
KU ScholarWorks
- Enroll & Pay
- KU Directory
- KU ScholarWorks

Dissertations and Theses
Search within this community and its collections:
About these collections
These collections contain dissertations and theses authored by University of Kansas students. Current works are posted here in fulfillment of graduation requirements.
At the author's request, staff at the KU Libraries are happy to digitize and make available in KU ScholarWorks any thesis or dissertation. Please contact Marianne Reed at [email protected] for more information.
Historical Context
Collections in this community, dissertations [4701], pre-1929 dissertations and theses [923], theses [3942], recent submissions.

A MISO Frequency Diverse Array Implementation

The vitae of St. Nicholas and his hagiographical icons in Russia

Promise Land: Proving Correctness with Strongly Typed Javascript-Style Promises

A study of Pope Innocent III’s treatise De quadripartita specie nuptiarum

The Burlington and Missouri River Railroad brings the Mennonites to Nebraska, 1873-1878

The Social Validity and Efficacy of a Virtual Reality Intervention for Improving Middle School Students’ Social Communication: A Randomized Controlled Study

Designing Pseudo-Random Staggered PRI Sequences

Brown v. Board of Education of Topeka : Anatomy of a decision

Regional patterning in the Paleoindian record from Kansas, Oklahoma, and Texas

A Structural and Petrographic Study of the Kentland, Indiana Impact Site

Cultural Identity Construction among Political Refugee Students: The Case of Eritrean College Students in the Midwest

A Comparison of Precision Teaching Methods With and Without Error Urging

RNA Analysis of Liquid Biopsies for Cancer Diagnosis

Conceptualizing Multimorbidities in Older Adults: Chronic Pain, Depression, and the Biopsychosocial Model

Directing effect of Amide Function in Diastereoselective Reactions of Cyclopropenes and Cyclopropanes

Examining the Conjoint Impact of Depressive Symptomatology and Mind Wandering on Affective Dynamics in Response to Emotionally Salient Visual Stimuli

Explorations into the structure modification of amorphous silica surfaces and the implications to water dynamics at the interface: A theoretical study

Methods Development for Glycopeptide and Glycan Analysis

Sensitivity of the Urban Boundary Layer to Model Parameterization

Dijet production at the LHC at next-to-leading order
The University of Kansas prohibits discrimination on the basis of race, color, ethnicity, religion, sex, national origin, age, ancestry, disability, status as a veteran, sexual orientation, marital status, parental status, gender identity, gender expression and genetic information in the University’s programs and activities. The following person has been designated to handle inquiries regarding the non-discrimination policies: Director of the Office of Institutional Opportunity and Access, [email protected] , 1246 W. Campus Road, Room 153A, Lawrence, KS, 66045, (785)864-6414, 711 TTY.
- Enroll & Pay
- Prospective Students
- Faculty & Staff
Submitting Your Thesis or Dissertation Electronically
The following guidelines, resources, and templates are here to support graduate students as they format their theses and/or dissertations for ProQuest submission, which is required for graduation.
Please direct all questions about Electronic Thesis and Dissertation (ETD) submissions that are not addressed here to your school-level ETD contact listed in the righthand sidebar.
The University of Kansas requires that all students whose degree programs require the defense of a thesis or dissertation must publish their research in order to fulfill degree requirements. The publication requirement is satisfied by submitting the Electronic Thesis or Dissertation (ETD) to UMI/ProQuest. You may review the policies governing master's theses and doctoral dissertations for more information.
Your thesis or dissertation should meet all of the formatting requirements laid out in KU's ETD Formatting Guidelines.
Please note: The final document you submit electronically must contain only your thesis or dissertation and the scholarly apparatus as described in these formatting guidelines. It must not include any prior publications or other scholarly or creative works.
Before you submit your thesis or dissertation, make sure you have gathered the following:
- The Subject Category or Categories under which your research falls— Click to view ProQuest's list of Subject Categories
- Between 6 and 8 keywords to be used as search terms within ProQuest
- Your abstract
- Any documentation of copyright permissions you have been granted, if necessary
- Your credit card, if you would like ProQuest to file your copyright on your behalf (optional)
- ETD Release Form (pdf)
- ETD Release Form for Creative Writing MFA/PhD students ONLY (pdf)
The following materials may also be helpful as you prepare your final submission:
- KU ScholarWorks — You can check here to see whether your work has been posted
- Video of Spring 2018 Workshop
ETD Contacts
- School of Architecture & Design - Jordan Wade
- College of Liberal Arts & Sciences - Lauren Chaney
- School of Business - Charly Edmonds
- School of Education - Kim Huggett
- School of Engineering - Tracy Rockers
- School of Journalism & Mass Communications - Jammie Johnson
- School of Music - Anna Paradis
- School of Pharmacy - Patti Steffan
- School of Social Welfare - Georgiana Spear
ProQuest ETD Administrator
KU Reference & Infor Services
บริการตอบคำถามและช่วยการค้นคว้า สำนักหอสมุด มก., การสืบค้นและบริการวิทยานิพนธ์ มก.-ku e-thesis.
ปัจจุบันสำนักหอสมุด มก. มีนโยบายในการให้บริการวิทยานิพนธ์ โดยเน้นให้บริการวิทยานิพนธ์ฉบับอิเล็กทรอนิกส์ (ไฟล์ PDF) เป็นหลัก ยกเว้นรายการที่ยังไม่มีไฟล์ PDF จึงจะให้บริการตัวเล่ม โดยให้ยืมใช้ในห้องสมุดเท่านั้น
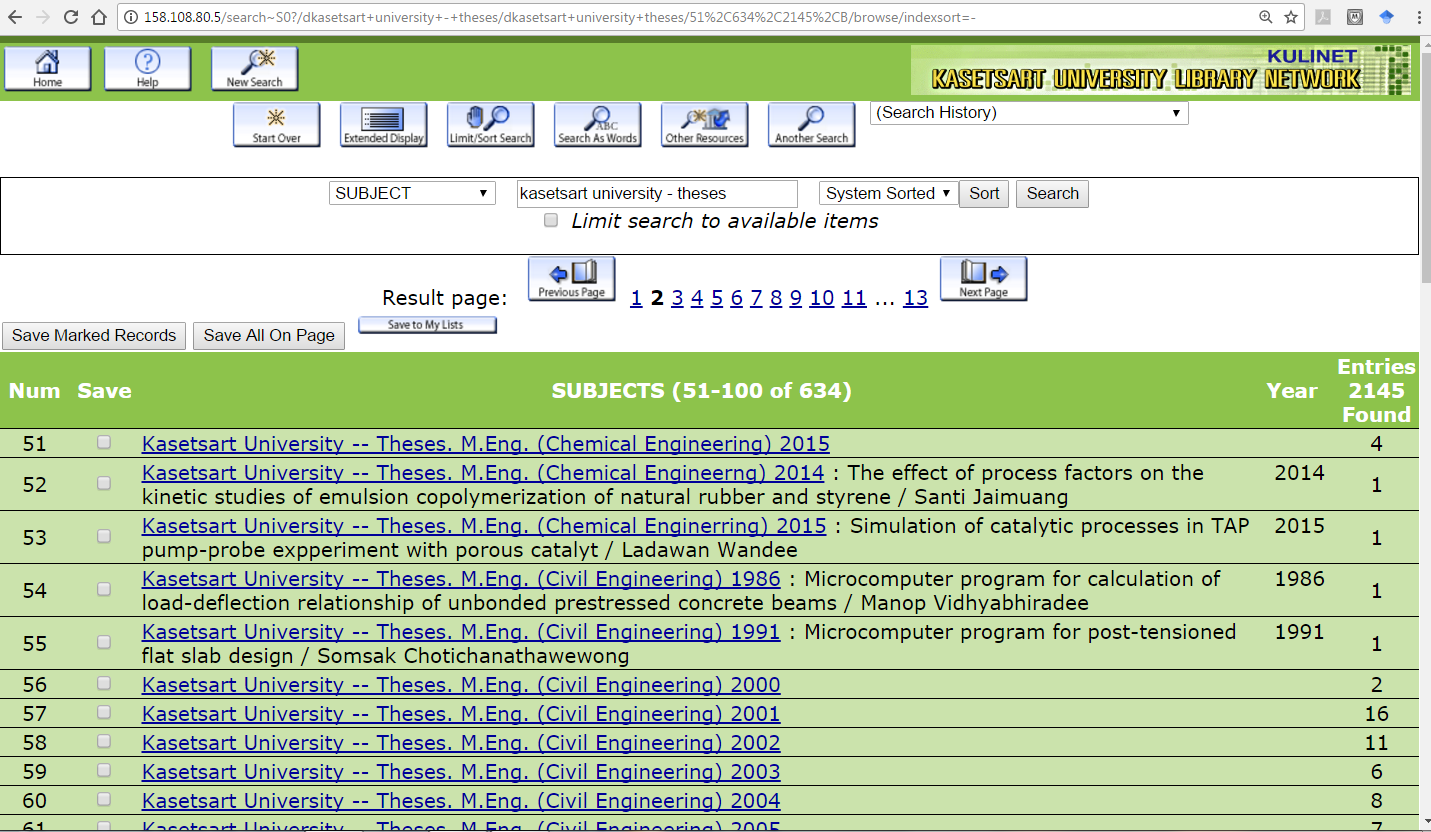
Q: ใครสามารถใช้บริการวิทยานิพนธ์ มก.ได้บ้าง? A: นิสิต อาจารย์ บุคลากร มก. สามารถสืบค้นและเข้าถึงวิทยานิพนธ์ฉบับเต็มได้ทั้งในและนอกเครือข่าย มก.
Q: เป็นบุคคลภายนอกสามารถ สืบค้น วิทยานิพนธ์ มก. ได้หรือไม่? A: นิสิต อาจารย์ บุคลากร มก. และบุคคลทั่วไป สามารถสืบค้น วิทยานิพนธ์ มก. ได้จาก ฐานข้อมูลทรัพยากรห้องสมุด (KU Library Catalog) แต่ การอ่านฉบับเต็ม (Full-Text) สามารถอ่านได้เมื่อใช้งานผ่านโปรแกรม EZproxy (All Login)
Q: เงื่อนไขการให้บริการวิทยานิพนธ์ มก. สำหรับบุคคลภายนอกต้องทำอย่างไรบ้าง? A: สามารถมาติดต่อขอ ใช้บริการด้วยตนเอง ที่ สำนักหอสมุด หรือ –ติดต่อผ่านบริการสำเนาเอกสารระหว่างห้องสมุดกรณีเป็นบุคลากรมหาวิทยาลัยอื่นใน เครือข่ายความร่วมมือ หรือ — ติดต่อบรรณารักษ์ บริการระหว่างห้องสมุดของ มก. กรณีเป็นบุคคลทั่วไป หรือ — สืบค้นจาก ฐานข้อมูล TDC ซึ่งรวบรวมวิทยานิพนธ์จากหลายๆ สถาบันไว้ให้บริการ
Q: หากสมัครเป็นสมาชิกห้องสมุดประเภทบุคคลภายนอก จะสามารถดาวน์โหลดวิทยานิพนธ์ มก. ได้หรือไม่? A: ไม่ได้ค่ะ การเข้าใช้งานวิทยานิพนธ์ มก. ฉบับเต็ม ต้องใช้งานผ่านโปรแกรม EZproxy โดยใช้บัญชีผู้ใช้เครือข่ายนนทรี ส่วนสมาชิกห้องสมุดประเภทบุคคลภายนอก สามารถยืมหนังสือของห้องสมุดได้เท่านั้น ไม่รวมถึงการใช้ ทรัพยากรสารสนเทศอิเล็กทรอนิกส์ ต่างๆที่ห้องสมุดมีให้บริการ เนื่องจากบริการดังกล่าวต้องอิงกับการมี บัญชีผู้ใช้เครือข่ายนนทรี ซึ่งออกโดยสำนักบริการคอมพิวเตอร์ค่ะ
สอบถามข้อมูลเพิ่มเติมได้ที่ฝ่ายบริการ สำนักหอสมุด มก. โทร. 0 2942 8616 ต่อ 123, 144; e-mail: lib_services @ku.ac.th
More… – How to search e-thesis (Update-2020) – เวลาทำการของห้องสมุด – บริการยืม/สำเนาเอกสารระหว่างห้องสมุด – การสืบค้นวิทยานิพนธ์ มก. – ฐานข้อมูลวิทยานิพนธ์ – วิทยานิพนธ์ในสาขาวิชาต่างๆ

Share this:
Leave a comment cancel reply.
- Already have a WordPress.com account? Log in now.
- Subscribe Subscribed
- Copy shortlink
- Report this content
- View post in Reader
- Manage subscriptions
- Collapse this bar
- บันทึกผลงาน
- ค้นหา ค้นหาอย่างง่าย ค้นหาขั้นสูง
- ผลงาน หนังสืออิเล็กทรอนิกส์.. วารสารอิเล็กทรอนิกส์.. การประชุมทางวิชาการ.. อื่น ๆ
- สถิติ จำนวนผลงาน สถิติสูงสุด 10 อันดับแรก สถิติการใช้งานระบบ
- คณะและหน่วยงาน บางเขน วิทยาเขตกําแพงแสน วิทยาเขตศรีราชา วิทยาเขตเฉลิมพระเกียรติ จังหวัดสกลนคร
- เกี่ยวกับเรา รายละเอียด คณะกรรมการ นโยบายความเป็นส่วนตัว.. เงื่อนไขการใช้งานเว็บไซต์.. ข้อตกลงและเงื่อนไขการดำเนินงาน.. จริยธรรมการจัดเก็บและใช้งานข้อมูล.. นโยบายการบริหารจัดการและการสงวนรักษาสารสนเทศ.. ผลงานที่ลบหรือยกเลิกการเผยแพร่.. ที่ติดต่อ
- ฐานข้อมูลอื่นๆ คลังความรู้รัชกาลที่ ๙ กับมก. คลังความรู้พระบรมราชชนนีพันปีหลวงกับมก. คลังความรู้ฯ แว่นแก้วศรีนนทรี ๘๐ ปี มหาวิทยาลัยเกษตรศาสตร์ กับการสนองงานโครงการพระราชดำริ คลังความรู้โครงการหลวงกับ มก. ฐานข้อมูล ๑๐๐ ปี ชาตกาล ศาสตราจารย์ระพี สาคริก ฐานข้อมูลผลงาน ศ. ดร.ประเสริฐ ณ นคร ฐานข้อมูลผลงาน ศ. ดร. ไพฑูรย์ อิงคสุวรรณ ฐานข้อมูลผลงานศาสตราจารย์เกียรติคุณ ดร. จรัญ จันทลักขณา ฐานความรู้ สู้ภัยแล้ง ฐานข้อมูลจดหมายเหตุ มก. คลังความรู้เกษตรศาสตร์ สู้ COVID-19 ฐานความรู้เพื่อการเรียนรู้ตลอดชีวิต ผลงานที่ได้รับรางวัลหรือสร้างชื่อเสียง
.jpg)
ผลงานทั้งหมด 92,257 รายการ
ตัวอย่างผลงาน
ผลงานล่าสุด

โครงการพัฒนาคลังความรู้ดิจิทัล มหาวิทยาลัยเกษตรศาสตร์ is licensed under a Creative Commons Attribution-NonCommercial-NoDerivatives 3.0 Thailand License.
- KU Libraries
- Subject & Course Guides
- KU Thesis and Dissertation Formatting
KU Thesis and Dissertation Formatting: Templates
- Formatting Specifics
- Title and Acceptance Pages
- Fonts and Spacing
- Page Numbering
- Table of Contents
- List of Figures
- Rotating Charts or Tables
- Working with Footnotes
- Converting to PDF
- Embedding Fonts
- Completed KU Dissertations & Theses
- About: Survey of Earned Doctorates
- Copyright and ETD Release Form
- Resources for KUMC Students
- Thesis/Dissertation Filenames
- LaTeX/BibTeX Support
Office of Graduate Studies Thesis and Dissertation Formatting Guidelines
These rules are taken from the KU Office of Graduate Studies Thesis or Dissertation Formatting Guidelines. To see the full thesis or dissertation formatting requirements, visit https://graduate.ku.edu/submitting
The templates below conform, as much as possible, to KU and ProQuest requirements as well as APA, MLA, and Chicago/Turabian, with regard to heading styles and page numbering. They also include place-holder figures, tables and headings, which allow for automatic table of contents, list of figures and list of tables to be generated as well. These documents are also already set up to embed fonts for you (as required by ProQuest).
For all of the documents, click Enable Editing to get started adding your own text.
KU Lawrence Thesis and Dissertation Templates
- APA 7th-style A thesis/dissertation template for those following APA (7th ed.)
- MLA 9th-style A thesis/dissertation template for those following MLA (9th ed.)
- Chicago 17th/Turabian-style A thesis/dissertation template for those following the Chicago Manual of Style (17th ed.) or Turabian
KUMC Thesis and Dissertation Templates
- KUMC Thesis Template
- KUMC Dissertation Template
Library Specialist

- << Previous: Formatting Specifics
- Next: Title and Acceptance Pages >>
- Last Updated: Apr 12, 2024 11:31 AM
- URL: https://guides.lib.ku.edu/etd
- Kathmandu University eLibrary
Communities in DSpace
Choose a community to browse its collections.
Department of Curriculum and Instruction
Kathmandu University School of Arts
Kathmandu University School of Education (KUSOED)
Kusoed articles, kusoed publications.
- 2 Dahal, Niroj
- 2 Dhakal, Rebat Kumar
- 2 Dhungana, Sandip
- 2 Gurung, Lina
- 2 KC, Rajan Kumar
- 2 Manandhar, Netra Kumar
- 2 Sapkota, Tara
- 2 Shrestha, Indra Mani
- 1 Aagat Awasthi, Aagat
- 1 Acharya, Dilip Kumar
- 1 Educational leaders
- 1 Emotional Intelligence
- 1 Informal skills learning, learnin...
- 1 Transformative learning, voluntee...
- 95 2020 - 2024
- 105 2010 - 2019
- 27 MPhil in Educational Leadership
- 26 Master of Education in ELT (2 years)
- 21 Master of Education in Mathematic...
- 18 MPhil in Development Studies
- 15 Master of Philosophy (MPhil) in E...
- 15 PhD in Development Education
- 13 MPhil in STEAM Educaiton
- 6 M.Ed. in Leadership and Managemen...

การพิมพ์วิทยานิพนธ์
- แบบฟอร์มที่เกี่ยวข้อง
- ประกาศ/เอกสาร/ข้อควรรู้
คู่มือสายวิทยาศาสตร์
คู่มือวิทยานิพนธ์ สายวิทยาศาสตร์ ปี 2553
คู่มือสายวิทยาศาสตร์สังคม
คู่มือวิทยานิพนธ์ สายวิทยาศาสตร์สังคม ปี 2553
เอกสารประกอบการอบรมการพิมพ์วิทยานิพนธ์
การส่งคำร้องขอตรวจรูปแบบวิทยานิพนธ์.
WordPress Download Manager - Best Download Management Plugin
- Enroll & Pay
- Prospective Students
- Current Students
- Degree Programs
Thesis Statements
Thesis statements establish for your readers both the relationship between the ideas and the order in which the material will be presented. As the writer, you can use the thesis statement as a guide in developing a coherent argument. In the thesis statement you are not simply describing or recapitulating the material; you are taking a specific position that you need to defend . A well-written thesis is a tool for both the writer and reader, reminding the writer of the direction of the text and acting as a "road sign" that lets the reader know what to expect.
A thesis statement has two purposes: (1) to educate a group of people (the audience) on a subject within the chosen topic, and (2) to inspire further reactions and spur conversation. Thesis statements are not written in stone. As you research and explore your subject matter, you are bound to find new or differing points of views, and your response may change. You identify the audience, and your thesis speaks to that particular audience.
Preparing to Write Your Thesis: Narrowing Your Topic
Before writing your thesis statement, you should work to narrow your topic. Focus statements will help you stay on track as you delve into research and explore your topic.
- I am researching ________to better understand ________.
- My paper hopes to uncover ________about ________.
- How does ________relate to ________?
- How does ________work?
- Why is ________ happening?
- What is missing from the ________ debate?
- What is missing from the current understanding of ________?
Other questions to consider:
- How do I state the assigned topic clearly and succinctly?
- What are the most interesting and relevant aspects of the topic?
- In what order do I want to present the various aspects, and how do my ideas relate to each other?
- What is my point of view regarding the topic?
Writing a Thesis Statement
Thesis statements typically consist of a single sentence and stress the main argument or claim of your paper. More often than not, the thesis statement comes at the end of your introduction paragraph; however, this can vary based on discipline and topic, so check with your instructor if you are unsure where to place it.
Thesis statement should include three main components:
- TOPIC – the topic you are discussing (school uniforms in public secondary schools)
- CONTROLLING IDEA – the point you are making about the topic or significance of your idea in terms of understanding your position as a whole (should be required)
- REASONING – the supporting reasons, events, ideas, sources, etc. that you choose to prove your claim in the order you will discuss them. This section varies by type of essay and level of writing. In some cases, it may be left out (because they are more inclusive and foster unity)
A Strategy to Form Your Own Thesis Statement
Using the topic information, develop this formulaic sentence:
I am writing about_______________, and I am going to argue, show, or prove___________.
What you wrote in the first blank is the topic of your paper; what you wrote in the second blank is what focuses your paper (suggested by Patrick Hartwell in Open to Language ). For example, a sentence might be:
I am going to write about senior citizens who volunteer at literacy projects, and I am going to show that they are physically and mentally invigorated by the responsibility of volunteering.
Next, refine the sentence so that it is consistent with your style. For example:
Senior citizens who volunteer at literacy projects are invigorated physically and mentally by the responsibility of volunteering.
Here is a second example illustrating the formulation of another thesis statement. First, read this sentence that includes both topic and focusing comment:
I am going to write about how Plato and Sophocles understand the proper role of women in Greek society, and I am going to argue that though they remain close to traditional ideas about women, the authors also introduce some revolutionary views which increase women's place in society.
Now read the refined sentence, consistent with your style:
When examining the role of women in society, Plato and Sophocles remain close to traditional ideas about women's duties and capabilities in society; however, the authors also introduce some revolutionary views which increase women's place in society.
- Enroll & Pay
- 2022 3MT® In-Person Competition
- 2021 3MT® Virtual Competition
- 2020 3MT® Virtual Competition
3MT® Competition
The 3MT® Competition @ KU is an annual event that challenges graduate students to present their research in 3 minutes or less to a non-specialist audience.
APPLICATION PERIOD
September 11 - 29, 2023 at 11:59PM
The Office of Graduate Studies invites graduate students from all disciplines to apply to participate in this year's 3MT® Competition @ KU. The competition allows graduate students a professional development opportunity as they learn or reinforce how to share the story of their research to a non-specialist audience. In addition, the competition also provides a stage for graduate students to showcase their research to students, faculty, and staff at KU as well as the larger Lawrence community.
The competition is divided into two rounds:
- Preliminary Heats
Participating students will first compete in the Preliminary Heats, which will take place in the first half of November. Top presenters from the Preliminary Heats will be selected by judges to compete in the Finals, taking place one week later.
In the Finals, judges will select the first place winner ($500) and second place winner ($250), and a People's Choice award winner ($125) will be selected by the audience. The first place presenter will represent KU at the Midwestern Association of Graduate Schools (MAGS) 3MT® Competition .
Eligibility
- A participating student must be enrolled in credit hours in a master’s or doctoral program at the University of Kansas for the Fall 2023 semester.
- A student’s graduate program need not require a thesis or dissertation.
- A student’s 3MT® presentation topic must cover an original research project that is being conducted as part of the student's graduate program.
- Students may not give a presentation on research completed as an undergraduate or research completed at another institution.
- Students are not required to have reached a particular stage in their research, but those who have achieved significant progress in their research are likely to be more competitive.
- If presenting research that includes sensitive or proprietary information, students should seek approval from their advisor or principal investigator before applying to participate in the competition.
Professional Development
Students participating in the 3MT® Competition @ KU will have the opportunity to participate in two professional development events.
Facilitated by Professor Jennifer Gleason, this first in-person workshop aims to help participants be aware of the 3MT® Competition rules and requirements, as well as think through the key elements needed to craft a compelling research story.
As you get ready for this workshop, please prepare:
- A list of 5 or more key words for your presentation
- You don’t necessarily have to write it down, but you will practice a version of it in the workshop.
- This is not something that has to be polished, but you should be able to talk for 3 minutes about your research
- This is a draft of the 3MT® PowerPoint slide that you plan to use for your presentation.
- It can be just a sketch of what you expect to present, as it will most likely change after the workshop.
- You will need to submit your 3MT® PowerPoint slide by Thursday, October 5 at 1:00 p.m. CDT via this form
Even if you are not able to prepare a slide draft prior to the workshop, we encourage you to still attend! This workshop will help sharpen your skills and prepare to present your research in 3 minutes or less!
Facilitated by Nicole Reiz, Director of Professional Development and Samantha Demmerle, Assistant Director of Graduate Writing and Student Support, this in-person interactive workshop will provide each participant with feedback on their 3MT® Competition presentation slide and their 3-minute speech. The session will also provide attendees with the opportunity to engage with other 3MT® presenters to help refine their speech and identify areas that could use further clarity, as well as provide a chance to engage with colleagues.
- This should be final draft of the speech you have prepared for the preliminary heats.
- This should be the final draft of your PowerPoint slide - using the 3MT® Competition template.
These two documents should be readily available in your laptop for review and discussion.
Relevant Information
- A single static PowerPoint slide is permitted. No slide transitions, animations or 'movement' of any description are allowed. The slide is to be presented from the beginning of the oration.
- No additional electronic media (e.g. sound and video files) are permitted.
- No additional props (e.g. costumes, musical instruments, laboratory equipment) are permitted.
- Presentations are limited to 3 minutes maximum and competitors exceeding 3 minutes are disqualified.
- Presentations are to be spoken word (e.g. no poems, raps or songs).
- Presentations are to commence from the stage.
- Presentations are considered to have commenced when a presenter starts their presentation through either movement or speech.
- The decision of the adjudicating panel is final.
Judges are educated professionals in a variety of positions in corporate, government, and non-profit industries. Judges will use a 1-10 scale (1 is worst, 10 is best) for two categories that are added together to produce a presenter’s score (20 is highest possible score). Judges’ scores for each presenter are averaged and those with the highest average in the Heats move on to the final round. The Finals will use the same evaluation scale process, and the person with the highest average receives the first place award, while the person with the second-highest average receives the second place award. Also, in the Finals, the audience will vote to determine the People’s Choice award (this person may also win the first or second place award). The two categories of presentation evaluation and their criteria are:
Comprehension and content
- Presentation provided clear background and significance to the research question.
- Presentation clearly described the research strategy/design and the results/findings of the research.
- Presentation clearly described the conclusions, outcomes and impact of the research.
Engagement and communication
- The oration was delivered clearly, and the language was appropriate for a non-specialist audience.
- The PowerPoint slide was well-defined and enhanced the presentation.
- The presenter conveyed enthusiasm for their research and captured and maintained the audience’s attention.
The top presenters in the Heats will earn the option to participate in:
- Professional head-and-shoulder portrait session.
- Research spotlight on the Office Graduate Studies social media.
- Serve as KU’s representative at the MAGS 3MT® competition (expenses paid for by the Office of Graduate Studies)
First and second place are determined by the judges. Judges are educated professionals in a variety of positions in corporate, government, and non-profit industries. The presentation that receives the most votes from the audience will be selected as the People's Choice award winner. The People's Choice award winner may also be selected by the judges as their first or second place winner.
APPLICATION
Professional development, 3mt® slide submission, preliminary heats.
Applications open on September 11, 2023 and close on September 29, 2023 at 11:59 p.m.
Crafting your Research Story
Friday, October 6 | 20-4PM | Venue: TBD
Refining your Research Story
Friday, October 20 | 20-4PM | Venue: TBD
Final deadline: Sunday, October 29, 2023 at 11:59PM
Presentation slides will not be accepted after this deadline. Participants that do not submit their presentation slide by the deadline will be eliminated from the competition.
Tuesday, November 7, 2023
2:00 - 4:00 p.m.
Burge Union
Tuesday, November 14, 2023
RELATED LINKS
- MAGS 3MT® Competition
- University of Queensland 3MT® Competition
SOCIAL MEDIA
- #3MTatKU on Twitter (X)
- #3MTatKU on Facebook
- #3MTatKU on Instagram
PREVIOUS COMPETITIONS
- 2022 KU 3MT® Competition
- 2021 KU 3MT® Competition
- 2020 KU 3MT® Competition
3MT® Competition Application Form

IMAGES
VIDEO
COMMENTS
KU E-Thesis , Kasetsart University dissertations and theses can be searched and downloaded PDF full-text via KU Library Catalog. KU E-Thesis full-text is restricted to KU students and staff only. For public users please go to TDC database to get KU Thesis full-text or use Inter-Library Loan service or contact directly at the KU Library.
KU E-Thesis, Kasetsart University dissertations and theses can be searched and downloaded PDF full-text via KU Library Catalog. KU E-Thesis full-text is restricted to KU students and staff only. For public users please go to TDC database to get KU Thesis full-text or use Inter-Library Loan service or contact directly at the KU Library.
All theses and dissertations completed at KU must meet KU's requirements for formatting specific components, including Title and Acceptance pages. Submission Deadlines Find out when to submit your thesis or dissertation and other required items. How to Submit Your Thesis or Dissertation Electronically
About these collections. These collections contain dissertations and theses authored by University of Kansas students. Current works are posted here in fulfillment of graduation requirements. At the author's request, staff at the KU Libraries are happy to digitize and make available in KU ScholarWorks any thesis or dissertation.
ProQuest dissertations & theses global. Provides online access to over 3.8 million dissertations and master's theses with 1.7 million available in full text for immediate downloading. Citations are available for dissertations dating from 1861 and full text online from 1997 for over 1,000 schools submitting to the ProQuest UMI database.
The publication requirement is satisfied by submitting the Electronic Thesis or Dissertation (ETD) to UMI/ProQuest. You may review the policies governing master's theses and doctoral dissertations for more information. Your thesis or dissertation should meet all of the formatting requirements laid out in KU's ETD Formatting Guidelines.
KU ScholarWorks (KUSW) is the institutional repository of the University of Kansas. It contains scholarly work produced by KU students staff, and faculty, as well as departmental research publications. Theses and dissertations comprise about one-third of the items in ScholarWorks. They reflect the rich variety and proud scholarly traditions of ...
This guide, and the four below, contain step-by-step, how-to instructions for formatting a thesis or dissertation in Word. Screenshots from the ETD workshop are also included. ETD for Word, 2016 (Mac) ETD Practice Document. ETD Practice Document: Lawrence Campus Dissertation.
KU ScholarWorks is an open access digital repository for scholarly work created by the faculty and staff of the University of Kansas. KU ScholarWorks makes important research available to a wider audience and helps assure its long-term preservation. ... Dissertations & Theses Spencer Research Library International Collections Government ...
See the embargo policy for theses and dissertations. At the author's request, staff at the KU Libraries are happy to digitize and make available in KU ScholarWorks any thesis or dissertation. Please contact Marianne Reed at [email protected] for more information. BIOL 420: Becoming Wikipedians.
สอบถามข้อมูลเพิ่มเติมได้ที่ฝ่ายบริการ สำนักหอสมุด มก. โทร. 0 2942 8616 ต่อ 123, 144; e-mail: lib_services @ku.ac.th. More… -How to search e-thesis (Update-2020) - เวลาทำการของห้องสมุด
Set aside a direct weekly block to complete your thesis/dissertation hours. Use SMARTER goals to help you keep track of your progress and to split the larger semester goal into weekly goals that can be measured, are concrete, and remain specific. Time-block your calendar so that you can set aside concrete time to finish your weekly writing goal ...
KU E-Thesis, Kasetsart University dissertations and theses can be searched and downloaded PDF full-text via KU Library Catalog. KU E-Thesis full-text is restricted to KU students and staff only. For public users please go to TDC database to get KU Thesis full-text or use Inter-Library Loan service or contact directly at the KU Library.
INTEGRATED THESIS & RESEARCH MANAGEMENT SYSTEM Office of Information Technology Administration for Educational Development, Ministry of Higher Education Science Research and Innovation.
To view previously published theses and dissertations in ProQuest's theses and dissertations database go to Current Research @ KU (KUMC campus only) OR Dissertations & theses @ University of Kansas (KU Lawrence campus only). This database is the same for both KUMC and the Lawrence campuses, however, due to differences in licensing, it is accessed through different links.
คลังความรู้ดิจิทัล มหาวิทยาลัยเกษตรศาสตร์ ให้บริการผลงาน ...
Information for University of Kansas graduate students on required content order, page numbering, creating headings, formatting table of contents, adding captions, creating a table of figures and embedding fonts for theses and dissertations. Templates for KU dissertations and theses including title and acceptance page, page numbering, and pre-set tables for table of contents, lists of figures ...
The repository will serve the digital resources of Kathmandu University such as project works, theses, articles, journals, and all kinds of digital resources available in the library. Communities in DSpace. Choose a community to browse its collections. Department of Curriculum and Instruction.
The Graduate School of Khon Kaen University has launched the E-thesis system to facilitate postgraduates to submit the completed thesis online from January 1, 2021, onwards. Students are able to submit the completed thesis to this online platform.
หน้าแรก; หลักสูตร. หลักสูตรปัจจุบัน ปี 2567 . ดุษฎีบัณฑิต ปีการศึกษา 2567
A thesis statement has two purposes: (1) to educate a group of people (the audience) on a subject within the chosen topic, and (2) to inspire further reactions and spur conversation. Thesis statements are not written in stone. As you research and explore your subject matter, you are bound to find new or differing points of views, and your ...
KU E-Thesis , Kasetsart University dissertations and theses can be searched and downloaded PDF full-text via KU Library Catalog. KU E-Thesis full-text is restricted to KU students and staff only. For public users please go to TDC database to get KU Thesis full-text or use Inter-Library Loan service or contact directly at the KU Library.
The 3MT® Competition @ KU is an annual event that challenges graduate students to present their research in 3 minutes or less to a non-specialist audience. APPLICATION PERIOD. September 11 - 29, 2023 at 11:59PM. The Office of Graduate Studies invites graduate students from all disciplines to apply to participate in this year's 3MT ...
Bachelor Thesis Master Thesis Length of the thesis 20 pages (+/- 10%)60 pages (+/-Preparation time Number and format of copies 2 months 6 months 2 bounded paper versions + 2 electronic copies to the examination office and your supervisor or [email protected] via email (Format: *.pdf and *.doc) and your supervisor or [email protected] email (Format: *.pdf ...