- Amazon Quiz
- Flipkart Quiz
- Play & Win 50,000 Coins
- Privacy Policy

NPTEL Deep Learning Assignment 1 Answers 2023
- by QuizXp Team
- July 23, 2023 July 23, 2023
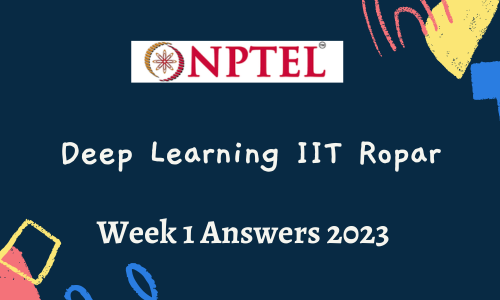
Hello learners In this article we are going to discuss NPTEL Deep Learning Assignment 1 Answers . All the Answers provided below to help the students as a reference, You must submit your assignment with your own knowledge and use this article as reference only.
About the course:-
Deep Learning has received a lot of attention over the past few years and has been employed successfully by companies like Google, Microsoft, IBM, Facebook, Twitter etc. to solve a wide range of problems in Computer Vision and Natural Language Processing. In this course we will learn about the building blocks used in these Deep Learning based solutions. Specifically, we will learn about feed forward neural networks, convolutional neural networks, recurrent neural networks and attention mechanisms.
NPTEL Deep Learning Assignment 1 Answers 2023:
1. The table below shows the temperature and humidity data for two cities. Is the data linearly separable?
Cannot be determined from the given information
Answer:- Will update answers soon and update on our telegram channel so Join Click Here
2. What is the perceptron algorithm used for?
Clustering data points
Finding the shortest path in a graph
Classifying data
Solving optimization problems
3. What is the most common activation function used in perceptrons?
Next Week Answers: Assignment 02

4. Which of the following Boolean functions cannot be implemented by a perceptron?
5. We are given 4 points in R2 say, x 1=(0,1), x 2=(−1,−1), x 3=(2,3), x 4=(4,−5).Labels of x 1, x 2, x 3, x 4 are given to be −1,1,−1,1 We initiate the perceptron algorithm with an initial weight w 0=(0,0) on this data. What will be the value of w 0 after the algorithm converges? (Take points in sequential order from x 1 to x )( update happens when the value of weight changes) (0,0)

7. Suppose we have a boolean function that takes 5 inputs x 1, x 2, x 3, x 4, x 5? We have an MP neuron with parameter θ =1. For how many inputs will this MP neuron give output y =1
8. Which of the following best represents the meaning of term “Artificial Intelligence”?
The ability of a machine to perform tasks that normally require human intelligence
The ability of a machine to perform simple, repetitive tasks
The ability of a machine to follow a set of pre-defined rules
The ability of a machine to communicate with other machines
9. Which of the following statements is true about error surfaces in deep learning?
They are always convex functions.
They can have multiple local minima.
They are never continuous.
They are always linear functions.
10. What is the output of the following MP neuron for the AND Boolean function?
y ={1,0,if x 1+ x 2+ x 3≥1otherwise y =1 for ( x 1, x 2, x 3)=(0,1,1) y =0 for ( x 1, x 2, x 3)=(0,0,1) y =1 for ( x 1, x 2, x 3)=(1,1,1) y =0 for ( x 1, x 2, x 3)=(1,0,0)

[Week 3] NPTEL Deep Learning – IIT Ropar Assignment Answer 2023
NPTEL Deep Learning – IIT Ropar Assignment Answer
![[Week 3] NPTEL Deep Learning - IIT Ropar Assignment Answer 2023 NPTEL Deep Learning - IIT Ropar Assignment Answers](https://beubihar.com/wp-content/uploads/2023/07/NPTEL-Deep-Learning-IIT-Ropar-1024x576.png)
Table of Contents:-
NPTEL Deep Learning – IIT Ropar Week 3 Assignment Answer 2023
1. Which of the following statements about backpropagation is true?
- It is used to optimize the weights in a neural network.
- It is used to compute the output of a neural network.
- It is used to initialize the weights in a neural network.
- It is used to regularize the weights in a neural network.
2. Let y be the true class label and p be the predicted probability of the true class label in a binary classification problem. Which of the following is the correct formula for binary cross entropy?
3. Let yi�� be the true class label of the i�-th instance and pi�� be the predicted probability of the true class label in a multi-class classification problem. Write down the formula for multi-class cross entropy loss.
4. Can cross-entropy loss be negative between two probability distributions?
5. Let p� and q� be two probability distributions. Under what conditions will the cross entropy between p� and q� be minimized?
- All the values in p� are lower than corresponding values in q�
- p� = 0 [0 is a vector]
6. Which of the following is false about cross-entropy loss between two probability distributions? It is always in range (0,1) It can be negative. It is always positive. It can be 1.
7. The probability of all the events x1,x2,x2….xn in a system is equal(n>1 ). What can you say about the entropy H(X) of that system?(base of log is 2)
- We can’t say anything conclusive with the provided information.
8. Suppose we have a problem where data x and label y are related by y=x4+1 . Which of the following is not a good choice for the activation function in the hidden layer if the activation function at the output layer is linear?
9. We are given that the probability of Event A happening is 0.95 and the probability of Event B happening is 0.05. Which of the following statements is True?
- Event A has a high information content
- Event B has a low information content
- Event A has a low information content
- Event B has a high information content
10. Which of the following activation functions can only give positive outputs greater than 0?
NPTEL Deep Learning – IIT Ropar Week 2 Assignment Answer 2023
1. What is the range o f the sigmoid function σ(x)=1/1+e −x ?
2. What happens to the output of the sigmoid function as |x| very small?
- The output approaches 0.5
- The output approaches 1.
- The output oscillates between 0 and 1.
- The output becomes undefined.
3. Which of the following theorem states that a neural network with a single hidde n layer containing a finite number of neurons can approximate any continuous function?
- Bayes’ theorem
- Central limit theorem
- Fourier’s theorem
- Universal approximation theorem
4. We have a function that we want to a pproximate using 150 rectangles (towers). How many neurons are required to construct the required network?
5. A neural network has two hidden layers with 5 neurons in each layer, and an output la y er with 3 neurons, and an input layer with 2 neurons. How many weights are there in total? (Dont assume any bias terms in the network)
6. What is the derivative of the ReLU activation function with respect to its i nput at 0?
- Not differentiable
7. Consider a function f(x)=x 3 −3x 2 +2. What is the updated value of xafter 3rd iteration of the gradient descent update, if the learning rate is 0.10.1 and the initial value of x is 4?
8. Which of the following statements is true about the representation power of a multilayer netw o rk of sigmoid neurons?
- A multilayer network of sigmoid neurons can represent any Boolean function.
- A multilayer network of sigmoid neurons can represent any c ontinuous function.
- A multilayer network of sigmoid neurons can represent any function.
- A multilayer network of sigmoid neurons can represent any linear function.
9. How many boolean function s can be designed for 3 inputs?
10. How many neurons do you need in the hidden layer of a perceptron to learn any boo l ean function with 6 inputs? (Only one hidden layer is allowed)
NPTEL Deep Learning – IIT Ropar Week 1 Assignment Answer 2023
![[Week 3] NPTEL Deep Learning - IIT Ropar Assignment Answer 2023 [Week 3] NPTEL Deep Learning - IIT Ropar Assignment Answer 2023](https://storage.googleapis.com/swayam-node1-production.appspot.com/assets/img/noc23_cs110/a1q1.JPG)
- Cannot be determined from the given information
2. What is the perceptron algorithm used for?
- Clustering data points
- Finding the shortest path in a graph
- Classifying data
- Solving optimization problems
3. What is the most common activation function used in perceptrons?
4. Which of the following Boolean functions cannot be implemented by a perceptron?
5. We are given 4 points in R2 say, x1=(0,1),x2=(−1,−1),x3=(2,3),x4=(4,−5).Labels of x1,x2,x3,x4 are given to be −1,1,−1 , 1 We initiate the perceptron algorithm with an initial weight w0=(0,0) on this data. What will be the value of w0 after the algorithm converges? (Take points in sequential order from x1 to x)( update happens when the value of weight changes)
![[Week 3] NPTEL Deep Learning - IIT Ropar Assignment Answer 2023 [Week 3] NPTEL Deep Learning - IIT Ropar Assignment Answer 2023](https://storage.googleapis.com/swayam-node1-production.appspot.com/assets/img/noc23_cs110/a1q6.JPG)
7. Suppose we have a boolean function that takes 5 inputs x1,x2,x3,x4,x5? We have an MP neuron with parameter θ=1. For how many inputs will this MP neuron give output y=1?
8. Which of the following best represents the meaning of term “Artificial Intelligence”?
- The ability of a machine to perform tasks that normally require human intelligence
- The ability of a machine to perform simple, repetitive tasks
- The ability of a machine to follow a set of pre-defined rules
- The ability of a machine to communicate with other machines
9. Wh i ch of the following statements is true about error surfaces in deep learning?
- They are always convex functions.
- They can have multiple local minima.
- They are never continuous.
- They are always linear functions.
10. What is the output of the following MP neuron for the AND Boolean function?
y={1,0,if x1+x2+x3≥1 0, therwise
- y=1 for (x1,x2,x3)=(0,1,1)
- y=0 for (x1,x2,x3)=(0,0,1)
- y=1 for (x1,x2,x3)=(1,1,1)
- y=0 for (x1,x2,x3)=(1,0,0)
Leave a comment Cancel reply
Save my name, email, and website in this browser for the next time I comment.
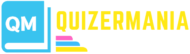
Deep Learning | NPTEL 2023 | Week 2 answers
This set of MCQ(multiple choice questions) focuses on the Deep Learning NPTEL Week 2 answers
Course layout
Answers COMING SOON! Kindly Wait!
Week 1 : Assignment Answers Week 2: Assignment Answers Week 3: Assignment Answers Week 4: Assignment Answers Week 5: Assignment Answers Week 6: Assignment Answers Week 7: Assignment Answers Week 8: Assignment Answers Week 9: Assignment Answers Week 10: Assignment Answers Week 11: Assignment Answers Week 12: Assignment Answers
NOTE: You can check your answer immediately by clicking show answer button. This set of “ Deep Learning NPTEL Week 2 answers ” contains 10 questions.
Now, start attempting the quiz.
Deep Learning NPTEL 2023 Week 2 Quiz Solutions
Q1. Suppose if you are solving a four class problem, how many discriminant function you will need for solving?
a) 1 b) 2 c) 3 d) 4
Answer: d) 4
Q2. Two random variable X1 and X2 follows Gaussian distribution with following mean and covariance. Which of following will is true.
a) Distribution of X1 will be more flat than the distribution of X2 b) Distribution of X2 will be more flat than the distribution of X1 c) Peak of the both distribution will be same d) None of above
Answer: a) Distribution of X1 will be more flat than the distribution of X2
Q3. Which of the following is true with respect to the discriminant function for normal density?
a) Decision surface is always othogonal bisector to two surfaces when the covariance matrices of different classes are identical but otherwise arbitrary b) Decision surface is generally not orthogonal to two surfaces when the covariance matrices of different classes are identical but otherwise arbitrary c) Decision surface is always orthogonal to two surfaces but not bisector when the covariance matrices of different classes are identical but otherwise arbitrary d) Decision surface is arbitrary when the covariance matrices of different classes are identical but otherwise arbitrary
Deep Learning NPTEL week 2 Assignment Solutions
Q4. In which of following case the decision surface intersect the line joining two means of two class at midpoint? (Consider class variance is large relative to the difference of two means)
a) When both the covariance matrices are identical and diagnoal matrix b) When the covariance matrices for both the class are identical but otherwise arbitrary c) When both the covariance matrices are identical and diagonal matrix, and both the class has equal class probability d) When the covariance matrices for both class are arbitrary and different
Q5. The decision surface between two normally distributed class w1 and w2 is shown on the figure. Can you comment which of the following is true?
Q6. For minimum distance classifier which of the following must be satisfied?
a) All the classes should have identical covariance matrix and diagonal matrix b) All the classes should have identical covariance matrix but otherwise arbitrary c) All the classes should have equal calss probability d) None of above
Answer: c) All the classes should have equal calss probability
Q7. You found your designed software for detecting spam mails has achieved an accuracy of 99%, i.e., it can detect 99% of the spam emails, and the false positive (a non-spam email detected as spam) probability turned out to be 5%. It is known that 50% of mails are spam mails. Now if an email is detected as spam, then what is the probability that it is in fact a non-spam email?
a) 5/104 b) 5/100 c) 4.9/100 d) .25/100
Answer: b) 5/100
Q8. Which of the following statements are true with respect to K-NN classifier? 1. In case of very large value of k, we may include points from other classes into hte neighbourhood. 2. In case of too small value of k the algorithm is very sensitive to noise. 3. KNN classifier classify unknown samples by assigning the label which is most frequent among the k nearest training samples.
a) Statement 1 only b) Statement 1 and 2 only c) Statement 1, 2, and 3 d) Statement 1 and 3 only
Answer: c) Statement 1, 2, and 3
Q9. You have given the following 2 statements, find which of these option is/are true in case of k-NN? 1. In case of very large value of k, we may include points from other classes into the neighbourhood. 2. In case of too small value of k the algorithm is very sensitive to noise.
a) 1 b) 2 c) 1 and 2 d) None of these
Answer: c) 1 and 2
Q10. The decision boundary of linear classifier is given by the fillowing equation. 4×1 + 6×2 – 11 = 0 What will be class of the following two unknown input example? (Consider class 1 as positive class, and class 2 as the negative class) a1 = [1, 2] a2 = [1, 1]
a) a1 belongs to class 1, a2 belongs to class 2 b) a2 belongs to class 1, a1 belongs to class 2 c) a1 belongs to class 2, a2 belongs to class 2 d) a1 belongs to class 1, a2 belongs to class 1
Answer: a) a1 belongs to class 1, a2 belongs to class 2
Deep Learning NPTEL 2022 Week 2 answers
Q1. Suppose if you are solving an n-class problem, how many discriminant function you will need for solving?
a) n-1 b) n c) n+1 d) n-2
Q2. If we choose the discriminant function g i (x) as a function of posterior probability. i.e. g i (x) = f(p(w i /x)). Then which of following cannot be the function f()?
a) f(x) = a x , where a > 1 b) f(x) = a -x , where a > 1 c) f(x) = 2x + 3 d) f(x) = exp(x)
Q3. What will be the nature of decision surface when the covariance matrices of different classes are identical but otherwise arbitrary? (Given all the classes has equal class probabilities)
a) Always orthogonal to two surfaces b) Generally not orthogonal to two surfaces c) Bisector of the line joining two mean, but not always orthogonal to two surface. d) Arbitrary
Q4. The mean and variance of all the samples of two different normally distributed class w1 and w2 are given
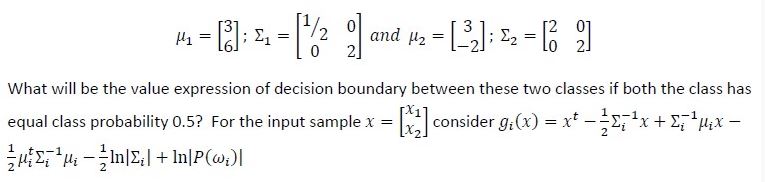
a) x 2 = 3.514 – 1.12 x 1 + 0.187 x 1 2 b) x 1 = 3.514 – 1.12 x 2 + 0.187 x 2 2 c) x 1 = 0.514 – 1.12 x 2 + 0.187 x 2 2 d) x 2 = 0.514 – 1.12 x 2 + 0.187 x 2 2
Q5. For a two class problem, the linear discriminant function is given by g(x) = a t y. What is the updating rule for finding the weight vector a. Here y is augmented feature vector.
a) Adding the sum of all augmented feature vector which are misclassified multiplied by the learning rate to the current weigh vector. b) Subtracting the sum of all augmented feature vector which are misclassified multiplied by the learning rate from the current weigh vector c) Adding the sum of the all augmented feature vector belonging to the positive class multiplied by the learning rate to the current weigh vector d) Subtracting the sum of all augmented feature vector belonging to the negative class multiplied by the learning rate from the current weigh vector.
Deep Learning NPTEL Week 2 Answers
a) All the classes should have identical covariance matrix and diagonal matrix b) All the classes should have identical covariance matrix but otherwise arbitrary c) All the classes should have equal class probability d) None of above
Q7. Which of the following is the updating rule of gradient descent algorithm? Here ▽ is gradient operator and n is learning rate.
a) a n+1 = a n – n▽F(a n ) b) a n+1 = a n + n▽F(a n ) c) a n+1 = a n – n▽F(a n-1 ) d) a n+1 = a n + n▽F(a n-1 )
Q8. The decision surface between two normally distributed class w1 and w2 is shown on the figure. Can you comment which of the following is true?
a) p(w1) = p(w2) b) p(w2) > p(w1) c) p(w1) > p(w2) d) None of the above
Q9. In k-nearest neighbour’s algorithm (k-NN), how we classify an unknown object?
a) Assigning the label which is most frequent among the k nearest training samples b) Assigning the unknown object to the class of its nearest neighbour among training sample c) Assigning the label which is most frequent among the all training samples except the k farthest neighbor d) None of these
Q10. What is the direction of weigh vector w.r.t. decision surface for linear classifier?
a) Parallel b) Normal c) At an inclination of 45 d) Arbitrary
<< Prev: Deep Learning NPTEL Week 1 Answers
>> Next: Deep Learning NPTEL Week 3 Answers
The above question set contains all the correct answers. But in any case, you find any typographical, grammatical or any other error in our site then kindly inform us . Don’t forget to provide the appropriate URL along with error description. So that we can easily correct it.
Thanks in advance.
For discussion about any question, join the below comment section. And get the solution of your query. Also, try to share your thoughts about the topics covered in this particular quiz.
Related Posts
Operating system fundamentals | nptel | week 0 assignment 0 solution, nptel operating system fundamentals week 1 assignment solutions, nptel operating system fundamentals week 10 answers, nptel operating system fundamentals week 2 assignment solutions, nptel operating system fundamentals week 3 assignment solutions, nptel operating system fundamentals week 4 assignment solutions, leave a comment cancel reply.
Your email address will not be published. Required fields are marked *
Save my name, email, and website in this browser for the next time I comment.
- 1st Central Law Reviews: Expert Legal Analysis & Insights
Navigation Menu
Search code, repositories, users, issues, pull requests..., provide feedback.
We read every piece of feedback, and take your input very seriously.
Saved searches
Use saved searches to filter your results more quickly.
To see all available qualifiers, see our documentation .
nptel-solutions
Here are 58 public repositories matching this topic..., kishanrajput23 / nptel-the-joy-of-computing-using-python.
Study materials related to this course.
- Updated Oct 27, 2023
kishanrajput23 / NPTEL-Programming-In-java
- Updated Apr 14, 2022
kadeep47 / NPTEL-Getting-Started-With-Competitive-Programming
[Aug - Oct 2023] Solutions for NPTEL Course Getting started with competitive programming weekly assignment.
- Updated Sep 6, 2023
omunite215 / NPTEL-Programming-in-Java-Ultimate-Guide
I am sharing my journey of studying a course on Programming in Java taught by Prof.Debasis Samanta Sir IIT Kharagpur
- Updated Dec 4, 2023
Md-Awaf / NPTEL-Course-Getting-started-with-Competitive-Programming
Solutions for NPTEL Course Getting started with competitive programming weekly assignment.
- Updated Apr 20, 2023
guru-shreyansh / NPTEL-Programming-in-Java
The sole intention behind this repository is to help the beginners in Java with the course contents.
- Updated Aug 1, 2021
rvutd / NPTEL-Joy-of-Computing-2020
Programming Assignment Solutions
- Updated May 5, 2020
gunjanmimo / NPTEL-The-Joy-of-Computing-using-Python
- Updated Jan 26, 2020

avinashyadav16 / The-Joy-of-Computing-Using-Pyhton
12 Weeks long NPTEL Elective MOOC Course's codes, assignments and solutions.
- Updated Oct 30, 2023
- Jupyter Notebook
AdishiSood / The-Joy-of-Computing-using-Python
- Updated Apr 28, 2021
gxuxhxm / NPTEL-The-Joy-of-Computing-using-Python
NPTEL-The-Joy-of-Computing-using-Python with NOTES and Weekly quizes Answers
- Updated Dec 31, 2023
NPTEL-Course / Programming-Data-Structures-And-Algorithms-Using-Python
Nptel Course Solutions : Programming, Data Structures And Algorithms Using Python
- Updated Nov 30, 2020
tdishant / NPTEL-Joy-of-Computing-Using-Python
Python code from week-3 to week-12 for the NPTEL course The Joy of Computing using Python
- Updated Oct 26, 2021
TarunSehgal27 / NPTEL-JAVA-2020
this is a repo about the java program headed by Debasis Samantha during 2020
- Updated Apr 23, 2020
NPTEL-Course / Google-Cloud-Computing-Foundations
Nptel Course Solution : Google Cloud Computing Foundations
- Updated Nov 19, 2020
Anmol-PROgrammar / SWAYAM-Programming_In_Java-NPTEL
This site contains the weekly( i.e. 1-9) questions and their solution of NPTEL-SWAYAM course "Programming in Java".
- Updated Aug 19, 2021
lonebots / python-programming-joc-nptel
Python programming repository for NPTEL joy of computing course
- Updated Dec 21, 2020
CGreenP / NPTEL-Introduction-to-Programming-in-C-Assignment-4-Question-1
NPTEL Introduction to Programming in C Assignment 4 Question 1
- Updated Apr 2, 2024
CGreenP / NPTEL-Introduction-to-Programming-in-C-Assignment-4-Question-3
NPTEL Introduction to Programming in C Assignment 4 Question 3
- Updated Apr 7, 2024
CGreenP / NPTEL-Introduction-to-Programming-in-C-Assignment-2-Question-2
NPTEL Introduction to Programming in C Assignment 2 Question 2
- Updated Mar 21, 2024
Improve this page
Add a description, image, and links to the nptel-solutions topic page so that developers can more easily learn about it.
Curate this topic
Add this topic to your repo
To associate your repository with the nptel-solutions topic, visit your repo's landing page and select "manage topics."
Expedia Rewards is now One Key™
Visit lytkarino, check lytkarino hotel availability, popular places to visit.
You can learn about the history of Moscow with a trip to Red Square. Experience the area's fascinating museums and acclaimed theater scene.
- Moscow Kremlin
Visit the most iconic square in Russia, which is bordered by many of the city’s most famous landmarks.
- St. Basil's Cathedral
Think of Russia and you probably picture this iconic building, whose onion-shaped domes overlook the Moscow skyline.
- Bolshoi Theatre
A centerpiece of the Russian arts scene, this theater’s magnificent auditorium and top-tier productions will impress even the most jaded theatergoer.
- Lenin's Mausoleum
Mourners and curious visitors stream to the grave to see the embalmed Vladimir Lenin, the famous revolutionary and one-time leader of the Soviet Union.
- Exhibition of Achievements of National Economy
Learn about the events happening at Exhibition of Achievements of National Economy during your trip to Moscow. Wander the parks and gardens while you're in the area.
- Cities near Lytkarino

Dzerzhinskiy
- Places of interest
- Lytkarino Museum of History and Local Lore
- Moscow City
- State Historical Museum
- Armoury Chamber
- Arbat Street
- Moscow State University
- Pushkin Museum of Fine Arts
- State Tretyakov Gallery
- Ministry of Foreign Affairs
- Cathedral of Christ the Savior
- Luzhniki Stadium
- Victory Park
- New Tretyakov Gallery - Museum of Modern Art
- Ostankino TV Tower
- Minin and Pozharsky Monument
- Kolomenskoye Church of the Ascension
- Sparrow Hills
- Russian White House
- Novodevichy Convent
- Triumphal Arch
- Battle of Borodino Panorama Museum

- Classifieds
- Create an Account
World meat industry news
All news / a meat processing plant will be built in the moscow region on the territory of the industrial park "lytkarino".
- 06 Apr 2023, 10:01
In the Moscow region, an investment project is being implemented to build a meat processing plant LLC Meat Manufactory Lytkarino, the company has already received a construction permit and plans to start building production on the territory of the industrial park Lytkarino in the near future, the press service of the Ministry of Agriculture and Food of the Moscow Region reports.
“The enterprise will produce meat products at the level of world standards. This will allow us to take a leading position in the market, as well as create new jobs for the residents of the region. The design capacity of production is 1260 tons of finished products per month. The total amount of proposed investments is more than 1.5-2 billion rubles,” said Georgy Filimonov, Deputy Chairman of the Government of the Moscow Region, who is in charge of the Ministry of Agriculture and Food.
The plant will produce raw smoked and boiled sausages, frankfurters, pates. Products will be made from frozen and chilled raw materials of Russian producers - poultry, pork, beef.
The project will be completed by 2025. It is planned to reach full production capacity within 20 months from the moment the facility is put into operation.
The construction of the new enterprise will make it possible to organize about 300 new jobs.
Lzos Lytkarinskii Zavod Opticheskogo Stekla AO (Russia)
Lzos Lytkarinskii Zavod Opticheskogo Stekla AO is based in Russia. The head office is in Lytkarino. It operates in the Optical Instrument and Lens Manufacturing industry. The company was established on June 09, 1994. Lzos Lytkarinskii Zavod Opticheskogo Stekla AO currently employs 2,021 (2018) people. The latest financial highlights indicate a net sales revenue increase of 28.93% in 2023. Its total assets grew by 34.31% over the same period. The net profit margin of Lzos Lytkarinskii Zavod Opticheskogo Stekla AO increased by 1.97% in 2023.
Headquarters Ulitsa Parkovaya, Dom 1 Lytkarino; Moscow Oblast; Postal Code: 140080
Contact Details: Purchase the Lzos Lytkarinskii Zavod Opticheskogo Stekla AO report to view the information.
Website: http://lzos.ru
EMIS company profiles are part of a larger information service which combines company, industry and country data and analysis for over 145 emerging markets.
To view more information, Request a demonstration of the EMIS service

Deep Learning - IITKGP
Note: This exam date is subjected to change based on seat availability. You can check final exam date on your hall ticket.
Page Visits
Course layout, books and references, instructor bio.

Prof. Prabir Kumar Biswas
Course certificate.

DOWNLOAD APP

SWAYAM SUPPORT
Please choose the SWAYAM National Coordinator for support. * :

IMAGES
VIDEO
COMMENTS
Deep Learning - Assignment-1 & 2 Solution Released Dear Learners, The Assignment- 1 & 2 of Week- 1 & 2 Solution for the course "Deep Learning " has been released in the portal. Please go through the solution and in case of any doubt post your queries in the forum. ... Here is the much-awaited announcement on registering for the Jan 2023 NPTEL ...
Find the answers to the assignment questions of NPTEL Deep Learning course offered by IIT Ropar. The answers are updated regularly and can be accessed by clicking on the links provided.
Deep Learning NPTEL 2023 || WEEK 1 ASSIGNMENT SOLUTION | |This video is for providing Quiz on Deep LearningThis video is for Education PurposeThis Course is ...
To associate your repository with the nptel-assignments topic, visit your repo's landing page and select "manage topics." GitHub is where people build software. More than 100 million people use GitHub to discover, fork, and contribute to over 420 million projects.
Deep Learning | Week 1Assignment Answers | NPTEL Solutions 2023NPTEL Deep Learning Week 1 Assignment Answers 2023,#NPTEL #DeepLearning
NPTEL Deep Learning Week 2 Assignment Answers 2023. 1. Choose the correct option regarding discriminant functions g (x) for multiclass classification (x is the feature vector to be classified) Statement i : Risk value R a; x) in Bayes minimum risk cla s sifier can be used as a discriminant function. Statement ii: Negative of Risk value R (at|× ...
NPTEL-Deep Learning (IIT Ropar)- Assignment 1 to 12 Solutions (2024) | Single Video
This course is being reoffered in Jan 2023 and we are giving you another chance to write the exam in April 2023 and obtain a certificate based on NPTEL norms. Do not let go of this unique opportunity to earn a certificate from the IITs/IISc. ... Deep Learning - Assignment-1 & 2 Solutions Released Dear Participants, The Assignment-1&2 ...
Find the solutions for the weekly assignments of NPTEL Deep Learning course offered by IIT Ropar. The web page provides the answers for week 1, 2 and 3 of the course, with links to click for more details.
Here is gradient operator and n is learning rate. a) a n+1 = a n - n F (a n) b) a n+1 = a n + n F (a n) c) a n+1 = a n - n F (a n-1) d) a n+1 = a n + n F (a n-1) Show Answer. Deep Learning NPTEL Week 2 Answers. Q8. The decision surface between two normally distributed class w1 and w2 is shown on the figure.
To associate your repository with the nptel-solutions topic, visit your repo's landing page and select "manage topics." GitHub is where people build software. More than 100 million people use GitHub to discover, fork, and contribute to over 420 million projects.
Hello NPTEL Learners, In this article, you will find NPTEL NPTEL Deep Learning Assignment 1 Week 1 Answers 2023. All the Answers are provided below to help the students as a reference don't straight away look for the solutions, first try to solve the questions by yourself. If you find any difficulty, then look for the solutions.
#deeplearning #week0 #nptel2023 #nptel #nptelsolution
View NPTEL Deep Learning Assignment 6 Answers 2023.pdf from HL 2016 at KTH Royal Institute of Technology. 07/03/2023, 12:34 NPTEL Deep Learning Assignment 6 Answers 2023 Brokenprogrammers NPTEL Deep ... All the Answers are provided below to help the students as a reference don't straight away look for the solutions. MTech Research Project ...
4.5 /5 (221 reviews) A centerpiece of the Russian arts scene, this theater's magnificent auditorium and top-tier productions will impress even the most jaded theatergoer.
#deeplearning #nptel2023 #nptel #nptelsolution #week3
In the Moscow region, an investment project is being implemented to build a meat processing plant LLC Meat Manufactory Lytkarino, the company has already received a construction permit and plans to start building production on the territory of the industrial park Lytkarino in the near future, the press service of the Ministry of Agriculture and Food of the Moscow Region reports.
Lzos Lytkarinskii Zavod Opticheskogo Stekla AO currently employs 2,021 (2018) people. The latest financial highlights indicate a net sales revenue increase of 28.93% in 2023. Its total assets grew by 34.31% over the same period. The net profit margin of Lzos Lytkarinskii Zavod Opticheskogo Stekla AO increased by 1.97% in 2023.
Week 1 : Introduction to Deep Learning, Bayesian Learning, Decision Surfaces. Week 2: Linear Classifiers, Linear Machines with Hinge Loss. Week 3: Optimization Techniques, Gradient Descent, Batch Optimization. Week 4: Introduction to Neural Network, Multilayer Perceptron, Back Propagation Learning. Week 5: Unsupervised Learning with Deep ...