Find the perfect PowerPoint presentation template
Bring your next presentation to life with customizable powerpoint design templates. whether you're wowing with stats via charts and graphs or putting your latest and greatest ideas on display, you'll find a powerpoint presentation template to make your ideas pop., presentations.
Help your data, insights, and recommendations make a statement with beautiful and easily customizable presentation templates.


Certificates
Celebrate accomplishments big and small with customizable certificate templates. From gift certificates to awards for finishing a course or training, find a template that highlights their accolades.

Boost visibility for your show, project, or business with easily customizable poster templates. Find templates for all your promotion needs and make them uniquely yours in a flash.

Keep track of whatever you need to in style. From personal planning to promotional calendars, find templates for every kind of project and aesthetic.

Infographics
Say more with less using helpful and easily customizable infographic templates. Add clarity to business presentations, school projects, and more with these helpful templates.

Start with the best PowerPoint templates

Elevate your storytelling
Tips, tricks, and insider advice from our business and design experts
A quick way to create beautiful, powerful PowerPoint presentations
Create captivating, informative content for PowerPoint in just a few minutes—no graphic design experience needed. Here's how:

1. Find the perfect PowerPoint template

2. Customize your creation

3. Show it off
Let's create a powerpoint design, frequently asked questions, where can i find slide templates and themes that i can customize.
To find customizable slide templates and themes, you can explore the business presentations templates or search by PowerPoint templates . Once you find a template that resonates with you, customize it by changing its color scheme, add in your own photos, and swap out the font.
How do I use pre-made PowerPoint templates?
After you've chosen a PowerPoint template to use, customize it. Explore [design tips] on how to customize a deck that resonates with your brand while putting emphasis on the topic at hand. Play with other design elements, like photo shapes, to make each slide unique.
How can I make or edit my own custom PowerPoint templates?
Start from scratch by creating your own PowerPoint template . Follow tips for designs and business presentations so that your unique template is cohesive and relevant to your brand. Incorporate your brand's color scheme and graphics so that all your slides aren't text only.
What kinds templates can I get online for PowerPoint?
You can get PowerPoint templates that have modern designs, animated ones, or even hand-drawn art in each slide. The color schemes range from bold to subtle. Each template's slides are also organized based on what you may want to include in your presentation . You can use the template as a starting point and customize its specific details from theme.
Popular categories

- Create a presentation Article
- Save Article
- Design Article
- Share and collaborate Article
- Give a presentation Article
- Set up your mobile apps Article
- Learn more Article

Create a presentation
Create a presentation in PowerPoint

Create presentations from scratch or start with a professionally designed, fully customizable template from Microsoft Create .
Open PowerPoint.
In the left pane, select New .
Select an option:
To create a presentation from scratch, select Blank Presentation .
To use a prepared design, select one of the templates.
To see tips for using PowerPoint, select Take a Tour , and then select Create , .

Add a slide
In the thumbnails on the left pane, select the slide you want your new slide to follow.
In the Home tab, in the Slides section, select New Slide .
In the Slides section, select Layout , and then select the layout you want from the menu.

Add and format text
Place the cursor inside a text box, and then type something.
Select the text, and then select one or more options from the Font section of the Home tab, such as Font , Increase Font Size , Decrease Font Size , Bold , Italic , Underline , etc.
To create bulleted or numbered lists, select the text, and then select Bullets or Numbering .

Add a picture, shape, and more
Go to the Insert tab.
To add a picture:
In the Images section, select Pictures .
In the Insert Picture From menu, select the source you want.
Browse for the picture you want, select it, and then select Insert .
To add illustrations:
In the Illustrations section, select Shapes , Icons , 3D Models , SmartArt , or Chart .
In the dialog box that opens when you click one of the illustration types, select the item you want and follow the prompts to insert it.

Need more help?
Want more options.
Explore subscription benefits, browse training courses, learn how to secure your device, and more.

Microsoft 365 subscription benefits

Microsoft 365 training

Microsoft security

Accessibility center
Communities help you ask and answer questions, give feedback, and hear from experts with rich knowledge.

Ask the Microsoft Community

Microsoft Tech Community

Windows Insiders
Microsoft 365 Insiders
Find solutions to common problems or get help from a support agent.

Online support
Was this information helpful?
Thank you for your feedback.

- Search Search Search …
Free Templates
Free powerpoint templates and google slides themes for presentations and more..
Original designs, completely customizable and easy to edit. Take your presentations and lessons to the next level with these amazing free templates!

Flowers and Ladybugs free Spring Season template for google slides and PowerPoint. This free template for Google Slides and PowerPoint is the perfect way to add a touch of springtime cheer to your lessons. It features adorable graphics of flowers, bees, and ladybugs – a charming combination that’s sure to […]
Spring has sprung and it’s time to bring some floral fun to your classroom!

Get ready for some St. Patrick’s Day cheer with a free memory game template for Google Slides and PowerPoint! This festive template features charming clovers and lucky golden coins. It also includes a handy agenda slide and three different layouts specifically designed for creating memory games. Personalizing the game is […]
Celebrate St. Patrick’s Day with a Fun Memory Game!

Free syllabus template for Google Slides and PowerPoint to inject personality into your class introduction. Forget about boring old paper syllabus, this free template is the perfect way to communicate the overview of your class, define expectations and responsibilities in an appealing way. It features a notebook with linked tabs […]
Interactive Notebook free syllabus template.

Free syllabus template for Google Slides and PowerPoint to inject personality into your course introduction. Forget about boring old paper syllabus, this free template is the perfect way to communicate the overview of your class, define expectations and responsibilities in a stylish way. It features file folders with linked tabs […]
20XX Syllabus template, free for Google Slides and PowerPoint.

Empower Your Productivity with this free teacher dashboard, for Google Slides and PowerPoint. The planner is all set up and ready to use. Simply click on the slides to start adding your notes and plans. You can easily add more slides by duplicating or copying and pasting existing ones. To personalize your […]
Teacher Dashboard. August 2024 – July 2025 FREE digital planner for teachers.

Free PowerPoint template and Google Slides theme. Customizable yearly planner template for teachers. I enjoyed so much creating the first two planners (Katie and the School Planner) that I decided to create a new one. By popular demand, this time, I started the week view on Monday, and even though […]
Teacher Digital Planner – July 2024 to July 2025 version.

Mood board free template for Google Slides and PowerPoint. Need a spark for your next creative project? Look no further than this SlidesMania free mood board template for Google Slides and PowerPoint! This versatile template lets you capture your unique vision with a collage of images, text, and color palettes. […]
Unlock your creative vision with this free Mood Board template.

Free animated and interactive traffic lights template for Google Slides and PowerPoint. Engage your students and set clear expectations with this fun and free animated traffic light template! Whether you’re using Google Slides or PowerPoint, you can use this template to establish guidelines for different activities in your classroom. For […]
Make Your Classroom Flow Smooth with this Interactive Traffic Light Template!

Unfold the Story: Free Book Review Scrapbook Template for Google Slides & PowerPoint. Book lovers, unleash your inner reviewer! Ditch the dull format and craft a stellar review with this FREE Book Review Scrapbook Template for Google Slides & PowerPoint. Express your creativity with pictures, quotes, and even character collages. […]
Book Review Scrapbook. Presentation template and worksheet.

Celebrate Women in Style: Free PowerPoint and Google Slides template for International Women’s Day. Mark your calendars, because March 8th is all about celebrating the incredible achievements of women worldwide! This year, elevate your International Women’s Day presentations with this inspiring PowerPoint and Google Slides template. You can showcase the […]
Free PPT & Google Slides Theme for International Women’s Day.

Make a lasting impression on your audience with this free and professional PowerPoint template and Google Slides theme. This template has a clean and modern design and features a peach color accent that you can modify easily to match your brand colors or preferences. Whether you’re preparing for a captivating […]
Formal peach free ppt template and Google Slides theme.

Nail your next business pitch without the design fuss! Grab attention with this sleek, minimalist theme for PowerPoint and Google Slides. Let your content shine with clean layouts and minimal distractions. With this free template you can focus on the message: Highlight key points, data, and visuals without overwhelming your audience. A […]
Pitch with Confidence: Free minimalist theme for a powerful business presentation.

Showcase historical figures and highlight key moments in Black history with this free PowerPoint Template and Google Slides Theme February is Black History Month, a time to honor the achievements and contributions of Black individuals throughout history. This year, elevate your presentations with this stunning PowerPoint template and Google Slides […]
Celebrate Black History Month with this free PPT & Google Slides theme.

Elevate Your Presentations with Earthy Elegance and Sophistication with this free PowerPoint Template and Google Slides Theme. Beth is a stunning free template for Google Slides and PowerPoint, featuring a soothing palette of earthy tones, organic shapes, and leaves. The template is designed to exude a sense of natural elegance […]
Beth, elegant and versatile free template.

Valentine’s Day Gnomes: A Free Template for Google Slides and PowerPoint. As Valentine’s Day draws near, it’s time to start planning your classroom activities. This cute and free template is perfect for celebrating the holiday with your students. It features adorable Valentine’s Day gnomes, hearts, balloons, and messages to spread […]
Valentine’s Day Gnomes, spread love with this cute free template.
Home Blog Design How to Get Great PowerPoint Design Ideas (with Examples)
How to Get Great PowerPoint Design Ideas (with Examples)

Are you staring at that blank PowerPoint slide? Unable to decide which PowerPoint slide design is the best to make your presentation pop? The longer you look at that computer screen, the harder it seems to get PowerPoint design ideas, not easier. We’ve all been there.
You have your content ready. What you need now is a way to present this content in a way that leaves your audience impressed. Indeed, you don’t want your audience to feel bored when you present your ideas.
5 PowerPoint Design Ideas to Craft the Perfect Presentation
An excellent solution to this issue is to learn how to get Design Ideas on Microsoft PowerPoint. The good news is that these PowerPoint ideas have already been intelligently crafted for by the modern AI algorithms provided in Microsoft PowerPoint. Plus, combining them with visually appealing slides by SlideModel , you have the perfect toolset to make outstanding presentations .
When beautifully made PowerPoint templates already exist, there is no reason to spend your energy and the hours of your day creating a design from scratch.
And so, without further ado, we present the creative presentation ideas to incorporate and execute stunning PowerPoint designs to ensure that your audience pays attention to you. Let’s dive in!
Presentation Idea #1: Employ existing PowerPoint themes from Microsoft PowerPoint
Your Microsoft PowerPoint comes with a number of presentation themes preinstalled that you can choose from. This way it reduces the amount of time you need to spend to choose from PowerPoint slide ideas. You can then proceed to edit and customize a presentation template per your requirements. Although they do not come with the necessary details to guide you through the editing process, this can be a good starting point.
Alternatively, you can browse some of our pre-designed PowerPoint themes examples to use in your presentations.

Presentation Idea #2: Incorporate the core design principles
With the task of creating a PowerPoint presentation, the presenter has to make sure the design elements within the presentation are attractive and draw attention. This involves a number of factors such as the alignment, color combinations, charts and graphs, fonts, animations, transitions, and many more. There is a science behind design which involves psychological principles. Each line style, font, color and graphic you use in your slides will ultimately influence the message you are conveying to the audience.
For instance, you may choose the font based on readability ( Verdana, Tahoma, Helvetica, Times New Roman ), category ( Serif, Slab Serif, Sans Serif ), purpose ( logo or text ), etc. You may choose the font size on accessibility (where a starting size of 12 points=16px is considered to be the most accessible). All the above mentioned fonts are ADA-compliant as well, which is a plus.
These core principles are a tenet of PowerPoint slide ideas, and are valid for short but also for long form PowerPoint style presentations.
Presentation Idea #3: Take the expert opinion
A wordy slide will only make people switch off and turn to their phones. What is needed is to use as few words as possible to convey as much information as possible.
1. The 1-6-6 rule
The 1-6-6 rule is one of the few generalized rules that suggest that there ought to be one main idea for each slide, a maximum of six bullet points, and a maximum of six words per bullet point. You may also see this rule in the form of the 1-5-5 or the 1-7-7 rule. Therefore, employ this rule per your specific needs.

2. Guy Kawasaki’s 10/20/30 rule
Heed the words of Guy Kawasaki , the modern design evangelist. According to him, an average person can’t keep up with more than 10 concepts in a meeting. Therefore, a presentation should include no more than 10 slides, last no longer than 20 minutes, and use font not smaller than 30 points. This is known as the 10/20/30 rule by Guy Kawasaki, and some professional presenters take it in mind when preparing and designing their presentations.
Presentation Idea #4: A picture is worth a thousand words. A video a billion.
It’s not enough to be as succinct as possible because visuals are an even more effective medium to convey the necessary information. A visual can be a simple picture, graphs, charts, or a video that can ensure that the audience understands the point you are trying to make and support the message you convey to an audience.
Converting your slideshow into a video helps you free yourself from constant clicking to get to the next point or slide. To achieve this, you can use the “Record” feature (in the Record tab) in PowerPoint to convert your presentation into a video.

This also enables you to avoid reading your slides, which is discouraged most of the time. Have a monolog prepared for your presentation and let the slides speak for themselves in the form of a video. This way, you talk to the audience and actively engage with them. This makes you the best presenter bar none there and is one of the best PowerPoint ideas today.
Alternatively, the PowerPoint Designer provides some attractive video presentation templates that you can use and incorporate in your slide shows. Check out some of them here:
To access these PowerPoint Design Ideas, simply go to PowerPoint’s Design tab in the Ribbon, and look for the Design Ideas button, as shown below:

Alternatively, to take advantage of video presentations, you can insert videos from the Insert tab.

Presentation Idea #5: Plot a Call to Action (CTA)
When you finish your presentation, your audience must have a purpose and a sense of direction to work towards that purpose. This requires some calls to action to be included in your presentation. These phrases will motivate and inspire your audience members and make them realize they have the drive to take the actions they need to take.
Here are a few examples of such slides:

Creative PowerPoint Design Ideas from the PowerPoint Designer Slides
If you are looking for fresh design ideas to use in your presentations, PowerPoint Design Ideas can be helpful. Here are some examples of slide designs you can use and apply with the ease of a few clicks into your existing presentations. These designs change not only the appearance of your cover slide but also the internal slides.
Example 1: Blue PowerPoint Design Idea with Curved Lines

Example 2: A modern design idea with pastel colors

Example 3: Creative PowerPoint Design Idea with a colorful background

Example 4: Presentation Design Ideas with Creative Cover Slide Layout

Example 5: PowerPoint Design Idea Concept for Presentations

Example 6: Presentation Design Idea with diagonal lines

Example 7: PowerPoint Design Ideas with Bubble and Liquid Style

Example 8: Modern PowerPoint Design Idea Concept Template

How to use PowerPoint Slide Design Ideas to Enhance your Presentation
Microsoft PowerPoint comes with a significant number of features to create a custom slide that satisfies your design needs. This section will take you through the main methods to create a custom slide. Here we go!
1. The Home Tab
For both text and visual, the Home tab has a number of fundamental features to create an attractive slide. These features include the Layout, Alignment, Font, Font size, SmartArt, Arrange, etc. With the Arrang e functionality, you can create layers in your slide to give depth and a cooler format to the slide.

2. The Insert Tab
The Insert tab allows you to populate your slides with visuals from simple shapes to images and videos, thereby making the slide far more informative without the use of extra words. It includes the Table, Shape, Icons, Action, Equation, Audio, Video, etc.

From this tab, you can insert a variety of visual graphics into your slides: pictures, shapes, icons, or even screenshots from your other apps.
Let’s take a look at the following quick example. Using the Icons tab, we can get access to a huge collection of Illustrations, Stickers, Videos and Cutout people. The illustrations can serve as a base point to decorate your presentation and produce visually appealing slides.
3. The Transitions and Animations tabs
Two of the most well-known features of PowerPoint, they not only allow beautiful effects to mesmerize the audience, but they are also necessary to order and arrange your text and data in a way that constitutes a narrative. Or in other words, you can use these features to support your speech and at the same time add some visual effects to your slides, while telling a coherent story.

4. The Design and View tabs
The Design tab is the placeholder for the PowerPoint Designer feature. When you click on the Designer, it populates the right-hand side of the window with a pane that contains Design Ideas.

The Designer feature is available to those with an active Office 365 subscription. However, as a workaround, if you don’t have this version of PowerPoint, you can use the PowerPoint Online version.
When you add an image to the slide, the PowerPoint Designer automatically generates design ideas to help you create a professional-looking slide, create illustrations, convert text to a graphic, etc. You can choose from several generated layouts, which will also allow you to save a significant amount of time when you are creating a presentation.
You can use the Slide Master and the Layout Master to make sure that all your slides contain the same font and images (e.g. logos). You will find these options in the View tab.
In the View tab, we find options to optimize how the slide will look to the viewer during the slideshow. But another amazing feature that we briefly mentioned a bit earlier, is contained in this tab, the Slide Master .
When you choose a new layout for your slide, it has its own theme, i.e. its own way to arrange and show the text and graphics. With the Slide Master , you can make sure all your slides follow the same theme in terms of fonts and images. This in turn leads you to the Slide Layouts to modify each individual slide.
With the Slide Master , you can modify backgrounds, rearrange placeholders, customize text format, etc.
With the help of these feature-rich tabs, you will be able to customize and optimize your slides to your satisfaction. This will ensure that the presentation is so remarkable that the viewers can’t help but take note of the information that you wish to convey.
It is important to remember that this is an iterative process for everyone. You might need a few trials to land on the perfect combination of color, text, alignment, animations, and the rest to get the results that you desire.
With these tools in hand and the professionally designed templates from SlideModel, you can be sure that your presentation will never be boring again.
If you do not see the Designer feature… How to enable Design Ideas in PowerPoint?
As mentioned earlier, the PowerPoint Designer , for some known as PowerPoint Design Ideas, is an AI-powered feature within the Microsoft PowerPoint software (in the Design tab) that helps you generate slide design ideas automatically.

However, if you do not see the Designer feature on your computer, just go to File -> Options -> General , where you will see the Automatically show me design ideas in the PowerPoint Designer section. Check this box and the Designer feature will start working.
Let’s take a quick look at how to use the Designer feature. For the following example, we are going to simply put our text on a new blank slide and click on the “Designer” icon to get suggestions for creative slide layouts on the right. Simply click on the layout that suits your needs. The final slide will be a unique visual that you can use to get started with your presentation.

You can also go to the Designer after getting your text onto several slides to prepare a thematic slideshow. The more you experiment, the better the output.
PowerPoint Design Ideas not working
Like any other software you’ve used for work, you may come across problems that keep you from using the Designer feature. On the desktop version, the PowerPoint Designer is only available to paid subscribers. However, the subscription for Office 365 Germany does not have this feature. On the other hand, for the web version it is available to everyone.
Is the PowerPoint Design Ideas not working for you? There are a few reasons for such an issue to arise and there are appropriate solutions for each of them:
1. Unable to see the Design Ideas button
If you have bought the subscription to Microsoft Office but still don’t see the option to turn on Design Ideas in the Design tab, this is what you have to do to correct this error:
- Turn on the Office Connected Experiences . Go to File > Account , and under Account Privacy , select Manage Settings :

- If your subscription is paid for by your organization, ask your IT department for it to be turned ON.
- You need to uninstall and then re-install Office if you have just upgraded to the Microsoft 365 subscription.
2. Unable to see any design suggestions
If you are able to turn on the Designer function but no new design suggestions are presented in the right hand side pane, this is how you solve this issue:
- Check to see if your internet connection is working.
- Use an in-built theme from Microsoft PowerPoint.
- Make sure your slide has the Title or Title + Content layout.
- Only use a maximum of four images of size greater than 200 by 200 pixels.
- Check to make sure no one else is co-authoring or working on this presentation.
- Check to make sure there is no shape or text box within the slide.
3. The Design Idea button is grayed out
Is the Designer functionality inaccessible or unclickable? Nothing to worry about; take the following steps to fix this problem –
- As before, make sure your internet connection is working. Consider using a VPN service if you have any problems with access.
- Only select a single slide at a time and make sure that you haven’t clicked on another point, such as between two slides
How to Turn Off PowerPoint Design Ideas?
There are several ways to turn off PowerPoint Design Ideas, in this short tutorial we explain how to do it:
How to Turn Off PowerPoint Design Ideas using Ribbon?
The easiest way is to use the Ribbon, when you are in Normal View click on the Ribbon design option.
Then click on Design Ideas in the design option.
That’s it, that way you can turn the PowerPoint Design Ideas functionality on and off.
How to Turn Off PowerPoint Design Ideas using the Task Pane?
Another way to turn off PowerPoint Design Ideas in the normal PowerPoint view is to use the Task Pane.
Click on “Stop showing ideas for new presentations” at the top of the Design Ideas Task Pane.
How to Turn Off PowerPoint Design Ideas using PowerPoint Options?
The third option to disable the PowerPoint Design Ideas functionality is through PowerPoint Options.
Click on the file option in the Ribbon. Then the options box appears.
Click on General in the left menu.
In the right pane, uncheck “Automatically show me design ideas” and “Automatically show me suggestions when I create a new presentation”.
Click Accept.
Final Words
Once you apply these PowerPoint slide design ideas, the result will be a more engaged audience that holds on to your every word. These recommendations are the exact solution you need to refine your presentation.
Now that you have the resources and the tools to perfect your presentation, there’s no need to wait any longer. Get started and show your audience what you can do! Let us know in the comments below how this guide has helped you create the ideal presentation.

Like this article? Please share
Presentation Ideas, Presentation Tips Filed under Design
Related Articles

Filed under Presentation Ideas • February 15th, 2024
How to Create a 5 Minutes Presentation
Master the art of short-format speeches like the 5 minutes presentation with this article. Insights on content structure, audience engagement and more.

Filed under Design • January 24th, 2024
How to Plan Your Presentation Using the 4W1H & 5W1H Framework
The 4W1H and 5W1H problem-solving frameworks can benefit presenters who look for a creative outlook in presentation structure design. Learn why here.

Filed under Education , Presentation Ideas • January 1st, 2024
How to Create Presentations with AI using ChatGPT
We tested ChatGPT for helping us create better presentations. Join us in this article to know a first-hand experience on AI content generators and their potential role for presenters.
Leave a Reply
Free Google Slides and PowerPoint templates & infographics for presentations
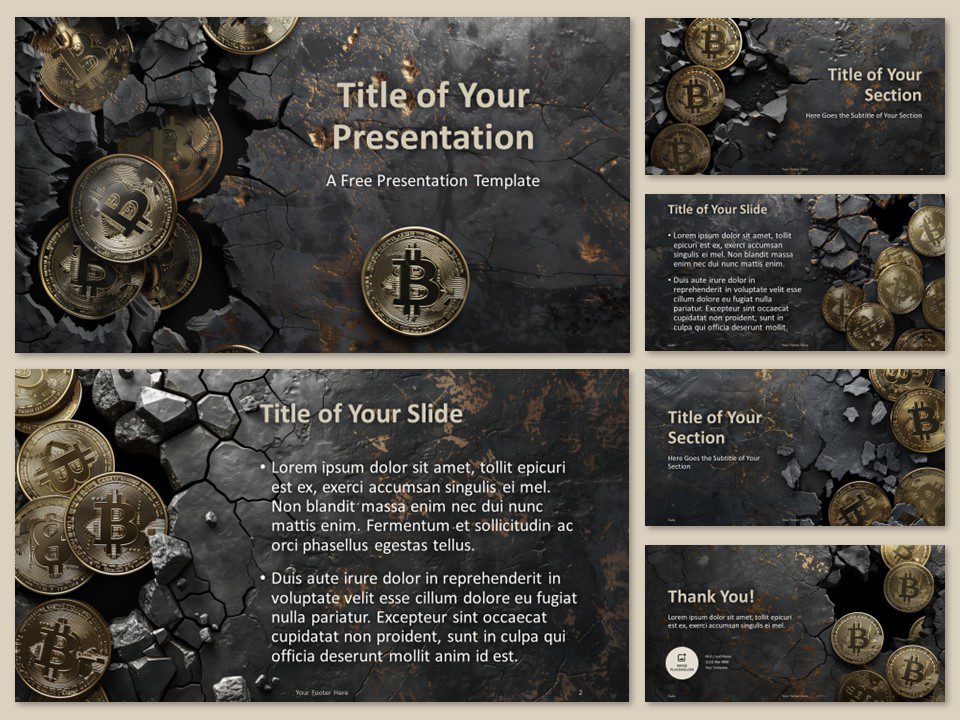
Bitcoin Stone Template
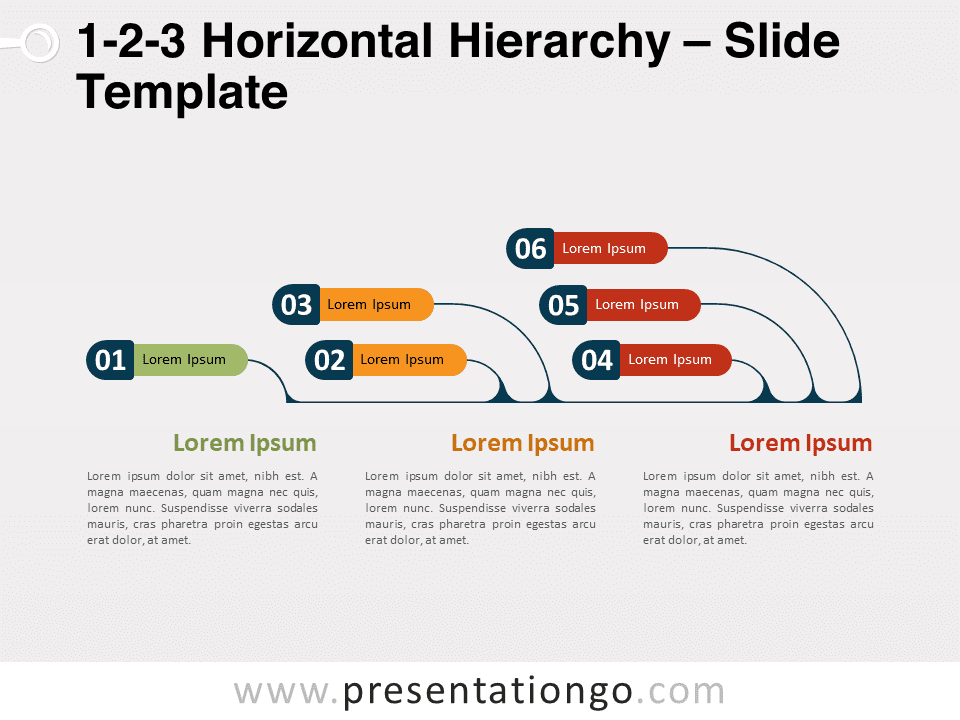
1-2-3 Horizontal Hierarchy
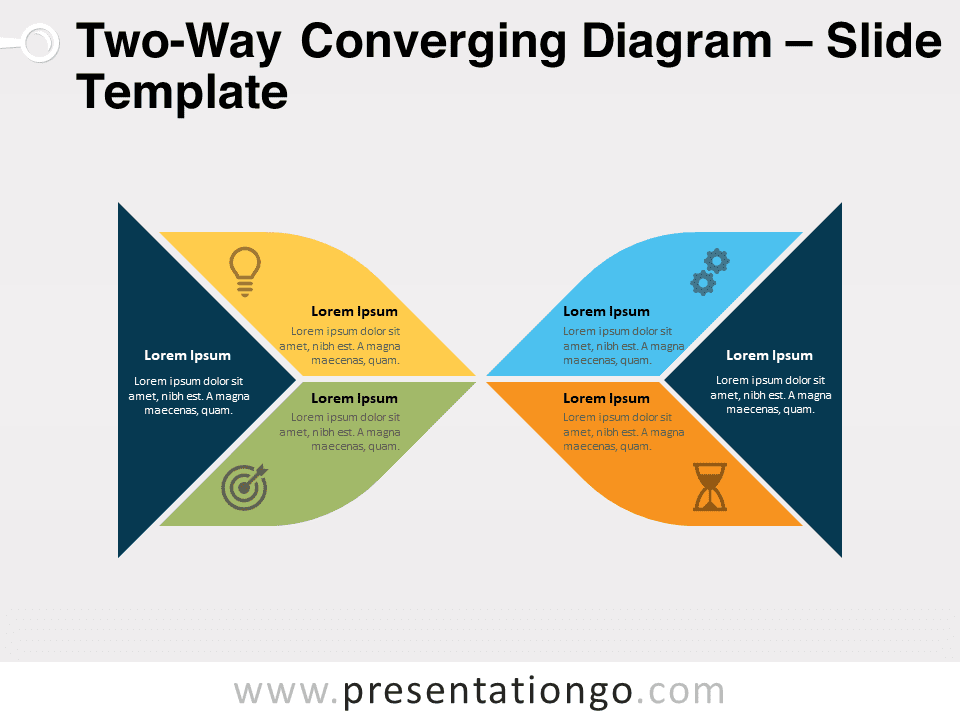
Two-Way Converging Diagram

Leprechaun Gold Template

Clover Woodland Template
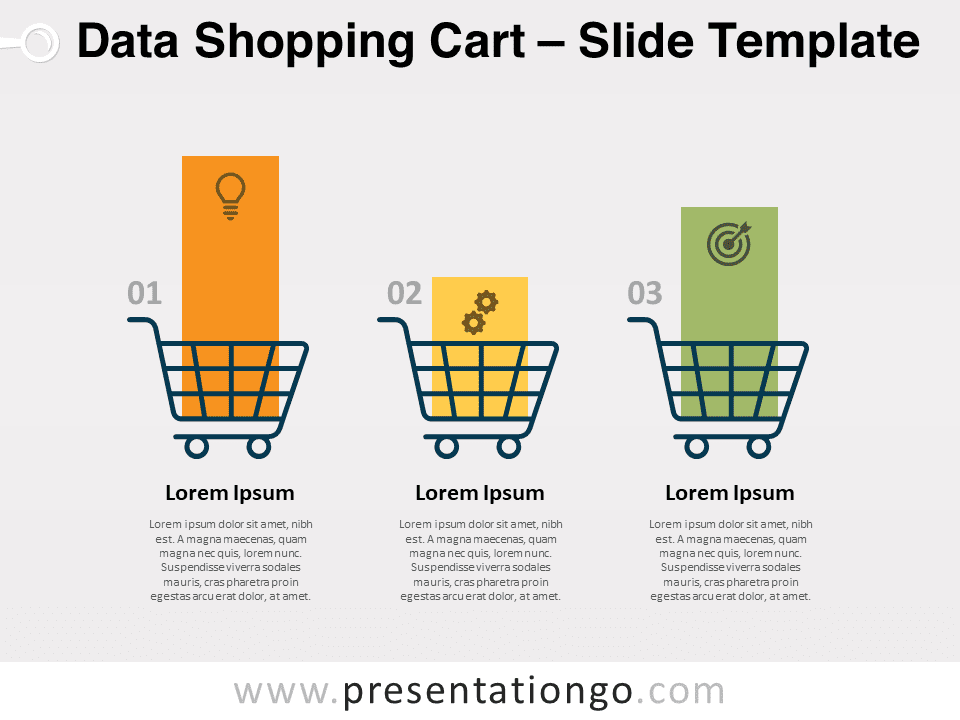
Data Shopping Cart

Coral Modern Bold Template
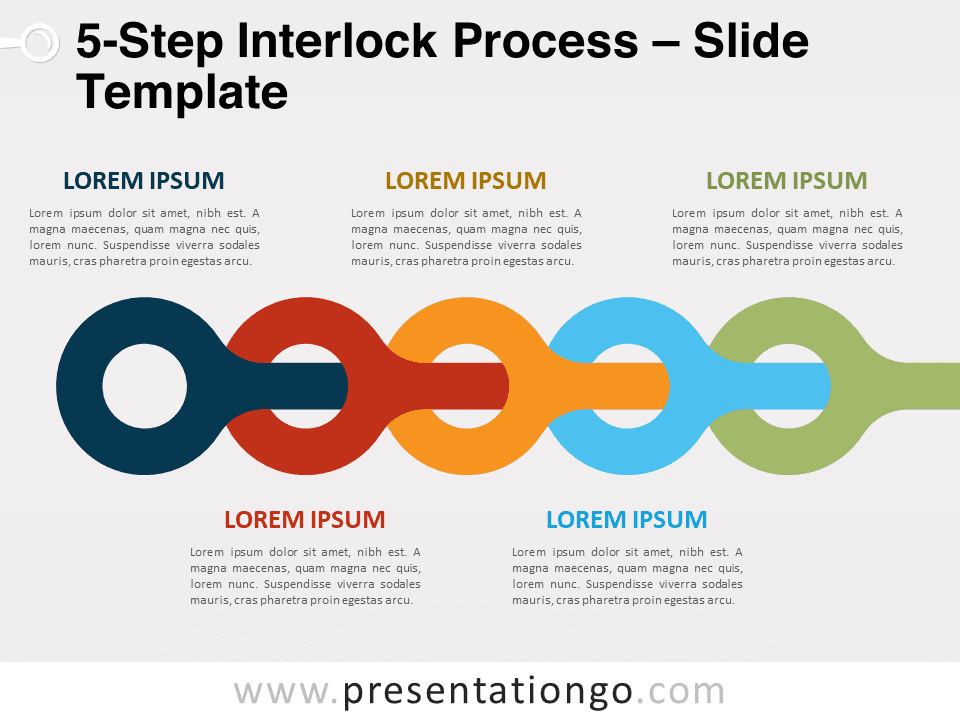
5-Step Interlock Process
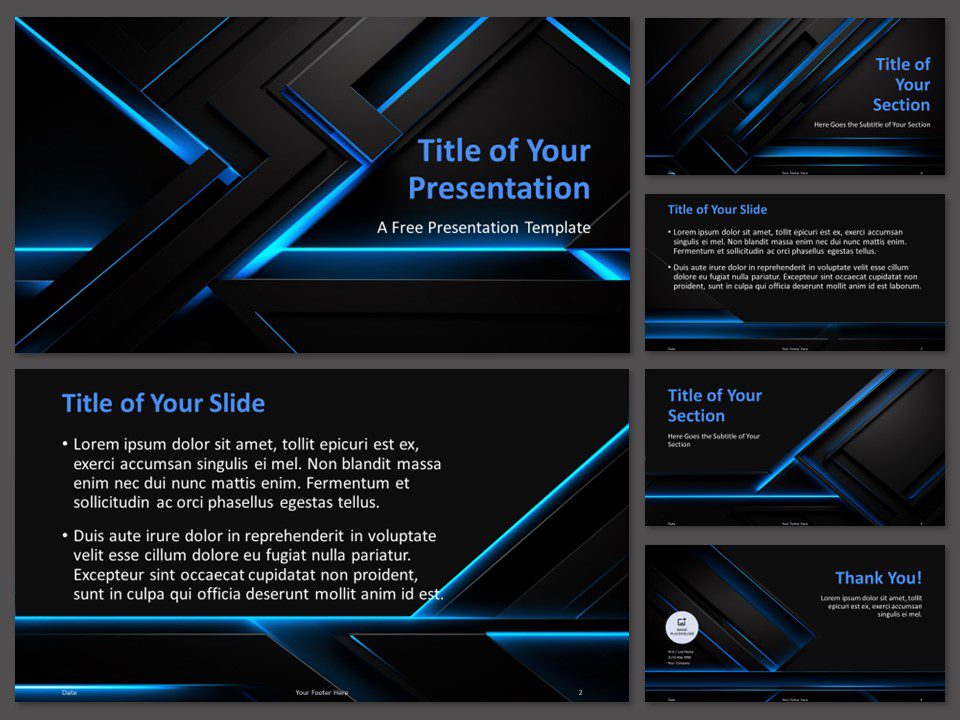
Neon Tech Lines Template
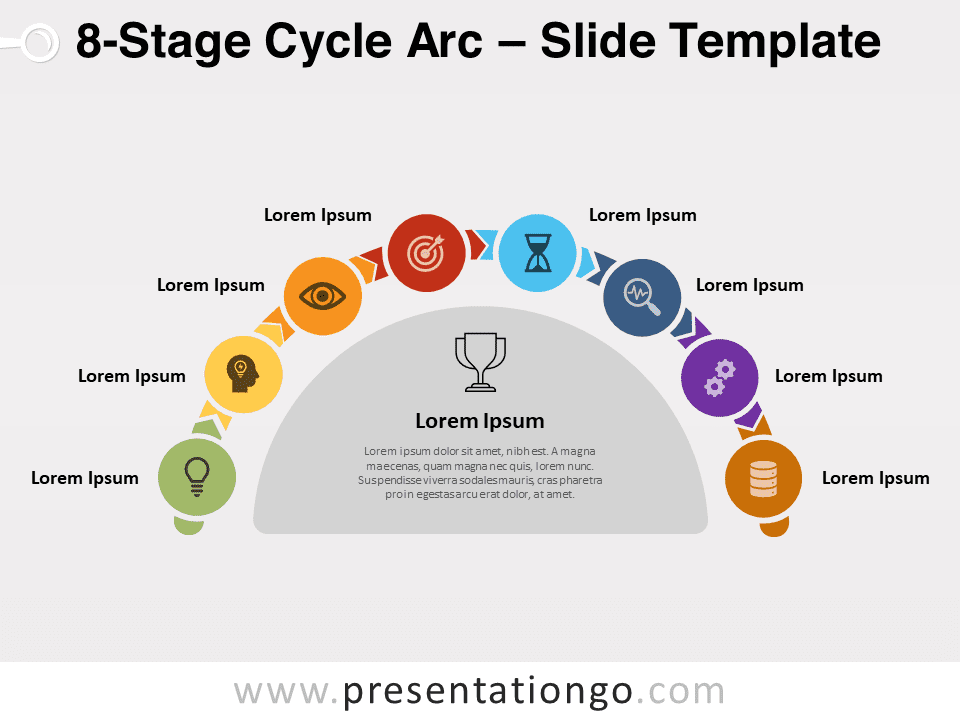
8-Stage Cycle Arc
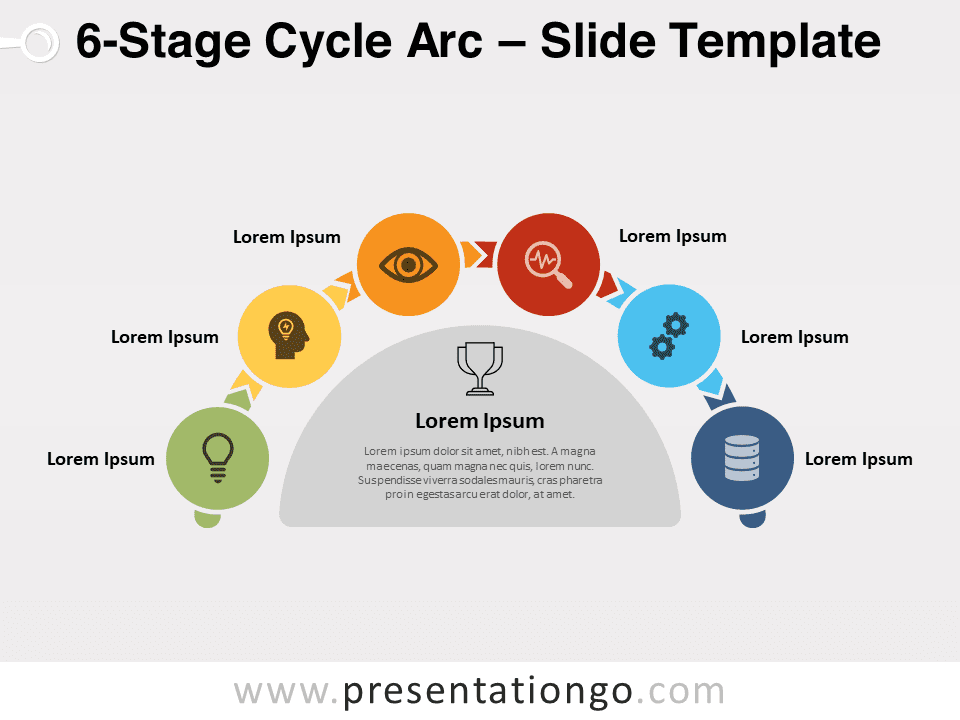
6-Stage Cycle Arc
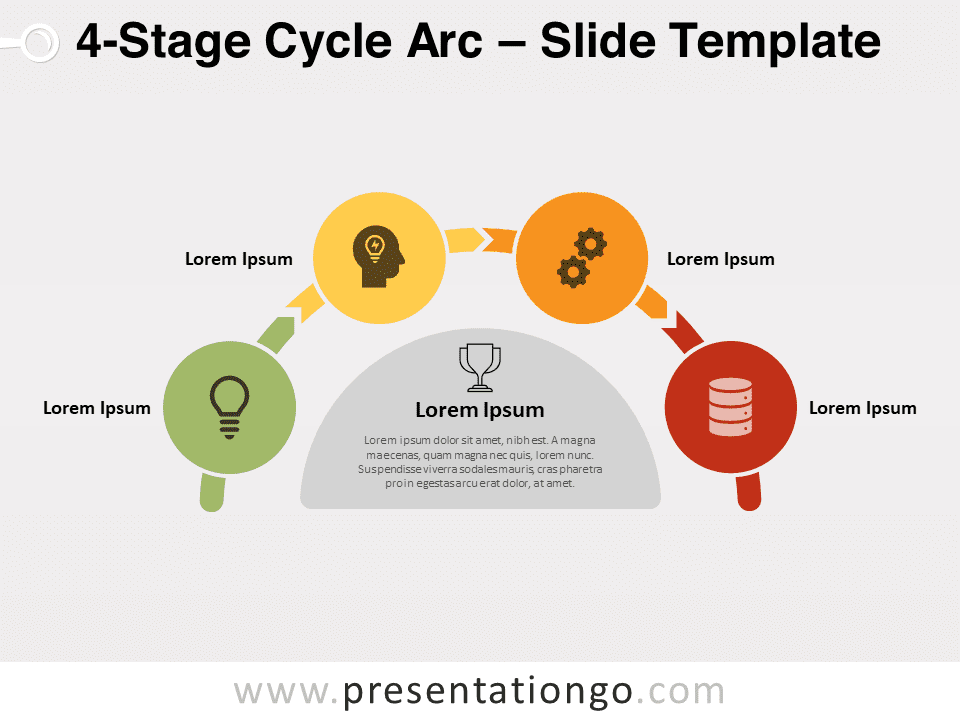
4-Stage Cycle Arc
Blog - ideas & resources.

Mastering Text Emphasis in Your Presentation: Tips and Techniques
Unlock the power of effective text presentation with expert tips on text quantity, font choices, slide design, and templates.

2023 Presentation Design Trends
You have prepared a rock-solid presentation. Now, it’s time to prepare a slide deck that matches your great ideas, products, and stories. In order to impress your audience and leave an unforgettable impression, you need to design brilliant visuals that ...

How to Ace Your Sales Presentation in 10 Steps
Some presentations are more important than others. The one you are going to give next week could be a game changer. You need to convince clients that your product or service is the one they need. You know that these ...
Popular searches
Search by steps (options), search templates by colors, presentationgo - 2,427 free google slides themes and powerpoint templates.
PresentationGO is an extensive and ever-expanding library of complimentary templates designed for PowerPoint and Google Slides. Our diverse collection encompasses a broad range of graphics tailored for presentations across various domains.
Our premium-quality, distinctive, and exclusive designs are the work of skilled designers who ensure that each graphic is optimized for slide formats and effective in enhancing presentations.
The PresentationGO library boasts a vast selection of 2,427 high-quality templates , encompassing themes and background , charts and diagrams , text and tables , timelines and planning , as well as graphics and metaphors and maps .
Moreover, our ready-made graphics and themes are fully editable , allowing for effortless customization to cater to your unique requirements. The templates are available in both standard and widescreen formats. Furthermore, our editable graphics and diagrams are optimized for both light and dark backgrounds, enabling immediate use without the need for additional adjustments.
In summary, PresentationGO offers an all-inclusive resource for Google Slides themes and PowerPoint templates, providing everything you need to craft an engaging, visually appealing, and professional presentation. Explore our remarkable collection of themes, templates, and graphics to find the perfect elements for your upcoming presentation.
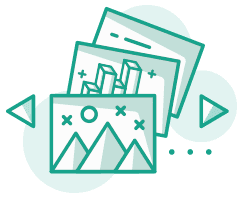
Comprehensive Collection
Explore 2,427 free templates and graphics for captivating presentations, with new content added daily.

Premium-Quality Designs
Expertly crafted graphics by designers and fine-tuned by seasoned presenters for maximum impact.
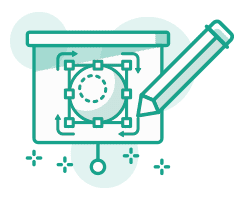
Effortless Customization
Fully editable graphics for seamless modification, tailored to your specific needs.

Absolutely Free
Enjoy 100% free downloads without registration or social sharing requirements – just a direct link.
Free PowerPoint Templates and Google Slides Themes
© Copyright 2024 Ofeex | PRESENTATIONGO® is a registered trademark | All rights reserved.
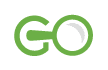
To provide the best experiences, we and our partners use technologies like cookies to store and/or access device information. Consenting to these technologies will allow us and our partners to process personal data such as browsing behavior or unique IDs on this site and show (non-) personalized ads. Not consenting or withdrawing consent, may adversely affect certain features and functions.
Click below to consent to the above or make granular choices. Your choices will be applied to this site only. You can change your settings at any time, including withdrawing your consent, by using the toggles on the Cookie Policy, or by clicking on the manage consent button at the bottom of the screen.
Thank you for downloading this template!
Remember, you can use it for free but you have to attribute PresentationGO . For example, you can use the following text:
If you really like our free templates and want to thank/help us, you can:
Thank you for your support
10 Pro PPT Tips: PowerPoint Design Ideas
It’s not difficult to design a PowerPoint presentation. Designing an effective presentation, however, is an entirely different story.
Studies show that 91% of presenters feel more confident when presenting a slideshow with a great design. But, the problem is that 45% of professionals find it difficult to design creative layouts.
A PowerPoint presentation is not just about creating a few slides with bright colors and images. It mainly needs to be able to convey your message more effectively, maintain your audience’s attention, as well as to persuade and convince them.
Designing such a slideshow is not a Herculean task. You just need to know the right tricks.
In this guide, we share some useful PowerPoint tips and PowerPoint design ideas to help you learn how to craft creative slide layouts more easily. Without further ado, let’s get started.
2 Million+ PowerPoint Templates, Themes, Graphics + More
Download thousands of PowerPoint templates, and many other design elements, with a monthly Envato Elements membership. It starts at $16 per month, and gives you unlimited access to a growing library of over 2,000,000 presentation templates, fonts, photos, graphics, and more.

Business PPT Templates
Corporate & pro.

Animated PPT Templates
Fully animated.

Maximus Template

Mystify Presentation

Pitch PowerPoint
Explore PowerPoint Templates
Use the Built-In Design Ideas Tool
PowerPoint Designer is one of the best built-in tools available in the software that many users are still not aware of. This tool allows you to instantly apply high-quality design layouts to slides with just a few clicks.
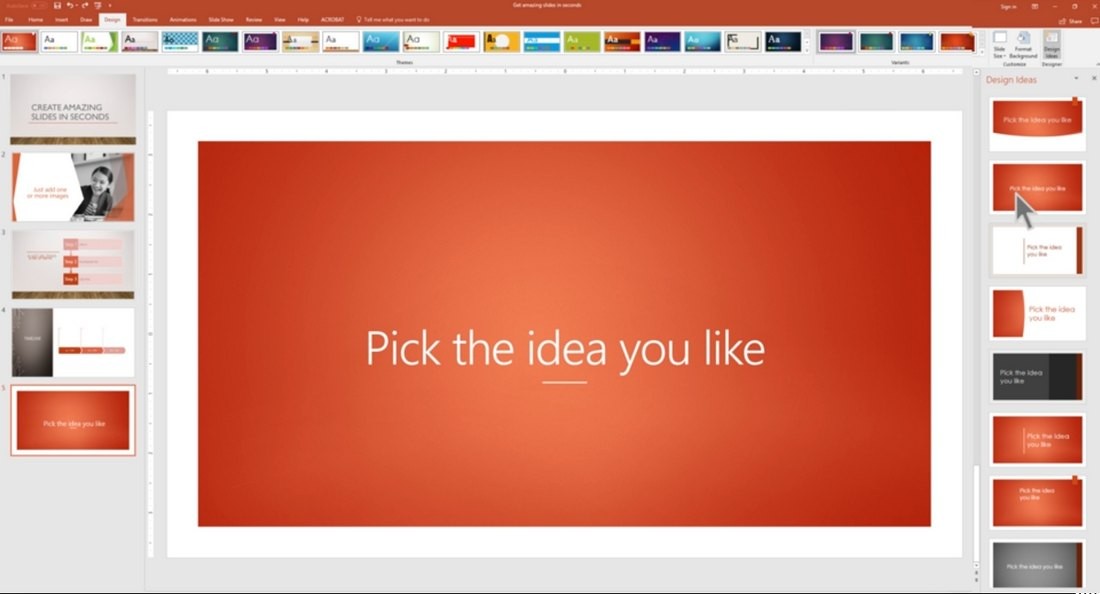
You can find the PowerPoint Designer under the Design tab of the software. Simply add some text and an image to a blank slide and the Design Ideas tab on the far-right will start suggesting different design layouts. All you have to do is pick one.
This AI-powered feature in PowerPoint works wonders when you have to quickly put together a slideshow. The only downside is that this tool is only available in the Office 365 version of PowerPoint. If you’re using PowerPoint 2019, using a good template is the best alternative.
Get a Professional Template
Coming up with a great slide layout design is a big responsibility. And it’s probably why it takes over 8 hours for most professionals to design a PowerPoint presentation.
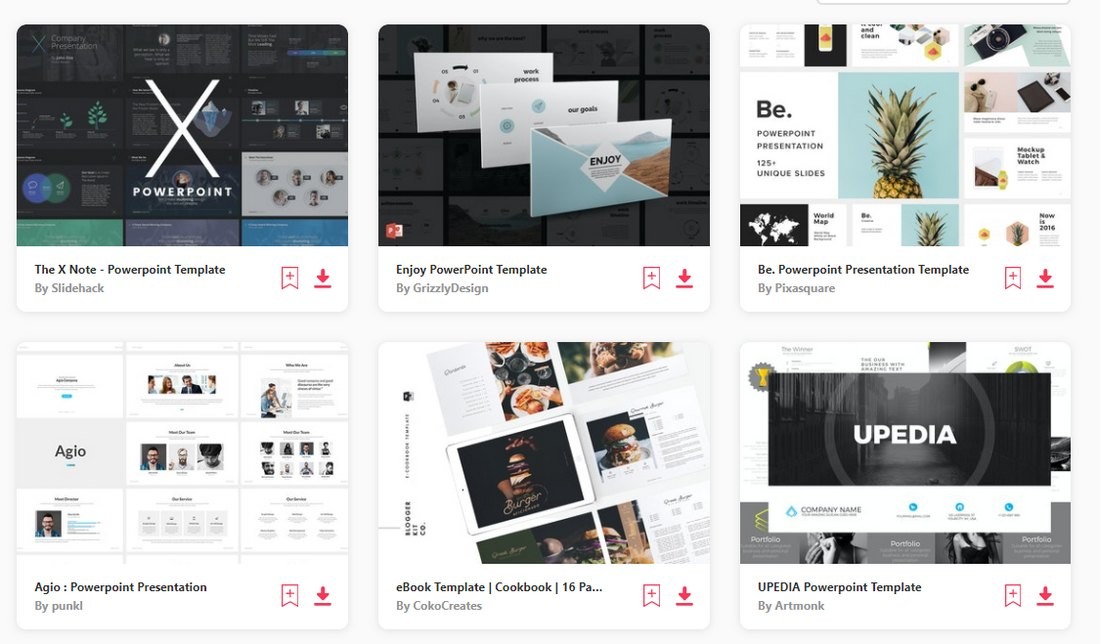
Using a custom PowerPoint template is the easiest way to save hours of time and still design a professional-looking slideshow. You can download pre-made PowerPoint templates from third-party marketplaces and customize them with your own content. You can change the colors, fonts, and add your own images. It’s much easier than having to craft creative slide layouts on your own.
You can find inspiration by browsing our best PowerPoint templates collection.

Pick the Right Color Scheme
According to color psychology , specific colors have the power to evoke emotions in humans and even persuade them to take action.
For example, there’s a reason why Stop signs and For Sale signs use the same Red color. It’s simply hard-wired into our brain to stop and look when something is displayed in this color.
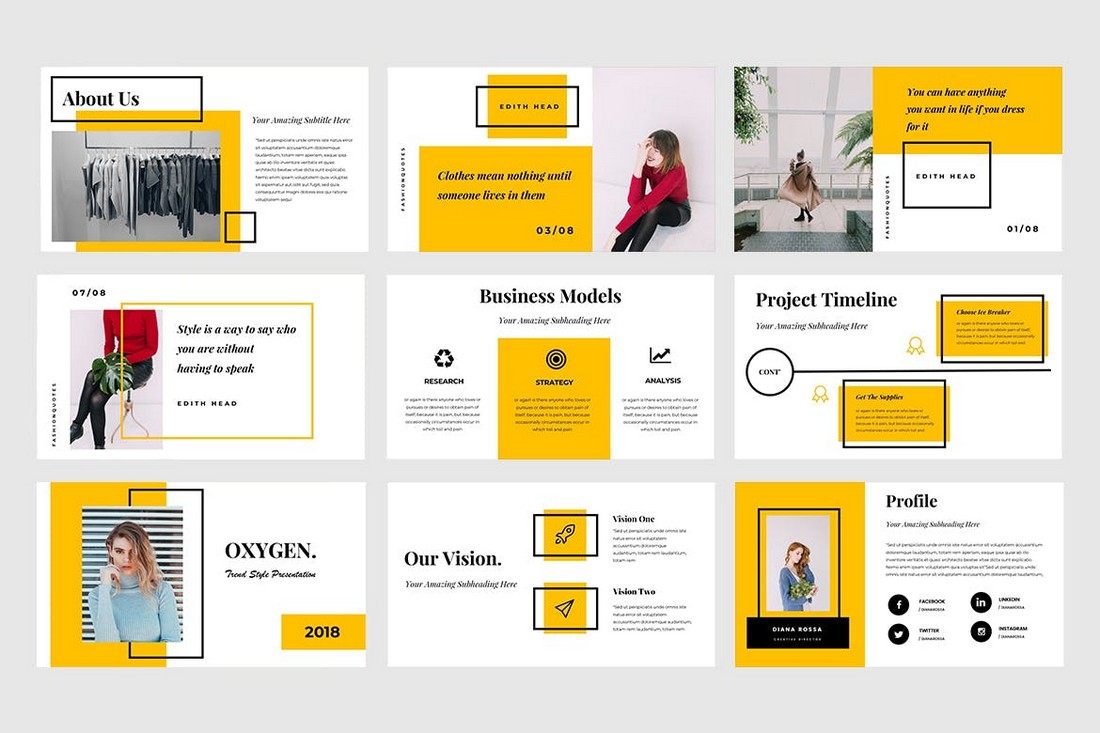
You can also leverage color psychology to design more effective PowerPoint slides. Based on the topic, you can pick colors to evoke the right emotions in your audience.
In order to do this, you need to pick a color palette for your slideshow design and create a consistent design across all slides in the presentation.
Add Custom Fonts
The text you use in each slide is the driving force behind educating and convincing the audience. Needless to say, it’s very important to make sure your titles and descriptions are easily readable and clearly visible in each slide.
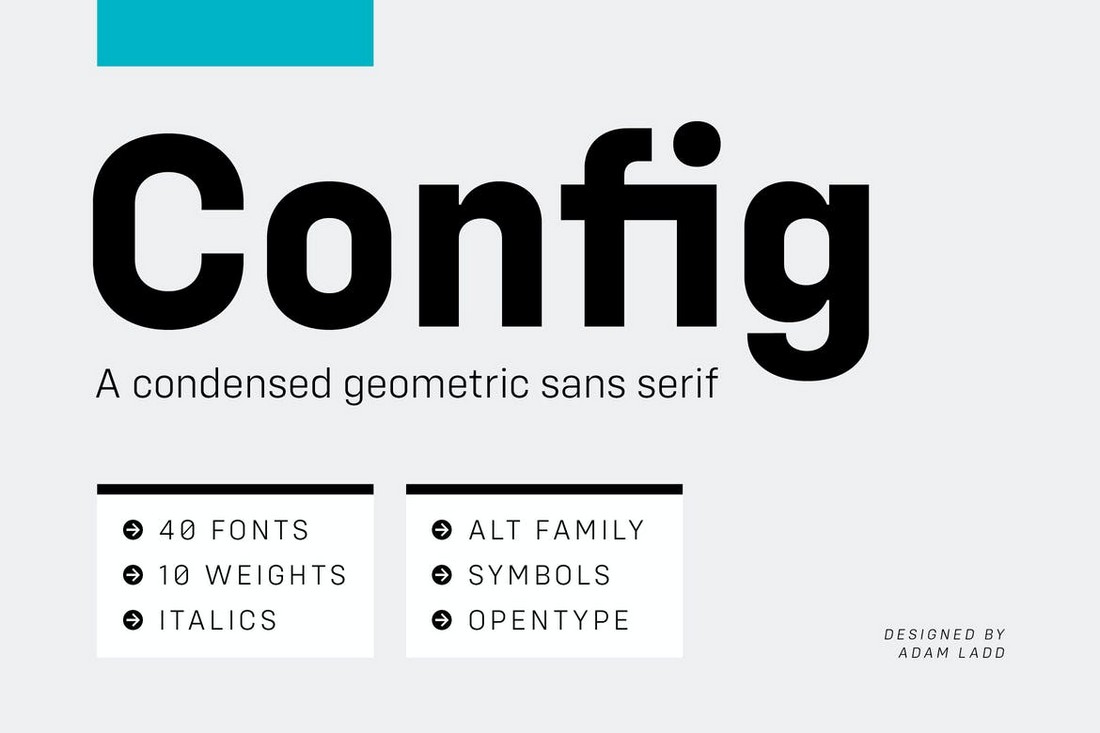
Find a great font family for your presentations and avoid using the default system fonts. This will give your slideshow a unique and professional look.
You can check out our best fonts for PowerPoint collection to find a unique font for your designs.
Learn to Use Master Slides
The aptly named Master Slides in PowerPoint is where you can master the art of customizing your slide layouts.
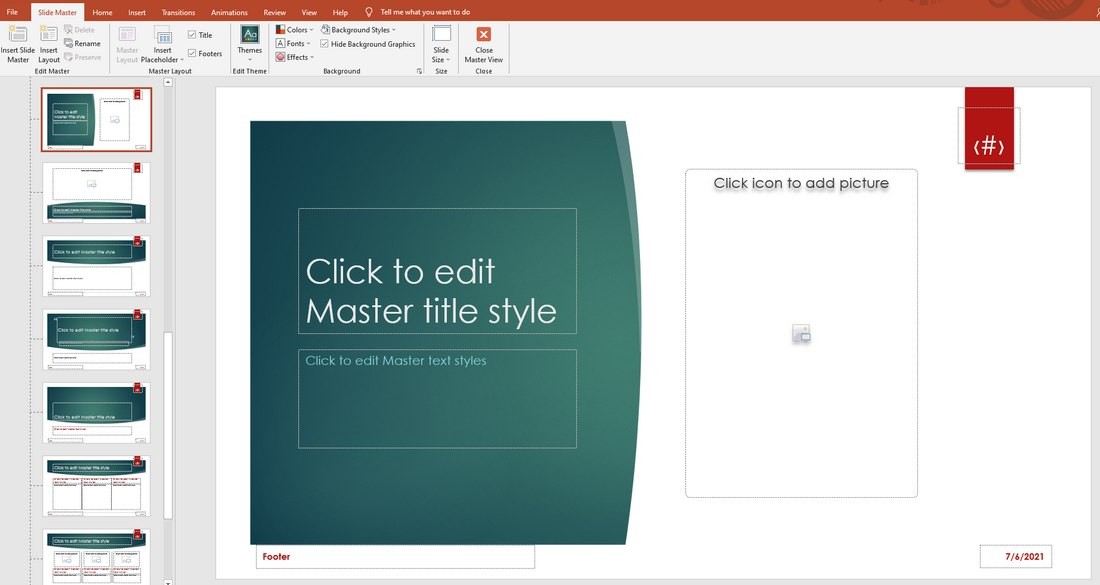
From the View tab, you can find the Slide Master option to open the editor. Here, you can customize the pre-built layouts included in the slide theme you’re currently using.
You can change the colors, fonts, styles and the changes will automatically apply to all of the master slides in the theme. You can even design your own custom slide layouts to quickly add slides to your presentations in the future.
Learning to use Master Slides will make your presentation design process much simpler.
Adopt Design Trends
Fusing design trends into your PPT slide layouts is another great way to make your presentations look creative and relevant.
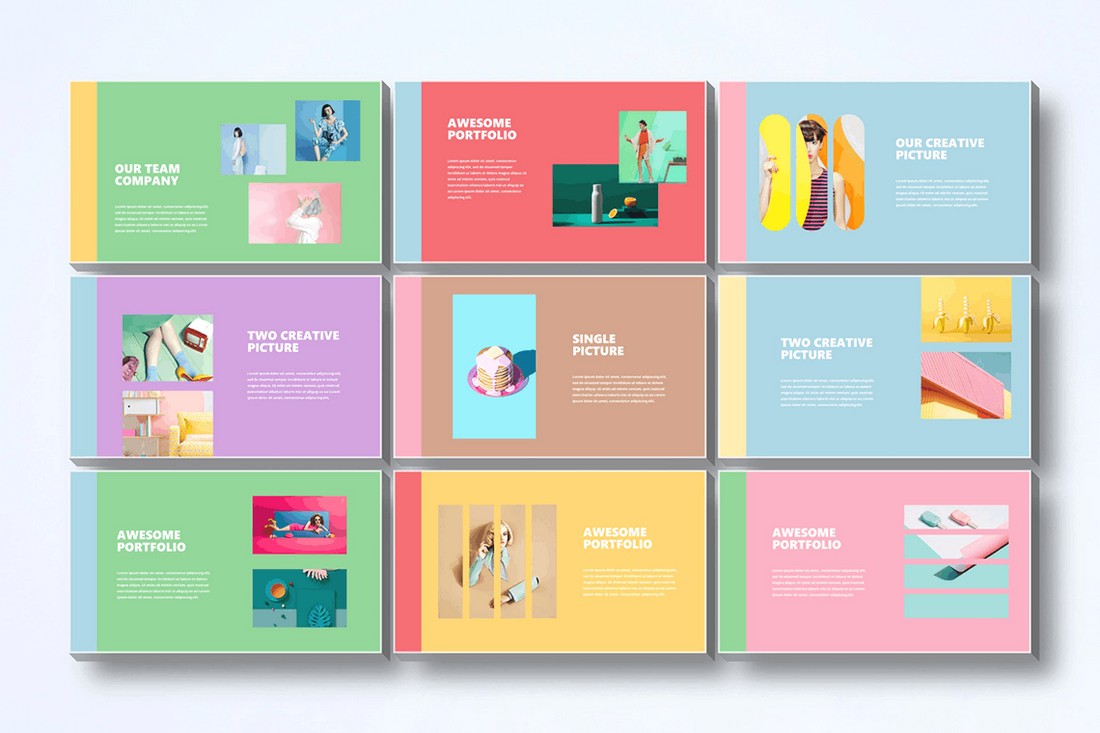
For example, using pastel colors in PowerPoint slide design is a popular trend these days. You can use such trends to add unique and personalized layouts to your presentations.
Vintage design, Art Deco, dark color themes, and geometric are a few other PPT design trends you can use.
Include Infographics & Charts
Presenting numbers and data is an important part of a PowerPoint slideshow. It’s much more difficult to convince your audience without data to back your claims.
The way you present the data in a presentation is also important. Because if you present them in plain numbers, you’ll have a tough time getting through to the audience.
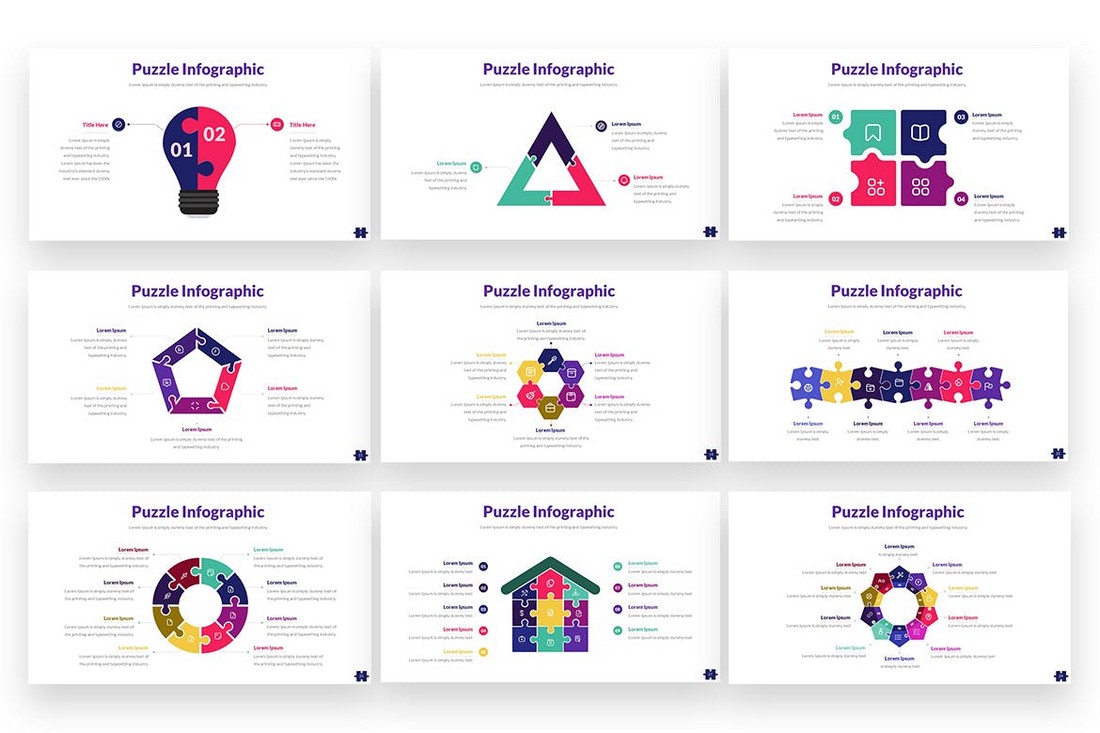
Instead, visualize your data in a more appealing way. You can do this by using infographics, charts, timelines, and graphs.
You don’t have to hand-craft these visuals. In fact, there are PowerPoint templates that come loaded with editable infographics and charts you can use in your own presentations.
Follow the 10/20/30 Rule
Guy Kawasaki, a popular author, speaker, and entrepreneur, introduced a very simple rule for creating effective PowerPoint presentations called the 10/20/30 rule . It goes like this:
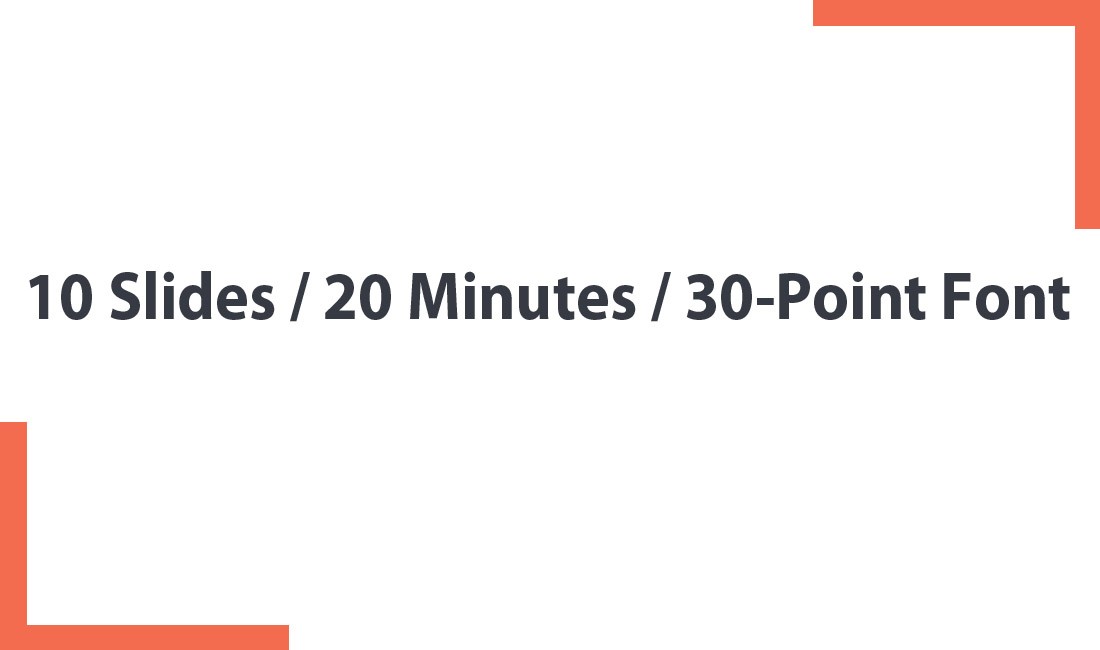
- Use no more than 10 Slides in your presentations
- Present the slides in under 20 Minutes
- Use a 30-Point Font for text
It’s simple and straightforward. The main goal of this strategy is to create short and efficient presentations without filler content.
While these rules are too strict for delivering certain presentations, you can still use them as guidelines to create better slideshows.
Use Illustrations Instead of Stock Images
If you’re tired of seeing the same images in every presentation, blog post, and social media post, keep in mind that your audience is just as tired as you are.
There are many great free stock photo sites with great selections of images. Unfortunately, these images are used by thousands of people all over the web. If you use the same images, the chances are your audience will easily recognize them.
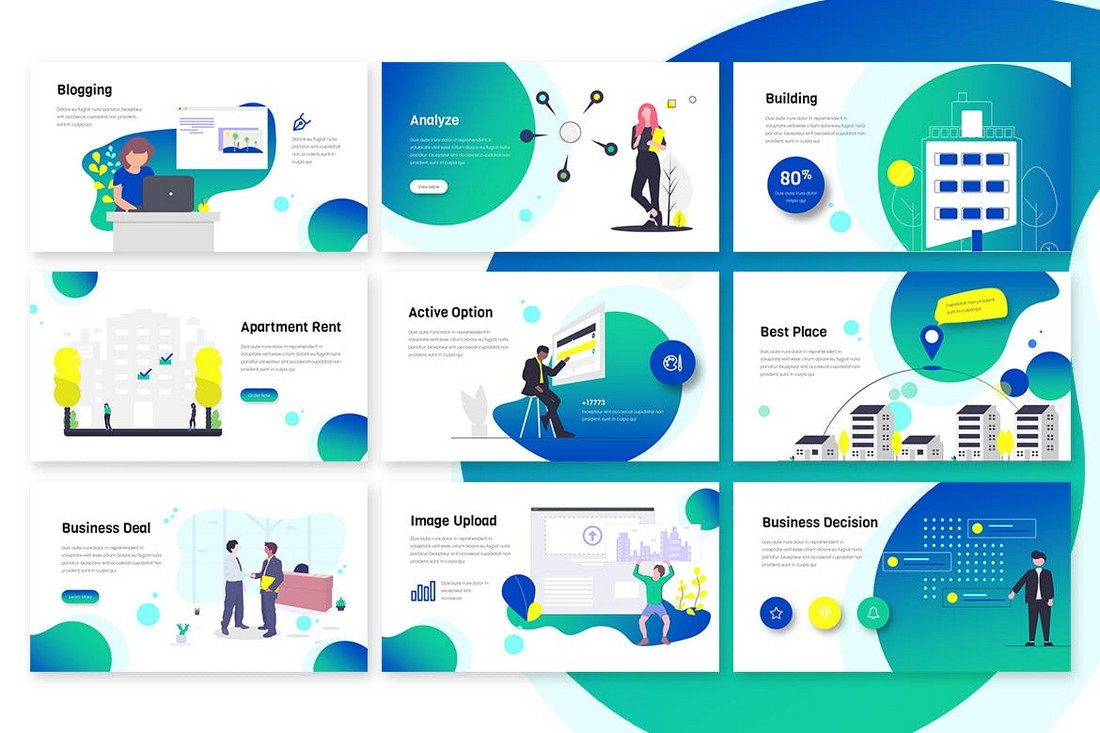
A good alternative you could try in your presentations is to use illustrations. With the right illustrations, you can make each slide look and feel unique. As well as add personality to your presentation.
Illustrations are easy to find. You can download illustration packs from marketplaces like Envato Elements or download them from free sites.
Remember The KISS Principle
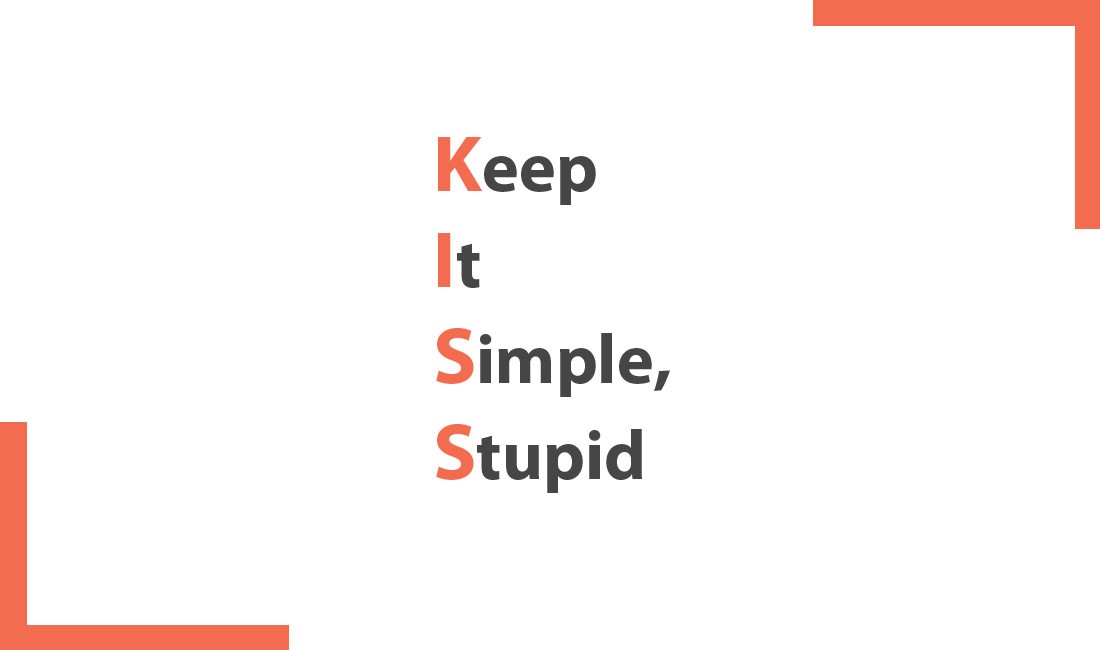
KISS , the design principle popularized by the US Navy in 1960 is still relevant today. The idea behind the Keep It Simple, Stupid principle is to encourage designs that are simpler and easier to understand.
Follow this principle when designing your presentations. Instead of filling each slide with long paragraphs of text, use short sentences. Instead of adding lots of images, use just one or two images per slide. Keep It Simple and Straightforward.
Hopefully, these PPT design tips will help you craft better and more effective presentations in the future. Learning new tips and tricks is part of the design process. So keep learning and keep experimenting with new ideas.
Also, check out our complete guide to using PowerPoint templates to learn more about presentation design.
20 Great Examples of PowerPoint Presentation Design [+ Templates]
Published: January 17, 2024
When it comes to PowerPoint presentation design, there's no shortage of avenues you can take.

While all that choice — colors, formats, visuals, fonts — can feel liberating, it‘s important that you’re careful in your selection as not all design combinations add up to success.
![presentation powerpoint slide design → Free Download: 10 PowerPoint Presentation Templates [Access Now]](https://no-cache.hubspot.com/cta/default/53/2d0b5298-2daa-4812-b2d4-fa65cd354a8e.png)
In this blog post, I’m sharing some of my favorite PowerPoint tips and templates to help you nail your next presentation.
Table of Contents
What makes a good PowerPoint presentation?
Powerpoint design ideas, best powerpoint presentation slides, good examples of powerpoint presentation design.
In my opinion, a great PowerPoint presentation gets the point across succinctly while using a design that doesn't detract from it.
Here are some of the elements I like to keep in mind when I’m building my own.
1. Minimal Animations and Transitions
Believe it or not, animations and transitions can take away from your PowerPoint presentation. Why? Well, they distract from the content you worked so hard on.
A good PowerPoint presentation keeps the focus on your argument by keeping animations and transitions to a minimum. I suggest using them tastefully and sparingly to emphasize a point or bring attention to a certain part of an image.
2. Cohesive Color Palette
I like to refresh my memory on color theory when creating a new PowerPoint presentation.
A cohesive color palette uses complementary and analogous colors to draw the audience’s attention and help emphasize certain aspects at the right time.

10 Free PowerPoint Templates
Download ten free PowerPoint templates for a better presentation.
- Creative templates.
- Data-driven templates.
- Professional templates.
You're all set!
Click this link to access this resource at any time.
Tell us a little about yourself below to gain access today:
It‘s impossible for me to tell you the specific design ideas you should go after in your next PowerPoint, because, well, I don’t know what the goal of your presentation is.
Luckily, new versions of PowerPoint actually suggest ideas for you based on the content you're presenting. This can help you keep up with the latest trends in presentation design .
PowerPoint is filled with interesting boilerplate designs you can start with. To find these suggestions, open PowerPoint and click the “Design” tab in your top navigation bar. Then, on the far right side, you'll see the following choices:

This simplistic presentation example employs several different colors and font weights, but instead of coming off as disconnected, the varied colors work with one another to create contrast and call out specific concepts.
What I like: The big, bold numbers help set the reader's expectations, as they clearly signify how far along the viewer is in the list of tips.
10. “Pixar's 22 Rules to Phenomenal Storytelling,” Gavin McMahon
This presentation by Gavin McMahon features color in all the right places. While each of the background images boasts a bright, spotlight-like design, all the characters are intentionally blacked out.
What I like: This helps keep the focus on the tips, while still incorporating visuals. Not to mention, it's still easy for me to identify each character without the details. (I found you on slide eight, Nemo.)
11. “Facebook Engagement and Activity Report,” We Are Social
Here's another great example of data visualization in the wild.
What I like: Rather than displaying numbers and statistics straight up, this presentation calls upon interesting, colorful graphs, and charts to present the information in a way that just makes sense.
12. “The GaryVee Content Model,” Gary Vaynerchuk
This wouldn‘t be a true Gary Vaynerchuk presentation if it wasn’t a little loud, am I right?
What I like: Aside from the fact that I love the eye-catching, bright yellow background, Vaynerchuk does a great job of incorporating screenshots on each slide to create a visual tutorial that coincides with the tips. He also does a great job including a visual table of contents that shows your progress as you go .
13. “20 Tweetable Quotes to Inspire Marketing & Design Creative Genius,” IMPACT Branding & Design
We‘ve all seen our fair share of quote-chronicling presentations but that isn’t to say they were all done well. Often the background images are poor quality, the text is too small, or there isn't enough contrast.
Well, this professional presentation from IMPACT Branding & Design suffers from none of said challenges.
What I like: The colorful filters over each background image create just enough contrast for the quotes to stand out.
14. “The Great State of Design,” Stacy Kvernmo
This presentation offers up a lot of information in a way that doesn't feel overwhelming.
What I like: The contrasting colors create visual interest and “pop,” and the comic images (slides 6 through 12) are used to make the information seem less buttoned-up and overwhelming.
15. “Clickbait: A Guide To Writing Un-Ignorable Headlines,” Ethos3
Not going to lie, it was the title that convinced me to click through to this presentation but the awesome design kept me there once I arrived.
What I like: This simple design adheres to a consistent color pattern and leverages bullet points and varied fonts to break up the text nicely.
16. “Digital Transformation in 50 Soundbites,” Julie Dodd
This design highlights a great alternative to the “text-over-image” display we've grown used to seeing.
What I like: By leveraging a split-screen approach to each presentation slide, Julie Dodd was able to serve up a clean, legible quote without sacrificing the power of a strong visual.
17. “Fix Your Really Bad PowerPoint,” Slide Comet
When you‘re creating a PowerPoint about how everyone’s PowerPoints stink, yours had better be terrific. The one above, based on the ebook by Seth Godin, keeps it simple without boring its audience.
What I like: Its clever combinations of fonts, together with consistent color across each slide, ensure you're neither overwhelmed nor unengaged.
18. “How Google Works,” Eric Schmidt
Simple, clever doodles tell the story of Google in a fun and creative way. This presentation reads almost like a storybook, making it easy to move from one slide to the next.
What I like: This uncluttered approach provides viewers with an easy-to-understand explanation of a complicated topic.
19. “What Really Differentiates the Best Content Marketers From The Rest,” Ross Simmonds
Let‘s be honest: These graphics are hard not to love. I especially appreciate the author’s cartoonified self-portrait that closes out the presentation. Well played, Ross Simmonds.
What I like: Rather than employing the same old stock photos, this unique design serves as a refreshing way to present information that's both valuable and fun.
20. “Be A Great Product Leader,” Adam Nash
This presentation by Adam Nash immediately draws attention by putting the company's logo first — a great move if your company is well known.
What I like: He uses popular images, such as ones of Megatron and Pinocchio, to drive his points home. In the same way, you can take advantage of popular images and media to keep your audience engaged.
PowerPoint Presentation Examples for the Best Slide Presentation
Mastering a PowerPoint presentation begins with the design itself.
Get inspired by my ideas above to create a presentation that engages your audience, builds upon your point, and helps you generate leads for your brand.
Editor's note: This post was originally published in March 2013 and has been updated for comprehensiveness. This article was written by a human, but our team uses AI in our editorial process. Check out our full disclosure to learn more about how we use AI.
![presentation powerpoint slide design Blog - Beautiful PowerPoint Presentation Template [List-Based]](https://no-cache.hubspot.com/cta/default/53/013286c0-2cc2-45f8-a6db-c71dad0835b8.png)
Don't forget to share this post!
![presentation powerpoint slide design How to Create an Infographic in Under an Hour — the 2024 Guide [+ Free Templates]](https://blog.hubspot.com/hubfs/Make-infographic-hero%20%28598%20%C3%97%20398%20px%29.jpg)
How to Create an Infographic in Under an Hour — the 2024 Guide [+ Free Templates]
![presentation powerpoint slide design How to Write an Ecommerce Business Plan [Examples & Template]](https://blog.hubspot.com/hubfs/ecommerce%20business%20plan.png)
How to Write an Ecommerce Business Plan [Examples & Template]

Get Buyers to Do What You Want: The Power of Temptation Bundling in Sales

How to Create an Engaging 5-Minute Presentation
![presentation powerpoint slide design How to Start a Presentation [+ Examples]](https://blog.hubspot.com/hubfs/how-to-start-presenting.webp)
How to Start a Presentation [+ Examples]
![presentation powerpoint slide design 17 PowerPoint Presentation Tips to Make More Creative Slideshows [+ Templates]](https://blog.hubspot.com/hubfs/powerpoint-design-tricks_7.webp)
17 PowerPoint Presentation Tips to Make More Creative Slideshows [+ Templates]

120 Presentation Topic Ideas Help You Hook Your Audience
![presentation powerpoint slide design How to Create the Best PowerPoint Presentations [Examples & Templates]](https://blog.hubspot.com/hubfs/Powerpoint%20presentation.jpg)
How to Create the Best PowerPoint Presentations [Examples & Templates]

The Presenter's Guide to Nailing Your Next PowerPoint
![presentation powerpoint slide design How to Create a Stunning Presentation Cover Page [+ Examples]](https://blog.hubspot.com/hubfs/presentation-cover-page_3.webp)
How to Create a Stunning Presentation Cover Page [+ Examples]
Marketing software that helps you drive revenue, save time and resources, and measure and optimize your investments — all on one easy-to-use platform

Reinvent productivity with Copilot for Microsoft 365.
Microsoft PowerPoint

Copilot in PowerPoint
Turn your inspiration into stunning presentations. Get it now when you add Copilot Pro or Copilot for Microsoft 365 to your Microsoft 365 subscription.
Turn your inspiration into stunning presentations
Turn a spark of inspiration into personalized presentations with Copilot in PowerPoint. Copilot will turn existing Word documents into presentations, create new presentations from simple prompts or outlines, or find the best places for impactful imagery—and will help you leave audiences dazzled with skillful storytelling.

Designing slides has never been easier
Create well-designed, impactful slides with the help of Designer and Ideas in PowerPoint.
3D isn't just for the movies
Now you can easily insert 3D objects and embedded animations directly into PowerPoint decks from your own files or a library of content.

Interact naturally using voice, touch, and ink
Easily ink onto a slide, then convert handwritten notes into text and make hand-drawn shapes perfect in seconds.
Nail your next presentation
With Presenter Coach, practice your speech and get recommendations on pacing, word choice, and more through the power of AI.

Be on the same page
Always know where you are in the editing process. With the while you were away feature, track recent changes made by others in your decks.
Task management with PowerPoint and Microsoft 365
Tell your story with captivating presentations.
Originally starting from Free now starting from Free
Sharing and real-time collaboration
PowerPoint for the web
Basic templates, fonts, icons, and stickers
Dictation and voice commands
Works on web, iOS, and Android™
5 GB of cloud storage
Microsoft 365 Personal
Originally starting from $6.99 now starting from $6.99
$6.99 $6.99
(Annual subscription–auto renews) 1
PowerPoint for the web and PowerPoint desktop app for offline use
Premium templates, fonts, icons, and stickers with thousands of options to choose from
Dictation, voice commands, and transcription
Advanced spelling and grammar, in-app learning tips, use in 20+ languages, and more
1 TB (1000 GB) of cloud storage
Premium desktop, web, and mobile apps
Advanced security
Ad-free experience
Works on Windows, macOS, iOS, and Android™
Copilot Pro available as an add-on. *
Microsoft 365 Family
Originally starting from $9.99 now starting from $9.99
$9.99 $9.99
One to six people
Up to 6 TB of cloud storage, 1 TB (1000 GB) per person
Premium desktop, web, and mobile apps
Advanced security
Microsoft Powerpoint
One person
Microsoft 365 Apps for business
Originally starting from $8.25 now starting from $8.25
$8.25 $8.25
Available for up to 300 employes
Desktop versions of Word, Excel, PowerPoint, and Outlook
1 TB of cloud storage per user
Anytime phone and web support
Microsoft 365 Business Standard
Originally starting from $12.50 now starting from $12.50
$12.50 $12.50
Everything in Microsoft 365 Apps for business, plus:
Web, and mobile versions of Word, Excel, PowerPoint, and Outlook
Custom business email ([email protected])
Chat, call, and video conference with Microsoft Teams
10+ additional apps for your business needs (Bookings, Planner, Microsoft Forms, and others)
Automatic spam and malware filtering
Webinars with attendee registration and reporting
New: Collaborative workspaces to co-create using Microsoft Loop
New: Video editing and design tools with Clipchamp
Copilot for Microsoft 365 available as an add-on. **
Add Copilot to your Microsoft plan
Achieve more than ever using AI integrated with Word, Excel, PowerPoint, Outlook, and other Microsoft 365 apps.

Get the PowerPoint mobile app
Ready to create great presentations with Microsoft 365?
See more from microsoft powerpoint.
Collaborate on shared projects
Get commonly used Office features and real-time co-authoring capabilities through your browser.
Jumpstart your design
Show your style and professionalism with templates, plus save time. Browse PowerPoint templates in over 40 categories.
Connect with experts
See what’s new and get classic tips and editors' tricks to help you create, edit, and polish presentations like a pro.
Read about slide presentations
6 slide presentation software tips to impress, host large-scale virtual presentations, how to make a slide show, what’s new in powerpoint.
- [1] Once your paid subscription begins, cancelation policies vary based on your status as a new customer, product, and domain selections on Microsoft. Learn more. Cancel your Microsoft 365 subscription any time by going to the Microsoft 365 admin center. When a subscription is canceled, all associated data will be deleted. Learn more about data retention, deletion, and destruction in Microsoft 365 . Microsoft PowerPoint with a Microsoft 365 subscription is the latest version of PowerPoint. Previous versions include PowerPoint 2016, PowerPoint 2013 , PowerPoint 2010 , PowerPoint 2007 , and PowerPoint 2003. iTunes, iPhone, and iPad are registered trademarks of Apple Inc., registered in the U.S. and other countries. Android is a trademark of Google Inc.
- [*] Copilot Pro benefits are currently available on web, Windows, and macOS and iPadOS. A Microsoft 365 Personal or Family subscription is required to access Copilot in select apps, including Word, Excel, PowerPoint, OneNote, and Outlook. Excel features are currently in preview in English only. Microsoft 365 Personal or Family and Copilot Pro are not available in the same transaction and must be purchased in two separate transactions.
- [**] Copilot for Microsoft 365 may not be available for all markets and languages. To purchase, enterprise customers must have a license for Microsoft 365 E3 or E5 or Office 365 E3 or E5, and business customers must have a license for Microsoft 365 Business Standard or Business Premium.
Follow Microsoft 365
How To Convert Canva To PowerPoint Slides [A 2024 Guide]
Canva has become a popular design platform for creating stunning presentations, flyers, social media graphics, and more.
But what if you need your Canva design in a PowerPoint format for a presentation or collaboration? Luckily, converting your Canva presentation to PowerPoint is a breeze!
Whether you're a business professional, educator, or student, knowing how to transition your designs from Canva to PowerPoint seamlessly can save you time and effort.
In this tutorial, you'll learn how to convert Canva to PowerPoint and also get answers to some commonly asked questions.
Let's get started.
Note: This article contains affiliate links. When you click an affiliate link and make a purchase, we get a small compensation at no cost to you. See our Privacy Policy and Disclaimer for more info.
How to Convert Canva to PowerPoint?
Below I have mentioned step-by-step process to convert your Canva presentations to PowerPoint.
Step 1: Login to Your Canva Account
First, you need to log in to your account in Canva. If you don't have an account yet, you can sign up for a free account by visiting this link - https://canva.com .
Next, after you log in to your Canva account, create a new design. If you've already created a design then you can directly move on to Step 3 to learn how to convert it into a PowerPoint presentation.
Else, follow the process to create a design on Canva.
To create a design, click on Create a design located at the top right of the Canva dashboard. Now, search for the term - presentation , and select one from the given suggestion.
For example, in the below screenshot, you can see that I have selected Presentation (16:9) as my design.
After selecting a design, you'll be taken to the Canva Editor .
Also Read: How to create an ebook in Designrr
Step 2: Create Your Design
Below is a screenshot of the Canva Editor. On the right side is our blank presentation design. And on the left is the Canva designing options using which we can design our presentation.
As we had selected presentation in the last step, Canva will suggest some presentation templates that you can use for your design.
For example, in the below screenshot, you can see that I have marked some templates with the red arrow. Some templates are free while some are paid.
You don't need to create a presentation from scratch. You need to select the one that you find fit for your project and customize to fulfill your requirements.
In the below screenshot, you can see that I have selected a template marked by red arrow for my presentation.
As you a select a template, you'll get an option to apply all the pages of the template to your design or some specific pages .
To select a page for your design, click on it and it will applied to your design. To apply all pages, click on Apply all pages .
Below, you can see that I have selected Apply all 13 pages to add all the pages of the template to my design.
To see all the pages of your presentation, click on Grid View located at the bottom of the Canva editor. See the above screenshot.
Let's click on the Grid View to view all the pages. Below, you can see that the Grid View is active and all the pages are now visible to you.
To go back to the design mode, again click on the same icon located at the bottom right as shown above to close the grid view.
Now, you need to edit each pages of your presentation as per your need. Once you're ready with your presentation, we will move on to the next step to convert our Canva design to PowerPoint format.
Also Read: Canva Lifetime Deal
Step 3: Download Canva Design in PowerPoint Format
After finalizing your design in Canva, the first step is to export it in a format that can be easily imported into PowerPoint.
Canva provides the option to download your design in various file formats, including PNG, JPEG, and PDF.
However, for the purpose of importing into PowerPoint, Canva offers a direct option to download the presentation in the PowerPoint format (PPTX).
Click on the Share button at the top right and again click on Microsoft PowerPoint as shown below.
Next, you'll need to select whether you want to download all the pages or some specific pages to PowerPoint.
By default, all the pages of your presentation would be selected. Now, click on the Download button to save the Canva presentation to PowerPoint format (PPTX) in your computer.
Below you can see that my Canva presentation is successfully downloaded to my computer in PowerPoint format.
You can now open the downloaded presentation in PowerPoint.
Below is the PowerPoint presentation that we just downloaded from Canva. You can see that all the pages of the presentation that we created in Canva is successfully imported in PowerPoint.
This is how you can convert Canva to PowerPoint slides by following the steps mentioned above.
Frequently Asked Questions
Q1. What is Canva and PowerPoint?
Answer. Canva is a graphic design platform that allows users to create various visual content, while PowerPoint is a presentation software used to design slideshows.
Q2. Can Canva presentation be download as PowerPoint?
Answer. Yes, you can easily download your Canva presentation in PowerPoint format by following steps mentioned in this tutorial.
Q3. Why would I need to convert Canva to PowerPoint?
Answer. Converting Canva to PowerPoint may be necessary if you want to present your Canva designs in a slideshow format or if you need to collaborate with others who use PowerPoint.
Q4. How to download Canva Presentation as PowerPoint?
Answer. To convert a Canva design to PowerPoint, you can download your design from Canva in a PowerPoint format to your computer and then open the presentation in PowerPoint.
Q5. Are there any limitations to converting Canva to PowerPoint?
Answer. While you can maintain the visual elements of your Canva design in PowerPoint, some interactive features or animations from Canva may not be fully preserved in the conversion process. Q6. What are the benefits of converting Canva to PowerPoint?
Answer. Converting Canva to PowerPoint allows you to seamlessly integrate your Canva designs into presentations, leverage PowerPoint's functionality for slideshows, and share your designs with a broader audience. Q7. Can I edit my Canva design in PowerPoint after converting it?
Answer. Yes, once you've downloaded your Canva design into PowerPoint format, you can further customize it, add text, or make any necessary adjustments to fit your presentation needs.
Wrapping Up
Exporting Canva to PowerPoint isn't too complicated. By following the above tutorial, one can easily download the Canva presentation into PowerPoint and further edit it as per the requirement.
I hope you found this tutorial on how to convert Canva to PowerPoint Slides helpful. If you've liked it, please consider sharing it with your friends on social media.
For more related tutorials and tips, please check out the blog articles listed below.
Related Posts
- How to Center an Image in Google Docs [An Easy 2024 Guide]
- 5 Best Graphic Design Software of 2024 (Both Free and Paid)
- How to Insert a Table in Gmail [An Easy 2024 Guide]
- 7 Best AI Story Generator of 2024 To Create Unique Stories And Novels
- 8 Best Ways to Promote Affiliate Links to Make More Affiliate Sales
- Best Shared Web Hosting Services 2024: [Reviewed & Compared]
Deepak Choudhary
5 Best Web Positioning Software to Grow Your Organic Traffic
No Comments
Canva Lifetime Deal 2024: How to Get it for Free
Leave a comment cancel reply.
Yes, add me to your mailing list
Got any suggestions?
We want to hear from you! Send us a message and help improve Slidesgo
Top searches
Trending searches

144 templates

7 templates

21 templates

5 templates
Design Inspiration Business Plan
Design inspiration business plan presentation, free google slides theme and powerpoint template.
Download the "Design Inspiration Business Plan" presentation for PowerPoint or Google Slides. Conveying your business plan accurately and effectively is the cornerstone of any successful venture. This template allows you to pinpoint essential elements of your operation while your audience will appreciate the clear and concise presentation, eliminating any potential misunderstandings. It's not just about content, as our design also commands attention! Your business plan will definitely make a positive impression.
Features of this template
- 100% editable and easy to modify
- Different slides to impress your audience
- Contains easy-to-edit graphics such as graphs, maps, tables, timelines and mockups
- Includes 500+ icons and Flaticon’s extension for customizing your slides
- Designed to be used in Google Slides and Microsoft PowerPoint
- Includes information about fonts, colors, and credits of the resources used
How can I use the template?
Am I free to use the templates?
How to attribute?
Attribution required If you are a free user, you must attribute Slidesgo by keeping the slide where the credits appear. How to attribute?
Related posts on our blog.

How to Add, Duplicate, Move, Delete or Hide Slides in Google Slides

How to Change Layouts in PowerPoint

How to Change the Slide Size in Google Slides
Related presentations.

Premium template
Unlock this template and gain unlimited access

Register for free and start editing online

IMAGES
VIDEO
COMMENTS
Find the perfect PowerPoint presentation template Bring your next presentation to life with customizable PowerPoint design templates. Whether you're wowing with stats via charts and graphs or putting your latest and greatest ideas on display, you'll find a PowerPoint presentation template to make your ideas pop.
Download the Spring Cleaning Products Campaign presentation for PowerPoint or Google Slides. Improve your campaign management with this template that will definitely make a difference. It will empower you to organize, execute, and track the effectiveness of your campaign. Enriched with innovative resources, it facilitates seamless communication ...
Download your presentation as a PowerPoint template or use it online as a Google Slides theme. 100% free, no registration or download limits. Content PowerPoint
All Filters. 24,276 templates. Create a blank Presentation. Green minimalist professional Business Proposal Presentation. Presentation by Olmos Carlos. Black and Gray Gradient Professional Presentation. Presentation by Rafiico Studio. Green Aesthetic Thesis Defense Presentation. Presentation by hanysa.
A title-slide photo and a design scheme. When you start a blank presentation and enter words on the slide, Designer recommends high-quality photos that reflect the slide text, plus a design scheme with colors that complement the photograph you choose. All the slides in the presentation will fit together visually. Professional layouts
Floral Spring. Download the Floral Spring presentation for PowerPoint or Google Slides and start impressing your audience with a creative and original design. Slidesgo templates like this one here offer the possibility to convey a concept, idea or topic in a clear, concise and visual way, by using different graphic resources. You... Multi-purpose.
Explore SlidesCarnival's Complete Collection of Slide Deck Templates. Unlock your creativity with our collection of stunning presentation templates, designed to captivate your audience and make your ideas shine. Grey Black Orange Red Blue Brown Yellow Purple Pink Violet Gold White Green Colorful Background Modern Minimalist Corporate Simple ...
Create beautiful presentations with visually appealing PowerPoint templates. Use our 100% editable presentation templates to create awesome slides that wow your audience. 1. Find a presentation template. Browse our curated selection of 50,000+ presentation templates to match any topic or occasion. Quickly pinpoint the ideal design, setting the ...
PowerPoint presentation slide design, Layout 1 PowerPoint presentation slide design: Layout 2. PowerPoint presentation slide design: Layout 3. A layout can be quite simple with its slide backgrounds and foreground elements. For example, a simple title with a subtitle or a slide containing a photo. Or a layout can be complex.
4. Adren - Classic PowerPoint Template. This PowerPoint slide design theme stands out with pastel colors and graphics inspired by nature. Similar in styling to a modern magazine, Adren allows you to envelop your PowerPoint slides in the true essence of style.
Create a presentation. Open PowerPoint. In the left pane, select New. Select an option: To create a presentation from scratch, select Blank Presentation. To use a prepared design, select one of the templates. To see tips for using PowerPoint, select Take a Tour, and then select Create, .
Creating a great presentation starts with a great template. And a great PowerPoint slide design use the best presentation practices, for example: Use high-quality photos and graphics to help tell the story. Keep text to a minimum. Stick to one idea per slide. Designing a great template doesn't mean you've got to start from scratch, though.
Download the Parchment Background Theme presentation for PowerPoint or Google Slides and start impressing your audience with a creative and original design. Slidesgo templates like this one here offer the possibility to convey a concept, idea or topic in a clear, concise and visual way, by using different graphic resources.... Multi-purpose.
90's Vibes free creative Powerpoint template and Google Slides theme. 1. 2. …. 27. The most original designs, completely customizable and easy to edit. Take your presentations and lessons to the next level with these amazing free templates!
Impress your audience. Make the right move and engage your employees, clients, investors and stakeholders with awesome slide designs for PowerPoint presentations and Google Slides templates that are less boring than the default templates. Make your boss say "Yes!" by presenting awesome presentation reports with stunning graphics.
Animated Video Templates in PowerPoint Designer. To access these PowerPoint Design Ideas, simply go to PowerPoint's Design tab in the Ribbon, and look for the Design Ideas button, as shown below: Design Ideas option in Designer. Alternatively, to take advantage of video presentations, you can insert videos from the Insert tab.
1. Open PowerPoint and click 'New.'. If a page with templates doesn't automatically open, go to the top left pane of your screen and click New. If you've already created a presentation, select Open then double-click the icon to open the existing file. Image Source.
Our expansive library of PowerPoint templates has got you covered. Whether you need a template for a business pitch, a school project, or a creative portfolio, we have diverse categories to suit every style, use case, layout, theme, industry, color, and event. Our user-friendly templates are fully customizable, allowing you to add your own ...
In summary, PresentationGO offers an all-inclusive resource for Google Slides themes and PowerPoint templates, providing everything you need to craft an engaging, visually appealing, and professional presentation. Explore our remarkable collection of themes, templates, and graphics to find the perfect elements for your upcoming presentation.
This free PowerPoint template comes with lots of editable infographics you can use to visualize your data. The template includes 8 unique slide designs that are easily customizable. It's also available in Google Slides version as well. PowerPoint Templates. Microsoft PowerPoint (PPT) is the go-to choice for creating presentations.
This tool allows you to instantly apply high-quality design layouts to slides with just a few clicks. You can find the PowerPoint Designer under the Design tab of the software. Simply add some text and an image to a blank slide and the Design Ideas tab on the far-right will start suggesting different design layouts.
6. "Blitzscaling: Book Trailer," Reid Hoffman. If you're going to go the minimalistic route, I'd take note of this PowerPoint presentation example from Reid Hoffman. This clean design adheres to a simple, consistent color scheme with clean graphics peppered throughout to make the slides more visually interesting.
PowerPoint for the web and PowerPoint desktop app for offline use. Premium templates, fonts, icons, and stickers with thousands of options to choose from. Dictation, voice commands, and transcription. Advanced spelling and grammar, in-app learning tips, use in 20+ languages, and more. Up to 6 TB of cloud storage, 1 TB (1000 GB) per person.
Step 3: Download Canva Design in PowerPoint Format. After finalizing your design in Canva, the first step is to export it in a format that can be easily imported into PowerPoint. Canva provides the option to download your design in various file formats, including PNG, JPEG, and PDF.
Simple Engineering Project Proposal. Unlock the potential of your next engineering venture with our sleek, black and white-themed PowerPoint and PPT template, perfect for Google Slides. Tailored for engineering professionals, this template simplifies the process of creating impactful project proposals. Its minimalistic design ensures your ...
Free Google Slides theme and PowerPoint template. Download the "Design Inspiration Business Plan" presentation for PowerPoint or Google Slides. Conveying your business plan accurately and effectively is the cornerstone of any successful venture. This template allows you to pinpoint essential elements of your operation while your audience will ...
Build your presentation with this Template. Be it Business, Enterprise, Agency, Startup, everything can be done with Deckly. We use vector elements that are easy to use and easy to edit, you can change colors, text, images, and other elements easily. All slides are animated, which can increase the impression of your presentation.