
Statistics Made Easy

The Complete Guide: Hypothesis Testing in Excel
In statistics, a hypothesis test is used to test some assumption about a population parameter .
There are many different types of hypothesis tests you can perform depending on the type of data you’re working with and the goal of your analysis.
This tutorial explains how to perform the following types of hypothesis tests in Excel:
- One sample t-test
- Two sample t-test
- Paired samples t-test
- One proportion z-test
- Two proportion z-test
Let’s jump in!
Example 1: One Sample t-test in Excel
A one sample t-test is used to test whether or not the mean of a population is equal to some value.
For example, suppose a botanist wants to know if the mean height of a certain species of plant is equal to 15 inches.
To test this, she collects a random sample of 12 plants and records each of their heights in inches.
She would write the hypotheses for this particular one sample t-test as follows:
- H 0 : µ = 15
- H A : µ ≠15
Refer to this tutorial for a step-by-step explanation of how to perform this hypothesis test in Excel.
Example 2: Two Sample t-test in Excel
A two sample t-test is used to test whether or not the means of two populations are equal.
For example, suppose researchers want to know whether or not two different species of plants have the same mean height.
To test this, they collect a random sample of 20 plants from each species and measure their heights.
The researchers would write the hypotheses for this particular two sample t-test as follows:
- H 0 : µ 1 = µ 2
- H A : µ 1 ≠ µ 2
Example 3: Paired Samples t-test in Excel
A paired samples t-test is used to compare the means of two samples when each observation in one sample can be paired with an observation in the other sample.
For example, suppose we want to know whether a certain study program significantly impacts student performance on a particular exam.
To test this, we have 20 students in a class take a pre-test. Then, we have each of the students participate in the study program for two weeks. Then, the students retake a post-test of similar difficulty.
We would write the hypotheses for this particular two sample t-test as follows:
- H 0 : µ pre = µ post
- H A : µ pre ≠ µ post
Example 4: One Proportion z-test in Excel
A one proportion z-test is used to compare an observed proportion to a theoretical one.
For example, suppose a phone company claims that 90% of its customers are satisfied with their service.
To test this claim, an independent researcher gathered a simple random sample of 200 customers and asked them if they are satisfied with their service.
- H 0 : p = 0.90
- H A : p ≠ 0.90
Example 5: Two Proportion z-test in Excel
A two proportion z-test is used to test for a difference between two population proportions.
For example, suppose a s uperintendent of a school district claims that the percentage of students who prefer chocolate milk over regular milk in school cafeterias is the same for school 1 and school 2.
To test this claim, an independent researcher obtains a simple random sample of 100 students from each school and surveys them about their preferences.
- H 0 : p 1 = p 2
- H A : p 1 ≠ p 2
Published by Zach
Leave a reply cancel reply.
Your email address will not be published. Required fields are marked *
The Complete Guide: Hypothesis Testing in Excel
In statistics, a hypothesis test is used to test some assumption about a population parameter .
There are many different types of hypothesis tests you can perform depending on the type of data you’re working with and the goal of your analysis.
This tutorial explains how to perform the following types of hypothesis tests in Excel:
- One sample t-test
- Two sample t-test
- Paired samples t-test
- One proportion z-test
- Two proportion z-test
Let’s jump in!
Example 1: One Sample t-test in Excel
A one sample t-test is used to test whether or not the mean of a population is equal to some value.
For example, suppose a botanist wants to know if the mean height of a certain species of plant is equal to 15 inches.
To test this, she collects a random sample of 12 plants and records each of their heights in inches.
She would write the hypotheses for this particular one sample t-test as follows:
- H 0 : µ = 15
- H A : µ ≠15
Refer to this tutorial for a step-by-step explanation of how to perform this hypothesis test in Excel.
Example 2: Two Sample t-test in Excel
A two sample t-test is used to test whether or not the means of two populations are equal.
For example, suppose researchers want to know whether or not two different species of plants have the same mean height.
To test this, they collect a random sample of 20 plants from each species and measure their heights.
The researchers would write the hypotheses for this particular two sample t-test as follows:
- H 0 : µ 1 = µ 2
- H A : µ 1 ≠ µ 2
Example 3: Paired Samples t-test in Excel
A paired samples t-test is used to compare the means of two samples when each observation in one sample can be paired with an observation in the other sample.
For example, suppose we want to know whether a certain study program significantly impacts student performance on a particular exam.
To test this, we have 20 students in a class take a pre-test. Then, we have each of the students participate in the study program for two weeks. Then, the students retake a post-test of similar difficulty.
We would write the hypotheses for this particular two sample t-test as follows:
- H 0 : µ pre = µ post
- H A : µ pre ≠ µ post
Example 4: One Proportion z-test in Excel
A one proportion z-test is used to compare an observed proportion to a theoretical one.
For example, suppose a phone company claims that 90% of its customers are satisfied with their service.
To test this claim, an independent researcher gathered a simple random sample of 200 customers and asked them if they are satisfied with their service.
- H 0 : p = 0.90
- H A : p ≠ 0.90
Example 5: Two Proportion z-test in Excel
A two proportion z-test is used to test for a difference between two population proportions.
For example, suppose a s uperintendent of a school district claims that the percentage of students who prefer chocolate milk over regular milk in school cafeterias is the same for school 1 and school 2.
To test this claim, an independent researcher obtains a simple random sample of 100 students from each school and surveys them about their preferences.
- H 0 : p 1 = p 2
- H A : p 1 ≠ p 2
How to Change Axis Scales in Google Sheets Plots
Statistics vs. analytics: what’s the difference, related posts, how to create a stem-and-leaf plot in spss, how to create a correlation matrix in spss, excel: how to use if function with text..., excel: how to use greater than or equal..., excel: how to use if function with multiple..., how to convert date of birth to age..., excel: how to highlight entire row based on..., how to add target line to graph in..., excel: how to use if function with negative..., how to extract number from string in pandas.
How to Do a T Test in Excel (2 Ways with Interpretation of Results)
The article will show you how to do a T Test in Excel. T-Tests are hypothesis tests that evaluate one or two groups’ means. Hypothesis tests employ sample data to infer population traits. In this lesson, we will look at the different types of T-Tests , and how to run T-Tests in Excel. We’ll go over both paired and two sample T-Tests , with detailed instructions on how to prepare your data, run the test, and interpret the findings.
Understanding how to use the T.TEST function in Excel will improve your ability to draw significant insights and make data-driven decisions, whether you’re a student, researcher, business analyst, or anybody else who works with data. Let’s say, you’re doing education research to assess the efficacy between traditional and new approaches. T-tests will guide you through providing the mean scores of students based on the approaches that they were taught. So that, you can make a decision based on the students’ performance.
Download Practice Workbook
T Test.xlsx
T Test Type
There are basically two types of t-tests. They are:
- One-tailed t-test
- Two-tailed t-test
Each of them has 3 types. They are:
- Two sample equal variance
- Two sample unequal variance
We will show you the application of some of these types. The procedure of getting the results for all types of t-tests in Excel are the same. Let’s dig into some details and see how it can be done.
How to Do a T Test in Excel: 2 Effective Ways
1. using excel t.test or ttest function to do t test.
Here, we are going to show you how to determine the T Test result by using formulas. Excel has T.TEST and TTEST functions to operate t-test on different variables. Both functions work similarly. First, we will cover how to determine the t-test value of two sample variables with equal variance.
1.1 Two Sample Equal Variance T Test
In the dataset, you will see the prices of different laptops and smartphones. Here is a formula that performs a T Test on the prices of these products and returns the t-test result.
=T.TEST(B5:B14,C5:C14,2,2)
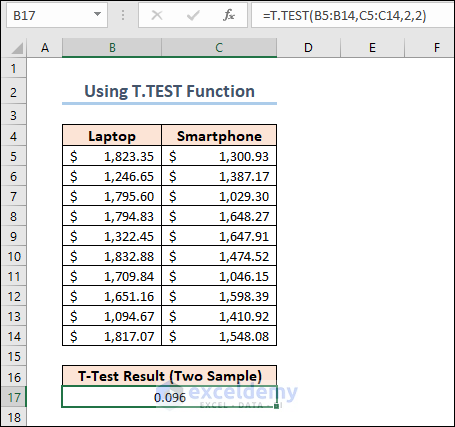
We set the 3rd argument of the function to 2 as we are doing a two tailed t-test on the dataset. The 4th argument should be 2 for a two sample equal variance t-test.
1.2 Paired T Test
Now, we are going to apply another formula to calculate the Paired T-Test . The following dataset shows the performance mark of some employees in two different criteria.
=T.TEST(C5:C13,D5:D13,2,1)
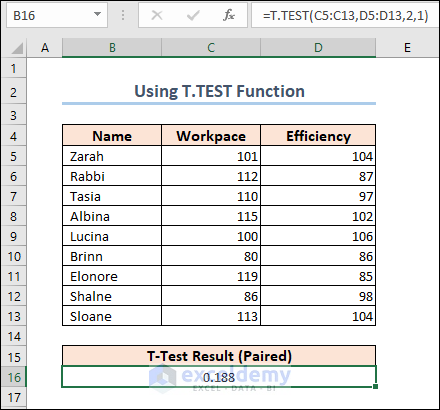
Note: The explanation of the results is described in the following sections.
2. Using Analysis Toolpak
The above tasks can be done with the Analysis Toolpak Add-in too. The Analysis Toolpak Add-in is not available in the ribbon by default. To initiate it,
- Go to the Options window first.
- Next, select Add-ins and click on the Go button beside the Manage section.
- After that, click OK .
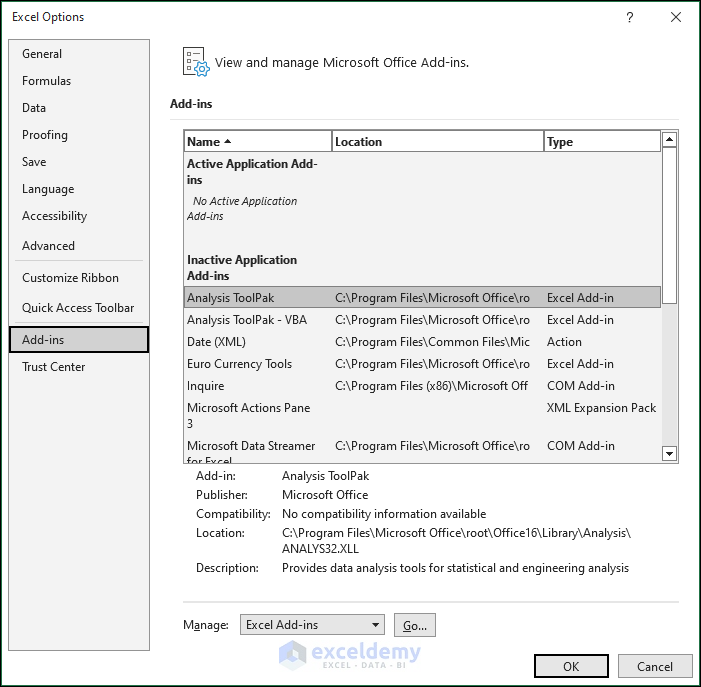
- Thereafter, the Add-ins window will appear. Select Analysis Toolpak >> click OK again.
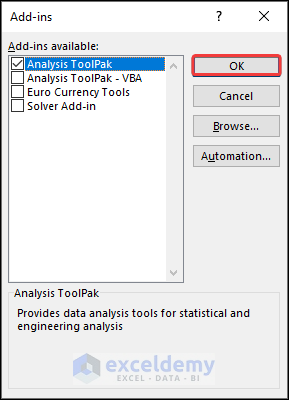
This Add-in will be added to the ribbon of the Data tab.
2.1 Two Sample Equal Variance T Test
We will do a two sample equal variance t-test using the Analysis Toolpak here. We used the dataset that contains the prices of laptops and smartphones. For this purpose,
- Click on the Data Analysis button from the ribbon of the Data tab.
- The Data Analysis features will appear. Select t-Test: Two Sample Assuming Equal Variances and click OK .
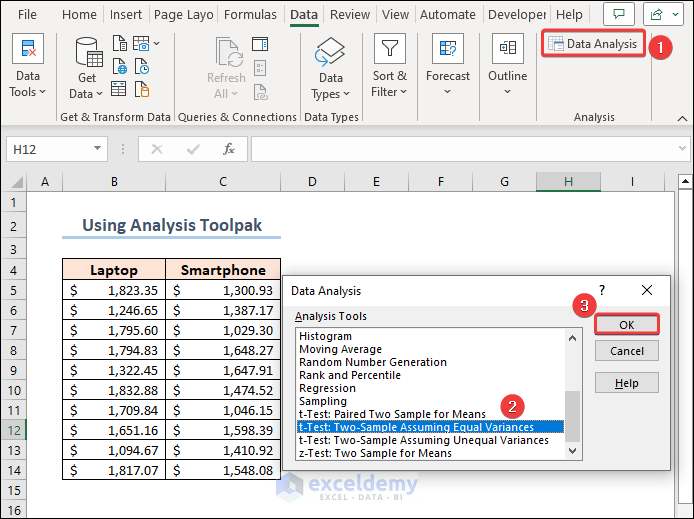
- After that, you need to set up the parameters for the t-test operation. Insert the Laptop and Smartphone prices as Variable 1 Range and Variable 2 Range Include the headings in the range and check Labels.
- Next, set the value of Hypothesized Mean Difference to 0 .
- Finally, select an Output option of your preference and click OK .
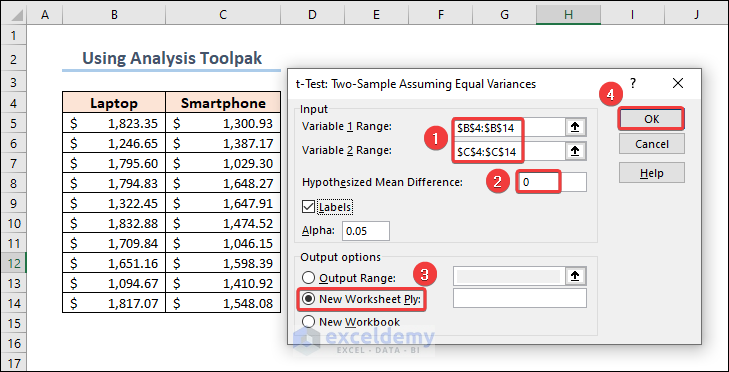
As we have chosen a New Worksheet for the outputs, we will see the results in a new sheet.
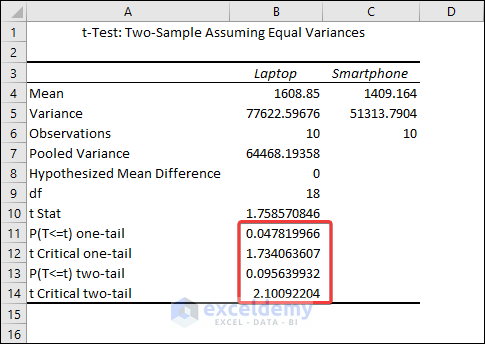
Now, let’s get to the discussion on the results.
Comments on Results
The output shows that the mean values for Laptops and Smartphones are 1608.85 and 1409.164 respectively. We can see from the Variances row that they are not precisely equal, but they are close enough to be assumed to have equal variances. The most relevant metric is the p-value .
The difference between means is statistically significant if the p-value is less than your significance level. Excel calculates p-values for one- and two-tailed T Tests .
One-tailed T Tests can detect only one direction of difference between means. A one-tailed test, for example, might only evaluate whether Smartphones have higher prices than Laptops . Two-tailed tests can reveal differences that are larger or smaller than. There are some other disadvantages to utilizing one-tailed testing, so I’ll continue with the conventional two-tailed results.
For our results, we’ll utilize P(T=t) two-tail, which is the p-value for the t-test’s two-tailed version. We cannot reject the null hypothesis because our p-value ( 0.095639932 ) is greater than the conventional significance level of 0.05 . The hypothesis that the population means differ is supported by our sample data. The mean price of Laptops is greater than the mean price of Smartphones’ .
The Analysis Toolpak operation also returns results for one-tailed t-test . Here, the one-tailed P value of two sample equal variance t-test is 1.734 .
2.2 Paired T Test
Similarly, you can find out the Paired t-Test result for the dataset containing employee performances. Just select the t-Test: Paired Two Samples for Mean when you open the Data Analysis window.
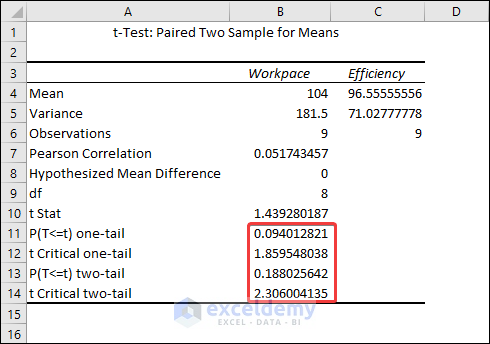
The result shows that the mean for the Workpace is 104 and the mean for the Efficiency is 96.56 .
The difference between means is statistically significant if the p-value is less than your significance level. For our results, we’ll utilize P(T=t) two-tail, which is the p-value for the t-test’s two-tailed version. We cannot reject the null hypothesis because our p-value ( 0.188 ) is greater than the conventional significance level of 0.05 . The hypothesis that the population means differ is supported by our sample data. In particular, the Workpace mean exceeds the Efficiency mean.
How to Interpret t-Test Results in Excel
Although we explained the results of the t-Test earlier, we didn’t show the proper interpretation. So here, I’ll show you the interpretation of the two sample equal variance t-test.
Let’s bring out the results again first.
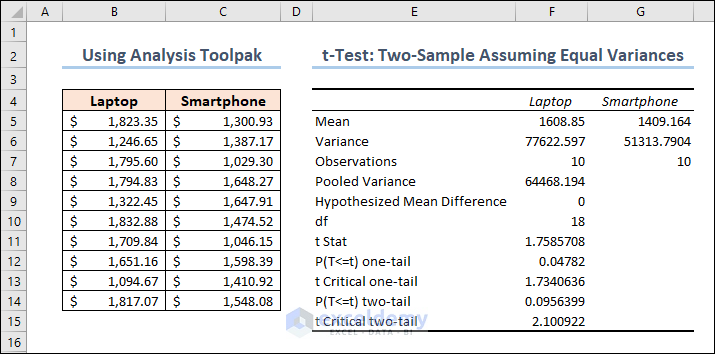
- The mean of laptop prices = 1608.85
- The mean of smartphone prices = 1409.164
ii. Variance
- The variance of laptop prices = 77622.597
- The variance of smartphone prices = 51313.7904
iii. Observations
The number of observations for both laptops and smartphones are 10 .
iv. Pooled Variance
The samples’ average variance, calculated by pooling the variances of each sample.
The mathematical formula for this parameter is:
((No of observations of Sample 1-1)*(Variance of Sample 1) + (No of observations of Sample 2-1)*(Variance of Sample 2))/(No of observations of Sample 1 + No of observations of Sample 2 – 2)
So it becomes: ((10-1)*77622.59676+(10-1)*51313.7904)/(10+10-2) = 64468.19358
v. Hypothesized Mean Difference
We “hypothesize” that the number is the difference between the two population means. In this situation, we chose 0 because we want to see if the difference between the means of the two populations is zero.
It indicates the value of the Degrees of Freedom. Formula for this parameter is:
No of observations of Sample 1 + No of observations of Sample 2 – 2 = 10 + 10 – 2 = 18
vii. t Stat
The test statistic value of the t-Test operation.
The formula for this parameter is given below.
(Mean of Sample 1 – Mean of Sample 2)/(Square root of (Pooling Variance* (1/No of observations of Sample 1 + 1/No of observations of Sample 2)))
So it becomes: (1608.85 – 1409.164)/Sqrt(64468.19358 * (1/10 + 1/10)) = 1.758570846
viii. P(T<=t) two-tail
A two-tailed t-test’s p-value. This value can be found by entering t = 1.758570846 with 18 degrees of freedom into any T Score to P Value Calculator.
In this situation, the value of p is 0.095639932 . Because this is greater than 0.05 , we cannot reject the null hypothesis. This suggests that we lack adequate evidence to conclude that the two population means differ.
ix. t Critical two-tail
This is the test’s crucial value. A t Critical value Calculator with 18 degrees of freedom and a 95% confidence level can be used to calculate this number.
In this instance, the critical value is 2.10092204 . We cannot reject the null hypothesis because our test statistic t is less than this number. Again, we lack adequate information to conclude that the two population means are distinct.
Things to Remember
- Excel demands that your data be arranged in columns, with data from each group in a separate column. The first row should have labels or headers.
- Clearly state your null hypothesis (usually that there is no significant difference between the group means) and your alternative hypothesis (the opposite of the null hypothesis).
- As a result of the t-test, Excel returns the p-value. A little p-value (usually less than the specified alpha level) indicates that the null hypothesis may be rejected and that there is a substantial difference between the group means.
Frequently Asked Questions
1. Can I perform a t-test on unequal sample sizes in Excel?
Answer: Yes, you can use the T.TEST function to do a t-test on unequal sample sizes. When calculating the test statistic, Excel automatically accounts for unequal sample sizes.
2. What is the difference between a one-tailed and a two-tailed t-test?
Answer: A one-tailed t-test determines if the means of the two groups differ substantially in a given direction (e.g., greater or smaller). A two-tailed t-test looks for any significant difference, regardless of direction.
3. Can I calculate effect size in Excel for t-tests?
Answer: While there is no built-in tool in Excel to calculate effect size, you may manually compute Cohen’s d for independent t-tests and paired sample correlations for paired t-tests using Excel’s basic mathematical operations.
In the end, we can conclude that you will learn some basic ideas on how to do a t Test in Excel. If you have any questions or feedback regarding this article, please share them in the comment section. Your valuable ideas will enrich my Excel expertise and hence the content of my upcoming articles.
<< Go Back to Statistical Significance in Excel | Excel for Statistics | Learn Excel
What is ExcelDemy?
Tags: Statistical Significance in Excel

Md. Meraz Al Nahian has worked with the ExcelDemy project for over 1.5 years. He wrote 140+ articles for ExcelDemy. He also solved a lot of user problems and worked on dashboards. He is interested in data analysis, advanced Excel, statistics, and dashboards. He also likes to explore various Excel and VBA applications. He completed his graduation in Electrical & Electronic Engineering from Bangladesh University of Engineering & Technology (BUET). He enjoys exploring Excel-related features to gain efficiency... Read Full Bio
Leave a reply Cancel reply
ExcelDemy is a place where you can learn Excel, and get solutions to your Excel & Excel VBA-related problems, Data Analysis with Excel, etc. We provide tips, how to guide, provide online training, and also provide Excel solutions to your business problems.
Contact | Privacy Policy | TOS
- User Reviews
- List of Services
- Service Pricing

- Create Basic Excel Pivot Tables
- Excel Formulas and Functions
- Excel Charts and SmartArt Graphics
- Advanced Excel Training
- Data Analysis Excel for Beginners

Advanced Excel Exercises with Solutions PDF

#1 Excel tutorial on the net
This example teaches you how to perform a t-Test in Excel . The t-Test is used to test the null hypothesis that the means of two populations are equal.
Below you can find the study hours of 6 female students and 5 male students.

To perform a t-Test, execute the following steps.
1. First, perform an F-Test to determine if the variances of the two populations are equal. This is not the case.
2. On the Data tab, in the Analysis group, click Data Analysis.

Note: can't find the Data Analysis button? Click here to load the Analysis ToolPak add-in .
3. Select t-Test: Two-Sample Assuming Unequal Variances and click OK.

4. Click in the Variable 1 Range box and select the range A2:A7.
5. Click in the Variable 2 Range box and select the range B2:B6.
6. Click in the Hypothesized Mean Difference box and type 0 (H 0 : μ 1 - μ 2 = 0).
7. Click in the Output Range box and select cell E1.

8. Click OK.

Conclusion: We do a two-tail test (inequality). lf t Stat < -t Critical two-tail or t Stat > t Critical two-tail, we reject the null hypothesis. This is not the case, -2.365 < 1.473 < 2.365. Therefore, we do not reject the null hypothesis. The observed difference between the sample means (33 - 24.8) is not convincing enough to say that the average number of study hours between female and male students differ significantly.
- Analysis ToolPak
Learn more, it's easy
- Descriptive Statistics
- Moving Average
- Exponential Smoothing
- Correlation
Download Excel File
- t-test.xlsx
Next Chapter
- Create a Macro
Follow Excel Easy
Become an Excel Pro
- 300 Examples
t-Test • © 2010-2024 Popular Excel Topics: Pivot Tables • Vlookup • Formulas • Charts • Conditional Formatting
How to Do Hypothesis Tests With the Z.TEST Function in Excel
- Statistics Tutorials
- Probability & Games
- Descriptive Statistics
- Inferential Statistics
- Applications Of Statistics
- Math Tutorials
- Pre Algebra & Algebra
- Exponential Decay
- Worksheets By Grade
- Ph.D., Mathematics, Purdue University
- M.S., Mathematics, Purdue University
- B.A., Mathematics, Physics, and Chemistry, Anderson University
Hypothesis tests are one of the major topics in the area of inferential statistics. There are multiple steps to conduct a hypothesis test and many of these require statistical calculations. Statistical software, such as Excel, can be used to perform hypothesis tests. We will see how the Excel function Z.TEST tests hypotheses about an unknown population mean.
Conditions and Assumptions
We begin by stating the assumptions and conditions for this type of hypothesis test. For inference about the mean we must have the following simple conditions:
- The sample is a simple random sample .
- The sample is small in size relative to the population . Typically this means that the population size is more than 20 times the size of the sample.
- The variable being studied is normally distributed.
- The population standard deviation is known.
- The population mean is unknown.
All of these conditions are unlikely to be met in practice. However, these simple conditions and the corresponding hypothesis test are sometimes encountered early in a statistics class. After learning the process of a hypothesis test, these conditions are relaxed in order to work in a more realistic setting.
Structure of the Hypothesis Test
The particular hypothesis test we consider has the following form:
- State the null and alternative hypotheses .
- Calculate the test statistic, which is a z -score.
- Calculate the p-value by using the normal distribution. In this case the p-value is the probability of obtaining at least as extreme as the observed test statistic, assuming the null hypothesis is true.
- Compare the p-value with the level of significance to determine whether to reject or fail to reject the null hypothesis.
We see that steps two and three are computationally intensive compared two steps one and four. The Z.TEST function will perform these calculations for us.
Z.TEST Function
The Z.TEST function does all of the calculations from steps two and three above. It does a majority of the number crunching for our test and returns a p-value. There are three arguments to enter into the function, each of which is separated by a comma. The following explains the three types of arguments for this function.
- The first argument for this function is an array of sample data. We must enter a range of cells that corresponds to the location of the sample data in our spreadsheet.
- The second argument is the value of μ that we are testing in our hypotheses. So if our null hypothesis is H 0 : μ = 5, then we would enter a 5 for the second argument.
- The third argument is the value of the known population standard deviation. Excel treats this as an optional argument
Notes and Warnings
There are a few things that should be noted about this function:
- The p-value that is output from the function is one-sided. If we are conducting a two-sided test, then this value must be doubled.
- The one-sided p-value output from the function assumes that the sample mean is greater than the value of μ we are testing against. If the sample mean is less than the value of the second argument, then we must subtract the output of the function from 1 to get the true p-value of our test.
- The final argument for the population standard deviation is optional. If this is not entered, then this value is automatically replaced in Excel’s calculations by the sample standard deviation. When this is done, theoretically a t-test should be used instead.
We suppose that the following data are from a simple random sample of a normally distributed population of unknown mean and standard deviation of 3:
1, 2, 3, 3, 4, 4, 8, 10, 12
With a 10% level of significance we wish to test the hypothesis that the sample data are from a population with mean greater than 5. More formally, we have the following hypotheses:
- H 0 : μ= 5
- H a : μ > 5
We use Z.TEST in Excel to find the p-value for this hypothesis test.
- Enter the data into a column in Excel. Suppose this is from cell A1 to A9
- Into another cell enter =Z.TEST(A1:A9,5,3)
- The result is 0.41207.
- Since our p-value exceeds 10%, we fail to reject the null hypothesis.
The Z.TEST function can be used for lower tailed tests and two tailed tests as well. However the result is not as automatic as it was in this case. Please see here for other examples of using this function.
- What Is a P-Value?
- Example of Two Sample T Test and Confidence Interval
- Hypothesis Test Example
- Hypothesis Test for the Difference of Two Population Proportions
- An Example of a Hypothesis Test
- Functions with the T-Distribution in Excel
- The Runs Test for Random Sequences
- How to Conduct a Hypothesis Test
- Chi-Square Goodness of Fit Test
- How to Use the NORM.INV Function in Excel
- What Is the Difference Between Alpha and P-Values?
- How to Find Degrees of Freedom in Statistics
- Robustness in Statistics
- How to Use the STDEV.S Function in Excel
- Calculating a Confidence Interval for a Mean
- How to Construct a Confidence Interval for a Population Proportion

The Complete Guide: Hypothesis Testing in Excel
In statistics, a hypothesis test is used to test some assumption about a population parameter .
There are many different types of hypothesis tests you can perform depending on the type of data you’re working with and the goal of your analysis.
This tutorial explains how to perform the following types of hypothesis tests in Excel:
- One sample t-test
- Two sample t-test
- Paired samples t-test
- One proportion z-test
- Two proportion z-test
Let’s jump in!
Example 1: One Sample t-test in Excel
A one sample t-test is used to test whether or not the mean of a population is equal to some value.
For example, suppose a botanist wants to know if the mean height of a certain species of plant is equal to 15 inches.
To test this, she collects a random sample of 12 plants and records each of their heights in inches.
She would write the hypotheses for this particular one sample t-test as follows:
- H 0 : µ = 15
- H A : µ ≠15
Refer to this tutorial for a step-by-step explanation of how to perform this hypothesis test in Excel.
Example 2: Two Sample t-test in Excel
A two sample t-test is used to test whether or not the means of two populations are equal.
For example, suppose researchers want to know whether or not two different species of plants have the same mean height.
To test this, they collect a random sample of 20 plants from each species and measure their heights.
The researchers would write the hypotheses for this particular two sample t-test as follows:
- H 0 : µ 1 = µ 2
- H A : µ 1 ≠ µ 2
Example 3: Paired Samples t-test in Excel
A paired samples t-test is used to compare the means of two samples when each observation in one sample can be paired with an observation in the other sample.
For example, suppose we want to know whether a certain study program significantly impacts student performance on a particular exam.
To test this, we have 20 students in a class take a pre-test. Then, we have each of the students participate in the study program for two weeks. Then, the students retake a post-test of similar difficulty.
We would write the hypotheses for this particular two sample t-test as follows:
- H 0 : µ pre = µ post
- H A : µ pre ≠ µ post
Example 4: One Proportion z-test in Excel
A one proportion z-test is used to compare an observed proportion to a theoretical one.
For example, suppose a phone company claims that 90% of its customers are satisfied with their service.
To test this claim, an independent researcher gathered a simple random sample of 200 customers and asked them if they are satisfied with their service.
- H 0 : p = 0.90
- H A : p ≠ 0.90
Example 5: Two Proportion z-test in Excel
A two proportion z-test is used to test for a difference between two population proportions.
For example, suppose a s uperintendent of a school district claims that the percentage of students who prefer chocolate milk over regular milk in school cafeterias is the same for school 1 and school 2.
To test this claim, an independent researcher obtains a simple random sample of 100 students from each school and surveys them about their preferences.
- H 0 : p 1 = p 2
- H A : p 1 ≠ p 2
How to Change Axis Scales in Google Sheets Plots
Statistics vs. analytics: what’s the difference, you may also like, how to create a stem-and-leaf plot in spss, how to create a correlation matrix in spss, how to convert date of birth to age in excel (with examples), excel: how to highlight entire row based on cell value, how to add target line to graph in excel, excel: how to use if function with negative numbers.

Best Excel Tutorial
The largest Excel knowledge base ✅ The best place to learn Excel online ❤️

How to Test Hypothesis in Excel
In this Excel tutorial, you will learn how to test hypothesis in Excel application based on given data arrays. This is a testing that make it possible to test if two range are equal to one another.
Table of Contents
Hypothesis t-Test Testing using T.Test Excel function
To test t test hypotesis in Excel you can just use T.Test function.
The syntax of T.TEST Excel function:
- Array1: the first set of data to test
- Array2: the second set of data to test
- Tails: the number of tails where 1. is one-tailed distribution and 2 is for two tailed distribution
- Type: 1 is for paired, 2 for homoscedastic, 3 for heteroscedastic
This is the data set and two arrays for my t hypothesis. I’d like to test the hypothesis if the is a difference in given arrays.

The formula I used for ttest hypothesis is =T.TEST($B$2:$B$6,$C$2:$C$8,1,3) because the variance of these arrays is different.

Interpret the results of your hypothesis test in the context of your research question. Explain what the results mean and how they support or refute your hypothesis. To do that you need to interpret the calculated probability . Calculated p ≥ 0.05 means that difference is not significant and p ≤ 0.05 means that difference is significant. The hypotesis result is 0.406325 so the difference is not significant.
Hypothesized difference has been calculated but let’s check one more method with an add-in.
Hypothesis t-Test Testing using Analysis Toolpak Add-in
There is also a possibility to perform the same t hypothesis testing using Analysis Toolpak Add-in.
Click on Data on the top, beside formula. Click Data analysis.

Note: The data analysis is quite standard. But if it does not show under the data, then it is more likely that it has not been added, which could be done by clicking on File > Options > Add-Ins > Clicking Go on the down side when manage shows Excel Add-ins, and then choosing Data Analysis, and it will be ready.
Browse the Data Analysis, and choose the t-text: two-sample assuming unequal variances.

Select the data for the two columns, write 0 in the Hypothesized mean difference, select the cell desired in the output range.

And this is how to handle Hypothesis Testing in Excel.
Related posts:

Your email address will not be published. Required fields are marked *
How to Find Test Statistic in Excel
Written by: Bill Whitman
Last updated: May 20, 2023

If you are venturing into statistical analysis, knowing how to use Microsoft Excel to compute and interpret calculations can be a real game-changer. Understanding how to find a test statistic is an essential aspect of statistical analysis, and one that can seem overwhelming at first glance. Fortunately, Excel offers a number of built-in functions and tools that can simplify the process and make it accessible even to those with little statistical background.
Understanding the Test Statistic
Before diving into how to find the test statistic in Excel, it’s important to understand what it is. In statistical analysis, a test statistic is a value used to determine the likelihood of a hypothesis being true. It’s typically used in hypothesis testing to determine if a sample statistic is significantly different from a population parameter.
Step-by-Step Guide to Finding Test Statistic in Excel
Step 1: identify the hypothesis and create a sample data set.
The first step is to identify the hypothesis you want to test and create a sample data set. For example, let’s say you want to test the hypothesis that the average age of customers in a store is 35. You would collect data on the age of a sample of customers and create a data set.

Step 2: Determine the Significance Level and Degrees of Freedom
Next, you need to determine the significance level and degrees of freedom. The significance level is the probability of rejecting the null hypothesis when it is true. The most common significance level is 0.05. Degrees of freedom refer to the number of values in a calculation that are free to vary. In hypothesis testing, it’s typically the sample size minus one.
Step 3: Use Excel Functions to Find the Test Statistic
Once you have your data set, significance level, and degrees of freedom, you can use Excel functions to find the test statistic. For example, you can use the T.TEST function to find the test statistic for a two-sample t-test. The function requires you to input the data sets you want to compare and the type of t-test you want to perform.
Another function you can use is the Z.TEST function for a one-sample z-test. This function requires you to input the data set you want to test, the population mean you’re comparing it to, and the standard deviation of the population.
Tips for Interpreting Test Statistics
After finding your test statistic, it’s important to interpret its value. Generally, the larger the absolute value of the test statistic, the stronger the evidence against the null hypothesis. Look for the significance level and compare it to the p-value. If the p-value is less than the significance level, you can reject the null hypothesis.
With these steps and tips, you can effectively find and interpret test statistics in Excel. These skills can empower you in statistical analysis, helping you draw meaningful conclusions and make better decisions in your work and research.
Choosing the Right Test Statistic
Choosing the right test statistic depends largely on the type of hypothesis you want to test, the structure of your data, and the number of samples you’re comparing. T-tests compare means of two samples, while ANOVA tests the means of three or more samples. Chi-square tests are used for categorical data, such as yes/no responses. Choosing the appropriate test statistic ensures that your results are accurate and comprehensive.
Common Mistakes to Avoid When Finding Test Statistics
When finding test statistics in Excel, there are a few common mistakes to avoid. One is assuming that a test statistic automatically means a hypothesis is true or false. Test statistics only provide evidence against the null hypothesis, not proof that it is true or false. Another mistake is assuming that the results of a test statistic are always reliable. Other factors, such as outliers or sampling bias, can impact the validity of test statistics.
Additional Resources and Tools for Finding Test Statistics in Excel
Excel offers numerous resources and tools for finding test statistics. The Analysis ToolPak is an add-in that contains a wide range of statistical functions, including hypothesis testing and test statistics. Additionally, there are numerous resources available online, including tutorials, guides, and forums. Microsoft itself offers a range of training modules and certification programs for Excel users of all levels. By exploring these resources, you can learn more about test statistics and how to use Excel for statistical analysis.
With these additional tips, you can be confident in your ability to find test statistics in Excel. Remember to choose the appropriate test statistic for your analysis, avoid common mistakes, and utilize the many resources available to you. By doing so, you can conduct statistical analyses with accuracy and efficiency, and draw meaningful insights to inform your work.
Here are some commonly asked questions related to finding test statistics in Excel:
What is a test statistic, and why is it important?
A test statistic is a value used in hypothesis testing to determine the likelihood of a hypothesis being true. It’s important because it allows you to make informed decisions and draw meaningful conclusions based on data analysis.
What does a test statistic reveal about my data?
A test statistic reveals the strength of evidence against the null hypothesis. Generally, a larger absolute value of a test statistic suggests that the evidence against the null hypothesis is stronger.
How do I choose the appropriate test statistic?
Choosing the appropriate test statistic depends on several factors, including the type of hypothesis you want to test, the structure of your data, and the number of samples you’re comparing. It’s important to consider these factors carefully to ensure that you’re using the most accurate and comprehensive test statistic.
What are the most common types of test statistics used in Excel?
Excel offers a wide range of built-in functions for computing test statistics. Some of the most commonly used include T.TEST for two-sample t-tests, Z.TEST for one-sample z-tests, and CHISQ.TEST for chi-square tests.
What are some common mistakes to avoid when finding test statistics in Excel?
Some common mistakes to avoid when finding test statistics in Excel include assuming that a test statistic automatically means a hypothesis is true or false, and assuming that the results of a test statistic are always reliable. Keep in mind that test statistics only provide evidence against the null hypothesis, and that other factors, such as outliers or sampling bias, can impact the validity of test statistics.
Other Categories
- Basic Excel Operations
- Excel Add-ins
- Excel and Other Software
- Excel Basics and General Knowledge
- Excel Cell References and Ranges
- Excel Charts and Graphs
- Excel Data Analysis
- Excel Data Manipulation and Transformation
- Excel Data Validation and Conditional Formatting
- Excel Date and Time Functions
- Excel Errors
- Excel File Management
- Excel Formatting and Visual Adjustments
- Excel Formulas and Functions
- Excel Integration and Conversion
- Excel Linking and Merging
- Excel Macros and VBA
- Excel Printing
- Excel Settings
- Excel Tips and Shortcuts
- Excel Versions
- Form Controls and User Interaction
- Pivot Tables
- Working with Text

How to Do Multiplication in Excel

How to Separate Words in Excel Using Formula

How to Calculate MAPE in Excel

How to Do Sumif in Excel

How to Find a Circular Reference in Excel

How to Find Difference in Excel
Featured posts.
Have a language expert improve your writing
Run a free plagiarism check in 10 minutes, generate accurate citations for free.
- Knowledge Base
Hypothesis Testing | A Step-by-Step Guide with Easy Examples
Published on November 8, 2019 by Rebecca Bevans . Revised on June 22, 2023.
Hypothesis testing is a formal procedure for investigating our ideas about the world using statistics . It is most often used by scientists to test specific predictions, called hypotheses, that arise from theories.
There are 5 main steps in hypothesis testing:
- State your research hypothesis as a null hypothesis and alternate hypothesis (H o ) and (H a or H 1 ).
- Collect data in a way designed to test the hypothesis.
- Perform an appropriate statistical test .
- Decide whether to reject or fail to reject your null hypothesis.
- Present the findings in your results and discussion section.
Though the specific details might vary, the procedure you will use when testing a hypothesis will always follow some version of these steps.
Table of contents
Step 1: state your null and alternate hypothesis, step 2: collect data, step 3: perform a statistical test, step 4: decide whether to reject or fail to reject your null hypothesis, step 5: present your findings, other interesting articles, frequently asked questions about hypothesis testing.
After developing your initial research hypothesis (the prediction that you want to investigate), it is important to restate it as a null (H o ) and alternate (H a ) hypothesis so that you can test it mathematically.
The alternate hypothesis is usually your initial hypothesis that predicts a relationship between variables. The null hypothesis is a prediction of no relationship between the variables you are interested in.
- H 0 : Men are, on average, not taller than women. H a : Men are, on average, taller than women.
Prevent plagiarism. Run a free check.
For a statistical test to be valid , it is important to perform sampling and collect data in a way that is designed to test your hypothesis. If your data are not representative, then you cannot make statistical inferences about the population you are interested in.
There are a variety of statistical tests available, but they are all based on the comparison of within-group variance (how spread out the data is within a category) versus between-group variance (how different the categories are from one another).
If the between-group variance is large enough that there is little or no overlap between groups, then your statistical test will reflect that by showing a low p -value . This means it is unlikely that the differences between these groups came about by chance.
Alternatively, if there is high within-group variance and low between-group variance, then your statistical test will reflect that with a high p -value. This means it is likely that any difference you measure between groups is due to chance.
Your choice of statistical test will be based on the type of variables and the level of measurement of your collected data .
- an estimate of the difference in average height between the two groups.
- a p -value showing how likely you are to see this difference if the null hypothesis of no difference is true.
Based on the outcome of your statistical test, you will have to decide whether to reject or fail to reject your null hypothesis.
In most cases you will use the p -value generated by your statistical test to guide your decision. And in most cases, your predetermined level of significance for rejecting the null hypothesis will be 0.05 – that is, when there is a less than 5% chance that you would see these results if the null hypothesis were true.
In some cases, researchers choose a more conservative level of significance, such as 0.01 (1%). This minimizes the risk of incorrectly rejecting the null hypothesis ( Type I error ).
Here's why students love Scribbr's proofreading services
Discover proofreading & editing
The results of hypothesis testing will be presented in the results and discussion sections of your research paper , dissertation or thesis .
In the results section you should give a brief summary of the data and a summary of the results of your statistical test (for example, the estimated difference between group means and associated p -value). In the discussion , you can discuss whether your initial hypothesis was supported by your results or not.
In the formal language of hypothesis testing, we talk about rejecting or failing to reject the null hypothesis. You will probably be asked to do this in your statistics assignments.
However, when presenting research results in academic papers we rarely talk this way. Instead, we go back to our alternate hypothesis (in this case, the hypothesis that men are on average taller than women) and state whether the result of our test did or did not support the alternate hypothesis.
If your null hypothesis was rejected, this result is interpreted as “supported the alternate hypothesis.”
These are superficial differences; you can see that they mean the same thing.
You might notice that we don’t say that we reject or fail to reject the alternate hypothesis . This is because hypothesis testing is not designed to prove or disprove anything. It is only designed to test whether a pattern we measure could have arisen spuriously, or by chance.
If we reject the null hypothesis based on our research (i.e., we find that it is unlikely that the pattern arose by chance), then we can say our test lends support to our hypothesis . But if the pattern does not pass our decision rule, meaning that it could have arisen by chance, then we say the test is inconsistent with our hypothesis .
If you want to know more about statistics , methodology , or research bias , make sure to check out some of our other articles with explanations and examples.
- Normal distribution
- Descriptive statistics
- Measures of central tendency
- Correlation coefficient
Methodology
- Cluster sampling
- Stratified sampling
- Types of interviews
- Cohort study
- Thematic analysis
Research bias
- Implicit bias
- Cognitive bias
- Survivorship bias
- Availability heuristic
- Nonresponse bias
- Regression to the mean
Hypothesis testing is a formal procedure for investigating our ideas about the world using statistics. It is used by scientists to test specific predictions, called hypotheses , by calculating how likely it is that a pattern or relationship between variables could have arisen by chance.
A hypothesis states your predictions about what your research will find. It is a tentative answer to your research question that has not yet been tested. For some research projects, you might have to write several hypotheses that address different aspects of your research question.
A hypothesis is not just a guess — it should be based on existing theories and knowledge. It also has to be testable, which means you can support or refute it through scientific research methods (such as experiments, observations and statistical analysis of data).
Null and alternative hypotheses are used in statistical hypothesis testing . The null hypothesis of a test always predicts no effect or no relationship between variables, while the alternative hypothesis states your research prediction of an effect or relationship.
Cite this Scribbr article
If you want to cite this source, you can copy and paste the citation or click the “Cite this Scribbr article” button to automatically add the citation to our free Citation Generator.
Bevans, R. (2023, June 22). Hypothesis Testing | A Step-by-Step Guide with Easy Examples. Scribbr. Retrieved March 30, 2024, from https://www.scribbr.com/statistics/hypothesis-testing/
Is this article helpful?
Rebecca Bevans
Other students also liked, choosing the right statistical test | types & examples, understanding p values | definition and examples, what is your plagiarism score.

Excel Tutorial: How To Find Null Hypothesis In Excel
Introduction.
When it comes to statistical analysis in research and data analysis, the null hypothesis plays a crucial role. It helps researchers determine the validity of their findings and the significance of their results. In this Excel tutorial, we will guide you through the process of finding the null hypothesis in your data analysis, and why it is important for your research.
Key Takeaways
- The null hypothesis is crucial for determining the validity of research findings and the significance of results in data analysis.
- Understanding the relationship between the null hypothesis and alternative hypothesis is essential in statistical analysis.
- Excel can be used to calculate the null hypothesis, and proper data input and selection of statistical tests are important in this process.
- Interpreting the p-value and comparing it to the significance level is key in making conclusions based on null hypothesis testing results.
- Common mistakes to avoid include misinterpreting the null hypothesis, using incorrect statistical tests, and not considering the significance level.
Understanding the null hypothesis
When conducting statistical analysis in Excel, it is important to understand the concept of the null hypothesis. The null hypothesis is a fundamental aspect of hypothesis testing and plays a crucial role in determining the validity of research findings. Let's delve into the definition of the null hypothesis, its relationship with the alternative hypothesis, and an example of how it is used in a research study.
The null hypothesis, denoted as H0, is a statement that suggests there is no significant difference or effect. It represents the default assumption that there is no relationship or association between variables. In other words, it assumes that any observed differences are due to random variation or chance.
The null hypothesis is closely linked to the alternative hypothesis, denoted as Ha. The alternative hypothesis proposes that there is a significant difference or effect, contradicting the null hypothesis. These two hypotheses are complementary and mutually exclusive, as a rejection of the null hypothesis leads to the acceptance of the alternative hypothesis, and vice versa.
For example, in a study investigating the effects of a new drug on blood pressure, the null hypothesis may state that there is no significant difference in blood pressure between individuals who received the drug and those who received a placebo. This serves as the default assumption until evidence suggests otherwise.
Using Excel to Calculate the Null Hypothesis
When conducting statistical analysis, it is important to calculate the null hypothesis to determine whether there is a significant difference between groups or variables. Excel provides a convenient platform for performing this calculation, and in this tutorial, we will walk through the process of finding the null hypothesis using Excel.
Organizing the Data:
Entering the data:, enabling the toolpak:, inputting the variables:, understanding the test options:, interpreting the results:, interpreting the results.
After running a hypothesis test in Excel, it's important to properly interpret the results in order to make informed decisions. This involves understanding the p-value, comparing it to the significance level, and making a conclusion based on the results.
The p-value is a crucial component in hypothesis testing as it indicates the probability of obtaining the observed results, or more extreme, under the assumption that the null hypothesis is true. A smaller p-value suggests stronger evidence against the null hypothesis, while a larger p-value suggests weaker evidence.
When interpreting the results, it's important to compare the p-value to the significance level, typically denoted as alpha (α). The significance level is the threshold at which the null hypothesis is rejected. If the p-value is less than or equal to the significance level, then there is sufficient evidence to reject the null hypothesis. On the other hand, if the p-value is greater than the significance level, then there is not enough evidence to reject the null hypothesis.
Based on the comparison of the p-value to the significance level, a conclusion can be drawn regarding the null hypothesis. If the p-value is less than or equal to the significance level, it can be concluded that there is sufficient evidence to reject the null hypothesis in favor of the alternative hypothesis. Conversely, if the p-value is greater than the significance level, the null hypothesis cannot be rejected. This conclusion is crucial for decision-making and drawing insights from the hypothesis test.
Common mistakes to avoid
When conducting statistical analysis in Excel, it's important to be aware of common mistakes that can lead to inaccurate results. Avoiding these mistakes will help ensure that your findings are reliable and trustworthy.
Misinterpreting the null hypothesis is a common mistake that can lead to flawed conclusions. It's important to understand that the null hypothesis is a statement that there is no effect or relationship between variables. Misinterpreting the null hypothesis can lead to incorrect assumptions about the data and ultimately affect the validity of your analysis.
Another common mistake is not using the correct statistical test in Excel. Excel offers a variety of statistical functions and tests, and it's important to choose the right one for your specific research question. Using the wrong test can produce misleading results and lead to incorrect conclusions.
Failing to consider the significance level is a mistake that can impact the reliability of your findings. The significance level, often denoted as alpha (α), is the threshold at which you reject the null hypothesis. Failing to set an appropriate significance level can result in either too many or too few Type I errors, which can affect the validity of your results.
Tips for effective null hypothesis testing in Excel
When conducting null hypothesis testing in Excel, it's important to ensure accuracy and reliability in your analysis. Here are some tips to help you effectively test your null hypothesis using Excel.
Before conducting any statistical analysis, it's crucial to double-check the accuracy of your data entry. Ensure that all the data points are correctly inputted into Excel, and there are no typos or errors that could impact the results of your null hypothesis testing.
Excel offers a wide range of functions for data manipulation, which can be incredibly useful for null hypothesis testing. Whether it's calculating means, standard deviations, or conducting t-tests, utilizing Excel functions can streamline the process and ensure accuracy in your analysis.
If your null hypothesis testing requires complex statistical analyses, it's advisable to consult with a statistician. While Excel is a powerful tool for basic statistical analysis, complex tests such as ANOVA or chi-square tests may require advanced expertise to ensure accurate interpretation of results.
Understanding and finding the null hypothesis is crucial for statistical analysis and research. In this tutorial, we have learned how to utilize Excel for null hypothesis testing using tools like Data Analysis and formulas. As you continue to dive into data analysis, I encourage you to practice null hypothesis testing in Excel to strengthen your research and analytical skills. With dedication and practice, you will be able to confidently interpret and draw conclusions from your data.

Immediate Download
MAC & PC Compatible
Free Email Support
Related aticles

The Benefits of Excel Dashboards for Data Analysts

Unlock the Power of Real-Time Data Visualization with Excel Dashboards

Unlocking the Potential of Excel's Data Dashboard

Unleashing the Benefits of a Dashboard with Maximum Impact in Excel

Exploring Data Easily and Securely: Essential Features for Excel Dashboards

Unlock the Benefits of Real-Time Dashboard Updates in Excel

Unleashing the Power of Excel Dashboards

Understanding the Benefits and Challenges of Excel Dashboard Design and Development

Leverage Your Data with Excel Dashboards

Crafting the Perfect Dashboard for Excel

An Introduction to Excel Dashboards

How to Create an Effective Excel Dashboard
- Choosing a selection results in a full page refresh.
- Basic Tutorial
- VBA Examples
- Functions Examples
- Compatibility Excel Formulas & Functions
- Tips and Tricks
- Data Analysis
- Other Tutorials

Hypothesis Testing in Excel
Hypothesis t-Test Testing using T.Test Excel function
To test t test hypotesis in Excel you can just use T.Test function. The syntax of T.TEST Excel function:
- Array1: the first set of data to test
- Array2: the second set of data to test
- Tails: the number of tails where 1. is one-tailed distribution and 2 is for two tailed distribution
- Type: 1 is for paired, 2 for homoscedastic, 3 for heteroscedastic
This is the data set and two arrays for my t hypothesis. I’d like to test the hypothesis if the is a difference in given arrays.

The formula I used for T-Test hypothesis is
=T.TEST($B$2:$B$6,$C$2:$C$8,1,3)
because the variance of these arrays is different.

Now we need to interpret the calculated probability . Calculated p ≥ 0.05 means that difference is not significant and p ≤ 0.05 means that difference is significant. The hypothesis result is 0.406325 so the difference is not significant.
Hypothesis T-Test Testing using Analysis Toolpak Add-in
There is also a possibility to perform the same t hypothesis testing using Analysis Toolpak Add-in.
1. Click on Data on the top, beside formula.
2. Click Data analysis.

Note: The data analysis is quite standard. But if it does not show under the data, then it is more likely that it has not been added, which could be done by clicking on File > Options > Add-Ins > Clicking Go on the down side when manage shows Excel Add-ins, and then choosing Data Analysis, and it will be ready.
3. Browse the Data Analysis, and choose the t-text: two-sample assuming unequal variances (1), and press ok (2).

4. Select the data for the two columns (1), write 0 in the Hypothesized mean difference (2), select the cell desired in the output range (3), and press ok (4).

And this is how to handle Hypothesis Testing in Excel.
RELATED ARTICLES MORE FROM AUTHOR
How To Count Non Blank Cells In Excel
How to find common part of two columns using vlookup in excel, backwards vlookup in excel, how to automatically load the values into the drop-down list using vlookup, how to link two documents to each other in excel, multiple regression, editor picks, how to add page numbers in word, learn ms excel tutorial, how to change paper size in the word document, linking text box to a specific cell, even more news.
Multi Level Pie Chart in Excel
Multiple overlay charts in excel, popular category.
- Office Tools 674
- MS Excel Tutorial 429
- Functions 331
- Tips and Tricks 280
- Functions Examples 189
How To Insert Chart Title From A Cell In Excel

IMAGES
VIDEO
COMMENTS
In statistics, a hypothesis test is used to test some assumption about a population parameter. There are many different types of hypothesis tests you can perform depending on the type of data you're working with and the goal of your analysis. This tutorial explains how to perform the following types of hypothesis tests in Excel: One sample t ...
To test this, they collect a random sample of 20 plants from each species and measure their heights. The researchers would write the hypotheses for this particular two sample t-test as follows: H0: µ1 = µ2. HA: µ1 ≠ µ2. Refer to this tutorial for a step-by-step explanation of how to perform this hypothesis test in Excel.
It's free! To install Excel's Analysis Tookpak, click the File tab on the top-left and then click Options on the bottom-left. Then, click Add-Ins. On the Manage drop-down list, choose Excel Add-ins, and click Go. On the popup that appears, check Analysis ToolPak and click OK.
Here is a formula that performs a T Test on the prices of these products and returns the t-test result. =T.TEST(B5:B14,C5:C14,2,2) We set the 3rd argument of the function to 2 as we are doing a two tailed t-test on the dataset. The 4th argument should be 2 for a two sample equal variance t-test.
Setting up the data in Excel. When conducting hypothesis testing in Excel, it is crucial to properly set up your data to ensure accurate results. Here are the key steps to follow: A. Inputting the data into the Excel spreadsheet. The first step in testing a hypothesis in Excel is to input your data into the spreadsheet.
3. Select t-Test: Two-Sample Assuming Unequal Variances and click OK. 4. Click in the Variable 1 Range box and select the range A2:A7. 5. Click in the Variable 2 Range box and select the range B2:B6. 6. Click in the Hypothesized Mean Difference box and type 0 (H 0: μ 1 - μ 2 = 0). 7.
To access the Toolpak, simply go to the "Data" tab, click on "Data Analysis" in the Analysis group, and select "t-Test: Two-Sample Assuming Equal Variances" for a two-sample t-test, or "t-Test: Paired Two Sample for Means" for a paired t-test. B. Inputting the necessary parameters for the test. Once the Data Analysis Toolpak is open, you will ...
Step 1: Type your data into a single column in Excel. For example, type your data into cells A1:A40. Step 2: Click the "Data" tab and then click "Data Analysis.". If you don't see the Data Analysis button then you may need to load the Data Analysis Toolpak. Step 3: Click " Descriptive Statistics " and then click "OK.".
Dr Nic shows how to use Excel to perform a hypothesis test for mean using Excel. She also shows the overall hypothesis testing process, linked in with her ot...
This video shows how to conduct a one-sample hypothesis t-test for the mean in Microsoft Excel using the built-in Data Analysis (from raw data).How to load ...
We use Z.TEST in Excel to find the p-value for this hypothesis test. Enter the data into a column in Excel. Suppose this is from cell A1 to A9. Into another cell enter =Z.TEST (A1:A9,5,3) The result is 0.41207. Since our p-value exceeds 10%, we fail to reject the null hypothesis.
To test this, they collect a random sample of 20 plants from each species and measure their heights. The researchers would write the hypotheses for this particular two sample t-test as follows: H0: µ1 = µ2. HA: µ1 ≠ µ2. Refer to this tutorial for a step-by-step explanation of how to perform this hypothesis test in Excel.
A. Inputting the data into Excel. The first step in finding the test statistic in Excel is to input the data into a spreadsheet. This includes entering the sample data for the analysis, as well as any other relevant information such as the population mean or standard deviation. It is important to organize the data in a clear and structured ...
To test t test hypotesis in Excel you can just use T.Test function. The syntax of T.TEST Excel function: Array1: the first set of data to test. Array2: the second set of data to test. Tails: the number of tails where 1. is one-tailed distribution and 2 is for two tailed distribution. Type: 1 is for paired, 2 for homoscedastic, 3 for ...
H0 (null hypothesis): Mean value > 0. For this, Alternate Hypothesis (Ha): Mean < 0. Step 2: Next thing we have to do is that we need to find out the level of significance. Generally, its value is 0.05 or 0.01. Step 3: Find the z-test value, also called test statistic, as stated in the above formula.
Step 1: Identify the Hypothesis and Create a Sample Data Set. The first step is to identify the hypothesis you want to test and create a sample data set. For example, let's say you want to test the hypothesis that the average age of customers in a store is 35. You would collect data on the age of a sample of customers and create a data set.
Let's do a practical using our favourite tool "Excel". Step 1: Define Your Hypothesis. - Hypothesis: Changing the "Contact Us" button color from green to blue will result in a higher click-through rate (CTR). - Null Hypothesis: Changing the "Contact Us" button color from green to blue will not result in a higher CTR.
Step 2: State the Alternate Hypothesis. The claim is that the students have above average IQ scores, so: H 1: μ > 100. The fact that we are looking for scores "greater than" a certain point means that this is a one-tailed test. Step 3: Draw a picture to help you visualize the problem. Step 4: State the alpha level.
Present the findings in your results and discussion section. Though the specific details might vary, the procedure you will use when testing a hypothesis will always follow some version of these steps. Table of contents. Step 1: State your null and alternate hypothesis. Step 2: Collect data. Step 3: Perform a statistical test.
When conducting null hypothesis testing in Excel, it's important to ensure accuracy and reliability in your analysis. Here are some tips to help you effectively test your null hypothesis using Excel. A. Double-checking the data entry. Before conducting any statistical analysis, it's crucial to double-check the accuracy of your data entry.
In Excel, click Data Analysis on the Data tab. From the Data Analysis popup, choose F-Test Two-Sample for Variances. Under Input, select the ranges for both Variable 1 Range and Variable 2 Range. Check the Labels checkbox if you have meaningful variable names in row 1. This option makes the output easier to interpret.
Hypothesis Testing in Excel This is a testing that make it possible to test if two range are equal to one another. This begin with having a data ready, which would look like this: Hypothesis t-Test Testing using T.Test Excel function. To test t test hypotesis in Excel you can just use T.Test function. The syntax of T.TEST Excel function:
Question: using excel formulas WAIT! You look online and find a claim that the average person spends less than $70.99 when they go out to dinner. Using the data you collected previously (already populated for you below), conduct a hypothesis test for this ALTERNATIVE HYPOTHESIS claim. **NOTE: You