- Insert a picture in PowerPoint Article
- Edit pictures Article
- Add SmartArt to a slide Article
- Put a background picture on your slides Article
- Add a background picture to slides Article
- Use charts and graphs in your presentation Article
- Insert icons in PowerPoint Article


Use charts and graphs in your presentation
You can make a chart in PowerPoint or Excel. If you have lots of data to chart, create your chart in Excel , and then copy it into your presentation . This is also the best way if your data changes regularly and you want your chart to always reflect the latest numbers. In that case, when you copy and paste the chart, keep it linked to the original Excel file .
To create a simple chart from scratch in PowerPoint, click Insert > Chart and pick the chart you want.

Click Insert > Chart .

Click the chart type and then double-click the chart you want.

Tip: For help deciding which chart is best for your data, see Available chart types .
In the worksheet that appears, replace the placeholder data with your own information.

When you’ve finished, close the worksheet.
Create an org chart in PowerPoint
Create charts in Excel

Need more help?
Want more options.
Explore subscription benefits, browse training courses, learn how to secure your device, and more.

Microsoft 365 subscription benefits

Microsoft 365 training

Microsoft security

Accessibility center
Communities help you ask and answer questions, give feedback, and hear from experts with rich knowledge.

Ask the Microsoft Community

Microsoft Tech Community

Windows Insiders
Microsoft 365 Insiders
Was this information helpful?
Thank you for your feedback.
- Is a New iPad Pro Coming Soon?
- Get It Now: Spring Tech Deals at Amazon
How to Add an Excel Chart to a PowerPoint Presentation
Copy and paste, or use the Link Data command
- Brock University
Charts add a little extra punch to your PowerPoint presentation instead of listing bullet points of data. Conveniently, charts created in Excel can be copied and pasted into your PowerPoint presentations. As an added bonus, update charts in your PowerPoint presentation when changes are made to the original Excel data.
Instructions in this article apply to PowerPoint for Microsoft 365, PowerPoint 2019, PowerPoint 2016, PowerPoint 2013, PowerPoint 2010, and Excel.
Copy Your Chart From Excel
Any chart that you create in Excel can be copied and pasted into any Microsoft Office app.
Open the Excel file that contains the chart you want to copy and select the chart.
Select Home > Copy .
There are other ways to copy the chart. Right-click on the chart and select Copy . Or, use the Ctrl + C shortcut.
Close Excel.
Choose How to Paste Your Chart
The chart you copied in Excel is stored on the Clipboard. Now it's time to paste it into a PowerPoint slide.
Open PowerPoint and navigate to the slide where you wish to paste the Excel chart.
Select Home and select the Paste down arrow. Or, right-click the slide. The different options for pasting a chart display.
Choose Use Destination Theme & Embed Workbook to paste your chart into PowerPoint with the ability to edit it in PowerPoint and match your presentation's color scheme.
Choose Keep Source Formatting & Embed Workbook to be able to edit it in PowerPoint and keep the original color scheme from Excel.
Choose Use Destination Theme & Link Data to be able to edit it by making changes to your original data in Excel. The chart will match your PowerPoint presentation's color scheme.
Choose Keep Source Formatting & Link Data to edit it by making changes to your original data in Excel. The chart will keep the original color scheme from Excel.
Choose Picture to paste a picture of your chart into PowerPoint. The picture cannot be edited and is not tied to any data.
Update Excel Charts in PowerPoint
If you chose to Link Data when pasting your Excel chart into PowerPoint, changes made to the original spreadsheet file will update the chart in PowerPoint.
To manually update chart data:
Select the chart in PowerPoint.
Select Chart Tools Design .
Select Refresh Data .
Microsoft Office Update Prompt
Each time you open a PowerPoint presentation that is linked to another Microsoft Office app, such as Excel or Word, you're prompted to update the links in the presentation file. If you trust the source of the presentation, choose Update Links . All links to other documents are updated with any new changes.
Get the Latest Tech News Delivered Every Day
- Paste Links for Data, Charts, and Formulas in Excel, Word, PowerPoint
- How to Create a Timeline in PowerPoint
- The 12 Best Tips for Using Excel for Android in 2024
- How to Link or Insert Excel Files to Word Documents
- How to Copy a PowerPoint Design Template to Another Presentation
- How to Insert PDF Files Into PowerPoint Presentations
- How to Merge PowerPoints
- Copy Slides to Another PowerPoint Presentation
- How to Update PowerPoint on Windows and Mac
- How to Create a Column Chart in Excel
- Add Hyperlinks to PowerPoint Presentations
- Animate Specific Parts of a PowerPoint Chart
- How to Make and Format a Column Chart in Excel
- How to Create an 8 Column Chart in Excel
- How to Make a Gantt Chart in PowerPoint
- How to Put a Spreadsheet in Google Slides
Excel Visualization: A Guide to Clear Data Presentation for Beginners
I once struggled with dull data tables.
Numbers clustered in rows and columns become a blur. But with Excel visualization , you can empower your audience to make informed decisions based on the data presented. Excel charts and graphs replace chaos, revealing patterns and trends.
Convey ideas efficiently with the right visual. It’s not just about creating a chart; it’s about making data understandable and engaging.
In this article, I’ll guide you step-by-step on transforming your Excel data into insightful visuals.
Let’s get started!
Table of Contents
Understanding the Basics of Excel Visualization
Excel provides various visualization options, whether 2D or 3D versions, standard, stacked, or 100% stacked options. It’s all about finding the right fit that best represents your data and message.
The Excel Charting Interface
Let’s start with creating a chart in Excel.
When you click on the Insert tab in Excel, you’ll see various chart types that you can use to visualize your data.

The Excel charting interface provides a wide range of options, from line and area charts to bar and column charts. When you click on a chart, the ‘ Chart Tools ’ contextual tab provides additional features for customizing your charts.
Types of Data for Visualization
Excel visualization data can be broadly categorized into numerical, categorical, and time-series data.
- Numerical data includes values that can be measured, such as sales figures or temperature readings.
- Categorical data includes information such as names, labels, or groups.
- Time-series data involves values measured over time, such as stock prices or website traffic.
Excel offers different chart types depending on your data type.
Selecting the Right Chart Type
Selecting the right chart type is half the battle for effective data visualization in Excel.
Pie charts are best for part-to-whole comparisons. Use line charts for time series or trends. Bar or column charts are the most suitable for categorical comparisons.
However, consider more advanced chart types for more complex data sets.
Scatter plots are excellent for correlation analysis , while histograms and box plots are ideal for distribution analysis of quantitative data.
It’s all about understanding your data and determining the best way to display it.
Steps for Visualizing Data in Excel – Creating Basic Charts
Creating basic charts in Excel is a fundamental skill for anyone looking to present data in a visual format.
Excel offers a variety of chart types, each with unique properties and use cases. The key to successful chart creation in Excel is understanding these different chart types and knowing how to present your data most effectively with them.
Organizing Your Data
Before you dive into creating Excel charts, it is crucial to organize your data correctly .
Well-organized data will make the charting process easier and the resulting charts more meaningful. Ensure your data is clean, error-free, and arranged clearly and logically.
This will make it easier to select the data for your charts and create visuals that effectively communicate your data analysis results.
Pie and Donut Chart
Pie charts are popular for showing the proportion of different categories within a whole. While visually appealing, they are often misused and can lead to misleading interpretations.
Generally, they are most effective when comparing a few categories representing parts of a whole.
On the other hand, donut charts are a variation of pie charts with a hole in the middle (as the name implies!). Like pie charts, they can display multiple data series, but they should be used sparingly.
To create a pie chart in Excel:
- Select the data you want to visualize
- From the “ Insert ” tab, choose “ Pie ” from the chart options.
- You can customize your chart by changing the colors, adding labels, and adjusting other settings in the “ Format Chart Area ” pane.
Here’s a video guide on how to create a donut chart:
Line and Area Chart
Line and area charts are handy when dealing with time-series data . These charts plot data points on a graph and connect them with a line, allowing you to see trends over time.
Check out this video for a step-by-step guide on how to create a line chart:
One of the business essentials when working with line and area charts is customizing the axis and gridlines. This can help make your chart more readable and meaningful .
The “ Format Axis ” pane allows you to customize the axis labels, adjust the scale, and add gridlines.
Column and Bar Graph
Bar and column charts are Excel’s most commonly used chart types. They are excellent for comparing different categories of data.
While bar charts and column charts are often used interchangeably, there is a difference: A bar chart presents data horizontally , while a column chart presents data vertically . This distinction can influence how easily your audience interprets the chart.
You can also choose between a stacked or clustered bar and column chart layout.
In a stacked chart , data series are stacked on each other, while in a clustered chart , they are placed side by side.
To create a bar or column chart:
- Select the data
- Then choose either “Bar” or “Column” from the chart options in the “ Insert ” tab
- Remember to format the chart and the axis labels to make the chart easier to understand
Advanced Charting Techniques
In this section, I’ll describe how to present complex data in a visually appealing and easily understandable format. Since each dataset is unique, treat these charts as ideas for meaningfully presenting your data.
Combination Charts
This type of chart combines the features of line and column charts, allowing you to present mixed data more comprehensively.
For example, when you have a target and actual data for comparison , a combination chart can be the perfect tool for visualization.
Clicking the Chart Design tab on the ribbon allows you to change the chart type and create a customized combination chart.

This allows you to have your target values in columns and the actual values marked along the line, which provides a clearer visualization of your data.
Trendlines and Data Analysis
Another essential feature of Excel charts is the ability to add trendlines. These can be linear, polynomial, or moving average trendlines.
A trendline graphically displays trends in your data , and you can extend it beyond the actual data to predict future values.
Along with trendlines, interpreting R-squared values is also crucial in data analysis. This will help you understand the relationship between your dependent and independent variables, thus enhancing your analysis results.
Check out our detailed how-to post on adding trendlines to Excel charts .
Conditional Formatting in Charts
Conditional formatting is another advanced charting technique in Excel that can enhance your data visualization. You can also add data bars, color scales, and icon sets.
These features allow you to customize your charts based on certain conditions, making it easier for your audience to understand your data. Applying these formatting options enables you to create more engaging and visually appealing charts for your data presentation.
Creating a Tornado Chart in Excel
Tornado charts are particularly effective when comparing and contrasting different variables . A well-crafted tornado chart can help you visualize how changes in several factors can impact a specific outcome – for example, the impact of inflation on NPV and IRR results.
Here’s a video showing you how to create a tornado chart:
Designing a Funnel Chart in Excel
Funnel Charts in Excel are highly effective tools for monitoring sales processes or any other process that narrows down over time.
Here are two quick methods for designing funnel charts in Excel:
Building a Waffle Chart in Excel
Waffle charts, also known as square pie or waffle bar charts, are a great way to visualize individual data points compared to the whole data set. They are a fun and engaging way to present percentages or proportions.
Here is a simple method for creating waffle charts:
Data Visualization Tips – Enhancing Chart Aesthetics
The aesthetics of your Excel chart play a significant role in how effectively your data is communicated.
A visually appealing chart is easier to understand and engages your audience. Enhancing chart aesthetics involves working with various chart elements and features, such as colors, styles, and data labels.
Adding data labels, for instance, provides additional information on your chart, making it easier to interpret.
Besides, you can customize the chart’s colors and styles to match your presentation theme or company branding.
Check out this post for more information on good dashboard design principles .
Working with Chart Elements
Working with chart elements can significantly improve the readability and effectiveness of your data visualization.
Some key chart elements you can manipulate include titles, legends, and data labels.
- Data labels provide additional context to your data and can be customized to suit your chart
- Modify axis labels and gridlines to adjust their appearance and improve readability. Check out this video on how to add gridlines to your Excel charts:
These chart elements can enhance your aesthetic appeal and make your data easier to interpret.
Customizing Chart Colors and Styles
Spicing up your Excel charts is easier than you think.
The ‘ Chart Design ‘ tab in the Excel ribbon allows you to alter your charts’ aesthetics significantly.
Navigate to the ‘ Chart Styles ‘ section, and you’ll see various styles for your chart.
Looking for a bit more customization? No problem! Simply click the ‘ Change Colors ‘ dropdown and choose a color scheme.

You can use Excel’s preset color schemes or create a custom color palette for brand consistency. Minor visual changes can significantly affect your chart’s overall look and feel.
3D Charts and Effects
Adding a third dimension to your charts can make them pop . But be careful.
While 3D effects can add a specific wow factor, they can also lead to misinterpretations of your data if they are not used properly.
To add 3D effects to your charts, click the ‘ Chart Styles ‘ and choose a style with 3D effects.
Remember, though, that 3D effects should be used sparingly and only when they can enhance the understanding of the data. Overuse of these effects can lead to cluttered, confusing charts. When it comes to 3D effects, less is often more .
Advanced Excel Graphics
Beyond the basic charts, Excel offers advanced graphics capabilities to take your data presentation to the next level.
This includes using Sparklines, shapes, and icons, among other features.
Sparklines are mini-charts within individual cells, each representing a row of data. They give a quick snapshot of trends, helping you understand your data at a glance.
Excel offers line, column, and win/loss types of Sparklines that you can add with the Quick Analysis tool.
Using Shapes and Icons

Remember to appropriately format these shapes and icons to convey the right message and not distract from the data.
Portraying a Story Through Data
Excel visualization is not just about creating charts or diagrams; it’s about telling a story with your data. This is where the concept of data storytelling comes in.
It’s about using visualization tools to highlight key points and trends in your data, making it easier for your audience to understand and absorb.
It’s not unlike creating a plot in a novel where rows and columns of data are the characters, and the chart is the narrative arc. Every element should convey your story effectively and compellingly, from simple bar charts to intricate trend analysis.
Exporting and Sharing Your Visualizations
Once you’ve created your data visualization in Excel, it’s important to know how to share it! This involves exporting the visual representation of data in a format that others can easily access.
Whether you’re sharing a simple bar graph or a complex infographic, the export method will depend on the intended use of the chart/graphic.
This process can be as simple as saving your chart as an image or embedding Excel visuals in PowerPoint presentations and documents.
Saving Charts as Images
One of the simplest ways to share visualizations is by saving them as images .
To do this, right-click the chart and select ‘Save as Picture.’ Several image formats are available, each with its uses.
For instance, JPEG is great for photographic images, while PNG is ideal for images with transparent backgrounds. However, it’s important to consider the resolution of your image. High resolution is crucial for clear, crisp images, especially if they’re intended for print.
Embedding Excel Visuals in Presentations and Documents
Embedding them in presentations and documents is another way to share your Excel visualizations.
This can be done in two ways: linking and embedding .
- Linking refers to connecting the original Excel file and the document where it’s inserted. Any changes made to the original file will automatically update in the document (assuming the link isn’t broken ).
- Embedding involves inserting a copy of the chart into the document. While this won’t update automatically, it ensures that the chart will always be available, regardless of the status of the original file.
Both methods have advantages and should be chosen based on your specific needs.
Frequently Asked Questions
What are some common mistakes for beginners to avoid in data visualization with excel.
Common mistakes include overcrowding the chart with too much data, using inappropriate chart types, neglecting to label axes or data points clearly, and choosing colors or styles that reduce readability.
What are the best practices for presenting Excel data visually to a non-technical audience?
Focus on simplicity and clarity .
Use straightforward chart types, avoid technical jargon, and highlight key takeaways. Ensure your charts are well-labeled, and use annotations or callouts to draw attention to important data points.
What are some resources to learn more about Excel visualization?
For more tips and tricks, visit my YouTube channel . Alternatively, look at Chandoo’s training, where I learned many excellent dashboard design ideas.
Can Excel visualization help in career development?
Absolutely! Proficiency in Excel visualization is a valuable skill in many industries.
It’s especially relevant in fields like data science, finance, marketing, and others involving large amounts of data. Effectively communicating data through graphical representation can give you a significant advantage in your professional journey.
Leave a Comment Cancel reply
Save my name, email, and website in this browser for the next time I comment.

Excel Charts in PowerPoint
Introduction.
When it comes to creating impactful presentations, visual representation plays a crucial role in conveying complex information effectively. And what better way to enhance your PowerPoint slides than by using Excel charts? Excel charts not only add visual appeal to your presentations but also provide an easy-to-understand summary of your data. In this blog post, we will explore the importance of using Excel charts in PowerPoint and how they can elevate the quality of your presentations.
Key Takeaways
- Excel charts enhance the quality of PowerPoint presentations by providing visual appeal and summarizing data effectively.
- Using Excel charts allows for dynamic and interactive presentations, real-time updates, and data manipulation.
- Creating an Excel chart in PowerPoint involves selecting and importing data, choosing the right chart type, and customizing its appearance.
- Tips for effective chart presentation include keeping the design simple, using appropriate colors and fonts, and adding clear labels and titles.
- Enhancing Excel charts in PowerPoint can be done by adding animation, multimedia elements, or using advanced charting options for deeper analysis.
- Common challenges when using Excel charts include compatibility issues, troubleshooting errors, and ensuring consistency and accuracy in data representation.
- Using Excel charts effectively can result in impactful presentations that convey complex information clearly and engage the audience.
Benefits of using Excel charts in PowerPoint
When it comes to creating impactful presentations, incorporating data and visual representations can greatly enhance the effectiveness of your message. By using Excel charts in PowerPoint, you can take your presentations to the next level, making them not only informative but also engaging and visually appealing. Let's explore some of the key benefits of using Excel charts in PowerPoint:
Ability to create dynamic and interactive charts
One of the primary advantages of using Excel charts in PowerPoint is the ability to create dynamic and interactive visualizations. Excel provides a wide range of chart types, from basic bar and line charts to more advanced options like scatter plots and surface charts. These charts can be easily customized and linked to your PowerPoint slides, allowing you to present complex data in a visually appealing and user-friendly manner. By incorporating interactive features such as data filters and drill-down capabilities, you can empower your audience to explore the data on their own, leading to a more engaging and interactive presentation experience.
Allows for real-time updates and data manipulation
Another significant benefit of using Excel charts in PowerPoint is the seamless integration between the two programs. By linking your charts to the underlying Excel data, any updates or changes made to the data in Excel will automatically reflect in your PowerPoint presentation. This allows you to present real-time information without the need for manual updates or recreating the charts from scratch. Additionally, Excel's powerful data manipulation capabilities enable you to perform calculations, apply filters, and analyze data directly within the spreadsheet, providing you with greater flexibility and control over your presentation visuals.
Provides professional and visually appealing presentations
When it comes to creating presentations, aesthetics play a crucial role in capturing your audience's attention and conveying information effectively. Excel charts offer a wide range of customization options, including color schemes, chart styles, and formatting choices, allowing you to create visually appealing and professional-looking presentations. With the ability to choose from various chart layouts, add labels and annotations, and apply visual effects, you can transform raw data into visually compelling insights that leave a lasting impact on your audience.
In conclusion, utilizing Excel charts in PowerPoint provides numerous benefits for creating impactful presentations. From the ability to create dynamic and interactive charts to real-time updates and data manipulation capabilities, Excel charts enable you to present data in a visually appealing and professional manner. By leveraging these benefits, you can effectively communicate your message, engage your audience, and enhance the overall effectiveness of your presentations.
How to create an Excel chart in PowerPoint
Step-by-step guide on selecting and importing data.
Creating an Excel chart in PowerPoint is a simple process that starts with selecting and importing the data you want to visualize. Follow these steps:
- Step 1: Open Excel and enter your data into a spreadsheet.
- Step 2: Select the data you want to include in the chart by clicking and dragging over it.
- Step 3: Copy the selected data by pressing Ctrl+C or right-clicking and selecting "Copy".
- Step 4: Open PowerPoint and navigate to the slide where you want to insert the chart.
- Step 5: Paste the copied data into PowerPoint by pressing Ctrl+V or right-clicking and selecting "Paste".
- Step 6: PowerPoint will automatically detect the pasted data as an Excel chart and provide options for customizing it.
Choosing the right chart type for your data
Selecting the appropriate chart type is essential to effectively communicate your data. Consider the nature of your data and the message you want to convey. Follow these guidelines:
- Column and Bar charts: Use these chart types to compare values across different categories.
- Line charts: Use line charts to show trends over time or data progression.
- Pie and Donut charts: Use these chart types to visualize the composition or proportion of different parts in a whole.
- Area charts: Use area charts to display the cumulative values of different data series over time.
- Scatter and Bubble charts: Use these chart types to show relationships or correlations between multiple variables.
Customizing the chart appearance and layout
Once you have selected the appropriate chart type, it's important to customize its appearance and layout to enhance its visual impact. Follow these steps:
- Step 1: Click on the chart to activate the "Chart Tools" tab in the PowerPoint ribbon.
- Step 2: Use the options available in the "Design" and "Format" tabs to modify the chart's colors, fonts, labels, and other visual elements.
- Step 3: Experiment with different chart layouts and styles to find the one that best suits your data and presentation style.
- Step 4: Consider adding titles, axis labels, and data labels to provide context and clarify the information being conveyed.
- Step 5: Resize and position the chart on the slide to ensure it is easily visible and fits well with the overall design.
Tips for effective chart presentation in PowerPoint
Keeping the chart design simple and uncluttered.
One of the key aspects of effective chart presentation in PowerPoint is to keep the design simple and uncluttered. This helps in enhancing the clarity and understanding of the information being conveyed. Some tips to achieve simplicity in chart design include:
- Minimize the number of data points displayed on the chart.
- Remove unnecessary gridlines and borders.
- Avoid using excessive colors or embellishments.
- Ensure that the chart elements are properly aligned and spaced.
Using appropriate colors and fonts for readability
The choice of colors and fonts plays a crucial role in the readability of the chart. To ensure that the chart is easily legible, consider these suggestions:
- Use high contrasting colors for different data series or categories to make them visually distinguishable.
- Avoid using colors that are too bright or too dull, as they can strain the eyes or make the chart appear uninteresting.
- Choose a font that is easily readable and consistent throughout the presentation. Sans-serif fonts like Arial or Calibri are usually preferred for their clean and modern appearance.
- Ensure that the font size is appropriate for the size of the chart and the viewing distance.
Adding clear labels and titles for easy understanding
Clear labels and titles on the chart are essential to facilitate easy understanding of the information being presented. Consider these guidelines when adding labels and titles:
- Include a descriptive title that accurately reflects the content and purpose of the chart.
- Label the axes and data series clearly, using concise and meaningful descriptions.
- Avoid overcrowding the chart with labels, but ensure that important data points or values are appropriately labeled.
- Consider using data labels or callouts to highlight specific data points or provide additional context.
Enhancing Excel charts in PowerPoint
Excel charts are a powerful tool for visually representing data, but when it comes to making impactful presentations, adding a few extra touches can take your charts to the next level. In this chapter, we will explore some ways to enhance Excel charts in PowerPoint and make them more engaging and interactive.
Adding animation and transition effects to the chart
Animation and transition effects can bring your charts to life and help you grab your audience's attention. Here are a few ways to incorporate these effects into your Excel charts:
- Entrance animation: Make your chart elements appear on the slide one by one, creating a sense of anticipation and focus.
- Exit animation: Gradually fade out or move chart elements off the slide to create a smooth transition between slides.
- Emphasis animation: Highlight specific data points or elements within the chart to draw attention to key information.
- Motion path animation: Animate the movement of chart elements along a predefined path, adding visual interest and dynamic movement to your charts.
Incorporating multimedia elements like audio or video
Adding multimedia elements to your Excel charts can provide an immersive experience for your audience. Here are a few ways to incorporate audio or video into your charts:
- Audio narration: Record and insert audio narration to explain the chart or provide additional context.
- Video demonstration: Embed videos within your chart to showcase a product demo, illustrate a process, or provide a visual explanation.
- Interactive elements: Use hyperlinks or clickable buttons within your chart to trigger specific audio or video elements, allowing the audience to explore the chart at their own pace.
Using advanced charting options for deeper analysis
Excel offers a range of advanced charting options that can help you dive deeper into your data and uncover valuable insights. Here are a few advanced techniques you can use to enhance your Excel charts:
- Combining chart types: Combine different chart types, such as bar charts, line charts, and scatter plots, to better represent complex data relationships.
- Adding trendlines and error bars: Highlight trends and variability in your data by adding trendlines and error bars to your charts.
- Using secondary axes: Compare data series with different scales by adding a secondary axis to your chart, allowing for better visualization and analysis.
- Data filtering and sorting: Use Excel's data filtering and sorting capabilities to focus on specific data subsets within your chart and present information more effectively.
By leveraging these techniques, you can create visually striking Excel charts in PowerPoint that not only convey data effectively but also captivate and engage your audience.

Common challenges when using Excel charts in PowerPoint
Excel charts can be a powerful tool for visualizing data, but when it comes to transferring them to PowerPoint presentations, several common challenges can arise. Understanding and addressing these challenges is essential for ensuring a seamless integration of charts into your presentations.
Compatibility issues between different versions of Excel and PowerPoint
One of the primary challenges when using Excel charts in PowerPoint is compatibility between different versions of the two software programs. Excel and PowerPoint are frequently updated, and with each update, there is the potential for compatibility issues to arise.
To overcome this challenge, it is important to ensure that both Excel and PowerPoint are updated to the latest versions. This will help minimize potential compatibility problems and ensure a smooth transfer of charts between the two programs.
Troubleshooting errors and data discrepancies
Another challenge when using Excel charts in PowerPoint is troubleshooting errors and resolving data discrepancies. It is not uncommon for charts to display inaccurately or for errors to appear when transferring charts from Excel to PowerPoint.
To troubleshoot these errors, it is helpful to double-check the data in Excel and verify that it is accurate and properly formatted. Additionally, ensuring that the chart is correctly selected and copied in Excel before pasting it into PowerPoint can also help prevent data discrepancies.
Ensuring consistency and accuracy in data representation
Consistency and accuracy in data representation are crucial when using Excel charts in PowerPoint presentations. It is essential that the data in the chart is up-to-date, correctly labeled, and visually appealing.
To ensure consistency, it is recommended to use the same data source for both Excel and PowerPoint. This eliminates any discrepancies that may arise from using different data sources. Additionally, regularly reviewing and updating the data in the Excel chart and PowerPoint presentation will help maintain accuracy.
Furthermore, it is important to design the chart in a visually appealing manner, using appropriate colors, fonts, and chart styles. This will enhance the overall presentation and make the data more engaging and easy to understand for the audience.
By being aware of these common challenges and taking the necessary steps to address them, you can effectively use Excel charts in your PowerPoint presentations. Ensuring compatibility between different versions, troubleshooting errors, and maintaining consistency and accuracy in data representation will help you create impactful presentations that effectively communicate your data.
In conclusion, utilizing Excel charts in PowerPoint presentations offers numerous benefits that can greatly enhance the impact of your message. The ability to visually represent data in a clear and concise manner not only improves audience understanding but also adds credibility to your presentation. By harnessing the power of Excel charts, you can effectively communicate complex information, facilitate data analysis, and make your presentations more memorable. So, don't miss out on this valuable tool – start incorporating Excel charts into your PowerPoint presentations today and make a lasting impression on your audience.

Immediate Download
MAC & PC Compatible
Free Email Support
Related aticles

The Benefits of Excel Dashboards for Data Analysts

Unlock the Power of Real-Time Data Visualization with Excel Dashboards

Unlocking the Potential of Excel's Data Dashboard

Unleashing the Benefits of a Dashboard with Maximum Impact in Excel

Exploring Data Easily and Securely: Essential Features for Excel Dashboards

Unlock the Benefits of Real-Time Dashboard Updates in Excel

Unleashing the Power of Excel Dashboards

Understanding the Benefits and Challenges of Excel Dashboard Design and Development

Leverage Your Data with Excel Dashboards

Crafting the Perfect Dashboard for Excel

An Introduction to Excel Dashboards

How to Create an Effective Excel Dashboard
- Choosing a selection results in a full page refresh.
Excel Charts In Powerpoint
Key takeaway:.
- Excel Charts in PowerPoint can be a powerful tool for enhancing presentations: Using Excel Charts in PowerPoint can help to present data in a visually appealing and easy-to-understand manner, making presentations more effective and engaging.
- Inserting Excel Charts in PowerPoint is simple and straightforward: Excel Charts can be easily inserted into PowerPoint using either the copy and paste method or the Excel Object insertion method, both of which are simple to execute and offer flexibility in terms of editing and customization.
- A few best practices can help ensure the best results when using Excel Charts in PowerPoint: Consistency in chart design, choosing appropriate chart types for data, and ensuring data accuracy are all key factors that can help make Excel Charts in PowerPoint more effective and impactful.
Have you ever wanted to use data visuals to make a point in a presentation? Excel Charts in PowerPoint makes it easy for you to create a professional, dynamic presentation that captivates your audience. With a few simple steps, you can turn data into powerful visuals to help bolster your message.
Overview of Excel Charts in PowerPoint
Excel charts are a powerful tool for creating visual representations of data. They can help communicate complex information quickly and effectively. When used in PowerPoint presentations, Excel charts can enhance the overall impact of the presentation and convey the information more clearly.
Here are six key features of using Excel charts in PowerPoint:
- Excel charts are easily customizable in PowerPoint. Users have access to a range of chart styles and formatting options that can be tailored to the specific needs of the presentation.
- Excel charts can be updated easily. Users can update charts directly within PowerPoint and the changes will be reflected in real-time. This saves time and effort, as there is no need to create new charts each time data is updated.
- Excel charts can be animated in PowerPoint. Animation can help to engage the audience and draw attention to important data points.
- Excel charts can be excellently manipulated in PowerPoint. Users can arrange the charts on the slide and resize them as desired to make them stand out or fit in with the overall design of the presentation.
- Excel charts are seamlessly integrated into the PowerPoint presentation. Users can embed the charts directly into the presentation without having to switch between different applications.
- Excel charts allow for data-driven presentation design. Users can create a presentation based on data insights and showcase the data in an easily digestible format using Excel charts.
In addition to these benefits, Excel charts offer a level of flexibility that allows users to create the precise visual representation needed to convey the data effectively.
It’s worth noting that Microsoft first introduced Excel charts in PowerPoint in 1993, and since then, they have become an integral feature of the software. The seamless integration of Excel and PowerPoint has been a core focus of Microsoft, and it is clear that users appreciate the convenience and functionality of using Excel charts in PowerPoint.
Benefits of using Excel Charts in PowerPoint
Excel Charts in PowerPoint: Professional Benefits Explored
Excel Charts in PowerPoint enhance the visual appeal of presentations, and assist in better data comprehension, especially in professional settings.
Advantages of Integrating Excel Charts in PowerPoint
- Excel Charts help in displaying complex data sets in a visually informative and easy-to-understand format.
- Excel Charts keep the data point consistent and ensure accuracy in presentation.
- Excel Charts allow for better presentation customization, including style, colors, and fonts.
- Excel Charts can be easily updated and edited to reflect new data sets.
- Excel Charts offer an efficient and impressive way to present quantitative information.
Unique Details about Excel Charts in PowerPoint Integration
Essentially, incorporating Excel Charts in PowerPoint means more than just inserting data from Excel, but using it as an embedded data sheet in the PowerPoint. Such integration guarantees data consistency and easy update, while allowing formatting changes to be done on both platforms simultaneously.
Suggestions for Enhancing PowerPoint Presentations with Excel Charts
Incorporation of clear and concise titles, axis labels, and legends make it significantly easier for audience comprehension. Similarly, it is essential to select the correct chart type for the data presentation in order to maximize visual impact, and also optimize colors for better visual appeal.
How to Insert Excel Charts in PowerPoint
Want to place Excel charts in PowerPoint? No worries! Copy and paste them , or use the Excel Object in PowerPoint. You’ll be able to add your data quickly and without difficulty. Easy-peasy!
Copying and Pasting Excel Charts in PowerPoint
Selecting and Placing Excel Charts in PowerPoint
To embed and display charts created in Excel within the presentation slides of PowerPoint, users should follow a simple procedure:
- Copy your desired chart from the Excel worksheet by either right-clicking on it or pressing ‘CTRL + C.’
- Then, go to your desired slide location in PowerPoint and select either ‘Paste’ or ‘Paste Special’ options from the ‘Home’ tab.
- Finally, adjust size and formatting options for each specific chart as necessary.
It is important to note that depending on the type of data visualization used to create a chart, adjusting colors or size may be necessary to cater to your audiences needs.
Ensuring clear visual aids can support powerful narratives helps make for more effective presentations. Making sure visuals are large enough for audience members to see and understand ensures that everyone can get the most out of all presentations they attend! When PowerPoint and Excel collide, it’s like the ultimate power couple. Inserting Excel charts into PowerPoint? Piece of cake, even for technologically-challenged individuals.
Inserting Excel Charts using Excel Object in PowerPoint
Inserting Excel Charts in PowerPoint using Excel Object is a seamless way to enhance your presentations with rich data visuals that are easy to update and manipulate. Here’s how you can do it in just 6 simple steps:
- Open both Microsoft Excel and PowerPoint applications.
- Select the chart you want to insert into PowerPoint from your Excel spreadsheet.
- Click on Copy or press Ctrl+C on your keyboard.
- Go to the slide where you want to insert the chart in your PowerPoint presentation.
- Press Ctrl+V on your keyboard
- Right-click and select Paste from the context menu.
- Your chart will now appear in your slides, and you can format it as desired using various design tools available in PowerPoint.
When pasting an Excel chart into a PowerPoint presentation, ensure that both applications are open simultaneously. Make sure there are no confidential data present while copying the charts.
Did you know that Excel charts embedded in PowerPoint presentations were introduced back in 1997 with Microsoft Office? The feature has evolved significantly over time with newer versions of Office offering more advanced visual design tools for charts!
Editing Excel charts in PowerPoint: where you can finally fix all those mistakes you made in your data entry.
Editing Excel Charts in PowerPoint
Make your Excel charts look great in your PowerPoint presentations! To do this, you need to edit them. In this section, we’ll show you how to refine your charts. It’s called “Editing Excel Charts in PowerPoint” .
We will also teach you “Updating Chart Data in PowerPoint from Excel” and “Customizing Chart Elements in PowerPoint” . Match the look and feel of your presentation with these solutions!
Updating Chart Data in PowerPoint from Excel
To update chart data in PowerPoint from Excel, you can edit the charts directly from the presentation.
Follow these 4 simple steps to Update Chart Data in PowerPoint from Excel using Semantic NLP variation:
- On the slide with the chart, click on it to select it.
- In the ribbon menu, choose “ Chart Tools ” and then select “ Design “.
- Click “ Edit Data ” to open up the Excel spreadsheet containing the chart’s data.
- Make necessary changes in the Excel sheet then click outside of the spreadsheet window to automatically update the chart in PowerPoint.
It is worth noting that this method applies equally for bar graphs, pie charts as well as other chart types.
Pro Tip: If you want to make only minor edits or updates like changing labels or numbers on a chart, you can just double-click directly on that part of the visual inside PowerPoint and make those changes there.
Get ready to take your PowerPoint presentation to the next level by giving your charts a makeover that even Cinderella would envy.
Customizing Chart Elements in PowerPoint
Customizing the visual elements of a chart in PowerPoint enables you to create a cohesive and compelling presentation.
Here is a 4-Step Guide to Customizing Chart Elements in PowerPoint :
- Select the chart, go to ‘Chart Tools’ and click on ‘Design.’
- To modify chart elements, click on ‘Add Chart Element’ and select options such as ‘Data Labels,’ ‘Legends,’ or ‘Axis.’
- You can customize colors, shapes, and formatting of various elements through the “Format” tab.
- Ensure that your modifications are saved by right-clicking in the chart area and choosing “Save As Template.”
Of significance, keep in mind that when adding data labels to charts for large datasets, consider using leader lines or remove clutter by only labeling critical values.
Pro Tip: When modifying chart elements in PowerPoint remember that your final goal is to produce engaging graphics that enhance your message. Because who needs boring bullet points when you can visually impress with Excel charts in PowerPoint?
Best Practices for Using Excel Charts in PowerPoint
To smoothly integrate Excel charts in PowerPoint, it’s best to use these tips:
- Make sure a consistent design for the charts .
- Choose the correct chart type for your data .
- Verify that the data in the charts is accurate .
Keep Chart Designs Consistent
Establishing Uniformity in Chart Design
Maintaining a uniform template for the design aspects of Excel charts is crucial when creating presentations using PowerPoint. This helps to achieve consistency and ensures that your charts match the overall look and feel of your presentation. Here are five steps to keep chart designs consistent:
- Establish a standard format: Determine a set of standard formatting guidelines for your charts that meet your organization’s branding requirements.
- Use chart templates: Create templates with predefined designs, color scheme, labels, and data sources so that these can be quickly applied without compromising on visual consistency.
- Follow naming conventions: Use descriptive titles or names for each chart element (axis, title, data series) to easily locate and modify them.
- Reuse elements: Reusing design elements such as colors, fonts, and styles across different charts contributes to uniformity in chart design throughout the presentation.
- Test before sharing: Always check each slide containing the charts before presenting it to ensure that you have achieved consistency in both form and function.
Exemplary Characteristics
It takes time to develop an intuitive understanding of chart design best practices since they involve both technical skills and aesthetic judgement. Ensure that your PowerPoint slides remain aesthetically pleasing while still conveying important information by establishing uniformity in your chart design.
Unexpected Event
Microsoft Excel has been around for almost 30 years. The first version was introduced on September 30th, 1985! Since then, excel has become one of the most commonly used tools across workplaces all over the world.
Don’t be that person who uses a pie chart for everything – it’s like wearing a suit to the beach.
Use Appropriate Chart Types for Data Representation
When creating charts in Excel for use in PowerPoint, it’s critical to choose appropriate chart types that accurately represent the data. This ensures viewers understand the information presented without confusion.
Here is a sample table that shows which chart types are best suited to represent various kinds of data:
It’s important to note that each chart type has unique properties and best suits specific data types. Using the wrong chart type can result in inaccurate or confusing representations of the data.
Every organization should have internal guidelines about how they display data using Excel charts. For instance, some companies may prefer column charts over bar charts for comparison purposes. Therefore, practitioners must adhere to the organization’s standards and select appropriate chart types accordingly.
An illuminating fact is that Joseph Priestley used charts to illustrate scientific data back in 1765 . His graph showed the rise and fall of different gases under controlled conditions. Graphs plotting natural phenomena still use his technique today because it provides an effective way of representing complex information simply and intuitively.
Because nothing says ‘professional’ like a chart with inaccurate data – except maybe a typo in your boss’s name on the PowerPoint slide.
Ensure Data Accuracy in Charts
With the increasing reliance of businesses on data to make decisions, charts are an essential tool in delivering precise insights. Accurate data charting is vital since it provides a structure for proper decision-making. Clear analysis of data can only occur when the correct points are entered into spreadsheets and graphs flawlessly.
Any mistakes in data collection or presentation can severely impact analytical decisions, which could culminate in missed opportunities. Therefore, an imperative would be to ensure that all inputs are consistently checked and double-checked before sharing a graphic representation.
In one instance, planning officers at a leading travel company embarked on designing business plans based on misinformation about customer trends acquired by wrongly inputted spreadsheet formulas. This led to significant revenue loss from underestimation of their target market over some time due to unaltered graphs used for analyses.
Some Facts About Excel Charts in PowerPoint:
- ✅ Excel Charts can be easily added to PowerPoint presentations. (Source: Microsoft)
- ✅ Data in PowerPoint charts can be easily updated in real-time using linked Excel files. (Source: GoSkills)
- ✅ There are several chart types availabe in Excel to choose from, such as Bar, Line, Pie, and Scatter. (Source: Exceljet)
- ✅ Charts in PowerPoint can be customized with colors, font styles, and other design elements to match the presentation theme. (Source: SlideModel)
- ✅ Excel Charts in PowerPoint can help presenters convey complex data in an easy-to-understand format. (Source: BrightCarbon)
FAQs about Excel Charts In Powerpoint
What are excel charts in powerpoint.
Excel Charts in PowerPoint refer to the feature where users can insert charts and tables created in Excel into PowerPoint slides to represent data visually through graphs and charts that help convey information with ease.
How do I insert an Excel Chart into a PowerPoint presentation?
To insert an Excel Chart into a PowerPoint presentation, open the slide where you want to insert the chart and click “Insert” from the ribbon menu. Then, select “Chart” and choose the type of chart you want to insert. From there, select the Excel file that contains the data you want to include in the chart, and drag the selection box to adjust the size of the chart as needed.
How can I update an Excel Chart in PowerPoint?
To update an Excel Chart in PowerPoint, select the chart and then click the “Edit Data” button from the ribbon. This will open the Excel sheet where the chart is located, allowing you to make changes to the data. Once you have made the changes, close the Excel sheet and the changes will be automatically updated in the PowerPoint presentation.
What types of Excel Charts can be inserted into PowerPoint?
Almost all types of charts available in Excel can be inserted into PowerPoint, including line charts, pie charts, bar charts, area charts, scatter charts, and more. The process of inserting each type of chart is slightly different, but the overall steps remain the same.
Can I customize the appearance of an Excel Chart in PowerPoint?
Yes, you can customize various aspects of an Excel Chart in PowerPoint. You can change the chart type, axis labels, color scheme, font style, and more. To customize the chart, select it and then click the “Chart Tools” menu on the ribbon, where you can make your changes.
Can I animate an Excel Chart in PowerPoint?
Yes, you can add animation to an Excel Chart in PowerPoint to make it more engaging and interactive. To do this, select the chart and then click the “Animations” tab on the ribbon. From there, choose the animation effect and timing that you want to apply to the chart.

Chapter 4 – Presenting Data with Charts
One of the most important things to consider when using charts in Excel is that they are intended to be used for communicating an idea to an audience. Your audience can be reading your charts in a written document or listening to you in a live presentation. In fact, Excel charts are often imported or pasted into Word documents or PowerPoint slides, which serve this very purpose of communicating ideas to an audience. Although there are no rules set in stone for using specific charts for certain data types, some chart types are designed to communicate certain messages better than others. This chapter explores numerous charts that can be used for a variety of purposes. In addition, we will examine formatting charts and using those charts in Word and PowerPoint documents.
Attribution
Adapted by Hallie Puncochar and Noreen Brown from How to Use Microsoft Excel: The Careers in Practice Series , adapted by The Saylor Foundation without attribution as requested by the work’s original creator or licensee, and licensed under CC BY-NC-SA 3.0 .
Excel Fundamentals Copyright © by Julie Romey is licensed under a Creative Commons Attribution 4.0 International License , except where otherwise noted.
Microsoft Excel
11 minute read
11 Best Excel Presentation Tips in 2024

Brandon Pfaff
Twitter LinkedIn WhatsApp Pocket Email

Join the Excel conversation on Slack
Ask a question or join the conversation for all things Excel on our Slack channel.
There’s more to a spreadsheet than just the numbers on the page. It is equally important to make your spreadsheets look professional, easy to read, and visually appealing to your viewers.
The same way a lawyer with a crooked tie and disorganized papers might raise an eyebrow in court, your Excel presentation won’t hit the right marks with your audience if it looks clumsy and bland, no matter how many hours of research goes into making it or how important the information contained within it is.
Whether you are creating a spreadsheet for personal use, to pass information to your team or share with your project manager, the secrets locked away in this post will be of immense use to you. Let’s take a look at the best Excel presentation tips to help you create standout spreadsheets .
Free Excel crash course
Learn Excel essentials fast with this FREE course. Get your certificate today!
1. Get a template online
If you are a busy person, and you cannot fit an Excel presentation design into your schedule, enter the ex machina: pre-made Excel templates. You can choose from an array of purpose-specific templates with beautiful designs, fonts, and colors. Simply enter your values to customize it, and you are ready to go.
Of course, using a template means you will not get better at designing things yourself. If getting things done is your priority instead of getting better at designing presentations, then, by all means, use a template and be done with it. On the other hand, if you want to know how to make your Excel presentation better on your own, then find someone to teach you or stick around until the end of this post.
Check out our 50 best Excel templates to make your life easier and our 33 Excel business templates for workplace productivity .
2. Name your worksheets correctly
Excel presentation is all about clarity. For this single reason, the importance of a correct and reliable project or worksheet name cannot be overemphasized. It could be a sentence, a phrase or just a word. Just make sure it is easy to understand by you or by anyone you will be sharing the file with.

You also must make sure it is distinct from the names of other worksheets stored on your computer. After all, what is the use of all the tips you will learn here today if you will not be able to find the worksheet you applied them on?
3. Define your header/title
Your header and title can be anything but it needs to stand out. Your header must be able to speak to the reader and make the reader know at first glance what the header is.
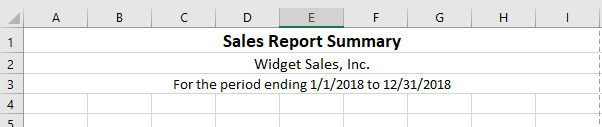
To do this, try a larger font for your header, underline and embolden it. You should center align it and use a different font color. It has to stand out but also blend with the template color scheme and overall aesthetic look. You can also use a different readable for your header. Just remember, we want to make it distinct, not isolated.
Step up your Excel game
Download our print-ready shortcut cheatsheet for Excel.
4. Dos and don'ts of fonts
Full transparency: Fonts make or break your spreadsheet. Always use a uniform font for your data, you can use the same font for your header or you can change that of the header. You can use three fonts in a single presentation and that is the recommended maximum, else you would be pushing it. In this case, less is infinitely better.
These are the guidelines to follow in selecting the right format for your font.
Here is a quick tip, fonts of the sans-serif group are the best for your Excel spreadsheet if readability is your goal. Calibri, Helvetica, Arial or Playfair are few examples. If used with the right alignment, spacing, and color, they can bring out the best in your Excel presentation.
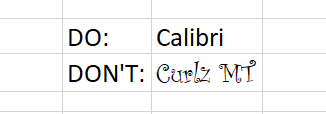
This ultimately depends on your presentation but officially, font 12 is often advised with double spacing to improve readability. As stated earlier, the header font can be larger. The headers should be larger than sub-headers which in turn should be larger than data fonts.
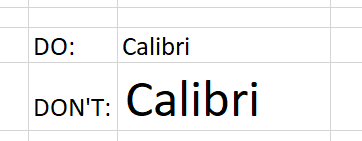
You want to create a sharp contrast between the text color and the background colors e.g. a light color text on a dark background and vice versa. This is where the "zebra stripes" rule comes in, which will be discussed later in the post.
People don’t often use the alignment tool in Excel. If you want to make your presentation look beautiful and business-like , you will need to maximize the alignment feature.
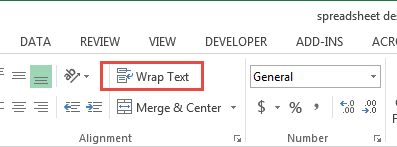
5. Create space for breathing room
When you see tightly packed, clumsy or wordy text or spreadsheet, your brain automatically gets tired of reading it before you even start. But when there is breathing space and the spreadsheet is divided up into categories, it becomes more pleasant to the eyes and ripe for interpretation by the brain.
This brings us to the B2 rule. Try to start your presentation on column B, row 2. Leaving the A column and the first row blank. It works like magic. You should also make sure that the column and row dimensions are the same.

Additionally, don't autofit the height and width of your document. You need to have flexibility and creative control of your workspace. Instead, manually adjust the height and width so that they have just enough white space but not too much to give your presentation some breathing room and improve readability.
6. Add an image
Whether it’s a photograph, an artistic sketch or your logo, images go a long way in making your spreadsheet better. Images make your presentation look official and possess the professional feel in many of the beautiful presentations you have seen. Pictures speak a thousand words. While Excel is not designed to accomplish the kind of presentation you can make in PowerPoint, a picture will help you to drive the point home and make your presentation memorable.

7. Go off the grid
Do you know that erasing all grid lines apart from those of your result will have people asking how you did it and if you used the same Excel software they use? Try it today. In your spreadsheet
Go to the View tab on the ribbon.
- Under the Show section, uncheck the box next to Gridlines .
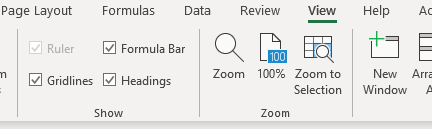
8. Zebra stripes: Excel jungle law
Zebra stripes are alternating dark and light colors on rows lying on top of each other. This helps in a number of ways. First, it has this aesthetic feel that makes your work seem orderly, especially if you are displaying hundreds of rows of data. Second, it helps correlation and readability. A reader can track a row from the right-hand side to the far left and not lose track of what row his or her eyes are set upon.
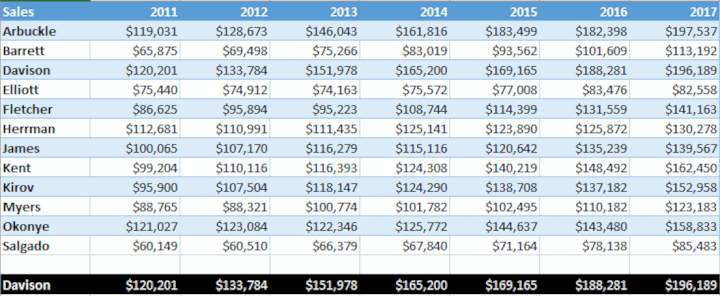
You can zebra stripe using many methods. When you create a table in Excel, by default this will be zebra striped (Tip- select your data and use the shortcut Ctrl + T on a PC or ^ + T on a Mac to quickly create a table). On the Design tab, under Table Styles, you can change the color and style of your zebra stripes.
It can also be done using a formula in conditional formatting if desired. Conditional formatting is done by highlighting values that satisfy certain requirements (e.g. all odd-numbered rows). It can be copied from cell to cell using the painter tool in the Home toolbar.
9. Use charts, tables , and graphs
Most presentations are incomplete without some form of visual representation. Whether table, graph or chart, you need to visually represent your raw data in mediums that would be understood in a single glance. Charts, graphs, and tables should not be underestimated, especially if you have cumbersome data spanning many columns and rows.
In the Excel ecosystem, the chart, graph, and table features are like symbiotic siblings. You need them to bring out the beauty in the brevity of your work.

10. Create cell styles
Excel has many preset cell styles but you can create your own custom styles that will be more customized, and easier to use and edit because you created it. This is actually an alternative to getting a template if graphics consistency is your goal. After creating a beautiful spreadsheet with the above information, you can save the style so that you can apply it to future presentations.
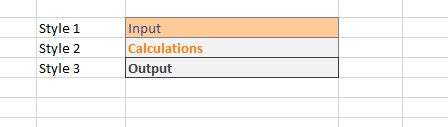
Now your presentation is perfect with the right feel and style. Simply highlight the cells with your design for saving, then go to the Home toolbar, click on "more" at the base of the style gallery, then select "new cell style". A style dialog box will open, name the style, edit its properties and save.
If it isn't broken and it works efficiently, why change it? You can, however, add a touch of variability by changing the color palette from time to time.
11. Show restraint
You have learned all of these tips and you are ready to start your presentation - be careful of overdoing it. Use color sparingly and don't combine too many tips at once. You need to tread the fine line between underwhelming and too much to find the "just enough" middle ground. Make sure your presentation is perfectly balanced, as all things should be.
Ultimately, the way your Excel presentation turns out depends on how well you communicate your data to your audience. Although, it does help to know the psychology of colors, good fonts. Browse beautiful spreadsheet presentations online to figure out what the "best" looks like. But at the end of the day, the ball is in your court and we hope that your dedication to practicing, sharpening and perfecting your presentation skills in Excel will be rewarded with cheers.
Ready to design your own Excel presentations?
If you would like to sum up the data on your Excel spreadsheet so that its insights are conveyed in a straight-forward manner, then follow this step-by-step guide. You’ll end up with a presentation that summarizes your data in a way that’s painless to analyze.
If you’re eager to brush up on your Excel skills, check out our Excel course and master the fundamentals to boost your productivity.
Loved this? Subscribe, and join 441,273 others.
Get our latest content before everyone else. Unsubscribe whenever.

Brandon is a full time CPA specializing in all things tax. When he is not serving clients, he enjoys spending time with his wife and son, real estate investing, and sipping fine bourbon.

Recommended
Why Your Team Needs Excel Training
Team Excel training can help your organization perform tasks better and faster. Here’s the best way to train them.

Excel Challenge 38: Data Lookup From Multiple Sources
Take this Excel challenge by showing us what to do when XLOOKUP or VLOOKUP alone isn't enough to extract the values you want.

How to Use Excel to Manage Your Travel Budget
You'll probably want to avoid surprises like going over budget when you travel. Take charge with these expert tips for managing your travel expenses in Excel.
© 2024 GoSkills Ltd. Skills for career advancement

IMAGES
VIDEO
COMMENTS
To create a simple chart from scratch in PowerPoint, click Insert > Chart and pick the chart you want. Click Insert > Chart. Click the chart type and then double-click the chart you want. Tip: For help deciding which chart is best for your data, see Available chart types. In the worksheet that appears, replace the placeholder data with your own ...
In this tutorial, we will explore the basics of creating graphical presentations in Excel. A. Exploring the different types of graphs and charts available in Excel. Excel offers a wide range of graph and chart types, each suited for different data sets and presentation purposes. Some of the most commonly used graph and chart types in Excel include:
Select Home and select the Paste down arrow. Or, right-click the slide. The different options for pasting a chart display. Choose Use Destination Theme & Embed Workbook to paste your chart into PowerPoint with the ability to edit it in PowerPoint and match your presentation's color scheme. Choose Keep Source Formatting & Embed Workbook to be ...
To create a pie chart in Excel: Select the data you want to visualize. From the “ Insert ” tab, choose “ Pie ” from the chart options. You can customize your chart by changing the colors, adding labels, and adjusting other settings in the “ Format Chart Area ” pane. Here’s a video guide on how to create a donut chart:
Step 2: Select the data you want to include in the chart by clicking and dragging over it. Step 3: Copy the selected data by pressing Ctrl+C or right-clicking and selecting "Copy". Step 4: Open PowerPoint and navigate to the slide where you want to insert the chart.
Open both Microsoft Excel and PowerPoint applications. Select the chart you want to insert into PowerPoint from your Excel spreadsheet. Click on Copy or press Ctrl+C on your keyboard. Go to the slide where you want to insert the chart in your PowerPoint presentation.
Chapter 4 – Presenting Data with Charts. One of the most important things to consider when using charts in Excel is that they are intended to be used for communicating an idea to an audience. Your audience can be reading your charts in a written document or listening to you in a live presentation. In fact, Excel charts are often imported or ...
6. Add an image. Whether it’s a photograph, an artistic sketch or your logo, images go a long way in making your spreadsheet better. Images make your presentation look official and possess the professional feel in many of the beautiful presentations you have seen. Pictures speak a thousand words.