

Ideas for Great Group Work
Many students, particularly if they are new to college, don’t like group assignments and projects. They might say they “work better by themselves” and be wary of irresponsible members of their group dragging down their grade. Or they may feel group projects take too much time and slow down the progression of the class. This blog post by a student— 5 Reasons I Hate Group Projects —might sound familiar to many faculty assigning in-class group work and longer-term projects in their courses.
We all recognize that learning how to work effectively in groups is an essential skill that will be used by students in practically every career in the private sector or academia. But, with the hesitancy of students towards group work and how it might impact their grade, how do we make group in-class work, assignments, or long-term projects beneficial and even exciting to students?
The methods and ideas in this post have been compiled from Duke faculty who we have consulted with as part of our work in Learning Innovation or have participated in one of our programs. Also included are ideas from colleagues at other universities with whom we have talked at conferences and other venues about group work practices in their own classrooms.
Have clear goals and purpose
Students want to know why they are being assigned certain kinds of work – how it fits into the larger goals of the class and the overall assessment of their performance in the course. Make sure you explain your goals for assigning in-class group work or projects in the course. You may wish to share:
- Information on the importance of developing skills in group work and how this benefits the students in the topics presented in the course.
- Examples of how this type of group work will be used in the discipline outside of the classroom.
- How the assignment or project benefits from multiple perspectives or dividing the work among more than one person.
Some faculty give students the option to come to a consensus on the specifics of how group work will count in the course, within certain parameters. This can help students feel they have some control over their own learning process and and can put less emphasis on grades and more on the importance of learning the skills of working in groups.
Choose the right assignment
Some in-class activities, short assignments or projects are not suitable for working in groups. To ensure student success, choose the right class activity or assignment for groups.
- Would the workload of the project or activity require more than one person to finish it properly?
- Is this something where multiple perspectives create a greater whole?
- Does this draw on knowledge and skills that are spread out among the students?
- Will the group process used in the activity or project give students a tangible benefit to learning in and engagement with the course?
Help students learn the skills of working in groups
Students in your course may have never been asked to work in groups before. If they have worked in groups in previous courses, they may have had bad experiences that color their reaction to group work in your course. They may have never had the resources and support to make group assignments and projects a compelling experience.
One of the most important things you can do as an instructor is to consider all of the skills that go into working in groups and to design your activities and assignments with an eye towards developing those skills.
In a group assignment, students may be asked to break down a project into steps, plan strategy, organize their time, and coordinate efforts in the context of a group of people they may have never met before.
Consider these ideas to help your students learn group work skills in your course.
- Give a short survey to your class about their previous work in groups to gauge areas where they might need help: ask about what they liked best and least about group work, dynamics of groups they have worked in, time management, communication skills or other areas important in the assignment you are designing.
- Allow time in class for students in groups to get to know each other. This can be a simple as brief introductions, an in-class active learning activity or the drafting of a team charter.
- Based on the activity you are designing and the skills that would be involved in working as a group, assemble some links to web resources that students can draw on for more information, such as sites that explain how to delegate and share responsibilities, conflict resolution, or planning a project and time management. You can also address these issues in class with the students.
- Have a plan for clarifying questions or possible problems that may emerge with an assignment or project. Are there ways you can ask questions or get draft material to spot areas where students are having difficulty understanding the assignment or having difficulty with group dynamics that might impact the work later?
Designing the assignment or project
The actual design of the class activity or project can help the students transition into group work processes and gain confidence with the skills involved in group dynamics. When designing your assignment, consider these ideas.
- Break the assignment down into steps or stages to help students become familiar with the process of planning the project as a group.
- Suggest roles for participants in each group to encourage building expertise and expertise and to illustrate ways to divide responsibility for the work.
- Use interim drafts for longer projects to help students manage their time and goals and spot early problems with group projects.
- Limit their resources (such as giving them material to work with or certain subsets of information) to encourage more close cooperation.
- Encourage diversity in groups to spread experience and skill levels and to get students to work with colleagues in the course who they may not know.
Promote individual responsibility
Students always worry about how the performance of other students in a group project might impact their grade. A way to allay those fears is to build individual responsibility into both the course grade and the logistics of group work.
- Build “slack days” into the course. Allow a prearranged number of days when individuals can step away from group work to focus on other classes or campus events. Individual students claim “slack days” in advance, informing both the members of their group and the instructor. Encourage students to work out how the group members will deal with conflicting dates if more than one student in a group wants to claim the same dates.
- Combine a group grade with an individual grade for independent write-ups, journal entries, and reflections.
- Have students assess their fellow group members. Teammates is an online application that can automate this process.
- If you are having students assume roles in group class activities and projects, have them change roles in different parts of the class or project so that one student isn’t “stuck” doing one task for the group.
Gather feedback
To improve your group class activities and assignments, gather reflective feedback from students on what is and isn’t working. You can also share good feedback with future classes to help them understand the value of the activities they’re working on in groups.
- For in-class activities, have students jot down thoughts at the end of class on a notecard for you to review.
- At the end of a larger project, or at key points when you have them submit drafts, ask the students for an “assignment wrapper”—a short reflection on the assignment or short answers to a series of questions.
Further resources
Information for faculty
Best practices for designing group projects (Eberly Center, Carnegie Mellon)
Building Teamwork Process Skills in Students (Shannon Ciston, UC Berkeley)
Working with Student Teams (Bart Pursel, Penn State)
Barkley, E.F., Cross, K.P., and Major, C.H. (2005). Collaborative learning techniques: A handbook for college faculty. San Francisco: Jossey-Bass.
Johnson, D.W., Johnson, R., & Smith, K. (1998). Active learning: Cooperation in the college classroom. Edina, MN: Interaction Book Company.
Thompson, L.L. (2004). Making the team: A guide for managers. Upper Saddle River, NJ: Pearson Education Inc.
Information for students
10 tips for working effectively in groups (Vancouver Island University Learning Matters)
Teamwork skills: being an effective group member (University of Waterloo Centre for Teaching Excellence)
5 ways to survive a group project in college (HBCU Lifestyle)
Group project tips for online courses (Drexel Online)
Group Writing (Writing Center at UNC-Chapel Hill)
How Do I Facilitate Effective Group Work?

Successful group work is characterized by trust, psychological safety, clarity of expectations, and good communication; being in the same location while working is not essential to group effectiveness (Duhigg, 2016; Kelly, 2008; Salmons, 2019). Below we offer strategies and examples that work for short-term collaborative group work (e.g., discussions in an online, hybrid/flexible, or in-person class) and long-term collaborative assignments (e.g., group projects), ending with additional considerations for long-term collaborative work.
STRATEGIES & EXAMPLES
Provide opportunities to develop connection and trust.
Engage students with community building activities. Groups work best when students feel connected and trust each other. Brief icebreaker activities are fun and allow students to get to know each other before delving into group work. If using a video conferencing platform such as Zoom or Echo360, ask students to type a word or emoji about how they are doing into the chat, or during in-person classes students can share this orally or via an audience response system. Let students practice group work in Moodle or Blackboard with some low-stakes group assignments.
Create group norms. In the first few weeks of class, create participation norms that all students agree upon as a class or within their small groups. Discuss with students how certain social identities (e.g., women in STEM, transgender students) can be unintentionally marginalized during group work as a justification for creating norms around respectful and inclusive communication (Oakley, Felder, Brent, & Elhajj, 2004). Vary the groupings of students so that students can meet other students and hear different perspectives, particularly in the first weeks of class. Refer back to the agreed-upon norms when conflict arises.
Proactively check in with groups. It’s important to pay attention to both process and the accomplished task. As you drop into groups during class time or consult with groups in office hours, note who does and does not speak; consider asking questions about process such as who is generating ideas and how they know everyone is on board with these ideas. Check in individually with quieter students. Remember, how you address group functioning models how they should interact with each other (Kelly, 2008).
(Over)communicate and Reinforce Expectations
Communicate the purpose. Communicate in writing and orally the skills students will develop by the end of their group work experience and why this is a valuable task or project to do in groups (as opposed to individually). You might ask students to connect skills they will learn to their personal goals and describe how they will know if they’ve developed these skills apart from your feedback.
Describe the tasks. In writing, describe the tasks in detail, including steps in the process with due dates/deadlines, resources needed, technology for communication, and expectations for group work. This means giving students clear topics, questions, deliverables, or goals for group work. Consider assigning rotating task roles such as discussion director, connector, summarizer, recorder, and reporter (Kennedy & Nilson, 2008). Create a space online for students to submit questions which are publicly answered for all to see; this can become an FAQ forum . At the end of group work, have groups submit something that demonstrates their engagement with the task for a small amount of points, such as group decisions, remaining questions, or discussion notes.
Clarify the criteria. Communicate specific details about how student work generated in groups will be assessed (i.e., rubrics, exemplars, grading scheme). Use positive, “do this” language rather than negative, “don’t do this” language when possible. Show examples that typify important or challenging aspects of the work with narrations (i.e., on video or in a commented document) of what makes the work exemplar.
Additional Tips for Long-term Collaborative Projects
Be sure students have a communication plan. This can be specified as part of their group norms and processes at the beginning of the project. In addition, be clear how and when groups should communicate with you, where and in what format they should submit materials, and what to do if they encounter a problem.
Break apart the project into phases or milestones with clear deliverables at each stage. Clearly specify how and where students should turn in work (i.e., online or in person), and use this format consistently for all deliverables.
Have students periodically check in about their group process and report back on their process. At the beginning of the project, ask students to identify how they want to work together, what their expectations are for each other, and what collaborative tools the group wants to use. Have them post their group norms in an online forum. Include a requirement for a "team effectiveness discussion" or evaluation (self or peer) after students have some time to work together (e.g., 2nd milestone; See Oakley et al. 2004 for a “Crisis Clinic” guide). Allow them to adjust norms and set goals for the next phase of group work.
Clearly connect homework, lectures, or other learning activities to the group project. For example, after learning new concepts, students might be asked to turn in a brief “Application memo” which connects course content to their group project. An online session might end with an “Integrate it” discussion among group members to integrate new learning into their project. Homework might be called “Project Prep.” Name activities by their purpose so that students see the relevance and utility of each activity more easily.
Foster cross-group peer review. Students will appreciate hearing what other groups are doing and can get ideas for their own projects. For example, have students share their milestones or group work with another group and have them record questions and feedback in a collaborative document. Review that document to provide feedback to the entire class, saving you from giving feedback to each group. Peer review can also be done as a workshop or group assignment activity in the LMS.
Please contact the CTL with any questions or for more details about the examples shared at [email protected] . For support with collaborative technology, email [email protected] .
For questions on your LMS, Google, and other educational technology contact IDEAS at [email protected]
Duhigg, C. (2016, February 25). What Google Learned From Its Quest to Build the Perfect Team . The New York Times.
Kelly, R. (2008, August 11). Creating trust in online education , Faculty Focus.
Kennedy, F. A., and Nilson, L. B. (2008). Successful strategies for teams. Team Member Handbook . Office of Teaching Effectiveness and Innovation, Clemson University.
Oakley, B., Felder, R. M., Brent, R., & Elhajj, I. (2004). Turning student groups into effective teams . Journal of Student Centered Learning, 2 (1), pp. 9-34.
Salmons, J. (2019). Learning to collaborate, collaborating to learn: Engaging students in the classroom and online . Sterling, VA: Stylus.
Image by Armin Rimoldi for Pexels.
RELATED TOPICS

How Do I Increase Student Engagement with Participation Agreements?
Students engage and participate when there is a class climate in which they feel safe, supported, and encouraged to express their thoughts, values, experiences, and perspectives.

How Do I Use Note Catchers to Support Group Work and Collaborative Note Taking?
Note catchers, shared collaborative documents accessed in real time, keep students focused and help you monitor online or in-person group work.

How Do I Navigate Hot Moments in the Classroom?
Strategies for navigating and managing yourself during hot moments during class discussions, and helping students process conflict.

How Do I Support Students with Compassion and Empathy?
Faculty can support student learning by designing courses to include compassion, communicating often, and connecting students to wellbeing resources on campus.
- Consultations
- MAP Program
- Departmental Administration of Forward FOCUS
- Forward FOCUS Frequently Asked Questions
- Implementing and Modifying Forward FOCUS
- Identifying and Responding to Pinch Points
- Using Forward FOCUS to Design Forward
- Alternative Grading
- Listen to Learn
- ChatGPT and Generative AI Discussion Group: Navigating the Future of Teaching and Learning
- Lilly Fellows Stories
- Lilly Fellowship Current Fellows
- Lilly Fellowship Past Fellows
- TIDE Ambassadors Fellowship Cohorts
- Contemplative Pedagogy Past Programming
- Contemplative Pedagogy Resources
- UMass Courses Taught with Contemplative Pedagogy
- SoTL Professional Development Award
- SoTL Working Group
- SoTL Conference Calendar
- SoTL Sprint
- How Do I...?
- Inclusive Syllabus Design
- Universal Design for Learning (UDL)
- Faculty Successes
- Building Belonging
- Talk Teaching
- Equity Action Plan Instructional Resources
- Gather to Grade
- Teaching Showcase
- 2021-2022 Highlights
- 2022-2023 Highlights
- Periodic Multi-Year Review (PMYR) Grant
- Previous DTA Winners
- DTA Frequently Asked Questions
- Tips for Writing a Teaching Statement
- Previous COTA Winners
- Step-by-Step Guide on How to Submit Materials for the Manning Prize 2023
- Collaborative Grants
- CTLs in Context
Create a group assignment
You can create a collaborative assignment for teams of students who participate in your course.
Who can use this feature?
Organization owners who are admins for a classroom can create and manage group assignments for a classroom. For more information on classroom admins, see " Manage classrooms ."
In this article
Note: In January 2024, GitHub Classroom will change the way student repositories are created from starter code repositories. Currently, the process requires starter code repositories to be templates, and GitHub Classroom creates a new repository for each student based on that template. With the upcoming change, student repositories will be created by forking the starter code repository.
This change addresses a frequently requested feature from teachers: the ability to change starter code after an assignment has been accepted by students.
You can read more about this change on the GitHub blog .
This feature is in public beta and subject to change.
About group assignments
A group assignment is collaborative coursework for groups of students on GitHub Classroom. Students can work together on a group assignment in a shared repository, like a team of professional developers.
When a student accepts a group assignment, the student can create a new team or join an existing team. GitHub Classroom saves the teams for an assignment as a set. You can name the set of teams for a specific assignment when you create the assignment, and you can reuse that set of teams for a later assignment.
For each group assignment, GitHub Classroom automatically creates a single shared repository for the team to access. The repository can be empty, or you can create the repository from a template repository with starter code, documentation, tests, and other resources. The repository belongs to your organization account on GitHub, and GitHub Classroom grants access to teams that students create or join when accepting the assignment.
Each assignment has a title and an optional deadline. You can choose the visibility of repositories that GitHub Classroom creates and choose access permissions. You can also automatically grade assignments and create a dedicated space to discuss the assignment with the student.
You can decide how many teams one assignment can have, and how many members each team can have. Each team that a student creates for an assignment is a team within your organization on GitHub. The visibility of the team is secret. Teams that you create on GitHub will not appear in GitHub Classroom. For more information, see " About teams ."
You can reuse existing assignments in any other classroom you have admin access to, including classrooms in a different organization. For more information, see " Reuse an assignment ."
Prerequisites
You must create a classroom before you can create an assignment. For more information, see " Manage classrooms ."
Creating an assignment
- Sign into GitHub Classroom .
- Navigate to a classroom.
- If this your first assignment, click Create an assignment .
- Otherwise, click New assignment on the right side.
Setting up the basics for an assignment
Name your assignment, decide whether to assign a deadline, define teams, and choose the visibility of assignment repositories.
Naming an assignment
Assigning a deadline for an assignment, choosing an assignment type, defining teams for an assignment, choosing a visibility for assignment repositories.
For a group assignment, GitHub Classroom names repositories by the repository prefix and the name of the team. By default, the repository prefix is the assignment title. For example, if you name an assignment "assignment-1" and the team's name on GitHub is "student-team", the name of the assignment repository for members of the team will be assignment-1-student-team .
Under "Assignment title", type a title for the assignment. Optionally, click to edit the prefix.
Optionally, you can assign a deadline to the assignment. Under "Deadline (optional)", click in the text field, then use the date picker to assign a deadline.
Optionally, to make the deadline a cutoff date, select This is a cutoff date . If you use a cutoff date, students will lose write access to their assignment repositories after the cutoff date has passed unless they receive an extension. For more information on extending assignment deadlines, see " Extending an assignment's deadline for an individual or group ."
Under "Individual or group assignment", select the drop-down menu, then click Group assignment . You can't change the assignment type after you create the assignment. If you'd rather create an individual assignment, see " Create an individual assignment ."
If you've already created a group assignment for the classroom, you can reuse a set of teams for the new assignment. To create a new set with the teams that your students create for the assignment, type the name for the set. Optionally, type the maximum number of team members and total teams.
We recommend including details about the set of teams in the name for the set. For example, if you want to use the set of teams for one assignment, name the set after the assignment. If you want to reuse the set throughout a semester or course, name the set after the semester or course.
If you'd like to assign students to a specific team, give your students a name for the team and provide a list of members.
The repositories for an assignment can be public or private. If you use private repositories, only the student or team can see the feedback you provide.
You can also decide whether to grant students admin permissions to the repository for an assignment. Grant admin permissions if the student should be able to perform administrative tasks for the assignment repository. For more information, see " About repositories " and " Repository roles for an organization ."
Under "Repository visibility", select a visibility. Optionally, select Grant students admin access to their repository .
When you're done, click Continue to configure starter code and a development environment for the assignment.
Adding starter code and configuring a development environment
Optionally, decide whether to provide empty repositories or starter code, and preconfigure a development environment for your students.
Choosing a template repository
Choosing an integrated development environment (ide).
By default, a new assignment will create an empty repository for each team that a student creates. You can optionally choose a template repository as starter code for the assignment. For more information about template repositories, see " Creating a template repository ."
Note: The template repository must belong to your organization or be a public repository on GitHub.
Under "Add a template repository to give students starter code", select the Select a repository drop-down, then type a search query. In the list of results, click the template repository you'd like to use for starter code.
You can optionally configure an assignment to use an integrated development environment (IDE). IDEs allow your students to write code, run programs, and collaborate without installing Git and a full development toolchain on the student's computer. If you choose an IDE for an assignment, students can still check out and run code locally on a computer with the necessary software. For more information, see " Integrate GitHub Classroom with an IDE ."
You can choose to configure an assignment with GitHub Codespaces to give students access to a browser-based Visual Studio Code environment with one-click setup. For more information, see " Using GitHub Codespaces with GitHub Classroom ."
To choose an IDE for the assignment, select the Add an editor drop-down menu and click the IDE you'd like your students to use.
When you're done, click Continue to configure automatic grading and feedback for the project.
Providing feedback
Optionally, you can automatically grade assignments and create a space for discussing each submission with the team.
Testing assignments automatically
Creating a pull request for feedback.
You can use autograding to automatically check a student's work for an assignment on GitHub Classroom. You configure tests for an assignment, and the tests run immediately every time a student pushes to an assignment repository on GitHub.com. The student can view the test results, make changes, and push to see new results. For more information, see " Use autograding ."
Under "Add autograding tests", select the Add test drop-down menu, then click the grading method you want to use. For more information, see " Use autograding ."
Define the parameters of your test case, like the name, commands, inputs, outputs, timeout, and points. When you're done, click Save test case .
You can add more tests with the Add test drop-down menu, and you can edit or delete existing tests with or .
You can automatically create a pull request where you can provide feedback and answer a student's questions about an assignment. For more information about the review of changes in a pull request, see " Reviewing changes in pull requests ." For more information on leaving feedback in a pull request, see " Leave feedback with pull requests ."
To create pull requests for the discussion of feedback, select Enable feedback pull requests .
To create the assignment, click Create assignment .
Inviting students to an assignment
By default, GitHub Classroom enables an invitation URL for each assignment you create. Students can accept and submit the assignment while the invitation URL is enabled. You can share the URL with your students on your LMS, course homepage, or wherever you post assignments. Students can also navigate to the assignment on GitHub Classroom if the student has already accepted an assignment for the classroom.
Warning : Be careful where you share invitation URLs. Anyone with an invitation URL for an assignment can accept the invitation and associate a personal account on GitHub with an identifier in your roster.
You can see the teams that are working on or have submitted an assignment in the Teams tab for the assignment. To prevent acceptance or submission of an assignment by students, you can change the "Assignment Status" within the "Edit assignment" view. When an assignment is Active, students will be able to accept it using the invitation link. When it is Inactive, this link will no longer be valid.
Monitoring students' progress
The assignment overview page provides an overview of your assignment acceptances and student progress. For more information on viewing and using the assignment overview page, see " Monitor students' progress with the assignment overview page ."
After you create the assignment and your students form teams, team members can start work on the assignment using Git and GitHub's features. Students can clone the repository, push commits, manage branches, create and review pull requests, address merge conflicts, and discuss changes with issues. Both you and the team can review the commit history for the repository. For more information, see " Get started with GitHub documentation ," " Repositories documentation ," " Using Git ," and " Collaborating with pull requests ," and the free course on resolving merge conflicts from GitHub Skills.
When a team finishes an assignment, you can review the files in the repository, or you can review the history and visualizations for the repository to better understand how the team collaborated. For more information, see " Viewing activity and data for your repository ."
You can provide feedback for an assignment by commenting on individual commits or lines in a pull request. For more information, see " Commenting on a pull request " and " Creating an issue ." For more information about creating saved replies to provide feedback for common errors, see " About saved replies ."
Further reading
- " GitHub Global Campus for teachers "
- " Connect a learning management system course to a classroom "
- " Using GitHub Classroom with GitHub CLI "

- Instructors
- Institutions
- Teaching Strategies
- Higher Ed Trends
- Academic Leadership
- Affordability
- Product Updates
Designing Peer and Group Assignments for Online Courses

Audrey Wick is an English professor at Blinn College in central Texas
Writing skills are important for college students at any stage. Whether they are in a writing-intensive course or simply using their skills to navigate a traditional course, strength in written communication will help students be successful, lifelong learners.
For instructors, one step toward that success is designing peer and/or group assignments to help students develop these important skills. But when instructors themselves face uncertainty of student population and modality, how can they effectively plan for these types of assignments?
Redefine What Constitutes “Group” Assignments
In terms of traditional pedagogical thinking, “group” assignments generally mean three or more students working in collaboration toward a singular goal. But collaboration can occur in pairs as well. Often, working with one other individual can still help students practice important skills of planning, drafting and revision. When courses are small or retention becomes an issue, pairing students who are active and engaged in the class can help ensure that no one goes missing-in-action for the duration of an assignment.
Also, by keeping groups small, whether through pairs or not, assignments can often be accomplished in a much shorter amount of time. For instance, in the English environment, peer editing is streamlined through the use of pairing rather than trying to accomplish this in small groups. For those instructors who want more students to contribute to the assignment, pairing can happen more than once.
When peer editing , I frequently pair students—and then pair them again. That way, they get more than one perspective in feedback but are only focused on providing that in one-on-one settings. This keeps the assignment manageable for them to complete as well as for me, as the instructor, to track.
Avoid the Pitfall of Expecting a Face-to-Face Result When Online
When assignments are adapted to the online learning environment , instructors should not try to—necessarily—translate a face-to-face project into a digital application. That’s because organic parts of the process like brainstorming may not work synergistically online.
Nonetheless, if an instructor gives the group a starting point and direct guidance for the end goals (think: due date, submission format, required length, research requirements, etc.), this will take the guesswork out of the initial group work and help the students work more effectively.
Let Existing Technology Be Assistive
There is no need to reinvent writing process stages or try to build digital assignments from the ground up. Instead, tap into existing platforms at your institution or through your textbook publisher in order to create effective group assignments that work.
Many textbooks have digital components, companion websites, assistive project arms and more. For instance, writing instructors have several options for programs students can use for electronic portfolios, document sharing and peer editing. The technology here can connect students in digital pairs and groups, giving them the flexibility of space and time to complete the assignments collaboratively in a fully online environment.
Don’t Overlook Institutional Resources
Does your college have a library, learning lab, tutoring center or campus computer technicians that are student-facing? Likely your institution already has tools that you can use in creating and managing peer and group assignments.
For starters, speak with librarians at your institution, or research existing digital tools available through the library page. Many have how-to videos, style guides, plagiarism tutorials and more. Link these through your digital classroom or import them to your Learning Management System. Viola! Tailored content at their fingertips!
You’re Ready!
Incorporating collaboration opportunities is one way instructors can help students feel more connected in their college classes, no matter what their digital landscape looks like.
Do you assign group work? If so, don’t miss the recording from our Empowered Educator webinar offering expert tips on making it equitable, meaningful and effective.
Related articles.

Use Weighted Assignment Groups in Your Canvas Course
by Thomas Keith | Aug 26, 2022 | Canvas , Canvas Features/Functions , How-tos , Pedagogy

Introduction
- Create an Assignment Group
Weight Assignment Groups
Use weighted assignment groups to calculate the total grade, drop a low score from an assignment group, further resources and getting help.
It is good pedagogical practice to maintain a Canvas Gradebook that gives an accurate reflection of your students’ performance. Students frequently consult their grades in Canvas to get a sense of how they are doing in your course and of areas in which they need to improve. You can use weighted Assignment Groups in your Canvas course to help ensure that the grade calculated by Canvas is indicative of students’ actual performance.
Create An Assignment Group
An Assignment Group in Canvas is a means of sorting assignments according to the categories to which they belong in your syllabus. By default, new assignments created in your Canvas course will be added to a catch-all group called Assignments . (Note that “assignments” in this context refers to anything that is graded; this can be an Assignment proper, a Quiz, or a graded Discussion.)
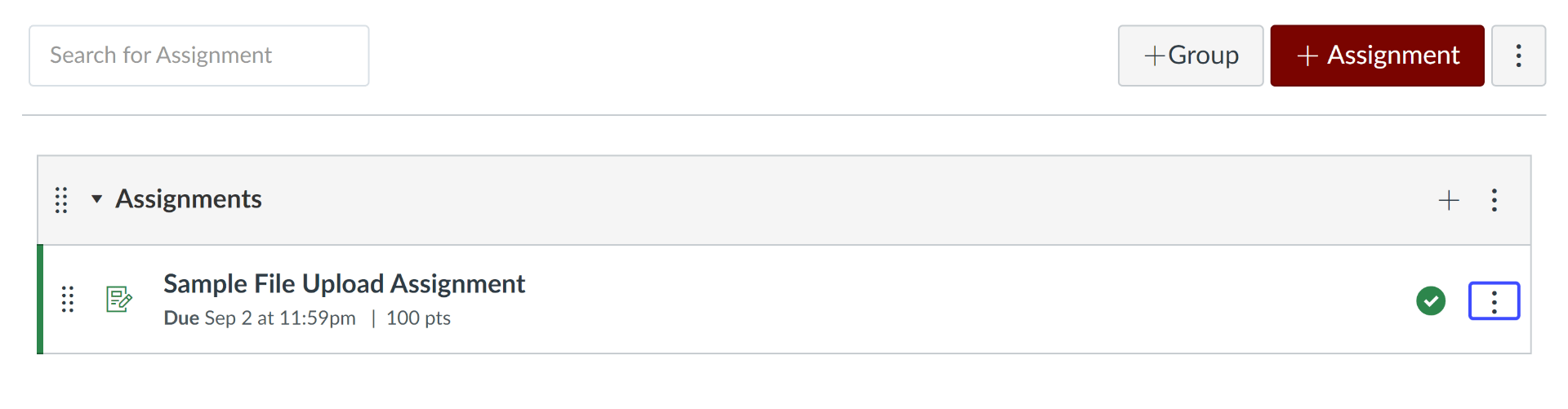
You can create a new Assignment Group by going to the Assignments tab in your course and clicking the gray +Group button at the upper right.
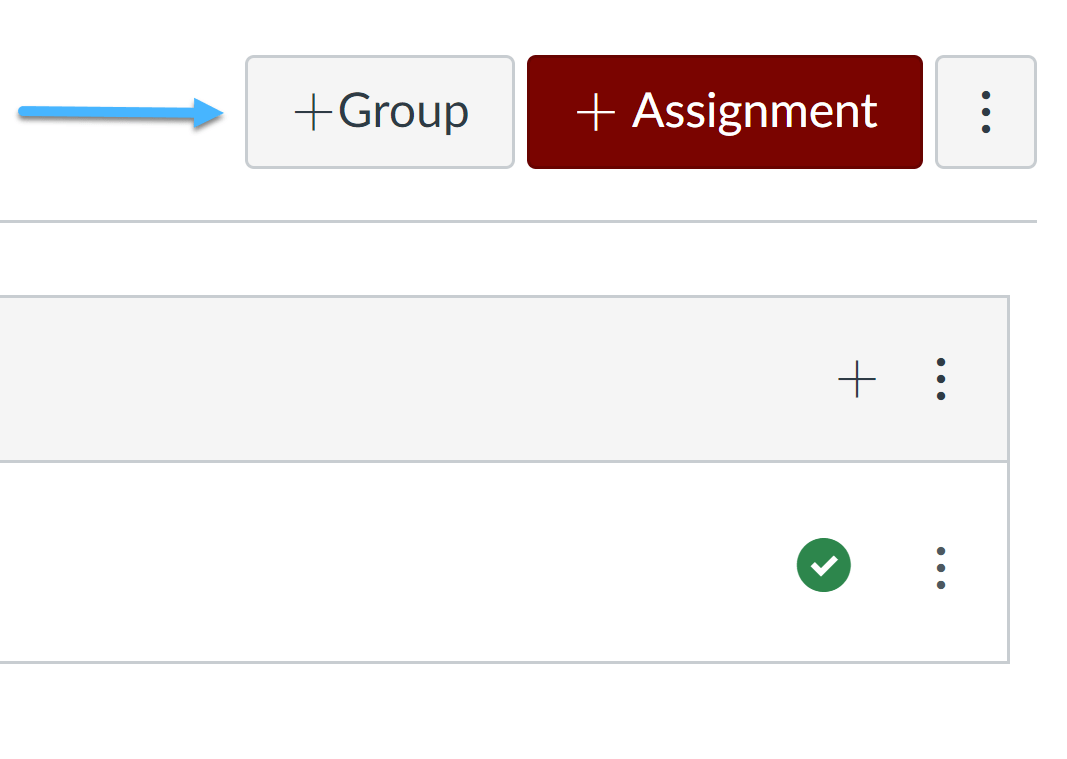
It is a good idea to give your group a name that reflects the assessment categories on your syllabus. For example, if the group contains quizzes that are given each week of the quarter, you might call it Weekly Quizzes .
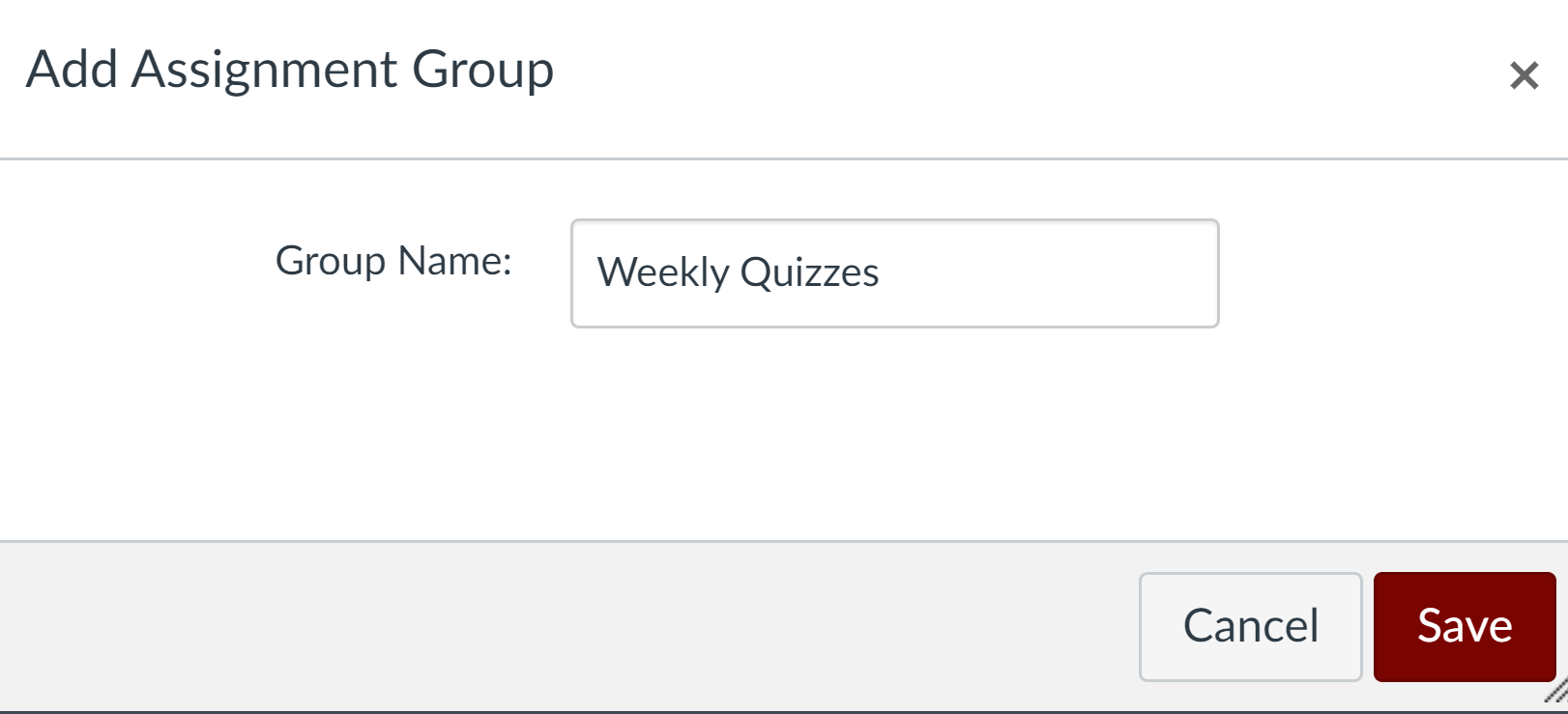
Once a group has been created, there are two ways to add assignments to it:
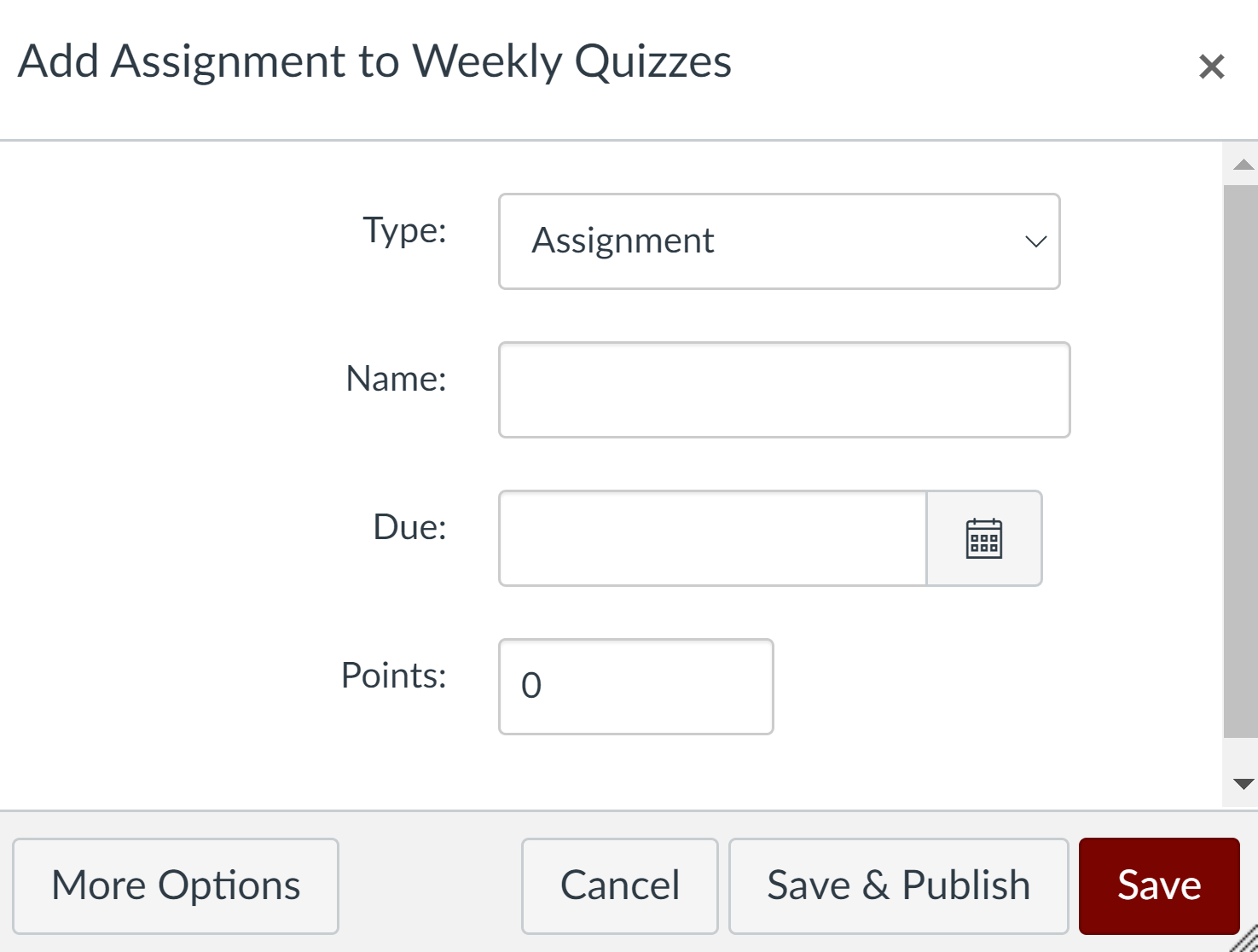
Assignment Groups are most useful when used to weight grades. With weighted Assignment Groups, you can make the organization of your assignments in Canvas match the organization used on your syllabus. You also have greater flexibility than is offered by weighting each individual assignment: if an assignment needs to be dropped or added, you can simply remove it from/add it to the appropriate assignment group, and Canvas will automatically recalculate the final grade accordingly.
For the remainder of this post, we will use as an example a course in which the grading is as follows:
- Five short quizzes: 20% of the final grade
- One midterm exam: 30% of the final grade
- One final exam: 40% of the final grade
- Attendance and participation: 10% of the final grade
To begin, the instructor creates four assignment groups, named Short Quizzes , Midterm , Final Exam , and Attendance and Participation .
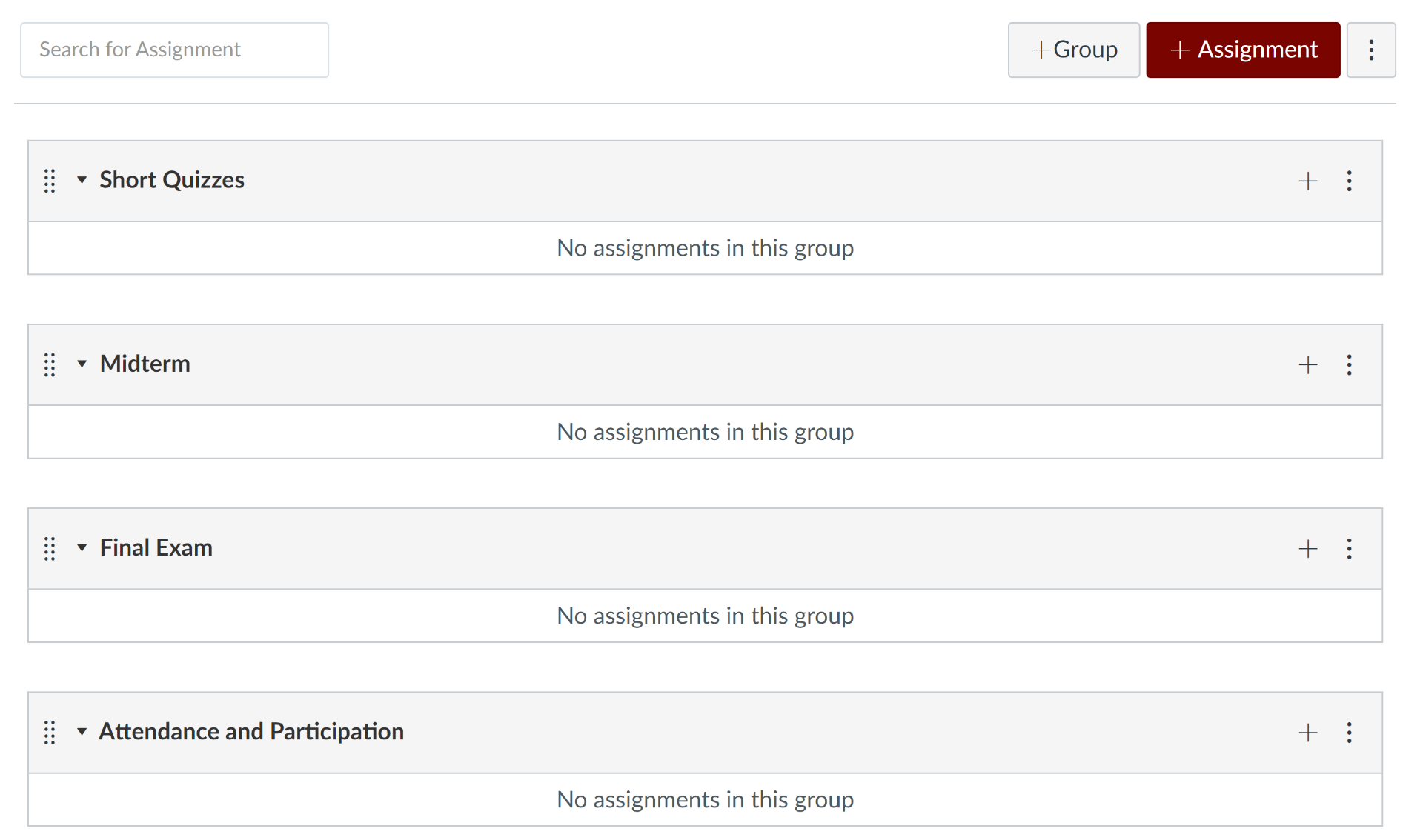
She then clicks the column of three dots at the upper right and chooses Assignment Groups Weight .
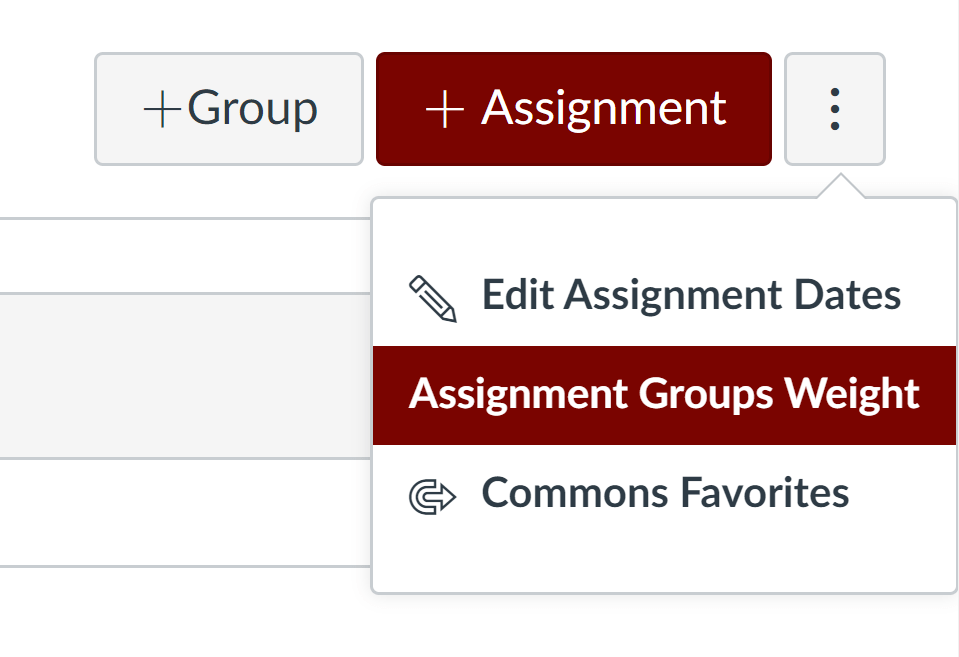
She then checks the box next to Weight final grade based on assignment groups . This allows her to set the percentage weight for each assignment group.
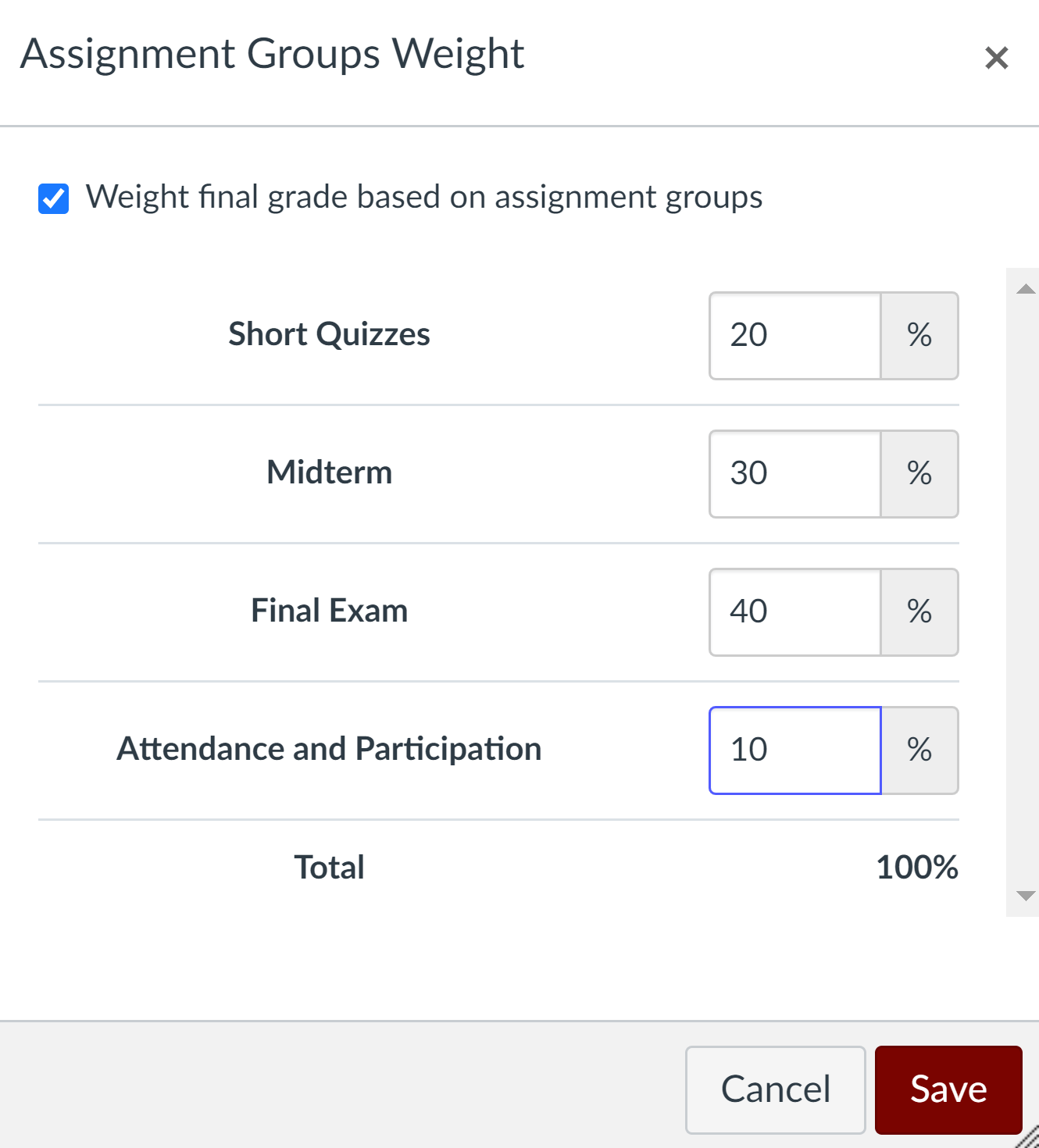
Note that Canvas shows the instructor that the assignment groups add up to 100%. It is important to check this, as Canvas will not stop you if your groups add up to less than or greater than 100%.
Once the instructor has weighted her groups to her satisfaction, she clicks the maroon Save button. Canvas then indicates across from each assignment group’s name the percentage value of the total grade that it carries.
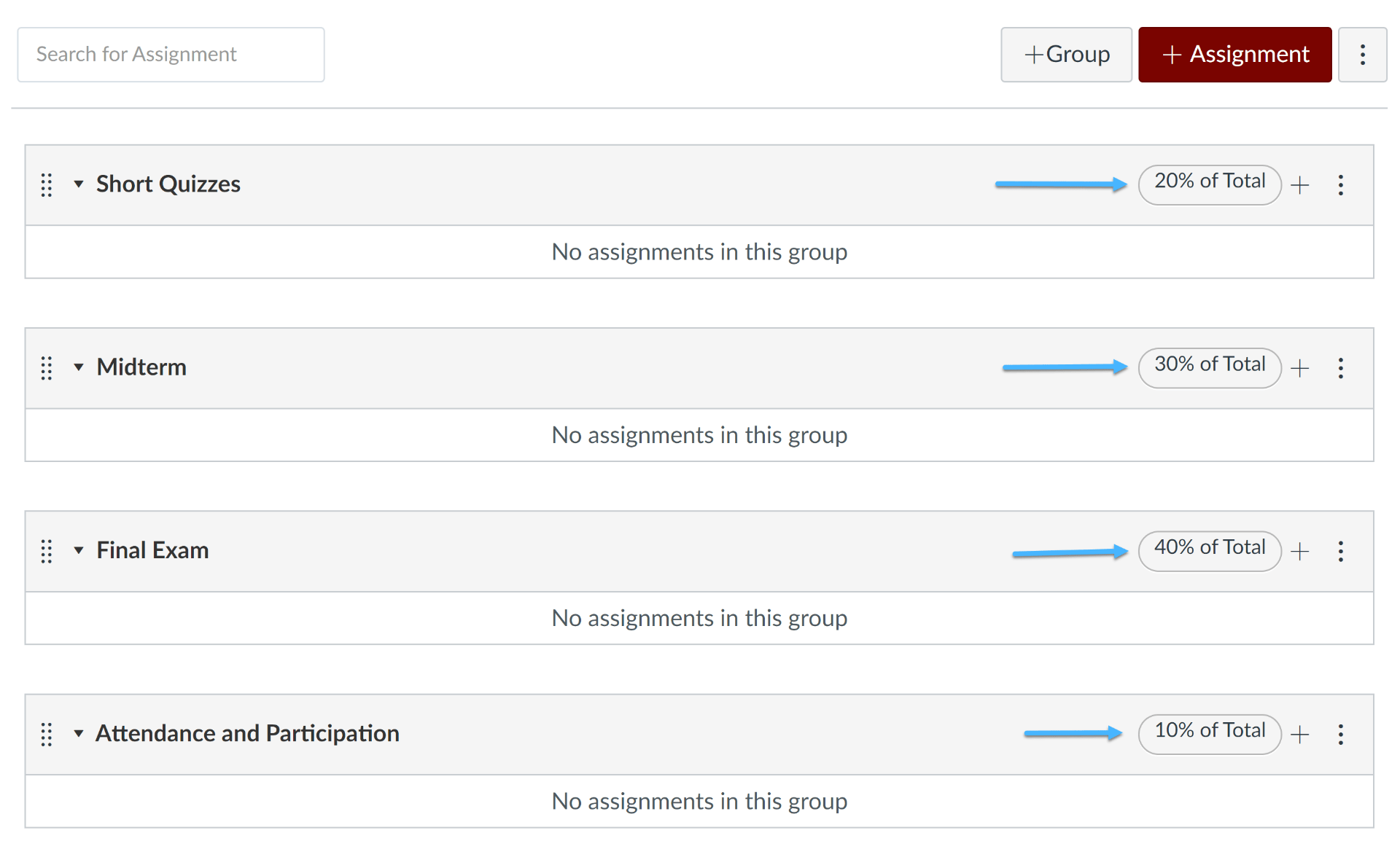
The instructor can now create her assignments and add them to the appropriate assignment groups by one of the two methods enumerated above.
An important caveat: If an assignment group contains more than one assignment, it is important that all assignments have the same point value for Canvas’ math to work out correctly. This avoids the risk of “double weighting,” which will occur if assignments within a group have different point values. For example: if a quiz worth 5 points and a quiz worth 50 points are placed in the same assignment group, the latter quiz will be worth ten times as much in Canvas’ calculations, which will greatly skew the result. In our example course, the instructor has avoided this risk by creating five quizzes within the Short Quizzes group, each of which is worth three points.
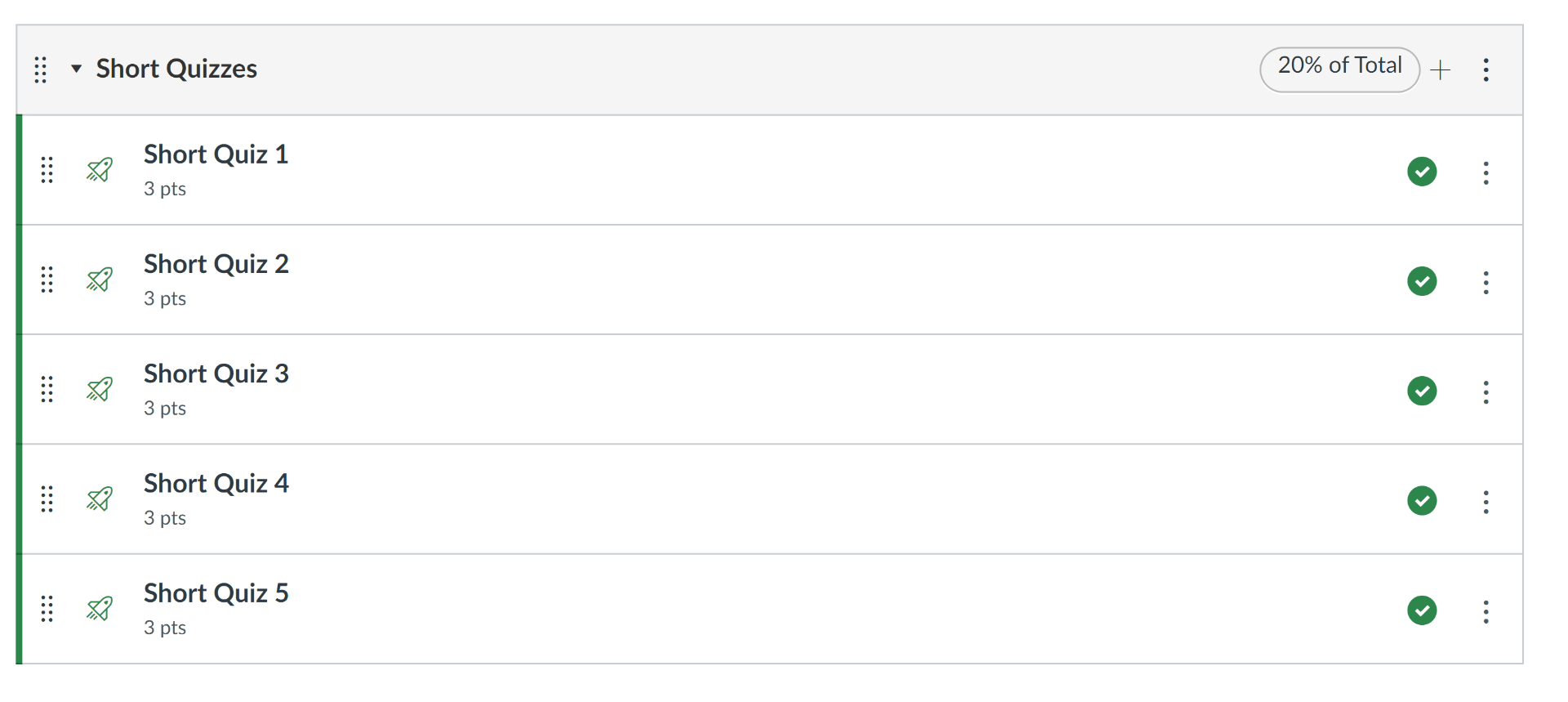
The Midterm and Final Exam groups each contain only one assignment. This can be an assignment of type Online Assignment if the instructor wishes her students to submit it through Canvas, or it can be an assignment of type On Paper if students will hand in a physical exam paper.
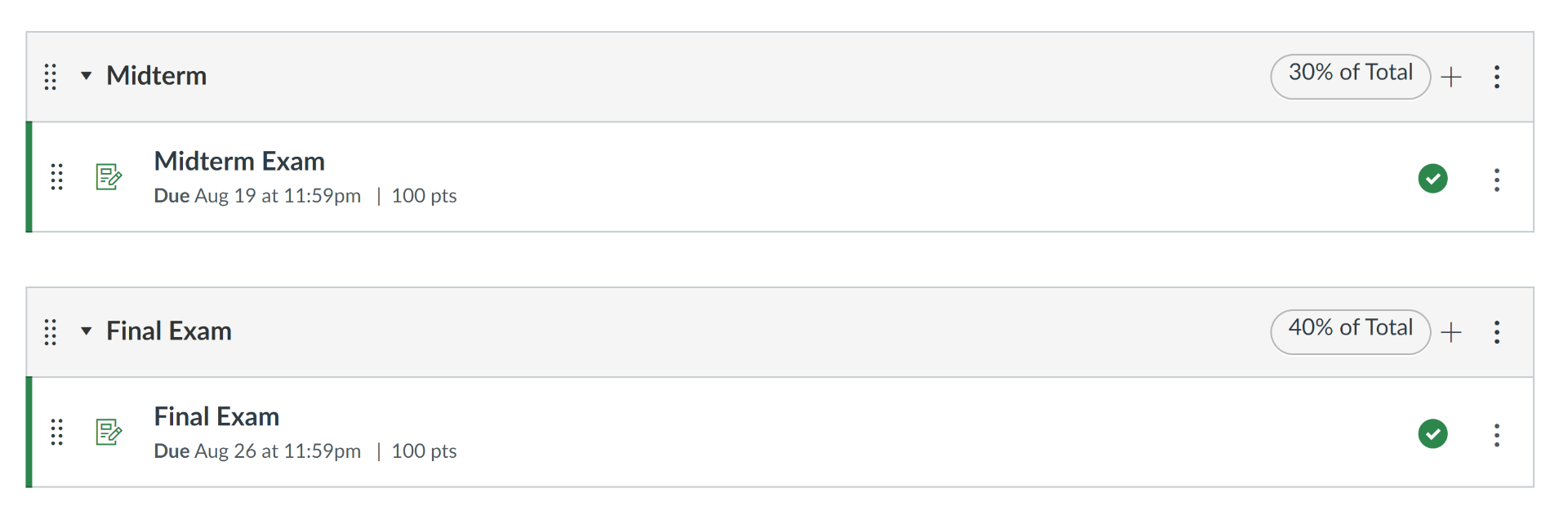
For the Attendance and Participation group, the instructor creates an assignment of type No Submission .
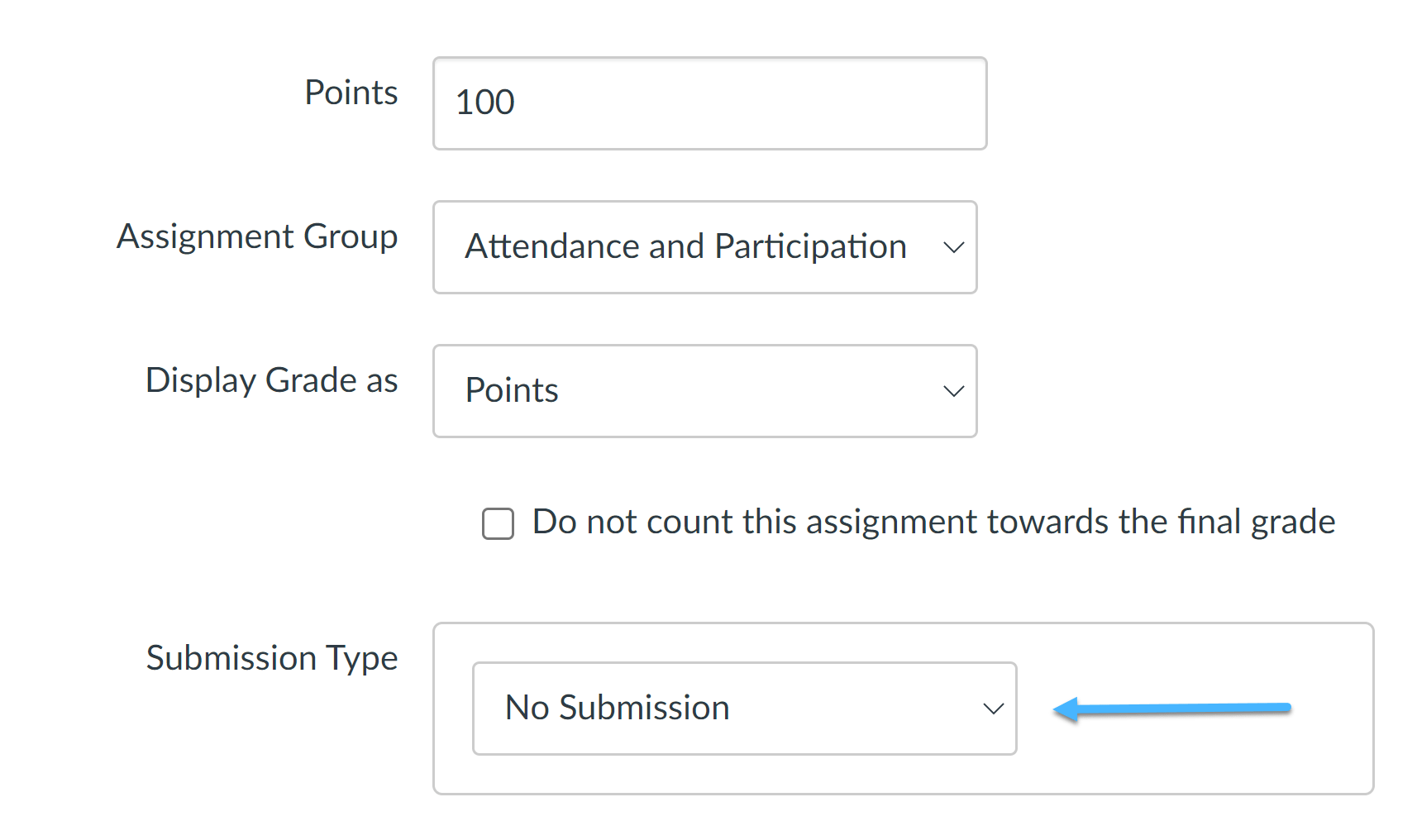
Remember that in Canvas, there is a one-to-one correspondence between assignments and columns in the Gradebook. Thus, if you wish to create a column for (e.g.) students’ attendance/participation grade, it is necessary to create a corresponding assignment. By making it of type No Submission , the instructor has ensured that students do not need to hand in any work, while still creating a Gradebook column where the grade is recorded.
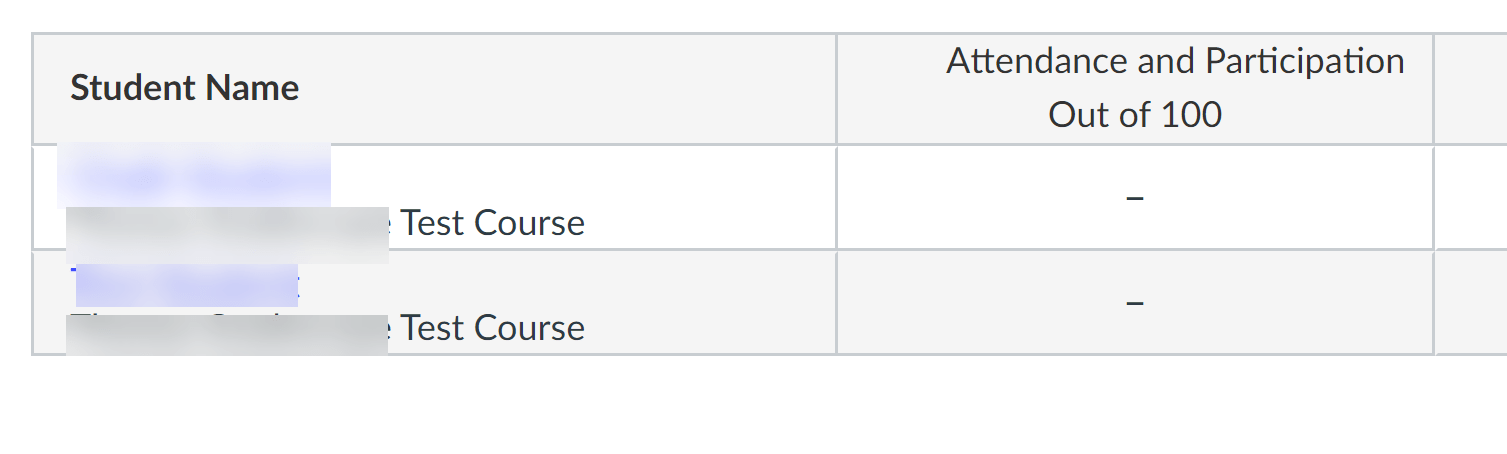
Note also that if students need to submit work that will not be graded, such as an outline for an upcoming paper, you can create an assignment of submission type Online Assignment and check the box Do not count this assignment toward the final grade in the assignment options area.
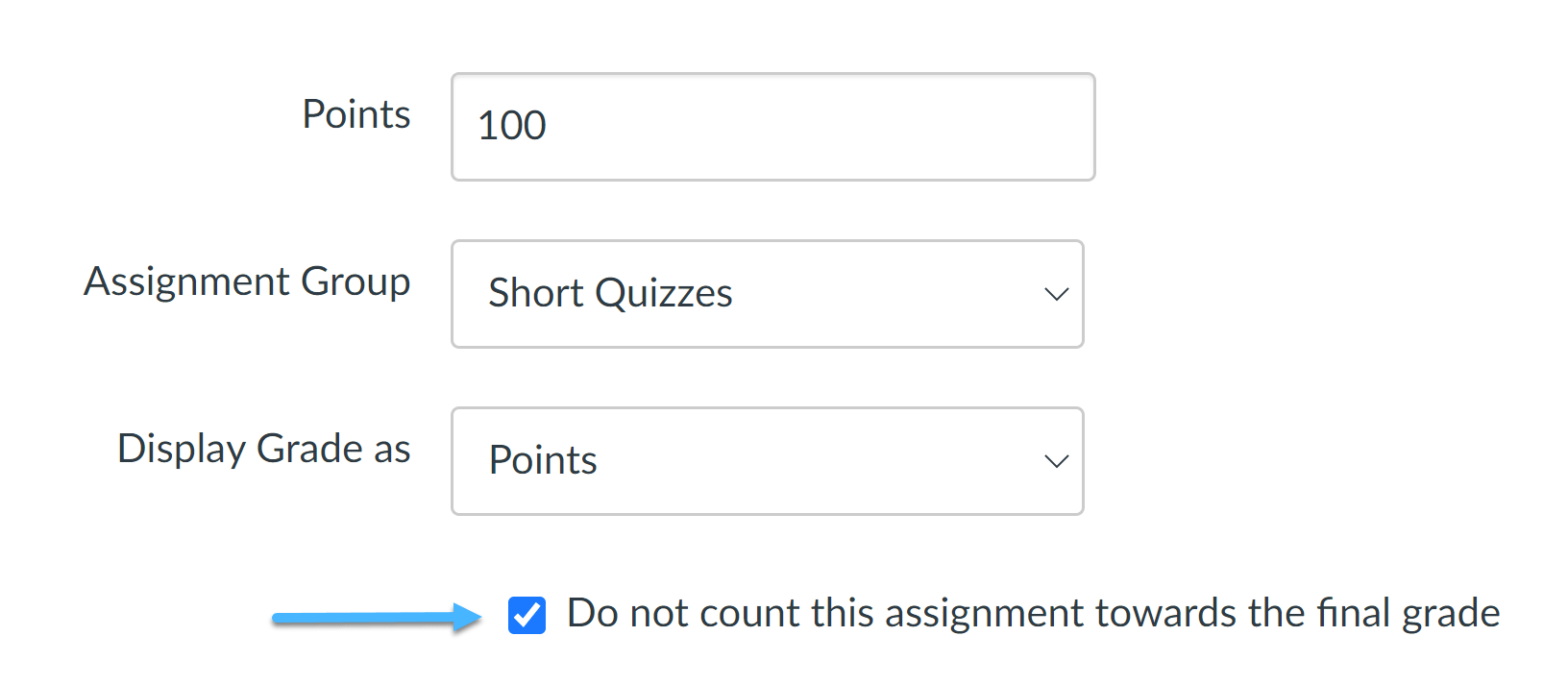
Using weighted assignment groups allows Canvas to do your math for you. A column will appear in the Gradebook for each assignment group. The Total column will be calculated by multiplying the value of each column by its percentage weight and adding the results. In the case of the student below, the grade is calculated as follows:
Short Quizzes: 12 out of 15 possible points = 80 * 0.2 = 16
Midterm Exam: 90 out of 100 possible points = 90*0.3 = 27
Final Exam: 80 out of 100 possible points = 80*0.4 = 32
Attendance and Participation: 100 out of 100 possible points = 100*0.1 = 10
Total: 16+27+32+10 = 85

If you wish, you can set an assignment group to drop one or more low scores (or high scores) automatically. To do this, go to the group within the Assignments tab and click on the column of three dots across from its name to open a dialog box. Then enter the number of low or high scores you wish to drop and click Save .
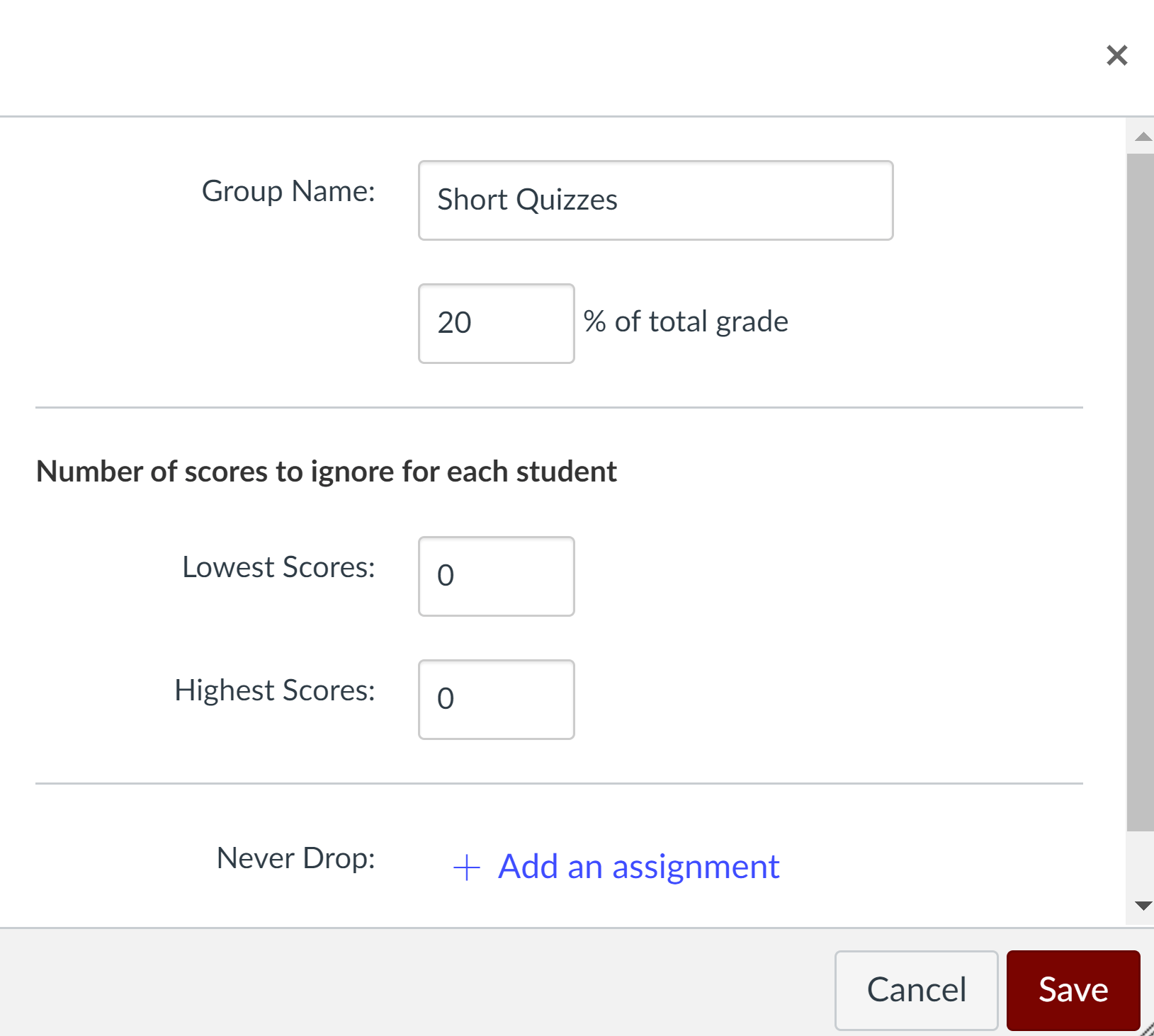
You can also specify that an assignment should never be dropped by clicking the blue +Add an assignment link next to Never drop: and choosing its name from the drop-down that appears.
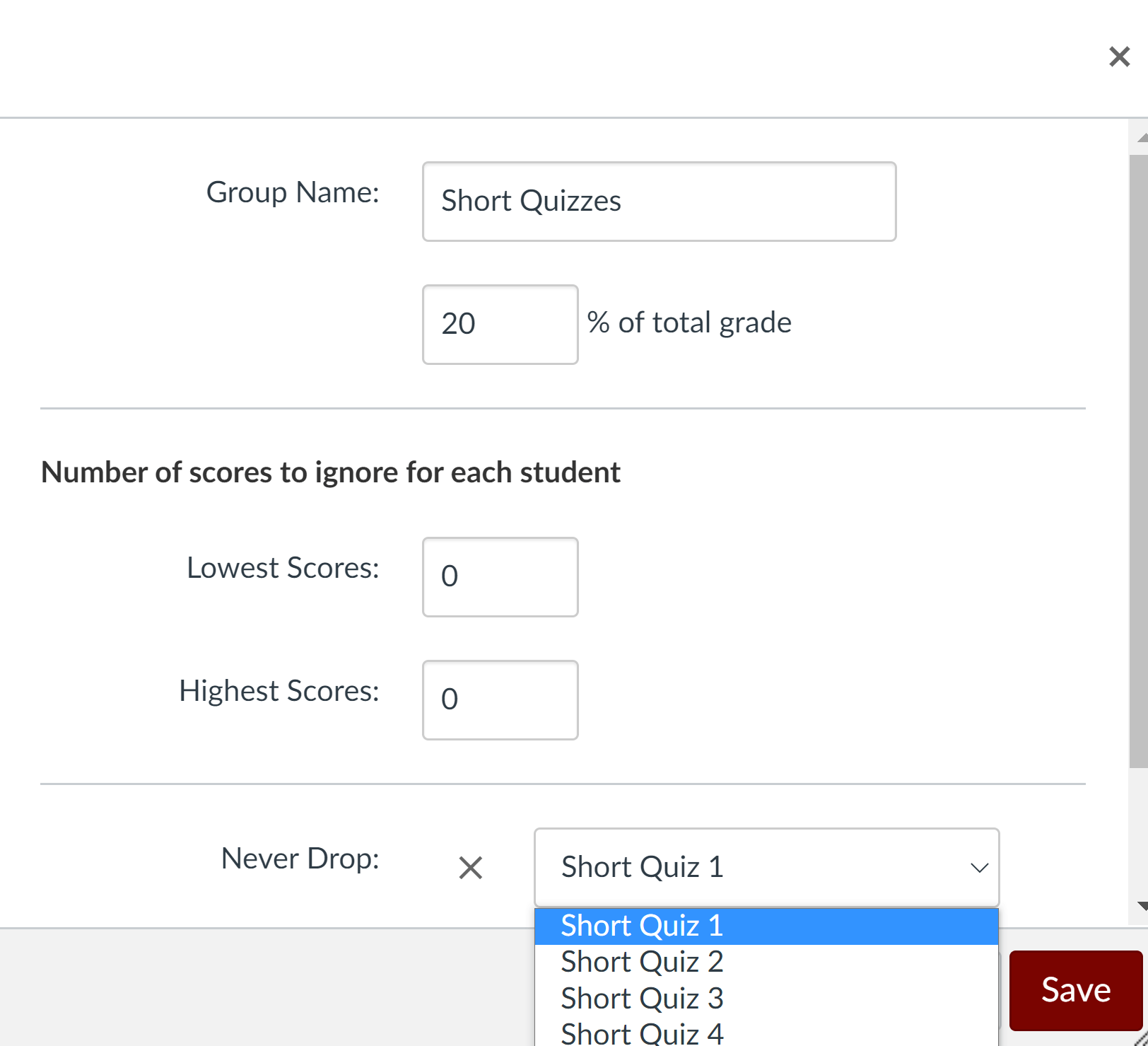
For more information, please see:
- How do I weight the final course grade based on assignment groups?
- How do I create rules for an assignment group?
If you have additional questions, Academic Technology Solutions is here to help. You can attend our workshops to learn more about Canvas and other tools for teaching with technology. You can also drop into our Office Hours (virtual and in-person) to ask any questions you may have; no appointment is required.
(Cover Photo by Piret Ilver on Unsplash )
Recent Posts
- Link to Library Resources in Canvas
- Create Positive Classroom Relationships with NameCoach
- Assess the Big Picture for Your Class Using Canvas Outcomes
- Schedule Page Publication in Canvas
- Support Your Pedagogy with Anonymous Canvas Discussions
Monthly Archives
- February 2023
- January 2023
- December 2022
- November 2022
- September 2022
- August 2022
- February 2022
- October 2021
- February 2021
- January 2021
- December 2020
- November 2020
- October 2020
- September 2020
- August 2020
- February 2020
- January 2020
- December 2019
- November 2019
- October 2019
- September 2019
- February 2019
- January 2019
- December 2018
- November 2018
- October 2018
- September 2018
- August 2018
- February 2018
- January 2018
- December 2017
- September 2017
- August 2016
- October 2014
- September 2014
- Canvas Features/Functions
- Symposium for Teaching with Technology
- Teach Smart with Technology
- Uncategorized
Eberly Center
Teaching excellence & educational innovation, what are the benefits of group work.
“More hands make for lighter work.” “Two heads are better than one.” “The more the merrier.”
These adages speak to the potential groups have to be more productive, creative, and motivated than individuals on their own.
Benefits for students
Group projects can help students develop a host of skills that are increasingly important in the professional world (Caruso & Woolley, 2008; Mannix & Neale, 2005). Positive group experiences, moreover, have been shown to contribute to student learning, retention and overall college success (Astin, 1997; Tinto, 1998; National Survey of Student Engagement, 2006).
Properly structured, group projects can reinforce skills that are relevant to both group and individual work, including the ability to:
- Break complex tasks into parts and steps
- Plan and manage time
- Refine understanding through discussion and explanation
- Give and receive feedback on performance
- Challenge assumptions
- Develop stronger communication skills.
Group projects can also help students develop skills specific to collaborative efforts, allowing students to...
- Tackle more complex problems than they could on their own.
- Delegate roles and responsibilities.
- Share diverse perspectives.
- Pool knowledge and skills.
- Hold one another (and be held) accountable.
- Receive social support and encouragement to take risks.
- Develop new approaches to resolving differences.
- Establish a shared identity with other group members.
- Find effective peers to emulate.
- Develop their own voice and perspectives in relation to peers.
While the potential learning benefits of group work are significant, simply assigning group work is no guarantee that these goals will be achieved. In fact, group projects can – and often do – backfire badly when they are not designed , supervised , and assessed in a way that promotes meaningful teamwork and deep collaboration.
Benefits for instructors
Faculty can often assign more complex, authentic problems to groups of students than they could to individuals. Group work also introduces more unpredictability in teaching, since groups may approach tasks and solve problems in novel, interesting ways. This can be refreshing for instructors. Additionally, group assignments can be useful when there are a limited number of viable project topics to distribute among students. And they can reduce the number of final products instructors have to grade.
Whatever the benefits in terms of teaching, instructors should take care only to assign as group work tasks that truly fulfill the learning objectives of the course and lend themselves to collaboration. Instructors should also be aware that group projects can add work for faculty at different points in the semester and introduce its own grading complexities .
Astin, A. (1993). What matters in college? Four critical years revisited. San Francisco: Jossey-Bass.
Caruso, H.M., & Wooley, A.W. (2008). Harnessing the power of emergent interdependence to promote diverse team collaboration. Diversity and Groups. 11, 245-266.
Mannix, E., & Neale, M.A. (2005). What differences make a difference? The promise and reality of diverse teams in organizations. Psychological Science in the Public Interest, 6(2), 31-55.
National Survey of Student Engagement Report. (2006). http://nsse.iub.edu/NSSE_2006_Annual_Report/docs/NSSE_2006_Annual_Report.pdf .
Tinto, V. (1987). Leaving college: Rethinking the causes and cures of student attrition. Chicago: University of Chicago Press.
Random Team Generator:
How to create randomized groups.
Enter each item on a new line, choose the amount of groups unders settings, and click the button to generate your randomized list. Don't like the first team? Just click again until you do.
Fairly pick teams without bias. No need to draw names out of a hat. No need to do a grade school style draft or put hours of thought into the most balanced teams. The most fair dividing method possible is random.
Mix up your to-do list by generating random groups out of them. For example, enter all your housecleaning activities and split them into seven groups, one for each day or one for each person.
Want something similar?
Use the list randomizer if you don't want separate groups or use the random name picker to pull a single name.

Create group assignments or assign to individual students
Create an assignment in Microsoft Teams for Education and assign it to individual or small groups of students in a class. Groups turn in one copy of the assignment that can be graded separately or together.
Create a new assignment
Navigate to your desired class team and select Assignments .
Select Create > Assignment .
Create a group assignment
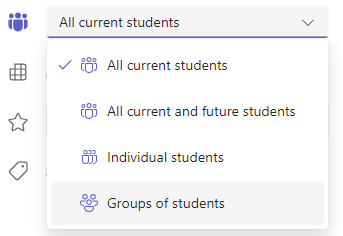
If you chose Randomly group students:
Enter number of groups, then select Create groups .
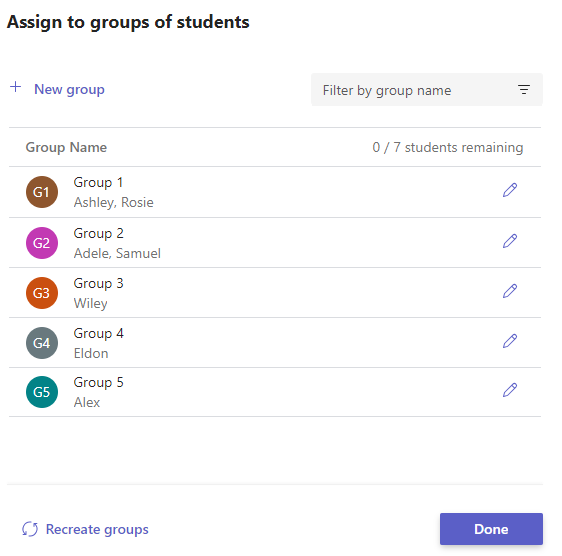
When everything looks good, select Done . If you decide you need more edits, select Groups of students again.
Finish adding details to your assignment, then select Assign . Note that once an assignment has been distributed to students, you can no longer edit groups.

If you chose Manually group students:
Select Create groups .
Edit the default group name, if desired.
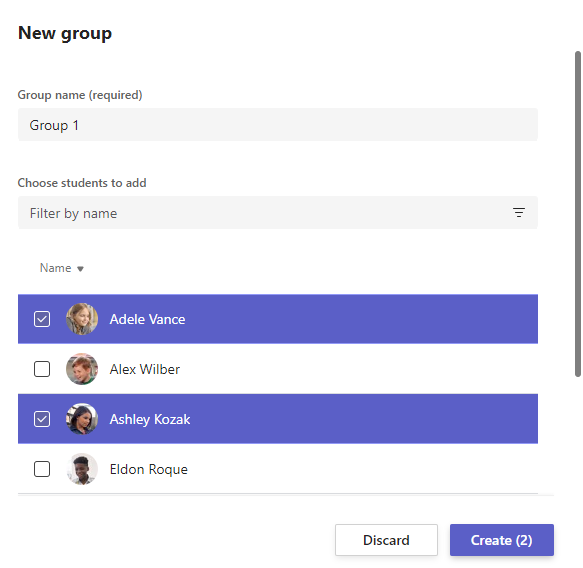
Select Create .
When you're done, select + New group and repeat Steps 2 and 3 until all students have been assigned to a group.
Finish adding details to your assignment, then select Assign . Note that once an assignment has been distributed to students, you can no longer edit groups.
Assign to individual students
Select the student dropdown under Assign to . By default, All Students will be selected. Select student names or type to search for a student.
Note: You can only assign work to individual students in one class at a time.
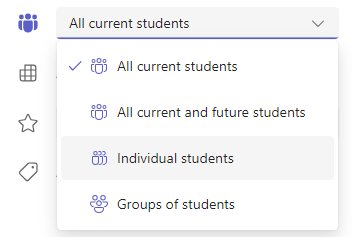
Once you've selected the students, finish adding details to your assignment.
Select Assign . The students you chose will be notified of their new assignment.
Create an assignment
Grade an assignment
Edit an assignment
Additional resources for educators
Ask the community


Need more help?
Want more options.
Explore subscription benefits, browse training courses, learn how to secure your device, and more.

Microsoft 365 subscription benefits

Microsoft 365 training

Microsoft security

Accessibility center
Communities help you ask and answer questions, give feedback, and hear from experts with rich knowledge.

Ask the Microsoft Community

Microsoft Tech Community

Windows Insiders
Microsoft 365 Insiders
Was this information helpful?
Thank you for your feedback.
Center for Teaching Innovation
How to evaluate group work.
Students working in small groups often learn more and demonstrate better retention than students taught in other instructional formats. When instructors incorporate group assignments and activities into their courses, they must make thoughtful decisions regarding how to organize the group, how to facilitate it, and how to evaluate the completed work.
Instructor Evaluations
- Create a rubric to set evaluation standards and share with students to communicate expectations.
- Assess the performance of the group and its individual members.
- Give regular feedback so group members can gauge their progress both as a group and individually.
- Decide what criteria to base final evaluations upon. For example, you might weigh the finished product, teamwork, and individual contributions differently.
- Consider adjusting grades based on peer evaluations.
Peer Evaluations
Consider providing a rubric to foster consistent peer evaluations of participation, quality, and quantity of work.
- This may reveal participation issues that the instructor might not otherwise know about.
- Students who know that their peers will evaluate them may contribute more to the group and have a greater stake in the project.
- Completing evaluations early in the project allows groups to assess how they can improve.
General Strategies for Evaluation
- Groups need to know who may be struggling to complete assignments, and members need to know they cannot sit back and let others do all the work. You can assess individual student progress by giving spot quizzes and evaluate group progress by setting up meetings with each group to review the project status.
- Once or twice during the group task, ask group members to fill out a group and/or peer evaluation to assess team effectiveness. Consider asking “What action has each member taken that was helpful for the group? What action could each member take to make the group more effective?”
- Help students reflect on what they have learned and how they have learned it. Consider asking students to complete a short survey that focuses on their individual contributions to the group, how the group interacted together, and what the individual student learned from the project in relation to the rest of the course.
- Explain your grading system to students before they begin their work. The system should encourage teamwork, positive interdependence, and individual accountability. If you are going to consider the group’s evaluation of each member’s work, it is best to have students evaluate each other independently and confidentially.
Example Group Work Assessment Rubric
Here is an example of a group work assessment rubric. Filling out a rubric for each member of the group can help instructors assess individual contributions to the group and the individual’s role as a team player.
This rubric can also be used by group members as a tool to guide a mid-semester or mid-project discussion on how each individual is contributing to the group.
Total Points ______
Notes and Comments:
Gueldenzoph, L. E., & May, G. L. (2002). Collaborative peer evaluation: Best practices for group member assessments. Business Communication Quarterly, 65 (1), 9-20.
Johnston, L., & Miles, L. (2004). Assessing contributions to group assignments. Assessment and Evaluation in Higher Education, 29 (6), 751-768.
Oakley, B., Felder, F. M., Brent, R., & Elhajj, I, (2004). Turning student groups into effective teams. Journal of Student Centered Learning, 2 (1) 9-34.
- Assignment Groups
How Do I Use Assignment Groups in Canvas?
In Canvas, assignment groups allow you to organize your assignments into discrete groups. For example, you may want to group all the essay assignments in your course within one assignment group titled ‘Essays’.
Assignment groups allow you to leverage a weighted grade scheme in your Canvas course. A weighted grade scheme allows you to distribute percentages of a student’s final grade across these assignment groups. Following our previous example, you may want the Essays group to account for 30% of the final grade.
By default, Grade weighting is turned off for all Canvas courses. To turn on Grade weighting, please follow Canvas’ tutorial for weighting final grades based on Assignment Groups.
How do grade weights get distributed across an Assignment Group?
In Canvas, the weight of an assignment group is distributed proportionally across the assignments inside it. Because of this, assignments worth different points will be weighted differently if they are in the same assignment group.
Here’s an example of an assignment group in Canvas. This group is worth 30% of the total grade and contains three assignments with different point values. The table further below outlines how the assignment group weight of 30% is distributed across the three Assignments.

Here, since Essay Two is out of 200 points, it will count two times more than Essays One and Three.
***assignment group weight distribution for assignments with differing point totals.
If you want all assignments within a given assignment group to be worth the same weight, you have two options:
1. Make all assignments inside an assignment group worth the same number of points, as shown below.

***In this scenario, we have changed Essay Two’s point value from 200 to 100 points. Since all point values in this assignment Group are the same, each Assignment will be worth the same, 10% in this case.
2. Create new assignment groups for any outlier assignments if you cannot or do not want to change their point value.

***In this scenario, we have not changed Essay Two’s point values, so we will need to put it in its own assignment group worth 10% and change the first assignment group to be worth 20% so that all Essays are now worth 10% of the total grade.
- Voice Conferencing
- Getting Started
- AI Companion
- Additional Licenses
- App Marketplace
- Canvas Integration Guide
- Secure Meetings Guide
- No Fixed Time Meetings
- Known Issues
- Accessibility
- Academic Technology Training
- Group Training Request
- Cloud Computing in the Classroom
- Turnitin Review Project
- Campus Perceptions of Lecture Capture
- Online Proctoring Needs Assessment
- Meet Our Team
- Accessibility and Usability Lab
- Testimonials
- Project Information FAQ
- Container Platform
- COVID-19 Site Access Guidelines
- Sustainability
- Remote Hands Service
- Rules and Guidelines
- Data Services
- 2022/2023 Service Changes
- Facilitating Remote Work & Support
- Moving to DDS
- Service Level Agreement
- Land Mobile Radios (LMR)
- Messaging & Collaboration Team
- Software Engineering
- Maintenance Schedules
- Support Definitions & Response Time
- Red Hat Enterprise Linux
- Requesting Escalated Access
- Virtual Infrastructure Policies
- External Linux Support Changes
- User Experience Team
- Access Management
- Basic Access Management
- Retrieve a File
- Tips & Tricks
- How to Encrypt Files Before Sharing
- Physical Servers
- Virtual Servers
- Report an Incident
- Definition of Terms
- Remote Work Guidance
- Identify & Report Phishing Emails
- Password Managers
- Risk Acceptance and Temporary Security Exceptions
- Security Training for ITSP
- IdentiKey Manager
- Account Provisioning & Activation
- Enterprise Access Management
- Digital ID Attributes
- RFP Guidance
- Microsoft 365 Multi-Factor Authentication
- Auxiliary AV Service
- Find or Reserve a Lab
- Liaison List
- Software Additions & Modifications
- Labs Homepage
- OIT Cloud Applications
- Remote Access
- iClicker Classic
- Download Software
- Attendance-Only Feature
- Pedagogical Resources
- How to Onboard your Students
- Room Frequencies
- Student Resources
- Frequency & Wireless Ratings
- Wireless Considerations for CUClickers
- Distance Learning Studios Transition Resources
- How to Print with wepa
- Learning Spaces Technology Classroom Standards
- Training Videos
- Classroom Standards Equipment List
- Technology Equipped Classrooms List
- Hybrid-Capable Classrooms List
- Hybrid Work Recommendations - Your Meetings
- Zoom Web Conferencing
- Technology Copilots
- Use your Google Group as an email list
- Manage your Google Drive usage
- Review and save Google Drive files
- App Descriptions
- Enabling Apps for Campus
- Google Migration Dashboard
- Alumni Changes to Microsoft and Google
- Faculty, Staff, and Student Gmail Migration
- Google Drive Migrations
- Google Shared Drive File Migrations
- Outlook on the web - Email & Calendars
- Calendaring Best Practices
- Request Exception
- Retention Policy E-memo
- Resource Display Name Format
- FindTime Add-In
- Office 365 Desktop Apps
- Office 365 Online
- Departmental Intranet Site
- Microsoft Copilot for Bing Chat Enterprise
- Microsoft Loop
- Collaboration and File Storage
- Guest & External Users
- New Microsoft Teams Client
- Sharing channels with people outside of CU Boulder
- Viva Insights
- Resource Library
- Office Online
- Administrative E-memo
- Course Roster Email
- Exchange Distribution Lists
- Email & Calendaring Direction
- Email Attachments
- Service Guidelines
- Interference Sources
- Tips and Tricks
- Network Registration
- Clear the Browser Cache
- Technical Details
- Always on VPN
- Advanced/Server Admins
- How It Works
- Usage Policy
- Security & Regulations
- IP Address & Hostname Management
- Dynamic DNS
- Research Computing
- Software Catalog
- Acquiring Software
- Appropriate Use and Compliance
- Software Asset Management Program
- Software Audit Information
- Recording a Lecture or Event
- Sound and Microphones
- Your Recordings
- Analytic Reports Overview
- Request a Course
- Accessible Content Structure
- Creating Accessible Quizzes
- Providing Extended Time Accommodations
- Rich Content Editor Accessibility Checklist
- New Analytics
- Course Access Report
- Interactions Report
- Feature Options
- Cidi Labs Design Tools (Pilot)
- Example Courses
- Latest Updates
- Enhancements
- Mobile Apps
- Grade Schemes
- Designing for Student Comprehension
- Dropped Students FAQ
- Getting Started with Canvas
- Roles and Permissions
- Testing and Assessment Center Instructions
- Using Announcements and Inbox to Communicate
- Reviewing Migrated Content
- Student Support Videos
- Start of Term FAQ
- End of Semester Best Practices
- Profile Pictures
- Canvas Scheduler vs. Microsoft Bookings
- Coursera Learning Programs
- Terms of Use
- Canvas Integration
- Kaltura and Canvas Studio Comparison
- Open Researcher & Contributor ID (ORCID)
- Student FAQ
- Privacy Information
- SensusAccess
- Syllabus Archive
- Using Turnitin with Canvas
- Instructor Guide
- Student Guide
- Channel Lineup
- Scan for Channels
- Teams Calls Support Form
- Enghouse Touchpoint Contact Centers
- Long Distance
- Basic Functions
- Phone Interface
- Voice/Data Service Request
- How it Works
- Quick Reference Guide
- Supervisor Functions
- Agent Functions
- Connect to the Server
- Password Protect Web Pages
- General Permissions Guide
- Online Manual
- Local Unix Conventions
- vi Commands
- Spot and Rintintin Personal Sites
- SSL Certificates
- Application Development Support
- Projects & Partners
- Staff Resources
- Our Practices
- Recommendations for Student Administrators
- Python - Install modules without root access
- Offline Surveys App
- Managers / Supervisors
- Student Success Staff
- Course Alerts
- GitHub Enterprise
- Jira Software
- Paperless Campus
- Acquire Software & Hardware
- Standard Computer Peripherals
- Standard Computers
- Department Labs
- Student Shopping List
- Supported Software & Hardware
- Crowdstrike vs. Microsoft Defender Comparison
- Endpoint Guide Mac
- Endpoint Guide Windows
- Nudge for macOS Updates
- iOS Patching
- Windows Patching Process
- Self Service Software
- Software Lifecycle
- Software News, Events, and Announcements
- Your Microsoft Products and Services
- Ordering Exception
- Ordering and Reimbursement
- Standard Models List
- Multi-Function Device Setup
- Faculty, Staff, and Retirees
- Microsoft Entra ID
- Secondary Accounts
- Sponsored Affiliates
- Purpose & Mission
- Buff Techs Desktop Support
- Getting Started with Campus Technology
- Fall 2020 Technology and Requests Survey Report
- Instruction Modes & Technology Mapping
- Tips for Recording Lectures from Home
- Remote Guidance for Students
- Your Computer
- Hybrid Meeting Technology Best Practices
- Your Productivity and Collaboration
- Your Network Access
- Retirees Access to Microsoft and Google Access
- LinkedIn Learning
- Initiative: Cloud Computing for Research and Teaching at CU Boulder
- OIT Group Profiles
- Survey Results
- Offenders/Alternatives
- Report Abuse or Harassment
- Cisco Transition to Teams Calls
- Google Storage Project
- Mail Security Upgrade
- Major Projects & Service Direction
- Microsoft Office Licensing Remediation Project
- Secure Computing Project
- YuJa Enterprise Video Platform Implementation Project
- Administrative
- OIT Campus Outreach
- Service Alerts
Skip to Content
Other ways to search:
- Events Calendar
6 tips for successful group projects
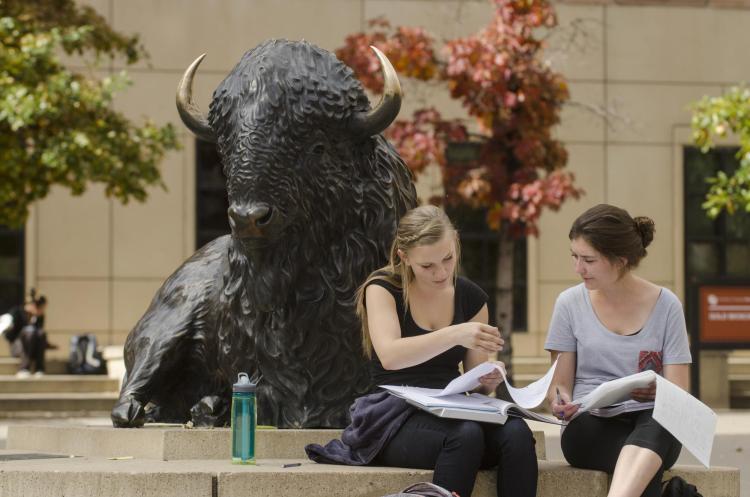
You can take steps to have a good group experience from the start. Here are tips for a positive and productive group project.
Assign responsibilities
At the beginning of the project, set up a meeting to get to know your group members. Ask each group member to review the assignment before the meeting to learn about the project and the different requirements, roles and responsibilities.
During the meeting, you can work together to decide who will be responsible for each part of the project. Consider what works best for the group based on each person’s skill set.
Set deadlines and due dates
Creating a project timeline can help your group keep things on track and avoid misunderstandings about when each person is responsible for completing their tasks. Review the syllabus and project guidelines to determine due dates, and decide when you will have the project completed and ready to turn in or present. Then, work together to set due dates for each step of the project.
Build in time to help each other and combine work. Give yourselves time to rework any parts of the project that need extra effort or edits.
Allow time for the group to form
It can take time to settle into a productive team, and sometimes there may be conflict. However, working through disagreements can lead to a strong and healthy group. When you are assigning responsibilities and creating a project timeline, people can have different ideas about how to do things. It is OK to voice your concern. Listen to others as they share their thoughts and ideas, and work together to compromise.
Communicate effectively
Clear communication with positive intent can help groups to function productively. Communication may feel awkward if there is a disagreement or misunderstanding. Emotions can also be intense during difficult discussions, causing minor disagreements to escalate.
Communicate directly with your group members and focus on the problem instead of getting caught up in the emotions. Also, address any conflicts or difficult conversations with the people involved and avoid complaining about people who are not present.
Remember to use “I” statements to describe how the situation makes you feel and try framing the issue neutrally to decrease any feelings of blame. Here are some examples:
- “I feel frustrated when parts of the project are incomplete because we all have a responsibility to help.”
- “I feel hurt when my ideas are not taken seriously because I think they could improve our report.”
- “I am upset that a decision was made without group consensus because we want this to be a collaborative project.”
When sharing your point of view, speak from your perspective and avoid making assumptions. Avoid bringing up past issues or making personal attacks.
Also, be sure that the conversation is a two-way discussion. Give your classmate space to share their point of view by acknowledging how they feel about the situation. Listen fully to what they are saying without judgment and ask questions to make sure you understand what they are trying to convey. This approach can help them feel heard and help you both find a solution.
Form connections with others
Strengthening your relationships with your group members can help with productivity. It allows you to focus on the task at hand and work together to find a solution to any challenges. It may also enable you to develop empathy and interact with more kindness toward each other.
If possible, meet in person versus communicating only online. For example, you can sit together in class or meet up for a meal in the dining hall to discuss updates on your project. Efforts to have a personal connection can make working on your project more enjoyable and expand your network.
Celebrate your accomplishments
Once you’ve completed the group project, remember to celebrate your group’s success. Treat yourself and recognize the hard work of your peers—you deserve it!
You can use campus resources to help your group form connections, find academic help and navigate conflict effectively.
Student Conduct & Conflict Resolution (SCCR)
SCCR offers free conflict resolution support, including workshops, mediation and coaching sessions . Sign up for coaching to discuss various resolution options. Or you can email [email protected] for additional information and support.
Peer Wellness Coaching
Another option is talking with a peer wellness coach, who can provide peer-to-peer support to help you navigate concerns related to academics, relationships, stress and more. Peer wellness coaches can help you set goals, learn skills, connect with additional resources and create a personalized self-care plan.
CU Boulder offers various tutoring and learning resources to support your academic success. Some are specific to certain classes, departments or groups of students. Most are free, while some require a fee. Many academic departments offer free tutoring or office hours. First-year students and students living on campus have access to free tutoring in any subject through ASAP .
Creating an Assignment Group
Knowledge Base > User Guides > Projects > Creating an Assignment Group
Last Updated: 2 years ago in User Guides , Projects
A project’s workflow is comprised of Assignments. These assignments are the individual tasks which are required to complete a project. In order for a project to have its own unique workflow, an Assignment Group must be established.
To begin by accessing the Project Assignment Groups dialogue, go to Setup > Projects > Project Assignment Groups.
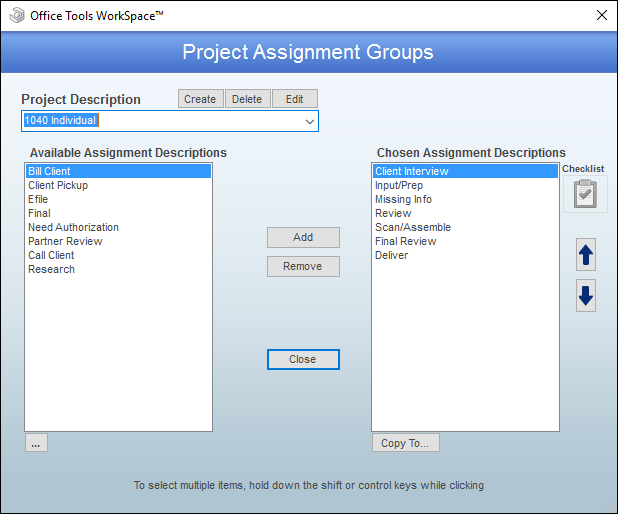
If your Project Definition has not been created yet, click Create and enter a Description. Note that none of the settings for the actual Project Definition have been configured yet, and you will need to set this up afterwards. The Delete button will delete the currently selected project definition. Clicking Edit will allow you to edit the current project definition’s name.
To configure your Assignment Group, use the Add button to move assignments from the Available Assignment Descriptions to the Chosen Assignment Descriptions. The order of the Chosen Assignment Descriptions is the order which the assignments will appear on your project. To reorder them, use the arrows to the right of the Chosen Assignment Descriptions list.
If you wish to include a checklist which is specifically related to the currently selected assignment, click on the Checklist to the right of the Chosen Assignment Descriptions list.
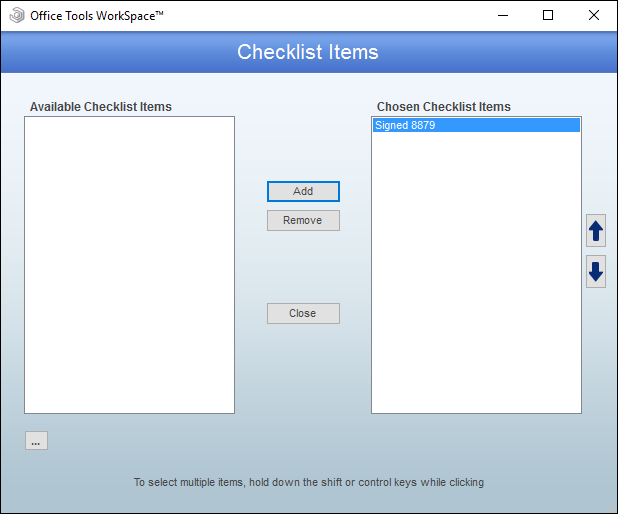
To build a checklist for your assignment, you will first need to add Checklist Items. To do this, click on the ellipsis button below the Available Checklist Items list. This will open the Checklist Items window.
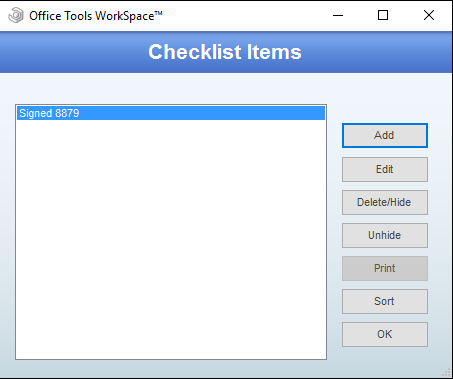
Add a new checklist item by clicking the Add button. Then, name your checklist item and click OK to save it.
Once you have added your checklist item(s), click OK to return to the Checklist Items for your assignment. Your new items will now show up in the Available Checklist Items field. These can be assigned to your project definition by clicking Add. If you need to reorder the list, use the arrows to the right of the Chosen Checklist Items field.
Click Close to save these changes and return to the Project Assignment Groups window. This checklist will now be added to this assignment whenever it is created for this project.
If you need to add new Project Assignments or edit existing ones, click on the ellipsis button below the Available Assignment Descriptions list.
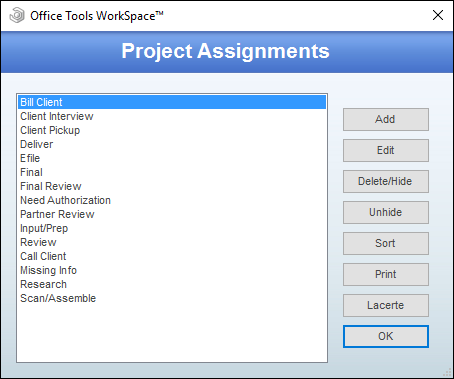
When you have finished your Project Assignment Group, you can also use this list on other projects. Use the Copy To… button to copy this list to other project definitions. Note that assignment checklists will not be copied to the other definitions.
RELATED GUIDES
- What is an Assignment?
- What is a Project?
OfficeTools Workspace
Accounting practice management complete with tax integration
Request a Demo
Not sure where to start?
Try the Product Finder Or give us a call: 800-726-3339
This browser is no longer supported.
Upgrade to Microsoft Edge to take advantage of the latest features, security updates, and technical support.
Use Microsoft Entra groups to manage role assignments
- 16 contributors
With Microsoft Entra ID P1 or P2, you can create role-assignable groups and assign Microsoft Entra roles to these groups. This feature simplifies role management, ensures consistent access, and makes auditing permissions more straightforward. Assigning roles to a group instead of individuals allows for easy addition or removal of users from a role and creates consistent permissions for all members of the group. You can also create custom roles with specific permissions and assign them to groups.
Why assign roles to groups?
Consider the example where the Contoso company has hired people across geographies to manage and reset passwords for employees in its Microsoft Entra organization. Instead of asking a Privileged Role Administrator or Global Administrator to assign the Helpdesk Administrator role to each person individually, they can create a Contoso_Helpdesk_Administrators group and assign the role to the group. When people join the group, they're assigned the role indirectly. Your existing governance workflow can then take care of the approval process and auditing of the group's membership to ensure that only legitimate users are members of the group and are thus assigned the Helpdesk Administrator role.
How role assignments to groups work
To assign a role to a group, you must create a new security or Microsoft 365 group with the isAssignableToRole property set to true . In the Microsoft Entra admin center, you set the Microsoft Entra roles can be assigned to the group option to Yes . Either way, you can then assign one or more Microsoft Entra roles to the group in the same way as you assign roles to users.

Restrictions for role-assignable groups
Role-assignable groups have the following restrictions:
- You can only set the isAssignableToRole property or the Microsoft Entra roles can be assigned to the group option for new groups.
- The isAssignableToRole property is immutable . Once a group is created with this property set, it can't be changed.
- You can't make an existing group a role-assignable group.
- A maximum of 500 role-assignable groups can be created in a single Microsoft Entra organization (tenant).
How are role-assignable groups protected?
If a group is assigned a role, any IT administrator who can manage group membership could also indirectly manage the membership of that role. For example, assume that a group named Contoso_User_Administrators is assigned the User Administrator role. An Exchange administrator who can modify group membership could add themselves to the Contoso_User_Administrators group and in that way become a User Administrator. As you can see, an administrator could elevate their privilege in a way you didn't intend.
Only groups that have the isAssignableToRole property set to true at creation time can be assigned a role. This property is immutable. Once a group is created with this property set, it can't be changed. You can't set the property on an existing group.
Role-assignable groups are designed to help prevent potential breaches by having the following restrictions:
- Only Global Administrators and Privileged Role Administrators can create a role-assignable group.
- The membership type for role-assignable groups must be Assigned and can't be a Microsoft Entra dynamic group. Automated population of dynamic groups could lead to an unwanted account being added to the group and thus assigned to the role.
- By default, only Global Administrators and Privileged Role Administrators can manage the membership of a role-assignable group, but you can delegate the management of role-assignable groups by adding group owners.
- For Microsoft Graph, the RoleManagement.ReadWrite.Directory permission is required to be able to manage the membership of role-assignable groups. The Group.ReadWrite.All permission won't work.
- To prevent elevation of privilege, only a Privileged Authentication Administrator or a Global Administrator can change the credentials or reset MFA or modify sensitive attributes for members and owners of a role-assignable group.
- Group nesting isn't supported. A group can't be added as a member of a role-assignable group.
Use PIM to make a group eligible for a role assignment
If you don't want members of the group to have standing access to a role, you can use Microsoft Entra Privileged Identity Management (PIM) to make a group eligible for a role assignment. Each member of the group is then eligible to activate the role assignment for a fixed time duration.
For groups used for elevating into Microsoft Entra roles, we recommend that you require an approval process for eligible member assignments. Assignments that can be activated without approval can leave you vulnerable to a security risk from less-privileged administrators. For example, the Helpdesk Administrator has permission to reset an eligible user's passwords.
Scenarios not supported
The following scenarios aren't supported:
- Assign Microsoft Entra roles (built-in or custom) to on-premises groups.
Known issues
The following are known issues with role-assignable groups:
- Microsoft Entra ID P2 licensed customers only : Even after deleting the group, it is still shown an eligible member of the role in PIM UI. Functionally there's no problem; it's just a cache issue in the Microsoft Entra admin center.
- Use the new Exchange admin center for role assignments via group membership. The old Exchange admin center doesn't support this feature. If accessing the old Exchange admin center is required, assign the eligible role directly to the user (not via role-assignable groups). Exchange PowerShell cmdlets work as expected.
- If an administrator role is assigned to a role-assignable group instead of individual users, members of the group will not be able to access Rules, Organization, or Public Folders in the new Exchange admin center . The workaround is to assign the role directly to users instead of the group.
- Azure Information Protection Portal (the classic portal) doesn't recognize role membership via group yet. You can migrate to the unified sensitivity labeling platform and then use the Microsoft Purview compliance portal to use group assignments to manage roles.
License requirements
Using this feature requires a Microsoft Entra ID P1 license. The Privileged Identity Management for just-in-time role activation requires a Microsoft Entra ID P2 license. To find the right license for your requirements, see Comparing generally available features of the Free and Premium editions .
- Create a role-assignable group
- Assign Microsoft Entra roles to groups
Coming soon: Throughout 2024 we will be phasing out GitHub Issues as the feedback mechanism for content and replacing it with a new feedback system. For more information see: https://aka.ms/ContentUserFeedback .
Submit and view feedback for
Additional resources
- Study Guides
- Homework Questions
EBUS2715 GROUP ASSIGNMENT QUESTIONSV1.2
- Technical Forums
Group Policy assignment
- Subscribe to RSS Feed
- Mark Topic as New
- Mark Topic as Read
- Float this Topic for Current User
- Printer Friendly Page
- Mark as New
- Report Inappropriate Content
Solved! Go to Solution.
View solution in original post
- All forum topics
- Previous Topic
- February 14: [Contest Closed] Valentine’s Contest 💌 — Share some 💘
- February 5: Enhanced Reporting for Inappropriate Content = Better Community Experience
- February 5: Recognizing the January 2024 Members of the Month
View all community news »
- Installation 200
- Interference 75
- RF Spectrum 92

- Community Guidelines
- Cisco Privacy
- Khoros Privacy
- Terms of Use
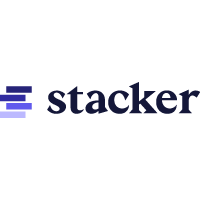
10 tips to make traveling with a large group hassle-free
Posted: June 2, 2023 | Last updated: August 3, 2023

10 tips for traveling with a large group
Traveling with a large group can be wonderful. Bigger numbers mean more people to do things with, more memories to be made, and more folks to split expenses between. But without careful planning, group trips can also be miserable. There's nothing worse than misaligned expectations, budgets, and disagreements about the adventure ahead.
Bounce has assembled a list of first-rate tips for big-group travel in order to ensure the best group trip possible. Whether you're planning a long-awaited family reunion, a coworker offsite, or an adventure with friends, these tips are sure to make your trip go off without a hitch.
Of course, before you take off, or get too far into your planning, be sure to check the CDC for guidance on travel during the ongoing COVID-19 pandemic. The first step to a successful getaway is making sure everyone in your squad is safe and in adherence to current regulations.

Assign a group leader
Establishing a group leader or two should be one of the first steps when group traveling. These leaders aren't in charge of making every decision about the trip, but rather they are responsible for coordinating most aspects of travel: assigning tasks—like making dinner reservations or booking off-site adventures, disseminating information throughout the group, and booking tour guides or event tickets.
This will help make sure everyone going on the trip is aware of all dates and activities, on board with the plans, and conscious of how much everything will cost. Good leaders help maintain healthy social dynamics and assure no one feels out of the loop or uncomfortable with any proposed plans.

Plan in advance
Once you've established a group leader, get everyone together for a general planning meeting. Use this time to pick dates that align with everyone's work, family, and life schedules, identify a general destination, and come up with a broad framework for your vacation itinerary.
Now is the perfect time to decide things like whether you're all after a more active trip or a more relaxed getaway, if you want to stay in an all-inclusive resort or check out home shares, etc. Don't worry about the smaller details, like where to have dinner every night or what airline to fly, just yet—there will be plenty of time for those decisions down the line.

Establish budget preferences
One specific thing your group should discuss in a planning meeting is the budget. It's likely everyone will have different ideas about how much they're able or willing to spend, and getting on the same page about finances early on is a key part of a successful group trip.
During this time, ask everyone about what they aren't willing to pay for—like alcohol or fancy dinners out—and the things they are willing to pay for—maybe private airport transfers or admission to cultural sites. Knowing where every member of your party stands on these issues can help you hammer out more detailed itineraries or even multiple itineraries for different subsets of the group. Arguably there are few instances more awkward than on-the-spot fights about splitting a dinner bill or staying behind on an excursion.

Document itineraries and preferences
Most group trips can often take weeks for everything—from flights to restaurant reservations—to get pinned down. While in the planning phases of travel, keeping everyone in the loop on itineraries and any new information will smooth out the trip overall.
Curating lists and itineraries on platforms like Google Docs or shared iPhone notes can help keep the party up to date. Dropping links for everything from the hotel to that one off-site day trip you're going to take—as well as notes about price, reservation time, etc.—ensures that everyone knows exactly what's being planned and can raise questions and concerns beforehand. And of course, group chats on platforms like WhatsApp can facilitate discussions.

Check for group discounts
Many airlines, hotels, ground transportation companies, and tours offer group discounts to larger parties. As you're booking the various pieces of your trip, be sure to inquire about the possibility of a deal. Worst-case scenario, the company will tell you no, and best-case scenario, you'll be able to save a few of your hard-earned coins. This tip is particularly important for groups looking to travel on a budget or groups dealing with a huge budget disparity among their members.

Create a routine
Before you go on the trip, consider establishing a routine for the members of the group. We're not talking about a hard and fast schedule broken down into 15-minute increments, but rather a general plan of how you want the days to go.
How long do you want to spend at each event? An hour at breakfast for example, or two hours at the pool each morning. Most importantly, what time should the group be awake by each day? Keeping the broad strokes of each day the same will help everyone feel calmer and in more control over their time away.

Consider homestays or group lodging
While hotels and all-inclusive resorts tend to be the first type of accommodations thought of when planning vacations, consider a homestay or group lodging instead. Unless you're after a very specific experience or destination, staying in a rented house or group of houses might be a better option. These properties are often more affordable and spacious.
Additionally, they offer more opportunities for cooking meals together or spending downtime as a group. After all, if you've chosen these specific people to go away with, you likely want to be with them as much as possible.

Avoid too many activities in one day
While spending time together is likely your top concern on a group trip, be conscious of how you plan to spend said time. Scheduling too many activities in a single day can leave people feeling tired and stressed, which can cause them to act irritable and anxious. And likely the last thing you want is to be stuck far from home with a group of cranky folks.
Limiting the number of activities you do in a day allows everyone to slow down and enjoy the moment rather than mentally rushing ahead to the next thing. Being less ambitious with planning also helps conserve energy for building happy memories rather than expending it all too early and burning out.

Play to each person's social strengths
In any group of friends, coworkers, and family members, there are likely a variety of social and mental strengths. There might be one person who is exceptional with directions, another who's good at math and can always calculate the tip accurately, and a third whose outgoing nature makes it easy to ask strangers questions.
Whatever the strengths in your travel group, allow them to shine while you're away together. Giving everyone different jobs keeps any one person feeling overburdened and discourages anyone from turning into a control freak.

Plan some time for solo exploration
Make sure you leave some time for solo exploration. Even if your group is in agreement about almost every aspect of the trip, there will always be at least one activity not everyone wants to do—and that's natural.
Scheduling time where everyone can head off and do their own thing increases the likelihood of each member of your group leaving the trip feeling happy, fulfilled, and satisfied. And as a bonus, you'll have a wealth of interesting stuff to talk about when you all reunite at the end of the day.
This story originally appeared on Bounce and was produced and distributed in partnership with Stacker Studio.
More for You
Jordan threatens Willis with contempt of Congress if she doesn't comply with subpoena
Trump tried to destroy these Republicans. Now they’re backing him.
Russian Oil Executive Dies 'Suddenly,' Found Hanged in Office, Marking Company's 4th Management Death Since Ukraine Invasion
The 5 most common deathbed regrets, according to a palliative care nurse
Why You Should Be Tossing Rotten Tomatoes Down Your Garbage Disposal And Not The Trash
Steelers Great Jerome Bettis Thinks Russell Wilson Signing Was Related To Mike Tomlin's 'Hot Seat'
‘If I’m Alvin Bragg, I'm livid’: Lisa Rubin on new evidence threatening to delay NY Hush Money trial
'Permanently barred?' Not! Donald Trump reaches out to wealthy Nikki Haley donors
Republicans Have More Than a ‘Brand Problem’ on Abortion
Webb telescope makes unexpected find in outskirts of our solar system
Video Shows Column of Russian APVs Destroyed in Coordinated Attack
Indiana mom who died on plane coming home from Dominican Republic died of natural causes
Squatters would get booted immediately under bill lawmakers in this state unanimously passed
LGBTQ teen Nex Benedict died by suicide, medical examiner says
Trump vs. Biden Polls: No State of the Union Bounce for Joe
Kevin Durant names player who will control the NBA for 'the next 10-12 years'
Trump Hush-Money Trial Faces Delay Over Evidence Dispute
Man who lived decades on iron lung dies
Macron responds to Putin's new nuclear threats, gives him advice
AOC, Squad Democrats cry 'blatant Islamophobia' after commentator shreds Ilhan Omar as Hamas 'agent'

You're signed out
Sign in to ask questions, follow content, and engage with the Community
- Canvas Instructor
- Instructor Guide
How do I manually assign students to groups?
- Subscribe to RSS Feed
- Printer Friendly Page
- Report Inappropriate Content
in Instructor Guide
Note: You can only embed guides in Canvas courses. Embedding on other sites is not supported.
Community Help
View our top guides and resources:.
To participate in the Instructurer Community, you need to sign up or log in:

IMAGES
VIDEO
COMMENTS
By default, Canvas will assign your assignment to everyone in your course. To add new due and availability dates for other users in your course, click the Add button [1]. Then start to type the name of the group in the new Assign to field [2]. Search fields are dynamic, and you can search by any part of the group name.
Type in the search box to pull up student names, or scroll. Select the checkboxes next to the students you want to add to this group. Select Create. When you're done, select + New group and repeat Steps 2 and 3 until all students have been assigned to a group. Review the groups you've created. Select Edit to change group names or members.
Create a group assignment. On the New Assignment page, select the Settings icon to open the Assignment Settings panel. Provide a due date and select the settings you want to apply to the group assignment: You can allow class conversations for a group assignment. Students can choose between a conversation with the class as a whole or among only their group members.
When designing your assignment, consider these ideas. Break the assignment down into steps or stages to help students become familiar with the process of planning the project as a group. Suggest roles for participants in each group to encourage building expertise and expertise and to illustrate ways to divide responsibility for the work.
You can create group assignments in content areas, learning modules, lesson plans, and folders. The group assignment appears in the course area where you create it and on the group homepage. On the Create Assignment page, expand the Submission Details section to deliver an assignment to groups. Select Group Submission.
Let students practice group work in Moodle or Blackboard with some low-stakes group assignments. Create group norms. In the first few weeks of class, create participation norms that all students agree upon as a class or within their small groups. Discuss with students how certain social identities (e.g., women in STEM, transgender students) can ...
A group assignment is collaborative coursework for groups of students on GitHub Classroom. Students can work together on a group assignment in a shared repository, like a team of professional developers. When a student accepts a group assignment, the student can create a new team or join an existing team. GitHub Classroom saves the teams for an ...
Collaborative learning can help. students develop higher-level thinking, communication, self-management, and leadership skills. explore a broad range of perspectives and provide opportunities for student voices/expression. promote teamwork skills & ethics. prepare students for real life social and employment situations.
In the Assignment Group drop-down menu, select the group that the assignment belongs to, or create a new group. 5. Complete the rest of the assignment details if they aren't already complete, and click Save. Previous Article Create a Group Assignment with randomly assigned students in Canvas ...
A group assignment is a way for instructors to allow students to work together on an assignment and submit it as a group. Only one group member needs to submit the assignment on behalf of the group. Any attachments added as part of a graded assignment submission are also copied to your group files but are not counted against your user quota ...
Redefine What Constitutes "Group" Assignments. In terms of traditional pedagogical thinking, "group" assignments generally mean three or more students working in collaboration toward a singular goal. But collaboration can occur in pairs as well. Often, working with one other individual can still help students practice important skills ...
An Assignment Group in Canvas is a means of sorting assignments according to the categories to which they belong in your syllabus. By default, new assignments created in your Canvas course will be added to a catch-all group called Assignments. (Note that "assignments" in this context refers to anything that is graded; this can be an ...
Use the drop-down menu under View Categories to select the Group Category to which you want to attach one or multiple assignments (above you will see that the Group Category "Werkcollege Maanddaggroep" (= Seminar Monday group) has been selected and that it consists of 4 groups: Werkc-ma-1 t/m Werkc-ma-4). Click the arrow next to the name of the group and then click Edit Category.
Additionally, group assignments can be useful when there are a limited number of viable project topics to distribute among students. And they can reduce the number of final products instructors have to grade. Whatever the benefits in terms of teaching, instructors should take care only to assign as group work tasks that truly fulfill the ...
Use the list randomizer if you don't want separate groups or use the random name picker to pull a single name. or just create your own list. Paste your list and we'll randomly separate it into groups. You can specify as many groups as you need. Easily generate random teams or random groups.
Type in the search box to pull up student names, or scroll. Select the checkboxes next to the students you want to add to this group. Select Create. When you're done, select + New group and repeat Steps 2 and 3 until all students have been assigned to a group. Review the groups you've created. Select Edit to change group names or members.
Once or twice during the group task, ask group members to fill out a group and/or peer evaluation to assess team effectiveness. ... Assessing contributions to group assignments. Assessment and Evaluation in Higher Education, 29(6), 751-768. Oakley, B., Felder, F. M., Brent, R., & Elhajj, I, (2004). Turning student groups into effective teams ...
1. Make all assignments inside an assignment group worth the same number of points, as shown below. ***In this scenario, we have changed Essay Two's point value from 200 to 100 points. Since all point values in this assignment Group are the same, each Assignment will be worth the same, 10% in this case. 2.
Here are tips for a positive and productive group project. Assign responsibilities. At the beginning of the project, set up a meeting to get to know your group members. Ask each group member to review the assignment before the meeting to learn about the project and the different requirements, roles and responsibilities.
These assignments are the individual tasks which are required to complete a project. In order for a project to have its own unique workflow, an Assignment Group must be established. USER GUIDE. To begin by accessing the Project Assignment Groups dialogue, go to Setup > Projects > Project Assignment Groups.
When you assign a user to an application, the application appears in the user's My Apps portal for easy access. If the application exposes app roles, you can also assign a specific app role to the user. When you assign a group to an application, only users in the group have access. The assignment doesn't cascade to nested groups.
To assign a role to a group, you must create a new security or Microsoft 365 group with the isAssignableToRole property set to true. In the Microsoft Entra admin center, you set the Microsoft Entra roles can be assigned to the group option to Yes. Either way, you can then assign one or more Microsoft Entra roles to the group in the same way as ...
Create Assignment Group. Type the Assignment Group Name in the Group Name field [1]. If you want to weight the final grade for students using assignment groups, the percentage will appear in % of total grade field [2]. Note: You must create assignment groups before you can assign percentages to each group.
All memory sticks will be handed back to the respective group leaders. • No late assignments will be accepted. • The group assignment is divided into PART 1 and a PART 2. • Part 1 relates to Alphabet (Google) and Part 2 relates to a South African company of your choice. • Part 2 o Select and approach a South African organisation that ...
Conflict Resolution Strategies for Nurse Leaders 3 min read • September, 18 2023 . Conflicts are inevitable when you work in a stressful environment like health care.
Group Policy assignment Hi team, we are trying to assign a Group Policy to a WLAN client. In the passt we assigned the client with the add client option and then chosing the group policy or just changed it manually. I am now trying to do that just adding the group policy on the VLAN (MX).
Assign a group leader. Establishing a group leader or two should be one of the first steps when group traveling. These leaders aren't in charge of making every decision about the trip, but rather ...
I have a fresh Azure account and just created my first resource group and my first user (not "Owner"). Went to Access control (IAM) - Role Assignment and set up an appropriate assignment for what I would like to spend my free credits for. I noticed that I (as "Owner") appear twice under the Role Assignments tab. Is that something I can ignore?
As an instructor, you can manually add students to a group in both published and unpublished courses. Alternatively, you can choose to automatically assign students to groups or create and assign students to groups by importing a CSV file. Note: In group assignments, all students should be assigned to groups before the assignment is published.