Artificial Intelligence in Project Management: Enhancing Efficiency and Decision-Making
- Dr. Md. Mahfuzul Islam Shamim Team Leader Smart Leadership Academy, Bangladesh
This thesis explores the integration of Artificial Intelligence (AI) in project management practices to improve efficiency and decision-making processes. As organizations increasingly rely on project management methodologies to execute tasks, deliverables, and achieve objectives, the role of AI in enhancing these processes becomes pivotal. Through an examination of existing literature, case studies, and theoretical frameworks, this thesis investigates the potential benefits, challenges, and implications of incorporating AI technologies in project management. It aims to provide insights into how AI can optimize project planning, scheduling, resource allocation, risk management, and stakeholder communication. Additionally, the thesis explores the ethical considerations and societal impacts associated with the adoption of AI in project management. By analyzing real-world applications and theoretical perspectives, this research contributes to the understanding of how AI can be effectively utilized to streamline project management practices and drive organizational success in diverse industries.

Author Biography
Dr. md. mahfuzul islam shamim, team leader smart leadership academy, bangladesh.
- View Article
How to Cite
- Endnote/Zotero/Mendeley (RIS)
SidebarMenu
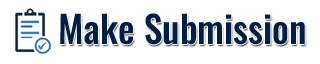
- Focus and Scope
- Section Policies
- Editorial Team
- Publication Ethics
- Author Guidelines
- Plagiarism Policy
- Copyright and License
- Open Access Policy
- Peer Review Process
- Author Fees
- Journal Contact
- Indexing & Abstracting
- Article Retraction and Withdrawal
- Statistics

- SUGGESTED TOPICS
- The Magazine
- Newsletters
- Managing Yourself
- Managing Teams
- Work-life Balance
- The Big Idea
- Data & Visuals
- Reading Lists
- Case Selections
- HBR Learning
- Topic Feeds
- Account Settings
- Email Preferences
How AI Will Transform Project Management
- Antonio Nieto-Rodriguez
- Ricardo Viana Vargas

Steps you can take now to prepare for the future.
Only 35% of projects today are completed successfully. One reason for this disappointing rate is the low level of maturity of technologies available for project management. This is about to change. Researchers, startups, and innovating organizations, are beginning to apply AI, machine learning, and other advanced technologies to project management, and by 2030 the field will undergo major shifts. Technology will soon improve project selection and prioritization, monitor progress, speed up reporting, and facilitate testing. Project managers, aided by virtual project assistants, will find their roles more focused on coaching and stakeholder management than on administration and manual tasks. The author show how organizations that want to reap the benefits of project management technologies should begin today by gathering and cleaning project data, preparing their people, and dedicating the resources necessary to drive this transformation.
Sometime in the near future, the CEO of a large telecom provider is using a smartphone app to check on her organization’s seven strategic initiatives. Within a few taps, she knows the status of every project and what percentage of expected benefits each one has delivered. Project charters and key performance indicators are available in moments, as are each team member’s morale level and the overall buy-in of critical stakeholders.
- Antonio Nieto-Rodriguez is the author of the Harvard Business Review Project Management Handbook , five other books, and the HBR article “ The Project Economy Has Arrived. ” His research and global impact on modern management have been recognized by Thinkers50. A pioneer and leading authority in teaching and advising executives the art and science of strategy implementation and modern project management, Antonio is a visiting professor in seven leading business schools and founder of Projects & Co mpany and co-founder Strategy Implementation Institute and PMOtto . You can follow Antonio through his website , his LinkedIn newsletter Lead Projects Successfully , and his online course Project Management Reinvented for Non–Project Managers .
- Ricardo Viana Vargas, Ph.D. is the founder and managing director of Macrosolutions , a consulting firm with international operations in energy, infrastructure, IT, oil, and finance. He has managed more than $20 billion in international projects in the past 25 years. Ricardo created and led the Brightline Initiative from 2016 to 2020 and was the director of project management and infrastructure at the United Nations , leading more than 1,000 humanitarian and development projects. He has written 16 books in the field and hosts the 5 Minutes Podcast , which has reached 12 million views.
Partner Center
Ir al contenido (pulsa Retorno)
- Català
- Inicia la sessió Registre (usuaris no UPC) Entrada (usuaris no UPC)
- Intercanvia la navegació
- mail Contacta
- user Inicia sessió Inicia la sessió Registre (usuaris no UPC) Entrada (usuaris no UPC)
UPCommons. Portal del coneixement obert de la UPC

- Pàgina inicial de UPCommons
- Treballs acadèmics
- Màsters oficials
- Master's degree in Technology and Engineering Management
- Visualitza l'ítem
Exploring the role of artificial intelligence in project management
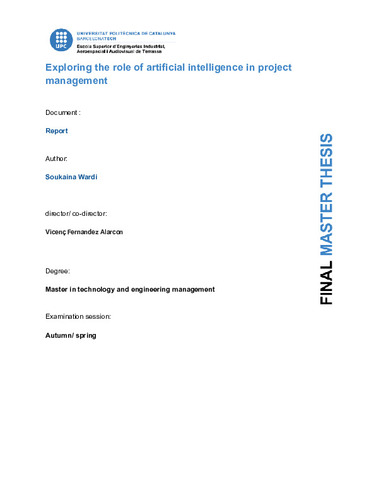
Visualitza/Obre
- Màsters oficials - Master's degree in Technology and Engineering Management [114]
- ENG Česky English

Artificial Intelligence in Project Management
Information about study, information on submission and defense, files for download.
- Study information system
Academia.edu no longer supports Internet Explorer.
To browse Academia.edu and the wider internet faster and more securely, please take a few seconds to upgrade your browser .
Enter the email address you signed up with and we'll email you a reset link.
- We're Hiring!
- Help Center

A Study on the Impact of Artificial Intelligence on Project Management

2020, Report on the Impact of Artificial Intelligence on Project Management
Artificial intelligence and machine learning have found a wide range of business applications, but their impact is only just starting to be seen in project management. This study explores how our existing PM profession will change to be more suitable to AI inputs; and how project management will be forced to change because of the advent of AI, along with concrete, succinct and precise recommendations backed by demonstrable reasoning.
RELATED TOPICS
- We're Hiring!
- Help Center
- Find new research papers in:
- Health Sciences
- Earth Sciences
- Cognitive Science
- Mathematics
- Computer Science
- Academia ©2024

Publication Links
- Author Guidelines
- Publication Policies
- Metadata Harvesting (OAI2)
- Digital Archiving Policy
- Promote your Publication
- About the Journal
- Call for Papers
- Submit your Paper
- Current Issue
- Apply as a Reviewer
- Indexing & Archiving
Special Issues
- Guest Editors
Future of Information and Communication Conference (FICC)
- Submit your Paper/Poster
Computing Conference
Intelligent Systems Conference (IntelliSys)
Future Technologies Conference (FTC)
DOI: 10.14569/IJACSA.2023.0140940 PDF
Exploring the Challenges and Impacts of Artificial Intelligence Implementation in Project Management: A Systematic Literature Review
Author 1: Muhammad Irfan Hashfi Author 2: Teguh Raharjo
International Journal of Advanced Computer Science and Applications(IJACSA), Volume 14 Issue 9, 2023.
- Abstract and Keywords
- How to Cite this Article
- {} BibTeX Source
Abstract: This paper presents a systematic literature review (SLR) investigating the challenges and impacts of implementing artificial intelligence (AI) in project management, specifically mapping them into the process groups defined in the Project Management Body of Knowledge (PMBOK). The study aims to contribute to the understanding of integrating AI in project management and provides insights into the challenges and impacts within each process group. The SLR methodology was applied, and a total of 34 scientific articles were analyzed. The results and analysis reveal the specific challenges and impacts within each process group. In the Initiating Process Group, AI tools and analysis techniques address challenges in risk assessment, cost prediction, and decision-making. The Planning process group benefits from various tools and methodologies that improve risk assessment, project selection, cost estimation, resource allocation, and decision-making. The Execution process group emphasizes the importance of advanced tools and techniques in enhancing productivity, resource utilization, cost reduction, and decision-making. The Monitoring and Controlling process group demonstrates the potential of advanced tools in achieving efficiency, cost reduction, improved quality, and informed decision-making. Lastly, the Closing process group emphasizes the importance of utilizing advanced tools to minimize waste, optimize resource utilization, reduce costs, improve quality, and project closure success. Overall, this research provides valuable insights and strategies for organizations seeking to implement AI in project management, thereby enhancing the potential for success within the PMBOK Process Group.
Muhammad Irfan Hashfi and Teguh Raharjo, “Exploring the Challenges and Impacts of Artificial Intelligence Implementation in Project Management: A Systematic Literature Review” International Journal of Advanced Computer Science and Applications(IJACSA), 14(9), 2023. http://dx.doi.org/10.14569/IJACSA.2023.0140940
@article{Hashfi2023, title = {Exploring the Challenges and Impacts of Artificial Intelligence Implementation in Project Management: A Systematic Literature Review}, journal = {International Journal of Advanced Computer Science and Applications}, doi = {10.14569/IJACSA.2023.0140940}, url = {http://dx.doi.org/10.14569/IJACSA.2023.0140940}, year = {2023}, publisher = {The Science and Information Organization}, volume = {14}, number = {9}, author = {Muhammad Irfan Hashfi and Teguh Raharjo} }
Copyright Statement: This is an open access article licensed under a Creative Commons Attribution 4.0 International License , which permits unrestricted use, distribution, and reproduction in any medium, even commercially as long as the original work is properly cited.
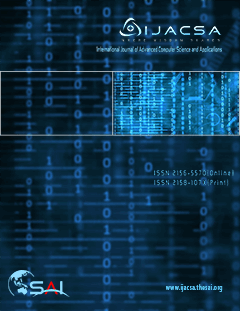
Upcoming Conferences

Future of Information and Communication Conference (FICC) 2024
4-5 April 2024
- Berlin, Germany

Computing Conference 2024
11-12 July 2024
- London, United Kingdom

IntelliSys 2024
5-6 September 2024
- Amsterdam, The Netherlands

Future Technologies Conference (FTC) 2024
14-15 November 2024
AI is set to overhaul the utilities market - CFA Institute
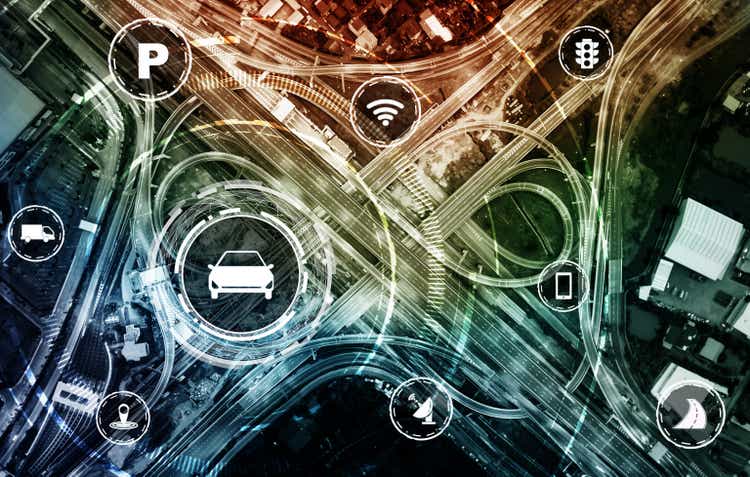
Blue Planet Studio/iStock via Getty Images
Artificial intelligence is positioned to revamp a wide variety of segments, including the utility sector, according to the CFA Institute, which predicted that AI and other digital tools will help to overhaul parts of the U.S. power grid.
“Over the next 25 years, AI and other digital strategies will be deployed to substantially reduce the cost of revamping the US Power Grid… Integrating AI into the grid is critical for precise power forecasting and agile responses to challenges like equipment malfunction and fluctuating weather patterns,” CFA Institute noted.
Supporting CFA’s thesis is the fact that the Department of Energy has committed $3B for AI-centric smart grid programs to help combat the complex challenges the utility sector faces, which primarily includes aged infrastructure and stricter regulations.
The implementation of AI platforms will help improve the sector as a whole. This includes upgrades in grid operations, predicting weather patterns and providing real-time data and analytics that can further add efficiencies to the industry.
Outlined below are a group of utility- and AI-focused exchange traded funds that investors can look towards as the sector starts to adopt some of the latest technologies.
Utilities ETFs
- Utilities Select Sector SPDR Fund ( NYSEARCA: XLU )
- Vanguard Utilities ETF ( NYSEARCA: VPU )
- Fidelity MSCI Utilities Index ETF ( NYSEARCA: FUTY )
- iShares U.S. Utilities ETF ( NYSEARCA: IDU )
- GX Artificial Intelligence & Tech ETF ( AIQ )
- GX Robotics & Artificial Intelligence ETF ( BOTZ )
- iShares Robotics and Artificial Intelligence Multisector ETF ( IRBO )
- Artificial Intelligence and Robotics ETF ( ROBT )
- Robo Global Artificial Intelligence ETF ( THNQ )
- Roundhill Generative AI & Technology ETF ( CHAT )
More on Utilities
- XLU: The Near-Term Outlook For The Utility Sector Is Not Promising (Rating Downgrade)
- Utilities Are Breaking Out: 4 Reasons To Buy XLU
- XLU: A Poorly Positioned Fund With Minimal Upside
- Duke Energy least shorted utility stock in March
- U.S. grid operators say they're ready for big solar generation drop in today's eclipse
Recommended For You
Related stocks, trending analysis, trending news.

IMAGES
VIDEO
COMMENTS
through the use of technology. Artificial intelligence for project management is a specific area of focus that has so far not been looked into and remains largely unexplored, especially in light of the upcoming digital era. This study is a pioneer in this regard and is an exploratory investigation into how artificial
Lastly, the report was developed with the research findings and practical recommendations. The research process is illustrated in Figure 1. Step 1. Literature review: Literature search for "project management", "artificial intelligence" and. Step 2. Quantitative data collection: Step 3.
Artificial intelligence (AI) is transforming various domains of human activity, including project management. This paper provides a systematic literature review of AI applications in project ...
Desk rejections of artificial intelligence (AI)-related submissions to the Project Management Journal ® (PMJ) are high. This article provides an overview and state-of-the-art snapshot on academic and practitioner work to derive at potential future research topics and guidelines on the execution and reporting of AI-related studies in project management.
This thesis explores the integration of Artificial Intelligence (AI) in project management practices to improve efficiency and decision-making processes. As organizations increasingly rely on project management methodologies to execute tasks, deliverables, and achieve objectives, the role of AI in enhancing these processes becomes pivotal.
advancements. With the development of the AI in Project Management, the synthesis of knowledge and recent discoveries has become essential for development of the research field. In response, this thesis applies a bibliometric analysis on the existing literature on 'Artificial Intelligence in Project Management'.
How AI Will Transform Project Management. Summary. Only 35% of projects today are completed successfully. One reason for this disappointing rate is the low level of maturity of technologies ...
In this paper, we demonstrate the application of AI in project management through a bibliometric analysis and keyword analysis to show the state of the art of research on AI in PM in the past ...
project management and artificial intelligence, articles written in English, articles published from 2000 to 2019, and a rticles related to research questions . The exclusion criteria were papers written in other languages, chapters of boo, letters, newspaper articles, viewpoints, presentations, ks
Abstract. This thesis focuses on the role of artificial intelligence (AI) in project management, examining all the advantages ,effects in project performance while highlighting the challenges. The thesis takes a broad perspective at how Ai is currently being used in multiple industries through the various study cases done by big companies ...
In the Industry 5.0 era, companies are leveraging the potential of cutting-edge technologies such as artificial intelligence for more efficient and green human-centric production. In a similar approach, project management would benefit from artificial intelligence in order to achieve project goals by improving project performance, and consequently, reaching higher sustainable success. In this ...
Artificial Intelligence Enabled Project Management: A. Systematic Literature Review. Ianire T aboada 1, Abouzar Daneshpajouh 1, * , Nerea Toledo 1and Tharaka de Vass 2. 1 School of Engineering of ...
Keywords: artificial intelligence, project management, standard, design-oriented approach, efficiency, project. Introduction. Recently, targeted measures have been taken to develop the sectors of the economy and the social sphere, to support and increase the effectiveness of scientific activities in this area. A strategic program aimed at ...
Keywords—Artificial intelligence; project management; PMBOK process groups; challenge; impact I. INTRODUCTION Industry 5.0 is an evolution of Industry 4.0, focusing on a more human-centric approach while leveraging advanced technologies like Artificial Intelligence (AI) and big data. It
Thesis language: English. Abstract: Artificial Intelligence has gained a big interest from companies in all fields. Project management is marked as one of the potential areas for Artificial Intelligence application and can be influenced significantly by using the intelligent programs to ease the project managers life. In the research, current ...
Abstract. Effective agile project management has become more important for projects involving data science and health care. The outcomes of these projects typically involve developing software incorporating artificial intelligence (AI) to provide insights for physicians or other hospital personnel. However, managing an AI-based healthcare ...
These findings paint a curiously picture for long way a head for the field of project management and point out that there is a lot of efforts to be done to provide the project managers with the right tools to work more effectively in the human-machine collaborative environment. 3. ARTIFICIAL INTELLIGENCE (AI): 3.1.
DELIVERABLE SUBMITTED TOWARDS THE AWARD OF THE MASTER'S DEGREE Report on the Impact of Artificial Intelligence on Project Management1 Adel BELHARET Urmila BHARATHAN Benjamin DZINGINA Neha MADHAVAN Charul MATHUR2 Yves-Daniel B. TOTI AUTHORS (Alphabetical Order): - COURSE NAME: Project 2 PROGRAM: Management of Technology - Information Systems SCHOOL: ESIEE Paris TUTOR: Prof. Krzysztof ...
potential improved. The last part of this thesis covers how Artificial Intelligence is implemented today in project management and in project tools. The research questions were answered by conducting a qualitative method through interviewing key personnel with project management experience in the construction industry.
The following include ways AI adds value to the role of a Project Manager: AI frees up time for project managers to focus on strategic-level goals and planning. AI may appear to be a threat to job ...
Figure 1-AI, Analytics and Agile: Transforming project Management. II. OBJECTIVE. The objective of this paper is to explore and emphasize the importance and adoption of AI, Analytics and Agile methodologies that will be disrupting the way of managing projects in 21st century. The paper discusses the challenges posed to conventional Project ...
This paper presents a systematic literature review (SLR) investigating the challenges and impacts of implementing artificial intelligence (AI) in project management, specifically mapping them into the process groups defined in the Project Management Body of Knowledge (PMBOK). The study aims to contribute to the understanding of integrating AI in project management and provides insights into ...
As the project management landscape continues to evolve, the integration of Artificial Intelligence (AI) into Agile methodologies is becoming increasingly critical. "Rise of AI - How to Leverage AI for Agile Project Management" is a session designed to explore the intersection of AI and Agile practices, providing insights into how AI can ...
PMI is accepting applications for the Development and Review volunteer teams for the new Standard for Artificial Intelligence in Portfolio, Program, and Project Management. Be part of the content development of this new standard, which will establish a framework to govern the development, deployment, and oversight of AI initiatives within an ...
How can artificial intelligence help in project management in the future. PMI Sites. Project Management Institute; ProjectManagement.com; Disciplined Agile ... How can artificial intelligence help in project management in the future: Zhen Yang HangZhou, ZJ, China. Posted: Apr 17, 2024 5:41 AM Please login or join to reply. Content ID: ...
8 Limitations. • The primary goal was to develop a model to estimate project duration and costs using. artificial intelligence. The goal was to accurately forecast duration and costs in orde r ...
Artificial intelligence (AI) chatbots are already conversing with you and are now here to enhance teamwork. Snap, ... Snap is a project management system, task manager, and message board rolled ...
Artificial intelligence is positioned to revamp a wide variety of segments, including the utility sector, according to the CFA Institute, which predicted that AI and other digital tools will help ...