Like what you're reading?

20 creative presentation ideas to captivate your audience
Get your team on prezi – watch this on demand video.

Michael Lee June 17, 2019
The ultimate aim of every presentation is to etch a memorable mark that lingers in the minds of your audience long after the final slide fades away. Memorable presentations should be a creative blend of captivating design, innovative elements, and engaging delivery. To ignite your presentation prowess and set your creativity on fire, we’ve handpicked a treasure trove of 20 ingenious creative presentation ideas that will transform your presentations from bland to brilliantly unforgettable:
1. Experiment with color
It’s surprising what a little color can do. The way you use and pair colors in your presentation design can grab an otherwise disinterested audience member’s attention. Just make sure you do it tastefully and carry the theme across all frames. When in doubt, you can simply choose from one of Prezi’s existing content layouts , each with an appealing color palette.
Try experimenting with a two-toned design by adding different accents to your presentation background and other visual elements. You might start with a black-and-white design, then add a bright pop of one color throughout. Contrasting color palettes (think yellow and blue, pink and mint green, etc.) can also create this eye-popping effect. Alternatively, you can use neutral shades to give off a more subdued vibe.
Another idea? Add a color filter to your images to tie them into your color theme. Learn more about presentation colors in our guide.
2. Use a striking background theme

Looking for more presentation ideas and creative ways to present? Put some thought into your background image, as it’s what your audience will be looking at during the entire presentation. If you want to use a photo, choose one that’s beautiful, sentimental, or has action and flow. Just make sure you pick an image that has enough negative space on which to place text. You can also play around with textures and patterns, such as ripples or wood, or themes that are symbolic of your message, such as a passport, billboard, rocket launch, road trip, etc.
Additionally, make sure your chosen background image isn’t distracting. You want to keep your audience’s focus on the foreground — the graphics, text, and special effects you’ve created. Prezi already has a large library of effective and high-quality backgrounds and images you can search for when designing your presentation, so no need to source them from somewhere else.
3. Put thoughts into speech bubbles
Other creative ways to present information include using speech bubbles to communicate key points to audience members. Use them to illustrate an idea or to reveal a character’s thoughts or fears in your story. Have them pop up as notes or commentary in the frame you’re presenting. Similarly, you can use speech bubbles to show milestones on a timeline. If you’re revealing poll or survey results about a product or service, for instance, place data or participant feedback in bubbles.
But, like anything in a presentation, don’t go overboard with it. While speech bubbles can be a fantastic addition, excessive use might divert your audience’s focus from the core message. So, using speech bubbles in the right places to create impact can be effective for engaging your listeners, but scattering them throughout every slide might be a little excessive and cause the opposite effect. Balance is key when using speech bubbles.
4. Abandon the slide-by-slide style
Free your presentations from the confines of slides. As an interactive presentation tool, Prezi allows for dynamic designs to take your audience on a journey as you tell your story. Zoom in and out on key points. Navigate between topics and sections of your presentation in any order. Go vertical instead of horizontal. Make transitions between ideas look like pathways or scenes instead of simply clicking sequentially from frame to frame. All of these elements come together to make a memorable presentation.
These types of tactics will give your presentation a cinematic feel that will captivate and inspire your audience. An open canvas design also makes it easier for you to tell a story , which people tend to process and remember more easily than straight facts. Prezi’s ready-made templates and striking graphics make it simple for you to share your narrative via one of these seemingly complex designs. If you want to transform a static PowerPoint presentation into a dynamic moving story, simply upload your file and try Prezi’s PowerPoint Converter feature .
5. Tell your story with a video

Presenters have been incorporating video into their slide decks for decades. Video is one of the most creative ways to present projects. It allows you to tell your story using visuals instead of big blocks of text. Now, however, it’s time to elevate the video so it captures your audience’s attention and enhances your narrative. Embed videos that play automatically when you navigate to certain parts of your Prezi canvas.
Just be sure to use videos that aren’t distracting and that work with the rest of your presentation’s flow. They should still complement your presentation’s overall design theme and message. If you’re not producing a video yourself, you can find thematic ones from stock video sites or on YouTube. Just be aware that you might need permission to use some videos.
It’s important to select videos beforehand and place them strategically so that they hit hard in the right places. Selecting the perfect videos is like choosing gems to adorn your presentation’s crown. These videos should harmonize seamlessly with your content, elevating the story you’re weaving.
Imagine, for instance, using a time-lapse video of a bustling cityscape to represent the rapid pace of change in the business world during your presentation on industry trends. Blending your videos with the theme of your topic in this way goes beyond just catching your audience’s eye, it actually adds depth to your story while also making your message more impactful.
6. Bring your story to life with audio
Another presentation idea to minimize text and maximize audience engagement is to add sound to your presentation. Tell your story using pre-recorded audio. This creative presentation style turns the viewer experience into just that — an experience. While the audio plays, you can move around the stage and navigate to various parts of the presentation that support the narrative visually. Again, the effect is almost movie-like.
Another auditory presentation tool is music. Use music to set the tone of your talk, or inject it periodically to regain the audience’s attention. The appropriate song choice can get the entire audience into the mood of your presentation. Choose upbeat tunes to convey excitement or dramatic ones that will trigger an emotional response . Plus, if you play a catchy tune that sticks in people’s heads, that’ll help them remember your presentation that much more.
7. Add animations
Another creative way to present is by bringing an otherwise static design to life is animation. Go beyond video by borrowing from stop-motion principles for your presentation. Stop motion is a technique in which you film objects one frame at a time to simulate motion in a scene or a story. You can recreate this effect in Prezi by using zoom, fade, and pan animations to tell a moving story frame by frame.
Animations can inspire and engage your audience, but just be sure to use them sparingly and as a complement to your story or message.
7.1. Make it fun with GIFs
Adding animated GIFs to your presentation can not only make it more fun but also help catch your audience’s eye. Because they’re trendy and often reference pop culture or common emotions, GIFs can help you get your point across without having to use just words.
However, it’s crucial to exercise moderation when employing these elements. While animations and GIFs can enhance engagement, excessive use of them can become distracting. There’ll be certain presentation topics or subjects where GIFs will look misplaced, so just make sure you think carefully about whether they correlate with your message before you use them. However, GIFs are a great way to inject humor and light-heartedness right after slides filled with heavy information. When executed skillfully, animations and GIFs transform your presentation into a dynamic and interactive visual journey, leaving an enduring impression on your audience.
8. Create a timeline
The timeline is nothing new. It’s how you apply it to a presentation that can really wow an audience. Prezi’s dynamic designs let you use the timeline as the basis or focal point of the presentation and then navigate along as you tell your story or plan of action.
Zooming in on specific elements of your timeline as you discuss them adds another layer of clarity and focus. It helps make sure your audience stays on track with your story and doesn’t get lost in the details or complexities. This laid-back way of highlighting key moments or steps keeps people interested and makes it easier for them to remember what you’re talking about.

9. Use maps
Deliver a creative presentation with maps, especially if there’s a geographic or location-based topic in your content. Set a map as your background or focal point, and prompt different regions to change colors or pop out as you navigate over them. When it comes to designing maps , make sure you’re purposefully selecting colors, as the color palette you choose can change the way people respond to your data. Don’t pick colors that are too similar when you’re making comparisons, for example. Use Prezi’s zoom function to zero in on areas for more details, or pull back to reveal the larger context.
You can also go the thinking map route, which is a visual learning technique that can convey complex ideas simply and creatively. Start with a central theme, then branch out into paths or surrounding points. The eight variations of thinking maps include circle maps, bubble maps, flow maps, treemaps, and more. These can be effective interactive aids in educational presentations as well as for small businesses.
10. Do away with bulleted lists
To truly transform your presentations, consider stepping away from the conventional bullet-point lists that often lead to passive learning. Instead, harness the power of visuals to inspire active engagement from your audience. Visual content stimulates the brain’s cognitive processes, making your message more memorable. Engage your listeners by replacing bullet points with visuals .
Prezi’s open canvas design is a valuable tool in this transformation. It shifts the focus from passive delivery to interactive engagement. By using visuals, you prompt your audience to actively process and respond to your content, fostering a deeper understanding and connection with your message. This shift from traditional bullet points to a visually driven, interactive approach can significantly enhance the impact of your presentations.
11. Communicate with images
Presentation images are nothing new. However, when standing alone, photographs, paintings, and other images can have a really powerful effect. Instead of trying to talk over an image, use it as a stepping stone in your presentation, a point of reflection. Once in a while, let visuals do the talking.
Also, a study has found that people process visuals 60,000 times faster than text . So, incorporating more images will make your presentation more memorable.

However, be careful with your selection of images – make sure that they’re relevant to the topic and aren’t just filling up an empty space.
Also, If you’re using Prezi for your presentation, you can access a huge library of images that takes away the headache of finding that one perfect shot. It’s like having a cheat code for making your presentation pop. So dive into the library and pick out visuals that’ll make your presentation not just informative, but engaging.
12. Play with transitions
Using slide transitions is one of the simple yet creative ways to present a project. They create visual continuity and add movement to slides. However, choosing the right page transition for your slides is truly a form of art. You have to consider the topic, tone of voice, and your presentation design. Page transitions should match the overall design, create flawless continuity, highlight key areas in your presentation, and do all that without stealing the show. Ultimately, you want it to compliment your presentation.
If you are looking for inspiration, check out Prezi Present ‘s wide selection of templates . You can play with transitions by adding additional animated elements that will make your presentation even more dynamic.
13. Swap for an infographic
To truly stand out and make a lasting impression, consider departing from the traditional slide-based approach and exploring infographics. Infographics are powerful visual tools that condense complex information into digestible, visually appealing formats. Instead of the conventional slide-by-slide progression, imagine scrolling through your presentation, seamlessly transitioning from one section to the next. This fluid movement allows you to verbally expand on key points while displaying the core information visually.

When you’re adding infographics, aim for designs that are easy to understand but also match your brand’s vibe. You want something that looks good and fits well with the rest of your presentation, so everything feels like it’s part of the same story. This helps make your presentation both easy to follow and hard to forget.
14. Get social
Employing a unique hashtag associated with your brand can significantly amplify the impact of your presentation, extending its reach far beyond the confines of the physical venue. This hashtag acts as a vital link between your presentation and the vast world of social media. Inviting your audience to dive into the live-tweet action with a dedicated hashtag during your talk isn’t just a savvy move; it’s a dynamic double play. You expand your reach, drawing in more eager participants, while simultaneously igniting a thriving online symphony of ongoing discussions and insights.
This approach effectively transforms your presentation into an active, two-way conversation. As you speak, people can immediately share their thoughts, favorite parts, and main lessons, creating a sense of togetherness and active involvement. Furthermore, the utilization of a branded hashtag allows you to monitor and engage in these conversations, strengthening your connection with your audience and providing an avenue for addressing questions or feedback.
Even after your presentation concludes, these online discussions continue to thrive, ensuring that your message remains fresh in the minds of your audience members long after they’ve left the physical venue. This lively and extended interaction adds an exciting twist to your presentations, transforming them from just informative sessions into lively hubs of ongoing conversation and learning.
15. Use creative props
Physical props add a memorable dimension to your talk. Props serve as powerful visual aids, helping to illustrate key points, provide tangible examples, and offer visual cues. Props can be particularly useful for educational presentations, especially if you need to demonstrate an example. Another situation where props are paramount is if you are a brand that’s launching a new product and doing a promotional presentation.

With Prezi’s creative tools at the forefront of your presentation along with your latest product at hand- you’re bound to persuade your audience. Integrating props at the right time in connection to your current presentation can really create a connection between you and your listeners. Put yourself in your audience’s shoes, would you take in the information by just reading and listening, or would seeing and touching physical props add a layer of interest that enhances your mental absorption?
16. Utilize virtual reality (VR)
VR technology allows you to transport your audience into a different environment or scenario closely related to your presentation topic. Transforming your presentation into a new virtual world takes it far beyond the expectations of mundane slide-by-slide presentations.
With VR, you can engage your audience with a dynamic three-dimensional world where they become active explorers, engaging directly with your content. Picture this: You’re showing off architectural wonders, recreating epic historical events, or unraveling the inner workings of intricate systems. VR takes your presentations to a whole new level, letting your audience not only see and hear but also experience and genuinely feel your message. It’s like inviting them to step right into the heart of your story.
17. Use gamification
Picture turning your presentation into an exhilarating game that dares to captivate and thrill your audience. When you add a little playfulness to your presentation, your audience is going to absorb your information without it feeling like a chore. Making aspects of your talk into fun learning experiences is going to keep your audience switched on throughout the whole presentation.
You can achieve this by incorporating various interactive elements like puzzles, questions, or interactive storytelling that turn your presentation into an immersive and educational game. Encouraging your audience to think and respond will result in active participants rather than passive observers.

18. Employ live demonstrations
Incorporating live demonstrations into your presentation is a potent strategy for effectively conveying your message. Whether you’re showcasing a product’s functionality, conducting a captivating science experiment, or engaging your audience in a hands-on activity, live demonstrations actively involve your audience and leave an enduring mark.
Live demonstrations can transform presentations into captivating journeys where your audience doesn’t just listen but also witnesses concepts coming to life before their eyes. This physical approach creates curiosity and entices active participation, effectively transforming your message into something tangible. When people can see, touch, or take part in live demonstrations, it makes a strong connection. It brings your audience right into your content and makes sure they take the message away with them afterward.
19. Design comic-style frames
Using comic strips as a presentation style is great when you want to make your presentation engaging and easy to remember. It works well for topics where you want to tell a story, explain things step by step, or simplify complex information. Comic strips contain the best of both worlds, combining visuals with storytelling. This means they’re versatile for various topics, such as education, marketing, and product demos.
The clever approach of comic strips crafts an animated, captivating experience that keeps your audience glued to their seats and sparks their eagerness to participate. Not only that, but it also makes your message highly memorable.

Creating a comic strip in Prezi is straightforward. Start by planning your content and breaking it down into bite-size sections that will be arranged in sequence. Then, use Prezi’s features to design each section as a comic frame, inserting relevant visuals and images. Prezi’s text and shape tools help you add speech bubbles or captions to guide the story you’re telling. As you present, take on the role of a storyteller, guiding your audience through each frame of your comic strip presentation with captivating explanations that hold their attention.
20. Emulate the style of TED talks
The TED-style approach is a powerful method of delivering presentations that revolves around the core principles of clarity, simplicity, emotional resonance, and compelling storytelling. In this approach, speakers focus on distilling complex ideas into easily digestible narratives, using relatable language and impactful visuals to engage their audience. TED-style talks typically center on a single compelling idea , conveyed with passion and authenticity, making them concise, memorable, and inspiring for a wide range of viewers.
Learn how you can excel in storytelling and develop TED Talk presentation skills in the following video:
Staying current with creative presentation ideas
Just as technology and communication methods constantly change, so do presentation audience preferences and expectations. Keeping your creative presentation ideas fresh and aligned with contemporary trends can significantly impact your effectiveness as a presenter.
Why keeping up matters
Adapting to audience expectations.
This is the key to making a memorable impact with your presentations. In the modern world, audiences want more than the ordinary; they seek thrilling, dynamic experiences. To make this happen, you must wholeheartedly embrace cutting-edge technologies and innovative concepts to make your presentations highly engaging. So, why stick with the mundane when you can captivate your audience’s imagination and curiosity with creative presentation ideas? Break free from the conventional and explore new concepts using Prezi.
Maintaining relevance
Staying relevant is the cornerstone of success. To connect deeply with your audience, demonstrate your strong dedication to delivering top-notch content consistently. Your presentations should stand out with innovation and creativity, signaling that you’re not merely keeping pace with the times – you’re setting the tempo. With Prezi’s toolbox, you’ll be ready to explore a range of creative presentation ideas that leave a lasting impression on your audience.
Fueling engagement
Elevating your presentations from mere information-sharing sessions to immersive experiences can be a game-changer. By staying in the loop on fresh creative presentation ideas and cool interactive tricks, you’re all set to captivate your audience. Adding some of these new, interactive touches can help you grab and keep people’s attention way better than just repeating the same slideshows.
Where to get your inspo
If you’re ready to improve your creative game, there are plenty of helpful blogs, webinars, and online courses about fun presentation ideas you can dive into. Prezi offers a lot of useful tips for making your presentations stand out. Think of Prezi as your toolbox, always within reach to unlock your presentation’s potential and make a lasting impression. For presentation inspiration , check out Prezi’s presentation gallery and explore our highly engaging and creative templates .
Watch this video and learn more about creative presentation ideas:
Get inspired for more presentation ideas
The world isn’t flat, and your presentations shouldn’t be, either. Step outside your comfort zone, and play around with these 20 creative ways to present. Better yet, come up with your own creative ways to present and incorporate them into one of Prezi’s dynamic content layouts. Using this presentation software’s open canvas approach, you can tell your story conversationally and spontaneously so that audience members will engage with and remember.

Give your team the tools they need to engage
Like what you’re reading join the mailing list..
- Prezi for Teams
- Top Presentations
17 PowerPoint Presentation Tips to Make More Creative Slideshows [+ Templates]
Published: August 16, 2023
Creating a great PowerPoint presentation is a skill that any professional can benefit from. The problem? It’s really easy to get it wrong. From poor color choices to confusing slides, a bad PowerPoint slideshow can distract from the fantastic content you’re sharing with stakeholders on your team.

That’s why it’s so important to learn how to create a PowerPoint presentation from the ground up, starting with your slides. Even if you’re familiar with PowerPoint, a refresher will help you make a more attractive, professional slideshow. Let’s get started.
How to Make a PowerPoint Presentation
- Presentation Tips
PowerPoint Design
I like to think of Microsoft PowerPoint as a test of basic professional skills. To create a passing presentation, I need to demonstrate design skills, technical literacy, and a sense of personal style.
If the presentation has a problem (like an unintended font, a broken link, or unreadable text), then I’ve probably failed the test. Even if my spoken presentation is well rehearsed, a bad visual experience can ruin it for the audience.
Expertise means nothing without a good PowerPoint presentation to back it up. For starters, grab your collection of free PowerPoint templates below.

10 Free PowerPoint Templates
Download ten free PowerPoint templates for a better presentation.
- Creative templates.
- Data-driven templates.
- Professional templates.
You're all set!
Click this link to access this resource at any time.
Tell us a little about yourself below to gain access today.
No matter your topic, successful PowerPoints depend on three main factors: your command of PowerPoint's design tools, your attention to presentation processes, and your devotion to consistent style. Here are some simple tips to help you start mastering each of those factors, and don't forget to check out the additional resources at the bottom of this post.
A presentation is made up of multiple slides, let's delve deeper into PowerPoint's capabilities.
Getting Started
1. open powerpoint and click ‘new.’.
If a page with templates doesn‘t automatically open, go to the top left pane of your screen and click New. If you’ve already created a presentation, select Open then double-click the icon to open the existing file.


That said, you can still use fun and eccentric fonts — in moderation. Offsetting a fun font or large letters with something more professional can create an engaging presentation.
Above all, be sure you're consistent so your presentation looks the same throughout each slide. That way, your audience doesn't become distracted by too many disparate fonts. Check out this example from HubSpot’s company profile templates:
Interested in this presentation template? Download it for free here.
5. Make sure all of your objects are properly aligned.
Having properly aligned objects on your slide is the key to making it look polished and professional. You can manually try to line up your images ... but we all know how that typically works out. You're trying to make sure all of your objects hang out in the middle of your slide, but when you drag them there, it still doesn't look quite right. Get rid of your guessing game and let PowerPoint work its magic with this trick.
Here’s how to align multiple objects:
- Select all objects by holding down Shift and clicking on all of them.
- Select Arrange in the top options bar, then choose Align or Distribute .
- Choose the type of alignment you'd like.
Here’s how to align objects to the slide:
- Select Align to Slide .
- Select Arrange in the top options bar again, then choose Align or Distribute .
6. Use "Format Object" to better control your objects' designs.
Format menus allow you to do fine adjustments that otherwise seem impossible. To do this, right-click on an object and select the Format Object option. Here, you can fine-tune shadows, adjust shape measurements, create reflections, and much more. The menu that will pop up looks like this:

Although the main options can be found on PowerPoint’s format toolbars, look for complete control in the format window menu. Other examples of options available include:
- Adjusting text inside a shape.
- Creating a natural perspective shadow behind an object.
- Recoloring photos manually and with automatic options.
7. Take advantage of PowerPoint's shapes.
Many users don’t realize how flexible PowerPoint’s shape tools have become. In combination with the expanded format options released by Microsoft, the potential for good design with shapes is readily available. PowerPoint provides the user with a bunch of great shape options beyond the traditional rectangle, oval, and rounded rectangle patterns.
Today’s shapes include a highly functional Smart Shapes function, which enables you to create diagrams and flow charts in no time. These tools are especially valuable when you consider that PowerPoint is a visual medium. Paragraphing and bullet lists are boring — you can use shapes to help express your message more clearly.
8. Create custom shapes.
When you create a shape, right click and press Edit Points . By editing points, you can create custom shapes that fit your specific need. For instance, you can reshape arrows to fit the dimensions you like.
Another option is to combine two shapes together. To do so, select the two shapes you’d like to work with, then click Shape Format in the top ribbon. Tap Merge Shapes .
You’ll see a variety of options.
- Combine creates a custom shape that has overlapping portions of the two previous shapes cut out.
- Union makes one completely merged shape.
- Intersect builds a shape of only the overlapping sections of the two previous shapes.
- Subtract cuts out the overlapping portion of one shape from the other.
- Fragment will split your shape into different parts depending on where they overlap.
By using these tools rather than trying to edit points precisely, you can create accurately measured custom shapes.
9. Crop images into custom shapes.
Besides creating custom shapes in your presentation, you can also use PowerPoint to crop existing images into new shapes. Here's how you do that:
- Click on the image and select Picture Format in the options bar.
- Choose Crop , then Crop to Shape , and then choose your desired shape. Ta-da! Custom-shaped photos.
10. Present websites within PowerPoint.
Tradition says that if you want to show a website in a PowerPoint, you should just create a link to the page and prompt a browser to open. For PC users, there’s a better option.
Third party software that integrates fully into PowerPoint’s developer tab can be used to embed a website directly into your PowerPoint using a normal HTML iframe. One of the best tools is LiveWeb , a third-party software that you can install on your PowerPoint program.
By using LiveWeb, you don’t have to interrupt your PowerPoint, and your presentation will remain fluid and natural. Whether you embed a whole webpage or just a YouTube video, this can be a high-quality third party improvement. To install the add-on, simple head to the LiveWeb website and follow the instructions.
Unfortunately, Mac users don’t have a similar option. A good second choice is to take screenshots of the website, link in through a browser, or embed media (such as a YouTube video) by downloading it directly to your computer.
11. Try Using GIFs.
GIFs are looped animated images used to communicate a mood, idea, information, and much more. Users add GIFs to PowerPoints to be funny or quickly demo a process. It's easy to add GIFs to your slides. To do so, simply follow these steps:
- Download and save the GIF you want.
- Go to the slide you want the GIF on.
- Go to the Home tab, and click either Insert or Picture .
- From the Picture drop-down menu, choose Picture from File .
- Navigate to where you saved your GIF and select it. Then, choose Insert .
- It will play automatically the moment you insert it.
PowerPoint Process
12. keep it simple..
PowerPoint is an excellent tool to support your presentation with visual information, graphics, and supplemental points. This means that your PowerPoint should not be your entire presentation. Your slides — no matter how creative and beautiful — shouldn't be the star of the show. Keep your text and images clear and concise, using them only to supplement your message and authority.
If your slides have dense and cluttered information, it will both distract your audience and make it much more likely that you will lose their attention. Nothing in your slides should be superfluous! Keep your presentation persuasive by keeping it clean. There are a few ways to do this:
- Limit bullet points and text.
- Avoid paragraphs and long quotes.
- Maintain "white space" or "negative space".
- Keep percentages, graphs, and data super basic.
13. Embed your font files.
One constant problem presenters have with PowerPoint is that fonts seem to change when presenters move from one computer to another. In reality, the fonts are not changing — the presentation computer just doesn’t have the same font files installed . If you’re using a PC and presenting on a PC, then there is a smooth workaround for this issue.
Here’s the trick: When you save your PowerPoint file (only on a PC), you should click File , then Options, then open up the Save tab. Then, select the Embed fonts in the file check box under Preserve fidelity when sharing this presentation . Now, your presentation will keep the font file and your fonts will not change when you move computers.
The macOS PowerPoint version has a similar function. To embed your fonts on a Mac, do the following:
- Open up your presentation.
- On the top bar, click PowerPoint , then click Preferences .
- Under Output and Sharing , click Save .
- Under Font Embedding , click Embed fonts in the file.
14. Save your slides as a PDF file for backup purposes.
If you’re still scared of your presentation showing up differently when it’s time to present, you should create a PDF version just in case. This is a good option if you’ll be presenting on a different computer. If you also run into an issue where the presenting computer doesn’t have PowerPoint installed, you can also use the system viewer to open up the PDF. No laptop will ever give you trouble with this file type.
The only caveat is that your GIFs, animations, and transitions won’t transfer over. But since the PDF will only work as a backup, not as your primary copy, this should be okay.
To save your presentation as a PDF file, take the following steps:
- Go to File , then click Save as …
- In the pop-up window, click File Format.
- A drop-down menu will appear. Select PDF .
- Click Export .
You can also go to File , then Export , then select PDF from the file format menu.
15. Embed multimedia.
PowerPoint allows you to either link to video/audio files externally or to embed the media directly in your presentation. You should embed these files if you can, but if you use a Mac, you cannot actually embed the video (see note below). For PCs, two great reasons for embedding are:
- Embedding allows you to play media directly in your presentation. It will look much more professional than switching between windows.
- Embedding also means that the file stays within the PowerPoint presentation, so it should play normally without extra work (except on a Mac).
Note: macOS users of PowerPoint should be extra careful about using multimedia files.
If you use PowerPoint for Mac, then you will always need to bring the video and/or audio file with you in the same folder as the PowerPoint presentation. It’s best to only insert video or audio files once the presentation and the containing folder have been saved on a portable drive in their permanent folder. Also, if the presentation will be played on a Windows computer, then Mac users need to make sure their multimedia files are in WMV format. This tip gets a bit complicated, so if you want to use PowerPoint effectively, consider using the same operating system for designing and presenting, no matter what.
16. Bring your own hardware.
Between operating systems, PowerPoint is still a bit jumpy. Even between differing PPT versions, things can change. One way to fix these problems is to make sure that you have the right hardware — so just bring along your own laptop when you're presenting.
If you’re super concerned about the different systems you might have to use, then upload your PowerPoint presentation into Google Slides as a backup option. Google Slides is a cloud-based presentation software that will show up the same way on all operating systems. The only thing you need is an internet connection and a browser.
To import your PowerPoint presentation into Google Slides, take the following steps:
- Navigate to slides.google.com . Make sure you’re signed in to a Google account, preferably your own.
- Under Start a new presentation , click the empty box with a plus sign. This will open up a blank presentation.
- Go to File , then Import slides .
- A dialog box will come up. Tap Upload , then click Select a file from your device .
- Select your presentation and click Open .
- Select the slides you’d like to import. If you want to import all of them, click All in the upper right-hand corner of the dialog box.
- Click Import slides.

When I tested this out, Google Slides imported everything perfectly, including a shape whose points I had manipulated. This is a good backup option to have if you’ll be presenting across different operating systems.
17. Use Presenter View.
In most presentation situations, there will be both a presenter’s screen and the main projected display for your presentation. PowerPoint has a great tool called Presenter View, which can be found in the Slide Show tab of PowerPoint. Included in the Presenter View is an area for notes, a timer/clock, and a presentation display.

For many presenters, this tool can help unify their spoken presentation and their visual aid. You never want to make the PowerPoint seem like a stack of notes that you’re reading off of. Use the Presenter View option to help create a more natural presentation.
Pro Tip: At the start of the presentation, you should also hit CTRL + H to make the cursor disappear. Hitting the "A" key will bring it back if you need it!
Your Next Great PowerPoint Presentation Starts Here
With style, design, and presentation processes under your belt, you can do a lot more with PowerPoint than just presentations for your clients. PowerPoint and similar slide applications are flexible tools that should not be forgotten. With a great template, you can be on your way to creating presentations that wow your audience.
Editor's note: This post was originally published in September 2013 and has been updated for comprehensiveness.
![creative slideshow presentation Blog - Beautiful PowerPoint Presentation Template [List-Based]](https://no-cache.hubspot.com/cta/default/53/013286c0-2cc2-45f8-a6db-c71dad0835b8.png)
Don't forget to share this post!
Related articles.
![creative slideshow presentation How to Write an Ecommerce Business Plan [Examples & Template]](https://blog.hubspot.com/hubfs/ecommerce%20business%20plan.png)
How to Write an Ecommerce Business Plan [Examples & Template]
![creative slideshow presentation How to Create an Infographic in Under an Hour — the 2024 Guide [+ Free Templates]](https://blog.hubspot.com/hubfs/Make-infographic-hero%20%28598%20%C3%97%20398%20px%29.jpg)
How to Create an Infographic in Under an Hour — the 2024 Guide [+ Free Templates]
![creative slideshow presentation 20 Great Examples of PowerPoint Presentation Design [+ Templates]](https://blog.hubspot.com/hubfs/powerpoint-presentation-examples.webp)
20 Great Examples of PowerPoint Presentation Design [+ Templates]

Get Buyers to Do What You Want: The Power of Temptation Bundling in Sales

How to Create an Engaging 5-Minute Presentation
![creative slideshow presentation How to Start a Presentation [+ Examples]](https://blog.hubspot.com/hubfs/how-to-start-presenting.webp)
How to Start a Presentation [+ Examples]

120 Presentation Topic Ideas Help You Hook Your Audience
![creative slideshow presentation How to Create the Best PowerPoint Presentations [Examples & Templates]](https://blog.hubspot.com/hubfs/Powerpoint%20presentation.jpg)
How to Create the Best PowerPoint Presentations [Examples & Templates]


The Presenter's Guide to Nailing Your Next PowerPoint
![creative slideshow presentation How to Create a Stunning Presentation Cover Page [+ Examples]](https://blog.hubspot.com/hubfs/presentation-cover-page_3.webp)
How to Create a Stunning Presentation Cover Page [+ Examples]
Marketing software that helps you drive revenue, save time and resources, and measure and optimize your investments — all on one easy-to-use platform

- Search Search Search …
Creative Templates
Free creative templates for google slides and powerpoint.
These PowerPoint templates and Google Slides themes are one of a kind. You won’t find anything like them. The most original and creative templates, only on SlidesMania.

Unleash the power of your marketing vision with this free presentation template for both, Google Slides and Powerpoint. Eye-catching colors and a dynamic blend of photos and illustrations will grab your audience’s attention and leave a lasting impression. This template is perfect for anyone who wants to create a bold […]
Marketing Campaign free Powerpoint template and Google Slides theme.

Captivate your audience and transform your presentation on early childhood development with this free template! Playful illustrations like children’s handprints, whimsical doodles, paper airplanes and windmills bring a touch of childlike wonder to your slides. This engaging template is the perfect backdrop to share your valuable insights on this crucial […]
Early Childhood free presentation template for Google Slides and PPT.

Free syllabus template for Google Slides and PowerPoint to inject personality into your course introduction. Forget about boring old paper syllabus, this free template is the perfect way to communicate the overview of your class, define expectations and responsibilities in a stylish way. It features file folders with linked tabs […]
20XX Syllabus template, free for Google Slides and PowerPoint.

Mood board free template for Google Slides and PowerPoint. Need a spark for your next creative project? Look no further than this SlidesMania free mood board template for Google Slides and PowerPoint! This versatile template lets you capture your unique vision with a collage of images, text, and color palettes. […]
Unlock your creative vision with this free Mood Board template.

Unfold the Story: Free Book Review Scrapbook Template for Google Slides & PowerPoint. Book lovers, unleash your inner reviewer! Ditch the dull format and craft a stellar review with this FREE Book Review Scrapbook Template for Google Slides & PowerPoint. Express your creativity with pictures, quotes, and even character collages. […]
Book Review Scrapbook. Presentation template and worksheet.

Celebrate Women in Style: Free PowerPoint and Google Slides template for International Women’s Day. Mark your calendars, because March 8th is all about celebrating the incredible achievements of women worldwide! This year, elevate your International Women’s Day presentations with this inspiring PowerPoint and Google Slides template. You can showcase the […]
Free PPT & Google Slides Theme for International Women’s Day.

Showcase historical figures and highlight key moments in Black history with this free PowerPoint Template and Google Slides Theme February is Black History Month, a time to honor the achievements and contributions of Black individuals throughout history. This year, elevate your presentations with this stunning PowerPoint template and Google Slides […]
Celebrate Black History Month with this free PPT & Google Slides theme.

Valentine’s Day Gnomes: A Free Template for Google Slides and PowerPoint. As Valentine’s Day draws near, it’s time to start planning your classroom activities. This cute and free template is perfect for celebrating the holiday with your students. It features adorable Valentine’s Day gnomes, hearts, balloons, and messages to spread […]
Valentine’s Day Gnomes, spread love with this cute free template.

Transport Your Audience Back to the 90s with This Groovy Template for PowerPoint and Google Slides. Relive the nostalgia of the 1990s with this free and creative PowerPoint template and Google Slides theme. This vibrant design is packed with fun icons, geometric shapes, and bright colors that will transport your audience back to […]
90’s Vibes free creative Powerpoint template and Google Slides theme.

Will you be my Valentine? Create a memorable presentation of the precious moments with your best friends and loved ones with this free Polaroid-themed Valentine’s template for PowerPoint and Google Slides. This template is ideal for expressing your love, admiration, and appreciation for your special someone. Key Features: Variety of Formats: Diverse Usage: Easy to Use: DOWNLOAD POWERPOINT OPEN […]
Polaroid Valentine’s version free template for PowerPoint and Google Slides.

Capture the nostalgic charm of Polaroid photography with this free Polaroid-themed template for PowerPoint and Google Slides. This versatile template is perfect for presentations, vision boards, and any creative project that requires a touch of retro flair. Key Features: Variety of Formats: Diverse Usage: Easy to Use: Embrace the Polaroid […]
Free Polaroid themed template for PowerPoint and Google Slides.

Celebrate the holiday season with this free Gingerbread Christmas template for PowerPoint and Google Slides! This festive template features a gingerbread-themed design, complete with houses, cookies, candy, and a little bit of frosting. It also includes an agenda slide, a certificate, and a “Decorate the Gingerbread Man Cookie” activity. Ideal for: Features: Download Now […]
Gingerbread Christmas: A Free Template for the Holidays.

Daisy playful and groovy free PowerPoint Template and Google Slides Theme. Daisy, a playful and groovy free presentation template for PowerPoint and Google Slides, features green and orange curved shapes alongside daisies. Its chubby font and muted colors make it a playful and eye-catching choice for any presentation. If you would […]
Daisy, playful groovy slides for PowerPoint and Google Slides.

History and Art scrapbook free PowerPoint Template and Google Slides Theme. A walk through art & history free template is perfect for your next history or art presentation. It features a scrapbook style filled with sticker images of famous sculptures and statues, such as Michelangelo’s David and The Winged Victory […]
A walk through art & history free scrapbook presentation template.

Halloween free PowerPoint Template and Google Slides Theme. A new Halloween template for the collection! The Halloween Story template features black cats, carved pumpkins, tombstones and ghosts. Celebrate All Hallows’ Eve with this fun and spooky free template. It includes an agenda slide to use on October 31st! DOWNLOAD POWERPOINT […]
Halloween Story free PPT and Google Slides template.
Got any suggestions?
We want to hear from you! Send us a message and help improve Slidesgo
Top searches
Trending searches
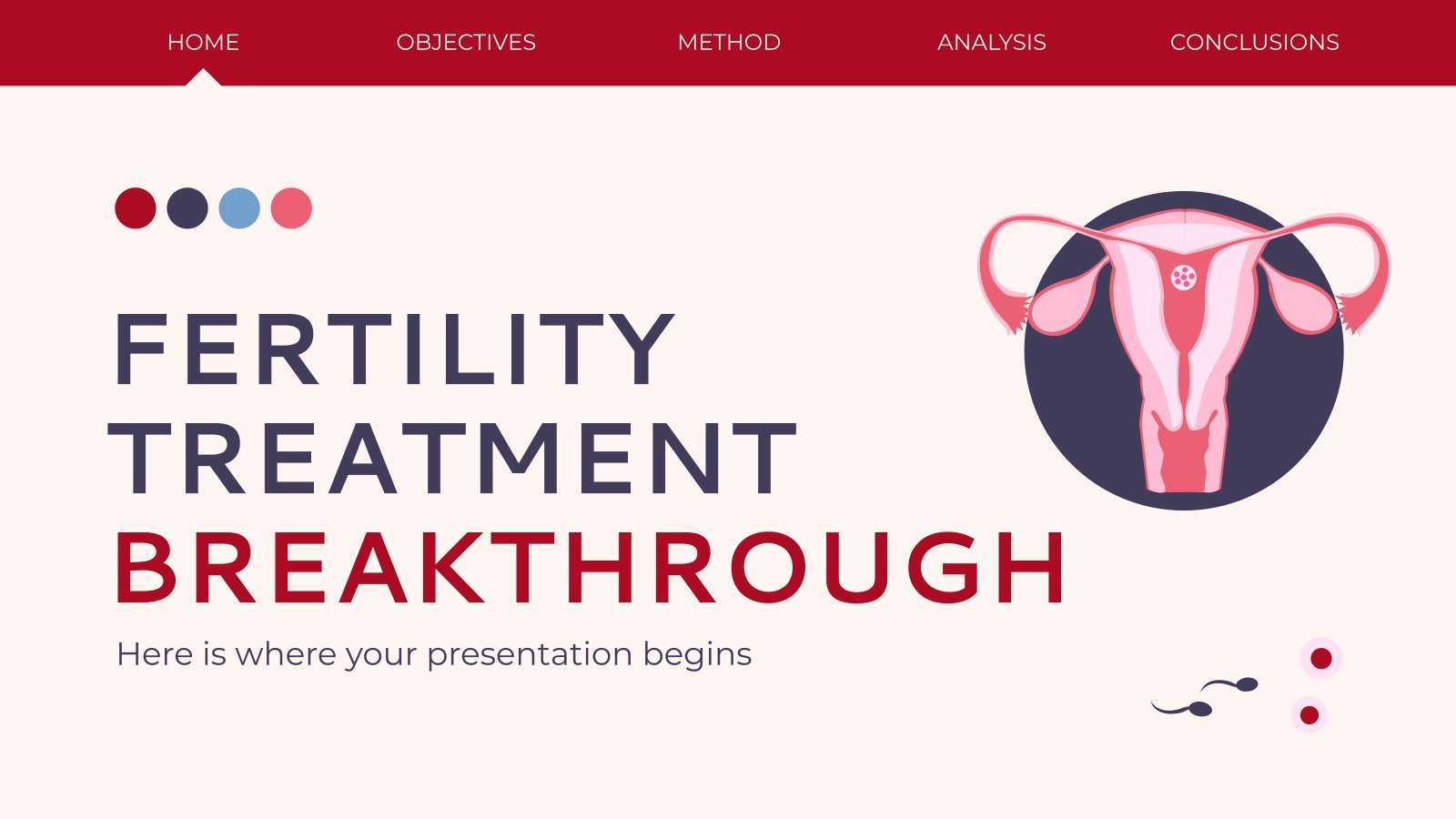
infertility
30 templates
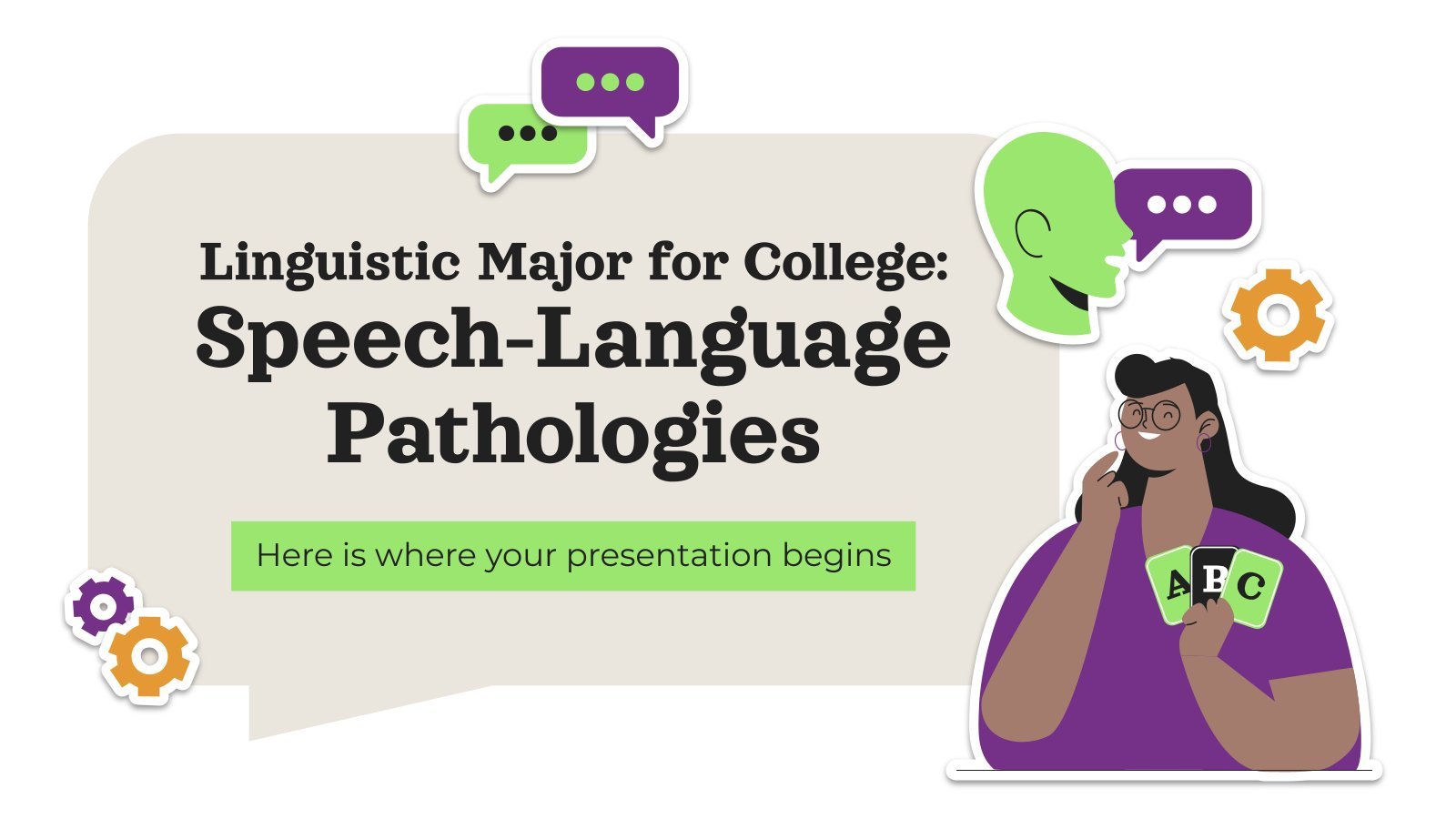
linguistics
89 templates
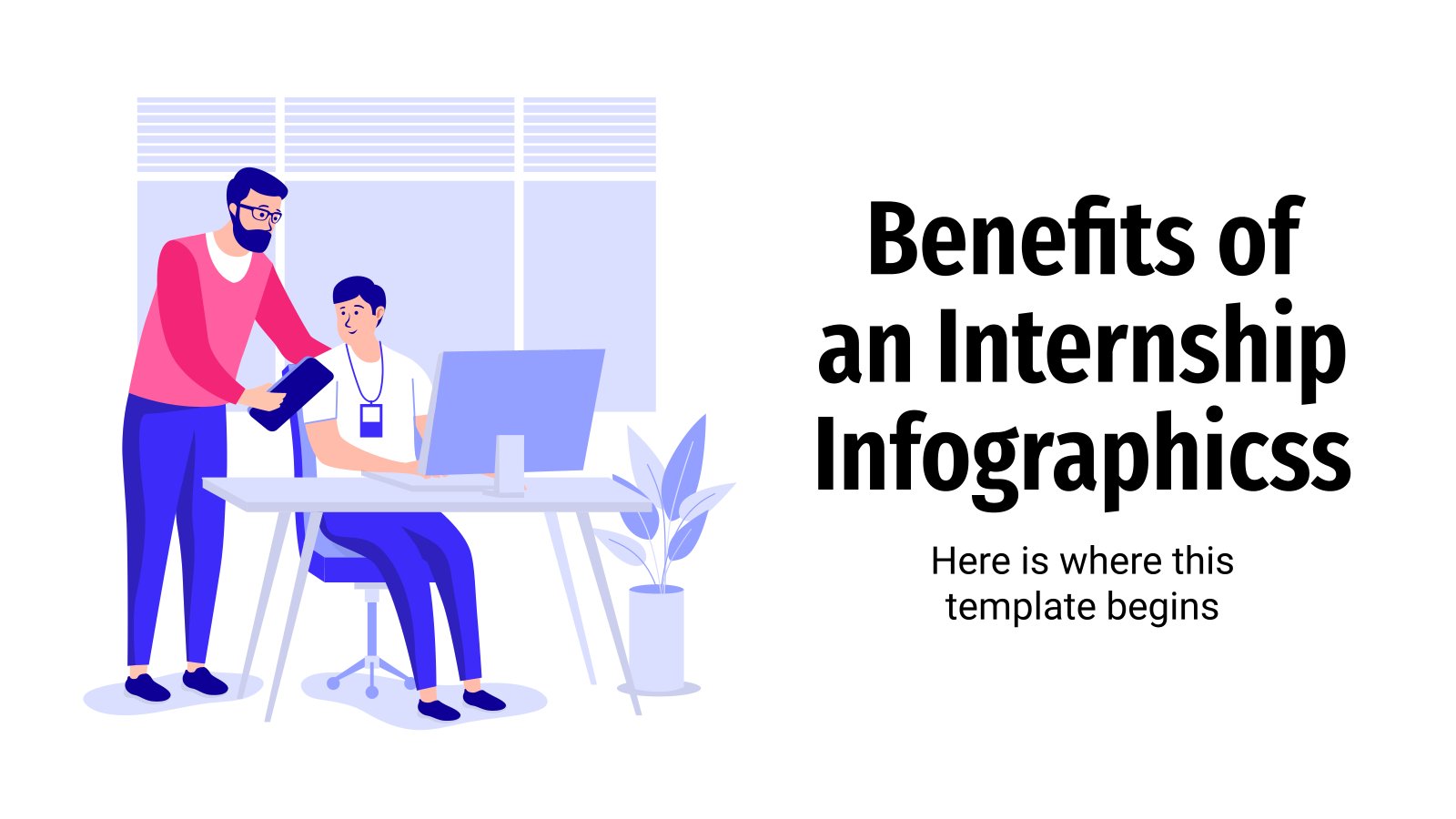
15 templates
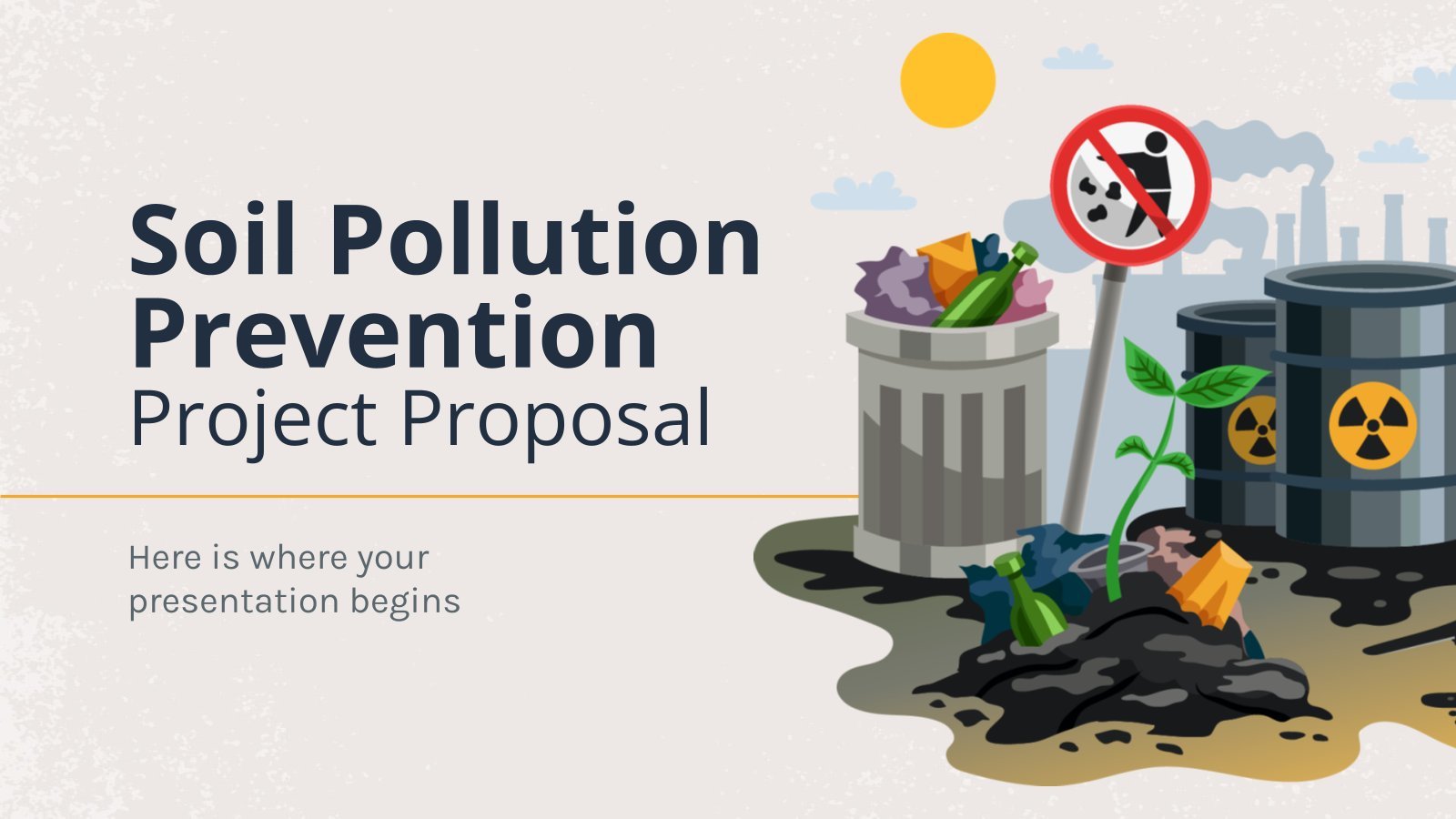
28 templates
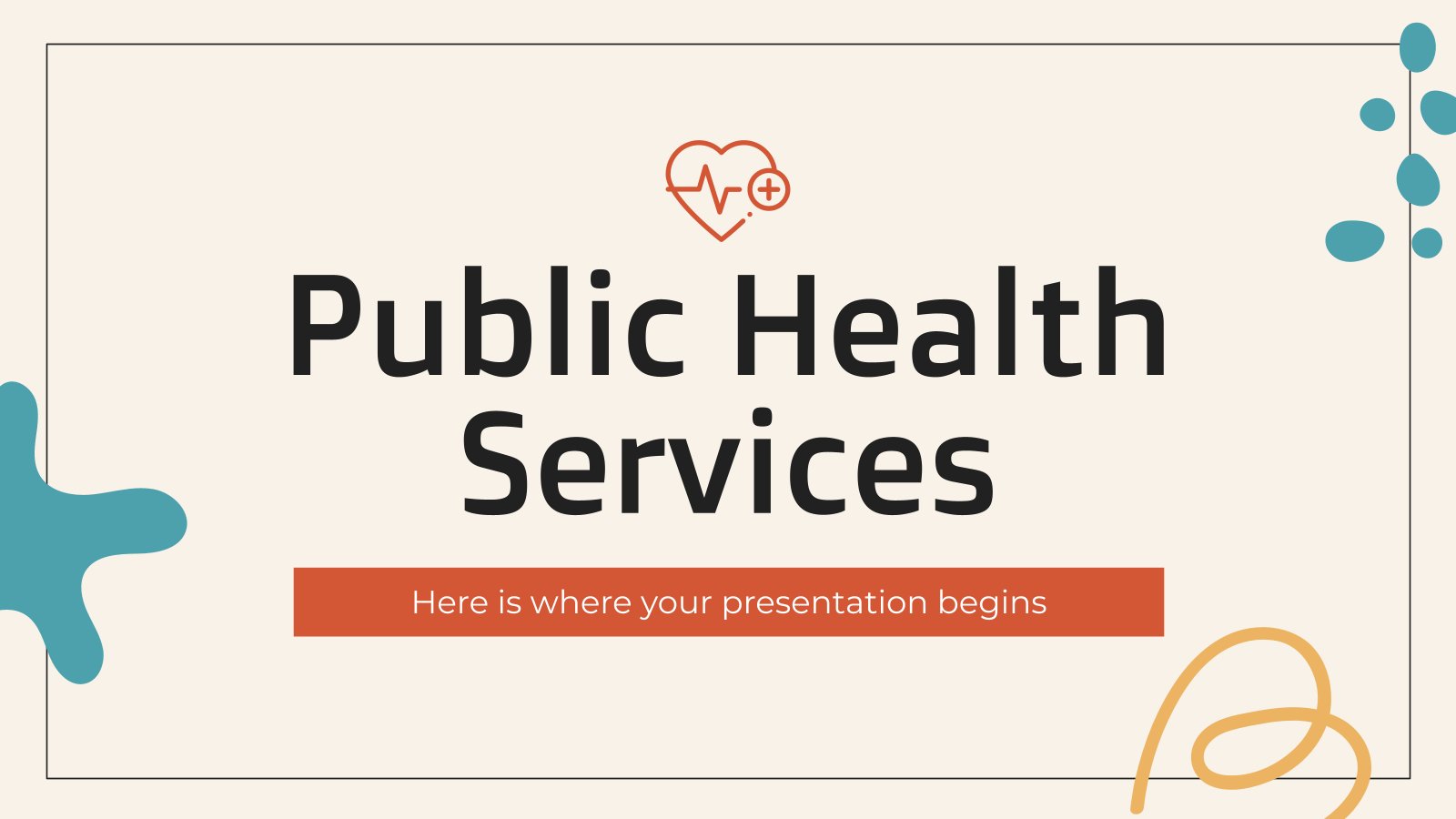
public health
35 templates

holy spirit
38 templates
Free online presentation maker
Try our new tool to edit this selection of templates for people that want to let their creativity run free. create interactive resources easily, quickly and without the need for any software. a really useful tool for teachers and students. move the content, add images, change colors and fonts or, if you prefer, start from scratch..

April Fools' Day
Download the "April Fools' Day" presentation for PowerPoint or Google Slides and start impressing your audience with a creative and original design. Slidesgo templates like this one here offer the possibility to convey a concept, idea or topic in a clear, concise and visual way, by using different graphic resources....
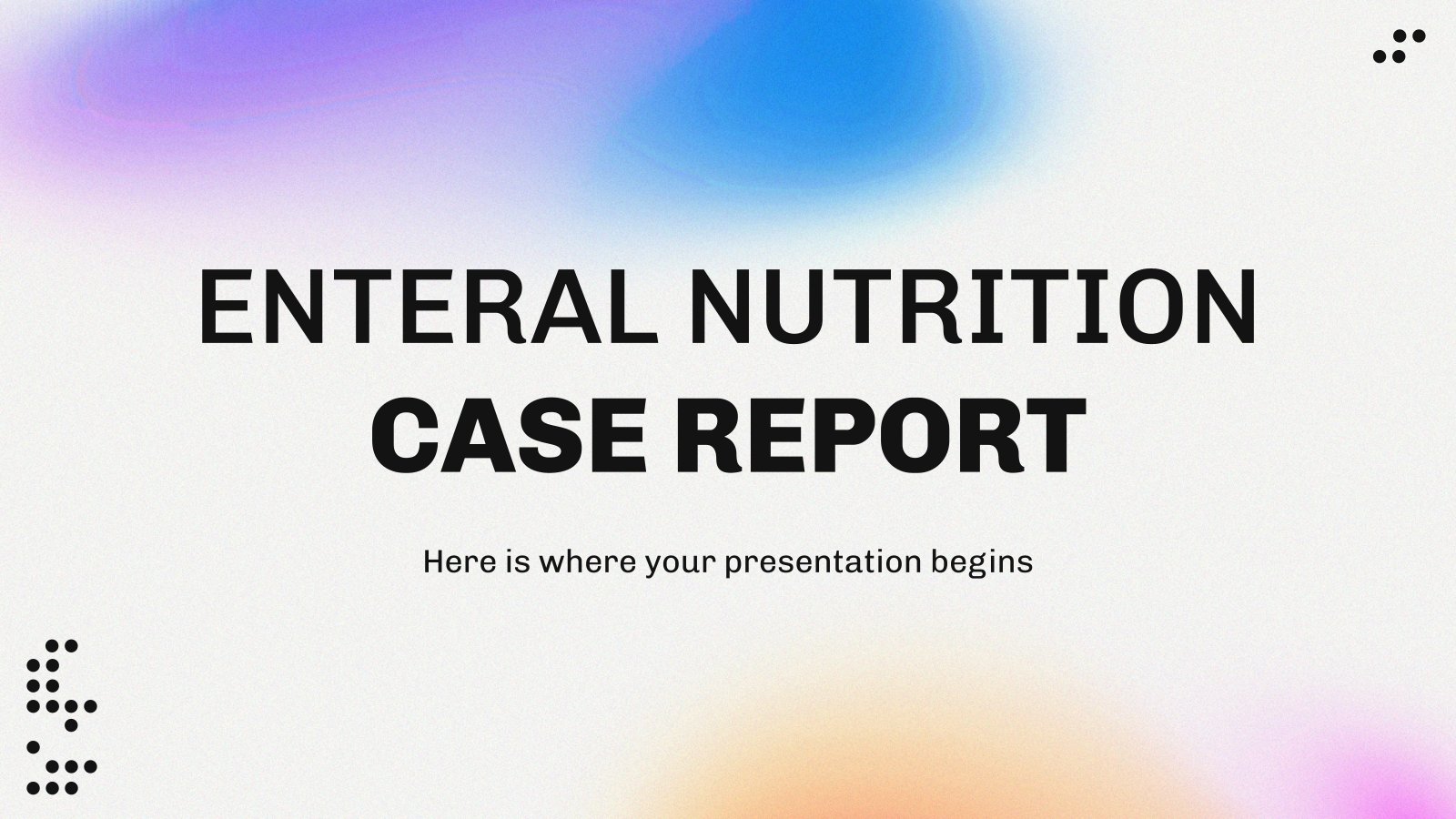
Enteral Nutrition Case Report
Download the "Enteral Nutrition Case Report" presentation for PowerPoint or Google Slides. A clinical case is more than just a set of symptoms and a diagnosis. It is a unique story of a patient, their experiences, and their journey towards healing. Each case is an opportunity for healthcare professionals to...

Laser Hair Removal Clinic Social Media Strategy
Download the "Laser Hair Removal Clinic Social Media Strategy" presentation for PowerPoint or Google Slides. How do you use social media platforms to achieve your business goals? If you need a thorough and professional tool to plan and keep track of your social media strategy, this fully customizable template is...

Premium template
Unlock this template and gain unlimited access
Minimal Charm
Are you looking for a monochromatic theme that is interesting at the same time? How about using a simple and clean theme, along with black-and-white pictures, to convey business or corporate content in a professional way?

Kawaii Interface for an Agency
Take a look at these slides and tell us, aren't they super cute? Their resemblance to a computer interface, the gradients on the backgrounds and the kawaii illustrations make this template an adorable one! Talk about your agency and the services you offer and watch your audience react with a...

Pregnancy Breakthrough
Giving birth to a baby is a beautiful occasion, a manifestation of love between two people. Obstetrics are key during pregnancy, so how about giving a presentation about the latest breakthrough in this field? Our free medical template will come in handy.
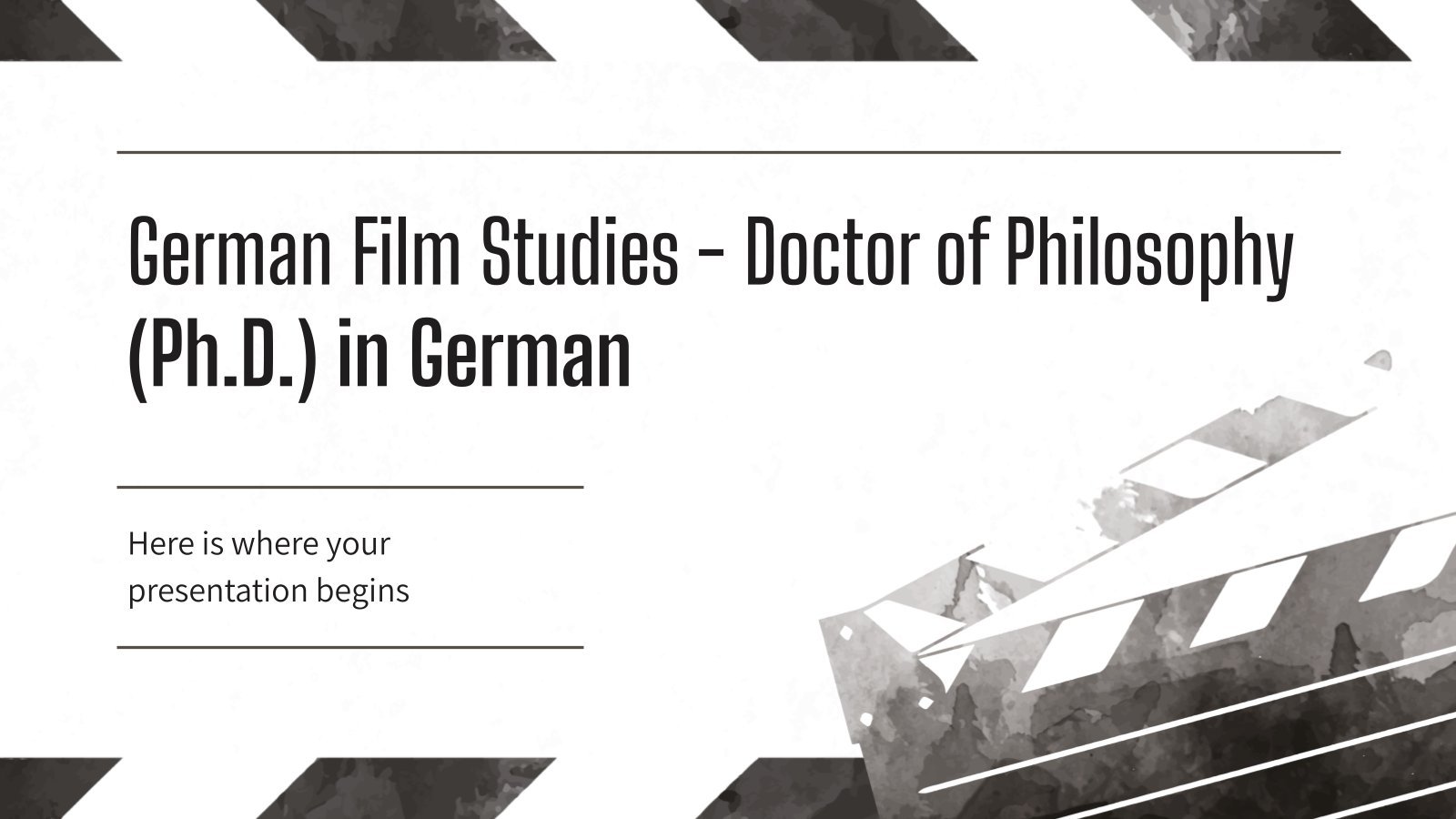
German Film Studies - Doctor of Philosophy (Ph.D.) in German
Download the "German Film Studies - Doctor of Philosophy (Ph.D.) in German" presentation for PowerPoint or Google Slides. As university curricula increasingly incorporate digital tools and platforms, this template has been designed to integrate with presentation software, online learning management systems, or referencing software, enhancing the overall efficiency and effectiveness...

Investment Business Plan
Rewards come after a great investment, and this applies especially to companies. You’ll need to attract potential investors and other people to put their trust in your project. With this free presentation template, you can explain your business plan, your market research and everything you need to strike a new...

Web Project Proposal
We live in the internet era, which means that web design is currently one of the most demanded skills. This free template is perfect for those designers who want to present their web project proposal to their clients and see a preview of the final work.

Magical Wizard World Minitheme
I solemnly swear I’m up to no boring presentations! Use this Slidesgo template that looks like a magical map to give a magical speech and surprise your audience. You don’t need be a wizard to be able to edit the resources on these slides, you only need to open Google...

Engineering Project Proposal
What is the best way to build your own successful future? Giving a presentation made thanks to our new free business template! Your audience will appreciate your engineering project proposal, paving the way for new deals and investments.

Sketchnotes Lesson
There’s an increasing trend in education regarding visual techniques to help students learn concepts, and it’s called sketchnotes. This free presentation template focuses on this design, so you can turn a lesson into an easy teaching experience.
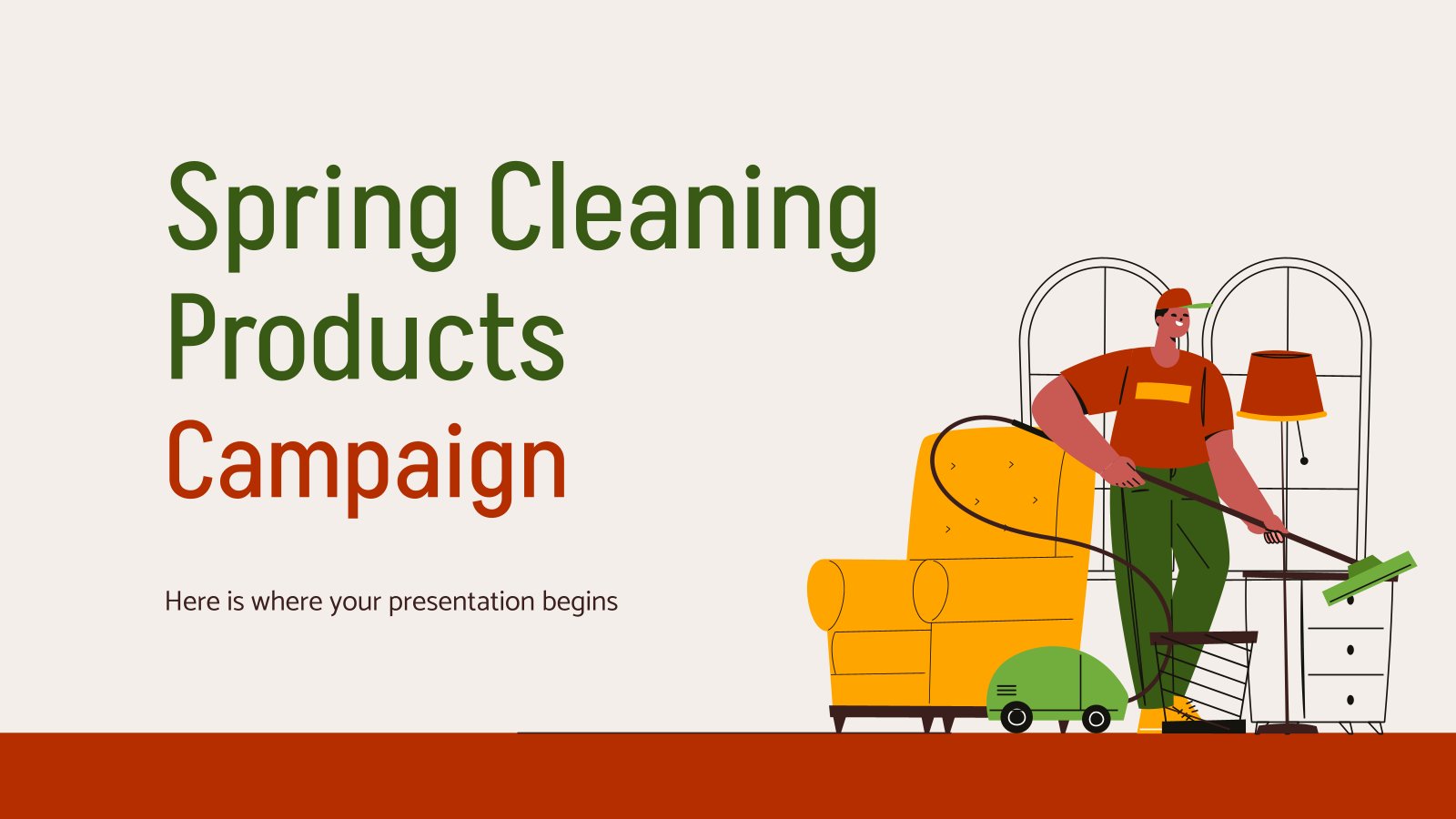
Spring Cleaning Products Campaign
Download the "Spring Cleaning Products Campaign" presentation for PowerPoint or Google Slides. Improve your campaign management with this template that will definitely make a difference. It will empower you to organize, execute, and track the effectiveness of your campaign. Enriched with innovative resources, it facilitates seamless communication, meticulous planning, and...

Christmas Recipe
Do you have a sweet tooth? We bet you love Christmas—the snow, the presents, the happy times… and the food! We can help you deliver an awesome presentation with this free template designed for cooking recipes!

New and interesting technologies are being used for teaching. This means that you don’t need to be at school or at the university to take courses. If you need to prepare a webinar or you must give a presentation to talk about e-learning and these kind of advances in education,...
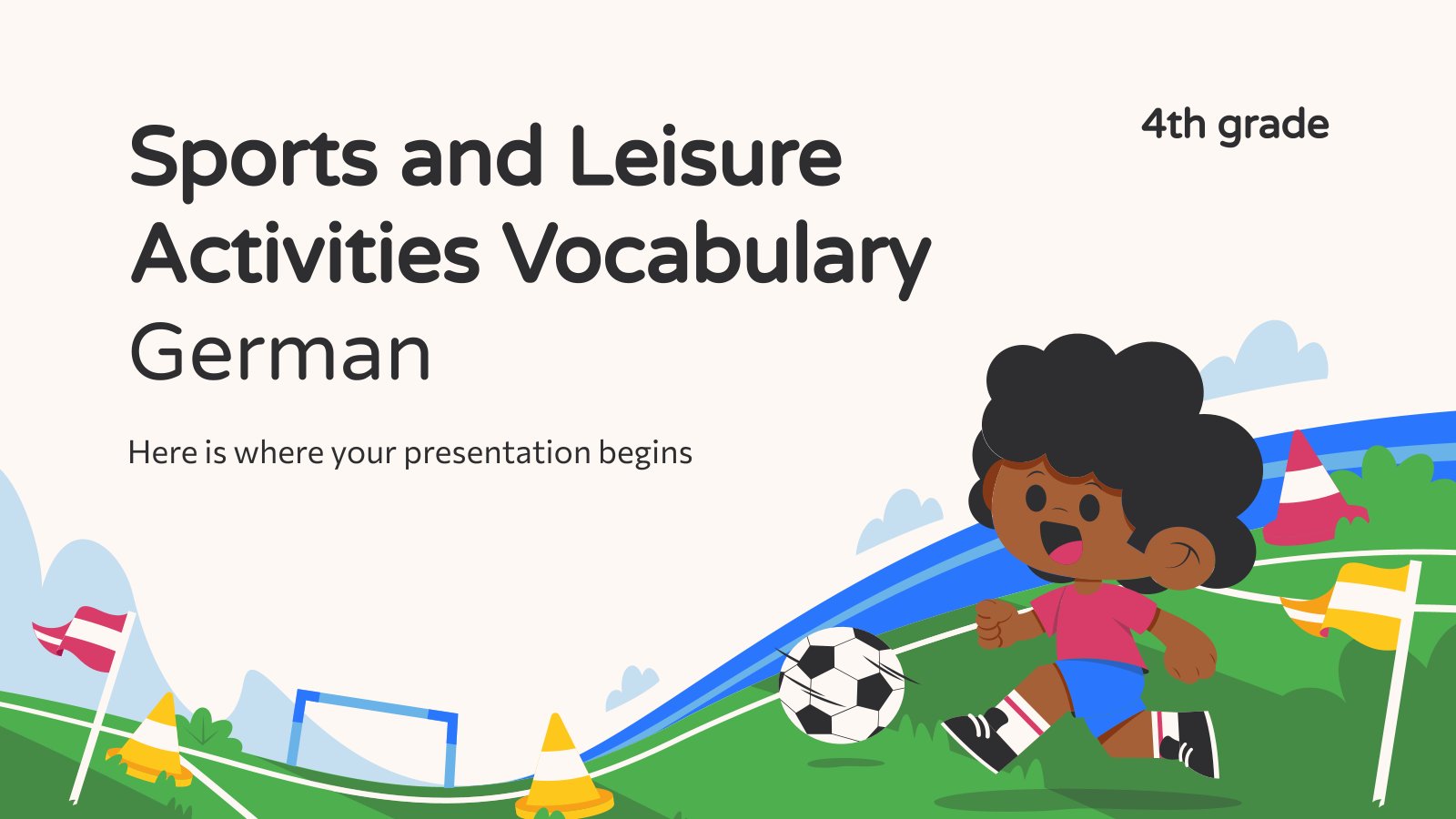
Sports and Leisure Activities Vocabulary - German - 4th Grade
Download the "Sports and Leisure Activities Vocabulary - German - 4th Grade" presentation for PowerPoint or Google Slides and easily edit it to fit your own lesson plan! Designed specifically for elementary school education, this eye-catching design features engaging graphics and age-appropriate fonts; elements that capture the students' attention and...

Gastric Cancer Awareness Social Media Strategy
Download the "Gastric Cancer Awareness Social Media Strategy" presentation for PowerPoint or Google Slides. How do you use social media platforms to achieve your business goals? If you need a thorough and professional tool to plan and keep track of your social media strategy, this fully customizable template is your...

Science Fair Newsletter
Creativity and innovation are also words closely tied to science, since people are always looking for new inventions and applications. Are you organizing a science fair and want to keep people up to date? How convenient—here’s our latest free template focused on this topic!
- Page 1 of 65
New! Make quick presentations with AI
Slidesgo AI presentation maker puts the power of design and creativity in your hands, so you can effortlessly craft stunning slideshows in minutes.

Register for free and start editing online
What’s it for?
Make interactive presentations
Create show-stopping presentations and clickable slide decks with Genially’s free online presentation builder. Leave boring behind and tell a story that’s interactive, animated, and beautifully engaging.

INTERACTIVE CONTENT
A presentation that works like a website
Engage your audience with interactive slides that they can click on and explore. Add music, video, hotspots, popup windows, quiz games and interactive data visualizations in a couple of clicks. No coding required!
NO-CODE ANIMATION
Make your slides pop with animation
Bring a touch of movie magic to the screen with incredible visual effects and animated page transitions. Add click-trigger and timed animations to make any topic easy to understand and captivating to watch.

INTEGRATIONS
Live from the world wide web
Embed online content directly in your slides for a media-rich interactive experience. From YouTube and Spotify to Google Maps and Sheets, Genially works seamlessly with over 100 popular apps and websites.

TEMPLATES & TOOLKIT
Genius design tools
With Genially, anyone can create a polished and professional presentation. Choose from over 2000 pre-built templates, or create your own design using the drag-and-drop resources, color palettes, icons, maps and vector graphics.

ONLINE PLATFORM
Safe and sound in the cloud
Because Genially is online, you can relax knowing that your slides are always up-to-date. There’s no risk of forgetting to save changes or accessing the wrong file. Log in from anywhere, collaborate with your team, and make edits in real time.
All-in-one interactive presentation maker
Real-time collaboration.
Co-edit slide decks with others in real time and organize all of your team projects in shared spaces.
Multi format
Present live, share the link, or download as an interactive PDF, MP4 video, JPG, HTML, or SCORM package.
Engagement Analytics
See how many people have viewed and clicked on your slides and keep tabs on learner progress with User Tracking.
Import from PPTX
Give your old decks a new lease of life by importing PowerPoint slides and transforming them with a little Genially magic.
Keep content on-brand with your logo, fonts, colors, brand assets, and team templates at your fingertips.
Quiz & Survey Builder
Use the Interactive Questions feature to add a fun quiz to your slides or gather feedback from your audience.
Beautiful templates
Make your next deck in a flash with Genially’s ready-to-use slides.

OKR Presentation

School Notebook Presentation

Animated Sketch Presentation

Minimal presentation

Land Of Magic Presentation

Onboarding presentation

Visual Presentation

Animated chalkboard presentation

Online Education Guide

Terrazzo presentation

Startup pitch

Historical presentation
THEMES FOR EVERYONE
Interactive presentation ideas
From classroom materials to business pitches, make an impact every day with Genially.

Education presentations

Pitch decks

Business presentations

Thesis defense

Share anywhere
Present live
From the front of the room or behind a screen, you’ll wow your audience with Genially. Heading off grid? Download in HTML to present dynamic slides without WiFi.
Share the link
Every Genially slide deck has its own unique url, just like a website! Share the link so that others can explore at their own pace, or download an MP4 video slideshow or PDF.
Post online
Embed the slides on your website or post them on social media. Upload to Microsoft Teams, Google Classroom, Moodle or any other platform.

The benefits of interactive slides
🗣️ Active participation An interactive slide deck gives your audience cool things to click on and discover, boosting learning and engagement.
👂 Multi-sensory experience Audio, video, animations, and mouse interactions make your content immersive, entertaining and accessible.
🧑🤝🧑 People-friendly format Pop-ups and embeds condense more material into fewer slides so you can break information down into digestible chunks.
🎮 Gamification Games, quizzes and puzzles make information more memorable and enable you to gather feedback and check understanding.
How to make an interactive presentation
With Genially’s easy-to-use presentation platform, anyone can make incredible visual content in moments.
Choose a template or a blank canvas

Get stunning results in less time with a ready-made template. Feeling creative? Design your own slides from scratch.
Customize the design
Add animations and interactions
Resources to become a pro presentation creator

How to create an interactive presentation: Get started in Genially.

How to present data without sending your audience to sleep.

No-code animation: Bring your slides to life with cinematic visual effects.

The art of digital storytelling: Engage and thrill on screen.
Genially in a nutshell
How do I make a presentation interactive and how does Genially work? Find the answers to all of your slide-related questions here!
What’s an interactive presentation?
Interactive slides contain clickable hotspots, links, buttons, and animations that are activated at the touch of a button. Instead of reading or watching passively, your audience can actively interact with the content.
Genially’s interaction presentation software allows you to combine text, photos, video clips, audio and other content in one deck. It’s a great way to condense more information into fewer slides.
If you’re a teacher, you can share multiple materials in one single learning resource. Students can create their own projects using digital media and online maps. For business or training, try embedding spreadsheet data, PDFs, and online content directly in your slides.
An interactive slide deck is more user-friendly than a Microsoft PowerPoint presentation or Google Slides document. That’s because you can break information down into chunks with pop-ups, labels, voiceovers and annotated infographics.
The other benefit of interactive content is increased engagement. It’s easier to keep your audience’s attention when they’re actively participating. Try Genially’s presentation software and free slideshow maker to see how it’s better than other presentation websites. You won’t go back to standard presentation apps!
How do you make a clickable slide?
The best way to make slides clickable is to use Genially’s free interactive presentation program. Design your slide then apply an interaction. In a couple of clicks, you can add popup windows, hyperlinks, close-up images, games, animations, multimedia and other content.
Choose from the library of hotspot buttons and icons to show people what to click on. Go to Presenter View to get a preview and see how your content will appear to your audience.
How do I create presentations that look professional?
You’ve got a deadline looming and you’re staring at the screen with a blank presentation. We’ve all been there! Starting a presentation design from scratch is tricky, especially if you’re short on time.
Genially’s free online presentation maker has over 2000 ready-to-use templates for professional slide presentations, photos slideshows, and more. Each slide design has been created by our team of top graphic designers. No need to worry about fonts, centering images, or designing a matching color scheme. It’s all done for you.
Start by browsing our layouts and themes for education, business and then customize with your own text and images.
How do I share or download my slides?
Because Genially is a cloud based presentation software, you can simply share the link to your slides. Like other online presentation tools, there are no files to download or store on your computer. Everything is saved online.
When you publish your slide deck, it gets its own unique url, just like a website. Share the link with others to let them explore the content in their own time. If you’re presenting live, just click the Present button.
You can also embed your presentation on your website, company wiki, or social media. Genially is compatible with WordPress, Moodle, Google Classroom, and other platforms. If you use an LMS, you can also download your interactive design slides in SCORM format.
For slideshow videos and slideshows with music, share online or download as an MP4 video. Check out our free slideshow templates for ideas.
Can I make a free presentation in Genially?
You bet! Genially is an easy-to-use slide maker, with a free version and paid plans. The free plan allows you to create unlimited slides with interactions and animations. Subscribe to one of our paid plans for more advanced features.

Discover a world of interactive content
Join the 25 million people designing incredible interactive experiences with Genially.

- SUGGESTED TOPICS
- The Magazine
- Newsletters
- Managing Yourself
- Managing Teams
- Work-life Balance
- The Big Idea
- Data & Visuals
- Reading Lists
- Case Selections
- HBR Learning
- Topic Feeds
- Account Settings
- Email Preferences
How to Make a “Good” Presentation “Great”
- Guy Kawasaki

Remember: Less is more.
A strong presentation is so much more than information pasted onto a series of slides with fancy backgrounds. Whether you’re pitching an idea, reporting market research, or sharing something else, a great presentation can give you a competitive advantage, and be a powerful tool when aiming to persuade, educate, or inspire others. Here are some unique elements that make a presentation stand out.
- Fonts: Sans Serif fonts such as Helvetica or Arial are preferred for their clean lines, which make them easy to digest at various sizes and distances. Limit the number of font styles to two: one for headings and another for body text, to avoid visual confusion or distractions.
- Colors: Colors can evoke emotions and highlight critical points, but their overuse can lead to a cluttered and confusing presentation. A limited palette of two to three main colors, complemented by a simple background, can help you draw attention to key elements without overwhelming the audience.
- Pictures: Pictures can communicate complex ideas quickly and memorably but choosing the right images is key. Images or pictures should be big (perhaps 20-25% of the page), bold, and have a clear purpose that complements the slide’s text.
- Layout: Don’t overcrowd your slides with too much information. When in doubt, adhere to the principle of simplicity, and aim for a clean and uncluttered layout with plenty of white space around text and images. Think phrases and bullets, not sentences.
As an intern or early career professional, chances are that you’ll be tasked with making or giving a presentation in the near future. Whether you’re pitching an idea, reporting market research, or sharing something else, a great presentation can give you a competitive advantage, and be a powerful tool when aiming to persuade, educate, or inspire others.
- Guy Kawasaki is the chief evangelist at Canva and was the former chief evangelist at Apple. Guy is the author of 16 books including Think Remarkable : 9 Paths to Transform Your Life and Make a Difference.
Partner Center
- Data, AI, & Machine Learning
- Managing Technology
- Social Responsibility
- Workplace, Teams, & Culture
- AI & Machine Learning
- Diversity & Inclusion
- Big ideas Research Projects
- Artificial Intelligence and Business Strategy
- Responsible AI
- Future of the Workforce
- Future of Leadership
- All Research Projects
- AI in Action
- Most Popular
- The Truth Behind the Nursing Crisis
- Work/23: The Big Shift
- Coaching for the Future-Forward Leader
- Measuring Culture

The spring 2024 issue’s special report looks at how to take advantage of market opportunities in the digital space, and provides advice on building culture and friendships at work; maximizing the benefits of LLMs, corporate venture capital initiatives, and innovation contests; and scaling automation and digital health platform.
- Past Issues
- Upcoming Events
- Video Archive
- Me, Myself, and AI
- Three Big Points

How to Create Slides That Suit Your Superiors: 11 Tips
When you’re pitching ideas or budgets to execs in your organization, you need to deliver slides that fit those particular people just right. This checklist identifies the key considerations.

- Workplace, Teams, & Culture
- Leadership Skills

Carolyn Geason-Beissel/MIT SMR | Getty Images
I recently interviewed 20 of my customers, all in senior roles at Fortune 100 companies, and asked them their biggest pain point in presenting to higher-ups and even colleagues. What I heard consistently was that it can feel like Goldilocks bouncing from one option to the next, testing to figure out what’s “just right.” Does the audience want deep reports? Sparse slides? Something in between? Like … what?
Teams often come to presentation meetings with vast amounts of backup content just in case an exec wants to take a deep dive on any given point. There’s often a struggle to anticipate every direction attendees might want to go. It’s frustrating, and it’s not efficient.
Get Updates on Transformative Leadership
Evidence-based resources that can help you lead your team more effectively, delivered to your inbox monthly.
Please enter a valid email address
Thank you for signing up
Privacy Policy
There are many ways to build slides. I’m not just talking about crafting them well versus poorly. I’m talking about all of the important decisions regarding how to organize them, how much text to use, when to lean into a chart, the best ways to use bullets and color, and whether to include an appendix with additional information. Before you make your next proposal or request of the executive team, use this list of 11 tips for your next set of slides as a guide.
Four Things You Must Have in Every Exec’s Slides
Before we drill down into the harder aspects, the ones where your executives’ tastes may vary widely, let’s quickly cover four aspects that you can consider the building blocks — the basics you should never proceed without.
Start with an executive summary. Begin the slide deck with a tight executive summary that follows a three-act structure. First, start with stating the current realities. Second, clearly state the problem or opportunity your idea addresses and its potential impact. Third, explain how your recommendation solves the problem or exploits the opportunity and the next steps you’re proposing.
Have a logical organization. The arc of the deck — the package from beginning to end — should make sense. If your audience reads only the headline of every slide, the order should be coherent and make most of the case for you. The content below each slide’s headline must support the statement made in the title. Remove everything that doesn’t support your point; as writers will tell you, you sometimes need to “kill your darlings” when you’re editing.
Begin the slide deck with a tight executive summary that follows a three-act structure.
Make it skimmable. Help your audience to quickly grasp the point without getting bogged down in details. Create a clear visual hierarchy. Guide the reader’s eye through the content: Use bold headings, bullet points, and numbered lists to break down information into digestible pieces. Highlight key takeaways or conclusions in a different color or font size to draw attention to these critical points.
Focus on concise insights. Succinct statements with clear insights are everyone’s jam. Every slide should serve a purpose and contribute directly to the decision-making process. Distill complex information. Don’t use 100 words when 20 words will nail it. If you’re having difficulty trimming, consider using company-approved AI tools to help you take out the fluff.
Five Preferences to Confirm With the Person You Want to Reach
Now we’ll delve into what your particular audience does and does not want. If you haven’t yet, start by asking the person you’re presenting to what they generally prefer. They probably know themselves well but have not been asked to articulate how they like to receive information.
Ask how dense is too dense. Some executives prefer detailed slides with comprehensive data. Others favor a more high-level approach. You’re weighing how to balance informative content with readability, ensuring that slides are not overloaded yet are sufficiently detailed to support decision-making.
Confirm the delivery format and timing. Some execs like information presented to them. Others prefer a pre-read of the material followed by a discussion. I always recommend our tool Slidedocs (I’ve written a free e-book on them), which are visual documents using both words and images. The templates help presenters organize their thoughts into a document for a pre-read or a read-along. They are designed to be skimmable and able to travel through your organization without the help of a presenter.
I’m a huge fan of pre-reads and prefer to use my time in meetings to ask questions and build alignment. If your audience didn’t review your material in advance, ask at the top of the meeting whether they would like you to present it or would prefer to read through it and then discuss it.
Find out how much data visualization they prefer. Charts, graphs, photos, and illustrations often communicate complex data more clearly than words alone. When execs can see what you’re saying, they often can better understand the impact of your idea. Does the exec want to understand exact numbers? Bar charts allow them to move their eyes across a series of specifics. Does the exec want to know the shape of a trend over time? Line charts can show the pattern. (See “Classic Charts Communicate Data Quickly.”) Some prefer charts with annotations that draw attention to what you think is the most important point. Others want to make their own conclusions from the data.
One of my clients, the CEO of a massive commercial real estate company, doesn’t want anything visualized. He prefers numbers, only in a table, and only in two colors — black and red. You might think this is archaic. But the fact that he’s clear to his teams about what he wants takes all the mystery out of how to communicate with him.
When the stakes are high, have a conceptual thinker help with diagrams and concepts. If you don’t have one on your team, and when it’s high stakes, find an internal designer to help you or hire one. You can’t afford to have the baby (your idea) thrown out with the bathwater (terrible slides).
Identify which details need spelling out. How well do the people you’re presenting to know the landscape and function of the company and products you’re talking about? For example, if your engineering team threw a slide into a deck about an issue that requires executive approval, do the execs all speak geek? Or do you need to explain the technology so that they will really understand the ask? Either eliminate internal jargon and acronyms or unpack those bits, especially if your proposal deeply involves expertise outside of the executives’ domain.
Ask whether appendices will be useful. When you’re organizing a presentation, you often troll data, read through complicated reports, and even hire external experts to figure out what’s best for the company. Do your execs want access to that supporting data? You can add a document to the end of the presentation as an appendix to show all of the data and source material. This allows the main content of the slides to remain focused and accessible while still providing comprehensive background information for those who want more.
Two Tips to Improve Your Presentation Skills
Getting materials in place is the biggest step. They will be your best tools for selling your ideas. But there are two extra areas to pay attention to as a presenter: how you handle questions and how you use every experience to improve.
Anticipate questions, and practice your answers. Before you have your meeting, gather a small team to challenge every point you make. Invite colleagues you trust to role-play as “a rapidly inquisitive exec” or “the doubting naysayer exec” so you are prepared to present your idea well. They’re gonna grill you, and practicing will help you remain unruffled when it happens.
Related Articles
Ask for feedback after the presentation. Establish a feedback loop with those you presented to. Ask what worked well and how you can improve. If attendees don’t have the time, find people who have had their ideas funded and talk to them about what they did that worked. Advice and some perspective will help you nail your performance even better next time.
Empathetically understanding your audience members and how they process information, whether it’s executives or peers, sets up your ideas for success. Clarity creates efficiency. When a presentation fits just right, you’ve given your great thinking the best chance of moving through your organization and having maximum impact.
About the Author
Nancy Duarte is CEO of Duarte Inc. , a communication company in the Silicon Valley. She’s the author of six books, including DataStory: Explain Data and Inspire Action Through Story (Ideapress Publishing, 2019).
More Like This
Add a comment cancel reply.
You must sign in to post a comment. First time here? Sign up for a free account : Comment on articles and get access to many more articles.

IMAGES
VIDEO
COMMENTS
Creative Presentation templates Use these free Creative Google Slides themes and PPT templates to give a new twist to conventional slide designs while following the latest trends. Your presentation will definetely impress your audience! Related collections . Funny. 1426 templates. Filter by ...
Find the best slideshow to support your creative process with this collection of creative presentation templates. These themes are outstanding on their own, but also professionally designed to stay in the background and let you lead. Explore templates for party invitations, marketing plans, story books, sales campaigns, product brochures ...
With most people tuning out of a PowerPoint presentation within the first 10 minutes, developing engaging slide show presentation ideas that keep your audience hooked till the end can be a challenge.. This is why we've created this post with 105+ creative presentation ideas to help you put together exciting presentations that don't put your audience to sleep.
3,021 templates. Create a blank Creative Presentation. Colorful Watercolor Creative Project Presentation. Presentation by Cristina Culubret. Elegant and Professional Company Business Proposal Presentation. Presentation by Amit Debnath. Blue Gradient Company Business Profile Presentation. Presentation by ARP Creation.
One example could be a presentation covering "The Best Free Alternatives to Microsoft Office.". Memoir: Tell the stories of influential people or your own in a value-packed presentation. Video Games: You can reveal the pros and cons of a game or just talk about the trendiest games as of now.
Choose a design from our presentation templates or create your own from scratch. Customize your presentation with colors, fonts, and key information. Add animations, videos, images, illustrations. Use assets and other media content from your Brand Kit (Pro) to stay consistent with your business or school brand.
Find Free Slide Show Templates that Suit your Needs. Captivate your audience with our collection of professionally-designed PowerPoint and Google Slides templates. Boost your presentations and make a lasting impression!
6. Bring your story to life with audio. Another presentation idea to minimize text and maximize audience engagement is to add sound to your presentation. Tell your story using pre-recorded audio. This creative presentation style turns the viewer experience into just that — an experience.
Color. 26,407 templates. Create a blank Presentation. Cream Neutral Minimalist New Business Pitch Deck Presentation. Presentation by Take Care Creative. Beige Scrapbook Art and History Museum Presentation. Presentation by Noisy Frame. Beige Pastel Minimalist Thesis Defense Presentation. Presentation by Colllab Supply.
Download the "Creative and Bold Theme for Marketing" presentation for PowerPoint or Google Slides and take your marketing projects to the next level. This template is the perfect ally for your advertising strategies, launch campaigns or report presentations. Customize your content with ease, highlight your ideas and captivate your audience...
Free creative PowerPoint templates and Google Slides themes -Much more than just presentations- ... It's so easy to find a slide template that I love and add my content to make it my own. Thank you, thank you! ... or type (Presentation Templates, Notebooks, Planners, Certificates, etc.)
Now, thanks to Visme's presentation software and our library of creative templates, all of this is easier than ever before. You don't need any coding experience and design experience is no longer required. All you have to do is pick the right creative slide template to get started. You can also choose from a wide array of colors, free images ...
Getting Started. 1. Open PowerPoint and click 'New.'. If a page with templates doesn't automatically open, go to the top left pane of your screen and click New. If you've already created a presentation, select Open then double-click the icon to open the existing file. Image Source.
Capture the nostalgic charm of Polaroid photography with this free Polaroid-themed template for PowerPoint and Google Slides. This versatile template is perfect for presentations, vision boards, and any creative project that requires a touch of retro flair. Key Features: Variety of Formats: Diverse Usage: Easy to Use: Embrace the Polaroid […]
It's a powerful way to make a PowerPoint presentation work for you. Showcase your team by quickly dropping in your own team's photos into the image placeholders. Stock photos from Envato Elements ( photo 1, photo 2, photo 3) Even if your team can't join for the presentation in person, this slide can build familiarity.
With Visme's Presenter Studio, you can record your presentation and share it with your audience. Record your screen, audio, and video, or switch off your camera for an audio-only presentation. Present asynchronously on your own time, at your own pace. Let your colleagues watch it at their convenience. Create Your Presentation.
Free online presentation maker. Try our new tool to edit this selection of templates for people that want to let their creativity run free. Create interactive resources easily, quickly and without the need for any software. A really useful tool for teachers and students. Move the content, add images, change colors and fonts or, if you prefer ...
Prezi AI is your new creative partner. Save time, amplify your ideas, and elevate your presentations. ... Prezi has been a trusted presentation partner for over 15 years. 180+ countries. 140,000,000+ 140M+ people who ️ Prezi. 25%. more effective than slides* 40%. more memorable* *independent Harvard study of Prezi vs. PowerPoint
To make a good slideshow presentation, follow these tips: Use our photo video maker to create uniform color schemes, background images, font styles, and font sizes. Keep your slide design simple to let your audience focus on your slide's content. One slide, one point. Limit the number of words per slide to a minimum.
Make interactive presentations. Create show-stopping presentations and clickable slide decks with Genially's free online presentation builder. Leave boring behind and tell a story that's interactive, animated, and beautifully engaging. Make an interactive presentation.
Images or pictures should be big (perhaps 20-25% of the page), bold, and have a clear purpose that complements the slide's text. Layout: Don't overcrowd your slides with too much information.
Use clear and legible fonts, and maintain a consistent design throughout the presentation. 2. Visual appeal: Incorporate visually appealing elements such as relevant images, charts, graphs, or diagrams. Use high-quality visuals that enhance understanding and make the content more engaging.
Start with an executive summary. Begin the slide deck with a tight executive summary that follows a three-act structure. First, start with stating the current realities. Second, clearly state the problem or opportunity your idea addresses and its potential impact.
Find the best slideshow to support your creative process with this collection of creative presentation templates. These themes are outstanding on their own, but also professionally designed to stay in the background and let you lead. Explore templates for party invitations, marketing plans, story books, sales campaigns, product brochures ...
Generate professional presentations with magicslides, it's a AI tool which can generate presentations with text prompts. #ai #aiforall #presentation #aipresentation #powerpoint …see more