PowerPoint Timer
Add a timer to your PowerPoint presentations with just a few mouse clicks. Then, set the time and you’re ready to go! The timer will start running in presentation mode after one mouse click. PP Timer is a useful add-in that was specially developed for PowerPoint.
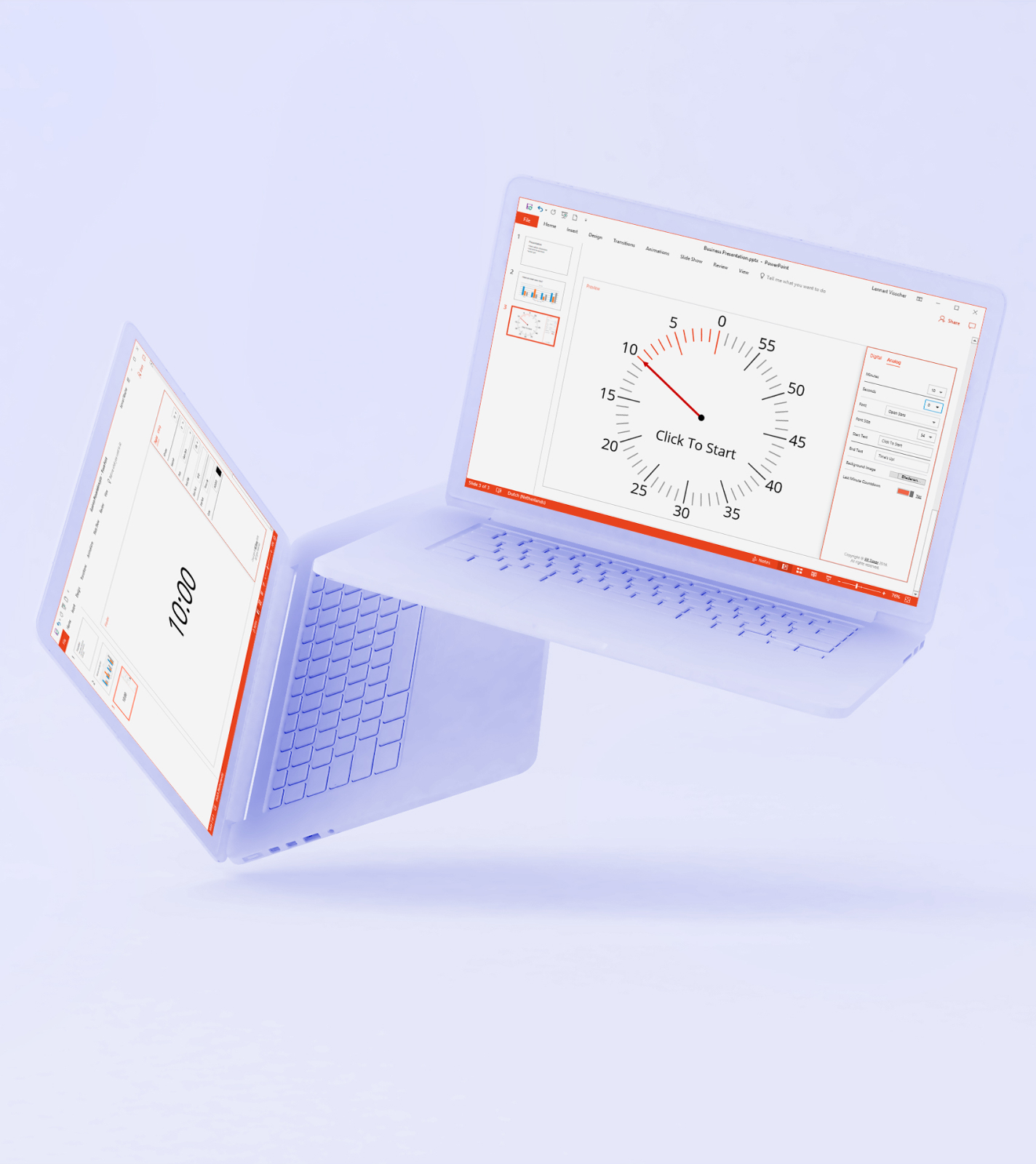
With PP Timer you can create as many timers in as many presentations as you want! Check the video below to see how easy it works.
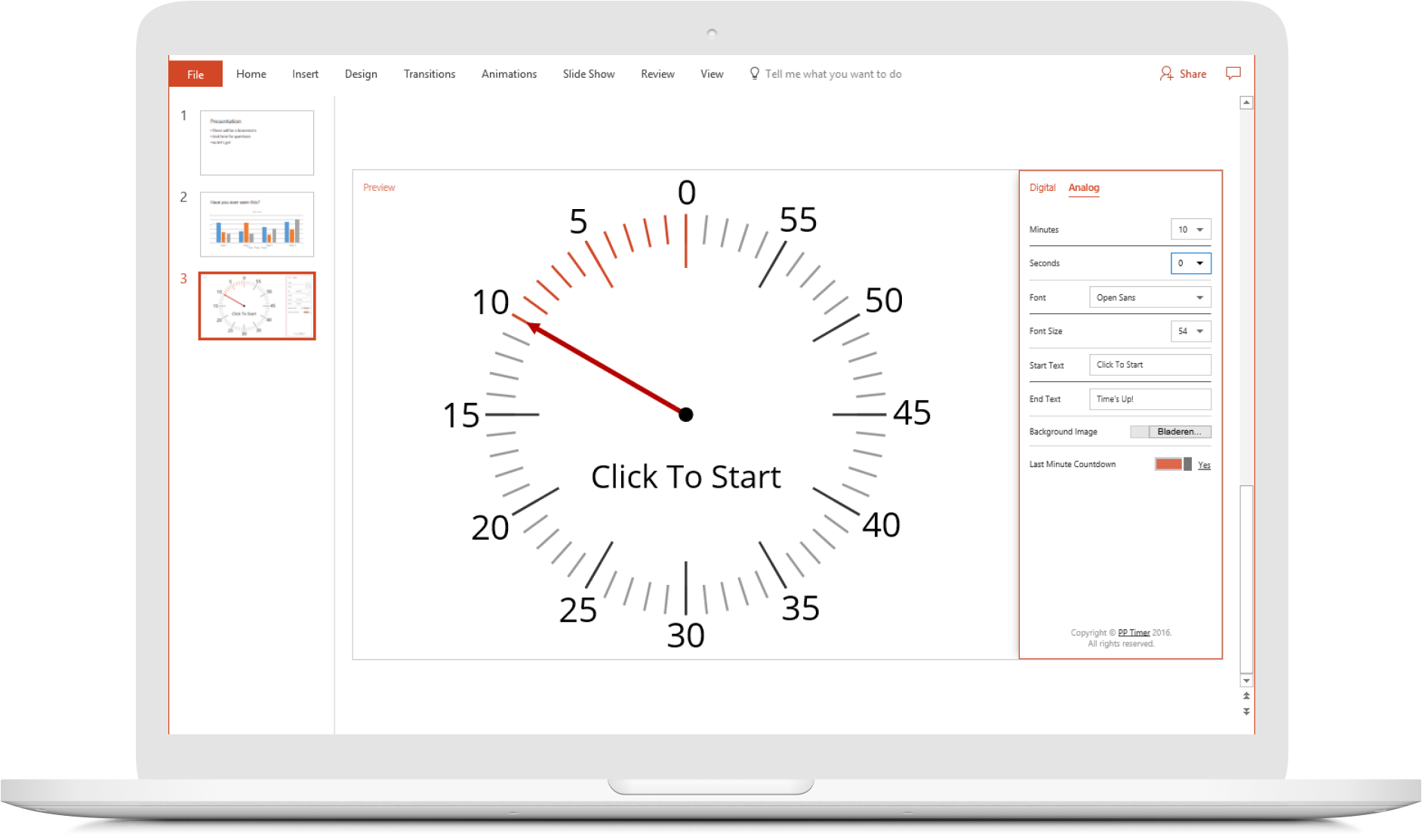

A timer in your slide
No need to leave PowerPoint to start a timer anymore – this countdown timer runs inside the slide itself. PP Timer is an ‘add-in’ for Microsoft PowerPoint.

Used by thousands of schools and companies

Use it on any device
PP Timer runs in the cloud. No need to install anything on your device. PP Timer is linked to your Microsoft account. That means you will have access to PP Timer on any device via the Insert > My Add-ins menu.
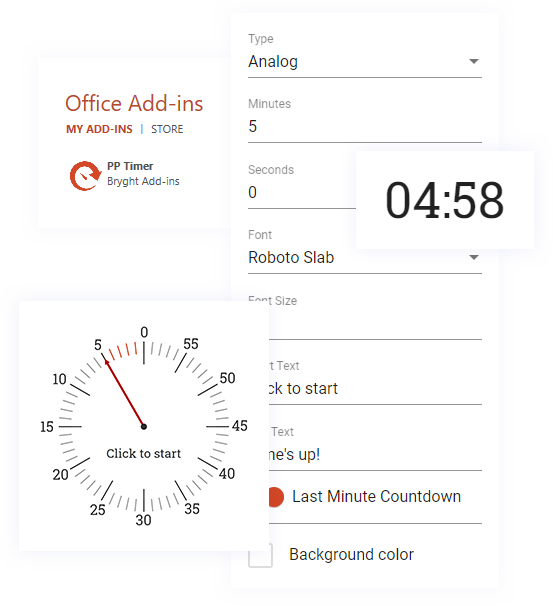
Analog & digital
Choose either analog or digital for the timer layout.
Minutes & Seconds
Set the number of minutes and/or seconds you want for the timer countdown.
$8 per year
Create as many timers as you need for a small yearly fee. Not satisfied? We have a money-back guarantee.
Happy users worldwide

"Thank you for producing such a wonderful tool. It did exactly what I wanted it to do: keep our multiple presenters from talking too long!"
Will McCann
Director of corporate training.
Create as many timers as you need.

Do you have questions?
Chat with us via the website or send us an email at [email protected] .
🌷 Made in Holland
PP Timer is a product of
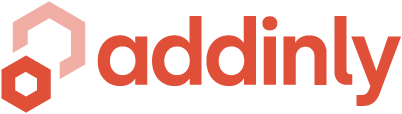
Blog > How to add a Countdown Timer in PowerPoint
How to add a Countdown Timer in PowerPoint
09.09.21 • #powerpoint #tips.
Countdowns in PowerPoint presentations can help to make your presentation more dynamic. In this blog post you will find instructions on how to quickly and easily add your own digital timer to PowerPoint. However, if you prefer predefined designs, we have prepared different templates for you to download.
4 possible use-cases for countdown timers
Breaks are essential in presentations to allow the audience to process the information they got. When the audience is tuning out, it is often not due to the presenter, but to an overload of information. In this case, a pause is an effective way to digest the information and rebuild the attendees' attention. In order not to forget about breaks, it is advisable to include slides with a break countdown in your presentation. The countdown ensures that all your listeners will return from the break on time.

2. Exercises
When giving presentations, you should involve your audience in your talk. An interactive presentation with exercises motivates your participants and makes them to active listeners. To avoid exceeding your time schedule, you can use a timer in your presentation. This way, your audience also keeps track of how much time is left for the exercise.
3. Brainstorm sessions
If ideas should be collected during a presentation, it is suitable to brainstorm with your audience. Especially here it's important to set the time limit for brainstorming beforehand. While your participants are brainstorming ideas, you can use a PowerPoint countdown to show the remaining time.

4. Live polls
To learn more about your audience, you can start a presentation with a poll, for example. With SlideLizard it is possible to conduct polls and surveys during presentations. Even while the poll is running, you can see a live evaluation of the results in the speaker view. Meanwhile your audience is able to see a countdown to know how long the poll is already running. You can find more about the survey function of SlideLizard here .
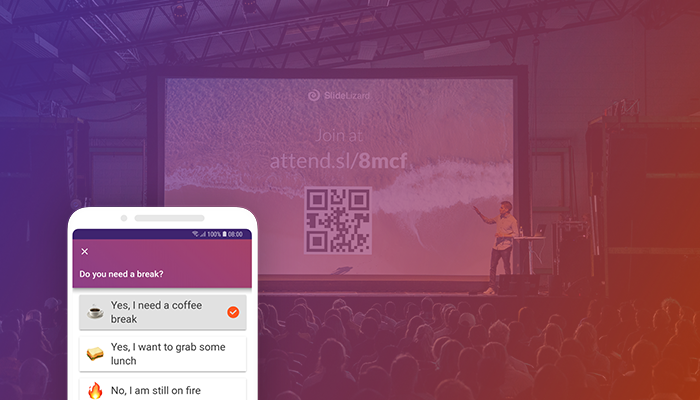
Create your own countdown timer
Creating countdowns in PowerPoint works quite easily. With this simple bar timer, you can show your audience exactly how much time is left of the break. Follow these 4 steps to add a countdown to PowerPoint presentations.
1. Creating a shape
To create a timer, we first need a shape. Click on that slide where you want to insert your countdown and choose > Shape > Rectangle in the Insert tab.

2. Selecting an animation
To bring movement into the presentation now, click on the shape and switch to the "Animations" tab. For a countdown, we need the "Flying out" output effect.
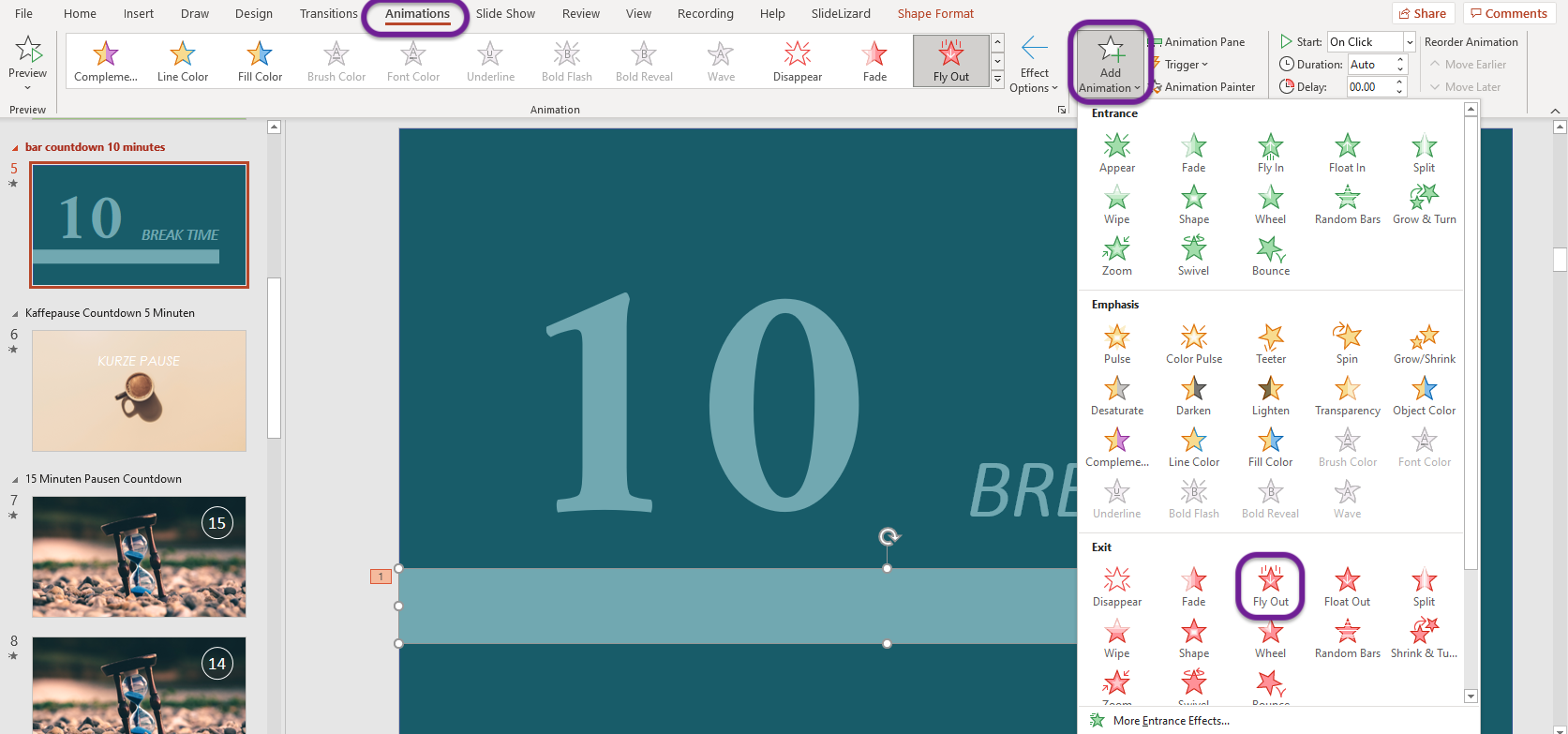
To make the bar disappear like a timer, click on "Effect options" and select "To Left". This way you can determine in which direction your bar timer decreases.
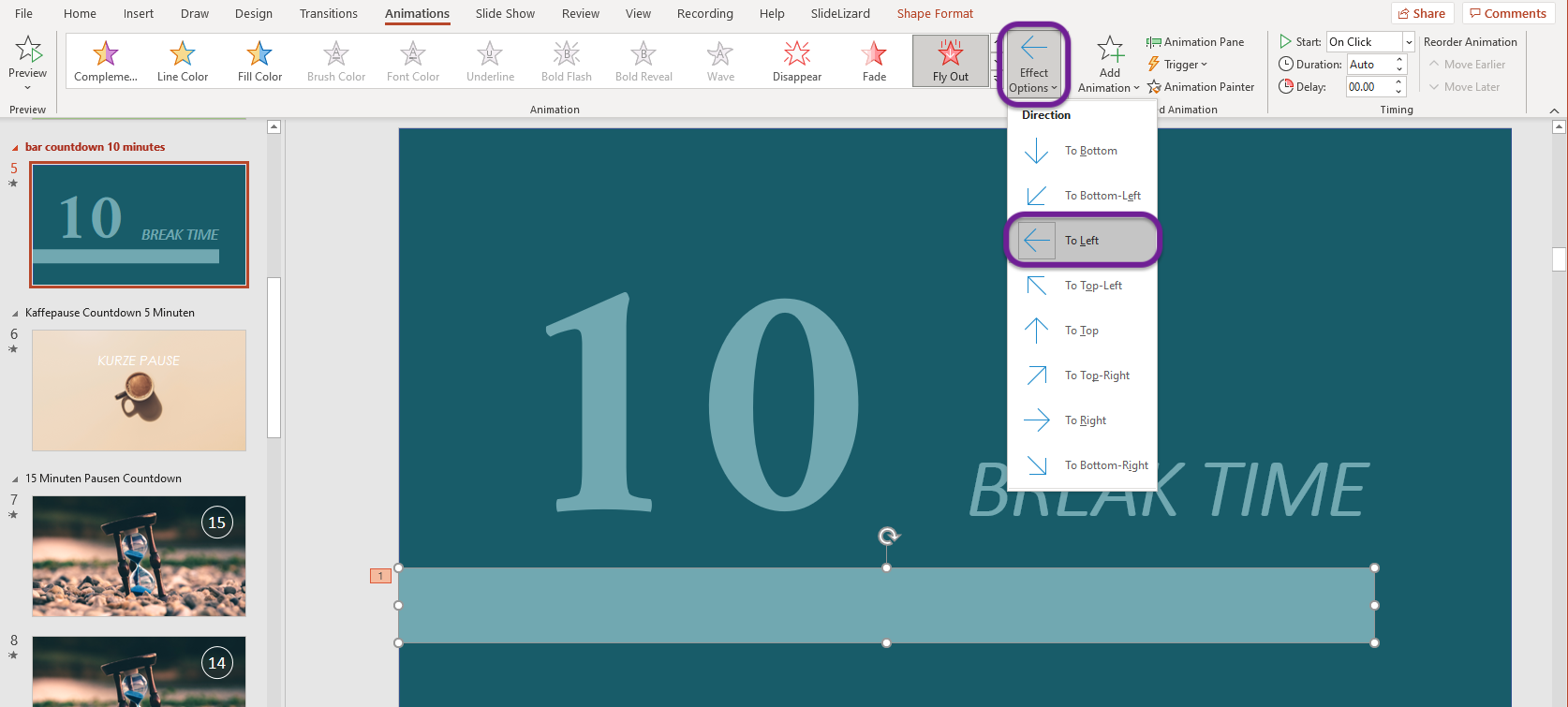
3. Customize the duration
On the far right of the Animation tab, you can specify the desired duration of the countdown. It's specified in seconds and the highest value is 59.00 seconds.

However, if you want a timer that lasts longer than a minute, there is another option. In the "Advanced Animation" tab, select Animation Area and double-click on the timeline.

An additional window opens in which the duration of the countdown can be increased to 10:00 minutes, for example.
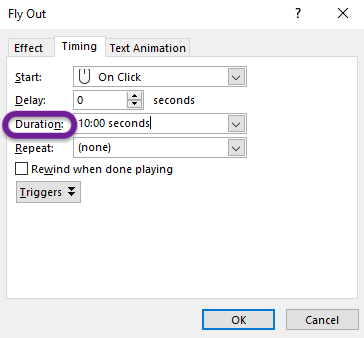
4. Customize the design
Finally, you can customize the design of the timer as you wish and change colors or backgrounds. The best place to look for license-free backgrounds for your slides can be found in our blog post „Best Sources of free Images to use in PowerPoint Presentations“ .
PowerPoint Countdown template to download
There are many offers for pre-made countdowns online, but we have created a free template with different timers for you to use.
Tip: If you want to change the color of the countdown from our template, just press CTLR + A to select all shapes and then change either the font color or the shape color of the countdown.
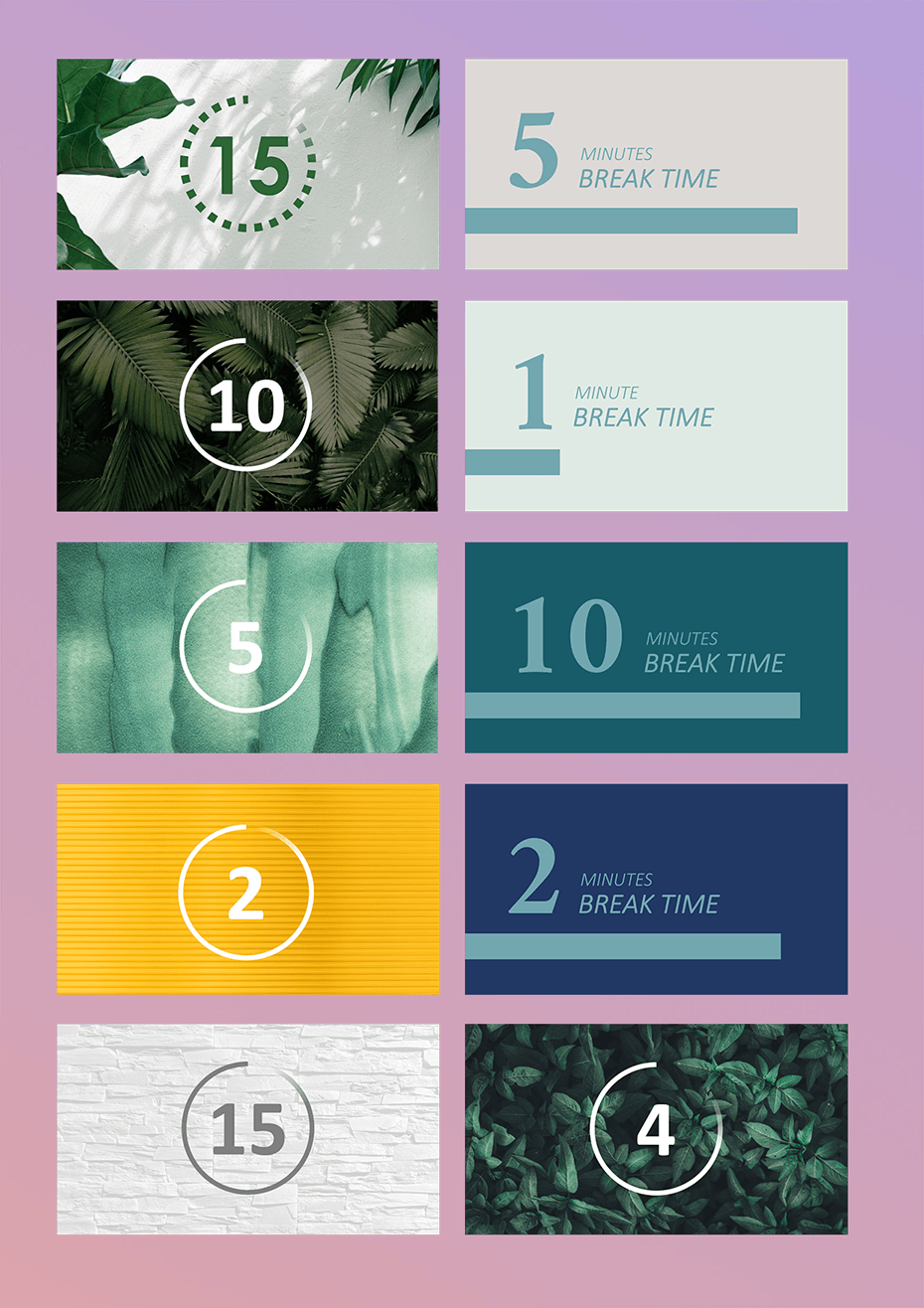
3 PowerPoint Add-ins for Countdowns and Timers
Another possibility for a countdown would be to install so-called add-ins. Add-ins are special functions you can add to your standard PowerPoint toolbar. We have tested various PowerPoint add-ins and summarized their advantages and disadvantages for you. Now we present to you the 3 best countdown add-ins.
What are PowerPoint Add-ins?
Add-ins are special functions that you can add to your standard PowerPoint toolbar. Add-ins are not included in a software package by default and can be added to the software by the user afterwards.
How to insert a timer in PowerPoint?
You can create a timer in PowerPoint either using animations or insert pre-made countdowns using add-ins. We explained how to create a 10-minute timer yourself step by step in this blog post .
Related articles
About the author.

Johanna Gumpelmeyer
Johanna is a passionate graphic designer and supports the SlideLizard team in the area of marketing and UX design. There she combines her creative streak with technical know-how.

Get 1 Month for free!
Do you want to make your presentations more interactive.
With SlideLizard you can engage your audience with live polls, questions and feedback . Directly within your PowerPoint Presentation. Learn more

Top blog articles More posts
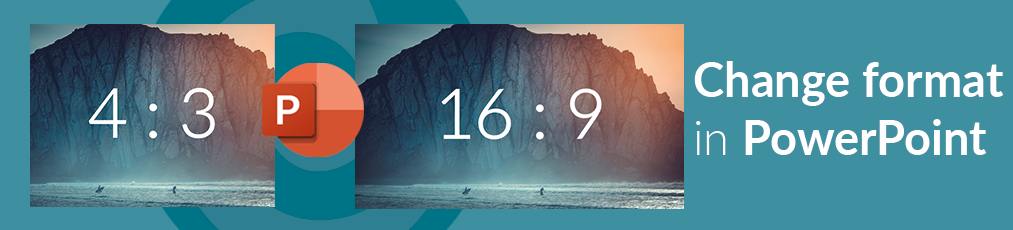
PowerPoint change format (16:9 ↔ 4:3)
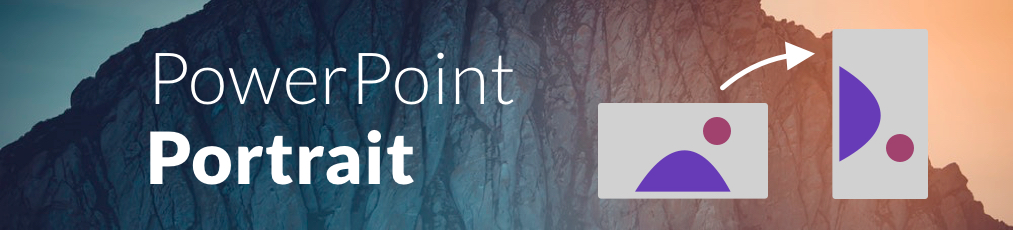
How to show PowerPoint slides in Portrait orientation

Get started with Live Polls, Q&A and slides
for your PowerPoint Presentations
The big SlideLizard presentation glossary
Solution presentation.
A solution has already been found during a solution presentation. The only thing that remains is to find a solution on how to realize the decision.
TOK Presentation
The Theory of knowledge (TOK) presentation is an essential part of the International Baccalaureate Diploma Program (IB). The TOK presentation assesses a student's ability to apply theoretical thinking to real-life situations.
PowerPoint Online
PowerPoint Online is the web version of PowerPoint. You can present and edit your PowerPoint presentation with it, without having PowerPoint installed on your computer. It's only necessary to have a Microsoft - or a Microsoft 365 account.
Impromptu Speech
A speech that is given without any preparation, notes, or cards, is called an impromptu speech. It is often delivered at private events (e.g., weddings or birthdays) or for training presentation skills.
Be the first to know!
The latest SlideLizard news, articles, and resources, sent straight to your inbox.
- or follow us on -
We use cookies to personalize content and analyze traffic to our website. You can choose to accept only cookies that are necessary for the website to function or to also allow tracking cookies. For more information, please see our privacy policy .
Cookie Settings
Necessary cookies are required for the proper functioning of the website. These cookies ensure basic functionalities and security features of the website.
Analytical cookies are used to understand how visitors interact with the website. These cookies help provide information about the number of visitors, etc.

How to Create a PowerPoint Countdown Timer
A PowerPoint countdown timer is an effective way to display a countdown clock for meeting breaks, interactive exercises, or even the beginning of a speaking, training, or workshop session. Creating a PowerPoint presentation with countdown timer slides is easy or download these PowerPoint countdown timers to use.
Download a PowerPoint Countdown Timer
- How to create a PowerPoint Countdown Timer
Want to start using a countdown timer right now? Just choose from a variety of countdown clocks you can download. And, find out how to use these timers . Or read below to find out how to create your own custom PowerPoint countdown timer .
High-tech digital countdown timer (minutes & seconds):

- Blue widescreen: 15 minutes
- Blue widescreen: 10 minutes
- Blue widescreen: 5 minutes
- Green widescreen: 15 minutes
- Green widescreen: 10 minutes
- Green widescreen: 5 minutes

- Blue: 15 minutes
- Blue: 10 minutes
- Blue: 5 minutes
- Green: 15 minutes
- Green: 10 minutes
- Green: 5 minutes
Countdown timer (minutes only):
- Blue background: 15 minutes
- Blue background: 10 minutes
- Blue background: 5 minutes
How to use these PowerPoint countdown timer files: These PowerPoint countdown clock presentations are saved with the PowerPoint slide show format (.ppsx) so they can be opened quickly in the slide show view. For easy use, I copy the file to my desktop so I don’t have to navigate to folders to find it. Then, just double-click on the file, and the presentation launches automatically.
Adding a Countdown Timer to Your Presentations
If you want to move directly to the countdown timer while delivering a presentation, copy the countdown timer into your presentation:
- Launch PowerPoint and open the primary PowerPoint presentation where you want to add the countdown timer slides.
- Next, open the countdown clock presentation file. Because these timer files are saved as PowerPoint shows, you can’t “open” the file by double-clicking on the file name; this action runs the show. Instead, use PowerPoint’s File > Open command and navigate to the location of the file. Or press [Ctrl] + O for Open .
- From the Slide Sorter view, select each of the slides in the countdown timer you want to bring into the primary presentation. To select all, press [Ctrl] + A . Or hold down [Ctrl] while selecting slides individually.
- Next, copy the selected timer slides by pressing [Ctrl] + C or pick Copy from the Home tab or right-click on a selected slide to pick Copy from the shortcut menu.
- Switch to the primary presentation and move to the Slide Sorter view. Move to the location where you want to add the timer.
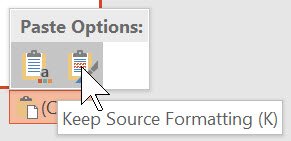
- By default, the copied slides will take on the appearance of the primary PowerPoint presentation. To keep the source formatting and maintain the appearance of the timer slides, look for the Paste Options button. Click on the drop-down arrow and pick Keep Source Formatting .
Changing the Color of Your PowerPoint Countdown Timer
Follow these steps if you’d like to change the color or background of one of these PowerPoint countdown clocks:
- Launch PowerPoint and open the countdown timer file you want to change. As detailed above, because these timer files are saved as PowerPoint shows (.ppsx), you can’t “open” the file by double-clicking on the file name; this action runs the show. Instead, use PowerPoint’s File > Open command and navigate to the location of the file. Or press [Ctrl] + O for Open . Save the presentation with a new name before applying new formatting.
- Switch to the Slide Sorter view to make it easier to see the slides. If you want to change the color or background of all of the slides, you don’t need to select the slides. If you’ve added the timer slides to a larger presentation, hold down [Ctrl] while selecting slides individually.
- Next, move to the Design tab. Although this is likely too dramatic for your timer, one option is to pick a different theme from the Themes group. To change the background color, select Format Background from the Customize group.
- To change the color of the numbers of the digital countdown timers, click on the drop-down arrow (More) in the Variants group and choose Colors to select from different theme color combinations. You can even customize your own. Depending on your color choices, you may need to manually change the color of the text in the ending slide.
How can you use these PowerPoint countdown timers in your next presentation?
Creating Your Own Countdown Timer
Follow these steps to create your own custom PowerPoint countdown timer to match your corporate template or branding or save time and download a countdown clock .
These how-to steps for creating a PowerPoint countdown clock work in Microsoft PowerPoint 365, 2019, 2016, 2013 or 2010 for Windows.
- To begin, create a new presentation in PowerPoint and insert a blank slide. Or insert a blank slide in an existing presentation. Edit the Slide Master or slide design to customize the background as desired.
- Choose Insert > Text Box and draw a text box on your slide. Next, type the number ‘1’ or ’01’ or ‘001’ depending on how many digits you want your counter to display. Center the text, change the font style, and increase the font to a large size. Improve your countdown timer by experimenting with slide backgrounds, transitions, animations, font color and style, etc. to create a unique look. Add images or text such as “Minutes Left” or “Seconds Remaining.”
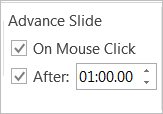
- Now that you have a master slide with the timings set, choose View > Slide Sorter and click the formatted timer slide. Right-click on the slide and left-click on Duplicate (you can also copy and paste the original slide). The Duplicate keyboard shortcut, [Ctrl]+D also works. Repeat as many times as you want to create the sequential slides for the countdown timer.
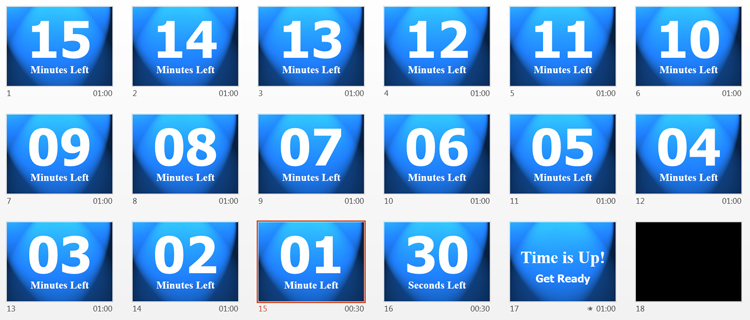
- Insert a concluding slide with text such as “Finished” or “Time’s Up!” Optionally, add a blank, black slide at the end.
- For an easier and more professional display, save your presentation as a PowerPoint Show. Choose File > Save As and change the Save as type to PowerPoint Show . This format automatically launches the slide show without opening PowerPoint. Tip: Copy your show file to the desktop for easy access.
Enhance your presentations and improve your breaks and workshop exercises by adding a PowerPoint countdown timer.
Were these PowerPoint tips helpful? Discover more PowerPoint techniques and shortcuts TheSoftwarePro.com/PowerPoint .
© Dawn Bjork, MCT, MOSM, CSP®, The Software Pro® Microsoft Certified Trainer, Productivity Speaker, Certified Speaking Professional
Related Posts
3 Time-Saving PowerPoint Shortcuts with the SHIFT Key March 21, 2022
Adding Action Buttons to a PowerPoint Presentation 23 Mar at 9:23 pm
Microsoft PowerPoint: 13 Presentation Tips for Better Presentations May 24, 2022
Join Our Tips Newsletter
Receive 477+ shortcuts & more!

Free PowerPoint Countdown Timer Templates to Download

Free Countdown Timers You Can Use in PowerPoint
by Avantix Learning Team | Updated April 5, 2021
Applies to: Microsoft ® PowerPoint ® 2010, 2013, 2016, 2019 and 365 (Windows)
You can create PowerPoint presentations with countdown timer slides or you can download free PowerPoint timer slides. Timers can be for 15 minutes, 10 minutes, 1 minute or even 30 seconds. You can adjust the time required in many downloaded templates and change their design. PowerPoint countdown timers can be useful during breaks to show participants the time remaining or for tests and activities during a training session.
Recommended article: Where to Find Free Pictures for PowerPoint Presentations (10 Great Stock Image Sites)
Do you want to learn more about PowerPoint? Check out our virtual classroom or in-person PowerPoint courses >
The countdown timers listed here use multiple animations and you need to run a slide show to use them. Links to download the PowerPoint templates are to the Microsoft site.
You can download the PowerPoint templates with the countdown timers for free and use them as standalone presentations. If you'd like a different look, edit the background of the slide(s) in Slide Master View but you won't be able to edit the numbers in Normal View since that are actually a set of stacked pictures, each animated to appear at a different time interval.
If you prefer, you can copy the slide(s) with the timers to your own presentation and edit them if necessary.
The following timers all use a blue pictures as backgrounds in Sllide Master View.
15 minute countdown timer
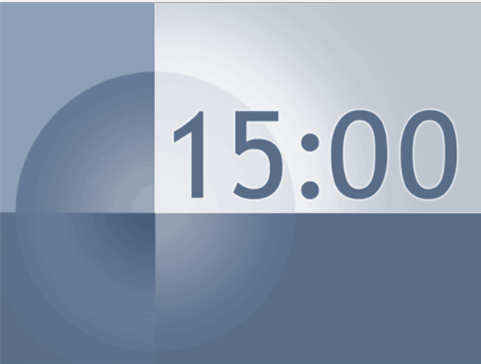
This 15 minute countdown timer is available from Microsoft.
Download the 15 minute countdown timer >
10 minute countdown timer
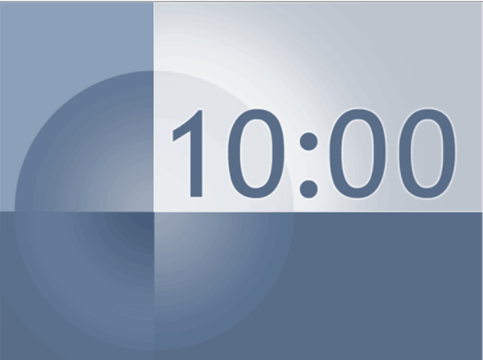
This 10 minute countdown timer is available from Microsoft.
Download the 10 minute countdown timer >
1 minute countdown timer
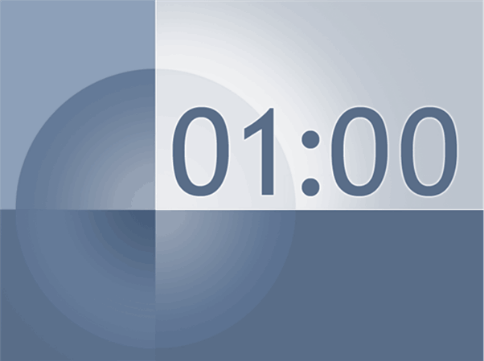
This 1 minute countdown timer is available from Microsoft.
Download the 1 minute countdown timer >
Although you can create your own countdown timers in PowerPoint using objects and animations, it can be easier to simply download timer templates. There are also many sites where you can buy countdown timer templates or you can run a timer using an online tool.
Subscribe to get more articles like this one
Did you find this article helpful? If you would like to receive new articles, join our email list.
More resources
10 Great PowerPoint Drawing Tricks and Shortcuts
How to Turn Off Snap to Grid in PowerPoint (3 Ways)
PowerPoint Slide Show Shortcuts (50+ Keyboard Shortcuts)
How to Hide and Unhide Slides in PowerPoint (with Shortcuts)
How to Remove the Background from an Image in PowerPoint (2 Ways)
Related courses
Microsoft PowerPoint: Intermediate / Advanced
Microsoft PowerPoint: Design for Non-Designers
Microsoft PowerPoint: Accessible PowerPoint Presentations
Microsoft PowerPoint: Animations Bootcamp
Microsoft Excel: Intermediate / Advanced
VIEW MORE COURSES >
Our instructor-led courses are delivered in virtual classroom format or at our downtown Toronto location at 18 King Street East, Suite 1400, Toronto, Ontario, Canada (some in-person classroom courses may also be delivered at an alternate downtown Toronto location). Contact us at [email protected] if you'd like to arrange custom instructor-led virtual classroom or onsite training on a date that's convenient for you.
Copyright 2024 Avantix ® Learning
You may also like

How to Insert or Type E with an Accent Mark in PowerPoint (È, É, Ê, Ë, è, é, ê, or ë)
You can insert or type e with an accent mark in PowerPoint using built-in tools or keyboard shortcuts (including Alt code shortcuts). The letter e can be inserted with an accent in both upper or lower case in text boxes or placeholders on slides, the slide master or layouts. The following are common accents in upper or lower case – È, É, Ê, Ë, è, é, ê, or ë.

How to Fade a Picture or Part of a Picture in PowerPoint (Using a Gradient)
You can fade a picture in PowerPoint by drawing a rectangle shape on top of the picture and then filling the rectangle with a gradient from opaque to transparent. This technique is often used to fade an image into the background of a slide. Since the rectangle is placed on top of the image and then text may be placed on top of the rectangle, you may need to reorder the objects.

How to Lock an Image, Shape or Other Object in PowerPoint
You can now lock an image, shape or other object in PowerPoint. Objects can be locked in Normal View or Slide Master View. Only PowerPoint 365 users can lock objects to prevent moving and resizing. This is helpful if you want to select and move other objects on the slide or prevent others from moving or resizing an object. You can lock items using the context menu or the Selection Pane.
Microsoft, the Microsoft logo, Microsoft Office and related Microsoft applications and logos are registered trademarks of Microsoft Corporation in Canada, US and other countries. All other trademarks are the property of the registered owners.
Avantix Learning |18 King Street East, Suite 1400, Toronto, Ontario, Canada M5C 1C4 | Contact us at [email protected]

Our Courses
Avantix Learning courses are offered online in virtual classroom format or as in-person classroom training. Our hands-on, instructor-led courses are available both as public scheduled courses or on demand as a custom training solution.
All Avantix Learning courses include a comprehensive course manual including tips, tricks and shortcuts as well as sample and exercise files.
VIEW COURSES >
Contact us at [email protected] for more information about any of our courses or to arrange custom training.
Privacy Overview
Pin it on pinterest.
- Print Friendly

Create an on-screen timer
You can add an animated on-screen timer or progress bar to make your presentation more interesting. For example, you might want to include a timed quiz at the end of a training with a countdown display. You can use the animation features in PowerPoint to create many different kinds of timers.
If you’re looking for a timer to track how long you’ve been speaking to stay within your allotted time limits, see Start the presentation and see your notes in Presenter view .
Tip: You can also find other types of timers, such as stopwatch timers, at the Office Store or use free slide templates to count down one minute , five minutes , and ten minutes for your audience.
Create a countdown timer
This timer uses a simple but dramatic animation sequence. It shows a countdown in one-second intervals from 5 to 1.
Begin by creating five text boxes with numbers 5 through 1. We will animate these to disappear one at a time, in one-second intervals.
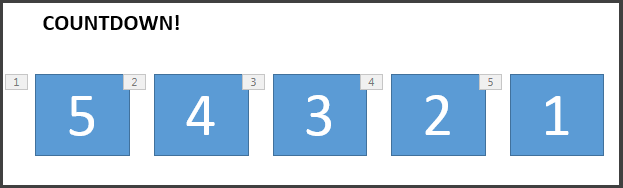
Tip: Create the boxes in order from highest to lowest so it’s easier to animate them in order.
To create text boxes, on the Insert tab, in Text group, click Text box , and draw the text box on your slide. Then add the number. You can copy and paste to duplicate and then edit the new boxes.
Click inside the text rectangle with the number.
On the Animations tab, in the Advanced Animation group, click Add Animation , and go down to Exit . Here, you can select the animation you want, for example Disappear .
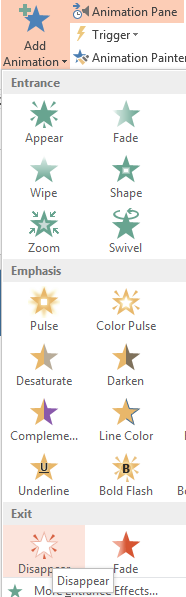
Select the rest of the rectangles 4, 3, 2, 1 in order, and apply the same exit animation, Disappear , to each, one at a time.
Click Animations > Animation Pane to show the Animation Pane . The numbering of the rectangles can be a little confusing because PowerPoint is accounting for other objects on the slide. Look at the number to the right, which shows the text in the rectangle.
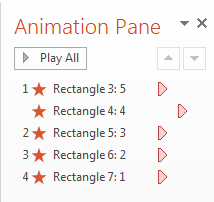
You want only the first rectangle with the number 5 to start on a click, and you want it to stay on screen for one second before it disappears. You want the other boxes to then each wait one second before disappearing automatically, one by one.
Select Rectangle 5 , and in the Animations > Timing group, leave the settings Start: On Click and Duration: .01 , but set Delay to 01.00 , one second.
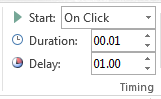
Now, in the Animation Pane , select the rest of the rectangles one at a time, from 4 to 1. Again, in the Timing group, set the timing details to: Start: After Previous , Duration: Auto , and Delay: 01:00 .
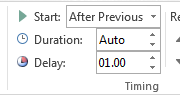
When you’re done, try it out by going to Slideshow Mode and playing From Current Slide . Click to begin the countdown!
You can preview your animation effects any time. On the Animations tab, in the Preview group, click Preview .
After the countdown, you might want to add an animation, such as a text box that reads Finished! To do this, insert the text box, select it, go to Animations > Advanced Animation > Entrance > Appear . Then, in the Timing group, set Start to After Previous , set Duration to Auto , and set Delay to 00.00 . Notice that this text box also appears in the Animation Pane .
Note: You can just as easily animate shapes to appear or disappear using the different entrance and exit animations in PowerPoint. You can use any interval, but it’s a good idea to set the same delay for each object in the sequence.
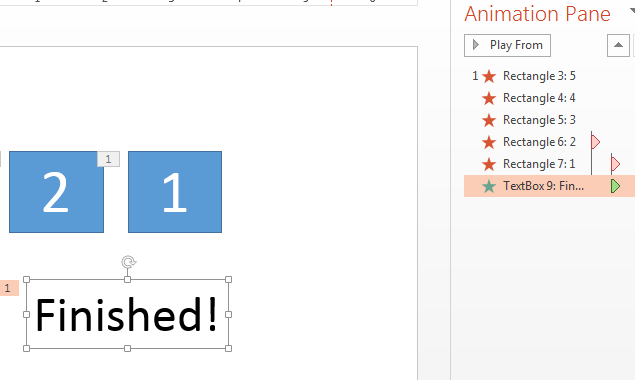
Top of Page
How to create a progress bar timer
Another effective way to add a countdown timer is to emulate the appearance of a progress bar.
On the Insert tab, in the Illustrations group, click Shapes , and select a rectangle.
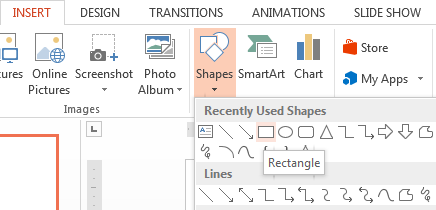
On the slide, click where you want the progress bar, and draw a rectangle with its edge against the left border of the slide.
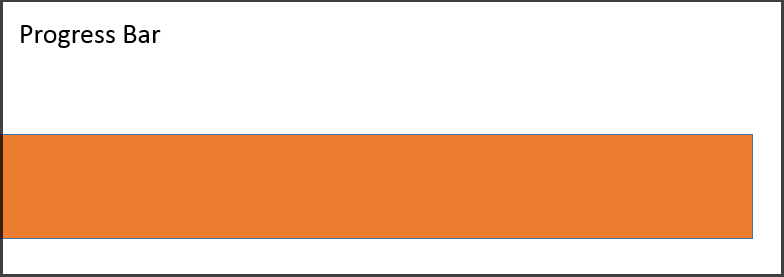
You can color the bar as you like. Right-click the bar and select Format Shape > Shape Options > Fill > Solid fill .
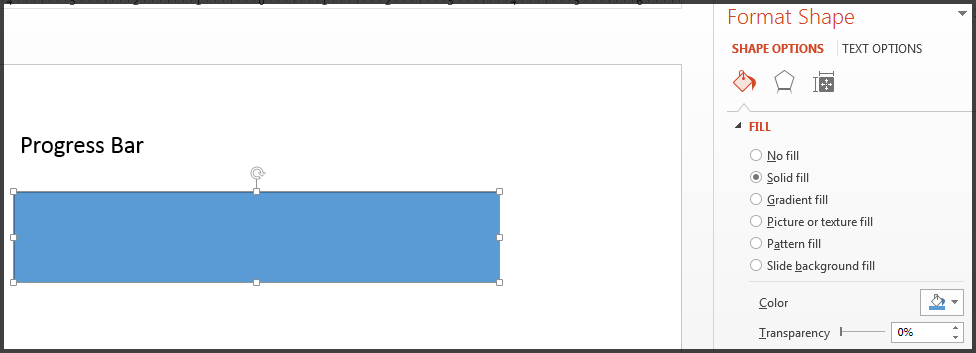
On the Animations tab, in the Animation group, select Fly In .
Click Effect Options and select From Left .
In the Timing group, set the Duration to the number of seconds you want the progress bar to run, for example, 30 seconds. For Start , select On Click .
Here’s what your settings should look like:
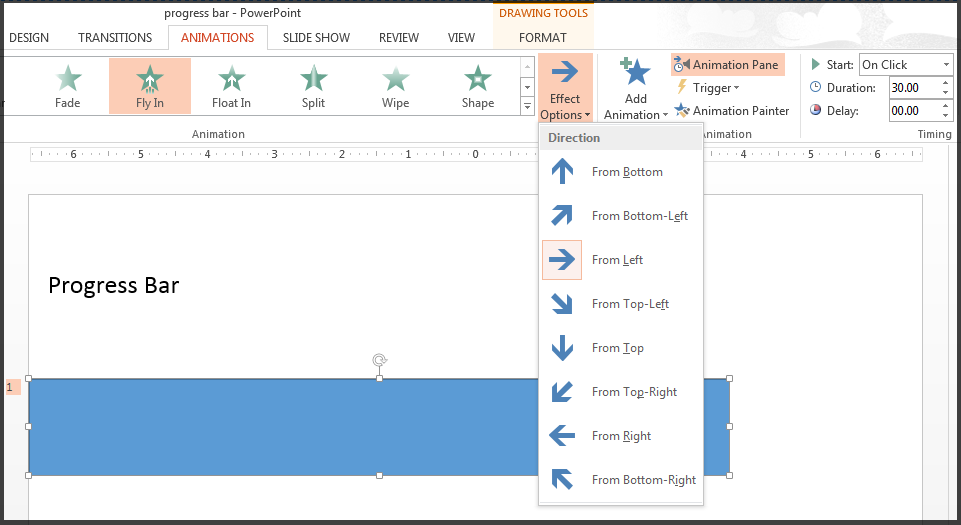
When you’re done, try it out by going to Slideshow Mode and playing From Current Slide . Click to begin the timer. The progress bar should appear to grow from the left side of the screen for 30 seconds and then stop.
Animate text or objects
Add, change, or remove transitions between slides
Set the timing and speed of a transition
Animate pictures, clip art, text, and other objects
Rehearse timings for a slide show
Use slide masters to customize a presentation

Need more help?
Want more options.
Explore subscription benefits, browse training courses, learn how to secure your device, and more.

Microsoft 365 subscription benefits

Microsoft 365 training

Microsoft security

Accessibility center
Communities help you ask and answer questions, give feedback, and hear from experts with rich knowledge.

Ask the Microsoft Community

Microsoft Tech Community

Windows Insiders
Microsoft 365 Insiders
Was this information helpful?
Thank you for your feedback.
Presentation Timer
About this app
Data safety.
Ratings and reviews
- Flag inappropriate
- Show review history
What's new
App support, more by takuya murakami.

Get started with the add-in:

This add-in works in: PowerPoint 2016 or later on Mac, PowerPoint on the web, PowerPoint 2013 or later on Windows.

How to start add-ins directly within Office Online

Free Fullscreen Countdown Timer for Presentations and Events
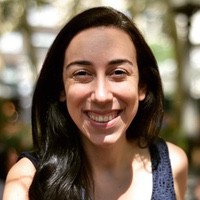
Whether a student, teacher, event planner, or business professional, you can make your presentations and events more engaging with a free fullscreen countdown timer. It helps keep track of the time and ensures everyone is on the same page about when activities should begin and end. Let’s explore why a fullscreen countdown timer can benefit any presentation or event.
Introducing Stagetimer’s Fullscreen Timer View
If you’re looking for a strategy to keep your team running on time during presentations and events, look no further! Stagetimer provides a free fullscreen countdown timer that will enable you to keep track of time and ensure that your exhibition or event runs smoothly.
The fullscreen timer allows you to set up and display a timer that counts down from any amount of time you specify. You can customize the background color and font size, ensuring that it matches perfectly with your presentation or event theme. Furthermore, its intuitive user interface makes it effortless to employ, even if you’re not tech-savvy. It ensures your presentation, livestream, meeting, conference, or event goes off without a hitch.
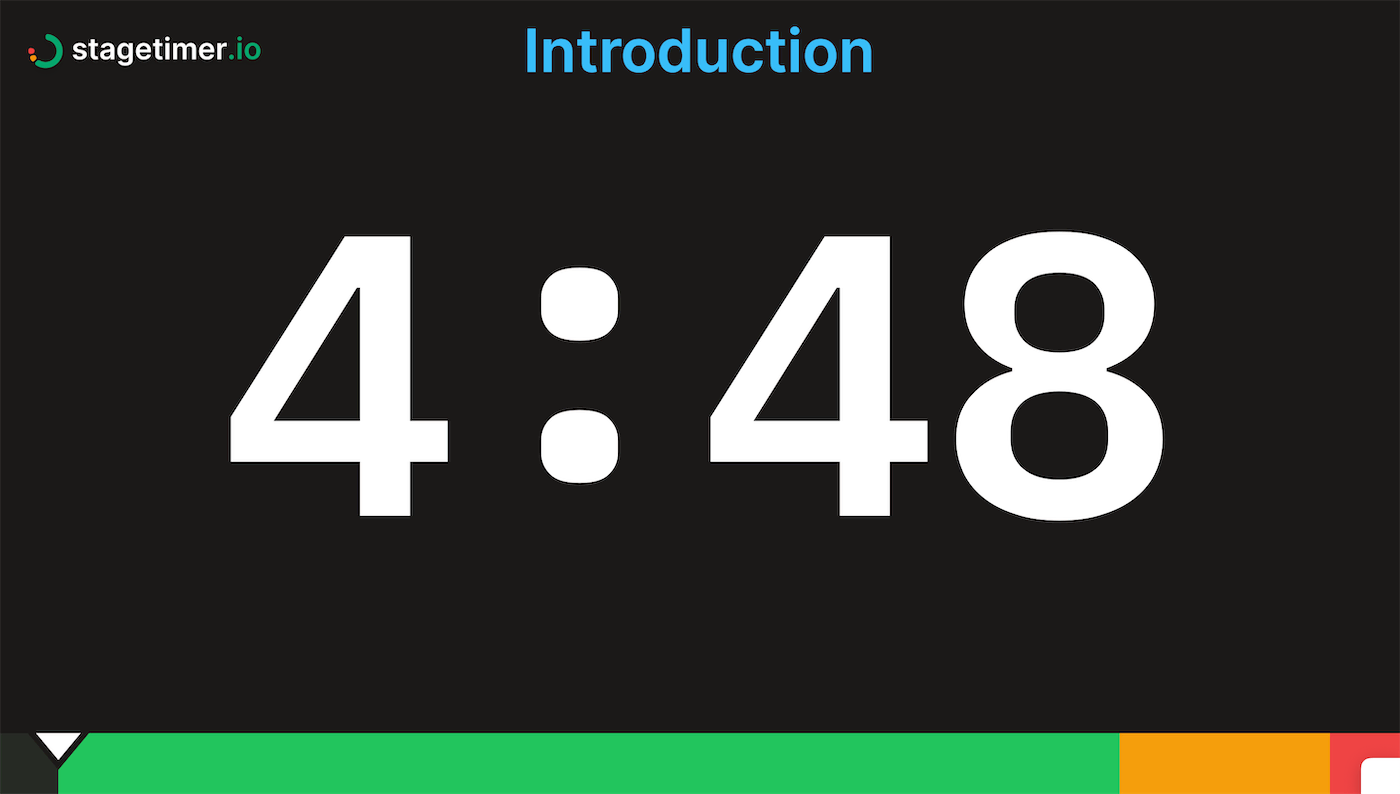
How to Customize and Share Stagetimer’s Fullscreen Timer View for Your Event
Stagetimer’s multiple countdown timer app is ideal for customizing and sharing a timer for events like seminars, conferences, classes, and more. Let’s take a look at how it works.
Step 01: Create a Timer
Navigate to Stagetimer’s website , and click on Create a timer . The room will generate within a few seconds.
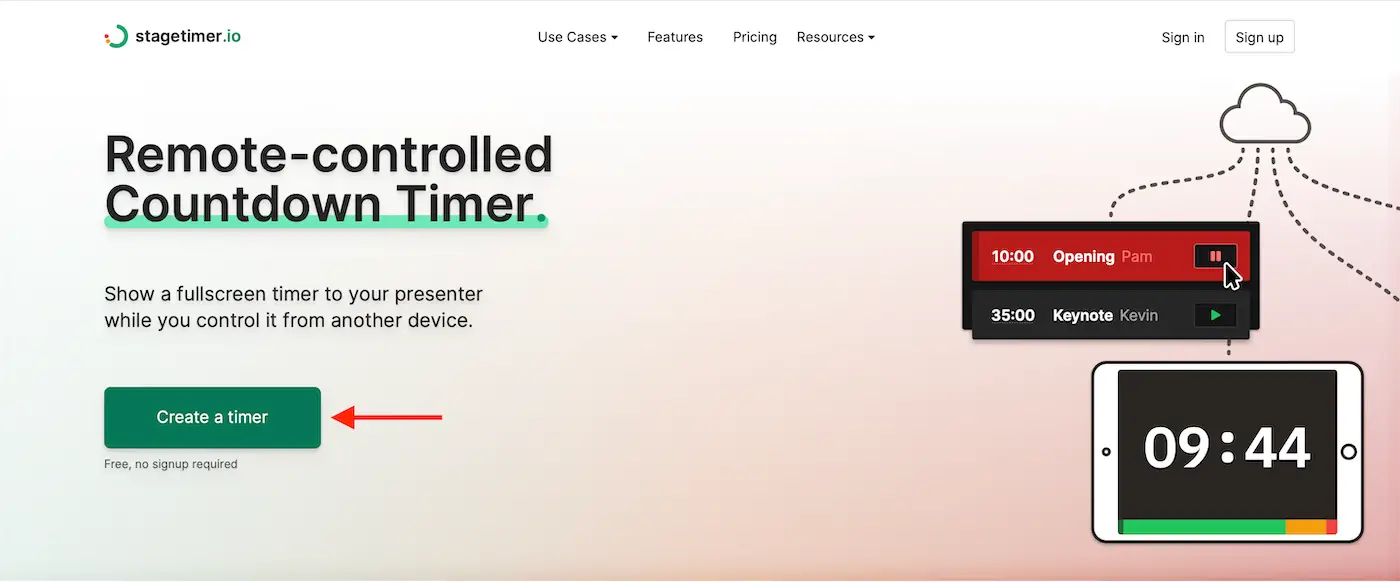
Step 02: Customize the Timer
Once the room has been generated, customize the timer according to your will. You can change the font, theme, logo, colors, background, and start and finish times here. You can choose from one of the pre-made themes or create your own with a picture. Note that full customization of the timer requires a licensed room. All basic features however can be used for free.
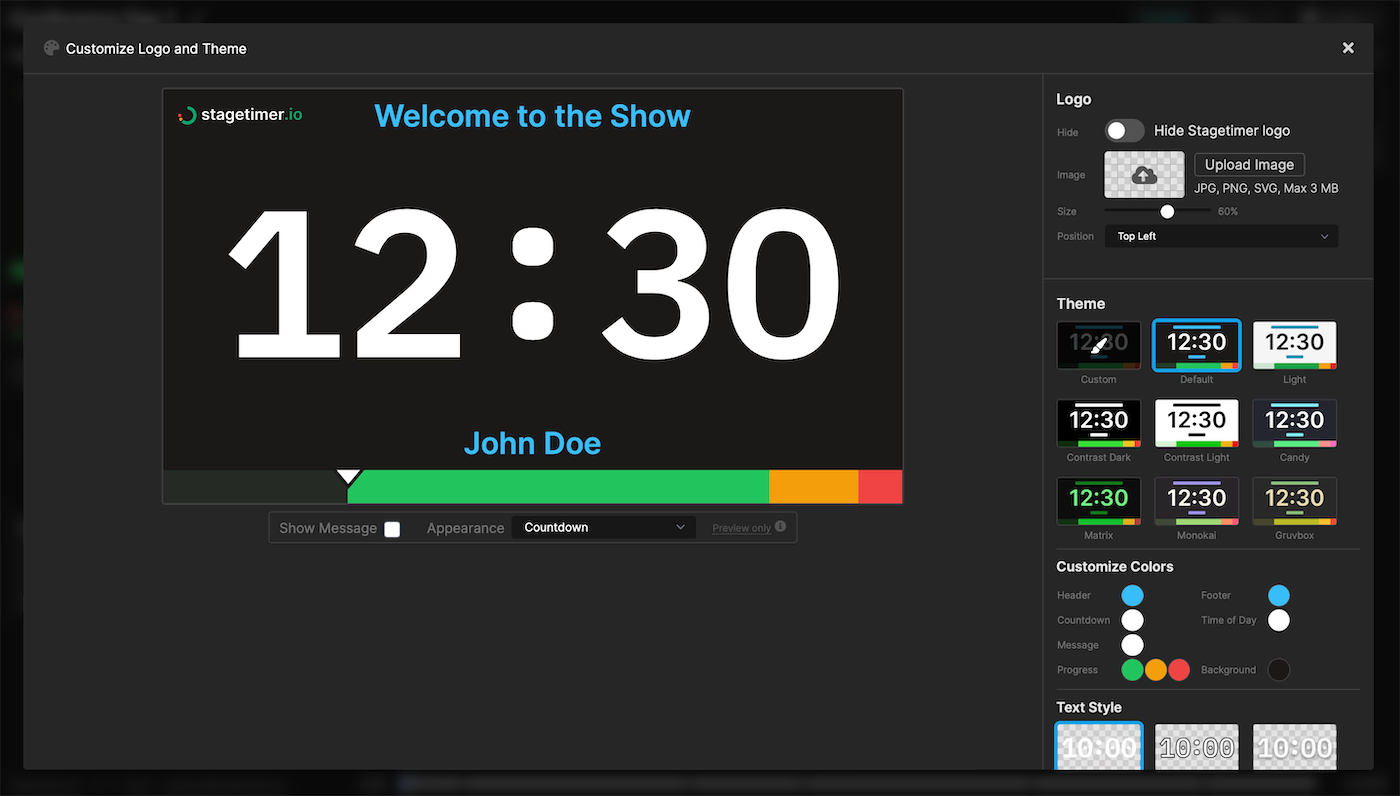
Step 03: Share the Link
Once you have set up the timer, click on Links on the controller page. Select your preferred option from Viewer, Controller, Moderator, or Agenda links and copy it. You can share the link through WhatsApp, email, or by sharing the QR code.
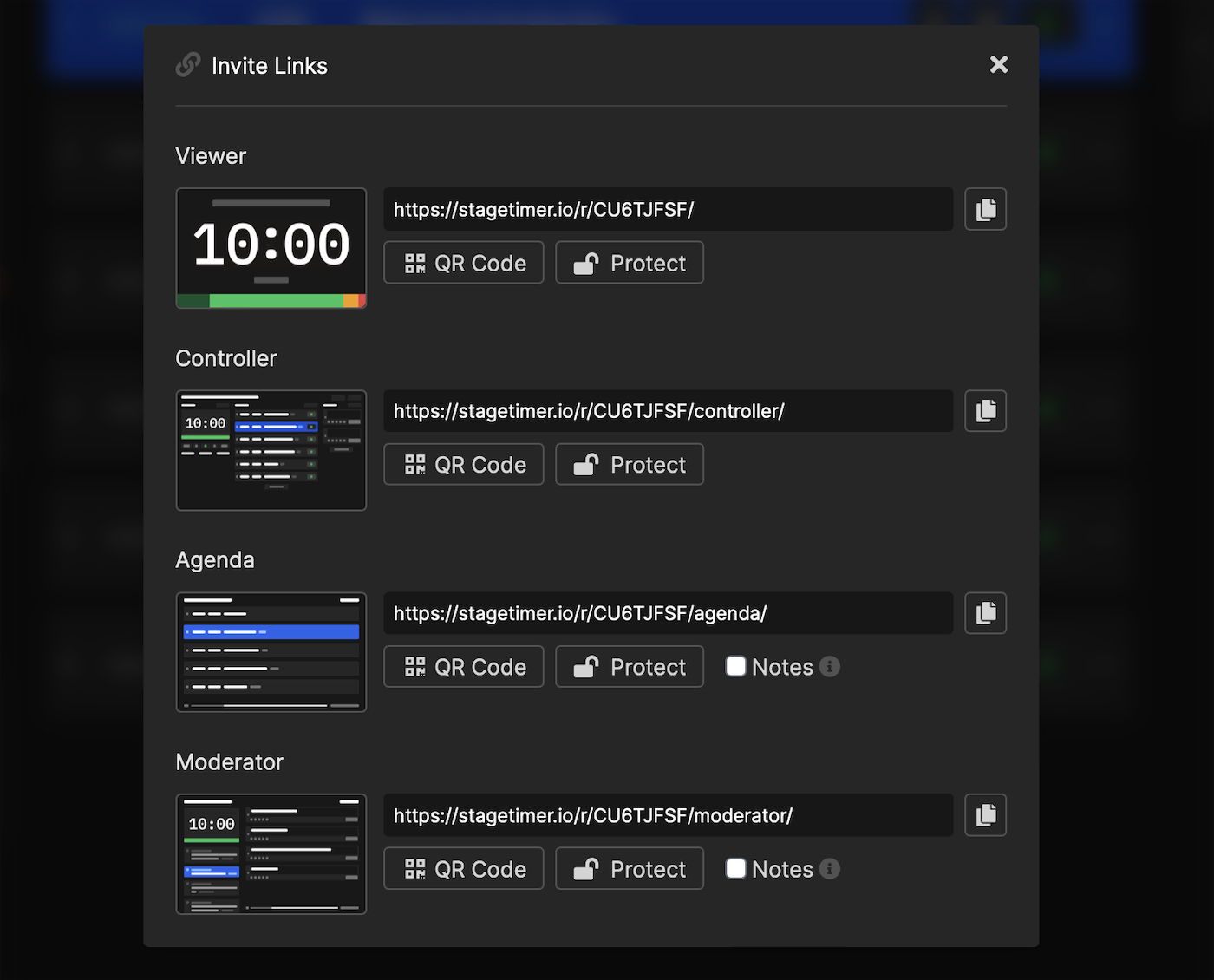
Step 04: Run the Timer
Once you have shared the link, you can arrange your rundown. Display your timer and get a kick out of your meeting or event on time. Click on the Play button for your timer to start counting down.
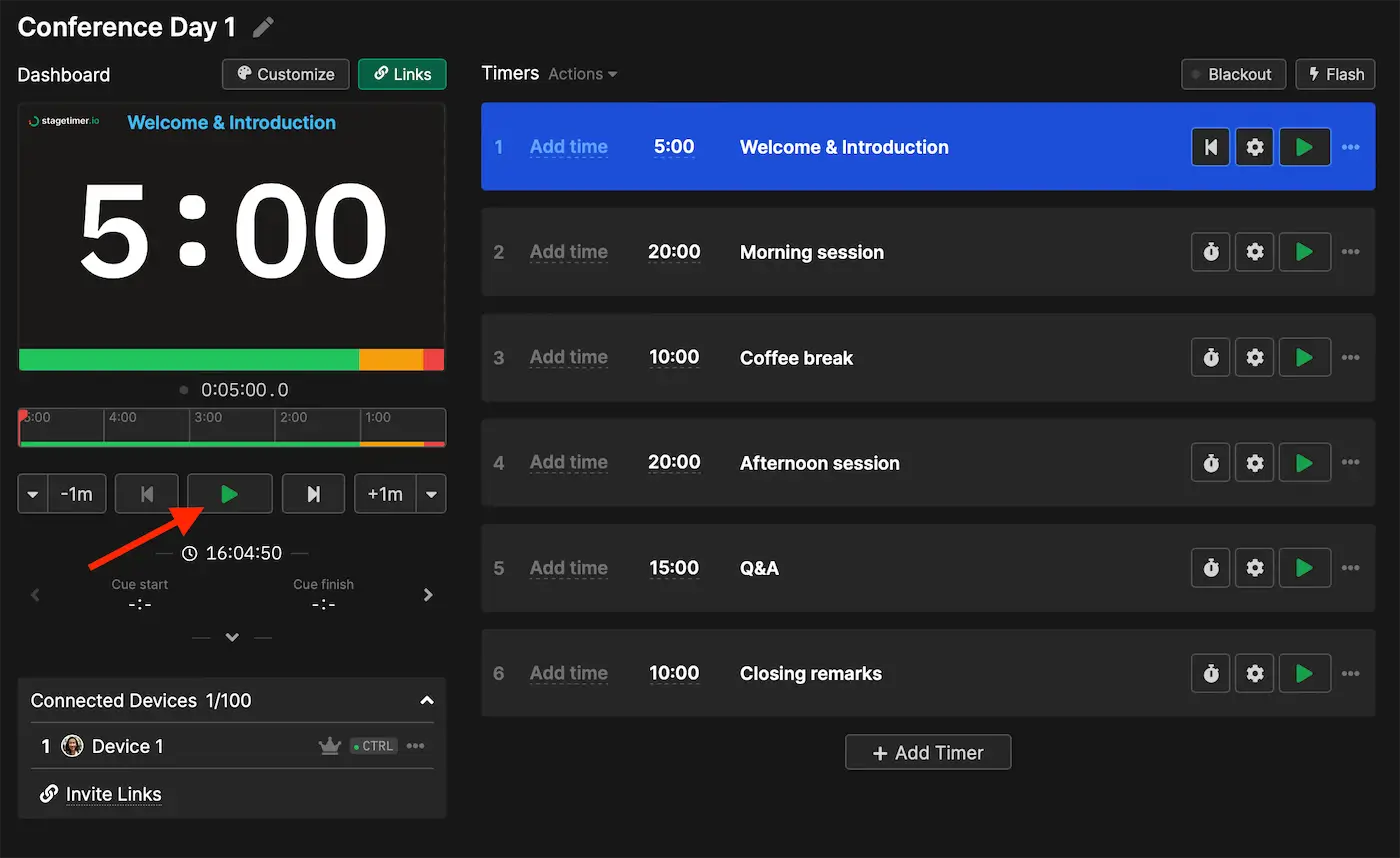
The Top Features of Stagetimer and How to Use Them
Here are some of the top features you can use to make the most out of Stagetimer’s fullscreen countdown timer:
This feature lets you add your company’s logo to the timer view, so it appears in front of all viewers during the presentation. To display a logo:
- Click on Customize at the top left corner of the room.
- Click on Custom Logo and upload a picture (jpg, png, SVG, or Max 3 MB.)
- Edit and modify the dimensions and placement of the logo on the timer screen.
- To remove the Stagetimer logo, simply turn the Hide Stagetimer Logo toggle on.
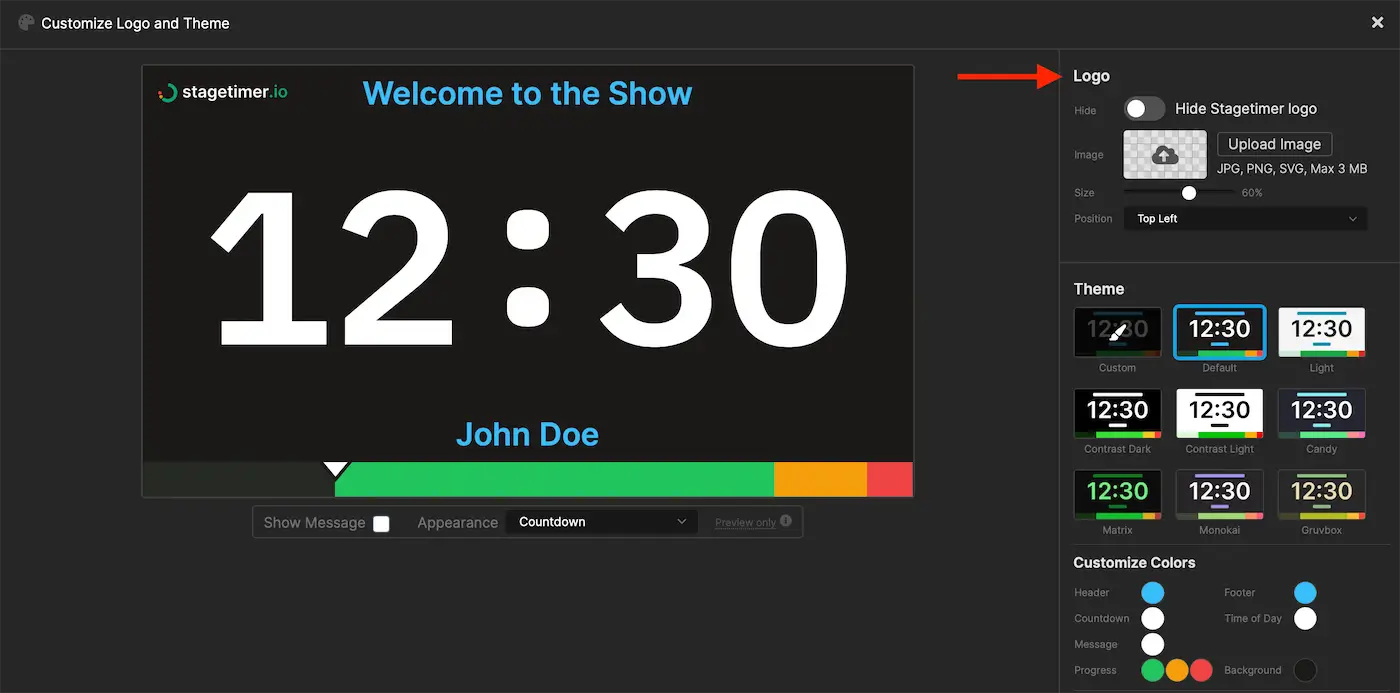
The title field allows you to name your presentation, which is helpful when organizing multiple parts of the event. You can hide the title as well. To display the title:
- Click on the Pencil Icon beside the title section on the timer controller screen.
- If you want to hide the title, click on the Hide option. Doing this will only display the title on the controller and agenda pages.
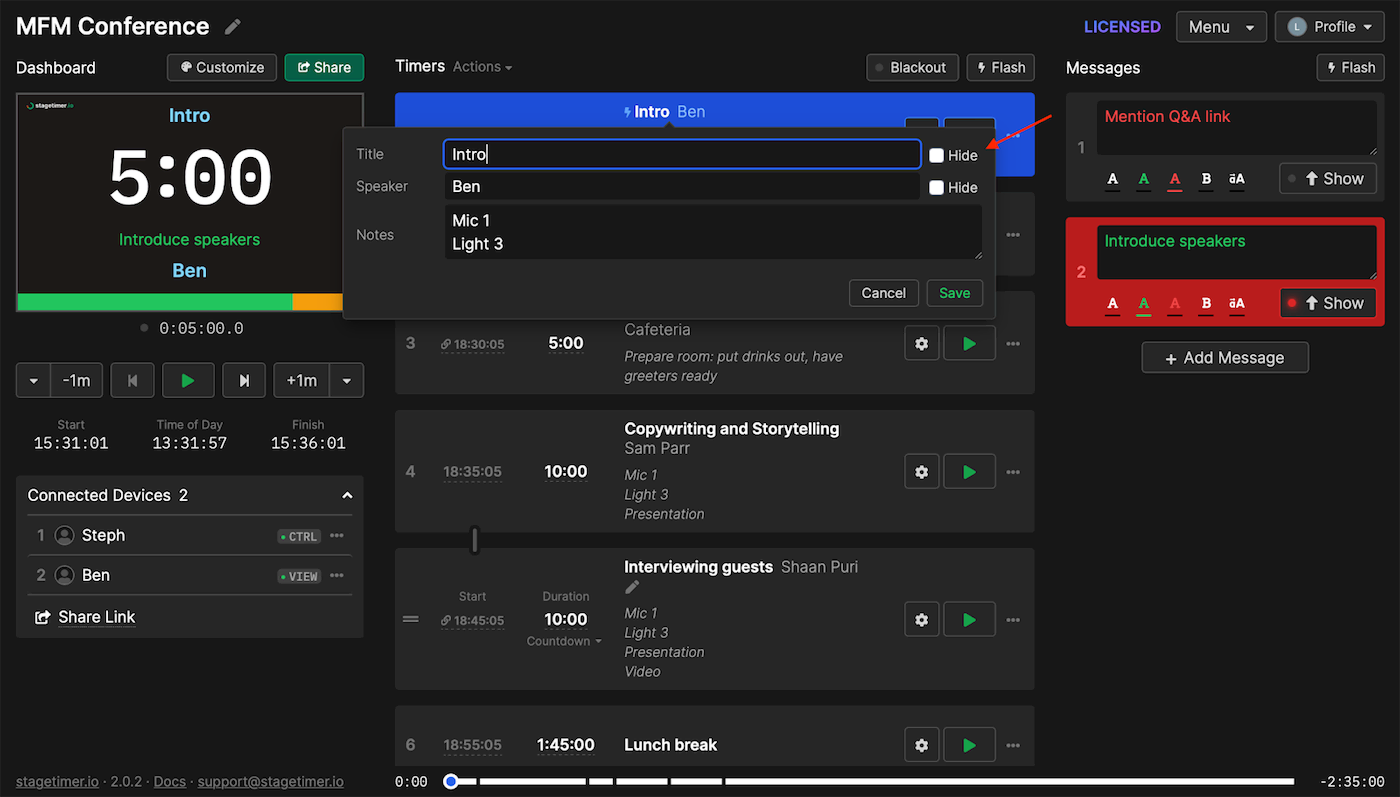
If you want to hide all titles at once, click on the Actions dropdown bar beside Timers . Select Hide All Timers .
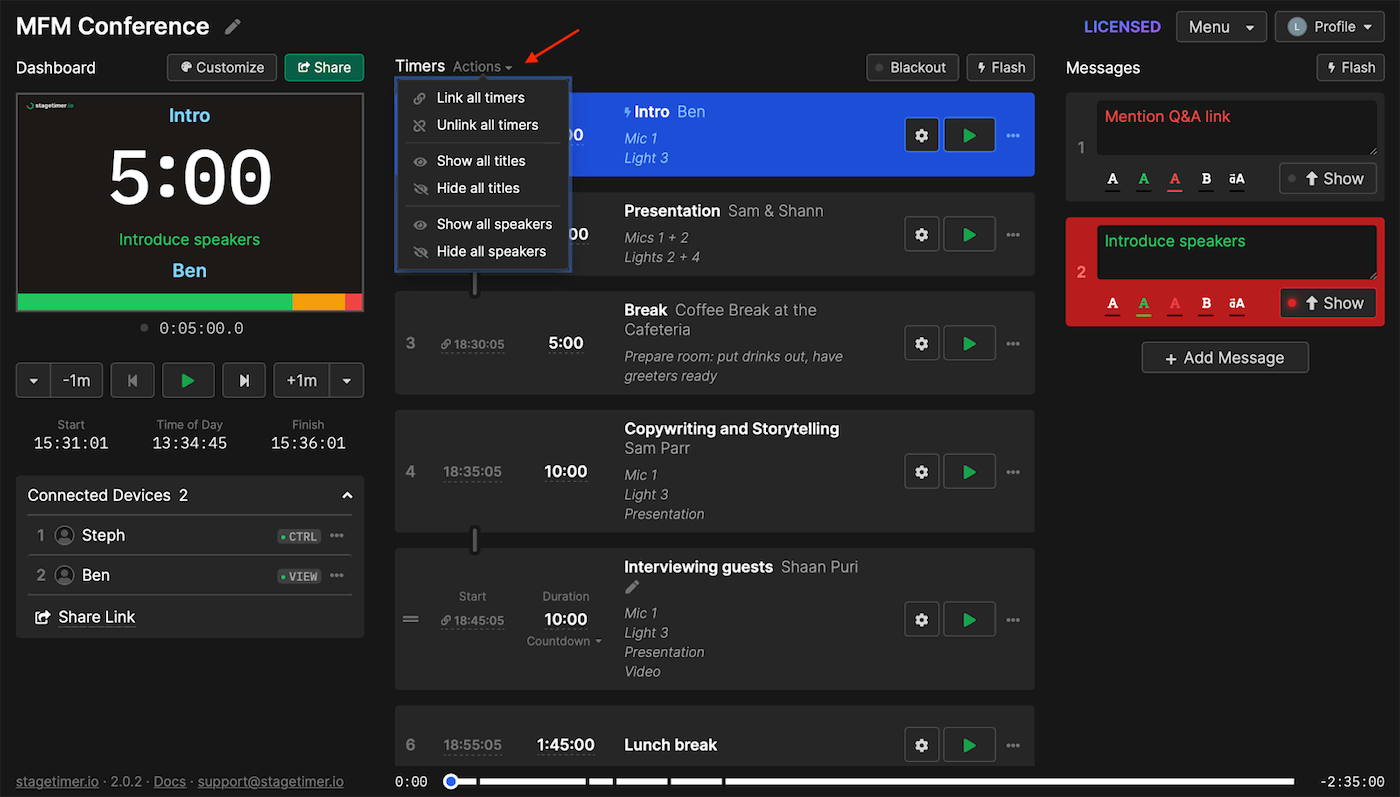
Keep an eye on how much time you have left for each section or slide in your presentation with a simple timer bar. You can customize the timer display from the countdown, count-up, or time of day options on the Controller Page . To display various mixtures of timers, glide the mouse under the Duration section of each timer.
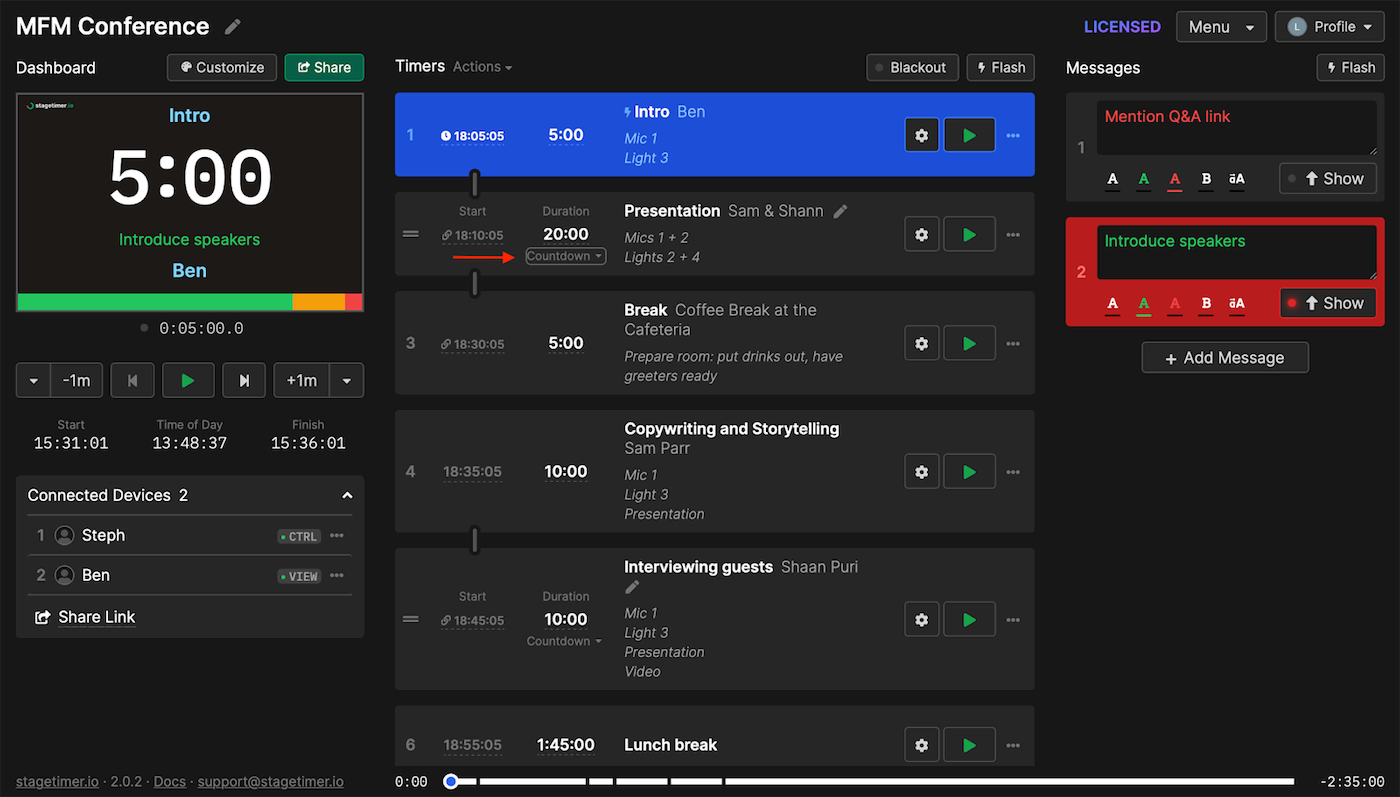
To customize timer font:
- Click on Customize .
- On the Timer section, select your preferred font.
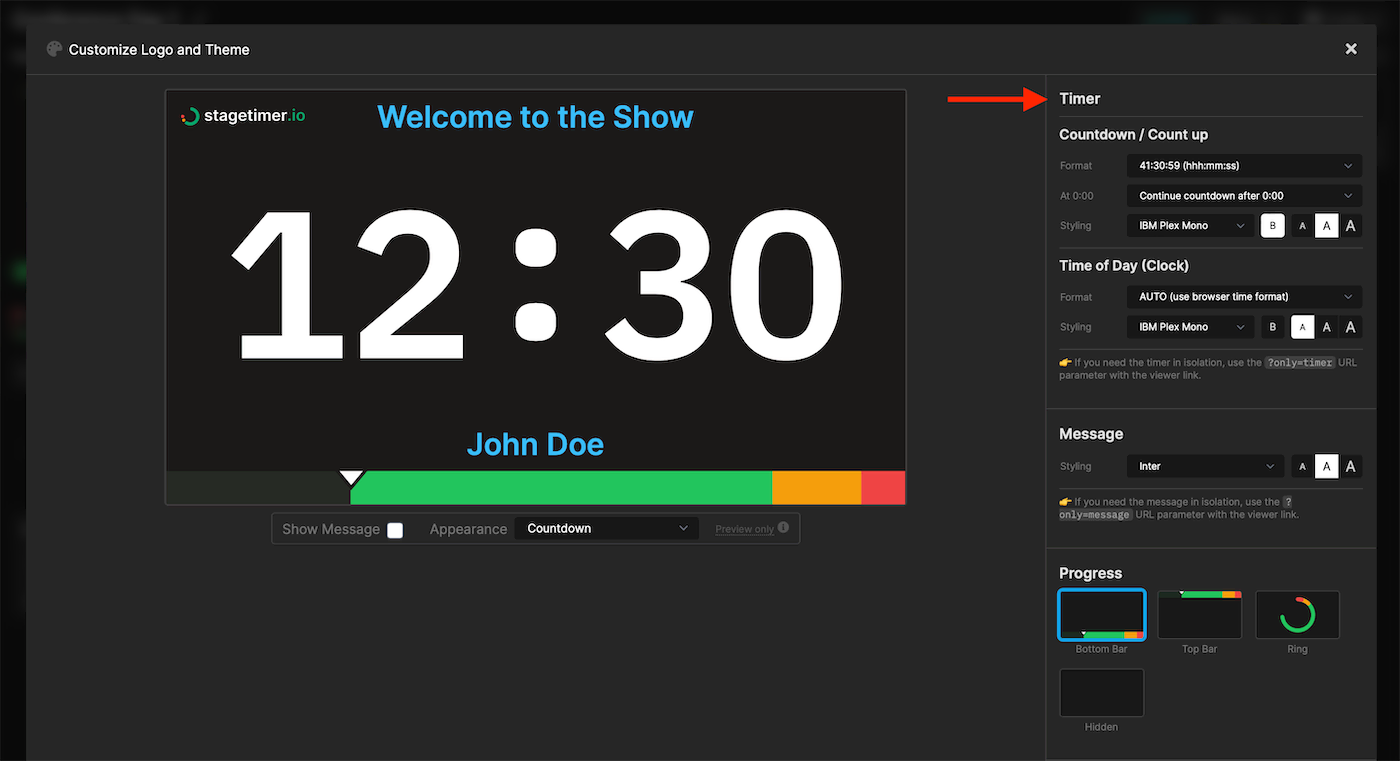
Add a custom message to your timer view page to communicate with presenters or remind them about key points from your presentation. You can add a message from the controller and moderator pages.
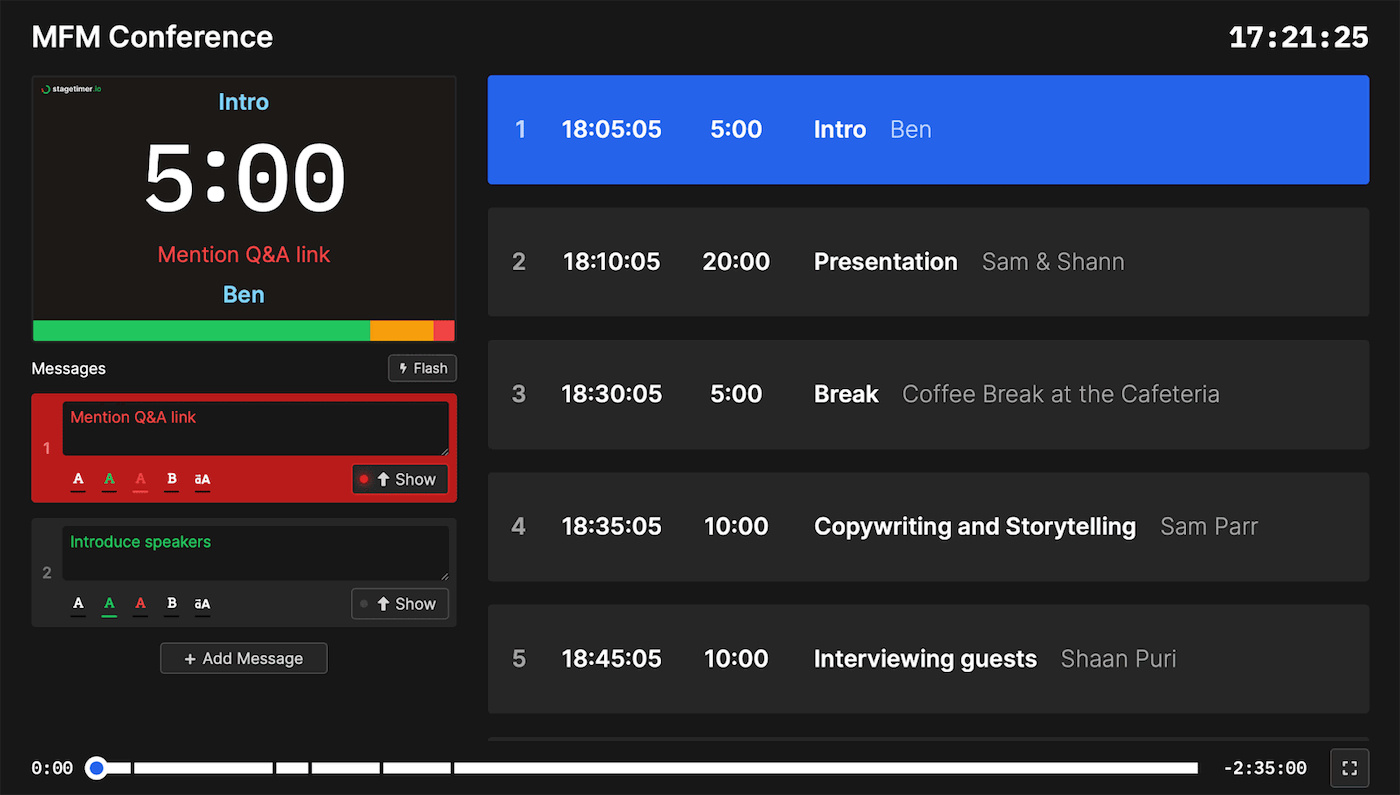
To adjust the message size, click on Customize on the controller page. You can also choose your preferred font from the Text section.
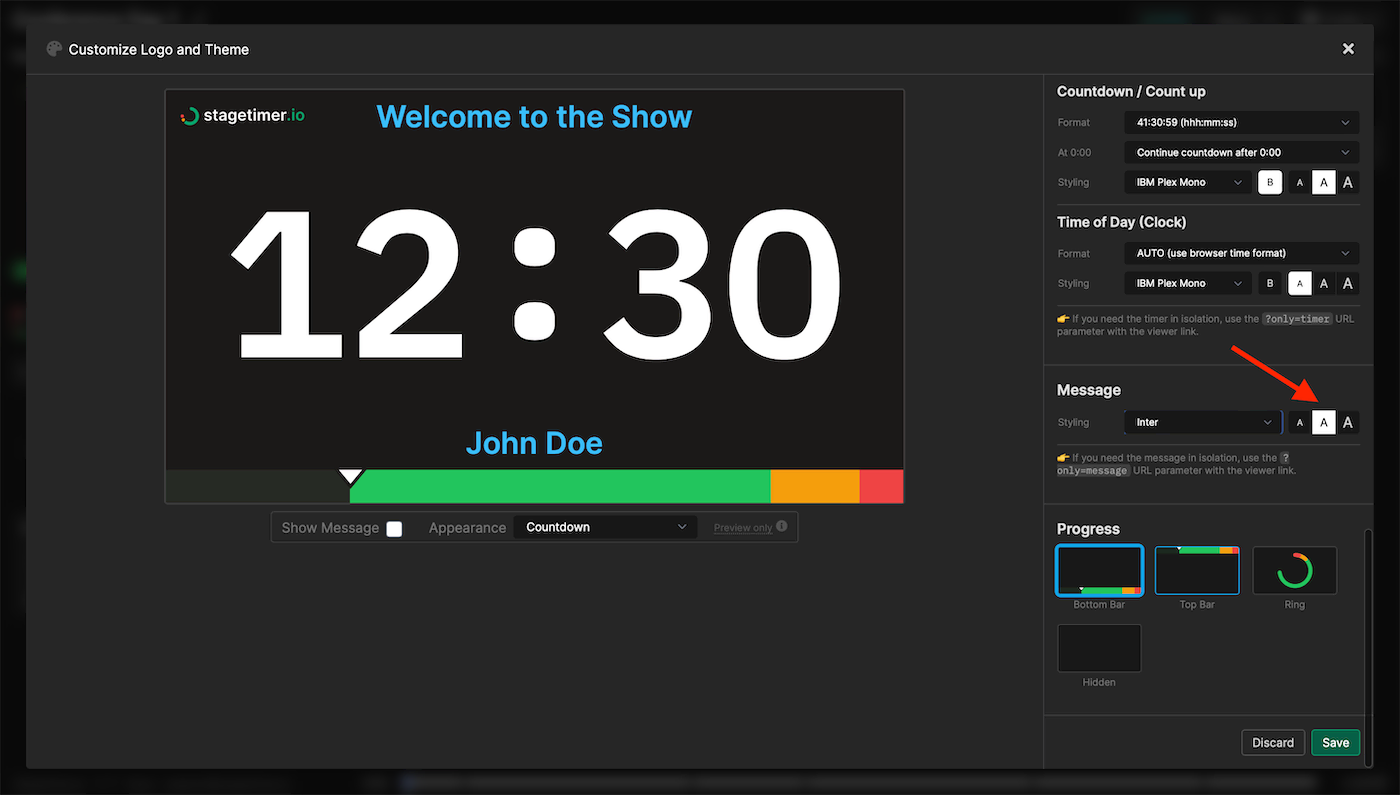
Display who is speaking by adding their name to the timer. Click on the Pencil Icon next to the Title section, enter the name on the Speaker field and click Save . To hide the speaker’s name, tick the Hide checkbox.
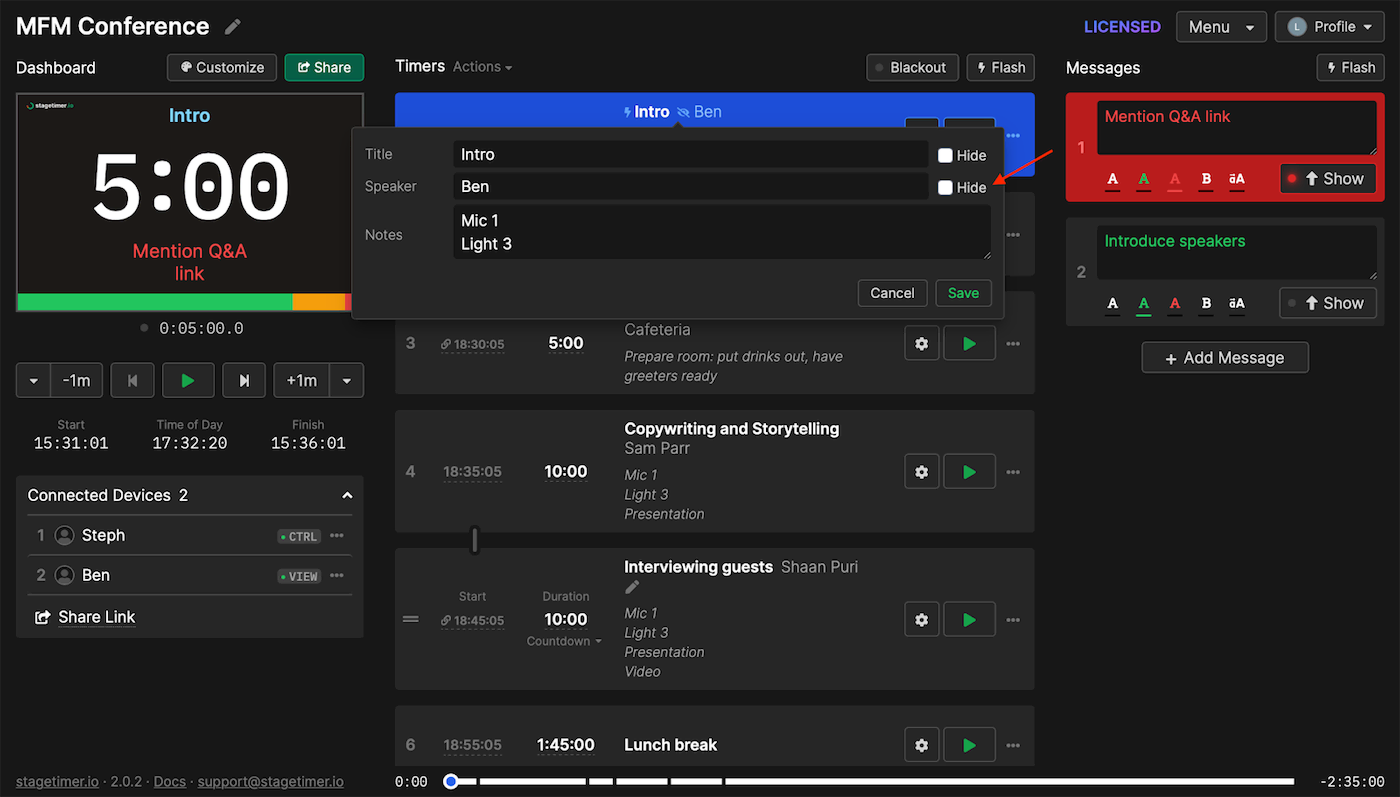
If you want to hide all speaker names, click on Actions at the top of the timer index and select Hide all speakers .
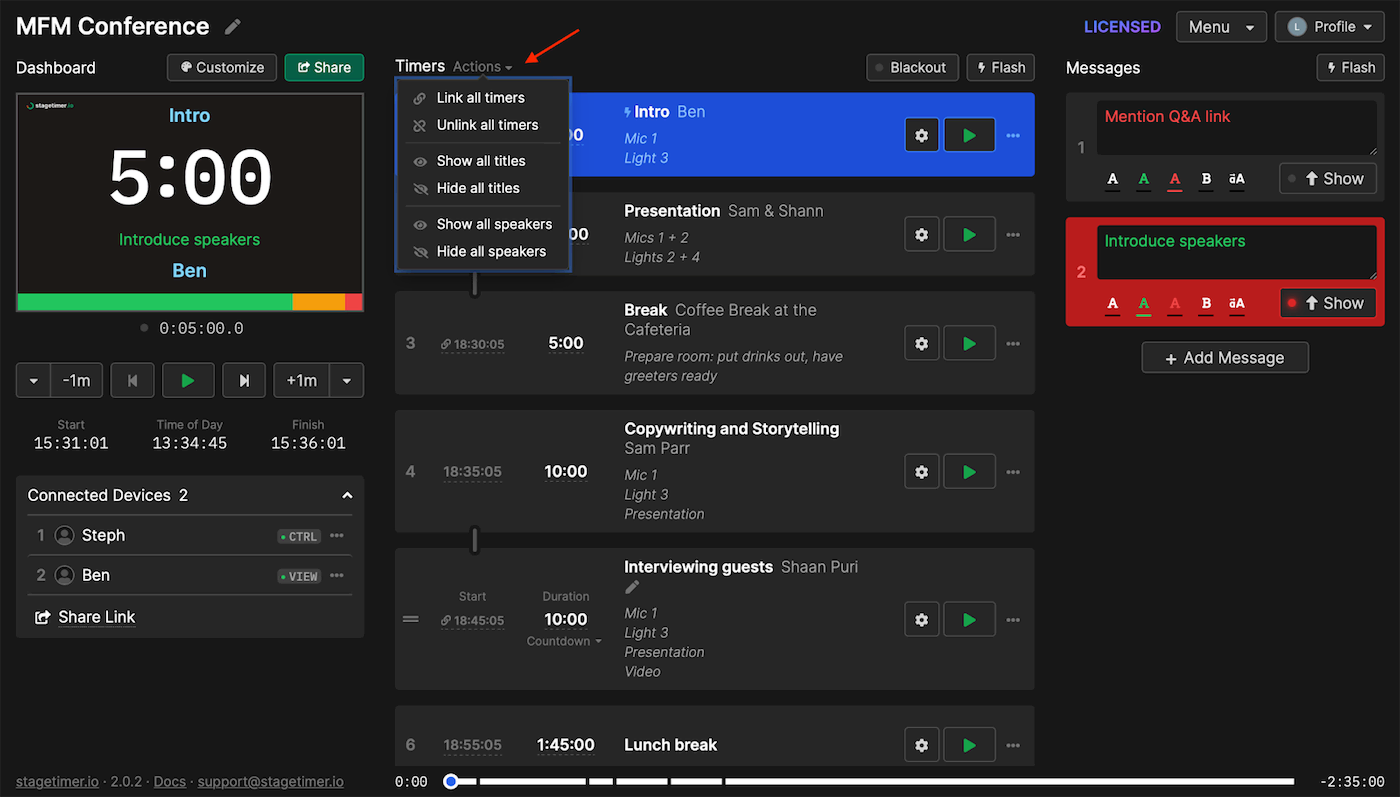
Progress Bar
Display how far along you are in your presentation using a color-coded progress bar on the timer screen. You can adjust the time for each wrap-up section by clicking on the settings bar.
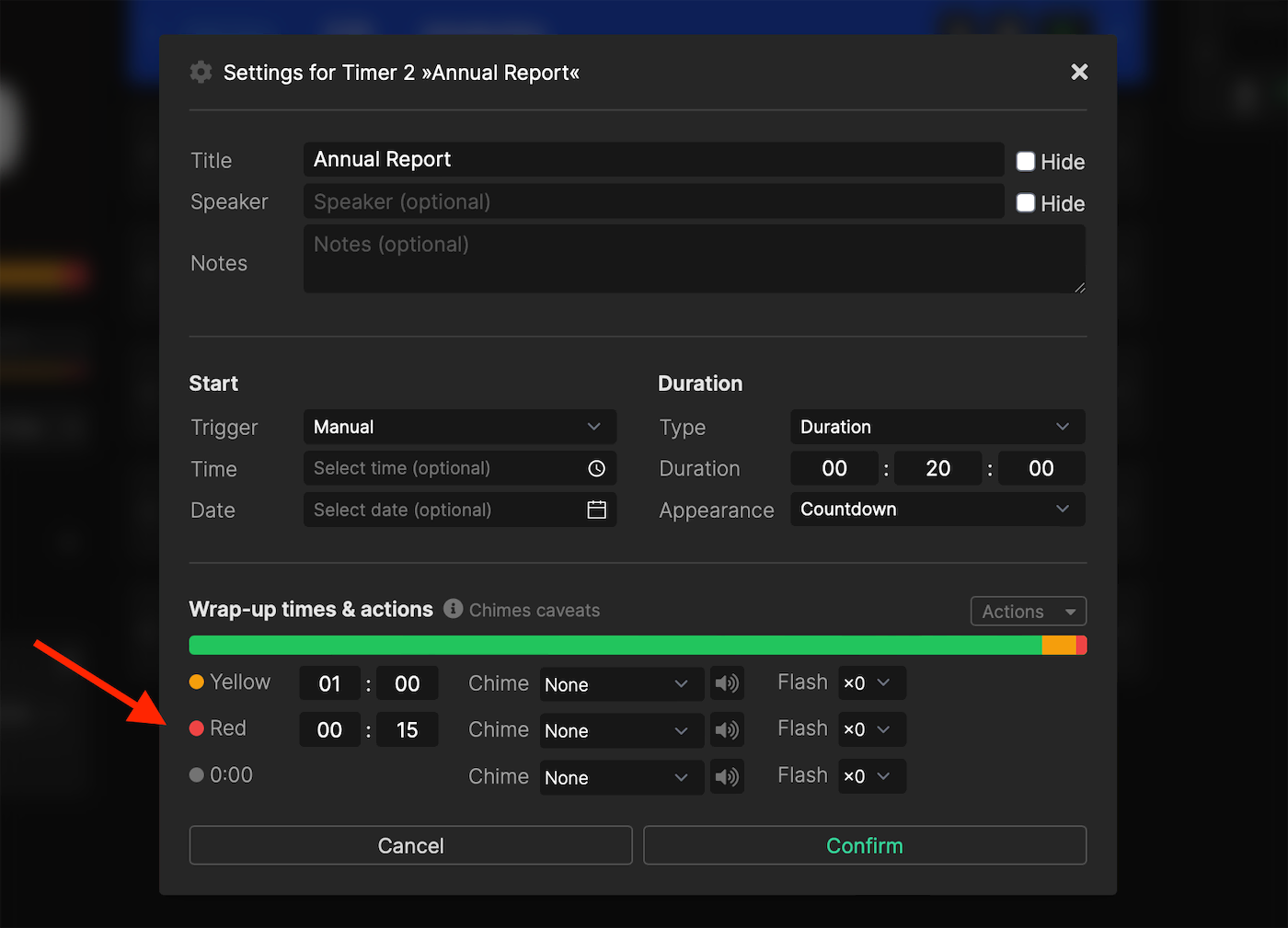
To apply a flash at all times, click on Actions at the bottom of the timer.
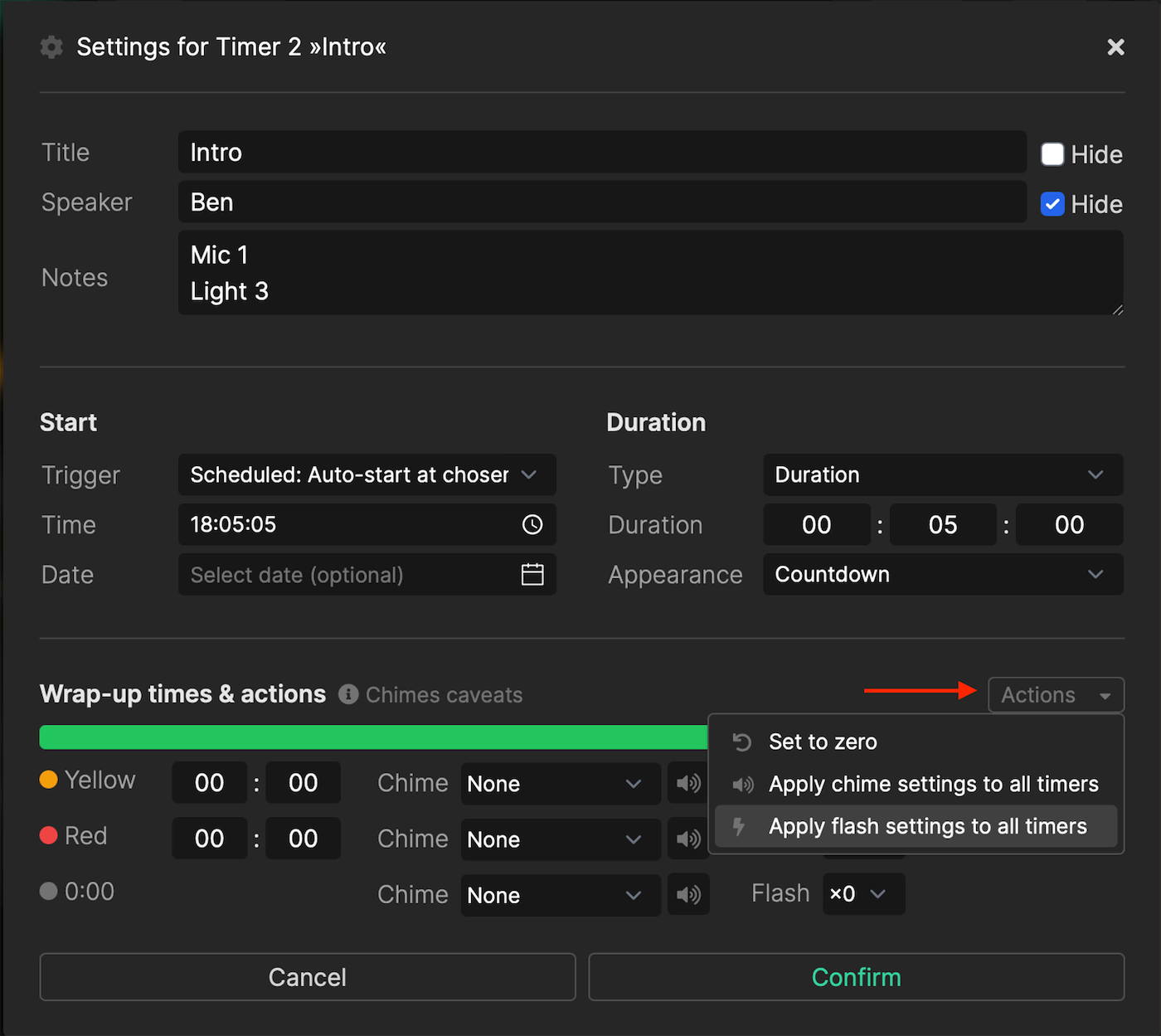
If you prefer not to show the progress bar, click Customize and switch the Hide Progress Bar toggle on.
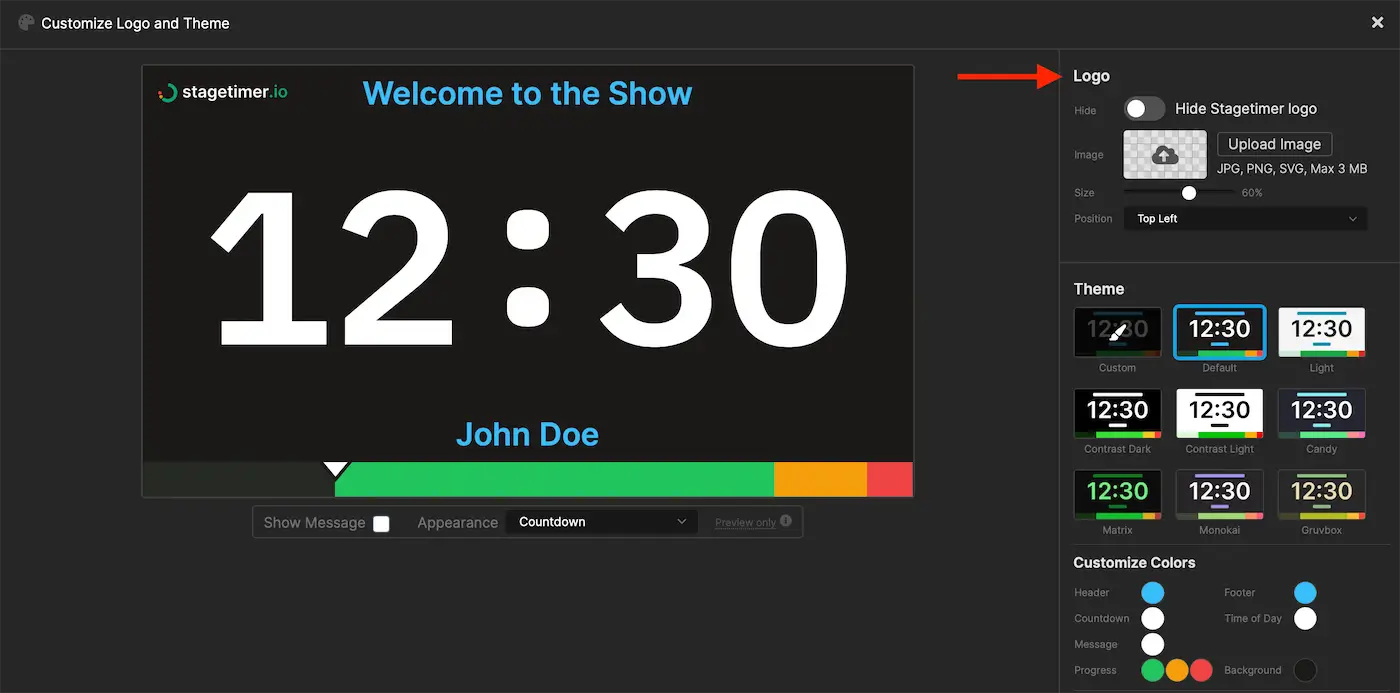
Viewer Name
The viewer page can be manually named by clicking on the field at the top right corner of the Viewer Screen .
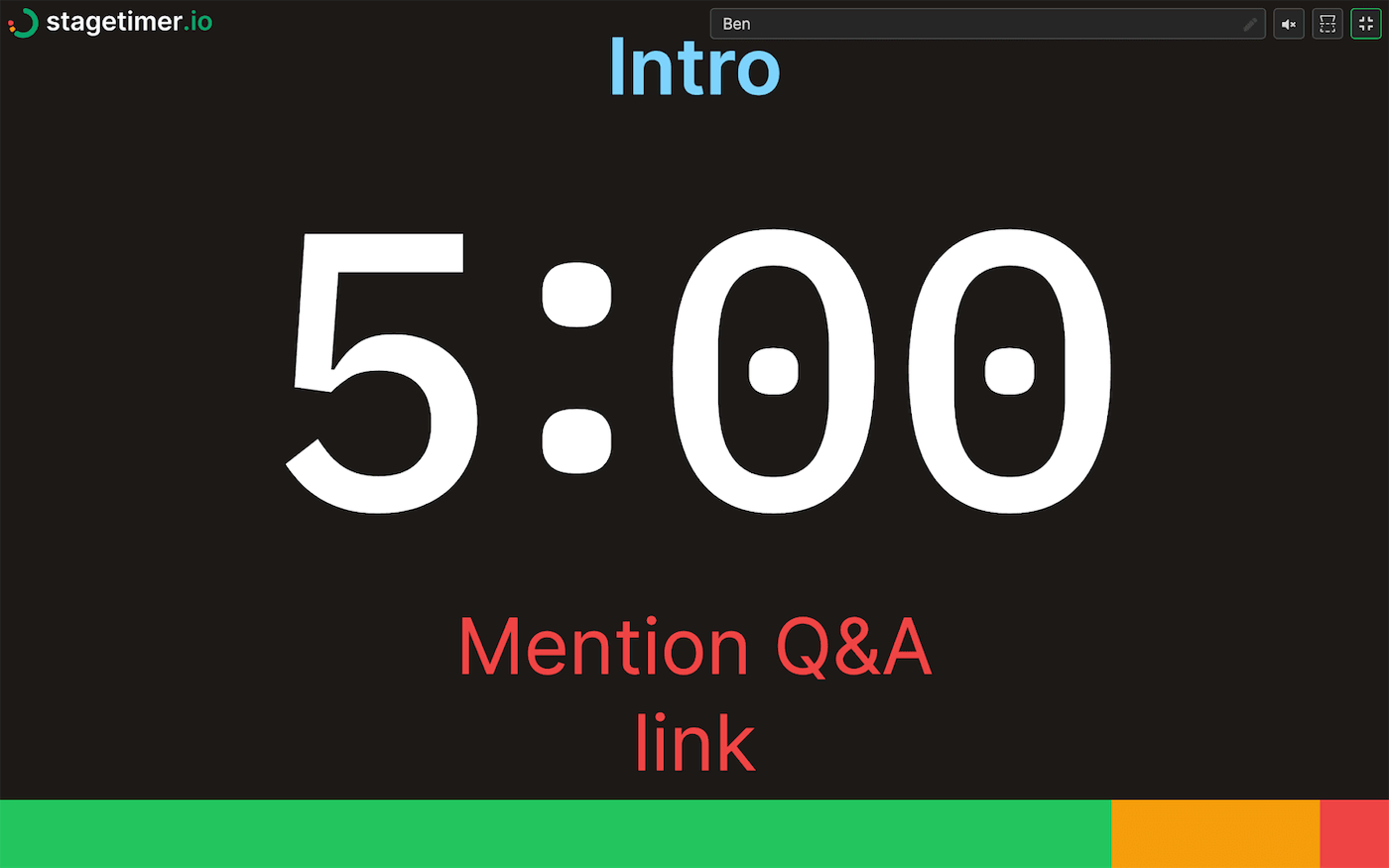
Sound On/Off Button
Viewers can mute their viewer page if they prefer not to hear the chimes or in an area where sound is not permitted by clicking on the sound button at the corner of the Viewer Screen .
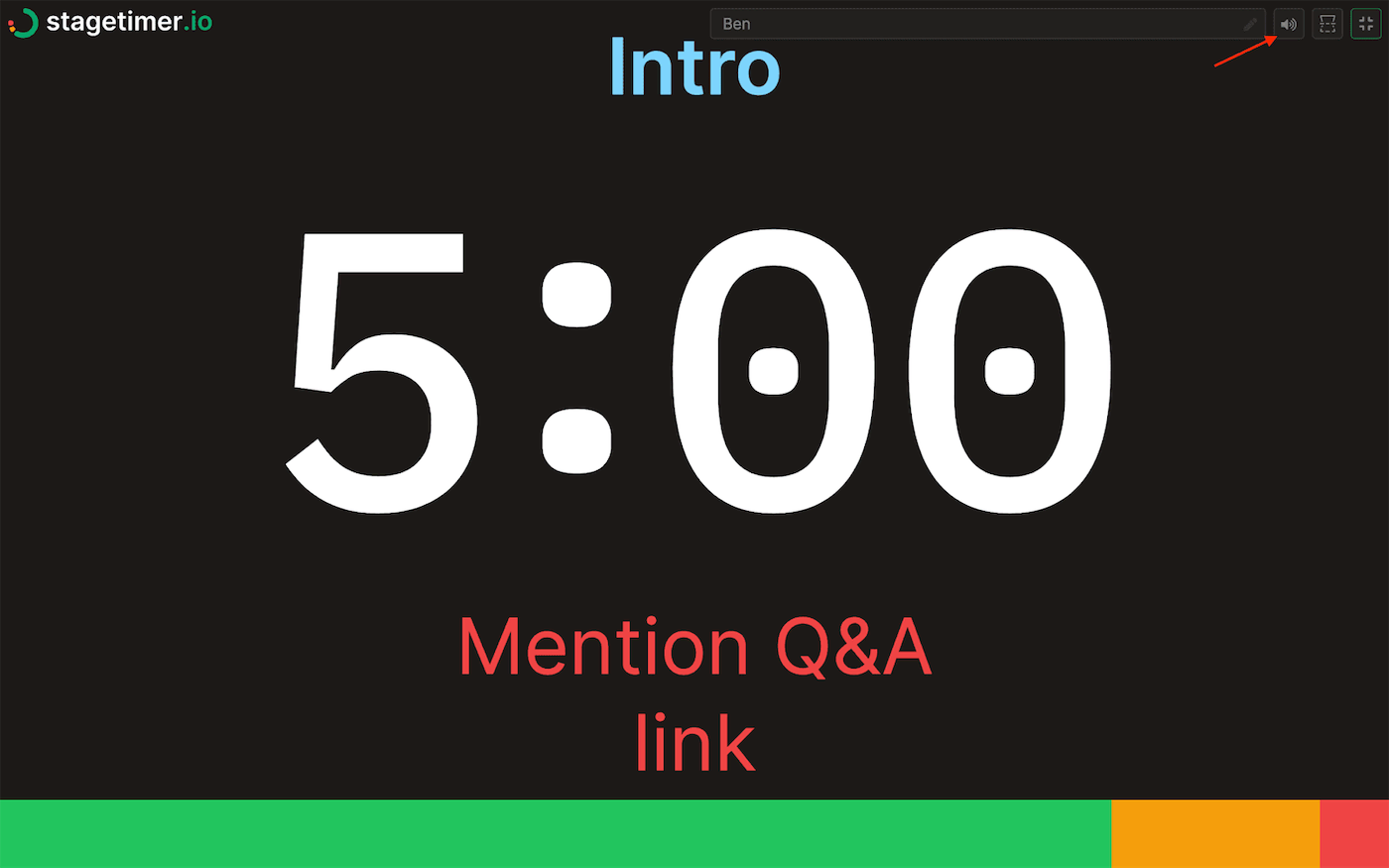
Mirror Screen Button
You can also mirror the timer if using a teleprompter or similar tool. Click on the Mirror Screen Icon to do so.
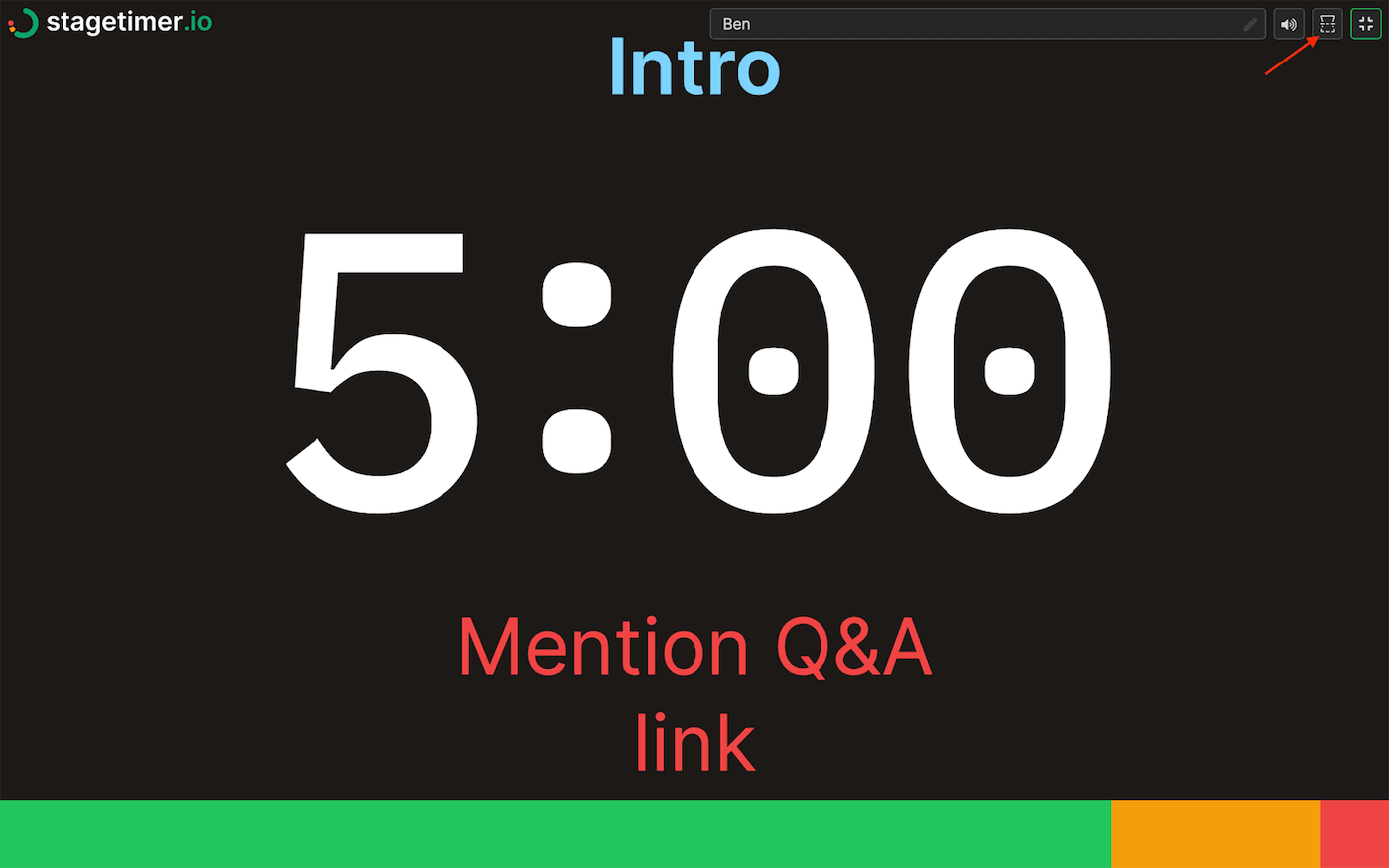
Fullscreen Mode Button
Ensure everyone sees every detail by using the fullscreen mode for each viewer when they join the session. Click on the button in the top right corner.
Tip : When using any of these features, test them out before going live so that everything works as expected when it matters most!
Examples of How to Use Stagetimer at Your Next Event
With Stagetimer’s fullscreen countdown timer, you can ensure that everyone is on the same page and has an incredible experience. Let’s look at how this powerful tool on your next event.
The built-in stopwatch allows organizers to keep track of how much time each speaker has left so that everyone is given equal speaking opportunities. Without having to worry about any one individual going over their allotted time.
Additionally, the clock on the fullscreen timer display helps keep everyone aware of the amount of time they have left to present their material. This can help keep presentations focused and on track, ensuring that all attendees get maximum value.
Teachers can use this feature when introducing new topics or ensuring students understand certain concepts. By setting up a countdown timer on the fullscreen timer view, teachers can ensure that students stay focused on the topic at hand while also getting enough breaks between lessons.
Additionally, students can quickly gauge how much time they have left before the next lesson starts, helping them stay organized and prepared throughout their studies.
Why Stagetimer’s Fullscreen Timer View is a Must-Have for Live Performances and Presentations
The Stagetimer fullscreen timer view is a must-have tool for live performances and presentations. Here are just a few of the many ways it can benefit your next presentation or performance.
Easy-to-Use Interface
This multiple countdown timer app is straightforward to use. You can get up and running in no time with just a few clicks. The intuitive interface lets you easily begin, pause, and reset the timer. You can also modify the font size and color of your timer based on your preferences — so it will always be readable from any distance.
Customizable Alerts
Stagetimer’s allows you to set customizable alerts so that you never run out of time in the middle of your presentation or performance. For instance, if you have 15 minutes to speak, Stagetimer will give you alert notifications until time runs out. This way, you can control your time without constantly checking the clock.
Audience Engagement & Visual Impact
An easy-to-read fullscreen timer view also helps keep your audience engaged throughout your presentation or performance. By displaying the remaining time prominently on stage or screen, your audience can see how much time is left and anticipate when it will end. Plus, the visuals provided by Stagetimer’s countdown timer without ads are sure to enhance any stage design or projection setup with its sleek design elements.
Try Stagetimer for Free
Stagetimer’s full-screen timer view makes timing presentations and events more accessible than ever! You get an overview of the remaining time with digital timers for each segment. Plus, there are customizable visual elements so that each presentation looks unique and professional — just like its content! Try out Stagetimer today and make sure every session runs smoothly. Create a room for free to try all basic features.
How-To Geek
How to create a countdown timer in microsoft powerpoint.
3... 2... 1...
Quick Links
Create a custom countdown timer, get a ready-made timer using an add-in.
There's no built-in timer in PowerPoint, but you can create your own using a mix of objects and animations. There's also a neat add-in you can use if you need a quick solution. Let's take a look.
You can create a custom countdown timer in PowerPoint by adding to on-screen shapes an exit animation with a set time to complete the animation. You can use one shape if you want, but if you use multiple shapes for the timer, you'll need to set each animation to begin in order once the last animation is finished. Note that the longest duration you can set for a single animation is 59 seconds.
First, open the PowerPoint presentation you'd like to add the timer to, and then insert the shapes of your choice (Insert > Shape). You can insert as many or as few shapes as necessary. In this example, we'll insert five rectangles with rounded edges.
Once you've got the shapes set, add a number to them by double-clicking the shape and typing the number. The numbers can represent minutes or seconds. If you want the duration of the timer to be 5 minutes, then you can add 5, 4, 3, 2, and 1 in the boxes and set each animation duration to 59 seconds.
Next, add an exit animation to each shape. You'll need to add the animation in the order you want each animation to disappear. To add an animation, click the shape to select it, go to the "Navigations" tab, and then choose an exit animation. Exit animations are red.
After you select the animation, set the duration of the animation in the Timing group. As mentioned earlier, the max duration you can set is 59 seconds.
After you set the first animation, select the next shape, give it an animation, and then set the duration. However, for this one, you'll also need to adjust when the animation starts. For a seamless countdown, you'll want to select "After Previous." This means the animation will start when the previous animation is finished.
Continue this until all of the shapes have been assigned an exit animation and duration.
To insert a countdown timer using an add-in , open the PowerPoint presentation , navigate to the "Insert" tab, and then click "Get Add-ins" ("Store" on Mac).
The Office Add-ins window will appear. There are multiple countdown timer add-ins you can choose from, but we'll be using "Breaktime" in this example. Search for "Breaktime" and then click the red "Add" button to the right.
When you add the add-in, the timer will appear on the current slide of your presentation. If you want to add the timer to a different slide, navigate to the slide and then click Insert > My Add-ins > Breaktime.
You can set the timer in minutes and seconds, start and stop the timer, and reset it back to the input time. You can even give your timer a background by choosing one from the "Type" option.
That's all there is to it. Timers serve an important purpose, but depending on what you're hoping to accomplish, you may also want to consider adding a progress bar or even a clock to your presentation.
Related: How to Create a Progress Bar in Microsoft PowerPoint

- 💻 Free Countdown Timer
- ——————–
- 👉 Free Powerpoint Timer
- ⏱ Free Productivity Timer
- 🍅 Free Pomodoro Timer
- 💻 Minimalistic Timer PRO
- 💻 NANO Timer PRO
- 💻 Minimalistic&Nano (-%)
- 👉 Powerpoint Timer PRO
- ⏱ Productivity Timer PRO
- Escape Room Timer
- 📱 Minimalistic Timer App
- 📱 NANO Timer App
- 🪙 Affiliate
- 📨 Keep me updated
FREE Countdown Timer
Ideal for startups, event organizers and alike!
Free countdown timer download
*To reduce filesize, files were compressed. After download, unzip by right click / Extract all.
Like this timer?
Check out the PRO version
Creating a better timer
Timer was originally developed for TEDxLjubljana . At the time the team was using a countdown clock that was made in PowerPoint and that simply did not cut it. We needed something that looks better and is easier to use. It was time to create a new timer.
This free countdown timer is used on our practices and in LIVE events. Later it was shared with other TEDx organizers all across the globe and now it is here for you too. Timer works flawlessly and it will improve your event.
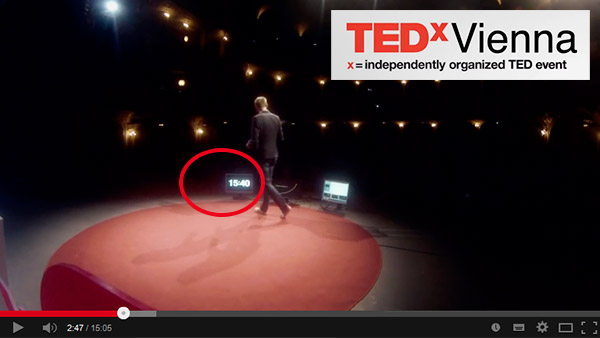
How to use it?
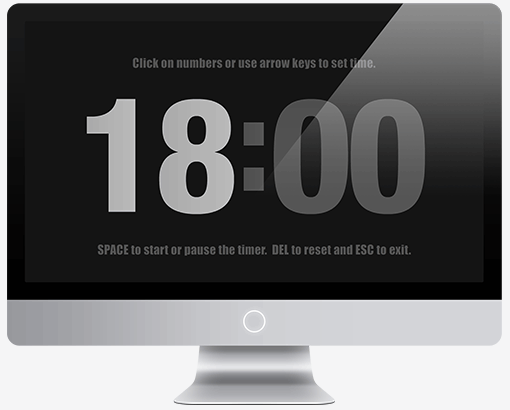
*NOTE: to reduce filesize, files were compressed. After download, unzip by right click / Extract all.
If the timer has proved to be valuable to you, please drop a comment and share your experience. Best!
Have questions? Please check FAQ first.
Back to main page
145 Comments
wow, incredible, very easy and good graphics! thanks!
I love this app. Very clean!
The only thing I would love out of this is: – To be able to change the seconds (Needy speakers) – Editable/Custom “Time is up” screen.
Yes, the intention of this timer is to be as clean and simple as possible. As for changing the seconds, you can do that in the EXTENDED version or in the APP , which also has some other extra features. Tnx for your comment!
Thanks, Igor! You’re a life saver.
Thanks for your work on this and willingness to share it with us:)
I am glad this timer proved valuable to you 😉 Thank you also for your kind comment!
What a great looking timer! I think the only options (that are already listed above) to help make it the end all be all of timers would be the ability to edit seconds in the MAC/PC versions and the ability to change the screen to a yellow “warning color” when reaching a certain amount of time left. Other than that, this is a fantastic software and thank you very, very much for sharing it with everyone – it is now our “go to” standard!
Hey, thank you for your comment. As for this timer it will not be changed. It was intended to be as simple/minimal as possible.
For more see Extended version , or App version . Best
I have Mac book pro, retina, one year old. Downloaded – works fine. But does not reset by Delete. everything else works. Suggestions?
Try Fn + Delete
Found the answer! Must do function/delete to work on my Mac. Thanks for the great timer. Used it last year for TEDx event. Using this Saturday for TEDxPCC. Best, Rachel
Great, I am glad it works and thank you for reporting. If you like the timer, please share it with others. I also wish you a successful TEDx event! 🙂
Great idea! I would love to use this in sessions on a beamer.
It is clear and simple, with a great big red splashscreen on countdown zero.
– time can not be edited during countdown. I use this when my group needs just that one minute extra. just using cursor-keys is fine to preserve simplicity. – reset sets you back to 10 minutes, so you have to retune it every time. – no wake-up sound.
Please fix this and I will be your greatest fan.
Hi, tnx for the comment and your feedback, it is valuable! For now we will not add extra functions, but we might use your suggestion next time. You can try using pause and simply continue when needed, and app also has sounds. Best
Thank you! Just what we needed!
Many thanks! This is just what I was looking for. Oh simplicity…you will NEVER be replaced. 🙂
Thank you the timer is wonderful Hermann
Thank you Will! If you like it, please share it with others too. We want this timer to go all across the world 🙂 Thanks
This is great. Is it possible to have the audible countdown on the PC/Mac version or is this just available on the phone version?
Many thanks
Hi Debra, thank you. Audio is available in extended and in app version.
This timer is the standard that we use for all our conferences & meetings now. Clean, clear and simple. We have had SO many presenters that came up to us raving about this timer it’s AMAZING!!
Great stuff guys!!
P.s – Will be fantastic if you guys could think about developing a presenter / control communication system integrated into the clock. Eg. Ability to type a message for the speaker.
Nic, thank you very much for your comment, wow! We are very happy to hear that timer serves you well.
As for suggestion, we might implement it in the future. For now, maybe you can try this: 1. Add an extra monitor besides timer, there you can type something using word processor, or use some appropriate program for typing messages 2. Make timer smaller (use ESC to exit fullscreen display), adjust the size of timer and then use a the other part of the screen for messages to the presenter.
Can I use the timer in Powerpoint 2008 for Mac? If so … how?
Keith Watts
Hi, you don´t need Powerpoint to use this timer. This is a standalone program, you simply run it and it works 😉
Hi, i love the minimalistic design. Thanks a lot for it
best! you can ad a second-change maybe:)
Igor, you really are THE COUNTDOWN KING. Great app! Easy to download, install, use, and customize. It looks great too! One of the best combinations of form and function in one app.
Thank you Alex, Quasel and Luigi!
This is EXACTLY what I’ve been looking for! I’VE BEEN LOOKING EVERYWHERE for something to help my students keep their presentations timely in class, so I can now just start the timer on my laptop, place it next to them on the desk, and discreetly help them stay on time! Love the simple design.
Maddam, thank you for your kind comment, glad it helps.
Now, please click like, let´s spread this timer to the last corner of the Earth, I want to see even eskimos use it 😉
Thanks Igor, Great tool.
Minimalist but fully functional. This is what great design is about. Do the job well and be easy to use. And then it’s free!.Well done.
Thanks Paul, keep it up
Thank you very much. Simple fast free aqurate and BIG (vieawable letters) All the best…
This count-down timer was perfect for our event. Easy to use with BIG numbers that no one can miss. It was exactly what I was looking for. THANK YOU!!!
My only suggestion is that when the timer is reset with the Delete key that it would go back to the previously set time as almost all of our talks over two days were 15 minutes in length rather than the default 10 minutes. But it is easy to increase/decrease the time so that was only a very minor inconvenience.
THANK YOU again for making this timer available. It really was perfect for our needs.
Thank you very much for your kind comment, I am glad the timer was usefull to you.
We have published a new timer that includes extra functions such as the one you mention and more. Best!
Hi, I was looking for a timer and end up on your website. As you have heard that sitting kills. New research is pointing that sitting in an office etc. for long periods of time is very unhealthy. And they recommend that one gets up every 10 to 15 minutes and stretch etc. This small pause alone can counter some of the ill effects of sitting. My problem is that I forgot to get up, so I would like to have a timer that will remind me to get up. Timer must be on the desktop, easy and fast to use and most importantly it must automatically start counting another 10 or 15 minute period. Also the alarm must be quiet so that it doesn’t wake people up who might be sleeping in the same room. Computer user can hear even a very quiet peep, because one is near the computer. Alarm could be visual too.. no sound at all. It could flash a picture of an alarm clock on the screen every 10 minutes. It must be totally automatic every 10 minutes. What you think about this idea? Let me know if you make this alarm. Timo from Finland
Hi Timo, tnx for you comment. As for your idea I think it is interesting, but this timer is not intended for the use you describe. This one is mostly intended for timing public events, speaches, pitches, business meetings etc.. The timers you are looking for are allready created, simply google search for something like “pomodoro timer pc” or “interval timer” and you will find them. There are lots of them allready created 😉 Best regards
I have a live stream that I’d love to have a countdown timer to use like yours.
There are a couple features I’d love to see added.
1. Ability to change background color 2. Ability to make background transparent <—BIG one 3. The ability to change the font color 4. Ability to outline the number fonts (because sometimes a background can be the same color as the font when the background is transparent. This would allow us to "outline" the font and keep it visible).
Its remarkable that no one has really done a good countdown timer for windows like yours. I've looked high and low. Yours is by far the closest to perfect.
Wonderful app and very easy to use…. Thanx
Thank you for this wonderful timer. I use it in my training classes. You made my day. 🙂
Thank you for the timer. We use it in our meetings. I used others earlier. But This is very useful and unique.
To all of you interested. We have just uploaded the improved timer, which has many of requested features, based on your comments.
You can find it here ( Minimalistic ) and another version ( Nano ). Best
We are a corporate event AV/Lighting/Staging company and occasionally we have a request for a speaker countdown timer. This one is great…the price is right…and I’ll probably go ahead and buy the one without the second timer…great deal there too!
It works…what more can you say about an application?
I love the app for iOS! Any chance you will make a version compatible with the Amazon Fire HDX tablets? I see the app is available in the Amazon Appstore, but it only seems to be compatible with android OS.
Hey, thanks for writing in. Currently we will not be developing for other platforms. We are focusing on Android, iOS, PCs and MACs.. enough work with that 😉 Best
Is it possible to replace the background color with a custom image in the extended app?
Yes, it is possible to change color in the extended version, you can also change text, but you cannot add an image.
Plain and simple tool that does what it’s supposed to do beautifully. Plus, no installation is required. It’s just what I was looking for, thank you so much for sharing it for free!
hey the timer is pretty good…but could you please tell me how do we set it for seconds for eg: if i wish to set it for 15 s, then is there any option?
Hi, it can be done, but you need the extended version to do it. Best
Thanks a lot, this is by far the best countdown timer I could find on the net. I am about to buy the mini version to use for my business. This will run on a second monitor. I would love to be able to communicate with the speaker smoothly WITHOUT leaving the timer’s fullscreen mode and without having to slide a ppt/word doc with my mouse from the main monitor. Any Idea how I could achieve that?
Hi and thank you. I don´t see a problem here, if I understand you correctly. On one monitor you will be running a full screen timer and on other (extended desktop) monitor, you have your presentation. It is allready being done like that on numerous TEDx presentations, as it was on ours. Best
I currently use the Apimac timer for my Anatomy lab exams because of one feature it has. It can be set to make a sound then automatically reset and start counting down again each time it finishes a countdown cycle. There are a number of things I do not like about the product, but that feature works and is necessary for my application. Does you timer have this feature? If so I would be interested.
Hi Steven, yes, our Extended version of the timer has exactly what you are looking for, and more.
I like the additional functions of the extended version. But was thinking that another feature that would be nice is having the color change (such as to yellow) with one minute remaining (or have that able to be modified). That way, the speaker will know when they are running short and must wrap things up.
Hi Steve, thanks for your comment and suggestion. The Nano version of the timer uses a very similar function to this, where the circle changes color not the numbers. This way it is visually more appealing. Best
Great timer really. Just one question: Is there a way that, when paused, the timer does not show the instructions about space, del and esc?
Hi Tanja, thank you. Yes, this is possible, not in the free, but paid version of the timer. You have the option to disable instructions in the Settings. Best
Is there a way to imbed the counter into a powerpoint presentation?
Hi there, no. For this we developed a different timer, Slideshow Timer a free powerpoint timer .
Great App! But small question, what is the take-away of difference between Mini and Nano? The way of display and Nano can set up to 10 days? Seems like Nano is better than Mini?
Thank you. Key difference is the design of the timer, visual representation of time as well as some other minor functions, like the maximum time you can set, etc ..
hOW if i just want to count for teen seconds? please kindly to reply this comment:) Thanks in advance
Hi, you need the Extended (PRO) version or Nano timer for that, there you can set time less than one minute.
simply beautiful !
Best timer available so far I have installed. Neat and easy settings.
how do you get it to count up?
Hi, you can´t, free version does not have that feature. Check the PRO version.
i want sound it … it is possible?
Not the free version.
Just downloaded + unzipped it, my Mac (running 10.10.5) showed an error saying “package is damaged and has to be moved to trash”. I downloaded Pre-Sierra.
Hi, you need to follow new download instructions here: https://www.countdownkings.com/mac-download-instructions/
Hello I was trying ti find a desktop background type count down timer which can be pushed to some 800 employees computer centrally. (The timer should be displayed on desktop background and will not affect users files, folders and other work. Pop up etc are sometimes annoying so was trying to find desktop background based timer.
If anyone know some solution, please help!
It’s awesome. Easy, good graphics and smart !
this is awesome!!! effective for my Mathematics class 🙂 thanks for sharing this!!! God bless you all guys 🙂
Wow ! Its a very very Good Work. Thanks a Lot.
Thanks All that created this app Realy helps
awsome tttttttttttttttttttttttttttthhhhhhhhhhhhhhhhhhhhhaaaaaaaaaaaaaaaaaaaaaaaaaaannnnnnnnnnnnnkkkkkkkkkkkkkkkkkkkkkkksssssssssssssssssssss
i have been using this from last few years, and every time its works well, i think i have run 100 of shows with that, thank you so much for such a great and valuable app.keep building good.
Hey, thanks a lot for your comment. Glad the timer works for you.
Thanks alot. this just made my day
Hello. Great timer! Is there dual s screen functionality? It would be great to have the timer launch on a different monitor instead of having to drag it to the live monitor.
Hi, thank you. At the moment not, to keep the timer simple, we need to do it like this. Best
Ahh….at last you have saved my day,THANKS for this simple and beautiful timer i really love it. Keep up with the good work, all the BEST.
Ahh….at last you have saved my day,THANKS for this simple and beautiful timer i really love it. Keep up with the good work, all the BEST. Hope that you will update it soon.
this is awesome
Hi Igor, Love, love, love your timer. Have been using it at all our events over the last few years and it works every time. We’ve just had the free timer so far. I have 2 questions for you. I’m wondering does the next version allow you to show your speakers how far over they are going if they continue beyond the TIME’s UP! Just for the few people that like to continue! I am not sure from the descriptions if you can just review it afterwards. I need that information to be live to them. Also if you pay for the software, can you download it to a few laptops (i.e. our team members). And what happens if there are updates? We are a small team and all use it at various events. Thanks for such a super product. Loads of people comment on the punctuality of our events; helped so much by the Countdown Timer! Mary
Hi Mary, thank you so much for your kind comment! Yes, you get extra features in the PRO version you can get here: https://www.countdownkings.com/countdown-timer-pc-mac/ . You can purchase more than one license at a discount price. Thanks again and all the best.
Can the timer be set to a different time like 3 minutes, 5 min. etc. and when the time has run out that it goes back to the time set instead of 10 minutes?
Hi, yes, with PRO version: https://www.countdownkings.com/countdown-timer-pc-mac/
Hi Igor. I just found you timer and it really looks impressive. However, I want to know whether it can be included in a Keynote presentation. I need the timer to appear on a slide for activities during class.
Hi there, we are publishing such timer soon. Best
is it possible for it to count minus when time is finished
Hi, with the PRO version it is. Best
Hello, can i use the Countdown Timer inside a PowerPoint Presentation? If so, how? Please advice. Thank you.
Hi, no, but you can use this timer: https://www.countdownkings.com/free-powerpoint-timer .
Hi Igor, In addition to the last question, with the Pro edition, Can i extend the view of the timer to a second screen while i continue doing other things on the main screen.
I must say the free version is awesome. thanks
This might help you. Its for the other timer, but the principle is the same: https://www.countdownkings.com/how-multiple-monitor-setup/
Does the pro version the ability to change the screen to a yellow “warning color” when reaching a certain amount of time left? if it is yes, I will purchase
No it does not. Nano timer changes color, but cannot be modified when.
Hey Igor, Awesome timer! Thank you very much! I use it at our startup pitch events. Is there a way to reset the timer to a previously set position => our pitchs are always 7 min. long. When I reset the timer it always goes back to 10 min. Am I missing something? Thanks a lot!
Hey Igor, I just answered my previous question by buying the pro version. However, I get the message that the file is damaged and can’t open it. Can you please help. Thanks!
Hi Mladen, please check FAQ, point 4: https://www.countdownkings.com/faq/ Best
The timer is nice and simple. Thank you!
hi Igor. are you able to build a count down clock like this , but with preset time options (options available on the screen) i am needing one with 5-6 different, preset options.
thanks Andy
Hi Andy, not at the moment, but will keep your ideas for future upgrades. Best
hi Igor, this timer is the best trust me.
question i have before purchasing pro is if,
1) can we count up
2) can the screen split. so the top screen is the countdown or countup, while the bottom screen displays real time.
please reply as soon as possible
Sorry for the late reply, missed the comment. 1) yes 2) to do this you will need another timer, where you can run multiple instances at the same time and it supports what you need: https://www.countdownkings.com/powerpoint-timer-pro-sale Hope this answered your questions. Best
This is really great……….. Thanks for the timer
Thanks for the app. It’s awesome, exactly what I needed.
Hey, looks great. I’m using it with children for the charity I work for! Question is: Is this actually free or will I need to pay for it after a number of days?
Hi Beth, thank you. The program is free but the timing is limited to 20 minutes. With paid version the limit is removed plus you get more options.
a quick question: does this work for extended view so we can set time on one screen and display the timer on another?
Hi Mike, it only works as a duplicated screen. But we are working on a new timer which will have a separate screen to do all the controls from there. Should be released in next couple of months. Best
Thanks very helpful
Is there a way to have the countdown timer always display over any screen? I have minimized it to the way I need it but just want it to always be on top while I work. Thank you and this tool is absolutely amazing 10/10 would recommend.
Hi, this is the timer you are looking for https://www.countdownkings.com/free-powerpoint-timer/
I need to start one timer at 30 seconds, a second timer to start at 1 minute and thirty seconds and another timer at 2 minutes and 10 seconds… How do I set up less than one minute and then minutes and seconds Is your extended version available yet.
Hi, yes, you need extended / pro version for that, timer is available here . As for scheduled timers, we are developing it right now and should be available in couple of months.
Works perfectly. Easy to use. Simple. Beautiful. T
practical, free download, sooo coool , thank you
It is fantastic for my IXL work.
Thanks for this. Please can it be used on a projector while still doing other things?
Guys, how to Set to less than 1 minute? 30 seconds, for example? Is it possible in the extended version? In the free version I was unable to set it to minute 0. Best Regards!
Hi, free version does not allow you to edit seconds in the timer. Best
Hello, can we move it on top a powerpoint presentation while in presentation mode?
Hi there, for this you will need this timer: https://www.countdownkings.com/free-powerpoint-timer
WOW am so happy and grateful for this software, as a Pastor this will help alot in our media department. The bless you all
Thank you, glad you found it usefull!
Hi, will the countdown clock still work when flash player is no longer supported?
Hi, it works, the program is not Flash, it was just developed using it (Animate). Best
I’m on Win10Pro.
How do you set seconds…IE: 30 sec, 1 min, 30sec?
BARRY [email protected]
Hi Barry, with free version you can not. PRO version allows this and more. Best
Any plans for a Linux version?
Hi, no, not at this point.
See you’re amazing and if you belive in God he will bless you for sharing this app
Thank you Joseph.
I love the App and it is suitable for sticking to your session’s time frames. Thanks so much!
Good creative work. Thanks for sharing
Hi, could you please tell me if I can download this onto an iPad for use??
Hi there, no this one will not work on iPad, but you can use these https://www.countdownkings.com/countdown-timer-app/ https://www.countdownkings.com/nano-timer/
This app is great
I need the timer to blink smoothly in last 5 minutes, is it possible?
Leave a Reply Cancel Reply
Save my name, email, and website in this browser for the next time I comment.
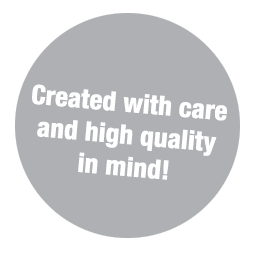
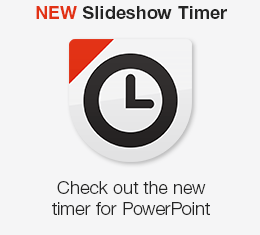
© Copyright 2024 CountdownKings | World´s finest countdown timers!
** Limited time offer **
Use the code SPRING-50 to get a 50% discount on any of our PC/MAC timers!

CueTimer helps performers and presenters manage their time during events and broadcasts. Create a list of timers and use triggers or shortcuts to progress during the show. Display the countdown on a monitor connected through HDMI, NDI or weblink.

CueTimer for Windows
version 3.0
USER GUIDE PC
- 64-bit Windows 8.1, 10 or 11
- .Net 4.8 or later installed
- v.3.0.0.16 (23. March 2024) – Fixed alignment issues when the timer goes into overtime: the size is automatically adjusted so it keeps the same width. This wasn’t working properly when the timer was displaying mm:ss. – Fixed an issue where the timer list wouldn’t change size when going to fullscreen. – Changed the behavior of the hide feature: When a new timer starts, the timer is still hidden. This is how it also works in the Mac version of CueTimer. In the old version, the start command would always unhide the window. – We changed some internal files to only work in 64 bit, to improve security. This also means that CueTimer now only works with 64-bit versions of Windows. For full version-history, see the changelog .
Downlad version 2.6 for PC
For customers with perpetual CueTImer licence bought before 11. February 2022 Read more
CueTimer for Mac
USER GUIDE MacOS
- CPU: Both Intel and Apple Silicon CPUs are supported natively
- OS-support: 10.14 and beyond (Sonoma, Ventura, Monterey, Big Sur, Catalina, Mojave)
v.3.0 (2) (4. march 2024) – ADDED auto updates and update notification – ADDED option to sum hours into the minutes field to display 70:00 instead of 01:10:00 – CHANGED the NDI library to v .5.6 For full version-history, see the changelog .
Downlad version 2.6 for Mac
Buy and Activate
Starting at $45/year
HOW TO ACTIVATE
- To use the software without restrictions you need to activate the applications with a licence. Licences can be bought from the store.
- We currently offer subscription based licences with yearly payment.
- To activate the application, copy your licence key-code into the activation-field and push OK.
- You can use the software as much as you want in trial-mode. The only restriction is that the applications will close after 10 minutes.
Control your time. Stay on schedule
CueTimer provides the tools to ensure that your event runs on schedule. Get started in just three simple steps:
1. Create the timer-list
Write down your schedule in the app interface, or import spreadsheet data: Cuetimer can open CSV & TSV files, and you can paste directly from Excel and Google Sheets. If you prefer a more dynamic workflow where you set the timings as you go, we support that as well.
2. connect the outputs
CueTimer has multiple options for viewing the timers on any device: if you are connected to an external monitor, just push the “Fullscreen” button. Or send the timer-page to broadcast-devices on your LAN-network through NDI. Remote speakers can stay in sync using our online timer.
3. control the time
The interface is tailored for show-control: Start and stop the timers with ease and edit on the fly. Redundancy and backup is secured with undo/redo and autosave. Companion with Stream Deck gives you extra buttons for the commands, and remote control over the network.
Trusted by leading industry professionals

We ❤️ CueTimer! We use it on our shows to keep everything running in military precision. We particularly enjoy using it in conjunction with Companion to enable us to adjust the timers on the fly, giving us feedback on our adjustments and allowing us to hit essential cue times throughout the day. Whether it’s a live event or a broadcast, you will always see us running CueTimer on our Streamdecks! – Ben Dave, Dot + Diode, Great Britain

I can without exaggeration say that CueTimer has changed my life on show site in many ways.
I really enjoy how much customization is available for the display features like creating a template for repeatable segments. My customers also love the messaging feature. For the cost of a license, laptop and small monitor, it’s definitely a better value proposition over a traditional clock system.
– Craig Trosclair, Corporate Lighting and Audio, USA

We are extremely happy to use CueTimer in our productions. We constantly provide AV production solutions for streams, hybrid events and live events catering to state ministries and high-profile corporate clients, so a flexible stage communication and timing tool like this is invaluable to us in securing the flow of the show.
– Panu Koskinen, ShowTekniikka, Finland

We have installed CueTimer on several Macbook Air and use the tool regularly. The range of functions is very large, the design can be adapted almost as desired and saved as a template. If necessary, the timer can be shared via a link over the Internet, but the software basically works offline, which is a great advantage over other products.
– Simon Anliker, Kilchenmann AG , Switzerland

CueTimer and APS are unbelievable lifesavers when working with corporate AV. It helps speed up my workflows and keeps the events on time. The option to give moderators and event producers a link for timers is a great feature. I’m very happy with the support and customer service. I recommend these tools for anyone who asks about solutions for presentation-switching and timers.
– Truls Skæveland, Eventi AS, Norway

Finding a clock-solution for Lego Masters Norway that was reliable, flexible and easy to work with in a TV setting proved to be a challenge until we came across PresentationTools and their CueTimer software. I would definitely recommend CueTimer as a countdown timer and tool to keep time in a tight program.
– Michael Thunem Berlund, Hilux A/S, Norway
A countdown timer application for physical, virtual & hybrid events
CueTimer can be used for any event that needs precise timings:

Conferences & Seminars
A monitor with a countdown-timer is very useful for someone holding a presentation. With CueTimer it is easy to control this monitor and display the timers for the different speakers that enter the stage. When the time is running out you can make the colours change to notify the speakers.

Streaming & Remote Workflows
CueTimer is well suited for the digital workflow that has evolved during the Covid 19 pandemic. We have added multiple options for viewing the timers that should cover most scenarios: you can feed the video-mixers with HDMI or NDI video, and share a webpage with the timers to remote presenters and crew-members.

Broadcasting & Gameshows
A TV-show needs a production-timer that is reliable, flexible, and easy to use. CueTimer was built to solve this demanding task. To give an example, read more about how CueTimer was used as a countdown-timer for the season one of Lego Masters Norway.
Multiple Output Options – HDMI, NDI & Online Countdowns
With CueTimer you can send the countdown anywhere:
Push the “Fullscreen” button to place the countdown on the external display. With SDI/Fibre extenders the monitor can be placed far away from the computer.
CueTimer has a native NDI -output using the latest NDI 5 framework. This lets you share the countdown as graphics over the local LAN-network.
Create a webpage to share the current countdown and the schedule with a list of future timers. The page will scale automatically for all browser-sizes.
Control with Companion
Companion lets you control different devices over the local network and with Streamdeck hardware-boxes. It is free of charge and more info can be found here. Our Companion module includes buttons for the most important commands, and it has feedback for the current timer with colors that can be set from CueTimer. With our premade presets found in the Companion menu it is easy to drag and drop the buttons where you need them. The Companion module is built on our open API which can be found here.
Customise the style of the fullscreen timer
The HDMI and NDI-output is completely customizable with colors, placement, fonts, and images. You can have a backgound-image for decoration, your company logo for branding, and to notify the speaker that the time is running out, add a blinking border.
Send messages to the presenters
The confidence-monitor with the timer is one of the few places where you can send messages to the presenter without the audience noticing it. Let them know if their microphone needs to be adjusted, if the next speaker is delayed, or use it for questions from the audience.
If you have a big monitor, place the message on the top of the screen along with the other content. Or if you really want to grab the attention of the speaker, give the message flashy colors and make it fill the whole screen.

New in version 2.5: Spreadsheet-import
Now you can import a spreadsheet with a schedule or a rundown into CueTimer. And with the Auto-Schedule feature, you just need to know the start-times, and CueTimer will calculate the durations for you.
- Import CSV and TSV files
- Paste spreadsheet-data
- Link timers with start and end times

Control your licences from the user-dashboard
With a subscription-licence you can create an account on this site where you can monitor your licences, release licences from activated computers, and manage your subscriptions registered to your email-address.
CueTimer Feature Overview
Create a list of timers from our custom spreadsheet
Multiple outptut-options to display the timers on any device:
HDMI fullscreen output. Push the Fullscreen-button do display the timer on the external monitor.
NDI output. Send the timer-window as a native NDI source from CueTimer
Web output. Create a timer-webpage hosted on our server. Here you can also see the schedule with a list of future timers.
Preview windowed-output that is always on top and never reacts to keystrokes. Perfect for Powerpoint.
Use different timer-types: countdown, countup, countdown to time and regular clock.
Add warnings to notify the speaker that the time is running out
Options for what happens when the timer ends: go into overtime, stop the timer, or start the next timer
Change the duration by adding and subtracting minutes or manipulate the speed of the timers.
Customize the countdown-windows with colors, animations and scaling.
Change the style when the timer changes status. For example, when the timer ends, you can make the screen red, and make the countdown blink.
Send messages that is displayed on the timer-outputs. The appearance of the message is fully customisable: place it in the corner, or fill the whole screen.
Native desktop-apps for Mac and Windows that are light on system-resources. Built for demanding live-shows.
Support for multitasking: With native control over the CueTimer-windows, you can display our timers while using other apps.
Undo/Redo & Autosave. We got you covered if you accidentally start the next timer.
Use Stream Deck buttons to control CueTimer through Companion. Then you also get remote-control over the local network.
Support for multiple workflows: The timer-list can be an ordered schedule, or a selection of timer-templates that can be started easily
Import CSV & TSV files with any delimiter
Copy & paste spreadsheet-data into CueTimer
Spreadsheet-import menu where you can sort the columns you want to import
Export the timer-list as a CSV file
Auto-calculate timer-values so that the end of a timer becomes the start of the next. Then you only need the start-times to make a schedule with durations for all the segments.
Start and stop the timers with keyboard-shortcuts or large buttons
OSC messages to and from CueTimer. Trigger other devices when the timer ends, or start and stop timers with OSC commands.
An open API that lets you control CueTimer over the local network through TCP/IP commands. Create your own controller-app, or use the ones already made for you.

CueTimer articles
We have collected a wide collection of articles about CueTimer. Read how keep soundchecks on time in music-festivals, or why we decided to go for an offline desktop-app for live-event timers.

The user-guide is our reference on how to use CueTimer. We have tried to cover all related topics on how to control and configure our countdown-timer app.

Youtube-channel
If you prefer learning by watching instead of reading, then the CueTimer online-tutorial series is for you. Or get tips about how to connect CueTimer to Qlab.
Latest Posts

Unlocking Productivity: CueTimer as Your Ultimate Pomodoro Timer
February 26, 2024

CueTimer 3: New options for viewing timers
February 19, 2024

CueTimer walkthrough: Display and control presentation-timers
January 9, 2024
Subscribe to our Newsletter
Be the first to know about the latest news from PresentationTools
Contact & Follow

Company Invoicing
© PresentationTools A/S 2024
Big Timer is a fullscreen countdown timer for workshops, presentations and meetings in your browser
Please go to bigtimer.net in a browser with javascript enabled to use Big Timer.
Do you have Javascript enabled?
Press CMD+Shift+R on a Mac or CTRL+Shift+R on Windows to force-reload the page. If that doesn't help, please clear your browser history for bigtimer.net.:
- Press CMD+Y on a Mac or CTRL-H on Windows
- Search bigtimer in your history
- Select all instances of Big Timer in the search results
- Press the three dots on the right
- Remove the website from Chrome's history
- Press CTRL-H on Windows or, on a Mac, go to History > Show all history
- Right-click
- Click Remove pages
Safari on MacOS
- Press CMD+Y
- Click Delete
Safari on iOS
- Go to your homescreen
- Tap Settings
- Scroll down and tap Safari
- Tap Advanced at the bottom
- Tap Website Data
- Find bigtimer.net
- Swipe left on bigtimer.net , press delete
If you don't see Big Timer in your history, javascript may be disabled in your browser after all.

Free Timer PowerPoint Templates
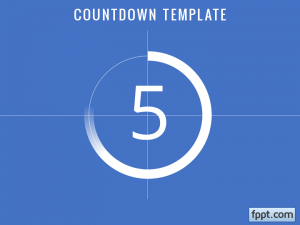
Free 5-Second Countdown Timer PowerPoint Template
Free 5-Second Countdown Timer PowerPoint Template is an animated presentation template for PowerPoint that features a 5-second timer. The animated template contains four slides with different layouts that you can use to present a 5-sec timer to an audience. This is the template used to demonstrate how to create an animated countdown timer in PowerPoint.
Free Timer PowerPoint Templates are the collection of timer designs. These template designs are having styles of the timer with analog and digital watch designs. In modern days timers are being used for online projects and calculation of production rate and progress in the assignments. These collections will help choose a design for background theme for PPT presentations on timer usage, advantages of the timer and controlling the job with ease. You can download these template designs and styles for placing them in the presentation backgrounds and themes.

Free Deadline PowerPoint Template

Time is Money PowerPoint Template
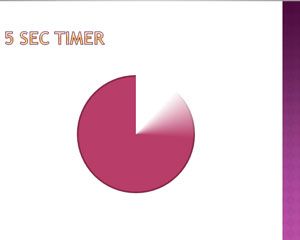
Timer PowerPoint Template
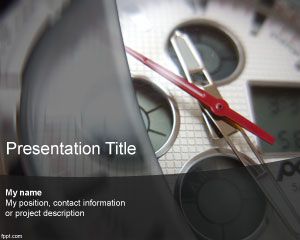
Stopwatch PowerPoint Template
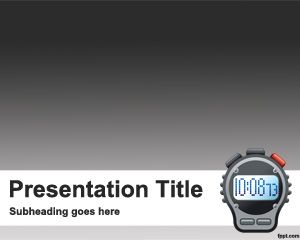
Countdown Powerpoint Template
We will send you our curated collections to your email weekly. No spam, promise!
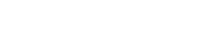
- International
- Schools directory
- Resources Jobs Schools directory News Search
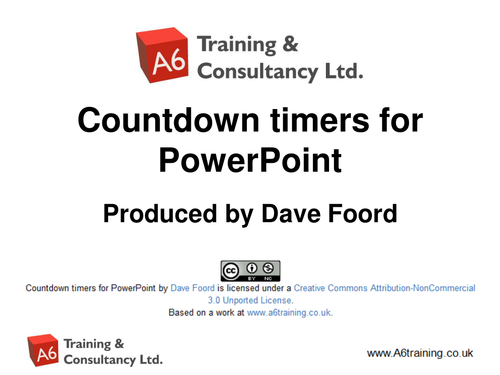
PowerPoint Timers
Subject: Whole school
Age range: 14-16
Resource type: Other
Last updated
3 February 2015
- Share through email
- Share through twitter
- Share through linkedin
- Share through facebook
- Share through pinterest
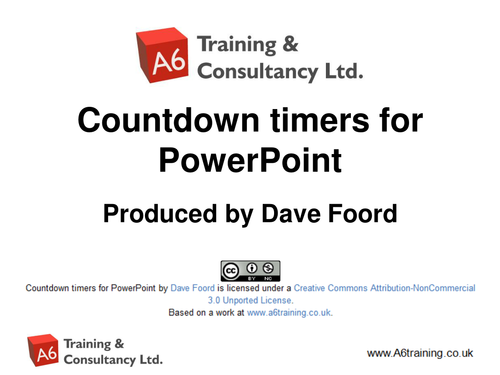
Creative Commons "Sharealike"
Your rating is required to reflect your happiness.
It's good to leave some feedback.
Something went wrong, please try again later.
Empty reply does not make any sense for the end user
Thank you so much for this - very useful!
Thanks, very useful.
danieljpye94
Great selection of timers that I use for discussion tasks.
Amazing. I keep trying to add these in and you have made the job so much easier. Thank you so much.
Report this resource to let us know if it violates our terms and conditions. Our customer service team will review your report and will be in touch.
Not quite what you were looking for? Search by keyword to find the right resource:

IMAGES
VIDEO
COMMENTS
Timer to use with PowerPoint presentations and more . Slideshow Timer is best used with PowerPoint and similar presentation software. The timer is constantly displayed and will float on top of any other app. It´s easy to use, you can resize it, move it around … How to use the timer? STEP 1: Download the timer and install
The timer will start running in presentation mode after one mouse click. PP Timer is a useful add-in that was specially developed for PowerPoint. Download now! With PP Timer you can create as many timers in as many presentations as you want! Check the video below to see how easy it works.
The presentation timer features 4 colors: - BLUE - You have enough time left. - GREEN - Feel free to end your talk whenever you like. - ORANGE - Time almost up. Conclude. - RED - Stop now. This app is your standard timekeeper with a modern touch. Inspired by the traditional hourglass, this countdown timer is perfect for any occasion.
2. Pick your timer's color. Select your shape and use the Shape Format Tab > Shape Fill to add color to it. This is how your countdown clock will look when time's up. 3. Add movement. While still selecting your shape, go to the Animations Tab > Add Animation > Wheel option in the "Entrance" group. 4.
1. Creating a shape. To create a timer, we first need a shape. Click on that slide where you want to insert your countdown and choose > Shape > Rectangle in the Insert tab. 2. Selecting an animation. To bring movement into the presentation now, click on the shape and switch to the "Animations" tab.
A PowerPoint countdown timer is an effective way to display a countdown clock for meeting breaks, interactive exercises, or even the beginning of a speaking, training, or workshop session. Creating a PowerPoint presentation with countdown timer slides is easy or download these PowerPoint countdown timers to use. Download a PowerPoint Countdown ...
Download the 10 minute countdown timer > 1 minute countdown timer. This 1 minute countdown timer is available from Microsoft. Download the 1 minute countdown timer > Although you can create your own countdown timers in PowerPoint using objects and animations, it can be easier to simply download timer templates.
Right-click the bar and select Format Shape > Shape Options > Fill > Solid fill. On the Animations tab, in the Animation group, select Fly In. Click Effect Options and select From Left. In the Timing group, set the Duration to the number of seconds you want the progress bar to run, for example, 30 seconds.
The PowerPoint countdown timer templates are ideal for training sessions, keynotes, and team-building activities. Get your presentation custom designed by us, starting at just $10 per slide. STEP 1. STEP 2. STEP 3. 24Slides is trusted by thousands of individuals and companies worldwide.
This is a simple timer application for your presentation. - You can set up to three bell timing. - The timer color will change after bell rings. - You can ring bell manually. - Support count-up / count-down mode. - Support rotation. Updated on. Jun 10, 2023. Tools.
PP Timer. Addinly. Get started with the add-in: Open in PowerPoint Online. This add-in works in: PowerPoint 2016 or later on Mac, PowerPoint on the web, PowerPoint 2013 or later on Windows. How to start add-ins directly within Office Online
Hold productive presentations, both on-site and globally. Stagetimer's speaker timer app is perfect for both on-site and virtual presentations. Your presentation timer syncs with foreign time zones to seamlessly integrate international speakers without hassle. Use for on-site or remote conferences. Seamlessly sync with different time zones.
Step 04: Run the Timer. Once you have shared the link, you can arrange your rundown. Display your timer and get a kick out of your meeting or event on time. Click on the Play button for your timer to start counting down. Run the show from anywhere.
Get a Ready-Made Timer Using an Add-in. To insert a countdown timer using an add-in, open the PowerPoint presentation, navigate to the "Insert" tab, and then click "Get Add-ins" ("Store" on Mac). The Office Add-ins window will appear. There are multiple countdown timer add-ins you can choose from, but we'll be using "Breaktime" in this example.
Add a timer to your slide with just a few mouse clicks. This handy countdown timer runs inside the slide itself, so it will work very smoothly. During your presentation, you can start the timer with a single mouse click. PP Timer is free to use and contains basic features. Buy a license to unlock all features though an in-app purchase.
Free countdown timer download. WINDOWS download . MAC download *NOTE: to reduce filesize, files were compressed. After download, unzip by right click / Extract all. ... However, I want to know whether it can be included in a Keynote presentation. I need the timer to appear on a slide for activities during class. Thanks. Igor Donkov (Author) 01 ...
CueTimer is a timer-app that helps performers and presenters manage their time during events and broadcasts. Outputs on HDMI, NDI or web. ... Download trial. version 3.0. USER GUIDE PC. Requirements PC. 64-bit Windows 8.1, 10 or 11 ... I recommend these tools for anyone who asks about solutions for presentation-switching and timers. - Truls ...
Presentation Timer is a desktop and laptop software program for timing presentations and much more. It allows any event's timings to be pre-programmed and played back during the live event. It shows how much time is left for each part of the event, what is coming next, and whether the event is currently running on time. Instant free trial.
Facilitating a workshop and having the group stick to the program is not always easy. Especially when it's a good session. The group of important stakeholders is all enthusiastic and they just can't stop discussing which idea is the best. Now Big Timer is there to help you end the session in time!
Free 5-Second Countdown Timer PowerPoint Template is an animated presentation template for PowerPoint that features a 5-second timer. The animated template contains four slides with different layouts that you can use to present a 5-sec timer to an audience. This is the template used to demonstrate how to create an animated countdown timer in ...
If you see any of the following screens, then you will need to select "More Options" or "More Info" in order to run Presentation Timer. Rest assured, we scan our software regularly for viruses and use SSL encryption to ensure you receive it untouched.
The Presentation Timer software runs on Windows and Mac OS X. Please download it from one of these links: Windows; Mac OS X
PowerPoint Timers. Subject: Whole school. Age range: 14-16. Resource type: Other. File previews. pptx, 2.08 MB. A PowerPoint that contains countdown timers. When copying the timers onto slides make sure you highlight the entire timer for the sound and animation to work. Creative Commons "Sharealike".