Canva vs PowerPoint (2024) — Which is Better?
This content has been independently produced in adherence to a strict honesty policy, but note that it contains affiliate links . When you buy via these, we may receive a commission.
Written by Chris Singleton | Researched and reviewed by Matt Walsh
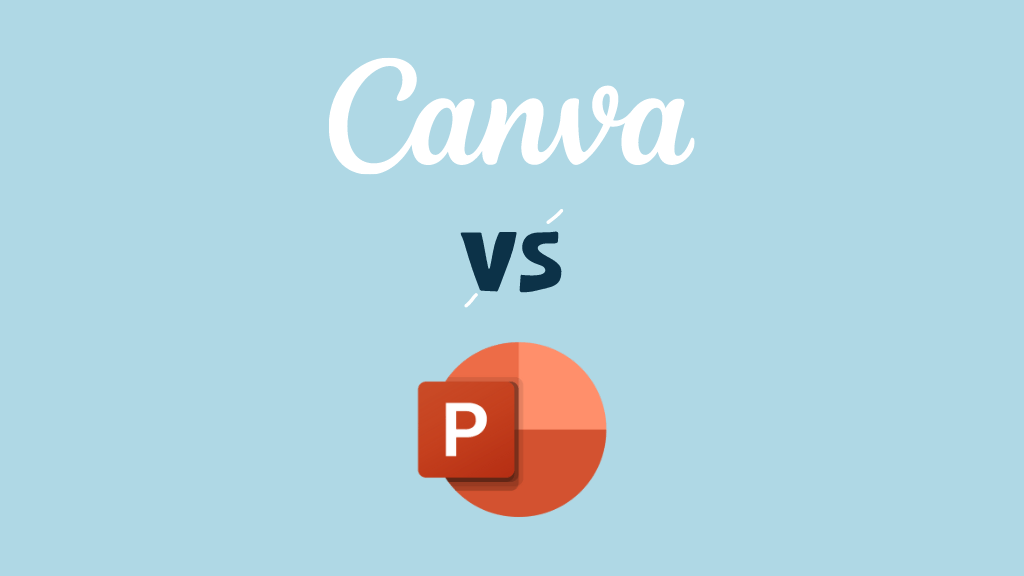
In this Canva vs Powerpoint shootout, we compare an established presentation app (PowerPoint) with a cloud-based app that promises to make graphic design in general easy for everyone (Canva). Which solution comes out on top? And which one is best for your business?
Well read on, because we’re going to do a deep dive into both tools, and help you answer these important questions.
But first…

What’s the main difference between Canva and Microsoft Powerpoint?
Although Canva and PowerPoint can both be used to create attractive presentations, the two tools are quite different in nature.
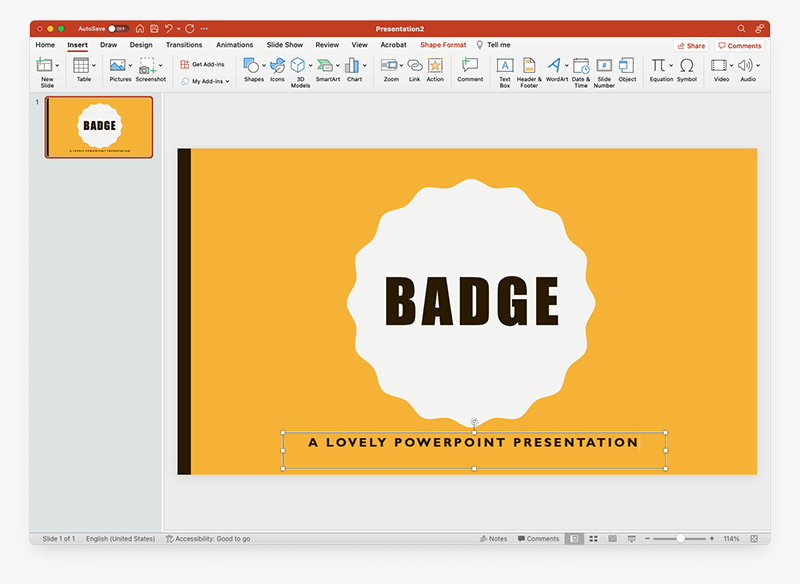
While PowerPoint is a tool that has been specifically designed to let users create presentations , Canva is a multi-purpose tool that lets you design a huge range of visual assets — social media graphics, simple videos, presentations, slides, posters and even websites.
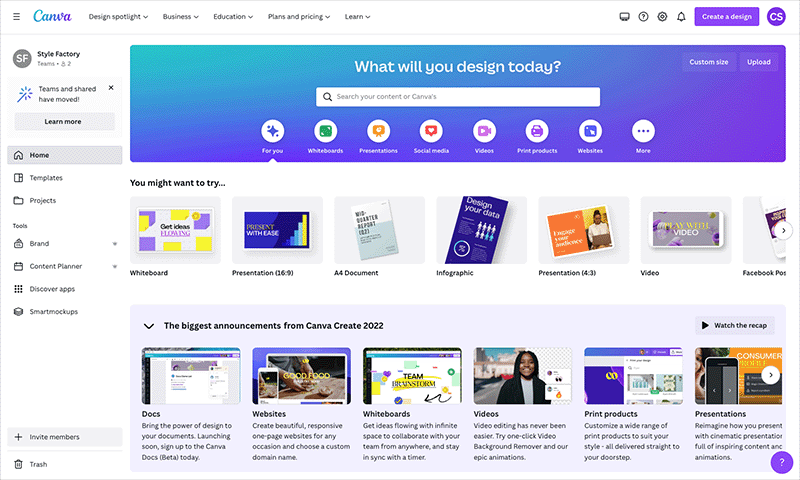
Another key difference to note between the two tools is that Canva only works if you are online .
This is because all your designs are saved in the cloud, as are all the templates, images and other visual elements the platform uses. Although a desktop app and a mobile app are available for Canva, these only work if an Internet connection is present, and in truth the best way to use Canva is probably via a web browser.
By contrast, PowerPoint can be used offline, via the desktop and mobile versions of the app.
Now, given that this is a Canva vs PowerPoint comparison, I’m going to largely focus on how good both tools are for creating presentations.
So, let’s move on and do that, starting with a look at the templates available for both Canva and PowerPoint.
Templates are the starting points for presentations — you pick one, tweak some colors, add your content and then present the results.
So what’s the template offering from Canva and PowerPoint like?
Well, in terms of quantity , it’s a clear win for Canva . Out of the box, Microsoft PowerPoint gives you just 70 or so templates to design with; and although you can download an additional 300+ free and premium templates from the Microsoft site, this total pales by comparison to Canva’s offering of 26,000+ ready-made presentation templates.
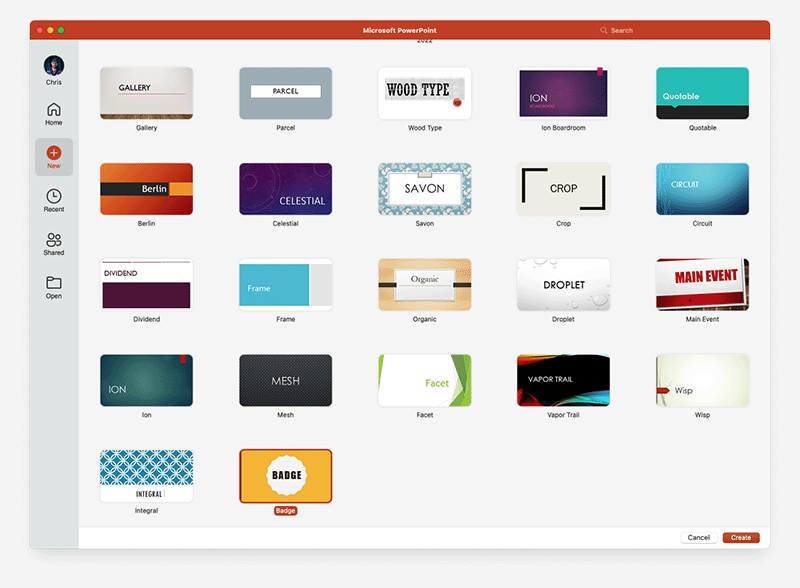
The quality of templates in Canva is better too; the templates are more varied in nature and are often bundled with more individual slide types.
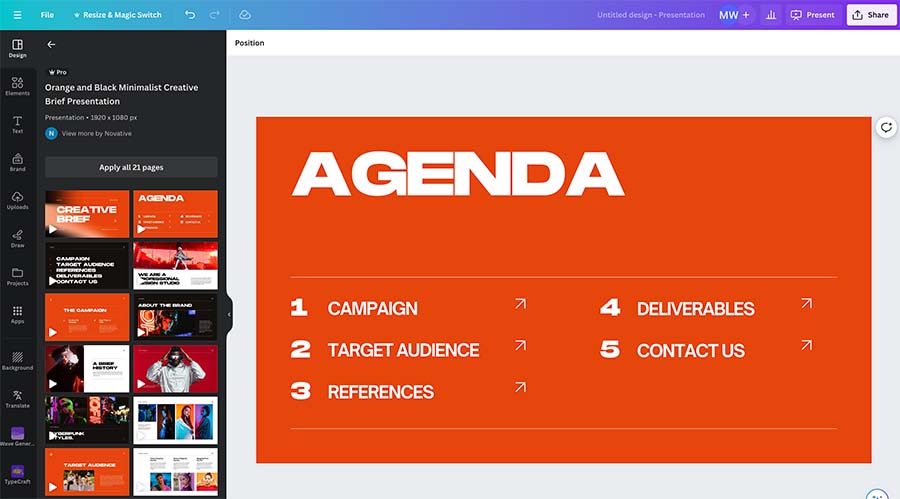
In terms of aesthetics, I feel that Canva’s templates definitely have the edge. Many of the PowerPoint templates look quite dated (having in my view quite a 1990s look to them), employ very corporate fonts and scream ‘Microsoft’ at you.
By contrast, the Canva templates look really contemporary, make use of a wide range of interesting typefaces and are simply more ‘fun.’
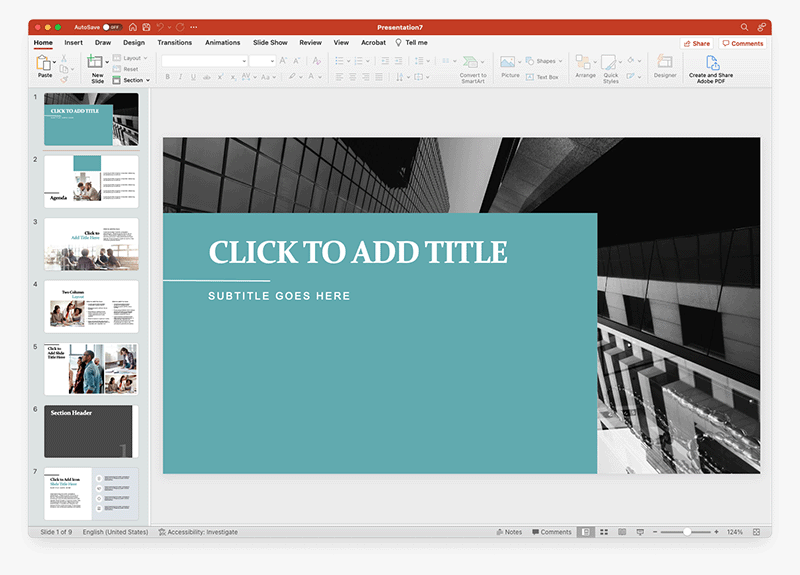
Templates are just the starting point for a design of course — they can be brought to life and made much more appealing when customized.
So how easy is it to customize designs in Canva and PowerPoint?
Customizing presentations
Once you’ve picked a template in either PowerPoint or Canva, the next step is to customize it and make it your own.
Canva and PowerPoint let you do this by adding a variety of elements to a template and then positioning and resizing them. Let’s look at both processes — and how they differ — in turn.
Adding elements to a template
In Canva, you add elements to a template using a vertical menu on the left hand side of the screen (see screenshot below).
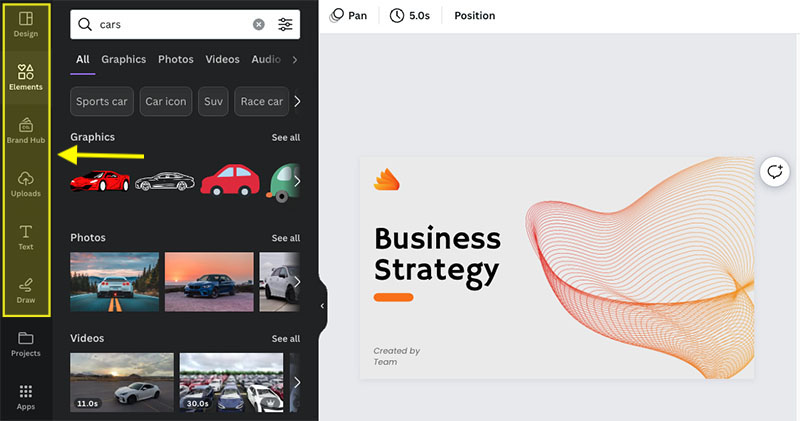
As you can see, this lets you add the following to your template:
- graphic elements (icons, photos, images, clip art, graphs)
- content you’ve uploaded to Canva
- backgrounds
If you’re on a ‘Canva Pro’ plan, this menu also lets you apply brand styles (more on using your own branding in Canva and PowerPoint shortly).
The best thing about the process of adding elements to a presentation in Canva is the simplicity: you simply pick the item you’d like to add and drag it onto your design. This makes for a really quick and smooth workflow.
Adding elements in PowerPoint involves a clunkier process. First, you need to click the ‘Insert’ option in the main menu.
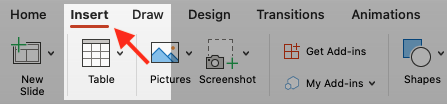
You’ll then see a ‘ribbon’ menu that gives you the option to add items into your template (some of these are shown in the screenshot below).

Unlike in Canva though, there’s no drag-and-drop facility — you’ll need to click on the item type, browse the available elements, and then click an ‘insert’ button to add it to your presentation. And doing so will place it in the middle of your presentation, rather than the position you might have envisaged for it (not the end of the world, however as you can reposition it easily — more on doing this in a moment).
The assets you can add in PowerPoint are similar to those available in Canva, but there are two extra elements available from PowerPoint that are worth dwelling on for a moment.
3D models, as their name suggests, are 3D images that you can rotate to meet your requirements. Quite a lot of them are available, and they can help bring a presentation to life, or illustrate a point (see screenshot below for an example of a PowerPoint 3D model being manipulated).
Although there are a variety of 3D graphics available in Canva, you can’t rotate and customize them to meet your needs the same way as you can in PowerPoint.
(It’s also harder to find them, because there’s no dedicated option for displaying them — you’ll just have browse Canva’s image library and try to spot them).
As for equations, PowerPoint gives you the option to insert and edit them easily into presentations, thanks to its aptly named ‘Equation’ feature.
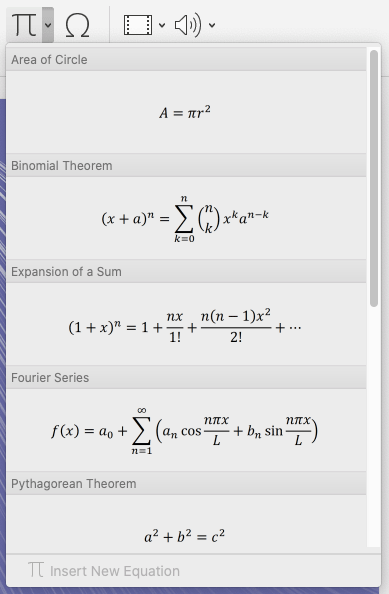
While at first glance this might strike you as a bit of a ‘niche’ feature, it’s actually quite an important one — there are a lot of math and science teachers out there who will find it extremely useful.
Positioning and resizing elements
Once you’ve added an element to a Canva or PowerPoint presentation, you’ll usually need to move or resize it.
The process of moving elements around a presentation in Canva and PowerPoint is very similar — a drag-and-drop process, where you simply click on the the item and move it where you want it to go, applies in both tools (see screenshot below).
Similarly, both tools let you specify which element should go in front or behind others via ‘bring forward’ and ‘send to back’ tools.
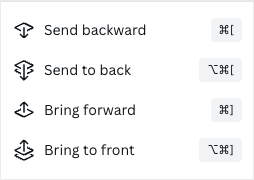
Resizing things involves a fairly similar process in both tools too — you click on an element, a container box appears around it, and you extend or reduce the edges of that container to resize the item (see screenshot below for a demonstration of this).
However, when it comes to resizing text, Canva takes a different approach to PowerPoint. Resizing text in Canva works exactly the same way as resizing an image — you extend or shrink the text’s container box to adjust its size, as demonstrated below.
But with PowerPoint, this automatic resizing of text doesn’t always happen; it depends on how much text you’ve got in a container.
If you’ve got a large block of text (i.e., several bullet points or paragraphs), PowerPoint will resize it as you adjust the container edges.
But for small blocks — single words, short sentences etc. — you’ll nearly always have to use a font dropdown menu to manually specify the font size (much as you’d do when formatting text in Microsoft Word). This makes for a more inconsistent and clunkier workflow.
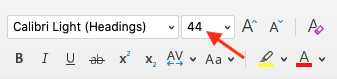
It’s worth pointing out that Canva gives you fine grain control over font size too, if you want it — you can adjust font size manually in a similar way via a dropdown menu. This gives you the best of both worlds when it comes to formatting text.
Overall, the processes involved in adding, positioning and resizing elements in Canva and PowerPoint are fairly similar, but I find Canva’s approach a bit slicker and one that leads to a more efficient workflow.
Background removal
Both PowerPoint and Canva give you easy-to-use background removal tools: you just hit a suitably named ‘remove background’ (PowerPoint) or ‘Background remover’ (Canva) button to extract the image of a person from a busy background.
This is useful for creating headshots for your presentation, as the example below demonstrates, or placing different background colors behind a photograph of a person.

However, in my tests I found that the Canva background tool was the better one, especially when dealing with images where it was hard to distinguish the background from the person in the photograph. While Canva consistently managed to remove backgrounds from photographs in a way that left the person in the image ‘intact,’ PowerPoint consistently struggled to do this.
Here’s an example of the same image being used to test both tools’ background removal tools. In the case of Canva, I encountered no problems at all when separating the person from the background.

But look at what happened when I use the same image to test the background removal feature in Powerpoint:

As you can see, the subject’s hat and feet were removed by PowerPoint!
Now, PowerPoint does give you some tools to improve the results — you can use a ‘mark area’ tool to highlight bits of the image that you don’t want removed. But this is a bit fiddly to use; and ultimately, while Canva’s background removal tool just works out of the box, you’ll usually end up doing more manual tidying up with the PowerPoint one.
Ensuring brand consistency in Canva and PowerPoint
A key part of designing presentations for use in a corporate context involves branding — you usually need to stick to strict brand guidelines.
You can do this easily enough in Canva and PowerPoint, but the process differs for both products.
In Canva, you work with ‘brand kits’ that let you specify your brand colors, define your brand font, upload a brand logo and add other brand assets such as photos, graphics and icons. These can then be applied to anything you design using the platform.
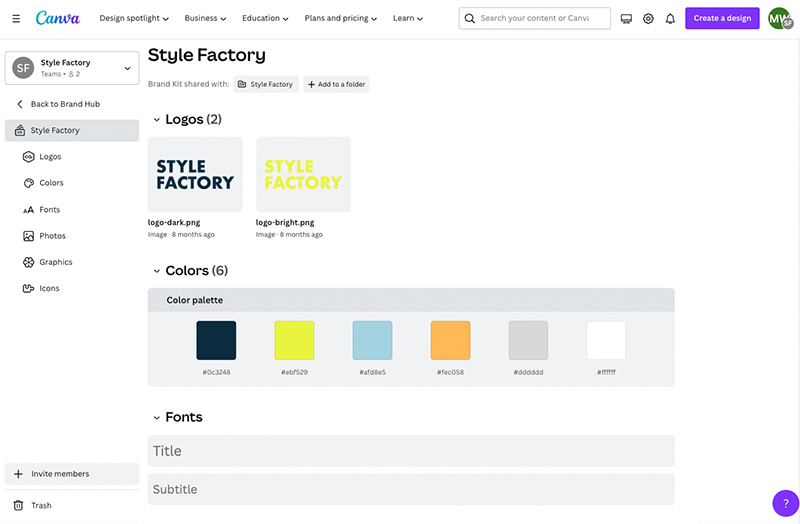
In PowerPoint, you don’t get a similar brand kit tool — it’s a case of creating a template that adheres to your brand guidelines and re-using it.
You can also take the latter approach in Canva if you like, creating a branded template that serves as the starting point for your design.
So overall on the branding front, it’s a win for Canva , simply because it gives you two ways to create on-brand presentations, while PowerPoint only offers you one.
Royalty free images, videos and audio
Earlier I looked at how you can add elements to PowerPoint or Canva — but didn’t discuss what you can add.
On this front, both tools give you access to libraries of royalty free images and video; Canva goes one better and gives you free audio clips as well.
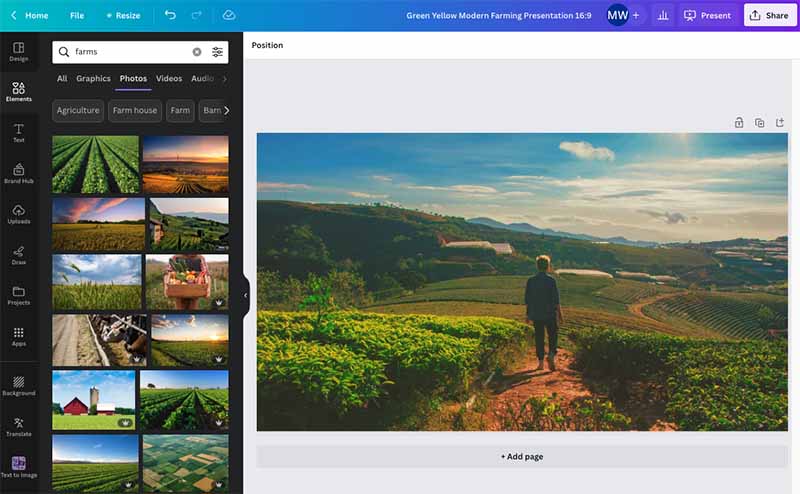
In terms of the quantity of multimedia files available, Canva is more generous: while Microsoft states that ‘thousands’ of royalty free images and videos are available for PowerPoint (so long as you are a Microsoft 365 subscriber), Canva gives you millions .
You might not think that this disparity would necessarily have a huge impact on presentation design or content — surely access to thousands of images is enough? — but it does, as a little test I ran showed quite quickly.
As part of our work in ecommerce, we create a lot of content about ecommerce companies such as eBay ; occasionally we need to create presentations about these platforms too.
Now, if I enter the phrase ‘eBay’ into PowerPoint’s image search, here’s what I get:
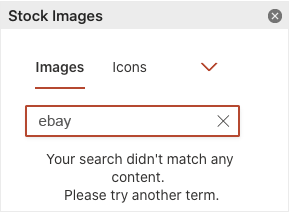
But look at the results offered by Canva for the same query:
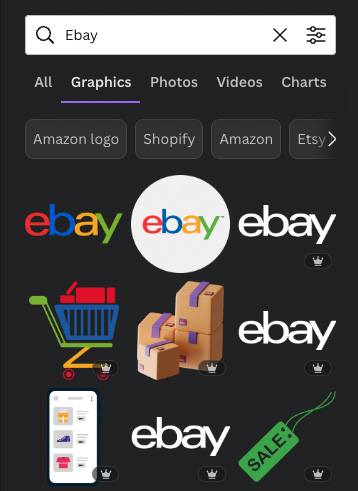
So in this example, Canva gives me immediate access to the images I might need for my eBay presentation, while PowerPoint forces me to look elsewhere.
To be fair, it’s easy to grab images from royalty-free media sites (for example Unsplash or Pexels) or a Google image search. But this involves using other tools or add-ons, saving files locally, and then inserting them manually into your presentation — all of which can end up being a time-consuming process.
PowerPoint does try to make things a bit easier on this front, by giving you a facility to search for images online. However, you won’t necessarily have the rights to use the images you identify with it.
By contrast — and this is a key selling point of Canva in general — you are licensed to use all the images it gives you access to.
It’s a similar situation with videos in Canva and PowerPoint: although some stock videos are provided by PowerPoint, the range on offer is nowhere near as wide as Canva’s.
So, all in all, when it comes to providing access to royalty free videos, images and audio, it’s a clear win for Canva .
Apps and integrations
So far in this comparison we’ve looked at what PowerPoint and Canva can do ‘out of the box.’ But what about integrating them with other tools, or adding functionality?
Well, both Canva and PowerPoint give you access to a library of apps that let you do this.
Canva gives you around 250 apps and integrations to play with in its ‘app directory’; this can be accessed on the left-hand side of the Canva dashboard via an ‘Apps’ link.
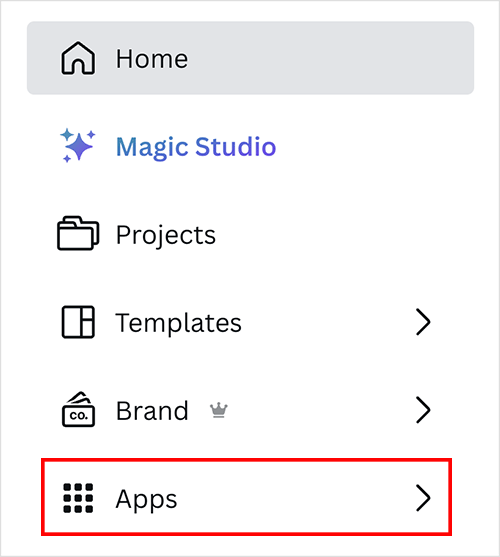
The apps on offer include integrations with well-known social media platforms (Facebook, Instagram, Pinterest etc.) and marketing tools (like Mailchimp, LinkedIn and Hubspot); you’ll also find apps in the directory that add bits of functionality to Canva — for example image enhancement tools; frame tools; mockup tools and more.
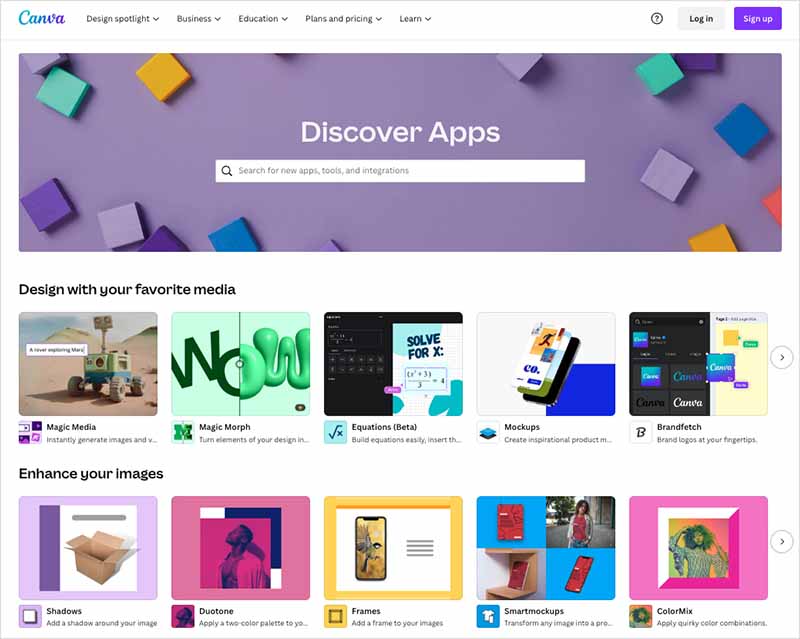
As for PowerPoint, a wider range of add-ons is available — around 320 of them. A ‘get add-ins’ button in the PowerPoint ribbon menu lets you browse these.
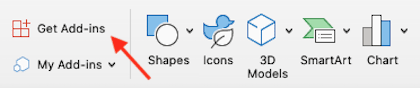
However, while the Canva apps are quite broad in terms of their features and purposes, the ‘add-ins’ available for PowerPoint are essentially to do with presentation-related functionality.
(This is fair enough really, given that PowerPoint is a tool that has been designed for creating presentations and Canva is a multi-purpose graphic design app.)
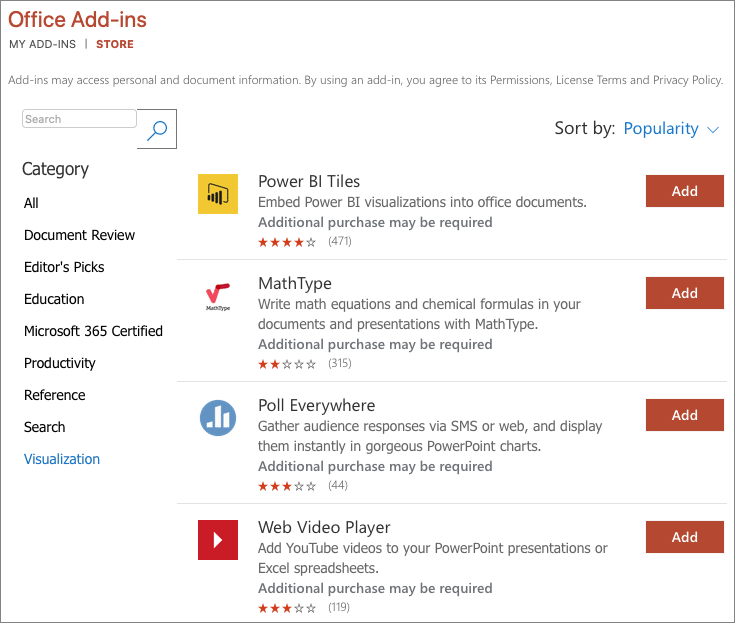
You’ll find lots of PowerPoint add-ins to help you embed content from other services into your presentation; there’s also quite a few apps for sourcing stock images and icons for them. But you won’t find any official integrations between PowerPoint and social media apps, and there’s no add-ons for integrating PowerPoint with popular marketing tools either.
Accessing free trials of Canva and PowerPoint
If you’re interested in trying out all the features of Canva and PowerPoint, free trials are available for both. For a limited time only, you can avail of a 30-day free trial of Canva by clicking here .
As for PowerPoint, you can use it for free for 30 days as part of the Microsoft 365 free trial .
Creating charts
Both Canva and PowerPoint give you access to tools that let you create graphs and charts and add them to your presentations.
PowerPoint is the more generous tool in terms of the range of chart types that you can add to your presentations, letting you choose from around 60 chart designs — each of which come in a number of variants — to Canva’s 18.
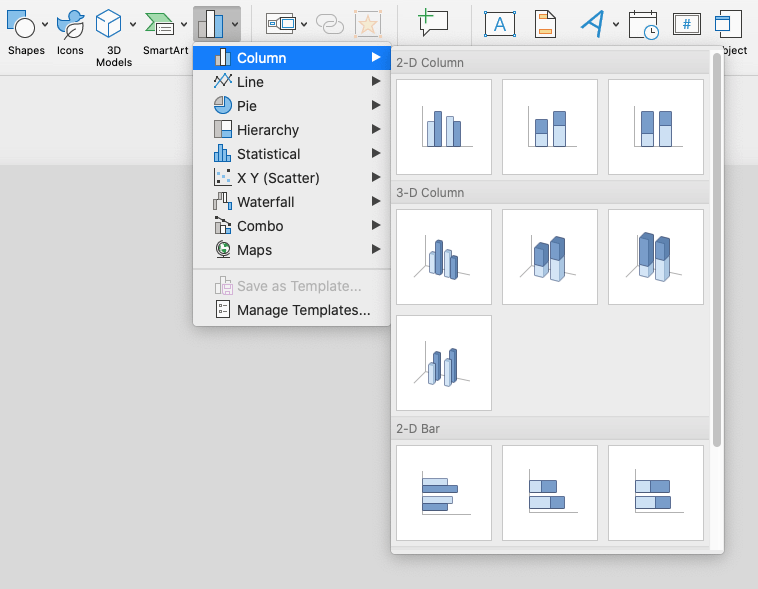
The process for creating these graphs is much easier in Canva, however — while PowerPoint forces you to link an Excel spreadsheet to your graph, Canva just lets you enter the relevant data for the graph directly within the tool. This makes for a much easier workflow.
(And if you do want to use Excel as a source of data, this is possible too, via CSV file upload; you can also use Google Sheets as a source of data for your graphs).
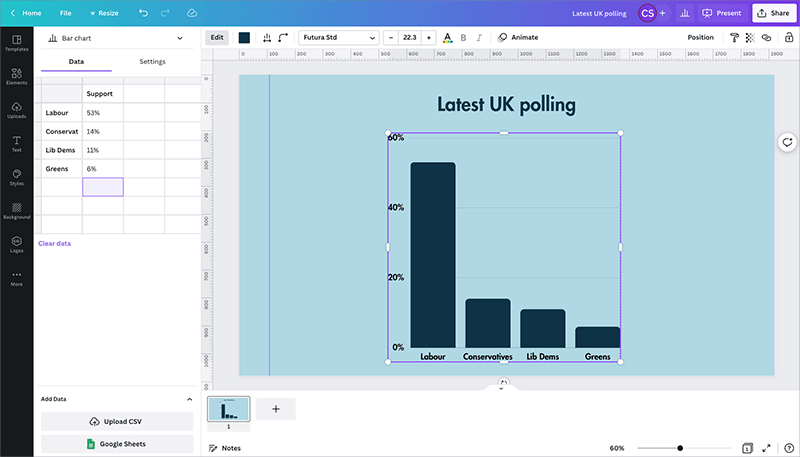
But overall, PowerPoint is the more powerful tool when it comes to charts — while the customization options in Canva are fairly limited, you can edit just about any aspect of a chart created in PowerPoint.
There is one catch with the PowerPoint chart creation functionality however: it can only be used in the desktop version of PowerPoint — the online version doesn’t let you create charts.
Working with video
Both Canva and PowerPoint let you add video content to your presentations easily.
However — and in keeping with the fact that Canva is a ‘multi-purpose’ tool and PowerPoint is a ‘presentation-only’ one, the options for manipulating your video content in Canva are much more extensive.
This is because Canva includes a video editor in its feature set. While it’s not going to compete with the likes of Adobe Premiere or Final Cut Pro any time soon, it’s nonetheless very usable and very handy for creating simple videos that you can drop into your presentations. You can split, trim and create transitions between clips with ease; you can also remove backgrounds from them really easily too.
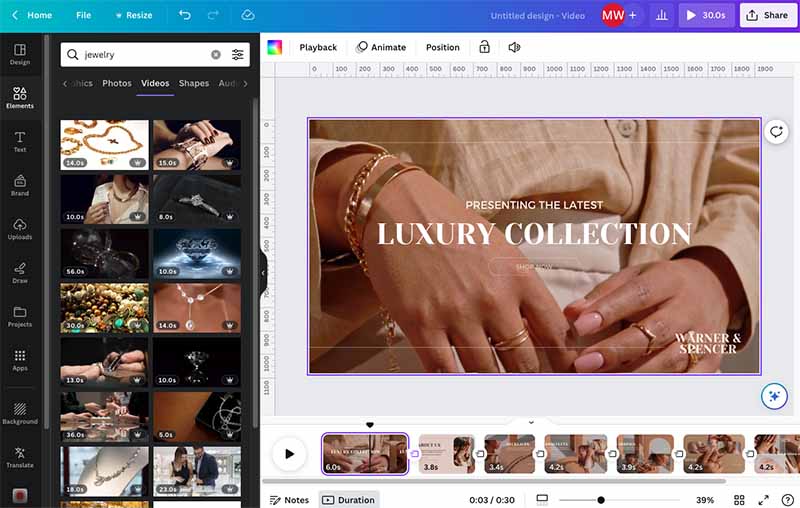
With PowerPoint, you can trim video content — so theoretically you can do some basic editing, by trimming a clip into different versions and inserting those into different slides.
But realistically, if you want to edit video for use in a PowerPoint presentation, you’re probably better off using a separate tool. So a win for Canva here .
Presenting tools
Creating a presentation is one thing; giving it is another! So how do Canva and PowerPoint shape up when it comes to the ‘presenting’ part of the equation?
Well, it’s fair to say that PowerPoint wins here, by giving you a host of tools for presenting your content exactly the way you want to.

Not only does PowerPoint give you lots of ways to present your slides, it gives you different ways to rehearse your presentation too. These even include an option to rehearse with a virtual ‘coach’ that assesses your performance — after you’ve given your presentation, your coach will give you a report containing information about your pace, length of presentation and suggestions on how to improve your performance.
The presentation options in Canva, by contrast, are pretty basic: you get just three ways to present — via a ‘standard’ presentation, a ‘present with notes’ option and an option to record your presentation.
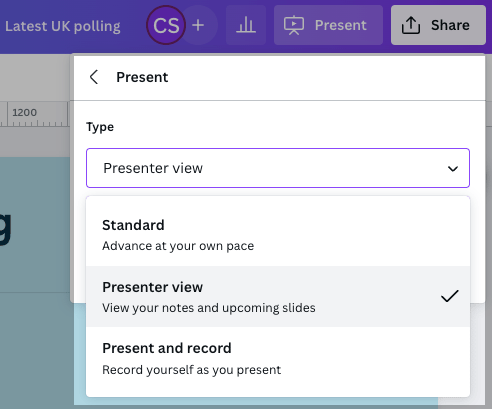
On the subject of recording presentations, this works in a similar way in both tools: you can record your presentation with audio and video (i.e., your webcam). When finished, this can be exported as a video file.
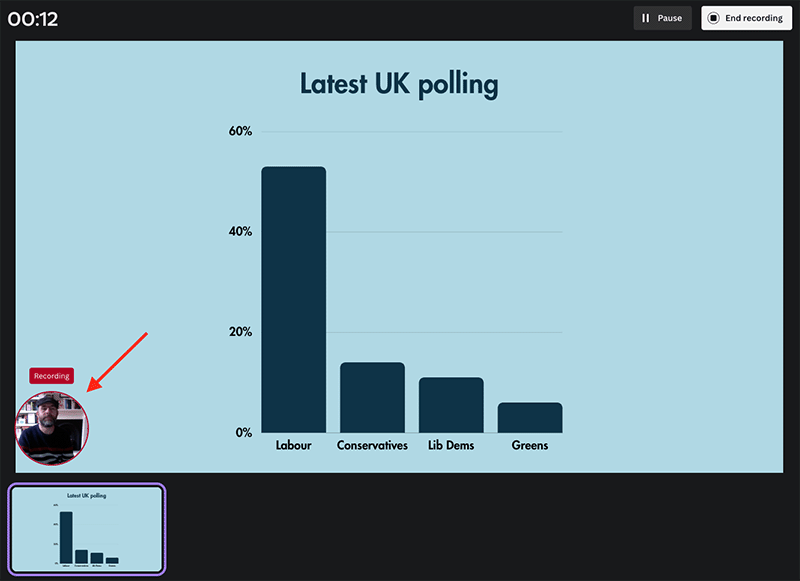
Exporting and sharing your presentation
Once you’ve finished creating your presentation, you’ll want to share it with others. So what exporting and sharing options do Canva and PowerPoint offer?
Exporting presentations to different file types
When it comes to outputting presentations into different file formats, both tools let you export your content into a wide range of file types, although the options available differ.
Canva lets you export your presentation (either the whole thing, or individual slides) into the following file types:
- SVG (vector graphics file)
- PPTX (PowerPoint)
To export your Canva presentation into most of these formats, you simply click the share button above it, followed by the ‘download’ option.
Exporting to PPTX in Canva involves a slightly odd process however — this format isn’t included in the platform’s default export options. To save a file in PPTX format you have to install a dedicated app for doing so, then click the ‘Share’ button followed by ‘More…’ to access the PowerPoint export option. This is a bit convoluted.
As for PowerPoint, some of the formats it lets you export to includes:
If you’re unfamiliar with these file types the basic point I’d make is this: if you need your presentation in super high quality photographic or video format, then PowerPoint takes the win (thanks to the option to let you export your files in TIFF and MOV format).
However, if you want to export your presentation as vector graphic files (SVG), then Canva has the edge.
Sharing your presentations
When it comes to sharing your presentations with others, an easy sharing option is just to download your presentation as files which you then send to colleagues or clients.
However, both Canva and PowerPoint let you share your presentations in more sophisticated ways.
Canva is particularly flexible here, giving you a multitude of ways to share your presentation. For example, you can share it as a URL; embed it on a website; or create a QR code to share it to mobile phones.
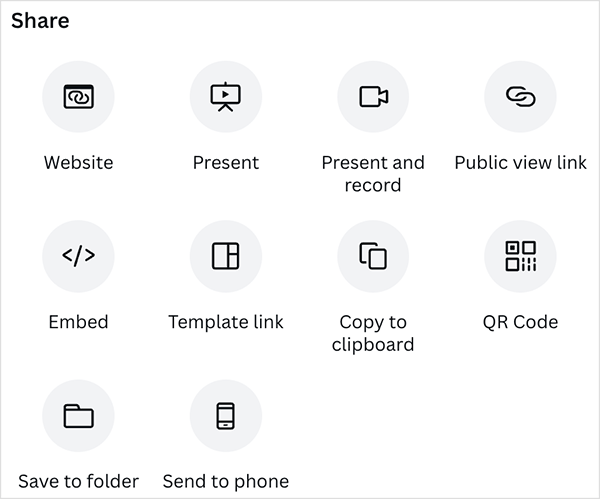
There’s also the option of sharing presentations with colleagues for collaboration purposes. You’ll need to be on a Canva for Teams plan to do this; this allows you to create and share folders and files that can be accessed by multiple users.
(More on Canva plans and pricing shortly).
As for PowerPoint, the sharing options aren’t quite as extensive — you can share a link to a presentation, or enable multi-user access on the file. These options are probably fine for most applications, however.
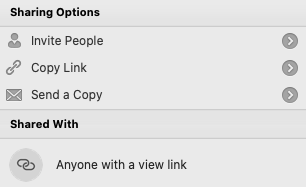
(It’s important to note that if you are an existing Microsoft 365 user, PowerPoint slots much more neatly into that environment. You can pull in data from other 365 document types; make use of Microsoft 365 team collaboration features; and share your presentations on OneDrive easily.)
What about importing PowerPoint files in to Canva?
Canva recently released an import feature that lets you import PowerPoint files into Canva. However, depending on the fonts and layouts used in the original presentation, imported presentations may not always be faithful to the PowerPoint original.
Plans, pricing and value for money
It’s a bit tricky to compare the fees for Canva and PowerPoint, as two different pricing models are involved. But let’s do our best!
Let’s start with Canva .
Canva pricing
There are three versions of Canva available:
- Canva for Teams
As its name suggests, Canva Free is an entirely free plan. It doesn’t come with all the bells and whistles of the paid-for version of Canva — key omissions include the option to create a brand kit, use the background removal tool and access to premium content (i.e., the full library of stock photos, audio and images).
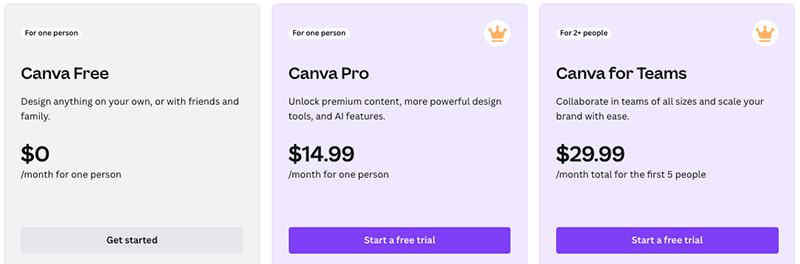
Despite this, it is still a highly functional tool that lets you create attractive designs and presentations easily.
Moving onto the premium plans, Canva Pro costs $14.99 per month and gives you access to the full range of Canva features and image/video libraries. However it can only be used by one user.
Canva for Teams starts at $29.99 per month. For this, 5 users get access to all the Canva features and libraries, plus a range of collaboration features (including the ability to set user permissions and lock custom templates). If you need to add more users to your account, the monthly price will increase — you can calculate the pricing for your team on the Canva website.
(Please note that in some regions, pricing for ‘Canva for Teams’ is based on a flat fee for each team member — this fee can range from $11.99 to $14.99 per team user per month, depending on your location).
Note : for a limited time only, Canva has made a 30-day free trial available. This gives you access to the full suite of premium Canva features and assets for several weeks. You can access this here .
As for PowerPoint pricing, as mentioned above, the app comes as part of a wider package of Microsoft tools. There are a multitude of pricing options available, which range from $6.99 per user per month to $54.75 per user per month, depending on whether you need a basic business package or an enterprise one. A 30-day trial of Microsoft 365 is also available.
(For full details of the main pricing options for Microsoft 365, please read our Microsoft 365 versus Google Workspace comparison ).
In all cases, the key thing to remember about buying PowerPoint is this: you won’t just get PowerPoint, you’ll have access to a host of other Microsoft apps too — like Word, Excel and Outlook.
In a sense however, this is also the case with Canva: when you subscribe to it, you’re not just getting a presentation-making tool but a video editor, image editor, stock photography library, social media scheduler, basic website builder and more besides.
So in truth, both tools give you a lot of bang for your buck — and it will boil down to how much you value getting your hands on a range of Microsoft products as part of a subscription, or the simple ‘all-in-one’ approach taken by Canva.
Canva vs PowerPoint conclusion
So which is better for your project, Canva or PowerPoint?
For me, there are three main arguments for using Canva over PowerPoint. Most importantly, ease of use — Canva is an absolute breeze to use, and considerably better than PowerPoint in the user-friendliness stakes. Second, Canva’s library of stock images and videos is huge — for the price of a single iStock or Getty picture, you get access to millions of multimedia items per month with Canva. Although PowerPoint does give you access to some stock photography and videos, the choice available on both fronts is much more limited. And finally, there’s the fact that unlike PowerPoint, Canva does so much more than presentations — it’s a video editor, poster designer, website builder and much more besides.
PowerPoint is a better choice for some users, however — particularly those who have invested heavily in the Microsoft 365 ecosystem, or need to work with other businesses who routinely use Microsoft products. And buying PowerPoint means you end up getting a host of other useful industry-standard apps, like Word, Excel, Outlook and Publisher.
Below you’ll find a summary of the relative pros and cons of Canva and PowerPoint.
Reasons to use Canva instead of PowerPoint
- It’s a much easier-to-use product.
- It gives you access to a much bigger range of images, graphics and videos than PowerPoint.
- The bundled range of templates is much larger than PowerPoint’s.
- Its background removal tool is significantly better than PowerPoint’s.
- Working with video is significantly easier in Canva.
- Canva is not just a presentation-creating tool: it’s is a photo editor, an image enhancer, a screen recorder, a website builder and much else besides.
- There are more ways to share Canva creations than PowerPoint ones, particularly where social media is concerned.
Reasons to use PowerPoint instead of Canva
- When you buy PowerPoint, you’re actually subscribing to Microsoft 365 — and getting access to a host of really useful Microsoft products in the process.
- PowerPoint integrates much better with other Microsoft apps and services than Canva does.
- A significantly wider range of add-ons is available for PowerPoint.
- There are dedicated tools for working with 3D models and equations in PowerPoint — this is not the case with Canva.
- PowerPoint lets you output your presentations to a wider range of formats than Canva, including higher-res image and video formats.
- You can create more sophisticated graph types with PowerPoint.
- PowerPoint gives you more ways to rehearse your presentation.
Key alternatives to Canva and PowerPoint
Canva and PowerPoint are by no means the only tools for creating presentations.
When it comes to ‘all-in-one’ design apps like Canva, Visme, VistaCreate (formerly Crello) and Adobe Express are probably the main competitors. You can learn more about these products in our Canva vs Visme comparison , our VistaCreate (Crello) vs Canva comparison and our Adobe Express vs Canva shootout .
As for direct alternatives to PowerPoint, Google and Apple provide the main competition, in the form Google Slides (part of the Google Workspace suite) and Keynote (an iWorks product) respectively. We have yet to review Keynote or iWorks, but we do have a Microsoft 365 vs Workspace comparison available.
In certain contexts, Adobe Photoshop can be used as an alternative to Canva, but it’s not really a direct competitor to PowerPoint. Check out our Canva vs Photoshop comparison for more details on the key differences between this app and Canva.
Now…over to you!
Got any thoughts on PowerPoint vs Canva? Or any questions you’d like to ask? Do leave them in the comments section below — we read all comments and do our best to answer all visitor queries.
Canva vs PowerPoint — FAQ
Can i use canva and powerpoint for free.
In the case of Canva, a free version is available, or alternatively, you can make use of a 30-day trial of Canva Pro . PowerPoint can be tried for free for 30 days as part of a Microsoft 365 trial .
Is Canva better than PowerPoint?
It’s better in some ways — it’s easier to use, gives you more stock photography to play with, and gives you built-in video editing tools that are not present in PowerPoint. However, PowerPoint beats Canva when it comes to integrating with Microsoft 365 apps, giving you ‘niche’ tools for working with 3D models and equations, and being more flexible when it comes to creating graphs.
Can you create professional presentations in Canva?
Yes — you can create extremely professional presentations in Canva that make sophisticated use of audio, images and video; you can also export them to a wide range of formats.
Can I import PowerPoint presentations into Canva?
Yes. Canva recently released an import feature that lets you import PowerPoint files into Canva. However, depending on the fonts and presentation layouts involved, imported files may not always be faithful to the PowerPoint original.
About the author
Chris Singleton
- View on Facebook
- View on Linkedin
- View on Youtube
- View on Twitter
- http://Contact%20us
Chris Singleton is the Editor of Style Factory.
Originally from Dublin, Ireland, he is now London-based.
Since graduating from Trinity College Dublin in 1999, Chris has advised many businesses on how to grow their operations via a strong online presence, and now he shares his experience and expertise through his articles on the Style Factory website.
Chris started his career as a data analyst for Irish marketing company Precision Marketing Information; since then he has worked on digital projects for a wide range of well-known organizations including Cancer Research UK, Hackney Council, Data Ireland and Prescription PR. He founded Style Factory in 2009 as a way to share his expertise with a wider audience.
He is also the author of a book on SEO for beginners, “Super Simple SEO.”
You can connect personally with Chris via Twitter (X) or LinkedIn .
Comments (5)
Cancel reply.
Your email address will not be published. Required fields are marked *
Save my name and email in this browser for the next time I comment.
When I download my canva video presentation that i made it turns a little bit pixeled. Do you know why that happens?
The main culprit might be if your video involves footage that has been blown up too much — but it could theoretically be a Canva bug too. If you suspect the latter is at the root of the problem, I’d suggest trying a re-export, and having a word with the Canva support team if the issue persists.
You cannot print in Canva from the web — Canva files have to be always downloaded in some format, then printed. This is a bad process. There is no offline access either.
Canva is great, yes.
However, I find MS PowerPoint to be much more effective than Canva in producing graphical artwork from the bottom up for the following reasons:
(1) MS PowerPoint gradients are simply better. (2) Canva lacks indispensable vector-type tools like ‘Freeform’, ‘Curve’ and ‘Scribble’ that are present in MS PowerPoint and other Microsoft programs. (3) MS PowerPoint ‘Autoshapes’ and ‘Merge Shapes’ feature sets are lacking in Canva and are also quite indispensable for more complex graphical artwork/design from ‘scratch.’
Very thoughtful and helpful review. I am an advanced PPT user, and I started looking into Canva based on some recommendations. My first question was, hey, how does this compare to Powerpoint. Your review was excellent. Thank you!
Home Blog Design How to Use Canva and PowerPoint for Presentations
How to Use Canva and PowerPoint for Presentations

Creating the perfect presentation design is a challenge that speakers often aim to achieve, only to find themselves lacking graphic design knowledge. Although high-tier options like Adobe Photoshop and Adobe Illustrator help users worldwide to put their ideas into pixels, the reality is they are not user-friendly interfaces for people outside the graphic design industry, namely business professionals, marketers, and educators. Hence, the need to find an alternative for making powerful graphics to use in our presentations – and here’s where Canva comes into the picture.
This web-based graphic design tool has quickly become the preferred choice of teachers, social media influencers, and small business owners due to its free-tier plans and pro plans at a convenient subscription-based fee.
In this article, we will see how to use Canva presentation in PowerPoint and how to export Canva to PPT, to create visually appealing presentations.
Table of Contents
Canva vs. Microsoft PowerPoint: Pros and Cons for Presenters
Designing with canva, how to export a canva presentation to powerpoint, how to use canva-made graphics in powerpoint, final words.
Although presenters often see Canva as an alternative to PowerPoint, the reality is that they differ in one single aspect: Canva is a graphic design tool, whereas PowerPoint is a presentation design software. Some of the tools available in PowerPoint are not there in Canva, and vice versa.

Going into more technical aspects, here are the Pros and Cons of working with either software as a presenter.
Pros of Canva as a Presentation Tool
User-friendly interface.
Canva’s drag-and-drop feature makes it easy for non-designers to create presentations by using its library of shapes, graphics, text styles, and other resources.
Wide Range of Templates
It offers a vast library of Canva templates, which can be easily customized in their online editor, saving time on design. There’s a con associated with this point, which we shall discuss later.
Magic Studio for Canva was released mid-Q3 this year with the idea of powering designs with AI tools. This tool is available in Canva search features and in the editor at the bottom right corner, which features the list options:
- AI text generation
- Suggested graphics to match your design
- Suggested photos to match your design
Collaboration Feature
Allows multiple users to simultaneously work on the same presentation, which is great for small team projects. Compared with PowerPoint, it does not require all users to be Premium to collaborate online.
Web-Based Platform
Being an online platform, it allows users to work from any device with Internet access without needing software installation. This particularly helps users with legacy computers who cannot install current versions of Microsoft Office.
Integrated Stock Library
Provides access to a broad selection of stock photos, illustrations, and icons within the platform. Just like with the Canva templates, there’s also a con to this point.
Customization Options
Users can upload images and fonts, enabling brand consistency across presentations. Note: The upload fonts feature is only available for Canva Pro users.
Photo Editing and Animation Features
Canva lets users tweak their graphics with simple-to-use controls. These options help us to adjust opacity, apply photo filters, add animation effects, add bevels and shadows, and more.
Cross-Platform Compatibility
Can export presentations to various formats (as a PDF document, as a video presentation in MP4 format, or even as images), making them viewable on different devices and platforms. The export options allow us to post directly into social media, create printables, post to the web, etc. While some export formats require an upgrade to a Canva Pro subscription (like the ability to export to SVG format), the basic export features are enough for simple presentations and beginners.
Cons of Canva as a Presentation Tool
Limited offline functionality.
Requires an internet connection for full functionality, which can be a limitation in areas with poor connectivity, for business people working on an airline flight, while using Airplane mode, or for people traveling in other zones without Internet access.
Fewer Animation and Transition Options
Unlike PowerPoint, the available options for animations and transitions are limited. Users can find this reiterative, which may be unappealing to using these effects in our presentations.
Premium Content
Although the Canva library is extensive in terms of assets, the reality is that most of these elements are only available for premium users. This applies to templates, shapes, images (mostly), and exporting options. Resizing the graphics you create in Canva to repurpose your design is only available to premium users.
Template Overuse
Popular templates can be overused, making presentations look similar to many others. This is of particular interest to business professionals, as people tend to easily associate some designs as being made with Canva.
Design Decisions
Unlike using a PowerPoint template , you have to work your way with Canva content, as the PPT templates tend to be quite generic and do not offer tools for data representation. Consequently, you have to know how and where to introduce those elements on your own rather than working with a presentation template that already assigned the space for such graphics.
Lack of Advanced Multimedia Integration
Integrating complex multimedia elements like videos is not as seamless as in some desktop applications. You won’t find options to link to source elements; you need to upload the content to your personal Canva library and manually add the resource to the slide. Presenters can also lose third-party integrations via plugins for some multimedia resources.
Pros of PowerPoint as a Presentation Tool
Widespread use and familiarity.
PowerPoint is the leading market tool for presentations, making most audiences and presenters are familiar with it at a basic operational level. This can help us to outsource technical issues quickly rather than aiming to use web-based interfaces to share Canva-created content.
Offline Access
PowerPoint can be used offline, which is ideal for people traveling, areas where the Internet connection is unreliable, or simply because we want to focus on creating the slides rather than facing distractions via the Internet.
Integration with Other Microsoft Office Tools
Seamlessly integrates with other Microsoft products like Excel and Word, making it easy to import data and documents. This is ideal for creating complex graphics for data representation, where the content can be synced, importing databases, working with Gantt Charts in software like Microsoft Project, and more.
Also, Microsoft PowerPoint has the same text editing capabilities as Microsoft Word – a striking contrast with Canva’s limited features.
Templates and Design Options
This is PowerPoint’s forte: the capability of using third-party presentation templates, like the ones provided by SlideModel . Users can buy pre-designed slide decks from professional vendors and ease the need to make design-related decisions. On top of that, Microsoft already includes some basic templates with its 365 subscription.
Advanced Features
Offers a broad range of features, including detailed animations and transitions, which can enhance presentations. For example, the ability to work with SVG graphics allows presentation designers to make pixel-perfect presentations without losing image quality. This is available to all users, unlike Canva, which requires a subscription to unlock certain elements.
Multimedia Capabilities
Supports embedding of various multimedia elements like audio, video, and images directly into presentations. You can use hyperlinks to embed content or work with third-party plugins for specific tasks.
Extensive Support and Resources
As a long-established tool, users can find tutorials everywhere, support communities, and additional resources available online.
Cons of PowerPoint for Presenters
Some features can be complex to use, and the interface may be overwhelming for new users. In particular, this is linked to editing PowerPoint Shapes and graphs, working with Slide Master , applying advanced animation effects and so on.
Unlike Canva or Google Slides, PowerPoint requires purchasing Office 365 or a standalone license.
Heavy Files
PowerPoint files, especially those with multimedia content, can become large and difficult to share via email. As a side effect, those heavy files can be complicated to handle in computers that lack sufficient RAM and processing power. Moreover, they require significant free disk space on your PC.
Time-Consuming
Creating a high-quality presentation with custom animations and graphics can be time-consuming. That’s the reason why we highly recommend users work their way with PowerPoint templates, and mix and match designs to create a unique slide deck .
Learning Curve
Users need to invest time in learning the software to fully utilize its advanced features. This applies to both acquiring the knowledge and practicing the skills you learned. And still, for some users, it feels frustrating not to achieve results relatively quickly.
In this section, we will learn how to use Canva to create graphics for a product presentation. The idea is to create placeholder graphics containing images of a product; then, we will export that content to continue creating our presentation in PowerPoint.
After creating our Canva account, we find ourselves at the Home screen. Go to Templates, and you will see something similar to this UI.

We can go straight to the Presentations (16:9) option or use the search bar to locate the template we want. In this case, we will opt for that scenario and search “Product.”

The images that show a little crown at the low right corner are premium templates, which means we cannot use them with a free account. We will pick a template that fits the needs of our presentation by clicking over it. At the contextual window that opens, select Customize this template .

The Canva builder may take a bit to load, especially if your internet connection is slow. You will find yourself with a window like this one, opened at the Design tab, which offers alternatives for other templates similar to the one you chose.

The Styles tab allows us to quickly change the layout, altering color themes and fonts. Sometimes, that can suit our needs immediately; sometimes, it requires extra work to customize to our preferences.

We can click on any element in this design and customize its content. Depending on the element type, the options are available for us. For this presentation, we will change the text and images, and alter font color at the button to make it stand out.

Next, it’s time to replace the images. We can drag and drop the image into Canva, or we can go to the Uploads button and add the content from there.

In this case, we’re using DALL-E-generated images for this product presentation, you can also use illustrations, photos, videos, or Midjourney illustrations . Once the images are uploaded, drag and drop them to replace the images in the placeholder areas. To complete this design, we removed the shape that came with the template – you can add a new shape by going to Elements > Graphics .

Learning how to use Canva for PowerPoint is pretty straightforward. Download your Canva design as a PowerPoint presentation, which you can do by accessing your design and going to the top-right corner to locate the button Share . Click on it, and then click on Download .
Under File Type , we will select PPTX , as it’s PowerPoint’s native format. Click on Download , and wait for the process of downloading the file to be completed. Depending on the graphic assets included, it can take a while.

At this point, don’t be surprised if you’ll be prompted to upgrade your Canva plan (if you don’t have a premium account). The reason is that Canva will charge you for exporting what they call premium graphics, and since most of the Canva presentation templates use premium graphics, this will be a limitation when exporting your Canva slides to PowerPoint.
A simple workaround is removing the premium graphics before exporting from Canva to PowerPoint. Although, take in mind this may affect the overall design of your presentation.
As you can see below, the PowerPoint file is entirely editable. Something to consider is that unless you have the font installed on your computer, PowerPoint will reassign to a generic font.

Remember the design we created before? Well, it’s time to use that image as part of a marketing deck presentation , which will represent a social media post to be used by the marketing team to promote the brand.
The first step is to download the design we created as PNG. We can close Canva after that.

We opened our PPT template, which is the Annual Marketing Plan PowerPoint Template , and customized the PowerPoint theme colors . Go to Insert > Pictures > This Device .

Select the image we created in Canva and upload it here. We will add some image shadow effects via Shape Format, and a textbox below that describes what the image is about.

And that’s how easily we can use graphics from Canva in our PowerPoint presentations. Remember, it’s best to work with PNG images rather than JPG to reduce file size and preserve image quality.
You can invite others to collaborate on your design by sharing a link to the editable design or by adding them via email as team members on your Canva account.
Canva uses standard cloud storage security measures to protect your data, but like any online platform, it’s important to use a strong password and follow good security practices.
There are two methods for this. You can upload a PPT template into Canva via the Canva Homepage by clicking on Projects , and then go to the Uploads folder. Drag and drop or click on Upload, as we’ve seen before. Once imported, you must click on that file to open it in the Canva editor. The second method is on the editor: go to the Uploads button and upload your PPT file as if it were an image or another media asset.
Yes, you can use SlideModel presentation templates in Canva. As a SlideModel subscriber, you can download .pptx files to import into Canva presentations. This way, you can enjoy the creative slide templates and graphics provided by SlideModel in your Canva presentations
Unfortunately, no, as Canva doesn’t have the same toolset to enable editing functions. That also applies to changing color, so we highly recommend you work with a final PPT file before switching to Canva.
Objects like charts, SmartArt, 3D objects, and WordArt aren’t supported in Canva and won’t be rendered if you upload a slide that contains them.
Yes, all users can download Canva presentations to PPTX format. In case the original Canva design isn’t a presentation file, like a banner or social media post, you won’t be able to resize for that output unless you have a premium account.
Yes, the file must be smaller than 70 MB, and you can import up to 300 slides.
Canva and PowerPoint can collaborate as complementary tools to help presenters overcome the limitations of each individual tool. It takes a while to create your desired workflow, but once that’s accomplished, you can elevate the quality of your PowerPoint or Google Slides presentations with Canva.
We don’t advise using Canva as an alternative to PowerPoint as the current state-of-the-art indicates it won’t support data representation or other PowerPoint stellar tools that make part of most PPT templates.

Like this article? Please share
Design, Microsoft PowerPoint Filed under Design
Related Articles

Filed under PowerPoint Tutorials • April 9th, 2024
How to Remove Notes from PowerPoint
Make alternative versions of your presentation files by learning how to remove notes from PowerPoint. Step-by-step guide with screeshots.

Filed under PowerPoint Tutorials • April 2nd, 2024
How to Round Corners in PowerPoint
Learn how to add rounded corners to shapes and images in PowerPoint. Elevate your presentations with sleek designs. Expert tips and step-by-step guides.

Filed under PowerPoint Tutorials • March 26th, 2024
How to Translate in PowerPoint
Unlock the experience of PowerPoint translation! Learn methods, tools, and expert tips for smooth Spanish conversions. Make your presentations global.
Leave a Reply

We explain and teach technology, solve tech problems and help you make gadget buying decisions.
How to Create Presentations in Canva
Canva recently introduced new tools to create docs, whiteboards, videos, websites, and presentations. As such, you no longer need to rely on traditional software solutions like Google Slides, PowerPoint, or Keynote to create an upcoming business presentation. You can easily create presentations in Canva using its familiar suite of editing tools.

Canva offers real-time collaboration, several export options, a present tool, AI add-ons, and much more to make a professional PPT. Canva also lets you make instant presentations with pre-filed slides. Without further ado, let’s get started.
Pick Up an Aspect Ratio and Template
Before you start, make sure to pick a relevant aspect ratio for your presentation. If it’s a traditional PPT, go with a 16:9 aspect ratio. If you plan to show your PPT on mobile, use the 9:16 aspect ratio.
Tablet users can start with a 4:3 aspect ratio. Canva also offers some ready-to-use templates to get started. We highly recommend starting with a template to save some time.

You can also filter templates via style, theme, feature, and color. For example, you can check company, marketing, corporate, marketing, school, and other templates. Most templates are free to use, while some may require a Canva Premium subscription.
Under templates, you also find an option to create instant presentations. You can enter a prompt and check Canva’s suggestions to get started.

Customize a Page With Editing Features
Once you pick up a template, you have the option to add all pages to your presentations. You can click ‘Apply all pages’ and check every slide at the bottom. You can always select a slide and hit delete to remove it from your presentation.

Canva lets you change every aspect of the template with different text styles, filters, and image editing tools. You can change color, tweak transparency, copy style, and more.

We suggest spending some time with editing tools to customize your Canva presentation and add some personal touches.
Add Graphics, Stickers, and Images
Your presentation will not seem as interesting without graphics, stickers, images, and videos. Unlike Google Slides or PowerPoint, you don’t need to import media files to Canva to complete your slides. You can easily add relevant elements from the sidebar.
Step 1: Open a slide in your Canva presentation.
Step 2: Select Elements from the sidebar. Add graphics, icons, stickers, tables, videos, and more.
Step 3: You can explore the AI image generator and turn your creative ideas into images and videos with a single click.

You can add simple descriptions and even turn generated images into videos. Canva also offers a long list of graphics packs in several categories. The possibilities are endless here. It’s up to you to make a compelling slide using useful tools.
Tweak Page Animation
Once you create a page, tweak its animation to make a smooth transition between pages.
Step 1: Select a slide in Canva.
Step 2: Click Animate at the top.
Step 3: Check basic, exaggerated, photo movement, and other animation types from the left sidebar.

You can also tweak the animation intensity, which is great.
Add Presenter Notes
Do you plan to present your Canva PPT on a video conference? You can add notes to each slide so they appear during the Presenter view (more on that later).
When you create a PPT, select a slide and hit Notes at the bottom. Enter your notes that you want to remember or talk about during a video meeting.

Collaborate and Edit in Real Time
Similar to Google Slides and Microsoft PowerPoint, Canva lets you share and edit a presentation in real time. You can take inputs from your colleagues and create a share-worthy presentation in no time.
Step 1: When you are done making changes to your presentation, click Share at the top.
Step 2: Enter people, groups, or your team. Expand the collaboration link menu and select Anyone with the link.
Step 3: Expand the permission menu and select Can edit.

You can also share a link with view or comment-only permission. Select the Copy link and share it with your co-workers.
Enable Presenter View
Presenter view is a thoughtful touch from Canva to give presentations over a Google Meet or Teams call.
You can open a presentation in Canva and select Present at the top. Click Presenter View and check two windows opening up on your computer.

One window shows your presentation with notes open on the sidebar. Another window displays the current slide you are sharing with others over a call.

Download and Share Your Presentation
As expected, Canva gives several options to share and export your presentation. When you complete your presentation, click Share in the top-right corner and expand Download.
You can convert a presentation to PDF, PPTX (Microsoft PowerPoint compatible), MP4, JPG, PNG and SVG formats. Check our dedicated post if you wish to print your Canva presentation .

Use Canva Like a Pro
Canva has done a solid job, granting users access to rich tools to create a convincing presentation. We can’t wait to see how the Australian startup enhances our PPT experience with AI features in the future. Speaking of which, we would love to see a feature similar to ‘Design Ideas from Microsoft PowerPoint’ on Canva. Do let us know if you use Canva for presentations in the comments below.
Was this helpful?
Last updated on 07 January, 2024
The above article may contain affiliate links which help support Guiding Tech. However, it does not affect our editorial integrity. The content remains unbiased and authentic.
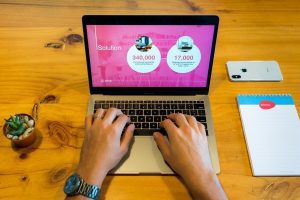
The article above may contain affiliate links which help support Guiding Tech. The content remains unbiased and authentic and will never affect our editorial integrity.
DID YOU KNOW
Parth Shah is an evergreen freelance writer covering how-tos, app guides, comparisons, listicles, and troubleshooting guides on Android, iOS, Windows, Mac, and smart TV platforms. He has over five years of experience and has covered 1,500+ articles on GuidingTech and Android Police. In his free time, you will see him binge-watching Netflix shows, reading books, and traveling.
More in Internet and Social
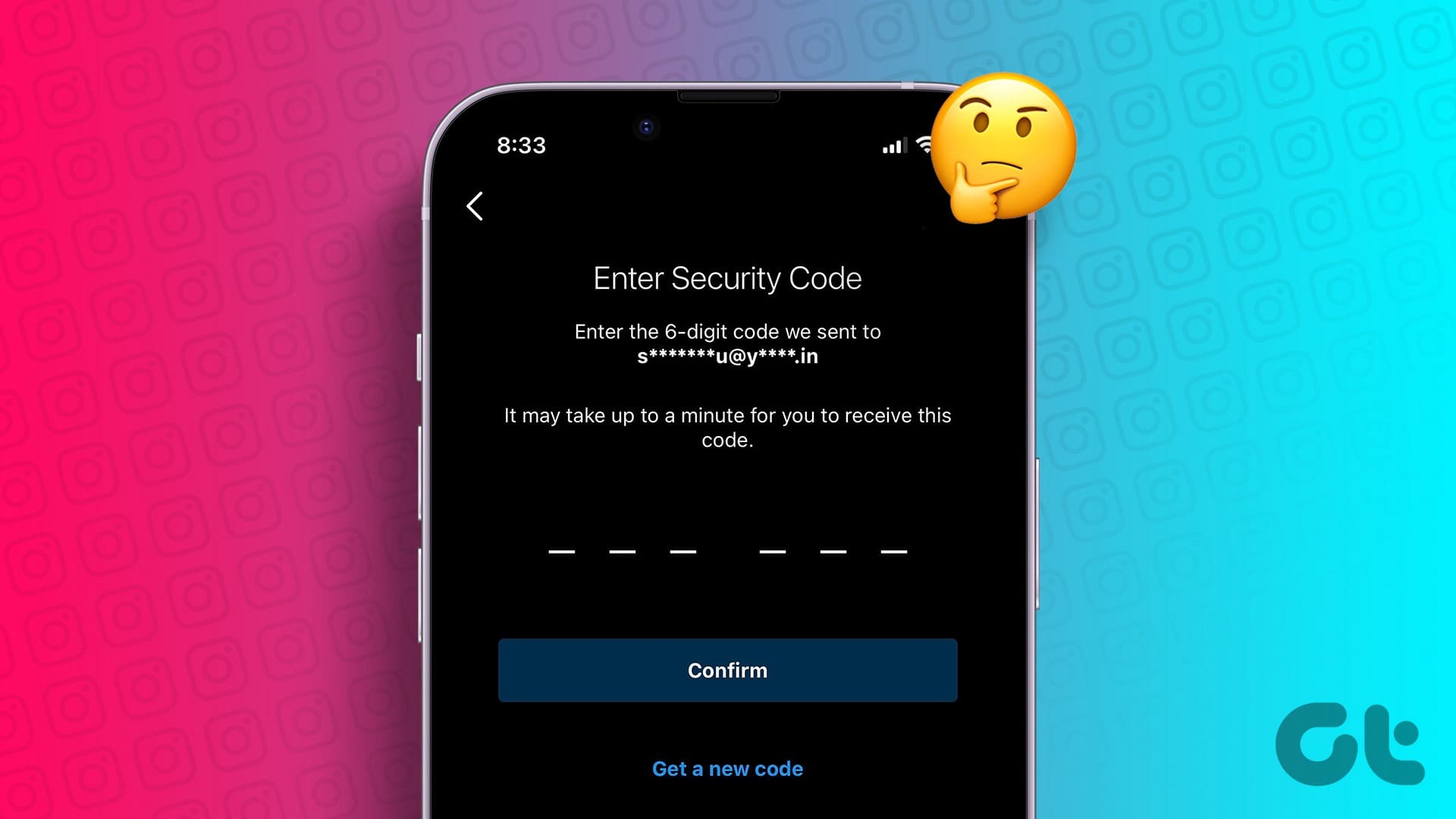
Top 11 Ways to Fix Instagram Not Sending a Security Code
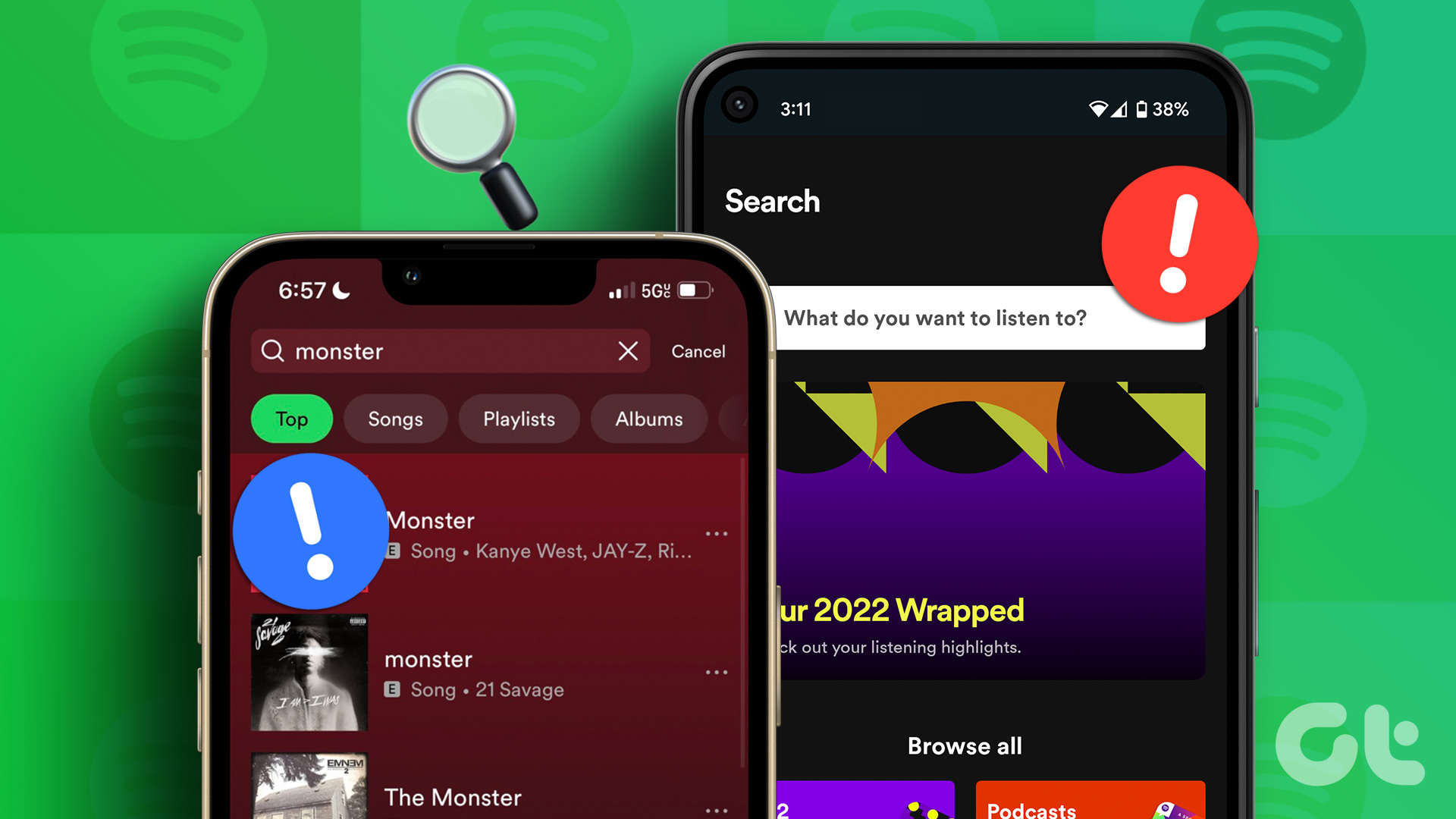
Top 8 Ways to Fix Spotify Search Not Working on Android and iPhone
Join the newsletter.
Get Guiding Tech articles delivered to your inbox.

How To Make a PowerPoint in Canva? (Step-By-Step Guide)
Are you looking for an easy and cost-effective way to create stunning presentations? Look no further than Canva! Canva is a powerful design platform that makes creating professional-looking presentations a breeze – and in this step-by-step guide, we’ll show you just how easy it is to create a beautiful PowerPoint in Canva.
From exploring the benefits of using Canva, to customizing the design, adding text, images, and other elements, and exporting the presentation – we’ll cover it all! So let’s get started and make a presentation you’ll be proud to share.
Table of Contents
Short Answer
Creating a PowerPoint in Canva is easy and straightforward.
First, log in to your Canva account and select the “Create a Design” option.
Choose the PowerPoint icon and select a template that you want to use.
Add text, images, shapes, charts, and other elements to your presentation.
When you’re finished, click “Download” to save the PowerPoint to your computer.
Benefits of Creating a PowerPoint in Canva
Creating a PowerPoint presentation in Canva has a number of advantages.
For starters, Canvas user interface is intuitive and easy to use, making it simple for anyone to quickly create a presentation that looks professional and polished.
Additionally, Canva has a wide selection of templates to choose from, allowing users to create presentations that are tailored to their specific needs.
Furthermore, Canva makes it easy to add text, images, and other elements to further enhance the presentation.
And lastly, the ability to export the presentation as a PDF or PPT file makes it simple to share with others.
With Canva, creating a stunning presentation is a breeze.
Overview of Canva
Canva is an online platform for creating stunning visuals quickly and easily.
It has an intuitive user interface and a wide selection of templates for creating professional presentations.
With Canva, you can create high-quality presentations in minutes, with no prior design experience needed.
Canva offers a range of editing tools, including text, images, shapes, and more, which can be used to customize your presentation to your exact needs.
You can also access a library of royalty-free images and graphics to make your presentation truly unique.
Once youve finished your presentation, you can easily export it as a PDF or PPT file to share with your audience.
With Canva, creating a professional presentation has never been easier.
Choosing a Template
When creating a PowerPoint presentation in Canva, the first step is to choose a template.
Canva offers a wide selection of templates to choose from, ranging from classic and professional designs to more modern and creative layouts.
No matter what type of presentation youre creating, theres a template to match it.
Each template offers a variety of customization options, allowing users to make the presentation their own.
For instance, users can choose their own colors, fonts, and backgrounds to suit their needs.
Plus, if youre feeling extra creative, you can even upload your own images and logos to make your presentation truly unique.
Once youve chosen your template, its time to start customizing.
Canva makes it easy to add text, images, and other elements to your presentation.
You can customize the design to your liking, or use the pre-designed elements to create a professional-looking presentation in minutes.
Now that youve chosen a template, youre ready to start creating your PowerPoint presentation in Canva.
With its intuitive user interface and wide selection of templates, Canva makes it easy to create a stunning presentation in no time.
Customizing the Design
When it comes to creating a PowerPoint presentation in Canva, customizing the design is the key to making a great presentation.
Canva offers a wide range of templates that can be customized to your liking.
You can choose from a variety of layouts, fonts, colors, and graphics to make your presentation unique.
You can also add text, images, and other elements to further enhance the design.
To make the most of this feature, you can experiment with different combinations of layouts, fonts, colors, and graphics until you find the perfect combination for your presentation.
Once youve found the perfect design, you can save it and use it for future presentations.
Canva also makes it easy to adjust the size of elements within your presentation.
You can select an element and drag it to make it larger or smaller.
This allows you to adjust the size of graphics, text, images, and other elements to create a seamless look throughout your presentation.
Additionally, you can adjust the opacity of an element or the background color to make your presentation stand out.
By being creative with the design elements of your presentation, you can create something truly unique and eye-catching.
Adding Text
Adding text is one of the key elements of creating a PowerPoint presentation in Canva.
Canva makes it easy for users to add text to their slides, with a wide range of fonts and font sizes to choose from.
Additionally, users can customize the color, alignment, and other aspects of the text to make it stand out.
To add text to a slide, users can either type it directly into the slide or use the text box tool to create a text box.
The text box tool allows users to adjust the size and position of the text box, as well as the font and font size.
Additionally, users can adjust the color of the text and the background of the text box using the color picker tool.
Once the text is in place, users can further customize it by adding effects such as shadows, outlines, and gradients.
These effects can be used to make the text stand out and draw the viewer’s attention.
Additionally, users can add animations to the text, such as fade-ins and fade-outs, to make the presentation more engaging.
Adding Images and Other Elements
Adding images and other elements to your presentation is a great way to make it more engaging and interesting.
With Canva, you can easily search for and add images directly from the platform.
You can also add charts, diagrams, and other elements to further enhance the presentation.
To add an image, click on the Uploads tab and select Upload Image.
Alternatively, you can search for images from the Search tab or browse the library of free images.
To add an element, click on the Elements tab and select your desired element.
You can also customize the size, orientation, and color of the element.
Once youre done, click on the Done button to save the changes.
Finally, you can add text to your presentation by clicking on the Text tab and selecting your desired text.
You can customize the font, size, color, alignment, and other text settings to make it look just the way you want.
With Canva, adding images and other elements to your presentation is a breeze.
Exporting the Presentation
Creating a stunning PowerPoint presentation is now a breeze with Canva.
Exporting the presentation is the final step in the process.
Once you have completed the design of your presentation and are happy with the results, its time to export it.
Canva allows users to export their presentation as a PDF or PPT file.
Exporting is simple and straightforward.
To export, simply click on the Download button on the upper right-hand corner of the Canva page.
A drop-down menu will appear with the option to export as a PDF or PPT file.
Choose the desired format and click on Download.
When you export as a PDF, Canva will generate a high-quality PDF file that can be printed or shared electronically.
The PDF file will include all of the elements of your presentation, such as images, text, and graphics.
When you export as a PPT file, Canva will generate a PowerPoint file that is compatible with both Microsoft PowerPoint and Google Slides.
The PPT file will also include all of the elements of your presentation.
Once you have exported the presentation, you are ready to share it with your audience.
No matter which format you choose, your presentation will look professional and polished.
With Canva, creating a PowerPoint presentation is now quick and easy.
Final Thoughts
Creating a PowerPoint presentation in Canva is a great way to make a professional-looking presentation quickly and easily.
With its intuitive user interface and wide selection of templates, users can customize and enhance their presentations with text, images, and other elements.
Exporting the presentation as a PDF or PPT file is also simple.
With Canva, making a presentation is a breeze.
So don’t wait – get started on your own presentation today with Canva!
James Wilson
James Wilson has extensive knowledge in the information technology industry.His second love, besides dealing with computers, is smart home technology. He is continually updating information to better comprehend this problem and has a deep understanding of the apartment’s support system.
Recent Posts
How To Use Google Keep for Notes? (TOP TIPS & TRICKS)
To use Google Keep for notes, simply download the app on your mobile device or access it through your web browser. Create a new note by clicking on the 'Take a note' field, where you can type or...
Can You Transfer Samsung Notes to Google Keep? (Simple Steps Unveiled)
Yes, you can transfer Samsung notes to Google Keep by using the 'Share' feature on your Samsung Notes app. Simply open the Samsung Notes app, select the note you want to transfer, tap the 'Share'...

How to Design PowerPoint Slides in Canva
I remember making PowerPoints as a kid in school and I’ve got to admit that PowerPoint has come a long way, but I am still not thrilled with the options that are available. Design wise they still really antiquated and they're just not that appealing for what I'm trying to do online. So, in this tutorial I'm going to walk you through how I utilize Canva to create better looking PowerPoints. If you would like access to my VIP Vault, which is my epic resource library filled with cheat sheets, tutorials, checklists and even stock photos for free, just go to lashondabrown.com .
Like most Canva designs, you want to start with a template first. So go to templates and search presentation if you're looking for a PowerPoint presentation template. You'll see a couple options pop up, presentations and presentations (4:3). Four by three is more of the traditional PowerPoint slide size. If you wanted to make it that size, that's what you would click on otherwise, go ahead and select presentation. You can see they have a bunch of different categories here, different tags that help you to narrow things down. You can click on those, you can scroll through what they have available to get an idea of where you'd like to start or you could just click on one, say use this template and you can always change it by clicking on the templates on the left hand side. Now what I really like about presentation templates is they have so many different versions to choose from. So when you look here, the majority of them say, one out of 25. So they are giving you 25 different side options that you can choose from when designing your presentation.
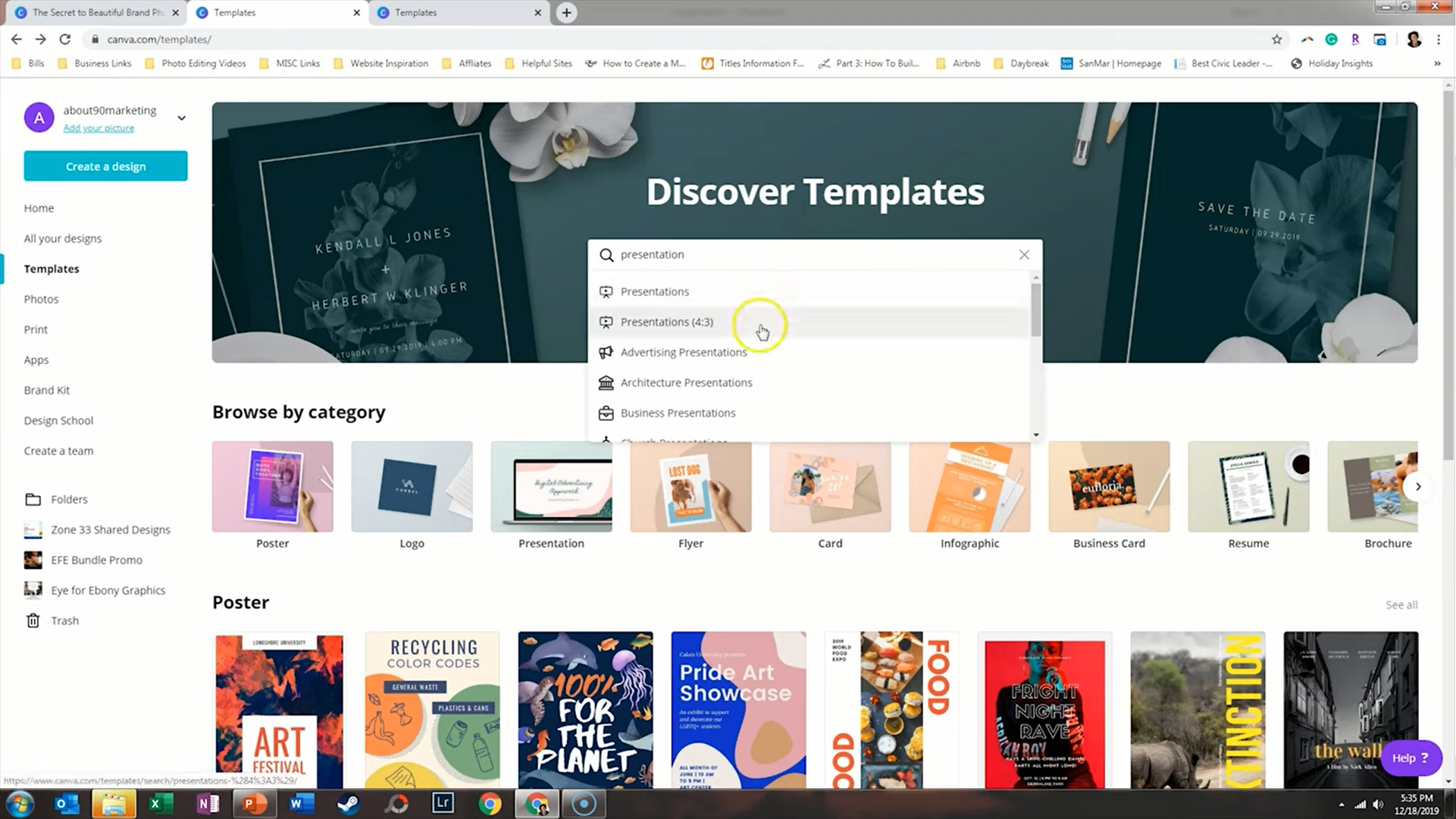
Now because you can save these as a PDF, it doesn't have to just be your PowerPoint. It could be any type of proposal in your organization that you don't mind having sized as a horizontal document. So you can click here and look at this poetry one which is beautifully designed. And like I said, this is going to step things up significantly from what you're going to find in Microsoft PowerPoint. You can utilize all of your Canva assets that you can use any other type of design, you can bring an element to bring in photos. The awesome thing is you could even bring in some of those animations to throw in your presentation and make it even more engaging. So as I scroll through, you're going to see stuff that is more informal but then you're going to find more corporate things like this particular template about selling your home. This could be an awesome presentation for someone who’s selling their house for the first time. And as you can see some of them graphs that you can edit. Others have image layouts that you can choose from. So I would definitely click through the templates because you’re probably going to save yourself a lot of time by finding something that is more closely related to what you're trying to present and then just making slight modifications, rather than starting from a blank slate.
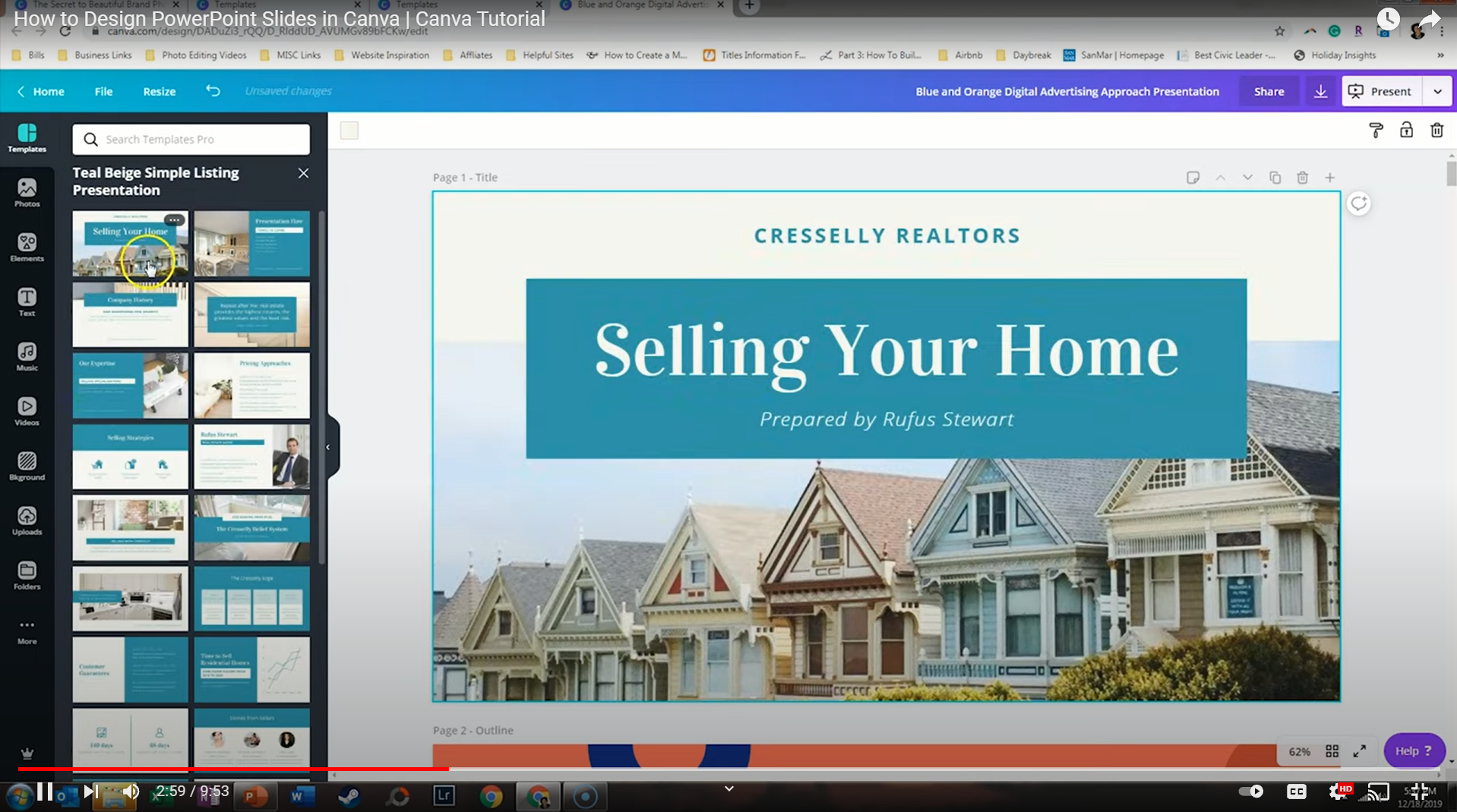
I'm going to click on one that I did for a webinar. What I did is I took a Canva presentation and I modified it for my brand, I changed the colors to fit the Eye for Ebony color scheme. And as you can see, I was able to throw in images. These are little Polaroid images that I just dropped my photos on top of. I was able to put 22 slides, I believe that the old max used to be 50, so you can get a pretty substantial presentation within Canva. When you're done designing everything, what you want to do is click on download. You have a couple options. You can choose to download in standard PDF and when you do that, what's going to happen is you would actually click through your slides in Adobe PDF Reader. This gives the look of a PowerPoint without even actually having to be in PowerPoint at all. So you just need to decide what you need for your organization. If you don’t want to use PowerPoint at all and you just want to click using the arrows on your keyboard, you could just download the PDF.
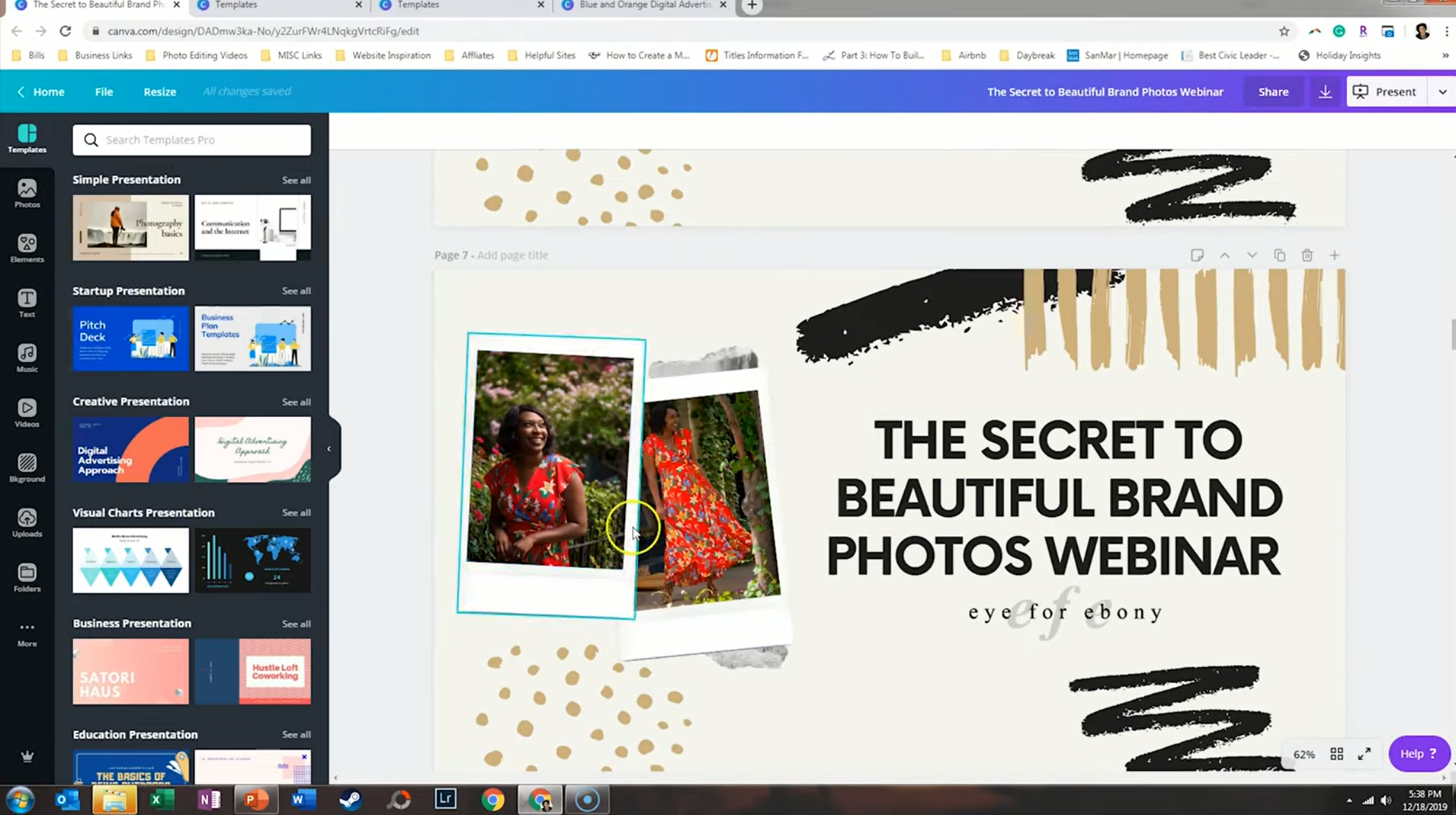
Another option that you have is to just click present within Canva itself and you can decide: fade, tile,circle, slide, rise or wipe. If you click present, by clicking the arrows on our keyboard you can make the look of PowerPoint, without even leaving Canva. So that's another thought for how you can present your document.
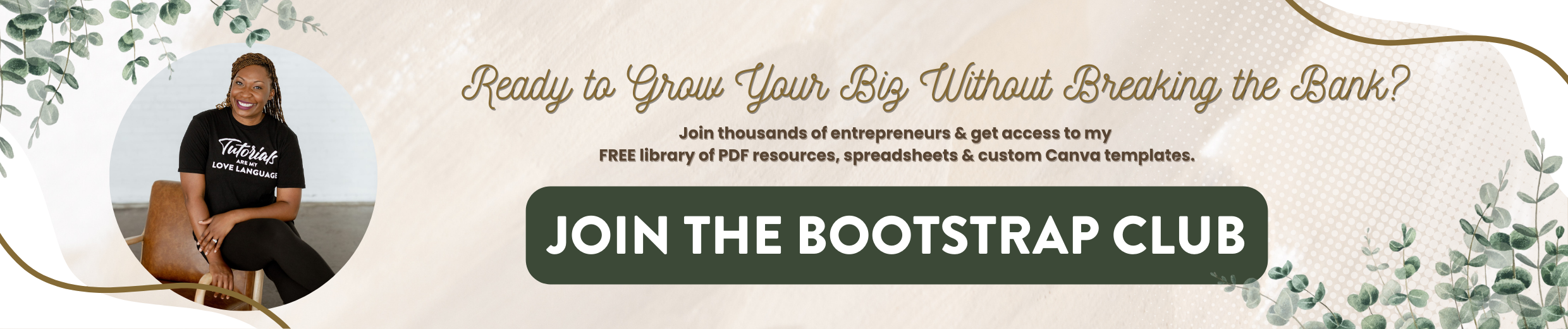
Your third option is you can click here and in the Beta Phase, they are allowing you to create a PowerPoint directly in Canva. I click download, it will prepare the design, it may need some slight tweaks. However, it's going to take your Canva slides and turn it into a PowerPoint file. So when I open that up, what I designed in Canva got pulled over. Now one thing that I am seeing is it did affect the color of the elements so you may have to go back in and adjust some of your colors. But that is another way to do it.
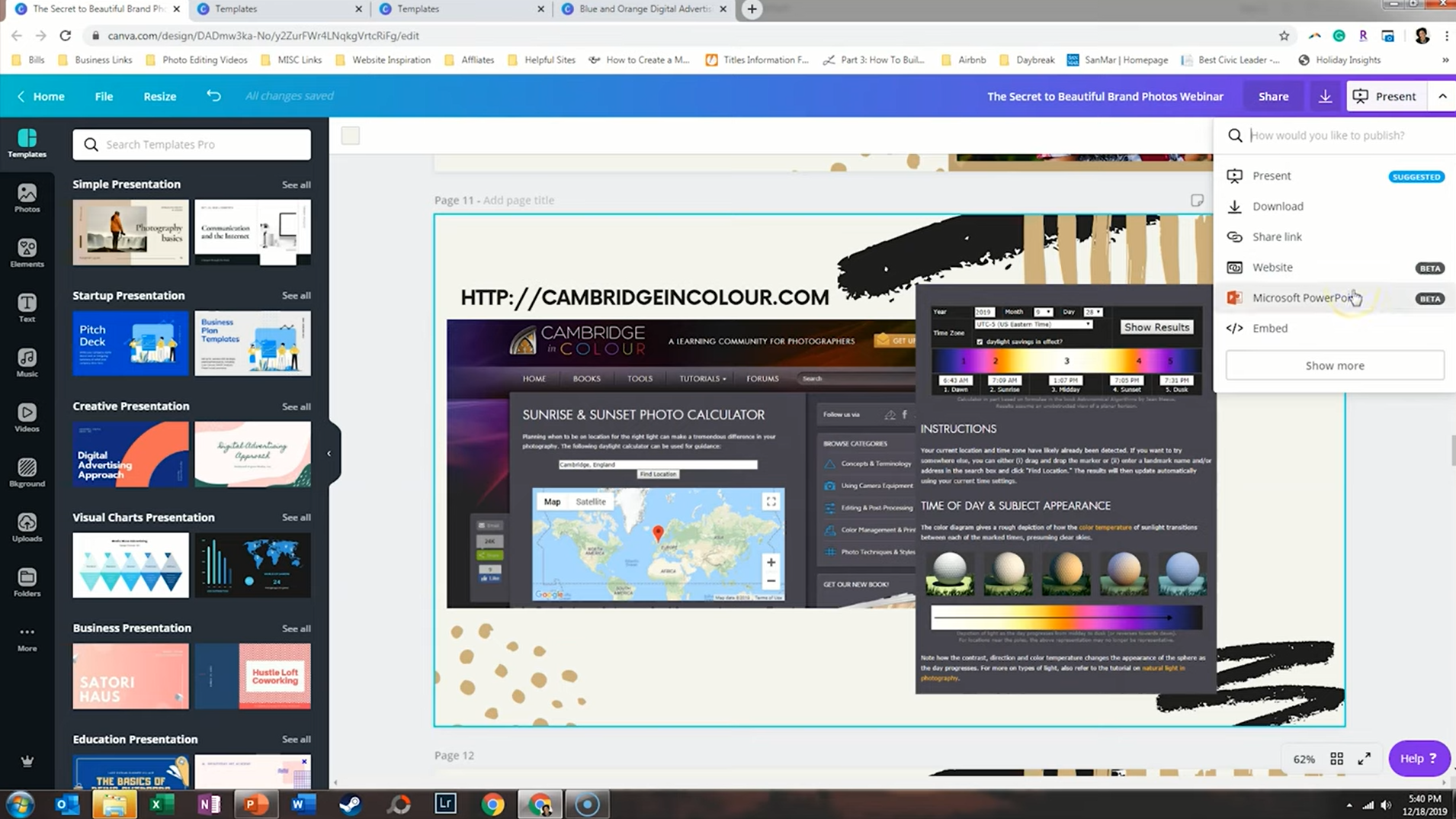
Now, the final option that I will give you is you can download all of these as PNG images. One of the features that I did not realize that PowerPoint had is that you can easily create a slideshow from a gallery of images and I’ll show you where to click within PowerPoint to do that. So you would zip all of your images together so that way it’s going to save your Canva slides as is. If you go in the folder and extract this, it creates 22 different images of my slides. What I want to do is go back into PowerPoint and take those slides and turn them into a gallery presentation. In order to pull in the images, you want to click on insert, photo album, new photo album. All we need to do is find that folder with all of our Canva slides in it. We'll just do Ctrl A to select everything and insert them and we want it to fit to slide. So if we say create, what it's going to do is to create a photo album, which essentially is a slideshow of all of the different slides. Then you would just delete the first one and what I like to do is I like to add transitions and I like to wipe from left to right. Then all I'm going to do is hit apply all and now I have a PowerPoint. If I say from the beginning, I’ve got these lovely transitions and I easily brought in my Canva slides to create a beautiful PowerPoint.
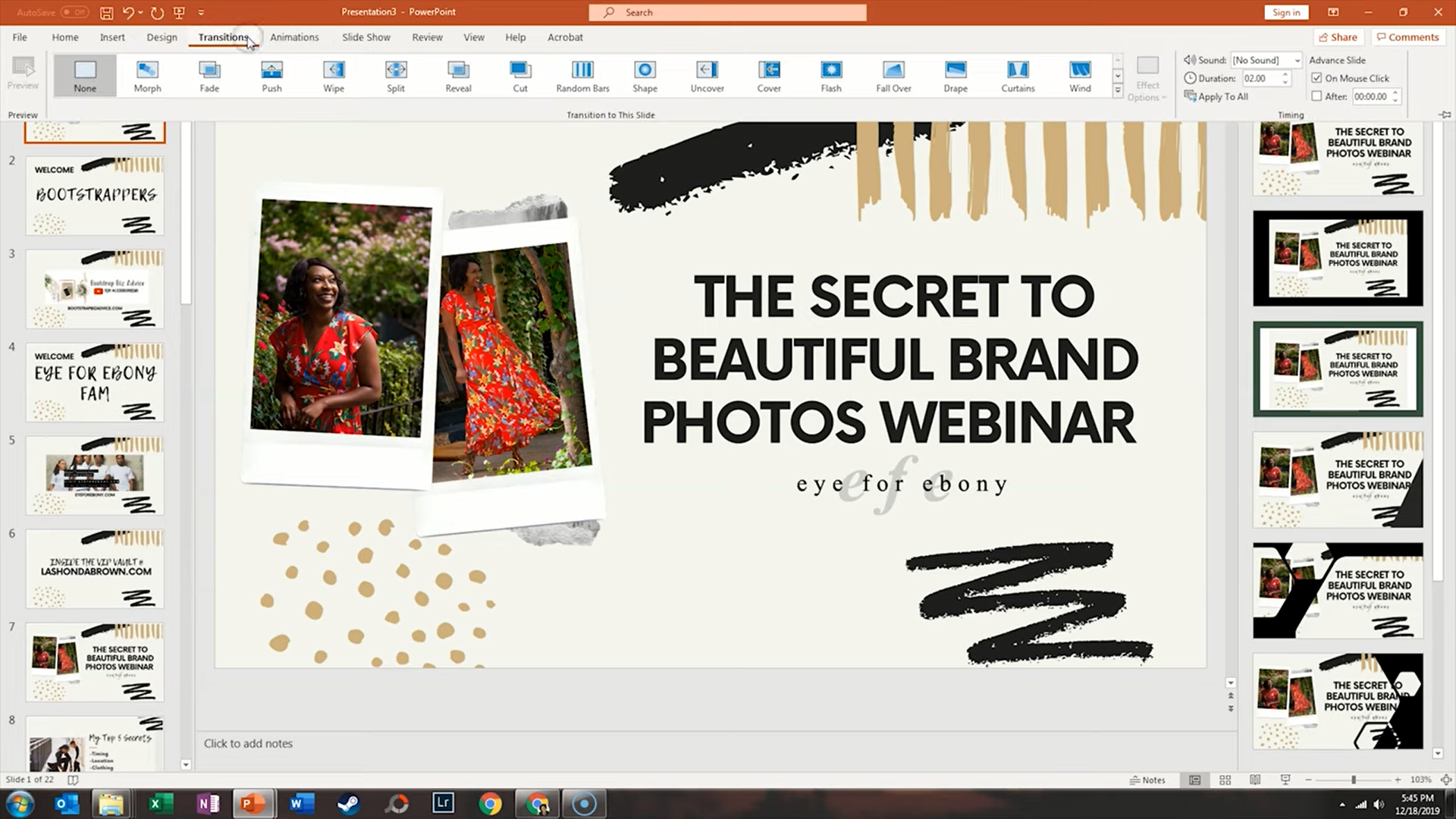
I use Canva all the time to create better looking PowerPoints and I hope that these hacks will help you create some designs to market your business whether you are in person speaking in front of a crowd or doing a webinar online. I hope you all enjoyed this tutorial. If you did, be sure to subscribe to my channel because I teach you how to grow your biz without breaking the bank.

How to Use Canva to Level Up Your PowerPoint Presentations
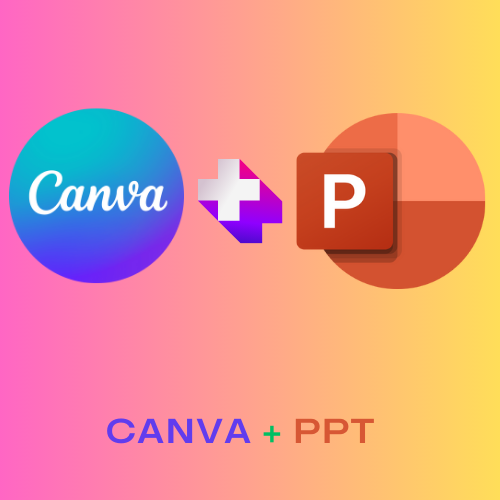
Canva and PowerPoint both offer fantastic presentation creation capabilities. But together as a dynamic duo they enable next-level visual storytelling easily.
This guide details multiple techniques integrating Canva’s graphic design brilliance into PowerPoint’s versatile authoring environment. Read on to amplify presentation engagement and impact through Canva!
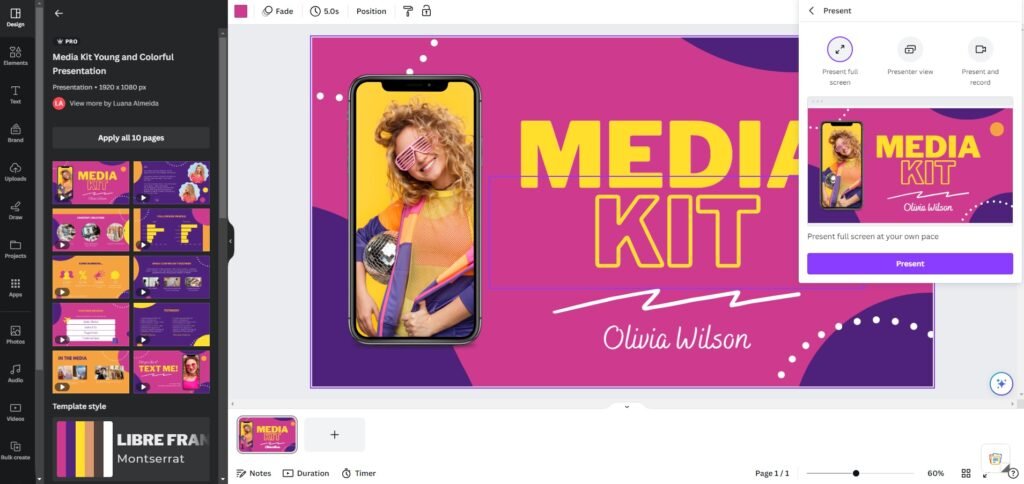
Table of Contents
Design Visually Stunning Slides with Canva
Canva simplifies building gorgeous, branded slides with:
- Professionally designed templates
- Drag-and-drop functionality
- Font and element libraries
- Collaboration features
Follow these steps creating presentations within Canva:
- Pick a Canva template or start blank
- Add text paragraphs, images, icons etc
- Customize colors, fonts, sizing
- Share to collect feedback
Whether starting from scratch or modifying templates, Canva empowers visually impactful designs quickly without deep technical skills.

Getting Canva Creations into PowerPoint
Now to bring imaginative Canva artwork beyond the web browser and into PowerPoint. Here are the top methods to import Canva:
Export as Image Files
The simplest approach – download Canva slides as JPG, PNG or SVG files. Then insert those graphic files into PowerPoint slides.
This maintains full control within the PowerPoint editing environment. But image formats lose vector data and interactivity compared to native objects.
Download Canva Presentations as PPTX
Canva enables saving complete presentations in PPTX format for opening directly in PowerPoint. Any slide animations won’t transfer over however.
While convenient, inconsistent font and element rendering reduces design fidelity. Manual adjustments recreating the original aesthetic in PowerPoint grows tedious.
Utilize the Canva Plugin
The official Canva plugin for Microsoft Office allows syncing Canva presentations into PowerPoint automatically.
After installing, the plugin toolbar inside PowerPoint facilitates import with customizable options. Edits made update across both Canva and PowerPoint instantly. This empowers lossless roundtrip creative workflows.
Embed Canva Slides
PowerPoint also enables embedding links to Canva slides for dynamic interactive content. Right-click within any slide and select “Embed Canva Design”.
When presenting, clicks load the associated Canva creation in a resizable frame. Unfortunately lacking offline support limits portability. Syncing updates also requires manual refreshes.
Optimizing Canva Presentations
Before finalizing Canva/PowerPoint integration, optimize designs considering:
- Font choices balancing readability with brand expression
- Color contrast checking for accessibility
- Consistency across visual motifs and layouts
Review transitions and test animation plans within finished PowerPoint decks. Identify any formatting quirks from conversion requiring touch-ups.
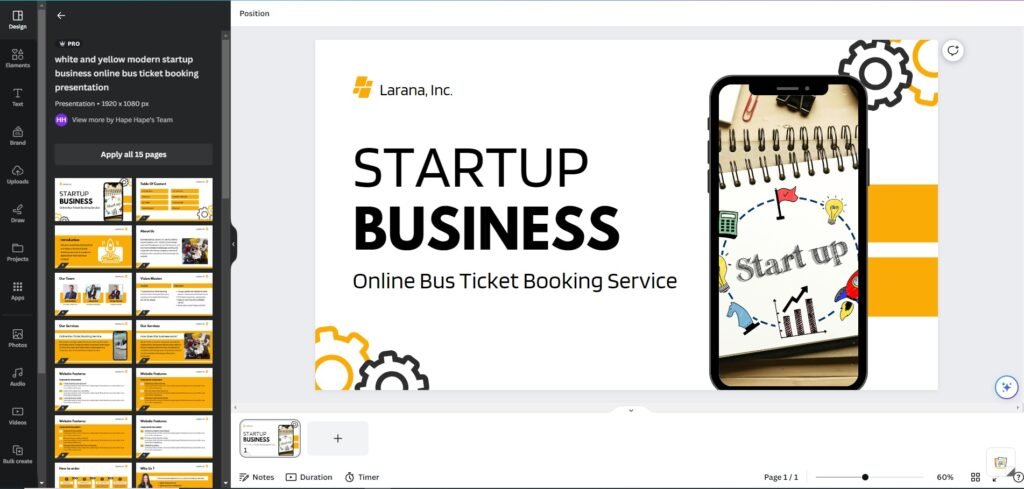
Bringing Canva and PowerPoint Together
With Canva’s graphic design excellence combined PowerPoint’s presentation prowess, engaging meeting audiences grows simpler than ever.
Just remember these best practices:
- Map content hierarchy for logical information flow
- Maintain version control for seamless team collaboration
- Test synchronization across platforms to match formatting expectations
Let us know any other questions on uniting Canva’s creative capabilities with PowerPoint’s functional flexibility!
Additional Canva Resources
- Free Presentation Templates
- Canva Plugin
- Plugin Documentation
Bringing Canva and PowerPoint together amplifies imagination with impact. We would love to hear about your tips and tricks for optimized integration! Let the creative juices flow.
Save my name, email, and website in this browser for the next time I comment.
How to Convert Canva Slides to PowerPoint
Do you have a Canva presentation that you need to use in PowerPoint? Here's how to convert it in just a few clicks.
Canva’s presentation tool makes it easy to put together a professional and visually engaging slide deck, regardless of your level of expertise. However, at some point, you may need to convert your Canva slides to PowerPoint to accommodate certain requirements, take advantage of more advanced features, or collaborate with others who prefer to work with PowerPoint.
Whatever the case, this article has got you covered. In this comprehensive guide, we'll walk you through the step-by-step process of seamlessly transitioning your Canva presentations to PowerPoint, ensuring that your hard work and creativity are preserved.
After you’ve created the perfect professional presentation in Canva , here is how you can export it as a PowerPoint file. Click the Share button in the top-right corner and select More from the drop-down menu.
Scroll down the list and click on Microsoft PowerPoint .
You can type PowerPoint in the search bar at the top to quickly find it.
By default, all the slides in your presentation will be selected to be exported. However, if you only want to export specific slides, click on the drop-down arrow under Select Pages . Disable the check marks beside the slides you don’t want to include, and click Done . Now click Download to export your selected slides.
In the file explorer window that pops up, choose a location for your file, give it a suitable name, and click Save . Your Canva slide deck will now be downloaded to your computer as a PowerPoint (PPT) file.
This method of exporting your Canva presentation into a PPT file has a few limitations. The fonts you used may change if you don’t already have them on your computer.
In addition, if you’ve applied standard animations or used Canva’s animation tool to create custom animations for certain elements, these elements will be removed in the PPT document. In the next few sections, we’ll walk through how to work around these limitations.
How to Convert Canva Slides to PowerPoint (Without Changing Fonts)
Depending on the fonts you use, your Canva slide deck won’t look the same in PowerPoint if you don’t have those exact fonts saved on your computer. PowerPoint will automatically replace those custom fonts with default fonts.
If you want to still stick with the custom fonts, one way to go about it is to explore the font library in PowerPoint to see if you would find similar-looking fonts.
Another way to go about this is to first find out the name of the font in Canva or use any of the five best sites for identifying fonts online . From here, you can download the fonts to your computer from any of the best free font websites . The process of adding your new fonts to PowerPoint is similar to that of adding new fonts to Microsoft Word .
How to Convert Canva Slides to PowerPoint (With Animations)
If you don’t want to lose all the cool animation you’ve added to your Canva presentation, you’ll have to export them as a GIF. Here’s how.
Click the Share button and select Download from the drop-down menu.
Ensure GIF is selected under File type. With this method, you’ll have to select one page at a time (under Select pages) to export as a GIF. When you’re done, click Download .
In the file explorer window that appears, choose a file location, give it a suitable name, and click Save . Your Canva slide will now be downloaded to your computer as a GIF file.
You have to repeat the same process for each page in your Canva slide deck. If your slides aren’t many, this shouldn't be much of a problem. However, if you’re working with a bunch of slides, this can be a bit tedious.
If you want to maintain the animated elements without the animations, you can go through a similar process but this time around, save your entire slide deck as a PNG file.
This will export each slide as a PNG file and place it in a zipped folder. From here you can extract the files, then drag and drop them into PowerPoint. Compared to exporting each slide as a GIF, this method will save you lots of time.
While the method of exporting your Canva slide deck into a .PPTX file removes animated elements, this method doesn’t let you modify slide elements in PowerPoint since they’re in GIF or PNG format. Keep these limitations in mind as you decide which method you want to use.
Converting Canva Slides to PowerPoint Is Easy
By following the steps outlined in this article, you can seamlessly transition your Canva presentations to PowerPoint, and get the best of both worlds! Whether you're working in Canva or PowerPoint, you can also choose to convert your presentations into videos.
How To Import PowerPoint in Canva – What’s possible and how?
Kevin Goedecke
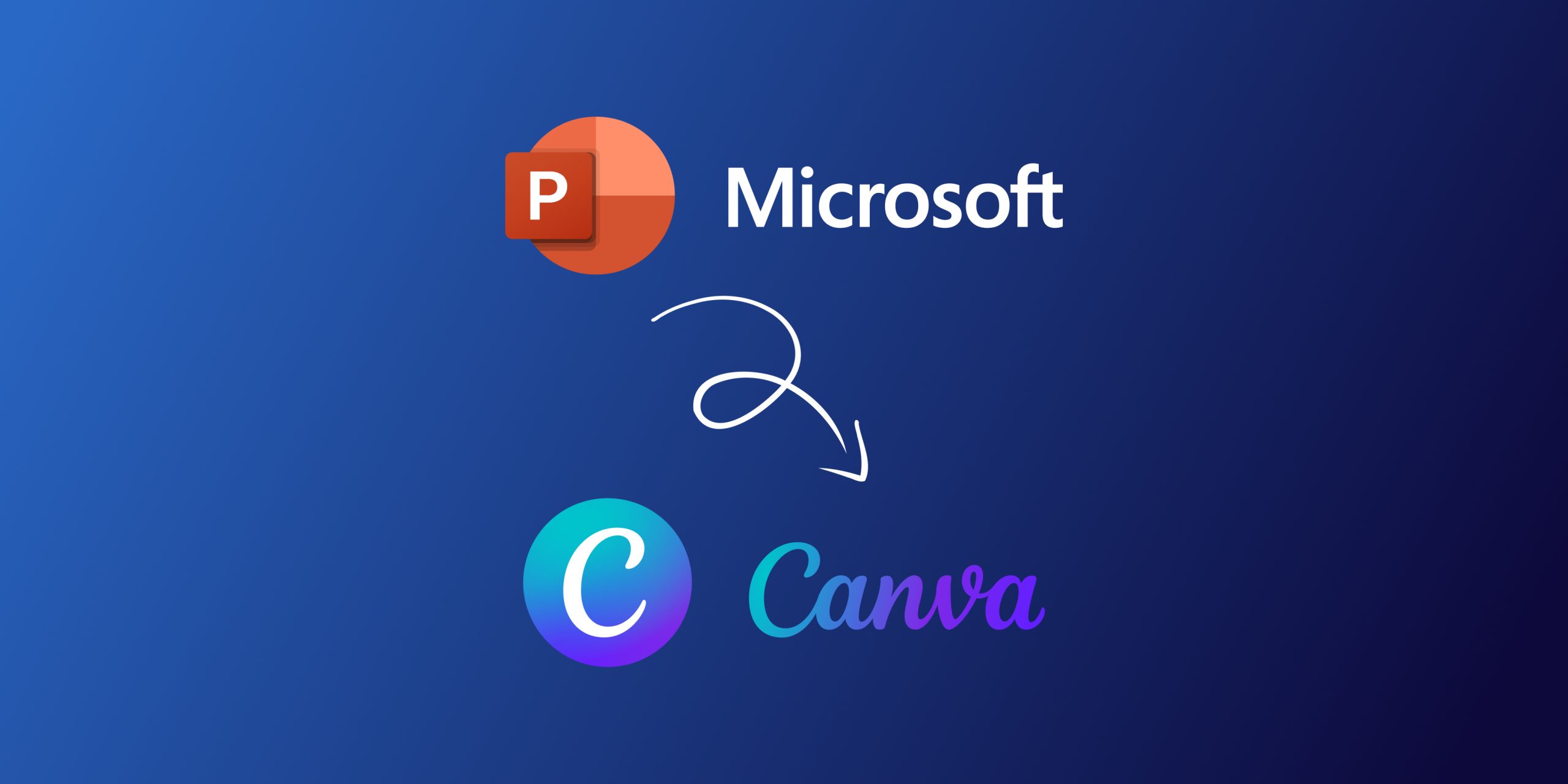
If you’re like me and you’ve spent countless hours creating PowerPoint presentations then it can be really frustrating to adopt to a new design platform like Canva. However, Canva offers many benefits, like powerful editing tools in the browser, ready-made templates, and a lot more. Recreating entire designs, slides or presentations you’ve meticulously put together in PowerPoint in Canva sounds super annoying. So let’s explore different ways to convert and import PowerPoint (or PPT files as you may call it) in Canva.
Importing your PowerPoint files in Canva can be challenging if you don’t follow the right steps. This article will provide you with very easy step-by-step instructions for importing and converting your files.
This should help you speed up your workflows and save your hours valuable time recreating designs in Canva. Let’s get started with our guide on how to import PowerPoint in Canva with ease 🚀
Step-by-Step Guide To Import PowerPoint in Canva
Before we proceed further with the process, make sure to make that you have a Canva account and have your Microsoft PowerPoint presentation ready. Here are the detailed steps on how to import PowerPoint (PPTX or PPT) files in Canva:
Step 1: Log in with your account in Canva.
Before you go ahead with the process of importing your PowerPoint slides into Canva, you’ll need to log in. Just go to the Canva homepage and click on the “Login” button to get to your dashboard.
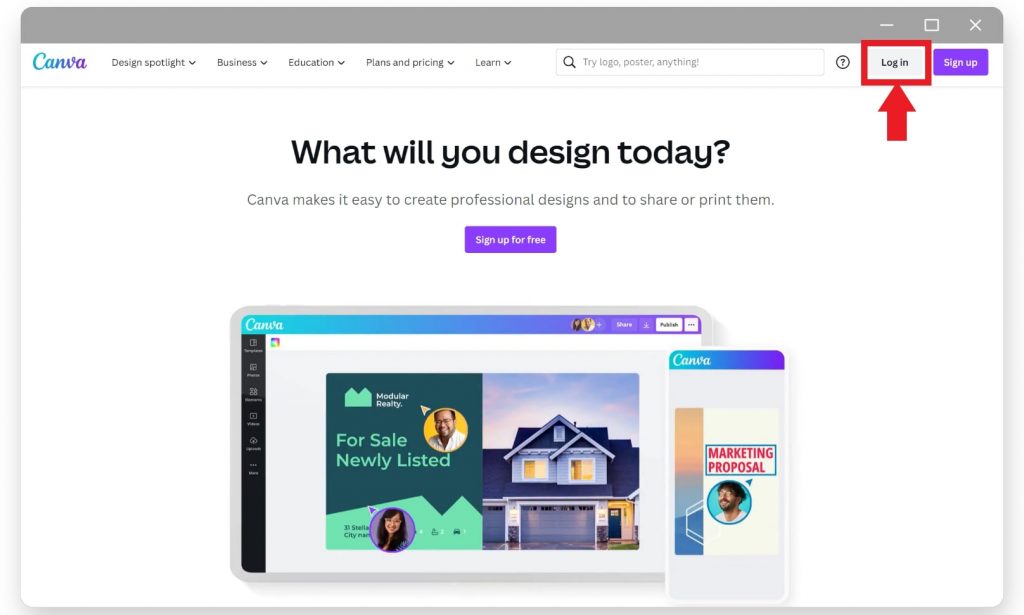
Step 2: Create a new Canva design.
Once you’ve opened the Canva dashboard, click on the “Create a design” button in the top-right corner of the webpage. This will open up a list of choices. Select “Presentation (16:9)” since we’re trying to recreate a PowerPoint presentation.
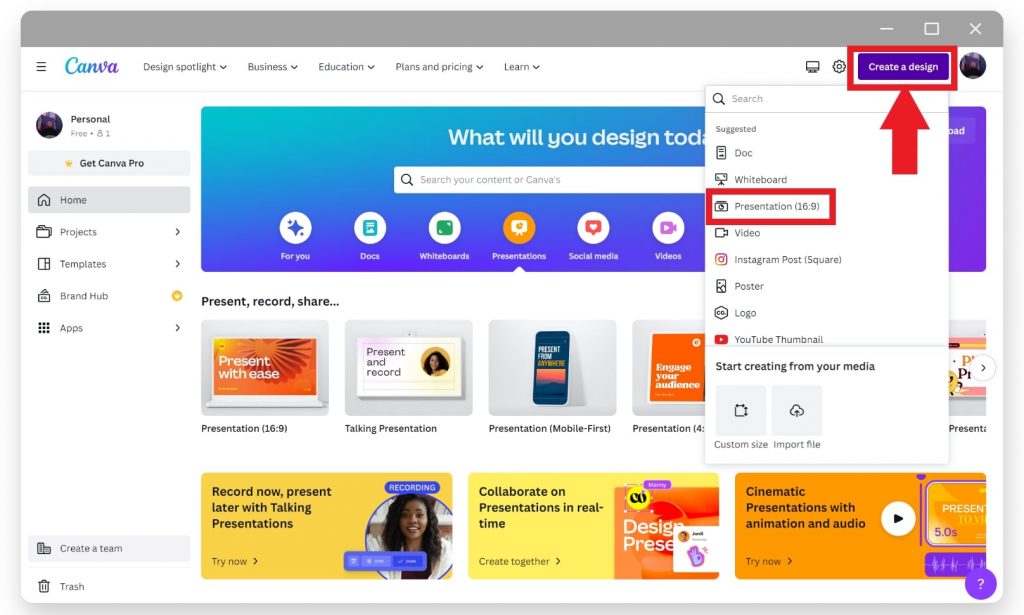
Step 3. Upload the PowerPoint file to Canva.
After the Canva editor has loaded up you should now see the “Upload” tab present on the left side. Select the presentation file (Canva supports importing .ppt and .pptx file formats) you want to import. Just drag-and-drop or select the file by using the file manager interface of your browser.
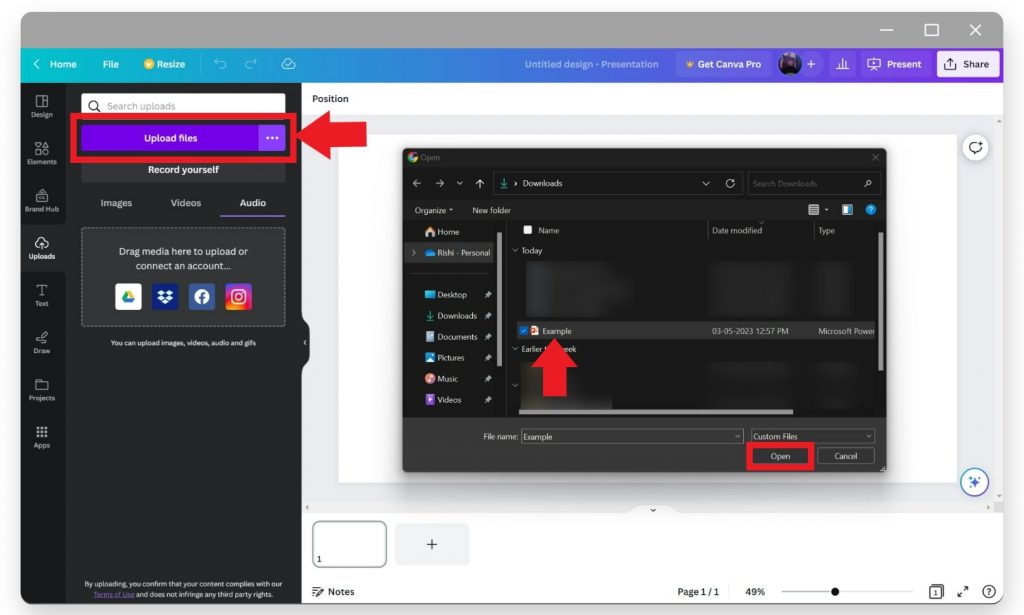
Step 4. Add the slides to your Canva presentation.
Once the PPT (PowerPoint) file was uploaded, you’ll see the thumbnail images of your PowerPoint slides in the “Projects” tab. Drag and drop or double-click on each slide to insert them in a blank Canva whiteboard.
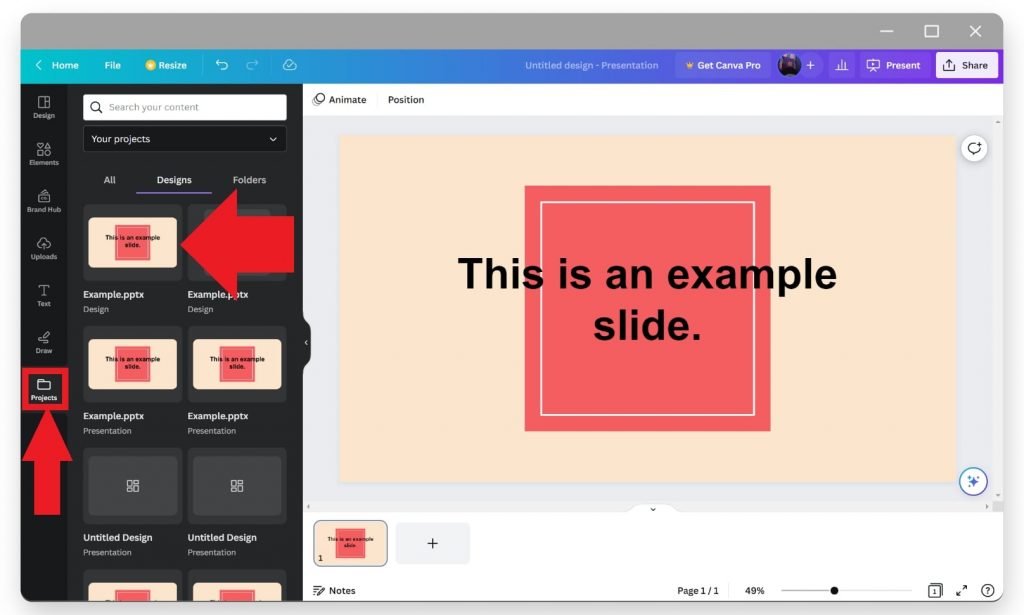
Step 5. Edit your PowerPoint slides in Canva.
Your Microsoft PowerPoint slides have been imported to Canva, and you can customize the slides using the powerful design tools that Canva offers. This can help you add images, texts, templates, and many more design elements to improve your presentations.
Re-download the edited Canva design as PowerPoint
It’s also possible to download the edited slides as PowerPoint files after making changes. Simply Click on the “Download” button under the “File” tab and choose your preferred file format (.ppt or .pptx) to download your Canva presentation. If you want to share the file you can click on the “Share” button and allow other members to collaborate on the file.
Note: It’s not possible to download Canva Website templates as PowerPoint.
Final Words
With this step-by-step guide, importing and converting your PowerPoint slides into Canva should be a smooth and straightforward process. This article even helped you understand how to open PPT files in Canva and use the slides in your Canva workspace. We’ve put together a small FAQ section below in case you have any questions left …
FAQs on How To Import PowerPoint in Canva
Can i import powerpoint animations into canva.
No, Canva does not support importing PowerPoint animations, and you’ll need to recreate the animations using Canva’s built-in tools. However, you can create animations in Canva and export them as a PowerPoint-compatible file.
Will my fonts and formatting be preserved when importing PowerPoint slides into Canva?
Canva may not have the exact same fonts and formatting options as PowerPoint, so some adjustments may be required after importing. However, most of the format and font will be converted and preserved.
Can I import multiple PowerPoint presentations into one Canva project?
Yes, you can import and convert slides from multiple PowerPoint presentations by repeating the steps listed above. Plus, the “Projects” tab houses all your imported files and slides for future use.
CEO & Founder of Magicul – We help creative teams be more productive.
One response to “How To Import PowerPoint in Canva – What’s possible and how?”
[…] We’ve previous published an article about how to convert PowerPoint to Canva here. […]
Leave a Reply Cancel reply
Your email address will not be published. Required fields are marked *
Save my name, email, and website in this browser for the next time I comment.
How to Use Canva for PowerPoint Presentation

Canva is a popular graphic design platform that makes it easy for anyone to create professional-looking designs. While Canva offers dedicated presentation templates, you may want to export your Canva slides into PowerPoint for additional features and flexibility.
In this step-by-step guide, you’ll learn how to:
- Create a presentation from scratch in Canva
- Customize and design eye-catching slides
- Export Canva slides as a PowerPoint presentation
- Enhance the presentation further in PowerPoint
Step 1: Select a Canva Presentation Template
Canva provides various templates to kickstart your presentation design. Browse Canva’s extensive template library and choose one that matches your brand style and presentation goals.
Consider elements like:
- Aspect ratio (16:9 for projectors, 4:3 for desktop displays)
- Number of slides
- Visual theme and color scheme
Canva’s AI-powered Magic Design feature can also automatically generate an outline and starter slides from a presentation description.
Step 2: Customize the Slide Design in Canva
Once you’ve selected a template, it’s time to customize it to your needs.
Here are some tips for slide design:
- Use high-quality graphics and images – Take advantage of Canva’s massive media library.
- Be consistent with fonts, colors, and layouts – This creates cohesion.
- Highlight key points clearly – Use concise bullet points, charts, icons etc.
- Add multimedia for engagement – Videos, gifs, audio clips etc.
- Review and refine – Check everything looks professional.
Canva empowers anyone to create stunning visuals regardless of design experience. Don’t be afraid to explore and experiment!
Step 3: Export Canva Presentation as a PowerPoint File
Once your Canva presentation design is complete, export it as a PowerPoint (.PPTX) file.
Here’s how:
- Click the “Share” button in the Canva editor.
- Select “Download” > “PowerPoint Presentation”.
- Choose whether to download with or without background graphics.
- Canva will process the export and email you the PowerPoint file.
Now you can open the PPTX file in Microsoft PowerPoint for further enhancements.
Step 4: Enhance the Presentation in PowerPoint
With your Canva slides safely exported into PowerPoint, consider adding:
- Transitions and animations – Add movement and flow between slides.
- Presenter notes – Add private notes for your presentation.
- Hyperlinks – Link to external websites from slides.
- Quizzes and polls – Engage your audience.
- Narration and audio – Record voiceovers or embed music.
PowerPoint also provides superior real-time presentation delivery tools. Connect to a projector then use features like presenter view, drawing ink, laser pointer etc.
Present with Confidence!
By combining Canva and PowerPoint, you can deliver next-level presentations both visually and functionally.
Canva handles the upfront design while PowerPoint provides the final polish for a professional, engaging deck.
With this powerful combo under your belt, it’s time to present like a pro!
About The Author
Vegaslide staff, related posts.

PowerPoint 2007: Working with Tables

How to Flip a Picture Horizontally in PowerPoint

How to Export PowerPoint to HTML

How to Compress a PowerPoint Presentation for Email
- PRO Courses Guides New Tech Help Pro Expert Videos About wikiHow Pro Upgrade Sign In
- EDIT Edit this Article
- EXPLORE Tech Help Pro About Us Random Article Quizzes Request a New Article Community Dashboard This Or That Game Popular Categories Arts and Entertainment Artwork Books Movies Computers and Electronics Computers Phone Skills Technology Hacks Health Men's Health Mental Health Women's Health Relationships Dating Love Relationship Issues Hobbies and Crafts Crafts Drawing Games Education & Communication Communication Skills Personal Development Studying Personal Care and Style Fashion Hair Care Personal Hygiene Youth Personal Care School Stuff Dating All Categories Arts and Entertainment Finance and Business Home and Garden Relationship Quizzes Cars & Other Vehicles Food and Entertaining Personal Care and Style Sports and Fitness Computers and Electronics Health Pets and Animals Travel Education & Communication Hobbies and Crafts Philosophy and Religion Work World Family Life Holidays and Traditions Relationships Youth
- Browse Articles
- Learn Something New
- Quizzes Hot
- This Or That Game New
- Train Your Brain
- Explore More
- Support wikiHow
- About wikiHow
- Log in / Sign up
- Computers and Electronics
- Presentation Software
7 Simple Steps to Make PowerPoint Slides from Canva
Last Updated: February 26, 2024 Fact Checked
This article was written by Melissa Newman and by wikiHow staff writer, Megaera Lorenz, PhD . Melissa Newman is a Social Media Strategist & Content Developer based in Bristol, Pennsylvania. With six years of experience, she specializes in social media strategy, content development, and community management. Melissa earned an MS in Digital Innovation in Marketing from the Fox School of Business at Temple University and a BS from Temple University. She also holds certifications from Facebook, Google Analytics, Hootsuite, and HubSpot Academy. Melissa has won awards for her social media campaigns, including the Jesse H. Neal Award for Best Use of Social Media, a Hermes Creative Award, and an Azbee Award for Best Social Media Campaign. This article has been fact-checked, ensuring the accuracy of any cited facts and confirming the authority of its sources. This article has been viewed 12,780 times.
Canva is a browser-based graphic design tool that lets you create presentations similar to the ones you can design in Microsoft PowerPoint. If you’ve made a presentation in Canva but you want to save it as a PowerPoint document, you can easily save the whole presentation or just some individual slides. In this article, we’ll talk you through the process step-by-step.

- If you don't need a PowerPoint, you can also save Canva slides as a PDF or JPEG.

- For example, if you used any fonts in Canva that aren’t saved to your computer, you may need to download and install those fonts to get them to show up in PowerPoint.
- Keep in mind that you won’t be able to save animated elements from Canva to PowerPoint unless you download the slide as an MP4 video. Try creating your basic design in Canva, then adding animations in PowerPoint .
- Charts are another element that might not make the transition from Canva to PowerPoint. You may need to recreate your charts in PowerPoint.
Expert Q&A
You might also like.

Expert Interview

Thanks for reading our article! If you'd like to learn more about using Canva, check out our in-depth interview with Melissa Newman .
- ↑ https://www.canva.com/help/article/download-file-types/
About This Article

- Send fan mail to authors
Is this article up to date?

Featured Articles

Trending Articles

Watch Articles

- Terms of Use
- Privacy Policy
- Do Not Sell or Share My Info
- Not Selling Info
wikiHow Tech Help Pro:
Level up your tech skills and stay ahead of the curve
Home / Free PowerPoint Templates / Minimal Illustrated Recruitment Process Seminar
Recruitment Process Seminar PowerPoint and Google Slides Template
- Share this template
Minimal Illustrated Recruitment Process Seminar
Elevate your next HR seminar with our Modern HR Recruitment Template, designed specifically for human resource professionals. This template, available in both PowerPoint and Google Slides formats, offers a sleek, illustrative approach to presenting the intricacies of the recruitment process. Its dominant grey color scheme and modern style make it the perfect tool for delivering engaging and impactful presentations on hiring strategies, candidate sourcing, and interview techniques. Ideal for HR seminars, training sessions, and workshops, this PPT template promises to captivate your audience and streamline your message. Download now and transform your recruitment presentations into memorable learning experiences.
Features of this template
- 21 ready-to-use 16:9 slides completely customizable to suit your needs
- Hundreds of charts, frames, lines and shapes to choose from
- Handy animation and transition features for each slide
- Easy downloading or sharing in a wide range of formats
- An easy drag-and-drop tool to help you add graphics
- Page animation features, emojis, color palettes and font sets
- Millions of professionally designed images and photos
- Pre-recorded Talking Presentation tools to help you practice
- A notes feature for adding talking points to your design
- Searchable videos, soundtracks and other audio clips
- Easy collaboration with friends, coworkers and family
People who find this template also visit
- Free PowerPoint Templates
- Free Google Slides Templates
- Customizable and Feature-Rich Canva Templates
- Editor's Choice of Best Presentation Templates
- Popular Presentation Templates
Related templates

Minimal Athletic Shoe Store Business Plan

Elegant Strategic Roadmap Infographics

Futuristic Artificial Neural Networks Conference
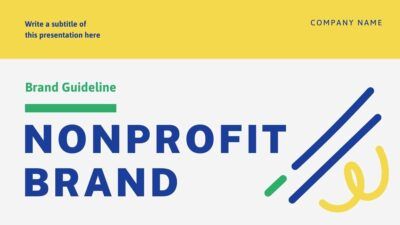
Minimal Doodle Nonprofit Brand
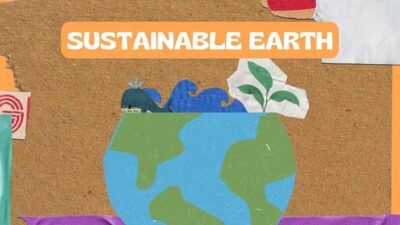
Collage Sustainable Earth
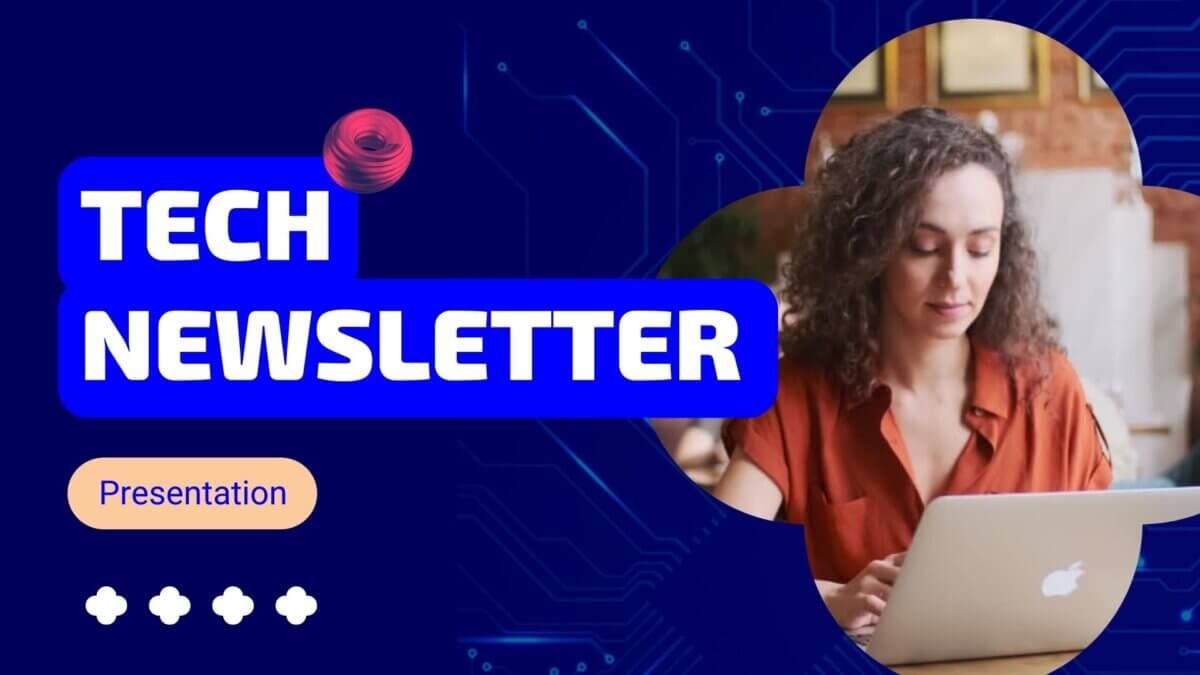
Blue Tech Newsletter
Supercharge your slides with canva..
Add dynamic GIF's, captivating videos, and stylish photo frames directly from Canva's royalty-free asset library effortlessly. Share or export anywhere, be it PPT or Google Slides.

Magic Write
Go from idea to your first draft *in seconds with Magic Write, our content generation tool powered by OpenAI.

Image generator
Dream it up, then add it to your design. Watch your words and phrases transform into beautiful images.

Background remover
Click to remove image backgrounds, perfect for product photos, headshots, or transparent PNGs.

Export your results to PPT and Google Slides
Canva allows you to export to a perfect PPT or Google Slide when you are done.
Learn how to export from Canva to other formats
Canva to PowerPoint Canva to Google Slides
- 1. Open the template in Canva .
- 2. In Canva click on "Share" at the top right-hand corner, then click "More"
- 3. Scroll down further and you will see "Google Drive" button.
- 4. Choose the "PPTX" or Powerpoint file type. Make sure to click "All Pages" on select pages.
- 5. Your template is exported to Google Slides!
- 1. Click on Canva button to open the design.
- 2. Once the Canva file is opened, click on "Share" at the top right hand corner, then click on "Download"
- 3. Once you clicked on "Download" , choose the "PPTX" or Powerpoint file type
- 4. Your template is now ready for use on Powerpoint!
Professional designs for your presentations
SlidesCarnival templates have all the elements you need to effectively communicate your message and impress your audience.
Suitable for PowerPoint and Google Slides
Download your presentation as a PowerPoint template or use it online as a Google Slides theme. 100% free, no registration or download limits.
- Google Slides
- Editor’s Choice
- All Templates
- Frequently Asked Questions
- Google Slides Help
- PowerPoint help
- Who makes SlidesCarnival?
Got any suggestions?
We want to hear from you! Send us a message and help improve Slidesgo
Top searches
Trending searches

41 templates

el salvador
32 templates

49 templates

21 templates

16 templates

28 templates
Creative Presentation templates
Use these free creative google slides themes and ppt templates to give a new twist to conventional slide designs while following the latest trends. your presentation will definetely impress your audience, related collections.

1423 templates

Premium template
Unlock this template and gain unlimited access
Time Boxing Step by Step
Download the Time Boxing Step by Step presentation for PowerPoint or Google Slides and teach with confidence. Sometimes, teachers need a little bit of help, and there's nothing wrong with that. We're glad to lend you a hand! Since Slidesgo is committed to making education better for everyone, we've joined...

World Art Day
Download the World Art Day presentation for PowerPoint or Google Slides. The education sector constantly demands dynamic and effective ways to present information. This template is created with that very purpose in mind. Offering the best resources, it allows educators or students to efficiently manage their presentations and engage audiences....

How to Encourage Reading in High School: 3 Activities
Download the How to Encourage Reading in High School: 3 Activities presentation for PowerPoint or Google Slides. High school students are approaching adulthood, and therefore, this template’s design reflects the mature nature of their education. Customize the well-defined sections, integrate multimedia and interactive elements and allow space for research or...

Download the Labor Day presentation for PowerPoint or Google Slides. The world of business encompasses a lot of things! From reports to customer profiles, from brainstorming sessions to sales—there's always something to do or something to analyze. This customizable design, available for Google Slides and PowerPoint, is what you were...
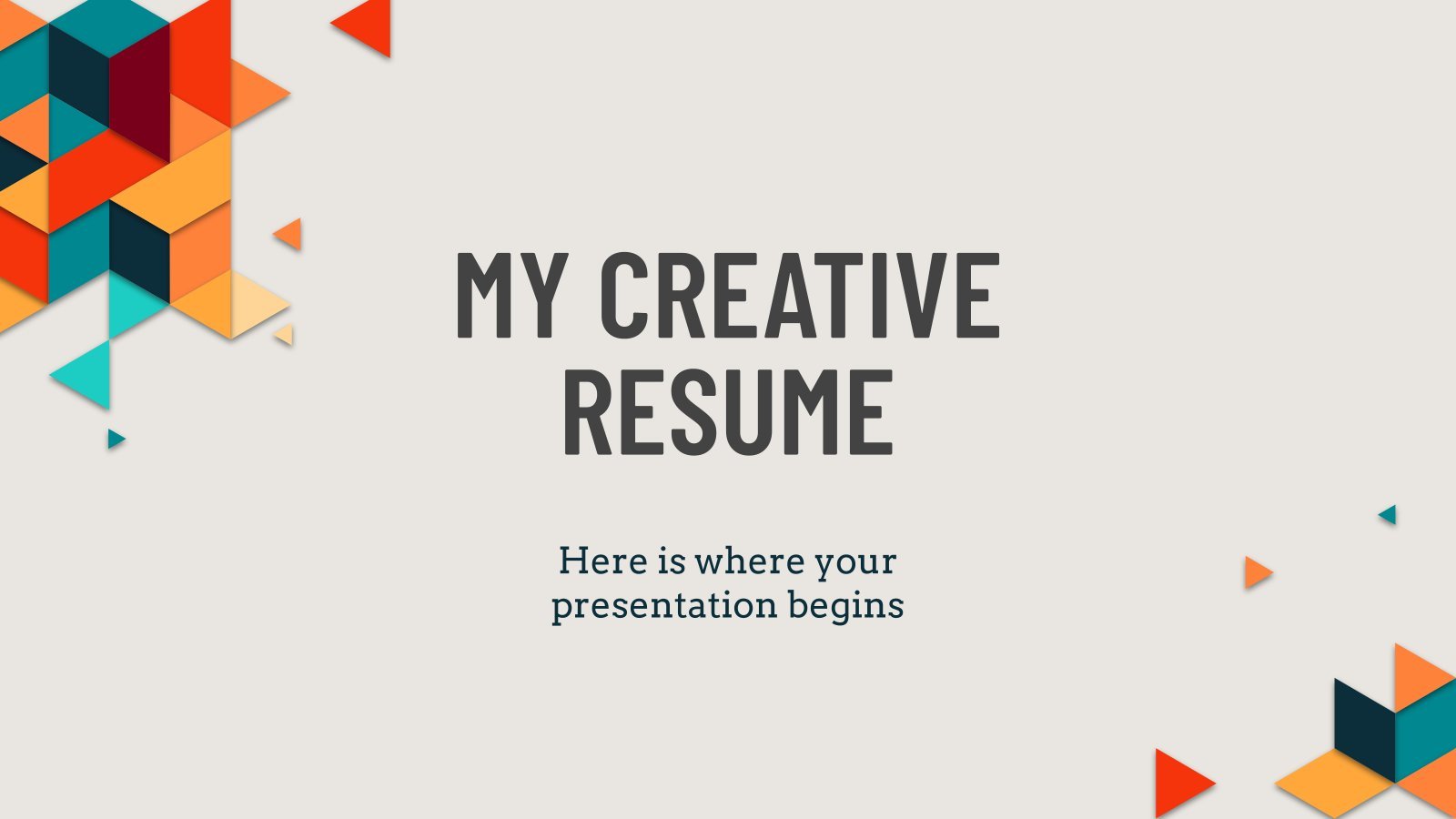
My Creative Resume
A good CV is the key to unlock the doors to the best job interviews. For this reason, here at Slidesgo we go beyond the limits of the conventional design, offering you a modern colorful template whose main focus is no one else but you!

Pastel Portfolio
Having a very creative portfolio opens a lot of doors, more than you think. We've created this template for those who want to showcase their work and skills. As always, the Memphis graphic style will help you grab attention, and the pastel colors too! Mention your studies, add images of...
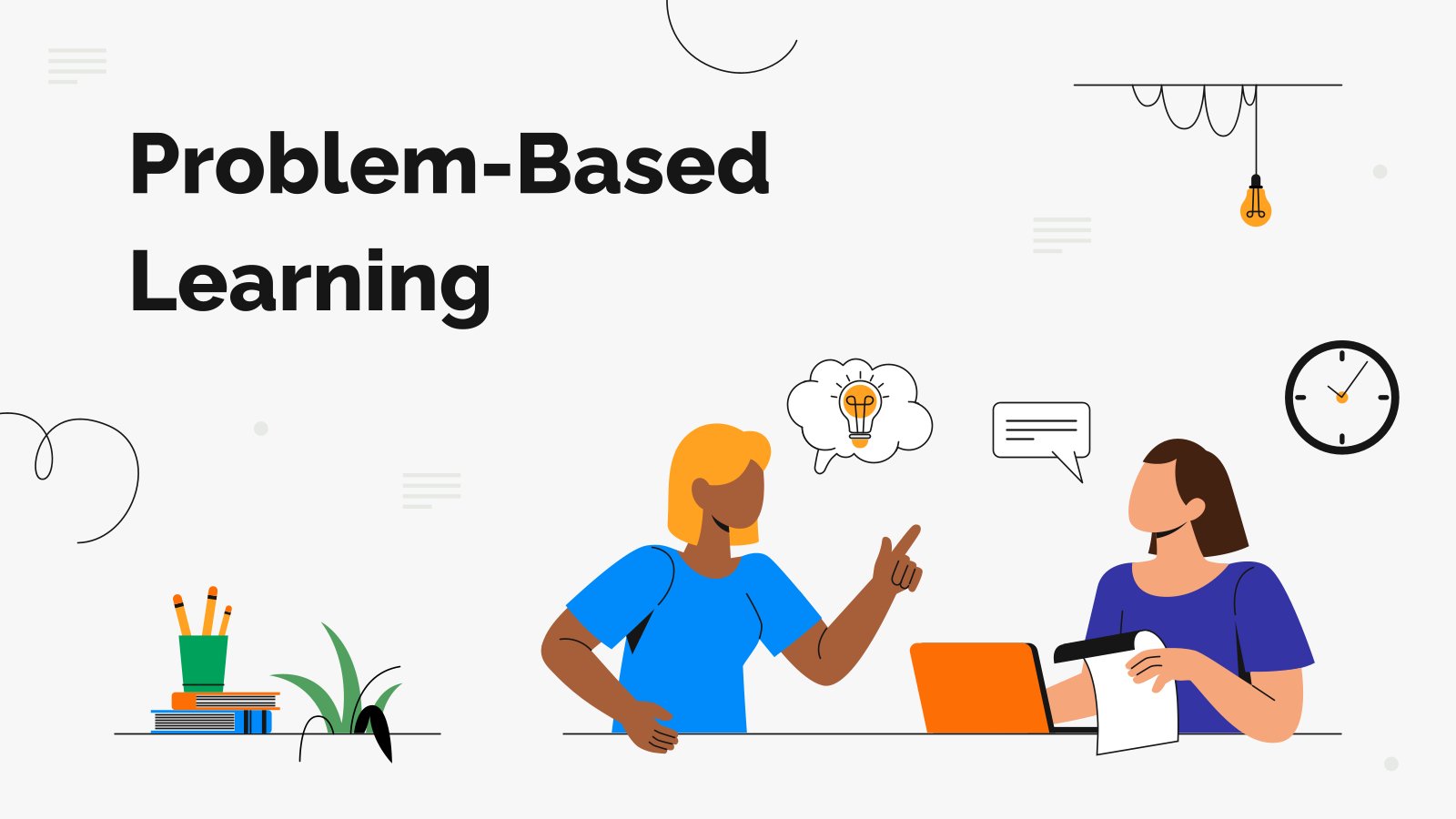
Problem-based Learning
Download the Problem-based Learning presentation for PowerPoint or Google Slides and prepare to receive useful information. Even though teachers are responsible for disseminating knowledge to their students, they also embarked on a learning journey since the day they decided to dedicate themselves to education. You might find this Google Slides...
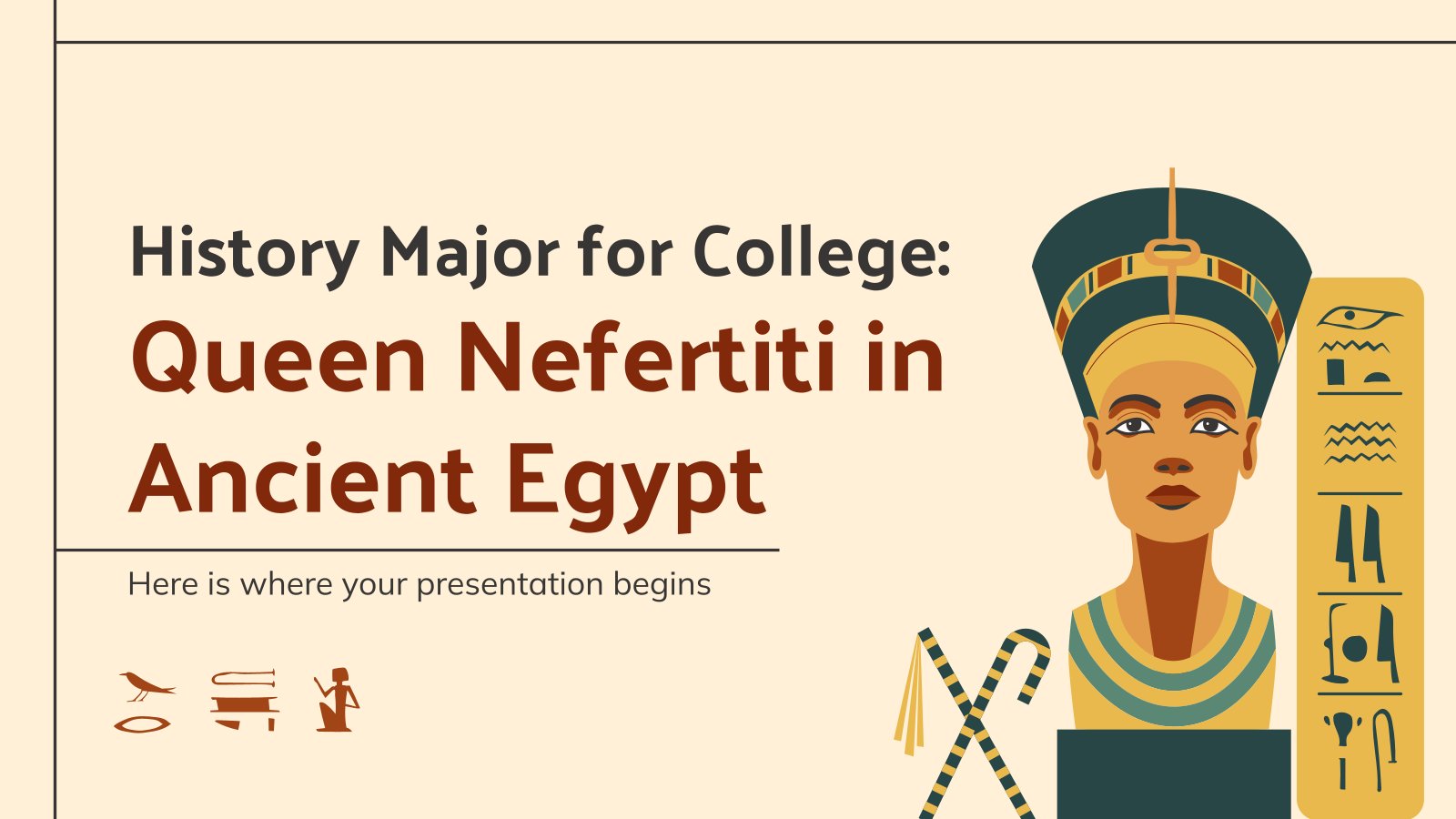
History Major for College: Queen Nefertiti in Ancient Egypt
Download the History Major for College: Queen Nefertiti in Ancient Egypt presentation for PowerPoint or Google Slides. As university curricula increasingly incorporate digital tools and platforms, this template has been designed to integrate with presentation software, online learning management systems, or referencing software, enhancing the overall efficiency and effectiveness of...

Meet Our Professors
The beginning of the school year is always synonymous with nerves for teachers and students. To break the ice, why not introduce your professors in a different way? We propose you this original template with a dark background and abstract and colorful shapes. It features doodle-style illustrations related to teaching,...
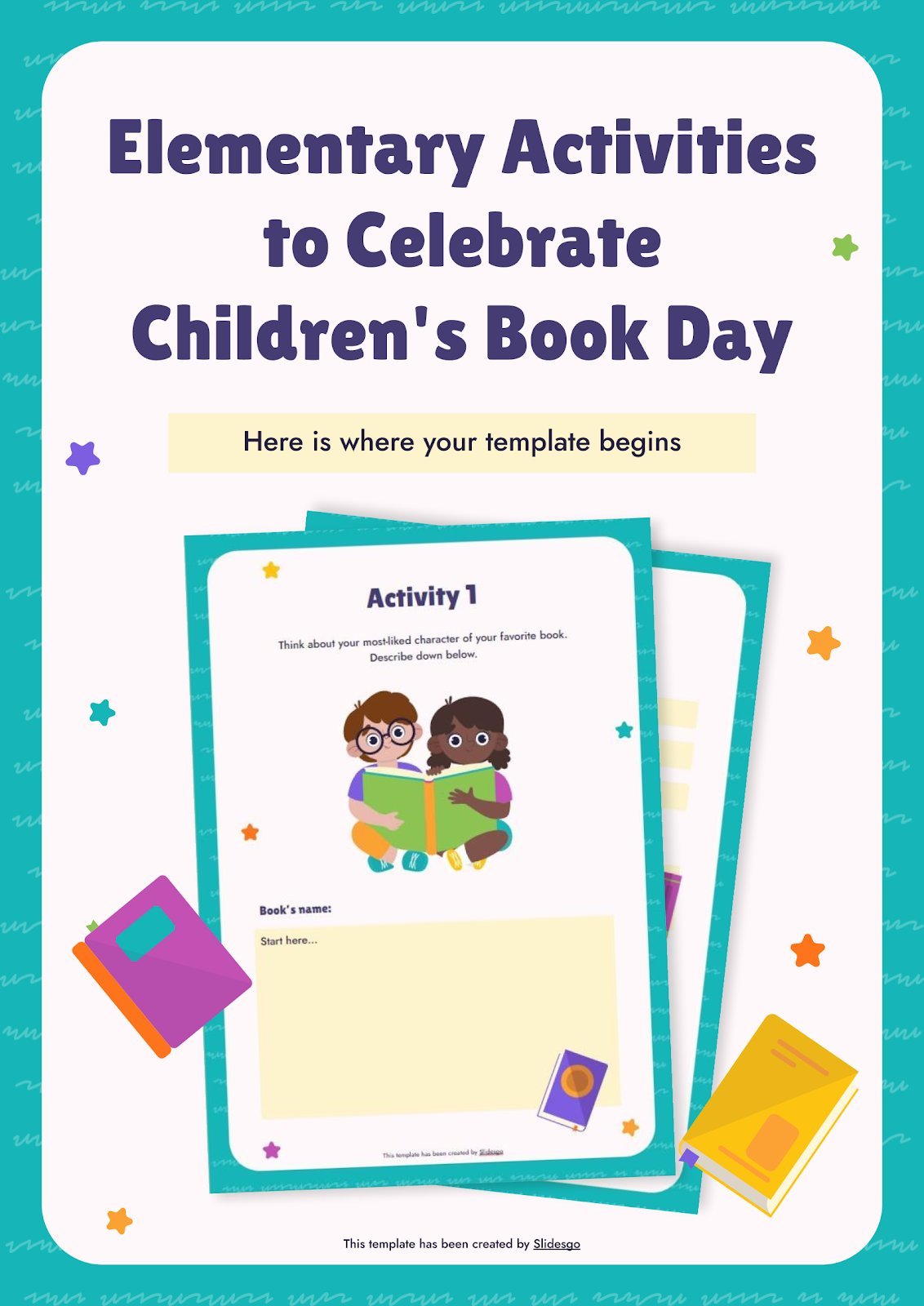
Elementary Activities to Celebrate Children's Book Day
Download the Elementary Activities to Celebrate Children's Book Day presentation for PowerPoint or Google Slides and easily edit it to fit your own lesson plan! Designed specifically for elementary school education, this eye-catching design features engaging graphics and age-appropriate fonts; elements that capture the students' attention and make the learning...
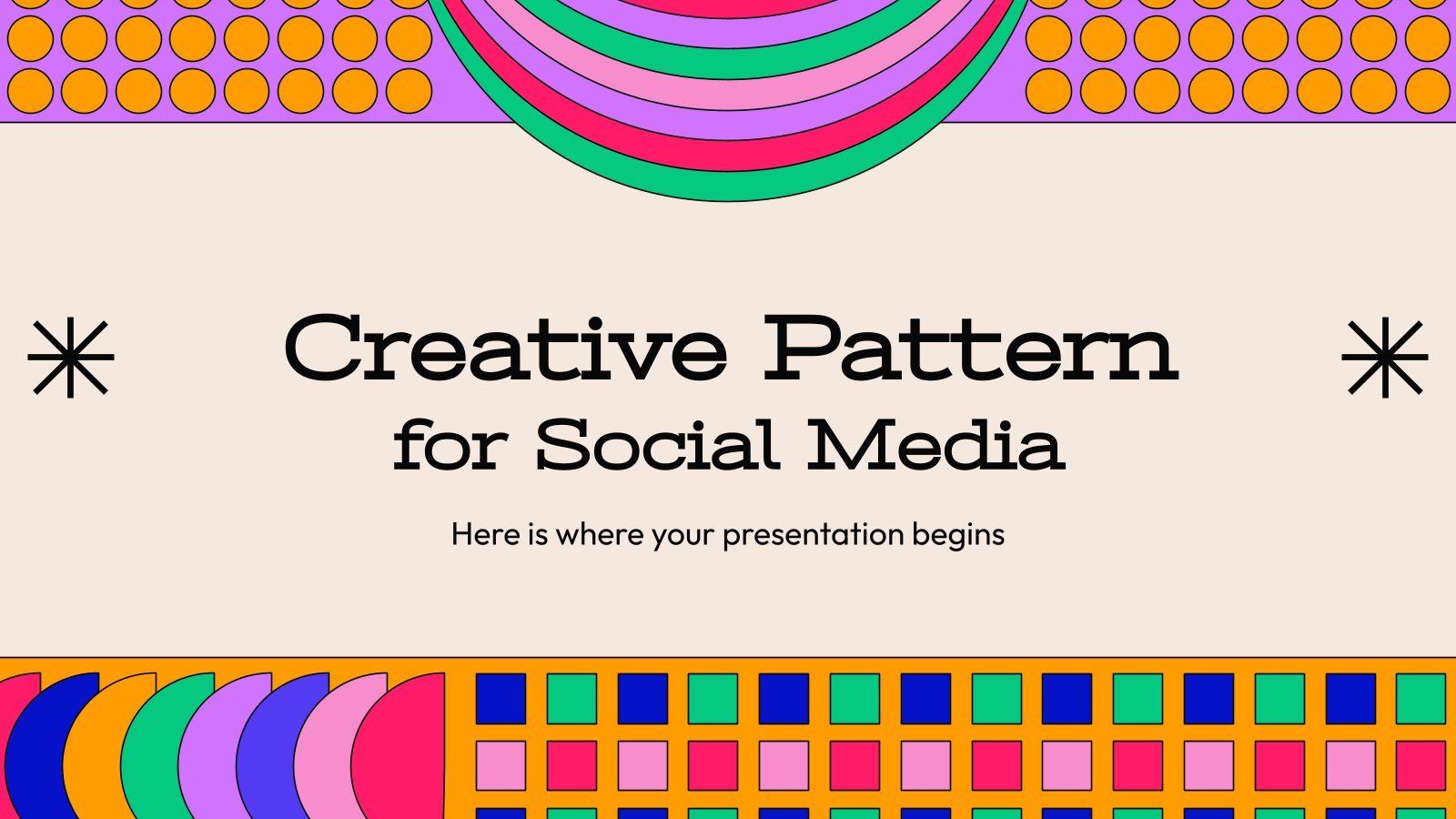
Creative Pattern for Social Media
Download the Creative Pattern for Social Media presentation for PowerPoint or Google Slides. How do you use social media platforms to achieve your business goals? If you need a thorough and professional tool to plan and keep track of your social media strategy, this fully customizable template is your ultimate...
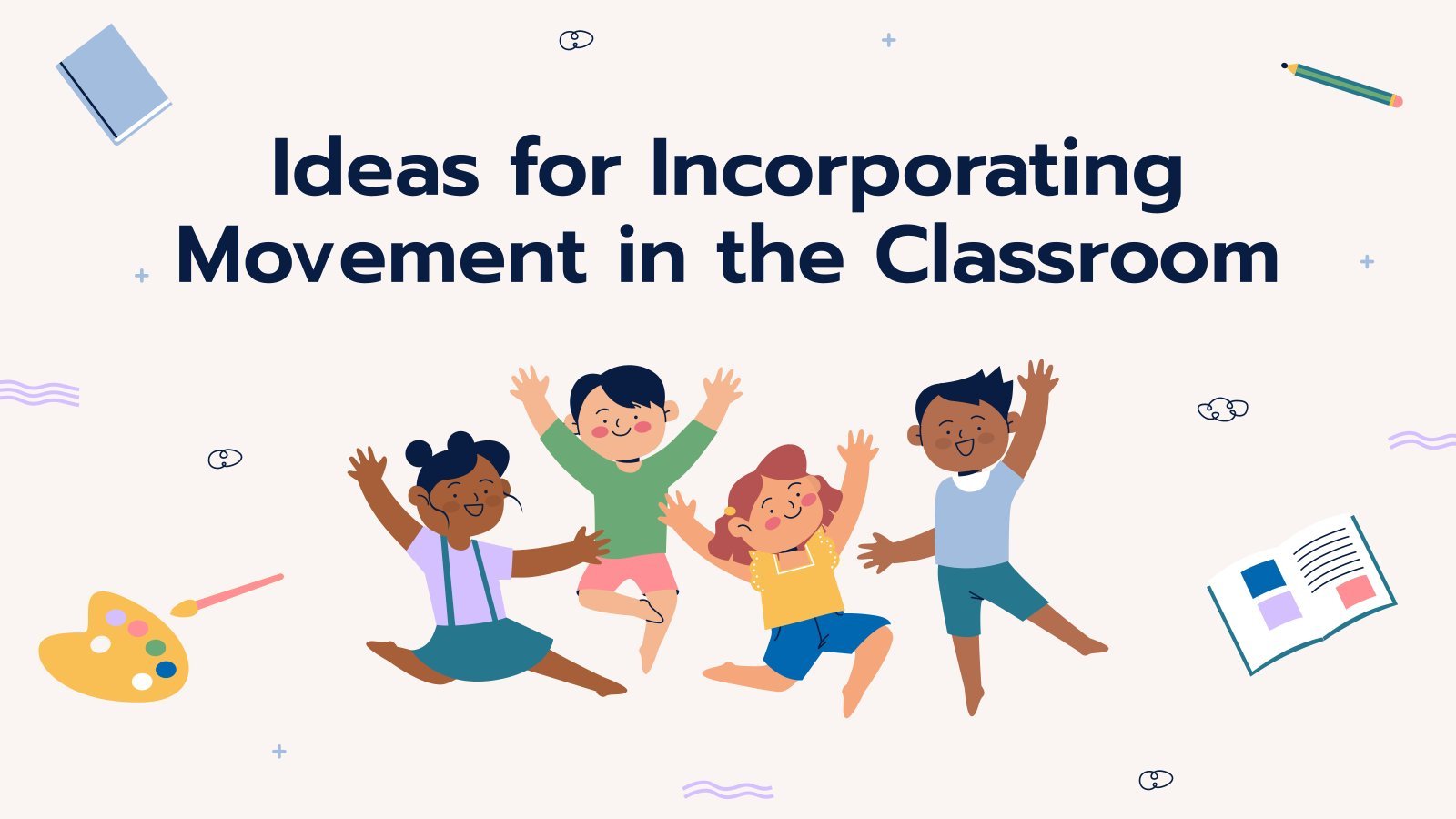
Ideas for Incorporating Movement in the Classroom
Download the Ideas for Incorporating Movement in the Classroom presentation for PowerPoint or Google Slides and teach with confidence. Sometimes, teachers need a little bit of help, and there's nothing wrong with that. We're glad to lend you a hand! Since Slidesgo is committed to making education better for everyone,...

Creative Industries Marketing Plan
Download the Creative Industries Marketing Plan presentation for PowerPoint or Google Slides. This incredible template is designed to help you create your own marketing plan that is sure to impress your entire team. Using this amazing tool, you'll be able to analyze your target audience, assess your competitors, map out...

Notebook Lesson
These are the last days before the Summer break! We know that there are some pending lessons that you need to prepare for your students. As they may be thinking about their friends and their holidays, catch their attention with this cool template!
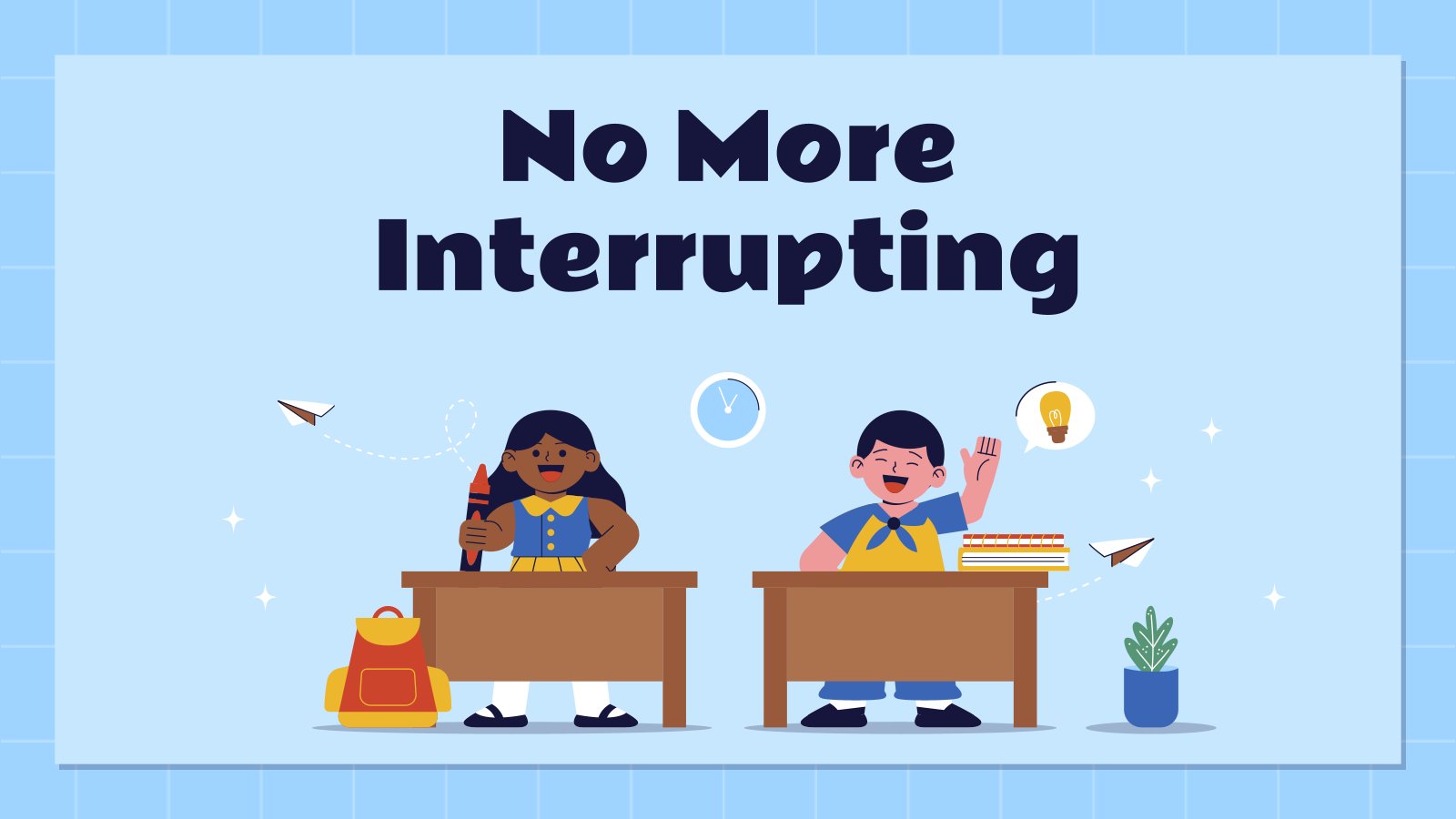
No More Interrupting
Download the No More Interrupting presentation for PowerPoint or Google Slides and teach with confidence. Sometimes, teachers need a little bit of help, and there's nothing wrong with that. We're glad to lend you a hand! Since Slidesgo is committed to making education better for everyone, we've joined hands with...
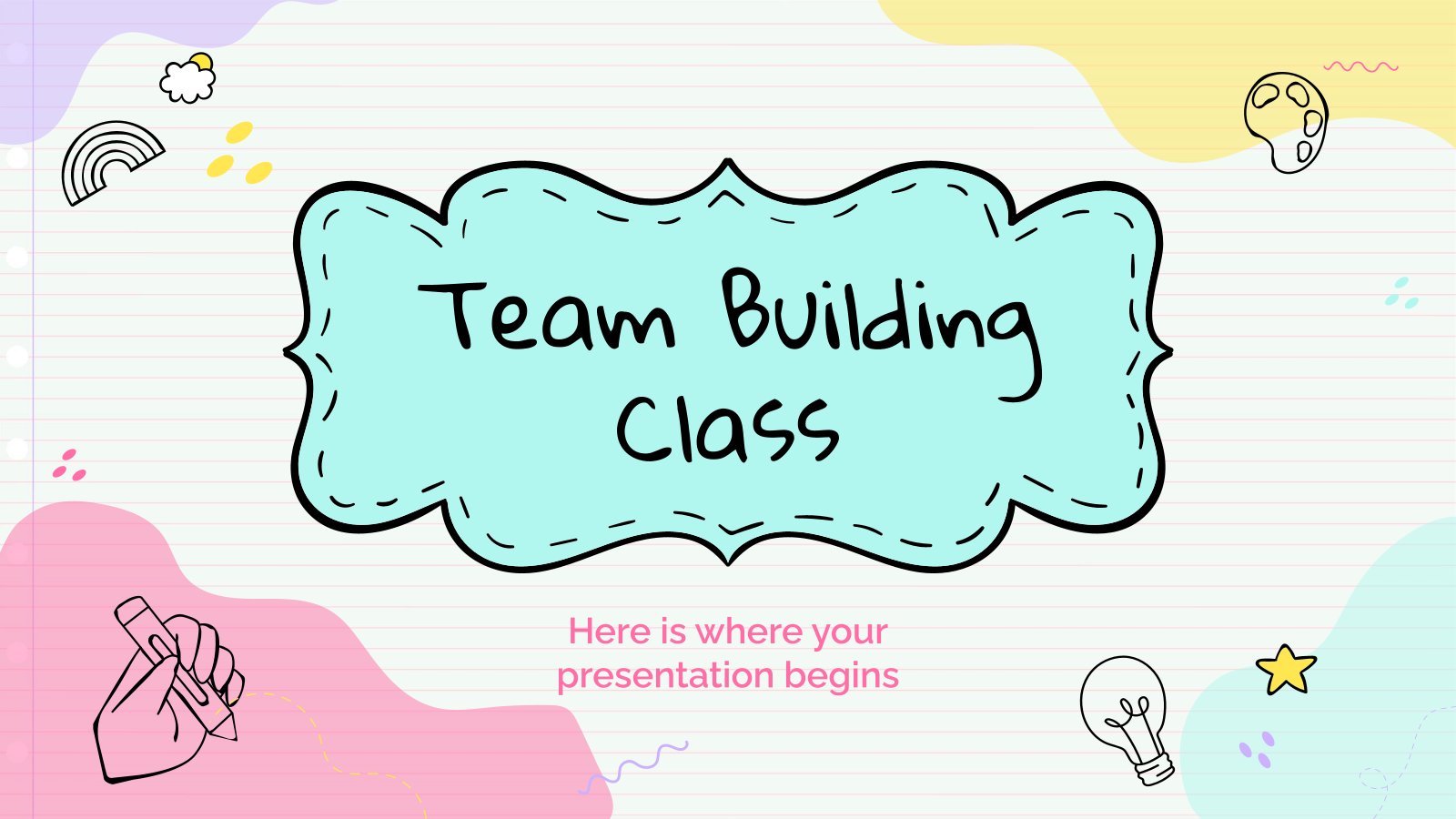
Team Building Class for Elementary
Your students spend most of their days at school, so building a good atmosphere in the class is vital for their happiness. Why don’t you dedicate a day to team building activities? This will help new students make friends and older students create deeper relationships with their classmates. It that...
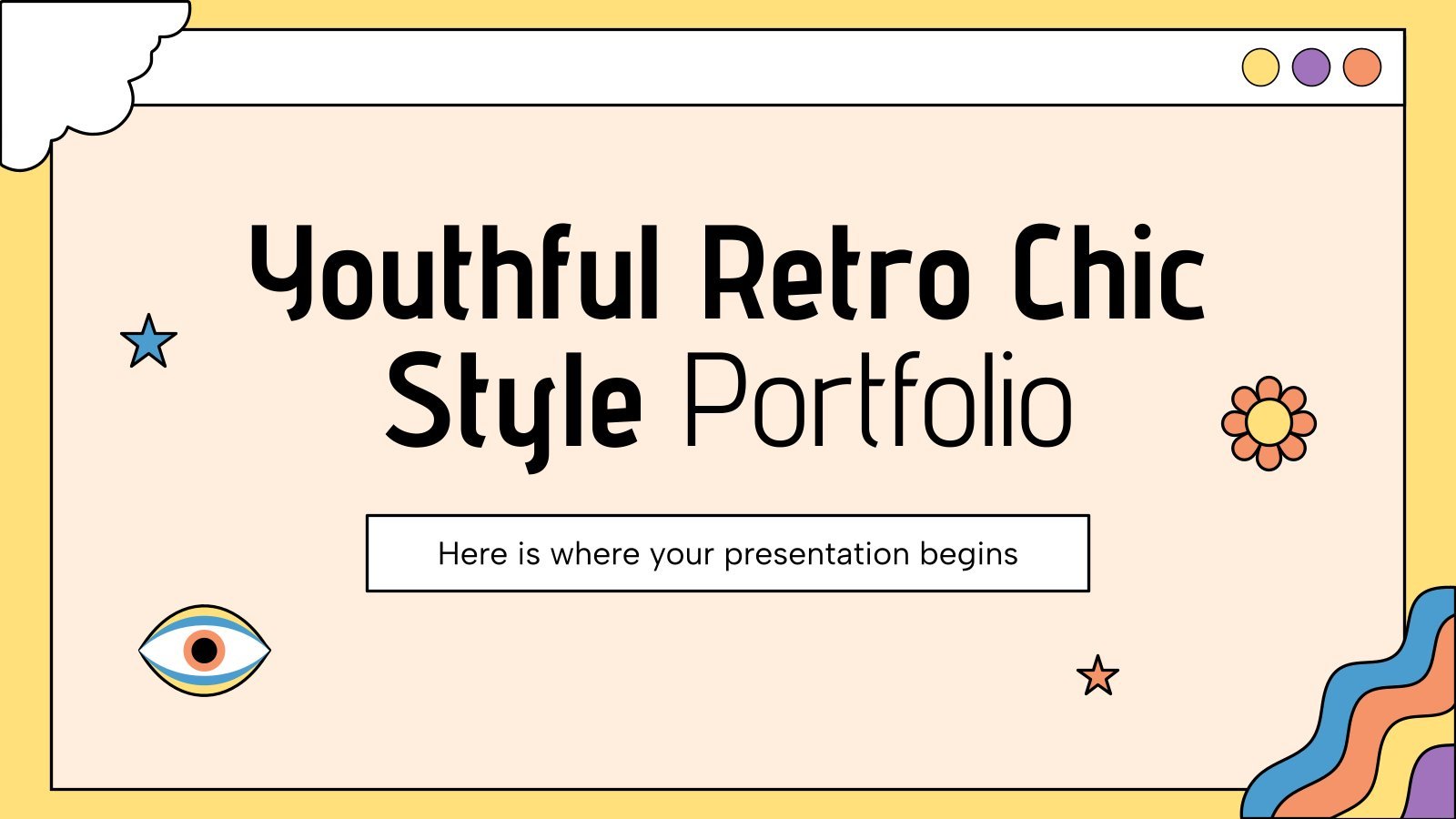
Youthful Retro Chic Style Portfolio
Download the Youthful Retro Chic Style Portfolio presentation for PowerPoint or Google Slides. When a potential client or employer flips through the pages of your portfolio, they're not just looking at your work; they're trying to get a sense of who you are as a person. That's why it's crucial...
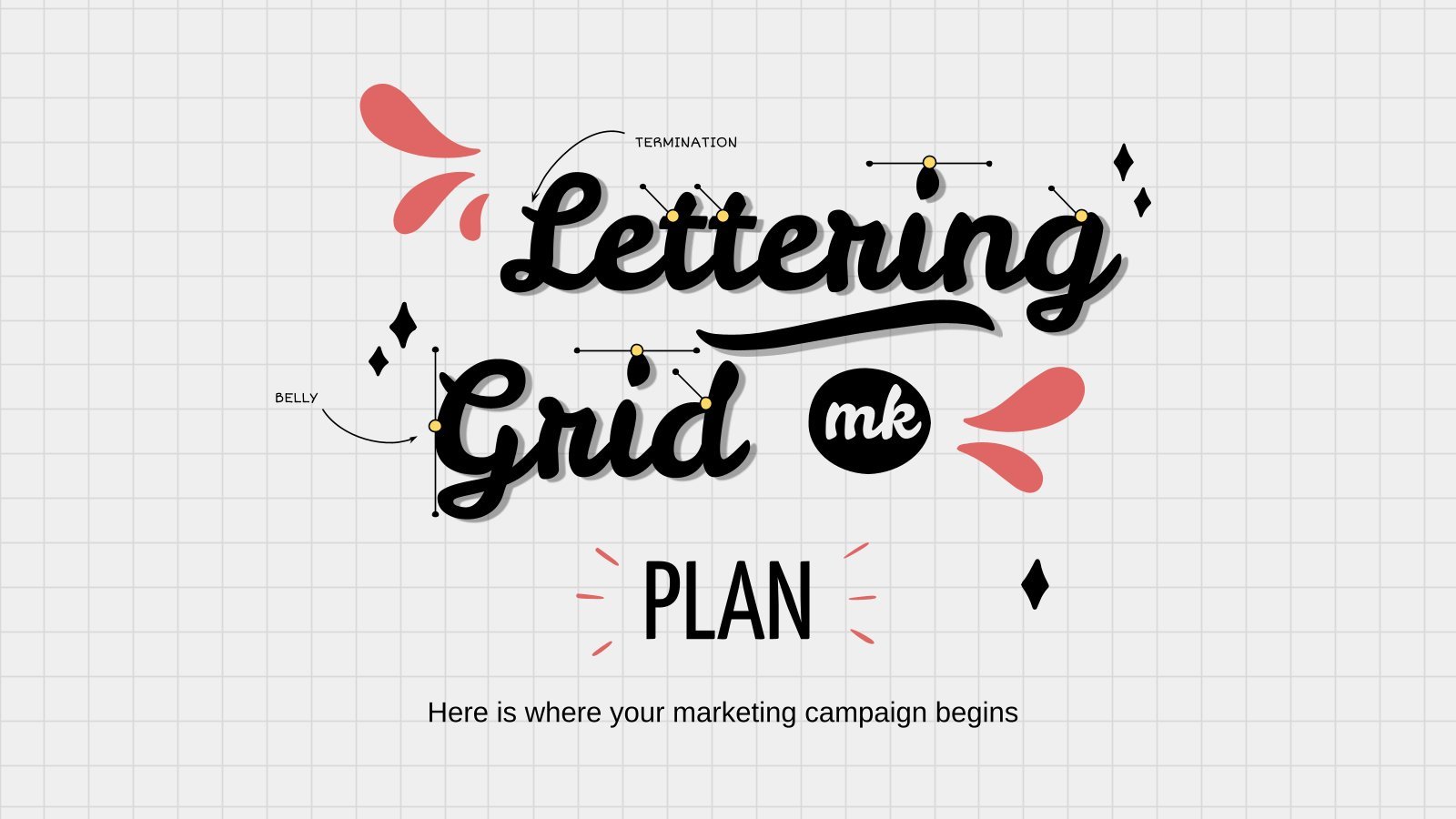
Lettering Grid MK Plan
Do you know what lettering is? It’s the art of turning writing into a masterpiece. Use this beautiful template to explain how to master this beautiful art or to present your marketing plan in an original way. We have included infographics, maps, charts, and lots of letterings to decorate the...
- Page 1 of 287
New! Make quick presentations with AI
Slidesgo AI presentation maker puts the power of design and creativity in your hands, so you can effortlessly craft stunning slideshows in minutes.

Register for free and start editing online

5 Free Alternatives To Microsoft PowerPoint
M icrosoft PowerPoint has always been the default choice for creating professional meeting briefs or fun little project demonstrations in schools. Its inclusion as a free service for students or working professionals makes it a no-brainer to use. However, for the general public, it can get quite expensive to pay for a subscription just to be able to create simple presentation slides. Although you can subscribe to Microsoft's Office Suite and get more bang for your buck, the pricing still doesn't hit the affordable range for most.
Fortunately, completion has been growing, and a sea of strong contenders offer similar services to PowerPoint. After considering feature sets, here are five of the best free alternatives to Microsoft PowerPoint. At the end of the article, you can find a detailed explanation of why we've chosen the services, alongside useful comparisons that may help you make your decision easier.
Read more: The 20 Best Mac Apps That Will Improve Your Apple Experience
When it comes to productivity apps, Zoho makes some of the better ones in the market. Zoho Sheet, for example, is one of the best Microsoft Excel alternatives out there — owing to its extensive product catalog, there is a great way to view and edit presentations. The aptly named Zoho Show lets you design and demonstrate professional-looking slides, all without having to download the program.
Zoho takes a minimal approach to most of its services, and its PowerPoint application is no different. You'll find that most menus are contextually aware of what tasks you're currently performing, which helps keep unnecessary tools out of the way and bring the important ones in focus. There is also a huge library of customizable templates you can choose from, making it easier to kickstart your presentation work.
Zoho Show is completely free to use for individuals and offers unlimited cloud storage. No features are locked behind a paywall, and rest assured, you can fully rely on this online presentation-making tool for all your needs, be it for school or work.
Canva is a service that can easily climb up to becoming everyone's favorite once they start using it. While most applaud it for its graphic designing prowess, there are many other things Canva can do that you probably aren't aware of . Among them is the ability to craft beautiful slides for your presentations and projects.
By creating a free account, you can access thousands of templates on Canva. You can filter these by use case—maybe you need one for a professional business briefing or a casual one explaining why your pet dog is the best canine. There is a whole section of ready-to-use templates dedicated to mobile-friendly viewing as well, which is something you don't usually find to be as accessible with other tools.
Like most presentation apps, Canva lets you collaborate with your team members and work across devices seamlessly. The Canva app for mobile also lets you control your slides remotely during your presentation. Some menus also feature AI-featured tools to add one-click enhancements to your slides -- unfortunately, these are locked behind premium subscription tiers. However, for the cent percent of the population, Canva can be used without spending a dime to meet a plethora of creative needs.
Apple takes great pride in developing in-house solutions to meet every user requirement. While most of its products dominate the competition in popularity, the same cannot be said for Keynote , the company's version of Microsoft PowerPoint. The program was first released in 2003 with macOS Big Sur and has largely remained one of those icons you glance over and forget about.
However, recent versions of Keynote have made it a compelling alternative to PowerPoint. Not only is it pre-installed on every Apple device, including your iPhone, but it also works best with the iPad touchscreen. Keynote has a largely clean and professional approach to the built-in templates, but nothing is stopping you from going creative. Animations are one of Keynote's strongest suits, allowing you to create near cinematic-looking presentations with just a few clicks.
While you can still use Apple Keynote through iCloud on Windows devices, this alternative is clearly meant for people surrounded by the walled garden of Apple technology. It makes use of features like AirDrop, Live Photos, and VoiceOver — all of which are technologies available across Apple devices. Using Apple Keynote is completely free, and the app has easy exporting tools that make working with Microsoft PowerPoint less of a hassle.
WPS Presentation
WPS Office makes some of the best solutions for creating and editing documents on smartphones , but their service offerings extend to Windows, macOS, and even Linux. WPS Presentation is perhaps the closest you'll get to Microsoft PowerPoint in terms of the user interface and how most tools are bundled in familiar locations.
This PowerPoint app offers real-time collaboration where you can invite your team members and work on the same document remotely. Like most collaboration tools, users can leave comments to suggest changes or add information for other people on the team.
WPS Presentation is not the only free product; you can utilize every app in the WPS Office suite. Unlike most competitors, you don't need to download or use a separate mini-app to make presentations. WPS Office has a document editor, PowerPoint creator, spreadsheet manager, and other tools all within its umbrella. Premium plans for this service exist, but they mostly cater to unlocking features for editing PDFs.
Google Slides
As a netizen, you most likely already have a Google account. Not only is it required to make any meaningful use of your Android phone, but popular services that we take for granted, like Gmail and Drive, all fall under Google's umbrella. One such free service that the tech giant has at its disposal is Google Slides . While the barebones UI might seem lackluster at first, Slides has nearly the same level of functionality as Microsoft PowerPoint and can even be supercharged by add-ons.
All of Google's workspace apps, such as Docs, Sheets, and Slides, provide an intuitive way to work in a team. You can add comments, use annotations, and share the presentation with limited access to others. You can use one of the many predesigned Google Slides templates for simple presentations , or browse for templates that cater to specific needs. Being part of a bigger service catalog has its obvious advantages, such as seamless integration with Google Meet, Gmail, and other products from Google that you already use.
We recommend Google Slides to anyone who needs to create and edit PowerPoint presentations on the go and can't be bothered with working in a complicated environment. The service is also available as an app for Android and iOS, and you can export your presentations in a wide range of formats, including PPT, PDF, or PNG for individual slides.
To Pay Or Not To Pay?
You'll notice that all the services we've mentioned on this list are free to use. In fact, you can use Office 365 apps online for free — including PowerPoint, which makes purchasing a standalone subscription to the Microsoft PowerPoint app quite redundant. However, nearly every free alternative here short of Keynote also offers premium plans, but should you consider buying one?
For the vast majority of people who are looking for a robust software to create, edit, and share presentations with — these free options deliver exceptionally well in every aspect. Some apps like Google Slides and Apple Keynote let you work in smaller teams with the free tier as well. Apps like WPS Office and Canva tend to lock new and exciting features like AI tools behind a paywall, and while these are nice to have, you definitely can do without them.
If you're looking for a presentation tool for a company with multiple people, you can scale up using any of the alternatives mentioned on this list. Both Google Workspace and Zoho offer reliable and enterprise-level plans you can upgrade to. For everyone else — enjoy creating and demonstrating your PowerPoint presentations for free.
Read the original article on SlashGear .


IT Services
View the contact page for more contact and location information
- Popular Courses by LinkedIn Learning for April 2024
Popular Courses by LinkedIn Learning for April
/prod01/channel_3/media/tcd/itservices/images/news/T4-news-image-inside-(3).png)
This month's selection LinkedIn Learning includes courses on the basics of using Canva, creating the perfect PowerPoint presentation, and a course on teaching strategies which engage students online.
Canva Essential Training
Canva is an easy way—without any graphic design experience—to create professional, eye-catching graphics for just about any business or social need.
Skills you'll gain: Canva Course length: approximately 2.5 hours
PowerPoint: From outline to presentation
Learn how to create the perfect PowerPoint presentation and support your talking points effectively.
Skills you'll gain: Microsoft PowerPoint Course length: approximately 2 hrs
PowerPoint: from outline to presentation
Learning how to increase learner engagement
Explore teaching strategies that engage learners and make learning stick—whether you're teaching face-to-face or in an online classroom setting.
Skills you'll gain: Teaching Course length: approximately 1 hour
About LinkedIn Learning
All students and staff at Trinity College Dublin have full, free, and unlimited access to this online library that teaches the latest software tools, business and creative skills through high-quality instructional videos taught by recognised industry experts. You can access the tutorials at lil.tcd.ie.

IMAGES
VIDEO
COMMENTS
Make it simple and hassle-free with a collection of well-designed and easy-to-use presentation templates from Canva. To captivate your target audience, you need the proper presentation template design that suits your subject. After all, a pleasing visual, coupled with helpful and relevant content, can go a long way in creating a solid presentation.
Reasons to use Canva instead of PowerPoint. It's a much easier-to-use product. It gives you access to a much bigger range of images, graphics and videos than PowerPoint. The bundled range of templates is much larger than PowerPoint's. Its background removal tool is significantly better than PowerPoint's.
Exporting a Canva presentation to PowerPoint. As you can see below, the PowerPoint file is entirely editable. Something to consider is that unless you have the font installed on your computer, PowerPoint will reassign to a generic font. Example of Canva presentation in PowerPoint (100% editable) How to Use Canva-made Graphics in PowerPoint
Once you create a page, tweak its animation to make a smooth transition between pages. Step 1: Select a slide in Canva. Step 2: Click Animate at the top. Step 3: Check basic, exaggerated, photo ...
Create better-looking PowerPoint presentations using these Canva hacks. 🎨NEED CANVA PRO? Use my link to receive a FREE 45-Day Trial of Canva Pro - https://l...
First, log in to your Canva account and select the "Create a Design" option. Choose the PowerPoint icon and select a template that you want to use. Add text, images, shapes, charts, and other elements to your presentation. When you're finished, click "Download" to save the PowerPoint to your computer.
I've made the switch! Presentations on Canva are SUPER EASY and convenient to put together. In this Canva tutorial video, I'll show you how to put a great lo...
Learn how to use Canva Presentations in six easy steps. Not only is our presentation maker free, but easy to use and completely online, so there's no need to...
Like most Canva designs, you want to start with a template first. So go to templates and search presentation if you're looking for a PowerPoint presentation template. You'll see a couple options pop up, presentations and presentations (4:3). Four by three is more of the traditional PowerPoint slide size.
Follow these steps creating presentations within Canva: Pick a Canva template or start blank. Add text paragraphs, images, icons etc. Customize colors, fonts, sizing. Share to collect feedback. Whether starting from scratch or modifying templates, Canva empowers visually impactful designs quickly without deep technical skills.
Canva PowerPoint GoogleSlides. Architectural Drafting & CAD Technology Major for College ... Yes, you can use Canva presentation templates from SlidesCarnival for commercial purposes provided you give appropriate credit to SlidesCarnival and incorporate your own content into the template. However, you cannot resell, sublicense, or redistribute ...
Converting Canva Slides to PowerPoint Is Easy By following the steps outlined in this article, you can seamlessly transition your Canva presentations to PowerPoint, and get the best of both worlds! Whether you're working in Canva or PowerPoint, you can also choose to convert your presentations into videos.
Select the presentation file (Canva supports importing .ppt and .pptx file formats) you want to import. Just drag-and-drop or select the file by using the file manager interface of your browser. Step 4. Add the slides to your Canva presentation. Once the PPT (PowerPoint) file was uploaded, you'll see the thumbnail images of your PowerPoint ...
Step 3: Export Canva Presentation as a PowerPoint File. Once your Canva presentation design is complete, export it as a PowerPoint (.PPTX) file. Here's how: Click the "Share" button in the Canva editor. Select "Download" > "PowerPoint Presentation".
In this video Hadas will teach us how to create quick presentations in Canva. She will show us how to customize templates from the Canva library to quickly p...
Visit https://www.canva.com and click Your Projects in the menu pane on the left side of the page. Select the project you'd like to import to PowerPoint. 2. Click the Share button in the top right corner. Next to the Present button in the top right corner of the design window, you'll see a Share button.
1. Open the template in Canva. 2. In Canva click on "Share" at the top right-hand corner, then click "More" 3. Scroll down further and you will see "Google Drive" button. 4. Choose the "PPTX" or Powerpoint file type. Make sure to click "All Pages" on select pages. 5. Your template is exported to Google Slides!
Download and open in Canva . My Creative Resume A good CV is the key to unlock the doors to the best job interviews. ... Download the Elementary Activities to Celebrate Children's Book Day presentation for PowerPoint or Google Slides and easily edit it to fit your own lesson plan! Designed specifically for elementary school education, this eye ...
How to save your Canva presentation as a Powerpoint. Share. Failed. Try it yourself (opens in a new tab or window) More tutorials for you. See all. 3:24. Kick-start your presentation project. 4:35. Unleash your creativity with Canva Presentations. 4:35. 3:16. Collaborate and record. 3:16. 3:27. Master Canva's presenter tools. 3:27.
Like most presentation apps, Canva lets you collaborate with your team members and work across devices seamlessly. The Canva app for mobile also lets you control your slides remotely during your ...
Canva Essential Training. Canva is an easy way—without any graphic design experience—to create professional, eye-catching graphics for just about any business or social need. Skills you'll gain: Canva Course length: approximately 2.5 hours. Canva Essential Training . PowerPoint: From outline to presentation
Present with Microsoft PowerPoint. Bring Canva's brilliant presentation templates into PowerPoint by publishing your design as a PowerPoint presentation. Permissions. When this app is open in a design, it can: Read the contents of the design. Additional information. Use in a design.
Drag and drop your presentation file to the editor. On the top corner of the editor, click on File > Upload a file.; On the editor side panel, click on the Uploads tab, then click on Upload files.Select the files you want to upload, or drag and drop them in the Uploads tab. ; To use the file in your design, click on it from the Uploads tab in the editor side panel.