How-To Geek
How to change the background in microsoft powerpoint.
Add a unique touch by inserting a picture, color, gradient, or texture into your presentation's background.

Quick Links
Change the background for select slides in powerpoint, add a background for all slides in powerpoint.
In your Microsoft PowerPoint presentations, you can change your slides' background to a picture , solid color fill, gradient fill, texture fill, and even pattern fill. You can apply a custom background to all or select slides in your presentation. Here's how.
Related: How to Use an Image as the Background in PowerPoint
To use a custom background only for select slides, first, open your presentation with the Microsoft PowerPoint app.
When PowerPoint launches, in the ribbon at the top , click the "View" tab.
On the "View" tab, in the far left corner, click "Normal" to view your presentation in a normal mode.
From the slides list to the left of your screen, select the slides in which you want to use a custom background. To select multiple slides, hold down Ctrl (Windows) or Command (Mac) while clicking slides.
Once your slides are selected, in PowerPoint's ribbon at the top, click the "Design" tab.
On the "Design" tab, from the "Customize" section, select "Format Background."
To the right of PowerPoint's interface, you will see a "Format Background" pane. Here, in the "Fill" section, you will select a custom background for your slides.
Your options are:
- Solid Fill : To apply a single solid color fill to your slides, choose this option.
- Gradient Fill : To use a gradient color fill, select this option.
- Picture or Texture Fill : If you'd like to use an image or texture as your slides' background, click this option. You can then select an image by clicking "Insert" or choose a texture by clicking "Texture."
- Pattern Fill : To use one of PowerPoint's several textures as your background, select this option.
Your changes will reflect on your slides in real-time. When you have finished configuring your custom background, close the "Format Background" pane by clicking "X" in the pane's top-right corner.
And that's it. Don't forget to save your presentation to keep your changes.
In a similar way, you can also change the background in Google Slides .
Related: How to Change the Background in Google Slides
You can configure a single custom background and apply it to all the slides in your current presentation. This saves you a lot of time as you do not have to manually edit each slide's background.
To do so, open your presentation with Microsoft PowerPoint. In the app's ribbon at the top, click the "Design" tab.
On the "Design" tab, in the "Customize" section, click "Format Background."
On the right of your screen, a "Format Background" pane will open. In this pane, using the "Fill" section, you will specify a background for all your slides.
The options you can choose from are:
- Solid Fill : Use this option to apply a solid color fill to all your slides.
- Gradient Fill : Select this option to apply a gradient color fill to all your slides.
- Picture or Texture Fill : To use an image or a texture as the background, click this option. You can then click "Insert" to add a picture to use as your background, or click "Texture" to use a texture as your slides' background.
- Pattern Fill : Click this option to view various patterns that you can use as the background for your presentation.
Once you have configured your background, apply it to all your slides by clicking "Apply to All" at the bottom of the "Format Background" pane.
And instantly, all the slides in your presentation will start using the newly specified background. Happy presenting!
If you often use a specific style for your presentations, it is worth creating a custom PowerPoint template to then base all your presentations on it.
Related: How to Create a Custom Template in PowerPoint
- Add pictures Video
- Format pictures Video
- Add a background picture Video
- Create a SmartArt graphic Video
- Group or ungroup objects Video
- Align and arrange objects Video
- Layer objects Video
- Rotate or flip an object Video

Add a background picture

You can add a background picture to each slide or use the same background picture across an entire presentation.
Select the slide you want to add a background picture to.
Select Design > Format Background . OR Right-click the margin of slide and select Format Background .
In the Format Background pane, select Picture or texture fill .
Select File .
In the Insert Picture dialog box, choose the picture you want to use and then select Insert .
Note: PowerPoint resizes the image to fill the entire slide background. If an image has a different general shape than the slide it is placed on, outer portions of the picture may extend beyond the borders of the slide and not be visible on it.
Make adjustments to the background picture to make sure text is visible and it's positioned where you want.
Use Transparency to make the picture lighter.
Use the Offset settings to adjust the position of the picture.
Use Tile picture as texture to repeat the picture across the slide.
If you want the background picture on every slide, select Apply to All .
Remove a background picture
Select the slide with the background picture you want to remove.
Select Solid fill .
Select the arrow next to the Color button.
Select white.
If you want the background picture removed on every slide, select Apply to All .
Add a background picture (or watermark) to slides

Need more help?
Want more options.
Explore subscription benefits, browse training courses, learn how to secure your device, and more.

Microsoft 365 subscription benefits

Microsoft 365 training

Microsoft security

Accessibility center
Communities help you ask and answer questions, give feedback, and hear from experts with rich knowledge.

Ask the Microsoft Community

Microsoft Tech Community

Windows Insiders
Microsoft 365 Insiders
Was this information helpful?
Thank you for your feedback.
Critical PowerPoint Shortcuts – Claim Your FREE Training Module and Get Your Time Back!

PowerPoint Backgrounds (Everything You Need to Get Started)
- PowerPoint Tutorials
- Presentation Design
- March 13, 2018
PowerPoint backgrounds are often overlooked when designing PowerPoint presentations, but they are a crucial element for creating an engaging slide presentation.
That’s because they bring your content to life by adding texture and depth, and they keep things interesting which draws your attention in and keeps their attention.
The question becomes: How do I create my own PowerPoint background?
To help you create your own presentation background to get the most out of your PowerPoint presentations, I’ve pulled together everything you need to get started.
On top of that, you’ll learn about some of the tricky issues that arise when working with slide backgrounds in PowerPoint.
What are PowerPoint backgrounds?
PowerPoint backgrounds are images or design elements that are placed on your slides behind whatever text, charts, images, or other objects you are presenting.
In short, it is the presentation background that you use to build all your slides. As such, they backgrounds can have any number of different attributes:
- Solid colors, images, shapes, graphics, and any combination thereof.
- Part of a standalone or custom PowerPoint theme ( see details here )
- They can be the same for all the slides in a presentation, or they can be different for each slide.
- They can be placed on a slide itself in the Normal view , or on all your slides in the Slide Master view in PowerPoint.
What are the differences between a PowerPoint background and a PowerPoint theme?
The main difference between a PowerPoint theme and a PowerPoint background is content.
A PowerPoint theme is the fonts styles, colors and effect options available to you in your PowerPoint template.
A PowerPoint background is the physical background (image, gradient or color) for your slides.
So while a PowerPoint theme can influence what your slide backgrounds look like, they are not the same thing.
To learn more about PowerPoint themes and how they work, read our detailed article here .
Free Microsoft PowerPoint Slide Backgrounds
Don’t forget that you have many free PowerPoint background options from Microsoft Office.
When you start a new presentation, you will a wide variety of presentation styles to choose from (as pictured below).
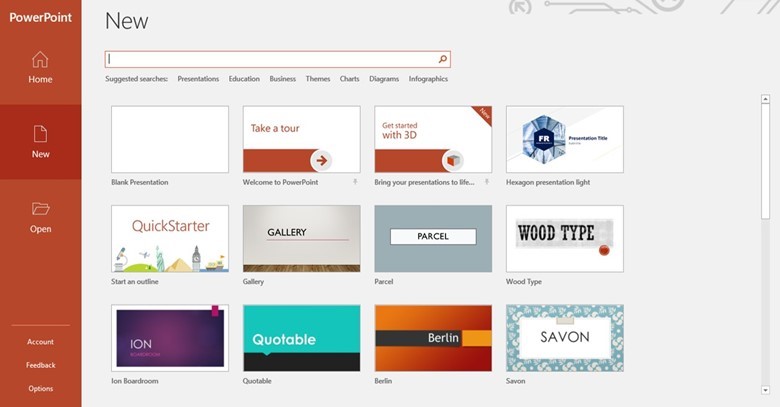
If you’re not satisfied with one of these default templates, you can search for other free templates online, from Microsoft’s huge database.
When you open PowerPoint and select to build a new slide show, type a search term into the search bar to find a template that fits your presentation’s style, such as “abstract” or “dark”:
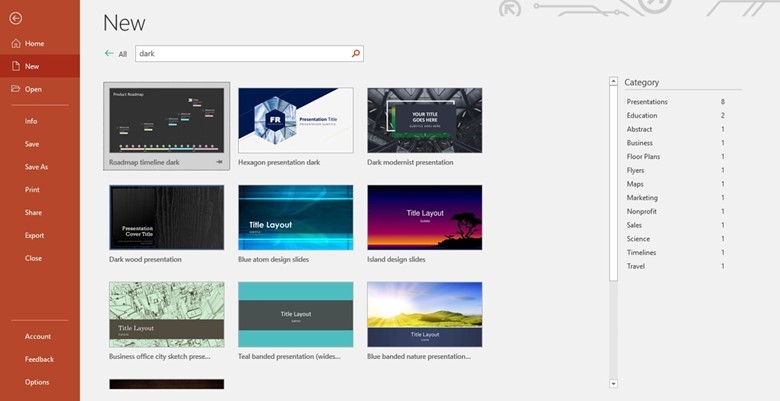
You can then select from the display or use the Category search function on the right-hand side.
Once you find a background you like, you can then change the Theme or Variant in the PowerPoint Design tab .
This gives you more options to play around with for your template.
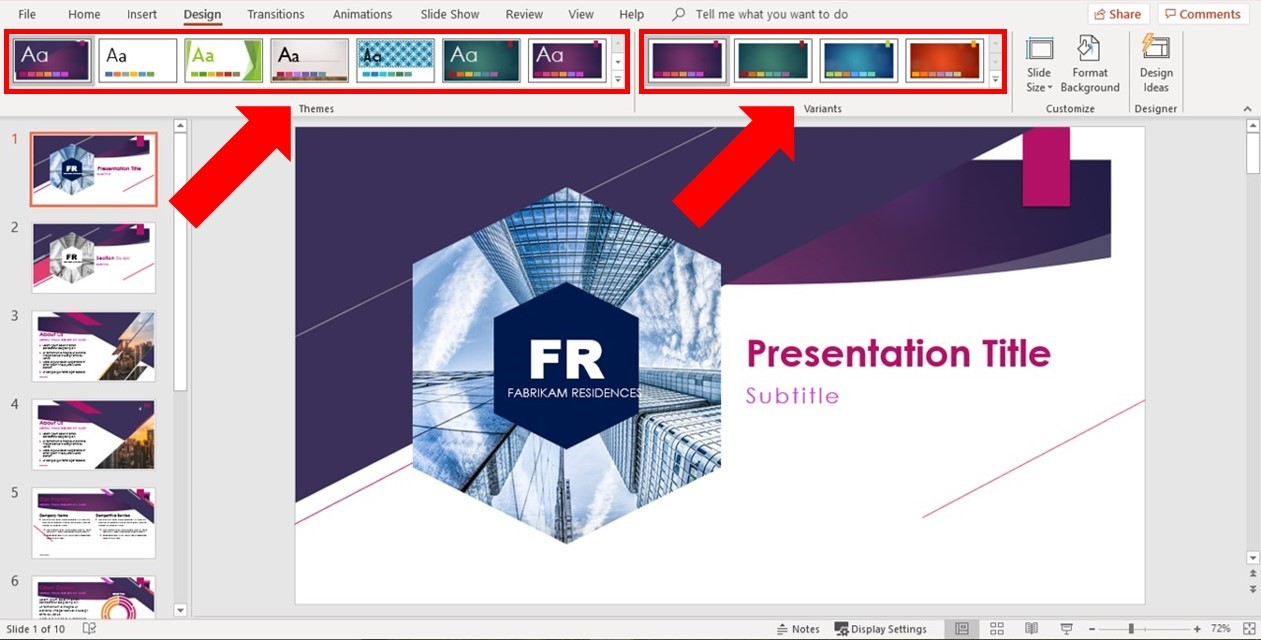
You can also open up the Format Background dialog box to change the background style of your slides.
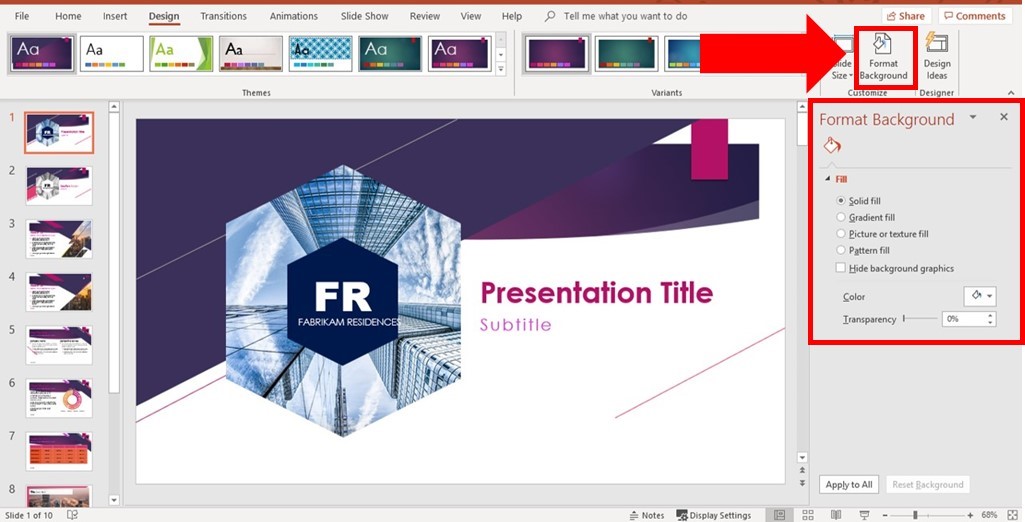
Where to download PowerPoint backgrounds
Because slide backgrounds can be any number of things, there’s no one place to go to download them.
There are plenty of sites that have literally thousands of free backgrounds you can download for your slides, however, the downside is that most of the designs are unattractive, very basic and cheesy.
That’s why our recommendation is to make your own backgrounds and keep them simple.
For a list of our favorite places to download free images and graphics to create your own presentation backgrounds, see our resource guide here .
If instead you are looking to just download a background for your presentation, below are two of our favorite places for finding free backgrounds for your slides.
Resource #1: Presentation Magazine
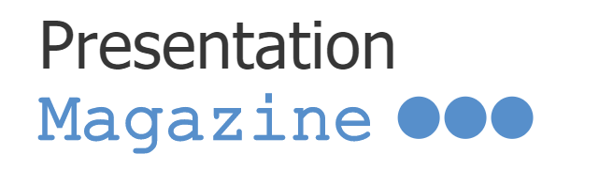
Presentation Magazine have well over 45 thousand backgrounds to choose from. You can easily find what you’re looking for from the design menu on the left hand side.
Click on the desired background and you’ll see the background cover page, inside page and details of the matching color scheme.
All of the files can be downloaded in PowerPoint format via a download link beneath the example slides.
Below you can see an example of what the Charcoal PowerPoint background looks like, with the download page beneath the image.
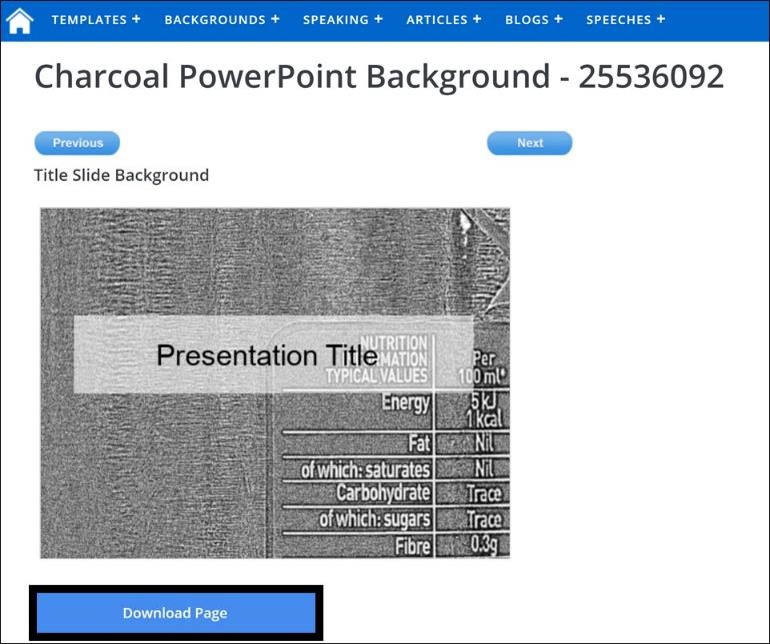
- Wide variety of backgrounds
- Backgrounds are categorized well and easy to search
- The background image is provided with 2 variations: the image by itself and then with a white overlay to make it easy to place content on top of the background
- No ratings or reviews of their backgrounds
Things to keep in mind
- When you download the PowerPoint background, you get a PowerPoint file with several slides in it, demonstrating the use of the background in a presentation.
- If you want to grab the background image, you’ll need to go into the Slide Master View to select the image.
Resource #2: Free PPT Backgrounds
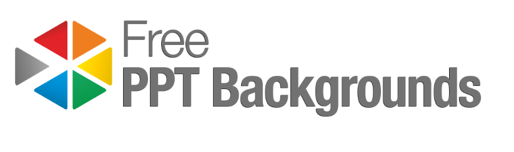
As its name suggests, Free PPT Backgrounds offers a wide variety of decent (and free) backgrounds for you to download. It’s a fairly basic site but there are lots of options to choose from.
Search by category, color or browse by scrolling through all 68 pages. Once you do find what you’re looking for, at the bottom of the page you’ll see all the download information.
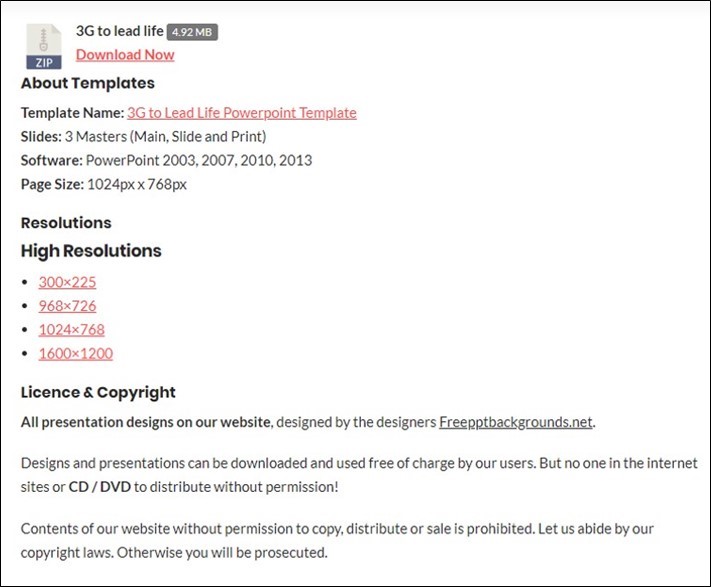
- Detailed download information
- Option to download in different resolutions
- Most backgrounds come in 3 different variations, for different slide layout types
- Full-size previews
- Warning: The PowerPoint file that comes in the download file has the backgrounds applied to a different template and the image isn’t selectable (you’ll need to use the JPEG files in the download file)
- A lot of ads that look very similar to download buttons – be careful!
- No ratings or reviews of backgrounds
Resource #3: Slide Team
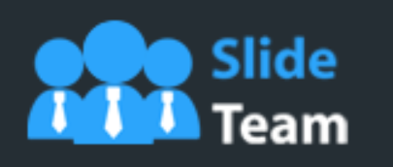
While almost all the backgrounds that are available for free are incredibly cheesy, there are a few gems on Slide Team if you’re willing to search through all 950 backgrounds for them. Keep in mind that most of the good backgrounds are only available for purchase.
Slide Team has a fairly easy to use interface and you can change the display to show up to 80 backgrounds at a time. You can also change to view by default or by the newest designs.
The only annoying thing is that you will have to create an account or sign up via Google or Facebook in order to download designs. It’s free, but another step you have to keep in mind.
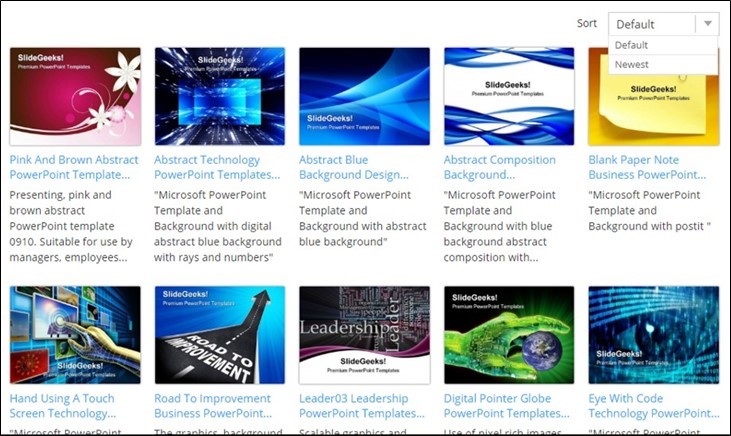
- Easy to use interface
- Have to create an account to download
- Most decent backgrounds are for sale only
- The free background downloads do not give you access to the background image – only to a slide where the background is set (to get access to the picture, you’ll need to follow these steps further below to break it out)
*Warning: Most of the free backgrounds you find online for PowerPoint are unattractive and cheesy.
That’s why we recommend learning how to create your own backgrounds and keeping them simple.
How to insert PowerPoint backgrounds
Inserting backgrounds into your presentation is easy, but there are a couple things to be aware of.
First, you need to know where you want the background of your presentation to go, so that you know where to place it:
- Single slide backgrounds
- Multiple slide backgrounds
- All your slides backgrounds
Once you know where it goes, here’s where you’ll want to insert your background.
If you have a Microsoft Office 365 Subscription , you can also use PowerPoint designer to quickly create PowerPoint backgrounds. See video below
If your PowerPoint Design Ideas command is not working as I show in the video above, read our troubleshooting guide here .
On just one slide
Go to that slide (make sure you’re in the Normal View and not the Slide Master View) and right-click the slide space and select Format Background .
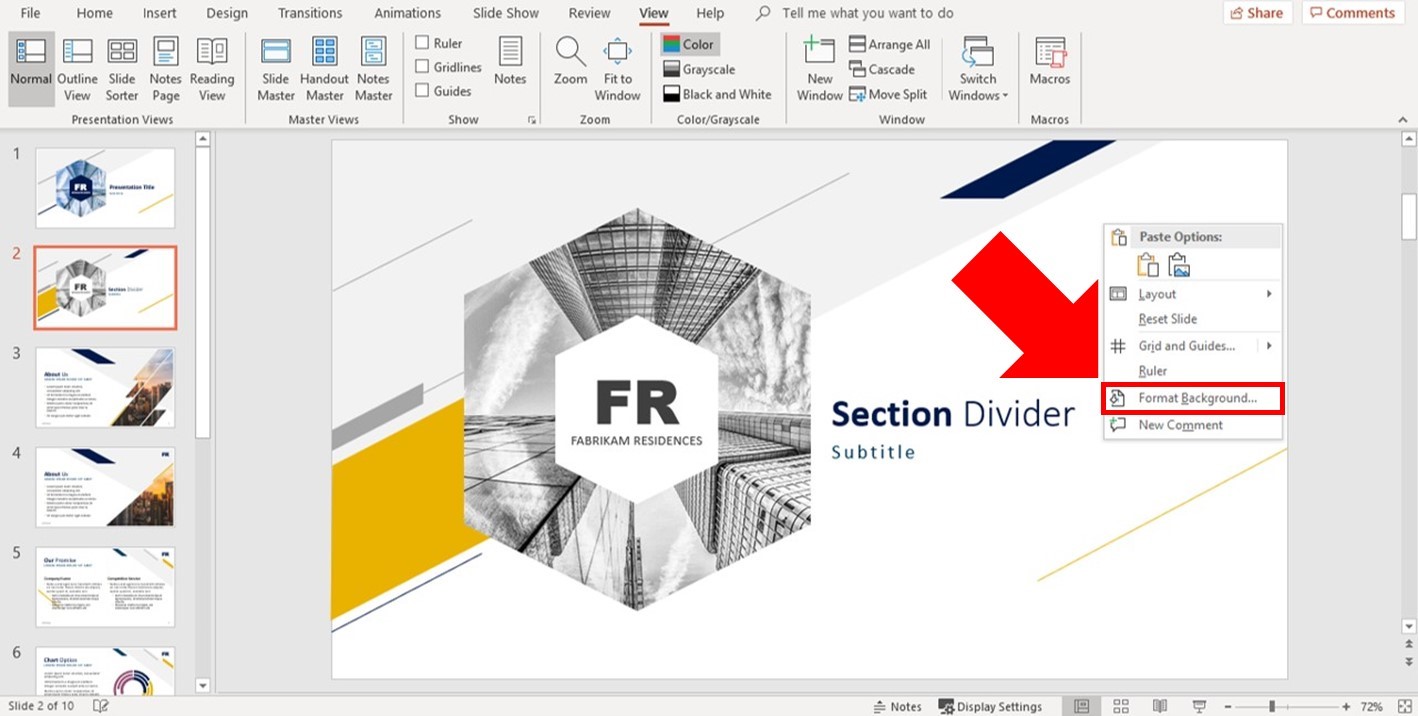
Inside the Format Background dialog box you have a variety of options to choose form including:
- Gradient fill
- Picture or texture fill
- Pattern background graphics
On top of that you can choose to insert a picture, title your picture as a texture and change the transparency setting of any picture you insert.
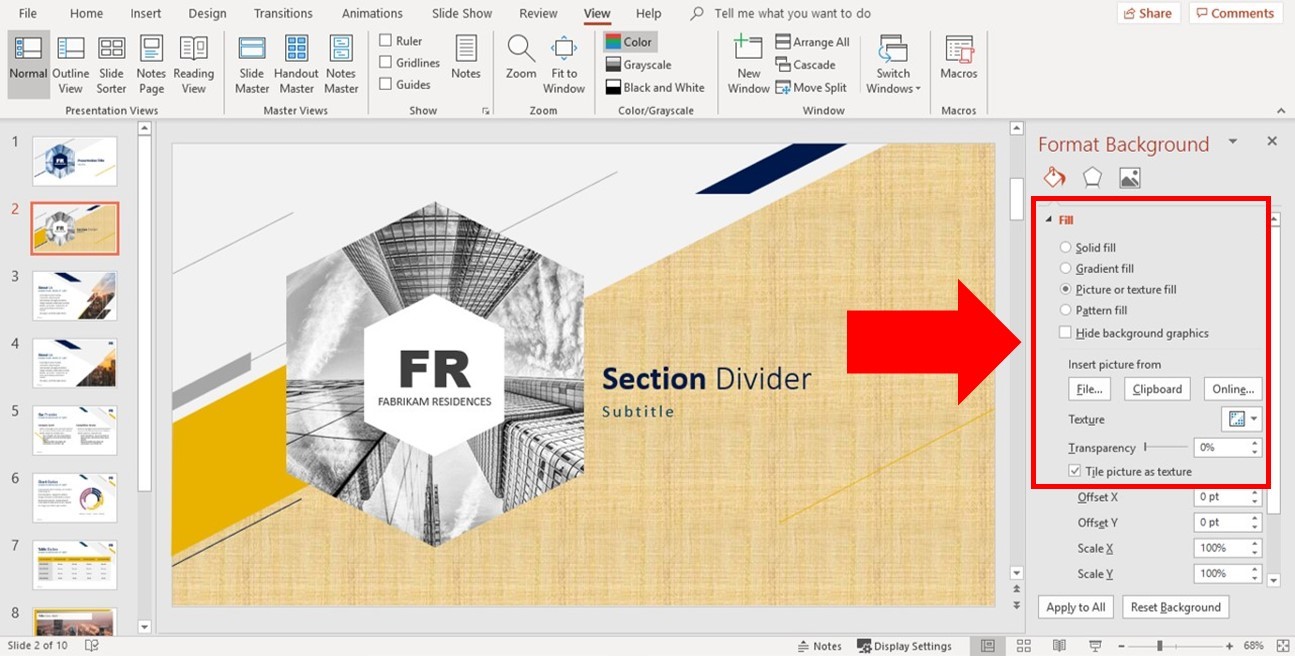
Note: When inserting pictures into your backgrounds, please make sure you check your image’s copyright licensing to ensure you have the right to use it.
On a few slides
Go to the Slide Master View and find and highlight the slides you want the background to appear on.
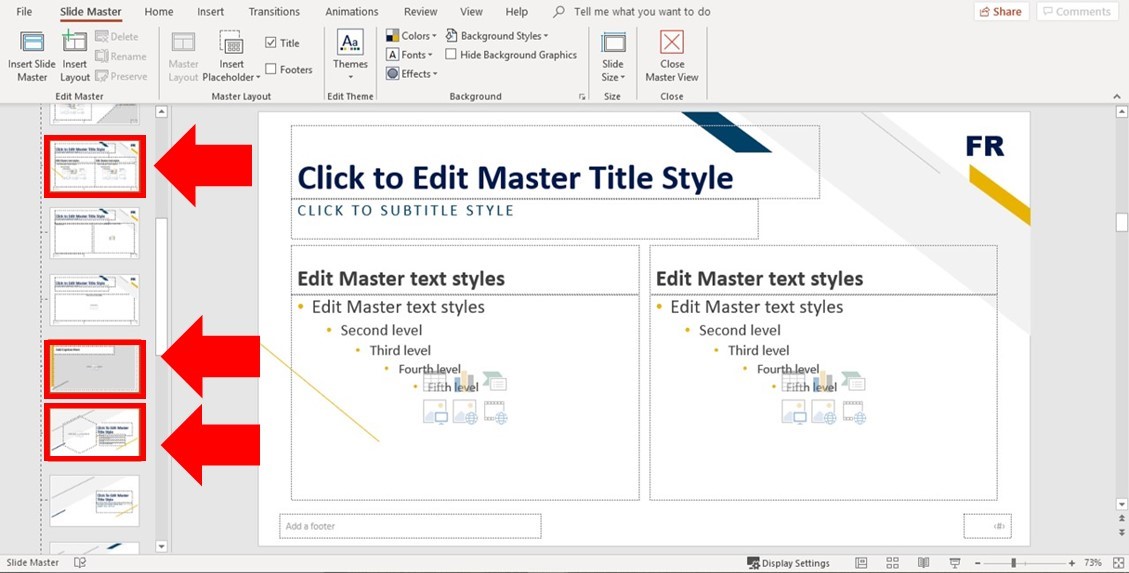
With the slides selected in the Slide Master view, simply:
- Navigate to Slide Master tab
- Open the Background style drop down
- Choose a background style or select Format Background for more options
- Select the background style you want
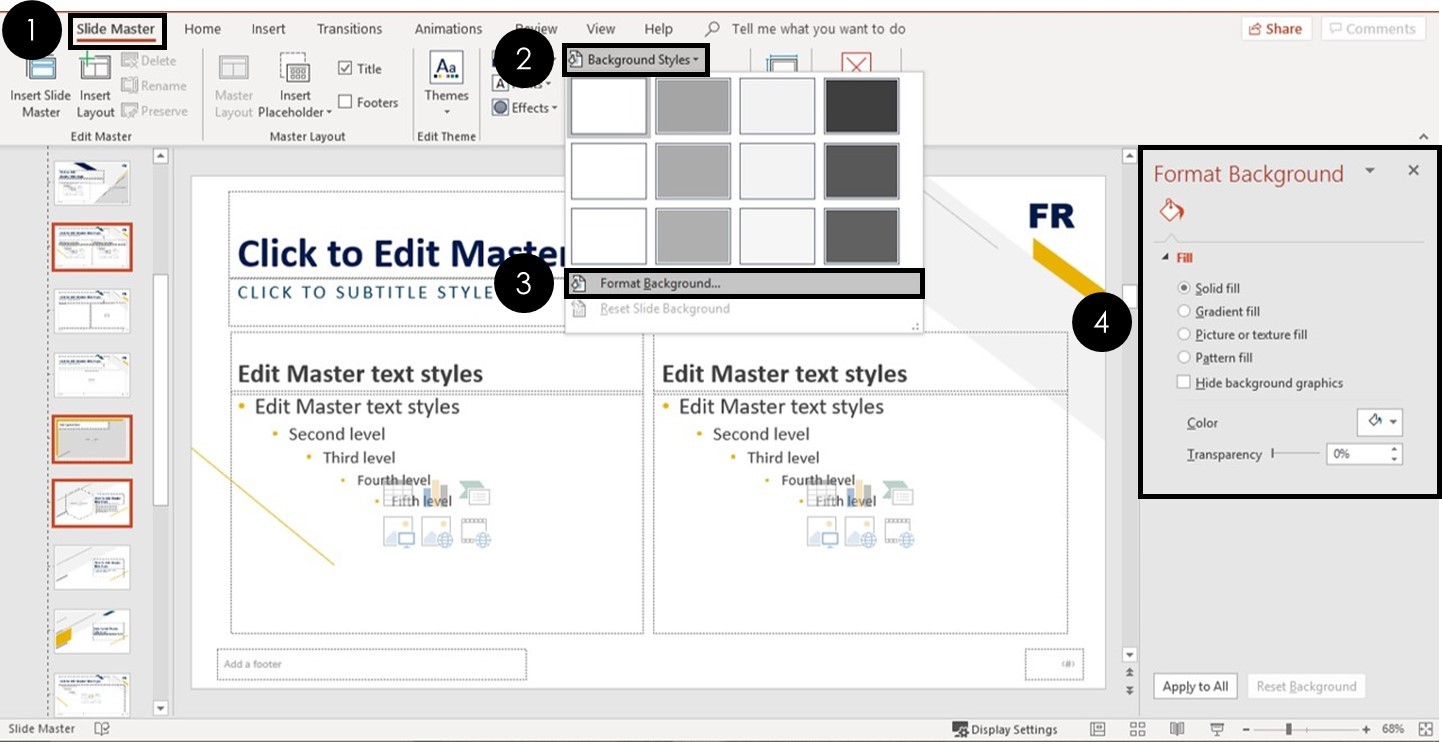
Inserting a background on all your slides
Go to the Slide Master View and find the parent layout (the largest and top-most one). Then right-click the slide space and select Format Background .
Choose from the options to insert your PowerPoint background.
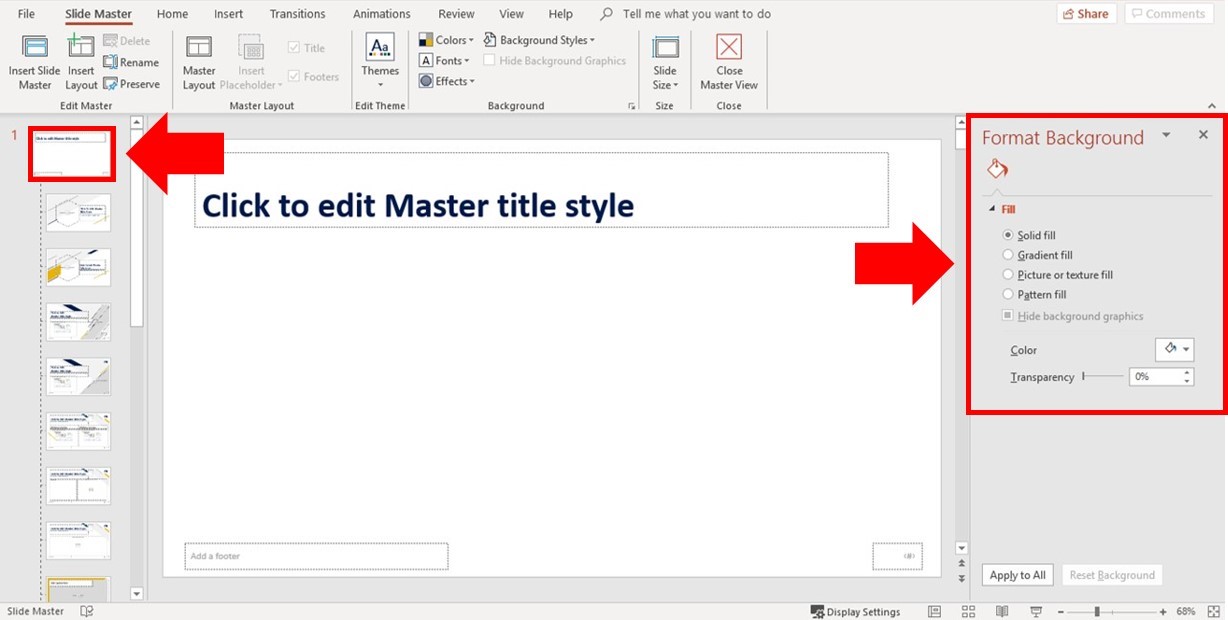
The Parent slide is also where you should add any graphics that you want to appear on all of your slides.
For example, adding your company logo or adding a Draft or Confidential stamp as a watermark. To see how to watermark your slides like this, see our guide here .
Creating the background for a template
If you are creating a PowerPoint template, there are a variety of other things you should do on your Slide Master.
To see how to do this, click play below or see our step-by-step how to create a PowerPoint template guide, click here to read our guide .
Pro Tip: Make your PowerPoint backgrounds readable
When deciding on a background for your slides, make sure that any text you add to your slide is readable.
You can do this on a macro level by changing the background style in the Ribbon under Design > Variants > Background Styles. These styles are tied to the color palette associated with the theme you are using.
Note that changing this setting will override any custom PowerPoint background you’ve added to your presentation, so make sure you do this step first.
How to access the picture on your slide background
Sometimes we receive a presentation where the background has been set with an image on it already. But what if we want to access that image, in order to make changes to it, or to insert it into another presentation?
Well there is actually a very clever work-around to access pictures in your presentations that you can’t select normally.
This involves turning your presentation into a zip file and then unzipping it in order to access its multimedia folder.
To turn your PowerPoint file into the ZIP file format, simply:
- Find the presentation file on your computer with the picture you’d like to extract
- Make a copy of the file
- Change the extension to a ZIP file (rename it from “your file name.pptx” to “your file name.zip”)
- You’ll be asked if you really want to do this. Select Yes
- Open the ZIP file
- Open the PPT file
- Open the Media file
- Find your picture
To learn how to make a moving background for a picture in PowerPoint, read our guide here .
Make your PowerPoint backgrounds readable
This is an important pro tip for your PowerPoint backgrounds!
You can do this on a macro level by changing the background style in the Ribbon under Design > Variants > Background Styles.
These styles are tied to the color palette associated with the theme you are using.
How to change a PowerPoint background
At any point, you can change the background of a PowerPoint presentation or individual slide by following the same steps listed above to insert a PowerPoint background.
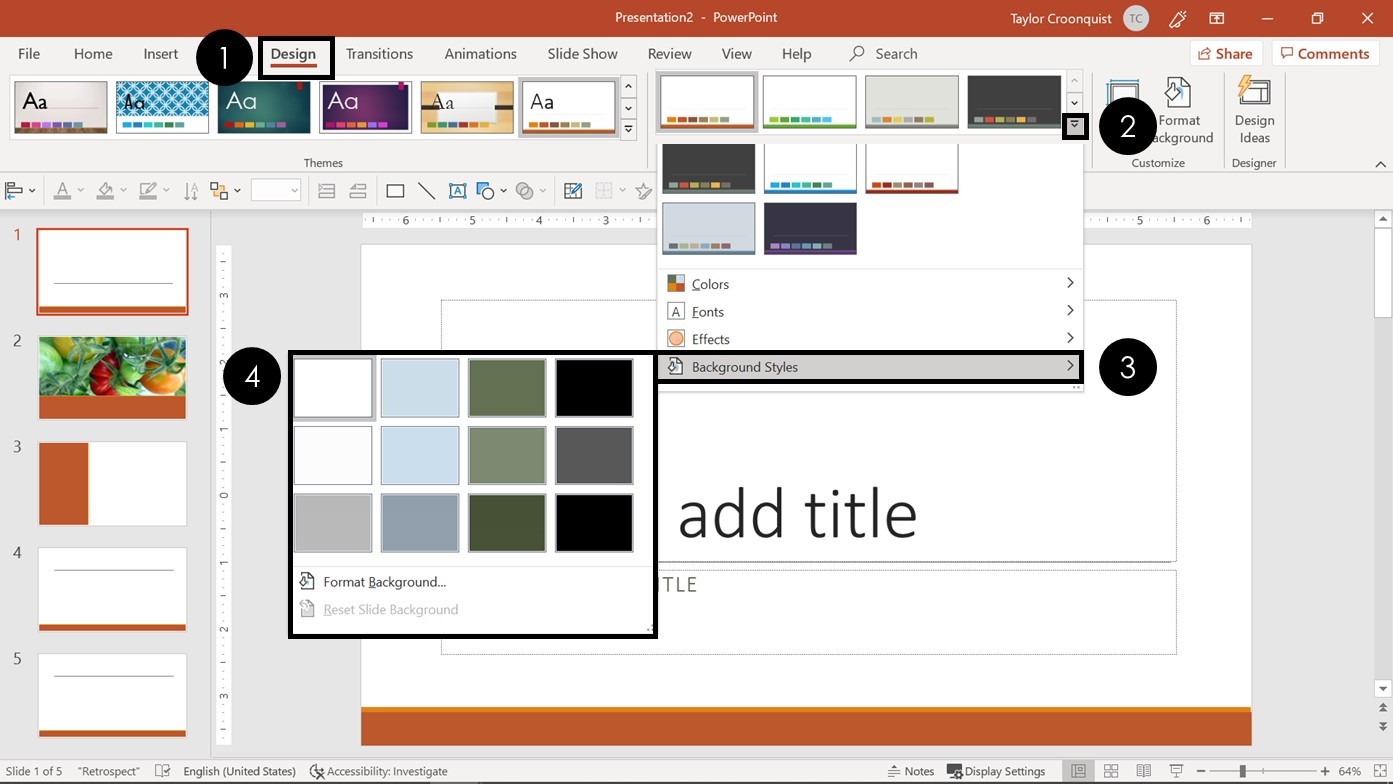
You can also reset your PowerPoint background at any time by reverting back to the background style set in your PowerPoint theme.
- Navigate to Design tab in your PowerPoint Ribbon
- Select the More drop down in the Variants group
- Open the Background Style drop down
- Select the PowerPoint background you like best
The styles you find in this drop down are tied to the color palette associated with your PowerPoint theme. To learn all about PowerPoint themes and how to use them, click here .
Warning: Changing this setting will override any custom PowerPoint background you’ve added to your presentation, so be sure you want to do this before you do.
If you do it by mistake, simply hit CTRL+Z on your keyboard to undo the action.
PowerPoint backgrounds are one of the core foundations of any solid presentation.
That’s because the background of your presentation influences the overall look and feel of your slides. On top of that, they dictate how legible the text in your presentation is.
There are many different ways to create and change the look and feel of your backgrounds in PowerPoint. At the end of the day, choose a presentation background that you feel best represents your style and topic.
If you enjoyed this article, you can learn more about our online courses and PowerPoint resources by visiting us here .
What’s next?
Related articles.
- Set Up Slide Show: Customize how your PPT presentations run
- What is the Popup Toolbar in PowerPoint?
- Strikethrough Shortcut (l̶i̶k̶e̶ ̶t̶h̶i̶s̶) for Word, Excel & PowerPoint
- How to hyperlink in PowerPoint (best practices)
- Top 25 Windows keyboard shortcuts that save time
About The Author
Popular Tutorials
- How to Strikethrough Text (l̶i̶k̶e̶ ̶t̶h̶i̶s̶) in Word, Excel & PowerPoint
- How to Make Animated Fireworks in PowerPoint (Step-by-Step)
- How to Create a Flash Card Memory Game in PowerPoint (Like Jeopardy)
- Keyboard Shortcuts Not Working: Solved
PowerPoint Tutorial Categories
- Strategies & Opinions
- Shortcuts & Hacks
- Pictures, Icons, Videos, Etc.
- New Features
- Miscellaneous
- Charts & Data Viz
We help busy professionals save hours and gain peace of mind, with corporate workshops, self-paced courses and tutorials for PowerPoint and Word.
Work With Us
- Corporate Training
- Presentation & Template Design
- Courses & Downloads
- PowerPoint Articles
- Word Articles
- Productivity Resources
Find a Tutorial
- Free Training
- For Businesses
We help busy office workers save hours and gain peace of mind, with tips, training and tutorials for Microsoft PowerPoint and Word.
Master Critical PowerPoint Shortcuts – Secure Your FREE Training Module and Save Valuable Time!
⌛ Master time-saving expert techniques.
🔥 Create powerful presentations.
🚀 Propel your career to new heights.
We value your privacy – we keep your info safe.
Discover PowerPoint Hacks Loved by Industry Giants - KKR, AmEx, HSBC!
Over 114,880 professionals in finance, marketing and sales have revolutionized their PPT skills with our proven methods.
Gain FREE access to a full module of our premium PowerPoint training program – Get started today!
We hate spam too and promise to keep your information safe.
PowerPoint Backgrounds: How to Make Your Presentations Pop
A slide background is a key design element in any PowerPoint presentation – its visual impact and value should never be underestimated .
But choosing the right background can be a challenge. In this article, you will learn how to change, edit and customize the PowerPoint background to match your corporate style. Make your presentation pop with the right background!
PowerPoint backgrounds: your options
PowerPoint offers a variety of ways to customize slide backgrounds . You can choose single-color backgrounds or use your own pictures – whatever suits your needs. Here are the different PowerPoint backgrounds:
- Monochromatic backgrounds
- Color gradients
- Your own pictures
- Images from the Internet
Keep reading to learn how to apply and edit each of these backgrounds in your PowerPoint presentation.
Bring color into play
PowerPoint has a wide range of color options for presentation backgrounds. You can opt for a simple, monochrome background, or add color gradients and patterns. Make sure the slide background actually stays in the background – a presentation background that’s too colorful can quickly overwhelm your content and look unprofessional . Use colors wisely.
Set a monochromatic background
Do you want to change the default white and adjust the color to your corporate design? No problem, here’s how it’s done:
1. Select the slide where you want to add or change the background.
2. Now click on the Design tab in the tab and select Format Background from the Customize group.

3. In the Format Background panel, select Solid Color Fill . The default background will disappear.
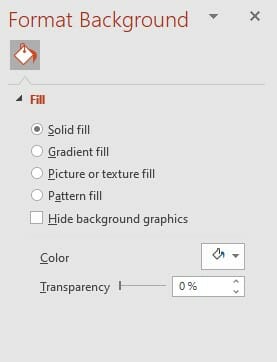
4. Click on the arrow next to the Color button. A new window with the color palette will appear.
5. Select your color. Click More Colors… if you can’t find the color you’re looking for and to apply more nuanced shades.
6. Use the Transparency slider to change the opacity of your color. The further you move the slider to the right, the more transparent the background color becomes.
7. Your background will now be changed to the selected color.
Tip: If you want to set the same background for all the slides in your presentation, use the slide master.
- Go to View > Slide Master , which is found in the Master Views group.

2. Now select the slides with the backgrounds you want to change from the thumbnail pane on the left.
3. While still in Slide Master, click Background Styles and select Format Background… .
4. Set your desired background color.
5. To change the background for all slides, select Apply to All at the bottom of Format Background pane.
Set a color gradient
A gradient is a bit more elaborate than a monochromatic background. But don’t go overboard! The background should align with the rest of your presentation and never overwhelm your content . Set a color gradient as follows:
1. Follow steps 1 and 2 as described above for a monochrome background.
2. Now select Gradient fill .
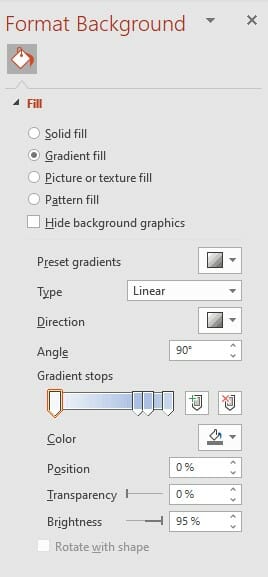
3. Open the drop-down menu to the right of Preset gradients and select your background.
4. Now you can customize your gradient. To do this, go to Gradient Stops and select one of the sliders to make your changes.
5. The two icons to the right of the color bar allow you to add additional sliders for further customization.
6. Type allows you to specify the type of gradient from the drop-down menu, e.g., Linear , Radial , Rectangular , etc.
7. The Direction setting allows you to specify where the gradient starts and stops (e.g., Bottom Left to Top Right , Linear Down , etc.).
8. You can also adjust the Transparency and Brightness of gradient.
Insert a Pattern-Fill Background
Another option is the pattern-fill background. Here is how you add one:
1. Follow steps 1 and 2 as described for a monochromatic background.
2. Now select Pattern fill from the Format Background pane.
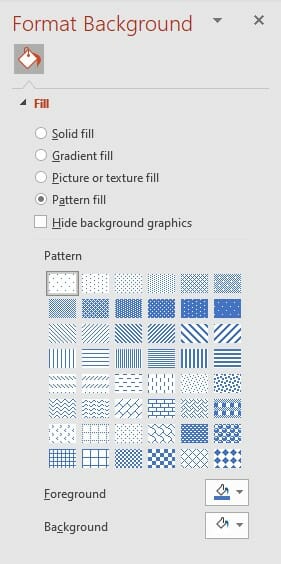
3. This will open a selection of pattern templates. Click the pattern you would like to insert .
4. Next, adjust the color as needed using Foreground and Background .
Using pictures for your PowerPoint background
Pictures are a fantastic way to create unique backgrounds that support your content . These pictures can be edited to fit your slides and even made transparent. This section will show you how to best use pictures as PowerPoint backgrounds.
Inserting a picture as a background
1. Right-click the slide.
2. Select Format Background from the drop-down menu.
3. Select Picture or texture fill from the Format Background pane on the right.
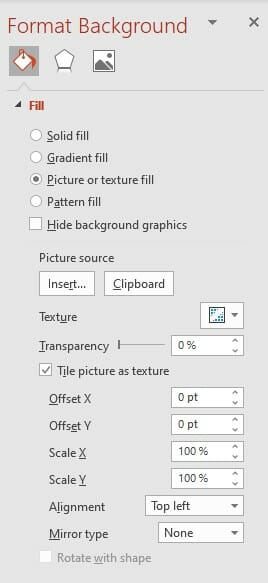
4. Click Insert… under Picture source ( Insert picture from in older versions) to search for the picture you want to use.
5. This will open the Insert Pictures window. You now have four sources to choose your picture from:
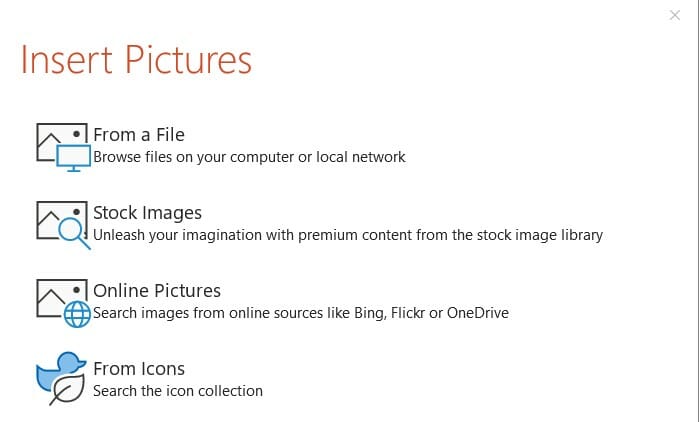
From a File: Click on this option to use a picture from your computer or a local network.
Stock Images: Choose this option when you’d like to select a picture from a curated collection of pictures organized into categories.
Online Pictures: Click on this to browse pictures from online sources, such as Bing, Flickr and One Drive.
From Icons: Here you will find a wide selection of Microsoft Office icons that you can use as backgrounds. Use the categories or the search bar to find the icon you want.
Tip: Edit background icons in PowerPoint
We’ll show you how to scale the size of your icon background and change its color .
Scale your icon background
1. Right-click the icon and select Format Background from the drop-down menu.
2. Now enter the percentage you want to scale the icon in Offset left/Offset right/Offset top/Offset bottom . Warning : The icon may become distorted through scaling!
Change the color of your icon background
- From the Format Background pane, click the picture icon in the top row and then select Picture Color > Recolor .
2. You’ll now see a preview of your background icon in assorted colors . Select the color you want.
Use the slide master to set a picture as the background for the entire presentation
You can also set a picture as a PowerPoint background for your entire presentation :
1. Click on the View Select Slide Master from the Master Views group.
2. Click Background Styles and select Format Background… .
3. In the Format Background pane, click Picture or text fill .
4. Select the picture you want to use for your background by clicking Insert… under Picture source .
Edit and scale picture backgrounds in PowerPoint
A customized background looks professional, sophisticated and leaves a lasting impression on your audience. Here’s how to edit your picture backgrounds:
1. Right-click on the picture background. This will open the Format Background pane.
2. Use the Offset settings (as explained in Scale your icon background ) to scale your picture.
3. Change the transparency of your picture by using the Transparency slider.
4. Click the Tile picture as texture box to insert multiple, consecutive copies of your background picture.
5. To add effects to your background , click the Effects icon next to the paint bucket icon in the top row of the Format Background pane. Double-click your background picture to open the Artistic Effects option. Click the box next to Artistic Effects to see the various effect templates you can apply to your background picture. Select the effect you want to apply to your background.
6. You can make further edits by selecting the Picture icon in the Format Background pane. Click Picture Corrections to manually change the sharpness, contrast and brightness of the image by using the sliders or specifying a percentage. Click Picture Color to adjust Color Saturation or Recolor the picture.
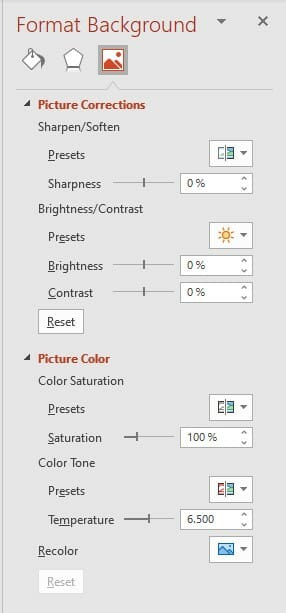
Add a watermark to a slide background
PowerPoint makes it easy to add a company logo or another watermark on your PowerPoint background . This is especially useful for business presentations and intellectual property rights. This is how you do it:
1. Click on View and select Slide Master in the Master Views group.
2. Select all the slide layouts that you want to add a watermark to (e.g., a logo) from the thumbnail pane on the left.
3. Right-click on the desired slide and select Format Background… to open the Format Background pane
4. From the Fill list (paint bucket icon), select Picture or texture fill .
5. Click on Insert under Image Source to select your watermark.
6. Use the Transparency slider to adjust the contrast of your watermark.
7. To add the watermark to all your slides, select Apply to All at the bottom of the pane.
8. Click Close Master View to save your changes.
Remove and hide pictures from backgrounds
Are you not happy with the PowerPoint background picture you chose and want to remove it? No problem; just follow the instructions below:
1. Go to the slide with the background picture you want to remove.
2. Click the Design tab and select Format Background .
3. Select Solid fill from the Format Background pane. Click on the arrow to the right of Color and select white .
4. Click Apply to All to remove the background picture on every slide.
5. To hide the PowerPoint background for individual slides only , go to the corresponding slide, click on Format Background in the Design tab and select Hide background graphics from the right-hand pane.
Tip: How to make effective use of backgrounds for your business
A slide background isn’t just decoration. I t can be used to support your messages and presentation goals . Here are two ways you can use a PowerPoint background more effectively.
Transparent background images: Optimize readability of texts and evoke emotions with the reveal technique
Slide design is moving further and further away from pure text. Vivid images and graphics are becoming essential for their ability to convey emotions to an audience. Combining transparent images with text is really effective . Read on to learn how to create and leverage them in your presentations. You can also find more info about transparent images here .
1. Once you’ve chosen your background picture, open the Format Background pane (see tutorials above).
2. Adjust the transparency of your background picture using the slider.
3. Now it’s time to use the Reveal effect. This is the perfect effect to highlight your information. It’s great for presenting innovations or changes, substantiating ideas and presenting outlooks. You can create the effect in three simple steps.
Step 1: Select a picture and text for your reveal
- Insert the picture as your PowerPoint background using the above tutorial.
- Now go to the Insert tab and click Text Box .

- Use the corner points to size and drag your text box.
- Enter your text.
Step 2: Cover the image with a transparent rectangle
- Go to Insert > Shapes to draw a rectangle.
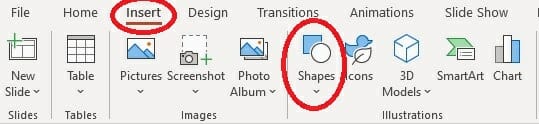
- Right-click the rectangle and select Format Shape… form the drop-down menu.
- Select Fill (paint bucket icon) > Solid fill from the Format Shape pane. Choose a fill color of your choice.
- Now use the slider to set the transparency.
Step 3: Enable animation
In this step, you’ll set the reveal of both the picture and text message.
- Select the rectangle and open the Animations tab. Here you’ll find a catalogue of animations.
- Scroll down the bar and select the command More Motion Paths > Lines Curves > Arc Left . Confirm with OK .

- You’ll now see a green arrow as the start point and a red arrow as the end point of the animation on the slide.
- Drag the red end point to the desired position.
Align the background picture with the text color: Combine emotions and facts
Images that fill slides are absolutely on trend in today’s PowerPoint presentations. But images should never interfere with the readability of the text. Here are five ways to ensure your audience can read your text without compromising the picture’s emotional impact .
Option 1: Using grayscale to make colored text more legible
Grayscale pictures are particularly effective in enhancing the contrast between text and image.
- Insert your PowerPoint background picture by going to Insert > Pictures .
- Right-click the picture and select Format Picture… . From the Adjust group in the top ribbon, select Color .
- Go to Recolor and select Grayscale .

Option 2: Use light gray coloring to enhance the contrast between text and background
A background color in a light shade (light gray) helps create a great contrast between text and image.
- Insert your PowerPoint background picture.
- Right-click on the picture to open the Format Picture tab . Select Color .
- Go to Recolor and click White, Background color 2 Light .
Option 3: Use a light font on a dark picture to accentuate text
Instead of brightening your PowerPoint background image, you can darken it and use a light font. A semi-transparent rectangle works better for this than the PowerPoint picture correction options.
- Right-click the rectangle and open the Format Shape pane.
- Select Fill (paint bucket icon) and Solid color fill . Select a dark color of your choice.
- Use the slider to adjust the transparency.
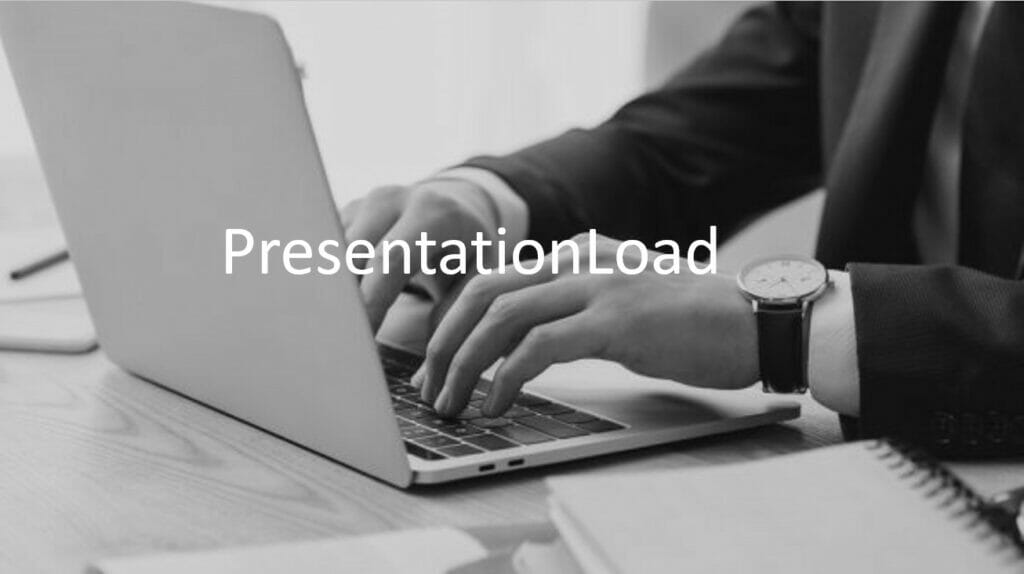
Option 4: Use blurring to create a striking contrast with text
- Right-click the image and open the Picture Format tab . Go to Artistic Effects in the Adjust group. Click Blur .
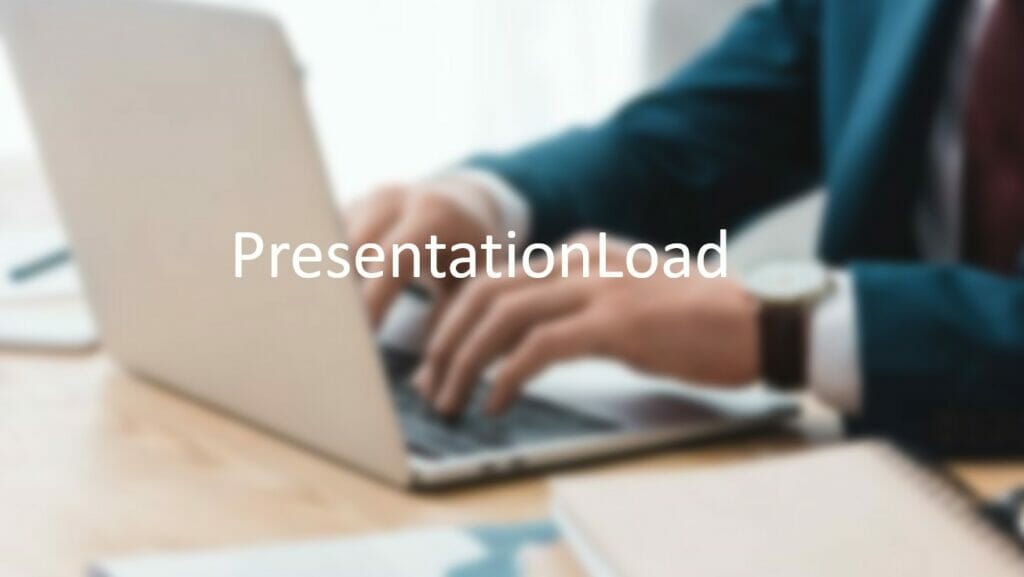
Option 5: Display text messages clearly with picture transparency
- Click on the picture and switch to the Picture Format tab . Go to the Adjust group and click Transparency .
- Now select Picture Transparency Options… to open the Format Picture pane on the right.
- Adjust the transparency of the picture by moving slider under Picture Transparency .
Design Trend 2023: Dark Backgrounds on Slides
If you decide to use a coloured background, black or a darker blue are suitable colours for your slides. There are several reasons for using a dark background in your presentation. We show three of them:
#1: Dark backgrounds stand out from standard white designs and look modern, elegant and classy. Example:
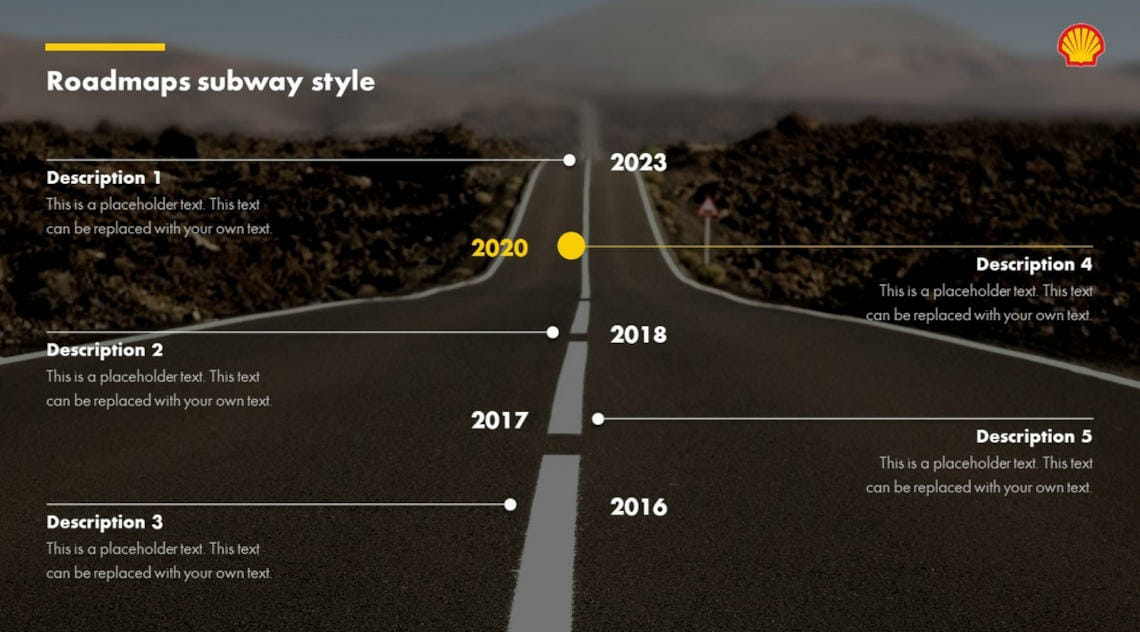
#2: Black contrasts with brighter colours and can therefore make certain elements on your slides stand out. Further, the content in the foreground of your slides stands out better. Example:
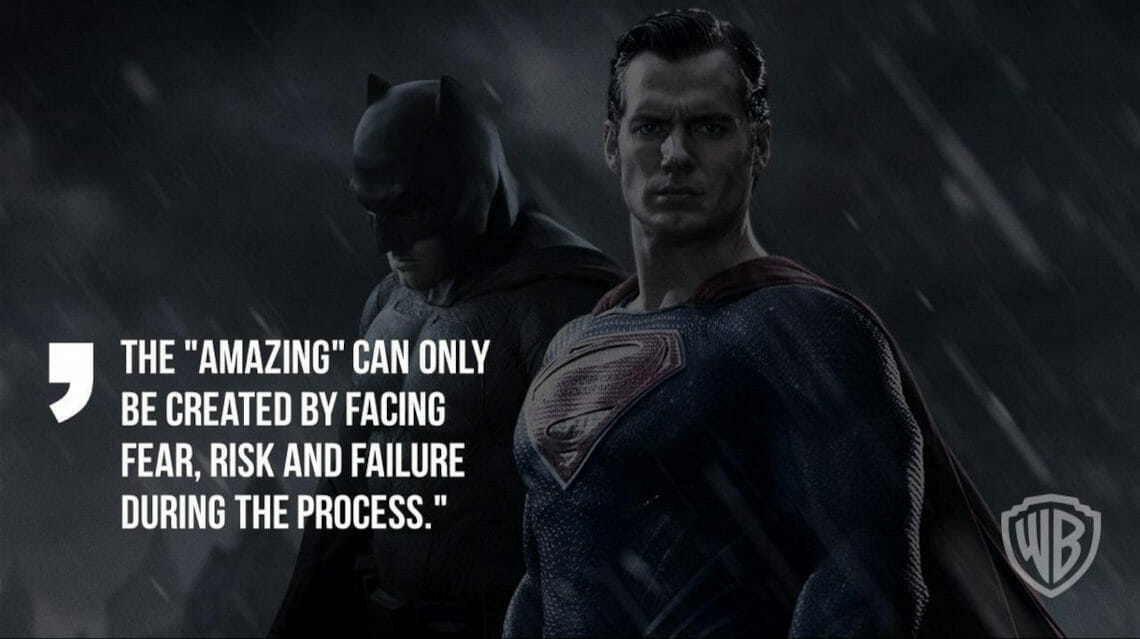
#3: Especially dark blue is effective and gives a sense of security . You can use this effect and take advantage of it in keynote and executive presentations and in infographics. Examples:
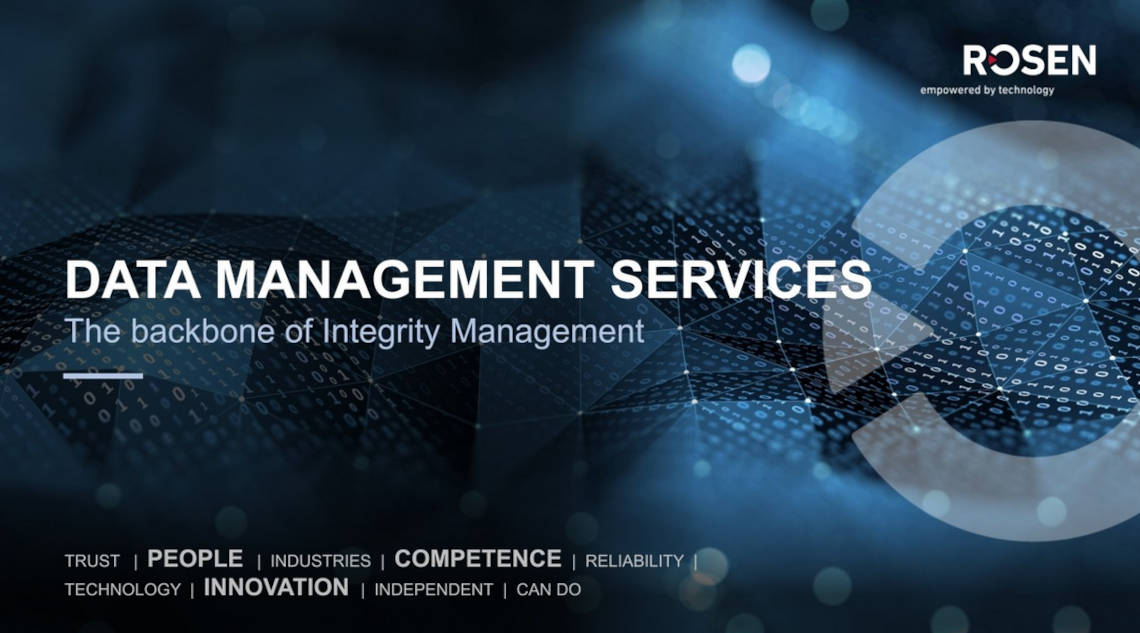
When is it best not to use dark backgrounds?
Even though a dark background can look very elegant, it is important that you adjust the background colour of your slides according to the situati on, if necessary.
If you plan on conveying a lot of data and facts on your slides, it is better to use a lighter background , for example. This will make it easier for your audience to see all the data at a glance.
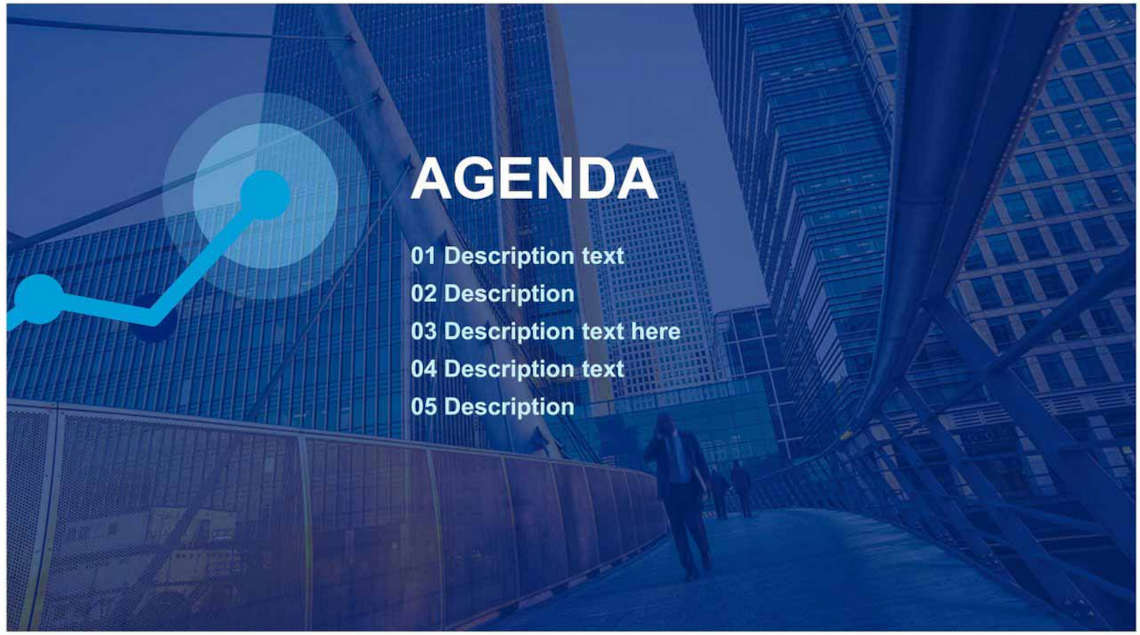
You will find many more inspirations for dark foil backgrounds in our references .
Add more individuality to your presentation: Design your own slide background
Are PowerPoint’s background suggestions not what you’re looking for? Do you want to customize your background? Then why not design your own slide background? You can find a variety of design tips to help you in our blog .
Use professionally designed PowerPoint background templates from PresentationLoad!
Are you looking for backgrounds that catch the eye while maintaining a professional design ? Or do you want to save time by not designing your own background but still add a professional PowerPoint background to your presentation? No problem, feel free to browse our shop .
We have, for example, these backgrounds for you:
- Plain, simple backgrounds (with or without geometric shapes)
- Business backgrounds
- World maps/globe backgrounds
- Break time backgrounds
- Theme backgrounds
- … and many more.
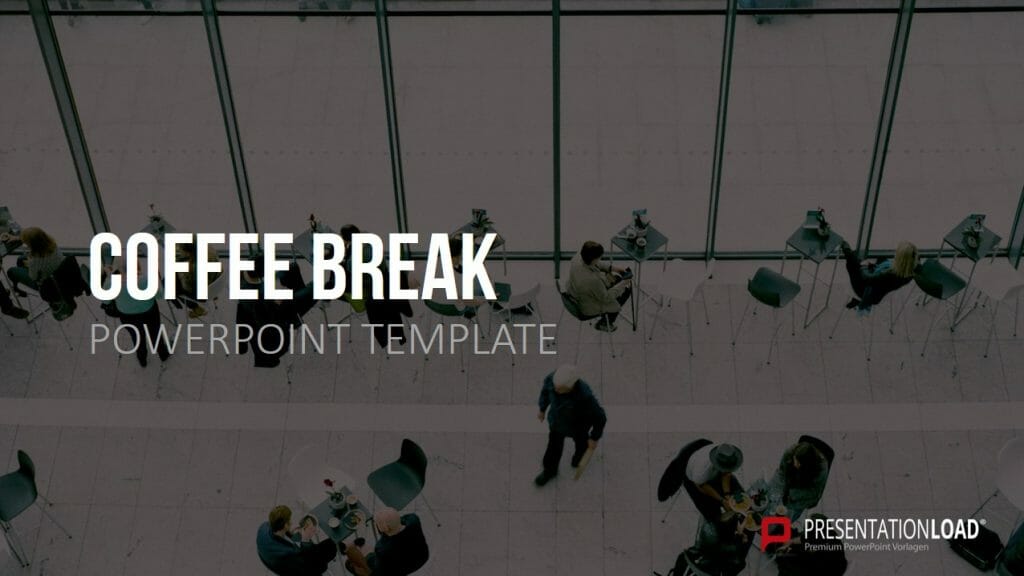
Conclusion: PowerPoint backgrounds: The right background makes for a successful presentation
Choose the right PowerPoint background for your PowerPoint presentation. The background is like the cherry on top of your presentation. When used strategically and chosen wisely, the PowerPoint background can support your statements and reinforce your objectives.
Always make sure to select the presentation background that complements your content. A background that doesn’t harmonize with the text can quickly appear unprofessional and poorly thought out. Fortunately, PowerPoint offers numerous design options to help you. Use these tools strategically, and nothing will stand in the way of your individual slide background!
Looking for inspiration for possible PowerPoint backgrounds or searching for professional PowerPoint background templates for your business? Feel free to explore PresentationLoad or contact us at [email protected] if you need assistance. We’re here to help!
You might also be interested in these articles:
- PowerPoint Slide Masters
- PowerPoint Animations
Share this post
- share
- save

Design Thinking: Problem Solving with a Difference

Why Corporate Mission Statements Are So Important

7 Tips & Learnings from the Apple Keynote
81 Impressive Free Presentation Backgrounds for Outstanding Presentations
- Share on Facebook
- Share on Twitter
By Lyudmil Enchev
in Freebies
4 years ago
Viewed 56,367 times
Spread the word about this article:
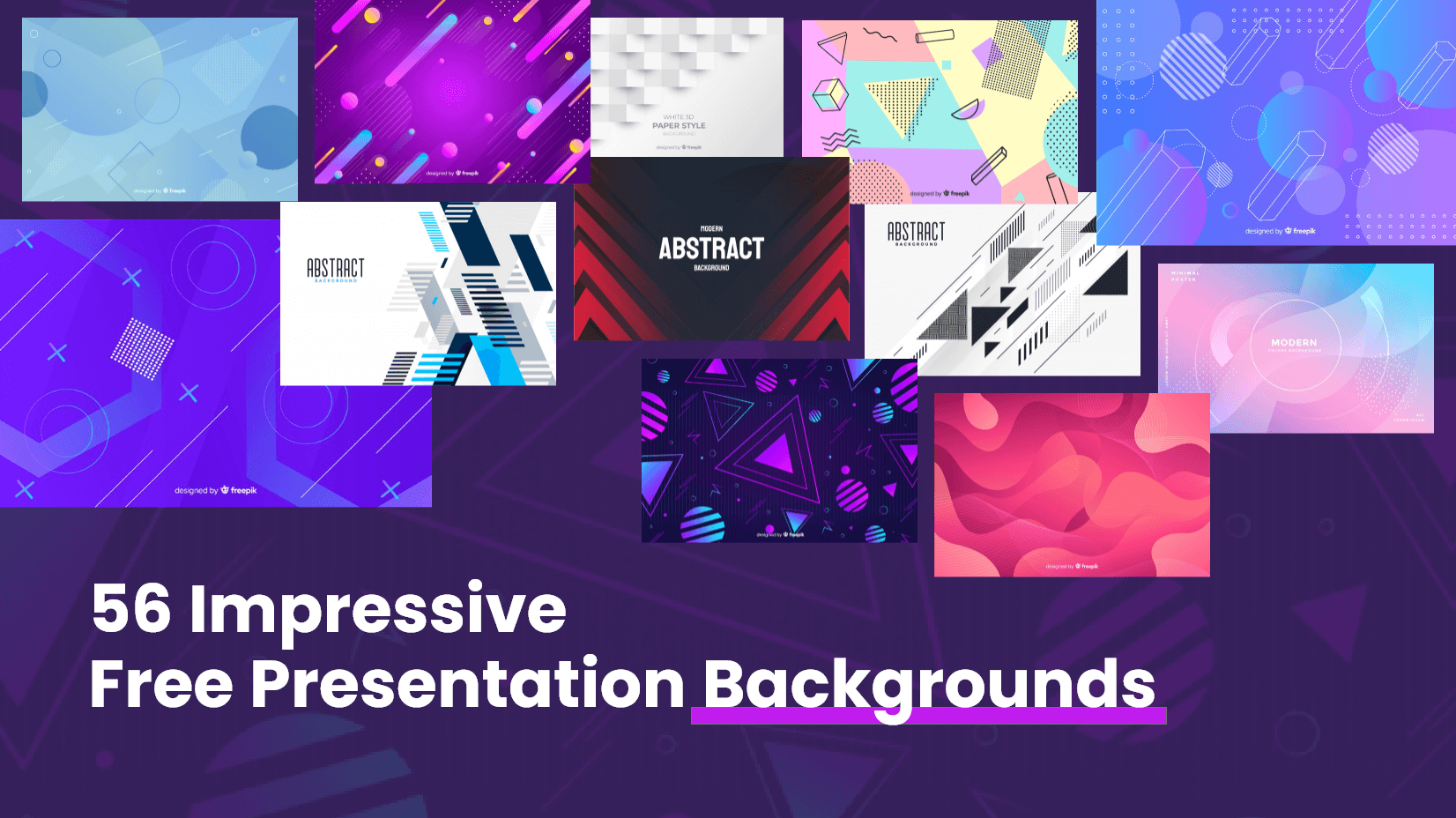
Update: May 19, 2022
A collection of free presentation backgrounds for any topic.
Nowadays, presentations need to look modern and eye-catchy in order to keep the audience’s attention from beginning to end. Believe it or not, the visual factor plays a huge role in engaging your viewers. In this collection of free presentation backgrounds , we’ve gathered high-quality graphics – ready to import into your PowerPoint, Google Slides, or Keynote presentations and resize according to your needs.
In this article you will find: Free Business Presentation Backgrounds Free Minimalist & Geometric Presentation Backgrounds Colorful Gradients & Artistic Free Presentation Backgrounds Free Technology Presentation Backgrounds Free Liquid Presentation Backgrounds Free Cute Presentation Backgrounds Free Vintage Presentation Backgrounds Free Paper Presentation Backgrounds Free Holiday Presentation Backgrounds Bonus Backgrounds
Do you want to check out The Best Presentation Software Options on The Market ?
Free Business Presentation Backgrounds
Business presentation backgrounds are slightly different than other types of backgrounds. Unlike more casual presentations, business presentations usually consist of a business-related stock photo – office space, formally dressed people, whiteboards, etc. Take a look at the backgrounds we’ve collected for your company presentation:

1. Blurred Office Interior Background
Blurred light photographs are great for business presentations where they can fit in any slide.

2. Light Corporate Interior Background
This blurred hallway interior image can ideally match a professional presentation.

3. Person Writing on Laptop Background
Workstation backgrounds complete your idea if they don’t distract. In this case, the person working on a laptop is positioned in the corner of the frame.

4. Modern Business Building Background
This background might be an amazing first slide. But even if used somewhere else, it will still do a great job, unless used in all slides.

5. Business Handshake Network Creation Background
An amazing background for corporate presentations that is perfect for teamwork, business communication, partners, or proposals slides.

6. Businessman in Office Modern Skyscraper Landscape Background
This background, although made as a photograph, can actually help you achieve the formal vibe you are looking for.
Free Minimalist & Geometric Presentation Backgrounds
Suitable for literally any kind of presentation, these minimalist presentation background designs come with attractive geometric shapes and pleasant color combinations. The graphics are highly modern right now, so your presentation will certainly impress with good taste and professionalism. The resources are also available in fully editable and resizable vector file formats.
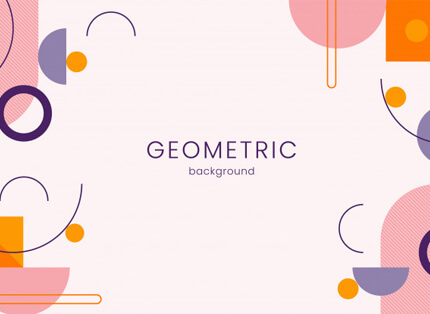
7. Modern Geometric Background
Shapes are very pleasant for the eye. This background uses very “soft” colors, making it quite feminine and good-looking.
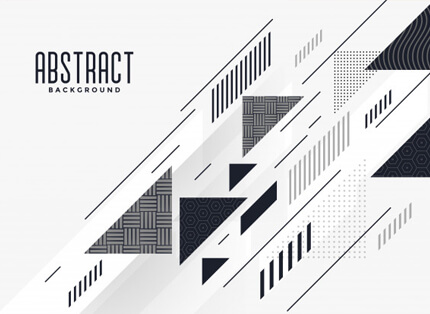
8. Black and White Geometry Background
Playing with black and white backgrounds is the best way to proceed if you want to accent the text. This one looks stylish and modern, and it will add a premium feel to your slides.

9. Simple Dark Geometry Background
Using two dominant colors in one background is a great combination. It shows great power and even a bit of provocation.
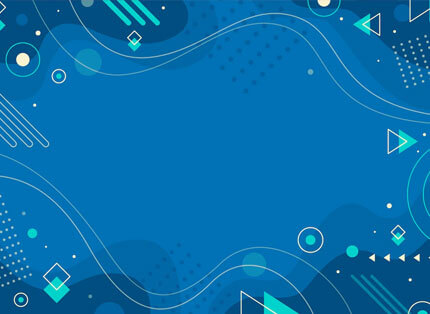
10. Fresh Squares and Circles Background
Utilizing different shapes and a few variants of blue is a good mix. A non-intrusive design for presentations.

11. Abstract Blue Lines Background
This abstract blue lines background fits the standard business practices of non-aggressive design.
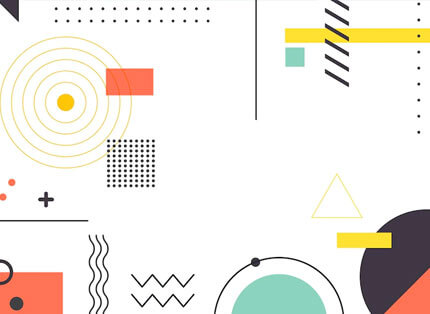
12. Colorful Memphis Style Background
This Memphis-style background shines with its combination of minimalistic design combined with shapes all around the place.
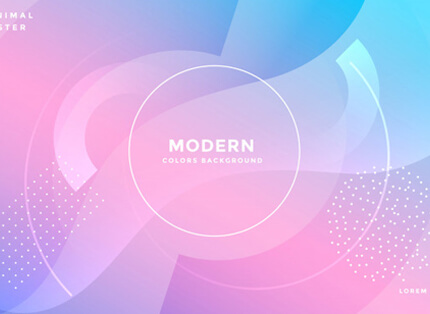
13. Cool Modern Colors Background
If you had to pick one image to explain the term “technology”, that would probably be it.
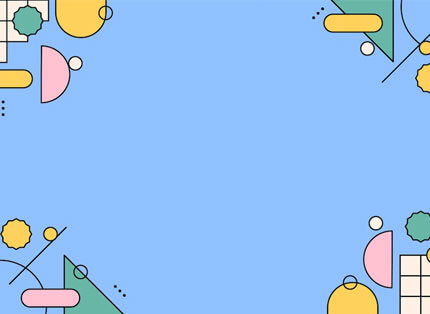
14. Trendy Outline Shapes Background
A casual style background with simple shapes with playful colors plus trendy black strokes.
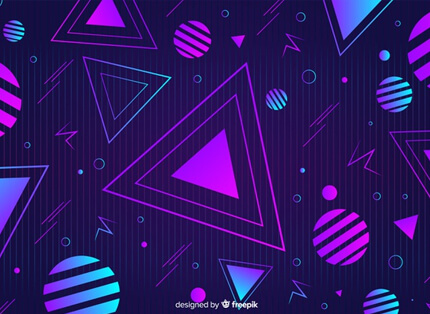
15. Neon Modern Shapes Background
Abstract geometry definitely has its place under the sun and is becoming a hot trend – your younger audience will love it!
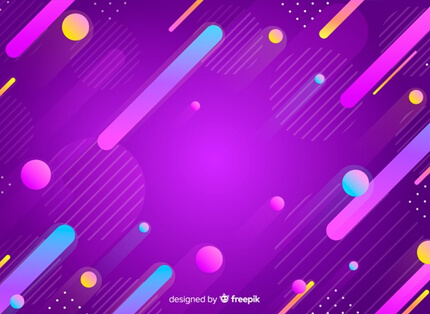
16. Colorful Geometry Shapes Background
This colorful background is an amazing option for presentation design that aims to get more creative.
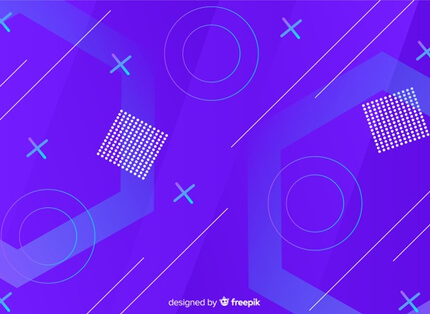
17. Modern Lines and Dots Background
This background with blue/purple colors and linear shapes is perfect for more creative presentations.
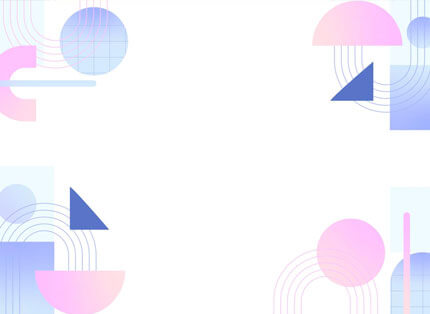
18. Minimalist Shapes Background with Pastel Gradients
The minimalist signature is easily recognizable and the use of pastel gradients “softens” the shapes.
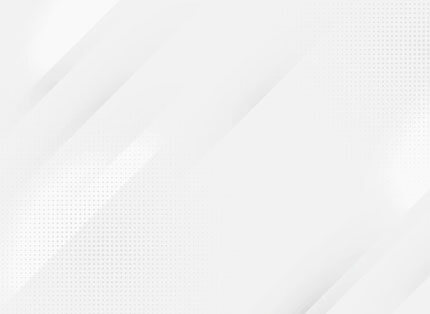
19. Simplistic White-Grey Background
Light, neutral background with dots and lines that can be used in any presentation.
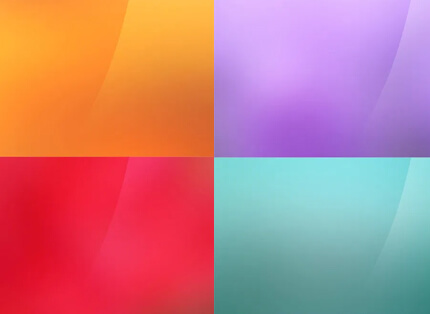
20. 4 Simple Style Backgrounds
Four simple backgrounds can be used for any purpose. You will find an orange, purple, red, and cyan background for your presentations.
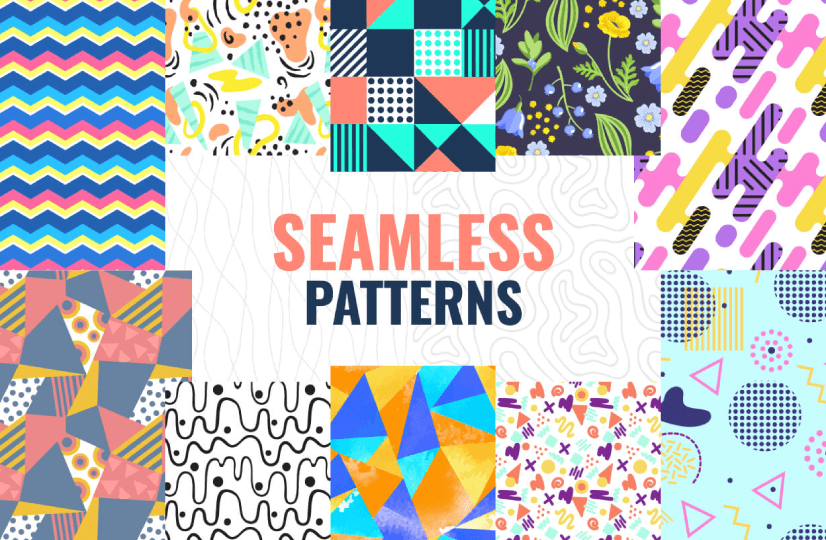
21. Seamless Patterns Mega Bundle with 15 Free Geometric Pattern Backgrounds
A huge pattern designs bundle with over 1000 premium. Still, you have 15 free seamless patterns that you can use as backgrounds to lit up your presentations.
Colorful Gradients & Artistic Free Presentation Backgrounds
The delicate play with colors is very important when it comes to presentation background – it should be easy on the eyes and feel… right. This collection is everything you need if you are looking for a vibrant, colorful background for your presentation. Free gradient presentation backgrounds, watercolor backgrounds, and more artistic suggestions for your colorful slides.
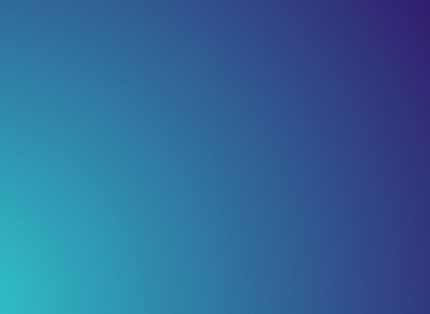
22. Blue Tone Gradient Background
Gradient backgrounds make flat colors look more vibrant. The blue tones are quite relaxing and trustworthy.
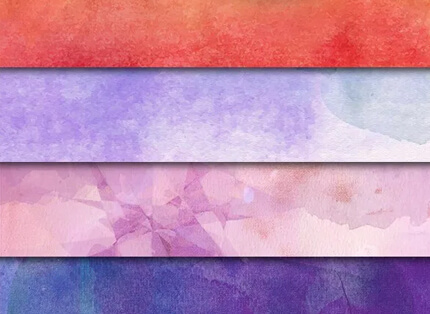
23. 4 Artistic Texture Backgrounds
Textures can be attention-grabbing. Picking such background can create a more professional feeling.
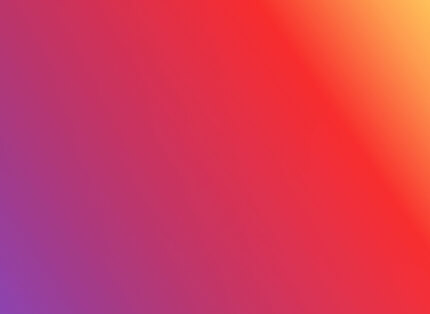
24. Nice Warm Colors Gradient Background
Warm colors are typically better for cheerful presentations, as they “uplift” the mood.
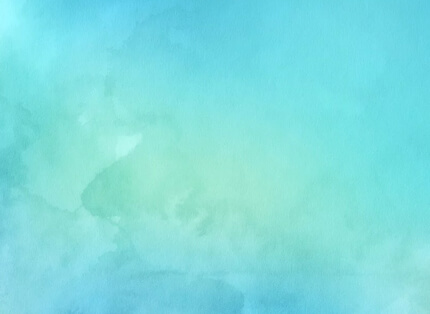
25. Cool Cold Colors Gradient Background
If you have to come up with a presentation related to a marine topic, that’s your perfect choice.
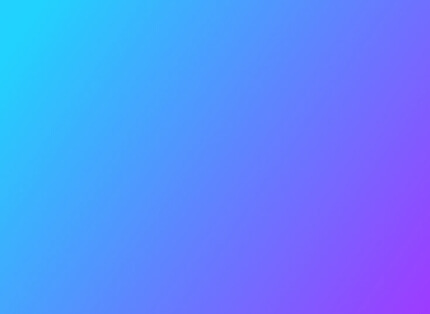
26. Modern Blue Gradient Background
Blue and purple are two solid colors. Using this background gradient is perfect for business presentations.

27. Energetic Orange Gradient Background
A clean background with a vivid orange color gradient. Perfect for different energetic presentations.
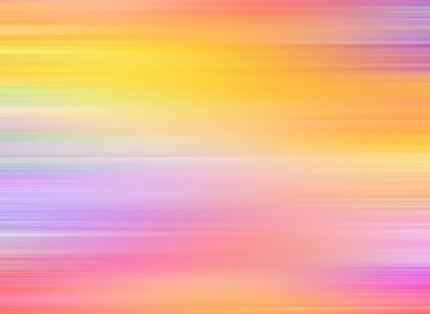
28. Colorful Rainbow Gradient Background
Using a rainbow gradient is an amazing option for presentations dedicated to kids, or teenage audience.

29. Elegant Blury Bokeh Background
Stolen from photographers, the “bokeh” effect background makes presentations stand out.
You may also be interested in The Best Color Combinations to Try Now
Free Technology Presentation Backgrounds
Presentation background designs suitable for technology and business presentations. These backgrounds look high-tech and modern but still won’t steal away the attention of the viewer. Available in vector file formats which makes them fully editable and resizeable depending on your presentation style and dimensions.
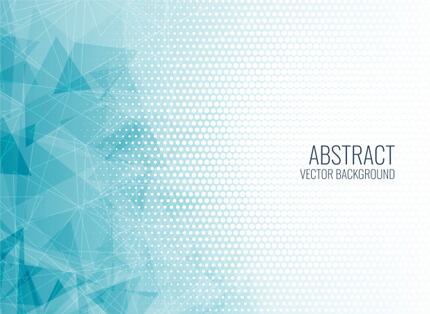
30. Modern Technology Background
This high-tech background design is perfect for innovation and digital presentations.

31. Abstract Modern Tech Background
Abstract design with modern simple squares – an amazing option for high-tech presentations.
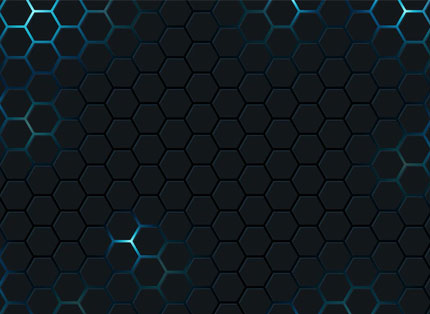
32. Abstract Futuristic Background with Honeycomb
This abstract and futuristic dark background is perfectly suitable for technical presentations.
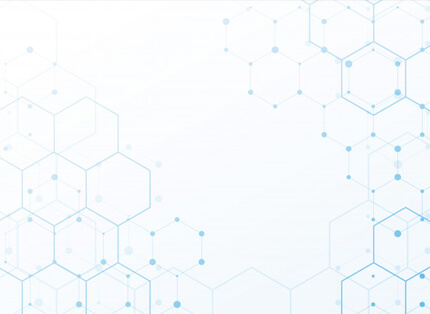
33. Futuristic Technology Interface Background
Great technology background with minimalist, clean design that will fit any high-tech presentation.
Free Liquid Presentation Backgrounds
A selection of free presentation backgrounds with liquids and bubbles. Flat or 3D, these backgrounds are super immersive and certainly impressive. They will be the perfect addition to a wide array of presentation topics. You can get them completely for free as fully editable and resizable vector file formats .
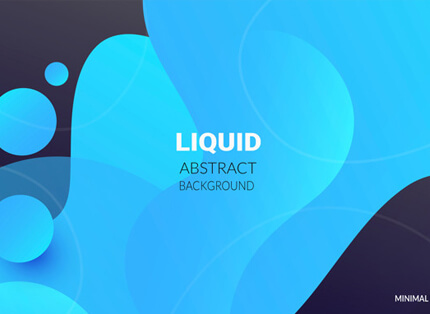
34. Blue Liquid Background
The combination of dark blue and light blue is an amazing option for a presentation. An amazing option, especially for financial services.
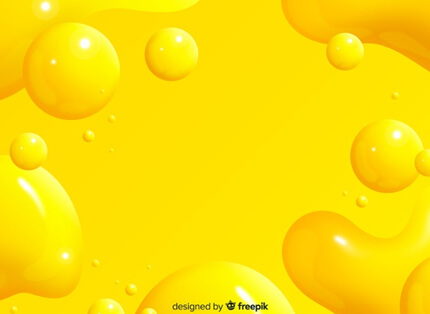
35. Yellow Liquid Background
These cheeky shapes and colors are an amazing way to present something that can be qualified as everything but boring. Great for uprising sales, or summer theme for example.
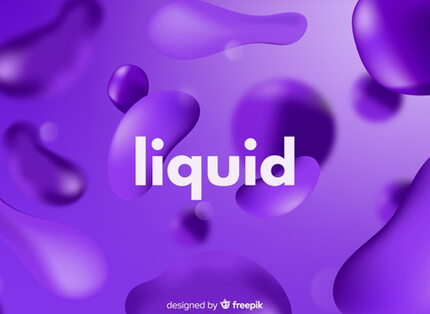
36. Purple Liquid Background
Purple is a royal color and combined with a liquid design background it becomes even better for a modern-day classy presentation.

37. Monochrome Liquid Background
A perfect blend between using 3D forms and gradient colors. The blur effect and reflections are also attributed to the exquisite look of this background.
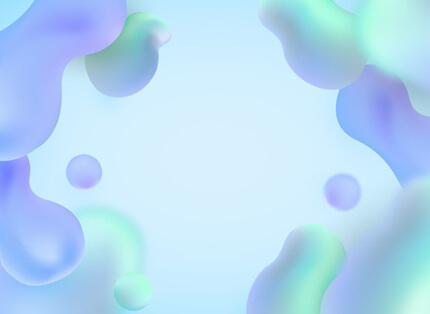
38. Modern Blue-Green Liquid Background
It’s an interesting, yet impressive background design. You can definitely stand out with this modern, blue-green liquid background.

39. Watercolor Background with White Blue and Purple
This background, in particular, doesn’t have a practical use in business presentations but it fits perfectly in artistic ones.

40. Liquid Shapes Monochrome Background
You’ll rarely come across a better realistic 3D background for medical presentations.
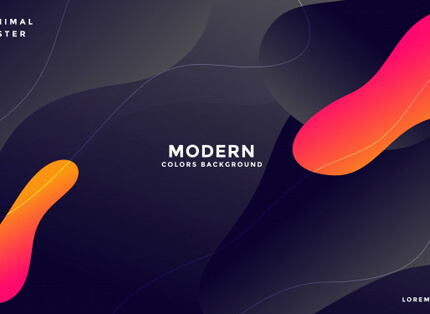
41. Modern Dark Liquid Background
Compared to a couple of the previous backgrounds, this dark liquid background is pretty standard and it can fit multiple presentation themes.
Free Cute Presentation Backgrounds
Cute backgrounds are often used for educational projects – especially when presenting in front of kids. Smile-bringing designs will always win you emotional points, and it’s always a good idea to have a themed background or two just in case.

42. Cute Animal Background
In this background, you can find cute 2D animals all around the frame. At the same time, the central part is filled with white space, so you can add text there.

43. Colorful Pastel Color Pattern Background
These beautiful rounded shapes add the feeling of watercolor art and we can definitely catch the pattern design.
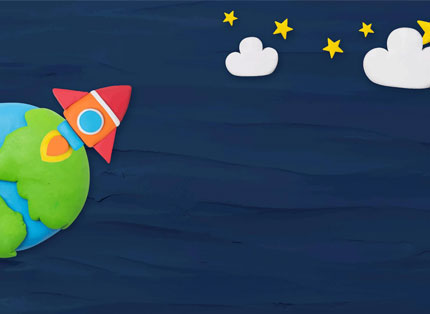
44. Space Rocket Child Background
If you’re about to teach a science class – that might be perfect. Well, unless you have university students.
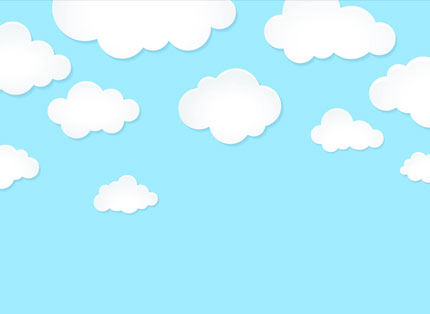
45. Blue Pastel Sky and Clouds Background
It’s a simple blue background with white clouds. It can be used as a theme for a whole educational presentation.
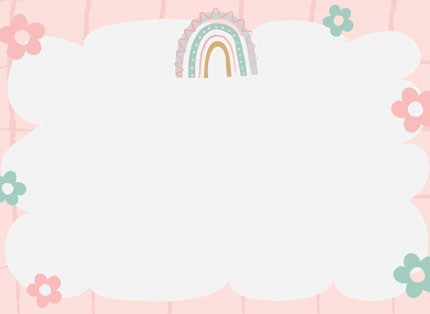
46. Cute Doodle Frame Background
This beautiful cute doodles frame is also matched with a rainbow border vector and free text space in the center.
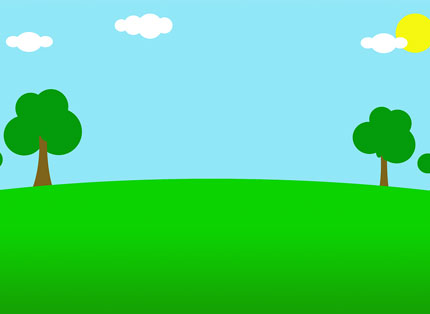
47. Green Park Illustration Landscape Background
There is nothing more suitable for educational presentation than a simple landscape illustration with trees, clouds and sun.
Free Vintage Presentation Backgrounds
Retro and vintage looks are quite modern right now, so no wonder people are choosing vintage looks for their presentations, as well. In this selection of free presentation backgrounds, you will find ornamental backgrounds, grudge backgrounds, worn-out materials, old paper effects, antique looks, damasks, etc. All are free to download in vector file formats – fully editable and scalable.
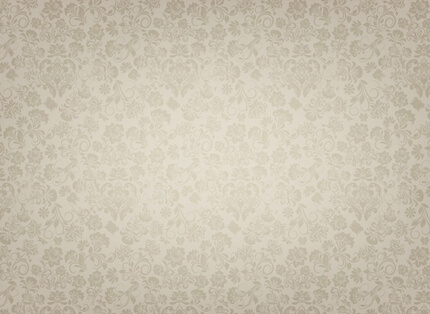
48. Ornamental Vintage Floral Background
Vintage backgrounds, especially floral are a very strong point if you’re coming with flower-related topics.
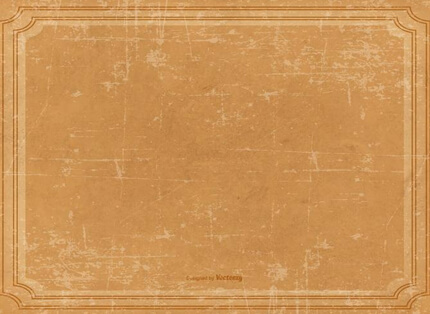
49. Vintage Frame Background
Frames are typically used in photography, so go for it if you have lots of pictures in your presentations.
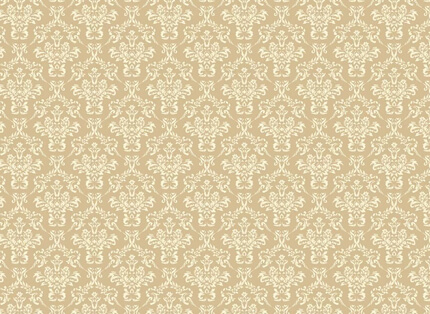
50. Damask Pattern Vintage Background
Damask pattern is a specific vintage style which will not only look good, but also grab attention by being unique.
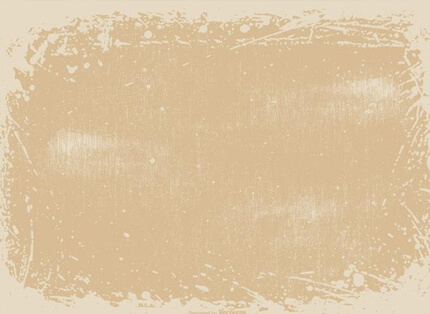
51. Grunge Texture Background
This grunge background focuses on the main picture, so it’s great for quizzes or presentations where there is one central topic.
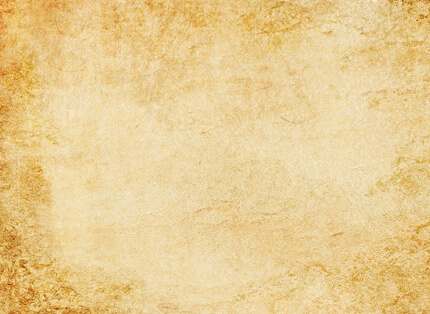
52. Retro Grunge Texture Background
If you have a presentation related to Ancient times (especially Egypt), that’s your background.
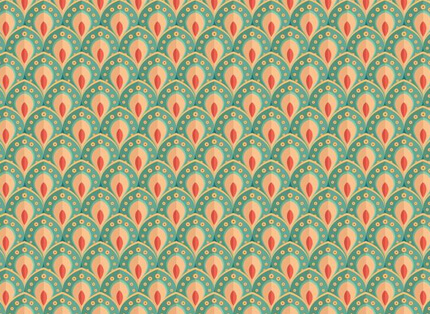
53. Vintage Shapes Pattern Background
These vintage shapes are quite peculiar but you can use them for boring topics to give “life”.
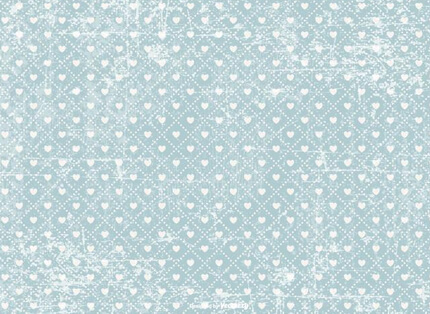
54. Grunge Hearts Background
Another cool background design is the grunge hearts. It can be used for many presentations.
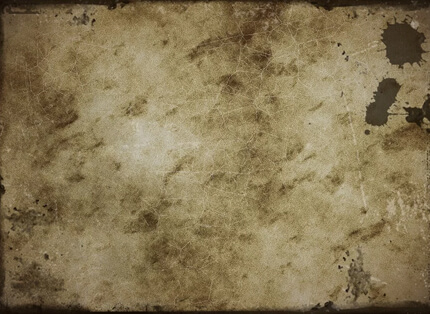
55. Old Paper Antique Texture Background
Old Paper can perfectly fit any slide related to the Middle centuries.
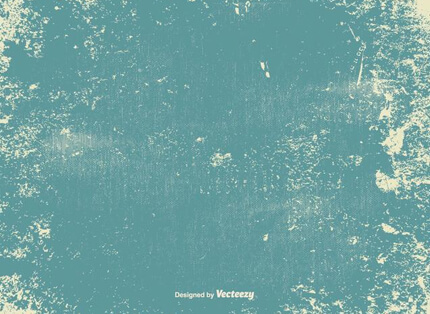
56. Blue Grunge Background
Another amazing grunge background that can be the greatest companion of any history-related presentation.
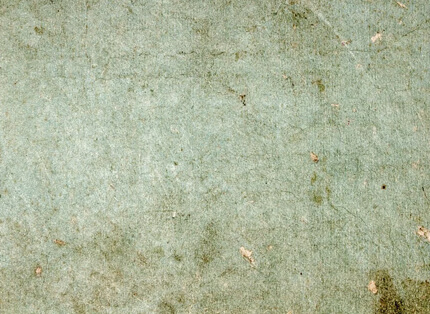
57. Vintage Paper Retro Background
Vintage paper can be an amazing background for any presentation for hand-made products.
Free Paper Presentation Backgrounds
Paper and cardboard textures give presentations a homey and hand-made feel. In this selection of free presentation backgrounds, you will see different paper textures. Adaptable for any presentation theme, these designs can be downloaded in vector file formats and edited in vector-based software.

58. White Paper Texture Background
Paper texture can be great for teachers who want a neutral background.
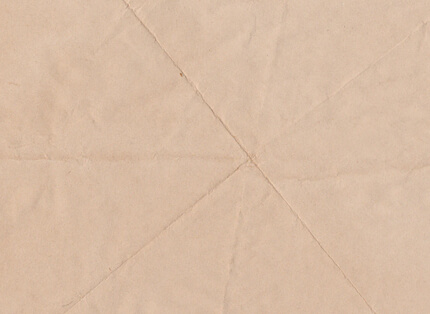

59. Package Paper Background
Package paper is great for presentations related to delivery services.
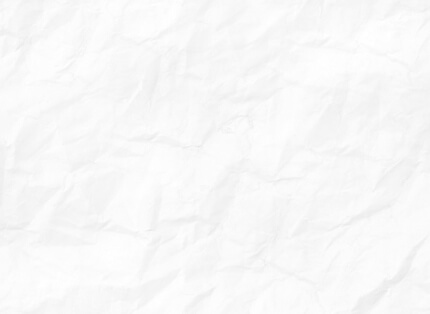
60. Simple White Paper Background
A simple white paper background that can fit any need.
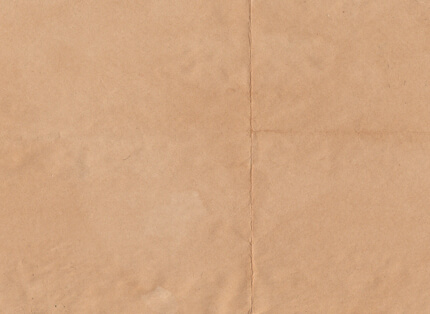
61. Brown Paper Background
Another great background for delivery services presentations.
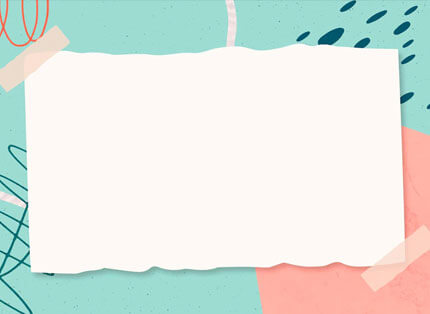
62. Paper Note Memphis Style Background
The combination of blank space and surrounding in Memphis Style makes this colorful background perfect to give a modern look to your presentation.
Free Holiday Presentation Backgrounds
Holiday backgrounds should not be used every day but they can be powerful triggers. Holiday presentations spark emotions which can be a good way to convey your message during festive periods. Let’s see some of the best free holiday backgrounds you can use for the occasion.

63. Christmas Decoration Photo Background
A marvelous Christmas concept background where you can add text on the left part of the slide and the Christmas elements are on the right.

64. White Simple Christmas Background
If you’re into texture and white backgrounds, this free Christmas photo is for you.

65. Cartoon Snowy Christmas Vector Background
This free vector background gives you the chance to edit details or add some more Christmas decorations.

66. Cute Christmas Background with Illustrations
The Christmas decorations are placed at the top and bottom of the background, so you have free space right in the middle.
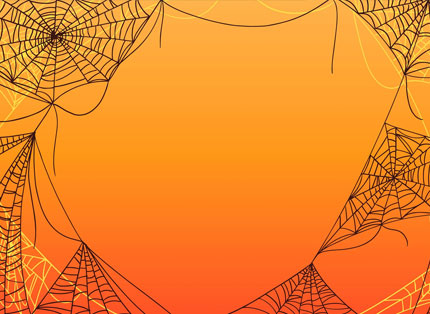
67. Halloween Spider Web Background
A great combination of orange (the color associated with Hallowen) and spider web makes this vector background very straight to the point.

68. Flat Hallowen Vector Background With House
A flat illustration background with Halloween’s color palette and some standard “scary” motives.

69. Easter Egg Photo Frame Background
You can easily “catch” the Easter topic with the dyed eggs and the basket. The M&Ms are also an original idea to add flat shapes.

70. Watercolor Light Easter Vector Background
Watercolor Easter backgrounds look natural and beautiful. They can be a great addition to any Easter-related presentation.

71. Beautiful Landscape Thanksgiving Autumn Illustration Background
This illustration has the color palette of autumn which is also associated with Thanksgiving day.
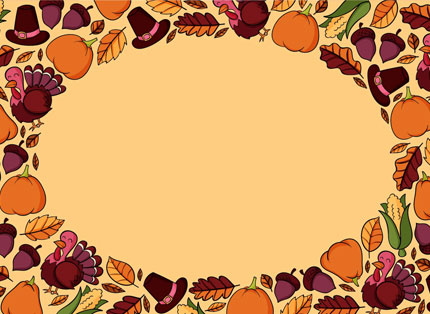
72. Hand Drawn Thanksgiving Illustration Background
In the hand drawn thanksgiving illustration we can find the typical colors of autumn, plus the pumpkin and, of course, the Thanksgiving turkey.

73. Watercolor Thanksgiving Background
Watercolor art is very distinctive and for the “Thanksgiving” topic, it can create some beautiful results.

74. Thanksgiving Decoration Photo Background
The combination of a white background with green and brown leaves, plus pines and pumpkins enriches the image and adds contrast.
Bonus Presentation Backgrounds
A collection of high-resolution photos that impress with super high quality. These images show attention to detail but are still humble enough to keep the audience focused on your content. Attribution for using these images is not required, although it’s appreciated.

75. Clean Package Boxes Background
It’s a lovely background that is good for Christmas topics or any gift-related presentations.

76. Elegant Decoration Background Image
If you’re looking for a background for your wedding agency, you’re in the right place.

77. Pencils and Office Items Background
The elements in the background suggest you it is a perfect match for teachers and lecturers.
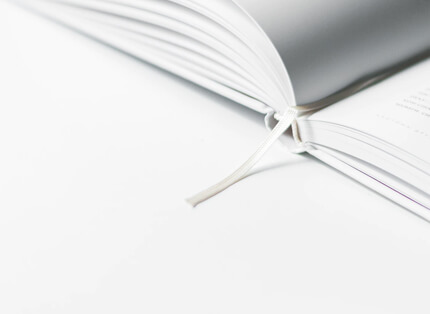
78. Simple Clean Background with a Book
Books are symbol of liberty and education. The background is great for science presentations.

79. Bridge Landscape Photography Background
Golden Gate bridge stands tall. So is the background which can be used for all kinds of presentations.

80. Sunset Background Image
Sunsets are proven to be stress-relieving, making this background suitable for meditation business presentations.

81. Monochrome Landscape Background
Skyscrapers, shady pinks, and overall – the perfect cosmetics presentation.
That’s it!
We hope this collection of free presentation backgrounds was useful to you. We hope it helps you make your next presentation super impressive and successful. If you’d like to see even more freebies, go ahead and have a look at these awesome suggestions:
- 39 Free Google Slides Templates For Your Next Presentation
- The Best Free PowerPoint Templates to Download in 2022
- How to Start and End a Presentation: 10 Practical Tips to Grab Attention
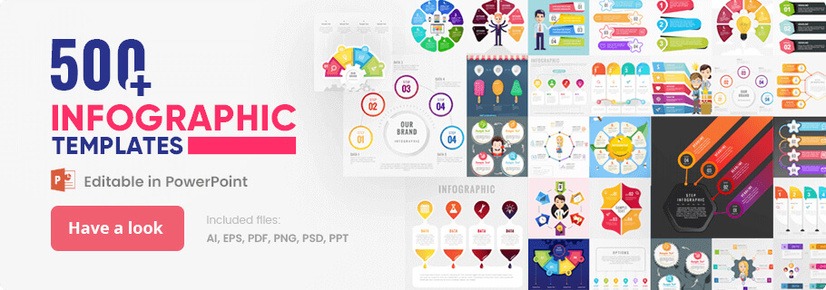
Add some character to your visuals
Cartoon Characters, Design Bundles, Illustrations, Backgrounds and more...
Like us on Facebook
Subscribe to our newsletter
Be the first to know what’s new in the world of graphic design and illustrations.
- [email protected]
Browse High Quality Vector Graphics
E.g.: businessman, lion, girl…
Related Articles
60 free medical background resources with modern design, 13 free business plan powerpoint templates to get now, the ultimate source for free (and paid) design bundles and resources, modern and trendy presentation templates by graphicmama, the best free icon packs everyone must download in 2020, complete your designs with graphicmama’s design bundles:, enjoyed this article.
Don’t forget to share!
- Comments (0)

Lyudmil Enchev
Lyudmil is an avid movie fan which influences his passion for video editing. You will often see him making animations and video tutorials for GraphicMama. Lyudmil is also passionate for photography, video making, and writing scripts.

Thousands of vector graphics for your projects.
Complete your designs with GraphicMama's Design Bundles:
Hey you made it all the way to the bottom.
Here are some other articles we think you may like:
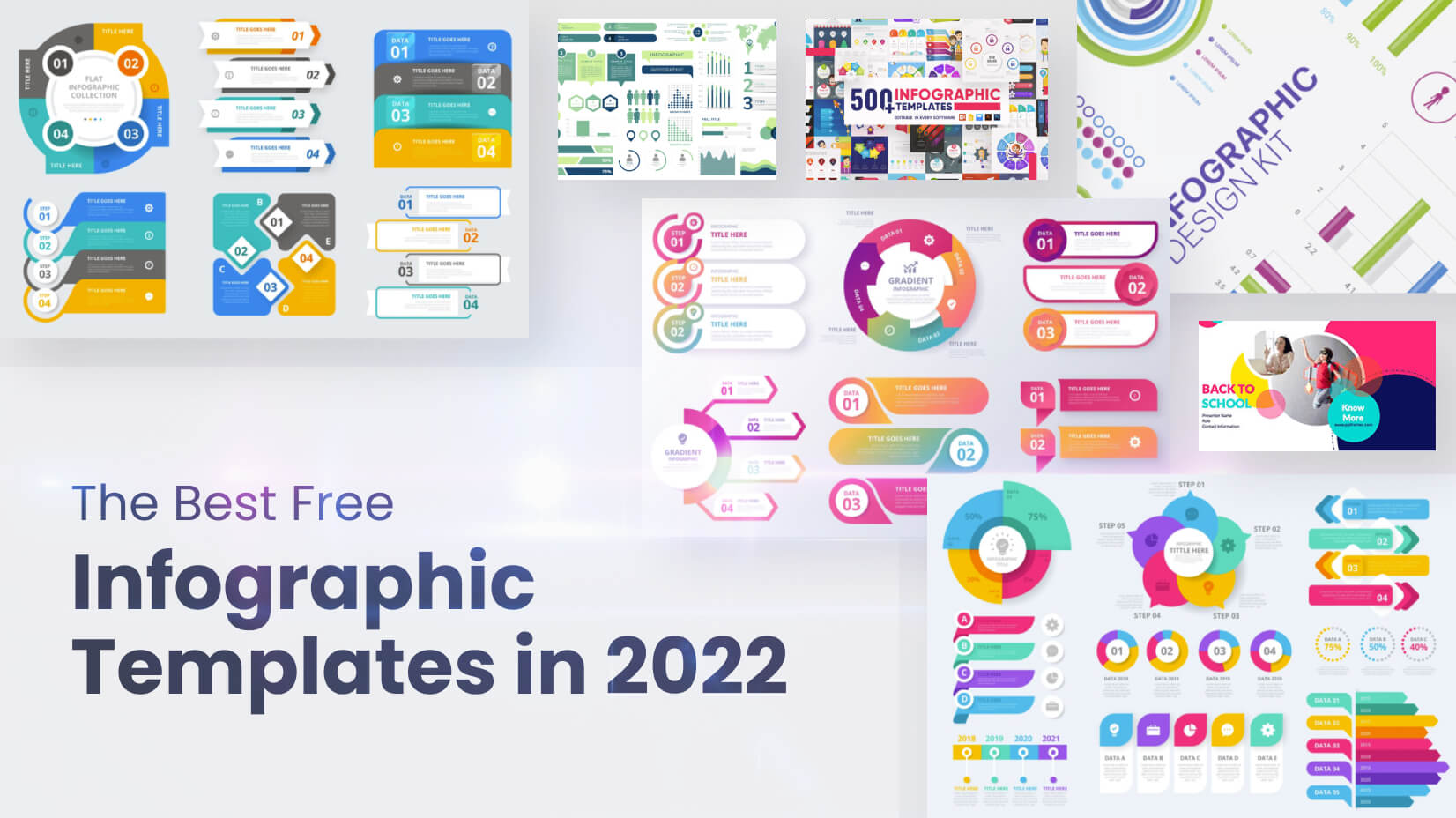
The Best Free Infographic Templates in 2022 for Every Software
by Al Boicheva

16 Free Vector Infographic Design Templates: On Different Themes in Different Styles
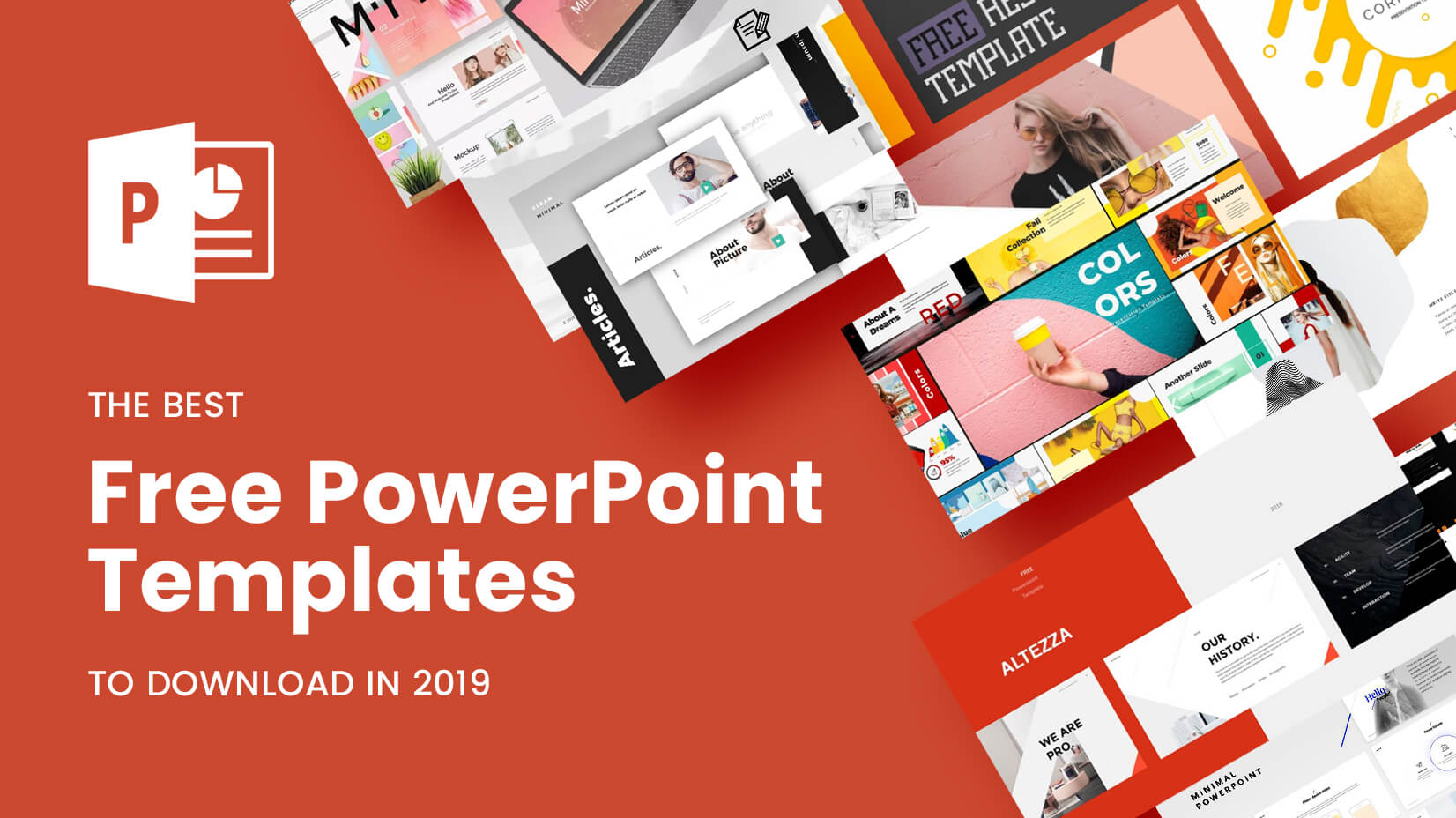
The Best Free PowerPoint Templates to Download in 2019
by Iveta Pavlova
Looking for Design Bundles or Cartoon Characters?
A source of high-quality vector graphics offering a huge variety of premade character designs, graphic design bundles, Adobe Character Animator puppets, and more.
- PRO Courses Guides New Tech Help Pro Expert Videos About wikiHow Pro Upgrade Sign In
- EDIT Edit this Article
- EXPLORE Tech Help Pro About Us Random Article Quizzes Request a New Article Community Dashboard This Or That Game Popular Categories Arts and Entertainment Artwork Books Movies Computers and Electronics Computers Phone Skills Technology Hacks Health Men's Health Mental Health Women's Health Relationships Dating Love Relationship Issues Hobbies and Crafts Crafts Drawing Games Education & Communication Communication Skills Personal Development Studying Personal Care and Style Fashion Hair Care Personal Hygiene Youth Personal Care School Stuff Dating All Categories Arts and Entertainment Finance and Business Home and Garden Relationship Quizzes Cars & Other Vehicles Food and Entertaining Personal Care and Style Sports and Fitness Computers and Electronics Health Pets and Animals Travel Education & Communication Hobbies and Crafts Philosophy and Religion Work World Family Life Holidays and Traditions Relationships Youth
- Browse Articles
- Learn Something New
- Quizzes Hot
- This Or That Game New
- Train Your Brain
- Explore More
- Support wikiHow
- About wikiHow
- Log in / Sign up
- Computers and Electronics
- Presentation Software
- PowerPoint Presentations
How to Add Background Graphics to Powerpoint
Last Updated: March 19, 2024
Adding a Picture
Applying effects, using slide master view.
This article was co-authored by wikiHow Staff . Our trained team of editors and researchers validate articles for accuracy and comprehensiveness. wikiHow's Content Management Team carefully monitors the work from our editorial staff to ensure that each article is backed by trusted research and meets our high quality standards. This article has been viewed 415,780 times. Learn more...
How do you edit background graphics in PowerPoint?
- You can add a background image to an individual slide or to all slides in your presentation.
- To create repeating wallpaper-like background, you can tile any photo as a texture.
- Adding backgrounds in the Slide Master makes it easy to apply the one background to all slides using the same layout.

- If you want to apply the background to every slide in your presentation, you can do so at the end of this section.

- There are other fill options you can choose from, such as solid colors, gradients, and patterns. Selecting one will display additional options for that type of fill. This guide focuses on adding images and graphics to the background.

- Click the "File" button to select a picture from your computer. A file browser will open, and you can navigate to the image you want to use.
- Click the "Online" button to find pictures from online sources. You can perform a Bing web search, choose images stored in your OneDrive, or grab pictures from your Facebook or Flickr account.
- Click the "Texture" menu to select from a premade texture background. There are a variety of premade textures that you can pick from if you'd rather not insert your own image.

- Click the "Artistic Effects" menu and select the effect you want to use.
- When you select an effect, additional options may appear beneath it. The options vary depending on the effect you chose.

- Different slides in the master list are for different slide layouts. Changes made to that master will apply to all slides with the same layout. The slide at the top of the master list will apply yo all slides in the presentation.

Community Q&A
You Might Also Like

- ↑ https://support.office.com/en-us/article/Add-a-picture-as-a-slide-background-4b0b98d4-774c-4e08-9c38-e8c92f58c957
- ↑ http://www.presentationpoint.com/blog/best-powerpoint-screen-resolution/
- ↑ http://answers.microsoft.com/en-us/msoffice/forum/msoffice_powerpoint-mso_other/how-can-i-edit-a-background-graphics-object/94ef97f5-8e95-4d90-b0aa-d61a7095b9a8?auth=1
- ↑ http://www.gcflearnfree.org/powerpoint2013/slide-master-view/1/
About This Article

To add an image to the background of one or more PowerPoint slides, start by selecting the slides you want to edit in the left panel. To select multiple slides, hold down the Control key on a PC or the Command key on a Mac as you click each slide. If you just want to edit one slide, click it once. Next, click the "Design" tab, and select "Format Background" in the toolbar's top-right corner. The Format Background panel will expand. In the "Format Background panel," select "Picture or texture fill" under "Fill" options. To select an image from your computer or a network drive, click "File." Browse for the picture, select it, and then click "Open." PowerPoint will automatically resize the image to properly fit the slide. Since slides are in landscape orientation, or wider than they are tall, try choosing a background image with a similar orientation. If you don’t have a background image in mind, click the "Online" option, which allows you to search for an image by keyboard using Bing Image Search. Once you've placed your image, you can make some modifications. First, if the image is a pattern or texture and not intended to stretch across the whole slide, check the box next to "Tile picture as texture" so it repeats across the slide like wallpaper. If the text on your slide becomes hard to read now that there's an image in the background, drag the "Transparency" slider to the right until the image fades enough to make the text legible. You can also edit the picture itself after placing it. Click the photo icon at the top of the Format Background to find Picture Corrections and Picture Color tools, such as brightness, contrast, and saturation controls. Your new background image is automatically applied to any slides you selected. However, if you want to apply the background to all slides in the presentation, you can click the "Apply to All" button at the bottom of the "Format Background" panel to do so. Did this summary help you? Yes No
- Send fan mail to authors
Is this article up to date?

Featured Articles

Trending Articles

Watch Articles

- Terms of Use
- Privacy Policy
- Do Not Sell or Share My Info
- Not Selling Info
wikiHow Tech Help Pro:
Level up your tech skills and stay ahead of the curve
We use essential cookies to make Venngage work. By clicking “Accept All Cookies”, you agree to the storing of cookies on your device to enhance site navigation, analyze site usage, and assist in our marketing efforts.
Manage Cookies
Cookies and similar technologies collect certain information about how you’re using our website. Some of them are essential, and without them you wouldn’t be able to use Venngage. But others are optional, and you get to choose whether we use them or not.
Strictly Necessary Cookies
These cookies are always on, as they’re essential for making Venngage work, and making it safe. Without these cookies, services you’ve asked for can’t be provided.
Show cookie providers
- Google Login
Functionality Cookies
These cookies help us provide enhanced functionality and personalisation, and remember your settings. They may be set by us or by third party providers.
Performance Cookies
These cookies help us analyze how many people are using Venngage, where they come from and how they're using it. If you opt out of these cookies, we can’t get feedback to make Venngage better for you and all our users.
- Google Analytics
Targeting Cookies
These cookies are set by our advertising partners to track your activity and show you relevant Venngage ads on other sites as you browse the internet.
- Google Tag Manager
- Infographics
- Daily Infographics
- Graphic Design
- Graphs and Charts
- Data Visualization
- Human Resources
- Training and Development
- Beginner Guides
Blog Graphic Design
15 Presentation Background Examples & Templates to Keep Your Audience Awake
By Ryan McCready , Jul 07, 2023

Backgrounds are the foundation for creating an engaging presentation .
A great background can elevate your visual content and help it reach millions of people. But a bad background will make the whole project fall apart.
This is especially true when it comes to presentation backgrounds.
Most of the time, the reader is only going to see the background image once. But with presentations, it’s a whole different story.
Depending on how long your presentation is, that background could be seen 25, 50 or even 100 times!
In fact, according to a recent presentation design statistics study we did, the majority of keynote speakers said their biggest challenge was formatting their slides to keep readers engaged.
So you need to pick something that won’t distract or bore your audience.
Sometimes that’s a very tricky line to walk, but fear not–I have a ton of experience picking the perfect presentation background!
I’ve rounded up 15 great presentation templates to help you pick the ideal background for your presentation. Keep reading to learn how you can pick the perfect background and ace your next presentation!
1. Open Computer Screen Presentation Background

I’m a huge fan of using mockups in my content and design work. If you check out Venngage’s Gallery , you will see that it’s full of professional poster and flyer mockups.
These mockups are extremely useful because you can instantly place the reader in your shoes. Readers will see a computer screen, flyer or another object like it’s sitting right in front of them.
This presentation background example is a simple mockup that almost anyone can use. It would work perfectly as a business background for many purposes beyond presentations too. Check out how the designer used it in the title slide below:

CREATE THIS PRESENTATION TEMPLATE
With an image frame, you can make the computer screen show whatever you want, even the background image:

Learn how to customize this presentation template :
Creating an effective business presentation involves careful planning, organization and effective communication. Save yourself the time and hassle by customizing one of our professionally designed business presentation templates .
2. Zen Garden Presentation Background Image

Plants have been very popular for the past couple of years. If you have ever been in a new trendy restaurant, you definitely know what I’m talking about.
This simple background has the same feel as one of those hip establishments.
This background also embodies the colorful minimalism trend that is blowing up this year. In this case, a simple colorful subject dominates the graphic, but it still feels very light and airy.
And best of all, you can easily use a few different plant background images throughout the presentation. Take a look at how the designer used similar images to create a consistent design:

3. Simple Dot Pattern Background Image

Sometimes you want a presentation background that gives your slides a little bit of texture, without being distracting. I believe that this presentation background embodies that idea pretty well.
It is just interesting enough to catch your eye, but not pull your attention away from what the presenter is talking about.
As you can see in the presentation example below, each slide feels like it has real depth as well. Almost like the icons and information are jumping off the page:

4. Crumpled Paper Presentation Background Image

Realistic flat images always make superb background images, in my opinion. I like to use them when I want to create a minimalist graphic or add something extra to a slide.
The flat textures and patterns on this simple background are extremely flexible as well!
Like a blank canvas, you can create almost any kind of presentation on top of this background image. It can be used to improve an art lecture, a business meeting or a recycling presentation:

With a simple color filter you can make the background image match your company branding as well:

Check out our presentation design guide . It includes a ton more presentation design hacks like this one.
5. Colorful Circles Presentation Background Image

Looking for a way to add a little color to your presentation? This background may be perfect for you!
It has a ton of white space for you to add content or headers to the slide. And the colorful circles make the presentation seem fun and light.
I would recommend using this background for a presentation that you want to keep casual and fun.
For example, the designers used this background as a title and conclusion slide for a social media presentation:

Remember to pick a color palette that reflects the mood of your presentation.
6. Bold Red Arrow Presentation Background

I would recommend finding a background before you start designing your presentation. This way you can create the slides around the background image.
With the right background image, you can give your slides structure and direction. Or at least improve the layout of your presentation .
Check out how the designers used this background image to improve the slides. The arrow of the background image perfectly fits the topic of the presentation.

And because it’s used on the title slide, it will put the audience in the right headspace from the beginning.
7. Split Slide Presentation Background Example

This example is one presentation background that everyone has probably used a few times. I wouldn’t be surprised if it was part of the first presentation software ever.
It may be extremely simple, but it’s just as effective all these years later. That’s because you can use this on any presentation topic or in any industry. Get your message across in a simple but powerful way with these simple presentations templates .
This ease of use and flexibility will help you create a killer presentation in no time. Take a look at how it was used throughout the slides below:

8. Subtle White Grid Presentation Background

Like the white paper example above, this image will give your presentation background a lot of subtle depth. It’s engaging enough to grab someone’s attention, but not enough to distract from the written content.
I really like how the texture differs from one square to the next. It makes the whole image a lot more interesting to the eye.
Plus the white color palette will make it easy to place text, graphs or charts directly on top of it. This will ensure that your presentation isn’t cluttered or messy. Take a look at how it’s used in the presentation example below:

9. Purple Gradient Presentation Background Image

If you haven’t heard, gradients are super popular and will be for the next few years. No, we haven’t gone back in time to the 1990’s — gradients are really back.
Gradients make great background images because they are unique and futuristic. If you want to stand out from the crowd, this background is perfect! Plus these color transitions look spectacular on HD screens and social media.
As you can see below, the white text and icons really jump off the page when placed on top of a gradient:

And you can make a gradient out of literally any combination of colors that you want:

10. Flat Typographic Background Image

Typography is a key part of effective design.
I really like this background image because it will add a lot of character to a slide or presentation. The subtle shadows and highlights actually make this black and white photo seem colorful as well.
A background image like this is very versatile because you can use a few different color palettes with it. Not many colors are going to clash with that monochrome photo.
And if you use a vivid color palette, which is very trendy this year, the colors will very eye-catching. Take a look at how great the different palettes look below:

11. Checkerboard Texture Presentation Background

If you are tired of using a flat background image, but not ready for something too flashy, this background texture is perfect for you!
As you can see, it uses the classic checkerboard pattern to break up the background layer. However, because the pattern is also flat, it won’t distract from your presentation content.
I would recommend using this pattern to add a clear visual break between sections, kinda like they did in the slides below:

Presentation slides play a crucial role in creating an engaging presentation. Browse our selection of engaging presentation templates to enhance your message and make it easier for your audience to understand and remember key points.
12. Geometric Pattern Presentation Background Image

This is one of the most interesting background images in the entire roundup, in my opinion. The bold colors and creative patterns will make the whole presentation feel extra exciting.
Another great feature of this background is that it can be used with a ton of different palettes. Go ahead, pick a color from the geometric pattern, and then use it throughout your slides.

13. Flat Creative Presentation Background Image Example

Set the tone for your creative presentation from the start with this trendy background image. If you weren’t aware, succulents and plants are very trendy this year in creative circles.
The open section at the top of this background is the perfect spot to add a header or title as well. Check out how they used it in the title slide below:

Plus the bold colors of this image help you pick the color palettes of the other slides:

For more captivating presentation ideas , check out our selection of creative presentation templates .
14. Arrows Everywhere Subtle Background Texture

A simple background like this can add some serious depth to your presentation. Or blog post.
With a myriad of textures, directions and sizes, the triangles will effortlessly draw the eye. I would recommend using this background in a tech and marketing presentation.
Also, you should try to stick to a geometric or minimalist theme for your slide. In the example below, they choose to use other simple shapes and it blends together extremely well:

15. City Skyline Background Image Example

Finding a subtle background image is hard, especially if you want to use a stock photo . A lot of the time they divert attention from the content on the screen.
Or, even worse, they don’t match your presentation’s color palette and theme. This city background is ideal because it has such a neutral color palette. Take a look at how well it matches the other slides below:

You can also use a color filter to make it a little less distracting and match your presentation theme:

City landscapes can be versatile and work well with a variety of presentation topics, especially with business presentations. Have a presentation coming up? Check out our gallery of pitch deck templates to deliver the perfect presentation.
Create an engaging presentation
Now that you made it to the end of our presentation background roundup, I would recommend checking out our collection of simple backgrounds :
35+ Simple Background Images, Templates & Design Tips

And if you want to learn more about using stock photos , read this first:
10 Simple Ways to Incorporate Stock Photos Into Your Designs

Top searches
Trending searches

11 templates

solar eclipse
25 templates

26 templates
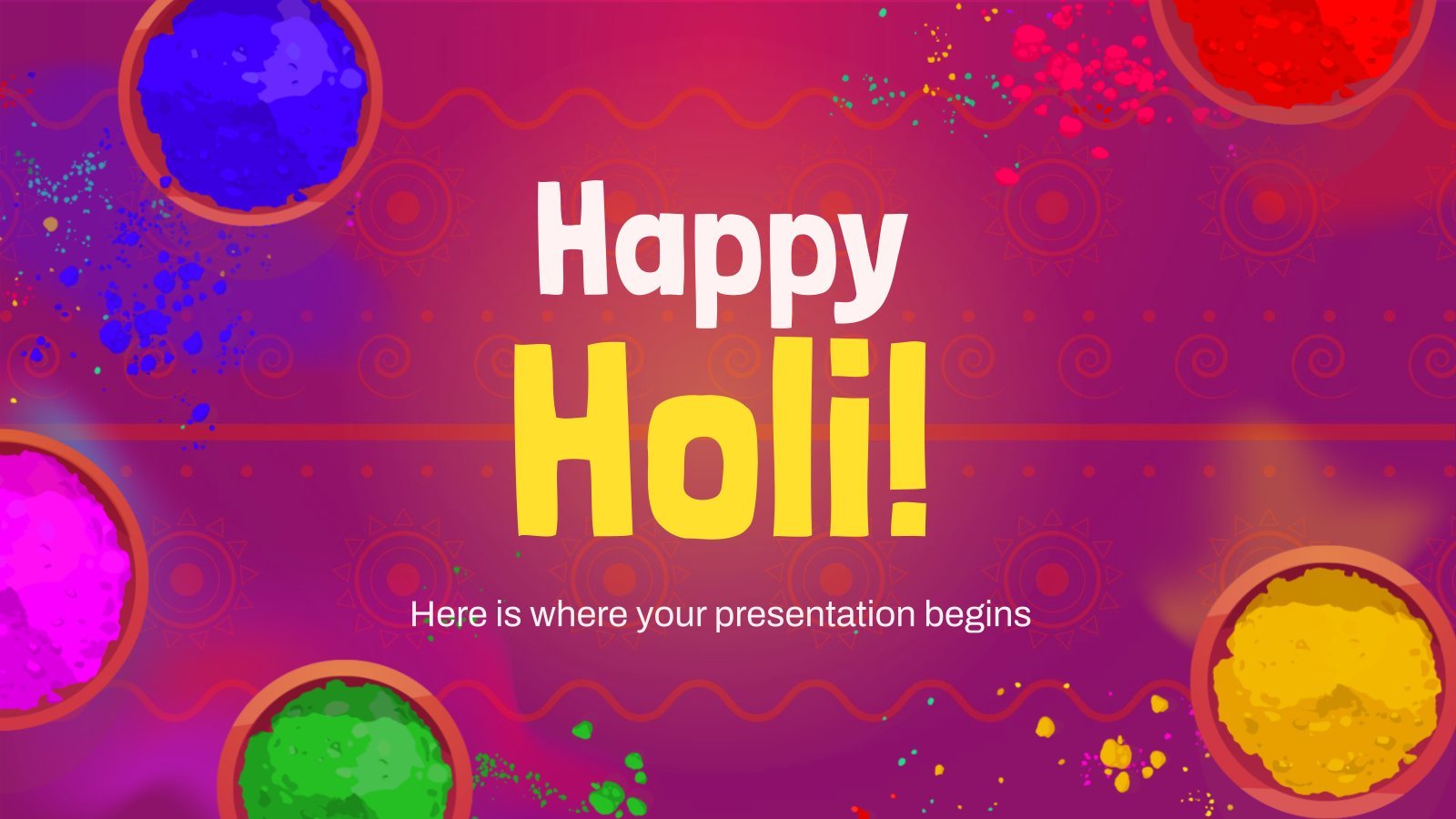
kinesiology
23 templates

8 templates
Create engaging presentations, faster
Free templates for google slides and powerpoint, or kick off your next project with ai presentation maker, create your presentation, writing tone, number of slides.

116 templates

Slidesclass
245 templates

Editor’s Choice
3001 templates

188 templates

296 templates

19 templates

353 templates
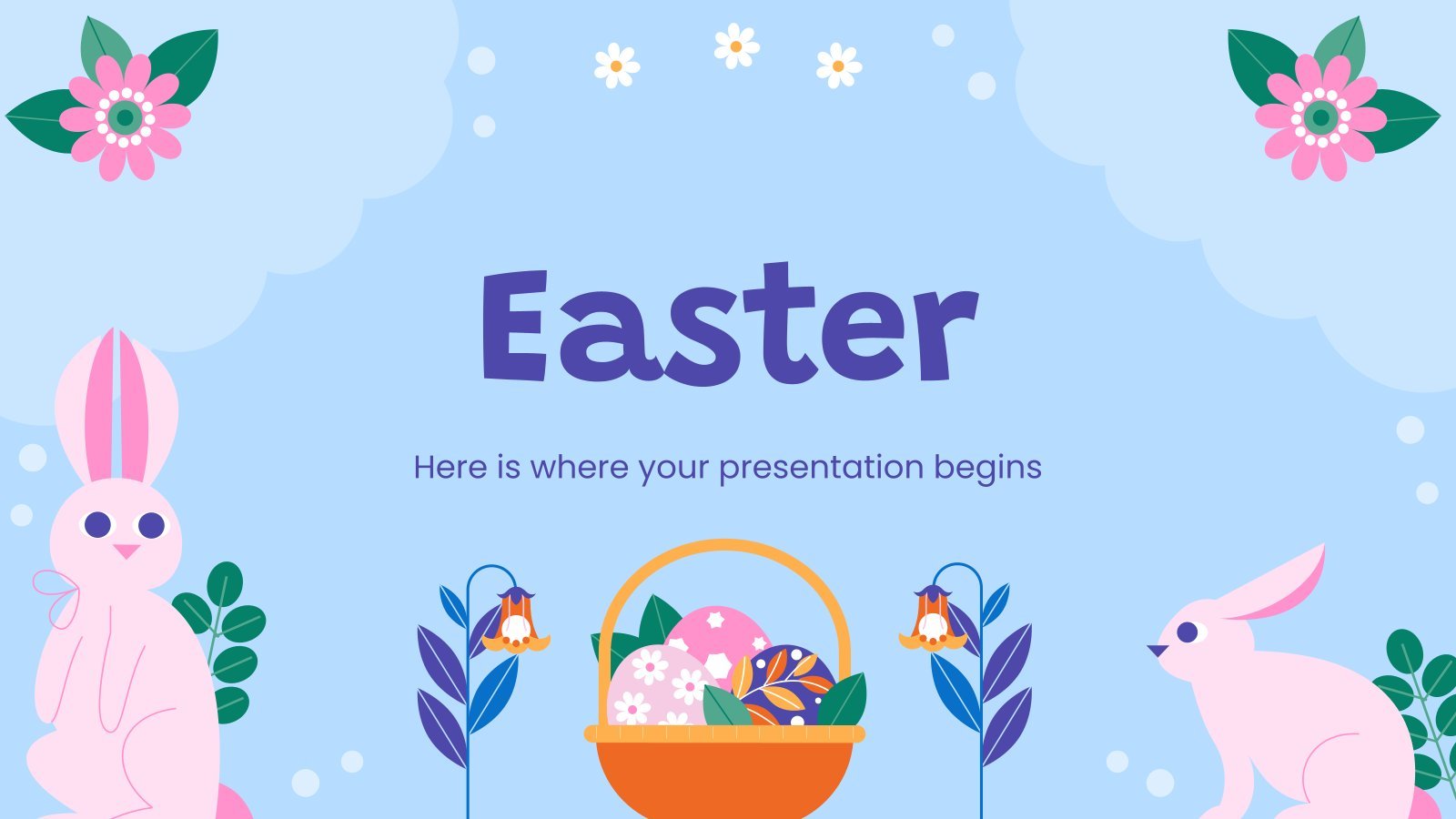
20 templates

St Patrick's Day
12 templates

Color of the Year
29 templates
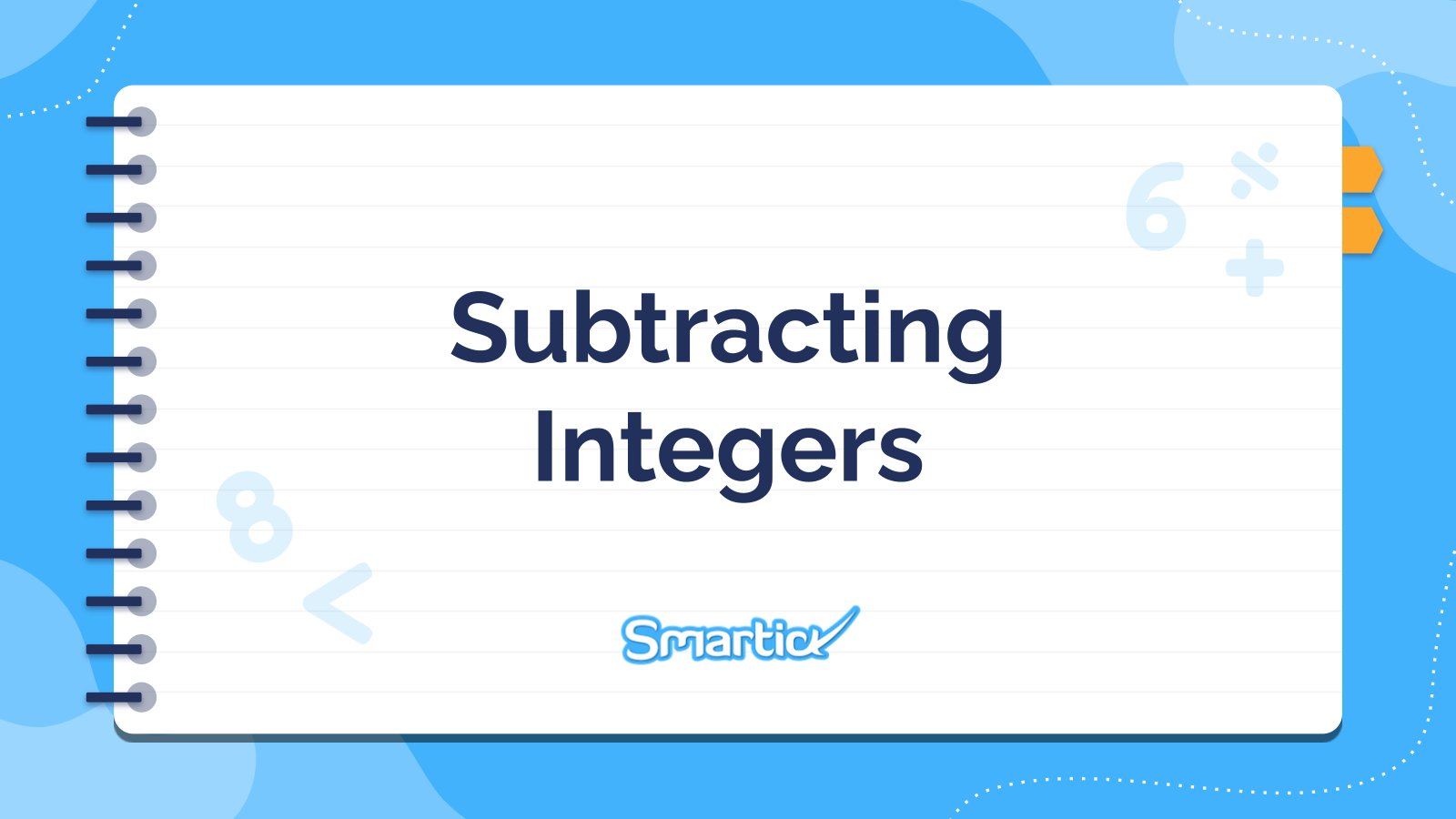
Presentation Maker
957 templates

Teacher Toolkit
121 templates
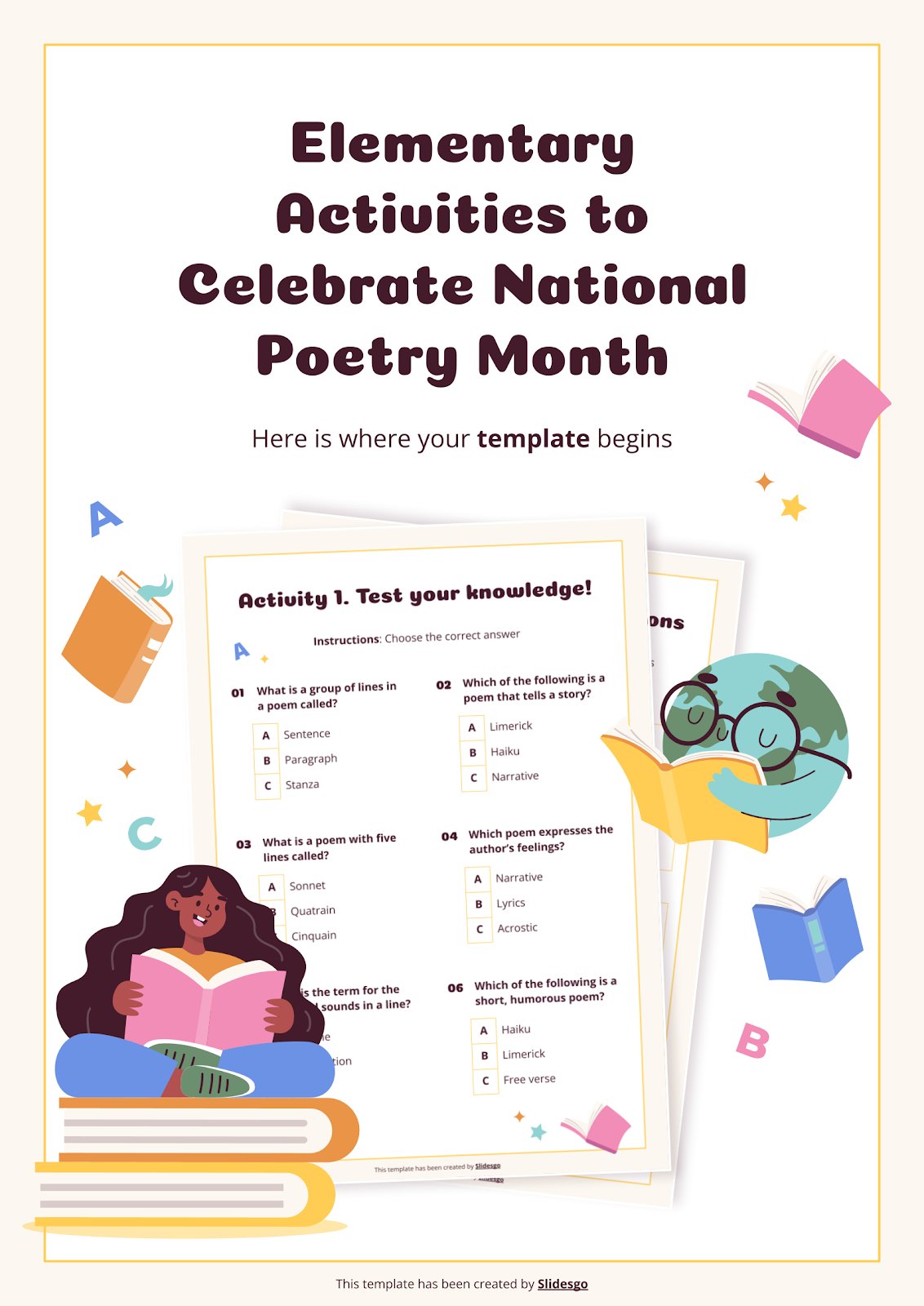
2787 templates
Latest themes

Design Inspiration Business Plan
Download the Design Inspiration Business Plan presentation for PowerPoint or Google Slides. Conveying your business plan accurately and effectively is the cornerstone of any successful venture. This template allows you to pinpoint essential elements of your operation while your audience will appreciate the clear and concise presentation, eliminating any potential...

Premium template
Unlock this template and gain unlimited access
Elegant and Dark Slideshow
Download the Elegant and Dark Slideshow presentation for PowerPoint or Google Slides and start impressing your audience with a creative and original design. Slidesgo templates like this one here offer the possibility to convey a concept, idea or topic in a clear, concise and visual way, by using different graphic...

French Cinema and Visual Culture - Master of Arts in French
Download the French Cinema and Visual Culture - Master of Arts in French presentation for PowerPoint or Google Slides. As university curricula increasingly incorporate digital tools and platforms, this template has been designed to integrate with presentation software, online learning management systems, or referencing software, enhancing the overall efficiency and...

Aesthetic Design Inspiration
Download the Aesthetic Design Inspiration presentation for PowerPoint or Google Slides and start impressing your audience with a creative and original design. Slidesgo templates like this one here offer the possibility to convey a concept, idea or topic in a clear, concise and visual way, by using different graphic resources....
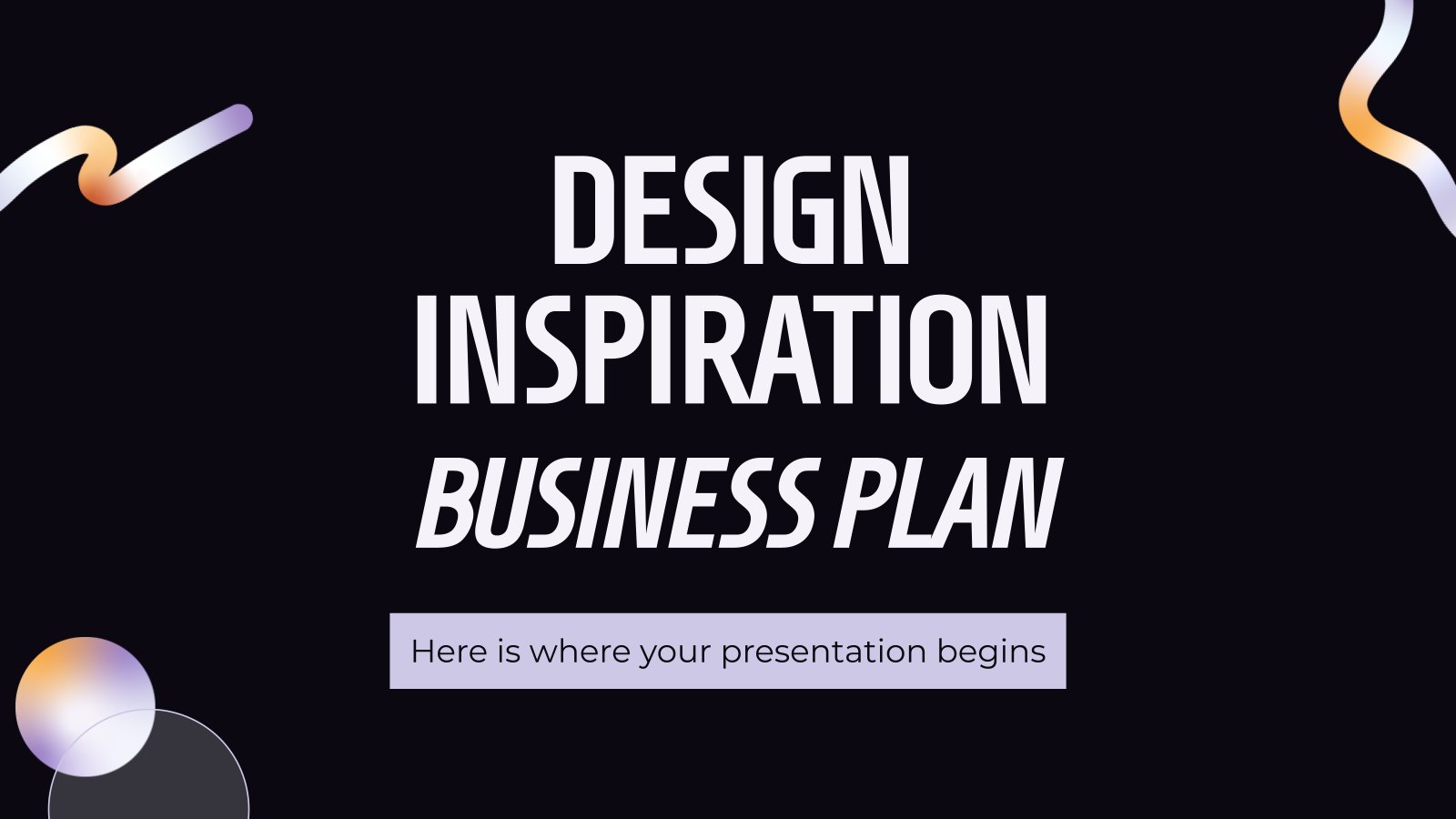
Pastel Plushies Theme
Download the Pastel Plushies Theme presentation for PowerPoint or Google Slides and start impressing your audience with a creative and original design. Slidesgo templates like this one here offer the possibility to convey a concept, idea or topic in a clear, concise and visual way, by using different graphic resources....
Popular themes

Minimalist Business Slides
Minimalism is an art style that frees the canvas and that lets the content stand out for itself. It’s a way of conveying modernism, simplicity and elegance and can be your best ally in your next presentation. With this new design from Slidesgo, your business presentations will be as professional...

Spring Background
Flowers! That can only mean one thing! Yes, of course, allergies! Well spring is not a good time for everyone... What we agree on is the beautiful floral landscapes that are created thanks to the arrival of spring. We have transported those landscapes to this presentation, to decorate the blue...

Minimalist Aesthetic Slideshow
When you combine a minimalist design with abstract shapes and a palette composed of pastel colors, you get a successful result. This template has all of the aforementioned, plus an elegant typography and some icons of plants. It's quite unique and works for any topic, so give it a try!

Spring Woods Minitheme
Spring has come! This spring woods minitheme is the perfect way to celebrate the arrival of warmer days and longer nights. This playful yet professional template will help you bring your spring vibes to any presentation. It features stunningly verdant greens, inspiring pink flowers, and other warm hues that will...

Papyrus History Lesson
History lessons tend to be boring for students, since they need to remember dates and a bunch of information. Make it entertaining by editing our free presentation template, whose backgrounds based on ancient papyrus rolls take it to the next level.

Generation of '27
Generation of '27 is a group of avant-garde poets and artists who began to publish their work in the 20s of the 20th century. To help you explain this interesting part of Spanish literature to your students, we propose you this old-style brown template, with different illustrations of books, pens,...
Infographics
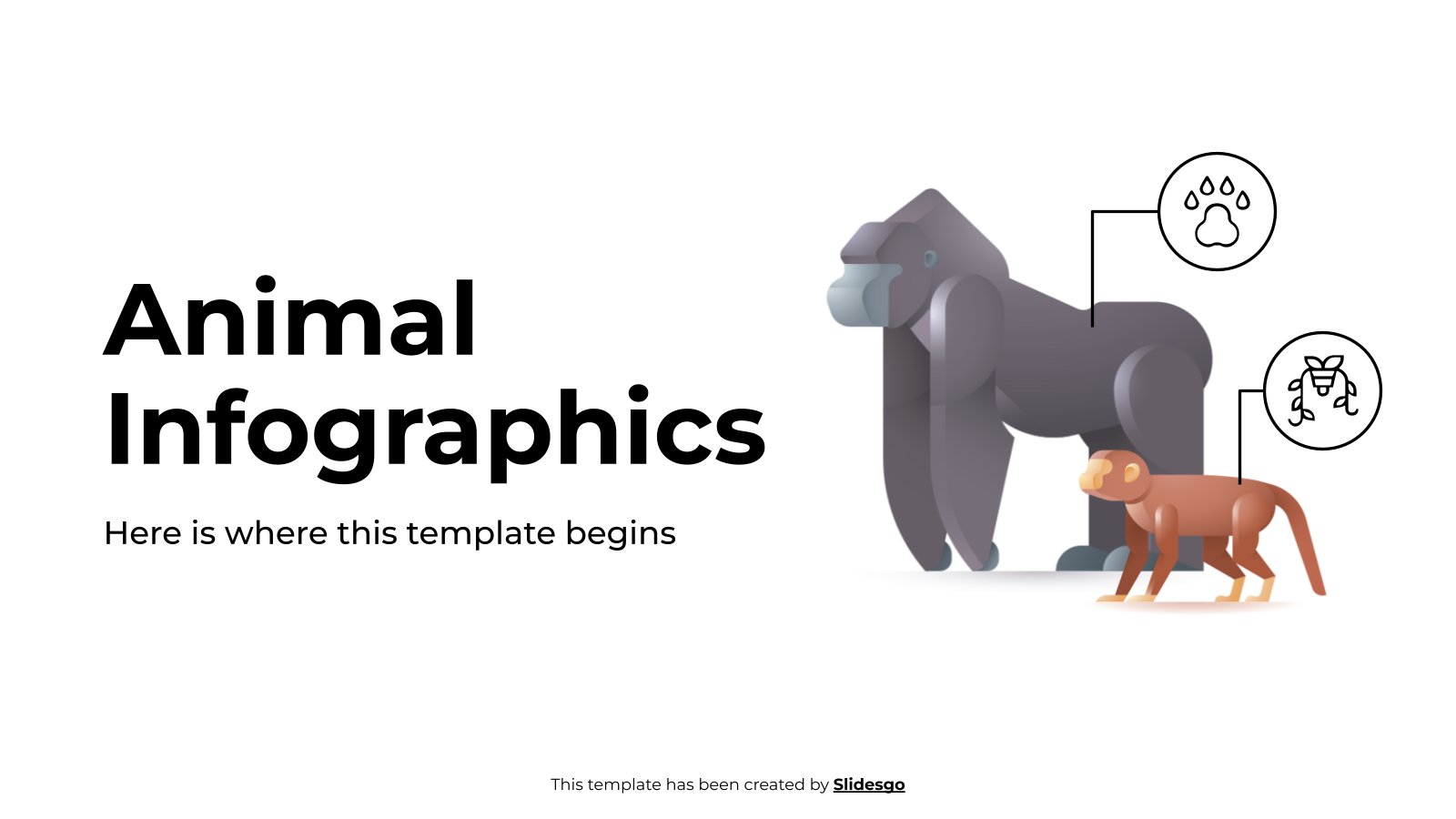
Animal Infographics
Download the Animal Infographics template for PowerPoint or Google Slides and discover the power of infographics. An infographic resource gives you the ability to showcase your content in a more visual way, which will make it easier for your audience to understand your topic. Slidesgo infographics like this set here...

Cycle Diagrams Theme for Marketing
Download the Cycle Diagrams Theme for Marketing presentation for PowerPoint or Google Slides and take your marketing projects to the next level. This template is the perfect ally for your advertising strategies, launch campaigns or report presentations. Customize your content with ease, highlight your ideas and captivate your audience with...
Icons Infographics
Download the Icons Infographics template for PowerPoint or Google Slides and discover the power of infographics. An infographic resource gives you the ability to showcase your content in a more visual way, which will make it easier for your audience to understand your topic. Slidesgo infographics like this set here...
Education presentation templates

620 templates

460 templates
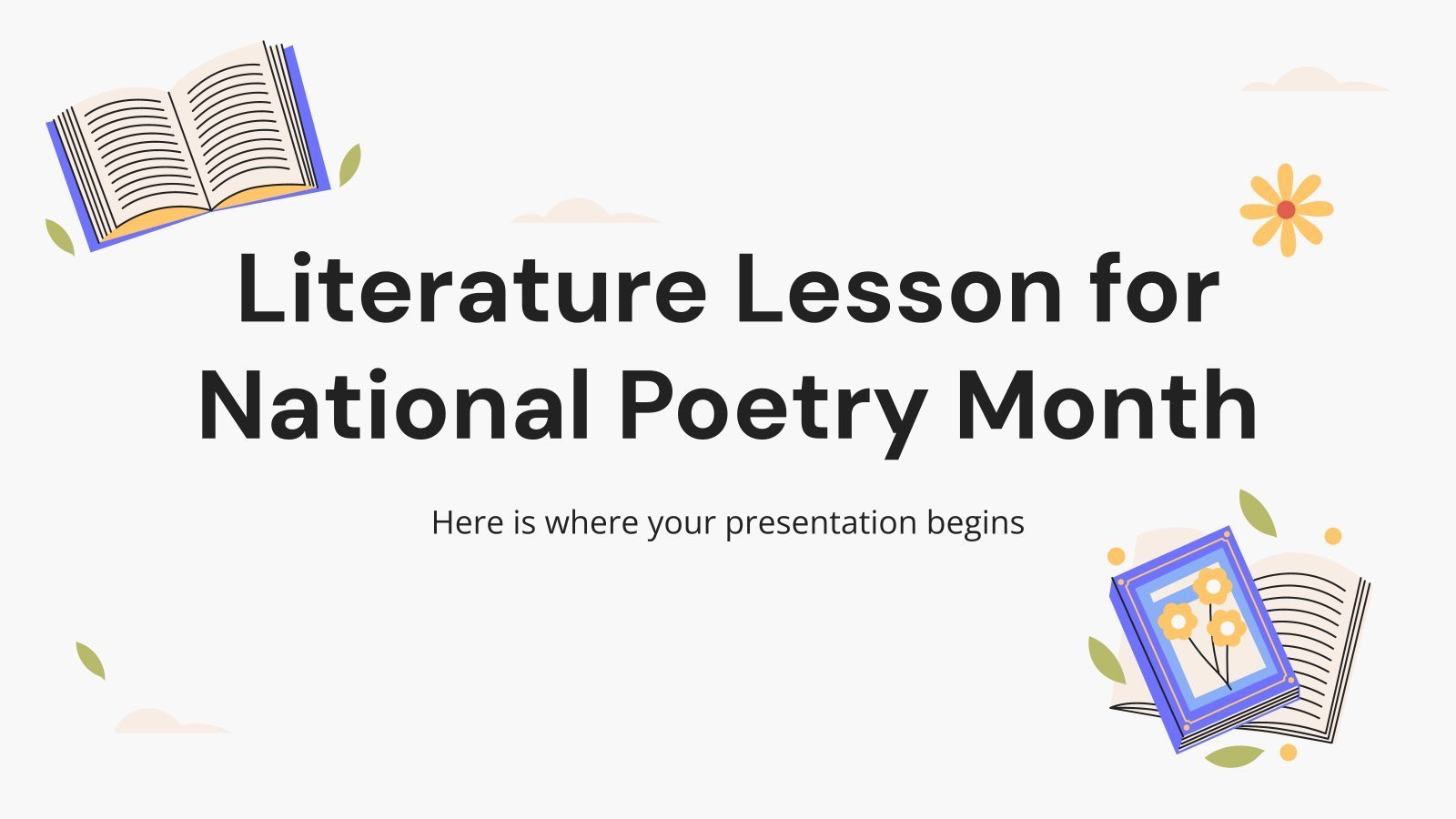
94 templates

594 templates

781 templates
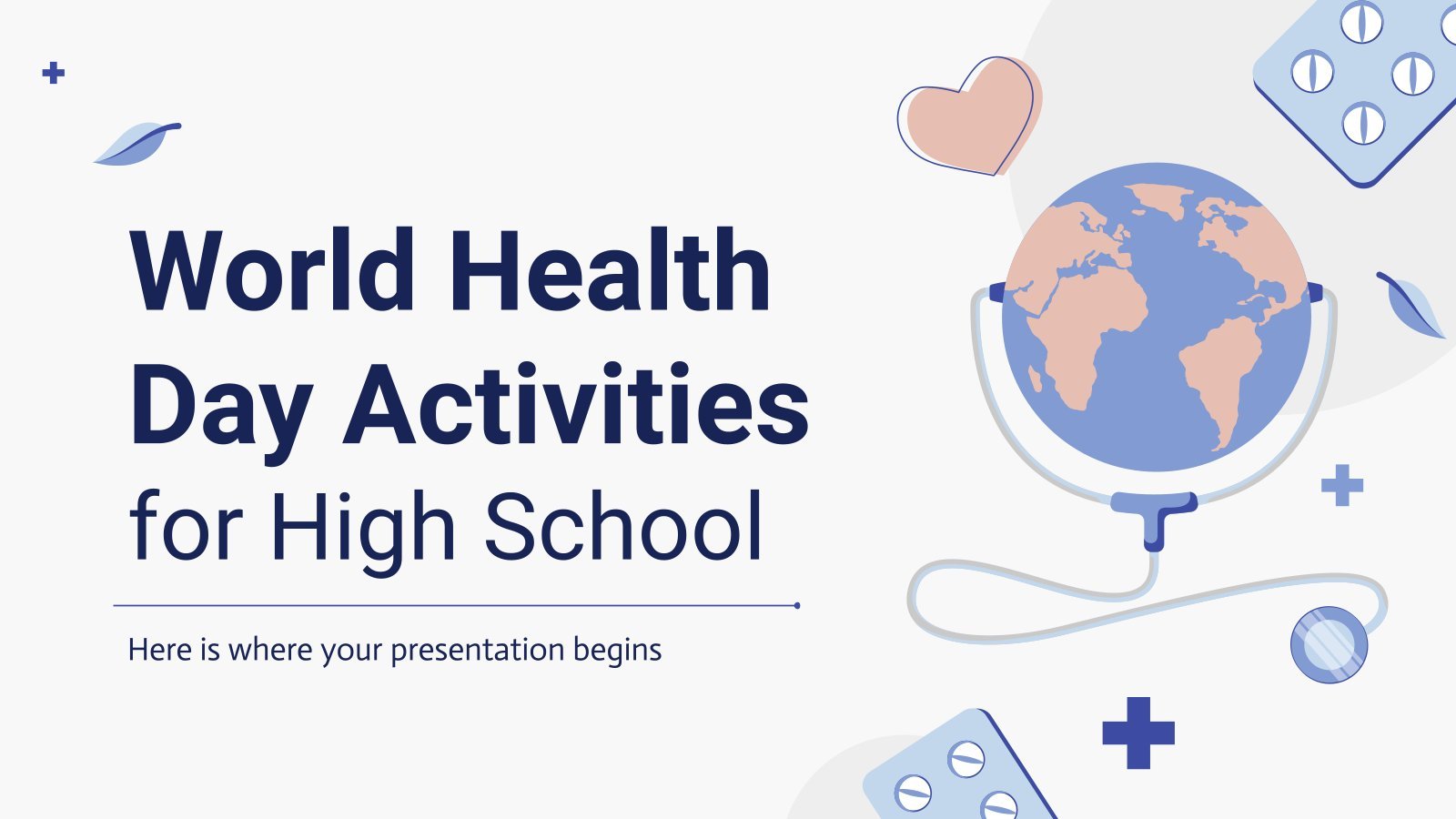
2436 templates
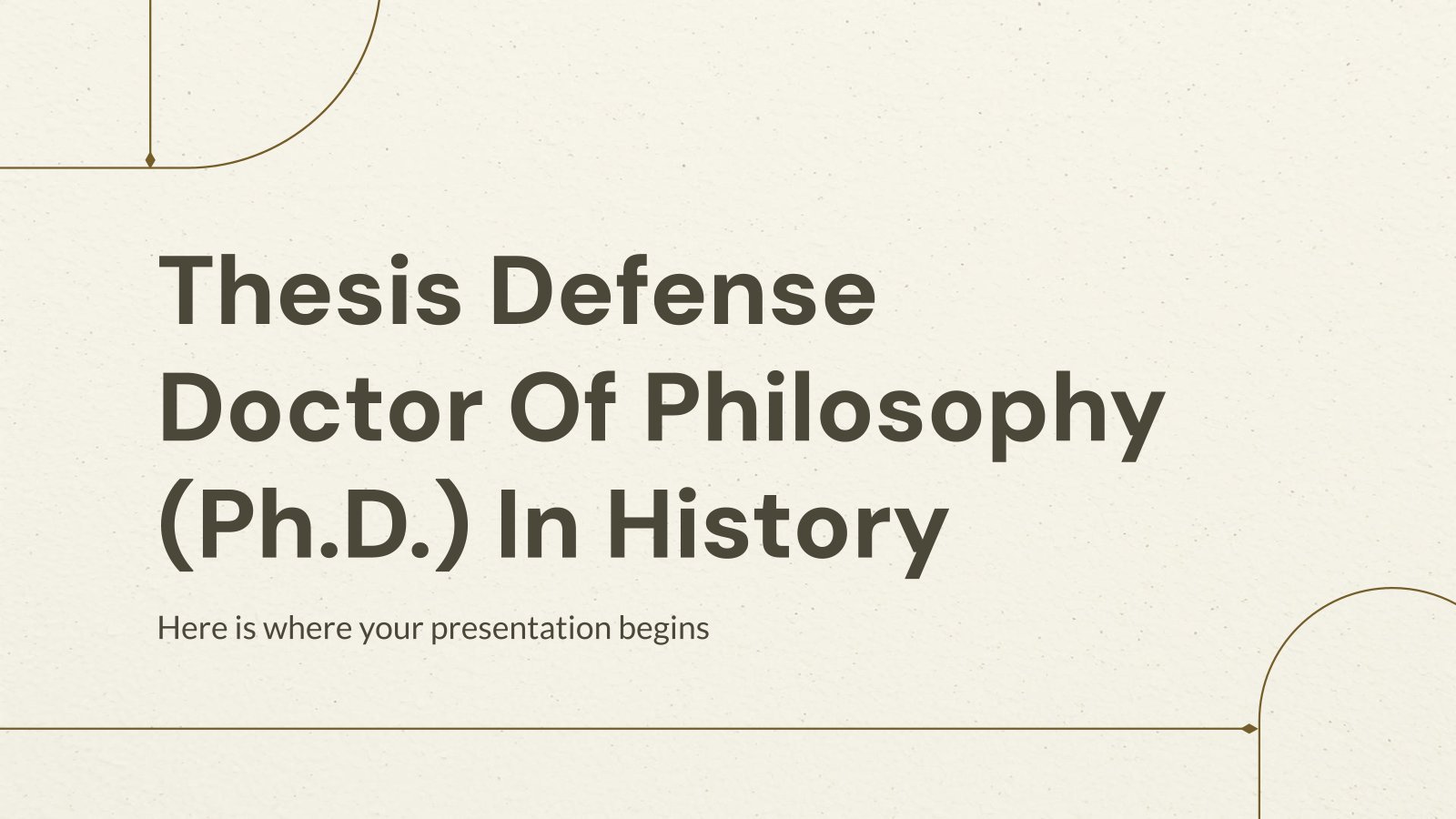
Thesis Defense
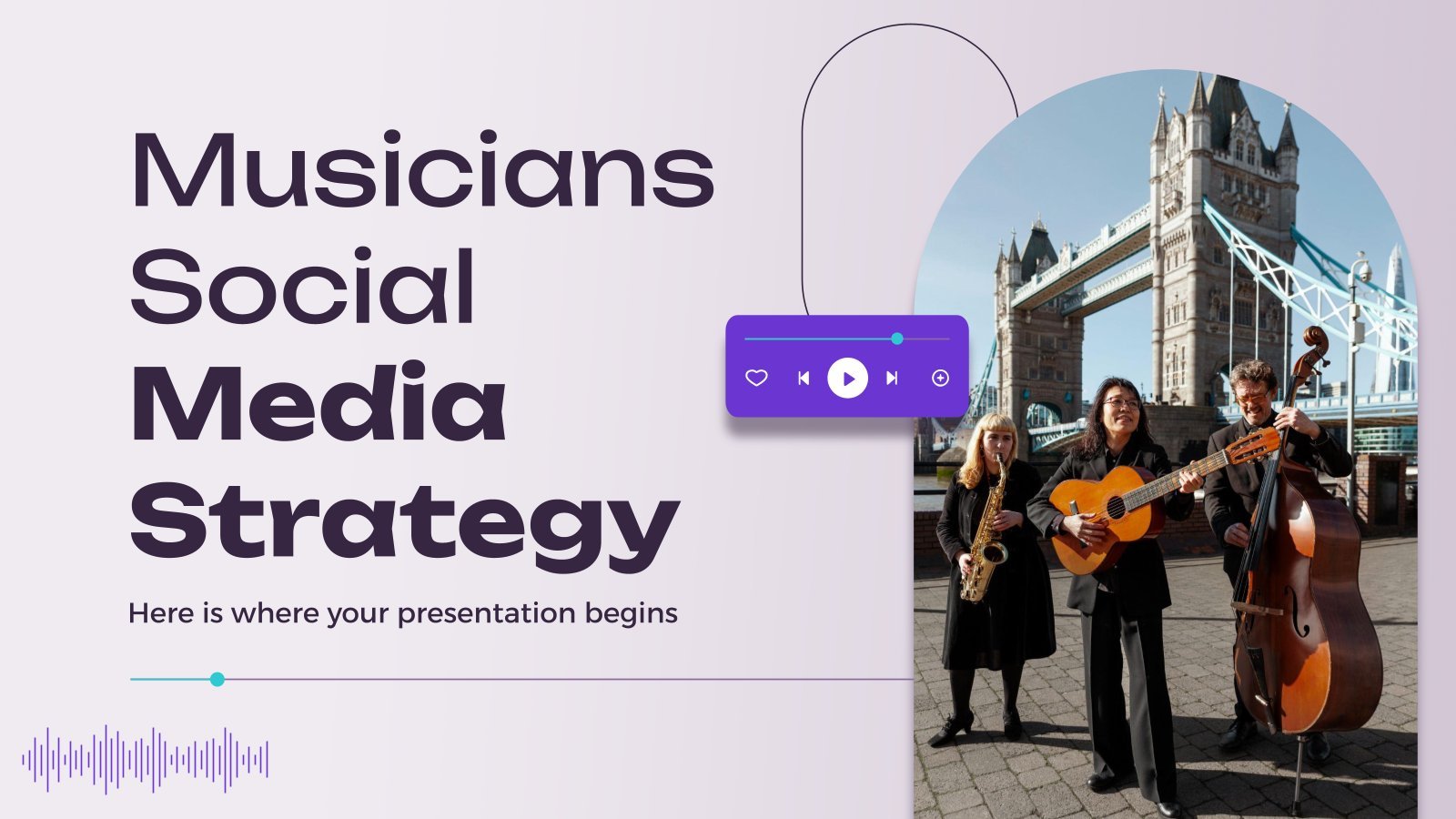
315 templates
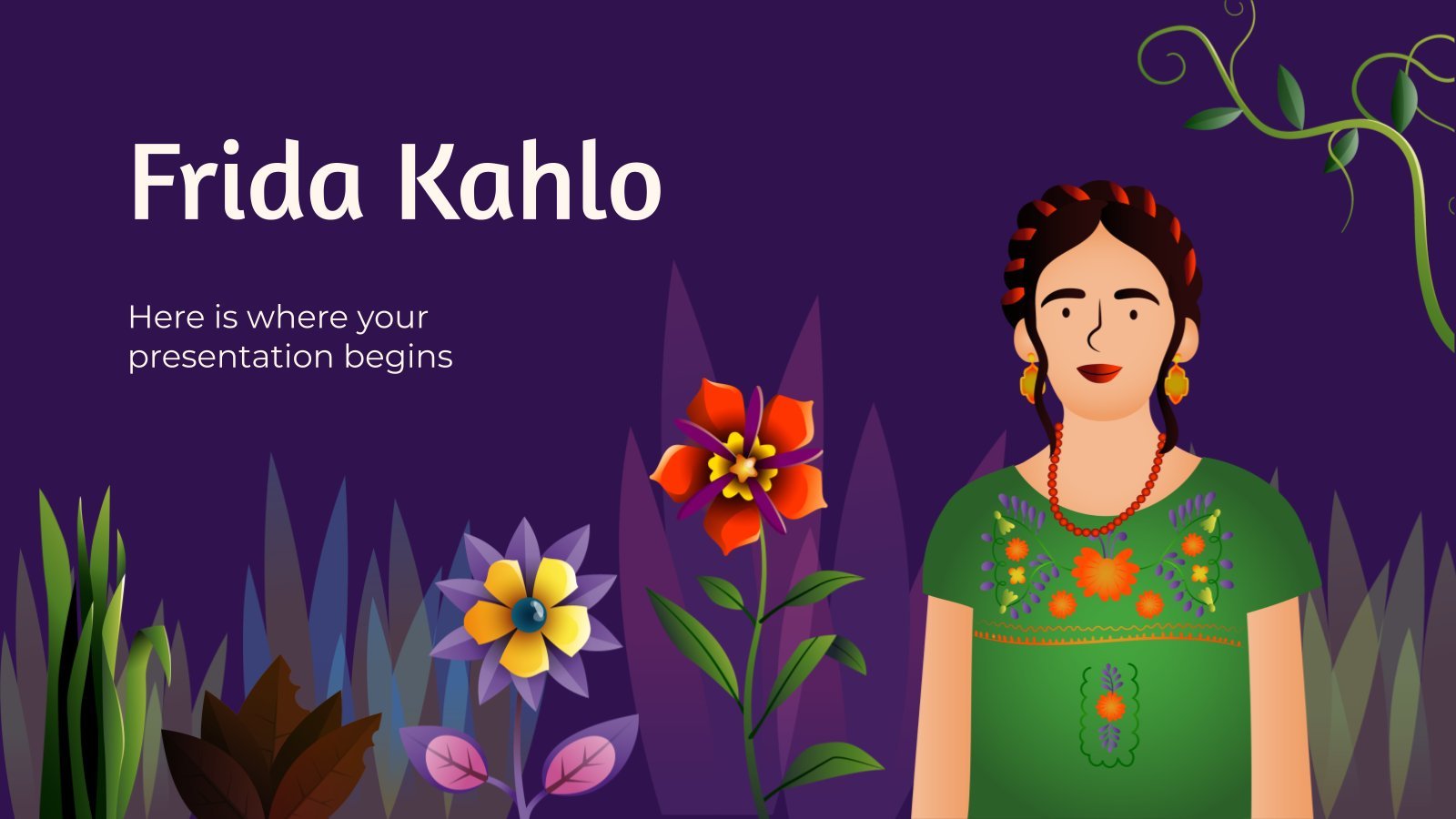
576 templates

Coloring pages
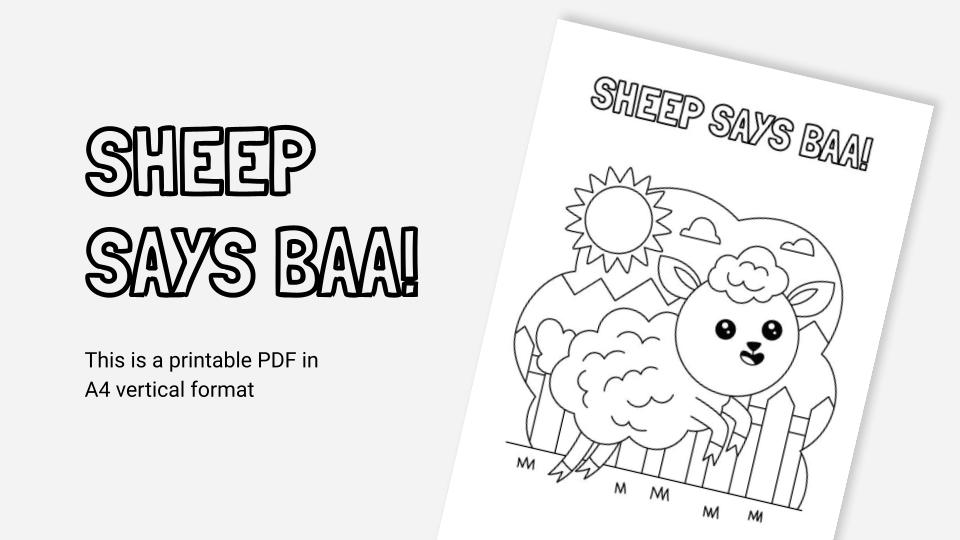
Sheep Says Baa!
Printable design A4 format with coloring activities. You can save it in Google Drive and then print it!
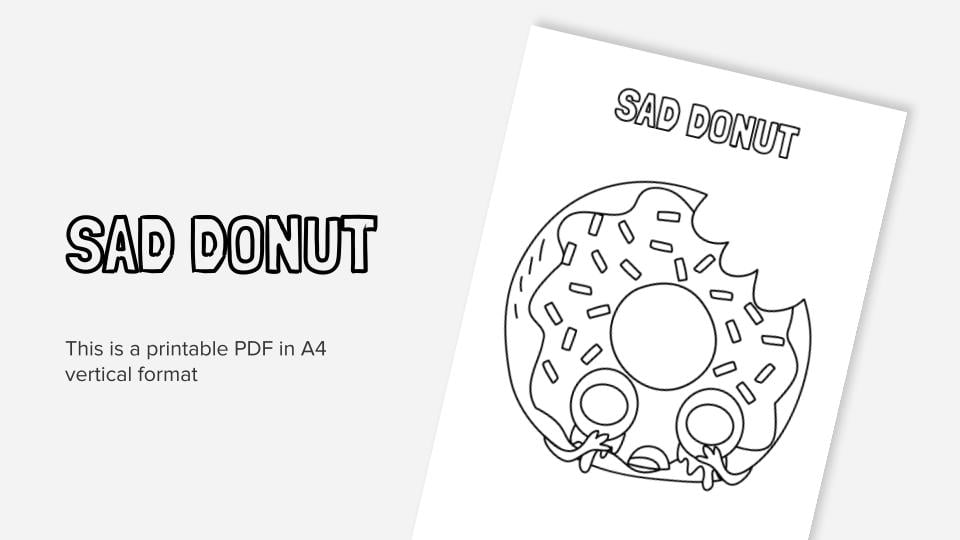
Policewoman
What's new on slidesgo.
See the latest website updates, new features and tools and make the most of your Slidesgo experience.
Make presentations with AI

How to print PowerPoint notes

7 tips to create a positive classroom culture
Browse by tags.
- Kids 1454 templates
- Food 757 templates
- Technology 744 templates
- Travel 325 templates
- Animal 766 templates
- Art 576 templates
- Health 2961 templates
- History 977 templates
- Environment 359 templates
- Galaxy 146 templates
- Fashion 202 templates
- Biology 336 templates
- Summer 132 templates
- Architecture 111 templates
- Music 315 templates
- Research 1220 templates
- Culture 1640 templates
- Background 7217 templates
- Finances 348 templates
- Back to School 163 templates
What do our users say about us?

I just wanted to thank you! I learned more about slides in one day of quarantine than in my whole life
Gabriela Miranda

Your slides are so unique and gorgeous! They really help me with PowerPoint presentations for school and now even my mom uses them for work
Marie Dupuis

I would like to thank to you for these amazing templates. I have never seen such service, especially free! They are very useful for my presentation.
Ali Serdar Çelikezen

Thank you Slidesgo for creating amazing templates for us. It's made my presentation become much better.
Thiên Trang Nguyễn

Register for free and start editing online
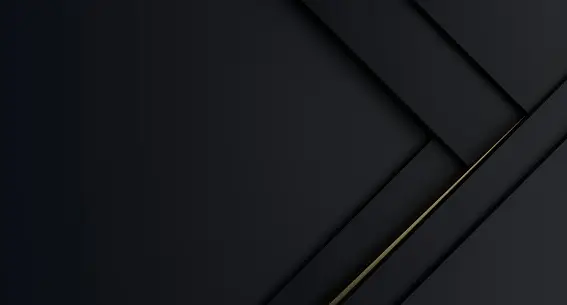
- A photo Photos 10k
- A stack of photos Collections 972k
- A group of people Users 0
Powerpoint background
Browse premium images on iStock | 20% off at iStock

Make something awesome
Find the perfect PowerPoint presentation template
Bring your next presentation to life with customizable powerpoint design templates. whether you're wowing with stats via charts and graphs or putting your latest and greatest ideas on display, you'll find a powerpoint presentation template to make your ideas pop., presentations.
Help your data, insights, and recommendations make a statement with beautiful and easily customizable presentation templates.

Certificates
Celebrate accomplishments big and small with customizable certificate templates. From gift certificates to awards for finishing a course or training, find a template that highlights their accolades.

Boost visibility for your show, project, or business with easily customizable poster templates. Find templates for all your promotion needs and make them uniquely yours in a flash.

Keep track of whatever you need to in style. From personal planning to promotional calendars, find templates for every kind of project and aesthetic.

Infographics
Say more with less using helpful and easily customizable infographic templates. Add clarity to business presentations, school projects, and more with these helpful templates.

Start with the best PowerPoint templates

Elevate your storytelling
Tips, tricks, and insider advice from our business and design experts
A quick way to create beautiful, powerful PowerPoint presentations
Create captivating, informative content for PowerPoint in just a few minutes—no graphic design experience needed. Here's how:

1. Find the perfect PowerPoint template

2. Customize your creation

3. Show it off
Let's create a powerpoint design, frequently asked questions, where can i find slide templates and themes that i can customize.
To find customizable slide templates and themes, you can explore the business presentations templates or search by PowerPoint templates . Once you find a template that resonates with you, customize it by changing its color scheme, add in your own photos, and swap out the font.
How do I use pre-made PowerPoint templates?
After you've chosen a PowerPoint template to use, customize it. Explore [design tips] on how to customize a deck that resonates with your brand while putting emphasis on the topic at hand. Play with other design elements, like photo shapes, to make each slide unique.
How can I make or edit my own custom PowerPoint templates?
Start from scratch by creating your own PowerPoint template . Follow tips for designs and business presentations so that your unique template is cohesive and relevant to your brand. Incorporate your brand's color scheme and graphics so that all your slides aren't text only.
What kinds templates can I get online for PowerPoint?
You can get PowerPoint templates that have modern designs, animated ones, or even hand-drawn art in each slide. The color schemes range from bold to subtle. Each template's slides are also organized based on what you may want to include in your presentation . You can use the template as a starting point and customize its specific details from theme.
Popular categories


Presentation Details
Nvidia gtc financial analyst q&a presentation, quick links.
- Email Alerts
- Request Printed Materials
- Download Library
To receive notifications via email, enter your email address and select at least one subscription below. After submitting your information, you will receive an email. You must click the link in the email to activate your subscription. You can sign up for additional subscriptions at any time.
Email Alert Sign Up Confirmation
Investor contact.
2788 San Tomas Expressway Santa Clara, CA 95051
- Contact Investor Relations
Investor Resources
- Request Information
- Stock Quote & Chart
- Historical Price Lookup
- Investment Calculator
- Fundamentals
- Analyst Coverage
- Management Team
- Board of Directors
- Governance Documents
- Committee Composition
- Contact the Board
- Corporate Social Responsibility
- Events & Presentations
Financial Info
- Financial Reports
- SEC Filings
- Quarterly Results
- Annual Reports and Proxies
Investors and others should note that we announce material financial information to our investors using our investor relations website, press releases, SEC filings and public conference calls and webcasts. We intend to use our @NVIDIA Twitter account, NVIDIA Facebook page, NVIDIA LinkedIn page and company blog as a means of disclosing information about our company, our services and other matters and for complying with our disclosure obligations under Regulation FD. The information we post through these social media channels may be deemed material. Accordingly, investors should monitor these accounts and the blog, in addition to following our press releases, SEC filings and public conference calls and webcasts. This list may be updated from time to time.

- Privacy Policy

An official website of the United States government
Here’s how you know
Official websites use .gov A .gov website belongs to an official government organization in the United States.
Secure .gov websites use HTTPS A lock ( Lock A locked padlock ) or https:// means you’ve safely connected to the .gov website. Share sensitive information only on official, secure websites.
SBOM-a-Rama February 2024 Session Presentations
Presentations from some of the many sessions held during the February 2023 SBOM-a-Rama to help the software and security ecosystem understand the current state of SBOM and SBOM community efforts.
CISA is committed to providing access to our web pages and documents for individuals with disabilities, both members of the public and federal employees. If the format of any elements or content within this document interferes with your ability to access the information, as defined in the Rehabilitation Act, please email [email protected] . To enable us to respond in a manner most helpful to you, please indicate the nature of your accessibility problem and the preferred format in which to receive the material.
Resource Materials
Related resources, secure software development attestation form, sbom listening sessions 2022, empowering small and medium-sized businesses, empowering small and medium-sized businesses resource guide fact sheet.
site categories
Smac entertainment signs nfl wide receiver dk metcalf for management.
- Disney’s Expanded D23 Fan Event: Ticket Prices, On Sale Dates, Day-By-Day Event Focus & New Disney Legends Announced
By Tom Tapp
Deputy Managing Editor
More Stories By Tom
- Amid Backlash, Jonathan Glazer Finds Some Public Support In Hollywood & From Auschwitz Memorial Director
- Ruth Bader Ginsburg’s Family Calls Musk, Murdoch, Milken, Stallone & Stewart Getting Award Bearing Late Justice’s Name “An Affront”

Disney has revealed key details about its biannual D23 fan event coming to the Anaheim Convention Center and the Honda Center on August 9, 10 & 11. The company promises “the best of Disney, Pixar, Marvel, Star Wars, and more. This year’s event will feature Disney+ integration with some presentations streamed live , musical performances with world-class artists, special content presentations, a new interactive app, and one-of-a-kind shopping experiences.”
Related Stories

Disney Breaking Ground With D23 Fan Event, With Plans To Stream Parts Of It On Disney+ And Expand To International Markets

Disneyland’s Multi-Decade, $1.9B Expansion Plan Clears Crucial Hurdle After Contentious Public Meeting
The Honda Center is a new addition to D23 this year and Disney says it “will be home to three nights of marquee showcases—Disney Entertainment, Disney Experiences, and Disney Legends—allowing us to bring bigger shows with more magic to the biggest audience of Disney fans in the world.”
See below graphics for a full pricing breakdown.

Here’s Disney’s breakdown of what you get for each tier of ticketing. Note that only the Ultimate Fan Pass and the Ultimate Preferred Fan Pass tiers gain access to the showcases and the Legends Ceremony.

And even within the Ultimate and Ultimate Preferred fan pass levels there are separate tiers of pricing based on how close you would like to be to the stage. On-sale dates vary from March 26-28, depending on the purchaser’s D23 membership level and/or whether that person is a Visa cardholder.

As for what’s on offer during D23, the event has been segmented into three topics of interest, one per day.
On Saturday at 7 p.m. , Disney Experiences takes the center stage for Disney Experiences Chairman Josh D’Amaro’s presentation featuring the latest on projects in development around the world for Disney Parks and experiences,” including special announcements, surprises and performances.
Finally, on Sunday at 5 p.m. , Ryan Seacrest will host the induction of the 2024 class of Disney Legends . They include Colleen Atwood, Angela Bassett, Martha Blanding, James L. Brooks, James Cameron, Jamie Lee Curtis, Miley Cyrus, Steve Ditko, Harrison Ford, Mark Henn, Frank Oz, Kelly Ripa, Joe Rodhe, and John Williams.
As for the Convention Center floor, Disney promises “an immersive show floor full of great experiences and activities” designed and expanded this year in partnership with Walt Disney Imagineering.
There will be pavilions from Pixar and Walt Disney Animation Studios, Disney+, Marvel Studios, Disney Experiences, Lucasfilm and a first-of-its-kind exhibition from the Walt Disney Archives titled “A Great Big Beautiful Car Show.”
And if that is not enough Disney fandom for you, there are additional opportunities to gather with fellow D23 members in the week leading up the to the big event.
They include the first ever D23 Day at Angel Stadium on Sunday, August 4, with attendees getting a Mickey Mouse bobblehead.
On Tuesday, there is D23 Night at the Anaheim Packing District.
On Wednesday, Disney will present an outdoor screening of The Incredibles to celebrate the film’s 30th anniversary. The event will take place at Pearson Park Amphitheater in Downtown Anaheim and feature food trucks.
On Thursday, both Disneyland and California Adventure will welcome ticketed D23 fans from rope drop to late night. The day will include “unique offerings for fans, including a custom cavalcade, an energetic dance party, special photo opportunities, and more.”
Must Read Stories
Record noms haul for netflix as ‘crown’ dominates; snubs & surprises.

CBS & CBS Studios Chiefs On Building ‘NCIS’ Universe: Renewals, Crossovers & Tiva
Endeavor-run tko group pays $335m to settle antitrust suit by ufc fighters, ‘narcos’ creator, max & disney+ unveil shows.
Subscribe to Deadline Breaking News Alerts and keep your inbox happy.
Read More About:
No comments.
Deadline is a part of Penske Media Corporation. © 2024 Deadline Hollywood, LLC. All Rights Reserved.

VIDEO
COMMENTS
Insert a background picture on a slide. Right-click the margin of the slide and then select Format Background. In the Format Background pane, choose Picture or texture fill. Under Insert picture from, choose where to get the picture from: (This option is unavailable if you haven't Copied a picture.) To adjust the picture's relative lightness ...
Once your slides are selected, in PowerPoint's ribbon at the top, click the "Design" tab. On the "Design" tab, from the "Customize" section, select "Format Background." To the right of PowerPoint's interface, you will see a "Format Background" pane. Here, in the "Fill" section, you will select a custom background for your slides.
Select Design > Format Background. OR. Right-click the margin of slide and select Format Background . In the Format Background pane, select Picture or texture fill. Select File. In the Insert Picture dialog box, choose the picture you want to use and then select Insert. Note: PowerPoint resizes the image to fill the entire slide background.
Download the Chalkboard Background presentation for PowerPoint or Google Slides and start impressing your audience with a creative and original design. Slidesgo templates like this one here offer the possibility to convey a concept, idea or topic in a clear, concise and visual way, by using different graphic resources. You...
When you download the PowerPoint background, you get a PowerPoint file with several slides in it, demonstrating the use of the background in a presentation. If you want to grab the background image, you'll need to go into the Slide Master View to select the image. Resource #2: Free PPT Backgrounds
Use the slide master to set a picture as the background for the entire presentation . You can also set a picture as a PowerPoint background for your entire presentation: 1. Click on the View Select Slide Master from the Master Views group. 2. Click Background Styles and select Format Background…. 3. In the Format Background pane, click ...
Choose a background that supports your presentation topic. If you're editing your background template, be sure your colors have high contrast-dark backgrounds with light text, and vice versa-so they are easy for your audience to take in. If you're aiming for trendy, check out colorful minimalism or gradient backgrounds.
How to add a background in PowerPoint - the right-click method. Method 2 - the Design tab option. To access this option, go to the Design tab on the ribbon. On the far right side, you will see the Format Background option. Clicking it will open the Format Background pane on the right side of your screen.
Take a look at the backgrounds we've collected for your company presentation: 1. Blurred Office Interior Background. Blurred light photographs are great for business presentations where they can fit in any slide. FREE DOWNLOAD. 2. Light Corporate Interior Background.
1. Open your PowerPoint presentation. You can add graphics to the background of any slide in your PowerPoint presentation. Open the presentation you want to edit in PowerPoint. 2. Click the Design tab at the top of the window. This will display the Design tools. 3. Click the "Format Background" button.
1. Open Computer Screen Presentation Background. I'm a huge fan of using mockups in my content and design work. If you check out Venngage's Gallery, you will see that it's full of professional poster and flyer mockups. These mockups are extremely useful because you can instantly place the reader in your shoes.
1 Pattern Background With a Color Overlay. There are lots of photographable objects and sections of architecture that can resemble patterns. For example, concrete slabs with holes, corrugated iron, or paneling. Add a strong color overlay with a little transparency and you've got a versatile presentation background.
Using videos for PowerPoint presentation background. Some people may like to add videos as backgrounds for their slides. Despite what most people might think, doing this is a piece of cake. Having videos as your presentation's background can look really nice. But you'll have to get it right, or your slides might look amateurish and messy.
Download the Pastel Plushies Theme presentation for PowerPoint or Google Slides and start impressing your audience with a creative and original design. Slidesgo templates like this one here offer the possibility to convey a concept, idea or topic in a clear, concise and visual way, by using different graphic resources.... Multi-purpose.
Make it simple and hassle-free with a collection of well-designed and easy-to-use presentation templates from Canva. To captivate your target audience, you need the proper presentation template design that suits your subject. After all, a pleasing visual, coupled with helpful and relevant content, can go a long way in creating a solid presentation.
Captivate your audience with our collection of professionally-designed PowerPoint and Google Slides templates. Boost your presentations and make a lasting impression! Back All templates. All Templates ; Color ; Style ... View all PPT templates and Google Slides themes. Find Free Slide Show Templates that Suit your Needs. Slide templates by ...
920 Free images of Presentation Background. Presentation background images for free download. Browse or use the filters to find your next picture for your project. Find images of Presentation Background Royalty-free No attribution required High quality images.
Download the perfect powerpoint background pictures. Find over 100+ of the best free powerpoint background images. Free for commercial use No attribution required ...
Find the perfect PowerPoint presentation template Bring your next presentation to life with customizable PowerPoint design templates. Whether you're wowing with stats via charts and graphs or putting your latest and greatest ideas on display, you'll find a PowerPoint presentation template to make your ideas pop.
Design, present, inspire with Canva Presentations. Reimagine Presentations with cinematic visuals that captivate your audience - no matter how or where you're presenting. With features to collaborate smarter, create stunning data visualizations, and deliver confidently, Canva Presentations bring impact to your ideas. Create a presentation.
NVIDIA GTC Financial Analyst Q&A Presentation March 19, 2024 View this Presentation PDF Format Download (opens in new window) PDF 2.63 MB Listen to this Presentation Audio Format Download (opens in new window) Watch this Presentation Video Format Download (opens in new window) View this Presentation PDF Format Download (opens in new window)
Los Angeles, CA - (March 18, 2024) - Real Time With Bill Maher, HBO's highly acclaimed and EMMY nominated talk show, will replay a special edition on CNN, Saturdays at 8:00PM beginning March ...
Platform Presentations take place in the Bill Daniel Student Center (SUB) on the second floor. First NameLast NameYour MajorClassificationMentor DepartmentMentor Last NameSession ARoom 209
Presentations from some of the many sessions held during the February 2023 SBOM-a-Rama to help the software and security ecosystem understand the current state of SBOM and SBOM community efforts. CISA is committed to providing access to our web pages and documents for individuals with disabilities, both members of the public and federal ...
3/20/2024 11:54 AM House Appropriations - FY 2025 DRAFT Budget Box Notes DRAFT 1Starting Place After BAA (24.90) 2Gov. Rec. Additional FY 2024 Changes 3 $10M Child Care Savings 10.00
On Saturday at 7 p.m., Disney Experiences takes the center stage for Disney Experiences Chairman Josh D'Amaro's presentation featuring the latest on projects in development around the world ...
G-12 Progress Report through January 2024 ⚫G-12's represent delegated authority to make adjustments (increases or decreases) to project funding ⚫Through January 2024, Caltrans has processed the following changes: SHOPP: Approximately $64 million in increases from 67 projects, and $114 million in savings from 102 projects STIP: Program savings of $451,600 from four projects