- Known issues with Windows 10
- Installation and activation issues
- Outlook for PC
- Excel for PC
- Word for PC
- PowerPoint for PC
- OneNote for PC
- Access for PC
- Outlook for Mac
- Excel for Mac
- Word for Mac
- PowerPoint for Mac
- OneNote for Mac and iOS
- Outlook for mobile on hybrid Exchange
- Outlook.com
- Skype for Business


Fixes or workarounds for recent issues in PowerPoint for Windows
Last updated: March 2024
PowerPoint crashes and slow performance
[INVESTIGATING] Error “Something Went Wrong [1001]” signing in to Microsoft 365 Desktop Applications
[FIXED] PowerPoint may freeze or hang when playing embedded videos
[FIXED] Error "Invalid password" when opening a VBA project using the correct password
[FIXED] Internet connectivity issues in M365 apps after a change to the IP address range
[FIXED] Word, Excel, and PowerPoint close unexpectedly when trying to open cloud documents in Office Version 2205
[INVESTIGATING] The video capture of "Record Slide Show" does not work with redirected camera device of RDP client
[FIXED] Office Applications crash due to Nahimic audio driver
[FIXED] Windows cannot find "c:\program files\microsoft office\root\office16\outlook.exe
[FIXED] PowerPoint file becomes corrupt when opening a file that contains a VBA project or after enabling a macro in an open file
[WORKAROUND] PowerPoint crashes when you use media in your files
Expand this section for older crashes and slow performance issues that are fixed
[FIXED] Office apps crash after you try to access files from OneDrive
Issues affecting PowerPoint features and add-ins
[FIXED] PowerPoint Error “ai.exe - Entry Point Not Found” when opening PPT files or editing text on Windows
[INVESTIGATING] Automatic sensitivity label policy doesn't work in PowerPoint for PC
[WORKAROUND] Issues when trying to insert online videos from Vimeo into PowerPoint for Windows
[BY DESIGN] Placeholder disappears for other co-authors a few minutes after inserting a video in PowerPoint
[INVESTIGATING] Reuse Slides option in PowerPoint is missing after updating Office
[WORKAROUND] Replace Font dialog only shows fonts within the PowerPoint presentation
[FIXED] "Access Denied" when launching an Office add-in
[FIXED] Excel, Word, or PowerPoint may crash with older versions of GigaTrust software
[WORKAROUND] "The fine print" license agreement message unexpectedly appears when opening Office apps
[FIXED] Problems with text, underline, and flickering screens when using Office edit languages
[WORKAROUND] "Run Programs" custom action is disabled in PowerPoint 2016
[WORKAROUND] Office 2016 is automatically set as the default application when opening an Office file after installing the Microsoft 365 trial version
[FIXED] AutoSave is missing from the Office toolbar
[FIXED] Windows File Explorer does not display the Office document properties
[FIXED] Error containing the URL "http://hubblecontent.osi.office.net/" when inserting an icon or picture
Problems editing charts after update [FIXED]
Last updated: January 11, 2018
If you recently installed an update and have McAfee antivirus installed on your PC, you may experience problems editing chart data in PowerPoint or Word.
STATUS: FIXED
This issue has been addressed in McAfee's WebAdvisor release 4.0.7.148. To fix this issue, please update the McAfee antivirus to the latest version.
Expand this section for older issues affecting PowerPoint features and add-ins
[FIXED] Repeated prompt to login and open "_vti_rpc" when using Office 2016 apps with documents stored in OneDrive
Changed functionality, blocked or discontinued features
Flash, Silverlight, and Shockwave controls blocked in Office 2016
Need more help?
Have a feature request.

Want more options?
Explore subscription benefits, browse training courses, learn how to secure your device, and more.

Microsoft 365 subscription benefits

Microsoft 365 training

Microsoft security

Accessibility center
Communities help you ask and answer questions, give feedback, and hear from experts with rich knowledge.

Ask the Microsoft Community

Microsoft Tech Community

Windows Insiders
Microsoft 365 Insiders
Find solutions to common problems or get help from a support agent.

Online support
Was this information helpful?
Thank you for your feedback.

Think Outside The Slide
Solving Presentation/PowerPoint Problems
This site is copyrighted by Dave Paradi. All rights reserved. Setting up the Equipment/Room
- My slides show on my laptop screen but not through the projector – what do I do?
- My slides show on the projector but not on my laptop screen – what do I do?
- My laptop is a widescreen but the projector is not – how do I make my presentation look the best?
- The computer they gave me doesn’t have my version of PowerPoint – what do I do?
- I can’t see my laptop screen from where I am standing – how do I know where I am in the presentation?
- Should I stand to the left or the right of the screen when presenting?
- Due to the room setup, I can’t stand close enough to my computer to advance the slides – what can I do?
- How should I arrange my podium/table for presenting?
Problems Discovered While Testing Your Slides
- My colors look awful on the screen – what can I do?
- My video clip won’t play – what do I do?
- A link to a file doesn’t work – what do I do?
- A link to a web site doesn’t work – what do I do?
- My audio clip won’t play – what do I do?
- The audio/video clip isn’t loud enough – what can I do?
- Some or all of my pictures show up with a red “X” and a warning about QuickTime – what is wrong?
- Why are my slides advancing on their own?
- The mouse cursor keeps coming up every time I advance to the next point – how do I get rid of it?
- My remote control isn’t working – what do I do?
- I forgot my speaking notes – what do I do?
Problems during Delivery of the Presentation
- I was just told I have less time to present – what do I do?
- What tips do you have for a smooth delivery?
- I am feeling nervous – what can I do to relax?
- The projector just died – what do I do?
- My computer just froze up – what do I do?
- The audience isn’t responding to my material – what can I do?
- What is the best way to end my presentation?
Setting up the Equipment/Room My slides show on my laptop screen but not through the projector – what do I do? Try these two things:
1) Display toggle: Laptops have multiple display modes. The four most common are: 1) laptop display only, 2) external display only, 3) duplicate the laptop display on the external display, and 4) extend the laptop display onto the external display. The computer may not be in a mode that displays the presentation on the external display properly. To switch display modes in Windows 8 and above, press Windows+P (hold the Windows key and press the letter P). You can now use your arrow keys to select the mode you want and press Enter when done (or use your mouse to click on the desired mode). Many laptops also have a key combination that will allow you to rotate between the display modes. If you have Windows 7, this will be the method you use to change display modes. Look for a key (usually one of the function keys) that has a picture of a display on it. You usually have to hold a special Function key (usually labeled Fn) and press this key to switch between the different modes. After you press the key combination, wait at least five to ten seconds for the new setting to take effect before you toggle to the next setting.
2) Cables/connectors are loose: Make sure all cables and dongles/connectors are securely connected to your laptop, each other, and the projector.
3) Even after checking the above, you still may not see the image through the projector if your laptop has a graphics chipset that is not powerful enough to show the image on both the laptop screen and the projector at the same time. In this case, you will have to use the display toggle to set it so that the projector is the only display.
See this article for more information on display issues . Back to list
My slides show on the projector but not on my laptop screen – what do I do? Laptops have multiple display modes. The four most common are: 1) laptop display only, 2) external display only, 3) duplicate the laptop display on the external display, and 4) extend the laptop display onto the external display. The computer may not be in a mode that displays the presentation on the external display properly. To switch display modes in Windows 8 and above, press Windows+P (hold the Windows key and press the letter P). You can now use your arrow keys to select the mode you want and press Enter when done (or use your mouse to click on the desired mode). Many laptops also have a key combination that will allow you to rotate between the display modes. If you have Windows 7, this will be the method you use to change display modes. Look for a key (usually one of the function keys) that has a picture of a display on it. You usually have to hold a special Function key (usually labeled Fn) and press this key to switch between the different modes. After you press the key combination, wait at least five to ten seconds for the new setting to take effect before you toggle to the next setting.
See this article for more information on display issues . Back to list My laptop is a widescreen but the projector is not – how do I make my presentation look the best? In PowerPoint, you need to set the slide show display mode to display in the resolution that is the default for most projectors – 1024 x 768. In PowerPoint 2003, click on Slide Show – Set Up Show. In the Slide Show resolution drop down box at the bottom of the dialog box, select 1024 x 768. Click the OK button to save the setting. In PowerPoint 2007 and higher, click the Slide Show ribbon. In the Resolution drop down box select 1024 x 768. When you enter Slide Show mode, your laptop will now switch to this resolution. If the projector is a newer projector, it may have a widescreen mode. Ask the staff if it does, since this may be an option if you really want to show widescreen content.
See this article on whether you should use 4×3 or 16×9 slides . Back to list The computer they gave me doesn’t have my version of PowerPoint – what do I do? If the version on the computer is newer than the version you have, everything will be fine since new versions are compatible with older versions. If the version on the computer is older than your version, it will likely read your file and display it but any new features you have used may not work properly. Test every slide to see if anything will not work the way you want it to. If there is time, ask if they can download and install the latest PowerPoint Viewer from Microsoft’s web site. This is a free application that only shows the slides and will be able to display all new features properly. Next time, consider asking what version they have or carrying the PowerPoint Viewer on a USB drive so they can install it if needed. Back to list I can’t see my laptop screen from where I am standing – how do I know where I am in the presentation? If possible, see if you can rearrange where you are standing or where the laptop is positioned so you can see it. If this is not possible, realize that you will only have to look at the screen once per slide to know what is happening. You will be tempted to look at the screen often, but you don’t need to. After you advance to a new slide, take a second to glance at the screen but don’t start talking yet. This gives you time to know that the correct slide is on the screen. Then, turn and face the audience and start speaking. If you have builds during the slide, have the confidence that they will happen when you press the advance button on your remote and resist the temptation to look after each build. Make sure you have a copy of the slides with you if you need to refer to them during your presentation. Back to list Should I stand to the left or the right of the screen when presenting? Sometimes you don’t have a choice of which side you can stand on due to the setup of the room. If you do have a choice, I suggest you stand to the left of the screen as seen by the audience. This way, they return their focus to you on the left after they see your slide. This is the most natural for most Western audience members. Back to list Due to the room setup, I can’t stand close enough to my computer to advance the slides – what can I do? There are a number of things to try. First, see if someone has a remote control device you can borrow that will allow you to stand away from the computer and advance your slides with the remote. Second, see if they have an extension cord that can extend the connection between the computer and the projector and allow you to position your computer closer to where you are standing. Third, see if you can rearrange some of the room so you can stand close to the computer. Lastly, see if you can arrange with someone who is close to your computer to advance the slides for you. Work out with them a hand signal that tells them to advance the slide. Don’t keep saying “Next slide please” over and over in order to advance the slides. Next time your present, carry VGA and HDMI extension cords and a remote control of your own. Back to list How should I arrange my podium/table for presenting? The overall thought should be that you don’t want to arrange your items in a way that may cause an accident during the presentation. Put the items you won’t be touching farthest from where you are standing, like your laptop if you are using a remote, a clock so you know how you are doing with the time you have been given, and any cellphones, name badges, etc. that you have taken off for the presentation. Place your notes in front of where you will stand so you can easily see them and leave space to the left so that you can slide the pages over during the presentation (don’t flip the pages, slide them over). Place a glass of water slightly away from the rest of your items, and certainly away from your laptop. It is still reachable, but you don’t have to reach over the other items to get the glass. That way, there is less chance of you spilling it and causing a problem. Back to list
Problems Discovered While Testing Your Slides My colors look awful on the screen – what can I do? A poor quality image is generally due to one of two issues. First, it could be the projector. The bulb could be weak or one of the colors in the unit could have gone bad. See if there is another, newer projector available. If there isn’t, acknowledge the problem at the start of your presentation but don’t blame anyone. You want the audience to sympathize with your situation, not turn against you because you are bitter. The other cause could be the colors you chose for your slides. If they don’t have enough contrast, it will be hard to distinguish between the background and any text or visual elements. It may also be because the color you selected is not accurately displayed by this projector (every projector does a better or worse job on some colors). In this case, go to your Slide Master and see if you can modify the background color to make the slides look better. You can also try to modify the text color, but it may involve reformatting almost every slide, so start with a slight change to the background and see if that helps. Again, you may not be able to do much about this issue, so acknowledge it at the start and move on. To make sure the colors you have chosen for your slides have enough contrast, test them with the Color Contrast Calculator . Back to list
My video clip won’t play – what do I do? There are a number of potential problems, so let’s work through them step by step. First, check if the video file exists. Depending on the way you inserted the video or what version of PowerPoint you are using, PowerPoint may link to the video file instead of embedding it, so the video file must exist on the computer in order for it to run. If the video file does not exist, you will have to get it or decide to present without the video. If the video file does exist, or you were able to get a copy of it, see if it will play in a media player, such as Windows Media Player. If the video has an error playing in the media player, the file is likely corrupt and you will need to get a new copy of it or decide to present without the video. If the video file does play correctly in a media player, then you can re-link the video file to the slide in your presentation. On the slide, delete the old video link and re-insert the video file. Set the options and re-test to see if it works. In rare situations, an inserted video file does not play. One option is to create a hyperlink to the video file on your slide. Activate the hyperlink when you are presenting and your default media player will play the video. It won’t look as nice, but at least you can use the video. Back to list
A link to a file doesn’t work – what do I do? The first thing to check is to see whether the file you have linked to exists. If it does not, you will need to get a copy of it or decide to do without it for this presentation. If the file does exist, re-link to it from your slide. Back to list
A link to a web site doesn’t work – what do I do? If the link is to a web site, then you will need to check the Internet connection from the computer. Open the browser and go to a commonly accessible site like google.com, cnn.com or yahoo.com. If those sites don’t come up, it is likely that the Internet connection isn’t working. Ask the facilities people at the location for assistance in getting it working. If possible (and not too expensive), you should always prefer a wired connection over a wireless connection to the Internet because the wired connection is more reliable. If you can access a common web site from the browser, then the link on your slide may not be spelled correctly. Edit the link and check that it has the correct spelling. In the future, consider having backup slides that are screen shots of the web site so that if the Internet connection can’t be fixed, you can still show the audience some of what you wanted them to see on the web. Back to list
My audio clip won’t play – what do I do? There are a number of potential issues that could be causing the problem. First, check if the audio file exists. While it is possible to embed audio files into the PowerPoint file, most audio files are too large, so PowerPoint links to the file instead. Since it is a link, the audio file must exist on the computer in order for it to run. If the audio file does not exist, you will have to get it or decide to present without the audio. If the audio file does exist, or you were able to get a copy of it, see if it will play in a media player, such as Windows Media Player. If the audio has an error playing in the media player, the file is likely corrupt and you will need to get a new copy of it or decide to present without it. If the audio file does play correctly in a media player, then you can re-link the audio file to the slide in your presentation. On the slide, delete the old audio link and re-insert the audio file. Set the options and re-test to see if it works. In rare situations, an inserted audio file does not play. One option is to create a hyperlink to the audio file on your slide. Activate the hyperlink when you are presenting and your default media player will play the audio. It won’t look as nice, but at least you can use the audio. In the future, consider having a transcript of the audio on a backup slide so if the audio doesn’t work, you can still share the message from the audio. Back to list
The audio/video clip isn’t loud enough – what can I do? First, check that the volume on the computer is turned up as much as possible. On some computers there are volume buttons and on some there are key combinations that will increase the volume. You can also use the volume setting in Windows to increase the volume. If the volume is still not loud enough, you may be able to increase the volume of the clip within PowerPoint. In the Animation Options for the clip, you can set the volume for the clip and you should move it to the maximum setting if necessary. If your computer is connected to speakers or a sound system, make sure the volume on that system is also increased. Back to list
Some or all of my pictures show up with a red “X” and a warning about QuickTime – what is wrong? This can happen when the presentation has been developed on PowerPoint for the Mac and is being displayed on PowerPoint on a Windows computer if images were not inserted properly. If you use Copy & Paste on the Mac, it can embed QuickTime information into the picture because copy & paste are operating system level functions. When it gets to the Windows PC, it can’t understand the QuickTime information in the picture, so it displays the red “X” as a placeholder and gives you information about a QuickTime error. The solution is to use the Insert – Picture – From File function within PowerPoint on the Mac. If you have access to the Mac and the time, you can try to delete and re-insert the pictures on the Mac and use the new version on the Windows PC. If you can’t re-insert the pictures, you will have to delete the pictures from the slides and plan to present without them. Back to list Why are my slides advancing on their own? This usually happens when the slides have been taken from another slide show that was a self-running loop of slides. The slides have been set to advance automatically after a certain time has elapsed. In the Slide Transition settings, make sure that the checkbox for automatic advancing is unchecked and apply that to all slides. Back to list
The mouse cursor keeps coming up every time I advance to the next point – how do I get rid of it? If you are using a mouse to advance your slides, this can happen frequently. The mouse cursor appears whenever the mouse is moved, and even a slight movement can cause the cursor to appear. What is likely happening is that each time you click the mouse to advance the slide, the mouse moves slightly, causing the cursor to appear. In Slide Show mode, press Ctrl+H to hide the cursor from coming up when you move the mouse. If you do need the cursor to appear during the presentation, press Ctrl+A. If the mouse comes up accidentally in your presentation, you can press the A key to make it disappear, but that won’t stop it from appearing the next time you move the mouse. Back to list
My remote control isn’t working – what do I do? The most likely cause of a remote not working is that the batteries need to be changed. Put a new set of batteries in the remote and see if it works. If it still doesn’t work, try removing the dongle from the computer and waiting a minute before inserting the dongle in the USB port. If that doesn’t work, try another USB port (it is rare for a USB port to fail, but it has happened). Next, see if someone else has a remote you can borrow for your presentation and use their remote. Lastly, if you have a remote mouse, connect it and advance the slides using the left mouse button (press Ctrl+H when in Slide Show mode to stop the cursor from coming up every time you move the mouse). If all else fails, position the laptop where you can reach the keyboard and use the arrow keys to advance through the presentation. Back to list
I forgot my speaking notes – what do I do? If you have a printout of your slides that is being used as a handout for the audience, grab a copy and make some quick notes under each slide. Use this to remind you of the key points you wanted to make. If there is no printout of your slides, grab a pad of paper and start making key notes for each slide. Write the slide number and headline on one line and your bullet notes below. The slide number and headline will help you keep on track between these notes and your slides. Another alternative is to get a copy of your notes onto your smartphone or tablet by downloading them from a web archive or having someone e-mail them to you. You can then refer to the notes on your phone/tablet during the presentation or transfer them to a computer where they can be printed. If someone else can print your notes back at the office, they could fax them to you at the location and you can use the faxed copy. Back to list
Problems during Delivery of the Presentation I was just told I have less time to present – what do I do? If you have less time to present, you need to focus on the most important ideas you want to get across to the audience. Go into your slides and hide those slides that do not relate to the reduced scope of your presentation. Do not delete the slides, hide them instead, so that you don’t lose that work and so that you can access the slides if necessary. When you start your presentation, never refer poorly to the reduced time. If the audience has a copy of all of your slides or notes for all of the material you were going to cover, let them know that you will focus on the most important ideas and have given them additional reference material for their use after your presentation. Throughout the presentation, give them guidance on where you are in the handout, “On page 4 there is some more information on the research methods which you can read later. I would like to now focus on page 5 and talk about the results of the findings.” If you do need to access one of the hidden slides during your presentation, press Ctrl+S in Slide Show mode and select the slide you want to show from the list it displays. Back to list
What tips do you have for a smooth delivery? To make the experience for the audience as smooth as possible, start by making sure that your slides are in Slide Show mode before the projector image is shown. If you are following another presenter, put a piece of paper over the projector lens temporarily or switch the laptop output to show only on the laptop screen. Do the switching of files without the audience seeing everything. Then display the first slide to the audience. If you need to jump to any slide in your presentation, you can press Ctrl+S during the presentation and select from the list of slides. A more seamless way to jump to any slide is to enter the slide number using the number keys on the keyboard and press the Enter key. This jumps to the desired slide with the audience thinking it is the next slide. This technique can be very useful if you find yourself running out of time during your presentation. Always know what the slide number is for your concluding slide and if necessary, jump to that slide to end on time. To focus attention on you or to continue a story when the slide is no longer needed, you can always press the “.” key (period key) on the keyboard. This blacks the screen. You can return to the normal display by pressing the period key again. The final tip is that you can actually draw on a slide in PowerPoint, which can be useful in certain situations. To access a pen in Slide Show mode, press Ctrl+P. To change the options for the pen, such as width or ink color, right-click and select the Pen Options. You can draw on the slide with the pen by holding down the left mouse button and dragging the pen cursor. To erase what you have drawn, press the E key. To return to normal presenting mode, press Ctrl+A to change the cursor to the normal arrow and then press A to hide the cursor. Back to list
I am feeling nervous – what can I do to relax? Most nervousness comes from a root of fear that something bad will happen. Please realize that most of your audience is glad it is you up there and not them, since speaking in public is one of the most common fears. But let me give you a different perspective to consider. I believe that speaking to an audience is really just having a conversation with them. You are the expert in your topic and they came specifically to hear you. They are glad to be there and are eager to hear what you have to say. If you miss a point or leave something out, don’t make a comment, just come back to it later – most of the time they will never know because they don’t know what you were supposed to say. If you make a mistake, don’t put yourself down, just correct it and move on – we all make mistakes sometimes, don’t worry about it. Remember that they came to see you and they will be tolerant of a minor mess up because we are all human. Do your best, that’s all they ask, or anyone could ask, of you. Back to list
The projector just died – what do I do? A projector can shut off for a number of reasons. If some of the exhaust vents are blocked by papers or books placed too close to the projector, it will shut down when the temperature gets too hot inside. Check that there isn’t anything obstructing the vents of the projector. It will need to cool down before you can turn it back on. Blowing into the projector to cool it down may help reduce the time it needs to be ready. Check that the power has not been shut off to the projector. Check the power switch, the switch on any power bars and the plug to the wall outlet. Someone might have tripped over the cord or accidentally turned off the power bar. Check that the cords from the projector to the computer are still properly plugged in. You have about 3-4 minutes to try to rectify the situation before the audience starts to get fidgety. If it appears that the projector will not work because the bulb has died or another malfunction, you need to commit to delivering your message anyways. Instead of your slides, see if there is a flipchart, blackboard, whiteboard or overhead projector that you can use to draw some of the key visuals. Use your arms to draw visuals in the air, but draw from the audience’s perspective (this takes practice to be able to do well). Use more descriptive language so people create pictures in their mind. Never say negative things about the A/V folks, the projector, the facility or the situation. Stay positive and move forward and the audience will come with you. Back to list
My computer just froze up – what do I do? What appears to be the computer freezing may be PowerPoint, Windows or the computer. Always start by turning the projector off, putting a piece of paper in front of the lens or disconnecting the computer from the projector so the audience doesn’t see what you are about to do. Next, press Esc to exit your slide show. If you get back to the editing view, try restarting your slide show. If you don’t exit the show, you need to try shutting down PowerPoint. Press Ctrl+Alt+Del to bring up the Task Manager. Find the PowerPoint program in the list of Applications. Select it and click the End Task button. It will take a minute or two to shut down PowerPoint. Try starting it again and restarting your slide show. If you can’t get to the Task Manager, you can force the computer to shut down by pressing and holding the power button on the computer until it shuts down, usually 7-20 seconds at least. Try restarting the computer, PowerPoint and your slide show. If the computer has truly died and won’t work, you need to figure it out within about 5 minutes. If this is the case, you need to commit to delivering your message anyways. Instead of your slides, see if there is a flipchart, blackboard, whiteboard or overhead projector that you can use to draw some of the key visuals. Use your arms to draw visuals in the air, but draw from the audience’s perspective (this takes practice to be able to do well). Use more descriptive language so people create pictures in their mind. Never say negative things about the A/V folks, the computer, the facility or the situation. Stay positive, move forward and the audience will come with you. Back to list
The audience isn’t responding to my material – what can I do? If you sense that the audience is not connecting with what you are saying, it is better to stop and assess the situation instead of ploughing on with your material. In an informative or training situation, you can introduce an exercise where they form into groups of 2-4 people and discuss how they could apply the ideas in their own situation and what obstacles they see. Then have the groups report back what they discussed. Their discussions will let you know if the material is too complex, isn’t relevant or they just don’t see how it could apply to them. In a persuasive presentation, do a check in to see if they understand your points by asking “Does this make sense to you?” Take a pause in the presentation and ask if there are concerns or questions on what has been discussed so far. Take whatever feedback you get and switch gears to a different direction if needed. Be prepared to shut down the presentation and go in the direction that will help you move the audience to the place you want them to reach. Also realize that many times when we think the audience is lost, it may just be that they are tired or the culture is not an expressive one. It may not indicate anything at all about how your presentation is going. Back to list
What is the best way to end my presentation? The worst way to end your presentation is to have a slide with the word “Questions???” in large type in the middle of the slide. This suggests that they should question everything you said because you know it wasn’t clear and actionable. The second worst way to end your presentation is a similar slide but this time the word “Thanks!!!” is in the middle of the slide. All this does is thank them for not getting up and leaving early. A much better approach is to end with a slide that summarizes your key points and leads to a discussion of the next steps. In an informative presentation, it would be a summary of what you explained and a discussion of how the audience will use this new information in their own situation. In a persuasive presentation, it is a summary of how the points you presented lead to the desired outcome and a discussion of the next steps in the decision-making process. Finish strongly to inspire action on your message. Back to list

Does Your PowerPoint Keep Crashing? Here’s What to do!
By: Author Shrot Katewa
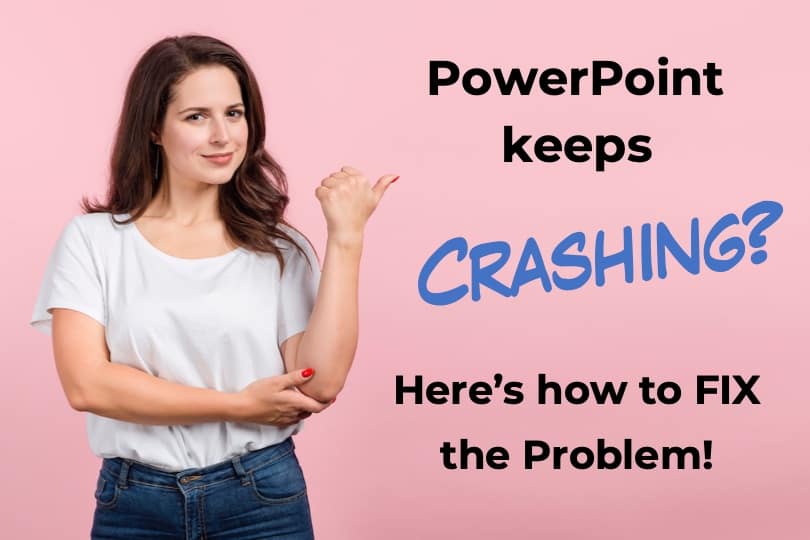
So, just the other day, I was working hard and assembling slides all night for the presentation next morning. Out of the blue, my PowerPoint just stopped responding! Even when I restarted the program, it would keep crashing! It was EXTREMELY frustrating, to say the least!
It is not the first time that I had faced this issue. So I decided to do a little digging and put an end to this problem once and for all!
In this article, I’ve captured all the lessons that I’ve learned so that you don’t have to go through this grind. I sincerely and genuinely hope that this article helps you and saves you the numerous hours that I spent finding out the issue with my PowerPoint!
A Quick Note Before We Begin – if you want to make jaw-dropping presentations, I would recommend using one of these Presentation Designs . The best part is – it is only $16.5 a month, but you get to download and use as many presentation designs as you like! I personally use it from time-to-time, and it makes my task of making beautiful presentations really quick and easy!
Why does PowerPoint Close Unexpectedly or Keep Crashing?
Microsoft PowerPoint is the bread and butter when it comes to documentation and presentation. By design, it is simple and straightforward, and comes packed with bunch of powerful features that makes designing a presentation a breeze.
But, not all programs are flawless, and crashing or freezing of an application is often a common phenomenon.
One of the most common reasons that cause PowerPoint to crash is size of your PowerPoint file.
The last few updates of PowerPoint have made the experience smoother, but not without a few bumps. The program is prone to freezing or not responding for several reasons. These could be because of other apps or programs, the state of your hardware, or how updated your PC. Each issue needs to be handled differently.
We need to understand WHY the issues occur before we try solving it. It is unfortunate that PowerPoint works smoothly throughout the year but will probably freeze up the week you are stressed over a certain presentation. I have been there. So, let us calibrate the various reasons and try to figure it out.
Why does PowerPoint Freeze?
When your PowerPoint Freezes, it can be a real hassle and often even result in loss of your work progress. I personally find it really annoying to see PowerPoint freeze especially when I’m in the middle of making an important presentation as this makes me lose my chain of thought.
However, it really helps if you know how to handle this type of freeze up of PowerPoint. Most importantly, knowing the reasons why this happens can help you fix the issue.
PowerPoint can freeze for various reasons including the large size of PowerPoint file, multiple heavy programs running simultaneously, the computing capacity of your computer, or even third-party Microsoft Office add-ins causing a conflict. The issue can be resolved by restarting your computer.
I’ve included a short list of all possible reasons for Microsoft PowerPoint to freeze –
- If your computer is not up to date and performing poorly, PowerPoint will perform poorly.
- If your computer is running too many heavy programs at once it will hamper the performance of most apps. In turn, freeze PowerPoint.
- If your CPU gets hot frequently, it can cause PowerPoint to not work properly.
- If PowerPoint is already being used in another process, it can malfunction.
- If MS Office is not updated, it will deteriorate the user experience.
- Third-party Add-ins can cause a disturbance in MS Office apps.
- Antivirus or firewall conflicts with PowerPoint can cause it to become slow.
- If your hard disk is corrupted it will affect PowerPoint and freeze.
- Malware or Virus in your PC can also cause PowerPoint to freeze or become slow.
How to Fix the PowerPoint Crashing Issue?
The crashing issue can occur for various reasons and the solution varies from problem to problem. Unless it is a major issue with your hardware or a virus strikes, some of the points mentioned below will most definitely help you solve the problem.
1. Update Microsoft PowerPoint Software
Programs can malfunction if they are not regularly updated. Many users have reported that their crashing or freezing problems were automatically fixed after updating.
This goes for everything. A system update or a windows update can enhance your user experience and fix bugs. On top of that, delaying updates for your apps and computers can also have security liabilities.
So, it is best to comply with those update notifications. You can manually update your Microsoft Office by visiting the website or clicking this link . Microsoft provides detailed instructions for every single version of your Office application that you may be using.
If your PowerPoint still crashes, then you should keep reading.
2. Check Add-ins
Slides are a visual aid and sometimes we prefer to beautify it by using Add-ins or third-party apps.
Add-ins can be fun and really helpful. But, these third-party apps or add-ins can cause your program to malfunction. In case your PowerPoint is crashing, it is best to check if it is caused by any add-in.
To check whether installed add-ins are causing an issue, do the following –
- Go to “ File ” and then click on “ Option “.
- Then go to “ add-in “.
- Uncheck all the add-ins and except one before restarting the app.
- Try each add-on separately and restart to see if everything runs smoothly.
In this way, you can identify the source of the issue.
If it is an add-in related problem, try to explore its source and evaluate whether you should uninstall it.
If unchecking all the add-ins doesn’t work, then the issue lies elsewhere.
3. Check Your PowerPoint File Size
One of the most common reasons for PowerPoint to freeze or crash too often is the size of your presentation file.
If you’re using too many images or if you have embedded couple of videos, the size of your PowerPoint file is bound to increase.
Try to keep your PowerPoint file below 10 MB. While, a PowerPoint file with more than 10 MB may not cause an issue immediately, however, if the size of your PowerPoint file is crossing beyond the 50 MB limit, this could be of the main reasons for PowerPoint to crash.
I wrote a detailed article on the site earlier that explains why PowerPoint files get so big also. I also share several valuable tips and ninja tricks that can help you reduce the size. Do check out the article!
Why do PowerPoint Files get So Big & How to Reduce the Size!
4. Repair Microsoft Office in Control Panel
MS Office programs can be repaired by going to the control panel.
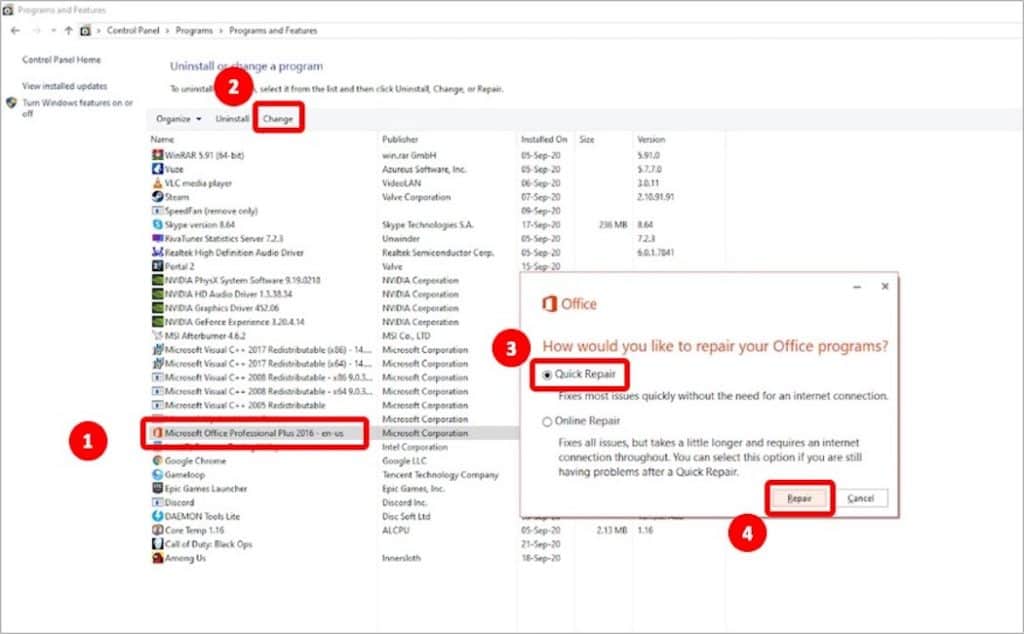
You should firstly close all Microsoft Office apps (including any word or excel files that may be open) before opening the Control Panel .
Then, open the “ Control Panel “. Next, click on “ Programs ” and search for “ Programs and Features ” where you will find all the apps on your computer.
Locate Microsoft Office and click Change , then select Repair .
This is the simplest way to repair Microsoft Office apps (including PowerPoint) and usually after this step, it starts to work for me. It is like a factory reset for MS Office.
4. Check if Anti-virus is the Culprit
Anti-virus is necessary, but it is important to get the right one. Make sure your antivirus is upgraded and working properly. A backdated anti-virus could be the reason behind your PowerPoint crashing. Download the latest updates of your antivirus and restart your app.
You should also check if your antivirus is compatible for you. Sometimes it can be conflicting, and it can prevent PowerPoint from functioning smoothly. If this is the case, you should disable all affiliations with PowerPoint on your anti-virus. You can also remove or disable any add-ins that work as an anti-virus.
However, it should be noted that any changes made to your anti-virus can have collateral damages. It is wise to consult your antivirus provider and figure out how to properly configure the software for optimum user experience.
5. Check Your Computer Usage
Another factor that can negatively influence Microsoft PowerPoint is the usage of your computer’s processing capability.
Make sure your computer is not running too many apps at once. I often neglect the programs running in the background; gaming, streaming or large downloads. These can use up a large chunk of your computer’s memory, especially if you have not upgraded your device in a few years.
When you have too many apps or processes running in the background, PowerPoint will likely glitch or have issues while using animations or gifs.
So, the best solution is to shut down the unnecessary, CPU-eating programs.
To check the applications consuming the processing power of your computer, simply press Ctrl+Alt+Del to open up the task manager (on Windows). If you notice some applications that were perhaps running in the background, simply click on that application name, and then click “ End Task ” to force shut that software.
For Mac users, you can do the same thing by opening the Activity Monitor, by pressing Cmd+Space (which will open the spotlight search).
Once the activity monitor opens up, simply on “%CPU” to sort the names of the software consuming the most processing power in the descending order, and then force close the process.
6. Check the Internet Connection
Some features in Microsoft PowerPoint require an internet connection to function properly such as Design Ideas, Inserting Online Pictures etc. This is especially so if you using Office 365 or above versions of Microsoft Office.
If you notice that you are having issues with the various PowerPoint features and Office Add-ins, you should check your internet. This also goes for the autosave option. These features rely on the internet to work properly.
A good and strong internet connection can power all these features and let your work go uninterrupted. If your ISP is faulty, it will affect your add-ins as well as the designing tools built into PowerPoint itself. This will also affect your OneDrive and SharePoint. If you are facing this problem, it is advisable to save a local copy and work from there.
Additionally, if a lot of people are working on SharePoint at the same time, it can cause problems. In such cases, it is best to limit the number of people who can access the document. If that doesn’t work, you can work around the online features until your internet connection gets fixed.
7. Check for Hardware Compatibility
As the newer versions of Microsoft PowerPoint come to the market, the possibility of crashing and freezing issues increase if you are using an old computer.
It is possible for the latest PowerPoint to have troubleshooting problems if you are using an old computer. Your hardware may not be able to keep up with your apps and the lack of synergy between the two causes the crash.
Check if your computer has the minimum requirement to run the app. Check the version of your MS PowerPoint by accessing Product Information in the File option. You can check here to see if your PC meets the criteria. And if you want to know the system details of your PC, you can find out by simply searching “ About PC ” in the Start option.
8. Check your Printer Settings and Set it to Default
One of the rare causes for your PowerPoint File crashing is due to an incorrect printer set up. A good tell-tale sign that the issue is the printer setting is when your PowerPoint crashes especially when you try to print or save the file as PDF.
In such a scenario, the printer settings should be checked since PowerPoint has to load a default printer. You can try changing this setting in the printer options and see if it helps you resolve the issue.
Go to the Control Panel . Now, find and click on Hardware and Sound . Now, click Device and Printers and then click Send to OneNote or MS XPS Document Writer in the list of printers. Choose either of these options and set it as the default printer.
9. Upgrade your Computer
This kind of ties in with point number 7 mentioned above. A backdated computer can be your biggest issue for the constant crashing of PowerPoint.
It helps if you keep your system updated as well as the version of windows you are using. Of course, it is important to make sure your hardware is up to date as well, so everything runs smoothly. If you notice that most of your apps freeze up, then perhaps it is time to splurge on a new PC.
How to Save a PowerPoint File that is Not Responding?
It is really annoying when you spend hours and hours creating your perfect presentation, and just when you are about to save it, your PowerPoint freezes up and stops responding. Sometimes, you even end up losing the work that you’ve done!
I know I have panicked on more than once occasion over this. So, how do you ensure that you save your work done on PowerPoint even when the file is not responding?
I’ve included 2 different methods which you could try. Let’s understand these in detail –
Method 1 – Using the “Recent File” option
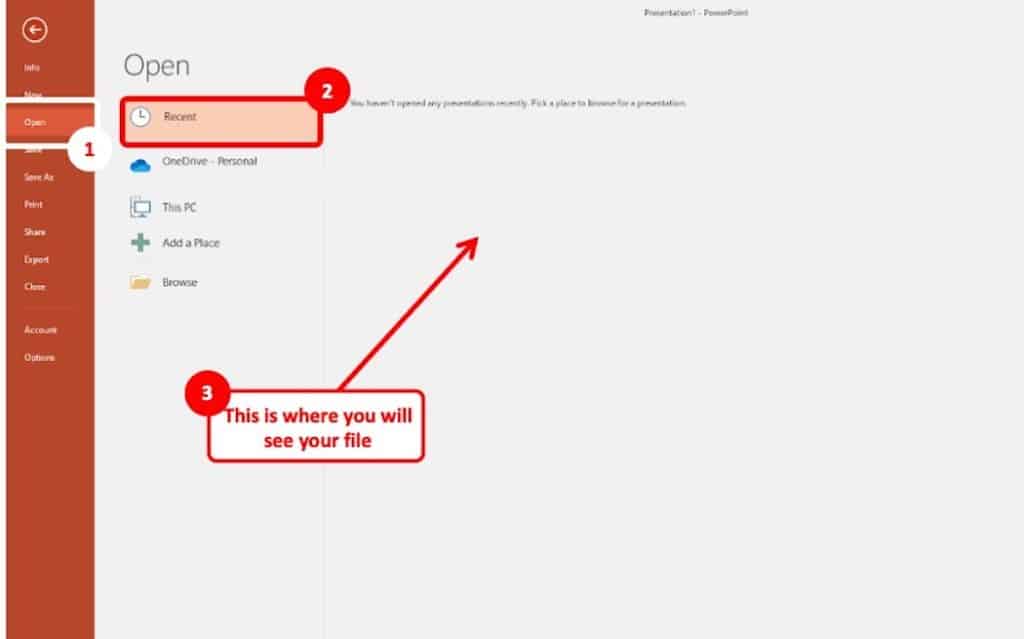
You can find your work lost despite your PowerPoint crash by looking for it in the “ Recent Files ” section. Here’s how to do it –
- Open Microsoft Office and go to PowerPoint.
- Head over to the File tab and click on “Open”.
- You’ll find a section labeled “Recent”
- You will get a folder of saved drafts which should include the work you lost. Find your file and save it immediately.
However, for this method to work, you need to first make sure that Auto-recovery is enabled in your PowerPoint. In most cases, PowerPoint will have automatically set this up for you. Regardless of whether it is automatically set up for you, it is best that you double-check and go through the process described below –
Steps to Enable Auto-recovery in Microsoft PowerPoint
Setting up auto-recovery may seem cumbersome at first, but it is quite simple.
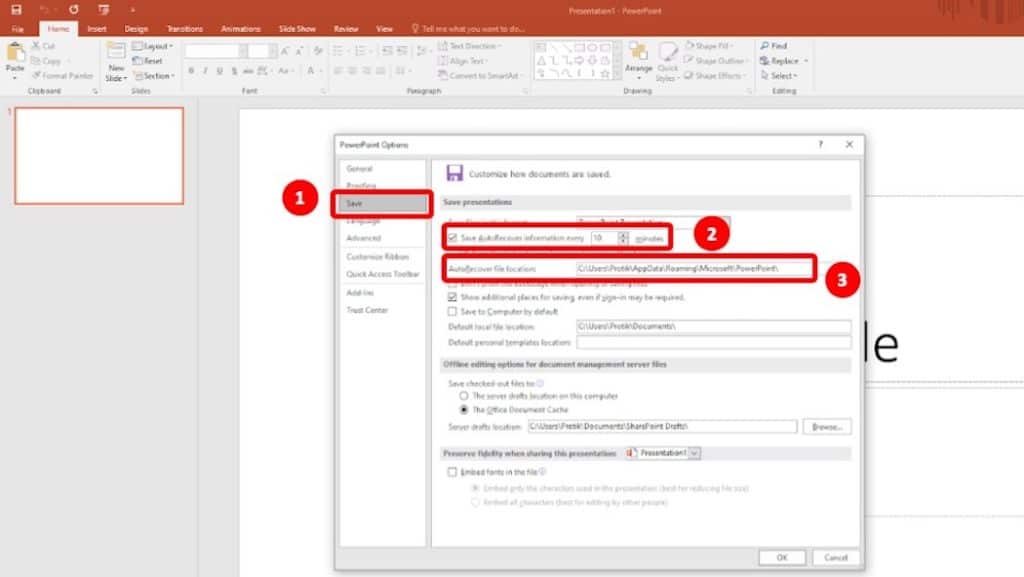
- Launch PowerPoint and click on the Files tab on the upper left corner. Point and click on “Options”.
- Move the cursor to “Save”
- Here you’ll find a checkbox labeled “Save auto-recover info every ___ minutes”. Check it.
- Also, check the box labeled “Keep the last auto recover version”.
- In case you have auto-recover already enabled, you can copy the file location from the “ Auto recover file location ” section to find your unsaved file (PPT).
- Now, you can paste the destination on to the address bar of Windows Explorer.
It is advisable to save your work progress every few minutes with Ctrl+S, for good measure.
Method 2 – Use RecoverIt
Recoverit Data Recovery is an excellent app that you can use to recover your deleted PPT files if you find that none of the previous methods worked for you. As the name of the app implies, Recoverit helps with recovering your files and retrieving lost documents.
- Download RecoverIt Data Recovery
- Run the app
- Select a location where you previously might have stored the lost PowerPoint files.
- Let the Software run. It will scan the disk and find any deleted files.
- After the scan is complete, all the deleted files will appear. You can then recover the lost files by right-clicking and choosing ‘Recover’.
Why does PowerPoint take So Long to Open?
It really throws me off when PowerPoint takes time to load.
It is awkward when this happens to you before are about to give a presentation. Just standing there and waiting for the presentation to open while everyone stares at you can feel really weird. Furthermore, a technical error at the beginning of your presentation can take a toll on your confidence as well.
There are some possible reasons behind this delay in loading.
- Your PowerPoint file is quite big in size. When a PowerPoint file is too big in size, it becomes not only susceptible to crashing or freezing, but it can also increase the initial load time.
- Lack of disk space can cause Microsoft office apps to become slow. But, this can be easily taken care of with an external hard disk or by clearing any unnecessary large files.
- Check your Temp folder. A congested Temp folder can slow down MS PowerPoint along with other apps on your computer. You can clean your Temp folder by accessing Run, by searching in Start. In Run, type in %temp% and press enter. You will be directed to the Temp folder, which you can empty out as soon as you close all the running programs in the background.
- Graphics and performance can also affect MS PowerPoint’s speed. You can solve this problem by adjusting your graphics accelerator in PowerPoint. Simply go to PowerPoint’s Advanced Settings and under Display, you will find the option “Hardware Graphics Acceleration.” Disabling it will make the app faster.
- Other fancy options on PowerPoint tend to slow it down, such as the Live Preview option. This option allows you to see a demo of any font, color, or picture before you have selected it. While it is a handy and fun feature, it can eat up a lot of RAM. Resulting in slower performance. So, you should go right back into options and disable it.
- Using videos or images that are too large can drastically slow down PowerPoint. It is better to compress the files before inserting them into slides. It is also advisable to decrease the size of any graphics or visuals to speed up PowerPoint.
Why does PowerPoint Freeze on Mac?
It is rare for Mac users to face PowerPoint troubles, but anything can happen. The solutions are very similar, but I will reiterate for Mac users. So, if PowerPoint is freezing on Mac you should:
- Check the running processes and shut down any heavy apps in the background
- Check the image or animation size in your presentation
- Make sure your PowerPoint is up to date
- Check if you have disk permission. This is the most common and can be easily fixed if you have an admin account. All you have to do is select Utilities and go to Disk Utility. Select the drive where you installed Office, proceed to the First Aid Tab and Repair Disk Permissions.
- Remove com.microsoft.powerpoint.plist and change it to com.microsoft.powerpoint.plist.old in Microsoft. This file causes PowerPoint to freeze up and crash, and this fix has proved to be useful for many. This can be done shutting down all Office apps and then going to GO Menu, Home. There you will find the Library and Preferences which contains Microsoft. And voila!
Final Thoughts
If you have followed the above-mentioned remedies and it worked, then you can thank me by sharing this link with others! But, if your problem persists, you need to contact the big boys at Microsoft and send them a ping. They are usually very quick to reply and helpful.
They will most likely ask you to go through this entire process, but you would have already done it by then. This means you will be ready to answer any questions and understand the issues better. Hope this helped!
Make sure you bookmark this site as we keep sharing several helpful tips and tricks about PowerPoint and everything else related to Presentations.

We explain and teach technology, solve tech problems and help you make gadget buying decisions.
Top 7 Fixes for Microsoft PowerPoint Not Playing Audio on Windows
Integrating audio into a PowerPoint presentation can make it more dynamic and engaging. Whether it’s for narration, background music, or subtle sound effects, there are many good reasons to add audio to your PowerPoint presentations. But what if Microsoft PowerPoint stops playing audio on your Windows 10 or 11 computer?
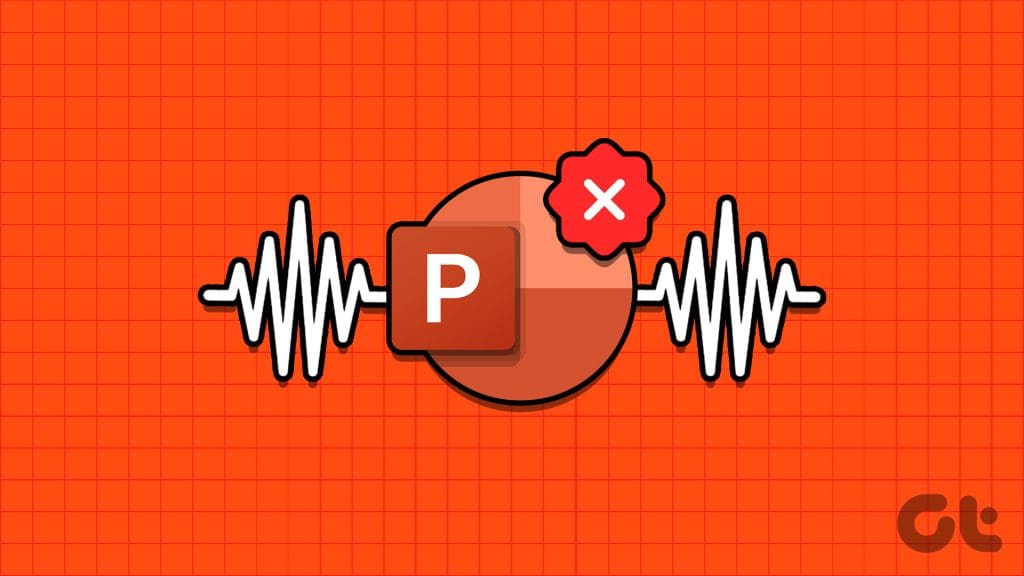
Fixing this issue can be as simple as using a compatible file format or as tiresome as identifying the problematic add-in. This guide will walk you through all the possible solutions for fixing audio playback issues in Microsoft PowerPoint for Windows.
1. Check the Volume Level in PowerPoint and Windows
Your first step is double-checking the volume level in PowerPoint and on your Windows computer. If the volume is too low or muted, it may give the impression that sound is not working in PowerPoint.
Step 1: Open your PowerPoint presentation and select any audio or video file.
Step 2: Switch to the Playback tab, click on Volume, and select the Medium or High option.
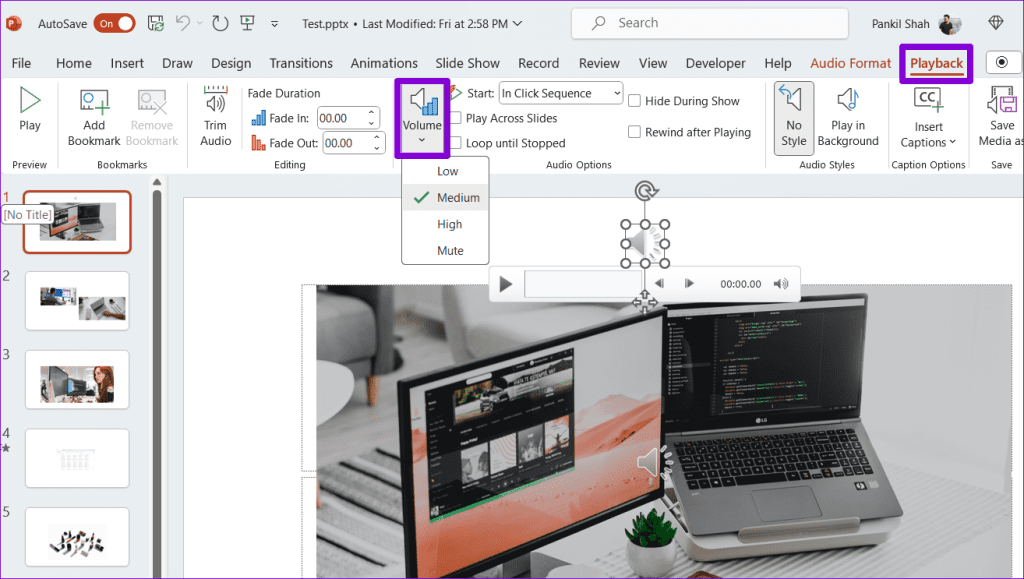
Step 3: Right-click on the speaker icon on the taskbar and select Open volume mixer.
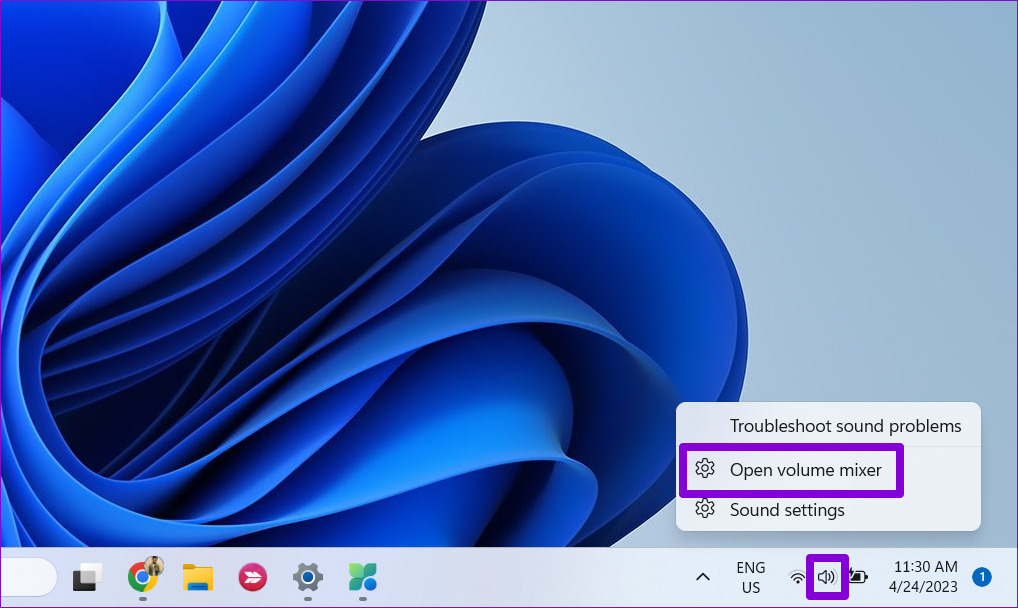
Step 4: Move the slider for PowerPoint to your right to increase the volume.
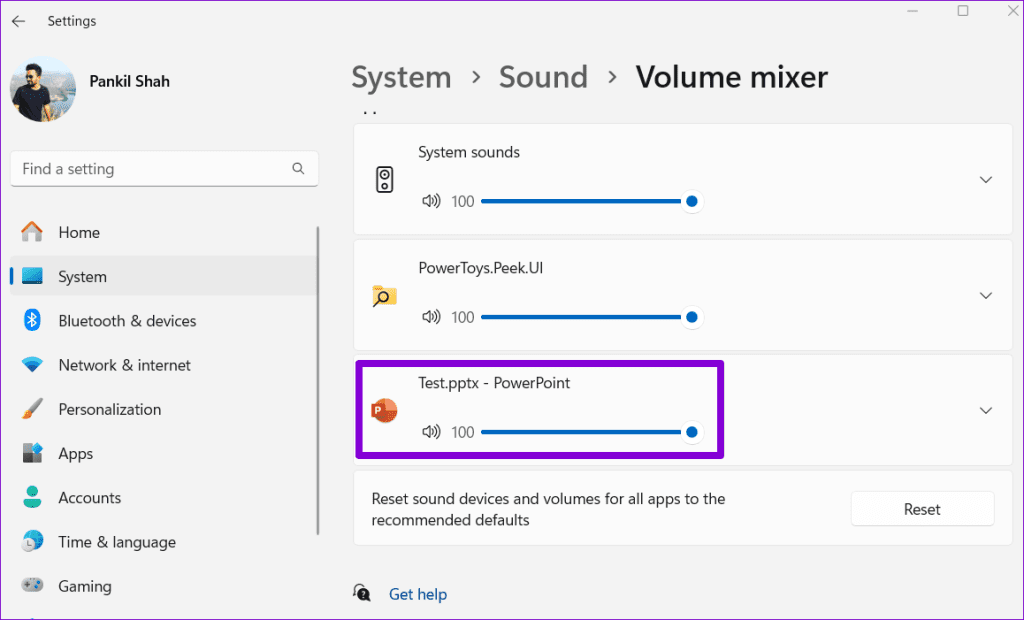
Return to PowerPoint and check if the audio plays fine.
2. Make Sure Audio File Is Compatible With PowerPoint
Although Microsoft PowerPoint supports a variety of popular audio file formats , such as AIFF, AU, MP3, WAV, WMA, and others, it doesn’t support all of them. If your audio file is in an unsupported format, PowerPoint may show the ‘Cannot Play Media’ error. In that case, you will need to convert the file into a supported format using an online audio converter tool.
3. Use Optimize Media Compatibility Option
Another thing you can do to fix the no sound issue in presentation mode is to optimize the media files in PowerPoint for compatibility. This is especially useful if you plan to share or use the presentation on another device.
Step 1: Open your PowerPoint presentation and click the File menu at the top-left corner.

Step 2: Switch to the Info tab and click the Optimize Compatibility button.
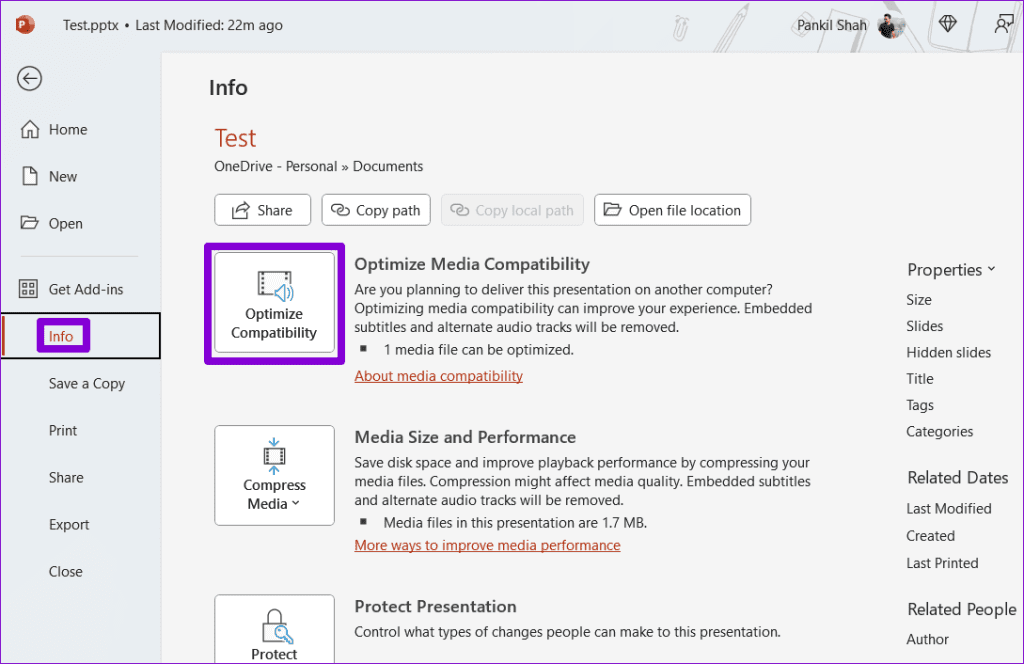
Step 3: Wait for PowerPoint to optimize all the audio and video files in your presentation and click Close.
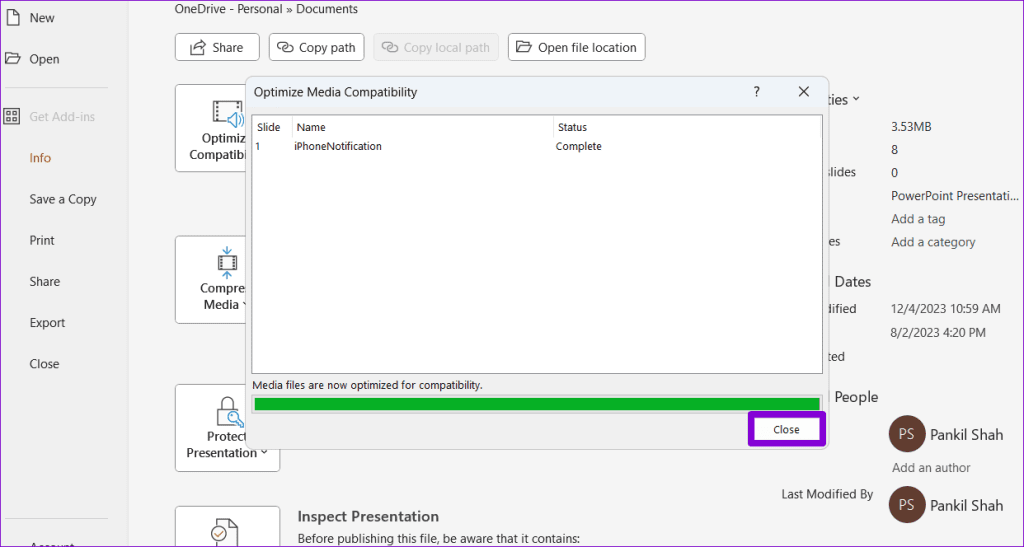
4. Embed the Audio File Instead of Linking It
Are you experiencing audio playback issues with linked audio files in your presentation? While linking audio files can make your presentation file size smaller , it can occasionally cause problems as PowerPoint has to rely on the external file to play audio.
To avoid any issues, it’s best to embed your audio files in the presentation rather than link them. Here’s how:
Step 1: Open your PowerPoint presentation and switch to the Insert tab. Click on Media, select Audio, and select ‘Audio on my PC.’
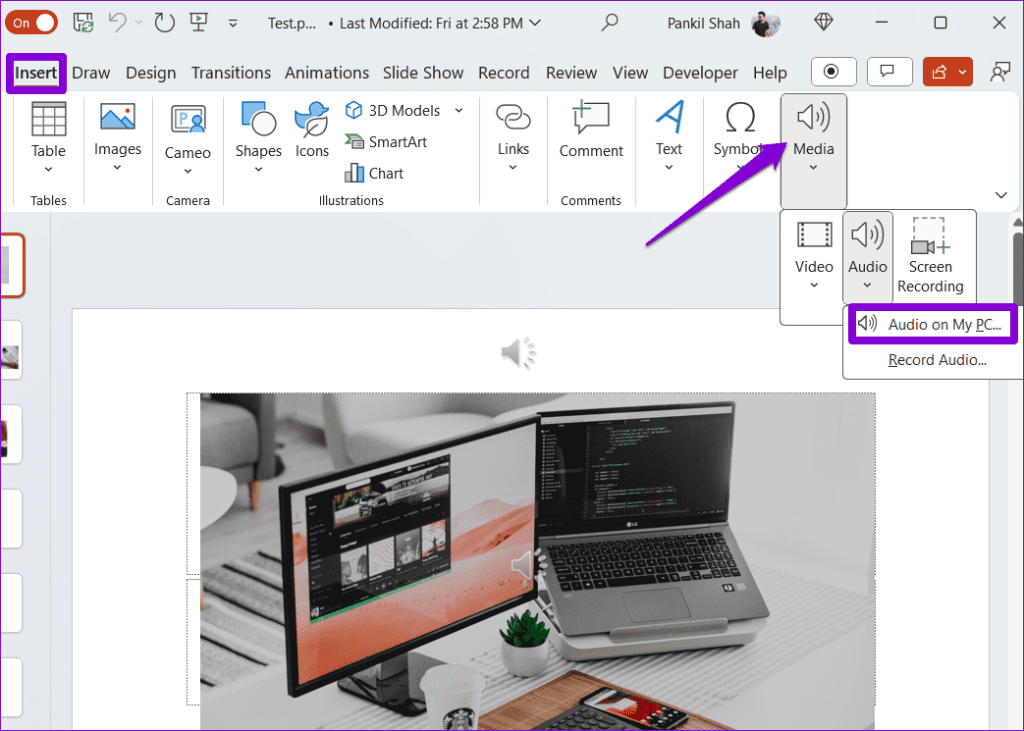
Step 2: Select your audio file and select Insert. After this, check if it plays fine.
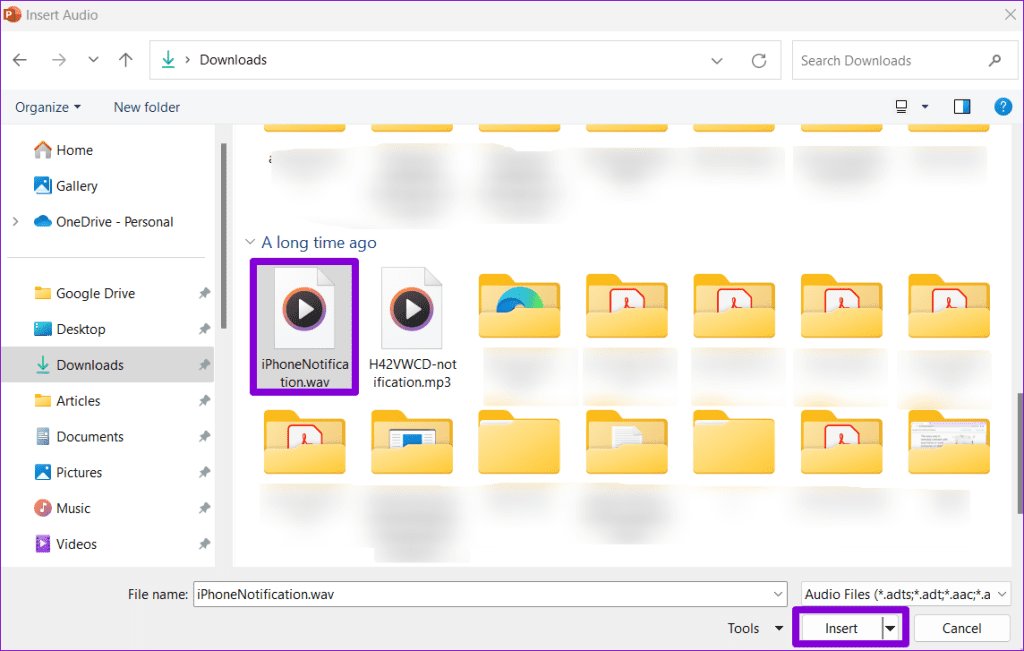
5. Clear Temporary Files
Sometimes, temporary files on your Windows computer can cause Office apps like PowerPoint to slow down and malfunction. Try clearing the temporary files from your PC to see if that solves the problem.
Step 1: Press the Windows key + R keyboard shortcut to open the Run dialog box. Type %temp% in the box and press Enter.
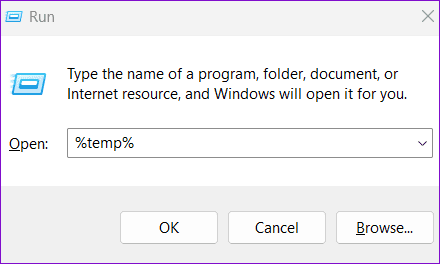
Step 2: In the File Explorer window, select all the files and folders and click the trash icon at the top.
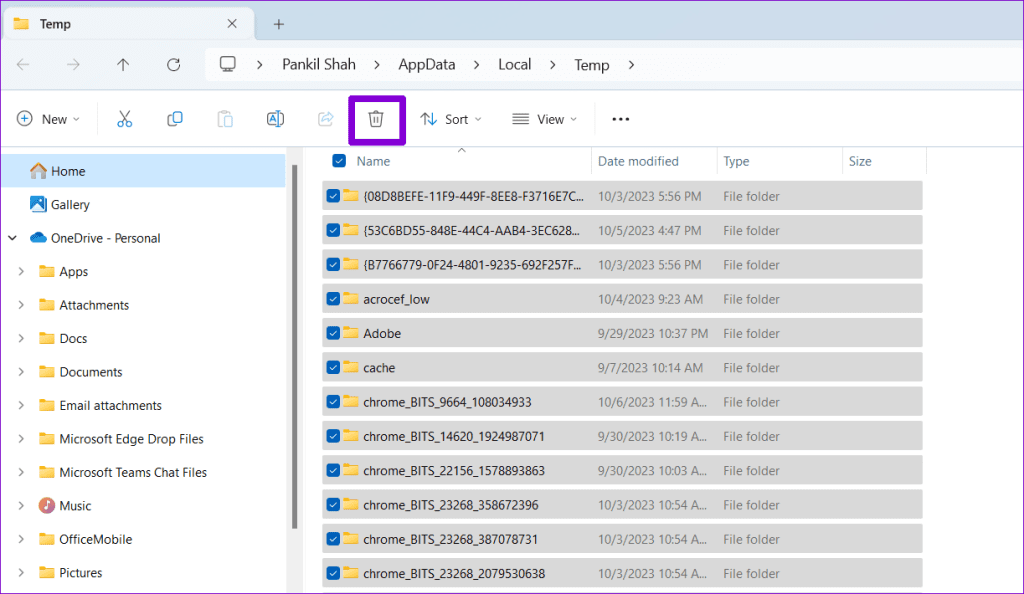
6. Open PowerPoint in Safe Mode
The PowerPoint may not play audio automatically due to a faulty third-party add-in. To check for this possibility, you can open PowerPoint in safe mode. Press the Windows + R keyboard shortcut to open the Run dialog box. Type powerpnt /safe in the Open field and press Enter.

When PowerPoint opens in safe mode, check if it can play audio. It means one of your add-ins is causing the problem if it can. To identify the one causing the issue, you will need to disable all add-ins and re-enable them one at a time. Here’s how:
Step 1: Open PowerPoint and click the File menu at the top-left corner.
Step 2: Select Options from the left pane.

Step 3: In the PowerPoint Options window, switch to the Add-ins tab. Click the drop-down menu next to Manage and select COM Add-ins. Then, click the Go button next to it.

Step 4: Uncheck all the boxes to disable your add-ins and click OK.

Restart PowerPoint after this and enable your add-ins one at a time. You will need to check for audio issues after enabling each add-in. Once you find the problematic add-in, it’s best to remove it to avoid such issues in the future.
7. Run the Office Repair Tool
If nothing else works, consider running the Office repair tool. This tool can help you troubleshoot all issues with Office apps like Word, Excel, PowerPoint, and others. Here’s how to run it.
Step 1: Press the Windows + R keyboard shortcut to open the Run dialog box. Type appwiz.cpl in the box and press Enter.

Step 2: In the Programs and Features window, select the Office suite and click the Change button at the top.

Step 3: Select the Online Repair option and click Repair.

Unmute Your Presentations
Visual and auditory elements in your presentation may fail to capture anyone’s attention if PowerPoint does not play audio on your Windows computer. Applying the above tips should help you solve the problem and bring life to your PowerPoint presentations.
Was this helpful?
Last updated on 14 December, 2023
The above article may contain affiliate links which help support Guiding Tech. However, it does not affect our editorial integrity. The content remains unbiased and authentic.

The article above may contain affiliate links which help support Guiding Tech. The content remains unbiased and authentic and will never affect our editorial integrity.
DID YOU KNOW
Pankil Shah
Pankil is a Civil Engineer turned freelance writer from Ahmedabad, India. Since his arrival at Guiding Tech in 2021, he delves into the world of how-tos, and troubleshooting guides on Android, iOS, Windows, and the Web at Guiding Tech. When time permits, he also writes at MakeUseOf and Techwiser. Besides his new-found love for mechanical keyboards, he's a disciplined footfall fan and continues to plan his international travels with his wife.
More in Windows
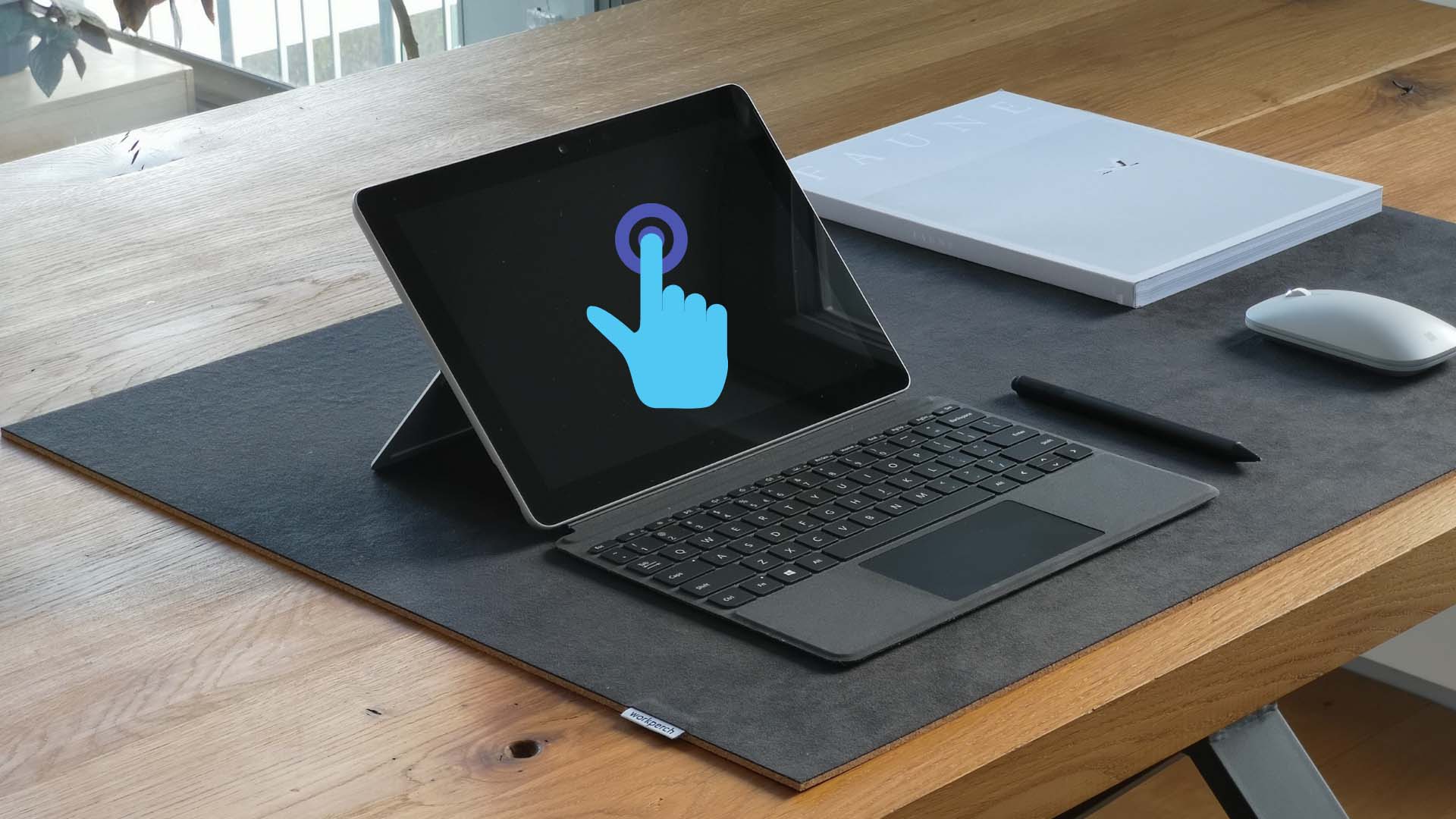
9 Best Ways to Fix Touchscreen Not Working in Windows 11
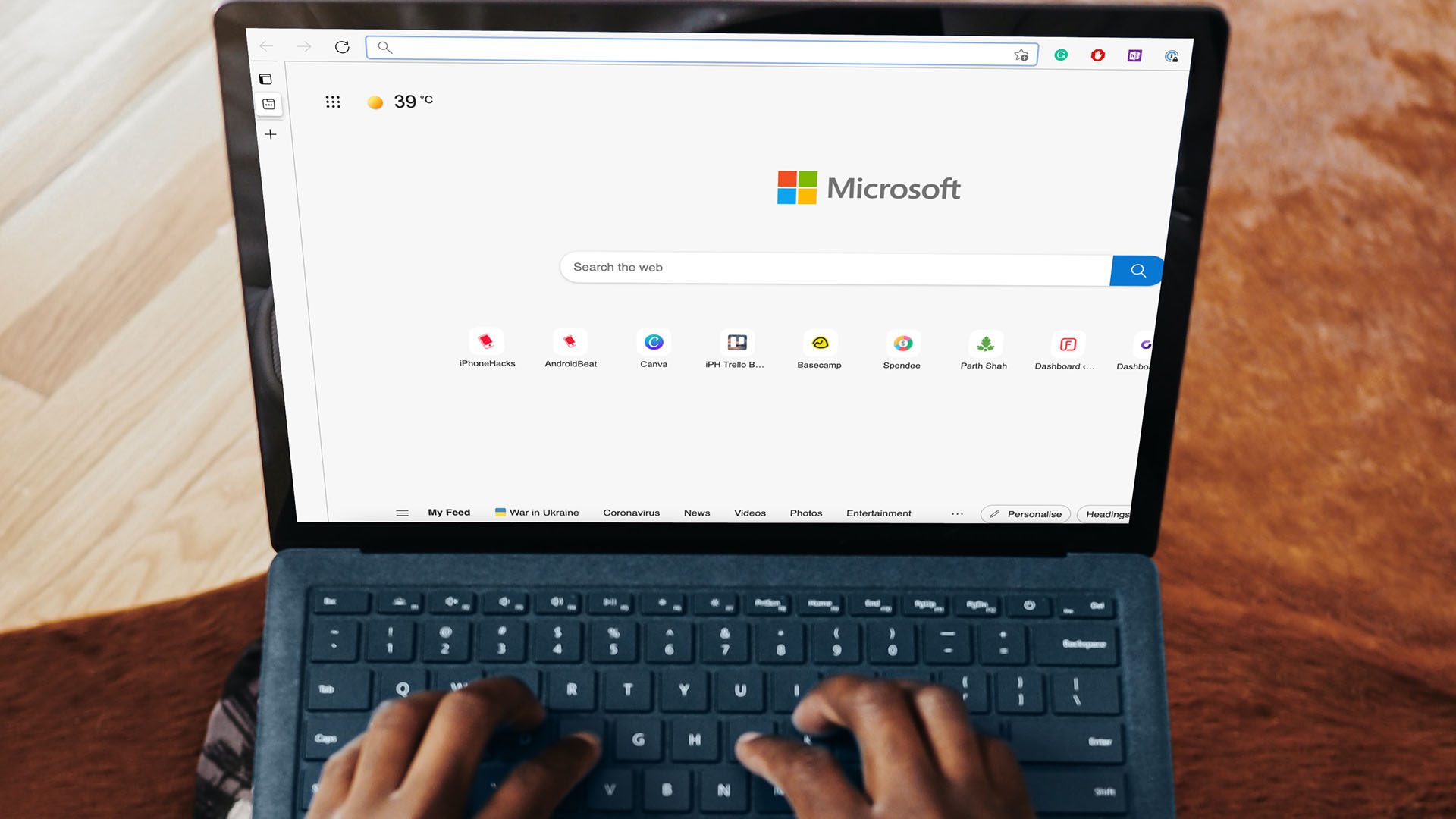
Top 7 Ways to Fix Extensions Not Working in Microsoft Edge
Join the newsletter.
Get Guiding Tech articles delivered to your inbox.
6 Ways to Fix the “PowerPoint Found a Problem With the Content” Error
Are you getting the “PowerPoint found a problem with the content” error? Here are some effective ways to fix it.
Do you encounter the “PowerPoint found a problem with the content” error when trying to open a .PPT file? Needless to say, it can be really frustrating, besides interrupting your work.
If you’ve already restarted your device and nothing has changed, there’s no need to worry. We’ve put together a quick troubleshooting guide to help you get back to work in no time.
1. Turn Off Protected Views
PowerPoint’s Protected Views is designed to protect you from malicious files. So, if it considers the file as a potential security threat, it displays the content error and stops you from opening it.
However, the feature might be a bit too cautious and stop you from opening a safe file. You can double-check if there’s a security risk by scanning the file with Microsoft Defender . If there’s nothing wrong with the file, you can temporarily turn off protected views.
- Open PowerPoint.
- Go to File > Options .
- From the left-hand menu, select Trust Center > Trust Center Settings .
- Click on Protected View .
- Uncheck the Enable Protected View for files originating from the Internet and Enable Protected View for files located in potentially unsafe locations options.
- Click OK to save the new changes and try to open the .PPT file.
2. Add the Presentation to Trusted Locations
Disabling PowerPoint’s protected view feature might not be the most secure idea, as you might expose your computer to security threats.
Instead, you could add the .PPT file to PowerPoint’s trusted location if you've received it from a trustworthy source. Here’s how you can do it:
- Head to File > Options .
- From the left pane, select Trust Center .
- Click the Trust Center Settings button.
- Click on Trusted Locations in the left pane.
- Click Add new location > Browse and select the.PPT file’s location.
- Click Add> Save .
Once done, PowerPoint will no longer perceive the presentation as a potential security threat, and you’ll no longer get the “PowerPoint found a problem with the content” error.
3. Repair the Presentation
Before changing your system or PowerPoint settings, make sure a corrupt file isn’t causing the content error. In this case, try to open the file from another device or download it again. If you’re still facing the same issue, you should repair the file using PowerPoint's built-in tools.
To do so, launch PowerPoint and click Open . There, browse to the presentation location, extend the Open menu, and select Open and repair .
4. Use Recovery Software
If PowerPoint tools weren’t enough to fix the corrupted file, you should try a third-party app to fix it. If you haven’t used recovery software before, you can check out our guide on the best recovery software .
5. Download the File
If the PowerPoint presentation you’re trying to open is stored on a storage service, you might have a hard time trying to open it. In this case, create a local copy of the file and try to open it.
6. Update Microsoft 365
Sometimes, Microsoft 365 apps aren’t working properly if you haven’t updated them in a while. If you notice other issues while using one of the Microsoft 365 apps, chances are you’re using an outdated version.
In this case, you should update Microsoft 365 to the latest version available. To do so, launch any Microsoft 365 app and go to File > Account . There, open the Update Options menu and select Update now .
If something goes wrong during the update process, check out our guide on how to fix Microsoft 365 error code 30015-26 .
Fix PowerPoint Content Error
Hopefully, the solutions above helped you fix the “PowerPoint found a problem with the content” error. Most of the time, you have to move the file out of a synchronized folder or fix a corrupted file.
If you’ve opened the file, and you’re now staring at a dull-looking presentation, you should make use of PowerPoint's best features to make it stand out.

Contribute to the Microsoft 365 and Office forum! Click here to learn more 💡
April 9, 2024
Contribute to the Microsoft 365 and Office forum!
Click here to learn more 💡
- Search the community and support articles
- Microsoft 365 and Office
- Search Community member
Ask a new question
PowerPoint found a problem with content in....
PowerPoint 2016 is showing the following error for way too many of my presentations and it is unacceptable.
"PowerPoint found a problem with content in (file name). PowerPoint can attempt to repair the presentation. If you trust the source of the presentation, click Repair."
I've click 'Repair' and It doesn't fix the issue. Any slides with images are unavailable. It also happens when I try to download any of the presentations from Dropbox.
Many of these presentations are quite old and this message / issue never raised its ugly head in PowerPoint until recently. I believe since the update to 2016.
I see others have this issue and see multiple explanations and fixes across multiple versions of PPT for it. Please give me one for PowerPoint 2016. I need an immediate fix.
I trust the content / images and need to get this fixed very quickly.
Report abuse
Replies (10) .
Welcome to Microsoft Community.
Let us Open PowerPoint click on, file---options--- trust center----trust center settings ---protected view—uncheck all the options.
In the trusted documents----check allow the documents on a network to be trusted. And click ok.
I hope the above suggestion helps. If you need further assistance, get back to us and we will be glad to assist you.
96 people found this reply helpful
Was this reply helpful? Yes No
Sorry this didn't help.
Great! Thanks for your feedback.
How satisfied are you with this reply?
Thanks for your feedback, it helps us improve the site.
Thanks for your feedback.
Thank you for reporting the issue!
To help us get to the root cause of the problem, could you please provide more information about your case?
What version of PowerPoint are you using? ( File -> Account, click the "About PowerPoint" button)
Does the problem only happen to the Dropbox folder, or do you also hit it in other file locations?
If you don’t mind, could you please share a sample file with us? You may place it on a file share (e.g. OneDrive) and post a link in this thread. Or, we can create a private communication channel with you to get the file. Please let us know which way works better for you.
To unblock you accessing the file while we are investigating, you may also try adding the document location to the trust list. Note that this approach is not recommended, due to security concerns, but may solve your immediate problem for now. Please remember to reset the settings, after the issue is resolved.
The instruction to add a trust Location:
Go to File -> Options -> Trust Center -> Trust Center Settings… -> Trusted Locations
Click “Add new location…”, and click “Browse…” to select the location of your file
5 people found this reply helpful
Just to check in. Are you still having the issue? Did you try the workaround I've suggested earlier? If this is still an issue for you, could you help us investigate this for you by answering the questions I asked earlier?
Hi Esther,
Harha's recommendations solved the issue, but I guess it was only temporary.
I tried to go back into the file today and ran into the same problem. I double-checked my settings and they were still as Harsha recommended. I tried your work-around by selecting the folder that contains the document, but this did not make a difference.
To answer your questions:
- The file sits in my dropbox folder
- I'm using Powerpoint 2016
- It's a work file that shouldn't be shared externally
Please advise.
Thanks,
1 person found this reply helpful
- Article Author |
- Volunteer Moderator
Try moving the file out of the dropbox folder and into any folder on your PC that isn't being "watched" by other synchronization or backup software.
Rightclick the file's icon, choose Properties, check the General tab.
If there's an UNBLOCK button, click that, then OK to close the dialog box.
Now try opening the file.
Thanks for the suggestion, but it didn't work. I was able to move the file to my desktop, but there was no "UNBLOCK" button on the General tab.
Any other suggestions?
p.s., my patience is wearing very thin with Microsoft. Per Harsha's recommendations, I've stated that the documents should be 'trusted', but that doesn't seem to matter to Microsoft. Why have the option if it doesn't matter?
3 people found this reply helpful
I suggested the UNBLOCK dodge because blocked files seem to produce an odd variety of (sometimes misleading) error messages. I thought that might possibly be the case here.
Otherwise, "problem with content" messages might indicate that the file is somehow corrupted. Do you have backup copies of some of these files that you can try opening?
Other thoughts:
Is there any chance that the files have been renamed to give them a different extension, or that they got a different filename extension as the result of downloading? If a PPTM, for example, has been renamed to PPTX, PowerPoint won't open it.
Are there any active-x controls or copy/pasted objects from other applications? PPT might be barking at those if so.
Hi Steve,
I appreciate your help.
It's happening to a few files and common issues / 'barking' seems to be pages on slides with images embedded in them.
The initial suggestions from Harsha above worked a couple months back, but no longer seem to matter. Nothing has changed between now and then in terms of content or file type.
The files reside in a Dropbox file and can be viewed online, even in PowerPoint online. The issue is I cannot open them locally in PowerPoint. I'm not sure if that helps, but thank you for your assistance.
PowerPoint Online is probably not as fussy about what it'll open since nothing you open there is really running on your own PC, so MS doesn't feel the need to protect you from The Evil That Lurks Within (your PPT files).
Can you isolate the problem to one or two slides that you can share with us (on dropbox is fine)?
This option worked for me Thanks.
The other option is you download the file Right Click and if you see Unblock option (below advanced). Click it. This will unblock the file and next time when you right click the Unblock option will be gone. Now you should be able to open the file.
2 people found this reply helpful
Question Info
- Norsk Bokmål
- Ελληνικά
- Русский
- עברית
- العربية
- ไทย
- 한국어
- 中文(简体)
- 中文(繁體)
- 日本語
- Tech Gift Ideas for Mom
- Hot Tech Deals at Target Right Now
How to Fix Audio Playback Issues in PowerPoint Presentations
Having trouble with sound or music with a presentation? Try these tips
- Brock University
Although there are various reasons why music or other audio might not play correctly in a PowerPoint presentation , compatibility is the most common cause. Learn how to troubleshoot and resolve audio playback issues in PowerPoint.
Instructions in this article apply to PowerPoint 2019, PowerPoint 2016, PowerPoint 2013, PowerPoint 2010, and PowerPoint for Microsoft 365.
Make Sure the File Format Is Supported
If you are not using one of the following supported audio file formats, consider converting it to a recommended format and then reinserting it in the presentation.
The following audio file formats are supported in PowerPoint:
- AIFF Audio file, .aiff
- AU Audio file, .au
- MIDI file, .mid or .midi
- MP3 Audio file, .mp3
- Advanced Audio Coding—MPEG-4 Audio file, . m4a, .mp4
- Windows Audio file, .wav
- Windows Media Audio file, .wma
Optimize Media
Optimizing your audio media for compatibility is the best way to resolve audio playback issues when you share your PowerPoint presentation.
Go to File .
Select Info .
Select Optimize Compatibility .
If Optimize Compatibility appears, your media format may have compatibility issues on another device. If it doesn't appear, there are no compatibility issues and the presentation is ready to be shared.
Wait while PowerPoint optimizes your audio. Once it's done, select Close .
Compress Audio Files
Embedding audio files rather than linking to them will guarantee playback. This increases the size of your presentation, but compressing your audio files helps save space.
Choose Info .
Select Compress Media .
Choose the audio quality option you want to apply and wait while PowerPoint compresses your media files .
Select Close when the process is complete.
Get the Latest Tech News Delivered Every Day
- How to Add Music to PowerPoint
- 7 Best Free Audio Converter Software Programs
- Troubleshooting Audio Problems With PowerPoint
- How to Save PowerPoint Presentations as PDF Files
- How to Fix PowerPoint Sound and Photo Problems
- How to Save Sounds From PowerPoint Slideshows
- Why Doesn't the Music or Sound Play in My PowerPoint Presentation?
- Create a Wedding PowerPoint Presentation
- How to Add Audio to PowerPoint
- How to Insert PDF Files Into PowerPoint Presentations
- Edit Music, Sound, or Other Audio Settings in PowerPoint
- How to Change a Black-and-White Picture to Color in PowerPoint
- How to Apply Security in PowerPoint Presentations
- Create a Default Presentation Template in PowerPoint
- Adding Sounds, Music or Narration to PowerPoint Slide Shows
- How to Do a Voiceover on PowerPoint

How to Fix the “An error occurred while PowerPoint was saving the file” Error
Prevent yourself from losing hours of work
Do you see an “An error occurred while PowerPoint was saving the file” error message while trying to save a Microsoft PowerPoint presentation? There’s a good chance the location you’re saving your file in is not accessible . Here are a few ways to get around this problem.
Other reasons your presentation doesn’t save include a corrupt presentation file, the PowerPoint app experiencing a problem, your Microsoft Office login session having an issue, and more.
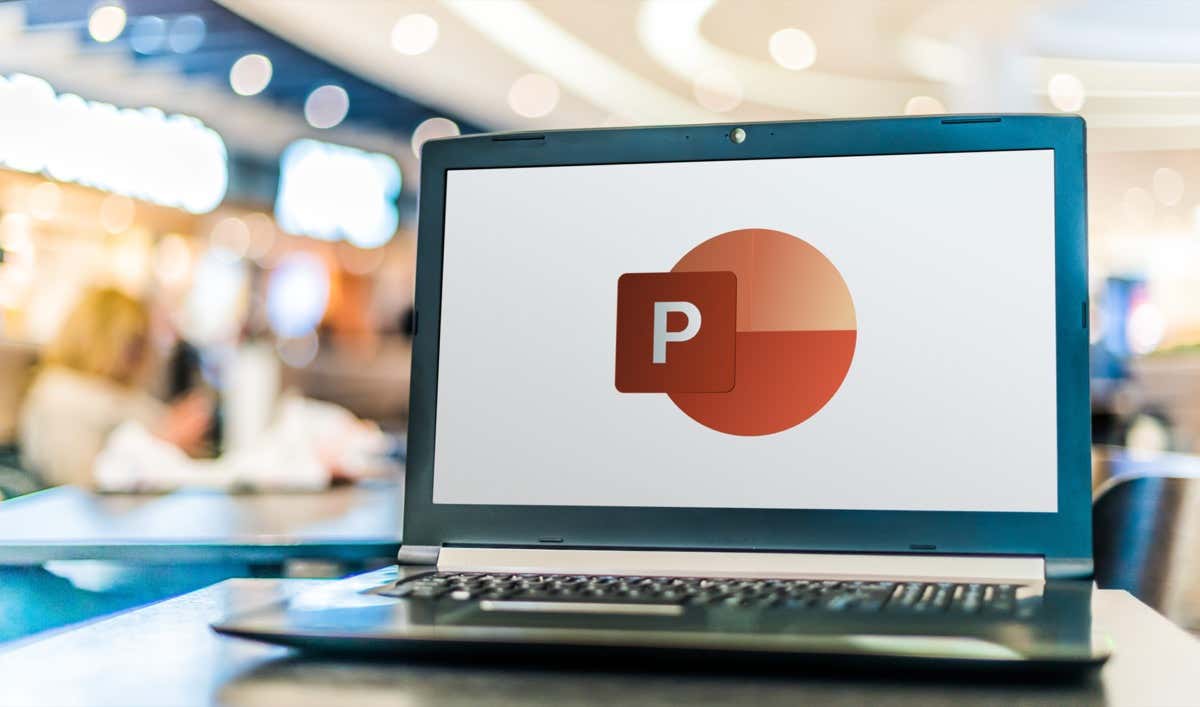
Close Your Presentation if It’s Open in Another App
One reason you can’t save your presentation in PowerPoint is that your presentation is open in another app. That other app may be preventing further changes from being made to your file, causing PowerPoint to display an error message.
In this case, check all your open apps and ensure none are using your PowerPoint file. If an app is using the file, close the file in that app and then retry saving the file in PowerPoint. That should resolve your PowerPoint error.
Save the File in Another Location
You may get the “An error occurred while PowerPoint was saving the file” error if the location you’re saving your file is inaccessible. This usually happens with the external storage devices (hard drives or the cloud) that you use with your computer.
In this case, you can resolve the issue by saving your presentation in a folder on your local storage. Later, you can copy the file to your external storage device using File Explorer if you want.
- While your presentation is open in PowerPoint , select the File menu in the app’s top-left corner.
- Choose Save As on the left and Browse in the middle column.
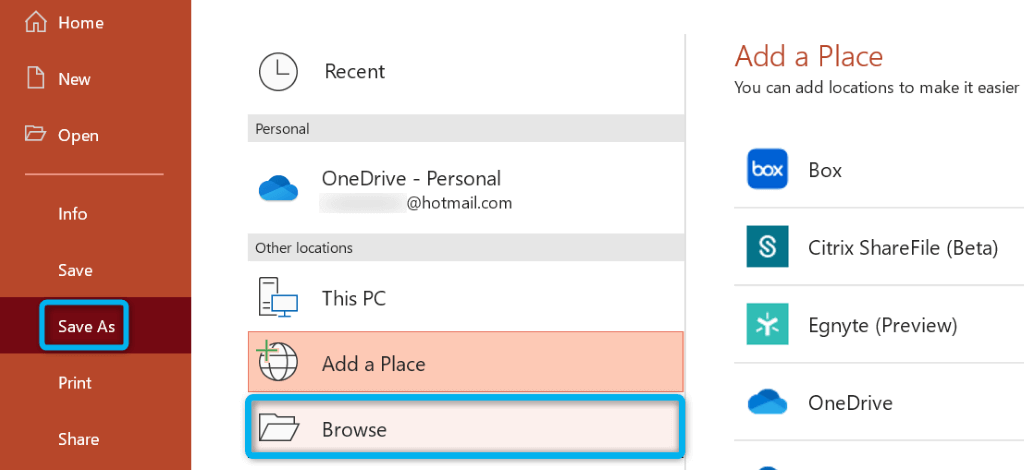
- Select a folder on your local storage and choose Save .
- If your file is saved successfully, open that folder using File Explorer , copy the file, and paste it to your external storage device.
If you fixed your issue using the above method, it’s worth running a disk checkup scan on your storage device to ensure it’s free from any errors.
- Open This PC , right-click your storage, and choose Properties .
- Access the Tools tab and select Check in the Error checking section.
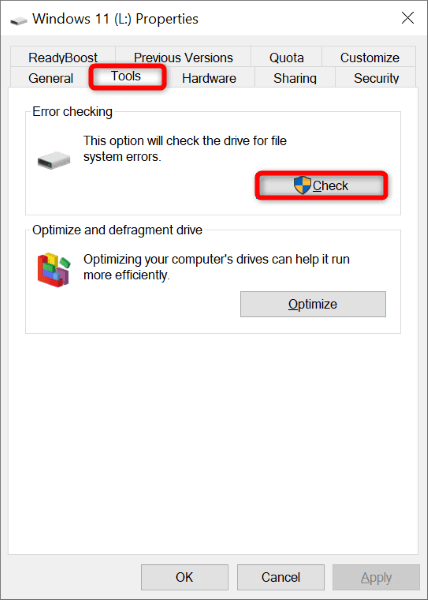
- Follow the on-screen instructions to find and fix issues with your drive.
Fix PowerPoint’s Save Issue by Using a Different File Format
When you face issues saving a presentation, it’s worth using an alternate file format to see if your file is saved. For example, use the PPT format if you have trouble saving your file in the PPTX format.
- Launch your presentation with PowerPoint .
- Select File in the app’s top-left corner.
- Choose Save As on the left and select Browse in the middle column.
- Select the Save as type drop-down menu and choose a file format different from the current one. Then, select Save .
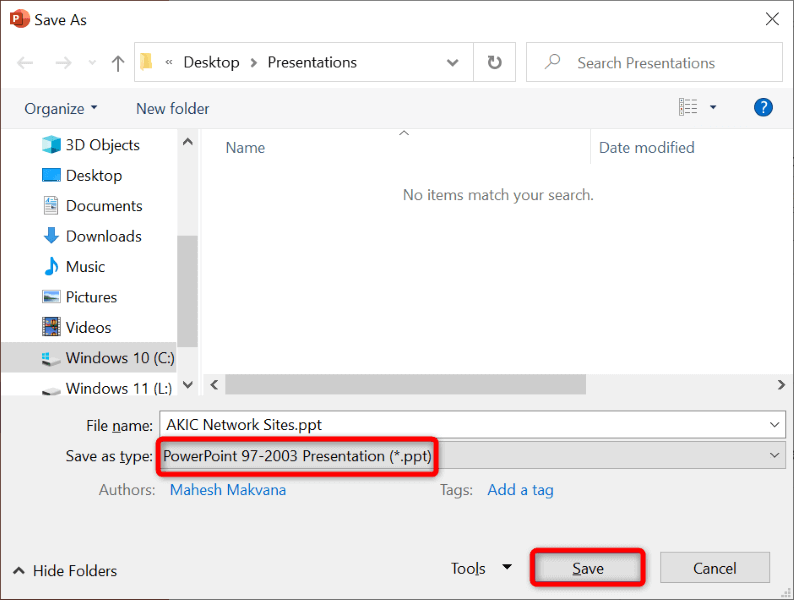

Repair Your PowerPoint Presentation
Your PowerPoint presentation may be corrupt, causing issues with the app’s save operation. Many reasons can cause your presentation file to get corrupted, including viruses and malicious apps.
To get around that, use PowerPoint’s built-in repair option. This option repairs your faulty presentation and then opens the file in the app.
- Open PowerPoint , select Open on the left and choose Browse in the middle column.
- Find and single-click your presentation.
- Select the down-arrow icon next to Open and choose Open and Repair .
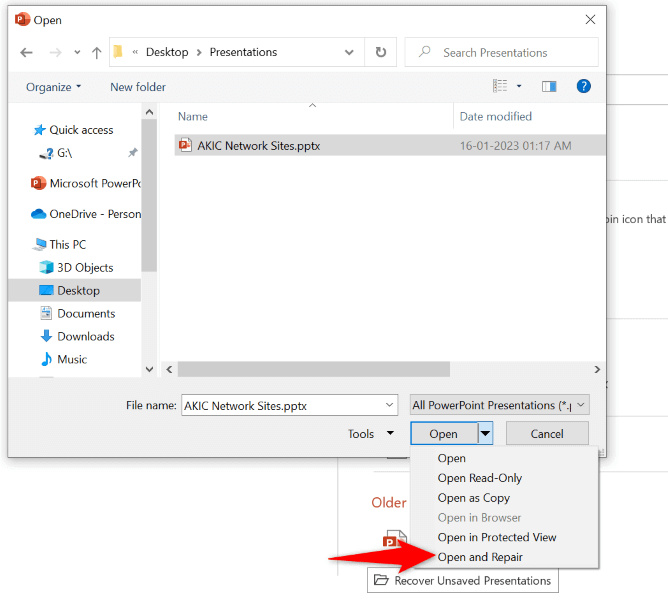
- Allow PowerPoint to repair your file.
Create a New PowerPoint Presentation From Your Existing Slides
One way to recover the slides and their changes from your current presentation is to make a new presentation and paste all your current slides in it. This way, you’ll have a new presentation containing all the slides from your faulty one.
- Open your faulty presentation with PowerPoint .
- Select the first slide in the left sidebar.
- Choose all slides by pressing Ctrl + A on your keyboard.
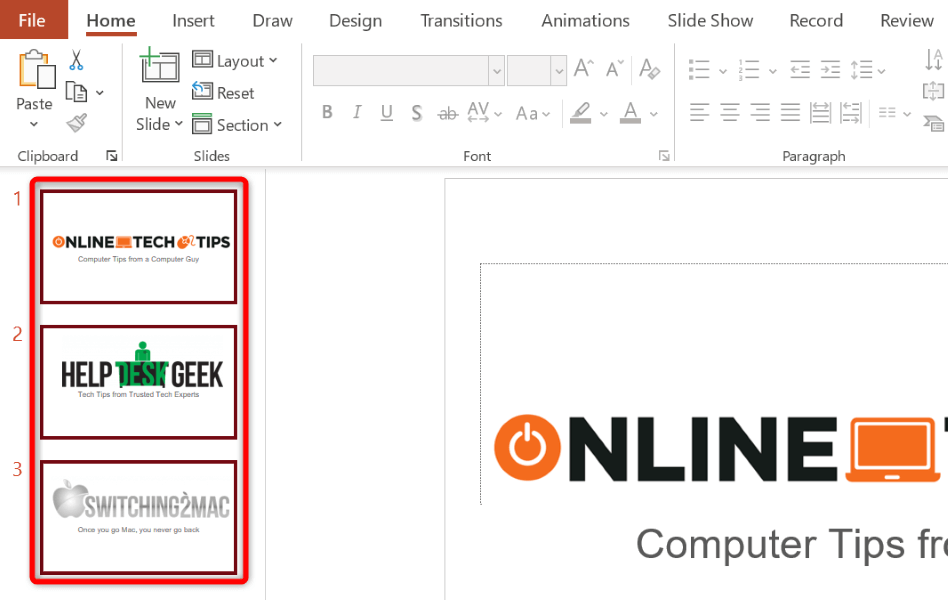
- Copy all the slides by pressing Ctrl + C .
- Make a new presentation using Ctrl + N .
- Press Ctrl + V to paste all your copied slides in your new presentation.
- Save your new presentation by either pressing Ctrl + S or selecting File > Save .
Resolve Your Save File Error by Signing Out and Back Into Your Office Account
Your Office account’s login session may have an issue , causing your Office files not to save. You can refresh this session by logging out and back into your Office apps.
You’ll need your Office account login details, so keep those handy.
- Open PowerPoint on your computer.
- Select Account in the left sidebar.
- Choose Sign out in the User Information section on the right.
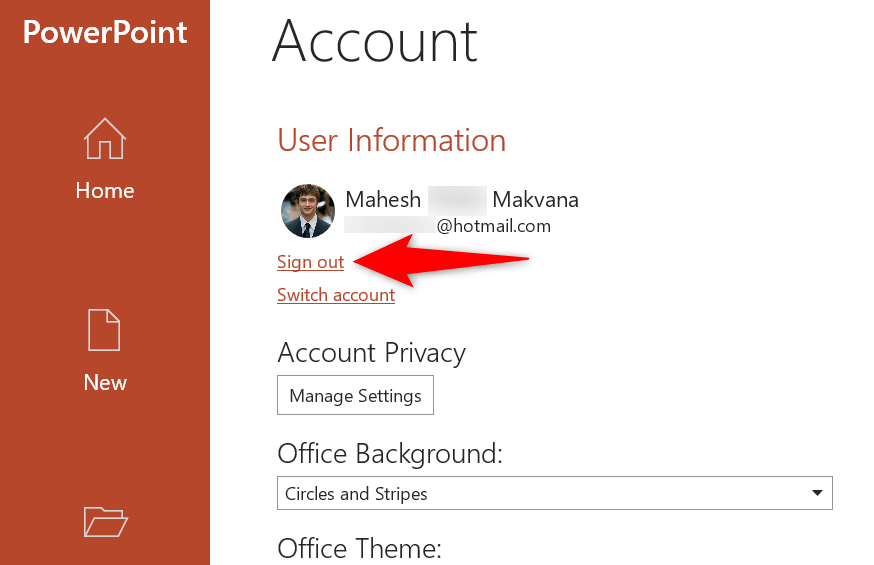
- Choose Yes in the prompt. Note that this will log you out of all your installed Office apps, including Word and Excel.
- Log back into your Office account in PowerPoint .
Repair Your Microsoft Office Installation
If your “An error occurred while PowerPoint was saving the file” error is still not resolved, PowerPoint’s core app files might be corrupt. You can’t fix these files yourself, so use Office’s built-in repair tool to fix any issues with your apps’ core files.
- Open Control Panel on your PC .
- Select Uninstall a program in the utility.
- Choose your Microsoft Office installation on the list and select Change at the top.
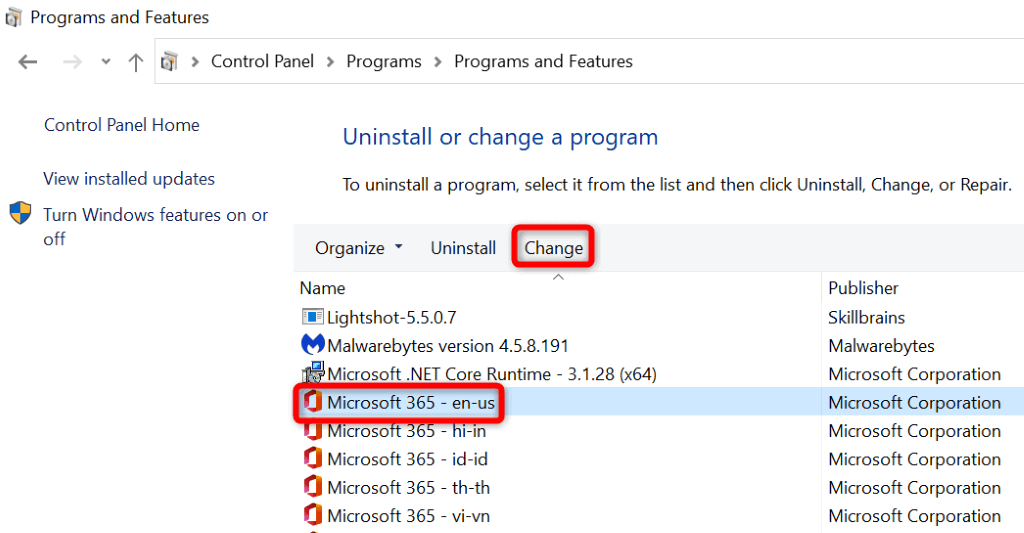
- Choose Yes in the User Account Control prompt.
- Select the Quick Repair option and choose Repair .
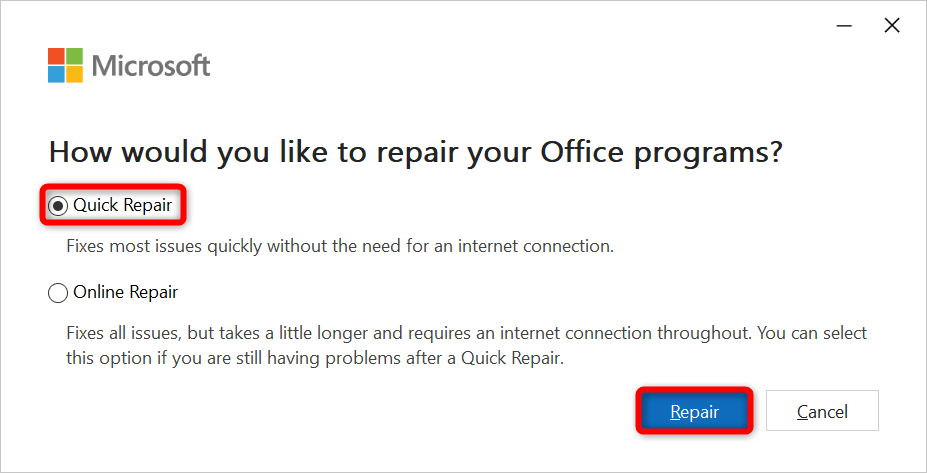
- If your issue persists, select the Online Repair option and choose Repair .
Reinstall Microsoft Office
If nothing else works, uninstall and reinstall the entire MS Office suite on your computer. Doing so removes all your Office apps, including PowerPoint, and reinstalls all these apps. This helps fix any issues with these programs.
- Open Windows Settings by pressing Windows + I .
- Select Apps in Settings.
- Find and choose Office on the list. Then, select Uninstall .
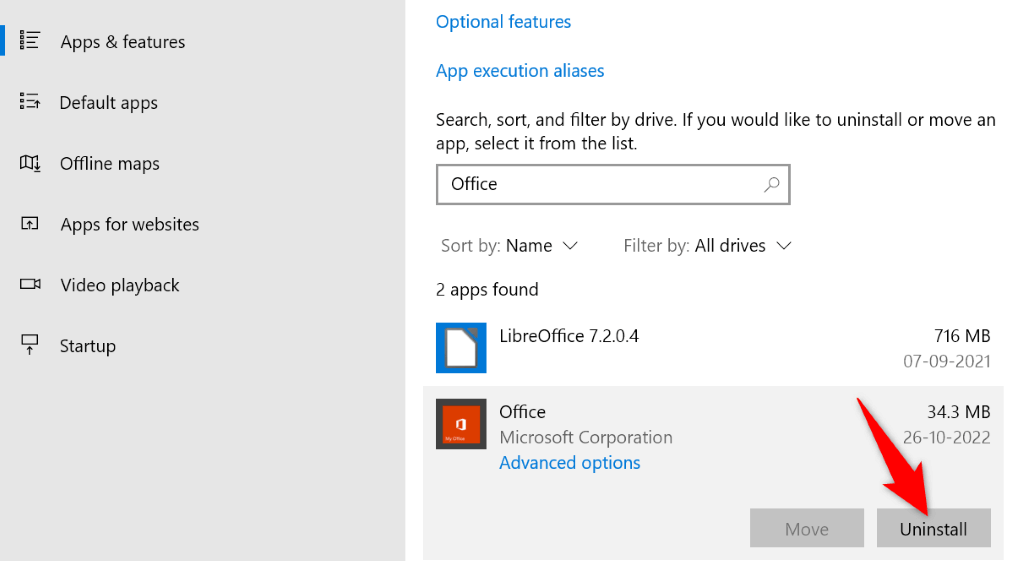
- Choose Uninstall in the prompt.
- Reinstall your version of Microsoft Office on your computer.
Resolve PowerPoint’s Save Issues on Your Computer
PowerPoint’s “An error occurred while PowerPoint was saving the file” error can make you lose all the changes you’ve made to your presentation. Luckily, this error is relatively easy to fix, and you can use the above methods to do just that.
Once you’ve gotten around the problem, use the usual save method, and PowerPoint will retain all your presentation changes .
Mahesh has been obsessed with technology since he got his first gadget a decade or so ago. Over the last few years, he's written a number of tech articles on various online publications including but not limited to MakeTechEasier and Android AppStorm. Read Mahesh's Full Bio
Read More Posts:

Leave a Reply
Your email address will not be published. Required fields are marked *
Home Blog PowerPoint Tutorials How to Remove Notes from PowerPoint
How to Remove Notes from PowerPoint

Presenters commonly use speaker notes to help remember what to say during a presentation. However, one may need to remove speaker notes to add new ones or to avoid distraction when presenting a slideshow in Presenter view. Similarly, some PowerPoint templates also come with slide descriptions within speaker notes that might need to be removed.
What are Speaker Notes in PowerPoint?
Speaker notes in PowerPoint help presenters remember key points during a presentation. These notes, visible only to the presenter, help present a slideshow, acting as virtual cue cards. Presenters also use speaker notes as a script, as they can read through the information in the Presenter’s view as a visual aid.
Learn more about using speaker notes from our tutorials on adding speaker notes in PowerPoint and printing PowerPoint slides with notes .
Removing Notes from Individual Slides
You can remove speaker notes in PowerPoint by deleting them from the notes pane.
Accessing the Notes Pane
To access the Notes pane, click the Notes option from the bottom or go to View -> Notes . This will open the Notes pane in PowerPoint, where you can add and delete notes.

Deleting Notes on a Single Slide
Once the Notes pane is open, you can select to edit text or delete it by hitting Delete or Backspace .

Once the notes have been edited or deleted, click the Notes pane again from the button or View tab to close the Notes pane.

Deleting All Notes in a Presentation
There might be a time when you need to delete all notes in a PowerPoint presentation. For example, you might have a PowerPoint template with dozens of slides with notes, or you might be looking to repurpose an old slide deck for another presentation and need to remove the notes. In such a case, follow the instructions below to remove all notes simultaneously.
To remove all speaker notes from a PowerPoint presentation, go to File -> Info -> Check for Issues -> Inspect Document .

In the dialog box that appears, make sure that Presentation Notes is checked and click Inspect . This will show you whether there are speaker notes present in the PowerPoint file. This is also an excellent way to check if a slide deck contains notes. You might need to do this if a presentation has several slides and you don’t want to go through each to see if there are any speaker notes.

If the PowerPoint file has any speaker notes, you will get a prompt showing that notes are present. Click Remove All next to Presentation Notes to remove notes from the file.

Once the notes are removed, the dialog box will show no notes in the file.
Saving a PowerPoint Presentation Without Notes
Why save without notes.
Consider separately saving a PowerPoint presentation without notes. There are several reasons for this to enhance productivity through copying your slide decks or removing confidential information.
To Create a Copy of a PowerPoint Presentation
One of the most common reasons for saving presentations without speaker notes is to create a new copy of the presentation for separate use.
To Remove All Notes to Create New Ones
When presenters want to tailor their notes for different audiences, they might want to create different versions of a file with separate speaker notes to adjust the context slightly for each audience. This might also include adjusting the speaker notes in different languages.
To Remove Outdated Information
If you have just picked an old presentation to repurpose for a recent event, there might be a need to remove old speaker notes to update the information.
To Remove Confidential Information
When sharing a PowerPoint file, you should remove confidential information that is present in speaker notes.
When Sharing PowerPoint Slides and Handouts
A presenter might want notes removed when you want to share slides or handouts with an audience. In such a case, one would like to share their slide deck with speaker notes since those are exclusive notes meant only for the presenter.
Create a PowerPoint Template
If you are converting a presentation into a PowerPoint template, remove speaker notes to make a generic version of the file for reuse.
Methods to Save Without Speaker Notes
To remove speaker notes from your presentation, see the different methods mentioned below.
Save the File in a Different Format
PowerPoint provides a wide range of options for saving your files. You can save your file as a PDF, PNG, JPEG, BMP, or in a number of other formats without speaker notes. Just go to File -> Save as and choose a file format that suits your needs.

Export Your Slides
By going to File -> Export , you can explore several options to save your presentation without notes, such as in PDF, XPS, video, GIF, and other formats. Of course, not all formats will be suitable for use. Hence, you must pick the format that best suits you.

Export Your Slide Outline Only
By creating handouts without notes, you can save a copy of your slides to share without speaker notes. To do this, go to File -> Export -> Create Handouts and click the Create Handouts button. From the dialog box that pops up, select Outline Only . This will open the outline of your presentation as a Word document.

Choosing the Right File Format
When saving your PowerPoint file without speaker notes, it is essential to save it in the correct format. If you want to create a template, you can use POTX or POT format. You can also choose to save the file as a PPT or PPTX file. The most common file format to use is PDF to save it in a format that will not be editable. Similarly, you can save one or more files as an image file in JPEG, PNG, BMP, or other image formats.
Troubleshooting and Tips
Common issues and solutions.
Now that you know how to save PowerPoint without notes, let’s look at some common issues and their solutions that might prevent you from keeping your PowerPoint file without notes.
Unable to Edit Speaker Notes
You might be unable to edit notes in PowerPoint, and the Notes Pane , though visible, might appear grey, preventing you from doing so.
You likely cannot edit notes in PowerPoint because the file is read-only. When files are downloaded, the Enable Editing prompt appears at the top; click this prompt to make the file editable.
Unable to Save PowerPoint Files without Notes
If you encounter an issue where you cannot save your file after removing speaker notes, see if you can save it in a different location if you have sufficient disk space or if the file needs repair. Below are a few solutions to this common issue.
Check File Permissions: There can be issues with file permissions. For example, the file might be used by a cloud storage app, saving a copy online, or another program might be using it, not allowing you to change it. Try closing these programs to avoid the issue. There can also be other file permission-related issues, such as the locked file or restricted user privileges. To check the latter, right-click the file and see permissions via Properties -> Security . If the author has specified the file, request a file without limitations to edit it.
Check Disk Space: Sometimes, you might be unable to save a file because there isn’t sufficient disk space.
Save File Separately: If a file is causing issues without any apparent reason and you cannot save changes, consider saving it as a separate file and making a copy in a different location to resolve the issue.
Repair PowerPoint File: Sometimes, the PowerPoint file can become corrupt. You can try repairing the file using file repair software or opening it in Safe Mode to inspect it further.
Repair or Reinstall Office: If you have multiple Office application issues, run a Windows repair by going to Settings -> Applications -> Microsoft 365 -> Advanced Options -> Repair. You can also consider reinstalling Microsoft Office on your device. The latter might be especially suitable for non-Windows-based PowerPoint devices, such as Mac, iOS, and Android.
Update Office: You can update a Microsoft 365 app like PowerPoint by going to File -> Account -> Update Options -> Update Now . Updating your copy of PowerPoint might help resolve various issues related to your inability to save and manage files.
Efficient Notes Management Tips
While speaker notes can be great for presenters, you should ensure that your note management is efficient.
Avoid Lengthy Notes
Whether you frequently use notes or occasionally use them for cues, short notes are the best way to avoid information overload and maintain a good presentation flow. This might also be helpful when removing notes individually since you won’t have to sift through several paragraphs to remove them.
Use Concise Information
Use concise information to keep your notes short and to the point. Consider using just a few words to remind you of vital topics or a single line of text to keep you on track.
Use Visual Cues
I suggest adding animations to reveal parts of your slide on click. This can help you focus on one topic at a time and also make your speaker notes more straightforward to read through.
Practice with Notes
It might be best to practice your entire presentation, including using speaker notes in Presenter View, to ensure smooth delivery at the time of the presentation. This might also help you refine your notes.
Practice Active Listening
Focus on active listening and feedback from your audience to improve the use of speaker notes. You can also seek input from friends or colleagues to seek feedback or record yourself presenting to view and learn from how you deliver a presentation with speaker notes.
Speaker notes in PowerPoint can help you deliver your presentation smoothly, with key points laid out in front of you onscreen. While speaker notes are a good resource, sometimes you might need to remove them. You can use the methods mentioned above to remove notes.

Like this article? Please share
Microsoft PowerPoint, PowerPoint Tools, Speaker Notes Filed under PowerPoint Tutorials
Related Articles

Filed under PowerPoint Tutorials • April 2nd, 2024
How to Round Corners in PowerPoint
Learn how to add rounded corners to shapes and images in PowerPoint. Elevate your presentations with sleek designs. Expert tips and step-by-step guides.

Filed under PowerPoint Tutorials • March 26th, 2024
How to Translate in PowerPoint
Unlock the experience of PowerPoint translation! Learn methods, tools, and expert tips for smooth Spanish conversions. Make your presentations global.

Filed under PowerPoint Tutorials • March 19th, 2024
How to Change Line Spacing in PowerPoint
Adjust text formatting by learning how to change line spacing in PowerPoint. Instructions for paragraph indenting included.
Leave a Reply
PowerPoint: How to Add Audio to Powerpoint on Windows 10 and Mac
Last Updated Thursday, August 31, 2023, at 5:00 am
Known Issue (August 14, 2023):
Some Windows 11 users are experiencing issues with PowerPoint exports when they are turned into .mp4 files. Visuals within the exported PowerPoint are appearing as flipped, or upside down. We are working with Microsoft to find a solution.
As a workaround, please convert the file as a .WMV file option and save it in My Media. The following are directions on how to convert a PowerPoint Presentation with audio to a .WMV file . For more support or to help troubleshoot issues, please reach out to the LTS Help Desk at [email protected] .
Microsoft PowerPoint offers features to record audio narration and export it as a video. PowerPoint records audio slide-by-slide rather than in one continuous file, allowing creators to easily re-record a slide if they make a mistake or need to change something later. Exporting as a video and uploading to Kaltura or Canvas for streaming is advantageous since it standardizes file types, doesn't require a download to view, is in a format that can be captioned, and allows viewers to navigate more efficiently.
A recent update has made the process comparable on a Mac, but the specifics vary. Windows 10 instructions follow; Mac users can click the link below to jump to the appropriate instructions.
- Instructions for Mac users
Windows 10 Instructions:
The following instructions explain how to add audio to your PowerPoint presentation on Windows 10 and export that PowerPoint as an MP4. The text instructions cover the same information as the embedded video below.
NOTE: If you have an older version of PowerPoint, you may need to update it to access the features described below. If you do not have PowerPoint, you can download it and other Microsoft Office products for free by going to office365.uwec.edu. If you have questions about updating or installing PowerPoint, contact the LTS Help Desk at [email protected] or 715-836-5711.
- Design your PowerPoint TIP: Use images and limit text to better engage viewers/listeners.
- Click Record Slide Show NOTE: Audio may start recording automatically if you have an older version of PowerPoint. It will still work, but this version offers reduced functionality.
- Record narration and avoid reading text on the slide out loud to viewers. Click the blue Replay button to listen to the recorded audio and ensure it was recording.
- Press [Escape] or the ‘X’ button located in the top right of the screen when the audio recordings are finished. You will see a speaker icon on slides that have audio.
- Select Export (steps 10-14 are shown in screenshot below).
- Select Create a Video .
- Optional: Select Full HD (1080p) for the video quality; it is unlikely a higher quality is needed.
- Select Use Recorded Timings and Narrations.
- Follow prompt/pop-up window to save the video in a memorable location.
- How to upload and share with Kaltura (Instructors should use Kaltura. Students will need to use it if the file is over 500 MB, which a PowerPoint probably won't be and they can use Canvas.)
- How to upload and share in a Canvas assignment (students)
- How to upload and share in a Canvas discussion (students) - the instructions refer to the "rich content editor" which is just the features in the top of the discussion post reply.
Elaboration on the Recording Features:
- Timing Feature – there is a rolling time feature for the individual slide and the overall presentation. Allows the speaker/presenter to monitor how long they are talking.
- Microphone Feature - Click on Settings and select Microphone and then the specific device to set up before recording.
- Replay Feature - Use to check that the audio is recording properly before starting additional slides.
- Clear Feature - Select Clear to delete/re-record audio.
- Don’t set the camera to record - Make sure this button has a diagonal slash through it to avoid the problem.
Mac Instructions:
The following instructions will teach you how to add audio to your PowerPoint presentation on a Mac and export that PowerPoint as an MP4. The text instructions cover the same information as the video embedded below.
NOTE: It is essential to have the Office 365 version of PowerPoint or you will not be able to save your PowerPoint as a video. If necessary, you can download it and other Microsoft Office products for free by going to office365.uwec.edu. If you have questions about updating or installing PowerPoint, contact the LTS Help Desk at [email protected] or 715-836-5711.
- TIP: Use images and limit text to better engage viewers/listeners.
- Click Record Slide Show
- TIP: Before you begin recording your full presentation, do a practice recording to verify your microphone and other settings are correct.
- NOTE: Avoid reading the text written directly on the slide; use the slide to elaborate on the material being presented.
- Stop speaking for a second to prevent the audio from cutting out as slides change. Resume speaking when the time starts moving again under the Current slide timing feature to the left of the recording button.
- Click Stop or Pause at the top of the screen and then End Show in the top left corner when all the audio recordings have been finished.
- Check the audio by clicking on Play from Start under the Slide Show tab or the presenter mode icon at the bottom of the screen.
- Edit the name of the file and where you would like to save the video following PowerPoint's prompts.
- Click Export
- Upload your mp4 video to Kaltura or Canvas to share it:
- How to upload and share to My Media (Instructors should use My Media. Students will need to use it if the file is over 500 MB, which a PowerPoint probably won't be and they can use Canvas.)
- How to upload and share in a Canvas discussion (students) - the instructions refer to the "rich content editor" which is the tool at the top of the discussion post reply.
Additional Video Tool Options
For more information about recording options available, click here to view a comparison of each tool's features.
Adobe Community
- Global community
- 日本語コミュニティ Dedicated community for Japanese speakers
- 한국 커뮤니티 Dedicated community for Korean speakers
- Discussions
Export PDF to PPT Error
Copy link to clipboard
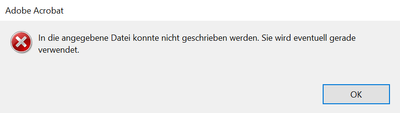
Have something to add?
never-displayed
An official website of the United States government
Here’s how you know
Official websites use .gov A .gov website belongs to an official government organization in the United States.
Secure .gov websites use HTTPS A lock ( Lock Locked padlock icon ) or https:// means you’ve safely connected to the .gov website. Share sensitive information only on official, secure websites.
- Entire Site
- Research & Funding
- Health Information
- About NIDDK
- Diabetes Overview
Healthy Living with Diabetes
- Español
On this page:
How can I plan what to eat or drink when I have diabetes?
How can physical activity help manage my diabetes, what can i do to reach or maintain a healthy weight, should i quit smoking, how can i take care of my mental health, clinical trials for healthy living with diabetes.
Healthy living is a way to manage diabetes . To have a healthy lifestyle, take steps now to plan healthy meals and snacks, do physical activities, get enough sleep, and quit smoking or using tobacco products.
Healthy living may help keep your body’s blood pressure , cholesterol , and blood glucose level, also called blood sugar level, in the range your primary health care professional recommends. Your primary health care professional may be a doctor, a physician assistant, or a nurse practitioner. Healthy living may also help prevent or delay health problems from diabetes that can affect your heart, kidneys, eyes, brain, and other parts of your body.
Making lifestyle changes can be hard, but starting with small changes and building from there may benefit your health. You may want to get help from family, loved ones, friends, and other trusted people in your community. You can also get information from your health care professionals.
What you choose to eat, how much you eat, and when you eat are parts of a meal plan. Having healthy foods and drinks can help keep your blood glucose, blood pressure, and cholesterol levels in the ranges your health care professional recommends. If you have overweight or obesity, a healthy meal plan—along with regular physical activity, getting enough sleep, and other healthy behaviors—may help you reach and maintain a healthy weight. In some cases, health care professionals may also recommend diabetes medicines that may help you lose weight, or weight-loss surgery, also called metabolic and bariatric surgery.
Choose healthy foods and drinks
There is no right or wrong way to choose healthy foods and drinks that may help manage your diabetes. Healthy meal plans for people who have diabetes may include
- dairy or plant-based dairy products
- nonstarchy vegetables
- protein foods
- whole grains
Try to choose foods that include nutrients such as vitamins, calcium , fiber , and healthy fats . Also try to choose drinks with little or no added sugar , such as tap or bottled water, low-fat or non-fat milk, and unsweetened tea, coffee, or sparkling water.
Try to plan meals and snacks that have fewer
- foods high in saturated fat
- foods high in sodium, a mineral found in salt
- sugary foods , such as cookies and cakes, and sweet drinks, such as soda, juice, flavored coffee, and sports drinks
Your body turns carbohydrates , or carbs, from food into glucose, which can raise your blood glucose level. Some fruits, beans, and starchy vegetables—such as potatoes and corn—have more carbs than other foods. Keep carbs in mind when planning your meals.
You should also limit how much alcohol you drink. If you take insulin or certain diabetes medicines , drinking alcohol can make your blood glucose level drop too low, which is called hypoglycemia . If you do drink alcohol, be sure to eat food when you drink and remember to check your blood glucose level after drinking. Talk with your health care team about your alcohol-drinking habits.

Find the best times to eat or drink
Talk with your health care professional or health care team about when you should eat or drink. The best time to have meals and snacks may depend on
- what medicines you take for diabetes
- what your level of physical activity or your work schedule is
- whether you have other health conditions or diseases
Ask your health care team if you should eat before, during, or after physical activity. Some diabetes medicines, such as sulfonylureas or insulin, may make your blood glucose level drop too low during exercise or if you skip or delay a meal.
Plan how much to eat or drink
You may worry that having diabetes means giving up foods and drinks you enjoy. The good news is you can still have your favorite foods and drinks, but you might need to have them in smaller portions or enjoy them less often.
For people who have diabetes, carb counting and the plate method are two common ways to plan how much to eat or drink. Talk with your health care professional or health care team to find a method that works for you.
Carb counting
Carbohydrate counting , or carb counting, means planning and keeping track of the amount of carbs you eat and drink in each meal or snack. Not all people with diabetes need to count carbs. However, if you take insulin, counting carbs can help you know how much insulin to take.
Plate method
The plate method helps you control portion sizes without counting and measuring. This method divides a 9-inch plate into the following three sections to help you choose the types and amounts of foods to eat for each meal.
- Nonstarchy vegetables—such as leafy greens, peppers, carrots, or green beans—should make up half of your plate.
- Carb foods that are high in fiber—such as brown rice, whole grains, beans, or fruits—should make up one-quarter of your plate.
- Protein foods—such as lean meats, fish, dairy, or tofu or other soy products—should make up one quarter of your plate.
If you are not taking insulin, you may not need to count carbs when using the plate method.

Work with your health care team to create a meal plan that works for you. You may want to have a diabetes educator or a registered dietitian on your team. A registered dietitian can provide medical nutrition therapy , which includes counseling to help you create and follow a meal plan. Your health care team may be able to recommend other resources, such as a healthy lifestyle coach, to help you with making changes. Ask your health care team or your insurance company if your benefits include medical nutrition therapy or other diabetes care resources.
Talk with your health care professional before taking dietary supplements
There is no clear proof that specific foods, herbs, spices, or dietary supplements —such as vitamins or minerals—can help manage diabetes. Your health care professional may ask you to take vitamins or minerals if you can’t get enough from foods. Talk with your health care professional before you take any supplements, because some may cause side effects or affect how well your diabetes medicines work.
Research shows that regular physical activity helps people manage their diabetes and stay healthy. Benefits of physical activity may include
- lower blood glucose, blood pressure, and cholesterol levels
- better heart health
- healthier weight
- better mood and sleep
- better balance and memory
Talk with your health care professional before starting a new physical activity or changing how much physical activity you do. They may suggest types of activities based on your ability, schedule, meal plan, interests, and diabetes medicines. Your health care professional may also tell you the best times of day to be active or what to do if your blood glucose level goes out of the range recommended for you.

Do different types of physical activity
People with diabetes can be active, even if they take insulin or use technology such as insulin pumps .
Try to do different kinds of activities . While being more active may have more health benefits, any physical activity is better than none. Start slowly with activities you enjoy. You may be able to change your level of effort and try other activities over time. Having a friend or family member join you may help you stick to your routine.
The physical activities you do may need to be different if you are age 65 or older , are pregnant , or have a disability or health condition . Physical activities may also need to be different for children and teens . Ask your health care professional or health care team about activities that are safe for you.
Aerobic activities
Aerobic activities make you breathe harder and make your heart beat faster. You can try walking, dancing, wheelchair rolling, or swimming. Most adults should try to get at least 150 minutes of moderate-intensity physical activity each week. Aim to do 30 minutes a day on most days of the week. You don’t have to do all 30 minutes at one time. You can break up physical activity into small amounts during your day and still get the benefit. 1
Strength training or resistance training
Strength training or resistance training may make your muscles and bones stronger. You can try lifting weights or doing other exercises such as wall pushups or arm raises. Try to do this kind of training two times a week. 1
Balance and stretching activities
Balance and stretching activities may help you move better and have stronger muscles and bones. You may want to try standing on one leg or stretching your legs when sitting on the floor. Try to do these kinds of activities two or three times a week. 1
Some activities that need balance may be unsafe for people with nerve damage or vision problems caused by diabetes. Ask your health care professional or health care team about activities that are safe for you.

Stay safe during physical activity
Staying safe during physical activity is important. Here are some tips to keep in mind.
Drink liquids
Drinking liquids helps prevent dehydration , or the loss of too much water in your body. Drinking water is a way to stay hydrated. Sports drinks often have a lot of sugar and calories , and you don’t need them for most moderate physical activities.
Avoid low blood glucose
Check your blood glucose level before, during, and right after physical activity. Physical activity often lowers the level of glucose in your blood. Low blood glucose levels may last for hours or days after physical activity. You are most likely to have low blood glucose if you take insulin or some other diabetes medicines, such as sulfonylureas.
Ask your health care professional if you should take less insulin or eat carbs before, during, or after physical activity. Low blood glucose can be a serious medical emergency that must be treated right away. Take steps to protect yourself. You can learn how to treat low blood glucose , let other people know what to do if you need help, and use a medical alert bracelet.
Avoid high blood glucose and ketoacidosis
Taking less insulin before physical activity may help prevent low blood glucose, but it may also make you more likely to have high blood glucose. If your body does not have enough insulin, it can’t use glucose as a source of energy and will use fat instead. When your body uses fat for energy, your body makes chemicals called ketones .
High levels of ketones in your blood can lead to a condition called diabetic ketoacidosis (DKA) . DKA is a medical emergency that should be treated right away. DKA is most common in people with type 1 diabetes . Occasionally, DKA may affect people with type 2 diabetes who have lost their ability to produce insulin. Ask your health care professional how much insulin you should take before physical activity, whether you need to test your urine for ketones, and what level of ketones is dangerous for you.
Take care of your feet
People with diabetes may have problems with their feet because high blood glucose levels can damage blood vessels and nerves. To help prevent foot problems, wear comfortable and supportive shoes and take care of your feet before, during, and after physical activity.

If you have diabetes, managing your weight may bring you several health benefits. Ask your health care professional or health care team if you are at a healthy weight or if you should try to lose weight.
If you are an adult with overweight or obesity, work with your health care team to create a weight-loss plan. Losing 5% to 7% of your current weight may help you prevent or improve some health problems and manage your blood glucose, cholesterol, and blood pressure levels. 2 If you are worried about your child’s weight and they have diabetes, talk with their health care professional before your child starts a new weight-loss plan.
You may be able to reach and maintain a healthy weight by
- following a healthy meal plan
- consuming fewer calories
- being physically active
- getting 7 to 8 hours of sleep each night 3
If you have type 2 diabetes, your health care professional may recommend diabetes medicines that may help you lose weight.
Online tools such as the Body Weight Planner may help you create eating and physical activity plans. You may want to talk with your health care professional about other options for managing your weight, including joining a weight-loss program that can provide helpful information, support, and behavioral or lifestyle counseling. These options may have a cost, so make sure to check the details of the programs.
Your health care professional may recommend weight-loss surgery if you aren’t able to reach a healthy weight with meal planning, physical activity, and taking diabetes medicines that help with weight loss.
If you are pregnant , trying to lose weight may not be healthy. However, you should ask your health care professional whether it makes sense to monitor or limit your weight gain during pregnancy.
Both diabetes and smoking —including using tobacco products and e-cigarettes—cause your blood vessels to narrow. Both diabetes and smoking increase your risk of having a heart attack or stroke , nerve damage , kidney disease , eye disease , or amputation . Secondhand smoke can also affect the health of your family or others who live with you.
If you smoke or use other tobacco products, stop. Ask for help . You don’t have to do it alone.
Feeling stressed, sad, or angry can be common for people with diabetes. Managing diabetes or learning to cope with new information about your health can be hard. People with chronic illnesses such as diabetes may develop anxiety or other mental health conditions .
Learn healthy ways to lower your stress , and ask for help from your health care team or a mental health professional. While it may be uncomfortable to talk about your feelings, finding a health care professional whom you trust and want to talk with may help you
- lower your feelings of stress, depression, or anxiety
- manage problems sleeping or remembering things
- see how diabetes affects your family, school, work, or financial situation
Ask your health care team for mental health resources for people with diabetes.
Sleeping too much or too little may raise your blood glucose levels. Your sleep habits may also affect your mental health and vice versa. People with diabetes and overweight or obesity can also have other health conditions that affect sleep, such as sleep apnea , which can raise your blood pressure and risk of heart disease.

NIDDK conducts and supports clinical trials in many diseases and conditions, including diabetes. The trials look to find new ways to prevent, detect, or treat disease and improve quality of life.
What are clinical trials for healthy living with diabetes?
Clinical trials—and other types of clinical studies —are part of medical research and involve people like you. When you volunteer to take part in a clinical study, you help health care professionals and researchers learn more about disease and improve health care for people in the future.
Researchers are studying many aspects of healthy living for people with diabetes, such as
- how changing when you eat may affect body weight and metabolism
- how less access to healthy foods may affect diabetes management, other health problems, and risk of dying
- whether low-carbohydrate meal plans can help lower blood glucose levels
- which diabetes medicines are more likely to help people lose weight
Find out if clinical trials are right for you .
Watch a video of NIDDK Director Dr. Griffin P. Rodgers explaining the importance of participating in clinical trials.
What clinical trials for healthy living with diabetes are looking for participants?
You can view a filtered list of clinical studies on healthy living with diabetes that are federally funded, open, and recruiting at www.ClinicalTrials.gov . You can expand or narrow the list to include clinical studies from industry, universities, and individuals; however, the National Institutes of Health does not review these studies and cannot ensure they are safe for you. Always talk with your primary health care professional before you participate in a clinical study.
This content is provided as a service of the National Institute of Diabetes and Digestive and Kidney Diseases (NIDDK), part of the National Institutes of Health. NIDDK translates and disseminates research findings to increase knowledge and understanding about health and disease among patients, health professionals, and the public. Content produced by NIDDK is carefully reviewed by NIDDK scientists and other experts.
NIDDK would like to thank: Elizabeth M. Venditti, Ph.D., University of Pittsburgh School of Medicine.

IMAGES
VIDEO
COMMENTS
[WORKAROUND] Replace Font dialog only shows fonts within the PowerPoint presentation [FIXED] "Access Denied" when launching an Office add-in [FIXED] Excel, Word, or PowerPoint may crash with older versions of GigaTrust software ... you may experience problems editing chart data in PowerPoint or Word. STATUS: FIXED. This issue has been addressed ...
To access unsaved PowerPoint files, open the PowerPoint application. Click on the "File" tab and click "Open". Next, click on the "Recent" tab. On the window that opens up, click on "Recover Unsaved Presentations" below the list to find your file. Here's a quick video to guide you through the process -
Here's how you can go about it. Step 1: Open PowerPoint and click the File menu at the top-left corner. Step 2: Select Options from the left pane. Step 3: In the PowerPoint Options window ...
Here are the steps for the same. Step 1: Open Microsoft PowerPoint and click the File menu at the top-left corner. Step 2: Select Options from the left pane. Step 3: Click on the Trust Center from ...
Delete enough files to free up a few megabytes and then press Alt+Tab to move back to PowerPoint and save your file. If your hard drive is full and you can't find more than a few files to delete, try double-clicking the Recycle Bin icon and choosing File→Empty Recycle Bin. This often frees up additional hard drive space.
Try these solutions to the most common PowerPoint issues. Troubleshoot audio issues. You can do a few things when you or others can't hear the music or sounds in your presentation. First, you should ensure you're using a compatible file type and then consider embedding the sound files rather than linking to them. Extract sound files.
This can happen when the presentation has been developed on PowerPoint for the Mac and is being displayed on PowerPoint on a Windows computer if images were not inserted properly. If you use Copy & Paste on the Mac, it can embed QuickTime information into the picture because copy & paste are operating system level functions.
To use the media compatibility mode in PowerPoint, follow the steps below. Open PowerPoint and press File > Info . Press Check for Issues under the Inspect Presentation section. In the drop-down menu, press Check Compatibility and wait for PowerPoint to scan your presentation for potential compatibility issues.
Method 1 - Using the "Recent File" option. You can find your work lost despite your PowerPoint crash by looking for it in the " Recent Files " section. Here's how to do it -. Open Microsoft Office and go to PowerPoint. Head over to the File tab and click on "Open". You'll find a section labeled "Recent".
Step 1: Open your PowerPoint presentation and click the File menu at the top-left corner. Step 2: Switch to the Info tab and click the Optimize Compatibility button. Step 3: Wait for PowerPoint to ...
Here's how you can do it: Open PowerPoint. Head to File > Options . From the left pane, select Trust Center . Click the Trust Center Settings button. Click on Trusted Locations in the left pane. Click Add new location > Browse and select the.PPT file's location. Click Add> Save .
Try moving the file out of the dropbox folder and into any folder on your PC that isn't being "watched" by other synchronization or backup software. Rightclick the file's icon, choose Properties, check the General tab. If there's an UNBLOCK button, click that, then OK to close the dialog box. Now try opening the file.
Optimizing your audio media for compatibility is the best way to resolve audio playback issues when you share your PowerPoint presentation. Go to File . Select Info . Select Optimize Compatibility . If Optimize Compatibility appears, your media format may have compatibility issues on another device. If it doesn't appear, there are no ...
Fix PowerPoint's Save Issue by Using a Different File Format. When you face issues saving a presentation, it's worth using an alternate file format to see if your file is saved. For example, use the PPT format if you have trouble saving your file in the PPTX format. Launch your presentation with PowerPoint. Select File in the app's top ...
In the Insert menu, click the Text Box button. Enter your text and select the font you want to use. Right-click on the border of the text box, so that the text box itself is selected, rather than ...
To remove all speaker notes from a PowerPoint presentation, go to File -> Info -> Check for Issues -> Inspect Document. Accessing PowerPoint Document Inspector. In the dialog box that appears, make sure that Presentation Notes is checked and click Inspect. This will show you whether there are speaker notes present in the PowerPoint file.
To save the PowerPoint as a video, click File and then select Export. We also recommend saving your file as a regular PowerPoint before following the next steps for exporting your PowerPoint. Edit the name of the file and where you would like to save the video following PowerPoint's prompts. Select MP4 from the File Format options list.
The main case at issue is the Supreme Court case of Tax Analysts v. DOJ. That Court held that, the agency must (1) "either create or obtain the requested materials" and (2) the agency must be in control of the requested materials at the time the FOIA request is made." ... PowerPoint Presentation Last modified by:
Dear all, for some days now I can no longer export PDFs to PPT. Do you know what the issue is and how to solve it? Translation: The mentioned file cannot be written. Maybe it is currently in use. It doesn't matter which PDF I try to export. I tried several different files with different sizes. ...
People with diabetes may have problems with their feet because high blood glucose levels can damage blood vessels and nerves. To help prevent foot problems, wear comfortable and supportive shoes and take care of your feet before, during, and after physical activity. Take care of your feet before, during, and after physical activity.