- Help Center
- Google Docs Editors
- Privacy Policy
- Terms of Service
- Submit feedback
- Google Slides

Use slides recording in Google Slides
You can only record your presentations in Google Chrome Browsers. However, you can view, share, and delete recordings from any browser.
Record a slideshow
- There's a 30-minute limit to every recording.
- Information about Slides recordings isn't available in Revision History.
- If you exceed your Drive Storage quota, you can’t create more recordings.
- You must have edit access to the slides in order to create a new recording.
- To open your presentation, go to Google Slides .
- To start over, pause and click Re-record .
- To save your recording, pause and click Save to Drive .
Find your recording
- On your computer, go to Google Slides .
- Open the presentation where you created the recording.
- Select your recording from the list that appears.
Tip: Recordings are saved into a My Drive folder called Slides recordings.
Share your recording
Recordings can be shared to collaborators on the document immediately after creation.
- To share your recording, click the title of the recording from the list.
- The video in the full-screen player layout appears.
- Select the user, audience, or URL visibility rules.
Tip : Alternatively, you can share a recording like you would share any file in Drive. Learn how to share files from Google Drive .
Remove a recording
- If you created the recording, you also have the option to move the recording file in Drive to Trash. If the recording in Drive isn't moved to Trash, the recording stays visible in Drive to anyone with access.
- If you didn't create the recording, it's still visible in the creator's Drive and anyone to with access.
Use external device
You can use a microphone or camera that isn't built into your computer, such as a USB-based external camera or wireless earbuds.
To get started, set up your camera or microphone device like you would normally use it with your computer.
- Open your presentation.
- When the recording studio opens, at the bottom toolbar, click Settings .
- If your external microphone or camera is available, it's listed in the dropdown of devices available to use while recording.
Troubleshoot camera & microphone
When you create a Slides recording for the first time, it asks for a series of permissions to use the camera and microphone of your computer.
Tip: Camera and microphone access isn't required to start recording.
If you decide not to grant access to your camera or microphone, you can change it later.
- On your computer, open Chrome.
- chrome://settings/content/microphone
- chrome://settings/content/camera
- Adjust the settings to grant access.
Need more help?
Try these next steps:.
Using Google products, like Google Docs, at work or school? Try powerful tips, tutorials, and templates. Learn to work on Office files without installing Office, create dynamic project plans and team calendars, auto-organize your inbox, and more.
- Affiliate Disclaimer
- Privacy Policy
- Terms & Conditions
eLearning Desk
Your Online Learning Guide
How to Record a Google Slides Presentation (with Audio & Video)
Whether you’re teaching an online class or having an important meeting, recording your Google Slides presentation can come in handy later for your or your students’ reference.
Stay with us as we break down how to record a Google Slides presentation with audio and video using free software.
- 1.1 Step #1: Ensure You Have the Required Resources
- 1.2 Step #2: Install Required Software
- 1.3 Step #3: Run the Tool
- 1.4 Step #4: Set Up Your Presentation
- 1.5 Step #5: Prepare to Record
- 1.6 Step #6: Start Recording
- 2.1 Related posts:
How to Record a Google Slides Presentation (with Audio & Video)
Before you can begin recording your Google Slides presentation, you will need a few things:
Step #1: Ensure You Have the Required Resources
- A microphone (you can use your laptop’s mic or wear a headset)
- Recording software (we touch on this in the coming section)
- A Google account
Step #2: Install Required Software
There are several software tools available online for free that you can use to record a Google Slides presentation. For the sake of ease and clarity, we use Apowersoft, a free tool that you can download from CNET .
After downloading the executable, double click on it to run it and complete the wizard to install.

We recommend using this tool because it is 100% free to use and does not limit how much of your presentation you can record.
While an earlier version of the tool did not add a watermark to recorded videos, in the new version, you will have to sign up with Apowersoft to record videos without a watermark.
It’s important to remember that the basic tool does not offer any editing features. In other words, you will need to record your presentation in one take or use another editing program to piece together the clips of your presentation.
If you’re a teacher, we recommend recording short videos since they’re convenient to make and also easier for students to watch.
Step #3: Run the Tool
When you launch Apowersoft Free Screen Recorder, it will show you the region you can record with the tool right away.

You can change the region the tool will record by moving the recording area around by clicking and dragging the button in the middle. You can alter the bounds of the recording area by simply dragging the bounds as you please.
Alternatively, you can click on the “Full Screen” icon on the panel on the bottom. Since you need to record a Google Slides presentation, this is the button you want to click.
It’s also important to set up the tool correctly before proceeding to the next steps. If you look at the Apowersoft recorder’s panel, you will find video and audio options next to the record button on the left.
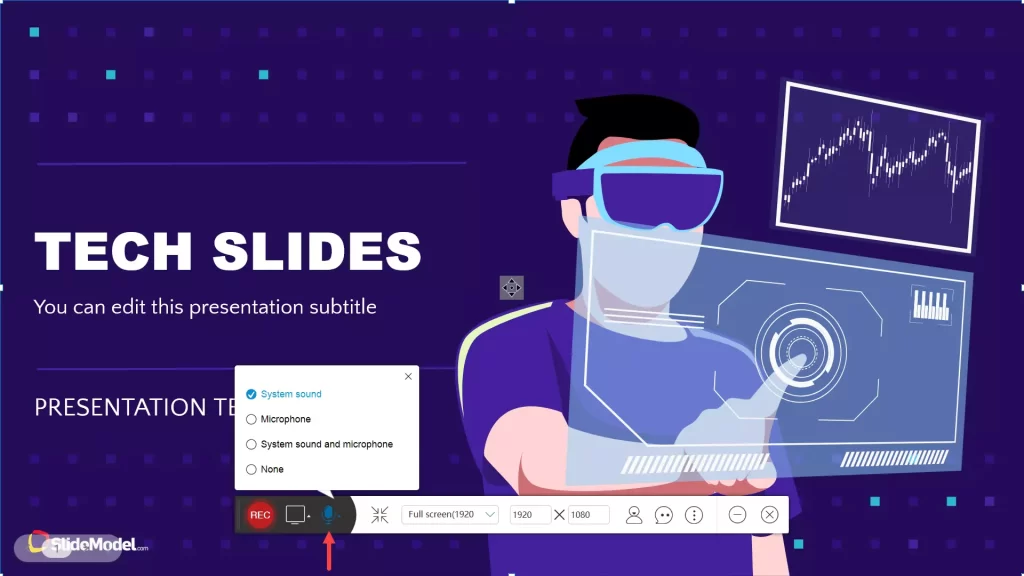
Ensure that the tool is set to record your screen and not your webcam and that the tool is recording audio from the correct microphone.
Note that if there is a video in your slideshow, you will need to record the sound from your computer.
Remember that choosing to record the system’s sounds also means that your computer’s error sounds (“bing”) and all other system sounds may also be recorded.
Step #4: Set Up Your Presentation
Before you can start recording, navigate to slides.google.com and find your presentation. Next, click on the “Slideshow” button in the top right corner. This will display the presentation in full-screen mode.

It’s important to ensure that your slides on Google slides load completely before you start recording. If all the slides aren’t fully loaded, the transitions from slide to slide may look choppy in your recording.
Step #5: Prepare to Record
When both the recording tool and your presentation are ready, you can hit the record button on the panel. Clicking the button will make a popup appear. If you have logged into your Apowersoft account, it will record without a watermark.
You will also see the hotkeys you can use to control the recording in the popup.

If you hit the “OK” button, a 3-second countdown timer will appear before the tool starts recording. If you don’t want the Apowersoft recorder’s panel to appear in your recording, like in the following image:

You will need to navigate to the options menu by clicking on the three dots button on the right side of the panel.
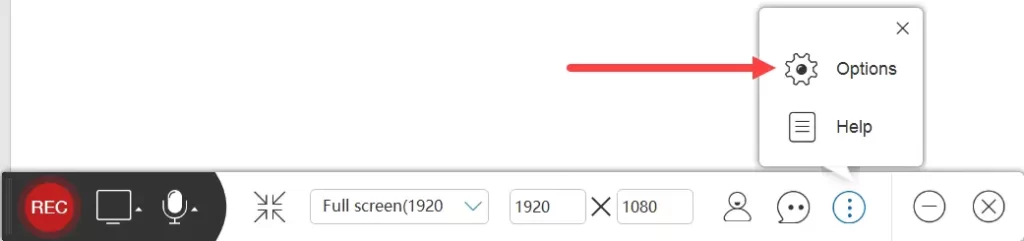
You can then toggle the “Show recording toolbar” option off from the options menu.

You can also change several other settings from this menu, including the recording format and the “Record” and “Stop Recording” keyboard shortcuts.
Step #6: Start Recording
Navigate to your slideshow window and click the “Rec” button. The tool will start recording after the countdown. You can go through the slides by pressing the right and left buttons.
One of the most useful features of this tool is that it allows you to pause recording at certain points if you need a moment to proceed to your next talking point.
If you’ve left the recording panel enabled, you can use it to pause the recording whenever you want.
Alternatively, you can press Ctrl-Alt-F3 to pause the recording. After you’ve caught up with the talking points or taken a moment to focus, you can press Ctrl-Alt-F1 to start the recording again.
After you finish recording the slideshow, press Ctrl-Alt-F2 to stop recording. The tool will then automatically start playing the video you recorded, and you can go through it.
You can use the handles on the extreme left and right of the player to trim the beginning and end of the video.
However, we suggest that you do not do any trimming with this software since it sometimes ruins the recording by not trimming at the correct point.
If you’re satisfied with the recording, click on the “Save” button on the bottom right to save the video.
A menu with a default name for the recording and the folder where it’ll be saved will open up.
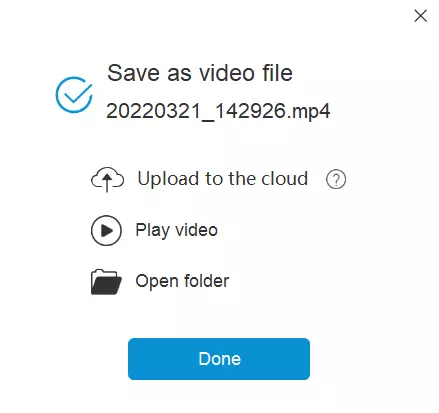
You can rename the file from this menu without any hassle. You can also select where you want to save the video from the “Open Folder” button.
If you’ve signed up with Apowersoft, they will offer you free cloud storage to save your videos. You can upload the video directly to the cloud storage by clicking on the “Upload to the cloud” button in the Save menu.
Alternatively, you can upload the video you recorded straight to YouTube, Vimeo, Google Drive, or Dropbox by clicking the “Cloud” button instead of the “Save” button.
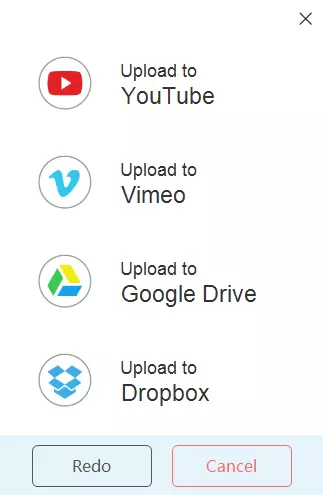
If you are a teacher, saving the video to Google Drive may be the right way to go. You can easily share the video with your students by making the video sharable and sending them the link to the file.
How to Convert Google Slides to PowerPoint in Simple Steps
While there are many ways to record a Google Slides presentation, using the Apowersoft free video recorder is one of the easiest ways to go about it.
The software is quite intuitive, and you should be able to figure out what buttons perform which function without expressly reading through this guide.
That being said, learning all the functions before you begin using the tool is an excellent way to ensure you get the most out of the tool and make a solid recording for your future reference or for your students.
Related posts:
- 10 Top Disadvantages of Online Classes
- 15 Huge Benefits of Online Classes
- The Role of Operating Systems
By Maverick
This is Maverick. During Covid-19 Pandemic, A School Teacher turned into an online Instructor. Here I Share How you can build your own Online School and offers eLearning to your Students. I'm trying to make the eLearning Desk a resource for Students as well as for Teachers.
Related Post
10 ways to use a document camera for online learning, 10 best free drawing apps for students and digital artists 2024, 10 best wireless microphone for teachers in 2024.
TechRepublic
Account information.

Share with Your Friends
How to Record a Video Presentation With Google Slides
Your email has been sent
Google Slides now lets you record a presentation with inset video from your webcam. Each recording may be a maximum of 30 minutes long. No longer do you need to turn to a third-party tool or web meeting app, such as Google Meet , to record a presentation. Instead, you can start and finish the task with nothing more than Google Slides on a laptop.
As of March 2024, slide recordings may be made by customers who use Google Workspace Business Standard or Plus; Enterprise Starter, Essentials, Essentials Plus, Standard or Plus; and Education Plus editions.
How to make a basic slide recording in Google Slides
To create a slide recording, you’ll need to use Google Chrome on a computer that has a camera and microphone.
- Go to Google Slides and open your presentation.
- Select the Rec button in the upper right area, then select the Record new video button ( Figure A ).
The system will switch to the screen recording interface, with recording controls displayed below your slides. By default, the system will display your inset (picture-in-picture) video in medium size in the lower right corner of a slide, since this portion of a slide is often empty.

- Optionally, before you start recording, you might adjust three settings:

- Modify the size of the inset video frame. Select the size icon, found to the right of the video inset location icon, then choose either a small, medium or large video frame size.
- Open speaker notes with the button found to the immediate left of the back slide (<) icon. This will display speaker notes for your reference while recording. (Ideally, you would not need to refer to speaker notes, so that you could instead look directly at the camera as you record.)
- When you are ready to record, select the large red button at the bottom of the screen.
- If prompted, you may need to allow access ( Figure C ) to the tab, along with the camera and microphone. For example, when recording on a Chromebook, you may be prompted to “Allow docs.google.com to see this tab?” and “Also allow tab audio.” Select Allow, if prompted.

In a few cases, you may need to visit the following links in Chrome to adjust permissions for:
- Camera: chrome://settings/content/camera.
- Microphone: chrome://settings/content/microphone.
- A brief countdown should display (i.e., 3, 2, 1), then your recording will begin. Record your video, advancing your slides as desired.
- To pause recording, press the large red button at the bottom of the screen.
- Once paused, you may select from two options ( Figure D ):

After you select Save to Drive, wait a bit until the system indicates the file has been saved. If you leave or close the tab too soon, you may lose your recording.
How to select inset video shapes and sizes
On any slide, you may use the Insert | Speaker spotlight option ( Figure E ), then select a shaped video frame. This inserts a frame where the speaker video will display on that slide. You may reposition or resize the frame: Select the shape, and then drag-and-drop it to move it to a different place on your slide, or select a corner and drag it to resize it.

When you insert a speaker spotlight shape, that supplants the position and size you might have selected on a basic recording. In other words, the speaker’s video will display in one of the corners or the center, and in the small, medium or large shape chosen with the settings — unless you’ve inserted a speaker spotlight shape on a page ( Figure F ). Use the speaker spotlight option to convey the most polished professional effect, since it allows precise control over the shape, size and location of a video frame.

How to play, share and manage slide recordings
You may access slide recordings within Google Slides on a computer. However, unlike recording, which requires you to use Google Chrome, you may access and play existing recordings within Google Slides on a variety of modern browsers. For example, the following steps all work when you use Google Slides within either Google Chrome or Apple’s Safari browser.
To access recordings associated with a Google Slides presentation, follow these steps.
- Select the Rec button in the upper right area. The recordings you’ve made of the presentations will display. Importantly, the system shows both the date and duration of each recording.
- To view, share or download a recording, click anywhere on the playback icon or title of the recording ( Figure G ). It should open in a new tab. Within this tab, you might:
- Select the Play icon in the center of the video image to play the recording.
- Select the Share button in the upper right corner of the screen to modify access settings and give other people access to the file.
- Select the Download icon in the down arrow above a tray icon in the upper right area of the screen to download the file.

- Select the three dot menu to the right of a listed recording to:
- Rename a file something other than the default recording title.
- Remove a previously made recording you no longer need.
- Copy link and obtain the Google Drive URL for the recorded file.
All Google Slides recordings are stored in a Slides recordings folder on Google Drive. The recordings are saved as .webm files, which is a widely supported web video format. You may easily open and play .webm files on both Apple and Android mobile phones. Any recordings you make using Google Slides should be easy to view on almost any device.
Does the ability to record a presentation within Google Slides streamline your workflow? What sorts of video presentations will you create with this new capability? Mention or message me on X ( @awolber ) to let me know how you use screen recording within Google Slides.
Subscribe to the Google Weekly Newsletter
Learn how to get the most out of Google Docs, Google Cloud Platform, Google Apps, Chrome OS, and all the other Google products used in business environments. Delivered Fridays
- How to share video with Google Sites
- How to present Google Slides in Google Meet
- Prezi announces Google Slides integration
- Google Meet: A cheat sheet to the app and platform features
- Google Meet: 3 presenter controls for smoother presentations
- Best software for businesses and end users
Create a TechRepublic Account
Get the web's best business technology news, tutorials, reviews, trends, and analysis—in your inbox. Let's start with the basics.
* - indicates required fields
Sign in to TechRepublic
Lost your password? Request a new password
Reset Password
Please enter your email adress. You will receive an email message with instructions on how to reset your password.
Check your email for a password reset link. If you didn't receive an email don't forgot to check your spam folder, otherwise contact support .
Welcome. Tell us a little bit about you.
This will help us provide you with customized content.
Want to receive more TechRepublic news?
You're all set.
Thanks for signing up! Keep an eye out for a confirmation email from our team. To ensure any newsletters you subscribed to hit your inbox, make sure to add [email protected] to your contacts list.
How to Record a Presentation on Google Slides
Recording a presentation can be an excellent way to share information asynchronously, ensure consistent delivery, or prepare for a virtual audience.
While Google Slides is a widely used tool for creating presentations, it does not have a built-in feature to record presentations directly. However, there are effective ways to record your Google Slides presentation, including narration, using various tools and techniques.
This guide will walk you through the process and share some best practices to ensure a professional and engaging recording.
2 Million+ Google Slides Themes, Presentation Templates + More With Unlimited Downloads
Download thousands of Google Slides themes, and many other design elements, with a monthly Envato Elements membership. It starts at $16 per month, and gives you unlimited access to a growing library of over 2,000,000 presentation templates, fonts, photos, graphics, and more.

Ciri Slides Template
Clean & minimal.

Company Profile Template
Google slides.

Alloyz Business Template

Creative Template

Delica Google Slides
133+ unique slides.

Kloe Minimal Template
Clean & simple design.
Explore Google Slides Themes
Step 1: Preparing Your Google Slides Presentation
Ensure that your presentation is complete with all the necessary content, animations, and transitions. It’s important to rehearse and familiarize yourself with the flow of the presentation.
If you plan to include narration, use the speaker notes section at the bottom of each slide to jot down key points or a script for your presentation.
Step 2: Choosing a Screen Recording Tool
Since Google Slides does not natively support recording, you will need to use a screen recording tool.
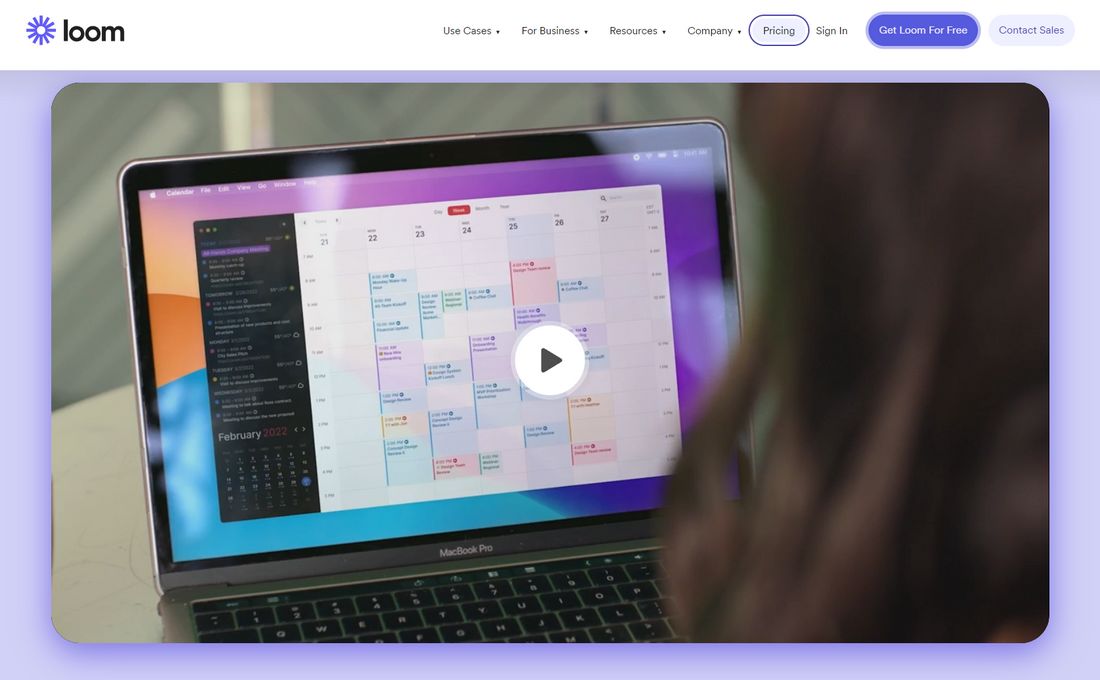
Choose a screen recording tool that suits your needs. Popular options include Loom , ScreenPal , and OBS Studio . Many of these tools offer free versions with basic features.
Before recording your presentation, spend some time getting to know the screen recording software. Learn how to start and stop recording, how to include your webcam (if desired), and how to capture audio.
Step 3: Setting Up for Recording
Proper setup is crucial for a high-quality recording.
Check Your Microphone and Webcam
If you are including narration or a video of yourself, ensure that your microphone and webcam are working properly. Do a test recording to check the audio and video quality.
Eliminate Distractions and Interruptions
Record in a quiet, well-lit room. Turn off notifications and other potential interruptions on your computer to ensure a smooth recording.
Step 4: Recording Your Presentation
Now you’re ready to record your presentation.
1. Open Your Presentation
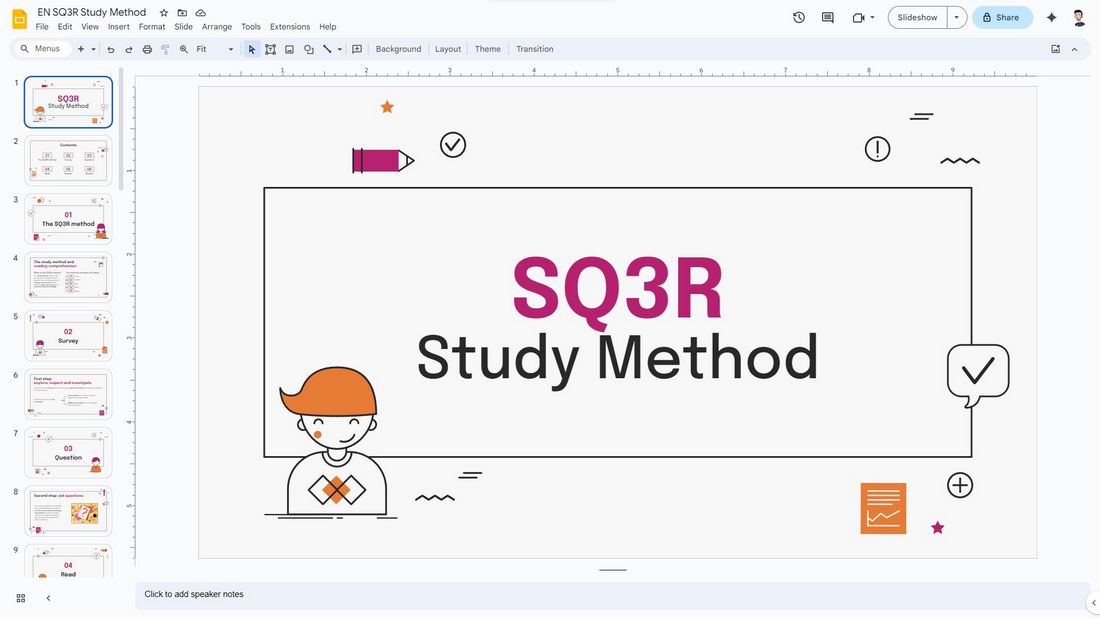
Launch your Google Slides presentation and open the screen recording tool. You may have to sign-in to your account, depending on which screen recording tool you use.
2. Start Recording
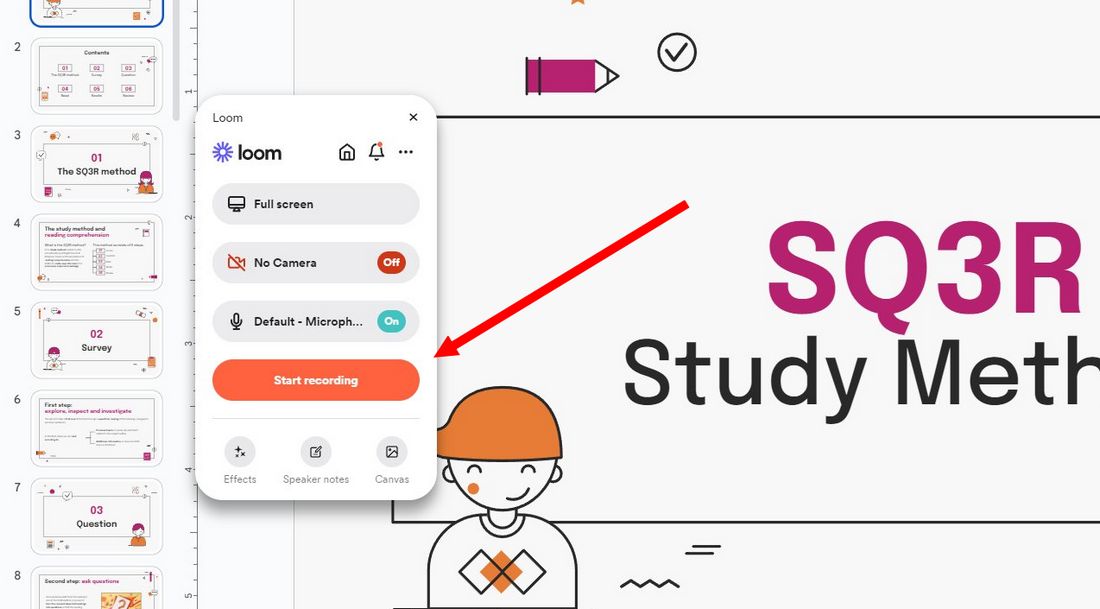
Begin the recording following the screen recorder’s instructions. For example, when you open Loom, it gives you an interface with several options for recording your presentation.
You can choose whether to record fullscreen or a specific window, include your webcam, and much more.
Once you hit the Start Recording button, it will even give you a countdown to begin the recording. But that feature is only available in Loom.
It’s usually a good practice to wait a few seconds before starting your presentation to ensure the recording captures everything.
3. Deliver Your Presentation
Go through your slides at a steady pace. Use your speaker notes as a guide, but try to sound natural and engaging.
4. End the Recording
Once you’ve reached the end of your presentation, pause for a few seconds and then stop the recording. Save the file in your preferred format and location.
Step 5: Editing and Sharing Your Recorded Presentation
After recording, you might want to edit your presentation for a polished look.
Edit the Recording
Use video editing software to trim the start and end of the recording, remove any mistakes, or add additional elements like music or text overlays.
Free video editing apps like Clipchamp and CapCut are perfect for these simple projects.
Share Your Presentation (Optional)
Upload your recorded presentation to a video-sharing platform like YouTube, Vimeo, or Google Drive, and share the link with your audience.
Some screen recording tools, like Loom, allow you to host your videos and share directly from the platform as well.
Tips for a Successful Google Slides Recording
1. practice makes perfect.
Before hitting the record button, practice your presentation several times. This will help you speak more fluently, maintain a good pace, and reduce the number of pauses or errors during the actual recording.
2. Control Your Speaking Volume and Speed
Speak clearly and at a moderate pace. Avoid speaking too quickly, as this can make it difficult for your audience to follow along. Also, modulate your voice to emphasize key points and keep the presentation dynamic.
3. Test Audio and Video Quality
Do a trial recording to check the audio and video quality. Make sure there’s no background noise, and the microphone is picking up your voice clearly. If using a webcam, check the lighting and camera angle.
4. Utilize Editing to Refine Your Presentation
Post-recording editing can significantly enhance the quality of your presentation. Use editing tools to trim unnecessary parts, correct errors, or add additional visual elements like captions or transition effects.
5. Be Conscious of File Size and Format
Larger video files can be difficult to share and may not be easily accessible to all audience members. Optimize your video for a smaller file size without significantly compromising quality. Also, choose a widely compatible video format like MP4.
6. Plan for Audience Questions
If your recorded presentation is part of a larger event, plan for a live Q&A session afterward or provide a way for viewers to submit questions, such as through a form or email.
In Conclusion
Recording a Google Slides presentation might seem daunting at first, but with the right tools and preparation, it can be a straightforward and rewarding process. By following these steps and best practices, you can create a professional and engaging presentation that resonates with your audience, regardless of where or when they view it.
How to Record a Presentation on Google Slides?
- Share on Facebook
- Share on Twitter
By Nikolay Kaloyanov
in How-To Tutorials
2 years ago
Viewed 3,330 times
Spread the word about this article:

Recording your presentation can be a very powerful move, as you don’t want to embarrass yourself in front of your audience. Instead of relying on your “inner feelings”, you can check how you sound, how you look, what gestures you make, and how well you play with words and details.
For this guide, we will use some of the most popular online tools on the market (Panopto and Loom) and some totally free options for Windows and Mac computers.
Article overview: 1. Why do people record their presentations? 2. How to record a presentation on Google Slides using Panopto? 3. How to record a presentation on Google Slides using Loom? 4. How to record a presentation on Google Slides using Microsoft Windows? 5. How to record a presentation on Google Slides on a Mac? 6. Other tools you can try
1. Why do people record their presentations?
There is a reason why people record their presentations. Unfortunately, you don’t know how your voice will sound or articulate when you are presenting. In such situations, it will be best to record your presentation to see if there is something you need to change before doing it live. Also, recording your presentations is a very good way to remember what you are about to say. But let’s see the main use cases when recording your Google Slides presentation will make great sense:
- Practice your presentation skills – you can’t hear yourself while talking. That is why recording your voice might be a good indicator of how you present. Is your tone of voice smooth? Do you need to raise it? Are you mumbling or “like”-ing? Recordings can help you identify problems in advance.
- Save valuable time – instead of recording each lecture, you can save your efforts once, and later sent them.
- When you have stage fright – not everyone has the natural confidence of Elon Musk. If you are a shy person who gets terrified when speaking in front of huge audiences, recording your presentation is a great move.
- Avoid distractions – during live presentations, interruptions are more common which can affect your flow. A recording of your presentation at home can later be sent as a follow-up.
2. How to record a presentation on Google Slides using Panopto?
There are plenty of tools that could be utilized, so feel free to use anything which you might find suitable. Panopto is a good option since it doesn’t require us to download a software extension, and it has a free plan which is more than enough for starters. Your videos are also stored on Panopto’s drive, so you will avoid issues with cluttering your computer or mobile device.
✔️ Panopto is very easy to use.
✔️ The software is cloud-hosted.
✔️ Speech and OCR (optical character recognition).
❌ Pricing model is scaling.
❌ Slow rendering process.
❌ Issues with captions.
Step 1. Open Panopto.com
When you open the website, you will see there are plenty of options out there.
Step 2. Click on “Record”
Once you’ve opened the website, click on the big red button “Record” (next to Company and before Get Started ).
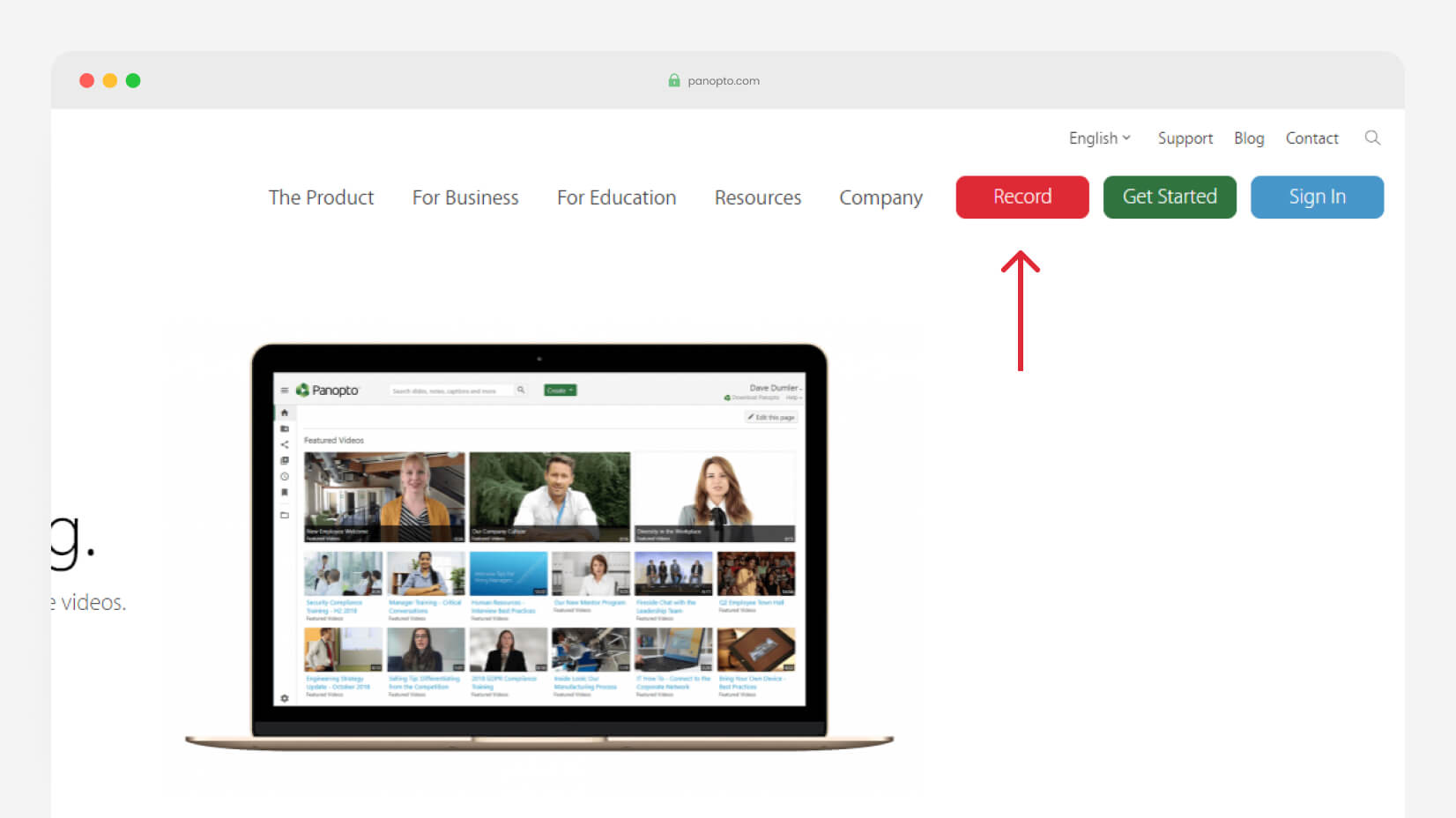
Step 3. Select your Audio, Video, and Screen Options
The browser will ask for permission, so make sure you grant Panopto access to your webcam(s) and audio source(s). Usually, if you don’t have more than one source, they will be launched by default.

Step 4. Choose what to share
Now, you have to click on Screens and Apps , and select your preferred option.
Entire screen (if you have 2 or more, you can either select one of the screens or all of them), a Window , or a Chrome Tab .
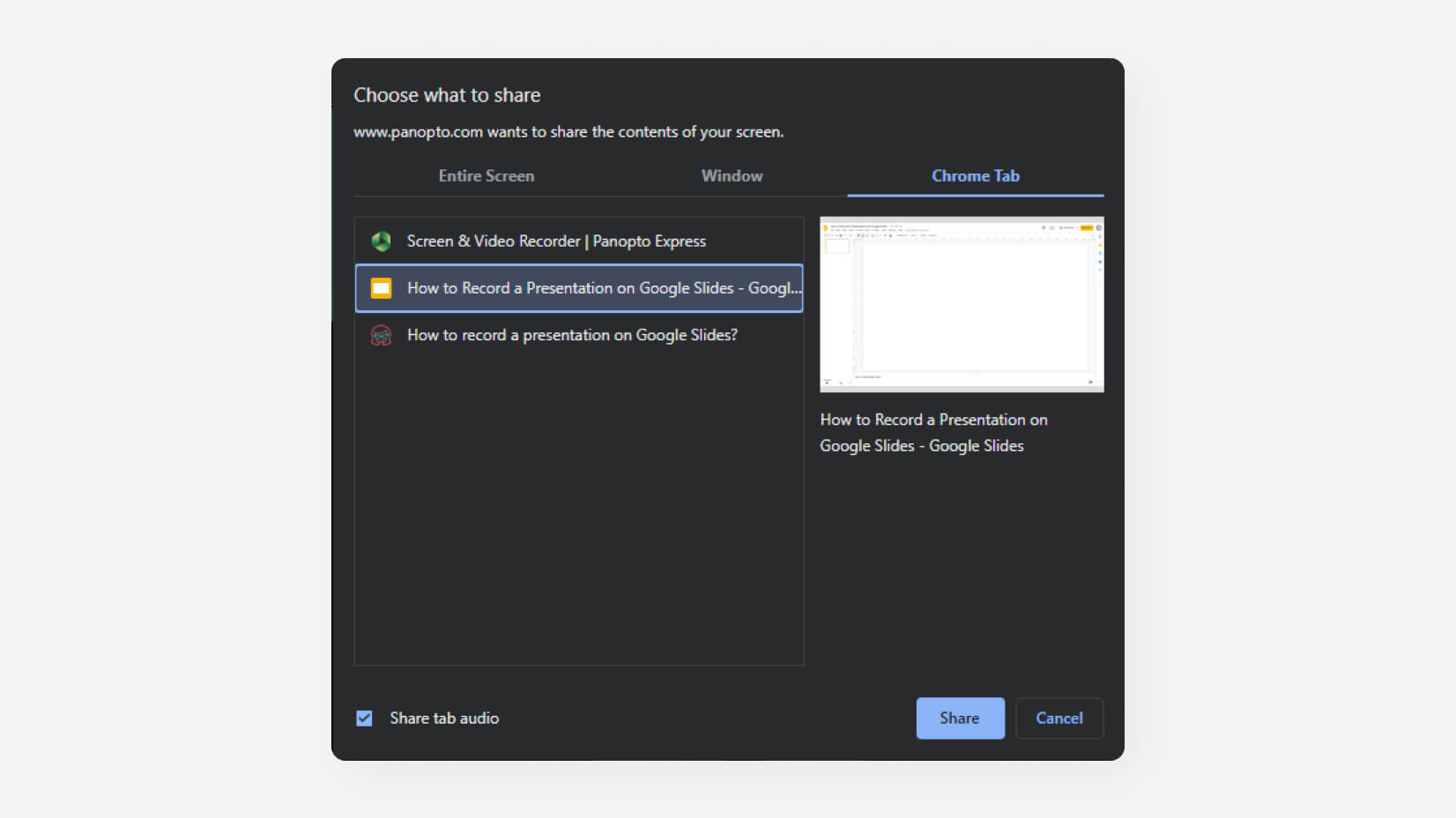
Step 5. Fix the settings
When you click on the “Settings” button (in the bottom right corner), there will be a menu that you can access.
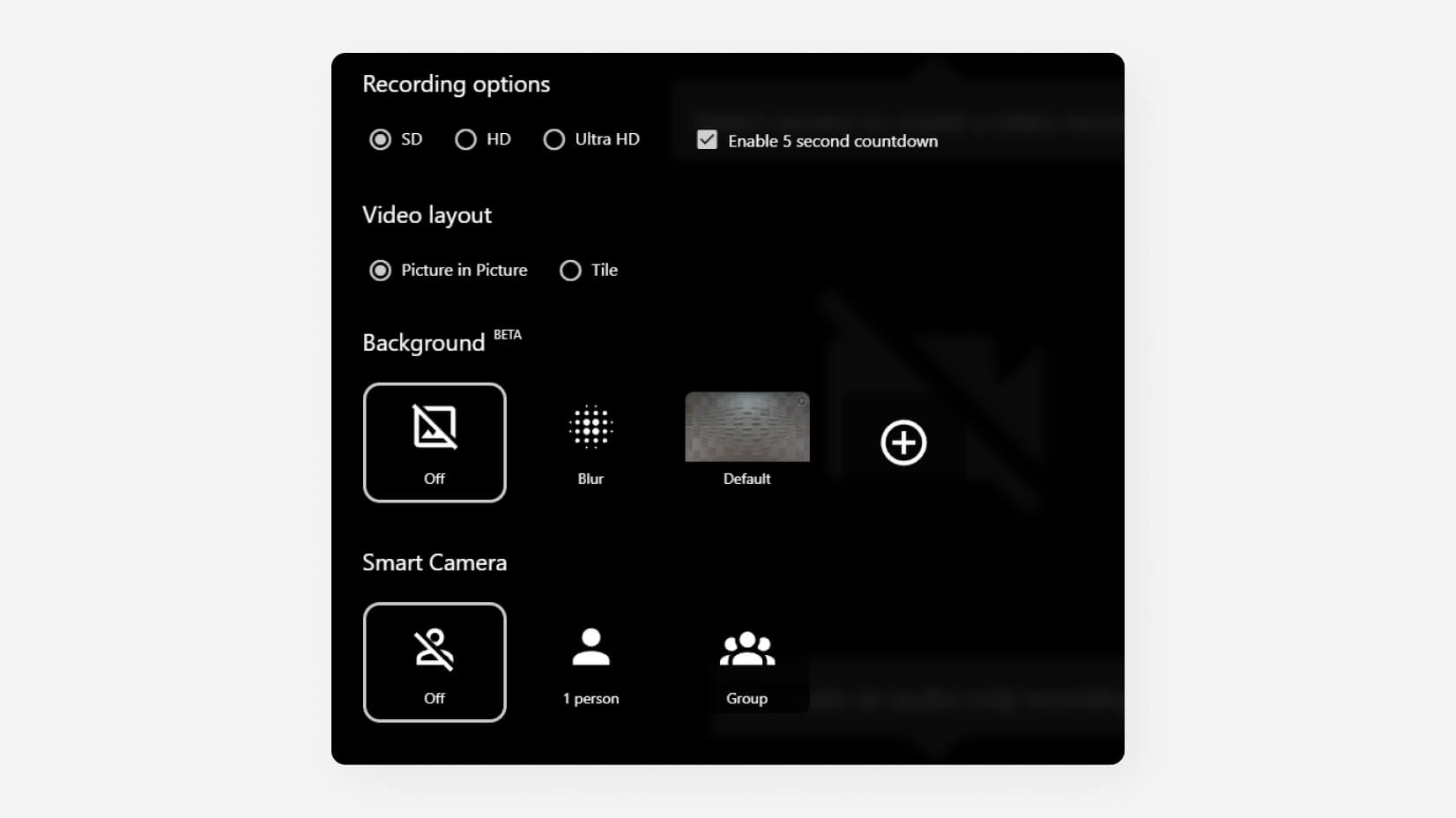
Step 6. Start recording
Click on the big circle in the center to start recording.

Step 7. Save your recording
Once you end your recording, you can send it to Panopto , YouTube , Classroom , or download it on your computer.

3. How to record a presentation using Loom?
Loom is among the most used recording pieces of software globally. It is great for teamwork and has a lot of collaboration tools. Let’s see where it shines.
✔️ It is very easy to use.
✔️ You can share the videos with a single click.
✔️ Developers are constantly updating the app.
❌ The 5-minute free plan is not enough for long projects.
❌ It renders the videos slowly.
❌Lack of options to insert tags and notes in a video.
Step 1. Open Loom.com
The first step is to launch Loom. Just like Panopto, it’s an online-based service, so you don’t have to download or install anything.
Step 2. Sign up
Now, you have to open an account. The good news is you can use your Google Account to log in.
Step 3. Enter the recording settings
In order to start recording, click on New Video , and then from the dropdown menu select Record a video .
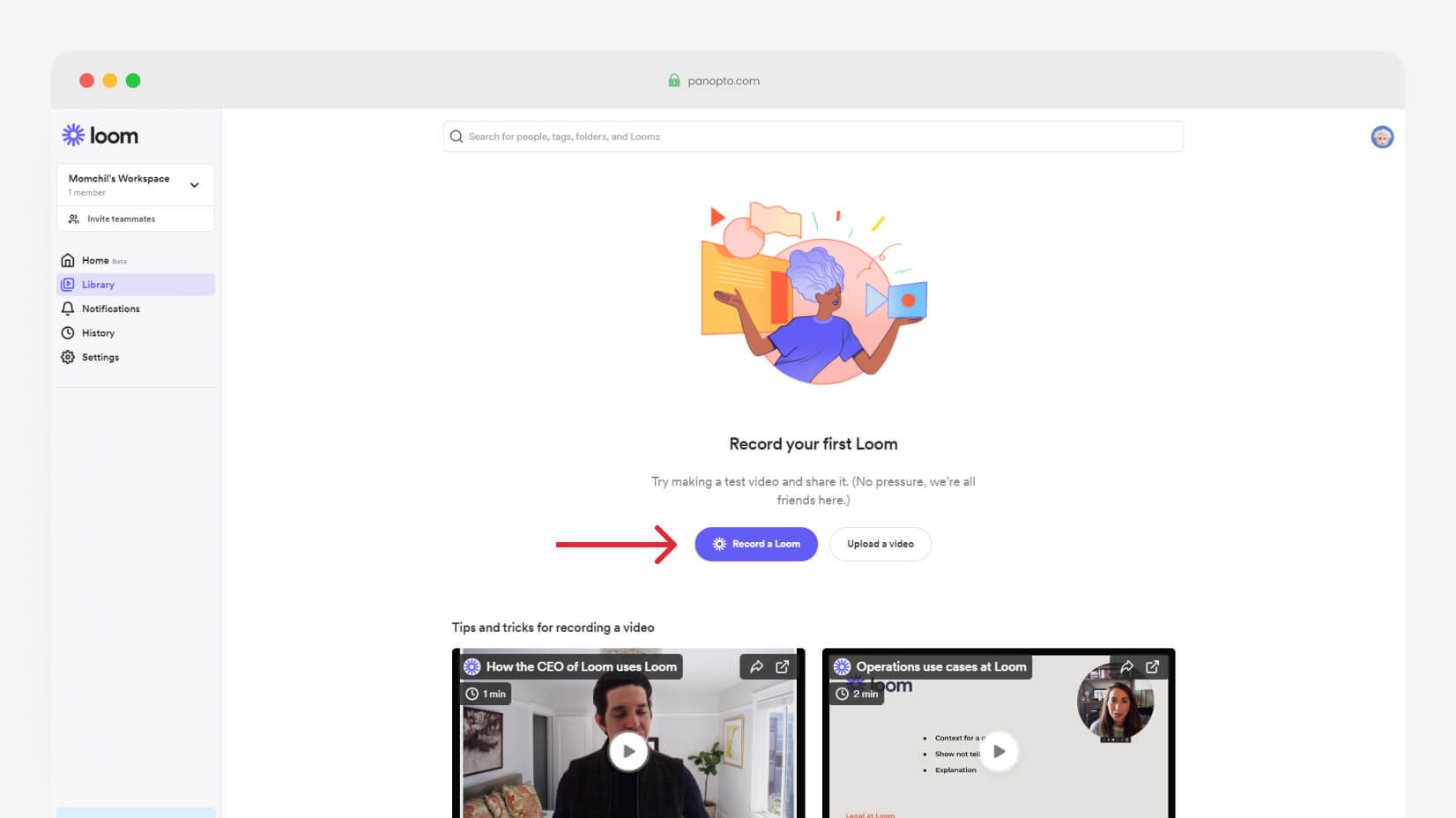
Step 4. Start the recording
Once you have selected whether or not you will use your Screen, Camera (or both), you can add some specific options and start recording. You’re limited to five minutes on the free plan, so don’t waste much time.
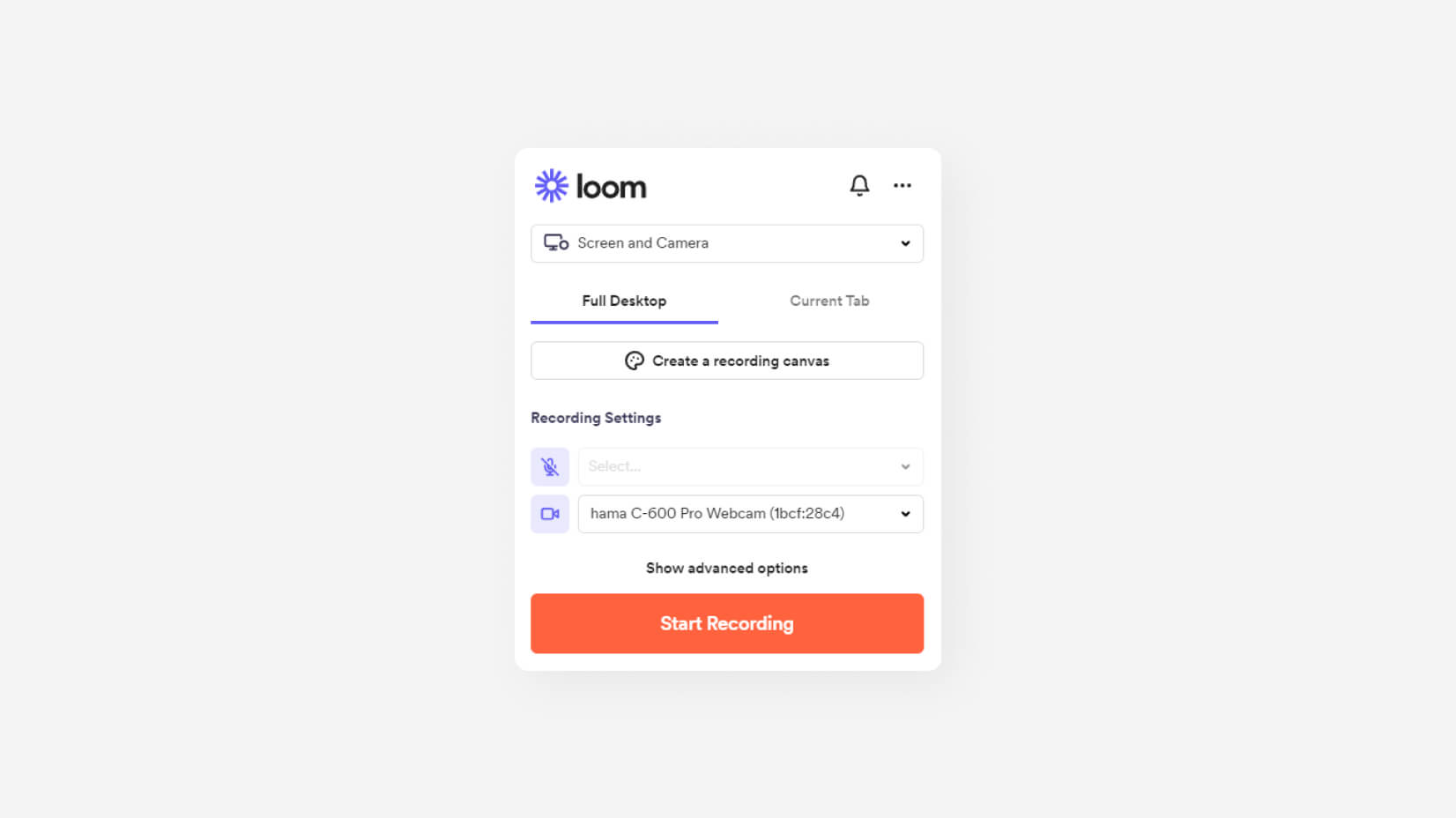
Step 5. Pause/Finish the recording
On the bottom left corner, you will have the option to pause or finish (the red square button) the recording. Before saving, you will have the options to Trim the Video, change the title (Loom | Free Screen & Video Recording Software – Day/Month/Year is by default), and make some Video Preferences.
Step 6. Share the video
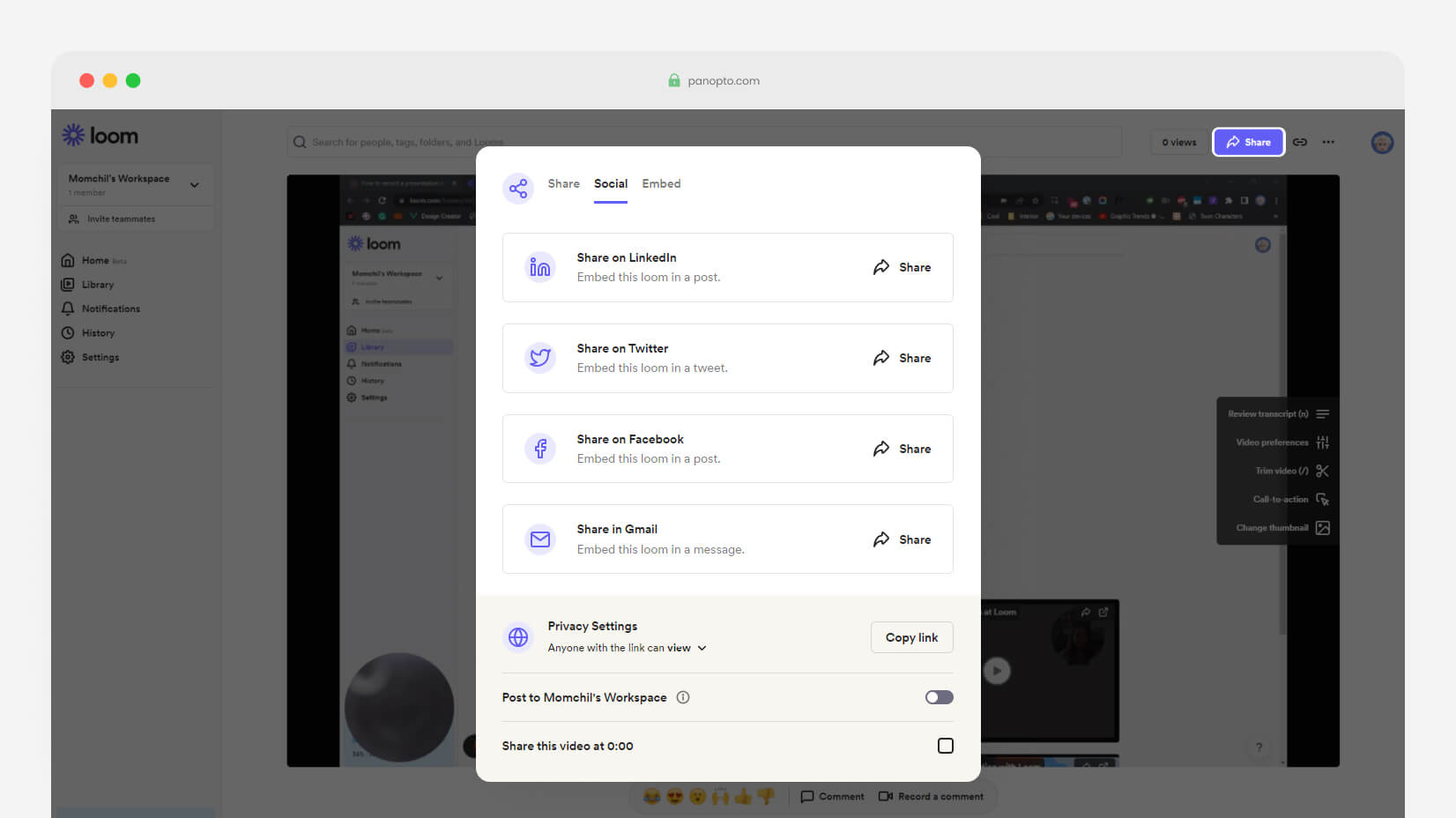
Video Tutorial

4. How to record a presentation using Microsoft Windows?
There is also a free way to record presentations on your Windows computer. If you use Windows 10 or 11, this might be a good option.
✔️ You don’t have a record limit (as long as you have memory).
✔️ It is totally free forever.
❌ It is a very basic recording option.
Step 1. Open Game Bar
Many of you may seem surprised, but Windows has a built-in recording tool. It’s called Game Bar. To access it, you need to press the WIN + G . Of course, make sure it is enabled first.
Step 2. Click on “Capture”
The Capture button is next to the sound button. It will unlock you with the option to record.
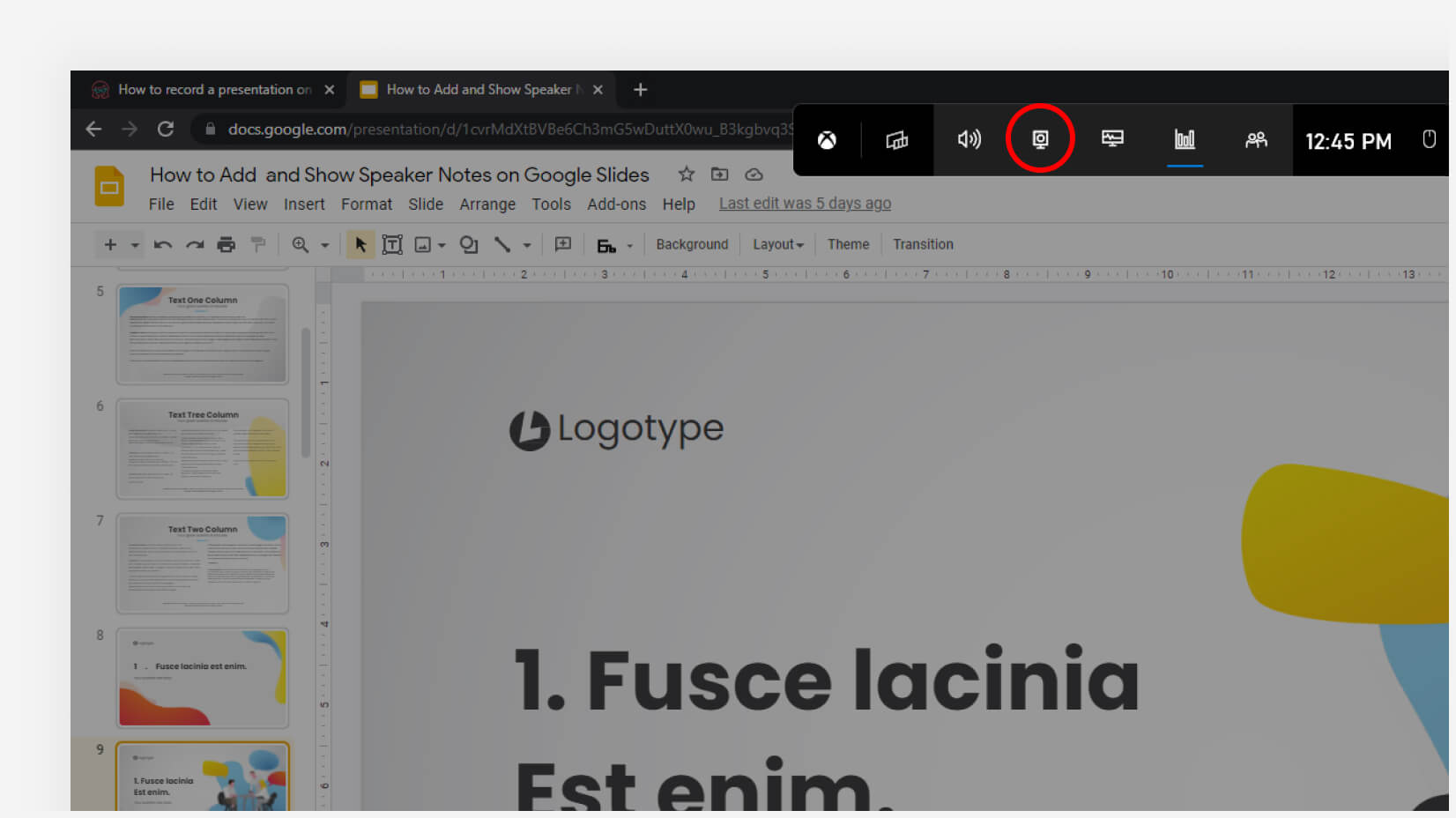
Step 3. Click on “Record”
Click on the Record button which is the third from left to right. You can also start recording with Win + Alt + R .
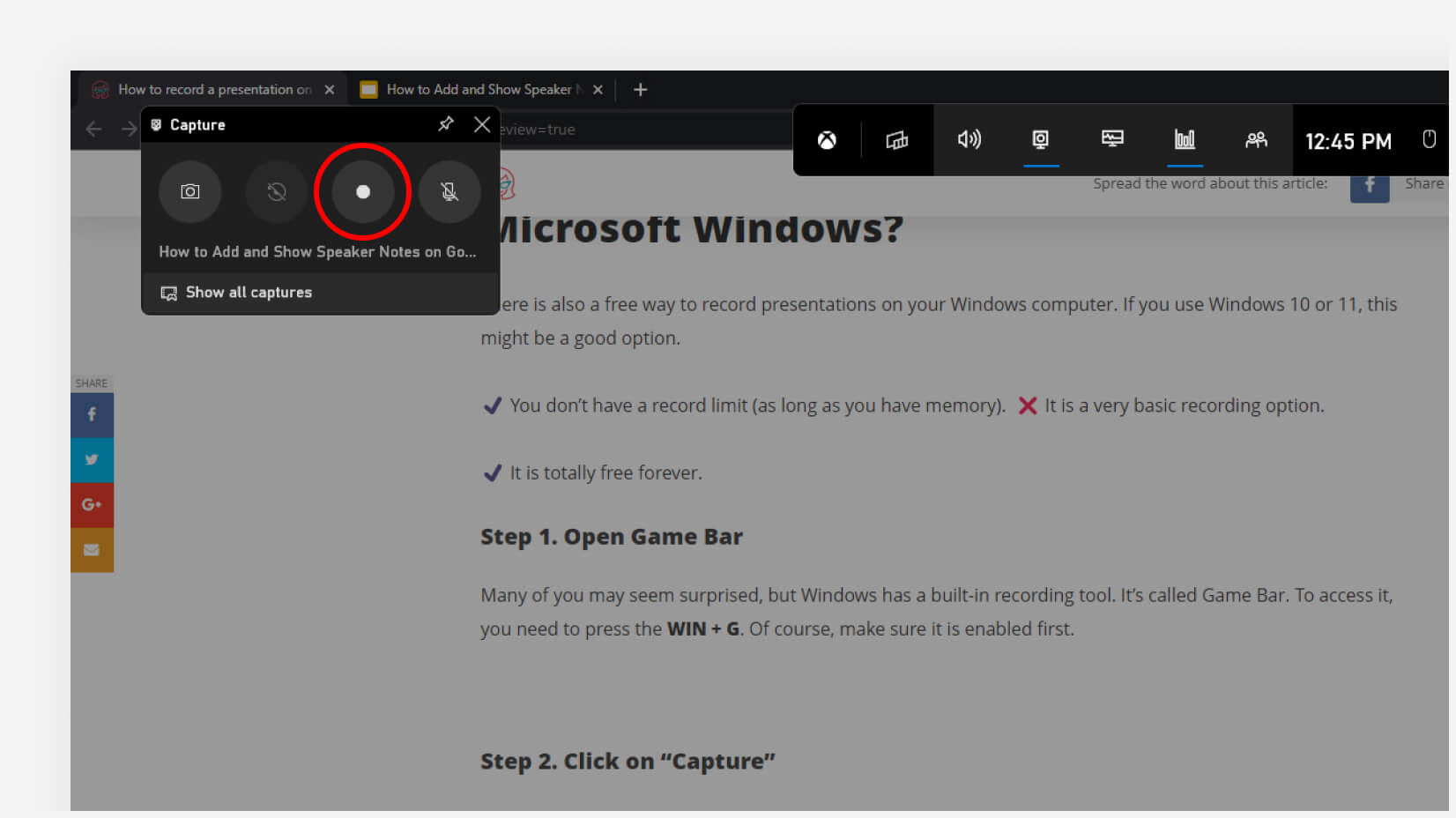
Step 4. Record your clip
Now, you can freely record your clip.
Step 5. Delete or save the clip
Once you have filmed your presentation, you can either go to the folder where your file is stored, or delete it.
5. How to record a video on a Mac?
Last but not least, we have another free option for Apple users.
✔️ QuickTime is free forever.
✔️ There are plenty of recording options.
✔️ You can record an unlimited time.
❌ You are storing the files on your Mac.
❌ Not available on desktop PCs for free.
Step 1. Open QuickTime
The first thing you need to do is open your QuickTime.
Step 2. Click on File -> New Screen Recording
Once you’ve opened QuickTime, you have to select File -> New Screen Recording .
Step 3. Select what portion you would like to be recorded
There are several options that you can choose from.
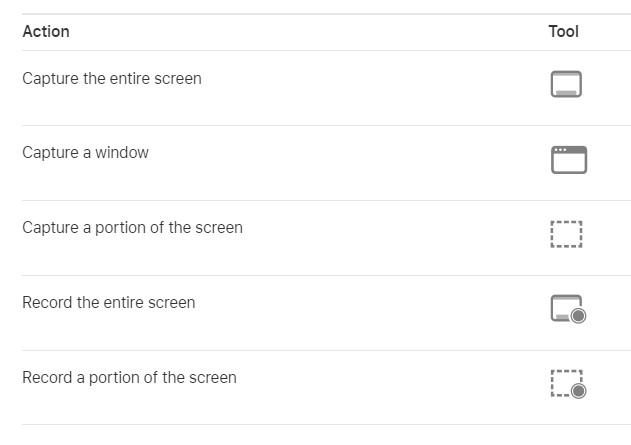
Step 4. Start recording
After you have selected what portion of your screen you will record, you are free to start recording your screen. You have plenty of options for convenience, such as a timer, built-in microphone, where to save the recording, etc.
Video tutorial
6. Other recording tools
Of course, these 4 are just the tip of the iceberg. There are many more apps that also deserve attention but couldn’t rank higher on our list. Let’s see which they are:
- Zoom – Zoom is one of the most popular presentation software on the market, and the only reason it doesn’t appear here is because of its significance. We have prepared a separate tutorial on how to record a presentation in Zoom .
- AnyMeeting – it’s a very powerful presentation recording software. However, over the past few years, it lost some of its sheer power and it got passed by different platforms that offer much more versatility at more affordable prices.
- Camtasia – what we love about Camtasia is that you can create a next-level video experience. The cross-platform functionality is a great addition. However, it seems too hard for small tasks and the $300 purchase is not the value we are looking for here.
- OBS Studio – it’s a top solution for cross-platform live streaming. It has high-end functionalities and it is open-source. That’s great but there’s a catch – it’s too complicated for the average user.
- Debut – Debut is a great free tool that allows webcam recording and presentation recordings, too. However, it’s not compatible with any other OS than Windows, and the user interface looks dull.
- Screencast-O-Matic – it’s a very simple and effective tool but you need to pay a decent amount of money to get value out of the app. The free version doesn’t support HD recordings which limits its capabilities a lot.
Many people wonder how to record a presentation on Google Slides. Fortunately, there are many programs, and you can easily switch to anything you want. We have found that QuickTime and the Game Bar are amazing options for unlimited recording which also comes for free. However, if you’d like to upload your content online with a click of a button, you might fight Panopto and Loom better.
If you liked our presentation about screen recording, you can find these tutorials helpful, too:
- How to Write Scannable Content? Step-by-Step Guide
- How to Convert Your PowerPoint Presentation into Google Slides
- How to Start and End a Presentation: 10 Practical Tips to Grab Attention and Make an Impact

Add some character to your visuals
Cartoon Characters, Design Bundles, Illustrations, Backgrounds and more...
Like us on Facebook
Subscribe to our newsletter
Be the first to know what’s new in the world of graphic design and illustrations.
- [email protected]
Browse High Quality Vector Graphics
E.g.: businessman, lion, girl…
Related Articles
30 amazing adobe photoshop tutorials for beginners [2022], how to get started with powerpoint + guide and resources, 25 affinity designer tutorials to step up your game in 2022, how to create a custom business card like a professional [tutorials], adobe character animator: everything you need to know + free puppets, 500+ free and paid infographic templates compatible with google slides:, enjoyed this article.
Don’t forget to share!
- Comments (0)
Nikolay Kaloyanov
Nikolay is a copywriter with vast experience in Technology, Marketing, and Design. When he isn't playing with words and crafting texts, he watches sports and asks questions. He is a funny person...until you put him on a diet.

Thousands of vector graphics for your projects.
Hey! You made it all the way to the bottom!
Here are some other articles we think you may like:
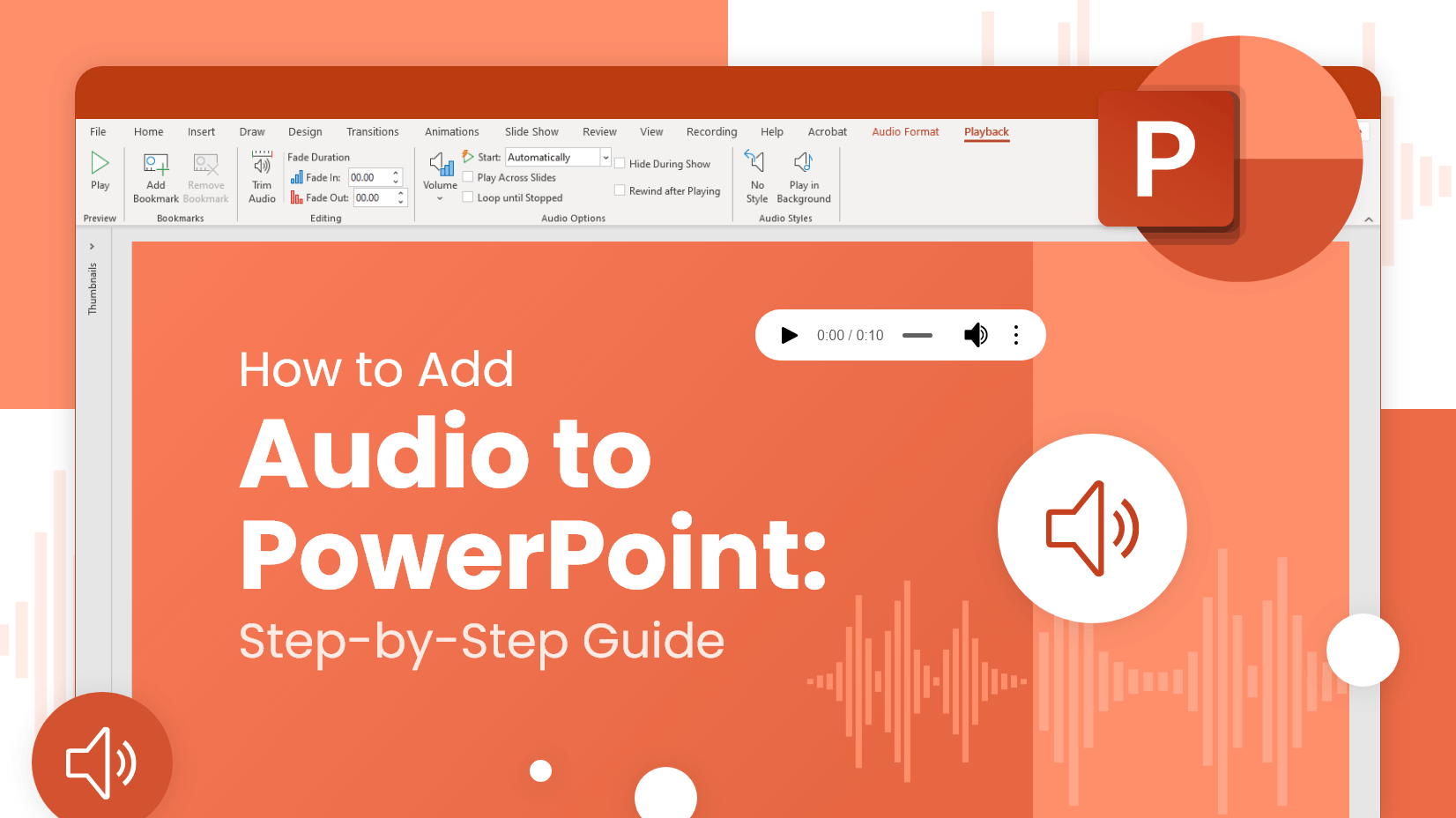
How-To Tutorials
How to add audio to powerpoint: the quick step-by-step guide.
by Al Boicheva
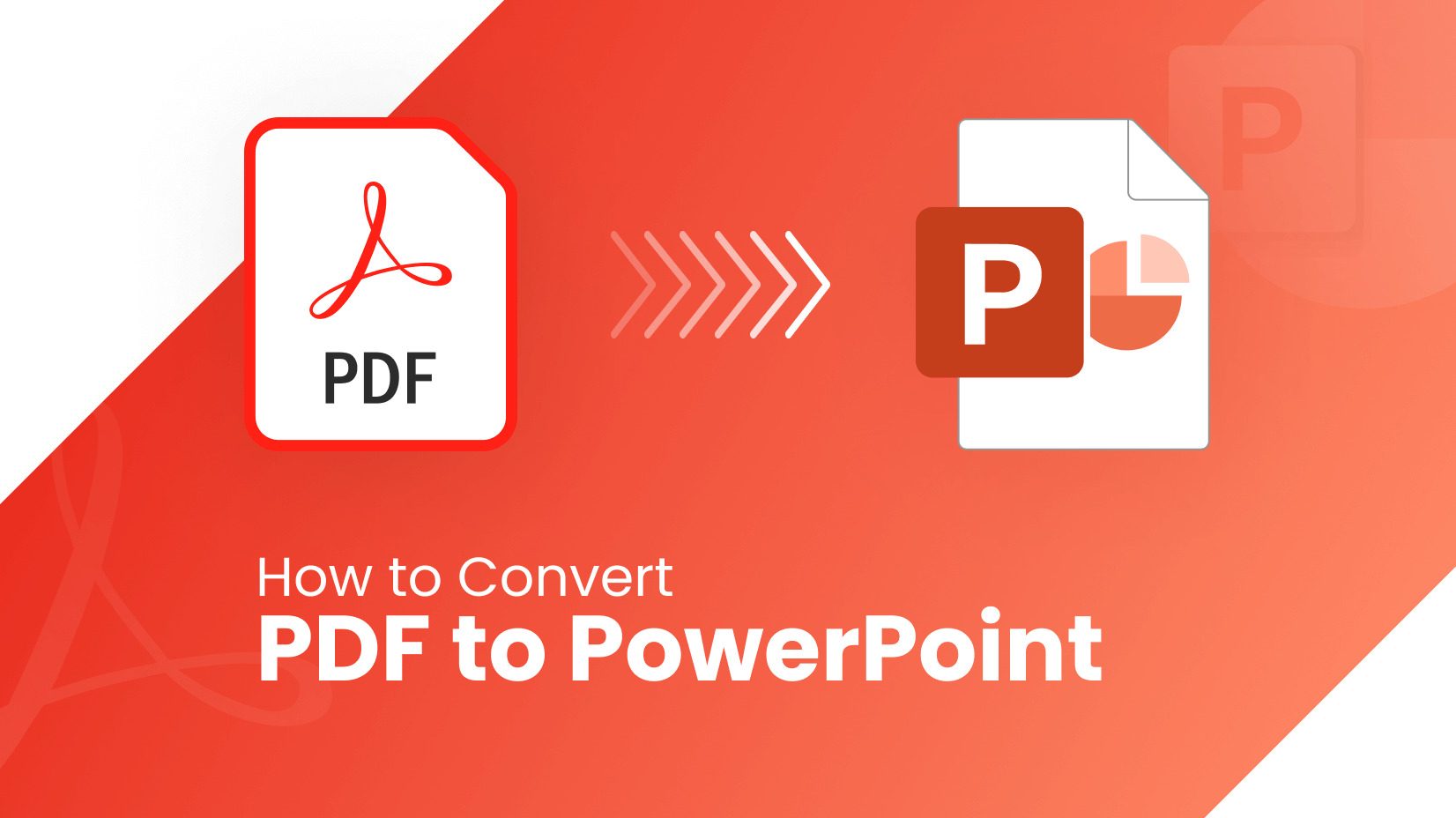
How to Convert PDF to PowerPoint? [Easy Guide]
by Nikolay Kaloyanov
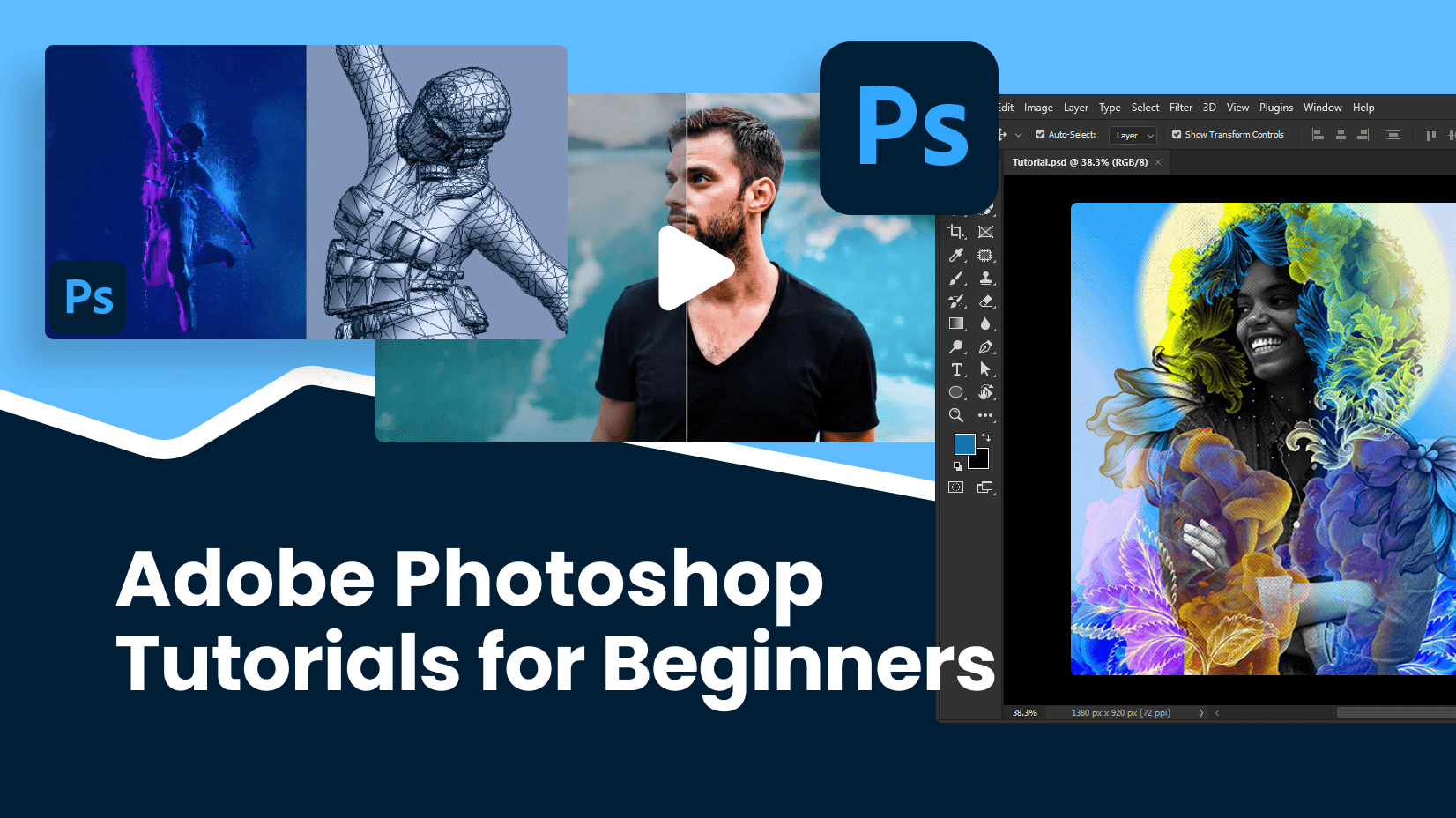
Looking for Design Bundles or Cartoon Characters?
A source of high-quality vector graphics offering a huge variety of premade character designs, graphic design bundles, Adobe Character Animator puppets, and more.
Create shareable video presentations in Google Slides
What’s changing.
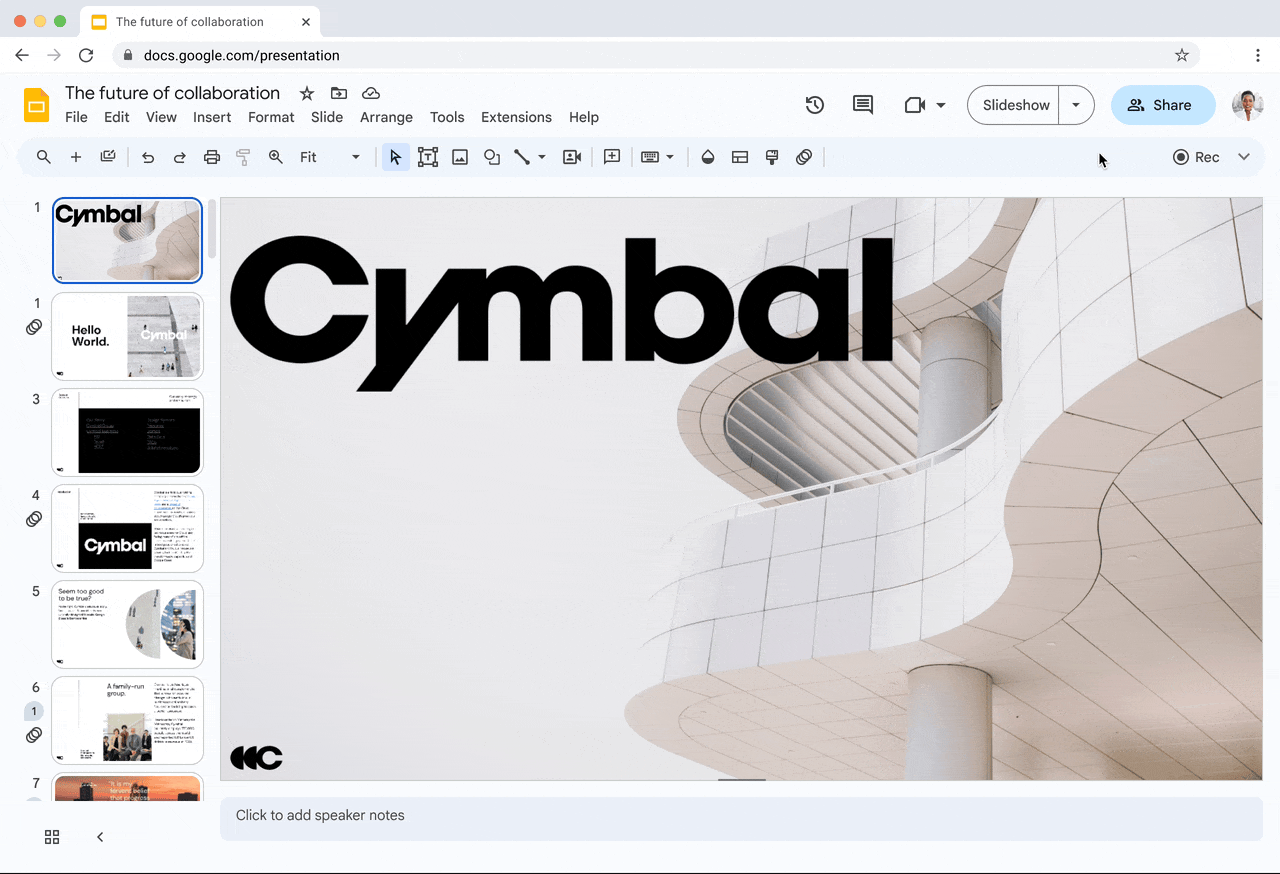
Who’s impacted
Why it’s important , additional details , getting started .
- Admins : There is no admin control for this feature.
- End users : Visit the Help Center to learn more about recording a slideshow, finding your recording, sharing your recording, removing a recording and more . Please note that recording-creation is only accessible using Google Chrome on your Desktop. Recordings cannot be created on mobile devices and are not accessible from the Slides mobile app. However, you can find and view your recording using the Drive mobile app.
Rollout pace
- Rapid Release domains : Extended rollout (potentially longer than 15 days for feature visibility) starting on January 2, 2024
- Scheduled Release domains: Gradual rollout (up to 15 days for feature visibility) starting on February 1, 2024
Availability
- Available to Google Workspace Business Standard, Business Plus, Enterprise Starter, Enterprise Essentials, Enterprise Essentials Plus, Enterprise Standard, Enterprise Plus and Education Plus
Resources
- Google Help: Use slides recording in Google Slides
Filter by product
- Accessibility
- Admin console
- Cloud Search
- Directory Sync
- Drive for desktop
- Education Edition
- G Suite for Education
- G Suite for Government
- Google Apps Script
- Google Calendar
- Google Chat
- Google Classroom
- Google Cloud Directory Sync
- Google Docs
- Google Drawings
- Google Drive
- Google Forms
- Google Hangouts
- Google Keep
- Google Maps
- Google Meet
- Google Meet Hard
- Google Meet Hardware
- Google Photos
- Google Sheets
- Google Sites
- Google Slides
- Google Tasks
- Google Vault
- Google Voice
- Google Workspace
- Google Workspace Add-ons
- Google Workspace for Education
- Google Workspace Marketplace
- Google Workspace Migrate
- Marketplace
- Microsoft Exchange
- Microsoft Outlook
- Premier Edition
- Rapid Release
- Rapid Releases
- Scheduled Release
- Security and Compliance
- Weekly Recap
- What's New
Filter by date
Subscribe by feed, subscribe by email, localized google workspace updates, useful links, join the official community for google workspace administrators.
In the Google Cloud Community, connect with Googlers and other Google Workspace admins like yourself. Participate in product discussions, check out the Community Articles, and learn tips and tricks that will make your work and life easier. Be the first to know what's happening with Google Workspace.
______________
Learn about more Google Workspace launches
On the “What’s new in Google Workspace?” Help Center page, learn about new products and features launching in Google Workspace, including smaller changes that haven’t been announced on the Google Workspace Updates blog.
How-To Geek
How to add screen recordings to google slides.
Adding screen recordings to Google Slides isn't as easy as Excel, but it is possible, thanks to Screencastify. Here's how.
Quick Links
Creating a screen recording using screencastify, editing and viewing your screencastify screen recording, importing screen recordings from google drive.
As a web-based service, it's harder to create screen recordings in Google Slides presentations directly. You'll have to record your screen using Screencastify for Chrome and save it to Google Drive, where you can then import it into your presentation later.
You'll need to download and install the Screencastify extension for Google Chrome before you begin. As Screencastify saves screen recordings to Google Drive, you'll also need to sign in to the same Google account you use for Google Slides.
Both Chrome and the Screencastify extension will need permission to use your microphone and camera, depending on whether you want to record these. The Screencastify extension will ask you for permission during the initial setup process.
The benefit of using Screencastify for your screen recording is that it saves your videos to Google Drive, where you can then easily import them into Google Slides. Screencastify also allows webcam and microphone recording on top, allowing you to record an action with an audio track and visual demonstration.
Unless you decide to upgrade, Screencastisfy restricts screen recording to five minutes. If your recording needs to be longer, you'll have to upgrade. If that's a problem, you'll need to record your desktop using other methods and upload the video to Google Drive manually.
Related: How to Record Your Desktop and Create a Screencast on Windows
If your recording is scheduled to be under five minutes long (or you've upgraded), click the Screencastify icon in Chrome, next to the address bar in the top-right.
This will load the Screencastify menu. From here, you can select to record your browser tab, your entire desktop screen, or your webcam only.
Click on your preferred recording option to select it.
Before you start recording, you can also enable or disable the recording of your microphone and webcam. If you choose to disable these options, you won't be able to record an audio track alongside the video, and you won't be visible in the recording itself.
Press the slider next to the "Microphone" and "Embed Webcam" options to enable or disable them. If the slider turns pink, the option is enabled.
You'll also need to choose the mic you want to use from the drop-down menu next to the "Microphone" option.
Click the "Show More Options" link, located above the "Record" button, to access additional options for your screen recording. These options will vary, depending on whether you're recording your browser tab, screen, or webcam.
You can set a countdown before recording starts for each recording method. For browser tab and desktop screen recording, you can also enable access to drawing tools, letting you draw on your screen as the extension records.
Recording the audio from your browser is only an option for browser tab screen recording.
Using your mouse, click on the sliders to enable or disable these options. You can set the countdown timer using the drop-down menu.
Press the "Record" button to begin your screen recording once you've configured your settings.
Depending on whether you've enabled the "Show Drawing Tools" option, a tools menu will appear in the bottom-left of your screen when you begin recording. You can use this menu to switch between various drawing tools.
Pressing the Screencastify icon during a recording will bring up the recording controls. You can pause, stop, and delete a recording from this area, as well as view the current runtime.
Once the recording is complete, the Screencastify recording will appear automatically in a new Chrome tab.
From here, you can view, download, or export your screen recording, or open the Screencastify editor. The video will also be accessible from your Google Drive storage at this point.
Press the "Open In Editor" button to edit your video in the Screencastify editor.
If you don't want to edit the video, select "More Options" and click the "View On Drive" button to view the video in your Google Drive storage.
You can also click "Copy Shareable Link" to copy the URL to your video to your clipboard.
By default, only you will be able to view this video, but you can change the privacy options for your video in the drop-down menu underneath the "Copy Shareable Link" button.
Google Slides allows you to import videos from Google Drive directly, so open your Google Slides presentation as soon as you're ready to import your screen recording.
Select or create a new slide to place your video in and then press Insert > Video.
In the "Insert Video" selection menu, press on the "Google Drive" option. From here, locate your screen recording video.
Click on the screen recording video and then press the "Select" button to import it into your Google Slides presentation.
The screen recording will appear as an object on your slide, where you can resize it and move it to an appropriate position. Pressing the circular play button will begin playback, allowing you to use your screen recording video as a helpful addition to your overall presentation.
You can also set your video to play automatically by right-clicking the video and select the "Format Options" menu option. From here, click "Video Playback" in the right-hand menu that appears.
Click the "Auto-play when presenting" checkbox to have your video begin playback automatically when you reach the slide containing it during your presentation.
Educircles.org
This tutorial will show you how to teach lessons online by recording a Google slides lesson with audio and video.
Recording your Google Slides presentation is something you might want to do if you have to teach using distance learning and you want to create some digital resources for your students.
So, in this tutorial, I will show you
- How to record a video of you teaching a lesson using Google Slides.
- Some free software that you can use to record screencasts.
- How to upload the video to Google Drive
- How to get a link to share with your students (if you’re a teacher.)
NOTE: This video is also good if you’re a student:
- Instead of teaching a lesson, you’re probably recording a presentation for your teacher.
- At the end, you can use the link to share your video with your teacher to hand in your homework.
Resources you need for this tutorial
A couple of things to know before we start…
- You need a microphone. Maybe your laptop has a microphone, or maybe you want to wear a headset.
- The free software to record the screencast (I’ll show you how to get it in a second) and
- of course you need a Google account.
You do not need a webcam because we’re not doing any video of ourselves. So you can record in your pyjamas or with bed head, and no one will be the wiser.
What software can I use to record a Google Slides presentation (screencast)?
Free screencast software option #1: apowersoft free screen recorder.
I use something called Apowersoft Free Screen Recorder and I use the version from CNET – it’s a very specific download that I use.
I like it because…
- it’s free (it’s not a trial version.)
- There is no time limit to how long of a Google Slideshow video that you can record.
- There’s no watermark.
Of course, because it’s free, it’s a basic version with zero editing features.
(This means you have to record everything in one cut… or use another program or the premium version to edit together your video.)
PRO TEACHER TIP:
- If you record short teacher videos, it’s easier for you to record and maybe less intimidating for your students to watch (i.e. it’s not too long.)
- Also, shorter videos with good titles might make it easier for students to find what they’re looking for later on if they want to review a lesson.
Free Screencast Software Option #2: FlashBack Express
I’m going to show you how to get the Apowersoft download from CNET but of course I’m also recording this screencast of me doing a tutorial of a screencast, so the second screen recorder I’m exploring right now is called FlashBack Express.
SIDE NOTE: It seems like it’s a little easier to trim the beginning and end of a video using FlashBack express, but I find it takes longer to save the video, and I have to go in and set the resolution of the recording myself or the video looks kind of pixelated.)
Video Tutorial:
How to record a google slide presentation for distance learning.
Click here to watch the tutorial on YouTube
Okay so let’s go to Google. If I Google Apowersoft Free screen recorder, I get a couple of options.
The first few are from the official website – they’ve updated the software, which is great, but now this version is a free trial version and so it doesn’t have all of the features that the old version used to have.
I want to go to this CNET link which has an old version of the software, and I know this is the one I want because it has a blue camera icon with a red dot. I just click download here to get it from CNET.
I have already installed this, so I’m going to do a demo screencast of this slideshow about critical thinking.
When the software opens up, it’s going to right away show me a region that I can record. I probably want to record just my screen, so present the slideshow and change the bounding area (the recording area) so it just records the size of the slides in my Google slides.
A couple of things:
You want to wait for your Google slides to completely load. There is a loading bar at the bottom of the screens. You can start your slideshow before the loading bar is completely done, but your animations and transitions may look a little bit choppy. I recommend waiting until the Google slides was completely loaded so that your animations look great.
This is the recording toolbar from the screenshot software I’m using.
- I could go fullscreen and record everything or
- I can just record a region.
There’s an option for video – you can choose between your WebCam or your screen.
There’s an option for audio – right now I’m just recording my microphone.
You may want to choose the system sound and microphone setting if you have a video playing on your computer (in your lesson) and you want to record the sound from the video and your lesson.
Just be aware, the system sound also includes things like “bing” sound effects – like when your windows open.
Couple of other things on the side here.
- I have options and I could turn off the recording toolbar once I start recording if I don’t want it in. If you leave it on the screen, it will be part of your slideshow. (Unless you drag it to the side offscreen.)
- If I click on record (I can see there is) no watermark and the microphone is on.
- I’m going to click okay and so it counts down and then I can start my lesson.
- Once it starts recording, I’m going to make sure that I click on the window with the slideshow to make sure that I’m in the slideshow and then I can use the right and left cursor buttons on my keyboard so that I can slide through the slideshow and that way I don’t have to worry about accidentally moving my mouse when I click on the screen to move forwards.
When I stop recording on this video…
- it will automatically start playing back what it recorded.
- There’s a save button here.
- Even though there’s an option here to change and trim out the beginning and the end to get the exact section I want to record, I find that this older version of the software is a little bit glitchy, and sometimes I’ll set it to record a certain part and then it won’t actually record that part it. (It won’t actually trim to that spot.)
- So, I find it’s best in this free software just to start a presentation right away and then at the end leave a few seconds (of silence) as I end it.
So I’m going to close this – I’m not going to say that version.
I can see my slideshow here. My Google slides is here and the toolbar here is ready to record so I’m gonna hit record and then I’m going to move the toolbar out of the way and I’m gonna start this lesson.
Am I ready yes move that all the way…
SAMPLE LESSON ON CRITICAL THINKING:
Okay, today we’re going to start a unit on critical thinking and before we can talk about critical thinking , I’m just going to ask you a few questions to get your minds on and ready for this lesson.
So, the first “minds on” question is this: What is thinking and what does it mean to think?
So I’m going to get you to pause the video and I’m going to have you jot down on paper or in a Google Docs, what is thinking what does it mean to think?
So, pause the video and jot down some ideas.
Okay, we’re back. So, I’m going to ask you a second “minds on” question and it’s this:
What is critical thinking, and how is critical thinking different from regular thinking?
So, on your jot notes page, jot down a few ideas and pause the video. How is critical thinking, different from regular thinking? Pause the video.
Here is the third, final “minds on” question: How is critical thinking different from being critical of someone else’s ideas?
So, sometimes you might say, oh, that person is criticizing someone. Well, what’s the difference between critical thinking and being critical of someone or someone else’s ideas?
Pause the video and jot down some ideas about how is critical thinking different from criticizing someone.
Pause the video.
Okay, so now that you’ve had a chance to think about critical thinking, I’m going to have you write a paragraph response and I’m going to give you two options.
The first paragraph question is this: Why do we need to think critically?
So, if you choose this option, you look at your jot notes and you write a paragraph. Why do we need to think critically?
Or, option number two: What might happen when we don’t think critically?
So, if you choose the second option, you look at your jot notes from the previous “minds on” questions and you write a paragraph. What might happen when we don’t think critically?
To recap… You’re going to write a paragraph to one of these two questions:
- Option #1. Why do we need to think critically?
- Option #2. What might happen when we don’t think critically?
Once you write your paragraph, hand it in and tomorrow in our next lesson, we’re going to be looking at critical thinking.
So I paused this video. Apowersoft is automatically playing back what I had.
I can see that the lesson started around seven seconds.
If I move this scrubber to seven seconds, I can see the time at the beginning.
So if I move my mouse over the blue triangle – It changes into a white line with two arrows. That’s how I know I can move it backwards and forwards.
If I jump to the end of the video – I can see that even though I jumped forwards, the software is a little bit glitchy and it got rid of my blue timeline area.
So what I do is, on a separate piece of paper, I just write down when I want the video lesson to end (in this case at 242)
I know that because at the bottom here in white, it says 242 in the timeline.
At the beginning, I think I want to start around seven seconds. Maybe, I will start it at five.
Click and drag from around five seconds to three minutes.
(It automatically starts playing back my voice so just pause it.)
I’m just going to move my mouse – hover over the blue triangle
I’m gonna move it to around seven seconds to begin with and then at the other and I’m to move it to around 242 (and I know this because I watched the video and then I just wrote down sometimes.)
So now I have this blue area where I’m going to save.
I’m going to hit the save button… save as a video …file and I can play the video
(I’m not entirely sure that cropped any sounds – and I’ve found, sometimes in the past, this software is not great at trimming at the beginning.)
I’m just going to go to the end of the video…
Okay, so that looks pretty good. I’m pretty happy with that.
… If I open the folder to see where it saved it. It shows me this place where it saves all the videos.
It automatically records
- the first file was just a trial that we had
- the second one is once it records, it saves the file right away.
- this top file here – This is the one I want to upload.
So, I’m just going to rename the file. I’m going to call it Minds On Critical Thinking.
I’m going to play it just to double check this is the video I want.
If I go back to the recording software, I have to click done. If I click anywhere else, it will just beep at me. But, if I click done, there’s a couple of options here:
- this one is to save the file to the cloud. I’m not going to use it. It uploads it to a service that they have here ShowMore. That’s what they’re using. I don’t want to use.
- I could click this button over here that says share. But, I find I don’t actually use these options. It just opens up the Google Drive and I can do that manually myself.
Okay, so I’m going to hit cancel. So I have saved this. I’m going to close the recording. it automatically goes back to recorder. I’m going to close that software.
I’m going to go to my Google drive.
This is the folder where I want to upload my video.
What I’m gonna do is just drag the video file from the folder where it was saved into Google Drive.
Now it is uploading the file into Google Drive.
I find initially, it may take a few minutes for Google to process the video.
So, if I try to watch it right now, I’ll get this message that says, “hey, we’re processing the video. Check it out later” and later on, it will be fine.
I’m going to just escape and get out of that.
But now that it’s up here in my Google folder, I can get the link to share with somebody.
So if I right–click here on the file name, I can click on share and I can choose some options.
I can get a shareable link up here.
- I might change it so that only the people in my school can see it.
- I might change it so that anyone can see it.
If I click on more, I have…
- the option to make the video link either public on the Internet or
- I can make it so that anyone who has the the specific link can find it.
If I choose the top two versions, it means they don’t have to sign in. They can just watch it and that might be what works for you.
Or, you may choose it so that only people at your school or organization can view this.
Or, you might decide, hey, I don’t want that it all. I don’t want to link share and what I can do is then type in people’s names directly and share the video like a normal Google doc.
I’m going to copy this link. And now if I open a new window, if I pasted the link in here, the video will show.
This was the link that I would share with my students or with my teacher.
So that was a tutorial on how to record a Google slide presentation that includes audio and video.
- PowerPoint Themes
- Latest PowerPoint Templates
- Best PowerPoint Templates
- Free PowerPoint Templates
- Simple PowerPoint Templates
- PowerPoint Backgrounds
- Project Charter
- Project Timeline
- Project Team
- Project Status
- Market Analysis
- Marketing Funnel
- Market Segmentation
- Target Customer
- Marketing Mix
- Digital Marketing Strategy
- Resource Planning
- Recruitment
- Employee Onboarding
- Company Profile
- Mission Vision
- Meet The Team
- Problem & Solution
- Business Model
- Business Case
- Business Strategy
- Business Review
- Leadership Team
- Balance Sheet
- Income Statement
- Cash Flow Statement
- Executive Summary
- 30 60 90 Day Plan
- SWOT Analysis
- Flow Charts
- Gantt Charts
- Text Tables
- Infographics
- Google Slides Templates
- Presentation Services
- Ask Us To Make Slides
- Data Visualization Services
- Business Presentation Tips
- PowerPoint Tutorials
- Google Slides Tutorials
- Presentation Resources

How to Record a Presentation on Google Slides?
Presentations play an important role in effective communication. Sometimes, if a team member, a student, or a client cannot attend your presentation, or you might require it for a future purpose, recording it becomes useful. Learn how to record presentations in Google Slides seamlessly with external screen recording software.
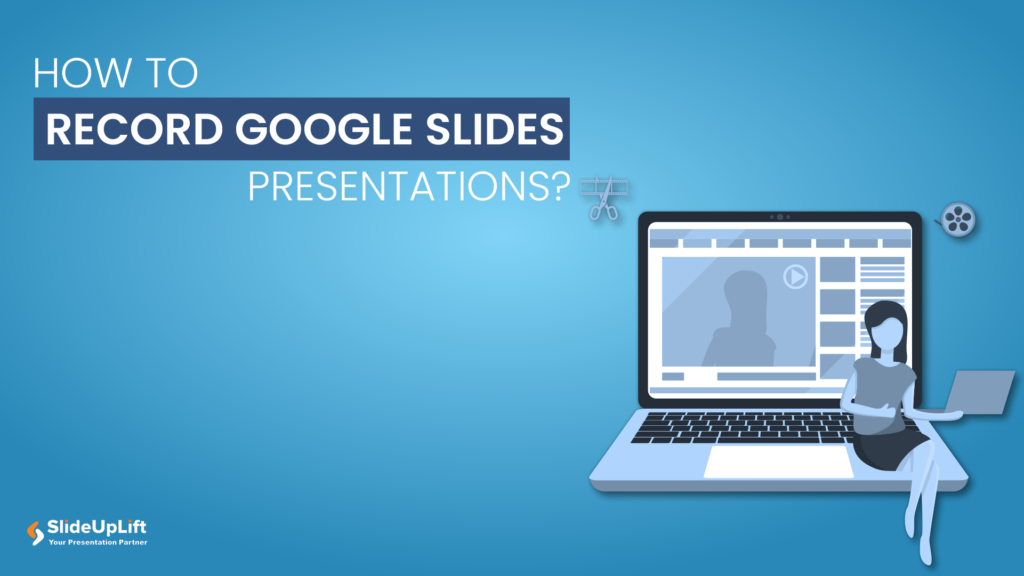
Remote presenting is crucial in the modern business landscape, offering the flexibility to engage audiences globally. It enhances accessibility, allowing seamless communication regardless of geographical barriers. Occasionally, you may record Google Slides presentations to report data related to your teamwork when working remotely, among other uses.
While presenting remotely, if you record a Google Slides presentation, you can use it repeatedly for various purposes. Business professionals can use the recordings to take specific notes for improvement. Teachers can share the videos with students for study purposes. You can utilize the recorded presentation as a YouTube instructional or demonstration. Participants who missed the live webinar can also access the recording. For all of these purposes, recording a Google Slides presentation is essential. This blog will help you understand how to record on Google Slides presentations from anywhere, anytime.
Can you Record a Presentation On Google Slides?
Being able to record a presentation on Google Slides itself is an effortless way to store and document data for future purposes. However, as of now, Google Slides does not have a feature that allows you to do so. Although you can record a presentation if you are working on Google Chrome Browsers, users prefer to utilize other tools. Such tools will allow you to record both audio and video alongside your face and the slide deck.
What Tools Can be Used to Record Google Slides Presentations?
It’s necessary to employ screen recording software to record a Google Slides presentation. The prerequisites include a Google account and a recording platform, with additional requirements such as a webcam or microphone depending on your device and desired audio/video quality.
- Screen Recorder Software: Register or download screen recorder software to capture the video or audio during your presentation. Some viable options for recording software are: Riverside (free and paid), Yawcam (free, available only on Windows), VLC Media Player (free), QuickTime Player(for MAC users), and Windows 10 users have the Windows Camera app.
- External Mic: If your device lacks an internal microphone or you aim for higher-quality audio, consider obtaining an external computer microphone for use during your presentation.
- Webcam: If your device’s video quality is insufficient, invest in an external webcam or connect a DSLR camera for superior video footage.
NOTE: Each platform may have different settings and features, including editing capabilities for audio and video files, as well as options for capturing the webcam.
Follow the steps below to record a Google Slides presentation:
- Install a screen recording extension.
- Set up your screen recorder, open your Google Slides, and select the presentation you want to record.
- Go to “View” and click on “Slideshow”.
- Go to the screen recorder and choose “Only Screen”, then select “None” to just record the screen.
- A window will be displayed. In the “Entire Screen” > select the presentation tab > click on the “Share” button.
- Start your presentation. You can hide the screen recording prompt by hitting the “hide” button.
TIP: If you are recording without audio, give the viewers sufficient time to read the slide before switching to the next slide.
How to Record a Presentation on Google Slides
ALSO READ : How To Screen Record A PowerPoint Presentation?
With the above steps, you can easily record over Google Slides presentation. Although Google Slides does not allow you to record audio and video, you may save the presentation using a webcam and screen recording software.
How to Record a Presentation on Google Slides with Audio and Video?
Google Slides doesn’t have a built-in feature to record presentations with audio and video directly. However, you can use external tools and services. Here’s how to record presentations in Google Slides with audio and video:
- Set up your screen recorder and open the Google Slides presentation that you wish to record.
- Go to the screen recorder, choose “Only Screen,” then select “System” to record audio. You can choose any option that suits best for your presentation.
- Go back to your presentation and click on “Slideshow,” open your screen recorder and click on “Screen Recording”.
- A window will be displayed. In the “Entire Screen” > select the presentation tab > enable “Also share system audio” > click on the “Share” button.
- Once you start to record over Google Slides, you can hide the screen recording prompt by hitting the “hide” button.
- After you’ve finished recording your presentation, click on “Stop sharing,” and a preview window will be displayed.
- View the preview, and if satisfactory, hit the “Save” button to save the recorded screen. The recorded screen will be saved in your computer downloads folder.
TIP: You can choose any other screen recorder software to record Google Slides presentation with audio and video .
How to Record a Presentation on Google Slides with Audio and Video
Knowing how to record a Google Slides presentation is useful in the age of distant communication, whether you’re a business professional, an educator, or a content creator. Seize the chance that recording presentations helps to establish a connection with your audience across distances. By being proficient in recording presentations, you can improve your capacity to impart knowledge and facilitate efficient distant communication.
With SlideUpLift’s professionally designed Google Slides Themes and Templates , you can easily create presentations that leave a lasting impression on your audience. Take advantage of the power of recorded presentations to improve your online presence. Download Now!
Can you record a presentation on Google Slides?
Google Slides do not offer an in-built feature to record a presentation. Instead, you can opt for external recording software like Riverside, Clipchamp, VLC media player, etc.
Can I edit my recorded Google Slides presentation afterward?
Absolutely. You can use video editing software to trim, enhance, or add elements to your recorded presentation.
Can I share my recorded presentation with others who don't have a Google account?
Yes, the recording is usually saved in a standard format like MP4, making it easily shareable with anyone, regardless of their Google account status.
Is there a time limit for recording a Google Slides presentation?
The time limit may depend on the screen recording tool you use. Most of the software doesn’t have any time limit.
Can I record a live audience during a presentation using Google Slides?
Google Slides doesn’t have a feature for recording a live audience. Riverside is a good tool for recording videos with live audiences.
Table Of Content
Related presentations.

New Manager Training Deck

Agenda Powerpoint Template

30 60 90 Day Plan For New Manager PowerPoint Template
Related blogs.

10 Bad PowerPoint Slides Examples to Avoid

10 Best Business PowerPoint Templates for Presentations

10 Best Business Presentation Topics to Captivate Your Audience

10 Best Google Slides Templates And Themes For Presentations
Tags and categories, privacy overview.
Necessary cookies are absolutely essential for the website to function properly. This category only includes cookies that ensures basic functionalities and security features of the website. These cookies do not store any personal information
Any cookies that may not be particularly necessary for the website to function and is used specifically to collect user personal data via ads, other embedded contents are termed as non-necessary cookies. It is mandatory to procure user consent prior to running these cookies on your website.
- PRO Courses Guides New Tech Help Pro Expert Videos About wikiHow Pro Upgrade Sign In
- EDIT Edit this Article
- EXPLORE Tech Help Pro About Us Random Article Quizzes Request a New Article Community Dashboard This Or That Game Popular Categories Arts and Entertainment Artwork Books Movies Computers and Electronics Computers Phone Skills Technology Hacks Health Men's Health Mental Health Women's Health Relationships Dating Love Relationship Issues Hobbies and Crafts Crafts Drawing Games Education & Communication Communication Skills Personal Development Studying Personal Care and Style Fashion Hair Care Personal Hygiene Youth Personal Care School Stuff Dating All Categories Arts and Entertainment Finance and Business Home and Garden Relationship Quizzes Cars & Other Vehicles Food and Entertaining Personal Care and Style Sports and Fitness Computers and Electronics Health Pets and Animals Travel Education & Communication Hobbies and Crafts Philosophy and Religion Work World Family Life Holidays and Traditions Relationships Youth
- Browse Articles
- Learn Something New
- Quizzes Hot
- This Or That Game New
- Train Your Brain
- Explore More
- Support wikiHow
- About wikiHow
- Log in / Sign up
- Computers and Electronics
- Website Application Instructions
- Google Applications
Simple Ways to Record Audio and Add It to Google Slides
Last Updated: October 16, 2023 Fact Checked
Recording Tools
Adding audio to google slides.
This article was co-authored by wikiHow staff writer, Darlene Antonelli, MA . Darlene Antonelli is a Technology Writer and Editor for wikiHow. Darlene has experience teaching college courses, writing technology-related articles, and working hands-on in the technology field. She earned an MA in Writing from Rowan University in 2012 and wrote her thesis on online communities and the personalities curated in such communities. This article has been fact-checked, ensuring the accuracy of any cited facts and confirming the authority of its sources. This article has been viewed 3,440 times. Learn more...
Do you want to record audio to add to your Google Slides slideshow? Unfortunately, recording audio is not possible with Google Slides, but don't worry! This wikiHow article lists some recording tools that you can use for free and walks you through adding an audio file to Google Slides so it's not hard to do!
Things You Should Know
- Since Google Slides does not record audio, you'll need to use another recording tool and then add your audio to your slideshow.
- Use recording programs like Voice/Sound Recorder on Windows 10/11 and Android, or Voice Memos on iPhone, iPad, and Mac.
- Upload the recording to Google Slides by clicking "Insert > Audio" and selecting your voice recording.

- There are also advanced editing and recording techniques that you can use in this free app.

- To record with Audacity, make sure your mic is selected in the toolbar drop-down menu, then press the red circle icon to begin recording. Press it again to stop recording. Go to File > Export and save your file to your computer.

- Mic Note limits free accounts to 10 minutes of recording time for each note and doesn't allow editing.

- Since Google Slides is a desktop web application, this method will work for both Windows and Mac computers.

- If you're not sure how to save your audio file to Google Drive, you can read How to Add Files to Google Drive Online .

- You'll see a speaker icon on the slide you added the audio to.
- When you're editing your slides, you'll have the option to click Format Options when you have the speaker icon selected; click it to be able to change the default settings for the audio file. You can set the audio to play automatically when the slide appears or make it continuously loop the entire time the slide is on the screen.
- When your Google Slide presentation is in presentation mode, you'll either be able to listen to the audio by clicking the speaker icon or it will start automatically, depending on the options set in "Format Options." [3] X Research source
Expert Q&A
You might also like.

- ↑ https://support.apple.com/guide/voice-memos/record-vmaa4b813415/mac
- ↑ https://support.apple.com/guide/iphone/make-a-recording-iph4d2a39a3b/ios
- ↑ https://shakeuplearning.com/blog/how-to-insert-audio-in-google-slides-step-by-step/
About This Article

- Send fan mail to authors
Is this article up to date?

Featured Articles

Trending Articles

Watch Articles

- Terms of Use
- Privacy Policy
- Do Not Sell or Share My Info
- Not Selling Info
Keep up with the latest tech with wikiHow's free Tech Help Newsletter
Convert video to any format
Record screen, webcam and sounds
Burn videos to DVD and Blu-ray
Blu-ray/DVD/4K video player
Edit videos with various options
Enhance video quality easily
Repair damaged video files
How to Record A Presentation on Google Slides? 2 Options Offered
Aside from PowerPoint, Google Slides is another presentation maker program that many people use. It has been a helpful tool, especially in sharing created presentations across other devices or other people. Yet, some want to record their presentations on Google Slides for work or academic purposes. If you’re also wondering how to record on Google Slides , continue reading this guide. We’ll introduce two ultimate methods you can try to accomplish your task with ease. Ensure to follow the steps we walk you through the reliable screen recorder you can use.

PAGE CONTENT
Part 1. How to Record on Google Slides with Vidmore Screen Recorder
Part 2. how to record with google slides using chrome extension, part 3. faqs about how to record on google slides.
In recording Google Slides presentations with or without audio and webcam, you need a dependable tool to use. That said, we recommend Vidmore Screen Recorder . With it, you can capture all your presentations on Google Slides. In fact, it provides you with options to capture your entire web screen or portion of it. At the same time, you can enable recording your webcam and audio while presenting your slides. During the process, it lets you use annotation tools to draw, highlight, and add shapes, text, callouts, and more. Aside from Google Slides, you can record meetings from Zoom, MS Teams, Google Meet, and so on. What’s more, capturing gameplay, tutorials, etc., is also possible. Finally, it enables you to take a snapshot of your whole screen, part of it, even during recording. Now, here’s how to record a Google Slides presentation with this software.
Step 1. Begin by getting Vidmore Screen Recorder using the Free Download button below. Then, install it on your Windows/Mac computer. After that, open the tool.
Free Download
Step 2. Once you’re in the tool’s main interface, choose the Video Recorder option. Also, ensure that your Google Slides presentation has already been opened.

Step 3. In the next interface, set your recording area or the aspect ratio you plan to record. Then, it’s your choice to toggle on options for Webcam, System Sound, and Microphone. Once ready, hit REC to begin.

Step 4. During the process, use the drawing tools for personalization or point out something in your presentation. Then, click the Stop button to stop capturing.
Step 5. Finally, a preview window will appear. From there, you can trim the video to remove unneeded parts in the video. When you’re satisfied, click the Done button to save your recording.

As shown above, Vidmore Screen Recorder provides us with an easy way to record our presentations. In fact, by toggling on the switch of the microphone and webcam, you’ll learn how to record yourself on Google. Plus, during recording, it does not affect whatever I am running on my computer, and the process is smooth. It also provides high-quality video, and you can adjust its resolution up to 4K.
Did you know that there are some Chrome extensions you can utilize for recording Google Slides? Besides the best screen recorder tool mentioned above, an extension can be your companion, too. One of the best Chrome recorder extensions you can try is Loom . We want you to save time and effort by picking the easy yet useful tool for you. It is an extension that you can add as a plugin directly in your browser. It allows you to record your presentations in a hassle-free way as well. It also offers a useful and extensive range of features. It includes webcam overlays, video editing, and instant sharing options. With it, you can capture your Google Slides presentation in one click. Want to know how? Follow the guide below.
Step 1. First off, open your browser and click the three-dot icon at the upper-right corner. From the drop-down menu, choose Extension and click Visit Chrome Web Store.

Step 2. Once there, search for Loom. Then, choose the Add to Chrome button next to its name. Confirm your selection by hitting Add Extension on the pop-up message.

Step 3. After that, sign up to start using it. Open your Google Slides presentation. Now, click the Extension button next to the Google Chrome search bar. Then, choose Loom from the options.

Step 4. Choose your recording options from Window, then click the Start Recording button to begin.

Step 5. When you’ve captured the desired presentation, click the Stop button below to finish recording. Optionally, you can press Alt + Shift + L keys.

There you have it! Those are the steps to adding and using a Chrome extension like Loom to record presentations on Google Slides. Indeed, Loom simplifies the recording process. Yet, it is vital to note some drawbacks. The free version has limitations on video storage, and advanced features may require a subscription. At the same time, its recording result is a bit blurry. Plus, it still relies on an internet connection for recording. Despite these, Loom remains a commendable tool for recording Google Slides presentations.
How do I do a voice recording on Google Slides?
Before you start recording, ensure you enable the Microphone settings. If you’re using Vidmore Screen Recorder, you also need to toggle on the switch for the Microphone. Finally, you can begin recording by clicking the REC on the tool’s interface. Then, you can talk while the recording is ongoing.
How do you make a video on Google Slides?
While it is impossible to make a video on Google Slides, you can add a video to your presentation. To do it, open the desired Google Slides presentation and go to Insert in the menu. From there, you can choose from YouTube or Google Drive. Finally, click Insert again to add your video.
How do I record my screen presentation?
To record any presentation from your screen, use a tool like Vidmore Screen Recorder. Open your presentation, and choose what to include in the recording, like webcam, sound, and so on. Then, hit REC to start.
How to record a Google Slides presentation with voice-over?
If you want to record a Google Slides presentation with voice-over, consider using Vidmore Screen Recorder. With it, you can switch on the Microphone option to record your voice while capturing your screen. You can heed the steps above to learn how.
In the end, you’ve learned how to record a presentation on Google Slides in hassle-free ways. As shown above, Vidmore Screen Recorder makes the capturing procedure easier. Moreover, it is so easy to operate, so whether you’re a beginner or a professional, it will never be a problem. More importantly, it can provide output recording quality up to 4K resolution.
Related Articles

Try Vidmore Screen Recorder for Free
Your best companion for video & audio recording in Windows 11/10/8/7, Mac OS X 10.10 and higher
based on 179 user reviews

Other Languages
Select Your Language
- Video Converter
- Screen Recorder
- Vidmore Player
- DVD Creator
- Video Enhancer
- Video Editor
- Free Solutions
- Free Screen Recorder Online
- Free Video Converter Online
- Free Watermark Remover Online
- Free Background Remover Online
- Free Image Compressor Online
- Free Image Upscaler Online
- Support Center
Google brings the total solar eclipse to your screen: Here's how to see it

If you aren't able to see the total solar eclipse in your state, you can see it on your screen!
Google has joined in on the eclipse frenzy by adding a cool new animation that gives its users an interactive feel at their own leisure.
In the animation launched Friday, Google users who search about the eclipse can see a graphic overlay depicting what millions on the path of totality will see Monday: the moment when the moon passes between the sun and Earth, revealing just the sun's outermost layer called the corona.
“The moon is having its day in the sun, and people across North America are coming to Google to learn more and celebrate this rare event," Jessica Yu, Google's doodle team lead, told USA TODAY. "We’re excited to mark the 2024 solar eclipse with special experiences on Search for eclipse watchers.”
Yu said that a team of user experience designers created the animation to engage its users.
Science and technology lovers can enjoy the animation by searching specific keywords. Here's what we know.
How can you see Google's total solar eclipse animation?
To see the animation for yourself, users can type the following into the search engine at google.com :
- April 8 eclipse
- Eclipse 2024
- Solar eclipse
- Solar eclipse 2024
Here is what you should see on your screen:
Decoding the sky: A definitive solar eclipse guide for kids (adults also welcome)
When is the total solar eclipse?
On April 8, a total solar eclipse is expected to pass over he United States, Mexico and Canada.
Nearly 28% of the U.S. will experience the eclipse's journey through the country for a few minutes, NASA r eports.
What states will get to see the solar eclipse?
The path of the eclipse will enter the U.S. in Texas, and pass through Oklahoma, Arkansas, Missouri, Illinois, Kentucky, Indiana, Ohio, Pennsylvania, New York, Vermont, New Hampshire, and Maine, according to NASA, which added that some parts of Michigan and Tennessee will also experience it.
When was the last solar eclipse?
The last total solar eclipse in the U.S. happened on Aug. 21, 2017. In October, skygazers were delighted by a rare "ring of fire" solar eclipse , where the moon slides in front of the sun but doesn't totally obscure it, creating a halo effect.
Ahjané Forbes is a reporter on the National Trending Team at USA TODAY. Ahjané covers breaking news, car recalls, crime, health, lottery and public policy stories. Email her at [email protected] . Follow her on Instagram , Threads and X @forbesfineest.

How to Record Customized Camera Feeds With Cameo in PowerPoint
T he widespread adoption of remote work and virtual meetings has led many people and organizations to realize they don't have to be physically present in the same conference room to make presentations. In fact, you don't even need to conduct them live.
However, recording your PowerPoint slides with your face on them requires technical know-how and third-party apps like OBS. This makes recording presentations a bit difficult and discourages people from doing it.
Thankfully, Microsoft has addressed this issue in PowerPoint 365 with the Cameo feature. Here's what it is and how to use it.
What Is Cameo in PowerPoint?
Cameo is a PowerPoint feature that lets you add your webcam or any other camera feed into your presentation. This makes it easier to present virtually, as your audience can see you from within your slides.
Previously, you needed a third-party app like OBS to overlay yourself on your presentation. You can also use a green screen overlay in Capcut or other similar apps to achieve the same effect. However, this takes a lot of effort and know-how.
But with this feature, you can do it from inside PowerPoint with just a few clicks. Here's how to insert a cameo into your slides.
- Go to Insert > Cameo .
- After clicking on Cameo, PowerPoint will insert a placeholder object on your current slide and open the Camera Format tab.
- You can edit the object as you wish, much like any other shape on PowerPoint. You can also click on the options in the Designer pane on the right side of the screen to help you work faster.
- Once you're happy with its placement on your slide, click on the Preview button to see your live video.
With that, you can start presenting your PowerPoint slides via screen sharing while still keeping yourself on the screen.
How to Record Your PowerPoint Presentation With Cameo
You can also insert a cameo from Record > Cameo . Clicking on this will bring you to the same menu tab and insert a placeholder object for your video. However, even if you didn't set up Cameo beforehand, you can insert it directly while recording your presentation. Here's how:
- Go to Record > From Beginning or Record > From Current Slide .
- In the recording screen, click on the Camera icon at the top. This will insert a round object containing your video in your slides' lower-right-hand section.
- Click on the Red icon to start recording your presentation.
- Go through your presentation as usual. For more information, check out our guide on turning your presentations into videos .
- Once you've finished, click the Red icon again to stop recording.
- Click Export to go to the Export to video screen .
- Change the File Name as needed, then click Browse to select the location where you will save your recorded video.
- Once done, click Export Video .
With that, you don't have to spend much effort to add your video feed to your PowerPoint presentation recording. However, the app only places your video at one location across every slide; it might cover some of your content. That's why it's better to use the Cameo feature when you're building or editing your PowerPoint presentation.
If you're unhappy with your recording, press the Retake Video on the left of the record icon. You can pick between On Current Slide or On All Slides .
What You Need to Record Customized Camera Feeds
You need a webcam and a Microsoft 365 account to record your customized camera feed. Furthermore, you cannot use Cameo or record presentations in the PowerPoint web app. You need to download and install it on your computer to use these features.
The Cameo feature is already available on Microsoft PowerPoint 365 in Windows and Mac. However, recording your presentation with Cameo is only available on Windows. As of the time of writing, this feature isn't available for the main PowerPoint 365 for Mac version.
If you're running macOS, you must be a Microsoft 365 Insider to get this feature. However, since the Cameo recording feature is already announced in the Microsoft 365 Insider blog , we hope it will be available in the mainstream PowerPoint for Mac version in a few months.
Recording Your Presentations Is Now Much Easier
The Cameo feature has made presenting PowerPoint slides in video calls easier. And with the recording function, you no longer need a third-party app to put your video over your presentation.
You can integrate it into each slide, allowing you to control where you are on your screen. And you also save a lot of time and effort, as you can record and save your presentation as a video from within Microsoft PowerPoint.


IMAGES
VIDEO
COMMENTS
You must have edit access to the slides in order to create a new recording. To open your presentation, go to Google Slides. To record your slideshow, in the top right, click Rec Record new video. To start recording, in the middle, click the red record button. To start over, pause and click Re-record. To save your recording, pause and click Save ...
Step #4: Set Up Your Presentation. Before you can start recording, navigate to slides.google.com and find your presentation. Next, click on the "Slideshow" button in the top right corner. This will display the presentation in full-screen mode. It's important to ensure that your slides on Google slides load completely before you start ...
Go to Google Slides and open your presentation. Select the Rec button in the upper right area, then select the Record new video button ( Figure A ). The system will switch to the screen recording ...
Let's learn how to record a Google Slides presentation in just a few quick steps. Once you learn, you'll find yourself using this easy process every time you build a slide deck in Google Slides. 1. Build Slides With a Premium Template. Before you record a Google Slides presentation, you need to build a winning slide deck.
In this video you will learn how to record video and video feedback without ever leaving the Google Slides editor.Using the Extension 'Record to Slides' you ...
Step 2 - Start Recording. Next, grant Vimeo Record permission to access your microphone and camera. Ensure that you are on the screen with your Google Slides presentation. Vimeo Record automatically syncs with your audio and video sources. Click on the Record button.
The recording functionality, accessible from the new "Record" button in the main toolbar, will open a new screen where you can start a recording of the presentation. You can change slides at your own pace and turn your microphone and camera on and off at any point. Google said in the blog post, "This feature helps you share more engaging video ...
Open Your Presentation. Launch your Google Slides presentation and open the screen recording tool. You may have to sign-in to your account, depending on which screen recording tool you use. 2. Start Recording. Begin the recording following the screen recorder's instructions.
Step 2. Click on "Record". Once you've opened the website, click on the big red button "Record" (next to Company and before Get Started ). Step 3. Select your Audio, Video, and Screen Options. The browser will ask for permission, so make sure you grant Panopto access to your webcam (s) and audio source (s).
We're introducing slides recordings, a new Google Slides feature that lets you easily record yourself presenting, and then share the presentation with others to view when it works for them. From webinars, to employee trainings, to lessons for your classroom, slides recordings help you effortlessly record visual and engaging presentations ...
Select or create a new slide to place your video in and then press Insert > Video. In the "Insert Video" selection menu, press on the "Google Drive" option. From here, locate your screen recording video. Click on the screen recording video and then press the "Select" button to import it into your Google Slides presentation.
Recording your Google Slides presentation is something you might want to do if you have to teach using distance learning and you want to create some digital resources for your students. So, in this tutorial, I will show you . How to record a video of you teaching a lesson using Google Slides.
Step 4. Click the Settings icon to set the recording quality, format, saving path, hotkeys, and others.Then click OK to save the changes.
You can record a Google Slides presentation with Screencastify by following the steps below. Open your slide deck in Google Slides; Start presenting the deck in "Presenter view" (be sure to click the arrow next to the "Present" button)
In this step-by-step tutorial, learn how to record Google Slides as mp4 video for free. By using OBS with Google Slides, you can record your video to include...
In this tutorial, learn how to record your Google Slides presentation! Subscribe to my channel for more Google Slides tips & tricks: https://youtube.com/@Sli...
Step 1: Get started on Riverside. Create a free account on Riverside.fm or choose from a paid plan with more features. Click Get Started and create an account instantly by signing into a Google or Apple ID account, or just enter in your name, email, and preferred password. No need to install anything.
Go to "View" and click on "Slideshow". Go to the screen recorder and choose "Only Screen", then select "None" to just record the screen. A window will be displayed. In the "Entire Screen" > select the presentation tab > click on the "Share" button. Start your presentation. You can hide the screen recording prompt by ...
Once you've saved the new file, to record you simply open Panopto, opt to record from PowerPoint, and click "record". Panopto does the rest. Combine existing presentation video with Google Slides. This option requires a bit more manual work, but may be a better option depending on your need. If video of your presentation already exists ...
In this video, we'll show you how to record a full-screen Google Slides presentation in a way that still allows you to embed your webcam and use our drawing ...
You can use the panel on the left side of the window to navigate through your slides. 3. Click the Insert tab. You'll see this in the horizontal menu above the document, next to File, Edit, and View . 4. Click Audio. You'll find this next to an icon of a speaker near the top of the drop-down menu. 5.
In recording Google Slides presentations with or without audio and webcam, you need a dependable tool to use. That said, we recommend Vidmore Screen Recorder. With it, you can capture all your presentations on Google Slides. In fact, it provides you with options to capture your entire web screen or portion of it.
Tutorial to show teachers and students how to record a google slideshow with audio and video. Teachers can use this to record distance learning lessons for t...
In the animation launched Friday, Google users who search about the eclipse can see a graphic overlay depicting what millions on the path of totality will see Monday: the moment when the moon ...
Go to Record > From Beginning or Record > From Current Slide.; In the recording screen, click on the Camera icon at the top. This will insert a round object containing your video in your slides ...
In this Google Slides tutorial you are going to learn how to add a voice recording to a Google Slide presentation ( Record your voice / narrate in Google Sli...