
How-To Geek
The beginner's guide to google slides.
Want to learn the basics about Google Slides? This beginner's guide walks you through everything from importing your PowerPoint files to sharing presentations online.
Quick Links
What is google slides, how to sign up for an account, how to create a blank presentation, how to import a microsoft powerpoint presentation, how to check your spelling in google slides, how to collaborate on presentations, how to see all recent changes to a presentation, how to link to a specific slide, how to insert special characters into a slide, how to use google slides offline.
If you’re just getting started with Google Slides, its extensive features and add-ons can be a little overwhelming. Here are some tips to help you get going with this powerful alternative to Microsoft PowerPoint.
If you’ve heard of Google Slides before, feel free to skip ahead; if you haven't, here’s a crash course on what you need to know. We’ll go over the basics and get you brushed up on what Google Slides is and how you can get started right away.
Slides is a free, web-based presentation program designed to compete with Microsoft Office PowerPoint. It's part of G Suite---Google's complete office suite (though some people refer to it all as Google Docs). The other main services included in the cloud-based suite are Sheets (Excel) and Docs (Word).
Related: What is Google Workspace, Anyway?
Google Slides is available on all devices and platforms; all you need is an internet connection and a web browser (or, in the case of mobile, the Android and iOS apps ). Google does the rest and handles the brunt of the heavy lifting, while it runs the software in the cloud.
Slides supports several file types, including .ppt, .pptx , .odp, .jpg, .svg, and .pdf. This makes it easy to view or convert Microsoft Office files directly from Google Drive or insert images directly into a slide.
Related: What Is a PPTX File (and How Do I Open One)?
And since Slides is an online presentation program, you can share and collaborate with multiple people on the same file, and track revisions, changes, and suggestions, all in real-time.
Have you heard enough? Let’s get started.
Before you can use Google Slides, you have to sign up for a Google account (an @gmail account). If you already have one, feel free to move on to the next section. If not, we’ll go over the simplest way to create a Google account and get you set up with Slides.
Head over to accounts.google.com , click "Create Account," and then click "For Myself."
On the next page, you provide some information---first and last name, username, and password---to create your account.
Also, you have to verify your phone number, so Google can make sure you’re not a bot.
After you verify your phone number, the subsequent pages require you to provide a recovery email address and your date of birth and gender. You must also agree to the privacy statement and terms of service. After that, you’re the proud new owner of a Google account.
Now that you have a Google account, it’s time to create your first presentation. Head over to Google Slides and place the cursor on the multicolored "+" icon in the bottom-right corner.
The + turns into a black pencil icon; click it.
Pro Tip: Type
into the address bar from any browser and hit Enter to automatically create and open a new blank document.
Even if you’re new to Google Slides, you might already have a collection of Microsoft PowerPoint files you’d like to be able to use. If that’s the case, then you have to upload all your presentations before you can view them. While it might not support some of the more advanced features and effects of some PowerPoint presentations, it works pretty well.
When you import a PowerPoint presentation, you can use either Google Slides or Drive to upload your files. Both methods let you drag and drop a file from your computer directly into the web browser for easy uploads. Your Drive houses all of your uploaded files, but---for the sake of convenience---when you go to the Slides homepage, it only shows you presentation-type files.
From the Slides homepage, click the folder icon in the top right, and then click the "Upload" tab. Now, drag and drop any files you want to upload directly into this window.
Once the file uploads, Slides opens it automatically, and it's ready for you to edit, share, or collaborate.
To open a PowerPoint presentation that you want to edit, click the filename with the "P" next to it from your Google Slides homepage.
Click to either view the PowerPoint file or edit it in Slides.
After you’ve finished editing your file, you can download and export your presentation back into a Microsoft PowerPoint format. Just go to File > Download As, and then click the "Microsoft PowerPoint" option.
If you’d rather download your presentation as a PDF, ODP, JPEG, TXT, etc., you can do that here, as well.
Related: How to Import a PowerPoint Presentation into Google Slides
Now that you have a few presentations, it’s time to make sure your spelling and grammar are correct . Slides is equipped with a spellchecker. If you misspell something, it underlines the error with a squiggly line and prompts you to make a change.
This should be on by default, but you can make sure in Tools > Spelling > Underline Errors.
To see spelling corrections and suggestions, right-click the word with the line underneath. Alternatively, press Ctrl+Alt+X (Windows) or Command+Alt+X (Mac) to open the Spell Check and Grammar tool.
Along with a spellchecker, Google Slides comes loaded with a built-in dictionary and thesaurus. To use them, highlight a word, right-click it, and then click "Define [word]."
While this should get you started, we have a deeper dive into Google’s spelling and grammar checker if you want more info.
Related: How to Check Your Spelling in Google Docs
One of the best features of Google Slides is its ability to generate a shareable link. Anyone you share the link with can view, suggest edits to, or directly edit the presentation. This eliminates the hassle of sending a file back and forth between collaborators. Each person has her own text entry cursor to use on her computer.
To do this, click the orange "Share" button in the file you want to share. Next, choose how and with whom you want to send a link to the file. You can type email addresses or click "Get Shareable Link" in the top corner to hand out the invitation yourself.
From the drop-down menu, you can select one of these options for what other users can do:
- Off: Sharing is disabled. If you’ve previously shared a link with others, it will no longer work and revokes any permissions they once had.
- Anyone with the link can edit: Gives the shared users full read/write access. They still can’t delete it from your Drive, though---this is just for the contents of the file.
- Anyone with the link can comment: Allows shared users to leave comments which is handy for team projects.
- Anyone with the link can view : Shared users can view the file, but can’t edit it in any way. This is the default action when you share a file, and it's the best option if you’re trying to share a file for download.
You can do a lot more with these shareable links, as they also work with other Drive files and on mobile. For a deeper look at how links work and how to generate them, check out our post .
Related: How to Create Shareable Download Links for Files on Google Drive
When you share documents with others, it’s difficult to keep track of all the small changes that happen if you’re not present. For that, there’s revision history . Google keeps track of all the changes that occur in a document and groups them into periods to reduce clutter. You can even revert a file to any of the previous versions listed in the history with a click of your mouse.
You can view a list of all recent changes by clicking File > Version History > See Version History. Alternatively, you can press Ctrl+Alt+Shift+H (Command+Option+Shift+H on Mac).
Related: How to See Recent Changes to Your Google Docs, Sheets, or Slides File
You can also share a link to a specific slide in your presentation with a friend or coworker, without having to mention which one you're referencing. When someone clicks the link and the presentation loads, it jumps directly to the slide you're referencing. You do have to enable file sharing before you can link to a specific slide in your presentation, though.
Because each slide has a unique URL, all you have to do to link to one is click it in the left pane, and then copy the URL from the address bar.
Google Slides also has a character insertion tool. This allows you to insert special characters into your presentation without having to remember any Alt-codes. There are tons of symbols, characters, languages, and so much more. So, whether you want an arrow, different language scripts, or if you just want a few silly emojis to spruce up your presentation, Google Slides makes it easy to include them.
To open the character insertion tool, click "Insert," and then click "Special Characters."
From here, you can manually search for specific characters with the drop-down menus.
Use the search bar to find a specific character or emoji.
You can also use your drawing skills to search.
Related: How to Insert Symbols into Google Docs and Slides
What happens if you need to access Google Slides but don’t have an internet connection? Although Slides is a web-based product, that doesn’t mean you can’t use it offline . Any changes you make to the file offline will update the next time you connect to the internet. First, download the extension for Chrome.
To enable a presentation for offline use, go to the Google Slides’ homepage and, in the top-left corner, click the Hamburger menu > Settings. Once here, toggle "Offline" to the On position, and then click "OK."
To save storage space on your local machine, Google only downloads and makes the most recently accessed files available offline. To manually enable a file, click the three dots icon, and then toggle "Available Offline" to On.
Related: How to Use Google Docs Offline
Google Slides is a powerful, feature-rich alternative to Microsoft Office's PowerPoint. It's also completely free to use with an internet connection and a Google Account, making it a legitimate competitor for Microsoft.
Google Slides 4+
- #19 in Productivity
- 4.6 • 278K Ratings
Screenshots
Description.
Create, edit, and collaborate on presentations with the Google Slides app. With Slides you can: * Create new presentations or edit existing ones * Share presentations and collaborate with others in the same presentation at the same time * Work anywhere, anytime - even offline * Add and rearrange slides, format text and shapes, and more * Present right from your device * Never worry about losing your work -- everything is automatically saved as you type * Present slides to video calls - scheduled meetings will automatically appear * Open, edit, and save PowerPoint files Google Slides is part of Google Workspace: where teams of any size can chat, create, and collaborate. Google Workspace subscribers have access to additional Google Slides features, including: * Collaborating on a single presentation online with your business partner, your whole team, or external contacts. You control who gets permission to edit, view, or just add comments. * Starting from scratch or expediting the process by choosing a template. You can enhance your presentations with videos, images, drawings, and smooth transitions. * Working across PCs, Macs, mobiles, and tablets—View or even present your slides from your phone or tablet, so you have the option to practice your presentation up until the last minute. Permissions Notice Camera: This is used for camera mode in video calls and to insert images taken with the camera. Microphone: This is used to transmit audio in video calls. Photos: This is used to access photos under the control of Photos application to let the users pick images to insert into slides.
Version 1.2024.10201
* Bug fixes and performance improvements
Ratings and Reviews
278K Ratings
Multiple photo uploads at a time would make it better.
I use google slides for all of my classroom presentations. I also have my students use google slides to keep track of the artwork like a ongoing portfolio. The app makes it easy to drop single photos into the slide show without having to download photos or email them to yourself first. My only complaint about the app is that you cannot upload more than one photo at a time from your camera roll. I take a lot of photos of artwork for my students and shuffling through hundreds of photos to get to things I took months ago can take a long time-it would be so helpful to be able to click on several photos at a time. I do the majority of my editing of my slides on a computer, I could edit from my phone but it is easier to fine tune things on a full computer. I primarily use the app to transfer the photos to my slides.
Not optimized for the iPad.
You cant change the background color, only the theme, you have limited color options for text and gradient. No, you can't create your own colors. You can't animate text and its hard to put pictures and text on different layers(ie. send to back/send to front). This feels like something to be used alongside the computer version instead of standalone. I only have my iPad for school work and i haven't been supplied technology so im just stuck. I have to ask other people who have computers to borrow theirs just to change the colors on my background and create custom colors and add them to my theme. THIS IS AN ACCESORY NOT A FULL ITEM. The thing is, this could be easily fixed. This worst laptops can run google sliders so Performance issues isn't the issue. A phone or an iPad, especially the big and chunky ones, can totally handle a fully optimized google slides. Proof? Canva and powerdirector. They have so much stuff and great functionality, but most importantly, they have a fully optimized service that's the same on the ipad and computer(except for the fact that some of the functions are different). This is just pure laziness, and im sick of it.
Good, Could be Better.
Well I’ve always enjoyed writing little books and things like that, but you see the problem with google slides is, well this is kind of hard to say but it doesn't represent something you would use as to write or draw due to bugs and things like that, im sure with all these little new updates etc. they will be fixed, but it just doesn't seem that way really, all the updates say bugs fixed and improvements and it really just seems like a throw off, I keep getting suggestions and auto correct from slides that are wrong and are up to me to fix, my pictures really don't seem to feel like uploading themselves and these problems have really been bugging me and i’m sure many other people can agree with this claim. anyways this rating was mostly complains but the app isn’t all that bad, of course like everything, it has it’s ups and downs, but it really is a great way to write and do things like homework and etc, with online school right around the corner im sure it will be useful. Thank you for reading my little rating, I hope it helps you.
App Privacy
The developer, Google , indicated that the app’s privacy practices may include handling of data as described below. For more information, see the developer’s privacy policy .
Data Linked to You
The following data may be collected and linked to your identity:
- Contact Info
- User Content
- Search History
- Identifiers
- Diagnostics
Privacy practices may vary, for example, based on the features you use or your age. Learn More
Information
English, Afrikaans, Albanian, Amharic, Arabic, Armenian, Assamese, Azerbaijani, Basque, Belarusian, Bengali, Bosnian, Bulgarian, Burmese, Cambodian, Catalan, Croatian, Czech, Danish, Dutch, Estonian, Filipino, Finnish, French, Galician, Georgian, German, Greek, Gujarati, Hebrew, Hindi, Hungarian, Icelandic, Indonesian, Italian, Japanese, Kannada, Kazakh, Korean, Kyrgyz, Laotian, Latvian, Lithuanian, Macedonian, Malay, Malayalam, Marathi, Mongolian, Nepali, Norwegian Bokmål, Oriya, Persian, Polish, Portuguese, Punjabi, Romanian, Russian, Serbian, Simplified Chinese, Singhalese, Slovak, Slovenian, Spanish, Swahili, Swedish, Tagalog, Tamil, Telugu, Thai, Traditional Chinese, Turkish, Ukrainian, Urdu, Uzbek, Vietnamese, Zulu
- Developer Website
- App Support
- Privacy Policy
More By This Developer
YouTube: Watch, Listen, Stream
Google Maps
Gmail - Email by Google
Google Chrome
Google Drive
You Might Also Like
Form for Google Forms
Forms for Google Docs
Forms app Google Forms
Prezi Viewer
Microsoft PowerPoint
- Is a New iPad Pro Coming Soon?
- Get It Now: Spring Tech Deals at Amazon
How to Use Google Slides to Make a Presentation
An overview of Google's presentation software
:max_bytes(150000):strip_icc():format(webp)/susiej20131-5ab94d9e18ba0100378d30cb.jpg)
- Ohio State University
What to Know
- Go to File > Download to save a presentation. To publish it, choose File > Publish to the web > Link or Embed > Publish .
- Choose Share to add collaborators. View edit history from File > Version history > See version history .
- Select File > Make available offline to work on a presentation offline.
Google Slides is an app that allows you to easily collaborate and share presentations with text, photos, audio, or video files. Similar to Microsoft's PowerPoint, it's hosted online and can be accessed in a web browser from any device with an internet connection. Here's everything you need to know to begin creating your own presentations.
How to Publish Google Slides
You can publish your Google Slides presentation online using a link or embedded code. You can also limit access to who can see the presentation through permissions. These are live documents, so whenever you make a change it also appears on the published version.
To publish a Google Slides presentation online:
Go to File > Publish to the web .
Select Link to get a shareable URL. You can also choose how much time passes before each slide advances and whether or not the presentation restarts after the final slide.
Select Embed to generate code you can add to your website. There's also an additional option here to choose the size of the slides.
Once you tweak all of the settings, select Publish .
What Is Google Slides?
Google Docs is a set of office and education applications, similar to the tools in Microsoft 365 . Google Slides is the company's answer to Microsoft's presentation tool, PowerPoint. You can create dynamic presentations with images and audio . You can even add GIFs to put some fun into your presentation. One of the main advantages of using Google's tools is that they're free; all you need is a Google account and an internet connection.
But there are other great reasons to use Google Slides, like wide compatibility. Users can view and edit presentations on their PC or Mac. Google Slides also has Android and iOS apps so you can work on your presentation on a tablet or smartphone.
Google Slides Basic Features
Here's a quick look at some of the basic features of Google Slides.
Export PowerPoint Presentations to Google Slides
To convert one of your PowerPoint presentations to Google Slides , upload it to Google Drive.
Some PowerPoint features won't carry over to Google Slides.
You can also save your Google Slide presentation as a PowerPoint file, a PDF, or other file formats. Go to File > Download , and select one of the options.
Use Google Slides Offline
Google Slides is cloud-based , but you can access and edit documents in Google Drive offline . Once you're connected to the internet again, all of your work syncs to the live version. If you want to take your work offline, go to File > Make available offline .
Live Collaboration on Google Slides
One of Google Slides' key advantages over Microsoft's PowerPoint is live-team collaboration, regardless of where your co-workers are located. You can share Google Slides from Google Drive and invite collaborators via their Google accounts. You control what level of access each person has, such as whether they can only view or edit the presentation.
Live collaboration allows everyone on the team to work on, and view, the same presentation simultaneously from satellite offices. Everyone can see live edits as they're created.
For this to work, everyone must be online.
The easiest way to invite others to view or edit your project is via the Share button in the upper right. From there, you can copy a link to the presentation or you can add collaborators via their email addresses.
Google Slides Version History
Because Google Slides is cloud-based, it continuously auto-saves while you're working online. The Version History feature keeps track of all changes, the time they were made, and who made them. To see the document's history of edits, go to File > Version history > See version history .
Google Slides Built-In Themes
Just like PowerPoint, Google Slides offers pre-designed themes , backgrounds, colors, and fonts. It also provides some nice design features, including zooming in and out of your slides and the ability to apply masks to images to modify their shapes.
Get the Latest Tech News Delivered Every Day
- How to Use Google Duet in Slides
- How to Change a Google Slides Background
- The 8 Best Google Drive Add-ons for 2024
- How to Make a PowerPoint Presentation
- How to Use Microsoft's Free PowerPoint Viewers
- How to Add Audio to Google Slides
- What Is a PPTX File?
- What Is Microsoft PowerPoint and How Do I Use It?
- How to Make Google Slides Portrait
- How to Add Music to Google Slides
- What Is a PPTM File?
- How to Use Google Slide Animations and Transitions
- How to Change the Slide Size in Google Slides
- How to Convert Powerpoint to Google Slides
- How to Link Slides in Google Slides
- How to Use Speaker Notes in PowerPoint
- Help Center
- Google Docs Editors
- Privacy Policy
- Terms of Service
- Submit feedback
- Present or print slides
Present slides
Want advanced Google Workspace features for your business?
Try Google Workspace today!
You can present Google Slides so they show on a full screen.
View a presentation
- On your Android device, open a presentation in the Google Slides app.
- To change slides, swipe left or right.
Present with Chromecast or Meet
You can present slides on your television with Google Cast, or in a video call with Google Meet.
- On your Android device, connect to the same Wi-Fi network as your Chromecast.
- Open a presentation in the Google Slides app.
- Control the volume with your device’s volume buttons.
Tip: Presenting Google Slides doesn't work in Chromecast guest mode.
- Tap Present .
Need more help?
Try these next steps:.
Using Google products, like Google Docs, at work or school? Try powerful tips, tutorials, and templates. Learn to work on Office files without installing Office, create dynamic project plans and team calendars, auto-organize your inbox, and more.
TechRepublic
Account information.

Share with Your Friends
How to Record a Video Presentation With Google Slides
Your email has been sent
Google Slides now lets you record a presentation with inset video from your webcam. Each recording may be a maximum of 30 minutes long. No longer do you need to turn to a third-party tool or web meeting app, such as Google Meet , to record a presentation. Instead, you can start and finish the task with nothing more than Google Slides on a laptop.
As of March 2024, slide recordings may be made by customers who use Google Workspace Business Standard or Plus; Enterprise Starter, Essentials, Essentials Plus, Standard or Plus; and Education Plus editions.
How to make a basic slide recording in Google Slides
To create a slide recording, you’ll need to use Google Chrome on a computer that has a camera and microphone.
- Go to Google Slides and open your presentation.
- Select the Rec button in the upper right area, then select the Record new video button ( Figure A ).
The system will switch to the screen recording interface, with recording controls displayed below your slides. By default, the system will display your inset (picture-in-picture) video in medium size in the lower right corner of a slide, since this portion of a slide is often empty.

- Optionally, before you start recording, you might adjust three settings:

- Modify the size of the inset video frame. Select the size icon, found to the right of the video inset location icon, then choose either a small, medium or large video frame size.
- Open speaker notes with the button found to the immediate left of the back slide (<) icon. This will display speaker notes for your reference while recording. (Ideally, you would not need to refer to speaker notes, so that you could instead look directly at the camera as you record.)
- When you are ready to record, select the large red button at the bottom of the screen.
- If prompted, you may need to allow access ( Figure C ) to the tab, along with the camera and microphone. For example, when recording on a Chromebook, you may be prompted to “Allow docs.google.com to see this tab?” and “Also allow tab audio.” Select Allow, if prompted.

In a few cases, you may need to visit the following links in Chrome to adjust permissions for:
- Camera: chrome://settings/content/camera.
- Microphone: chrome://settings/content/microphone.
- A brief countdown should display (i.e., 3, 2, 1), then your recording will begin. Record your video, advancing your slides as desired.
- To pause recording, press the large red button at the bottom of the screen.
- Once paused, you may select from two options ( Figure D ):

After you select Save to Drive, wait a bit until the system indicates the file has been saved. If you leave or close the tab too soon, you may lose your recording.
How to select inset video shapes and sizes
On any slide, you may use the Insert | Speaker spotlight option ( Figure E ), then select a shaped video frame. This inserts a frame where the speaker video will display on that slide. You may reposition or resize the frame: Select the shape, and then drag-and-drop it to move it to a different place on your slide, or select a corner and drag it to resize it.

When you insert a speaker spotlight shape, that supplants the position and size you might have selected on a basic recording. In other words, the speaker’s video will display in one of the corners or the center, and in the small, medium or large shape chosen with the settings — unless you’ve inserted a speaker spotlight shape on a page ( Figure F ). Use the speaker spotlight option to convey the most polished professional effect, since it allows precise control over the shape, size and location of a video frame.

How to play, share and manage slide recordings
You may access slide recordings within Google Slides on a computer. However, unlike recording, which requires you to use Google Chrome, you may access and play existing recordings within Google Slides on a variety of modern browsers. For example, the following steps all work when you use Google Slides within either Google Chrome or Apple’s Safari browser.
To access recordings associated with a Google Slides presentation, follow these steps.
- Select the Rec button in the upper right area. The recordings you’ve made of the presentations will display. Importantly, the system shows both the date and duration of each recording.
- To view, share or download a recording, click anywhere on the playback icon or title of the recording ( Figure G ). It should open in a new tab. Within this tab, you might:
- Select the Play icon in the center of the video image to play the recording.
- Select the Share button in the upper right corner of the screen to modify access settings and give other people access to the file.
- Select the Download icon in the down arrow above a tray icon in the upper right area of the screen to download the file.

- Select the three dot menu to the right of a listed recording to:
- Rename a file something other than the default recording title.
- Remove a previously made recording you no longer need.
- Copy link and obtain the Google Drive URL for the recorded file.
All Google Slides recordings are stored in a Slides recordings folder on Google Drive. The recordings are saved as .webm files, which is a widely supported web video format. You may easily open and play .webm files on both Apple and Android mobile phones. Any recordings you make using Google Slides should be easy to view on almost any device.
Does the ability to record a presentation within Google Slides streamline your workflow? What sorts of video presentations will you create with this new capability? Mention or message me on X ( @awolber ) to let me know how you use screen recording within Google Slides.
Subscribe to the Google Weekly Newsletter
Learn how to get the most out of Google Docs, Google Cloud Platform, Google Apps, Chrome OS, and all the other Google products used in business environments. Delivered Fridays
- How to share video with Google Sites
- How to present Google Slides in Google Meet
- Prezi announces Google Slides integration
- Google Meet: A cheat sheet to the app and platform features
- Google Meet: 3 presenter controls for smoother presentations
- Best software for businesses and end users
Create a TechRepublic Account
Get the web's best business technology news, tutorials, reviews, trends, and analysis—in your inbox. Let's start with the basics.
* - indicates required fields
Sign in to TechRepublic
Lost your password? Request a new password
Reset Password
Please enter your email adress. You will receive an email message with instructions on how to reset your password.
Check your email for a password reset link. If you didn't receive an email don't forgot to check your spam folder, otherwise contact support .
Welcome. Tell us a little bit about you.
This will help us provide you with customized content.
Want to receive more TechRepublic news?
You're all set.
Thanks for signing up! Keep an eye out for a confirmation email from our team. To ensure any newsletters you subscribed to hit your inbox, make sure to add [email protected] to your contacts list.

5 Of The Best Apps To Create And Edit Presentations On Android Devices
W hether you're attending school or are part of the corporate world, you're likely no stranger to presentations. They're a staple in both academic and professional settings as they're one of the best ways to share ideas with your class, client, or higher-ups. Normally, you'd rely on your computer to create your presentations, but it isn't exactly convenient for on-the-fly edits. After all, you can't just open your laptop as you're running to class or on an elevator on the way to a board meeting. You'd need something more portable for last-minute tweaks like adding speaker notes or changing the image caption in your slides.
Thankfully, you're not without options as there's a plethora of apps on the Play Store designed to help you whip up or polish presentations right from your Android device. What's even better is that some of these apps don't require you to be online, so you can stay productive anytime, anywhere. We've narrowed down the search and came up with five of the best presentation apps for Android you need to try.
Read more: The 10 Worst Smartphones Of All Time
Google Slides
If you're already in the Google ecosystem and using apps like Drive, Meet, and Calendar, Google Slides is one of the top presentation apps for you. One of its main draws is its seamless interconnectivity with other Google products. Create a presentation in the Slides app, and it will pop up in Drive automatically. Punch in your Google Meet meeting ID, and you can show your presentation directly in Slides -– no need to install the Meet app itself. Connect Slides with your Calendar, and you can also start presenting your Slides file for a scheduled meeting in Meet. Another nifty presentation feature of Slides is its live Q&A session that allows you to display questions on the screen as you go.
Editing and creating presentations from scratch is a breeze in Slides, too. There are several Slides templates to get you started, along with a handful of themes and layouts you can switch to depending on your style and content. Slides comes with all the standard formatting options at your disposal, including font styles, sizes, colors, and emphasis (e.g., bold, italics, underline). Just like in other Google products like Docs and Sheets, Slides lets you leave comments and enable offline use for certain files.
Google Slides won't cost you a dime — all you need is a Google account. The downside, however, is that the Android app has limited font styles and doesn't let you add slide transitions. For those extras, you'll need to open your presentation in the web app on a computer.
Microsoft Powerpoint
Microsoft PowerPoint is most people's go-to presentation platform, and for good reason. The mobile app mirrors the look and functionality of its desktop and web counterparts, so you won't have a hard time navigating and using the platform. You'll find nearly all the editing tools you'd expect from the desktop and web apps, including layout adjustments, text formatting, drawing capabilities, themes, transitions, animations, and review and view modes for inserting comments and notes. Even the handy search functionality is featured in the mobile app. PowerPoint also syncs to your OneDrive in real-time (provided you're connected to the internet), making it pretty easy to switch editing between your phone and computer.
Similar to desktop and web apps, the PowerPoint mobile app allows you to present directly on your device in full-screen, complete with extra presentation aids. There's an ink tool for live annotations that you can choose to keep in the file like drawings. The app also offers a button to display a blank screen, a handy tool for Q&A sessions, or when you're using PowerPoint for quizzes and need to temporarily hide questions from students.
Downloading the PowerPoint mobile app is free, but there's a catch: if you're using a free personal account, you can only view presentations you've previously made using the desktop/web app. You can't create a new presentation or edit existing ones without subscribing to a premium plan first.
One of the affordable alternatives for Microsoft Word , WPS Office comes complete with a presentation maker and editor too. What makes it stand out from other presentation apps is its extensive collection of templates, sorted into neat categories like education, business, nature, minimal, work report, album, and medical. You can choose from at least 70 templates for education-related presentations, 40 templates for business presentations, and 30 templates for work reports, most of which are free to edit. Speaking of editing, WPS Office includes most of the standard tools you need. There are text styling features, transitions, animations, and layout options. You can also insert different extra content like a picture, background music, audio, video, shape, table, and chart into your slides.
On the other hand, WPS Office's presentation tools are beyond the basics. You can opt to auto-play your presentation for convenience, selectively hide or show certain slides, and annotate the slides with the ink tool. Another handy presentation feature is the PPT Recorder which allows you to record your presentation in full-screen, complete with audio and ink annotations. There's also a Miracast option right within the app, so you can readily cast the presentation to a bigger screen.
WPS Office is free to download and use, but you do need to sign into an account to create a presentation. If you feel like the free account is too basic, feel free to upgrade to WPS Pro which comes with extra features like document merging, image-to-PDF converter, PDF editor, document recovery, and bigger cloud space.
While you probably know Canva as a free photo editing app for Android, it's actually an excellent platform for creating and editing presentations on mobile as well. However, you'll notice it doesn't quite echo the vibe of Google Slides, PowerPoint, or WPS Office as its interface is a world away from the three (but you really won't need to spend days getting the hang of it, thanks to its intuitive and user-friendly design). Canva's customizable templates are also different from other presentation apps not only because they come in varied styles (e.g., elegant, corporate, pastel), themes (e.g., game, brainstorm, quiz), and colors but also because you can pick from more than one size (16:9, 4:3, or mobile-first).
Another thing that sets Canva apart is its app integrations. There are apps that allow you to create a QR code, use photos from Pixabay or Pexels, turn a photo into an anime-style graphic, and even translate text all within Canva. Beyond the typical photos and videos, Canva also lets you insert other fancy elements like AI-generated images, pre-made graphics, and charts into your presentation without needing to import them from your local storage. And yes, you can also run your presentation straight from the app. All of these neat features, however, are only accessible when you're connected to the internet. You can't use Canva offline.
Canva is free, but there's a Pro tier for those looking for other advanced features like image background remover, file resizer, and access to Pro templates.
Presentation Creator
Presentation Creator is similar to Canva in several ways, especially when it comes to user interface and features. Moving away from the familiar style of traditional presentation apps like PowerPoint or Google Slides, its UI leans more towards the feel of a photo editor. Its features also resemble that of photo editors, much like Canva. You'll find an element tab featuring dozens of graphics and line drawings, a text tab allowing you to add simple text, text within graphics, or AI-generated content, and a video tab letting you insert videos from YouTube, Google Photos, or your gallery. There's also an images tab providing you access not only to stock photos but also pictures from your storage and third-party sources like Facebook, Google Photos, and Google Drive.
Another nifty thing about Presentation Creator is that you can download your slides as JPG, PNG, or PDF, with options to use a transparent background if you prefer. Like other presentation apps, you can also present your slides within Presentation Creator. However, the presentation tools are pretty basic, with only the option to display the slides full screen and show or hide the next slides.
You only need to sign up for an account to use Presentation Creator, but to access more features like more stock images, background remover, AI content writer, and PDF editor, among many others, you need to upgrade to the Pro+.
Read the original article on SlashGear .
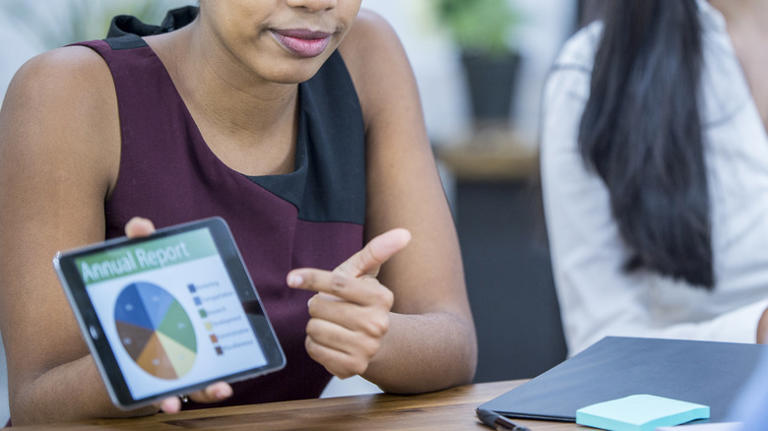
Google's presentation software has a new Gemini AI powered feature that is basically magic
Remove the background from Google Slides images like magic

Google may have just shown off the power of its Gemini AI platform in an intriguing way that could save slideshow fans hours of stress.
The company has revealed it will be utilizing its flagship AI offering within Google Slides to help users with formatting in a very particular way that might seem like magic to some of us older users.
Namely, Google Slides users will now be able to remove the background from images added to a presentation with just a click.
Google Slides image backgrounds
Now this might not sound particularly impressive, but for those of us raised making presentations or slides in ClipArt or similar, who know the pain of image formatting and ruining a Microsoft Word or PowerPoint file simply by daring to move an image *slightly*, Google's update is frankly brilliant.
In order to use the tool, users simply have to select an image on your slide > right-click and select "Remove background" or select the “Remove background” button in the toolbar.
The feature won't be available to all users, at least for now, with Google limiting it to Slides users with either of the Gemini Enterprise and Gemini Business add-ons, and to users on personal accounts through Google One AI Premium.
Covering the majority of the company's artificial intelligence tricks and treats, Google One AI Premium is available to buy now and will cost you $19.99 / £18.99 / AU$32.99 a month, and includes 2TB of storage to use across your Google services: Gmail, Google Drive, and Google Photos , as well as access to Gemini Advanced, listed as the "most capable" version, including support for longer and more complicated queries.
The news is the latest upgrade for Google Slides users, coming shortly after the company revealed new recording functionalities that will allow presenters to record a small bubble of themselves talking overlaid over their slides.
More from TechRadar Pro
- Google Slides presentations are about to get more manic with multiple pointers
- Looking for an alternative? Here’s the best presentation software
- Check out our roundup of the best free office software
Are you a pro? Subscribe to our newsletter
Sign up to the TechRadar Pro newsletter to get all the top news, opinion, features and guidance your business needs to succeed!

Mike Moore is Deputy Editor at TechRadar Pro. He has worked as a B2B and B2C tech journalist for nearly a decade, including at one of the UK's leading national newspapers and fellow Future title ITProPortal, and when he's not keeping track of all the latest enterprise and workplace trends, can most likely be found watching, following or taking part in some kind of sport.
World's largest monitor vendor misses crucial point in massive product launch — Dell new business displays eschew 4K resolutions, perhaps the biggest productivity booster of the decade
Proton wants to make privacy online easier for everyone
This rugged smartphone has the biggest phone battery ever but that's not its most interesting feature - TANK3 PRO has a DLP projector, a 200-megapixel camera and a camping light
Most Popular
By Darren Allan March 17, 2024
By Wayne Williams March 17, 2024
By Marc McLaren March 17, 2024
By Wayne Williams March 16, 2024
By Alex Whitelock March 16, 2024
By David Nield March 16, 2024
By Chris Rowlands March 16, 2024
By Mackenzie Frazier March 16, 2024
- 2 Keurig's new K-Rounds coffee pods are plastic-free and could finally make single-serve coffee-making sustainable
- 3 Taalas plans to cast intelligence directly into silicon with its own foundry
- 4 The best March Madness TV deal is a $1,000 discount on Samsung's stunning S90C OLED
- 5 Microsoft’s testing an idea to promote Bing in Windows 11 – and it’s so awful, it makes me want to install Linux
- 2 I'm a pro video editor and I couldn't live without this app
- 3 Forget Sora, this is the AI video that will blow your mind – and maybe scare you
- 4 Newly discovered Microsoft Z1000 SSD baffles experts — no, world's most valuable company won't start selling SSDs anytime soon but it may well be tinkering with data center storage as it did with CPU
- 5 'A single chip to outperform a small GPU data center': Yet another AI chip firm wants to challenge Nvidia's GPU-centric world — Taalas wants to have super specialized AI chips
Android Police
How to add a hanging indent in your google slides presentation.
Bring your presentation up to academic standards
Hanging indents can help writers organize a works cited page or bibliography. While citations can be manually formatted by hitting 'Enter' five times and adding five spaces for indentation, the process is undeniably time-consuming.
Google Slides offers a range of options for adding hanging indents to your presentations, ranging from simple shortcuts on your reliable mechanical keyboard to advanced indention controls. If you're considering adding hanging indents to your upcoming presentation, stay tuned as we show you how.
How to autoplay your Google Slides presentation
What is a hanging indent.
Hanging indents (AKA second-line or reverse indents) are used for the second and subsequent lines of a citation in MLA , APA , and Chicago formats. The format makes citations easy to read, and lets readers quickly identify breaks between citations and find author names.
With a hanging indent, the first line of a citation starts at the left margin, and every subsequent line is set back by 1/2 inch , creating a clear, organized appearance in your documentation.
How to set up a hanging indent in Google Sheets using keyboard shortcuts
You can quickly add a hanging indent in Google Slides using your keyboard. It's a convenient method, but it lacks customization options. Google Slides includes other built-in tools that allow precise adjustments to specific measurements. For those preferring keyboard shortcuts, here's how to set up a hanging indent:
- Create a new slide or open an existing one and highlight the text or paragraph you want to format.
- Press Shift+Enter (Shift+Return on Mac) and place the text on its line, then press Tab to indent the text.
Don't directly apply the indentation to the second line, as it will indent the entire paragraph.
How to use Google Sheet's Format tab to create a hanging indent
The Format tab on the menu bar lets you customize text and its attributes, such as spacing, lining, and adding hanging indents. The following steps will guide you through the process:
- Choose Text Fitting from the dialog box.
- Close the dialog box once you're done.
Create a hanging indent with Google Sheet's ruler
Google Slides provides a ruler to measure your indents precisely. These steps explain how to create a hanging indent in a Google Slides presentation using the ruler tool:
- Click the View tab and select Show Ruler to toggle on the ruler tool if it isn't visible.
- Locate the hanging indent marker (inverted blue triangle) on the ruler to adjust the paragraph's position.
- Click outside the ruler to apply the changes after adjusting the marker to your desired indent spacing.
Does Google Slides support hanging indents on smartphones and tablets?
No, but there's a workaround. The Google Slides apps on Android and iOS do not include the Ruler tool or the Format tab.
There is, however, a workaround. Attach an external keyboard to your mobile device. Once connected, use Ctrl + Enter and Tab shortcuts to insert hanging indents. With this trick, your presentation will still look professional even if you cannot access Google Slides on your desktop.
Do hanging indents work with bullet points and numbered lists?
This formatting strategy can effectively apply to bullet points and numbered lists within your Google Slides presentations. Doing so improves readability and makes it easier for your audience to follow and understand your key points.
Google Workspace: Everything you need to know about Google's collaborative workplace platform
Creating google slides presentations is easier with gemini ai.
Google Slides provides a solid framework for developing presentations. Hanging indents can help you make your presentations more professional. Another option is to use eye-catching visuals.
Google has facilitated this by incorporating its generative AI , Gemini, into Google Slides, making it easier to create engaging content. A few well-chosen prompts can greatly increase your audience's engagement with your presentation.
Top searches
Trending searches

49 templates
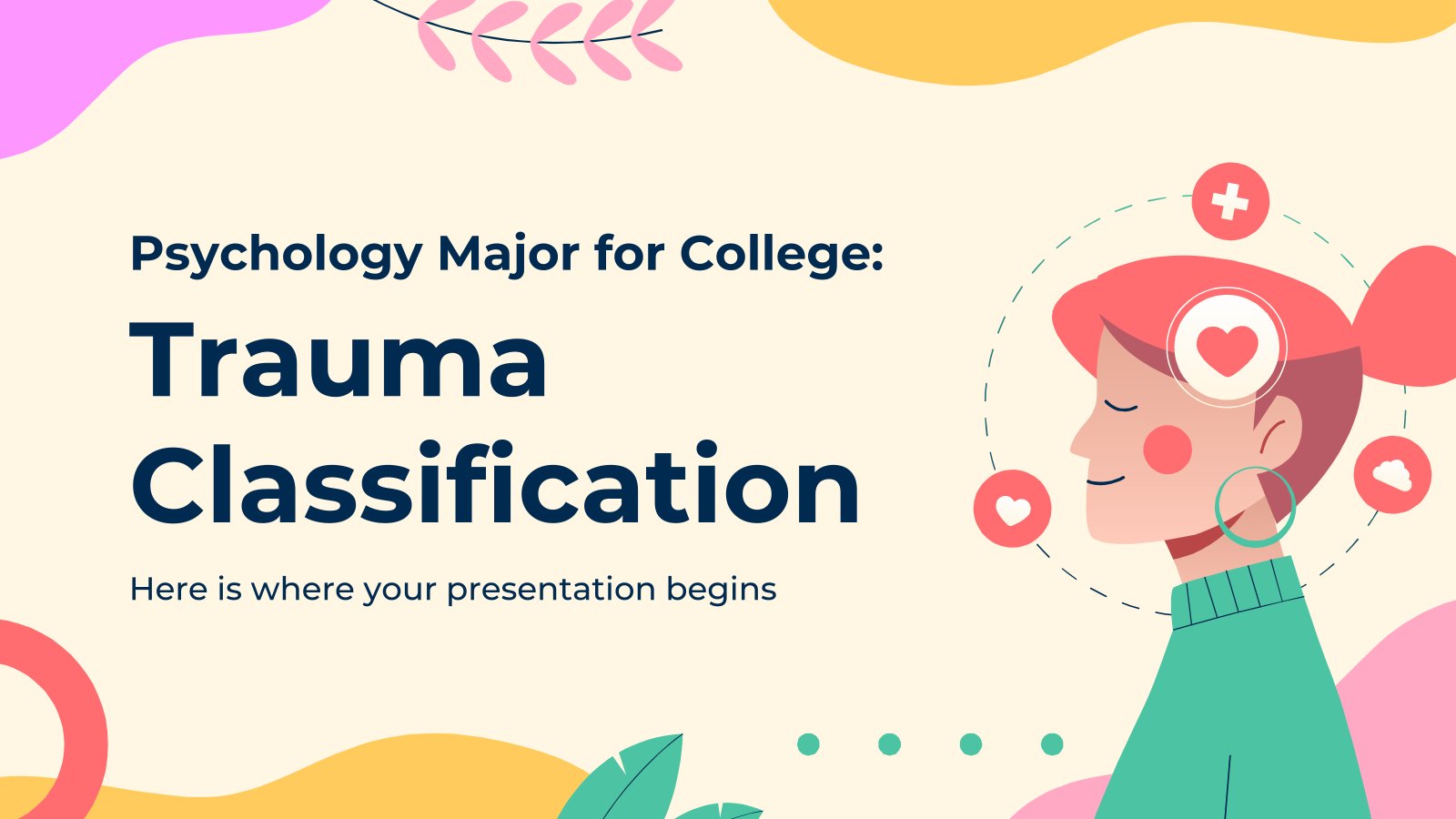
23 templates

deforestation
10 templates
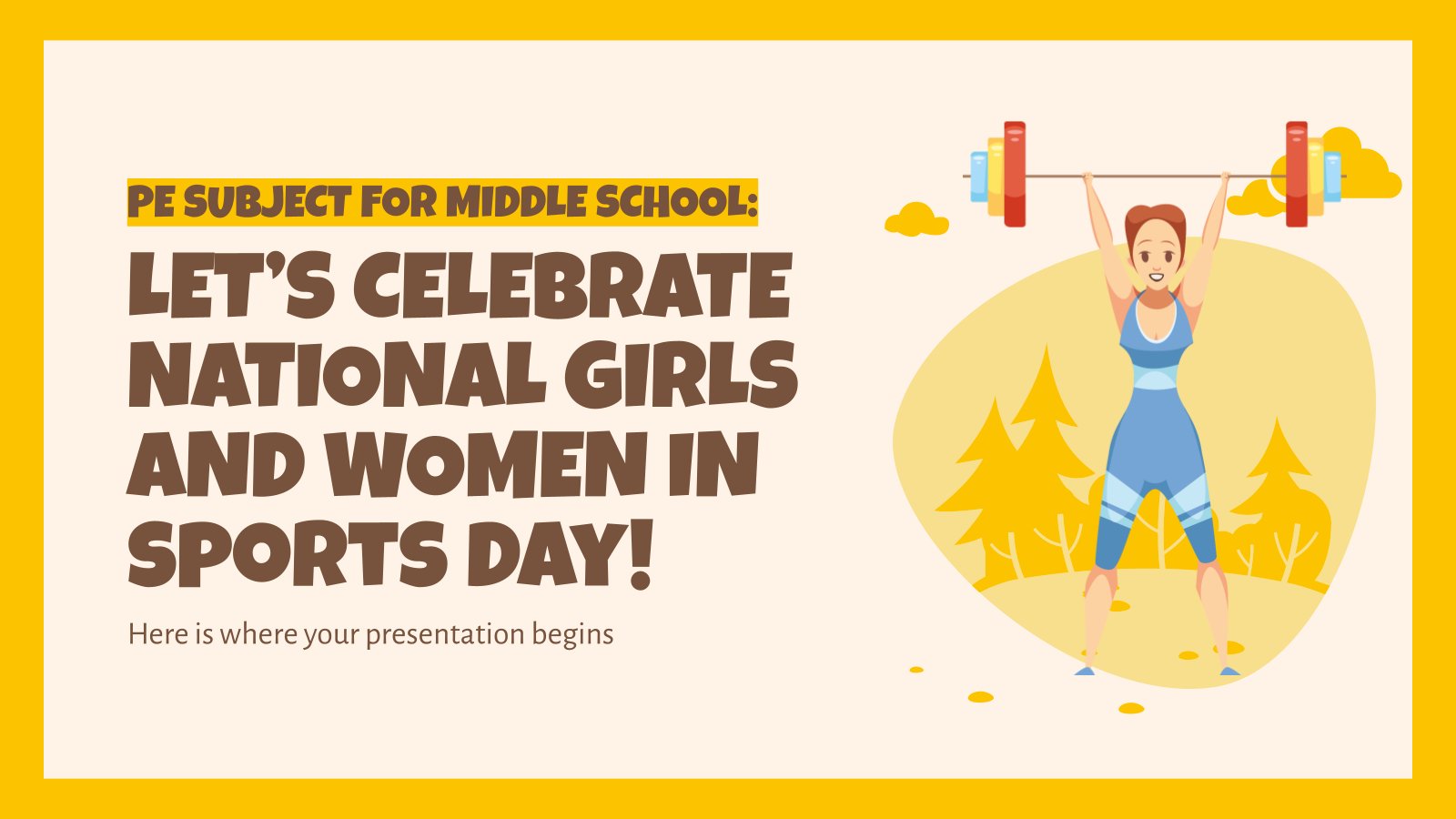
30 templates

classical music
25 templates
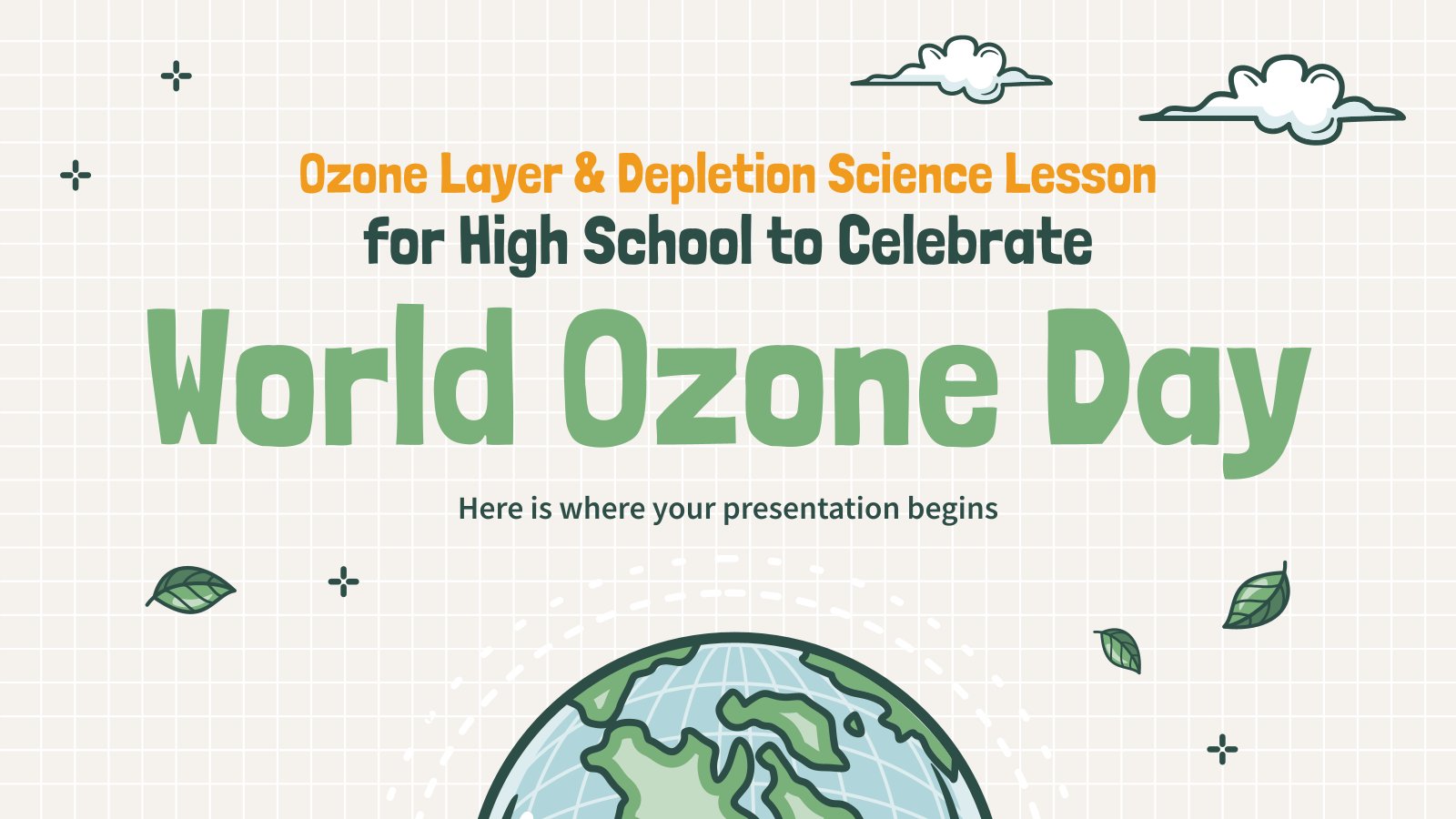
earth science
66 templates
Create your presentation
Writing tone, number of slides.

AI presentation maker
When lack of inspiration or time constraints are something you’re worried about, it’s a good idea to seek help. Slidesgo comes to the rescue with its latest functionality—the AI presentation maker! With a few clicks, you’ll have wonderful slideshows that suit your own needs . And it’s totally free!

Generate presentations in minutes
We humans make the world move, but we need to sleep, rest and so on. What if there were someone available 24/7 for you? It’s time to get out of your comfort zone and ask the AI presentation maker to give you a hand. The possibilities are endless : you choose the topic, the tone and the style, and the AI will do the rest. Now we’re talking!
Customize your AI-generated presentation online
Alright, your robotic pal has generated a presentation for you. But, for the time being, AIs can’t read minds, so it’s likely that you’ll want to modify the slides. Please do! We didn’t forget about those time constraints you’re facing, so thanks to the editing tools provided by one of our sister projects —shoutouts to Wepik — you can make changes on the fly without resorting to other programs or software. Add text, choose your own colors, rearrange elements, it’s up to you! Oh, and since we are a big family, you’ll be able to access many resources from big names, that is, Freepik and Flaticon . That means having a lot of images and icons at your disposal!

How does it work?
Think of your topic.
First things first, you’ll be talking about something in particular, right? A business meeting, a new medical breakthrough, the weather, your favorite songs, a basketball game, a pink elephant you saw last Sunday—you name it. Just type it out and let the AI know what the topic is.
Choose your preferred style and tone
They say that variety is the spice of life. That’s why we let you choose between different design styles, including doodle, simple, abstract, geometric, and elegant . What about the tone? Several of them: fun, creative, casual, professional, and formal. Each one will give you something unique, so which way of impressing your audience will it be this time? Mix and match!
Make any desired changes
You’ve got freshly generated slides. Oh, you wish they were in a different color? That text box would look better if it were placed on the right side? Run the online editor and use the tools to have the slides exactly your way.
Download the final result for free
Yes, just as envisioned those slides deserve to be on your storage device at once! You can export the presentation in .pdf format and download it for free . Can’t wait to show it to your best friend because you think they will love it? Generate a shareable link!
What is an AI-generated presentation?
It’s exactly “what it says on the cover”. AIs, or artificial intelligences, are in constant evolution, and they are now able to generate presentations in a short time, based on inputs from the user. This technology allows you to get a satisfactory presentation much faster by doing a big chunk of the work.
Can I customize the presentation generated by the AI?
Of course! That’s the point! Slidesgo is all for customization since day one, so you’ll be able to make any changes to presentations generated by the AI. We humans are irreplaceable, after all! Thanks to the online editor, you can do whatever modifications you may need, without having to install any software. Colors, text, images, icons, placement, the final decision concerning all of the elements is up to you.
Can I add my own images?
Absolutely. That’s a basic function, and we made sure to have it available. Would it make sense to have a portfolio template generated by an AI without a single picture of your own work? In any case, we also offer the possibility of asking the AI to generate images for you via prompts. Additionally, you can also check out the integrated gallery of images from Freepik and use them. If making an impression is your goal, you’ll have an easy time!
Is this new functionality free? As in “free of charge”? Do you mean it?
Yes, it is, and we mean it. We even asked our buddies at Wepik, who are the ones hosting this AI presentation maker, and they told us “yup, it’s on the house”.
Are there more presentation designs available?
From time to time, we’ll be adding more designs. The cool thing is that you’ll have at your disposal a lot of content from Freepik and Flaticon when using the AI presentation maker. Oh, and just as a reminder, if you feel like you want to do things yourself and don’t want to rely on an AI, you’re on Slidesgo, the leading website when it comes to presentation templates. We have thousands of them, and counting!.
How can I download my presentation?
The easiest way is to click on “Download” to get your presentation in .pdf format. But there are other options! You can click on “Present” to enter the presenter view and start presenting right away! There’s also the “Share” option, which gives you a shareable link. This way, any friend, relative, colleague—anyone, really—will be able to access your presentation in a moment.
Discover more content
This is just the beginning! Slidesgo has thousands of customizable templates for Google Slides and PowerPoint. Our designers have created them with much care and love, and the variety of topics, themes and styles is, how to put it, immense! We also have a blog, in which we post articles for those who want to find inspiration or need to learn a bit more about Google Slides or PowerPoint. Do you have kids? We’ve got a section dedicated to printable coloring pages! Have a look around and make the most of our site!
Advertisement
Google Slides for Windows
- V 0.10
Security Status
Softonic review
Free slideshow animation app
Google Slides is a productivity application that enables users to create a stunning and functional presentation with animations in a matter of minutes. It is a completely free viable alternative to more memory-laden packages, such as Adobe Photoshop or Microsoft PowerPoint . The bundle is perfect for office presentations or when sending a series of photos to friends. This app works directly in conjunction with Google Drive and is also Windows 11 compatible.
How to use Google Slides
Google Slides contains professional pitch decks, project presentations, training modules, and a lot more to mention. With this powerful app, you will be able to save some of your disk space as it doesn't require you to install any special software. It gives you the possibility to make presentations right in front of your web browser . Not only that, but multiple people can also work on the same project simultaneously.
You can see every change that they did on the slide. You can even put a comment on it whenever you need your colleague to fix something. By tagging their account address, an e-mail alert will be sent to notify her. The app automatically saves every revision you applied, so you can pick it up where you left it. All of your presentations are systematically saved and stored in Google Drive, which you can easily access on any device.
What makes Google Slides unique is the fact that it works offline . However, you must first enable the ' Offline setting' mode on Google Drive and make sure you have enough available space on your device to save your files. To begin the creation of your presentation, just open the Slides home screen, then click 'New +' under the 'Start a new presentation' section.
You can insert, delete, edit, and arrange text, shapes, lines, as well as slides. Moreover, you can also add animations to your presentation to make it even livelier. Your work can also be shared with other people , and you have the power to choose what action they could do in your file—view, edit, or comment.
If you can’t find the perfect visuals for your presentation or simply don’t have the time to do so, Duet AI can come to the rescue. This AI chatbot can generate compelling and unique images to make your slide deck stand out. With a few words, you can prompt the tool to visualize anything under the sun—the only limit is your imagination.
Slides vs PowerPoint vs Keynote
Top companies in the industry, such as Microsoft and Apple also offer presentation programs that directly compete with Google Slides—Microsoft's PowerPoint and Apple's Keynote . Most of their basic functions and features are quite identical to each other. What differentiates the app from one another are the special additions, prices, and security features they offer.
If you are keen to get an application that is more budget-friendly yet still professional to use, Google Slides is your best option. As noted, all of the presentation features it offers are free of charge. If your team software provides high security for your files , Keynotes is your best choice as it can put a passcode on all your important and confidential presentations.
If the focus of your project is to put awe-striking animations , then PowerPoint will match you. It serves a PowerPoint Designer feature that allows you to insert impressive cinematic transitions. However, you must prepare yourself to spend extra bucks since you need to pay for an upgrade to enjoy this special feature.
Practical alternative
If you are short on a budget, Google Slides is the best practical alternative presentation application for you. All of its features are completely free and easy to use without sacrificing the quality that you aim for your project to have. Although if you are targeting more advanced transition effects or highly secured presentation, this isn't really your best option. You can consider Apple's Keynote or Microsoft's PowerPoint for those objectives.
- Create stunning and functional animations in a few minutes
- Saves space in your hardware
- Multiple people can work on the same project simultaneously
- Includes an AI tool
- Editing options are somewhat limited
Also available in other platforms
- Google Slides for Android
- Google Slides for iPhone
Google Slides for PC
User reviews about google slides.
by Daryll O'Malley
yes great work nice graphics you will surely like it. includes quite a number of templates.
- Read all reviews
Google Docs, Sheets, Slides template
The ultimate tool for organizing your files
Google Docs, Sheets & Slides Templates.
Get started with Google Docs, Sheets & Slide
Prezi Desktop
Free productivity tool for presentations
An open Source and Free Form Digital Notebook
Alternatives to Google Slides

Google Docs
Google Docs - Changing writing forever
Google Sheets for Chrome
Google Sheets for Chrome: Free online spreadsheet app
Kingsoft Presentation Professional
- Trial version
Professional, integrated presentations
PowerPoint Viewer 2010
PowerPoint Viewer 2010 - Saving you an upgrade
Explore More
Screen Catcher - Desktop Studio
Get on with the job without stopping
Restore Files
A free app for Windows, by Yellow Elephant Productions.
Presentation pptx
Presentation in your pocket
Pixroll Image Converter
A powerful image converter to help you convert images
Pomodoro-Tracker
Pomodoro-Tracker is a productivity app that allows you to work for a maximum of 25 minutes and then take a break. When you are done with your task, you can immediately see how long you worked and if you were able to work at a faster pace.
Unlock for Android
Take notes and learn with the world's best notebook.
Windows Subsystem for Android
Windows subsystem for Android app compatibility
Nearby Share
A complete tool for your work
Pulse Secure
A security solution for workplaces
PDF to JPG converter
PDF converter tool for Windows
JSON Viewer
Free JSON viewer for Windows PCs
Microsoft Office Professional 2010
Important note: Microsoft Office 2010 Professional Plus is no longer available.
Related Articles
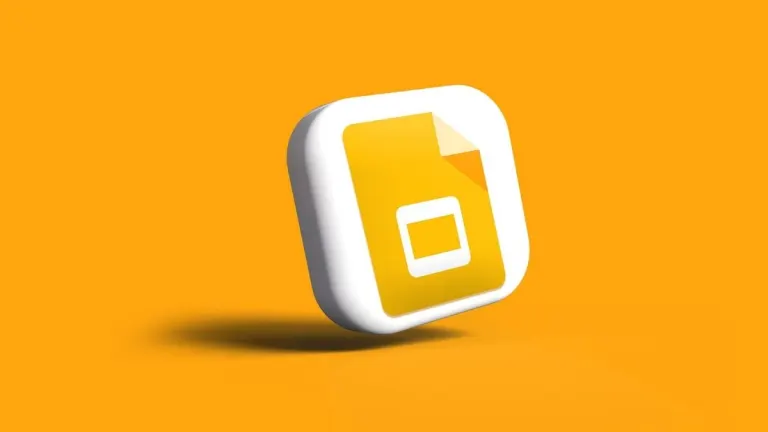
Google Slides adds live pointers to collaborate better
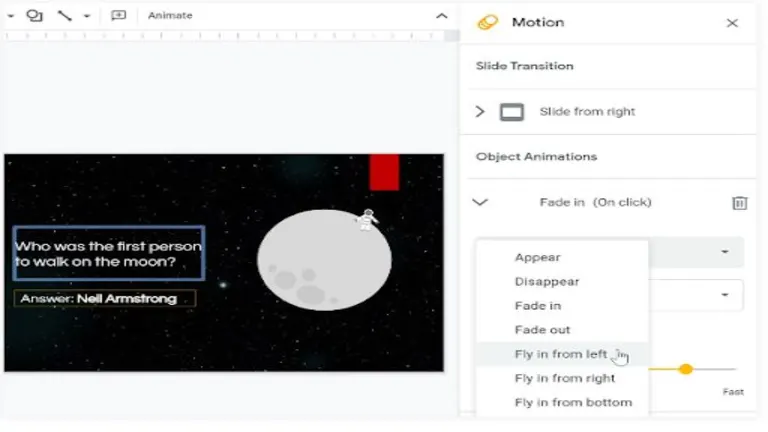
How to make a presentation with effects in Google Slides
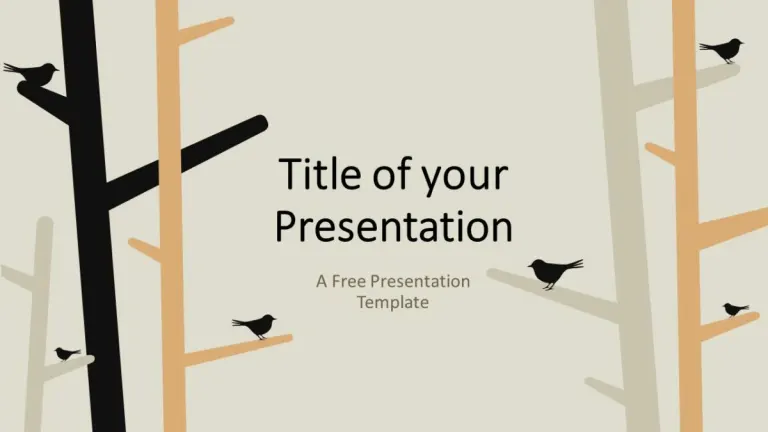
10 of the Best Google Slides Themes for 2022
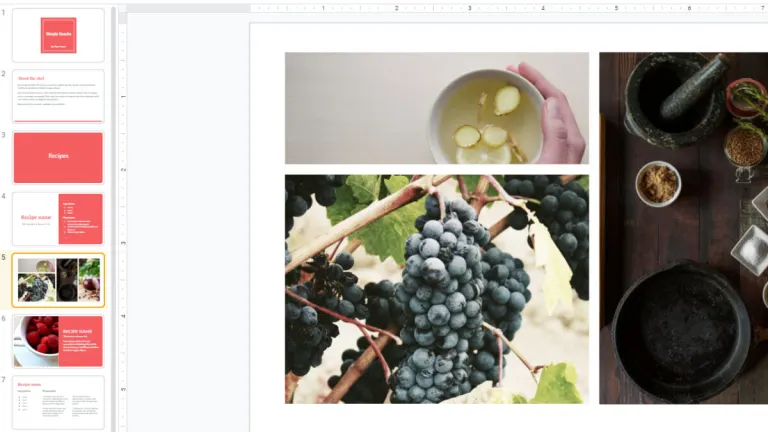
10 of the Best Free Google Slides Templates for 2022
Breaking news.

Minecraft 1.20.41 patch notes revealed

iPhone 15 And iPhone 15 Pro: Everything You Need to Know

Windows 10 will stop receiving support in its 21H2 version very soon

Prince of Persia: The Lost Crown will receive a free DLC next week
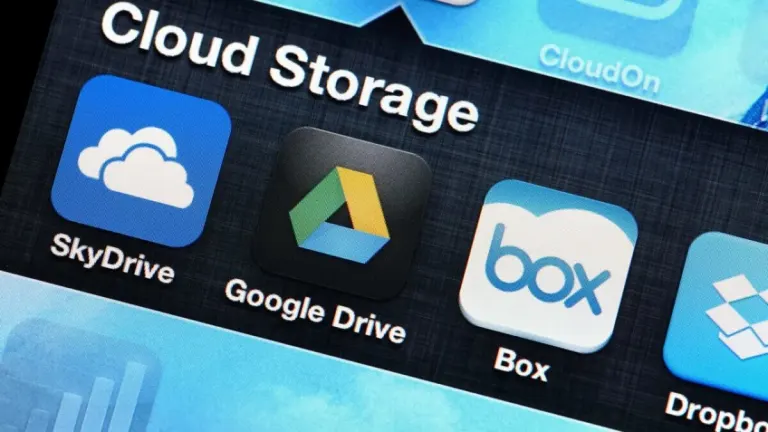
Google warns: spam in Drive is not dangerous, but do not open links

The robots are already here, just as Isaac Asimov imagined
Laws concerning the use of this software vary from country to country. We do not encourage or condone the use of this program if it is in violation of these laws.
In Softonic we scan all the files hosted on our platform to assess and avoid any potential harm for your device. Our team performs checks each time a new file is uploaded and periodically reviews files to confirm or update their status. This comprehensive process allows us to set a status for any downloadable file as follows:
It’s extremely likely that this software program is clean.
What does this mean?
We have scanned the file and URLs associated with this software program in more than 50 of the world's leading antivirus services; no possible threat has been detected.
This software program is potentially malicious or may contain unwanted bundled software.
Why is the software program still available?
Based on our scan system, we have determined that these flags are possibly false positives .
What is a false positive?
It means a benign program is wrongfully flagged as malicious due to an overly broad detection signature or algorithm used in an antivirus program.
It’s highly probable this software program is malicious or contains unwanted bundled software.
Why is this software program no longer available in our Catalog?
Based on our scan system, we have determined that these flags are likely to be real positives.
Your review for Google Slides
Thank you for rating!
What do you think about Google Slides? Do you recommend it? Why?
OOPS! This is embarrassing...
Something’s gone terribly wrong. Try this instead
Stockage cloud
Adresse e-mail professionnelle personnalisée
Téléconférence et visioconférence
Agendas partagés
Traitement de texte
Feuilles de calcul
Outil de création de présentations
Outil de création d'enquêtes
Google Workspace
Suite intégrée d'applications de collaboration et de productivité cloud sécurisées qui exploitent l'IA de Google.
Concevez des présentations efficaces grâce à Google Slides
Créez des présentations en ligne, présentez-les et collaborez dessus en temps réel, depuis n'importe quel appareil.
- Pour mon usage personnel
- Pour le travail ou mon entreprise
Jeffery Clark
T h i s c h a r t h e l p s b r i d g i n g t h e s t o r y !
E s t i m a t e d b u d g e t
Créez des présentations efficaces en équipe
Synchronisez les données de vos présentations grâce au partage simplifié et aux modifications en temps réel. Utilisez les commentaires et attribuez des tâches pour développer vos idées en équipe.
Présentez des diaporamas en toute confiance
Grâce au mode Présentateur convivial, aux commentaires du présentateur et aux sous-titres instantanés, vous pouvez très facilement exposer vos idées. Vous pouvez même le faire dans des appels vidéo Google Meet directement depuis Slides.
Connectez-vous facilement à vos autres applications Google
Slides optimise votre productivité en fonctionnant en parfaite synergie avec les autres applications Google que vous appréciez. Intégrez des graphiques depuis Google Sheets ou répondez aux commentaires directement dans Gmail. Vous pouvez même rechercher des images et des contenus pertinents sur le Web et dans Google Drive directement depuis Slides.
Étendez les fonctionnalités collaboratives et intelligentes aux fichiers PowerPoint
Modifiez facilement des présentations Microsoft PowerPoint en ligne sans les convertir. Enrichissez-les à l'aide des fonctionnalités de collaboration et d'assistance de Slides, comme les commentaires, les tâches et la rédaction intelligente.
Travaillez sur du contenu actualisé
Avec Slides, tout le monde travaille sur la dernière version de la présentation. Les modifications étant enregistrées automatiquement dans l'historique des versions, vous pouvez les suivre ou les annuler facilement.
Créez des présentations plus rapidement grâce aux fonctionnalités intelligentes
Les fonctionnalités d'assistance comme la rédaction intelligente et la correction automatique vous aident à créer des présentations plus rapidement avec moins d'erreurs.
Restez productif, même hors connexion
Vous pouvez consulter, créer et modifier des présentations Slides même sans connexion Internet, pour rester productif où que vous soyez.
Sécurité, conformité et confidentialité
Sécurité par défaut
Nous appliquons des mesures de sécurité de pointe pour protéger vos données, y compris des protections avancées contre les logiciels malveillants. De plus, Slides est cloud natif, ce qui élimine le recours aux fichiers locaux et réduit les risques pour vos appareils.
Chiffrement du contenu en transit et au repos
Tous les fichiers importés dans Google Drive ou créés dans Slides sont chiffrés en transit et au repos.
Conformité avec les obligations réglementaires
Les paramètres de sécurité, de confidentialité et de conformité de nos produits, y compris Slides, font régulièrement l'objet de contrôles indépendants.
Confidentialité intégrée à la conception
Slides respecte les mêmes engagements stricts de confidentialité et de protection des données que les autres services d'entreprise de Google Cloud .
Vous contrôlez vos données.
Nous n'utilisons jamais votre contenu slides à des fins publicitaires., nous ne vendons jamais vos informations personnelles à des tiers., trouvez le forfait qui vous convient, google slides est intégré à google workspace..
Tous les forfaits comprennent :
Collaborez à distance depuis n'importe quel appareil
Consultez, créez et modifiez vos présentations où que vous soyez, depuis un appareil mobile, une tablette ou un ordinateur, même hors connexion.
Gagnez du temps grâce aux modèles
Faites votre choix parmi divers rapports, présentations et autres modèles conçus par des professionnels pour démarrer rapidement., proposition.
Étude de cas
Album photo
Fiche de lecture
Pour en savoir plus, consultez la galerie de modèles Slides .
Prêt à vous lancer ?
Google fired an employee who protested its contract with the Israeli military
The google cloud engineer’s protest interrupted a presentation by an executive for google israel, saying, ‘no cloud apartheid.’.
By Emma Roth , a news writer who covers the streaming wars, consumer tech, crypto, social media, and much more. Previously, she was a writer and editor at MUO.
Share this story
:format(webp)/cdn.vox-cdn.com/uploads/chorus_asset/file/24016883/STK093_Google_06.jpg)
Google has fired an employee who publicly protested the company’s work for the Israeli military. During a presentation by an executive with Google’s Israel branch on Monday, the now-former Google Cloud engineer stood up and shouted , “I refuse to build technology that powers genocide or surveillance.”
Google confirmed the firing, which was first reported by CNBC , in an email to The Verge. “Earlier this week, an employee disrupted a coworker who was giving a presentation — interfering with an official company-sponsored event,” Google spokesperson Bailey Tomson says in an emailed statement. “This behavior is not okay, regardless of the issue, and the employee was terminated for violating our policies.”
The incident occurred at Mind the Tech, an annual Israeli tech conference in New York, during a presentation from Google Israel managing director Barak Regev. The engineer was protesting Project Nimbus, a $1.2 billion Israeli government contract for access to cloud services from Google and Amazon. “Project Nimbus puts Palestinian community members in danger,” the employee said. “No cloud apartheid.” The employee was escorted out of the presentation shortly after.
Google faced pushback over its involvement in Project Nimbus when the contract was signed in 2021. Hundreds of Google and Amazon employees published an open letter to speak out against the deal, saying the technologies “allow for further surveillance of and unlawful data collection on Palestinians.”
No Tech For Apartheid, an organization rallying against Project Nimbus, published a statement about the engineer’s firing on Friday. “Google’s aims are clear: The corporation is trying to silence workers to hide their moral failings,” the organization said. “As a Cloud Software Engineer on critical technology that enables Project Nimbus to run on sovereign Israeli data centers, this worker spoke from a place of deep personal concern about the direct, violent impacts of their labor.”
Since the Israel-Hamas war broke out last October, employees have staged a “die-in” at the company’s San Francisco offices to protest the cloud services contract, and over 600 employees signed a letter urging Google to stop sponsoring the Mind the Tech conference, according to a report from Wired .
Sony’s PS5 Pro is up to three times faster, may arrive holiday 2024
A better way to find stuff to watch, xai open sources grok, smash hit balatro is coming to iphone and android, perplexity is ready to take on google.
More from Google
:format(webp)/cdn.vox-cdn.com/uploads/chorus_asset/file/25322598/Mobile_Beta_Cross_Device_1080x1080.png)
Adobe’s new Express app brings Firefly AI tools to iOS and Android
:format(webp)/cdn.vox-cdn.com/uploads/chorus_asset/file/23982723/acastro_STK004_01.jpg)
Google engineer indicted over allegedly stealing AI trade secrets for China
The Pixel 8a may get a 256GB storage boost — and a price hike
:format(webp)/cdn.vox-cdn.com/uploads/chorus_asset/file/24079021/HT038_S_Haddad_Chrome_Tabs.jpg)
How to create and save Chrome tab groups
A generative AI reset: Rewiring to turn potential into value in 2024
It’s time for a generative AI (gen AI) reset. The initial enthusiasm and flurry of activity in 2023 is giving way to second thoughts and recalibrations as companies realize that capturing gen AI’s enormous potential value is harder than expected .
With 2024 shaping up to be the year for gen AI to prove its value, companies should keep in mind the hard lessons learned with digital and AI transformations: competitive advantage comes from building organizational and technological capabilities to broadly innovate, deploy, and improve solutions at scale—in effect, rewiring the business for distributed digital and AI innovation.
About QuantumBlack, AI by McKinsey
QuantumBlack, McKinsey’s AI arm, helps companies transform using the power of technology, technical expertise, and industry experts. With thousands of practitioners at QuantumBlack (data engineers, data scientists, product managers, designers, and software engineers) and McKinsey (industry and domain experts), we are working to solve the world’s most important AI challenges. QuantumBlack Labs is our center of technology development and client innovation, which has been driving cutting-edge advancements and developments in AI through locations across the globe.
Companies looking to score early wins with gen AI should move quickly. But those hoping that gen AI offers a shortcut past the tough—and necessary—organizational surgery are likely to meet with disappointing results. Launching pilots is (relatively) easy; getting pilots to scale and create meaningful value is hard because they require a broad set of changes to the way work actually gets done.
Let’s briefly look at what this has meant for one Pacific region telecommunications company. The company hired a chief data and AI officer with a mandate to “enable the organization to create value with data and AI.” The chief data and AI officer worked with the business to develop the strategic vision and implement the road map for the use cases. After a scan of domains (that is, customer journeys or functions) and use case opportunities across the enterprise, leadership prioritized the home-servicing/maintenance domain to pilot and then scale as part of a larger sequencing of initiatives. They targeted, in particular, the development of a gen AI tool to help dispatchers and service operators better predict the types of calls and parts needed when servicing homes.
Leadership put in place cross-functional product teams with shared objectives and incentives to build the gen AI tool. As part of an effort to upskill the entire enterprise to better work with data and gen AI tools, they also set up a data and AI academy, which the dispatchers and service operators enrolled in as part of their training. To provide the technology and data underpinnings for gen AI, the chief data and AI officer also selected a large language model (LLM) and cloud provider that could meet the needs of the domain as well as serve other parts of the enterprise. The chief data and AI officer also oversaw the implementation of a data architecture so that the clean and reliable data (including service histories and inventory databases) needed to build the gen AI tool could be delivered quickly and responsibly.
Our book Rewired: The McKinsey Guide to Outcompeting in the Age of Digital and AI (Wiley, June 2023) provides a detailed manual on the six capabilities needed to deliver the kind of broad change that harnesses digital and AI technology. In this article, we will explore how to extend each of those capabilities to implement a successful gen AI program at scale. While recognizing that these are still early days and that there is much more to learn, our experience has shown that breaking open the gen AI opportunity requires companies to rewire how they work in the following ways.
Figure out where gen AI copilots can give you a real competitive advantage
The broad excitement around gen AI and its relative ease of use has led to a burst of experimentation across organizations. Most of these initiatives, however, won’t generate a competitive advantage. One bank, for example, bought tens of thousands of GitHub Copilot licenses, but since it didn’t have a clear sense of how to work with the technology, progress was slow. Another unfocused effort we often see is when companies move to incorporate gen AI into their customer service capabilities. Customer service is a commodity capability, not part of the core business, for most companies. While gen AI might help with productivity in such cases, it won’t create a competitive advantage.
To create competitive advantage, companies should first understand the difference between being a “taker” (a user of available tools, often via APIs and subscription services), a “shaper” (an integrator of available models with proprietary data), and a “maker” (a builder of LLMs). For now, the maker approach is too expensive for most companies, so the sweet spot for businesses is implementing a taker model for productivity improvements while building shaper applications for competitive advantage.
Much of gen AI’s near-term value is closely tied to its ability to help people do their current jobs better. In this way, gen AI tools act as copilots that work side by side with an employee, creating an initial block of code that a developer can adapt, for example, or drafting a requisition order for a new part that a maintenance worker in the field can review and submit (see sidebar “Copilot examples across three generative AI archetypes”). This means companies should be focusing on where copilot technology can have the biggest impact on their priority programs.
Copilot examples across three generative AI archetypes
- “Taker” copilots help real estate customers sift through property options and find the most promising one, write code for a developer, and summarize investor transcripts.
- “Shaper” copilots provide recommendations to sales reps for upselling customers by connecting generative AI tools to customer relationship management systems, financial systems, and customer behavior histories; create virtual assistants to personalize treatments for patients; and recommend solutions for maintenance workers based on historical data.
- “Maker” copilots are foundation models that lab scientists at pharmaceutical companies can use to find and test new and better drugs more quickly.
Some industrial companies, for example, have identified maintenance as a critical domain for their business. Reviewing maintenance reports and spending time with workers on the front lines can help determine where a gen AI copilot could make a big difference, such as in identifying issues with equipment failures quickly and early on. A gen AI copilot can also help identify root causes of truck breakdowns and recommend resolutions much more quickly than usual, as well as act as an ongoing source for best practices or standard operating procedures.
The challenge with copilots is figuring out how to generate revenue from increased productivity. In the case of customer service centers, for example, companies can stop recruiting new agents and use attrition to potentially achieve real financial gains. Defining the plans for how to generate revenue from the increased productivity up front, therefore, is crucial to capturing the value.
Upskill the talent you have but be clear about the gen-AI-specific skills you need
By now, most companies have a decent understanding of the technical gen AI skills they need, such as model fine-tuning, vector database administration, prompt engineering, and context engineering. In many cases, these are skills that you can train your existing workforce to develop. Those with existing AI and machine learning (ML) capabilities have a strong head start. Data engineers, for example, can learn multimodal processing and vector database management, MLOps (ML operations) engineers can extend their skills to LLMOps (LLM operations), and data scientists can develop prompt engineering, bias detection, and fine-tuning skills.
A sample of new generative AI skills needed
The following are examples of new skills needed for the successful deployment of generative AI tools:
- data scientist:
- prompt engineering
- in-context learning
- bias detection
- pattern identification
- reinforcement learning from human feedback
- hyperparameter/large language model fine-tuning; transfer learning
- data engineer:
- data wrangling and data warehousing
- data pipeline construction
- multimodal processing
- vector database management
The learning process can take two to three months to get to a decent level of competence because of the complexities in learning what various LLMs can and can’t do and how best to use them. The coders need to gain experience building software, testing, and validating answers, for example. It took one financial-services company three months to train its best data scientists to a high level of competence. While courses and documentation are available—many LLM providers have boot camps for developers—we have found that the most effective way to build capabilities at scale is through apprenticeship, training people to then train others, and building communities of practitioners. Rotating experts through teams to train others, scheduling regular sessions for people to share learnings, and hosting biweekly documentation review sessions are practices that have proven successful in building communities of practitioners (see sidebar “A sample of new generative AI skills needed”).
It’s important to bear in mind that successful gen AI skills are about more than coding proficiency. Our experience in developing our own gen AI platform, Lilli , showed us that the best gen AI technical talent has design skills to uncover where to focus solutions, contextual understanding to ensure the most relevant and high-quality answers are generated, collaboration skills to work well with knowledge experts (to test and validate answers and develop an appropriate curation approach), strong forensic skills to figure out causes of breakdowns (is the issue the data, the interpretation of the user’s intent, the quality of metadata on embeddings, or something else?), and anticipation skills to conceive of and plan for possible outcomes and to put the right kind of tracking into their code. A pure coder who doesn’t intrinsically have these skills may not be as useful a team member.
While current upskilling is largely based on a “learn on the job” approach, we see a rapid market emerging for people who have learned these skills over the past year. That skill growth is moving quickly. GitHub reported that developers were working on gen AI projects “in big numbers,” and that 65,000 public gen AI projects were created on its platform in 2023—a jump of almost 250 percent over the previous year. If your company is just starting its gen AI journey, you could consider hiring two or three senior engineers who have built a gen AI shaper product for their companies. This could greatly accelerate your efforts.
Form a centralized team to establish standards that enable responsible scaling
To ensure that all parts of the business can scale gen AI capabilities, centralizing competencies is a natural first move. The critical focus for this central team will be to develop and put in place protocols and standards to support scale, ensuring that teams can access models while also minimizing risk and containing costs. The team’s work could include, for example, procuring models and prescribing ways to access them, developing standards for data readiness, setting up approved prompt libraries, and allocating resources.
While developing Lilli, our team had its mind on scale when it created an open plug-in architecture and setting standards for how APIs should function and be built. They developed standardized tooling and infrastructure where teams could securely experiment and access a GPT LLM , a gateway with preapproved APIs that teams could access, and a self-serve developer portal. Our goal is that this approach, over time, can help shift “Lilli as a product” (that a handful of teams use to build specific solutions) to “Lilli as a platform” (that teams across the enterprise can access to build other products).
For teams developing gen AI solutions, squad composition will be similar to AI teams but with data engineers and data scientists with gen AI experience and more contributors from risk management, compliance, and legal functions. The general idea of staffing squads with resources that are federated from the different expertise areas will not change, but the skill composition of a gen-AI-intensive squad will.
Set up the technology architecture to scale
Building a gen AI model is often relatively straightforward, but making it fully operational at scale is a different matter entirely. We’ve seen engineers build a basic chatbot in a week, but releasing a stable, accurate, and compliant version that scales can take four months. That’s why, our experience shows, the actual model costs may be less than 10 to 15 percent of the total costs of the solution.
Building for scale doesn’t mean building a new technology architecture. But it does mean focusing on a few core decisions that simplify and speed up processes without breaking the bank. Three such decisions stand out:
- Focus on reusing your technology. Reusing code can increase the development speed of gen AI use cases by 30 to 50 percent. One good approach is simply creating a source for approved tools, code, and components. A financial-services company, for example, created a library of production-grade tools, which had been approved by both the security and legal teams, and made them available in a library for teams to use. More important is taking the time to identify and build those capabilities that are common across the most priority use cases. The same financial-services company, for example, identified three components that could be reused for more than 100 identified use cases. By building those first, they were able to generate a significant portion of the code base for all the identified use cases—essentially giving every application a big head start.
- Focus the architecture on enabling efficient connections between gen AI models and internal systems. For gen AI models to work effectively in the shaper archetype, they need access to a business’s data and applications. Advances in integration and orchestration frameworks have significantly reduced the effort required to make those connections. But laying out what those integrations are and how to enable them is critical to ensure these models work efficiently and to avoid the complexity that creates technical debt (the “tax” a company pays in terms of time and resources needed to redress existing technology issues). Chief information officers and chief technology officers can define reference architectures and integration standards for their organizations. Key elements should include a model hub, which contains trained and approved models that can be provisioned on demand; standard APIs that act as bridges connecting gen AI models to applications or data; and context management and caching, which speed up processing by providing models with relevant information from enterprise data sources.
- Build up your testing and quality assurance capabilities. Our own experience building Lilli taught us to prioritize testing over development. Our team invested in not only developing testing protocols for each stage of development but also aligning the entire team so that, for example, it was clear who specifically needed to sign off on each stage of the process. This slowed down initial development but sped up the overall delivery pace and quality by cutting back on errors and the time needed to fix mistakes.
Ensure data quality and focus on unstructured data to fuel your models
The ability of a business to generate and scale value from gen AI models will depend on how well it takes advantage of its own data. As with technology, targeted upgrades to existing data architecture are needed to maximize the future strategic benefits of gen AI:
- Be targeted in ramping up your data quality and data augmentation efforts. While data quality has always been an important issue, the scale and scope of data that gen AI models can use—especially unstructured data—has made this issue much more consequential. For this reason, it’s critical to get the data foundations right, from clarifying decision rights to defining clear data processes to establishing taxonomies so models can access the data they need. The companies that do this well tie their data quality and augmentation efforts to the specific AI/gen AI application and use case—you don’t need this data foundation to extend to every corner of the enterprise. This could mean, for example, developing a new data repository for all equipment specifications and reported issues to better support maintenance copilot applications.
- Understand what value is locked into your unstructured data. Most organizations have traditionally focused their data efforts on structured data (values that can be organized in tables, such as prices and features). But the real value from LLMs comes from their ability to work with unstructured data (for example, PowerPoint slides, videos, and text). Companies can map out which unstructured data sources are most valuable and establish metadata tagging standards so models can process the data and teams can find what they need (tagging is particularly important to help companies remove data from models as well, if necessary). Be creative in thinking about data opportunities. Some companies, for example, are interviewing senior employees as they retire and feeding that captured institutional knowledge into an LLM to help improve their copilot performance.
- Optimize to lower costs at scale. There is often as much as a tenfold difference between what companies pay for data and what they could be paying if they optimized their data infrastructure and underlying costs. This issue often stems from companies scaling their proofs of concept without optimizing their data approach. Two costs generally stand out. One is storage costs arising from companies uploading terabytes of data into the cloud and wanting that data available 24/7. In practice, companies rarely need more than 10 percent of their data to have that level of availability, and accessing the rest over a 24- or 48-hour period is a much cheaper option. The other costs relate to computation with models that require on-call access to thousands of processors to run. This is especially the case when companies are building their own models (the maker archetype) but also when they are using pretrained models and running them with their own data and use cases (the shaper archetype). Companies could take a close look at how they can optimize computation costs on cloud platforms—for instance, putting some models in a queue to run when processors aren’t being used (such as when Americans go to bed and consumption of computing services like Netflix decreases) is a much cheaper option.
Build trust and reusability to drive adoption and scale
Because many people have concerns about gen AI, the bar on explaining how these tools work is much higher than for most solutions. People who use the tools want to know how they work, not just what they do. So it’s important to invest extra time and money to build trust by ensuring model accuracy and making it easy to check answers.
One insurance company, for example, created a gen AI tool to help manage claims. As part of the tool, it listed all the guardrails that had been put in place, and for each answer provided a link to the sentence or page of the relevant policy documents. The company also used an LLM to generate many variations of the same question to ensure answer consistency. These steps, among others, were critical to helping end users build trust in the tool.
Part of the training for maintenance teams using a gen AI tool should be to help them understand the limitations of models and how best to get the right answers. That includes teaching workers strategies to get to the best answer as fast as possible by starting with broad questions then narrowing them down. This provides the model with more context, and it also helps remove any bias of the people who might think they know the answer already. Having model interfaces that look and feel the same as existing tools also helps users feel less pressured to learn something new each time a new application is introduced.
Getting to scale means that businesses will need to stop building one-off solutions that are hard to use for other similar use cases. One global energy and materials company, for example, has established ease of reuse as a key requirement for all gen AI models, and has found in early iterations that 50 to 60 percent of its components can be reused. This means setting standards for developing gen AI assets (for example, prompts and context) that can be easily reused for other cases.
While many of the risk issues relating to gen AI are evolutions of discussions that were already brewing—for instance, data privacy, security, bias risk, job displacement, and intellectual property protection—gen AI has greatly expanded that risk landscape. Just 21 percent of companies reporting AI adoption say they have established policies governing employees’ use of gen AI technologies.
Similarly, a set of tests for AI/gen AI solutions should be established to demonstrate that data privacy, debiasing, and intellectual property protection are respected. Some organizations, in fact, are proposing to release models accompanied with documentation that details their performance characteristics. Documenting your decisions and rationales can be particularly helpful in conversations with regulators.
In some ways, this article is premature—so much is changing that we’ll likely have a profoundly different understanding of gen AI and its capabilities in a year’s time. But the core truths of finding value and driving change will still apply. How well companies have learned those lessons may largely determine how successful they’ll be in capturing that value.

The authors wish to thank Michael Chui, Juan Couto, Ben Ellencweig, Josh Gartner, Bryce Hall, Holger Harreis, Phil Hudelson, Suzana Iacob, Sid Kamath, Neerav Kingsland, Kitti Lakner, Robert Levin, Matej Macak, Lapo Mori, Alex Peluffo, Aldo Rosales, Erik Roth, Abdul Wahab Shaikh, and Stephen Xu for their contributions to this article.
This article was edited by Barr Seitz, an editorial director in the New York office.
Explore a career with us
Related articles.

The economic potential of generative AI: The next productivity frontier

Rewired to outcompete

Meet Lilli, our generative AI tool that’s a researcher, a time saver, and an inspiration

IMAGES
VIDEO
COMMENTS
Use Google Slides to create online slideshows. Make beautiful presentations together with secure sharing in real-time and from any device.
Start today - it's easy. If you need help there's 24/7 email, chat, and phone support from a real person. Use Google Slides to create beautiful presentations together. Share, collaborate, and start quickly with pre-made templates. Get Slides as part of Google Workspace.
How to Create a Blank Presentation. Now that you have a Google account, it's time to create your first presentation. Head over to Google Slides and place the cursor on the multicolored "+" icon in the bottom-right corner. The + turns into a black pencil icon; click it. Pro Tip: Type.
Google Slides is a presentation program included as part of the free, web-based Google Docs suite offered by Google.Google Slides is available as a web application, mobile app for: Android, iOS, and as a desktop application on Google's ChromeOS.The app is compatible with Microsoft PowerPoint file formats. The app allows users to create and edit files online while collaborating with other users ...
Step 1. Get Started Using Google Slides. Google Slides is Google's flagship presentation app that lives inside the browser as a part of Google Drive. Basically, think of Slides as Google Doc's presentation tool. It's completely free—the only requirement to use is to have a Google account.
Access Google Slides with a personal Google account or Google Workspace account (for business use).
Create, edit, and collaborate on presentations with the Google Slides app. With Slides you can: * Create new presentations or edit existing ones. * Share presentations and collaborate with others in the same presentation at the same time. * Work anywhere, anytime - even offline. * Add and rearrange slides, format text and shapes, and more.
Google Docs is a set of office and education applications, similar to the tools in Microsoft 365. Google Slides is the company's answer to Microsoft's presentation tool, PowerPoint. You can create dynamic presentations with images and audio. You can even add GIFs to put some fun into your presentation.
Rename your presentation—Click Untitled presentation and enter a new name.. Add images—Click Insert Image to add images from your computer, the web, Google Drive, and more. You can also move, delete, or resize images. Add text—Click Insert Text box to add new text boxes. Then, click a text box to enter text. You can move, delete, or re-size text boxes.
Google Slides is a reliable and free presentation app. It has strong collaboration capabilities, including the option to take audience questions as you present, but is missing a few features found ...
On your Android device, connect to the same Wi-Fi network as your Chromecast. Open a presentation in the Google Slides app. Tap Cast . To change slides, swipe right or left. Control the volume with your device's volume buttons. To show or hide your speaker notes, tap Speaker notes . To stop casting, tap Close .
Open a presentation in Chrome, then record with video inset as you present for up to 30 minutes. Google Slides now lets you record a presentation with inset video from your webcam. Each recording ...
Download the Pastel Plushies Theme presentation for PowerPoint or Google Slides and start impressing your audience with a creative and original design. Slidesgo templates like this one here offer the possibility to convey a concept, idea or topic in a clear, concise and visual way, by using different graphic resources.... Multi-purpose.
Moving away from the familiar style of traditional presentation apps like PowerPoint or Google Slides, its UI leans more towards the feel of a photo editor. Its features also resemble that of ...
Mit Google Präsentationen können Sie überzeugende Onlinepräsentationen erstellen, sie sicher für andere freigeben und in Echtzeit gemeinsam bearbeiten - auf jedem Gerät.
Google Slides presentations are about to get more manic with multiple pointers; Looking for an alternative? Here's the best presentation software; Check out our roundup of the best free office ...
Gebruik Google Presentaties om online diavoorstellingen te maken. Maak samen de mooiste presentaties met beveiligde deelmogelijkheden in realtime en vanaf elk apparaat.
The Google Slides apps on Android and iOS do not include the Ruler tool or the Format tab. There is, however, a workaround. Attach an external keyboard to your mobile device.
AI presentation maker. When lack of inspiration or time constraints are something you're worried about, it's a good idea to seek help. Slidesgo comes to the rescue with its latest functionality—the AI presentation maker! With a few clicks, you'll have wonderful slideshows that suit your own needs. And it's totally free! Get started.
1. Visme. Let's start with the best app for presentations you can use to design your presentation. Visme is a cloud-based graphic design software that allows designers and non-designers alike to create beautiful and professional presentations, infographics, social media graphics and more.
Free slideshow animation app. Google Slides is a productivity application that enables users to create a stunning and functional presentation with animations in a matter of minutes. It is a completely free viable alternative to more memory-laden packages, such as Adobe Photoshop or Microsoft PowerPoint.The bundle is perfect for office presentations or when sending a series of photos to friends.
Create and edit web-based documents, spreadsheets, and presentations. Store documents online and access them from any computer.
Créez des diaporamas en ligne avec Google Slides. Élaborez des présentations efficaces en mode collaboratif grâce au partage des données sécurisé en temps réel, depuis n'importe quel appareil.
Google has fired an employee who publicly protested the company's work for the Israeli military. During a presentation by an executive with Google's Israel branch on Monday, the now-former ...
It's time for a generative AI (gen AI) reset. The initial enthusiasm and flurry of activity in 2023 is giving way to second thoughts and recalibrations as companies realize that capturing gen AI's enormous potential value is harder than expected.. With 2024 shaping up to be the year for gen AI to prove its value, companies should keep in mind the hard lessons learned with digital and AI ...