Web Request Blocked
Your request has been identified as a security risk and has been blocked by TeamDynamix. If you believe the request is valid, please report the blocked web request. You'll need to include the Blocked Request Url and Support ID in your report.

- Schoology Learning

Viewing Documents and Grading Assignments in the Document Viewer
Sharing and Annotating Documents in Schoology
The Document Viewer enables students to view their documents and educators to annotate student assignment submissions, directly through their Schoology account.
Click a document to open it in the Document Viewer, or click a submission to access additional grading options and annotation controls.
Components of the Document Viewer

Three sections comprise the menu bar along the top of the Document Viewer: Sections A and B are available to all users, while section C is only available to educators grading and annotating student assignments.
Section A: Moving and Resizing the Document

- Display or hide thumbnails of the pages in the document.
- Scroll through the doc or type in the page number to jump to it.
- Increase or decrease the viewing size.
- Fit the document to the width or height of the viewer.
- View a full-screen version of the document.
- Move the document by dragging with the mouse.
- Select and copy text.
Section B: Printing, Downloading, and Searching the Document

- Print or download the document.
- Use keyword search to find a specific part of the document.
- Show or hide revision notes to the right of the document.
Section C: Grading and Annotations

Using the grading controls, educators can also:
- Grade the assignment. If you're using a rubric to grade the assignment, it will display when you click into this area. The date and time of the most recently auto-saved grade displays below.
- Highlight selected text.
- Strikeout selected text.
- Add notes to the document. These notes display in the Revisions Panel to the right of the document.
- Draw on the document.
All annotations and grade updates are automatically saved and posted to the student.
Click on any existing annotation to open a style menu:

Change the color of the markup or delete it from the document. Click Done to close the menu.
Right-click anywhere in the document viewer to access many of the controls, as well:

Annotations Notes and Submission Activity
Instructors can view the date and time of submission from the following areas:

Instructors and students may add comments in two places in the new Document Viewer.
Educators or students may add notes, comments, or questions concerning the assignment itself in the Submission Activity area to the right of the revisions panel. You can also attach files or audio recordings to these comments.
Comments added to the Submission Activity area send a notification to the student and educator. Notes added to the document itself using the Notes icon do not send a notification.
Supported Versions
- Android versions 4.1.1 and above.
iOS versions 3.11.0 and above.
Educators using earlier versions of the Schoology apps will see a large red X over submissions when attempting to grade them. If you encounter this issue, upgrade to the latest version of the app:
- iOS App Store
- Google Play Store
- Amazon Appstore
- Submissions containing annotations made prior to 2017 are not supported in Document Viewer.
Please note, these errors can depend on your browser setup.
If this problem persists, please contact our support.

Board of Education
Popular search topics.
- Student Records
- Do Business with the District
- Rent a District Facility
- Transfer from Another School District
- Register as a Vendor
- Immunizations
- Open Enrollment Transfers
- Local Districts
- District Calendars
- School Emergencies
- Master Plan for English and Standard English Learners
- LA College Promise
- Magnet/Dual Language/Bilingual Schools
- Volunteer at a School
- School Forms
- Graduation Requirement Video
- Digital Library
- Los Angeles Unified School District
- LMS Updates
Schoology Annotation Assignments
Posted by Antonio Hernandez on 5/20/2022
A new feature is now available in Schoology! Teachers can now create assignments that allow students to annotate directly on a file shared by the teacher. Teachers can use existing handouts and attach them to an assignment. Students can record their responses directly onto the file without having to download or print the document. You can find out how to use this new feature using the Annotations Assignment job aid found on our PLS website under Resources.
- December 2023
- October 2023
- September 2023
- February 2023
- December 2022
- August 2022
- February 2020
- January 2020
- August 2019
- January 2019
- November 2018
- October 2018
- September 2018
- August 2018
- Questions or Feedback? |
- Web Community Manager Privacy Policy (Updated) |

This article explains the components of the Schoology document viewer to teachers
The document viewer in Schoology enables you to grade and annotate student assignment submissions. To access the document viewer, click a document or click a submission to access additional grading options and annotation controls.
Document Viewer Components
Three sections comprise the menu bar along the top of the document viewer: Sections A and B are available to all users, while section C is only available to you when grading and annotating student assignments.
Section A: Moving and resizing the document
1) Display or hide thumbnails of the pages in the document.
2) Scroll through the doc or type in the page number to jump to it.
3) Increase or decrease the viewing size.
4) Fit the document to the width or height of the viewer.
5) View a full-screen version of the document.
6) Move the document by dragging with the mouse.
7) Select and copy text.
Section B: Printing, downloading, and searching the document
8) Print or download the document.
9) Use keyword search to find a specific part of the document.
10) Show or hide revision notes to the right of the document.
Section C: Grading and annotations
Using the grading controls, teachers can also:
11) Grade the assignment. If you're using a rubric to grade the assignment, it will display when you click into this area. The date and time of the most recently auto-saved grade displays below. You can also add grade comments after entering the grade, which show in the gradebook when you select Show to student .
12) Highlight selected text.
13) Strikeout selected text.
14) Add notes to the document. These notes display in the Revisions Panel to the right of the document.
15) Draw on the document.
All annotations and grade updates are automatically saved and posted to the student.
Click on any existing annotation to open a style menu. You can change the color of the markup or delete it from the document. Click Done to close the menu.
Right-click anywhere in the document viewer to access many of the controls, as well.
Annotations notes and submission activity
You can view the date and time of submission from the following areas.
Area 1: The top of the document underneath the student’s name.
Area 2: In the Submission Activity panel on the right.
You and your students may add comments in two places in the document viewer.
Location 1: You may add a note to comment on the document itself using the Note icon. These notes display directly to the right of the document in the revisions panel. Click the Revision Notes icon to display or hide these notes and other revision marks.
~ Click the Note icon from the annotation toolbar.
~ Click on the document where you would like to have a note appear for the student. Enter your comments and click Save .
Location 2: You or your students may add notes, comments, or questions concerning the assignment itself in the Submission Activity area to the right of the revisions panel. You can also attach files or audio recordings to these comments.
Click Post after entering comments. These comments do not appear in the gradebook.
Please Note: Comments added to the Submissions Activity area and notes added to the document using the Notes icon do not appear as grading comments in the gradebook.
~ Comments added to the Submission Activity area send a notification to the student and you.
~ Notes added to the document using the Notes icon do not send a notification.
Information in this article was provided by Schoology © 2021

- PowerSchool Community
- SchoolMessenger CMA
- SchoolMessenger K-12 Social
- SchoolMessenger PermissionClick
- SchoolMessenger Presence
- More Products
- Distance and Remote Learning
- Enrollment Express Family
- Enrollment Family
- PowerSchool Mobile Family
- Unified Classroom Behavior Support Family
- Unified Talent Applicant Support
- PowerSchool Ideas Portal
- Customer Education
- Technical Solutions Group
- What's New in Customer Ed
- PowerSchool Mentors
- PowerSchool Champions
- Welcome and Getting Started
- Announcements: What's New
- Community Forum
- PeopleAdmin Applicant Support
- PeopleAdmin News
- Our Community
Annotation Assignment in Schoology
- Subscribe to RSS Feed
- Mark Topic as New
- Mark Topic as Read
- Float this Topic for Current User
- Printer Friendly Page
- Mark as New
- Report Inappropriate Content
- All forum topics
- Previous Topic

- Assignments are automatically exempt in Community Forum on on 11-06-2023
- Need API expert help - pulling the name/title of assignments that are not in Schoology in Community Forum on on 02-03-2024
- Proposal: how flags affect students grades with new "Collected" assignment in Schoology in Community Forum on on 10-31-2023
- Missing Exception to Calculate as 50% in Community Forum on on 09-15-2023
- How does using the missing assignment tag affect the grade average? in Community Forum on on 10-18-2022
- Terms & Conditions
- © 2024 PowerSchool 150 Parkshore Dr., Folsom, CA 95630

Expanded Student Annotation Assignment Options in Canvas
by Sarah McDaniel | Jun 21, 2021 | Canvas , Canvas Features/Functions , How-tos , Pedagogy

With an updated release of Canvas that launched in mid-May, instructors now have access to an additional Assignment format on Canvas: Student Annotation Assignments . With the addition of Student Annotation Assignments to the suite of resources supported through Canvas, instructors can now make use of two distinct platforms for student annotation assignments and activities, which can be tailored to distinct instructional contexts and learning objectives.
In this post, we will explore two frameworks for student annotation and close-reading exercises – individual annotations, completed independently by students, and social or group annotations, which students generate collectively – and consider which digital annotation tools best suit each purpose. Additionally, we will provide an overview of the new Student Annotation Assignment format and a recommended workflow for designing assignments that make use of it.
I. Student Annotation Assignments on Canvas
Features of canvas annotation assignments.
As a new Assignment format native to the Canvas learning management system, Student Annotation Assignments enable instructors to design assignments that ask students to annotate text- and image-based documents using a variety of annotation features also available to instructors in SpeedGrader. When working with an Annotation Assignment, students have access to a highlighting tool (to select text), a rectangular area selection tool (to select an area of the document), a pin marker (to mark a point of focus at a specific location in the document), a freehand drawing tool, a text box tool, and a strikethrough tool.
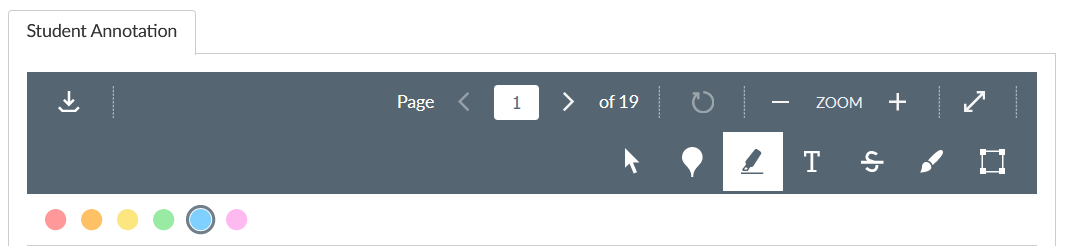
In addition, when making use of any of these text selection or modification tools, students can type out marginal comments that describe or reflect on their annotation choices.
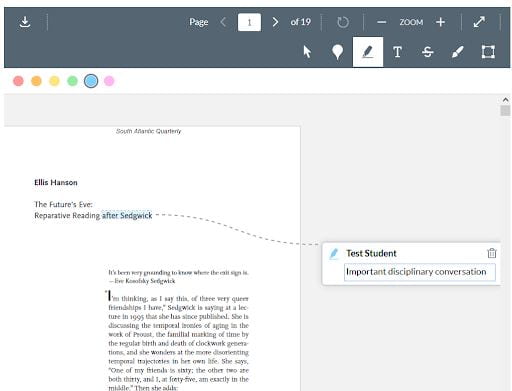
Once students have completed their annotations, they click the maroon “Submit Assignment” button to save their work and deliver their annotated version of the document to the instructor through Canvas.

Students are also able to download their annotations – an annotated copy of the document – through the annotation toolbar.

Pedagogical Context for Canvas Annotation Assignments: Individual Work
As the Student View perspective shown above indicates, Canvas Annotation Assignments are designed for independent use by individual students . In brief, students open such assignments as they would any other on Canvas, begin an assignment attempt (by clicking “Start Assignment”), and access an unannotated copy of the original document uploaded by the instructor to begin their annotations. Each student, in other words, accesses a fresh copy of the document and creates and submits annotations that are visible only to the instructor.
As a result, Canvas Annotation Assignments are not effectively suited to group annotation work , for the simple reason that annotations are generated and submitted on an individual rather than a collaborative basis. However, individual annotation exercises – performed individually by students and submitted to the instructor for assessment – have a wide variety of instructional uses across the disciplines and can be used to help students prepare for group annotation work.
In the language-learning classroom, for example, individual annotation exercises represent one streamlined way to assess students’ reading comprehension skills (asking students to make translations, highlight particular parts of speech or grammatical structures, paraphrase passages, and raise comprehension or discussion questions responsive to the text) while challenging students to develop their fluency as readers, writers, and speakers through tasks that work through layers of cognitive complexity.
Across humanities and social sciences classrooms, individual annotation exercises can enable instructors to gain insight into and assess their students’ use of interpretive strategies and modalities through targeted reading exercises that challenge students to generate observations about a text or document, develop an argument or thesis about it, and gather evidence to support that thesis from their initial observations – an activity that could either precede the drafting of an argumentative essay or serve as a standalone exercise to develop the scaffolding for an argumentative essay.
In a variety of STEM contexts, individual annotation exercises can challenge students to represent their thinking and their work clearly in response to problems and questions – that is, to elucidate and emphasize the process of their problem-solving in addition to the solutions, products, and outcomes they ultimately generate.
Creating Canvas Annotation Assignments: Workflow for Instructors
For instructors, creating Canvas Annotation Assignments is just as straightforward as creating any other Canvas Assignment:
- We recommend uploading to your Canvas site the file you wish students to annotate before creating your Annotation Assignment. You may do so by navigating to the Files tab and uploading files there. This helps prevent occasional hiccups in correctly linking the Canvas Assignment with the file.

Grading Student Annotation Assignments
After students have attempted and submitted this assignment, you can view, assess, and provide feedback for student work using SpeedGrader. In opening each student’s submission, you will be able to view all annotations, mark-up, and comments the student generated.
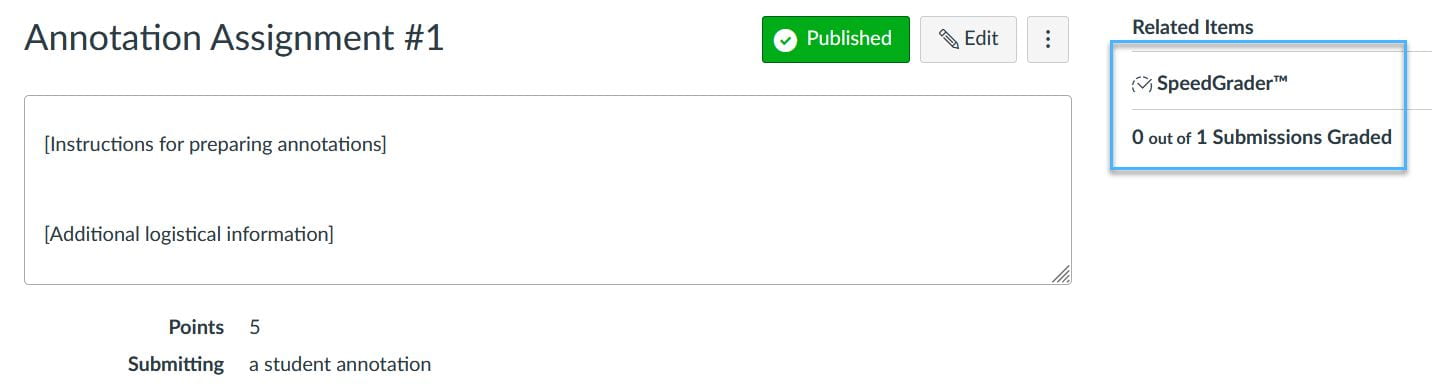
II. Hypothes.is Integration on Canvas
A second format for student annotation activities and assignments on Canvas is the social annotation platform Hypothes.is, available for instructor use through the Canvas – Hypothes.is integration. As a platform designed specifically to support the work of social annotation, Hypothes.is is ideally suited to collaborative, group-based exercises in reading and annotation.
Unlike with Canvas Annotation Assignments, Hypothes.is activities and assignments are visible by default to all members of a Canvas site; as students contribute annotations, these become visible to their colleagues, who are then able to respond to and comment on the observations and ideas that have been shared. Instructors at UChicago have found that Hypothes.is activities are a good way to promote students’ engagement with each other, to encourage discussions of close reading, and to make the reading process more transparent.
To access Hypothes.is activities in Canvas, students click on the name of the activity (under Modules or Assignments) and load a new tab that displays the document undergoing annotation. The Canvas – Hypothes.is integration makes use of a collapsible annotation applet that loads on the right-hand side of this tab.

An additional important difference between Canvas Annotation Assignments and Hypothes.is lies in the way that annotations are saved and the document formats that are supported. Canvas Annotation Assignments make use of an image-based overlay process, incorporating student highlights, comments, and other modifications onto approximated locations in the document. Hypothes.is, on the other hand, makes use of Optical Character Recognition (OCR) to tie annotations and highlights – the two annotation strategies available to students – to particular characters or strings of characters in the document. Accordingly, Canvas Annotation Assignments are compatible with a variety of file formats (.pdf, .docx, .png, .jpeg) and enable students to produce annotations on non-textual features of a document (such as images, diagrams, and interstitial space), while Hypothes.is can be used to annotate web pages and PDFs for annotation and does not support the annotation of non-textual features of a document. Annotations produced through Canvas Annotation Assignments can thus at times be less precise (not tied to specific characters) than those generated in Hypothes.is (which are highly portable across browsers and devices because they are tied to specific characters), while Canvas Annotation Assignments allow for the annotation of additional non-textual features.
Instructors at UChicago have found creative ways to respond to the affordances and limitations of each platform; for an in-depth exploration of faculty use of Hypothes.is and social annotation at UChicago, please see “ Social Annotation and the Pedagogy of Hypothes.is ” on the Academic Technology Solutions blog. For a comprehensive treatment of the technical specifications and steps required to implement Hypothes.is in Canvas, as well as effective practices for its use, please see “ Use the Hypothesis-Canvas Integration ” on the UChicago IT Knowledge Base.
If you have any questions about Canvas Annotation Assignments, Hypothes.is, digital annotation, or other topics in Canvas, Academic Technology Solutions can help. Set up a consultation with us , or drop by our Virtual Office Hours .
- How do I annotate a file as an assignment submission in Canvas? (Canvas student guide)
- Student Annotation Submissions (Canvas instructor video)
- Use the Hypothesis-Canvas Integration
- Social Annotation and the Pedagogy of Hypothes.is
(Featured photo by Aaron Burden on Unsplash )
Recent Posts
- Link to Library Resources in Canvas
- Create Positive Classroom Relationships with NameCoach
- Assess the Big Picture for Your Class Using Canvas Outcomes
- Schedule Page Publication in Canvas
- Support Your Pedagogy with Anonymous Canvas Discussions
Monthly Archives
- February 2023
- January 2023
- December 2022
- November 2022
- September 2022
- August 2022
- February 2022
- October 2021
- February 2021
- January 2021
- December 2020
- November 2020
- October 2020
- September 2020
- August 2020
- February 2020
- January 2020
- December 2019
- November 2019
- October 2019
- September 2019
- February 2019
- January 2019
- December 2018
- November 2018
- October 2018
- September 2018
- August 2018
- February 2018
- January 2018
- December 2017
- September 2017
- August 2016
- October 2014
- September 2014
- Canvas Features/Functions
- Symposium for Teaching with Technology
- Teach Smart with Technology
- Uncategorized

Annotations Assignment - Preschool - Grade 5
Annotations assignment.
This assignment type provides students with the following annotation options:
- Add a text box
- Add shapes, for example, circle, square, or rectangle
- Highlight parts of the attachment
- Pen tool for drawing and writing
Student Annotations offer students a new assignment experience; however, the student display and available options can vary at the elementary and secondary grade levels.
1. Click on the assignment and then click the assignment button next to my work.
2. Elementary: Draw or Type .
3. Annotate the file from the Doc Viewer using the annotation tools available in the editor. Changes are automatically saved.
4. When you are finished, click I'm Done .
Optionally, to clear annotations, click Clear All . Then, click Clear All again to confirm.
To go back without saving, click Back .
Continue Assignment
Students who have submitted their work can select the assignment again to review their submission. Students who have not submitted their assignment can resume working where they left off.
1. Click into the assignment.
2. Click Continue.
3. Continue annotating the assignment.
Click Previous Submission to revert to a previous submission of the assignment.
Click Open Submission to confirm the reversal. Click Stay Here to keep annotating the current version.
Resubmit Assignment Corrections
A student can return to an assignment if an instructor wants the student to try the assignment again.
1. Click on the assignment.
2. Click Try Again .
3. Continue annotating the assignment. Previous annotations will still display.
To access the Schoology help guide for Annotations assignments, please click this link: Annotations Assignments (students) .

IMAGES
VIDEO
COMMENTS
Learn how to create an annotation assignment in Schoology and how it looks for students and teachers.
Students Student Annotations offer students a new assignment experience; however, the student display and available options can vary at the elementary and secondary grade levels. From within the assignment, click: Elementary: Draw or Type Secondary: Start Assignment Annotate the file from the Doc Viewer using the annotation tools available in the editor. Changes are automatically saved. When ...
This video demonstrates how students can complete annotation assignments in Schoology.
Learn the basics of how Schoology's document and annotation tool work. Share files with students freestanding or attached to other items like Assignments and...
Once in the "Add Assignment" menu, give the assignment a title and category. Optionally, you can also give the assignment a title a description and due date. Then, when you are ready to add the document, click the "Annotations Assignment" button. This will open the file explorer on your computer. Navigate to the assignment you want to ...
This article shows teachers how to create an Annotations Assignment in Schoology. Written by Sue Soltis. Updated over a week ago. Annotations Assignments allow you to create an assignment that allows your students to annotate a file. Students can record their responses directly onto the file without having to download or print the document.
Student Annotations offer students a new assignment experience; however, the student display and available options can vary at the elementary and secondary grade levels. From within the assignment, click: Elementary: Draw or Type. Secondary: Start Assignment. Annotate the file from the Doc Viewer using the annotation tools available in the editor.
Sharing and Annotating Documents in Schoology. The Document Viewer enables students to view their documents and educators to annotate student assignment submissions, directly through their Schoology account. Click a document to open it in the Document Viewer, or click a submission to access additional grading options and annotation controls.
This article shows students how to submit an Annotations Assignment in Schoology. Written by Sue Soltis. Updated over a week ago. From the Schoology Course Dashboard, click your course name and then navigate to an assignment. Locate the assignment and click the assignment name.
To create an Annotations Assignment, please follow these instructions: 1. Go into a Schoology Course. 2. Click 'Add Materials' and then click 'Add Assignment' from the drop-down menu. 3. Add an Assignment title AND a description of what students will do with the document and then click 'Annotations Assignment'. ... If it is graded, select the ...
Schoology Annotation Assignments. A new feature is now available in Schoology! Teachers can now create assignments that allow students to annotate directly on a file shared by the teacher. Teachers can use existing handouts and attach them to an assignment. Students can record their responses directly onto the file without having to download or ...
A student can return to an assignment if an instructor wants the student to try the assignment again. 1. Click on the assignment. 2. Click Re-Submit Assignment . 3. Continue annotating the assignment. Previous annotations will still display. To access the Schoology help guide for Annotations assignments, please click this link: Annotations ...
Quick overview of the Schoology annotation assignment feature and how it works on the iPad.
Reviewing or Grading an Annotations Assignment. After a student has submitted their assignment, the instructor can review and grade it from the class assignment. 1. In the Submissions area, select Needs Grading. 2. Review the student's responses. 3. Type a grade into the Grade box. 4.
Whole Document Annotation. If you are looking to have students annotate a whole document there are another couple options. One is to add the Kami extension to Google Chrome. Just search for it in the Chrome Web Store and Add to Chrome. This will bring up an option in assignments that will allow you and students to annotate a PDF you've uploaded.
The document viewer in Schoology enables you to grade and annotate student assignment submissions. To access the document viewer, click a document or click a submission to access additional grading options and annotation controls.
2. Click Add Assignment 3. Give your assignment a name and a description (highly suggest putting the directions in the description). 4. Format Options: o OneDrive Assignment: choose this if the document is in your OneDrive o Annotations Assignment: choose this if your document is on your computer and you would like
Viewers will learn how to create an annotations assignment in Schoology
Annotation Assignment in Schoology In Schoology basic, my students do annotation assignment with quite a lot of annotations (with drawing) that makes they cannot load the edit draft and lost their file.
Create a new Assignment, then click Edit to configure it. In the Submission Type dropdown menu, select Online submission; then select the checkbox for Student Annotations. Click on the link to Course files, and select the document you wish to use for this assignment. PDFs, .docx files, and most image files are compatible with Canvas Annotation ...
FOR TEACHERS: Watch this video to learn how to create documents for Students to Annotate in Schoology.
A student can return to an assignment if an instructor wants the student to try the assignment again. 1. Click on the assignment. 2. Click Try Again. 3. Continue annotating the assignment. Previous annotations will still display. To access the Schoology help guide for Annotations assignments, please click this link: Annotations Assignments ...
About Press Copyright Contact us Creators Advertise Developers Terms Privacy Policy & Safety How YouTube works Test new features NFL Sunday Ticket Press Copyright ...