Excel Tutorial
Excel formatting, excel data analysis, table pivot, excel functions, excel how to, guided projects, excel examples, excel references, excel exercises.
You can test your Excel skills with W3Schools' Exercises.
We have gathered a variety of Excel exercises (with answers) for each Excel Chapter.
Try to solve an exercise by editing some code, or show the answer to see what you've done wrong.

Count Your Score
You will get 1 point for each correct answer. Your score and total score will always be displayed.
Start Excel Exercises
Start Excel Exercises ❯
If you don't know Excel, we suggest that you read our Excel Tutorial from scratch.

COLOR PICKER

Contact Sales
If you want to use W3Schools services as an educational institution, team or enterprise, send us an e-mail: [email protected]
Report Error
If you want to report an error, or if you want to make a suggestion, send us an e-mail: [email protected]
Top Tutorials
Top references, top examples, get certified.
Microsoft Excel Tutorials : Including Free Practice Exercises!
Right below you find +100 excel-tutorials. all tutorials are super practical and include free exercises. simply download the included sample file and start practicing your excel skills today.
More results...
Excel Line Spacing: How to Adjust Line Spacing (2024)
Excel Line Spacing: How to Adjust Line Spacing (2024) Sometimes, you may need to input a long text into your Excel spreadsheet. When you do, you need to make sure that it's organized and presentable, not only for your sake but for others as well😊 One of the many ways to do that [...]
How to Calculate MEDIAN IF in Excel (“MEDIANIFS” Formula)
How to Calculate MEDIAN IF in Excel ("MEDIANIFS" Formula)Excel is a powerful tool that can help you easily analyze and manipulate data.One of the most useful functions in Excel is the median function, which helps find the middle value in a set of data.However, what if you only want to find the median of [...]
How to SUM by color in Excel: Step-by-Step Guide (2024)
How to SUM by color in Excel: Step-by-Step Guide (2024) Most of you know how to get the Excel SUM. It's one of the most basic Excel functions. What most people don't know is that you can get the Excel SUM by color, too 🤩 There is no built-in function for this but [...]
How to do RANK IF in Excel to Rank With Condition (2024)
How to do RANK IF in Excel to Rank With Condition (2024) Ranking values in Excel is something very common. And with the RANK function, that’s not even a problem. However, if you want to perform a conditional (or criteria-based) ranking in Excel, this might be a little problem at first 😣 That’s [...]
Excel Not Responding – Here is How to Fix it (2024)
Excel Not Responding - Here is How to Fix it (2024) Excel is a powerful tool used by millions of people around the world to handle data 💪🏻 However, it is common for Excel users to get issues with Excel files such as the Excel not responding error. This is such a frustrating [...]
“Reference isn’t Valid” Excel Error: How to Fix (2024)
"Reference isn't Valid" Excel Error: How to Fix (2024) When you're working in Excel to organize and analyze your data, you may encounter different types of Excel errors ⚠️ Getting Excel errors is so frustrating because it hinders you from getting work done 😩 The "Reference isn't Valid" error is one of the [...]
Excel Ran Out of Resources – How to Fix it Step-by-Step (2024)
Excel Ran Out of Resources - How to Fix it Step-by-Step (2024) Microsoft Excel is an amazing tool that we can use to do our calculations. But, sometimes you get a headache with Excel when there are errors 😞 Most of the time you have to sort out these issues by yourself because [...]
How to use the Excel functions TRUE & FALSE (Boolean)
How to use the Excel functions TRUE & FALSE (Boolean) Written by co-founder Kasper Langmann, Microsoft Office Specialist. There are many functions in Microsoft Excel that are conditional by nature. They are based upon logical tests that result in either a TRUE or FALSE outcome. For example, you might manage a sales team. You [...]
How to Switch X and Y Axis in Excel (Flip Chart Axes)
How to Switch X and Y Axis in Excel (Flip Chart Axes) Written by co-founder Kasper Langmann, Microsoft Office Specialist. Knowing how to switch the x-axis and y-axis in Excel will save you a lot of trouble. Microsoft Excel is powerful spreadsheet software that will let you store data and make calculations on [...]
How to Print Labels From Excel: Step-by-Step (2024)
How to Print Labels From Excel: Step-by-Step (2024) Mail Merge is one awesome feature that will help you create mass letters and email messages. But you can also use it to create and print mailing labels for your mailing list 😀 All you need to do is to prepare your label data in [...]
The 9 Best Project Management Templates for Excel (Free)
The 9 Best Project Management Templates for Excel (Free) Project managers are known for their decisiveness and time management. A project's success depends on how a project manager identifies, plans, and employs the resources available for any given project (especially the timespan). If you, too, have a complicated project ahead of you that [...]
Free Excel Dashboard Templates (My Top-6)
Free Excel Dashboard Templates (My Top-6) Excel dashboards are the difference between good and great data presentation. A well-built dashboard can breathe life into the most boring and mundane subjects. Simple Excel dashboards are easy enough to build if you follow a proper tutorial like ours here. But to truly wow your [...]
How to Create Macros in Excel: Step-by-Step Tutorial (2024)
How to Create Macros in Excel: Step-by-Step Tutorial (2024) Get ready to have your mind blown! 🤯 Because in this tutorial, you learn how to create your own macros in Excel! That’s right! And you don't need to know VBA (Visual Basic for Applications)! Instead, you will use the Excel macro recording feature [...]
How to Recover an Unsaved Excel File (5 Free Solutions)
How to Recover an Unsaved Excel File (5 Free Solutions) Losing an unsaved Excel file is a real pain🤕 Whether you lose an entire Excel spreadsheet or just the latest round of edits, it can take a lot of time to fix the problem. But don’t worry! In this guide, I’ve compiled the [...]
How to Insert a Checkbox in Excel (4 Uncomplicated Steps)
How to Insert a Checkbox in Excel (4 Uncomplicated Steps) If you want to collect user input in your spreadsheet there's no better way than the checkbox. User-friendly, slick-looking, and easy for you to work with. Well... After you learn it at least. If you're having a hard time understanding the ins [...]
How to Remove Blank Rows in Excel (3 Easy Methods)
How to Remove Blank Rows in Excel (3 Easy Methods) Choosing the right method to remove blank rows in Excel is crucial - a wrong move can lead to lost data. Method 1: Remove all rows that contain only blank cells Method 2: Remove all rows that contain one or more blank cells Method [...]
How to Use VLOOKUP in Excel: 4 Easy Steps (For Beginners)
VLOOKUP is one of the most well-known Excel functions – and not without reason. VLOOKUP’s ease of use and simplicity when “looking up” data is unparalleled in Excel. In this tutorial you'll learn how to create and troubleshoot a VLOOKUP.
How to Add Axis Labels in Excel Charts (X and Y Titles)
How to Add Axis Labels in Excel Charts (X and Y Titles) An axis label briefly explains the meaning of the chart axis. It's basically a title for the axis. Like most things in Excel, it's super easy to add axis labels, when you know how. So, let me show you 💡 If [...]
How to Use INDEX MATCH With Multiple Criteria in Excel
In this tutorial, you'll learn to use the MATCH INDEX functions with multiple criteria by following 5 easy steps. In the end, you'll have built a tool to search through your spreadsheet for information that you define. Don't miss this one!
How to Create a Drop-down List in Excel (in 60 Seconds)
The drop-down list is a great way to look like a superuser and impress your co-workers and boss. At the same time, it’s a very user-friendly asset in almost all custom-made Excel sheets. In this tutorial, we're going to show you the 5 steps to create a drop-down in 1 minute or less. We call it the “1 Minute Drop-Down”.
How to Use an Array Formula in Excel (+Examples)
How to Use an Array Formula in Excel (+Examples) Array formula in Excel is an exceptional feature that allows you to manipulate and organize large sets of data easily into a single cell. For instance, you would need multiple nested IFS of SUMIFS functions to find the sum of values in your sheet [...]
How to Calculate Discount Percentage in Excel (Easy)
How to Calculate Discount Percentages in Excel (Easy) Who doesn’t like discounts? Getting a thing for only a certain percentage of its actual price is always a win-win situation. While we see sign boards all around 20%, 30%, 50%, and other discounts. Applying a discount percentage to a price to find out the [...]
How to Average a Range in Excel and Ignore Zero (0)
How to Average a Range in Excel and Ignore Zero (0) Averaging a range of numbers in Excel is all about using the AVERAGE function. Simple enough. However, if your range of numbers contains undesired zeros that you do not want to be included in the average – this is not as simple [...]
How to Calculate Your Expected Return in Excel (Easy)
How to Calculate Your Expected Return in Excel (Easy) The expected return on an investment is a very crucial measure for the people of finances. If you're about to make up a portfolio of investments for yourself, make sure you've critically evaluated the expected return it shall yield to you will all the [...]
How to Perform Linear Interpolation in Excel (Easy)
How to Perform Linear Interpolation in Excel (Easy) Interpolation means to estimate data points for two given variables. A linear relationship between two variables refers to the relationship where the change in one variable is rooted in the proportional change in another variable. It can be drawn up as a [...]
How to Calculate Relative Frequency in Excel (Easy)
How to Calculate Relative Frequency in Excel (Easy) A frequency table shows the frequency of an event – in simple words: how many times did it occur. We all practiced tons of them during our elementary education, and to bring you back some reminiscences from those times, here's one 🧐 Have flashbacks [...]
How to Calculate Profitability Index in Excel (Easy)
How to Calculate Profitability Index in Excel (Easy) Profitability index is a technique to evaluate the viability of investments/projects. It helps you forecast the returns and feasibility of a project to see if it is even worthwhile to invest. It is easy to calculate and is an excellent statistical measure that [...]
How to Calculate APR in Excel (Easy Examples)
How to Calculate APR in Excel (Easy Examples) Have multiple borrowing options at your disposal but don’t know which one to choose? Calculate the APR for each option to know which option optimizes the borrowing cost for you. APR is a standard measure to express the annual borrowing cost of any lending arrangement. [...]
How to Convert Currencies in Excel (Free & Accurate)
How to Convert Currencies in Excel (Free & Accurate) In today's global economy, we all get in touch with multiple currencies and currency conversions are a routine matter. How about you deal with this routine matter in Excel? Quickly and seamlessly. And no – this doesn’t mean that you’ll have to manually write [...]
How to Convert Positive Numbers to Negative in Excel
How to Convert Positive Numbers to Negative in Excel Converting positive numbers to negative values in Excel can be a handy skill. You'll need it for financial modeling, data analysis, data compilation, and even routine data manipulation. If you’re thinking there would be a function for it in Excel – no there’s no [...]

Excel Most Popular Functions Practice

Description
Additional information, reviews (2), intermediate excel exercises, real exercises of the most popular excel functions, excel practice description.
Practity’s Intermediate Excel exercises offer the perfect opportunity for Excel students to master the most important functions and formulas of spreadsheets. With a focus on essential concepts such as conditional statements, counts, duplicates, SUMIF, VLOOKUP, and more. This type of Excel challenges provide a hands-on approach to learn how to combine and implement these functions to solve real-world problems and calculate KPIs.
You are given an Excel file with data of 700 purchase orders of one of the most important products of a chemicals company. You will have to gather, analyze and manipulate the data in four sheets in order to check controls, discover useful information, manage risk and draw conclusions for the company decision making. The Excel exercises intermediate download includes more than 30 Excel practice questions of the most common functions and tools used in the real world. You will have to perform the same tasks a business analyst, controller or middle office have to do on the spreadsheet on a regular basis.
Why try these Excel Practice Projects?
- Real-world Application : The assignments offer real-life scenarios where Excel is the tool to go, allowing learners to confront practical problems and apply their knowledge in a meaningful way.
- Master Complex Functions : Practice is the only way to truly master Excel. By working through these challenges, Excel intermediate students can build a deep understanding of how to use and combine functions to achieve specific goals.
- Critical Thinking and Problem Solving : Our exercises foster creativity and problem-solving skills, encouraging learners to think critically and approach Excel practice problems from different angles, preparing them for real-world Excel challenges.
WHAT YOU WILL PRACTICE
1) Data querying formulas. You will learn about finding, matching and retrieving values in order to get insights about the business. 2) Compare data and check conditions so that you can make decisions based on results. 3) Common Excel tools and tricks to make professional spreadsheets ready to be used in presentations and be shared with others. 5) Summarize data with breakdown tables. 6) Combine and merge functions. 7) Real applications of the following functions: IF, COUNTIF, AND,OR, VLOOKUP , IFNA , text functions, nested functions, pivot tables, conditional formatting, sort, filters, sheet formatting, workbook protection.
REQUIREMENTS
These Intermediate Excel exercises require a minimum knowledge of Excel. Students must have attended a complete Excel intermediate course and completed successfully regular Excel exercises for beginners. The spreadsheet included in the project have been done with latest Excel version . It is then compatible with Excel 2007, Excel 2010, Excel 2013 and Excel 2016.
After purchase, you will receive a Zip file attached in the confirmation email. The Zip includes the following files:
- One PDF with the Excel assignments.
- One PDF with the Excel exercises solved and explained. It includes detailed explanations and print screens about each Excel practice problem. You will see in each image the function, the expected outcome and how to find the requested options and tools. – Excel file with data (4 sheets). – Excel file with all problems solved.
- Email Address *
Specification: Excel Most Popular Functions Practice
2 reviews for excel most popular functions practice.
scargot – 11 October, 2023
I liked a lot. The exercises are focused on the important stuff and very well explained. It helped get confident with spreadsheet. Recommended!!
Vlad Korse – 20 October, 2023
Very good. Some exercise was challenging but the documentation is very helpful. I can move now to more difficult things.
Only logged in customers who have purchased this product may leave a review.
Related Products

Solar System Calculator

Excel Templates Practice

Excel Exercises for Job Interview

Excel Dashboard Challenge

Real Excel Exercises for Beginners

25 Real Pivot Table Exercises
Terms of Use

Shopping cart
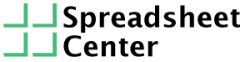
Excel Beginner Exercises
In this article, I’m going to walk you through a couple of Excel exercises that are perfect for beginners. We will slowly ramp up the difficulty from beginner to advanced so if things are too easy for you, just scroll down a bit.
Getting started with formulas
‘Formulas?!’ You may be thinking. ‘That’s way too advanced for a first Excel beginner exercise.’ It’s not really. Let me explain why: formulas and functions are the bread and butter of Excel. If you want to work with Excel, it is wise to at least know what a formula looks like and why a formula is handy. That’s why we’re starting with this. Don’t worry, they are really not as complicated as they sound.
So let’s jump into it. We will be calculating the result of 32+57. However, we won’t be doing that ourselves, we will be making Excel do the hard work for us.
To start with a formula in Excel, we have to fill in the equals sign = into a cell. After that, we add our formula, so 32+57 in this case. The resulting cell content becomes =32+57 .
Note: all of our exercises have a Show answer button in the top-right that you can click if you cannot figure out what the answer has to be. After clicking Show answer , you can click on the cell to see the formula that was used in the formula bar. You can also reset the editor back to its default contents using the Reset button.
I hope the number 89 is showing in cell A1 of the spreadsheet editor above. The cool thing about this is that you can substitute the + for a minus – and it will also work. Or you can use the asterisk * to multiply. Or the slash / to divide. You can try all of these different calculations in the editor above if you want.
And just like that, you have learned how Excel formulas work! You can now get rid of your calculator 😉
Using Excel beginner functions: SUM
Now that we’ve seen how to include formulas in Excel spreadsheets, we can get to the real deal: functions. Functions are basically formulas with names. It’s easiest to understand with an example:
The SUM function will sum the values that you give it. We can recreate the formula that we created in the exercise above ( =32+57 ), but using the SUM function. That would look like this:
=SUM(32,57)
If you write this in a cell, it will show 89 . Exactly as you may expect. But you can add more numbers (separated by commas) to the function: =SUM(32,57,1) will result in 90, for example.
In this next exercise, we will combine the SUM function with another interesting Excel feature: references. So what are references? Once again, an example will explain this very quickly. Look at the following formula:
=SUM(A1,A2)
What do you think the result will be? The answer is: it depends. That’s because the formula uses references to cells A1 and A2 .
We know the SUM function will sum the values that you give it, but in this case we give it references to cells. When you do that, it will instead sum the contents of the cells that you reference. So the result will be different depending on the values in cells A1 and A2 . If cell A1 contains 1 and cell A2 contains 2 , then the result will be 3 .
These references can be super handy because they update automatically if the contents of the cells change. Whenever you edit the value in cell A1 , the result of =SUM(A1, A2) will also automatically update! And that’s why references are so ridiculously useful.
Now, let’s get to the exercise. We will be using the SUM function to calculate our total monthly income after expenses.
Calculating income using SUM
I hope that wasn’t too difficult. Or if it was a little difficult, that when you looked at the answer, it made sense.
Note about the answer: if you looked at the answer to the above exercise, you saw a notation that you may not have seen before. =SUM(B2:B5) . The colon : is used to mean a cell range . In this case, that means cells B2 up to and including B5 . So it is equivalent to using =SUM(B2,B3,B4,B5) . In Excel, there are often multiple ways of solving the same problem. I’d encourage you to use the solution that is most intuitive to you.
A step up: Average
Calculating the average of a group of numbers is quite simple: you sum them all up and divide by how many number you have. For example, the average of the number 1, 2, 3, 4 and 5 is: 1 + 2 + 3 + 4 + 5 divided by 5, because there are 5 numbers.
You could do this in Excel by typing =SUM(1,2,3,4,5)/5 into a cell. But there is an easier way. You can simply use the AVERAGE function. Let’s do so in an Excel exercise.
Note: you may have noticed by now that both of these functions are written in all-caps. That’s just the way function names in Excel are. So it may look like I’m screaming SUM at you, but that’s just how it is written.
More practical: Concatenate
We’ve seen functions that use numbers, now let’s look at another type of function: text functions. They are functions that take text as input or that result in text output (or usually both).
Before we get to the exercise, you need to know something about text in Excel formulas. Texts in Excel formulas are almost always surrounded by double quotes “. That’s just the way to let Excel know that it is a text.
Concatenate first and last names exercise
For the fourth of our Excel beginner exercises, we will be combining the contents of two cells. The first cell will have a first name, the second cell will have a last name in it. We would like to fill the third cell with the first name, then a space and then the last name.
We can do this using the CONCATENATE function. The CONCATENATE function looks like this: =CONCATENATE("text1","text2","text3") . If we would run this function, it would result in text1text2text3 . So it just combines the texts that you give it.
More Excel Exercises
That was it for our Excel beginner exercises. I hope you’ve learned something new today. If you just can’t get enough of these types of exercises, we have an Excel exercises page filled to the brim with exercises to dig your teeth into.
5 thoughts on “Excel Beginner Exercises”
- Pingback: How to Learn Excel Fast: 3 Principles to Learn Excel Quickly
Helpful and clear for beginners.
Written with very clear instructions except with the CONCATENATE. Unfortunately I cannot figure this simple formula.
This is awesome
Leave a Comment Cancel reply
Save my name, email, and website in this browser for the next time I comment.
VLOOKUP Practice Example File [With Solutions]
What is vlookup.
Vlookup stands for Vertical Lookup and is part of a group of functions that I like to call "Lookup Functions". A Lookup Function's sole purpose is to pull in information from a table of data based on a unique identifier (I will refer to these as “IDs”).
![VLOOKUP Practice Example File [With Solutions] 3 Vlookup Formula Inputs](https://thespreadsheetguru.com/wp-content/uploads/2023/04/Vlookup-Formula-Inputs.jpg)
It’s like telling your dog to find your yellow ball ( Lookup Value ID ) and that it's somewhere in the backyard ( Table Array ). Okay, give your dog a little more help because you have a REALLY BIG backyard!
You then specify it’s on the left side of the backyard ( Column Reference ) and that he has to bring back the exact ball you asked for ( Range Lookup ).
Kind of make sense? For a simple spreadsheet-based example let’s look at the data below:
In Table 1 we have a data table with an Employee ID, Last Name, & First name field. Let’s say that we received Table 2 from the Payroll department and we need to fill in the last name associated with the Employees ID.
With the small amount of data in this example, you probably could get away with manually looking up each person’s ID number and copying/pasting their last name into Table 2 , however, there would be two things that would prevent you from wanting to do this:
- The solution is manual and therefore time-consuming
- You are keying in data by hand which should always be avoided if possible
Plus, what if you had to fill in the last names of a thousand employees? This would turn into an all-day exercise! Luckily we can use an Excel Lookup function to do this search for us. Watch the below animation to see how quickly I can use the VLOOKUP function to pull in the data I want.
VLOOKUP Function Inputs
There are 3 required and 1 optional input in the VLOOKUP function. The below table describes all four inputs.
Possible Errors That Can Occur
There are 3 different errors that can occur if your VLOOKUP function cannot find a match or is set up improperly.
- #REF! - If your function's Col_Index_Num is larger than the number of columns in your Table_Array , your VLOOKUP function will return a #REF! error.
- #VALUE! - If your function's Col_Index_Num is less than 1, your VLOOKUP function will return a #VALUE! error.
- #N/A - If you input FALSE (or 0) for your Range_Lookup parameter and no exact match can be found, your VLOOKUP function will return a #N/A error. You can hand this by wrapping an IFERROR function around your VLOOKUP function.
VLOOKUP Function Practice Examples
Here is an Excel file you can download to see ways you can apply the VLOOKUP Function in your spreadsheets!
There are both working tabs and solution tabs provided within the Excel file so you can reference the answers if you can’t solve the task on the first try.

Example 1: Add First/Last Name From Another Table
In this practice example, you are asked to add the first and last name of the employee to a Pay Report . You will need to use the Employee ID to Vlookup the name columns from another table so you don’t have to manually type out all the names.
![VLOOKUP Practice Example File [With Solutions] 7 Vlookup Function Practice Example 1](https://thespreadsheetguru.com/wp-content/uploads/2023/04/Vlookup-Function-Practice-Example-1.png)
Example 2: Vlookup From Multiple Tables
In this practice example, you will need to reference two separate data table sources in order to complete the requested Pay Report .
![VLOOKUP Practice Example File [With Solutions] 9 Vlookup Function Practice Example 2](https://thespreadsheetguru.com/wp-content/uploads/2023/04/Vlookup-Function-Practice-Example-2.png)
Example 3: Vlookup Using Approximate Matching
In this practice example, you will need to utilized VLOOKUP’s approximate match capability to categorize each employee to their proper payroll pay band based on the amount they are being paid.
![VLOOKUP Practice Example File [With Solutions] 11 Vlookup Function Practice Example 3](https://thespreadsheetguru.com/wp-content/uploads/2023/04/Vlookup-Function-Practice-Example-3.png)
Why You Should Learn VLOOKUP
I currently sit right across from the Human Resources department and I always find myself listening in on the questions that our hiring managers ask prospective hires over the phone. Over time I recognized that certain questions were always asked to size up abilities pertaining to their analytic abilities. I found it really fascinating that computer skills (especially Excel) could be analyzed by one very simple question: Do you have experience using VLOOKUP?
VLOOKUP seems to be that one function that basic users (including myself at one point) have never heard of and that even recognizing the function’s name puts you into a category of an “experienced Excel user”. While I can agree that VLOOKUP is an essential function to know, I probably would not categorize all people who know how to use it as experienced users, but it is definitely a stepping-stone towards becoming one.
Understanding how to use VLOOKUP was the pinnacle moment in my Excel experience where I realized that there was way more to spreadsheets than adding and multiplying numbers. Hopefully, the information on this page has helped you get a grasp of what Vlookup is and how it can be used.
Other Lookup Functions To Learn
Microsoft Excel has additional Lookup functions that you can use within your spreadsheets. Each function has its own pros and cons.
- XLOOKUP (New!)
- INDEX/MATCH
XLOOKUP was released in 2020 and was created to be an all-in-one solution for lookup needs. This is the function I would recommend you learn next as it has the most diversity in its use cases.
You can learn more about this function in my dedicated XLOOKUP guide which will teach you everything you need to know.
Additional Vlookup Resources
- The Vlookup Formula: Why Your Employer Wants you to Know How to Use It
- VLOOKUP Explained in Simple Terms at Starbucks
Learn my best Excel chart design hacks. These will turn your ugly charts into professionally crafted graphics, leaving your boss speechless!!!

Keep Learning

Formulas To Calculate Longest & Current Win Streaks
All About The Wins As we start to head into the summer months here in the United States, I thought...

How To Find And Remove Duplicate Excel Cell Data
Double Trouble I think we have all had our fair share of experiences getting weird outcomes because of duplicate data...
Microsoft Office 2023 Theme Color Update
Introducing the New 2023 Microsoft Office Color Theme Over the years, we've seen the Microsoft Office suite undergo a plethora...
Chris Newman
Chris is a finance professional and Excel MVP recognized by Microsoft since 2016. With his expertise, he founded TheSpreadsheetGuru blog to help fellow Excel users, where he shares his vast creative solutions & expertise. In addition, he has developed over 7 widely-used Excel Add-ins that have been embraced by individuals and companies worldwide.
Practice And Learn Excel Online For Free
Data analyst practice test number 1.
- Post published: July 28, 2022
This is an Excel Data Analyst exam, you will be challenged to solve various data analysis issues that Excel Data Analysts face in their everyday work!
You will be using functions such as:
And more…
You can view the answers in the Solution tab! 🙂
Exam level – Intermediate-Advanced
If you prefer to work on this exam using regular Excel – click here to download the Data Analyst Practice exam no. 1
Looking to be a pro? Check Out Coursera’s Google Data Analytics Professional Certificate Here
Having an issue with the formulas' language? check out this post
- Yes, that would be helpful!
- I don't know
- Intermediate
Terms and Conditions - Privacy Policy
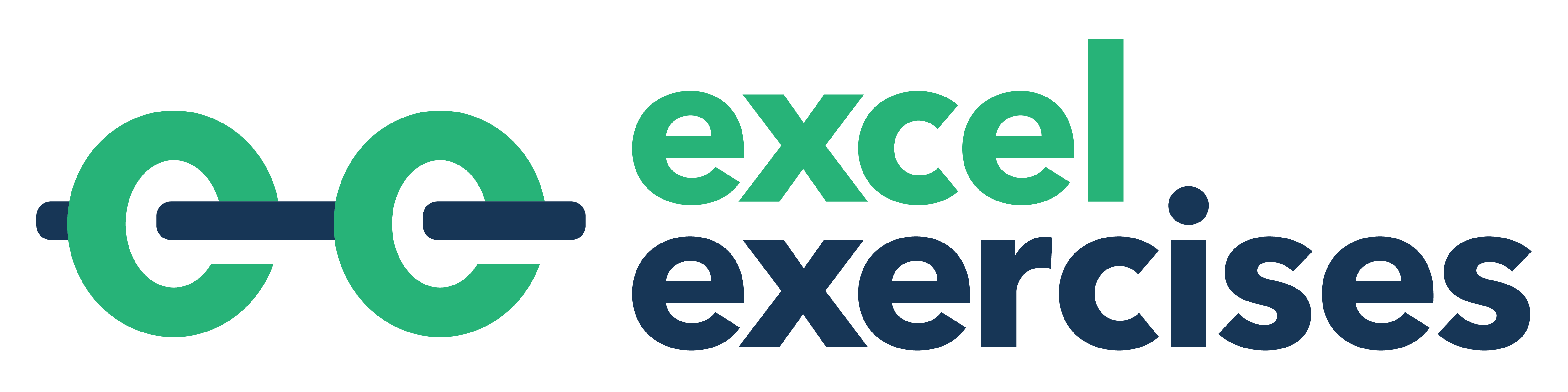
Excel IF Function
The IF function (or "IF statement") in Excel is a simple function that allows you to build logic into your worksheets. The IF function evaluates a logical test and returns one value if the logical test condition is true, and another value if the condition is false. Learning this function will help you begin to write complex logic to power your spreadsheets and models. For example, if a cell in your spreadsheet contains the top speed of a vehicle, you might write an IF statement which returns the text "fast" if the speed is above 30, and returns the text "slow" if the speed if below 30.
Syntax of the IF Function
The IF function takes three arguments (function inputs inside the parenthesis separated by commas):
=IF(condition, value_if_true, [value_if_false])
- condition : This is a statement or expression, usually comparing two values in the form of a logical comparison that evaluates to true or false. A logical comparison requires one of the logical operators in the table below.
- value_if_true : This is the value that will display if the condition is true.
- value_if_false : This optional argument is the value that the function will display if the condition argument is false.
The value_if_true and value_if_false arguments can be any type of values, including cell references, numbers, text, dates, as well as other functions or formulas.
Logical Statements in Excel
You may be wondering how to write a logical comparison for the first part of your IF statement. To compare two values, use one of the six logical comparison operators from the table below.
You can use these comparison operators to compare text values, dates, numbers, and more.
See the table below for some examples of logical comparisons in Excel.
Using the IF Function in Excel
Recall the syntax of an IF statement:
=IF( condition , value_if_true , value_if_false )
The first argument is the condition, or the logical test that compares two different values. If the condition is true, Excel returns the second argument (shown above as value_if_true). If the condition is false, Excel returns the third argument (shown above as value_if_false). See the example below:
=IF( C2>30 , "Fast" , "Slow" )
The IF statement above compares the value in cell C2 to 30. Excel returns the text "Fast" if speed is greater than 30 (because the condition is true), and returns the text "Slow" if speed is NOT greater than 30 (because the condition is false).
You could also omit the third argument:
=IF( C2>30 , "Fast" )
This IF statement would display the word "Fast" if speed was greater than 30, and would otherwise simply be blank. This is because the IF statement does not have the value_if_false argument.
Combining IF With Other Excel Functions
You saw how an IF statement can return text values, but we can also combine any other function in Excel with any of the arguments of an IF statement. For example, take this exercise using the SUM function : IF Texas and California sales combined are at least $500, commission is 10% on the total. Otherwise Commission is 0.
=IF( SUM(C2, C3)>=500 , SUM(C2, C3)*0.1 , 0 )
The formula above says If Sales for TX + CA is greater than or equal to 500, then return 10% of the total. Otherwise, return 0.
Because the SUM function in the condition would return 865, which is greater than 500, our IF statement would return the value_if_true argument. The value_if_true argument returns the sum multiplied by 0.1, so this IF statement would return 86.5.
Nested IF Statements
You can combine any number of IF Statements in Excel by "nesting" them inside the second or third arguments of another IF statement. For example, say you are shopping for a new car. You want a newer car, but you also like older Cadillacs. You decide to look for a car that meets the following conditions:
- If the car is a Cadillac, buy it.
- If the car is not a Cadillac, buy it only if it was made after the year 2010.
- If the car is not a Cadillac and was made in 2010 or earlier, do not buy.
Below we see different car options in a table. We can write a nested IF statement, starting with row 2, to help you determine whether to buy the car or not.
=IF( C2="Cadillac" , "Buy" , IF(B2>2010, "Buy", "Do not buy") )
The IF statement above says If make is equal to "Cadillac", then buy it. Otherwise, if the year is greater than 2010, then buy it. Otherwise do not buy it.
Starting with row 2, the make is not Cadillac, so we then go to the value_if_false clause. The year is not greater than 2010, so we would not buy the car.
For row 3, the make is Cadillac, so we would buy the car.
In row 4, the make is not Cadillac so we go to the value_if_false clause again. This time the year is greater than 2010, so we would buy this car.
Using IF Functions with AND and OR Functions in Excel
Say you want your IF statement to trigger the value_if_true_ argument only if several different conditions are all true. The AND function takes comparisons as its arguments and returns TRUE if ALL of the arguments are true. For example, the function =AND(A1>B1, A2=B2, A3<=B3) will return TRUE only if ALL three arguments are true. It will return FALSE if any of its arguments is false.
Now imagine you want your IF statement to trigger the value_if_true_ argument if at least one of several different conditions is true. The OR function also takes comparisons as its arguments and returns TRUE if AT LEAST ONE of the arguments is true. For example, the function =OR(A1>B1, A2=B2, A3<=B3) will return TRUE if AT LEAST ONE of the three arguments is true. It will return FALSE only if ALL of the arguments are false.
To use AND or OR with an IF function, you simply replace the condition argument with the AND or OR function:
=IF( AND(condition_1, [condition_2]...) , value_if_true , value_if_false )
=if( or(condition_1, [condition_2]...) , value_if_true , value_if_false ), continue to if practice exercises →.
8 Excel Project Ideas To Improve Your Skills + Build Your Portfolio

Travis Cuzick
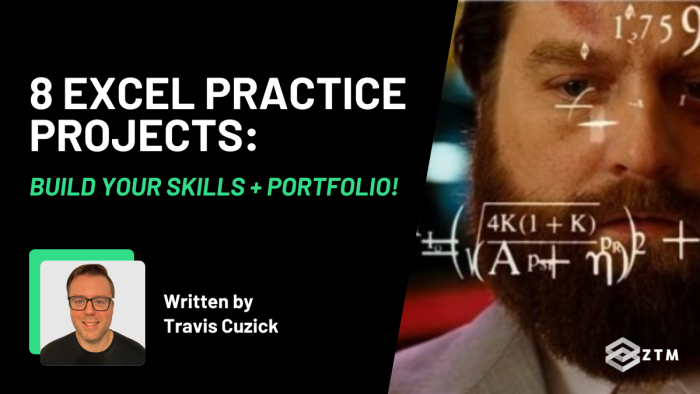
In This Post:
1: personal finance management tool, 2: employee scheduling planner, 3: inventory management system, 4: loan calculator, 5: student grade manager, 6: fitness tracker, 7: sales trend analysis, 8: dynamic dashboard, which will you solve first.
One thing I’ve found from working with Excel spreadsheets for well over a decade , is that regardless of how much you know about Excel, there’s always more to learn .
But just acquiring more knowledge has its limits, and oftentimes the best way to learn is by doing and applying what you've learned so far.
That’s why if you want to truly master Excel, then you need to solve messy, complex, real-world problems with it .
With that in mind, here are 9 Excel project ideas that will strengthen the skills you already have, AND inspire you to add plenty of new ones to add to your Excel toolbox .
However, there’s a slight caveat. I want to make this practice as realistic as possible.
What do you mean?
Well, in the real world, you’ll usually start off with raw data from sources.
It’s then up to you to:
- Figure out what's important
- Clean it up
- And extract insights from that data to meet your goals
That's why I’m not going to give you specific steps to follow like I would in a normal tutorial . That’s easy mode.
Instead, I’m going to assign tasks for you to figure out how to implement for yourself , as if you were a Data Analyst being assigned a project, or if you were sitting for an interview.
The goal is for you to go through each recommended task and try to figure out how you would apply each of the recommendations that I give you. (Like an exam question but with less pressure).
Don’t worry, as I’ll give some hints along the way.
The basic structure will be:
- You map out the problem
- Figure out a solution
- Then try to build it in Excel on your own
This proactive approach will not only help you to test out your skills but it’ll also push you beyond your comfort zone that you actually improve your skills by working on real world projects.
So let’s dive in!...
Sidenote: If you struggle to figure out how to solve some of these problems, are not sure how the features work, or simply want to improve your Excel skills, then check out my complete Excel course .
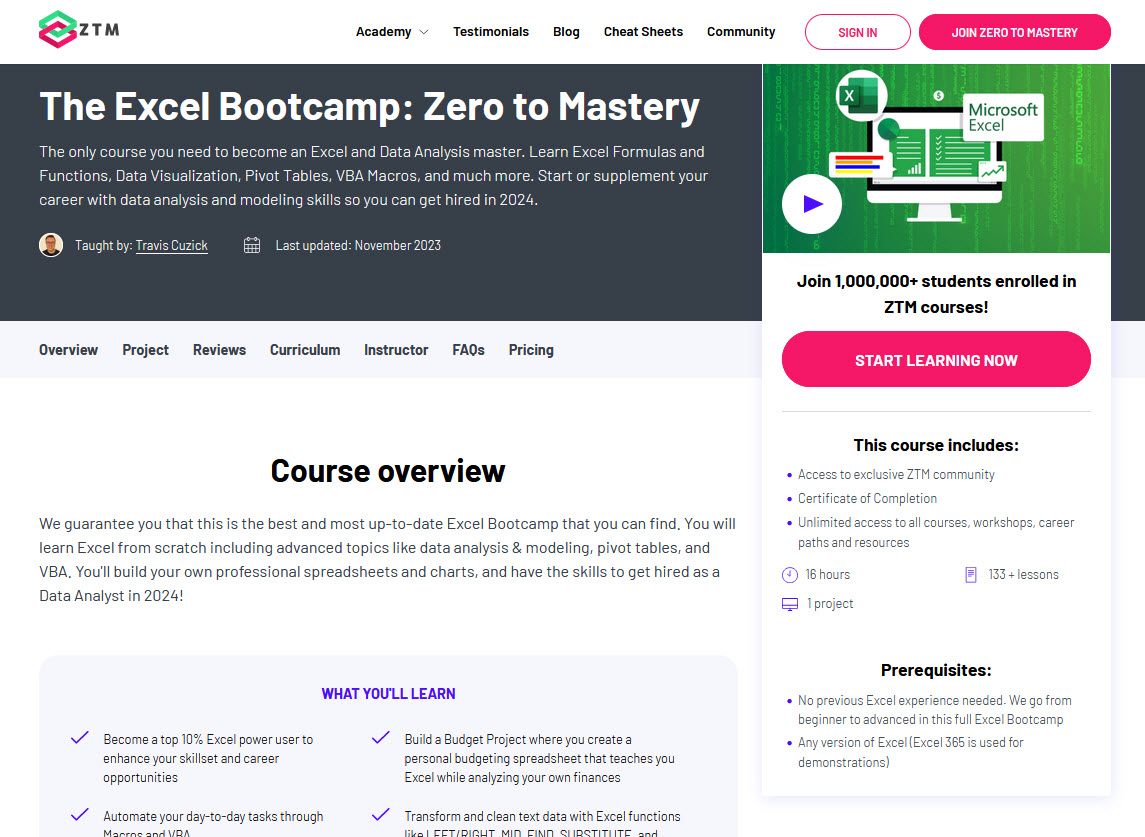
It’s the only course you need to become an Excel and Data Analysis master. You’ll learn Excel from scratch including advanced topics like data analysis & modeling, pivot tables, and VBA. You'll build your own professional spreadsheets and charts, and have the skills to get hired as a Data Analyst in 2024! Check it out here , or watch the first videos for free . As an added bonus, not only do you get access to the course content, but you can also ask me, and other students questions in our private Discord channel .
With that out of the way, let’s dive into these Excel projects!
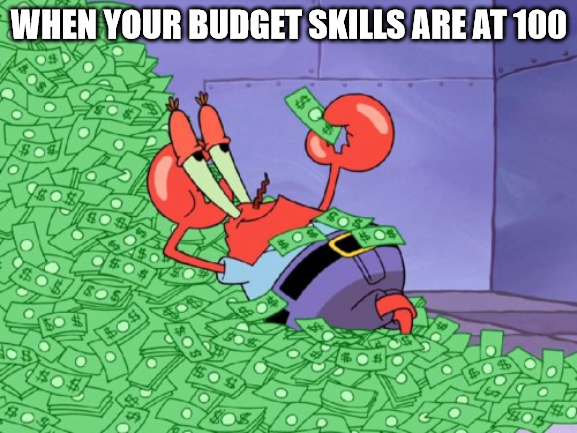
Are you ready to up your finance game and take control of your money?
For this Excel project, you'll design and build a personal finance management tool to help you keep track of your investments, savings, and debts.
Recommended tasks
- Setting up a budget
- Tracking your income and expenses
- Analyzing your spending patterns
- Visualize your financial data
Next, you'll dive into managing investments by:
- Keeping track of stock prices, dividends, and portfolio performance
- And, of course, you'll be able to manage your savings and track your debts so you can see exactly where your money is going
Recommended skills
This project will give you the opportunity to practice and strengthen your Excel skills by leveraging:
- and many other Excel features
But beyond just technical skills, you'll also learn some pretty important life skills - like how to create a budget, track your spending, and make informed financial decisions.
And, by managing your investments, savings, and debts in one place ( hint ), you'll have a clear picture of your financial situation and be able to make more informed decisions about your money.
Again, if you're reading this and thinking... "I still have no idea where to start" then come take my Excel Bootcamp course where I take you step-by-step to build a project just like this.
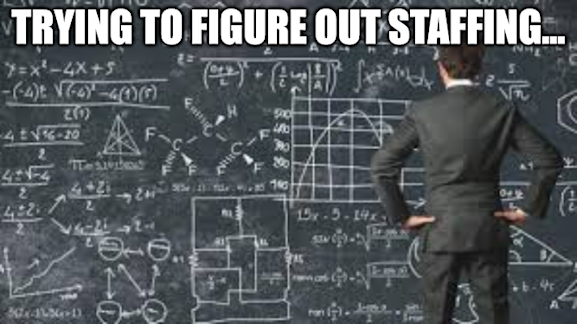
Imagine you're the manager of a company and you need to create a weekly schedule for your employees.
Your mission here then will be to develop an employee schedule planning tool that can help you easily create a schedule that takes into account each employee's availability and preferred hours.
- You'll start by gathering information on your employees' schedules, including the days and hours they're available to work
- Then, using that information, you'll create an Excel spreadsheet that generates a weekly schedule for your team
- The schedule should be flexible and allow for changes, such as time off requests or shift swaps.
The end result should be a user-friendly and efficient schedule planner that saves time and reduces manual effort.
- Organizational planning
- Conditional formatting
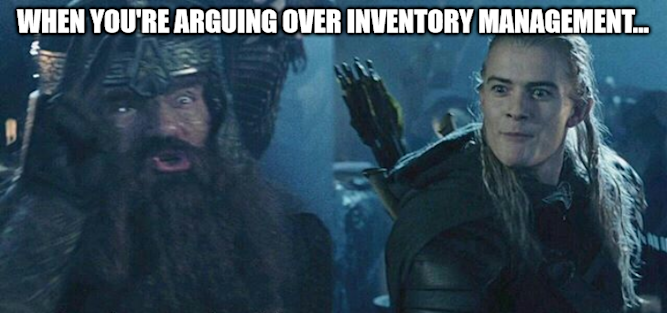
Looking for a practical, real-world project using Microsoft Excel? Try designing and building an inventory management spreadsheet for an ecommerce business.
There are millions of ecomm stores these days and any of them selling a physical good are likely having to manage inventory.
There are definitely tools out there that help track this for businesses but they can be expensive or might not be exactly what the business needs. Most people still rely on Excel.
So this is definitely something you could build for a business and deliver a lot of value.
The ultimate objective of this project is to:
- Track inventory levels
- Generate reports to help the business keep track of what they have in stock
- Bonus points if you can do some time-series analysis and estimate future sales volume.
- More bonus points if you set it up with alerts for when the business should replenish inventory (so they don't run out!)
You'll need to make sure the spreadsheet can update in real-time as inventory levels change, and provide an easy-to-read overview of what's going on with the business's inventory.
Building this out will give you a taste of what it's like to work on a realistic business problem. You'll learn about the different factors that go into managing inventory, like keeping track of stock levels, assessing customer demand, reordering products, and generating reports for management.
This is the kind of stuff that you'll use in your future career, no matter what industry you end up in .
So by completing this project, you'll add a valuable showpiece to your portfolio, that demonstrates to future employers that you not only know how to use Excel, but that you can apply your skills to real-world scenarios to create something useful for a business.

Another great way to challenge your Microsoft Excel skills is to build a loan calculator spreadsheet.
The idea is simple. You'll create a spreadsheet that helps calculate how much people will pay on a loan including the interest and amortization.
You'll need to think about what information you need from the user, like the loan amount, interest rate, and number of years.
Then you'll use that information to calculate the monthly payment, total interest paid, and the amortization schedule.
The end result should be a user-friendly spreadsheet that anyone can use to calculate their loan payments.
It's a great opportunity to boost your Excel skills, learn about personal finance, and develop your problem-solving abilities - all while having fun and creating a useful tool that you can actually use in real life!
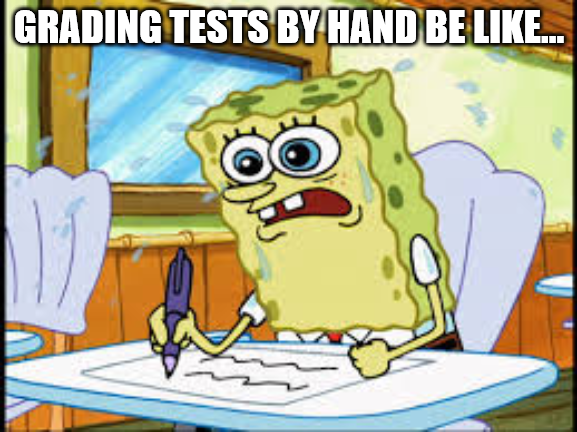
Another great way to hone your Excel skills while solving a real-world problem is to build a spreadsheet that makes it easy for teachers to track and manage students' grades.
With this tool, you'll be able to input grades for each student, across different classes, and then calculate their overall GPAs. (And no, you can’t make it automatically give you an A+ - sorry!)
- To start, you'll need to set up the basic structure of the spreadsheet, including columns for the student name, class name, individual grades, and GPA
- Then you'll get to work creating formulas that will automatically calculate the overall GPA for each student. This means that every time you add a new grade for a student, their GPA will be updated automatically
In the end, you’ll have created a tool that saves teachers time and makes it easy for them to keep track of their students' grades.
All your Excel skills, from formula and function wizardry to data management, will be that much sharper as a result.
For your next Microsoft Excel project, try creating a fitness tracker spreadsheet.
(A good way to answer some of the questions to build this, is to imagine you’re creating this tool to help you set your own fitness goals).
Here are just a few ideas for features you could include in your project:
- A section to record all your workout details, including date, type of workout, duration, and any notes you want to include
- A way to calculate and track your progress, such as your total calories burned, miles ran, or weight lifted
- A section to set fitness goals and track your progress towards reaching them
- Any charts or graphs you want to include to visually represent your progress over time
- Visualization
You'll learn about many of the cool things you can do with Excel as you design this spreadsheet to meet your requirements, while also making it usable and visually appealing.

If you're looking for a way to flex those analytical muscles, how about creating a spreadsheet to analyze sales trends for a business?
This project will give you the opportunity to dive deep into sales data to find meaningful insights that can help management make informed decisions.
You'll start by collecting sales data from a business and then organizing it in a spreadsheet. But that’s just a prelude to the fun stuff... leveraging Excel’s vast feature set to:
- Analyze the data
- Identify patterns and trends, and ultimately
- Make some recommendations
- Create charts and graphs to visualize the data
- Use conditional formatting to highlight important information
- Use PivotTables to summarize and aggregate data
- And you could even play around with the Excel Data Model . (The Data Model helps when working with huge datasets. Although you don’t technically have any data to work with, running your solution through there, is good practice)
Think of this as your chance to see what it would be like to be a Data Analyst for a day !
By the end of the project, you'll have a better understanding of how sales data can be used to make a real impact on a business.
And you’ll also get to flex your problem-solving muscles as you figure out how to turn raw sales data into meaningful insights, and present those findings in a clear and compelling way.

The goal of this project is to create a dashboard that allows users to explore and interact with the data in different ways.
The end result will be a dynamic dashboard that provides valuable insights and helps users make informed decisions based on the data.
For example
The user should be able to specify a particular time period, or filter the data by any number of the attributes in the dataset. Helpful right?
Ok so some spoilers, as this is technically some more advanced features to standard Excel:
- You'll start by cleaning and transforming your data using Power Query
- Then you'll use DAX, Pivot Tables and formulas to create calculated fields and perform analysis on the data
- You'll then create charts and other visualizations that present the data in a way that makes it easy to understand
For this project, you use Excel's business intelligence tools to create a dynamic dashboard that presents data in an interactive and visually appealing way .
You'll be working with tools like:
- Pivot Tables
- Power Query, and
This project is a great opportunity for you to apply your advanced Excel skills, while also developing your business intelligence and data analysis skills .
BONUS: Create a retirement planning tool
One final project, and unlike the others on this list, this one is actually guided to help you improve your skills .
In fact, it's a new mini-course project that I just created for members of Zero To Mastery to test and improve their Excel skills.
Ideal for both intermediate and advanced users, this project combines practicality with complexity, enabling you to go beyond Excel's basic functionality to build a genuinely useful, interactive tool - a perfect way to keep those Excel muscles active and growing.
The goal of the project is for you to create a retirement planning tool using Excel, that you can use yourself and help you start planning that early retirement you've dreamed of.
The skills you hone in this project have real-world applications, enhancing your employability in roles that require data analysis, financial planning, and spreadsheet management. So get ready for a journey that combines education with excitement and practicality, as you transform a starter file into a fully-fledged Retirement Planning Tool.
You'll build charts and other visual elements that instantaneously update as you smoothly change inputs with slider controls and drop-down lists, reflecting the impact of different retirement ages on your projected retirement savings.
But as an equally important part of the project, you'll also engineer a formula-driven calculation engine that - while unseen to the end user - forms the heartbeat of the tool.
This project isn't just a learning exercise...it's a demonstration of your prowess with Excel and an asset for your portfolio.
- An intermediate to advanced knowledge of Excel
That being said, remember that this is a guided project, so you'll be able to also learn more of the intricacies and advanced methods as you go.
So there you have it - 9 practice project ideas that will help you level up your skills from spreadsheet All-Star to Excel MVP. Showing a potential employer any of these projects will definitley make you stand out as well.
- Do you have an idea which you’ll do first?
- How about the problems? Do you think you can solve them and set up the code in Excel to perform each task if you added in a dataset?
If so, then get to work and start creating these now! The best way to learn is to apply what you know in new situations and problems.
And if you’re struggling to figure out how to solve some of these problems, are not sure how the features work, or simply want to improve your Excel skills, then check out my complete Excel course .
It’s the only course you need to become an Excel and Data Analysis master.
You’ll learn Excel from scratch including advanced topics like data analysis & modeling, pivot tables, and VBA.
You'll build your own professional spreadsheets and charts, and have the skills to get hired as a Data Analyst in 2024!
Check it out here , or watch the first videos for free.
Don’t forget: Not only do you get access to the course content, but you can also ask me, and other students questions in our private Discord channel .

The Excel Bootcamp: Zero to Mastery
Become a data wizard in Excel. Learn Excel Formulas and Functions, Data Visualization, Pivot Tables, VBA Macros, and much more. Start or supplement your career with data analysis & science skills & get hired in 2024.

Power BI Bootcamp: Zero to Mastery
Go from absolute beginner in Power BI to getting hired as a confident and effective Analyst. Learn Power BI (+ much more) by analyzing real-world datasets and building enterprise-level projects.

VBA Programming Bootcamp: Zero to Mastery
Become a data analytics pro by using VBA (Visual Basic for Applications) Programming in Excel. Learn VBA Macros, Variables, Userforms, Loops, Arrays, and Pivot Tables. Build your career in data analysis & get hired.

Advanced Excel Bootcamp: Data Analytics and Business Intelligence
Become a Data Professional. You'll learn to master Excel's built-in power tools, including Power Query, Power Pivot Tables, Data Modeling, the DAX formula language, and so much more.
More from Zero To Mastery

If you enjoy numbers, problem-solving, and finding out WHY things happen, then becoming a Business Intelligence Analyst might be the perfect new role for you!

This VBA tutorial will teach you 3 VBA loops that you can use in VBA for Excel to automate repetitive tasks. You'll learn For Next, Nested, and For Each Loops.
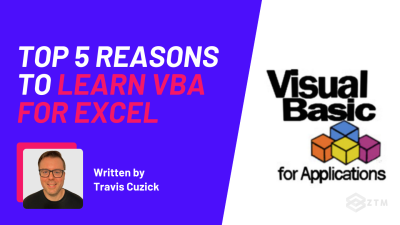
Still not even sure if you should learn VBA for Excel? We break down our top 5 reasons why you should start learning VBA and how you can get started today.
Free All-in-One Office Suite with PDF Editor
Edit PDFs like Word
Convert, merge, split, scan, and sign PDFs
More than PDF: Use Word, Excel, and PPT for FREE
Windows • MacOS • Linux • iOS • Android

Select areas that need to improve
- Didn't match my interface
- Too technical or incomprehensible
- Incorrect operation instructions
- Incomplete instructions on this function
Fields marked * are required please
Please leave your suggestions below
- Quick Tutorials
- Practical Skills
How to Create PDF [For Teacher]
As an educator, navigating the realm of PDF creation can be daunting, especially when it comes to crafting quizzes, lecture materials, and student assignments. Welcome to our comprehensive guide tailored specifically for teachers seeking to harness the full power of PDFs in their teaching practice. In this article, I'll walk you through practical methods using WPS Office to streamline your workflow, engage students, and elevate your teaching experience.
Part 1 Maximizing the Classroom Potential of PDFs
In today's digital age, PDFs have become indispensable tools for educators seeking to streamline classroom workflows and enhance teaching efficiency. Let's explore three key methods for maximizing the classroom potential of PDFs using WPS Office:
1. Fillable PDF Document: Imagine needing to grade students' essays. With WPS Office, you can create forms where students input their answers. Teachers can then easily review, comment, and grade these submissions right within the PDF.
Example: A math teacher can create a form for students to solve problems. Once submitted, the teacher can grade and provide feedback directly in the PDF, streamlining the process for everyone.
2. Make Clickable PDF: Clickable PDFs let you add links and multimedia to your documents. For instance, a history teacher could include links to articles and videos within a lesson plan, enriching students' learning experience.
Example: An English teacher preparing a quiz can embed links to grammar resources in the PDF. This allows students to access extra help while taking the quiz, promoting independent learning.
3. Save Class Assignments: When collecting student work, merging and saving PDFs can make organization a breeze. Whether it's homework or project reports, WPS Office lets you combine files for easy storage and sharing.
Example: A science teacher can merge lab reports into one document for easier grading and record-keeping. This ensures all assignments are neatly organized and accessible.
With WPS Office , educators can transform static PDFs into interactive learning experiences. From fillable worksheets to clickable presentations, teachers can leverage WPS Office's features to create engaging content that captivates students and enhances understanding.
Part 2 How to Create PDFs for Teachers
As educators, creating PDFs that are both informative and interactive can greatly enhance our teaching materials. Let's explore three methods for crafting PDFs tailored to the needs of teachers using WPS Office:
Create Fillable PDFs for Teachers
Fillable PDFs will increase student engagement and simplify your grading. Here's how a teacher like you creates them in WPS Office:
Step 1: Open WPS Writer: Launch WPS Writer on your computer.
Step 2: Design Form Fields: Click on the "Insert" tab and select "Form Fields." Choose from options like text fields, checkboxes, and dropdown menus to design your fillable form.
Step 3: Customize Form Elements: Customize each form field according to your requirements. Add labels, placeholders, and formatting options as needed.
Step 4: Save Your Fillable PDF: Once your form is complete, save the document as a PDF file. Ensure that the "Enable Editing" option is selected to allow recipients to interact with the form fields.
Step 5: Test Your Fillable PDF: Before distribution, test the fillable PDF to ensure that all form fields function correctly. Verify that users can input information, submit responses, and save changes.
Step 6: After ensuring your fillable PDF is fully functional, it’s time to distribute it to your student, Sharing your document effectively is crucial to ensuring everyone can access and use the form as intended
Sharing Options
Email Distribution: Attach the fillable PDF to an email and send it directly to your students. This method is straightforward and ensures that all recipients receive the form in their inbox.
Cloud Storage Links: Upload the fillable PDF to a cloud storage service like,WPS Cloud , Google Drive, Dropbox, or OneDrive. Share the link with your students, providing them with easy access to download and fill out the form.
Make Clickable PDF For Teachers
Step 1: Prepare Your Content: Compile the content you want to include in your clickable PDF, such as text, images, and multimedia elements.
Step 2: Insert Hyperlinks: Select the text or image you want to hyperlink, then click on the "Insert" tab and choose "Hyperlink." Enter the URL or file path you want to link to and adjust any additional settings.
Step 3: Create Navigation Aids: Add navigation aids like buttons or bookmarks to enhance user experience. Use the "Insert" tab to add buttons and customize their appearance and functionality.
Step 4: Test Interactivity: Preview your clickable PDF to ensure that all hyperlinks and navigation aids function as intended. Verify that users can navigate between sections and access external resources seamlessly.
Step 5: Save Your Clickable PDF: Save the document as a PDF file, making sure to retain interactivity. Choose the appropriate settings to optimize file size and compatibility.
Save Class Assignments For Teachers
Step 1: Collect Assignment Submissions: Gather all student assignments in electronic format, ensuring they are in PDF form or can be converted to PDF.
Step 2: Merge PDF Documents: Open WPS Writer and navigate to the "Insert" tab. Select "Insert > Object > Create from File" to import each PDF document into the current file.
Step 3: Organize Assignment Pages: Arrange the pages of each assignment in the desired order within the merged document. Use drag-and-drop functionality or page numbering options to sequence the pages appropriately.
Step 4: Review and Finalize: Review the merged document to ensure all assignments are included and correctly ordered. Make any necessary adjustments or edits before finalizing the document.
Step 5: Save and Distribute: Save the merged document as a new PDF file, ensuring that all changes are preserved. Distribute the finalized document to students for review, grading, or further action.
With these easy-to-follow instructions, WPS Office empowers teachers to create organized, interactive PDFs that streamline classroom management and elevate student engagement.
Use Word, Excel, and PPT for FREE, No Ads.
Edit PDF files with the powerful PDF toolkit.
Microsoft-like interface. Easy to learn. 100% Compatibility.
Boost your productivity with WPS's abundant free Word, Excel, PPT, and CV templates.
Part 3 AI Assistant for Teachers - WPS AI
WPS AI isn't just a tool for students; it's a versatile assistant designed to empower educators and streamline their workflows. Let's explore its key features and benefits for teachers:
Content Generation and Summarization:
Lesson Planning Made Easy: Generate outlines, prompts, and even full lesson plans based on your desired topics or learning objectives.
Quick and Accurate Summaries: Condense lengthy texts, research articles, or student assignments into concise summaries, saving valuable time.
Personalized Feedback: WPS AI can help you craft tailored feedback for students, highlighting strengths and areas for improvement.
Data Analysis:
Gradebook Insights: Analyze student performance data to identify trends, strengths, and areas needing additional support.
Survey and Assessment Analysis: Quickly gather insights from student surveys or assessments to inform your teaching strategies.
Interactive Chat with PDFs:
Deeper Document Understanding: Ask questions about the content of PDFs, whether it's a research paper, a textbook chapter, or a student's essay.
Instant Clarification: Get definitions, explanations, or summaries of specific sections within a PDF.
Additional Benefits for Teachers:
Quiz and Worksheet Generation: Create quizzes and worksheets automatically based on your lesson content or learning objectives.
Interactive Lesson Creation: Build interactive lessons with embedded questions, multimedia elements, and gamification features.
Time-Saving Automation: Automate repetitive tasks like grading, report writing, and communication with parents.
Part 4 Use WPS Office to Boost Productivity
Optical Character Recognition (OCR) technology within WPS Office can revolutionize the way teachers handle student assignments, particularly those submitted in image or scanned formats.
What is OCR?
OCR converts text within images into editable, searchable text. This means you can transform handwritten assignments or scanned worksheets into documents you can edit, comment on, and even analyze with WPS AI.
How WPS OCR Streamlines Grading:
1.Directly Edit Electronic Homework:
Instead of printing out scanned assignments, use WPS OCR to convert them into editable documents.
Make comments, corrections, and suggestions directly within the digital file.
Save time and paper by avoiding the need for physical markup.
2.Export Image Content for Easy Copying:
Extract text from images and save it as a separate document.
This allows you to easily copy and paste information for reference or further analysis.
Use WPS AI to summarize, analyze, or categorize the extracted text.
3.More Visual Commenting on Homework:
Use WPS Office's annotation tools to highlight specific areas, add comments, and provide feedback directly on the image.
This visual approach can be especially helpful for subjects like math or science, where showing work is important.
With its intuitive features and user-friendly interface, WPS Office is a valuable tool for educators looking to optimize their workflow and enhance the learning experience for their students.
FAQs about How to Create PDF for Teachers
What are the best software and tools for creating fillable pdfs.
WPS Office: Easy to use, affordable, and includes many form creation features.
Adobe Acrobat Pro DC: The industry standard with advanced features, but it's expensive.
Foxit PDF Editor: A good balance of features and affordability.
UPDF: User-friendly and affordable, with some AI-powered features.
Online PDF Editors: Often free and convenient, but with limited features.
When I finish a fillable PDF editing and share it, will users be able to open and edit it properly?
Yes, as long as they have a PDF reader (like Adobe Acrobat Reader, Foxit Reader, or WPS Office), they should be able to open and edit your fillable PDF. Stick to standard form fields to ensure compatibility with most readers.
Key Tip: Test your fillable PDF on a few different readers before sharing it to make sure it works properly for everyone.
In summary, this article has provided comprehensive guidance on leveraging WPS Office for PDF creation in teaching. From creating fillable forms to enhancing engagement with clickable elements, WPS Office offers a versatile suite of tools to elevate your teaching experience. Embrace the power of WPS Office to streamline your workflow, engage students, and maximize productivity in your teaching practice.
- 1. 10 Free PowerPoint Presentation Templates to create ppt templates
- 2. How to create a letterhead template in word the 10 best letterhead templates.
- 3. Learn how to create template in word
- 4. How to Create a Fillable Form in Word [For Teachers]
- 5. 10 Best Ways to Create a Template in Word
- 6. How to create a handwritten signature in PDF
15 years of office industry experience, tech lover and copywriter. Follow me for product reviews, comparisons, and recommendations for new apps and software.
Excel Sample Data (Free Download 13 Sample Datasets)
Sample data in Excel refers to datasets used for practice purposes. While learning various Excel features and functions, or performing data analysis in Excel, users often need a sample dataset.
In this Excel tutorial, you will find 13 ideal Excel sample data. These sample datasets will cover a wide variety of areas such as sales, finance, management, sports, movies, etc. so that you can get your preferred type of data.
A set of sample data in Excel consists of multiple rows and columns. Each row represents a single observation and each column depicts a single variable. The sample data can be in xlsx or csv file format and users can download the files to get the dataset. Users can also use various Excel functions and features to load data from online sources and create their own datasets.
With meaningful sample data in Excel, users can perform various testing, learning, development, and data analysis tasks.
Here are 13 ideal sets of sample data in Excel:
Project Management Sample Data
A project management sample data is suitable for various types of data filtering, analyzing, and visualizing. Here are the variables that we have included in the sample data:
- Project Name
- Assigned to
- Days Required
Here is a preview of the project management dataset:
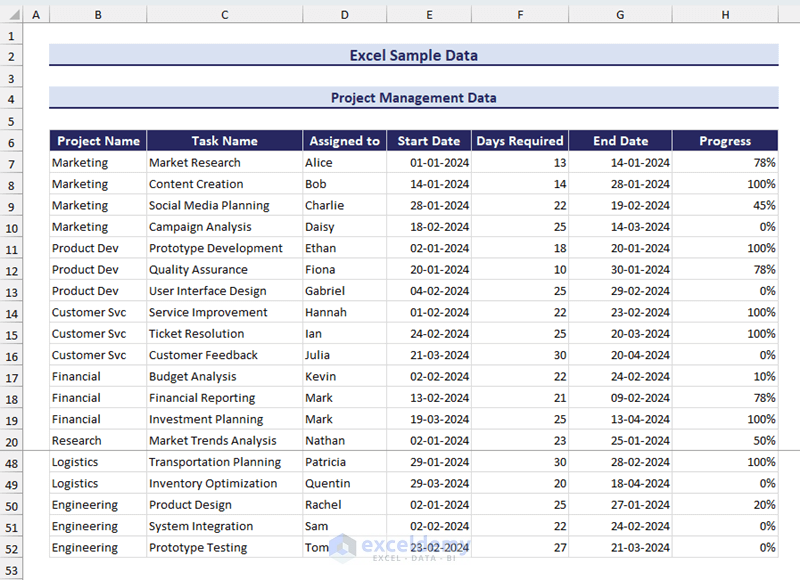
Download Sample Workbook
Inventory Records Sample Data in Excel
Inventory management records consist of product and stock information. In our sample dataset, we have included the following fields:
- Product Name
- Opening Stock
- Purchase/Stock-in
- Number of Units Sold
- Hand-in-stock
- Cost Price Per Unit
- Cost Price Total
Here is a preview of the inventory records sample data:
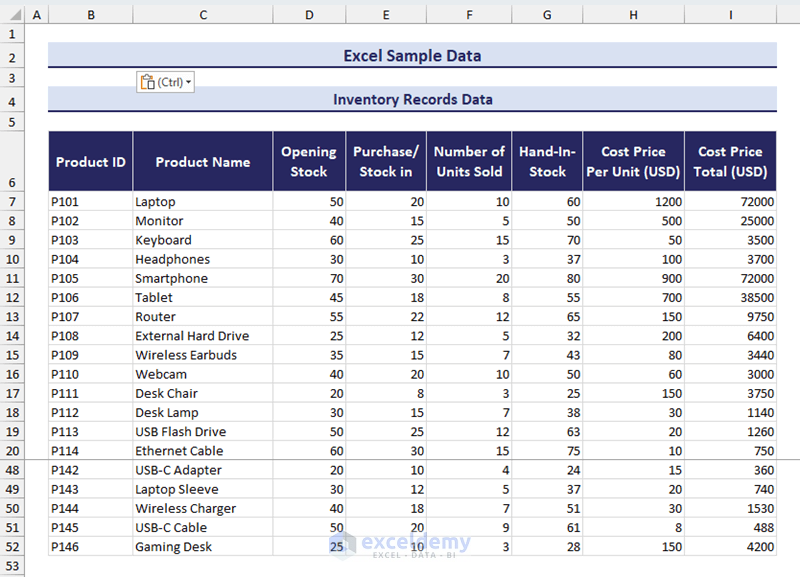
Call Center Customer Satisfaction Data
Call centers deal with customer service and receive various types of feedback from customers. In our Call Center Customer Satisfaction data, we have included the following fields:
- Customer Name
- Call Timestamp
- Response Time
- Call Duration
- Call Center
Here is a preview of our sample data:
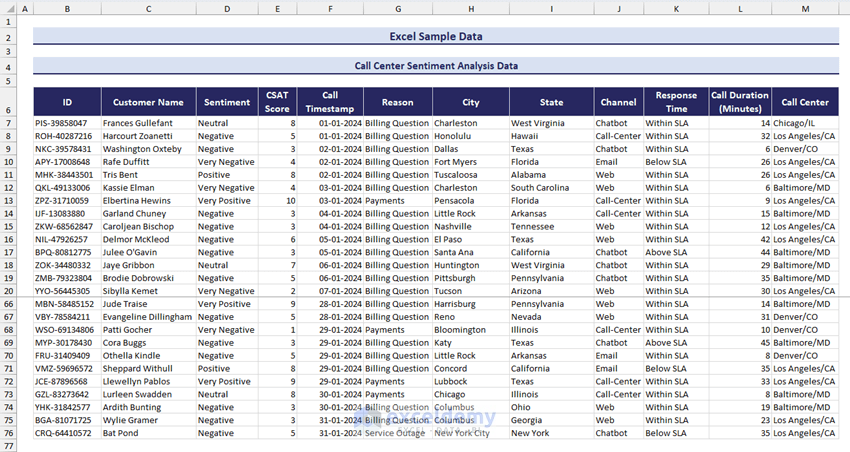
Supermarket Sales Sample Data in Excel
Supermarket sales sample data is a popular dataset for learning and practicing your Excel skills. Here is the list of variables we have included in our supermarket sales sample data:
- Retail Price
- Order Quantity
Here is a preview of the sample supermarket sales data in Excel:
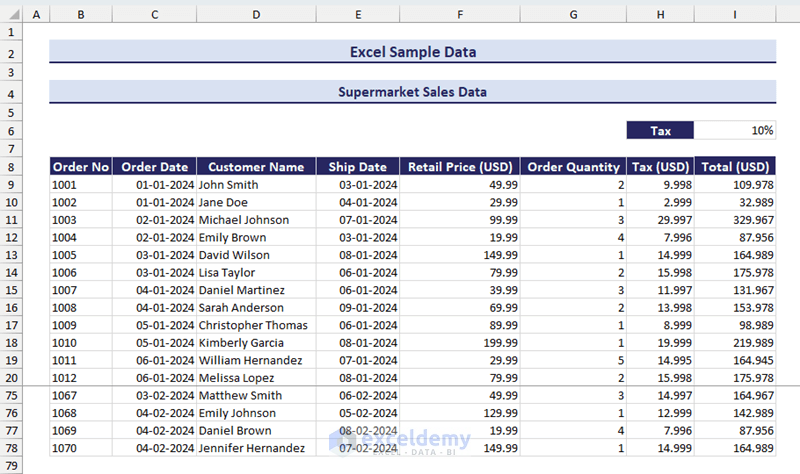
Download Practice Workbook
Employee Management Data
Employee management data contains information on all employees in an organization. In our sample employee management data in Excel, we have listed the following variables:
- Employee ID
- Designation
- Annual Salary
Here is a preview of the employee management data:
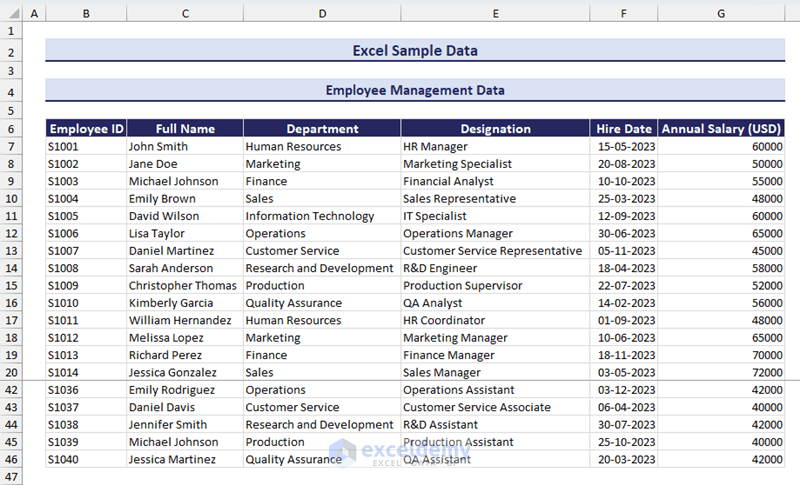
Technological Product Sample Data
Any technological product information requires various specifications. In our sample dataset, we have listed the following specifications:
- Country of Origin
- Release Date
The following image shows a preview of our sample technological product dataset:
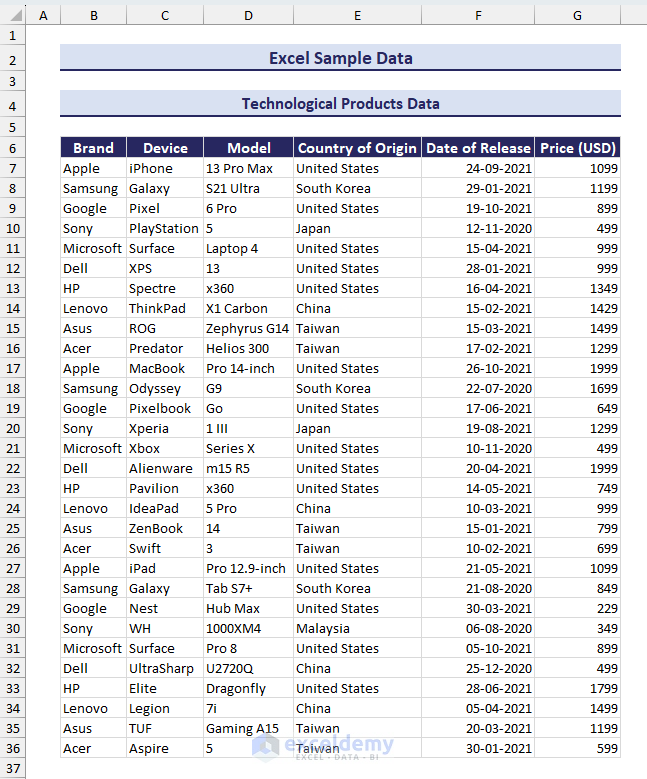
Engineering and Manufacturing Sample Data
Engineered or manufactured products also require various specifications. Here is the list of variables we have included in our sample engineering and manufacturing sample data:
- Manufacturer
- Stock Quantity
Here is a preview of the sample dataset:
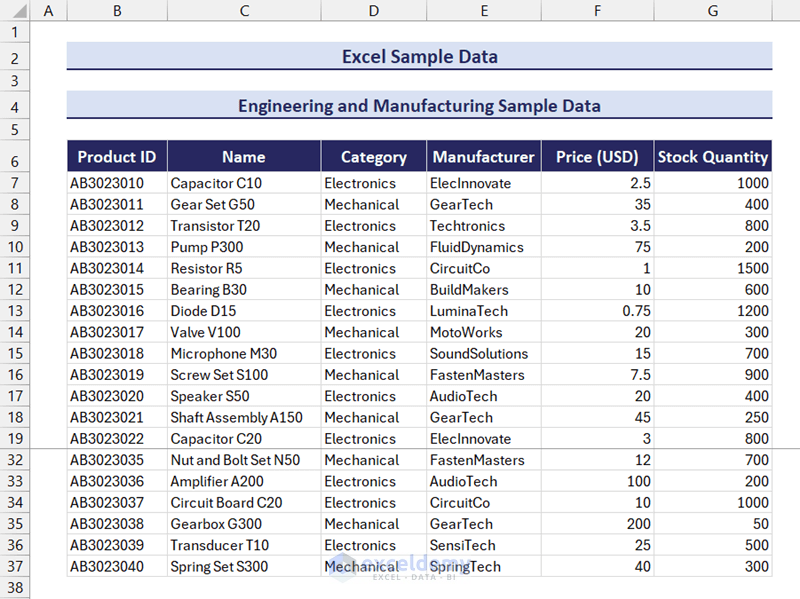
Students Marksheet Sample Data in Excel
A student mark sheet contains the student identifiers and marks in various subjects. In our sample students marksheet dataset, we have listed the following variables:
- Marks in Mathematics
- Marks in Physics
- Marks in Chemistry
Here is a preview of the sample student marksheet dataset:
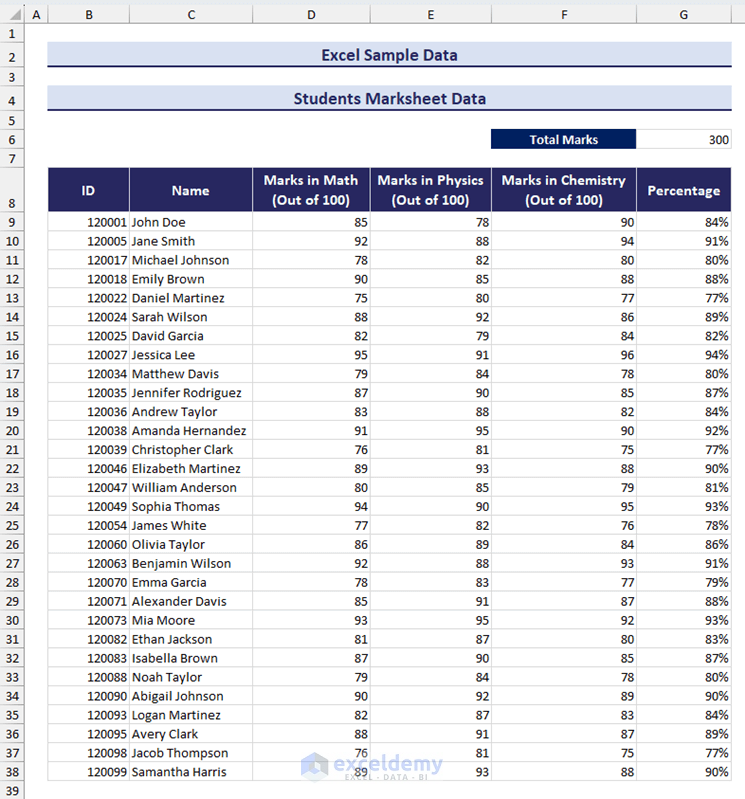
2022 FIFA World Cup Performance Data
In our sample dataset, we have listed the information of each player from the World Cup-winning Argentina team. Here is the list of variables we have included:
- Player Name
- Jersey Number
- Appearances
- Goals Scored
- Assists Provided
- Dribbles per 90 Min
- Interceptions per 90 Min
- Tackles per 90 Min
- Total Duels Won per 90 Min
You can preview the sample dataset in the following image:
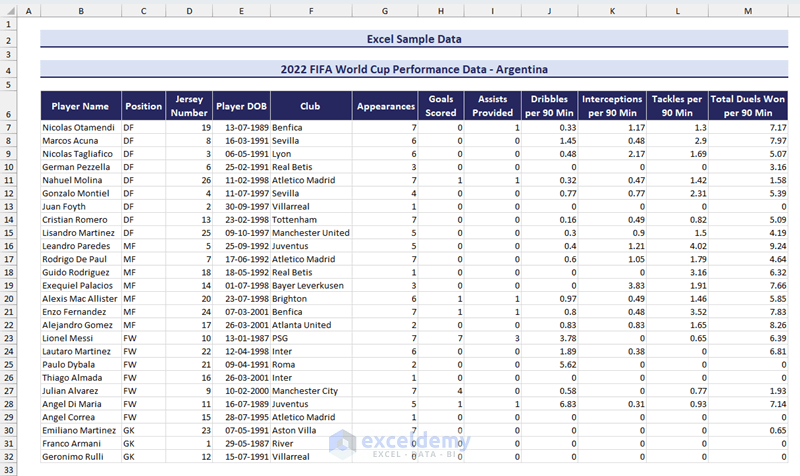
Tokyo Olympic Data
This sample dataset contains the team names, number of Gold, Silver, Bronze, and total medals, and ranking of teams (based on gold medal and total medal count) in the Tokyo Olympics. Here is a preview of the sample dataset:
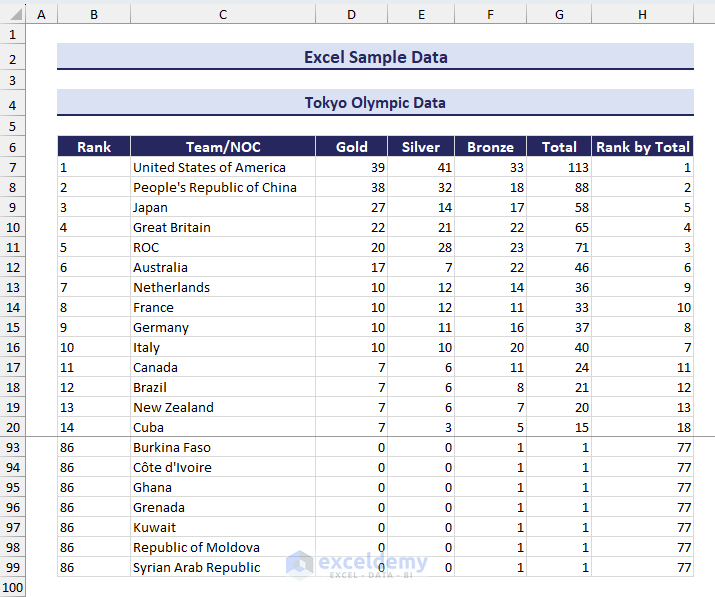
Healthcare Insurance Sample Data in Excel
The price of healthcare insurance depends on various factors such as current age, BMI, smoking habits, etc. In our sample healthcare insurance dataset, we have listed the following variables:
- Smoking Status
- Insurance Price
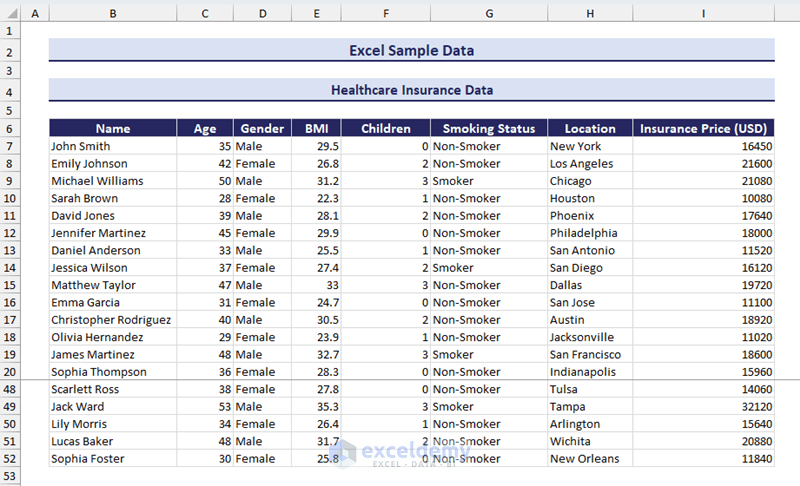
Travel Destination Distance Data in Excel
While deciding on a travel destination, we need to take the distance, available travel modes, travel duration, etc. factors into consideration. In our sample travel destination dataset, we have listed the following variables:
- Source City
- Source Latitude
- Source Longitude
- Destination City
- Destination Latitude
- Destination Longitude
- Distance (in km)
- Distance (in mile)
- Travel Mode
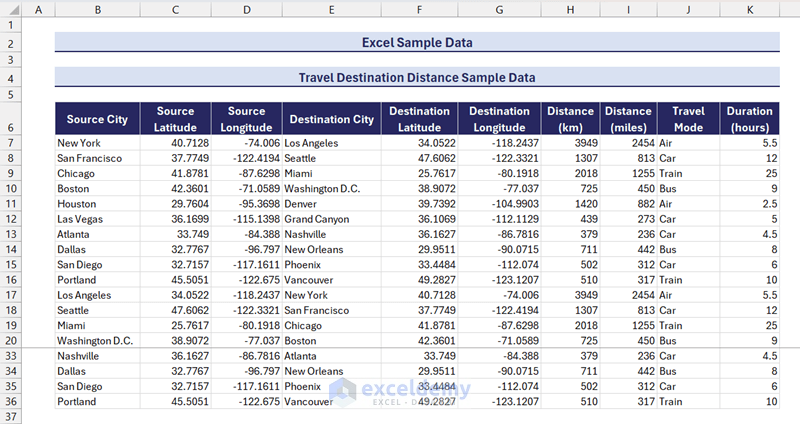
Netflix Movies Sample Data
The movie dataset provided in this section contains the following variables:
- IMDb Rating
You can preview the dataset in the image below:
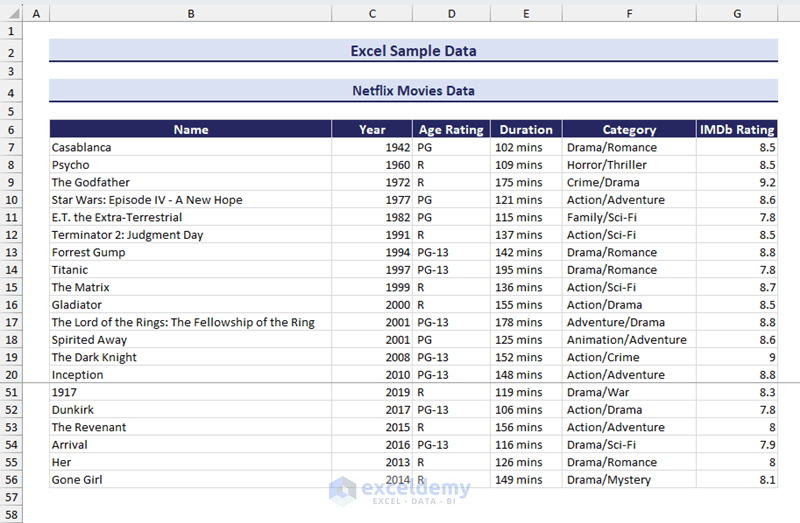
This ends our article on Excel sample data. We provided 13 ideal sample data that you can download as an xlsx file. After downloading the workbook, you can use the dataset directly in that workbook. You can also copy or import the sample data to your target workbook using Excel functions and features. We hope that the provided datasets were helpful to you. If you have any feedback or queries on this article, feel free to share them in the comment section.
Excel Sample Data: Knowledge Hub
- GST State Code List in Excel
- Historical Data of NSE Stocks in Excel
<< Go Back to Learn Excel
What is ExcelDemy?
Tags: Learn Excel

Seemanto Saha graduated in Industrial and Production Engineering from Bangladesh University of Engineering and Technology. He has been with ExcelDemy for a year, where he wrote 40+ articles and reviewed 50+ articles. He has also worked on the ExcelDemy Forum and solved 50+ user problems. Currently, he is working as a team leader for ExcelDemy. His role is to guide his team to write reader-friendly content. His interests are Advanced Excel, Data Analysis, Charts & Dashboards, Power Query,... Read Full Bio
Thanks for the DATA SETS !

Hello Margit ,
You are most welcome.
Regards ExcelDemy
Thank you so much
Hello Usama Jamil ,
I needed Oil parameters Offshore Foundation design 2015 excel sheet access
Hello Ameer Ahmed ,
We don’t have any dataset you asked for and your question is not clear enough. Our datasets are given in the article.
Thank you so much for the data sets.
Hello Gaurav,
Where are the solutions to these problems? Would like to check against what I did
Hello Cynthia Satterwhite ,
Neither any problem nor any solution are given. These dataset are given to practice by yourself.
Wow Great Readymade Excel Sheets, Can You provide any excel sheet to maintain monthly calibration details for internal lab
Hello Karunesh Pandey ,
As calibration details varies with lab type we can provide you the criteria. You can fill out your information and edit the list.

nice work thank you ! I need dataset for students, subjects, teachers and departments hope U help.

Hello Fulad
Thanks for your compliment! As you requested, you can use the following dataset, which contains data with your mentioned fields:
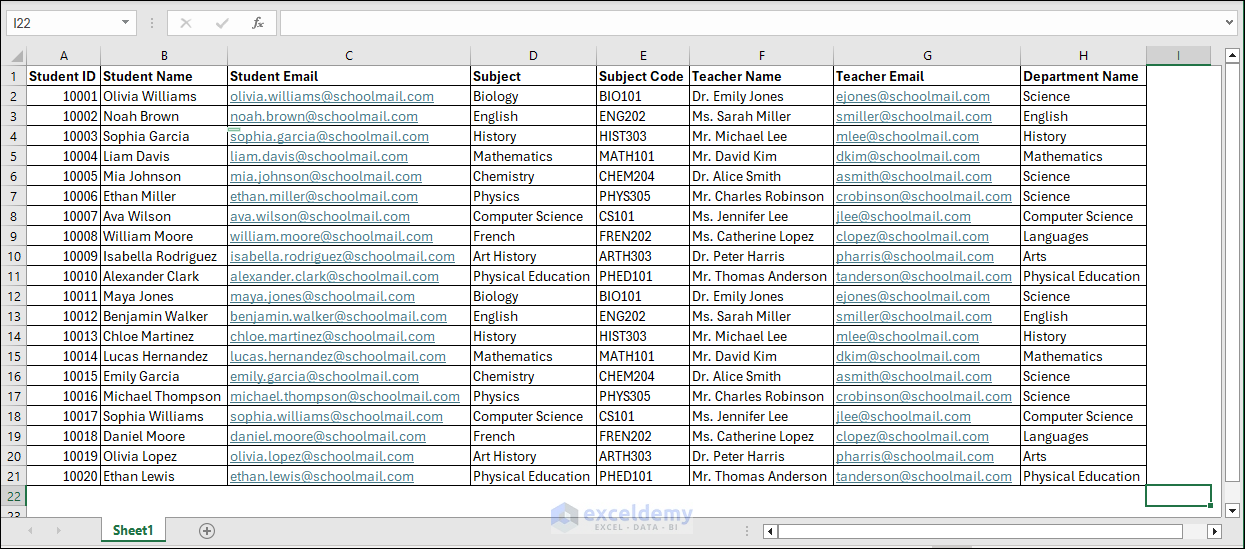
You can download the workbook from the following link:
DOWNLOAD WORKBOOK
I hope you have found the dataset you were looking for; good luck.
Regards Lutfor Rahman Shimanto ExcelDemy
Leave a reply Cancel reply
ExcelDemy is a place where you can learn Excel, and get solutions to your Excel & Excel VBA-related problems, Data Analysis with Excel, etc. We provide tips, how to guide, provide online training, and also provide Excel solutions to your business problems.
Contact | Privacy Policy | TOS
- User Reviews
- List of Services
- Service Pricing

- Create Basic Excel Pivot Tables
- Excel Formulas and Functions
- Excel Charts and SmartArt Graphics
- Advanced Excel Training
- Data Analysis Excel for Beginners

Advanced Excel Exercises with Solutions PDF


IMAGES
VIDEO
COMMENTS
Practice And Learn Excel Online For Free. Welcome to Excel Practice Online! On this website, you will learn and practice Excel functions and tools! Now you can practice Excel everywhere! You can even practice on your mobile phone! Every function and tool has an explanation followed by an online excel exercise which can be solved within the page ...
Exercise 05: Joining Two Strings . You will need to add the first name and last name. Exercise 06: Conditional Formatting . Your task is to create a Data Bar for the salary values and hide the salary values. Exercise 07: Counting Unique Values . Firstly, you need to find the unique values in a list of names.
Download our 100% free Excel Practice Workbook. The workbook contains 50+ automatically graded exercises. Each exercise is preceeded by corresponding lessons and examples. Download. Excel Boot Camp. Excel Boot Camp: Learn Excel inside Excel. The ultimate Excel tutorial - learn efficiently with the "boot camp" approach.
Here you can practice dozens of Excel exercises with full solutions and explanations. If you are new to excel, please check out our Excel Basics Tutorial! The explanations can be found in the Answer tab in each of the exercises. Have fun.
Free Excel exercises. You are welcome to try any of the 113 Excel exercises listed below, but please do not distribute them in any form without asking for our written permission first. Adding new data, editing and copying and changing column widths for customer services data. Use Excel to to calculate basic statiscs about the richest people in ...
Start Excel Exercises. Good luck! If you don't know Excel, we suggest that you read our Excel Tutorial from scratch. Track your progress - it's free! Well organized and easy to understand Web building tutorials with lots of examples of how to use HTML, CSS, JavaScript, SQL, PHP, Python, Bootstrap, Java and XML.
Excel Exercises helps regular people learn Excel as quickly as possible. Becoming the "Spreadsheet Wizard" of the office used to require years of industry experience and endless hours of watching Excel training videos and tutorials online. Excel Exercises is the new method to learn Excel that's faster, easier, and a lot more fun. Get Started.
Get Started with Excel. To start, we recommend going through our one-of-a-kind, completely free interactive Excel Tutorials. These tutorials cover: Excel Formulas & Functions, VBA, and Keyboard Shortcuts. You will be asked to create a formula, use a shortcut, or type a line of VBA code directly into our web apps, receiving immediate feedback.
Microsoft Excel Tutorials - Free Practice Exercises Inside. Microsoft Excel Tutorials: Including Free Practice Exercises! Right below you find +100 Excel-tutorials. All tutorials are super practical and include free exercises. Simply download the included sample file and start practicing your Excel skills today!
Excel exercises and assignments are a far better way to learn Excel than simply watching videos or tutorials. While videos and tutorials may provide a basic understanding of Excel functions and formulas, they lack the crucial element of practice. Excel is a software that requires hands-on experience to truly master, and that's where exercises ...
One PDF with the Excel assignments. One PDF with the Excel exercises solved and explained. It includes detailed explanations and print screens about each Excel practice problem. You will see in each image the function, the expected outcome and how to find the requested options and tools. - Excel file with data (4 sheets).
Concatenate first and last names exercise. For the fourth of our Excel beginner exercises, we will be combining the contents of two cells. The first cell will have a first name, the second cell will have a last name in it. We would like to fill the third cell with the first name, then a space and then the last name.
VLOOKUP Function Practice Examples. Here is an Excel file you can download to see ways you can apply the VLOOKUP Function in your spreadsheets! There are both working tabs and solution tabs provided within the Excel file so you can reference the answers if you can't solve the task on the first try. Download Vlookup Example File. Example 1 ...
Exercise 2 - Calculate Tax Amount: When the product costs more than $5, then the company will apply 10% tax. Use the IF function to find the tax amount. Solution: Multiply the price by 10% from $5 and up. Exercise 3 - Show Value from a Lookup Table: A small pizza costs less than $7, a medium one costs less than $10, and a large one costs ...
We will start with 10 basic exercises, where you will learn the fundamentals of how to use Excel. Then you will learn how to make reports and dashboards, use PivotTables and PivotCharts, analyze datasets and how to use the 30 most used formulas and functions in Excel. Each module in the course is divided into two parts, one theory part and one ...
Data Analyst Practice Test number 1. This is an Excel Data Analyst exam, you will be challenged to solve various data analysis issues that Excel Data Analysts face in their everyday work! You will be using functions such as: And more…. You can view the answers in the Solution tab!
For example, take this exercise using the SUM function: IF Texas and California sales combined are at least $500, commission is 10% on the total. Otherwise Commission is 0. The formula above says If Sales for TX + CA is greater than or equal to 500, then return 10% of the total. Otherwise, return 0.
There are eleven Excel INDEX MATCH related practice exercises in this file. The datasets are all different for each of the problems. You should open the Excel file and go through the problem statements. The exercises are provided in the "Problem" sheet, and the solutions to those are in the "Solution" sheet.
8: Dynamic Dashboard. The goal of this project is to create a dashboard that allows users to explore and interact with the data in different ways. The end result will be a dynamic dashboard that provides valuable insights and helps users make informed decisions based on the data. For example.
3568 diploma in ict module 1 revision questions and answers; Related Studylists Dom Mai Jock Dup Big diin. Preview text ##### 50 Ms Excel Assignments Pdf For Practice Free Download ##### Assignment - Use of Formulas Sum, Average, If, Count, Counta, Countif & Sumif.
Written by Rafiul Haq. In this article, you will get eight exercises related to the Excel solver. These problems are quite difficult to solve. You should have an advanced level of Excel knowledge to solve the problems. To solve the problems, you should know about the following: the SUM, SUMPRODUCT, HLOOKUP, COUNTIF, IF, and OR functions and ...
Intermediate Microsoft Excel Worksheet: Practice 1. Objectives: The Learner will be able to: Enter data into a Spreadsheet. Use AutoFill with labels, data, and formulas. Format Cell Borders and Contents. Calculate the total across the rows. Calculate the total for each column. Use Conditional Formatting.
Step 2: Merge PDF Documents: Open WPS Writer and navigate to the "Insert" tab. Select "Insert > Object > Create from File" to import each PDF document into the current file. the "Insert" tab. Step 3: Organize Assignment Pages: Arrange the pages of each assignment in the desired order within the merged document.
In this Excel tutorial, you will find 13 ideal Excel sample data. These sample datasets will cover a wide variety of areas such as sales, finance, management, sports, movies, etc. so that you can get your preferred type of data. A set of sample data in Excel consists of multiple rows and columns. Each row represents a single observation and ...