
We explain and teach technology, solve tech problems and help you make gadget buying decisions.

How to Use Voice Typing on Google Docs on Mobile and Desktop
Paurush dabbles around iOS and Mac while his close encounters are with Android and Windows. Before becoming a writer, he produced videos for brands like Mr. Phone and Digit. On weekends, he is a full-time cinephile trying to reduce his never-ending watchlist, often making it longer.
While Google Docs is primarily geared toward drafting formal letters, invites, meeting notes, and table of contents , you can also use it to jot down ideas or as a journal. To that end, Google Docs is quite feature-rich and supports features like Voice Typing which makes penning down thoughts more convenient.

The Voice Typing feature eliminates writer’s block by allowing users to jot down rough and unstructured ideas. You don’t have to waste your time thinking of writing perfect sentences – instead, you can just voice your thoughts, scattered as they may be. Here’s how to enable the feature and use it on your mobile and desktop.
Use Voice Typing on Google Docs on Mobile
The Google Docs mobile app lets you manage your documents on the go. The app lets you edit your documents and even save them as PDF files on your iPhone or Android phone. Let us see how you can use the Voice Typing feature with the mobile app.
iPhone users can simply use the Speech-to-Text feature available with the iOS Keyboard to use Google Docs’ Voice Typing feature. Here’s how.
Step 1: Open the Google Docs app and then open a new or previously created document.
Step 2: Tap on the page to bring up the keyboard. Then, tap the Microphone icon at the bottom-right corner.
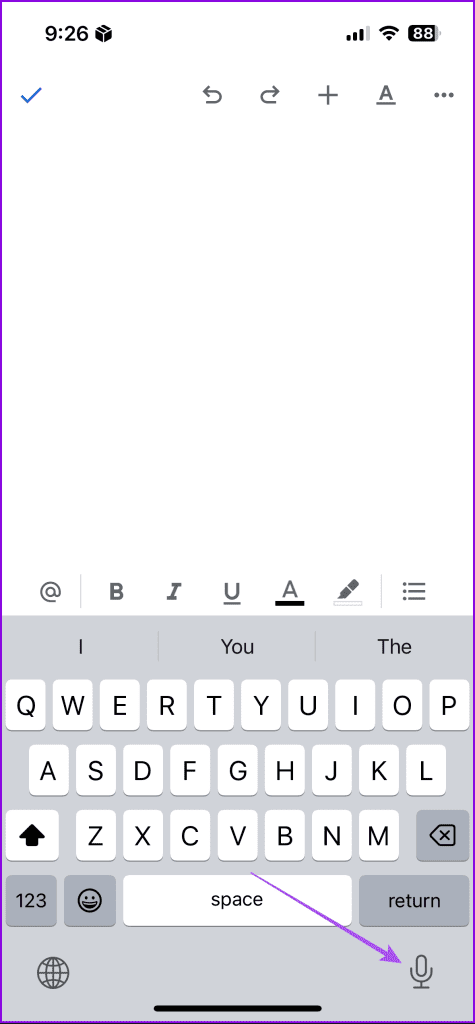
Step 3: Start dictating the words, and Google Docs will convert the speech to text.
If you don’t see the Microphone icon, check if Voice Dictation has been enabled. Here’s how you can go about it.
Step 1: Open the Settings app and then tap on General.
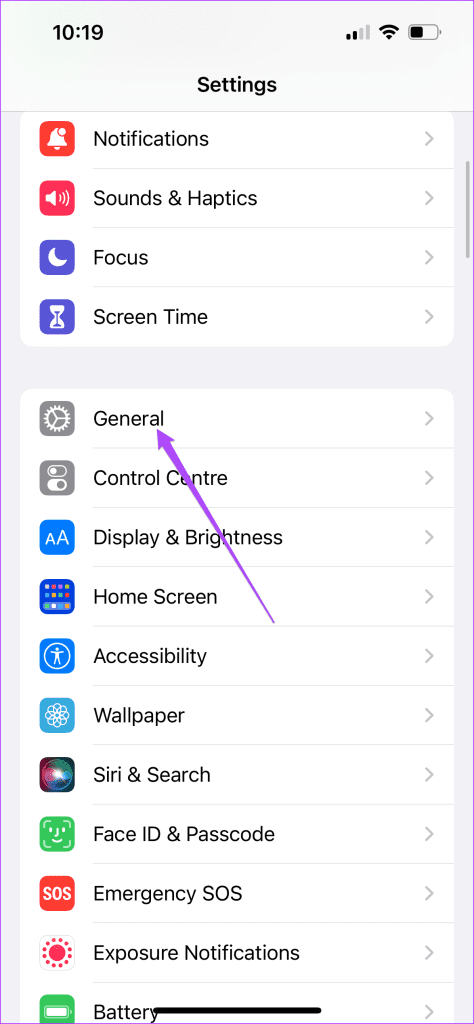
Step 2: Select Keyboard and tap the toggle next to Enable Dictation.
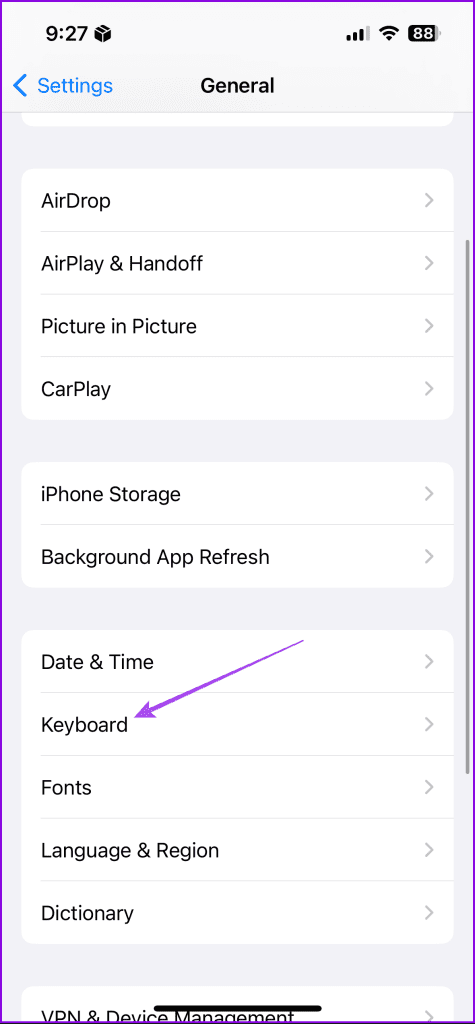
You can also enable Auto-Punctuation and tweak other aspects from the same menu.
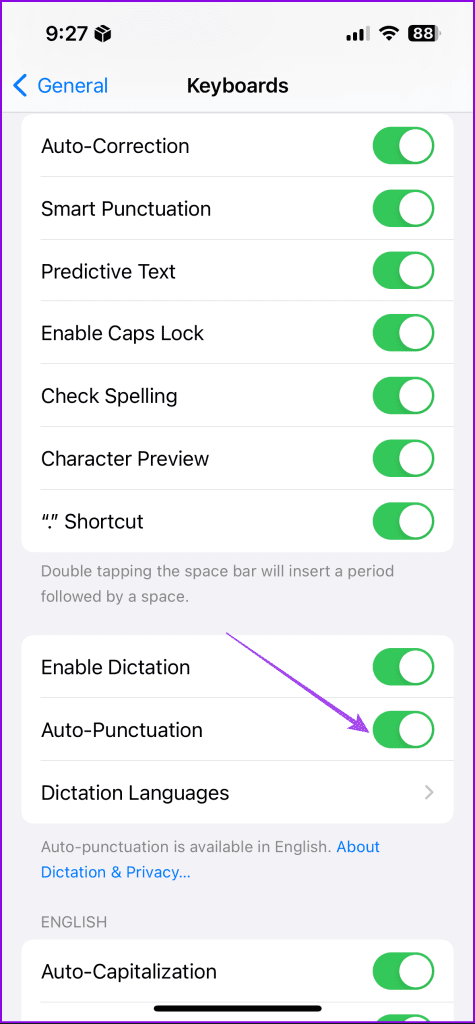
If Dictation still fails to work, refer to our post for more solutions. Note that the solutions outlined in the guide will apply to all iPhones on all iOS versions.
Step 1: Open Google Docs and select a new or previously created document.
Step 2: Tap on the document area to enable the keyboard. Then tap the Microphone icon.
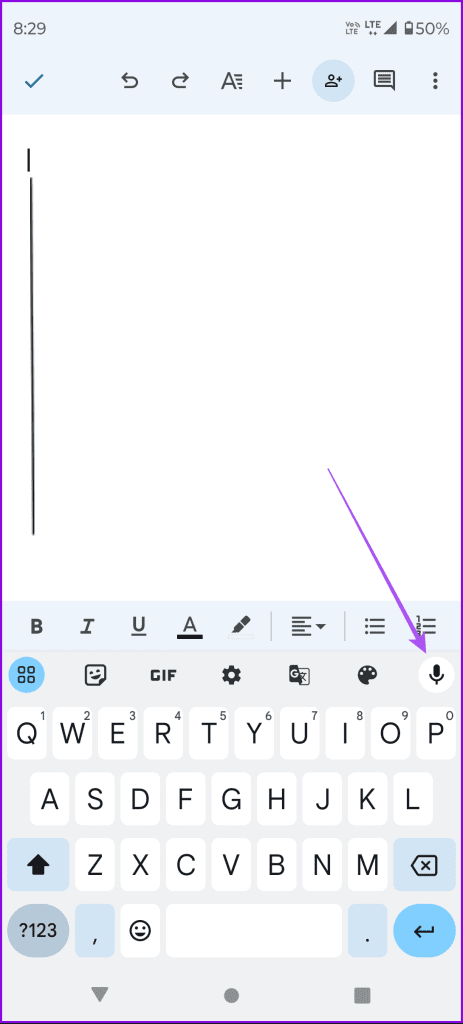
You can refer to our post if Dictation fails to work on your Android phone .
Use Voice Typing on Google Docs on Desktop
For desktop users, the Voice Typing feature comes built-in with Google Docs. However, it is only available for Google Chrome and Microsoft Edge users on Mac and Windows PCs. Here’s how to enable and use it.
Step 1: Open your web browser and go to docs.google.com.
Visit Google Docs
Step 2: Sign in to your account and open a new or existing document.
Step 3: Click on Tools in the top Menu Bar and then select Voice Typing.
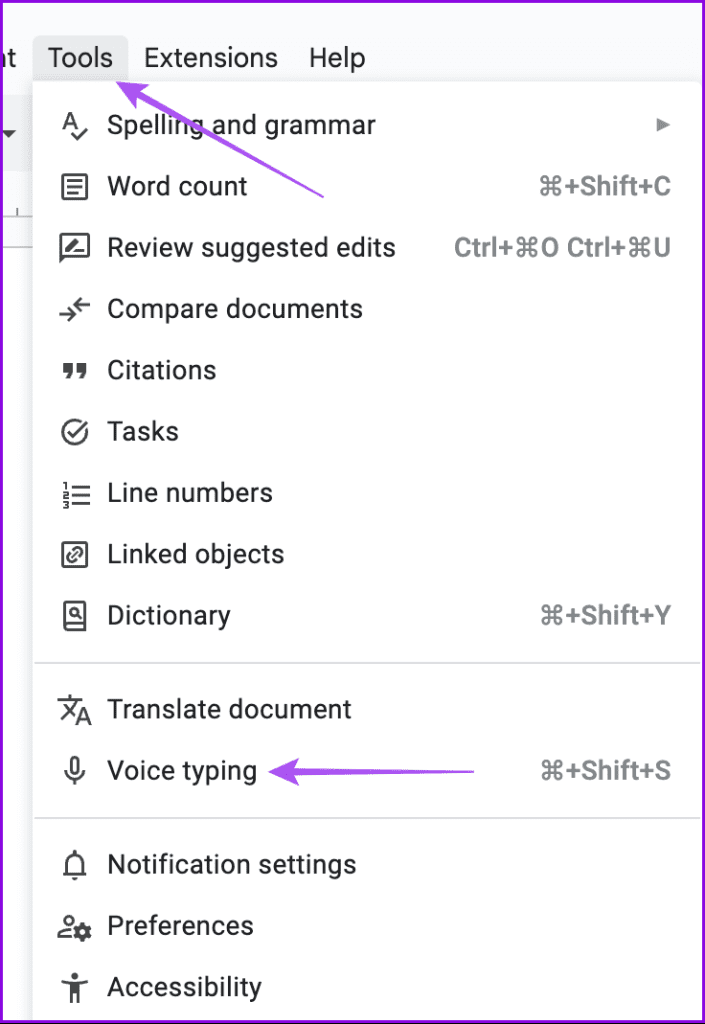
Step 4: Select the Microphone icon on the left side. Your browser will then prompt you to enable microphone access. Tap Allow.
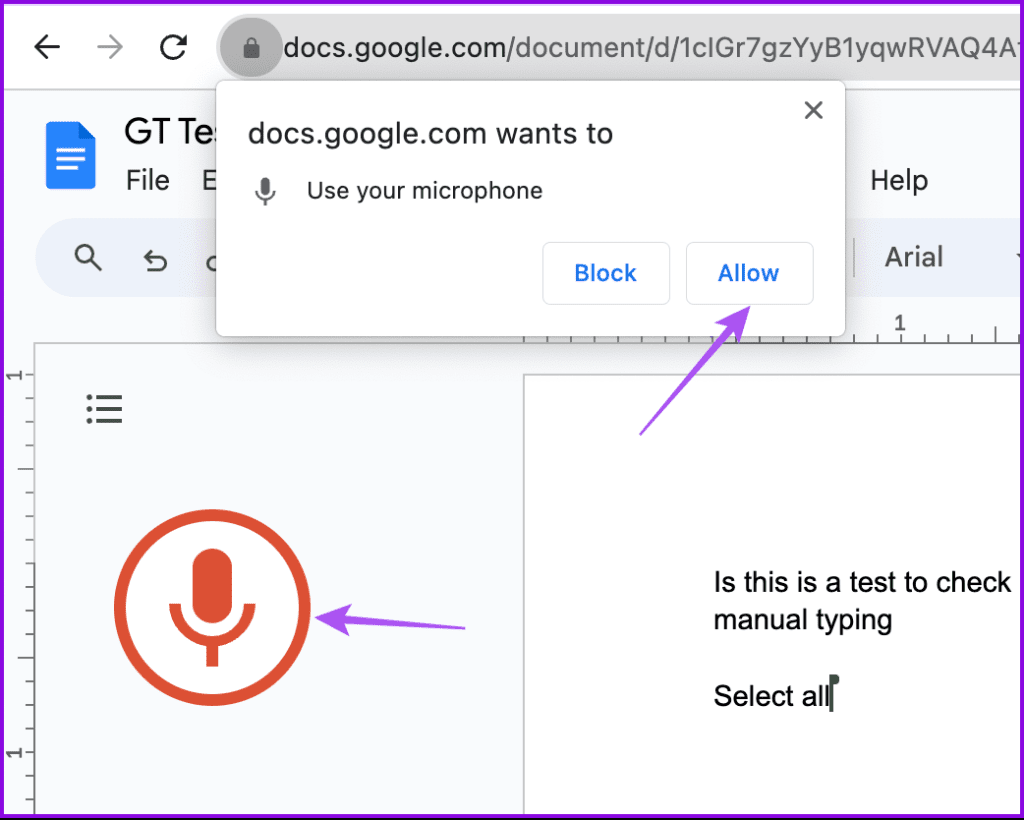
You can also click the dropdown menu and select your preferred language.
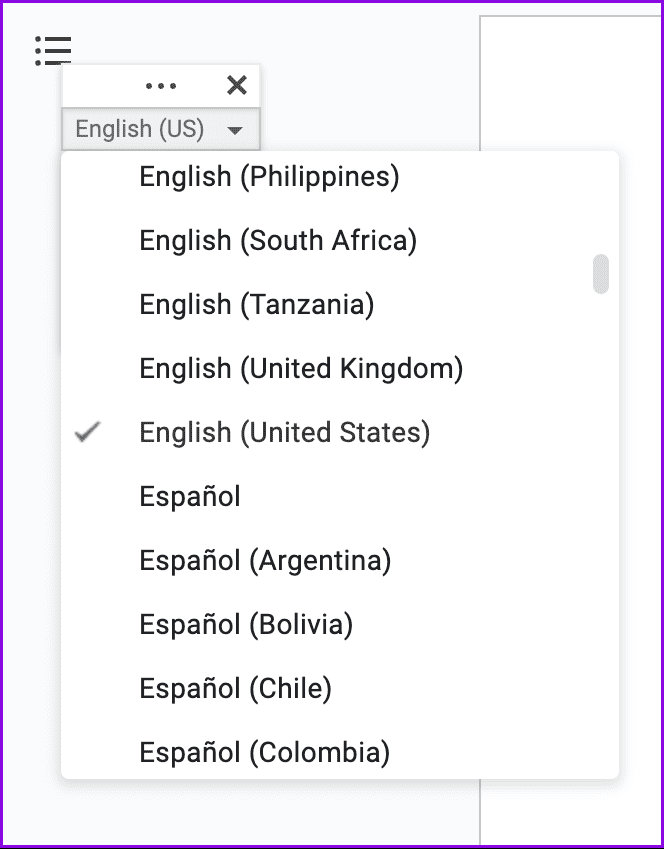
And voila! You can now start using Voice Dictation on your Mac or Windows PC in Google Docs.
How to Use Punctuation and Formatting Styles With Voice Typing
The best part about voice typing on Google Docs is that you can also dictate and insert punctuation. This saves you the time of manual entry and correction. Once you enable the microphone, you can start voicing commands like “select all”, “bold”, “italics”, and more. There are a plethora of other voice commands available for voice typing. A word of caution, though: your dictated punctuation might not always get translated correctly. So, be patient while using the feature.
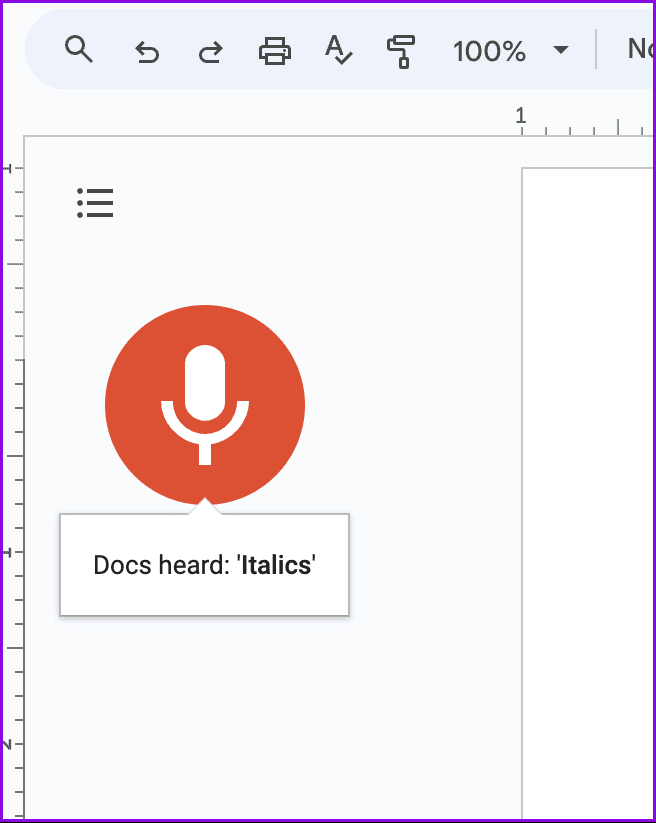
Use Microsoft Voice Typing Launcher For Google Docs on Windows 11
Windows 11 has a feature called Voice Typing Launcher (Microsoft Speech Services) that is designed to be used for voice typing. You can activate this feature to use voice typing on Google Docs or any other application. Before following the steps to enable it, make sure that you have installed the latest software update.
Step 1: Open Google Docs on your web browser and sign in to your account.
Step 2: Go to your document and press Windows key + H to enable Microsoft Speech Services.
Step 3: From the popup, click the Microphone icon to start using it.
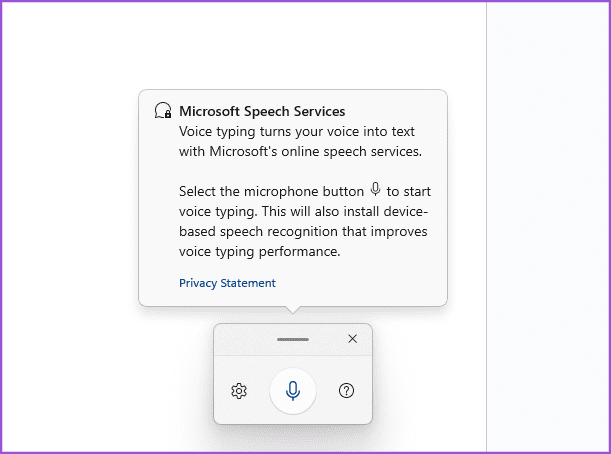
You can click the Settings icon to make changes, including using a different microphone and enabling automatic punctuation. We tested the same on our end and the service introduced commas and full stops automatically, which is great.
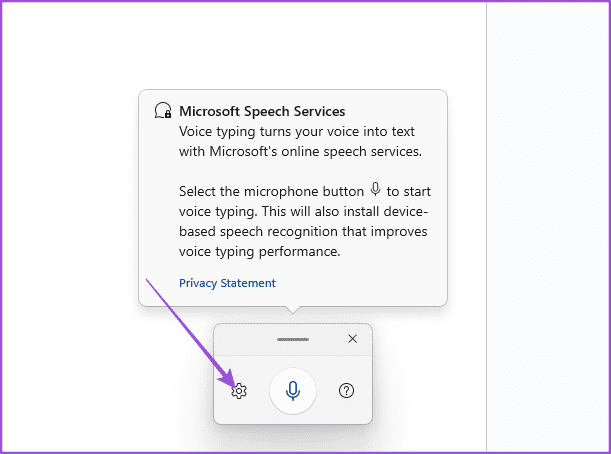
You can also refer to our post if Voice Typing is not working on Windows 11 .
Use Dictation on Mac For Voice Typing on Google Docs
You can also use the Dictation feature on Mac to facilitate Voice Typing. It’s a built-in tool that lets you use speech-to-text in Google Docs. All the voice commands for using punctuation will work with this, too. You can refer to our post to learn how to use Dictation on Mac .
Rest Your Fingers
The Voice Typing option on Google Docs is a much-needed respite from endless typing sessions. The feature can also come in clutch when you need to take note of something while juggling other tasks. Let us know if you found this guide useful in the comments below.
Was this helpful?
Last updated on 16 March, 2024
The above article may contain affiliate links which help support Guiding Tech. However, it does not affect our editorial integrity. The content remains unbiased and authentic.

The article above may contain affiliate links which help support Guiding Tech. The content remains unbiased and authentic and will never affect our editorial integrity.
DID YOU KNOW
Paurush Chaudhary
More in internet and social.

How to Use Facebook Messenger Stickers in WhatsApp

Top 5 Ways to Fix Google Meet Background Blur Not Working Issue
Join the newsletter.
Get Guiding Tech articles delivered to your inbox.
How to use speech-to-text in Google Docs
Accessible and easy to use speech-to-text software

Speech-to-text software has come along way in recent years. We remember even a few years ago when voice typing required strange voices and mouth movements that looked like they belonged in a Saturday Night Live sketch.
Today, however, more and more businesses are incorporating voice typing into their business operations. It can be an easy way to save time and increase the productivity of your employees and can be crucial in making your business accessible to persons with disabilities.
In this article, we explain how to use voice typing software on Google Docs. Although it is not the best speech-to-text software , it is free and easy to use, and will serve many businesses’ purposes.
How to use speech-to-text in Google Docs: Preparation
Google’s speech-to-text software currently only works on the Google Chrome browser. If you already use Chrome, you won’t need much preparation at all, and you won’t have to download or install any additional software or plugins. However, if you don’t have Chrome, you’ll have to download it via this link .
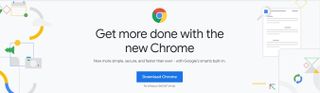
The only other thing you’ll need to do before you can begin using Google’s speech-to-text software is to set up your microphone. Using the in-built microphone on your device will suffice most of the time, as Google’s dictation software has improved significantly in recent years.
However, if you’re planning on dictating a lengthy text, or plan on using Google’s dictation software every day, we’d consider investing in a high-quality microphone. An external microphone will enable Google to interpret your voice more easily and can be placed in an optimal location.
Once you’ve downloaded Chrome and prepared a microphone , you’re ready to go.
Are you a pro? Subscribe to our newsletter
Sign up to the TechRadar Pro newsletter to get all the top news, opinion, features and guidance your business needs to succeed!
Step 1: Open a new Google Docs file
Open Google Chrome on your device and head to the Google Docs website. If you’re not currently logged into your Google account, go ahead and log in now.
After you’ve logged in, create a new Google Doc. For our test, we named it “Speech-to-text in Google Docs - Test”. Ensure you save the article in a location where you’ll be able to access it later (to either edit or delete it).
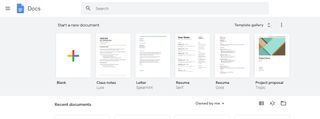
Step 2: Open the voice typing window
Within this blank document, you should be able to see the menu options at the top of the window. To begin voice typing, click on the Tools menu option and then Voice Typing. You can also open the Voice Typing window by using the keyboard shortcut Ctrl+Shift+S.
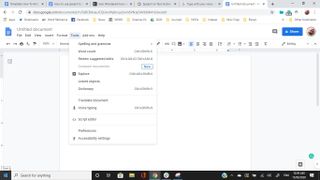
Step 3: Grant Google Docs access to the microphone
If you’ve never used Google’s speech-to-text software before, you’ll need to grant the platform access to your microphone. On Google Chrome, this is a simple as clicking “allow” when prompted.
Once you’ve clicked “allow”, the microphone symbol will change to red. Congratulations –you’re now using voice typing!
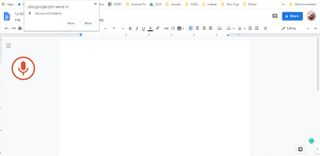
Step 4: Begin voice typing
With the microphone symbol changed to red, you can now begin speaking in a natural voice and watch as Google transcribes your voice to text. Unlike with older speech-to-text software, there’s no need to speak robotically, or at a comically slow pace. Google’s dictation software is designed to understand natural speech. Our only suggestion is to clearly enunciate lengthier or more complicated words, as these are where the software most often struggles.
Following these four steps alone will enable you to begin voice typing, saving time and energy that could be better spent elsewhere. After playing around with the software, you’ll quickly become comfortable with it and develop your own strategies for accurate and reliable transcription.
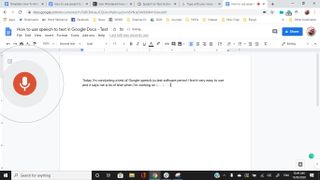
However, if you want to take your voice typing to the next level, read on to discover some of Google’s advanced voice commands.
Step 5: Voice commands
Google Docs also features several voice commands that enable you to create professional documents using only your voice. We’ll now explore a few of the most useful commands, but you can find the full list here .
The voice commands you’ll use most often are mostly self-explanatory. Saying the command “period” will insert a period into your document, while saying “bold” or “italic” will change the style of text correspondingly.
Formatting is also simple using commands such as “insert page break”, “insert horizontal line”, or “insert heading”, among many others.
Users can also change the text color by saying “text color (insert color)”.
Developing a mastery of these voice commands enables you to make the most of Google’s speech-to-text software, and ensures you and your employees can work faster and more effectively when voice typing.
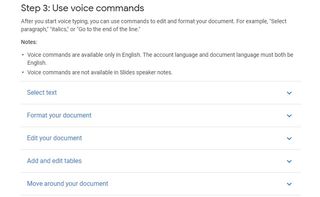
Voice typing software has improved dramatically in recent years. In the past, businesses had to invest in expensive dictation software if they wanted a functional voice typing experience. And even then, there were limits on what such software could achieve.
Today, Google’s voice to text software enables businesses to incorporate voice typing into their operations free of charge. The software certainly isn’t the best available, but for most organizations, Google’s voice typing will more than suffice. We think that the extensive list of voice commands make the software appealing for employers and employees alike.
- We list the best text-to-speech software .

Adobe Fill & Sign (2024) review
Adobe Fonts (2024) review
Google Search is getting a massive upgrade – including letting you search with video
Most Popular
- 2 Inspired by a Black Mirror episode, developer creates Windrecorder, a "personal memory search engine"
- 3 Dell cracks down on hybrid working again — computing giant is going to start color-coding employees to show who is coming back to the office
- 4 Majority MP3 Player review: one of the best cheap music players to consider
- 5 Microsoft has created an offline generative AI model designed exclusively for U.S. intelligence services
- 2 4 reasons why most free VPNs are scams
- 3 Best Amazon Singapore deals May 2024: score big discounts on tech, appliances and more
- 4 This app put the universe in my hands and now I can't put it down
- 5 'The Entire History of You': How a lone developer created free app that records everything you do on your PC — and allows you to rewind and search for anything in a weird homage to an episode of Black Mirror

- Our purpose
- Impact report
- English (GB)
- Français (Canada)
- Bahasa Indonesia
- Português (Brazil)
- Español (LatAm)
- Tiếng việt
- View Resources
- Develop audiences keyboard_arrow_down
- Develop audiences
- Build audiences
- Increase traffic
- Engage visitors
- Digital journalism keyboard_arrow_down
- Digital journalism
- Digital reporting
- Storytelling formats
- Fight misinformation
- Grow revenue keyboard_arrow_down
- Grow revenue
- Create revenue models
- Reader revenue
- Digital ad revenue
- Case Studies
- View all resources

I'm looking for resources in
- Select your country
- Afghanistan
- Åland Islands
- American Samoa
- Antigua and Barbuda
- Asia Pacific - Regional/Crossborder
- Bonaire, Sint Eustatius and Saba
- Bosnia and Herzegovina
- Bouvet Island
- British Indian Ocean Territory
- Burkina Faso
- Cayman Islands
- Central African Republic
- Christmas Island
- Cocos (Keeling) Islands
- Congo (the Democratic Republic of the)
- Cook Islands
- Côte d'Ivoire
- Dominican Republic
- El Salvador
- Equatorial Guinea
- Europe - Regional/Crossborder
- Falkland Islands (Malvinas)
- Faroe Islands
- French Guiana
- French Polynesia
- French Southern Territories
- Guinea-Bissau
- Heard Island and McDonald Islands
- Isle of Man
- Latin America - Regional/Crossborder
- Liechtenstein
- Marshall Islands
- Micronesia (Federated States of)
- Middle East, Africa, Turkey - Regional/Crossborder
- Netherlands
- New Caledonia
- New Zealand
- Norfolk Island
- North America - Regional/Crossborder
- North Korea
- North Macedonia
- Northern Mariana Islands
- Papua New Guinea
- Philippines
- Puerto Rico
- Saint Barthélemy
- Saint Helena, Ascension and Tristan da Cunha
- Saint Kitts and Nevis
- Saint Lucia
- Saint Martin (French part)
- Saint Pierre and Miquelon
- Saint Vincent and the Grenadines
- Sao Tome and Principe
- Saudi Arabia
- Sierra Leone
- Sint Maarten (Dutch part)
- Solomon Islands
- South Africa
- South Georgia and the South Sandwich Islands
- South Korea
- South Sudan
- Svalbard and Jan Mayen
- Switzerland
- Timor-Leste
- Trinidad and Tobago
- Turkmenistan
- Turks and Caicos Islands
- United Arab Emirates
- United Kingdom
- United States Minor Outlying Islands
- United States of America
- Virgin Islands (British)
- Virgin Islands (U.S.)
- Wallis and Futuna
- Western Sahara
- Select a country
We have recommended resources for you

No Results Found
We couldn't find what you are looking for, voice typing: transcribe audio using google docs.

A quick and easy way to convert audio to text.
Learn to convert audio to text using Google Docs.

This lesson will teach you to use the Voice Typing feature in Google Docs as a quick audio to text converter. It can help you improve your workflow by transcribing things like interviews and voice notes.
Activate Voice Typing in Google Docs.
Begin transcribing your audio., troubleshooting poor audio quality., how to add punctuation., learn more about voice typing..
For more Fundamentals lessons, visit: https://newsinitiative.withgoogle.com/training/course/fundamentals

Step 1 To activate Voice Typing in Google Docs, open a new or existing document and select Tools > Voice typing. A small floating box with a microphone icon will pop up.
Step 2 At the top of the box, a drop down menu lets you select the language you want to transcribe, including many variants of English, Spanish, Portuguese, and Arabic.
Step 3 To move the box to a convenient spot while you work, left-click on the top of the box and drag it.

Step 1 Once you've chosen a language, click the microphone and start speaking. Voice Typing will transcribe whatever is coming through your computer microphone.
Step 2 If you recorded an interview with your phone or a traditional recorder, hold it close to the computer microphone for playback. If the recording is clear enough, Voice Typing should be able to transcribe most of it with few typing mistakes.
Step 3 To pause the transcription, click the microphone. It will turn black to show that it’s paused.

If the recording is not clear, you can try plugging in your headphones and listening to the audio recording yourself. As you listen, repeat the words back to the computer in a clearer way. Voice Typing should be able to transcribe it.

You can use these phrases to add punctuation to your text: period, comma, exclamation point, question mark, new line, and new paragraph. The punctuation function works with a few selected languages, including German, English, Spanish, French, Italian, Russian, and Portuguese.

For help using Voice Typing or to learn more techniques, hover over the microphone box until a question mark appears, then click it.
Congratulations!

You completed “Voice Typing: Transcribe audio using Google Docs.”
To continue building your digital journalism skills and work toward Google News Initiative certification, go to our Training Center website and take another lesson.

Increase traffic with Search

Covering politics with Google Trends

Bias in Machine Learning
Google Docs Voice Typing – How to Use Speech-to-Text in a Google Doc

Speech-to-Text is a really useful accessibility tool if typing is difficult for you. Or you can also use it if you like to think out loud and transcribe what you say.
In this tutorial, I'll show you how to use speech-to-text in Google Docs. Do note, though, that this feature is available only if you're using Google's Chrome browser.
How to Activate the Speech-to-Text Tool
You can activate speech-to-text from the Tools menu – it is the fourth menu item from the bottom. Or you can use the Ctrl+Shift+S (on Windows) or Command+Shift+S (on Mac) shortcut to activate it.
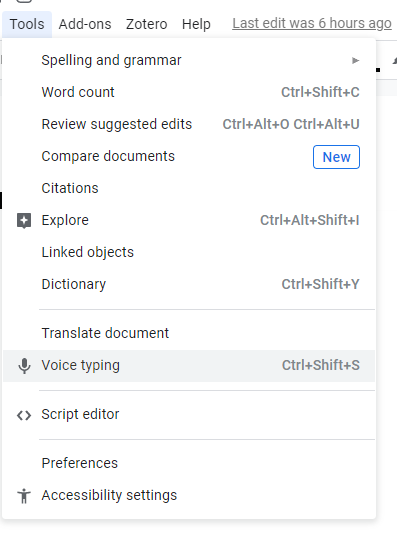
This will open a little tab with a microphone and a dropdown menu.
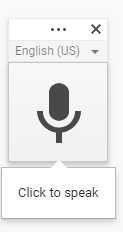
You can drag it around with the three horizontal dots at the top. Next to those dots you can click the X to close it. Just below you'll see the dropdown menu where you can change languages (and it shows what language is currently set). Then below that there's the big square button with a grey microphone in the middle.
If you want to change the language setting for the Voice Typing tool, you need to use the drop down menu. It will let you choose between many languages. Just select the language you prefer, and you are ready to start using it.
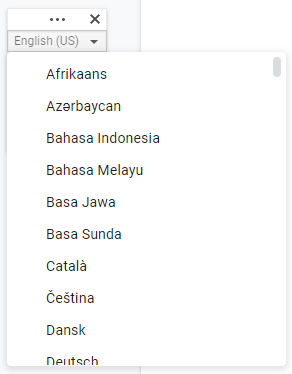
How to Use Voice Typing in Google Docs
You can start voice typing by clicking on the microphone button. When it's activated, it will become red.
If you get an alert from Google Docs asking for permission to use your microphone, go ahead and grant permission or you will not be able to use voice typing.
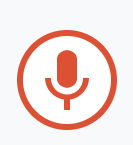
Now, start speaking, and Google Docs will transcribe what you say. You need to speak clearly and not too quickly for better results.
While Google is interpreting what you have said there will be a pattern of little squares shown where the words will appear after it has finished elaborating.
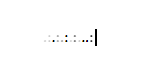
Voice Commands
Writing a document often includes editing and formatting. Voice commands allow you to do all the editing and formatting using only your voice.
Voice commands are available only for the English language. When you say certain words and phrases, like "move to the end of the line" or "select paragraph", those actions will be executed.
You can find the whole list of available commands by saying "voice commands list", or in the Google Docs guide article with the complete list of available voice commands .
Voice Typing and Voice Commands in action
Voice typing, or speech-to-text, is a useful accessibility tool. I hope this article has taught you how to use it, and you will be able to write with less typing!
Moderator and staff author for freeCodeCamp.
If you read this far, thank the author to show them you care. Say Thanks
Learn to code for free. freeCodeCamp's open source curriculum has helped more than 40,000 people get jobs as developers. Get started
- Stream Your Favorite Sports
- Where to Watch WNBA Games
How to Use the Google Docs Voice Typing Feature
This is not the speech-to-text of the early 90s
:max_bytes(150000):strip_icc():format(webp)/Lifewire_Jerri-Ledford_webOG-2e65eb56f97e413284c155dade245eeb.jpg)
- Western Kentucky University
- Gulf Coast Community College
In This Article
Jump to a Section
- Before You Use
- How to Use Voice Typing
- Using Commands
- Additional Options
If typing is painful for you or you just think better when speaking, voice dictation might be a good option for creating written documents. Not the inaccurate voice recognition of the early 90s, but the current iteration of voice typing that's become increasingly popular on mobile devices. If you have Google Docs , all the better because Google Docs voice typing is the feature you never knew you were missing. Here's how to use it.
Before You Use Google Docs Speech-to-Text
Before you get started using dictation in Google Docs, you'll need to make sure you're using Google Docs on a Chrome browser . Although you can use the speech-to-text feature of the Google keyboard on a mobile device , it's not as fully featured as voice typing in Google Docs on Chrome.
You also need to make sure the microphone on your computer is enabled and is working properly. For most microphones on Windows computers you'll find the microphone settings under settings system sound. For microphones on Mac computers , those options are in system preferences sound input.
How to Use Voice Typing in Google Docs
Google Docs voice typing works in over 100 languages. If you're not sure if it will work in your language, you can check the Google Docs support page to find a full listing of available languages.
To use Google Docs voice typing:
In the Chrome browser, open or create a new Google Docs document.
To quickly start a new document in the Chrome browser, type docs.new into the Chrome address bar and press Enter on your keyboard.
Place your cursor in the document where you want to begin typing, then click Tools on the top tools menu.
In the fly-out menu that appears, select Voice Typing . Alternatively, you can also use a keyboard shortcut:
- Windows : Ctrl+Shift+S
- Mac : Command+Shift+S
A microphone will appear on upper left corner of the document. By default it will be turned on and ready for you to speak. You'll know it's on because the microphone will be an orange/red color. Speak your text in a normal tone of voice at a normal cadence, and you'll see a circle around the microphone as Google Docs captures your voice and converts it to text.
If the microphone doesn't have the circle around it, but it's still orange, it's idle and ready to capture speech. If the microphone is gray it is deactivated; click it once to activate it, and then begin speaking.
If the microphone box is in an inconvenient place, you can click the three dots at the top of the box and drag it to any place within the document. You cannot, however, move it outside the document to other places on the screen.
Speak the text you want to dictate. You'll need to speak the punctuation for it to appear. You can also use the list of commands below to edit text as you're creating your document. When you're finished say "Stop listening" or click the microphone one time to deactivate it.
Tips for Using Speech-to-Text in Google Docs
Google Docs speech-to-text is easy to get started using, but if you really want to use it to its fullest potential, there are a few things you should know.
- Correcting mistakes : If you make a mistake or if Google Docs hears you incorrectly, highlight the mistake, and with the microphone activated say the correct word. Do this often, and Google Docs will learn you speech patterns.
- Using suggested alternatives : While using Google Docs voice typing, words underlined in gray have suggested alternatives. If the word that was recorded is incorrect and it has the gray underline, click the word and (if correct) select the suggested alternate.
- Using commands : Some commands, such as those used for editing documents, are only available in the English language. Punctuation only works in English, German, Spanish, French, Italian, and Russian.
Using Google Docs Voice Typing Commands
To get the most from using Google Docs voice typing, you should use the commands that are available to help when creating and editing documents. Some of the most basic (and most useful) commands are for basic formatting and navigating your document.
Navigation Commands
To navigate around your document, say any of these commands:
- "Go to the end of the paragraph"
- "Move to the end of the paragraph"
- "Go to the end of the line"
- "Move to the end of the line"
- "Go to [word]"
- "New line"
- "New paragraph"
Formatting Commands
The formatting commands that are available include a rich selection of capabilities. You can say:
- "Apply heading [1-6]"
- "Apply Bold"
- "Apply italics"
- "Decrease font size"
- "Increase font size"
- "Create bullet/numbered list" (After each line say "New line," and at the end of the list say "New line" twice to end the list.)
Get Voice Typing Help
There's a long list of commands available to use with Google Docs voice typing. The easiest way to access those commands is to use a voice command such as:
- "Voice typing help"
- "Voice command list"
- "See all voice commands"
Additional Accessibility Options
For those who may need additional accessibility options, there's also a Speak function available in Google Docs that can be used to have Docs speak to you to share information for everything from reading what's been typed to telling you the location of your cursor or the style of formatting that's been applied to a selection of text. You'll need to turn on screen reader support and then can use these commands to assist with voice typing:
- "Speak cursor location"
- "Speak from cursor location"
- "Speak selection"
- "Speak selection formatting"
Get the Latest Tech News Delivered Every Day
- How to Use Google's Text-to-Speech Feature on Android
- How to Change the Default Formatting Settings in Google Docs
- How to Double Space on Google Docs
- How to Change Margins in Google Docs
- How to Use Speech-to-Text on Android
- The Best Mac Shortcuts in 2024
- How to Use Google Duet in Docs
- The 8 Best Voice-to-Text Apps of 2024
- The 8 Best Google Drive Add-ons for 2024
- How to Use Bing AI in Google Chrome
- 10 Hidden Features in macOS Sonoma
- How to Use Grammarly for Google Docs
- 5 Best Free Online Word Processors for 2024
- How to Allow Access to Google Docs
- What Is Google Docs?
- How to Draw on Google Docs
How-To Geek
How to use voice typing in google docs.
Google Docs lets you use voice typing to dictate using your computer's microphone.
Quick Links
Google Docs lets you use voice typing to dictate using your computer's microphone . It's great for people who suffer from a repetitive strain injury, or for those who just don't like typing. Here's how to use Voice Typing in Google Docs.
Note: Voice Typing is only available for use in Google Docs and the speaker notes of Google Slides, and only if you're using Google Chrome.
The first thing you're going to want to do is to make sure you have a microphone installed and working.
Once your microphone is set up, fire up Chrome and head on over to Google Docs . Alternatively, from the address bar in Chrome, type
to start a new document instantly.
Enabling Voice Typing
To activate Voice typing, click Tools > Voice Typing. You can also press Ctrl+Shift+S in Windows or Command+Shift+S in macOS.
A window with a microphone icon will appear; click on it when you're ready to dictate. You can move the tool out of the way by clicking and dragging the window wherever you want.
Note: The first time using Voice Typing, you'll need to grant Chrome permissions to use your microphone.
If Voice Typing doesn't automatically load your native tongue, click the three dots and then use the Language drop-down to select from over 100 languages and dialects.
Speak clearly in your normal volume and at your normal pace so the tool can understand what you're saying. Everything you say now appears in the body of your document. If it's having trouble understanding you, make sure you have selected the correct dialect in the languages menu.
Voice typing processes your voice in real-time. When you finish speaking, click the microphone again to stop listening.
Adding Punctuation
Voice typing even understands when you want to add punctuation to your document if you use these phrases:
- Exclamation mark
- Question mark
- New Paragraph
So, for example, you could say "Dictating in Google Docs is easy and fun period You can even..."
Note: Punctuation only works in German, English, Spanish, French, Italian, and Russian.
Using Voice Commands
Using voice typing doesn't end with the ability to type words and add punctuation. You can use it to edit and format text and paragraphs inside your document without having to click anything in the toolbar.
Note: Voice commands are only available in English for Google Docs; they are not available in Slides speaker notes. Both the account and document language must be English.
If you mess up and accidentally say something you want to be deleted, you can say "Delete" or "backspace" to remove the word before the cursor.
Here are some other useful commands to get you started being more productive and making the most out of Voice Typing:
- Selecting text: Select [word, phrase, all, next line, next paragraph, next word, last word]"
- Format your document: Apply Heading [1-6], apply normal text, Bold, italicize, italics, underline
- Change font size: Decrease font size, increase font size, font size [6-400], make bigger, make smaller
- Edit your document: Copy, cut, paste, delete [word or phrase], insert [table of contents, bookmark, equation, footer, header, page break]
- Move around your document: Go to start/end of [line, paragraph, column, row, document], move to next/previous [character, word, page, column, heading, line, misspelling, paragraph, row]
The number of voice commands almost seems endless, and you can find a full list by clicking the question mark in the tool's window or by saying "Voice commands list."
When you've finished with your document and no longer want voice typing to pick up any of the words you're saying, say "Stop listening."
Voice Typing and speech-to-text have come a long way in recent years and with the number of features, commands, and greater accuracy, you could use it to type all your notes---or even a whole document.
Voice Typing also helps people who suffer from carpal tunnel syndrome or otherwise experience pain when typing. Once you've mastered all the commands, you may never have to use a keyboard or mouse when typing up a document again!
TechRepublic
Account information.
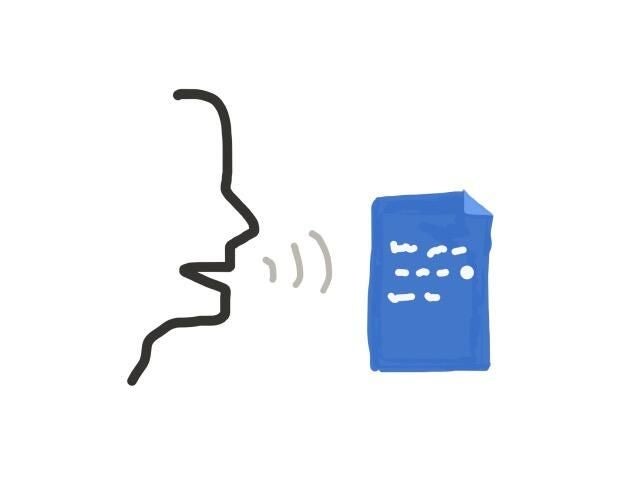
Share with Your Friends
How to speech-to-text in Google Docs
Your email has been sent
When I struggle to write, I change something–I stretch or walk, stand instead of sit, or vice versa.
Sometimes I talk instead of type. I configure speech-to-text software to capture my voice, then just talk. I often end up with a bunch of text to edit. I find talking to be an excellent alternative to typing to capture not yet fully formed ideas.
Fortunately, I write with Google Docs, so there are several tools I can use to turn my voice into text.
Android: Google Voice Typing
The best voice recognition tool for Google Docs, Google Voice Typing ( Figure A ), used to be found only on Android devices. Install the Google Docs app, open a document, and tap the microphone icon located to the left of the space bar on the on-screen keyboard. Then talk. Google Voice Typing turns your speech into text.
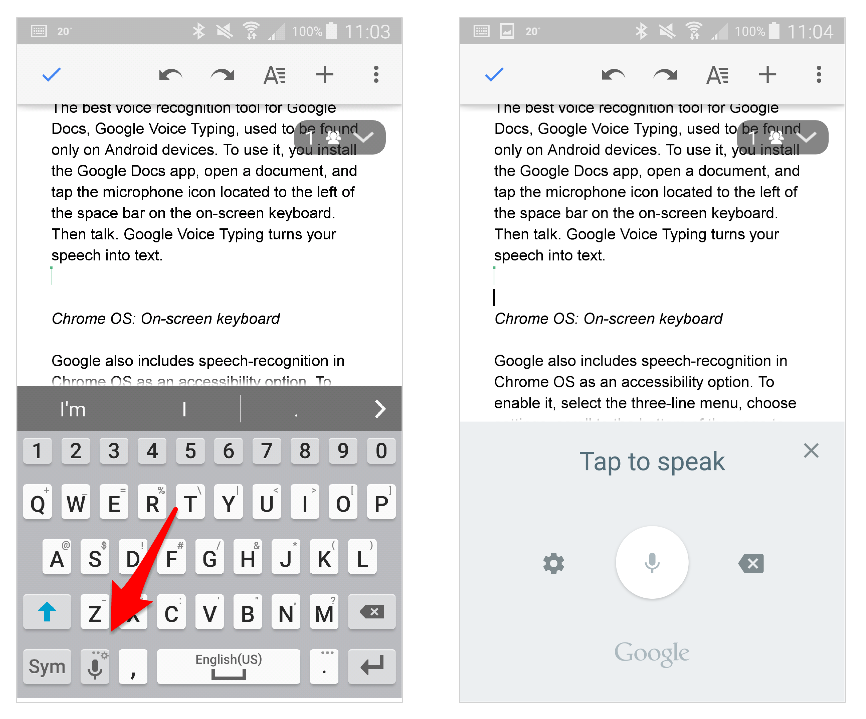
On Android, Google Voice Typing turns speech into text accurately and quickly.
Chrome os: on-screen keyboard.
Google also includes speech recognition in Chrome OS as an accessibility option ( Figure B ). To enable it, select the three-line menu, choose Settings, scroll to the bottom of the page, and select Show advanced settings. Look for the Accessibility option to enable the on-screen keyboard. When the keyboard displays, select the microphone displayed above the on-screen keyboard to activate speech recognition.
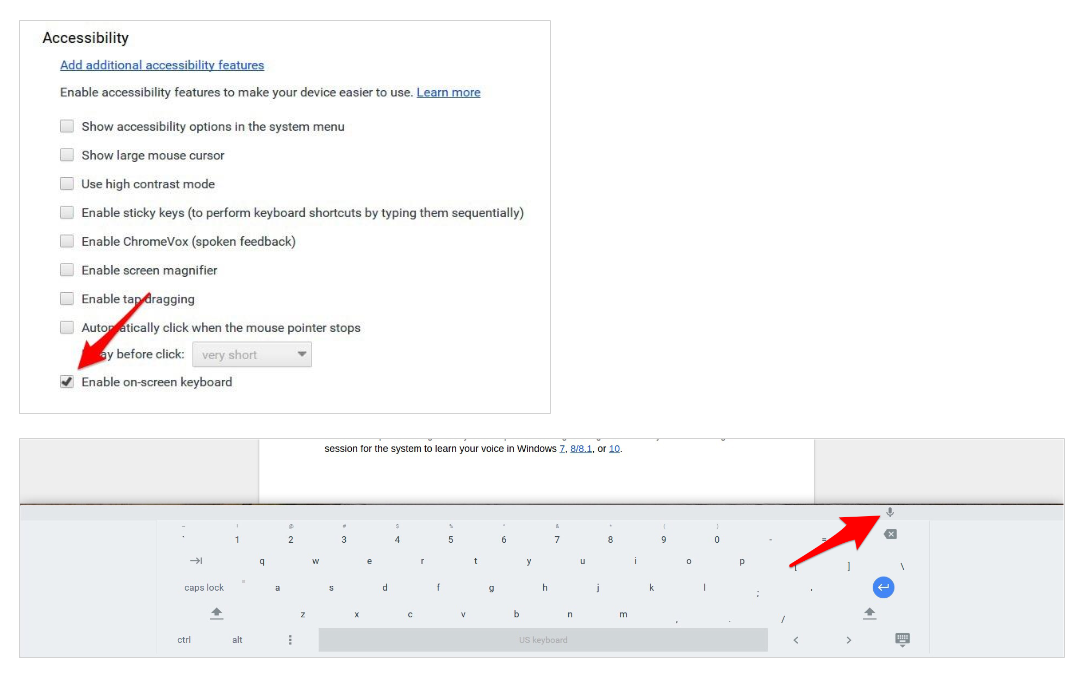
On Chromebooks, enable the on-screen keyboard to access the built-in Chrome OS speech recognition system.
Google docs on the web: add-on.
A third-party Add-on for Google Docs on the web also enables Speech Recognition ( Figure C ). Unlike the on-screen keyboard, the Add-on works only within a Google Doc; the Chrome OS on-screen keyboard works with all text fields.
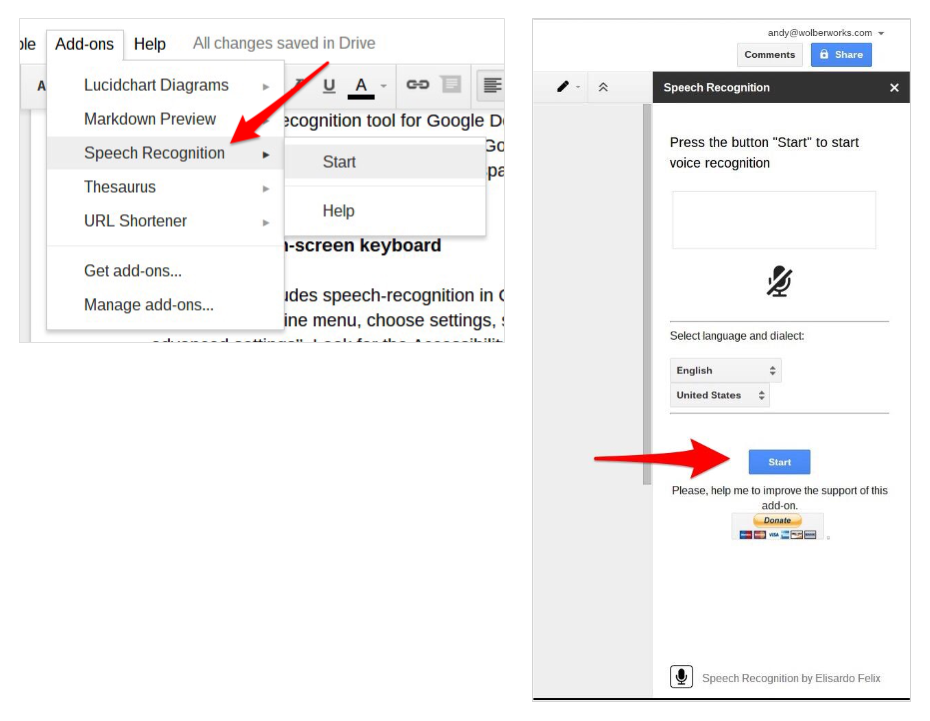
In Google Docs on the web, use the third-party Speech Recognition Add-on.
To install the Speech Recognition Add-on, open a Google Doc, choose Add-ons, and then select Get add-ons. Next, search for Speech, then choose the + Free button to add it. Every time you want to start voice recognition, go to the Add-ons menu, choose Speech Recognition, and click Start. A sidebar will appear to the right of your document. Choose your language and dialect, select the blue Start button, and then start talking.
Apple and Windows systems
Apple devices and Microsoft Windows systems also offer speech recognition options. Dictation on Apple mobile devices works much like Google Voice Typing on Android: tap the microphone to the left of the keyboard, then talk ( Figure D ). On Mac OS devices, turn on Dictation . Microsoft’s speech recognition system requires a settings change, followed by a brief training session for the system to learn your voice in Windows 7 , 8/8.1 , and 10 .
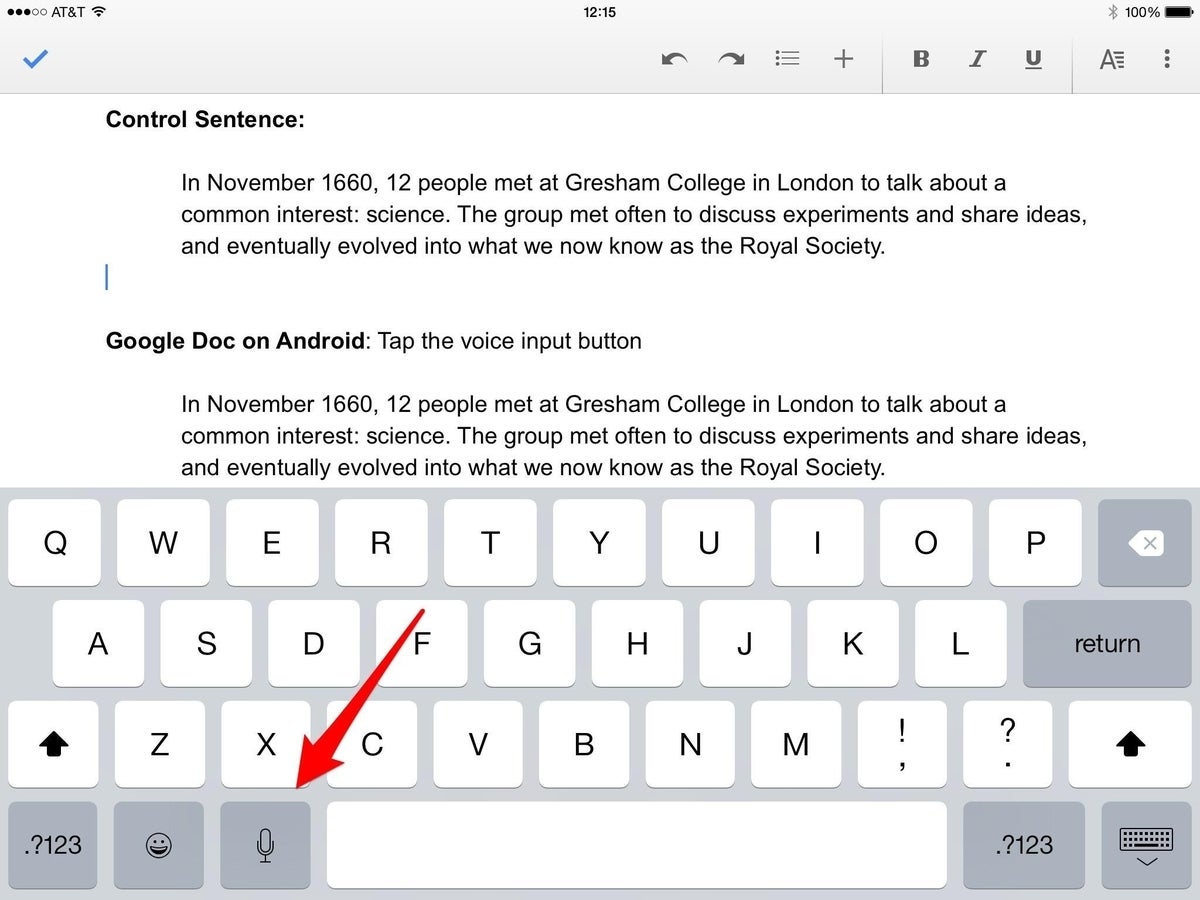
Apple also offers Dictation, which provides speech recognition on iOS that works with the Google Docs app.
Tip: say the symbol.
For accurate punctuation, say the symbol. These systems recognize common punctuation marks and terms. For example, take the following two sentences:
“In November 1660, 12 people met at Gresham College in London to talk about a common interest: science. The group met often to discuss experiments and share ideas, and it eventually evolved into what we now know as the Royal Society.”
To properly capture and punctuate these sentences, you’d say:
“In November 1660 comma 12 people met at Gresham College in London to talk about a common interest colon science period The group met often to discuss experiments and share ideas comma and it eventually evolved into what we now know as the Royal Society period”
Note how you use the terms comma, colon, and period. Terms like “new paragraph” also work.
Tip: On a Chromebook, a headset helps
I tested the control sentences above on my Toshiba Chromebook 2 with the built-in microphone and then with a Logitech G330 USB headset. I also tested the phrases with both the native Chrome OS speech recognition system and the third-party Google Docs Add-on.
When I used the headset, accuracy improved ( Figure E ). With the headset, the Chrome OS speech recognition system captured the phrases with 100% accuracy. Google Voice Typing in a Google Doc on a Samsung Galaxy Note 4 for the same phrases also achieved 100% accuracy without a headset.
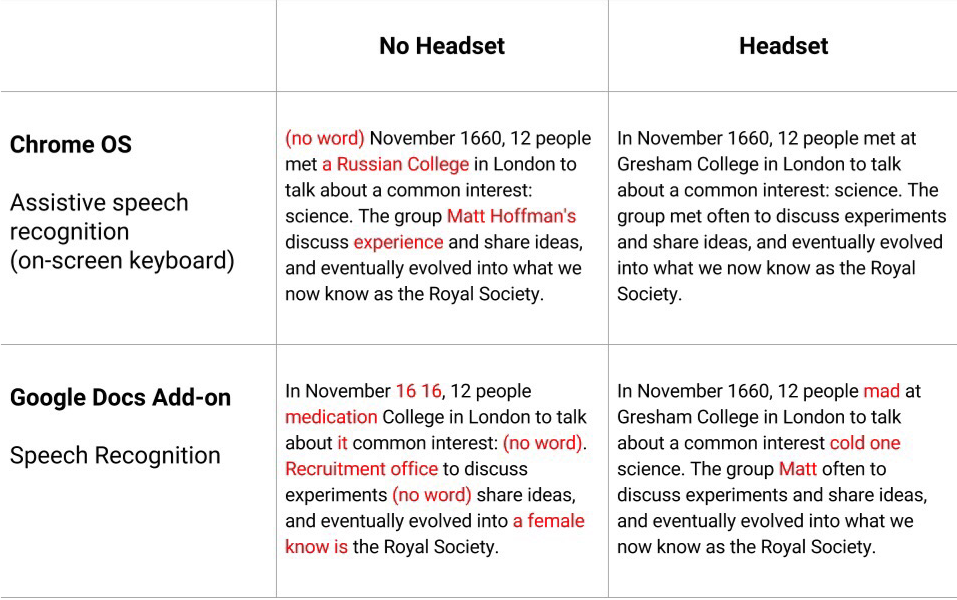
Use a headset with a Chromebook to improve the accuracy of speech recognition.
Why do you use speech-to-text tools.
While I use speech-to-text to capture ideas, a colleague of mine uses speech-to-text to reply to email and texts. He doesn’t like typing on tiny touch screen keyboards, so he dictates his responses. He relies on the speech recognition software to get the message right. Most of the time, it does.
Speech recognition also helps people who experience pain when typing to communicate. A person I know with carpal tunnel syndrome chooses to talk instead of type whenever possible.
Have you tried Google’s speech recognition systems on your Chromebook or Android device? Where–and why–do you use speech-to-text tools? Let us know in the discussion thread below.
Subscribe to the Innovation Insider Newsletter
Catch up on the latest tech innovations that are changing the world, including IoT, 5G, the latest about phones, security, smart cities, AI, robotics, and more. Delivered Tuesdays and Fridays
- Accessibility tools for Chrome and Google Apps users
- Three simple Chromebook tricks to make your day more efficient
- Built-in voice recognition in Windows 7 can reduce repetitive motion injury
- Use your words: Dictating emails, notes, and more with iOS 7
Create a TechRepublic Account
Get the web's best business technology news, tutorials, reviews, trends, and analysis—in your inbox. Let's start with the basics.
* - indicates required fields
Sign in to TechRepublic
Lost your password? Request a new password
Reset Password
Please enter your email adress. You will receive an email message with instructions on how to reset your password.
Check your email for a password reset link. If you didn't receive an email don't forgot to check your spam folder, otherwise contact support .
Welcome. Tell us a little bit about you.
This will help us provide you with customized content.
Want to receive more TechRepublic news?
You're all set.
Thanks for signing up! Keep an eye out for a confirmation email from our team. To ensure any newsletters you subscribed to hit your inbox, make sure to add [email protected] to your contacts list.
- Best Video Converters
- The Best Video Downloaders for Windows

“Downloading Do Not Turn OFF The Target!” Error In Samsung
- The Best Network Monitoring Tools
- The Best TVs for Xbox Series X

‘IP address conflict’ – How To Manage & Fix
- Best Laptops Under $300
- Best Laptops Under $500

10 Alternatives to Trapcall
- Social Media
- Cut the Cord
TechJunkie is a BOX20 Media Company
Home Web Google Docs How to Use Speech-to-Text in Google Docs on the Web
How to Use Speech-to-Text in Google Docs on the Web

What to Know About Using Voice Typing in Google Docs
Before you can start using speech-to-text in Google Docs, you must meet the following basic requirements:
- Microphone access: You should have a microphone installed on your PC or laptop. Any microphone will do the job as long as it can record your voice clearly with utmost clarity. So you will get better output and spend less time editing the content.
- Use a compatible browser: Google Chrome works the best, but you can use any browser as this feature does not require any extension. But in our testing, Voice Typing in Google Docs did not work on Brave and Mozilla Firefox.
- Supported Languages: Voice Typing supports a wide range of languages; you can find the full list from Google here . So, as long as you speak in a supported language, Google Docs will detect it and transcribe what you are saying to text.
The speech-to-text feature in Google Docs is not linked to the language you use on your PC. Google’s servers process your voice. This also means you must have access to an active internet connection while using voice typing in Google Docs. On Android and iPhone, this feature relies on your phone’s keyboard language.
We will also recommend using Grammarly in Google Docs to quickly rectify transcription and grammatical errors that might occur when using speech-to-text.
Use Voice Commands for Editing and Formatting in Google Docs
Voice typing in Google Docs can do more than transcribe what you say. It also supports voice commands, enabling you to edit and format text using your voice. Note that voice commands are only available in English. The feature won’t work if the account and document language are not in English.
- Basic punctuation: While voice typing in Google Docs, you can use phrases like “New Line” or “New paragraph” to break up your content. You can also say “period,” “comma,” “exclamation point,” or “question mark” to add them to your content.
- Selecting Text: To select the typed words via voice command, you can use commands like “select [word or phrase],” “select all,” “select all matching text,” etc.
- Text formatting: For formatting a document, you can use voice commands like “apply heading [1–6],” “apply normal text,” “apply subtitle,” “bold,” etc.
- Text color and highlighting: You can use voice commands like Text color [color], Highlight, Highlight [color], Background color [color], Remove highlight, etc.
- Font size: Increase font size, decrease font size, Font size [6-400], make bigger or smaller.
- Editing document: To edit a document, you can use phrases like copy, cut, paste, delete, delete the last word, insert table of contents, delete table of contents, etc.
Apart from these basic voice commands for editing text, there are plenty of other voice commands that you can use. Check out Google’s guide to voice typing to know about them. You can combine these commands with the ‘Help me write’ feature in Google Docs .
- Go to Google Docs and create a new document or open an existing one.
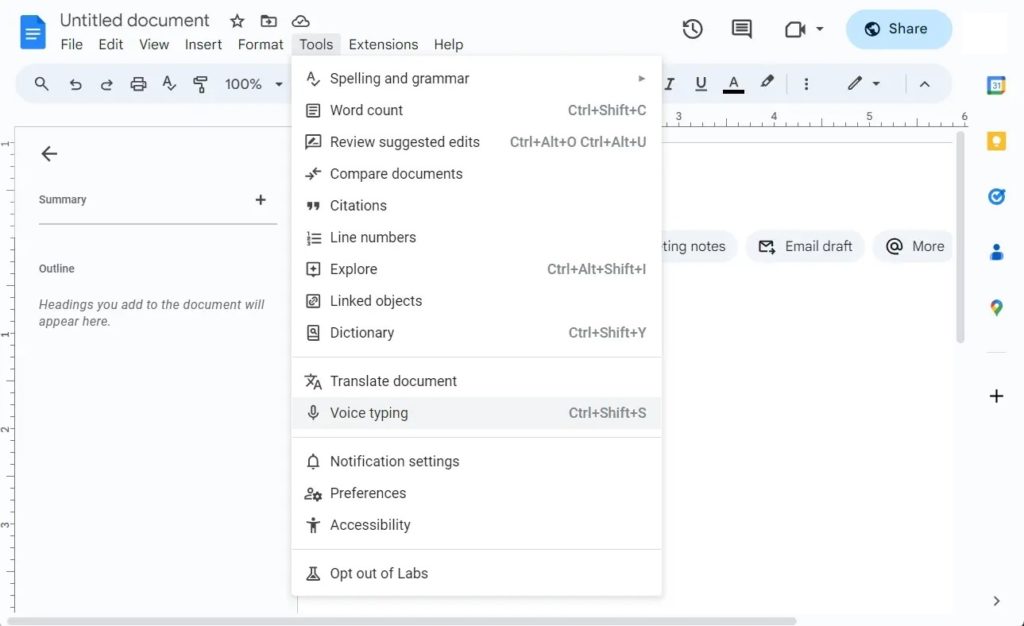
During our testing, we noticed that Google Docs ignored much of the punctuation; instead, it was added as text in the document. For instance, when we said new paragraph, it didn’t create a new paragraph but added the exact words. The solution to this problem is to say your punctuation quickly. So Google will consider them as punctuation, not phrases for voice typing.
Save Time with Voice Typing
While voice typing sounds impressive, it may not be easy to use. You will have to get used to it, adapt how to say, and learn the voice commands. Initially, you might struggle to use speech-to-text in Google Docs. But keep using the feature, and you will soon be able to make voice typing one of the primary ways to edit your documents.
Remember, voice typing has limitations, and features such as changing background, customizing margins, and creating mind maps in Google Docs will not work with it.
A: Voice typing and speech-to-text are similar technologies for converting spoken words into text. However, both technologies are used in a slightly different context. For instance, voice typing allows users to enter text on their device by speaking on the other side. Speech-to-text is a linguistic technology that uses speech recognition to convert spoken language into text.
A: Currently, Google Docs cannot convert audio files into text. However, users can use the Voice typing feature to complete the job. For this, you need two devices – A computer with a microphone and a smartphone with the audio file. You must play the audio file on your phone, let the microphone record the audio, and type it. However, while doing so, you may encounter formatting issues.
Facebook: How to Turn Off Link History
Leave a Reply Cancel reply
Your email address will not be published. Required fields are marked *
Ashish Mohta
Jan 12, 2024
Ashish, Computer Engineer by profession, has been writing about tech for 16 years, with a primary focus on Windows and Smartphones. He has a keen interest in writing about Social Media, as it constantly evolves, introducing new features to explore.
160 Articles Published
You May Like

GOOGLE DOCS
Google docs: how to add citations.
Feb 26, 2024

How to Attach Files From Google Drive in Outlook
Feb 19, 2024

Google Docs: How to Add Footnotes
Feb 18, 2024

How to Edit Google Docs Offline
Monika Verma
Jan 25, 2024

How to Merge Multiple Google Docs Into One
Jan 20, 2024

How to Deactivate Chat With Gemini in Chrome
May 16, 2024
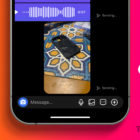
Instagram Stuck on “Sending Message” Notification After Sending Media
May 14, 2024
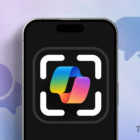
How to Take Screenshots of Microsoft Edge Copilot Chat on Android and iOS
May 9, 2024

How to Change Your Name in Zoom
May 31, 2021

How To Filter By Color in Google Sheets
Robert Hayes
Jan 15, 2020
Copyright @2024 TechJunkie
How To Use Speech-To-Text On Google Docs
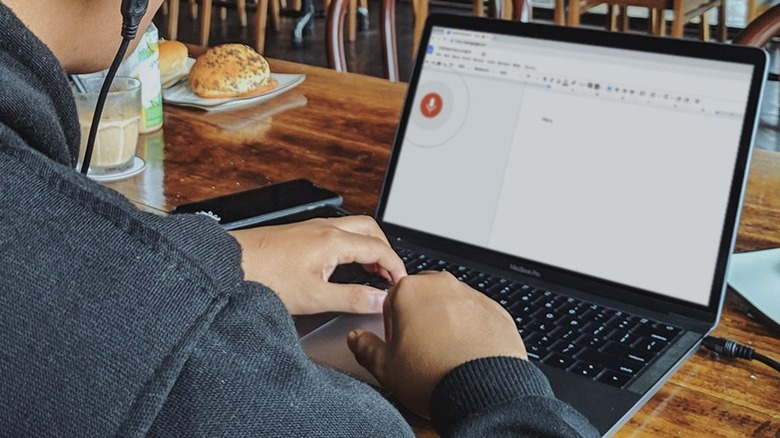
Whether you're on the move or suffering from an unfortunate bout of carpal tunnel, there are plenty of scenarios when simply typing out passages of text on a keyboard just isn't the most feasible option. That's why phones, TVs, and other smart devices have adopted various bits of speech-to-text software, allowing a program to automatically record and transcribe spoken words into written text with the touch of a button. Fortunately, it seems that text editor programs have also joined the speech-to-text wave, including one particularly popular online word processor.
The current iteration of Google Docs includes an optional feature in its suite of tools that adds speech-to-text functionality to the typical document writing process. Known as voice typing, this specialized tool uses built-in software and a compatible device's microphone to allow the user to vocally dictate entire documents' worth of text on Google Docs, proper punctuation and all. It's a feature that's worth trying out for avid users of the program, and it's not too hard to get it working at a moment's notice.
How to use voice typing in Google Docs
While it isn't possible to leave voice typing enabled at all times in Google Docs, it can be activated on any given document with a few quick steps.
- Open the Google Docs document you want to use voice typing with.
- Ensure that the device you're accessing Google Docs on has a microphone and that is enabled and unmuted.
- At the top of the page, select Tools.
- Click Voice typing from the dropdown menu.
- A small widget box with a microphone icon will appear on the page. Click the microphone icon.
- Your browser may ask if you want to give Google Docs permission to use your device's microphone. If this occurs, select Allow.
- Ensure that the microphone icon has turned red.
- Voice typing is now enabled. Speak aloud and Google Docs will automatically transcribe the audio into written text.
- Once you have finished speaking, click the red microphone icon and ensure that it returns to the gray microphone icon in the widget box. Voice typing is now disabled.
Voice typing can be set to automatically detect and dictate well over 60 distinct languages and a plethora of regional dialects and accents. Similar to keyboard shortcuts , voice typing also recognizes phrases of punctuation and will add the appropriate symbols based on phrases like "Period," "Comma," "Question mark," and more.
Google Docs has voice commands as well
Speech-to-text is a great way for users to give their fingers a rest and let programs shoulder the weight of typing out text, but some may have concerns that a vocal dictation software like Google Docs' voice typing is relatively limited in what it can do. However, voice typing on Google Docs has a far more robust feature set than simply transcribing audio. In reality, the feature supports a lengthy list of voice commands that give users the power to make all sorts of changes to their documents without even touching the keyboard.
Voice typing is designed to recognize and distinguish specific voice commands from regular spoken words. These commands can range from basic functions like "Copy," "Paste," and "Italicize" to complex actions like "Insert table of contents" or "Create bulleted list." Essentially, voice typing supports vocal shortcuts for just about every basic action one can take while normally editing a document through Google Docs, right down to dictating the exact formatting of the document itself. Generally speaking, the software will recognize whatever editing-related command is given. However, should users have trouble getting the software to do exactly what they want, they can simply request to "See all voice commands" to get a comprehensive list.
For the time being, Google Docs voice typing can only recognize and carry out English voice commands. Nonetheless, this software stands as quite an important accessibility feature .
How to use Google’s free transcription tools
You may, however, be better off paying for a third-party app.
By Barbara Krasnoff , a reviews editor who manages how-tos. She’s worked as an editor and writer for almost 40 years. Previously, she was a senior reviews editor for Computerworld.

Share this story
If you buy something from a Verge link, Vox Media may earn a commission. See our ethics statement.
:format(webp)/cdn.vox-cdn.com/uploads/chorus_asset/file/10745893/acastro_180427_1777_0003.jpg)
If you’re in an important videoconferencing session and you are getting an infodump that you know you won’t remember, it can be very useful to have a transcription of that session. Video and audio recordings are all well and good, but a text version of your meeting can be a lot easier to search if you’re looking for that one specific bit of data inside of an hour’s worth of conversation.
There are a number of third-party apps out there that provide AI transcribing for recorded audio, such as Rev and Otter.ai . They also offer extra features, such as the ability to simultaneously listen to the audio and watch for places that need correction or to integrate directly with other apps such as Zoom. However, these are subscription services with fees. If free is what you’re looking for, then there are a couple of workarounds that may help — although they do have certain limitations.
Google Docs voice typing
Even longtime users of Google Docs may not be aware of its voice typing tool, which converts speech into text. This can be very handy if you have trouble typing or just find speaking faster or easier than typing. It can also be used as a transcription tool for any video or audio recording you may have. You can even run it during a live videoconference to transcribe the conversation as it happens.
To use voice typing as a transcription tool:
- Open a new Google Doc
- Select Tools > Voice typing
- If the language you’re using is not shown, click on the link above the microphone icon and choose your language
- When you’re ready to start recording, click on the microphone icon. It will turn bright red and begin transcribing. Note: be careful to click on the microphone icon after you start the audio you want to transcribe. Why? I’ll explain.
Once you’ve started the transcription feature, you cannot leave the Google Docs page, or the feature will automatically shut off. For example, if you’re transcribing a Zoom meeting, and you take a moment to click into your email, you are going to lose everything after that point until you go back to your document and click the microphone again.
In addition, the resulting transcription is — well, to be charitable, less than perfect. If people are speaking clearly, the Google Docs transcription feature does a reasonable job, but any mumbles, asides, or less-than-clear speech can be completely lost. In addition, forget commas, periods, and other niceties — if you want a fully grammatically correct document, you’ll have to fill those in later.
There is, however, an alternative.
Google Live Transcribe
Google’s Live Transcribe is an Android app that transcribes audio to your phone’s screen live as it “hears” it. The app is extraordinarily simple: you install it, load it, and it immediately begins transcribing. Originally built as an accessibility tool for people who are deaf or hard of hearing, Live Transcribe will save a transcription for three days. If you want to keep the text for longer than that, you simply copy and paste it into a document.
To test these transcription apps, I ran each while playing a YouTube video of The Verge ’s Dieter Bohn offering his take on the Pixel 4A . As you can see from the screenshots below, while neither will take any prizes for accuracy, Live Transcribe handled the audio feed reasonably better than Docs did. (Although I have to admit that I found the repeated mentions of the “pixel for a” from both apps rather funny.)
:format(webp)/cdn.vox-cdn.com/uploads/chorus_asset/file/21760474/desktop_transcribe2.png)
(Incidentally, I also tried using Gmail’s voice-to-text mode on my mobile phone to get a transcription, but the app kept choking on me about 20 seconds in.)
The verdict? If you only need a transcription of a meeting occasionally and don’t mind a number of errors and only a few periods, commas, and the like, then either might work for you, although I’d lean toward Live Transcribe. Otherwise, check out the third-party transcription services. They may not be free, but they’re more accurate, which very well may be worth it.
The Mac vs. PC war is back on
Iphone owners say the latest ios update is resurfacing deleted nudes, google sheets’ new formatting feature has excel switchers excited, sony’s new playstation pc overlay is a simple start, grand theft auto vi is launching in fall 2025.
More from Tech
:format(webp)/cdn.vox-cdn.com/uploads/chorus_asset/file/23925998/acastro_STK054_03.jpg)
The Nintendo Switch 2 will now reportedly arrive in 2025 instead of 2024
:format(webp)/cdn.vox-cdn.com/uploads/chorus_asset/file/19336098/cwelch_191031_3763_0002.jpg)
The best Presidents Day deals you can already get
:format(webp)/cdn.vox-cdn.com/uploads/chorus_asset/file/25289959/Command_Line_Site_Post_Dylan_Field_Figma.jpg)
Interview: Figma’s CEO on life after the company’s failed sale to Adobe
:format(webp)/cdn.vox-cdn.com/uploads/chorus_asset/file/25289972/vudu.jpg)
Vudu’s name is changing to ‘Fandango at Home’
How to Use Speech-to-Text in Google Docs (Desktop & Mobile)
- Serra Ardem
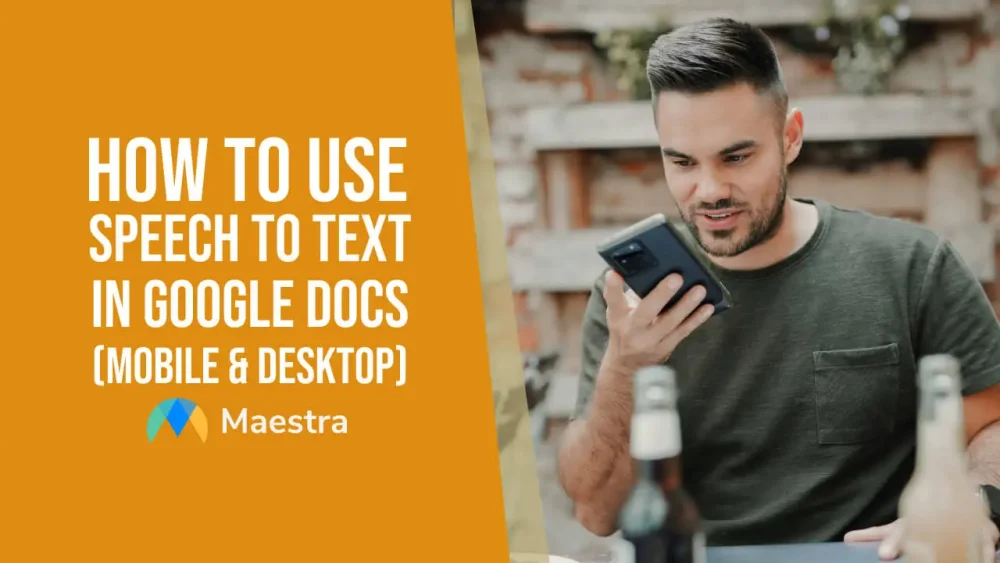
When in a creative flow, you might want to capture your ideas before they fly away, and speech-to-text in Google Docs can be the ideal tool for that. The feature, also called voice typing , transcribes your voice into written text within the document. It speeds up writing in some cases and minimizes interruptions while brainstorming out loud.
In this blog, we will share step-by-step instructions on how to use speech-to-text in Google Docs. We will also highlight the crucial role of voice commands and how to utilize them for increased efficiency. Lastly, we will list 7 tips for a productive Google Docs voice typing experience.
How to Enable Voice Typing in Google Docs
First things first: You must turn on voice typing if you want to convert speech-to-text in Google Docs. Follow these steps when using Docs on your computer.
- Go to Google Docs . Start a new document or open an existing one.
- In the document, click the “Tools” menu in the top bar.

- Choose “Voice Typing” from the dropdown menu.

- You will see a microphone icon. A pop-up will appear if you’ve never used voice typing in Google Docs before. Click on “Allow this time” or “Allow on every visit” to grant permission to your microphone.
What if you accidentally block microphone access? Don’t worry; click the three dots in the top right corner on Chrome and choose “Settings” from the dropdown menu. Then click “Site settings” under “Privacy and security”. Choose “Sites can ask to use your microphone” under “Default behavior”.
- Click the microphone icon . It will turn red. Now you can speak and Google Docs will transcribe your speech to text.
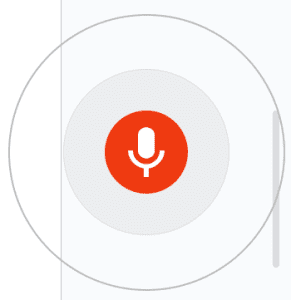
- Click the microphone icon again when you’re done.
Tip: The keyboard shortcut for voice typing is Ctrl+Shift+S in Windows and Command+Shift+S in macOS .
What if you want to activate voice typing on your phone? These are the steps for converting speech-to-text in Google Docs app:
- Open Google Docs app. Start a new document or open an existing one.
- Tap the microphone icon in the bottom right corner. Choose the language you’ll speak.
- Now you can speak and Google Docs will transcribe your speech to text.
- Tap the microphone icon again when you’re done.
How to Use Voice Commands in Google Docs
Besides dictation, voice commands in Google Docs allow you to add basic punctuation, edit and navigate the document, apply formatting and insert a table. We’ll list the essentials in this blog but you can always check Google Docs Editors Help for detailed information.
Important: As of March 2024, voice commands are available only in English. Google points out that both your account language and document language must be in English.
Add Punctuation
- Say “Period” to add a period.
- Say “Comma” to add a comma.
- Say “Exclamation point” to add an exclamation point.
- Say “Question mark” to add a question mark.
Navigate and Edit the Document
- Say “New paragraph” to start a new paragraph. Keep speaking.
- Say “New line” to start a new line. Keep speaking.
- Say “Select paragraph” to select a paragraph.
- Say “Select [word or sentence]” to select a specific part of the text.
- Say “Delete [word or sentence]” to delete a specific word or sentence.
- Say “Delete last word” to delete the last word typed or transcribed.
- Say “Select [word or sentence]” to highlight the portion of the text you want to copy. Say “Copy”.
- Say “Paste” to paste the copied word or sentence.
- Say “Insert horizontal line” to add a horizontal line.
- Say “Insert page break” to add a page break.

Format the Document
First, choose the text you want to format as mentioned above. Then:
- Say “Apply Heading [1-6]” to make the text a heading and choose its size.
- Say “Apply normal text” to make it a normal text.
- Say “Bold” to make the text bold. Say “Remove bold” to remove bold formatting.
- Say “Italic” to italicize the text. Say “Remove italics” to remove italic formatting.
- Say “Underline” to underline the text. Say “Remove underline” to remove underline formatting.
- Say “Text color [color]” to change text color.
- Say “Highlight [color]” to highlight text.
- Say “Increase font size” to make the text bigger.
- Say “Decrease font size” to make the text smaller.
- Say “Line spacing double” or “Line spacing single” to format a paragraph.
- Say “Create bulleted list” to create a bulleted list. Say “Insert bullet” to add an item.
- Say “Create numbered list” to create a numbered list. Say “Insert number” to add an item.
- Say “Clear formatting” to remove formatting.
Add and Edit Tables
- Say “Insert table” to add a table.
- Say “Insert row” to add a row.
- Say “Insert column” to add a column.
- Say “Delete row” to delete a row.
- Say “Delete column” to delete a column.
- Say “Delete table” to delete the table.
- Say “Exit table” to resume working on the rest of the document.
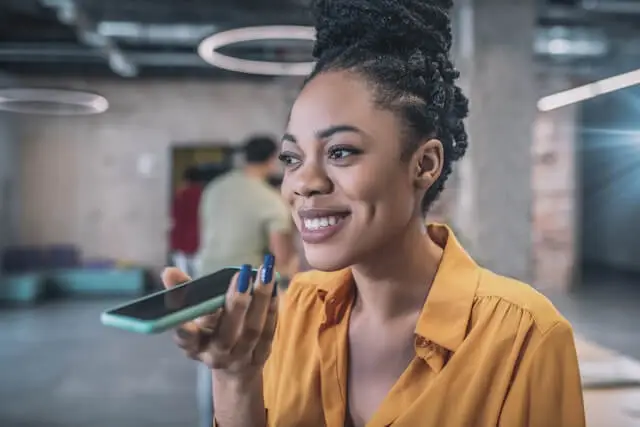
Convert Speech to Text with Maestra
Yes, Google Docs can transcribe audio to text free but it’s important to understand its limitations. The feature might suffice for casual notes or brainstorming sessions. However, when it comes to more serious documents where accuracy is critical, speech-to-text in Google Docs is not the best solution. You must choose a tool with a high accuracy rate and diverse language options to ensure the best possible results. Here Maestra’s AI transcription technology, supporting 125+ languages, comes into the picture.
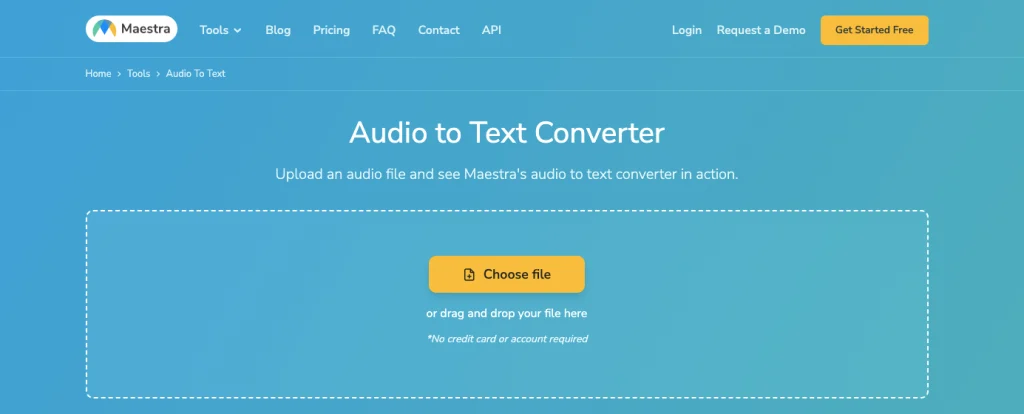
Transcribing audio to text with Maestra is super simple. All you have to do is upload your audio file, select the audio language and click “Submit”. Maestra will convert your audio to text instantly with great accuracy.
The tool offers spot-on punctuation and speaker detection. You can always edit your document with its easy-to-use built-in text editor if some words need to be fixed.
Your Checklist for Voice Typing in Google Docs
Let’s be honest. Speech-to-text in Google Docs is not super easy to use. The feature is open to errors and can be pretty frustrating when it gets things wrong. Yet it can also be beneficial and save you time.
Speaking your thoughts can sometimes feel more natural than typing them, which means more fluid idea generation and less writer’s block. As an important accessibility feature, voice typing also allows individuals with limited mobility or hand injuries to create content.
Still, you must consider certain factors before converting speech-to-text in Google Docs for optimal results. Here is your checklist:
Environment and Tools
- Minimize background noise. A noisy environment can significantly impact accuracy, so find a quiet location to make sure your speech is picked up clearly.
- Check your microphone. Test its functionality and adjust settings if necessary.
- If possible, use a headset with a built-in microphone. This can reduce the misinterpretation of other sounds.

Speech Style
- Speak clearly and at a moderate pace. Avoid mumbling or speaking too fast.
- Pay attention to punctuation. Dictate punctuation marks like “comma”, “period” or “question mark” to structure your text.
- Take brief pauses between sentences. This will improve transcription accuracy.
Google Docs Settings
- Select the language you’ll be speaking in Google Docs. This will help the software correctly recognize words and structure sentences.
- Google Docs works best in Google Chrome. Download the latest version of the browser for the smoothest experience.
Tips for Using Speech-to-Text in Google Docs
Using speech-to-text in Google Docs requires patience and practice for the best results. Here are 7 tips for a successful dictation experience.
- Keep calm and carry on. Speech-to-text in Google Docs is not perfect so expect mistranscribed words. A calm attitude will keep you motivated.
- Review and edit the document as you go. Don’t wait until you’ve completed much of the dictation to start editing. You will catch errors early and your final edit will become much less intensive.
- Pay attention to homophones. Homophones (words that sound the same but spelled differently) can confuse dictation on Google Docs. Be mindful of words like “there”, “their” and “they’re” and review the text carefully to identify them.
- Practice, practice, practice. Familiarize yourself with the voice commands for maximum efficiency. The more you practice using these, the more seamless your dictation will become.
- Utilize the personal dictionary. If you’re using specialized terms frequently, then you can add them to your personal dictionary, which can be accessed via Tools>Spelling and grammar>Personal dictionary. Speech-to-text in Google Docs will recognize these words, reducing potential errors.
- Take short breaks to avoid fatigue. Speaking for an extended period can strain your voice. Schedule breaks to rest and refocus, which will make the whole dictation process more productive in the long run.
- Check for updates. Speech-to-text in Google Docs is constantly improving. Stay updated on new features to make sure you get most out of the tool.
Frequently Asked Questions
Is google docs voice typing free.
Yes, voice typing (converting speech-to-text in Google Docs ) is free. You don’t have to pay for a subscription. You just need a free Google account.
Why can’t I use voice typing on Google Docs?
Voice typing on Google Docs works with the latest versions of Chrome, Firefox, Edge and Safari browsers. Make sure your browser is up to date and Google Docs has permission to use your microphone. You can check this article for more reasons and solutions.
How do you get Google Docs to speak text?
Google Docs works with screen readers. You can go to Tools>Accessibility and then check “Turn on screen reader support”. Additionally, several Chrome extensions like Read Aloud offer text-to-speech features for Google Docs.
How do you voice talk on Google Slides?
There’s no built-in feature within Google Slides like speech-to-text in Google Docs . Yet you can use Google’s voice typing feature within the speaker notes of each slide. Go to Tools>Dictate speaker notes and a microphone will appear. Click it to speak your notes.
Can Google do voice recognition?
Absolutely! You can use your voice to search on Google, translate speech in real time and convert speech-to-text in Google Docs . Voice recognition technology is also integrated into many other Google products like Google Maps and YouTube.
This blog provided a guide on how to use speech-to-text in Google Docs, including steps for both desktop and mobile. It also emphasized voice commands in 4 different categories: punctuation, editing, formatting and adding tables. The blog finally shared 7 tips for Google Docs voice typing; think of them as the best practices for a smoother dictation experience.
AI language models are ever-evolving so we can expect a continued reduction in transcription errors. They are getting better at recognizing the nuances of language, which will likely make Google Docs dictation more natural and reliable in upcoming years. While voice typing won’t entirely replace keyboards, it has the potential to unlock new levels of efficiency and accessibility.

About Serra Ardem
Serra Ardem is a freelance writer and editor based in Istanbul. For the last 8 years, she has been collaborating with brands and businesses to tell their unique story and develop their verbal identity.
How to Make Google Docs Read to You: A Step-by-Step Guide
Google Docs can read your documents out loud for you, making it easier to absorb information or multitask. You just need to use the built-in text-to-speech feature. Let’s get started!
Step by Step Tutorial on How to Make Google Docs Read to You
Before we dive into the steps, it’s important to note that this feature can help with proofreading, learning a new language, or just for listening to your document as you rest your eyes.
Step 1: Open your Google Doc
Open the Google Docs document you want to be read to you.
Opening your document is the first step. Make sure you’re logged into your Google account and navigate to the Google Docs home page. From there, select the document you wish to have read aloud.
Step 2: Click on “Tools” in the menu bar
In the top menu of Google Docs, click on “Tools”.
The “Tools” menu is located between “Insert” and “Add-ons” on the top menu. This is where you’ll find the option to activate the text-to-speech feature.
Step 3: Select “Accessibility settings”
From the dropdown menu, choose “Accessibility settings”.
In the “Accessibility settings” menu, you’ll find options that make Google Docs more user-friendly for people with different abilities.
Step 4: Click on “Turn on Screen Reader Support”
You should tick the box next to “Turn on Screen Reader Support”.
By enabling this option, you’ll activate the Google Docs text-to-speech function. A message may pop up confirming that you’ve turned on screen reader support.
Step 5: Use the Speak command
Go back to the “Tools” menu, hover over “Accessibility” and then click on “Speak”.
After you’ve turned on screen reader support, the “Speak” option will be available under the “Accessibility” menu. This is the feature that will read your document out loud.
Step 6: Choose what you want to be read aloud
Select “Speak selection” to read the highlighted text or “Speak from the cursor location” to read from a specific point in the document.
Highlight the text you want to be read aloud and choose “Speak selection”, or place the cursor where you want the reading to begin and select “Speak from cursor location”.
After completing these steps, Google Docs will start reading your document out loud. You can pause or stop the reading at any time by going back to the “Tools” menu and clicking on “Accessibility” to find the pause or stop options.
Tips for Making Google Docs Read to You
- Ensure that your device’s volume is turned up so you can hear the reading.
- Use headphones for better sound quality and to avoid disturbing others.
- Customize the voice and speed of reading in your device’s text-to-speech settings for a personalized experience.
- Use the “Speak from the cursor location” option to start reading from a specific point in the document.
- Remember to turn off Screen Reader Support when you’re done, especially if you share the computer with others who might not need this feature.
Frequently Asked Questions
Can google docs read to me in different languages.
Yes, Google Docs can read to you in different languages, but you need to configure your device’s text-to-speech settings to the desired language.
Is the text-to-speech feature available on mobile devices?
Yes, the text-to-speech feature is available on the Google Docs app for mobile devices.
Can I adjust the reading speed?
Yes, you can adjust the reading speed in your device’s text-to-speech settings.
Is this feature free to use?
Yes, Google Docs’ text-to-speech feature is completely free to use.
Can I use this feature offline?
No, you need an internet connection to use Google Docs’ text-to-speech feature because it relies on cloud-based processing.
- Open your Google Docs document.
- Click on “Tools” in the menu bar.
- Select “Accessibility settings”.
- Click on “Turn on Screen Reader Support”.
- Use the Speak command from the “Tools” menu.
- Choose “Speak selection” or “Speak from cursor location”.
In today’s fast-paced world, having tools that can help you multitask and improve efficiency is a game-changer. And when it comes to Google Docs, the ability to have your documents read to you is one of those game-changing features. Whether you’re proofreading, learning, or simply want to rest your eyes, the text-to-speech capability of Google Docs is there to make your life a bit easier. Remember, technology is meant to work for you, and with this feature, you’re able to harness the power of Google Docs to its fullest. So, why not give it a try and see how it can improve your workflow? After all, sometimes, it’s just nicer to listen.

Matthew Burleigh has been writing tech tutorials since 2008. His writing has appeared on dozens of different websites and been read over 50 million times.
After receiving his Bachelor’s and Master’s degrees in Computer Science he spent several years working in IT management for small businesses. However, he now works full time writing content online and creating websites.
His main writing topics include iPhones, Microsoft Office, Google Apps, Android, and Photoshop, but he has also written about many other tech topics as well.
Read his full bio here.
Share this:
Join our free newsletter.
Featured guides and deals
You may opt out at any time. Read our Privacy Policy
Related posts:
- How to Insert Text Box in Google Docs
- How to Do a Hanging Indent on Google Docs
- How to Subscript in Google Docs (An Easy 4 Step Guide)
- How to Delete a Table in Google Docs (A Quick 5 Step Guide)
- How to Center a Table in Google Docs (2023 Guide)
- How to Double Space on Google Docs – iPad, iPhone, and Desktop
- How to Remove Strikethrough in Google Docs (A Simple 4 Step Guide)
- How to Insert a Horizontal Line in Google Docs
- How to Create a Speech Bubble in Photoshop CS5
- How to Use Google Docs Text to Speech: A Step-by-Step Guide
- How to Create a Folder in Google Docs
- Can I Convert a PDF to a Google Doc? (An Easy 5 Step Guide)
- How to Edit a Hyperlink in Google Docs
- How to Add a Row to a Table in Google Docs
- How to Delete A Google Doc (An Easy 3 Step Guide)
- How to Wrap Text in Google Sheets
- How to Clear Formatting in Google Docs
- How to Make Google Docs Landscape
- Google Docs Space After Paragraph – How to Add or Remove
- How to Upload a PDF to Google Drive
How to make Google Docs read your documents out loud to you, using a Google Chrome extension
- You can make Google Docs read text to you out loud with the text-to-speech function.
- You'll need to use the Google Chrome web browser, along with the ChromeVox extension, which will read the text of any webpage aloud to you.
- Visit Business Insider's homepage for more stories .
Sometimes a fresh perspective can make a world of difference. Hearing your written words spoken aloud, for example, can help you more easily find those spots that need refining or rephrasing.
But for those who don't want — or simply don't have the option — to let someone else read them their work, Google Chrome's accessibility features can provide a good digital replacement.
Here's how to set up the text-to-speech feature and have Google Docs read your text out loud:
Check out the products mentioned in this article:
Lenovo ideapad 130 (from $299.99 at best buy), macbook pro (from $1,299.99 at best buy), how to make google docs read text aloud to you.
In order for this to work, be sure that you've added the ChromeVox extension to your Google Chrome web browser on a PC or Mac computer.
1. Open your Google Doc.
2. Click "Tools" in the top toolbar.
3. Select "Accessibility settings."
4. Tick the box next to "Turn on Screen Reader Support" and then click "OK." You should now see a new section appear in your top toolbar called "Accessibility."
5. Highlight the section of text you want read aloud.
6. Click "Accessibility" and then "Speak," followed by "Speak selection."
ChromeVox will read the selection aloud to you.
Note, however, that if you have more than one Google Doc page open, ChromeVox may try to read from a different document. You should try this with only one document open at a time.
Related coverage from How To Do Everything: Tech :
How to add a font to google docs in 2 different ways, how to run a spell check in google docs in 2 ways, to fix spelling and grammar errors, how to assign tasks in google docs in 2 different ways, how to change the language in google docs to translate a document or type in a different language, how to use grammarly on google docs with a google chrome extension to enhance your writing.
On February 28, Axel Springer, Business Insider's parent company, joined 31 other media groups and filed a $2.3 billion suit against Google in Dutch court, alleging losses suffered due to the company's advertising practices.
Insider Inc. receives a commission when you buy through our links.
Watch: I cut Google out of my life for 2 weeks, but the alternatives prove why Google is so much better
- Main content
- Español – América Latina
- Português – Brasil
- Cloud Speech-to-Text
- Documentation
Transcribe audio from a video file using Speech-to-Text
This tutorial shows how to transcribe the audio track from a video file using Speech-to-Text.
Audio files can come from many different sources. Audio data can come from a phone (like voicemail) or the soundtrack included in a video file.
Speech-to-Text can use one of several machine learning models to transcribe your audio file, to best match the original source of the audio. You can get better results from your speech transcription by specifying the source of the original audio. This allows Speech-to-Text to process your audio files using a machine learning model trained for data similar to your audio file.
In this document, you use the following billable components of Google Cloud:
- Speech-to-Text
To generate a cost estimate based on your projected usage, use the pricing calculator . New Google Cloud users might be eligible for a free trial .
Before you begin
This tutorial has several prerequisites:
- You've set up a Speech-to-Text project in the Google Cloud console.
- You've set up your environment using Application Default Credentials in the Google Cloud console.
- You have set up the development environment for your chosen programming language.
- You've installed the Google Cloud Client Library for your chosen programming language.
Prepare the audio data
Before you can transcribe audio from a video, you must extract the data from the video file. After you've extracted the audio data, you must store it in a Cloud Storage bucket or convert it to base64-encoding.
Extract the audio data
You can use any file conversion tool that handles audio and video files, such as FFmpeg .
Use the code snippet below to convert a video file to an audio file using ffmpeg .
Store or convert the audio data
You can transcribe an audio file stored on your local machine or in a Cloud Storage bucket .
Use the following command to upload your audio file to an existing Cloud Storage bucket using the gsutil tool .
If you use a local file and plan to send a request using the curl tool from the command line, you must convert the audio file to base64-encoded data first.
Use the following command to convert an audio file to a text file.
Send a transcription request
Use the following code to send a transcription request to Speech-to-Text.
Local file request
Refer to the speech:recognize API endpoint for complete details.
To perform synchronous speech recognition, make a POST request and provide the appropriate request body. The following shows an example of a POST request using curl . The example uses the Google Cloud CLI to generate an access token. For instructions on installing the gcloud CLI, see the quickstart .
See the RecognitionConfig reference documentation for more information on configuring the request body.
If the request is successful, the server returns a 200 OK HTTP status code and the response in JSON format:
To learn how to install and use the client library for Speech-to-Text, see Speech-to-Text client libraries . For more information, see the Speech-to-Text Go API reference documentation .
To authenticate to Speech-to-Text, set up Application Default Credentials. For more information, see Set up authentication for a local development environment .
To learn how to install and use the client library for Speech-to-Text, see Speech-to-Text client libraries . For more information, see the Speech-to-Text Java API reference documentation .
To learn how to install and use the client library for Speech-to-Text, see Speech-to-Text client libraries . For more information, see the Speech-to-Text Node.js API reference documentation .
To learn how to install and use the client library for Speech-to-Text, see Speech-to-Text client libraries . For more information, see the Speech-to-Text Python API reference documentation .
Additional languages
C# : Please follow the C# setup instructions on the client libraries page and then visit the Speech-to-Text reference documentation for .NET.
PHP : Please follow the PHP setup instructions on the client libraries page and then visit the Speech-to-Text reference documentation for PHP.
Ruby : Please follow the Ruby setup instructions on the client libraries page and then visit the Speech-to-Text reference documentation for Ruby.
Remote file request
To avoid incurring charges to your Google Cloud account for the resources used in this tutorial, either delete the project that contains the resources, or keep the project and delete the individual resources.
Delete the project
The easiest way to eliminate billing is to delete the project that you created for the tutorial.
Go to Manage resources
- In the project list, select the project that you want to delete, and then click Delete .
- In the dialog, type the project ID, and then click Shut down to delete the project.
Delete instances
Go to VM instances
- Select the checkbox for the instance that you want to delete.
- To delete the instance, click more_vert More actions , click Delete , and then follow the instructions.
Delete firewall rules for the default network
Go to Firewall
- Select the checkbox for the firewall rule that you want to delete.
- To delete the firewall rule, click delete Delete .
What's next
- Learn how to get timestamps for audio.
- Identify different speakers in an audio file.
Try it for yourself
If you're new to Google Cloud, create an account to evaluate how Speech-to-Text performs in real-world scenarios. New customers also get $300 in free credits to run, test, and deploy workloads.
Except as otherwise noted, the content of this page is licensed under the Creative Commons Attribution 4.0 License , and code samples are licensed under the Apache 2.0 License . For details, see the Google Developers Site Policies . Java is a registered trademark of Oracle and/or its affiliates.
Last updated 2024-05-13 UTC.
Simple, Useful Tricks on Google Products
2 Ways To Use Text-To-Speech in Google Docs to Read Aloud Text
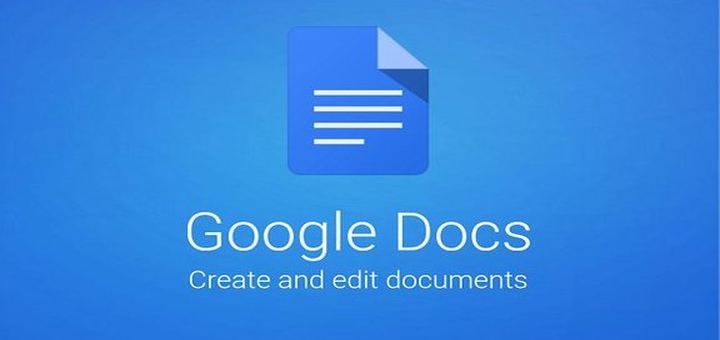
For a few months now, I have been using text-to-speech in Google Docs to read aloud my documents so I could make them sound more natural. You probably don’t know that Google Docs comes with dedicated text-to-speech options to allow your screen reader app to read aloud Google Docs documents.
If you are missing out on this awesome Google Docs feature, I’ve got you covered. In this post, I’ll show you how to use the Google Docs text-to-speech feature to read aloud documents. Additionally, I will also share a nifty third-party text-to-speech tool that is definitely worth checking out if you don’t want to use a desktop screen reader.
1. Use Google Docs Screen Reader to read text aloud
Before you use Google Docs screen reader options, you need to get a dedicated screen reader software that will read aloud the text in a Google Docs document. You don’t need to go through this step if you already have a screen reader software built-in, like Apple VoiceOver or ChromeVox . If not, then I will recommend you use the NVDA screen reader software.
It’s a free open-source screen reader software that is small in size and very easy to use. There are no special settings to configure to use it with Google Docs. Just download and install the software and follow the below instructions to use it with Google Docs.
If you don’t want to use desktop screen reader software, then you can also use this Screen Reader Chrome extension by Google. This screen reader will only work inside the Chrome browser rather than your whole operating system. It also doesn’t require any special setting configuration to work with Google Docs.
Enable Google Docs Screen Reader
Your screen reader software will not be able to read the text inside a Google Docs document if the Google Docs screen reader option isn’t enabled. Here’s how to enable screen reader in Google Docs:
Click on the “Tools” menu in the top bar and select “Accessibility settings” in it.
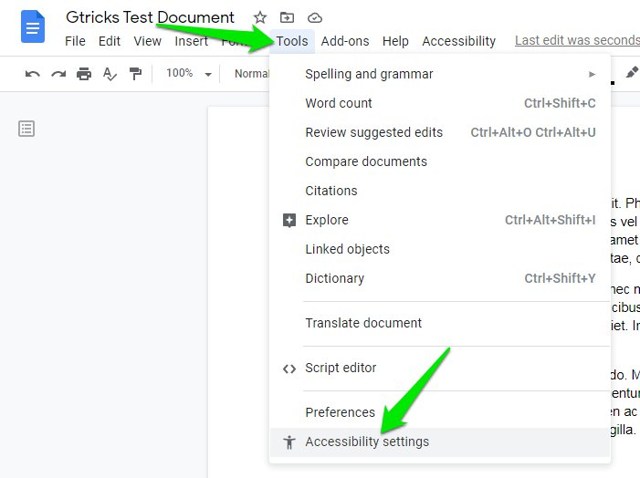
Now check the checkbox next to “Turn on screen reader support” and click on “OK” .

Use text-to-speech in Google Docs
After following the above instructions, you will notice a new Accessibility menu in the top bar; you can use it to read aloud text in Google Docs. If you still can’t find the Accessibility option, then press the Ctrl+Alt+Z keys on your keyboard.
1. Open up the document and select the text you want to read aloud (press Ctrl+A to select all the text).
2. Now click on “Accessibility” in the top menu bar and select “Speak selection” in the “Speak” option. Your screen reader software will read aloud the text.
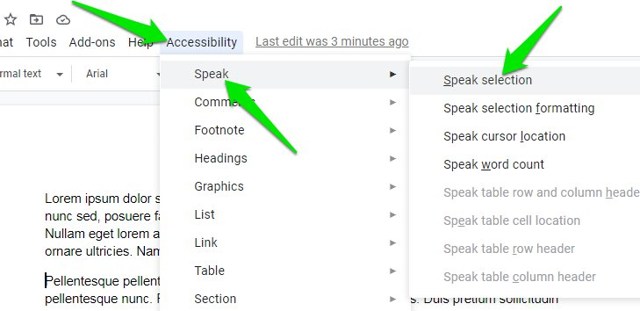
There is also a Google Docs keyboard shortcut for this purpose. Once the required text is selected, press Ctrl+Alt+X keys to start reading aloud.
Note: Some screen reader software can directly read aloud text just by highlighting, so you may not need to go through the above process depending on your screen reader software.
2. Use a text-to-speech Chrome extension
You can also use a text-to-speech Chrome extension for Google Docs if you don’t want to use a dedicated screen reader software. A text-to-speech extension will copy the Google Docs content in its own interface and then read it aloud. For this purpose, I really like the Read Aloud Chrome extension. It’s astonishingly easy to use, yet it’s very powerful.
The extension works on almost every web page, including web apps like Google Docs. Just open up the document, and click on the extension button to start reading the text aloud. You also don’t need to select the text, Read Aloud will automatically recognize text that should be read aloud.
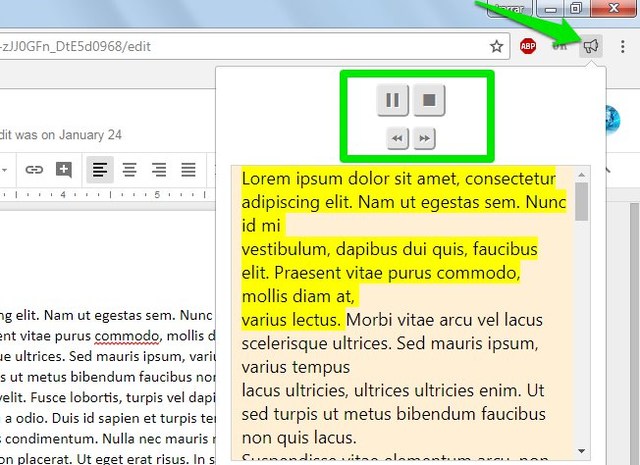
If you go to its settings, you can select voice type, volume, pitch, and speed. Best of all, Read Aloud can read the text in over 40 different languages. There is a good chance your particular language is supported.
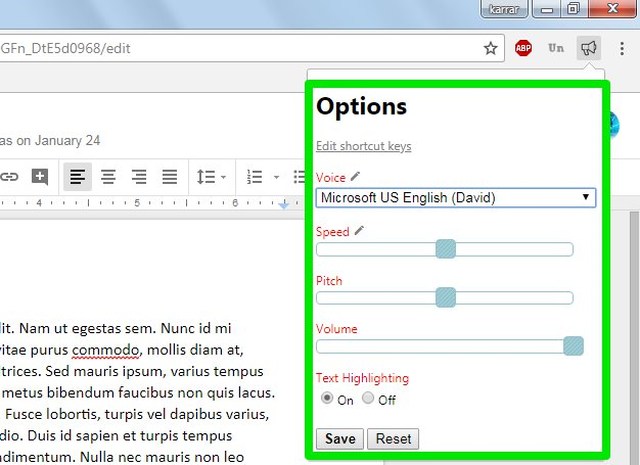
If Read Aloud doesn’t work well for you, then you can use the Speak It Chrome extension as an alternative. This extension also works very similarly, but it also lets you directly highlight text in your browser to read aloud.
Note: You don’t need to enable the screen reader option in Google Docs to use these text-to-speech Chrome extensions.
Wrapping up
If you are blind or vision impaired, then you should definitely use your screen reader software with Google Docs by enabling screen reader support in Google Docs. However, if you just want to quickly read aloud your Google Docs document, then using a text-to-speech extension is much better. Do let us know in the comments how you’ll be using text-to-speech in Google Docs.
Was this post helpful?
Tags: How To Interesting productivity Useful
Karrar Haider
For over 10 years, Karrar has been writing about everything Google and Windows with a strict focus on improving security and finding ways to get more out of our devices.
Related articles

Shortcut Keys for Google Sheets
7 Aug, 2011
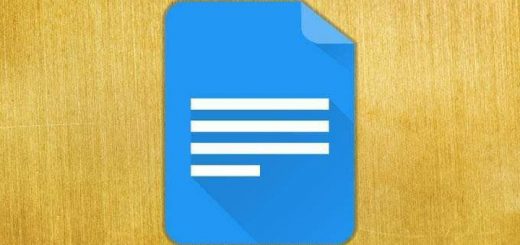
How To Change the Default Font In Google Docs
7 Apr, 2020

A Quick Guide to Add Page Numbers in Google Docs
22 Jun, 2023
21 Responses
- Comments 21
- Pingbacks 0
Doesn’t work on a mobile device, I guess
thank you for sharing
There is no “Accessibility” in the top menu bar, even after I enabled screen reading.
Press Ctrl+Alt+Z keys to show “Accessibility” in the top menu bar.
Read Allowed is fabulous! Good to have another option when Google Docs Screen Reader just doesn’t work. Thanks
I am trying to allow for my special needs students to hear a text read to them. I have done all of the above on my Google Doc, but when I select the text and then select accessibility/speak/speak selection (or press ctrl+alt+x) it does not read aloud from my Chromebook, or with headphones. Thank you for any assistance you can provide.
Same here..and yes, volume for everything else is high and working :(
im having the same issue :(
Can’t get it working. Found all of the steps easily, but it isn’t reading. I’m using it on a macbook, so maybe there is a separate step that’s needed?
Yeah I did all the above. Not working at all. Guess google isn’t a big fan of accessibility
Doesn’t work
Unfortunately this does not work on Google Pixel mobile device.
I have turned on Accessibility Selected the document that I need reading clicked on Speak and Speak selection
Looks like there may be one more small thing that I have not done.
Please advice
Read Aloud extension works like a charm. Woohoo
I was using this in MS word for emails and everywhere. I caught my silly mistakes very easily. I missed this simple feature in google docs. I must say this article is not easy to find.
Thank you very much. Providing the link to the Chrome Add-on is extremely useful.
Please keep us posted if Accessibility feature starts working.
I originally thought this extension didn’t work because it didn’t show up in Docs extensions – it’s for Chrome, so, my error.
it does not work i have tried the things that you suggested for me to try
Why did you post lies? Nothing works on anyones device!
Y is it not working on literally anyone’s device? I’ve followed all the steps and still doesn’t work pretty much everyone is having troubles.
I have the same issue as everyone else and have tried everything. This did not help at all and I’ve been trying for months
IT DID NOT HELP DO NOT TRY!!!
Leave a Reply Cancel reply
Your email address will not be published. Required fields are marked *
Save my name, email, and website in this browser for the next time I comment.
Get Google This Week - Our Weekly Newsletter
Don't subscribe All new comments Replies to my comments Notify me of followup comments via e-mail. You can also subscribe without commenting.
We are unofficial tech blog that covers little known tips and tricks of Google Products… read more . We are not affiliated with Google.
- Google Earth
- Google Maps
- Google Docs

20 Android Apps For the Blind and Visually Impaired
21 Apr, 2024

Here’s How To Stop Clickbait YouTube Videos From Wasting Your Time
19 Apr, 2024
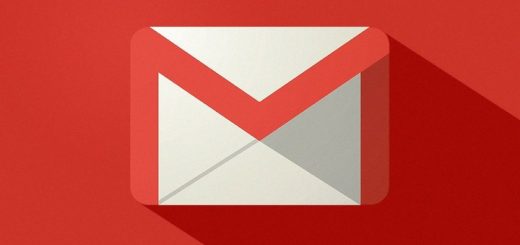
How To Quickly Switch Accounts in The Gmail App (Quick Tip)
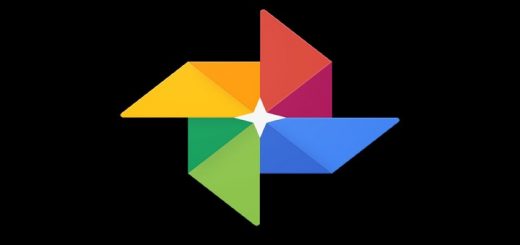
How To Archive Photos in Google Photos
18 Apr, 2024
- Popular Posts
- Recent Comments

Android Phone Keeps Turning Off? Here is How To Easily Fix It
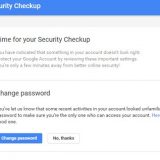
How To Recover Your Hacked Gmail Account
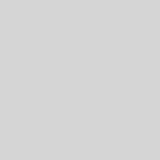
How to Add Your Name or Image in Google Search

Android Flashlight Not Working? Here are 6 Possible Solutions

How To Create a YouTube Account Without Gmail
- Steve Smith says: It's great that you elaborated that PDF files could be extracted...
- Rishu says: My Gmail is hack
- Bruh says: This worked
- Krishna Gupta says: My about detail my instagram account Krishna_gupta_6397
- Krishna Gupta says: My name is Krishna Gupta My hobbies reading plying and song...
How to Make a Google Doc Read to You: A Step-by-Step Guide
Want to have Google Docs read your document out loud to you? It’s actually pretty simple to set up, and it can be a great tool for proofreading or multi-tasking. Let’s dive into how you can make a Google Doc read to you in just a few easy steps.
Step by Step Tutorial: How to Make a Google Doc Read to You
Before we begin, let’s clarify what we’re about to do. By following these steps, you’ll enable a feature in Google Docs that uses text-to-speech technology to read your document aloud. This can be helpful for various reasons – maybe you’re visually impaired, need to rest your eyes, or want to hear how your written words sound.
Step 1: Open the Google Doc you want read aloud
First things first, you need to open up the document you want to be read aloud to you in Google Docs.
Once you have your document open, make sure you’re signed in to your Google account. If you’re not, the text-to-speech feature won’t work.
Step 2: Select ‘Tools’ from the menu bar
Next, you’ll need to find the ‘Tools’ option in the menu bar at the top of the screen.
The ‘Tools’ menu is where you can find all sorts of useful features in Google Docs, including the ‘Accessibility settings,’ which we’ll use in a moment.
Step 3: Click on ‘Accessibility settings’
In the ‘Tools’ menu, click on ‘Accessibility settings.’ This will open a new window with options to make Google Docs more accessible.
The ‘Accessibility settings’ are designed to help users with disabilities navigate and use Google Docs more effectively.
Step 4: Check ‘Turn on Screen Reader Support’
In the ‘Accessibility settings’ window, you’ll see an option that says ‘Turn on Screen Reader Support.’ Make sure this box is checked.
When you turn on ‘Screen Reader Support,’ Google Docs becomes compatible with text-to-speech software, which is what will read your document out loud.
Step 5: Close the ‘Accessibility settings’ window
After you’ve checked the box, you can close the ‘Accessibility settings’ window.
Closing the window will save your settings, and you should now be ready to have your document read to you.
Step 6: Use the ‘Speak’ command
Finally, to have your document read aloud, you’ll need to use a keyboard shortcut. Press ‘Ctrl + Alt + X’ on your keyboard to start the reading.
The ‘Speak’ command will activate the text-to-speech feature, and you’ll hear your document being read out loud. You can pause or stop the reading at any time by pressing ‘Ctrl.’
After completing these steps, your Google Doc will begin to be read out loud to you by the text-to-speech feature. You can listen to your document and follow along, which can be a great way to catch errors or just consume information in a different way.
Tips for Making a Google Doc Read to You
- Make sure your volume is turned up so you can hear the reading.
- If you’re using a screen reader, make sure it’s compatible with Google Docs.
- You can adjust the speaking rate and voice in your computer’s accessibility settings.
- If the text-to-speech voice is reading too fast or slow, you can pause and restart it to reset the pace.
- Remember to save your document before using the text-to-speech feature, just in case.
Frequently Asked Questions
Can i change the voice that reads my google doc.
Yes, you can change the voice in your computer’s accessibility settings. Different operating systems and screen readers may offer different voices.
Will the text-to-speech feature read comments and suggestions?
No, the text-to-speech feature will only read the main body of the text in your Google Doc.
Can I use this feature on my mobile device?
Yes, both Android and iOS devices have accessibility features that can read text aloud, including Google Docs.
Is there a way to make the reading stop at specific points?
You can pause the reading by pressing ‘Ctrl,’ and you can use your cursor to select where you want the reading to start or stop.
Does this feature work in languages other than English?
Yes, as long as the text-to-speech software or screen reader you’re using supports other languages, it will work in Google Docs.
- Open the Google Doc you want read aloud.
- Select ‘Tools’ from the menu bar.
- Click on ‘Accessibility settings.’
- Check ‘Turn on Screen Reader Support.’
- Close the ‘Accessibility settings’ window.
- Use the ‘Speak’ command (‘Ctrl + Alt + X’) to start reading.
There you have it, folks – a straightforward guide on how to make a Google Doc read to you. Whether you’re proofreading your work, learning a new language, or simply want to listen to a document instead of reading it, this feature can be incredibly useful. Plus, it’s a fantastic tool for people with visual impairments or reading difficulties.
Just remember, the effectiveness of the text-to-speech feature depends on the quality of the screen reader you’re using and the settings on your device. So, take the time to explore and adjust these settings to fit your needs. And don’t forget, this is just one of the many accessibility features offered by Google Docs. There’s a whole world of tools out there designed to make digital content more accessible for everyone.
So, why not give it a try? Let your computer do the reading while you sit back and soak up the information. It’s a simple yet powerful way to enhance your productivity and accessibility in the digital age. Happy listening!

Kermit Matthews is a freelance writer based in Philadelphia, Pennsylvania with more than a decade of experience writing technology guides. He has a Bachelor’s and Master’s degree in Computer Science and has spent much of his professional career in IT management.
He specializes in writing content about iPhones, Android devices, Microsoft Office, and many other popular applications and devices.
Read his full bio here .
Share this:
- Click to share on Twitter (Opens in new window)
- Click to share on Facebook (Opens in new window)
- Click to email a link to a friend (Opens in new window)
- Click to share on LinkedIn (Opens in new window)
- Click to share on Reddit (Opens in new window)
- Click to share on Pinterest (Opens in new window)
- Click to share on Tumblr (Opens in new window)
Related posts:
- How to Get Ebooks to Read Aloud on iPhone or iPad: A Step-by-Step Guide
- How to Download a Google Doc on iPhone
- How to Add a Page on Google Docs
- Turning Off Reader View in Safari on Mac: A Step-by-Step Guide
- How to Do Subscript in Google Docs
- How to Add a Background in Google Docs (An Easy 6 Step Guide)
- How to Double Space in Google Docs on iPhone
- How to Open Mobi Files on iPhone or iPad: A Step-by-Step Guide
- How to Do 1 Inch Margins on Google Docs
- How to Highlight Whole Document in Google Docs and Change the Font
- How to Delete Columns in Google Docs (An Easy 4 Step Guide)
- How to Turn Word Doc Into Google Doc: A Step-by-Step Guide
- How to Turn Word Doc into Google Doc: A Step-by-Step Guide
- How to insert a PDF into a Google Doc: A Step-by-Step Guide
- Removing Backgrounds in Safari on Mac: A Step-by-Step Guide
- How to Draw a Line Through Text in Google Docs
- How to Open a Google Doc in Microsoft Word: A Step-by-Step Guide
- How to Insert Google Sheet into Google Doc: A Step-by-Step Guide
- How to Take Off Header in Google Docs
- How to Save a Google Doc as a File: A Step-by-Step Guide
The Ultimate Guide to Text to Voice Download Tools: Why Speechify Text-to-Speech is the Top Choice
Featured In
Table of contents, understanding text-to-voice downloaders, versatile applications of text to speech tools, why choose speechify text-to-speech.
Allowing users to download audio files of text transcribed into speech, TTS downloaders are becoming more and more popular. Read on to learn more.
In an increasingly digitized world, text to voice download tools have become essential tools for a wide range of applications. Whether you're looking to convert written content into audio files for audiobooks, podcasts, language learning, or enhancing accessibility, text-to-speech (TTS) technology offers the perfect solution. This article explores the world of TTS downloaders, their diverse applications, and why Speechify Text-to-Speech stands out as the top choice for users seeking high-quality, versatile, and user-friendly TTS conversion. Text-to-speech tools are invaluable for transforming written content into spoken words, making information more accessible and engaging. These tools offer a wide array of languages, including English, and utilize advanced AI voice technology to generate natural-sounding voices. From French to Hindi, Spanish to Chinese, and many more, text-to-speech tools support a multitude of languages, ensuring content is accessible to a global audience. Users can convert text into various formats, such as MP3 files or WAV, and even choose between human-like voices or AI-generated speech voices to suit their preferences. Whether for educational, entertainment, or accessibility purposes, these tools play a vital role in bridging language barriers and enhancing the overall user experience.
Text-to-voice downloaders are software or online services that convert written text into audio files. They utilize advanced speech synthesis technologies, such as AI-driven voice generators, to create natural-sounding voices that mimic human speech. These often free text to speech tools enable users to access content in an auditory format, making it easier to absorb information on the go or assist individuals with visual impairments.
Text-to-voice API downloaders serve a multitude of purposes across various domains:
- Audiobooks: TTS technology allows for the conversion of books, articles, or any written content into audiobooks, making literature accessible to those with busy schedules or visual impairments.
- Podcasts: Content creators can leverage TTS downloaders to automate the creation of podcast scripts or turn written articles into audio episodes.
- Language Learning: TTS tools facilitate language learning by pronouncing words and phrases in multiple languages, improving pronunciation and fluency.
- Accessibility: TTS is a critical tool for individuals with visual impairments, ensuring they have equal access to written content.
- E-learning: TTS technology enhances online learning experiences by providing audio versions of educational materials, making them more engaging and accessible.
- Content Creation: Content creators use TTS to generate voiceovers for video content, YouTube videos, and social media clips, saving time and resources.
Speechify text-to-speech is a versatile and powerful tool that caters to a wide range of linguistic needs. Offering human voice support for numerous languages, including German, Polish, Vietnamese, Dutch, Czech, Danish, Greek, Italian, Japanese, Romanian, Turkish, and Korean, Speechify empowers users to convert online text into spoken content seamlessly. Whether you're looking for human-like voices or AI-generated speech, Speechify provides a variety of options to choose from, allowing you to customize your listening experience. With a user-friendly interface and compatibility with languages like Portuguese, Russian, and Arabic, Speechify ensures that its service is accessible and effective for users around the world. Whether you're seeking to enhance your educational experience or make AI text content more accessible, Speechify offers a comprehensive solution that meets your needs and surpasses language barriers. Speechify Text-to-Speech stands out as the top choice among TTS downloaders for several compelling reasons:
- High-Quality Voices: Speechify offers a wide selection of natural-sounding voices in multiple languages, ensuring that your audio files are clear and pleasant to listen to.
- User-Friendly Interface: With its intuitive interface and easy-to-navigate features, Speechify is accessible to both beginners and experienced users.
- Versatility: Whether you're converting written content to audio, creating audiobooks, or generating voiceovers for videos, Speechify's versatility meets your needs.
- Online and Offline Access: Speechify works seamlessly both online and offline, allowing you to convert text to voice wherever and whenever you need it.
- Customizable Voice Settings: Users can customize voice settings to control pitch, speed, and other parameters, ensuring that the generated audio aligns with their preferences.
- Integration: Speechify integrates seamlessly with popular platforms like Amazon Kindle, making it easy to convert e-books into audiobooks.
- Cross-Platform Compatibility: Speechify is available on various platforms, including Windows, Mac, iOS, and Android, ensuring that users can access the tool on their preferred device.
- Commercial Use: Speechify offers commercial licenses for businesses and content creators, allowing them to use TTS technology for professional applications.
- SSML Support: Advanced users can take advantage of Speech Synthesis Markup Language (SSML) to fine-tune the prosody and pronunciation of the generated speech.
- Excellent Customer Support: Speechify provides responsive customer support to assist users with any questions or issues they may encounter.
In conclusion, text-to-voice downloaders like Speechify Text-to-Speech have become indispensable tools for various applications, from creating audiobooks to enhancing accessibility. Among the numerous TTS options available, Speechify stands out as the top choice due to its high-quality voices, user-friendly interface, versatility, and cross-platform compatibility. Whether you're an audiobook enthusiast, content creator, or someone seeking accessible content, Speechify offers a comprehensive and reliable solution for all your text-to-speech needs.
The 5 best text to speech Chrome extensions
Everything to Know About Google Cloud Text to Speech API

Cliff Weitzman
Cliff Weitzman is a dyslexia advocate and the CEO and founder of Speechify, the #1 text-to-speech app in the world, totaling over 100,000 5-star reviews and ranking first place in the App Store for the News & Magazines category. In 2017, Weitzman was named to the Forbes 30 under 30 list for his work making the internet more accessible to people with learning disabilities. Cliff Weitzman has been featured in EdSurge, Inc., PC Mag, Entrepreneur, Mashable, among other leading outlets.

IMAGES
VIDEO
COMMENTS
Step 1: Open Google Docs and select a new or previously created document. Step 2: Tap on the document area to enable the keyboard. Then tap the Microphone icon. Step 3: Start dictating the...
Step 1: Open a new Google Docs file. Open Google Chrome on your device and head to the Google Docs website. If you’re not currently logged into your Google account, go ahead and log in...
Learn to convert audio to text using Google Docs. This lesson will teach you to use the Voice Typing feature in Google Docs as a quick audio to text converter. It can help you improve your workflow by transcribing things like interviews and voice notes. Activate Voice Typing in Google Docs. Begin transcribing your audio.
February 6, 2024 by Matthew Burleigh. Ready to ditch the keyboard and let your voice do the typing? Google Docs has a nifty feature that allows you to use speech-to-text to create documents. This functionality is perfect for when you’re on the go, have accessibility needs, or just want to give your fingers a break.
Speech-to-Text is a really useful accessibility tool if typing is difficult for you. Or you can also use it if you like to think out loud and transcribe what you say. In this tutorial, I'll show you how to use speech-to-text in Google Docs. Do note, though, that this feature.
LearnFree. 1.08M subscribers. Subscribed. 4.5K. 771K views 3 years ago Google Drive and Docs. We'll show you how to use Google Docs to transcribe your voice. All you need to do is enable...
To use speech-to-text in Google Docs: Open your Google Docs document or create a new one first. In the Google Docs document, go to Tools > Voice typing. A pop-up box with a microphone...
Windows: Ctrl+Shift+S. Mac: Command+Shift+S. A microphone will appear on upper left corner of the document. By default it will be turned on and ready for you to speak.
To activate Voice typing, click Tools > Voice Typing. You can also press Ctrl+Shift+S in Windows or Command+Shift+S in macOS. A window with a microphone icon will appear; click on it when you're ready to dictate. You can move the tool out of the way by clicking and dragging the window wherever you want.
Install the Google Docs app, open a document, and tap the microphone icon located to the left of the space bar on the on-screen keyboard. Then talk. Google Voice Typing turns your...
You can always use Google Docs’ built-in speech-to-text tool to speak your thoughts and transcribe them into words. And the best part is that voice typing in Google Docs is available on all major platforms: Android, iPhone, and the web. Wondering how to use speech-to-text in Google Docs on the web? Follow this guide to learn more.
Home. How-To. Get Organized. Rest Your Fingers, Try Google Docs Voice Typing. Voice typing, also called speech to text, frees up your fingers and hands so that you can write by speaking...
Click Voice typing from the dropdown menu. A small widget box with a microphone icon will appear on the page. Click the microphone icon. Your browser may ask if you want to give Google Docs...
Speech-to-Text. Turn speech into text using Google AI. Convert audio into text transcriptions and integrate speech recognition into applications with easy-to-use APIs. Get up to 60...
Speech-to-Text documentation. View all product documentation. Speech-to-Text enables easy integration of Google speech recognition technologies into developer applications. Send...
Even longtime users of Google Docs may not be aware of its voice typing tool, which converts speech into text. This can be very handy if you have trouble typing or just find speaking faster...
Step 1: Open a Google Docs Document. Open the document you want Google Docs to read out loud. Once you have the document open, make sure your speakers or headphones are connected and working. This is where the voice will come from. Step 2: Select the Text You Want to Hear. Highlight the text you want Google Docs to read to you.
Click the microphone icon. It will turn red. Now you can speak and Google Docs will transcribe your speech to text. Click the microphone icon again when you’re done. Tip: The keyboard shortcut for voice typing is Ctrl+Shift+S in Windows and Command+Shift+S in macOS. What if you want to activate voice typing on your phone?
By enabling this option, you’ll activate the Google Docs text-to-speech function. A message may pop up confirming that you’ve turned on screen reader support. Step 5: Use the Speak command. Go back to the “Tools” menu, hover over “Accessibility” and then click on “Speak”.
You can make Google Docs read text to you out loud with the text-to-speech function. You'll need to use the Google Chrome web browser, along with the ChromeVox extension, which will...
Documentation. Transcribe audio from a video file using Speech-to-Text. On this page. Objectives. Costs. Before you begin. Prepare the audio data. Extract the audio data. Store or convert...
1. Open up the document and select the text you want to read aloud (press Ctrl+A to select all the text). 2. Now click on “Accessibility” in the top menu bar and select “Speak selection” in the “Speak” option. Your screen reader software will read aloud the text. There is also a Google Docs keyboard shortcut for this purpose.
Press ‘Ctrl + Alt + X’ on your keyboard to start the reading. The ‘Speak’ command will activate the text-to-speech feature, and you’ll hear your document being read out loud. You can pause or stop the reading at any time by pressing ‘Ctrl.’. After completing these steps, your Google Doc will begin to be read out loud to you by the ...
Prior to GPT-4o, you could use Voice Mode to talk to ChatGPT with latencies of 2.8 seconds (GPT-3.5) and 5.4 seconds (GPT-4) on average. To achieve this, Voice Mode is a pipeline of three separate models: one simple model transcribes audio to text, GPT-3.5 or GPT-4 takes in text and outputs text, and a third simple model converts that text back to audio.
These often free text to speech tools enable users to access content in an auditory format, making it easier to absorb information on the go or assist individuals with visual impairments. Versatile Applications of Text to Speech Tools. Text-to-voice API downloaders serve a multitude of purposes across various domains:
Reword sentences in seconds. With Grammarly’s free online paraphrasing tool, you can use AI to instantly paraphrase text for essays, emails, articles, and more. Enter the text you’d like to paraphrase below. You can further modify a sentence by selecting another option below. 0/500 characters.