
- Post Question
- Microsoft Teams
- make video call
- send attachment microsoft
- use microsoft teams video
- add multiple users
- see everyone microsoft
- add apps microsoft
- activate cortana microsoft
- disable gifs microsoft teams
- pin chat microsoft teams
- change cortana’s voice
- add room microsoft
- remove someone microsoft
- ping someone microsoft
- download file microsoft
- find microsoft teams
- get microsoft teams
- schedule recurring meeting
- send pictures microsoft teams
- schedule microsoft teams meeting
- enable chat microsoft teams
- share video audio
- delete conversations microsoft
- create new team
- leave team microsoft teams
- sign out microsoft teams
- mute yourself microsoft teams
- add members team
- edit team description
- turn off microsoft teams
- transfer files from
- share documents microsoft teams
- get microsoft teams code
- download recording microsoft teams
- present ppt microsoft teams
- keep microsoft teams active
- change microsoft teams personal
- find team microsoft teams
- chat privately microsoft teams
- make microsoft teams
- receipts microsoft teams
- control microsoft teams
- sync on microsoft teams
- contacts google microsoft teams
- files microsoft teams
- location microsoft teams
- history microsoft teams
- unblock microsoft teams
- conference microsoft teams
- microsoft teams management
- background in microsoft teams
- create group microsoft teams
- form microsoft teams
- leave microsoft teams
- audio microsoft teams
- photo microsoft teams
- unhide chat microsoft teams
- external microsoft teams
- rename microsoft teams
- chat on microsoft teams
- gifs microsoft teams
- remove microsoft teams
- calendar microsoft teams
- number microsoft teams
- chat microsoft teams
- conference call microsoft teams
- use whiteboard microsoft teams
- reply message microsoft teams
- use microsoft teams meetings
- make presenter microsoft teams
- off microsoft teams notifications
- microsoft teams invite link
- leave class microsoft teams
- login microsoft teams
- clear microsoft teams cache
- microsoft teams meeting link guest
- phone audio microsoft teams
- share screen microsoft teams
- microsoft teams meeting gmail
- make folder microsoft teams
- recorded video microsoft teams
- record microsoft teams meeting
- quote message microsoft teams
- see people's faces microsoft teams
- mute others microsoft teams
- save microsoft teams chat
- control microsoft teams meeting
- delete microsoft teams messages
- blur microsoft teams
- chat box microsoft teams
- multiple participants microsoft teams
- uninstall microsoft teams
- open camera microsoft teams
- prevent microsoft teams away
- block someone microsoft teams
- add calendar microsoft teams
- change name microsoft teams
- organization microsoft teams
- full screen microsoft teams
- microsoft teams recording
- powerpoint microsoft teams
- background microsoft teams
- assign tasks microsoft teams
- remove someone microsoft teams
- delete microsoft meeting
- find microsoft number
- open link microsoft teams
- track tasks microsoft teams
- use microsoft lists teams
- send microsoft recording
- send invitation microsoft teams
- carriage microsoft teams chat
- join microsoft teams
- rotate video microsoft teams
- move files microsoft teams
- trick microsoft teams status
- remove pinned chats
- download search history
- change theme microsoft teams
- clear app data
- sync contacts microsoft teams
- mute notifications attending meeting
- reduce data usage
- send important messages
- add new language
- edit messages in microsoft
- react on messages
- get notified when joins
- enable translation in microsoft
- enable cortana in microsoft
- lock meeting microsoft teams
- spotlight a participant
- check attendance in microsoft
- write on white board
- enable auto translation
- join meeting with id
- add tags in microsoft
- change screen sharing settings
- pin someone in microsoft
- add a new channel
- disable google calendar
- forward a meeting
- remove someone from teams
- praise someone on microsoft
- send a voice note
- send paragraph in microsoft
- send approvals microsoft teams
- send task list
- check voicemails microsoft teams
- get reminders from meetings
- unpin channels on microsoft
- access microsoft teams chat
- access microsoft teams
- view offline files
- add description microsoft teams
- use cellular data
- enable immersive reader
- send urgent messages
- add location microsoft teams
- put microsoft teams
- enable shift reminders
- disable youtube videos
- turn on cart captions
- make anybody owner
- add apps microsoft teams
- join team with code
- set event reminders
- mute meeting notifications
- change team picture
- get dial pad
- put meetings on hold
- turn on captions
- forward messages in microsoft
- mark messages unread
- do text formatting
- disable contacts from sync
- set status message
- reset database microsoft teams
- send emojis microsoft teams
- disable reactions microsoft teams
- enable q&a microsoft teams
- react in microsoft teams
- change image upload

How to record a PowerPoint Presentation in Microsoft Teams
Users can practise their presentations before the meeting using Microsoft's PowerPoint recording studio. Before the teams call, users may use this to improve their delivery and even pinpoint the areas where they need to make improvements. It is easy to Record a PowerPoint Presentation in Microsoft Teams by going into the record option available in the Teams application. Recording helps you see the presentation later and decide on its faults. Moreover, you can praise somebody in Microsoft Teams for their presentations.
Record a PowerPoint Presentation in Microsoft Teams.
Step 1: Open the Microsoft Teams App: Firstly, go into Microsoft Teams application.
- If you don't have that application, please download it from the Playstore.
- You need to have a stable internet connection to run that application.
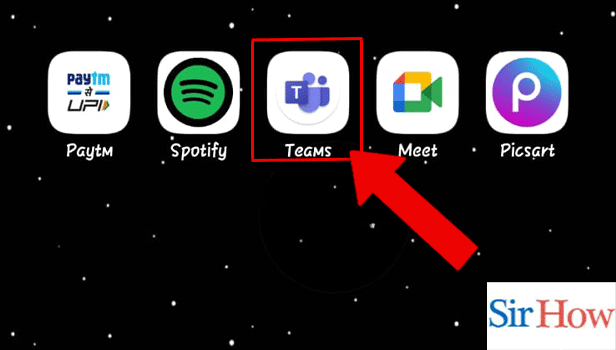
Step 2: When PPT is presenting: Secondly, join the meeting where the presentation is running. You have to join it with the link.
- Press Join button to join the meeting.
- At the bottom of your screen you will see many options as features which you can use while observing the presentation.
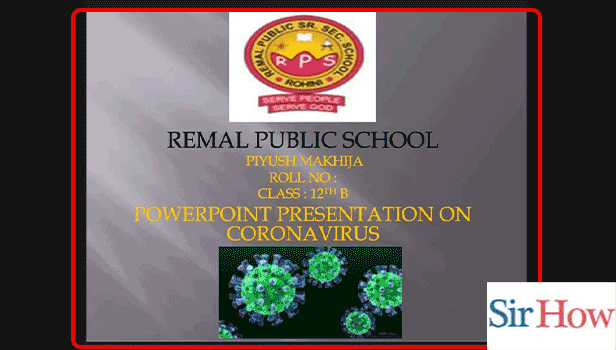
Step 3: Tap on the 3 Dots: Moreover, you have to tap on three dots.
- The dots option is at the bottom of your screen.
- See the red arrow in the given image indicating the dots option.
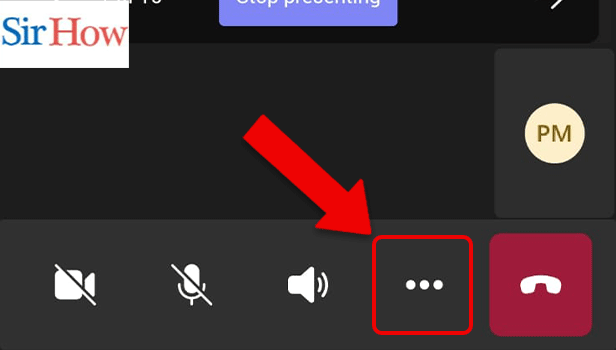
Step 4: Tap on Start Recording: Finally, after tapping on three dots a new interface will come out. Then, press the recording option.
- You can locate recording option at first.
- Prefer the below image as a guidance.
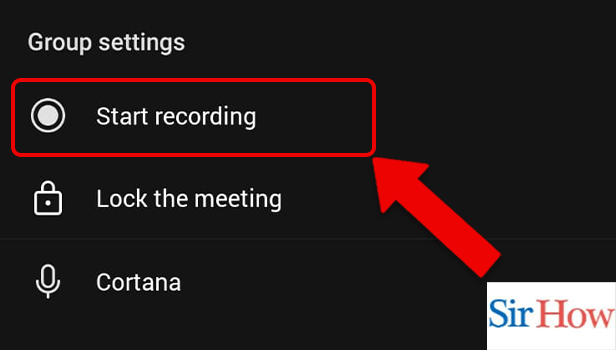
In the above section, some easy steps are mentioned through which you can record a PowerPoint Presentation in Microsoft Teams. Moreover, let's look at some related FAQs.
Can I capture an audio version of a PowerPoint presentation?
The ability to record audio narration and export it as a video is provided by Microsoft PowerPoint. Instead of recording audio in a single continuous file, PowerPoint records audio slide-by-slide, making it simple for producers to re-record a slide if they make a mistake or need to make a change later. Moreover, you can send voice note in Microsoft Teams.
Why am I unable to record on Teams?
You probably don't have an appropriate Office account or the necessary permissions if you can't record on Teams. You must have one of the Office 365 Enterprise E1, E3, E5, A1, A3, A5, M365 Business, Business Premium, or Business Essentials accounts in order to record on Teams. Lastly, you change screen sharing settings in Microsoft Teams.
Why doesn't the record button appear in Teams?
Within Teams, recording is not always available. Only while you are in a meeting can you choose to record. If "Start recording" is disabled, you must fill out a brief form to obtain authorization before you can record in Teams.
How much time can you record using Teams?
1 GB or 4 hours. The recording will cease and automatically restart when this threshold is reached. Microsoft advises utilising the most recent version of Teams desktop client or Teams mobile clients for the greatest experience in large meetings, webinars, and live events.
What occurs if I quit Teams in the middle of a recording?
Once everyone has left the meeting, the recording ends immediately. The meeting recording automatically terminates after four hours if someone forgets to leave.
Thus, these are some of the FAQs you need to know while recording a PowerPoint Presentation in Microsoft Teams. Feel free to give a feedback.
Was this article helpful ?
Related article.
- How to unpin channels on Microsoft Teams?
- How to access Microsoft Teams chat files?
- How to access Microsoft Teams safe?
- How to View Offline Files in Microsoft Teams?
- How to add description in Microsoft Teams Meeting
- How to use cellular data for offline files in Microsoft teams
- How to enable immersive reader on Microsoft Teams
- How to send urgent messages in Microsoft Teams
- How to add location in Microsoft Teams meeting
- How to put Microsoft Teams on Do not Disturb
- More Articles...
Post Your Question
Login or signup.
By clicking "Accept" or continuing to use our site, you agree to our Privacy Policy for Website

How to Record a Presentation on Teams? 7 Steps Guide
Using Microsoft Teams makes it simple to record a group presentation. This tutorial will show you how to use Microsoft Teams’ video call feature to record a narrated presentation. We may screen share and record our desktop and anything visible on it, including PowerPoint slides, using the video call feature. Let’s dive into the deep of the web to learn how to do so.

A Step-By-Step Guide on How to Record Presentations on Microsoft Teams
These are the procedures we must take in order to record a presentation on Microsoft Teams. Step 01 We first need to start a teams meeting. To do open Microsoft Teams and start a new meeting by clicking on the “Calendar” tab, then “New meeting” to schedule a meeting or “Meet now” to start an instant meeting.

The user interface of Microsoft Teams on Windows 11

Include the attendees we want to the meeting. We may skip this step if it’s only a recording and nobody else has to participate.

Once the meeting has begun, select “Share” from the list of available options at the top of the meeting window. Select the window or screen that we wish to exhibit. Open the presentation if we’re giving a PowerPoint or other presentation before selecting “Share.”

Click the “More options” (three dots) in the meeting controls in the top-right corner of the screen after your screen has been shared. Go to the menu and choose “Start recording.” Teams will announce to the group that the recording has begun.

We’ll start out with our presentation as usual. Talk clearly, describe our subject, and use our slides or other tools to navigate. Go return to the “More options” (three dots) option when the presentation is over and select “Stop recording.” The recording will be halted and saved by the teams.

If we were recording a meeting that had other participants present, we may cease the meeting when the recording was finished. The meeting can be ended by clicking the “Hang up” or “Leave” button.

The presentation recording will be kept in Microsoft Teams. Go to Teams’ “Chat” area and search for a message from “Microsoft Teams” that says something like “Your recording is ready.” to access it. To play the recording, open the link in that message. To share a recording with non-attending parties, upload it to a file-sharing service like OneDrive or SharePoint, or download it from Microsoft Stream with permission. Be aware that Microsoft Teams upgrades may modify procedures and available choices. Check your organization settings to ensure you have the necessary rights to record meetings and access recording tools.
Table of Contents
Who Can Start or Stop a Recording?
According to Microsoft, as long as the meeting organizer has their cloud recording policy setting switched on, anybody who matches the following requirements can start or stop a recording, even if the organizer isn’t present. Has one of the following licenses: Office 365 Enterprise E1, E3, E5, F3, A1, A3, A5, M365 Business, Business Premium, or Business Essentials.Has recording enabled by an IT admin.Isn’t a guest or from another organization.
Types of userCan start recording?Can stop recording?
Meeting organizerYesYesPerson from the same orgYesYesPerson from another org or companyNoNoGuestNoNoAnonymousNoNo
How to Record a Presentation on Teams Without Showing the Participants?
Microsoft Teams does not come with a built-in option to record a presentation without revealing the attendees as of my most recent version in September 2021. Microsoft Teams records meetings so that you may watch them afterward. The presenter’s video feed is also recorded.
To Conclude
The ability to record presentations on Microsoft Teams is a useful tool for sharing expertise, getting the word out, and expanding your audience. Users who follow the instructions in this report may quickly record and share their presentations on the Microsoft Teams platform. This capability improves cooperation and makes sure that important material may be viewed outside of a live meeting.
Similar Posts

What Size Is Keynote to Powerpoint? Let’s Find Out
With all their similarities, you’d think Keynote and PowerPoint slides would be interchangeable. But once you start converting presentations between the two programs, you quickly hit a snag – the slide sizes don’t quite match up! Keynote and PowerPoint are both popular presentation software, but they use different default slide sizes. This can cause formatting…

Why Doesn’t Grammarly Work on Google Slides? Check Out the Reason
Grammarly has become an essential writing tool for students, academics, businesses, and everyday writers. The app integrates with various programs to provide real-time grammar, spelling, punctuation, and style checks. However, one common question and frustration is why Grammarly lacks integration with Google Slides. This article will examine the technical and design limitations that prevent Grammarly…

A Proper Guideline For Drawing In Apple Keynote
Keynote is designed for creating visually appealing and engaging presentations that can be used for various purposes, such as business meetings, academic lectures, product launches, and more. Lets see how to use this software for drawing. How To Draw In Keynote With Apple Pencil Figure: Creating a new presentation. Figure: Preparing canvas for drawing. Figure:…

Why Is a PowerPoint Called a Deck? Explanation with Its Advantages
Within the world of introductions and trade communication, the term “PowerPoint” has ended up synonymous with visual help that goes with speakers during their talks. The program, created by Microsoft, revolutionized the way data is passed on, making it more engaging and impactful. In this article, we’ll dig into the interesting history and roots of…

What Are The Advantages of Digital Presentation? | Explained With Six Aspects
Digital presentations present a great opportunity to engage and captivate the audience with digital multimedia tools. It can be an amazing option to increase the learning curve of concepts among the students as well as captivate the dealers in business meetings. In this article, we will dive a bit deeper into this subject. What Is…

Does Apple Use Keynote for Their Presentations
Apple is well known for their slick and polished product announcement events. The keynotes delivered by Apple executives like Tim Cook and Phil Schiller are seamlessly executed with impressive visuals and demos. This has led many to wonder – does Apple use Keynote, their own presentation software, to create these presentations? As an avid Apple…
Leave a Reply Cancel reply
Your email address will not be published. Required fields are marked *
Save my name, email, and website in this browser for the next time I comment.

- Microsoft 365
- Microsoft Teams
- Getting the most out of Teams
Recording a narrated presentation via Microsoft Teams video call
This guide will explain how to record a narrated presentation via Microsoft Teams, from the video call function. The video call function can be used to screen share and record your desktop and any content displayed on your desktop, such as PowerPoint slides.
Before recording, please ensure you read our ‘ top tips for recording content ‘ guide. This guide is aimed at tutors and clinicians recording learning & teaching materials using a desktop computer or laptop . It includes some simple tips, such as setting up your equipment and recording environment, to produce the best possible quality for your recordings.
For teaching content delivered via PowerPoint presentations, please use the HYMS template . To ensure content is accessible, please be sure to enter text into the title text boxes on every slide. Click on the link above and enter your HYMS email account details to access the slides. From file choose to download a copy to save your own version on your desktop to edit. Please contact [email protected] if you do not have HYMS log in details and need to be sent the template directly.
Start a video call meeting in Teams
- Start a recording of your presentation / present your content
Access and download a recording
Share your recording with the learning enhancement and support team, upload your recording directly to echo360.
Recording content is possible for HYMS Office 365 account holders with access to HYMS Microsoft Teams, and users who have other Office 365 accounts and full associated access to other versions of Microsoft Teams.
Guest level access does not give access to the full functionality required to record content. However, it is possible during a video call meeting to record a guest’s desktop view on their behalf. Please contact the Learning Enhancement and Support team at [email protected] to arrange a video call where we record content on your behalf. The following guidance will still be of use in terms of preparing your presentation and joining a call. Please also see our other pages related to guest access to a Teams video call and guest member access to a Team; creating video meetings in Microsoft Teams and adding an external guest to a HYMS Microsoft Team
From a browser, only Google Chrome or the latest version of Microsoft Edge will allow screen sharing. Mac users may be prompted to change privacy settings to screen share, and window sharing isn’t available for Linux users.
- Click on join now when you are ready to start.
Start a recording of your presentation
It is strongly advised to complete the following steps with a test recording of a few minutes duration to check you are happy with the recorded view of your content and the sound quality.
If you make a significant mistake, start the narration of a particular segment / slide from the beginning again, whilst keeping the recording going. Make a note of when it happened. It is possible to trim the start and end of a recording and also cut out an unwanted segment / slide narration. It is not possible to easily cut out many minor mistakes in a flow of uninterrupted speech. If you make many mistakes, the easiest thing to do is to start a new recording.
- Navigate to your desktop and open your PowerPoint slides or other content you wish to narrate over (for example an image, a Word document, a website in your browser).
- Navigate back to the Teams video call you have started.
Choose from the listed options to share:
- your desktop (useful if you want to share views of multiple items you are accessing – browser windows, your desktop, and files etc,.)
- a browser window only (useful for sharing a view on one item you are accessing – a browser window, a file you have open etc,.)
- a PowerPoint file only
It is preferable to share a view of a PowerPoint file that is open on your desktop. If you share and display a PowerPoint file in Teams, the image may be slightly compressed or framed by additional content in Teams.
Present your content
- If you are presenting only slides, navigate to your PowerPoint slides on your desktop and open slide show view.
- You can now present your slides and narrate over the content.Your voice and the slide show view of your slides will be recorded, as well as either your image in the right-hand corner or your initials / profile picture.
- To stop recording, navigate back to the meeting tool bar and select stop recording .
As soon as you select record, you will be recording everything you are sharing. Please ensure you have checked there is nothing you have open / displayed that you do not want in a recording.
In chat in Teams, you will see the ‘meeting’ listed that you set up above with a notification that a recording is now ready. This may take a while to appear. If someone set this up on your behalf because you are a guest, they will see this notification in their chat history. They can download and share content with you if required.

These recordings will be available in Teams channels / meeting chats (shortly after the meeting ends) for 21 days. After 21 days, the meeting recordings will be deleted. It is important to download content as soon as possible. Please see further guidance on the following help page regarding sharing downloaded content; https://docs.microsoft.com/en-us/stream/portal-upload-teams-meeting-recording
You can notify the Learning Enhancement and Support team that you have made a recording at [email protected] . We will then be able to transfer your recording to the Echo360 platform and share your content in Blackboard, as required.
One method of sharing your recording with us is to upload it to OneDrive.
- Log in to your HYMS Office 365 account and navigate to OneDrive. Please see our help pages at the following links; access your HYMS email via a Web Browser and sharing OneDrive and Microsoft Teams files .

HYMS staff with the required level of access to Echo360, can also upload content directly to Echo360.
- Log in to the Echo360 online platform.
- Log in with your HYMS details in the format [email protected] + HYMS password. Then log in with your username (hyxxxx) + HYMS password.

- Select upload media and upload your recording .

- You can share your content to an Echo360 course area, then create a link to it in Blackboard. Please also see the following help page regarding linking content on Blackboard; adding an Echo360 video to Blackboard
Please contact the Learning Enhancement and Support team at [email protected] if you require further support in linking content to Blackboard.
Please see further guidance on the following help page regarding sharing downloaded content; https://docs.microsoft.com/en-us/stream/portal-upload-teams-meeting-recording
Was this article helpful?
Related articles.
- Teams Webinars
- Creating Polls in Microsoft Teams
- Microsoft Teams breakout rooms
- Teams Live Events
- Creating a student or staff survey in Microsoft OneDrive or Teams
How to Present PowerPoint Slides in Microsoft Teams
Ready to elevate your virtual presentations in Microsoft Teams? Discover three distinct methods to deliver flawless PowerPoint presentations.
A successful PowerPoint presentation extends beyond just the content—its delivery is just as important, especially in a virtual space like Microsoft Teams.
In Microsoft Teams, you can choose to present your slide deck by sharing your entire screen, PowerPoint window, or using the Microsoft Teams' PowerPoint Live feature. Let's explore how you can use each of these three methods and discuss their pros and cons.
Method 1: Share Screen
Sharing your screen in Microsoft Teams is pretty easy and straightforward. It's best to minimize or close unnecessary tabs before joining the Microsoft Teams meeting to avoid exposing sensitive information. Once you're confident in your screen's content, follow the steps below:
- A red border appears around your desktop, indicating you're sharing your screen.
- Present your PowerPoint slideshow.
Sharing your screen is a straightforward method, especially when you want to present other documents besides your PowerPoint slideshow. However, the downside is that you may accidentally reveal sensitive information.
Method 2: Share PowerPoint Window
If you want only to present your PowerPoint slide deck, it's best to share just that window. Here's how:
- A red border will appear around your PowerPoint window, indicating you're sharing just that window.
- Launch your slides in slideshow mode and start presenting.
- Open the Microsoft Teams window and click Stop sharing when you're done presenting.
Sharing just your PowerPoint window prevents accidental display of sensitive desktop content. Even if you switch windows, viewers only see the PowerPoint presentation.
However, this method also has its limitations. One of the main limits is that you can't view your PowerPoint speaker notes without the audience seeing them as well. You also can't access Microsoft Teams features like the chat and reactions during your presentation.
Additionally, If your network connection has low bandwidth or slow upload speed , sharing your screen can result in a blurry and stuttering presentation for the audience. Thankfully, the PowerPoint Live feature provides the solution to these issues.
Method 3: Use PowerPoint Live
Presenting with the PowerPoint Live feature is easy and provides additional benefits. Your audience only sees the slides, while you get to see all the extra controls that come with the presenter view. When using the presenter view in your presentation, you have a few helpful tools at your disposal:
- You can easily adjust the font size of your slide notes to make them more readable.
- To navigate between slides, simply click on the corresponding thumbnail.
- You can use the laser pointer, pen, or highlighter tools to draw attention to specific areas of a slide.
- Use the Standout layout to place your camera feed on the slide without the background.
- Use the Cameo layout to insert yourself into the slide, provided you've set up Cameo to record customized camera feeds .
Here's how you can use PowerPoint Live to share your presentation:
- When it's your turn to present, click Share .
- When you're done presenting, click Stop sharing in the top toolbar.
The PowerPoint Live feature tackles the limitations of sharing your entire screen or PowerPoint window. It also comes with really cool features like co-presenting and allowing attendees to click on links in the presentation.
Your Audience's View When Using PowerPoint Live
In addition to the main slide view, your audience also has access to the slide navigation, grid, and more options controls (the three dots icon below the slides).
This means they can navigate the slides at their own pace and change specific slide settings to suit their preference without affecting your view and that of others. If you find this non-ideal for delivering an engaging presentation , you can disable the audience's navigation control. To do so, enable Private view in the top toolbar.
By default, each meeting attendee joins as a presenter. This means they can share their own content or control someone else's presentation. If that's not what you want, you can change each person's meeting roles in Microsoft Teams to prevent it.
Deliver a Seamless Presentation Experience in Microsoft Teams
Presenting your PowerPoint slides in Microsoft Teams might seem tricky at first, but once you get the hang of it, it's a piece of cake. Practice makes perfect. So before your next Teams presentation, familiarize yourself with your chosen method to ensure an effective delivery.

- +1 819 822-9600 x2273
- octopus.ubishops.ca
How to Record a Group Presentation Using MS Teams
Recording a group presentation is easily done with the use of Microsoft Teams. This tutorial will show you how you can record a Teams meeting while presenting a group project. This works best if everyone in the group is logged in to Teams and has their camera on for the presentation.
Schedule a time to meet in Teams to present and record your group project. You can schedule a meeting in the Teams calendar.

Choose one member of your group to record the meeting. This is done by clicking on the "..." menu and selecting "Start Recording." Note that all members of the group present in the meeting will have access to the recording after it is done.

Proceed with your presentation. Note that only the person sharing the PowerPoint will be able to control it, they will see the presentation as shown in Example 1. It will appear in the recording as shown in Example 2. All members of the call will be visible underneath the presentation (in the bottom right corner of the screen).

Once your presentation is finished, stop the recording. The completed recording will appear in the meeting chat and will be available on MS Stream. For more information of how to submit a Stream video to your instructor, follow this tutorial


How to Present PowerPoint in Teams
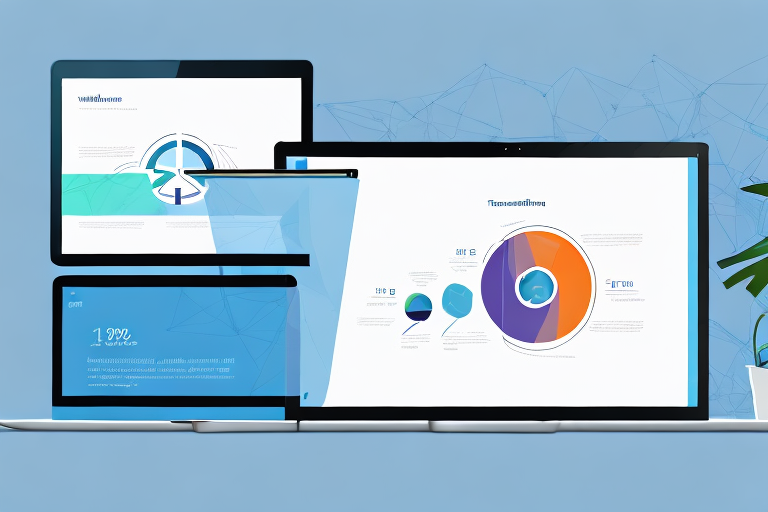
If you’re looking to deliver a winning PowerPoint presentation, you need to understand how to present PowerPoint in Teams. Whether you’re working remotely or simply want to take advantage of Teams’ collaborative tools, presenting in Teams is a great option for sharing your insights with your audience. Here’s everything you need to know to get started:
Table of Contents
The Benefits of Presenting PowerPoint in Teams
One of the biggest advantages of using Teams to present your PowerPoint is the level of collaboration that is possible. With Teams, you can easily invite team members to contribute to your presentation, even in real-time. This can be especially helpful when working on complex data-driven presentations that require a team effort. Additionally, Teams ensures that everyone can view your presentation from their own device, making it accessible to team members working remotely or on the go.
Another benefit of presenting PowerPoint in Teams is the ability to record the presentation. This feature is particularly useful for team members who are unable to attend the live presentation or for those who want to review the presentation at a later time. The recorded presentation can also be shared with others who were not part of the original team, allowing for wider dissemination of information. Furthermore, Teams provides a chat feature that allows team members to ask questions or provide feedback during the presentation, making it a more interactive and engaging experience for everyone involved.
Step-by-Step Guide to Presenting PowerPoint in Teams
Here’s a step-by-step guide to presenting your PowerPoint in Teams:
- Open the PowerPoint file you want to present.
- Click on the “Present Online” button in the “Share” tab.
- Select “Microsoft Teams” from the dropdown menu.
- Choose whether you want to present in a new meeting or an existing one.
- Click “Connect” to start sharing your PowerPoint presentation in Teams.
Presenting your PowerPoint in Teams can be a great way to collaborate with your team members and share your ideas. However, it’s important to keep in mind that not all features of PowerPoint may be available in Teams. For example, some animations or transitions may not work as expected.
Another important thing to consider is your internet connection. If your internet connection is slow or unstable, it may affect the quality of your presentation. To avoid any issues, it’s recommended to test your internet connection before presenting and to have a backup plan in case of any technical difficulties.
How to Share Your Screen in Teams
If you need to share your screen while you’re presenting, Teams makes it easy. Here’s what to do:
- Click on the “Share Screen” button in the Teams meeting controls.
- Select the screen or monitor you want to share.
- Click “Share” to start sharing your screen with your team.
Sharing your screen in Teams can be a great way to collaborate with your team, whether you’re working on a project together or presenting a new idea. It allows everyone to see what you’re working on in real-time, making it easier to provide feedback and make changes on the fly.
One thing to keep in mind when sharing your screen is to make sure you’re only sharing what you intend to share. Be mindful of any sensitive information that may be visible on your screen, such as personal emails or confidential documents. You can also choose to share only a specific window or application, rather than your entire screen, to ensure that only the necessary information is being shared.
Tips for Delivering Effective PowerPoint Presentations in Teams
Delivering a successful PowerPoint presentation in Teams requires more than just technical knowledge. Here are a few tips to help you deliver a knockout presentation:
- Practice your presentation in advance to ensure everything runs smoothly.
- Be mindful of how you’re presenting on camera, particularly if it’s your first time presenting virtually.
- Engage with your audience by asking questions and facilitating discussion through Teams’ chat or voice channels.
Another important tip for delivering effective PowerPoint presentations in Teams is to keep your slides simple and easy to read. Avoid cluttering your slides with too much text or graphics, as this can distract your audience and make it difficult for them to follow along. Instead, use clear and concise language, and include only the most important information on each slide. Additionally, be sure to use a consistent design throughout your presentation, with a clear color scheme and font style. This will help to create a professional and polished look for your presentation, and make it easier for your audience to focus on your message.

Best Practices for Collaborating on PowerPoint Presentations in Teams
Collaborating on PowerPoint presentations can be a challenge, but Teams offers some useful tools to help team members work together successfully. Here are a few best practices to follow:
- Establish clear communication channels and expectations for your team members.
- Set deadlines for different components of your presentation to ensure everyone stays on track.
- Use Teams’ chat and meeting functionalities to stay connected throughout the presentation process.
Another important best practice for collaborating on PowerPoint presentations in Teams is to assign specific roles and responsibilities to each team member. This ensures that everyone knows what they are responsible for and can focus on their assigned tasks. Additionally, it can be helpful to create a shared folder or document library in Teams where all team members can access and edit the presentation. This eliminates the need for emailing different versions of the presentation and ensures that everyone is working on the most up-to-date version. By following these best practices, your team can collaborate effectively and create a successful PowerPoint presentation in Teams.
How to Use Annotations and Laser Pointers in Teams Presentations
If you want to highlight specific points on your presentation, you can use the annotation tools that are available in Teams. Here’s what you need to know:
- While your presentation is open, click on “Show Stage” to reveal the annotation tools.
- From here, you can use the laser pointer to point out important information or draw attention to specific sections of your slides.
- You can also draw on your slides using the pencil or highlighter tools.
Another useful feature of the annotation tools in Teams is the ability to change the color and thickness of your annotations. This can help you to differentiate between different types of annotations or to make your annotations more visible on the slide.
It’s also worth noting that if you’re presenting to a large group, you may want to consider using a separate laser pointer device rather than relying on the built-in laser pointer in Teams. This can help to ensure that your audience can see your pointer clearly, even if they’re sitting at the back of the room.
Troubleshooting Common Issues When Presenting PowerPoint in Teams
Even with careful preparation, technical issues can still arise when presenting in Teams. Here are some common issues to look out for:
- Slow internet speeds can cause lagging or disconnections in your presentation.
- Problems with your Teams settings can prevent attendees from seeing or hearing your presentation.
- The wrong display settings can cause the presentation to display incorrectly.
If you encounter any of these issues, take a break and ensure you are following the correct steps for presenting in Teams. If necessary, consult with an IT professional to troubleshoot.
Another common issue that can occur when presenting PowerPoint in Teams is audio or video quality problems. This can be caused by a variety of factors, such as poor microphone or camera quality, background noise, or incorrect audio or video settings. To avoid these issues, make sure to test your equipment and settings before the presentation, and try to minimize any potential sources of background noise. If you do encounter audio or video quality problems during the presentation, try adjusting your settings or moving to a quieter location if possible.
Integrating Video and Audio into Your PowerPoint Presentation in Teams
If you need to add audio or video to your PowerPoint presentation in Teams, here’s what to do:
- From the “Insert” tab, select “Audio” or “Video.”
- Choose whether you want to insert a file from your computer or an online video.
- Follow any prompts or instructions to insert the audio or video into your presentation.
It’s important to note that when adding audio or video to your PowerPoint presentation in Teams, you should always test it out beforehand to ensure that it works properly. Additionally, if you’re presenting to a large group, it’s a good idea to have a backup plan in case there are any technical difficulties. This could include having a separate device with the audio or video file ready to play, or having a printed copy of the presentation as a backup.
Customizing Your Presentation Layout for Maximum Impact in Teams
To ensure your presentation has maximum impact in Teams, you may want to consider customizing your layout. Here are a few options to explore:
- Use a theme that aligns with your team or your brand.
- Be mindful of how you’re laying out your information on each slide to ensure it is clear and easy to understand.
- Include high-quality images and graphics to make your presentation visually engaging.
How to Record Your PowerPoint Presentation in Teams for Future Use
If you want to record your PowerPoint presentation in Teams for future use, follow these steps:
- Before presenting, click on the “More options” button (three dots) in the Teams meeting controls.
- Select “Start recording.”
- Start your presentation as usual.
- When you’re finished, navigate back to the Teams meeting controls.
- Select “Stop recording.”
- Your recording will be saved automatically.
Collaborating with Remote Team Members on a PowerPoint Presentation in Teams
If you’re working with remote team members, collaborating on a PowerPoint presentation in Teams can be an effective way to stay connected. Here are some best practices to consider:
- Use Teams’ chat and call functionality to stay in touch throughout the presentation process.
- Be clear about expectations and deadlines to ensure everyone is on the same page.
- Create a shared space for files and documents to ensure easy access for each team member.
How to Use the Whiteboard Feature During a PowerPoint Presentation in Teams
The whiteboard feature in Teams is a great way to collaborate in a presentation in real-time. Here’s how to use it:
- Click on the “Whiteboard” button in the Teams meeting controls.
- From here, you can draw and write on the screen as you would a physical whiteboard.
- Invite team members to contribute or use the chat bar to facilitate discussion.
With these tips and tools, you can seamlessly present your PowerPoint presentation in Teams and enjoy all the benefits of remote collaboration. Take some time to practice and familiarize yourself with the Teams platform to ensure your presentation runs smoothly.
By humans, for humans - Best rated articles:
Excel report templates: build better reports faster, top 9 power bi dashboard examples, excel waterfall charts: how to create one that doesn't suck, beyond ai - discover our handpicked bi resources.
Explore Zebra BI's expert-selected resources combining technology and insight for practical, in-depth BI strategies.

We’ve been experimenting with AI-generated content, and sometimes it gets carried away. Give us a feedback and help us learn and improve! 🤍
Note: This is an experimental AI-generated article. Your help is welcome. Share your feedback with us and help us improve.

How to Record a Presentation on Google Slides
Do you want an easy way to record a Google Slides Presentation as a video to share later with your teammates? Once you have the Zight screen recorder, the process is easy and fast.
Article Last Updated: April 23, 2024
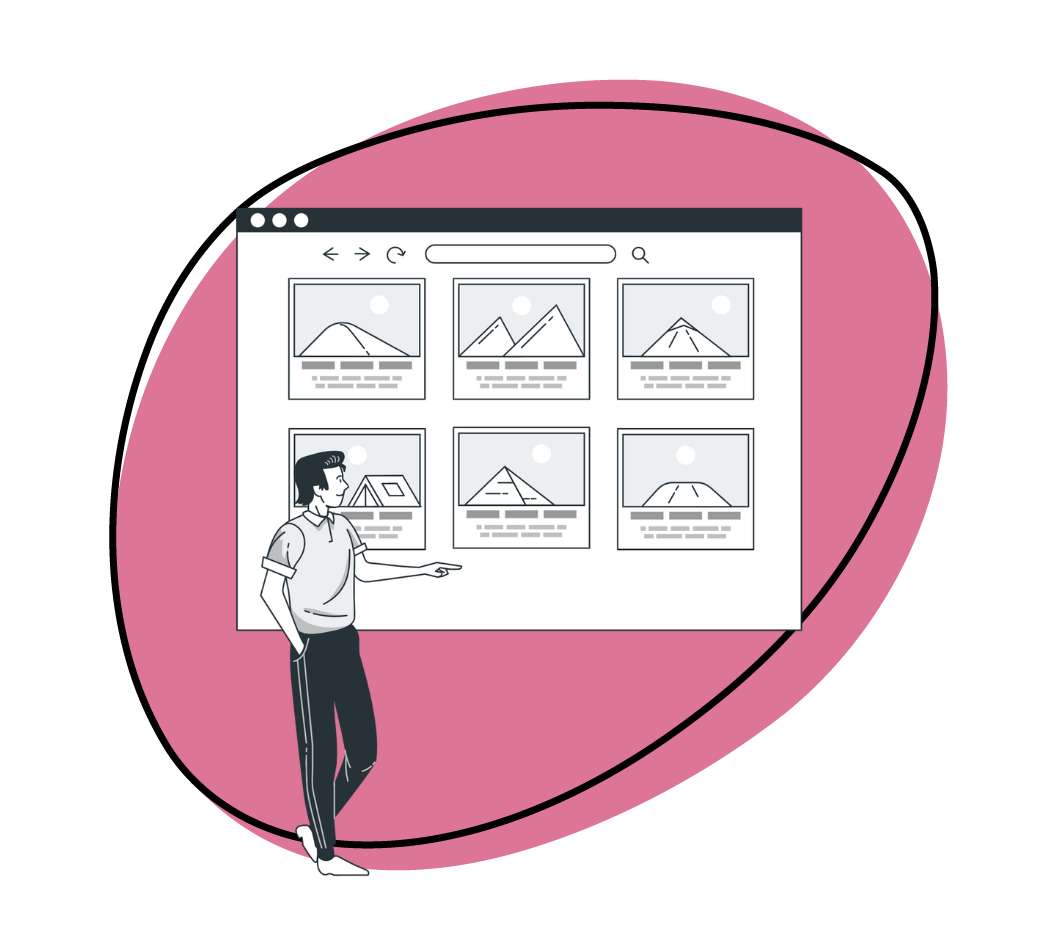
What Is a Google Slides Presentation?
What do you need to record google slides presentations, how to record a presentation on google slides with zight: step-by-step guide, faqs on how to record a presentation on google slides.
Here’s an interesting statistic: 91% of people believe a well-designed slide deck can increase your confidence as a presenter. The first step to creating a good presentation is to choose the best software, and then record the presentation in HD.
Tell you what? You can create slides with Google Slides, then use the Zight screen recording software to present and narrate your slides to your audience. This has many benefits, including saving your presentation for future collaboration or asynchronous communication , which, in many ways, has more benefits than synchronous communication in a digital and remote workspace.
Read on as we tell you how to create this presentation from scratch, in just a few steps!
Google Slides is a free web-based presentation software provided by Google as part of the Google Drive suite. You can use it on any device with an internet connection, offering various features like an easy-to-use presenter view, speaker notes, live captions, and the ability to present to Google Meet video calls. Plus, your slides can contain text, images, videos, animations, and more to create dynamic content.
While you can present live in a meeting, today’s work landscape teams need to improve communication and productivity with asynchronous video communication . So, when you can’t gather everyone in a Google meeting, you need a way to create and share a presentation with your teams. Your options include recording a Google Slides presentation with narration, just like you create a PowerPoint presentation with Zight .
Here’s what you need:
To record a presentation on Google Slides, you will need a few things:
- A device with an internet connection: It’s best to have a computer to make it easy to create and present Google Slides
- A screen recording software like Zight: While Google Slides allows you to present live in a meeting, it won’t record audio or video files to send later. That’s where Zight comes in, allowing you to record and narrate your slides as you present so you can share with attendees at a later time
- An external microphone (optional) to record audio for your presentation. However, you can still use your native microphone on your computer
- A webcam (optional): If you want to show yourself presenting alongside the slides, a webcam will be necessary for recording. To make things easy, you can just use the Zight webcam recorder which will use your native webcam app
- A Google account: You can only access Google Slides with a Google account, so make sure to sign in to be able to create slides
- Google Slides: Before using the screen recording tool , you want to create and add content to the Google slides you will be narrating. More on this below!
Before you start recording, search for Google Slides on your browser, log in to your account and open an untitled presentation.
Alternatively, click File on a current Google Slides presentation page, then New, and Presentation (or from the template gallery to pick a presentation template).
Add content to your slides, using the (+) sign on the upper left-hand side of your Google Slides presentation page (or Ctrl+M) to add new slides. You can also click the dropdown menu next to the (+) sign and choose slides with your ideal layout. Add content to the slides by typing in text, inserting images, videos, shapes, or charts, and customize them with a unique theme and background color.
Once your Google slides are ready, here’s how to start recording:
1. Download Zight
If you don’t have Zight, click the red button below to download.
- Record your screen with audio and webcam
- Annotate with arrows, lines, and blur
- Instantly share with a link or upload to YouTube or Vimeo
Alternatively, search for “Zight” on your web browser and create an account. Then, download the app that’s compatible with your computer. Zight is available for Mac , Windows , and even as a Google Chrome extension .
2. Choose your Screen Recording Preferences
Open your presentation on Google Slides and ensure you can easily navigate to the slides once you’re ready to record.
On the Zight App
Launch the Zight app and click Record.
You’ll find recording options like Full Screen and Select Region, plus the Screen Only or Screen & Cam options. Screen Only is good when you don’t want to use your webcam, while the latter allows you to incorporate your webcam for a personal touch.
Then, select your audio/mic and webcam options, move your webcam overlay to a good space on your screen, and click Start Recording. Wait for the 3-second timer to count down before you go to the Google Slides presentation.
On the Google Chrome Extension
Click on the Zight icon on the upper left of your Google Chrome browser, click Record, and select either Screen Only or Screen & Cam. Then, turn on your microphone and webcam camera.
Next, click Start Recording and choose Entire Screen. After that, select the screen you want to record, and click Share. Click your mouse on any part of the screen to start recording and wait out the 3-second countdown.
The Zight screen recorder software will now be recording your entire screen.
3. Start Narrating Your Google Slides Presentation
On the Google Slides presentation page, click on the dropdown menu next to Slideshow.
Click Presenter View if you are viewing the first Google slide. Alternatively, click Start from the beginning if you are not on the first slide. This will turn your presentation into a full-screen view and you will see that Zight is sharing your screen.
Then, start narrating your Google slides in high video and audio quality.
You can pause and resume your screen recording and restart it to capture moments you may have missed in the beginning. You can also cancel the recording and delete the file to avoid uploading it to the cloud.
4. Annotate Your Presentation
One of the best things about presenting your Google Slides with Zight is that you can annotate the video just as easily as you narrate it.
If you are recording from the Zight app, you can pause the recording and then click the annotations button on the recording menu (the icon looks like a pen).
Once you do, you will see the different annotations you can add to the slides, including a pen, highlighter, arrow, line, ellipse, and rectangle. You can choose a different color for your annotations, even how long the annotation lasts on the final recorded video.
After annotating, resume the recording, rinse and repeat!
5. Finish Recording and Edit Your Video
Once you narrate all your Google slides, click the Finish recording button and wait for the file to upload to the cloud. Zight will also open the file on your default browser where you can edit the video file further.
When the video link opens, click the Edit button, and continue to split and merge sections, trim, crop, filter, and finetune different sections until the presentation is faultless. Click Done to save those settings.
On top of the recording, annotating, and editing of your Google Slides presentation, Zight will also transcribe your video and send the text to your email so you can go through the notes in case you missed something.
You can also add custom branding, and use AI features to generate a video summary and video titles. If you want to share the presentation with global teams, you will also love that you can translate the video file into 50 different languages for seamless communication.
6. Share the Presentation for Asynchronous Communication
To share the presentation, you can send the shareable link to your teams via Slack , Asana , Trello , and other chat boards and productivity software you use at work.
Alternatively, you can embed the video file in an email, or even download it on your computer then upload it on a platform like YouTube to reach a global audience.
7. Collaborate and Track Analytics
The best part about recording your presentation in superior video footage with Zight is how you can save it for collaboration later.
Firstly, you can save the video to a Collection on your Zight dashboard or add it to a Favorites list. This way, the video will be readily available and you can track how many people interact with it, either through comments or reactions to finetune your collaboration and communication strategy.
In addition, this video presentation will always be available on your Zight cloud account, and, as long as you keep it, even your colleagues or recipients can always retrieve it for future reference.
There you have it, an easy way to record your Google Slides presentation using Zight! With this method, you can easily create and share professional-looking recordings of your presentations to a global audience.
If you want to feel more confident before your audience with a well-designed and narrated deck, ensure you have a reliable internet connection before starting the recording. In addition, close any unnecessary tabs or programs on your computer to avoid interruptions. Finally, while Zight may use the native mic on your computer, you can prefer to use a high-quality microphone for better audio clarity.
Most importantly, don’t forget to rehearse and practice your presentation beforehand to ensure a smooth delivery and minimize any mistakes during the recording. With these tips in mind, you can confidently create engaging presentations that will impress your audience.
So why wait? Get Zight today and take your presentations to the next level!
I) Can I Record My Screen in Google Slides?
No. Google Slides does not have a built-in screen recording feature. However, you can use third-party apps like Zight to record your presentation.
II) How do you turn a Google slide into a video?
Since Google Slides does not record the screen and audio (apart from when you’re presenting in a Google meeting), you will need a third-party app to record your screen and turn your slides into a video. Follow the steps mentioned above to record and then export your presentation as a video.
When you record your Google Slides presentation with Zight, you’ll also be able to explain the contents of your slides in high-quality audio for an even better personal touch to what would be a boring presentation without narration.
III) How Do You Create a Presentation on Google Slides?
To create Google slides, follow these steps:
- Go to Google Drive and sign in.
- Click on the “New” button, then select “Google Slides.”
- Choose a template or start with a blank slide.
- Add your content by typing in text, and inserting images, videos, shapes, or charts.
- Customize your slides by changing the theme, background-color
Create & share screenshots, screen recordings, and GIFs with Zight
Get Zight for iOS.
- How to Login
- Use Teams on the web
- Join a meeting in Teams
- Join without a Teams account
- Join on a second device
- Join as a view-only attendee
- Join a breakout room
- Join from Google
- Schedule a meeting in Teams
- Schedule from Outlook
- Schedule from Google
- Schedule without registration
- Add a dial-in number
- See all your meetings
- Invite people
- Add co-organizers
- Hide attendee names
- Tips for large Teams meeting
- End a meeting
- Manage your calendar
- Show your screen
- Share slides
- Share sound
- Mute and unmute
- Spotlight a video
- Multitasking
- Raise your hand
- Live reactions
- Take meeting notes
- Access wiki meeting notes
- Laser pointer
- Cast from a mobile device
- Cast from a desktop
- Apply a video filter
- Use a green screen
- Join as an avatar
- Customize your avatar
- Use emotes, gestures, and more
- Get started with immersive spaces
- Use in-meeting controls
- Spatial audio
- Overview of Microsoft Teams Premium
- Intelligent productivity
- Advanced meeting protection
- Engaging event experiences
- Change your background
- Change your layout
- Meeting themes
- Audio settings
- Reduce background noise
- Voice isolation in Teams
- Mobile data usage
- Mute notifications
- Meeting controls
- Instant meeting
- Use breakout rooms
- Live transcription
- Language interpretation
- Live captions
- End-to-end encryption
- Presenter modes
- Call and meeting quality
- Meeting attendance reports
- Using the lobby
- Change participant settings
- Record a meeting
- Meeting recap
- Play and share a meeting recording
- Delete a recording
- Edit or delete a transcript
- Get started
- Schedule a live event
- Invite attendees
- organizer checklist
- For tier 1 events
- Produce a live event
- Produce a live event with Teams Encoder
- Use RTMP-In
- Best practices
- Moderate a Q&A
- Allow anonymous presenters
- Attendee engagement report
- Recording and reports
- Attend a live event in Teams
- Participate in a Q&A
- Use live captions
- Schedule a webinar
- Customize a webinar
- Publicize a webinar
- Manage webinar registration
- Manage what attendees see
- Change webinar details
- Manage webinar emails
- Cancel a webinar
- Manage webinar recordings
- Webinar attendance report
- Switch to town halls
- Get started with town hall
- Attend a town hall
- Schedule a town hall
- Customize a town hall
- Host a town hall
- Town hall insights
- Manage town hall recordings
- Cancel a town hall
- Can't join a meeting
- Camera isn't working
- Microphone isn't working
- My speaker isn’t working
- Audio quality is poor
- Volume is too low
- Turn off automatic video
- Breakout rooms issues
- Immersive spaces issues
- Meetings keep dropping

Record a meeting in Microsoft Teams
Any Teams meeting or call can be recorded for future viewing. The recording captures audio, video, and screen sharing activity, and you can share it securely across your organization.
A recording will expire and be automatically deleted after a set period of time. The length of time it's available is set by your admin, but you can change the expiration date of any given recording. For more info, see Manage the expiration of a meeting recording .
Meeting recordings won't capture whiteboards, annotations, shared notes or content shared in the stage view by apps, and also won't include videos or animations embedded in PowerPoint Live presentations.
When you view a meeting recording, you'll see no more than four peoples' video streams at once.
In this article
Start recording, stop recording, find recordings, who can start or stop a recording.
Manage the expiration of a meeting recording
Troubleshoot recordings
Download a recording and more
Important:
As of August 2021, Teams meeting recordings are no longer saved to Microsoft Stream . All recordings are now saved to OneDrive and SharePoint .
If your organization still uses Stream, please note:
After the recording has stopped, it's processed (which could take a while) and saved to Microsoft Stream, and then it's ready to play.
The person who started the recording receives an email from Microsoft Stream when the recording is available. It also shows up in the meeting chat—or in the channel conversation if you’re meeting in a channel.
If an admin has set a company policy for saving to Microsoft Stream, you need to accept it before starting the recording.
When you start recording a meeting, you also turn on live transcriptions (if your IT admin allows transcriptions).
Start or join the meeting.

Everyone in the meeting will be notified that recording and transcription have started.
You can't make multiple recordings of the same meeting at the same time. If one person starts recording a meeting, that recording will be stored on the cloud and available to all participants.
Meeting participants have the option of viewing the transcription during the meeting. For details, see view live transcription.

Choose one of the following:
Stop recording to stop the recording and live transcription.
Stop transcription to stop the live transcription only. The recording will continue until you select Stop recording .
Recordings are available in different places depending on the type of meeting.
The recording is processed and saved to SharePoint if it was a channel meeting or OneDrive if it was any other type of meeting.
The meeting recording shows up in the meeting chat or channel conversation (if you’re meeting in a channel).
Note: For now, guests and external attendees can view the recording only if it's explicitly shared with them.
Anyone who meets the following criteria can start or stop a recording, even if the meeting organizer isn't present, as long as the meeting organizer has their cloud recording policy setting turned on.
Has one of the following licenses: Office 365 Enterprise E1, E3, E5, F3, A1, A3, A5, M365 Business, Business Premium, or Business Essentials.
Has recording enabled by an IT admin.
Isn't a guest or from another organization.
Recording continues even if the person who started the recording has left the meeting.
The recording stops automatically once everyone leaves the meeting. If someone forgets to leave, the recording automatically ends after four hours.
If one of the participants has a policy for compliance recording, the meeting will be recorded according to the policy even if that participant is from another org.
With Teams Premium, meeting organizers can easily manage who can record when scheduling Teams meetings. There are two options for who can record a meeting: organizers and co-organizers, or organizers and presenters.
See Roles in a Teams meeting for details about selecting presenters and changing someone's role before and during a meeting.
Note: Teams Premium is an add-on license that provides additional features to make Teams meetings more personalized, intelligent, and secure. To get access to this license, contact your IT admin.

Select New meeting .
Add people to the meeting.
In the meeting invitation, select Meeting options .
Set meeting participants as presenters and co-organizers, as necessary.
Next to Who can Record and Transcribe , select an option from the dropdown menu.
Select Save .
Manage the expiration of a meeting recording
Your admin's settings determine a recording's expiration. If your recording is set to expire, you'll see a message indicating that when the recording pops into the meeting chat after the meeting ends.
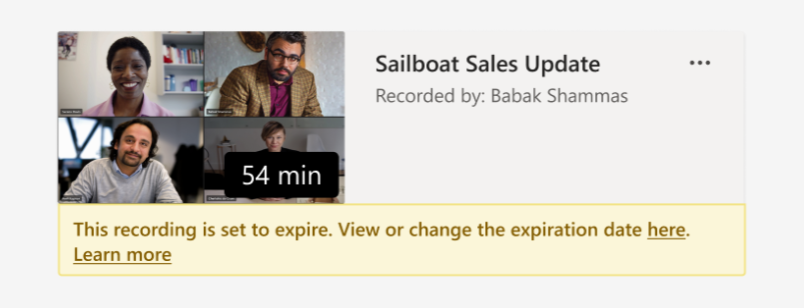
To change the expiration of a meeting recording:
Go to your Teams Calendar .
Select the past meeting to open the meeting details.
Select the Recap tab.
Open the recording in your browser.

Change the expiration by selecting a timeframe from the dropdown menu. You can also choose No expiration if you don't want it to be deleted.
The message indicating that your recording will expire will persist on the recording in the chat even if you remove the expiration date. But don't worry—if you've selected No expiration , it won't expire.
The owner of the recording will get an email when it expires. At that point, they'll have up to 90 days to recover it from the recycle bin. Once recovered, the recording will no longer expire automatically.
Watching the recording won't affect the expiration date.
More info for admins can be found here .
When a meeting recording starts, Teams shows a notification to all participants on the Teams desktop, web, and mobile apps, as well as to people who joined via phone.
In some places, you legally need to get everyone's permission before you can record them. Make sure you know the rules before you start. For more information, see the Microsoft Privacy Statement .
The person who initiates the recording is the owner. Only the owner can delete the recording.
If you're having problems recording a meeting, you'll probably need the help of an IT admin to work through them. Keep these things in mind as you move forward:
Both the meeting organizer and recorder must have one of the following licenses: Office 365 Enterprise E1, E3, E5, F3, A1, A3, A5, M365 Business, Business Premium, or Business Essentials.
An IT admin must provide a recording license to both the meeting organizer and the recorder.
Guests or federated users can't record meetings or calls.
Want to know more?
Play, share, and download a meeting recording
Delete a meeting recording
Edit a recording transcript
Note: Mobile users should update to the latest version of the Teams app for iOS and Android in order to experience meeting recording and video playback in Teams.
As of August 2021, Teams meeting recordings will no longer be saved to Microsoft Stream . Moving forward, all meeting recordings will be saved to OneDrive and SharePoint . Your organization might already have made this change.
If your organization still uses Stream,please note the following:
After the recording has stopped, it is processed (which could take a while) and saved to Microsoft Stream, and then it is ready to play.
You can start, stop, and view meeting recordings in Teams mobile app.
Everyone in the meeting will be notified that recording has started.
The recording will be processed (which could take a while) and saved to Microsoft Stream, and then it will be ready to play .
The person who started the recording will receive an email from Microsoft Stream when the recording is available. The recording will also show up in the meeting chat—or in the channel, if you’re meeting in a channel.

Need more help?
Want more options.
Explore subscription benefits, browse training courses, learn how to secure your device, and more.

Microsoft 365 subscription benefits

Microsoft 365 training

Microsoft security

Accessibility center
Communities help you ask and answer questions, give feedback, and hear from experts with rich knowledge.

Ask the Microsoft Community

Microsoft Tech Community

Windows Insiders
Microsoft 365 Insiders
Was this information helpful?
Thank you for your feedback.

Teams Top Forum Contributors: EmilyS_726 👍✅
April 17, 2024
Teams Top Forum Contributors:
EmilyS_726 👍✅
Contribute to the Teams forum! Click here to learn more 💡
April 9, 2024
Contribute to the Teams forum!
Click here to learn more 💡
- Search the community and support articles
- Microsoft Teams
- Teams for education
- Search Community member
Ask a new question
How can I record a group powerpoint presentation on Teams without each person recording at once?
My online class has to make a presentation for class based on a PowerPoint we created. The PowerPoint is available on teams, and we have all added to it. We would now like to record the audio. Can we record our parts individually, or must we all be in a meeting to record?
Report abuse
Replies (2) .
- Independent Advisor
Was this reply helpful? Yes No
Sorry this didn't help.
Great! Thanks for your feedback.
How satisfied are you with this reply?
Thanks for your feedback, it helps us improve the site.
Thanks for your feedback.
I am not seeing the option to record audio only to insert audio from my computer in the ppt. Please advise.
Question Info
- Teams and channels
- Norsk Bokmål
- Ελληνικά
- Русский
- עברית
- العربية
- ไทย
- 한국어
- 中文(简体)
- 中文(繁體)
- 日本語

IMAGES
VIDEO
COMMENTS
You can record your PowerPoint presentation—or just a single slide—and capture voice, ink gestures, and your video presence. The completed recording is like any other presentation. You can play it for your audience in Slide Show or you can export it as a video file. So instead of just handing the deck to someone, people can see your ...
Technology tutorial, simple and quick video that walks you through step-by-step
In this video I demonstrate how to use Microsoft Teams to record a presentation that can be shared later for other people to view.
In this video, Aisha Miller from the #MicrosoftTeams team walks through how to use Recording studio in PowerPoint so that you can deliver more impactful and ...
It is easy to Record a PowerPoint Presentation in Microsoft Teams by going into the record option available in the Teams application. Recording helps you see the presentation later and decide on its faults. Moreover, you can praise somebody in Microsoft Teams for their presentations. Record a PowerPoint Presentation in Microsoft Teams. Step 1 ...
Open the presentation if we're giving a PowerPoint or other presentation before selecting "Share.". Click the "More options" (three dots) in the meeting controls in the top-right corner of the screen after your screen has been shared. Go to the menu and choose "Start recording.". Teams will announce to the group that the recording ...
Navigate to your desktop and open your PowerPoint slides or other content you wish to narrate over (for example an image, a Word document, a website in your browser). Navigate back to the Teams video call you have started. Select more options / start recording from the call menu bar.
Method 2: Share PowerPoint Window. If you want only to present your PowerPoint slide deck, it's best to share just that window. Here's how: Click Share and select Window when it's your turn to present. Enable Include computer sound if you have a video or to share and select your presentation from the list. A red border will appear around your ...
Present your slides. If you're already in a Teams meeting, select Share and then under the PowerPoint Live section, choose the PowerPoint file you're wanting to present. If you don't see the file in the list, select Browse OneDrive or Browse my computer. If your presentation is already open in PowerPoint for Windows or Mac, go to the file ...
How To Record Your Screen For Tutorials Using Microsoft Stream, Teams & PowerPoint For Free. In this video, we look at how to create your own Microsoft Teams...
Step 1: Schedule a time to meet in Teams to present and record your group project. You can schedule a meeting in the Teams calendar. Step 2: Choose one member of your group to record the meeting. This is done by clicking on the "..." menu and selecting "Start Recording." Note that all members of the group present in the meeting will have access ...
Here's a step-by-step guide to presenting your PowerPoint in Teams: Open the PowerPoint file you want to present. Click on the "Present Online" button in the "Share" tab. Select "Microsoft Teams" from the dropdown menu. Choose whether you want to present in a new meeting or an existing one. Click "Connect" to start sharing ...
Hi Jenna, PowerPoint recording can record only what you speak in your mic. To record group call, you can consider using Microsoft Teams. In Microsoft Teams, users can record the Teams meetings and group calls to capture audio, video, and screen sharing activity. For more information, see Record a meeting in Teams. Teams cloud meeting recording.
Are you needing to record a Microsoft Teams presentation while no other attendees are present? If you want to record a Teams meeting without being live so t...
To share the presentation, you can send the shareable link to your teams via Slack, Asana, Trello, and other chat boards and productivity software you use at work. Alternatively, you can embed the video file in an email, or even download it on your computer then upload it on a platform like YouTube to reach a global audience.
In Teams, go to your Calendar . Select New meeting. Add people to the meeting. In the meeting invitation, select Meeting options. Set meeting participants as presenters and co-organizers, as necessary. Next to Who can Record and Transcribe, select an option from the dropdown menu. Select Save.
Learn how to use Microsoft 365 online for free and access Word, Excel, PowerPoint, and other Office apps and save your files on OneDrive free! ... Yes, users can use the Office online version for ...
In this step-by-step tutorial, learn how to best present Microsoft PowerPoint slides in Microsoft Teams.⌚ Timestamps0:00 Introduction1:58 Example of the prob...
My online class has to make a presentation for class based on a PowerPoint we created. The PowerPoint is available on teams, and we have all added to it. We would now like to record the audio. Can we record our parts individually, or must we all be in a meeting to record?