- Google Play Developer Console
- Android Developers Blog
- About Android
- Android.com
- Android Developers
- Android Open Source Project
- Get Started
- Building Blocks
- Get the SDK
- Google Services
- Google Play
- App Quality
- Open Distribution
- android.accessibilityservice
- android.accounts
- android.animation
- android.app
- android.app.admin
- android.app.backup
- android.appwidget
- android.bluetooth
- android.content
- android.content.pm
- android.content.res
- android.database
- android.database.sqlite
- android.drm
- android.gesture
- android.graphics
- android.graphics.drawable
- android.graphics.drawable.shapes
- android.hardware
- android.hardware.display
- android.hardware.input
- android.hardware.usb
- android.inputmethodservice
- android.location
- android.media
- android.media.audiofx
- android.media.effect
- android.mtp
- android.net
- android.net.http
- android.net.nsd
- android.net.rtp
- android.net.sip
- android.net.wifi
- android.net.wifi.p2p
- android.net.wifi.p2p.nsd
- android.nfc
- android.nfc.tech
- android.opengl
- android.os.storage
- android.preference
- android.provider
- android.renderscript
- android.sax
- android.security
- android.service.dreams
- android.service.textservice
- android.service.wallpaper
- android.speech
- android.speech.tts
- android.support.v13.app
- android.support.v4.accessibilityservice
- android.support.v4.app
- android.support.v4.content
- android.support.v4.content.pm
- android.support.v4.database
- android.support.v4.net
- android.support.v4.os
- android.support.v4.util
- android.support.v4.view
- android.support.v4.view.accessibility
- android.support.v4.widget
- android.telephony
- android.telephony.cdma
- android.telephony.gsm
- android.test
- android.test.mock
- android.test.suitebuilder
- android.text
- android.text.format
- android.text.method
- android.text.style
- android.text.util
- android.util
- android.view
- android.view.accessibility
- android.view.animation
- android.view.inputmethod
- android.view.textservice
- android.webkit
- android.widget
- dalvik.bytecode
- dalvik.system
- java.awt.font
- java.lang.annotation
- java.lang.ref
- java.lang.reflect
- java.nio.channels
- java.nio.channels.spi
- java.nio.charset
- java.nio.charset.spi
- java.security
- java.security.acl
- java.security.cert
- java.security.interfaces
- java.security.spec
- java.util.concurrent
- java.util.concurrent.atomic
- java.util.concurrent.locks
- java.util.jar
- java.util.logging
- java.util.prefs
- java.util.regex
- java.util.zip
- javax.crypto
- javax.crypto.interfaces
- javax.crypto.spec
- javax.microedition.khronos.egl
- javax.microedition.khronos.opengles
- javax.net.ssl
- javax.security.auth
- javax.security.auth.callback
- javax.security.auth.login
- javax.security.auth.x500
- javax.security.cert
- javax.xml.datatype
- javax.xml.namespace
- javax.xml.parsers
- javax.xml.transform
- javax.xml.transform.dom
- javax.xml.transform.sax
- javax.xml.transform.stream
- javax.xml.validation
- javax.xml.xpath
- junit.framework
- junit.runner
- org.apache.http
- org.apache.http.auth
- org.apache.http.auth.params
- org.apache.http.client
- org.apache.http.client.entity
- org.apache.http.client.methods
- org.apache.http.client.params
- org.apache.http.client.protocol
- org.apache.http.client.utils
- org.apache.http.conn
- org.apache.http.conn.params
- org.apache.http.conn.routing
- org.apache.http.conn.scheme
- org.apache.http.conn.ssl
- org.apache.http.conn.util
- org.apache.http.cookie
- org.apache.http.cookie.params
- org.apache.http.entity
- org.apache.http.impl
- org.apache.http.impl.auth
- org.apache.http.impl.client
- org.apache.http.impl.conn
- org.apache.http.impl.conn.tsccm
- org.apache.http.impl.cookie
- org.apache.http.impl.entity
- org.apache.http.impl.io
- org.apache.http.io
- org.apache.http.message
- org.apache.http.params
- org.apache.http.protocol
- org.apache.http.util
- org.w3c.dom
- org.w3c.dom.ls
- org.xml.sax
- org.xml.sax.ext
- org.xml.sax.helpers
- org.xmlpull.v1
- org.xmlpull.v1.sax2
- ActionBar.OnMenuVisibilityListener
- ActionBar.OnNavigationListener
- ActionBar.TabListener
- Application.ActivityLifecycleCallbacks
- DatePickerDialog.OnDateSetListener
- FragmentBreadCrumbs.OnBreadCrumbClickListener
- FragmentManager.BackStackEntry
- FragmentManager.OnBackStackChangedListener
- KeyguardManager.OnKeyguardExitResult
- LoaderManager.LoaderCallbacks
- PendingIntent.OnFinished
- SearchManager.OnCancelListener
- SearchManager.OnDismissListener
- TimePickerDialog.OnTimeSetListener
- ActionBar.LayoutParams
- ActionBar.Tab
- ActivityGroup
- ActivityManager
- ActivityManager.MemoryInfo
- ActivityManager.ProcessErrorStateInfo
- ActivityManager.RecentTaskInfo
- ActivityManager.RunningAppProcessInfo
- ActivityManager.RunningServiceInfo
- ActivityManager.RunningTaskInfo
- ActivityOptions
- AlarmManager
- AlertDialog
- AlertDialog.Builder
- AliasActivity
- Application
- ApplicationErrorReport
- ApplicationErrorReport.AnrInfo
- ApplicationErrorReport.BatteryInfo
- ApplicationErrorReport.CrashInfo
- ApplicationErrorReport.RunningServiceInfo
- DatePickerDialog
- DialogFragment
- DownloadManager
- DownloadManager.Query
- DownloadManager.Request
- ExpandableListActivity
- Fragment.SavedState
- FragmentBreadCrumbs
- FragmentManager
- FragmentTransaction
- Instrumentation
- Instrumentation.ActivityMonitor
- Instrumentation.ActivityResult
- IntentService
- KeyguardManager
- KeyguardManager.KeyguardLock
- LauncherActivity
- LauncherActivity.IconResizer
- LauncherActivity.ListItem
- ListActivity
- ListFragment
- LoaderManager
- LocalActivityManager
- MediaRouteActionProvider
- MediaRouteButton
- NativeActivity
- Notification
- Notification.BigPictureStyle
- Notification.BigTextStyle
- Notification.Builder
- Notification.InboxStyle
- Notification.Style
- NotificationManager
- PendingIntent

Presentation
- ProgressDialog
- SearchableInfo
- SearchManager
- TabActivity
- TaskStackBuilder
- TimePickerDialog
- UiModeManager
- WallpaperInfo
- WallpaperManager
- Fragment.InstantiationException
- PendingIntent.CanceledException
Class Overview
A presentation is a special kind of dialog whose purpose is to present content on a secondary display. A Presentation is associated with the target Display at creation time and configures its context and resource configuration according to the display's metrics.
Notably, the Context of a presentation is different from the context of its containing Activity . It is important to inflate the layout of a presentation and load other resources using the presentation's own context to ensure that assets of the correct size and density for the target display are loaded.
A presentation is automatically canceled (see cancel() ) when the display to which it is attached is removed. An activity should take care of pausing and resuming whatever content is playing within the presentation whenever the activity itself is paused or resumed.
Choosing a presentation display
Before showing a Presentation it's important to choose the Display on which it will appear. Choosing a presentation display is sometimes difficult because there may be multiple displays attached. Rather than trying to guess which display is best, an application should let the system choose a suitable presentation display.
There are two main ways to choose a Display .
Using the media router to choose a presentation display
The easiest way to choose a presentation display is to use the MediaRouter API. The media router service keeps track of which audio and video routes are available on the system. The media router sends notifications whenever routes are selected or unselected or when the preferred presentation display of a route changes. So an application can simply watch for these notifications and show or dismiss a presentation on the preferred presentation display automatically.
The preferred presentation display is the display that the media router recommends that the application should use if it wants to show content on the secondary display. Sometimes there may not be a preferred presentation display in which case the application should show its content locally without using a presentation.
Here's how to use the media router to create and show a presentation on the preferred presentation display using getPresentationDisplay() .
The following sample code from ApiDemos demonstrates how to use the media router to automatically switch between showing content in the main activity and showing the content in a presentation when a presentation display is available.
Using the display manager to choose a presentation display
Another way to choose a presentation display is to use the DisplayManager API directly. The display manager service provides functions to enumerate and describe all displays that are attached to the system including displays that may be used for presentations.
The display manager keeps track of all displays in the system. However, not all displays are appropriate for showing presentations. For example, if an activity attempted to show a presentation on the main display it might obscure its own content (it's like opening a dialog on top of your activity).
Here's how to identify suitable displays for showing presentations using getDisplays(String) and the DISPLAY_CATEGORY_PRESENTATION category.
The following sample code from ApiDemos demonstrates how to use the display manager to enumerate displays and show content on multiple presentation displays simultaneously.
- for information on about live video routes and how to obtain the preferred presentation display for the current media route.
- for information on how to enumerate displays and receive notifications when displays are added or removed.

Public Constructors
Public presentation ( context outercontext, display display).
Creates a new presentation that is attached to the specified display using the default theme.
public Presentation ( Context outerContext, Display display, int theme)
Creates a new presentation that is attached to the specified display using the optionally specified theme.
Public Methods
Public display getdisplay ().
Gets the Display that this presentation appears on.
- The display.
public Resources getResources ()
Gets the Resources that should be used to inflate the layout of this presentation. This resources object has been configured according to the metrics of the display that the presentation appears on.
- The presentation resources object.
public void onDisplayChanged ()
Called by the system when the properties of the Display to which the presentation is attached have changed. If the display metrics have changed (for example, if the display has been resized or rotated), then the system automatically calls cancel() to dismiss the presentation.
- getDisplay()
public void onDisplayRemoved ()
Called by the system when the Display to which the presentation is attached has been removed. The system automatically calls cancel() to dismiss the presentation after sending this event.
public void show ()
Inherited from show() . Will throw WindowManager.InvalidDisplayException if the specified secondary Display can't be found.
Protected Methods
Protected void onstart ().
Called when the dialog is starting.
protected void onStop ()
Called to tell you that you're stopping.
About Android | Legal | Support
- Help Center
- Google Docs Editors
- Privacy Policy
- Terms of Service
- Submit feedback
- Get started with Google Slides
- Create a presentation
How to use Google Slides
Want advanced Google Workspace features for your business?
Try Google Workspace today!
You can create, view, and edit Google presentations, as well as Microsoft Powerpoint® files, with the Google Slides app for Android. Here are some things to help you use the Google Slides app:
Step 1: Download the Google Slides app
- Open the Play Store .
- In the top search bar, search Google Slides .
- Tap Install . The Google Slides app will appear on your Home screen.
Step 2: Create, view, or edit a presentation
- Insert and arrange text, shapes & lines
- Present slides
View and edit slides
- On your Android phone or tablet, open a presentation in the Google Slides app.
- Swipe up and down to scroll through the slides. You can also pinch to zoom into a slide.
- Tip : You can also double tap the slide you want to edit.
Tip : You can also connect a mouse to your Android device to scroll and click when you use the Google Slides app.
Work with different file formats
You can upload and download files with the Google Slides app for Android.
- Import : You can open and edit PPT, PPTX, and ODP files.
- Export : You can export as PPTX, PDF, TXT, and ODP files. You can also export a current slide as JPEG, PNG, and SVG.
Step 3: Share & work with others
You can share files and folders with people and choose whether they can view, edit, or comment on them.
Need more help?
Try these next steps:.
Using Google products, like Google Docs, at work or school? Try powerful tips, tutorials, and templates. Learn to work on Office files without installing Office, create dynamic project plans and team calendars, auto-organize your inbox, and more.
Android DownloadManager
Android expandablelistactivity tutorial with examples, android fragment, android fragmentmanager, android fragmenttransaction, android google map, android instrumentation, android intentservice, android keyguardmanager, android launcheractivity tutorial with examples, android listactivity, android listfragment tutorial with examples, android loadermanager, android localactivitymanager, android notification, android notificationchannel, android notificationchannelgroup, android notificationmanager, android pendingintent, android presentation, android progressdialog, android remoteinput, android searchableinfo, android searchmanager, android service, android tabactivity tutorial with examples, android taskstackbuilder, android timepickerdialog, android uiautomation, android uimodemanager, android wallpapermanager, android presentation tutorial with examples.
Base class for presentations.
Introduction
A presentation is a special kind of dialog whose purpose is to present content on a secondary display.
A Presentation is associated with the target Display at creation time and configures its context and resource configuration according to the display's metrics.
Notably, the Context of a presentation is different from the context of its containing Activity .
It is important to inflate the layout of a presentation and load other resources using the presentation's own context to ensure that assets of the correct size and density for the target display are loaded.
A presentation is automatically canceled (see Dialog#cancel() ) when the display to which it is attached is removed.
An activity should take care of pausing and resuming whatever content is playing within the presentation whenever the activity itself is paused or resumed.
Choosing a presentation display
Before showing a Presentation it's important to choose the Display on which it will appear.
Choosing a presentation display is sometimes difficult because there may be multiple displays attached.
Rather than trying to guess which display is best, an application should let the system choose a suitable presentation display.
There are two main ways to choose a Display .
Using the media router to choose a presentation display
The media router service keeps track of which audio and video routes are available on the system.
The media router sends notifications whenever routes are selected or unselected or when the preferred presentation display of a route changes.
So an application can simply watch for these notifications and show or dismiss a presentation on the preferred presentation display automatically.
The preferred presentation display is the display that the media router recommends that the application should use if it wants to show content on the secondary display.
Sometimes there may not be a preferred presentation display in which case the application should show its content locally without using a presentation.
Here's how to use the media router to create and show a presentation on the preferred presentation display using android.media.MediaRouter.RouteInfo#getPresentationDisplay() .
The following sample code from ApiDemos demonstrates how to use the media router to automatically switch between showing content in the main activity and showing the content in a presentation when a presentation display is available.
Another example
Using the display manager to choose a presentation display
Another way to choose a presentation display is to use the DisplayManager API directly.
The display manager service provides functions to enumerate and describe all displays that are attached to the system including displays that may be used for presentations.
The display manager keeps track of all displays in the system.
However, not all displays are appropriate for showing presentations.
For example, if an activity attempted to show a presentation on the main display it might obscure its own content (it's like opening a dialog on top of your activity).
Creating a presentation on the main display will result in android.view.WindowManager.InvalidDisplayException being thrown when invoking #show() .
Here's how to identify suitable displays for showing presentations using DisplayManager#getDisplays(String) and the DisplayManager#DISPLAY_CATEGORY_PRESENTATION category.
The following sample code from ApiDemos demonstrates how to use the display manager to enumerate displays and show content on multiple presentation displays simultaneously.
The following code shows how to use Presentation from android.app .
7 Best Presentation Apps for Android and iOS Phones
There are so many reasons for giving presentations. Some examples could be when you want to showcase a new product, explain a new procedure, introduce a new concept or simply bring everyone up to date with what’s happening in the company. Either way, a robust presentation app for your smartphone could help you save a lot of time and resources. Presenting some of the best presentation apps for smartphones.
The job of a good presentation app is to help create beautiful slides that deliver information, is easy to use, connect with external devices, offer templates, and connect to the cloud. With these thoughts in mind, let’s take a look at some of the best presentation apps for Android and iOS platforms.
Also Read: CamScanner vs. Adobe Scan vs. Office Lens – Which One to Use and Why
If you are looking a minimal open-source powerpoint app for Android, this app is for you. Slide uses the traditional Takahashi method to present text in the visual method. For the unknown, Takashi method is a Japanese technique for showing extremely simple slides with as few texts as possible.
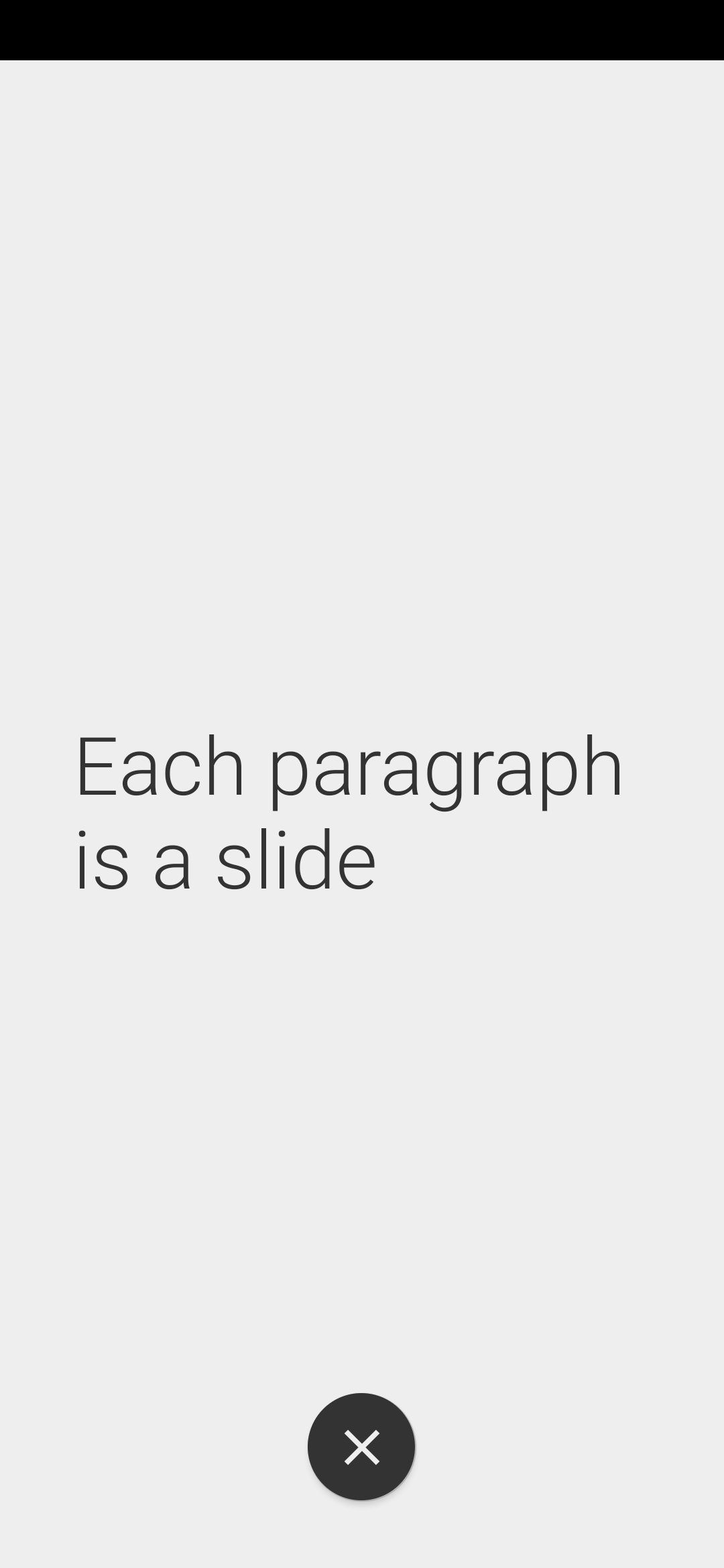
Download Slide Android
2. Microsoft PowerPoint
Probably the most popular presentation app in the world, PowerPoint by Microsoft works on any and every platform including Android and iOS. PowerPoint syncs with Office 365 and OneDrive to provide backup and solve multiple versions issue. It’s easy to use and comes with templates for different categories.
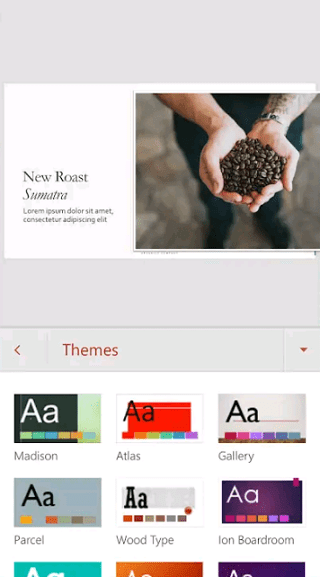
There is a presenter view option where you can see the presentation with speaker notes on your mobile, while the audience will only see the presentation, and not the notes.
- Cloud storage
- Cross-platform
- Create, edit, save
- Fonts, colors, images,
- Share and collaborate
- Presenter view
- Desktop version more reliable and powerful
Download Microsoft PowerPoint: Android | iOS
Also Read: Top 10 Speech to Text Apps for Transcribing Notes, Meetings and Lectures
Not to be left behind, Apple launched its own presentation app called Keynote. As is pretty common with most Apple apps, Keynote is only available for iOS and macOS platform. So much for cross-platform compatibility. Apple released Keynote for iCloud which works on browser so Windows users could use it but the experience is not the same. Keynote comes with a lot of animations and graphics that you can use in your presentation slides.
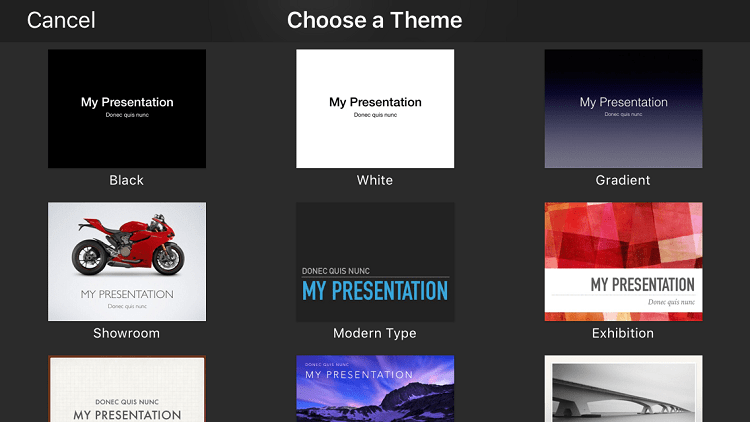
There are themes, templates, fonts, colors, and backgrounds to choose from. Works with Apple Pencil so you can highlight certain elements during live presentation, but it works only on iPad Pro for now. Though the app is well-designed comes with beautiful graphics to use, it is only suitable if you are deep inside the Apple ecosystem.
- Templates, animations, graphics
- Keynote Live
- iPad Pro, Apple Pencil, Apple Watch, Apple TV support
- No Windows or Android support
- Third-party cloud storage sites not supported
Download Keynote: iOS
4. Google Slides
Not to be left behind, Google launched its own office suite of productivity apps including Slides, a presentation app that works in the browser and mobile apps alike. Slides is completely free even if you are not a paid user and there are no ads. Since most people use Gmail and have a Drive account, using Slides makes a lot of sense. It got all the features you did expect from a presentation app like fonts, colors, sharing and collaborating features, comments which is present in all GSuite apps, and templates.
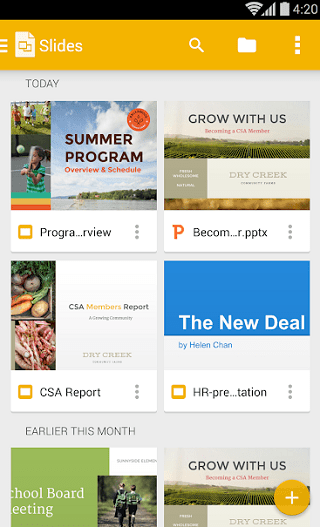
There is a presentation mode with speaker notes. You can present all the slides from your smartphone directly. The templates are pretty basic and nothing compared to what I saw in Keynotes. Slides biggest strength is real-time collaboration and how it makes it dead simple to make presentations.
- Fonts, colors, images
- Share, collaborate, comment
- Presentation view
- Simple and easy to use
- No native client for Windows, macOS
- Only syncs to Google Drive
- Lacks advanced animations and graphics
Download Google Slides: Android | iOS
Also Read: Best Bookkeeping Software for Small Business Owners
5. Haiku Deck
Haiku Deck will completely change the way you create, edit, share, and present slides. With an Instagram like interface, Haiku will give you instant access to over 40 million stock images. That’s a lot. It connects with a number of social media sites to import images from there as well.
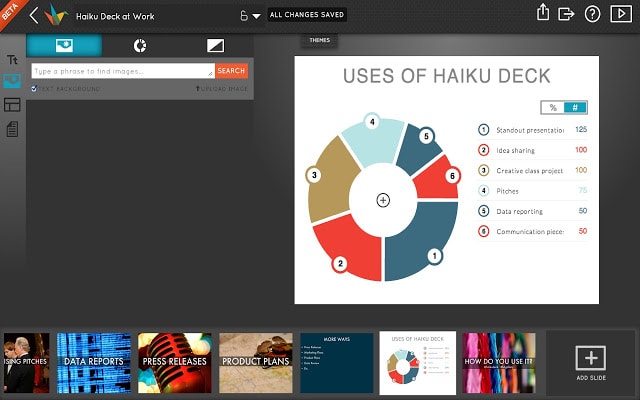
Haiku Deck offers beautiful templates that are clutter-free and are designed with their own custom font. There is an option to insert pie or bar chart on the fly. Just insert the values and choose a location. Text will be aligned and spaced automatically so you don’t have to do it manually. AI at its best and a real time saver. On the flip side, Haiku Deck won’t allow you to make design choices, keeping things a little inflexible. Pricing begins at $9.99 per month. Too bad it works on Apple devices only.
- Stock photos
- Automatic text alignment, spacing
- Templates, charts,
- Share, collaborate
- Can’t work offline
- Not flexible
Download Haiku Dek: iOS
6. Remote for PowerPoint Keynote
Creating good presentations is not the only task that you will have to undertake. Once the presentation has been made, you will to literally ‘give it’. That’s where Remote for PowerPoint Keynote comes into the picture. As the name suggests, the app connects with Microsoft PowerPoint and Apple Keynote, allowing you to control your presentation using your smartphone.
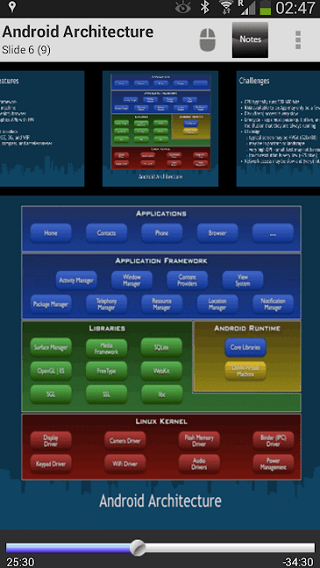
Instead of using a presenter device, you can simply use your smartphone now. You can also view your presenter notes on the smartphone screen, and read it out loud. There is support for Bluetooth and WiFi as well as IPv6. It also comes with a mouse mode where the app will show a virtual mouse you can use to control the slides movement.
Download Remote for PowerPoint Keynote: Android | iOS
Prezi works differently then traditional presentation apps that we saw earlier above. Instead of showing slides one by one, Prezi will show the entire presentation as a video where different parts will be zoomed in. This creates an interesting effect. The animation effect is pretty cool.
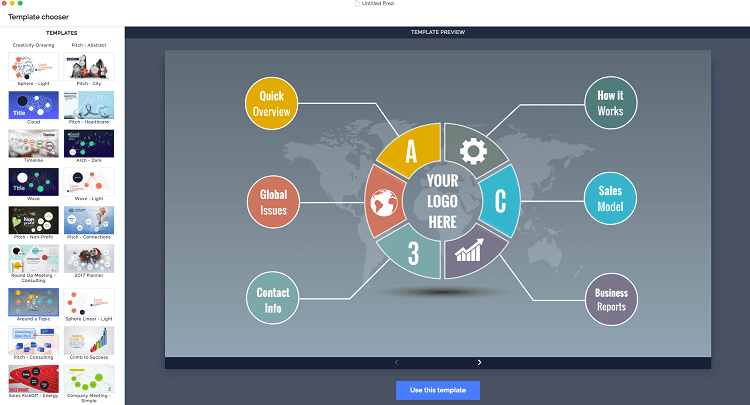
Because Prezi is also on your smartphone, you don’t have to turn back and look at the screen every now and then. Just glance at your phone to view the slide, and slide notes, and carry on. Other features like sharing and collaborating are all there. Pricing begins at $5 per month.
Download Prezi: Android | iOS
Presentation Apps for Android and iOS
If you are looking for an app that’s simple to use and gets the job done, Google Slides is a great choice. It’s got everything you need and is completely free. If you need a little more control and some extra tools with cross-platform capabilities and desktop clients, Microsoft PowerPoint is the best. Hardcore Apple users should go for Keynote because it’s got killer animations. Haiku Deck got the largest collection of stock photos and connects with every social media site out there.
If you have a presentation coming up, you can use this website to get free design templates.
Gaurav Bidasaria
Gaurav is an editor here at TechWiser but also contributes as a writer. He has more than 10 years of experience as a writer and has written how-to guides, comparisons, listicles, and in-depth explainers on Windows, Android, web, and cloud apps, and the Apple ecosystem. He loves tinkering with new gadgets and learning about new happenings in the tech world. He has previously worked on Guiding Tech, Make Tech Easier, and other prominent tech blogs and has over 1000+ articles that have been read over 50 million times.
You may also like
How to unlock hidden display modes on your..., 6 best good lock modules for your samsung..., iphone gifs suddenly disappeared here’s how i fixed..., 3 best free t9 dialer apps for iphone..., 7 essential siri shortcuts for everyday use, 2 ways to silence your iphone based on..., this siri shortcut for iphone can help when..., 9 best iphone icon packs (free and paid)..., boost android’s battery life with these 6 developer..., 10 cool nothing os 2.5 features you should..., leave a comment cancel reply.
You must be logged in to post a comment.
How to Make Your Presentation More Interactive With Google Slides' Presenter View
Want to make sure your presentation goes smoothly? Here's how Google Slides' Presenter view can help you in presenting more effectively.
When making a presentation, it would be helpful to have notes and other information readily available on the screen. However, if you add notes to your slideshow directly, your audience will see it.
So, how can you add notes that only you can see on Google Slides? Let’s explore the Speaker Notes feature in the browser and mobile apps.
1. How to Add Speaker Notes in Google Slides
Adding notes to each slide will help you have a smoother presentation. This feature ensures that you don’t have to use an external app, sticky notes, or a physical notebook, thus reducing distractions. But how do you add notes when you’re creating a presentation in Google Slides ? Find out below.

Using Google Slides for the Web
When using the browser version on your PC, you can add notes by clicking on the Click to add speaker notes subwindow at the bottom of the screen. After clicking on it, you’re free to type and add notes for that slide. Once you’re done, you only need to click away, and your notes are automatically saved.
When you move to another slide, you’ll notice that the speaker notes field is empty. You can click on this again to fill it with notes for this specific slide.
Using the Google Slides iOS and Android App
Adding speaker notes on the app version is a bit more complicated. First, open the Slides app and the presentation you want to work on. Tap on the slide you want to add notes to, then choose Edit slide .
Once the slide loads into the edit view, tap on the menu in the upper-right corner, then choose Show speaker notes . You’ll then see a Tap to add speaker notes subwindow appear at the bottom of the screen. Tap on it, and it will fill your screen. You are then free to type the notes you need.
Once you’ve finished adding your notes, tap on the Check Mark on the upper-left corner of the screen. You will return to the edit view with your notes shown at the bottom. To add notes to other slides, you need to swipe to the slide you want to edit, then repeat the process noted above.
2. Viewing Speaker Notes While Presenting
When you’re launching your presentation, you have to launch it under Presenter view to see the notes you added earlier. Here’s how you can open your presentation in the said view.
Opening Presenter View on Your Browser
When you’re ready to show your presentation, don’t click on the Slideshow button. Instead, click on the down-pointing arrow beside it to show a dropdown menu, then choose Presenter view .
Once the slideshow starts, you’ll see your presentation appear on the main tab; then, you’ll see a Presenter view window open. In the small window, you should see your notes appear under the Speaker Notes tab on the right side. You can also control your slideshow by clicking on the Next and Previous slide previews on the left side of the Presenter view window .
Opening Presenter View on the Mobile App
If you’re using the mobile app, you can only see your notes if you present at a Google Meet meeting. To do so, tap on the Play icon at the top menu. In the options that appear, choose Present to a meeting . You then have to input the Meeting ID of the Google Meet you’re presenting to. Once you have typed the correct code, tap on Done .
You’ll then join the Google Meet room in presentation mode. Your slide will appear as the main window, but you’ll see your notes on the lower part of your mobile device’s screen.
3. Asking Your Audience
One way you can interact with your audience is to answer their questions. However, this isn’t easy if you’re presenting to a large crowd. You may not be able to get to all the participants, or some might be too intimidated to ask a question publicly. So, to help you interact with your audience, you can launch Audience Tools .
How to Ask for Questions With the Browser
In the presenter view, click on the Audience Tools tab. Under it, you’ll see a Start New button. Click on it, and this flag will appear on top of your presentation:
Ask a question at slides.app.goo.gl/[code] .
All your audience needs to do is type the link on their browser, and they’ll be redirected to a new tab where they can type their questions. There, they can type in their questions and submit them to you. They can even ask anonymous questions by clicking on the Ask anonymously check box .
When your audience sends their questions, you’ll receive them under the Audience Tools tab. If you find a particular question interesting, you can click on the Present button under the question, so you can flash it on your presentation. You’ll also see audience reactions to the question, with the number of positive or negative reactions the audience has to it.
If you want to move on and want to stop receiving questions, click on the On slider to switch it off.
How to Ask for Questions With a Mobile App
When you’re in the presenter view, tap on the Audience Q&A icon. It’s in the upper-right corner of your screen, the one before the right-most speaker notes icon. You must then tap Start New in the next view.
Once you’ve turned on Audience Q&A, your audience will see the Ask a question flag on top of your presentation. They then need to type that address on a browser to see the questions page.
You will see the questions they typed on your mobile device, and you can then tap on it to flash it on your presentation. If you want to move to the next slide, you must press the back button in the upper-left corner of the screen. Once you’re done answering questions, you can slide the toggle at the upper-right corner of the Audience Q&A view.
4. Draw on the Screen in Your Google Slides
One other nifty feature of Google Slides is that it allows you to draw on the presentation screen. However, you can only do it from a tablet, like an iPad. To use this feature, you must again launch your presentation under Present to a meeting .
Once you’re in the presenter view, tap on the pen icon in the upper-right corner of the screen, beside the Q&A icon. After it’s activated, you’re free to scribble on the active slide. However, once you change slides, all your on-screen annotations will disappear. To turn off the feature, you just need to tap on the pen icon again.
Create an Interactive Presentation With Google Slides
Google Slides provides many features that let you have an interactive presentation. You can become an effective speaker and pass your knowledge to others more efficiently with these tools. And if you’re having difficulty creating a design, why not check out these sources for Google Slides themes.
- Español – América Latina
- Português – Brasil
- Tiếng Việt
- Android Developers
Hide system bars for immersive mode
Some content is best experienced in fullscreen without any indicators on the status bar or the navigation bar. Some examples are videos, games, image galleries, books, and presentation slides. This is referred to as immersive mode . This page shows how you can engage users more deeply with content in fullscreen.
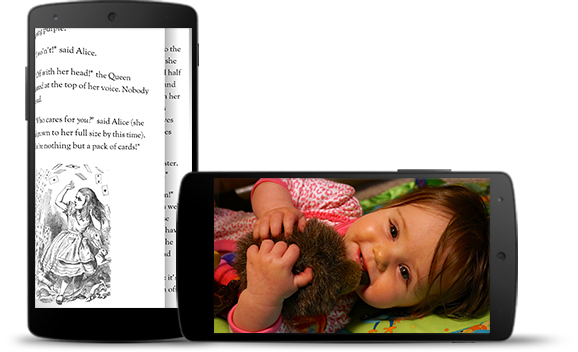
Immersive mode helps users avoid accidental exits during a game and delivers an immersive experience for enjoying images, videos, and books. However, be mindful of how often users jump in and out of apps to check notifications, to conduct impromptu searches, or to take other actions. Because immersive mode causes users to lose easy access to system navigation, use immersive mode only when the benefit to the user experience goes beyond simply using extra screen space.
Use WindowInsetsControllerCompat.hide() to hide the system bars and WindowInsetsControllerCompat.show() to bring them back.
The following snippet shows an example of configuring a button to hide and show the system bars.
Optionally, you can specify the type of system bars to hide and determine their behavior when a user interacts with them.
Specify which system bars to hide
To specify the type of system bars to hide, pass one of the following parameters to WindowInsetsControllerCompat.hide() .
Use WindowInsetsCompat.Type.systemBars() to hide both system bars.
Use WindowInsetsCompat.Type.statusBars() to hide only the status bar.
Use WindowInsetsCompat.Type.navigationBars() to hide only the navigation bar.
Specify behavior of hidden system bars
Use WindowInsetsControllerCompat.setSystemBarsBehavior() to specify how hidden system bars behave when the user interacts with them.
Use WindowInsetsControllerCompat.BEHAVIOR_SHOW_BARS_BY_TOUCH to reveal hidden system bars on any user interactions on the corresponding display.
Use WindowInsetsControllerCompat.BEHAVIOR_SHOW_BARS_BY_SWIPE to reveal hidden system bars on any system gestures, such as swiping from the edge of the screen where the bar is hidden from.
Use WindowInsetsControllerCompat.BEHAVIOR_SHOW_TRANSIENT_BARS_BY_SWIPE to temporarily reveal hidden system bars with system gestures, such as swiping from the edge of the screen where the bar is hidden from. These transient system bars overlay your app’s content, might have some degree of transparency, and are automatically hidden after a short timeout.
Content and code samples on this page are subject to the licenses described in the Content License . Java and OpenJDK are trademarks or registered trademarks of Oracle and/or its affiliates.
Last updated 2024-05-23 UTC.

Run a slide show in PowerPoint on your Android tablet
Use the options on the Slide Show tab of the ribbon to open a presentation for full-screen viewing.
With your presentation open, tap Slide Show on the ribbon.
Tap From Beginning or From Current Slide .
Swipe left to advance to the next slide.
Swipe right to go to the previous slide.
Tap and hold to get the laser pointer onscreen.
Connect to a projector
Use an HDMI adapter to connect your tablet to a projector so that you can present on a large screen.

Need more help?
Want more options.
Explore subscription benefits, browse training courses, learn how to secure your device, and more.

Microsoft 365 subscription benefits

Microsoft 365 training

Microsoft security

Accessibility center
Communities help you ask and answer questions, give feedback, and hear from experts with rich knowledge.

Ask the Microsoft Community

Microsoft Tech Community

Windows Insiders
Microsoft 365 Insiders
Was this information helpful?
Thank you for your feedback.
- Sign In/Register
- Samsung Community
Black screen Powerpoint
Original topic:.
- Subscribe to RSS Feed
- Mark Topic as New
- Mark Topic as Read
- Float this Topic for Current User
- Printer Friendly Page
- black screen
- Mark as New
- Report Inappropriate Content
08-16-2023 01:57 AM (Last edited 08-16-2023 02:01 AM ) in

Solved! Go to Solution.
- All forum topics
- Previous Topic

08-23-2023 06:19 PM (Last edited 08-23-2023 06:39 PM ) in
View solution in context
08-16-2023 02:09 AM in
08-22-2023 01:10 PM in
08-20-2023 02:03 AM in
08-22-2023 01:30 PM in
08-23-2023 03:15 PM in
- Black line on landscape mode in Galaxy S22 21 hours ago
- AOD destroyed by latest update in Galaxy S22 a week ago
- Weird charging and color changes in Galaxy S22 2 weeks ago
- S22 Ultra - Reboot looping in Galaxy S22 a month ago
- S22 Ultra Screen issue when Dim since latest update in Galaxy S22 04-18-2024
Can we help find anything?
No suggestions.
Suggested Searches
Popular Keyword
Search history, recommended search.
Select your province
*Based on your intended shipping destination/store pick-up location
Please confirm your selection. The page will be reloaded to display the corresponding prices.
We're here for you
Welcome to Samsung Support
Popular searches.
- Galaxy S9 - Insert a microSD Card or Remove it (SM-G960W)
- Which Canadian banks are supported on Samsung Pay?
- Can you wash tennis shoes or sneakers in your Samsung washer?
related search
- Live Translation
- Circle to Search
- How to find model number
- Samsung account
- Washer and Dryer
- Oven cleaning
- Refrigerator cleaning
Product Support
Select a model, how to find model code.
Need some help locating your model number? Select your product from the menus below and we'll show you where your number is.
It may be quicker to check for a solution here
Still can't find the answer you're looking for? Click next to e-mail us
How to enter the unlock code
Unlocking your Galaxy phone lets you use your device with a different provider and network. Disclaimer: When you purchase a Samsung phone from a carrier, your phone is locked to their network for a specified period of time according to the contract. You must contact your carrier to find out the conditions of your contract and obtain an unlock code.
Back up and restore your data
When you back up and restore your content using the storage options on your Galaxy device, you will be able to download the file again.
Update the phone number associated with your Samsung account
Please follow this process before updating to One UI 6.1 Your Samsung account holds a lot of important personal information, so it is protected with two-step verification. You'll receive a text message containing a code on your mobile device to confirm that it is you logging into the account. If your mobile number has changed, and you can't receive the text, you'll need to change the phone number on your account.
Find additional information
Setting up your galaxy device, warranty information, premium care service, screen replacement pricing, request repair service, buy authorized samsung parts, visual support, smartthings support, news & alerts, bespoke upgrade care, download manuals, sign language support, door to door repair service, samsung service: terms & conditions, windows information, samsung members community, maintenance mode, interactive tv simulator, protection & peace of mind, contact info, online support, call support.
1-800-SAMSUNG
Face to Face Support
Printers support.
The coding for Contact US > Call > View more function. And this text is only displayed on the editor page, please do not delet this component from Support Home. Thank you
Search results for
Affiliate links on Android Authority may earn us a commission. Learn more.
Picture-in-picture mode is finally coming to Google TV, but there’s a catch
Published on May 22, 2024
- Google TV is finally adding support for picture-in-picture mode, which puts app content in a tiny window overlaying the screen, in Android 14 for TV.
- Picture-in-picture mode has been supported on phones since Android 8.0 was released nearly seven years ago.
- However, picture-in-picture on Google TV won’t be enabled for media content.
Most smartphone screens aren’t big enough to comfortably show two full apps side-by-side simultaneously, which can be a problem when you’re trying to do some work while watching an educational video or livestream. That’s where picture-in-picture (PiP) mode comes in. PiP was introduced in Android 8.0 and lets you watch a video in a tiny window overlaid on top of other apps. Though PiP has been part of the Android platform for nearly seven years now, it hasn’t been supported on some flavors of Android, particularly Google TV. That’s set to change with the upcoming Android 14 for TV update, though.
Google TV, if you aren’t aware, is based on Android TV OS, a version of AOSP designed for televisions. Since Android TV OS is based on AOSP, it has many of the same features. However, some base Android features are removed from Android TV or rather aren’t required to be included. Picture-in-picture is one example of an Android feature that isn’t required to be enabled on Android TV OS devices. Although a few Android TV devices, like the 2019 NVIDIA Shield TV Pro and the 2020 Sony X900H, support PiP, many of the best Android TV boxes don’t.
Android TV devices tend to have low amounts of RAM, which is a problem for multitasking features like PiP. As a result, Android TV makers usually just disable PiP in their software builds because it might not work well. While the decision to enable PiP on Android TV OS devices is left up to OEMs, they don’t even have the option to enable it on Google TV devices. That’s because, according to Google , PiP support was “not supported at all on Google TV prior to Android 13.” With the upcoming update to Android 14 for TV, however, Google TV devices will finally support picture-in-picture mode, though there are a few caveats.

The first caveat is that PiP mode might not be available on every Google TV device running Android 14 for TV. The reason for this is the same reason why the feature isn’t widely available on Android TV devices: memory. Google says that PiP is enabled “on select devices that meet [their] hardware compatibility criteria,” though they didn’t elaborate on what that criteria is. Developers of Android TV apps will need to query a package manager flag to see whether PiP support is enabled on a particular device.
The second caveat is that Google won’t allow media content to be shown in a picture-in-picture window, a major departure from how the feature is used on mobile devices. This means you won’t be able to, say, keep a YouTube video open while browsing for another video to play. So what will you be able to do with PiP on Google TV? Here are the four categories of content Google will approve for picture-in-picture mode on TV:
- Communications use cases, such as video or voice calls.
- Smart home integrations, such as connected doorbells or baby monitors.
- Health use cases, such as fitness tracking or health monitoring.
- Ticker use cases, such as live sports scores or news and stock tickers.
Apps for Android TV have to explicitly declare the categories that correspond to their intended usage of PiP mode. This declaration has to be added to the apps’ manifest files, giving Google an easy way to audit them.
While it’s a bit of a bummer that Google is restricting what apps can use PiP for on Android TV, it makes some sense. Google wants PiP activities to enhance or complement the experience of another fullscreen activity. Apps that want to support PiP mode on Android TV have to adhere to some basic TV app quality guidelines , a lot of which make sense. The guidelines include restrictions on apps not being allowed to display promo materials or ads using PiP windows, not being allowed to use excessive resources or take over audio focus when in PiP mode, and not being able to automatically enter PiP mode without explicit action from the user, among other things.
Because of the inconsistent availability of PiP on Android TV thus far, many apps built for the platform don’t even bother to support the mode. Hopefully, with the introduction of PiP as an officially supported Android TV platform feature, more apps will add support for it. Had Google not decided to skip Android 13 for TV last year, we could’ve had this feature a full year earlier, but it’s better late than never. Developers who are interested in adding PiP support in their Android TV apps should take a look at Google’s documentation, as there are a couple of PiP-related features (like the keep-clear APIs and the ability to set a title and subtitle) that are specific to TVs.
You might like

Contribute to the Microsoft 365 and Office forum! Click here to learn more 💡
April 9, 2024
Contribute to the Microsoft 365 and Office forum!
Click here to learn more 💡
PowerPoint Forum Top Contributors: Steve Rindsberg - John Korchok - Bob Jones AKA: CyberTaz ✅
May 10, 2024
PowerPoint Forum Top Contributors:
Steve Rindsberg - John Korchok - Bob Jones AKA: CyberTaz ✅
- Search the community and support articles
- Microsoft 365 and Office
- Search Community member
Ask a new question
How to disable PowerPoint presenter view in mobile PORTRAIT mode?
I have a PPT presentation on my Android 6p and as soon as I rotate the device into PORTRAIT mode it goes into Presenter Notes mode.
How do I turn it off?
I want to present in PORTRAIT and NOT LANDSCAPE mode....
Thank you for your help,
Report abuse
Reported content has been submitted
Replies (5)
Hi Eli, Thank you for posting your query in Microsoft Office Community.
As per the description the screen orientation is changing when you are trying to operate your mobile. It may be the issue with Auto- rotate option in your mobile.
I suggest you to un-check the Auto-rotate option and verify the result.
1. Open your device settings.
2. Scroll to display.
3. Un-check Auto-rotate screen.
Try the suggestions and let me know the status of the issue for better assistance.
Was this reply helpful? Yes No
Sorry this didn't help.
Great! Thanks for your feedback.
How satisfied are you with this reply?
Thanks for your feedback, it helps us improve the site.
Thanks for your feedback.
Dear Shushma,
This is NOT the issue. The problem is with the PPT software for Android.
When you rotate the phone to portrait mode (I NEED TO PUT IT IN PORTRAIT MODE!!!) the Power Point mode changes AUTOMATICALLY to Presenter Notes.
I want the presentation to stay in Standard View Mode and disable the Presenter View Mode.
PLEASE help ASAP on this.
Thanks
1 person found this reply helpful
Dear Shushma, This is NOT the issue. The problem is with the PPT software for Android. When you rotate the phone to portrait mode (I NEED TO PUT IT IN PORTRAIT MODE!!!) the Power Point mode changes AUTOMATICALLY to Presenter Notes. I want the presentation to stay in Standard View Mode and disable the Presenter View Mode. PLEASE help ASAP on this. Thanks Eli
- Volunteer Moderator |
- Article Author
Question Info
- Norsk Bokmål
- Ελληνικά
- Русский
- עברית
- العربية
- ไทย
- 한국어
- 中文(简体)
- 中文(繁體)
- 日本語

IMAGES
VIDEO
COMMENTS
Essentials. Build AI experiences. Build AI-powered Android apps with Gemini APIs and more. Get started. Get started. Start by creating your first app. Go deeper with our training courses or explore app development on your own. Hello world.
On your Android device, connect to the same Wi-Fi network as your Chromecast. Tap Cast . To change slides, swipe right or left. Control the volume with your device's volume buttons. To show or hide your speaker notes, tap Speaker notes . To stop casting, tap Close . Tip: Presenting Google Slides doesn't work in Chromecast guest mode. Tap ...
A presentation is a special kind of dialog whose purpose is to present content on a secondary display. A Presentation is associated with the target Display at creation time and configures its context and resource configuration according to the display's metrics. Notably, the Context of a presentation is different from the context of its ...
Step 2: Create, view, or edit a presentation. Swipe up and down to scroll through the slides. You can also pinch to zoom into a slide. Edit a slide: Tap on the slide Edit slide. Tip: You can also double tap the slide you want to edit. View comments: Tap on the slide View comment. Add comments: Tap on the slide Add comment.
Presentation Mode Android. Ask Question Asked 7 years, 6 months ago. Modified 7 years, 5 months ago. Viewed 3k times Part of Mobile Development Collective 0 I'm trying to create an App to stream a video on my secondary display connected via HDMI on my device using Android's Presentation mode. I ran a simple Layout on Secondary display and I was ...
Here's how to use the media router to create and show a presentation on the preferred presentation display using android.media.MediaRouter.RouteInfo#getPresentationDisplay () . Copy. MediaRouter mediaRouter = (MediaRouter) context.getSystemService( Context .MEDIA_ROUTER_SERVICE); MediaRouter.RouteInfo route = mediaRouter.getSelectedRoute();
Here are a few other great Android presentation apps that run PowerPoint files well: Docs to Go - Free and premium ($14.95) versions with speaker notes and PowerPoint compatibility.
Download Slide Android. 2. Microsoft PowerPoint. Probably the most popular presentation app in the world, PowerPoint by Microsoft works on any and every platform including Android and iOS. PowerPoint syncs with Office 365 and OneDrive to provide backup and solve multiple versions issue.
First, open the Slides app and the presentation you want to work on. Tap on the slide you want to add notes to, then choose Edit slide . Once the slide loads into the edit view, tap on the menu in the upper-right corner, then choose Show speaker notes. You'll then see a Tap to add speaker notes subwindow appear at the bottom of the screen.
How Android draws Views; Create a custom view class ... games, image galleries, books, and presentation slides. This is referred to as immersive mode. This page shows how you can engage users more deeply with content in fullscreen. Figure 1. Example of immersive mode. Immersive mode helps users avoid accidental exits during a game and delivers ...
PowerPoint for Android phones. You can walk into a meeting room with just a smartphone and present a slide show on a large screen. Video: Issa wirelessly sends (or "casts") the slide show from his phone to the Surface Hub screen. Click a section heading below to open it and see the details.
Present. With your presentation open, tap Slide Show on the ribbon. Tap From Beginning or From Current Slide. Swipe left to advance to the next slide. Swipe right to go to the previous slide. Tap and hold to get the laser pointer onscreen.
Android 13. Samsung OneUI 5.1. When I start Powerpoint in presentation mode, the screen goes black. The navigation buttons will remain visible, but the dia is NOT presented. Also when I use PowerPoint via a HDMI cable on the TV in deX mode, I have the same problem. When I stream Powerpoint via a Chromecast in presenting mode, the screen on the ...
r/AndroidHelp. • 3 yr. ago. PointeRenommee. Presentation Mode on an Android tablet... PowerPoint failed me. I need to have my Android tablet only show 2 click options (click and Play a video in EN or FR) for a kiosk. I created a PowerPoint presentation of just one slide, inserting my 2 video, making sure to select PlayBack Option-Play FullScreen.
Powerpoint, Presentation Mode, and Android - possible? I'd like to try to avoid lugging my laptop when I have to give a presentation. Does anyone have experience with using their Android devices (tablets, or even phones) to give Powerpoint presentations? Share Sort by: Q&A. Open comment sort options ...
When I attempt to display a PowerPoint presentation to an extended (usb connected) screen using presenter mode, the presentation shows a black slide. The app on the phone and the tablet displays the slide sequence bar at the bottom of that devices screen, but both the current slide window on the device and the displayed slide are black.
On the Slide Show tab, in the Monitors group, select Use Presenter View. Windows Display Settings should open. In the Display Settings dialog box, on the Monitor tab, select the monitor icon that you want to use to view your speaker notes, and then select the This is my main monitor check box. If the This is my main monitor check box is ...
Hi, I want to show some powerpoint slides in my phone using a portrait orientation in mind, but when I go to the presentation mode using a portrait phone orientation my phone will either fill the upper part of the screen with the slide and the rest with a "notes" section, and if I switch my phone to a landscape orientation, it will fill the middle of the screen with the slide in its vertical ...
1. Prepare the slides in the portrait mode. 2. Once you are done with the slide, changes go to the template size settings, and change the slide orientation from portrait to landscape (once you do this, the height and the width of the template would swap and the content won't fit to the slide) [Design -> Slide Size -> Custom Size] 3.
Online Support. There are a number of a different ways of contacting us via Live Chat, Text, Email and more. Chat Support: 24/7. Please note: If you are unable to access chat, please click here. Learn more Chat with Us.
TL;DR. Google TV is finally adding support for picture-in-picture mode, which puts app content in a tiny window overlaying the screen, in Android 14 for TV. Picture-in-picture mode has been ...
The problem is with the PPT software for Android. When you rotate the phone to portrait mode (I NEED TO PUT IT IN PORTRAIT MODE!!!) the Power Point mode changes AUTOMATICALLY to Presenter Notes. I want the presentation to stay in Standard View Mode and disable the Presenter View Mode. PLEASE help ASAP on this. Thanks . Eli