Yes To Tech
- Oct 19, 2021

Canva Resume Tutorial: How To Create A Resume In Canva
Wondering how to create a resume in Canva ? In this Canva resume tutorial, you'll learn how to use Canva for beginners to create a CV in Canva. So let's get right into these Canva tricks and Canva tips for your Canva CV so that you can make a resume using Canva templates with ease.
First off, if you don't have a Canva account yet, just click on the link in the description box below to sign up for free . To create a resume in Canva, in your Canva homepage, use the search bar up top to search for 'resume'. You can either select a generic Canva resume template, by clicking on the 'resume' option, or select a custom Canva resume template, by selecting one of the other options, including minimalist resume, high school resume, scholarship resume, professional resume, photo resume, academic resume, corporate resume, college resume or simple resume.
You may notice that when I place my cursor next to each of those Canva resume templates, they're all appropriately sized for resumes. I'll go ahead and click on the first 'resume' option. Canva has a number of resume templates that you can choose from, or you can click on 'create a blank resume' up top to start from scratch.
You can also filter the Canva resume templates by theme, style and color. Once you've located a resume template that you enjoy, and want to customize to make it your own, click on it to edit it. You can either leave this Canva resume template style as is, or click on any of the icons on the left-hand side panel to edit this Canva design further so that it looks the way you wish. For more details on how to customize a design in Canva, make sure to watch my video on ‘ how to use Canva ’. I’ll leave the link to it in the description box below.
Let me just show you a few things you can do to customize this resume in Canva. To edit the text, just click on any text box, and enter your information. You can also double click on that text, and change its font, size, color, style, alignment, additional options, line spacing, and effects.
To change the design style of any of the elements on this Canva resume, just click on the elements you wish to change, and then on the color picker from the white panel up top. You can either select one of the suggested colors, or use the search bar up top to search for a specific color or hex code.
To change this stock photo that came with the Canva resume template to one of your photos, click on 'uploads' from the left-hand side panel, and either select one of the photos you've already added to Canva, or click on 'upload media' up top to add a new one. You can upload a new photo to your resume in Canva from your device, Facebook, Google Drive, Instagram or Dropbox. Once you've located the photo you wish to add to your Canva resume, just drag and drop it over the current photo.
To save the resume you created in Canva, rename your design up top, and then click on the download icon on the top, right-hand side. Select the file type, most likely PDF print or PDF standard, and additional options if you so wish, and then click on the 'download' button at the bottom.
If you're serious about learning about how to create a resume Canva, make sure to check out our Canva tutorials playlist for even more Canva tips and tricks, as well as our FREE cheat sheet with brilliant tools that you should use below this video to learn more about how to save time and boost your productivity in your online business.
Leave a comment below and let me know if you'll be using Canva to create a resume. If you liked this video, make sure you give it a thumbs up and subscribe to my channel so that you can navigate the tech side of online business with ease , and stay tuned for our next video which is about how to hide likes and dislikes on YouTube. As you wait for my next video to go live, check out these two videos I have right here, and I'll see you in my next video.
CANVA RESUME TUTORIAL: How To Create A Resume In Canva. Wondering how to create a resume in Canva? In this Canva resume tutorial, you'll learn how to use Canva for beginners to create a CV in Canva. If you've been wondering where you can get a free resume template download, this Canva tutorial and Canva review on Canva resume editing is for you. So let's get right into these Canva tricks and Canva tips for your Canva CV so that you can make a resume using Canva templates with ease. Get pumped to design a resume in Canva by using these resume tips
SUBSCRIBE FOR NEW VIDEOS EVERY TUESDAY & THURSDAY: http://bit.ly/youtubeyestotech
RESOURCES MENTIONED:
○ FREE Cheat Sheet With Brilliant Tools To Run Your Online Business: https://www.yestotech.com/onlinebusinesstools
○ Try Canva For FREE: https://canva.pxf.io/jA4Q5
○ Canva Tutorials Playlist: https://www.youtube.com/watch?v=NN54oF5-8Ec&list=PLbLPqE_rHXqt9Jf9Q4gO0dbNaGPZkLiPz
○ How To Use Canva: https://youtu.be/Q0M7PSfcL94
○ Read The Post: https://www.yestotech.com/post/canva-resume-tutorial-how-to-create-a-resume-in-canva
CLICK TO TWEET: https://ctt.ac/0uo5a
RECENT VIDEOS:
○ How To Schedule Instagram Posts With Canva: https://youtu.be/PVCeqmQzYqA
○ How To Customize A Canva Pro Brand Kit: https://youtu.be/hcl_efJMX6Q
○ How To Create An eBook Cover Design In Canva: https://youtu.be/9BEXOYZ9p9U
○ What Is Canva And How Does It Work? Complete Canva Review: https://youtu.be/xW1zgQjPzrw
○ How To Create YouTube Video Transitions With Canva: https://youtu.be/CuPfcGEsj10
TOOLS & SERVICES I USE:
○ Graphic design tool (Canva Pro): https://canva.pxf.io/jA4Q5
○ DIY website builder (Wix): http://bit.ly/wixforfree
○ Landing page builder (Leadpages): https://try.leadpages.com/yestotech
○ Email provider (ConvertKit): https://convertkit.com/?lmref=7SUoRg
○ Surveys & experience management (SurveySparrow): https://surveysparrow.grsm.io/yestotech
○ Quiz, poll & giveaway maker (Interact): https://www.tryinteract.com/#oid=59709_4020
○ Web hosting (Hostinger): https://www.hostinger.com/yestotech
○ Paid products platform (Teachable): https://teachable.sjv.io/c/1134751/933427/12646
○ Pinterest pin scheduler (Tailwind): https://www.tailwindapp.com/i/yestotech
○ Visual content creator (Visme): https://partner.visme.co/?ref=MarinaLotaif
○ Social media management (Viraltag): https://viraltag.grsm.io/MarinaLotaif914
SHOP MY COURSES:
○ Canva Crash Course: https://bit.ly/yttcanvacrashcourse
○ Fill In The Blanks Website: https://bit.ly/fillintheblankswebsite
○ Jumpstart Your Sales: https://bit.ly/yttjumpstartyoursales
○ Brilliant Branding: https://bit.ly/brilliantbrandingcourse
○ Wonder Website: https://bit.ly/wonderwebsitecourse
○ Traffic Takeoff: https://bit.ly/traffictakeoffcourse
○ Webinar Sales Funnel Template: https://bit.ly/webinarsalesfunneltemplate
○ Online Business Templates Vault: https://bit.ly/onlinebiztemplates
○ ConvertKit Tech Training Tutorials: https://bit.ly/convertkittechtraining
○ Power Productivity: https://bit.ly/powerproductivitycourse
SUBSCRIBE FOR MORE VIDEOS: http://bit.ly/youtubeyestotech
MY FAVORITE RESOURCES: https://www.yestotech.com/resources
COME SAY HI!
○ Email: [email protected]
○ Website: https://www.yestotech.com
○ Facebook: https://www.facebook.com/yestotech
○ Pinterest: https://www.pinterest.com/yestotech
○ Instagram: https://www.instagram.com/yestotech
○ Twitter: https://twitter.com/MarinaLotaif
I'm Marina, the brain behind Yes To Tech. Think of me as your fairy godmother of tech, so that you can grow your online business fast without stress or overwhelm. It's my mission to help you navigate the tech side of online business with ease - even if you're not tech savvy! New videos go live every Tuesday and Thursday :)
DISCLAIMER: This video and description may contain affiliate links, which means that if you click on one of the product links, I’ll receive a small commission. This helps support the channel and allows me to continue to make videos like this. I only recommend products that I use and love. Thank you for your support!
#canva #resume #cv
Recent Posts
Canva Tutorial: How To Create Worksheets In Canva | Canva Worksheet Tutorial
Canva Tips & Tricks: Canva Keyboard Shortcuts [INFOGRAPHIC]
Canva Tutorial: How To Download A Graphic Or Photo In Canva
Protect your data
This site uses cookies and related technologies for site operation, and analytics as described in our Privacy Policy . You may choose to consent to our use of these technologies, reject non-essential technologies, or further manage your preferences.
- Resume and Cover Letter
- The Truth About Using Canva...
The Truth About Using Canva for Resumes
8 min read · Updated on March 18, 2024

Is Canva a good tool for creating and designing your resume? Here's what to consider.
Everyone wants their resume to look nice, but unfortunately, we're not all graphic designers. That's why many people will try to find a “hack” to create a more visually appealing resume that will help them stand out from the crowd.
One of these hacks is Canva , a popular design tool. It's free and easy to use, and it allows you to create social media graphics, presentations, posters, and, yes, resumes without any graphic design know-how.
It has dozens – if not hundreds – of resume templates you can choose from, with categories including modern, infographic, minimalist, corporate, photo, and even acting resumes. All you have to do is drag and drop your text into the template. You can even upload your own images before downloading or printing your resume.
Sounds easy, right? Sure – but is Canva good for resumes? Let's break down the truth about using Canva for resumes.
Are Canva resumes good?
Using Canva to design your resume sounds smart; it's free, easy to use, and the templates look pretty sharp. However, using Canva to create your resume may not be as effective for your job search. Here are some of the biggest downsides to the design tool.
Canva resumes do not pass applicant tracking systems
When you apply for a job, there's a good chance a human won't be the first to see your resume. Many companies employ applicant tracking systems, a/k/a the ATS or “resume bots,” to collect, sort, scan, and rank resumes based on certain programmed elements.
There are several strategies you can use to beat the resume bots , and a lot of these strategies focus on the design of your resume. For instance, with resume bots, it's important to use a clean resume design. This means no complex designs or unusual formats; applicant tracking systems have a difficult time reading these.
It's also important to avoid using any images or charts . These often become a garbled mess in the ATS.
Canva resume templates employ, at the very least, a bunch of text boxes that you can use to copy and paste your resume content. Resume scanning systems simply can't parse information from text boxes properly. This means that your resume will look like it has a bunch of nonsensical characters in it, leading the ATS to reject your resume as an incompatible file.
Important Note: ATS rejection is one of the main reasons that job seekers are ghosted by companies. The ATS kicks out your resume submission, making it so the human beings at the company don't even know you exist.
As a rule of thumb, less is more, so stick to simple resume fonts , straightforward bullet points, and an overall minimalist look. There's no need to include a headshot, infographics, or cute little icons.
Write for the ATS and human beings
Your goal is to get past the applicant tracking systems and into the hands of recruiters and hiring managers. Even the humans reading your resume are more concerned with your skills and experiences – not the design of your resume. Since you have two different audiences for your resume, it's best to use something more common, like the reverse-chronological format .
The ATS knows how to read a reverse-chronological resume, and it's what hiring managers expect to see. In fact, the human beings looking at your resume know exactly where to find pertinent information in a reverse-chronological format. You don't want to present something to them that they have to spend time deciphering because, in reality, they're only spending a few seconds skimming through your document.
Canva resumes are only one page
It used to be frowned upon to have a resume longer than one page — even if you had 20 years of experience under your belt — but times have changed.
Now, recruiters, hiring managers, and HR pros don't mind a resume that's more than one page. In fact, a study from ResumeGo found that recruiters are 2.3 times more likely to prefer a two-page resume over a one-page resume, regardless of an applicant's job level.
Young professionals today tend to have a lot more valuable experiences, even when they're fresh out of school, like internships, co-ops, freelance work, and study abroad experiences. This isn't just fluff – these are experiences recruiters are interested in seeing from recent grads and entry-level job candidates.
When you use Canva for your resume, you'll notice a common trend: Almost all of the templates are built for one page. Not only that, they're difficult to edit into two pages. Sure, you can duplicate the first page of the resume, but that duplicates every section on the first page, which isn't necessary.
If you want to use a Canva template for the first page of your resume, you'll have to tap into your inner graphic design skills to figure out how to format the second page in a way that's congruent with the first (Spoiler: It's going to be difficult with the way Canva has these set up).
Canva resumes leave out valuable information
When you're perusing Canva resume templates, you'll probably find quite a few designs that look clean and sharp. The design pros certainly know how to create a simple template and utilize white space. However, upon further inspection, you'll notice there's not a whole lot of room to list your experiences. Plus, you'll find there are quite a few missing sections.
For instance, the “gray and black professional resume” looks nice. But upon closer inspection, you'll notice there's very little room to list your job experiences – just a corner of the page. Additionally, you'll notice valuable real estate dedicated to character references , which you should not list on your resume at all.
There's also a chunk of space on a resume reserved for contact information . While this information is important, you can, oftentimes, condense it and include it in one line at the top of your resume, under your name.
Some of these templates also lack important sections, including a key skills section , an achievements and awards section, and a career summary.
In general, these templates look minimalist and airy – which is great – but they also don't leave you much space to showcase your experience and qualifications, which is essential when you're building your resume. Instead, use this ultimate resume guide to determine which sections you need to include in your resume.
Should I ever use a creative resume?
OK, so is it time to just write off the notion of using Canva for your resume? Generally, yes. In reality, they're just not right for most people. They won't pass applicant-tracking systems, they'll constrict you to one page, and they don't allow you to show off all your qualifications, skills, achievements, and experiences in an effective way that'll land you the job.
Many times, a creative resume design will work against you. If you do want to show off your design, photo, or other creative skills, consider building an online website or portfolio where you can show off your skills to your heart's desire.
On the other hand
With that said, if you're attending a career fair or networking event and need something that's short and crisp, you could use Canva for your resume. Basically, anytime you're not applying for a job online, it's probably OK to have a Canva-designed resume. Just remember that you'll want to get the email address of the person you hand your Canva resume to so that you can send them your real resume – you know, the one that has more of the relevant information the hiring manager wants to see.
Canva could harm your job search success
We know it's tempting to use a Canva resume because they are free, quick, and easy, but they may be harming your job search more than they are helping it. You're better off working with a professional resume writer who knows the ins and outs of resume design. They'll ensure your resume passes applicant tracking systems and overall are formatted for your success.
Key takeaways:
Canva resumes do not pass the ATS
Canva resumes utilize improper formatting, like text boxes, tables, and images
Canva resumes cannot be downloaded as .doc or .docx files
Canva resumes do not provide enough space to include relevant information
Canva resumes emphasize all the wrong things (like your contact information and references)
Stick with writing a reverse-chronological resume in Word or Google Docs to get past the ATS
Only use Canva when you're giving your resume directly to a human being
Not thrilled with your resume's format and design? Let a professional resume writer clean it up .
This article was originally written by Carson Kohler in 2021 and updated by Marsha Hebert in 2024.
Recommended reading:
Resume Builders Versus Resume-Writing Services: Which Should You Choose?
QR Codes on Resumes: A Genius Move or a Silly Distraction?
Should I Put My Pronouns on My Resume?
Related Articles:
Do Hiring Managers Actually Read Cover Letters?
How to Create a Resume With No Education
From Bland to Beautiful: How We Made This Professional's Resume Shine
See how your resume stacks up.
Career Advice Newsletter
Our experts gather the best career & resume tips weekly. Delivered weekly, always free.
Thanks! Career advice is on its way.
Share this article:
Let's stay in touch.
Subscribe today to get job tips and career advice that will come in handy.
Your information is secure. Please read our privacy policy for more information.

Design Your Killer Resume with Canva: A Step-by-Step Guide
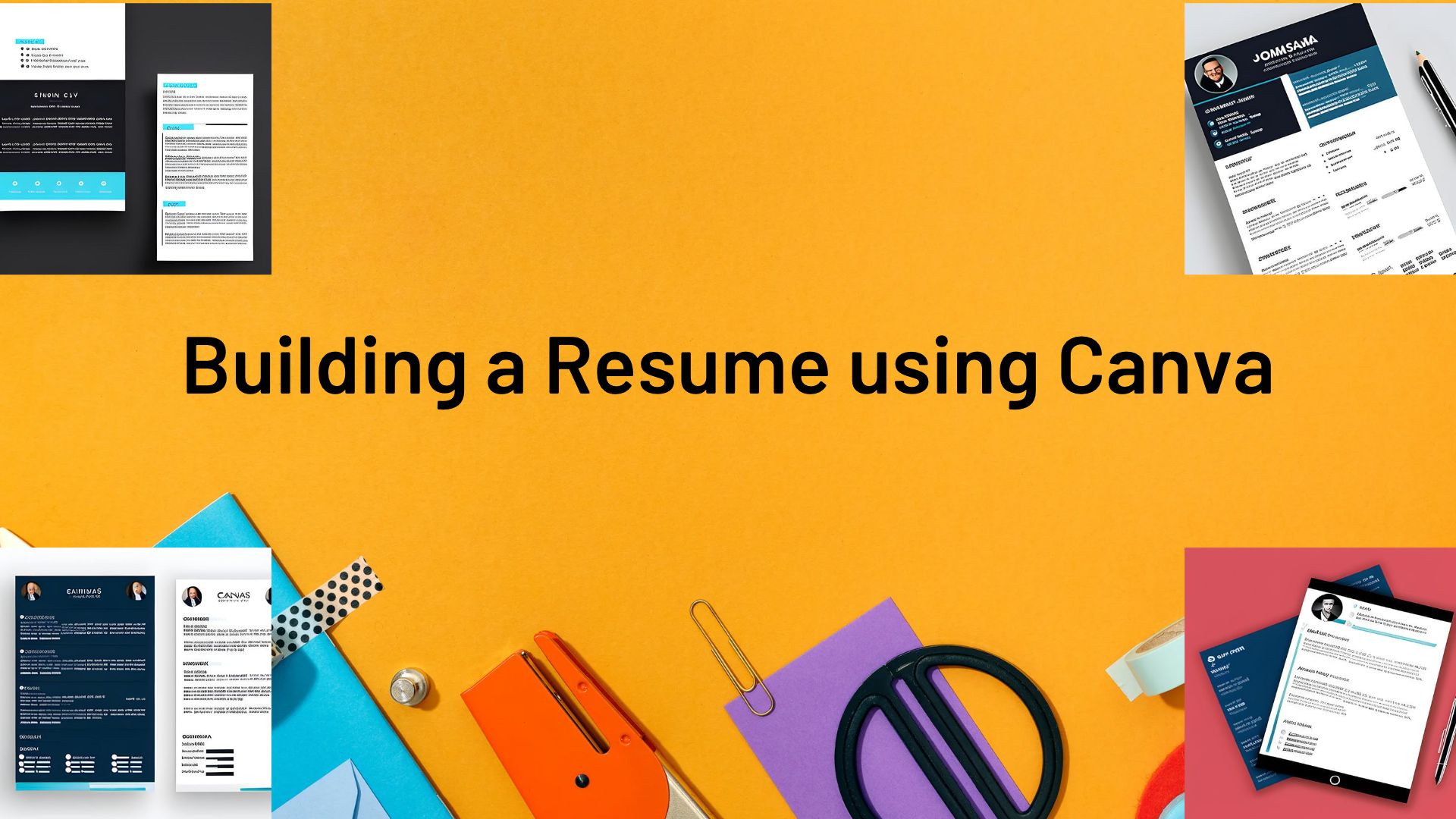
Benefits of Using Canva for Resume Design
Creating a resume in canva, tips and best practices for creating a resume in canva.
We may receive compensation when you click on links to products from our partners.
In today’s job market, having a well-designed and visually appealing resume can make all the difference. A great resume can help you stand out from the competition, showcase your skills and experience, and land your dream job . One platform that can help you create a resume that stands out is Canva.com .
Canva is a popular graphic design platform that has a range of templates and design elements that can be used to create a variety of design projects, including resumes. In this article, we’ll explore how to create a resume using Canva, the benefits of using Canva for resume design, and some tips and best practices for creating a resume that will impress potential employers .

One of the main benefits of using Canva for resume design is the wide range of templates available. Canva has dozens of resume templates to choose from, each designed by professional graphic designers. These templates offer a range of styles, from simple and classic to bold and modern, and can be customized to fit your personal style and career goals.
Another benefit of using Canva for resume design is the ease of use. Canva has a user-friendly drag-and-drop interface, which makes it easy for anyone to create a professional-looking resume, even if they have no design experience. Canva also offers a range of design elements, including icons, illustrations, and photographs, that can be incorporated into your resume to make it more visually appealing and engaging.
Additionally, Canva has a range of free and paid design elements that can be used to enhance your resume . With Canva’s free design elements , you can add icons and illustrations that match the tone and style of your resume , without having to spend any money. Canva also offers a range of paid elements, including premium illustrations and stock photos, that can be purchased for a small fee and used to give your resume a more professional look and feel.

Now that we’ve explored the benefits of using Canva for resume design, let’s take a closer look at how to create a resume in Canva.
Step 1: Choose a Template
The first step in creating a resume in Canva is to choose a template. Canva has dozens of resume templates to choose from, so take some time to browse through the options and choose a template that fits your style and career goals. Once you’ve selected a template, you can customize it to fit your needs.
Step 2: Customize the Template
The next step is to customize the template. This involves adding your personal information, including your name, contact information, and professional summary. You should also include your work experience, education, and any relevant skills or certifications.
Canva’s drag-and-drop interface makes it easy to add and edit text, as well as to adjust the layout and design of the template. You can change the font, color, and size of the text, as well as add images and graphics to enhance the design of your resume .

Learn to write a killer resume with our top picks of 5 must-read books on resume writing. Land your dream job today, get a book that best fits your needs.
Step 3: Add Design Elements
Once you’ve added your personal information and work experience, it’s time to add design elements to enhance the look and feel of your resume . This is where Canva’s range of design elements comes in handy.
You can add icons, illustrations, and other design elements to your resume to make it more visually appealing and engaging. These design elements should match the tone and style of your resume , and should be used sparingly to avoid overwhelming the design.
Step 4: Save and Download Your Resume
Once you’ve customized your resume template and added design elements, it’s time to save and download your resume . Canva allows you to download your resume in a variety of formats, including PDF, PNG, and JPG. It’s important to choose the format that is most appropriate for your needs.
If you’re submitting your resume online, a PDF is the best option, as it ensures that the formatting and design of your resume will remain intact. If you’re printing your resume to bring to an interview, a high-resolution PNG or JPG may be more appropriate.

Now that we’ve explored the process of creating a resume in Canva, let’s take a look at some tips and best practices to help you create a resume that stands out.
- Keep it Simple: While Canva offers a range of design elements, it’s important not to overwhelm your resume with too much design. Keep the design simple and clean, with a focus on showcasing your skills and experience.
- Use a Professional Font: When selecting a font for your resume , choose a professional font that is easy to read. Avoid using decorative or stylized fonts, as they can be difficult to read and may distract from the content of your resume .
- Customize the Template: While Canva’s templates offer a great starting point, it’s important to customize the template to fit your personal style and career goals. This means adding your personal information, work experience, and design elements that match the tone and style of your resume .
- Keep it Relevant: When selecting design elements for your resume , make sure they are relevant to your experience and the job you’re applying for. Avoid adding design elements simply for the sake of making your resume more visually appealing.
- Proofread and Edit: Before finalizing your resume , be sure to proofread and edit it carefully. Check for typos, grammatical errors, and formatting issues. It’s also a good idea to have someone else review your resume to ensure it’s error-free and makes sense.
Creating a resume in Canva can help you stand out from the competition and land your dream job . By choosing a template, customizing it to fit your personal style and career goals, and adding design elements that enhance the look and feel of your resume , you can create a professional-looking resume that showcases your skills and experience. With the tips and best practices outlined in this article, you can create a resume that stands out and impresses potential employers.
Related posts:

What's next?
Choose the right tools to help you build your career.
Find out how to make a resume and cover letter that gets you hired.
You cannot copy content of this page
How to Create a Resume Using the Canva App on Mobile
A well-crafted resume can improve your chances of landing a job. Here's how to make a resume using the Canva app on mobile.
Canva is an online graphic design app that helps you design everything from logos, and social media posts, to an entire presentation. The free-to-use design software makes the job easy with customizable templates and a slew of features.
The platform is also available as an app for both Android and iOS, with all the handy features to help you design on the go. While designing on a desktop is most recommended to avoid missing details, certain situations may require using a mobile app. In this article, we will guide you on how to design your resume using the handy Canva app and get going.
1. Sign Up/Login to Canva
The best part about using Canva is that you don't need to be a professional graphic designer to create designs on the platform. However, if you’re new to the platform, we’ve shown you how to use the Canva app in this beginner’s guide .
To get started with the Canva app, you need to sign up or log in using your Google, Facebook, Email, or mobile number. Then you’re directed to the Home page, where you can create a design from scratch, search for templates, keep track of your recent designs, and more.
Download : Canva for Android | iOS (Free, subscription available)
2. Choose Your Template
Canva has thousands of pre-customized templates for you to choose from. After getting started, type in "Resume" in the search bar to scroll through the dozen templates offered by the platform.
If you have access to a Canva Pro subscription , you can even choose one of the premium templates. You can use Filters to view resume templates according to a specific style, theme, or color. Tap on your preferred resume template and get directed to the editing page of the platform, where you can customize your design as you like and get the most out of the Canva app .
3. Add Your Details to the Template
Once you’re directed to the page of your selected resume template, you can tap on the details, including your name, qualifications, work experience, and more, to edit them and complete your profile. Also, consider highlighting some points in your resume that you would like a prospective employer to take notice of.
Next, you can add your picture to the resume. To do so, select the default picture and tap on Replace at the bottom of the screen to upload your own picture.
4. Customize Your Template
A visually appealing resume is sure to capture your hiring manager’s attention. After you’re done adding details to the resume, you can tap on the plus (+) icon to find a number of features to customize your template. You can add elements, change the color of your resume, and play around with different fonts to level up your design.
The platform allows you to add graphs and charts to present your data effectively. Using charts and graphs in your skills section is a good idea if the job you're applying for requires you to elaborate on your technical or interpersonal skills in depth.
Moreover, besides images, you can use GIFs, grids, frames, and mockups, to make your resume stand out. However, make sure you don't overuse the elements on your resume to keep it concise and professional.
5. Download Your Resume
Finally, once you’re done customizing your template, download your resume by clicking on the download icon in the top-right corner of the screen. Canva allows you to download your resume in PNG, JPG, PDF, and more.
You can choose your preferred option and download your resume to send while applying for jobs. Furthermore, Canva saves your designs, so you can come back anytime to make any changes to your resume template.
Create a Professional-Looking Resume With the Canva App
Your resume is a direct reflection of you and how you want to present yourself to your potential employer. With an easy-to-use interface and a slew of useful drag-and-drop features offered by the Canva app, you can create a sharp-looking professional resume in minutes.
Explore the app to find various ways you can level up your resume visually to stand out among other applicants and grab your recruiter's attention.

IMAGES
VIDEO
COMMENTS
With Canva's free resume builder, applying for your dream job is easy and fast. Choose from hundreds of free, designer-made templates and customize them within a few clicks. Forget spending hours formatting your resume, or choosing complimentary fonts for your cover letter. Creating a resume online with Canva's free resume builder will give ...
Learn how to create a resume in Canva for free with this step-by-step tutorial. Discover tips and tricks to make your resume stand out.
1. Start With a New Page. On Canva's main page, go to Create a Design and type in Resume. Several types of resumes will appear in the search. Make sure to click on Resume with the measurements of 8.5 x 11 in. 2. Change the Background. Blank designs start with a white page on Canva's Editor page.
How to create a resume using Canva; How to create a resume using Canva. Share. Failed. Try it yourself (opens in a new tab or window) More tutorials for you. See all. 0:31. How to collaborate in brainstorms. 0:36. How to create a line chart. 0:36. 0:36. How to create a pie chart. 0:36. 0:44. How to create Zoom backgrounds. 0:44.
Every bit of text on a Canva resume template is placed using text boxes, no matter which template you select and even when you create your own design from scratch. This makes for nicely spaced resumes, but it won't help in getting your content read properly by an ATS. Elements including text boxes, tables, headers and footers, images, and ...
CANVA RESUME TUTORIAL: How To Create A Resume In Canva. Wondering how to create a resume in Canva? In this Canva resume tutorial, you'll learn how to use Can...
⮕ Subscribe for more Career + Life Advice from Erin 👩🏼💻 Try Canva Pro for Free: https://partner.canva.com/erinmcgoff👩🏼💻 Erin's Canva Resume ...
Hello lovelies! It's been a min and I hope you are all well! Here's a quick 10min tutorial on how to edit your resume on Canva in literally less than 60mins....
In this video Ed will show us how to create a professional resume with Canva. He will talk about the important sections to include in your resume but also ex...
How to Build a Resume Website with Canva Websites. Log in to your free Canva account. In the search field, type "resume website" or "resume website template" or click here. Select a template and click on it to go to the editing dashboard. Let's use this sleek resume website template as an example:
Unlock the secrets of creating a standout resume with Canva.com 2024 in our latest tutorial! Whether you're a job seeker, a student stepping into the profess...
To create a resume in Canva, in your Canva homepage, use the search bar up top to search for 'resume'. You can either select a generic Canva resume template, by clicking on the 'resume' option, or select a custom Canva resume template, by selecting one of the other options, including minimalist resume, high school resume, scholarship resume ...
However, using Canva to create your resume may not be as effective for your job search. Here are some of the biggest downsides to the design tool. Canva resumes do not pass applicant tracking systems. When you apply for a job, there's a good chance a human won't be the first to see your resume. Many companies employ applicant tracking systems ...
Step 1: Choose a Template. The first step in creating a resume in Canva is to choose a template. Canva has dozens of resume templates to choose from, so take some time to browse through the options and choose a template that fits your style and career goals. Once you've selected a template, you can customize it to fit your needs.
7. Playful Corporate Canva Resume. A favorite among Canva users, this template has a classic resume layout but splashes of color that lighten the mood significantly. Note: Remember that you shouldn't put your high school on a resume, unless that's the highest level of education you reached.
Tap on your preferred resume template and get directed to the editing page of the platform, where you can customize your design as you like and get the most out of the Canva app . 3. Add Your Details to the Template. Once you're directed to the page of your selected resume template, you can tap on the details, including your name ...
Canva Customer Reviews. Canva reviews are quite mixed, and you must remember that it's a complex graphic tool, and resume builder is only one part of it. Just have a look at reviews from Product Hunt, where users rated Canva 4.8 out of 5 stars, which is a nearly perfect score. The reviews look completely different on the two other major ...
VIDEO TUTORIALS for ASPIRING & NEWBIE VIRTUAL ASSISTANTS:How to Create Professional Resume In 5 Minutes Using Canva - https://youtu.be/W07g7-0PK1sHow to Crea...
In a video that plays in a split-screen with your work area, your instructor will walk you through these steps: •. Task 1: Create a New Canva Account. •. Task 2: Canva Dashboard Overview and Template Selection. •. Task 3: Building Objective & Contact Details sections. •.
News; Canva Create 2024: Introducing a whole new Canva; Canva Create 2024: Introducing a whole new Canva. May 23, 2024. To redesign the way we work, we're redesigning Canva itself with a suite of game-changing workplace products transforming Canva into an all-in-one platform to supercharge how your team creates, engages, and collaborates on content.
Free Google Slides theme, PowerPoint template, and Canva presentation template. Perfect for finance professionals, this colorful illustrated template in blue and orange will make your accounting resume shine. Use it to highlight your qualifications, experience, and skills in a visually appealing format. Available as both a PowerPoint and Google ...