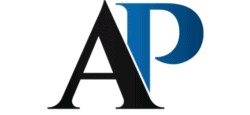
Ace the Presentation


The 10 Key Elements of a Great Presentation Explained
Whether we’re at a team meeting or making a presentation for an audience, we all have to speak in public once in a while.
We can do it well, or we can do it badly, but one thing is sure: the result will affect what other people will think about us.
That’s why public speaking causes so much anxiety and worry; the good news is that with preparation, practice, and other techniques, you will overcome your nervousness and perform exceptionally well! In this article, you will learn which elements make an excellent presentation.
The 10 Key Elements of a Great Presentation
The question that arises then is…
The 10 key elements of a GREAT presentation a 1. PREPARATION AND PLANNING
Before getting into a strong presentation opening, the overall delivery techniques to keep the audience engaged and so on, we have got to talk about Planning. In order for a Great presentation to come to be, there needs to be serious planning for it (like many things in life).
Unless, of course, you’re making an impromptu speech , then that is a different story, and you can learn more about how to successfully deliver those here .
What are the key aspects of Planning a Great Presentation?
- Get to know Your Audience
- Select a Relatable Topic
- Plan the Delivery from Beginning to the End
- Write down a simple speech outline
- Get some interesting Quotes and Stories ready
- Rehearse and Rehearse some more!
- Finish under 10% below the Real Presentation allotted time
- Familiarize with the venue
- Arrive early and test all the tech before starting the delivery
2. THE DEBUT AND OPENING
A successful entry will give you energy, a good connection with the audience, and establish your presence on stage.
Most presentations are often determined by the quality of how they begin; hardly an audience will be interested in what you have to say if a negative image is already created in their head.
Start big and make your mark! Before entering the stage, you will be backstage, seated in the back of the stage or at the foot of it.
As soon as your turn arrives, enter the stage by walking with a determined step, neither too soft nor too fast, make eye contact with the audience as soon as possible ( keep on reading, and we will explain to you why this is crucial ).
To deliver the presentation, we advise you to move to the center of the stage, take your support and count to three before you start talking.
3. SHARE VALUABLE INFORMATION
To prepare your presentation, make a list of some ideas; they must be in a few words and be logically linked: it is the structure of your outline that you must know by heart.
Each of these points must be simple enough to be dealt with in less than ten minutes; too long a development would make you lose attention.
When you hold your structure, you can work on transitions. These are key moments where you release the audience and mobilize their attention again for the next part.
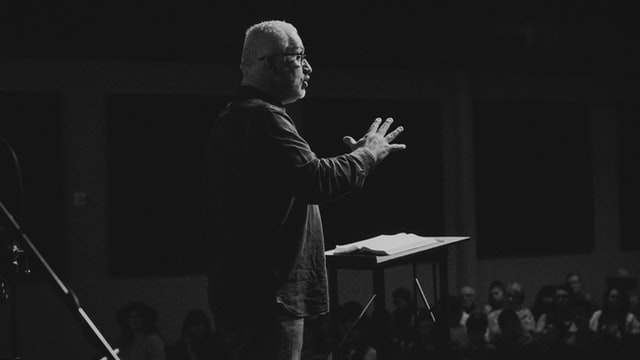
4. PRESENTATION STYLE
There are many ways to tell your story. Some people, primarily if they are not used to speaking in public, prefer to write a text and read it aloud; others prefer to make a list of things they want to talk about.
Finally, some people who speak in public do not need notes to make their presentations.
Choose the style that suits you best, and you will probably notice that your presentation style will change over time or depending on the audience you are speaking to.
If you want to learn more, we have an interesting piece on the different methods of speech delivery . Check it out, it should prove helpful in deciding your approach.
5. GOOD ARTICULATION OF IDEAS
Being an excellent speaker requires having some degree of knowledge of the topic of discussion, it is not helpful to not have anything to say; this is why we always advise starting by identifying the key message.
Be aware of the words you use and make sure they are appropriate for your audience. For example, if you talk to young people, use words they understand.
Use terms that will attract their attention based on their interests; whatever you say, be yourself, and don’t use slang or jargon if you don’t know the meaning.
6. ENGAGE THE AUDIENCE WITH COMPELLING STORYTELLING
Telling a story is much catchier and can be very visual and engaging to the audience when it comes to delivering the message and engaging the audience.
There are several ways to do this, but none draws so much attention to the public and creates future memories, such as using a good story.
Inserting experiences, facts, and anecdotes will make the whole thing more personal, appeal to each listener, and make it easier to remember your message more.
According to the book “Made to Stick: Why Some Ideas Survive, and Others Die,” in a speech, only one in ten students counts one.
It is curious to note that after the end of the speech, about 63% of the public say they remember the stories told. It seems so obvious this is a great way to create an impactful presentation.
7. CONTENT OF THE PRESENTATION
Be sure to highlight the three key ideas you want to share; these ideas will be the thread of your presentation and will prevent you from getting lost along the way.
The simpler and clearer they are, the better. The same goes for the visual support, and we hope it is user-friendly without it becoming a distraction to what you have to say. Less is more; that is the rule.
In video conferencing, the same approach applies; opt for a simple presentation, with moments for your audience to ask questions.
If you need to submit complex charts, you can also send them in advance to avoid losing your audience’s attention.
8. VISUAL CONTACT
One of the most common mistakes is to address everyone as a group; the best way to hook an audience is to look at people individually and face-to-face, and spend 3-5 seconds talking to each one of them, as you shift to a different sentence or idea.
If you have a videoconference, choose to look at the virtual eyes and try to look at the camera rather than yourself; this way, you will not give the impression of looking elsewhere.
If it intimidates you, we look for an open and benevolent gaze in the audience to which we can return whenever the nervousness takes over.
In a video conference, you can hang a picture of a person you are comfortable with above your camera and pretend to present it to that person to look in the right place. Although, some people may see through this trick.
9. BODY LANGUAGE
A good body language also is natural, open, and expressive. Natural, because it corresponds to your style. If you are rather expansive, you can make significant and many gestures.
Each gesture has a meaning, so if you try to adapt some motion that doesn’t correspond to your natural communication style, it can be noticed, and everything may seem forced.
We will explain how to practice the gestures, but before that, let us list some gestures to avoid:
- Putting one or two hands in the pockets gives an impression of disregard, of flippancy;
- Contrary to a common myth, keeping your arms crossed does not mean that you have a closed attitude; it is usually just a comfortable position and may sound a bit informal.
- Having the arms behind the back this is a position indicating a certain discomfort on the part of the speaker;
- Finger-pointing (regardless of a finger): This is a gesture that is considered coarse or inappropriate in many cultures;
- If you want to show a direction, it is better to do it by extending the whole hand, using an image, or verbally.
10. STRESS MANAGEMENT (Keeping Fear in Check)
Fortunately, there are different methods to manage this stress; we are all different, and what works for one person does not necessarily work for another.
For example, some people will use meditation to relax before delivering a presentation, or in other situations, they get anxious or nervous. In contrast, for others, it will only increase their stress.
However, fundamentally, the root causes are almost the same for everyone:
A. The fear of facing judgment and the eyes of the public, this fear can also derive from fear of failure;
B. The fear of the unknown, the impossibility of controlling the future, generates anguish of sometimes unbearable waiting.
To combat these two causes, there are many methods. I will list a few here:
- Repeat to yourself the content until you know you know it. Lack of preparation is one of the significant causes of stress and one of the reasons why people choose reading notes;
- Stay in the present moment by counting each time you inhale and exhale to avoid building disaster scenarios or worrying about the future;
- Treat the content like a casual conversation you will relate your friends in so it will be easier for you to remember without anxiety because it’s familiar.
- Do not assume that you don’t know enough, teach what you know, and endeavor to keep learning about what you don’t know. One sentence of what you know today could very well change the life of one or more people in your audience.
9 Basic Elements of a Great Persuasive Speech

As human beings, we commonly face debates, sales pitch, or even casual conversations, where we discuss with an audience (that can be familiar or not) about a subject that we want to convince, to think in a similar or same perspective that we do. If we are playing the speaker role, we need to bring…
11 Best Body Language Tips For Engaging Presentations (#11 is Underrated)

Growing up, we were always taught how we should have manners while talking to others and that there were some things we could not do in front of people like sprawling or even putting our elbows on the table while eating because it was rude. In the examples above, the rudeness comes from gestures, not…
The 7 Basic Elements of Public Speaking

Remember that time you had to present a topic in front of a crowd? Probably it was a proposal at work or an oral report in grade school. You took the time to prepare and gather materials, after which you climbed the podium and started talking. There are seven basic elements of public speaking that…
Conclusion
Public speaking is an area where we progress with each experience; your presentation will never be perfect, especially if it is the first one. Embrace it and be authentic.
Reference and Further Reading
AcethePresentation. 7 Basic Elements of Public Speaking.
AcethePresentation. How to Stand Out In a Presentation.
Inc. 6 Key Elements of a Great Presentation.
Seawater Foundation. 9 Elements of Great Presentations.
Similar Posts

Body Language and Gestures – 5 Great Tips for More Effective presentations
Introduction to Body Language / Mannerisms/ Gestures Body language in simple terms can be explained as those nonverbal signs we give off in our day-to-day communication with one another. This can range from anything from facial expressions to simple body movements, small but crucial subconscious actions that make up much of our non-verbalized interactions. Language…

Patrick Henry Speech Analysis
There are speeches that educate. There are speeches that inspire. And then there is the Patrick Henry speech – an explosive, passionate oration that we can consider as quite possibly the reason for the American Revolution (and the consequent adoption of the Declaration of Independence over a year later). So, it’s no wonder that this…

How to Create a Mind Map to Organize and Remember your Presentation
Clarity when communicating is one of the essential characteristics of a good oratory. Well-organized speech inspires, informs, convinces, persuades. It is, therefore, necessary to find resources to organize your content, create a logical order between the information and convey a powerful and impactful message. Mind mapping is one of the most efficient content organization techniques….

15 GREAT TIPS ON HOW TO BECOME A PROFESSIONAL SPEAKER
Before one strives for professionalism, he or she must have been familiar and confident with the basics of speaking itself. Just as you can’t bake a three-tiered cake without the knowledge of a one-layered cake, same way professionalism works. Therefore, I believe whoever is reading this now already has a ground knowledge on how to…

Common Speech Starting Transitions: Without Further Ado!
You’re taking your steps onto the stage. There’s a room full of people looking at you, all eyes fixated on your entrance. You can hear your heart thumping in your chest. They watch in anticipation, waiting for the first words to come out of your mouth. And that’s when you realize – what do you…


- SUGGESTED TOPICS
- The Magazine
- Newsletters
- Managing Yourself
- Managing Teams
- Work-life Balance
- The Big Idea
- Data & Visuals
- Reading Lists
- Case Selections
- HBR Learning
- Topic Feeds
- Account Settings
- Email Preferences
How to Make a “Good” Presentation “Great”
- Guy Kawasaki

Remember: Less is more.
A strong presentation is so much more than information pasted onto a series of slides with fancy backgrounds. Whether you’re pitching an idea, reporting market research, or sharing something else, a great presentation can give you a competitive advantage, and be a powerful tool when aiming to persuade, educate, or inspire others. Here are some unique elements that make a presentation stand out.
- Fonts: Sans Serif fonts such as Helvetica or Arial are preferred for their clean lines, which make them easy to digest at various sizes and distances. Limit the number of font styles to two: one for headings and another for body text, to avoid visual confusion or distractions.
- Colors: Colors can evoke emotions and highlight critical points, but their overuse can lead to a cluttered and confusing presentation. A limited palette of two to three main colors, complemented by a simple background, can help you draw attention to key elements without overwhelming the audience.
- Pictures: Pictures can communicate complex ideas quickly and memorably but choosing the right images is key. Images or pictures should be big (perhaps 20-25% of the page), bold, and have a clear purpose that complements the slide’s text.
- Layout: Don’t overcrowd your slides with too much information. When in doubt, adhere to the principle of simplicity, and aim for a clean and uncluttered layout with plenty of white space around text and images. Think phrases and bullets, not sentences.
As an intern or early career professional, chances are that you’ll be tasked with making or giving a presentation in the near future. Whether you’re pitching an idea, reporting market research, or sharing something else, a great presentation can give you a competitive advantage, and be a powerful tool when aiming to persuade, educate, or inspire others.
- Guy Kawasaki is the chief evangelist at Canva and was the former chief evangelist at Apple. Guy is the author of 16 books including Think Remarkable : 9 Paths to Transform Your Life and Make a Difference.
Partner Center

- PRESENTATION SKILLS
What is a Presentation?
Search SkillsYouNeed:
Presentation Skills:
- A - Z List of Presentation Skills
- Top Tips for Effective Presentations
- General Presentation Skills
- Preparing for a Presentation
- Organising the Material
- Writing Your Presentation
- Deciding the Presentation Method
- Managing your Presentation Notes
- Working with Visual Aids
- Presenting Data
- Managing the Event
- Coping with Presentation Nerves
- Dealing with Questions
- How to Build Presentations Like a Consultant
- 7 Qualities of Good Speakers That Can Help You Be More Successful
- Self-Presentation in Presentations
- Specific Presentation Events
- Remote Meetings and Presentations
- Giving a Speech
- Presentations in Interviews
- Presenting to Large Groups and Conferences
- Giving Lectures and Seminars
- Managing a Press Conference
- Attending Public Consultation Meetings
- Managing a Public Consultation Meeting
- Crisis Communications
- Elsewhere on Skills You Need:
- Communication Skills
- Facilitation Skills
- Teams, Groups and Meetings
- Effective Speaking
- Question Types
Subscribe to our FREE newsletter and start improving your life in just 5 minutes a day.
You'll get our 5 free 'One Minute Life Skills' and our weekly newsletter.
We'll never share your email address and you can unsubscribe at any time.
The formal presentation of information is divided into two broad categories: Presentation Skills and Personal Presentation .
These two aspects are interwoven and can be described as the preparation, presentation and practice of verbal and non-verbal communication.
This article describes what a presentation is and defines some of the key terms associated with presentation skills.
Many people feel terrified when asked to make their first public talk. Some of these initial fears can be reduced by good preparation that also lays the groundwork for making an effective presentation.
A Presentation Is...
A presentation is a means of communication that can be adapted to various speaking situations, such as talking to a group, addressing a meeting or briefing a team.
A presentation can also be used as a broad term that encompasses other ‘speaking engagements’ such as making a speech at a wedding, or getting a point across in a video conference.
To be effective, step-by-step preparation and the method and means of presenting the information should be carefully considered.
A presentation requires you to get a message across to the listeners and will often contain a ' persuasive ' element. It may, for example, be a talk about the positive work of your organisation, what you could offer an employer, or why you should receive additional funding for a project.
The Key Elements of a Presentation
Making a presentation is a way of communicating your thoughts and ideas to an audience and many of our articles on communication are also relevant here, see: What is Communication? for more.
Consider the following key components of a presentation:
Ask yourself the following questions to develop a full understanding of the context of the presentation.
When and where will you deliver your presentation?
There is a world of difference between a small room with natural light and an informal setting, and a huge lecture room, lit with stage lights. The two require quite different presentations, and different techniques.
Will it be in a setting you are familiar with, or somewhere new?
If somewhere new, it would be worth trying to visit it in advance, or at least arriving early, to familiarise yourself with the room.
Will the presentation be within a formal or less formal setting?
A work setting will, more or less by definition, be more formal, but there are also various degrees of formality within that.
Will the presentation be to a small group or a large crowd?
Are you already familiar with the audience?
With a new audience, you will have to build rapport quickly and effectively, to get them on your side.
What equipment and technology will be available to you, and what will you be expected to use?
In particular, you will need to ask about microphones and whether you will be expected to stand in one place, or move around.
What is the audience expecting to learn from you and your presentation?
Check how you will be ‘billed’ to give you clues as to what information needs to be included in your presentation.
All these aspects will change the presentation. For more on this, see our page on Deciding the Presentation Method .
The role of the presenter is to communicate with the audience and control the presentation.
Remember, though, that this may also include handing over the control to your audience, especially if you want some kind of interaction.
You may wish to have a look at our page on Facilitation Skills for more.
The audience receives the presenter’s message(s).
However, this reception will be filtered through and affected by such things as the listener’s own experience, knowledge and personal sense of values.
See our page: Barriers to Effective Communication to learn why communication can fail.
The message or messages are delivered by the presenter to the audience.
The message is delivered not just by the spoken word ( verbal communication ) but can be augmented by techniques such as voice projection, body language, gestures, eye contact ( non-verbal communication ), and visual aids.
The message will also be affected by the audience’s expectations. For example, if you have been billed as speaking on one particular topic, and you choose to speak on another, the audience is unlikely to take your message on board even if you present very well . They will judge your presentation a failure, because you have not met their expectations.
The audience’s reaction and therefore the success of the presentation will largely depend upon whether you, as presenter, effectively communicated your message, and whether it met their expectations.
As a presenter, you don’t control the audience’s expectations. What you can do is find out what they have been told about you by the conference organisers, and what they are expecting to hear. Only if you know that can you be confident of delivering something that will meet expectations.
See our page: Effective Speaking for more information.
How will the presentation be delivered?
Presentations are usually delivered direct to an audience. However, there may be occasions where they are delivered from a distance over the Internet using video conferencing systems, such as Skype.
It is also important to remember that if your talk is recorded and posted on the internet, then people may be able to access it for several years. This will mean that your contemporaneous references should be kept to a minimum.
Impediments
Many factors can influence the effectiveness of how your message is communicated to the audience.
For example background noise or other distractions, an overly warm or cool room, or the time of day and state of audience alertness can all influence your audience’s level of concentration.
As presenter, you have to be prepared to cope with any such problems and try to keep your audience focussed on your message.
Our page: Barriers to Communication explains these factors in more depth.
Continue to read through our Presentation Skills articles for an overview of how to prepare and structure a presentation, and how to manage notes and/or illustrations at any speaking event.
Continue to: Preparing for a Presentation Deciding the Presentation Method
See also: Writing Your Presentation | Working with Visual Aids Coping with Presentation Nerves | Dealing with Questions Learn Better Presentation Skills with TED Talks
Like what you're reading?
Presentation design guide: tips, examples, and templates
Get your team on prezi – watch this on demand video.
Anete Ezera January 09, 2023
Presentation design defines how your content will be received and remembered. It’s responsible for that crucial first impression and sets the tone for your presentation before you’ve even introduced the topic. It’s also what holds your presentation together and guides the viewer through it. That’s why visually appealing, easily understandable, and memorable presentation design is what you should be striving for. But how can you create a visually striking presentation without an eye for design? Creating a visually appealing presentation can be challenging without prior knowledge of design or helpful tools.
With this presentation design guide accompanied by Prezi presentation examples and templates, you’ll have no problem creating stunning and impactful presentations that will wow your audience.
In this guide, we’ll start by looking at the basics of presentation design. We’ll provide a simple guide on creating a presentation from scratch, as well as offer helpful tips for different presentation types. In addition, you’ll discover how to organize information into a logical order and present it in a way that resonates with listeners. Finally, we’ll share tips and tricks to create an eye-catching presentation, and showcase some great presentation examples and templates you can get inspired by!
With our comprehensive introduction to designing presentations, you will be able to develop an engaging and professional presentation that gets results!

What is presentation design?
Presentation design encompasses a variety of elements that make up the overall feel and look of the presentation. It’s a combination of certain elements, like text, font, color, background, imagery, and animations.
Presentation design focuses on finding ways to make the presentation more visually appealing and easy to process, as it is often an important tool for communicating a message. It involves using design principles like color, hierarchy, white space, contrast, and visual flow to create an effective communication piece.
Creating an effective presentation design is important for delivering your message efficiently and leaving a memorable impact on your audience. Most of all, you want your presentation design to support your topic and make it easier to understand and digest. A great presentation design guides the viewer through your presentation and highlights the most essential aspects of it.
If you’re interested in learning more about presentation design and its best practices , watch the following video and get practical insights on designing your next presentation:
Types of presentations
When creating a presentation design, you have to keep in mind several types of presentations that shape the initial design you want to have. Depending on the type of presentation you have, you’ll want to match it with a fitting presentation design.
1. Informative
An informative presentation provides the audience with facts and data in order to educate them on a certain subject matter. This could be done through visual aids such as graphs, diagrams, and charts. In an informative presentation, you want to highlight data visualizations and make them more engaging with interactive features or animations. On Prezi Design, you can create different engaging data visualizations from line charts to interactive maps to showcase your data.
2. Instructive
Instructive presentations teach the audience something new. Whether it’s about science, business strategies, or culture, this type of presentation is meant to help people gain knowledge and understand a topic better.
With a focus on transmitting knowledge, your presentation design should incorporate a variety of visuals and easy-to-understand data visualizations. Most people are visual learners, so you’ll benefit from swapping text-based slides for more visually rich content.

3. Motivational
Motivational presentations try to inspire the audience by giving examples of successful projects, stories, or experiences. This type of presentation is often used in marketing or promotional events because it seeks to get the audience inspired and engaged with a product or service. That’s why the presentation design needs to capture and hold the attention of your audience using a variety of animations and visuals. Go beyond plain images – include videos for a more immersive experience.
4. Persuasive
Persuasive presentations are designed to sway an audience with arguments that lead to an actionable decision (i.e., buy the product). Audiences learn facts and figures relevant to the point being made and explore possible solutions based on evidence provided during the speech or presentation.
In a persuasive presentation design, you need to capture your audience’s attention right away with compelling statistics wrapped up in interactive and engaging data visualizations. Also, the design needs to look and feel dynamic with smooth transitions and fitting visuals, like images, stickers, and GIFs.

How to design a presentation
When you first open a blank presentation page, you might need some inspiration to start creating your design. For this reason, we created a simple guide that’ll help you make your own presentation from scratch without headaches.
1. Opt for a motion-based presentation
You can make an outstanding presentation using Prezi Present, a software program that lets you create interactive presentations that capture your viewer’s attention. Prezi’s zooming feature allows you to add movement to your presentation and create smooth transitions. Prezi’s non-linear format allows you to jump between topics instead of flipping through slides, so your presentation feels more like a conversation than a speech. A motion-based presentation will elevate your content and ideas, and make it a much more engaging viewing experience for your audience.
Watch this video to learn how to make a Prezi presentation:
2. Create a structure & start writing content
Confidence is key in presenting. You can feel more confident going into your presentation if you structure your thoughts and plan what you will say. To do that, first, choose the purpose of your presentation before you structure it. There are four main types of presentations: informative, instructive, motivational, and persuasive. Think about the end goal of your presentation – what do you want your audience to do when you finish your presentation – and structure it accordingly.
Next, start writing the content of your presentation (script). We recommend using a storytelling framework, which will enable you to present a conflict and show what could be possible. In addition to creating compelling narratives for persuasive presentations, this framework is also effective for other types of presentations.
Tip: Keep your audience in mind. If you’re presenting a data-driven report to someone new to the field or from a different department, don’t use a lot of technical jargon if you don’t know their knowledge base and/or point of view.
3. Research & analyze
Knowing your topic inside and out will make you feel more confident going into your presentation. That’s why it’s important to take the time to understand your topic fully. In return, you’ll be able to answer questions on the fly and get yourself back on track even if you forget what you were going to say when presenting. In case you have extra time at the end of your presentation, you can also provide more information for your audience and really showcase your expertise. For comprehensive research, turn to the internet, and library, and reach out to experts if possible.

4. Get to design
Keeping your audience engaged and interested in your topic depends on the design of your presentation.
Now that you’ve done your research and have a proper presentation structure in place, it’s time to visualize it.
4.1. Presentation design layout
What you want to do is use your presentation structure as a presentation design layout. Apply the structure to how you want to tell your story, and think about how each point will lead to the next one. Now you can either choose to use one of Prezi’s pre-designed templates that resemble your presentation structure the most or start to add topics on your canvas as you go.
Tip: When adding content, visualize the relation between topics by using visual hierarchy – hide smaller topics within larger themes or use the zooming feature to zoom in and out of supplementary topics or details that connect to the larger story you’re telling.
4.2. Color scheme
Now it’s time to choose your color scheme to give a certain look and feel to your presentation. Make sure to use contrasting colors to clearly separate text from the background, and use a maximum of 2 to 3 dominating colors to avoid an overwhelming design.
4.2. Content (visuals + text)
Add content that you want to highlight in your presentation. Select from a wide range of images, stickers, GIFs, videos, data visualizations, and more from the content library, or upload your own. To provide more context, add short-format text, like bullet points or headlines that spotlight the major themes, topics, and ideas in your presentation.
Also, here you’ll want to have a final decision on your font choice. Select a font that’s easy to read and goes well with your brand and topic.
Tip: Be careful not to turn your presentation into a script. Only display text that holds significant value – expand on the ideas when presenting.

4.3. Transitions
Last but not least, bring your presentation design to life by adding smooth, attractive, and engaging transitions that take the viewer from one topic to another without disrupting the narrative.
On Prezi, you can choose from a range of transitions that take you into the story world and provide an immersive presentation experience for your audience.
For more practical tips read our article on how to make a presentation .
Presentation design tips
When it comes to presentations, design is key. A well-designed presentation can communicate your ideas clearly and engage your audience, while a poorly designed one can do the opposite.
To ensure your presentation is designed for success, note the following presentation design tips that’ll help you design better presentations that wow your audience.

1. Keep it simple
Too many elements on a slide can be overwhelming and distract from your message. While you want your content to be visually compelling, don’t let the design of the presentation get in the way of communicating your ideas. Design elements need to elevate your message instead of overshadowing it.
2. Use contrasting text colors
Draw attention to important points with contrasted text colors. Instead of using bold or italics, use a contrasting color in your chosen palette to emphasize the text.
3. Be clear and concise.
Avoid writing long paragraphs that are difficult to read. Limit paragraphs and sections of text for optimum readability.
4. Make sure your slide deck is visually appealing
Use high-quality images and graphics, and limit the use of text to only the most important information. For engaging and diverse visuals, go to Prezi’s content library and discover a wide range of stock images, GIFs, stickers, and more.
5. Pay attention to detail
Small details like font choice and alignments can make a big difference in how professional and polished your presentation looks. Make sure to pay attention to image and text size, image alignment with text, font choice, background color, and more details that create the overall look of your presentation.
6. Use templates sparingly
While templates can be helpful in creating a consistent look for your slides, overusing them can make your presentation look generic and boring. Use them for inspiration but don’t be afraid to mix things up with some custom designs as well.
7. Design for clarity
Create a presentation layout that is easy to use and navigate, with clear labels and instructions. This is important for ensuring people can find the information they need quickly and easily if you end up sharing your presentation with others.
8. Opt for a conversational presentation design
Conversational presenting allows you to adjust your presentation on the fly to make it more relevant and engaging. Create a map-like arrangement that’ll encourage you to move through your presentation at your own pace. With a map-like design, each presentation will be customized to match different audiences’ needs. This can be helpful for people who have different levels of expertise or knowledge about the subject matter.
9. Be consistent
Design consistency holds your presentation together and makes it easy to read and navigate. Create consistency by repeating colors, fonts, and design elements that clearly distinguish your presentation from others.
10. Have context in mind
A great presentation design is always dependent on the context. Your audience and objective influence everything from color scheme to fonts and use of imagery. Make sure to always have your audience in mind when designing your presentations.
For more presentation tips, read the Q&A with presentation design experts and get valuable insights on visual storytelling.
Presentation templates
Creating a presentation from scratch isn’t easy. Sometimes, it’s better to start with a template and dedicate your time to the presentation’s content. To make your life easier, here are 10 useful and stunning presentation templates that score in design and engagement. If you want to start creating with any of the following templates, simply go to our Prezi presentation template gallery , select your template, and start creating! Also, you can get inspired by the top Prezi presentations , curated by our editors. There you can discover presentation examples for a wide range of topics, and get motivated to create your own.
Business meeting presentation
The work desk presentation templates have a simple and clean design, perfectly made for a team or business meeting. With all the topics visible from start, everyone will be on the same page about what you’re going to cover in the presentation. If you want, you can add or remove topics as well as edit the visuals and color scheme to match your needs.
Small business presentation
This template is great for an introductory meeting or pitch, where you have to summarize what you or your business does in a few, highly engaging slides. The interactive layout allows you to choose what topic bubble you’re going to select next, so instead of a one-way interaction, you can have a conversation and ask your audience what exactly they’re interested in knowing about your company.
Mindfulness at work presentation
How can you capture employees’ attention to explain important company values or practices? This engaging presentation template will help you do just that. With a wide range of impactful visuals, this presentation design helps you communicate your ideas more effectively.
Business review template
Make your next quarterly business review memorable with this vibrant business presentation template. With eye-capturing visuals and an engaging layout, you’ll communicate important stats and hold everyone’s attention until the end.
History timeline template
With black-and-white sketches of the Colosseum in the background, this timeline template makes history come alive. The displayed time periods provide an overview that’ll help your audience to grasp the bigger picture. After, you can go into detail about each time frame and event.
Storytelling presentation template
Share stories about your business that make a lasting impact with this stunning, customizable presentation template. To showcase each story, use the zooming feature and choose to tell your stories in whatever order you want.
Design concept exploration template
Not all meetings happen in person nowadays. To keep that face-to-face interaction even when presenting online, choose from a variety of Prezi Video templates or simply import your already-existing Prezi template into Prezi Video for remote meetings. This professional-looking Prezi Video template helps you set the tone for your meeting, making your designs stand out.
Employee perks and benefits video template
You can use the employee benefits video template to pitch potential job candidates the perks of working in your company. The Prezi Video template allows you to keep a face-to-face connection with potential job candidates while interviewing them remotely.
Sales plan presentation template
Using a clear metaphor that everyone can relate to, this football-inspired sales plan presentation template communicates a sense of team unity and strategy. You can customize this Prezi business presentation template with your brand colors and content.
Flashcard template
How can you engage students in an online classroom? This and many other Prezi Video templates will help you create interactive and highly engaging lessons. Using the flashcard template, you can quiz your students, review vocabulary, and gamify learning.
Great presentation design examples
If you’re still looking for more inspiration, check out the following Prezi presentations made by our creative users.
Social media presentation
This presentation is a great example of visual storytelling. The use of visual hierarchy and spatial relationships creates a unique viewing experience and makes it easier to understand how one topic or point is related to another. Also, images provide an engaging and visually appealing experience.
Leadership books presentation
Do you want to share your learnings? This interactive presentation offers great insights in an entertaining and visually compelling way. Instead of compiling leadership books in a slide-based presentation, the creator has illustrated each book and added a zooming feature that allows you to peek inside of each book’s content.
Remote workforce presentation
This is a visually rich and engaging presentation example that offers an interactive experience for the viewer. A noteworthy aspect of this presentation design is its color consistency and matching visual elements.
A presentation about the teenage brain
Another great presentation design example that stands out with an engaging viewing experience. The zooming feature allows the user to dive into each topic and choose what subject to view first. It’s a great example of an educational presentation that holds the students’ attention with impactful visuals and compelling transitions.
Remote work policy presentation
This presentation design stands out with its visually rich content. It depicts exactly what the presentation is about and uses the illustrated window frames in the background image as topic placements. This type of presentation design simplifies complex concepts and makes it easier for the viewer to understand and digest the information.
Everyone can create visually-appealing presentations with the right tools and knowledge. With the presentation design tips, templates, and examples, you’re equipped to make your next presentation a success. If you’re new to Prezi, we encourage you to discover everything it has to offer. With this presentation design guide and Prezi, we hope you’ll get inspired to create meaningful, engaging, and memorable content for your audience!

Give your team the tools they need to engage
Like what you’re reading join the mailing list..
- Prezi for Teams
- Top Presentations

Improve your practice.
Enhance your soft skills with a range of award-winning courses.
How to Structure your Presentation, with Examples
August 3, 2018 - Dom Barnard
For many people the thought of delivering a presentation is a daunting task and brings about a great deal of nerves . However, if you take some time to understand how effective presentations are structured and then apply this structure to your own presentation, you’ll appear much more confident and relaxed.
Here is our complete guide for structuring your presentation, with examples at the end of the article to demonstrate these points.
Why is structuring a presentation so important?
If you’ve ever sat through a great presentation, you’ll have left feeling either inspired or informed on a given topic. This isn’t because the speaker was the most knowledgeable or motivating person in the world. Instead, it’s because they know how to structure presentations – they have crafted their message in a logical and simple way that has allowed the audience can keep up with them and take away key messages.
Research has supported this, with studies showing that audiences retain structured information 40% more accurately than unstructured information.
In fact, not only is structuring a presentation important for the benefit of the audience’s understanding, it’s also important for you as the speaker. A good structure helps you remain calm, stay on topic, and avoid any awkward silences.
What will affect your presentation structure?
Generally speaking, there is a natural flow that any decent presentation will follow which we will go into shortly. However, you should be aware that all presentation structures will be different in their own unique way and this will be due to a number of factors, including:
- Whether you need to deliver any demonstrations
- How knowledgeable the audience already is on the given subject
- How much interaction you want from the audience
- Any time constraints there are for your talk
- What setting you are in
- Your ability to use any kinds of visual assistance
Before choosing the presentation’s structure answer these questions first:
- What is your presentation’s aim?
- Who are the audience?
- What are the main points your audience should remember afterwards?
When reading the points below, think critically about what things may cause your presentation structure to be slightly different. You can add in certain elements and add more focus to certain moments if that works better for your speech.

What is the typical presentation structure?
This is the usual flow of a presentation, which covers all the vital sections and is a good starting point for yours. It allows your audience to easily follow along and sets out a solid structure you can add your content to.
1. Greet the audience and introduce yourself
Before you start delivering your talk, introduce yourself to the audience and clarify who you are and your relevant expertise. This does not need to be long or incredibly detailed, but will help build an immediate relationship between you and the audience. It gives you the chance to briefly clarify your expertise and why you are worth listening to. This will help establish your ethos so the audience will trust you more and think you’re credible.
Read our tips on How to Start a Presentation Effectively
2. Introduction
In the introduction you need to explain the subject and purpose of your presentation whilst gaining the audience’s interest and confidence. It’s sometimes helpful to think of your introduction as funnel-shaped to help filter down your topic:
- Introduce your general topic
- Explain your topic area
- State the issues/challenges in this area you will be exploring
- State your presentation’s purpose – this is the basis of your presentation so ensure that you provide a statement explaining how the topic will be treated, for example, “I will argue that…” or maybe you will “compare”, “analyse”, “evaluate”, “describe” etc.
- Provide a statement of what you’re hoping the outcome of the presentation will be, for example, “I’m hoping this will be provide you with…”
- Show a preview of the organisation of your presentation
In this section also explain:
- The length of the talk.
- Signal whether you want audience interaction – some presenters prefer the audience to ask questions throughout whereas others allocate a specific section for this.
- If it applies, inform the audience whether to take notes or whether you will be providing handouts.
The way you structure your introduction can depend on the amount of time you have been given to present: a sales pitch may consist of a quick presentation so you may begin with your conclusion and then provide the evidence. Conversely, a speaker presenting their idea for change in the world would be better suited to start with the evidence and then conclude what this means for the audience.
Keep in mind that the main aim of the introduction is to grab the audience’s attention and connect with them.
3. The main body of your talk
The main body of your talk needs to meet the promises you made in the introduction. Depending on the nature of your presentation, clearly segment the different topics you will be discussing, and then work your way through them one at a time – it’s important for everything to be organised logically for the audience to fully understand. There are many different ways to organise your main points, such as, by priority, theme, chronologically etc.
- Main points should be addressed one by one with supporting evidence and examples.
- Before moving on to the next point you should provide a mini-summary.
- Links should be clearly stated between ideas and you must make it clear when you’re moving onto the next point.
- Allow time for people to take relevant notes and stick to the topics you have prepared beforehand rather than straying too far off topic.
When planning your presentation write a list of main points you want to make and ask yourself “What I am telling the audience? What should they understand from this?” refining your answers this way will help you produce clear messages.
4. Conclusion
In presentations the conclusion is frequently underdeveloped and lacks purpose which is a shame as it’s the best place to reinforce your messages. Typically, your presentation has a specific goal – that could be to convert a number of the audience members into customers, lead to a certain number of enquiries to make people knowledgeable on specific key points, or to motivate them towards a shared goal.
Regardless of what that goal is, be sure to summarise your main points and their implications. This clarifies the overall purpose of your talk and reinforces your reason for being there.
Follow these steps:
- Signal that it’s nearly the end of your presentation, for example, “As we wrap up/as we wind down the talk…”
- Restate the topic and purpose of your presentation – “In this speech I wanted to compare…”
- Summarise the main points, including their implications and conclusions
- Indicate what is next/a call to action/a thought-provoking takeaway
- Move on to the last section
5. Thank the audience and invite questions
Conclude your talk by thanking the audience for their time and invite them to ask any questions they may have. As mentioned earlier, personal circumstances will affect the structure of your presentation.
Many presenters prefer to make the Q&A session the key part of their talk and try to speed through the main body of the presentation. This is totally fine, but it is still best to focus on delivering some sort of initial presentation to set the tone and topics for discussion in the Q&A.

Other common presentation structures
The above was a description of a basic presentation, here are some more specific presentation layouts:
Demonstration
Use the demonstration structure when you have something useful to show. This is usually used when you want to show how a product works. Steve Jobs frequently used this technique in his presentations.
- Explain why the product is valuable.
- Describe why the product is necessary.
- Explain what problems it can solve for the audience.
- Demonstrate the product to support what you’ve been saying.
- Make suggestions of other things it can do to make the audience curious.
Problem-solution
This structure is particularly useful in persuading the audience.
- Briefly frame the issue.
- Go into the issue in detail showing why it ‘s such a problem. Use logos and pathos for this – the logical and emotional appeals.
- Provide the solution and explain why this would also help the audience.
- Call to action – something you want the audience to do which is straightforward and pertinent to the solution.
Storytelling
As well as incorporating stories in your presentation , you can organise your whole presentation as a story. There are lots of different type of story structures you can use – a popular choice is the monomyth – the hero’s journey. In a monomyth, a hero goes on a difficult journey or takes on a challenge – they move from the familiar into the unknown. After facing obstacles and ultimately succeeding the hero returns home, transformed and with newfound wisdom.
Storytelling for Business Success webinar , where well-know storyteller Javier Bernad shares strategies for crafting compelling narratives.
Another popular choice for using a story to structure your presentation is in media ras (in the middle of thing). In this type of story you launch right into the action by providing a snippet/teaser of what’s happening and then you start explaining the events that led to that event. This is engaging because you’re starting your story at the most exciting part which will make the audience curious – they’ll want to know how you got there.
- Great storytelling: Examples from Alibaba Founder, Jack Ma
Remaining method
The remaining method structure is good for situations where you’re presenting your perspective on a controversial topic which has split people’s opinions.
- Go into the issue in detail showing why it’s such a problem – use logos and pathos.
- Rebut your opponents’ solutions – explain why their solutions could be useful because the audience will see this as fair and will therefore think you’re trustworthy, and then explain why you think these solutions are not valid.
- After you’ve presented all the alternatives provide your solution, the remaining solution. This is very persuasive because it looks like the winning idea, especially with the audience believing that you’re fair and trustworthy.
Transitions
When delivering presentations it’s important for your words and ideas to flow so your audience can understand how everything links together and why it’s all relevant. This can be done using speech transitions which are words and phrases that allow you to smoothly move from one point to another so that your speech flows and your presentation is unified.
Transitions can be one word, a phrase or a full sentence – there are many different forms, here are some examples:
Moving from the introduction to the first point
Signify to the audience that you will now begin discussing the first main point:
- Now that you’re aware of the overview, let’s begin with…
- First, let’s begin with…
- I will first cover…
- My first point covers…
- To get started, let’s look at…
Shifting between similar points
Move from one point to a similar one:
- In the same way…
- Likewise…
- Equally…
- This is similar to…
- Similarly…
Internal summaries
Internal summarising consists of summarising before moving on to the next point. You must inform the audience:
- What part of the presentation you covered – “In the first part of this speech we’ve covered…”
- What the key points were – “Precisely how…”
- How this links in with the overall presentation – “So that’s the context…”
- What you’re moving on to – “Now I’d like to move on to the second part of presentation which looks at…”
Physical movement
You can move your body and your standing location when you transition to another point. The audience find it easier to follow your presentation and movement will increase their interest.
A common technique for incorporating movement into your presentation is to:
- Start your introduction by standing in the centre of the stage.
- For your first point you stand on the left side of the stage.
- You discuss your second point from the centre again.
- You stand on the right side of the stage for your third point.
- The conclusion occurs in the centre.
Key slides for your presentation
Slides are a useful tool for most presentations: they can greatly assist in the delivery of your message and help the audience follow along with what you are saying. Key slides include:
- An intro slide outlining your ideas
- A summary slide with core points to remember
- High quality image slides to supplement what you are saying
There are some presenters who choose not to use slides at all, though this is more of a rarity. Slides can be a powerful tool if used properly, but the problem is that many fail to do just that. Here are some golden rules to follow when using slides in a presentation:
- Don’t over fill them – your slides are there to assist your speech, rather than be the focal point. They should have as little information as possible, to avoid distracting people from your talk.
- A picture says a thousand words – instead of filling a slide with text, instead, focus on one or two images or diagrams to help support and explain the point you are discussing at that time.
- Make them readable – depending on the size of your audience, some may not be able to see small text or images, so make everything large enough to fill the space.
- Don’t rush through slides – give the audience enough time to digest each slide.
Guy Kawasaki, an entrepreneur and author, suggests that slideshows should follow a 10-20-30 rule :
- There should be a maximum of 10 slides – people rarely remember more than one concept afterwards so there’s no point overwhelming them with unnecessary information.
- The presentation should last no longer than 20 minutes as this will leave time for questions and discussion.
- The font size should be a minimum of 30pt because the audience reads faster than you talk so less information on the slides means that there is less chance of the audience being distracted.
Here are some additional resources for slide design:
- 7 design tips for effective, beautiful PowerPoint presentations
- 11 design tips for beautiful presentations
- 10 tips on how to make slides that communicate your idea
Group Presentations
Group presentations are structured in the same way as presentations with one speaker but usually require more rehearsal and practices. Clean transitioning between speakers is very important in producing a presentation that flows well. One way of doing this consists of:
- Briefly recap on what you covered in your section: “So that was a brief introduction on what health anxiety is and how it can affect somebody”
- Introduce the next speaker in the team and explain what they will discuss: “Now Elnaz will talk about the prevalence of health anxiety.”
- Then end by looking at the next speaker, gesturing towards them and saying their name: “Elnaz”.
- The next speaker should acknowledge this with a quick: “Thank you Joe.”
From this example you can see how the different sections of the presentations link which makes it easier for the audience to follow and remain engaged.
Example of great presentation structure and delivery
Having examples of great presentations will help inspire your own structures, here are a few such examples, each unique and inspiring in their own way.
How Google Works – by Eric Schmidt
This presentation by ex-Google CEO Eric Schmidt demonstrates some of the most important lessons he and his team have learnt with regards to working with some of the most talented individuals they hired. The simplistic yet cohesive style of all of the slides is something to be appreciated. They are relatively straightforward, yet add power and clarity to the narrative of the presentation.
Start with why – by Simon Sinek
Since being released in 2009, this presentation has been viewed almost four million times all around the world. The message itself is very powerful, however, it’s not an idea that hasn’t been heard before. What makes this presentation so powerful is the simple message he is getting across, and the straightforward and understandable manner in which he delivers it. Also note that he doesn’t use any slides, just a whiteboard where he creates a simple diagram of his opinion.
The Wisdom of a Third Grade Dropout – by Rick Rigsby
Here’s an example of a presentation given by a relatively unknown individual looking to inspire the next generation of graduates. Rick’s presentation is unique in many ways compared to the two above. Notably, he uses no visual prompts and includes a great deal of humour.
However, what is similar is the structure he uses. He first introduces his message that the wisest man he knew was a third-grade dropout. He then proceeds to deliver his main body of argument, and in the end, concludes with his message. This powerful speech keeps the viewer engaged throughout, through a mixture of heart-warming sentiment, powerful life advice and engaging humour.
As you can see from the examples above, and as it has been expressed throughout, a great presentation structure means analysing the core message of your presentation. Decide on a key message you want to impart the audience with, and then craft an engaging way of delivering it.
By preparing a solid structure, and practising your talk beforehand, you can walk into the presentation with confidence and deliver a meaningful message to an interested audience.
It’s important for a presentation to be well-structured so it can have the most impact on your audience. An unstructured presentation can be difficult to follow and even frustrating to listen to. The heart of your speech are your main points supported by evidence and your transitions should assist the movement between points and clarify how everything is linked.
Research suggests that the audience remember the first and last things you say so your introduction and conclusion are vital for reinforcing your points. Essentially, ensure you spend the time structuring your presentation and addressing all of the sections.

How it works
For Business
Join Mind Tools
Article • 10 min read
How to Structure a Presentation
Choosing the best format for your audience.
By the Mind Tools Content Team

Have you ever sat through a rambling, disorganized presentation? If so, you probably found it hard to follow what the speaker was saying.
When presentations don't flow well, it's easy for audiences to get lost. This is why it's important to think carefully about the structure and organization of your presentation.
In this article, we'll explore some common structures that you can use next time you speak in front of other people.
The Importance of Structure
Without a defined structure, your audience may not be able to follow your presentation. When this happens, your opportunity is lost, the communication fails, and your reputation takes a hit. For example, if your aim is to persuade people, you'll want to use a different approach from the one you'd use if you wanted to demonstrate how a product works.
Many factors can influence your choice of structure, but the most important consideration is your presentation's purpose or goal. You need to identify what you want to achieve – do you want to inspire, motivate, inform, persuade, or entertain people?
Your audience's needs also affect the structure you choose. For example, those who are new to your topic need more background information than people with more expertise and experience. So, in this case, you'd want to choose an approach that gives you ample time to explain the context of your subject, as well as to reinforce your main points.
Structures to Consider
Below, we outline several structures that you can use to organize your presentation.
1. Open – Body – Conclusion
The Open – Body – Conclusion approach is one of the most practical structures you can use for presentations. (Click here to download a worksheet that helps you use it.)
People often call it the "tell 'em" approach, because you:
- Tell audience members what you're going to tell them (introduction).
- Tell them (body).
- Tell them what you told them (conclusion).
This structure is simple, effective and easy to remember. Its repetitive nature allows you to reinforce your points, which helps others remember them. It is also flexible: you can adjust the introduction and body to persuade, motivate, educate, or entertain them.
One downside, however, is that repetition can quickly bore people. The approach is also "old hat" to many, which can cause them to lose interest. If you choose to use it, balance repetition with plenty of interesting facts, images, anecdotes, or stories to hold your audience's interest.
Let's look at each stage of the Open – Body – Conclusion structure in detail and discuss the elements that you need to include in each. We'll start with the body, rather than the introduction, because the rest of your presentation will be based on that.
The body of your presentation needs to contain your key points. You should present these in a logical order, so that your audience can follow them easily.
Keep in mind that the body should comprise a limited number of ideas: the more you try to include, the fewer people will remember. A good guide is to cover three to five main points, but no more.
When organizing your ideas, use the chunking principle to put the information into specific units. This will make the concepts easier to grasp, and help people remember what you have told them.
Make sure that you back up your main points with facts. Use good information-gathering strategies in your research, and consider citing the sources that you use. To add credibility to your presentation, consider using the following information to support your ideas:
- Data, facts or statistics.
- Images or diagrams.
- Stories and examples.
- Quotes or testimonials from experts or industry leaders.
Reliable sources will strengthen your credibility , and build trust with your audience.
Your opening, or introduction, has two main purposes: to grab your audience's attention, and to cover the key points that you intend to talk about.
Instead of telling people what you plan to say, you can use a different approach and explain why they are there. What will they learn from your presentation, and how will the content benefit them?
It's also important to get their attention right from the beginning. You can do this in several ways:
- Tell a story.
- Ask a rhetorical question.
- Play a short video.
- Make a strong or unexpected statement.
- Challenge your audience.
- Use a quotation or example.
- Appeal to people's self-interest.
- Request a specific action.
- Use suspense.
If you plan to answer questions at the end of your presentation, it's a good idea to mention this in the introduction, so people don't interrupt you mid-flow.
Many presenters overlook the importance of a conclusion – but the statements you finish with are what many audience members will remember best.
With the "tell 'em" approach, your conclusion summarizes the main points in the body of your presentation. If you want people to take action, be specific about what you want them to do.
Think carefully about how you want them to feel once you've finished; your conclusion is a great opportunity to reinforce this. Why not inspire them with a great story, a quote or a compelling call to action?
2. The Sandwich Approach
The Sandwich Approach is a variation of the Open – Body – Conclusion structure. This three-part structure covers:
- Advantages and/or benefits of your message or idea.
- Risks and concerns.
- How the benefits manage or eliminate those risks.
This approach is effective when you want to persuade audience members, or change their minds.
Having evidence to support your position is critical. However, factual data and reams of spreadsheets and charts are not highly persuasive. What people respond to is "vivid" evidence that brings your concept or argument to life.
To brush up on your persuasion skills, look at The Rhetorical Triangle . This tool asks you to consider your communication from three perspectives: those of the writer, the audience and the context. It's a method that builds credibility, and helps you ensure that your arguments are logical.
3. Monroe's Motivated Sequence
Monroe's Motivated Sequence is another good structure to use when you need to motivate or persuade. This sequence consists of five key steps:
- Getting your audience's attention – Use an interesting "hook" or opening point, such as a shocking statistic. Be provocative and stimulating, not boring and unemotional.
- Creating a need – Convince the audience there's a problem, explain how it affects them. Persuade them that things need to change.
- Defining your solution – Explain what you think needs to be done.
- Describing a detailed picture of success (or failure) – Give people a vision; something they can see, hear, taste, and touch.
- Asking the audience to do something straight away – Get them involved right from the start. If you do this, it's then much easier to keep them engaged and active in your cause.
4. Demonstration Structure
Use a simple demonstration structure when you are unveiling a new product or service.
Start by explaining why the product or service is so good. What makes it special? What problem will it solve for people?
Next, demonstrate what it does. How you do this will depend on your product but, whatever you do, make sure it works! Bring any important points to the audience's attention and provide helpful tips, where appropriate. Show them the results, and finish by giving them useful information, a good understanding of your topic, and something to remember.
Don't get too wrapped up in the detail; remember to keep it simple. Your presentation will be more powerful and your audience will remember more if you highlight just a few of the most important features. This will whet their appetite, and leave them wanting to know more.
5. Opportunity, Benefits, Numbers Structure
The Opportunity, Benefits, Number (OBN) structure is useful when you face busy people who want to hear what you have to say in the shortest time possible.
To use this structure, give audience members a quick summary of the opportunity that they need to consider, and outline the benefits that they can expect. Then, show them the numbers that back up your claims. [1]
For example, imagine you are explaining why your company should implement a new performance management system. First, you might give some background on the proposal – for example, you want to drive a high-performance culture. Then, you could explain the benefits, such as improving organizational performance and profits. Finally, you could compare the cost of bringing the system in with the predicted return on investment, based on a similar system at another organization.
Presentations that lack a clear flow are confusing and ineffective. This is why it's important to pay careful attention when choosing the most appropriate structure.
Different structures fulfill different purposes. Before you begin, think about why you are giving your presentation. Do you want to inform, persuade, inspire, or entertain your audience?
The most common structure for presentations is Open – Body – Conclusion. This is often effective because it gives you the opportunity to repeat your key points a number of times. However, other structures can be more appropriate, depending on the circumstances, such as when you're trying to persuade an audience, demonstrate a product, or provide information in the most time-efficient way.
Download Worksheet
[1] Martinuzzi, B. (2013). '11 Ways to Structure a Knockout Presentation,' from American Express OPEN Forum [online]. Available here . [Accessed 7 August 2014.]
You've accessed 1 of your 2 free resources.
Get unlimited access
Discover more content
Managing ambiguity.
This Article Shows the Challenges of Ambiguity and What Strategies Minimize its Impact
Top Techniques for Creative Thinking
Simple Ways to Be More Creative
Add comment
Comments (0)
Be the first to comment!


Gain essential management and leadership skills
Busy schedule? No problem. Learn anytime, anywhere.
Subscribe to unlimited access to meticulously researched, evidence-based resources.
Join today and take advantage of our 30% offer, available until May 31st .
Sign-up to our newsletter
Subscribing to the Mind Tools newsletter will keep you up-to-date with our latest updates and newest resources.
Subscribe now
Business Skills
Personal Development
Leadership and Management
Member Extras
Most Popular
Latest Updates

Kees van der Heijden - The Sixth Sense

How to Encourage Diverse Perspectives
Mind Tools Store
About Mind Tools Content
Discover something new today
168 hours: you have more time than you think.
Laura Vanderkam
Book Insights
Rationalizing Your Project Portfolio
Delivering Strategic Benefits With Limited Resources
How Emotionally Intelligent Are You?
Boosting Your People Skills
Self-Assessment
What's Your Leadership Style?
Learn About the Strengths and Weaknesses of the Way You Like to Lead
Recommended for you
Voluntary teams.
The Characteristics of Voluntary Teams and Some Tips for Managing Them
Business Operations and Process Management
Strategy Tools
Customer Service
Business Ethics and Values
Handling Information and Data
Project Management
Knowledge Management
Self-Development and Goal Setting
Time Management
Presentation Skills
Learning Skills
Career Skills
Communication Skills
Negotiation, Persuasion and Influence
Working With Others
Difficult Conversations
Creativity Tools
Self-Management
Work-Life Balance
Stress Management and Wellbeing
Coaching and Mentoring
Change Management
Team Management
Managing Conflict
Delegation and Empowerment
Performance Management
Leadership Skills
Developing Your Team
Talent Management
Problem Solving
Decision Making
Member Podcast
We use essential cookies to make Venngage work. By clicking “Accept All Cookies”, you agree to the storing of cookies on your device to enhance site navigation, analyze site usage, and assist in our marketing efforts.
Manage Cookies
Cookies and similar technologies collect certain information about how you’re using our website. Some of them are essential, and without them you wouldn’t be able to use Venngage. But others are optional, and you get to choose whether we use them or not.
Strictly Necessary Cookies
These cookies are always on, as they’re essential for making Venngage work, and making it safe. Without these cookies, services you’ve asked for can’t be provided.
Show cookie providers
- Google Login
Functionality Cookies
These cookies help us provide enhanced functionality and personalisation, and remember your settings. They may be set by us or by third party providers.
Performance Cookies
These cookies help us analyze how many people are using Venngage, where they come from and how they're using it. If you opt out of these cookies, we can’t get feedback to make Venngage better for you and all our users.
- Google Analytics
Targeting Cookies
These cookies are set by our advertising partners to track your activity and show you relevant Venngage ads on other sites as you browse the internet.
- Google Tag Manager
- Infographics
- Daily Infographics
- Popular Templates
- Accessibility
- Graphic Design
- Graphs and Charts
- Data Visualization
- Human Resources
- Beginner Guides
Blog Beginner Guides 8 Types of Presentations You Should Know [+Examples & Tips]
8 Types of Presentations You Should Know [+Examples & Tips]
Written by: Krystle Wong Aug 11, 2023

From persuasive pitches that influence opinions to instructional demonstrations that teach skills, the different types of presentations serve a unique purpose, tailored to specific objectives and audiences.
Presentations that are tailored to its objectives and audiences are more engaging and memorable. They capture attention, maintain interest and leave a lasting impression.
Don’t worry if you’re no designer — Whether you need data-driven visuals, persuasive graphics or engaging design elements, Venngage can empower you to craft presentations that stand out and effectively convey your message.
Venngage’s intuitive drag-and-drop interface, extensive presentation template library and customizable design options make it a valuable tool for creating slides that align with your specific goals and target audience.
Click to jump ahead:
8 Different types of presentations every presenter must know
How do i choose the right type of presentation for my topic or audience, types of presentation faq, 5 steps to create a presentation with venngage .

When it comes to presentations, versatility is the name of the game. Having a variety of presentation styles up your sleeve can make a world of difference in keeping your audience engaged. Here are 8 essential presentation types that every presenter should be well-acquainted with:
1. Informative presentation
Ever sat through a presentation that left you feeling enlightened? That’s the power of an informative presentation.
This presentation style is all about sharing knowledge and shedding light on a particular topic. Whether you’re diving into the depths of quantum physics or explaining the intricacies of the latest social media trends, informative presentations aim to increase the audience’s understanding.
When delivering an informative presentation, simplify complex topics with clear visuals and relatable examples. Organize your content logically, starting with the basics and gradually delving deeper and always remember to keep jargon to a minimum and encourage questions for clarity.
Academic presentations and research presentations are great examples of informative presentations. An effective academic presentation involves having clear structure, credible evidence, engaging delivery and supporting visuals. Provide context to emphasize the topic’s significance, practice to perfect timing, and be ready to address anticipated questions.

2. Persuasive presentation
If you’ve ever been swayed by a passionate speaker armed with compelling arguments, you’ve experienced a persuasive presentation .
This type of presentation is like a verbal tug-of-war, aiming to convince the audience to see things from a specific perspective. Expect to encounter solid evidence, logical reasoning and a dash of emotional appeal.
With persuasive presentations, it’s important to know your audience inside out and tailor your message to their interests and concerns. Craft a compelling narrative with a strong opening, a solid argument and a memorable closing. Additionally, use visuals strategically to enhance your points.
Examples of persuasive presentations include presentations for environmental conservations, policy change, social issues and more. Here are some engaging presentation templates you can use to get started with:

3. Demonstration or how-to presentation
A Demonstration or How-To Presentation is a type of presentation where the speaker showcases a process, technique, or procedure step by step, providing the audience with clear instructions on how to replicate the demonstrated action.
A demonstrative presentation is particularly useful when teaching practical skills or showing how something is done in a hands-on manner.
These presentations are commonly used in various settings, including educational workshops, training sessions, cooking classes, DIY tutorials, technology demonstrations and more. Designing creative slides for your how-to presentations can heighten engagement and foster better information retention.
Speakers can also consider breaking down the process into manageable steps, using visual aids, props and sometimes even live demonstrations to illustrate each step. The key is to provide clear and concise instructions, engage the audience with interactive elements and address any questions that may arise during the presentation.

4. Training or instructional presentation
Training presentations are geared towards imparting practical skills, procedures or concepts — think of this as the more focused cousin of the demonstration presentation.
Whether you’re teaching a group of new employees the ins and outs of a software or enlightening budding chefs on the art of soufflé-making, training presentations are all about turning novices into experts.
To maximize the impact of your training or instructional presentation, break down complex concepts into digestible segments. Consider using real-life examples to illustrate each point and create a connection.
You can also create an interactive presentation by incorporating elements like quizzes or group activities to reinforce understanding.

5. Sales presentation
Sales presentations are one of the many types of business presentations and the bread and butter of businesses looking to woo potential clients or customers. With a sprinkle of charm and a dash of persuasion, these presentations showcase products, services or ideas with one end goal in mind: sealing the deal.
A successful sales presentation often has key characteristics such as a clear value proposition, strong storytelling, confidence and a compelling call to action. Hence, when presenting to your clients or stakeholders, focus on benefits rather than just features.
Anticipate and address potential objections before they arise and use storytelling to showcase how your offering solves a specific problem for your audience. Utilizing visual aids is also a great way to make your points stand out and stay memorable.
A sales presentation can be used to promote service offerings, product launches or even consultancy proposals that outline the expertise and industry experience of a business. Here are some template examples you can use for your next sales presentation:

6. Pitch presentation
Pitch presentations are your ticket to garnering the interest and support of potential investors, partners or stakeholders. Think of your pitch deck as your chance to paint a vivid picture of your business idea or proposal and secure the resources you need to bring it to life.
Business presentations aside, individuals can also create a portfolio presentation to showcase their skills, experience and achievements to potential clients, employers or investors.
Craft a concise and compelling narrative. Clearly define the problem your idea solves and how it stands out in the market. Anticipate questions and practice your answers. Project confidence and passion for your idea.

7. Motivational or inspirational presentation
Feeling the need for a morale boost? That’s where motivational presentations step in. These talks are designed to uplift and inspire, often featuring personal anecdotes, heartwarming stories and a generous serving of encouragement.
Form a connection with your audience by sharing personal stories that resonate with your message. Use a storytelling style with relatable anecdotes and powerful metaphors to create an emotional connection. Keep the energy high and wrap up your inspirational presentations with a clear call to action.
Inspirational talks and leadership presentations aside, a motivational or inspirational presentation can also be a simple presentation aimed at boosting confidence, a motivational speech focused on embracing change and more.

8. Status or progress report presentation
Projects and businesses are like living organisms, constantly evolving and changing. Status or progress report presentations keep everyone in the loop by providing updates on achievements, challenges and future plans. It’s like a GPS for your team, ensuring everyone stays on track.
Be transparent about achievements, challenges and future plans. Utilize infographics, charts and diagrams to present your data visually and simplify information. By visually representing data, it becomes easier to identify trends, make predictions and strategize based on evidence.

Now that you’ve learned about the different types of presentation methods and how to use them, you’re on the right track to creating a good presentation that can boost your confidence and enhance your presentation skills .
Selecting the most suitable presentation style is akin to choosing the right outfit for an occasion – it greatly influences how your message is perceived. Here’s a more detailed guide to help you make that crucial decision:
1. Define your objectives
Begin by clarifying your presentation’s goals. Are you aiming to educate, persuade, motivate, train or perhaps sell a concept? Your objectives will guide you to the most suitable presentation type.
For instance, if you’re aiming to inform, an informative presentation would be a natural fit. On the other hand, a persuasive presentation suits the goal of swaying opinions.
2. Know your audience
Regardless if you’re giving an in-person or a virtual presentation — delve into the characteristics of your audience. Consider factors like their expertise level, familiarity with the topic, interests and expectations.
If your audience consists of professionals in your field, a more technical presentation might be suitable. However, if your audience is diverse and includes newcomers, an approachable and engaging style might work better.

3. Analyze your content
Reflect on the content you intend to present. Is it data-heavy, rich in personal stories or focused on practical skills? Different presentation styles serve different content types.
For data-driven content, an informative or instructional presentation might work best. For emotional stories, a motivational presentation could be a compelling choice.
4. Consider time constraints
Evaluate the time you have at your disposal. If your presentation needs to be concise due to time limitations, opt for a presentation style that allows you to convey your key points effectively within the available timeframe. A pitch presentation, for example, often requires delivering impactful information within a short span.
5. Leverage visuals
Visual aids are powerful tools in presentations. Consider whether your content would benefit from visual representation. If your PowerPoint presentations involve step-by-step instructions or demonstrations, a how-to presentation with clear visuals would be advantageous. Conversely, if your content is more conceptual, a motivational presentation could rely more on spoken words.

6. Align with the setting
Take the presentation environment into account. Are you presenting in a formal business setting, a casual workshop or a conference? Your setting can influence the level of formality and interactivity in your presentation. For instance, a demonstration presentation might be ideal for a hands-on workshop, while a persuasive presentation is great for conferences.
7. Gauge audience interaction
Determine the level of audience engagement you want. Interactive presentations work well for training sessions, workshops and small group settings, while informative or persuasive presentations might be more one-sided.
8. Flexibility
Stay open to adjusting your presentation style on the fly. Sometimes, unexpected factors might require a change of presentation style. Be prepared to adjust on the spot if audience engagement or reactions indicate that a different approach would be more effective.
Remember that there is no one-size-fits-all approach, and the best type of presentation may vary depending on the specific situation and your unique communication goals. By carefully considering these factors, you can choose the most effective presentation type to successfully engage and communicate with your audience.
To save time, use a presentation software or check out these presentation design and presentation background guides to create a presentation that stands out.

What are some effective ways to begin and end a presentation?
Capture your audience’s attention from the start of your presentation by using a surprising statistic, a compelling story or a thought-provoking question related to your topic.
To conclude your presentation , summarize your main points, reinforce your key message and leave a lasting impression with a powerful call to action or a memorable quote that resonates with your presentation’s theme.
How can I make my presentation more engaging and interactive?
To create an engaging and interactive presentation for your audience, incorporate visual elements such as images, graphs and videos to illustrate your points visually. Share relatable anecdotes or real-life examples to create a connection with your audience.
You can also integrate interactive elements like live polls, open-ended questions or small group discussions to encourage participation and keep your audience actively engaged throughout your presentation.
Which types of presentations require special markings
Some presentation types require special markings such as how sales presentations require persuasive techniques like emphasizing benefits, addressing objections and using compelling visuals to showcase products or services.
Demonstrations and how-to presentations on the other hand require clear markings for each step, ensuring the audience can follow along seamlessly.
That aside, pitch presentations require highlighting unique selling points, market potential and the competitive edge of your idea, making it stand out to potential investors or partners.
Need some inspiration on how to make a presentation that will captivate an audience? Here are 120+ presentation ideas to help you get started.
Creating a stunning and impactful presentation with Venngage is a breeze. Whether you’re crafting a business pitch, a training presentation or any other type of presentation, follow these five steps to create a professional presentation that stands out:
- Sign up and log in to Venngage to access the editor.
- Choose a presentation template that matches your topic or style.
- Customize content, colors, fonts, and background to personalize your presentation.
- Add images, icons, and charts to enhancevisual style and clarity.
- Save, export, and share your presentation as PDF or PNG files, or use Venngage’s Presentation Mode for online showcasing.
In the realm of presentations, understanding the different types of presentation formats is like having a versatile set of tools that empower you to craft compelling narratives for every occasion.
Remember, the key to a successful presentation lies not only in the content you deliver but also in the way you connect with your audience. Whether you’re informing, persuading or entertaining, tailoring your approach to the specific type of presentation you’re delivering can make all the difference.
Presentations are a powerful tool, and with practice and dedication (and a little help from Venngage), you’ll find yourself becoming a presentation pro in no time. Now, let’s get started and customize your next presentation!
Discover popular designs

Infographic maker

Brochure maker

White paper online

Newsletter creator

Flyer maker

Timeline maker

Letterhead maker

Mind map maker

Ebook maker

<< back to SP Insights Lab

7 Qualities Of A Good Presentation
Presenting is not most people’s favourite thing to do, but it is unfortunately a significant part of the modern professional world. While it’s not easy to shake those presenting nerves, there are ways you can learn to deal with them, chief among them is by giving a good presentation. When you deliver effective and successful presentations, it builds your confidence which makes it much easier the next time you present.
If you have a big presentation lingering in the near future and want to really nail it, identify what makes a good presentation. Here are some examples:
I know this seem fairly impossible at the moment but going into a presentation with confidence really helps to sell it to your audience. People want you to succeed and they are looking to you to make them at ease. If you’re second guessing everything about your speech pattern and delivery, how can you expect those listening to buy in to what you’re selling. Prepare thoroughly and come ready to do the best job you can. The right attitude can make a big difference.
Keeping a captive audience is not an ease task, especially within the business world. While the information is no doubt important, the subject material can sometimes be dry, so it’s your job as a presenter to give it some life. Delivering the topic with passion can often times translate into your audience forming their own interest in the subject. When you can speak passionately and eloquently about a subject, it will at the very least help to hold the attention of those you’re speaking to and hopefully ignite a passion of their own.
Before getting started on your presentation, you want to learn as much as possible about the subject you’re going to speak about. Become as much an expert as is reasonable to expect. The hope is that without even preparing a presentation, you would be able to speak at length on the subject. Without having a handle on the material, you will lose the audience. No matter how many times you practice, an audience can always tell the difference between someone who really knows the subject and those who are just regurgitating facts.
Naturalness
Memorizing a presentation can help to make you feel more prepared, but an overly memorized presentation isn’t too much fun to sit through. Presentations should certainly be professional but they can also benefit from adding a bit of informality to the proceedings. Being comfortable with the material allows you to be open to a bit of naturalism when presenting which makes for a much more engaging talk. Stay on your talking points and don’t stray off course, but don’t make things too rigid or else it won’t be fun for anyone.
Organization
While a little informality can be great for a presentation, when it comes to the structure of your presentation, strict guidelines are important. When a presentation hopes around too often, even if the right points are being hit, it can cause confusion in the audience and the message to become muddled. Your points need to connect and lead from one into the other so the audience has a story to follow. This helps them to remember information more easily and actually attain what you’re trying to say.
Time-sensitive
Getting across all the necessary information in your presentation is important, but keeping the whole things to a reasonable length is also important. No matter what you’re talking about, your audience isn’t going to stay with you forever, so you need to make the presentation as concise as possible. Make cuts where necessary, understand what’s really important and what is not and be able to improvise if you’re running long.
Above all else, a presentation is meant to convey a message. You could check all the box for the above qualities but if your audience leaves the presentation not knowing what your message was, then the whole thing failed. Identify a clear and concise message that can easily be interpreted and taken from your presentation. Know each time within your presentation that you need to hammer home that message. A clear message well delivered is the absolute key to a successful presentation.
More from the SP Insights Lab:
If you liked this article, please share it!
For Organizations
For seasonedpros.
Support & General Inquiries Contact Us
Sales [email protected]
© 2021 all rights reserved, SeasonedPros.ca
Reach out for more information
Complete the following form to let us know who you are and what you would like more information about, and someone will get in touch within 1 business day.

Basic tasks for creating a PowerPoint presentation
PowerPoint presentations work like slide shows. To convey a message or a story, you break it down into slides. Think of each slide as a blank canvas for the pictures and words that help you tell your story.
Choose a theme
When you open PowerPoint, you’ll see some built-in themes and templates . A theme is a slide design that contains matching colors, fonts, and special effects like shadows, reflections, and more.
On the File tab of the Ribbon, select New , and then choose a theme.
PowerPoint shows you a preview of the theme, with four color variations to choose from on the right side.
Click Create , or pick a color variation and then click Create .

Read more: Use or create themes in PowerPoint
Insert a new slide
On the Home tab, click the bottom half of New Slide , and pick a slide layout.

Read more: Add, rearrange, and delete slides .
Save your presentation
On the File tab, choose Save .
Pick or browse to a folder.
In the File name box, type a name for your presentation, and then choose Save .
Note: If you frequently save files to a certain folder, you can ‘pin’ the path so that it is always available (as shown below).

Tip: Save your work as you go. Press Ctrl+S often or save the file to OneDrive and let AutoSave take care of it for you.
Read more: Save your presentation file
Select a text placeholder, and begin typing.

Format your text
Select the text.
Under Drawing Tools , choose Format .

Do one of the following:
To change the color of your text, choose Text Fill , and then choose a color.
To change the outline color of your text, choose Text Outline , and then choose a color.
To apply a shadow, reflection, glow, bevel, 3-D rotation, a transform, choose Text Effects , and then choose the effect you want.
Change the fonts
Change the color of text on a slide
Add bullets or numbers to text
Format text as superscript or subscript
Add pictures
On the Insert tab, select Pictures , then do one of the following:
To insert a picture that is saved on your local drive or an internal server, choose This Device , browse for the picture, and then choose Insert .
(For Microsoft 365 subscribers) To insert a picture from our library, choose Stock Images , browse for a picture, select it and choose Insert .
To insert a picture from the web, choose Online Pictures , and use the search box to find a picture. Choose a picture, and then click Insert .

You can add shapes to illustrate your slide.
On the Insert tab, select Shapes , and then select a shape from the menu that appears.
In the slide area, click and drag to draw the shape.
Select the Format or Shape Format tab on the ribbon. Open the Shape Styles gallery to quickly add a color and style (including shading) to the selected shape.

Add speaker notes
Slides are best when you don’t cram in too much information. You can put helpful facts and notes in the speaker notes, and refer to them as you present.

Click inside the Notes pane below the slide, and begin typing your notes.

Add speaker notes to your slides
Print slides with or without speaker notes
Give your presentation
On the Slide Show tab, do one of the following:
To start the presentation at the first slide, in the Start Slide Show group, click From Beginning .

If you’re not at the first slide and want to start from where you are, click From Current Slide .
If you need to present to people who are not where you are, click Present Online to set up a presentation on the web, and then choose one of the following options:
Broadcast your PowerPoint presentation online to a remote audience
View your speaker notes as you deliver your slide show.
Get out of Slide Show view
To get out of Slide Show view at any time, on the keyboard, press Esc .
You can quickly apply a theme when you're starting a new presentation:
On the File tab, click New .
Select a theme.

Read more: Apply a design theme to your presentation
In the slide thumbnail pane on the left, select the slide that you want your new slide to follow.
On the Home tab, select the lower half of New Slide .
From the menu, select the layout that you want for your new slide.
Your new slide is inserted, and you can click inside a placeholder to begin adding content.
Learn more about slide layouts
Read more: Add, rearrange, and delete slides
PowerPoint for the web automatically saves your work to your OneDrive, in the cloud.
To change the name of the automatically saved file:
In the title bar, click the file name.
In the File Name box, enter the name you want to apply to the file.
If you want to change the cloud storage location, at the right end of the Location box, click the arrow symbol, then navigate to the folder you want, then select Move here .
On the Home tab, use the Font options:

Select from other formatting options such as Bold , Italic , Underline , Strikethrough , Subscript , and Superscript .
On the Insert tab, select Pictures .
From the menu, select where you want to insert the picture from:

Browse to the image you want, select it, then select Insert .
After the image is inserted on the slide, you can select it and drag to reposition it, and you can select and drag a corner handle to resize the image.
On the slide canvas, click and drag to draw the shape.
Select the Shape tab on the ribbon. Open the Shape Styles gallery to quickly add a color and style (including shading) to the selected shape.

A horizontal Notes pane appears at the bottom of the window, below the slide.
Click in the pane, then enter text.

On the Slide Show tab, select Play From Beginning .

To navigate through the slides, simply click the mouse or press the spacebar.
Tip: You can also use the forward and back arrow keys on your keyboard to navigate through the slide show.
Read more: Present your slide show
Stop a slide show
To get out of Slide Show view at any time, on the keyboard, press Esc.
The full-screen slide show will close, and you will be returned to the editing view of the file.
Tips for creating an effective presentation
Consider the following tips to keep your audience interested.
Minimize the number of slides
To maintain a clear message and to keep your audience attentive and interested, keep the number of slides in your presentation to a minimum.
Choose an audience-friendly font size
The audience must be able to read your slides from a distance. Generally speaking, a font size smaller than 30 might be too difficult for the audience to see.
Keep your slide text simple
You want your audience to listen to you present your information, instead of reading the screen. Use bullets or short sentences, and try to keep each item to one line.
Some projectors crop slides at the edges, so that long sentences might be cropped.
Use visuals to help express your message
Pictures, charts, graphs, and SmartArt graphics provide visual cues for your audience to remember. Add meaningful art to complement the text and messaging on your slides.
As with text, however, avoid including too many visual aids on your slide.
Make labels for charts and graphs understandable
Use only enough text to make label elements in a chart or graph comprehensible.
Apply subtle, consistent slide backgrounds
Choose an appealing, consistent template or theme that is not too eye-catching. You don't want the background or design to detract from your message.
However, you also want to provide a contrast between the background color and text color. The built-in themes in PowerPoint set the contrast between a light background with dark colored text or dark background with light colored text.
For more information about how to use themes, see Apply a theme to add color and style to your presentation .
Check the spelling and grammar
To earn and maintain the respect of your audience, always check the spelling and grammar in your presentation .
Top of Page

Need more help?
Want more options.
Explore subscription benefits, browse training courses, learn how to secure your device, and more.

Microsoft 365 subscription benefits

Microsoft 365 training

Microsoft security

Accessibility center
Communities help you ask and answer questions, give feedback, and hear from experts with rich knowledge.

Ask the Microsoft Community

Microsoft Tech Community

Windows Insiders
Microsoft 365 Insiders
Was this information helpful?
Thank you for your feedback.
- Presentation Skills
- Skills & Tools
Presentation skills can be defined as a set of abilities that enable an individual to: interact with the audience; transmit the messages with clarity; engage the audience in the presentation; and interpret and understand the mindsets of the listeners. These skills refine the way you put forward your messages and enhance your persuasive powers.
The present era places great emphasis on good presentation skills. This is because they play an important role in convincing the clients and customers. Internally, management with good presentation skills is better able to communicate the mission and vision of the organization to the employees.
Importance of Presentation Skills
Interaction with others is a routine job of businesses in today’s world. The importance of good presentation skills is established on the basis of following points:
- They help an individual in enhancing his own growth opportunities. In addition, it also grooms the personality of the presenter and elevates his levels of confidence.
- In case of striking deals and gaining clients, it is essential for the business professionals to understand the audience. Good presentation skills enable an individual to mold his message according to the traits of the audience. This increases the probability of successful transmission of messages.
- Lastly, business professionals have to arrange seminars and give presentations almost every day. Having good presentation skills not only increases an individual’s chances of success, but also enable him to add greatly to the organization.
How to Improve Presentation Skills
Development of good presentation skills requires efforts and hard work. To improve your presentation skills, you must:
- Research the Audience before Presenting: This will enable you to better understand the traits of the audience. You can then develop messages that can be better understood by your target audience. For instance, in case of an analytical audience, you can add more facts and figures in your presentation.
- Structure your Presentation Effectively: The best way to do this is to start with telling the audience, in the introduction, what you are going to present. Follow this by presenting the idea, and finish off the presentation by repeating the main points.
- Do a lot of Practice: Rehearse but do not go for memorizing the presentation. Rehearsals reduce your anxiety and enable you to look confident on the presentation day. Make sure you practice out loud, as it enables you to identify and eliminate errors more efficiently. Do not memorize anything as it will make your presentation look mechanical. This can reduce the degree of audience engagement.
- Take a Workshop: Most medium and large businesses allow their employees to take employee development courses and workshops, as well-trained employees are essential to the success of any company. You can use that opportunity to take a workshop on professional presentation skills such as those offered by Langevin Learning Services , which are useful for all business professionals, from employees to business trainers and managers.
Job profiles that require this skill

Not yet a member? Sign Up
join cleverism
Find your dream job. Get on promotion fasstrack and increase tour lifetime salary.
Post your jobs & get access to millions of ambitious, well-educated talents that are going the extra mile.
First name*
Company name*
Company Website*
E-mail (work)*
Login or Register
Password reset instructions will be sent to your E-mail.
How-To Geek
7 powerpoint features you should use during presentations.
Are you using the right features to engage your audience?
Quick Links
Presenter coach for practicing, cameo for a live camera feed, subtitles for showing spoken words, presenter view for tools during the show, pen, highlighter, and laser pointer for visual emphasis, zoom for a closer view, speaker notes for talking points.
As you may already know, Microsoft PowerPoint offers a robust feature set for creating presentations. But what kind of tools are useful for actually presenting a slideshow? We'll walk you through several features that can help you engage your audience.
Before it's time for your presentation, you can practice with help from PowerPoint itself. Using Presenter Coach , you can receive feedback as you walk through your slideshow.
Related: How to Practice Your Presentations with PowerPoint's Presenter Coach
To use Presenter Coach, head to the Slide Show tab and select "Rehearse with Coach." When your slideshow opens in full screen mode, click "Start Rehearsing" to begin.
You'll see feedback in real-time as you speak and move through your presentation. You can also view a rehearsal report after you finish that summarizes your time spent practicing, filler words you use, your pace, and more.
Plan ahead for your presentation by practicing with this handy built-in tool.
For a personal touch or a way to communicate visually, consider using a live camera feed. With the Cameo feature, you can put your face and voice front and center during your slideshow.
To add the Cameo object, go to the slide, open the Insert tab, and select "Cameo" in the Camera section.
You can then move or resize the object, see a preview using the camera icon, and customize the object using the Camera Format tab that appears when you select it.
If you add the Cameo element to additional slides, your camera feed continues seamlessly through your presentation.
For complete details on this feature, take a look at our how-to for using a live camera feed in PowerPoint .
Related: The Best Webcams of 2023
You may have audience members viewing your PowerPoint presentation who have a hearing impairment or speak a different dialect. With subtitles, you can display every word you say during a presentation in the language of your choice.
Related: How to Set Up and Use Subtitles in Microsoft PowerPoint
To set up the subtitles , go to the Slide Show tab and select the Subtitle Settings drop-down menu. You can then adjust the spoken and subtitle languages, the microphone you want to use, and the placement of the captions.
You can check the box above the menu to Always Use Subtitles or use the Toggle Subtitles icon (Windows) or Closed Caption button (Mac) to turn them on and off during your presentation.
For an excellent way to accommodate your audience during your slideshow, give the subtitles feature a try.
When you present your slideshow, you probably want every tool available to you, and PowerPoint has many. To access those tools like a laser pointer or your presenter notes, check out Presenter View .
To use the feature on Windows, go to the Slide Show tab and check the box for Use Presenter View in the Monitors section of the ribbon. Then, start your presentation as normal. On Mac, simply click "Presenter View" on the Slide Show tab.
To start Presenter View during the slideshow, click the three dots on the bottom left and pick "Show Presenter View."
Next, you'll see a dashboard-like screen with everything you need. On the top left is the current slide, to the right is the next slide, and below that you have your notes.
On the left, you can open additional tools, turn subtitles on or off, black or unblack the show, toggle the camera, and end the show.
Presenter View puts everything you need at your fingertips during your presentation.
These may seem like super basic tools, but they can be quite handy while presenting a slideshow. You can use a pen to circle an image or draw an arrow, a highlighter to call out certain text, or a laser pointer to emphasize parts of a slide.
Related: Turn Your Mouse into a Laser Pointer in PowerPoint
To access the tools in Presenter View, select the Pen and Laser Pointer Tools icon (pen) below the current slide.
To access the tools without Presenter View, select the Pen and Laser Pointer Tools icon on the bottom left of the slide.
Choose a tool and then use your cursor to control it. For the pen and highlighter, you can also pick a color in the pop-up window.
To "put away" the tool you're using, access it using the steps above and deselect it.
Along with using the tools above for making parts of your presentation stand out, you can take advantage of the Zoom feature. With it, you can zoom in on part of a slide , move around if you like, and then zoom back out.
As of November 2022, this feature is not available in PowerPoint on Mac.
In regular slide show view or Presenter View, select the zoom icon (magnifying glass) on the bottom left.
You'll then see a rectangle on your screen indicating the zoom area. Move that rectangle to the spot you want to enlarge and click.
You can then drag to move around the slide while it's zoomed in. Right-click or use your Escape key to zoom back out to the original view.
Just like giving a speech with index cards for your talking points, notes in PowerPoint are just as beneficial. You can include information you want to highlight or further details for text or images you use.
Related: How to Insert a Check Mark or Checkbox in PowerPoint
To add presenter notes to your slideshow, open the notes panel. Either select "Notes" in the status bar or drag up from the bottom of the slide in the PowerPoint window.
Then when it's time to present, use Presenter View to display your notes during the show.
With an update to PowerPoint in 2022, you can also edit your notes while you present. This is a good way to capture additional points you think of while presenting or if an audience question pops up.
Place your cursor in the notes area on the right side and add or remove text. You can also use the buttons at the bottom to increase or decrease the font size.
Having your speaker notes with you during a slideshow is a key element in a successful presentation.
When you finish creating your PowerPoint slideshow , prepare to present it by trying out these features ahead of time. Then, incorporate them into your slideshow where it makes sense. Your audience will be glad you did!
The 8 Types of Presentation Styles: Which Category Do You Fall Into?
Updated: December 16, 2020
Published: September 24, 2018
Types of Presentations
- Visual Style
- Freeform Style
- Instructor Style
- Coach Style
- Storytelling Style
- Connector Style
- Lessig Style
- Takahashi Style
Everyone on the internet has an opinion on how to give the “perfect” presentation.

One group champions visual aids, another thinks visual aids are a threat to society as we know it. One expert preaches the benefits of speaking loudly, while another believes the softer you speak the more your audience pays attention. And don’t even try to find coordinating opinions on whether you should start your presentation with a story, quote, statistic, or question.
But what if there wasn’t just one “right” way to give a presentation? What if there were several? Below, I’ve outlined eight types of presentation styles. They’re used by famous speakers like Steve Jobs and Al Gore -- and none of them are wrong.
Check out each one and decide which will be most effective for you.
![describe the features of presentation → Free Download: 10 PowerPoint Presentation Templates [Access Now]](https://no-cache.hubspot.com/cta/default/53/2d0b5298-2daa-4812-b2d4-fa65cd354a8e.png)
Types of Presentation Styles
1. visual style.
What it is: If you’re a firm believer slides simply exist to complement your talking points, this style is for you. With this speaking style, you might need to work a little harder to get your audience engaged, but the dividends can be huge for strong public speakers, visionaries, and storytellers.
When to use it: This style is helpful when speaking to a large audience with broad interests. It’s also great for when you need to throw together slides quickly.
Visual style presenter: Steve Jobs
2. Freeform Style
What it is: This impromptu style of presenting doesn’t require slides. Instead, the speaker relies on strong stories to illustrate each point. This style works best for those who have a short presentation time and are extremely familiar with their talking points.
When to use it: Elevator pitches, networking events, and impromptu meetings are all scenarios in which to use a freeform style of speaking. You’ll appear less rehearsed and more conversational than if you were to pause in the middle of a happy hour to pull up your presentation on a tablet.
Freeform style presenter: Sir Ken Robinson
3. Instructor Style
What it is: This presentation style allows you to deliver complex messages using figures of speech, metaphors, and lots of content -- just like your teachers and professors of old. Your decks should be built in logical order to aid your presentation, and you should use high-impact visuals to support your ideas and keep the audience engaged.
When to use it: If you’re not a comfortable presenter or are unfamiliar with your subject matter (i.e., your product was recently updated and you’re not familiar with the finer points), try instructor-style presenting.
Instructor style presenter: Al Gore
4. Coach Style
What it is: Energetic and charismatic speakers gravitate towards this style of presenting. It allows them to connect and engage with their audience using role play and listener interaction.
When to use it: Use this presentation style when you’re speaking at a conference or presenting to an audience who needs to be put at ease. For example, this style would work well if you were speaking to a group of executives who need to be sold on the idea of what your company does rather than the details of how you do it.
Coach style presenter: Linda Edgecombe
5. Storytelling Style
What it is: In this style, the speaker relies on anecdotes and examples to connect with their audience. Stories bring your learning points to life, and the TED’s Commandments never let you down: Let your emotions out and tell your story in an honest way.
When to use it: Avoid this style if you’re in the discovery phase of the sales process. You want to keep the conversation about your prospect instead of circling every point or question back to you or a similar client. This style is great for conference speaking, networking events, and sales presentations where you have adequate time to tell your stories without taking minutes away from questions.
Storytelling style presenter: Jill Bolte Taylor
6. Connector Style
What it is: In this style, presenters connect with their audience by showing how they’re similar to their listeners. Connectors usually enjoy freeform Q&A and use gestures when they speak. They also highly encourage audience reaction and feedback to what they’re saying.
When to use it: Use this style of presenting early in the sales process as you’re learning about your prospect’s pain points, challenges, and goals. This type of speaking sets your listener at ease, elicits feedback on how you’re doing in real time, and is more of a dialogue than a one-sided presentation
Connector style presenter: Connie Dieken
7. Lessig Style
What it is: The Lessig Style was created by Lawrence Lessig , a professor of law and leadership at Harvard Law School. This presentation style requires the presenter to pass through each slide within 15 seconds. When text is used in a slide, it’s typically synchronized with the presenter’s spoken words.
When to use it: This method of presentation is great for large crowds -- and it allows the speaker to use a balance of text and image to convey their message. The rapid pace and rhythm of the slide progression keeps audiences focused, engaged, and less likely to snooze.
Lessig style presenter: Lawrence Lessig
8. Takahashi Style
What it is: This method features large, bold text on minimal slides. It was devised by Masayoshi Takahashi , who found himself creating slides without access to a presentation design tool or PowerPoint. The main word is the focal point of the slide, and phrases, used sparingly, are short and concise.
When to use it: If you find yourself in Takahashi’s shoes -- without presentation design software -- this method is for you. This style works well for short presentations that pack a memorable punch.
Takahashi style presenter: Masayoshi Takahashi
Slides from one of Takahashi’s presentations:
Whether you’re speaking on a conference stage or giving a sales presentation , you can find a method that works best for you and your audience. With the right style, you’ll capture attention, engage listeners, and effectively share your message. You can even ask an AI presentation maker tool to create presentations for you in your preferred style
![describe the features of presentation Blog - Beautiful PowerPoint Presentation Template [List-Based]](https://no-cache.hubspot.com/cta/default/53/013286c0-2cc2-45f8-a6db-c71dad0835b8.png)
Don't forget to share this post!
Related articles.
![describe the features of presentation 10 Best Sales Presentations To Inspire Your Sales Deck [+ 5 Tips]](https://blog.hubspot.com/hubfs/sales-deck.jpg)
10 Best Sales Presentations To Inspire Your Sales Deck [+ 5 Tips]

15 Sales Presentation Techniques That Will Help You Close More Deals Today

9 Ways to End Your Sales Presentation With a Bang

7 Apps That Help Salespeople Become Even Better Speakers

7 Secrets of a Winning Capabilities Presentation

Insight Selling: The 8-Slide Framework for a Better Pitch
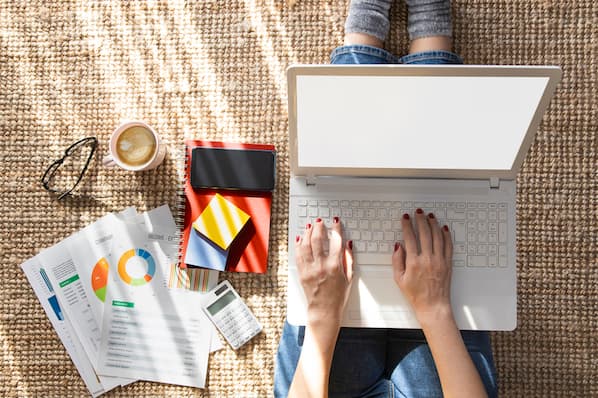
The Best Work-Appropriate GIFs to Use in Your Next Sales Slide Deck
![describe the features of presentation How to Make a Business Presentation in 7 Easy Steps [Free Business Presentation Templates]](https://blog.hubspot.com/hubfs/how-to-make-a-business-presentation.jpg)
How to Make a Business Presentation in 7 Easy Steps [Free Business Presentation Templates]

How to Handle Difficult Sales Calls Like a Pro

Technology Give You the Middle Finger in a Demo? 7 Reactions to Avoid
Download ten free PowerPoint templates for a better presentation.
Powerful and easy-to-use sales software that drives productivity, enables customer connection, and supports growing sales orgs

What are the Main Features of Microsoft PowerPoint?
By: Author Shrot Katewa

There are a lot of presentation programs out there. With all the options available, it can become rather tough to choose which is best for you. That is why the features of any software are so important. It can determine whether or not you use the software. With that being said, what are the features of Microsoft PowerPoint?
The most popular features of Microsoft PowerPoint are as follows: Animations, designs, being able to add images and videos, and also editing those images and videos. With PowerPoint, you can use all the features available to make presentations that really stand out and could help you boost your career or sign a client.
In this article, we are going to not only mention the main features of PowerPoint, but we are also going to share with you some of the most useful features of PowerPoint. Plus, we are going to talk a little bit about each of them.
So, if you have ever wondered what features PowerPoint has or what certain features are meant for and what they do, you have come to the right place. For everything that you need to know, keep reading.
A Quick Note Before We Begin – if you want to make jaw-dropping presentations, I would recommend using one of these Presentation Designs . The best part is – it is only $16.5 a month, but you get to download and use as many presentation designs as you like! I personally use it from time-to-time, and it makes my task of making beautiful presentations really quick and easy!
1. PowerPoint Design Ideas
First on this list and one of my favorite features of PowerPoint is the “ Design Ideas “. It can be found in the “ Design ” tab in PowerPoint. Once you are there you will see two separate sections. One section will be a theme and the other will be a different variant of that theme. These themes are for each slide.
PowerPoint’s Design Ideas automatically and instantly provides you will several design options for a particular slide based on the content that is present on the slide.
Design Ideas can help you save a good amount of time and make your slides look good. It is a great feature for those who perhaps want to improve the design of the slides but are not really great at creating designs.
It doesn’t always give the perfect design option, and sometimes you do need to play around with it a little bit to get a good design. But, most of the time, it doesn’t get the job done.
Design Ideas is a great feature that is unique to Microsoft PowerPoint and something that most other presentation programs do not have. But, other unique features presented in this article give a great advantage when using PowerPoint !
2. Animations
Microsoft PowerPoint animations allow you to emphasize certain points of your current slide. There are primarily 3 categories of animations in PowerPoint. You can select any object in your slide and animate it with these animations:
- Entrance Animation
- Emphasis Animation
- Exit Animations
Each animation category provides you with a huge list of additional options to choose from.
As the name suggests, entrance animation is a type of animation that will make a shape, text or any other element appear on a slide. Likewise, an exit animation can be applied when you want a certain element to disappear from the slide.
Note – If you are on the fence but interested in getting PowerPoint, check out this limited-time deal to get Office 365 1-year subscription for the lowest price on Amazon!
Emphasis animation can be used when you want to highlight or bring the attention of the audience members to a particular element on the slide.
Once you choose and apply the animations, you also get other options. You can select how long you want animations to last, when you want them to start, and when you want them to end. Microsoft was not shy when they gave us the number of features that they did regarding animations.
3. Slide Transitions
I have seen a lot of people confuse slide transitions with animations and vice versa. It is important to remember that they are completely different things.
Also Read – Difference Between Animations and Slide Transitions in PowerPoint!
While animation gives you the ability to animate elements within your slide, transitions give you the ability to change how slides change from one to another. This can have a significant impact on a slide’s first impressions.
Some of the most notable transitions are:
Other options include the ability to set the speed of your transition, change the dynamic of the transition, and much more. Again, Microsoft has added a lot of customizability over the last few years when it comes to transitions.
When using transitions, you can alter the entire feel of a presentation without changing its theme. I recommend taking your time and making sure that each transition doesn’t feel forced but feels natural to the presentation.
Sometimes an image can say a thousand words. With that in mind, it is easy to understand why adding images to your presentation can help you say more than you could while using words. Well, at least this is true in some cases.
If your presentation feels slightly boring, don’t be afraid to throw in an image every now and then. To be honest, most presentations require images anyway. Not only are they necessary, in some cases, they can also spice up your presentation.
When it comes to adding images, there are two main ways of doing this. You could either add an image via your PC or you can embed an image from somewhere else on the internet. Whatever best suits you, PowerPoint has you covered.
5. Merge Shapes
Microsoft PowerPoint allows you to merge shapes. This is because they understand that they might not always have the exact shape that you are looking for.
So, hopefully, merging shapes can help give you a uniform shape. I say “uniform” because if you cannot find a shape that you want to use, you could draw one. The problem is, this might not be the best option because freehand drawing can be difficult.
If merging shapes is still not giving you what you want, there is another option that you can use. These are known as “smart-art”. It can help you transform your presentation into something phenomenal.
Another great way of spicing up a presentation is to add videos to certain slides. As we discussed with images, a video can say a lot without having to use words. In fact, there are so many applications for using videos in your presentation. I guess the only limit would be your imagination.
Videos can be easily added from the storage on your PC. This might make the size of your presentation quite large. So, you might want to double-check the size of the video before inserting it into your presentation.
Again, this is one of my favorite features of PowerPoint. You can easily add videos to your presentation from Youtube. We are trying to keep each section brief so I can’t go into too much detail about the importance of being able to add videos from YouTube. However, there are a lot of reasons.
So, if you don’t have the video on your PC and you cannot find it on YouTube but you know where it is on another website, all you need to do is get the embed code for that video. This can often be done just by right-clicking on the video, copying the embed code, and then you can embed it into your presentation.
With the ability to add icons to your presentations, it just gives you some freedom to add a personal touch to the presentation. It is important to note that some versions do not come with the icons feature. However, if you have Office 365 you should always have the icons option.
If you do not have the option to use icons, you could technically use shapes and with some clever aligning skills, they could be turned into icons or at least used as such. You could also use icons found on the web. They would need to be saved to your PC as an image and then again, with some clever aligning skills, nobody would know the difference.
8. PowerPoint Notes for Presentation
When you are giving a presentation it is often difficult to constantly remember what you have to say. This is true even though you have the slide right in front of you. That is where the notes feature comes in. They can help you remember what to say for each slide which is a great way to stay on topic.
Your presentation can be set up in a way that the notes do not appear on the presentation but they still appear on your PC or Mac. Remember, most of the time the people who are viewing the presentation cannot see this. Otherwise, you can also hide your notes
The notes feature is not just there for you to remember what to say and a lot of people tend to overlook this. If you are working in a team, then using notes can help other employees or other people who are working on the presentation understand what’s happening on each slide.
9. Morph Transition
We have already talked about transitions earlier in the article. However, “Morph Transition” is by far one of the best ways to you make your slides give a great first impression. In fact, this creates a lasting impression as well!
By using Morph Transition, you can make actually make elements move between slides – a feature that gives a video-like feel to your PowerPoint slides!
It is important to remember that the slides where Morph Transition is used, need to have at least one element that has something in common between both the slides.
I shall soon be making a video to help you understand how the Morph Transition works in PowerPoint and how you can leverage this feature to take your PowerPoint presentations up a notch! (I will update it here once the video is created).
This is one of the most used features of PowerPoint. It is also one of the best features in terms of what you can do with it. Using charts in your presentations can help you illustrate data in an easy-to-understand way for your audience.
You can also link charts to external data sources. Most notably, you can link to excel sheets. The chart’s functionality in PowerPoint is so versatile you can even get your chart to be updated automatically in PowerPoint when the data gets edited in excel.
It is actually a rather simple process. All you have to do is link a chart to an external data set. This can be done from within PowerPoint so it is pretty much hassle-free.
11. Removing Background from Images
When you upload an image to your presentation, what if that image needs to be edited? What is the first thing that you would normally think you would do? You would probably go to an image editing program such as Photoshop, right?
With Microsoft PowerPoint, there is no need for that in most cases. Well, at least if you want to remove a background from your image , you could just use PowerPoint.
All you have to do is click on the drawing format ribbon and select “remove background”. It then works almost the exact same way as all other photo editing software. You will draw around the piece you want to keep or the piece you want to get rid of.
12. Video Editing (Basic)
Again, what if you upload a video to your PowerPoint presentation but you don’t want to show the whole video. maybe you just want to show some parts or cut some pieces out. What is the first thing you would do? Open up a video editing software right? Well, with PowerPoint you might not have to.
While PowerPoint is not the next Adobe premier, it does allow you to trim the video, cut portions of a video out, and finally add sound. It is a basic video editor.
Being able to use PowerPoint as a quick video editor adds to the convenience of PowerPoint. It also adds to your overall productivity because you don’t have to open and close program after program to get everything done.
13. Export PowerPoint as Video
Microsoft PowerPoint allows you to export entire presentations as videos. I know that you might be thinking why would this even be useful. Well, I alone can think of so many reasons why you would want to use this feature.
Not all presentations are designed to be given by a speaker. Actually, the main reason for a PowerPoint presentation is to get a point across to somebody. This could be your employer, colleague, client, or even the classroom.
If you don’t want to send somebody a presentation that they could edit or see the notes for and you just want them to watch it, this feature is for you. Why not export it as a video and give whoever you send the video to the ability to watch it at their own time, pause it at their own time, and take notes.
14. Add Audio Narration to your PowerPoint Presentation
This feature kind of feeds off of the previous one. You are not always going to be there to give a presentation as a speaker but you still want to iterate a lot of the points made in your slides. So, why not add audio narration to your presentation?
Doing this will allow you to send the presentation as a video to somebody and have the narration over it. So, technically, you would still be the speaker if it is you narrating the presentation.
This feature is Great for teachers who just want to give the classroom information in the most efficient way possible. In fact, with online learning becoming more relevant than ever in 2020, this feature has picked up in popularity.
This feature is also great for presentations that are designed to be given as instructional videos.
15. Adding Comments to Slides
The feature to add comments in PowerPoint is more about the person who reviews a presentation rather than the person who creates it. Some people get comments mixed up with notes but they are two different features that have two different applications.
If you need to review somebody else’s presentation, you can add comments to certain sections or slides of the presentation. This is so that they can understand your criticisms.
Also, if you are the person creating it and you want to add a comment, this can help the person who is reviewing the presentation to fully understand why you did what you did in certain slides.
Final Thoughts
The features mentioned in this article show why PowerPoint is still the leading presentation software. There is so much that you can do and honestly, it all makes every presentation different from the other.
If you take time to learn what each feature does, you could use them to make presentations that have a higher chance of captivating your audience, your classroom or even getting you one step closer to signing a contract with the new clients.
We have covered a lot of the features mentioned in this article. So, I highly recommend taking a little bit of time out of your day to read those articles.
Image Credit for Featured Image

- Onsite training
3,000,000+ delegates
15,000+ clients
1,000+ locations
- KnowledgePass
- Log a ticket
01344203999 Available 24/7
What is PowerPoint? A Beginner's Guide
What is PowerPoint? This blog provides the essence of PowerPoint, a versatile presentation software by Microsoft. Discover its features, uses, and the art of crafting compelling slideshows. Whether you're a student, professional, or simply curious, explore the power of PowerPoint and learn how to create impactful presentations effortlessly.

Exclusive 40% OFF
Training Outcomes Within Your Budget!
We ensure quality, budget-alignment, and timely delivery by our expert instructors.
Share this Resource
- Microsoft Dynamics 365 Fundamentals (ERP) MB920
- Microsoft Access Training
- Microsoft Dynamics 365 Fundamentals (CRM) MB910
- Microsoft Word Course
- Microsoft Dynamics 365 Marketing MB220

According to Glassdoor , a PowerPoint designer's average salary in the UK is about £37,811 annually. In this blog, you will learn What is PowerPoint, its key features, its benefits, and how to use it, as well as learn some tips for creating effective presentations.
Table of contents
1) What is PowerPoint?
2) Understanding the PowerPoint Interface
3) Key Features of PowerPoint
4) How to use PowerPoint to create a presentation?
5) Benefits of PowerPoint
6) Tips for Creating Effective PowerPoint Presentations
7) Conclusion
What is PowerPoint?
PowerPoint is a versatile and popular presentation software developed by Microsoft (MS). It is a part of the Microsoft Office Suite and offers various features and tools to create visually appealing and engaging presentations. MS PowerPoint allows users to combine text, graphics, multimedia elements, and animations to convey information effectively .
Evolution of PowerPoint

Understanding the PowerPoint Interface
The PowerPoint interface provides a user-friendly environment for creating and editing presentations. Familiarising yourself with its essential components will help you navigate the software efficiently. Here's a breakdown of the MS PowerPoint interface:
1) Ribbon : The Ribbon is located at the top of the MS PowerPoint window and consists of multiple tabs, such as Home, Insert, Design, Transitions, and more.
2) Slides pane : The Slides pane is on the left side of the PowerPoint window. It displays thumbnail images of your presentation slides, allowing you to navigate and rearrange them easily. You can add, delete, duplicate, or hide slides from this pane.
3) Notes pane : The Notes pane is located below the Slides pane. It provides space for adding speaker notes or additional information related to each slide.
4) Slide area : The Slide area occupies the central part of the PowerPoint window. It displays the selected slide, where you can add and arrange content such as text, images, charts, and multimedia elements .
5) Task panes : Task panes are additional panels on the PowerPoint window's right side. They offer various functionalities such as formatting options, slide layouts, animations, etc. Task panes can be opened or closed based on your specific needs.
Understanding the MS PowerPoint interface will help you navigate the software effectively and make the most of its features. Whether you are creating slides, adding content, or applying formatting, having a good grasp of the interface ensures a smooth and productive experience .
Key Features of PowerPoint
When it comes to creating captivating and professional presentations, MS PowerPoint stands out as versatile and feature-rich software. Its array of tools and functionalities enables users to bring their imagination and ideas to life. Moreover, it also helps engage their audience effectively .

1) Slide Templates : PowerPoint provides a collection of pre-designed templates that make it easy to create visually appealing slides.
2) Slide Master : The Slide Master feature allows users to define the overall layout, font styles, and colour scheme for the entire presentation .
3) Animations and transitions : PowerPoint offers various animation effects and slide transitions to add visual interest and captivate the audience .
4) Multimedia integration : Users can embed images, videos, and audio files directly into their presentations, enhancing the overall impact .
5) Collaboration tools : MS PowerPoint allows multiple users to work on a presentation simultaneously, making it ideal for team projects and remote collaboration .
6) Presenter View : The Presenter View feature gives presenters access to speaker notes, a timer, and a preview of upcoming slides, enabling a seamless presentation experience .
These features collectively contribute to PowerPoint's versatility and make it a powerful tool for developing engaging and impactful presentations.
How to use PowerPoint to create a presentation?
Creating a presentation in PowerPoint is a straightforward process. Whether it's simple animations or explainer videos learning H ow to use PowerPoint is an extremely valuable skill. Here's a step-by-step guide on how to create a presentation:
1) Launch PowerPoint and choose a template or start with a blank slide.
2) Add slides by clicking "New Slide" or using the shortcut key (Ctrl + M).
3) Customise slide content by entering text and inserting visuals.
4) Rearrange slides for a logical flow by dragging them in the slide navigation pane.
5) Apply slide transitions for visual effects in the "Transitions" tab.
6) Add animations to objects in the "Animations" tab.
7) Preview your presentation by clicking "Slide Show".
8) Save your presentation and choose a format (.pptx or .pdf).
9) Share your presentation via email, cloud storage, or collaboration tools.
By following these steps, you can create a well-structured and visually appealing presentation in Microsoft PowerPoint. Remember to keep your content concise, use engaging visuals, and practice your presentation skills to deliver an impactful presentation .
Benefits of PowerPoint

1) Visual appeal : Microsoft PowerPoint allows you to create visually appealing presentations with its wide range of design tools and features. You can use templates, themes, and customisable layouts to make your slides visually engaging and professional .
2) Easy to use : PowerPoint has a user-friendly interface, making it accessible to users of all levels. The intuitive tools and straightforward navigation make it easy to create, edit, and deliver presentations efficiently .
3) Flexibility : PowerPoint provides flexibility in terms of content creation. You can include various types of content, such as text, images, charts, graphs, videos, and audio files, to enhance your message and engage your audience effectively.
4) Organisation and structure : PowerPoint offers features to help you organise and structure your content. You can create multiple slides, use slide masters for consistent formatting, and arrange the sequence of slides to create a logical flow .
5) Presenter tools : PowerPoint includes built-in presenter tools that aid in delivering presentations smoothly. You can use presenter view to see your notes and upcoming slides while your audience sees only the presentation. Additionally, features like slide transitions and animations add visual interest and help you control the flow of information .
6) Collaboration and sharing : PowerPoint allows for easy collaboration and sharing of presentations. Several users can simultaneously work on the same presentation, making it convenient for team projects. You can also share your presentations via email, cloud storage, or online platforms, ensuring easy access for viewers .
7) Integration with other tools : PowerPoint can seamlessly integrate with other Microsoft Office applications, such as Word and Excel. You can import data and charts from Excel or copy and paste content between different Office applications, saving time and effort .
8) Presenter-audience interaction : PowerPoint provides features that facilitate interaction between the presenter and the audience. You can include interactive elements like hyperlinks, buttons, and quizzes to engage your audience and make your presentations more dynamic.
9) Portable and accessible : PowerPoint presentations can be saved in various formats, such as .pptx or .pdf, making them easily accessible on different devices. This portability allows you to deliver presentations on laptops, tablets, or even projectors without compatibility issues .
10) Time and effort savings : PowerPoint simplifies the process of creating presentations, saving you time and effort. The pre-designed templates, slide layouts, and formatting options enable you to create professional-looking presentations efficiently .
Learn how to create customised slide shows in MS PowerPoint with our Microsoft PowerPoint MO300 Training .
Tips for Creating Effective PowerPoint Presentations

1) Simplicity is key : Keep your slides clean and uncluttered. Use concise bullet points and simple visuals to convey your message effectively .
2) Visuals matter : Incorporate relevant, high-quality visuals such as images, charts, and diagrams to enhance understanding and engagement .
3) Limit text : Avoid overwhelming your audience with excessive text on slides. Use brief phrases or keywords to communicate key points .
4) Choose legible fonts : Opt for clear and readable fonts that are easy to read, even from a distance. Maintain consistency in font styles throughout your presentation .
5) Consistent design : Maintain a consistent design theme, including colours, fonts, and layout, to create a visually appealing and professional presentation.
6) Emphasise important points : Use visual hierarchy techniques, such as font size, colour, and formatting, to draw attention to essential information .
7) Use transitions and animations sparingly : Incorporate slide transitions and animations thoughtfully, focusing on enhancing content and transitions without distracting the audience .
8) S lide notes for guidance : Utilise the slide notes feature to include additional details, explanations, or reminders for a well-prepared and confident presentation.
9) Practice and time yourself : Rehearse your presentation to ensure smooth delivery and stay within the allocated time. Practice helps you refine your content and delivery.
10) Engage the audience : Encourage audience participation through interactive elements, questions, or discussions to foster engagement and make your presentation more memorable.
By implementing these tips, you can create effective MS PowerPoint presentations that capture attention, communicate information clearly, and engage your audience effectively.
Conclusion
We hope this blog has helped you understand What is PowerPoint and how it can help you. It offers powerful features with a user-friendly interface for creating visually appealing presentations. With its tools for organising information, incorporating text and visuals, and delivering impactful content, PowerPoint is a valuable tool for beginners to communicate their ideas effectively .
Master the art of effective communication and productivity and unlock your potential with our comprehensive Microsoft Office Training – Sign up now!
Frequently Asked Questions
Upcoming office applications resources batches & dates.
Thu 6th Jun 2024
Thu 4th Jul 2024
Thu 8th Aug 2024
Thu 5th Sep 2024
Thu 10th Oct 2024
Thu 7th Nov 2024
Thu 5th Dec 2024
Get A Quote
WHO WILL BE FUNDING THE COURSE?
My employer
By submitting your details you agree to be contacted in order to respond to your enquiry
- Business Analysis
- Lean Six Sigma Certification
Share this course
Our biggest spring sale.

We cannot process your enquiry without contacting you, please tick to confirm your consent to us for contacting you about your enquiry.
By submitting your details you agree to be contacted in order to respond to your enquiry.
We may not have the course you’re looking for. If you enquire or give us a call on 01344203999 and speak to our training experts, we may still be able to help with your training requirements.
Or select from our popular topics
- ITIL® Certification
- Scrum Certification
- Change Management Certification
- Business Analysis Courses
- Microsoft Azure Certification
- Microsoft Excel Courses
- Microsoft Project
- Explore more courses
Press esc to close
Fill out your contact details below and our training experts will be in touch.
Fill out your contact details below
Thank you for your enquiry!
One of our training experts will be in touch shortly to go over your training requirements.
Back to Course Information
Fill out your contact details below so we can get in touch with you regarding your training requirements.
* WHO WILL BE FUNDING THE COURSE?
Preferred Contact Method
No preference
Back to course information
Fill out your training details below
Fill out your training details below so we have a better idea of what your training requirements are.
HOW MANY DELEGATES NEED TRAINING?
HOW DO YOU WANT THE COURSE DELIVERED?
Online Instructor-led
Online Self-paced
WHEN WOULD YOU LIKE TO TAKE THIS COURSE?
Next 2 - 4 months
WHAT IS YOUR REASON FOR ENQUIRING?
Looking for some information
Looking for a discount
I want to book but have questions
One of our training experts will be in touch shortly to go overy your training requirements.
Your privacy & cookies!
Like many websites we use cookies. We care about your data and experience, so to give you the best possible experience using our site, we store a very limited amount of your data. Continuing to use this site or clicking “Accept & close” means that you agree to our use of cookies. Learn more about our privacy policy and cookie policy cookie policy .
We use cookies that are essential for our site to work. Please visit our cookie policy for more information. To accept all cookies click 'Accept & close'.

IMAGES
VIDEO
COMMENTS
Apply the 10-20-30 rule. Apply the 10-20-30 presentation rule and keep it short, sweet and impactful! Stick to ten slides, deliver your presentation within 20 minutes and use a 30-point font to ensure clarity and focus. Less is more, and your audience will thank you for it! 9. Implement the 5-5-5 rule. Simplicity is key.
An engaging start to your presentation helps you quickly build rapport and connect with your audience's emotions. A hook to begin your presentation may include a surprising statistic or fact, interesting quotation, relevant question, joke or story. Whatever hook you choose, it's important to ensure that it clearly connects to your content. 4.
3. SHARE VALUABLE INFORMATION. The first thing that will guarantee you to make a good presentation is the choice of material: talk about what you know, so much so that you're comfortable talking about it.!. To prepare your presentation, make a list of some ideas; they must be in a few words and be logically linked: it is the structure of your outline that you must know by heart.
Here are a few tips for business professionals who want to move from being good speakers to great ones: be concise (the fewer words, the better); never use bullet points (photos and images paired ...
When in doubt, adhere to the principle of simplicity, and aim for a clean and uncluttered layout with plenty of white space around text and images. Think phrases and bullets, not sentences. As an ...
Presentation skills are the abilities and qualities necessary for creating and delivering a compelling presentation that effectively communicates information and ideas. They encompass what you say, how you structure it, and the materials you include to support what you say, such as slides, videos, or images. You'll make presentations at various ...
Define your goals clearly, right at the outside. The objective of your presentation will drive everything from your script to your slide deck. 2. It's useful to your audience. No one likes to sit ...
Visuals enrich your presentation, help reinforce your words, highlight important points, and keep your audience engaged. Visuals are powerful tools. Used wisely, they can elevate your presentation to a whole new level. Most people are visual learners - 65% to be exact.
A Presentation Is... A presentation is a means of communication that can be adapted to various speaking situations, such as talking to a group, addressing a meeting or briefing a team. A presentation can also be used as a broad term that encompasses other 'speaking engagements' such as making a speech at a wedding, or getting a point across ...
An informative presentation provides the audience with facts and data in order to educate them on a certain subject matter. This could be done through visual aids such as graphs, diagrams, and charts. In an informative presentation, you want to highlight data visualizations and make them more engaging with interactive features or animations.
This clarifies the overall purpose of your talk and reinforces your reason for being there. Follow these steps: Signal that it's nearly the end of your presentation, for example, "As we wrap up/as we wind down the talk…". Restate the topic and purpose of your presentation - "In this speech I wanted to compare…". 5.
Describing a detailed picture of success (or failure) - Give people a vision; something they can see, hear, taste, and touch. Asking the audience to do something straight away - Get them involved right from the start. If you do this, it's then much easier to keep them engaged and active in your cause. 4.
CREATE THIS PRESENTATION. 2. Persuasive presentation. If you've ever been swayed by a passionate speaker armed with compelling arguments, you've experienced a persuasive presentation . This type of presentation is like a verbal tug-of-war, aiming to convince the audience to see things from a specific perspective.
Prepare thoroughly and come ready to do the best job you can. The right attitude can make a big difference. Passion. Keeping a captive audience is not an ease task, especially within the business world. While the information is no doubt important, the subject material can sometimes be dry, so it's your job as a presenter to give it some life.
Under Drawing Tools, choose Format. Do one of the following: To change the color of your text, choose Text Fill, and then choose a color. To change the outline color of your text, choose Text Outline, and then choose a color. To apply a shadow, reflection, glow, bevel, 3-D rotation, a transform, choose Text Effects, and then choose the effect ...
Presentation skills can be defined as a set of abilities that enable an individual to: interact with the audience; transmit the messages with clarity; engage the audience in the presentation; and interpret and understand the mindsets of the listeners. These skills refine the way you put forward your messages and enhance your persuasive powers. The present era places great emphasis on good ...
Cameo for a Live Camera Feed. Subtitles for Showing Spoken Words. Presenter View for Tools During the Show. Pen, Highlighter, and Laser Pointer for Visual Emphasis. Zoom for a Closer View. Speaker Notes for Talking Points. As you may already know, Microsoft PowerPoint offers a robust feature set for creating presentations.
Inserting shapes is one of the features of MS PowerPoint. Use the Insert > Shapes dropdown to add shapes to your slide. To add a shape to your slide, click on the Insert tab. Then, in the toolbar, click on the Shapes button. When you click on the Shapes button, a menu drops down with various shapes.
3. Instructor Style. What it is: This presentation style allows you to deliver complex messages using figures of speech, metaphors, and lots of content -- just like your teachers and professors of old. Your decks should be built in logical order to aid your presentation, and you should use high-impact visuals to support your ideas and keep the audience engaged.
Let's explore how these features enhance your presentation experience: 1) Presenter view: Presenter View is a powerful PowerPoint feature that allows you to have a private view of your slides, speaker notes, and upcoming slides while presenting. With Presenter View, you can easily navigate through slides, view your speaking notes, and monitor ...
Charts. This is one of the most used features of PowerPoint. It is also one of the best features in terms of what you can do with it. Using charts in your presentations can help you illustrate data in an easy-to-understand way for your audience. You can also link charts to external data sources.
PowerPoint is a versatile and popular presentation software developed by Microsoft (MS). It is a part of the Microsoft Office Suite and offers various features and tools to create visually appealing and engaging presentations. MS PowerPoint allows users to combine text, graphics, multimedia elements, and animations to convey information ...
Vertex (or Node): A fundamental unit of a graph, representing a point or an entity. Edge: A connection between two vertices in a graph, representing a relationship or interaction. Directed graph (or Digraph): A graph in which edges have a direction, indicating a one-way connection from one vertex to another.