
Honkai: Star Rail Walkthrough & Guides Wiki
- Latest Updates
- Redeem Codes
- Character Tier List
- Pure Fiction
- Memory of Chaos
- Warp Banners
All Speech Bubbles

★ Latest Updates: 2.2 Livestream Summary , Dewlight Pavilion , Clock Studios Theme Park ★ Builds: Aventurine , Jingliu , Serval , Lynx , Luka ★ 2.2 Characters: Robin , Topaz , Boothill , Fu Xuan ★ 2.3 Characters: Firefly & Jade ★ Events: Tides of War , Cosmodyssey , Vignettes in a Cup
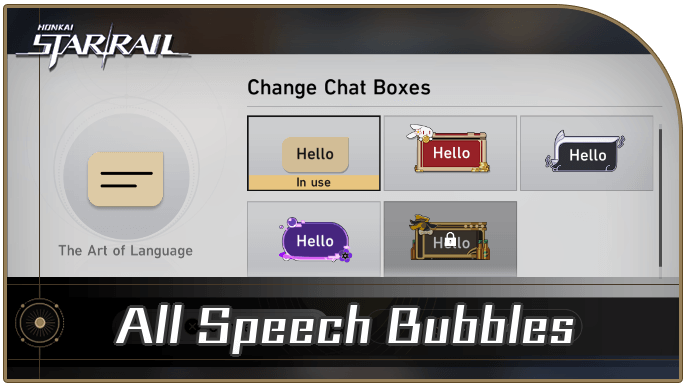
Speech Bubbles are cosmetic items in Honkai: Star Rail that allow you customize the appearance of your texts in the Chat Box. See how to unlock all Speech Bubbles and how to change them in this guide!
List of Contents

Upcoming Speech Bubbles
- How to Change
- Related Guides
New Chat Box Theme in Version 2.2
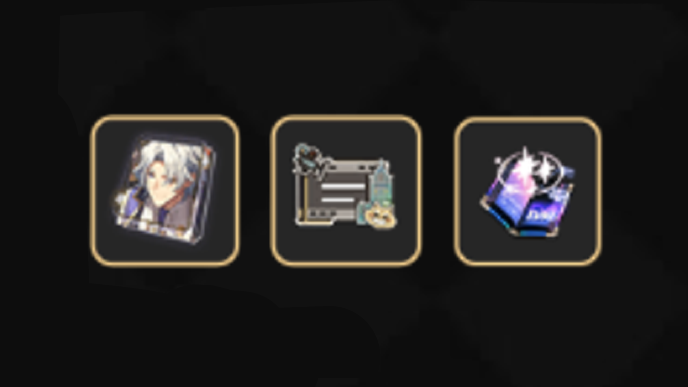
Based on the 2.2 Livestream , a new Speech Bubble will be available as a reward from the upcoming Clockie: Dreamjoy Memoir event!
The event is part of the Version 2.2 update that will release on May 07, 2024 !
Clockie: Dreamjoy Memoir Event Guide
All Speech Bubbles in Honkai: Star Rail
All chat box themes and how to unlock, how to set speech bubbles, change via messages.
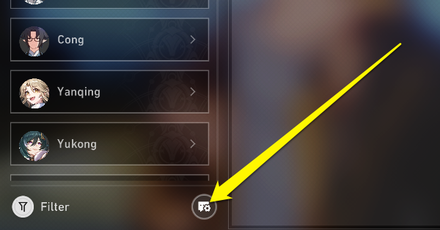
In the Phone Menu, open Messages, where you can see all your texts from various characters. Select the Speech Bubble icon underneath the contacts list to change your Speech Bubble!
Change via Friend Chat
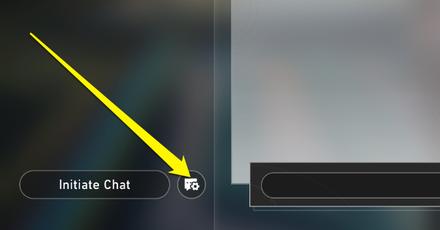
You can also change your Speech Bubble from the Friend Chat! Open a conversation and the Speech Bubble icon will be at the bottom left, next to the Initiate Chat button.
How to Use the Chat Function
Honkai: Star Rail Related Guides
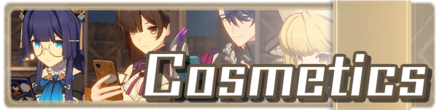
List of All Cosmetics
All Cosmetic Types

We at Game8 thank you for your support.
In order for us to make the best articles possible, share your corrections, opinions, and thoughts about 「All Speech Bubbles | Honkai: Star Rail」 with us!
When reporting a problem, please be as specific as possible in providing details such as what conditions the problem occurred under and what kind of effects it had.
Do you want to send this information?
Walkthrough Menu
Latest news and updates.
- All News & Updates
- All Active Redeem Codes
- 2.2 Livestream Summary
- Aventurine Build
- Jingliu Build
- Acheron Build
- Luocha Build
- Serval Build
- Gallagher Build
- Dewlight Pavilion Map Guide
- Clock Studios Theme Park Map Guide
- Dreamscape Pass (Stickers) Locations
- Penacony Guide
- Cosmodyssey Event Guide
- Vignettes in a Cup Event Guide
- Tides of War
- 2024 Star Rail Anniversary
- Events and Schedules
- All Tier Lists
- Best Characters
- Pure Fiction Tier List
- Reroll Tier List
- Light Cone Tier List
- Best Team Comps
Character Guides
- All Characters
- List of Voice Actors
5-Star Characters
- All 5 Star Characters
- Imbibitor Lunae
- Silver Wolf
- Trailblazer
- Trailblazer (Fire)
4-Star Characters
- All 4 Star Characters
Character by Elements
- Physical Characters
- Fire Characters
- Ice Characters
- Wind Characters
- Lightning Characters
- Imaginary Characters
- Quantum Characters
Characters by Path
- Destruction Characters
- Hunt Characters
- Erudition Characters
- Harmony Characters
- Nihility Characters
- Preservation Characters
- Abundance Characters
Beginner Guides
- All Tips & Tricks
- Simulated Universe Guide
- Paths Explained
- Stellar Jades Guide
- Rerolling Guide
- Pity System Explained
- Forgotten Hall Guide
- Battle System Explained
- Daily Tasks to Do
- Treasure Chest Locations
- Server Reset Time
- Trailblazer Leveling Guide
- Best Ways to Spend Currencies
- How to Add Friends
- Best Settings for PC
- How to Use Photo Mode
- How to Unlock Free Characters
- Operation Briefing Guide
- How to Download on All Platforms
- Battle Pass Guide
- Easter Eggs and References
- Omni-Synthesizer Guide
- Team Building Guide
- List of All Curios
- All Simulated Universe Events
- Starter Guide
- List of All Paths
- How to Get the Fire Trailblazer
- Recommended Assignments
- How to Fix the Stuck on Train Loading Screen Bug
- How to Purchase From the Store
- List of Elements and Effects
- How to Unlock Daily Training
- Crimson and Golden Calyx Locations and Rewards
- Healing and How to Recover HP
- How to Switch Characters
- How to Gain Energy for Ultimates
- Break Effect Guide
- List of All Shops and Locations
Gacha Guides
- All Warp Banners
- Dr Ratio Banner
- Sparkle Banner
- Black Swan Banner
- Aventurine Banner
- Acheron Banner
- Argenti Banner
- Hanya Banner
- Ruan Mei Banner
- Brilliant Fixation Banner
- Bygone Reminiscence Banner
- Permanent Character Banner
- Starter Character Banner
- Best Banners to Pull On
Mission Guides
- All Mission Quests
- Trailblaze Missions
- Trailblaze Continuance
- Adventure Missions
- Companion Missions
- Daily Missions
- Hidden Quests
Light Cone Guides
- All Light Cones
Light Cones by Rarity
- 5-Star Light Cones
- 4-Star Light Cones
- 3-Star Light Cones
Light Cone Types
- Destruction Light Cones
- Hunt Light Cones
- Erudition Light Cones
- Harmony Light Cones
- Nihility Light Cones
- Preservation Light Cones
- Abundance Light Cones
Relic Guides
- Relic Sets and Stats
- All Maps and Locations
- Herta Space Station
- The Xianzhou Luofu
Item Guides
- Mission Items
- Valuable Items
- Upgrade Materials
- Consumables
- Synthesis Materials
Enemies and Bosses Guide
- All Enemies and Weaknesses
- All Bosses and Drops
- Stagnant Shadow
- Echoes of War
Cosmetic Guides
- All Cosmetics
- Phone Cases
- Profile Pictures
- Speech Bubbles
Japanese Walkthrough
All hoyoverse wikis.
- Genshin Impact
- Zenless Zone Zero
- 1 Robin Release Date and Character...
- 2 Sparkle Best Builds and Teams
- 3 Black Swan Best Builds and Teams
- 4 2.1 Tier List and the Best Chara...
- 5 Aventurine Best Builds and Teams
- We could not find the message board you were looking for.
Gaming News

Top 10 Upcoming Mobile Games

Stellar Blade Review

Tekken 8 Button Spamming Bot Met With Mixed Reactions

PlayStation Offers Refunds for Stellar Blade if Claimed a...
More Gaming News
Popular Games

Genshin Impact Walkthrough & Guides Wiki

FF7 Rebirth Walkthrough & Guides Wiki

Pokemon Scarlet and Violet (SV) Walkthrough & Guides Wiki

Palworld Walkthrough & Guides Wiki

Dragon's Dogma 2 (DD2) Walkthrough & Guides Wiki

Persona 3 Reload Walkthrough & Guides Wiki

Monster Hunter Rise: Sunbreak Walkthrough & Guides Wiki
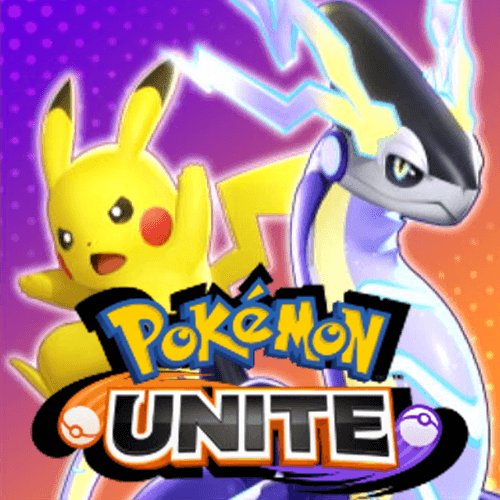
Pokemon UNITE Walkthrough & Guides Wiki

Fire Emblem Heroes (FEH) Walkthrough & Guides Wiki
Recommended Games
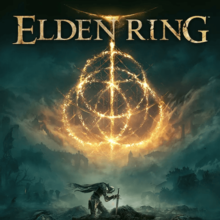
Elden Ring Walkthrough & Guides Wiki

Pokemon Legends: Arceus Walkthrough & Guides Wiki

FF7 Remake Walkthrough & Guides Wiki

New Pokemon Snap Walkthrough & Guides Wiki
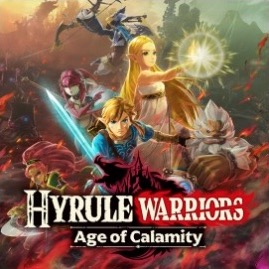
Hyrule Warriors: Age of Calamity Walkthrough & Guides Wiki

Super Smash Bros. Ultimate Walkthrough & Guides Wiki
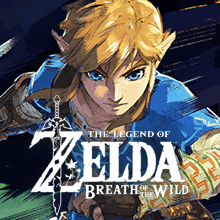
The Legend of Zelda: Breath of the Wild Walkthrough & Guides Wiki
All rights reserved
Copyright © 2024 HoYoverse, COGNOSPHERE. All Rights Reserved. The copyrights of videos of games used in our content and other intellectual property rights belong to the provider of the game. The contents we provide on this site were created personally by members of the Game8 editorial department. We refuse the right to reuse or repost content taken without our permission such as data or images to other sites.
- Popular Articles
Manga Tutorial for Beginners 08 Let’s draw frames and speech bubbles.

Hello, this is ГФ. Since I explained the rules regarding the outline and canvas, it’s time for the real work of drawing Manga. Starting off with “Frames” and “Speech Bubbles”.
Click Here for Previous Tutorials. Manga Tutorial for Beginners 01 Process of Manga Making Manga Tutorial for Beginners 02 Let’s Make Outline (Part 1) Manga Tutorial for Beginners 03 Let’s Make Outline (Part 2) Manga Tutorial for Beginners 04 Get Ready to Draw Manga with MediBang Paint! Manga Tutorial for Beginners 05 Let’s Make Name(outline) Manga Tutorial for Beginners 06 Let’s think about frame layout and screen. Manga Tutorial for Beginners 07 Considerations when setting up the canvas. Manga Tutorial for Beginners 08 Let’s draw frames and speech bubbles.
When you want to begin with lining the frames, the “Panel Division” tool comes in handy.
First, create a layer for dividing the panels. Choose “Add / 1 Bit” from the Layer tab and by clicking the gear icon on the right, change the layer name to “Panel” etc.
If you click “Add Panel Material” from the Layer tab while selecting the panel layer you just created, the following window appears.
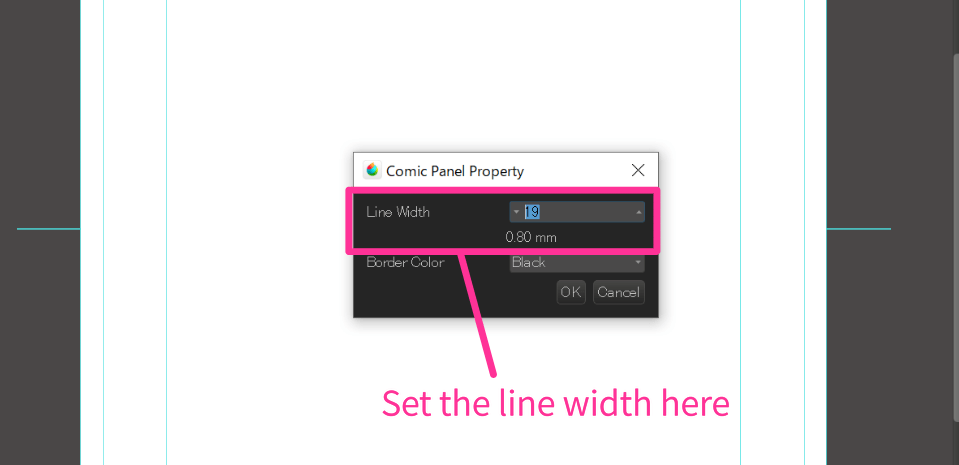
Here, you can set the line width first. For reference, the numbers below (0.73mm on default) represent the thickness when you write on the analog canvas. There is no rule behind the line width but generally it is set thicker than the drawing lines. Most of the Manga uses 0.5mm to 1.0mm. I will be selecting 19 (0.8mm), as that’s what I usually draw with.
By clicking “OK”, a frame will be drawn as shown below. Additionally, the “Divide Tool” on the left tool bar is selected.
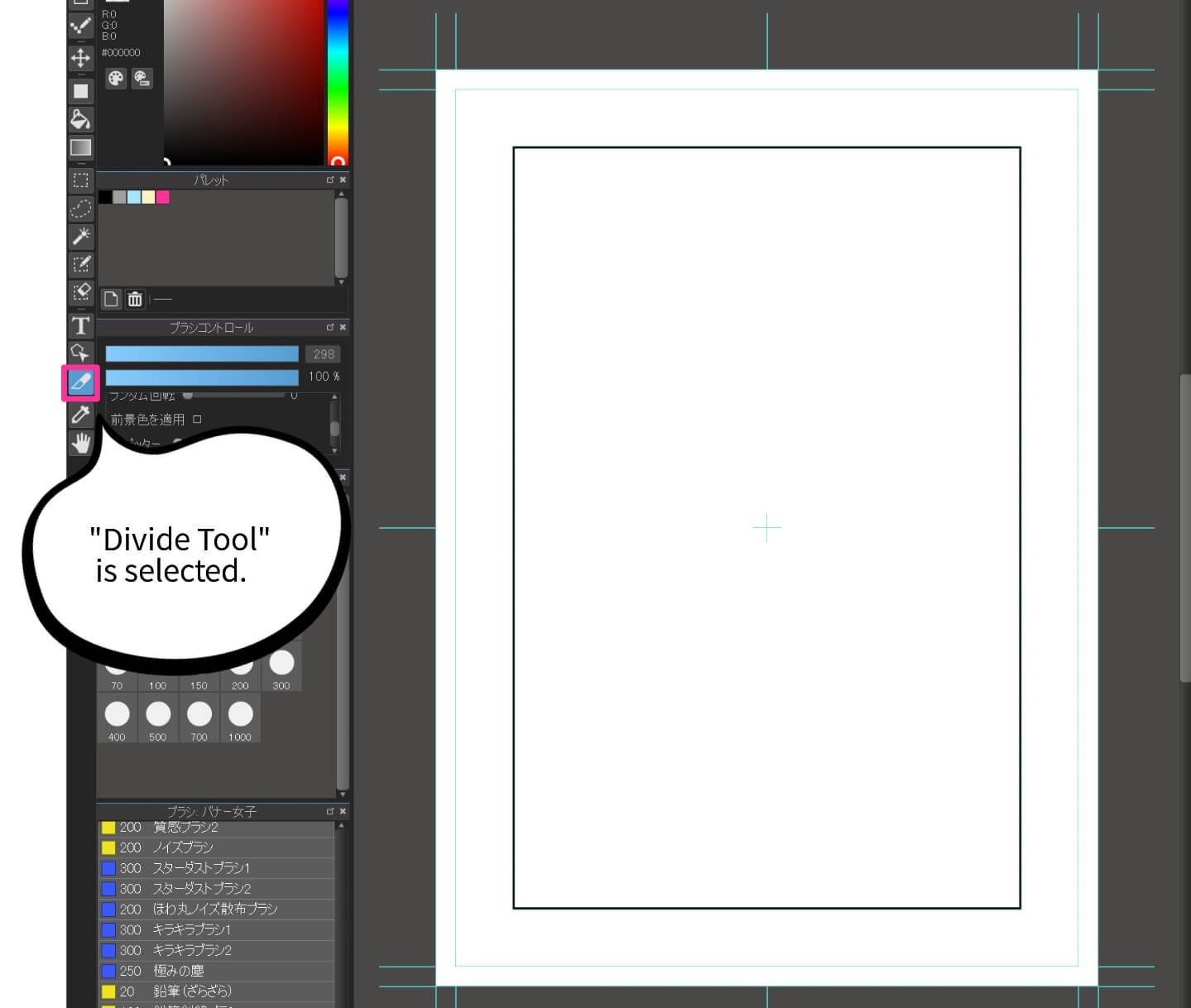
While selecting the “Divide Tool” you can divide the panel by clicking on the frame and dragging to the other side. Repeat this process to make multiple divisions of the panel. If you want to adjust the angle for when you divide diagonally, you can press the the shift key as you drag.
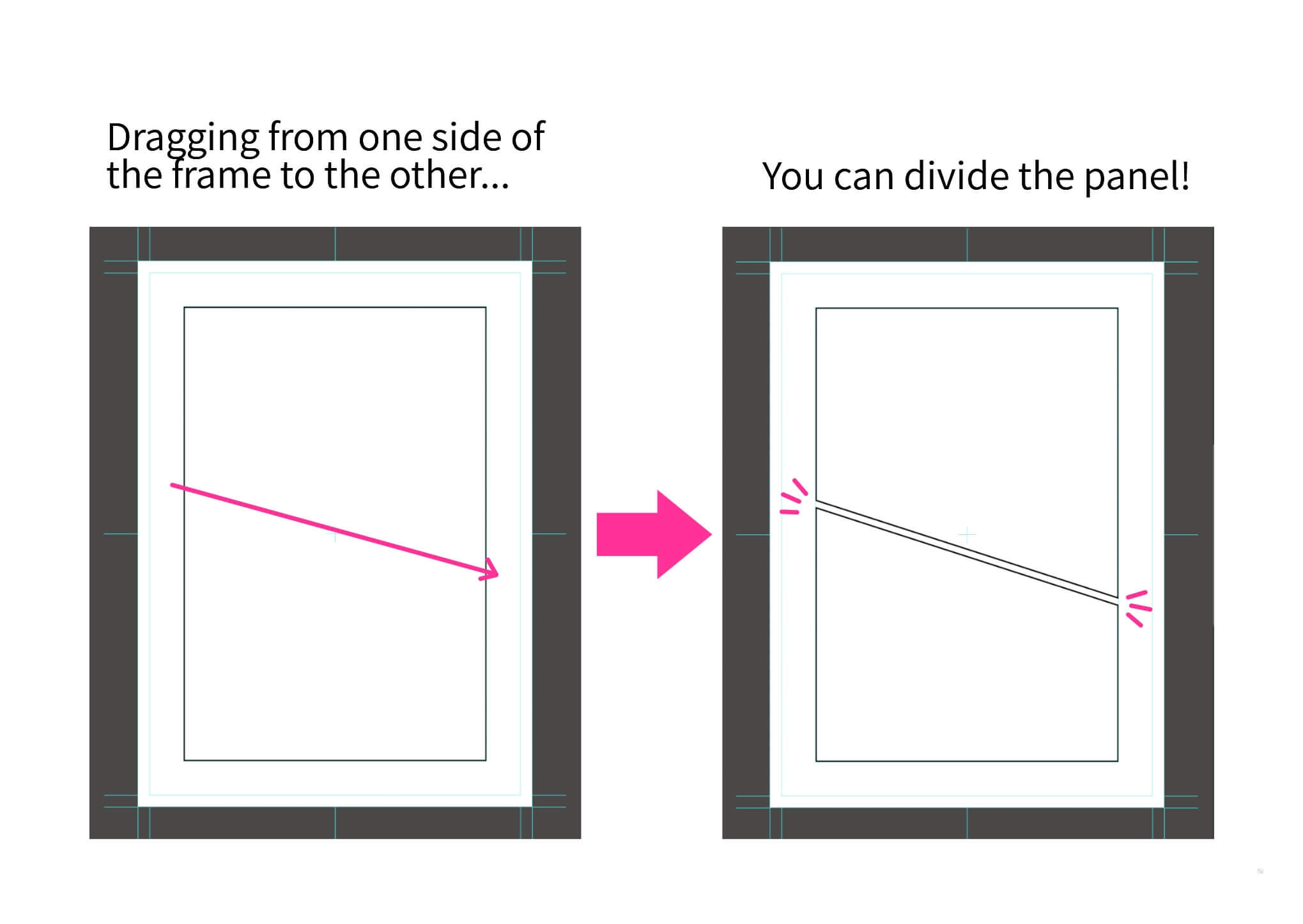
Since the panel is read right to left from the top row and move downwards as you reach the left division, it is easier to read if the spaces on the side are narrow and the spaces above / below are wider. You can change the settings for spacing at the top of the screen. The image uses pixels but you can also set in millimeters.
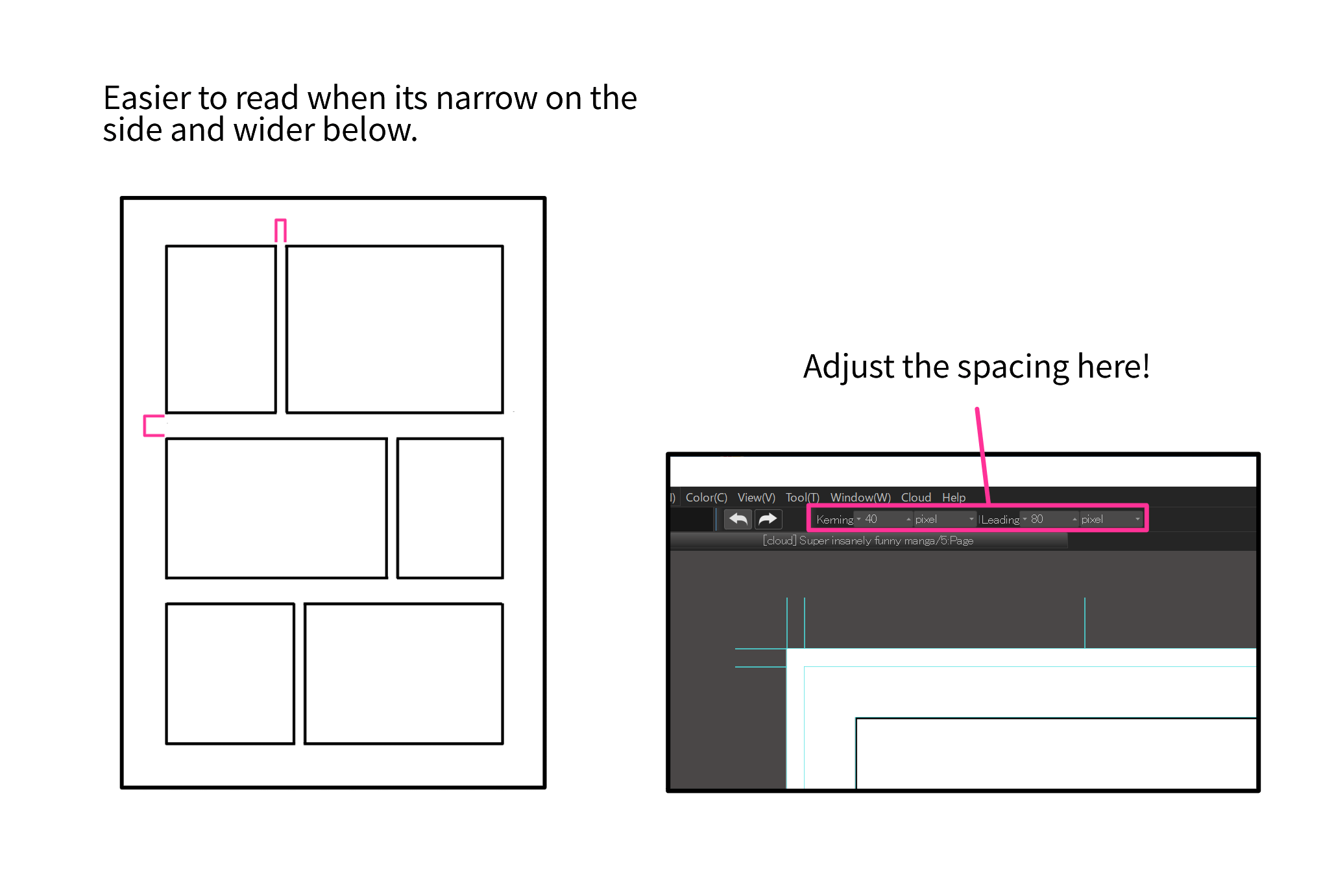
If you want to make a panel that breaks out beyond the margin (tachikiri), you can change to the “Operation Tool” from the tool bar and select the panel you want to edit. Then when you bring the cursor to the frame, while selecting the panel, it will change to a moving arrow. By dragging the frame on the arrow cursor mode, you can change the shape of frame line. You can make the break-out panel by expanding the frame beyond the page.
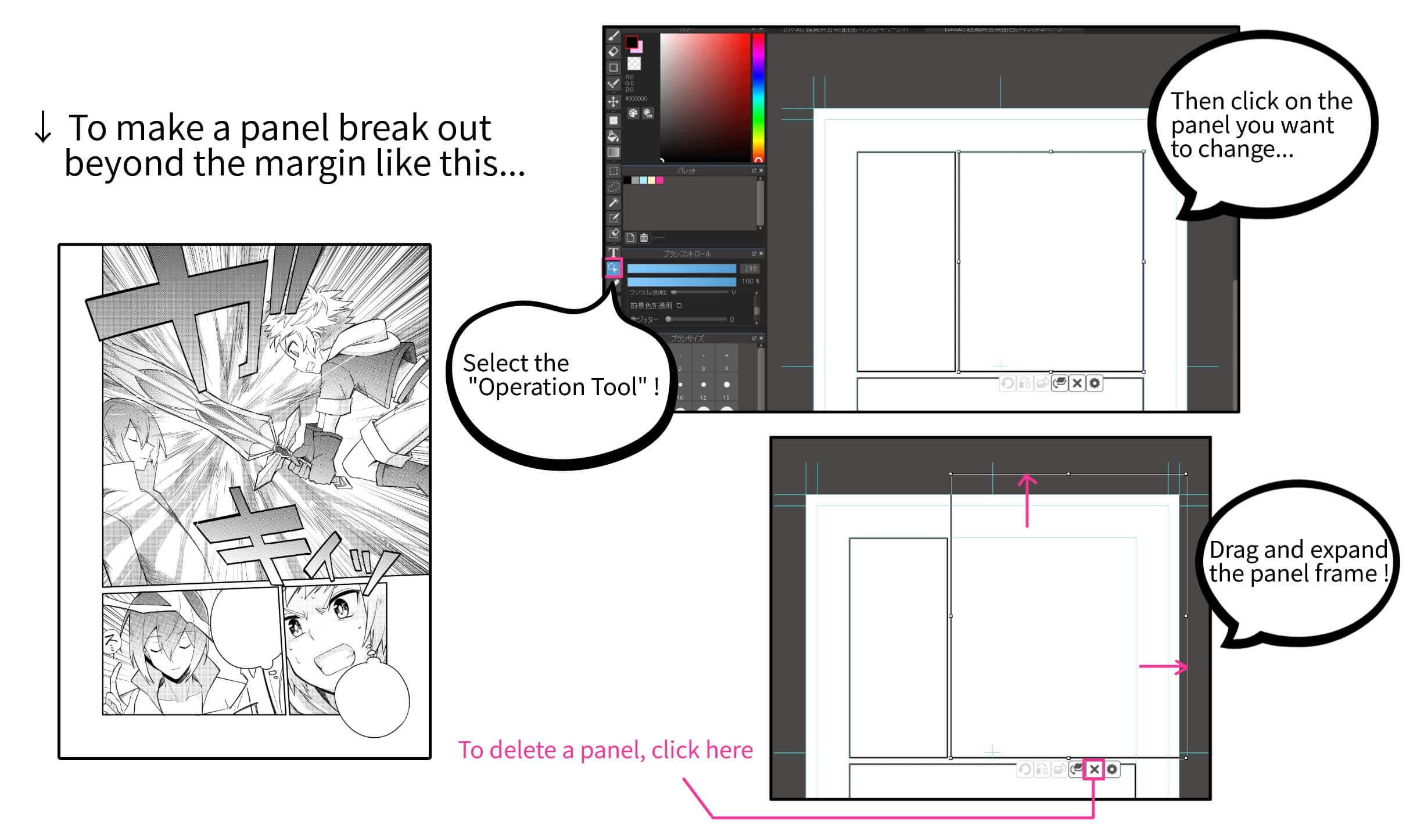
If you want to delete a panel, click the ” × ” icon while you select the panel using the “Operation Tool”.
Frames (panels) drawn using the “Division Tool” cannot be erased with the “Eraser Tool”. If you want to erase a portion of the panel with the eraser, select “Rasterize Material” from the Layer tab.
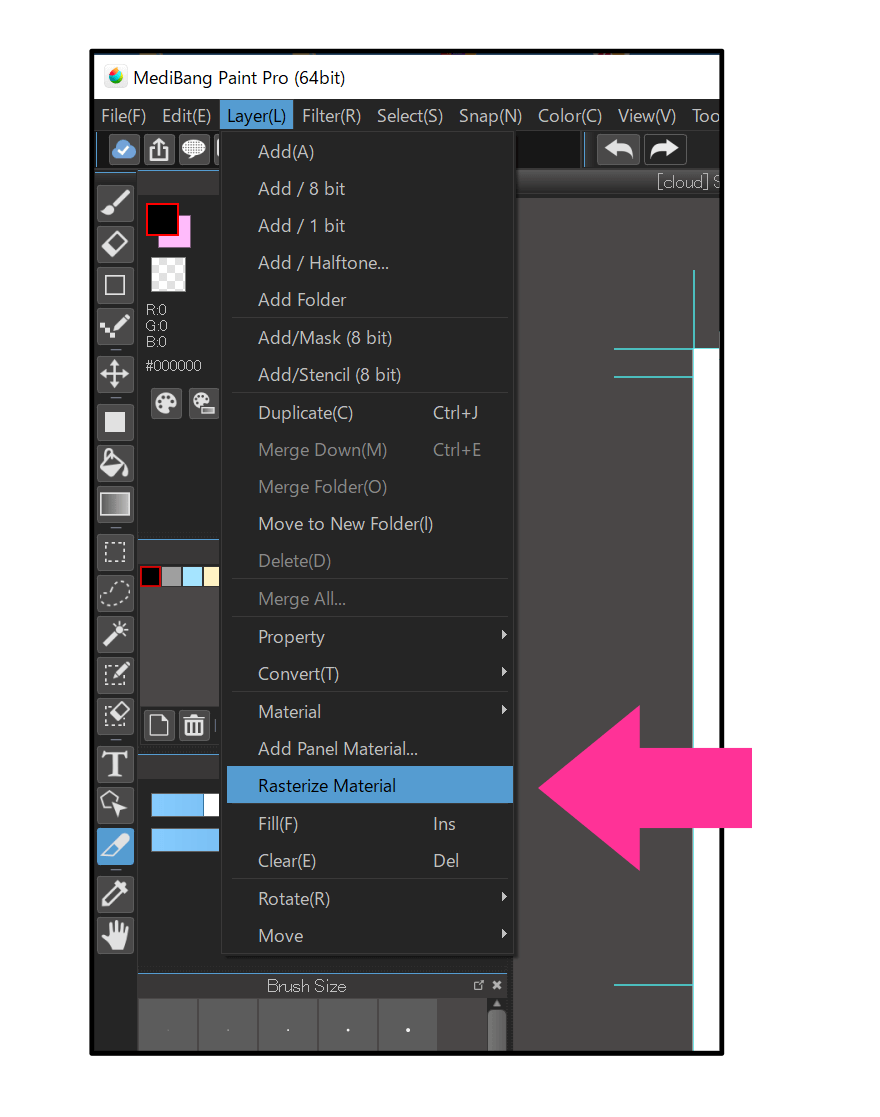
However, you can also do the same without rasterizing; by using the “Mask Layer”.
While selecting your panel layer, click on the fourth icon from the left inside the Layer window. From the three “Add Layer” options, select “Add Layer (Mask)”.
Then a layer called “Mask” gets created, if you draw on this layer using black, you will not be able to see the drawings on the layer below. You can apply this method to hide a portion of the panel frame.
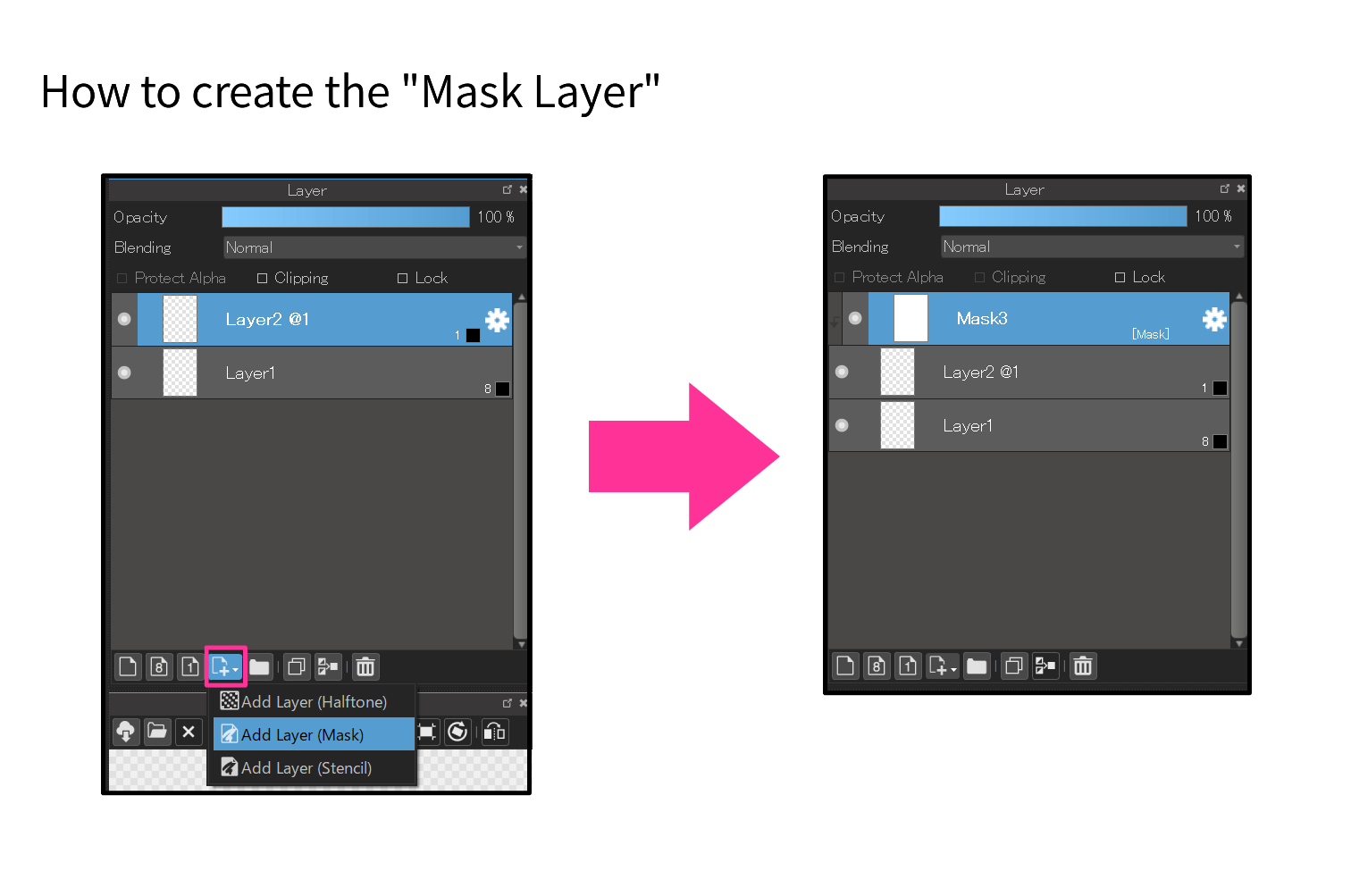
The mask layer allows to hide a part of the drawing without erasing it. It will be useful when you apply this process to other cases.
When the panel division is finished, speech bubbles come next.
2. Speech Bubbles
There are various styles of speech bubbles as shown below.
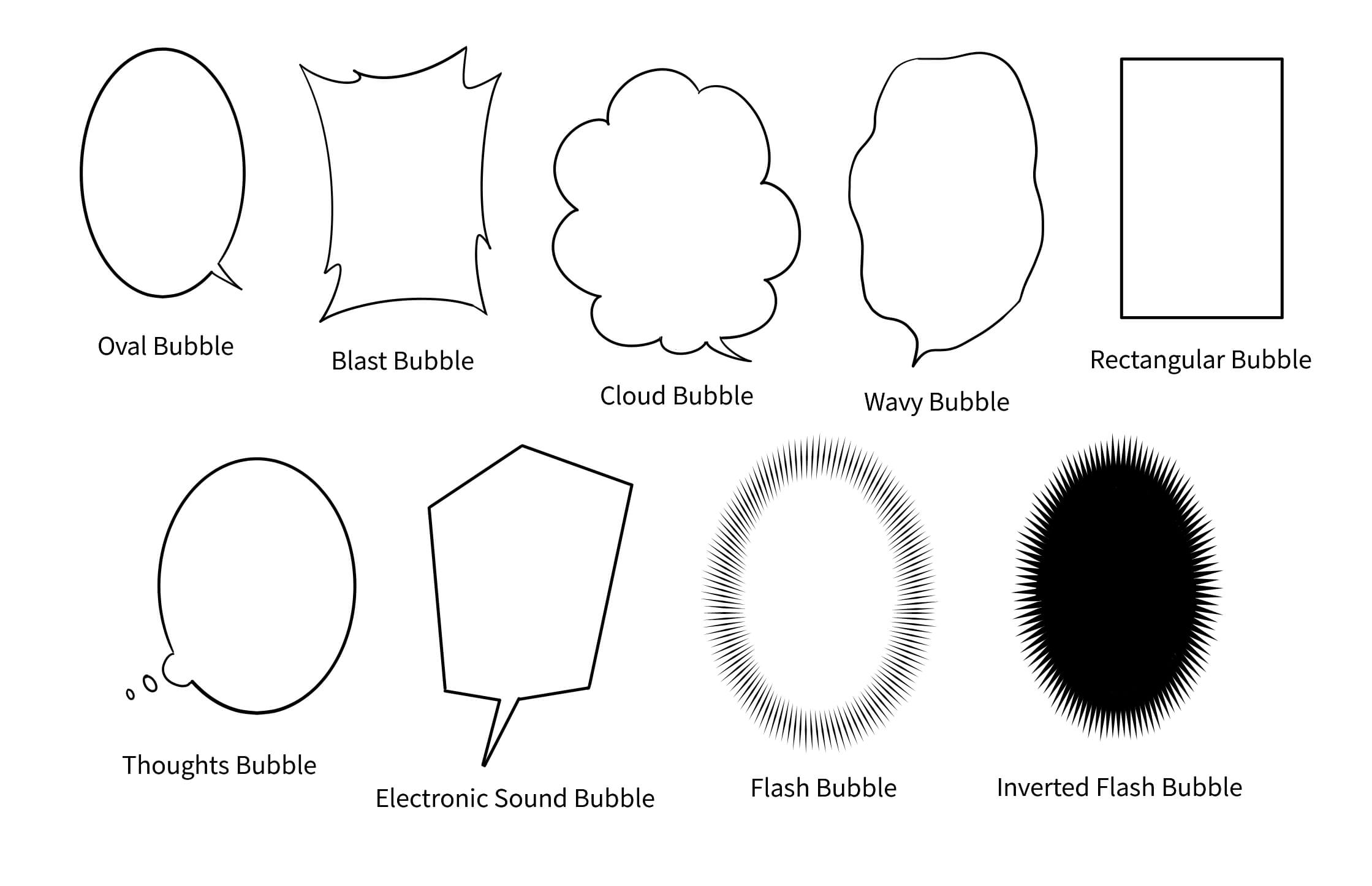
Before drawing the bubbles, create a layer for speech bubbles. Select “Add / 1 Bit” from the Layer tab and change the name to “Speech Bubbles” etc.
After creating the layer, begin drawing the speech bubbles. Let’s start off with the standard oval bubble.
・Oval Bubble
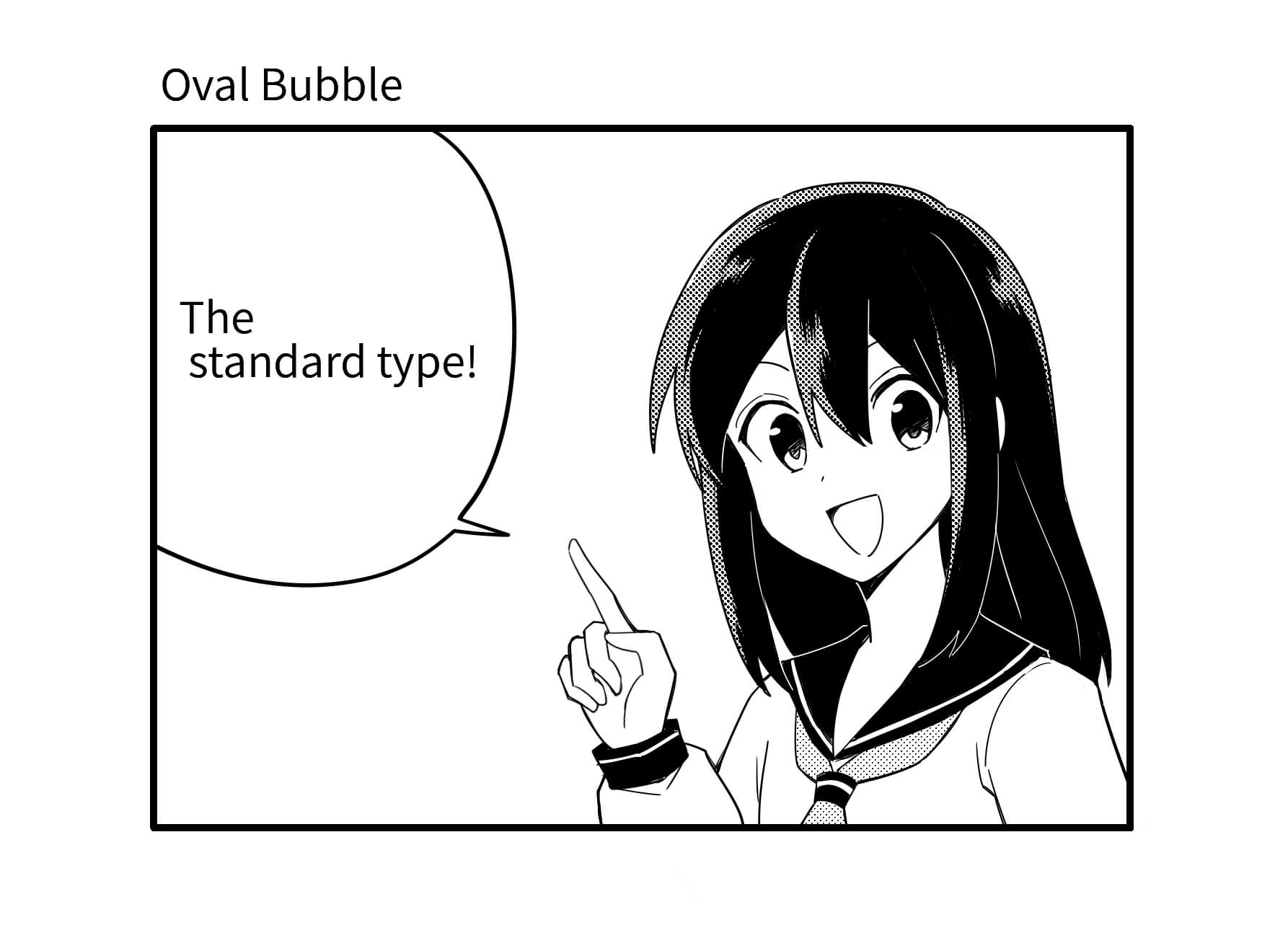
Draw the bubble to enclose the speech lines with some space around them. You can either draw freehand or using the oval tool.
The thickness of speech bubble lines are usually the same as the main drawing or a little thicker. I mostly use 15px for the drawing and 20px for the speech bubbles; use this as the reference if you are confused.
If you want to use the oval tool select “Shape Brush Tool”, the 3rd icon in the toolbar, and choose “Ellipse” from the brush shape options.
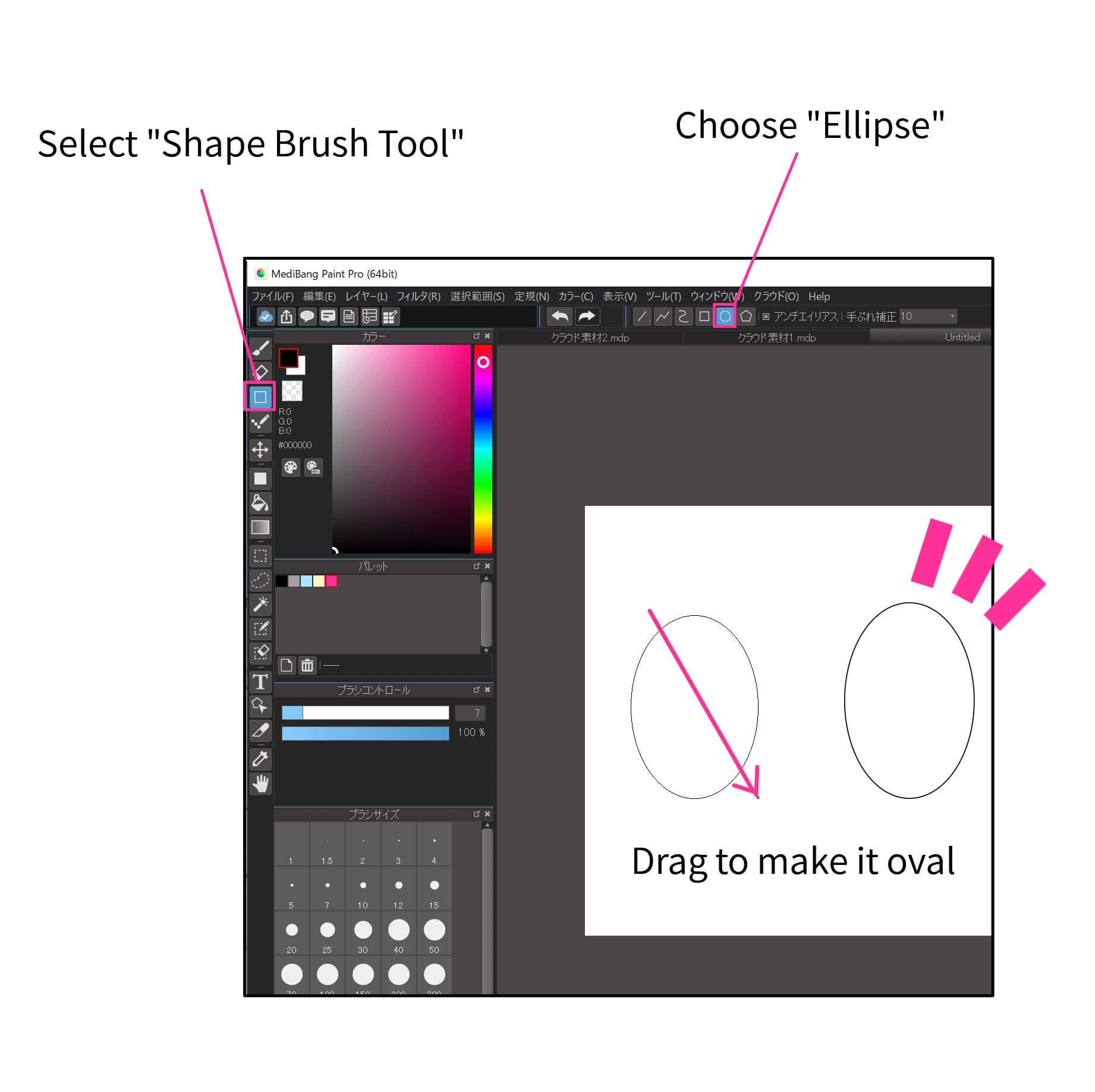
It may turn out thicker than the freehand bubble since the strength of the brush does not apply to the “Shape Brush Tool”. If that’s the case, reduce the line thickness before drawing.
The “tail” of the speech bubble may not appear in some styles or scenes, but it clarifies which person is talking so it should be added for scenes with many characters.
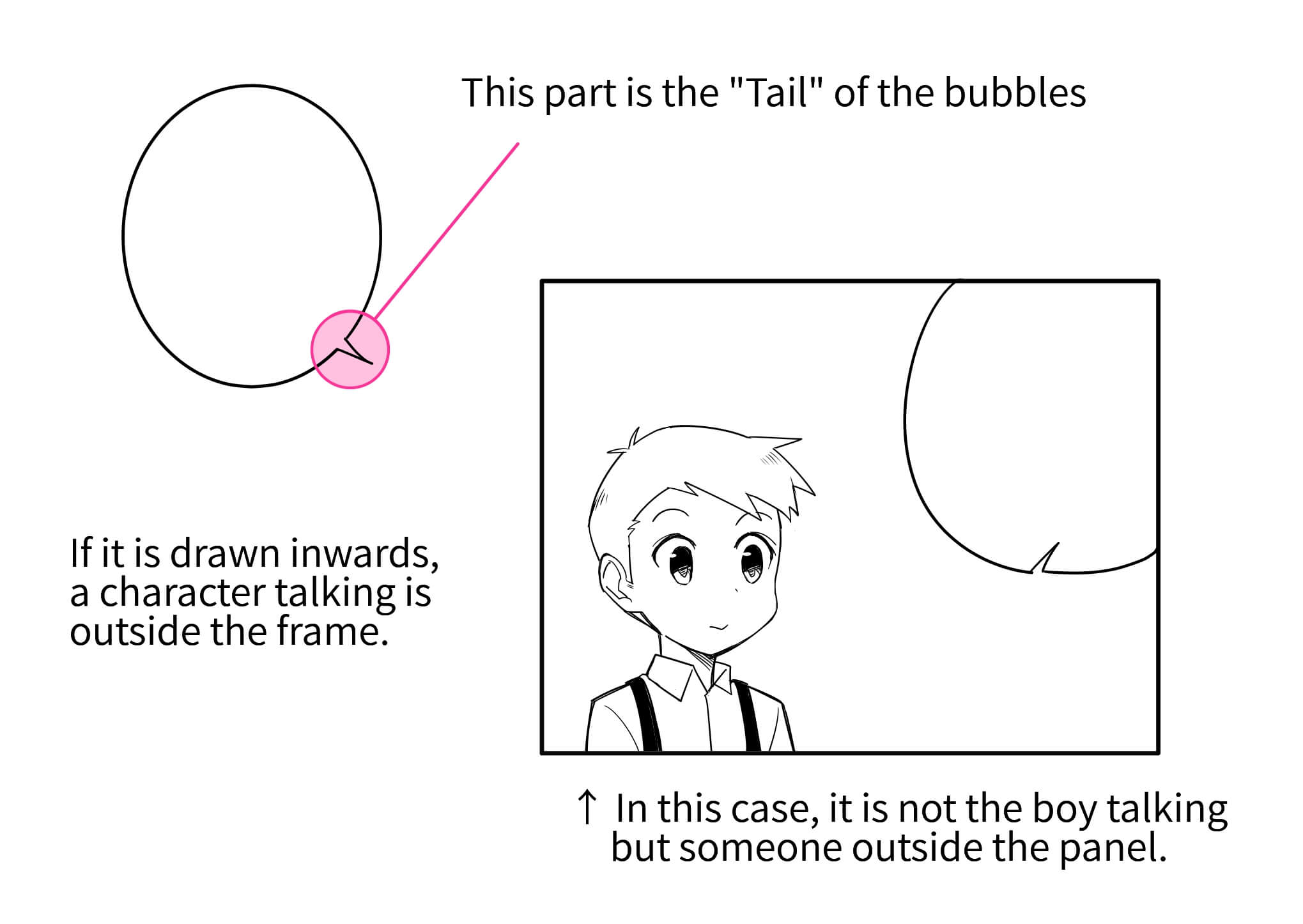
If one person is talking for a long time, you can use a double bubble. Instead of diving into two different bubbles, it shows a clear time sequence.
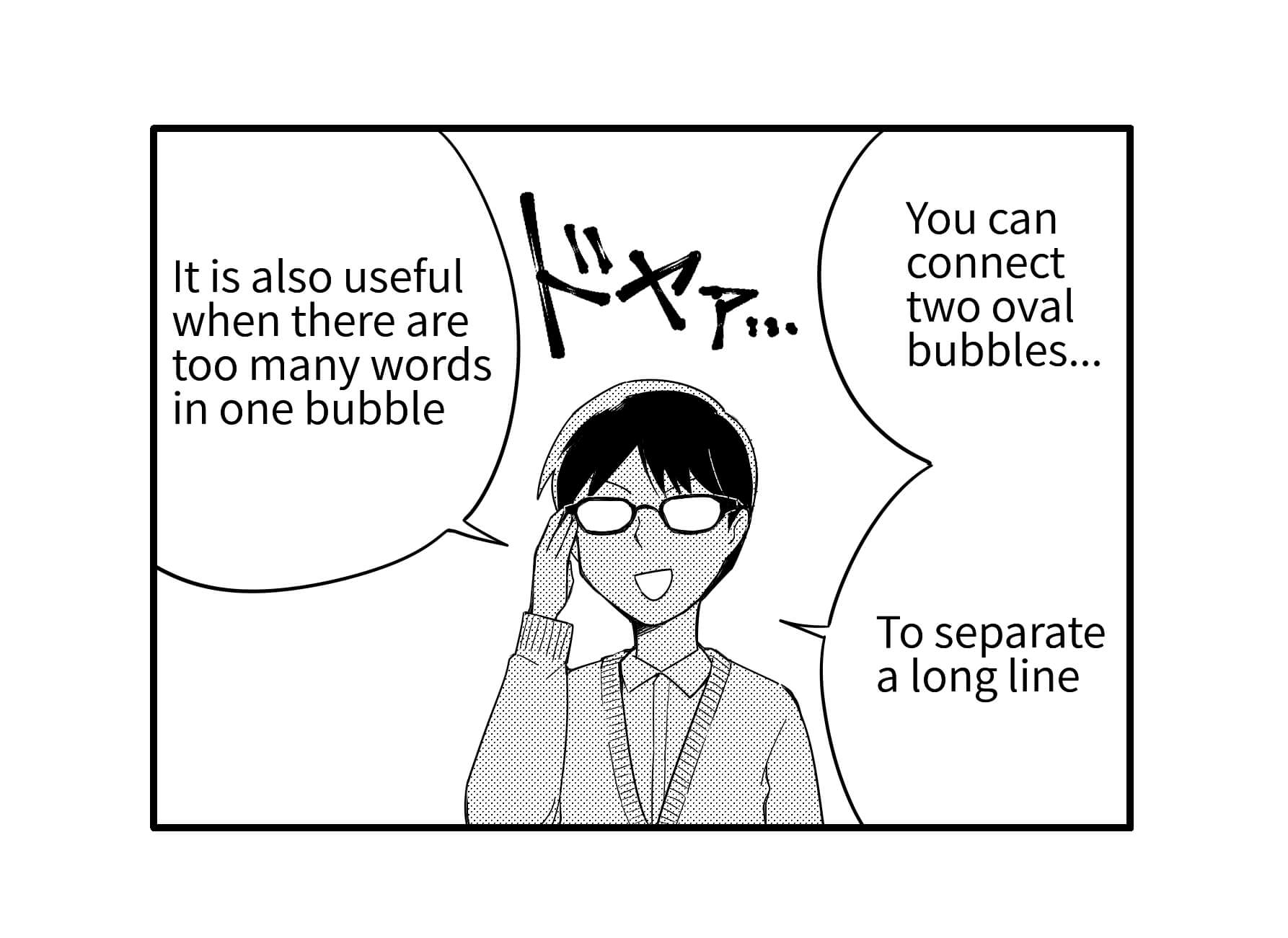
There is also no rule for the position of speech bubbles but you can create more space for the drawing if you place it next to the corner. This is because drawing a large, readable bubble takes up a lot of space. Simplifying the speeches does not only make it easy to read but also to create more space for the drawing.
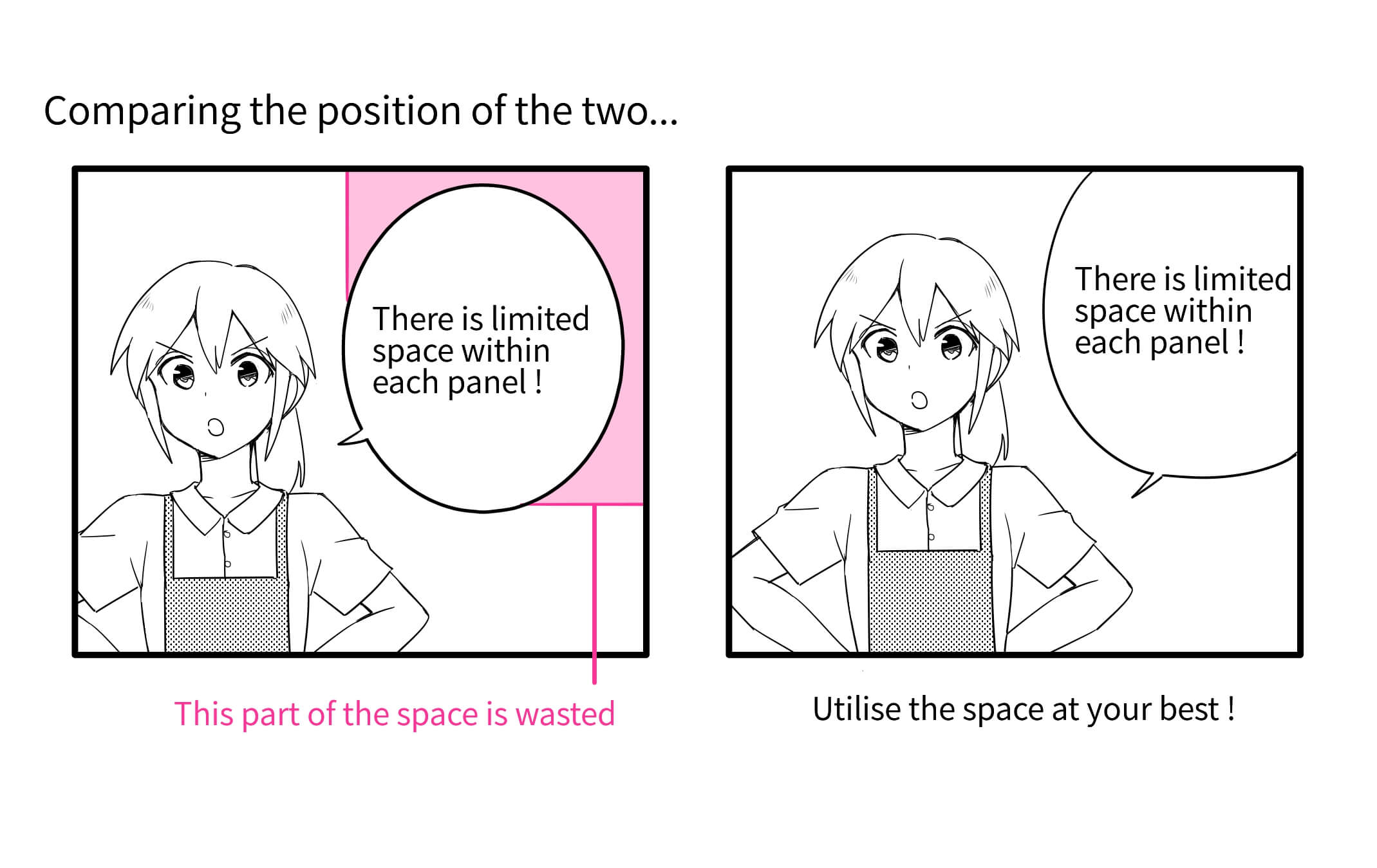
Let’s try drawing different shapes of speech bubbles.
・Needle / Blast / Explosion Bubble
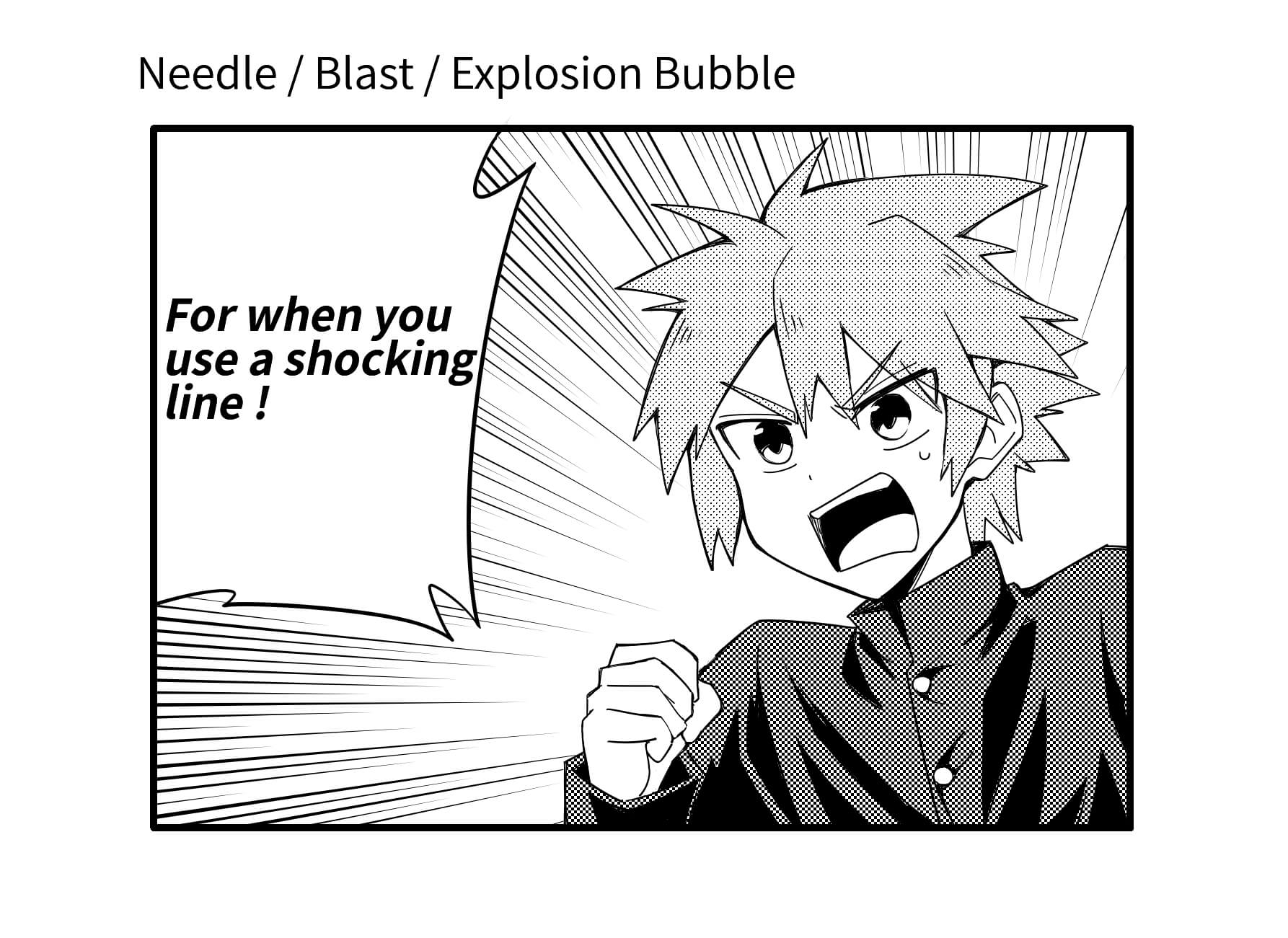
It is mostly used for when the character speaks loudly. It can easily be drawn freehand but if you want to straighten them out, use the “Polygon” in the Shape Brush Tool.
・Cloud Bubble

This is used for cheerful lines or comical speeches. It will be easy if you draw this like a flower in freehand.
・Wavy Bubble
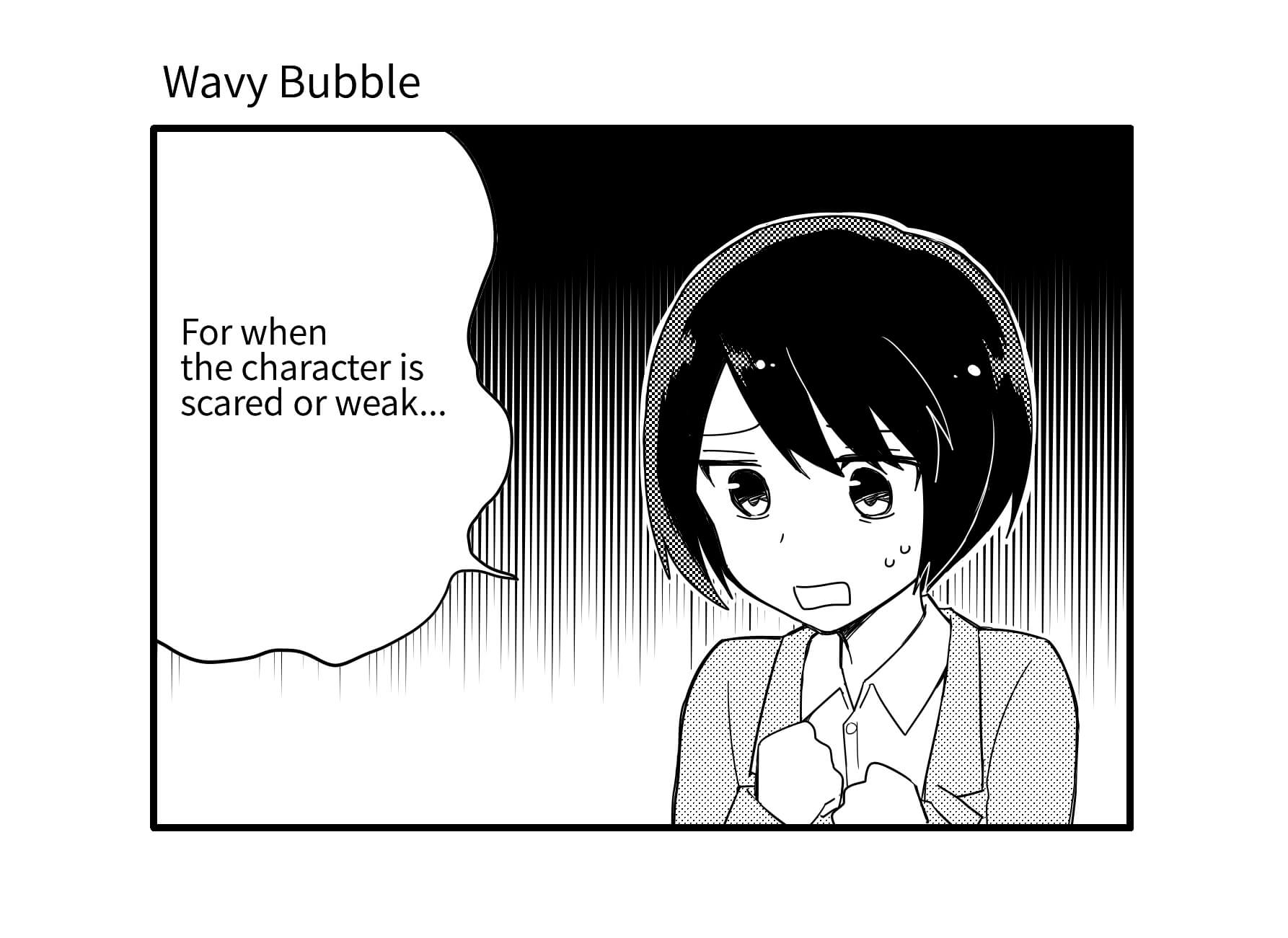
It can be used when the character is injured or when they are talking in fear. You can draw this easily by relaxing your grip on freehand.
・Thoughts Bubble
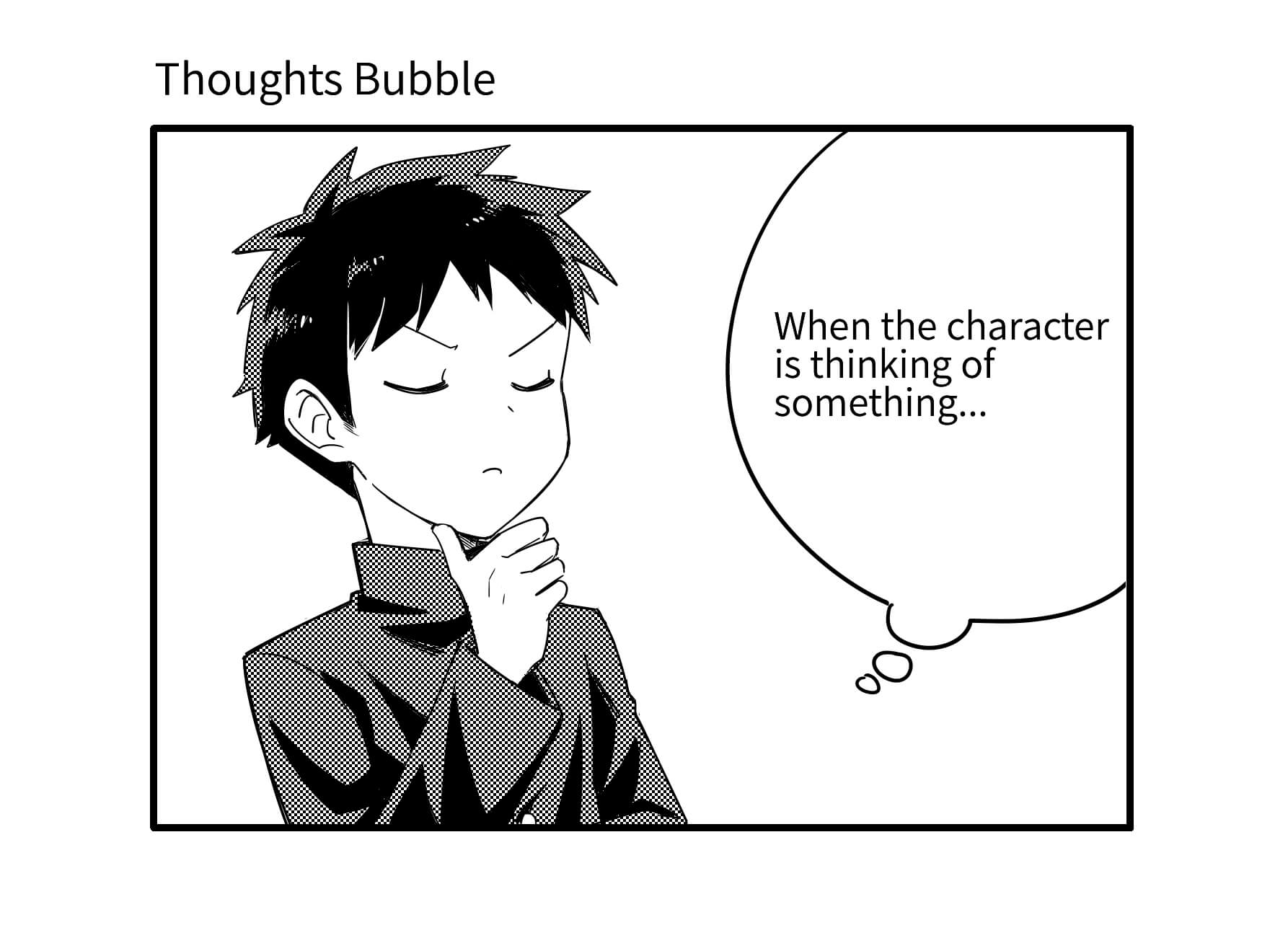
It is an oval bubble with circular tails and represents what the character is thinking about. You can either use the Shape Brush Tool or draw freehand.
・Rectangular Bubble
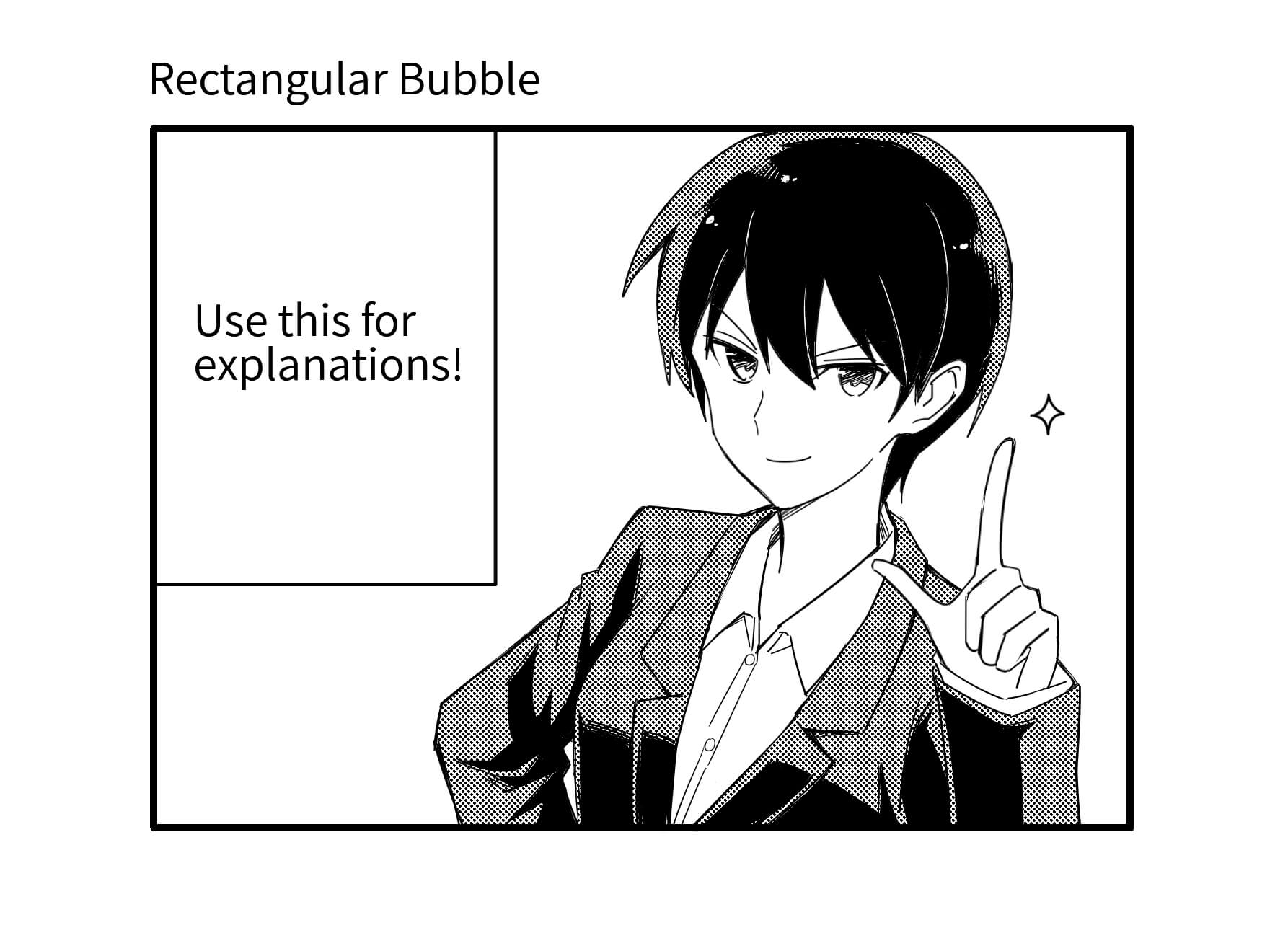
It is used for narrations and inner voice spoken in light-hearted tones. Use “Rectangle” in Shape Brush Tool to draw easily.
・Electronic Sound Bubble
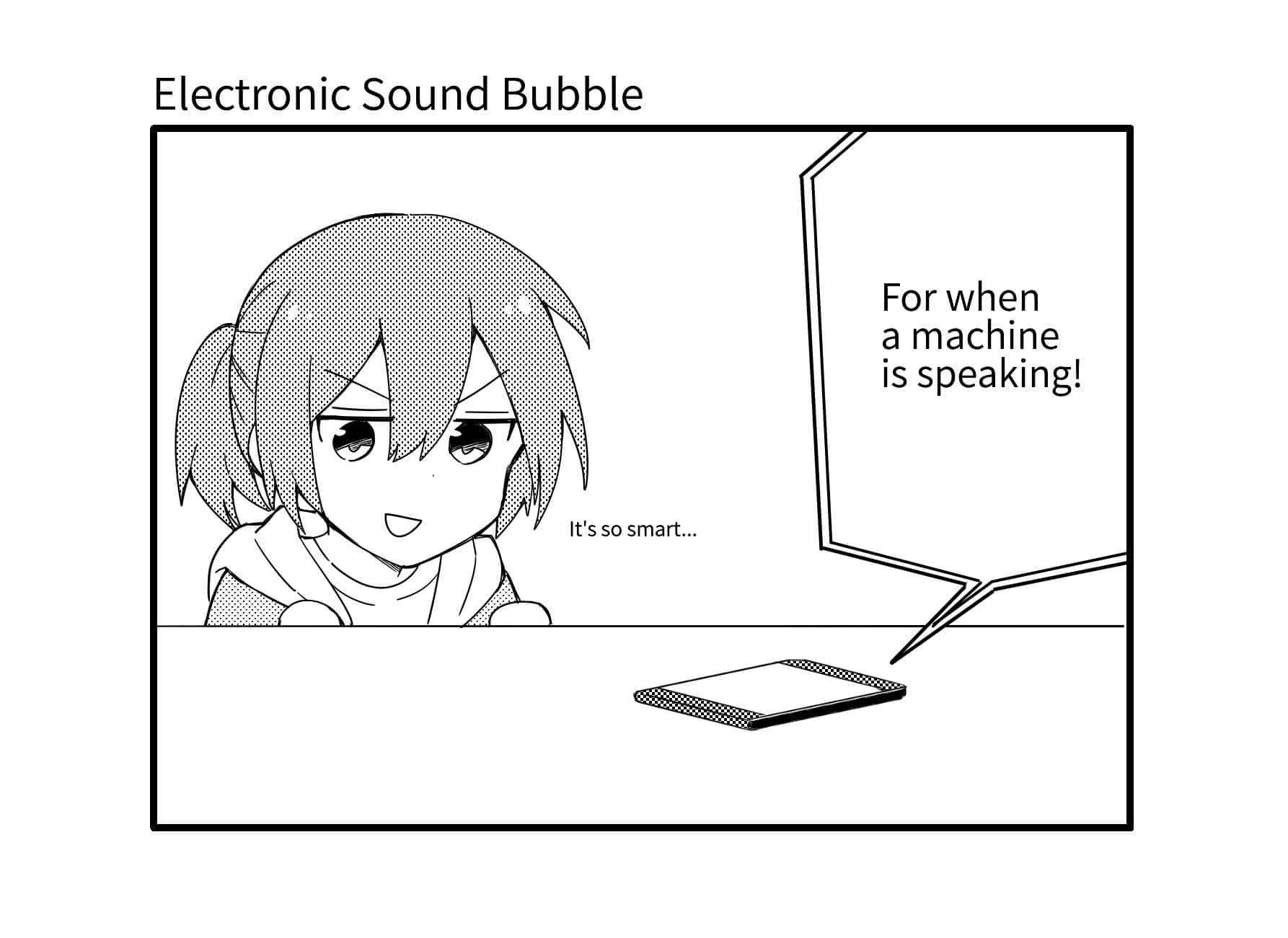
They express lines spoken through a speaker, by a machine and sounds from electronic devices. You can use the “Polygon” of Shape Brush Tool to draw these.
・Flash Bubble
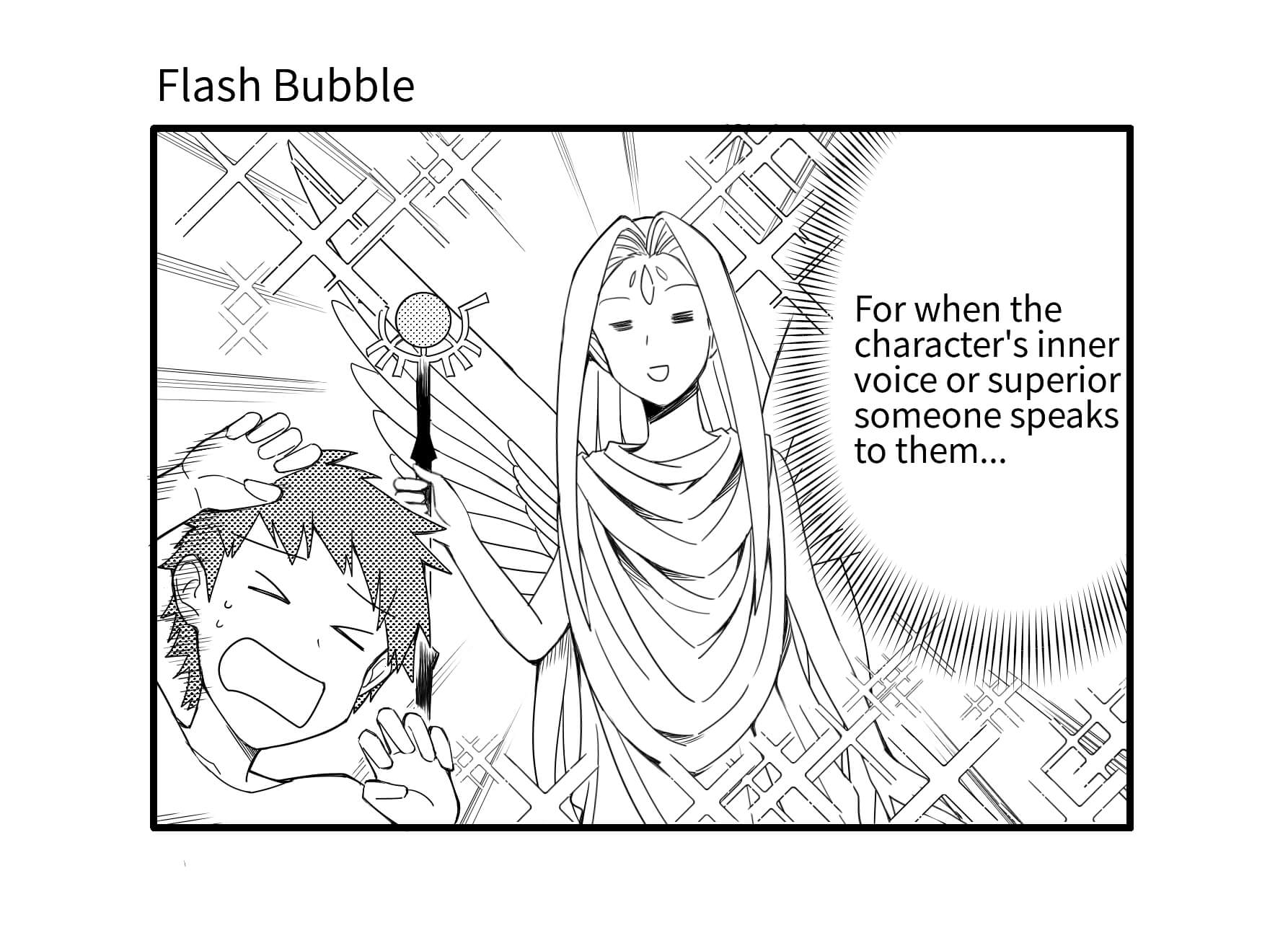
This is used for occasions where the inner voice implies a shocking line or when a superior existence is vocalized directly to the character’s mind.
The flash bubble can be drawn easily using the “Radial Brush” from Cloud Brushes.
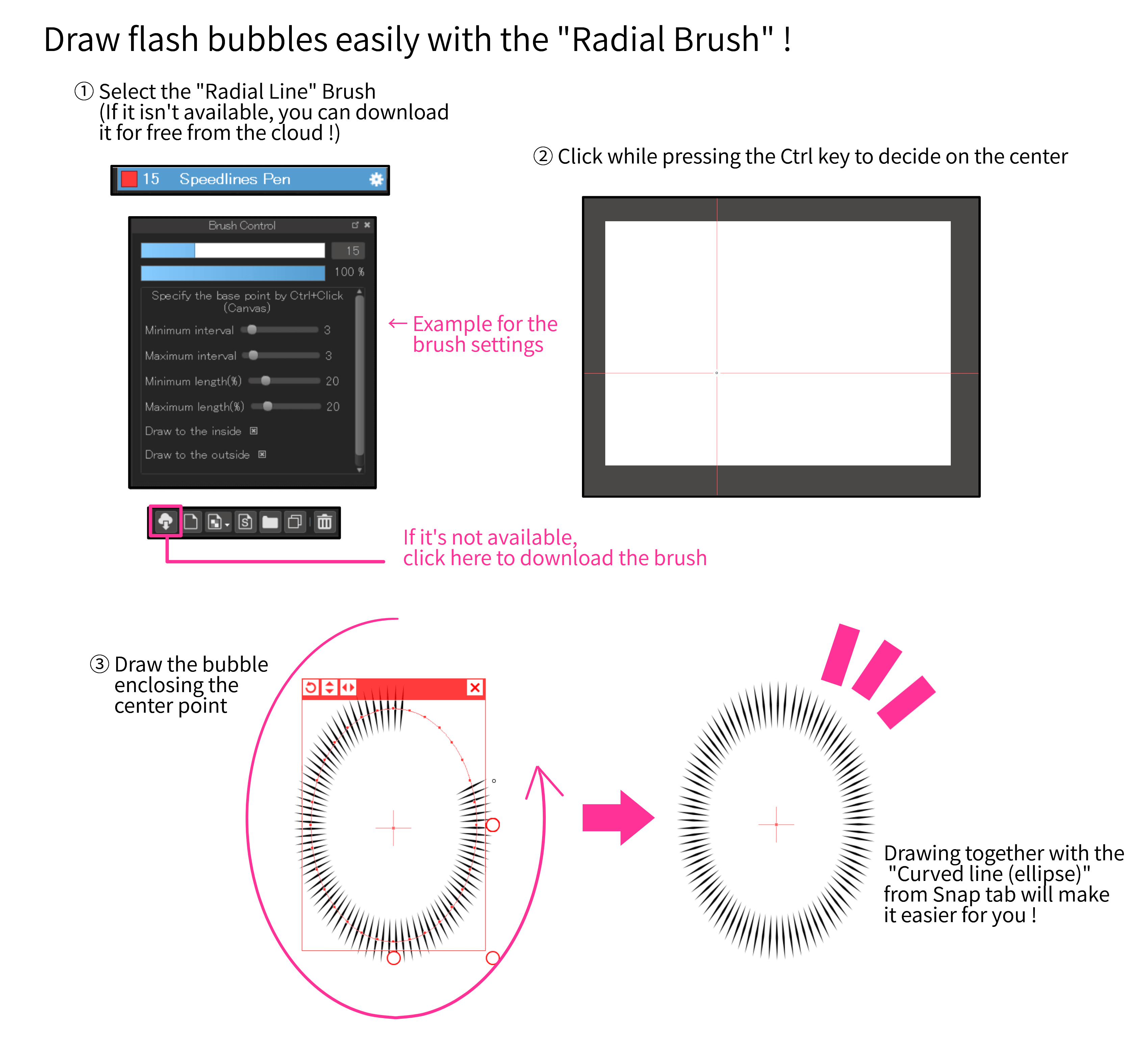
・Inverted Flash Bubble
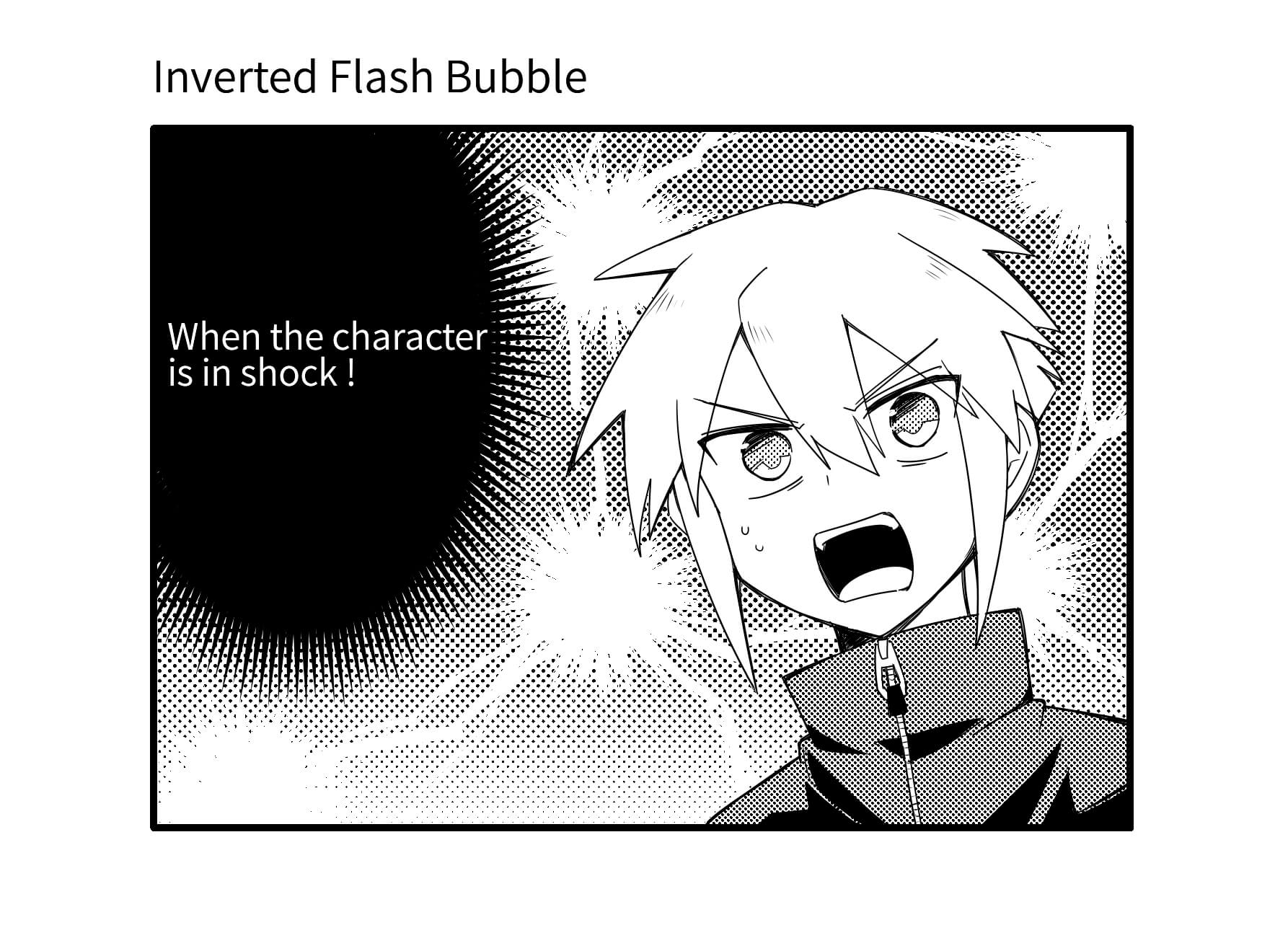
It is mostly used for when the character’s inner voice is speaking about something even more shocking. The explanation for Inverted Flash bubble is a little complicated so I will describe it in the later tutorial when I will be talking about spot fills.
The general types of speech bubbles are as described above, but you can get more variations by changing the line styles or adding some decorations. Look into changing the bubble styles appropriate for the scene you are drawing.
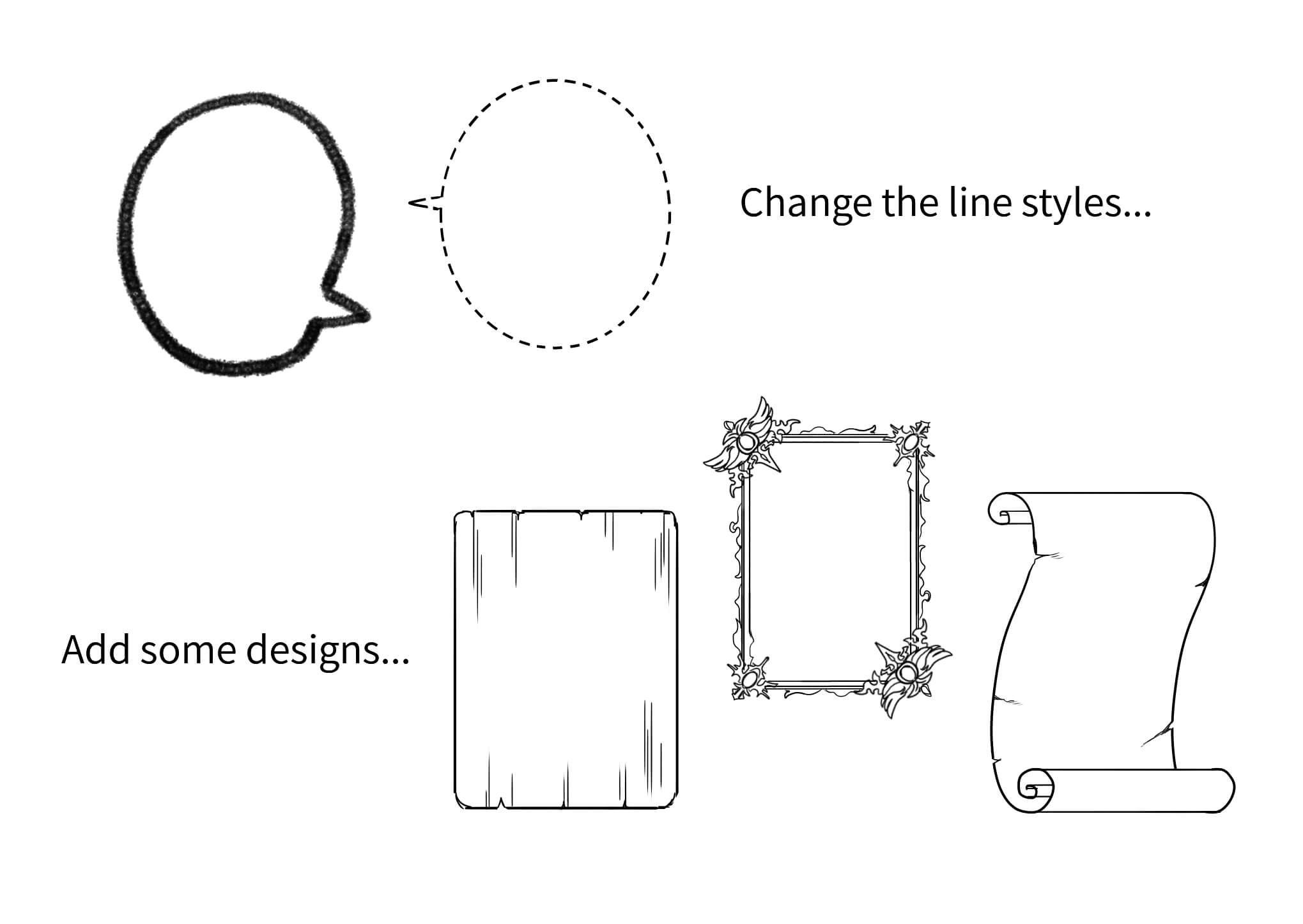
If you are not confident with drawing the bubbles yourself, you can also use the materials on cloud.
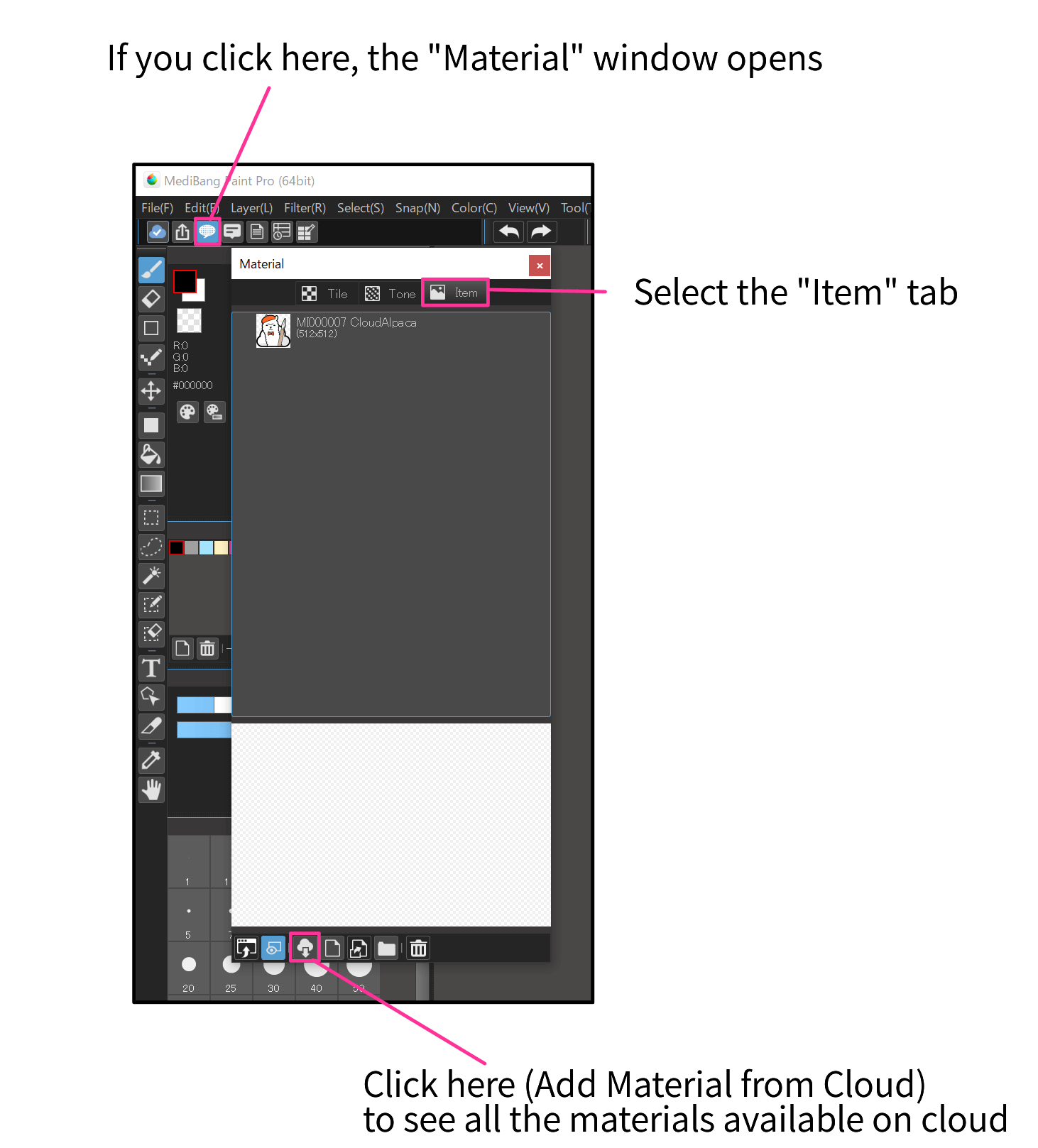
You can also leave out the speech bubble in some panels.
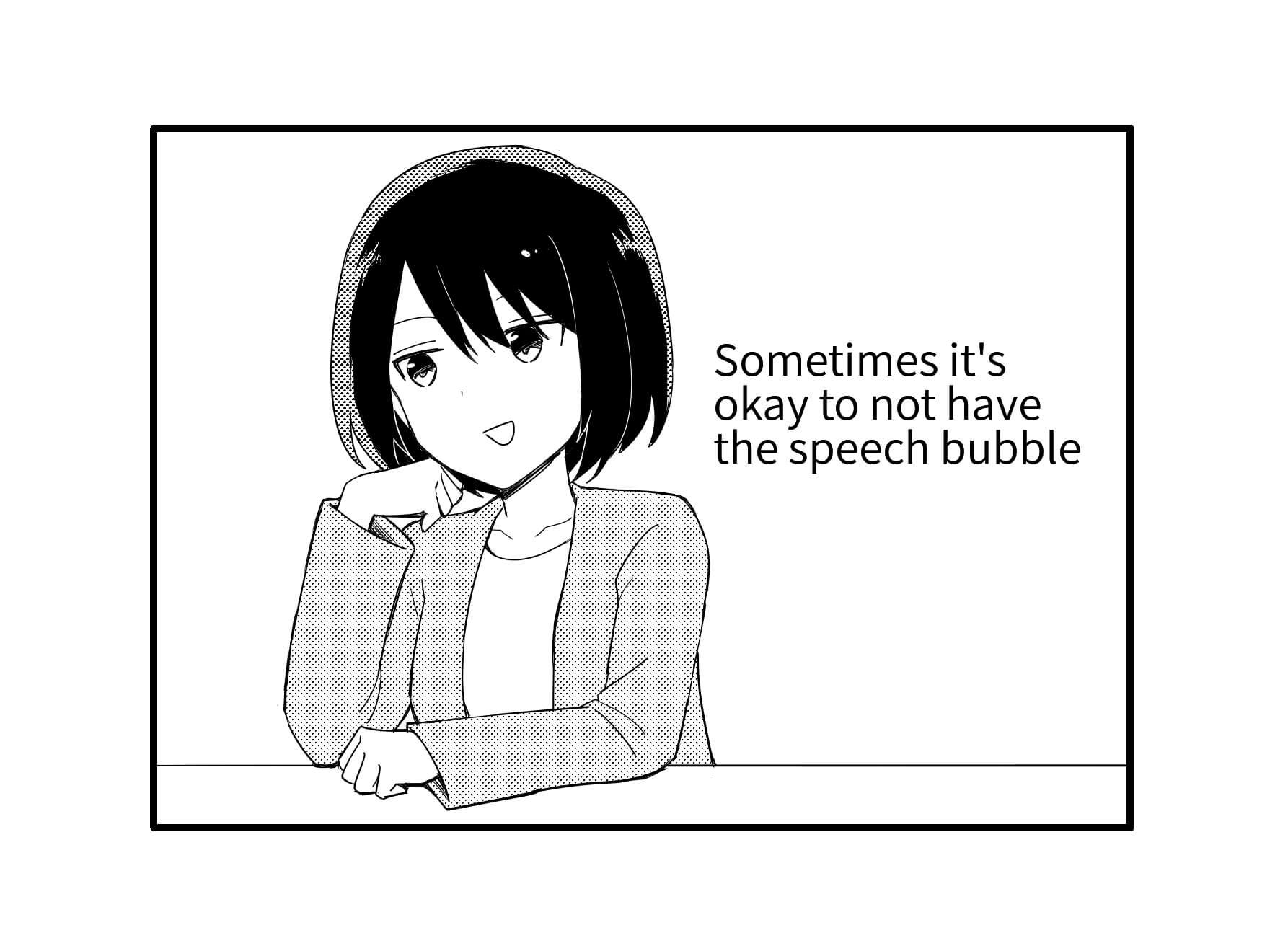
If you want to draw the bubble beyond the panel frame, you can erase a part of the frame, hide the frame line using the “Mask Layer” or cover it with white as I described earlier.
How was the tutorial ? Just adding the frame lines and speech bubbles will make it look much closer to a proper Manga. The next tutorial will be on “Drawing humans, animals and nature”.
「ГФ」 ART street Click here for the collection: https://medibang.com/u/seledkapodshboi/ You can read my manga here → https://medibang.com/book/0c2101280307258390018866367/ This is also a manga that I draw under a different name. → https://medibang.com/comics/official/dobs340000005872400000000000a/ twitter: https://twitter.com/seledkapodshboi
\ We are accepting requests for articles on how to use /
Download now for free
RELATED ARTICLES Related articles recommended for those who read this article

“Protect the Alpha” and change the outline color!
- #Color Selector
- #Improve Quality
- #For Beginners
- #Line Drawing
- #Protect Alpha

【For Beginners & Intermediates】Become a Weaponsmith ~Equipment Edition~【Weapon Design】
- #How to create an original character
- #How to draw small objects
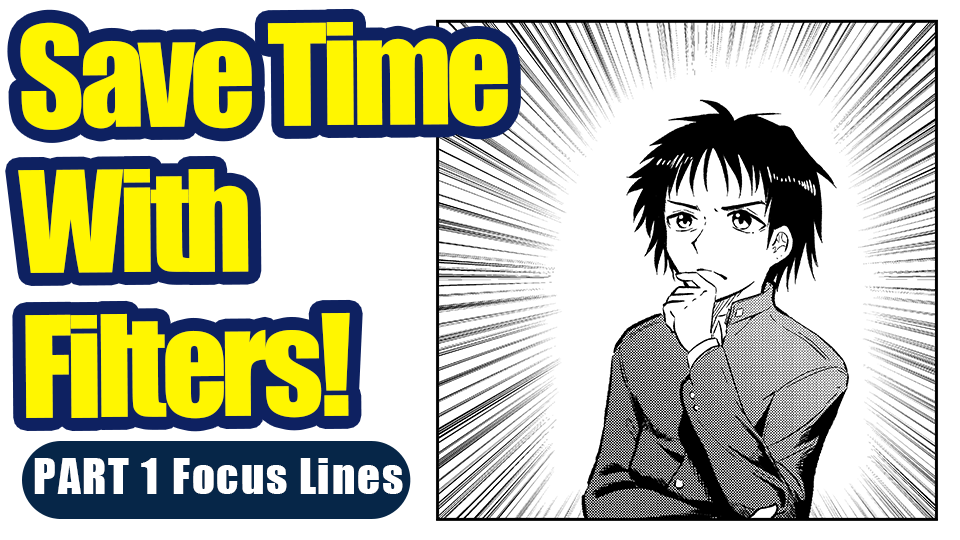
Save Time with Filters!PART 1 Focus Lines
- #Writer:飴ノ山
- #Increase efficiency
- #Focus Lines

Manga Tutorial for Beginners 09 Let’s draw people and natural objects
- #Manga Tutorials for Beginners
- #How to draw a Manga
- #Panel Division
- #Speech Bubble

[Smile, cry, angry face] The key to drawing facial expressions and how to distinguish them.
- #Expression
- #Drawing facial expressions
- #Joy, Anger, Sadness and Fun

Manga Tutorial for Beginners 06 Let’s think about frame layout and screen.
Feature special feature.

Your creativity will be more special!
MediBang Paint's new service, Unlimited use of exclusive brushes and materials, full access to MediBang Paint, and many other benefits to help your creativity.
Recommended features

We introduce cloud features available on MediBang Paint.

Group Project
We introduce specific examples of team production using MediBang Paint and mangainem.
MediBang's recommended app

We introiduce "JUMP PAINT", JUMP's official soft and app for manga creators.

MediBang Colors

MediBang Neppuri
Photo Editor
Photo effects and tools for enhancing your photos
Collage Maker
Combine multiple photos into one with a grid layout
Graphic Designer
Templates for creating banners, flyers, cards, & more
Getting Started
Master the basics of BeFunky
Learn what all you can do with BeFunky
BeFunky Plus
Unlock our most powerful features
Learn BeFunky
Photo editing and design tips and techniques
Step-by-step guides for all our features
Inspiration
Projects to inspire your creativity
Updates about our new features
Learn Basic Photo Editing
How To Add Speech Bubbles To Your Photos
By Whitney | Basic Photo Editing • Photo Editor Tutorials

There are some photos that are just asking for a speech bubble. The expression on someone’s face usually sets it off. You take one look and instantly think of the perfect caption, then proceed to laugh out loud at the perfectness of it all. They say pictures are worth a thousand words but some can be summed up in just a few hilariously fitting ones.
For all the photos you come across that would be made even better with a speech bubble, we’ve got a little something that will help you get the look in just a few clicks. Whatever the caption, you can add BeFunky’s Speech Bubble overlays to your photos and type away! They’re sure to help you share the fun with all of your friends, all in a matter of minutes.
Speech Bubbles Help Tell A Story
Whether you want to turn your photo into a professional-looking comic or just want to have a little fun, any time is a good time to add a speech bubble. You can make an image hilarious by adding the right caption, or simply say exactly what you were thinking when you took that last selfie. There are many different kinds of speech bubbles that are available in BeFunky to help you tell your story. Here's a little sample of them and when to use each kind:

Similar to making memes, speech bubbles can help you get the point across in a unique way. Here are some of the best cases where speech bubbles can make your photos more amusing:
Awkward Family Photos. Family photos can be a great opportunity to add a thought or speech bubble, the more awkward the better!

Pet Photography. Since animals can say so much with their facial expressions and nonverbal cues, you can give them a voice with a speech bubble.

Photos With Your Best Friend. Because you know each other well enough that you have a million inside jokes.

For Stating Facts And Quotes. For a school project or a website, a speech bubble can be an easy and intriguing way to make a point.

How To Add A Speech Bubble In BeFunky
If you’re dying to add a speech bubble or two to your photos, BeFunky makes it incredibly easy. First, head to the Photo Editor and upload a photo.

Under the Graphics tab, click Search Graphics and then search for Speech Bubbles. Multiple options will come up, some with pre-filled text and others that are blank for you to type your own messages.

From here, you can click and drag the speech bubble wherever it fits best on your photo, and use the blue circles around it to resize and rotate. If you hold down the Shift key while dragging the blue circles, you’ll be able to resize your speech bubble in freeform!
Notice that when you click on your speech bubble, a Graphic Properties toolbar appears. In this menu, you can flip the orientation of the speech bubble so it’s facing the correct direction, if need be. The Graphic Properties toolbar also presents you with tons of options to change the color, opacity, blend mode, and more!

When you’ve got your speech bubble exactly where you want it, it’s time for the fun part: adding some text. Click on the Text tab in the left menu and select Add Text . Select the text box that appears and start typing!
From the Text Properties toolbar that appears when your text box is selected, you can change the font, font color, paragraph orientation, and more. It’s best to start by resizing your text box to fit inside the speech bubble. That way, you’ll know exactly what the end result will look like.

Once you've got your text looking perfect, you're ready to save and share your photo! Using the Save button at the top of the Photo Editor, you'll be able to save your photo to your computer, Dropbox, and more.

If you're ready to share it on social media right away, select the Share button at the top of the Photo Editor and automatically post it to your Facebook, Pinterest, Tumblr, or Twitter!

Take It To The Next Level With Cartoonizer
If you’re going for more of a comic book feel, we’ve got some really cool effects that will take your photo to the next level! Clicking on the Artsy tab will open a huge library of photo to art effects that will transform your photo into something that looks like it came from the pages of a graphic novel. One of the best effects for this is BeFunky’s Cartoonizer .

When you click on the Cartoonizer category, you’ll find several effects that will take you from photo to cartoon in a single click. Preview each effect on your photo until you find one you love.

Notice that each Cartoonizer effect has it’s own Settings Menu where you can control the strength of the effect, colors, and detail level. Once you're satisfied, click Save.

The best part about these Photo To Art effects is that they’re completely exclusive to BeFunky - you can’t find them anywhere else. That means you’ve got yourself a photo that’s truly unique. And just look at that detail!

Ready to start adding speech bubbles to your photos or turning them into comics? Our Photo Editor has everything you could ever need and then some. Follow the link below to get started!
Photo Editing, Simplified.
Please enable JavaScript to view the comments powered by Disqus.
Recommended Posts

Turn BeFunky Into Your Own Meme Generator
Think you have what it takes to create a viral meme? With these tips and tools…

Introducing Our DELUXE EDITION Digital Art Effects
Our brand new Deluxe Edition Digital Art effects are here to take you from photo to…

Now You Can Wrap And Align Your Text and Graphics Easier Than Ever
Perfecting the appearance of your layers can be tricky and tedious, we know that…
Photo Editing. Simplified
Welcome back please sign in.
New to BeFunky? Register here
Forgot your password?
Register with BeFunky
Already registered? Sign in here
The emails you've entered do not match
Please enter a password of at least six characters
By creating an account you agree to our Terms of Use
Reset Your Password
Enter your email and we'll send you a link to reset your password
If you remember your password you can sign in here
MS Word Help
Tips and tricks for Microsoft Word Users
- About MS Word Help
- Make A Speech Bubble In Word
Speech bubbles are a good way to help your document deliver its message. You’d be surprised at just how easy it is to make a speech bubble in Word .
Let’s get straight to it and add one now. On the Insert tab, click Shapes (in the Illustrations group) > Oval Callout . The shapes are not visibly named, but the Oval Callout shape is in the Callouts section near the bottom.
Clicking the shape doesn’t insert it; it simply activates the tool. You still need to draw the shape on the page by clicking and dragging in your document. Once you’ve clicked and dragged, you should get something like this:
This is all well and good if you want something quick. We, on the other hand, are genteel and sophisticated. We desire a speech bubble that has a curved bit like this:
We can make that curve by manipulating the points on the shape. If you’ve used image editors like Adobe Illustrator or Fireworks, this should be a doddle. If you haven’t, don’t worry because it’s quite easy anyway.
With the speech bubble still selected, make sure you’re working on the Format tab of the Drawing Tools contextual tab (it pops up whenever a shape is selected).
Click Edit Shape (in the Insert Shapes group) > Edit Points . You’ll notice that the bounding box for the shape has gone. Each point that defines the shape is also now selectable and able to be manipulated.
Click on the point right at the bottom and drag it further down. Because this point is now selected, you should see some yellow handles that you can drag around to alter the curve of the lines coming out of that point.
Try it. Drag those handles around to get a feel for how they affect the curvature. Those handles affect the curve of the lines near the selected point. To change the curvature of a line near the point at the other end, select that point and repeat the process. This is often necessary to achieve a nice smoothe curve.
To get the following speech bubble, drag the yellow handle on the right upwards and to the right. Do the same with the yellow handle on the left.
The curve looks fine as it leaves the bottom point, but it soon goes awry further up. We can fix that by selecting the point (click on it) and then by dragging the leftmost yellow handle to the right. You can even drag the point itself over to the right to get something like this:
Categories: Uncategorized - Tags: bezier curves , curves , insert shape , speech bubble
Recent Posts
- Word 2010 AutoCorrect
- The Toolbar In Word 2010
- Soft Return In Word
- Vertical Text In Word
- Number Of Occurrences Of A Particular Word
- Changing Case In Word
- Autosave Documents In Microsoft Word
- Word Default Save Location
- Remove Borders From A Table In Word
- How To Convert Table To Text In Microsoft Word 2007
- How To Password Protect Microsoft Word 2007 document
- Insert Page Numbers In Microsoft Word 2002
- Numbered List With Only Odd Numbers
- Change Font Colour In Microsoft Word 2002
- Compatibility Mode In Word 2016
- Word 2016 AutoText
- Make Diagonal Text In Word
- Start A Numbered List With A Number Other Than One
- Insert Comments In Word
Admin Login
Powered by Catalyst
Copyright © 2015 MS Word Help
- Speech balloons/text
Let’s create speech balloons! - How to use the balloon tool -
ClipStudioOfficial

Here we will explain how to create “Speech balloons” - a unique form of expression in comics - and well will introduce the balloon tools along with some other useful tips.
[1] Speech balloons in CLIP STUDIO PAINT
Speech balloon consists of a vector outline and an inner fill part (painted white in the figure below). The color and the opacity of the inner fill can be adjusted freely, and you can also hide or tone it. Furthermore, there are other ways to create balloons by freely drawing curves and going about it free hand all-together. In the example shown below, the outline is selected with the [Object] tool.
There are roughly 3 different ways to create speech balloon in CLIP STUDIO PAINT: [■1. Balloon (Creating with a tool)], [■2. Balloon (Material)], and [■3. Flash].
■1. How to make a speech balloon using the balloon tools.
The following will explain how to make a speech balloon using the [Ellipse balloon] sub tool.
① Entering characters (texts)
Enter text using the [Text] tool.
② Creating a balloon
Create the balloon’s body using the [Ellipse balloon] tool. The created balloon will be drawn on a [Balloon] layer.
- The [Ellipse balloon] sub tool is stored under [Balloon] in the [Balloon] tool palette in the initial settings.
③ Creating a balloon tail
Create the “tail” part sticking out of the balloon with the [Balloon tail] tool.
- The [Balloon tail] sub tool is stored under [Balloon] in the [Balloon] tool palette in the initial settings.
The order of creating balloons or text does not matter.
It does not matter, which is created first. A layer for the balloon or the text will be created regardless. By adding text or a balloon on the same layer, both can be managed collectively on the same layer.
④ Adjusting the balloon
After creating the balloon, clicking on it with the [Object] tool will display the handles. You can change the size and aspect ratio by adjusting the individual handles.
The settings can be adjusted in the [Tool Property] and [Sub Tool Detail] palettes before using the [Balloon] tool, or when selecting a balloon with the [Object] tool.
For details on the settings of the balloon tools, please refer to [2] “How to use balloon tools.”
■2. Speech balloons from balloon materials
Apart from using tools, speech balloons can also be created with default balloon materials, which can be selected from the [Material] palette under [Manga material] → [Balloon], and pasted onto the canvas.
The operations after pasting the balloons onto the canvas are the same as for the balloons created with the balloon tool.
■3. Balloon flash
Flash speech balloons consist of vector effect lines and an inner fill (painted white in the figure below). Like balloons, the color and opacity of the inner fill can be set freely, and be hidden or toned.
Flashes are stored under [Balloon] in the [Tool] palette, but they are also very similar to the [Saturated line] tool functionally.
- The [Flash] sub tool is contained in the [Flash] group under the [Balloon] tool in the initial settings.
The first two procedures when creating flashes are identical to normal speech balloons. However, as newly created flashes are drawn on a “saturated line” layer, operations differ from speech balloons created with balloon tools.
① Creating a flash
Use [Flash] from the [Sub Tool] palette to create a flash.
② Entering text
Enter text (characters) using the [Text] tool. Unlike the [Balloon] tool, the [Flash] tool does not combine as a text layer, but is operated separately.
③ Adjusting the flash
After creating the flash, click and select it with the [Object] tool to display the control handles. Change the size or aspect ratio by adjusting the individual handles.
Settings, such as the length of effect lines or the density of lines can be adjusted in the [Tool Property] and [Sub Tool Detail] palettes when using the [Flash] tool before creating the flash, or selecting the created flash with the [Object] tool. These can be used in the same way as the [Saturated line] tool.
[2] How to use balloon tools
The following will introduce how to create speech balloons using the [Balloon] sub tools.
■1. Ellipse balloon
Drag to select the start and end point of the ellipse, and determine the aspect ratio and size of it. Pressing the [Shift] key while dragging the balloon will draw a perfect circle.
This is the [Tool Property] of the [Ellipse balloon] sub tool.
① [Line color] and [Fill color]
Change the color of the line art and the balloon fill. Be aware that when making a new balloon, the colors may be limited to gray or monochrome depending on the canvas settings. Confirm or change this using the [Edit] menu → [Canvas properties] or [Page Management] → [Change basic page settings].
② [How to add]
If a text layer is already selected, selecting [Add to selected layer] will add a balloon to the same layer.
Turn [Layer effect] → [Toning] ON when applying a tone based on the color set by [① Fill color] to the created balloon. Set ⑥ Anti-aliasing to [None] when toning.
Select a balloon shape. Even if the figure changes, it can be created with the same steps.
⑤ [Brush Size]
Adjust the line width with this.
⑥ [Anti-aliasing]
Set whether or not to add anti-aliasing.
⑦ Brush shape
Select the shape of the brush tip.
The following are examples of [Pen], [Dotted line] and [Waved line] brush shapes.
■2. Curve balloon
Create a free shaped balloon by making curves. The method to create it changes with the selected ① [Curve].
Select a method to create a line.
・[Straight line]
Each time a point is clicked, a straight line between points will be drawn. Double click the final point to confirm.
A curve is drawn by clicking different points. Double click the final point (or press the Enter key) to confirm.
・[Quadratic Bezier] and [Cubic Bezier]
Create a balloon using a quadratic bezier or a cubic bezier.
Making ② pointed
If there are any corners on the line, they may become round when scaling up, due to the shape of the brush being used. Choose whether to sharpen these lines at the corners or not.
Items other than ① and ② in the [Tool Property] are the same as those in the [Ellipse balloon] tool.
■3. Balloon Pen
Create a balloon as if you are drawing with the [Pen] tool. This also supports pen pressure, therefore, speech bubbles with uneven strokes can be created.
In the settings, the thickness of the line can be adjusted so that the pen pressure works just like the [Pen] tool.
① Brush size
In the same way as the [Pen] tool, the line width can be changed by adjusting the brush size.
② Control brush size
Click on the icon to adjust the elements that affect the brush size. To apply pen pressure similarly to the [Pen] tool, check the [Pen pressure] and set it to ON. To prevent the pen pressure from being applied, turn all check marks OFF.
③ Post correction
This feature corrects lines to make them smoother.
■4. Settings when creating balloons: Other
In the [Sub Tool Detail] palette of the [Balloon] tool, there are items that are not displayed in the [Tool Property] palette. These special settings are as follows.
① [Line/Fill]
Select whether to display the balloon’s lines and fills. Increasing the transparency of the inside of the balloon, and adding edges when characters and images are superimposed will make it easier to read.
・ Create new layer
・ Add to selected layer
When creating a balloon near an existing balloon or text, select whether to create the balloon on a new layer or on the same one.
③ Combine with the text in the drawing area
Creating a balloon above inputted text will group the elements on the same text layer. Multiple text/balloon layers can also be combined into one layer afterwards.
[3] How to create balloon tails
Here we will show how to create a tail for a speech balloon. From [How to bend], choose a drawing type out of [Straight line], [Polyline] or [Spline].
[How to bend]
Choose between [Straight line], [Polyline] or [Spline].
A [Straight line] Creates a straight tail. Dragging between the start point 1 and the end point 2 creates a straight tail.
B [Polyline] Creates a tail with corners. Click to create corner parts starting from point 1, and keep clicking further to create more points. Confirm by double clicking at the last point.
C [Spline] Creates a curved tail. Start clicking the point 1to start, click in further to add more points, and confirm by double clicking at the last point.
[4] How to use the flash tool
Depending on the registered sub tool settings, the drawn content will change drastically.
To create a flash, set the size by dragging from the start point to the end point in the same way as the [Ellipse balloon].
■1. Creating a flash
Use the sub tool [Sea urchin flash] to create a flash.
■2. Adjusting the flash
We will adjust the created flash. In this example, the situation is that the lines are “too long”, “too thick” and “not blank inside” as compared to what is intended.
Selecting the [Object] tool will display the path of the flash sheech balloon.
■3. Adjusting the line width and density
Adjust the flash with the [Tool Property] palette.
・Make the lines thinner by adjusting the [Brush Size].
・Adjust the line density using [Gap of line (distance)].
This process is executed as thinner lines create wider gaps between lines.
■4. Adjusting the line length
・Shorten the [Length].
■Adjusting the “Rough edges”
Click the [+] mark on the left side of [Make the reference position jags] to access further settings. Lowering the value of [Height] and shortening the rough edges makes it more like a sea urchin flash.
■6. Adjusting the flash size
Using the handle displayed on the path of the flash, adjust the size of the flash so that it matches the text.
[5] Advanced use of Balloon/Flash
■1. Combining multiple balloons (* only speech balloons)
The overlapping parts will combine when multiple balloons are gathered on one layer. Keep the balloons on separate layers to display them separately, and create them on one layer to combine them.
To gather multiple existing balloon layers, select the layers to gather and use [Layer] menu → [Merge with layer below] or [Combine selected layer].
■2. Fitting a balloon in a frame border - advanced use of layer masks
Each balloon and flash created will be managed on its own layer. Drawing tools such as [Pen] and [Eraser] are unavailable on these layers. When erasing a section, use a mask. Furthermore, by rasterizing the layer with the [Layer] menu → [Rasterize], you can directly draw and erase the balloon. However, you will not be able to make any further edits to the contents.
When using balloons and flash tools, it may overlap with frame borders. A [Mask] can be useful in that case.
- For more functional details on layer masks, please refer to “How to master the layer mask 1”.
① Specify the display area
Mask so that the speech bubble does not overlap with the frame border or the characters. Select the area using tools such as the [Auto select] tool.
Using the [Selection Area] menu → [Quick Mask] is beneficial as the area can be selected using the [Fill] tools or other drawing tools, etc.
② Creating a layer mask
After creating the selection area, select [Layer] menu → [Layer Mask] → [Mask Outside Selection] to create a layer mask. To hide the selected area, choose [Mask Selection]. The created mask can be checked via the thumbnail displayed in the [Layer] palette.
Display the mask from the [Layer] menu → [Layer Mask] → [Show Mask Area].
The mask can be toggled ON/OFF with the following operations.
・Color of the masked sections: [Alt] + thumbnail mask click
・Toggling ON/OFF of the mask itself: Click [Shift] + thumbnail mask
③ The completed masked flash
The flash is completed if the created flash is partially masked and hidden. Further adjustments are possible as long as the layer of the flash is not rasterized (by combining images etc.).
・Masking multiple flashes
For balloons created with the [Balloon] tool, multiple balloons can be registered on a single special layer, but for flashes created using the [Flash] tool, one flash occupies one layer.
To use the same mask on multiple flashes, make a folder containing multiple flash layers and apply a mask to the folder.
It is useful to use [Divide frame folder] when creating frame borders, as a mask is created on each frame. By creating a balloon or flash inside the frame border folder, the mask will hide the part sticking out of the frame border.
- In the initial settings, the [Divide frame folder] sub tool is stored under [Cut frame border] of the [Frame border] tool.
This concludes the lesson on how to use the balloon tool. When creating a balloons, please also have a look as “How to use text tools”.
Speech balloons/text #4 by ClipStudioOfficial
Users who liked this post
How to create a marble effect using filter processing
【Steampunk】Symmetry ruler tool. Design and draw a gorgeous retro clock in steampunk style.
The Basics to Designing Steampunk Characters
Keyframe animation #1
Applying Keyframes to Character Animation
New Official Articles
New features of CLIP STUDIO PAINT #4
Experience stunning color variations with Color Match -Ver.3.0-
New features of CLIP STUDIO PAINT #1
Easily manage variations using layer comps [EX]-Ver.3.0-
New features of CLIP STUDIO PAINT #2
Change the atmosphere of your illustrations using new filters -Ver.3.0-
New features of CLIP STUDIO PAINT #3
You can use POSEMANIACS poses! -Ver.3.0-
Online Speech Bubble Maker
To get started, choose one of the two options below. You can create a speech bubble image with your own photo or choose a random stock photo.
6 Printable Speech Bubbles for Scrapbooking
Rebecca Ludens is a paper crafts expert and writer with two decades of hands-on scrapbooking and paper crafting experience. She authored "Teach Yourself Visually Scrapbooking," designed products for craft companies such as Artistic Wire and The Paper Loft, and teaches scrapbooking at workshops nationwide.
Speech bubbles might make you think of classic comic books, but they also make a cute addition to scrapbooks and other paper projects. You can use the bubbles for journaling, quotes, or sayings on scrapbook page layouts of any theme.
Instructions for Using Speech Bubble Printables
To save the speech bubble templates to your computer, simply right-click the full-size image and select "save as."
To resize and print, right-click and select "copy." Open a word processing document and right-click on it and select "paste." Then, click anywhere on the image to select it and then click and drag one corner to resize it.
This is a classic speech bubble with clean lines.
Rounded Square
A rounded square pattern like this one works well with more text.
A square "bubble" can hold a large text block and gives a contemporary look to your scrapbook page.
Thought Bubble
Add a contemplative thought bubble to capture the thinking of your photo subject.
This pattern includes a fun arrow, which is a great visual queue for drawing the viewer's eyes to just the right point on the scrapbook page.
This design would be great on a superhero-themed scrapbook page. Can't you imagine it saying "Ka-pow!"?
More from The Spruce Crafts
- Free Thanksgiving Clip Art
- Free Star Clip Art
- Free Fall Leaves Clip Art Images
- Free, Printable Fourth of July Coloring Pages
- Free, Printable Earth Day Coloring Pages
- Make Custom Craft Projects with Our Free Printable Uppercase Letters Template
- Free Birthday Clip Art
- 5 Places to Find Free Stencils
- Flower Pattern Templates for Scrapbooking
- 10 Places to Find Free Printable Father's Day Coloring Pages for Kids
- Free Valentine Clip Art Images for Valentine's Day
- Free, Printable Coloring Pages for Adults
- 9 Best Places for Free Easter Egg Coloring Pages
- How to Create Printable Block Letters in Microsoft Word
- 11 Free Birthday Invitation Designs
- Free Valentine's Day Coloring Pages
7 Best Speech Bubble Makers to Try in 2024
By Eva Williams 19 days ago, Software Reviews
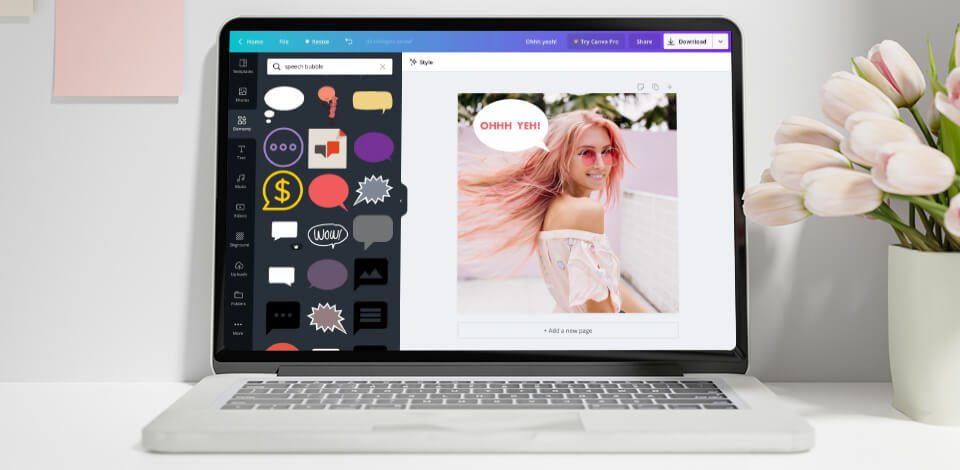
To show your character’s thoughts or make it speak in an image or a video, you should try one of these speech bubble makers. You can add such word balloons to any subject including a person, an animal, a cartoon character, and even an inanimate object. The programs reviewed in this guide are available online, and some of them are great for enhancing photos, while others are designed with clip editing in mind.
Top 7 Speech Bubble Makers
- Adobe Express - Numerous templates
- Canva - Colors are easy to adjust
- Phrase.it - Offers various filters
- PiZap - A myriad of fonts and text effects
- VistaCreate - Excellent customization options
- FlexClip - The best program for video
- Kapwing - Instant sharing with friends
When selecting the programs for this review, I considered such aspects as interface convenience and availability of templates for a streamlined workflow. Besides, some options also offer additional features for enhancing images, resizing and cropping them.

How Quickly Turn Photo into Comics?
FixThePhoto retouchers can help you with the task. They can add speech bubbles to an image, make colors brighter, change the background and make a model look like a character from a comic book or cartoon.
1. Adobe Express — Our Choice
- Many free and premium templates
- Tools for customizing speech bubbles based on your design
- Great selection of text shapes
- Excellent tool for novices
Verdict : Adobe Express allows creating a dynamic composition of pictures, icons, and text by including speech balloons in your design. Users can take advantage of various templates to create bubbles according to specific demands. Select the desired template, customize it to your preferences, and save your design.
This Adobe software has a convenient search function, which you can use to find a speech balloon and icon in an instant. To achieve the desired result, change the size, color, and orientation of a shape. Users who’ve purchased the premium subscription of this free photo collage maker , get access to more advanced templates, pictures, and fonts.
- Many text bubble layouts
- Optimized for mobile platforms
- Allows for direct sharing on social networks
- Accurate color correction
- Limited functionality in a free version
Verdict : Using Canva , you can add dialogues to an image or turn a set of pictures into comics with the help of speech balloons. To include a speech balloon in your design, find the desired shape in the image collection and click on it. The style and form of a balloon help express the emotions hidden behind the text. Additionally, this graphic design software allows customizing the color of a balloon, text, change the size, and font.
Except for text, you can include some images in a speech balloon. Browse the picture library in search of the “speech bubble frame” and choose a proper shape. Drag a picture and put it into a frame. It is great that the program crops a picture automatically, and if you want to adjust an image, simply choose the speech balloon and click “crop”.
3. Phrase.it
- Access to stock images
- Filters to spice up photos
- Works lag-free in different browsers
- Collection of ready-made speech bubbles
- No way to choose your favorite stock image
Verdict : Phrase.it is an online speech bubble generator. You can either upload media files from your PC or use random stock images. Thanks to the drag-and-drop functionality, you can easily add a speech balloon clipart to a picture. Afterward, you can insert the text into a bubble.
Besides, Phrase.it allows combining several images into a single cartoon strip and sprucing them up with filters. A considerable drawback of this program is the impossibility to choose a stock photo that you like, as an image is uploaded to your workspace automatically.
- Customizable speech balloons
- Numerous fonts and text effects
- Can be used by smartphone owners
- Allows saving finished projects to the cloud
- Registration is obligatory
Verdict : PiZap is probably the best speech bubble maker if you want to complement images with text bubbles in a quick way. Click on the speech bubble and relocate it to the desired part of your picture. You can also experiment with various fonts and text effects. Using this software for photo borders , resizing a speech balloon is a breeze.
For more creative tweaks, you can add stickers, clip art, custom emojis, and other elements to your composition. The program is optimized for computer and smartphone usage. Once you’ve created an image with a text bubble, you can send your design to friends and relatives. Sharing photos on social networks is possible right from the program. If needed, you can save your designs to free storage.
5. VistaCreate
- Easy-to-manage shapes and templates for creating speech bubbles
- Multiple fonts
- Tools for editing clips
- Stylish text effects
- Only suitable for videos
Verdict : VistaCreate is a user-friendly comic speech bubble generator, which is a perfect option for beginners. It allows adding text bubbles to an image in just a few steps. Make your pictures alive with this online platform by showing what your character is pondering over by using speech balloons. Besides, you can experiment with colors and styles for a more personalized result.
VistaCreate allows changing a speech bubble outline. To do this, click on the outline and select the appropriate color. You can also use animated elements to add movement to your photo.
6. FlexClip
- Automatic backups
- It is available for business and personal
- Notifications if backups fail
- Easy restore process
- Weak functionality
- Expensive subscription
Verdict : FlexClip is a great speech bubble creator if you are mainly involved in video improving. You can create a balloon with default shapes or choose one of the animated bubble templates and make customizations. To add a text balloon, head to the Elements tab to select the desired template. Next, choose the “Text” option and scan through the variety of text effects to find a perfect one.
You can customize your text with original fonts to make your design more stylish. Another considerable advantage is that the program is absolutely free and doesn’t add a watermark to the finished project.
- Many ways to add a speech balloon
- Text editing options
- A mobile version available
- Easy sharing on social media platforms
- Not for total newbies
Verdict : To insert a text balloon using Kapwing, look for the necessary clip art on the main toolbar. Another way is to choose “Images” and then an “Emoji” tab. The program has an extensive collection of built-in bubbles for Apple iOS. Besides, you can find a speech bubble PNG in Google or use the shape from the “Shapes” tab. The fill and outline color of the bubble can be easily changed.
Once you’ve created and added a bubble, click on your picture overlay to change the size or position of your design. If you like an emoji, select the “Add Text” tab to insert some phrases. You can also resize the text to make it look perfect inside the speech balloon.
- Top speech bubble makers
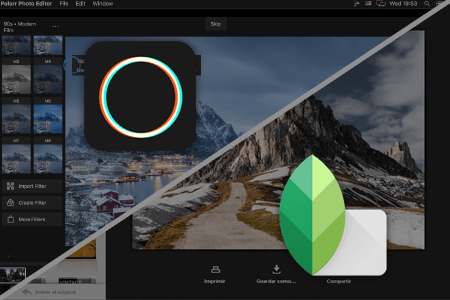
- Video Editing Services
- Virtual Staging Services
- Outsource Photo Editing
- Retouching Tips
- Photo Editing Freebies
- Free Raw Images for Retouching
- Free Photoshop Actions
- Free Lightroom Presets
- Affiliate Program
- Privacy Policy
- Cookie Policy


How to Add a Speech or Thought Bubble to a Photo or Video
Put a speech or thought bubble into your video using this free online tool. Make your subjects think or say something by adding a sticker and adding text. Perfect for making comics, animations, memes, and more.

A picture is worth a thousand words, but sometimes, adding words to a picture adds context or humor that would otherwise be missed. A thought bubble or speech bubble is a bubble of text ascribed to a certain individual in the scene that derives from comic books.
You can use a thought bubble to show what someone is really thinking, without them having to verbalize it in video or having to use captions.
Here’s how to add a speech or thought bubble to your photo or video in 3 steps:
- Choose your photo/video
- Add your speech/thought bubble(s)
- Finish and share
Step 1: Choose your photo/video
Upload your content to Kapwing’s Video Collage Creator .
Using the resize tool, change your photo or video dimensions as desired. 1:1 format is best for Instagram. 9:16 is portrait mode dimensions. 16:9 is the standard landscape mode dimensions. There are also special dimensions for social media available, or create your own custom dimensions!
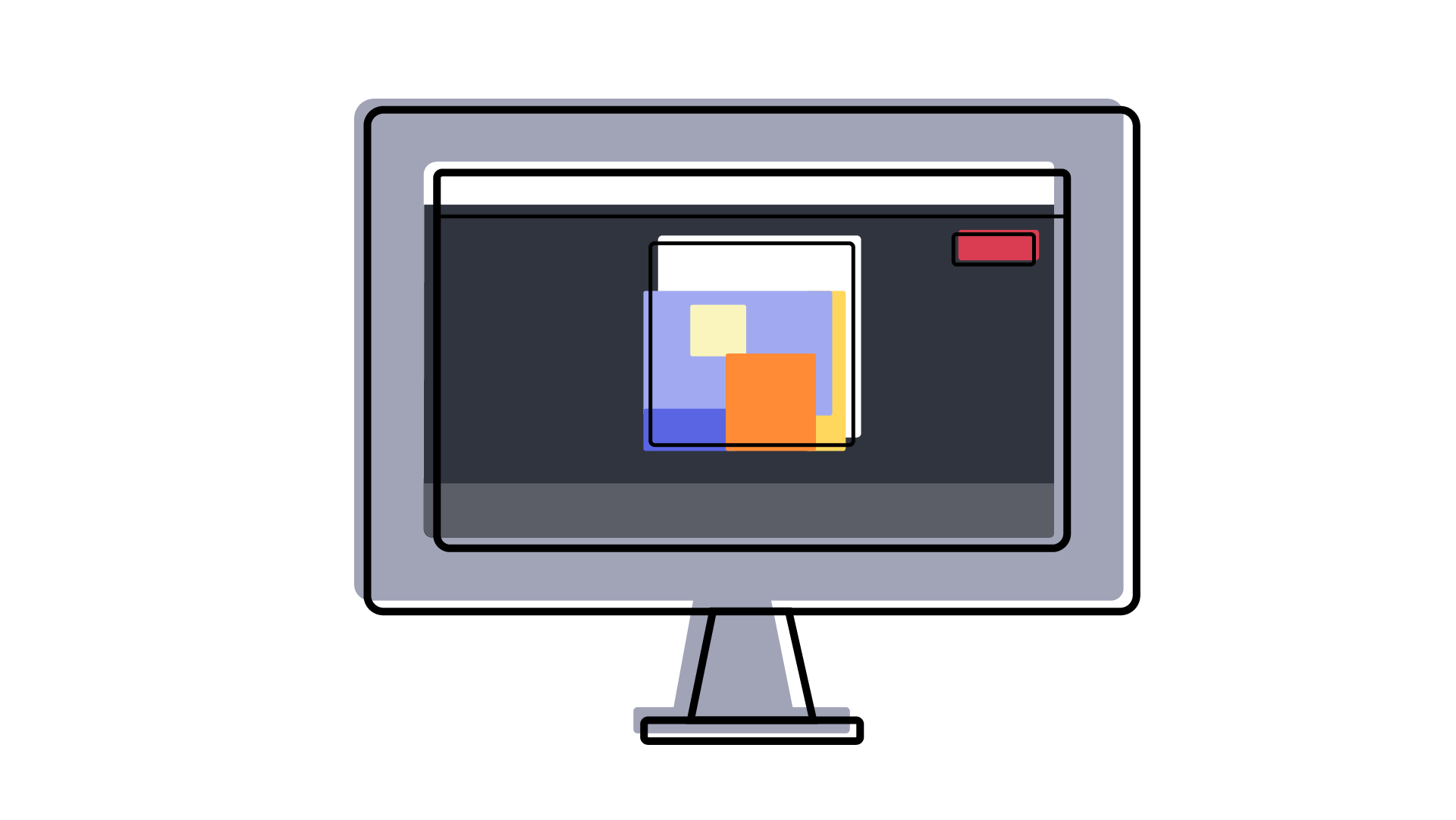
Step 2: Add your speech/thought bubble(s)
There's many different ways to add a speech bubble inside of the Kapwing Studio:
- Image Search : Go to the "Images" tool in the main toolbar and search for “speech bubble” or “thought bubble” to find those images. Make sure the image is transparent or use the " Erase " tool to remove the background from the sticker. You can also add the keywords “transparent,” “png,” or “svg” to find more transparent images.
- Emoji : Add a speech or thought emoji by clicking "Images" and the "Emoji" tab. Kapwing has the full library of Apple iOS emojis built in. Then, scroll down to find the thought bubble emoji and add it to your picture or video.
- Upload : Find a speech bubble PNG that you want to use on Google Image search or anywhere else online and upload that file to Kapwing. You can also copy/paste the image from your clipboard.
- Shapes : Kapwing has a speech bubble shape in the "Shapes" tab. You can add the speech bubble and change the fill and outline color.
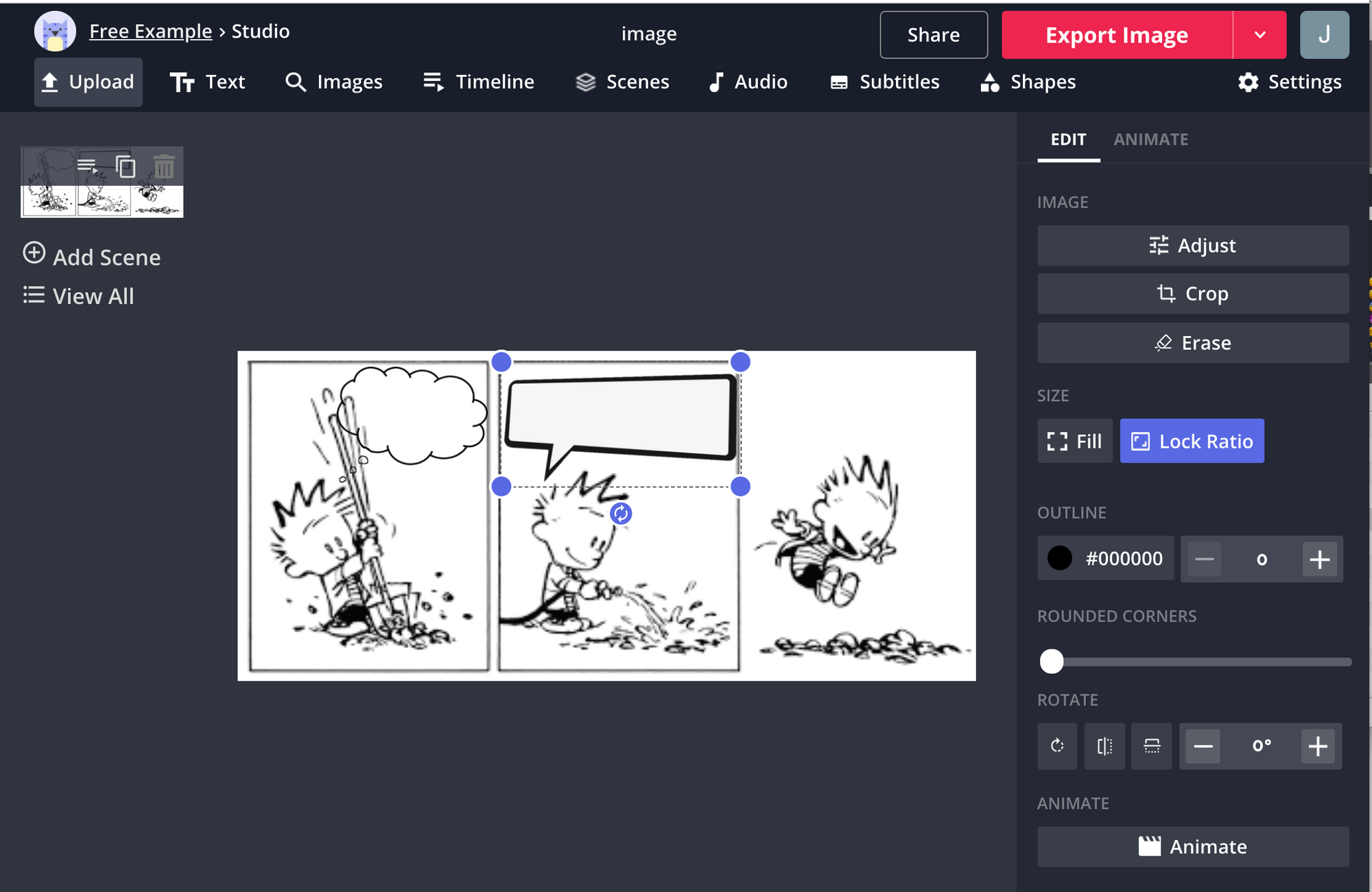
After you add the speech or thought bubble, click on your image overlay to resize and position it on the image or video.
Once you are happy with your bubble, click “Add Text” to add its contents. Add anything or everything you are thinking or feeling to your image. Then, style and resize the text so that it fits within the speech bubble.
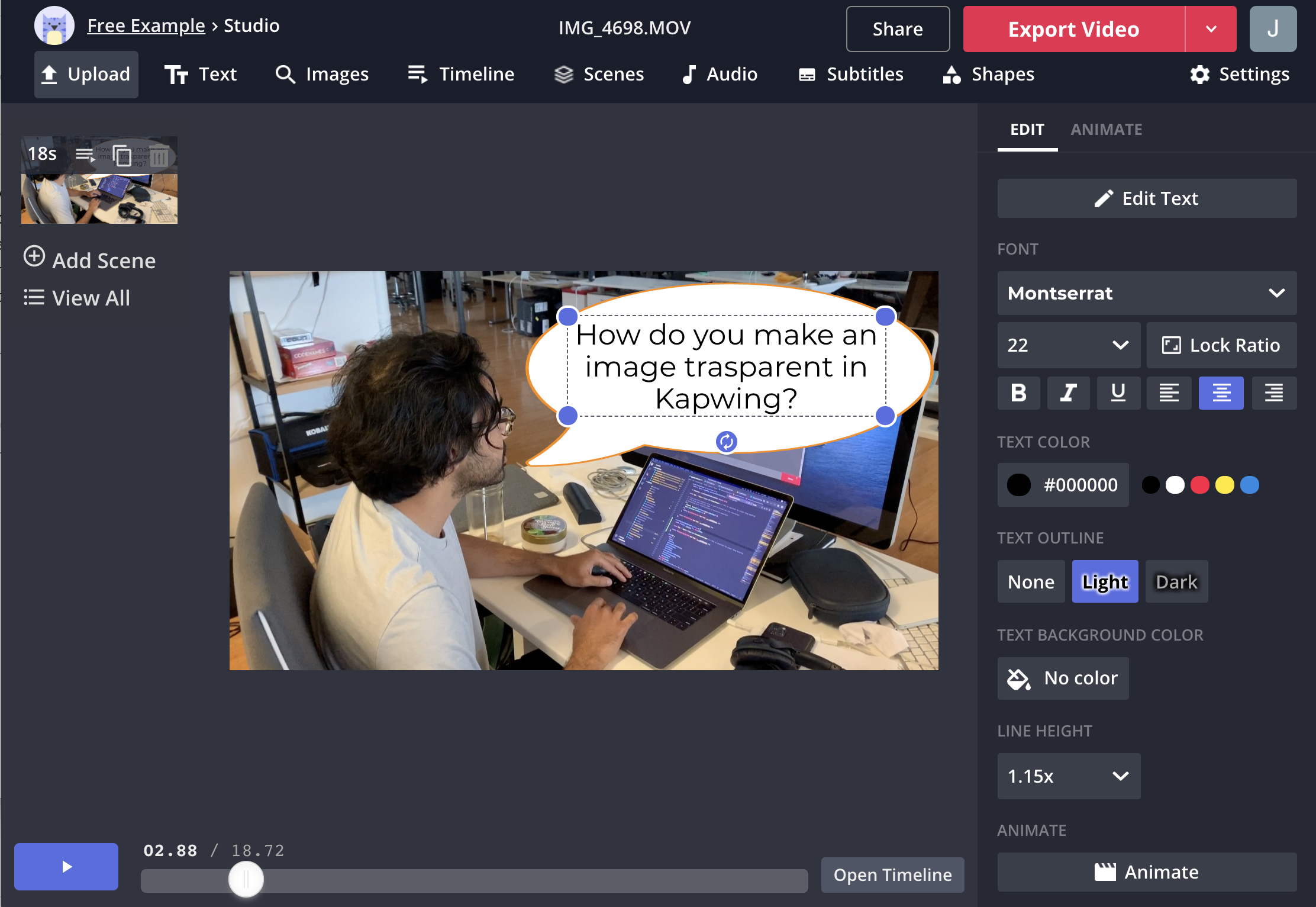
If you are adding bubbles to a video, check out the timeline feature in the bottom panel to time your bubbles to appear and disappear as the video plays. You can use the "Timeline" button in the main toolbar. In the example below, I added a speech bubble for a short part of the video using Timeline.
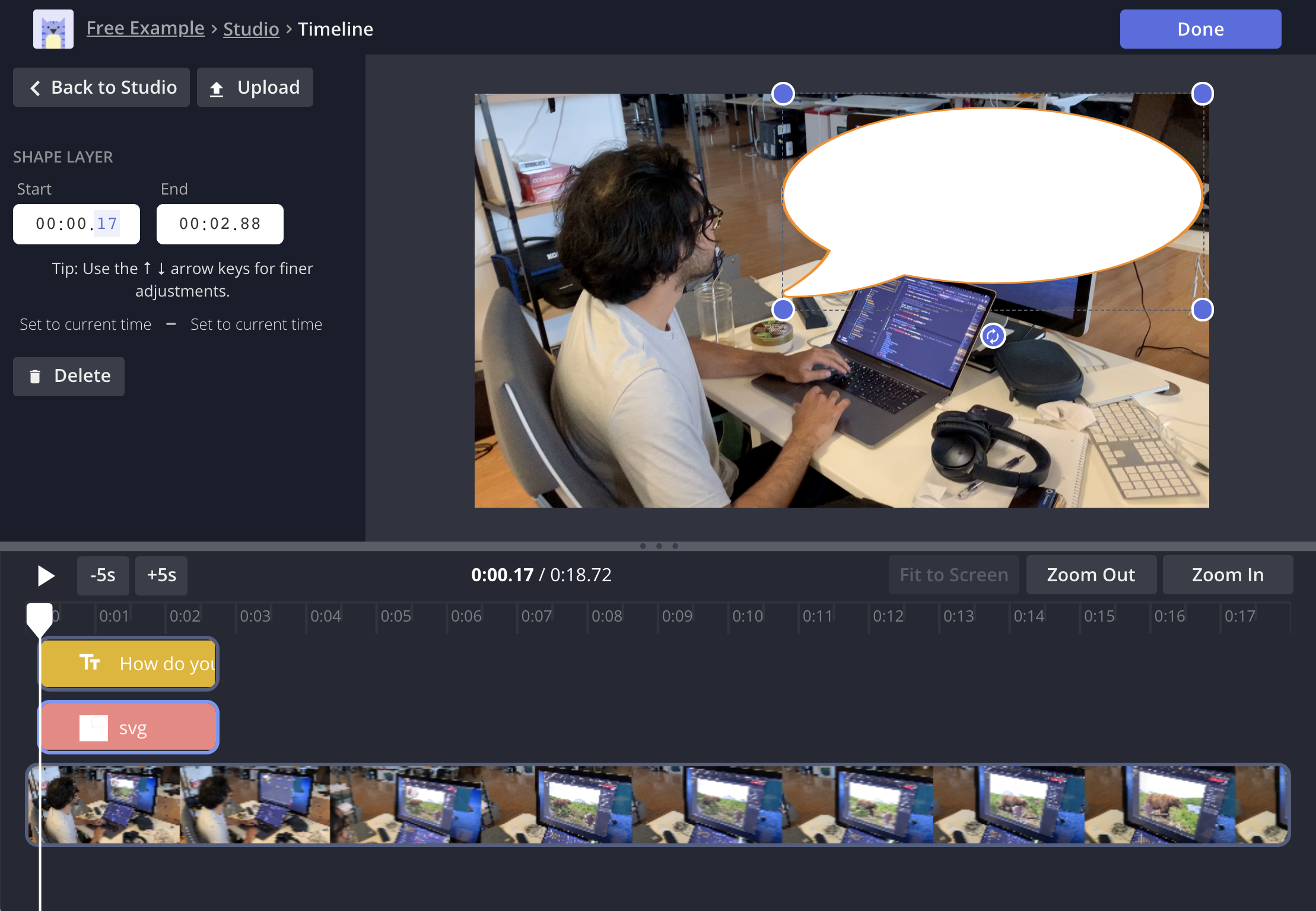
Step 3: Finish and share
Once you are happy with your image or video, click Export in the top corner of the screen. After a few moments of processing, Kapwing will return the file that you can save to your computer or phone. Download or share the Kapwing link with your friends!

I hope you enjoyed this tutorial. Share your work with us by tagging us Instagram or Twitter @kapwingapp, we would love to see it! Let us know if you have any thoughts or feedback in the comments.

Celebrate Pride: How to Add a Rainbow Filter to a Photo

How to Make the "My Elf Challenge" Meme That's Trending on Instagram

How to Make Your Own Logo Online


- Video Marketing
- Case Studies
- Create a video
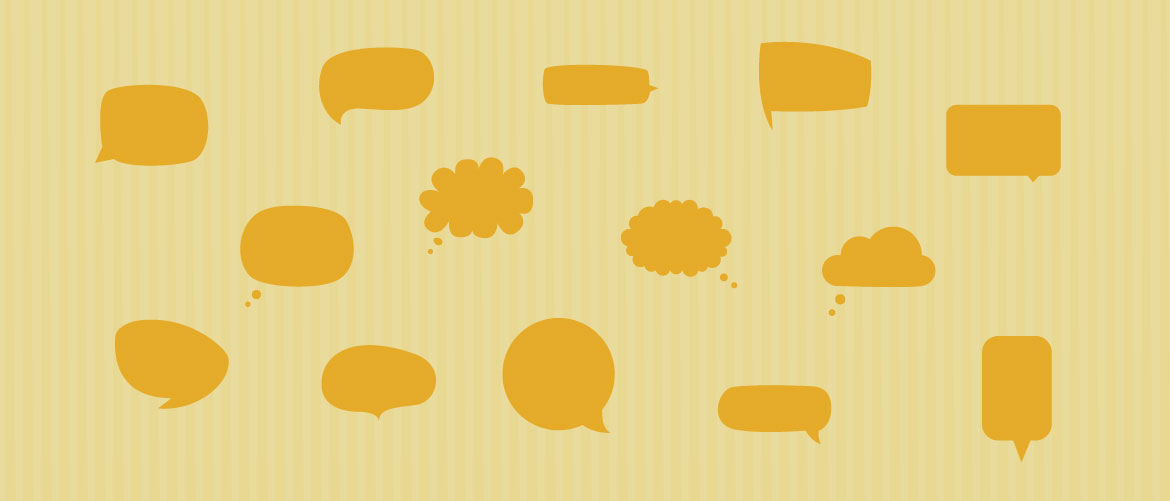
Wait! Did you know these 3 things?
Make Super Cool Animated videos in no time
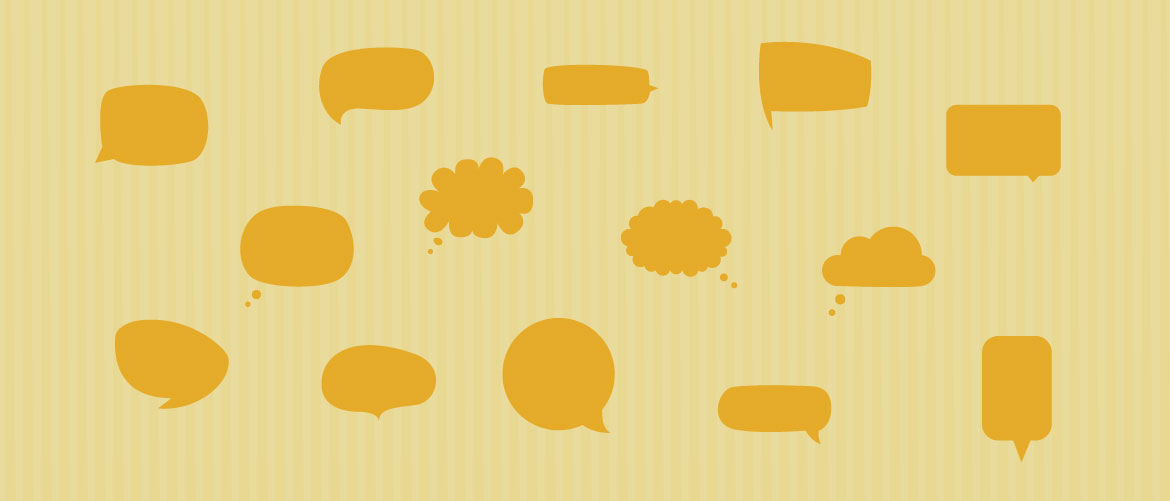
Speech bubbles and their meaning in animated videos

Sangeetha - March 3, 2015 - Leave your thoughts.
Animated Video Making , Animated video making tutorial , speeh bubble , video tips
Dialogue delivery:
Shout/scream.
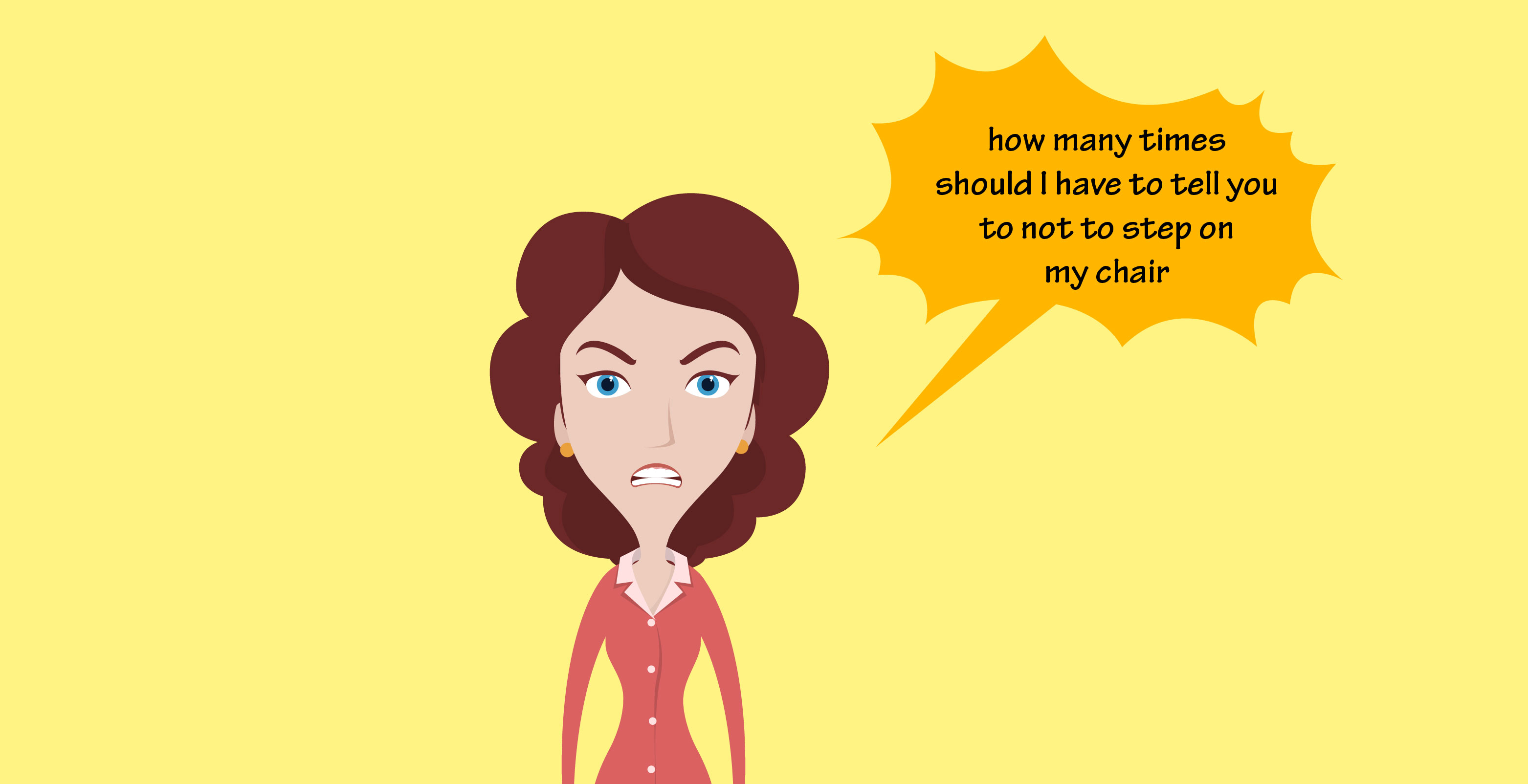
Whisper/Secret
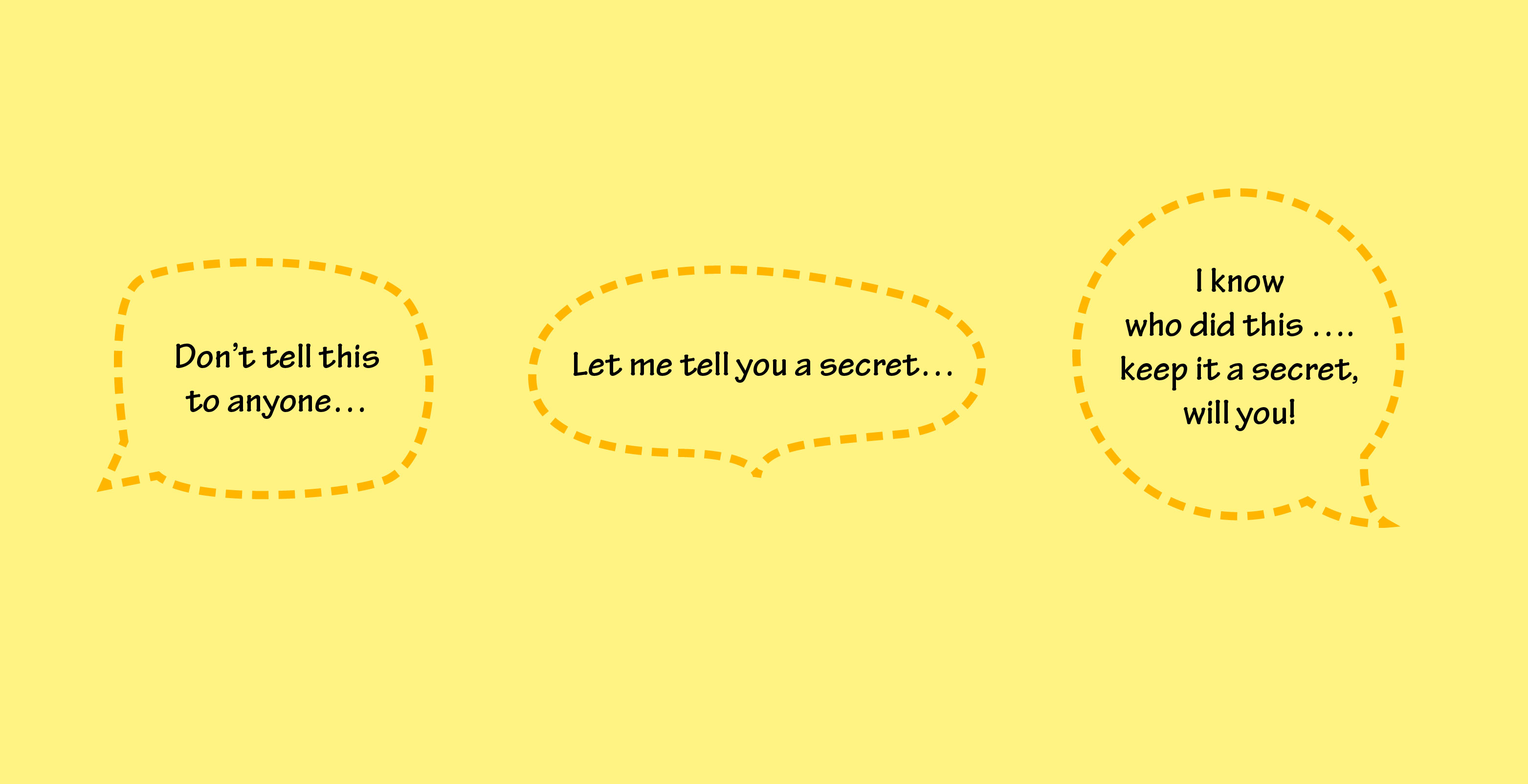
Thought bubbles:

Transmit/broadcast:
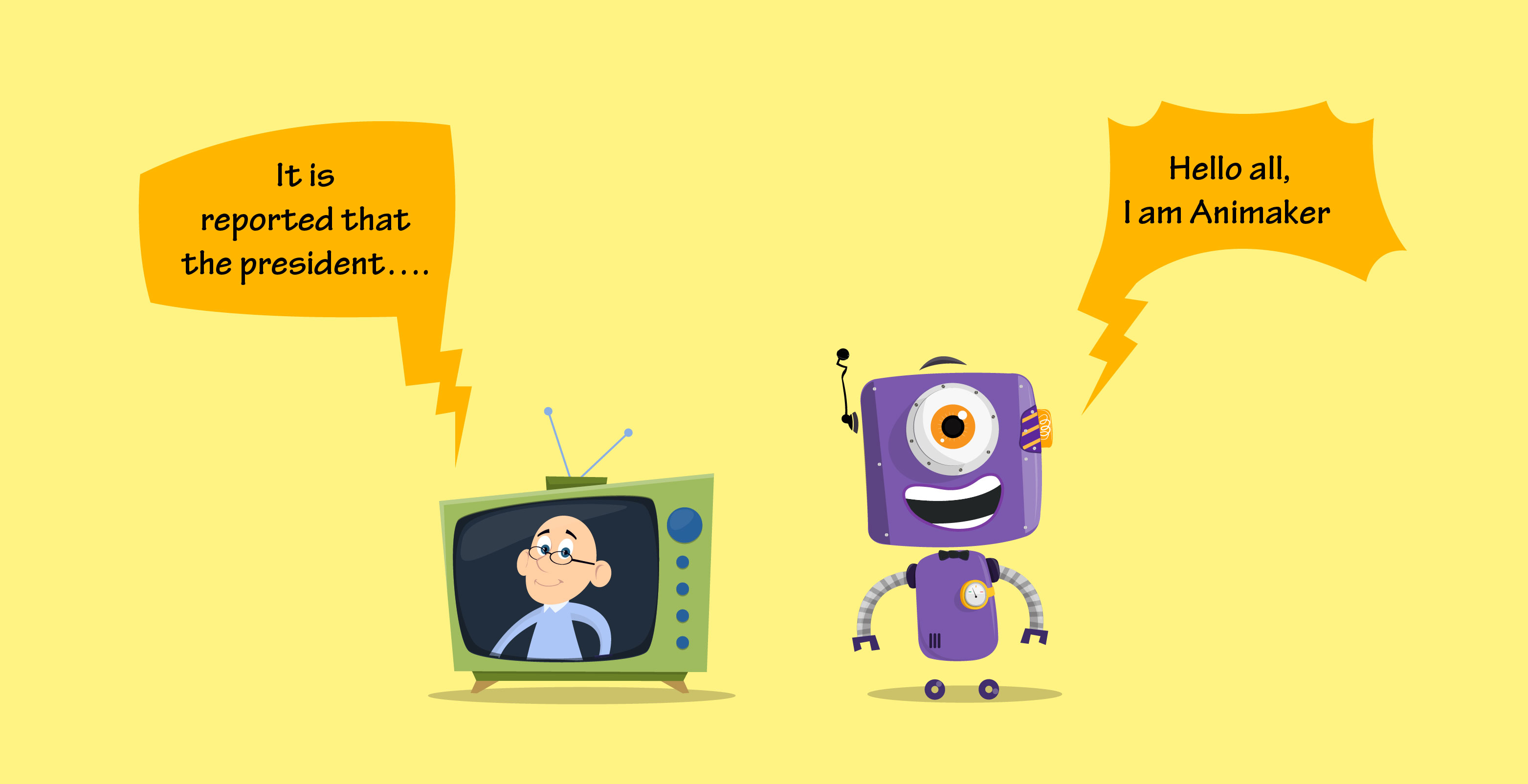
Related Posts

A Beginner’s Guide to Animated Video Making for business
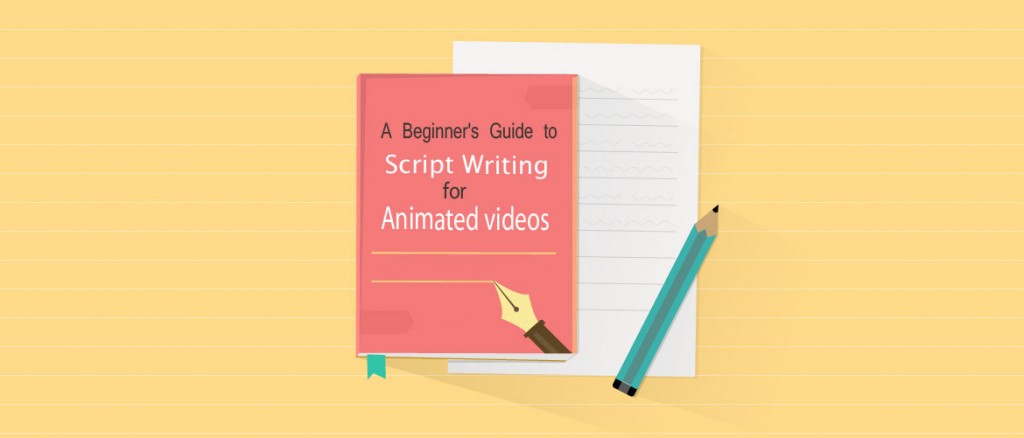
A Beginner’s Guide to Script Writing for Animated videos
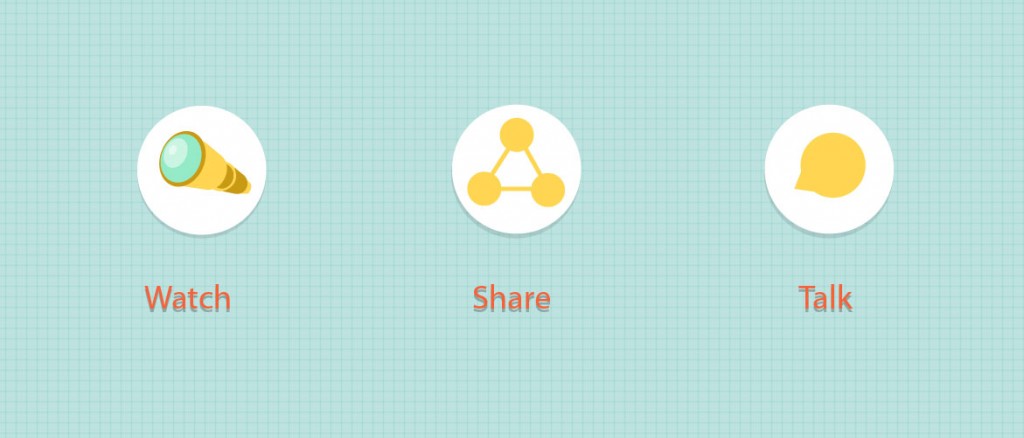
20 Tips for Creating Video That Gets Watched, Shared and Talked
Read Article
Read Next Article
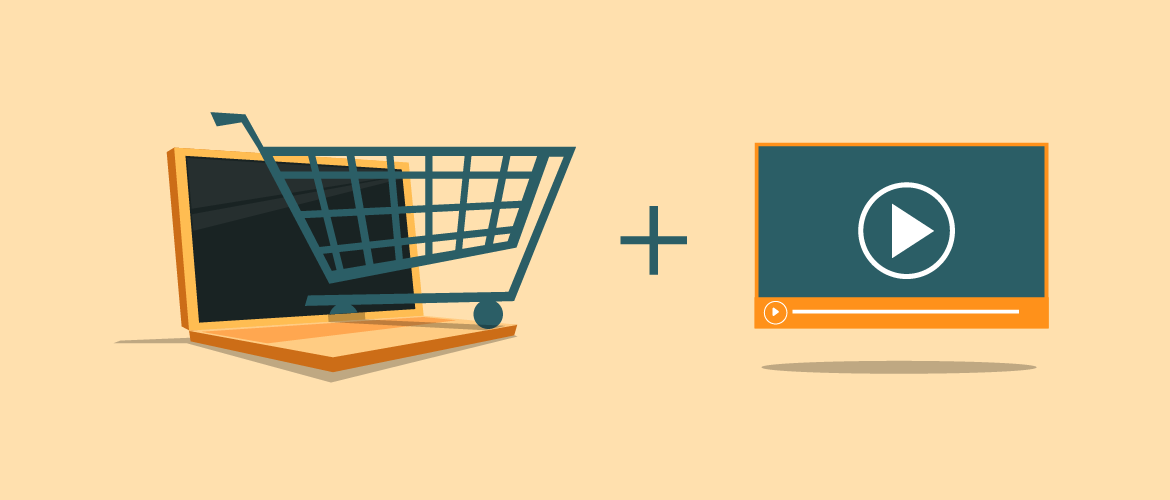
Subscribe to get awesome DIY tips that could break the boundaries of other DIY tools.
Bubble Chat
With the in-experience text chat system, you can support bubble chat to display customizable speech chat bubbles above user avatars and NPCs. Bubble chat can make your experience more visually immersive and help users easily identify messages and their speakers in a contextually relevant manner. This feature is especially useful for experiences where users need to focus on the content in the meantime communicating with others in a less obtrusive way.
Bubble Chat Configuration
To enable bubble chat in your experience:
In the Explorer window, select BubbleChatConfiguration under TextChatService .
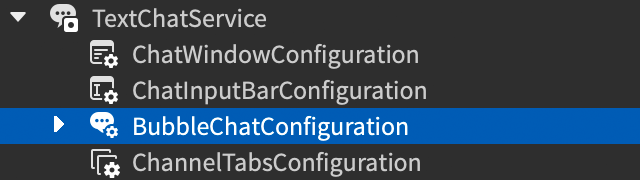
In the Properties window, check the Enabled checkbox under the Behavior category.
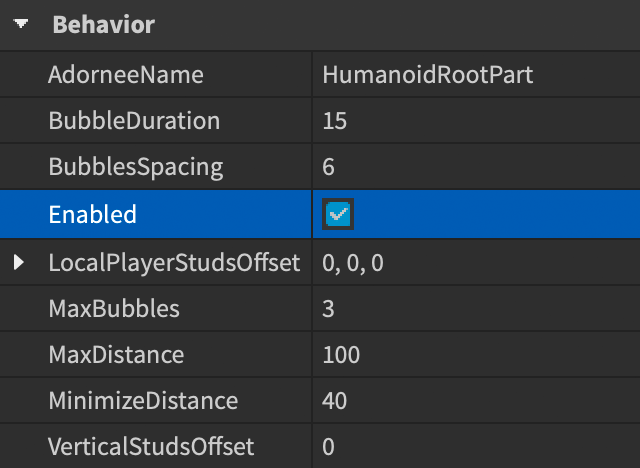
Bubble Customization
After enabling bubble chat, you can customize the appearance and behavior of your chat bubbles to match your experience theme. Use the Properties window of BubbleChatConfiguration for basic changes like text color and spacing. For advanced customization, such as adding background images for bubbles, add UI objects as children of BubbleChatConfiguration and then modify these objects.
Alternatively, you can add a LocalScript in StarterPlayerScripts with all your customization settings. This allows the engine to apply your customizations during runtime, overriding the settings in Studio. It's useful for adding special effects to chat bubbles when users trigger certain events or conditions.
Basic Customization
The following table shows common bubble chat customization properties. For a full list of customization properties, see BubbleChatConfiguration .
Advanced Customization
For advanced customization of your bubble, add UI objects representing certain aspects of the bubble appearance as children under BubbleChatConfiguration , including:
- ImageLabel for background image settings.
- UIGradient for background gradient settings.
- UICorner for the corner shape of bubbles.
- UIPadding for the padding space between the text and bubble edges, relative to the parent's normal size.
To add these objects as children of BubbleChatConfiguration , you can either add a script or use the Studio user interface directly:
- Hover over BubbleChatConfiguration and click the ⊕ button.
- Select the object from list.
After adding these objects, you can modify properties of these objects applicable to chat bubbles for advanced bubble customization. The following example client-side LocalScript adds a background image and sharp corners to bubbles:
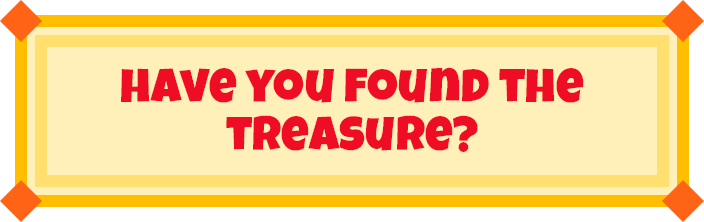
The following tables include all available properties for customization:
Per-Bubble Customization
You can individually style and modify chat bubble behaviors based on specific conditions that overrides your general settings. For example, you can use chat bubbles to differentiate NPCs and users, highlight critical health status, and apply special effects to messages with pre-defined keywords.
To set per-bubble customization, add a client-side LocalScript using BubbleChatMessageProperties , which overrides matching properties of BubbleChatConfiguration , and the TextChatService.OnBubbleAdded callback to specify how to customize each bubble. The callback supplies you with the TextChatMessage property as well as the adornee, so you can apply the customization based on attributes associated with users, the chat text content, user character properties, and any special conditions you want to define.
The following example adds special appearance to VIP users' chat bubbles by checking if a chat message sender has the IsVIP attribute:
Available Options
The following basic customization properties are available for per-bubble customization:
All advanced customization options are available for per-bubble customization. Similar to advanced customization for general bubbles, add instances that you want to customize as children of BubbleChatMessageProperties . The following example adds a special gradient effect along with other properties to chat bubbles of users with low health status by checking the Humanoid.Health property of chat message senders' characters:
NPC Bubbles
You can display chat bubbles for non-player characters (NPCs) by calling TextChatService:DisplayBubble() , with the NPC character and the message as parameters. These bubbles are customizable using the TextChatService.OnBubbleAdded callback just like any other chat bubble.
TextChatService:DisplayBubble() only works on client-side scripts, so be sure to use a LocalScript in an appropriate container , such as StarterPlayerScripts . If you attach a ProximityPrompt to an NPC, a script for displaying a chat bubble might look like this:
Give your image a voice with a speech bubble
Draw your audience’s eyes to your message by wrapping it in a speech bubble. We have hundreds to choose from and you can even design your own.
*Free. No credit card required.
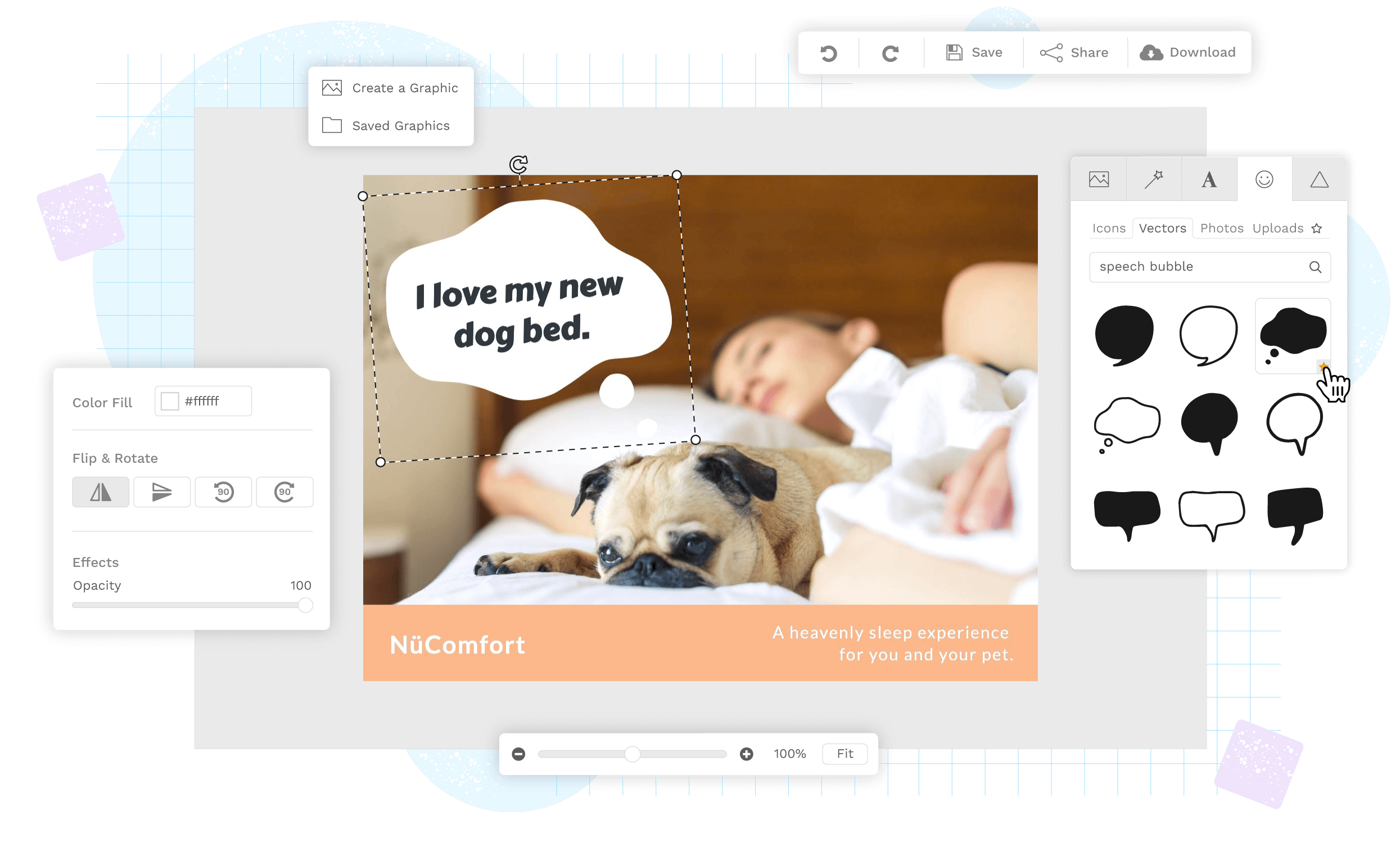
Speech bubble, thought bubble, text bubble —whatever you call ‘em—add ‘em with Snappa
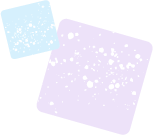
Choose from hundreds of speech bubbles
Click Graphics → Icons or Vectors → then search “speech bubble” or “thought bubble” to reveal hundreds of choices.
You’ll find speech bubbles that are round and rectangular, some that are shaped like clouds and other oddly shaped text bubbles, and some that are filled in with a color and others that aren’t. Whatever look you’re after, there’s a speech bubble to match.
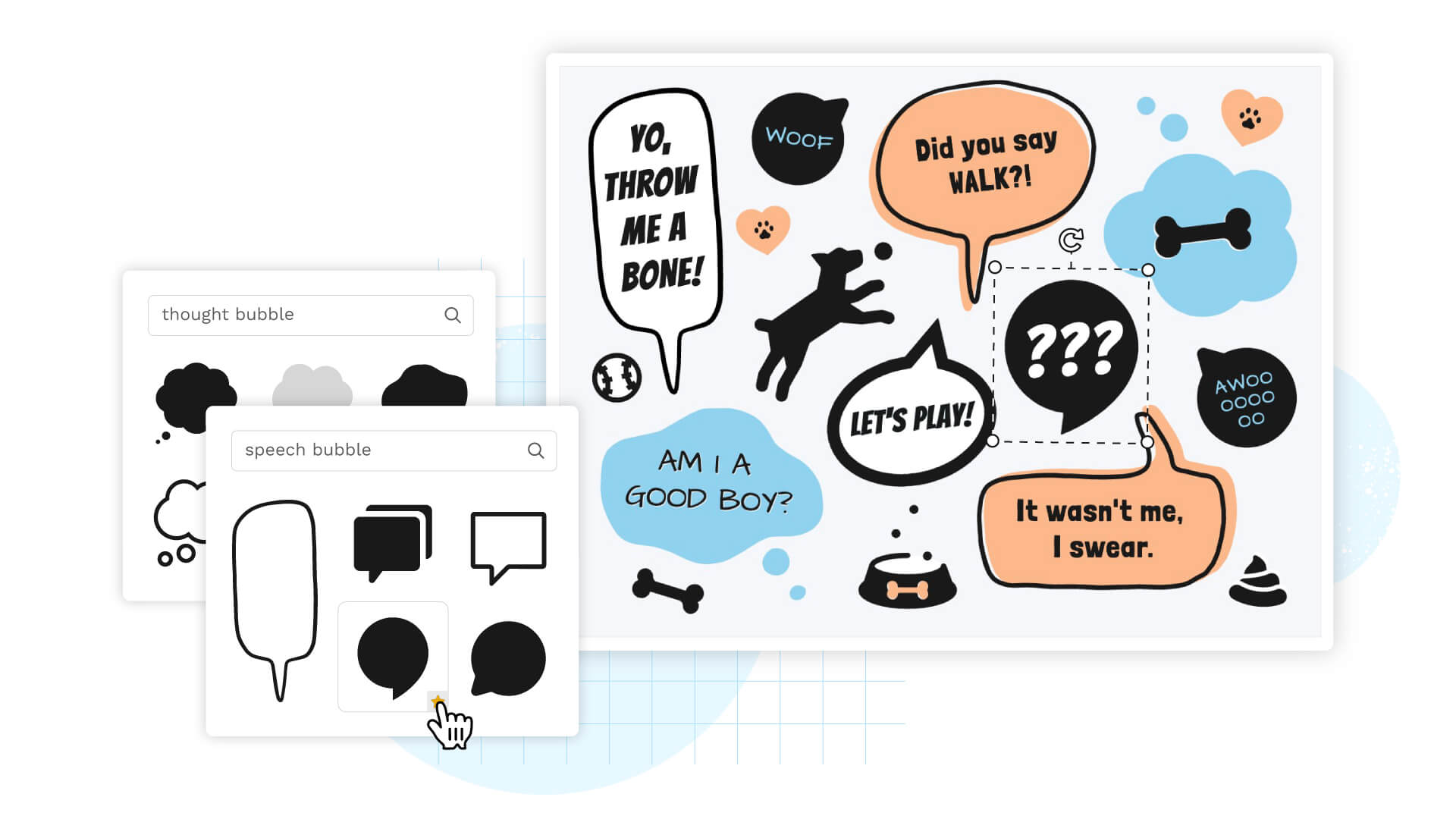
Add your own finishing touches
Once you find the right shape for your speech bubble, it’s time to make it your own.
Change the size of your text bubble and its fill color by choosing from our palette of popular colors or by playing with the color picker, and increase or decrease opacity until it's exactly what you envisioned.
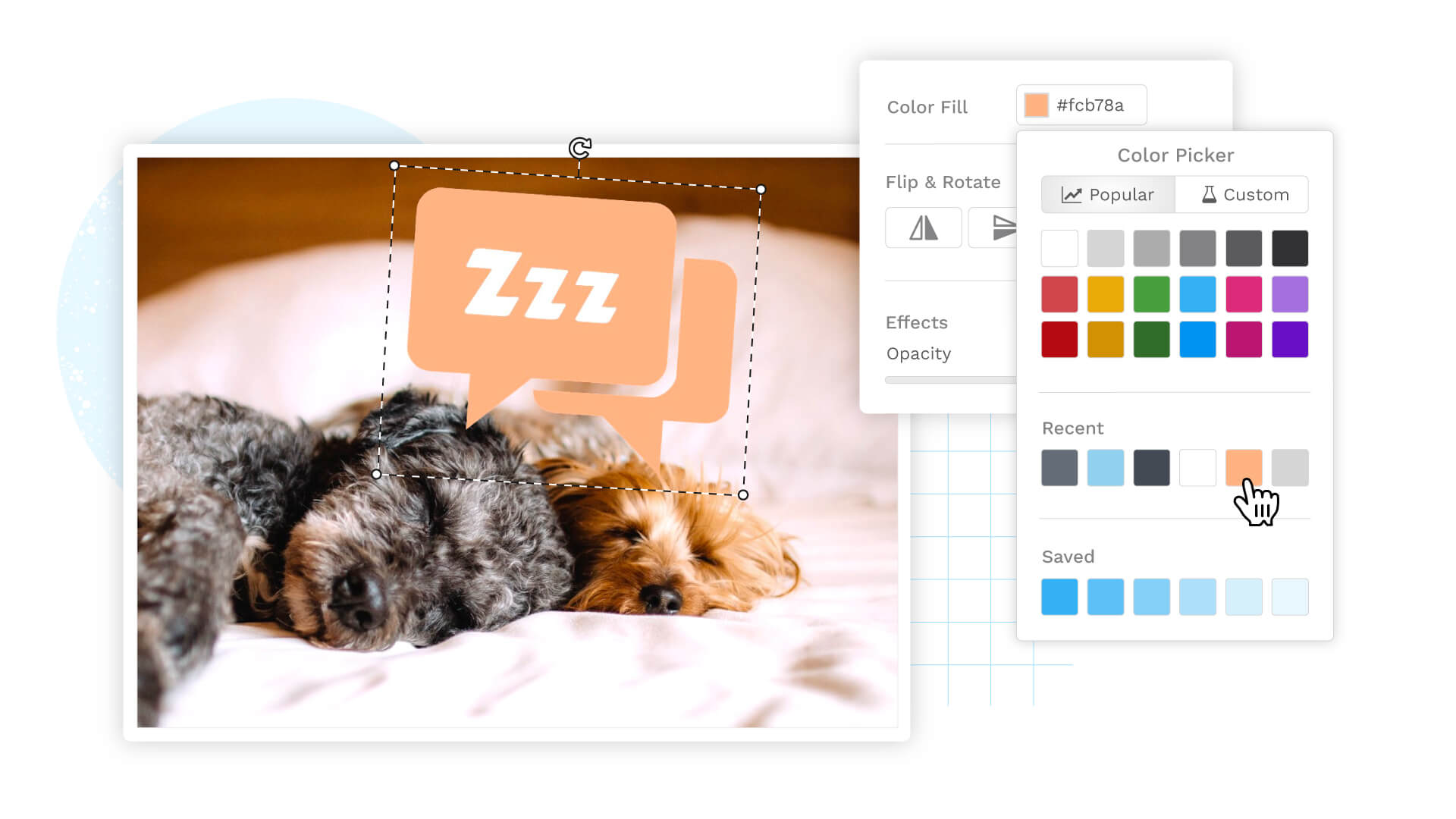
Flip and rotate speech bubbles
Isn’t it annoying when you have the perfect image and the perfect speech bubble, but the mouth of the image’s subject and the speech bubble don’t line up?
With Snappa, you can flip any speech bubble in one click then rotate it until it lines up.
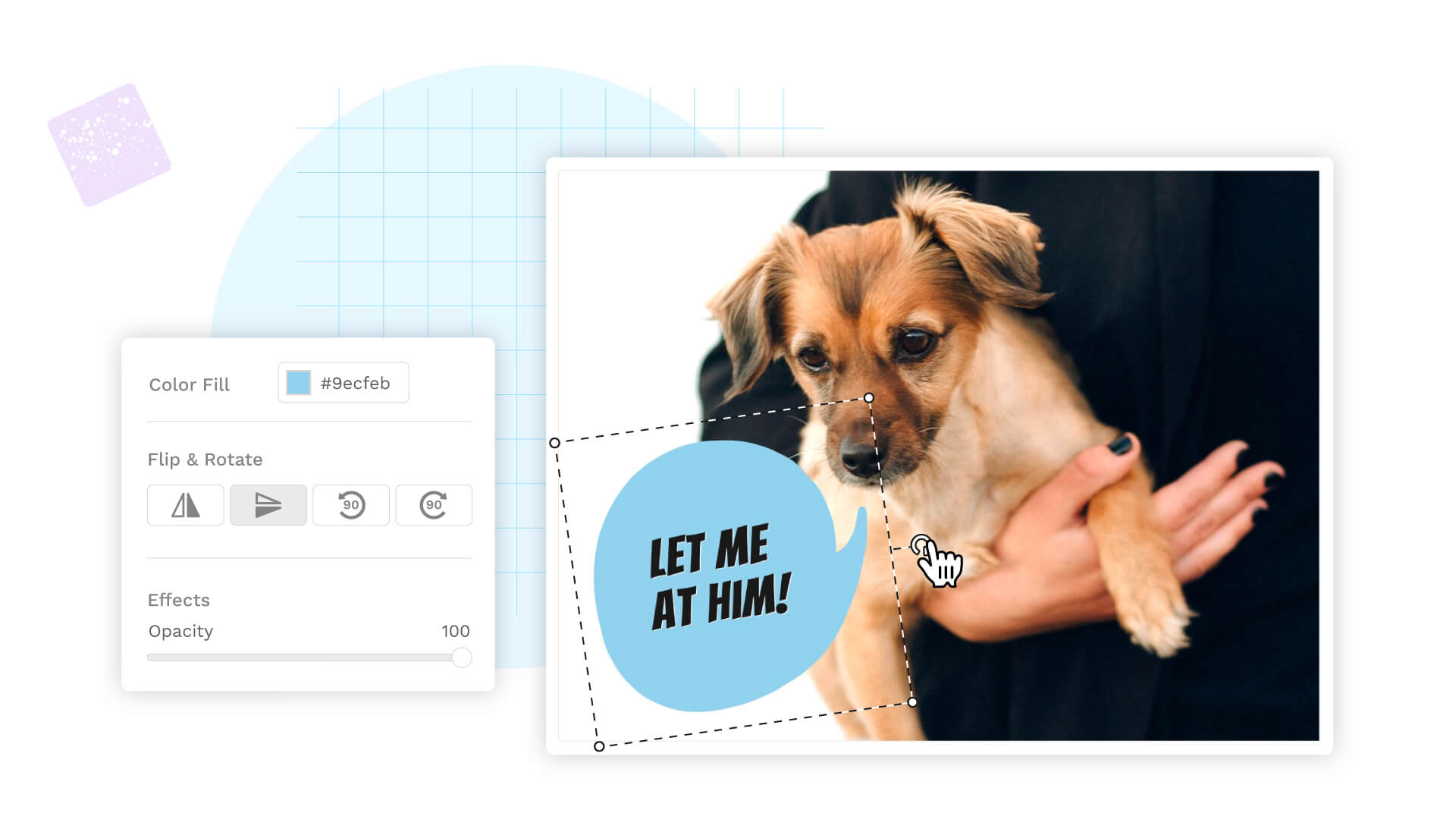
Add text to speech bubbles
A speech bubble without text is... a bubble?
Add text to your bubble in one click, choose from 200+ fonts or upload your own, and play with font styles, color, shadows, blur, letter spacing and line height until you achieve the look you’re after.

Design your own speech bubbles
If hundreds of speech bubbles and countless ways to customize them still leaves you wanting more — it’s time to get creative.
There is nothing stopping you from uploading speech bubbles to Snappa, or using shapes and vector images to create a speech bubble unlike anything anyone has ever seen before. It’s all drag ’n’ drop and point ’n’ click.
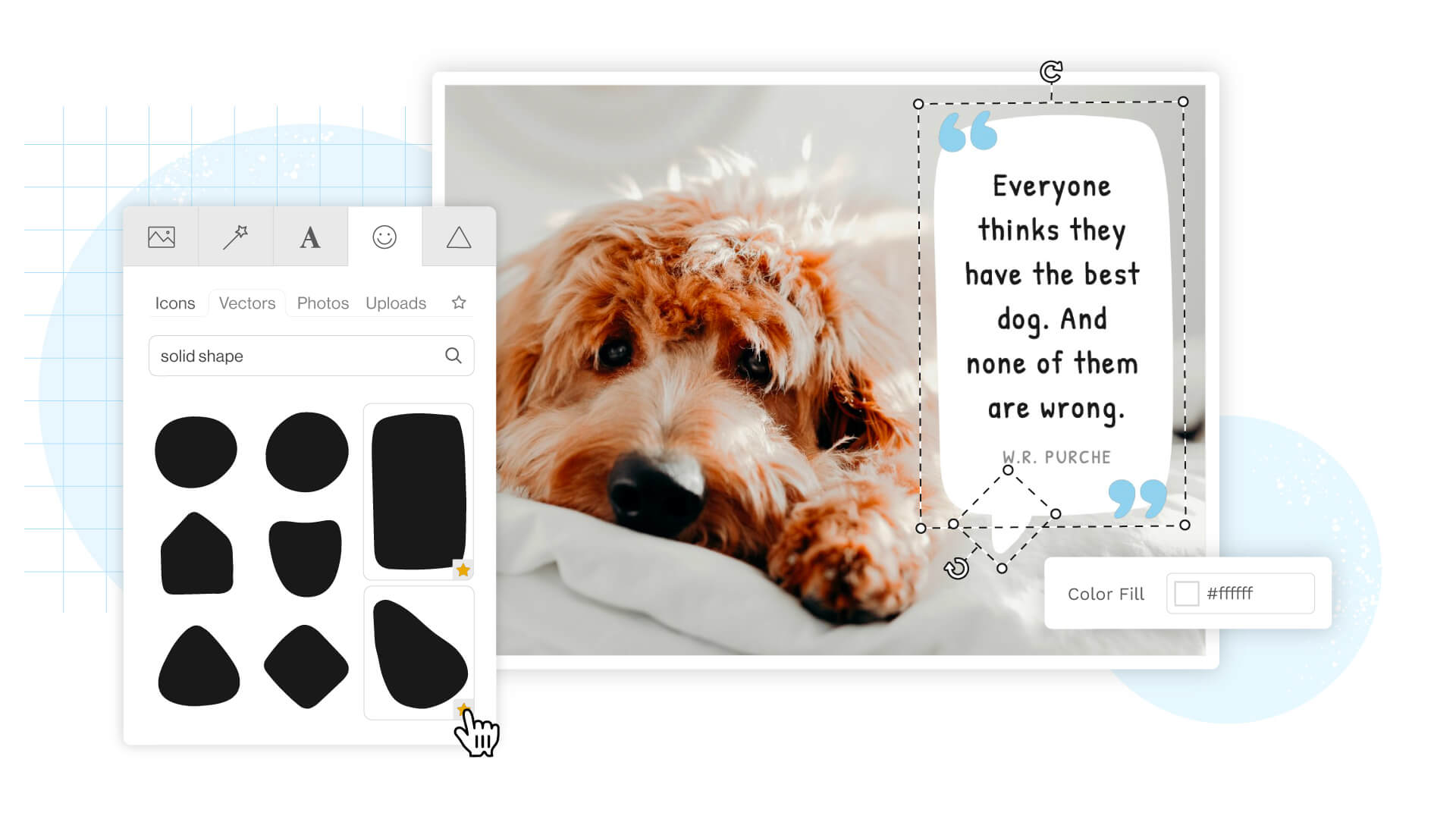
Bring attention to offers
Just try to ignore the text inside of a speech bubble. You can’t. So what better place to hint at an offer or sale?
Show what someone’s thinking
Drop a thought bubble on to your image and add text that says what you want your customers to think about.
Create a comic strip
Drag ’n’ drop images of two or more people on to your background, add speech bubbles and text, and you’ve captured a full-blown convo.

Snappa is the best tool I've used to create images for blog posts & Facebook ads. In 5 minutes I can do what used to take me hours to do or pay designers to do.
Sujan Patel,
Co-founder of webprofits, speech bubble faq, do you have quotation marks i can use in place of a speech bubble.
We have hundreds of quotation marks you can use to bring attention to your text. There are filled in quotes and hollow quotes, rounded quotes and angular quotes, double and single quotes. You can change the color, size, opacity, and orientation of any quote, too.
Can I use Snappa for free?
On the forever free plan, you can add speech bubbles, use the complete photo editor, and download three images per month. The Pro ($10/month) or Team ($20/month) plans include UNLIMITED image downloads and social sharing.
Do you have stock photos, graphics, and templates that I can use?
Do we ever! You get access to 5,000,000+ high-res free use photos and graphics and 6,000+ professionally designed customizable templates. Of course, you can add and edit anything in our library to make it fit your vision.
Add speech bubbles to your photo in seconds
Snappa is so much more than a free tool to add speech and thought bubbles to images.
Add Text to Photos
Add text and play with fonts like you would in a word processor.
Background Remover
Click a button and your background instantly vanishes — it’s magic.
Blur your image using a simple slider.
Image Cropper
Quick and easy square, circle, and rectangle image crops.
Image Flipper
Instantly flip any image vertically or horizontally.
Image Resizer
Repurpose any image for just about any platform in seconds.
Image Rotator
Rotate images, graphics, shapes, and text.
Photo Editor
Edit your photos in seconds.
There are templates, high-res photos, icons, vectors, and so much more — try it for free.
Ready to add speech bubbles to your image?
Log in to snappa.
Don't have a Snappa account yet? Create Account
Create your Snappa account
Start designing in seconds for free.
Already have an account? Log in
Reset your password
Please enter the email address you provided during registration and we'll send you instructions on how to reset your password.
← Back to login
We can't seem to reach the server to continue with your request. Please reload the page and try again.
Narrator dialogue bubble?

you can choose the speech bubble type youd like when creating your story.
if youre talking about the type of bubble like that , this is how you do it : NARRATOR (CHARACTERNAME) [enter speech here].
hope this helps !
If you want it too look like a narration and not an actual thought bubble it’s NARRATOR (CHARACTER NAME) Blah blah blah.
But if you mean the style, then you’ll have to choose what style when you first create your story, it’ll pop up, you won’t miss it.
Like others said above, you have to type out NARRATOR (CHARACTER NAME). If you mean the actual style of the speech bubble and the fact that it’s purple, after you create your story you’ll see that underneath where it says ‘Work on your story’, it will have an option to click on the ‘Speech Bubbles’ section. This is where you can choose the colours, grey, blue, purple or pink.

This topic was automatically closed 30 days after the last reply. New replies are no longer allowed.
Related Topics
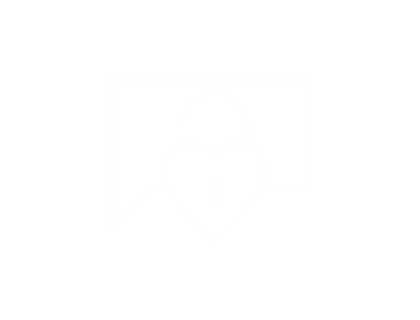
Create a free profile to get unlimited access to exclusive videos, sweepstakes, and more!
Amanda Says She’s “100 Percent” Moving — Even if It Means Being “Long Distance” with Kyle
Amanda Batula explained in an interview with The Daily Dish just how determined she is to relocate from New York City to New Jersey.

Amanda Batula has made it clear on Season 8 of Summer House that she's more than ready to relocate from New York City to New Jersey , but her husband Kyle Cooke remains unconvinced to this day.
How to Watch
Watch Summer House on Bravo Thursdays at 9/8c and next day on Peacock . Catch up on the Bravo app .
That might not be enough to stop Amanda from moving, though.
Are Amanda Batula and Kyle Cooke moving to New Jersey?
In an exclusive interview with The Daily Dish in March, Amanda said there's "nothing" going on in her and Kyle's house hunt . "We probably won't seriously look for a house, or have like a super serious conversation about where we're gonna live until I'm pregnant," Amanda said. "Kyle works amazing under pressure. So, there's gonna have to be some reason."
Should Kyle remain adamant they stay in New York City, Amanda said, "Oh, we're moving to New Jersey. Like, 100 percent. I'm moving by myself and we'll have a long-distance relationship if he's against it."
More from Bravo:
Amanda Batula Shuts Down "Misconception" That Her Parents "Run" Her Finances: "I'm an Adult"
Amanda Makes a Confession on the House She & Kyle Toured: "Sorry to Anyone Who Felt Tricked"
Amanda Batula Reveals Her Ideal Time Frame for Getting Pregnant with Kyle Cooke
Why doesn't Kyle Cooke want to move to New Jersey?
Kyle hasn't ruled out a move entirely, but as he explained on the Summer House After Show , he's simply not ready to relocate quite yet.
"I do want a house where my kids can play in a yard and play with their neighbors, but we don't have kids yet. We're not even trying to have kids," Kyle said. "I would also feel completely cut off from society — Amanda's okay with that, I'm not — but the thing that scares me the most is if we prematurely jump out to the 'burbs, I just feel like I'm gonna be trapped. Amanda's very content sitting on the couch watching TV. She's not good at keeping up with her friends and making efforts to be social with them. If I work a lot, I need a social outlet. And I would feel completely cut off from society."

Hear Kyle and Amanda further discuss the possibility of moving to New Jersey in the above Summer House After Show clip.
— Reporting by Stephanie Gomulka
RELATED: Amanda Shares News on Moving: "Remove Myself" from NYC — and Kyle — for "Month at a Time"
- Amanda Batula
Summer House
- Real Estate
- Relationships
Related Stories

Lala Shares New Info on Sandoval's Love Life (VIDEO)

Alexia Nepola Publicly Reacts to Todd's Divorce Filing

Inside Amanda Batula's Close-Knit New Jersey Family

Balloon Guy Joe Breaks His Silence on the Danielle Drama

How Are Alex Tyree and John Legend Related?

Teresa Claims There Was a Reunion “Plan” to Bring Louie "Down"

Michelle Drops More Details About Her Split with Jesse

Jax & Brittany Attend White House Correspondents’ Dinner

How Aesha Stays Close to Her Boyfriend

Lindsay Shares If She's "Relieved" Her Engagement Ended

Daniel Breaks Down the "Good and Bad" of Relationship with Ariana
Here's when lindsay and carl's apartment lease is up.

Latest Videos

Carl Radke Shares How Much Money He and Lindsay Hubbard Made on Brand Deals
![Ciara Miller Challenges Amanda Batula: “Do You Think You Have an Identity Outside of Kyle [Cooke]?” Ciara Miller Challenges Amanda Batula: “Do You Think You Have an Identity Outside of Kyle [Cooke]?”](https://www.bravotv.com/sites/bravo/files/styles/16_9_medium/public/media_mpx/thumbnails/bravo-video.nbcuni.com/image/NBCU_Bravo/94/839/Option_4_final_proxy_SD_thumb_1.jpg?itok=hgTCn7Xs)
Ciara Miller Challenges Amanda Batula: “Do You Think You Have an Identity Outside of Kyle [Cooke]?”

Lindsay Hubbard to Carl Radke: “I Know I Want to Have Your Children”
Recommended for you.

We Have a Major Update on Tom, Katie, and Katie

Kyle Says She Will Spend Christmas with Mauricio

Kim Richards Just Shocked Kyle with a New Update
Get benefits claimants back to work – cleaning our filthy streets
Not far off half a million young people are on out-of-work benefits, the vast majority of whom would be able to do some work

Excuse me while I side-step steaming piles of rubbish and try not to tread on the remains of someone’s take-away. The pavement is so flecked with blobs of chewing gum and putrid pools of God-knows-what that getting from A to B by Shanks’s pony requires a hopscotch-style jump/walk .
When exactly did our streets become so disgusting and why don’t we do something about it? After all, it doesn’t have to be like this – as anyone who has travelled to well-run towns and cities in other parts of the world knows. Take Tokyo, which hardly has any bins but is litter free, because pedestrians have been conditioned to take their rubbish home. Then there’s Dubai, where some pavements literally shine.
The last time I was there, I spotted a single piece of litter on the road, and it was a noteworthy event. Sure, there’s less alcohol sloshing around, but this is as much about civic pride, general standards of behaviour and the prioritisation of local government resources as it is about booze. Anti-social behaviour, marauding around tossing half-eaten kebabs in the gutter and throwing up on the pavement just isn’t a thing.
By contrast, back streets in certain deprived areas are now little short of a health hazard – as shocking images posted on social media by the MP Lee Anderson recently exposed. His video of an alleyway in Blackpool outside “homes of multiple occupancy” featured plastic bags, dirty nappies, even a dead pigeon – a damning illustration of a total loss of respect for public spaces in some areas.
As councils grapple with a soaring population and salami-sliced budgets, street cleaning is taking a hammering. Numerous local authorities have warned that they are likely to cut such services in an effort to make ends meet. Greenwich council recently floated plans to save more than £1 million by reducing the frequency of street sweeping from weekly to as little as once a month. When the rat population explodes, any initial savings will doubtless be swiftly negated by pest control bills.
Back in the Blair years, a spirited Labour minister called Hazel Blears was widely lampooned for suggesting that offenders could play their part in cleaning up Britain. Rather than festering in their cells, they could be made to don orange jumpsuits and set to work. Obviously it wouldn’t have been successful on a Saturday night in Soho, but a carefully managed programme could have worked wonders by the plastic-strewn A34. Unfortunately, it all sounded too “Texan chain gang” for the Islington commentariat and the idea hit the buffers.
During the Coalition years, Iain Duncan Smith came up with a variation of the same theme with a “Work Activity” scheme aimed at the unemployed. In 2011, the Department of Work and Pensions announced plans to force benefit claimants to undertake community work, such as litter picking, in return for handouts. Cue howls of indignation from the usual suspects about “demeaning” those who were out of work. The tentative scheme lacked the political conviction required to get it – and any rubbish – properly off the ground, and it was eventually scrapped.
Around this time, a high-profile legal case brought by a young benefit claimant who didn’t like being sent on a mandatory work placement at Poundland made such initiatives more difficult. In a ruling that undermined the vital principle of attaching conditionality to welfare, a judge stopped short of agreeing that the scheme constituted “slave labour” but declared it unlawful on a technicality. The decision reinforced the idea of something for nothing, and erected more political obstacles to the introduction of other such schemes.
All that was over a decade ago, and the number of young people hanging around doing next to nothing courtesy of hard-working taxpayers is larger than ever. But there is plenty for them to do. Millions of smokers still seem to think cigarette butts evaporate on contact with the pavement. Council refuse collection services are no match for the scale of detritus from street-food stalls. The paucity of bins – a lingering legacy of the Troubles, when they made a perfect hiding place for IRA bombs – are a partial explanation, though no excuse. Nobody is ever fined, so they keep on throwing.
According to the latest official figures, not far off half a million young people aged 18 to 24 are on out-of-work benefits, the vast majority of whom would be physically able to do some work. Many complain of mental health problems that might well be alleviated by fresh air; camaraderie, and a sense of accomplishment at the end of the day. The physical exercise associated with compulsory litter-picking sessions surely wouldn’t go amiss.
So let’s fill their yawning days with a sense of purpose and get them doing their bit, transforming our streets from an embarrassment into an urban landscape befitting the sixth largest economy in the world. Once the scheme is under way, I’ll wager that there will be a rush of applications for more salubrious jobs.
- Iain Duncan Smith,
- Lee Anderson ,
- Facebook Icon
- WhatsApp Icon
Deepak Chongtham
Soviet soldier will make its way to steam next month, get ready for different endings in soviet soldier.
The solo developer from Go Up Gaming is proud to announce the release date for its upcoming title Soviet Soldier. This story-driven first-person game is coming out on Steam on 8 May 2024. Moreover, there is a free demo on the platform for everyone to try out. Mark your calendars, and do not miss the chance to witness multiple endings that can alter history itself.

Soviet Soldier is a first-person shooter that lets you experience history from the perspective of the Red Army. Immerse yourself in a journey through the tumultuous history of the Soviet Union. It features four gripping campaigns and 14 hand-crafted levels. Every choice that you make in the game holds the power to shape history itself.
Discover an array of historically accurate weapons spanning different eras of the Soviet Union. From classic World War II firearms like the Mosin-Nagant to Cold War icons like the AK-47. You will also get to ride historical vehicles during battles, such as helicopters, tanks, and more.
Meet various characters with different experiences and perspectives on the Soviet Union. Throughout the game, you’ll have the opportunity to support, deceive, or betray them as well. There are six different endings in the game, all determined by your decisions. Some endings can be obvious, while others are less vague.
Related Posts

IMAGES
COMMENTS
Complete Surface Exploration Level 4 for Ruin 5 to get the speech bubble. Trotter Speech Bubble: Obtained from Aetherium Wars as an event reward. Complete all Red Light Level rank missions. The in-game name of the Speech Bubble changes depending on what you named the Trotter in the event. Celestial Incubator: Obtained from Critter Pick as an ...
2. Speech Bubbles. There are various styles of speech bubbles as shown below. Before drawing the bubbles, create a layer for speech bubbles. Select "Add / 1 Bit" from the Layer tab and change the name to "Speech Bubbles" etc. After creating the layer, begin drawing the speech bubbles. Let's start off with the standard oval bubble ...
Similar to making memes, speech bubbles can help you get the point across in a unique way. Here are some of the best cases where speech bubbles can make your photos more amusing: Awkward Family Photos. Family photos can be a great opportunity to add a thought or speech bubble, the more awkward the better! Pet Photography.
Customize your speech bubble's colors to accent your photos. Harmonize your design by customizing the colors of your speech bubble. Select the bubble and click on the colored circles to choose new colors from the color palette, or get the exact right hue from the color wheel. For example, if your friends are perched among autumn foliage ...
To get the following speech bubble, drag the yellow handle on the right upwards and to the right. Do the same with the yellow handle on the left. The curve looks fine as it leaves the bottom point, but it soon goes awry further up. We can fix that by selecting the point (click on it) and then by dragging the leftmost yellow handle to the right.
Mask so that the speech bubble does not overlap with the frame border or the characters. Select the area using tools such as the [Auto select] tool. Using the [Selection Area] menu → [Quick Mask] is beneficial as the area can be selected using the [Fill] tools or other drawing tools, etc. ...
Step 2 Choose the Bubble Template for Your Video/Pics. Next, go to the Text option, browse through the text effects, and find the Speech Bubbles or Comic Bubbles. Here are various text bubble animation templates that you can use for free, just pick your desired text bubble effect freely. FlexClip Add Speech Bubbles - Select.
To make a speech bubble, simply search its image library for "speech bubble" and scroll through plenty of quirky, colorful bubbles. The shape and style of the bubble helps convey the emotion of the speech it holds, so scroll to find the bubble that meet you needs perfectly and then start customizing freely. Speech Bubble Maker Canva. Top 4 ...
Phrase.It is a simple and free speech bubble photo generator. Add speech bubbles to photos and create your own comic strips online within seconds. Great looking results guaranteed, completely free, no sign-up required. To get started, choose one of the two options below. You can create a speech bubble image with your own photo or choose a ...
Instructions for Using Speech Bubble Printables. To save the speech bubble templates to your computer, simply right-click the full-size image and select "save as." To resize and print, right-click and select "copy." Open a word processing document and right-click on it and select "paste." Then, click anywhere on the image to select it and then ...
They can add speech bubbles to an image, make colors brighter, change the background and make a model look like a character from a comic book or cartoon. 1. Adobe Express — Our Choice. Verdict: Adobe Express allows creating a dynamic composition of pictures, icons, and text by including speech balloons in your design.
After you add the speech or thought bubble, click on your image overlay to resize and position it on the image or video. Once you are happy with your bubble, click "Add Text" to add its contents. Add anything or everything you are thinking or feeling to your image. Then, style and resize the text so that it fits within the speech bubble.
Speech bubbles are used as text holders and there are a variety of them.The context in which they are used differ according to the type of the speech bubble Dialogue delivery: when a video is conversational, these speech bubbles are used to contain text (dialogues).A speech bubble can be divided into two parts- The bubble and the tail.Where the bubble holds text, the tail indicates the source ...
With the in-experience text chat system, you can support bubble chat to display customizable speech chat bubbles above user avatars and NPCs. Bubble chat can make your experience more visually immersive and help users easily identify messages and their speakers in a contextually relevant manner. This feature is especially useful for experiences ...
Follow along and see how to draw a variety of comic book speech bubbles.Are you designing a comic book? Make sure to keep it all safe in your comic book port...
Add a Fill to the Speech Bubble Path. First, click the Create a New Layer icon at the bottom of the Layers panel. Then double-click on the layer name and change it to Fill. Next, select either the Path Selection Tool (A) or Direct Selection Tool (A), right-click on the canvas, and choose Fill Path. In the Fill Path dialog, select Foreground Color.
This versatile speech bubble is super easy to download and also completely free.Featuring a large, hand-drawn speech bubbles template, this wonderful resource is adaptable to a range of different games, activities and display purposes.It's also completely editable, meaning that you can fill your speech bubbles template with your own writing. Whether you wish to include vocabulary, maths tips ...
The Herblore speech bubble. Skilling speech bubbles are a set of overhead skilling icon animations that were obtained from the 15 Year Anniversary Celebrations by adding 8 statues to the party garden. The speech bubble animation is based on RuneScape Classic's skilling thought bubble animation.. It applies to 22 skills, excluding Attack, Strength, Defence, Ranged, Magic, Constitution, and ...
A shortcut to creating speech bubbles in InDesign using glyphs
In this video I explain how to make text appear above your head and not just in the chat! ️ More videos! https://tinyurl.com/BuildoVids🧡 Youtube: https://...
Choose from hundreds of speech bubbles. Click Graphics → Icons or Vectors → then search "speech bubble" or "thought bubble" to reveal hundreds of choices. You'll find speech bubbles that are round and rectangular, some that are shaped like clouds and other oddly shaped text bubbles, and some that are filled in with a color and ...
1 Like. WinterMoon05 May 10, 2019, 9:02pm 2. you can choose the speech bubble type youd like when creating your story. if youre talking about the type of bubble like that , this is how you do it : NARRATOR (CHARACTERNAME) [enter speech here]. hope this helps ! Eva_Diva1 May 10, 2019, 9:06pm 3. If you want it too look like a narration and not an ...
If you're still wanting to download it after all that just look for "Dalamud plugin ffxiv" in Google and it should be the first thing that comes up. After installing that, launch the game through the new launcher and just search for "Chat Bubbles" in the new in game plugins menu. Hope that helps. Reply reply.
The image displays the logo of Bravo, consisting of a gradient from blue to purple speech bubble with the word "bravo" in white lowercase letters.
Excuse me while I side-step steaming piles of rubbish and try not to tread on the remains of someone's take-away. The pavement is so flecked with blobs of chewing gum and putrid pools of God ...
Soviet Soldier is a first-person shooter that lets you experience history from the perspective of the Red Army. Immerse yourself in a journey through the tumultuous history of the Soviet Union.