Home Blog Design How to Use Canva and PowerPoint for Presentations

How to Use Canva and PowerPoint for Presentations

Creating the perfect presentation design is a challenge that speakers often aim to achieve, only to find themselves lacking graphic design knowledge. Although high-tier options like Adobe Photoshop and Adobe Illustrator help users worldwide to put their ideas into pixels, the reality is they are not user-friendly interfaces for people outside the graphic design industry, namely business professionals, marketers, and educators. Hence, the need to find an alternative for making powerful graphics to use in our presentations – and here’s where Canva comes into the picture.
This web-based graphic design tool has quickly become the preferred choice of teachers, social media influencers, and small business owners due to its free-tier plans and pro plans at a convenient subscription-based fee.
In this article, we will see how to use Canva presentation in PowerPoint and how to export Canva to PPT, to create visually appealing presentations.
Table of Contents
Canva vs. Microsoft PowerPoint: Pros and Cons for Presenters
Designing with canva, how to export a canva presentation to powerpoint, how to use canva-made graphics in powerpoint, final words.
Although presenters often see Canva as an alternative to PowerPoint, the reality is that they differ in one single aspect: Canva is a graphic design tool, whereas PowerPoint is a presentation design software. Some of the tools available in PowerPoint are not there in Canva, and vice versa.

Going into more technical aspects, here are the Pros and Cons of working with either software as a presenter.
Pros of Canva as a Presentation Tool
User-friendly interface.
Canva’s drag-and-drop feature makes it easy for non-designers to create presentations by using its library of shapes, graphics, text styles, and other resources.
Wide Range of Templates
It offers a vast library of Canva templates, which can be easily customized in their online editor, saving time on design. There’s a con associated with this point, which we shall discuss later.
Magic Studio for Canva was released mid-Q3 this year with the idea of powering designs with AI tools. This tool is available in Canva search features and in the editor at the bottom right corner, which features the list options:
- AI text generation
- Suggested graphics to match your design
- Suggested photos to match your design
Collaboration Feature
Allows multiple users to simultaneously work on the same presentation, which is great for small team projects. Compared with PowerPoint, it does not require all users to be Premium to collaborate online.
Web-Based Platform
Being an online platform, it allows users to work from any device with Internet access without needing software installation. This particularly helps users with legacy computers who cannot install current versions of Microsoft Office.
Integrated Stock Library
Provides access to a broad selection of stock photos, illustrations, and icons within the platform. Just like with the Canva templates, there’s also a con to this point.
Customization Options
Users can upload images and fonts, enabling brand consistency across presentations. Note: The upload fonts feature is only available for Canva Pro users.
Photo Editing and Animation Features
Canva lets users tweak their graphics with simple-to-use controls. These options help us to adjust opacity, apply photo filters, add animation effects, add bevels and shadows, and more.
Cross-Platform Compatibility
Can export presentations to various formats (as a PDF document, as a video presentation in MP4 format, or even as images), making them viewable on different devices and platforms. The export options allow us to post directly into social media, create printables, post to the web, etc. While some export formats require an upgrade to a Canva Pro subscription (like the ability to export to SVG format), the basic export features are enough for simple presentations and beginners.
Cons of Canva as a Presentation Tool
Limited offline functionality.
Requires an internet connection for full functionality, which can be a limitation in areas with poor connectivity, for business people working on an airline flight, while using Airplane mode, or for people traveling in other zones without Internet access.
Fewer Animation and Transition Options
Unlike PowerPoint, the available options for animations and transitions are limited. Users can find this reiterative, which may be unappealing to using these effects in our presentations.
Premium Content
Although the Canva library is extensive in terms of assets, the reality is that most of these elements are only available for premium users. This applies to templates, shapes, images (mostly), and exporting options. Resizing the graphics you create in Canva to repurpose your design is only available to premium users.
Template Overuse
Popular templates can be overused, making presentations look similar to many others. This is of particular interest to business professionals, as people tend to easily associate some designs as being made with Canva.
Design Decisions
Unlike using a PowerPoint template , you have to work your way with Canva content, as the PPT templates tend to be quite generic and do not offer tools for data representation. Consequently, you have to know how and where to introduce those elements on your own rather than working with a presentation template that already assigned the space for such graphics.
Lack of Advanced Multimedia Integration
Integrating complex multimedia elements like videos is not as seamless as in some desktop applications. You won’t find options to link to source elements; you need to upload the content to your personal Canva library and manually add the resource to the slide. Presenters can also lose third-party integrations via plugins for some multimedia resources.
Pros of PowerPoint as a Presentation Tool
Widespread use and familiarity.
PowerPoint is the leading market tool for presentations, making most audiences and presenters are familiar with it at a basic operational level. This can help us to outsource technical issues quickly rather than aiming to use web-based interfaces to share Canva-created content.
Offline Access
PowerPoint can be used offline, which is ideal for people traveling, areas where the Internet connection is unreliable, or simply because we want to focus on creating the slides rather than facing distractions via the Internet.
Integration with Other Microsoft Office Tools
Seamlessly integrates with other Microsoft products like Excel and Word, making it easy to import data and documents. This is ideal for creating complex graphics for data representation, where the content can be synced, importing databases, working with Gantt Charts in software like Microsoft Project, and more.
Also, Microsoft PowerPoint has the same text editing capabilities as Microsoft Word – a striking contrast with Canva’s limited features.
Templates and Design Options
This is PowerPoint’s forte: the capability of using third-party presentation templates, like the ones provided by SlideModel . Users can buy pre-designed slide decks from professional vendors and ease the need to make design-related decisions. On top of that, Microsoft already includes some basic templates with its 365 subscription.
Advanced Features
Offers a broad range of features, including detailed animations and transitions, which can enhance presentations. For example, the ability to work with SVG graphics allows presentation designers to make pixel-perfect presentations without losing image quality. This is available to all users, unlike Canva, which requires a subscription to unlock certain elements.
Multimedia Capabilities
Supports embedding of various multimedia elements like audio, video, and images directly into presentations. You can use hyperlinks to embed content or work with third-party plugins for specific tasks.
Extensive Support and Resources
As a long-established tool, users can find tutorials everywhere, support communities, and additional resources available online.
Cons of PowerPoint for Presenters
Some features can be complex to use, and the interface may be overwhelming for new users. In particular, this is linked to editing PowerPoint Shapes and graphs, working with Slide Master , applying advanced animation effects and so on.
Unlike Canva or Google Slides, PowerPoint requires purchasing Office 365 or a standalone license.
Heavy Files
PowerPoint files, especially those with multimedia content, can become large and difficult to share via email. As a side effect, those heavy files can be complicated to handle in computers that lack sufficient RAM and processing power. Moreover, they require significant free disk space on your PC.
Time-Consuming
Creating a high-quality presentation with custom animations and graphics can be time-consuming. That’s the reason why we highly recommend users work their way with PowerPoint templates, and mix and match designs to create a unique slide deck .
Learning Curve
Users need to invest time in learning the software to fully utilize its advanced features. This applies to both acquiring the knowledge and practicing the skills you learned. And still, for some users, it feels frustrating not to achieve results relatively quickly.
In this section, we will learn how to use Canva to create graphics for a product presentation. The idea is to create placeholder graphics containing images of a product; then, we will export that content to continue creating our presentation in PowerPoint.
After creating our Canva account, we find ourselves at the Home screen. Go to Templates, and you will see something similar to this UI.

We can go straight to the Presentations (16:9) option or use the search bar to locate the template we want. In this case, we will opt for that scenario and search “Product.”

The images that show a little crown at the low right corner are premium templates, which means we cannot use them with a free account. We will pick a template that fits the needs of our presentation by clicking over it. At the contextual window that opens, select Customize this template .

The Canva builder may take a bit to load, especially if your internet connection is slow. You will find yourself with a window like this one, opened at the Design tab, which offers alternatives for other templates similar to the one you chose.

The Styles tab allows us to quickly change the layout, altering color themes and fonts. Sometimes, that can suit our needs immediately; sometimes, it requires extra work to customize to our preferences.

We can click on any element in this design and customize its content. Depending on the element type, the options are available for us. For this presentation, we will change the text and images, and alter font color at the button to make it stand out.

Next, it’s time to replace the images. We can drag and drop the image into Canva, or we can go to the Uploads button and add the content from there.

In this case, we’re using DALL-E-generated images for this product presentation, you can also use illustrations, photos, videos, or Midjourney illustrations . Once the images are uploaded, drag and drop them to replace the images in the placeholder areas. To complete this design, we removed the shape that came with the template – you can add a new shape by going to Elements > Graphics .

Learning how to use Canva for PowerPoint is pretty straightforward. Download your Canva design as a PowerPoint presentation, which you can do by accessing your design and going to the top-right corner to locate the button Share . Click on it, and then click on Download .
Under File Type , we will select PPTX , as it’s PowerPoint’s native format. Click on Download , and wait for the process of downloading the file to be completed. Depending on the graphic assets included, it can take a while.

At this point, don’t be surprised if you’ll be prompted to upgrade your Canva plan (if you don’t have a premium account). The reason is that Canva will charge you for exporting what they call premium graphics, and since most of the Canva presentation templates use premium graphics, this will be a limitation when exporting your Canva slides to PowerPoint.
A simple workaround is removing the premium graphics before exporting from Canva to PowerPoint. Although, take in mind this may affect the overall design of your presentation.
As you can see below, the PowerPoint file is entirely editable. Something to consider is that unless you have the font installed on your computer, PowerPoint will reassign to a generic font.

Remember the design we created before? Well, it’s time to use that image as part of a marketing deck presentation , which will represent a social media post to be used by the marketing team to promote the brand.
The first step is to download the design we created as PNG. We can close Canva after that.

We opened our PPT template, which is the Annual Marketing Plan PowerPoint Template , and customized the PowerPoint theme colors . Go to Insert > Pictures > This Device .

Select the image we created in Canva and upload it here. We will add some image shadow effects via Shape Format, and a textbox below that describes what the image is about.

And that’s how easily we can use graphics from Canva in our PowerPoint presentations. Remember, it’s best to work with PNG images rather than JPG to reduce file size and preserve image quality.
You can invite others to collaborate on your design by sharing a link to the editable design or by adding them via email as team members on your Canva account.
Canva uses standard cloud storage security measures to protect your data, but like any online platform, it’s important to use a strong password and follow good security practices.
There are two methods for this. You can upload a PPT template into Canva via the Canva Homepage by clicking on Projects , and then go to the Uploads folder. Drag and drop or click on Upload, as we’ve seen before. Once imported, you must click on that file to open it in the Canva editor. The second method is on the editor: go to the Uploads button and upload your PPT file as if it were an image or another media asset.
Yes, you can use SlideModel presentation templates in Canva. As a SlideModel subscriber, you can download .pptx files to import into Canva presentations. This way, you can enjoy the creative slide templates and graphics provided by SlideModel in your Canva presentations
Unfortunately, no, as Canva doesn’t have the same toolset to enable editing functions. That also applies to changing color, so we highly recommend you work with a final PPT file before switching to Canva.
Objects like charts, SmartArt, 3D objects, and WordArt aren’t supported in Canva and won’t be rendered if you upload a slide that contains them.
Yes, all users can download Canva presentations to PPTX format. In case the original Canva design isn’t a presentation file, like a banner or social media post, you won’t be able to resize for that output unless you have a premium account.
Yes, the file must be smaller than 70 MB, and you can import up to 300 slides.
Canva and PowerPoint can collaborate as complementary tools to help presenters overcome the limitations of each individual tool. It takes a while to create your desired workflow, but once that’s accomplished, you can elevate the quality of your PowerPoint or Google Slides presentations with Canva.
We don’t advise using Canva as an alternative to PowerPoint as the current state-of-the-art indicates it won’t support data representation or other PowerPoint stellar tools that make part of most PPT templates.

Like this article? Please share
Design, Microsoft PowerPoint Filed under Design
Related Articles
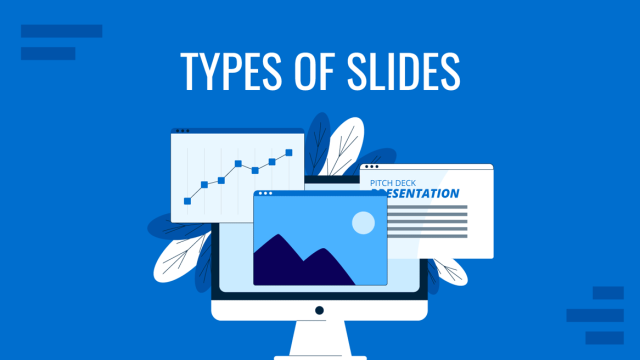
Filed under Design • May 22nd, 2024
Exploring the 12 Different Types of Slides in PowerPoint
Become a better presenter by harnessing the power of the 12 different types of slides in presentation design.
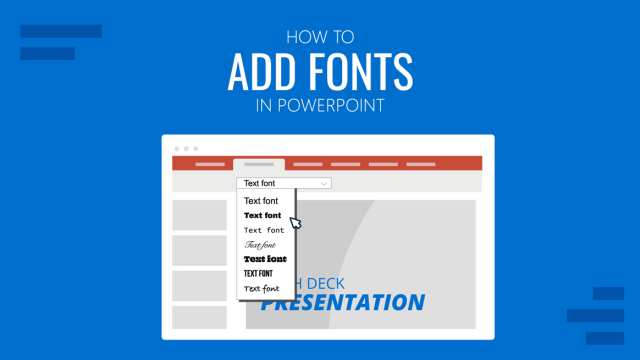
Filed under PowerPoint Tutorials • May 17th, 2024
How to Add Fonts to PowerPoint
Create custom presentation slides by learning how to add new fonts in PowerPoint. Step-by-step guide.

Filed under PowerPoint Tutorials • May 14th, 2024
How to Create a Roadmap in PowerPoint
Learn how to create effective roadmap presentations in PowerPoint with this step-by-step guide and recommended templates.
Leave a Reply

We explain and teach technology, solve tech problems and help you make gadget buying decisions.
How to Create Presentations in Canva
Parth Shah is an evergreen freelance writer covering how-tos, app guides, comparisons, listicles, and troubleshooting guides on Android, iOS, Windows, Mac, and smart TV platforms. He has over five years of experience and has covered 1,500+ articles on GuidingTech and Android Police. In his free time, you will see him binge-watching Netflix shows, reading books, and traveling.
Canva recently introduced new tools to create docs, whiteboards, videos, websites, and presentations. As such, you no longer need to rely on traditional software solutions like Google Slides, PowerPoint, or Keynote to create an upcoming business presentation. You can easily create presentations in Canva using its familiar suite of editing tools.

Canva offers real-time collaboration, several export options, a present tool, AI add-ons, and much more to make a professional PPT. Canva also lets you make instant presentations with pre-filed slides. Without further ado, let’s get started.
Pick Up an Aspect Ratio and Template
Before you start, make sure to pick a relevant aspect ratio for your presentation. If it’s a traditional PPT, go with a 16:9 aspect ratio. If you plan to show your PPT on mobile, use the 9:16 aspect ratio.
Tablet users can start with a 4:3 aspect ratio. Canva also offers some ready-to-use templates to get started. We highly recommend starting with a template to save some time.

You can also filter templates via style, theme, feature, and color. For example, you can check company, marketing, corporate, marketing, school, and other templates. Most templates are free to use, while some may require a Canva Premium subscription.
Under templates, you also find an option to create instant presentations. You can enter a prompt and check Canva’s suggestions to get started.

Customize a Page With Editing Features
Once you pick up a template, you have the option to add all pages to your presentations. You can click ‘Apply all pages’ and check every slide at the bottom. You can always select a slide and hit delete to remove it from your presentation.

Canva lets you change every aspect of the template with different text styles, filters, and image editing tools. You can change color, tweak transparency, copy style, and more.

We suggest spending some time with editing tools to customize your Canva presentation and add some personal touches.
Add Graphics, Stickers, and Images
Your presentation will not seem as interesting without graphics, stickers, images, and videos. Unlike Google Slides or PowerPoint, you don’t need to import media files to Canva to complete your slides. You can easily add relevant elements from the sidebar.
Step 1: Open a slide in your Canva presentation.
Step 2: Select Elements from the sidebar. Add graphics, icons, stickers, tables, videos, and more.
Step 3: You can explore the AI image generator and turn your creative ideas into images and videos with a single click.

You can add simple descriptions and even turn generated images into videos. Canva also offers a long list of graphics packs in several categories. The possibilities are endless here. It’s up to you to make a compelling slide using useful tools.
Tweak Page Animation
Once you create a page, tweak its animation to make a smooth transition between pages.
Step 1: Select a slide in Canva.
Step 2: Click Animate at the top.
Step 3: Check basic, exaggerated, photo movement, and other animation types from the left sidebar.

You can also tweak the animation intensity, which is great.
Add Presenter Notes
Do you plan to present your Canva PPT on a video conference? You can add notes to each slide so they appear during the Presenter view (more on that later).
When you create a PPT, select a slide and hit Notes at the bottom. Enter your notes that you want to remember or talk about during a video meeting.

Collaborate and Edit in Real Time
Similar to Google Slides and Microsoft PowerPoint, Canva lets you share and edit a presentation in real time. You can take inputs from your colleagues and create a share-worthy presentation in no time.
Step 1: When you are done making changes to your presentation, click Share at the top.
Step 2: Enter people, groups, or your team. Expand the collaboration link menu and select Anyone with the link.
Step 3: Expand the permission menu and select Can edit.

You can also share a link with view or comment-only permission. Select the Copy link and share it with your co-workers.
Enable Presenter View
Presenter view is a thoughtful touch from Canva to give presentations over a Google Meet or Teams call.
You can open a presentation in Canva and select Present at the top. Click Presenter View and check two windows opening up on your computer.

One window shows your presentation with notes open on the sidebar. Another window displays the current slide you are sharing with others over a call.

Download and Share Your Presentation
As expected, Canva gives several options to share and export your presentation. When you complete your presentation, click Share in the top-right corner and expand Download.
You can convert a presentation to PDF, PPTX (Microsoft PowerPoint compatible), MP4, JPG, PNG and SVG formats. Check our dedicated post if you wish to print your Canva presentation .

Use Canva Like a Pro
Canva has done a solid job, granting users access to rich tools to create a convincing presentation. We can’t wait to see how the Australian startup enhances our PPT experience with AI features in the future. Speaking of which, we would love to see a feature similar to ‘Design Ideas from Microsoft PowerPoint’ on Canva. Do let us know if you use Canva for presentations in the comments below.
Was this helpful?
Last updated on 07 January, 2024
The above article may contain affiliate links which help support Guiding Tech. However, it does not affect our editorial integrity. The content remains unbiased and authentic.

The article above may contain affiliate links which help support Guiding Tech. The content remains unbiased and authentic and will never affect our editorial integrity.
DID YOU KNOW
More in Internet and Social
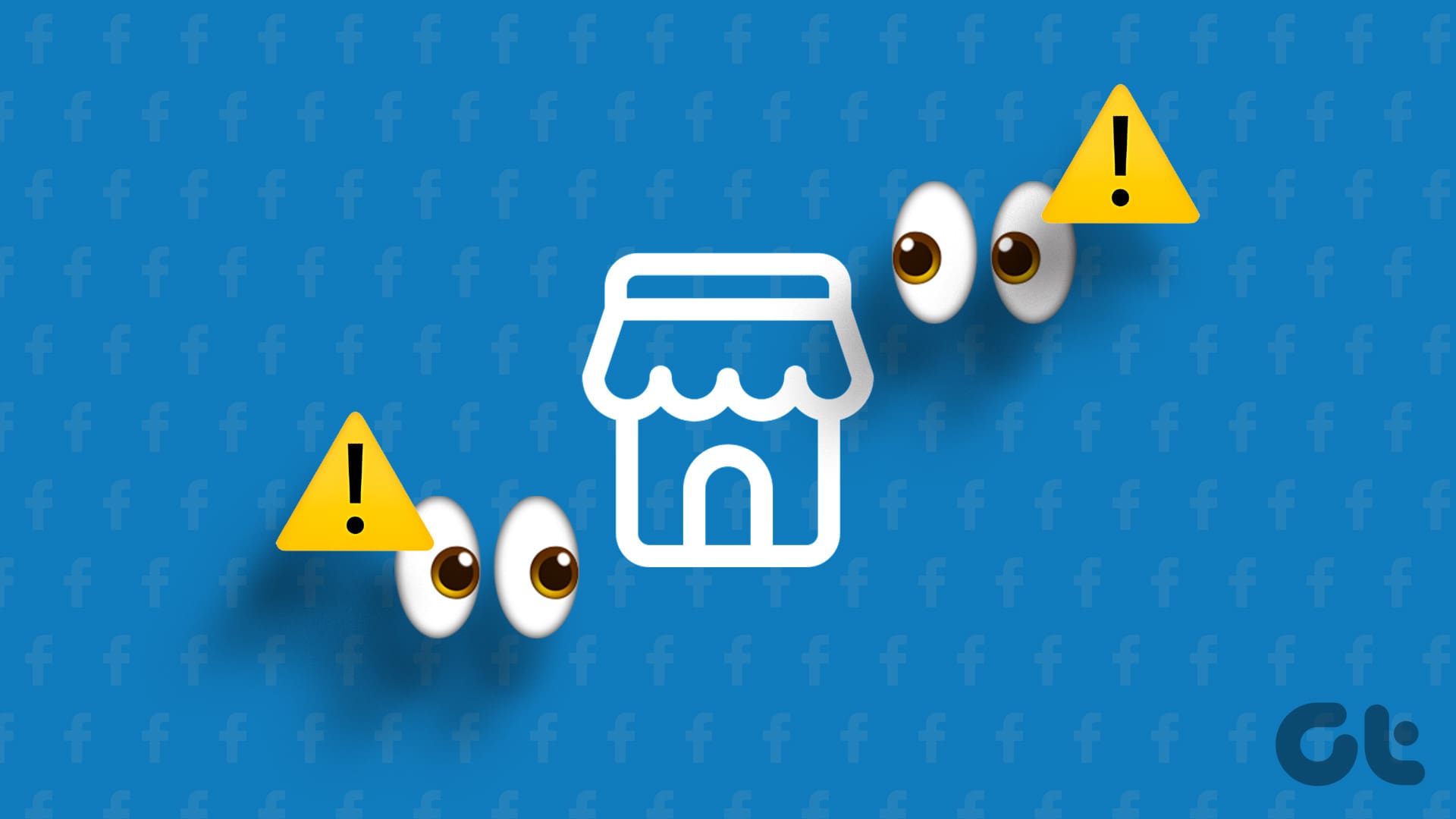
How to Get More Views on Facebook Marketplace

How to Manage Headers and Footers in Microsoft Word
Join the newsletter.
Get Guiding Tech articles delivered to your inbox.
20+ Best Canva PowerPoint (PPT) Style Presentation Templates
Canva is like the Swiss army knife of online design tools. There’s virtually nothing you can’t do with this online graphic design tool.
In addition to using Canva to make social media graphics, logos, flyers, and documents you can also use Canva to create presentation slideshows.
We handpicked some of the best Canva presentation templates for making professional-looking slideshows for all kinds of projects. Believe it or not, these templates are just as good as PowerPoint templates .
2 Million+ PowerPoint Templates, Themes, Graphics + More
Download thousands of PowerPoint templates, and many other design elements, with a monthly Envato Elements membership. It starts at $16 per month, and gives you unlimited access to a growing library of over 2,000,000 presentation templates, fonts, photos, graphics, and more.

Minimal PPT Templates
Clean & clear.

Maximus Template

Pitch PowerPoint

Pitch Deck Templates
Startup pitch deck.

BeMind Minimal Template
Explore PowerPoint Templates
You can start customizing these Canva slide templates with just one click to present them directly via Canva or download them as PDF, GIF, or even as a video. Check out the templates below.
Modern Company Profile Canva Presentation Templates
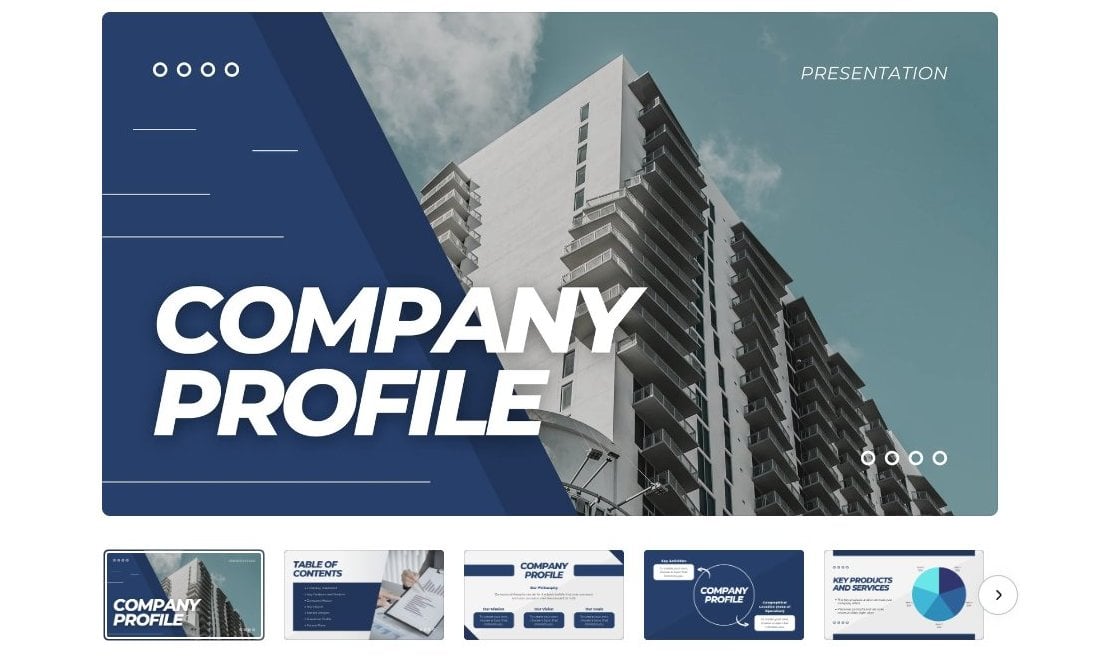
When creating business profile presentations for corporate companies and small businesses, you need to keep your slide designs simple and professional. That’s exactly what this Canva presentation represents. It features a clean and professional slide design with a fully customizable layout, animations, and transitions
Yellow & Black Company Profile Canva PowerPoint Templates
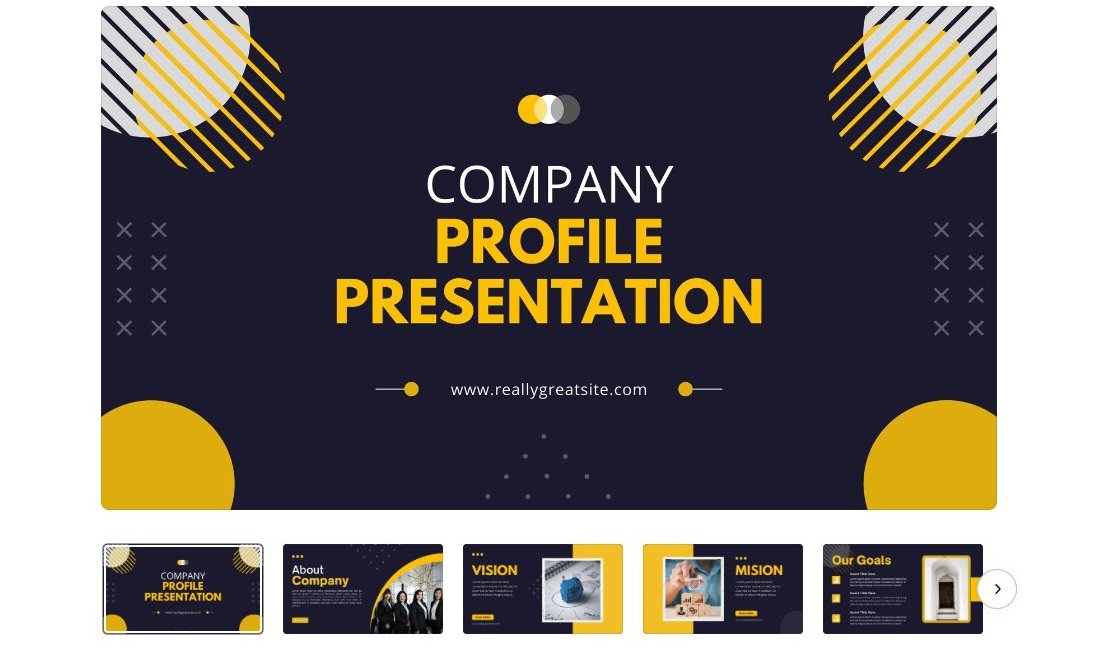
If you’re making a company profile slideshow for a modern business, marketing firm, or creative agency, it’s okay to go beyond the traditional design standards. You can use lots of colors and shapes to give your presentation a more attractive feel. This Canva slides template is perfect for that type of company profile presentation.
Doodle Pitch Deck Canva Presentation Slide Templates
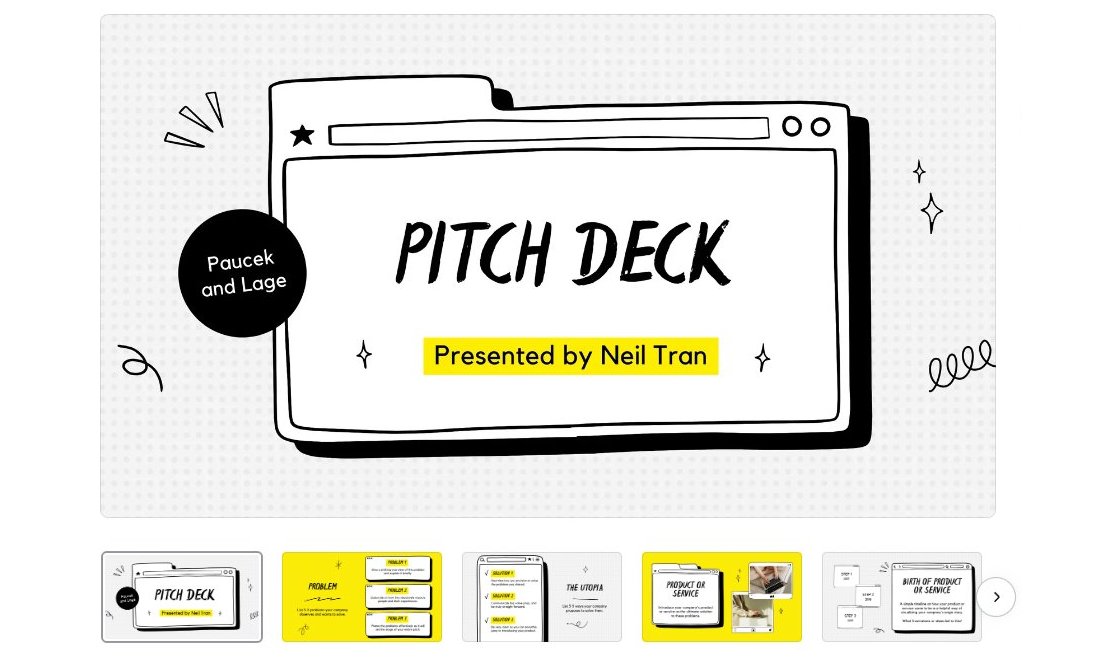
With this Canva presentation template, you can make a creative-looking pitch deck slideshow to present your startups, brands, products, and ideas. It comes with a minimalist slide layout featuring doodle-themed objects and elements. This is a paid template but it has one of the most unique slide designs we’ve seen.
Minimalist Travel Plan Canva PowerPoint Templates
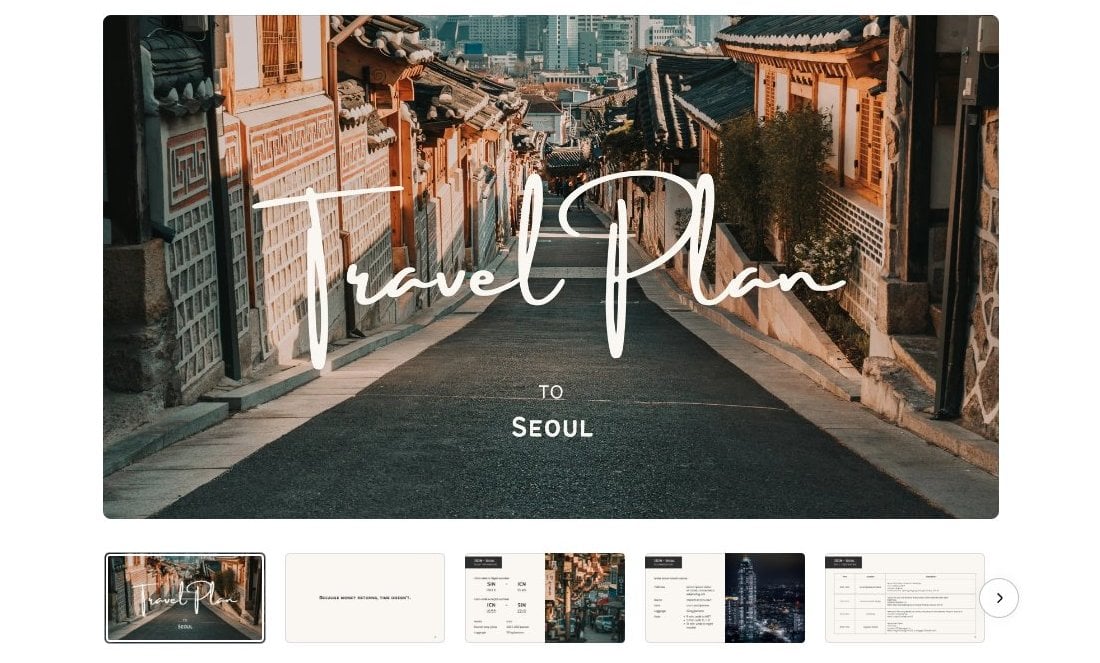
This Canva slideshow template is perfect for travel influencers and agencies. You can use it to create minimal and stylish travel plan presentations to highlight the entire journey of your travels. The great thing about using Canva to make the presentation is that you can download this as a video to share on social media.
Business Plan Proposal Presentation Canva PPT Templates
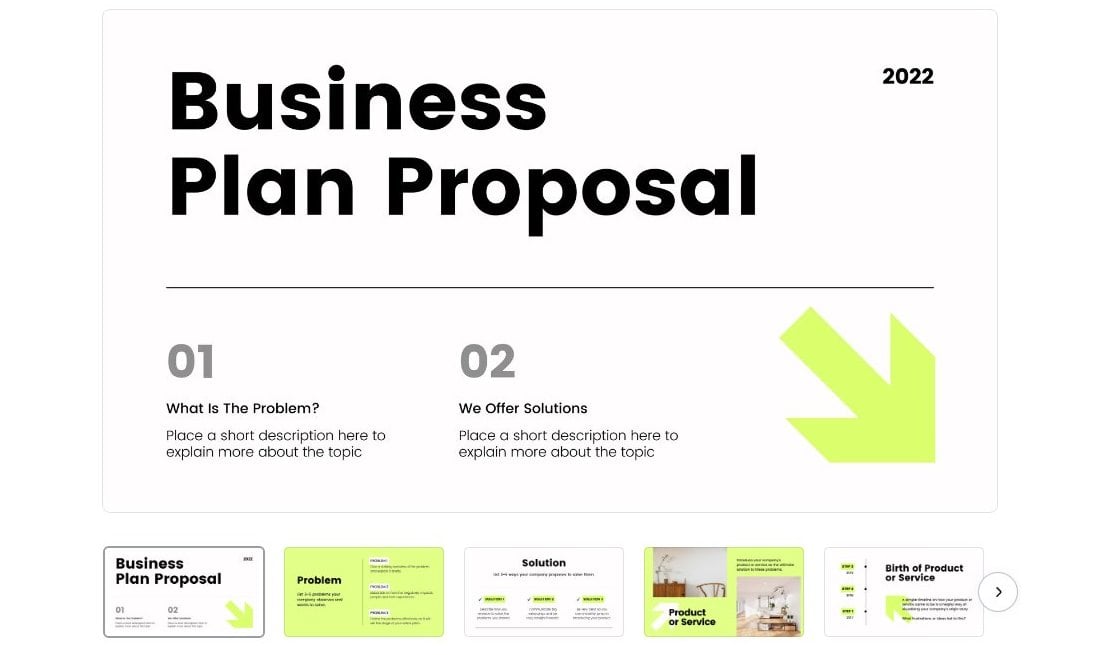
The bold color, creative shapes, and modern design come together to give this Canva presentation a very professional look and feel. It’s great for making more attractive business plan slideshows and business proposal presentations. There are more than 15 slide designs in this template.
Minimalist Elegant Portfolio Canva Presentation Templates
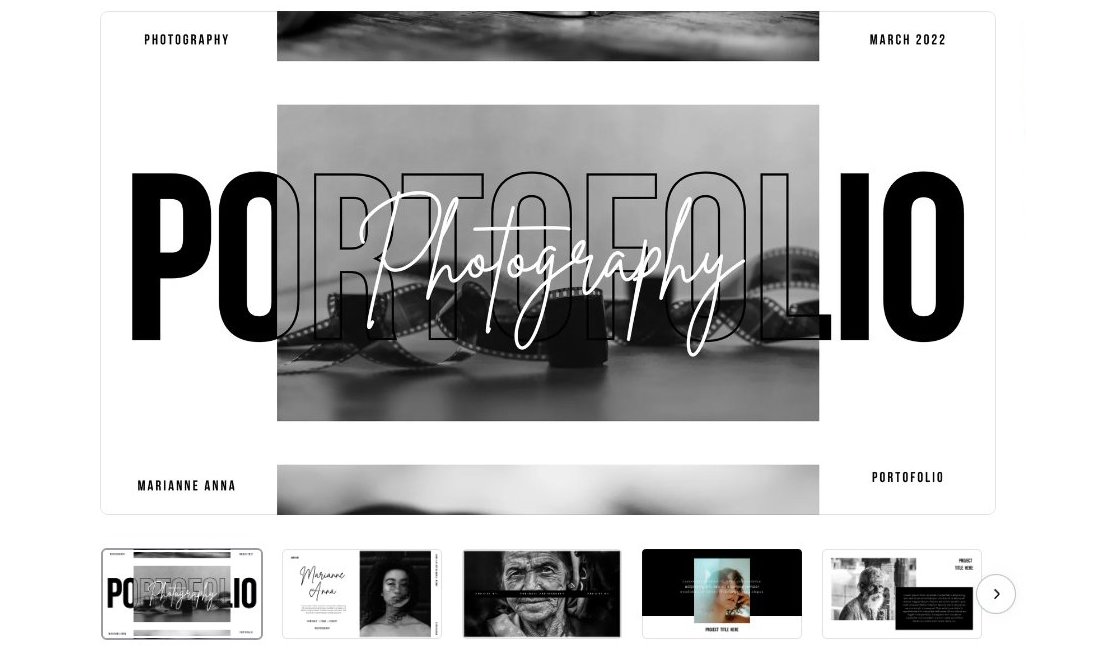
You can use this Canva presentation template to showcase your portfolio like a true professional. It’s designed with photographers in mind but you can use it to create portfolio presentations for designers and artists as well. The template uses a minimal black-and-white design across all slides with space for adding images.
History Class Education Canva PowerPoint Templates
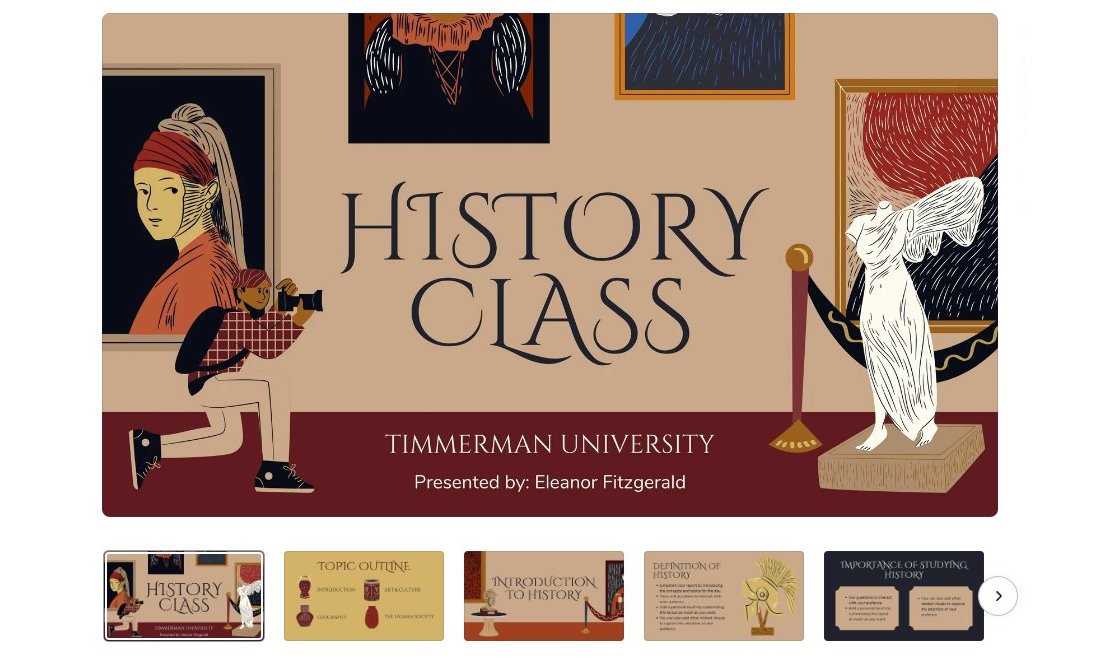
This Canva slide template comes filled with beautiful colors and creative illustrations to help you design more interesting educational slideshows. It’s especially ideal for creating history-themed slideshows for your school presentations. There are more than 20 slides in this template with fully customizable layouts.
Digital Marketing Presentation Canva Presentation Templates

With this presentation template, you can make simple yet professional-looking slideshows for all kinds of digital marketing presentations. It comes with a technology-themed slide design with lots of stylish shapes, images, and objects to give you a head start in your presentation design. The slides include animations and transitions as well.
Playful Education Presentation Canva PPT Templates
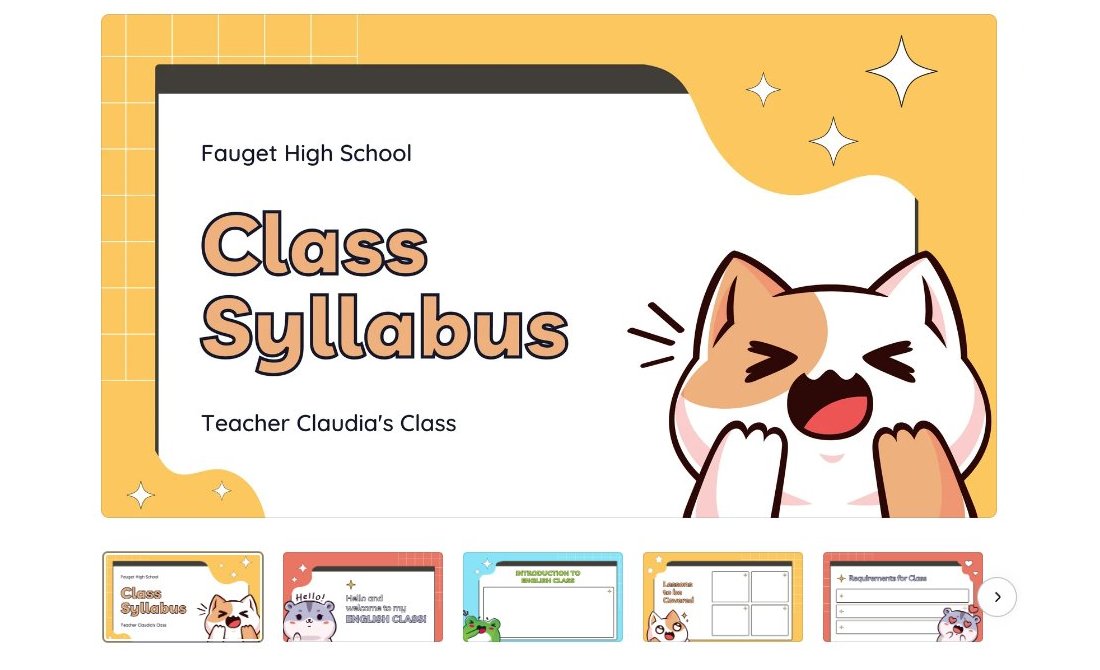
The playful and fun design of this Canva presentation template makes it the perfect slideshow for creating educational lessons for kids. There are lots of colorful slides in this template with customizable layouts. Each template has adorable animal characters to make them appeal to children too.
Beige Creative Portfolio Canva PowerPoint Templates
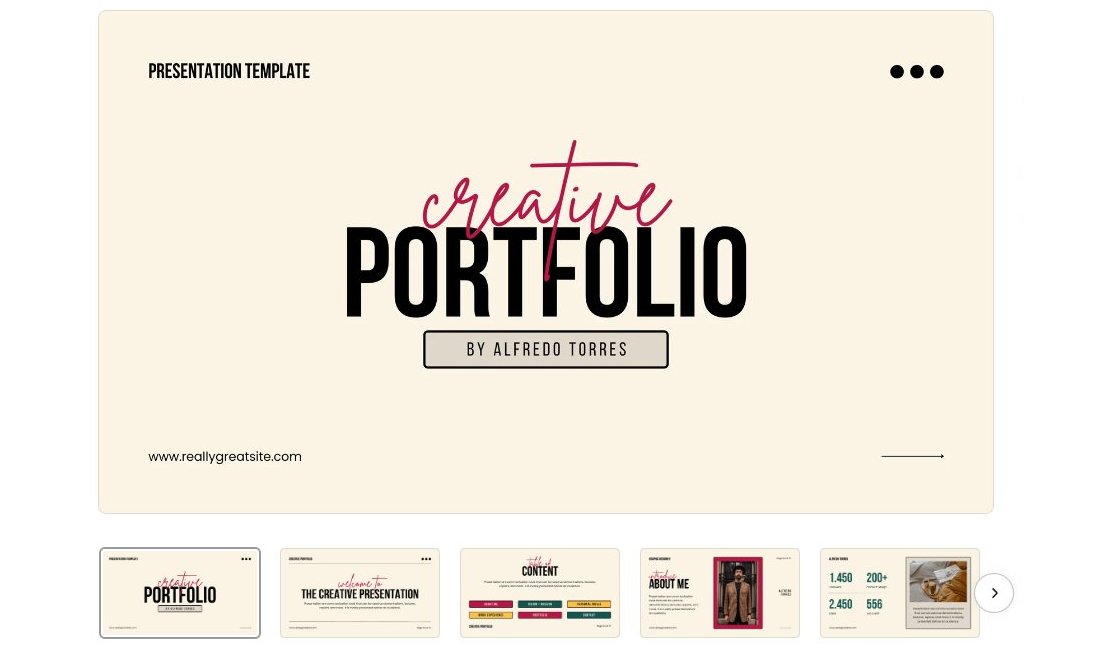
If you’re a freelancer or creative professional looking for the perfect portfolio presentation to promote your skills and services, this Canva slide template is for you. It features a stylish beige color theme with beautiful fonts and a content layout that instantly grab attention. Of course, you can customize the colors, fonts, and images to your preference as well.
Modern Technology Presentation Canva PPT Templates
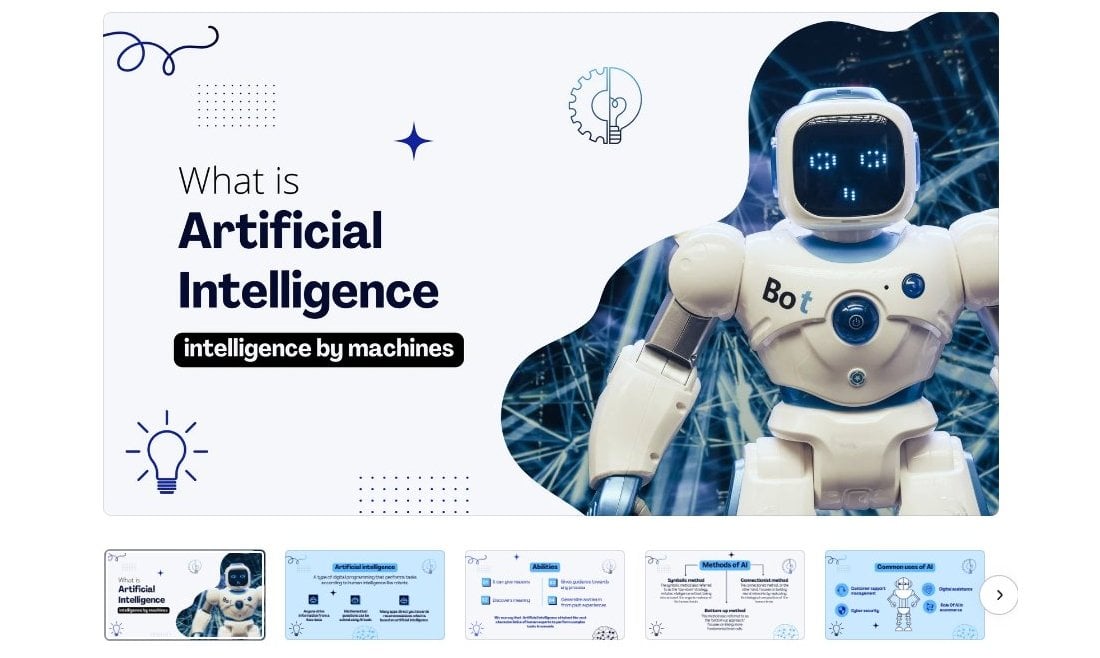
This Canva presentation template comes with a modern design for making presentations on technology-themed topics. It’s especially great for giving presentations on artificial intelligence, metaverse, and other innovative tech topics. The template includes lots of creative shapes, illustrations, and elements too.
Illustrated Business Marketing Canva Presentation Template
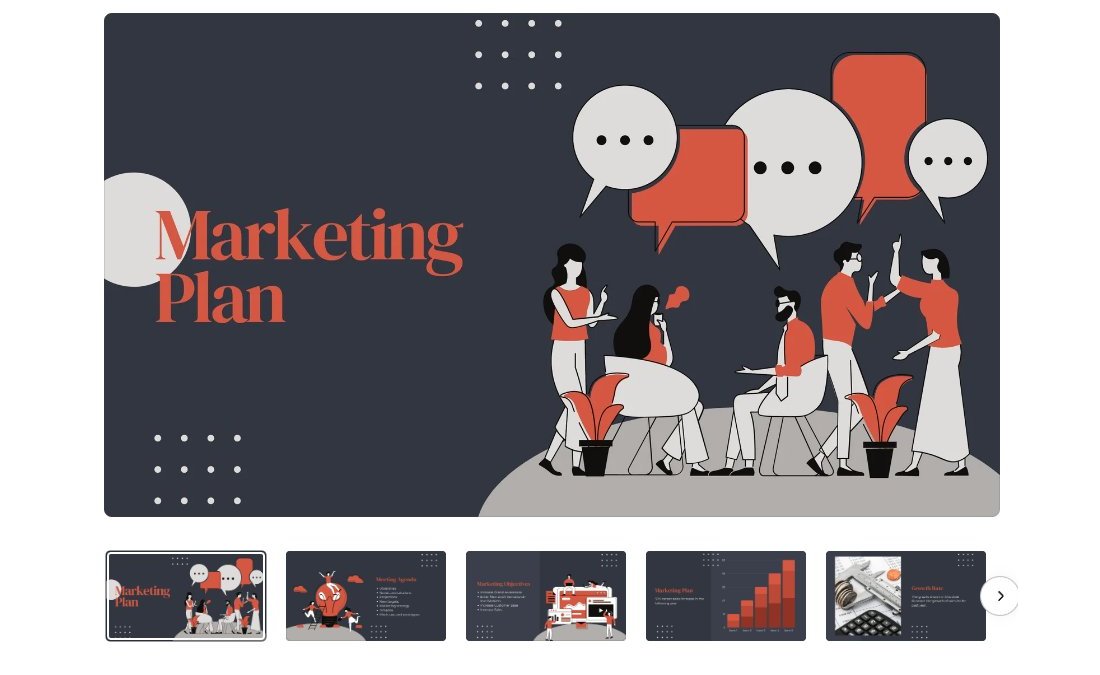
Using this Canva template, you can create a stylish marketing plan to showcase your process for marketing campaigns. It features a dark color theme that allows you to easily highlight specific parts of your slideshow. The template has lots of space for including images, icons, and illustrations.
Comparison Chart Presentation Canva PowerPoint Templates
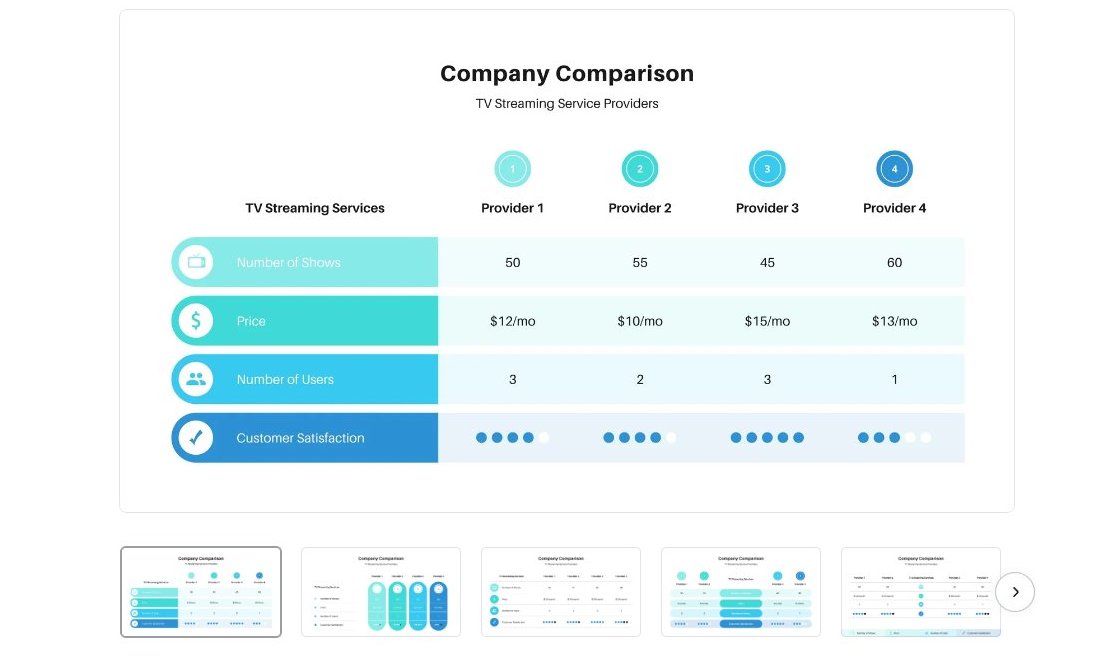
Whether you want to compare the pricing plan, create product comparisons, or even compare your product to competitors, this Canva presentation template has lots of different comparison chart slides for you to choose from. They have beautiful designs and are also easily customizable.
Photo Collage Business Presentations Canva Slide Template
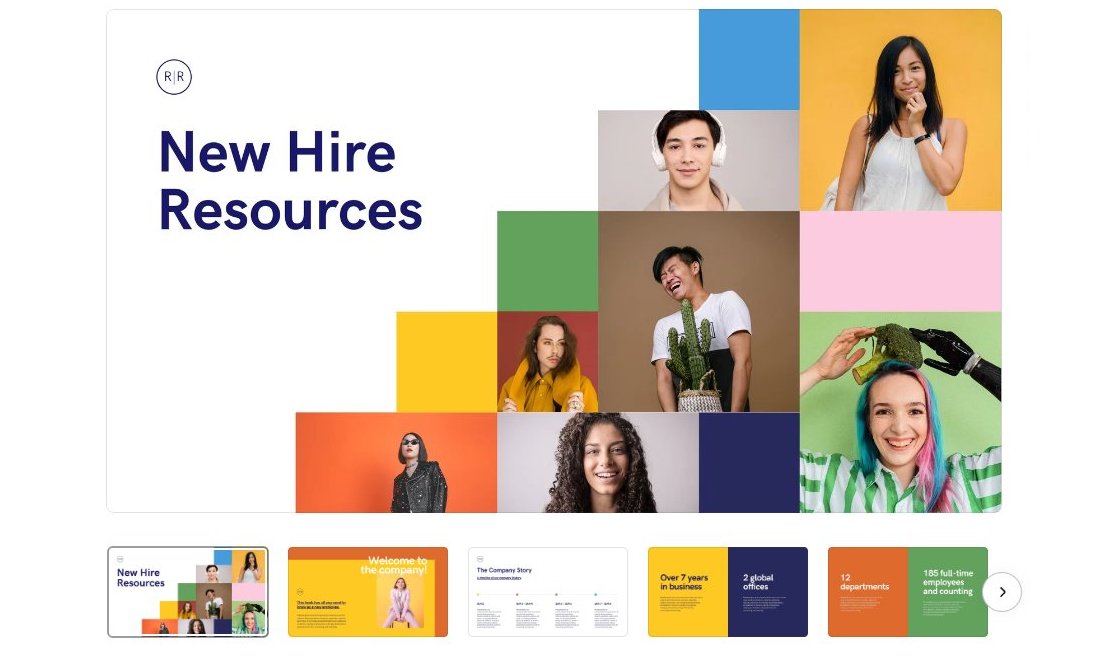
This presentation template is made for welcoming new employees and team members to your company. It’s great for creating a casual and friendly onboarding presentation for new employees. The template has lots of colorful and modern slides with photo collages to make each slide more effective.
Modern Digital Marketing Canva PowerPoint Templates
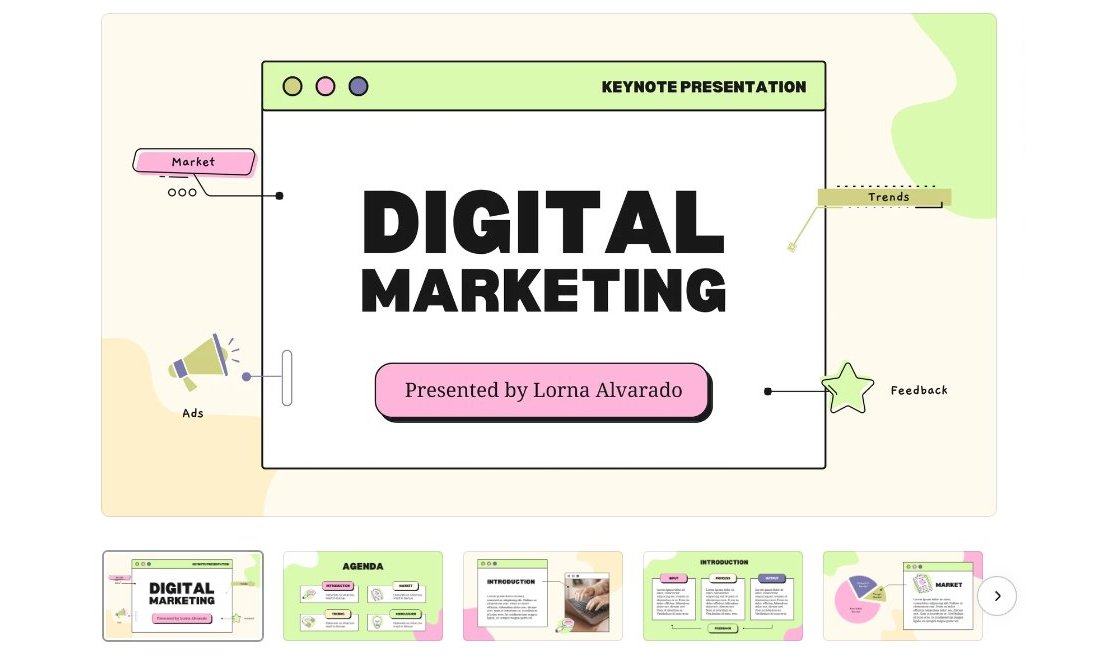
You can use this Canva slide template to create playful slideshows for your digital marketing presentations. It features colorful and cute slide layouts with lots of abstract shapes, creative objects, and icons. The template is especially great for making marketing campaign slideshows for feminine and fashion brands.
Back To School 3D Presentation Canva Slide Template
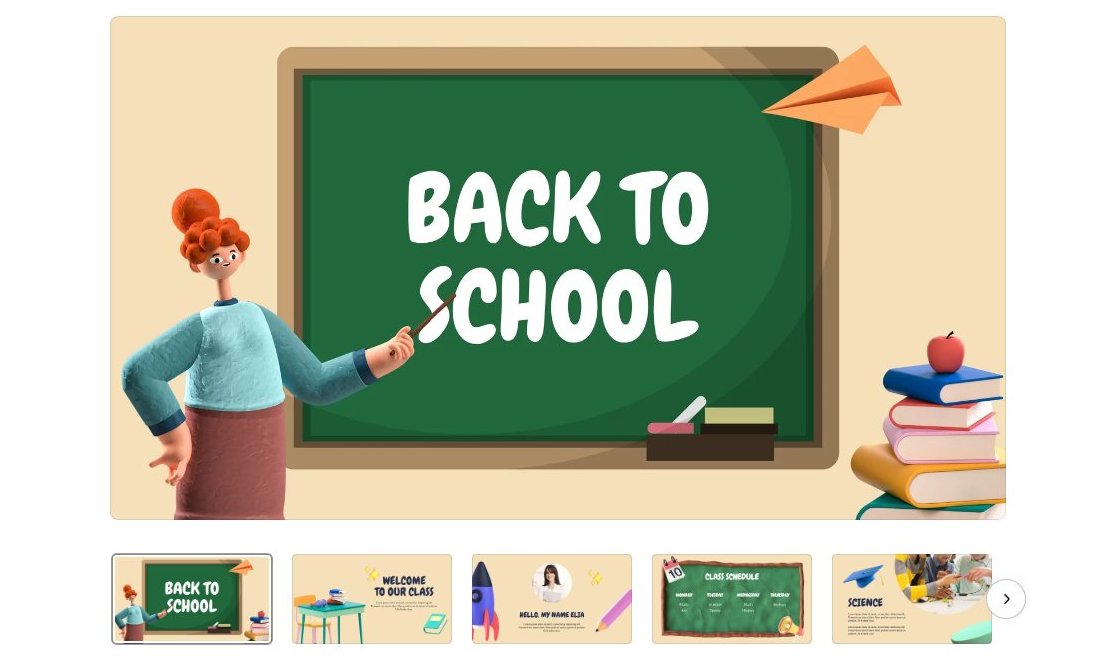
This is one of the most creative presentation templates on our list. It features cool 3D illustrations throughout all of the slides to make each slide more fun and attractive. This Canva slide template is made for school and educational presentations, especially for making back-to-school slideshows.
Geometric Digital Marketing Plan Canva Slide Template
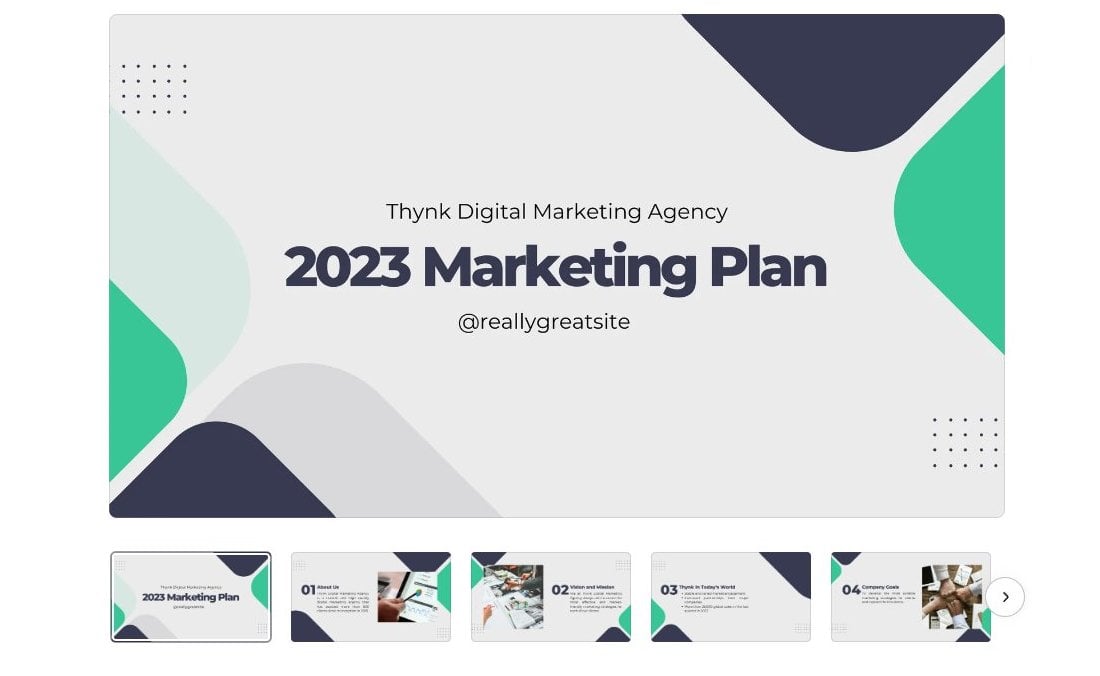
Creating a marketing plan presentation for the next year won’t take too much time when you have this Canva slide template at your side. It includes 10 different slide layouts that you can fully customize to your preference to make a modern presentation for digital marketing agencies.
Casual Fashion Presentation Canva PPT Template

The elegant and stylish slides of this Canva presentation template make it most suitable for creating slideshows for high-end fashion brands and luxury businesses. It’s great for showcasing your latest product lineups as well as for promoting your company.
Elegant Portfolio Canva Presentation Template
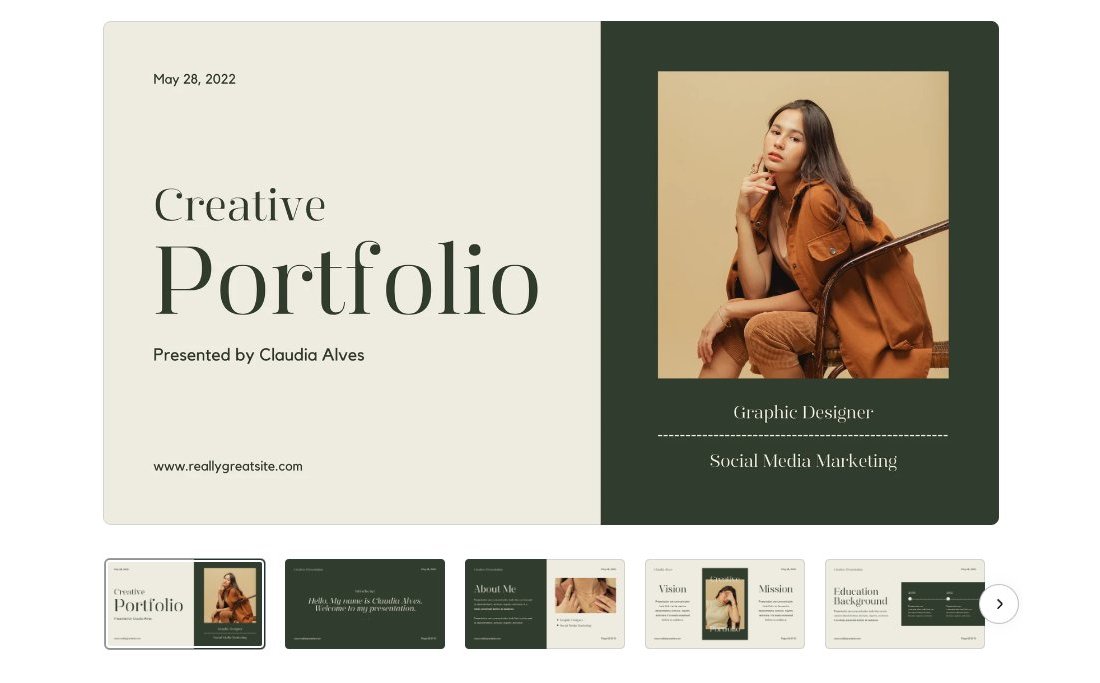
This Canva slide template is perfect for freelancers, designers, photographers, and many other types of professionals for making portfolio presentations that stand out from the crowd. It features elegant slide layouts with beautiful colors, stylish fonts, and shapes. There are 10 unique slides in the template.
Social Media Report Canva PowerPoint Templates
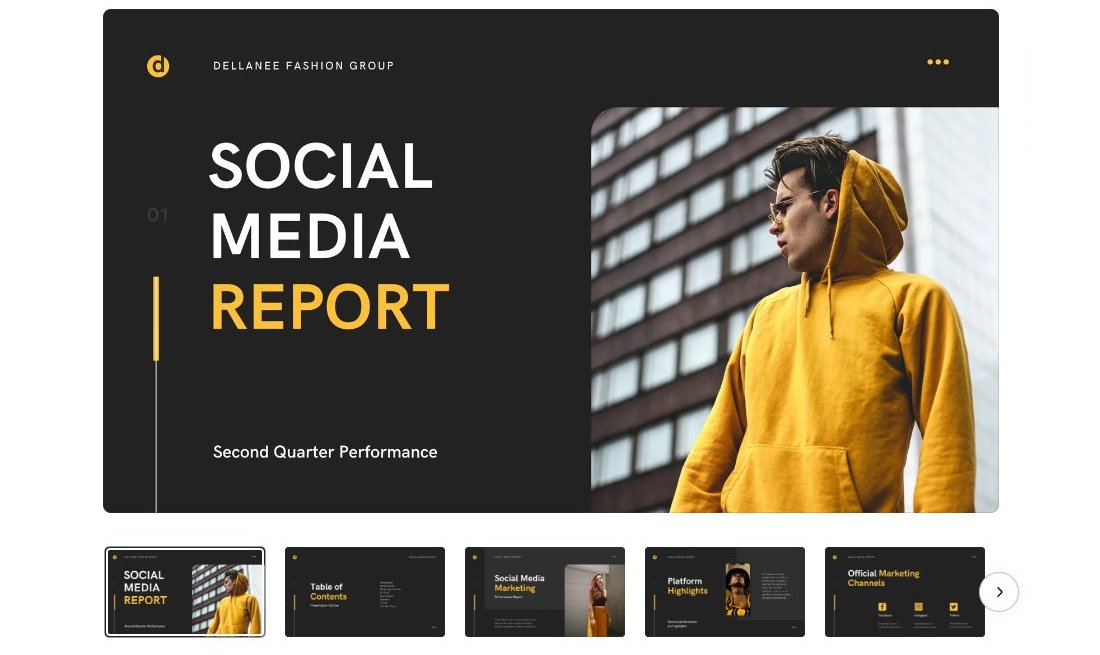
A must-have presentation template for social media marketing agencies. With this template, you can create modern and attractive social media reports to accompany your marketing campaigns or even show the results of your marketing efforts. The template has lots of colorful slides with stylish layouts.
Creative Marketing Agency Presentation Canva PPT Template
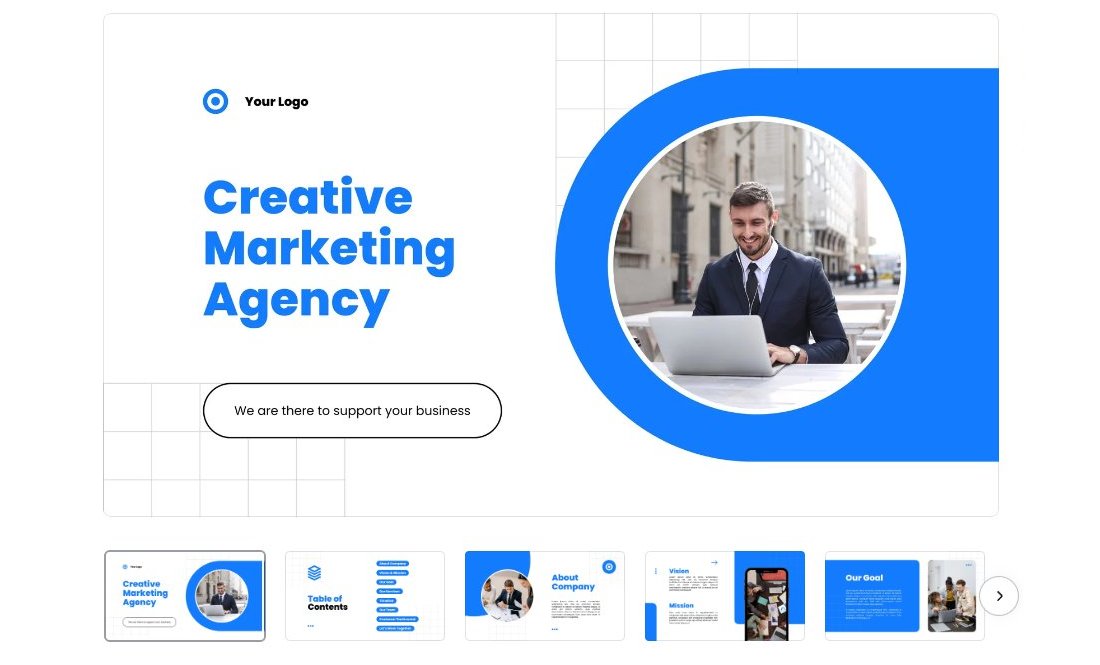
You can use this Canva slide template to create clean and modern slideshows for your marketing-themed presentations. The template features bright colors with minimal slide layouts to effectively highlight your content above all else. There are 10 unique slide designs included as well.
Blue Pie Chart Presentation Canva Slide Template
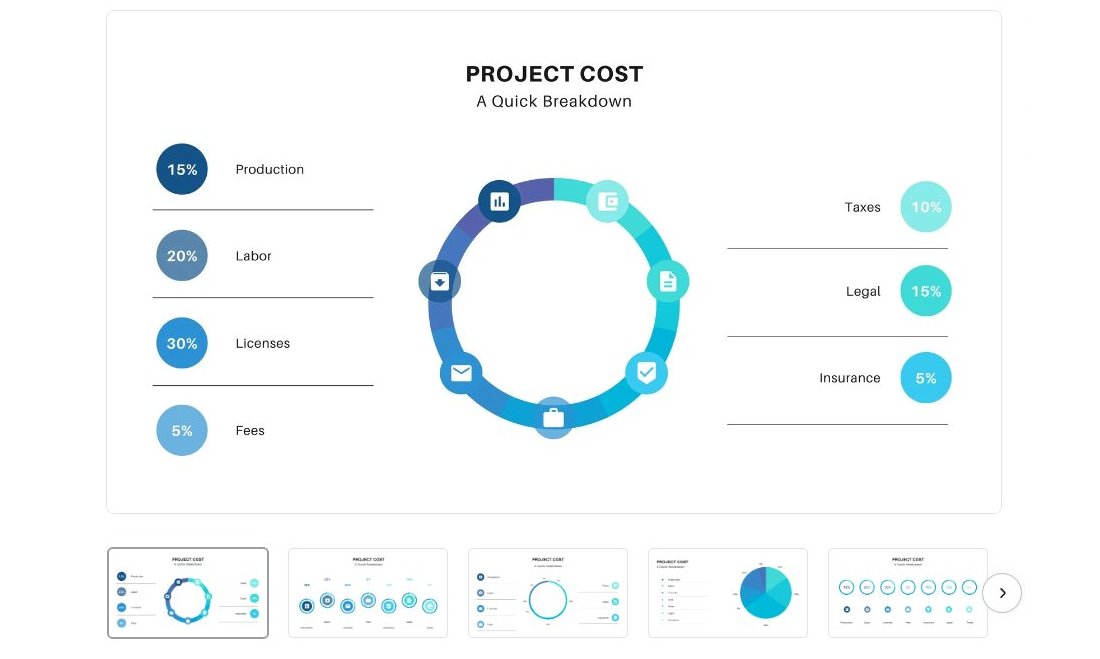
Charts and graphs are an important part of every business presentation. With this Canva slide template, you’ll get access to some useful pie chart slides to use in your presentations. Each slide features a different pie chart design with fully customizable elements.
If you’re looking for an affordable way to make a presentation using a free app, Google Slides is another great alternative you can use. It’s free and works online. Explore our Google Slides templates collection to find a cool theme design.
How to Convert Canva Slides to PowerPoint
Do you have a Canva presentation that you need to use in PowerPoint? Here's how to convert it in just a few clicks.
Canva’s presentation tool makes it easy to put together a professional and visually engaging slide deck, regardless of your level of expertise. However, at some point, you may need to convert your Canva slides to PowerPoint to accommodate certain requirements, take advantage of more advanced features, or collaborate with others who prefer to work with PowerPoint.
Whatever the case, this article has got you covered. In this comprehensive guide, we'll walk you through the step-by-step process of seamlessly transitioning your Canva presentations to PowerPoint, ensuring that your hard work and creativity are preserved.
After you’ve created the perfect professional presentation in Canva , here is how you can export it as a PowerPoint file. Click the Share button in the top-right corner and select More from the drop-down menu.
Scroll down the list and click on Microsoft PowerPoint .
You can type PowerPoint in the search bar at the top to quickly find it.
By default, all the slides in your presentation will be selected to be exported. However, if you only want to export specific slides, click on the drop-down arrow under Select Pages . Disable the check marks beside the slides you don’t want to include, and click Done . Now click Download to export your selected slides.
In the file explorer window that pops up, choose a location for your file, give it a suitable name, and click Save . Your Canva slide deck will now be downloaded to your computer as a PowerPoint (PPT) file.
This method of exporting your Canva presentation into a PPT file has a few limitations. The fonts you used may change if you don’t already have them on your computer.
In addition, if you’ve applied standard animations or used Canva’s animation tool to create custom animations for certain elements, these elements will be removed in the PPT document. In the next few sections, we’ll walk through how to work around these limitations.
How to Convert Canva Slides to PowerPoint (Without Changing Fonts)
Depending on the fonts you use, your Canva slide deck won’t look the same in PowerPoint if you don’t have those exact fonts saved on your computer. PowerPoint will automatically replace those custom fonts with default fonts.
If you want to still stick with the custom fonts, one way to go about it is to explore the font library in PowerPoint to see if you would find similar-looking fonts.
Another way to go about this is to first find out the name of the font in Canva or use any of the five best sites for identifying fonts online . From here, you can download the fonts to your computer from any of the best free font websites . The process of adding your new fonts to PowerPoint is similar to that of adding new fonts to Microsoft Word .
How to Convert Canva Slides to PowerPoint (With Animations)
If you don’t want to lose all the cool animation you’ve added to your Canva presentation, you’ll have to export them as a GIF. Here’s how.
Click the Share button and select Download from the drop-down menu.
Ensure GIF is selected under File type. With this method, you’ll have to select one page at a time (under Select pages) to export as a GIF. When you’re done, click Download .
In the file explorer window that appears, choose a file location, give it a suitable name, and click Save . Your Canva slide will now be downloaded to your computer as a GIF file.
You have to repeat the same process for each page in your Canva slide deck. If your slides aren’t many, this shouldn't be much of a problem. However, if you’re working with a bunch of slides, this can be a bit tedious.
If you want to maintain the animated elements without the animations, you can go through a similar process but this time around, save your entire slide deck as a PNG file.
This will export each slide as a PNG file and place it in a zipped folder. From here you can extract the files, then drag and drop them into PowerPoint. Compared to exporting each slide as a GIF, this method will save you lots of time.
While the method of exporting your Canva slide deck into a .PPTX file removes animated elements, this method doesn’t let you modify slide elements in PowerPoint since they’re in GIF or PNG format. Keep these limitations in mind as you decide which method you want to use.
Converting Canva Slides to PowerPoint Is Easy
By following the steps outlined in this article, you can seamlessly transition your Canva presentations to PowerPoint, and get the best of both worlds! Whether you're working in Canva or PowerPoint, you can also choose to convert your presentations into videos.
Canva vs PowerPoint (2024) — Which is Better?
Our content is impartial, but funded in part by affiliate commissions (at no extra cost to our readers). Learn more .
Written by Chris Singleton | Researched and reviewed by Matt Walsh
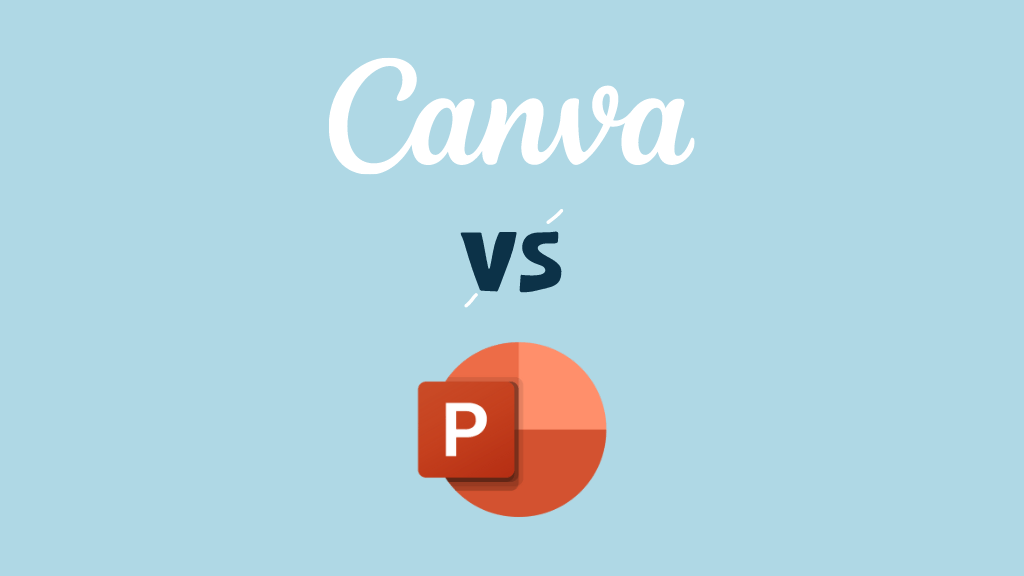
In this Canva vs Powerpoint shootout, we compare an established presentation app (PowerPoint) with a cloud-based app that promises to make graphic design in general easy for everyone (Canva). Which solution comes out on top? And which one is best for your business?
Well read on, because we’re going to do a deep dive into both tools, and help you answer these important questions.
But first…
What’s the main difference between Canva and Microsoft Powerpoint?
Although Canva and PowerPoint can both be used to create attractive presentations, the two tools are quite different in nature.
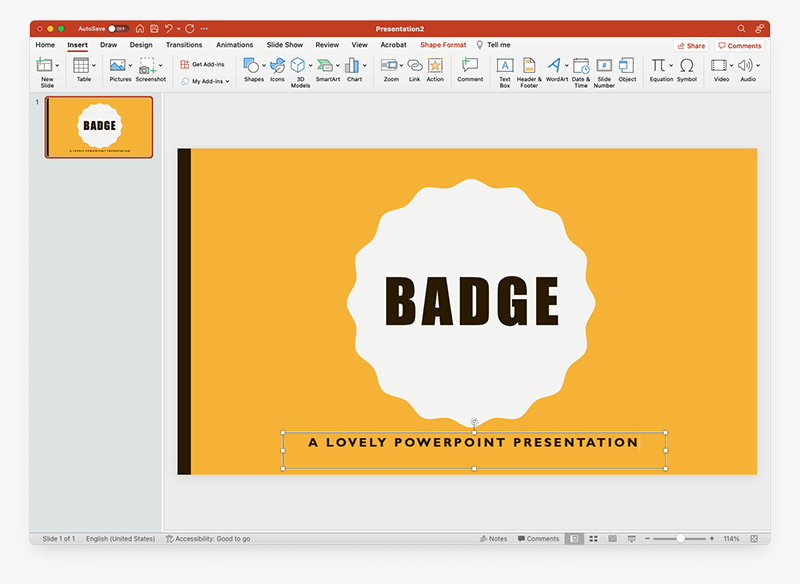
While PowerPoint is a tool that has been specifically designed to let users create presentations , Canva is a multi-purpose tool that lets you design a huge range of visual assets — social media graphics, simple videos, presentations, slides, posters and even websites.
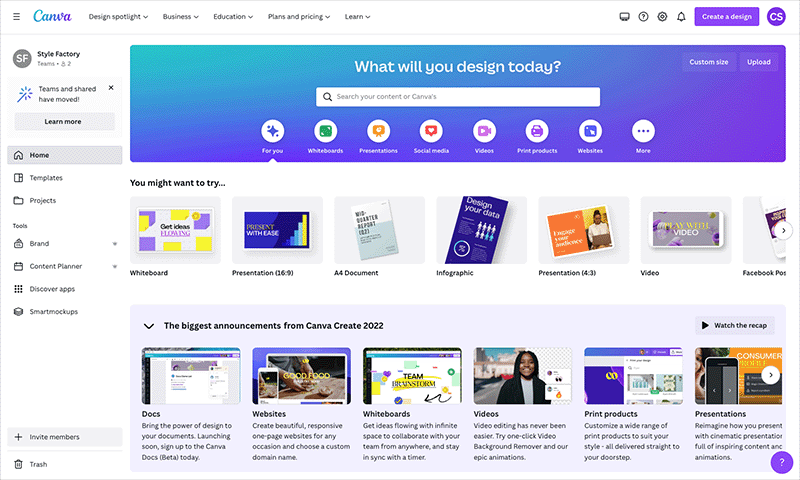
Another key difference to note between the two tools is that Canva only works if you are online .
This is because all your designs are saved in the cloud, as are all the templates, images and other visual elements the platform uses. Although a desktop app and a mobile app are available for Canva, these only work if an Internet connection is present, and in truth the best way to use Canva is probably via a web browser.
By contrast, PowerPoint can be used offline, via the desktop and mobile versions of the app.
Now, given that this is a Canva vs PowerPoint comparison, I’m going to largely focus on how good both tools are for creating presentations.
So, let’s move on and do that, starting with a look at the templates available for both Canva and PowerPoint.
Templates are the starting points for presentations — you pick one, tweak some colors, add your content and then present the results.
So what’s the template offering from Canva and PowerPoint like?
Well, in terms of quantity , it’s a clear win for Canva . Out of the box, Microsoft PowerPoint gives you just 70 or so templates to design with; and although you can download an additional 300+ free and premium templates from the Microsoft site, this total pales by comparison to Canva’s offering of 26,000+ ready-made presentation templates.
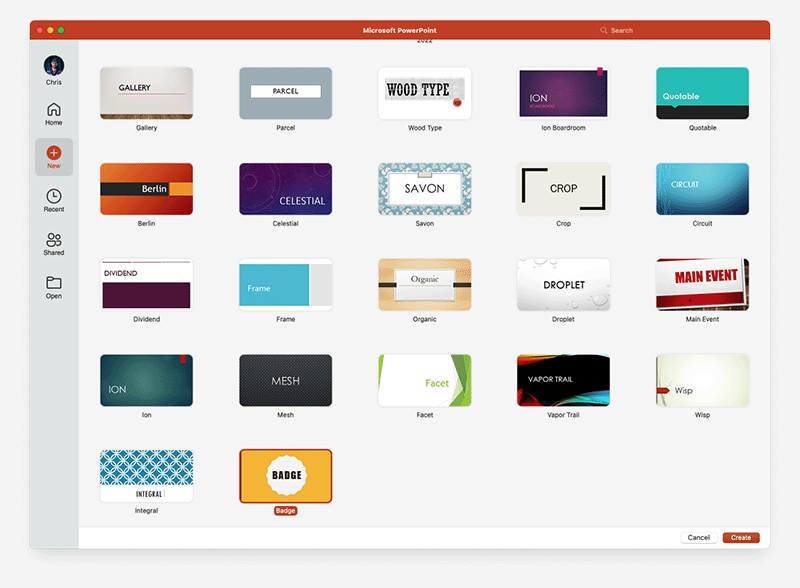
The quality of templates in Canva is better too; the templates are more varied in nature and are often bundled with more individual slide types.
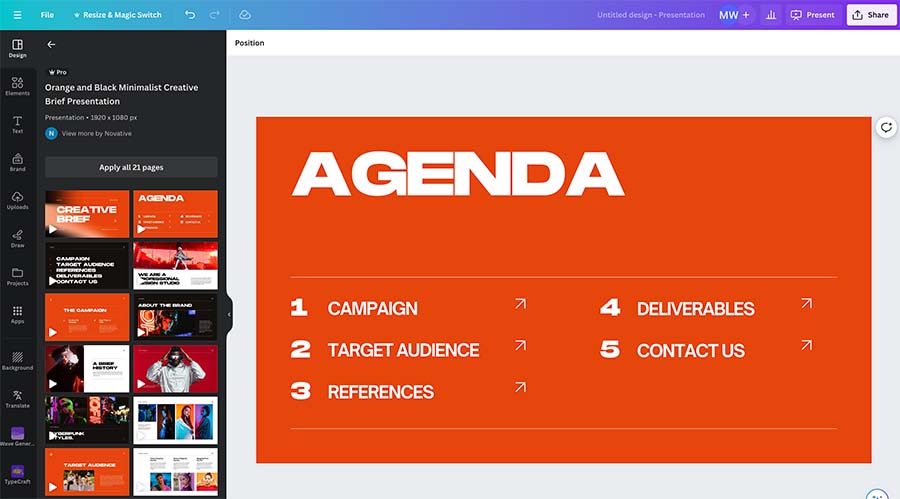
In terms of aesthetics, I feel that Canva’s templates definitely have the edge. Many of the PowerPoint templates look quite dated (having in my view quite a 1990s look to them), employ very corporate fonts and scream ‘Microsoft’ at you.
By contrast, the Canva templates look really contemporary, make use of a wide range of interesting typefaces and are simply more ‘fun.’
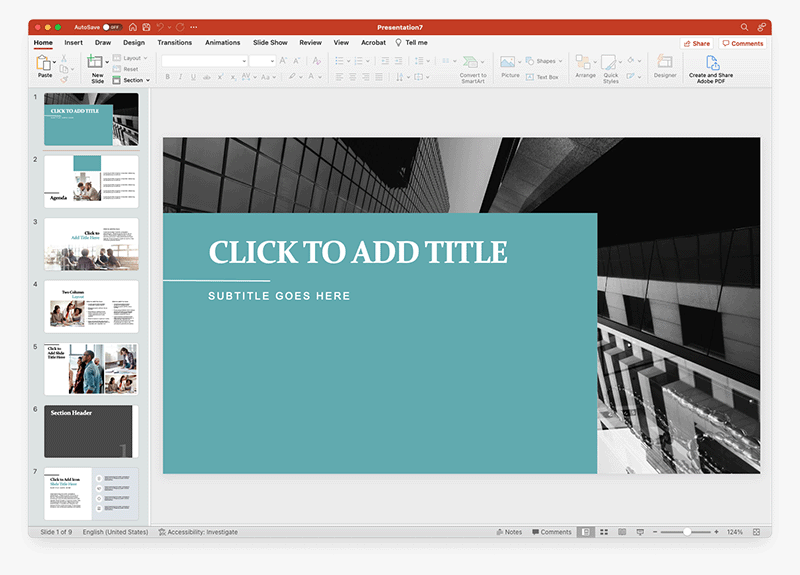
Templates are just the starting point for a design of course — they can be brought to life and made much more appealing when customized.
So how easy is it to customize designs in Canva and PowerPoint?
Customizing presentations
Once you’ve picked a template in either PowerPoint or Canva, the next step is to customize it and make it your own.
Canva and PowerPoint let you do this by adding a variety of elements to a template and then positioning and resizing them. Let’s look at both processes — and how they differ — in turn.
Adding elements to a template
In Canva, you add elements to a template using a vertical menu on the left hand side of the screen (see screenshot below).
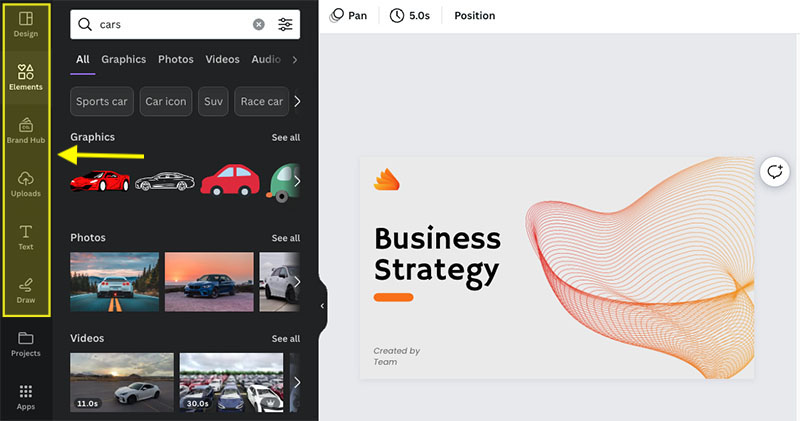
As you can see, this lets you add the following to your template:
- graphic elements (icons, photos, images, clip art, graphs)
- content you’ve uploaded to Canva
- backgrounds
If you’re on a ‘Canva Pro’ plan, this menu also lets you apply brand styles (more on using your own branding in Canva and PowerPoint shortly).
The best thing about the process of adding elements to a presentation in Canva is the simplicity: you simply pick the item you’d like to add and drag it onto your design. This makes for a really quick and smooth workflow.
Adding elements in PowerPoint involves a clunkier process. First, you need to click the ‘Insert’ option in the main menu.
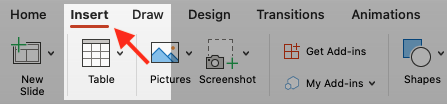
You’ll then see a ‘ribbon’ menu that gives you the option to add items into your template (some of these are shown in the screenshot below).

Unlike in Canva though, there’s no drag-and-drop facility — you’ll need to click on the item type, browse the available elements, and then click an ‘insert’ button to add it to your presentation. And doing so will place it in the middle of your presentation, rather than the position you might have envisaged for it (not the end of the world, however as you can reposition it easily — more on doing this in a moment).
The assets you can add in PowerPoint are similar to those available in Canva, but there are two extra elements available from PowerPoint that are worth dwelling on for a moment.
3D models, as their name suggests, are 3D images that you can rotate to meet your requirements. Quite a lot of them are available, and they can help bring a presentation to life, or illustrate a point (see screenshot below for an example of a PowerPoint 3D model being manipulated).
Although there are a variety of 3D graphics available in Canva, you can’t rotate and customize them to meet your needs the same way as you can in PowerPoint.
(It’s also harder to find them, because there’s no dedicated option for displaying them — you’ll just have browse Canva’s image library and try to spot them).
As for equations, PowerPoint gives you the option to insert and edit them easily into presentations, thanks to its aptly named ‘Equation’ feature.
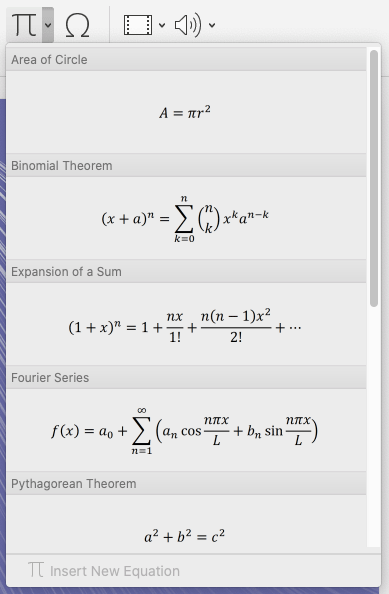
While at first glance this might strike you as a bit of a ‘niche’ feature, it’s actually quite an important one — there are a lot of math and science teachers out there who will find it extremely useful.
Positioning and resizing elements
Once you’ve added an element to a Canva or PowerPoint presentation, you’ll usually need to move or resize it.
The process of moving elements around a presentation in Canva and PowerPoint is very similar — a drag-and-drop process, where you simply click on the the item and move it where you want it to go, applies in both tools (see screenshot below).
Similarly, both tools let you specify which element should go in front or behind others via ‘bring forward’ and ‘send to back’ tools.
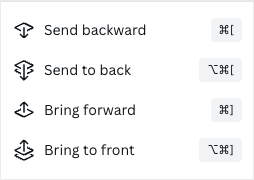
Resizing things involves a fairly similar process in both tools too — you click on an element, a container box appears around it, and you extend or reduce the edges of that container to resize the item (see screenshot below for a demonstration of this).
However, when it comes to resizing text, Canva takes a different approach to PowerPoint. Resizing text in Canva works exactly the same way as resizing an image — you extend or shrink the text’s container box to adjust its size, as demonstrated below.
But with PowerPoint, this automatic resizing of text doesn’t always happen; it depends on how much text you’ve got in a container.
If you’ve got a large block of text (i.e., several bullet points or paragraphs), PowerPoint will resize it as you adjust the container edges.
But for small blocks — single words, short sentences etc. — you’ll nearly always have to use a font dropdown menu to manually specify the font size (much as you’d do when formatting text in Microsoft Word). This makes for a more inconsistent and clunkier workflow.
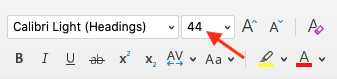
It’s worth pointing out that Canva gives you fine grain control over font size too, if you want it — you can adjust font size manually in a similar way via a dropdown menu. This gives you the best of both worlds when it comes to formatting text.
Overall, the processes involved in adding, positioning and resizing elements in Canva and PowerPoint are fairly similar, but I find Canva’s approach a bit slicker and one that leads to a more efficient workflow.

Background removal
Both PowerPoint and Canva give you easy-to-use background removal tools: you just hit a suitably named ‘remove background’ (PowerPoint) or ‘Background remover’ (Canva) button to extract the image of a person from a busy background.
This is useful for creating headshots for your presentation, as the example below demonstrates, or placing different background colors behind a photograph of a person.

However, in my tests I found that the Canva background tool was the better one, especially when dealing with images where it was hard to distinguish the background from the person in the photograph. While Canva consistently managed to remove backgrounds from photographs in a way that left the person in the image ‘intact,’ PowerPoint consistently struggled to do this.
Here’s an example of the same image being used to test both tools’ background removal tools. In the case of Canva, I encountered no problems at all when separating the person from the background.

But look at what happened when I use the same image to test the background removal feature in Powerpoint:

As you can see, the subject’s hat and feet were removed by PowerPoint!
Now, PowerPoint does give you some tools to improve the results — you can use a ‘mark area’ tool to highlight bits of the image that you don’t want removed. But this is a bit fiddly to use; and ultimately, while Canva’s background removal tool just works out of the box, you’ll usually end up doing more manual tidying up with the PowerPoint one.
Ensuring brand consistency in Canva and PowerPoint
A key part of designing presentations for use in a corporate context involves branding — you usually need to stick to strict brand guidelines.
You can do this easily enough in Canva and PowerPoint, but the process differs for both products.
In Canva, you work with ‘brand kits’ that let you specify your brand colors, define your brand font, upload a brand logo and add other brand assets such as photos, graphics and icons. These can then be applied to anything you design using the platform.
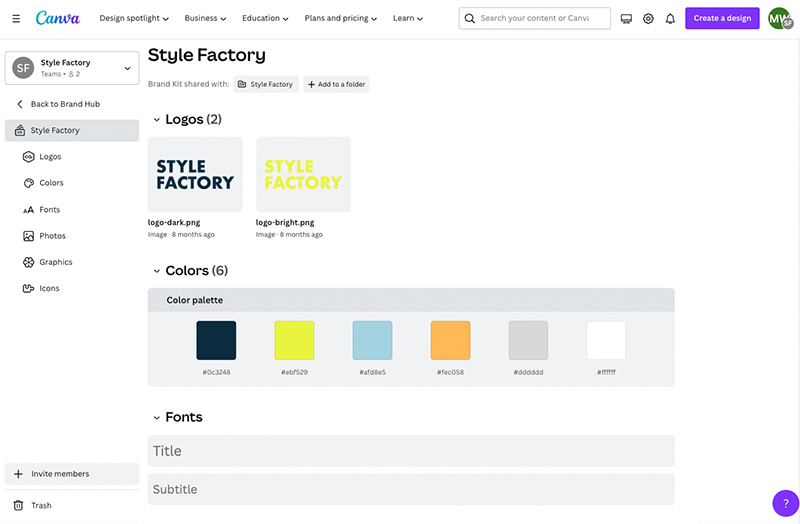
In PowerPoint, you don’t get a similar brand kit tool — it’s a case of creating a template that adheres to your brand guidelines and re-using it.
You can also take the latter approach in Canva if you like, creating a branded template that serves as the starting point for your design.
So overall on the branding front, it’s a win for Canva , simply because it gives you two ways to create on-brand presentations, while PowerPoint only offers you one.
Royalty free images, videos and audio
Earlier I looked at how you can add elements to PowerPoint or Canva — but didn’t discuss what you can add.
On this front, both tools give you access to libraries of royalty free images and video; Canva goes one better and gives you free audio clips as well.
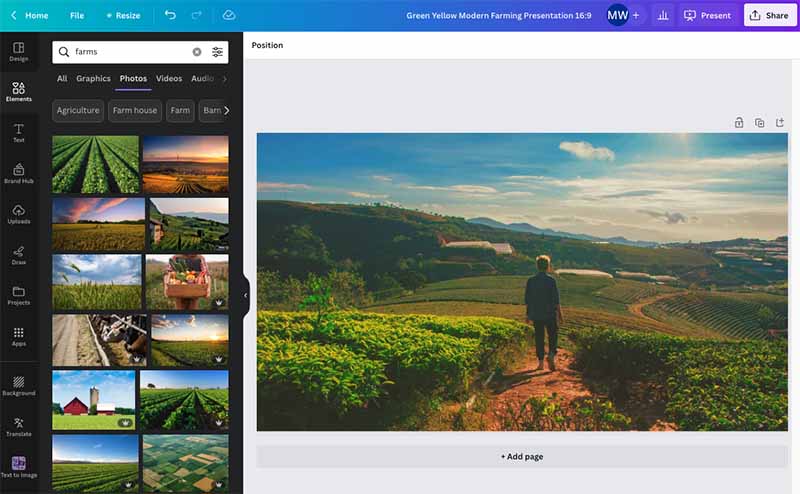
In terms of the quantity of multimedia files available, Canva is more generous: while Microsoft states that ‘thousands’ of royalty free images and videos are available for PowerPoint (so long as you are a Microsoft 365 subscriber), Canva gives you millions .
You might not think that this disparity would necessarily have a huge impact on presentation design or content — surely access to thousands of images is enough? — but it does, as a little test I ran showed quite quickly.
As part of our work in ecommerce, we create a lot of content about ecommerce companies such as eBay ; occasionally we need to create presentations about these platforms too.
Now, if I enter the phrase ‘eBay’ into PowerPoint’s image search, here’s what I get:
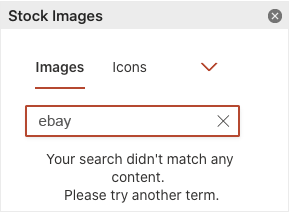
But look at the results offered by Canva for the same query:
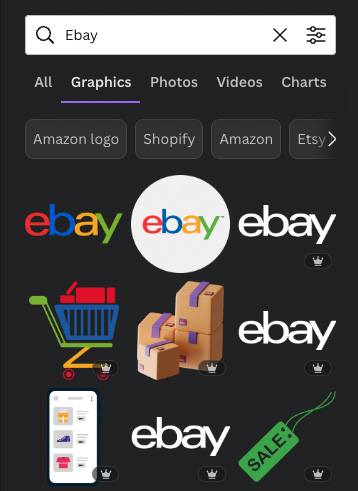
So in this example, Canva gives me immediate access to the images I might need for my eBay presentation, while PowerPoint forces me to look elsewhere.
To be fair, it’s easy to grab images from royalty-free media sites (for example Unsplash or Pexels) or a Google image search. But this involves using other tools or add-ons, saving files locally, and then inserting them manually into your presentation — all of which can end up being a time-consuming process.
PowerPoint does try to make things a bit easier on this front, by giving you a facility to search for images online. However, you won’t necessarily have the rights to use the images you identify with it.
By contrast — and this is a key selling point of Canva in general — you are licensed to use all the images it gives you access to.
It’s a similar situation with videos in Canva and PowerPoint: although some stock videos are provided by PowerPoint, the range on offer is nowhere near as wide as Canva’s.
So, all in all, when it comes to providing access to royalty free videos, images and audio, it’s a clear win for Canva .
Apps and integrations
So far in this comparison we’ve looked at what PowerPoint and Canva can do ‘out of the box.’ But what about integrating them with other tools, or adding functionality?
Well, both Canva and PowerPoint give you access to a library of apps that let you do this.
Canva gives you around 250 apps and integrations to play with in its ‘app directory’; this can be accessed on the left-hand side of the Canva dashboard via an ‘Apps’ link.
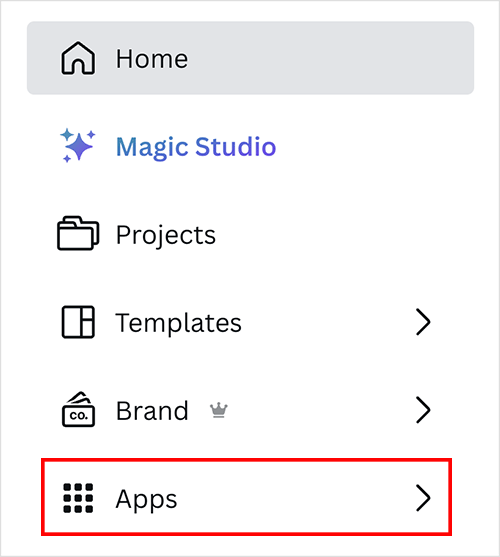
The apps on offer include integrations with well-known social media platforms (Facebook, Instagram, Pinterest etc.) and marketing tools (like Mailchimp, LinkedIn and Hubspot); you’ll also find apps in the directory that add bits of functionality to Canva — for example image enhancement tools; frame tools; mockup tools and more.
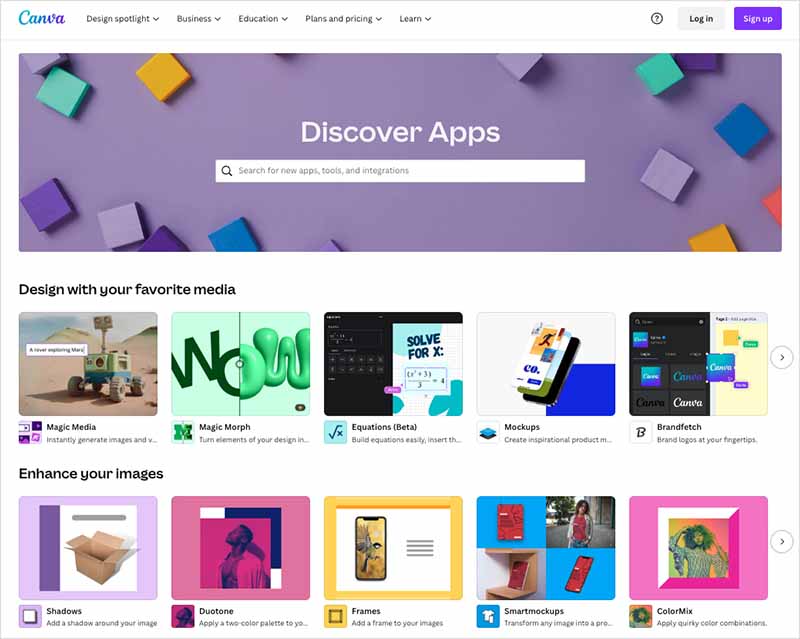
As for PowerPoint, a wider range of add-ons is available — around 320 of them. A ‘get add-ins’ button in the PowerPoint ribbon menu lets you browse these.
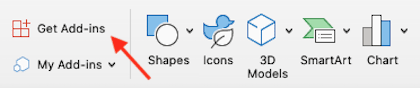
However, while the Canva apps are quite broad in terms of their features and purposes, the ‘add-ins’ available for PowerPoint are essentially to do with presentation-related functionality.
(This is fair enough really, given that PowerPoint is a tool that has been designed for creating presentations and Canva is a multi-purpose graphic design app.)
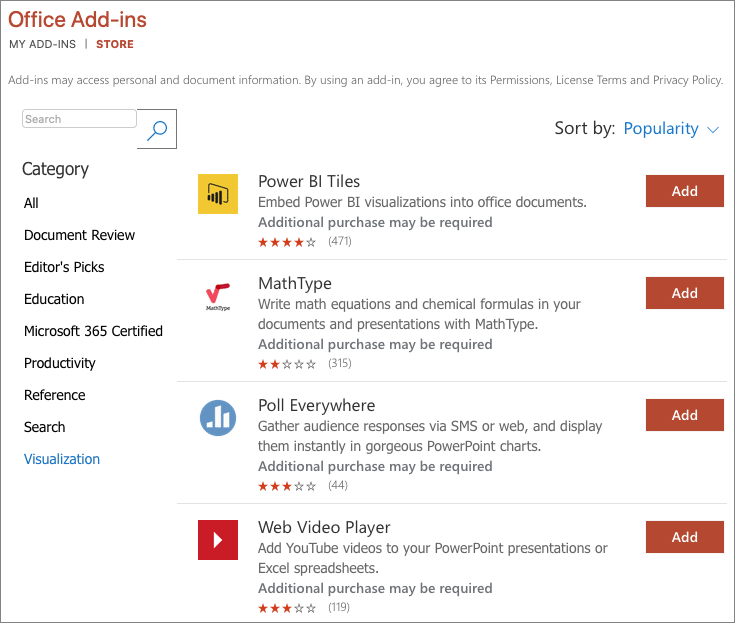
You’ll find lots of PowerPoint add-ins to help you embed content from other services into your presentation; there’s also quite a few apps for sourcing stock images and icons for them. But you won’t find any official integrations between PowerPoint and social media apps, and there’s no add-ons for integrating PowerPoint with popular marketing tools either.
Accessing free trials of Canva and PowerPoint
If you’re interested in trying out all the features of Canva and PowerPoint, free trials are available for both. For a limited time only, you can avail of a 30-day free trial of Canva by clicking here .
As for PowerPoint, you can use it for free for 30 days as part of the Microsoft 365 free trial .
Creating charts
Both Canva and PowerPoint give you access to tools that let you create graphs and charts and add them to your presentations.
PowerPoint is the more generous tool in terms of the range of chart types that you can add to your presentations, letting you choose from around 60 chart designs — each of which come in a number of variants — to Canva’s 18.
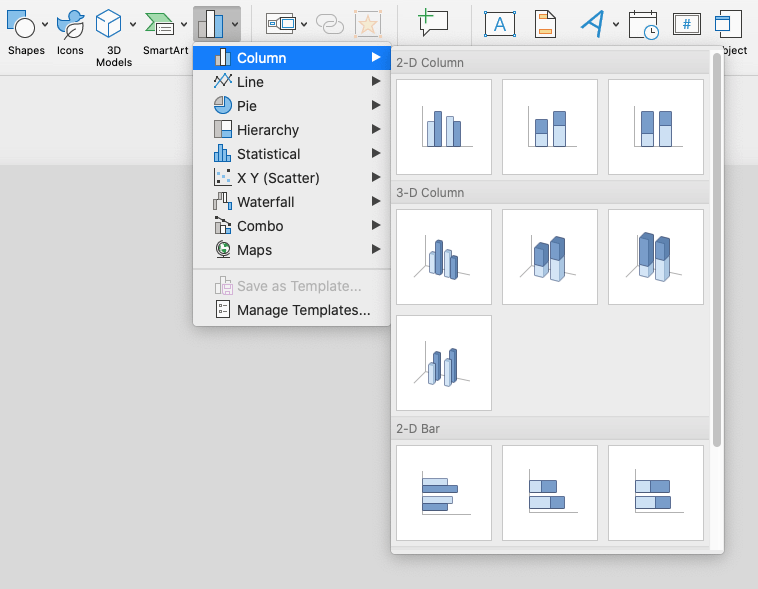
The process for creating these graphs is much easier in Canva, however — while PowerPoint forces you to link an Excel spreadsheet to your graph, Canva just lets you enter the relevant data for the graph directly within the tool. This makes for a much easier workflow.
(And if you do want to use Excel as a source of data, this is possible too, via CSV file upload; you can also use Google Sheets as a source of data for your graphs).
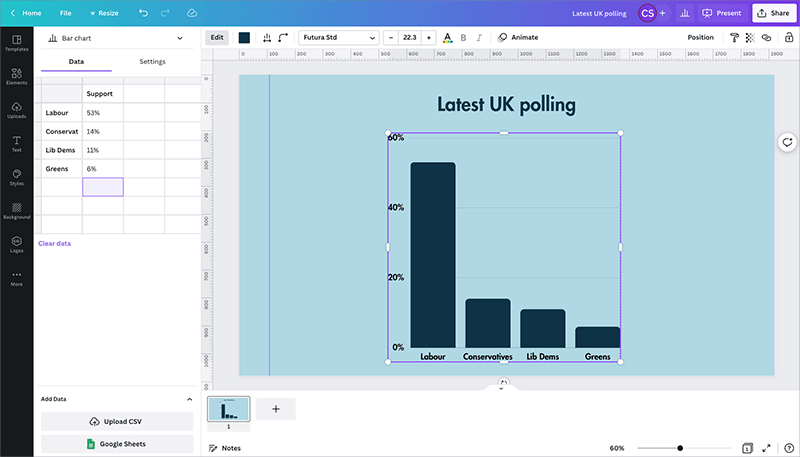
But overall, PowerPoint is the more powerful tool when it comes to charts — while the customization options in Canva are fairly limited, you can edit just about any aspect of a chart created in PowerPoint.
There is one catch with the PowerPoint chart creation functionality however: it can only be used in the desktop version of PowerPoint — the online version doesn’t let you create charts.
Working with video
Both Canva and PowerPoint let you add video content to your presentations easily.
However — and in keeping with the fact that Canva is a ‘multi-purpose’ tool and PowerPoint is a ‘presentation-only’ one, the options for manipulating your video content in Canva are much more extensive.
This is because Canva includes a video editor in its feature set. While it’s not going to compete with the likes of Adobe Premiere or Final Cut Pro any time soon, it’s nonetheless very usable and very handy for creating simple videos that you can drop into your presentations. You can split, trim and create transitions between clips with ease; you can also remove backgrounds from them really easily too.
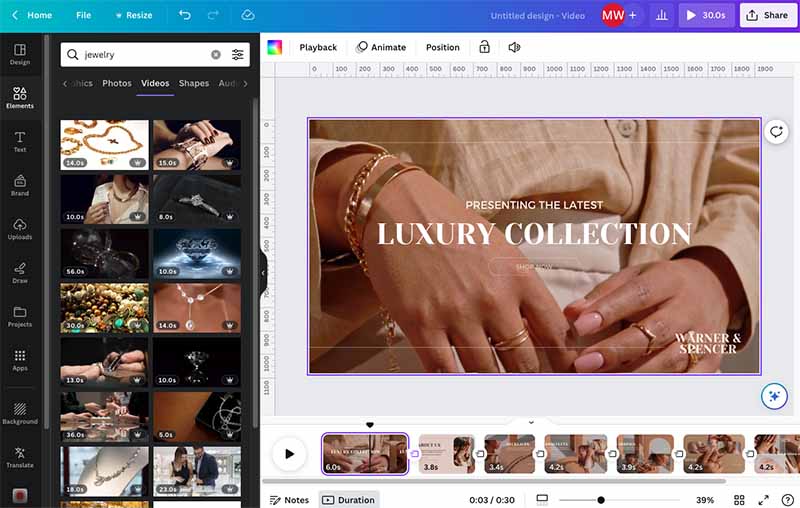
With PowerPoint, you can trim video content — so theoretically you can do some basic editing, by trimming a clip into different versions and inserting those into different slides.
But realistically, if you want to edit video for use in a PowerPoint presentation, you’re probably better off using a separate tool. So a win for Canva here .
Presenting tools
Creating a presentation is one thing; giving it is another! So how do Canva and PowerPoint shape up when it comes to the ‘presenting’ part of the equation?
Well, it’s fair to say that PowerPoint wins here, by giving you a host of tools for presenting your content exactly the way you want to.

Not only does PowerPoint give you lots of ways to present your slides, it gives you different ways to rehearse your presentation too. These even include an option to rehearse with a virtual ‘coach’ that assesses your performance — after you’ve given your presentation, your coach will give you a report containing information about your pace, length of presentation and suggestions on how to improve your performance.
The presentation options in Canva, by contrast, are pretty basic: you get just three ways to present — via a ‘standard’ presentation, a ‘present with notes’ option and an option to record your presentation.
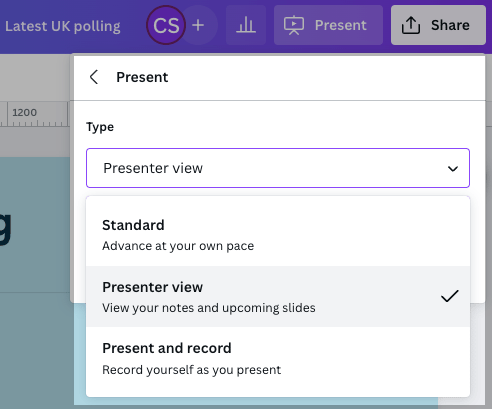
On the subject of recording presentations, this works in a similar way in both tools: you can record your presentation with audio and video (i.e., your webcam). When finished, this can be exported as a video file.
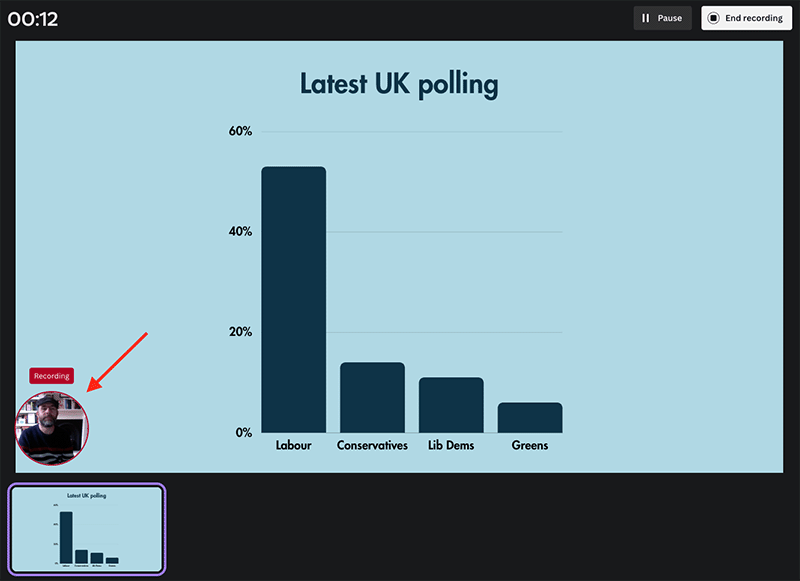
Exporting and sharing your presentation
Once you’ve finished creating your presentation, you’ll want to share it with others. So what exporting and sharing options do Canva and PowerPoint offer?
Exporting presentations to different file types
When it comes to outputting presentations into different file formats, both tools let you export your content into a wide range of file types, although the options available differ.
Canva lets you export your presentation (either the whole thing, or individual slides) into the following file types:
- SVG (vector graphics file)
- PPTX (PowerPoint)
To export your Canva presentation into most of these formats, you simply click the share button above it, followed by the ‘download’ option.
Exporting to PPTX in Canva involves a slightly odd process however — this format isn’t included in the platform’s default export options. To save a file in PPTX format you have to install a dedicated app for doing so, then click the ‘Share’ button followed by ‘More…’ to access the PowerPoint export option. This is a bit convoluted.
As for PowerPoint, some of the formats it lets you export to includes:
If you’re unfamiliar with these file types the basic point I’d make is this: if you need your presentation in super high quality photographic or video format, then PowerPoint takes the win (thanks to the option to let you export your files in TIFF and MOV format).
However, if you want to export your presentation as vector graphic files (SVG), then Canva has the edge.
Sharing your presentations
When it comes to sharing your presentations with others, an easy sharing option is just to download your presentation as files which you then send to colleagues or clients.
However, both Canva and PowerPoint let you share your presentations in more sophisticated ways.
Canva is particularly flexible here, giving you a multitude of ways to share your presentation. For example, you can share it as a URL; embed it on a website; or create a QR code to share it to mobile phones.
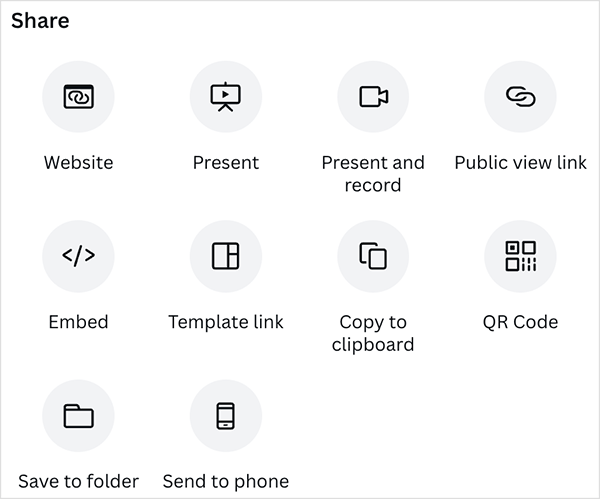
There’s also the option of sharing presentations with colleagues for collaboration purposes. You’ll need to be on a Canva for Teams plan to do this; this allows you to create and share folders and files that can be accessed by multiple users.
(More on Canva plans and pricing shortly).
As for PowerPoint, the sharing options aren’t quite as extensive — you can share a link to a presentation, or enable multi-user access on the file. These options are probably fine for most applications, however.
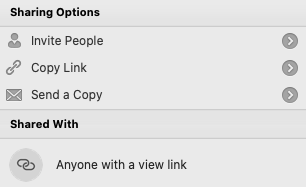
(It’s important to note that if you are an existing Microsoft 365 user, PowerPoint slots much more neatly into that environment. You can pull in data from other 365 document types; make use of Microsoft 365 team collaboration features; and share your presentations on OneDrive easily.)
What about importing PowerPoint files in to Canva?
Canva recently released an import feature that lets you import PowerPoint files into Canva. However, depending on the fonts and layouts used in the original presentation, imported presentations may not always be faithful to the PowerPoint original.
Plans, pricing and value for money
It’s a bit tricky to compare the fees for Canva and PowerPoint, as two different pricing models are involved. But let’s do our best!
Let’s start with Canva .
Canva pricing
There are three versions of Canva available:
- Canva for Teams
As its name suggests, Canva Free is an entirely free plan. It doesn’t come with all the bells and whistles of the paid-for version of Canva — key omissions include the option to create a brand kit, use the background removal tool and access to premium content (i.e., the full library of stock photos, audio and images).
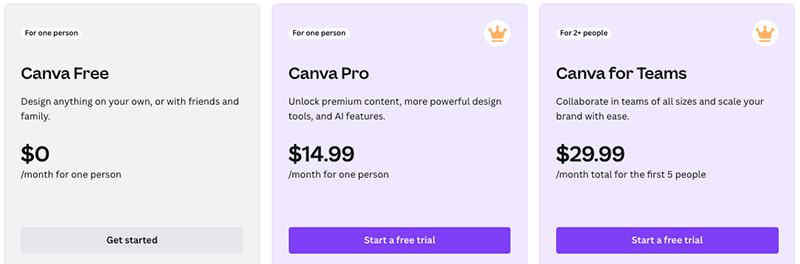
Despite this, it is still a highly functional tool that lets you create attractive designs and presentations easily.
Moving onto the premium plans, Canva Pro costs $14.99 per month and gives you access to the full range of Canva features and image/video libraries. However it can only be used by one user.
Canva for Teams starts at $29.99 per month. For this, 5 users get access to all the Canva features and libraries, plus a range of collaboration features (including the ability to set user permissions and lock custom templates). If you need to add more users to your account, the monthly price will increase — you can calculate the pricing for your team on the Canva website.
(Please note that in some regions, pricing for ‘Canva for Teams’ is based on a flat fee for each team member — this fee can range from $11.99 to $14.99 per team user per month, depending on your location).
Note : for a limited time only, Canva has made a 30-day free trial available. This gives you access to the full suite of premium Canva features and assets for several weeks. You can access this here .
As for PowerPoint pricing, as mentioned above, the app comes as part of a wider package of Microsoft tools. There are a multitude of pricing options available, which range from $6.99 per user per month to $54.75 per user per month, depending on whether you need a basic business package or an enterprise one. A 30-day trial of Microsoft 365 is also available.
(For full details of the main pricing options for Microsoft 365, please read our Microsoft 365 versus Google Workspace comparison ).
In all cases, the key thing to remember about buying PowerPoint is this: you won’t just get PowerPoint, you’ll have access to a host of other Microsoft apps too — like Word, Excel and Outlook.
In a sense however, this is also the case with Canva: when you subscribe to it, you’re not just getting a presentation-making tool but a video editor, image editor, stock photography library, social media scheduler, basic website builder and more besides.
So in truth, both tools give you a lot of bang for your buck — and it will boil down to how much you value getting your hands on a range of Microsoft products as part of a subscription, or the simple ‘all-in-one’ approach taken by Canva.
Canva vs PowerPoint conclusion
So which is better for your project, Canva or PowerPoint?
For me, there are three main arguments for using Canva over PowerPoint. Most importantly, ease of use — Canva is an absolute breeze to use, and considerably better than PowerPoint in the user-friendliness stakes. Second, Canva’s library of stock images and videos is huge — for the price of a single iStock or Getty picture, you get access to millions of multimedia items per month with Canva. Although PowerPoint does give you access to some stock photography and videos, the choice available on both fronts is much more limited. And finally, there’s the fact that unlike PowerPoint, Canva does so much more than presentations — it’s a video editor, poster designer, website builder and much more besides.
PowerPoint is a better choice for some users, however — particularly those who have invested heavily in the Microsoft 365 ecosystem, or need to work with other businesses who routinely use Microsoft products. And buying PowerPoint means you end up getting a host of other useful industry-standard apps, like Word, Excel, Outlook and Publisher.
Below you’ll find a summary of the relative pros and cons of Canva and PowerPoint.
Reasons to use Canva instead of PowerPoint
- It’s a much easier-to-use product.
- It gives you access to a much bigger range of images, graphics and videos than PowerPoint.
- The bundled range of templates is much larger than PowerPoint’s.
- Its background removal tool is significantly better than PowerPoint’s.
- Working with video is significantly easier in Canva.
- Canva is not just a presentation-creating tool: it’s is a photo editor, an image enhancer, a screen recorder, a website builder and much else besides.
- There are more ways to share Canva creations than PowerPoint ones, particularly where social media is concerned.
Reasons to use PowerPoint instead of Canva
- When you buy PowerPoint, you’re actually subscribing to Microsoft 365 — and getting access to a host of really useful Microsoft products in the process.
- PowerPoint integrates much better with other Microsoft apps and services than Canva does.
- A significantly wider range of add-ons is available for PowerPoint.
- There are dedicated tools for working with 3D models and equations in PowerPoint — this is not the case with Canva.
- PowerPoint lets you output your presentations to a wider range of formats than Canva, including higher-res image and video formats.
- You can create more sophisticated graph types with PowerPoint.
- PowerPoint gives you more ways to rehearse your presentation.
Key alternatives to Canva and PowerPoint
Canva and PowerPoint are by no means the only tools for creating presentations.
When it comes to ‘all-in-one’ design apps like Canva, Visme, VistaCreate (formerly Crello) and Adobe Express are probably the main competitors. You can learn more about these products in our Canva vs Visme comparison , our VistaCreate (Crello) vs Canva comparison and our Adobe Express vs Canva shootout .
As for direct alternatives to PowerPoint, Google and Apple provide the main competition, in the form Google Slides (part of the Google Workspace suite) and Keynote (an iWorks product) respectively. We have yet to review Keynote or iWorks, but we do have a Microsoft 365 vs Workspace comparison available.
In certain contexts, Adobe Photoshop can be used as an alternative to Canva, but it’s not really a direct competitor to PowerPoint. Check out our Canva vs Photoshop comparison for more details on the key differences between this app and Canva.
Now…over to you!
Got any thoughts on PowerPoint vs Canva? Or any questions you’d like to ask? Do leave them in the comments section below — we read all comments and do our best to answer all visitor queries.
Canva vs PowerPoint — FAQ
Can i use canva and powerpoint for free.
In the case of Canva, a free version is available, or alternatively, you can make use of a 30-day trial of Canva Pro . PowerPoint can be tried for free for 30 days as part of a Microsoft 365 trial .
Is Canva better than PowerPoint?
It’s better in some ways — it’s easier to use, gives you more stock photography to play with, and gives you built-in video editing tools that are not present in PowerPoint. However, PowerPoint beats Canva when it comes to integrating with Microsoft 365 apps, giving you ‘niche’ tools for working with 3D models and equations, and being more flexible when it comes to creating graphs.
Can you create professional presentations in Canva?
Yes — you can create extremely professional presentations in Canva that make sophisticated use of audio, images and video; you can also export them to a wide range of formats.
Can I import PowerPoint presentations into Canva?
Yes. Canva recently released an import feature that lets you import PowerPoint files into Canva. However, depending on the fonts and presentation layouts involved, imported files may not always be faithful to the PowerPoint original.
About the author
Chris Singleton
- View on Facebook
- View on Linkedin
- View on Youtube
- View on Twitter
- http://Contact%20us
Chris Singleton is the Editor of Style Factory.
Originally from Dublin, Ireland, he is now London-based.
Since graduating from Trinity College Dublin in 1999, Chris has advised many businesses on how to grow their operations via a strong online presence, and now he shares his experience and expertise through his articles on the Style Factory website.
Chris started his career as a data analyst for Irish marketing company Precision Marketing Information; since then he has worked on digital projects for a wide range of well-known organizations including Cancer Research UK, Hackney Council, Data Ireland and Prescription PR. He founded Style Factory in 2009 as a way to share his expertise with a wider audience.
He is also the author of a book on SEO for beginners, “Super Simple SEO.”
You can connect personally with Chris via Twitter (X) or LinkedIn .
Comments (5)
Cancel reply.
Your email address will not be published. Required fields are marked *
Save my name and email in this browser for the next time I comment.
When I download my canva video presentation that i made it turns a little bit pixeled. Do you know why that happens?
The main culprit might be if your video involves footage that has been blown up too much — but it could theoretically be a Canva bug too. If you suspect the latter is at the root of the problem, I’d suggest trying a re-export, and having a word with the Canva support team if the issue persists.
You cannot print in Canva from the web — Canva files have to be always downloaded in some format, then printed. This is a bad process. There is no offline access either.
Canva is great, yes.
However, I find MS PowerPoint to be much more effective than Canva in producing graphical artwork from the bottom up for the following reasons:
(1) MS PowerPoint gradients are simply better. (2) Canva lacks indispensable vector-type tools like ‘Freeform’, ‘Curve’ and ‘Scribble’ that are present in MS PowerPoint and other Microsoft programs. (3) MS PowerPoint ‘Autoshapes’ and ‘Merge Shapes’ feature sets are lacking in Canva and are also quite indispensable for more complex graphical artwork/design from ‘scratch.’
Very thoughtful and helpful review. I am an advanced PPT user, and I started looking into Canva based on some recommendations. My first question was, hey, how does this compare to Powerpoint. Your review was excellent. Thank you!
How Do I Use Canva Templates in PowerPoint?

Are you tired of creating PowerPoint presentations from scratch? Do you want to make your presentations more visually appealing and professional? Well, look no further! With Canva templates, you can easily enhance your PowerPoint presentations with stunning designs and layouts. In this tutorial, we will walk you through the steps to use Canva templates in PowerPoint.
Step 1: Choosing a Template
First, visit the Canva website and browse through their extensive collection of templates. Whether you need a template for a business presentation, educational slideshow, or even a personal project, Canva has got you covered. Once you find a template that catches your eye, click on it to open it in the editor.
Step 2: Customizing the Template
Canva provides an intuitive interface that allows you to customize each element of the template. From changing colors and fonts to adding or removing images and text, the possibilities are endless. Simply click on any element within the template to modify it according to your needs.
If you want to emphasize certain parts of your presentation, make use of bold text . It helps draw attention and highlights important information.
Underlined Text:
To add an extra layer of emphasis or importance to specific text within your slides, consider using underlined text . It helps create visual hierarchy and guides your audience's focus.
Step 3: Downloading Your Design as PowerPoint
Once you have customized the template to your satisfaction, it's time to download it as a PowerPoint file. Simply click on the "Download" button located at the top right corner of the Canva editor. Choose "PowerPoint" as the file format, and Canva will convert your design into a PowerPoint presentation.
Step 4: Importing the Template into PowerPoint
Now that you have your customized template in PowerPoint format, open Microsoft PowerPoint on your computer. Create a new presentation or open an existing one where you want to use the Canva template. Then, go to the "File" menu and select "Open" to locate and import the downloaded Canva template into PowerPoint.
- bullet points
Step 5: Editing the Imported Template in PowerPoint
After importing the Canva template into PowerPoint, you can further customize it if needed. You may want to tweak certain elements such as text size, positioning, or even add additional content specific to your presentation.
Subheaders:
This syntax.
Congratulations! You have successfully learned how to use Canva templates in PowerPoint. By utilizing the power of Canva's templates and customizing them according to your needs, you can create visually stunning presentations with minimal effort. So go ahead and impress your audience with professional designs that leave a lasting impact!

About the author:

Related posts
How Do I Use Canva in PowerPoint? Canva is a popular online design tool that allows users to create stunning graphics, presentations, and documents with ease. While Canva provides... October 5, 2023 canva -->
How Do I Download a Canva Template in PowerPoint? Downloading a Canva template in PowerPoint is a simple process that allows you to access and edit professionally designed templates for your... October 4, 2023 canva -->
How Do I Use Canva Templates in Google Slides? How Do I Use Canva Templates in Google Slides? Google Slides is a powerful tool for creating presentations, but sometimes you may want to add a... October 4, 2023 canva -->
How Do I Sell a Canva Template on Etsy? Selling Canva templates on Etsy can be a great way to monetize your design skills. With the increasing demand for customizable templates, many... October 2, 2023 canva -->
How Do I Share a Canva Template on Etsy? Are you a creative entrepreneur looking to sell your Canva templates on Etsy? Sharing your designs with others can be a great way to monetize your... October 4, 2023 canva -->
How Do I Use Canva as a Poster? Using Canva as a Poster Canva is a versatile graphic design tool that allows users to create stunning visuals, including posters. Whether you are... October 4, 2023 canva -->
How Do I Use Canva to Create a Website? Canva is a fantastic tool for creating stunning and professional designs, but did you know that you can also use it to create a website? With... October 4, 2023 canva -->
How Do I Convert Canva to PowerPoint? Are you looking for a simple way to convert your Canva designs into a PowerPoint presentation? It's actually quite easy to do! With just a few... February 9, 2023 canva -->
How Do I Sell a Canva Template on Canva? If you are a Canva user and have created some stunning templates, you might be wondering how to sell them on Canva. Selling your Canva templates can... October 5, 2023 canva -->
How Do I Use Canva Templates for Instagram Stories? If you're looking to create stunning Instagram Stories but don't have the time or design skills to start from scratch, Canva templates are here to... October 4, 2023 canva -->
You haven't yet saved any bookmarks. To bookmark a post, just click .

How To Import PowerPoint Slides Into Canva Tutorial For Beginners
Canva Tutorial
Watch The How To Import PowerPoint Slides Into Canva Tutorial For Beginners Video Below

How To Import PowerPoint Slides Into Canva
Learn how to import powerpoint slides into canva, easy to follow canva video tutorial for beginners, here are some of our services.

Content Creation Services

Unlock Canva Cash: The Ultimate Guide to Making Money with Canva Templates!
Please watch the, video below, plus get 4 free canva mockup templates & start earning now, frequently asked questions.
Welcome to our FAQ Section on Importing PowerPoint Slides into Canva
Navigating new software can often be a daunting task, especially when it involves integrating work from other platforms. That’s why we’ve compiled a detailed and beginner-friendly FAQ section to guide you through the process of importing PowerPoint slides into Canva. Whether you’re a seasoned professional looking to add a creative twist to your presentations or a newcomer eager to explore the realms of digital design, these FAQs are tailored to provide you with step-by-step instructions, practical tips, and real-life examples.
In this section, you’ll find answers to a wide range of questions, from basic procedures like uploading and editing your slides in Canva, to more advanced techniques such as customizing with animations, maintaining brand consistency , and collaborating effectively with your team. Each FAQ is designed to not only give you the information you need but also to inspire you to explore the full potential of your presentations in Canva’s dynamic and user-friendly environment.
Remember, every great design journey starts with a single step. So, whether you’re encountering Canva for the first time or looking to refine your existing skills, these FAQs are here to assist you every step of the way. Let’s dive into the world of creative possibilities together!
Answer: To begin importing PowerPoint slides into Canva, first, you need to have an account on Canva . If you don’t have one, simply visit Canva’s website and sign up for free. Once you’ve logged in, follow these steps:
Navigate to the Homepage : On the Canva homepage, you’ll find various design options. Look for the “Create a design” button, usually located at the top right corner.
Choose a Design Type : Since you’re working with PowerPoint slides, select a design type that matches your content. For typical slides, “Presentation” is a good choice. Clicking on it will open a new design page.
Upload Your PowerPoint File : On the new design page, locate the “Uploads” tab on the left-hand side panel. Click on it, and then select the “Upload an image or video” button. From here, you can upload your PowerPoint file (.ppt or .pptx).
Example : Imagine you have a PowerPoint presentation on ‘Healthy Eating Habits’. After selecting ‘Presentation’ as your design type, you upload your PowerPoint file. Once uploaded, you will see your slides appear in the uploads section.
Adding Slides to Your Design : Drag and drop each slide onto your canvas. You can edit, resize, or embellish them with Canva’s editing tools.
Real-Life Example : Let’s say you have a PowerPoint presentation on ‘Gardening Tips’. After uploading your file, you see your slide about ‘Seasonal Planting’ in the uploads panel. You drag it onto the canvas and decide to add some flair with Canva’s graphics and text styles, making your slide more visually appealing.
Answer: Editing imported PowerPoint slides in Canva is straightforward and offers a range of creative possibilities. Here’s how you can do it:
Select the Slide : Once you’ve imported your PowerPoint slides (as mentioned in FAQ 1), click on the slide you want to edit on the canvas.
Edit Text : Click on any text in the slide to edit. You can change the font style, size, color, and alignment using the text editing toolbar at the top.
Add Elements : To add more flair to your slides, explore Canva’s “Elements” tab. You can add shapes, lines, icons, or even animations to make your slide more engaging.
Adjust Background : If you wish to change the background, click on the background and select a new color or pattern. Canva also offers a range of preset backgrounds that you can use.
Example : You’re working on a slide about ‘Watering Plants’. You decide to change the font to something more playful, add an icon of a watering can from the Elements tab, and change the background to a light green to complement the gardening theme.
Use Templates for Inspiration : If you’re unsure how to start editing, browse through Canva’s vast library of templates for ideas.
Real-Life Example : Imagine your slide on ‘Herb Gardening’ looks a bit plain. You decide to add a border from the elements section, change the font to ‘Poppins’ for a modern look, and replace the background with a herbal pattern from Canva’s library, transforming the slide into a visually appealing masterpiece.
Answer: Once you’ve finished editing your PowerPoint slides in Canva, saving and sharing your work is a breeze. Follow these steps:
Save Your Design : It’s crucial to regularly save your work. Canva autosaves your design, but you can also manually save it by clicking on “File” and then “Save” in the top menu.
Download the Presentation : To download your presentation, click on the “Download” button in the top right corner. You can choose different formats like PDF, JPG, or PowerPoint (PPTX). For compatibility with Microsoft PowerPoint, select PPTX.
Share Directly : Canva also allows you to share your designs directly. Click on the “Share” button, and you can share via email, get a shareable link, or even present your slides live.
Example : After finalizing your presentation on ‘Indoor Plants’, you click on “Download” and select PPTX format. This allows you to open and present it in Microsoft PowerPoint if needed.
Collaborate with Others : If you’re working in a team, use the “Share” button to invite others to view or edit the presentation. You can set permissions for each collaborator.
Real-Life Example : Suppose you’re working on a project about ‘Urban Gardening’. After completing your slides in Canva, you share the presentation with your team members for feedback. You send them a link with edit permissions, allowing them to add their input directly in Canva.
Answer: Importing specific slides from a PowerPoint presentation into Canva requires a small workaround since Canva does not directly allow selective slide imports. Here’s how you can do it:
Prepare Your PowerPoint File : Open your PowerPoint presentation and choose the slides you want to import. You can save these specific slides as a separate PowerPoint file.
Upload to Canva : Follow the upload process as described in FAQ 1. Instead of uploading the entire presentation, upload the file containing only your selected slides.
Editing and Use : Once uploaded, these slides can be edited and used just like any other image or graphic in Canva.
Example : You have a 20-slide presentation on ‘Basic Photography’ but only want to import slides 5, 6, and 7 about ‘Camera Settings’. Save these slides as a separate file and upload this file to Canva.
Real-Life Example : Imagine you’re preparing a presentation on ‘World Cuisines’ and only want to include the Italian cuisine slides from a larger deck. Save the Italian cuisine slides separately, upload them to Canva, and then integrate them into your new Canva design .
Answer: Maintaining the quality of PowerPoint slides when importing them into Canva is crucial for a professional-looking presentation. Here are some tips:
Use High-Quality Images : Ensure that the images in your PowerPoint slides are of high resolution to avoid pixelation when uploaded to Canva.
Proper File Format : Save your PowerPoint slides in a format that preserves quality, like PNG or PDF, before uploading to Canva.
Avoid Over-Editing : While Canva provides various editing tools, over-editing can sometimes reduce the quality of your slides. Use edits sparingly and focus on enhancing rather than completely altering.
Example : If your slide on ‘Basic Yoga Poses’ includes high-quality images, ensure they are saved in a high-resolution format before uploading to Canva to maintain clarity.
Real-Life Example : Consider a PowerPoint presentation on ‘Space Exploration’. To maintain the quality of your detailed images of planets, save the slides in PNG format before uploading to Canva. This ensures that the images remain crisp and clear in your Canva presentation .
Answer: Yes, you can enhance your imported PowerPoint slides with Canva’s vast library of design elements. Here’s how:
Import Your Slides : Follow the steps from FAQ 1 to upload your PowerPoint slides into Canva.
Access Design Elements : Click on the “Elements” tab on the left-hand side of the Canva interface. Here, you can find a variety of graphics, shapes, icons, and even videos.
Drag and Drop Elements : Simply drag and drop any element onto your slide. You can resize and position these elements as per your design needs.
Blend with Existing Design : You can make these elements blend seamlessly with your slide’s existing design by matching colors and styles.
Example : On a slide about ‘Renewable Energy’, you might add an icon of a wind turbine from Canva’s elements, placing it next to your existing content to emphasize the point.
Real-Life Example : If you’re working on a presentation about ‘Healthy Eating’, you can import your slides and then use Canva’s elements to add colorful icons of fruits and vegetables, making the slides more visually engaging and informative.
Answer: Optimizing PowerPoint slides for Canva’s format ensures that your presentation looks great and is compatible with Canva’s design capabilities. Here’s how to do it:
Standardize Slide Size : Before importing, ensure your PowerPoint slides are in a standard size compatible with Canva, such as 16:9 or 4:3 aspect ratio.
Reduce Text Overload : Canva is visual-focused. If your PowerPoint slides are text-heavy, consider condensing the text or breaking it into smaller, more visually digestible chunks.
Use High-Resolution Images : Ensure all images in your PowerPoint are high resolution to avoid pixelation when viewed on Canva.
Simplify Complex Charts or Graphs : If your slides have complex charts or graphs, consider simplifying them or using Canva’s elements to recreate them for better visual appeal.
Example : For a slide with a complex bar graph on ‘Market Trends’, you might recreate the graph using Canva’s chart feature, making it more visually engaging and in tune with your design’s overall aesthetic.
Real-Life Example : Imagine you have a presentation on ‘Global Tourism Trends’. Before importing to Canva, adjust the slides to a 16:9 aspect ratio, simplify detailed graphs, and ensure all images are of high quality to ensure a smooth transition into Canva’s format.
Answer: Adding animations to PowerPoint slides in Canva is a great way to make your presentation more dynamic and engaging. Here’s how:
Upload Your Slides : After importing your PowerPoint slides into Canva (as detailed in FAQ 1), select the slide you want to animate.
Choose Animations : Click on any text box or element you wish to animate. Then, click the “Animate” button on the top toolbar to see a range of animation options.
Apply and Customize Animations : Choose an animation style and apply it to your text or elements. You can also adjust the duration and intensity of the animation.
Example : For a slide about ‘Healthy Eating Habits’, you might add a subtle ‘fade’ animation to the text and a ‘rise’ animation to an image of fruits and vegetables, bringing the slide to life.
Real-Life Example : Suppose you’re enhancing a slide about ‘The Water Cycle’. You could apply a ‘pan’ animation to the background to create a sense of motion, and a ‘pop’ animation to text boxes to draw attention to key facts.
Answer: Collaboration is one of Canva’s strengths, and it’s straightforward to collaborate on presentations that include imported PowerPoint slides. Here’s how:
Upload and Design Your Slides : After importing your PowerPoint slides into Canva, proceed with any edits or additions as required.
Invite Collaborators : Click on the “Share” button in the top right corner of the Canva interface. Enter the email addresses of your collaborators or copy the shareable link.
Set Permissions : Choose whether collaborators can view or edit the presentation. This is important to control the level of access each collaborator has.
Collaborate in Real-Time : Collaborators can add comments, make edits, and even design simultaneously if they have editing permissions.
Example : If you’re working on a slide about ‘Sustainable Living’, you can invite team members to add their input, suggest design changes, or contribute additional content directly in Canva.
Real-Life Example : Imagine preparing a presentation on ‘Innovations in Technology’. You can collaborate with colleagues who may add slides on different innovations, provide feedback, or enhance the design, all within Canva’s platform, streamlining the workflow.
Answer: Combining multiple PowerPoint presentations into a single Canva design can be a great way to consolidate information. Here’s how to do it:
Upload Multiple Presentations : Following the steps from FAQ 1, upload each PowerPoint file you wish to combine into Canva.
Create a New Canva Design : Choose a suitable design type in Canva (like “Presentation”) to serve as your base for the combined slides.
Drag and Drop Slides : From the uploads section, drag and drop slides from your various presentations onto your Canva canvas. You can arrange them in any order you prefer.
Edit and Integrate : Once all slides are on the canvas, edit them for consistency in style, fonts, and colors to ensure a cohesive design across all slides.
Example : If you’re combining presentations on ‘Fundamentals of Marketing’ and ‘Digital Marketing Trends’, import both presentations and then arrange the slides in a logical order, editing for style consistency.
Real-Life Example : Suppose you’re creating a comprehensive guide on ‘Personal Finance’. You can import slides from separate presentations on budgeting, saving, investing, and retirement planning into Canva, and then integrate them into a single, cohesive presentation.
Answer: Proper text formatting is key to ensuring that your imported PowerPoint slides look professional and are easy to read in Canva. Here are some best practices:
Consistent Font Use : Stick to 2-3 fonts throughout your presentation for consistency. Canva offers a wide range of fonts to choose from.
Hierarchy and Size : Establish a clear hierarchy in your text (headings, subheadings, body text) and adjust the size for readability.
Contrast and Color : Ensure there is good contrast between your text and the background. Use colors that complement your overall design and are easy on the eyes.
Spacing and Alignment : Use appropriate spacing and alignment for a clean and organized look. Canva provides alignment tools for precise positioning.
Example : In a slide about ‘Effective Communication Skills’, you might use a bold font for headings, a contrasting color for key points, and align your text left for a professional and clear layout.
Real-Life Example : For a presentation on ‘Healthy Eating’, you can format the titles in a bold, eye-catching font, use a softer color for body text, and ensure each slide is uniformly aligned to create a visually appealing and informative presentation.
Answer: Maintaining your brand’s consistency when importing PowerPoint slides into Canva is crucial for a professional appearance. Here’s how to achieve this:
Use Brand Colors : Canva allows you to add custom colors. Ensure you use your brand’s color palette for text, backgrounds, and elements.
Incorporate Logos and Watermarks : Upload your brand’s logo and use it on each slide. You can also create a watermark for added brand presence.
Consistent Fonts and Styles : If your brand uses specific fonts, try to find similar ones in Canva or upload custom fonts if you have a Canva Pro account.
Templates and Themes : Utilize templates and themes in Canva that resonate with your brand’s aesthetic. You can customize these to better fit your brand.
Example : For a company presentation on ‘Innovative Business Solutions’, use your corporate colors, add your logo in the corner of each slide, and choose a template that reflects a modern, innovative style.
Real-Life Example : If your business specializes in eco-friendly products, you can import your PowerPoint slides into Canva and then adjust the design to include your green and earthy brand colors, add your logo, and use a clean, nature-inspired template for consistency.
Answer: If you need to convert your Canva presentation back to a PowerPoint format after editing or combining slides, follow these steps:
Complete Your Design : Make sure your presentation is finalized in Canva, with all edits and additions completed.
Download in PowerPoint Format : Click on the “Download” button at the top right corner of the Canva interface. From the dropdown menu, select the PowerPoint format (PPTX).
Check the Downloaded File : Open the downloaded file in Microsoft PowerPoint to ensure all slides and elements have been correctly converted and are displaying as intended.
Example : After finalizing a presentation on ‘Global Warming’, download it in PowerPoint format to share with colleagues who might prefer viewing it in Microsoft PowerPoint.
Real-Life Example : Suppose you’ve created a training presentation in Canva with interactive elements and custom designs. When you need to present it in a setting that requires PowerPoint, simply download the Canva presentation in PPTX format, ensuring all your creative efforts are preserved in the conversion.
Answer: Yes, Canva allows you to enhance your PowerPoint slides with multimedia elements such as video and audio. Here’s how to do it:
Import Your PowerPoint Slides : Once your slides are uploaded to Canva, select the slide you want to enhance.
Add Video or Audio : Click on the “Uploads” tab and upload your video or audio files. Then, drag and drop them onto the selected slide.
Customize Media : Resize and reposition your video or audio player on the slide. You can also trim video clips directly in Canva.
Example : For a slide on ‘The Evolution of Music’, add a short video clip of a famous music concert or an audio snippet of a classical composition to make your point more impactful.
Real-Life Example : Imagine enhancing a presentation on ‘Modern Architecture’ with a time-lapse video of a building construction. This multimedia addition can make your slide more engaging and provide a real-world context to your topic.
Answer: Creating interactive elements in Canva for your PowerPoint slides can greatly increase engagement. Here are some steps to do so:
Import Slides and Select : After importing your PowerPoint slides into Canva, select the slide you want to make interactive.
Use Hyperlinks : Canva allows you to add hyperlinks to text or elements. This can direct viewers to external resources for more information.
Incorporate Questions or Polls : Although direct interactivity like quizzes isn’t natively supported in Canva, you can design slides with questions or polls and manually navigate them during a presentation.
Example : On a slide about ‘Nutritional Diets’, include a hyperlink to a detailed article or a designed question for audience interaction during a live presentation.
Real-Life Example : In a business strategy presentation, you could create a slide with a question like “Which market should we target next?” and include hyperlinked options. During the presentation, clicking these links could reveal more information or market analysis.
Answer: Canva’s templates can be a great starting point or enhancement for your imported PowerPoint slides. Here’s how to utilize them effectively:
Choose a Template : After importing your PowerPoint slides, browse Canva’s template library. Select a template that aligns with the theme or style of your presentation.
Apply Template to Slides : You can apply the template to your entire presentation or select individual slides. Drag and drop elements from the template onto your imported slides.
Customize the Template : Adjust the template elements – like colors, fonts, and images – to match the style of your PowerPoint slides for a cohesive look.
Example : If your PowerPoint presentation is about ‘Art History’, choose a template with a classic or artistic theme and apply these design elements to your slides.
Real-Life Example : For a corporate presentation on ‘Business Growth Strategies’, select a professional-looking template from Canva and apply its style elements (like icons, color schemes, and text boxes) to your PowerPoint slides to enhance their visual appeal.
Answer: While importing PowerPoint slides into Canva offers many creative possibilities, there are some limitations to be aware of:
Animation and Transition Limits : PowerPoint-specific animations and transitions may not be preserved or available in Canva.
Font Compatibility : Some custom fonts used in PowerPoint may not be available in Canva, requiring substitutions.
Slide Aspect Ratio : Canva may not support all PowerPoint slide sizes, potentially requiring adjustments to the slide layout.
Interactive Elements : Advanced interactive elements like embedded quizzes or complex hyperlinks in PowerPoint may not function identically in Canva.
Example : If your PowerPoint slide has a complex transition effect, it might not be replicated in Canva and may need a simpler alternative.
Real-Life Example : In a PowerPoint presentation with custom fonts and intricate animations for a product launch, these elements might need adjustments or alternatives when imported into Canva to maintain the presentation’s effectiveness.
Answer: Importing custom fonts from PowerPoint to Canva can be done, but it requires a few steps:
Check Canva’s Font Library : First, see if the font used in your PowerPoint is available in Canva’s extensive font library.
Upload Custom Fonts : If you have a Canva Pro subscription, you can upload custom fonts. Go to the “Brand Kit” section and upload your font files.
Apply Fonts to Slides : Once uploaded, these fonts can be applied to your text in the imported PowerPoint slides.
Example : If your PowerPoint uses a specific font for branding purposes, upload that font to Canva (provided you have the rights and a Pro account) to maintain brand consistency.
Real-Life Example : For a marketing agency presenting a branding strategy , maintaining brand consistency with specific fonts is crucial. By uploading these custom fonts to Canva, you ensure that your presentation remains on-brand even after transitioning from PowerPoint.
ChatGPT Prompts
7,000 chatgpt prompts for business and marketing.

ChatGPT Training
What we offer, chatgpt products, 340 chatgpt prompts for online marketing.

How To Write eBooks With ChatGPT Videos

How To Write eBooks With ChatGPT Guide

18 ChatGPT PDF Checklists For Online Business

Grab The Exclusive 1,200 Chatgpt Prompts Now!

How To Use Canva For Beginners
Master canva quickly: essential tutorials for beginners, start creating stunning designs with easy canva video guides, step-by-step tutorials: from basics to brilliant canva creations.

Canva Training
Canva products, canva step-by-step video tutorials for beginners.

Canva Magic Studio Suite Step-By-Step Video Training

Recent Posts

Customers Reviews
Dfy niche websites testimonial.

Best WordPress Content Creation Plugin!
Over 4,000 Website Using This Powerful WordPress Plugin.
WP Learning 101 Testimonial

The Ultimate Collection Of ChatGPT Prompts - 100% FREE!

Claim Your 3,000 ChatGPT Prompts Now
Enter name & email below.
Got any suggestions?
We want to hear from you! Send us a message and help improve Slidesgo
Top searches
Trending searches

memorial day
12 templates

66 templates

8 templates

environmental science
36 templates

ocean theme
44 templates

49 templates
The best Google Slides and Powerpoint presentation templates
Here's a selection of the best free & premium google slides themes and powerpoint presentation templates from the previous month. these designs were the most popular among our users, so download them now, the best presentations from may.

It seems that you like this template!
Minimalist business slides.
Minimalism is an art style that frees the canvas and that lets the content stand out for itself. It’s a way of conveying modernism, simplicity and elegance and can be your best ally in your next presentation. With this new design from Slidesgo, your business presentations will be as professional...

Premium template
Unlock this template and gain unlimited access
Happy Pastel Summer
Soak up the sunny vibes of summer with the hottest Google Slides and PowerPoint template! This sunshine-infused masterpiece is your passport to organization and fun in the sun. Picture this: palm trees swaying, colorful cocktails clinking, and the soft sand beneath your feet as you effortlessly plan your days and...

Sunset Beach Agency
Do you imagine yourself surfing the waves under a beautiful sunset? Perhaps this cool image is what you'd like to project to your clients or audience. Present your agency with this editable template for Google Slides and PowerPoint! Maybe you operate in the field of travels and trips, or perhaps...

Minimalist Korean Aesthetic Pitch Deck
Templates based on a minimalist style are usually very useful in business presentations, as they make the audience focus on the content and not on the ornaments of the design. This minimalist style template that we propose here is perfect for a pitch deck to present your product or your...

Minimal Charm
Are you looking for a monochromatic theme that is interesting at the same time? How about using a simple and clean theme, along with black-and-white pictures, to convey business or corporate content in a professional way?

School Assignments
Design some school assignments for your students so they can learn while they are having fun. Download this cool template now and make use of its resources. It looks like a sheet of a notebook and we have added drawings of stationery. Get your pencil!

Generation of '27
Generation of '27 is a group of avant-garde poets and artists who began to publish their work in the 20s of the 20th century. To help you explain this interesting part of Spanish literature to your students, we propose you this old-style brown template, with different illustrations of books, pens,...

Elegant Bachelor Thesis
Present your Bachelor Thesis in style with this elegant presentation template. It's simple, minimalist design makes it perfect for any kind of academic presentation. With an array of features such as section dividers, images, infographics and more, you can easily create a professional and creative presentation that stands out from...

Papyrus History Lesson
History lessons tend to be boring for students, since they need to remember dates and a bunch of information. Make it entertaining by editing our free presentation template, whose backgrounds based on ancient papyrus rolls take it to the next level.

Futuristic Background
When you need to impress everybody and stay relevant, you must look ahead and aim to be the first. Take a peek into the future with this new template Slidesgo has just designed. It’s free and perfect for techie topics or just for giving your presentation a futuristic vibe!

Welcome to Middle School Class
Welcome, everyone! This is our middle school class, take a look! Our students, our teachers, our subjects, our schedules… We have written everything about it in this presentation! The cool waves of color flow amazingly with this design. Everything is super creative and colorful! Prepare for the back to school...

Summer Cottagecore Theme
When it's summer, you feel like going to the beach or the pool, eating watermelon, or maybe going to the countryside and enjoy nature. The cottagecore aesthetics make you feel comfy, and that was the purpose of this editable template. Thanks to the nice touch that watercolor always provides, you'll...

AI Tech Agency
It’s amazing how robots and computers are able to perform tasks that we thought only humans could do. If your agency is specialized in artificial intelligence, this free marketing presentation template can help you get your points across easily!

Notebook Lesson
These are the last days before the Summer break! We know that there are some pending lessons that you need to prepare for your students. As they may be thinking about their friends and their holidays, catch their attention with this cool template!
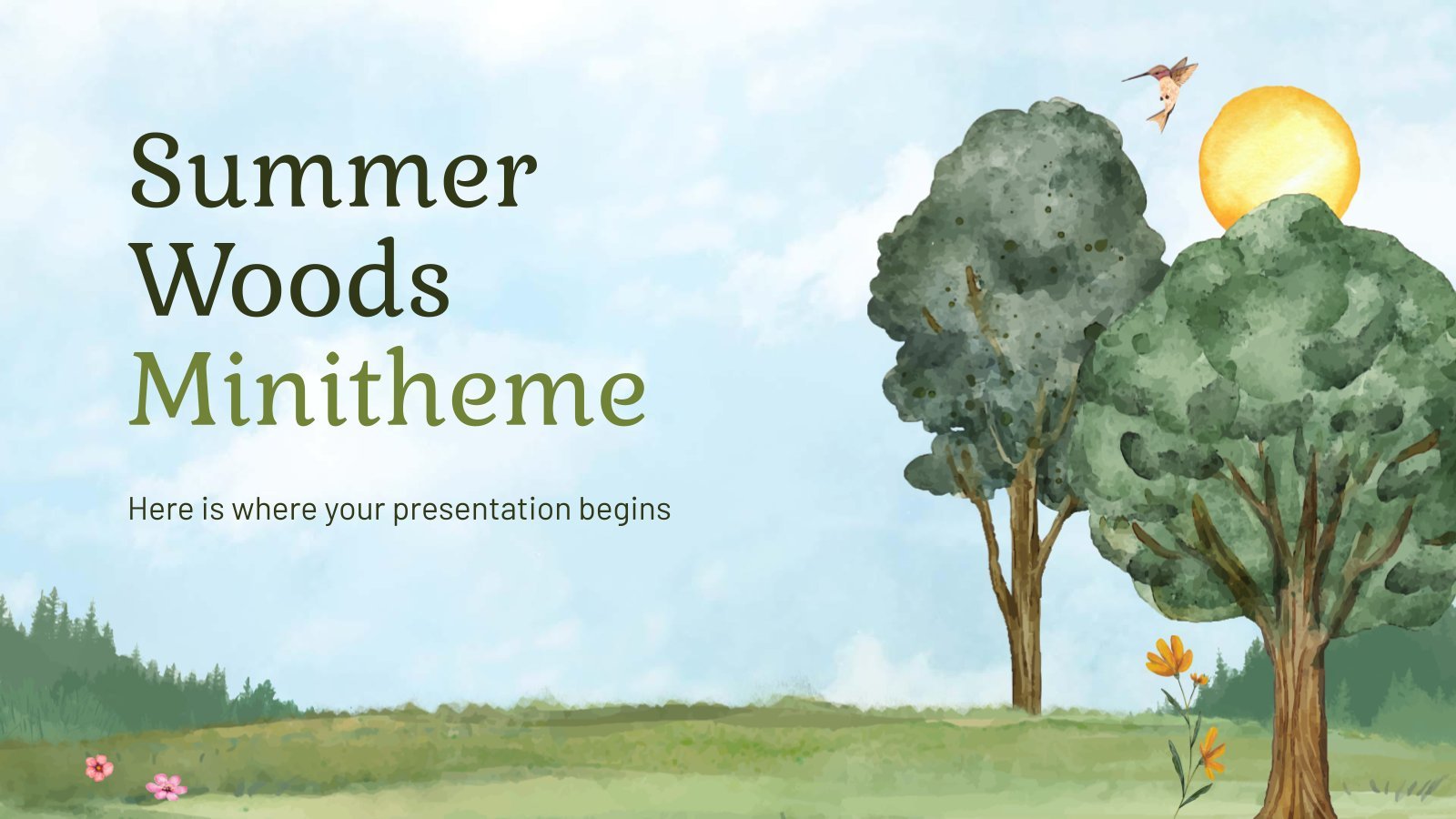
Summer Woods Minitheme
Escape to the serene summer woods with this minimalist theme for your templates. Its design is simple yet alluring, with illustrations and soft colors that will mesmerize you. Enjoy a peaceful landscape of trees and animals while you speak about any kind of subject, with a subtle background pattern of...

Reconstruction Era and the Gilded Age - History - 11th Grade
In the United States, the Reconstruction Era followed the Civil War and sought to unite the nation and grant civil rights. The Gilded Age brought industrial growth, but also inequality and corruption. Both eras shared the struggle for civil rights and equity. So these are two periods loaded with historical...

Hawaiian Lei Day
Aloha, do you know about Lei Day? It is a Hawaiian celebration that started in the late 1920's. It takes place on May 1st and lasts until the next day. On each island they hold different activities, which you can promote with the help of this fun blue and cream...
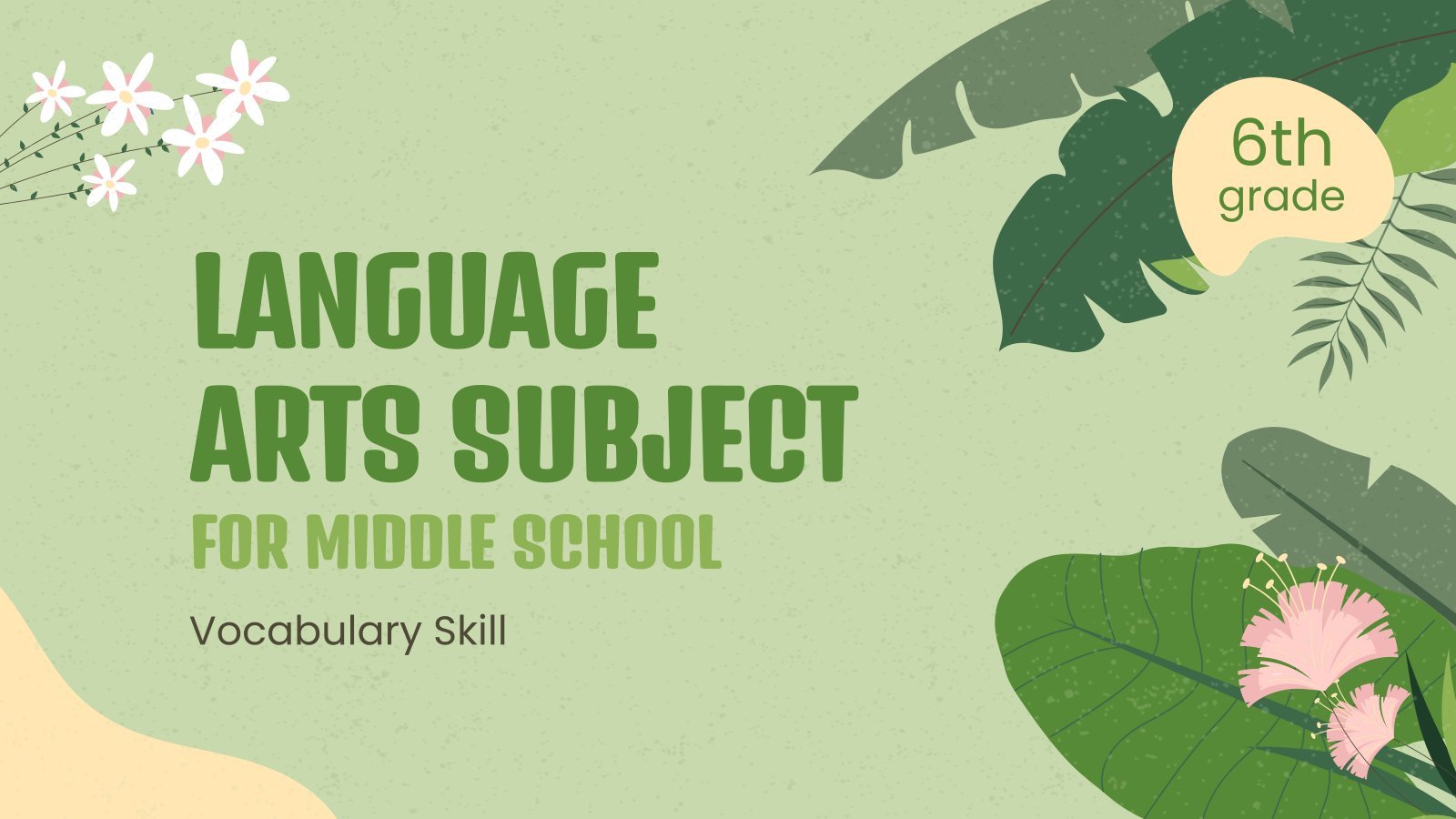
Language Arts Subject for Middle School - 6th Grade: Vocabulary Skills
Language is the way humans have to communicate with each other. Teach your middle school students interesting concepts about language. To do so, you can use this new template, so that you have a presentation ready for class! The slides have a slightly floral design due to the illustrations and...
- Page 1 of 1365
Great presentations, faster
Slidesgo for Google Slides :
The easy way to wow

Register for free and start editing online

5 Free Alternatives To Microsoft PowerPoint
M icrosoft PowerPoint has always been the default choice for creating professional meeting briefs or fun little project demonstrations in schools. Its inclusion as a free service for students or working professionals makes it a no-brainer to use. However, for the general public, it can get quite expensive to pay for a subscription just to be able to create simple presentation slides. Although you can subscribe to Microsoft's Office Suite and get more bang for your buck, the pricing still doesn't hit the affordable range for most.
Fortunately, completion has been growing, and a sea of strong contenders offer similar services to PowerPoint. After considering feature sets, here are five of the best free alternatives to Microsoft PowerPoint. At the end of the article, you can find a detailed explanation of why we've chosen the services, alongside useful comparisons that may help you make your decision easier.
Read more: The 20 Best Mac Apps That Will Improve Your Apple Experience
When it comes to productivity apps, Zoho makes some of the better ones in the market. Zoho Sheet, for example, is one of the best Microsoft Excel alternatives out there — owing to its extensive product catalog, there is a great way to view and edit presentations. The aptly named Zoho Show lets you design and demonstrate professional-looking slides, all without having to download the program.
Zoho takes a minimal approach to most of its services, and its PowerPoint application is no different. You'll find that most menus are contextually aware of what tasks you're currently performing, which helps keep unnecessary tools out of the way and bring the important ones in focus. There is also a huge library of customizable templates you can choose from, making it easier to kickstart your presentation work.
Zoho Show is completely free to use for individuals and offers unlimited cloud storage. No features are locked behind a paywall, and rest assured, you can fully rely on this online presentation-making tool for all your needs, be it for school or work.
Canva is a service that can easily climb up to becoming everyone's favorite once they start using it. While most applaud it for its graphic designing prowess, there are many other things Canva can do that you probably aren't aware of . Among them is the ability to craft beautiful slides for your presentations and projects.
By creating a free account, you can access thousands of templates on Canva. You can filter these by use case—maybe you need one for a professional business briefing or a casual one explaining why your pet dog is the best canine. There is a whole section of ready-to-use templates dedicated to mobile-friendly viewing as well, which is something you don't usually find to be as accessible with other tools.
Like most presentation apps, Canva lets you collaborate with your team members and work across devices seamlessly. The Canva app for mobile also lets you control your slides remotely during your presentation. Some menus also feature AI-featured tools to add one-click enhancements to your slides -- unfortunately, these are locked behind premium subscription tiers. However, for the cent percent of the population, Canva can be used without spending a dime to meet a plethora of creative needs.
Apple takes great pride in developing in-house solutions to meet every user requirement. While most of its products dominate the competition in popularity, the same cannot be said for Keynote , the company's version of Microsoft PowerPoint. The program was first released in 2003 with macOS Big Sur and has largely remained one of those icons you glance over and forget about.
However, recent versions of Keynote have made it a compelling alternative to PowerPoint. Not only is it pre-installed on every Apple device, including your iPhone, but it also works best with the iPad touchscreen. Keynote has a largely clean and professional approach to the built-in templates, but nothing is stopping you from going creative. Animations are one of Keynote's strongest suits, allowing you to create near cinematic-looking presentations with just a few clicks.
While you can still use Apple Keynote through iCloud on Windows devices, this alternative is clearly meant for people surrounded by the walled garden of Apple technology. It makes use of features like AirDrop, Live Photos, and VoiceOver — all of which are technologies available across Apple devices. Using Apple Keynote is completely free, and the app has easy exporting tools that make working with Microsoft PowerPoint less of a hassle.
WPS Presentation
WPS Office makes some of the best solutions for creating and editing documents on smartphones , but their service offerings extend to Windows, macOS, and even Linux. WPS Presentation is perhaps the closest you'll get to Microsoft PowerPoint in terms of the user interface and how most tools are bundled in familiar locations.
This PowerPoint app offers real-time collaboration where you can invite your team members and work on the same document remotely. Like most collaboration tools, users can leave comments to suggest changes or add information for other people on the team.
WPS Presentation is not the only free product; you can utilize every app in the WPS Office suite. Unlike most competitors, you don't need to download or use a separate mini-app to make presentations. WPS Office has a document editor, PowerPoint creator, spreadsheet manager, and other tools all within its umbrella. Premium plans for this service exist, but they mostly cater to unlocking features for editing PDFs.
Google Slides
As a netizen, you most likely already have a Google account. Not only is it required to make any meaningful use of your Android phone, but popular services that we take for granted, like Gmail and Drive, all fall under Google's umbrella. One such free service that the tech giant has at its disposal is Google Slides . While the barebones UI might seem lackluster at first, Slides has nearly the same level of functionality as Microsoft PowerPoint and can even be supercharged by add-ons.
All of Google's workspace apps, such as Docs, Sheets, and Slides, provide an intuitive way to work in a team. You can add comments, use annotations, and share the presentation with limited access to others. You can use one of the many predesigned Google Slides templates for simple presentations , or browse for templates that cater to specific needs. Being part of a bigger service catalog has its obvious advantages, such as seamless integration with Google Meet, Gmail, and other products from Google that you already use.
We recommend Google Slides to anyone who needs to create and edit PowerPoint presentations on the go and can't be bothered with working in a complicated environment. The service is also available as an app for Android and iOS, and you can export your presentations in a wide range of formats, including PPT, PDF, or PNG for individual slides.
To Pay Or Not To Pay?
You'll notice that all the services we've mentioned on this list are free to use. In fact, you can use Office 365 apps online for free — including PowerPoint, which makes purchasing a standalone subscription to the Microsoft PowerPoint app quite redundant. However, nearly every free alternative here short of Keynote also offers premium plans, but should you consider buying one?
For the vast majority of people who are looking for a robust software to create, edit, and share presentations with — these free options deliver exceptionally well in every aspect. Some apps like Google Slides and Apple Keynote let you work in smaller teams with the free tier as well. Apps like WPS Office and Canva tend to lock new and exciting features like AI tools behind a paywall, and while these are nice to have, you definitely can do without them.
If you're looking for a presentation tool for a company with multiple people, you can scale up using any of the alternatives mentioned on this list. Both Google Workspace and Zoho offer reliable and enterprise-level plans you can upgrade to. For everyone else — enjoy creating and demonstrating your PowerPoint presentations for free.
Read the original article on SlashGear .


The Canva Windows app lets you enjoy all the features you love in a dedicated program. Launch Canva instantly from your desktop. Dive into deep work without the tab overload. WORK SMARTER WITH THE VISUAL SUITE A complete suite of tools for our visual world - Craft professional content with 250,000+ free templates. - Design visual Docs with videos, charts, or linked Canva designs. - Capture your team’s best ideas with Whiteboards. - Present with confidence. Wow your audience with visual slides. - Design, schedule, and track your social posts in one place. - Print anything from t-shirts to mugs, posters, and packaging. - Turn your designs into a website. Save on domain costs. - Collaborate in real time with your team, from anywhere. - Connect your favorite work apps for a seamless workflow. PHOTO & VIDEO EDITING MADE SIMPLE Fresh content at your fingertips - Edit photos instantly. Auto enhance, focus, or blur to add depth. - Personalize with ease. Filter photos, add text, and adjust image lighting. - Need to remove photo clutter? Add, replace, or modify details with AI tools. - Restore photos or customize emojis. Discover new possibilities with Canva apps. - Play with video editing. Crop, split, or speed up videos. - Finish with the perfect audio track. Sync to the beat in a snap. MEET MAGIC STUDIO All the power of AI. All in one place. - Find the right words, fast, with Magic Write. - Create custom presentations and posts in seconds with Magic Design. - Turn ideas into images and videos with Magic Media. - Swap design formats, languages, or dimensions with Magic Switch. - Extend an image in any direction with Magic Expand. - Instantly add transitions to your design with Magic Animate. CANVA PRO GIVES YOU MORE MAGIC Unlock premium templates, powerful tools, and AI-powered magic. - Unlimited access to 100+ million premium templates and content. - Full access to 20+ AI-powered tools with Magic Studio. - Set up, manage, and grow your brand with Brand Kit. - Resize designs without limits with Magic Switch. - Remove image and video backgrounds in a click. - Turn slides and brainstorms into a doc with Magic Switch. - Schedule social media posts to 8 platforms with Content Planner. - Working with a team? Collaborate faster with Canva for Teams. Canva Pro - $14.99/month or $119.99/year Canva for Teams - $29.99/month or $300/year for the first 5 team members Prices in USD. Localized pricing applies. Subscription auto-renews unless turned off at least 24 hours before the renewal date. Any unused portion of a trial period, if offered, will be forfeited when you purchase a paid subscription. https://about.canva.com/terms-of-use https://about.canva.com/privacy-policy
Https://about.canva.com/terms-of-use https://about.canva.com/privacy-policy https://www.canva.com/policies/license-agreements.

IMAGES
VIDEO
COMMENTS
Make it simple and hassle-free with a collection of well-designed and easy-to-use presentation templates from Canva. To captivate your target audience, you need the proper presentation template design that suits your subject. After all, a pleasing visual, coupled with helpful and relevant content, can go a long way in creating a solid presentation.
Grab your audience's attention with engaging animated presentation slides from Canva's free templates to customize in minutes. ... Save and download it as an animated PowerPoint presentation or a PDF file. You can even "present and record" talking presentations with audio-only or animated video presentations in MP4. Share your animated ...
Create better-looking PowerPoint presentations using these Canva hacks. 🎨NEED CANVA PRO? Use my link to receive a FREE 45-Day Trial of Canva Pro - https://l...
I've made the switch! Presentations on Canva are SUPER EASY and convenient to put together. In this Canva tutorial video, I'll show you how to put a great lo...
Exporting a Canva presentation to PowerPoint. As you can see below, the PowerPoint file is entirely editable. Something to consider is that unless you have the font installed on your computer, PowerPoint will reassign to a generic font. Example of Canva presentation in PowerPoint (100% editable) How to Use Canva-made Graphics in PowerPoint
In this video Hadas will teach us how to create quick presentations in Canva. She will show us how to customize templates from the Canva library to quickly p...
Once you create a page, tweak its animation to make a smooth transition between pages. Step 1: Select a slide in Canva. Step 2: Click Animate at the top. Step 3: Check basic, exaggerated, photo ...
This Canva slide template is perfect for freelancers, designers, photographers, and many other types of professionals for making portfolio presentations that stand out from the crowd. It features elegant slide layouts with beautiful colors, stylish fonts, and shapes. There are 10 unique slides in the template.
4. Pink Illustration English Class Canva PPT Template Free Download. This is a great choice for teachers looking to improve the learning experience. Present your lecture in a fun and simple way. This is one of the free Canva PowerPoint templates that come with illustrations.
Canva PowerPoint GoogleSlides. Illustrated Social Studies Subject for Middle School: All About Indonesia ... Yes, you can use Canva presentation templates from SlidesCarnival for commercial purposes provided you give appropriate credit to SlidesCarnival and incorporate your own content into the template. However, you cannot resell, sublicense ...
Skip to start of list. 7,477 templates. Create a blank Business Presentation. Blue Dark Professional Geometric Business Project Presentation. Presentation by Olmos Carlos. Colorful Modern Business Infographic Presentation. Presentation by Bekeen.co. Creative and Minimal Portfolio Presentation.
Converting Canva Slides to PowerPoint Is Easy By following the steps outlined in this article, you can seamlessly transition your Canva presentations to PowerPoint, and get the best of both worlds! Whether you're working in Canva or PowerPoint, you can also choose to convert your presentations into videos.
Reasons to use Canva instead of PowerPoint. It's a much easier-to-use product. It gives you access to a much bigger range of images, graphics and videos than PowerPoint. The bundled range of templates is much larger than PowerPoint's. Its background removal tool is significantly better than PowerPoint's.
Download the Earthworms Theme presentation for PowerPoint or Google Slides and start impressing your audience with a creative and original design. Slidesgo templates like this one here offer the possibility to convey a concept, idea or topic in a clear, concise and visual way, by using different graphic resources.
Step 4: Importing the Template into PowerPoint. Now that you have your customized template in PowerPoint format, open Microsoft PowerPoint on your computer. Create a new presentation or open an existing one where you want to use the Canva template. Then, go to the "File" menu and select "Open" to locate and import the downloaded Canva template ...
Discover the best Google Slides themes and PowerPoint templates you can use in your presentations - 100% Free for any use. Create . Explore . AI New Learn ... Minimalism is an art style that frees the canvas and that lets the content stand out for itself. It's a way of conveying modernism, simplicity and elegance and can be your best ally in ...
Presentation Tutorial: How To Make a Presentation in Canva (FREE & EASY) // In this video, I'm going to show you a simple presentation tutorial on how use (F...
Answer: Editing imported PowerPoint slides in Canva is straightforward and offers a range of creative possibilities. Here's how you can do it: Select the Slide: Once you've imported your PowerPoint slides (as mentioned in FAQ 1), click on the slide you want to edit on the canvas.. Edit Text: Click on any text in the slide to edit.You can change the font style, size, color, and alignment ...
SlidesCarnival templates have all the elements you need to effectively communicate your message and impress your audience. Download your presentation as a PowerPoint template or use it online as a Google Slides theme. 100% free, no registration or download limits. Get these versatile canvas templates and unleash your creativity with stunning ...
Presentations for church events, school lectures, and keynote slides for conferences are again vastly different. So instead of using a generic PowerPoint template, browse through Canva's stunning collection of presentation layouts to match your industry and theme.
Here's a selection of the best free & premium Google Slides themes and PowerPoint presentation templates from the previous month. These designs were the most popular among our users, so download them now! ... Minimalism is an art style that frees the canvas and that lets the content stand out for itself. It's a way of conveying modernism ...
Using Apple Keynote. is completely free, and the app has easy exporting tools that make working with Microsoft PowerPoint less of a hassle. WPS Presentation. WPS Presentation app on different ...
Non-linear presentations can also be created in other presentation software, making the need for Prezi obsolete. 4. Canva. Canva is a well-known cloud-based graphic design software, but it's not too popular for presentations. While it still has the "capabilities" for presentation design, it's main focus is on social media graphics.
Free Google Slides theme, PowerPoint template, and Canva presentation template. Craft a heartfelt tribute with our Floral Minimal Funeral Slideshow template, perfect for honoring a loved one's memory. This easy-to-use template, available for both PowerPoint and Google Slides, features a soothing gray palette and delicate floral designs ...
The Canva Windows app lets you enjoy all the features you love in a dedicated program. Launch Canva instantly from your desktop. Dive into deep work without the tab overload. WORK SMARTER WITH THE VISUAL SUITE A complete suite of tools for our visual world - Craft professional content with 250,000+ free templates. - Design visual Docs with videos, charts, or linked Canva designs. - Capture ...
How to save your Canva presentation as a Powerpoint. Share. Failed. Try it yourself (opens in a new tab or window) More tutorials for you. See all. 3:24. Kick-start your presentation project. 4:35. Unleash your creativity with Canva Presentations. 4:35. 3:16. Collaborate and record. 3:16. 3:27. Master Canva's presenter tools. 3:27.
Professionally designed and formatted. Millions of photos, icons and illustrations. Easily download or share. Design stunning custom maps with ease. No art background or design software necessary. Use Canva's free online map maker and create your maps you can add to infographics, documents, presentations, and even websites.