- Is Hulu Worth It?
- iPad Pro vs. Surface Pro: What's the Difference?

How to Add a Background Picture to PowerPoint Slides
Personalize your next PowerPoint presentation with one of your photos
- Brock University
What to Know
- Design > Format Background > Picture or texture fill and select the desired image.
- Move the transparency slider to set how transparent you want the image to be.
This article explains how to use any image as the background for one or more slides in your PowerPoint presentation. Instructions apply to PowerPoint 2019, 2016, 2013, 2010, and PowerPoint for Microsoft 365.
Add and Format a Background Image
To add a picture as the background image for a PowerPoint slide:
Open the PowerPoint presentation and go to the slide where you want to add a background image. If you want to add it to all of your slides, add it to any slide.
Select Design > Format Background . Or, right-click on the slide and select Format Background . The Format Background pane opens.
Select Picture or texture fill .
Select File to insert a picture from your computer or network drive, select Clipboard to insert a picture you copied, or select Online (or Clip Art in PowerPoint 2010) to search for a picture online.
Locate the picture you want to use and select Insert .
Set the transparency level for the picture using the Transparency slider.
Choose Reset Background to remove the photo so you can start over, Close to apply the picture as the background to one slide, or Apply to All to apply the picture as the background to all the slides in the presentation.
To remove the background image, open the Format Background pane and choose Solid Fill or another option.
Choose the Background Picture Carefully
By default, the picture you choose for the background of your slide is stretched to fit the slide. To avoid distortion, choose a horizontal format picture and one with high resolution .
A picture with high resolution appears crisp and clear, while a picture with low resolution appears blurry when it is enlarged and stretched to fit the slide. Stretching the picture can result in a distorted image.
Get the Latest Tech News Delivered Every Day
- PowerPoint Background Colors and Graphics
- Insert a Picture Inside Text on a PowerPoint Slide
- Using Design Themes in PowerPoint
- Flip a Picture on a PowerPoint Slide
- Add Rolling Credits to a PowerPoint Presentation
- How to Place a Picture Inside a PowerPoint Shape
- Hide Background Images for Cleaner Printed PowerPoint Slides
- Create a Watermark on PowerPoint Slides
- How to Make a Shape Transparent in PowerPoint
- How to Add PowerPoint Slides Into a Word Document
- How to Make a Slideshow on PowerPoint
- Rotating a Picture on a PowerPoint Slide
- Grayscale and Color Picture Effect in PowerPoint
- An Introduction to PowerPoint
- Create Pictures From PowerPoint Slides
- How to Make an Image Background Transparent in PowerPoint
How to change and format the background of your PowerPoint slides to custom designs
- You can change the background of your PowerPoint slides through the "Format Background" feature.
- To change the background of your PowerPoint slides to one of the four available options, start by right-clicking a slide or going to the "Design" tab in the top menu bar.
- The process will look the same regardless of what computer you're using, as long as you're using the most up-to-date version of PowerPoint.
- You can customize your PowerPoint slide backgrounds even more by adjusting the text, colors, and more.
- Visit Business Insider's Tech Reference library for more stories .
Though you can always choose a premade template, you may want to customize your PowerPoint slide backgrounds manually.
You can add a custom background to one or more slides, and you'll also have the option to "Apply to All" as well. When changing your PowerPoint slide backgrounds, there are four options: solid fill, gradient fill, picture or texture fill, or pattern fill. Each option offers different adjustments to fine-tune your background, depending on its type.
To do this, you'll need to access the "Format Background" menu by right-clicking or selecting the option in the "Design" tab at the top. Either method will open the same window on the right side of your screen, and the process will look the same on both Mac and PCs.
Here's how to use the "Format Background" feature to change your PowerPoint slide background.
Check out the products mentioned in this article:
Microsoft office (from $149.99 at best buy), apple macbook pro (from $1,299.00 at apple), acer chromebook 15 (from $179.99 at walmart), how to change the background of your powerpoint slides.
1. Open PowerPoint on your Mac or PC and create a new presentation or open one you've already started.
2. Right-click on any slide.
3. Select "Format Background…" from the pop-up menu that appears.
4. You can also select the "Design" tab on the top menu.
5. Click the "Format Background" icon on the right-hand side below a paint can icon.
6 . In the window that appears on the right-hand side, choose from the solid fill, gradient fill, picture or texture fill, or pattern fill. Solid fill will automatically load first.
7. For the gradient fill, select a preset gradient or make a custom one.
8. If you select text or picture fill, PowerPoint will automatically load one of the textures, which you can change by clicking the "Texture" option.
9. To add your image, click the "Clipboard" button if you have one already copied. If it's a usable image, PowerPoint will automatically fill the slide.
1o. If the image is not usable, select "Insert…" to manually upload an image from your computer.
11. After clicking "Insert" in the pop-up window, PowerPoint will use this image to fill the slide.
12. To change the pattern fill, select one of the presets and use the paint cans below to change the foreground and background colors of stripes, polka dots, or other patterns.
13. Hit the "Apply to All" button at the bottom to apply the changes to all your slides.
14. If you wish to apply a background to multiple slides, but not all of them, use the COMMAND + SHIFT + A or CTRL + SHIFT + A keyboard shortcut to select two or more slides.
Related coverage from Tech Reference :
How to download and access microsoft powerpoint on your mac computer, how to convert google slides to a powerpoint presentation in 4 easy steps, how to embed a youtube video into your microsoft powerpoint presentations using a mac or pc, how to convert a powerpoint to google slides in 2 different ways, yes, you can use microsoft word on a chromebook — here's how to install it.
Insider Inc. receives a commission when you buy through our links.
Watch: These basement renovations hide slides and secret rooms
- Main content

How to Change the Background in Microsoft PowerPoint
Make your presentation look pro
The slide background is one visual you don’t want to forget about when creating a presentation. Whether a subtle shade, matching color, or image, here’s how to customize the background in Microsoft PowerPoint for one slide or all.
Change the Background for Individual Slides
If you want to change the background for a single slide or give each slide its own look, you can pick from colors, gradients, patterns, and more.
- Head to the slide you want to change in your slideshow.
- Go to the Design tab and select Format Background . Alternatively, right-click a blank spot on the slide and pick Format Background .
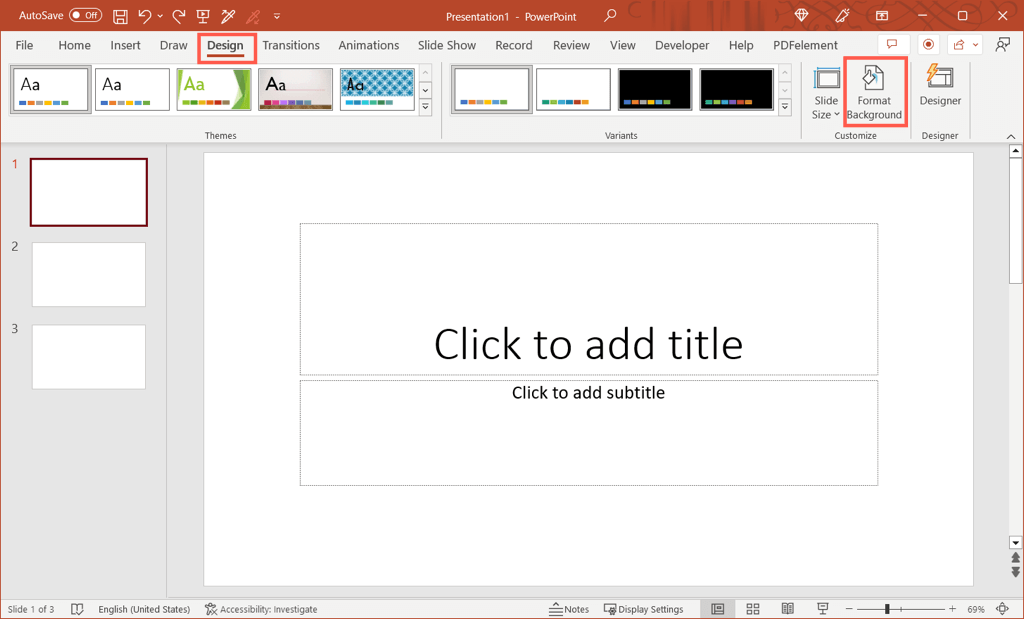
- When the sidebar opens on the right, you should see the Fill section expanded. If not, use the arrow on the left to display its settings.
- You can use one of four background styles: solid fill, gradient fill, picture or texture fill, and pattern fill.
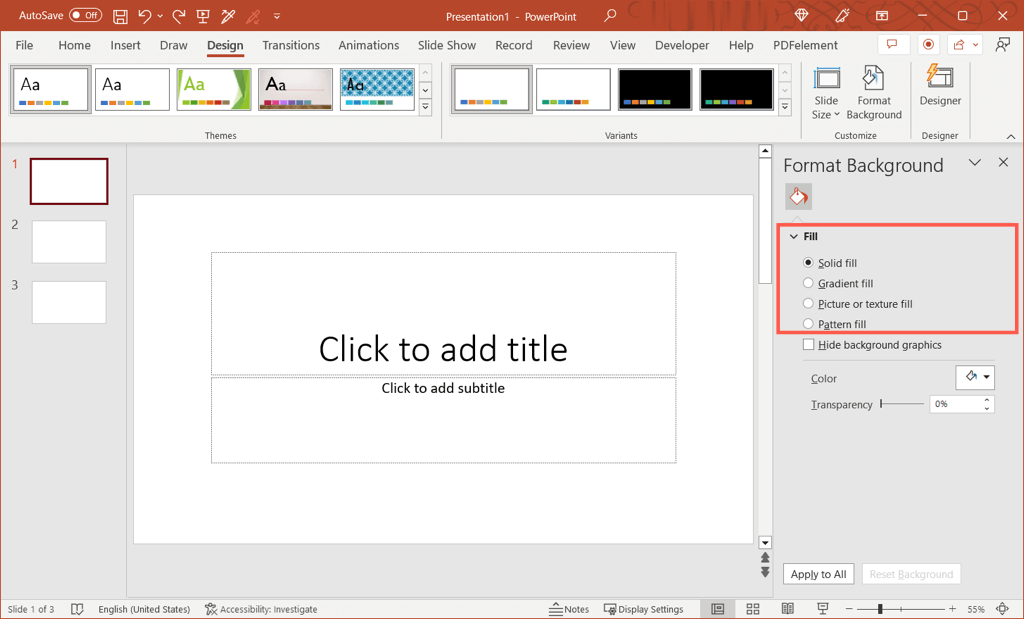
- Once you select the fill, you’ll see the options displayed directly beneath. You can choose a solid color, gradient style, insert a picture, or pick a pattern.
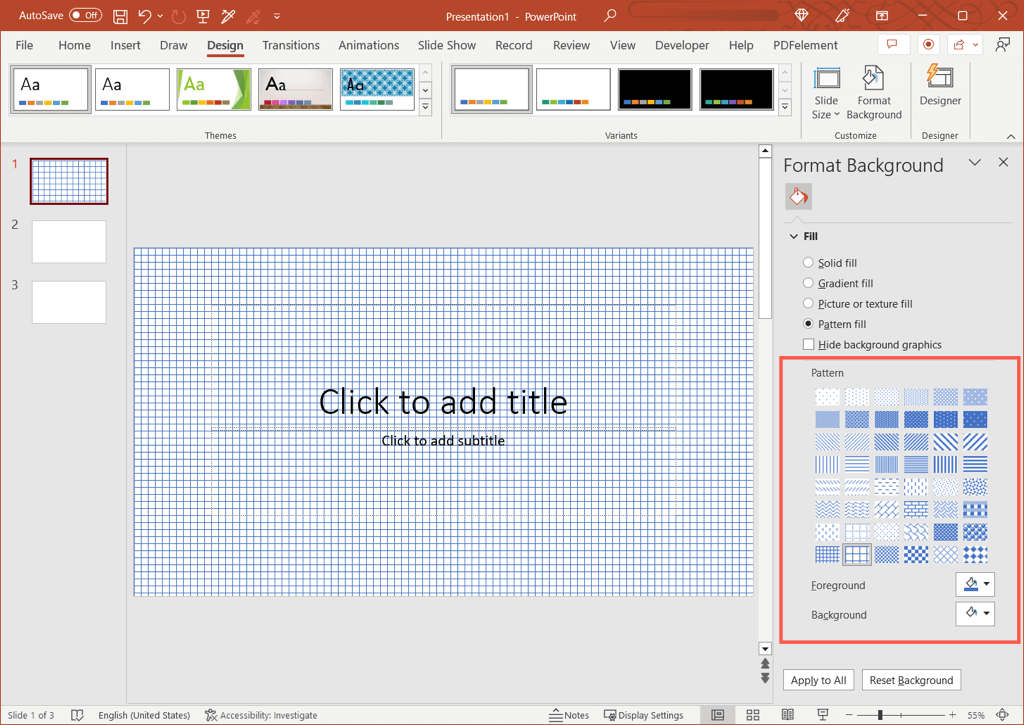
- Optionally, check the box for Hide background graphics . This is handy if you’re using a PowerPoint template that provides images in the background.
You’ll see the change apply to the slide immediately, so if you change your mind, you can revert it.
To return the background to its original appearance, select Reset Background at the bottom of the Format Background pane.
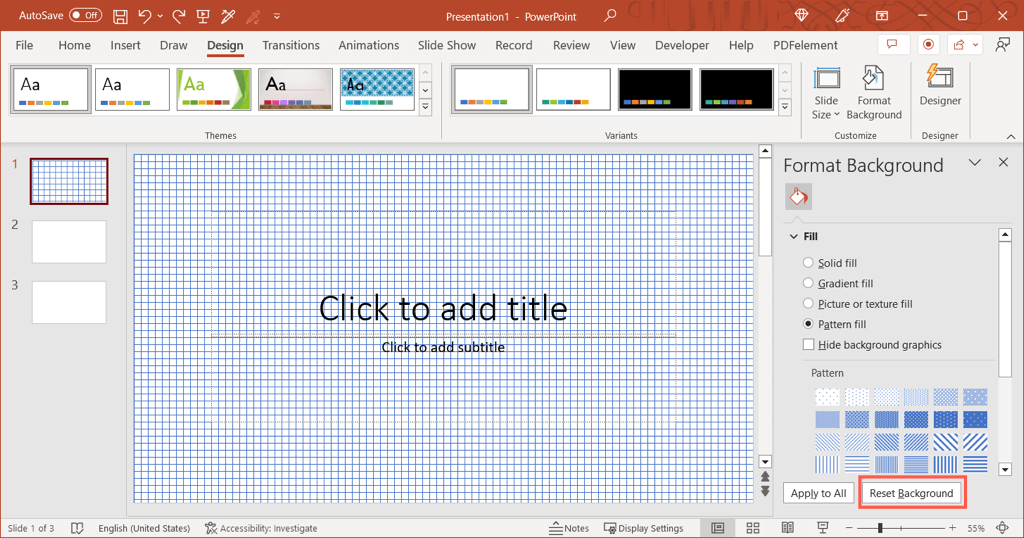
Change the Background for All Slides
To keep your presentation’s appearance consistent, you might want to change the background for all slides to match. You can use the same options, colors, gradients, or patterns for every slide in the show.
- Go to a slide, open the Design tab, and select Format Background .
- When the sidebar opens on the right, choose the background type in the Fill section.
- Select the settings for the fill style, like the color, gradient, image, or pattern.
- At the bottom of the sidebar, select Apply to All .
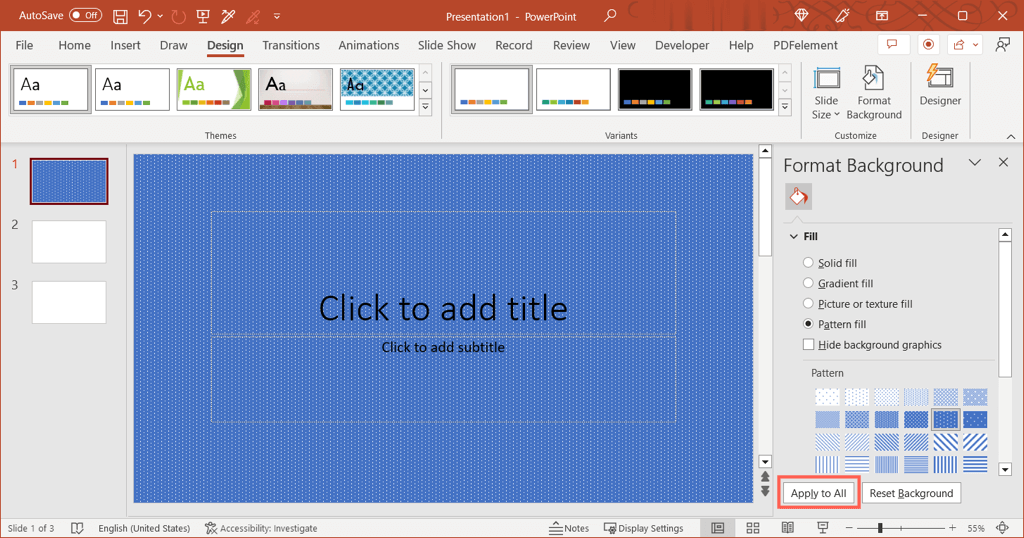
- Like when modifying the background for a single PowerPoint slide, you’ll see the change right away.
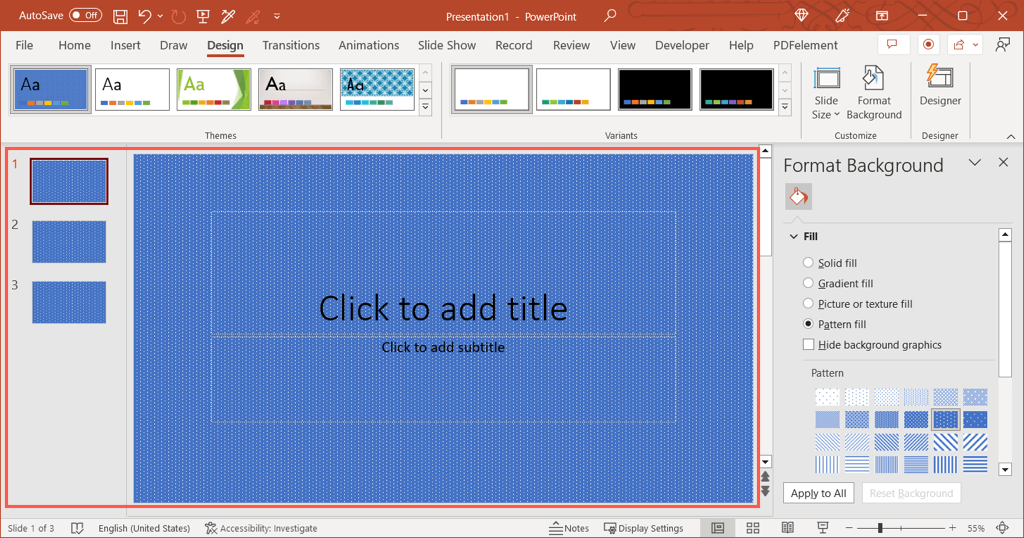
To return all slides to the original background, choose one of the slides and change the background in the sidebar. Then, pick Apply to All .
If each slide had a unique background before you made the change to all slide backgrounds, you’ll need to revert each one individually. The Reset Background button mentioned above is only available for single slides.
Tip : If you didn’t make any other changes to your slideshow after adjusting the background, you can use the Undo option in the Quick Access Toolbar .
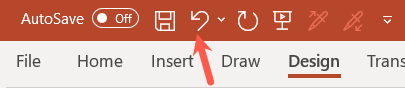
Whether you want to use your company’s colors, insert a watermark, or apply an attractive gradient, you can change the background on a PowerPoint slide in just a few steps.
For more, look at these tricks and tips for improving your PowerPoint presentations .
Sandy Writtenhouse is a freelance technology writer and former Project, Department, and Program Manager. She turned her education, job experience, and love of technology into a full-time writing career. With all sorts of gadgets in her home and her hands, she seeks to help others make life easier through technology. Read Sandy's Full Bio
Read More Posts:
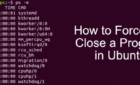
- PRO Courses Guides New Tech Help Pro Expert Videos About wikiHow Pro Upgrade Sign In
- EDIT Edit this Article
- EXPLORE Tech Help Pro About Us Random Article Quizzes Request a New Article Community Dashboard This Or That Game Popular Categories Arts and Entertainment Artwork Books Movies Computers and Electronics Computers Phone Skills Technology Hacks Health Men's Health Mental Health Women's Health Relationships Dating Love Relationship Issues Hobbies and Crafts Crafts Drawing Games Education & Communication Communication Skills Personal Development Studying Personal Care and Style Fashion Hair Care Personal Hygiene Youth Personal Care School Stuff Dating All Categories Arts and Entertainment Finance and Business Home and Garden Relationship Quizzes Cars & Other Vehicles Food and Entertaining Personal Care and Style Sports and Fitness Computers and Electronics Health Pets and Animals Travel Education & Communication Hobbies and Crafts Philosophy and Religion Work World Family Life Holidays and Traditions Relationships Youth
- Browse Articles
- Learn Something New
- Quizzes Hot
- This Or That Game
- Train Your Brain
- Explore More
- Support wikiHow
- About wikiHow
- Log in / Sign up
- Computers and Electronics
- Presentation Software
- PowerPoint Presentations
How to Add Background Graphics to Powerpoint
Last Updated: March 19, 2024
Adding a Picture
Applying effects, using slide master view.
This article was co-authored by wikiHow Staff . Our trained team of editors and researchers validate articles for accuracy and comprehensiveness. wikiHow's Content Management Team carefully monitors the work from our editorial staff to ensure that each article is backed by trusted research and meets our high quality standards. This article has been viewed 417,110 times. Learn more...
How do you edit background graphics in PowerPoint?
- You can add a background image to an individual slide or to all slides in your presentation.
- To create repeating wallpaper-like background, you can tile any photo as a texture.
- Adding backgrounds in the Slide Master makes it easy to apply the one background to all slides using the same layout.

- If you want to apply the background to every slide in your presentation, you can do so at the end of this section.

- There are other fill options you can choose from, such as solid colors, gradients, and patterns. Selecting one will display additional options for that type of fill. This guide focuses on adding images and graphics to the background.

- Click the "File" button to select a picture from your computer. A file browser will open, and you can navigate to the image you want to use.
- Click the "Online" button to find pictures from online sources. You can perform a Bing web search, choose images stored in your OneDrive, or grab pictures from your Facebook or Flickr account.
- Click the "Texture" menu to select from a premade texture background. There are a variety of premade textures that you can pick from if you'd rather not insert your own image.

- Click the "Artistic Effects" menu and select the effect you want to use.
- When you select an effect, additional options may appear beneath it. The options vary depending on the effect you chose.

- Different slides in the master list are for different slide layouts. Changes made to that master will apply to all slides with the same layout. The slide at the top of the master list will apply yo all slides in the presentation.

Community Q&A
You Might Also Like

- ↑ https://support.office.com/en-us/article/Add-a-picture-as-a-slide-background-4b0b98d4-774c-4e08-9c38-e8c92f58c957
- ↑ http://www.presentationpoint.com/blog/best-powerpoint-screen-resolution/
- ↑ http://answers.microsoft.com/en-us/msoffice/forum/msoffice_powerpoint-mso_other/how-can-i-edit-a-background-graphics-object/94ef97f5-8e95-4d90-b0aa-d61a7095b9a8?auth=1
- ↑ http://www.gcflearnfree.org/powerpoint2013/slide-master-view/1/
About This Article

To add an image to the background of one or more PowerPoint slides, start by selecting the slides you want to edit in the left panel. To select multiple slides, hold down the Control key on a PC or the Command key on a Mac as you click each slide. If you just want to edit one slide, click it once. Next, click the "Design" tab, and select "Format Background" in the toolbar's top-right corner. The Format Background panel will expand. In the "Format Background panel," select "Picture or texture fill" under "Fill" options. To select an image from your computer or a network drive, click "File." Browse for the picture, select it, and then click "Open." PowerPoint will automatically resize the image to properly fit the slide. Since slides are in landscape orientation, or wider than they are tall, try choosing a background image with a similar orientation. If you don’t have a background image in mind, click the "Online" option, which allows you to search for an image by keyboard using Bing Image Search. Once you've placed your image, you can make some modifications. First, if the image is a pattern or texture and not intended to stretch across the whole slide, check the box next to "Tile picture as texture" so it repeats across the slide like wallpaper. If the text on your slide becomes hard to read now that there's an image in the background, drag the "Transparency" slider to the right until the image fades enough to make the text legible. You can also edit the picture itself after placing it. Click the photo icon at the top of the Format Background to find Picture Corrections and Picture Color tools, such as brightness, contrast, and saturation controls. Your new background image is automatically applied to any slides you selected. However, if you want to apply the background to all slides in the presentation, you can click the "Apply to All" button at the bottom of the "Format Background" panel to do so. Did this summary help you? Yes No
- Send fan mail to authors
Is this article up to date?

Featured Articles

Trending Articles

Watch Articles

- Terms of Use
- Privacy Policy
- Do Not Sell or Share My Info
- Not Selling Info
wikiHow Tech Help:
Tech troubles got you down? We've got the tips you need
How-To Geek
How to use an image as the background in powerpoint.
If you can't find an background style you like in PowerPoint, insert your own image. Here's how.
Quick Links
From a file, online pictures.
If you can't find the slide background that you’re looking for in PowerPoint’s presentation library, you can use any image of your own choosing. PowerPoint makes this possible in just a few simple steps. Here’s how.
A word of caution before you begin. The image you select will be stretched to fit the slide size. If you use an image that’s too small, the image will be distorted when used as the background. Be sure to pick an image that works. High-resolution images work best.
When you’re ready, open the PowerPoint presentation that you would like to add a background image to. Once open, head over to the “Design” tab.
In the “Customize” group, select the “Format Background" button.
The “Format Background” pane will appear on the right-hand side of the window. Here, select “Picture Or Texture Fill” from the “Fill” group.
Once selected, more options will appear below. Under “Picture Source”, select the “Insert” button.
The “Insert Pictures” window will appear, presenting three different options for inserting an image .
Related: How to Get a Picture Behind Text in PowerPoint
Selecting this option will bring up File Explorer (Finder for Mac). Here, navigate to the location of the image you’d like to insert, select it, and then click the “Insert” button.
Selecting this option will bring up an online image search powered by Bing. Enter the type of image you’d like to locate in the search bar, or select a topic beneath the search bar to open a library of related images.
Whichever method you choose, locate and select the desired image and click “Insert”.
Selecting this option will bring up the “Insert Icons” window, showing a large library of available icons. Select the icon you’d like to use as the background and click “Insert”.
Regardless of which method you used to locate the image, once you’ve selected “Insert”, the image will appear in the background of your presentation.
As you can see, the image we selected makes it pretty difficult to see the text in our slide. To fix this, adjust the “Transparency” slider until the image works well with the text. You can also fine-tune the percentage (by 1% increments) by clicking the up and down arrow to the right of the slider.
The end result should leave your slide looking much better.
Finally, it’s important to note that inserting the background image only takes place on the selected slide.
If you’re wanting to reflect these changes to the entire slideshow, select the “Apply To All” option at the bottom of the “Format Background” pane.
Once selected, you’ll notice the background has been applied to all slides in the presentation.
How to Set a Powerpoint Slide as a Desktop Background
You can set a PowerPoint slide as your Windows desktop background by exporting it in the JPG image format and installing it using Windows Explorer and the Windows Desktop Background command.
Open the PowerPoint presentation that contains the slide you wish to set as your desktop background. Alternatively, create a new presentation by loading one of the built-in templates.
Advertisement
Video of the Day

Click the slide you wish to export to select it.

Open the Info screen by clicking File in the Ribbon. Select Save As to open a new screen.

Select either OneDrive or Computer , depending on whether you wish to save the image file on your OneDrive or on your local hard drive. Click Browse to select a folder.

Select JPEG File Interchange Format from the Save as Type drop-down menu and click the Save button.

Click the Just This One button in the confirmation box to only export the selected slide. Alternatively, click All Slides to export the entire presentation as multiple image files.

Launch Windows Explorer and open the folder that contains the exported slide. Right-click the image file and select Set as Desktop Background from the contextual menu.
Report an Issue
Screenshot loading...
How to Set Up a Wallpaper Slideshow in Windows 10
Wallpaper slideshows can alleviate the monotony of seeing the same desktop day after day. Here's how to set one up in Windows 10.
Sick of seeing the same wallpaper every day on your Windows 10 computer? Even the coolest images will get old after you've stared at them for weeks.
Thankfully, it's easy to spice up your desktop by rotating wallpapers regularly. Here's how to set a slideshow wallpaper on Windows 10.
How to Make a Wallpaper Slideshow on Windows 10
To enable the wallpaper slideshow function, open the Settings app, which you can find on the Start menu or by pressing Win + I . On this menu, select Personalization .
With the Background tab selected on the left, change the dropdown menu under Background to Slideshow . After you've done this, you'll see additional options below.
To choose a folder containing the wallpapers for your slideshow, click Browse . Find the folder with the images you want to use. If you don't have one already, create a new folder for the job. You can add images to this over time—they'll appear as part of the slideshow without you having to update any settings.
Related: The Best Sites to Download Very High Resolution Wallpapers
Keep in mind that all images in this folder will show up, so be sure there's nothing inside that would be embarrassing to broadcast on your desktop. If you ever want to move to the next wallpaper in the slideshow, right-click on your desktop and choose Next desktop background .
Wallpaper Slideshow Options
Lower on the menu are a few more options. Under Change picture every , choose from as little as 1 minute to as long as 1 day .
If you have multiple monitors, they'll all use different wallpapers and cycle between displays for new wallpapers. For example, with 10 minutes selected and two monitors, monitor A will change its wallpaper at 10 minutes past the hour, then monitor B will change its wallpaper at 20 minutes past, and so on.
Enable Shuffle if you want the images in your folder to randomly appear in the wallpaper slideshow instead of sequentially. If you're on a laptop, Windows will stop the slideshow when on battery power to conserve juice. Enable the Allow slideshow when on battery power toggle if you want the slideshow to continue anyway.
Finally, use the Choose a fit box to set how wallpapers display. Fill is a good choice if you're not sure, but feel free to try them all.
Easily Set a Slideshow Wallpaper in Windows 10
Now you know how to make a wallpaper slideshow in Windows 10. It's a great way to enjoy all your favorite wallpapers and keep your desktop looking fresh.
Keep in mind that changing your wallpaper is just one of the many ways to personalize your Windows desktop.
Top searches
Trending searches

teacher appreciation
11 templates

17 templates

el salvador
32 templates

summer vacation
19 templates

27 templates
Create engaging presentations, faster
Free templates for google slides and powerpoint, or kick off your next project with ai presentation maker, create your presentation, writing tone, number of slides.

New End your lessons with a high five with AI exit ticket Try AI exit ticket
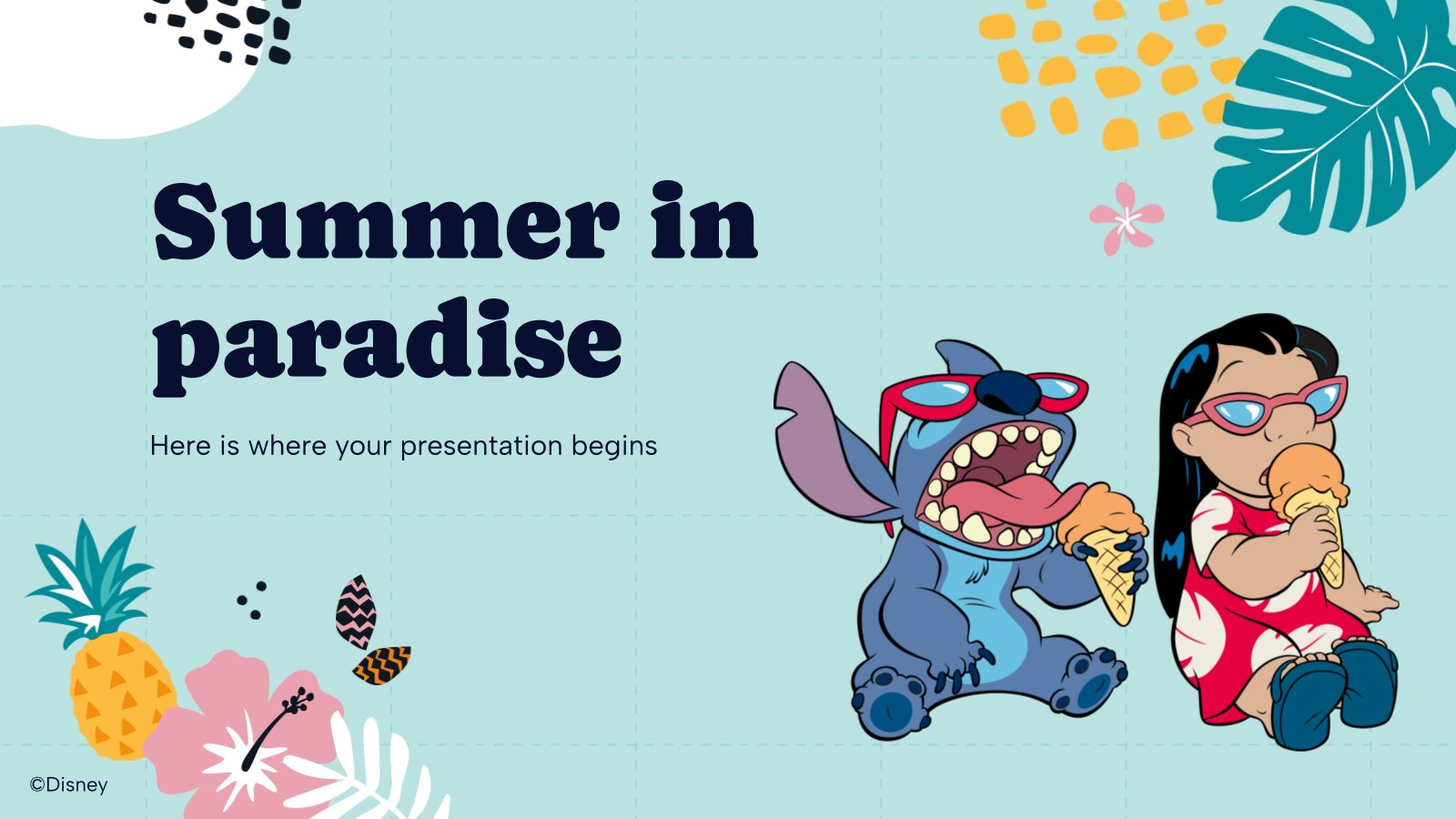
123 templates
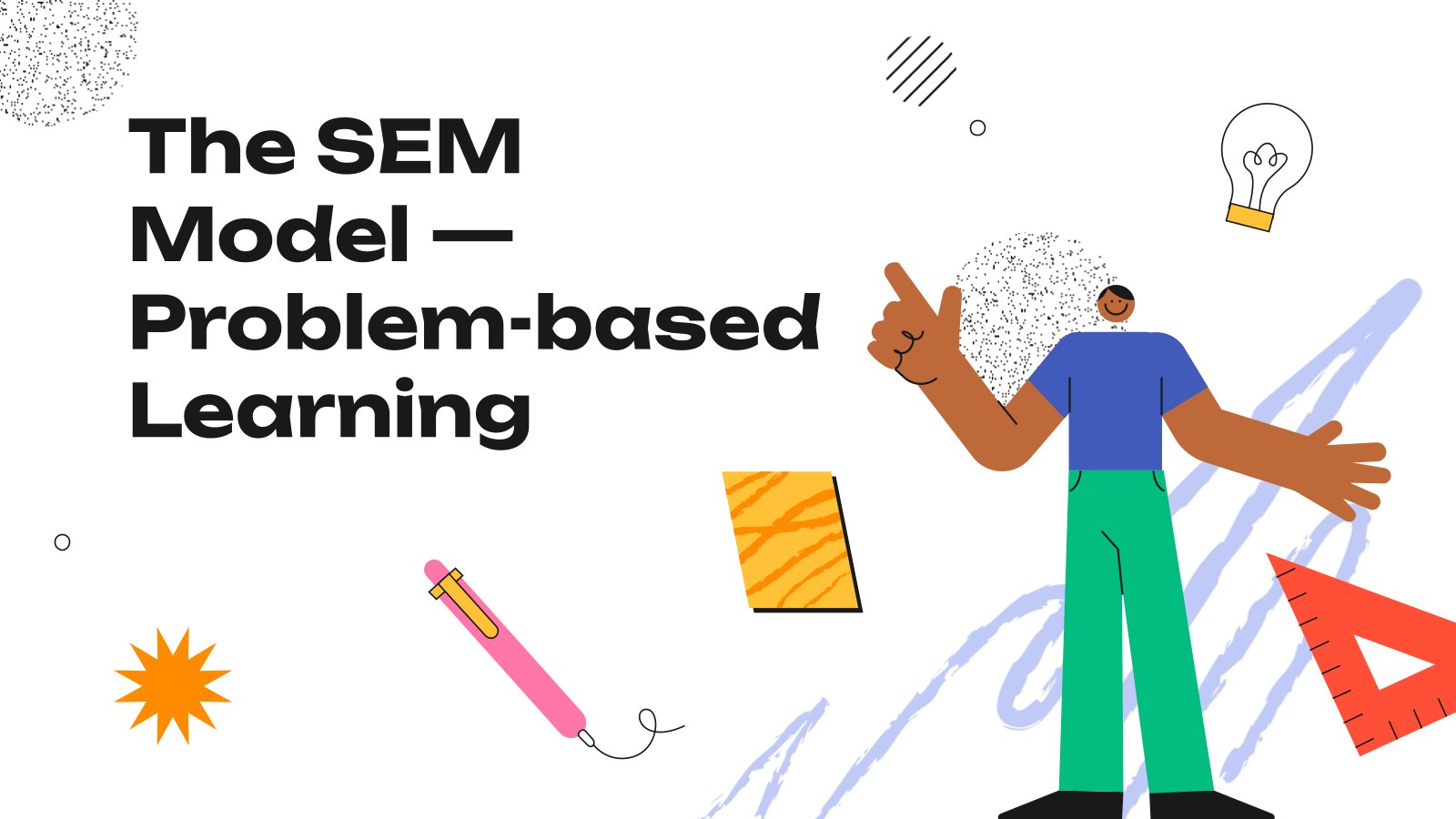
Slidesclass
288 templates

Editor’s Choice
3115 templates
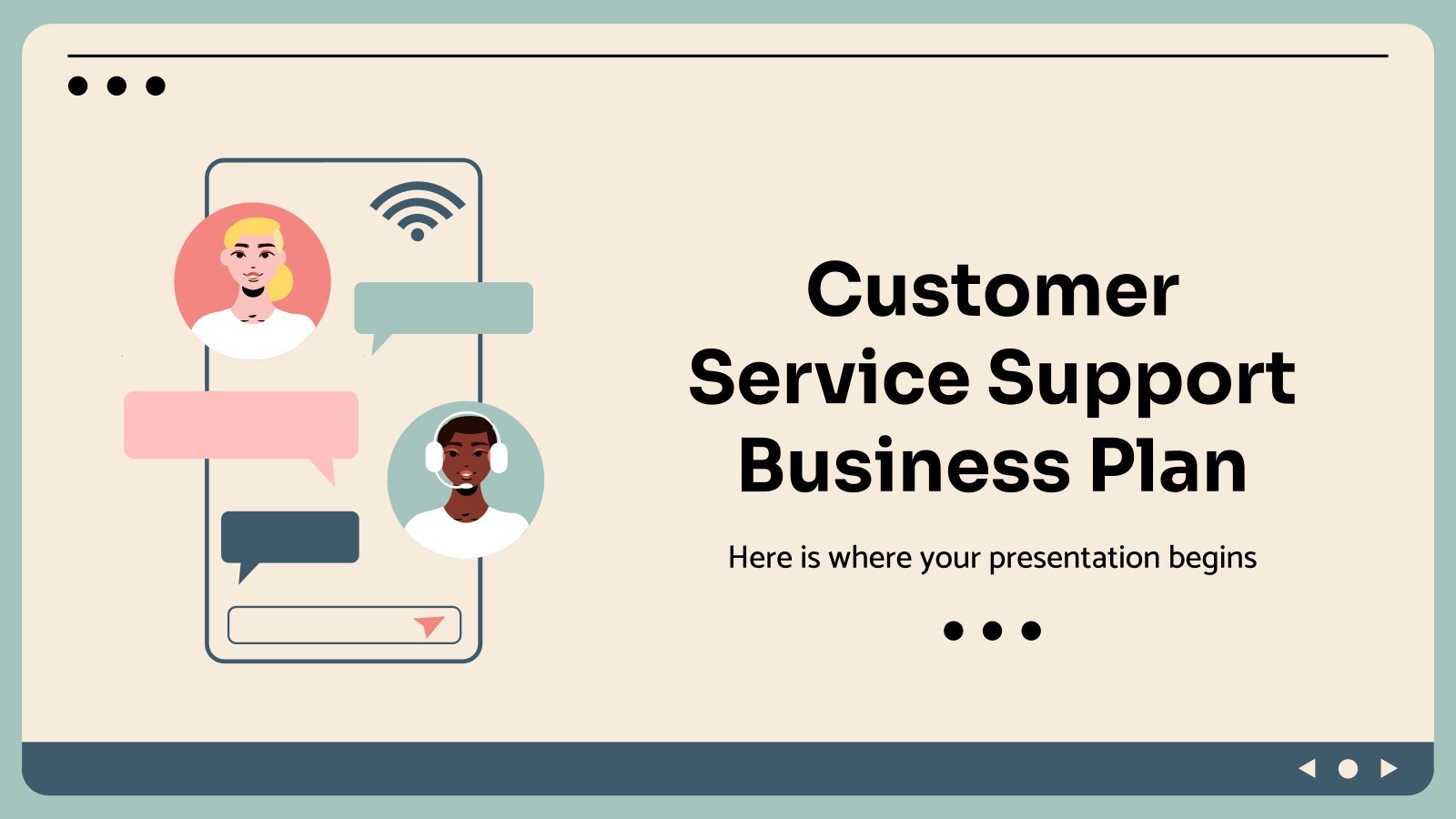
Interactive
336 templates
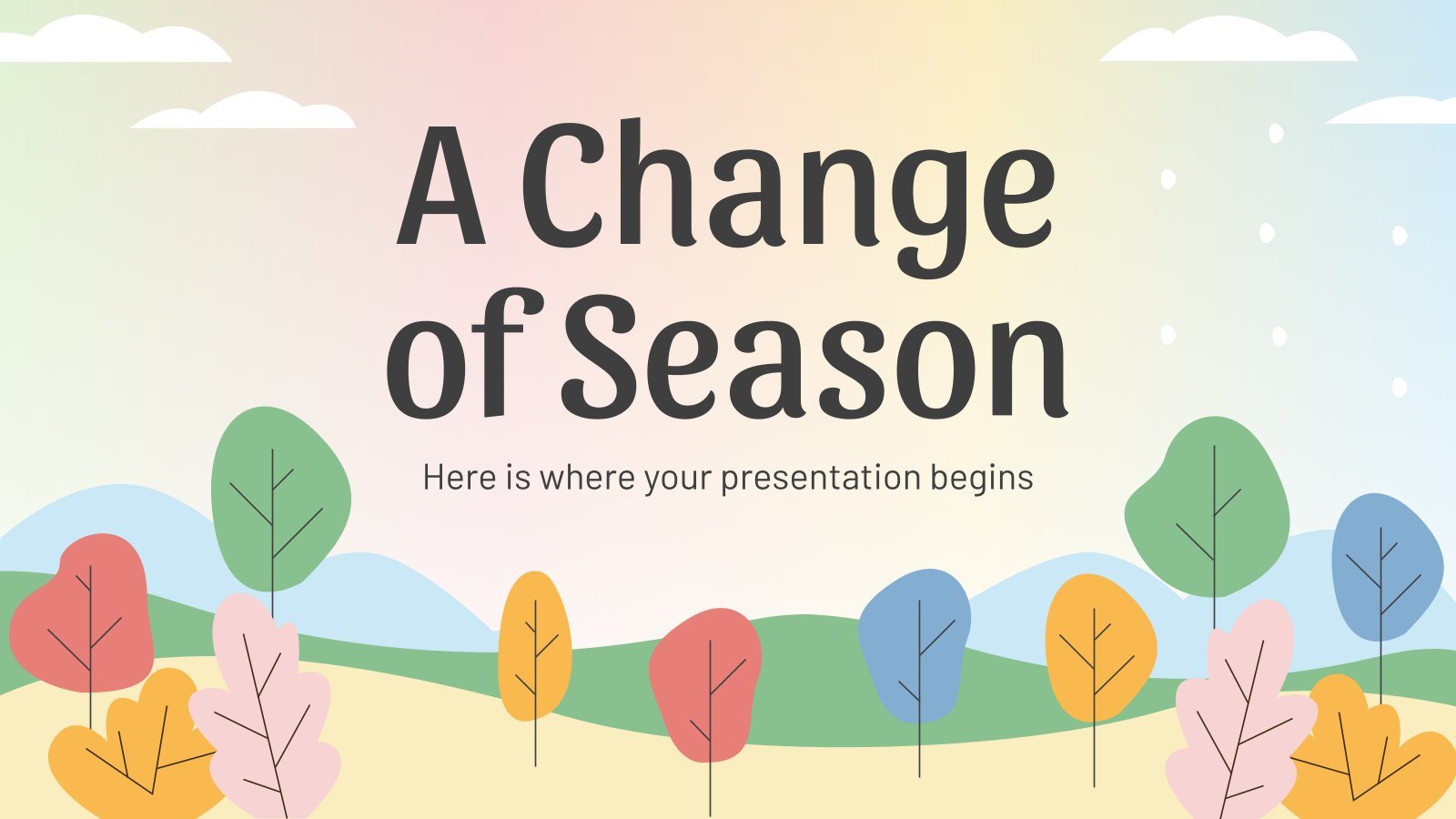
224 templates
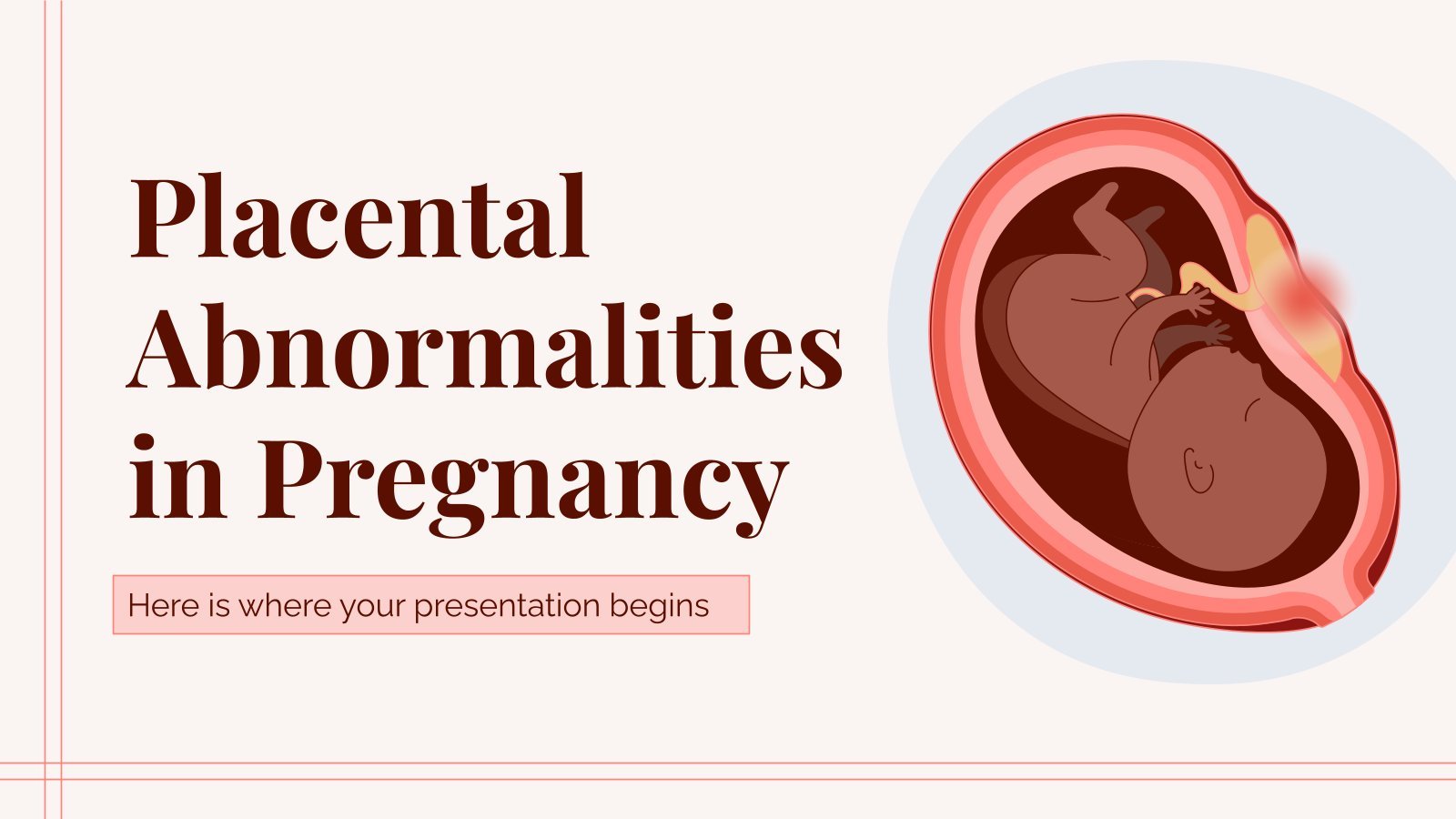
318 templates
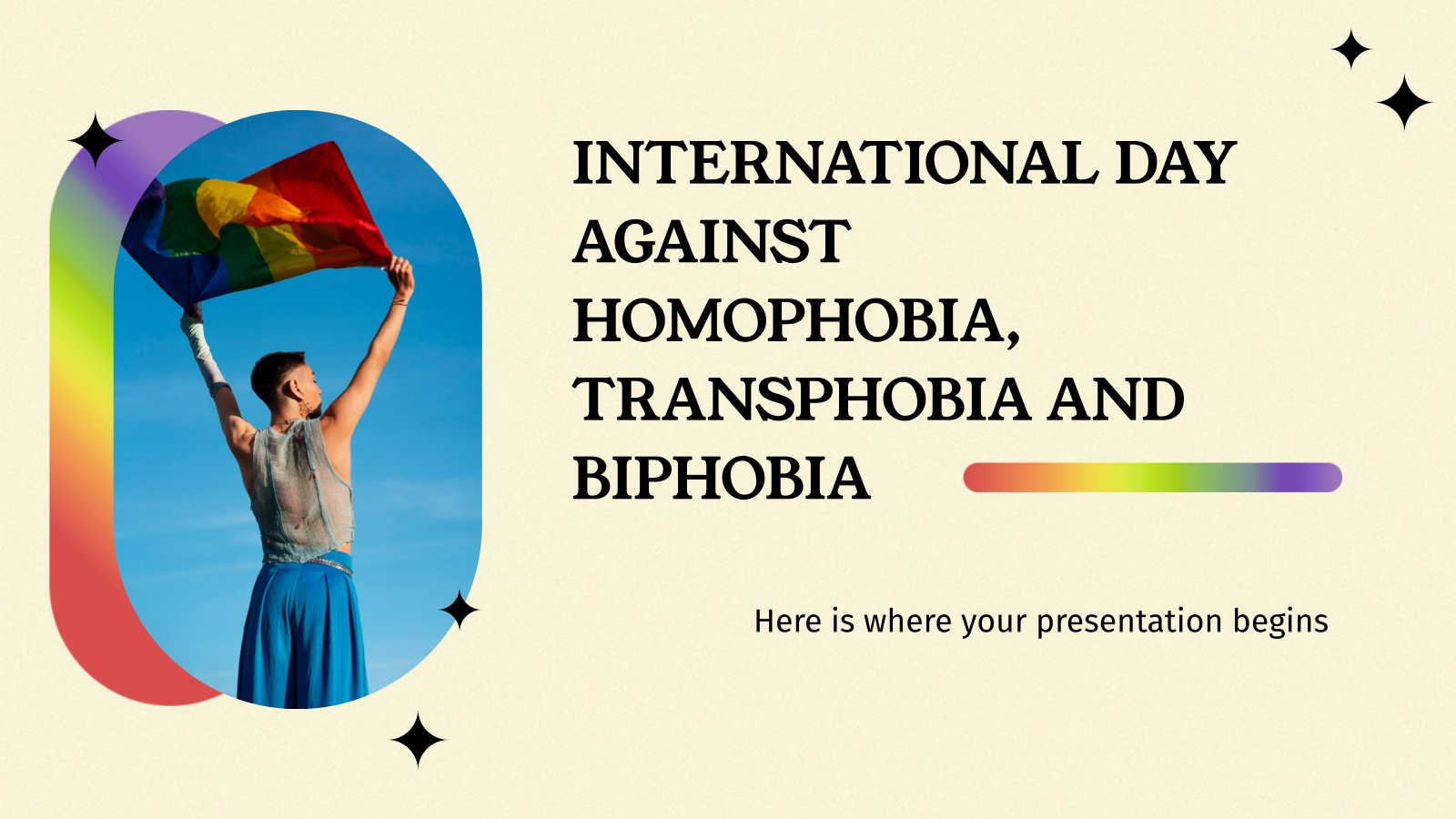
1 templates
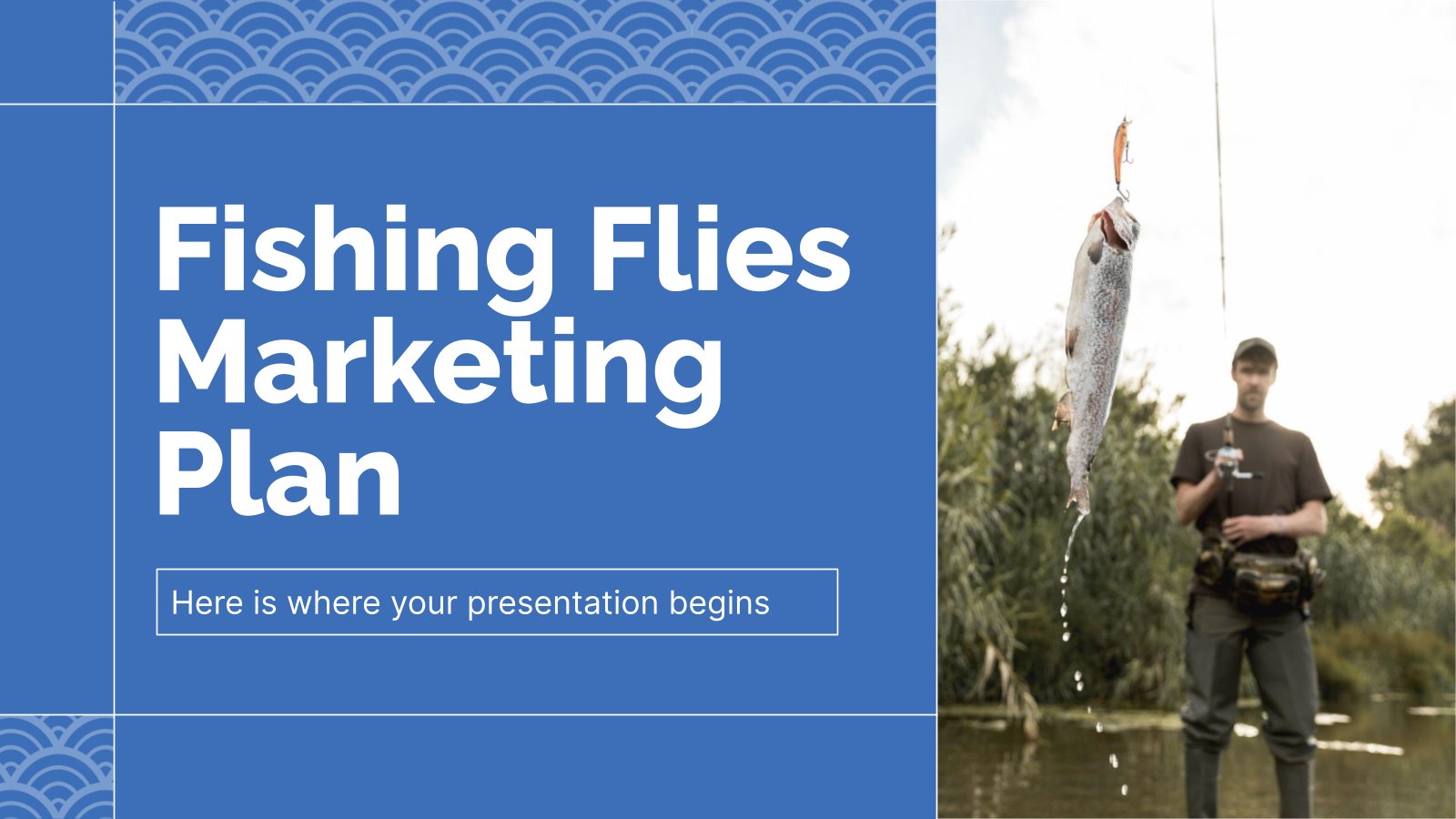
450 templates
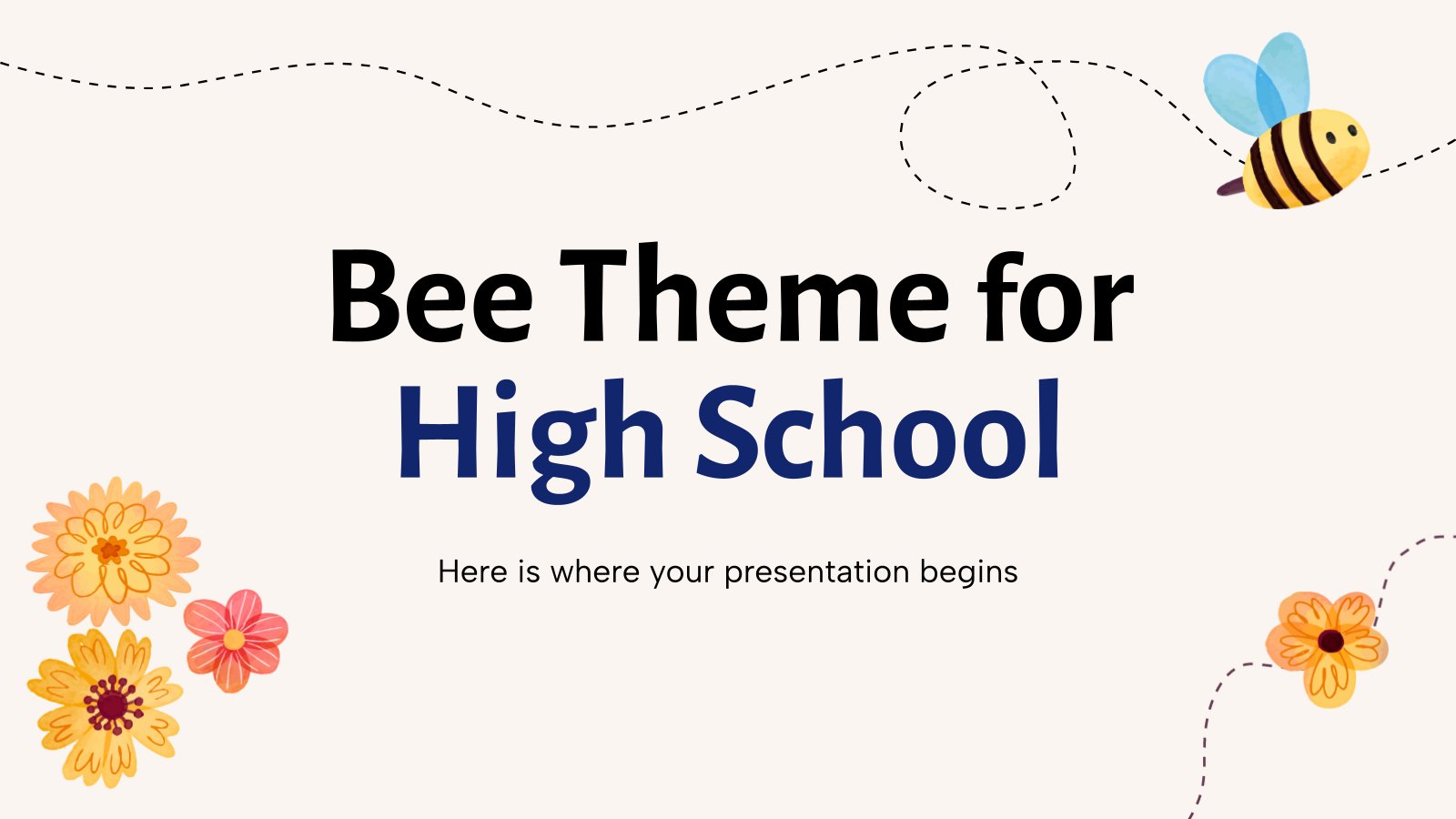
892 templates
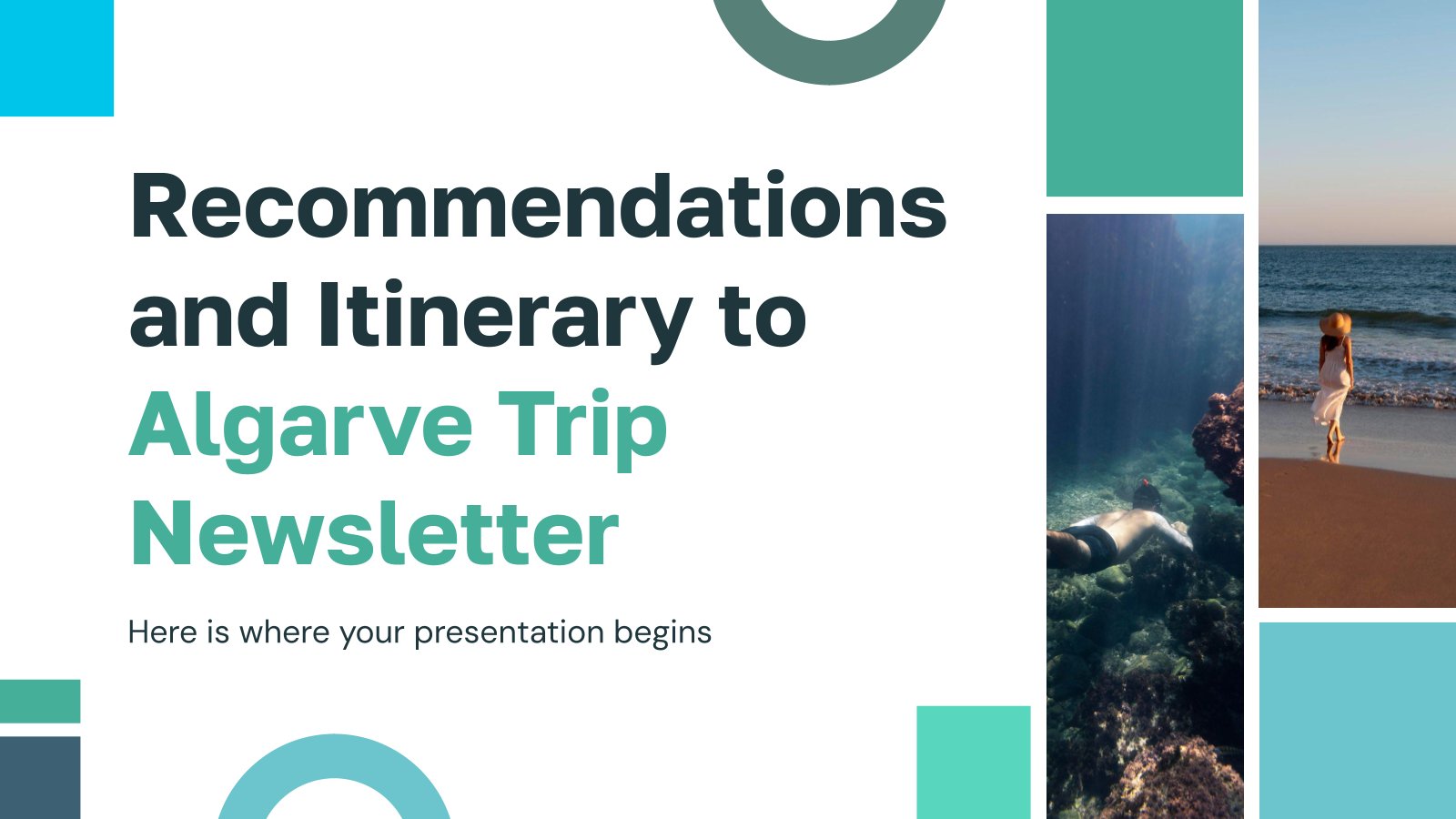
337 templates

Presentation Maker
1202 templates

65 templates
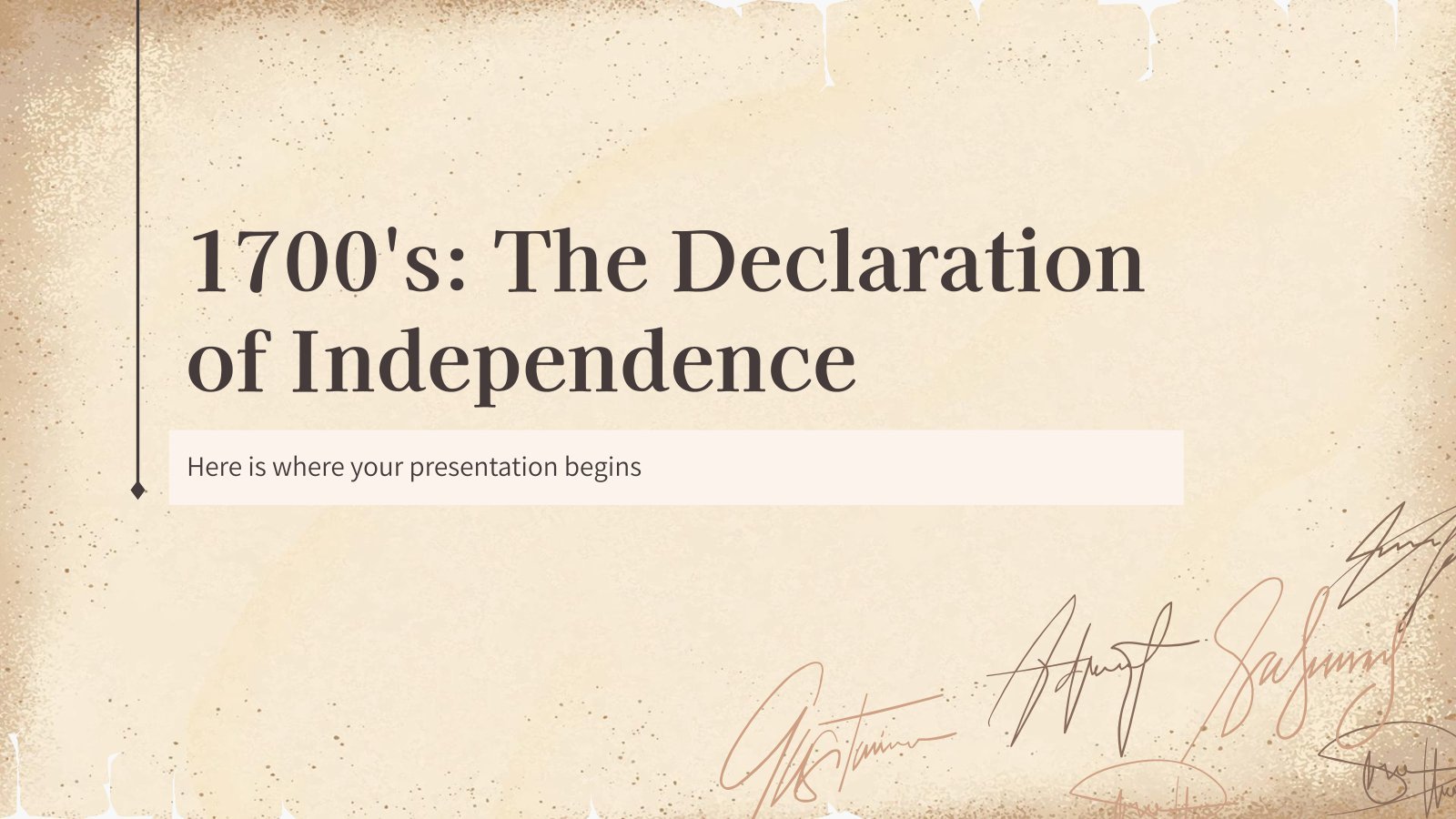
2960 templates
Latest themes
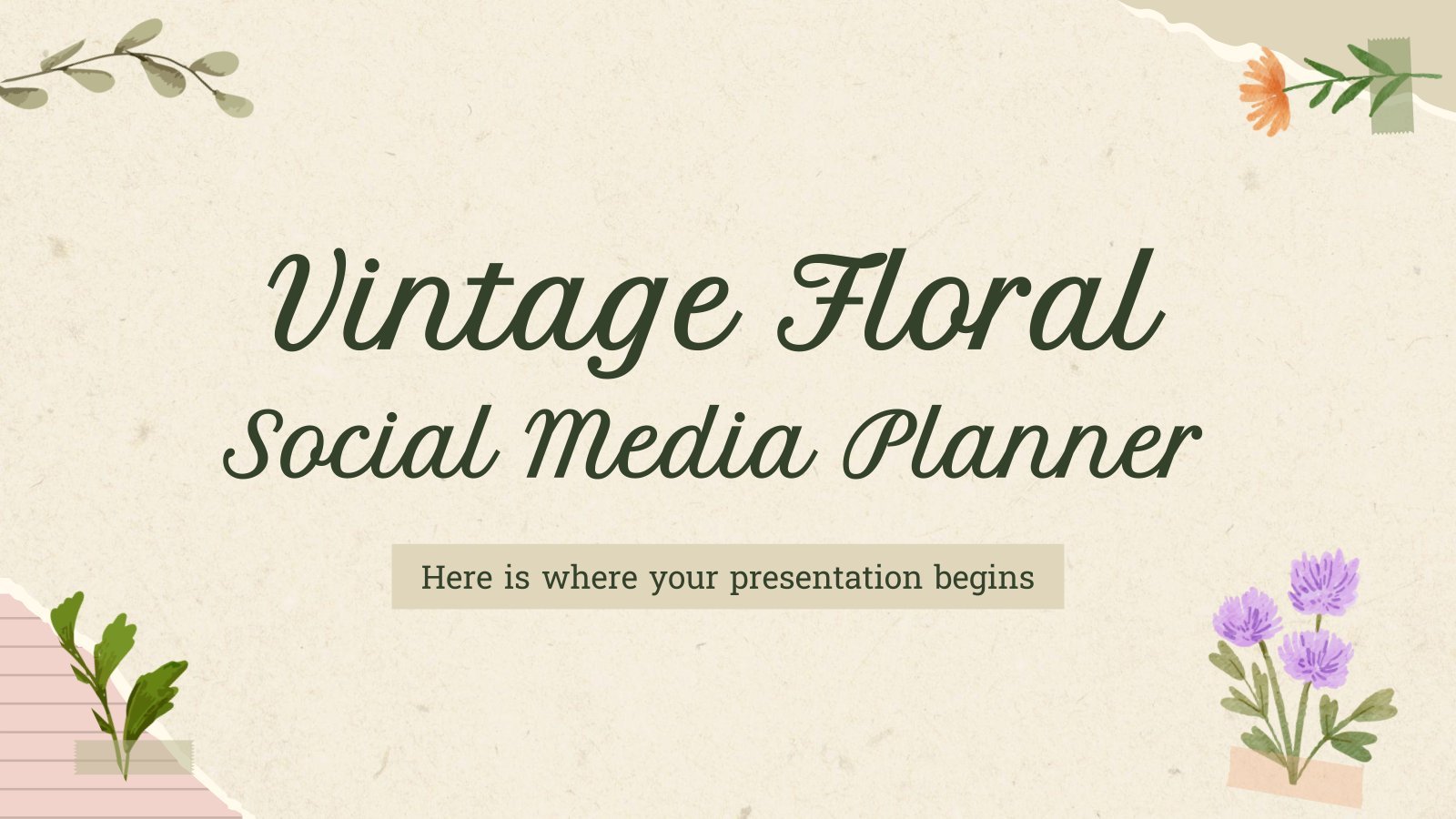
Vintage Floral Social Media Planner
Download the Vintage Floral Social Media Planner presentation for PowerPoint or Google Slides. How do you use social media platforms to achieve your business goals? If you need a thorough and professional tool to plan and keep track of your social media strategy, this fully customizable template is your ultimate...

Premium template
Unlock this template and gain unlimited access
Human Rights Workshop
Download the Human Rights Workshop presentation for PowerPoint or Google Slides. If you are planning your next workshop and looking for ways to make it memorable for your audience, don’t go anywhere. Because this creative template is just what you need! With its visually stunning design, you can provide your...
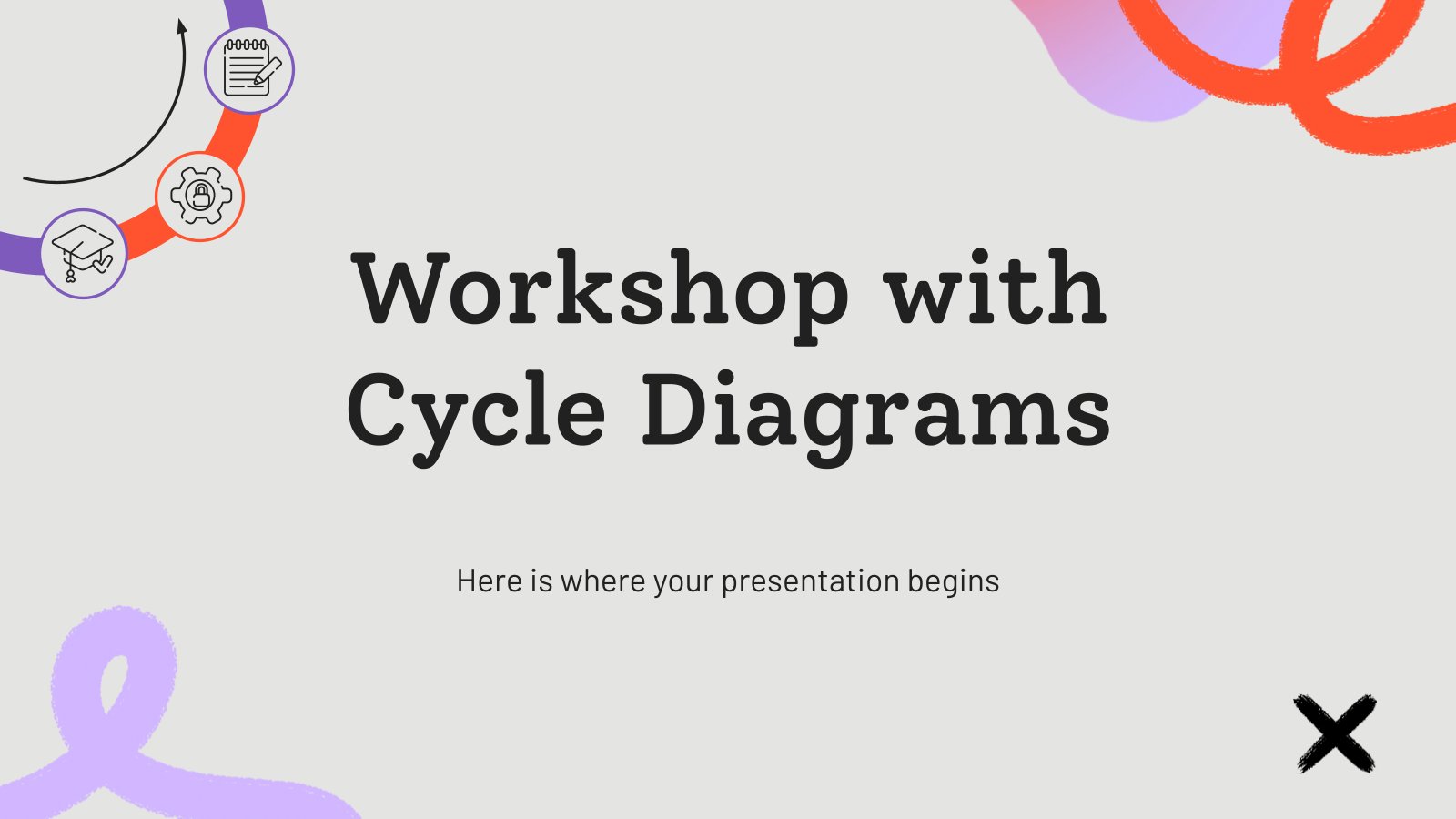
Workshop with Cycle Diagrams
Download the Workshop with Cycle Diagrams presentation for PowerPoint or Google Slides. If you are planning your next workshop and looking for ways to make it memorable for your audience, don’t go anywhere. Because this creative template is just what you need! With its visually stunning design, you can provide...
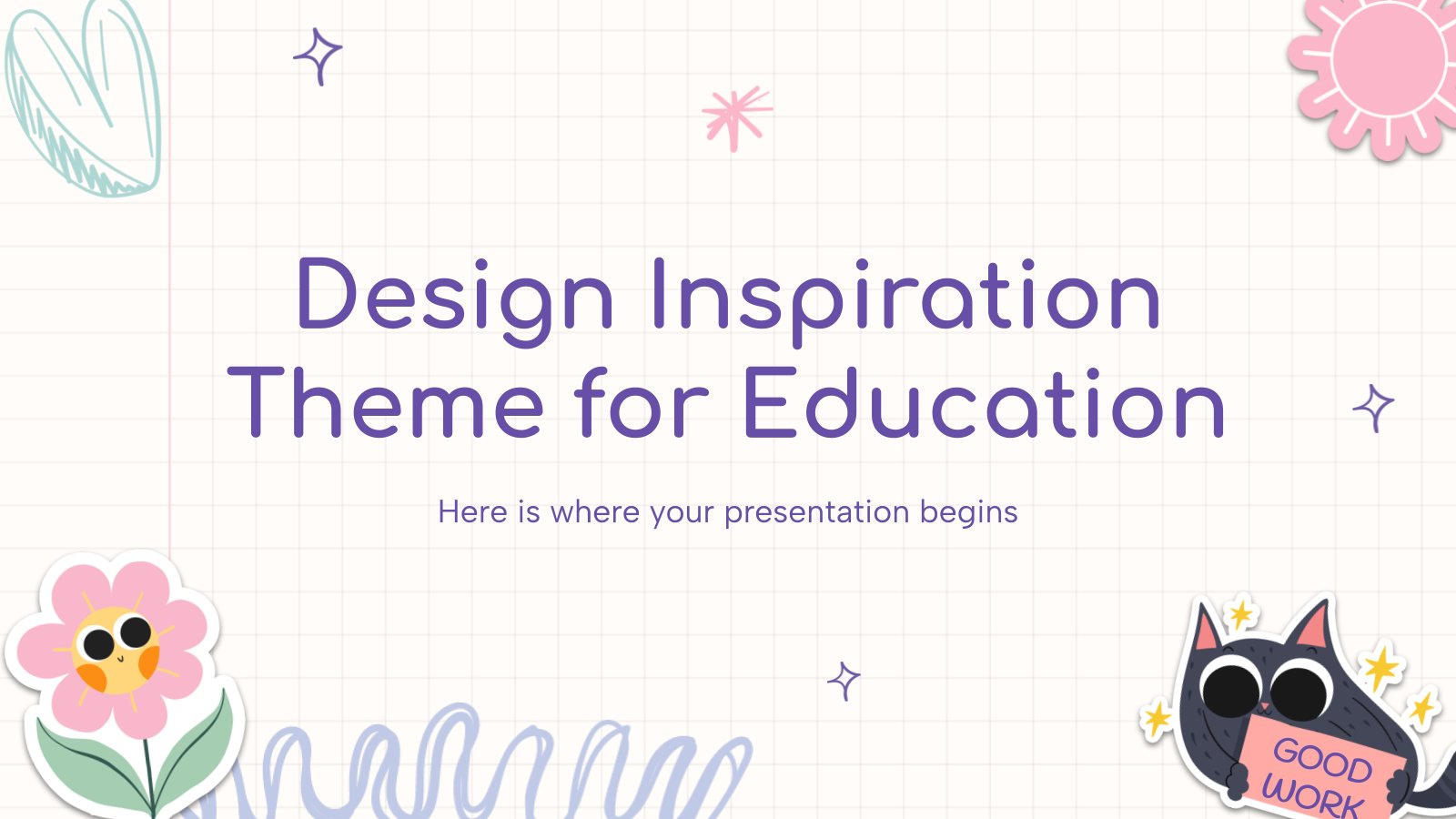
Design Inspiration Theme for Education
Download the Design Inspiration Theme for Education presentation for PowerPoint or Google Slides. The education sector constantly demands dynamic and effective ways to present information. This template is created with that very purpose in mind. Offering the best resources, it allows educators or students to efficiently manage their presentations and...
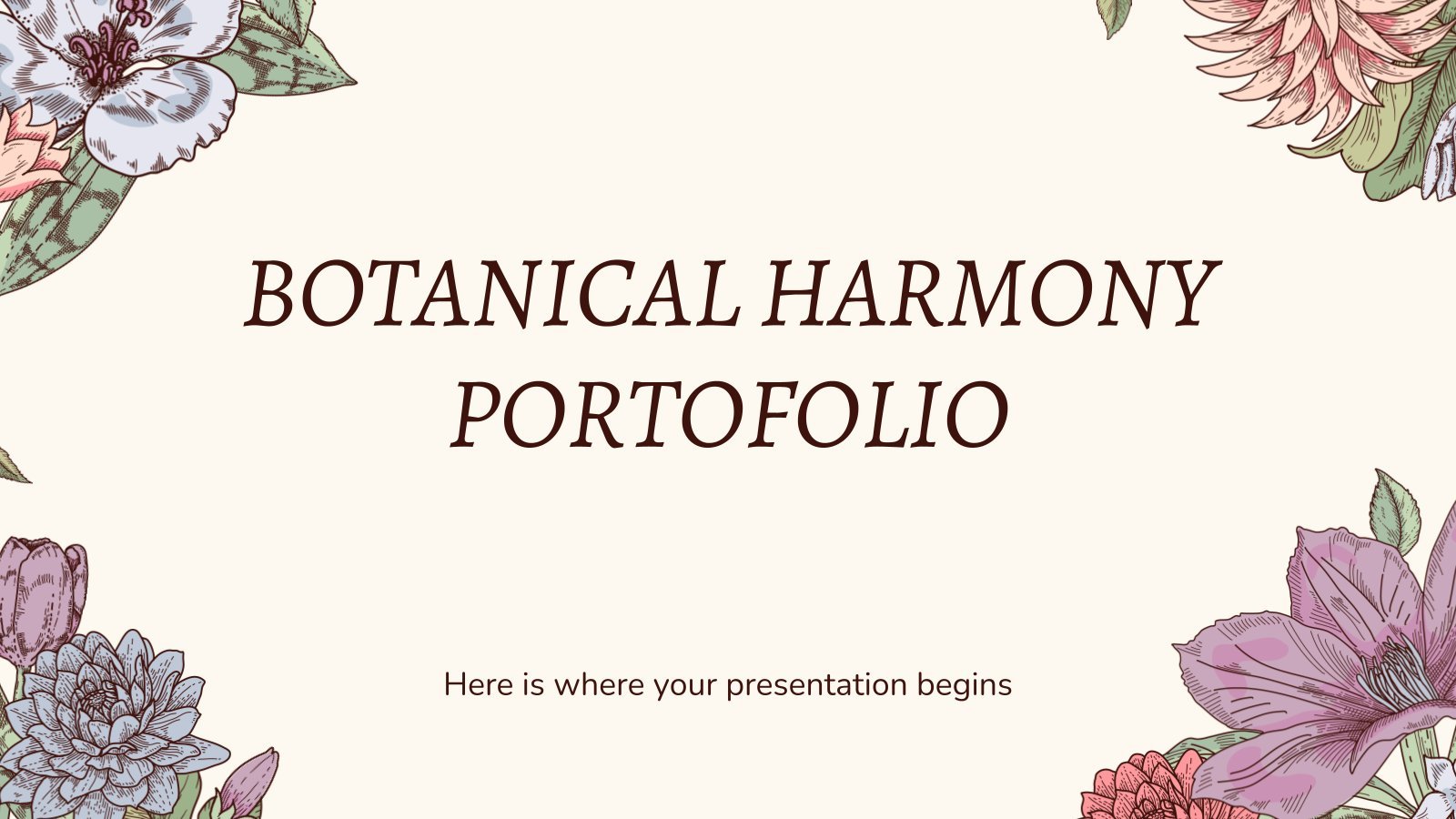
Botanical Harmony Portfolio
Download the Botanical Harmony Portfolio presentation for PowerPoint or Google Slides. When a potential client or employer flips through the pages of your portfolio, they're not just looking at your work; they're trying to get a sense of who you are as a person. That's why it's crucial to curate...
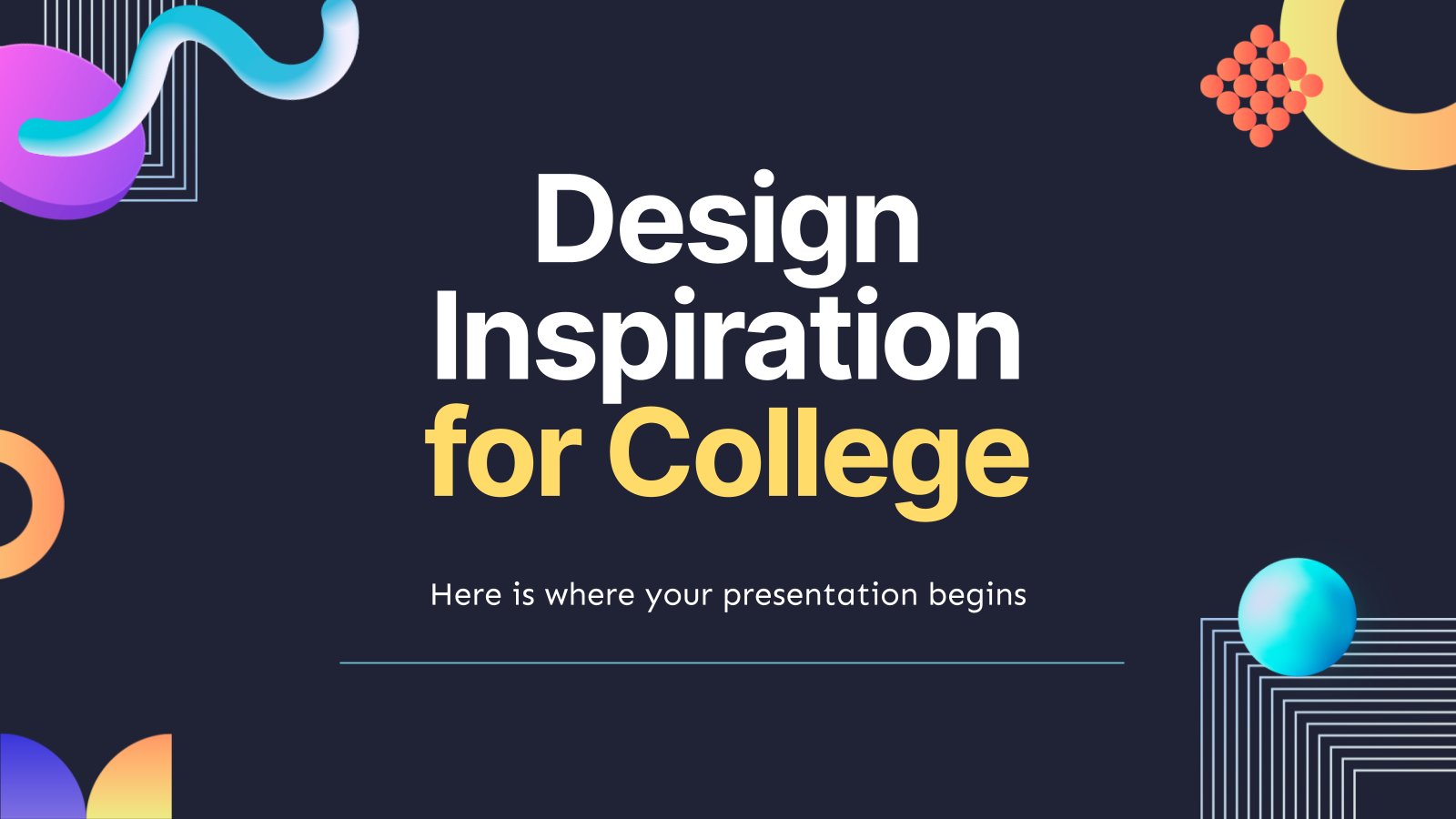
Design Inspiration for College
Download the Design Inspiration for College presentation for PowerPoint or Google Slides. As university curricula increasingly incorporate digital tools and platforms, this template has been designed to integrate with presentation software, online learning management systems, or referencing software, enhancing the overall efficiency and effectiveness of student work. Edit this Google...
Popular themes

Multi-Space Theme for May
If you like movies about the galaxy you will love this proposal that we bring you today. It is inspired by the famous movie and has a dark background with illustrations of robots, planets, etc. The typography of the titles is especially striking, sans serif and futuristic style, very consistent...

Minimalist Business Slides
Minimalism is an art style that frees the canvas and that lets the content stand out for itself. It’s a way of conveying modernism, simplicity and elegance and can be your best ally in your next presentation. With this new design from Slidesgo, your business presentations will be as professional...

Generation of '27
Generation of '27 is a group of avant-garde poets and artists who began to publish their work in the 20s of the 20th century. To help you explain this interesting part of Spanish literature to your students, we propose you this old-style brown template, with different illustrations of books, pens,...

Happy Pastel Summer
Soak up the sunny vibes of summer with the hottest Google Slides and PowerPoint template! This sunshine-infused masterpiece is your passport to organization and fun in the sun. Picture this: palm trees swaying, colorful cocktails clinking, and the soft sand beneath your feet as you effortlessly plan your days and...

Papyrus History Lesson
History lessons tend to be boring for students, since they need to remember dates and a bunch of information. Make it entertaining by editing our free presentation template, whose backgrounds based on ancient papyrus rolls take it to the next level.

Notebook Lesson
These are the last days before the Summer break! We know that there are some pending lessons that you need to prepare for your students. As they may be thinking about their friends and their holidays, catch their attention with this cool template!
Infographics


Educational Workshop: Learning Situation Infographics
Download the Educational Workshop: Learning Situation Infographics template for PowerPoint or Google Slides and discover the power of infographics. An infographic resource gives you the ability to showcase your content in a more visual way, which will make it easier for your audience to understand your topic. Slidesgo infographics like...

Film Script Project Proposal Infographics
Download the Film Script Project Proposal Infographics template for PowerPoint or Google Slides and discover the power of infographics. An infographic resource gives you the ability to showcase your content in a more visual way, which will make it easier for your audience to understand your topic. Slidesgo infographics like...
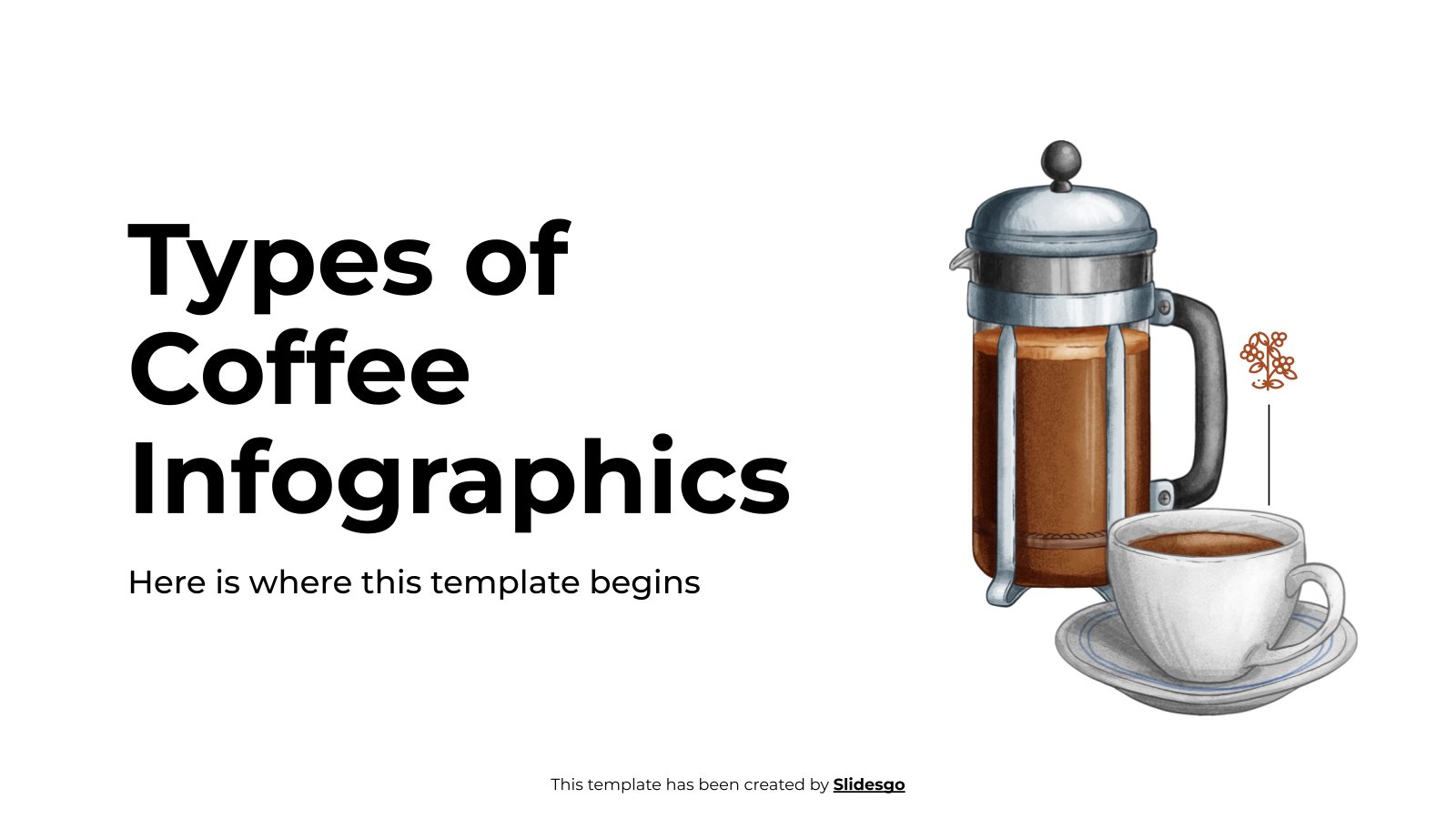
Types Of Coffee Infographics
Download the Types Of Coffee Infographics template for PowerPoint or Google Slides and discover the power of infographics. An infographic resource gives you the ability to showcase your content in a more visual way, which will make it easier for your audience to understand your topic. Slidesgo infographics like this...
Education presentation templates
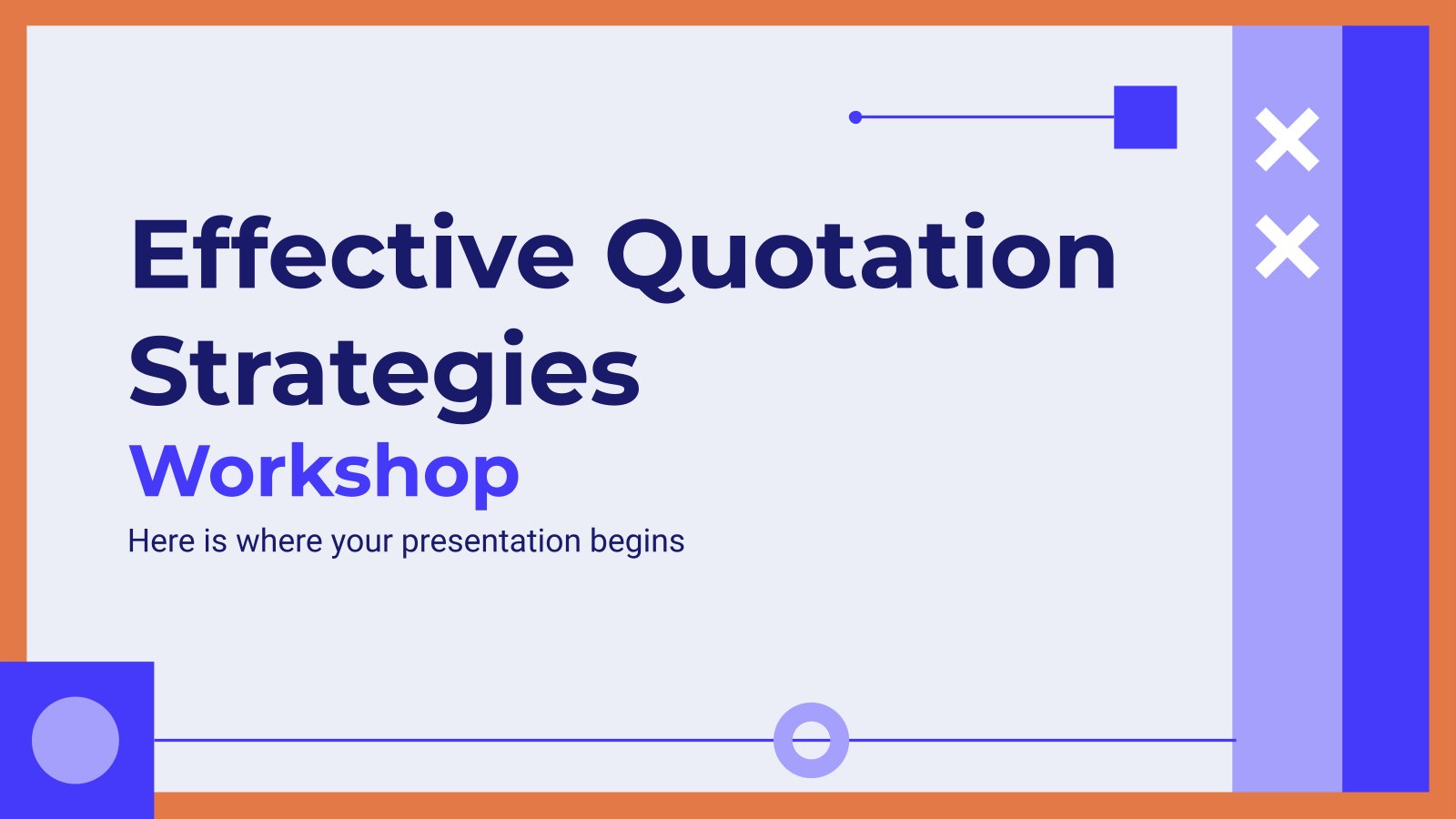
637 templates
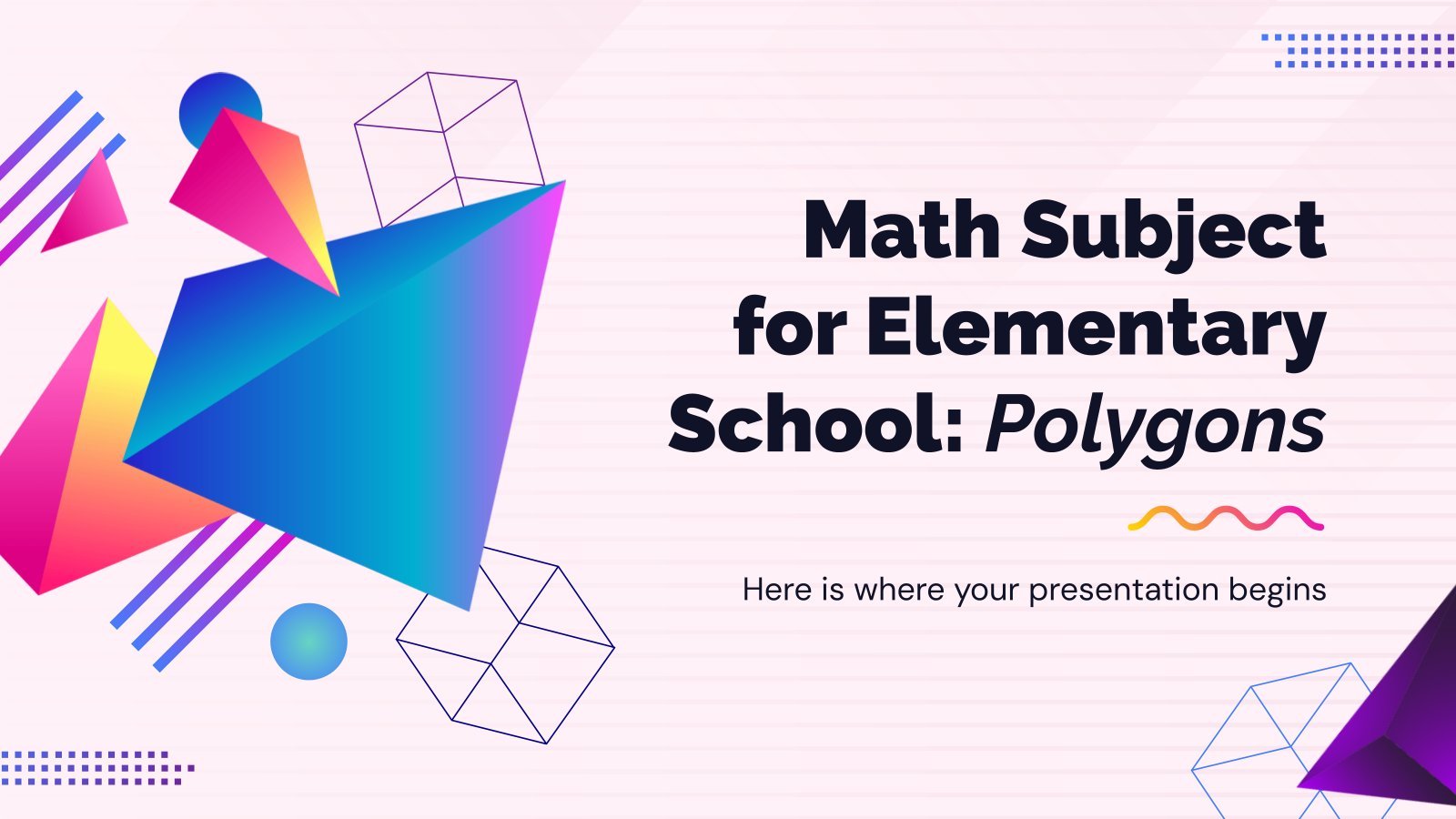
488 templates

96 templates
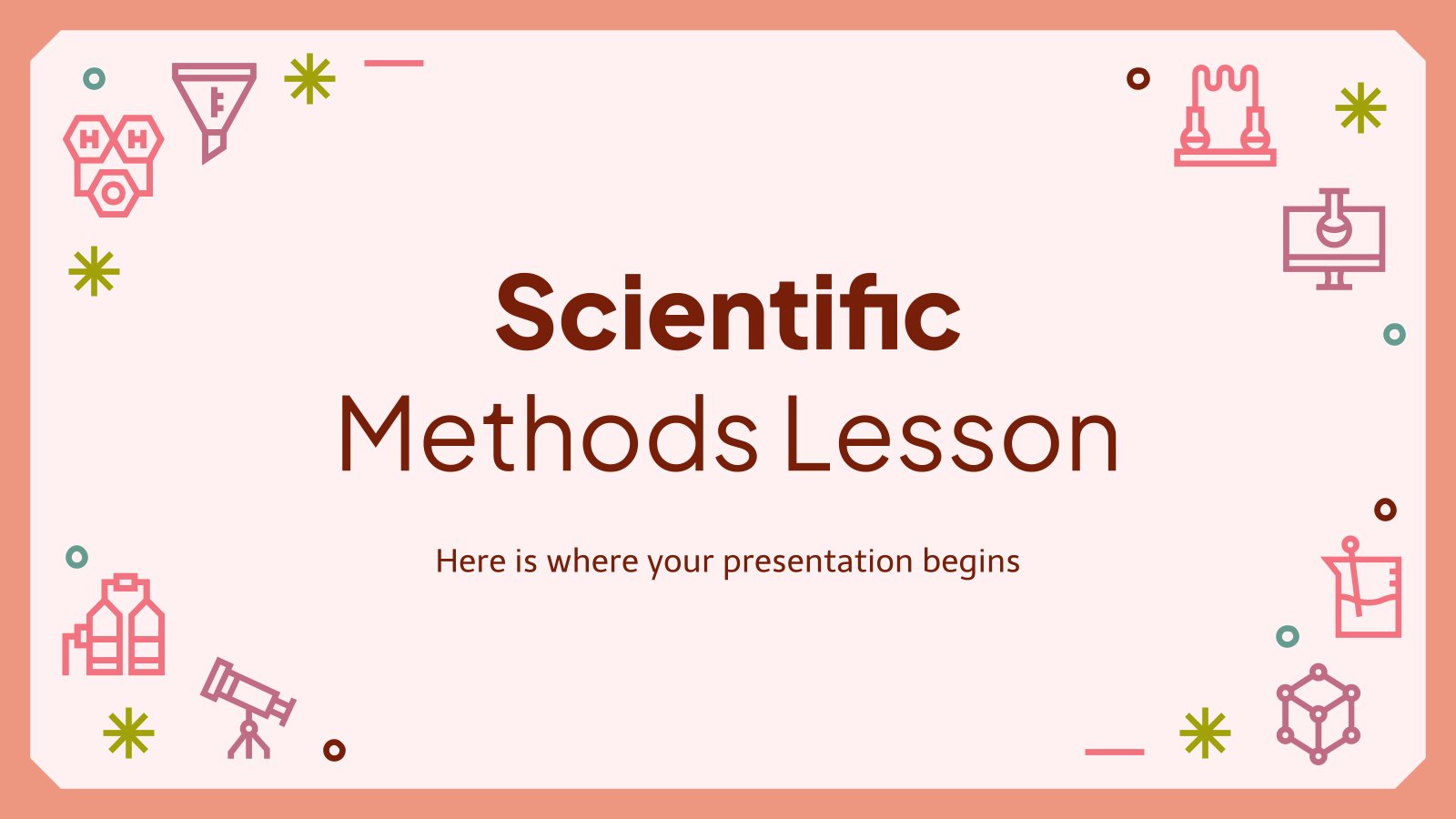
674 templates
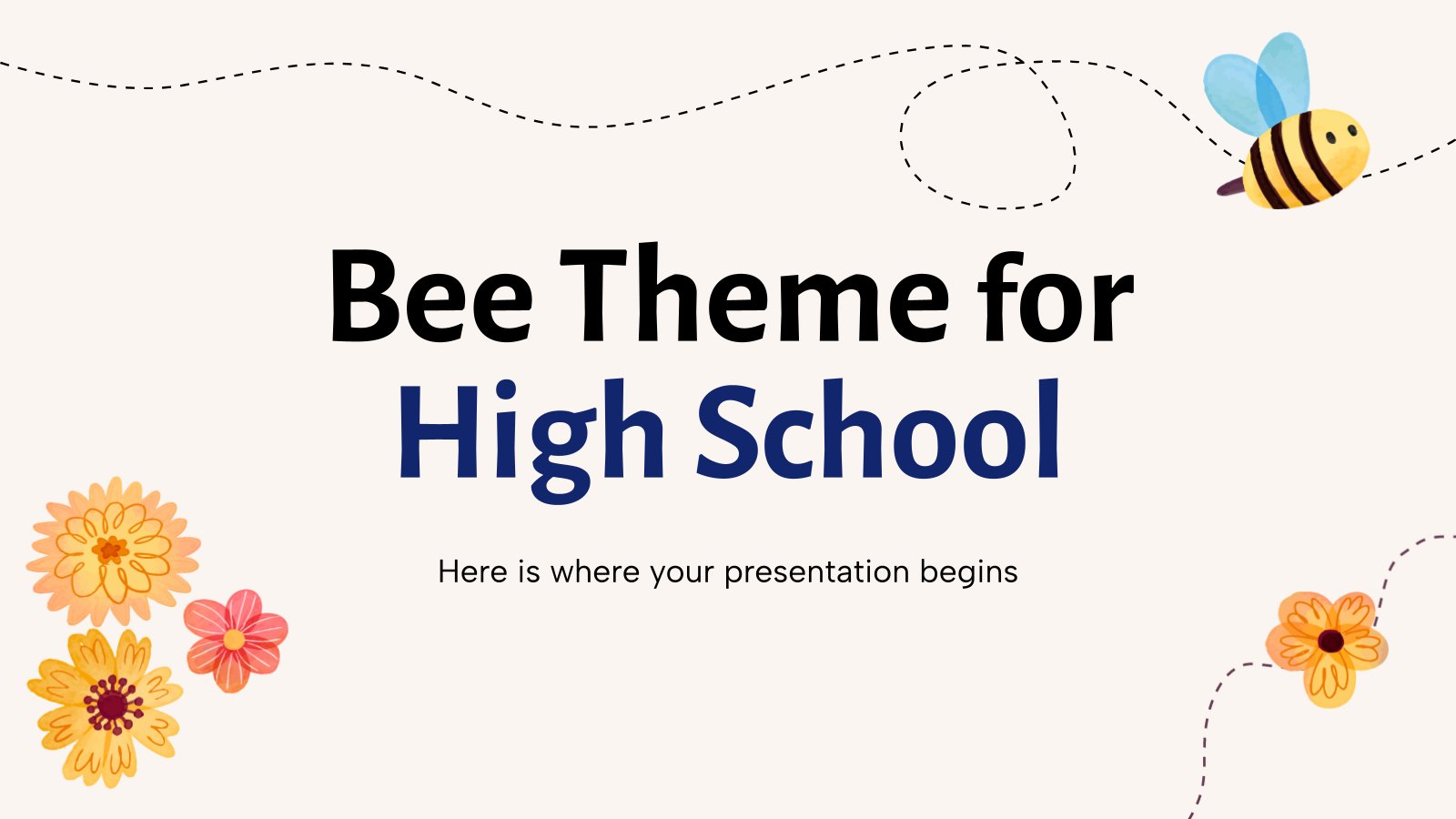
809 templates
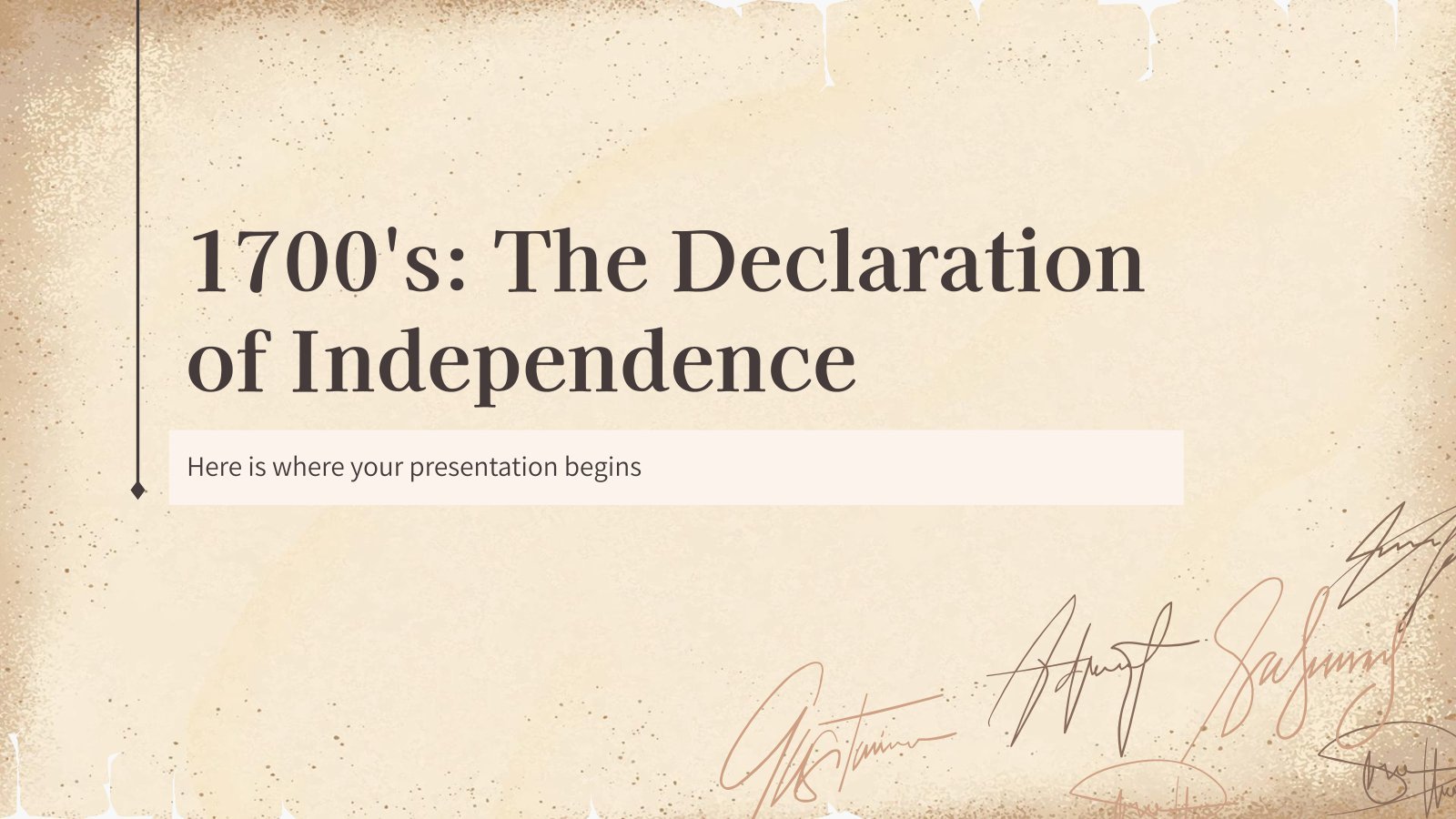
2550 templates

Thesis Defense
639 templates

Teacher Toolkit
121 templates
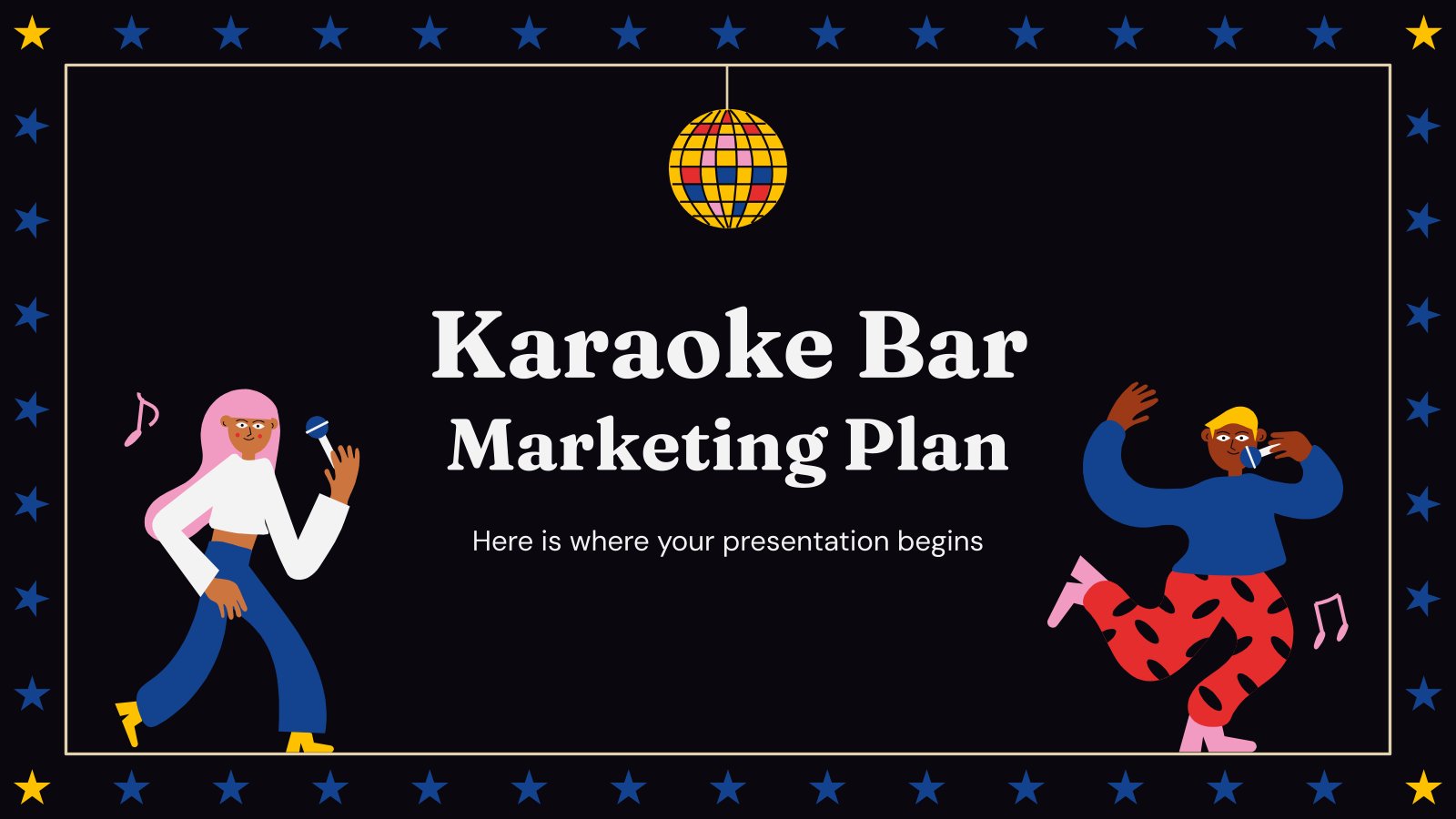
332 templates

622 templates

35 templates
Interactive & Animated
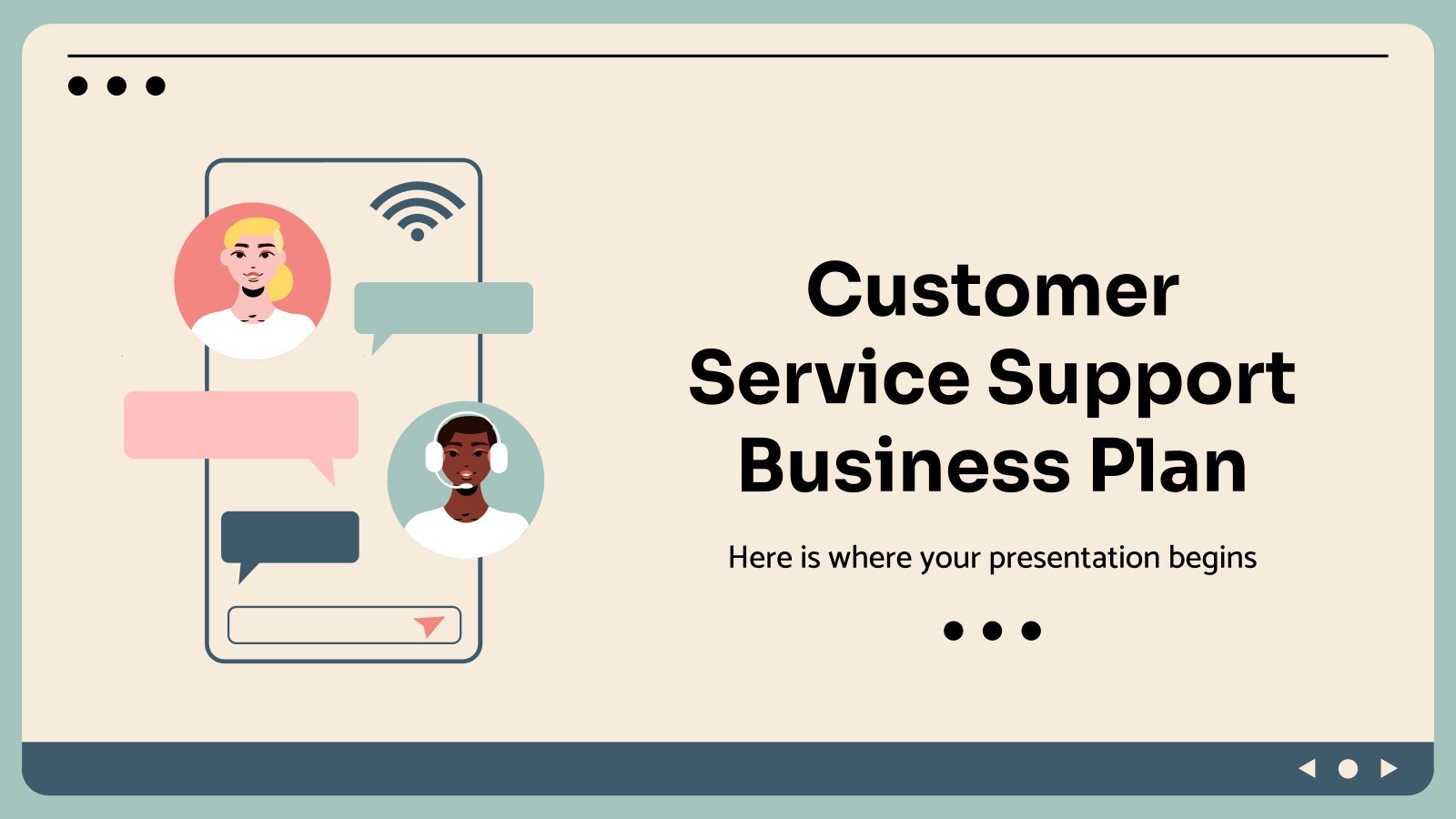
Customer Service Support Business Plan
Download the Customer Service Support Business Plan presentation for PowerPoint or Google Slides. Conveying your business plan accurately and effectively is the cornerstone of any successful venture. This template allows you to pinpoint essential elements of your operation while your audience will appreciate the clear and concise presentation, eliminating any...

Athletics Newsletter
Download the "Athletics Newsletter" presentation for PowerPoint or Google Slides. Attention all marketers! Are you looking for a way to make your newsletters more creative and eye-catching for your target audience? This amazing template is perfect for creating the perfect newsletter that will capture your audience's attention from the get-go....
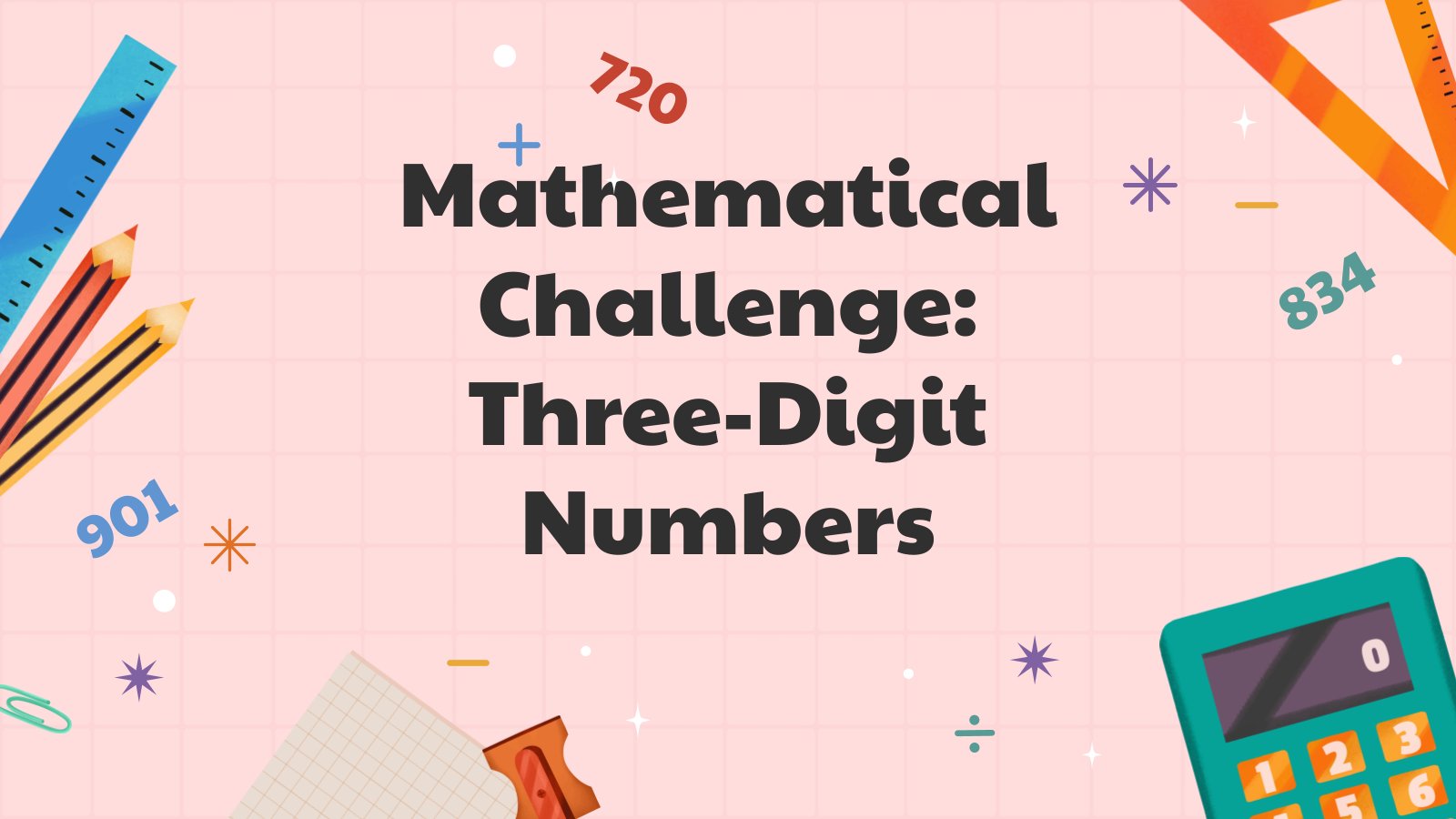
Mathematical Challenge. Three-digit Numbers. GBL
Download the "Mathematical Challenge. Three-digit Numbers. GBL" presentation for PowerPoint or Google Slides and teach with confidence. Sometimes, teachers need a little bit of help, and there's nothing wrong with that. We're glad to lend you a hand! Since Slidesgo is committed to making education better for everyone, we've joined...
What's new on Slidesgo
See the latest website updates, new features and tools and make the most of your Slidesgo experience.
Make presentations with AI
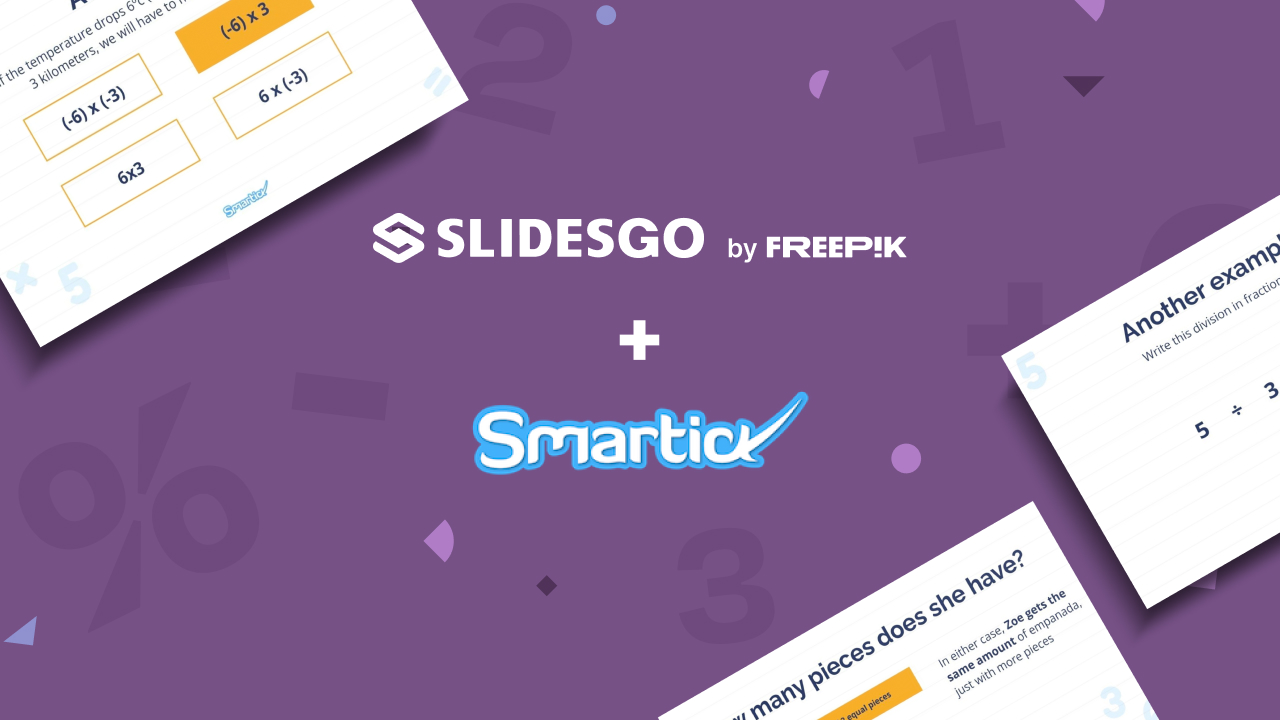
Smartick, now available on Slidesgo
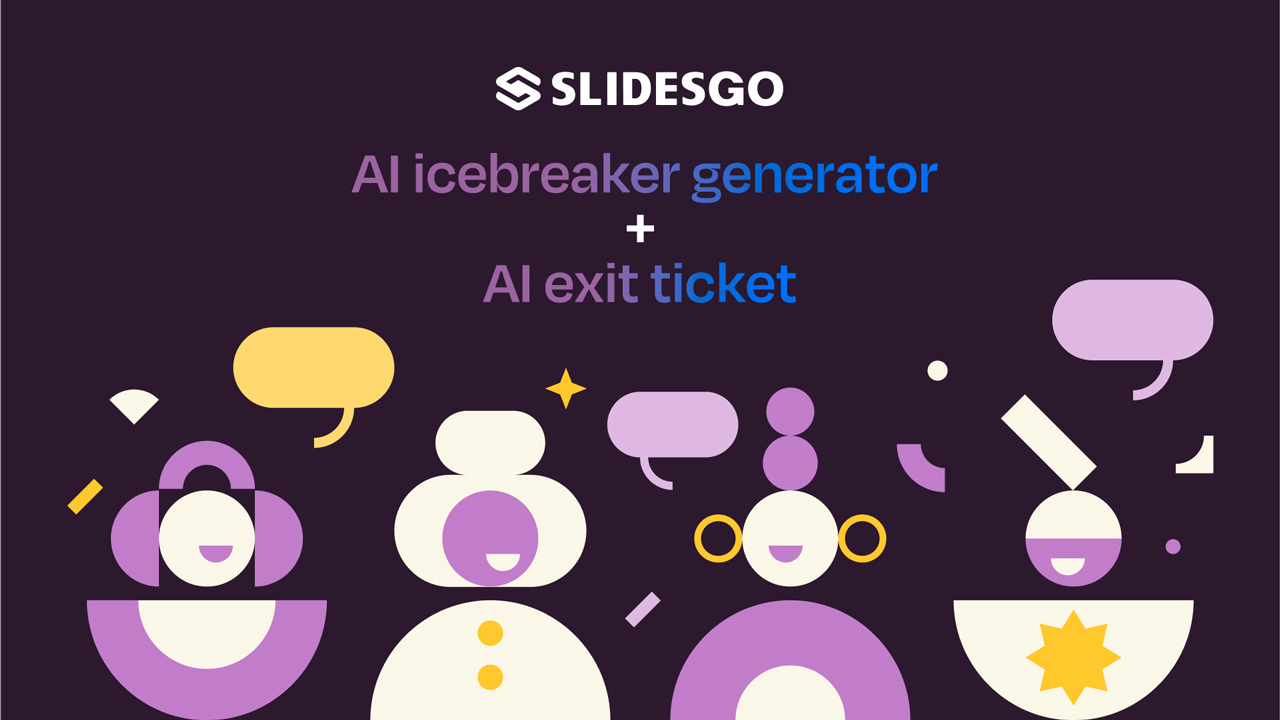
Start with a mic drop, end with a high five: Make lessons easily cool with AI icebreaker generator and exit ticket
Browse by tags.
- Kids 1539 templates
- Food 777 templates
- Technology 813 templates
- Travel 337 templates
- Animal 812 templates
- Art 622 templates
- Health 3150 templates
- History 1038 templates
- Environment 389 templates
- Galaxy 152 templates
- Fashion 205 templates
- Biology 353 templates
- Summer 152 templates
- Architecture 121 templates
- Music 332 templates
- Research 1275 templates
- Culture 1727 templates
- Background 7676 templates
- Back to School 164 templates
- Coloring Page 352 templates
What do our users say about us?

I just wanted to thank you! I learned more about slides in one day of quarantine than in my whole life
Gabriela Miranda

Your slides are so unique and gorgeous! They really help me with PowerPoint presentations for school and now even my mom uses them for work
Marie Dupuis

I would like to thank to you for these amazing templates. I have never seen such service, especially free! They are very useful for my presentation.
Ali Serdar Çelikezen

Thank you Slidesgo for creating amazing templates for us. It's made my presentation become much better.
Thiên Trang Nguyễn

Register for free and start editing online

How to Set a Live Wallpaper in Windows 11
Use this free and open source app from the Microsoft Store
What to Know
- Windows 11 lacks built-in support for live wallpapers, so you'll need to use a third-party app.
- Select from 12 available in Lively Wallpaper's Library (or upload a GIF, an HTML wallpaper, or a YouTube video).
Windows 11 does not have live wallpaper support, so you have to turn to third-party tools. This article explains how to set a live wallpaper in Windows 11 with a popular third-party app called Lively Wallpaper.
How to Start Using Lively Wallpaper
Lively Wallpaper is the most popular app for customizing your Windows 11 desktop with an animated wallpaper. It's free and open source , unlike many other wallpaper apps, which are freemium or require payment. Let's start by downloading the app.
Download Lively Wallpaper from the developer's homepage or the Lively's Microsoft Store page .
After installation, launch the app from the Start menu or select the Open button on the Microsoft Store page for Lively Wallpaper.
Lively Wallpaper's home screen (called the Library ) displays 12 available live wallpapers you can immediately use on your Windows 11 PC.
Select your preferred wallpaper with a mouse click or touch to set the first one. Then, check the changed look of your desktop—it's as simple as that!
Some of the wallpapers have more interactivity built in. For instance, try the "Triangles & Light" wallpaper, which changes the shade of light as you move your cursor on the screen. The "Periodic Table" wallpaper might interest science buffs as you can highlight individual elements and learn more about their atomic structure and weight with a tap.
Customize a Live Wallpaper
Lively Wallpaper allows you to customize the wallpapers. To configure a live wallpaper, select the ellipsis on the individual tile.
- Select About to check the source files on its GitHub page.
- Select Preview to get an idea of the animation's appearance before you set it as a wallpaper.
- Open Customize to tweak the options for your wallpaper choice. The options differ for each. Some might not be customizable, so their options will be grayed out.
The remaining items on the menu are intuitive and less critical when using the app. The default options are so good you might never need to touch this menu.
Use a Lively Wallpaper for Multiple Monitors
Lively Wallpaper supports multiple-monitor setups. Here's how to use it across screens:
Select Active Wallpaper(s) on the top-right.
In Choose Display, pick a placement from the three options on offer.
- Selected screen only: The wallpaper will be applied to the selected monitor.
- Span across screens: The same wallpaper will span across two monitors.
- Duplicate same wallpaper: The same wallpaper will be applied on all the screens.
Select OK to apply the wallpaper as per the settings above.
You can select Always pick screen when choosing wallpaper to choose a display on the fly. However, this only works with the Selected screen only choice.
How to Use Your Own Image or Video as a Live Wallpaper
Lively Wallpaper allows you to use a GIF , an HTML wallpaper, a video, or a YouTube video as a live wallpaper on the desktop.
Select + Add Wallpaper in the top-right of the app.
You have three options to add a wallpaper with this dialog box.
- Drag and drop a supported file
- Select the Open button to upload a file from the PC
- Enter a YouTube URL or the URL of any other wallpaper
Once you add a file, select OK to set the desktop background. The custom wallpaper will also be added to the Library . You can delete the wallpaper from the options menu and revert your desktop to the default wallpaper.
Create Custom Depth Wallpapers With AI
Lively Wallpaper has a neat tool that can convert any static image to a dynamic wallpaper by adding some "depth" with the help of AI.
Select the Add wallpaper button on the top-right.
Select Advanced in the dialog box.
Select Download, as some additional files are necessary to use this feature for the first time.
Select Depth Wallpaper and then pick an image to upload or choose an existing static wallpaper from the Library.
Select Continue to let the AI create the depth.
Go to the desktop and move the mouse around to see the depth effect at work.
To increase or decrease the depth effect, select the ellipsis on the wallpaper in the Library and choose Customize . Move the Horizontal and Vertical sliders to change the effect.
Selecting the Gear icon opens the Settings screen. Options include several ways to optimize the software to your liking. Most of the settings are self-explanatory, and you can leave them at their defaults. However, this is where you'll go if the wallpaper isn't filling up the desktop correctly or if the video player displays an error when playing a live wallpaper.
Read the original article on Lifewire .

An official website of the United States government.
Here’s how you know
The .gov means it’s official. Federal government websites often end in .gov or .mil. Before sharing sensitive information, make sure you’re on a federal government site.
The site is secure. The https:// ensures that you are connecting to the official website and that any information you provide is encrypted and transmitted securely.
- Misclassification
- Family and Medical Leave Act (FMLA)
- Pump at Work
- Maternal Health
- Retaliation
- Government Contracts
- Immigration
- Child Labor
- Agricultural Employment
- Subminimum Wage
- Employment of Workers With Disabilities
- Lie Detector Tests
- Davis Bacon Prevailing Wage Survey
- WORKER RIGHTS
- Resources For Employers
- Regulatory Library
Interpretive Guidance
- Industry-Specific Resources
- Compliance Assistance
- elaws Advisors
- Fact Sheets
- New and Small Businesses Resources
Presentations
- External User Portal (EUP)
- Compliance Assistance Toolkits
- New and Small Business Resources
- Publications By Language
- FLSA Compliance Videos
- Know Your Rights Video Series
- Employer.gov
- DOL Enforcement Database
- Workers Owed Wages
- Order Publications
- Laws and Regulations
- Field Handbook
- Administrator Interpretations, Opinion and Ruling Letters
- Field Bulletins
- State Minimum Wage Laws
- State Labor Law Topics
- State Labor Offices
- Resources for State and Local Governments
- NEWS RELEASES
Wages and the Fair Labor Standards Act
- Minimum Wage
- Overtime Pay
- Hours Worked
- Recordkeeping
- Federal Wage Garnishments
- Direct Care Workers

DOL-Timesheet App
Track your regular work hours, break time, and overtime hours.
The Fair Labor Standards Act (FLSA) establishes minimum wage, overtime pay, recordkeeping, and youth employment standards affecting employees in the private sector and in Federal, State, and local governments. Covered nonexempt workers are entitled to a minimum wage of not less than $7.25 per hour effective July 24, 2009. Overtime pay at a rate not less than one and one-half times the regular rate of pay is required after 40 hours of work in a workweek.
- FLSA Minimum Wage : The federal minimum wage is $7.25 per hour effective July 24, 2009. Many states also have minimum wage laws. In cases where an employee is subject to both state and federal minimum wage laws, the employee is entitled to the higher minimum wage.
- FLSA Overtime : Covered nonexempt employees must receive overtime pay for hours worked over 40 per workweek (any fixed and regularly recurring period of 168 hours – seven consecutive 24-hour periods) at a rate not less than one and one-half times the regular rate of pay. There is no limit on the number of hours employees 16 years or older may work in any workweek. The FLSA does not require overtime pay for work on weekends, holidays, or regular days of rest, unless overtime is worked on such days.
- Hours Worked : Hours worked ordinarily include all the time during which an employee is required to be on the employer’s premises, on duty, or at a prescribed workplace.
- Recordkeeping : Employers must display an official poster outlining the requirements of the FLSA. Employers must also keep employee time and pay records.
- Child Labor : These provisions are designed to protect the educational opportunities of minors and prohibit their employment in jobs and under conditions detrimental to their health or well-being.
On January 10, 2024, the U.S. Department of Labor published a final rule Employee or Independent Contractor Classification Under the Fair Labor Standards Act , effective March 11, 2024, revising the Department’s guidance on how to analyze who is an employee or independent contractor under the Fair Labor Standards Act (FLSA). This final rule rescinds the Independent Contractor Status Under the Fair Labor Standards Act rule ( 2021 IC Rule , 86 FR 1168), that was published on January 7, 2021. This guidance will be updated.
General Guidance
- Guía Práctica Referente a la Ley de Normas Justas de Trabajo
- Employment Law Guide: Minimum Wage and Overtime Pay
- Questions and Answers about the FLSA
- Information on Furloughs and Other Reductions in Pay
- Break Time for Nursing Mothers
- Spanish Version (PDF)
- Chinese Version (PDF)
- Korean Version (PDF)
- Polish Version (PDF)
- Tagalog Version (PDF)
- Thai Version (PDF)
- Russian Version (PDF)
- Vietnamese Version (PDF)
- Haitian Creole Version (PDF)
- FLSA Resources for Puerto Rico
- Misclassification of Employees as Independent Contractors
- Minimum Wage and Overtime Pay for Direct Care Workers
- Holiday Season Employment Information
- COVID-19 or Other Public Health Emergencies and the FLSA
- Spanish Version
- Hmong Version (PDF)
- Additional FLSA Posters
- Administrator Interpretations
- Opinion Letters
- The Coverage and Employment Status Advisor helps identify which workers are employees covered by the FLSA.
- The Hours Worked Advisor provides information to help determine which hours spent in work-related activities are considered FLSA “hours worked” and therefore must be paid.
- The Overtime Security Advisor helps determine which employees are exempt from the FLSA minimum wage and overtime pay requirements under the Part 541 overtime regulations.
- The Overtime Calculator Advisor computes the amount of overtime pay due in a sample pay period based on information from the user.
- The Child Labor Rules Advisor answers questions about the FLSA’s youth employment provisions, including at what age young people can work and the jobs they can perform.
- The Section 14(c) Advisor helps users understand the special minimum wage requirements for workers with disabilities.
- Comprehensive FLSA Presentation (Microsoft PowerPoint)
- Executive, Administrative, and Professional Exemption Presentation (Microsoft PowerPoint)
Applicable Laws and Regulations
- Fair Labor Standards Act
Regulations
- 29 CFR Chapter V
Civil Money Penalty Inflation Adjustments
Starting in 2016, agencies across the federal government must adjust their penalties for inflation each year. Below is a table that reflects the adjustments that have occurred for penalties under this statute. For more information on the penalty adjustments, go here .
- Backgrounds in PowerPoint Video
- PowerPoint Slide Masters Video
- Picture backgrounds Video
- Remove backgrounds Video

Backgrounds in PowerPoint

Let’s start from scratch and add a colorful or subtle background to a PowerPoint slide. Also, how to match a color from an image, and a few design tips about backgrounds.
Backgrounds: First steps
If you want to start from scratch, just right-click on a blank part of the slide. Click Format Background and a menu appears on the right-hand side. You can use colors, pictures, or textures.
Remember, this is the background of your presentation, so don’t be afraid to use white or black. Don’t let the background overwhelm your presentation.
Webinar: Working with Photos in Office
In this course, we are going to work with backgrounds in PowerPoint.
You could start with a theme that controls backgrounds, and colors and fonts.
But if you want to start from scratch, that's what we are going to dig into.
So here I have almost a blank slide and to get to the background menu, I just right-click on my mouse and I can see Format Background . Now, one thing, you want to make sure is click on a blank part of the slide.
If I click on this image, or I click over here on this text box, I get a different menu when I right-click.
So, some place no element, right-click, Format Background , and it opens up this menu. Let's jump into Solid fill .
Let me just click on this Fill color box and it gives me colors.
Now, even though this is a blank presentation, it has a theme-the Office theme, and each theme has its own palette of colors. That's why, these are chosen.
But you also can use standard colors, or you can click here for More Colors .
First, there is a color wheel, you can choose a color, or you can go up to Custom . Custom is great because you can plug in values.
There is a thing called RGB colors and they have a number value.
If you get those from your design, you can plug those in and get the exact color.
Let's say for your company colors, you can put that in your PowerPoint.
But, there is also a shortcut for that, and this is new in PowerPoint 2013.
Let me go over here to Color and go down to this Eyedropper tool and click that.
And I move. Now, the very tip of this eyedropper, if you put it on a color – one, if you rest it there, it shows you the RGB colors.
But if you click it, there you go, it turns the background to that color, right from that image.
Couple of things about color. One – don't be afraid to use white or black.
I mean this is your background. The star is your foreground of your presentation.
Also, if you use a strong color, it is going to limit the color palette.
I mean. Think about the PowerPoints we have seen, where you had those blue, dark blue backgrounds.
If we put black text on them, it is really hard to read.
Also, if you are going to be in an auditorium, some place dark where the audience is dark, make sure you use a dark or black background.
Okay, let's go on. Let's show Gradient fill . Click that and you can see it, kind of blends, light in color.
In fact, the top part here is white and the color comes in at the bottom corner.
Now, if you look over the menu, there are tons of different ways you could fiddle with this, as much as you want.
I'll just show you a preset or two. If I click this one, now the light is at the bottom, and the corners are dark.
Finally, we are going to show a Texture fill .
And, go down here to this box, this little box here, this is Texture . It shows you some pre-made ones.
There is some marble, there is cloth, there are some other things that you can use. This is a Paper bag that I like.
You click on that. Now one thing with a strong background is that it is hard to read text on that. So, you can lighten that up with this Transparency tool.
It is a bar you just click on it and move it to get the lightness that you want.
You can see what you want, and click, and there, you have it.
If you like this background, just go down here to Apply to All .
And you can click that and it applies that background to all of the slides.
Now, to do more with pictures and watermarks, we need to learn a little bit about the Slide Master , and we'll do that in the next video.

Need more help?
Want more options.
Explore subscription benefits, browse training courses, learn how to secure your device, and more.

Microsoft 365 subscription benefits

Microsoft 365 training

Microsoft security

Accessibility center
Communities help you ask and answer questions, give feedback, and hear from experts with rich knowledge.

Ask the Microsoft Community

Microsoft Tech Community

Windows Insiders
Microsoft 365 Insiders
Was this information helpful?
Thank you for your feedback.
Cookie Setting
We use cookies and similar technologies to process personal information for the operation of our website, statistical analysis, and providing targeted advertising. We share information about your use of the site with our advertising partners who may further share it with additional parties. You may opt out of performance cookies here , and learn more about how we use cookies here ”
How can I change my BenQ cookie settings?
Page updated: May 2020
Some essential features on BenQ sites just won’t work without cookies. And having other cookies switched off can seriously affect the way you’ll be able to enjoy our services.
Please check your cookie settings below and turn on any cookies you’re happy with.
“Strictly necessary” cookies can’t be turned off. But Functional and Performance cookies can be turned on or off below. You can learn more about cookies and what they do on our other pages.
If you've chosen to block third-party cookies on your browser, your cookie preferences won't carry over from benq.eu to benq.xx and vice versa. Please make sure to set your cookie preferences in both places.
Strictly necessary cookies
These cookies are essential so that you can move around the website and use its features. Without these cookies services you have asked for cannot be provided.
See list of strictly necessary cookies
Functional cookies
These cookies allow the website to remember choices you make to give you better functionality and personal features.
See list of functional cookies
Performance cookies and advertising cookies
Performance cookies
These cookies help to improve the performance of BenQ. If you want to opt-out of advertising cookies, you have to turn-off performance cookies. We also use Google Analytics, SessionCam and Hotjar to track activity and performance on the BenQ website. You can control the information provided to Google, SessionCam and Hotjar. To opt out of certain ads provided by Google you can use any of the methods set forth here or using the Google Analytics opt out browser add-on here. To opt-out of SessionCam collecting data, you can disable tracking completely by following link: https://sessioncam.com/choose-not-to-be-recorded/ . To opt-out of Hotjar collecting data, you can disable tracking completely by following link: https://www.hotjar.com/privacy/do-not-track/ .
See list of performance and advertising cookies
Advertising cookies
These cookies are used to track your activity on the BenQ website and other websites across the Internet, help measure the effectiveness of our advertising campaign and deliver advertisements that are more relevant to you and your interests. We use various advertising partners, including Amazon, Facebook, and Google. These cookies and other technologies capture data like your IP address, when you viewed the page or email, what device you were using and where you were. You can find out how to avoid them below.
How to Select a Wireless Presentation System
For the last two decades, sharing a screen in a meeting room required cables, AV switchers, and touch panels. These systems typically start at US$10,000 plus custom programming.

Today’s new HDMI wireless presentation and conferencing systems offer far more flexibility and ease of use – at a fraction of the cost of a traditional wired system. But how do you pick the best one for your needs? There are three major types of wireless presentation systems available today:
- Button Based Solutions – Use a physical connection to your notebook for screen mirroring and video conferencing.
- Wi-Fi Network Hub Solutions – Use the company Wi-Fi network to connect your notebook.
- Wireless HDMI TV Solutions – Use streaming protocols built into your PC
We will look at the three types of presentations solutions to look at the pros and cons of each system and what the trade-offs are based on your usage models. The key factors we will look at will be:
- How easy they are to use, especially for visitors?
- How much do they cost and how much IT support is needed to setup and manage?
- How do these systems secure your presentation content from hackers and unauthorized viewing?
Button-Based Solutions
These systems use physical button transmitter that connects to a visitor’s laptop and wirelessly transmits the HDMI signal to a receiver located near the projector or flat panel. To switch presenters, the new presenter simply presses their button and the screen switches to their notebook or device. These systems also have major security advantages of these over generic systems since the wireless signal is encrypted to keep hackers and sniffers from viewing the signal on an unauthorized receiver and are CVSS 3.0 certified
From a set up perspective, they are IT-friendly and easy to install for basic screen mirroring, since the receivers set up their own hidden wireless network and don’t require any special IT support for basic functionality. For a typical meeting, they can split the screen to handle multiple presenters, and have the ability to use an interactive display to control your presentation.
While most video conferencing in a meeting room is done on a dedicated PC, the BenQ InstaShow VS and Barco Clickshare both have the ability to support video conferencing. Simply plug in your webcam and microphone to the receiver, and you can support any video conferencing system using your notebook. The InstaShow adds another layer of security by enabling visitors to use the button to connect to the internet – without having to login to the main network.
The BenQ InstaShow’s unique feature is that it does not require any special software or app to work for wireless presentation screen mirroring, enabling meeting room visitors to use to quickly connect to the system. It can also connect to other types of devices such as Chromebooks, media players, and is capable of wirelessly streaming HDCP content such as movies or video clips.

The BenQ InstaShow VS20 Wireless Presentation System comes with two transmitters and a tabletop holder and support for 4K UHD resolution.
Wi-Fi Network Hub-Based Solutions
These solutions utilize the company network to enable laptops and other devices to share a screen. The system uses a receiver hub that is connected to the corporate network, similar to the receivers used in the hardware approach used by Barco and BenQ but relies on specialized software apps to capture and transmit the signal to the correct screen over the enterprise WiFi network.
Setup and Ease of Use
Wi-Fi typically requires visitors and employees to load software onto their notebooks.
For a visitor to use a system, they will need to:
- Install the manufacturer’s display application software onto their notebook or device
- Log onto the correct enterprise network to access the receiver
- Pick the correct display receiver

There are two primary disadvantages of the Wi-Fi network hub-based solution. First, the system typically requires a proprietary app to be loaded onto the laptop, which can be a major problem when a visitor does not have the rights – or is concerned that the software could contain malware or other hidden codes. Many companies “lock down” their notebooks from third party software to remove the threat of malware. This could delay a meeting – or cause the system to be unusable to a visitor.
The second disadvantage is that these devices need to be installed and managed by IT staff . Typically, the visitor’s notebook used for the presentation must be logged on to the same network as the presentation receiver hub. Since meeting rooms represent the most exposure to external threats, these might be set up on different VLAN networks, which would require a more complicated setup and security protection from the IT department, including specific port usage. In addition, the bandwidth requirement to manage video and other rich content could require changing network priorities or settings. Wi-Fi network solutions are completely dependent upon the performance of the corporate network.
TV-Based Wireless HDMI Transmitters / Receivers
The third type of wireless HDMI solution is designed for consumers to share video content from a source, such as a game console, to a television and eliminate the need for a HDMI cable. These systems have the advantage of being less expensive than the other solutions and easy to set up. Most systems use a single transmitter that attaches to the HDMI port on a computer, with power coming from the USB port or DC power source. The receiver is attached to the display and configured with a remote.
The major disadvantage of these systems is that they do not provide any encryption or other security protection to protect the information sent from the transmitter to be received by an unauthorized third party. While this is not a major concern in a home environment transmitting a movie to a projector, it is a significant risk in a corporate or engineering environment where company information could be stolen.

The second disadvantage is that only one transmitter is linked to the receiver , making it difficult for multiple presenters to share their screens in a collaborative manner. This solution is best suited for a consumer application to overcome cabling issues or applications where there is no data confidentiality concern (such as a small house of worship). There are a number of vendors that offer these solutions including Nyrius, IoGear, and StarTech.
Comparison Table
Here is a summary of popular models of different types of wireless presentation systems. As you can see, some models require annual subscriptions after the initial purchase to keep certain features and for security updates. BenQ InstaShow doesn’t require any subscriptions and new feature updates are free over the product lifetime.
We would love to hear from you.
Reseller Application
Your local office.
BenQ America Corp.
5741 Legacy Dr #210, Plano, TX 75024, USA
Tel: 888-818-5888
Fax: +1-214-473-9998
Or find your local office
BenQ North America
BenQ America
Business & Education
Region and Language
More From Forbes
Unrealized gain tax—a coming sea change in fy2025 budget proposal.
- Share to Facebook
- Share to Twitter
- Share to Linkedin
WASHINGTON, D.C. - JANUARY 03: The U.S. Flag flys above the International Revenue Service ... [+] headquarters building on January 3, 2024, in Washington, D.C. (Photo by J. David Ake/Getty Images)
In President Joe Biden’s proposal in the Fiscal Year 2025 Budget of the United States Government , and more specifically in the General Explanations of the Administration’s FY 2025 Revenue Proposals , the Biden administration has proposed a slate of bold shifts in tax policy that could redefine high income tax planning and investment strategies.
Among the most striking initiatives in the FY2025 Budget Proposal is a set of proposals taxing unrealized gains—a concept generally absent in tax frameworks due to valuation complexities, liquidity concerns and the overall challenge of implementation.
The proposals, aimed at ensuring tax fairness, could fundamentally alter how assets are valued and taxed in the United States.
Unrealized gains are increases in the value of an asset that have not been realized—either through sale or a deemed realization event. They are, simply put, the increase in the valuation of an asset “on paper.”
Lending complexity to the analysis, however, is the fact that unrealized gains can be used as collateral to borrow against—thereby making an unrealized gain in the interest in a given piece of property, potentially, an accession to wealth for a given taxpayer.
Amazon Prime Video’s Best New Show Arrives With A Perfect 100% Critic Score
Apple s iphone 16 pro design revealed in new leak, charlotte shooting 4 officers killed while serving warrant.
Let’s take a simple example: a billionaire holds shares in a given electric car manufacturing company. Since acquiring, either through purchase or as compensation, the given shares, they have appreciated in value significantly—let’s say from $1 per share to $1000 per share. Since the nameless billionaire has not sold their shares, they have not realized any gain, and they owe no tax on their increased net worth. This seems just, as one can imagine, perhaps on a smaller scale, being in the shoes of said billionaire—you haven’t really made any additional money, you just have the potential to make money on a sale.
If, however, we consider the fact that the aforementioned billionaire could borrow money using the appreciated stock as collateral—perhaps, say, to purchase a social media company—we might feel somewhat differently. After all, absent some mechanism by which the billionaire can be taxed, they can at least in theory defer ever realizing their gains by continually borrowing against their stock rather than selling any of it.
FY2025 Budget Proposals
The policies proposed in the FY2025 budget target extremely high-net-worth individuals and entities, attempting to ensure wealth accumulation through investment is looped in to the taxable base—even when those investments are not sold.
The general principle behind equitable taxation is that a broad base is to be preferred over higher rates—in other words, increasing tax revenue without imposing additional burdens on middle and lower income brackets, merely reshuffling the deck so higher income earners are taxed under existing rate structures.
Among the proposals is a plan to tax the unrealized gain on a trust, partnership or other non-corporate entity that has not been subject to a recognition event in the previous 90 years—something of a one time tax true-up for complex tax structures that are and have been growing untaxed for generations.
Ultimately, tax policy must follow the market—that’s where the tax revenue is. The market has called for a reconceptualization of policy to bring unrealized gains under the tax base. The proposals respond to an ever-evolving economic landscape wherein the accumulation of wealth can, and does, bypass traditional taxation mechanisms.
A shift in tax policy towards tapping revenue streams in unrealized gains is almost certainly on the horizon, it is just a matter of degree. A tax on unrealized gains will need to be carefully calibrated and accounted for, targeted first towards high net worth individuals and liquid assets, to avoid the administrative and political quagmire of valuation and ability-to-pay concerns. Notwithstanding the precision in policy required, absent intervention, the existing imbalances that have allowed vast amounts of wealth to grow, essentially tax-free , will persist.

- Editorial Standards
- Reprints & Permissions
We've detected unusual activity from your computer network
To continue, please click the box below to let us know you're not a robot.
Why did this happen?
Please make sure your browser supports JavaScript and cookies and that you are not blocking them from loading. For more information you can review our Terms of Service and Cookie Policy .
For inquiries related to this message please contact our support team and provide the reference ID below.
Tennessee's gun background check system hampered by backlog. A new law might change that
Tbi is still working to clear a backlog of more than 530,000 court cases not yet linked to criminal histories..

State lawmakers have passed a bill that could improve Tennessee’s gun background check process through a universal court filing system.
The push comes as the Tennessee Bureau of Investigation faces a mass backlog of hundreds of thousands of case dispositions not yet linked to people’s criminal records.
That means some prospective gun buyers could potentially have disqualifying charges, but those cases might not show up in the background check system.
TBI oversees the system but it depends on local law enforcement and court clerks to submit timely criminal information, and not everyone uses the same technology. A handful of small agencies were still submitting criminal records via fax or mail.
Lawmakers who backed the bill said a unified court system will help speed up the process of submitting criminal information and improve accuracy.
The bill, which now awaits the governor’s signature, directs the Administrative Office of the Courts to develop a centralized system of case management and filing for all court clerks.
“A unified court system will ensure our judicial system is equipped with the most accurate data available and is the first step toward an instantaneous background check system in Tennessee which will help keep guns out of the hands of felons,” House Speaker Cameron Sexton, R-Crossville, who co-sponsored the bill, said in a statement. “The data will also empower our judges with the tools to make more informed decisions and keep more criminals off our streets.”
Why does TBI have a backlog of case dispositions?
While most states solely use the federal background check system, Tennessee is one of 13 states that conduct their own background checks using state and federal records.
In many instances, a criminal case disposition in the state’s system might not be linked to a person’s record due to reporting errors.
If a court or clerk submits an incomplete disposition that is unable to be linked to a criminal record, the record system will place that disposition in an error file.
The TBI has contracted with a vendor to help clear the error file cases, but the agency in a report last year said the problem will likely continue without better and more thorough submissions.
How big is the backlog?
Last year, the state said it had a backlog of 761,000 cases not linked to criminal histories.
TBI spokesperson Susan Niland said in an email last month the list was down to more than 530,000 cases that still need to be reviewed to determine if the disposition can be linked to a person’s criminal history.
The agency last year was awarded a $3 million federal grant to help with the effort.
What is TBI doing to help improve the background check system?
Last year, in the wake of the Covenant School mass shooting , the governor issued an executive order mandating a 72-hour timeframe for agencies reporting criminal cases to the background check system.
Niland said the executive order has allowed TBI to evaluate areas that impact timely and accurate submissions. The agency has requested additional funding and staffing, including five new positions for its Criminal Justice Information Services Division.
TBI has also requested grant funding for a fingerprint card scanner that allows batches of cards to be scanned at one time, and has worked to educate judges and court clerks across the state on the importance of timely electronic submissions.
“We have seen great success in this transition which is allowing quicker disposition reporting,” she said.
Lt. Gov. Randy McNally, R-Oak Ridge, in a statement said the creation of a unified court reporting system is critical to ensuring public safety. The state in last year’s budget included $75 million to replace the old system.
“Far too often we have seen reports of serious criminals getting released or receiving lighter sentences because prosecutors and judges did not have a full picture of the criminal’s history,” he said. “This will not only ensure prosecutors and judges have the information they need to make informed decisions but also will allow better management of caseloads across the state.”
Vivian Jones contributed to this report

IMAGES
VIDEO
COMMENTS
Format the slide background with a photo. On the ribbon, select the Design tab. At the far-right end, select Format Background. The Format Background pane opens on the right side of the window. Under Fill, select Picture or texture fill. Under Picture Source, select Insert. Choose where you want to get the image from, then navigate to the image ...
Select Design > Format Background. OR. Right-click the margin of slide and select Format Background . In the Format Background pane, select Picture or texture fill. Select File. In the Insert Picture dialog box, choose the picture you want to use and then select Insert. Note: PowerPoint resizes the image to fill the entire slide background.
Insert a background picture on a slide. Right-click the margin of the slide and then select Format Background. In the Format Background pane, choose Picture or texture fill. (This option is unavailable if you haven't Copied a picture.) To adjust the picture's relative lightness, slide the Transparency bar to the right.
Changing the Background in PowerPoint. Select the slide you want to change and click the Design tab. Click Format Background and click Fill. You can change the background to Solid, Gradient, Picture or Texture or Pattern. To apply the background to all slides, click Apply to All. Method 1.
Once your slides are selected, in PowerPoint's ribbon at the top, click the "Design" tab. On the "Design" tab, from the "Customize" section, select "Format Background." To the right of PowerPoint's interface, you will see a "Format Background" pane. Here, in the "Fill" section, you will select a custom background for your slides.
In this Microsoft PowerPoint tutorial we are going to teach you how to make a picture as a background in PowerPoint 2019 ( create and set a background image ...
To add a picture as the background image for a PowerPoint slide: Open the PowerPoint presentation and go to the slide where you want to add a background image. If you want to add it to all of your slides, add it to any slide. Select Design > Format Background. Or, right-click on the slide and select Format Background.
By customizing it, you can add a unique look that reflects your topic or personal style. Right-click on the slide where you want to change the background and select Format Background. In the Format Background pane, choose Solid Fill. To the right of Color, click the box and pick a color. You can also use a picture as the background.
To change the background of your PowerPoint slides to one of the four available options, start by right-clicking a slide or going to the "Design" tab in the top menu bar. The process will look the ...
Head to the slide you want to change in your slideshow. Go to the Design tab and select Format Background. Alternatively, right-click a blank spot on the slide and pick Format Background . When the sidebar opens on the right, you should see the Fill section expanded. If not, use the arrow on the left to display its settings.
1. Open your PowerPoint presentation. You can add graphics to the background of any slide in your PowerPoint presentation. Open the presentation you want to edit in PowerPoint. 2. Click the Design tab at the top of the window. This will display the Design tools. 3. Click the "Format Background" button.
When you're ready, open the PowerPoint presentation that you would like to add a background image to. Once open, head over to the "Design" tab. In the "Customize" group, select the "Format Background" button. The "Format Background" pane will appear on the right-hand side of the window. Here, select "Picture Or Texture Fill ...
This Microsoft PowerPoint 2016 tutorials shows you how to use a picture as a background on your presentation slides. You can add an online image or pictures ...
In this tutorial, you will learn how to change the slide backgrounds in PowerPoint.Don't forget to check out our site http://howtech.tv/ for more free how-to...
Download and edit our Background-based Google Slides themes and PowerPoint templates and give captivating presentations Free Easy to edit Professional
How to add a background in PowerPoint - the right-click method. Method 2 - the Design tab option. To access this option, go to the Design tab on the ribbon. On the far right side, you will see the Format Background option. Clicking it will open the Format Background pane on the right side of your screen.
Step 7. Launch Windows Explorer and open the folder that contains the exported slide. Right-click the image file and select Set as Desktop Background from the contextual menu. Learn how to export a PowerPoint slide as a JPG picture file and set it as your Windows desktop background.
How to Make a Wallpaper Slideshow on Windows 10. To enable the wallpaper slideshow function, open the Settings app, which you can find on the Start menu or by pressing Win + I. On this menu, select Personalization . With the Background tab selected on the left, change the dropdown menu under Background to Slideshow.
Design Inspiration Theme for Education. Download the Design Inspiration Theme for Education presentation for PowerPoint or Google Slides. The education sector constantly demands dynamic and effective ways to present information. This template is created with that very purpose in mind. Offering the best resources, it allows educators or students ...
Here are the basic steps to customize the desktop background image slideshow settings on your Windows 11/10 PC: Open the Settings app. Go to the Personalization tab. Click on the Background option ...
Select Depth Wallpaper and then pick an image to upload or choose an existing static wallpaper from the Library. Select Continue to let the AI create the depth. Go to the desktop and move the ...
Executive, Administrative, and Professional Exemption Presentation (Microsoft PowerPoint) Applicable Laws and Regulations Law. Fair Labor Standards Act; Regulations. 29 CFR Chapter V; Civil Money Penalty Inflation Adjustments. Starting in 2016, agencies across the federal government must adjust their penalties for inflation each year. Below is ...
If you want to start from scratch, just right-click on a blank part of the slide. Click Format Background and a menu appears on the right-hand side. You can use colors, pictures, or textures. Remember, this is the background of your presentation, so don't be afraid to use white or black. Don't let the background overwhelm your presentation.
The groups said the law effectively sets a trap for these vulnerable veterans by allowing them to pass a background check, but still being prohibited from owning a gun due to the VA ruling of ...
Typically, the visitor's notebook used for the presentation must be logged on to the same network as the presentation receiver hub. Since meeting rooms represent the most exposure to external threats, these might be set up on different VLAN networks, which would require a more complicated setup and security protection from the IT department ...
Learn how to create personalized backgrounds with your own photographs. By using transparent boxes you can "fade out" the photograph to form a new slide back...
Among the most striking initiatives in the FY2025 Budget Proposal is a set of proposals taxing unrealized gains—a concept generally absent in tax frameworks due to valuation complexities ...
Several GOP-led states have sued the Biden administration over a federal rule set to take effect later this month that will require people who sell firearms online and at gun shows to conduct ...
Southeast Asia's severe heat wave is pushing temperatures and power demand to new records, straining grids and prompting traders in the region to bulk up on natural gas cargoes.
Tennessee's gun background check system hampered by backlog. A new law might change that TBI is still working to clear a backlog of more than 530,000 court cases not yet linked to criminal histories.