- Add, change, or remove transitions between slides Article
- Animate text or objects Article
- Use the Morph transition in PowerPoint Article
- Insert a video from YouTube or another site Article
- Add or delete audio in your PowerPoint presentation Article
- Record your screen in PowerPoint Article


Add or delete audio in your PowerPoint presentation
You can add audio, such as music, narration, or sound bites, to your PowerPoint presentation. To record and hear any audio, your computer must be equipped with a sound card, microphone, and speakers.

Add audio from your PC
Select Insert > Audio .
Select Audio on My PC .
In the Insert Audio dialog box, select the audio file you want to add.
Select Insert .
Record audio
Select Insert > Audio .
Select Record Audio .
Type in a name for your audio file, select Record , and then speak.
Note: Your device must have a microphone enabled in order to record audio.
To review your recording, select Stop and then select Play .
Select Record to re-record your clip, or select OK if you're satisfied.
To move your clip, select and drag the audio icon to where you want it on the slide.
If you’re using more than one audio file per slide, we recommend putting the audio icon in the same spot on a slide to find it easily.
Select Play .
Hide the Audio icon
Select the audio clip icon on the slide.
On the ribbon, on the Playback tab, select the Hide During Show check box.
Use this option only if you set the audio clip to play automatically. Note that, in Normal view, the audio icon is always visible unless you drag it off the slide.
Change playback options
Select the audio icon and then select the Playback tab. Then select which options you'd like to use:
To trim the audio, select Trim and then use the red and green sliders to trim the audio file accordingly.
To fade in or fade out audio, change the number in the Fade Duration boxes.
To adjust volume, select Volume and select the setting you prefer.
To choose how the audio file starts, select the dropdown arrow next to Start, then select an option:
In Click Sequence : Plays the audio file automatically with a click.
Automatically : Plays automatically once you advance to the slide that the audio file is on.
When Clicked On : Plays audio only when the icon is clicked on.
To choose how the audio plays in your presentation, select an option:
Play Across Slides : Plays one audio file across all slides.
Loop until Stopped : Plays an audio file on loop until it’s stopped manually by clicking the Play/Pause button.
To have the audio play continuously across all slides in the background, select Play in Background .
Delete audio
To delete an audio clip, select the audio icon on the slide and press Delete.
To add music or other audio clip to your slide show, select the slide you want and click Insert > Audio . You can add audio to a single slide, play audio automatically when a slide appears, or add a song that plays as background music during your entire presentation.
You can add your own narration or commentary to an entire presentation by recording it on the Slide Show tab. See Record your slide show for more information.
Add audio to a single slide
In Normal view, select the slide you want and click Insert > Audio .
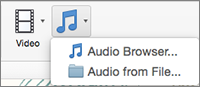
Click Audio Browser to insert audio from iTunes, or Audio from File to insert an audio clip from your computer.
Select the audio clip. On the Audio Format tab, select the audio options you want.
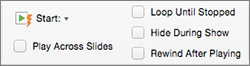
(Optional) If you want to change or modify the standard audio file icon, use the picture format buttons on the Audio Format tab to add a frame, border, or other formatting effect to the audio icon.
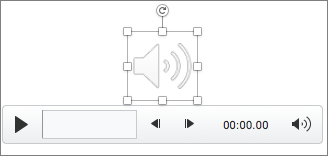
Preview the audio
On the slide, select the audio icon, and then click Play/Pause beneath the audio icon.
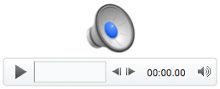
Play audio automatically when a slide appears
By default, during a slide show, audio plays when it is clicked. You can change it so that the audio plays automatically as soon as its slide appears.
In Normal view, select the slide you want and add an audio clip if you haven't already done so.
On the Audio Format tab, on the right, click Start > Automatically .
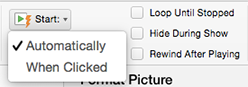
Add audio that plays during your entire presentation
In Normal view, select the first slide in your presentation and add an audio clip if you haven't already done so.
On the Audio Format tab, on the right, click Play across Slides .
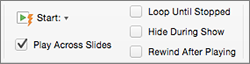
Add audio that plays repeatedly
On the Audio Format tab, on the right, click Loop Until Stopped .
(Used alone, this option means the looping sound lasts while the slide it resides on is being shown. When Loop Until Stopped is used in tandem with Play Across Slides , the looping sound continues throughout the presentation.)

On the PowerPoint ribbon, on the Playback tab, select the Hide During Show check box.
Record your slide show
Supported audio formats in PowerPoint for the web: MP3, WAV, M4A, AAC, and OGA
Maximum size of the audio file: 16 MB
Add audio from your computer
On the Insert tab, near the right end, select Audio .
In the file explorer, browse to the audio file you want to use, then select Open .
Select the audio icon and then select the Audio tab or Playback tab. Then select which options you'd like to use:
To choose how the audio file starts, select the Start dropdown arrow and select an option:
Automatically : During a slide show, the audio plays automatically once you advance to the slide that the audio file is on.
When Clicked On : During a slide show, the audio plays only when the icon is clicked.
To choose how the audio plays in your presentation, select one or more options under Audio Options :
Hide During Show : If you've set the audio clip to play automatically, you can hide the audio icon during the show, because you won't need to click it at any time.
Rewind after Playing : Use this option if you need to play an audio clip more than once while you are still presenting the same slide that contains that audio clip.
Play music or other sounds automatically when a slide appears
Play music across multiple slides in your slide show
Record a slide show with narration and slide timings

Need more help?
Want more options.
Explore subscription benefits, browse training courses, learn how to secure your device, and more.

Microsoft 365 subscription benefits

Microsoft 365 training

Microsoft security

Accessibility center
Communities help you ask and answer questions, give feedback, and hear from experts with rich knowledge.

Ask the Microsoft Community

Microsoft Tech Community

Windows Insiders
Microsoft 365 Insiders
Was this information helpful?
Thank you for your feedback.
Presentation Background Music Free Download . 81 tracks
Royalty free Presentation Music Free Download mp3. Presentation background music works great in slide-shows, PowerPoint (ppt), education, class and school presentations or training tutorial videos. It has nice flow, so it is ideal for getting more attention, inspirational and uplifting feeling in your projects.

Trending music tags

Search for music
Questions? check the Frequently Asked Questions page. * All the rights for these music tracks belong to their authors who let their music free use in exchange for crediting them in your project (except works that are in the public domain - no credit is required). We advise you to check the licence details in each track page.

- Slidesgo School
- PowerPoint Tutorials
How to Add, Record or Edit Audio or Music in PowerPoint

Do you want to set the right mood and keep your audience engaged and entertained during your next presentation? In this new Slidesgo School tutorial, you’ll learn how to add audio or music to your presentations . You’ll also find out how to edit them to your liking .
Adding Audio from your Computer
Recording audio from powerpoint, editing audio, adding online audio, adding music from youtube, playing several clips in succession during your presentation.
- Before we begin, please note the following: in PowerPoint 2010 or older, you should use .wav or .wma files in Windows, and .wav files in Mac. If you’re using a newer version, we recommend that you work with AAC .m4a files.
- Open your PowerPoint presentation and select the slide where you want to add audio.
- On the Insert tab, in the Media group, click the Audio drop-down arrow. You’ll see two options: the first one allows you to add audio from your PC, whereas the second one allows you to record audio (you’ll need to have a microphone set up in your computer).
- Select Audio from My PC. A new window will open, where you have to locate the audio file you want to add to your presentation.
- Once located, click the drop-down arrow next to Insert. You’ll see two options:
- If you choose Insert , the audio will be directly inserted into your presentation, increasing the size of the document.
- If you choose Link to File , a link to the file will be created, reducing the size of the document. However, there could be issues if you use the presentation in a different computer, forcing you to link the audio file to the presentation again.
- Select the option that best suits your needs.
- If you want to export any audio included in your PowerPoint presentation, right-click its icon → Save Media As (you can only do this with audio inserted from your PC).
- Please note that if you want to play a different audio in each slide, you’ll need to add the audio files one by one. You’ll also need to uncheck “Play Across Slides”. You can refer to the “ Editing Audio ” section in this tutorial if you want more information.
- On the Insert tab, in the Media group, click the Audio drop-down arrow. Select Record Audio. A new window will open.
- Enter the name of the audio file you’re about to record.
- Press Record to start recording. To stop, press the Stop button. To play what you’ve recorded, press Play.
- If you’re happy with what you’ve recorded, click OK. If that’s not the case, click Cancel.
- Select the audio whose format you want to adjust. A new set of tabs, called Audio Tools, will appear on the toolbar.
- In the Bookmarks group, you’ll find an option to add bookmarks, which will be visible in the timeline. These can be helpful if you want to quickly find the main points in your audio during the presentation.
- In the Editing group, there are options to add a fade in and a fade out. You’ll also find the Trim Audio option. If you click it, a new window will open, where you can set the start point and the end point of the audio clip.
- In the Audio Options group, you’ll find the following options to adjust the behavior of the audio clip:
- Volume: It allows you to set the volume of the clip.
- Start: Click the drop-down arrow to choose how you want the audio to start. If you’re using Office 2010, you’ll also find an option here to play the audio clip during the entire presentation.
- Loop until Stopped: Once the audio clip finishes, it starts again indefinitely until you stop it.
- Play Across Slides: If you enable this, the audio clip will be played during the entire presentation. If “Loop until Stopped” is enabled too, it won’t stop playing until you reach the end of the presentation.
- Hide During Show: Check this option if you want to hide the icon.
- Rewind after Playing: Check this option if you want the timer of the audio clip to go back to the beginning when it reaches the end.
- If you’re using newer versions of PowerPoint, you’ll find a group called Audio Styles. Choose “No Style” if you don’t want additional effects. Choose “Play in Background” if you want the audio clip to be played in the background during your presentation.
- You can change the icon of the audio clip. To do so, on the Format tab, in the Adjust group, click Change Picture.
- Insert an icon or a picture. We’ll use it to link the online audio. Please refer to the How to Add and Modify Icons tutorial to learn how to insert icons.
- Add the link to the online audio resource. If you don’t know how to do it, please refer to the How to Insert a Hyperlink in PowerPoint tutorial.
- Once added, click the icon of this audio. A new window will open, where you must click the Play button. Some audio platforms, such as Soundcloud, allow you to generate an autoplay sharing link. With that, you just need to click the icon to play the audio automatically.
- If you want to pause the playback, you’ll need to exit the presentation mode and do it manually.
- Insert the video containing the audio or music you want. If you don’t know how, please refer to the How to Add a Video in PowerPoint tutorial.
- Decrease the size of the video and place it outside the visible part of the slide.
- We need to set it to automatically play in presentation mode. To do this, on the Playback tab, in the Video Options group, click the Start drop-down arrow and select “Automatically”. If you need more information, please refer to the How to Add a Video in PowerPoint tutorial.
- Please note that the audio will stop when changing slides.
To create a playlist that plays across all slides during your presentation, you need to use an audio editing software, such as Audacity or Adobe Audition, and edit the clips so that they come one after another. When you’re done, export it as a single audio file, which you can now use in your presentation.
Do you find this article useful?
Related tutorials.

New feature available: edit our templates with Canva
Whenever you need to create, Slidesgo is there. We’re continually enhancing your presentation design process with templates that are primed to impress for any occasion. And in order to let your ideas flow best, comfort is key. How could Slidesgo help you with this? By making you feel right at home with our resources, no matter your preferred platform.You spoke, and we listened. Now, your favorite slides can be accessed on a new platform: Canva! This new format adds to our existing options (PowerPoint and Google Slides), expanding your ways to utilize our first-rate presentation content. We’ve started with a selection of Canva-ready...

How to print PowerPoint notes
Crafting an impactful PowerPoint slideshow and delivering a captivating presentation are distinct skills. The first focuses on designing appealing visuals to convey a clear message, while the second involves employing effective presentation techniques to ensure the audience grasps the idea. The content of this article will help you with the latter part of this process, guiding future presenters on how to print PowerPoint with speaker notes to enhance your presentations success and effectiveness.

Discover Our Online Presentation Software for Free
We have great news for you today! If you’ve been a Slidesgo fan for years (or months, or weeks, or days, or mere hours, we welcome everyone!), you’ll probably know for now that our templates are available mostly in two formats: for use in Google Slides and PowerPoint.Google Slides is a free tool, since you only need a Google account in order to use it. PowerPoint, on the other hand, is part of the Microsoft Office suite, so it’s not a free program, but that didn’t stop it from being one of the most popular options in the world!What if we...

Webinar: Presentation Audit
With more than 15,000 templates released on Slidesgo and a user base composed of millions of people, we estimate that the total number of presentations created adds up to… um, a lot! Our team of professional designers work very hard to provide you with editable slides so that the only thing you need to do is, well, customize the elements to your liking. Starting from any given template, the results may vary a lot depending on the person who edited the contents.Have you ever wondered “Is my presentation good enough?” and wished that an expert on presentations looked at your template...
How to Add Audio to PowerPoint: The Quick Step-by-Step Guide
- Share on Facebook
- Share on Twitter
By Al Boicheva
in How-To Tutorials
2 years ago
Viewed 1,127 times
Spread the word about this article:
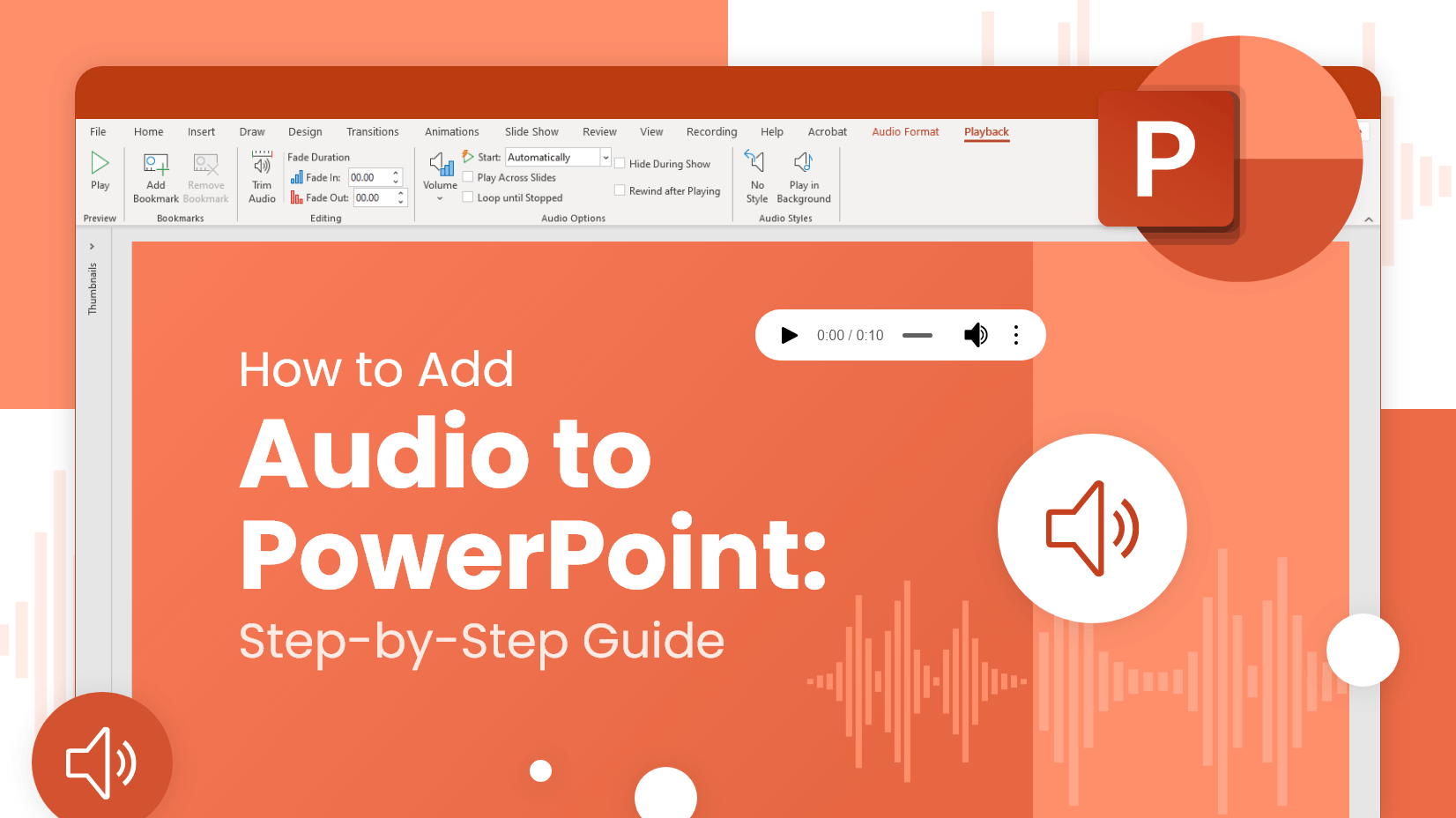
In most cases, your PowerPoint presentation will serve as a visualization for your main points during your speech. This, however, doesn’t mean you can’t take a break and enrich your presentation with additional media to further immerse your audience . If you’ve landed on this article, you probably already have something in mind and wish to try to diversify your slides with some music, sounds, or narrations. With no further ado, welcome to the quick step-by-step guide on how to add audio to PowerPoint.
📝 Note: In order to record or hear the audio in PowerPoint, make sure you equip your device with headphones and a microphone.
How to Add Audio in PowerPoint from PC
Let’s say you already have some tune in mind that you wish to add to a particular slide. In terms of sounds, PowerPoint allows you to add multiple files to a single slide, so your options are limitless. For this guide, for example, we will create a slide for a presentation on Farm Animals directed at children. We will add a sound responding to each of the animals in the picture.
Go to the ribbon menu in your PowerPoint and choose Insert > Audio .
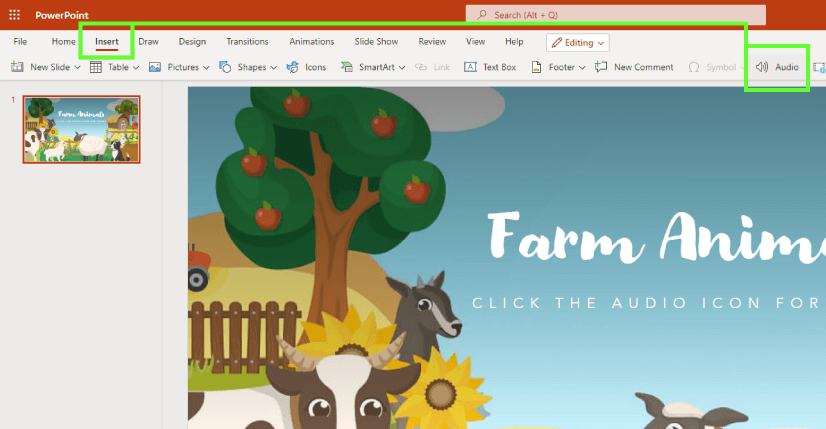
When you click Audio , PowerPoint will open a dialogue window. From there, navigate to the location where you store your audio files. Once you select the audio file you wish to add to your slide, click Open .
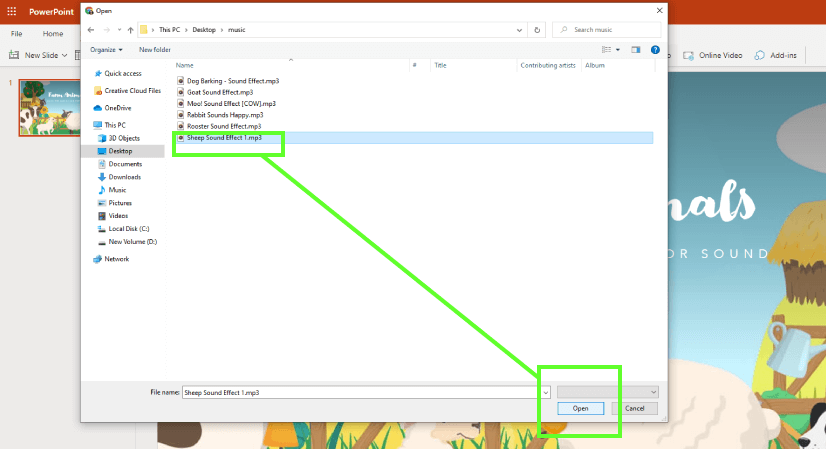
PowerPoint will insert your audio file in the form of a speaker icon with a player that allows you to play your file and adjust its volume. You can drag the icon and place it wherever you find it suitable, and you can also adjust its size .
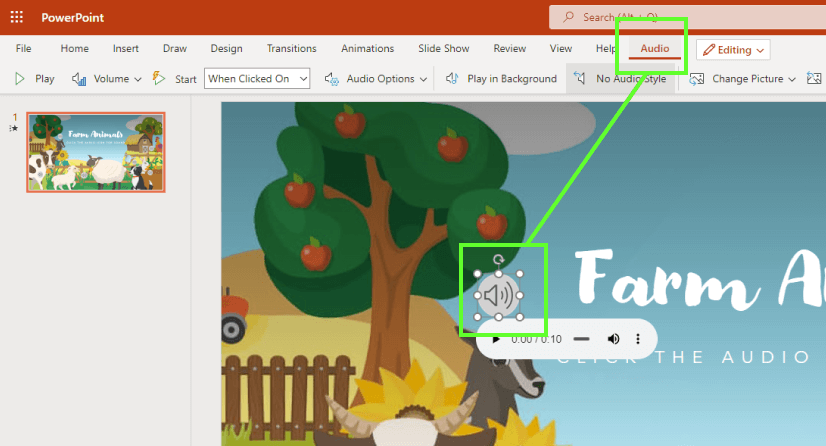
If you select the speaker icon, the Audio Menu will appear in the main ribbon menu. Select the Audio menu and take a look at the options.
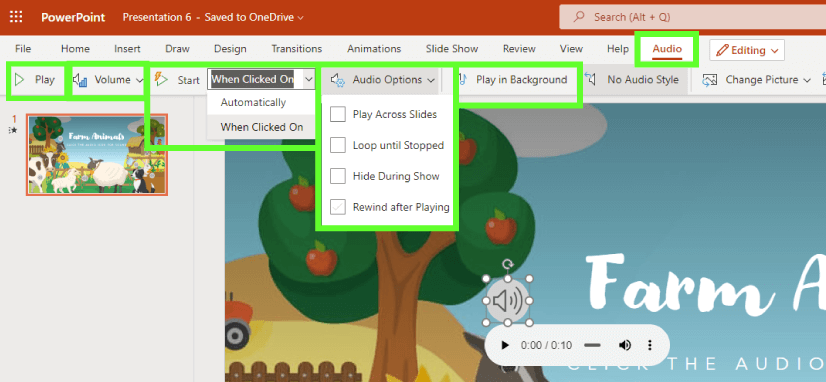
This option allows you to adjust the volume of your audio.
This option reveals a drop-down menu to help you choose how the audio starts. Depending on the version, you can choose the following options. When Clicked On plays audio only when you click the speaker icon. Automatically plays your audio file immediately when you land on the slide where you’ve placed the audio file. In some versions, you will get a third option of In Click Sequence , which plays the file automatically with a click.
Audio Options
In order to choose how the audio plays during your presentation, this drop-down menu gives you the following options.
- Play Across Slides plays the audio files across all the slides.
- Loop Until Stopped allows you to play your audio file on loop until you manually choose to stop or pause it with the respective button in the mini player.
- Hide During Show hides your speaker icon. Use it only if you set your audio to play automatically.
- Rewind After Playing rewind your audio clip more than once while you are still on the same slide that originally contains your audio clip.
Play in Background
This option allows you to have your audio clip play continuously across all slides in the background.
Make sure you test your audio in Slide Show. Now let’s see how our Farm Animals and their sounds presentation works out. We chose to play each sound When Clicked On .
📝 Note: In order to delete an audio clip, select the speaker icon on the slide and press Delete .
How to Record Your Own Audio
You also have the option to record your own audio directly in PowerPoint. In order to do so, go back to the Insert > Audio menu and choose Record Audio .
PowerPoint will open a Record window. Here you type the name of your audio file and click Record before you start speaking to your microphone.
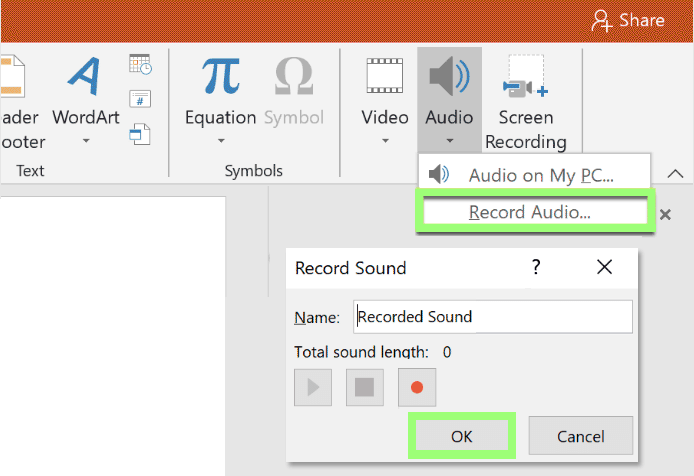
In order to review your record, select Stop and then hit Play to listen.
You can also select Record to re-record your file. Hit OK when you’re satisfied with the clip.
Same as with audio files from your computer, PowerPoint will insert your clip as a speaker icon . Drag the icon where you want it on the slide.
If you select the speaker icon, the Audio Menu will appear in the main ribbon menu. Select the Audio menu and take a look at the options. They are exactly the same for your recording clip as with audio files from your PC.
Final Words
We hope this step-by-step tutorial was useful to you. Now get wild and impress your audience with immersive audio in your presentation.
It seems that you are interested in the subject of Powerpoint. Why don’t you throw a glance at these related articles?
- The Best Free PowerPoint Templates to Download in 2022
- Convert Your PowerPoint Presentation into Google Slides
- 28 Free Technology PowerPoint Templates
- 100+ Free PowerPoint Graphics For Presentations [Free PPT]

Add some character to your visuals
Cartoon Characters, Design Bundles, Illustrations, Backgrounds and more...
Like us on Facebook
Subscribe to our newsletter
Be the first to know what’s new in the world of graphic design and illustrations.
- [email protected]
Browse High Quality Vector Graphics
E.g.: businessman, lion, girl…
Related Articles
How to write scannable content step-by-step guide, how to create a radial chart in google slides and visualize data, how to record a presentation on google slides, how to turn yourself into animated cartoon in zoom.us, how to make an infographic in less than 5 minutes [step-by-step tutorial], enjoyed this article.
Don’t forget to share!
- Comments (0)

Al Boicheva
Al is an illustrator at GraphicMama with out-of-the-box thinking and a passion for anything creative. In her free time, you will see her drooling over tattoo art, Manga, and horror movies.

Thousands of vector graphics for your projects.
Hey! You made it all the way to the bottom!
Here are some other articles we think you may like:
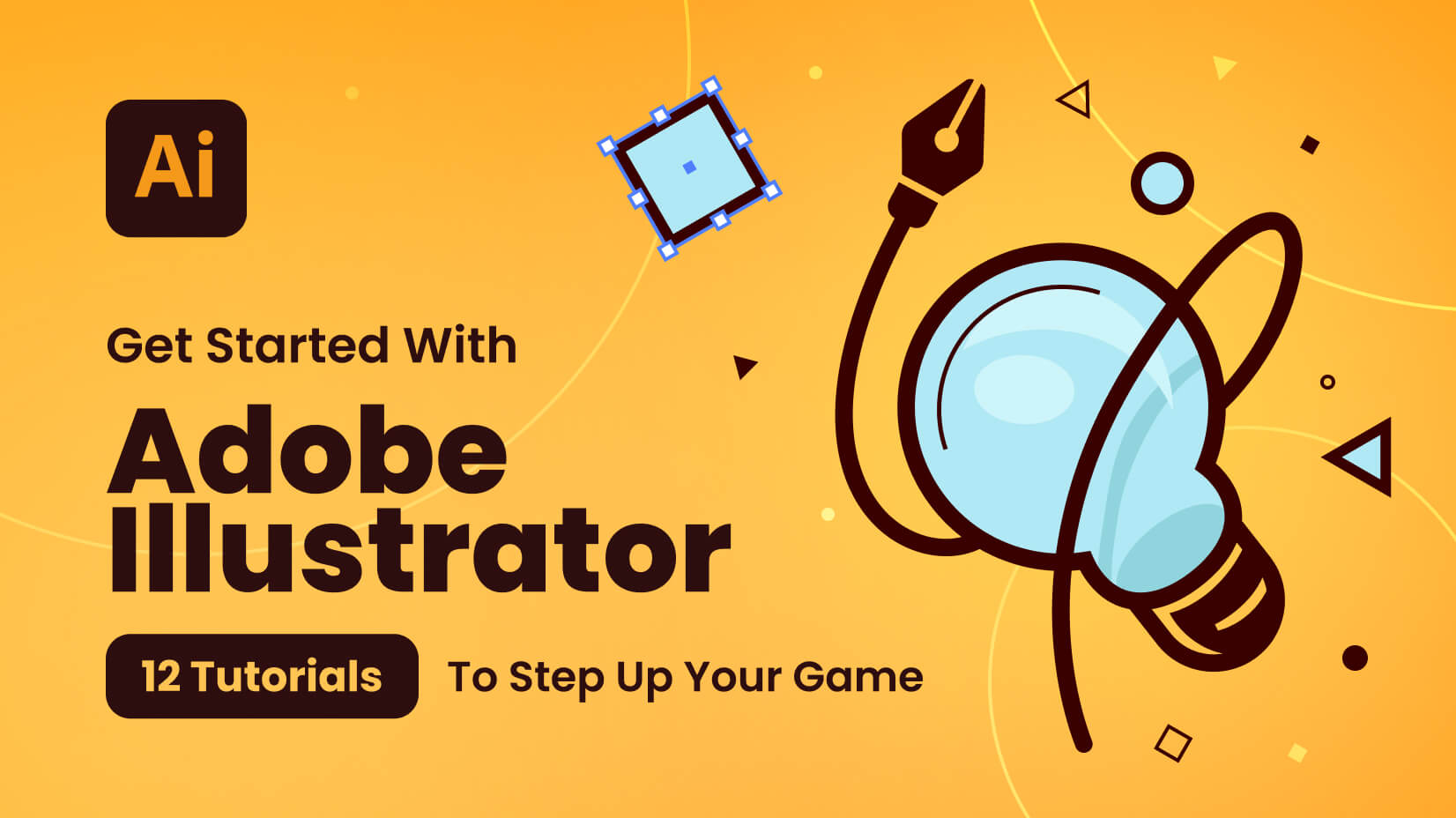

How-To Tutorials
Get started with adobe illustrator: 12 tutorials to step up your game [2022].
by Nikolay Kaloyanov
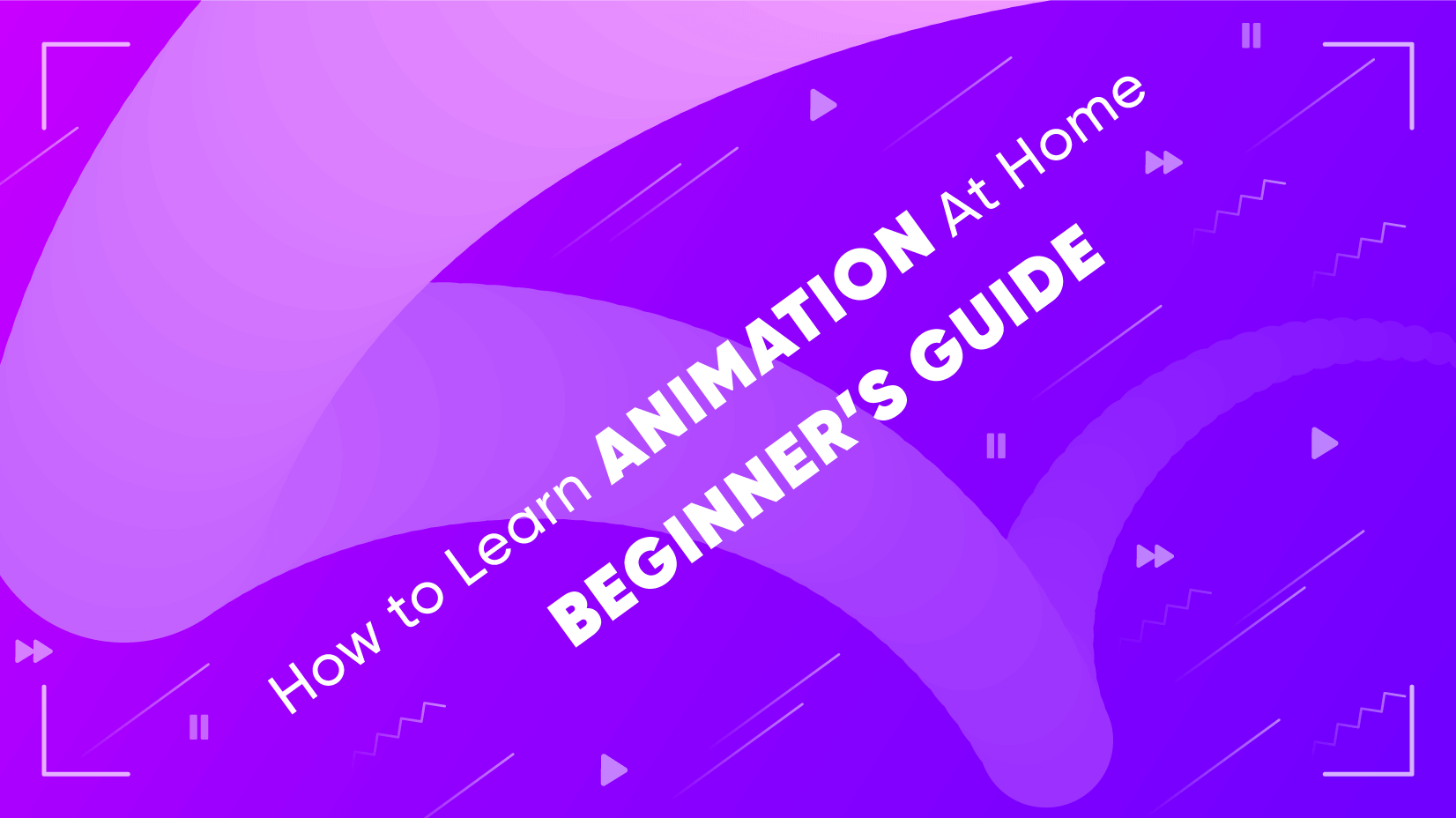
How to Learn Animation At Home: Beginner’s Guide to Online Courses, Software and Resources
by Al Boicheva
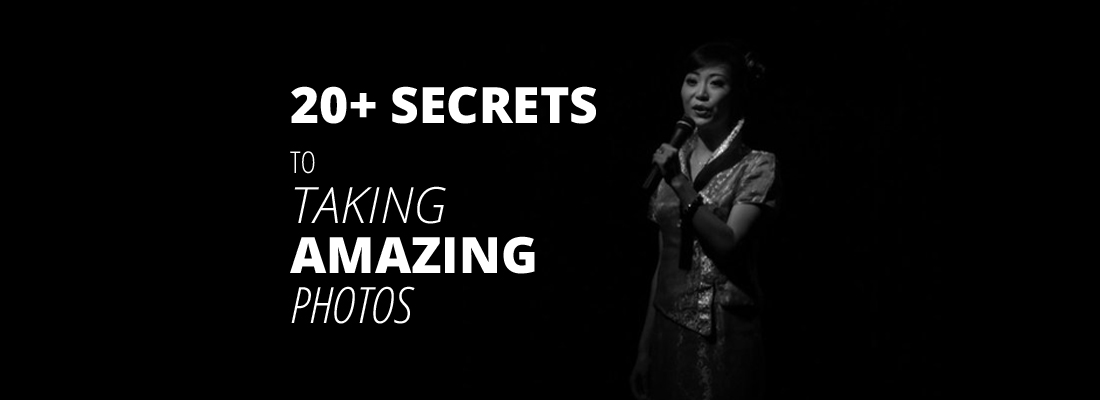
20+ Secrets to Taking Amazing Photos For Blogs and Social Media
by Bilyana Nikolaeva
Looking for Design Bundles or Cartoon Characters?
A source of high-quality vector graphics offering a huge variety of premade character designs, graphic design bundles, Adobe Character Animator puppets, and more.

How to Add Audio to a PowerPoint Presentation? [Step by Step]
- Updated May 20, 2024
- No Comments
Ever thought about adding sounds to your presentations? Well, besides the visuals, audio can be a game-changer.
Whether it’s a catchy tune, your own voice guiding through slides, or adding sound effects for that extra oomph, audio can turn your PowerPoint from ordinary to outstanding.
Keep reading and you’ll learn how to jazz up your presentations by integrating audio elements into PowerPoint.
So, let’s dive in!
How to Add Audio to PowerPoint from Your Computer?
In PowerPoint, you have the flexibility to add various audio elements, including background music, voice recordings, or sound effects. However, keep in mind that PowerPoint supports specific audio file formats, such as WAV, MP3, or MID.
- Prepare Your Audio File:
Before you start, ensure your audio file is in a compatible format. If it’s in a different format, you’ll need to convert it to MP3 or another supported format.
- Open Your PowerPoint Presentation:
Launch PowerPoint and open the presentation where you want to add the audio.
- Select a Slide:
Choose the slide where you want the audio to be inserted. Click on it to select it.

- Insert the Audio:
Navigate to the “Insert” tab in the PowerPoint ribbon at the top of the screen. From there, click on “Audio”. Here, you’ll have different options to choose from such as insert audio, background music, or link to any audio file. Select “Insert Audio.”

- Locate Your Audio File:
A file explorer window will appear. Use it to navigate to the location on your computer where your audio file is stored.
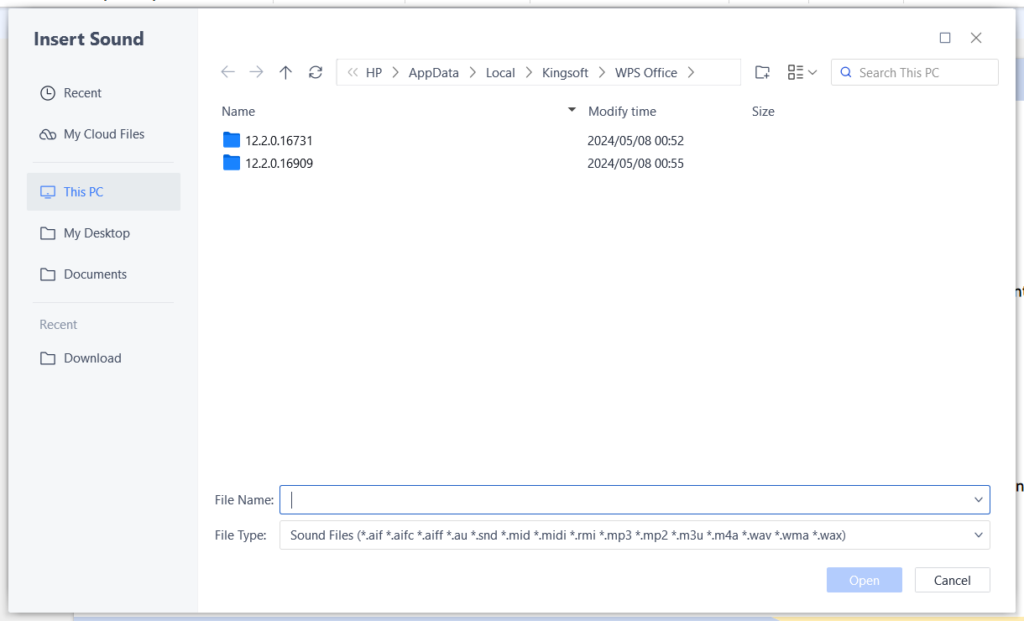
- Select the Audio File:
Once you’ve found your audio file, click on it to select it.
- Insert the Audio File:
After selecting your audio file, click on the “Open” button located in the bottom right corner of the file explorer window. This will insert the audio file into your PowerPoint presentation on the selected slide.

- Adjust the Audio Icon:
By default, the inserted audio file will appear as a small speaker icon on your slide. You can click and drag this icon to reposition it if necessary.

- Playback Options:
Clicking on the speaker icon will allow you to access playback options such as play, pause, and volume control. During a live presentation, hovering over the speaker icon will reveal these playback controls for you to utilize as needed.
- Test the Audio:
Before your actual presentation, it’s essential to test the audio to ensure it plays correctly and at the desired volume.
- Save Your Presentation:
Once you’ve added the audio and made any necessary adjustments, remember to save your PowerPoint presentation to retain the changes.
How to Control Audio Playback in PowerPoint?
Once you’ve added audio to your PowerPoint slide, you can fine-tune its playback settings to suit your presentation needs. Follow these step-by-step instructions to customize audio playback:
- Select the Audio Icon:
Click on the audio icon located on the slide where you’ve inserted the audio.
- Access the Playback Tab:
After selecting the audio icon, navigate to the “Playback” tab, which appears on the PowerPoint ribbon at the top of the screen.
- Trim Audio:
If you need to shorten the audio clip, select the “Trim Audio” option. Adjust the start and end points using the provided sliders or input boxes. Click “OK” on Windows or “Trim” on Mac to confirm the changes.
- Set Fade Duration:
Decide if you want to add fade effects to the audio. Use the “Fade Duration” section to specify the timing for fading in or fading out.
- Adjust Volume:
Determine the volume level for the audio during the slideshow. Choose from options like low, medium, or high to suit your preference.
- Choose Start Option:
Select how you want the audio to start playing. Options include “In Click Sequence,” “Automatically,” or “When Clicked On.”
- Enable Play Across Slides:
If you want the audio to play continuously across all slides, check the “Play Across Slides” box.
- Loop Until Stopped:
To loop the audio until manually stopped, check the “Loop Until Stopped” box.
- Hide Audio Icon During Show:
If you prefer to hide the audio icon during the slideshow for a cleaner look, check the “Hide During Show” box.
- Rewind After Playing:
Check the “Rewind After Playing” box if you want the audio clip to automatically rewind to the beginning after it finishes playing.
- Utilize Play in Background Option:
If you want the audio to continuously play in the background while you navigate through slides, enable the “Play in Background” option, which combines “Play Across Slides” and “Loop Until Stopped.”
Troubleshooting Common Audio Issues in PowerPoint
Audio can add depth and engagement to your PowerPoint presentations, but sometimes it can be tricky to get it working just right. Here are some common audio issues in PowerPoint and how to troubleshoot them effectively.
- Audio Not Playing
- Check if the audio file is properly inserted and not corrupted.
- Ensure that the volume is turned up and not muted.
- Verify that the correct audio playback settings are selected.
- Poor Audio Quality or Distortion
- Check the quality of the audio file using a wireless microphone like Lark M1.
- Adjust the volume levels to prevent distortion, especially if the audio is too loud.
- Audio Out of Sync with Slides
- Review the timing settings to ensure the audio starts and stops at the appropriate times.
- Consider reinserting the audio file if timing issues persist.
- Compatibility Issues with Different Versions of PowerPoint
- Save the presentation in a compatible format for older versions of PowerPoint.
- Convert audio files to supported formats if compatibility issues persist.
Best Practices for Using Audio in PowerPoint Presentations
- Keeping Audio Relevant to Presentation Content
- Only use audio that enhances or reinforces the message of the presentation.
- Avoid adding unnecessary or distracting audio elements.
- Balancing Audio Volume with Speaker’s Voice
- Adjust the volume levels of the audio to ensure it complements the speaker’s voice without overpowering it.
- Test the audio in conjunction with the speaker’s voice to achieve the right balance.
- Testing Audio on Different Devices
- Ensure the audio plays correctly on various devices and platforms to accommodate different presentation scenarios.
- Test the audio in different environments to anticipate any potential issues.
- Considering Audience and Environment
- Take into account the preferences and sensitivities of your audience when selecting audio elements.
- Consider the acoustics of the presentation venue and adjust the audio settings accordingly.
By addressing common audio issues and following best practices, you can ensure an effective audio experience in your PowerPoint presentations.
Conclusion
Adding audio to a PowerPoint presentation is a straightforward process that can greatly enhance the overall impact of your slides.
Whether you’re incorporating background music to set the mood, narrating key points to guide your audience, or adding sound effects for emphasis, audio brings an extra layer of depth and engagement to your presentations.
By following the steps outlined in this article and adhering to best practices, you can easily integrate audio into your PowerPoint presentations.
- What audio file formats are supported by PowerPoint?
PowerPoint supports several audio file formats, including WAV, MP3, and MIDI. These formats are widely compatible and ensure smooth playback across different devices and PowerPoint versions. If your audio file is in a different format, such as FLAC or AAC, you may encounter compatibility issues. In such cases, consider converting the audio file to a supported format before inserting it into your PowerPoint presentation.
- How can I play background music across all slides in PowerPoint?
To play background music continuously across all slides in PowerPoint, follow these steps:
- Insert the audio file onto the first slide.
- Select the audio icon, then go to the “Playback” tab.
- Check the “Play Across Slides” option. This ensures the audio plays continuously throughout the presentation.
- You may also want to enable the “Loop Until Stopped” option if you want the background music to repeat until manually stopped.
- Why won’t my audio file play in PowerPoint?
If your audio file isn’t playing in PowerPoint, several factors could be causing the issue:
- Ensure the audio file is properly inserted into the presentation.
- Check that the audio file is in a supported format such as WAV, MP3, or MIDI.
- Verify that the volume is turned up and not muted.
- Check the playback settings, including the start options and volume levels.
- If the issue persists, try reinserting the audio file or converting it to a different format.
- Can I add audio to a PowerPoint presentation online or in PowerPoint for Web?
Yes, you can add audio to a PowerPoint presentation online or in PowerPoint for Web. The process is similar to adding audio in the desktop version of PowerPoint:
- Open your presentation in PowerPoint for Web.
- Select the slide where you want to add the audio.
- Click on “Insert” in the menu bar and choose “Audio.”
- Upload your audio file or select it from your OneDrive.
- Adjust the playback settings as needed, such as start options and volume levels.
- Save your presentation to retain the audio additions.
- Audio , PowerPoint , Presentation

I am John, a tech enthusiast with a knack for breaking down complex camera, audio, and video technology. My expertise extends to social media and electronic gadgets, and I thrive on making the latest tech trends understandable and exciting for everyone. Sharing my knowledge through engaging content, I aim to connect with fellow tech lovers and novices alike, bringing the fascinating world of technology to life.
Leave a Reply Cancel reply
Your email address will not be published. Required fields are marked *
Table of Contents

Related Posts
![sound powerpoint presentation How to Add Audio to Canva [Step by Step]](https://www.hollyland.com/wp-content/uploads/2024/05/how-to-add-audio-to-canva-step-by-step.jpg)
How to Add Audio to Canva [Step by Step]
Whether you’re a professional or an enthusiast, adding audio to your Canva designs is crucial for your project. In addition to adding music, Canva offers
![sound powerpoint presentation How to Add Audio to PowerPoint [Step by Step]](https://www.hollyland.com/wp-content/uploads/2024/05/how-to-add-audio-to-powerpoint-step-by-step1.jpg)
How to Add Audio to PowerPoint [Step by Step]
Adding audio to PowerPoint presentations provides an immersive experience and enhances the audience’s engagement. From professional to educational fields, adding background music, audio narrations, or
![sound powerpoint presentation How to Fade Out Audio in iMovie [Step by Step]](https://www.hollyland.com/wp-content/uploads/2024/05/how-to-fade-out-audio-in-imovie-step-by-step.jpg)
How to Fade Out Audio in iMovie [Step by Step]
Audio fading in video editing is considered a vital element in optimizing the quality of your videos in iMovie. It is essentially a strategy that
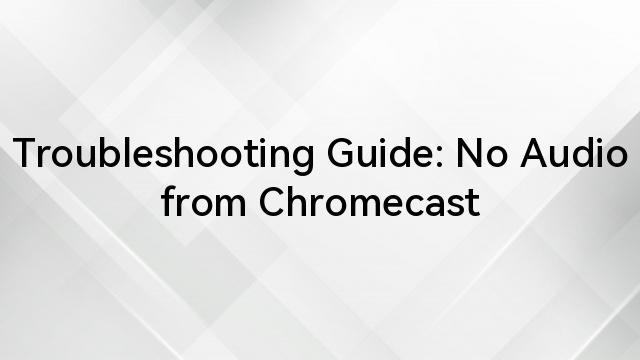
Troubleshooting Guide: No Audio from Chromecast
For users who love to watch their favourite shows, movies, or web series on a big screen, Chromecast has become a popular choice. It offers

- I Tried Both: Apple Watch 9 vs Fitbit Charge 6
- Best Places to Print Photos Online
How to Fix Audio Playback Issues in PowerPoint Presentations
Having trouble with sound or music with a presentation? Try these tips
- Brock University
Although there are various reasons why music or other audio might not play correctly in a PowerPoint presentation , compatibility is the most common cause. Learn how to troubleshoot and resolve audio playback issues in PowerPoint.
Instructions in this article apply to PowerPoint 2019, PowerPoint 2016, PowerPoint 2013, PowerPoint 2010, and PowerPoint for Microsoft 365.
Make Sure the File Format Is Supported
If you are not using one of the following supported audio file formats, consider converting it to a recommended format and then reinserting it in the presentation.
The following audio file formats are supported in PowerPoint:
- AIFF Audio file, .aiff
- AU Audio file, .au
- MIDI file, .mid or .midi
- MP3 Audio file, .mp3
- Advanced Audio Coding—MPEG-4 Audio file, . m4a, .mp4
- Windows Audio file, .wav
- Windows Media Audio file, .wma
Optimize Media
Optimizing your audio media for compatibility is the best way to resolve audio playback issues when you share your PowerPoint presentation.
Go to File .
Select Info .
Select Optimize Compatibility .
If Optimize Compatibility appears, your media format may have compatibility issues on another device. If it doesn't appear, there are no compatibility issues and the presentation is ready to be shared.
Wait while PowerPoint optimizes your audio. Once it's done, select Close .
Compress Audio Files
Embedding audio files rather than linking to them will guarantee playback. This increases the size of your presentation, but compressing your audio files helps save space.
Choose Info .
Select Compress Media .
Choose the audio quality option you want to apply and wait while PowerPoint compresses your media files .
Select Close when the process is complete.
Get the Latest Tech News Delivered Every Day
- How to Add Music to PowerPoint
- How to Reduce PowerPoint File Size
- Troubleshooting Audio Problems With PowerPoint
- How to Save PowerPoint Presentations as PDF Files
- How to Fix PowerPoint Sound and Photo Problems
- How to Save Sounds From PowerPoint Slideshows
- Why Doesn't the Music or Sound Play in My PowerPoint Presentation?
- Create a Wedding PowerPoint Presentation
- How to Add Audio to PowerPoint
- Adding Sounds, Music or Narration to PowerPoint Slide Shows
- Edit Music, Sound, or Other Audio Settings in PowerPoint
- How to Insert PDF Files Into PowerPoint Presentations
- 7 Best Free Audio Converter Software Programs
- How to Change a Black-and-White Picture to Color in PowerPoint
- How to Apply Security in PowerPoint Presentations
- Create a Default Presentation Template in PowerPoint
How-To Geek
6 ways to create more interactive powerpoint presentations.
Engage your audience with cool, actionable features.
Quick Links
- Add a QR code
- Embed Microsoft Forms (Education or Business Only)
- Embed a Live Web Page
- Add Links and Menus
- Add Clickable Images to Give More Info
- Add a Countdown Timer
We've all been to a presentation where the speaker bores you to death with a mundane PowerPoint presentation. Actually, the speaker could have kept you much more engaged by adding some interactive features to their slideshow. Let's look into some of these options.
1. Add a QR code
Adding a QR code can be particularly useful if you want to direct your audience to an online form, website, or video.
Some websites have in-built ways to create a QR code. For example, on Microsoft Forms , when you click "Collect Responses," you'll see the QR code option via the icon highlighted in the screenshot below. You can either right-click the QR code to copy and paste it into your presentation, or click "Download" to add it to your device gallery to insert the QR code as a picture.
In fact, you can easily add a QR code to take your viewer to any website. On Microsoft Edge, right-click anywhere on a web page where there isn't already a link, and left-click "Create QR Code For This Page."
You can also create QR codes in other browsers, such as Chrome.
You can then copy or download the QR code to use wherever you like in your presentation.
2. Embed Microsoft Forms (Education or Business Only)
If you plan to send your PPT presentation to others—for example, if you're a trainer sending step-by-step instruction presentation, a teacher sending an independent learning task to your students, or a campaigner for your local councilor sending a persuasive PPT to constituents—you might want to embed a quiz, questionnaire, pole, or feedback survey in your presentation.
In PowerPoint, open the "Insert" tab on the ribbon, and in the Forms group, click "Forms". If you cannot see this option, you can add new buttons to the ribbon .
As at April 2024, this feature is only available for those using their work or school account. We're using a Microsoft 365 Personal account in the screenshot below, which is why the Forms icon is grayed out.
Then, a sidebar will appear on the right-hand side of your screen, where you can either choose a form you have already created or opt to craft a new form.
Now, you can share your PPT presentation with others , who can click the fields and submit their responses when they view the presentation.
3. Embed a Live Web Page
You could always screenshot a web page and paste that into your PPT, but that's not a very interactive addition to your presentation. Instead, you can embed a live web page into your PPT so that people with access to your presentation can interact actively with its contents.
To do this, we will need to add an add-in to our PPT account .
Add-ins are not always reliable or secure. Before installing an add-in to your Microsoft account, check that the author is a reputable company, and type the add-in's name into a search engine to read reviews and other users' experiences.
To embed a web page, add the Web Viewer add-in ( this is an add-in created by Microsoft ).
Go to the relevant slide and open the Web Viewer add-in. Then, copy and paste the secure URL into the field box, and remove https:// from the start of the address. In our example, we will add a selector wheel to our slide. Click "Preview" to see a sample of the web page's appearance in your presentation.
This is how ours will look.
When you or someone with access to your presentation views the slideshow, this web page will be live and interactive.
4. Add Links and Menus
As well as moving from one slide to the next through a keyboard action or mouse click, you can create links within your presentation to direct the audience to specific locations.
To create a link, right-click the outline of the clickable object, and click "Link."
In the Insert Hyperlink dialog box, click "Place In This Document," choose the landing destination, and click "OK."
What's more, to make it clear that an object is clickable, you can use action buttons. Open the "Insert" tab on the ribbon, click "Shape," and then choose an appropriate action button. Usefully, PPT will automatically prompt you to add a link to these shapes.
You might also want a menu that displays on every slide. Once you have created the menu, add the links using the method outlined above. Then, select all the items, press Ctrl+C (copy), and then use Ctrl+V to paste them in your other slides.
5. Add Clickable Images to Give More Info
Through PowerPoint's animations, you can give your viewer the power to choose what they see and when they see it. This works nicely whether you're planning to send your presentation to others to run through independently or whether you're presenting in front of a group and want your audience to decide which action they want to take.
Start by creating the objects that will be clickable (trigger) and the items that will appear (pop-up).
Then, select all the pop-ups together. When you click "Animations" on the ribbon and choose an appropriate animation for the effect you want to achieve, this will be applied to all objects you have selected.
The next step is to rename the triggers in your presentation. To do this, open the "Home" tab, and in the Editing group, click "Select", and then "Selection Pane."
With the Selection Pane open, select each trigger on your slide individually, and rename them in the Selection Pane, so that they can be easily linked to in the next step.
Finally, go back to the first pop-up. Open the "Animations" tab, and in the Advanced Animation group, click the "Trigger" drop-down arrow. Then, you can set the item to appear when a trigger is clicked in your presentation.
If you want your item to disappear when the trigger is clicked again, select the pop-up, click "Add Animation" in the Advanced Animation group, choose an Exit animation, and follow the same step to link that animation to the trigger button.
6. Add a Countdown Timer
A great way to get your audience to engage with your PPT presentation is to keep them on edge by adding a countdown timer. Whether you're leading a presentation and want to let your audience stop to discuss a topic, or running an online quiz with time-limit questions, having a countdown timer means your audience will keep their eye on your slide throughout.
To do this, you need to animate text boxes or shapes containing your countdown numbers. Choose and format a shape and type the highest number that your countdown clock will need. In our case, we're creating a 10-second timer.
Now, with your shape selected, open the "Animations" tab on the ribbon and click the animation drop-down arrow. Then, in the Exit menu, click "Disappear."
Open the Animation Pane, and click the drop-down arrow next to the animation you've just added. From there, choose "Timing."
Make sure "On Click" is selected in the Start menu, and change the Delay option to "1 second," before clicking "OK."
Then, with this shape still selected, press Ctrl+C (copy), and then Ctrl+V (paste). In the second box, type 9 . With the Animation Pane still open and this second shape selected, click the drop-down arrow and choose "Timing" again. Change the Start option to "After Previous," and make sure the Delay option is 1 second. Then, click "OK."
We can now use this second shape as our template, as when we copy and paste it again, the animations will also duplicate. With this second shape selected, press Ctrl+C and Ctrl+V, type 8 into the box, and continue to do the same until you get to 0 .
Next, remove the animations from the "0" box, as you don't want this to disappear. To do this, click the shape, and in the Animation Pane drop-down, click "Remove."
You now need to layer them in order. Right-click the box containing number 1, and click "Bring To Front." You will now see that box on the top. Do the same with the other numbers in ascending order.
Finally, you need to align the objects together. Click anywhere on your slide and press Ctrl+A. Then, in the Home tab on the ribbon, click "Arrange." First click "Align Center," and then bring the menu up again, so that you can click "Align Middle."
Press Ctrl+A again to select your timer, and you can then move your timer or copy and paste it elsewhere.
Press F5 to see the presentation in action, and when you get to the slide containing the timer, click anywhere on the slide to see your countdown timer in action!
Now that your PPT presentation is more interactive, make sure you've avoided these eight common presentational mistakes before you present your slides.

Microsoft Learn Q&A needs your feedback! Learn More
May 20, 2024
Microsoft Learn Q&A needs your feedback!
Want to earn $25 for telling us how you feel about the current Microsoft Learn Q&A thread experience? Help our research team understand how to make Q&A great for you.
Find out more!
Contribute to the Microsoft 365 and Office forum! Click here to learn more 💡
April 9, 2024
Contribute to the Microsoft 365 and Office forum!
Click here to learn more 💡
PowerPoint Forum Top Contributors: Steve Rindsberg - John Korchok - Bob Jones AKA: CyberTaz ✅
May 10, 2024
PowerPoint Forum Top Contributors:
Steve Rindsberg - John Korchok - Bob Jones AKA: CyberTaz ✅
- Search the community and support articles
- Microsoft 365 and Office
- Search Community member
Ask a new question
Audio not playing when clicking on picture in slideshow in powerpoint web but works on desktop
Hi Community, So I have a ppt with .pptx extension. When I open it in powerpoint desktop app in slideshow then audio plays when clicking on picture but the same doesn't work in powerpoint web. Any idea why ?
- Subscribe to RSS feed
Report abuse
Reported content has been submitted
Replies (3)
- Microsoft Agent |
Hi! ES Rahul,
Welcome to the Microsoft Community!
I realize that you've encountered a problem with the video in the PPT file can't be played in the PowerPoint web, but it in the PowerPoint desktop application can be played and I understand how you feel.
Based on your description, the problem is caused by your video file format, which is roughly categorized into the following two scenarios:
1. In fact, PowerPoint web does not support playing Shockwave Flash (.swf) files, so if your video file is in .Shockwave Flash (.swf) format, it will only be opened in your PowerPoint desktop application.
2. If the video is a Flash or WMV file, you need a player to view it. And the latest videos may use a format that can be played directly in a browser, provided the browser is up to date and supports this feature (called HTML 5). If the video is Windows Media Video or Flash Video (.wmv or .flv files), you can install the player at Silverlight (play Windows Media) or Flash Player(Play Flash) and then play it.
Please refer to the official instructions for restrictions on playing video files in PowerPoint Web Edition: Making videos play successfully in PowerPoint for the web - Microsoft Support

Feel free to post back if you need further assistance.
Thank you for your understanding and patience.
Best Regards
Eddy | Microsoft Community Support Specialist
Was this reply helpful? Yes No
Sorry this didn't help.
Great! Thanks for your feedback.
How satisfied are you with this reply?
Thanks for your feedback, it helps us improve the site.
Thanks for your feedback.
Thankyou for the response. Actually it is a audio file which I have inserted in picture and not a video file. Extension of audio file is .wav. I even tried .mp3 audio inserted in picture, it worked in desktop app but not in web.
I apologize for misunderstanding your question and thank you for the correction!
In fact, the Web version of PowerPoint can only provide some basic functions, the current Web-like PowerPoint can only directly set up a simple playback effect for the inserted audio, due to the click on the picture to play the audio function belongs to the advanced animated audio features, which can not be realized in the Web version of PowerPoint.
I therefore recommend that you use PowerPoint's desktop application for a more complete experience.
If you have any ideas or suggestions about Microsoft Office applications you can use the dedicated feedback platform Ideas · Community (microsoft.com) (English platform), where a dedicated developer will follow and comment on your feedback. After sending your feedback, you can share the feedback link in this forum so that other users with similar problems, including me, can vote for your feedback, and the more votes the easier it is to get the attention of the development team. The more votes you get, the more likely you are to get attention from the development team.
Or you can send your ideas and suggestions directly from within the Microsoft PowerPoint application so that the Office team will be able to get feedback directly from users and refine them. Open the PowerPoint application and click File - Feedback - I have a suggestion or click Help - Feedback - Make a Suggestion/Report a Problem in the function bar.
Thank you for your understanding and support, Microsoft attaches great importance to the user's feedback, if you have any ideas and suggestions in the future you can through the above feedback channels for feedback.
Eddy | Microsoft Community Support Specialist
Question Info
- Norsk Bokmål
- Ελληνικά
- Русский
- עברית
- العربية
- ไทย
- 한국어
- 中文(简体)
- 中文(繁體)
- 日本語

IMAGES
VIDEO
COMMENTS
Select the audio icon and then select the Playback tab. Then select which options you'd like to use: To trim the audio, select Trim and then use the red and green sliders to trim the audio file accordingly. To fade in or fade out audio, change the number in the Fade Duration boxes. To adjust volume, select Volume and select the setting you ...
Royalty free Presentation Music Free Download mp3. Presentation background music works great in slide-shows, PowerPoint (ppt), education, class and school presentations or training tutorial videos. It has nice flow, so it is ideal for getting more attention, inspirational and uplifting feeling in your projects.
Locate the audio file you'd like to use, then select "Insert" at the bottom-right of the window. PowerPoint supports several popular formats, like MP3, MP4, WAV, and AAC. Now you'll see a speaker icon appear in your presentation. Here, you can play the audio, control the volume, and move the audio back or forward 0.25 seconds.
In this video, you'll learn the basics of inserting audio in PowerPoint 2019, PowerPoint 2016, and Office 365. Visit https://edu.gcfglobal.org/en/powerpoint/...
Open your PowerPoint presentation and select the slide where you want to add audio. On the Insert tab, in the Media group, click the Audio drop-down arrow. Select Record Audio. A new window will open. Record Audio option. Enter the name of the audio file you're about to record. Entering the file name. Press Record to start recording.
You can add audio, such as music, narration, or sound bites, to your PowerPoint presentation. To record and hear any audio, your computer must be equipped wi...
In order to do so, go back to the Insert > Audio menu and choose Record Audio. PowerPoint will open a Record window. Here you type the name of your audio file and click Record before you start speaking to your microphone. In order to review your record, select Stop and then hit Play to listen.
In this step-by-step tutorial video, learn how to add music in your Microsoft PowerPoint presentation that plays automatically across all slides and loops un...
To add an audio file to PowerPoint, go to Insert > Audio > Audio on My PC. When you click Audio on My PC, a file browser window appears. Browse to an audio file that you've downloaded or have stored on your computer. Click to select it, then choose Insert. PowerPoint instantly imports the selected audio.
Sound is a form of energy that can be heard and travels in waves. When matter vibrates or moves back and forth very quickly, a sound is made. Sound waves can travel through solids, liquids, or gases. Example: When a school bell rings, parts of the bell will vibrate creating sound. .
The first thing you have to do is open your PowerPoint presentation and select the slide where you want to embed an audio file. Next, click or tap to select the Insert tab from the ribbon menu on top of the PowerPoint window. Then, click or tap the Media button from the right end of the ribbon interface.
To insert your audio file, open your PowerPoint presentation and select a slide. Click Insert > Audio > Audio on my PC to begin selecting your audio file. Locate the file on your PC, select it ...
Step 1- Open the Presentation. Launch PowerPoint and open your presentation where you want to add the audio. Select the desired slide where you want to insert or record the audio. Step 2- Add the Audio. Click on the "Insert" tab from the top-left toolbar menu, then select "Audio" under the "Media Group" section.
Insert the Audio File: After selecting your audio file, click on the "Open" button located in the bottom right corner of the file explorer window. This will insert the audio file into your PowerPoint presentation on the selected slide. Adjust the Audio Icon: By default, the inserted audio file will appear as a small speaker icon on your slide.
Select the sound file icon. The Audio Tools tab appears above the ribbon. Go to the Audio Tools Playback tab. In the Audio Options group, select the Hide During Show check box. The audio file icon will be visible to you, the creator of the presentation, in the editing phase.
Optimizing your audio media for compatibility is the best way to resolve audio playback issues when you share your PowerPoint presentation. Go to File . Select Info . Select Optimize Compatibility . If Optimize Compatibility appears, your media format may have compatibility issues on another device. If it doesn't appear, there are no ...
In this video, you'll learn how to play audio across your slide show in PowerPoint. Visit https://www.gcflearnfree.org/powerpoint-tips/play-audio-across-your...
Royalty-free presentation sound effects. Download a sound effect to use in your next project. Futuristic Logo (3 Versions) SoulProdMusic. 0:46. futuristic logo logo. Opening Logo. 0:10. intro introduction.
Then, with this shape still selected, press Ctrl+C (copy), and then Ctrl+V (paste). In the second box, type 9. With the Animation Pane still open and this second shape selected, click the drop-down arrow and choose "Timing" again. Change the Start option to "After Previous," and make sure the Delay option is 1 second.
Based on your description, the problem is caused by your video file format, which is roughly categorized into the following two scenarios: 1. In fact, PowerPoint web does not support playing Shockwave Flash (.swf) files, so if your video file is in .Shockwave Flash (.swf) format, it will only be opened in your PowerPoint desktop application. 2.
feature in PowerPoint. It is recording, but the playback volume is extremely low. I would appreciate any suggestions! Thank you. May 18 2024 04:18 PM. @maryloganmartineaug. I did another small test , followed the same template as below but used a .msi for installing 7zip and it worked but not .,exe. Thanks again for helping. Hello, I am having ...
Step #1: Plan and Strategize. For any successful project to be a success, including your new video presentation, you must plan and strategize. You and your team need to know the purpose of the video presentation before you even start putting together content or visuals.