

University Center for Teaching and Learning
How to use the gradebook to enter and calculate grades in canvas.
- Quick Start
- Instructor Help
- Student Help
Using the Gradebook
Are you looking for instructions on how to import your Canvas final grades into PeopleSoft? Instructions are available from the Office of the Registrar here .
This page covers:
- Interaction between the Assignments page and the Grades page, and
- Using the gradebook, including calculating grades.
Assignments Page
Before getting into the grades page proper, let us explore some additional features on the assignments page that manage parts of your grading in Canvas.

- (B) Create new assignment groups with the +Group button.
- (C) Options for your assignments page overall are behind the top-right most button.
- (D) If your course has weighted scoring enabled, you can easily see the value for each assignment group.
- (E) If any assignment group rules apply, you can see them like shown here. Pointing at this for a moment will remind you which rules are applied.
- (F) This button give you options for the given assignment group.
Assignment Groups
Assignment groups are how you can organize your assignments in Canvas. They function on the assignments page similar to how modules work for your course. You can use assignment groups only for organization if you would prefer (such as all sub-parts of a large semester-long assessment belonging to one group, or all reflection papers being organized together), but using assignment groups also adds the following features:
- The Grades page can show the subtotal for each assignment group as its own column.
- Assignment groups can be set to drop certain scores, such the common “drop lowest quiz”.
- Weighted scoring can be applied to the groups, such that all of the assignments in a group constitute a certain percentage of your course’s final grade.
Note : All courses start with and must have at least one assignment group.
Organizing Assignment Groups
Assignments and assignment groups will default to appearing in your Grades page in the same order as they appear on the Assignments page.
Assignment Group Rules (Dropping Lowest)
Using assignment groups, you can instruct Canvas to keep only the highest or lowest assignments in a group.
- Navigate to your course’s Assignments page.
- Click on the edit button to the right of the assignment group to modify. (F) in the above screenshot.
- Click edit.
- Enter the number of highest or lowest scores to ignore within a group.
- If any assignments be more important than others that they should not be dropped, click the Add Assignment link under Never Drop to add them to a list of assignments that are always kept.

View the full documentation for assignment group rules.
Weighted Final Grades
You can easily use Canvas to calculate your final scores for your course based on weighted percentages.
- Click on the edit button in the top right of the page. (C) in the above screenshot.
- Click Assignment Groups Weight.
- Check “Weight final grade…”
- Assign the percentage for each group. Canvas will show you the total shown. Any groups not contributing to the final score can be weighted to zero. Refer to the full documentation (linked below) to see what Canvas will do if your total is higher or lower than 100%.
- Click Save.

Note : Assignments preserve their relative weight (based on points) within an assignment group. An assignment worth more points than another in the same assignment group will contribute more to that group’s value. Canvas does not have equal distribution of all assignments within an assignment group unless all assignments have the same point value.
View the full documentation for weighted final scores.
Important note: Anything that is to appear in your gradebook needs to be an assignment in your course. To “add a column” to your gradebook, you must create an assignment. Learn more about creating assignments . You can create assignments that are of type “no submission” or “on paper” to handle assignments such as class participation or an in-class exam where the student does not directly submit something in Canvas for grading.
Gradebook Overview
Key parts of the Gradebook are indicated below.

- (A) The hamburger button shows or hides the course navigation menu . When you go to the gradebook, Canvas defaults to hiding this menu. Click on this to reveal it so you can return to other parts of your course.
- (B) The table in the center of the gradebook is the main part of content. Each row represents a student in your course, and each column an assignment. (Some columns represent calculated subtotals for assignment groups, or the final score for the course.)
- (C) Notice the horizontal scroll bar at the bottom of the page. The gradebook often gets quite wide as assignments are added.
- A “-” grade means the assignment is currently exempted and is the default grade. If an unsubmitted assignment should count against a student’s grades, make sure to enter a score of “0”. See the common tasks below for bulk filling blank.
- Note: A dark gray cell indicates that the assignment was not assigned to that student. A column with a lot of dark gray entries indicates either that the assignment was not published, or that there might be an issue with the Assign To box on that assignment’s settings.
- The column header also conveys additional information, including: its point value, whether or not the assignment grades are hidden (an eyeball in the left corner), if the assignment is unpublished, or that assignment’s grade posting policy. Clicking on the title in a column header takes you you to that assignment.
- (F) You can build filters with the filters button . Clicking the filters button will open a menu on the right to build and save filters for your gradebook. You can add conditions, name the filter set, and save it. In the future, just click the Apply Conditions switch to turn on or off all filters in that filter set at once. Only one filter set can be enabled at a time. An example of what you can do with filters would be “show me all the quizzes for students in my Tuesday section”.
- (G) The settings gear in the top right of the gradebook allows you to set grade policies for your course, such as late grade policies. You can also change view settings here, including changing the colors of the gradebook or disabling subtotal columns from appearing for you.
- (H) The gradebook view selection above the gradebook table allows you to choose which gradebook you want to view. Options include the standard gradebook, an individual view, or the gradebook history for your course where you can audit changes over time. Depending on some course options enabled, you may have additional options enabled here.
- (I) Use the Import and Export buttons to download or upload data from/to Canvas. Exporting your gradebook will create a CSV file for you to download. Import will request a CSV file to upload. When working with CSV files (such as in Excel), please make sure you do not sort the header columns or rows that Canvas provided.
- (J) Use the quick search boxes to filter your gradebook quickly to find a particular student or assignment. Just click into the box and start typ ing.
Common Tasks
Here are short descriptions of how the most common tasks are performed in the Canvas gradebook.
Verifying Online Submissions
Scroll horizontally (C) until you find the column for the assignment column. Then scroll vertically (if necessary) to see who has and has not submitted. Tip: Try tying in the Search Assignments and/or student name quick search (J) above to filter rather than scrolling.
Grading Online Submissions
Please see the Grade Assessments using SpeedGrader page for this.
Entering Grades
Either utilize the SpeedGrader, or scroll to cell (assignment column and student row) to enter the grade. Click in it, and type the score. You can move down a column by pressing enter. See the Student Information area below to learn how to mark exemptions.
Bulk Grading (and filling in zeroes)
If you have an assignment you want to enter a bulk grade for (such as “everyone gets 5 points for this extra credit assignment”), click on the options button for that column header and choose set default grade, type the score and click Set Default Grade. If you do this process with a grade of 0, and do not check to override, this will let you easily replace all “-” or missing assignments with a zero.
If you click the options button for the header of the total column at the end of the gradebook, you can choose Apply Score to Ungraded. This will let you tell Canvas to fill in a zero for all missing assignments in the gradebook. You might want to look at Gradebook History (discussed below) after using bulk grading options to verify what changes were made.
Checking Totals
Scroll to the rightmost column of the gradebook. Canvas displays the student’s score according to the available data. The total score is the overall course score, and subtotals are displayed for each assignment group. For more about weighted grades or dropping scores, see the above discussion about assignment groups.
Note: A grade of – (including future assignments) is usually not counted against a student’s score. Make sure to fill in grades for a complete gradebook. You can set late and missing submission polices. See Gradebook Settings below. You can also set grading schemas (number-to-letter grade values; check Related links on the Instructor Help tab).
Message Students
You can choose “Message Students Who” from any the options button for any assignment column to send messages to a filtered list of students in your course. Selecting this will allow you to choose to email students who have not yet submitted, have not yet been graded (but did submit), or scored greater than or less than a score you specify. After selecting your filter, you will get a list of the students who will be sent an Inbox message. You can X any of them to omit them from the list. Type your message and click send.
To send a message to a specific student, see Student Information below to learn about the Context Card.
Show or Hide Total or Subtotal Columns
To hide totals or subtotals from your view , click on the gear (G), change to View Options, and check the boxes to hide Totals or Subtotals. Click Apply at the bottom right. To hide totals and subtotals from your students’ views , go to Course Settings, and, at the bottom of Course Details, click More Options. Check or uncheck “Hide totals in student grades summary” and click Update Course Settings.
Changing the Gradebook View
Filter the gradebook.
To filter your gradebook, click the Filters button and click Create New Filter. Add Condition(s) and values and click the Apply Conditions toggle to use the filter. Only one filter set can be used at a time. You can give the current (new) filter a name and save it for easy use later. Use the trash can icon to remove any conditions or saved filters.
Sort the Gradebook
Gradebook history.
Select Gradebook History from the Gradebook menu. This will show you a register of every change in your gradebook, including before and after changes to grades, and who made the change. This data is preserved here even if you delete an assignment, or a student is removed from your course. Filter the list with the menus above the chart. To return to your gradebook, just select Grades again from the course navigation menu.
Individual View
Select Individual View from the Gradebook menu. You can use this view to focus on one student at a time, including the checkbox to hide student names as you review grading patterns. Once you select global settings, you select a student in the content selection area to see the breakdown of that student’s grades. Or select an assignment to see some statistics about it. (Or both be taken to that submission.) Individual view has links to other functionality discussed elsewhere on this page, such as Message Students Who. Return to the normal gradebook view by selecting Gradebook from the dropdown menu in the top right corner.
As an alternative to the Gradebook Individual View, try the Grades button from the student context card discussed later in this document. That view will show you the grades for each assignment in your course for that student in an easy-to-review format.
Student Information
Click on a student’s name in the first column of the gradebook, and a context card will pop up on the right of your view. This is a quick way to get an idea of the student’s performance information in your class. This shows information about the student you clicked on as seen in the screenshot below. You can see the, the student’s information, grades and recent assignments (the quantity varies by your screen size), and relative activity. The stars at the bottom show the student’s relative activity to others in your course. Clicking on the name views their profile page, the mail icon sends an inbox message, Grades takes you to viewing their individual grades page, and Analytics takes you to analytics for your course filtered by that student. (You can learn more about analytics, and what Canvas counts as participation on the help page for New Analytics .)

If you click on a cell in the gradebook, and click on the icon (appears like a door with an arrow) that appears in that cell, the grade detail tray will open on the on the right. This allows you to set the status of the assignment (such as to excuse the assignment, excluding it from grade calculations), or exchange comments with the student about the assignment. This pane also has arrows to go between students or assignments, and has a link to SpeedGrader, where it will take you directly to the submission for this cell.

Gradebook Policy Settings
Clicking the gear in the top right of the gradebook will open the menu as shown in the screenshot below. Here you can set course grade policies.

Late Policies
Note : The some of policies set here apply retroactively, so be careful with changing it after you already have grades in your course.
The “grade for missing submissions” setting allows you to apply a grade to assignments marked as missing. To count a missing assignment as zero, check this and fill in 0. Note that assignments without a due date are never missing unless you manually mark them as such.
The “deduction for late submissions” allows you to deduct a percentage from the grade per hour or day the assignment is late, and allows you to set a minimum grade (effectively a maximum late deduction). Note that assignments without a due date are never late unless you mark them as such.
Grade Posting Policy
On the Grade Posting Policy tab, you choose whether grades for assignments are set to be posted manually, or automatically. The default of automatic is that as soon as you enter a grade for a student, they can see it. You can override this on a per-assignment basis by clicking on that options button in that assignment from its column header. For any assignments that are set to a manual posting policy, students do not see any grades or feedback until you post them by clicking on the options button for that assignment. Additional information about this, including a useful flow chart, can be found on the Instructor Help tab.
Note: Comments can still be visible to the student before this, so be cautious what you enter as a comment in SpeedGrader or the Grade Detail Tray. Also, assignments created before setting this policy may not toggle. If you change this after you have already created assignments, verify individual assignments say manual in their column header.
Gradebook Help for Instructors
Video overview.
- How do I use the Gradebook?
- How do I create assignment columns for non-submission assignments in the Gradebook?
- How do I enter and edit grades in the Gradebook?
- How do I enter grades for an individual assignment as a specific grading type in the Gradebook?
- How do I apply scores to ungraded assignments?
- How do I change the status of a submission in the Gradebook?
- How do I post grades for an assignment in the Gradebook?
- How do I hide grades that were previously posted in the Gradebook?
- How do I use the Notes column in the Gradebook?
- How do I use the Total column in the Gradebook?
- How do I override a student’s final grade in the Gradebook?
- How do I use the icons and colors in the Gradebook?
- How do I change the color for a grading status in the Gradebook?
- How do I sort an individual assignment column in the Gradebook?
- How do I arrange columns in the Gradebook?
- How do I create a filter in Enhanced Gradebook Filter?
- How do I sort and display student data in the Gradebook?
- How do I view assignments or students individually in the Gradebook?
- How do I view a student’s Grades page in a course from the Gradebook?
- How do I view the history of all grading changes in the Gradebook?
- How do I view the Unpublished Assignments column in the Gradebook?
Tools and Communication
- How do I view a context card for a student in a course?
- How do I leave comments for students in the Gradebook?
- How do I send a message to students from the Gradebook?
- How do I export grades in the Gradebook?
- How do I import grades in the Gradebook?
- How do I download all student submissions for an assignment in the Gradebook?
- How do I upload all student submissions for an assignment in the Gradebook?
- How do I curve grades in the Gradebook?
- How do I edit the Roll Call Attendance assignment?
- How do I take roll call using the Attendance tool?
- How do I use the Roll Call Attendance tool in a course?
Assignment Groups (Categories/Weighting)
- How do I create rules for an assignment group?
- How do I weight the final course grade based on assignment groups?
- How do I use posting policies in a course?
- How do I select a grade posting policy for a course in the Gradebook?
- How do I select a grade posting policy for an assignment in the Gradebook?
- How do I apply a Late Submission policy in the Gradebook?
- How do I apply a Missing Submission policy in the Gradebook?
- How do I set a default grade for an assignment in the Gradebook?
- How do I import my final grades from Canvas to PeopleSoft/Faculty Center?
- How do I enable a grading scheme for a course?
- How do I add a grading scheme in a course?
- How do I use grading schemes in a course?
- How do I view grading schemes in a course?
- How do I get to SpeedGrader from the Gradebook?
- How do I use the Learning Mastery Gradebook to view outcome results in a course from the Gradebook?
- How do I view outcomes or student results individually in the Learning Mastery Gradebook from the Gradebook?
Gradebook Help for Students
- How do I view my grades in a current course?
- How do I use the icons and colors in the Grades page?
- How do I approximate my assignment scores using the What-If Grades feature?
- How do I view my grades in a concluded course?
Assignments
- How do I know when my instructor has graded my assignment?
- How do I view assignment comments from my instructor?
- How do I view my assessment results as a student in New Quizzes?
- How do I view quiz results as a student?
- How do I view quiz comments from my instructor?
- Where can I find my peers’ feedback for peer reviewed assignments?
- How do I view my Roll Call Attendance report as a student?
- How do I view my Learning Mastery scores in the Grades page?
- How do I download assignment submissions from all my courses?
- Generative AI Resources for Faculty
- Importing Grades from Canvas to PeopleSoft
- Enter and Calculate Grades in Canvas
- End-of-term Teaching Surveys
- Finals Week Assessment Strategies
- Alternative Final Assessment Ideas
- Testing Services Hours During Finals
- Not sure what you need?
- Accessibility
- Canvas and Ed Tech Support
- Center for Mentoring
- Creating and Using Video
- Diversity, Equity and Inclusion
- General Pedagogy
- Graduate Student/TA Resources
- Remote Learning
- Syllabus Checklist
- Student Communication and Engagement
- Technology and Equipment
- Classroom & Event Services
- Assessment of Teaching
- Classroom Technology
- Custom Workshops
- Open Lab Makerspace
- Pedagogy, Practice, & Assessment
- Need something else? Contact Us
- Educational Software Consulting
- Learning Communities
- Makerspaces and Emerging Technology
- Mentoring Support
- Online Programs
- Teaching Surveys
- Testing Services
- Classroom Recordings and Lecture Capture
- Creating DIY Introduction Videos
- Media Creation Lab
- Studio & On-Location Recordings
- Video Resources for Teaching
- Assessment and Teaching Conference
- Diversity Institute
- New Faculty Orientation
- New TA Orientation
- Teaching Center Newsletter
- Meet Our Team
- About the Executive Director
- Award Nomination Form
- Award Recipients
- About the Teaching Center
- Annual Report
- Join Our Team
Time-Saving Tip: Searching and Sorting Your Canvas Gradebook
- View Departments
- IT Services and Support
- Teaching and Learning Technologies
- Teach \ Tech
As your gradebook grows over the course of the quarter, you may find yourself looking for ways to more effectively manage and work within your Canvas gradebook. Read on for ideas on how to search, sort, and set up your Canvas course gradebook.
Search for Students and Assignments
Canvas has several search and sort functions to help you locate information quickly.
Student Names
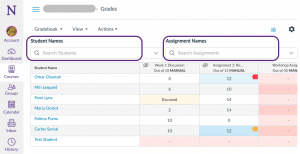
Assignment Names
You can display specific assignments in your gradebook by searching and selecting an assignment in the Assignment Names field. Like the Student Names field, the Assignment Names field allows the selection of one or multiple assignments.
The student and assignment filters can be used together to allow you to easily find the gradebook entry for a specific student’s assignment.
Did you know?
You can now view student names in separate columns for first name and last name. In the View menu at the top of the gradebook, there is an option to “Split Student Names.” This can be helpful for gradebook exports (possible in the Actions menu at the top of the gradebook) where student names should be separated. It is not possible to sort the gradebook alphabetically by first name in Canvas.
Sorting the Gradebook
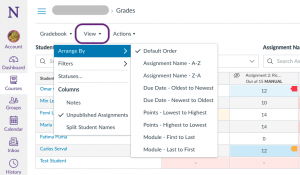
- “View” drop-down menu (at the top of the gradebook) – allows changes to the order/view of assignments
- Drag-and-drop assignments – you can reorder the assignments in your gradebook by dragging the column headers (assignment name) into the preferred order. This will not change the order of assignments in the Assignments tab of your Canvas course.
- “Sort by” function in assignment menu – hover over an assignment’s name (in the column header of the gradebook) to reveal the three-dot menu to the right of the assignment name. In this menu, you have several sorting options, including assignment grade, missing submissions, and late submissions.
You can use the “Message Students Who” function in the assignment options (three-dot) menu to send a message to all students who scored above/below a specific grade or students whose assignment hasn’t been graded.
Grade Posting Policy
Canvas is built to share information with students but sometimes you will want to control the sharing of grade information. You can set your gradebook posting policy to determine whether grades will be available to students immediately student-by-student during the grading process or at the moment you manually post grades to all students.
Automatically Post Grades
Canvas defaults to automatically posting grades. When you input a grade or comment in Speedgrader or the gradebook, that grade or comment is immediately released to the student. If you do not want the grade to be immediately available to students, you will need to turn on the Manual Grade Posting Policy.
Manually Post Grades
n the upper right corner of your Canvas course’s gradebook, there is a gear icon that produces a slide-out menu when clicked. In this menu, you can set grade calculation policies for missing and late work and, in the right hand tab of the menu, set your grade posting policy. This allows you to complete your grading of an assignment (or allow all quiz submissions to be received), review the grades, and then post to all students when you are ready for the grades to be visible.
Step-by-step instructions for setting your course’s grade posting policy
Step-by-step instructions for posting your grades
Speedgrader and Assignment Status
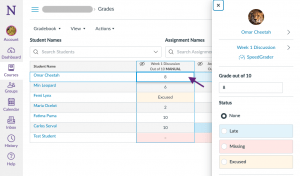
For more help with using your Canvas gradebook, reach out to the Teaching & Learning Technologies team or schedule a consultation .
Canvas’ New Gradebook: Features and Tips
by Thomas Keith | Aug 28, 2018 | Canvas , Canvas Features/Functions , How-tos
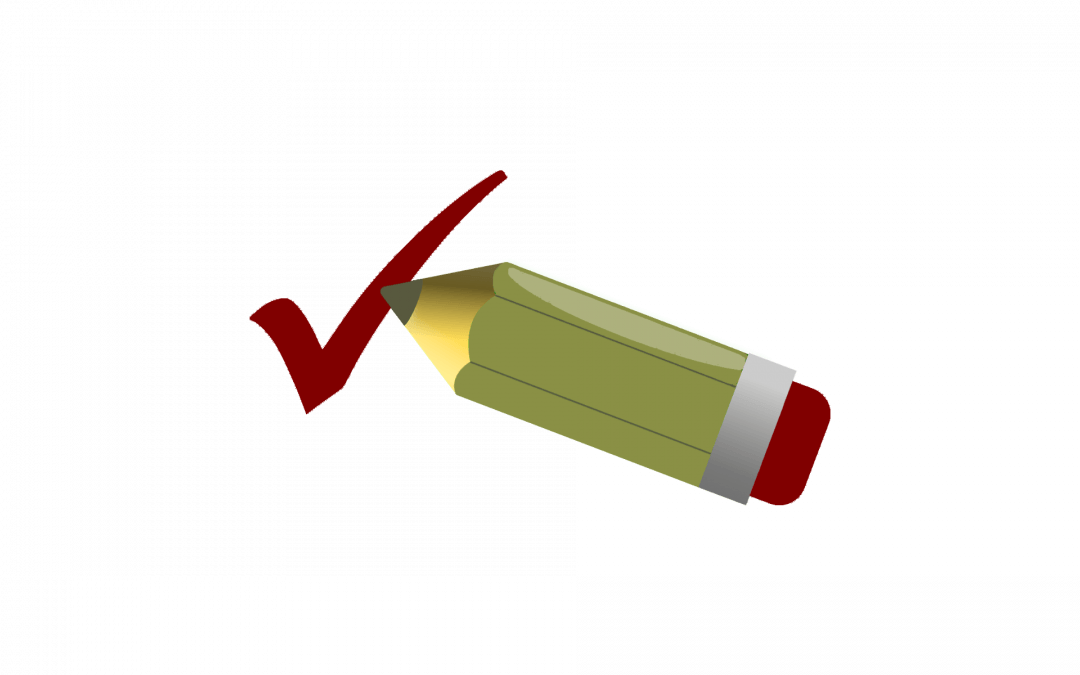
Note: This post was updated May 1, 2019, to reflect changes in the New Gradebook.
Canvas’ New Gradebook is now available for instructors to enable on a course-by-course basis. You can enable the New Gradebook for a course you are teaching by going to Course Navigation -> Settings -> Feature Options and moving the New Gradebook toggle to On.
The New Gradebook offers a number of new features that the old Canvas Gradebook lacked. Not all of these features will be germane to every course, but if you should wish to make use of them, the comparison chart and tips presented below may help you out.
Comparison Chart: Old vs. New Gradebook
Using the new gradebook: some tips, switching between the old and new gradebook.
- Features in the New Gradebook that are not available in the previous Gradebook include manually adjusting a submission status to None, Late, Missing, or Excused, as well as enabling a Late Submission or Missing Submission policy in the Gradebook settings menu (see below). Please be aware that once you have manually adjusted a submission status or enabled a Late or Missing Submission policy in the New Gradebook, you will no longer be able to switch back to the old Gradebook .
Filtering Grades
- Unlike the old Canvas Gradebook, the New Gradebook allows you to filter gradebook columns by assignment group, module, or (if applicable) section. It is recommended that you create all your assignments within a module while setting up your course; this will allow you to filter grades by module later on.
- See also: How do I filter columns by type in the New Gradebook?
Curving Grades
- At this time, the New Gradebook does not permit instructors to curve course grades, only individual assignments.
- Curving grades is irreversible, although a pre-curved “grade history” will be available; instructors should therefore exercise caution if they decide to use the “curve grades” option. Ideal situations for curving grades are when a course/assignment must have only a limited number of students pass, or when instructors desire a Bell curve-shaped grade distribution.
- Features are coming in future releases to allow instructors to adjust total/course grades.
- See also: How do I curve grades in the New Gradebook?
Default Grades
- Default grades can be set in the New Gradebook just as in the previous Gradebook. Use the More Options drop-down menu next to the name of an Assignment (now three dots, rather than a triangle).
- You can choose whether or not to overwrite existing grades.
- See also: How do I set a default grade for an assignment in the New Gradebook?
Treat Ungraded as 0
- ATS recommends that instructors not use the “treat ungraded as 0” function at all . If you wish ungraded assignments in your course to be scored as zero, you should enter those grades manually. At this time, enabling “treat ungraded as 0” in the New Gradebook does not actually change students’ grades to zero, but merely shows the instructor what students’ grades would be if the grades were entered as zero. Canvas will ignore any missing grades in its calculations, whether the “treat ungraded as 0” function is used or not.
Late/Missing Policies in Canvas
- Before enabling late/missing policies in Canvas, be aware that they can be inflexible.
- Late policies must be set up on a course-by-course basis. They cannot be set at the global instructor level.
- Faculty should note late policies manually via the syllabus .
- Late and Missing policies should be set before grading submissions . Changing the Late Submission policy will affect all submissions that have already been graded. The Missing Submission policy can be changed at any time but still applies to all missing submissions of type Online Submission.
- The Gradebook shows the final grade. To view the raw score, penalty, and final score, you must use the student context card.
Late Policies
- A late policy in the New Gradebook will not apply automatically to an assignment of type Paper Submission or No Submission. For assignments of these types, faculty will need to calculate the late penalty manually and adjust the grade accordingly.
- If you choose to enable a late policy in Canvas, be sure to avoid double-penalizing your students (i.e. manually deducting points for lateness from an assignment to which the automatic late deduction also applies).
- When Canvas Quizzes allow multiple submissions, if the newest submission is late, the late policy overrides the highest score function and applies the policy to the newest score on the test.
Missing Policies
- When a submission falls under a Missing Submission policy, the adjusted grade is shown in the New Gradebook, and will also appear in the Grade Detail Tray along with a “Missing Submission” indicator. Instructors can manually grade a missing assignment at any time. When they do so, the Missing Submission policy will no longer apply. i.e. The instructor can manually override the machine-calculated grade via the student context card. However, the Grade Detail Tray will not indicate afterwards that the grade was manually awarded.
- Not all assignments need to be made up. It is therefore often best to apply the Missing submission policy to specific assignment groups, instead of all assignments.
- Canvas Late Policies FAQ
- How do I apply a Late Submission policy in the New Gradebook?
- How do I apply a Missing Submission policy in the New Gradebook?
Help and Further Resources
- See also our previous post: Introducing the New Gradebook
- For detailed information, see Canvas’ New Gradebook Guide .
- If you are interested in learning more about the New Gradebook and its features, or if you have other questions, Academic Technology Solutions is happy to help. You can attend one of our walk-in sessions held in the TechBar of the Regenstein Library (see our workshop schedule for upcoming sessions), or contact us at [email protected] .
Recent Posts
- Link to Library Resources in Canvas
- Create Positive Classroom Relationships with NameCoach
- Assess the Big Picture for Your Class Using Canvas Outcomes
- Schedule Page Publication in Canvas
- Support Your Pedagogy with Anonymous Canvas Discussions
Monthly Archives
- February 2023
- January 2023
- December 2022
- November 2022
- September 2022
- August 2022
- February 2022
- October 2021
- February 2021
- January 2021
- December 2020
- November 2020
- October 2020
- September 2020
- August 2020
- February 2020
- January 2020
- December 2019
- November 2019
- October 2019
- September 2019
- February 2019
- January 2019
- December 2018
- November 2018
- October 2018
- September 2018
- August 2018
- February 2018
- January 2018
- December 2017
- September 2017
- August 2016
- October 2014
- September 2014
- Canvas Features/Functions
- Symposium for Teaching with Technology
- Teach Smart with Technology
- Uncategorized
- Utility Menu
Canvas @ GSE IT
Canvas and academic technology resources.

Canvas New Gradebook Overview
In this guide, you will learn how to use the New Gradebook in Canvas. The New Gradebook helps instructors easily input, manage, and release grades to students. Please note that New Gradebook has been enabled for all Spring 2020 Canvas courses!
In the very beginning, it still has the old recipe to access the Gradebook by clicking the Grades link in Course Navigation. However, there are the top updates:
Default View & Menu & Location Changes
The New Gradebook’s Default View displays a list of all students and assignments at the same time as the classic Gradebook. However, the New Gradebook offers many options for arranging and filtering your data. In the View menu, you can arrange assignment columns by assignment name, due date, points, and module.
You can filter the New Gradebook by assignment group, modules, section, or student group. Select an option from the Filters menu and then select an option from the drop-down menu for the filter. Filters can be stacked to offer more precise views of your gradebook data. Filters are persistent until they are reset. To reset the filters, disable the filters from the View menu. The Student Name column lists all students in the course. The Student Name Options menu includes options to sort students alphabetically, order by first or last name, and display secondary info for the students such as SIS or Login IDs.
(Canvas Instructor’s Guide: How do I sort and display student names in the Student Name column in the New Gradebook? )
Customized Status Color Option
You can customize the status color options that display in the Gradebook. Choose a new color for the desired status and click Done to apply your changes. You can also choose to display a Notes column and Unpublished Assignments.

Grade Posting Policy
If you have enabled a Grade Posting Policy for your course, you may also see options to Post Grades, Hide Grades, or set a posting policy for an individual assignment. In the Grade Posting Policy Sidebar you can set the assignment to release grades automatically or manually. Additionally, you can select a specific section when hiding or posting grades. (Canvas Instructor’s Guide: How do I hide grades for an assignment in the New Gradebook? )
Grade Detail Tray
To view additional details about a submission, click the Grade Detail Tray icon in the assignment cell. The assignment tray includes the student’s name, the name of the assignment, a link to view the submission in SpeedGrader, grading info, submission status options, which can be toggled by clicking the corresponding radio button, and a comment field. Click the X icon to close the assignment tray and return to the gradebook.

Grade display and override
The gradebook also displays a total column for each assignment group and for the total grade for each student in the course. You can view total grades as a point value or a percentage. If you allowed the final grade override, the Override column will display next to the Total column in the Gradebook. Enter an override grade as a percentage or a letter grade. (Canvas Instructor’s Guide: How do I override a student’s final grade in the New Gradebook? )

Late Policy
On the Late Policies tab you can automatically deduct points for missing or late submissions. To automatically apply a grade for missing submissions, click the Automatically apply grade for missing submissions checkbox and enter the grade in the Grade Percentage for missing submissions field. To automatically deduct points for late submissions, click the Automatically apply deduction to late submissions checkbox. Enter a deduction percentage, an interval, and a lowest possible grade.

For additional information on New Gradebook:
- Current vs New comparison
- New Gradebook: FAQ
- Late Policies: Instructor FAQ
- New Canvas Gradebook Overview PDF
Canvas Basics: Gradebook Setup & Grading
Section menu close, office of academic technology.
- Instructional Technology
- Online Course Design
- Training Opportunities
- OAT Updates & Tech Tips
- Copyright & the TEACH Act
Contact Information
Mary Stuart Rogers, MSR 380
Part of the Canvas Basics series
Exploring Assignment and Activity Types
Canvas makes a distinction between assignments and activities. Assignments are almost always graded. Activities still require students to do something, but the task itself will not earn the student any points.
What is the difference between a Canvas Assignment and a Canvas Activity?
Creating Assignments First
To get started configuring your Canvas Gradebook , be sure to first create a Canvas Assignment for every graded assignment in your course. Assignments can be set to display grades as points, a percentage, complete/incomplete, GPA scale, or letter grade. After creating and publishing a graded assignment, it will appear in the Canvas Gradebook.
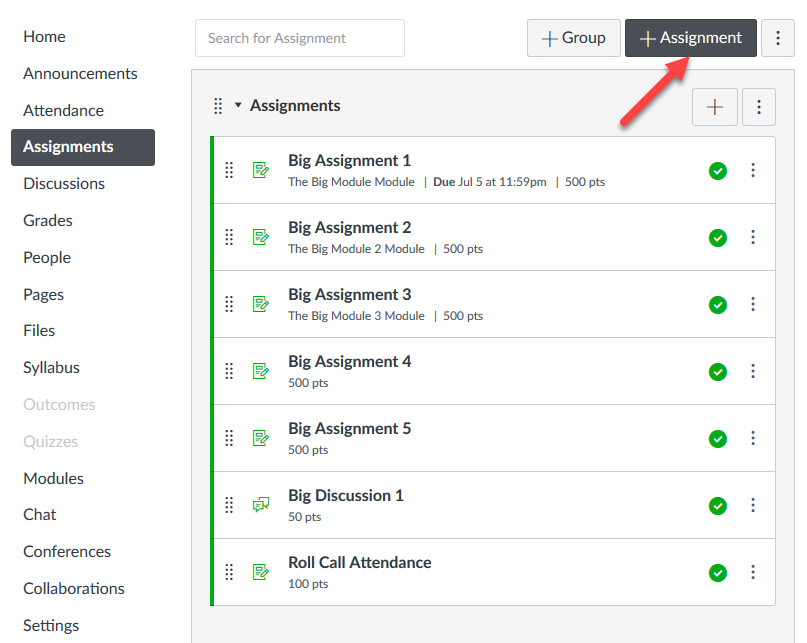
For an in depth look at each assignment and activity type, visit the help pages for Assignments , Discussions , and Quizzes .
How do I use the New Gradebook?
Former Blackboard User Tip : Many Blackboard Grade Center setup tasks are addressed in the Assignments area of a Canvas course.
Grading In-Class or Assignments Without Submissions
Grading of in-class presentations, participation, in-class exams, or assignments submitted as hard copy can be included in your gradebook as non-submission assignments.
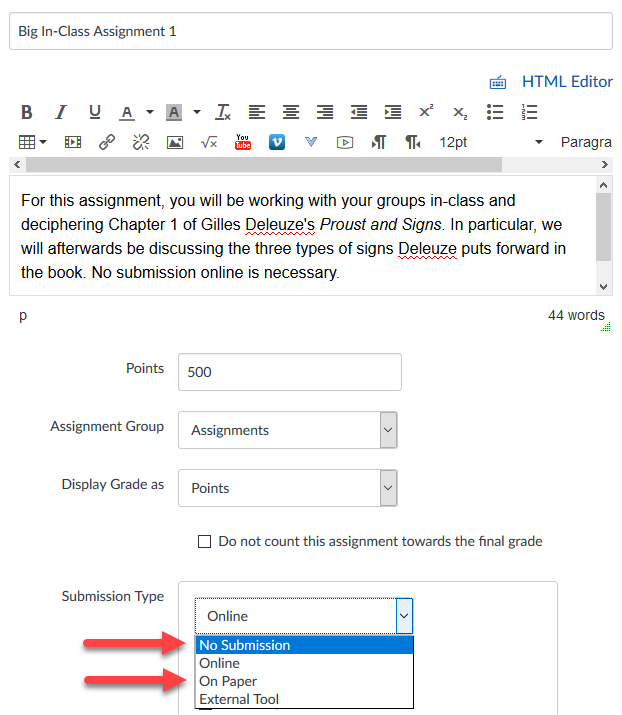
How do I create assignment columns for non-submission assignments in the Gradebook?
Entering or Updating Grades in the Gradebook
Like an Excel spreadsheet, grades can easily be entered and updated directly within the Canvas Gradebook. Use the keyboard Enter and Arrow Keys to quickly enter grades. Click on the arrow inside each cell to make comments or change the submission status.
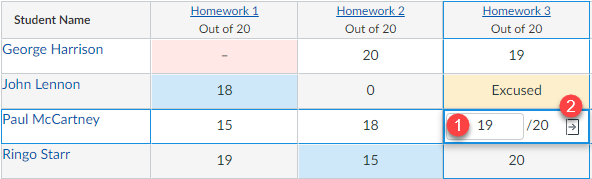
How do I enter and edit grades in the New Gradebook?
For assignments where the majority of students are to receive the same grade, use the Default Grade option to bulk update each student's grade for an individual assignment.
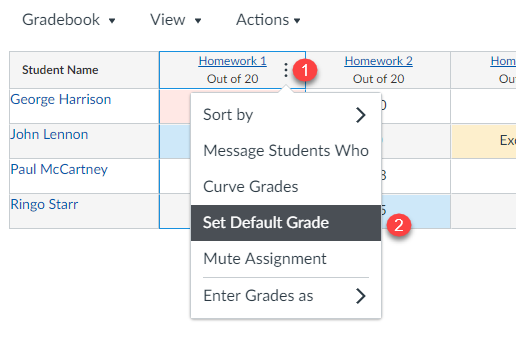
How do I set a default grade for an assignment?
Mute an assignment while you grade, ensuring all students see their grades at the same time. You can also decide to hide the entire gradebook from students.
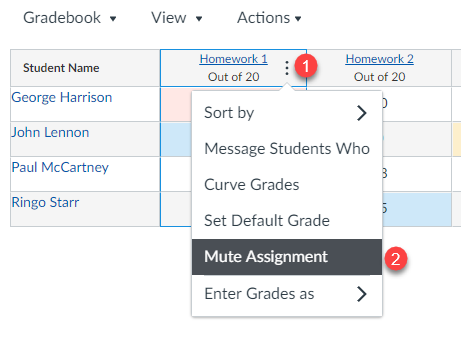
How do I mute or unmute an assignment in the New Gradebook? How can I hide the gradebook from students?
Gradebook Tools
Grabebook Tools maximize your productivity when using the Gradebook. They also make grading in bulk much more straightforward. These tools are found on the top of the student roster.
- Gradebook: View all students and assignments.
- Individual: View grades and points for a single student at a time with customizable settings.
- Gradebook History: View previous grades on assignments from yourself or a grader.
- Arrange or Filter students by different categories.
- Toogle the visibility for Notes and Unpublished Assignments .
- View the Statuses ' legend for a color key in the gradebook, along with customizing the colors.
- The Actions dropdown allows you to Import or Export grades and rosters in the .csv file type.
- The All Modules dropdown allows you to view assignments from all modules or a singlular module at a time.
- The Search Bar allows you to quickly find students.
- Set a default grade for all missing work.
- Set a customized grade deduction for late work.

How do I upload changes to the Gradebook?
Creating Assignment Groups
Assignment Groups give your gradebook structure, helping students see the major graded components of your course.
Note: In Canvas, all assignments must be in a group, even if the group will only hold a single assignment or activity.
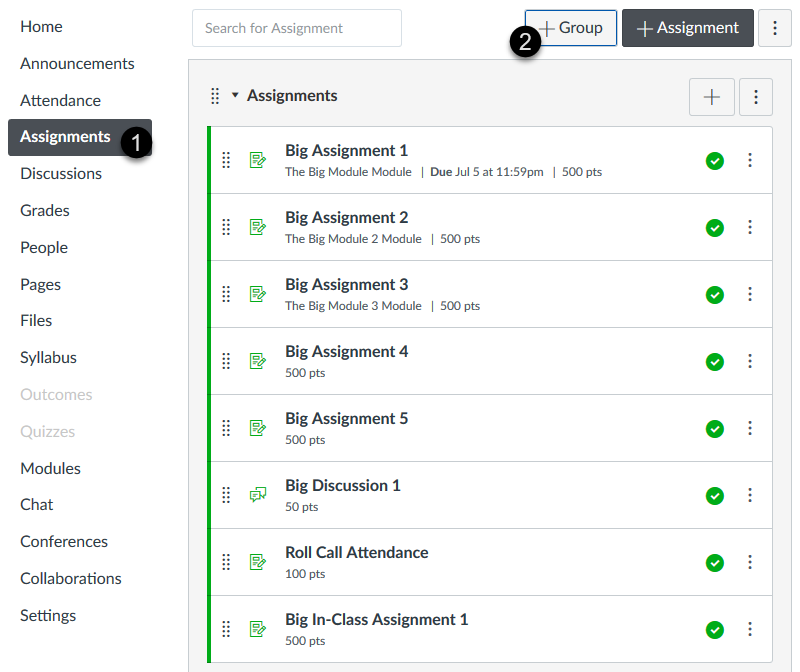
How do I add an assignment group in a course?
Former Moodle User Tip: Assignment Groups in Canvas are similar to Categories in the Moodle Gradebook.
Weighting Assignments by Percentage
Should you choose to grade using weighted assignment categories, first create Assignment Groups. Then give each group a percentage of the total course grade.
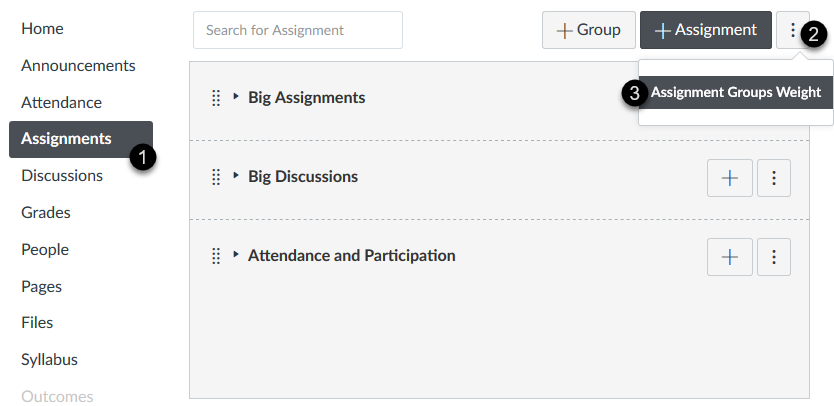
How do I weight the final course grade based on assignment groups?
Awarding Extra Credit
Canvas handles extra credit in a novel way. Canvas does not provide a dedicated extra credit setting, instead allowing instructors to add extra credit points to any assignment. If you need to create a dedicated extra credit assignment, set the points for the assignment to 0. Later during grading, add however many points the student earned for attempting the extra credit assignment. Those points will function mathematically as 'extra credit'.
How do I give extra credit in a course?
Dropping Lowest Scores
Within an Assignment Group, choose to drop the lowest scores within a series of assignments with the same number of points.
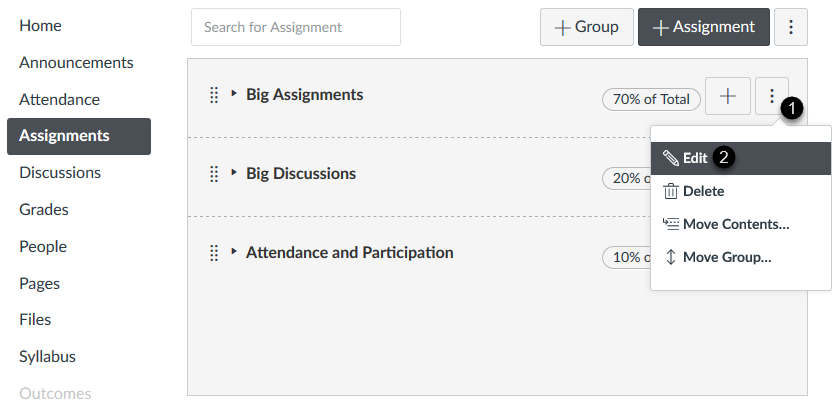
How do I create rules for an assignment group?
Using SpeedGrader
Use SpeedGrader to enter grades directly within an assignment while providing students written or verbal feedback.
For an in depth look, visit the help pages for SpeedGrader .
Creating a Rubric
Help students see the criteria you will use to grade their assignments. Rubrics in Canvas are interactive, permitting an instructor to simply select a cell in the rubric providing points towards a score.
For an in depth look, visit the help pages for Rubrics .
Viewing a Student's Grades
You can view an individual student's grades during office hours or advising by clicking on their name in the Gradebook.
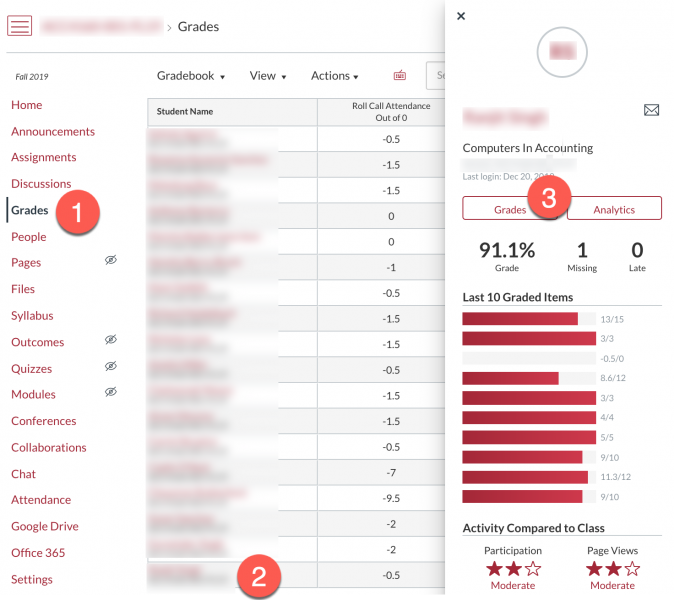
How do I view a student's Grades page in a course?
Handling Missing Submissions in Canvas
In Canvas (as in Moodle), any missing submissions, or activities or assignments that have not yet been graded by an instructor will appear as a dash (-) in the Canvas gradebook. A dash (-) in the gradebook is not the same as a zero (0). Canvas will NOT calculate a dash (-) into a student's total grade.
Here are two examples of when a dash (-) will appear in your gradebook.
Example 1 : A student did not attempt an online quiz or upload a required assignment in Canvas. For that gradebook item they will have a dash (-) in the gradebook. A dash (-) in the gradebook is not the same as a zero (0).
Example 2 : You collected an in-class assignment and manually graded students' assignments. You entered all grades for the assignments you collected. If a student did NOT turn in their assignment, you did nothing. For that gradebook item, a student who did not submit the assignment will have a dash (-) in the gradebook. A dash (-) in the gradebook is not the same as a zero (0).
The gradebook example below illustrates the effect of a dash (-) as opposed to entering a zero (0).
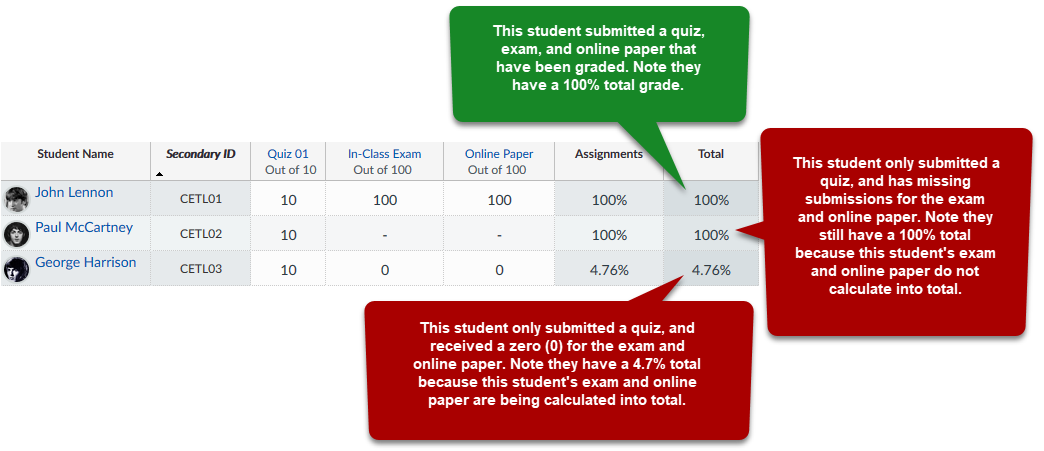

Changing missing submissions (-) to zero (0) grades
There are 3 suggested ways to update any gradebook items from a dash (-) to a zero (0) so that the student's gradebook total is accurate.
1. Replace (-) with 0 as you grade with SpeedGrader or Gradebook
Check your Canvas gradebook for any missing submissions from students. Manually change any dashes to zeros so that the gradebook item will count towards their total grade. See the guides below on how to edit grades in Canvas.
How do I enter and edit grades in SpeedGrader?
2. Use the default grade tool to change all missing submissions to zeros
Canvas has a gradebook tool that you can use to change all grades for a specific gradebook column. Once you have entered grades for a submitted assignment, (or the deadline for an online self-graded quiz has passed) Canvas can update existing missing submissions (items that appear as dashes) to a zero. For more information on this process, please see the guide below.
Note: When using the tool this way, make sure you do NOT select "Overwrite already-entered grades" as this would replace any grades you have already entered.
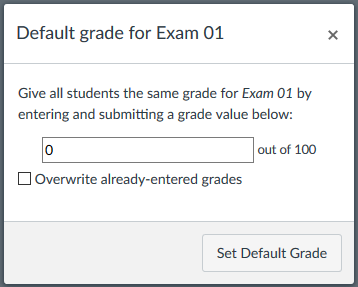
3. Apply the Missing Submission Policy in the Gradebook
Canvas has a new gradebook tool that allows for grading policies. The missing submissions policy allows an automatic score to apply to missing submissions. The missing label applies to things that are still missing after the due date. By setting this policy to a 0%, missing submissions will automatically receive this score. You can always adjust the score down the line by removing the missing label and modifying the score.
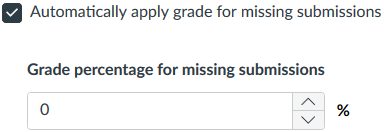
How do I apply a Missing Submission policy in the New Gradebook?
What to learn more?
View all Canvas Guides for Assignments and Grades .
Information on this page is adapted from content created by the Center for Effective Teaching and Learning at Cal State L.A.
Updated: August 18, 2022
Modal Title
Getting Started in the Gradebook
- Last modification date Updated On April 25, 2022
- Categories: Canvas
- Categories: Getting Started , Grading

When you click Grades from Course Navigation , you are taken to the Gradebook . This page is where you can easily view and enter grades for students. Depending on the Grade display type, grades for each assignment can be viewed as points, percentage, complete or incomplete, GPA scale, or letter grade.
Only graded assignments, graded discussions, graded quizzes, and graded surveys that have been published display in the Gradebook. Not Graded assignments and unpublished materials are not included.
The default view in the Gradebook is to view all students at a time, but you can also view students or assignments individually in the Gradebook Individual View .
Find all of Canvas’ guides about the Gradebook .
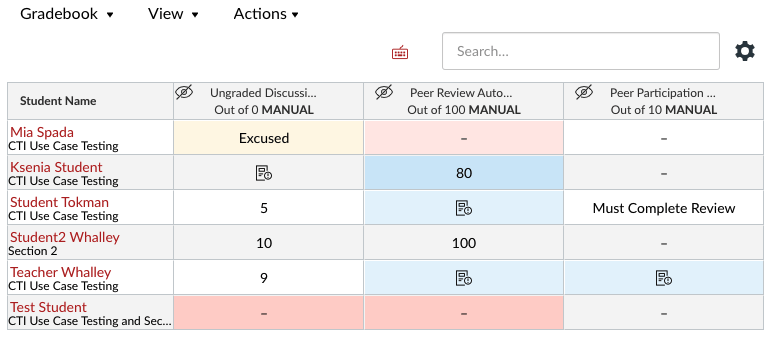
Bulk Grading
Canvas allows for the bulk grading of assignments through the Gradebook. Bulk grading can be applied to all ungraded assignments or all ungraded assignments that are past due in specific Assignment Groups or across a course. “Past due” means that the assignment has a due date that had passed when the assignment was submitted or that the assignment is missing. Assignment submission statuses ( late or missing ) do not affect an assignment’s “past due” status. When an assignment is graded in this manner, late and missing submission policies are ignored. Find out more about bulk grading in the Canvas guide How do I apply scores to ungraded assignments as an instructor? This feature is disabled by default; To enable it, check out How do I manage new features for a course?
Grade Posting Policies and Visibility
Grade Posting Policies are one of a few settings for a course that are set from the Gradebook (along with the Late Submission Policy and the Missing Submission Policy ). Grade Posting Policies define the default visibility of grades in a course. You can set a Grade Posting Policy for individual activities or across all activities. There are two possible settings for Grade Posting Policies:
- Automatically Post Grades: Grades are visible to students and trigger notifications upon entry by default.
- Manually Post Grades: Grades are hidden from students and notifications for grades and submission comments are not sent. Once grades are revealed, they are visible to students and notifications will be sent.
The Grade Posting Policy default setting is set for you to Manually post grades. You may want to change this for quizzes that rely on automated grading.
When working with grade posting policies and visibility, learn to
- Select a grade posting policy for an entire course with How do I select a grade posting policy for a course in the Gradebook?
- Select a grade posting policy for an activity with How do I select a grade posting policy for an assignment in the Gradebook?
- Post grades for an activity with How do I post grades for an assignment in the Gradebook?
- Hide already posted grades for an activity with How do I hide grades that were previously posted in the Gradebook?
Important Notice
- If you change a hidden grade, the total score will be affected in the instructor’s view, but students will not see a change in their total score until the grade has been released
- If you would like to review quiz settings with CTI instructional designers, please contact us at [email protected] to schedule a consultation.
Grade Display Options
Canvas provides many ways you can change the way you see information in the Gradebook . You can also make some changes which will affect how information displays to students in the Grades page. When changing grade display options, learn to
- Arrange Gradebook columns with How do I arrange columns in the Gradebook?
- Use the Total column with How do I use the Total column in the Gradebook?
- Filter the Gradebook with How do I filter columns and rows in the Gradebook?
- Use the Notes column with How do I use the Notes column in the Gradebook?
- Hide/Show Unpublished assignment columns with How do I view the Unpublished Assignments column in the Gradebook?
- Identify the icons and colors in the Gradebook with How do I use the icons and colors in the Gradebook?
- Hide Totals from students with How do I hide totals in my students’ grade summaries?
- Hide Grade Distribution Graphs from students with How do I hide grade distribution scoring details from students?
There is also the option to turn on the Enhanced Gradebook Filters feature . Learn to use enhanced Gradebook filters at How do I create a filter in Enhanced Gradebook Filters?
When using enhanced filters, keep in mind the following about using multiple of each type of filter:
- Assignment Group – Additive filters. You will see EVERY assignment that is in ANY of the selected assignment groups.
- Module – Additive filters. You will see EVERY assignment that is in ANY of the selected modules.
- Section – Only the first filter of this type will show results. Adding a second section filter will not further filter or broaden results.
- Student Group – Only the first filter of this type will show results. Adding a second student group filter will not further filter or broaden results.
- Submissions – Additive filters. You can choose to see results with submissions and/or results with ungraded submissions (which all show with submissions anyways).
- Assignment Group & Module – Restrictive filters. You will ONLY see assignments that are in BOTH a selected module and a selected assignment group.
Additional Resources
- Canvas Instructor Guide: Gradebook
- Canvas Student Guide: Gradebook
- CTI Resource: Grading FAQs
- CTI Resource: Process Checklist: Grading
- How do I view assignments or students individually in the Gradebook?
- How do I apply a Late Submission policy in the Gradebook?
- How do I apply a Missing Submission policy in the Gradebook?

Subscribe By Email
Get a weekly email of all new posts.
Your Email Leave this field blank
This form is protected by reCAPTCHA and the Google Privacy Policy and Terms of Service apply.
Key Concepts for Grading in Canvas
This guide provides an overview of how grading works in Canvas. Specific how -to information on the sections below may be found in the Canvas Instructor Guide .
The Grades function within Canvas allows you to maintain all of your grades online. It provides a robust tool for tasks typically done in a spreadsheet application, making it possible to keep all grading online.
Steps to organize your Gradebook
To enter your grade book, click on the Grades link on your course menu (left of your screen). A list of your students appears on the left side, once you enroll your students , with columns to the right for any learning activity you have set-up to be assessed within Canvas.
Note: The only column created by default in your Gradebook is the Total column. It serves the purpose of calculating the total value of graded assignments in your course. The Total column can be weighted based on the way your graded assignments are grouped. The Total column can be used with the course’s letter grade scheme in order to calculate student final letter grades in your course.
1. Start by creating “Assignment Groups”
2. correlate your grading scheme for the letter grades.
In Canvas, you create a grading scheme instead of typing letters into your Gradebook or the SpeedGrader. The grading scheme correlates percentage ranges or scores to specific letter grades. You can enable the default grading Canvas scheme or create your own grading scheme in your Canvas course, then enable your custom grading scheme.
Use the following:
- Enter and edit grades in the Gradebook guide
- Add a grading scheme in a course
- Watch the grading scheme video (2m 37s) on Vimeo
3. Manage unique calculations (e.g., drop lowest score) in assignment groups
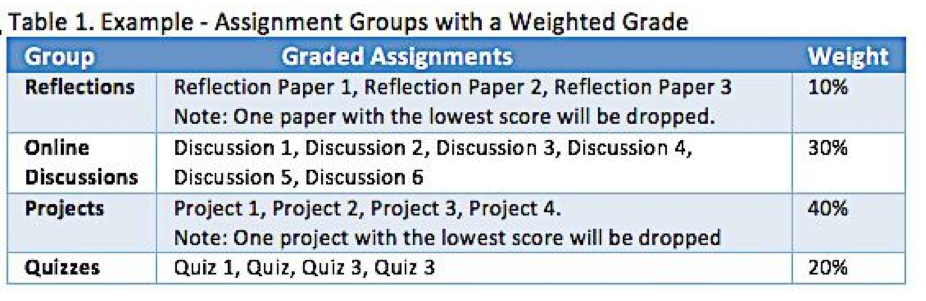
4. To add a Gradebook column, create an Assignment first
The gradebook in Canvas is a blank slate until you create the assignments (see the difference between assignments and learning in Canvas ).
You add columns to the gradebook by adding assignments. The easiest way to remember is that Assignments = Gradebook Columns. Once you create an Assignment, Canvas automatically includes it in the Gradebook, Calendar, Assignments, and Syllabus pages.
Assignments can be:
- Both graded (published assignments, graded discussions, graded quizzes, and surveys) and ungraded assignments (practice quizzes, ungraded surveys, and not graded assignments).
- As simple as just a name, due date, and point score; or, it can include instructions, open and close dates.
Submissions for assignments can be:
- online (through Canvas),
- on-paper (in-person),
- or no-submission (to create extra columns in the Gradebook, or when you want to create an assignment that involves multiple scores).
Tip: No Submission and On Paper assignments still appear to students on their Assignments page. To avoid confusion, you should note it in the assignment description, so students will know whether a submission is required and how they are supposed to submit it.
5. Assign either a point value or percentage to the graded assignments
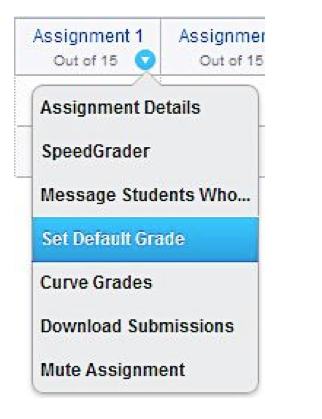
- An assignment is only calculated into the grade after it is graded, so you should grade it or input a 0. (if the instructor does not input a 0, then the final grade will not reflect how poorly the student is doing).
- Treat Ungraded as 0s” will NOT affect the grade for the student. It is only a display change for the gradebook.
6. Discover what the colors and icons in the gradebook mean
The most common color you will notice is pink, which denotes late assignment submissions. Icons appearing in the gradebook indicate both that the submission has been made by the student, as well as what the submission type is. For an explanation of the icons and colors in the Gradebook, view the How do I use the icons and colors in the Gradebook? web guide.
7. Offer extra credit
There are several easy ways to offer extra credit: Create a no-submission assignment with 0 total points and add points to it, add extra points to an existing assignment, as well as the following:
- Add extra points to a quiz using Fudge points within SpeedGrader™, view the How do I use quiz fudge points in SpeedGrader? web guide
- Create an extra credit category on a rubric, view the How do I create a rubric in a course? web guide
- Create extra credit assignment inside an Assignment Group
For additional assistance, read through the How to give an extra credit in a course? web guide.
8. Calculate the Course Final Grade (in Canvas)
- Use the Assignment Groups
- Use Weighting Grades
- Use Grading Rules
- How do I add a grading scheme in a course? and
- How do I enable a grading scheme for a course?
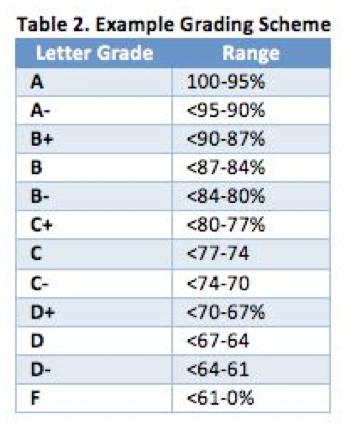
9. Calculate the Course Final Grade in a spreadsheet (out-of-Canvas)
For your customized grade calculations outside of canvas, you can download the gradebook calculate the grades and upload your calculated grades back into the Canvas gradebook. To use this out-of-Canvas system, do the following steps
- Create at least two assignment groups and check the option to weight the final grade by assignment group.
- Set the weight for one group at 0% and the other at 100%
- Place all of your assignments in the group that is weighted at 0%
- Create a no-submission assignment for the custom final grade in the group weighted at 100%
- Download the gradebook as a CSV file and use Excel to calculate your own unique grading scenario with the final grade appearing in a column that will match with the custom final grade column you created in Canvas.
- Import the spreadsheet into Canvas to populate the custom column.
Note: For steps 5 and 6 you can also use some other method to calculate grades and either import a spreadsheet or type the grades in by hand. Either way, because the custom final grade column is all by itself in an assignment group weighted at 100% of the grade, Canvas’s final score column will pull its score directly from it as an exact match. All you need to do now is customize your grading scheme in your course settings to reflect your own letter-grade breakdown, and you have successfully posted grades calculated by your own algorithm.
10. End of Semester: Don't Forget to Download the Gradebook
Learner-centered gradebook practices, 1. hide assignments in the gradebook before doing any grading.
By default, students can see results in their Grades tab as soon as their submission is graded. If you want all students to see grades at the same time, rather than live as you enter them, use the three dots on individual assignments in the gradebook to alter the Grade Posting Policy and then select to Manually release grades. After all the grading for that assignment is done, return to the three-dot menu and select Post Grades . View the following web guides:
- How do I select a grade posting policy for an assignment in the Gradebook?
- How do I post grades for an assignment in the Gradebook?
- How do I hide grades for an assignment in the Gradebook?
- How do I select a grade posting policy for a course in the Gradebook?
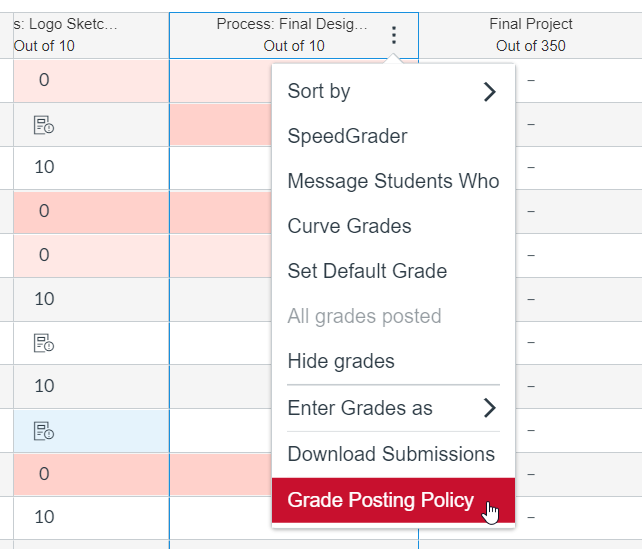
2. Hide the total column (it is visible to students by default)
3. excuse a student from an assignment.
If needed, a student may be excused from assignments, discussions, or quizzes. Excused items are not calculated as part of the student’s total grade. To use this feature in the gradebook, find the cell for the appropriate student and assignment, type “EX” in that cell, and then press the Enter key. Read through this via the How do I excuse an assignment for a student in the Gradebook? web guide.
4. Make a note about student progress
You can use the notes column to keep track of information in your course that is important to student assessment or growth such as student effort, student challenges, SIS (Student Information Service) IDs, or any other general notes. Students are not able to see notes column. You may toggle between the show/hide notes column link without losing your notes. View the How do I use the Notes column in the Gradebook? web guide.
Tip: Students can view their grades based on “What-If” scores so that they know how grades will be affected by upcoming or resubmitted assignments. They can test scores for an assignment that already includes a score, or an assignment that has yet to be graded. To learn more about this feature, visit How do I approximate my assignment scores using the What-If Grades feature? Web guide.
Self-Paced Canvas Videos
To become more acquainted with the Gradebook:
- Read the How do I use the New Gradebook web guide and
- View the Canvas Gradebook Overview video (7m 55s)
To learn more about Assignments:
- View the What are Assignments? web guide
- View the Canvas Assignment Overview video (5m 29s)
Canvas-led Training Workshop at Iowa State:
In September 2017, CELT hosted Erin Wasson, Canvas Trainer, to facilitate key workshop topics; view the Canvas-lead Grading and Assignments training video (1h 14m).
Using the Canvas Gradebook
The Canvas Gradebook allows instructors to grade assignments and provide feedback. You can see weighted grades, set late policies and decide when to let students view their grades through grade posting policies. This article covers the following topics:
Main menu options
Grade detail tray, grading schemes, setting the total column to points.
1) The Gradebook menu lets you view all students or switch to a Learning Mastery, Individual or Gradebook History view. 2) You can export a copy of your grade book to a CSV format that can be opened in Excel. 3) Gradebook Settings enables you to set Grade Posting Policies, Late Policies, and View options. 4) Student Names search allows you to search for specific students. 5) Assignment Names search allows you to search for specific assignments. 6) Filters allow you to refine your view of the gradebook further.
1) Late Policies
In the Gradebook, you can set default policies for late assignments. You can automatically apply a grade (zero) for missing submissions or deduct a specified percentage for each day late. For more information, see the Canvas Guide on Late Policies .
2) Grade Posting Policy
3) View Options
The Arrange by menu allows you to filter and sort the Gradebook. You can arrange by columns, including assignment name, due date or module.
You can use multiple condition types and conditions to create specific filters for the grade book. If you want to reuse a filter give it a name and Save . Once conditions have been selected, click the Apply Filter toggle button to view the filtered gradebook data on the selected set of conditions.
Grading schemes are used primarily to equate a grading system in percentages or points (only available if your total points in the class is less than or equal to 100 points) to final letter grades. Once a grading scheme is enabled, you and your students will see a letter grade in the grade book as in the example below.
- In your course menu, click on Settings .
- Scroll down to Enable Course Grading Scheme and check the box to the left of Enable course grading scheme .
- Select a grading scheme. Canvas comes with a default grading scheme that is based on percentages and includes +/- grades. You can choose to use that one or make a copy and edit it to match your grading standard. Click on the View/Edit button to see the default grading scheme.
- You can copy the default grading scheme and edit it to set up a scheme based on points (only for classes with no more than 100 points) or percentages. For example, here's a grading scheme based on points with no plus or minus grades.
- When you've chosen a grading scheme, scroll to the bottom of Settings and click on Update Course Details to save the changes.
By default, Canvas displays the Total Column as a percentage. If you would prefer to view the total points rather than a percentage you can change the display.
- In the grade book , go to the Total column
- Click on the Options menu (3 vertical dots) to the right of Total
- Select Display as Points
More information about the Gradebook may be found in the Canvas Guide to Grades .
CONNECT WITH US

Grading for Growth

Using the Canvas Gradebook with Specifications Grading
How can you convince a numerical gradebook to work with alternative grading.

Today we bring you a guest post by Abby Noyce of Carnegie Mellon University and Dave Largent of Ball State University. Figuring out how to work with your learning management system (LMS) can be one of the frustrating “on the ground” issues when first starting with alternative grading. Abby and Dave show us the nuts and bolts of how they’ve made specifications grading work in the Canvas LMS. There are many other ways to do this (and with other LMSs) — watch for more in the future!
Alternative grading in a standard LMS: A square peg in a round hole?
Specifications (specs) grading, as with most alternative grading approaches, does not typically utilize or accumulate points. However, the Canvas LMS’s gradebook is very much designed to use points as a way of reporting learners’ progress and their grade. So, how does one coerce Canvas to work for/with you to record the progress your learners are making towards satisfying the specs for your course?
The answer took us a bit of creative tinkering about how to configure Canvas to best work for us, and continues to slowly evolve. The answer involves a lot of communication with our learners, as well. In this post, we describe how we set up assignments and configure Canvas to best track learners’ progress in a specifications graded class. We have learners submit their work to us via Canvas, but the same approach can be used if you simply want to use Canvas to record your evaluation of their work.
Planning our grading scheme
For this post, we’re going to use a course-level grading scheme that is a simplified version of Abby’s research methods course. This is an upper-level course for undergrad psychology and neuroscience majors that asks them to conduct research, learn about the fundamental principles of conducting research, and practice scientific writing and communication. Students work in groups to plan and conduct their research projects, and work individually on writing assignments.
There are three main categories of assignments that students submit towards their final grade. Each is graded Satisfactory/Revise (which Canvas calls “Complete/Incomplete”) according to whether it meets the list of specifications for that assignment. Work that does not meet the specifications can be revised and resubmitted.
Group research milestones are the scaffolded steps of planning and conducting a research project. Some are spread over two weeks, so that almost every week the groups submit something.
Research papers are individual writing assignments in which students demonstrate a mix of skills, including completing a literature review, writing about their actual research project, interpreting their findings, and following a style guide.
Learning targets cover the exam-type content of this course, the ideas and vocabulary with which we want students to demonstrate familiarity and competence. These are open-book short-answer assessments, one per week.
In addition, students self-assess their preparation and preparedness (ungrading style, with lots of feedback), and submit a number of scaffolded pieces of the writing projects for feedback, but those submissions don’t count toward their final grade.
Here’s the grade table that the students receive in their syllabus:
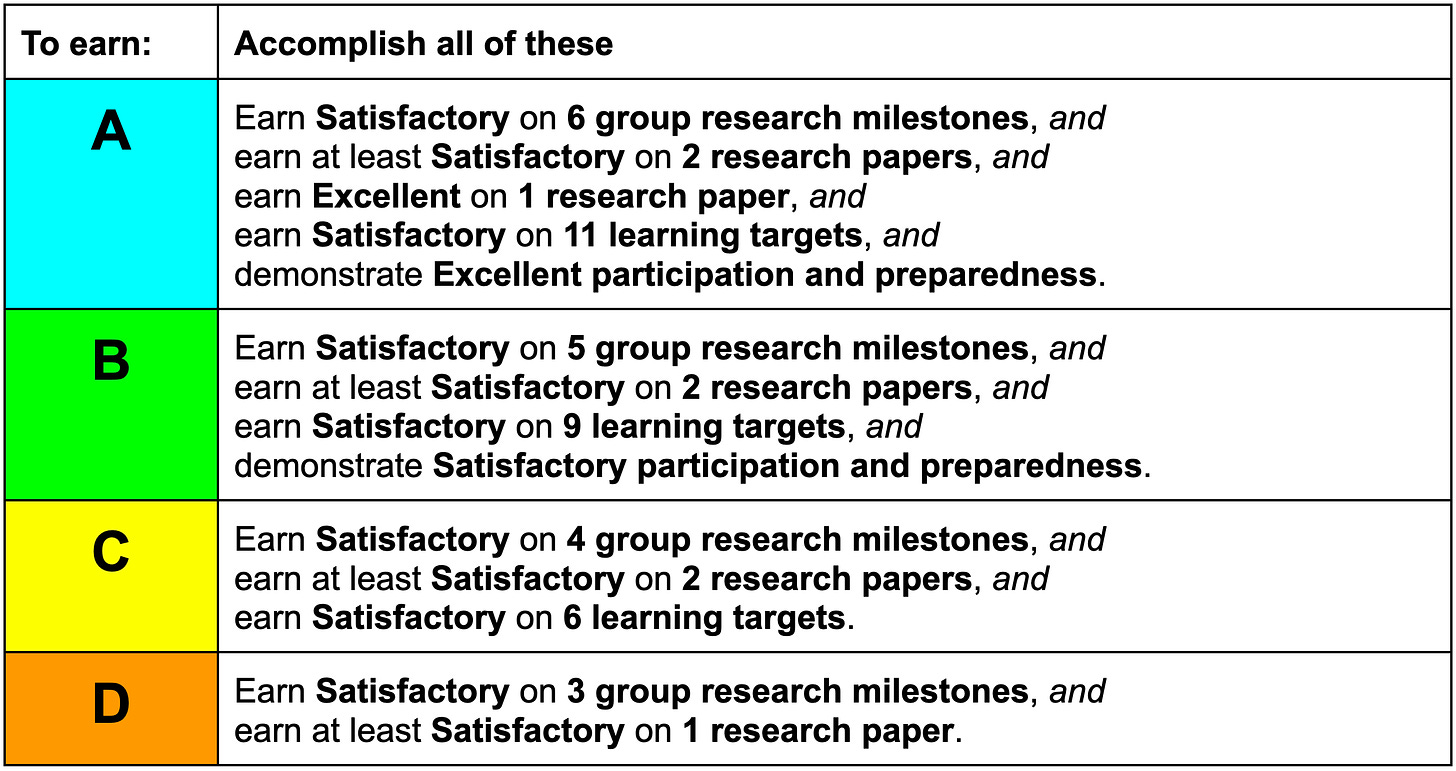
Most items are graded Satisfactory/Revise, but the research paper is graded on a four-level EMRF-style rubric, and participation/preparedness is graded Excellent/Satisfactory/Not Yet. In this post, we’ll focus only on Satisfactory/Revise for simplicity.
Edit course-level settings
We want to let students see their total number of “satisfactory” items in different assignment categories in the gradebook. To do this, we need to enable a course-level setting to show totals to students . In the left sidebar, go to Settings, which brings you into the Course Details tab by default. Scroll down and click “more options” at the bottom:
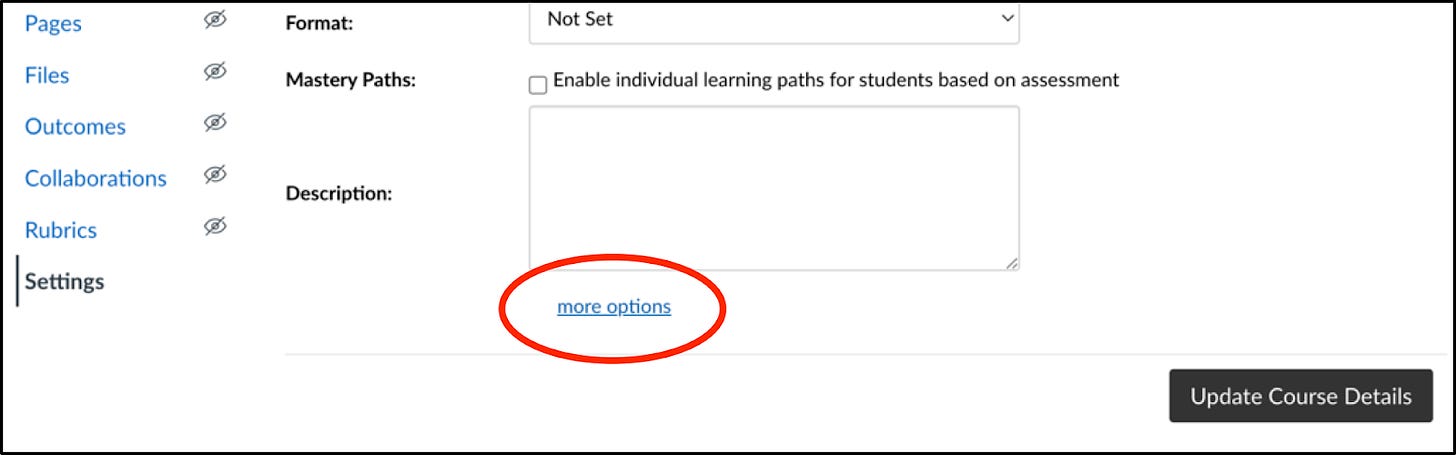
There, find the checkbox for “Hide totals in student grades summary” and make sure it is unchecked . We want students to be able to track their grade totals! (The downside to this option is that it also shows the percentage completed in each category, and students can be caught by surprise when these percentages don’t map onto standard grading scales.)
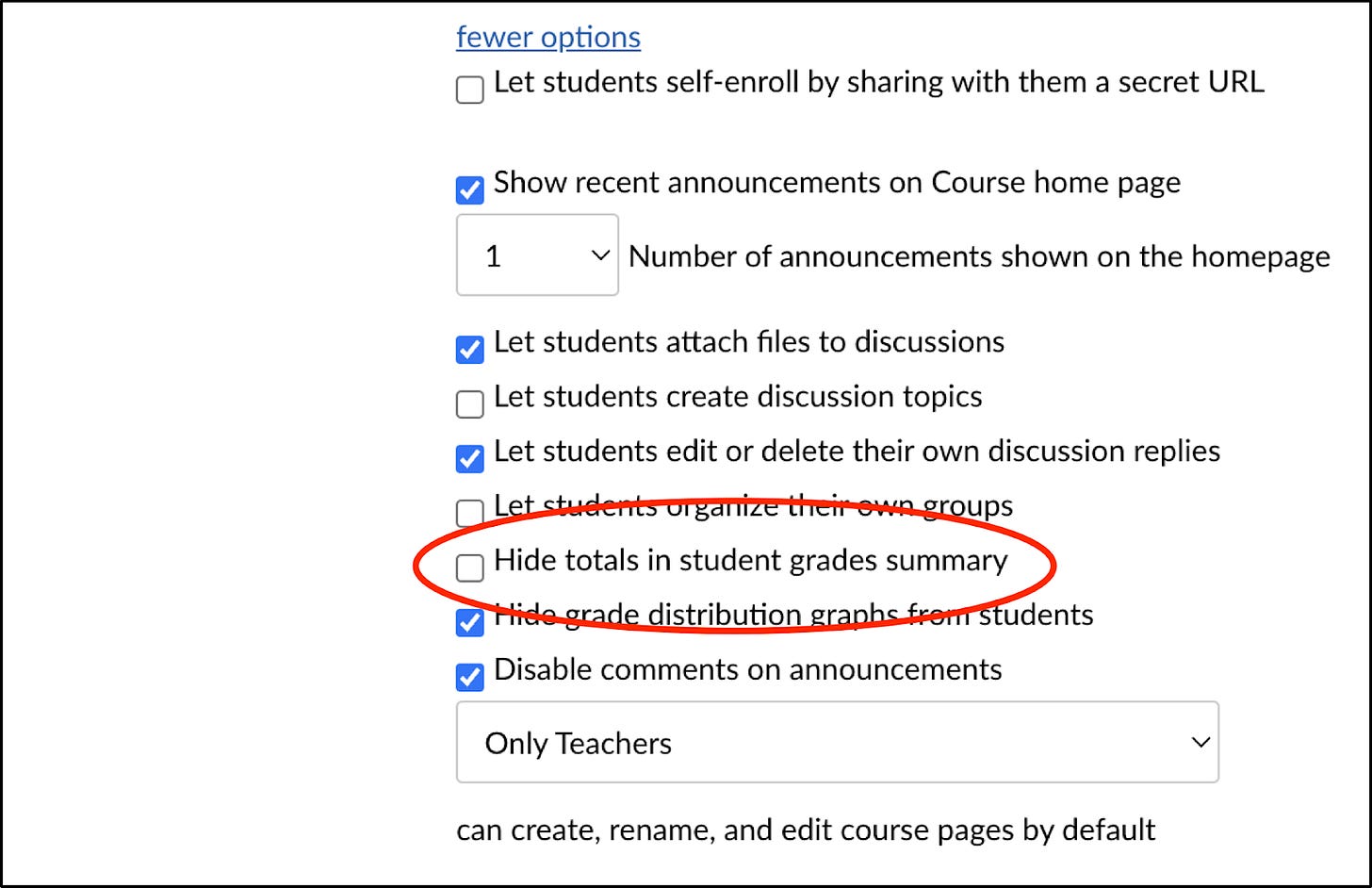
Set up assignment groups
The grading scheme for this course has several different types of assignment, which meshes nicely with Canvas’s built-in structure of “Assignment Groups”. We’ll make an assignment group for each of our assignment types using the “+Group” button at the top right of the Assignments page.
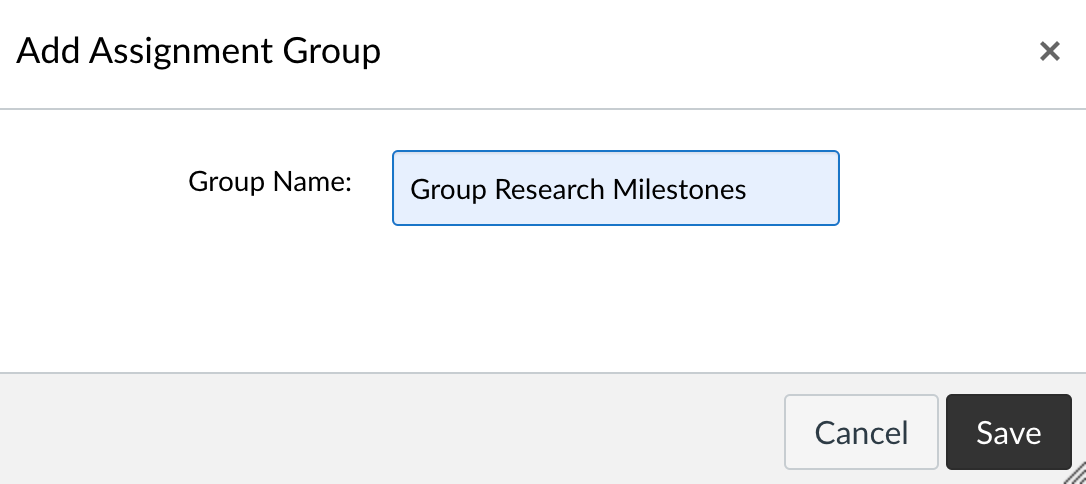
Here’s the empty assignments page with all the groups laid out:
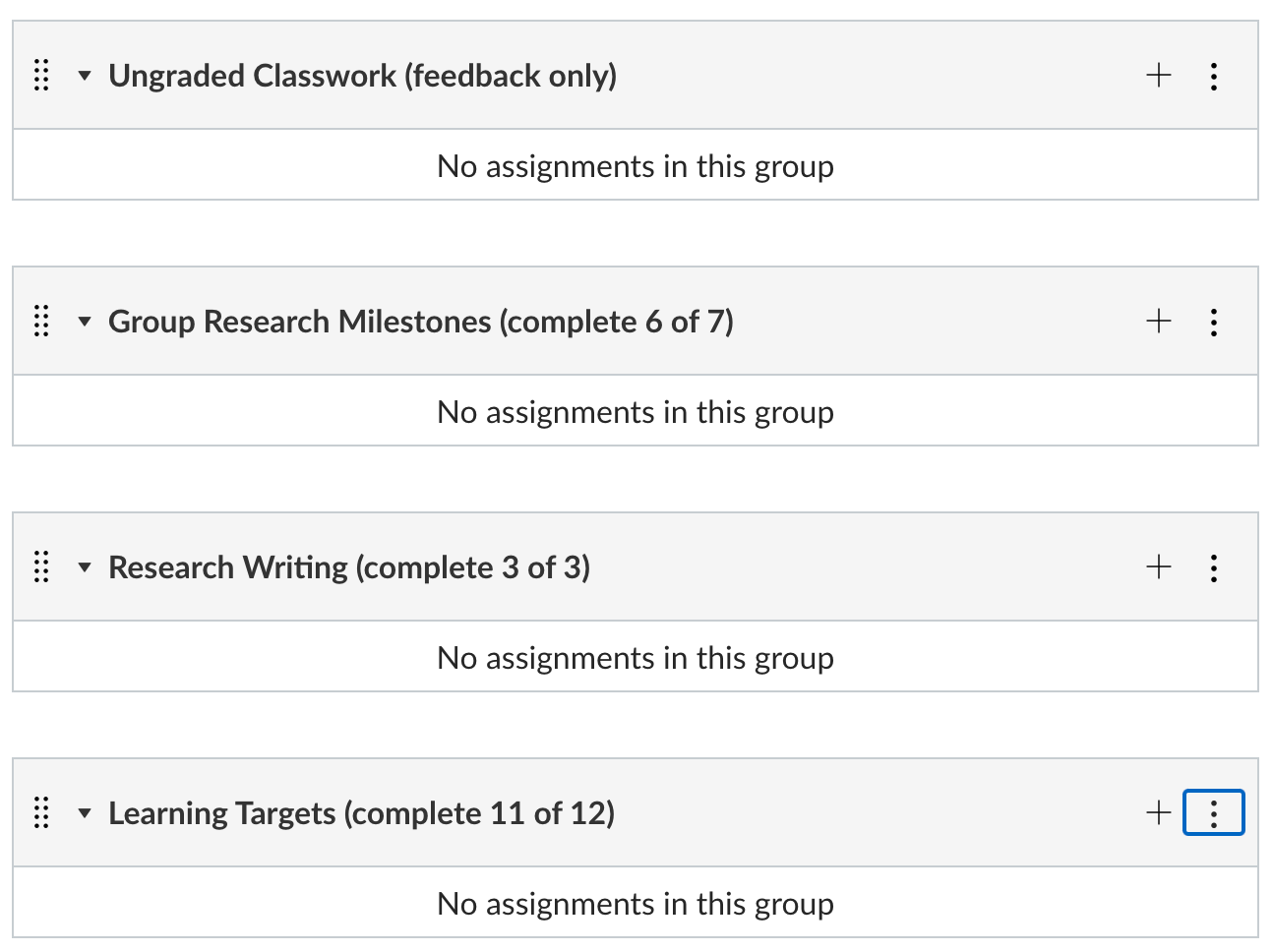
We’ve renamed the default “Assignments” group to “Ungraded Classwork (feedback only)”, and it holds in-class activities, mid-semester check-ins, and so forth. You can also just delete it.
David uses the group names to list how many completed assignments are required for an A, as shown above.
Set up an assignment
In this section, we’ll illustrate how to set up an individual assignment within Canvas that’s graded using specifications.
The first group research milestone in this course is an annotated bibliography on the topic that each student is interested in pursuing. They submit their work in Canvas for evaluation, but if you have students submit work to you outside of Canvas, and simply want to record your evaluation in Canvas, you can use this same approach. From the Assignments page, we’ll click “+ Assignment” at the top (or you can click the “+” at the right side of a group).
Fill in the title and the assignment details; the fun stuff happens below the main box.
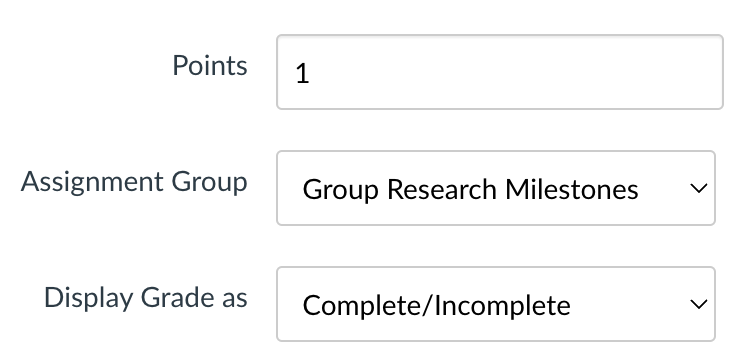
For every assignment in a group that requires students to “Earn Satisfactory on N of these,” there are three key settings:
We’ll set it to be worth 1 point, which will let Canvas count these for us.
It needs to be a member of the assignment group corresponding to a grade category in the syllabus.
Rather than displaying the grade as points, Canvas has a built-in scheme called Complete/Incomplete that can show marks as checks and Xs in the gradebook. These correspond to Satisfactory and Revise in our grading scheme. Note, however, that Canvas still is using points in the background regardless of whether we show them or not. Canvas will set an Incomplete to 0, and Complete is set to 1.
Optional: Add a rubric
Canvas natively lets you define rubrics for assignments. Specifications grading lays out a list of criteria for each assignment; the Canvas rubrics can be a useful way of capturing which of those criteria students have successfully met and which need further attention. Using a detailed rubric also means that we may not need to leave as many comments, since an “incomplete” on a particular rubric item may be sufficient for the learner to understand what needs to be improved. Giving rubric comments rather than in-text comments whenever possible helps us refrain from giving feedback that is too detailed. (As Abby tells her TAs: We’re not co-authoring with these students!)
To add a rubric, click “Add a Rubric” at the bottom of the assignment page. We’re going to make a new one, but you can also use “Find a Rubric” at the top to re-use one you’ve already created.
After adding a title, the first move is to click “Remove points from rubric,” which then gives us just “Criteria” and “Ratings” columns, with no points. Then, use the pencil icons to change the criterion name and the rating names. For example:
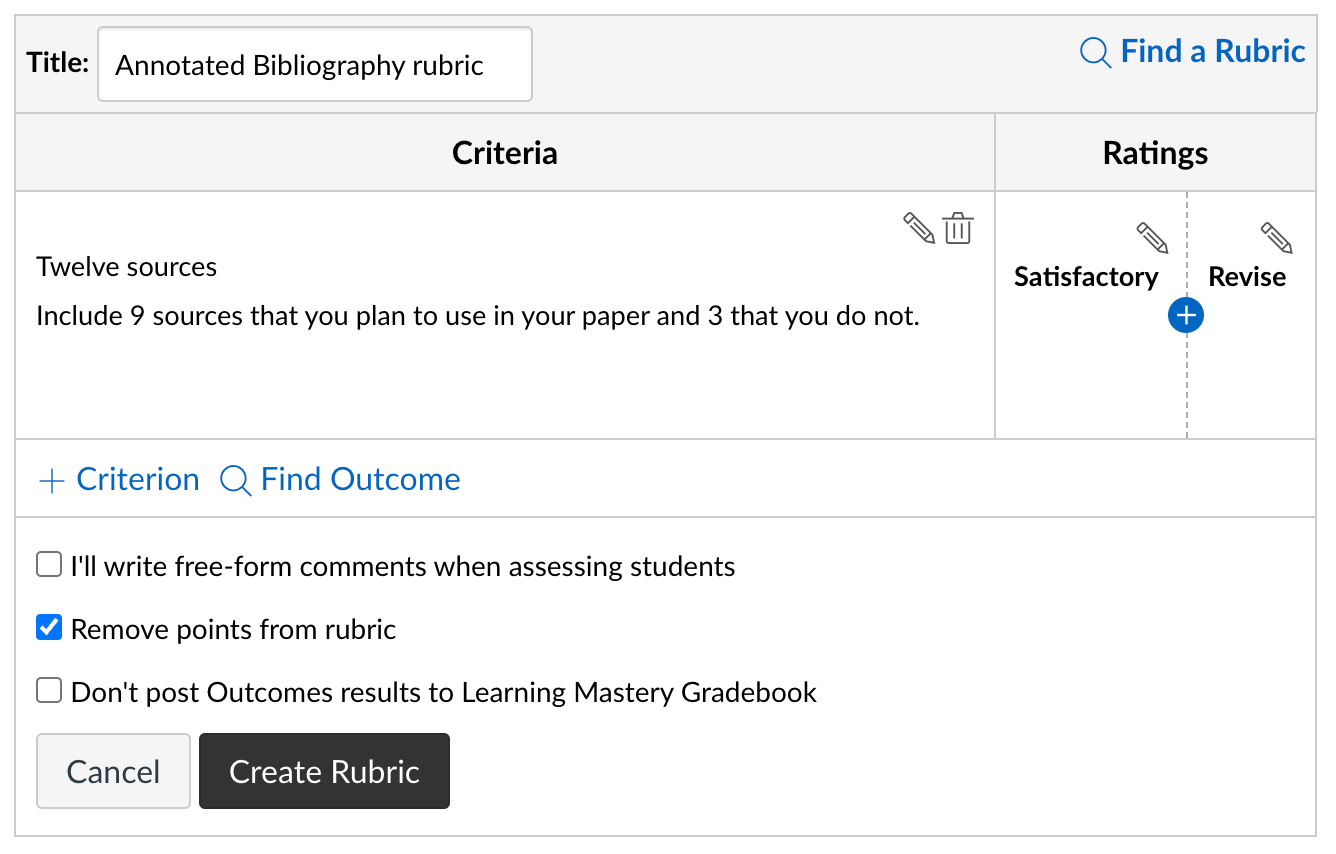
Use “+ Criterion” to add all your additional criteria. That menu gives you the option to create a new criterion from scratch or duplicate a previous one; duplicating means you don’t need to re-edit the names of the ratings.
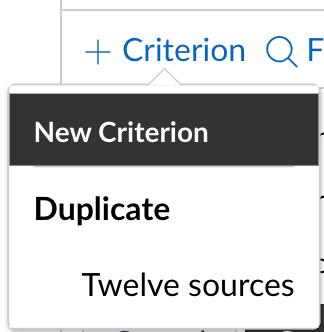
A cautionary note: Canvas does not let you re-order the elements of a rubric, so it’s worth taking a minute to plan your elements in advance, since it’s annoying to re-build in a new order.
Marking individual assignments within Canvas
We generally grade from the Canvas SpeedGrader view. In this view, you can easily page through all submissions on a given assignment. It looks something like this. In the right-hand panel, there’s both basic information about the assignment (student names are blinded, in this example), a drop-down menu for the assignment grade, and a button to open the rubric.
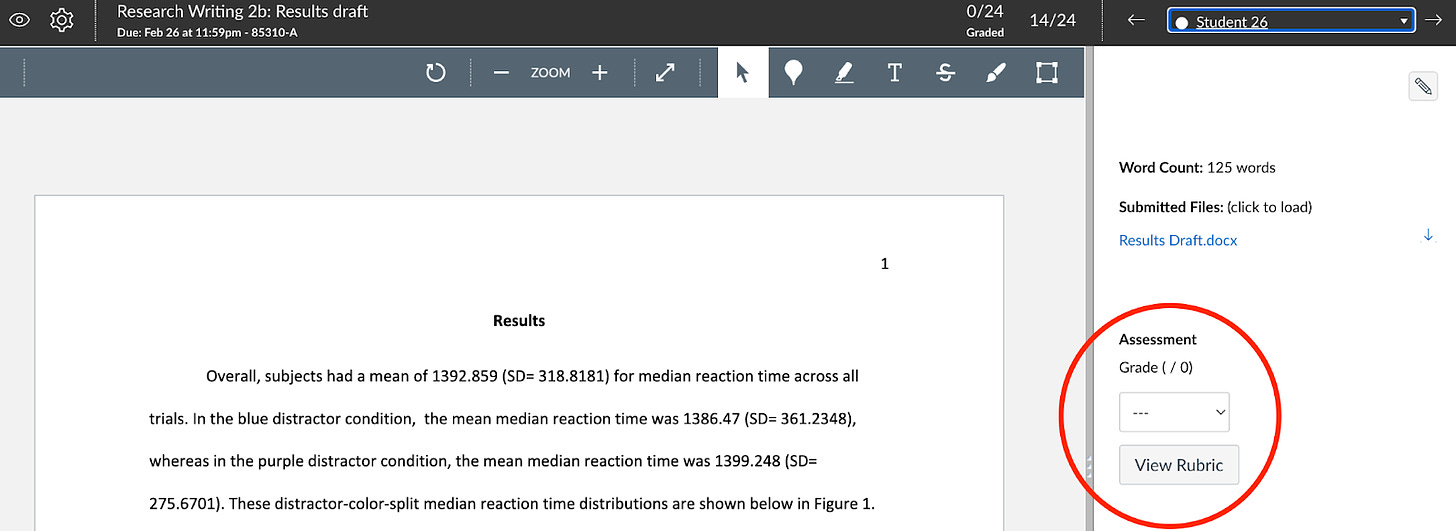
Clicking “View Rubric” opens a pane with each rubric criterion on one line. You can select a rating (Satisfactory/Revise) for each criterion by clicking. The speech bubble icon lets you add a comment. In the example below, this student has included some aspects of their assignment correctly, but made a mistake in their choice of statistical test.
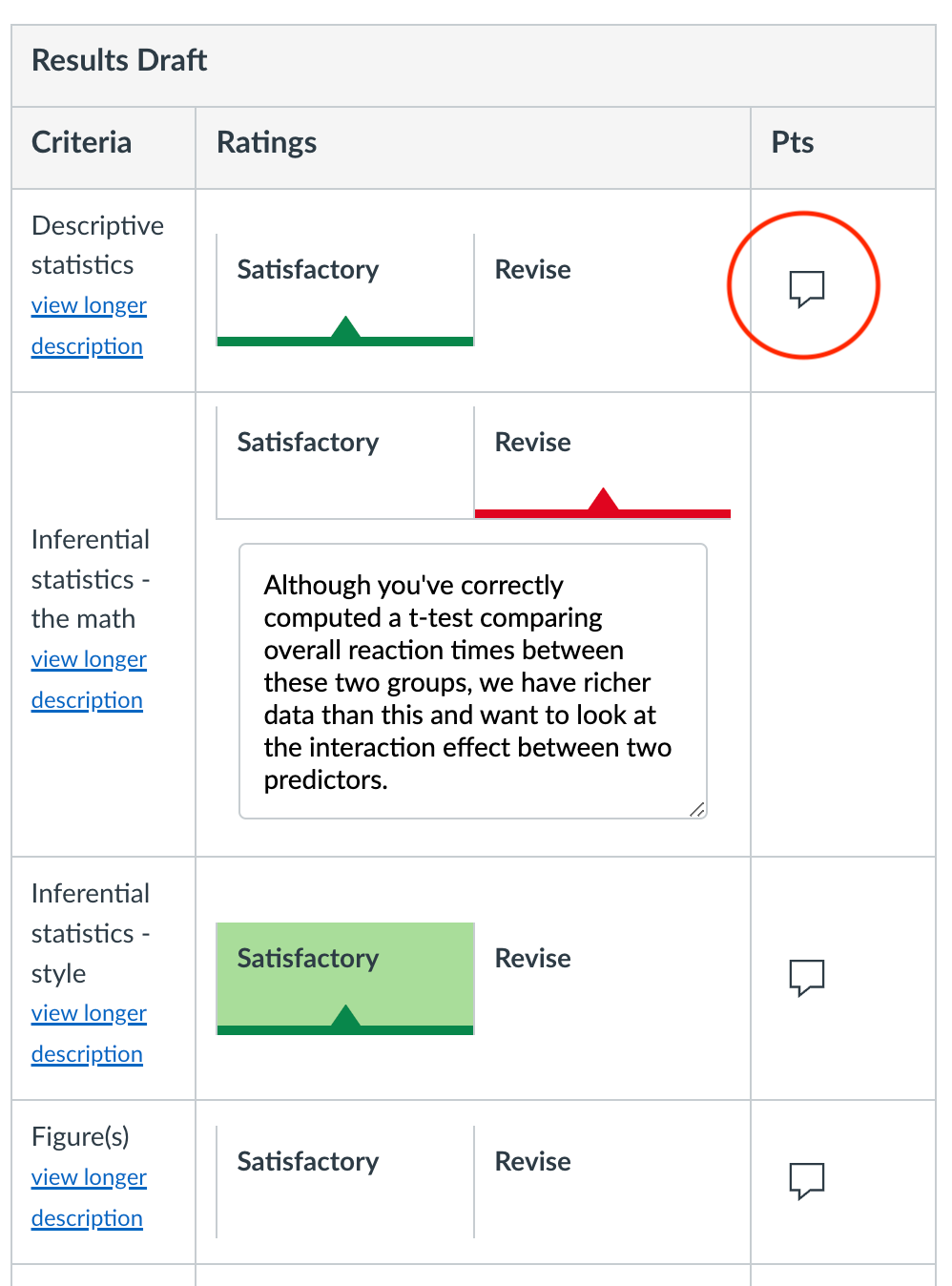
Once you’ve filled out the entire rubric, click “Save” at the bottom.
We still need to enter an assignment mark, since the rubric only gives feedback. In the drop-down at the top you can select “Complete” or “Incomplete”, and this enters the grade into the gradebook.
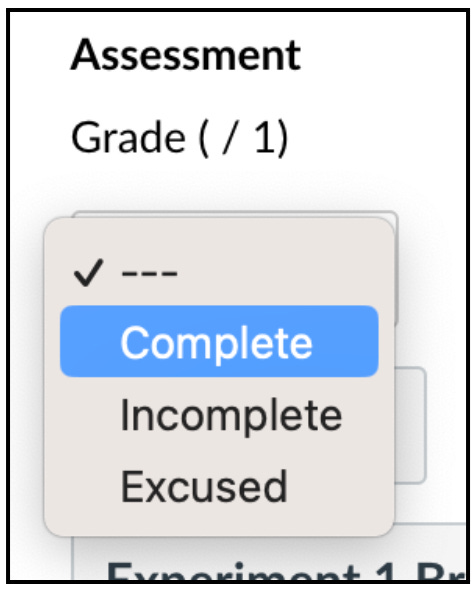
Remember that only this final “Complete/Incomplete” assignment mark gives the overall grade earned on this assignment. Each entry in the rubric is just feedback to the student about what parts need revision.
If you don’t have a rubric associated with an assignment, you can simply enter Complete/Incomplete grades. If work was not submitted via Canvas, you can still enter those grades via this view.
Canvas has a number of other ways for entering grades, including uploading spreadsheets and editing lines directly in the gradebook, but those are out of scope for this post.
Viewing grades
Next, we’ll describe how instructors and students can view and interpret their grades in the Canvas gradebook.
Instructor’s gradebook
The Canvas gradebook is the least helpful piece of this set-up. From the default instructor view, it shows a grade table of columns containing assignments and rows for students. In the below screenshot, we’ve used the menu at the top right to restrict down to just one Assignment Group, which reduces the chaos somewhat. (Student names are not shown since this is real data.) You can see how the Complete/Incomplete grading option renders as green checkmarks and black Xs in the gradebook, which students interpret as “Satisfactory” or “Revise”.
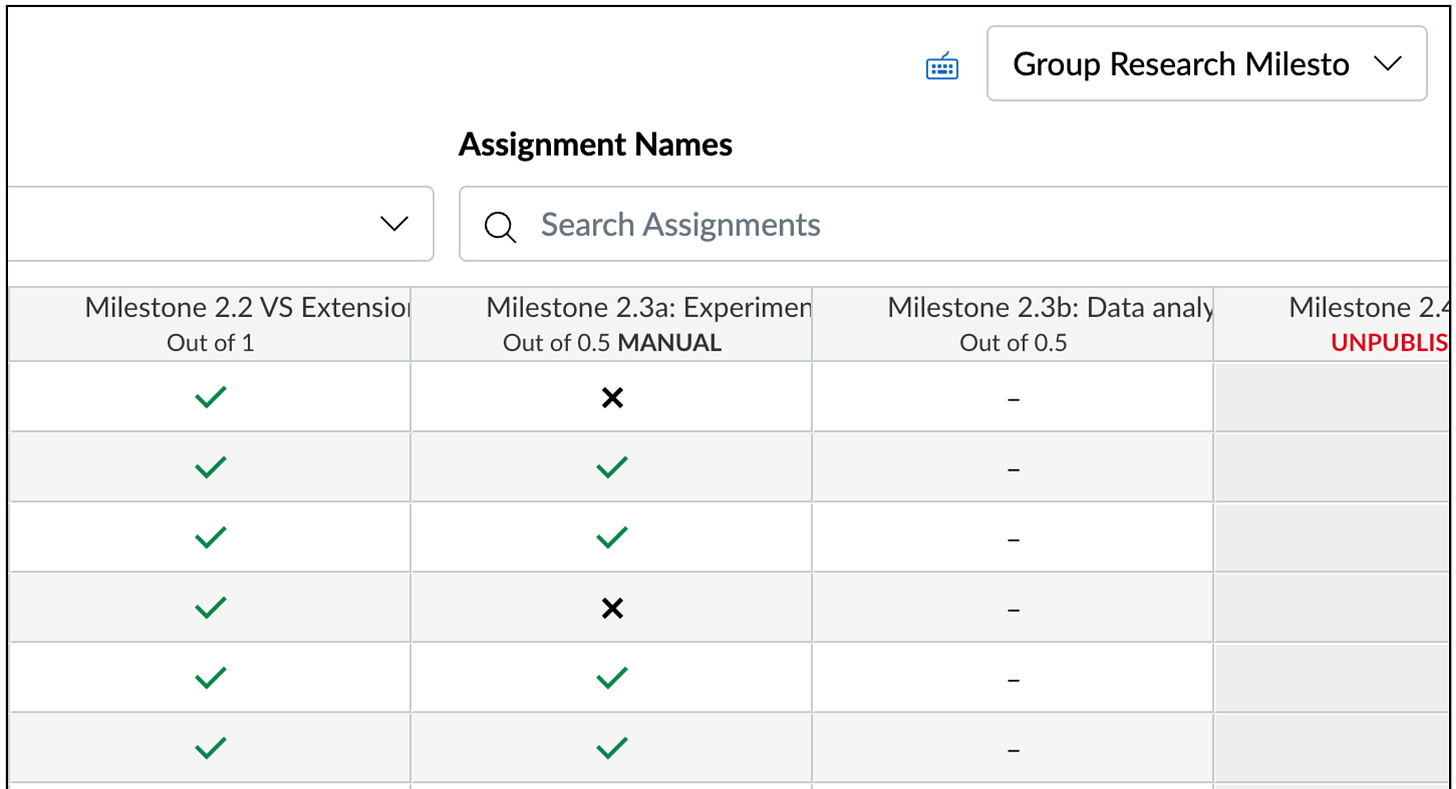
On the far right side of the instructor view of the gradebook, Canvas provides assignment group total columns. The values are displayed as percentages, but if you click in the cell, it will provide the points earned out of the possible points, as shown below. (For example 4/5.) Since we set up each item with a point value of 1, the points that Canvas reports can be interpreted as the count of how many were completed. If the gradebook is exported, there are separate columns for the total points earned and percentage for each assignment group.
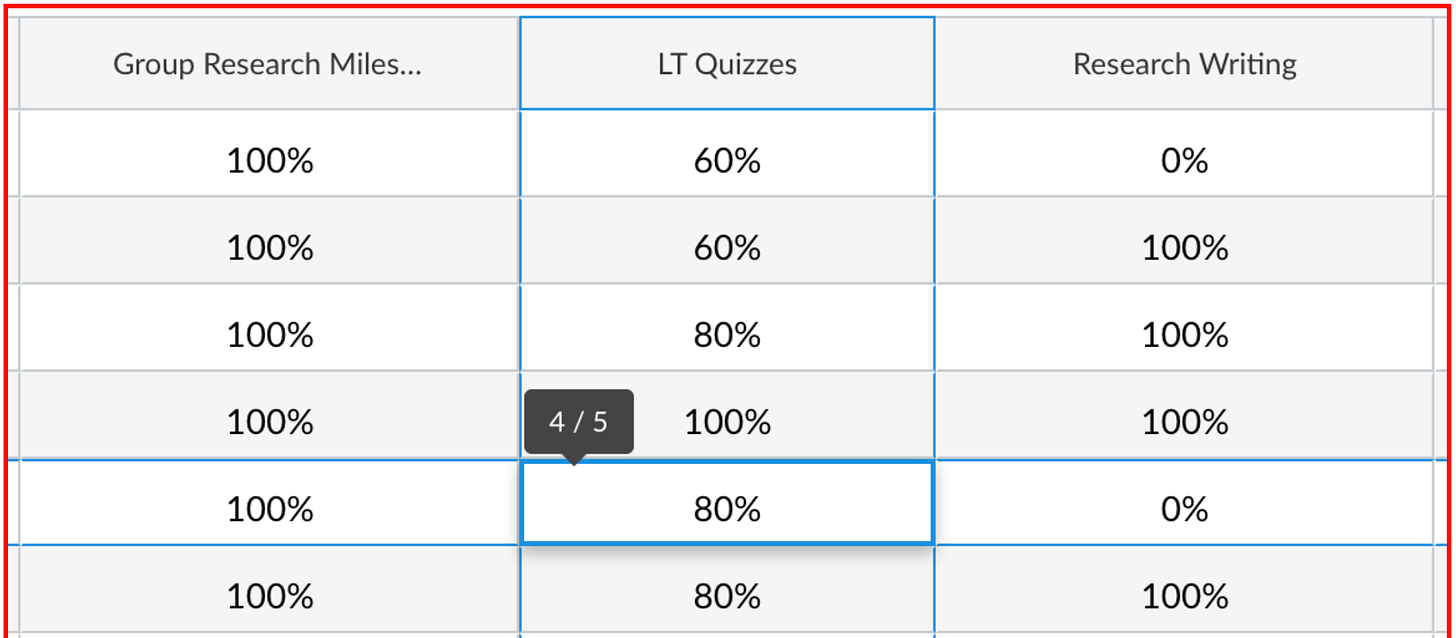
Student’s view and individual grade reports
Clicking on an individual student’s name brings up a pop-over window:
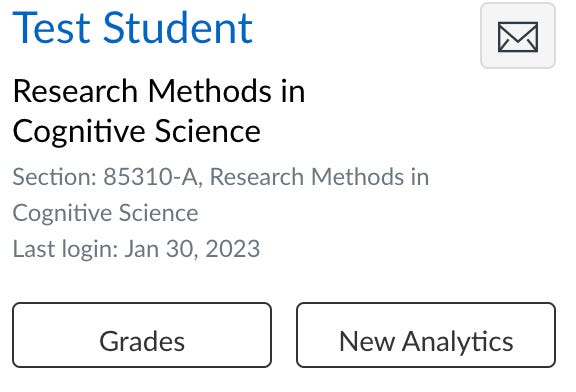
And we can click on “Grades” to more easily see that student’s total work. This is a safe view to pull up and then look through with a student, without them seeing other students’ grades; it’s the same view that a student sees when looking at their grades in Canvas.
There’s an important checkbox in the top right corner labeled “ Calculate based only on graded assignments ” that you want to un -check, so that students aren’t thinking “But I’ve done everything!” when really they haven’t submitted a bunch of work. When students are looking at their grades, remind them to uncheck this!
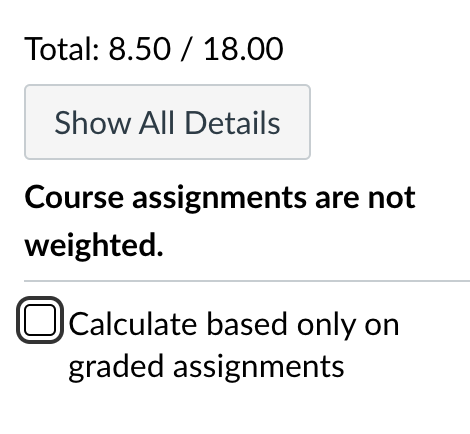
If you turned off “Hide totals in student grades summary” at the course setup step above, the most useful information in the individual Grades view is at the bottom, where it gives the total count of assignments completed in each Assignment Group. Note that these Assignment Group totals directly correspond to the categories in the grade table from the syllabus. However, this also shows a percentage, and students need to be reminded (repeatedly) that the percentage does not correspond to the standard grading scale.

We also make other tools to allow students to track their course grade progress relative to the grade bundles for the course, such as a paper checklist and a spreadsheet. Details of these are out of scope for this blog post!
Closing thoughts
Canvas is excellent at displaying individual assignments as Complete/Incomplete (Satisfactory/Revise, in our course’s language). It also makes it very easy to organize assignments into Assignment Groups that correspond to grade categories in a specifications graded class.
If the developers would only make it easy to just turn off percentages throughout an entire course, Canvas would be a very solid basis for a specifications grading system. As it currently stands, it’s not too onerous to coax Canvas to display information in ways that are useful for both learners and instructors. We hope this is a helpful starting point, and would love to hear your further Canvas hacks for alternative grading!
About the guest authors
Abby Noyce is a Research Assistant Professor in the Neuroscience Institute at Carnegie Mellon University. She’s been using specifications grading in her psychology courses since 2019.
Dave Largent is an Associate Lecturer of Computer Science at Ball State University in Muncie, Indiana, USA. He’s been using Specifications Grading since 2017, and has started to explore Ungrading in a few courses where it seems to fit well.
Thanks for reading Grading for Growth! Subscribe for free to receive new posts in your inbox, every Monday!
Ready for more?
Ohio State nav bar
The Ohio State University
- BuckeyeLink
- Find People
- Search Ohio State
Gradebook Menu Options
There are a number of drop-down menu options in the Gradebook.
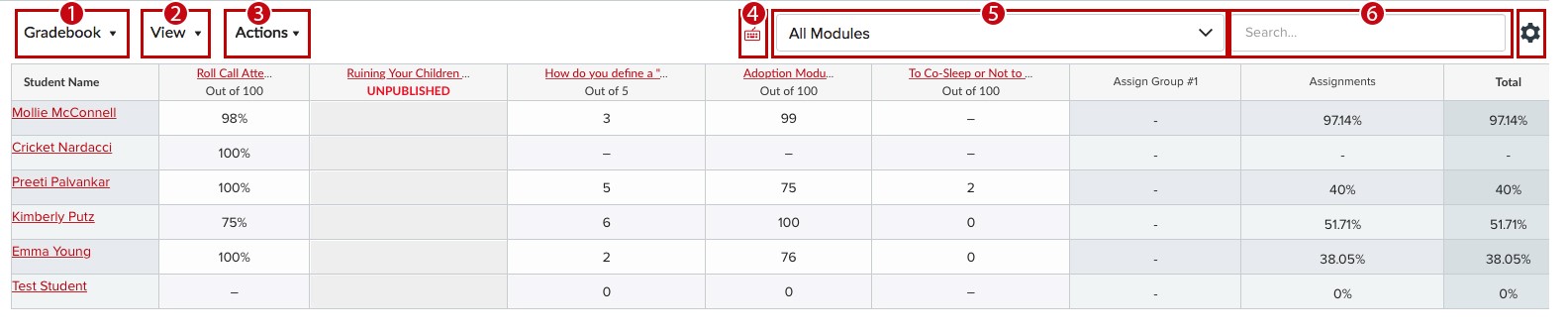
Individual View
Gradebook History (link to gradebook history page)
Contains options to filter and adjust your gradebook view, including assignment order, student groups, adding a notes column, and showing or hiding unpublished assignments
Contains the Import & Export options
Keyboard Shortcuts
Modules Filter
This drop-down gives instructors the ability to select which module's content is visible
Search by Student Names
Instructors can use this search bar to narrow their gradebook screen down to a specific student
Gear icon-opens Missing and Late Policy Settings
Please see Gradebook Missing and Late Policies and Gradebook Menu Options for more information on these topics.
Under the Gradebook dropdown in the upper left-hand corner, you will find two menu options,
Gradebook History
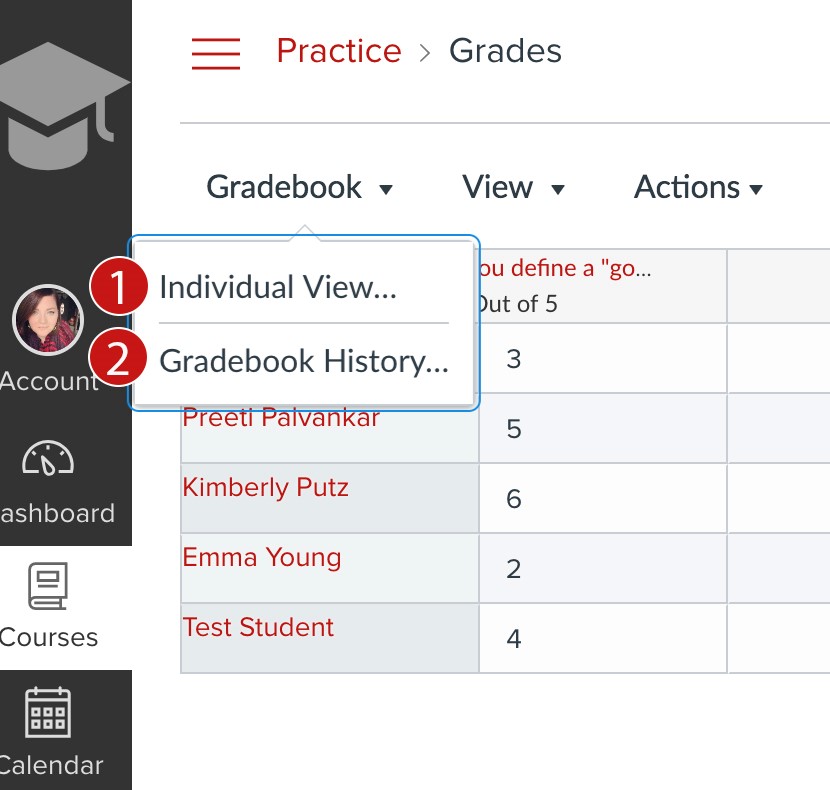
The Individual View is helpful when the need arises to display grades for a particular student (e.g. during a one on one meeting, advising appointment, etc.) without worrying about FERPA violations caused by displayed names and grades for the whole class. You can also find global settings for the entire gradebook.
The Gradebook History is a helpful tool to review grade change history. This is especially useful in classes with multiple instructors or graders as it tracks any-and-all changes to the gradebook.
You can search the history by:
C. Assignment
D. Date range
It tracks the following changes:
Date/time change was made
Student Impacted
Individual who made the change
Assignment Impacted
What the change was (Before, After & Current state)
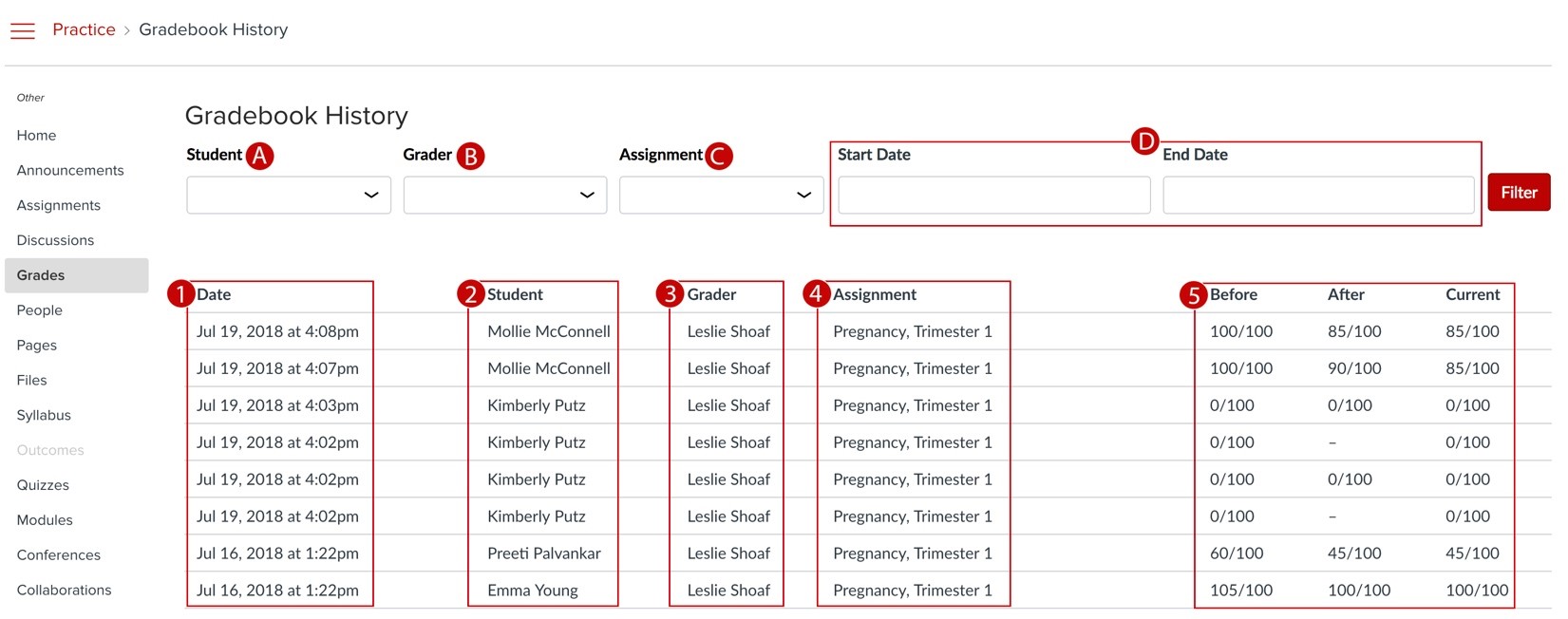
The View drop-down menu contains all of the options for you to adjust the look and organization of your gradebook.
Under the Arrange By option, you can alter the order of assignments in the gradebook. How you choose to organize your gradebook is completely up to your discretion.
You will have your own options to organize the display. Default Order is set in the Assignments Page. See the Canvas Guide for more information on this topic.
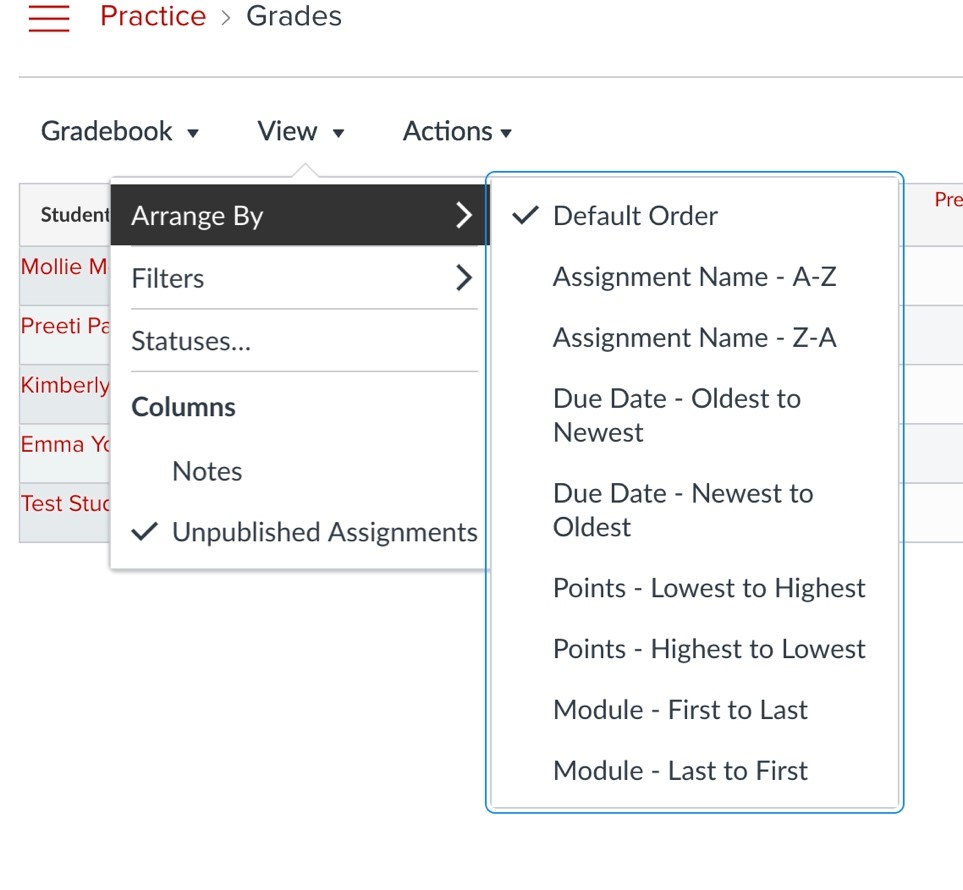
The Filter options, allows you to narrow which assignments you see in the gradebook, with options to choose by Module, Assignment Group, or Student Groups . See the Canvas Guide for more information on using filters .
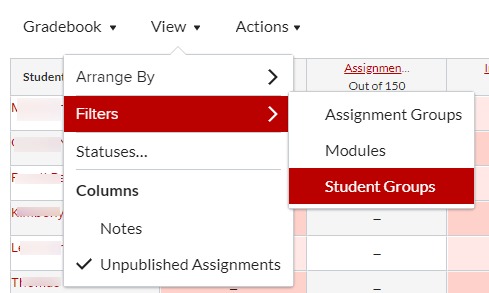
The Statuses option, allows you to alter the color options for the different grading statuses they can mark for individual students. See the Canvas Guide for more information on changing the color for a grading status .
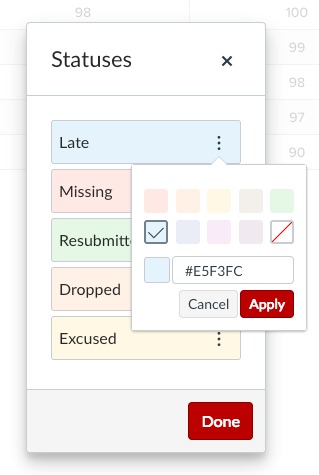
Columns contain two options:
Unpublished Assignments
You can select one, both, or neither to alter which columns are visible within your gradebook and it will only impact that specific instructor's view.
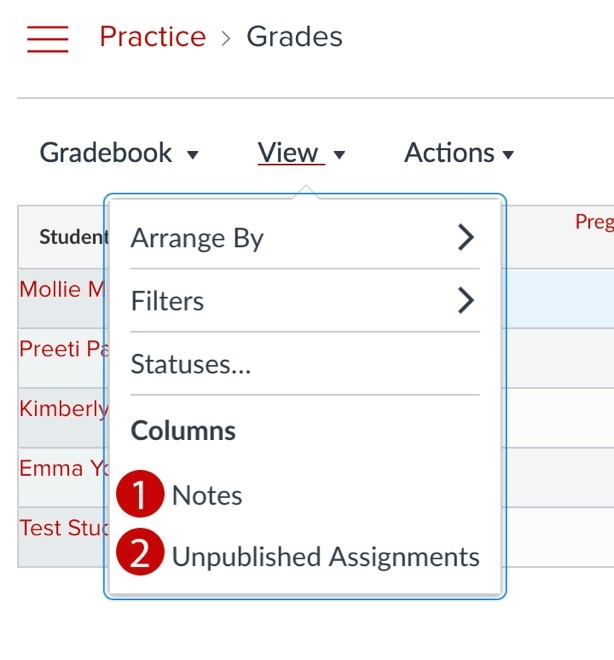
The Notes [1] option populates a column where you can add notes related to each student. This is an excellent way to track non-points-based information.
These notes are visible to all instructors, TAs, and graders with permissions for the gradebook.
See the Canvas Guide to learn more about how to use the notes function .
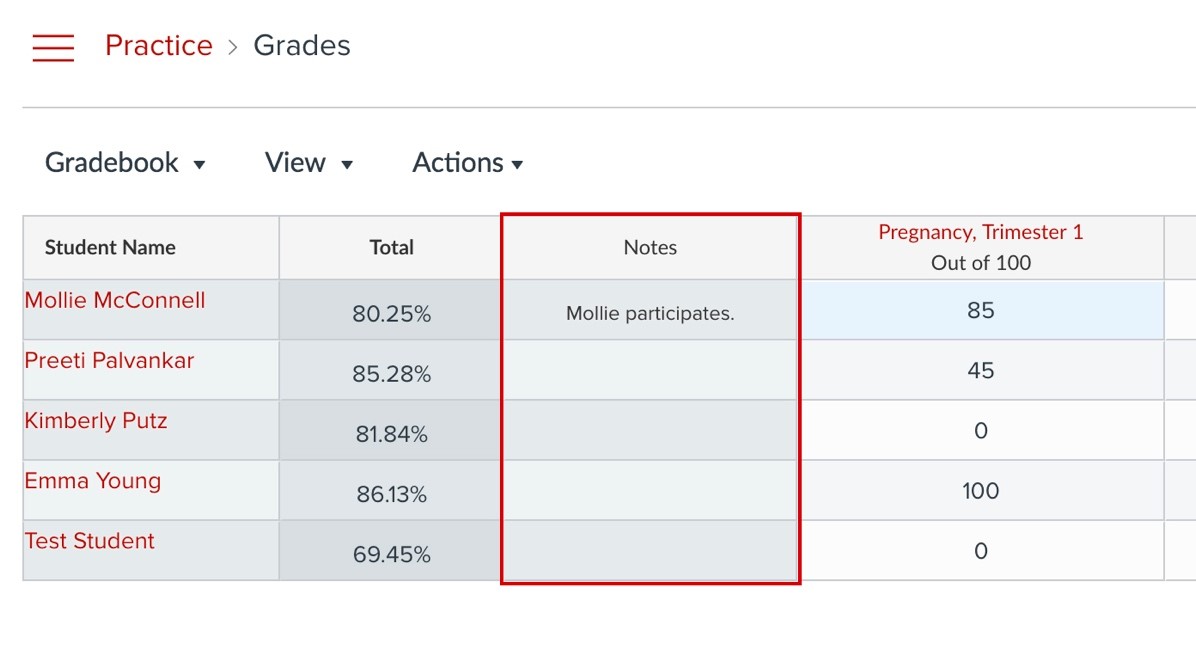
Selecting Unpublished Assignments [2] will allow you to see assignments in your gradebook that are not yet accessible by students. You cannot input grades for these assignments, and the gradebook clearly identifies them as unpublished.
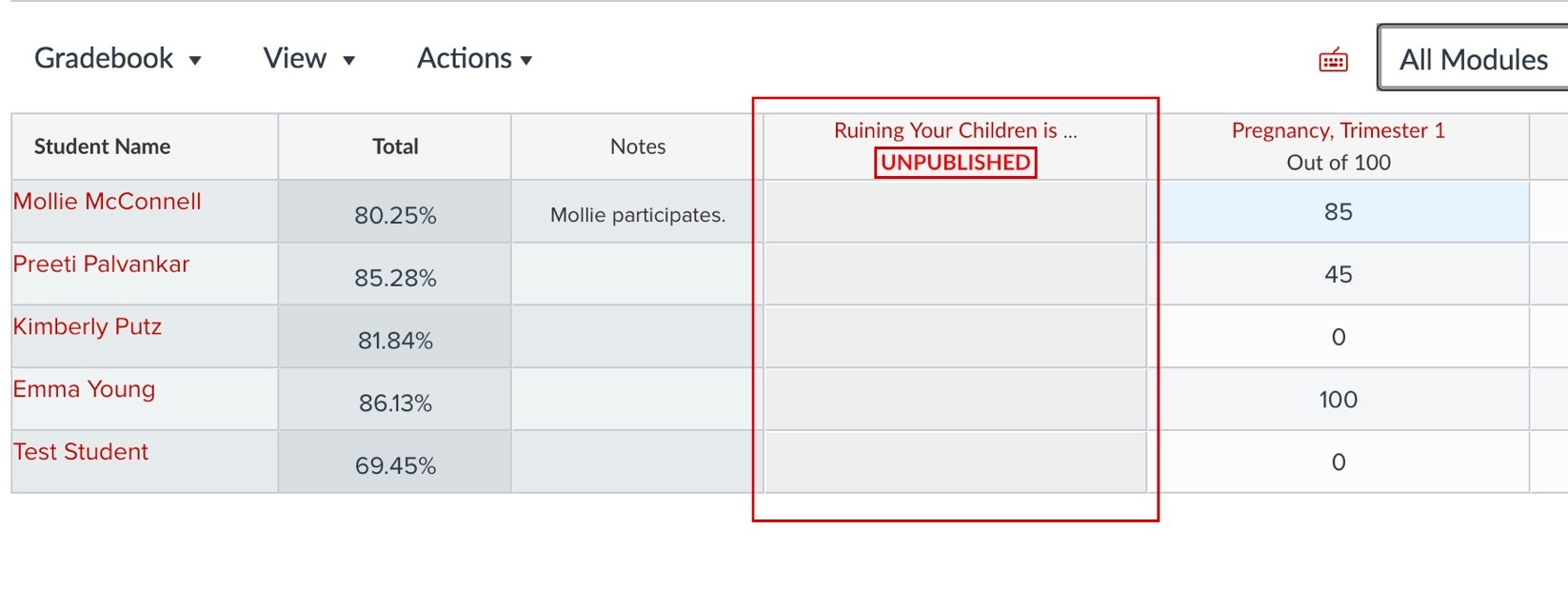
Import and Export options are housed within the Actions menu. Here, you can use a CSV file to upload changes to the Gradebook. You can upload information for existing assignments, or you can also use a CSV file to create new assignments in the Gradebook. You can also use the export function to download your gradebook.
In lieu of creating a new CSV file, we recommend downloading the CSV from Canvas, making necessary changes, and re-uploading the same file. Subsequently, the changes you made will appear in Canvas once you re-upload the CSV file.
Keep in Mind:
The Gradebook CSV file downloads complete/incomplete assignments as full or no credit (e.g. for a 10-point assignment, 10 or 0). Scores with full or partial credit upload as a complete assignment; scores with zero upload as an incomplete assignment.
CSV file uploads can create assignments and update grades; they cannot update any other area of the Gradebook, such as assignment status or comments.
Read-only columns are automatically ignored in the upload.
An upload will not recognize assignments named Current Score, Current Points, Final Score, Final Points, or Final Grade.
To upload changes to the Gradebook with student or assignment names containing special characters, please ensure the file is saved as a UTF-8 CSV.
See the Canvas Guide for more information on importing and exporting grades in the New Gradebook .
Search for Resources
- Skip to Content
- Skip to Main Navigation
- Skip to Search

Indiana University Indiana University IU
- Creating inclusive documents
- Recording lectures & videos
- Creating content in Canvas
- Combine texts & activities in Pressbooks
- eTexts & digital learning tools (DLTs)
- Open Educational Resources (OERs)
- Canvas Commons
- Contact your campus librarian
- Canvas modules
- IU Course Template
- Canvas Studio
- Reading Lists
- Communicating with your students
- Facilitating communication between students
- Holding online office hours
- Creating community in a course
- Addressing a hybrid learning environment
- Discussion & engagement in Zoom
- Hosting guest speakers in Zoom
- Using eTexts in & out of class
- Online activities
- Running online lab activities
- Adapting your teaching for hybrid or online
- Supporting student success
- Choosing the right assessment
- Encouraging reading & watching material
- Using digital courseware or learning tools
- Taking attendance
- Designing peer-review assignments
- Assigning papers & projects
- Conducting exams via Canvas
- Improving objective exams
- Online proctoring at IU
- Professional development
- Tool Finder
Teaching.IU
TOOL | Canvas
Canvas Gradebook
View and enter grades for students.
Images and Videos of Canvas Gradebook
About this tool.
The Canvas Gradebook lists all graded Assignments , Discussions , Quizzes , and surveys that have been published in a course, and it allows instructors to view and enter grades for each student in the class. Though the default view allows instructors to view all grades and assignments in a grid format, instructors can opt to view grades for only one student at a time.
Key Features for Teaching and Learning
- Post grades automatically or manually. You can either automatically post grades to make them immediately visible to students or you can choose when to post grades and make them visible to students.
- Sort and filter assignments. Assignments can be sorted or filtered by their order in modules or by assignment group.
- Automate late policies. Automatically apply grading rules to late and missing assignments.
- Customize for grading status. Set custom colors for specific submission and grading statuses, including: late, missing, resubmitted, dropped, and excused.
Teaching Stories using this Tool
- Embedding Publisher-Based Resources into Online Courses to Scaffold Student Learning — Integrating Macmillan Learning LaunchPad content into Canvas to increase students’ application of concepts and co-construction of knowledge.
- Capitalizing on Canvas Outcomes — Provide measurable ways to analyze student performance and understanding by utilizing Canvas Outcomes.
Show all stories using Canvas Gradebook Show less
Canvas Community: Instructor guide to Grades
FAQ: Find the answers to your questions about Grades in Canvas.
Canvas Community: How do I use the Gradebook?
Learn about how to use the Gradebook in Canvas
Availability
- This tool is available for Faculty
- This tool is available for Staff
- This tool is available for Students
- This tool is available for Guests
No additional cost
Privacy, accessibility, and other information
- Canvas (Instructure) accessibility
- Canvas (Instructure) privacy policy
- Create accessible Canvas sites: Grades
Available in Navigation.
- All Headlines
- Arts & Culture
- Bicentennial
- Human Resources
- Information Technology
- Police Beat
- Entrepreneurship & Innovation
- Global Engagement
- Health & Medicine
- Public Engagement
- State & Community
- Sustainability
- Multimedia Features
- Faculty/Staff Spotlight
- This Week in U-M History
- U-M Heritage
- U-M In the News
- X (Twitter) #URecord
Study: Alphabetical order of surnames may affect grading
By Jeff Karoub Michigan News
Knowing your ABCs is essential to academic success, but having a last name starting with A, B or C might also help make the grade.
An analysis by University of Michigan researchers of more than 30 million grading records from U-M finds students with alphabetically lower-ranked names receive lower grades. This is due to sequential grading biases and the default order of students’ submissions in Canvas — the most widely used online learning management system — which is based on alphabetical rank of their surnames.
more information
- 30 Million Canvas Grading Records Reveal Widespread Sequential Bias and System-Induced Surname Initial Disparity (Submitted for review)
What’s more, the researchers found, those alphabetically disadvantaged students receive comments that are notably more negative and less polite, and exhibit lower grading quality measured by post-grade complaints from students.
“We spend a lot of time thinking about how to make the grading fair and accurate but even for me it was really surprising,” said Jun Li, associate professor of technology and operations at the Stephen M. Ross School of Business. “It didn’t occur to us until we looked at the data and realized that sequence makes a difference.”
Li co-authored the study with doctoral students Jiaxin Pei from the School of Information and Helen (Zhihan) Wang from Ross. It is under review by the journal Management Science.
The researchers collected available historical data of all programs, students and assignments on Canvas from the fall 2014 semester to the summer 2022 semester. They supplemented the Canvas data with university registrar data, which contains detailed information about students’ backgrounds, demographics and learning trajectories at the university.
Although the data is from U-M, the researchers say the findings can be generalized across institutions and courses. They are driven by a common design issue of learning-management systems — the default setting of ranking students’ assignments alphabetically by their names.
Their research uncovered a clear pattern of a decline in grading quality as graders evaluate more assignments. Wang said students whose surnames start with A, B, C, D or E received a 0.3-point higher grade out of 100 possible points than compared with when they were graded randomly. Likewise, students with later-in-the-alphabet surnames received a 0.3-point lower grade — creating a 0.6-point gap.
Wang noted that for a small group of graders (about 5%) that grade from Z to A, the grade gap flips as expected: A-E students are worse off, while W-Z students receive higher grades relative to what they would receive when graded randomly. The researchers said such observations confirm their hypothesis that it’s the order of grading that leads to the initial gap in grades.
A 0.6-point difference might seem small, but such a disparity did affect students’ course grade-point averages, which negatively influences opportunities in their respective career paths.
“Our conclusion is this may be something that happened unconsciously by the graders that’s actually creating a real social impact,” Wang said.
Pei said the idea for the study came up during a discussion he had with Wang in which they were talking about their research: Wang studies educational technology and he studies artificial intelligence. He observed that a fundamental task of machine learning is data labeling, also a sequential task that can be long and tedious, but one that is randomized.
It got them thinking about educational systems like Canvas and led to some pilot studies to see if there was any disparity among grades based on the amount of time spent in the task of grading.
“We kind of suspect that fatigue is one of the major factors that is driving this effect, because when you’re working on something for a long period of time, you get tired and then you start to lose your attention and your cognitive abilities are dropping,” Pei said.
The researchers note the option exists to grade the assignments in a random order, and some educators do, but alphabetical order is the default mode in Canvas and other online learning-management systems. One simple fix would be to make random order the default setting.
They also suggest academic institutions could hire more graders for larger classes, distribute the workload among more people or train them to be aware of and lessen the bias while grading.
Li, Wang and Pei have been sharing their research at conferences and it’s been positively received — many are impressed by their work although it confirms suspicions many harbor. One reaction in particular stands out to Li, no doubt an information-age wrinkle on “the dog ate my homework” excuse.
“A college student emailed us afterward asking us to share the paper with him,” she said. “He mentioned that his last name started with W. He’s going to tell his parents it’s not because of him — it’s because of his last name.”
- School of Information
- Stephen M. Ross School of Business
Edward Williams
In addition to grading in random order, I think it helpful to thoroughly prepare an answer-&-grading key BEFORE opening any assignments or tests for grading. For example, “4 points for each part of this problem;” “-2 points for this specific error.”
John Dinkel
So is this proof that students’ work should not be graded in randumb order!
Leave a comment Cancel reply
Please read our comment guidelines .
In order to leave a comment, you must log in with your U-M credentials.
Today's Headlines
- U-M pioneering a digital wellness program for youths
- Survey explores perceptions of large-scale solar projects
- Climate change will boost value of rooftop solar panels, study shows
- Study looks at ‘shadowbanning’ of marginalized social media users
- Engineering professor Kamal Sarabandi receives Ellis Island Medal of Honor
- Twelve U-M faculty members named as AAAS fellows
- Support resources, insurance available for international travelers
- Chemicals stored in home garages linked to ALS risk

- Past Issues
- Michigan Daily
- Michigan News
- Michigan Public
- Michigan Today
- Health System News
- Athletic News

Could Your Last Name Affect Your Academic Grades? A Study by University of Michigan Explores the Link
E ver wondered if being last in attendance has more repercussions than you thought? Recent research suggests a potentially unfair academic disadvantage based on something as arbitrary as your last name. University of Michigan researchers have delved into over 30 million student records from Canvas, a widely used learning management system , and uncovered some disconcerting results.
Sequential bias, as it appears, isn’t just a trivial matter. Grades and feedback quality seem to suffer when assignments are assessed in alphabetical order—especially problematic in subjects like social sciences and humanities. Though less affected, the phenomenon still touches on more objective fields such as engineering and the sciences.
Alphabetically, students whose last names start with A-E receive slightly higher marks when compared to a randomized grading order, and those in the U-Z category get the short end of the stick with lower grades under the same conditions.
Marking order seems to have an impact as well. Assignments graded early on enjoy a small boost in points over those reviewed much later. In instances where grading was done in reverse order, the bias tilted the other way, disadvantaging the early alphabet students.
But let’s not jump to conclusions about the intentions of educators. The culprit is likely grader fatigue, a symptom of broader issues in academia, including heavy workloads, insufficient pay, and precarious job security as highlighted in various studies , reports , and articles .
According to Jiaxin Pei, a computational social scientist from the University, fatigue can significantly diminish a grader’s cognitive abilities and attention, leading to a drop in the quality of grading.
With concerns over the meaningfulness of lower grades, the study team examined graders’ comments and the likelihood of grade disputes. The findings? They indicate that assignments graded later tend to trigger more arguments, supported by a tendency for more critical and less polite comments from graders.
The significance of these findings extends to the wider educational context, given Canvas’s default settings and its global reach. Introducing randomized assignment ordering as a default could be a simple, yet effective, solution proposed by the researchers to minimize sequential bias.
While the full implications of the working paper awaits publication and review by Management Science , the data already presents a compelling argument for reevaluating grading practices.
FAQ Section
What is sequential bias in grading.
Sequential bias refers to the tendency for the quality and marks of grading to decline as graders move through assignments, especially when those assignments are arranged in sequential order, such as alphabetically by student surname.
How might sequential bias affect students differently based on their surname?
Students with surnames starting with letters later in the alphabet are more likely to receive lower grades and negative feedback if their assignments are graded in alphabetical order. Grader fatigue contributes to this bias, as the quality of grading decreases the further graders progress through a list of assignments.
Was the study conducted across multiple subjects?
Yes, the University of Michigan study analyzed student records from a wide range of subjects. They found that sequential bias was prevalent university-wide but was more pronounced in social sciences and humanities compared to fields such as engineering and science.
What solution do the researchers propose to combat sequential bias?
The researchers suggest that making randomized ordering the default setting for grading assignments in learning management systems would help address the issue of sequential bias.
Is this study’s paper published and peer-reviewed?
As of the information provided, the paper is a working paper and is under review by Management Science . It has not yet been published in a peer-reviewed journal.
The University of Michigan study provides a critical look at a pervasive issue in academia that goes unnoticed: sequential bias in grading due to surname ordering. This phenomenon not only sheds light on the subtleties of systemic inequality but also underscores the burnout and stress educators face in their professional capacities. It’s a call to action for educational institutions to reexamine their grading processes, seek ways to minimize fatigue among graders, and implement fairer systems—such as randomized assignment ordering—to ensure every student is graded on an equal playing field. As the working paper proceeds through the academic review process, its insights could potentially spark significant changes in educational assessment practices worldwide.
The post Could Your Last Name Affect Your Academic Grades? A Study by University of Michigan Explores the Link appeared first on Kevin Hearld .
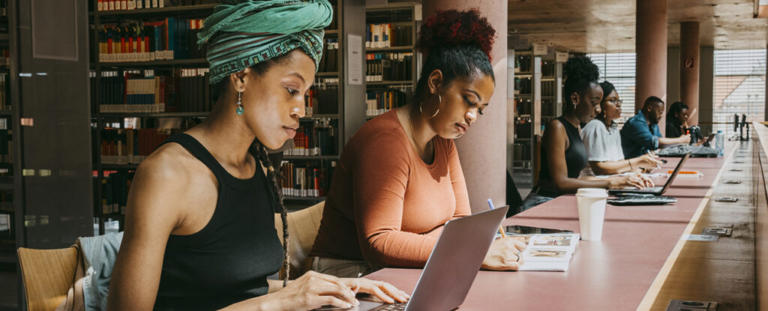

You're signed out
Sign in to ask questions, follow content, and engage with the Community
- Canvas Ideas and Themes
- Canvas Ideas
- [Student Grades] Assignment "Rules" identification...
- Subscribe to RSS Feed
- Mark as New
- Mark as Read
- Printer Friendly Page
- Report Inappropriate Content
[Student Grades] Assignment "Rules" identification in students' Grades and instructor Gradebook
- What is the feature development process for Instructure products?
- How do Ideas and Themes work in the Instructure Community?
- How do I participate with themes?
- What are the guidelines for submitting a new idea?
- How do I create a new idea in the Instructure Community?
Community Help
View our top guides and resources:.
To participate in the Instructurer Community, you need to sign up or log in:

VIDEO
COMMENTS
To manually arrange an assignment column, click the column heading and drag the heading to your desired location. Manual placement is persistent in the Gradebook until the column is reordered. Notes: When columns have been manually reordered, any new assignment added to the Gradebook displays at the end of the Gradebook.
The course Gradebook assignments list displays your course assignments in the same order that they appear on the Assignments page. However, you can manage the displayed assignments list in the View menu. The Arrange by options allow you to display assignments alphabetically, or by due date, points possible, or module.
Assignments and assignment groups will default to appearing in your Grades page in the same order as they appear on the Assignments page. Assignment Group Rules (Dropping Lowest) Using assignment groups, you can instruct Canvas to keep only the highest or lowest assignments in a group. ... When you go to the gradebook, Canvas defaults to hiding ...
By default, your gradebook will list students alphabetically by their last name and will list assignments in the order in which they appear in your Assignments tab in Canvas (including quizzes and graded discussions, all of which will appear in Assignments). However, you can change your gradebook's display through the following actions ...
Note that all of those numbers add up to 100%. To determine a student's overall grade, Canvas would automatically perform the following calculation: Final grade = (overall homework grade) x 15% + (overall discussion grade) x 20% + (overall quiz grade) x 25% + (overall exam grade) x 40%. Points are still relevant within each grading category.
Creating Assignments First. To get started configuring your Canvas Gradebook, be sure to first create a Canvas Assignment for every graded assignment in your course. Assignments can be set to display grades as points, a percentage, complete/incomplete, GPA scale, or letter grade. After creating and publishing a graded assignment, it will appear ...
To sort an individual assignment from low to high score, click on the link at the top of the assignment column in the Gradebook. To sort an individual assignment, use the Options menu (column of three dots) next to the assignment name in the Gradebook. You can sort by Grade (Low to High or High to Low), Missing, or Late. Sorting Gradebook ...
The Canvas Gradebook includes many features designed to improve the grading experience. In the Gradebook, you are able to use: Sorting: Sort assignment columns by their order in modules. Filtering: Filter assignments by assignment group and / or by module. Customization for Grading Statuses: Set custom colors for specific submission and grading ...
You can also manually increase and decrease the width of any column. 1. Click Grades in the Course Navigation Menu. 2. To use a preset arrangement, click the View menu [1]. Hover your cursor over Arrange By [2], and select an option [3]. The default order is the order set in the Assignments page. 3. To manually arrange columns, click the column ...
The New Gradebook's Default View displays a list of all students and assignments at the same time as the classic Gradebook. However, the New Gradebook offers many options for arranging and filtering your data. In the View menu, you can arrange assignment columns by assignment name, due date, points, and module. You can filter the New ...
Assignments can be set to display grades as points, a percentage, complete/incomplete, GPA scale, or letter grade. After creating and publishing a graded assignment, it will appear in the Canvas Gradebook. Click the "New Assignment" button on the Assignments home page. Assignments are arranged in columns on the Grades page of the course.
Canvas allows for the bulk grading of assignments through the Gradebook. Bulk grading can be applied to all ungraded assignments or all ungraded assignments that are past due in specific Assignment Groups or across a course. "Past due" means that the assignment has a due date that had passed when the assignment was submitted or that the assignment is missing.
The Canvas Gradebook helps instructors easily view and enter grades for students. Depending on the Grade display type, grades for each assignment can be viewed as points, percentage, complete or incomplete, GPA scale, or letter grade. Only graded assignments, graded discussions, graded quizzes, and graded surveys that have been published display in the Gradebook. Not . . .
Tip: In Canvas, you can only create Gradebook Columns by creating an assignment. 1. Start by creating "Assignment Groups". 2. Correlate your grading scheme for the letter grades. 3. Manage unique calculations (e.g., drop lowest score) in assignment groups. 4. To add a Gradebook column, create an Assignment first.
01-23-2023 10:22 PM. hello, you can rearrange columns in your gradebook by doing "View" drop-down menu (at the top of the gradebook) - allows changes to the order/view of assignments. Drag-and-drop assignments - you can reorder the assignments in your gradebook by dragging the column headers (assignment name) into the preferred order.
The Canvas Gradebook allows instructors to grade assignments and provide feedback. You can see weighted grades, set late policies and decide when to let students view their grades through grade posting policies. Interface The interface includes a menu to the left side of the screen and icons for options. The Gradebook menu lets you view all.
The Canvas gradebook is the least helpful piece of this set-up. From the default instructor view, it shows a grade table of columns containing assignments and rows for students. In the below screenshot, we've used the menu at the top right to restrict down to just one Assignment Group, which reduces the chaos somewhat.
Gradebook Menu Options. There are a number of drop-down menu options in the Gradebook. Gradebook. Individual View. Gradebook History (link to gradebook history page) View. Contains options to filter and adjust your gradebook view, including assignment order, student groups, adding a notes column, and showing or hiding unpublished assignments ...
The Canvas Gradebook lists all graded Assignments, Discussions, Quizzes, and surveys that have been published in a course, and it allows instructors to view and enter grades for each student in the class.Though the default view allows instructors to view all grades and assignments in a grid format, instructors can opt to view grades for only one student at a time.
Click Assignments in the left-hand course navigation menu. Click + Assignment in the top right-hand corner of the page. Enter a Name for the assignment. Enter a Description of the assignment in the large text box below the name. Since this assignment is only being created to add a column in the gradebook, it is recommended you simply add a ...
The researchers note the option exists to grade the assignments in a random order, and some educators do, but alphabetical order is the default mode in Canvas and other online learning management systems. One simple fix would be to make random order the default setting.
Canvas is the most widely-used LMS worldwide, and alphabetical order is its default mode for ordering student assignments for grading. The researchers say the simplest solution to addressing sequential bias would be making randomized ordering the default setting. "The system design of the LMS converts individual-level grading bias into ...
The Gradebook helps instructors easily view and enter grades for students. Depending on the Grade display type, grades for each assignment can be viewed as points, percentage, complete or incomplete, GPA scale, or letter grade. Only graded assignments, graded discussions, graded quizzes, and graded surveys that have been published display in ...
Simply go to the Student Name column, and return your sort to A-Z or Z-A as desired. That will restore all other sorted columns. Works the same in both Legacy and New Gradebook. I hope this is helpful, Kelley. View solution in original post. This reply answered my question. 2 Likes. Reply.
The researchers collected available historical data of all programs, students and assignments on Canvas from the fall 2014 semester to the summer 2022 semester. They supplemented the Canvas data with university registrar data, which contains detailed information about students' backgrounds, demographics and learning trajectories at the ...
Sequential bias, as it appears, isn't just a trivial matter. Grades and feedback quality seem to suffer when assignments are assessed in alphabetical order—especially problematic in subjects ...
it's the order of grading that leads to the initial gap in grades. A 0.6-point difference might seem small, but such a disparity did affect students' course grade-point averages, which negatively ...
Again, it makes it more complicated when entering grades from our paperwork to Canvas gradebook when the order does not match. Proposed solution: Please add the functionality of dragging/reordering names as they appear in the gradebook. We have this feature with assignment order, we can click and hold and drag the assignment left and right ...
Assignment "Rules" identification in students' Grades and instructor Gradebook. Several iterations of CANVAS ago, when you applied drops to assignments as a "Rule" set-up, when students would view their final grades they would see a little "X" next to the assignment that let them know it was one of the lower assignments that had been dropped.