
Space shortcuts
- Moody Service Manager Ticket System
- Moody Facilities Wiki
- UT ITS Service Now Ticket System
- UT Pointplus
- UT WORQS Ticket System
- A t tachments (6)
- Page History
- Page Information
- Resolved comments
- View in Hierarchy
- View Source
- Export to PDF
- Export to Word
- Hide Inline Comments
How To Use Barco Clickshare Wireless Presentation
- Created by David C Cox , last modified by R.E. Ramirez on Mar 18, 2022
- Plug in the Clickshare USB Button to a USB port on your laptop. Run the Clickshare installer. Alternatively, you can get the software from www.clickshare.app as well. After the software finishes installing, you can remove the USB Button from your laptop.
- Power on the AV system with the touch panel by pressing "Wireless."
- Click Select Meeting Room on your laptop.

- Clicking the Window Logo shares what app or window you want to share. (Word, Powerpoint, Browser, etc.) Sharing this way isn't as fluid as sharing entire screen via the monitor logo **Best practice is to share entire screen (Monitor Logo) and is more user-friendly. **

*Be sure to check audio/sound settings for proper output (Clickshare) if presenting audio files or videos with audio/sound. * To stop presenting. Click the red circle in the corner.
- Powered by Atlassian Confluence 7.19.17 (10.0.27.248: 36037d72)
- Printed by Atlassian Confluence 7.19.17
- Report a bug
- Atlassian News
Search form
Barco clickshare wireless presentation system.
We are using the Barco ClickShare wireless presentation system in the following rooms in the Computer Science building:
- 105 (CSE800 - 8 users can share to the screen at the same time)
- 233 (CSE200 - 2 users can share to the screen at the same time)
- 301 (CSE200 - 2 users can share to the screen at the same time)
- 302 (CSE200 - 2 users can share to the screen at the same time)
- 401 (CSE200 - 2 users can share to the screen at the same time)
- 402 (CSE200 - 2 users can share to the screen at the same time)
We are using the Barco ClickShare wireless presentation system in the following rooms in the Friend Center building:
- 102 Library Entrance Area
- 125 Conference Room
- 102 Open Conference Area 1 (1st Floor)
- 102 Open Conference Area 2 (1st Floor)
- 102 Open Conference Area 1 (2nd Floor)
- 102 Open Conference Area 2 (2nd Floor)
- 202 Conference Room
- 003 Classroom
The Barco allows you to simply share your laptop or mobile device on a main presentation screen with no hassle, no messy cables, just quick, confident sharing. You can following the instructions on the screen when you start the projector to connect your laptop to the Barco ClickShare. Here are the steps to use the Barco with your laptop:
- Connect the ClickShare Button to the USB port on your laptop. Note : If your laptop only has USB-C ports you will need to use a USB-C to USB adaptor.
- The ClickShare Button will show up as a USB drive on your laptop and when you select the drive you will see the OneClick software that needs to be run to share your laptop.
- Once the OneClick software is running you can click the button to share the screen. Note : The Barco ClickShare allows mulitple devices to share to the screen at the same time.
Important Notes:
- We no longer have HDMI/VGA cables in rooms 105, 233, 301, 302, 401, and 402.
- The Barco ClickShare uses a USB connection to share your laptop. If you have a device that only has USB-C you will need a USB-C to USB adaptor. We have some USB-C to USB adaptors available for loan in room 101.
- Barco does not have an application for Linux so please come talk to CS Staff if you are using Linux and trying to use the projector in the rooms.
- Connect dongle to Mac device
- Click on Clickshare App when it appears on desktop
- Go to System Preferences => Security and Privacy => Privacy scroll down to screen recording and select
- Tick the box that says Clickshare
- Unplug the dongle from the device
- Replug the dongle into the device
- Click the Clickshare App when it appears on desktop
- When ready to share click the Clickshare button on the dongle
Barco ClickShare Button
The Barco ClickShare buttons are paired with each Barco in the room they are located in. If you take a button to another room it will not work. Each room has 2 ClickShare buttons and you can share 2 laptops on the screen simultaneously.
ClickShare Desktop Application
If you are using the ClickShare often you can download and install the ClickShare desktop application on your computer. You can find more information about the desktop application here .
ClickShare Display Modes
- To show your content on the display in full screen just click and hold the button for 2 seconds.
Button LED Status
Barco Mobile Device Support
The Barco does support both iOS and Andriod to display to the system. You will need to download the "ClickShare" application in the Apple or Andriod app store. Once you have the application installed you will have to connect to the Barco wireless network which will be "CS###-ClickShare" (### is the room number) and the password "computerscience" to display to the system. You will not have access to the internet while connected to the Barco wireless network so if your device does not have cellular service you will not have any network access.
Barco Audio Support
You will need to setup the output of the audio on your laptop to "ClickShare" for the audio to play on the speakers in the room.
Apple Mac OS X:
- Use the ClickShare button and display your laptop to the screen in the room.
- Go to "System Preferences" and then "Sound"
- Select "Output" and choose "ClickShare/USB"
Microsoft Windows:
- Select the speaker icon in the taskbar bottom right.
- Select speakers and choose "ClickShare"
Barco Extended Desktop Support (PowerPoint "Presenter View" Mode)
When using the Barco ClickShare for both Windows and Mac you do not see the device as a physical display so you will need to do the following to create a virtual extended desktop:
- Install the ClickShare Extension Pack on your machine https://www.barco.com/en/Products/Presentation-collaboration/ClickShare-wireless-presentation-system/Pack-to-upgrade-your-ClickShare-experience-Containing-ClickShare-launcher-and-extended-desktop-funct.aspx
- Right click on the ClickShare icon on the bottom left toolbar
- Then select "Shared Desktop"
- Then choose "Virtual Extended" to set the Clickshare as the extended desktop
More Information: https://www.barco.com/en/support/clickshare%20csc-1/knowledge-base/kb5036
- Connect to the Barco wireless network which will be "CS###-ClickShare" (### is the room number) and the password "computerscience" to display to the system. (Note: While using the Barco wireless network you will not have access to the internet but if needed you could use a wired connection)
- Now using Apple AirPlay you can connect to the Barco ClickShare and use that as the extended desktop
Microsoft Windows and Apple AirPlay:
- If you would like to connect to the Barco ClickShare using Apple Airplay you can download the AirParrot software from OIT.
More information: https://www.barco.com/en/support/clickshare%20csc-1/knowledge-base/kb1477
- audio & video
Princeton University Links
- Princeton University
- Office of Information Technology (OIT)
- Office of the Registrar
- Finance & Treasury
- Human Resources
Department of Computer Science Room 226 35 Olden Street, Princeton, NJ 08540
Hours: 8:45 a.m. to 5:00 p.m. walk-ins daily: 9:30 a.m. to 11:30 a.m., 1:30 p.m. to 3:30 p.m..
Contact Us:
© 2013- document.write(new Date().getFullYear()) The Trustees of Princeton University
Computer science department.
About this app
Data safety.
Ratings and reviews
- Flag inappropriate
What's new
App support.
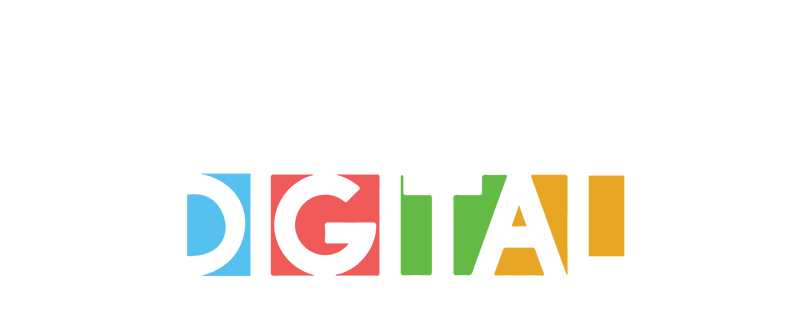
Clickshare: Presentations Made Easy with a Click of a Button
91% of IT managers say resolving tech presentation problems is a major priority for their business. So more than ever the time is now to make this reoccurring issue your first meeting-time concern. Make meetings easier on you and your company with the Clickshare wireless presentation system. With a simple click of a button you can share presentations without any complications or any cords at all.
Clickshare understands that you have other necessary applications or software taking up valuable space on your devices. Thus, once you plug in your Clickshare device, you only need to accept an executable file and you’re in. Ready to present. Easy as that. When you start using it, you’ll ask yourself what you did without it and wonder why you ever tolerated any other complex system before. In addition to saving space on your devices, you’ll also be saving setup time. With Clickshare, there is no longer a need to rush into meetings well before presentation time. What you’re left with is less to carry around, less to keep track of, and more hours to spare.
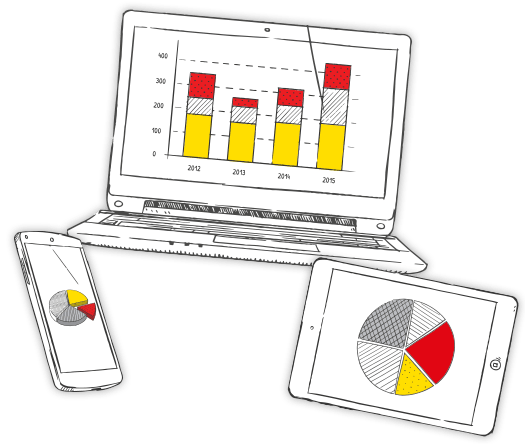
Users love its extended desktop and mirror mode, smooth video sharing, simultaneous audio, and standalone operation with no dependency on the network they’re using. What you see on your device’s screen is replicated on the big meeting room screen, with the high quality you should expect.
You may be contemplating at this point if Clickshare will be compatible with your work devices. Fortunately, Clickshare works on all devices: phones, laptops, and tablets. Plus, it’s iOS and Android friendly. If you’re using a mobile device, there’s a free app available to download.

Another great aspect of this product is since there’s no need to download anything to the device Clickshare is used on, anyone in the meeting room can use it. Pass the button onto the next user and keep the ideas flowing. The room becomes more and more collaborative with Clickshare in it. You’ll be able to call out to someone else that has resourceful information or use someone else’s computer if yours decides to crash. Don’t wait any longer. There’s five different Clickshare devices to choose from right now. The options range from small meeting room types to large boardrooms and conference rooms. The Clickshare website also includes multiple video tutorials for users to manage their devices. Running into issues with installation, the app, or how to use Airplay? No need to fear; all the information is at your disposal.
Workspace Digital offers a full range of technology for your workspace – including Clickshare. Take advantage of our affordable packages and accelerate your progress in the digital space by connecting with us today.
Get started here, recent tech posts.


Recent Agency Posts

Author Workspace Digital Author
Comments are closed.
© 2024 Workspace Digital. A BOS Holdings Company
- Creative Solutions
- Full Service Technology Integration
- Video Conferencing
- Thermal Monitoring
- Virtual Collaboration
- Visitor Management
- Wireless Charging
- Insight Digital Blog
- Great Work Video Series
Recent Posts
- Remote and In Person Together
- The Future of the Workplace
- Humane AI & a Startup Success Story
- The Greatest Internship Ever & Imagining the Future
- The Future of Social Media Marketing
Call 630-779-9733 today!
- How to Login
- Use Teams on the web
- Join a meeting in Teams
- Join without a Teams account
- Join on a second device
- Join as a view-only attendee
- Join a breakout room
- Join from Google
- Schedule a meeting in Teams
- Schedule from Outlook
- Schedule from Google
- Schedule without registration
- Add a dial-in number
- See all your meetings
- Invite people
- Add co-organizers
- Hide attendee names
- Tips for large Teams meeting
- End a meeting
- Manage your calendar
- Show your screen
- Share slides
- Share sound
- Mute and unmute
- Spotlight a video
- Multitasking
- Raise your hand
- Live reactions
- Take meeting notes
- Access wiki meeting notes
- Laser pointer
- Cast from a mobile device
- Cast from a desktop
- Apply a video filter
- Use a green screen
- Join as an avatar
- Customize your avatar
- Use emotes, gestures, and more
- Get started with immersive spaces
- Use in-meeting controls
- Spatial audio
- Overview of Microsoft Teams Premium
- Intelligent productivity
- Advanced meeting protection
- Engaging event experiences
- Change your background
- Change your layout
- Meeting themes
- Audio settings
- Reduce background noise
- Voice isolation in Teams
- Mobile data usage
- Mute notifications
- Meeting controls
- Instant meeting
- Use breakout rooms
- Live transcription
- Language interpretation
- Live captions
- End-to-end encryption
- Presenter modes
- Call and meeting quality
- Meeting attendance reports
- Using the lobby
- Change participant settings
- Record a meeting
- Meeting recap
- Play and share a meeting recording
- Delete a recording
- Edit or delete a transcript
- Get started
- Schedule a live event
- Invite attendees
- organizer checklist
- For tier 1 events
- Produce a live event
- Produce a live event with Teams Encoder
- Use RTMP-In
- Best practices
- Moderate a Q&A
- Allow anonymous presenters
- Attendee engagement report
- Recording and reports
- Attend a live event in Teams
- Participate in a Q&A
- Use live captions
- Schedule a webinar
- Customize a webinar
- Publicize a webinar
- Manage webinar registration
- Manage what attendees see
- Change webinar details
- Manage webinar emails
- Cancel a webinar
- Manage webinar recordings
- Webinar attendance report
- Switch to town halls
- Get started with town hall
- Attend a town hall
- Schedule a town hall
- Customize a town hall
- Host a town hall
- Town hall insights
- Manage town hall recordings
- Cancel a town hall
- Can't join a meeting
- Camera isn't working
- Microphone isn't working
- My speaker isn’t working
- Audio quality is poor
- Volume is too low
- Turn off automatic video
- Breakout rooms issues
- Immersive spaces issues
- Meetings keep dropping

Engage your audience with presenter modes in Microsoft Teams
Meeting participants tend to be more focused and have a better experience when they see a presenter along with a presentation. An interactive presenter also helps guide an audience along with visual cues while reducing information overload. By using a presenter mode such as Standout , Side-by-side , or Reporter in a Teams meeting instead of sharing screen or window content only, you become a more engaging and integral part of your presentation. The following examples show how each presenter mode appears to an audience:
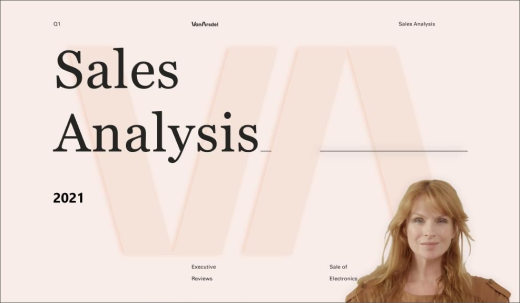
Use a presenter mode

Under Presenter mode , choose the mode that you want. Also, be sure that your camera is turned on.
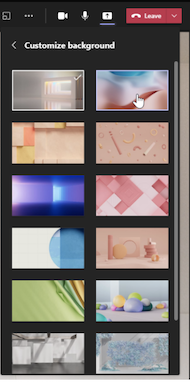
To start your presentation, choose to share your S creen or Window on your PC or device.
Note: Using interactive presenter modes with PowerPoint Live will soon be available.

Note: Presenter mode customization is available as part of the public preview program and might undergo further changes before being released publicly. To get access to this and other upcoming features, switch to Teams public preview .
Presenter modes also allow presenters to customize how their content will be oriented on screen and adjust the size of the video to better fit the presentation.
Customize video display
1. Use the Position buttons in the preview window to direct where videos will appear in relation to the content.
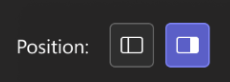
2. Enlarge or reduce video size using the Size slider. Slide the circle to the left to reduce the size of a video, or to the right to enlarge the size of a video.
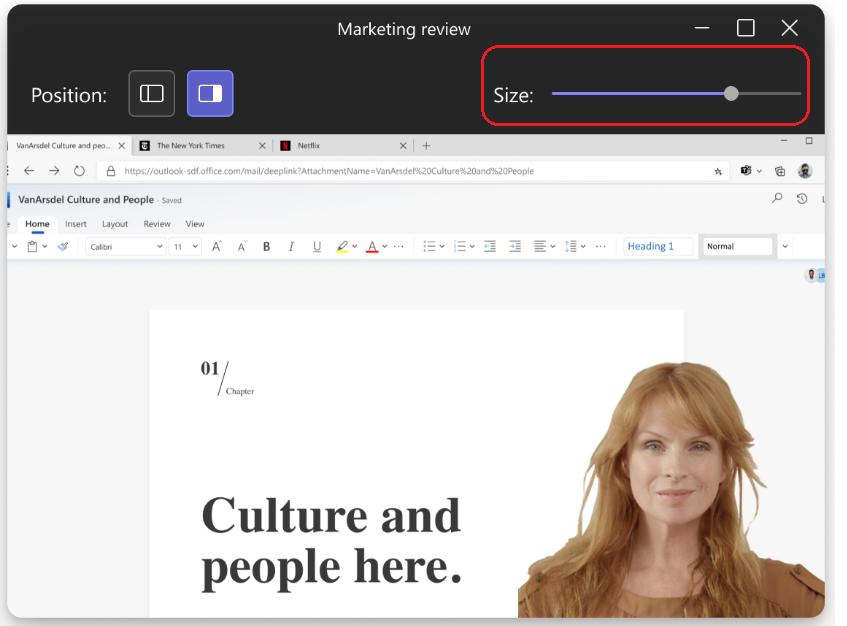
More things to know
Interactive presenter modes are only available for the desktop version of Teams.
Meeting attendees using the mobile or online versions of Teams will see a shared window or screen and presenter video separately.
When you use an interactive presenter mode, a small, moveable picture-in-picture window pops up to show you what your audience sees. If you close this window and need it again, restart the presenter mode.
Related links
Meetings in Teams Schedule a meeting in Teams Share content in a meeting Introducing PowerPoint Live in Teams

Need more help?
Want more options.
Explore subscription benefits, browse training courses, learn how to secure your device, and more.

Microsoft 365 subscription benefits

Microsoft 365 training

Microsoft security

Accessibility center
Communities help you ask and answer questions, give feedback, and hear from experts with rich knowledge.

Ask the Microsoft Community

Microsoft Tech Community

Windows Insiders
Microsoft 365 Insiders
Was this information helpful?
Thank you for your feedback.

IMAGES
VIDEO
COMMENTS
Presenter mode on Windows. To share your slides and use Presenter mode on Windows, simply follow these steps: Open your PowerPoint and start your Slide Show. This will show your presentation full screen on your PC. With the ClickShare Desktop App open, click the Advanced sharing icon. If the installed ClickShare Desktop App version below 4.3.0.8:
Learn how to use Clickshare to enable the presenter view in your presentations and impress your audience with your confidence and professionalism.
At the end of this article, you will be able to enable PowerPoint presenter view using Clickshare. I will show you how to setup a PowerPoint presentation. ENABLE POWERPOINT PRESENTER VIEW USING ...
ClickShare also supports Presenter Mode in Microsoft PowerPoint, both on macOS and on Windows without the need to install the extension pack. See [KB10950] for detailed information. How to use dual-screen presenter view in Microsoft PowerPoint with the ClickShare Desktop app or with the ClickShare CS/CSE model with firmware 1.9 or higher?
ClickShare is Barco's wireless presentation and collaboration system, that allows any meeting participant to share content on the central meeting room screen...
IT administrators, watch this video and learn how to configure ClickShare. ClickShare solves those very recognizable issues commonly experienced in meeting r...
The Barco ClickShare is the perfect solution when you need wireless connectivity with your boardroom presentation system.
Plug in the Clickshare USB Button to a USB port on your laptop. Run the Clickshare installer. Alternatively, you can get the software from www.clickshare.app as well. After the software finishes installing, you can remove the USB Button from your laptop. Power on the AV system with the touch panel by pressing "Wireless."
Use the ClickShare button and display your laptop to the screen in the room. Go to "System Preferences" and then "Sound". Select "Output" and choose "ClickShare/USB". Microsoft Windows: Use the ClickShare button and display your laptop to the screen in the room. Select the speaker icon in the taskbar bottom right.
ClickShare C-10 brings interactive wireless presentation to any meeting space. Content sharing is simple, with just one click on the ClickShare Button (Windows or Mac) or the ClickShare App ... WPA2-PSK or IEEE 802.1X using the ClickShare Button in network integration mode Wireless transmission protocol IEEE 802.11 a/g/n/ac and IEEE 802.15.1 ...
Deciding on and deploying one or more ClickShare Base Units within the network requires the involvement of your IT department, especially of the persons responsible for the configuration of your network infrastructure and authentication protocols. Limitations Note that the ClickShare Base Unit and ClickShare Button(s) cannot be used to:
ClickShare Wireless Presentation and Conferencing technology creates understanding between people by freeing them to interact easily and naturally. The ClickShare App lets you easily connect to the meeting room, allowing you to share any content on your device with everyone in the meeting. ... Share your screen in portrait or landscape mode ...
With Clickshare, there is no longer a need to rush into meetings well before presentation time. What you're left with is less to carry around, less to keep track of, and more hours to spare. Users love its extended desktop and mirror mode, smooth video sharing, simultaneous audio, and standalone operation with no dependency on the network ...
That is why Barco has developed ClickShare. With this wireless presentation system, users can simply share what's on their laptop or mobile device, on the presentation screen. ... WPA2-PSK or IEEE 802.1X using the ClickShare Button in network integration mode Wireless transmission protocol IEEE 802.11 a/g/n Reach Adjustable with signal ...
Use a presenter mode. After your meeting starts, at the upper-right corner of Teams, select Share content to choose a Presenter mode and other options. Meeting presenter modes and options. Under Presenter mode, choose the mode that you want. Also, be sure that your camera is turned on. Before starting the presentation, select Customize and ...
The Software can be used under the terms of this EULA from the date of first use of the Barco ClickShare Product, for as long as you operate such Barco ClickShare Product. • Deployment and Use The Software shall be used solely in association with a Barco ClickShare Product in accordance with the Documentation issued by Barco for such Product. 2.
ClickShare CSE-800 Wireless presentation and collaboration system for boardrooms and conference rooms b Wireless connection to central screen b Enhanced security features b Up to 8 users on-screen ... ClickShare's normal operating mode, with content being shared upon the click of a button. For user convenience, security features of the CSE-800 ...
Turn On or Off Presentation Mode in Windows Mobility Center. 1. Open the Windows Mobility Center (mblctr.exe). 2. Click/tap on the available Turn on or Turn off button for Presentation Settings. (see screenshots below) 3. When finished, you can close the Windows Mobility Center if you like. OPTION TWO.