Sue Ann Kern
Executive speech coach, 435-201-8610, a speaker’s guide to using notes during a presentation, we are all familiar with the image of a television newscaster, sitting behind a desk, eyes surreptitiously moving back and forth as they read the teleprompter. as a public speaker, this is not you. your job is not to read your presentation to your audience. when you are speaking in a professional setting, your job is to build a connection with your audience as you share your story and give them information that will transform their lives. this is difficult to do if you are reading your speech from a teleprompter, computer, or notes. if you audience does not feel an emotional connection, your power to inspire and persuade will be dimished., so does this mean that you can’t use notes when giving your speech not necessarily. there are times when notes are appropriate if they are written and used correctly., the downside of using notes:.
- They force you to look down at your words instead of at your audience.
- They may make you seem less spontaneous and enthusiastic about your subject.
- They may make the audience think you aren’t prepared.
- They may give the impression that you aren’t in control of the knowledge; that you’re reading rather than speaking from the heart.
- It’s difficult to read and emote at the same time, so that affects and limits your ability to connect with your audience.

Tips for Writing Notes Before Your Presentation:
- Focus on writing down the key points, words, and phrases rather than your entire speech. Utilize bullet points with key ideas instead of complete sentences. If someone can look at your notes and deliver a speech similar to yours, then there’s too much information.
- It’s OK to write your entire speech, but after you practice it, make your notes and store the written speech away. Be sure to practice with your notes, too.
- Make sure your notes are easily readable. Use a large, 16pt sans serif font like Arial, double spaced. Write your notes in the upper half of the page to enable you to keep your head up, and to avoid having to look far down your notes or losing your place.
- Use different fonts for different speaking points.
- Use different colors for sections that you want to emphasize, or for different character’s lines.
- Use page breaks for different topics in your speech.
- Use italics to remind you to speak softly.
- Use BOLD to remind you to speak loudly.
- Leave spaces or ellipses to represent pauses.
- Different note formats can have benefits and drawbacks. It’s easy to lose your place if you are using a single sheet of paper with too much information written on it. Stacked index cards are distracting when you hold them, are cumbersome to shuffle through, and may get out of order. A computer or laptop can be frustrating if it goes into sleep mode or if you have to be continually clicking on it to move to your next page of notes. I find it most helpful to make notes the old fashioined way: with 8 1/2 x 11 paper. I type my notes in large font on only the top half of one side of the paper (not dobule sided.) When I need multiple sheets, I leave them unstapled. Then, I lay my notes flat on the lectern and slide each sheet to the left, one by one, as I reference it. This is less distracting than flipping pages.
- Choose a notes format you feel most comfortable with and practice with it!
Tips for Using Notes During Your Presentation:
- Don’t worry about memorizing your speech word-for-word; this may have the unintended effect of making you seem inauthentic or unnatural. You are more likely to lose your place and less likely to be flexible if you make a mistake. It’s better to know the “broad strokes” of the speech and how the parts connect rather than memorize each individual sentence. Focus on staying fluid, improvising, and knowing the subject of your speech well enough that you can deal with minor interruptions, hiccups, memory lapses, and distractions.
- During your speech, keep your notes on the lectern or table so you can easily reference them if needed. Don’t store them behind you or in a pocket or bag! If you must hold your notes, do not fling them around or fiddle with the paper.
- Don’t speak into your notes. When you need to reference them, look down, pause, then look up and start speaking. Pauses can be helpful – the audience probably won’t notice the pause, and may benefit from having a moment to digest the information you’ve given them. Pauses are also helpful for emphasis! Notice the spots in your speech where a pause would feel natural or impactful, such as when the audience pauses for laughter! Take advantage of these natural breakpoints to consult your notes.
- Memorize the beginning and end of your speech and any joke you intend to share! You have to be able to walk onto the podium, look your audience in the eye, and deliver an enticing opening to get their attention. Likewise, you have to leave them with a memorable and catchy call-to-action or inspirational message, and that is hard to pull off if you are reading from your notes.
Let’s conclude with an important reminder: your goal as a speaker is to build a connection with your audience. Use your notes as a guide, not as a guard rail. Practice, Practice, Practice. When you are well rehearsed, you are able to trust yourself to know your subject matter, respond to your audience, and improvise rather than memorize. You know your topic; you know your speech; stay loose and have some fun!
Recent Posts
Leaders speak and speakers lead, making your presentation powerful: storytelling, humor, effective use of pauses, and other tools, making your presentation powerful: organizing your speech, more about sue ann, 6300 sagewood drive #h453 park city, ut 84098, making your presentation powerful, download, your copy.
Sign up for my newsletter and receive a copy of Making Your Presentation Powerful directly in your inbox.
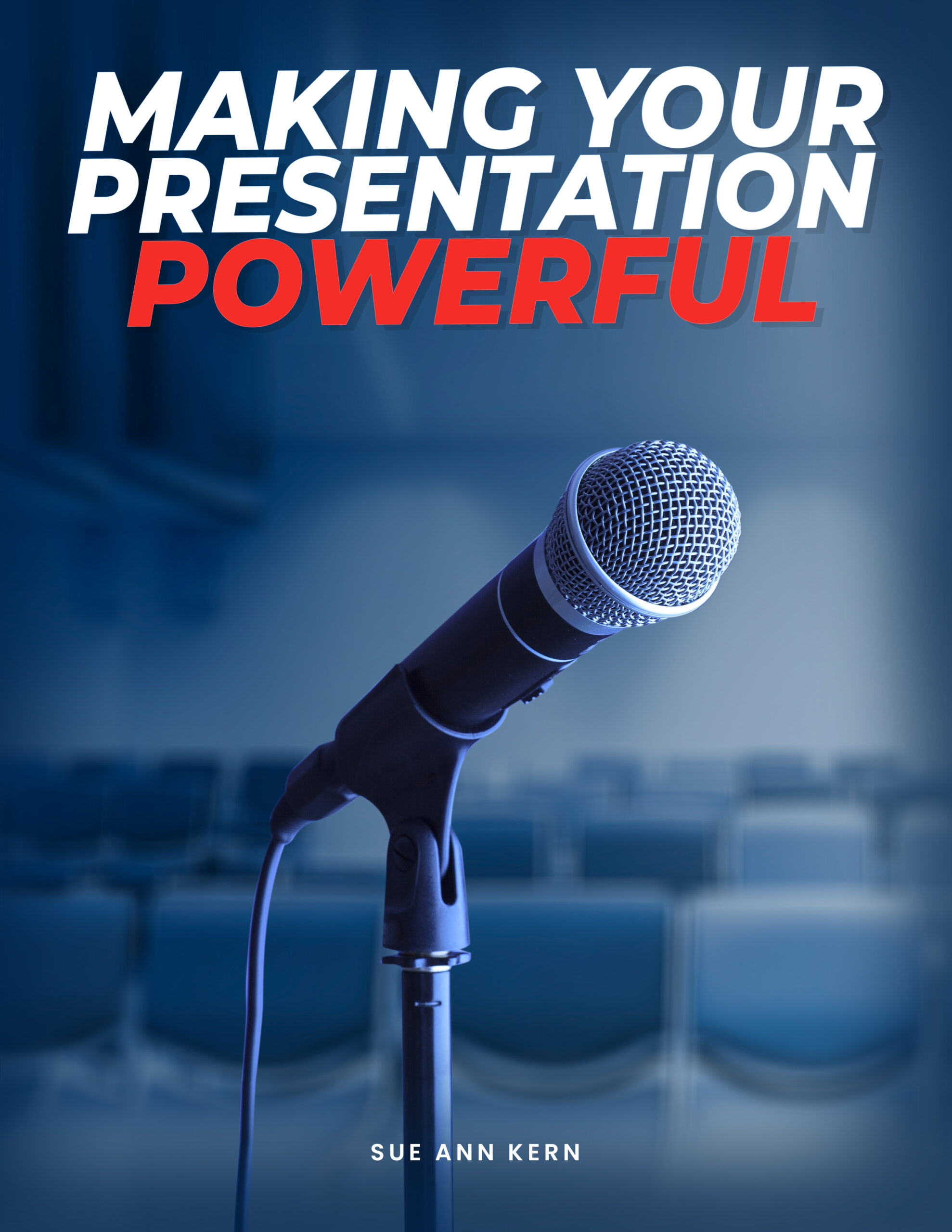
How-To Geek
How to use speaker notes in google slides.
Remember all the talking points for your presentation with speaker notes.
Quick Links
View and add speaker notes in google slides, edit or remove speaker notes, display speaker notes during a presentation.
Speaker notes are helpful for talking points as you present a slideshow. In Google Slides , you can add notes to each slide, edit or remove them as needed, and of course, display them during the presentation.
You have a few convenient ways to open the Speaker Notes section below your slide as you create your presentation.
- Double-click the three dots at the bottom of the Google Slides window.
- Drag up using the three dots at the bottom to resize the Speaker Notes section as you please.
- Click View > Show Speaker Notes in the menu to select it.
Once you have the Speaker Notes area displayed below your slide, you can simply click inside the section to add your notes.
You can also use the Google Slides toolbar to format your notes. Change the font style or size, apply color, bold, or italics, or use a numbered or bulleted list.
To hide the Speaker Notes again, reverse the action you did for opening them.
- Double-click the three dots at the top of the Speaker Notes section.
- Drag down using the three dots until the section vanishes.
- Click View > Show Speaker Notes in the menu to deselect it.
To edit your speaker notes, open them and just make your changes. Your edits are saved automatically just like any other changes you make as you create your presentation.
To remove speaker notes, select all of the text and press Delete on your keyboard.
You can begin a Google Slides presentation by hitting "Present" at the top of the screen or by clicking the arrow and selecting " Presenter View " or "Present From Beginning."
To start the show with your notes in hand, choose "Presenter View." This displays your slideshow in your main browser window and places your presenter notes in a smaller external window that you can move or resize.
If you use the "Present" or "Present From Beginning" options, you can still access your notes using the Presenter Toolbar . Be sure to take your presentation out of full-screen view first. Otherwise, your notes will display in full-screen mode.
Move your cursor to the bottom left of the slideshow and you'll see this toolbar display. Open the Options Menu using the three dots on the right and select "Exit Full Screen."
Then to view your notes, open the Options Menu and select "Open Speaker Notes."
Like Presenter View, this opens your notes in a smaller window that you can place where you like.
Since the above options all place your Speaker Notes in their own window, you can click the X to close that window at any time if you no longer need your notes.
Speaker notes are not only useful when practicing your presentation, but also when showtime comes. If you're still getting used to all that Google Slides has to offer, check out our helpful beginner's guide to Google Slides for additional tips.
- Using notes when presenting – best practice

Successfully persuading an audience

How do you use acronyms in presentations?
This article contains best practice tips and answers to the most common questions related to using notes when presenting.
Using notes within a presentation is a topic that regularly gets asked about during my presentation skills training sessions. (Both novice and experienced speakers have LOTS of questions about when and how to use notes during a presentation!).
To help you use and format your presentation notes in the most useful way, I have collated some of the most common questions (and answers) that I get asked relating to using notes during a presentation or speech.
I hope that you find these best practice tips for using notes when presenting useful, and please keep checking back, as I will add to this article as more questions come up.

Want to watch this article as a video?
Key questions related to using notes when presenting (click each question to jump to it).
Should I use notes when presenting?
What are the benefits of using notes in a presentation.
Do I have to hold presentation notes in my hand?
How should I format my presentation notes?
How do i make cue cards for my next presentation, should i have my presentation notes on my phone, how should i use notes when presenting online, what is the most important thing to remember when using notes in a presentation.
One of the most common questions asked by speakers that are keen to grow and develop is: “Should I use notes when presenting?”.
Notes should always be used if they increase your ability to deliver your message clearly, confidently and concisely.
Why? Remember your public speaking goals.
For a successful speaker, the goal is always to impart their message in a clear, concise and confident manner. If you do not achieve this, then your message is unlikely to be heard, and your audience will not be able to act upon it.
Think of all of the presentations or speeches that you have attended in your life. It is highly unlikely that you wanted the speaker to become confused, forget their words and not be able to deliver their message. That would have been a waste of time for you and them, and likely have made you both feel incredibly uncomfortable.
Your audience wants you to succeed. They want to hear your message.
If you need to have notes to successfully deliver your message or presentation, then go for it.
Using notes for your next presentation guarantees that you will be able to recall and deliver your message clearly, confidently and concisely as you will always have something available to refer to, if you get stuck or forget your words.
Your audience wants you to succeed and deliver your message. They would therefore prefer that you have notes and are able to deliver your message, than not have notes and not be able to complete the presentation.
You should always have notes to support you as a speaker, if you feel you need them.
Rich shares his thoughts on this question in this recent video...
Click the video to watch this question answered by Rich Watts, public speaking expert and 2x national public speaking champion.
To view more public speaking tips videos, visit our Rich Public Speaking Instagram account here.
Do I have to hold my presentation notes in my hands?
If you feel confident that you won’t need to consult your notes every few seconds, then you may benefit from having your notes nearby (for if you need them), but not permanently in your hands.
For example, you may wish to have a copy of your notes stored in your jacket or trouser pocket, or on a table nearby. Then, if you need them, they can be easily consulted. However, if you do not need to consult these ‘hidden’ notes, then the audience will never know that they existed, and you will appear as a super confident speaker, with your whole speech or presentation memorised!
Think of this set of hidden notes as a safety net - there if you need them, but hopefully you won’t!
Remember that your cue cards or presentation notes are a visual element of your presentation. Their appearance to the audience can impact your success as a speaker.
Our audience makes conscious and unconscious judgements about our abilities as a speaker, based on our visual appearance. How would you feel about someone wearing mechanics’ overalls undertaking open heart surgery on you? Similarly, how would you feel about a person in a formal suit and tie completing structural works on your home?
Your notes should reflect positively on you as a speaker.
Best practice tips for cue cards for a presentation include:
Ensure that your notes are printed or written on good quality card., the reverse of the card (facing the audience) should be blank..., keep your cards small (a5 size is ideal)..., keep the number of note cards that you have to a minimum..
- The best format for presentation notes is a set of short prompts that trigger your brain to recall the sentences and messages that you want to impart. Ideally they should be a list of words that will aid your recall. Your rehearsals will ensure that your brain recognises the words on your note cards, and can then recall the rest of the sentence, paragraph or message that you want to present.
- Avoid writing out long sentences or every word of your presentation. This will increase the chances of you simply reading your presentation off of your notes. If you do this, you are unlikely to build rapport or engagement with your audience as you will not be able to make eye contact with them as you present.
- Your prompts within your presentation notes should always be clearly written and well-spaced. Check that you can read them from a distance, without squinting or straining, to avoid any confusion or distraction when you are presenting on the day.
It is becoming increasingly common for presenters to refer to notes that they have written on their phone, whilst they present.
Opinion is split on doing this. Some people believe that it appears lazy and informal, whilst others recognise it as an efficient and useful way to successfully present.
For now, as a speaker you will need to make an informed decision about the opinions of your audience before using notes from a phone or iPad. If you are in any doubt, avoid using a phone or tablet for notes, as you do not want it to frustrate your audience or distract from your message.
Generally, for more formal events it is recognised that using printed, well-formatted notes is preferable. For shorter, more informal gatherings, reading notes from a phone or tablet is viewed as more acceptable.
This will likely change further over time.

Presenting online is becoming increasingly common, but the challenge of remembering your key messages and using notes remains.
Many online presentation platforms, such as Zoom and Google Meets, allow you to have notes open on a separate screen or monitor, that is not shared with the audience online. However, many of us do not have multiple monitors or screens available to us, and if we do, breaking eye contact and regularly turning our head to the side to consult notes is certainly not viewed as presentation best practice.
The best way to format your notes when presenting online is to have a digital note positioned on your screen just below your camera. If you cannot have a digital note because you are sharing your screen with your audience, then place a handwritten or printed note just above and behind your camera. This can be consulted without seeming to break eye contact with your online audience.

The most important thing to remember about using notes in a presentation is that using notes is a must, if you feel that they will improve or guarantee your ability to deliver your message clearly, confidently and concisely.
Your audience will thank you for it - they want to hear your message.
For more best practice tips and advice, please consult our public speaking blog here .
If you have a question about any area of public speaking that you would like answered, please contact us here.

My process – experimenting with public speaking AI

How to use AI for public speaking
Leave a reply cancel reply.
Your email address will not be published. Required fields are marked *
Save my name, email, and website in this browser for the next time I comment.


- PRESENTATION SKILLS
Managing your Presentation Notes
Search SkillsYouNeed:
Presentation Skills:
- A - Z List of Presentation Skills
- Top Tips for Effective Presentations
- General Presentation Skills
- What is a Presentation?
- Preparing for a Presentation
- Organising the Material
- Writing Your Presentation
- Deciding the Presentation Method
- Working with Visual Aids
- Presenting Data
- Managing the Event
- Coping with Presentation Nerves
- Dealing with Questions
- How to Build Presentations Like a Consultant
- 7 Qualities of Good Speakers That Can Help You Be More Successful
- Self-Presentation in Presentations
- Specific Presentation Events
- Remote Meetings and Presentations
- Giving a Speech
- Presentations in Interviews
- Presenting to Large Groups and Conferences
- Giving Lectures and Seminars
- Managing a Press Conference
- Attending Public Consultation Meetings
- Managing a Public Consultation Meeting
- Crisis Communications
- Elsewhere on Skills You Need:
- Communication Skills
- Facilitation Skills
- Teams, Groups and Meetings
- Effective Speaking
- Question Types
Subscribe to our FREE newsletter and start improving your life in just 5 minutes a day.
You'll get our 5 free 'One Minute Life Skills' and our weekly newsletter.
We'll never share your email address and you can unsubscribe at any time.
When you start to give presentations, you will realise that you also have to work out how to manage your text.
Whether you’re confident enough to speak with very brief notes, or you need a full text, you need to consider how you record it to remind you what you’re going to say.
There are various examples of ways you might choose to manage your text.
These include:
Full Text Notes
Notes on Cue Cards
Keywords on Cue Cards
Full text script.
The main advantage of this method is that the entire text is in front of you so you cannot forget what you want to say.
The disadvantage, however, is that you will pay less attention to the group or audience whilst reading the text. If you are speaking to a small group, this method might be overly formal, as written text sounds very formal when spoken out loud. If you read a prepared text, you should know what you are going to say very well so that you can maintain eye contact with your listeners whilst not losing your place.
Reading the text is not always an easy option as it can sound stilted and rather unnatural. Remember to engage with your audience as much as you can.
When reading from a full-text script it is also much harder to change what you’re going to say halfway through, if you see that your audience is starting to fidget.
To help, you can use big bold headings to guide your eyes through the text so that you can skip sections if you want.
Notes Pages from a Slide Package
Most presentation packages, including PowerPoint, have an option to create a page of ‘Slide Notes’.
You can use these to write out more or less detailed points about what you plan to say in relation to every slide that you use.
The advantage is that everything that you want to say is tailored to your slides. However, the packages are not very sophisticated: you cannot, for instance, highlight sections, or play with the font size very easily. This means that it can be hard to identify quickly and visually the most important points to make.
You will also end up with a sheaf of papers, which can get a bit flappy and hard to handle. This can come across as somewhat unprofessional.
To use cue cards, write your main points on separate index cards and, underneath each point, write the supporting material in a concise way.
When using Cue Cards...
Use only one side of the card and number the cards so that you can easily reorder them if you drop them.
On the bottom of each cue card, write a link statement to lead you into the next point.
The advantage of using cue cards is that you are speaking directly to the audience, which increases your rapport with them.
Small index cards also look more professional than large sheets of paper which may prove difficult to handle. The disadvantage is that you have to write them by hand since PowerPoint and similar packages don’t offer an option for ‘keycards’, only ‘Notes pages’.
To avoid losing your thread, ensure that you are familiar with the main points of your argument and the links between one idea and the next so that you become less reliant on the cards.
Further simplify the information on the cue cards by drawing out keywords that will remind you of the key points that you wish to convey.
The advantages of using keywords on cue cards are the same as above but their use increases spontaneity and rapport with the audience even further.
However, if you become side-tracked, it is easy to lose the thread and possibly miss key points. It’s best only to use this method if you are very familiar with your subject and feel confident in making the presentation.
Mind maps are diagrams used to represent words, ideas, tasks, or other items linked to and arranged around a central key word or idea. Mind maps are used to generate, visualize, structure, and classify ideas, and can be used as notes to aid a presentation.
The advantages of using a mind map are similar to those of using keywords on cue words but it is easier to illustrate complex relationships than with keywords.
However, again, using mind maps as a presentation aid requires you to be familiar with the subject material and a confident speaker. When presenting it can be difficult to keep track of your progress through a mind map, but it can be very helpful if you want to interact with your audience, as you can just reorder your points to fit the session.
It’s up to you!
When you’re giving a presentation, it’s up to you to choose a method of handling your notes that works for you.
Whatever you do, someone is sure to judge you on it, so you simply have to make sure that you’re comfortable, and don’t worry what anyone else says.
The important thing is to get your points across confidently and competently, and not to show off.
Continue to: Working with Visual Aids Deciding the Presentation Method
See also: Preparing for a Presentation Writing Your Presentation Coping with Presentation Nerves Dealing with Questions

How to See Your Notes When Presenting in PowerPoint

As a presenter, delivering a seamless and confident presentation is key to making a lasting impression. However, it can be challenging to remember every detail of your presentation, especially if you have a lot of content to cover. Fortunately, with PowerPoint’s Presenter View, you can easily access your notes and confidently deliver your presentation. In this article, we will cover all aspects of using PowerPoint’s Presenter View to enhance your presentation.
Table of Contents
Why You Need to See Your Notes When Presenting in PowerPoint
Presenting without having your notes at hand can be daunting and can affect the quality of your presentation. Whether you are presenting in front of a small group or a large audience, you will need to have access to your notes. This will help you deliver your presentation confidently, as you will have a clear idea of what to say or do next. In addition, having your notes visible can help you stay focused on the topics you want to cover and avoid straying off-topic.
Another reason why it is important to see your notes when presenting in PowerPoint is that it can help you manage your time effectively. By having your notes visible, you can keep track of the time and ensure that you are covering all the important points within the allocated time frame. This can help you avoid rushing through the presentation or running out of time before you have covered all the key points.
Furthermore, having your notes visible can also help you engage with your audience better. When you are confident and well-prepared, you are more likely to make eye contact with your audience and use body language effectively. This can help you build a connection with your audience and keep them engaged throughout the presentation.
How to Access Presenter View in PowerPoint
Before you can access Presenter View, you need to have a PowerPoint presentation open in Slide Show mode. Once your presentation is open, simply click on the ‘Slide Show’ tab and check the box beside ‘Use Presenter View.’ Your screen will then automatically switch to Presenter View, allowing you to see your notes and other helpful controls.
Presenter View is a great tool for giving presentations, as it allows you to see your notes and upcoming slides while your audience only sees the current slide. You can also use Presenter View to zoom in on specific parts of your slide, draw on your slides, and even use a virtual laser pointer to highlight important information. To exit Presenter View, simply press the ‘Esc’ key on your keyboard.
Understanding the Presenter View in PowerPoint
Presenter View is a powerful tool that enables you to manage your presentation effectively. It comprises several elements, including:
- The slide display area, which shows the slide that your audience sees.
- The notes section, which displays any text that you have added as notes or comments.
- The timer, which can help you stay within your allotted time.
- The navigation controls, which let you move forward and backward in your presentation easily.
- The zoom slider, which enables you to zoom in and out of your slides for added detail.
- The laser pointer and highlighter tools, which allow you to emphasize important points on your slides.
Presenter View also allows you to preview upcoming slides, giving you a chance to prepare for the next section of your presentation. This feature can be especially helpful if you need to refer to specific information on a later slide.
In addition, Presenter View provides a way to keep your audience engaged by allowing you to add annotations to your slides. You can draw attention to specific areas of your slide, highlight key points, or even add additional information that may not be included in the slide itself.
Setting Up Presenter View: Step-by-Step Guide
If you want to customize your Presenter View experience, follow these steps:
- On the ‘Slide Show’ tab, click ‘Set Up Slide Show.’
- Under ‘Multiple Monitors,’ select the ‘Use Presenter View’ checkbox.
- If you’re using a single monitor, select the ‘Display slide show on’ option and choose your primary monitor.
- If you’re using dual monitors, select the ‘Display slide show on’ option and choose the monitor that you want to display Presenter View on.
- Customize the Presenter View by selecting the options that you want to use, such as speaker notes, the timer, and the navigation controls.
- Click ‘OK.’ Your Presenter View should now be set up.
It’s important to note that not all versions of PowerPoint have the Presenter View feature. If you don’t see the ‘Use Presenter View’ checkbox under ‘Multiple Monitors,’ it’s likely that your version of PowerPoint doesn’t support this feature. In this case, you may need to upgrade to a newer version or use a different presentation software that offers Presenter View.
How to Customize Presenter View Settings in PowerPoint
If you have specific preferences for Presenter View, you can customize it by following these steps:
- Click the ‘Settings’ button in the Presenter View toolbar.
- Select the options that you want to use, such as the color scheme, font size, and slide size.
- Click ‘Save Changes’ to apply your changes.
Customizing your Presenter View settings can greatly enhance your presentation experience. For example, you can choose to display your notes on one screen while your audience sees only the slides on the other screen. Additionally, you can select the option to display a timer or a clock to help you keep track of time during your presentation. Experiment with different settings to find what works best for you and your audience.
Using Presenter View on Dual Monitor Setup
If you have a dual-monitor setup, you can use Presenter View to present your slides on one screen while managing your notes and tools on the other screen. To do this, simply select the ‘Use Presenter View’ checkbox under ‘Multiple Monitors’ in the ‘Set Up Slide Show’ dialog box. Once you start presenting, the Presenter View screen will appear on the secondary monitor, while the slides will appear on the primary screen.
Presenter View is a great tool for presenters who want to keep their notes and tools hidden from the audience. With Presenter View, you can see your notes, upcoming slides, and a timer, while your audience only sees the current slide. This feature is especially useful for longer presentations, where you may need to refer to your notes or keep track of time.
Another benefit of using Presenter View is that it allows you to easily navigate through your presentation. You can use the arrow keys on your keyboard to move forward or backward through your slides, or you can use the thumbnails on the Presenter View screen to jump to a specific slide. This makes it easy to adjust your presentation on the fly, without having to interrupt the flow of your presentation.
Troubleshooting Common Issues with Presenter View in PowerPoint
If you experience common issues with Presenter View, such as notes not displaying correctly, audio not working, or distorted visuals, try these troubleshooting tips:
- Make sure that your computer meets the minimum system requirements for using Presenter View.
- Check that the correct audio output is selected in the control panel.
- Review your slides and notes to ensure that there are no formatting errors.
- Try closing other open applications to free up system resources.
- Ensure that your computer is updated with all available updates.
- Try reinstalling or repairing PowerPoint to eliminate any software conflicts.
However, if these troubleshooting tips do not resolve your issues, there may be other factors at play. One possible cause of issues with Presenter View is outdated or incompatible drivers for your computer’s graphics card. Check with your computer manufacturer or graphics card manufacturer to see if there are any updates available.
Another potential issue could be related to your computer’s display settings. Make sure that your display settings are optimized for the resolution and aspect ratio of your presentation. You may also want to try adjusting the scaling settings to see if that improves the display of your slides and notes.

Tips and Tricks for Effective Note-taking During Presentation
To get the most out of Presenter View, try these effective note-taking tips:
- Organize your notes by slide or topic to stay on track during the presentation.
- Use bullet points and keywords to keep your notes concise and easy to read.
- Include cues or action words to remind you of any demonstrations, animations, or other interactive elements in your presentation.
- Use the highlighter tool to draw attention to the most critical points.
Enhancing Your Presentation with Presenter View
Presenter View can enhance your presentation in several ways, such as by allowing you to add visual aids and multimedia elements, manage your time effectively, and engage your audience. By using Presenter View, you can keep your presentation on track, highlight key information, and maintain your audience’s attention throughout.
The Importance of Rehearsing Your Presentation with Presenter View
Practicing your presentation with Presenter View can help you become familiar with the interface, identify any errors or issues, and ensure that your presentation will run seamlessly. Use Presenter View during your presentation rehearsal to simulate the actual presentation environment and get a feel for how it works.
Taking Advantage of the Laser Pointer and Highlighter Tools in Presenter View
The laser pointer and highlighter tools are handy for emphasizing key points on your slides and improving audience engagement. To use them, simply press and hold the ‘Ctrl’ key and click the mouse to activate the laser pointer or highlighter. Release the key to deactivate them.
How to Switch Between Slides and Notes during a Presentation
If you need to switch between slides and notes during your presentation, simply click the ‘Notes’ button in the Presenter View toolbar. This will display your notes and allow you to scroll through them as needed.
Utilizing the Timer and Countdown Features of Presenter View
The timer and countdown features are useful for keeping your presentation on track and ensuring that you do not exceed your allotted time. To use them, simply enable the ‘Timer’ feature in the ‘Settings’ section of Presenter View. You can then set the countdown time and choose whether to display it during the presentation or keep it hidden.
Sharing Your Screen Using Presenter View in Microsoft Teams or Zoom Meetings
If you are using Microsoft Teams or Zoom Meetings to deliver your presentation remotely, you can still use Presenter View by sharing your screen. To do this, simply select the ‘Share Screen’ option and choose the ‘Presenter View’ screen. This will allow you to present your slides while keeping your notes and controls visible to you for an uninterrupted presentation experience.
By following the steps and tips outlined in this article, you can use PowerPoint’s Presenter View to deliver a polished and professional presentation that wows your audience. Always remember to rehearse your presentation before the actual day so that you’re comfortable with the tools and settings for Presenter View, and ready to tackle any issue that might arise.
By humans, for humans - Best rated articles:
Excel report templates: build better reports faster, top 9 power bi dashboard examples, excel waterfall charts: how to create one that doesn't suck, beyond ai - discover our handpicked bi resources.
Explore Zebra BI's expert-selected resources combining technology and insight for practical, in-depth BI strategies.

We’ve been experimenting with AI-generated content, and sometimes it gets carried away. Give us a feedback and help us learn and improve! 🤍
Note: This is an experimental AI-generated article. Your help is welcome. Share your feedback with us and help us improve.

- Slidesgo School
- Google Slides Tutorials
How to Add and Work with Speaker Notes in Google Slides
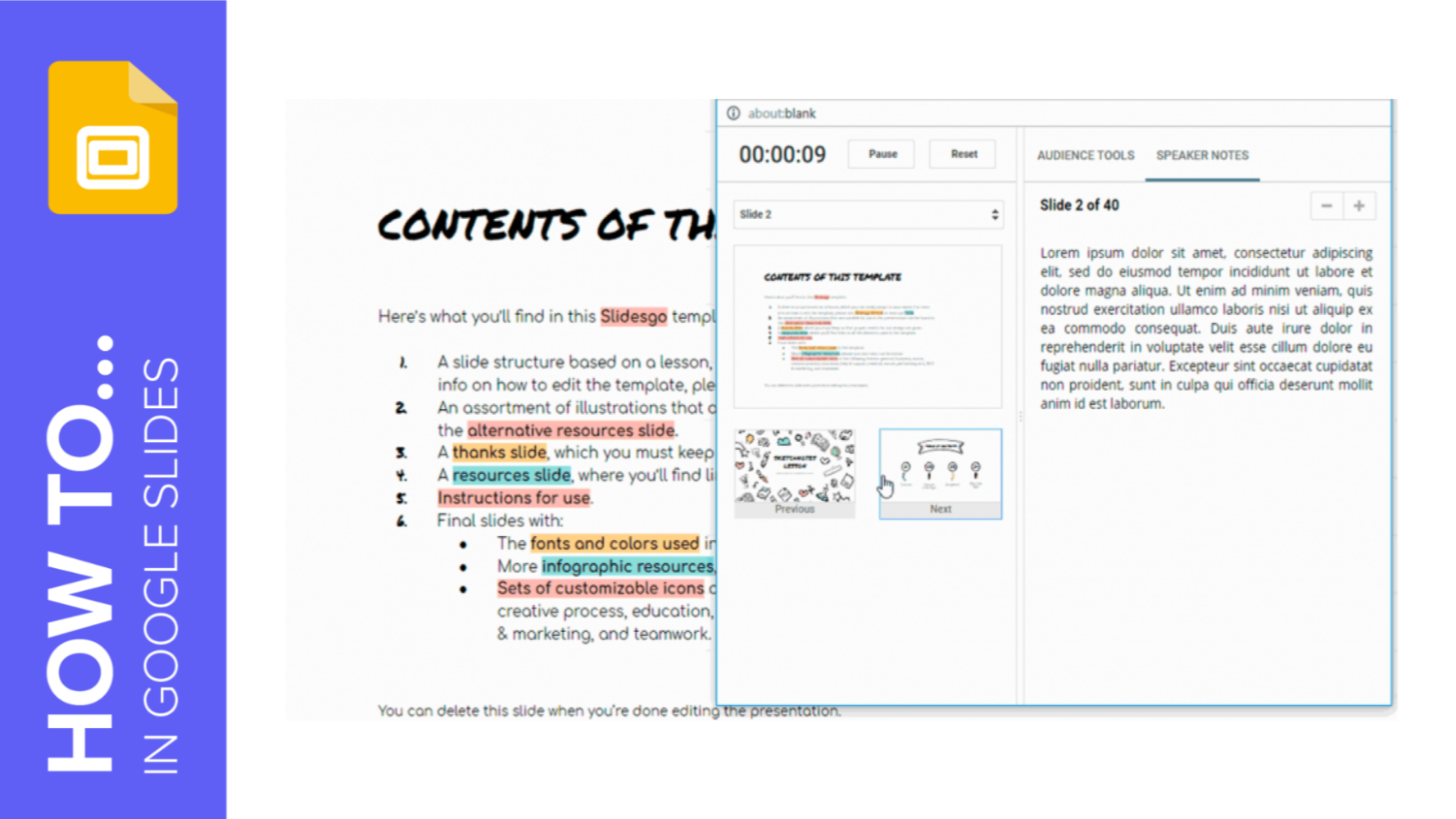
Speaker notes are very useful when giving presentations. These help you highlight the key concepts that you want to talk about in each slide, and they’re not visible for your audience. In this new Slidesgo School tutorial, you’ll learn how to create speaker notes and where to place them. You’ll also find out how to present using speaker notes .
Adding Speaker Notes
Using the presenter view.
- Open your presentation in Google Slides.
- At the bottom of the screen there’s a text field with the message “Click to add speaker notes”. The text that you enter here will be visible for you during your presentation, but not for your audience.
- If you can’t see this text field, click View → Show speaker notes.
- To display the speaker notes during your presentation, you need at least two screens: one for the presentation and another for the notes.
- Click the drop-down arrow next to the Present button.
- Select Presenter view. Your presentation will be displayed fullscreen and a new window will appear, where you can see some information and options:
- Timer : You can check how much time has passed since the beginning of your presentation. You can also pause or reset the timer by clicking the corresponding buttons.
- Previous and Next: Click the corresponding thumbnail to go back to the previous slide or move on to the next slide.
- Zoom: Next to the slide number you’ll find a “+” button and a “-” button. These allow you to increase or decrease the size of the speaker notes.
- Audience Tools: This tab contains a button to allow questions from your audience, which will appear here. You must share the URL that appears above (it will also be displayed at the top of the main screen). If you don’t want to receive further questions, disable this option by clicking Off.
Once you receive the first questions, you can click Present to display them on the main screen. To hide them again, just click Hide.
Do you find this article useful?
Related tutorials.

How to Use the Presenter View in Google Slides
Google Slides, like PowerPoint, has different presentation modes that can come in handy when you’re presenting and you want your slideshow to look smooth. Whether you’re looking for slides only, speaker notes or the Q&A feature, in this new Google Slides tutorial, you’ll learn about these and their respective settings. Ready? Then let’s explore the presenter view!

How to Download Google Slides Templates
When preparing a presentation, many people start panicking because they realize how much time it will take to edit each and every slide. Creating them from scratch, filling them in, looking for pictures, moving the elements...How stressful! But there is a solution that saves you a lot of time. We're sure that you've browsed the internet for templates, or basically, pre-established designs and elements, that can be downloaded for free and can be edited to your liking. Are we right? Then, we have some good news for you!

Discover our collection of printable templates
With the advance of technology, printing has become something that is no longer a necessity. Smartphones have made the paper format less and less frequent, but there are still certain cases in which having physical resources is much more convenient. Whether it's for taking notes, handing out assignments, making worksheets or handing out business cards or invitations, it's necessary to print your customized designs.From now on, in every Slidesgo printable presentation that you download, you will find the instructions for printing on the third slide. Depending on the style, colors or format of each presentation, we will tell you if you can...

How to Add Superscript and Subscript in Google Slides
Let’s take the most famous formula: E=mc^2, Einstein’s relativity equation. It wouldn’t be the same if it was E=mc2, right? Okay, yes, some people write it like that because it’s very famous and it won’t be misunderstood. But technically… It can! This is where the sophistication of superscript or subscript enters the room! Do you know how to write them in equations, copyright brands or even footnotes in your presentations? Let’s figure out how.
- Start the presentation and see your notes in Presenter view Article
- Add speaker notes to your slides Article
- Rehearse and time the delivery of a presentation Article
- Record a slide show with narration and slide timings Article
- Print your PowerPoint slides, handouts, or notes Article
- Create a self-running presentation Article

Start the presentation and see your notes in Presenter view
Using Presenter view is a great way to view your presentation with speaker notes on one computer (your laptop, for example), while only the slides themselves appear on the screen that your audience sees (like a larger screen you're projecting to).
If you're using a newer version of PowerPoint, just connect the monitors and PowerPoint automatically sets up Presenter View for you.
If Presenter view appears on the wrong screen, you can swap the display quickly .
Turn off Presenter view if you prefer not to use it.

Start presenting
On the Slide Show tab, in the Start Slide Show group, select From Beginning .

Use the controls in Presenter view
To move to the previous or next slide, select Previous or Next .

To view all the slides in your presentation, select See all slides .

Tip: You’ll see thumbnails of all the slides in your presentation (as shown below), making it easy to jump to a specific slide in the show.

To view a detail in your slide up close, select Zoom into slide , and then point to the part you want to see.

For more details on zooming in, see Zoom in to part of a slide .
To point to or write on your slides as you present, select Pen and laser pointer tools .

Press the Esc key when you want to turn off the pen, laser pointer, or highlighter.
To hide or unhide the current slide in your presentation, select Black or unblack slide show .

You can use PowerPoint on your smartphone as a remote control to run your presentation and view your speaker notes. See Using a laser pointer on your smartphone when presenting in PowerPoint for more information, including a brief video.
Swap the Presenter view and Slide view monitors
To manually determine which screen shows your notes in Presenter view and which shows only the slides themselves, on the task bar at the top of Presenter view, select Display Settings , and then select Swap Presenter View and Slide Show .

What the notes look like in Presenter view
Tip: You can add notes either while you’re presenting, directly from Presenter view, or as you’re editing your presentation. For information on how to add speaker notes to your presentation see Add speaker notes to your slides.

The notes appear in a pane on the right. If you need to add or delete something, simply click in the text box to edit it. The text wraps automatically, and a vertical scroll bar appears if necessary. You can change the size of the text in the Notes pane by using the two buttons at the lower left corner of the Notes pane:

To change the size of the panes in Presenter View, point your mouse at the vertical line that separates them, then click and drag.
Tip: If you don't need to see the current slide in Presenter View at all, and would like your notes to be larger, drag that vertical separator line all the way to the left.
Turn off Presenter view
If you want Presenter view turned off while you are showing your presentation to others:
On the Slide Show tab of the ribbon, clear the check box named Use Presenter View .

Keep your slides updated
If you're working with a team of people to create your slide deck it may be that changes are being made to the slides right up to the last minute. Traditionally once you've started your presentation your slides wouldn't update. If you're using PowerPoint for Microsoft 365 you have the option to let your slides be updated by your team even as you're presenting so that you always have the up-to-the-minute changes.
You can turn this on by going to the Slide Show tab of the ribbon, selecting Set Up Slide Show , and checking the box for Keep slides updated .

If you've already started your presentation and you want to make sure that setting is on, you can do that from Presenter view. Select the More slide show options button (which looks like three dots) and on the menu make sure Keep Slides Updated is checked.

Using a laser pointer on your smartphone when presenting in PowerPoint
To start using Presenter view, select Slide Show > Presenter View .

To move to the previous or next slide, select the Previous or Next arrow.

To turn off the pen, laser pointer, or highlighter, press the Esc key.
To make the screen black or to un-black the screen, Press b on the keyboard.

Extend your Mac desktop to the second monitor
On the Apple menu, select System Preferences .
Open the Displays app.
Click the Arrangement tab in the dialog box.
Clear the Mirror Displays check box.
By doing this process, you now have a two-monitor setup. You can present a PowerPoint slide show on one screen while having other applications open on the other screen, keeeping those other apps private to yourself.
To manually determine which screen shows your notes in Presenter view and which shows only the slides themselves, on the task bar at the top left of Presenter view, select Swap Displays .
When your computer is connected to a projector and you start Presenter View, it appears on your computer's screen, while only the slides appear on the projector screen.

The notes appear in a pane on the right:
The text wraps automatically, and a vertical scroll bar appears if necessary.
You can edit the text in the Notes pane.
You can change the size of the text in the Notes pane by using the two buttons at the lower left corner of the Notes pane:

You can adjust the size of the current slide, and notes and next slide panels, by using your mouse to grab and drag the vertical line that separates the two panels.
Turn off Presenter view before a presentation begins
On the PowerPoint menu, select Preferences .
In the PowerPoint Preferences dialog box, under Output and Sharing , click Slide Show .

In the Slide Show dialog box, clear the Always start Presenter View with 2 displays check box.

Close the dialog box.
Turn off Presenter view during a presentation
At the top of the Presentation view window, click Use Slide Show .

This button closes Presenter view. As a result, both your personal computer screen and the projector screen show the slide show.
If you're working with a team of people to create your slide deck it may be that changes are being made to the slides right up to the last minute. Traditionally once you've started your presentation your slides wouldn't update. If you're using PowerPoint for Microsoft 365 for Mac you have the option to let your slides be updated by your team even as you're presenting so that you always have the up-to-the-minute changes.
You can turn this on by going to the Slide Show tab of the ribbon, and checking the box for Keep Slides Updated .

Create a self-running presentation
Record your slide show
Keep slides updated

Need more help?
Want more options.
Explore subscription benefits, browse training courses, learn how to secure your device, and more.

Microsoft 365 subscription benefits

Microsoft 365 training

Microsoft security

Accessibility center
Communities help you ask and answer questions, give feedback, and hear from experts with rich knowledge.

Ask the Microsoft Community

Microsoft Tech Community

Windows Insiders
Microsoft 365 Insiders
Was this information helpful?
Thank you for your feedback.

IMAGES
VIDEO
COMMENTS
In one of my previous presentations that required speaker notes, my professor requires lengthy notes with citations and the whole 9. Each slide had a significant paragraph for speaker notes. I was told, by her, the slide should contain reminders of the direction and the speaker notes should be about 45 seconds of narration to accompany the slide.
Is it good to read notes during a presentation? For an introduction of the type described by DCTLib: yes - it can be very good to do so. Share. Improve this answer. Follow edited Apr 13, 2017 at 12:49. Community Bot. 1. answered Mar 14, 2016 at 8:33. Graham Perrin Graham Perrin. 109 3 3 ...
Make sure your notes are easily readable. Use a large, 16pt sans serif font like Arial, double spaced. Write your notes in the upper half of the page to enable you to keep your head up, and to avoid having to look far down your notes or losing your place. Let the formatting of your notes inspire and guide your presentation: Use different fonts ...
Here's how to add notes in PowerPoint: Select a slide you want to add notes to. View the Notes pane located beneath each slide. If it's not visible, you can make it appear by clicking Notes on the bottom taskbar. You will see a blank space with the prompt "Click to add notes."
Microsoft PowerPoint is a presentation design software that is part of Microsoft 365. This software allows you to design presentations by combining text, images, graphics, video, and animation on slides in a simple and intuitive way. Over time, PowerPoint has evolved and improved its accessibility to users.
You have a few convenient ways to open the Speaker Notes section below your slide as you create your presentation. Double-click the three dots at the bottom of the Google Slides window. Drag up using the three dots at the bottom to resize the Speaker Notes section as you please. Click View > Show Speaker Notes in the menu to select it.
The most important thing to remember about using notes in a presentation is that using notes is a must, if you feel that they will improve or guarantee your ability to deliver your message clearly, confidently and concisely. Your audience will thank you for it - they want to hear your message. For more best practice tips and advice, please ...
Mind maps are used to generate, visualize, structure, and classify ideas, and can be used as notes to aid a presentation. The advantages of using a mind map are similar to those of using keywords on cue words but it is easier to illustrate complex relationships than with keywords. However, again, using mind maps as a presentation aid requires ...
If you want to customize your Presenter View experience, follow these steps: On the 'Slide Show' tab, click 'Set Up Slide Show.'. Under 'Multiple Monitors,' select the 'Use Presenter View' checkbox. If you're using a single monitor, select the 'Display slide show on' option and choose your primary monitor.
Mel Sherwood. May 9, 2019. I'm often asked in my coaching sessions and masterclasses whether it's okay to use notes when giving a talk or presentation and there are arguments for and against it. If you are a professional speaker, an expert in the topic you are speaking about, it would generally be expected that you don't use notes.
Adding Speaker Notes. Open your presentation in Google Slides. At the bottom of the screen there's a text field with the message "Click to add speaker notes". The text that you enter here will be visible for you during your presentation, but not for your audience. Adding speaker notes. If you can't see this text field, click View → ...
Power point has a presentation mode that puts your whole slide on one screen (the projector), and the slide, its notes, and thumbnails of upcoming slides on another (your laptop). Glancing here will generally not look like consulting your notes. It's very helpful when I have an eight hour presentation to give for which people paid money.
Add notes while creating your presentation. The Notes pane is a box that appears below each slide. (It is outlined in magenta in the picture below.) An empty Notes pane will prompt you with text that says, Click to add notes. Type your speaker notes there. If you don't see the Notes pane or it is completely minimized, click Notes on the task ...
Try not to look at the notes pages too much as the attendees will see your eyes moving away from the webcam. Method 2: Use your notes on the screen Step 1: Create a PDF file of your notes. You can also save the Notes Pages as a PDF. Option 1 is to print them to a PDF. Windows and Mac both include printers or options in the print dialog to print ...
SlideNotes is a tool designed to automatically convert slide presentations into written notes. By simply uploading a PowerPoint or PDF file, SlideNotes generates a corresponding set of text notes that can be easily reviewed and shared. This is particularly useful for those who prefer to read and reference information in textual format rather than relying solely on visual aids.SlideNotes is ...
Start presenting. On the Slide Show tab, in the Start Slide Show group, select From Beginning. Now, if you are working with PowerPoint on a single monitor and you want to display Presenter view, in Slide Show view, on the control bar at the bottom left, select , and then Show Presenter View.
Try not to look at the notes pages too much as the attendees will see your eyes moving away from the webcam. Method 2: Use your notes on the screen Step 1: Create a PDF file of your notes. You can also save the Notes Pages as a PDF. Option 1 is to print them to a PDF. Windows and Mac both include printers or options in the print dialog to print ...