SpeechTexter is a free multilingual speech-to-text application aimed at assisting you with transcription of notes, documents, books, reports or blog posts by using your voice. This app also features a customizable voice commands list, allowing users to add punctuation marks, frequently used phrases, and some app actions (undo, redo, make a new paragraph).
SpeechTexter is used daily by students, teachers, writers, bloggers around the world.
It will assist you in minimizing your writing efforts significantly.
Voice-to-text software is exceptionally valuable for people who have difficulty using their hands due to trauma, people with dyslexia or disabilities that limit the use of conventional input devices. Speech to text technology can also be used to improve accessibility for those with hearing impairments, as it can convert speech into text.
It can also be used as a tool for learning a proper pronunciation of words in the foreign language, in addition to helping a person develop fluency with their speaking skills.
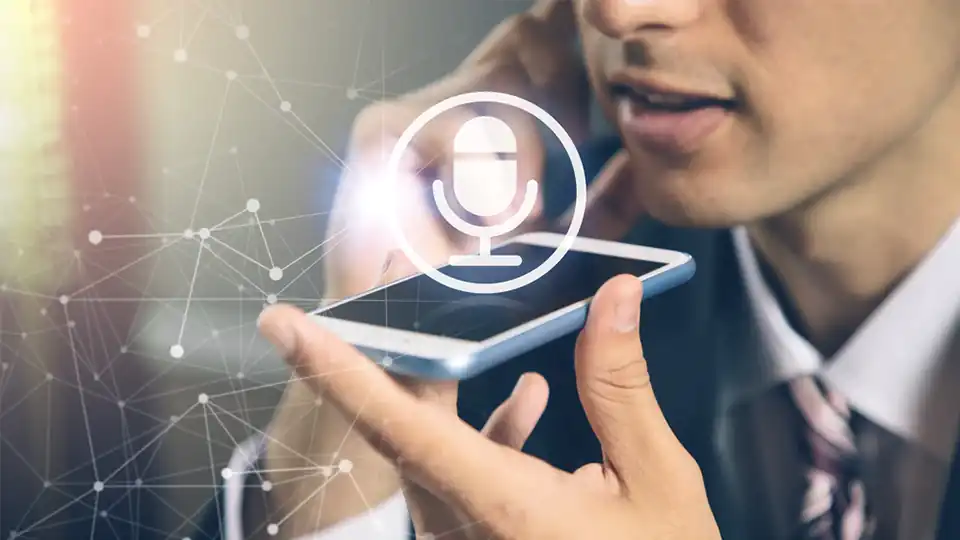
Accuracy levels higher than 90% should be expected. It varies depending on the language and the speaker.
No download, installation or registration is required. Just click the microphone button and start dictating.
Speech to text technology is quickly becoming an essential tool for those looking to save time and increase their productivity.
Powerful real-time continuous speech recognition
Creation of text notes, emails, blog posts, reports and more.
Custom voice commands
More than 70 languages supported
SpeechTexter is using Google Speech recognition to convert the speech into text in real-time. This technology is supported by Chrome browser (for desktop) and some browsers on Android OS. Other browsers have not implemented speech recognition yet.
Note: iPhones and iPads are not supported
List of supported languages:
Afrikaans, Albanian, Amharic, Arabic, Armenian, Azerbaijani, Basque, Bengali, Bosnian, Bulgarian, Burmese, Catalan, Chinese (Mandarin, Cantonese), Croatian, Czech, Danish, Dutch, English, Estonian, Filipino, Finnish, French, Galician, Georgian, German, Greek, Gujarati, Hebrew, Hindi, Hungarian, Icelandic, Indonesian, Italian, Japanese, Javanese, Kannada, Kazakh, Khmer, Kinyarwanda, Korean, Lao, Latvian, Lithuanian, Macedonian, Malay, Malayalam, Marathi, Mongolian, Nepali, Norwegian Bokmål, Persian, Polish, Portuguese, Punjabi, Romanian, Russian, Serbian, Sinhala, Slovak, Slovenian, Southern Sotho, Spanish, Sundanese, Swahili, Swati, Swedish, Tamil, Telugu, Thai, Tsonga, Tswana, Turkish, Ukrainian, Urdu, Uzbek, Venda, Vietnamese, Xhosa, Zulu.

Instructions for web app on desktop (Windows, Mac, Linux OS)
Requirements: the latest version of the Google Chrome [↗] browser (other browsers are not supported).
1. Connect a high-quality microphone to your computer.
2. Make sure your microphone is set as the default recording device on your browser.
To go directly to microphone's settings paste the line below into Chrome's URL bar.
chrome://settings/content/microphone
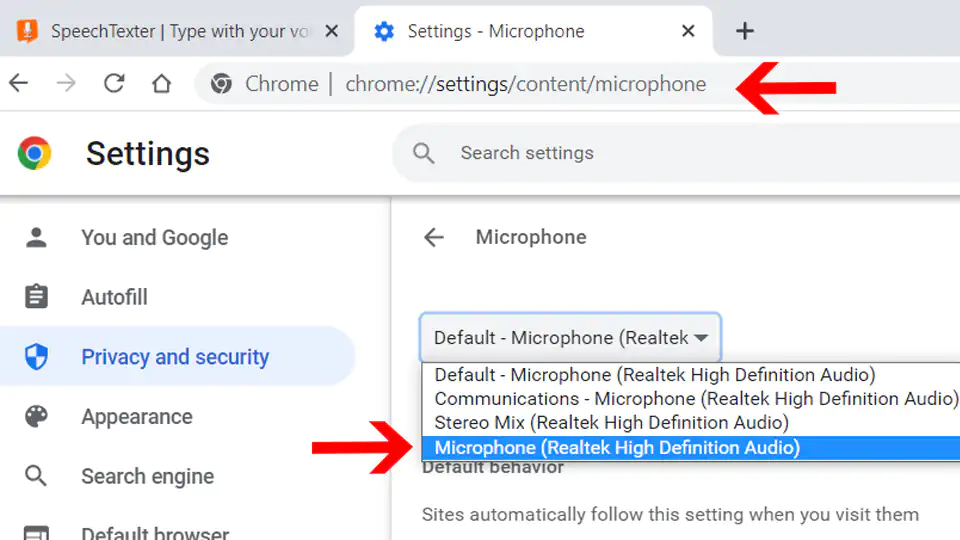
To capture speech from video/audio content on the web or from a file stored on your device, select 'Stereo Mix' as the default audio input.
3. Select the language you would like to speak (Click the button on the top right corner).
4. Click the "microphone" button. Chrome browser will request your permission to access your microphone. Choose "allow".
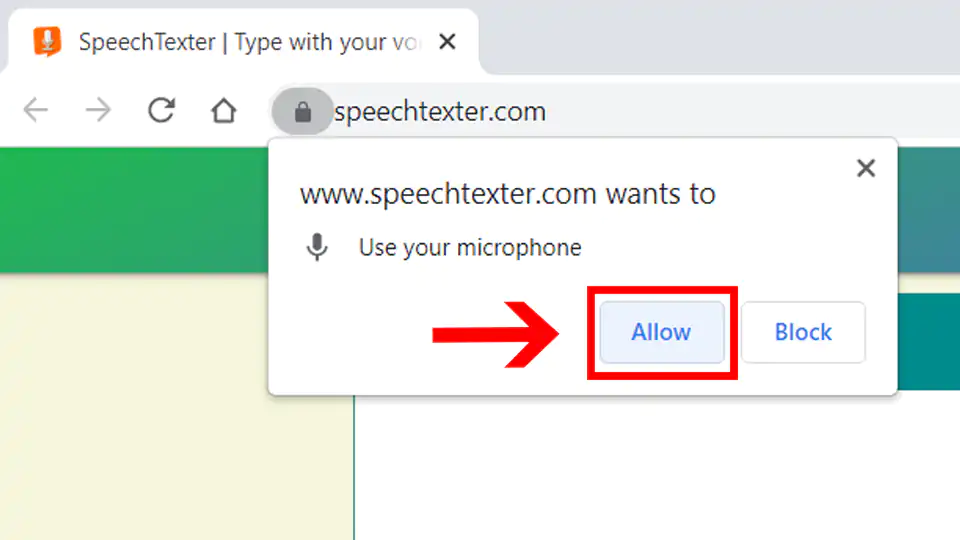
5. You can start dictating!
Instructions for the web app on a mobile and for the android app
Requirements: - Google app [↗] installed on your Android device. - Any of the supported browsers if you choose to use the web app.
Supported android browsers (not a full list): Chrome browser (recommended), Edge, Opera, Brave, Vivaldi.
1. Tap the button with the language name (on a web app) or language code (on android app) on the top right corner to select your language.
2. Tap the microphone button. The SpeechTexter app will ask for permission to record audio. Choose 'allow' to enable microphone access.
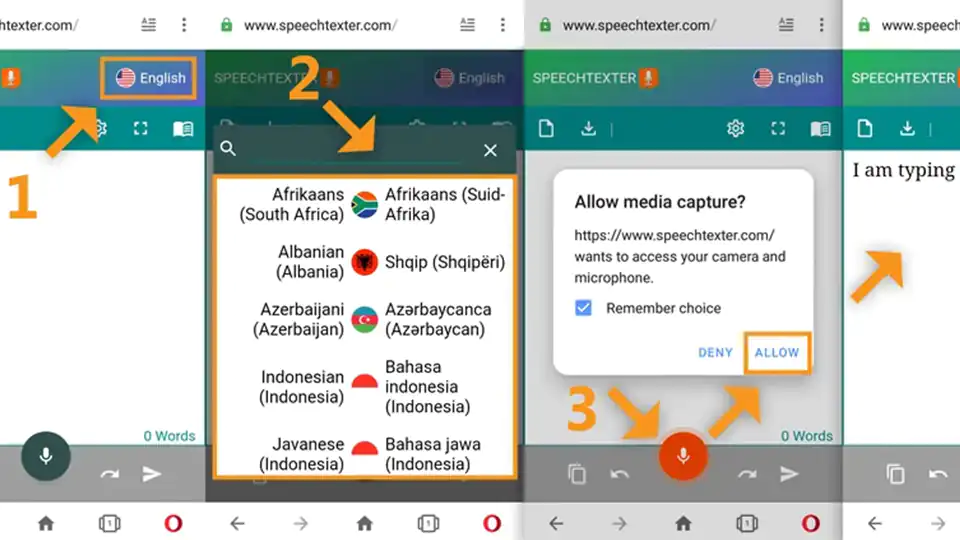
3. You can start dictating!
Common problems on a desktop (Windows, Mac, Linux OS)
Error: 'speechtexter cannot access your microphone'..
Please give permission to access your microphone.
Click on the "padlock" icon next to the URL bar, find the "microphone" option, and choose "allow".
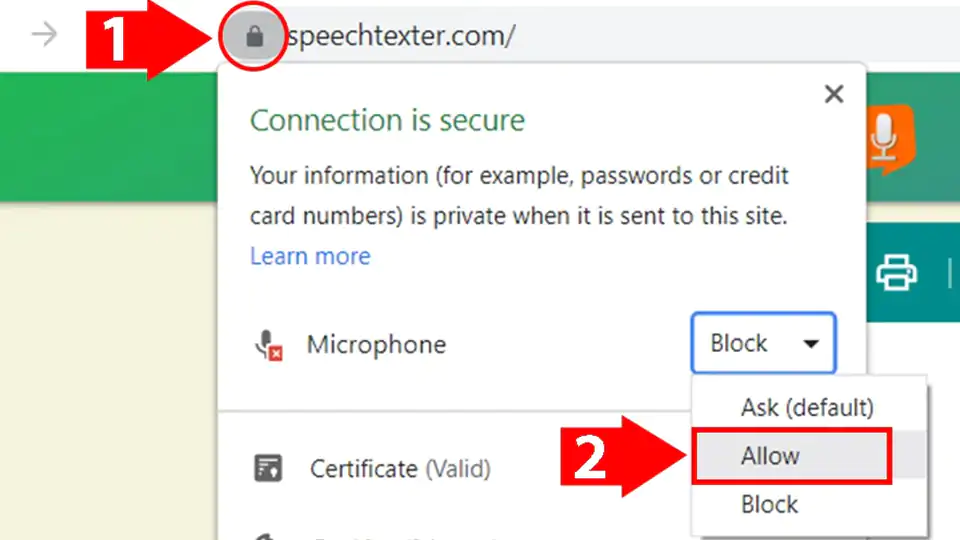
Error: 'No speech was detected. Please try again'.
If you get this error while you are speaking, make sure your microphone is set as the default recording device on your browser [see step 2].
If you're using a headset, make sure the mute switch on the cord is off.
Error: 'Network error'
The internet connection is poor. Please try again later.
The result won't transfer to the "editor".
The result confidence is not high enough or there is a background noise. An accumulation of long text in the buffer can also make the engine stop responding, please make some pauses in the speech.
The results are wrong.
Please speak loudly and clearly. Speaking clearly and consistently will help the software accurately recognize your words.
Reduce background noise. Background noise from fans, air conditioners, refrigerators, etc. can drop the accuracy significantly. Try to reduce background noise as much as possible.
Speak directly into the microphone. Speaking directly into the microphone enhances the accuracy of the software. Avoid speaking too far away from the microphone.
Speak in complete sentences. Speaking in complete sentences will help the software better recognize the context of your words.
Can I upload an audio file and get the transcription?
No, this feature is not available.
How do I transcribe an audio (video) file on my PC or from the web?
Playback your file in any player and hit the 'mic' button on the SpeechTexter website to start capturing the speech. For better results select "Stereo Mix" as the default recording device on your browser, if you are accessing SpeechTexter and the file from the same device.
I don't see the "Stereo mix" option (Windows OS)
"Stereo Mix" might be hidden or it's not supported by your system. If you are a Windows user go to 'Control panel' → Hardware and Sound → Sound → 'Recording' tab. Right-click on a blank area in the pane and make sure both "View Disabled Devices" and "View Disconnected Devices" options are checked. If "Stereo Mix" appears, you can enable it by right clicking on it and choosing 'enable'. If "Stereo Mix" hasn't appeared, it means it's not supported by your system. You can try using a third-party program such as "Virtual Audio Cable" or "VB-Audio Virtual Cable" to create a virtual audio device that includes "Stereo Mix" functionality.
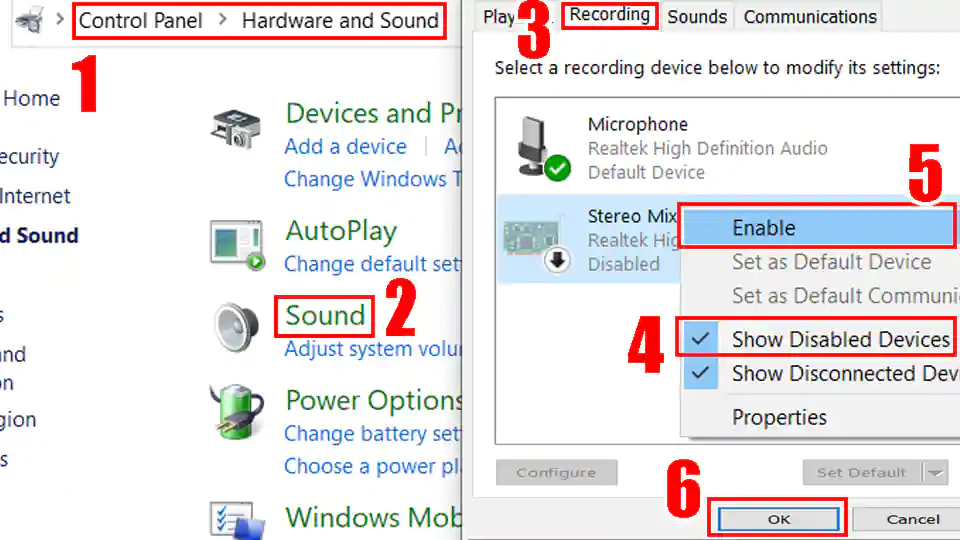
How to use the voice commands list?
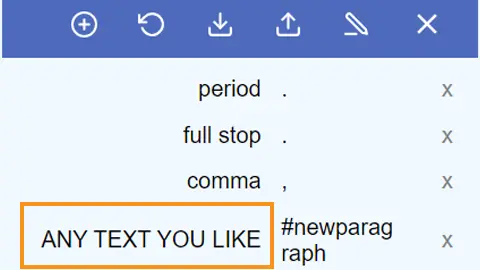
The voice commands list allows you to insert the punctuation, some text, or run some preset functions (#newparagraph, #undo, #redo) using only your voice. On the first column you enter your voice command. On the second column you enter a punctuation mark or a function. Voice commands are case-sensitive. Available functions: #newparagraph (insert new paragraph), #undo (undo the last change), #redo (redo the last change)
To use the function above make a pause in your speech until all previous dictated speech appears in your note, then say "insert a new paragraph" and wait for the command execution.
Found a mistake in the voice commands list or want to suggest an update? Follow the steps below:
- Navigate to the voice commands list [↑] on this website.
- Click on the edit button to update or add new punctuation marks you think other users might find useful in your language.
- Click on the "Export" button located above the voice commands list to save your list in JSON format to your device.
Next, send us your file as an attachment via email. You can find the email address at the bottom of the page. Feel free to include a brief description of the mistake or the updates you're suggesting in the email body.
Your contribution to the improvement of the services is appreciated.
Can I prevent my custom voice commands from disappearing after closing the browser?
SpeechTexter by default saves your data inside your browser's cache. If your browsers clears the cache your data will be deleted. However, you can export your custom voice commands to your device and import them when you need them by clicking the corresponding buttons above the list. SpeechTexter is using JSON format to store your voice commands. You can create a .txt file in this format on your device and then import it into SpeechTexter. An example of JSON format is shown below:
{ "period": ".", "full stop": ".", "question mark": "?", "new paragraph": "#newparagraph" }
I lost my dictated work after closing the browser.
SpeechTexter doesn't store any text that you dictate. Please use the "autosave" option or click the "download" button (recommended). The "autosave" option will try to store your work inside your browser's cache, where it will remain until you switch the "text autosave" option off, clear the cache manually, or if your browser clears the cache on exit.
Common problems on the Android app
I get the message: 'speech recognition is not available'..
'Google app' from Play store is required for SpeechTexter to work. download [↗]
Where does SpeechTexter store the saved files?
Version 1.5 and above stores the files in the internal memory.
Version 1.4.9 and below stores the files inside the "SpeechTexter" folder at the root directory of your device.
After updating the app from version 1.x.x to version 2.x.x my files have disappeared
As a result of recent updates, the Android operating system has implemented restrictions that prevent users from accessing folders within the Android root directory, including SpeechTexter's folder. However, your old files can still be imported manually by selecting the "import" button within the Speechtexter application.
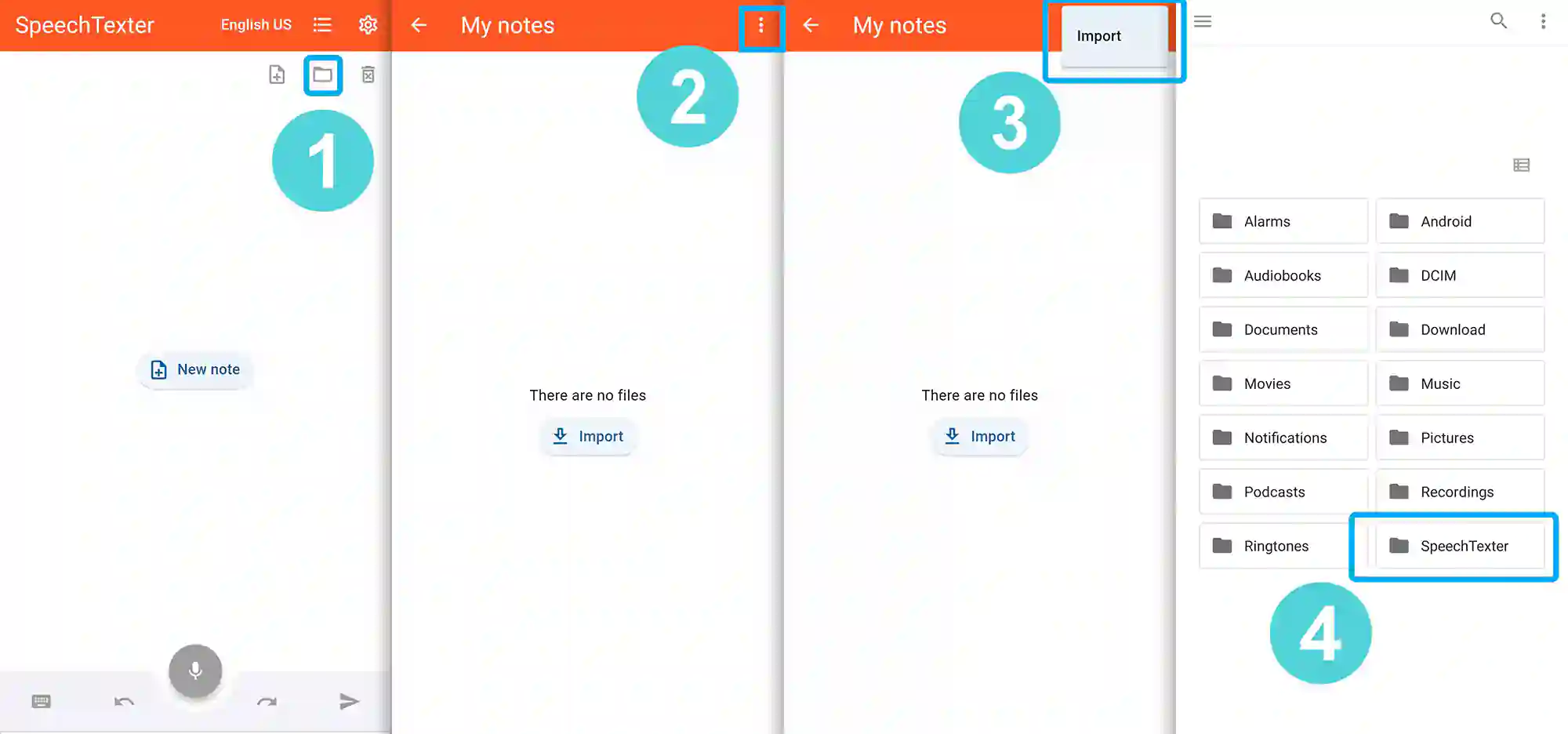
Common problems on the mobile web app
Tap on the "padlock" icon next to the URL bar, find the "microphone" option and choose "allow".
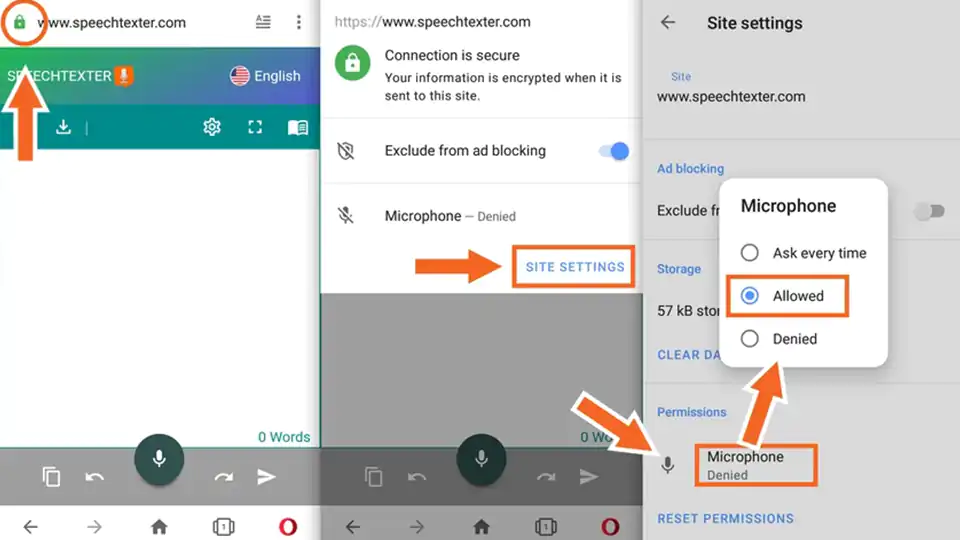
- TERMS OF USE
- PRIVACY POLICY
- Play Store [↗]
copyright © 2014 - 2024 www.speechtexter.com . All Rights Reserved.
Speech to Text - Voice Typing & Transcription
Take notes with your voice for free, or automatically transcribe audio & video recordings. secure, accurate & blazing fast..
~ Proudly serving millions of users since 2015 ~
I need to >
Dictate Notes
Start taking notes, on our online voice-enabled notepad right away, for free.
Transcribe Recordings
Automatically transcribe audios & videos - upload files from your device or link to an online resource (Drive, YouTube, TikTok and more).
Speechnotes is a reliable and secure web-based speech-to-text tool that enables you to quickly and accurately transcribe your audio and video recordings, as well as dictate your notes instead of typing, saving you time and effort. With features like voice commands for punctuation and formatting, automatic capitalization, and easy import/export options, Speechnotes provides an efficient and user-friendly dictation and transcription experience. Proudly serving millions of users since 2015, Speechnotes is the go-to tool for anyone who needs fast, accurate & private transcription. Our Portfolio of Complementary Speech-To-Text Tools Includes:
Voice typing - Chrome extension
Dictate instead of typing on any form & text-box across the web. Including on Gmail, and more.
Transcription API & webhooks
Speechnotes' API enables you to send us files via standard POST requests, and get the transcription results sent directly to your server.
Zapier integration
Combine the power of automatic transcriptions with Zapier's automatic processes. Serverless & codeless automation! Connect with your CRM, phone calls, Docs, email & more.
Android Speechnotes app
Speechnotes' notepad for Android, for notes taking on your mobile, battle tested with more than 5Million downloads. Rated 4.3+ ⭐
iOS TextHear app
TextHear for iOS, works great on iPhones, iPads & Macs. Designed specifically to help people with hearing impairment participate in conversations. Please note, this is a sister app - so it has its own pricing plan.
Audio & video converting tools
Tools developed for fast - batch conversions of audio files from one type to another and extracting audio only from videos for minimizing uploads.
Our Sister Apps for Text-To-Speech & Live Captioning
Complementary to Speechnotes
Reads out loud texts, files & web pages
Reads out loud texts, PDFs, e-books & websites for free
Speechlogger
Live Captioning & Translation
Live captions & translations for online meetings, webinars, and conferences.
Need Human Transcription? We Can Offer a 10% Discount Coupon
We do not provide human transcription services ourselves, but, we partnered with a UK company that does. Learn more on human transcription and the 10% discount .
Dictation Notepad
Start taking notes with your voice for free
Speech to Text online notepad. Professional, accurate & free speech recognizing text editor. Distraction-free, fast, easy to use web app for dictation & typing.
Speechnotes is a powerful speech-enabled online notepad, designed to empower your ideas by implementing a clean & efficient design, so you can focus on your thoughts. We strive to provide the best online dictation tool by engaging cutting-edge speech-recognition technology for the most accurate results technology can achieve today, together with incorporating built-in tools (automatic or manual) to increase users' efficiency, productivity and comfort. Works entirely online in your Chrome browser. No download, no install and even no registration needed, so you can start working right away.
Speechnotes is especially designed to provide you a distraction-free environment. Every note, starts with a new clear white paper, so to stimulate your mind with a clean fresh start. All other elements but the text itself are out of sight by fading out, so you can concentrate on the most important part - your own creativity. In addition to that, speaking instead of typing, enables you to think and speak it out fluently, uninterrupted, which again encourages creative, clear thinking. Fonts and colors all over the app were designed to be sharp and have excellent legibility characteristics.
Example use cases
- Voice typing
- Writing notes, thoughts
- Medical forms - dictate
- Transcribers (listen and dictate)
Transcription Service
Start transcribing
Fast turnaround - results within minutes. Includes timestamps, auto punctuation and subtitles at unbeatable price. Protects your privacy: no human in the loop, and (unlike many other vendors) we do NOT keep your audio. Pay per use, no recurring payments. Upload your files or transcribe directly from Google Drive, YouTube or any other online source. Simple. No download or install. Just send us the file and get the results in minutes.
- Transcribe interviews
- Captions for Youtubes & movies
- Auto-transcribe phone calls or voice messages
- Students - transcribe lectures
- Podcasters - enlarge your audience by turning your podcasts into textual content
- Text-index entire audio archives
Key Advantages
Speechnotes is powered by the leading most accurate speech recognition AI engines by Google & Microsoft. We always check - and make sure we still use the best. Accuracy in English is very good and can easily reach 95% accuracy for good quality dictation or recording.
Lightweight & fast
Both Speechnotes dictation & transcription are lightweight-online no install, work out of the box anywhere you are. Dictation works in real time. Transcription will get you results in a matter of minutes.
Super Private & Secure!
Super private - no human handles, sees or listens to your recordings! In addition, we take great measures to protect your privacy. For example, for transcribing your recordings - we pay Google's speech to text engines extra - just so they do not keep your audio for their own research purposes.
Health advantages
Typing may result in different types of Computer Related Repetitive Strain Injuries (RSI). Voice typing is one of the main recommended ways to minimize these risks, as it enables you to sit back comfortably, freeing your arms, hands, shoulders and back altogether.
Saves you time
Need to transcribe a recording? If it's an hour long, transcribing it yourself will take you about 6! hours of work. If you send it to a transcriber - you will get it back in days! Upload it to Speechnotes - it will take you less than a minute, and you will get the results in about 20 minutes to your email.
Saves you money
Speechnotes dictation notepad is completely free - with ads - or a small fee to get it ad-free. Speechnotes transcription is only $0.1/minute, which is X10 times cheaper than a human transcriber! We offer the best deal on the market - whether it's the free dictation notepad ot the pay-as-you-go transcription service.
Dictation - Free
- Online dictation notepad
- Voice typing Chrome extension
Dictation - Premium
- Premium online dictation notepad
- Premium voice typing Chrome extension
- Support from the development team
Transcription
$0.1 /minute.
- Pay as you go - no subscription
- Audio & video recordings
- Speaker diarization in English
- Generate captions .srt files
- REST API, webhooks & Zapier integration
Compare plans
Privacy policy.
We at Speechnotes, Speechlogger, TextHear, Speechkeys value your privacy, and that's why we do not store anything you say or type or in fact any other data about you - unless it is solely needed for the purpose of your operation. We don't share it with 3rd parties, other than Google / Microsoft for the speech-to-text engine.
Privacy - how are the recordings and results handled?
- transcription service.
Our transcription service is probably the most private and secure transcription service available.
- HIPAA compliant.
- No human in the loop. No passing your recording between PCs, emails, employees, etc.
- Secure encrypted communications (https) with and between our servers.
- Recordings are automatically deleted from our servers as soon as the transcription is done.
- Our contract with Google / Microsoft (our speech engines providers) prohibits them from keeping any audio or results.
- Transcription results are securely kept on our secure database. Only you have access to them - only if you sign in (or provide your secret credentials through the API)
- You may choose to delete the transcription results - once you do - no copy remains on our servers.
- Dictation notepad & extension
For dictation, the recording & recognition - is delegated to and done by the browser (Chrome / Edge) or operating system (Android). So, we never even have access to the recorded audio, and Edge's / Chrome's / Android's (depending the one you use) privacy policy apply here.
The results of the dictation are saved locally on your machine - via the browser's / app's local storage. It never gets to our servers. So, as long as your device is private - your notes are private.
Payments method privacy
The whole payments process is delegated to PayPal / Stripe / Google Pay / Play Store / App Store and secured by these providers. We never receive any of your credit card information.
More generic notes regarding our site, cookies, analytics, ads, etc.
- We may use Google Analytics on our site - which is a generic tool to track usage statistics.
- We use cookies - which means we save data on your browser to send to our servers when needed. This is used for instance to sign you in, and then keep you signed in.
- For the dictation tool - we use your browser's local storage to store your notes, so you can access them later.
- Non premium dictation tool serves ads by Google. Users may opt out of personalized advertising by visiting Ads Settings . Alternatively, users can opt out of a third-party vendor's use of cookies for personalized advertising by visiting https://youradchoices.com/
- In case you would like to upload files to Google Drive directly from Speechnotes - we'll ask for your permission to do so. We will use that permission for that purpose only - syncing your speech-notes to your Google Drive, per your request.

Speech Typing
- Fb
- Tw
- in
- Wha
Free Online Speech Typing - Write with your voice
Have you ever thought of using your voice to transcribe anything you would like to be typed? You can do this with our free online voice typing tool.
Start dictating what you want to say. See how online voice transcription offers a live transcript of your message.
Voice typing uses Google speech recognition to convert speech to text in real time. This technology is supported by the Chrome browser (for desktop) and some browsers on the Android operating system. Other browsers have not yet implemented speech Typing.
How can you use our free online voice typing software?
- Click Start Dictation.
- Let our Speech Typing software use your microphone.
- Start dictating.
Recording can also be initiated with keyboard shortcut Escape. Doesn't work for you? Make sure you are using the Google Chrome browser.
Note: iPhones and iPads are not supported
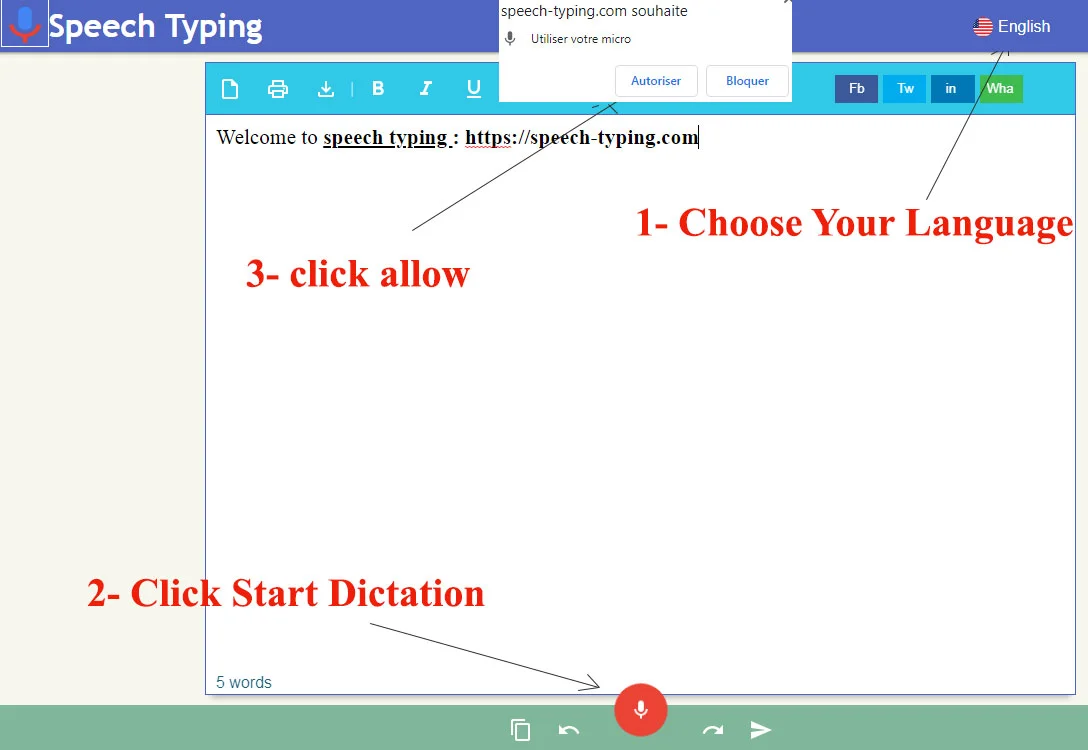
Why should you use our free online voice typing software?
It's fast, it's simple, and it's totally free. Our Speech Typing / voice recognition software makes it easier than ever to turn your voice and diction into typed transcripts. Our functional software allows you to start dictating, save your transcription as text, save your voice transcription as a Word document, print your transcription, email it, and more.
With our voice handwriting recognition and transcription tool, you can dictate text and see it fully typed.
What features does this online Speech Typing software offer?
This text chat feature provides a clear transcript, allows you to record text, and acts as a voice transcript. This tool is free and online, so you can access it from anywhere, it recognizes the main voice commands. It offers perfect functionality for professionals, teachers, students and more for high-quality online Speech Typing to increase productivity.
- Free and online
- No download, installation or registration
- you can copy or save or send the dictated text
- Support multiple languages
- You may use it on your mobile, computer or tablet
- Smart capitalization
- You can pause or stop the dictation and our software will stop where you left off and keep your place
- Recognizes voice commands to insert punctuation: for example, say "full stop" and it will write "."
What are the benefits of voice dictation?
Some of the benefits of Speech Typing may seem obvious, and right away it's easy to see why free voice typing software can be useful. However, this program offers many other benefits that you may not have considered.
With our voice dictation tool, you can experience smooth communication, fast document processing, and of course, flexibility for your work . Why take the time to write down your big ideas when you can quickly capture them with our voice typing tool?
Ever had a great idea that you can't wait to write down, but once you get the chance writing it, did you forget the idea? Or, have you ever built a big sentence in your head, but the moment you pulled out a document to write, your brain totally changed the order? It happens to all of us. But with our Speech Typing tool, you just speak into our software and record the idea without lifting a finger! Then simply print the transcript, save it as text or as an email or Word document
But that's not all, there's a long list of benefits that voice input tools can offer! For example, Speech Typing software can:
- Save time: A voice recognition tool can cut your time in half compared to typing something on a document
- Multitasking: It's a must for busy people
- Make fewer mistakes: When you write something, it's possible to make mistakes and misunderstand an idea. With a voice input converter, you can capture the emotion, message, and grammatically correct transcription right from your diction.
- Make working and conveying on your cell phone simpler than at any other time - our program works with iPhone, Android, tablets, and the sky is the limit from there - open it with google Chrome. Guarantee a safe way for your data: It goes from our transcription service to the next location you assign (such as text, Word document, printed document, etc.).
- Speed up tedious work.
- Increase and improve workflow and visibility, enabling easier project management and faster turnaround times.
What is speech recognition?
A speech recognition tool, also known as an automatic speech Typing tool, voice typing software, or online speech recognition tools, is software designed to deliver live transcription of a live dictation with your voice. These types of tools require no typing or physical effort.
They work solely on the basis of the user's voice and then offer a typed or written version of that dictation. Although most voice typing programs work differently than others, they generally offer instant, live speech recognition transcription.
Who uses voice dictation, also known as voice dictation?
Speech recognition tools are a useful addition for most people. In other words, almost anyone who wants to use voice dictation software will see the benefits almost instantly.
This tool is designed to help improve the productivity of professionals who can save time by writing notes more faster and taking notes more effectively. and efficient meeting notes, creating comprehensive to-do lists and dictating on the go.
Many people benefit from using voice typing and text chat. It is a useful conversation tool for professionals, teachers, and students looking to stand out. It can improve the ability to take accurate reading notes, be a real game changer for dissertation writing work, improve vocabulary, and improve just about any type of writing or speaking someone can do.
The dictation is an assistive technology and we are happy to help thousands of people around the world who struggle with writing every day. This speech Typing tool helps people with dysgraphia, dyslexia, and other learning and attention issues that affect writing. People who are blind or have low vision also find it useful.
Speak to Text allows you to type with your voice instead of writing by hand or on a keyboard. Voice typing software is designed to make typing easier than ever by requiring only a voice to transcribe dictation.
Voice typing helps those who want to maintain their focus and workflow without distractions, those with physical disabilities, and those who simply appreciate the convenience of not having to type or write down their thoughts.
Online dictation and voice input tools: what's the difference?
Users read or hear about two different types of software or tools called online writing and dictation programs. Although these two terms are used interchangeably, many wonder if there is a difference between the two. In most cases, this is not the case. In general, online dictation tools and voice typing tools belong to the same category and do the same things. Other times, however, the difference is how live dictation is achieved.
With voice dictation programs, it's essentially a guarantee that the program is a user-driven tool. In other words, there is no living person to help with this dictation. Although this is often the case with online dictation tools as well, sometimes online dictation can refer to a real person offering online dictation services.
Troubleshooting the speech recognition tool
The following problems may occur:
- The browser does not support speech recognition: the latest version of Chrome does. We strongly recommend using Chrome.
- Microphone hardware problem: Make sure your computer has detected your microphone.
- Permission to access microphone is not granted. Please allow our speech Typing tool to access your microphone.
- The browser is listening to the wrong microphone. To fix microphone permission issues, click the little camera icon in the browser's address bar (it will appear after clicking the Start Dictation button), set the permission to allow use of the microphone and choose the right one. microphone from the dropdown list.
If you encounter any other problems, please contact us and describe the problem in detail.
How does voice recognition work?
After clicking the "start dictation" button, the speech recognition system will send the sound recorded by your microphone to an external partner such as Google Text-to-Speech, IBM Watson Speech typing, Microsoft's Speech-to- Text or Amazon. Transcribe. The partner will then convert your speech to text and return the text transcript to you. This process happens live, so you can see the audio transcript right on your screen. This is also why you must be connected to the Internet to use this tool.
How do I enable voice dictation?
To activate our voice dictation software, all you have to do is click the "Start Dictation" button and allow the program to access your microphone. The speech Typing software will start listening to what you say and start transcribing what you say.
How to use voice dictation?
One way to use it is to open our free Speech Typing tool. Just select the language you want to transcribe live and click "start Micro". Give your browser access to your microphone and start dictating. Speech to text or The free voice dictation software will start to recognize your voice and simultaneously transcribe the dictation into text.
Is there any software that can convert voice input?
Yes, our free online voice dictation software is one of the applications that can convert voice dictation. It is a free automatic tool that can be used without registration. You can utilize it on your PC, tablet or mobile.
copyright © 2022 speech-typing.com . All Rights Reserved.
How-To Geek
How to type with your voice in windows 10.
"Windows, I want you to write something down for me."
Quick Links
How to enable dictation and speech recognition in windows 10, typing with your voice in windows 10, how to disable dictation and speech recognition in windows 10.
If you're tired of typing with a keyboard, entering text can be as easy as using your voice in Windows 10. The OS includes built-in speech recognition and dictation features. Here's how to set them up.
Microsoft's dictation software is a useful way to write text quickly in Windows 10 using the Windows+h keyboard shortcut. But it may not already be enabled by default on your system, so you may have to make a quick trip to settings to enable it.
Begin by opening Windows Settings. To do so, open your Start menu and click the gear icon. You can also get there by pressing Windows+i on your keyboard.
In Settings, click "Ease of Access."
On the left pane, scroll down and click "Speech" in the sidebar. Under Speech settings, click the switch located below "Turn on Speech Recognition." It should switch over to the "On" position.
Keep in mind speech recognition is only available in a few languages, including English, French, German, Spanish, Mandarin, and Japanese. To perform this action quickly, hit Windows+Ctrl+s to toggle speech recognition on or off instantly.
When you toggle speech recognition on for the first time, you will need to set it up to recognize your voice.
To perform the initial microphone setup , hook up either a headset microphone, desktop microphone, or other peripheral mics. Then follow the on-screen prompt to choose and calibrate your microphone. We recommend using a headset mic for dictation software.
Once the headset is connected, say the on-screen phrase into your microphone, so the system will capture your voice and be able to recognize it while using the program.
Finish up by selecting whether or not you want to allow the computer to review documents and email to help it improve speech recognition accuracy.
Once the setup is complete, you're ready to begin typing with your voice!
Related: How to Set Up and Test Microphones in Windows 10
After you've successfully set up your microphone, you can start typing with your voice. The wizard will ask you to toggle run Speech Recognition every time you start up the computer. Answer appropriately according to your preferences, and you're finally ready to start typing with your voice.
If you want to use dictation, select a text field and call up the dictation bar with Windows+h. We'll use a blank text document as an example. After hitting Windows+h, the dictation bar will pop up at the top of the screen:
Dictation will automatically turn on and prompt you to speak once you call up the dictation bar. If it doesn't, simply click the microphone icon to enable it.
Begin speaking into your microphone. Speak in complete, deliberate sentences. You can say whatever you like, and you'll see it typed on the screen as you go along. Here are some tips while you dictate:
- Punctuation: To add punctuation, say the name of the punctuation mark you want to use as you work. For example, say "period" to place a period at the end of a sentence, or say "comma," "E-M dash," "semicolon," "exclamation point," or "question mark" to add those punctuation makes to your document.
- Parentheses: For parentheses, say "open parentheses" to start a parenthetical phrase and "close parenthesis" to end the phrase.
- Numerical Values : Say "numerical" followed by a number to type out the numerical values.
- Navigating Paragraphs: To move to the next paragraph, say "next line" or "next paragraph."
- Deleting Text: To delete words, say "delete," followed by the word you want to delete. You can also say "delete previous sentence" to get rid of an entire sentence you no longer wish to keep in the document.
- Selecting: To select a word, say "select," followed by the word you wish to highlight.
- Move to Beginning or End of Sentence: If you want to go to the beginning or end of a sentence, say "go to start of the sentence" or "go to the end of the sentence. This also works for navigating paragraphs and the start or end of a document.
Remember to speak clearly and avoid speaking too fast, as it can mess with your writing flow as the software tries to catch up your pace (When talking fast, we experienced some input lag until we slowed down a bit).
Stop dictating by say, "stop dictating." To turn it back on---or if it cuts out unexpectedly---click the microphone on the dictation bar to re-enable it:
Dictation will allow you to use your voice to write things faster and easier than if you were typing them, and it's pretty fun too.
Dictation software is ideal for a number of uses, but there you may decide to disable it at some point. If you accidentally enable dictation or simply no longer wish to use it, disabling it is fairly straightforward. All you need to do is hit Windows+h again to toggle it off.
If you want to shut off speech recognition entirely, so you don't accidentally start dictation, disable it by using Windows+Ctrl+s. This will completely disable speech recognition.
Alternatively, head back to Windows Settings. Click "Ease of Access" again, find "Speech," and flip the switch beneath the words "Turn on Speech Recognition" to the "off" position.
Remember, you can always turn speech recognition back on and use the dictation feature any time with Windows+H. Happy writing!
Google Chrome Required
Please open dictation.io inside Google Chrome to use speech recognition.
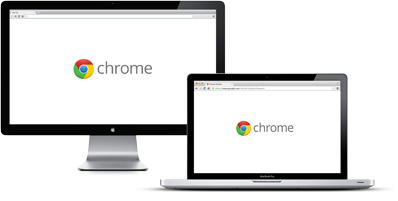
Cannot Access Microphone
Please follow this guide for instructions on how to unblock your microphone.
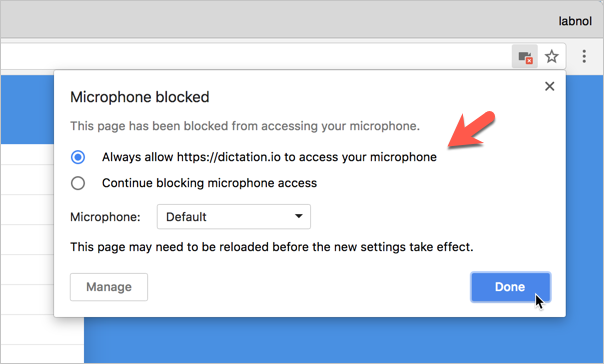
Dictation is now publishing your note online. Please wait..
Speed is the rate at which the selected voice will speak your transcribed text while the pitch governs how high or low the voice speaks.
Speak Reset
Dictation-Powered Notes App.
Dictanote is a modern notes app with built-in speech-to-text integration, making it easy for you to voice type your notes in 50+ languages.
Trusted by 100,000+ users. Get it now for free.
Dictanote ratings Rated 4.4/5 out of 800+ reviews
Join 100K+ Dictanote Users
Companies and users from all over the world use Dictanote to work smarter and more productively.
I didn't think it was true but I believe this works better than any other app. Use it every day. It's fantastic.
Russell Sabella
This is a great web app to speak to text for my Windows Laptop. Easy to use and auto-saves your notes. I love it.
Really great app and so easy to use.I could use it right away without any training time and best of all, it recognises my Indian accent also.
Sanjay Rana
This is one of the best dictation apps out there I have to say this is a must for any writer or journalist who needs an accurate and powerful dictation app.
Music Factory Studios
This is a fantastic application, it works flawlessly on linux, and is a great alternative to dragon naturally speaking.
Darian Brown
I have been using dictanote for some time now and I can say that it really helps me in my day to day meetings. I don't need to save my work from time to time since the app do it for me already. More so, I can access my work anytime anywhere.
Louwelyn Andal
Voice Typing
Dictanote accurately transcribes your speech to text in real time. You can add paragraphs, punctuation marks, and even smileys using voice commands.
With over 90% accuracy, Dictanote performs better than most offline services including Dragon Naturally Speaking.
Multi-Lingual Support
Dictanote supports speech recognition in over 50+ languages and 80+ dialects.
Voice Commands
Use voice commands to insert punctuation, technical terms and to correct mistakes.
Keyboard Shortcuts
Use keyboard shortcuts to start/stop dictation and easily switch languages.
New Audio Scribe
Smart ai writing assistant.
Audio Scribe converts your voice notes into clearly summarized text using power of AI.
Dictate your messy thoughts. Audio Scribe transcribes your audio notes using a very high-accuracy model and rewrites the transcript into clear text. It automatically adds punctuations (like periods), removes filler words, repetitions, and 'umms'.
Learn More →
Questions & answers
Find tutorials & help guides in our documentation .
What are the system requirements to use Dictanote?
Dictanote works on the following platforms: * Desktop: Windows/Linux/Mac in Google Chrome and Microsoft Edge. You can install it as a standalone app * Android: in Google Chrome. You can install it as a standalone app * iPhone: Safari 12+ (only editing, no voice dictation support) Additional hardware: inbuilt/external microphone
Are Dictanote and Voice In different products?
Yes, Dictanote and Voice In are two separate products built by the same team addressing different use cases. Dictanote is a note-taking app with built-in voice-to-text integration. Writers use it to write their books, students use it to take notes, etc. Dictanote automatically syncs your notes to the cloud and makes them available on all your devices. Learn more about Dictanote . Voice In is a chrome extension that lets you use speech-to-text to type on any website in Chrome. Use it to type emails in Gmail, enter data into Teladoc, write blogs in WordPress, etc.
Can I convert audio files to text?
Yes, checkout Dictanote Transcribe . Transcribe lets you convert pre-recorded audio files to text.
How does Dictanote keep my data safe?
At Dictanote, we take your privacy seriously. All your notes are stored securely encrypted on Dictanote servers. We do not store or process any of your audio. We rely on Chrome's speech to text API to convert audio to text.
How do I manage my subscription?
To manage your account, go to Account Settings .
To cancel your subscription, on the same page click on “Cancel Subscription” within your account profile. Follow the instructions and the subscription will be cancelled immediately afterward. If you cancel before the end of your subscription period, you will still be able to use your Dictanote Pro account (up to the last day of the subscription).
I need help with Dictanote
Need help with Dictanote? You may find answers to your questions in our Help Center .
Also you can checkout the user forum or contact us via email at [email protected] , we’ll be glad to help!
We may take a few hours to answer your message depending on the time of the day. Usually we answer right away or under 24 hours.
Can I use Dictanote offline?
Dictanote does come up offline-support. You can access and edit your notes while offline. Dictation requires a working internet connection .
Try Dictanote Now
Speech to Text & transcription software
Start Dictation
Clear Content
Save as .txt
Save as .doc
Copy Content
Print Content
Send Content
Accurate transcription of your audio or video file thanks to our transcription software.
Get accurate audio transcription or video transcription of your files thanks to our online automatic transcription service. Sign up now to unlock your free credit!
Free online speech to text : type with your voice.
Have you ever thought to use your voice to transcribe everything you want to be typed out? You can do it with our free speech to text online tool.
Click on start dictation and allow our voice to text software to use your microphone. Start to dictate what you want to say. Watch as the online voice transcription offers live transcribing of your message.
How can you use our free speech to text online software?
- Click on Start Dictation.
- Allow our Speech to Text software to use your microphone.
- Start dictating.
Recording can also be initiated with keyboard shortcut Ctrl+Alt+D. Doesn’t work for you? Make sure you are using Google Chrome browser.
Why should you use our free speech to text online software?
It’s quick, it’s simple and it’s totally free. Our speech to text / speech recognition software makes it easier than ever to turn your voice and diction into typed-out transcriptions. Our functional software allows you the chance to start dictation, save your transcription as a text, save your voice transcription as a word document, print your transcription, send by email, and more.
Using our transcription and voice to text recognition tool, you can dictate a text and see it typed out all.
Which features does this online voice to text software offer?
This talk to text feature provides a clear transcript, allows you to save text, and acts as a voice transcription. This tool is free and online so you can access it from anywhere, it recognizes key voice commands. It provides perfect functionality for professionals, teachers, students and more for high-quality voice typing online to increase productivity.
- Free and online
- No downloads, installation, or registration
- Supports Multi-language
- You can pause or stop dictation and our software will pause where you left off and hold your place
- Recognizes voice commands for inserting punctuation: for example, say "Comma" and it will type ","
- Smart capitalization
- You can save, copy, print, or send the dictated text
- You can use it on your computer, tablet or mobile device
What are the benefits of voice to text?
Some of the benefits of voice to text might seem obvious, and right off the bat, it’s simple to see why a free voice to text software might be useful. However, this program offers many more benefits that you might not have considered.
With our voice to text tool, you can experience seamless ease of communication, quick document turnaround, and course, flexibility for your work. Why take the time to type out your grand ideas when you can quickly capture them through our voice to text tool?
Ever have a great idea you can’t wait to type out but once you get the chance to type it out, you’ve forgotten the idea? Or further, have you ever constructed a great sentence in your head, but by the time you’ve pulled up a document to type it out, your brain has totally switched up the order? It happens to all of us. But with our speech to text tool, you simply speak into our software and record the idea without lifting a finger! Then, simply print the transcription, save it as a text, or save it as an email or word document
But that’s not all, there’s a long list of benefits that voice to text tools can offer! For example, voice to text software can:
- Help you save time : a speech recognition tool can cut your time in half when compared to typing out something on a document
- Multitask: this is a must for busy individuals
- Make fewer errors: when you type something out, it’s possible to make errors and fail to capture an idea well. With a voice to text converter, you can capture the emotion, message, and grammatically correct transcription straight from your diction.
- Make working and communicating on your smartphone easier than ever: our program works with iPhone, Android, tablets, and more: just open it with Chrome.Guarantee a secure pathway for your information: it goes from our transcription service to the next location you assign (as a text, word document, printed document, etc.).
- Streamline a tedious job.
- Increase and enhance workflow and visibility, allowing for easier management of projects and increased turnarounds.
What exactly is speech recognition?
A speech recognition tool, otherwise called an automatic speech recognition tool, a speech to text software, or online speech recognition tools, are softwares that are designed to offer a live transcription of a live dictation with your voice. These types of tools do not require any typing or physical effort.
They operate solely based on the user’s voice and then offer a typed out or written out version of that dictation. While most speech to text programs work differently than others, typically they offer live, instantaneous speech recognition transcription.
Who uses speech to text also known as voice typing?
Speech recognition tools are a useful addition for most people. In other words, almost anyone who wants to use a speech to text software will easily see the benefits of them almost instantly.
This tool is built to help enhance productivity for professionals who can save time by typing faster notes, taking more efficient and effective meeting notes, creating thorough to-do lists, and dictating on the go.
Many people benefit from using the voice typing and talk to text feature. This is a useful talk to text tool for professionals, teachers and students looking to excel. It can enhance the ability to take accurate class notes, be a true game changer for thesis statement work, enhance vocabulary, and improve just about any type of writing or speaking someone might do.
Dictation is an assistive technology and we are thrilled to help thousands of people around the globe everyday who struggle with writing. This speech recognition tool is helping people facing dysgraphia, dyslexia and other learning and thinking differences that impact writing. Blind or vision impaired people also find it helpful.
Speak to text allows you to write with your voice instead of writing by hand or with a keyboard. Speech to text software is designed to make typing easier than ever by only requiring a voice to transcribe dictation.
Speech to text or voice typer helps those who are interested in keeping their concentration and workflow going without distractions, those who are physically impaired, and those who simply enjoy the convenience of not having to type or write out their thoughts.
Online Dictation vs. Speech to Text Tools : what’s the difference?
Users read or hear about two different types of software or tools known as online dictation and speech to text programs. While these two terms are used interchangeably, many are wondering if there’s a difference between the two. In most cases, this isn’t so. Typically online dictation tools and speech to text tools fall into the same category and do the same things. Other times, however, the difference lies in how that live dictation is accomplished.
With speech to text programs, it’s essentially a guarantee that the program is a tool run by automated intelligence. In other words, there is no live person helping with this dictation. While this is often the case in online dictation tools too, sometimes online dictation can be referred to a real person offering dictation services online.
Speech recognition tool troubleshooting
The following problems might occur:
- The browser doesn't support speech recognition : the latest version of Chrome does. We highly recommend you to use Chrome.
- Hardware problem with the microphone : make sure your computer has detected your microphone.
- Permission for accessing the microphone is not granted. Allow our Speech Recognition tool to have access to your microphone.
- The browser listens to the wrong microphone. To solve microphone permission issues, click on the small camera icon in the browser's address bar (will appear after you click on the start dictation button), and set there the permission to allow the use of microphone, and pick the correct microphone from the dropdown list.
If you have other issues, please contact us describing the problem in detail.
What is speech to text software?
A speech to text software is a speech recognition tool. By listening to your voice, it automatically recognizes what you are saying and simultaneously transcribes it into text. Using a voice recognition software, you can type faster and avoid typographical errors. Voice typing software provides live voice recording to text.
How to turn on speech to text?
To turn on our speech to text software you just need to click on the “Start Dictation” button and allow the program to access your microphone. The speech recognition software will then start listening to what you are dictating and it will start transcribing what you are saying.
How to use speech to text?
One way to use it is to open our free speech to text tool. Simply select the language that you want to be live transcribed and click on “start dictation”. Allow your browser to access your microphone and start dictating. The free voice dictation software will now start recognizing your voice and will simultaneously transcribe the dictation into text.
Is there any software that can convert speech to text?
Yes, our free online speech to text software is one of the applications that can convert speech to text. It's a free automatic tool that can be used without registration. You can use it on your computer, tablet or on your mobile.
What is speech to text technology?
Speech to text technology converts spoken words into text. The conversion from audio to text is done simultaneously and helps you to write quicker and to avoid typing errors and eventual distractions. The audio to text converter is one of the best solutions when you want to make a note of something. You can also use it as a free online voice recorder. No paper and pen is needed, you just need to have access to your favorite device and internet.
How to use voice to text?
Using the voice to text converter is easy, free and without registration.To use our audio to text converter, simply select the language you will speak. To translate voice to text, click on “start dictation” and allow the program to access your microphone. The live transcription will start immediately.
How to do voice to text?
You can turn on voice to text by clicking on the “start dictation” button and by allowing the system to access your microphone. You can then start speaking and the live transcription will start. What you’ll say will automatically be converted into text and it’ll appear on your screen.
What is speech recognition?
Speech recognition is a technology that recognizes your voice and that converts every word that you say into text. This helps you to type quicker and avoid typos. Our speech recognition software can be used by a large set of people as journalists, students, business workers, writers, etc.
How does speech recognition work?
After clicking on the button “start dictation”, the speech recognition system will send the sound recorded by your microphone to an external partner such as Google Text-to-Speech, IBM Watson Speech to Text, Microsoft's speech-to-text or Amazon Transcribe. The partner will then convert your speech into text and will send back the text transcription. This process is happening live, this is why you can see the audio transcription directly on your screen. This is also why you need to be connected to the Internet to use this tool.
How to voice type?
You can voice type by using our free voice-to-text software. There is no need to download or to register any account. You just need to select the language you’ll speak, press the button “start dictation” and allow the site to access your microphone. As soon as it’s done, you will see that the words you’ve just pronounced are automatically typed into text.
How do I turn on voice typing?
Turning on this voice typing software is really easy. You just need to select the language, click on “start dictation” and allow the system to access your microphone. You will not need to download any application, to pay any fee or to register your email. Your transcription is happening live and is totally anonymous.
What does voice typing mean?
Voice typing means that you can type some text by using the sound of your voice instead of using your keyboard. Using your voice instead of your keyboard helps to avoid misspellings and inefficiencies.
How to talk to text?
Talk to text is easy. By finding the right online transcription tool, you can write your text by talking. Our online voice to text software can type what you dictate. Clicking on “Start dictation” and your dictation will be typed live on the screen.
How to turn on talk to text?
Wondering “How do i talk to text” ? By clicking on the button called “start dictation” and by allowing the software to access your microphone, you can turn on the talk to text system. Once these two initial steps have been completed, you can start dictating what you want to type and the system will automatically transcribe your voice into text.
What is live transcribe?
Live transcribe provides you instant captions of what you say. It uses speech recognition technology to turn your voice into text. Our live transcribe system offers you live transcriptions. Your voice is transcribed into text on the spot.
How to use live transcribe?
Two elements are needed to use our live transcription software. You need to have a microphone and an internet connection. Click on “start dictation” to enable the live transcription process. Start talking and the tool will instantly transcribe what you say.
How does speak to text work?
Speak to text tools listen to your voice and automatically transcribe the words that you’ve spoken into words into text. This process is done in real time. It’s free and doesn’t require any registration. To start using the tool, simply click on “Start dictation” button.
Can I convert speech to text?
Yes, you can. Converting speech to text is easy. Turn on our voice to text tool, select the language you’ll speak and start dictating what you want to be written on the screen. You also have the opportunity to add the punctuation just by saying “point” or by saying “comma” for example.
How can I turn on voice to text?
To turn on voice to text just press on the button “start dictation”, allow the system to register and grant access to your microphone. You can then start talking loud. The system will hear what you are saying and automatically write the words on the screen.
How can I type with my voice?
You can type with your voice by opening our voice to text tool. Click on “start dictation”, grant the access to your microphone and you will start transcribing your voice into text.
Is speech to text free?
Our speech to text is free and doesn’t require any registration. You only need to have a good internet connection available and a microphone. You can use Speech to text from anywhere, from your computer, your tablet or your phone.
How to get the transcription of an audio file?
To get the transcription of an audio file, simply sign up to our transcription software AudioScripto.
Once logged in, select the language of your audio file and upload it. A few minutes later, once the audio file has been transcribed, you will be alerted by email that your transcription is ready. You can immediately download the transcription of your audio file.
How to make a transcript of an audio file?
To make a transcript of an audio file simply register to our transcription software AudioScripto.
Select the language of your audio file and upload it. Once the file has been uploaded, the transcription will start. You will receive an email a few minutes later informing you that your audio file has been transcribed and that the transcription is ready.
Who can transcribe audio or video files?
There are several companies that offer transcription services or tools that can transcribe audio or video files into text. It can be done manually or automatically. The choice between both options will depend on your needs.
Is automatic transcription better than human transcription services?
It actually depends on your needs but automatic transcriptions have some advantages vs human transcriptions.
An automatic transcription tool like AudioScripto :
- Is faster than a human : upload your file, wait a few minutes and receive the transcription of your audio or video file,
- Will complete the transcription almost instantly : you are sure that the transcription will be completed within the deadline,
- Is cheaper than human transcriptions,
- Avoid human errors : you avoid the uncertainty of choosing the wrong person for the job.
Despite the fact that human transcription is much slower than automated transcription tools, the quality of the transcription is supposed to be better than the automated transcription. But this depends on the person that is transcribing your audio or video files. Thanks to artificial intelligence and machine learning, the quality of automated transcription gets better every single day!
- Help Center
- Google Docs Editors
- Privacy Policy
- Terms of Service
- Submit feedback
Type with your voice
You can type and edit by speaking in Google Docs or in Google Slides speaker notes. This feature works with the latest versions of Chrome, Firefox, Edge, and Safari browsers.
Step 1: Turn on your microphone
To use voice typing or voice commands, your computer microphone needs to be on and working.
Devices and microphones vary, so check your computer manual for instructions. Microphone settings are typically in the System Preferences on a Mac, or the Control Panel on a PC.

Step 2: Use voice typing
Start voice typing in a document.
- Check that your microphone works.
- Open a document in Google Docs with a Chrome browser.
- When you're ready to speak, click the microphone.
- Speak clearly, at a normal volume and pace (see below for more information on using punctuation).
- When you're done, click the microphone again.
Start voice typing in Slides speaker notes
- Open a presentation in Google Slides with a Chrome browser.
Correct mistakes while voice typing
- If you make a mistake while you're typing with your voice, you can move your cursor to the mistake and fix it without turning off the microphone.
- After you correct the mistake, move the cursor back to where you want to continue.
- To see a list of suggestions, right-click words underlined in gray.
Languages that work with voice typing
Voice typing works in these languages and accents:
Afrikaans, Amharic, Arabic, Arabic (Algeria), Arabic (Bahrain), Arabic (Egypt), Arabic (Israel), Arabic (Jordan), Arabic (Kuwait), Arabic (Lebanon), Arabic (Morocco), Arabic (Oman), Arabic (Palestine), Arabic (Qatar), Arabic (Saudi Arabia), Arabic (Tunisia), Arabic (United Arab Emirates), Armenian, Azerbaijani, Bahasa Indonesia, Basque, Bengali (Bangladesh), Bengali (India), Bulgarian, Catalan, Chinese (Simplified), Chinese (Traditional), Chinese (Hong Kong), Croatian, Czech, Danish, Dutch, English (Australia), English (Canada), English (Ghana), English (India), English (Ireland), English (Kenya), English (New Zealand), English (Nigeria), English (Philippines), English (South Africa), English (Tanzania), English (UK), English (US), Farsi, Filipino, Finnish, French, Galician, Georgian, German, Greek, Gujarati, Hebrew, Hindi, Hungarian, Icelandic, Italian, Italian (Italy), Italian (Switzerland), Japanese, Javanese, Kannada, Khmer, Korean, Laotian, Latvian, Lithuanian, Malayalam, Malaysian, Marathi, Nepali, Norwegian, Polish, Portuguese (Brazil), Portuguese (Portugal), Romanian, Russian, Slovak, Slovenian, Serbian, Sinhala, Spanish, Spanish (Argentina), Spanish (Bolivia), Spanish (Chile), Spanish (Colombia), Spanish (Costa Rica), Spanish (Ecuador), Spanish (El Salvador), Spanish (Spain), Spanish (US), Spanish (Guatemala), Spanish (Honduras), Spanish (Latin America), Spanish (Mexico), Spanish (Nicaragua), Spanish (Panama), Spanish (Paraguay), Spanish (Peru), Spanish (Puerto Rico), Spanish (Uruguay), Spanish (Venezuela), Sundanese, Swahili (Kenya), Swahili (Tanzania), Swedish, Tamil (India), Tamil (Malaysia), Tamil (Singapore), Tamil (Sri Lanka), Thai, Turkish, Ukrainian, Urdu (India), Urdu (Pakistan), Vietnamese, Zulu.
Add punctuation
- Exclamation point
- Question mark
- New paragraph
Step 3: Use voice commands
- Voice commands are available only in English. The account language and document language must both be English.
- Voice commands are not available in Slides speaker notes.
Select text
To select text, say these commands:
- Select [word or phrase]
- Select all matching text
- Select list item
- Select list items at current level
- Select next character
- Select next [number] characters
- Select last character
- Select last [number] characters
- Select line
- Select next line
- Select next [number] lines
- Select last line
- Select last [number] lines
- Select paragraph
- Select next paragraph
- Select next [number] paragraphs
- Select last paragraph
- Select last [number] paragraphs
- Select word
- Select next word
- Select next [number] words
- Select last word
- Select last [number] words
- Select none
Format your document
Text formatting.
- Apply heading [1–6]
- Apply normal text
- Apply subtitle
- Apply title
- Strikethrough
- Superscript
Text color and highlighting
- Text color [color]
- Highlight [color]
- Background color [color]
- Remove highlight
- Remove background color
- Decrease font size
- Increase font size
- Font size [6-400]
- Make bigger
- Make smaller
Paragraph formatting
- Decrease indent
- Increase indent
- Line spacing [1-100]
- Line spacing double
- Line spacing single
- Align center
- Align justified
- Align right
- Center align
- Right align
- Apply 1 column
- Apply 2 columns
- Apply 3 columns
- Column options
- Insert column break
- Create bulleted list
- Create numbered list
- Insert bullet
- Insert number
- Remove formatting
- Clear formatting
- Remove bold
- Remove italics
- Remove strikethrough
- Remove underline
Edit your document
To edit your document, say these commands:
- Delete last word
- Delete [word or phrase]
- Insert link [then say the URL you want to use]
- Delete link
- Insert table of contents
- Delete table of contents
- Update table of contents
- Insert comment [then say your comment]
- Insert bookmark
- Insert equation
- Insert footer
- Insert footnote
- Insert header
- Insert horizontal line
- Insert page break
- If you say "Delete" by itself, you delete the word before the cursor.
- If you select the text of a URL and say "Insert link," the selected text becomes a hyperlink.
Add and edit tables
To add and edit tables, say these commands:
- Insert table
- Insert table [1-20] rows by [1-20] columns
- Insert column
- Insert new column
- Insert new column on the left
- Insert new row
- Insert new row above
- Insert new row below
- Delete column
- Delete table
- Remove column
- Remove table
Move around your document
To move around your document, say these commands:
- Scroll down
Stop voice typing
Resume voice typing.
To move the cursor to the end of the paragraph and start voice typing again, say "Resume."
To move the cursor to the end of a particular word or phrase, say "Resume with [word or phrase]."
Here are all the commands you can say to resume voice typing:
- Resume with [word or phrase]
- Go to the end of the paragraph
- Move to the end of the paragraph
- Go to the end of the line
- Move to the end of the line
- Go to [word]
To open a list of voice commands in your document, say these commands:
- Voice typing help
- Voice commands list
- See all voice commands
To use these commands, turn on screen reader support . It's best to wear headphones so the screen reader feedback isn't typed into your document.
- Speak cursor location
- Speak from cursor location
- Speak selection
- Speak selection formatting
- Speak table row and column headers
- Speak table cell location
- Speak table column header
- Speak table row header
Troubleshoot
If voice typing isn't working, try these steps.
"We're having trouble hearing you"
If you see an error message that says "We're having trouble hearing you," try the following:
- Move to a quiet room.
- Plug in an external microphone.
- Adjust the input volume on your microphone.
The microphone isn't working
If you can't get the microphone to work on your computer, try the following:
- Make sure that the microphone isn't broken.
- Check your microphone settings in your computer system preferences.
- Check that your microphone is plugged in and is not being used by another application.
- Restart your computer.
Voice commands aren't working
If voice commands aren’t working, try the following:
- Speak more slowly and clearly
- Pause before and after each command. The text of your command might show in the document for a moment. For example, if you say "select all," the words "select all" show up before your text is selected.
- The microphone shows a bubble containing the most recent command. Verify that Docs or Slides heard the right command. If not, you can simply say "Undo."
Need more help?
Try these next steps:.
Using Google products, like Google Docs, at work or school? Try powerful tips, tutorials, and templates. Learn to work on Office files without installing Office, create dynamic project plans and team calendars, auto-organize your inbox, and more.

October 09, 2023
Share this page
How to get the most out of voice typing
Whether you prefer brainstorming ideas out loud, can talk faster than you can type, or need an accessible, hands-free option for getting words on the screen, the Windows 11 voice-typing feature has you covered. Learn how to use this voice typing to your advantage and get the most out of the speech-to-text functionality on your Windows 11 device .
How does Windows speech-to-text software work?
The built-in speech-to-text software in Windows 11 turns your spoken words directly into text. If you’d like to compose a document or write anywhere you see a textbox by talking instead of typing, you can! As long as you’re connected to the internet and have a working microphone, you should be able to use this feature to type with your voice.
How to enable voice typing
If you’re ready to try voice typing on your Windows 11 computer, follow these steps:
- Select Windows logo key + H to open the voice typing menu.
- Select the microphone icon.
- Wait for the Listening alert before you start speaking. Once it’s listening, you should see your spoken words turn into text on the screen almost instantly.
- When you’re ready to stop voice typing, say “Stop listening” or select the microphone button in the menu.
Within Settings , you can also toggle on Voice typing launcher . This will launch the voice typing menu whenever you are in a textbox. For punctuation support, select the Settings icon and toggle on Auto punctuation .
Setting and switching between voice typing languages
To help the speech-to-text software properly understand your dictation, make sure it’s set to the right language, region, or dialect:
- Navigate to Settings > Time & language > Speech .
- Select your preferred language, region, or dialect.
- If the language you want isn’t installed on your device, you may be able to add it in Settings > Time & language > Language & region > Preferred languages .
Would you like to switch between voice typing languages ? No problem! Select Windows logo key + Spacebar to access the language switcher.
Ways to get the most out of voice typing
Now that you have voice typing set up in the way you want it, here are a few ways to make the most of it:
- Write a truly fast first draft. Especially if you’re having a hard time getting started on the first draft of something, try speaking it aloud and letting voice typing capture all of your ideas on the spot. Within minutes, you’ll have a fast first draft to polish into something great.
- Call out your shopping list. Instead of having to type your shopping list, turn on voice typing and let it write the list for you as you look around your kitchen to confirm what you need.
- Capture family history. Family stories are precious, and now you can capture them as text. The next time you’re celebrating a holiday with loved ones, turn on voice typing to capture some of the family history and stories that mean so much.
- Speak in your Teams chat. Instead of typing your side of the conversation in your Microsoft Teams chat, let voice typing turn your speech into chat messages for your colleagues.
With Windows 11 speech-to-text software, getting your lists, ideas, stories, and insights written down is as easy as speaking them aloud. Learn about other standout Windows 11 features in the Windows Learning Center .
Products featured in this article

Microsoft Teams
More articles.
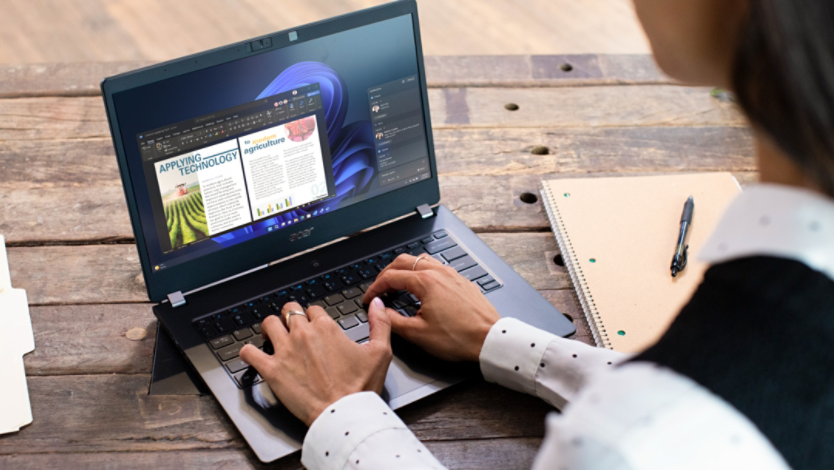
Remapping 101: How to change your keyboard
Learn how you can remap your keys on a Windows 11 device.

How to take screenshots on Windows 11
Get to know these screenshot taking methods and save important information to your PC.

How to find and enjoy your computer's accessibility settings
Find the features to help with specific vision, hearing, or mobility needs.
Transcribe your voice into written words effortlessly and accurately, supporting almost every language in the world.

Automatic Translation into 19 languges
Speak in your native language, and let us automatically translate your transcription into English, Arabic, German, Japanese and 15 other languages
Small thing
because experience matters
Customizable Notifications
Stay informed about your transcription process with customizable notifications.
Automated Silence Tracker
Detects silence and automatically starts the transcription, never missing a word.
Shortcut Keys
Control your transcription with a hotkey. Customize to your liking.
Ready to transform the way you work?
Available on Setapp
#1 Text To Speech (TTS) Reader Online
Proudly serving millions of users since 2015
Type or upload any text, file, website & book for listening online, proofreading, reading-along or generating professional mp3 voice-overs.
I need to >
Play Text Out Loud
Reads out loud plain text, files, e-books and websites. Remembers text & caret position, so you can come back to listening later, unlimited length, recording and more.
Create Humanlike Voiceovers
Murf is a text-to-speech tool offering 200+ natural voices for creating high-quality voiceovers for e-learning, podcasts, YouTubes & audiobooks, simplifying audio content production.
Additional Text-To-Speech Solutions
Turns your articles, PDFs, emails, etc. into podcasts, so you can listen to it on your own podcast player when convenient, with all the advantages that come with your podcast app.
SpeechNinja says what you type in real time. It enables people with speech difficulties to speak out loud using synthesized voice (AAC) and more.
Battle tested for years, serving millions of users, especially good for very long texts.
Need to read a webpage? Simply paste its URL here & click play. Leave empty to read about the Beatles 🎸
Books & Stories
Listen to some of the best stories ever written. We have them right here. Want to upload your own? Use the main player to upload epub files.
Simply paste any URL (link to a page) and it will import & read it out loud.
Chrome Extension
Reads out loud webpages, directly from within the page.
TTSReader for mobile - iOS or Android. Includes exporting audio to mp3 files.
NEW 🚀 - TTS Plugin
Make your own website speak your content - with a single line of code. Hassle free.
TTSReader Premium
Support our development team & enjoy ad-free better experience. Commercial users, publishers are required a premium license.
TTSReader reads out loud texts, webpages, pdfs & ebooks with natural sounding voices. Works out of the box. No need to download or install. No sign in required. Simply click 'play' and enjoy listening right in your browser. TTSReader remembers your text and position between sessions, so you can continue listening right where you left. Recording the generated speech is supported as well. Works offline, so you can use it at home, in the office, on the go, driving or taking a walk. Listening to textual content using TTSReader enables multitasking, reading on the go, improved comprehension and more. With support for multiple languages, it can be used for unlimited use cases .
Get Started for Free
Main Use Cases
Listen to great content.
Most of the world's content is in textual form. Being able to listen to it - is huge! In that sense, TTSReader has a huge advantage over podcasts. You choose your content - out of an infinite variety - that includes humanity's entire knowledge and art richness. Listen to lectures, to PDF files. Paste or upload any text from anywhere, edit it if needed, and listen to it anywhere and anytime.
Proofreading
One of the best ways to catch errors in your writing is to listen to it being read aloud. By using TTSReader for proofreading, you can catch errors that you might have missed while reading silently, allowing you to improve the quality and accuracy of your written content. Errors can be in sentence structure, punctuation, and grammar, but also in your essay's structure, order and content.
Listen to web pages
TTSReader can be used to read out loud webpages in two different ways. 1. Using the regular player - paste the URL and click play. The website's content will be imported into the player. (2) Using our Chrome extension to listen to pages without leaving the page . Listening to web pages with TTSReader can provide a more accessible, convenient, and efficient way of consuming online content.
Turn ebooks into audiobooks
Upload any ebook file of epub format - and TTSReader will read it out loud for you, effectively turning it into an audiobook alternative. You can find thousands of epub books for free, available for download on Project Gutenberg's site, which is an open library for free ebooks.
Read along for speed & comprehension
TTSReader enables read along by highlighting the sentence being read and automatically scrolling to keep it in view. This way you can follow with your own eyes - in parallel to listening to it. This can boost reading speed and improve comprehension.
Generate audio files from text
TTSReader enables exporting the synthesized speech with a single click. This is available currently only on Windows and requires TTSReader’s premium . Adhering to the commercial terms some of the voices may be used commercially for publishing, such as narrating videos.
Accessibility, dyslexia, etc.
For individuals with visual impairments or reading difficulties, listening to textual content, lectures, articles & web pages can be an essential tool for accessing & comprehending information.
Language learning
TTSReader can read out text in multiple languages, providing learners with listening as well as speaking practice. By listening to the text being read aloud, learners can improve their comprehension skills and pronunciation.
Kids - stories & learning
Kids love stories! And if you can read them stories - it's definitely the best! But, if you can't, let TTSReader read them stories for you. Set the right voice and speed, that is appropriate for their comprehension level. For kids who are at the age of learning to read - this can also be an effective tool to strengthen that skill, as it highlights every sentence being read.
Main Features
Ttsreader is a free text to speech reader that supports all modern browsers, including chrome, firefox and safari..
Includes multiple languages and accents. If on Chrome - you will get access to Google's voices as well. Super easy to use - no download, no login required. Here are some more features
Fun, Online, Free. Listen to great content
Drag, drop & play (or directly copy text & play). That’s it. No downloads. No logins. No passwords. No fuss. Simply fun to use and listen to great content. Great for listening in the background. Great for proof-reading. Great for kids and more. Learn more, including a YouTube we made, here .
Multilingual, Natural Voices
We facilitate high-quality natural-sounding voices from different sources. There are male & female voices, in different accents and different languages. Choose the voice you like, insert text, click play to generate the synthesized speech and enjoy listening.
Exit, Come Back & Play from Where You Stopped
TTSReader remembers the article and last position when paused, even if you close the browser. This way, you can come back to listening right where you previously left. Works on Chrome & Safari on mobile too. Ideal for listening to articles.
Vs. Recorded Podcasts
In many aspects, synthesized speech has advantages over recorded podcasts. Here are some: First of all - you have unlimited - free - content. That includes high-quality articles and books, that are not available on podcasts. Second - it’s free. Third - it uses almost no data - so it’s available offline too, and you save money. If you like listening on the go, as while driving or walking - get our free Android Text Reader App .
Read PDF Files, Texts & Websites
TTSReader extracts the text from pdf files, and reads it out loud. Also useful for simply copying text from pdf to anywhere. In addition, it highlights the text currently being read - so you can follow with your eyes. If you specifically want to listen to websites - such as blogs, news, wiki - you should get our free extension for Chrome
Export Speech to Audio Files
TTSReader enables exporting the synthesized speech to mp3 audio files. This is available currently only on Windows, and requires ttsreader’s premium .
Pricing & Plans
- Online text to speech player
- Chrome extension for reading webpages
- Premium TTSReader.com
- Premium Chrome extension
- Better support from the development team
Compare plans
Sister Apps Developed by Our Team
Speechnotes
Dictation & Transcription
Type with your voice for free, or automatically transcribe audio & video recordings
Buttons - Kids Dictionary
Turns your device into multiple push-buttons interactive games
Animals, numbers, colors, counting, letters, objects and more. Different levels. Multilingual. No ads. Made by parents, for our own kids.
Ways to Get In Touch, Feedback & Community
Visit our contact page , for various ways to get in touch with us, send us feedback and interact with our community of users & developers.

Dictate your documents in Word
Dictation lets you use speech-to-text to author content in Microsoft 365 with a microphone and reliable internet connection. It's a quick and easy way to get your thoughts out, create drafts or outlines, and capture notes.

Start speaking to see text appear on the screen.
How to use dictation

Tip: You can also start dictation with the keyboard shortcut: ⌥ (Option) + F1.
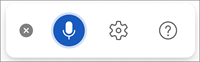
Learn more about using dictation in Word on the web and mobile
Dictate your documents in Word for the web
Dictate your documents in Word Mobile
What can I say?
In addition to dictating your content, you can speak commands to add punctuation, navigate around the page, and enter special characters.
You can see the commands in any supported language by going to Available languages . These are the commands for English.
Punctuation
Navigation and selection, creating lists, adding comments, dictation commands, mathematics, emoji/faces, available languages.
Select from the list below to see commands available in each of the supported languages.
- Select your language
Arabic (Bahrain)
Arabic (Egypt)
Arabic (Saudi Arabia)
Croatian (Croatia)
Gujarati (India)
- Hebrew (Israel)
- Hungarian (Hungary)
- Irish (Ireland)
Marathi (India)
- Polish (Poland)
- Romanian (Romania)
- Russian (Russia)
- Slovenian (Slovenia)
Tamil (India)
Telugu (India)
- Thai (Thailand)
- Vietnamese (Vietnam)
More Information
Spoken languages supported.
By default, Dictation is set to your document language in Microsoft 365.
We are actively working to improve these languages and add more locales and languages.
Supported Languages
Chinese (China)
English (Australia)
English (Canada)
English (India)
English (United Kingdom)
English (United States)
French (Canada)
French (France)
German (Germany)
Italian (Italy)
Portuguese (Brazil)
Spanish (Spain)
Spanish (Mexico)
Preview languages *
Chinese (Traditional, Hong Kong)
Chinese (Taiwan)
Dutch (Netherlands)
English (New Zealand)
Norwegian (Bokmål)
Portuguese (Portugal)
Swedish (Sweden)
Turkish (Turkey)
* Preview Languages may have lower accuracy or limited punctuation support.
Dictation settings
Click on the gear icon to see the available settings.

Spoken Language: View and change languages in the drop-down
Microphone: View and change your microphone
Auto Punctuation: Toggle the checkmark on or off, if it's available for the language chosen
Profanity filter: Mask potentially sensitive phrases with ***
Tips for using Dictation
Saying “ delete ” by itself removes the last word or punctuation before the cursor.
Saying “ delete that ” removes the last spoken utterance.
You can bold, italicize, underline, or strikethrough a word or phrase. An example would be dictating “review by tomorrow at 5PM”, then saying “ bold tomorrow ” which would leave you with "review by tomorrow at 5PM"
Try phrases like “ bold last word ” or “ underline last sentence .”
Saying “ add comment look at this tomorrow ” will insert a new comment with the text “Look at this tomorrow” inside it.
Saying “ add comment ” by itself will create a blank comment box you where you can type a comment.
To resume dictation, please use the keyboard shortcut ALT + ` or press the Mic icon in the floating dictation menu.
Markings may appear under words with alternates we may have misheard.
If the marked word is already correct, you can select Ignore .
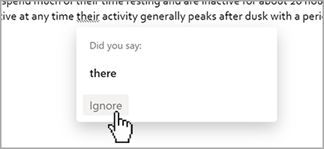
This service does not store your audio data or transcribed text.
Your speech utterances will be sent to Microsoft and used only to provide you with text results.
For more information about experiences that analyze your content, see Connected Experiences in Microsoft 365 .
Troubleshooting
Can't find the dictate button.
If you can't see the button to start dictation:
Make sure you're signed in with an active Microsoft 365 subscription
Dictate is not available in Office 2016 or 2019 for Windows without Microsoft 365
Make sure you have Windows 10 or above
Dictate button is grayed out
If you see the dictate button is grayed out
Make sure the note is not in a Read-Only state.
Microphone doesn't have access
If you see "We don’t have access to your microphone":
Make sure no other application or web page is using the microphone and try again
Refresh, click on Dictate, and give permission for the browser to access the microphone
Microphone isn't working
If you see "There is a problem with your microphone" or "We can’t detect your microphone":
Make sure the microphone is plugged in
Test the microphone to make sure it's working
Check the microphone settings in Control Panel
Also see How to set up and test microphones in Windows
On a Surface running Windows 10: Adjust microphone settings
Dictation can't hear you
If you see "Dictation can't hear you" or if nothing appears on the screen as you dictate:
Make sure your microphone is not muted
Adjust the input level of your microphone
Move to a quieter location
If using a built-in mic, consider trying again with a headset or external mic
Accuracy issues or missed words
If you see a lot of incorrect words being output or missed words:
Make sure you're on a fast and reliable internet connection
Avoid or eliminate background noise that may interfere with your voice
Try speaking more deliberately
Check to see if the microphone you are using needs to be upgraded

Need more help?
Want more options.
Explore subscription benefits, browse training courses, learn how to secure your device, and more.

Microsoft 365 subscription benefits

Microsoft 365 training

Microsoft security

Accessibility center
Communities help you ask and answer questions, give feedback, and hear from experts with rich knowledge.

Ask the Microsoft Community

Microsoft Tech Community

Windows Insiders
Microsoft 365 Insiders
Was this information helpful?
Thank you for your feedback.
Speaking time calculator
Type or paste your speech to instantly calculate your speaking time
How does this speech timer work
To begin, delete the sample text and either type in your speech or copy and paste it into the editor.
The average reading speed and speech rate is 200 words per minute and is the default setting above. Once you paste your speech, click “Play” and Speechify will analyze your speech by the number of words and generate a time to speak it at the default rate.
You can listen to your speech in various accents or languages. If you are aiming for a specific timeframe for your speech, click edit to either increase or decrease the number of words to see how long it would take to speak them.
You can also increase or decrease the speaking rate to gauge how fast or slow you should speak in order to get to a specific time with the number of words you have in your speech.
To get to that perfect word count to fit with the speech length time, you’ll have to keep editing between words per minute (WPM) and number of words.
The best part is that you can share your speech in audio format to your friends, relatives, or peers to review it. They can simply click play and listen to your speech.
Frequently Asked Questions
How many words are there in a 1 minute speech.
Based on the average speed of speech, there are 150 words in a 1 minute speech.
How many words are there in a 2 minute speech?
There are 300 words per minute in a 2 minute speech. 2 minutes isn’t a long time so when you speak, you could endure the average speaking rate.
How many words are there in a 3 minute speech?
On average there are 450 words in a 3 minute speech. This is based on the average speech rate of 250 words per minute. At the 3 minute mark, even a novice speaker could keep going at the rate they started – with some practice.
How many words are there in a 4 minute speech?
On average there are 600 words in a 4 minute speech. This is based on the average speech rate of 250 words per minute. Still, even a novice speaker could maintain the 150 words per minute rate. Try it in the Soundbite above. Set your words per minute and speak along to see if you could endure consistency over 4 minutes.
How many words are there in a 5 minute speech?
On average there are 750 words in a 5 minute speech. This is based on the average speech rate of 250 words per minute. While this is simple math, we after all are humans and 5 minutes can be pushing the boundaries of a consistent speech tempo and words per minute.
How many words are there in a 10 minute speech?
In a 10 minute speech aim for 1000 words. The math might tell you 1,500 words but consider your speech. You might need pauses, rest for your voice, dramatic effects, and perhaps even audience interaction. Also, it becomes quite difficult to endure a consistent 150 words per minute speech rate for 10 minutes. Consider your listeners. We doubt very few people would want to listen to a precisely 150 words per minute speech for 10 minutes. It wouldn’t be engaging. And in a speech, you should engage and communicate.
Speechify is the #1 text-to-speech reader
Install anywhere and sync your data everywhere
Speechify Chrome extension
Listen to any text on your laptop or desktop. Read aloud with the Speechify text-to-speech extension for Chrome.
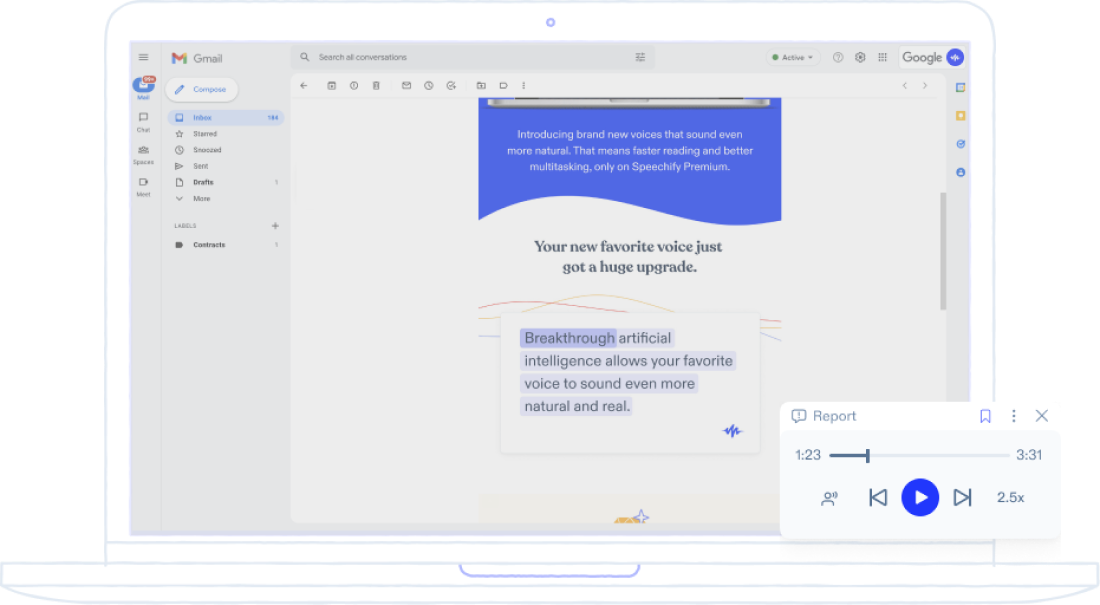
Speechify for iOS
Get the #1 rated app for text-to-speech in the App Store. Speechify can read books, documents, and articles while you cook, work out, commute, or any other activity you can think of.
Speechify Android app
Speechify is a text to speech (tts) screen reader that can read any text, PDF, document, book, email, file, or article online out loud on your phone.
Only available on iPhone and iPad
To access our catalog of 100,000+ audiobooks, you need to use an iOS device.
Coming to Android soon...
Join the waitlist
Enter your email and we will notify you as soon as Speechify Audiobooks is available for you.
You’ve been added to the waitlist. We will notify you as soon as Speechify Audiobooks is available for you.

Find answers to your questions and learn more!
Get lots of tips and advice to get the most from typecast
- Customer Support
- Contact Sales
- April 5, 2024
Need a Voice Actor?
Recommended articles.
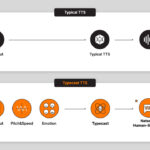
How to Use Vocaloid Text-to-Speech

How to Use an Android Text to Speech

Hear the Difference: Typecast SSFM Redefines Text-to-Speech
We are introducing the first version of our Typecast Speech Synthesis Foundation Model , or Typecast SSFM v1 , for short.
Typecast SSFM is built on top of cutting-edge generative models like the Diffusion model , Auto-regressive model , and GAN .
This powerhouse not only delivers remarkably natural speech but also has the unique ability to replicate voices with just a few seconds of sample speech.
What sets SSFM apart is its impressive controllability, allowing users to tweak certain aspects like emotion, speed, pitch, emphasis/stress, and pronunciation.
We’re excited about the creative possibilities SSFM brings to content creation!
A brief introduction
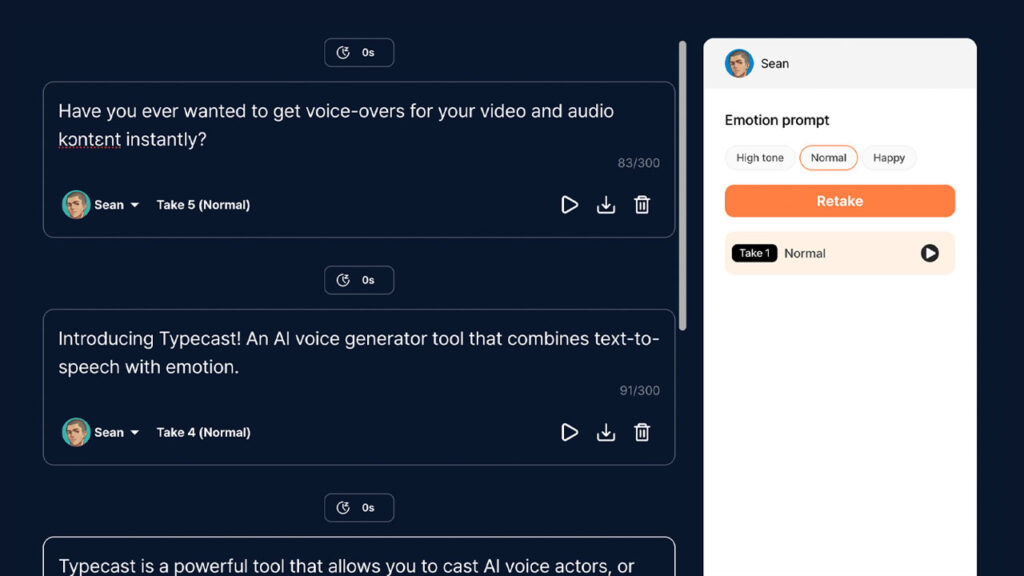
In recent years, the field of Natural Language Processing (NLP) has seen significant advancements, largely due to the emergence of large-scale language models.
The notable success of these models is attributed to a strategic approach involving the scaling of both model size and training data corpus.
A similar methodology has expedited progress in the field of speech synthesis, leveraging models such as transformer and diffusion .
Researchers have reported that their model can generate speech indistinguishable from human recordings in certain test benchmarks.
However, when faced with real-world scripts and documents, the naturalness of the speech falls short of human recordings. Notably, the lack of control makes it challenging to convey specific nuances required in various situations.
To address these challenges, we have successfully trained a meticulously designed model with a substantial proprietary speech dataset.
In the following sections, we delve into the capabilities of Typecast SSFM and outline the direction of its future development.
Naturalness

The primary performance metric for a speech synthesis model lies in the naturalness of its generated output.
To evaluate this aspect, we conducted an A/B test comparing human recordings with speech generated by Typecast SSFM.
In order to replicate real-world scenarios, as opposed to relying solely on research benchmarks, we gathered recordings from commercial audiobooks that were not part of Typecast SSFM’s training data.
Subsequently, we generated corresponding speech using Typecast SSFM. Participants were then asked to rank the two sources based on their perceived naturalness.
The results revealed that both human recordings and the generated speech were indistinguishable in terms of naturalness.
To experience this seamless quality of Typecast SSFM, take a moment to listen to the following speech sample below.
Another crucial aspect of naturalness lies in the diversity of the generated speech.
Humans naturally vary their delivery when expressing the same sentence, and audiences often detect machine-generated speech when sentences are consistently delivered in an unnaturally consistantly manner.
Our model addresses this by generating the same sentence with a random varying flow, while maintaining naturalness.
The following examples present the same content but are generated to sound distinctively different.
Expressiveness
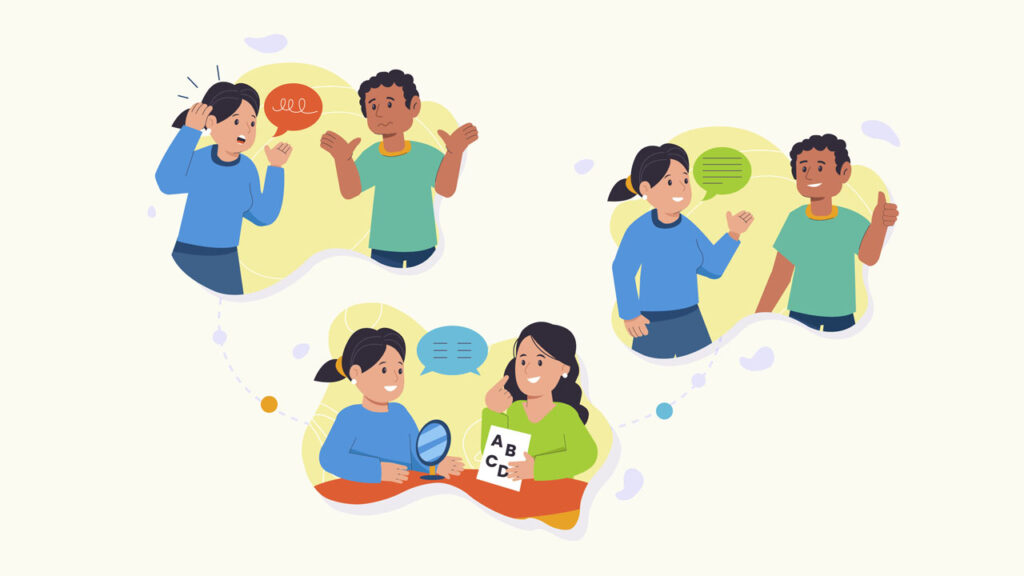
After ensuring naturalness, the expressiveness of a speech synthesis model becomes paramount for its utility.
Expressiveness encompasses two key aspects: firstly, the ability to clone the unique characteristics of the target speaker’s speaking style, and secondly, conveying various emotion in line with the content creator’s intention.
Typecast SSFM excels in voice cloning, requiring just a few seconds of a speech sample.
Furthermore, its quality significantly improves with a larger dataset and fine-tuning.
Explore the following examples below to listen to the voice cloning capabilities of Typecast SSFM yourself.
1. Venom from Spider-man
Reference recording.
Typecast SSFM output
Openai tts-1-hd output (alloy), elevenlabs (voice cloning).
*The results were not edited or post-processed.
Typecast SSFM v1 output
Elevenlabs (daniel).
*The results were not edited or post-processed. The voice samples are only for demonstration purposes.
With an extensive collection of emotional speech samples in the proprietary dataset, Typecast SSFM can accurately replicate various emotions by inputting specific emotion-cues or referencing emotional speech.
The ensuing emotional speech examples are generated by Typecast SSFM.
3. Emotion control
Typecast ssfm v1 output (sindarin), openai tts-1-hd output (alloy, shimmer, echo, onyx), prosody and pronunciation control.

When producing content, ensuring that the duration of speech aligns with the content of a video for example is crucial, particularly for dubbing projects.
A speech synthesis model with speed control proves invaluable in such scenarios.
Typecast SSFM excels in seamlessly adjusting the speaking rate without introducing any noticeable errors, such as distorted speech.
By generating speech based on the desired speaking rate rather than relying on post-processing, the resulting speech sounds significantly more natural compared to traditional signal processing methods for altering speaking rates.
At times, speech generated by a speech synthesis model may convey different meanings based on the emphasized part within a sentence.
The accentuation is mostly influenced by variations in pitch and stress on certain words.
While users may attempt multiple iterations to achieve the desired accentuation, it can be inefficient to spend time generating the same sentence repeatedly, with no guarantee of obtaining the desired result.
Typecast SSFM introduces pitch and emphasis control via a post-processing interface, operating at an pinpoint accurate frame number.
This allows users to exert control over minute details, facilitating a more precise adjustment of pitch and emphasis in the generated speech.
Large-scale language models effectively understand and use long-term context to capture the precise tense and meaning of homographs in a sentence.
Similarly, large-scale speech synthesis models possess this capability, but in certain instances, understanding the pronunciation of a homograph from the context may be challenging.
In such cases, it becomes important to have manual control over pronunciation, avoiding reliance on automatic pronunciation prediction.
Typecast SSFM provides users with the capability to precisely adjust pronunciation in these specific circumstances.
Future works
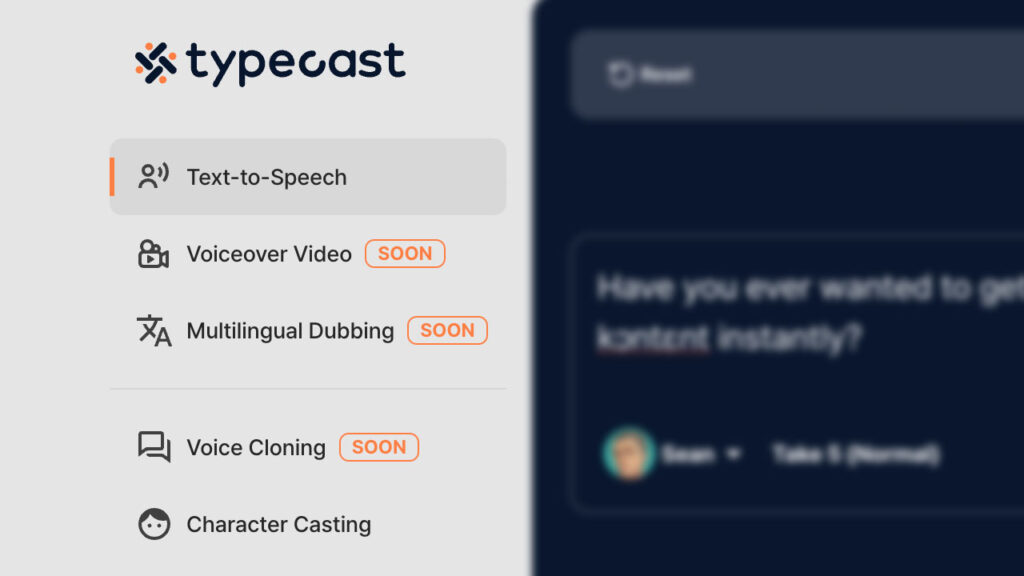
So far, we’ve explored the capabilities of Typecast SSFM, foreseeing a transformative impact on the landscape of content creation.
However, there is still room for improvement in the future. In the short term, our primary focus will be on enhancing support for multiple languages, particularly to suit the needs of content dubbing scenarios.
Furthermore, we anticipate a substantial leap in performance by expanding the model’s training dataset.
At present, SSFM has been trained on 35k hours of proprietary data, so we believe that increasing the dataset by any order of magnitude will bring about significant advancements.
Moreover, although the model can discern the mood of a sentence from its context, providing a specific prompt, similar to to a script for actors, would enhance its accuracy.
Our efforts will extend to refining emotion control, with the aim of making it more intuitive and expressive through natural language input prompts.
Try Typecast for yourself!
Typecast SSFM currently offers over 130 AI voice actors for anyone’s audio and video content needs.
Type your script and cast AI voice actors & avatars
The ai generated text-to-speech program with voices so real it's worth trying, related articles.

How AI Can Improve Customer Experience

The Impact of AI Actors on Virtual Storytelling
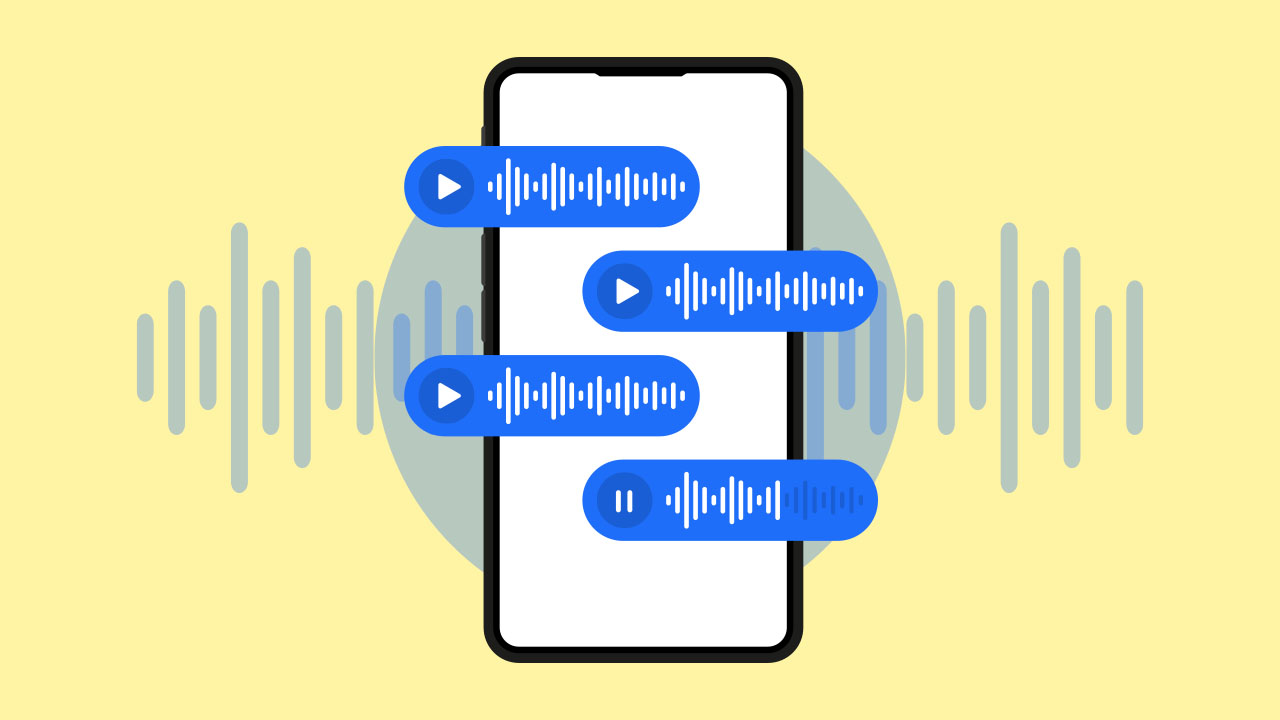
AI Voice Technology in Mobile Apps for Enhanced User Experience
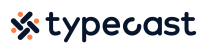
- We're hiring 🚀
- Press/Media
- Brand resource
- Typecast characters
- Usage policy
- Attribution guidelines
- Talk to sales
- Terms of Use
- Privacy Policy
- Copyright © 2024 Typecast US Inc. All Rights Reserved.
- 400 Concar Dr, San Mateo, CA 94402, USA
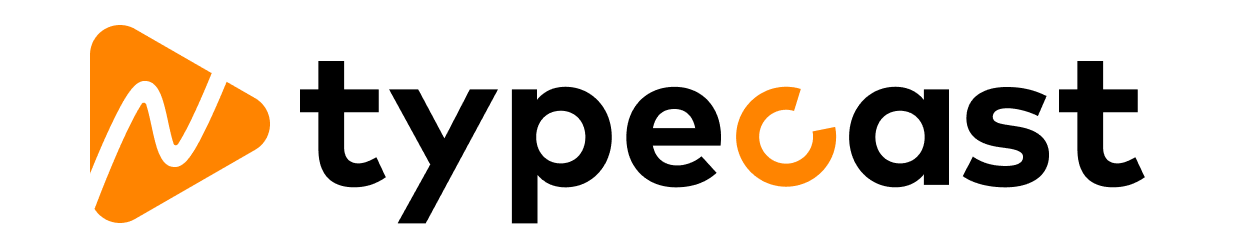
April 4, 2024
My Synesthesia Transforms Speech into Text I ‘See’ in My Head
From the time I learned to read, I have experienced a form of mental closed-captioning called ticker-tape synesthesia
By Emily Makowski

MicroStockHub/Getty Images
I spend my days surrounded by thousands of written words, and sometimes I feel as though there’s no escape. That may not seem particularly unusual. Plenty of people have similar feelings. But no, I’m not just talking about my job as a copy editor here at Scientific American, where I edit and fact-check an endless stream of science writing. This constant flow of text is all in my head. My brain automatically translates spoken words into written ones in my mind’s eye. I “see” subtitles that I can’t turn off whenever I talk or hear someone else talking. This same speech-to-text conversion even happens for the inner dialogue of my thoughts.
This mental closed-captioning has accompanied me since late toddlerhood, almost as far back as my earliest childhood memories. And for a long time, I thought that everyone could “read” spoken words in their head the way I do.
What I experience goes by the name of ticker-tape synesthesia. It is not a medical condition—it’s just a distinctive way of perceiving the surrounding world that relatively few people share.
On supporting science journalism
If you're enjoying this article, consider supporting our award-winning journalism by subscribing . By purchasing a subscription you are helping to ensure the future of impactful stories about the discoveries and ideas shaping our world today.
Not much is known about the neurophysiology or psychology of this phenomenon, sometimes called “ticker taping,” even though a reference to it first appeared in the scientific literature in the late 19th century.
Ticker taping is considered a form of synesthesia, an experience in which the brain reroutes one kind of incoming sensory information so that it is processed as another. For example, sounds might be perceived as touch, allowing the affected person to “feel” them as tactile sensations.
As synesthesia goes, ticker taping is relatively uncommon. “There are varieties of synesthesia which really have just been completely under the radar..., and ticker tape is really one of those,” says Mark Price , a cognitive psychologist at the University of Bergen in Norway. The name “ticker-tape synesthesia” itself evokes the concept’s late 19th-century origins. At that time stock prices transmitted by telegraph were printed on long paper strips, which would be torn into tiny bits and thrown from building windows during parades.
Ticker-tape synesthesia is so obscure that some synesthesia researchers, including Price, only became aware of it after coming across anecdotal reports. He likens synesthesia research in general to “exploring a new universe: you just sort of stumble across these planets you didn’t even know existed,” Price says.
Only recently have a few scientists finally begun to study ticker taping in earnest. Their interest has been generated by a desire to learn about the neural connections that make up the brain’s reading networks. Such efforts might help us better understand dyslexia, a neurodevelopmental condition that makes reading and writing difficult.
These studies are expanding the ranks of ticker tapers. Many people with ticker-tape synesthesia only realize that they have it after they learn about the phenomenon from researchers who are recruiting participants for studies. This growing awareness just reiterates the vast range of human experience. “You never know if your perception is a normal perception or if it’s a particular perception that differs from other ones,” says Fabien Hauw , a neurologist and cognitive neuroscientist at the Paris Brain Institute, who has studied ticker taping.
I recognized my own synesthesia for the first time when I was in my mid-20s. During a conversation, I saw one word in my head spelled in Internet slang—I think it was “gr8” instead of “great.” When I mentioned it out loud, I learned that other people didn’t perceive words this way. Like many people with synesthesia, I had assumed that everyone else shared my experience, and I hadn’t realized that there was anything unusual about it—it was just part of my everyday perception of the world around me. This “is often the case with synesthesia, I believe, because it has no real consequence,” says Laurent Cohen , a neurologist and cognitive neuroscientist at the Paris Brain Institute and Hauw’s former Ph.D. adviser. “It’s not an impairment; it’s not a disease.”
Hauw, Cohen and their colleagues have published several recent studies on the experiences of being a ticker taper. In one, they researched the potential benefits and drawbacks of ticker taping in 22 individuals . The researchers found that ticker tapers were faster and generally more accurate in three tasks involving spoken words than control participants who lacked this mental word-streaming ability. The tasks involved counting the number of letters in words, spelling them backward and deciding whether they contained letters with an “ascending” stroke (such as b or d) or a “descending” one (such as p or q). In two other experiments, the participants had to ignore background speech while they respectively decided whether visually presented terms were actual words or pseudowords and pressed a button based on which of two letters they had seen. Surprisingly, the audio of spoken words did not hinder the majority of the ticker tapers from performing these tasks. Although ticker tapers have self-reported difficulty reading when surrounded by people who are talking, they might also become used to the words they constantly perceive and learn to tune those words out to some extent. “They are probably highly trained at focusing their attention,” Cohen says.
In another study, the same researchers looked at how a separate group of 26 ticker tapers perceived words and found a great deal of variation . Most were “associators”; they visualized the words internally or perceived the words to be located behind their eyes, which is roughly how I would describe my own experience. I don’t literally see words in front of me; instead I automatically visualize them in my mind, and if I hear two conversations at once, I see snippets of both in different “areas” of the visual field of my mind’s eye. I see maybe three or four words at a time, and I “read” them in my head. (In contrast, some other ticker tapers have reported that they see words scroll by.) In Cohen and Hauw’s study of 26 ticker tapers, a smaller subset of the participants saw words projected onto the external visual scene, appearing, for instance, near a speaker’s mouth—almost like a speech bubble in a comic. For some, the word stream appeared at the bottom of their visual field like film subtitles. Differences also were noted in the words’ visual attributes and movement in space and the number of words that appeared at one time. “There was a lot of variability depending on the stimuli and the circumstances,” Hauw says.
Price and his colleagues have also studied the variety of ticker-tape experiences. They surveyed 425 people in Norway—some with ticker-tape synesthesia and some without it—and estimated that only about 0.6 to 3.2 percent of the participants had obligatory ticker taping, meaning that they automatically saw all the words that they heard, spoke or thought. Other people reported that they involuntarily perceived the stream of words only occasionally, and some even were able to call up the mental text voluntarily. Further, some participants only saw the closed-captioning for their own thoughts, not for spoken words. “Weaker tickertapers form part of a graded continuity of experience,” the authors wrote. “This extends from obligatory tickertaping ... to the kind of vague visualization of short single words that probably most of us can conjure in our mind with some effort.” In that study, ticker tapers did not self-report that they were skilled at backward spelling or letter counting, but “it could be that people who had ticker taping didn’t know that they have those skills,” Price says.
I had never really thought about ticker taping’s potential advantages and downsides before I read these studies, which raised a whole series of questions. Did my synesthesia help me win a spelling bee in school as a kid? Is it a reason why I always scored so high on word memorization quizzes? Maybe ticker taping helped mentally reinforce my studies, especially because I subtitle my own thoughts. Yet I still get hung up on spelling certain words, such as “committee” or “embarrassed” or “vacuum.” And when I see them in my head, they always look fuzzy. As far as the negatives of ticker taping are concerned, I find it hard to tune out other people’s conversations, especially in an open-office setting, because the ticker tape of their dialogue pops up in my mind.
But it doesn’t distract me to the point where I find myself reaching for my headphones all the time either. Like the participants in Hauw and Cohen’s study of 22 ticker tapers, I can concentrate on a task even with my subtitles popping in and out in the background in the same way that a person watching a movie can sometimes ignore subtitles in a language they speak. The subtitles are such an intrinsic part of how I perceive the world that it’s hard for me to imagine life any other way.
Because ticker taping involves spoken words inducing images of written ones, there is some debate over whether it is really a form of synesthesia at all. Synesthesia typically involves wiring one sensory input to a very different one, such as a connection between sound and touch. Ticker taping, by contrast, appears to exist wholly within the realm of language processing. Spoken and visualized words go together in a way that smells and sounds or tastes and colors do not. And for most of human history, most people were illiterate, so ticker taping is a relatively new phenomenon. Jamie Ward , a professor of cognitive neuroscience at the University of Sussex in England, says that same objection could be raised for other types of synesthesia that are more well studied, though. Imagine, he says, that a person with grapheme-color synesthesia affecting their perception of letters of the alphabet—that is, someone who associates particular letters with different colors—has never seen such a letter in their life. Do they still have synesthesia? “I would say that actually [their] brain is wired differently” from unaffected people, he says. “People with synesthesia think and act in a way that is coherent unto themselves.”
Ward has studied synesthesia clustering—the relationships among different types of synesthesia based on how likely they are to show up in the same individual. In a study he co-authored, ticker taping was one of several more prevalent forms of synesthesia that didn’t cluster with any other type . Part of the reason for this, however, may be that the study split up synesthesia into 164 subtypes that were used for grouping these relationships. Seeing colored letters clustered with seeing colored numbers, for example, but both of these experiences can be categorized as grapheme-color synesthesia. Ward says ticker taping did have associations with other types of synesthesia, though these associations weren’t as strong as the ones that some other types of synesthesia have with one another. In general, however, “the more types of synesthesia you have, the more likely you are to develop another kind of synesthesia,” Ward says. “It’s almost as if the brain develops synesthesia but not just once. It can develop over and over again.” In Cohen and Hauw’s study of 26 ticker tapers, 69 percent reported that they had at least one other type of synesthesia. (I personally associate a few letters of the alphabet and days of the week with colors but not all of them. Although those pairings are always present, they don’t seem as vivid to me as my subtitles.)
Functional magnetic resonance imaging (fMRI) studies by Cohen, Hauw and their colleagues are starting to provide insight into ticker taping’s neurological basis. In a case study of a single individual with ticker-tape synesthesia, the researchers found that, when listening to speech, certain areas of the brain’s left hemisphere were more active in the ticker taper than they were in control participants. These areas included the inferior frontal gyrus, the supplemental motor area, the supramarginal gyrus and the precuneus, which are all involved in speech processing. Also included was the visual word form area, a region of the cortex thought to be involved in identifying written words and letters. When the researchers had the ticker taper read written words, the same brain areas encompassing both speech and text processing were activated. In other words, the individual’s reading network seemed to be overactivated when listening to speech. The researchers suggest that ticker taping might result from atypical development involving hyperconnectivity between brain areas for speech and vision when people learn to read. Another fMRI study co-authored by Cohen and Hauw that has not yet been published shows similar findings of brain overactivation in 17 ticker tapers.
Further suggestive evidence comes from studies on dyslexia that demonstrate reduced connectivity in these brain areas. Cohen and Hauw have posited that ticker taping could be considered the opposite of dyslexia, although Cohen cautions that this hypothesis may be simplistic. “Dyslexia is a very diverse set of conditions..., and possibly ticker-tape synesthesia may also be relatively diverse,” he says. “I’m not sure to what extent it’s exactly accurate to present both conditions along a single continuum, but that’s the idea.”
“It’s really just speculation because we have not compared both groups,” Hauw says. He notes that more studies are needed to compare the brain activity of ticker tapers with people with dyslexia, allowing researchers to learn more about both conditions. “It can help us to have a better understanding of how the brain works and how different regions are connected,” Hauw adds.
In addition to learning more about the brain’s reading network, I’ve come to better understand myself and other ticker tapers through these studies. None of the researchers that I spoke with for this article have this form of synesthesia themselves, and I still haven’t met someone else with it in person—that I know of, at least. But it’s nice to see that enough of us are out there to spur a growing amount of research. This work sets its sights beyond solely studying the seeming quirkiness of ticker taping. Insights about how the brain processes words could illuminate a vast continuum of human experience.
- Sign In/Register
- Samsung Community
- After update microphone voice icon missing from ap...
Original topic:
After update microphone voice icon missing from apps.
- Subscribe to RSS Feed
- Mark Topic as New
- Mark Topic as Read
- Float this Topic for Current User
- Printer Friendly Page
- Mark as New
- Report Inappropriate Content
Sunday in
Solved! Go to Solution.
- All forum topics

View solution in context
- « Previous
- Next »
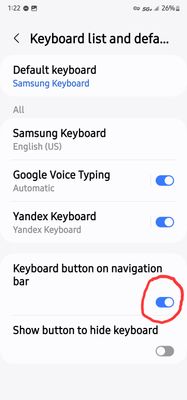
Sunday (Last edited Sunday ) in
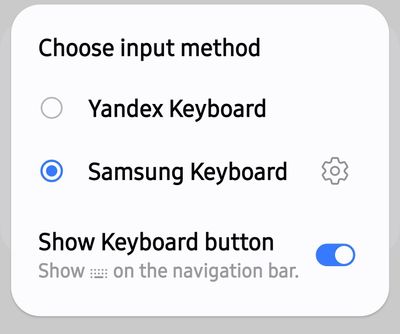
yesterday in
5 hours ago in
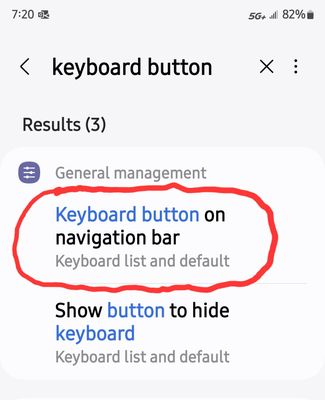
10 hours ago in
Tuesday in
never-displayed
- Since the new ui update Wednesday I have lost the microphone for text to speech and the microphone is no longer an option in Galaxy S23 12 hours ago
- How do i get my voice texting back after this ui update? in Galaxy S23 Wednesday
- Many Missing Feautures with the Latest Update! Photo Editor and Voice to Text in Galaxy S23 Wednesday
- Microphone in Galaxy S23 Tuesday

- The Star ePaper
- Subscriptions
- Manage Profile
- Change Password
- Manage Logins
- Manage Subscription
- Transaction History
- Manage Billing Info
- Manage For You
- Manage Bookmarks
- Package & Pricing
Akmal faces sedition probe
Saturday, 06 Apr 2024
KUALA LUMPUR: Umno Youth chief Dr Muhamad Akmal Saleh is being investigated for sedition after two police reports were lodged against him, says the Inspector-General of Police.
Tan Sri Razarudin Husain said Dr Muhamad Akmal was detained upon his arrival at Kota Kinabalu International Airport yesterday.
“He was detained and taken to Kota Kinabalu police headquarters so that investigators could take his statement.
ALSO READ: Anwar: No one is above the law
“We received two police reports so far pertaining to his speech on the socks sold by KK Super Mart,” he said when contacted.
The IGP said the case was classified under Section 4(1) of the Sedition Act 1948 and Section 233 of the Communications and Multimedia Act 1998 for misuse of network facilities.
“We are conducting an investigation into his speech and the investigation paper will be referred to the Attorney General’s Chambers once completed.
ALSO READ: Retired cops: Don’t take the law into your own hands
“We advise the public not to raise issues related to the controversial socks, as those involved have already been charged.
“Let the due process of the law take its course and let justice be decided by the courts,” he added.
In a Facebook video posted earlier yesterday, Dr Muhamad Akmal was seen being whisked away by police in a sports utility vehicle.
As he left, he gave the thumbs-up sign to a few Umno members at the airport and said: “No fear, no surrender.”
ALSO READ: Umno to give legal aid to youth chief
He was subsequently released at about noon yesterday after police completed recording his statement.
However, he was called up again by the police soon after, where further statements were taken, before he was finally released at 2.30pm.
“I was shocked at being detained by police as I was supposed to give my statement at the Dang Wangi police headquarters in Kuala Lumpur on Saturday,” said Dr Muhamad Akmal.
“I was told that my statement must be recorded today. I asked if they could wait, (but) they said it must be recorded today. So, I said no problem; I will give my statement,” he told the media outside the police station after he was first released.
ALSO READ: Socks issue not related to race, says PAS’ Tuan Ibrahim
It has been learnt that Dr Muhamad Akmal is no longer required to give his statement at Dang Wangi police headquarters, as he has done so at Kota Kinabalu police headquarters.
It is believed that police have the prerogative to call up individuals to record their statements more than once, depending on the investigation.
Dr Muhamad Akmal said the police told him that the investigation was with regard to a sedition case over his speech in Kelantan.
“I was not told of any other cases (reports),” said the Umno youth leader, who looked composed and calm.
“I would like to thank the Kota Kinabalu police for treating me very well,” he added.
ALSO READ: ‘Let justice prevail in controversial case’
He said he and Umno Youth would fully cooperate with the police investigation and he was ready to face any challenges.
“I leave all this for the police to investigate and if there is any case, I am ready to fight it in court. I am not afraid.
“I believe the issues we raise are the voice of truth. We have not committed any offence,” he added.
Dr Muhamad Akmal said he was prepared to give further statements if the police called him again.
He added that he was in Sabah to attend a breaking of fast event with Sabah Umno Youth leaders in Beaufort, about 100km from here.
He said he would continue with his programme in Beaufort and return to Kuala Lumpur today.
“This incident does not break my spirit. The programme (in Sabah) continues. The spirits of Umno Youth leaders in Sabah are high. It gives me the strength to carry on our struggle,” he said.
Previously, Home Minister Datuk Seri Saifuddin Nasution Ismail said those who “cross the red line” by drumming up seditious sentiments would face the law.
His warning follows a rise in incendiary public comments on communal issues by certain groups, including on socks bearing the word “Allah”, which has sparked Molotov cocktail attacks on three KK Super Mart outlets.
“There are sensitivities that have their red line. There exist groups whose work is to give rise to uneasiness through seditious matters that are extreme and which are then acted upon,” Saifuddin Nasution had said.
Related stories:
Tags / Keywords: Police Report , Razarudin Husain , Umno Youth , Muhamad Akmal Saleh
Found a mistake in this article?
Report it to us.
Thank you for your report!
Start your UK education journey in Malaysia
Next in nation.

Trending in News
Air pollutant index, highest api readings, select state and location to view the latest api reading.
- Select Location
Source: Department of Environment, Malaysia
Others Also Read
Best viewed on Chrome browsers.

We would love to keep you posted on the latest promotion. Kindly fill the form below
Thank you for downloading.
We hope you enjoy this feature!

IMAGES
VIDEO
COMMENTS
Use voice typing to talk instead of type on your PC. Windows 11 Windows 10. Windows 11 Windows 10. With voice typing, you can enter text on your PC by speaking. Voice typing uses online speech recognition, which is powered by Azure Speech services.
SELECT FONT TYPE. SpeechTexter is a free multilingual speech-to-text application aimed at assisting you with transcription of notes, documents, books, reports or blog posts by using your voice. ... To use the function above make a pause in your speech until all previous dictated speech appears in your note, then say "insert a new paragraph" and ...
Speech to Text online notepad. Professional, accurate & free speech recognizing text editor. Distraction-free, fast, easy to use web app for dictation & typing. Speechnotes is a powerful speech-enabled online notepad, designed to empower your ideas by implementing a clean & efficient design, so you can focus on your thoughts.
Dragon Professional. Dragon is one of the most sophisticated speech-to-text tools. You use it not only to type using your voice but also to operate your computer with voice control. Dragon ...
A speech recognition tool, also known as an automatic speech Typing tool, voice typing software, or online speech recognition tools, is software designed to deliver live transcription of a live dictation with your voice. These types of tools require no typing or physical effort. They work solely on the basis of the user's voice and then offer a ...
Begin by opening Windows Settings. To do so, open your Start menu and click the gear icon. You can also get there by pressing Windows+i on your keyboard. In Settings, click "Ease of Access." On the left pane, scroll down and click "Speech" in the sidebar. Under Speech settings, click the switch located below "Turn on Speech Recognition."
Dictation uses Google Speech Recognition to transcribe your spoken words into text. It stores the converted text in your browser locally and no data is uploaded anywhere. Learn more. Dictation is a free online speech recognition software that will help you write emails, documents and essays using your voice narration and without typing.
Click the microphone icon and speak. Hello! We have set your default language as English (United States) Start. Copy Save Publish Tweet Play Email Print Clear. Looking for a free alternative to Dragon Naturally speaking for speech recognition? Voice Notepad lets you type with your voice in any language.
Dictanote is a modern notes app with built-in speech-to-text integration, making it easy for you to voice type your notes in 50+ languages. Trusted by 100,000+ users. Get it now for free. Rated 4.4/5 out of 800+ reviews. Get Started For Free →.
Using the voice to text converter is easy, free and without registration.To use our audio to text converter, simply select the language you will speak. To translate voice to text, click on "start dictation" and allow the program to access your microphone. The live transcription will start immediately.
Check that your microphone works. Open a document in Google Docs with a Chrome browser. Click Tools Voice typing. A microphone box appears. When you're ready to speak, click the microphone. Speak clearly, at a normal volume and pace (see below for more information on using punctuation). When you're done, click the microphone again.
1 To Use Win+H Keyboard Shortcut for Dictation. A) Click/tap inside a text box you want to select it. B) Press the Win + H keys. C) When you see dictation listening, you can start talking to type with your voice. (see screenshot below) You can click/tap on the X to close (exit) dictation when finished.
The built-in speech-to-text software in Windows 11 turns your spoken words directly into text. If you'd like to compose a document or write anywhere you see a textbox by talking instead of typing, you can! As long as you're connected to the internet and have a working microphone, you should be able to use this feature to type with your voice.
System Requirment. 1.Works On Google Chrome Only. 2.Need Internet connection. 3.Works on any OS Windows/Mac/Linux. Voice to text is a free online speech recognition software that will help you write emails, documents and essays using your voice or speech and without typing.
urmurType is your premier AI-powered transcription service. Experience the best speech-to-text app with real-time voice transcription and multilingual support, all made possible with OpenAI's advanced Whisper technology. Turn your thoughts into text effortlessly. Start with MurmurType today.
Simply click 'play' and enjoy listening right in your browser. TTSReader remembers your text and position between sessions, so you can continue listening right where you left. Recording the generated speech is supported as well. Works offline, so you can use it at home, in the office, on the go, driving or taking a walk.
It's a quick and easy way to get your thoughts out, create drafts or outlines, and capture notes. Windows Mac. Open a new or existing document and go to Home > Dictate while signed into Microsoft 365 on a mic-enabled device. Wait for the Dictate button to turn on and start listening. Start speaking to see text appear on the screen.
Voice Typing requires Chrome. Open a Google Docs file. In the menu bar, go to Tools > Voice Typing. Alternatively, use the shortcut Command+Shift+S. A microphone box appears. Click the microphone ...
Drag and drop your files, or type, paste, and edit text here. Natural Reader is a professional text-to-speech program that converts any written text into spoken words. We have both free and paid subscriptions to our applications to meet different users' needs on different budgets. Our Plus subscription includes exclusive features and the use of ...
Text to speech (TTS) is a technology that converts text into spoken audio. It can read aloud PDFs, websites, and books using natural AI voices. Text-to-speech (TTS) technology can be helpful for anyone who needs to access written content in an auditory format, and it can provide a more inclusive and accessible way of communication for many ...
How does this speech timer work. To begin, delete the sample text and either type in your speech or copy and paste it into the editor. The average reading speed and speech rate is 200 words per minute and is the default setting above. Once you paste your speech, click "Play" and Speechify will analyze your speech by the number of words and ...
Informative speech. Informative speeches aim to educate an audience on a particular topic or message. Unlike demonstrative speeches, they don't use visual aids. They do, however, use facts, data and statistics to help audiences grasp a concept. These facts and statistics help back any claims or assertions you make.
We are introducing the first version of our Typecast Speech Synthesis Foundation Model, or Typecast SSFM v1, for short. Typecast SSFM is built on top of cutting-edge generative models like the Diffusion model, Auto-regressive model, and GAN. This powerhouse not only delivers remarkably natural speech but also has the unique ability to replicate ...
This same speech-to-text conversion even happens for the inner dialogue of my thoughts. ... 69 percent reported that they had at least one other type of synesthesia. (I personally associate a few ...
1 Solution. "Keyboard Button on Navigation Bar" must be on or the microphone icon won't be displayed. Can't find those options on new version. Keyboard button on navigation bar is not listed as an option on my new version. Sunday (Last edited Sunday ) in. Keyboard Button on Navigation Bar option will be there.
KUALA LUMPUR: Umno Youth chief Dr Muhamad Akmal Saleh is being investigated for sedition after two police reports were lodged against him, says the Inspector-General of Police.