- Health Science
- Business Education
- Computer Applications
- Career Readiness
- Teaching Strategies
« View All Posts
Computer Applications | Google Apps | Lesson Plans

60+ Google Apps Lesson Plans Every Teacher Should Own
- Share This Article
August 19th, 2021 | 11 min. read
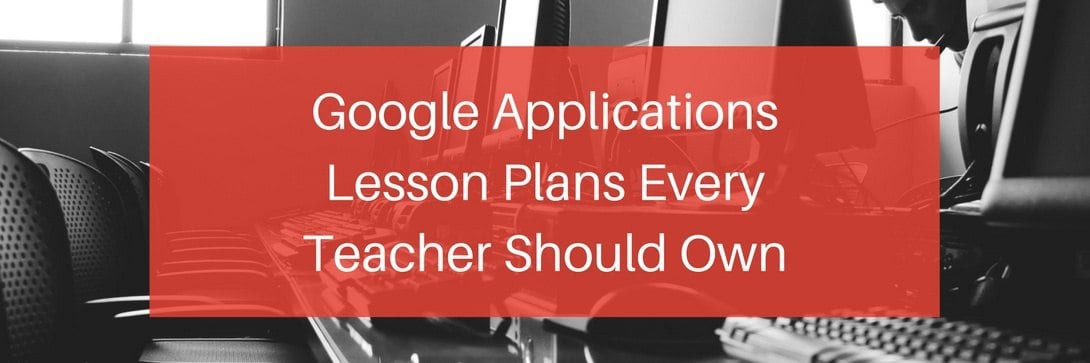
Print/Save as PDF
Are you being pushed towards teaching Google Apps exclusively in your computer classroom? This trend is growing in middle schools across the country, but the number of resources available isn't keeping up.
That means you need help finding Google Apps lesson plans to replace your old Microsoft Office ones!
In this article, you'll discover where you can find great Google Apps lesson plans, activities, and other resources to cover specific subjects like:
- Getting Started with Google Apps
- Google Docs
- Google Sheets
- Google Slides
- Google Forms
- Google Collaboration
By the end of this article, you'll have a greater understanding of Business&ITCenter21, a curriculum system that covers everything you need to teach Google Applications.
Where to Get Google Apps Curriculum with 60+ Lessons and Activities
Even though Google Apps usage is growing both in schools and the workplace, the availability of Google Apps curriculum isn't necessarily keeping pace.
So where can you find Google Apps lesson plans and activities?
In response to teachers asking us for content to teach Google Apps, we developed a full Google Apps curriculum with nine main content areas (what we call modules).
Here's what you'll find in these modules:
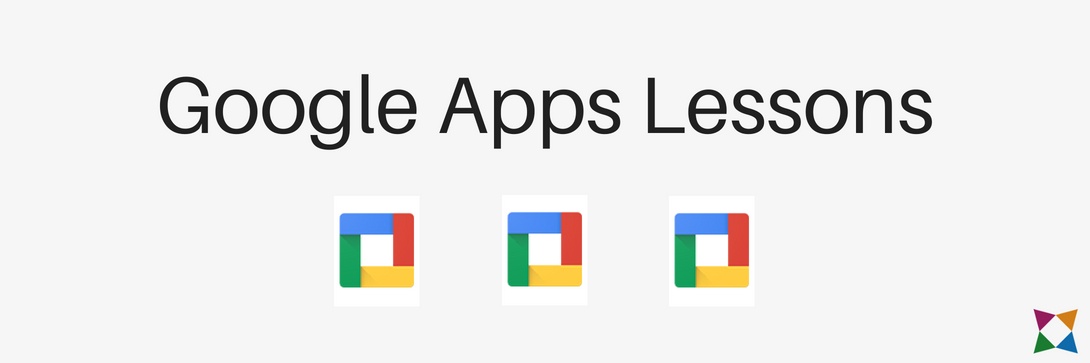
Getting Started with Google Apps (4 lessons)
In Getting Started with Google Apps , students will learn the purpose and uses of Google Docs, Sheets, and Slides. They will practice opening the applications and working within Google Drive. Students will also explore Google's help feature.
The module consists of one unit, with the following four lessons:
- Google Apps Tour
- Google Drive
- Exploring the User Interface
- Getting Help
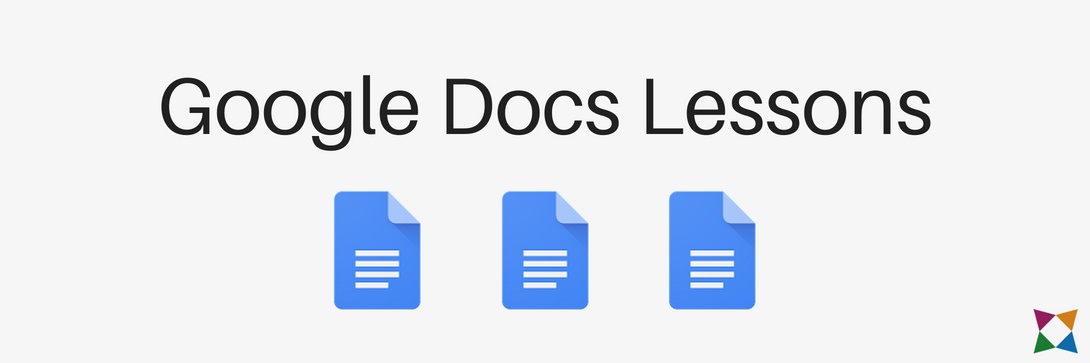
Google Docs 1: Essentials (6 lessons)
In Google Docs 1: Essentials , students will learn about the basics of Google Docs, including how to open and save files, enter and format text, and use available tools such as the Spelling and Define tools.
Students learn this through these units:
Introduction to Google Docs : Students are introduced to Google Docs in this unit. They learn about parts of the screen, entering text, changing font styles and effects, and formatting text.
Editing and Review Tools : This unit covers editing tools such as cut, copy, and paste. Students then learn about review tools like Spelling and Define and practice using the Find and Replace tool.
The Google Docs Essentials lessons are:
- Google Docs Tour
- Working with Text
- Formatting Text
- Cut, Copy, and Paste Tools
- Review Tools
- Find and Replace Tools
Google Docs 2: Fundamentals (9 lessons)
In Google Docs 2: Fundamentals , students will get a more in-depth look at Google Docs. They will learn how to format lists, paragraphs and documents, as well as how to create tables.
Students will complete nine lessons across these three units:
Formatting Lists, Paragraphs, and Documents: In this unit, students learn about formatting as they practice applying list and paragraph styles. They also learn more detailed formatting options such as alignments, page breaks, margins, images, drawings, and more!
Working with Tables: Students learn why tables are used and about the different parts of a table. Then they learn to plan and create tables by practicing entering information into a table.
Completing a Report Using MLA: This bonus unit teaches students about using MLA guidelines to format a document, including the use of in-text citations and a Works Cited page.
The Google Docs Fundamentals lessons are:
- Top 10 List
- Make a Quiz
- Create an Invitation
- Organizing with Tables
- Planning and Creating a Table
- Introduction to Style Guides
- Formatting a Document Using MLA
- Adding In-Text Citations
- Creating a Works Cited Page
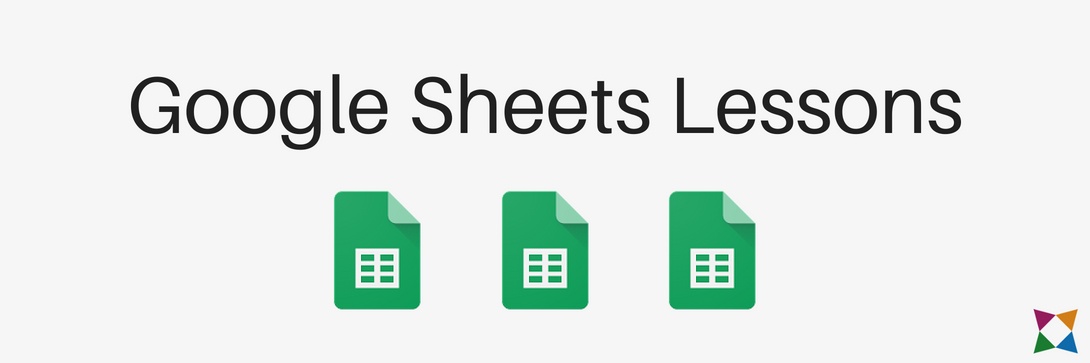
Google Sheets 1: Essentials (10 lessons)
In Google Sheets 1: Essentials , students will learn the basics of Google Sheets. This includes understanding rows and columns, selecting cells, entering formulas, using functions, and formatting data and text.
Students can go through lessons in these units:
Introduction to Google Sheets : Students first learn about cells, rows and columns, and how these are referenced. They become familiar with Google Sheets by creating a new file and entering numbers and text into the spreadsheet. Then students practice entering data and formatting cells, as well as using the Copy, Cut, and Paste commands.
Basic Formulas and Functions : In this unit, students learn about formulas and functions. First they learn the basics of how formulas work and practice entering and editing formulas. Then students work on using more complex formulas and learn about using functions.
The 10 lessons for Google Sheets Essentials are:
- Google Sheets Tour
- Selecting Cells, Rows, and Columns
- Entering Data in a Spreadsheet
- Formatting Cells
- Deleting and Clearing Cells
- Copy, Cut, and Paste Content
- Introduction to Formulas
- Cell References
- Complex Formulas
- Introduction to Functions
Google Sheets 2: Fundamentals (7 lessons)
In Google Sheets 2: Fundamentals , students learn more about using Google Sheets. There are a number of activities where students practice using cell references and functions. In addition, they learn about spreadsheet formatting.
Students will complete seven lessons across these three units:
Using Formulas and Functions: Students start by learning more about formulas and practice entering them into a spreadsheet. Then they learn about relative and absolute cell references as well as Autofill.
Data Management and Analysis: This unit teaches students about sorting data within a spreadsheet in a number of different ways.
Formatting in Google Sheets: In this unit, students learn about using formatting to make a spreadsheet look more appealing. This includes changing cell formats, merging cells, and adding cell borders.
The Google Sheets Fundamentals lessons are:
- A Pancake Recipe (Part 1)
- A Pancake Recipe (Part 2)
- Coffee Shop Inventory
- Sorting a Membership List
- Filtering an Employee List
- Overdue Library Books
- Make it Look Great
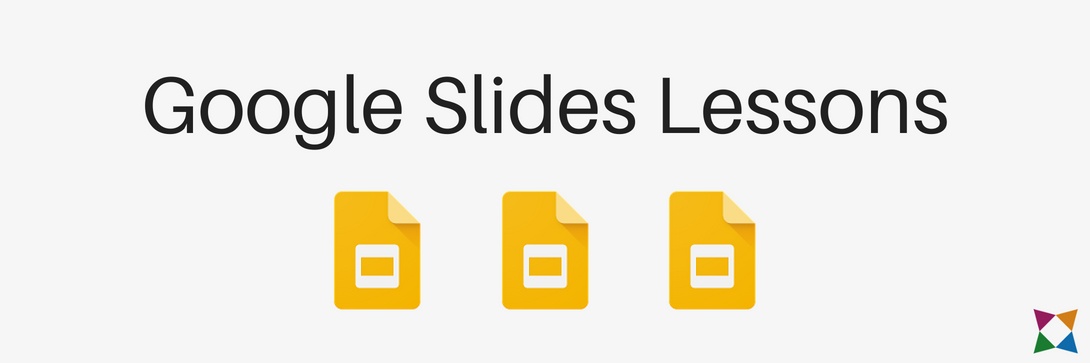
Google Slides 1: Essentials (7 lessons)
In Google Slides 1: Essentials , students will learn the basics of Google Slides. This includes using templates, changing themes and layouts, adding and moving slides, creating text boxes, working with WordArt and images, and more.
Students will learn these skills by completing several hands-on activities in seven lessons within these units:
Introduction to Google Slides: Students start by learning how to begin a presentation using templates and themes, and how to change layouts. They go further by managing slides, changing layouts, using text boxes, and adding images. Additionally, they practice changing the presentation design and using templates.
Text Boxes, Images, Shapes, and Word Art: The students learn to format and move textboxes, as well as copy, cut, and paste information. Next they practice inserting and editing images. Finally, they learn to use shapes and Word Art.
The seven Google Slides Essentials lessons are:
- Getting Started with Google Slides
- Presentation Basics
- Presentation Themes and Design Sizes
- Presentation Templates
- Text Boxes and Images
- Copy, Cut, and Paste Objects
- Shapes and Word Art
Google Slides 2: Fundamentals (9 lessons)
In Google Slides 2: Fundamentals , students go more in-depth with Google Slides. Specifically, they learn about creating an effective presentation, and using advanced skills to make their presentations even better.
They will do this by working through nine lessons within these two units:
Creating Better Presentations: In this unit, students learn the "do's and don'ts" of creating effective presentations. This includes using bullets, good spacing, and slide notes. Students create a "Vacation Ideas" presentation to demonstrate what they've learned.
Links, Shapes, and Photo Albums: In this unit, students create a Game Show slide presentation to learn about formatting within presentations. They use hyperlinks to make text, shapes, and images clickable and practice playing presentations. In addition, students learn to create a photo album by using Google Slides to edit and manage images.
Charts and Graphs: Students will learn about the basics of using charts and graphs within presentations they create.
The nine Google Slides Fundamentals lessons are:
- Making an Effective Presentation
- Vacation Ideas
- Game Show (Part 1)
- Game Show (Part 2)
- Photo Album (Part 1)
- Photo Album (Part 2)
- Presenting Data Visually
- Environmental Scenario
- Daily Activity Scenario
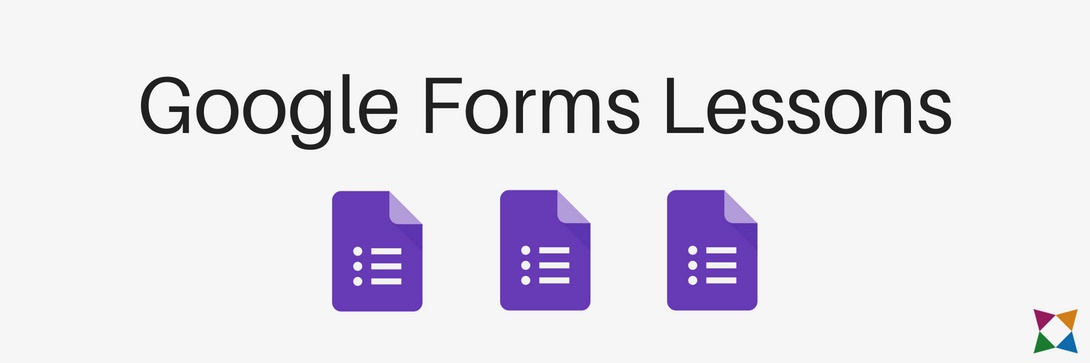
Google Forms (9 lessons)
In the Google Forms module, students are introduced to creating and using Google Forms. They also learn how to analyze form responses.
Students learn these skills by completing nine lessons in these two units:
Understanding and Creating a Form: Students are given a tour of Google forms and learn about using forms to collect information. They practice opening a form, entering questions, and adjusting the design of the form.
Creating, Distributing, and Analyzing a Form: In this unit, students use Google Forms to create a quiz that is shared with their classmates. After responses are gathered, students practice analyzing the responses.
The Google Forms lessons are:
- Google Forms Tour
- Enter a Form Question
- Enter More Questions
- Create Sections
- Form Designs
- Creating a Quiz Form (Part 1)
- Creating a Quiz Form (Part 2)
- Distributing a Form
- Analyzing Responses
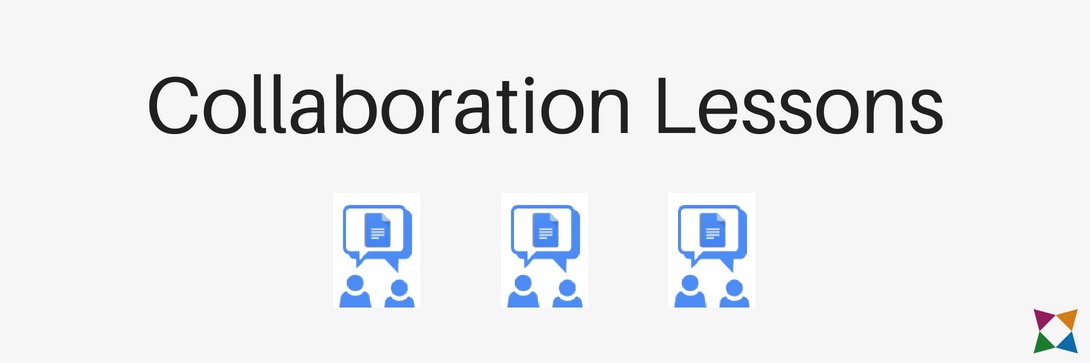
Google Collaboration (8 lessons)
In the Google Collaboration module, students learn how the different Google Apps can help them work collaboratively with classmates.
They practice working collaboratively in eight lessons within these two units:
Basic Collaboration: In this unit, students are introduced to the importance of collaboration and how Google supports it within the applications. Students work together to add information to a shared spreadsheet. Then they use that information to create a Google Doc file that is shared with other classmates for reviewing.
Team Collaboration: In this unit, students learn more about team collaboration as they share documents and work together to create a Google Slide presentation. The activities include both group and individual work to reinforce how collaboration works.
The eight lessons to teach collaboration within Google Apps are:
- Introduction to Collaboration
- Working in a Shared Google File
- Creating a Research Document
- Sharing Your Research Document
- Commenting in Shared Document
- Sharing a Document with Your Team
- Creating a Shared Presentation
- Finishing the Shared Presentation
Want to Try These Google Apps Lessons?
With more and more classrooms shifting to Google Applications, it's essential you have the best materials possible to teach this subject to your students. However, creating and updating your Google Apps lesson plans, activities, and projects can cost you hours of time--time that most teachers simply don't have.
If you want to save yourself hours each week by gaining access to a complete Google Applications curriculum, then sign up for a free trial of Business&ITCenter21 today!
Business&ITCenter21 is a curriculum system full of resources you can use to teach and assess your students on Google Applications, Microsoft Office, and more. No need to create your own materials. Our Google Apps lesson plans and activities are ready to go!

- Help Center
- Privacy Policy
- Terms of Service
- Submit feedback
- Announcements
- Organize and communicate with your class
- Create assignments
Create an assignment
This article is for teachers.
When you create an assignment, you can post it immediately, save a draft, or schedule it to post at a later date. After students complete and turn in their work, you can grade and return it to the students.
Open all | Close all
Create & post assignments
When you create an assignment, you can:
- Select one or more classes
Select individual students
Add a grade category, add a grading period, change the point value, add a due date or time, add a topic, add attachments, add a rubric.
- Turn on originality reports
Go to classroom.google.com and click Sign In.
Sign in with your Google Account. For example, [email protected] or [email protected] . Learn more .
- Enter the title and any instructions.
You can continue to edit and customize your assignment. Otherwise, if you’re ready, see below to post, schedule, or save your assignment .
Select additional classes
Assignments to multiple classes go to all students in those classes.
- Create an assignment (details above).
Unless you’re selecting multiple classes, you can select individual students. You can’t select more than 100 students at a time.
- Click a student's name to select them.
Use grade categories to organize assignments. With grade categories, you and your students can see the category an assignment belongs to, such as Homework or Essays . Teachers also see the categories on the Grades page.
For more information on grade categories, go to Add a grade category to posts or Set up grading .
To organize assignments and grades into your school or district’s grading structure, create grading periods, such as quarters or semesters.
- From the menu, select a grading period.
Tip: Before adding a grading period to an assignment, create a grading period for the class first. Learn how to create or edit grading periods .
You can change the point value of an assignment or make the assignment ungraded. By default, assignments are set at 100 points.
- Under Points , click the value.
- Enter a new point value or select Ungraded .
By default, an assignment has no due date. To set a due date:
- Click a date on the calendar.
- To create a topic, click Create topic and enter a topic name.
- Click a topic in the list to select it.
Note : You can only add one topic to an assignment.
Learn more about how to add topics to the Classwork page .
- Create an assignment.
- Important: Google Drive files can be edited by co-teachers and are view-only to students. To change these share options, you can stop, limit, or change sharing .
- To add YouTube videos, an admin must turn on this option. Learn about access settings for your Google Workspace for Education account .
- You can add interactive questions to YouTube video attachments. Learn how to add interactive questions to YouTube video attachments .
- Tip: When you attach a practice set to an assignment, you can't edit it.
- If you see a message that you don’t have permission to attach a file, click Copy . Classroom makes a copy of the file to attach to the assignment and saves it to the class Drive folder.
- Students can view file —All students can read the file, but not edit it.
- Students can edit file —All students share the same file and can make changes to it.
Note : This option is only available before you post an assignment.
Use an add-on
For instructions, go to Use add-ons in Classroom
For instructions, go to Create or reuse a rubric for an assignment .
For instructions, go to Turn on originality reports .
You can post an assignment immediately, or schedule it to post later. If you don’t want to post it yet, you can save it as a draft. To see scheduled and drafted assignments, click Classwork .
Post an assignment
- Follow the steps above to create an assignment.
- Click Assign to immediately post the assignment.
Schedule the assignment to post later
Scheduled assignments might be delayed up to 5 minutes after the post time.
- To schedule the same assignment across multiple classes, make sure to select all classes you want to include.
- When you enter a time, Classroom defaults to PM unless you specify AM.
- (Optional) Select a due date and topic for each class.
- (Optional) To replicate your selected time and date for the first class into all subsequent classes, click Copy settings to all .
- Click Schedule . The assignment will automatically post at the scheduled date and time.
After scheduling multiple assignments at once, you can still edit assignments later by clicking into each class and changing them individually.
Save an assignment as a draft
- Follow the steps above to create an assignment
You can open and edit draft assignments on the Classwork page.
Manage assignments
Edits affect individual classes. For multi-class assignments, make edits in each class.
Note : If you change an assignment's name, the assignment's Drive folder name isn't updated. Go to Drive and rename the folder.
Edit a posted assignment
- Enter your changes and click Save .
Edit a scheduled assignment
- Enter your changes and click Schedule .
Edit a draft assignment
Changes are automatically saved.
- Assign it immediately (details above).
- Schedule it to post at a specific date and time (details above).
- Click a class.
You can only delete an assignment on the Classwork page.
If you delete an assignment, all grades and comments related to the assignment are deleted. However, any attachments or files created by you or the students are still available in Drive.
Related articles
- Create or reuse a rubric for an assignment
- Create a quiz assignment
- Create a question
- Use add-ons in Classroom
- Create, edit, delete, or share a practice set
- Learn about interactive questions for YouTube videos in Google Classroom
Was this helpful?
Need more help, try these next steps:.
Google Apps to Google Assignments Transition: Update
- Last modification date Updated On March 19, 2024
- Categories: Canvas
- Categories: assessment , collaboration , communication , content management

The current Google integration with Canvas ( Google Apps ) will transition to a new Google integration ( Google Assignments ) that will take the place of Google Apps. Instructure, the company that provides Canvas, has changed its deadline to an undetermined date, as of March 2024. The new Google Assignments integration is already available to use. Procedures for transitioning materials from Google Apps to Google Assignments and archiving student work are being explored. As soon as these procedures are clear, we will communicate them to you. If you are worried about the burden of this transition given the quantity of your Google usage in Canvas, please reach out to us at [email protected] for assistance.
In the meantime, we recommend utilizing Google Assignments (LTI 1.3) for any new uses of Google within Canvas. Below are details of how to ensure you are using the new integration.
Jump to a section
Using Google in the Rich Content Editor
Using google in modules, using google in collaborations, using google in external tool assignments, uploading files in assignments as students.
There is not currently a process for transitioning files embedded through Google Apps to the new Google Assignments integration. Once the Google Apps integration is retired, these files will still exist in your Google Drive, but these embeds will not function.
Both Google integrations are available by clicking the plug icon in the toolbar above the Rich Content Editor . The integration that is being retired has been labelled Google Apps (Retiring) . The new integration (and the one we recommend you use moving forward) is labelled Google Drive (LTI 1.3) .
Google Drive (LTI 1.3) is visually similar to Google Apps. The main difference between the two integrations is that the new integration no longer allows a user to share a file as a link; Google files are now always embedded within the content. Google Drive (LTI 1..3) does have the added feature of being able to simultaneously upload a file to your Google Drive and share it to Canvas. See Google’s documentation Embed Drive files with the rich content editor for more information.
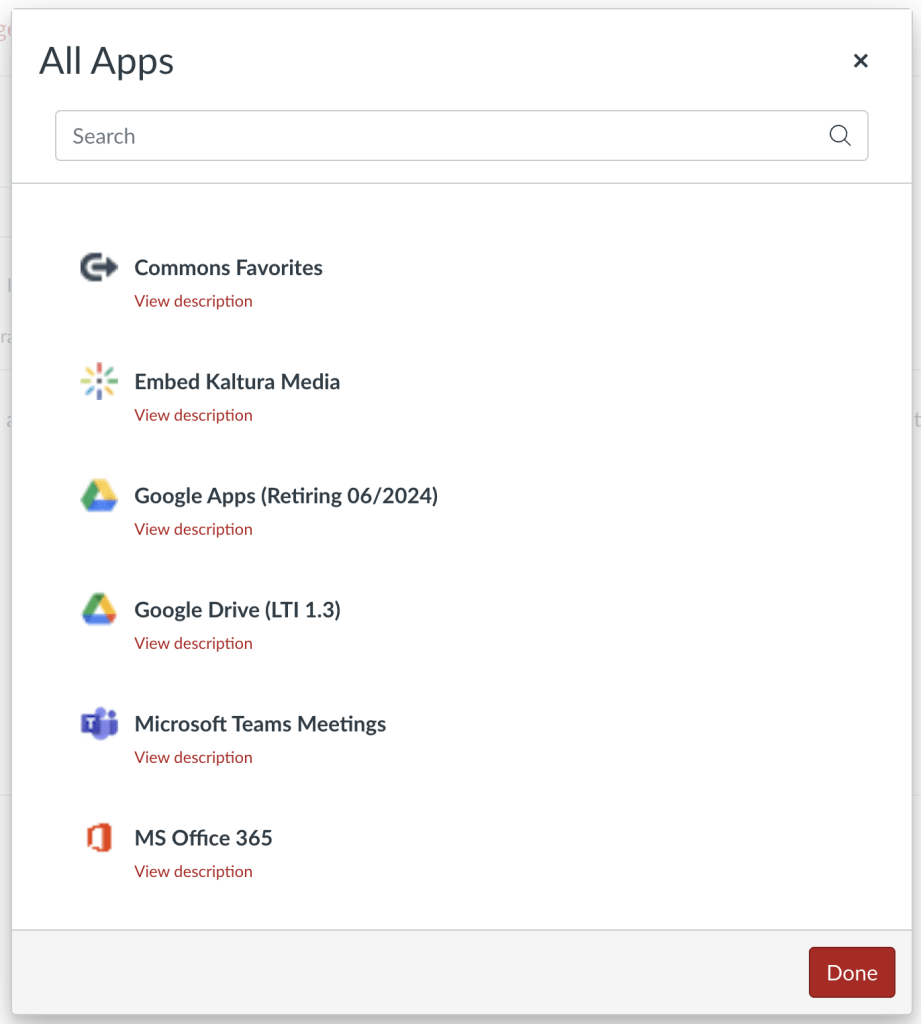
There is not currently a process for transitioning files added to modules through Google Apps to the new Google Assignments integration. Once the Google Apps integration is retired, these files will still exist in your Google Drive, but links to these files from modules will not function.
Both Google integrations are available by selecting External Tool when adding content to a module. The integration that is being retired is simply labelled Google Drive . The new integration (and the one we recommend you use moving forward) is labelled Google Drive (LTI 1.3) .
Google Drive (LTI 1.3) is visually similar to Google Apps and has the added feature of being able to simultaneously upload a file to your Google Drive and share it to Canvas. See Google’s documentation Add Drive files to Modules for more information.
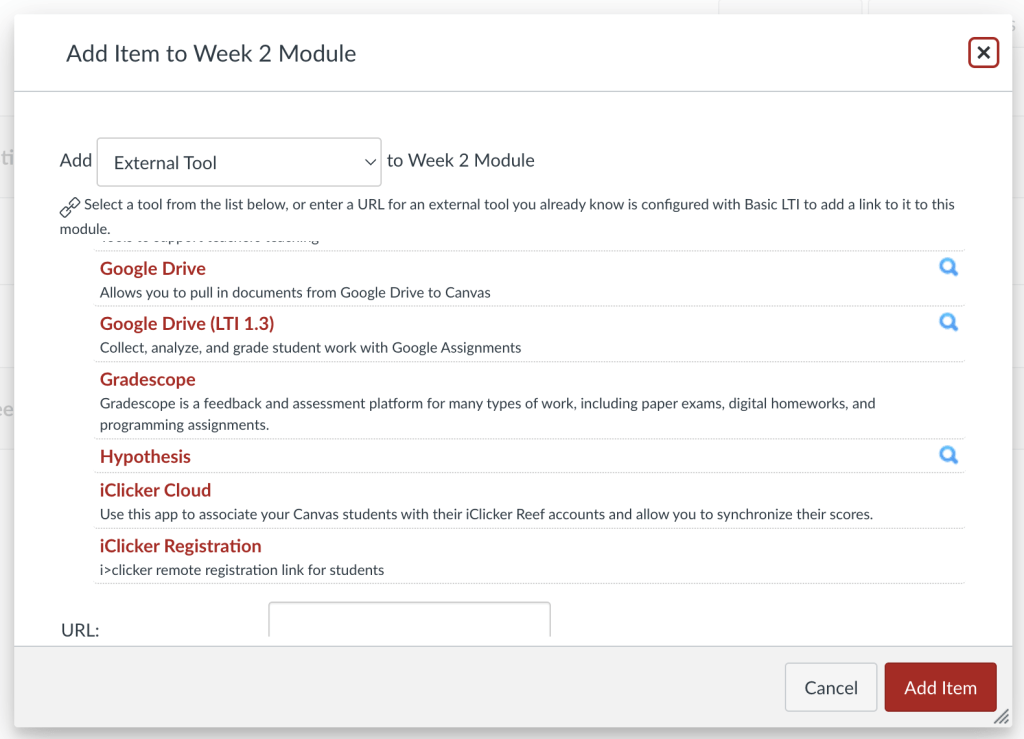
There is not currently a process for transitioning Collaborations from Google Apps to the new Google Assignments integration. When the Google Apps integration is retired, you should double check in your Google Drive, but you should retain access to past student work.
Both Google integrations are available when building a collaboration, as well as a third Google integration that may be available based on individual account integrations. The integration that is being retired is labelled Google Apps (Retiring) . The possible individual account integration is labelled as Google Docs . The new integration (and the one we recommend you use moving forward) is labelled Google Assignments (LTI 1.3) .
Google Assignments (LTI 1.3) is visually distinct from and clearer than the older integration. Additionally, collaborations are no longer restricted to Docs, Sheets, and Slides, with Forms, Drawings, Sites, and Jamboard now available.
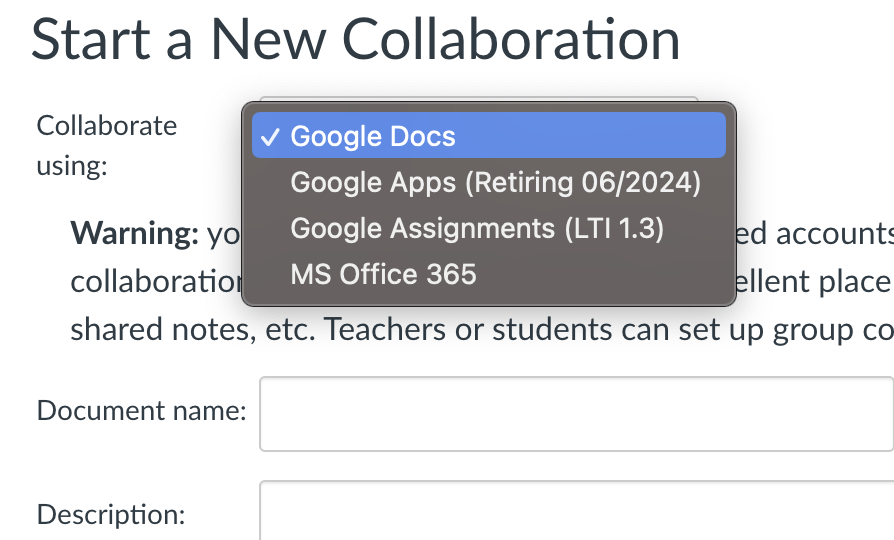
There is not currently a process for transitioning assignments from Google Apps to the new Google Assignments integration. Past student submissions can currently only be archived by manually downloading each submission from the SpeedGrader. We are working to find a smoother process. Existing assignments using Google Apps will not function after the integration is retired, but prior student submissions will no still be available via the SpeedGrader.
Both Google integrations are available when building an assignment by selecting External Tool from the Submission Type dropdown and clicking the Find button. The integration that is being retired is labelled Google Drive Cloud Assignment . The new integration (and the one we recommend you use moving forward) is labelled Google Assignments (LTI 1.3) .
Google Assignments (LTI 1.3) is visually distinct from the older integration. Instructors can still choose a Google Docs, Sheets, or Slides file as the template for each assignment, with the added ability of creating a new Docs, Sheets, or Slides file for this assignment. Additionally, instructors can choose to run an originality report on up to five different assignments per course. Finally, the instructor has the choice of whether to use the Canvas SpeedGrader or Google’s grading interface for leaving feedback and grading.
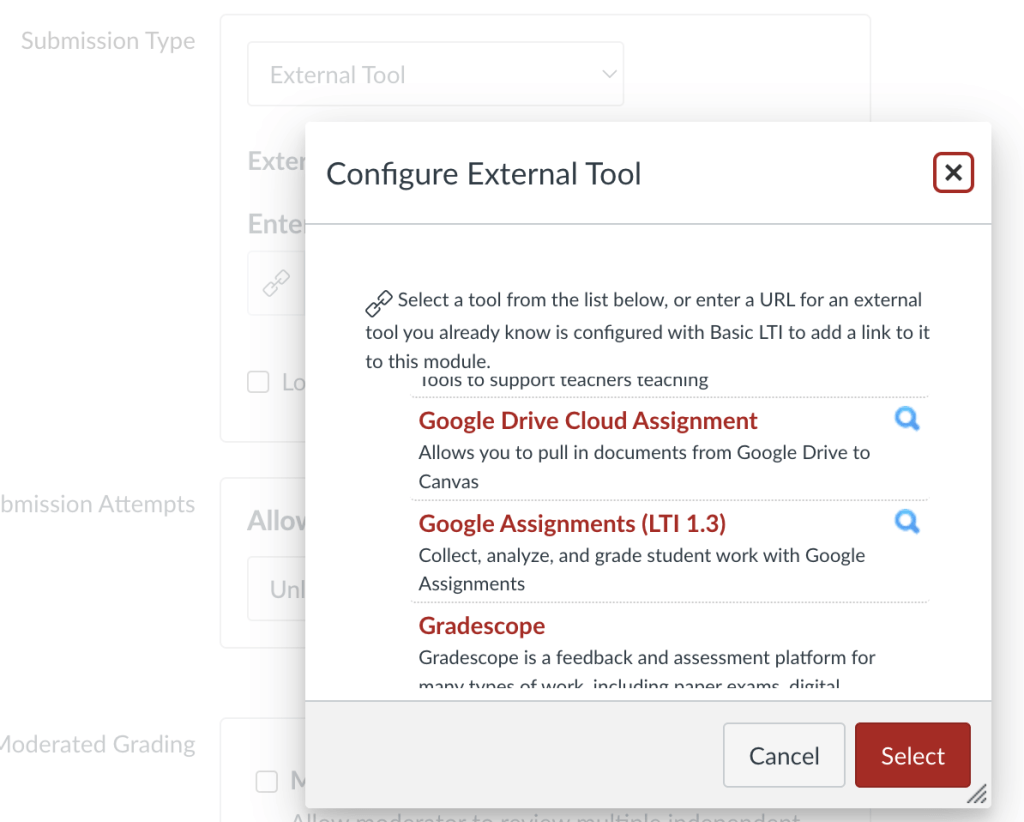
Both Google integrations are available when uploading a file for an assignment submission. The integration that is being retired is labelled Google Drive . The new integration is labelled Google Assignments (LTI 1.3) . Both options will work for students and should not be affected by the transition.
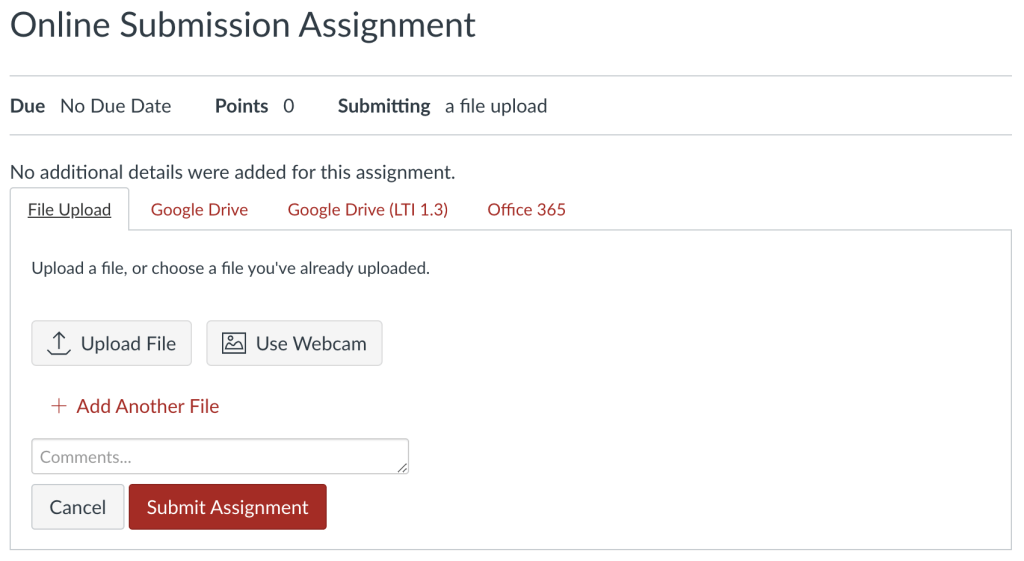
Subscribe By Email
Get a weekly email of all new posts.
Your Email Leave this field blank
This form is protected by reCAPTCHA and the Google Privacy Policy and Terms of Service apply.
Grading made easy with Assignments, an app for your LMS
Aug 11, 2020
[[read-time]] min read
50 new features in Meet, Classroom, G Suite and other products for students, parents and teachers.
Editor’s note: On August 11, 2020 Google for Education kicked off a global back-to-school event, The Anywhere School. Check out the full recap of product launches and our collection of announcements .
While educators would love to spend every second of the school day teaching students, a good portion of the day has to be devoted to administrative tasks like handing out teaching materials or grading student work. At Google, we’ve watched and listened closely as educators around the world have adapted to distance learning while carrying out the vital job of teaching, administering and engaging students.
That’s why today we're launching Assignments, an add-on application for your school’s learning management system (LMS) , to general availability as a core service for all G Suite for Education schools. With Assignments as part of your LMS, you’ll be able to easily distribute and grade classwork—all with the collaborative powers of G Suite. And just like Classroom, Assignments comes with originality reports that allow educators and students to review classwork for potential plagiarism.
Bring the G Suite experience into your LMS
Assignments makes Google Docs and Google Drive compatible with your LMS, so it’s easier to assign, collect, and grade student work. It’s built with the latest Learning Tools Interoperability (LTI) standards for robust security and easy installation. Assignments integrates with LMSs such as Canvas, Schoology, Moodle, Brightspace, Sakai, and Blackboard, or any LMS that supports LTI 1.1 or higher. Instructions on getting started and setting up Assignments in your LMS are available in the Assignments help center.
Save time with a simple solution to distribute and grade
With Assignments, educators can automate repetitive tasks like grading and sharing coursework. For example, teachers can automatically create and distribute personalized copies of project documents for each student to edit and submit or set up Google Drive folders for a whole class.
Assignments also simplifies the grading process with easy-to-use tools, such as comment banks that store your most frequently used feedback, reusable rubrics to keep grading consistent, and the ability to make direct margin comments, strikethroughs or highlights. Not only do these tools help teachers save time and give feedback that helps students learn, they also help teachers stay organized in the face of disruption. With these tools, educators can plan semesters in advance and adapt previous class materials to be used again.
Assignments is compatible with any LMS that supports LTI 1.1 and higher.
Spot missed citations and possible plagiarism with enhanced originality reports
Reviewing writing projects to make sure they are original helps make sure students are thinking critically and developing authentic work. Originality reports , which are built into both Assignments and Classroom, provide educators with flags for potential plagiarism in student work and also help students quickly identify passages that may need citations. Educators and students can use originality reports without leaving Assignments, making it easier and faster to check work.
Over the coming weeks, we’re improving originality reports so that more educators and students can benefit from them. We’re increasing the number of free assignments educators can use the feature with, making reports available in new languages, and adding the ability to print, save and download reports for easy sharing. And for schools with G Suite Enterprise for Education, teachers will be able to detect potential plagiarism between students, in addition to web pages. Learn more about what’s new in originality reports in this blog post .

Detect potential plagiarism between students with school matches, a feature of G Suite Enterprise for Education.
We hope Assignments and originality reports will help you reduce time spent on administrative tasks so you can find more ways to connect and engage with students. If you need more information about Assignments or originality reports, watch our keynote session from The Anywhere School event .
Related stories
Cloud next 2024: more momentum with generative ai.

5 Workspace announcements from Google Cloud Next '24

5 AI tools to help organize your digital life

10 Chromebook features teachers will love

Meet the young Canadian innovators of Google’s Code Next program
Boost your productivity: use gemini in gmail, docs and more with the new google one plan.
Let’s stay in touch. Get the latest news from Google in your inbox.
for Education
- Google Classroom
- Google Workspace Admin
- Google Cloud
- How to get started
The power of great apps and Google
Use Apps that connect with Google to help unlock more personal learning experiences for students and teachers and enable simpler setup for school admins.
- Explore apps
Get the most out of Google with connected apps
Google for Education partners with top app developers to seamlessly connect student and teacher accounts so schools can save time, increase engagement, and make learning more personal.
Seamlessly integrate teaching tools into assignments
With Classroom add-ons, teachers and students can use their apps right from Google Classroom. Setup is just a couple clicks.
Streamline class and grade management
With School Information System (SIS) integrations, admins and teachers can save time by creating classes and updating rosters at scale.
Easily purchase, provision and manage apps
With Google’s app licensing system, Admins can bulk purchase, manage, and track license usage at scale for top apps using Google Admin console.
Apps with seamless integrations
Learn about the apps that connect with Google for Education, to find ones to help enrich and enhance teaching and learning. Beyond our latest integrations, we have hundreds of apps integrating across Chromebooks and Google Workspace for Education, whether through our APIs , Single Sign On, and more. Find out about all of the apps below.
Pear Deck transforms lessons across subjects and grades.
Adobe Express
Adobe Express helps students show off their creativity.
- App licensing
Figma allows creation and collaboration in one app.
Kahoot! makes interactive learning games for Classroom.
Apps with Integrations
App integrations.
Clever helps you securely sync rosters directly from any SIS so that you can automatically create and update courses in Google Classroom.
- SIS Integration
Infinite Campus
Infinite Campus makes grade passback easy.
Follett Aspen
Aspen simplifies tasks and aggregates student data.
Bookwidgets
Bookwidgets creates unique activities and assignments.
CK-12 creates digital textbooks enriched with Flexi.
Edpuzzle helps teachers embed media in video lessons.
Formative transforms activity checks into deep learning.
Genially Web S.L.
Genially lets you make interactive content with ease.
IXL helps students master skills in the classroom.
Nearpod offers transformational learning experiences.
SAFARI Montage
SAFARI Montage lets teachers search digital resources.
Sora from OverDrive Education
Sora makes it easy to borrow from the school library.
Texthelp makes learning more accessible.
Squid lets you take handwritten notes and markup PDFs.
Explain Everything
Explain Everything is a highly versatile digital whiteboard.
Concepts is a vector-based sketchbook.
LumaFusion is an easy, elegant video editor.
PBS LearningMedia offers free classroom-ready content.
Newsela, Inc
Newsela creates classroom-ready learning materials.
WeVideo makes it easy to create video content, podcasts, screencasts, and more.
Figma is the collaborative space where joy, creativity and learning come to life.
Bloxels lets you create your own video games and stories.
Padlets are visual boards for organizing and sharing content.
Typing.com teaches fundamental computer skills.
ThingLink is the fastest and easiest immersive, interactive content creation platform
SnapType makes school worksheets accessible.
Screencastify
Screencastify helps you record your screen to create video presentations.
Read & Write
Read&Write helps make documents, web pages, and other files more accessible in Google Drive.
- Explore more apps
Use Pear Deck with Google for Education
Pear Deck helps to transform lessons into powerful formative assessments using tools you already know and love.
https://edu.google.com/intl/ALL_us/get-started/apps/#learn-about-how-pear-deck-integrates-with-google-for-education
Attach assignments
Teachers can attach Pear Deck assignments using add-ons in Classroom.
Complete work
Students can complete their work within the app
Submit assignments
Students submit their work, all within Google Classroom.
“Our teachers can layer in a variety of opportunities using edtech tools inside of Pear Deck. Teachers have been adding YouTube videos, Google Maps, and even Google Forms into their lessons.”
Stephanie Rothstein, Innovation TOSA, Santa Clara Unified School District
Find the app you need
From time-saving tools to teaching aids to games and other creative outlets, there are apps to enhance your education style and meet your classroom’s needs.
- Explore all apps
You're now viewing content for a different region.
For content more relevant to your region, we suggest:
Sign up here for updates, insights, resources, and more.
16 Ideas for Student Projects Using Google Docs, Slides, and Forms
July 31, 2016
Can't find what you are looking for? Contact Us
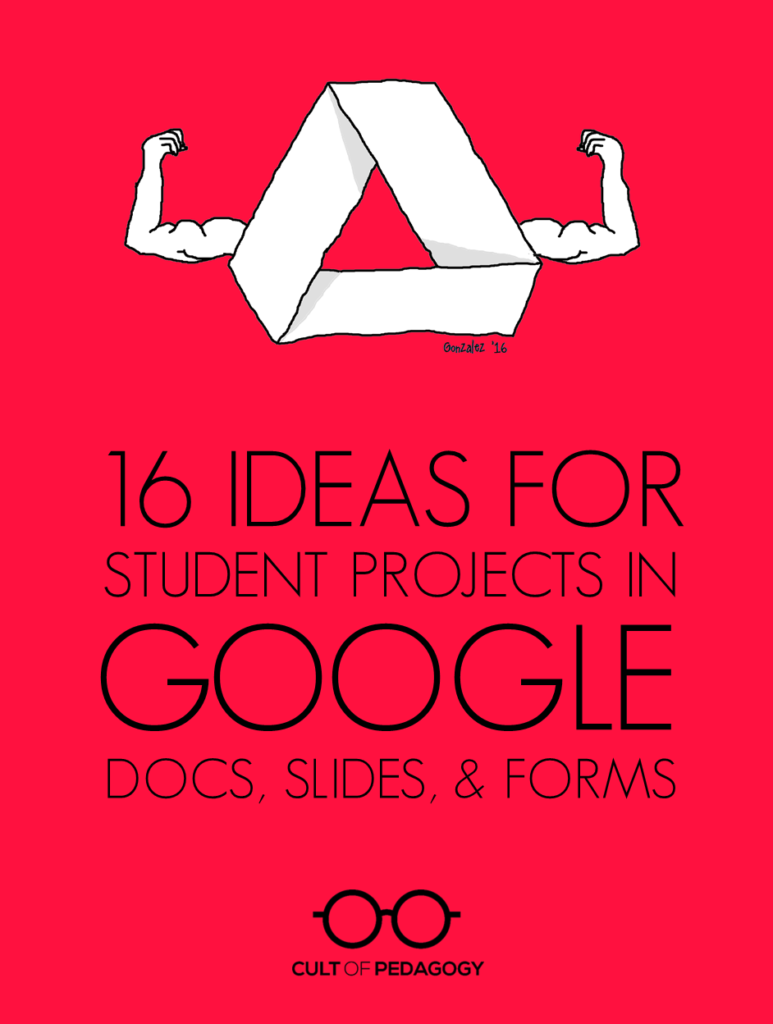
As you probably know, Google Drive is far more than a place to store files online. It also includes a suite of versatile creation tools, many of which perform the same functions as the ones we use in other spaces. These include Google Docs, a word processing program that behaves similarly to Microsoft Word, Google Slides, a presentation program similar to PowerPoint, and Google Forms, a survey-creation tool similar to Survey Monkey. Although Drive also includes other tools, these three are particularly useful for creating rigorous, academically robust projects. If your school uses Google Classroom or at least gives students access to Google Drive, your students are probably already using these tools to write papers or create slideshow presentations, but there are other projects they could be doing that you may not have thought of.
Below I have listed 16 great ideas for projects using Google Docs, Slides, and Forms.
Annotated Bibliography By the time a student reaches the later years of high school, and certainly by the time she’s gotten to college, it’s likely that she’ll be required to write an annotated bibliography, a list of resources that not only includes the bibliographical information of each source, but also a short paragraph summarizing the resource and reflecting on its usefulness for a given project. Usually an annotated bibliography is required as a part of a larger research paper, but it could stand alone as an assignment that tasks students with seeking out and evaluating sources just for the practice of doing so. And the research tools in Google Docs allow students to locate, read, and cite their sources all in one place. To learn more, see this guide from Cornell University Library on How to Prepare an Annotated Bibliography .
Book Review Instead of a book report, have students write a book review instead. This is certainly not a new idea, but publishing the work electronically allows students to enhance the final product with the book’s cover image, a link to the book’s page on Amazon, and even links to other titles the author has written or articles on related topics. For models and inspiration, elementary and middle school students can read student-written reviews on sites like Spaghetti Book Club . Older or advanced students might work toward more sophisticated, nuanced review styles like book reviews written on Oprah.com .
Collaborative Story Because Google Docs is cloud-based, multiple people can work on a Doc at the same time. So students can work together on a story, a script for a play, or any other kind of group writing project. They can use the comments feature to give each other feedback and make decisions together. And because students can work from any location with an Internet connection, collaboration isn’t restricted to school hours; each group member can work on the project from any location whenever they have time.
Media-Rich Research Paper Any kind of research paper can be given a big boost when done in a Google Doc, because students can insert images, drawings, and links to other relevant resources, like articles and videos. Using the research tools built into Docs, students can research their topics and include in-text citations with footnotes.
Super Simple Blog If you don’t want to mess with actual blogging platforms, but want students to be able to experience writing blog posts that contain images and hyperlinks to other websites, this could be accomplished easily in a single running Google Doc.
Table Being able to organize information visually is an important skill, and students who understand how to build a table in Google Docs will have a skill for presenting all kinds of information in the future. They can be used as a compare and contrast exercise, to display data from an experiment, or even put together a schedule. Yes, you could do these things yourself, print them, and have students fill them out, but why not have students practice creating the tables themselves?
Choose-Your-Own-Adventure Story Because slides can contain hyperlinks to other slides, students could build a whole story where the reader chooses different options at key points in the story, leading them down completely different paths. The reader would consume the content as a slideshow, clicking on the links themselves as they go through. This could be a pretty massive undertaking, but we all know students who would be totally up for the challenge.
E-book These could take a variety of forms: mini-textbooks, children’s books, cookbooks or how-to manuals, personal art or writing portfolios, even yearbook-style memory books. To learn more about the possibilities, see my post from earlier this year on Student E-Books .
Magazine Along the same lines as an e-book, students could use a similar template to create a PDF magazine or newsletter that is shared online on a regular schedule. The possibilities here are endless, useful for student clubs or sports teams, classroom or grade-level newsletters, or magazines put out by groups of students who share a common interest, like gaming systems, soccer, or books.
Museum Kiosk Imagine if we could enhance science fair projects with a looping video display that provides the audience with vivid visuals and text about our topic. Or imagine an art show, where a self-running informational slideshow could be placed beside an art display to share the story behind the piece and photos of the work in progress? This is possible and EASY in Google Slides: Simply create a slideshow, then use the “Publish to the Web” feature to create a slideshow that auto-advances and has no need for a presenter. Pop that up on an iPad or laptop and you’re all set. This mock-up of a slideshow on Coral Reefs shows you what it could look like (click the image to open in a new window).
Short Film Students can upload their own images and add text boxes to a slideshow to create an animated story, then record the slideshow with a Google extension called Screencastify . They can either record their own voice as narration, add background music, or both. There are so many different kinds of films students could produce: illustrated stories or poems, final reflections for a 20 Time or Genius Hour project, video textbooks on content-related topics, or news-like feature stories of school or community events. In this quick sample, I added music from YouTube’s library of royalty-free music that anyone can use to enhance their recordings:
Video Tutorial Using the same screencasting software mentioned above, students could also create their own video tutorials by creating a Slides presentation on their topic (such as “How to Open a Combination Lock”), then recording the slideshow with narration. This would make a nice final product for a unit on informational writing or a way for students to demonstrate their learning at the end of a unit in science (“How to Take Care of Lab Equipment”), social studies (“How to Measure Distance on a Map”), or math (“How to Multiply Fractions”). Student-made tutorials could even be created to teach classroom procedures. And any tutorials students make could be stored for later, so other students can also benefit from them. Learn more about how Screencastify works right inside Chrome .
Peer Survey Whenever students need to gather data to support an argumentative essay or speech, let them gather data quickly and easily by creating a survey with Google Forms. Links to the survey can be sent out via email, QR codes , or through a post in a learning management system like Edmodo or Google Classroom. When results come in, students can use them to support whatever claim they are trying to make in their argument, or make adjustments based on what they discover in their research.
Feedback Form Have students provide feedback to each other’s presentations, speeches, even videos using Google Forms. Here’s how it would work: Each student creates her own form, asking for the kind of feedback she wants on the project. As other students view or the project, they can be sent to a form to offer praise or constructive criticism, which the creator would then be able to view privately and use to improve the project. Students could even use their feedback to write a reflection on their process after the project is done.
Quiz One great way to learn material is to create a test or quiz over the content. Have students use Google Forms to create their own multiple-choice, True/False, fill-in-the-blank, or open-ended quizzes on the content they are learning.
Visual Representation of Data Sets Whenever people enter responses to a Form, Google allows the form creator to view responses in charts and graphs. Have students gain a better understanding of how data can be represented visually by accepting responses (or entering their own fake ones) into a Form, then looking at how the numbers are represented in graphs. This could work well as a series of math lessons.
Way Beyond Worksheets
Just this morning on Twitter, someone posted a comment along these lines: “A worksheet on a Google Doc is STILL a worksheet. Students should be using tech to create!” I’ve heard this sentiment over and over, and it’s exactly why I’ve put this list together. Google offers some incredibly powerful tools if we know how to use them. I hope this list has given you a few new ideas to put into your students’ hands. ♦
What to Read Next
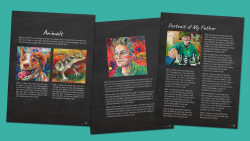
Categories: Instruction , Technology
Tags: assessment , content area literacy , English language arts , Grades 3-5 , Grades 6-8 , Grades 9-12 , project-based learning , teaching with tech , tech tools
51 Comments
This is wonderful.
This is my first year teaching in an alternative high school. All students have IEP’s as well as social and emotional disabilities. I really want to focus on literacy as many are well below grade-level, ability wise. Writing of course is a big part of literacy. I’m looking for ideas that they can collaborate on, via Google Docs, Slides, etc. Any thoughts would be appreciated.
Check out Boomwriter: A Fun Twist on Collaborative Writing . Lots of good resources there that you might like. Also take a look at Student-Made E-Books: A Beautiful Way to Demonstrate Learning .
I am an RSP teacher in Anaheim. For summer school I am going to have them build a “Bucket List” in Google slides.
Thanks for compiling these resources. I use many already but haven’t tried Screencastify yet. My district uses Google Classroom, but the forms app is blocked on student accounts- I think because it’s a perfect medium for under-the-radar cyberbullying (“How much do you hate Linda?…A little, a lot, a ton…”). Before teachers plan a lesson using forms, they should make sure the feature is enabled for students in their district. In my district, students can access forms and create them but they cannot send them to other students.
Thanks, Robyn. Good to know!
I love these ideas! You are so creative and now I have GREAT ideas for my SS project! Thanks! XD
this is all true
Our district is allowing extra credit this year and I have always been totally opposed to offering extra credit. These ideas are worth extra credit, and my focus this year is on what the students can teach me and the rest of their peers.
This gave me some good ideas for culminating activities. Thanks!
Thank you so much for sharing these ideas about creating projects by using the Google Drive! The middle school I teach at implemented a 1:1 program last year with Chromebooks, so the students have easy access to all of the Google apps. I had always grown up using Word docs and I was a little hesitant to start using Google docs at first. After just a few weeks, I absolutely fell in love with it! It is amazing how you can access all of your docs, forms, slides that you create from any device you’re using and the fact that everything automatically saves is just the cherry on top. I am grateful for this feature, especially working in a middle school where it is easy for students to forget to save something before exiting out. Although I teach Math, I found a lot of your project ideas to be utilized cross-curriculum and I truly appreciate it. I got my feet wet last year and had my students create google slides presentations in groups. At the beginning of this year, I started with a google form I created where students answered review questions from 6th grade Math. I love that when you get the results from all of the forms, you can easily see which areas students are struggling in and which areas they are proficient in because it is presented the results in graphs and charts. I just learned recently that you can create quizzes now, which is awesome because all of the testing in my district is done on the computers, so this will help prepare my students. I want to borrow your idea of having students create peer surveys that they can post on Google classroom in order to gather information and analyze results. This is a great skill for students to have. Thanks again, I truly enjoy reading your blogs!
Be positive at all time
Great collection of resources! Easy to read and very helpful for teachers who often do not get the tutorials they need to instruct with GAFE. I particular like the Museum Kiosk idea. It will work great will my history classes.
– Kevin
Hi everyone! I also would like to suggest my own (free) templates site. Im designing these presentations using “free” resources from other sites such as FreePik, FlatIcon,… and I think the result is pretty good. I invite you to have a look. The site is https://slidesppt.com
In the section of student blog posts, can you clarify how all the students in one class could be writing and posting a running blog which everyone in the class can read and respond to ?
This is Holly Burcham, a Customer Experience Manager. The idea Jenn laid out here is to simply create a shared Google Doc where each student would basically be responsible for his/her own page (literally page 1, page 2, etc.). Within a shared Doc, everyone with permission can be in and typing at the same time. Once “posts” are written, students can go in and add comments to others’ work. The comments would show up in the margins and would be arranged by corresponding content, not time like a typical blog post.
But, as you can imagine, this could quickly become very convoluted and a bit messy. The thought behind using Docs as a student blog is more for writing practice, getting the feel for writing a blog post without doing the real thing…
So, if you’re interested in your students truly creating a blog, we highly recommend checking out Edublogs and Kidblog . Hope this helps!
How are these good for projects? you said that these are for kid presentations, all I see are essay templates and idea’s for teachers to map out their classroom jobs(other then the coral)
Hi, Isaac! I’m not sure what could be used to map out classroom jobs specifically from this post, and I think the ideas here go way beyond essay outlines–please get back to me to clarify exactly what you’re referring to, because we believe all the ideas here are good for student use. Thanks!
You might update this post. Google Forms now supports branching which would be much easier to create a “choose your own” adventure type experience.
Thanks for the suggestion. I can picture how that would work, yes, but I guess the aesthetic experience might be lacking in a Google Form. With Slides you have complete creative freedom to design the slides like a real book. I guess it would be a matter of personal preference?
Where do I go to find accessibility features of Google docs, slides, and forms? I am a teacher of the blind and visually impaired. This technology is wonderful but without the ability to navigate the site independently, my students are at a lost. Can you direct me?
Hi! A couple of things that may be of help: Go to “Tools” in the menu bar and select Voice Typing (use Google Chrome). You can also click on Add-Ons in the menu bar and add the Speech Recognition Soundwriter extension for free. Here’s a link to find more Google Accessibility features — you just have to spend a bit of time looking through the list to see what may be relevant to your needs. I hope this helps!
You can also combine Google forms and docs to simplify book reports for elementary students: https://electriceducator.blogspot.com/2016/03/elementary-book-report-machine.html?m=1
Is there an available rubric or assessment piece for the museum kiosk activity?
Hi Colleen! No, sorry, I don’t have anything on that!
Hi I am a teacher at a elementary school and I was wondering if you had any ideas for what I could do for an autobiography book report.
Hi Madison,
There really are so many things you can have the kids do — I would first think about what you’re expecting the kids to be able to do in the end. What will actually be assessed and what will they be accountable for? (I suggest checking out Understanding Backward Design if you haven’t already.) From there, they can choose how to present what they learned, meeting the assessment criteria. I think using some of the ideas in the Slides section of the post could work really well, especially Student Made E-Books , or making a short film.
Madison, I love the idea of using Google Slides for autobiography book report. I’m thinking about Jennifer’s Slides suggestions and just tailoring it to your book report criteria/rubric. Thoughts?
thank you very much!!
Thank you! I can’t wait to explore some of these options more. This list is very much appreciated! 🙂
I really appreciate your kindness and your efforts and I’m going to try everything you have mentioned in this wonderful article
Thanks. Higher Ed ESOL Prof -no lesson prep for me… but I DO have my reading list for the next several (10-12) hours! All suggestions added to the original post are appreciated.
I am a huge fan of Google resources, but you have showed me some new ways I can use these. Thank you for sharing!
Thanks for some great ideas! I have another suggestion that I have used before- my students really liked it- a collaborative Google Slides presentation. I did this for types of organic molecules as an intro to organic chemistry. Each pair of students in the class was assigned a specific molecule to research. They had to create 1 slide with some specific information and add to a collaborative google slides presentation that I shared on Google Classroom. When the slideshow was complete, they could all access it, and they used it to take notes.
Great suggestion Susan! Thanks so much for sharing this idea.
I am wondering if I can find similar google instructions to send to my students now that we are teaching remotely and 90% of them probably don’t know how to use Google. This would be a fantastic use of their time. Thank you
Take a look at Jenn’s Google Drive Basics video course ! I think it’s got what you’re looking for – it’s for teachers and students!
I am thinking about doing a Rap Challenge in which they (as teams based on which class period they are in) create lyrics using WWII vocabulary we have used.
I create raps for my students and my though was that I would take parts of ALL of their submissions and create a WWII rap to add to the collection they have heard already.
Which of the Google Drive features would be my best bet for collaboration like that while the students are all working from home?
Hi Jim! I think this could be done in Google Docs pretty easily, as they are just writing a script, correct? If you want to share video or audio, you can just put these files into a shared folder in Drive and give all students access to those files. I hope this helps!
Amazing ideas
An innovative way to eliminate paper.
Hi! I love this site. I am beginning to use technology in my higehr education classroom. Could you help me to suggest some kind of game to use in Communication Skilss? Thanks a lot
Hi! Check out our Gamification Pinterest board and see what might be relevant. Hope this helps!
I’m a college student (who is now a nanny which brought me to this page) and for the screen recording, I highly reccomend Loom over Screencastify. In my experience using both during the remote learning period, the video quality is much higher on Loom, the user interface is easier, and you can’t edit Screencastify videos in an external editor like iMovie. (I had to do a group presentation and since partner lived in Kuwait we used this vs Zoom, etc. to record the presentation since we weren’t recording at the same time. It was very difficult to figure out how to merge our parts of the presentation into a single file.)
Also with screencastify the time limit per video on the free version (5 min I think) was frustrating as my work was longer. May not be a problem for students but for educators using the tool who don’t have the premium, this could be highly inconvenient. With Loom there isn’t a time limit.
What an adventure for me, who’s relatively new to this google drive thing. Mind blowing resources. It’s amazing. I’m excited as to what I can do with and in google drive. I’m definitely taking it one day at a time, will surely enjoy this ‘CRUISE’. Thank you Jennifer.
What does it mean to type I am from Germany?
Hi Flannery! It can mean a few different things depending on the context–either typing on a keyboard or the “kind” of something (“What type of ice cream do you like?”). We’d love to give a specific answer, so please let us know which part of the post or which comment you saw that you’d like more clarification on. Thanks!
Thanks for sharing these ideas. July 2021
I love all the awesome ways to incorporate technology in the classroom. This post had so many options to choose from and some that I personally loved when I was in school. There are so many different ways to make learning fun with technology!
So glad you enjoyed the post!
Leave a Reply
Your email address will not be published.
Select your location
- North America English
- Brazil Português
- Latin America Español
Asia Pacific
- Australia English
- Germany Deutsch
- Spain Español
- United Kingdom English
- Benelux Dutch
- Italy Italiano
Collaboration is the theme of new Canvas integrations from Google: Google Assignments LTI 1.3 Update and Google Meet LTI

As educators, you strive to make a difference every day in your students' success while balancing your fast-paced and multi-faceted lives. From lesson planning to reviewing student work to managing your classrooms, you need all your teaching and learning tools to work seamlessly together in one place. It's essential your edtech tools are meaningful, secure, and flexible so that you can focus on student outcomes and not on technology.
Today, we're announcing that Google Assignments LTI 1.3 now integrates with Collaborations in Canvas LMS, the latest feature to round out the Google Assignments LTI 1.3 tool. With the addition of Collaborations, teachers and students can work together in the same document at the same time, optimizing the teaching and learning experience with Google Docs, Sheets, Slides, and now Forms, Drawings, Sites, and Jams.
Here's what's new from Google integrations:
- Collaborations feature enabled across Google Docs, Sheets, Slides, Forms, Drawings, Sites, and Jams in Google Assignments LTI 1.3
- Educators should start transitioning to Google Assignments LTI 1.3 (from Google Apps LTI)
- There is additional security with LTI 1.3
- Google Apps LTI will end-of-life in 2024
- Google Meet LTI will be available for free for back-to-school 2024
Additionally, in the spirit of collaboration, Google is announcing plans to build Google Meet LTI for Canvas, which will be available at no charge to all Canvas LMS users by back-to-school 2024. Whether teaching remotely, in-person, or in a hybrid model, video collaboration helps your school community stay connected and keeps continuity of learning through sick days, snow days, or other unforeseen events.
Improving collaboration and streamlining coursework
In 2020, Google released Google Assignments LTI 1.3, which uses the latest Learning Tools Interoperability (LTI) standards. Leveraging the collaborative power of Google Workspace for Education, it allows educators to distribute, analyze, and grade student work—for no additional charge for Canvas and Google customers.
Educators with paid editions of Google Workspace for Education get access to premium features, like new collaboration features in Docs and unlimited originality reports , which encourage critical thinking while helping instructors scan for potential plagiarism.
Google Assignments LTI 1.3 now integrates with Collaborations and allows teachers and students to work together in the same document at the same time. With this launch, Google Assignments LTI 1.3 has all of the functionality of the older Google Apps LTI and now includes improved security, flexibility, and integrations.
With the older Google Apps LTI, educators and students can collaborate on Docs, Sheets, and Slides. The new Google Assignments LTI 1.3 with Collaborations also supports Collaboration in Forms, Drawings, Sites, and Jams. Additionally, Google Assignments LTI 1.3 is built on the latest security standards of LTI 1.3. Google Assignments LTI 1.3 provides flexibility with the choice to grade using Canvas Speedgrader or Google Assignments, whichever tool best fits your needs.
Let's take a quick look:
Transitioning from Google Apps LTI to Google Assignments LTI 1.3
It's time to start transitioning to Google Assignments LTI 1.3. Beginning in August 2023, Canvas users will need to install the Google Assignments LTI 1.3 tool going forward and will no longer be able to install Google Apps LTI. No further development will be made on the Google Apps LTI tool. Current Google Apps LTI users will retain access but should start transitioning to Google Assignments LTI 1.3 to improve collaboration in your class. When moving over to Google Assignments LTI 1.3, educators will need to re-create their assignments and can leverage this step-by-step guide to help with the transition. Google Apps LTI will reach end of life in 2024, meaning users will no longer be able to access the Google Apps LTI tool.
Secure, reliable meetings in Canvas, powered by Google Meet
Another new tool integration between Google and Instructure announced today is Google Meet LTI. Meet LTI is an integrated application that will give students and educators an easy-to-use, reliable, and secure video conferencing tool within Canvas. Canvas users will be able to virtually connect school communities for classes, parent-teacher conferences, professional development, and more. Meet LTI will be available at no charge to all Canvas and Google Workspace for Education users by back-to-school 2024.
Ready to get started? Administrators can turn Google Assignments LTI 1.3 on within Canvas now. Visit this page to learn how to get started and make teaching and learning even more collaborative.
Discover More Topics:
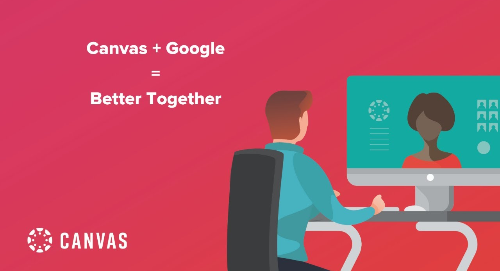
Product Demos & Videos
Video: Canvas + Google
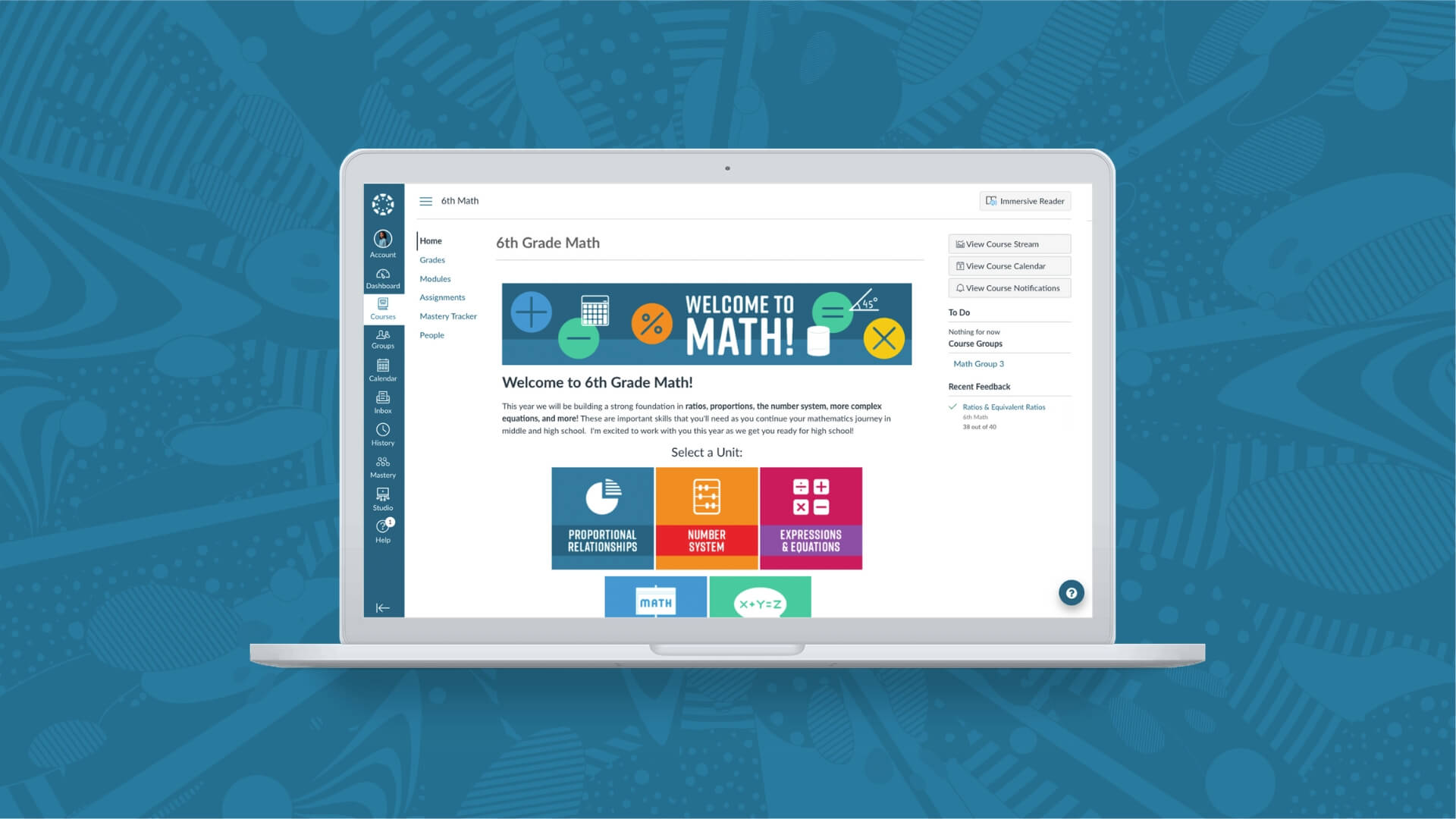
Blog Articles
10 Benefits of Technology in the Classroom
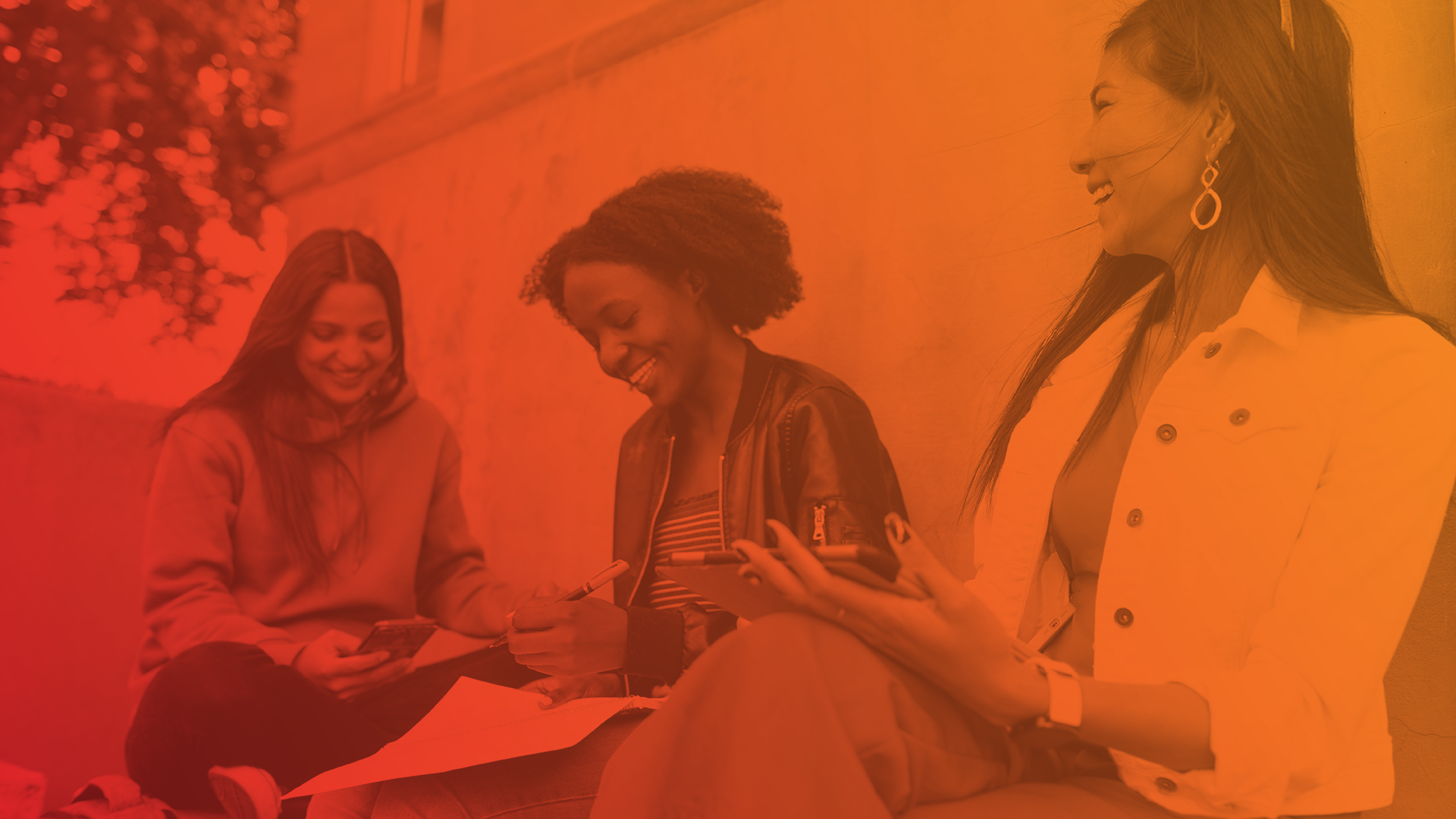
LMS Usability: The Foundation for Impactful Teaching and Learning
Stay in the know.

- Schoology Learning
Google Drive Assignments App - Students
The Google Drive Assignments app enables your instructor to assign Google Docs, Spreadsheets, Slideshows, and Drawings from directly within Schoology. Once assigned, you can automatically create copies of the assignment to complete and submit. Your instructor can then provide feedback and grade the assignment. Google Drive Assignments can be accessed via a web browser or the Schoology mobile app.
Using the Google Drive Assignments App: Web
- If you have trouble or receive an error when viewing the assignment, ensure that third-party cookies are not being blocked on the device or browser used to access Google Drive assignments.
- When accessing a Google Drive assignment, you must be logged in to your Google Drive account in order to create a copy of the assigned file.
The student view of the Google Drive assignment displays the Assignment and My Document tabs.
In the Assignment tab, you can:
- Access the due date and time.
- Access the assignment Description.
- Review a rubric if one is being used to grade the assignment.
Click My Document to create your own copy of the original Google file your instructor attached to the assignment. This copy will then be shared between you and your instructor. The file will also be placed and organized in your Google Drive.

Submitting Google Drive Assignments
Once you have authorized the Google Drive Assignments app and logged in to your Google Drive account through your browser, you can edit your file from within Schoology.
Click Submit Assignment at the top of the document to submit.

You will no longer be able to edit the Google file after submitting the assignment. Your instructor may unsubmit your work which will allow you to re-gain edit access to the file and continue working on the assignment.
Viewing Grades
View grades for your Google Drive assignment from the My Document area:

Click Comments in the upper-right corner of the assignment to view any comments posted by your instructor:

Using the Google Drive Assignments App: Mobile
- Your mobile device must have version 4.2 or later of the Schoology iOS app or version 5.1 or later of the Schoology Android app installed in order to access assignments created via the Google Drive Assignment app.
- We recommend downloading Google mobile apps (Google Drive, Docs & Sheets) if you plan to access Google Drive assignments from Schoology on your mobile device.
Access assignments created via the Google Drive Assignments app from the materials page of your course, as you would any other course material. When you open the assignment, you will see a similar view as you would on the web browser.
To access your copy of the assigned file:
- Tap My Document in the Schoology mobile app.
- To open the file, tap Open in App . This launches the file in the respective Google app on your mobile device.
In this example, the student is launching the Google Docs app on their tablet by tapping Open in app . The student's file will launch in the Google Docs app, where they can view and edit their own copy of the assignment file. When the work is complete, tap Schoology to return to the Schoology app.
Tap Submit to submit the Google file to your instructor. Keep in mind that once you have submitted the assignment you no longer have edit access to the Google file. Contact your instructor if you need to make changes to your submission.
Please note, these errors can depend on your browser setup.
If this problem persists, please contact our support.
App Hub - Manage your application, forget the toil


Keith Ballinger
VP and GM Google Cloud App Ecosystem
Anna Berenberg
Google Fellow
Google Cloud Next '24
Watch the best of Google Cloud Next ’24.
Introducing App Hub
Cloud applications depend on a complex interaction of services and cloud resources that they depend on — think databases, load balancers, and Kubernetes clusters. Developers spend significant time and effort navigating and classifying these to understand their composition and dependencies. This can be not only time-consuming, but fragile. While you may start with a well-defined hierarchy, applications and services evolve but their resources tend to remain locked within this predetermined structure. Further complicating matters, applications frequently span project and folder boundaries.
Today, we’re introducing App Hub , which simplifies cloud application deployment and management by providing an accurate representation of deployed applications — one that understands all resource dependencies, regardless of the specific Google Cloud products they use. This view adapts with the reality of the deployment and is maintained for the user, so it is always up to date. With this view, the user always understands the state of deployments and their attributes. In addition, through a deep integration with Gemini Cloud Assist , App Hub helps you to understand deployed applications with deep insights and recommendations on how to resolve incidents.
App Hub is generally available today.
What’s in App Hub
At its core, App Hub provides a uniform model that can ingest different types of infrastructure resources from multiple Google Cloud projects, and abstracts them into standardized logical constructs of Services and Workloads . These Services and Workloads can be grouped into Applications that perform your end-to-end business functionality.
In its current release, App Hub can be used to create applications from Regional Load Balancers and Compute Engine managed instance groups (MIGs), with plans to soon expand to Google Kubernetes Engine (GKE), Cloud Run, Cloud Service Mesh and Google Cloud managed services such as databases or data analytics products. App Hub lets you use APIs, the gcloud command-line interface, a graphical user interface, or Terraform scripts to create applications, define their attributes, and integrate with any existing homegrown or third-party tools that you use for inventorying, incident reporting, ticketing systems, etc.
App Hub can organize your cross-project Google Cloud resources into Applications
App Hub provides the following capabilities:
Organize and categorize your applications : App Hub lets you organize and categorize applications using attributes such as Owner, Criticality, and Environment. This makes it easy to find and manage specific applications and their associated resources.
Understand resources in your application: App Hub helps you understand the composition of these applications. This can help developers and operators to understand how applications work and their dependencies.
Getting started with App Hub
App Hub operates around the concept of Applications. To get started, follow three simple steps:
Define administrative boundaries - A Host Project is how you can define the administrative boundary. All applications in projects associated with a single Host Project are part of the same administrative boundary. This means that the applications in all the projects associated with a Host Project share a common administrator or set of administrators that are allowed to register services and workloads as part of the application, update and delete applications. You can separate the administration by having multiple Host Projects in the organization. For example, you can create a Host Project for each business unit (e.g. Retail, Online) or one Host Project for each business function (e.g., Finance, Sales). Click here to learn more about how to enable App Hub and create Host Projects.
Discover infrastructure resources - You don’t need any additional instrumentation to discover the resources from a group of projects; once a project is added to the Host Project, App Hub automatically discovers its infrastructure resources in them as Services and Workloads. App Hub can then help you group these Services and Workloads together and organize them into Applications. You can then organize Applications manually through UI, CLI and API or automatically through Terraform. Click here to learn more about how to register services and workloads into applications.
Define business attributes - To help better organize your Applications, Services and Workloads, you can then define business attributes such as Ownership, Criticality and Environment. Click here to learn more about how to define attributes in App Hub.

You can now track, monitor and manage applications instead of the discrete underlying resources.
Next steps with App Hub
App Hub offers powerful application management today, but there is more to come. Our vision is for App Hub to seamlessly manage your applications against your business goals, minimizing the need to wrestle with complex infrastructure. For example, App Hub will help manage incidents efficiently, apply security controls, check overall health, manage quota adjustments, and holistically manage all the resources in your application across a wide variety of scenarios.
App Hub APIs are now Generally Available (GA) and offered free of charge to all customers. For more information, visit our website . To get started and create your App Hub Applications, please follow the setup instructions .
- Application Development
- Application Modernization
- DevOps & SRE
Related articles

Introducing new Vertex AI text embedding models
By Xiaoqi Ren • 4-minute read

Powering Google Cloud with Gemini
By Brad Calder • 10-minute read

Ushering in a new era for app developers
By Gabe Monroy • 8-minute read

Announcing Vertex AI Agent Builder: Helping developers easily build and deploy gen AI experiences
By Burak Gokturk • 6-minute read
- Grades 6-12
- School Leaders
FREE Poetry Worksheet Bundle! Perfect for National Poetry Month.
32 Amazing Free Sites and Apps To Use With Google Classroom
Share, collaborate, communicate, and so much more.
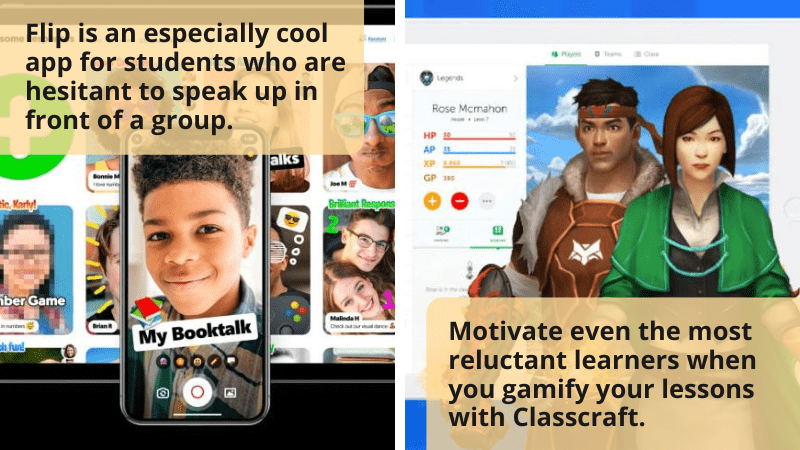
Google Classroom is a handy and free way to keep your students on track and organize learning and lessons plans. Even better, there are lots of programs and apps designed to work with Google Classroom, making it easier to assign work, track progress, and communicate with students and parents online. Check out our favorite Google Classroom apps and programs. A few offer paid options too, but their free versions have plenty of fantastic included features worth exploring!
1. ASSISTments
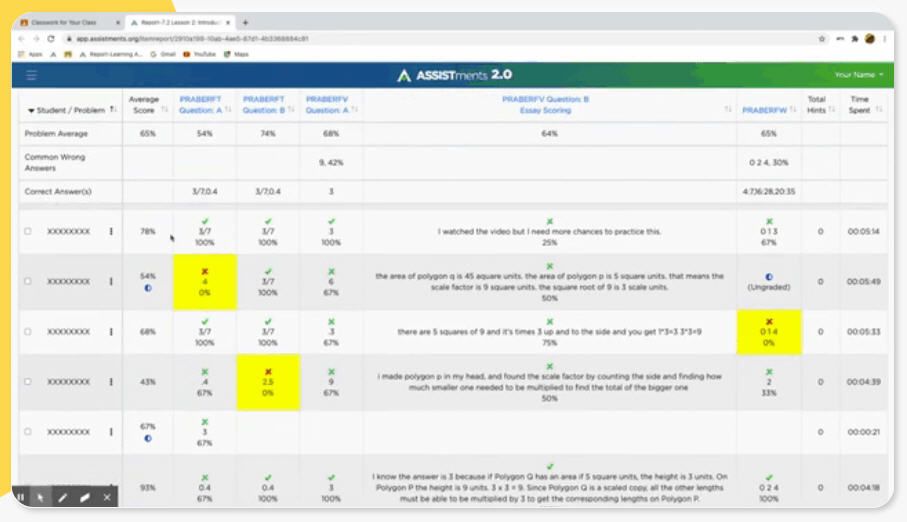
ASSISTments is a free site that works with many existing math curriculum programs. Assign practice problems using Google Classroom apps, and students receive on-the-spot feedback. Plus, teachers get analytic reports to help them identify those students who are struggling and which problems are causing the most trouble. It makes homework more meaningful for students and teachers alike.
Try it: ASSISTments
2. BookWidgets
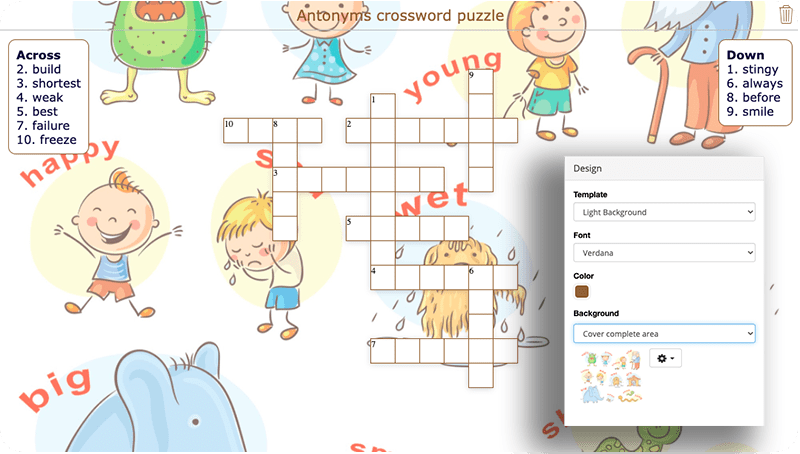
BookWidgets is a content creation tool. It allows teachers to create 40 different types of interactive activities and assessments and assign them to their Google Classes. What sets BookWidgets apart is that you can do all of that without ever having to visit another site. BookWidgets is a Google Chrome Extension that works right in your Google Classroom. Every feature (including an extensive image library) is already included. Plus check out these four ways to use BookWidgets in the classroom .
Try it: BookWidgets
3. Adobe Express for Google Classroom
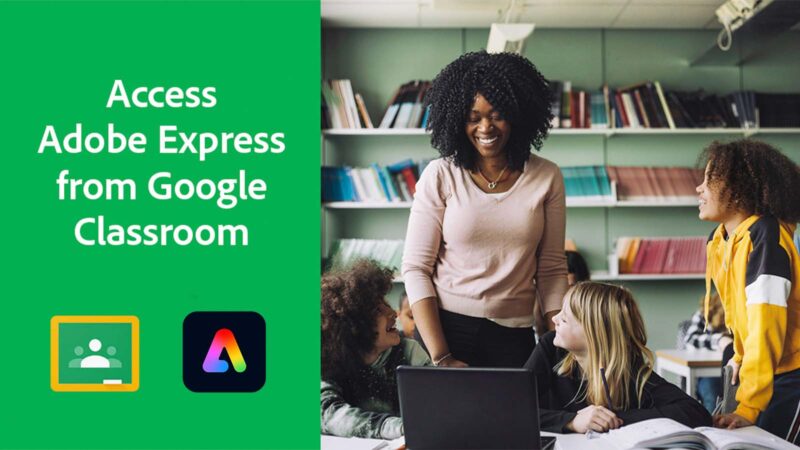
Adobe Express is now available in Google Classroom, which makes it easier than ever to incorporate more opportunities for creative thinking and communication into your assignments. It’s an easy-to-use tool that allows students of all ages to create posters, infographics, slideshows, webpages, and videos. We love it because it saves teachers prep time with its library of thousands of templates organized by grade level and subject area.
IT admins from schools or districts that have the Teaching and Learning Upgrade and/or Education Plus editions of Google Workspace for Education can now install Adobe Express directly into Google Classroom from the Google Workspace Marketplace . This new feature allows teachers to create, customize, assign, view, and grade Adobe Express projects from their existing Google Classroom workflow.
Try it: Adobe Express for Google Classroom
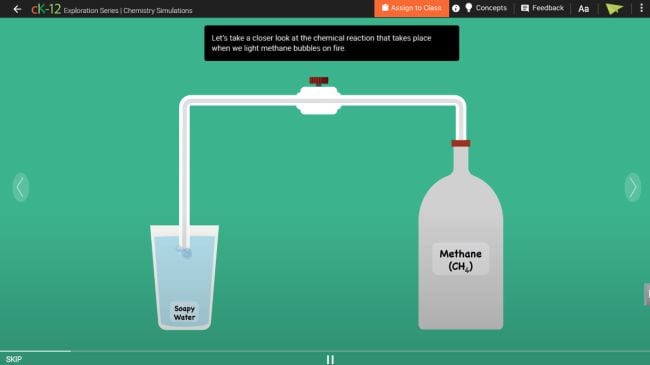
You won’t believe the incredible amount of free resources available on CK-12. Every subject, every grade—it’s all covered in videos, exercises, lessons, and even complete textbooks. It’s a cinch to assign any of these items in Google Classroom using this app, and completion and grades are recorded in your online Gradebook.
Try it: CK-12
5. Classcraft
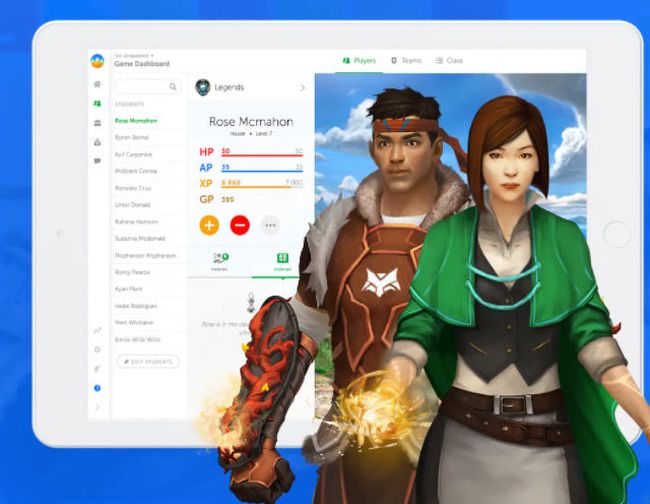
Motivate even the most reluctant learners when you gamify your lessons with Classcraft. Turn your Google Classroom assignments into learning quests, and provide rewards for academic and behavioral achievements. The free basic program gives you lots of fun options; upgrade for even more features.
Try it: Classcraft
6. ClassTag
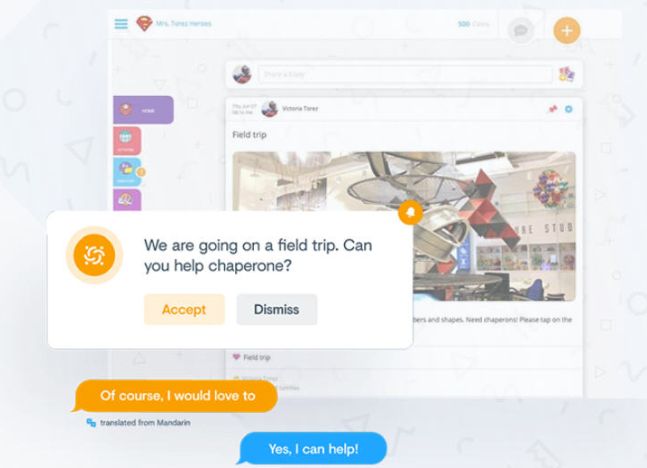
Google Classroom apps make it incredibly easy for students and teachers to collaborate. They don’t really have any built-in tools to make parent communication easier, though. That’s where ClassTag comes in. This completely free app lets you send notes to one parent or a whole class. You can send home documents, schedule meetings, and more, all without giving parents your personal contact info. Oh, and did we mention you can earn real-life rewards like classroom supplies just for doing what you need to do anyway?
Try it: ClassTag
7. DOGOnews
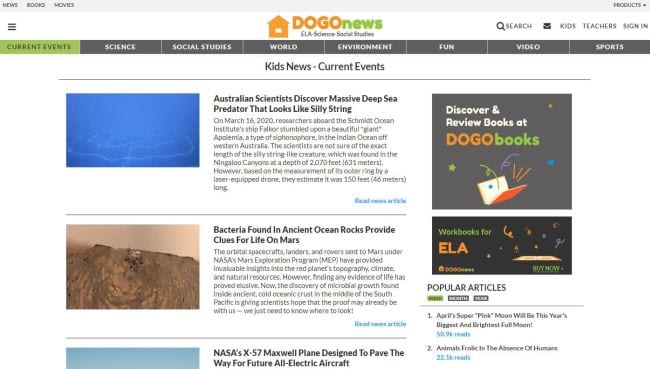
The kid-friendly news articles on DOGOnews make it easy to assign reading for current events discussions. Each article is marked with reading/interest-level guidelines and offers lesson plan ideas for use with Common Core and National Curriculum Standards. It’s free to assign articles for reading; paid plans provide discussion questions and quizzes too .
Try it: DOGOnews
8. Dreamscape
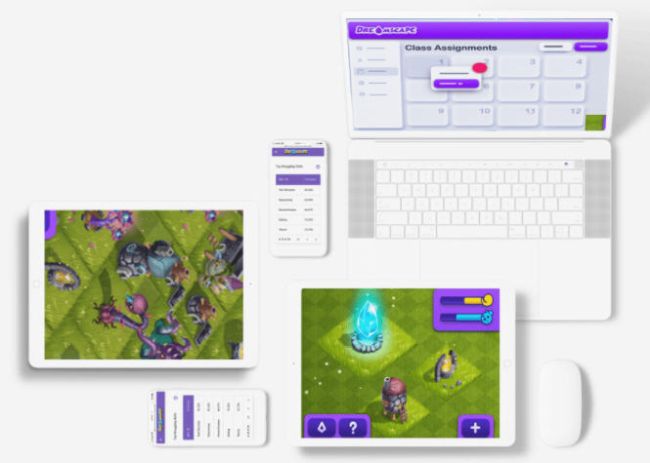
Here’s another fun (and free!) learning game, focused specifically on reading skills for grades 2-8. Assign learning quests through Google Classroom, and kids will clamor to do their homework! In addition to all the learning, students get cool rewards that build their digital profile and world.
Try it: Dreamscape
9. Edpuzzle
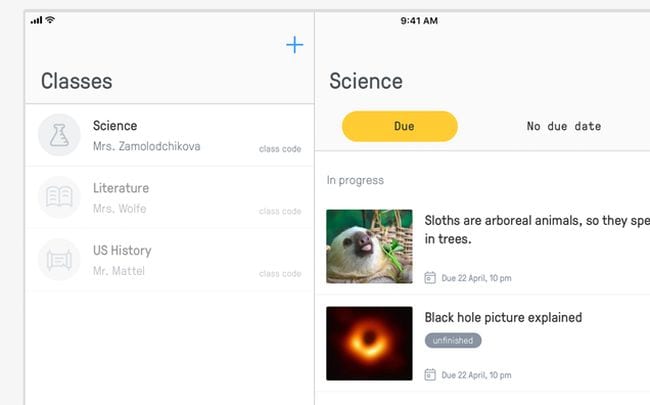
Turn any video anywhere into an interactive lesson, or even upload your own. Add questions, audio, or notes, so students can watch and learn at their own pace. The tracking features allow you to monitor their progress and comprehension and integrate easily with Google Classroom. The robust free plan includes storage for up to 20 videos at a time.
Try it: Edpuzzle
10. Explain Everything
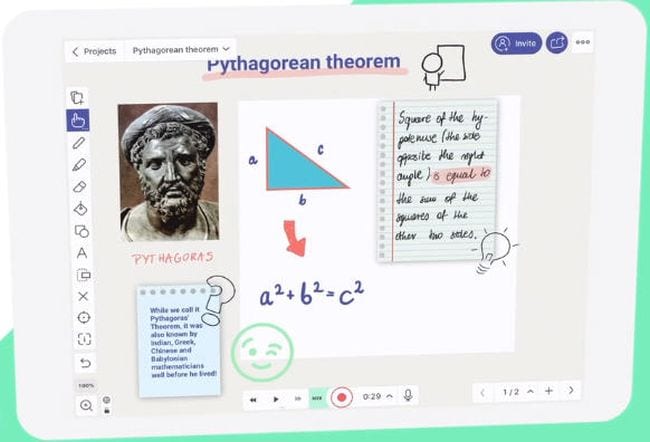
Explain Everything is a whiteboard app, and you can use it just as you would an interactive whiteboard in the classroom . Even better, it allows you to record your interactions and share them via Google Classroom for students to view later. The free version has some limitations but provides plenty of cool features. Premium education plans are available .
Try it: Explain Everything
11. Flip (formerly Flipgrid)
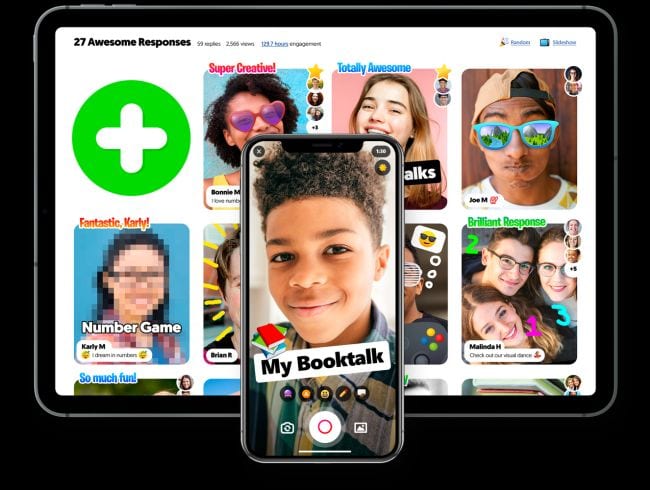
With Flip, students record short videos to respond to topics you assign. This is an especially cool app for students who are hesitant to speak up in front of a group—it gives everyone a chance to be heard. It’s easy to share your grids and assignments with Google Classroom.
Try it: Flip
12. GeoGebra
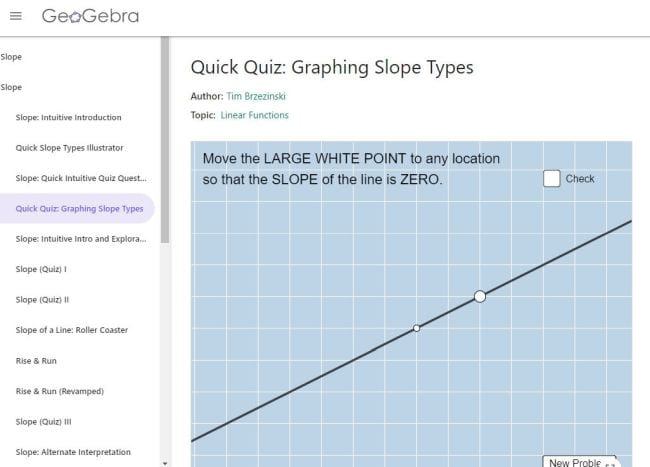
The tools on GeoGebra may not look fancy, but they provide the functionality to bring math concepts alive for students. From basic arithmetic to high-level calculus, this site has hundreds of resources math teachers will love, including an online graphing calculator. It’s a snap to share lessons, exercises, quizzes, and more with students.
Try it: GeoGebra
13. Kahoot!
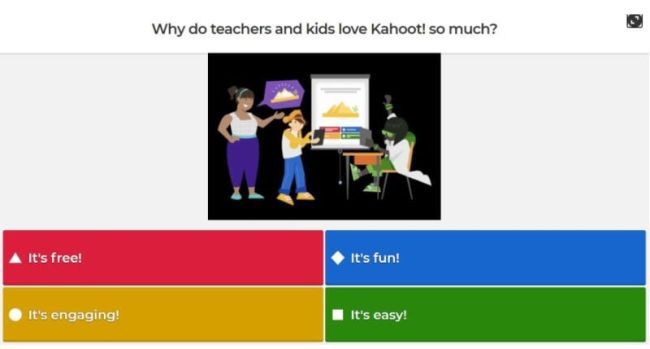
We’re willing to bet you’re already using Kahoot! Students and teachers everywhere love it, and it’s easy to use alongside Google Classroom. Learn how to get the most from Kahoot! here.
Try it: Kahoot!
14. Khan Academy
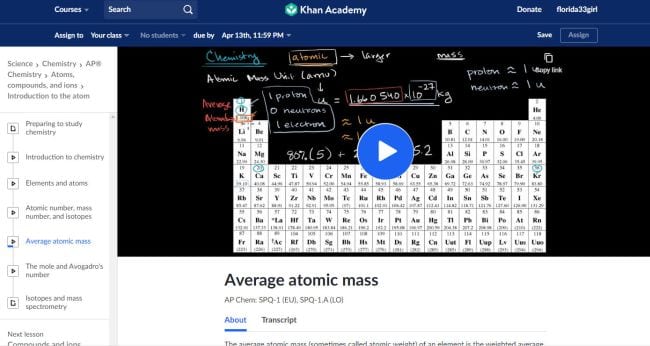
Many teachers are already familiar with Khan Academy’s incredibly wide range of free online learning resources. They cover every subject and grade level and give students the extra practice they need to master important concepts. Create and integrate classes using your rosters from Google Classroom, and you’re all set to assign content.
Try it: Khan Academy
15. Listenwise
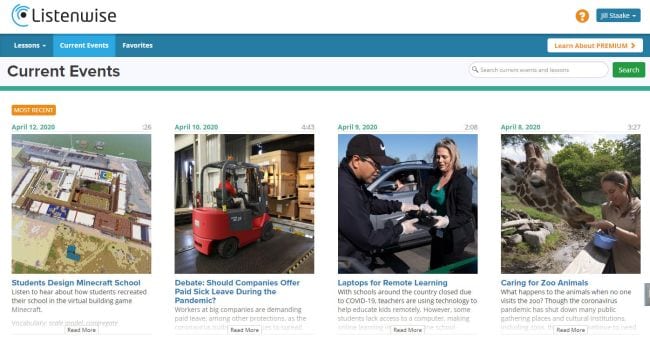
Listenwise regularly posts new free current events podcasts you can share with your students. These short audio lessons are great for morning meetings or starting general current events discussions. Listenwise Premium offers a large podcast library with lessons, quizzes, and interactive transcripts, currently free to try for 90 days.
Try it: Listenwise
16. MathGames
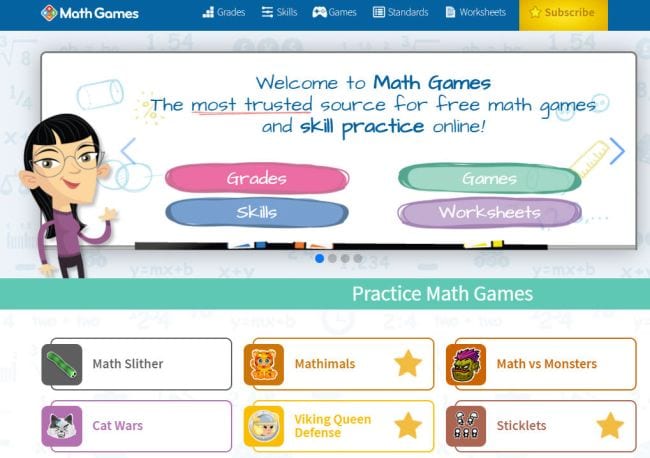
Elementary math teachers, this one is for you! Follow up your math lessons with these fun and free practice games. Assign them as an alternative to boring old homework worksheets or for kids who need extra practice.
Try it: MathGames
17. Nearpod
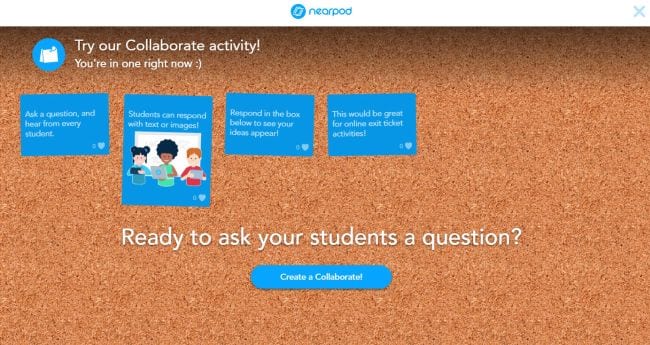
Nearpod is an easy-to-use collaboration tool that has so many applications for education. Teachers start a board and post a question or comment, then students add their own answers or thoughts. You can share pictures too. Nearpod is a cool way to introduce writing prompts, review for a test, collect virtual exit tickets, and a lot more, and it works seamlessly with Google Classroom. The free version has all the basic features and a decent amount of storage. Upgrades are available .
Try it: Nearpod
18. PBS Learning Resources
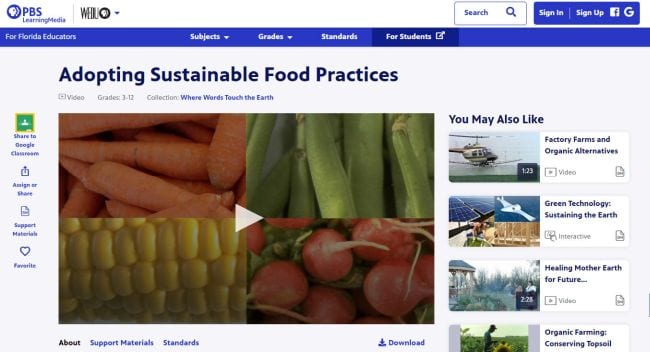
PBS has a huge variety of video resources on every imaginable subject, all of which are easy to share in your virtual classroom. Each standards-aligned video includes suggested grade levels and support materials to help you make the most of it with your students.
Try it: PBS Learning Resources
19. Quizizz
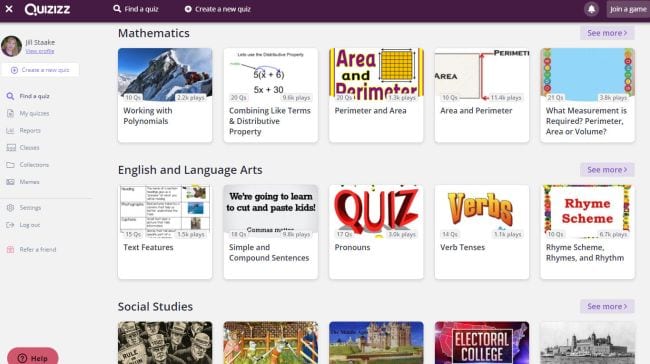
Quizizz is a nifty tool for helping students review what they’re learning in class. Use one of the thousands of quizzes already available, or create your own. Host live online quiz games in class or assign them as homework using Google Classroom. Customize each assignment to indicate how many times a student may attempt each question and whether they see the correct answers when they’re done—instant feedback that makes learning more meaningful.
Try it: Quizizz
20. Quizlet
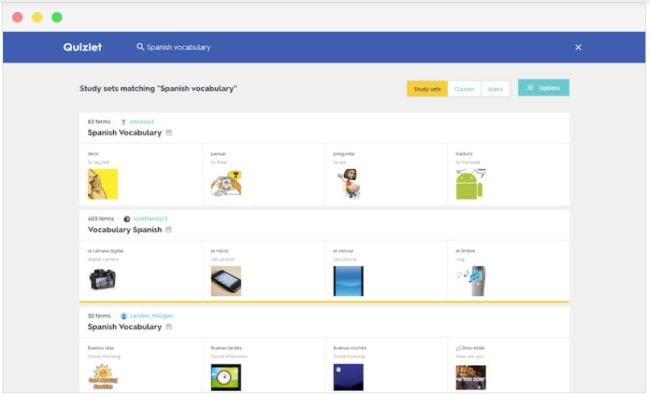
This is one of the most popular online flash-card apps for use with Google Classroom, and it’s entirely free. Find the flash cards you need in their extensive library, or create your own to support any kind of lesson. Share the flash cards to Google Classroom to give students instant access to these practice tools in school or at home.
Try it: Quizlet
21. Science Buddies
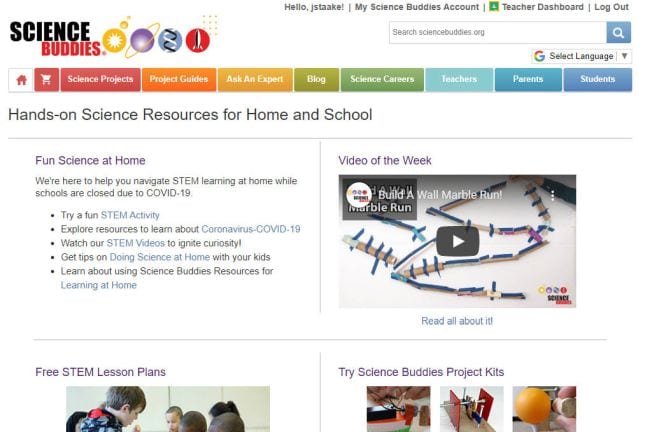
This site is every science teacher’s best friend. It’s packed with free videos, lesson plans, and experiments, all searchable by grade level and subject. This is also a terrific go-to during science fair season, with scientific method resources galore, science fair planning tools, and an enormous repository of project ideas. When you use Science Buddies with Google Classroom, you get access to extra quizzes and assessments too.
Try it: Science Buddies
22. Wakelet
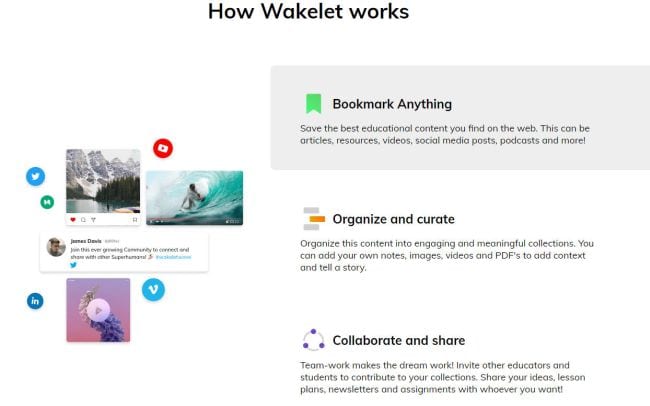
Think of Wakelet as a collaborative tool for organizing and sharing information. Use it to create and share lessons with your students by collecting media all in one place, with your own notes and explanations. Even better, have students use it to create presentations, book reports, newsletters, and more right in Google Classroom.
Try it: Wakelet
23. Boddle Learning
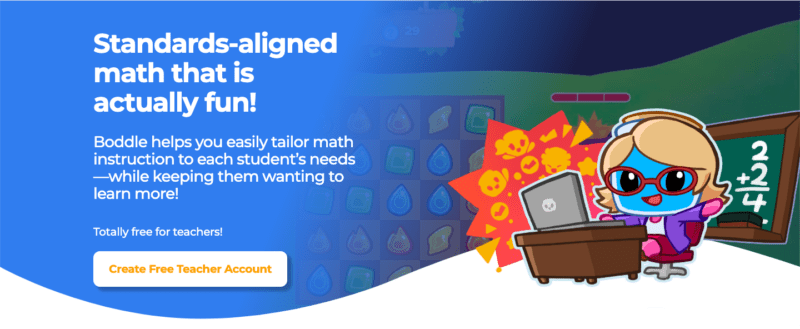
Boddle is a super-engaging math platform for K-6 (they recently launched ELA content!) that allows students to customize their learning through fun game play that’s fully aligned to state standards. Teachers can create customized assignments and assign them right into their Google Classrooms. Boddle’s resources are free, though a Premium version is also available.
Try it: Boddle
24. Flocabulary
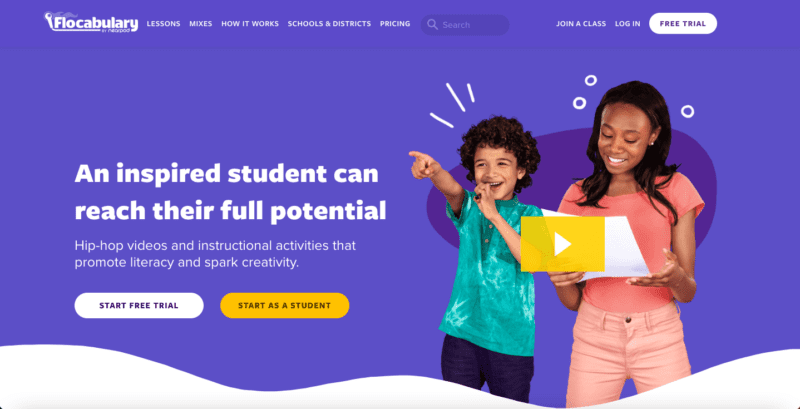
With Flocabulary, your students (and probably your teacher neighbors) will think they’re attending a concert rather than engaging with high-quality educational content. With resources for a plethora of subjects and suited for grades K-12, you can try a free 30-day trial now. Teachers can create and assign whole-group or individual assignments using Google Classroom integration.
Try it: Flocabulary
25. Legends of Learning
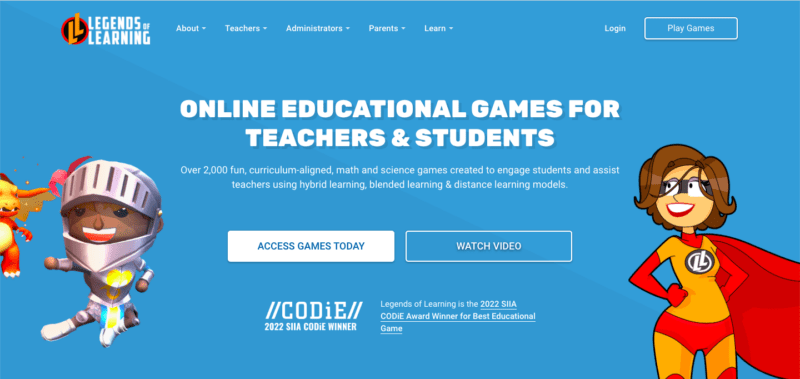
K-8 teachers, you’ll feel like superheroes when you assign math and science content through Legends of Learning. Students can practice the skills they’re learning in class through interactive and fun games and simulations. Looking for more engaging ways for your students to master their math facts? Legends of Learning recently launched a fact-mastery practice game called Math Basecamp.
Try it: Legends of Learning
26. BrainPOP
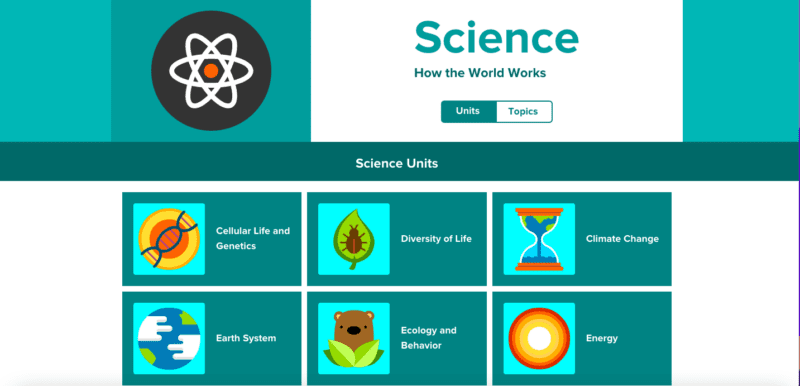
Who doesn’t love Tim and Moby? BrainPOP has video lessons on all sorts of topics for grades K-8, including accompanying vocabulary, quizzes, and games. BrainPOP is a great resource to use to launch a new unit of study or to prepare for an upcoming assessment. Teachers can sign up for a 30-day trial and then explore a paid version from there. Seamless integration into Google Classroom? Check!
Try it: BrainPOP
27. WeVideo
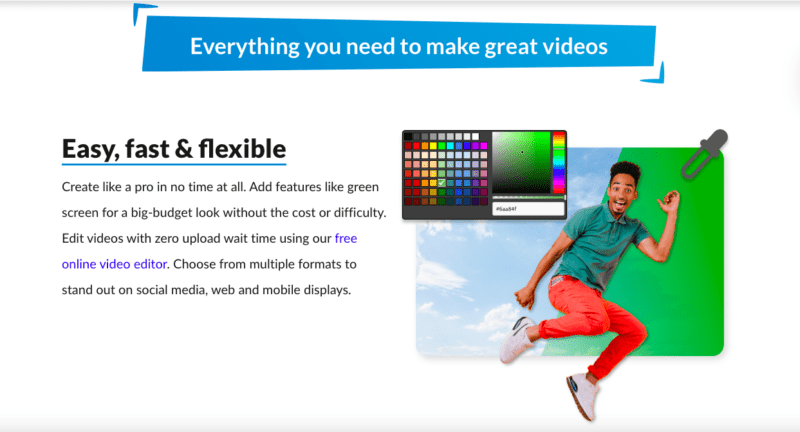
WeVideo is a creative and unique way for your students to demonstrate their understanding of a unit of study. Plus, it introduces them to the multimedia world of video creation and editing. WeVideo is currently available as a Google Classroom add-on, and students can record a video and submit it alongside any assignment. Check out these WeVideo project ideas your students will love .
Try it: WeVideo
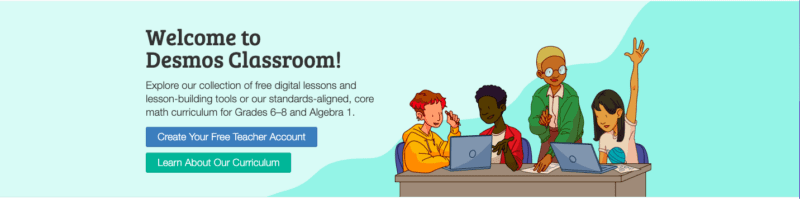
Calling all middle school math teachers! Desmos has free and completely customizable question sets that align with your standards and integrate seamlessly into your Google Classroom stream. Your students will be thinking deeply and practicing rigorous math concepts with interactive tools and virtual manipulatives.
Try it: Desmos
29. Duolingo
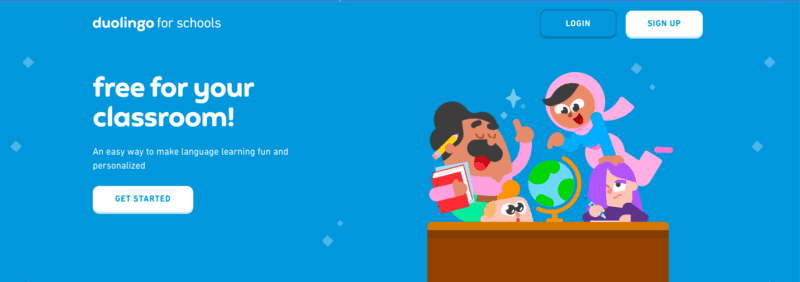
This 100% free app that helps students learn a new language is ACTFL- and CEFR-aligned and comes with fun and personalized assignments that can be pushed right to your Google Classroom. Students forget that they are actually learning because the gamification aspect is just so fun!
Try it: Duolingo
30. Newsela
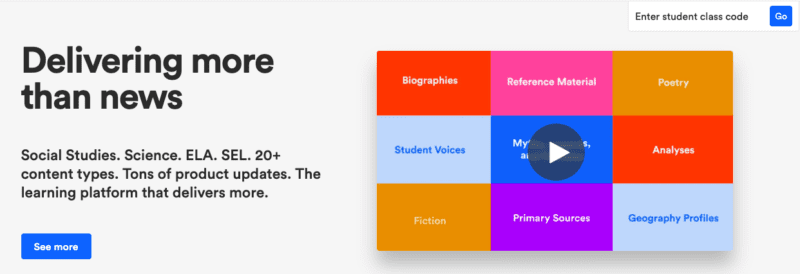
With Newsela, teachers can choose from hundreds of thousands of articles to accompany their lessons. Teachers can assign a single text or a text set to their students through Google Classroom. With content ranging from SEL and science to current events and social studies, Newsela is a great classroom accompaniment. Here are some tips for using Newsela in any classroom.
Try it: Newsela
31. Pear Deck
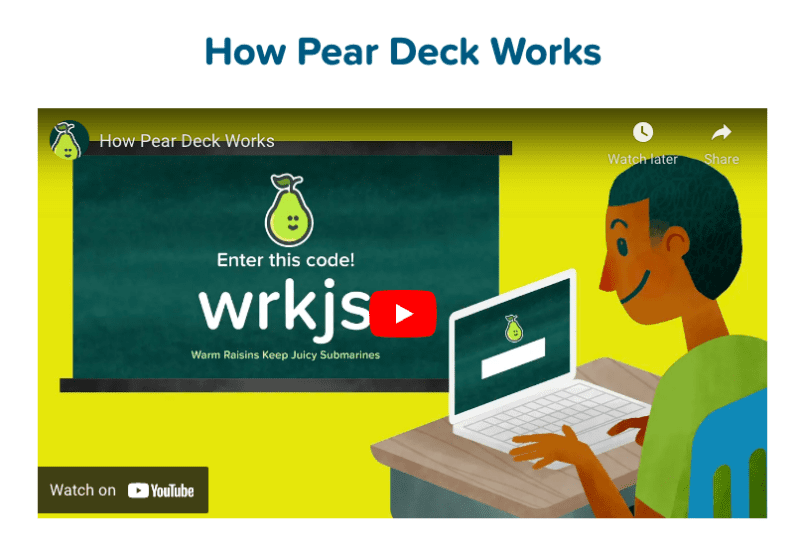
Pear Deck uses proven formative assessment strategies to adapt instruction to meet student needs. Through its expansive catalog of interactive lessons, teachers can instruct whole classes or allow students to move at their own pace, which is perfect for virtual learning. Pear Deck Premium users can seamlessly integrate their Pear Deck lessons through the Google Classroom add-on.
Try it: Pear Deck
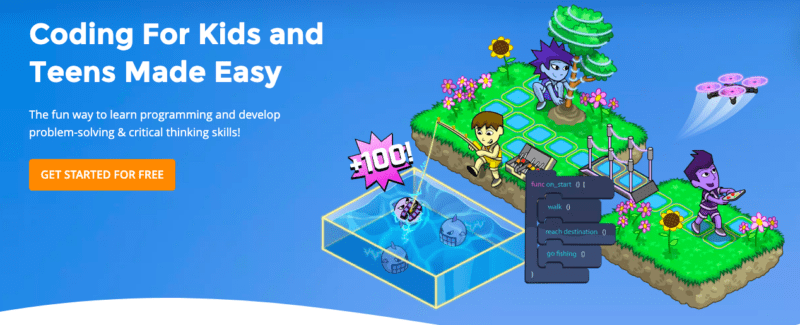
Tynker is an interactive coding program that teaches students the basic building blocks of coding and even transitions them to learning about JavaScript and Python. The program offers over 70 courses and thousands of lessons and is fully integrated with Google Classroom.
Try it: Tynker
What are your favorite Google Classroom apps? Come share on the WeAreTeachers HELPLINE group on Facebook .
Plus, check out google slides 101: tips and tricks every teacher needs to know ..
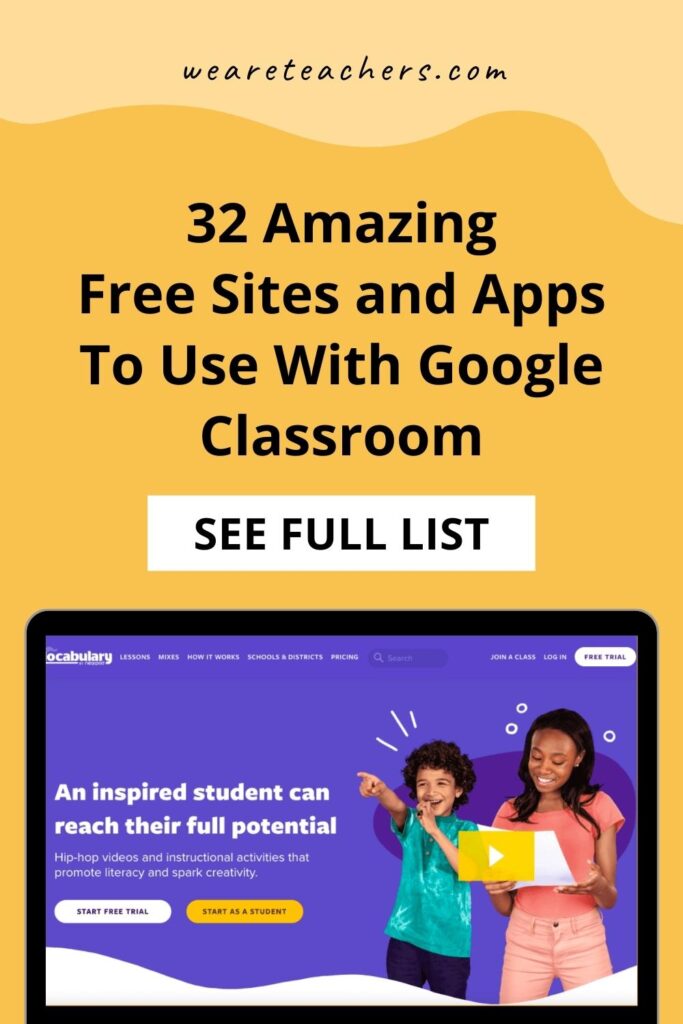
You Might Also Like
How To Upgrade Your Google Classroom With BookWidgets
Get 40 interactive templates, including exit slips, quizzes, games, and more. Continue Reading
Copyright © 2023. All rights reserved. 5335 Gate Parkway, Jacksonville, FL 32256
All Formats
Resource types, all resource types.
- Rating Count
- Price (Ascending)
- Price (Descending)
- Most Recent
Free 5th grade resources for Google Apps
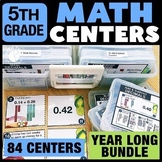
5th Grade Math Centers Task Cards Bundle Games Math Review Activities Test Prep

Multiple Choice & Skill Based Reading Bundle Fiction & Non-Fiction

TeachKind Rescue Stories: ‘Saving Samson’

Argumentative Essay Writing Unit

Positive Thinking Affirmations - 150 Self-Talk Phrases SEL Skills Activity

- Google Apps™
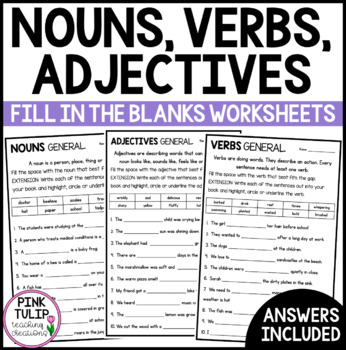
Nouns, Verbs and Adjectives - Fill In The Blanks

- Easel Activity
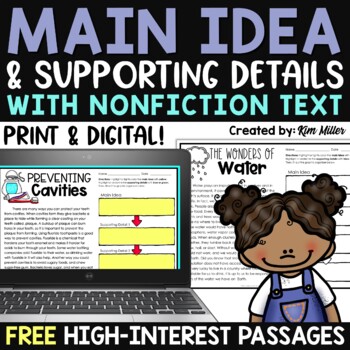
FREE Main Idea & Supporting Details Activities Graphic Organizers Central Idea

Social Problem Solving Task Cards & Journal Prompts - Free SEL Skill Activities
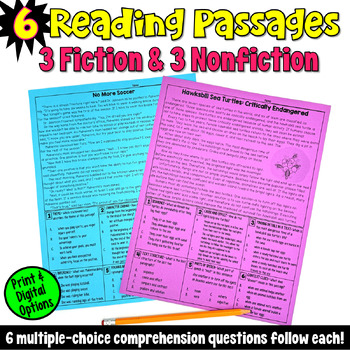
Reading Passages with Comprehension Questions: Test Prep for 3rd, 4th, 5th Grade

- Easel Assessment
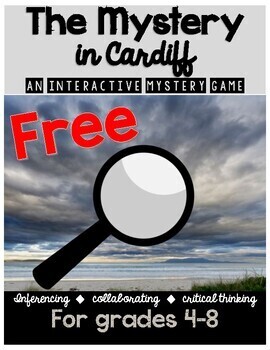
Reading Comprehension Activities Digital Resources Mystery Game - Team Building
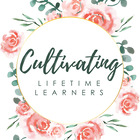
Friendship Task Cards Social Skills Prompts for Social Emotional Learning

Word Problems Detective Task Cards FREEBIE Math Multi-Step Stories with Audio

Diffy - Fun Math Logic Puzzle with Integers, Fractions, Money, & More! + Digital
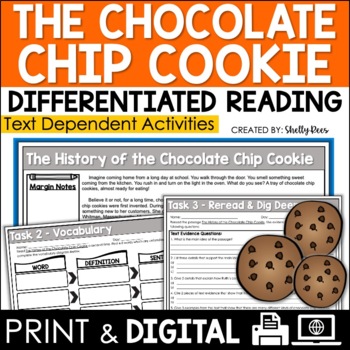
History of Chocolate Chip Cookies Reading Comprehension Passage & Worksheets

English Language Arts Review FREEBIE - No-Prep ELA Spiral Review Morning Work
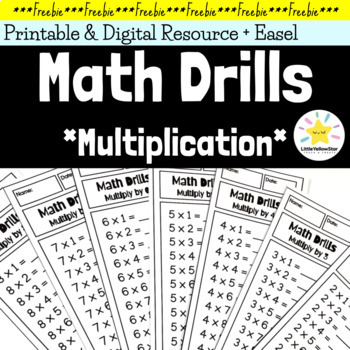
Multiplication Facts Practice (Daily Math Warm Up - Printable & Digital)

- Google Drive™ folder
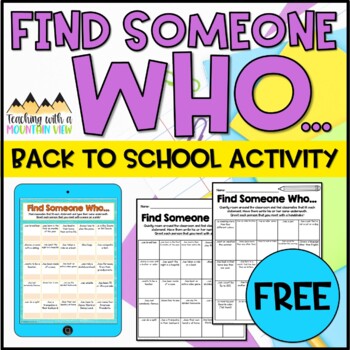
First Day of School Activity, Find Someone Who

Theme Distance Learning Reading Passage and Task Cards FREE | Theme Activities

Reading Comprehension Strategies Morning Work Picture of the Day Freebie

- Microsoft OneDrive
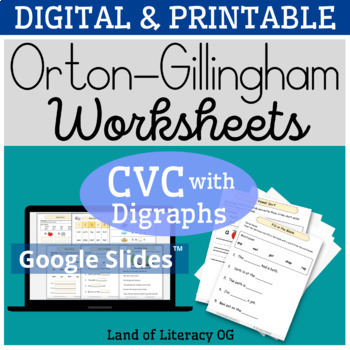
Free Orton-Gillingham Decodable Worksheets Games Story: CVC Digraphs
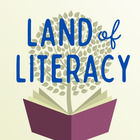
- Internet Activities
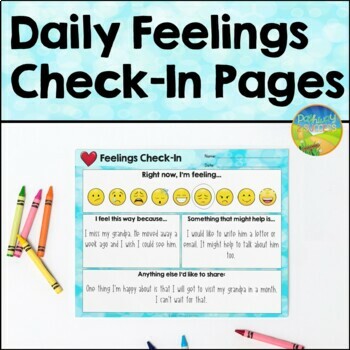
Emotions and Feelings Check-In Worksheets for Social Emotional Learning
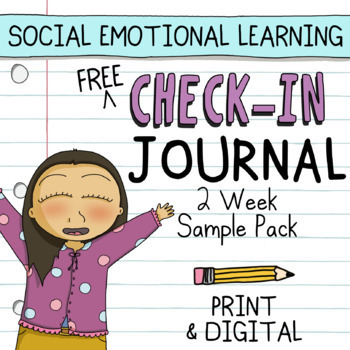
Free Social Emotional Learning Check-In Journal | SEL Activities

FREE Informational Text Structures Assessment
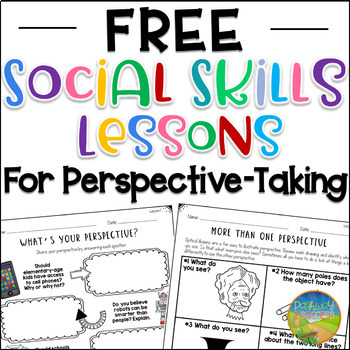
Perspective-Taking Social Skills Lessons - Printable and Digital Activities
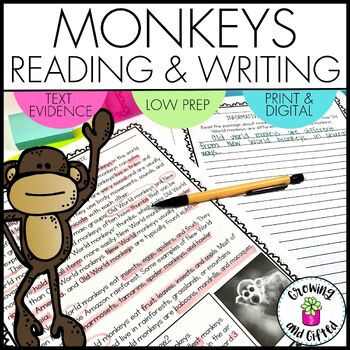
Monkeys Informative Writing Prompt and Reading Passage with Text Evidence FREE

FREE Fractions Assessment Printables
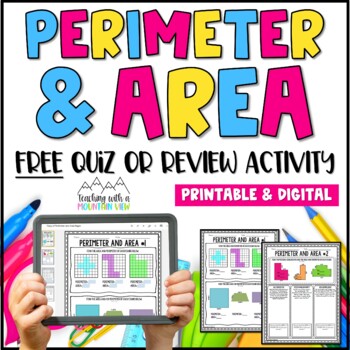
FREE Perimeter and Area
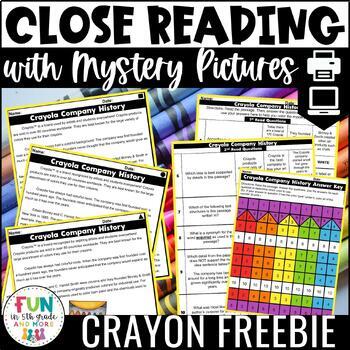
Reading Comprehension Passage FREE - Close Reading Activities

- We're hiring
- Help & FAQ
- Privacy policy
- Student privacy
- Terms of service
- Tell us what you think
How-To Geek
Who needs google samsung's stock apps are pretty great.
Stop before you ignore all those pre-installed apps.
Quick Links
Samsung internet is a legit browser, a stock gallery app worth using, samsung notes is excellent with a stylus, special s pen apps & features, a solid stock file manager app, a helpful to-do list app, too, samsung music is great for local music, voice recorder is super handy, samsung's keyboard is actually fine now, key takeaways.
- Samsung One UI is now remarkably attractive with apps worth using and S Pen features that set the Galaxy devices apart.
- Samsung Internet, Gallery, Notes, My Files, Reminder, Music, Voice Recorder, and Keyboard offer user-friendly experiences.
- Samsung's default apps are well-integrated, functional, and good enough not to be replaced with Google's "alternatives."
If you're like me, you may have avoided Samsung devices in the past because of the amount of bloat they added to Android. Well, the story has changed—Samsung One UI is now remarkably attractive, and Samsung apps are actually worth using. I would choose many of them over Google's own apps.
In the early days of Android, every manufacturer shipped their own thinly skinned version of Android's default web browser. These days, users have come to expect, and Google has started to require, that every phone with the Play Store also comes with Chrome. It's easy to assume that Samsung Internet is a hold over from those early days. Turns out, it's a remarkably good browser.
As a Chromium-based browser, Samsung Internet loads web pages just fine. But what makes it special? The browser comes with privacy enhancements and ad blockers built-in, which you won't find in a browser that comes from Google. On a book-style foldable phone , tablet, or Samsung DeX , Samsung Internet turns into a desktop-style browser with tabs. I have yet to feel the need to swap it out for anything else on my Galaxy Z Fold 5 .
Our phones now come with enough storage to store years and years of photos, but at the same time, there has been a push to store our images in the cloud. Google Photos is technically good at doing both, but it is much better at the latter (or at least it constantly nags you to let it).
I store all of my photos locally, and I don't want to feel like I'm using the offline version of a web service I don't use. Samsung Gallery does what I need. It provides helpful ways to organize my photos and can exclude the folders I don't need to scan. It's also a good photo editor.
Plus, it's still easy to share photos using Samsung Gallery . Like most Samsung apps, it scales well from my phone to my lapdock . Finding a good gallery app in the Play Store can feel like searching through muck and adware, so I appreciate not having to bother.
Many Samsung devices come with an S Pen, and Samsung Notes is one of the best ways to make use of that stylus. You can write or draw and then easily organize what you've scribbled.
Notes is also a decent tool for typing. While it's missing just a few key features that make it stop short of replacing Microsoft Word for people looking to write a paper for school, it's great for putting together your thoughts and simple tasks like keeping minutes during a meeting.
On Samsung phones and tablets with S Pen support, you can quickly launch Notes whenever you pull out your stylus . You can even begin writing a note with an S Pen while the screen is still off, making it one of the fastest ways to jot something down.
The S Pen is a physical accessory, but it comes with an entire suite of software that Samsung has developed over a decade. Google doesn't have an answer to any of this. Sure, this doesn't impact most people who have never used a stylus with their phone, but these additions are a substantial part of what enables me to get so much done from mine.
For example:
- To see where a link leads in Chrome on a Pixel, you hold down on the link and read the pop-up. I can do this more quickly just by hovering my S Pen a few millimeters above my screen.
- A feature called "Glance" takes picture-in-picture and applies it to just about any app. It enables me to pin an app to the bottom corner of my screen, like a YouTube video. It then becomes full-screen when I hover near it with my S Pen, and the screen switches back to my current app when I pull my pen away.
- Smart Select is a faster way to capture a specific part of the screen than taking a screenshot and cropping it after.
I've written an entire piece on why I love using a stylus with my phone . It's a perk that really sets Samsung hardware apart from the rest.
File managers aren't particularly exciting, but they're essential. Files by Google makes an effort to make file management more accessible, but it tucks away your actual file system a bit in the process. It's fine, but I'm not in love with it.
Samsung's "My Files" feels like a simple desktop file manager. Everything is where I expect it to be and works like most other file managers. I don't need to remind myself how Samsung does it the way I do when using Google software.
Google Tasks is great if you're immersed in the Google ecosystem. I'm not, so Tasks' integration with Gmail and Google Calendar is more of a con for me. Samsung Reminder is more of a standalone app that integrates with other standalone apps, though you have the option to sync it with your Samsung or Microsoft accounts.
If you've used a to-do list at all, you know how to use Reminder. What makes it shine on a Samsung device is integration with the rest of your phone. I particularly like being able to create and access tasks from an Edge Panel. Edge Panel integration is actually how I discovered Reminder, and it's a quick way to remember something without having to launch a separate app.
Phones used to come with an app called Google Play Music. While it nudged you to upload everything to the cloud, it still emphasized your personal library. That's gone now, replaced with YouTube Music. Google isn't interested in helping you play your own MP3s anymore.
Samsung Music is a stylized local music player that feels at home with the rest of One UI. There is Spotify integration as well. It doesn't offer all the features you would get from using the Spotify app, but it does let you access both local and streaming music in the same place.
Local music playback was sort of solved way back in the years of dedicated MP3 players, and porting that experience to phones wasn't hard. It's just nice to have a music player around that isn't trying to morph into something else.
Google's voice recorder works quite well, but (surprise!) it emphasizes using search to find your recordings and syncing your files to your Google account.
Samsung Voice Recorder gives you the ability to sort your recordings into folders. Search is nice, but I appreciate being able to organize things myself. It also defaults to saving files to the "Recordings" folder on my phone. Pixels come with the same folder, but the voice recorder doesn't save files there or anywhere else easily accessible from a file manager either.
On phones with Galaxy AI , you can tap a button to get a written transcript of your notes. From my experience, though, that has been pretty hit or miss.
I'm not going to argue that Samsung Keyboard is better than Gboard. Gboard is great. The more surprising thing is that Samsung's keyboard is basically just as good. Most of what you can do with GBoard you can do in Samsung Keyboard. It's not worth replacing the default keyboard on most Android phones anymore.
There is one addition that makes Samsung Keyboard a preferable option for me (aside from how its theme looks better with the rest of One UI). That's the ability to write with my S Pen and automatically convert my handwriting into text. This option is available in any field that brings up the keyboard. It's not the fastest way for me to write, but often enough, I use it anyway. There's more to writing than speed. I first encountered this feature using a stylus with a Boox Tab Ultra , and it's something I really miss when it's gone.
Would I install most of these apps on a non-Samsung phone? Probably not. What makes many of them special is how well they work with an S Pen and software exclusive to One UI. But there's another way to think of this. On a Pixel, I replace most stock Google apps with third-party alternatives. On a Galaxy device, I find that most defaults are good enough that I don't feel the need to.
More strikingly, rather than being reason to avoid Samsung devices, I now view most of what Samsung has created as reasons to go out of my way to prefer Galaxy hardware over the rest of the Android ecosystem. The tacky days of TouchWiz are over.
Google Has Dropped Support for Dropcam and Nest Secure: What to Do Now
If you use the Dropcam, Dropcam Pro or Nest Secure, they're no longer be able to connect to the Nest app. Here are your options.

The Nest Secure, shown here, was discontinued in 2020, but support has only just ended for it in 2024.
Last year, Google warned that it would stop supporting the Dropcam, Dropcam Pro and Nest Secure security devices on April 8. That date has now passed, but you've still got some time to figure out your next steps now that support has ended.
The affected devices will no longer record video, but you'll have access to your prior video histories for the remainder of your subscription, which The Verge says can range from five to 30 days. Once the subscription end date passes, video history will become inaccessible -- so if you want to save anything, you should do it as soon as possible.
Dropcam user instructions
For Dropcam owners, Google has two different offers. The first is a 50% discount toward the purchase of an indoor wired Nest Cam for people who aren't subscribed to Nest Aware. If you are subscribed to Nest Aware, you can get the Nest Cam for free. Google should have already emailed the promotion, but if you didn't receive one, you may want to contact Google support.
The Nest Cam is Google's least expensive camera, but it doesn't lack in features. In our review, we called it a great little camera. Users who end up with one can get three hours of cloud storage for free along with smart alerts that detect people, pets and objects that are moving around the room. It should serve as a solid upgrade to the outgoing Dropcam.
Nest Secure user instructions
Nest Secure users also have two options when it comes to migration. The first is a free Self Setup System from ADT where you can transition into ADT's service to keep using your device. Google will handle the bill, provided that the system costs less than $485, according to PCMag . Alternatively, Google is offering a $200 voucher that can be used on the Google Store to purchase newer Nest products to replace the Nest Secure.
Nest Secure users with Nest x Yale Locks have a few additional steps to perform. Once April 8 comes and goes, the Nest Guard keypad won't be able to connect your lock to Wi-Fi anymore. To avoid being locked out, you'll need to procure a Nest Connect if you don't already have one. Google is giving people a free Nest Connect if they own a Nest Secure. Most people should've received their emails for it by now but if not, you may want to check your deleted and spam folders and then get in touch with Google support.
The final thing affected users will want to do is cancel their Nest Aware subscription if they no longer need it. To do so, head to home.nest.com or use the Google Home app. Google will not cancel your subscription automatically if you no longer own products that can use Nest Aware, so you'll need to do that yourself if you no longer need it.
Why did Google end support for Dropcam and Nest Secure?
In 2023, Google unified its smart home ecosystem under the Google Home and Google Assistant Umbrella . Google determined that the Nest Secure and the two Dropcam devices were too old to integrate properly with the new system and have thus ceased support. The rest of the Google Nest hardware family is still supported for the time being.
Google began its migration last year when the company asked Nest users to migrate their accounts from Nest to Google Home . Around that same time, Google released a script editor so that Nest users could continue using home automation. Nest account holders were also encouraged to migrate their Nest accounts to a Google account so that they wouldn't lose functionality when the company shut down Works with Nest.
Since then, Google has migrated the rest of its Nest lineup to the Google Home app where they can be managed as they were in the Nest app. Anyone who still hasn't migrated their Nest accounts yet is encouraged by Google to do so.
Computing Guides
- Best Laptop
- Best Chromebook
- Best Budget Laptop
- Best Cheap Gaming Laptop
- Best 2-in-1 Laptop
- Best Windows Laptop
- Best Macbook
- Best Gaming Laptop
- Best Macbook Deals
- Best Desktop PC
- Best Gaming PC
- Best Monitor Under 200
- Best Desktop Deals
- Best Monitors
- M2 Mac Mini Review
- Best PC Speakers
- Best Printer
- Best External Hard Drive SSD
- Best USB C Hub Docking Station
- Best Keyboard
- Best Webcams
- Best Laptop Backpack
- Best Camera to Buy
- Best Vlogging Camera
- Best Tripod
- Best Waterproof Camera
- Best Action Camera
- Best Camera Bag and Backpack
- Best E-Ink Tablets
- Best iPad Deals
- Best E-Reader
- Best Tablet
- Best Android Tablet
- Best 3D Printer
- Best Budget 3D Printer
- Best 3D Printing Filament
- Best 3D Printer Deals
- Dell Coupon Codes
- Newegg Promo Codes
- HP Coupon Codes
- Microsoft Coupons
- Anker Coupons
- Logitech Promo Codes
- Western Digital Coupons
- Monoprice Promo Codes
- A4C Coupons

IMAGES
VIDEO
COMMENTS
Easily distribute, analyze, and grade student work with Assignments for your LMS. Assignments is an application for your learning management system (LMS). It helps educators save time grading and guides students to turn in their best work with originality reports — all through the collaborative power of Google Workspace for Education. Get ...
About Assignments. Assignments is an add-on application for learning management systems (LMSs) that helps you distribute, analyze, and grade student work with Google Workspace for Education. Assignments makes Google Docs and Google Drive compatible with your LMS for file submissions. You can use Assignments to save time distributing and grading ...
Assignments is an add-on application for learning management systems (LMSs) to help you distribute, analyze, and grade student work with Google Workspace for Education. For file submissions, Assignments make Google Docs, Google Sheets, Google Slides, and Google Drive compatible with your LMS. You can use Assignments to save time distributing ...
See how Assignments can help you easily distribute, analyze, and grade student work. Assignments, an application for your learning management system, gives educators a faster, simpler way to distribute, analyze, and grade student work - all while using the collaborative power of Google Workspace.
Any submitted work for the Google Apps LTI Cloud assignment that you want to migrate will reset. If you want to keep your previous submissions, make a copy of the Canvas assignment. Find the Canvas assignment you want to migrate to Google Assignments LTI 1.3. On the right of the assignment, click More Edit More options.
16. "Add and pass" activity in Google Drawings. To spark creativity for the day, have students create a new drawing and add a few elements to it (some shapes, lines, etc.) and pass it digitally to another student (through a shared folder or with a link). View the students' work in class afterward.
In the sidebar, click Assignments Add Assignment. Enter a name and description for your assignment. (Optional) To add a point value and due date, enter the details. Tips: To facilitate grading, total points are imported automatically into Google Assignments.
Instructors: Create, edit and delete courses and assignments. Create an assignment. Attach template files to an assignment. Create or reuse a rubric for an assignment. Turn on originality reports. How instructors and students share files. Add co-instructors. Set up Assignments in a Schoology course. Delete courses & assignments.
Assignments brings together the capabilities of Google Docs, Drive and Search into a new tool for collecting and grading student work. It helps you save time with streamlined assignment workflows, ensure student work is authentic with originality reports, and give constructive feedback with comment banks. You can use Assignments as a standalone ...
Getting Started with Google Apps (4 lessons) In Getting Started with Google Apps, students will learn the purpose and uses of Google Docs, Sheets, and Slides. They will practice opening the applications and working within Google Drive. Students will also explore Google's help feature. The module consists of one unit, with the following four ...
Help students develop literacy skills. Assign differentiated reading activities using the Classroom integration with Read Along, a fun, speech-based tool from Google that helps students independently build their reading skills, while giving educators insight into their progress. Express interest in the early access program.
Create new classwork. First, make sure your admin has turned on Assignments within your learning management system (LMS) Open your LMS and navigate to where you would create a new classwork. Fill in any important information as usual - for example, classwork name, description, and point value. Click the box for External Tools and select ...
In Inherited, next to Google Assignments, click On. Note: To see Google Assignments on the list, you might need to scroll down or click Show All Keys. ... To set up the Assignments tool, click + App. Under Add App, change configuration type to By Client ID. Enter or paste 170000000000573 as the Client ID click Submit.
Assignments is an application for your learning management system (LMS) that gives educators a faster, simpler way to distribute, analyze, and grade student ...
Create an assignment (details above). Under Due, click the Down arrow . Next to No due date, click the Down arrow . Click a date on the calendar. (Optional) To set a due time, click Time enter a time and specify AM or PM. Note: Work is marked Missing or Turned in late as soon as the due date and time arrive.
Click the App Center icon in the header, then click App Center. Find and click the Google Assignments App. Click Install LTI App. Opens image in full screen. Open. Click I Agree to the terms and then Continue to continue with the installation. To add the app for use in your account, click Install for Me.
The current Google integration with Canvas (Google Apps) will transition to a new Google integration (Google Assignments) that will take the place of Google Apps. Instructure, the company that provides Canvas, has changed its deadline to an undetermined date, as of March 2024. The new Google Assignments integration is already available to use.
Assignments makes Google Docs and Google Drive compatible with your LMS, so it's easier to assign, collect, and grade student work. It's built with the latest Learning Tools Interoperability (LTI) standards for robust security and easy installation. Assignments integrates with LMSs such as Canvas, Schoology, Moodle, Brightspace, Sakai, and ...
Bring flexible innovation to your school at scale. Spend less time on administrative tasks and more time making an impact on student education. Equip your teachers with tools, resources, and professional development so they can focus on their students. Discover K-12 solutions. Connect with a partner.
Apps with seamless integrations. Learn about the apps that connect with Google for Education, to find ones to help enrich and enhance teaching and learning. Beyond our latest integrations, we have hundreds of apps integrating across Chromebooks and Google Workspace for Education, whether through our APIs , Single Sign On, and more.
Older or advanced students might work toward more sophisticated, nuanced review styles like book reviews written on Oprah.com. Book Review. Collaborative Story. Because Google Docs is cloud-based, multiple people can work on a Doc at the same time. So students can work together on a story, a script for a play, or any other kind of group writing ...
No further development will be made on the Google Apps LTI tool. Current Google Apps LTI users will retain access but should start transitioning to Google Assignments LTI 1.3 to improve collaboration in your class. When moving over to Google Assignments LTI 1.3, educators will need to re-create their assignments and can leverage this step-by ...
Access assignments created via the Google Drive Assignments app from the materials page of your course, as you would any other course material. When you open the assignment, you will see a similar view as you would on the web browser. To access your copy of the assigned file: Tap the file icon in the center of the screen. To open the file, tap ...
App Hub can organize your cross-project Google Cloud resources into Applications. App Hub provides the following capabilities: Organize and categorize your applications: App Hub lets you organize and categorize applications using attributes such as Owner, Criticality, and Environment. This makes it easy to find and manage specific applications ...
1. I am trying to create a google apps script that will turn in my Google Classroom assignments. My teachers post assignments frequently which don't require any submissions, and it is annoying to have to turn each one in manually. So far I have this script: // this is replaced by an actual course ID. const sampleClassID 123456789012.
Turn your Google Classroom assignments into learning quests, and provide rewards for academic and behavioral achievements. The free basic program gives you lots of fun options; upgrade for even more features. Try it: Classcraft. 6. ClassTag. Google Classroom apps make it incredibly easy for students and teachers to collaborate.
Positive thinking and self-talk is an important social-emotional learning skill necessary for success. This resource includes a 3-page printable list of positive affirmations and a student worksheet to record individual positive affirmations. Digital and Print VersionsI've included a link to Google Drive!
Key Takeaways. Samsung One UI is now remarkably attractive with apps worth using and S Pen features that set the Galaxy devices apart. Samsung Internet, Gallery, Notes, My Files, Reminder, Music, Voice Recorder, and Keyboard offer user-friendly experiences. Samsung's default apps are well-integrated, functional, and good enough not to be ...
If you need assistance or have questions, please contact the UAA Service Center at 786-4646 or toll-free at 1-877-633-3888. Thank you for your patience as we move through this process. Information Technology Services. University of Alaska Anchorage. Login to Google Apps at UA.
Joe Hindy. April 12, 2024 12:42 p.m. PT. 3 min read. The Nest Secure, shown here, was discontinued in 2020, but support has only just ended for it in 2024. Tyler Lizenby/CNET. Last year, Google ...