How-To Geek
How to work with variables in bash.
Want to take your Linux command-line skills to the next level? Here's everything you need to know to start working with variables.
Hannah Stryker / How-To Geek

Quick Links
Variables 101, examples of bash variables, how to use bash variables in scripts, how to use command line parameters in scripts, working with special variables, environment variables, how to export variables, how to quote variables, echo is your friend, key takeaways.
- Variables are named symbols representing strings or numeric values. They are treated as their value when used in commands and expressions.
- Variable names should be descriptive and cannot start with a number or contain spaces. They can start with an underscore and can have alphanumeric characters.
- Variables can be used to store and reference values. The value of a variable can be changed, and it can be referenced by using the dollar sign $ before the variable name.
Variables are vital if you want to write scripts and understand what that code you're about to cut and paste from the web will do to your Linux computer. We'll get you started!
Variables are named symbols that represent either a string or numeric value. When you use them in commands and expressions, they are treated as if you had typed the value they hold instead of the name of the variable.
To create a variable, you just provide a name and value for it. Your variable names should be descriptive and remind you of the value they hold. A variable name cannot start with a number, nor can it contain spaces. It can, however, start with an underscore. Apart from that, you can use any mix of upper- and lowercase alphanumeric characters.
Here, we'll create five variables. The format is to type the name, the equals sign = , and the value. Note there isn't a space before or after the equals sign. Giving a variable a value is often referred to as assigning a value to the variable.
We'll create four string variables and one numeric variable,
my_name=Dave
my_boost=Linux
his_boost=Spinach
this_year=2019
To see the value held in a variable, use the echo command. You must precede the variable name with a dollar sign $ whenever you reference the value it contains, as shown below:
echo $my_name
echo $my_boost
echo $this_year
Let's use all of our variables at once:
echo "$my_boost is to $me as $his_boost is to $him (c) $this_year"
The values of the variables replace their names. You can also change the values of variables. To assign a new value to the variable, my_boost , you just repeat what you did when you assigned its first value, like so:
my_boost=Tequila
If you re-run the previous command, you now get a different result:
So, you can use the same command that references the same variables and get different results if you change the values held in the variables.
We'll talk about quoting variables later. For now, here are some things to remember:
- A variable in single quotes ' is treated as a literal string, and not as a variable.
- Variables in quotation marks " are treated as variables.
- To get the value held in a variable, you have to provide the dollar sign $ .
- A variable without the dollar sign $ only provides the name of the variable.
You can also create a variable that takes its value from an existing variable or number of variables. The following command defines a new variable called drink_of_the_Year, and assigns it the combined values of the my_boost and this_year variables:
drink_of-the_Year="$my_boost $this_year"
echo drink_of_the-Year
Scripts would be completely hamstrung without variables. Variables provide the flexibility that makes a script a general, rather than a specific, solution. To illustrate the difference, here's a script that counts the files in the /dev directory.
Type this into a text file, and then save it as fcnt.sh (for "file count"):
#!/bin/bashfolder_to_count=/devfile_count=$(ls $folder_to_count | wc -l)echo $file_count files in $folder_to_count
Before you can run the script, you have to make it executable, as shown below:
chmod +x fcnt.sh
Type the following to run the script:
This prints the number of files in the /dev directory. Here's how it works:
- A variable called folder_to_count is defined, and it's set to hold the string "/dev."
- Another variable, called file_count , is defined. This variable takes its value from a command substitution. This is the command phrase between the parentheses $( ) . Note there's a dollar sign $ before the first parenthesis. This construct $( ) evaluates the commands within the parentheses, and then returns their final value. In this example, that value is assigned to the file_count variable. As far as the file_count variable is concerned, it's passed a value to hold; it isn't concerned with how the value was obtained.
- The command evaluated in the command substitution performs an ls file listing on the directory in the folder_to_count variable, which has been set to "/dev." So, the script executes the command "ls /dev."
- The output from this command is piped into the wc command. The -l (line count) option causes wc to count the number of lines in the output from the ls command. As each file is listed on a separate line, this is the count of files and subdirectories in the "/dev" directory. This value is assigned to the file_count variable.
- The final line uses echo to output the result.
But this only works for the "/dev" directory. How can we make the script work with any directory? All it takes is one small change.
Many commands, such as ls and wc , take command line parameters. These provide information to the command, so it knows what you want it to do. If you want ls to work on your home directory and also to show hidden files , you can use the following command, where the tilde ~ and the -a (all) option are command line parameters:
Our scripts can accept command line parameters. They're referenced as $1 for the first parameter, $2 as the second, and so on, up to $9 for the ninth parameter. (Actually, there's a $0 , as well, but that's reserved to always hold the script.)
You can reference command line parameters in a script just as you would regular variables. Let's modify our script, as shown below, and save it with the new name fcnt2.sh :
#!/bin/bashfolder_to_count=$1file_count=$(ls $folder_to_count | wc -l)echo $file_count files in $folder_to_count
This time, the folder_to_count variable is assigned the value of the first command line parameter, $1 .
The rest of the script works exactly as it did before. Rather than a specific solution, your script is now a general one. You can use it on any directory because it's not hardcoded to work only with "/dev."
Here's how you make the script executable:
chmod +x fcnt2.sh
Now, try it with a few directories. You can do "/dev" first to make sure you get the same result as before. Type the following:
./fnct2.sh /dev
./fnct2.sh /etc
./fnct2.sh /bin
You get the same result (207 files) as before for the "/dev" directory. This is encouraging, and you get directory-specific results for each of the other command line parameters.
To shorten the script, you could dispense with the variable, folder_to_count , altogether, and just reference $1 throughout, as follows:
#!/bin/bash file_count=$(ls $1 wc -l) echo $file_count files in $1
We mentioned $0 , which is always set to the filename of the script. This allows you to use the script to do things like print its name out correctly, even if it's renamed. This is useful in logging situations, in which you want to know the name of the process that added an entry.
The following are the other special preset variables:
- $# : How many command line parameters were passed to the script.
- $@ : All the command line parameters passed to the script.
- $? : The exit status of the last process to run.
- $$ : The Process ID (PID) of the current script.
- $USER : The username of the user executing the script.
- $HOSTNAME : The hostname of the computer running the script.
- $SECONDS : The number of seconds the script has been running for.
- $RANDOM : Returns a random number.
- $LINENO : Returns the current line number of the script.
You want to see all of them in one script, don't you? You can! Save the following as a text file called, special.sh :
#!/bin/bashecho "There were $# command line parameters"echo "They are: $@"echo "Parameter 1 is: $1"echo "The script is called: $0"# any old process so that we can report on the exit statuspwdecho "pwd returned $?"echo "This script has Process ID $$"echo "The script was started by $USER"echo "It is running on $HOSTNAME"sleep 3echo "It has been running for $SECONDS seconds"echo "Random number: $RANDOM"echo "This is line number $LINENO of the script"
Type the following to make it executable:
chmod +x special.sh
Now, you can run it with a bunch of different command line parameters, as shown below.
Bash uses environment variables to define and record the properties of the environment it creates when it launches. These hold information Bash can readily access, such as your username, locale, the number of commands your history file can hold, your default editor, and lots more.
To see the active environment variables in your Bash session, use this command:
If you scroll through the list, you might find some that would be useful to reference in your scripts.
When a script runs, it's in its own process, and the variables it uses cannot be seen outside of that process. If you want to share a variable with another script that your script launches, you have to export that variable. We'll show you how to this with two scripts.
First, save the following with the filename script_one.sh :
#!/bin/bashfirst_var=alphasecond_var=bravo# check their valuesecho "$0: first_var=$first_var, second_var=$second_var"export first_varexport second_var./script_two.sh# check their values againecho "$0: first_var=$first_var, second_var=$second_var"
This creates two variables, first_var and second_var , and it assigns some values. It prints these to the terminal window, exports the variables, and calls script_two.sh . When script_two.sh terminates, and process flow returns to this script, it again prints the variables to the terminal window. Then, you can see if they changed.
The second script we'll use is script_two.sh . This is the script that script_one.sh calls. Type the following:
#!/bin/bash# check their valuesecho "$0: first_var=$first_var, second_var=$second_var"# set new valuesfirst_var=charliesecond_var=delta# check their values againecho "$0: first_var=$first_var, second_var=$second_var"
This second script prints the values of the two variables, assigns new values to them, and then prints them again.
To run these scripts, you have to type the following to make them executable:
chmod +x script_one.shchmod +x script_two.sh
And now, type the following to launch script_one.sh :
./script_one.sh
This is what the output tells us:
- script_one.sh prints the values of the variables, which are alpha and bravo.
- script_two.sh prints the values of the variables (alpha and bravo) as it received them.
- script_two.sh changes them to charlie and delta.
- script_one.sh prints the values of the variables, which are still alpha and bravo.
What happens in the second script, stays in the second script. It's like copies of the variables are sent to the second script, but they're discarded when that script exits. The original variables in the first script aren't altered by anything that happens to the copies of them in the second.
You might have noticed that when scripts reference variables, they're in quotation marks " . This allows variables to be referenced correctly, so their values are used when the line is executed in the script.
If the value you assign to a variable includes spaces, they must be in quotation marks when you assign them to the variable. This is because, by default, Bash uses a space as a delimiter.
Here's an example:
site_name=How-To Geek
Bash sees the space before "Geek" as an indication that a new command is starting. It reports that there is no such command, and abandons the line. echo shows us that the site_name variable holds nothing — not even the "How-To" text.
Try that again with quotation marks around the value, as shown below:
site_name="How-To Geek"
This time, it's recognized as a single value and assigned correctly to the site_name variable.
It can take some time to get used to command substitution, quoting variables, and remembering when to include the dollar sign.
Before you hit Enter and execute a line of Bash commands, try it with echo in front of it. This way, you can make sure what's going to happen is what you want. You can also catch any mistakes you might have made in the syntax.
Home > Bash Scripting Tutorial > Bash Variables > Variable Declaration and Assignment
Variable Declaration and Assignment
In programming, a variable serves as a placeholder for an unknown value, enabling the user to store the different data and access them whenever needed. During compilation or interpretation , the symbolic names of variables are replaced with their corresponding data locations . This article will mainly focus on the variable declaration and assignment in a Bash Script . So, let’s start.
Key Takeaways
- Getting familiar with Bash Variables.
- Learning to declare and assign variables.
Free Downloads
Factors of variable declaration and assignment.
There are multiple factors to be followed to declare a variable and assign data to it. Here I have listed the factors below to understand the process. Check it out.
1. Choosing Appropriate Variable Name
When choosing appropriate variable names for declaration and assignment, it’s essential to follow some guidelines to ensure clarity and readability and to avoid conflicts with other system variables. Here some common guidelines to be followed are listed below:
- Using descriptive names: Using descriptive names in variable naming conventions involves choosing meaningful and expressive names for variables in your code. This practice improves code readability and makes it easier to grasp the purpose of the code at a glance.
- Using lowercase letters: It is a good practice to begin variable names with a lowercase letter . This convention is not enforced by the bash language itself, but it is a widely followed practice to improve code readability and maintain consistency . For example name , age , count , etc.
- Separating words with underscores: Using underscores to separate words in variable names enhances code readability. For example first_name , num_students , etc.
- Avoid starting with numbers: Variable names should not begin with a number. For instance, 1var is not a valid variable
- Avoiding special characters : Avoid using special characters , whitespace , or punctuation marks, as they can cause syntax errors or introduce unexpected behavior. For instance, using any special character such as @, $, or # anywhere while declaring a variable is not legal.
2. Declaring the Variable in the Bash Script
In Bash , declaring variables and assigning values to them can be done for different data types by using different options along with the declare command . However, you can also declare and assign the variable value without explicitly specifying the type .
3. Assigning the Value to the Variable
When declaring variables for numeric values , simply assign the desired number directly, as in age=30 for an integer or price=12.99 for a floating – point value . For strings , enclose the text in single or double quotes , such as name =’ John ‘ or city =” New York “. Booleans can be represented using 0 and 1 , where 0 indicates false and 1 represents true , like is_valid = 1 .
Arrays are declared by assigning a sequence of values enclosed in parentheses to a variable, e.g., fruits=(“apple” “banana” “orange”) . To create associative arrays ( key-value pairs ), use the declare -A command followed by assigning the elements, like declare -A ages=([“John”]=30 [“Jane”]=25) .
4 Practical Cases of Declaring and Assigning Bash Variable
In this section, I have demonstrated some sample Bash scripts that will help you understand the basic concept of variable declaration and assignment in Bash script . So let’s get into it.
Case 01: Basic Variable Assignment in Bash Script
In my first case , I have shown a basic variable assignment with its output. Here, I have taken a string and an integer variable to show the basic variable assignment mechanism. Follow the given steps to accomplish the task.
Steps to Follow >
❶ At first, launch an Ubuntu terminal .
❷ Write the following command to open a file in Nano :
- nano : Opens a file in the Nano text editor.
- basic_var.sh : Name of the file.
❸ Copy the script mentioned below:
The script starts with the shebang line ( #!/bin/bash ), specifying that the script should be executed using the Bash shell . Next, two variables are declared and assigned values using the format variable_name = value . The first variable is name , and it is assigned the string value “ John .” The second variable is age , assigned the numeric value 30 . The script then uses the echo command to print the values of the variables.
❹ Press CTRL+O and ENTER to save the file; CTRL+X to exit.
❺ Use the following command to make the file executable:
- chmod : is used to change the permissions of files and directories.
- u+x : Here, u refers to the “ user ” or the owner of the file and +x specifies the permission being added, in this case, the “ execute ” permission. When u+x is added to the file permissions, it grants the user ( owner ) permission to execute ( run ) the file.
- basic_var.sh : File name to which the permissions are being applied.
❻ Run the script by the following command:

Case 02: Input From User and Variable Assignment
In Bash , you can take input from the user and store it in variables using the read command . To do so use the following script:
You can follow the steps of Case 01 , to create, save and make the script executable.
Script (user_var.sh) >
The script starts with the shebang line ( #!/bin/bash ) to specify that the Bash shell should be used for executing the script. The read command is then used twice, each with the -p option, to prompt the user for input. Both the name and age variables take the name and age of the user and store them in the name and age variable with the help of the read command . Then the script uses the echo command to print the values of the variable’s name and age , respectively. The $ name and $age syntax are used to access the values stored in the variables and display them in the output.
Now, run the following command into your terminal to execute the bash file.

Case 03: Variable Assignment Using Positional Parameters
In Bash , you can assign values to variables using positional parameters . Positional parameters are special variables that hold arguments passed to the script when it is executed. They are referenced by their position, starting from $0 for the script name, $1 for the first argument , $2 for the second argument , and so on. To do the same use the below script.
Script (var_command_line.sh) >
The script starts with the shebang line ( #!/bin/bash ) to specify that the Bash shell should be used for executing the script. The script uses the special variables $1 and $2, which represent the first and second command – line arguments , respectively, and assigns their values to the name and age variables . The $ name and $age syntax are used to access the values stored in the variables and display them using the echo command .
Now, run the following command into your terminal to execute the script.

Upon execution of the Bash file , the script takes two command-line arguments, John and 30 , and returns the output Name : John and Age : 30 in the command line.
Case 04: Environment Variables and Variable Scope
In Bash script , Environment Variables are another type of variable. Those variables are available in the current session and its child processes once you export your own variable in the environment. However, you can access those and scope it to a function. Here’s a sample Bash script code of environment variables and variable scope describing the concept.
Script (var_scope.sh) >
The script starts with the shebang line ( #!/bin/bash ) to specify that the Bash shell should be used for executing the script. Then, an environment variable named MY_VARIABLE is assigned the value “ Hello, World! ” using the export command . The script also defines a Bash function called my_function . Inside this function, a local variable named local_var is declared using the local keyword . After defining the function, the script proceeds to print the value of the environment variable MY_VARIABLE , which is accessible throughout the script. Upon calling the my_function , it prints the value of the local variable local_var , demonstrating its local scope .
Finally, run the following command into your terminal to execute the bash file.

Upon printing the My_VARIABLE and calling the my_function, the code returns “ Environment Variable: Hello, World ” and “ I am a local variable ” respectively.
In conclusion, variable declaration and assignment is a very straightforward process and does not take any extra effort to declare the variable first, just like the Python programming language . In this article, I have tried to give you a guideline on how to declare and assign variables in a Bash Scripts . I have also provided some practical cases related to this topic. However, if you have any questions or queries regarding this article, feel free to comment below. I will get back to you soon. Thank You!
People Also Ask
Related Articles
- How to Declare Variable in Bash Scripts? [5 Practical Cases]
- Bash Variable Naming Conventions in Shell Script [6 Rules]
- How to Assign Variables in Bash Script? [8 Practical Cases]
- How to Check Variable Value Using Bash Scripts? [5 Cases]
- How to Use Default Value in Bash Scripts? [2 Methods]
- How to Use Set – $Variable in Bash Scripts? [2 Examples]
- How to Read Environment Variables in Bash Script? [2 Methods]
- How to Export Environment Variables with Bash? [4 Examples]
<< Go Back to Bash Variables | Bash Scripting Tutorial

Mohammad Shah Miran
Hey, I'm Mohammad Shah Miran, previously worked as a VBA and Excel Content Developer at SOFTEKO, and for now working as a Linux Content Developer Executive in LinuxSimply Project. I completed my graduation from Bangladesh University of Engineering and Technology (BUET). As a part of my job, i communicate with Linux operating system, without letting the GUI to intervene and try to pass it to our audience.
Leave a Comment Cancel reply
Save my name, email, and website in this browser for the next time I comment.
Previous: Bourne Shell Variables , Up: Shell Variables [ Contents ][ Index ]
5.2 Bash Variables
These variables are set or used by Bash, but other shells do not normally treat them specially.
A few variables used by Bash are described in different chapters: variables for controlling the job control facilities (see Job Control Variables ).
($_, an underscore.) At shell startup, set to the pathname used to invoke the shell or shell script being executed as passed in the environment or argument list. Subsequently, expands to the last argument to the previous simple command executed in the foreground, after expansion. Also set to the full pathname used to invoke each command executed and placed in the environment exported to that command. When checking mail, this parameter holds the name of the mail file.
The full pathname used to execute the current instance of Bash.
A colon-separated list of enabled shell options. Each word in the list is a valid argument for the -s option to the shopt builtin command (see The Shopt Builtin ). The options appearing in BASHOPTS are those reported as ‘ on ’ by ‘ shopt ’. If this variable is in the environment when Bash starts up, each shell option in the list will be enabled before reading any startup files. This variable is readonly.
Expands to the process ID of the current Bash process. This differs from $$ under certain circumstances, such as subshells that do not require Bash to be re-initialized. Assignments to BASHPID have no effect. If BASHPID is unset, it loses its special properties, even if it is subsequently reset.
An associative array variable whose members correspond to the internal list of aliases as maintained by the alias builtin. (see Bourne Shell Builtins ). Elements added to this array appear in the alias list; however, unsetting array elements currently does not cause aliases to be removed from the alias list. If BASH_ALIASES is unset, it loses its special properties, even if it is subsequently reset.
An array variable whose values are the number of parameters in each frame of the current bash execution call stack. The number of parameters to the current subroutine (shell function or script executed with . or source ) is at the top of the stack. When a subroutine is executed, the number of parameters passed is pushed onto BASH_ARGC . The shell sets BASH_ARGC only when in extended debugging mode (see The Shopt Builtin for a description of the extdebug option to the shopt builtin). Setting extdebug after the shell has started to execute a script, or referencing this variable when extdebug is not set, may result in inconsistent values.
An array variable containing all of the parameters in the current bash execution call stack. The final parameter of the last subroutine call is at the top of the stack; the first parameter of the initial call is at the bottom. When a subroutine is executed, the parameters supplied are pushed onto BASH_ARGV . The shell sets BASH_ARGV only when in extended debugging mode (see The Shopt Builtin for a description of the extdebug option to the shopt builtin). Setting extdebug after the shell has started to execute a script, or referencing this variable when extdebug is not set, may result in inconsistent values.
When referenced, this variable expands to the name of the shell or shell script (identical to $0 ; See Special Parameters , for the description of special parameter 0). Assignment to BASH_ARGV0 causes the value assigned to also be assigned to $0 . If BASH_ARGV0 is unset, it loses its special properties, even if it is subsequently reset.
An associative array variable whose members correspond to the internal hash table of commands as maintained by the hash builtin (see Bourne Shell Builtins ). Elements added to this array appear in the hash table; however, unsetting array elements currently does not cause command names to be removed from the hash table. If BASH_CMDS is unset, it loses its special properties, even if it is subsequently reset.
The command currently being executed or about to be executed, unless the shell is executing a command as the result of a trap, in which case it is the command executing at the time of the trap. If BASH_COMMAND is unset, it loses its special properties, even if it is subsequently reset.
The value is used to set the shell’s compatibility level. See Shell Compatibility Mode , for a description of the various compatibility levels and their effects. The value may be a decimal number (e.g., 4.2) or an integer (e.g., 42) corresponding to the desired compatibility level. If BASH_COMPAT is unset or set to the empty string, the compatibility level is set to the default for the current version. If BASH_COMPAT is set to a value that is not one of the valid compatibility levels, the shell prints an error message and sets the compatibility level to the default for the current version. The valid values correspond to the compatibility levels described below (see Shell Compatibility Mode ). For example, 4.2 and 42 are valid values that correspond to the compat42 shopt option and set the compatibility level to 42. The current version is also a valid value.
If this variable is set when Bash is invoked to execute a shell script, its value is expanded and used as the name of a startup file to read before executing the script. See Bash Startup Files .
The command argument to the -c invocation option.
An array variable whose members are the line numbers in source files where each corresponding member of FUNCNAME was invoked. ${BASH_LINENO[$i]} is the line number in the source file ( ${BASH_SOURCE[$i+1]} ) where ${FUNCNAME[$i]} was called (or ${BASH_LINENO[$i-1]} if referenced within another shell function). Use LINENO to obtain the current line number.
A colon-separated list of directories in which the shell looks for dynamically loadable builtins specified by the enable command.
An array variable whose members are assigned by the ‘ =~ ’ binary operator to the [[ conditional command (see Conditional Constructs ). The element with index 0 is the portion of the string matching the entire regular expression. The element with index n is the portion of the string matching the n th parenthesized subexpression.
An array variable whose members are the source filenames where the corresponding shell function names in the FUNCNAME array variable are defined. The shell function ${FUNCNAME[$i]} is defined in the file ${BASH_SOURCE[$i]} and called from ${BASH_SOURCE[$i+1]}
Incremented by one within each subshell or subshell environment when the shell begins executing in that environment. The initial value is 0. If BASH_SUBSHELL is unset, it loses its special properties, even if it is subsequently reset.
A readonly array variable (see Arrays ) whose members hold version information for this instance of Bash. The values assigned to the array members are as follows:
The major version number (the release ).
The minor version number (the version ).
The patch level.
The build version.
The release status (e.g., beta1 ).
The value of MACHTYPE .
The version number of the current instance of Bash.
If set to an integer corresponding to a valid file descriptor, Bash will write the trace output generated when ‘ set -x ’ is enabled to that file descriptor. This allows tracing output to be separated from diagnostic and error messages. The file descriptor is closed when BASH_XTRACEFD is unset or assigned a new value. Unsetting BASH_XTRACEFD or assigning it the empty string causes the trace output to be sent to the standard error. Note that setting BASH_XTRACEFD to 2 (the standard error file descriptor) and then unsetting it will result in the standard error being closed.
Set the number of exited child status values for the shell to remember. Bash will not allow this value to be decreased below a POSIX -mandated minimum, and there is a maximum value (currently 8192) that this may not exceed. The minimum value is system-dependent.
Used by the select command to determine the terminal width when printing selection lists. Automatically set if the checkwinsize option is enabled (see The Shopt Builtin ), or in an interactive shell upon receipt of a SIGWINCH .
An index into ${COMP_WORDS} of the word containing the current cursor position. This variable is available only in shell functions invoked by the programmable completion facilities (see Programmable Completion ).
The current command line. This variable is available only in shell functions and external commands invoked by the programmable completion facilities (see Programmable Completion ).
The index of the current cursor position relative to the beginning of the current command. If the current cursor position is at the end of the current command, the value of this variable is equal to ${#COMP_LINE} . This variable is available only in shell functions and external commands invoked by the programmable completion facilities (see Programmable Completion ).
Set to an integer value corresponding to the type of completion attempted that caused a completion function to be called: TAB , for normal completion, ‘ ? ’, for listing completions after successive tabs, ‘ ! ’, for listing alternatives on partial word completion, ‘ @ ’, to list completions if the word is not unmodified, or ‘ % ’, for menu completion. This variable is available only in shell functions and external commands invoked by the programmable completion facilities (see Programmable Completion ).
The key (or final key of a key sequence) used to invoke the current completion function.
The set of characters that the Readline library treats as word separators when performing word completion. If COMP_WORDBREAKS is unset, it loses its special properties, even if it is subsequently reset.
An array variable consisting of the individual words in the current command line. The line is split into words as Readline would split it, using COMP_WORDBREAKS as described above. This variable is available only in shell functions invoked by the programmable completion facilities (see Programmable Completion ).
An array variable from which Bash reads the possible completions generated by a shell function invoked by the programmable completion facility (see Programmable Completion ). Each array element contains one possible completion.
An array variable created to hold the file descriptors for output from and input to an unnamed coprocess (see Coprocesses ).
An array variable containing the current contents of the directory stack. Directories appear in the stack in the order they are displayed by the dirs builtin. Assigning to members of this array variable may be used to modify directories already in the stack, but the pushd and popd builtins must be used to add and remove directories. Assignment to this variable will not change the current directory. If DIRSTACK is unset, it loses its special properties, even if it is subsequently reset.
If Bash finds this variable in the environment when the shell starts with value ‘ t ’, it assumes that the shell is running in an Emacs shell buffer and disables line editing.
Expanded and executed similarly to BASH_ENV (see Bash Startup Files ) when an interactive shell is invoked in POSIX Mode (see Bash POSIX Mode ).
Each time this parameter is referenced, it expands to the number of seconds since the Unix Epoch as a floating point value with micro-second granularity (see the documentation for the C library function time for the definition of Epoch). Assignments to EPOCHREALTIME are ignored. If EPOCHREALTIME is unset, it loses its special properties, even if it is subsequently reset.
Each time this parameter is referenced, it expands to the number of seconds since the Unix Epoch (see the documentation for the C library function time for the definition of Epoch). Assignments to EPOCHSECONDS are ignored. If EPOCHSECONDS is unset, it loses its special properties, even if it is subsequently reset.
The numeric effective user id of the current user. This variable is readonly.
A colon-separated list of shell patterns (see Pattern Matching ) defining the list of filenames to be ignored by command search using PATH . Files whose full pathnames match one of these patterns are not considered executable files for the purposes of completion and command execution via PATH lookup. This does not affect the behavior of the [ , test , and [[ commands. Full pathnames in the command hash table are not subject to EXECIGNORE . Use this variable to ignore shared library files that have the executable bit set, but are not executable files. The pattern matching honors the setting of the extglob shell option.
The editor used as a default by the -e option to the fc builtin command.
A colon-separated list of suffixes to ignore when performing filename completion. A filename whose suffix matches one of the entries in FIGNORE is excluded from the list of matched filenames. A sample value is ‘ .o:~ ’
An array variable containing the names of all shell functions currently in the execution call stack. The element with index 0 is the name of any currently-executing shell function. The bottom-most element (the one with the highest index) is "main" . This variable exists only when a shell function is executing. Assignments to FUNCNAME have no effect. If FUNCNAME is unset, it loses its special properties, even if it is subsequently reset.
This variable can be used with BASH_LINENO and BASH_SOURCE . Each element of FUNCNAME has corresponding elements in BASH_LINENO and BASH_SOURCE to describe the call stack. For instance, ${FUNCNAME[$i]} was called from the file ${BASH_SOURCE[$i+1]} at line number ${BASH_LINENO[$i]} . The caller builtin displays the current call stack using this information.
If set to a numeric value greater than 0, defines a maximum function nesting level. Function invocations that exceed this nesting level will cause the current command to abort.
A colon-separated list of patterns defining the set of file names to be ignored by filename expansion. If a file name matched by a filename expansion pattern also matches one of the patterns in GLOBIGNORE , it is removed from the list of matches. The pattern matching honors the setting of the extglob shell option.
An array variable containing the list of groups of which the current user is a member. Assignments to GROUPS have no effect. If GROUPS is unset, it loses its special properties, even if it is subsequently reset.
Up to three characters which control history expansion, quick substitution, and tokenization (see History Expansion ). The first character is the history expansion character, that is, the character which signifies the start of a history expansion, normally ‘ ! ’. The second character is the character which signifies ‘quick substitution’ when seen as the first character on a line, normally ‘ ^ ’. The optional third character is the character which indicates that the remainder of the line is a comment when found as the first character of a word, usually ‘ # ’. The history comment character causes history substitution to be skipped for the remaining words on the line. It does not necessarily cause the shell parser to treat the rest of the line as a comment.
The history number, or index in the history list, of the current command. Assignments to HISTCMD are ignored. If HISTCMD is unset, it loses its special properties, even if it is subsequently reset.
A colon-separated list of values controlling how commands are saved on the history list. If the list of values includes ‘ ignorespace ’, lines which begin with a space character are not saved in the history list. A value of ‘ ignoredups ’ causes lines which match the previous history entry to not be saved. A value of ‘ ignoreboth ’ is shorthand for ‘ ignorespace ’ and ‘ ignoredups ’. A value of ‘ erasedups ’ causes all previous lines matching the current line to be removed from the history list before that line is saved. Any value not in the above list is ignored. If HISTCONTROL is unset, or does not include a valid value, all lines read by the shell parser are saved on the history list, subject to the value of HISTIGNORE . The second and subsequent lines of a multi-line compound command are not tested, and are added to the history regardless of the value of HISTCONTROL .
The name of the file to which the command history is saved. The default value is ~/.bash_history .
The maximum number of lines contained in the history file. When this variable is assigned a value, the history file is truncated, if necessary, to contain no more than that number of lines by removing the oldest entries. The history file is also truncated to this size after writing it when a shell exits. If the value is 0, the history file is truncated to zero size. Non-numeric values and numeric values less than zero inhibit truncation. The shell sets the default value to the value of HISTSIZE after reading any startup files.
A colon-separated list of patterns used to decide which command lines should be saved on the history list. Each pattern is anchored at the beginning of the line and must match the complete line (no implicit ‘ * ’ is appended). Each pattern is tested against the line after the checks specified by HISTCONTROL are applied. In addition to the normal shell pattern matching characters, ‘ & ’ matches the previous history line. ‘ & ’ may be escaped using a backslash; the backslash is removed before attempting a match. The second and subsequent lines of a multi-line compound command are not tested, and are added to the history regardless of the value of HISTIGNORE . The pattern matching honors the setting of the extglob shell option.
HISTIGNORE subsumes the function of HISTCONTROL . A pattern of ‘ & ’ is identical to ignoredups , and a pattern of ‘ [ ]* ’ is identical to ignorespace . Combining these two patterns, separating them with a colon, provides the functionality of ignoreboth .
The maximum number of commands to remember on the history list. If the value is 0, commands are not saved in the history list. Numeric values less than zero result in every command being saved on the history list (there is no limit). The shell sets the default value to 500 after reading any startup files.
If this variable is set and not null, its value is used as a format string for strftime to print the time stamp associated with each history entry displayed by the history builtin. If this variable is set, time stamps are written to the history file so they may be preserved across shell sessions. This uses the history comment character to distinguish timestamps from other history lines.
Contains the name of a file in the same format as /etc/hosts that should be read when the shell needs to complete a hostname. The list of possible hostname completions may be changed while the shell is running; the next time hostname completion is attempted after the value is changed, Bash adds the contents of the new file to the existing list. If HOSTFILE is set, but has no value, or does not name a readable file, Bash attempts to read /etc/hosts to obtain the list of possible hostname completions. When HOSTFILE is unset, the hostname list is cleared.
The name of the current host.
A string describing the machine Bash is running on.
Controls the action of the shell on receipt of an EOF character as the sole input. If set, the value denotes the number of consecutive EOF characters that can be read as the first character on an input line before the shell will exit. If the variable exists but does not have a numeric value, or has no value, then the default is 10. If the variable does not exist, then EOF signifies the end of input to the shell. This is only in effect for interactive shells.
The name of the Readline initialization file, overriding the default of ~/.inputrc .
If Bash finds this variable in the environment when the shell starts, it assumes that the shell is running in an Emacs shell buffer and may disable line editing depending on the value of TERM .
Used to determine the locale category for any category not specifically selected with a variable starting with LC_ .
This variable overrides the value of LANG and any other LC_ variable specifying a locale category.
This variable determines the collation order used when sorting the results of filename expansion, and determines the behavior of range expressions, equivalence classes, and collating sequences within filename expansion and pattern matching (see Filename Expansion ).
This variable determines the interpretation of characters and the behavior of character classes within filename expansion and pattern matching (see Filename Expansion ).
This variable determines the locale used to translate double-quoted strings preceded by a ‘ $ ’ (see Locale-Specific Translation ).
This variable determines the locale category used for number formatting.
This variable determines the locale category used for data and time formatting.
The line number in the script or shell function currently executing. If LINENO is unset, it loses its special properties, even if it is subsequently reset.
Used by the select command to determine the column length for printing selection lists. Automatically set if the checkwinsize option is enabled (see The Shopt Builtin ), or in an interactive shell upon receipt of a SIGWINCH .
A string that fully describes the system type on which Bash is executing, in the standard GNU cpu-company-system format.
How often (in seconds) that the shell should check for mail in the files specified in the MAILPATH or MAIL variables. The default is 60 seconds. When it is time to check for mail, the shell does so before displaying the primary prompt. If this variable is unset, or set to a value that is not a number greater than or equal to zero, the shell disables mail checking.
An array variable created to hold the text read by the mapfile builtin when no variable name is supplied.
The previous working directory as set by the cd builtin.
If set to the value 1, Bash displays error messages generated by the getopts builtin command.
A string describing the operating system Bash is running on.
An array variable (see Arrays ) containing a list of exit status values from the processes in the most-recently-executed foreground pipeline (which may contain only a single command).
If this variable is in the environment when Bash starts, the shell enters POSIX mode (see Bash POSIX Mode ) before reading the startup files, as if the --posix invocation option had been supplied. If it is set while the shell is running, Bash enables POSIX mode, as if the command
had been executed. When the shell enters POSIX mode, it sets this variable if it was not already set.
The process ID of the shell’s parent process. This variable is readonly.
If this variable is set, and is an array, the value of each set element is interpreted as a command to execute before printing the primary prompt ( $PS1 ). If this is set but not an array variable, its value is used as a command to execute instead.
If set to a number greater than zero, the value is used as the number of trailing directory components to retain when expanding the \w and \W prompt string escapes (see Controlling the Prompt ). Characters removed are replaced with an ellipsis.
The value of this parameter is expanded like PS1 and displayed by interactive shells after reading a command and before the command is executed.
The value of this variable is used as the prompt for the select command. If this variable is not set, the select command prompts with ‘ #? ’
The value of this parameter is expanded like PS1 and the expanded value is the prompt printed before the command line is echoed when the -x option is set (see The Set Builtin ). The first character of the expanded value is replicated multiple times, as necessary, to indicate multiple levels of indirection. The default is ‘ + ’.
The current working directory as set by the cd builtin.
Each time this parameter is referenced, it expands to a random integer between 0 and 32767. Assigning a value to this variable seeds the random number generator. If RANDOM is unset, it loses its special properties, even if it is subsequently reset.
Any numeric argument given to a Readline command that was defined using ‘ bind -x ’ (see Bash Builtin Commands when it was invoked.
The contents of the Readline line buffer, for use with ‘ bind -x ’ (see Bash Builtin Commands ).
The position of the mark (saved insertion point) in the Readline line buffer, for use with ‘ bind -x ’ (see Bash Builtin Commands ). The characters between the insertion point and the mark are often called the region .
The position of the insertion point in the Readline line buffer, for use with ‘ bind -x ’ (see Bash Builtin Commands ).
The default variable for the read builtin.
This variable expands to the number of seconds since the shell was started. Assignment to this variable resets the count to the value assigned, and the expanded value becomes the value assigned plus the number of seconds since the assignment. The number of seconds at shell invocation and the current time are always determined by querying the system clock. If SECONDS is unset, it loses its special properties, even if it is subsequently reset.
This environment variable expands to the full pathname to the shell. If it is not set when the shell starts, Bash assigns to it the full pathname of the current user’s login shell.
A colon-separated list of enabled shell options. Each word in the list is a valid argument for the -o option to the set builtin command (see The Set Builtin ). The options appearing in SHELLOPTS are those reported as ‘ on ’ by ‘ set -o ’. If this variable is in the environment when Bash starts up, each shell option in the list will be enabled before reading any startup files. This variable is readonly.
Incremented by one each time a new instance of Bash is started. This is intended to be a count of how deeply your Bash shells are nested.
This variable expands to a 32-bit pseudo-random number each time it is referenced. The random number generator is not linear on systems that support /dev/urandom or arc4random , so each returned number has no relationship to the numbers preceding it. The random number generator cannot be seeded, so assignments to this variable have no effect. If SRANDOM is unset, it loses its special properties, even if it is subsequently reset.
The value of this parameter is used as a format string specifying how the timing information for pipelines prefixed with the time reserved word should be displayed. The ‘ % ’ character introduces an escape sequence that is expanded to a time value or other information. The escape sequences and their meanings are as follows; the braces denote optional portions.
A literal ‘ % ’.
The elapsed time in seconds.
The number of CPU seconds spent in user mode.
The number of CPU seconds spent in system mode.
The CPU percentage, computed as (%U + %S) / %R.
The optional p is a digit specifying the precision, the number of fractional digits after a decimal point. A value of 0 causes no decimal point or fraction to be output. At most three places after the decimal point may be specified; values of p greater than 3 are changed to 3. If p is not specified, the value 3 is used.
The optional l specifies a longer format, including minutes, of the form MM m SS . FF s. The value of p determines whether or not the fraction is included.
If this variable is not set, Bash acts as if it had the value
If the value is null, no timing information is displayed. A trailing newline is added when the format string is displayed.
If set to a value greater than zero, TMOUT is treated as the default timeout for the read builtin (see Bash Builtin Commands ). The select command (see Conditional Constructs ) terminates if input does not arrive after TMOUT seconds when input is coming from a terminal.
In an interactive shell, the value is interpreted as the number of seconds to wait for a line of input after issuing the primary prompt. Bash terminates after waiting for that number of seconds if a complete line of input does not arrive.
If set, Bash uses its value as the name of a directory in which Bash creates temporary files for the shell’s use.
The numeric real user id of the current user. This variable is readonly.
Bash Variables Explained: A Simple Guide With Examples
Master Bash variables with the help of these explanations and examples.
Variables are used for storing values of different types during program execution. There are two types of variables in Bash scripting: global and local.
Global variables can be used by all Bash scripts on your system, while local variables can only be used within the script (or shell) in which they're defined.
Global variables are generally provided on the system by default and are mainly environment and configuration variables. Local variables, on the other hand, are user-defined and have arbitrary uses.
Bash Local Variables
To create a variable, you need to assign a value to your variable name. Bash is an untyped language, so you don't have to indicate a data type when defining your variables.
Bash also allows multiple assignments on a single line:
Just like many other programming languages, Bash uses the assignment operator = to assign values to variables. It's important to note that there shouldn't be any spaces on either side of the assignment operator. Otherwise, you'll get a compilation error.
Related: What Does "Bash" Mean in Linux?
Another key point to note: Bash doesn't allow you to define a variable first and then assign a value to it later. You must assign a value to the variable at creation.
Sometimes, you may need to assign a string that has a space in it to your variable. In such a case, enclose the string in quotes.
Notice the use of single quotes. These quotes are also called "strong quotes" because they assign the value precisely as it's written without regard to any special characters.
In the example above, you could have also used double quotes ("weak quotes"), though this doesn't mean they can always be used interchangeably. This is because double quotes will substitute special characters (such as those with $ ), instead of interpreting them literally.
See the example below:
If you want to assign a command-line output to your variable, use backquotes ( `` ). They'll treat the string enclosed in them as a terminal command and return its result.
Parameter Expansion in Bash
Parameter Expansion simply refers to accessing the value of a variable. In its simplest form, it uses the special character $ followed by the variable name (with no spaces in between):
You can also use the syntax ${variableName} to access a variable's value. This form is more suitable when confusion surrounding the variable name may arise.
If you leave out the curly brackets, ${m}ical will be interpreted as a compound variable (that doesn't exist). This use of curly brackets with variables is known as "substitution".
Global Variables
As mentioned earlier, your Linux system has some built-in variables that can be accessed across all of your scripts (or shells). These variables are accessed using the same syntax as local variables.
Related: How to Create and Execute Bash Scripts in Linux
Most of these variables are in BLOCK letters. However, some are single characters that aren't even alphanumeric characters.
Here are some common useful global variables:
HOME : Provides the user's home directory
SHELL : Provides the type of shell you're using (e.g Bash, csh..etc)
? : Provides the exit status of the previous command
To get a list of global variables on your system, run the printenv (or env) command:
Loops in Bash Scripting
Now you know what variables are, how to assign them, and how to perform basic Bash logic using them.
Loops enable you to iterate through multiple statements. Bash accommodates for loops and while loops with a simple syntax for all of your looping needs.
If you're mastering the art of Bash development, for loops ought to be next up on your list.
- bash / FAQ / Shell Scripting
Bash variable assignment examples
by Ramakanta · Published January 19, 2013 · Updated February 11, 2015

This section we will describe the following: 1. Variable assignment 2. Variable substitution 3. Built-in shell variables 4. Other shell variables 5. Variable Assignment
Variable names consist of any number of letters, digits, or underscores. Upper- and lowercase letters are distinct, and names may not start with a digit.
Variables are assigned values using the = operator. There may not be any whitespace between the variable name and the value. You can make multiple assignments on the same line by separating each one with whitespace:
By convention, names for variables used or set by the shell have all uppercase letters; however, you can use uppercase names in your scripts if you use a name that isn’t special to the shell. By default, the shell treats variable values as strings, even if the value of the string is all digits. However, when a value is assigned to an integer variable (created via declare -i), Bash evaluates the righthand side of the assignment as an expression.
For example:
The += operator allows you to add or append the righthand side of the assignment to an existing value. Integer variables treat the righthand side as an expression, which is evaluated and added to the value. Arrays add the new elements to the array.
Variable Substitution
No spaces should be used in the following expressions. The colon (:) is optional; if it’s included, var must be nonnull as well as set.
var=value … Set each variable var to a value.
${var} Use value of var; braces are optional if var is separated from the following text. They are required for array variables.
${var:-value} Use var if set; otherwise, use value.
${var:=value} Use var if set; otherwise, use value and assign value to var.
${var:?value} Use var if set; otherwise, print value and exit (if not interactive). If value isn’t supplied, print the phrase parameter null or not set.
${var:+value} Use value if var is set; otherwise, use nothing.
${#var} Use the length of var.
${#*} Use the number of positional parameters.
${#@} Same as previous.
${var#pattern} Use value of var after removing text matching pattern from the left. Remove the shortest matching piece.
${var##pattern} Same as #pattern, but remove the longest matching piece.
${var%pattern} Use value of var after removing text matching pattern from the right. Remove the shortest matching piece.
${var%%pattern} Same as %pattern, but remove the longest matching piece.
${var^pattern} Convert the case of var to uppercase. The pattern is evaluated as for filename matching. If the first letter of var matches the pattern, it is converted to uppercase. var can be * or @, in which case the positional parameters are modified. var can also be an array subscripted by * or @, in which case the substitution is applied to all the elements of the array.
${var^^pattern} Same as ^pattern, but apply the match to every letter in the string.
${var,pattern} Same as ^pattern, but convert matching characters to lower case. Applies only to the first character in the string.
${var,,pattern} Same as ,pattern, but apply the match to every letter in the string.
${!prefix*},${!prefix@} List of variables whose names begin with prefix.
${var:pos},${var:pos:len} Starting at position pos (0-based) in variable var, extract len characters, or extract rest of string if no len. pos and len may be arithmetic expressions.When var is * or @, the expansion is performed upon the positional parameters. If pos is zero, then $0 is included in the resulting list. Similarly, var can be an array indexed by * or @.
${var/pat/repl} Use value of var, with first match of pat replaced with repl.
${var/pat} Use value of var, with first match of pat deleted.
${var//pat/repl} Use value of var, with every match of pat replaced with repl.
${var/#pat/repl} Use value of var, with match of pat replaced with repl. Match must occur at beginning of the value.
${var/%pat/repl} Use value of var, with match of pat replaced with repl. Match must occur at end of the value.
${!var} Use value of var as name of variable whose value should be used (indirect reference).
Bash provides a special syntax that lets one variable indirectly reference another:
$ greet=”hello, world” Create initial variable
$ friendly_message=greet Aliasing variable
$ echo ${!friendly_message} Use the alias
hello, world Example:
Built-in Shell Variables
Built-in variables are automatically set by the shell and are typically used inside shell scripts. Built-in variables can make use of the variable substitution patterns shown previously. Note that the $ is not actually part of the variable name, although the variable is always referenced this way. The following are
available in any Bourne-compatible shell:
$# Number of command-line arguments.
$- Options currently in effect (supplied on command line or to set). The shell sets some options automatically.
$? Exit value of last executed command.
$$ Process number of the shell.
$! Process number of last background command.
$0 First word; that is, the command name. This will have the full pathname if it was found via a PATH search.
$n Individual arguments on command line (positional parameters).
The Bourne shell allows only nine parameters to be referenced directly (n = 1–9); Bash allows n to be greater than 9 if specified as ${n}.
$*, $@ All arguments on command line ($1 $2 …).
“$*” All arguments on command line as one string (“$1 $2…”). The values are separated by the first character in $IFS.
“$@” All arguments on command line, individually quoted (“$1” “$2” …). Bash automatically sets the following additional variables: $_ Temporary variable; initialized to pathname of script or program being executed. Later, stores the last argument of previous command. Also stores name of matching MAIL file during mail checks.
BASH The full pathname used to invoke this instance of Bash.
BASHOPTS A read-only, colon-separated list of shell options that are currently enabled. Each item in the list is a valid option for shopt -s. If this variable exists in the environment when Bash starts up, it sets the indicated options before executing any startup files.
BASHPID The process ID of the current Bash process. In some cases, this can differ from $$.
BASH_ALIASES Associative array variable. Each element holds an alias defined with the alias command. Adding an element to this array creates a new alias; removing an element removes the corresponding alias.
BASH_ARGC Array variable. Each element holds the number of arguments for the corresponding function or dot-script invocation. Set only in extended debug mode, with shopt –s extdebug. Cannot be unset.
BASH_ARGV An array variable similar to BASH_ARGC. Each element is one of the arguments passed to a function or dot-script. It functions as a stack, with values being pushed on at each call. Thus, the last element is the last argument to the most recent function or script invocation. Set only in extended debug
mode, with shopt -s extdebug. Cannot be unset.
BASH_CMDS Associative array variable. Each element refers to a command in the internal hash table maintained by the hash command. The index is the command name and the value is the full path to the command. Adding an element to this array adds a command to the hash table; removing an element removes the corresponding entry.
BASH_COMMAND The command currently executing or about to be executed. Inside a trap handler, it is the command running when the trap was invoked.
BASH_EXECUTION_STRING The string argument passed to the –c option.
BASH_LINENO Array variable, corresponding to BASH_SOURCE and FUNCNAME. For any given function number i (starting at zero), ${FUNCNAME[i]} was invoked in file ${BASH_SOURCE[i]} on line ${BASH_LINENO[i]}. The information is stored with the most recent function invocation first. Cannot be unset.
BASH_REMATCH Array variable, assigned by the =~ operator of the [[ ]] construct. Index zero is the text that matched the entire pattern. The other
indices are the text matched by parenthesized subexpressions. This variable is read-only.
BASH_SOURCE Array variable, containing source filenames. Each element corresponds to those in FUNCNAME and BASH_LINENO. Cannot be unset.
BASH_SUBSHELL This variable is incremented by one each time a subshell or subshell environment is created.
BASH_VERSINFO[0] The major version number, or release, of Bash.
BASH_VERSINFO[1] The minor version number, or version, of Bash.
BASH_VERSINFO[2] The patch level.
BASH_VERSINFO[3] The build version.
BASH_VERSINFO[4] The release status.
BASH_VERSINFO[5] The machine type; same value as in $MACHTYPE.
BASH_VERSION A string describing the version of Bash.
COMP_CWORD For programmable completion. Index into COMP_WORDS, indicating the current cursor position.
COMP_KEY For programmable completion. The key, or final key in a sequence, that caused the invocation of the current completion function.
COMP_LINE For programmable completion. The current command line.
COMP_POINT For programmable completion. The position of the cursor as a character index in $COMP_LINE.
COMP_TYPE For programmable completion. A character describing the type of programmable completion. The character is one of Tab for normal completion, ? for a completions list after two Tabs, ! for the list of alternatives on partial word completion, @ for completions if the word is modified, or % for menu completion.
COMP_WORDBREAKS For programmable completion. The characters that the readline library treats as word separators when doing word completion.
COMP_WORDS For programmable completion. Array variable containing the individual words on the command line.
COPROC Array variable that holds the file descriptors used for communicating with an unnamed coprocess.
DIRSTACK Array variable, containing the contents of the directory stack as displayed by dirs. Changing existing elements modifies the stack, but only pushd and popd can add or remove elements from the stack.
EUID Read-only variable with the numeric effective UID of the current user.
FUNCNAME Array variable, containing function names. Each element corresponds to those in BASH_SOURCE and BASH_LINENO.
GROUPS Array variable, containing the list of numeric group IDs in which the current user is a member.
HISTCMD The history number of the current command.
HOSTNAME The name of the current host.
HOSTTYPE A string that describes the host system.
LINENO Current line number within the script or function.
MACHTYPE A string that describes the host system in the GNU cpu-company-system format.
MAPFILE Default array for the mapfile and readarray commands.
OLDPWD Previous working directory (set by cd).
OPTARG Value of argument to last option processed by getopts.
OPTIND Numerical index of OPTARG.
OSTYPE A string that describes the operating system.
PIPESTATUS Array variable, containing the exit statuses of the commands in the most recent foreground pipeline.
PPID Process number of this shell’s parent.
PWD Current working directory (set by cd).
RANDOM[=n] Generate a new random number with each reference; start with integer n, if given.
READLINE_LINE For use with bind -x. The contents of the editing buffer are available in this variable.
READLINE_POINT For use with bind -x. The index in $READLINE_LINE of the insertion point.
REPLY Default reply; used by select and read.
SECONDS[=n] Number of seconds since the shell was started, or, if n is given, number of seconds since the assignment + n.
SHELLOPTS A read-only, colon-separated list of shell options (for set -o). If set in the environment at startup, Bash enables each option present in the list before reading any startup files.
SHLVL Incremented by one every time a new Bash starts up.
UID Read-only variable with the numeric real UID of the current user.
Other Shell Variables
The following variables are not automatically set by the shell, although many of them can influence the shell’s behavior. You typically use them in your .bash_profile or .profile file, where you can define them to suit your needs. Variables can be assigned values by issuing commands of the form:
This list includes the type of value expected when defining these variables:
BASH_ENV If set at startup, names a file to be processed for initialization commands. The value undergoes parameter expansion, command substitution, and arithmetic expansion before being interpreted as a filename.
BASH_XTRACEFD=n File descriptor to which Bash writes trace output (from set -x).
CDPATH=dirs Directories searched by cd; allows shortcuts in changing directories; unset by default.
COLUMNS=n Screen’s column width; used in line edit modes and select lists.
COMPREPLY=(words …) Array variable from which Bash reads the possible completions generated by a completion function.
EMACS If the value starts with t, Bash assumes it’s running in an Emacs buffer and disables line editing.
ENV=file Name of script that is executed at startup in POSIX mode or when Bash is invoked as /bin/sh; useful for storing alias and function definitions. For example, ENV=$HOME/.shellrc.
FCEDIT=file Editor used by fc command. The default is /bin/ed when Bash is in POSIX mode. Otherwise, the default is $EDITOR if set, vi if unset.
FIGNORE=patlist Colon-separated list of patterns describing the set of filenames to ignore when doing filename completion.
GLOBIGNORE=patlist Colon-separated list of patterns describing the set of filenames to ignore during pattern matching.
HISTCONTROL=list Colon-separated list of values controlling how commands are saved in the history file. Recognized values are ignoredups, ignorespace, ignoreboth, and erasedups.
HISTFILE=file File in which to store command history.
HISTFILESIZE=n Number of lines to be kept in the history file. This may be different from the number of commands.
HISTIGNORE=list A colon-separated list of patterns that must match the entire command line. Matching lines are not saved in the history file. An unescaped & in a pattern matches the previous history line.
HISTSIZE=n Number of history commands to be kept in the history file.
HISTTIMEFORMAT=string A format string for strftime(3) to use for printing timestamps along with commands from the history command. If set (even if null), Bash saves timestamps in the history file along with the commands.
HOME=dir Home directory; set by login (from /etc/passwd file).
HOSTFILE=file Name of a file in the same format as /etc/hosts that Bash should use to find hostnames for hostname completion.
IFS=’chars’ Input field separators; default is space, Tab, and newline.
IGNOREEOF=n Numeric value indicating how many successive EOF characters must be typed before Bash exits. If null or nonnumeric value, default is 10.
INPUTRC=file Initialization file for the readline library. This overrides the default value of ~/.inputrc.
LANG=locale Default value for locale; used if no LC_* variables are set.
LC_ALL=locale Current locale; overrides LANG and the other LC_* variables.
LC_COLLATE=locale Locale to use for character collation (sorting order).
LC_CTYPE=locale Locale to use for character class functions.
LC_MESSAGES=locale Locale to use for translating $”…” strings.
LC_NUMERIC=locale Locale to use for the decimal-point character.
LC_TIME=locale Locale to use for date and time formats.
LINES=n Screen’s height; used for select lists.
MAIL=file Default file to check for incoming mail; set by login.
MAILCHECK=n Number of seconds between mail checks; default is 600 (10 minutes).
MAILPATH=files One or more files, delimited by a colon, to check for incoming mail. Along with each file, you may supply an optional message that the shell prints when the file increases in size. Messages are separated from the filename by a ? character, and the default message is You have mail in $_. $_ is replaced with the name of the file. For example, you might have MAIL PATH=”$MAIL?Candygram!:/etc/motd?New Login Message” OPTERR=n When set to 1 (the default value), Bash prints error messages from the built-in getopts command.
PATH=dirlist One or more pathnames, delimited by colons, in which to search for commands to execute. The default for many systems is /bin:/usr/bin. On Solaris, the default is /usr/bin:. However, the standard startup scripts change it to /usr/bin:/usr/ucb:/etc:.
POSIXLY_CORRECT=string When set at startup or while running, Bash enters POSIX mode, disabling behavior and modifying features that conflict with the POSIX standard.
PROMPT_COMMAND=command If set, Bash executes this command each time before printing the primary prompt.
PROMPT_DIRTRIM=n Indicates how many trailing directory components to retain for the \w or \W special prompt strings. Elided components are replaced with an ellipsis.
PS1=string Primary prompt string; default is $.
PS2=string Secondary prompt (used in multiline commands); default is >.
PS3=string Prompt string in select loops; default is #?.
PS4=string Prompt string for execution trace (bash –x or set -x); default is +.
SHELL=file Name of user’s default shell (e.g., /bin/sh). Bash sets this if it’s not in the environment at startup.
TERM=string Terminal type.
TIMEFORMAT=string A format string for the output from the time keyword.
TMOUT=n If no command is typed after n seconds, exit the shell. Also affects the read command and the select loop.
TMPDIR=directory Place temporary files created and used by the shell in directory.
auto_resume=list Enables the use of simple strings for resuming stopped jobs. With a value of exact, the string must match a command name exactly. With a value of substring, it can match a substring of the command name.
histchars=chars Two or three characters that control Bash’s csh-style history expansion. The first character signals a history event, the second is the “quick substitution” character, and the third indicates the start of a comment. The default value is !^#.
In case of any ©Copyright or missing credits issue please check CopyRights page for faster resolutions.
Like the article... Share it.
- Click to print (Opens in new window)
- Click to email a link to a friend (Opens in new window)
- Click to share on Reddit (Opens in new window)
- Click to share on Pinterest (Opens in new window)
- Click to share on LinkedIn (Opens in new window)
- Click to share on WhatsApp (Opens in new window)
- Click to share on Twitter (Opens in new window)
- Click to share on Facebook (Opens in new window)
- Click to share on Tumblr (Opens in new window)
- Click to share on Pocket (Opens in new window)
- Click to share on Telegram (Opens in new window)
CURRENTLY TRENDING...
Tags: bash variable
- Next story Grep Command Tutorial For Unix
- Previous story Bash redirect to file and screen
Leave a Reply Cancel reply
This site uses Akismet to reduce spam. Learn how your comment data is processed .
Sign Up For Our Free Email Newsletter
How to Assign One Variable to Another in Bash
- Linux Howtos
- How to Assign One Variable to Another in …
Declare a Variable in Bash
Assign one variable to another in bash.
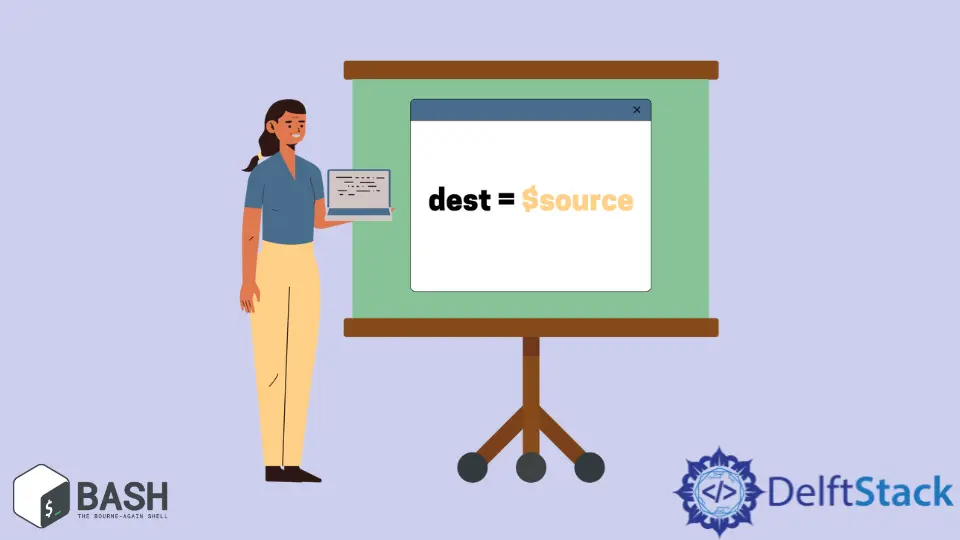
In Bash, a variable is created by giving its reference a value. Although the built-in declare statement in Bash is not required to declare a variable directly, it is frequently used for more advanced variable management activities.
To define a variable, all you have to do is give it a name and a value. Your variables should have descriptive names that remind you of their relevance. A variable name cannot contain spaces or begin with a number.
However, it can begin with an underscore. Apart from that, any combination of uppercase and lowercase alphanumeric characters is permitted.
To create a variable in the Bash shell, you must assign a value to that variable.
Here, varname is the name of the newly created variable, and value is the value assigned to the variable. A value can be null.
Let’s look at an example.
Using the echo command, we can see the value of a variable. Whenever you refer to the value of a variable, you must prefix it with the dollar symbol $ , as seen below.
Let’s put all of our variables to work at the same time.
We can run dest=$source to assign one variable to another. The dest denotes the destination variable, and $source denotes the source variable.
Let’s assign variable a to variable b .
Hence, we can easily assign the value of one variable to another using the syntax above.
Related Article - Bash Variable
- How to Multiply Variables in Bash
- How to Execute Commands in a Variable in Bash Script
- How to Increment Variable Value by One in Shell Programming
- Bash Variable Scope
- How to Modify a Global Variable Within a Function in Bash
- Variable Interpolation in Bash Script

Assignment Operators in Bash
In the Bash shell, assignment operators are used to assign values to variables. They are essential tools in scripting and programming, providing a method to store and manipulate data. This article will take you through the fundamental assignment operators in Bash, along with examples of their usage.

Standard Assignment Operator
In Bash, the standard assignment operator is the `=` symbol. It is used to assign the value on the right-hand side to the variable on the left-hand side. There should not be any spaces around the `=` operator. Here is an example:
In this example, the variable `NAME` is assigned the value “John Doe” . If you use `echo $NAME` , the output will be “John Doe” .
Compound Assignment Operators
Compound assignment operators combine an operation and an assignment into a single operation.
Please note that Bash only supports integer arithmetic natively. If you need to perform operations with floating-point numbers, you will need to use external tools like bc.
Read-only Assignment Operator
The readonly operator is used to make a variable’s value constant, which means the value assigned to the variable cannot be changed later. If you try to change the value of a readonly variable, Bash will give an error.
In the above example, PI is declared as a readonly variable and assigned a value of 3.14 . When we try to reassign the value 3.1415 to PI , Bash will give an error message: bash: PI: readonly variable .
Local Assignment Operator
The local operator is used within functions to create a local variable – a variable that can only be accessed within the function where it was declared.
In the above example, MY_VAR is declared as a local variable in the my_func function. When we call the function, it prints “I am local” . However, when we try to echo MY_VAR outside of the function, it prints nothing because MY_VAR is not accessible outside my_func .
Bash assignment operators are a crucial part of shell scripting, enabling the storage and manipulation of data. By understanding and using these operators effectively, you can enhance the functionality and efficiency of your scripts. This article covered the basic assignment operator, compound assignment operators, and special assignment operators like readonly and local. Understanding how and when to use each operator is a key aspect of mastering Bash scripting.
Related Posts
What is the “/dev/null 2>&1” in bash: a comprehensive guide, using the ‘-ge’ operator in bash: a comprehensive guide.
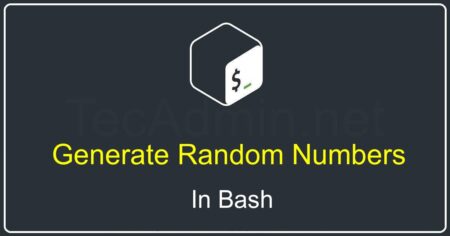
Generate Random Numbers in Bash
Save my name, email, and website in this browser for the next time I comment.
Type above and press Enter to search. Press Esc to cancel.
We Love Servers.
- WHY IOFLOOD?
- BARE METAL CLOUD
- DEDICATED SERVERS
How to Set Variables in Bash: Shell Script Syntax Guide
Do you find setting variables in Bash a bit tricky? You’re not alone. Many developers find Bash variable assignment a bit puzzling, but we’re here to help! You can think of Bash variables as small storage boxes – they allow us to store data temporarily for later use, providing a versatile and handy tool for various tasks.
In this guide, we’ll walk you through the process of setting variables in Bash , from the basics to more advanced techniques. We’ll cover everything from simple variable assignment, manipulating and using variables, to more complex uses such as setting environment variables or using special variable types.
So, let’s dive in and start mastering Bash variables!
TL;DR: How Do I Set a Variable in Bash?
To set a variable in Bash, you use the '=' operator with the syntax, VAR=Value . There must be no spaces between the variable name, the '=' operator, and the value you want to assign to the variable.
Here’s a simple example:
In this example, we’ve set a variable named VAR to the string ‘Hello, World!’. We then use the echo command to print the value of VAR , resulting in ‘Hello, World!’ being printed to the console.
This is just the basics of setting variables in Bash. There’s much more to learn about using variables effectively in your scripts. Continue reading for more detailed information and advanced usage scenarios.
Table of Contents
Bash Variable Basics: Setting and Using Variables
Advanced bash variable usage, alternative approaches to bash variables, troubleshooting bash variables: common pitfalls and solutions, understanding variables in programming and bash, expanding bash variable usage in larger projects, wrapping up: mastering bash variables.
In Bash, setting a variable is a straightforward process. It’s done using the ‘=’ operator with no spaces between the variable name, the ‘=’ operator, and the value you want to assign to the variable. Let’s dive into a basic example:
In this example, we’ve created a variable named myVar and assigned it the value ‘Bash Beginner’. The echo command is then used to print the value of myVar , which results in ‘Bash Beginner’ being printed to the console.
The advantages of using variables in Bash are numerous. They allow you to store and manipulate data, making your scripts more flexible and efficient. However, there are potential pitfalls to be aware of. One common mistake is adding spaces around the ‘=’ operator when assigning values to variables. In Bash, this will result in an error.
Here’s what happens when you add spaces around the ‘=’ operator:
As you can see, Bash interprets myVar as a command, which is not what we intended. So, remember, no spaces around the ‘=’ operator when setting variables in Bash!
As you progress in Bash scripting, you’ll encounter instances where you need to use more advanced techniques for setting variables. One such technique is setting environment variables, which are variables that are available system-wide and to other programs. Another is using special variable types, such as arrays.
Setting Environment Variables
Environment variables are an essential part of Bash scripting. They allow you to set values that are going to be used by other programs or processes. To create an environment variable, you can use the export command:
In this example, we’ve created an environment variable called GREETING with the value ‘Hello, World!’. The export command makes GREETING available to child processes.
Using Array Variables
Bash also supports array variables. An array is a variable that can hold multiple values. Here’s how you can create an array variable:
In this case, we’ve created an array myArray containing three elements. We then print the second element (arrays in Bash are zero-indexed, so index 1 corresponds to the second element) using the echo command.
These are just a couple of examples of the more advanced ways you can use variables in Bash. As you continue to learn and experiment, you’ll find that variables are a powerful tool in your Bash scripting arsenal.
While setting variables in Bash is typically straightforward, there are alternative approaches and techniques that can offer more flexibility or functionality in certain scenarios. These can include using command substitution, arithmetic expansion, or parameter expansion.
Command Substitution
Command substitution allows you to assign the output of a command to a variable. This can be particularly useful for dynamic assignments. Here’s an example:
In this example, we’ve used command substitution ( $(command) ) to assign the current date to the myDate variable.
Arithmetic Expansion
Arithmetic expansion allows the evaluation of an arithmetic expression and the substitution of the result. For instance:
Here, we’ve used arithmetic expansion ( $((expression)) ) to add 5 and 5 and assign the result to the num variable.
Parameter Expansion
Parameter expansion provides advanced operations and manipulations on variables. This can include string replacement, substring extraction, and more. Here’s an example of string replacement:
In this case, we’ve used parameter expansion ( ${variable/search/replace} ) to replace ‘World’ with ‘Reader’ in the greeting variable.
These alternative approaches provide advanced ways of working with variables in Bash. They can offer more functionality and flexibility, but they also come with their own considerations. For instance, they can make scripts more complex and harder to read if not used judiciously. As always, the best approach depends on the specific task at hand.
While working with Bash variables, you might encounter some common errors or obstacles. Understanding these can help you write more robust and effective scripts.
Unassigned Variables
One common mistake is trying to use a variable that hasn’t been assigned a value. This can lead to unexpected behavior or errors. For instance:
In this case, because unassignedVar hasn’t been assigned a value, nothing is printed to the console.
Spaces Around the ‘=’ Operator
As mentioned earlier, adding spaces around the ‘=’ operator when assigning values to variables will result in an error:
Bash interprets myVar as a command, which is not what we intended. So, remember, no spaces around the ‘=’ operator when setting variables in Bash!
Variable Name Considerations
Variable names in Bash are case-sensitive, and can include alphanumeric characters and underscores. However, they cannot start with a number. Trying to create a variable starting with a number results in an error:
In this case, Bash doesn’t recognize 1var as a valid variable name and throws an error.
Best Practices and Optimization
When working with Bash variables, it’s good practice to use descriptive variable names. This makes your scripts easier to read and understand. Also, remember to unset variables that are no longer needed, especially in large scripts. This can help to optimize memory usage.
Understanding these common pitfalls and best practices can help you avoid errors and write better Bash scripts.
Variables are a fundamental concept in programming. In simple terms, a variable can be seen as a container that holds a value. This value can be a number, a string, a file path, an array, or even the output of a command.
In Bash, variables are used to store and manipulate data. The data stored in a variable can be accessed by referencing the variable’s name, preceded by a dollar sign ($).
Here is an example:
In this example, we have a variable named website that holds the value ‘www.google.com’. The echo command is used to print the value of the website variable, resulting in ‘www.google.com’ being output to the console.
Variables in Bash can be assigned any type of value, and the type of the variable is dynamically determined by the value it holds. This is different from some other languages, where the variable type has to be declared upon creation.
In addition to user-defined variables, Bash also provides a range of built-in variables, such as $HOME , $PATH , and $USER , which hold useful information and can be used in your scripts.
Understanding how variables work in Bash, and in programming in general, is crucial for writing effective scripts and automating tasks.
Setting variables in Bash is not just limited to small scripts. They play a crucial role in larger scripts or projects, helping to store and manage data effectively. The use of variables can streamline your code, making it more readable and maintainable.
Leveraging Variables in Scripting
In larger scripts, variables can be used to store user input, configuration settings, or the results of commands that need to be used multiple times. This can help to make your scripts more dynamic and efficient.
Accompanying Commands and Functions
When setting variables in Bash, you might often find yourself using certain commands or functions. These can include echo for printing variable values, read for getting user input into a variable, or unset for deleting a variable. Understanding these accompanying commands and functions can help you get the most out of using variables in Bash.
In this example, the read command is used to get user input and store it in the name variable. The echo command then uses this variable to greet the user.
Further Resources for Bash Variable Mastery
To deepen your understanding of Bash variables and their usage, you might find the following resources helpful:
- GNU Bash Manual : This is the official manual for Bash, and it provides a comprehensive overview of all its features, including variables.
Bash Scripting Guide : This is a detailed guide to Bash scripting, with plenty of examples and explanations.
Bash Variables : This tutorial offers a detailed look at Bash variables, including their declaration, assignment, and usage.
These resources offer in-depth information about Bash variables and related topics, and can provide valuable insights as you continue your Bash scripting journey.
In this comprehensive guide, we’ve delved deep into the world of Bash variables. From simple variable assignment to more complex uses such as setting environment variables or using special variable types, we’ve covered it all.
We began with the basics, showing you how to set and use variables in Bash. We then explored more advanced techniques, such as setting environment variables and using array variables. Along the way, we also discussed alternative approaches, including command substitution, arithmetic expansion, and parameter expansion.
We also tackled common pitfalls and provided solutions to help you avoid these errors. Additionally, we compared the different methods of setting variables and their benefits, giving you a broader understanding of Bash variables.
Whether you’re just getting started with Bash scripting or you’re looking to advance your skills, we hope this guide has given you a deeper understanding of Bash variables and how to use them effectively.
Mastering Bash variables is a key step in becoming proficient in Bash scripting. With the knowledge and techniques you’ve gained from this guide, you’re now well-equipped to use variables effectively in your scripts. Happy scripting!
About Author
Gabriel Ramuglia
Gabriel is the owner and founder of IOFLOOD.com , an unmanaged dedicated server hosting company operating since 2010.Gabriel loves all things servers, bandwidth, and computer programming and enjoys sharing his experience on these topics with readers of the IOFLOOD blog.
Related Posts

- Ethics & Leadership
- Fact-Checking
- Media Literacy
- The Craig Newmark Center
- Reporting & Editing
- Ethics & Trust
- Tech & Tools
- Business & Work
- Educators & Students
- Training Catalog
- Custom Teaching
- For ACES Members
- All Categories
- Broadcast & Visual Journalism
- Fact-Checking & Media Literacy
- In-newsroom
- Memphis, Tenn.
- Minneapolis, Minn.
- St. Petersburg, Fla.
- Washington, D.C.
- Poynter ACES Introductory Certificate in Editing
- Poynter ACES Intermediate Certificate in Editing
- Ethics & Trust Articles
- Get Ethics Advice
- Fact-Checking Articles
- International Fact-Checking Day
- Teen Fact-Checking Network
- International
- Media Literacy Training
- MediaWise Resources
- Ambassadors
- MediaWise in the News
Support responsible news and fact-based information today!
Old news about a CNN anchor’s exit is being repackaged as ‘breaking’ news
The post includes a photo featuring dana bash and jake tapper. neither has left the network. it also shows a univision anchor who does not work at cnn.

“BREAKING: Top CNN host is out as ratings collapse,” reads the dramatic text in a recent Facebook post.
The March 21 post includes a photo featuring CNN anchors Dana Bash and Jake Tapper, but neither has left the network. The photo also shows Univision anchor Ilia Calderón, who did not work at CNN.
This post was flagged as part of Meta’s efforts to combat false news and misinformation on its News Feed. (Read more about our partnership with Meta , which owns Facebook and Instagram.)
A reverse-image search reveals the image is from March 2020, when Bash, Tapper and Calderón co-moderated the Democratic presidential primary debate.
A blog post linked in the Facebook post’s comments is newer, but certainly not breaking news.
“Longtime CNN anchor departs network as it continues to struggle in ratings,” the July 2023 headline says.
It refers to the announcement that month that CNN anchor and chief business correspondent Christine Romans was leaving the network after 24 years.
News coverage did not connect her exit to network ratings.
We rate this post False.
This fact check was originally published by PolitiFact , which is part of the Poynter Institute. See the sources for this fact check here .

Opinion | Journalism schools must move beyond reporting to prepare graduates for modern media roles
As journalism rapidly evolves, J-schools must think critically about curriculums and equip graduates with skills for emerging roles across media.

Do Jesse Watters’ claims about the federal budget, LGBTQ+ and DEI funding add up?
The Fox News host’s five-part claim about programs funded by the latest federal budget ranges from missing context to inaccurate

Opinion | Wall Street Journal marks one year of reporter’s detainment in Russian jail
Evan Gershkovich was arrested a year ago today in Russia while on a reporting assignment for the Journal

A Baltimore bridge collapsed in the middle of the night and two metro newsrooms leapt into action
Coverage from The Baltimore Sun and The Baltimore Banner had much in common but with some marked differences — especially in visuals.

Private equity reporting grants show good return
Projects in Hawaii, Milwaukee and south central Indiana knit news organizations into community life
You must be logged in to post a comment.
This site uses Akismet to reduce spam. Learn how your comment data is processed .
Start your day informed and inspired.
Get the Poynter newsletter that's right for you.

IMAGES
VIDEO
COMMENTS
Here, we'll create five variables. The format is to type the name, the equals sign =, and the value. Note there isn't a space before or after the equals sign. Giving a variable a value is often referred to as assigning a value to the variable. We'll create four string variables and one numeric variable, my_name=Dave.
Bash Features. This text is a brief description of the features that are present in the Bash shell (version 5.2, 19 September 2022). ... Assignment statements may also appear as arguments to the alias, declare, typeset, export, readonly, and local builtin commands (declaration commands).
The first line #!/bin/bash specifies the interpreter to use (/bin/bash) for executing the script.Then, three variables x, y, and z are assigned values 1, 2, and 3, respectively.The echo statements are used to print the values of each variable.Following that, two variables var1 and var2 are assigned values "Hello" and "World", respectively.The semicolon (;) separates the assignment ...
90. If you want a way to define defaults in a shell script, use code like this: : ${VAR:="default"} Yes, the line begins with ':'. I use this in shell scripts so I can override variables in ENV, or use the default. This is related because this is my most common use case for that kind of logic. ;]
The script starts with the shebang line (#!/bin/bash), specifying that the script should be executed using the Bash shell.Next, two variables are declared and assigned values using the format variable_name=value.The first variable is name, and it is assigned the string value "John."The second variable is age, assigned the numeric value 30.The script then uses the echo command to print the ...
Variable Assignment. the assignment operator ( no space before and after) Do not confuse this with = and -eq, which test , rather than assign! Note that = can be either an assignment or a test operator, depending on context. Example 4-2. Plain Variable Assignment. #!/bin/bash. # Naked variables. echo.
Assignment to BASH_ARGV0 causes the value assigned to also be assigned to $0. If BASH_ARGV0 is unset, it loses its special properties, even if it is subsequently reset. BASH_CMDS ¶ An associative array variable whose members correspond to the internal hash table of commands as maintained by the hash builtin (see Bourne Shell Builtins ...
Using variables in bash shell scripts. In the last tutorial in this series, you learned to write a hello world program in bash. #! /bin/bash echo 'Hello, World!'. That was a simple Hello World script. Let's make it a better Hello World. Let's improve this script by using shell variables so that it greets users with their names.
Scripting. let. 1. Overview. The built-in let command is part of the Bash and Korn shell fundamental software. Its main usage focuses on building variable assignments with basic arithmetic operations. In this article, we describe the typical usage syntax of the command. Thereupon, we show all meaningful properties that differentiate it from the ...
Bash is an untyped language, so you don't have to indicate a data type when defining your variables. var1=Hello. Bash also allows multiple assignments on a single line: a=6 b=8 c=9. Just like many other programming languages, Bash uses the assignment operator = to assign values to variables. It's important to note that there shouldn't be any ...
Bash variable assignment examples. by Ramakanta · Published January 19, 2013 · Updated February 11, 2015. This section we will describe the following: 1. Variable assignment 2. Variable substitution 3. Built-in shell variables 4. Other shell variables 5. Variable Assignment.
Declare a Variable in Bash. To create a variable in the Bash shell, you must assign a value to that variable. Syntax: varname=value. Here, varname is the name of the newly created variable, and value is the value assigned to the variable. A value can be null. Let's look at an example. $ me=superman.
In the Bash shell, assignment operators are used to assign values to variables. They are essential tools in scripting and programming, providing a method to store and manipulate data. This article will take you through the fundamental assignment operators in Bash, along with examples of their usage. Standard Assignment Operator In Bash, the standard assignment
This technique allows for a variable to be assigned a value if another variable is either empty or is undefined. NOTE: This "other variable" can be the same or another variable. excerpt. ${parameter:-word} If parameter is unset or null, the expansion of word is substituted. Otherwise, the value of parameter is substituted.
Using the multiple variable assignment technique in Bash scripts can make our code look compact and give us the benefit of better performance, particularly when we want to assign multiple variables by the output of expensive command execution. For example, let's say we want to assign seven variables - the calendar week number, year, month ...
Bash Variables: This tutorial offers a detailed look at Bash variables, including their declaration, assignment, and usage. These resources offer in-depth information about Bash variables and related topics, and can provide valuable insights as you continue your Bash scripting journey.
To test our methods, we'll use the echo command along with basic shell variable assignments. 2. Parameter Expansion of $ {param:-param} If a variable, x, is unset or is the null string, then $ {x:-default_value} expands to the default_value string. Importantly, no assignment to the x variable takes place, and the variable retains its original ...
The behavior is documented in man bash in the "ENVIRONMENT" section: The environment for any simple command or function may be augmented temporarily by prefixing it with parameter assignments, as described above in PARAMETERS. These assignment statements affect only the envi‐ ronment seen by that command.
March 26, 2024. "BREAKING: Top CNN host is out as ratings collapse," reads the dramatic text in a recent Facebook post. The March 21 post includes a photo featuring CNN anchors Dana Bash and ...
bash integer variables. In addition to, dutCh, Vladimir and ghostdog74's corrects answers and because this question is regarding integer and tagged bash: Is there a way to do something like this. int a = (b == 5) ? c : d; There is a nice and proper way to work with integers under bash:
A New York judge has imposed a gag order on Donald Trump, limiting the former president from making statements about potential witnesses in the upcoming criminal trial relating to hush money payments.