How-To Geek
How to change a powerpoint show (ppsx) to a work file (pptx).
You can convert a PowerPoint Show presentation file to an editable PowerPoint Work file. Here's how.

Quick Links
Changing the file extension, saving the file as a pptx.
PowerPoint files come in two formats: PPTX files are editable PowerPoint presentations and PPSX files are a view-only format intended for presentations. You can edit a PPSX file, but you must first convert it back to a PPTX format.
Before trying anything else, it’s always worth seeing if you can just change the file extension. This works sometimes, although it depends on the version of Office you and your colleagues are using.
To change the file extension, right-click the file and choose “Rename.”
Change the file extension (if it exists in the file name) from .ppsx to .pptx.
Double-click the file to open as normal in PowerPoint.
In our case, that didn’t work. The file still opens as a PPSX presentation. So, we’ll move on and try another way.
PowerPoint can convert a PPSX file to a PPTX one. Here's how.
First, open "PowerPoint" and choose File > Open to find the file you want to edit.
Go to File > Save As to save the file.
From the drop-down menu at the top right, choose "PowerPoint Presentation (*.pptx)" to save the file as an editable file you can share with colleagues. Be sure to hit the "Save" button when you're done.
Now, when colleagues click to open the file, they’ll be taken to the PowerPoint editor to make quick edits and revisions.
How to Change the Powerpoint Default Presentation Screen
Is there a particular view in Powerpoint that you like to use, and you’re tired of having to switch to it anytime you open a presentation or create a new one? If so, then knowing how to change the Powerpoint default presentation screen is something that could improve the way you use Microsoft’s presentation software.
Fortunately, Powerpoint for Office 365 has a setting that lets you specify which view should be used whenever you open a presentation in the program.
Our article below will show you where to find this setting so that you can select your preferred view from a handful of options. This includes options like various Normal view configurations, Outline, Slide Sorter, and more. This is a really handy setting for people that don’t like the default view and want to use one of the many other possibilities within Powerpoint.
How to Change the Default Display Setting in Powerpoint for Office 365
- Launch Powerpoint.
- Click File .
- Select Options .
- Choose Advanced .
- Click Open all documents using this view , then select one.
Our guide continues below with additional information on changing the display settings for your slide show in the Powerpoint window, including pictures of these steps.
How to Set a Default View in Powerpoint for Office 365 (guide with Pictures)
The steps in this article were performed in Microsoft Powerpoint for Office 365. By adjusting this setting you will be affecting a default setting within the application. Once you make this change, all future existing and new slideshows will open using the view that you have specified.
Step 1: Open Powerpoint.
Step 2: choose the file tab at the top-left of the window..
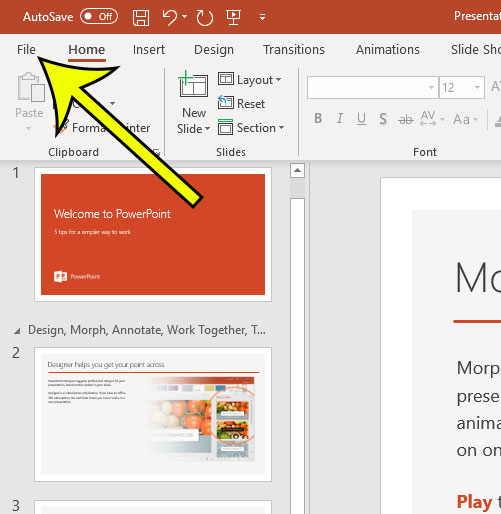
Step 3: Click the Options button at the bottom-left of the window.
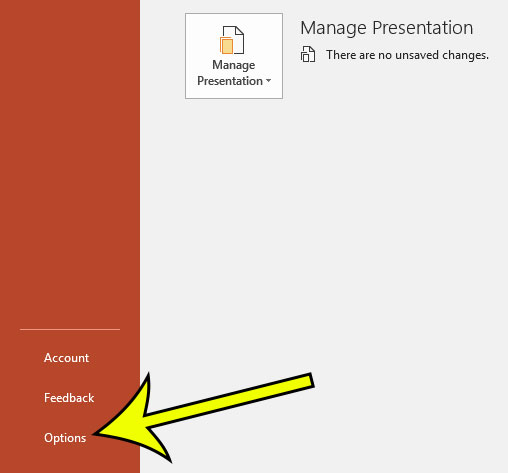
Step 4: Select the Advanced tab.
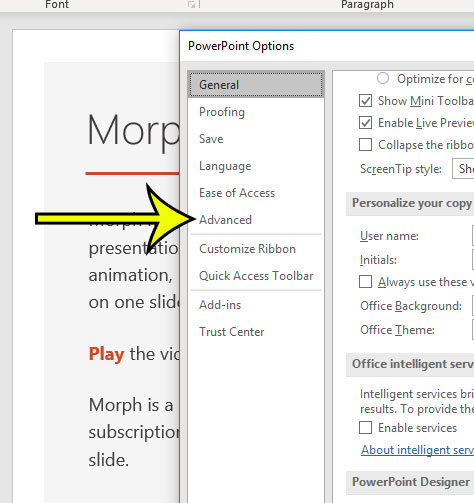
Step 5: Scroll down and click the dropdown menu to the right of Open all documents using this view , select the desired view, then click the OK button.
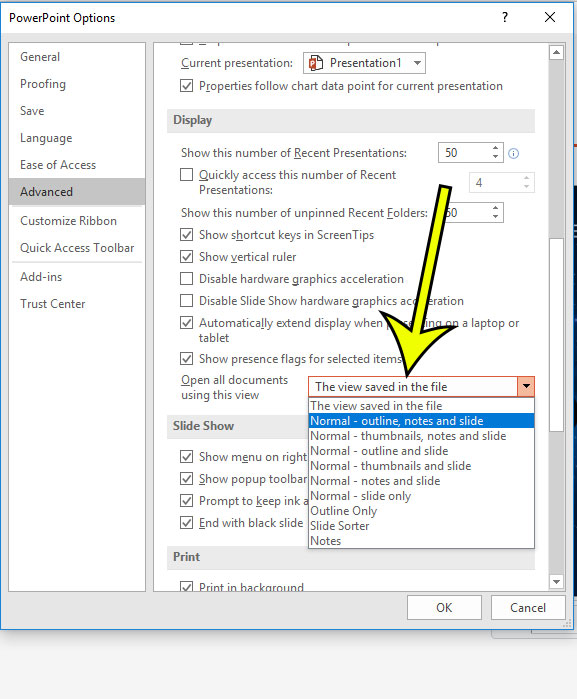
Our tutorial continues below with additional discussion about the Microsoft Powerpoint change default presentation screen process.
More Information on the Powerpoint – Change Default Monitor Steps
The options available for the default view selection are:
- The view saved in the file
- Normal – outline, notes and slide
- Normal – thumbnails, notes and slide
- Normal – outline and slide
- Normal – thumbnails and slide
- Normal – notes and slide
- Normal – slide only
- Outline Only
- Slide Sorter
Now if you close the current presentation and open another one, it will open with the view that you specified.
If you change this setting a few times and ultimately determine that you would rather go back to the original setting, then simply change the selection in step 5 above to The view saved in the file option.
If you are looking to learn how to change the Powerpoint default presentation screen because your computer has multiple monitors, then that is going to require a different set of steps that we discuss further below.
Note that the Slide Show tab has a number of other options concerning the display of your current theme.
- If you have multiple monitors connected to your computer, such as if you use two monitors normally and use one monitor for one application for one task and a second screen for something else, then you might want to specify that. If you click the drop down menu to the right of Monitor you can select screen options by either choosing Automatic, or one of the listed monitors.
- Under the monitor selection is a check box for Use Presenter View. If you enable that setting then you are going to enter a full screen mode for your presentation where you see the current slide, any speaker notes that you added, as well as a small preview of the next slide. if you turn off Presenter View then you are only going to see your presentations the same way that your audience sees them.
When you click the Design tab at the top of the window you are able to see a list of the available themes. if you click on one of those themes you can apply it to the current presentation.
However, by right-clicking on one of those themes you will see some additional options, including one to Set as Default Theme. Choosing that option will apply the selected theme as the default option for new slides that you create the next time you create a new presentation.
Would you like to disable all of the animations in a slideshow that you are working on? Find out where to make this change so that you can present and edit without any of the animations that exist in the presentation.

Kermit Matthews is a freelance writer based in Philadelphia, Pennsylvania with more than a decade of experience writing technology guides. He has a Bachelor’s and Master’s degree in Computer Science and has spent much of his professional career in IT management.
He specializes in writing content about iPhones, Android devices, Microsoft Office, and many other popular applications and devices.
Read his full bio here .
Share this:
- Click to share on Twitter (Opens in new window)
- Click to share on Facebook (Opens in new window)
- Click to email a link to a friend (Opens in new window)
- Click to share on LinkedIn (Opens in new window)
- Click to share on Reddit (Opens in new window)
- Click to share on Pinterest (Opens in new window)
- Click to share on Tumblr (Opens in new window)
Related posts:
- How to Duplicate a Slide on Google Slides
- How to Hide a Slide in Google Slides
- How to Delete a Slide on Google Slides
- How to Change Slide Dimensions in Google Slides
- How to Embed Video in Powerpoint 2013
- How to Remove Text Box in Powerpoint 2016
- How to Make a Square Picture a Circle in Powerpoint 2013
- How to Change Slide Orientation in Powerpoint 2013
- How to – Powerpoint Vertical Slide Setting in Powerpoint for Office 365
- How to Change the Default Save Location in Powerpoint 2010
- How to Hide a Slide in Powerpoint 2013
- How to Make a Picture Transparent in Powerpoint 2013
- How to Add a Formatted Slide to Your Slideshow in Powerpoint 2013
- How to Duplicate a Slide in Powerpoint 2016
- How to Number Slides in Google Slides
- How to Delete Slide Numbers in Powerpoint 2013
- How to Delete a Slide in Powerpoint 2013
- How to End With the Last Slide Instead of a Black Screen in Powerpoint 2013
- How to Add a Comment to a Slideshow in Powerpoint 2013
- How to Flip a Picture in Powerpoint 2013
Enter your email address below and we'll send you password reset instructions.
- Audio Converter
- Video Converter
- Image Converter
- Document Converter
- Archive Converter
- Presentation Converter
- Font Converter
- Ebook Converter
PPT to PPS Converter
Convert your ppt files to pps online & free.
- Presentation
Microsoft PowerPoint 97/2000/XP
Powerpoint slide show 97/2000/xp, how to convert ppt to pps, upload ppt-file(s).
Select files from Computer, Google Drive, Dropbox, URL or by dragging it on the page.
Choose "to pps"
Choose pps or any other format you need as a result (more than 200 formats supported)
Download your pps
Let the file convert and you can download your pps file right afterwards
PPT to PPS Quality Rating

Contribute to the Microsoft 365 and Office forum! Click here to learn more 💡
April 9, 2024
Contribute to the Microsoft 365 and Office forum!
Click here to learn more 💡
PowerPoint Top Forum Contributors: Steve Rindsberg - John Korchok 👍✅
April 17, 2024
PowerPoint Top Forum Contributors:
Steve Rindsberg - John Korchok 👍✅
- Search the community and support articles
- Microsoft 365 and Office
- Search Community member
Ask a new question
How do I display my presentation on a third monitor using PowerPoint 2021 on a Mac
I am using PowerPoint 2021 on a Mac Studio with an M2 Pro processor and 3 4k hdmi monitors. I have one desktop on monitor 1, 2 desktops on monitor 2 and 2 desktops on monitor 3. I have PowerPoint assigned to startup on monitor 2. I want to use presenter mode and send the presentation to monitor 3. I used set up slide show to send the presentation to monitor 3. When I start the presentation, no output is sent to monitor 3. I use the swap displays and the presentation appears on monitor 2 and the PowerPoint control panel moves from monitor 2 to monitor 3. Pressing swap displays again creates the desired configuration with the presentation for viewing on monitor 3 and the control panel on monitor 2. Has anyone experienced this? Is there a way to fix this?
Report abuse
Replies (1) .
- Microsoft Agent |
Dear Bob Albert,
Good day! Thank you for posting to Microsoft Community. We are happy to help you
To display your presentation on a third monitor using PowerPoint 2021 on a Mac, you could follow these steps:
1. Connect your third monitor to your Mac and make sure it is recognized by your system.
2. Open your PowerPoint presentation and go to the "Slide Show" tab.
3. Click on "Set Up Slide Show" and select "Browsed by an individual (window)" under "Show type."
4. Under "Multiple displays," select "Display slide show on:" and choose the monitor you want to use for your presentation (in this case, monitor 3).
5. Click "OK" to save your settings.
6. Start your presentation by clicking on the "From Beginning" or "From Current Slide" button.
7. If the presentation does not appear on monitor 3, try pressing the "Swap Displays" button on the PowerPoint control panel. This should switch the presentation to monitor 3 and the control panel to monitor 2.
If you are still experiencing issues, you may want to check your Mac's display settings to ensure that all three monitors are configured correctly. You can also try restarting your Mac and PowerPoint to see if that resolves the issue.
We look forward to your reply. Thanks for your cooperation.
Tin | Microsoft Community Moderator
2 people found this reply helpful
Was this reply helpful? Yes No
Sorry this didn't help.
Great! Thanks for your feedback.
How satisfied are you with this reply?
Thanks for your feedback, it helps us improve the site.
Thanks for your feedback.
Question Info
- For business
- Norsk Bokmål
- Ελληνικά
- Русский
- עברית
- العربية
- ไทย
- 한국어
- 中文(简体)
- 中文(繁體)
- 日本語
Powerpoint converter
Convert your files to the Microsoft Powerpoint format with this easy to use online PPT converter. You can convert PPTX to PPT as well as OpenOffice (ODP) or Libreoffice formats.
Our online converter can now also convert files from PDF to PPT or from PNG to PPT.

Stay connected:
Rate this tool 4.1 / 5
You need to convert and download at least 1 file to provide feedback
Feedback sent
Thank you for your vote
Convert to PPT
Convert from ppt, dictionary & file formats, ppt (microsoft powerpoint presentation file).
PPT is the binary file format for Microsoft Office PowerPoint 97-2007. Presentations using PowerPoint can include images, text, audio, video, charts, graphs, hyperlinks, and animation to provide presentations created for students and businesses. Mos...
Specify a downloader that fits your task
Stack Exchange Network
Stack Exchange network consists of 183 Q&A communities including Stack Overflow , the largest, most trusted online community for developers to learn, share their knowledge, and build their careers.
Q&A for work
Connect and share knowledge within a single location that is structured and easy to search.
How do I change the language of all Powerpoint slides at once?
I want to change the proofing language of all my slides in a Powerpoint. I've tried setting the language via the Language Preferences menu, however this only changes it for new powerpoints.
- microsoft-office
- microsoft-powerpoint
- microsoft-powerpoint-2010
- 7 Possible duplicate of Change the spell-checking language on a PowerPoint presentation – sancho.s ReinstateMonicaCellio Aug 31, 2016 at 7:06
- 1 It seems that the newest version of PowerPoint is especially buggy in this respect. I have a text box where I've changed the language of all text to language A. (The default language is B.) So when I start typing within that text box, the language automatically changes to B. I thought maybe changing the default language helps (having tried everything else) but no. Now the default language is A, the language of all other text in the text box is A (and I've restarted PP) but all new text still appears as B. So my only remaining question is: is there a way to switch proofing off altogether? – lebatsnok Nov 8, 2017 at 9:45
- Yes there is a way to turn of spell checking: support.microsoft.com/en-us/help/937422/… -- solved my problem! – lebatsnok Nov 8, 2017 at 9:48
- The comment by superuser.com/a/1096722/474383 is actually more relevant. Just changing the keyboard languages (in Windows, not PowerPoint) will make all the newly created text boxes adhere to that language. – Roel Vermeulen Jul 19, 2020 at 15:44
- I changed settings but it is not working for new slides, always proofing is English :S – Halil İbrahim Oymacı Sep 7, 2020 at 6:18
9 Answers 9
To change the language of the entire PowerPoint easily, open the View tab and select the Outline view.
- Ctrl + A to select all.
- Tools → Language → Choose your language to set.
Likewise while you have everything selected you can change other things like fonts, colours etc. Although of course in many case this is better done by changing the slide master, a presentation that has had many editors may have lots of 'hard' formatting set which deviates from the underlying master and needs resetting to be consistent. You can also reset individual slides to the master style, but this may result in placeholders moving as well, which may be undesirable in some situations.
PowerPoint 2013
- View → Outline → select all slides (in a left menu) via Ctrl + A .
- Review → Language → Set Proofing Language... → Choose your language to set.
As for me - PowerPoint restart was needed. Probably because I also did changed Editing Language :
- Review → Language → Set Proofing Language... → Language Preferences → Choose Editing Languages .
- 65 Thanks for answer, but after changing the language, the newly typed text is still in the previous language (the default one). Moreover, if you go to the master slides, select the slide , you'll notice, that the language in the language bar is still the default one, and the menu to change it is greyed out. I'm getting crazy that it haven't been solved by Microsoft for so many years. – Endrju Apr 25, 2014 at 14:52
- 8 Powerpoint is just shockingly bad isn't it? I actually miss using open office when I have issues like this. I'll be back to open office as soon as they support saving to a video. – mjaggard Oct 9, 2015 at 14:06
- 4 Main limitation of this is that if someone in their infinite wisdom created custom text box instead of using proper Title+Content layouts, this just won't work. – Lilienthal Sep 18, 2018 at 13:42
- 6 Does not work for me as soon as I select multiple slides or even multiple elements on a slide I'm not able to select the language anymore. Maybe due to a very broken master slide, I don't know – Kai May 13, 2020 at 15:52
- 10 It's absolutely CRAZY that this shit piece of software will not let me once and for ever switch the language used in a presentation deck for good. Yes, you can select all and change it - but every new slide again is presented with the wrong language set... – Zordid Oct 27, 2020 at 13:13
Using Powerpoint 2010 I opened the Outline menu -

Selected all text (Ctrl+A), opened the language menu and set my proofing language

And it worked!
The language menu is located on the Review ribbon tab (after the Slide Show tab and not visible on the screenshot).
- 5 Only works for a single slide – Helge Klein Oct 16, 2013 at 8:12
- 18 This works for basic slide layouts. It will not change the language for text inside text boxes or nested within other shapes. – Duncan Jones Nov 25, 2013 at 9:53
- Works on Office 2007 too. – Alfredo Osorio Nov 12, 2014 at 19:03
- Worked on Office Mac too. – Jim McKeeth Nov 13, 2014 at 18:35
I improved upon Inigo's answer to provide a recursive version that changes all items to the desired language.
This version will recursively investigate each shape that is a group type. Some experimentation suggests that msoGroup and msoSmartArt are the group types - feel free to add to that list if you find other types of shapes that can hold text objects.
- 2 When running this in PowerPoint 16.10 on OSX, I get: Compile error: Method or data member not found – Etienne Low-Décarie Feb 17, 2018 at 20:20
- Thanks a lot for this brilliant solution. If I want the US English, can I just change msoLanguageIDEnglishUK to msoLanguageIDEnglishUS ? – Foad Dec 10, 2020 at 7:40
- one other issue I just saw is that it apparently doesn't change the language of the text inside tables. – Foad Dec 10, 2020 at 7:53
- 1 For those new to Macros (on PowerPoint), help yourself: ionos.com/digitalguide/online-marketing/online-sales/… – Nadjib Mami Jan 5, 2021 at 22:37
- Got "Execution error" on line targetShape.TextFrame.TextRange.languageID = languageID with Office 365. – Hebo Apr 28, 2023 at 13:40
The existing answers work for text that is present in the outline. Unfortunately in my case this didn't cover a significant part of the text, including figures, tables, etc.
This macro solved the problem for me :
The "msoLanguageIDEnglishUS" which is used in the above macro can be replaced by any desired language. The full list of languages can be found in this article
(Credit goes to Ganesh Kumar who posted the original macro here . I added support for first level of shape grouping. To further improve it the macro can be made recursive to look for groups which contain other groups, etc.)
- +1 Good start. See my answer for a fully recursive version based on this answer. – Duncan Jones Nov 25, 2013 at 9:52
Based on Inigo, Duncan, Maria and DomDev's answers, this works for shapes, tables, groups, SmartArt, now and in the future:
- As for other solutions, on when running this in PowerPoint 16.10 on OSX, I get: Compile error: Method or data member not found . Any suggested solutions? It seems to highlight .DefaultLanguageID . – Etienne Low-Décarie Feb 17, 2018 at 20:27
- @EtienneLow-Décarie: The API might have changed in PowerPoint 16; I don't have it so I can't check, sorry. – tricasse Feb 19, 2018 at 10:06
- Works for me in Powerpoint 2016 on Windows 7 (exact MS Office version is 16.0.11029.20108) – Christopher K. Dec 19, 2018 at 16:18
- 1 Perfect! Only improvement I could think of is changing the language for slide notes sections, too :) – Marcus Mangelsdorf Apr 17, 2019 at 9:10
- The compile error above is because the LanguageID property was not included in the TextFrame object in later PowerPoint versions. Use TextFrame2 instead of TextFrame... – markussvensson Jun 2, 2021 at 13:42
In addition to answer provided by Mastergalen and to address comments regarding newly type text:
If you will notice, that language will automatically change back whenever you start to type new text (which is very annoying), you have to change current default language for PowerPoint:
- make sure PowerPoint window is an active window
- if not go to Control Panel > Region and Language > Keyboards and Languages . Click Change keybords... , switch to Language bar tab and check Docked in the taskbar option. (this is from Win7, so might be a bit different in other versions).
- now key action - in the Language bar in the taskbar, click language code and switch to EN (if you want currently to use English in PowerPoint). From now on, all new text in PowerPoint will be in the selected language :-)
- if you want write in your original language, just change it back.
- 3 But that also changes the keyboard layout, doesn't it?... I want to type English text but I really want to keep my German keyboard layout.... – Johannes S. Jul 16, 2018 at 12:53
- 2 @JohannesS. If you right click En in the task bar and select Settings.. you will see in Installed languages German (DE) and English (En), if you expand English, there will be Keyboards listed, expand Keyboards, and add your prefered German keyboard, probably remove English one also. I didnt try it, but should work in theory ;-) – Gas Jul 16, 2018 at 21:24
- 4 Wait, so I need to change my keyboard language if I want to have different proofing language? That's stupid. – Matěj Račinský Apr 4, 2019 at 21:38
- 1 This is THE answer. I changed the preferred language to English with Hungarian keyboard. Nothing else worked well. If you don't do something like this then all your new English text will be all underlined even if you type in a text box that you previously select all-d to English. It's crazy. – Piedone Nov 23, 2019 at 13:47
- 1 @MatějRačinský no, you need to change the input language, not your keyboard layout. Windows is smart enough to distinguish between the two, so you can enter Spanish text with a French keyboard layout, and PowerPoint will check Spanish spelling. That is actually quite smart. To configure, in Windows 10 21H1, go to Language settings. You configure a list of Preferred languages at the bottom, and for each one, you can choose a (potentially different) keyboard layout. The language bar then allows you to switch between languages as well as betwen layouts independently. – bers Apr 30, 2021 at 8:45
The version of Duncan works well for everything but tables. I found another code which seems to also work with tables: https://stackoverflow.com/questions/4735765/powerpoint-2007-set-language-on-tables-charts-etc-that-contains-text
- 1 This seems to have worked on Office 365 – Hebo Apr 28, 2023 at 13:39
- Powerpoint is around since 1990, and one has to mess with flippin' VB to change the language for the entire presentation. Somewhat pathetic. Nevertheless, thanks for the script. It seems to have worked on my Powerpoint for Microsoft365 (Version 2304 Build 16.0.something.something) – Dohn Joe May 12, 2023 at 14:52
I made an add-in back in 2014 for myself which still works fine in PowerPoint 2016. https://github.com/wobba/officeaddin/releases/tag/v1.0.1
It scans for used languages, and allows you to change all at once, looping over.

- 1 really - this didn't make it into Powerpoint itself and is only available for windows? – Wolfgang Fahl Dec 13, 2020 at 15:45
- I know.. and the add-in model using javascript don't support iterating over object setting the language :( – Mikael Svenson Dec 21, 2020 at 13:43
- Does not appear in Office 365, sadly – MappaM Aug 4, 2022 at 9:44
- 1 The add-in still works fine in Windows desktop version of PowerPoint. But not for Online web version as the API does not support setting language. – Mikael Svenson Oct 16, 2022 at 8:33
If other methods don't help, unexpected changes of the language may also be caused by the language setting in the slide master.
In order to change it, go to View > Slide Master , select the parent-most master slide, select all elements, and change the language as described in the accepted answer . The change should propagate to all layouts, though placeholder text will remain in the original language.
If possible, the clean solution is to use a template configured with the correct language. However, depending on company-mandated templates / the office installation, or simply when trying to fix an existing file, this might not be possible.
- It doesn't work on 365 v2008 build 13127.21064. Powerpoint always detect languages even if they are not in the list of language preferences. At the moment i have to go to every text box, select all, and set the "proofing language" to the desired and default. Powerpoint is a really unprofessional software – Daniel Perez Jan 29, 2021 at 9:23
- If only it was as simple as that :) – MappaM Oct 16, 2023 at 6:58
You must log in to answer this question.
Not the answer you're looking for browse other questions tagged windows microsoft-office microsoft-powerpoint microsoft-powerpoint-2010 ..
- The Overflow Blog
- Why configuration is so complicated
- Is GenAI the next dot-com bubble?
- Featured on Meta
- New Focus Styles & Updated Styling for Button Groups
- Upcoming initiatives on Stack Overflow and across the Stack Exchange network
- Google Cloud will be Sponsoring Super User SE
Hot Network Questions
- Looking for mid-1980's list of Science Fiction Landmark works
- 1970s Scholastic (maybe?) children's science fiction story set on an asteroid or moon where humans are hunted as "aliens"
- can I replace only caliper pistons or just replace the whole caliper?
- The advantages of using KEM compared to applying traditional PKE approach
- Weave two lists, cycling if necessary
- Are Baofeng radios legal in the US?
- Any solution to play Roblox on Linux?
- What is this strake near the nose of the MD-80 for?
- How long would it take for nature to reclaim a completely abandoned city?
- Can you tile a 15x16 rectangle using eight rectangles whose sizes are 1x2, 2x3, 3x4, ... 8x9?
- What type of cable is this (optic fiber) connecting to router?
- Can a judge decide a case based on their own legal knowledge?
- Why has the number of Germans in Kazakhstan begun to increase?
- Applied for Germany visa in the UK, but traveling from India. Will there be a problem?
- Earliest real-world uses of Calculus and Linear Algebra
- What does this line above this note mean?
- Is this hose bib fixable from the outside?
- How many lands in total can be put into play with Map the Frontier?
- How do parallel reflected rays meet to form image at infinity? If they never meet then how is image formed?
- Filter non-inverting input of operation amplifiers or directly to GND?
- Why does no historian speak of the torn veil and how do we reconcile it with scripture?
- How do I determine the exact date and time of an OS upgrade?
- Questioning why LVM for the OS Disks in cloud environments is not recommended
- Braidings on Temperley-Lieb Category
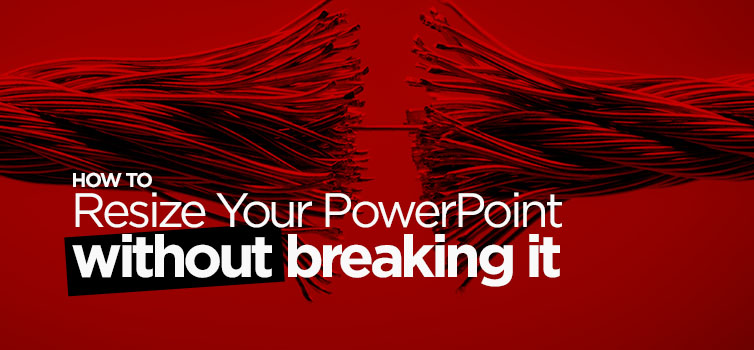
A better way to change your slide sizes in PowerPoint without breaking it.
- October 6, 2021
- Tips and Ticks
An easy way to change slide sizes in PowerPoint presentations to 4:3 (Standard) or 16:9 (Widescreen) formats without breaking your theme and template or stretching your logos and images.
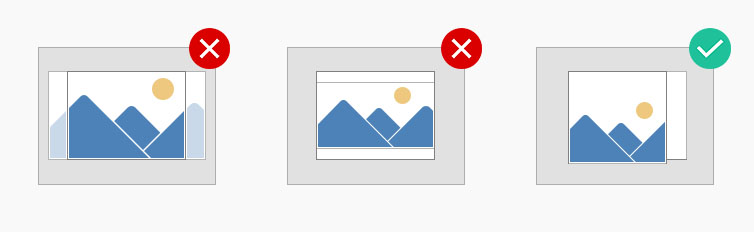
As with most things related to technology, there is more than one way to skin the cat – or in our case to resize PowerPoint presentations. We are going to discuss both the standard way ( as well as why we don’t recommend it ) and the right way, using our FREE PowerPoint resizing tool.
If you ever changed a presentation to Standard or Widescreen sizes in PowerPoint and thought you would likely agree that the outcome was unpredictable and undesirable.
TLDR: If you want to skip the details and go straight to the instructions on how to use our FREE PowerPoint presentation resizing tool to change slide sizes without breaking your slide content then Click Here .
Why the standard solution does not work:
In short, the standard way to resize your PowerPoint changes and breaks your fonts . Using the PowerPoint resize tool also stretches images , graphics, and logos on your slide and Slide Master Layouts.
The best way to explain what is wrong with this method – is to show you. With your presentation open go to the Design Ribbon and click on the Slide Size drop-down menu and select either the Standard(4:3) or Widescreen(16:9) aspect ratios.
You can pick either ‘Maximize’ – which will cause your content to flow over the edges of the screen or ‘Ensure Fit’ which will create empty gaps on either side of your presentation.
Whichever of the two options you select the result is not going to be what you want. Your slide content probably looks broken, logos might be stretched, the theme’s font has changed to Calibri, your corporate colors might have disappeared and your Master Layout’s placeholders are resized disproportionally.
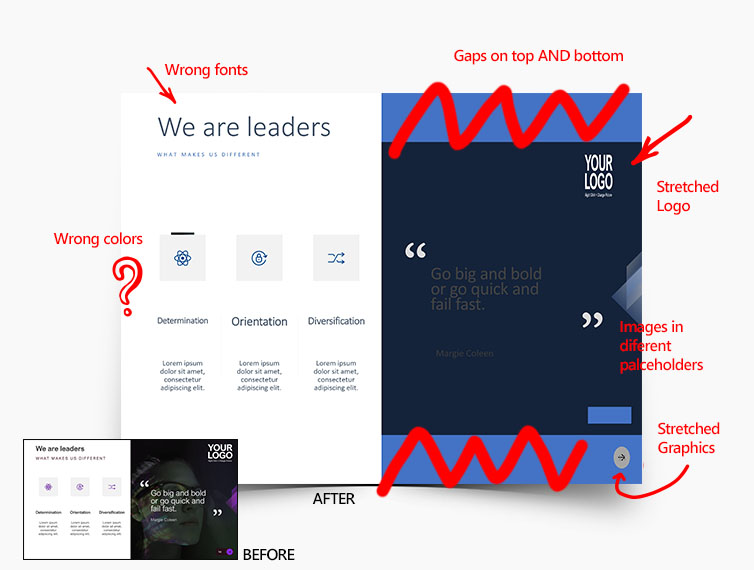
METHOD 1: The standard way, how to change PowerPoint Slide Sizes in Windows 10 or Mac:
Part 1: before you change your powerpoint slide size.
Step 1: Make sure your presentation is in its original working format.
Step 2: Save your Theme color scheme.
1) Click on the View Ribbon, 2) then the Slide Master button
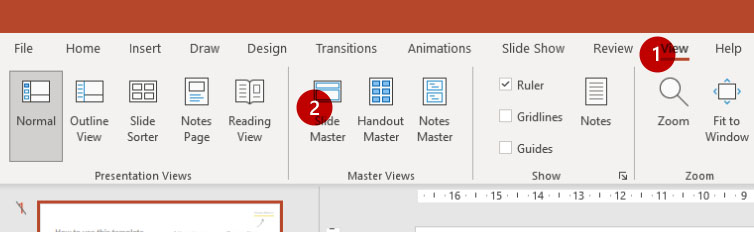
3) Click on the Colors drop-down menu and then on the 4) Customize Colors… button at the bottom of the list.
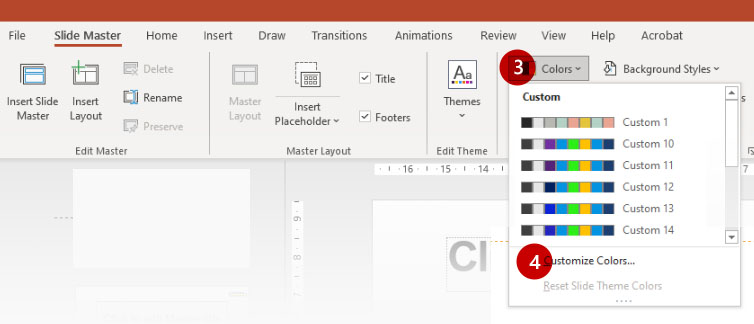
At the bottom of the Colors dialog box give your color scheme a name in the Name field – and call it whatever you want but remember the name because we are going to use that after we resize our template. Click on Save.
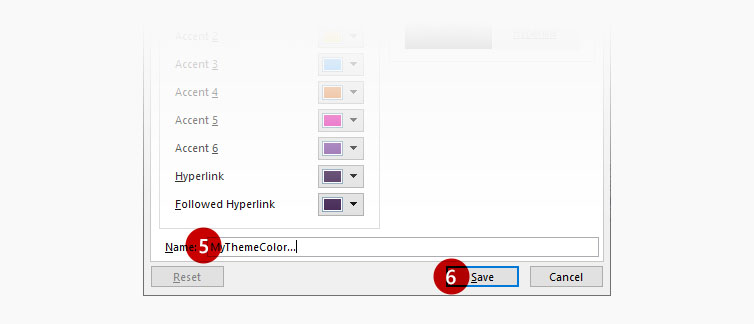
Step 3: Save your Theme fonts
1) While still on the Slide Master Ribbon click on the Fonts drop-down menu and then on the Customize Fonts… button at the bottom of the list.
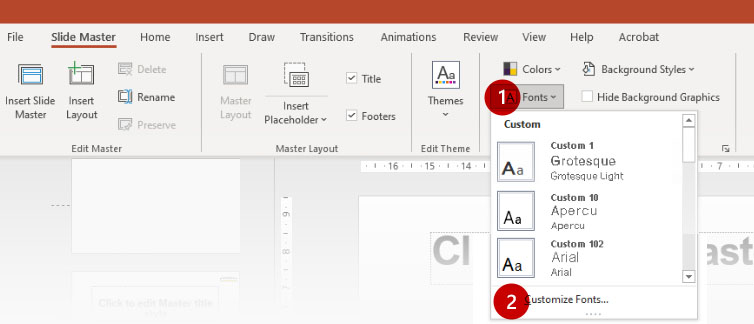
2) In the Name field give your Theme Fonts a name that you will use and click on the Save button. 3) Close the Slide Master Ribbon by clicking on the “Close Master View” button.
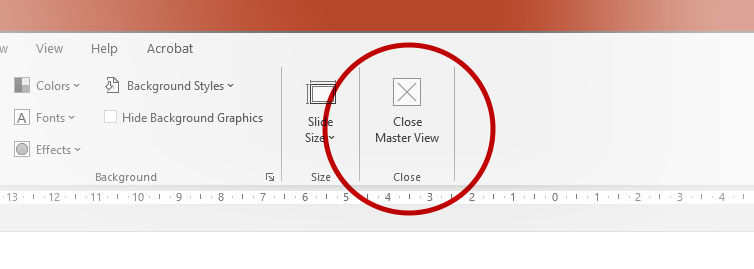
Part 2: After you change your slide size
Step 4: Resize your PowerPoint presentation
After you close the Slide Master Ribbon the Design Ribbon should be visible again. Click on the Slide Size drop-down menu and select either the Standard(4:3) or Widescreen(16:9) aspect ratios and select the ‘Ensure Fit’ option ( it is easier to move items around than to also have to resize them especially when converting to a larger slide size ).
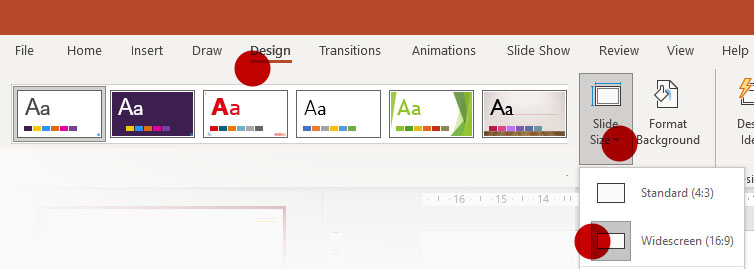
Step 5: Reselect your Theme color and Theme font
With the Design Ribbon still active click the Variants drop-down menu, then color and select the Color Theme you saved earlier, and then do the same for your fonts.
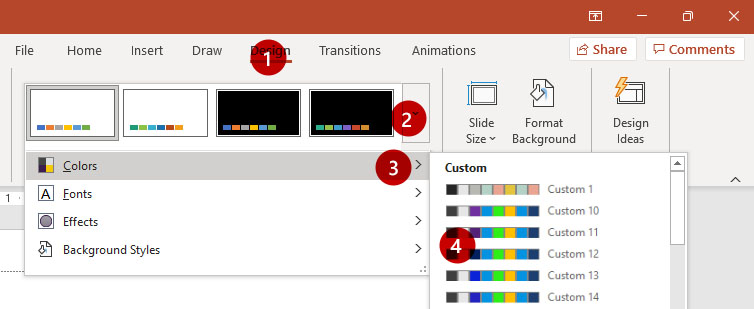
Step 6a: Fix stretched images – Method 1
Here is a quick hack to fix stretched graphics and images.
1) Right-Click on the stretched image and select “Size and Position” to open the Size and Position Task Pane. You will notice the Scale Height and the Scale Width are different, for example; Scale Height might be 99% and Scale Width might be 74%.
2) All you need to do to fix your image is press the up or down arrow on either the Width or Height and voila, your image is no longer stretched. If that doesn’t work then make sure Lock Aspect Ratio is checked.
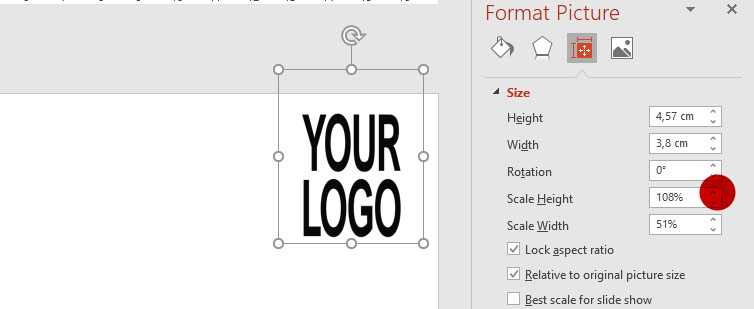
Step 6b: Fix stretched images – Method 2
Another way to resize your images is to reset your images. To do this you simply select your image and then from the Picture Format Ribbon select the Reset Picture drop-down menu and select Reset Picture & Size button.
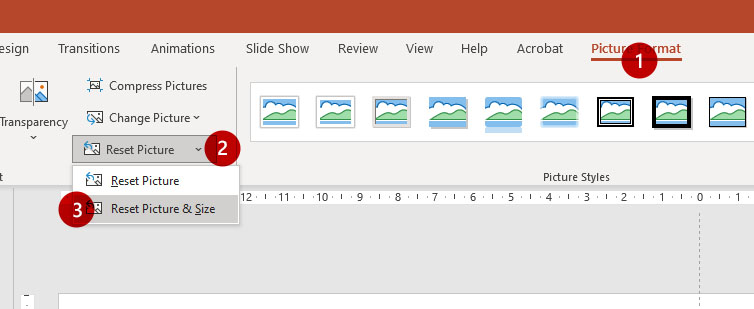
Step 7: Move placeholders, content, and images into their new position.
The last thing to do is move items such as placeholders and images around on your presentation to make them fit better.
METHOD 2: The better way, to change your slide dimensions:
Step 1: Go to our FREE resize tool Go to our FREE PowerPoint resize tool and Upload your PowerPoint file: www.knockoutprezo.com/resize-powerpoint
Step 2: Select a file location and select your PowerPoint document
Step3: Select whether you want to resize to Standard or Widescreen sizes. Once you make your selection the file will upload, convert the PPTX and then then the download will start automatically.
- PowerPoint won’t stretch your images and graphics
- No more missing colors
- Your theme fonts stay as it was ( Header and Body fonts )
- Your layouts stay in their original location which is a lot more predictable and easier to work with.
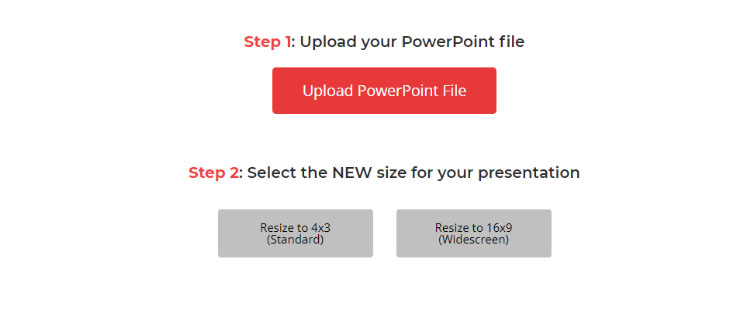
Step 3: Move placeholders, content, and images into their new position.
More PowerPoint Fixes
If you are interested, we also have two other PowerPoint Fixing tools, they are:
- Replace and fix my PowerPoint fonts – ( Find Out More )
- Change and fix my PowerPoint authoring language across all slides and Master Layouts – ( Find out more )

The DinoFire Wireless Presentation Pointer is top of its class
- Built in Volume Control
- Hyperlink Button
- Switch Windows

Want to learn more about typography and why you should use which fonts?
A clear and focused guidance on how letters, words, and paragraphs should be aligned, spaced, ordered, and shaped.
Full Disclosure: As an Amazon Associate, Knockout Prezo earns from qualifying Amazon purchases.

Just My Type (Audiobook)
A delightfully inquisitive tour that explores the rich history and the subtle powers of fonts.
Full Disclosure: As an Amazon Associate, Knockout Prezo earns from qualifying Amazon purchases.
2 Responses
Unfortunately, the resizing tool did not work for my use case. It simply overlayed a different slide deck formatting, but didn’t change any configurations, which made the deck useless. I like the thought for this tool though, as reformatting slides is a huge pain and time drain.
Do you mind me asking about your feedback about our resize tool. I didn’t quite understand your feedback.
Essentially what the tool does is that it resizes the deck without breaking, stretching etc the presentation assets, HOWEVER the user still needs to adjust the elements of the presentation. Did you go from 16×9 to standard or the other way around? There isn’t a way for the software to tell if you want an element aligning to the left, middle or right of the slide for example.
Leave a Reply Cancel reply
Your email address will not be published. Required fields are marked *
Save my name, email, and website in this browser for the next time I comment.
What our clients have to say
© Copyright Knockout Productions (Pty) Ltd 2019 – 2023
- Compress PDF
- PDF Converter
- PDF Scanner
- Delete PDF Pages
- Extract PDF Pages
- Number Pages
- AI PDF Summarizer
- PDF to Word
- PDF to Excel
- Word to PDF
- Excel to PDF
- Protect PDF
- Flatten PDF
- › PPT to PDF
Add PDF , image , Word , Excel , and PowerPoint files
Supported formats:
Convert PPT to PDF for free online with our easy-to-use tool. No file size restrictions and no ad watermarks.
- Convert PPT or PPTX to PDF for free
- No software needed—100% online conversion
- All formatting and images are retained
How To Convert PPT to PDF Online:
- Drag & drop or click “Upload file” to import your PPT.
- We'll do the grunt work to convert it to PDF format.
- If needed, continue working with your new PDF file.
- When you're done, click “Download” to save your PDF.
PPT to PDF Blog Articles
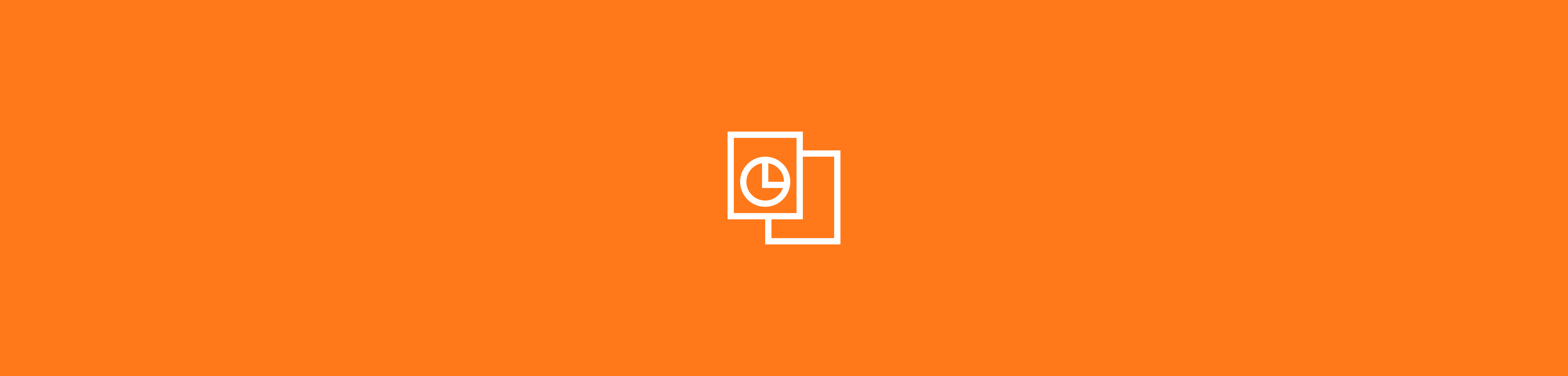
- What is a slide master? Article
- Add, rearrange, duplicate, and delete slides in PowerPoint Article
- Apply a slide layout Article
- Add color and design to your slides with Themes Article
- Start with a template Article
- Get design ideas for slides Article
- Customize a slide master Article
- Change the page orientation in PowerPoint between landscape and portrait Article
- Organize your PowerPoint slides into sections Article
- Add a DRAFT watermark to the background of slides Article
- Create, merge, and group objects on a slide Article
- Guides for arranging things on a slide in PowerPoint Article
- Change the order in which stacked objects, placeholders, or shapes appear on a slide Article
- Rotate or flip an object Article

Change the page orientation in PowerPoint between landscape and portrait

Select the Design tab:
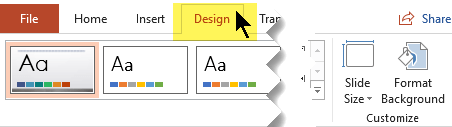
Near the right end, select Slide Size , and then click Custom Slide Size .

In the Slide Size dialog box, select Portrait , then select OK .
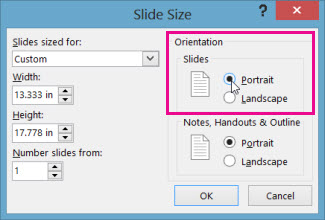
In the next dialog box, you can select Maximize to take full advantage of the space available, or you can select Ensure Fit to make sure that your content fits on the vertical page.
On the Design tab, click Slide Size .
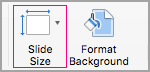
Click Page Setup .
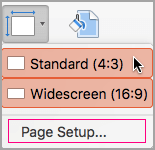
In the Page Setup dialog box, under Orientation , click the orientation that you want:

There are separate orientation settings for Slides (projected on-screen) and for Printed notes, handouts, and outlines .
Click the Design tab of the toolbar ribbon, and then, near the right end, click Slide Size .
On the Slide Size menu that appears, select Custom Slide Size .

The Slide Size dialog box opens.
In the Slide Size dialog box, select Portrait , and then select OK .
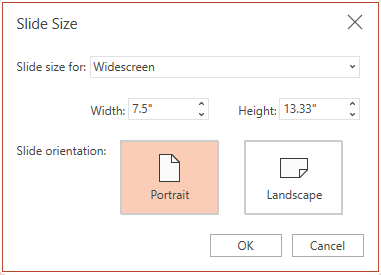
When PowerPoint for the web is unable to automatically scale your content, it prompts you with two options:
Maximize : Select this option to increase the size of your slide content when you are scaling to a larger slide size. Choosing this option could result in your content not fitting on the slide.
Ensure Fit : Select this option to decrease the size of your content when scaling to a smaller slide size. This could make your content appear smaller, but you’ll be able to see all content on your slide.

Use portrait and landscape orientation in the same presentation
Change the size of your slides
Rotate a text box, shape, WordArt, or picture

Need more help?
Want more options.
Explore subscription benefits, browse training courses, learn how to secure your device, and more.

Microsoft 365 subscription benefits

Microsoft 365 training

Microsoft security

Accessibility center
Communities help you ask and answer questions, give feedback, and hear from experts with rich knowledge.

Ask the Microsoft Community

Microsoft Tech Community

Windows Insiders
Microsoft 365 Insiders
Was this information helpful?
Thank you for your feedback.
Got any suggestions?
We want to hear from you! Send us a message and help improve Slidesgo
Top searches
Trending searches

suicide prevention
8 templates

46 templates

tropical rainforest
29 templates

spring season
34 templates


american football
16 templates

32 templates
Free online presentation maker
Try our new tool to edit this selection of templates for people that want to let their creativity run free. create interactive resources easily, quickly and without the need for any software. a really useful tool for teachers and students. move the content, add images, change colors and fonts or, if you prefer, start from scratch..

Premium template
Unlock this template and gain unlimited access
Magical Wizard World Minitheme
I solemnly swear I’m up to no boring presentations! Use this Slidesgo template that looks like a magical map to give a magical speech and surprise your audience. You don’t need be a wizard to be able to edit the resources on these slides, you only need to open Google...

Investment Business Plan
Rewards come after a great investment, and this applies especially to companies. You’ll need to attract potential investors and other people to put their trust in your project. With this free presentation template, you can explain your business plan, your market research and everything you need to strike a new...

Web Project Proposal
We live in the internet era, which means that web design is currently one of the most demanded skills. This free template is perfect for those designers who want to present their web project proposal to their clients and see a preview of the final work.

Kawaii Interface for an Agency
Take a look at these slides and tell us, aren't they super cute? Their resemblance to a computer interface, the gradients on the backgrounds and the kawaii illustrations make this template an adorable one! Talk about your agency and the services you offer and watch your audience react with a...

Engineering Project Proposal
What is the best way to build your own successful future? Giving a presentation made thanks to our new free business template! Your audience will appreciate your engineering project proposal, paving the way for new deals and investments.
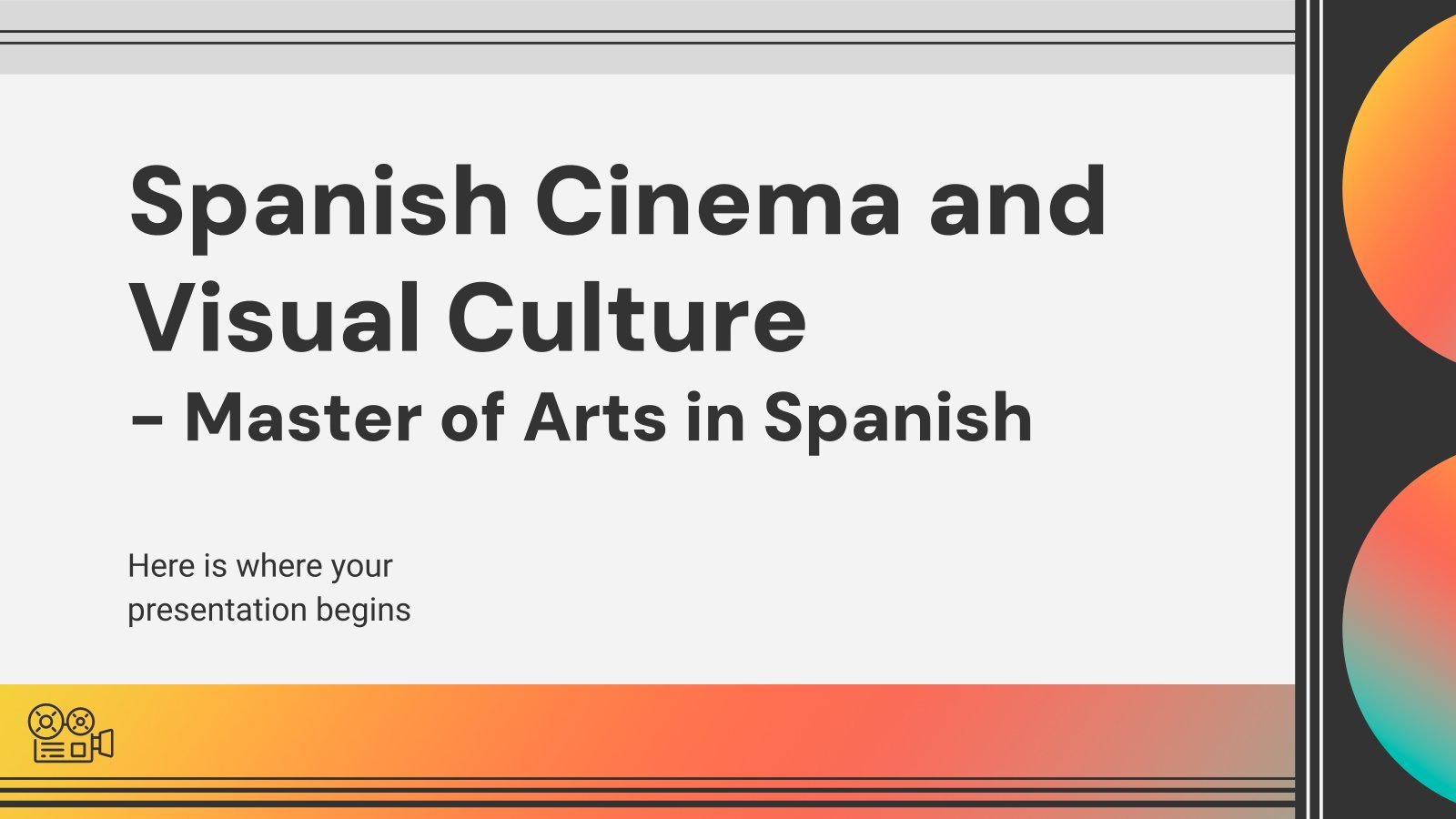
Spanish Cinema and Visual Culture - Master of Arts in Spanish
Download the "Spanish Cinema and Visual Culture - Master of Arts in Spanish" presentation for PowerPoint or Google Slides. As university curricula increasingly incorporate digital tools and platforms, this template has been designed to integrate with presentation software, online learning management systems, or referencing software, enhancing the overall efficiency and...

Minimal Charm
Are you looking for a monochromatic theme that is interesting at the same time? How about using a simple and clean theme, along with black-and-white pictures, to convey business or corporate content in a professional way?

New and interesting technologies are being used for teaching. This means that you don’t need to be at school or at the university to take courses. If you need to prepare a webinar or you must give a presentation to talk about e-learning and these kind of advances in education,...

Sketchnotes Lesson
There’s an increasing trend in education regarding visual techniques to help students learn concepts, and it’s called sketchnotes. This free presentation template focuses on this design, so you can turn a lesson into an easy teaching experience.
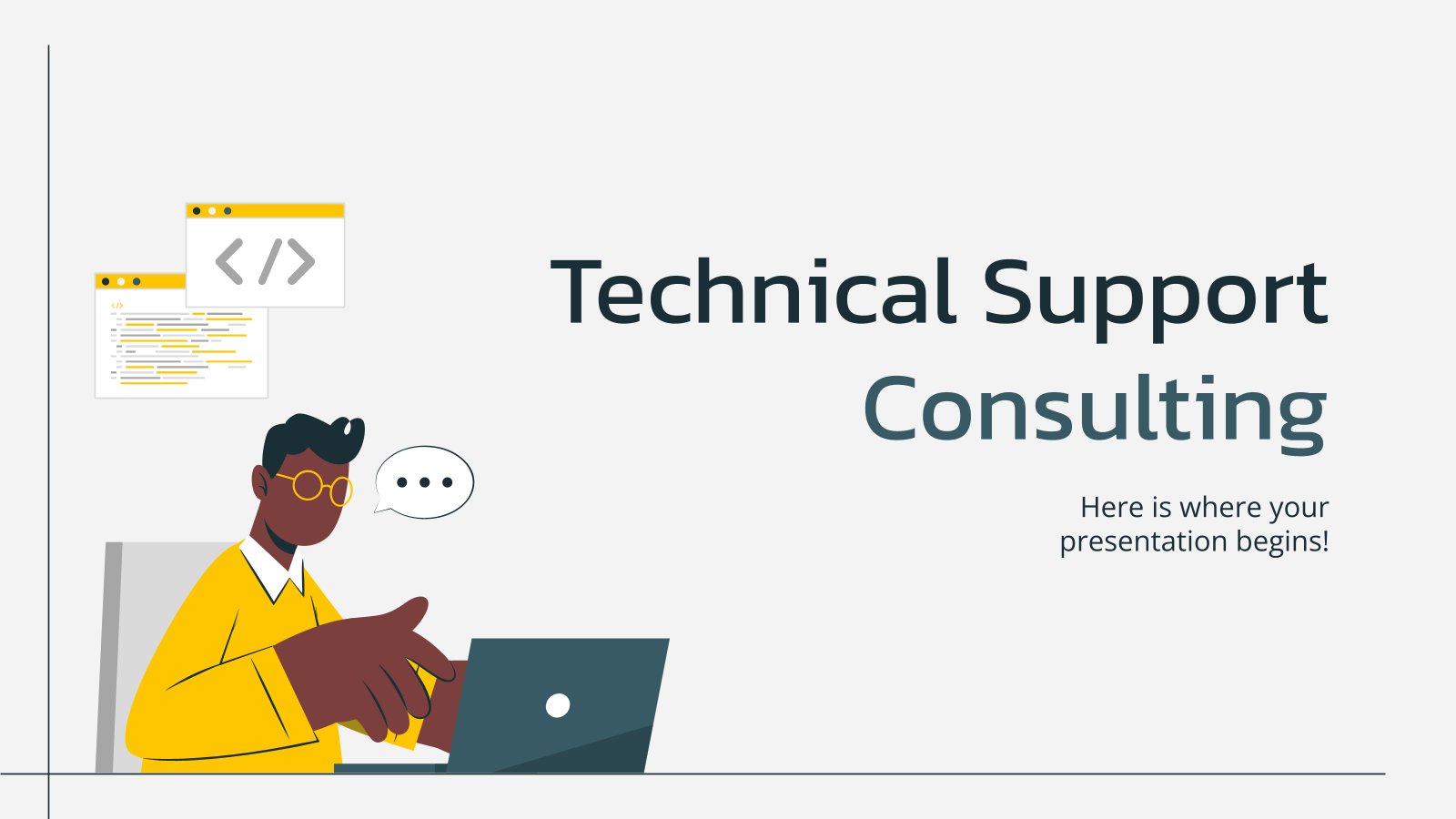
Technical Support Consulting
Download the "Technical Support Consulting" presentation for PowerPoint or Google Slides. Your business demands smart solutions, and this consulting toolkit template is just that! This versatile and ingenious toolkit will provide you with the essential tools you need to shape your strategies and make informed decisions. Whether you are devising...
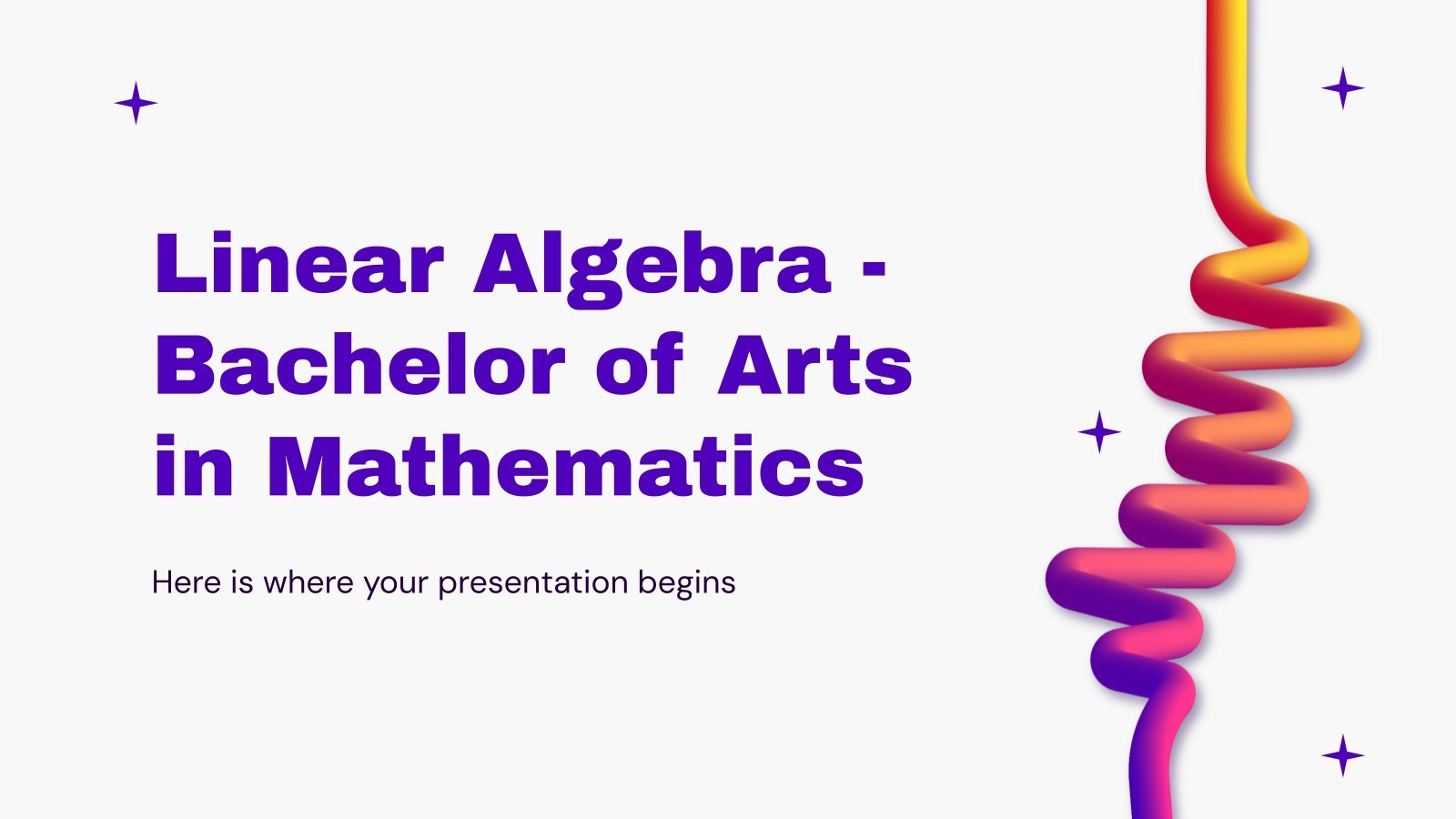
Linear Algebra - Bachelor of Arts in Mathematics
Download the "Linear Algebra - Bachelor of Arts in Mathematics" presentation for PowerPoint or Google Slides. As university curricula increasingly incorporate digital tools and platforms, this template has been designed to integrate with presentation software, online learning management systems, or referencing software, enhancing the overall efficiency and effectiveness of student...
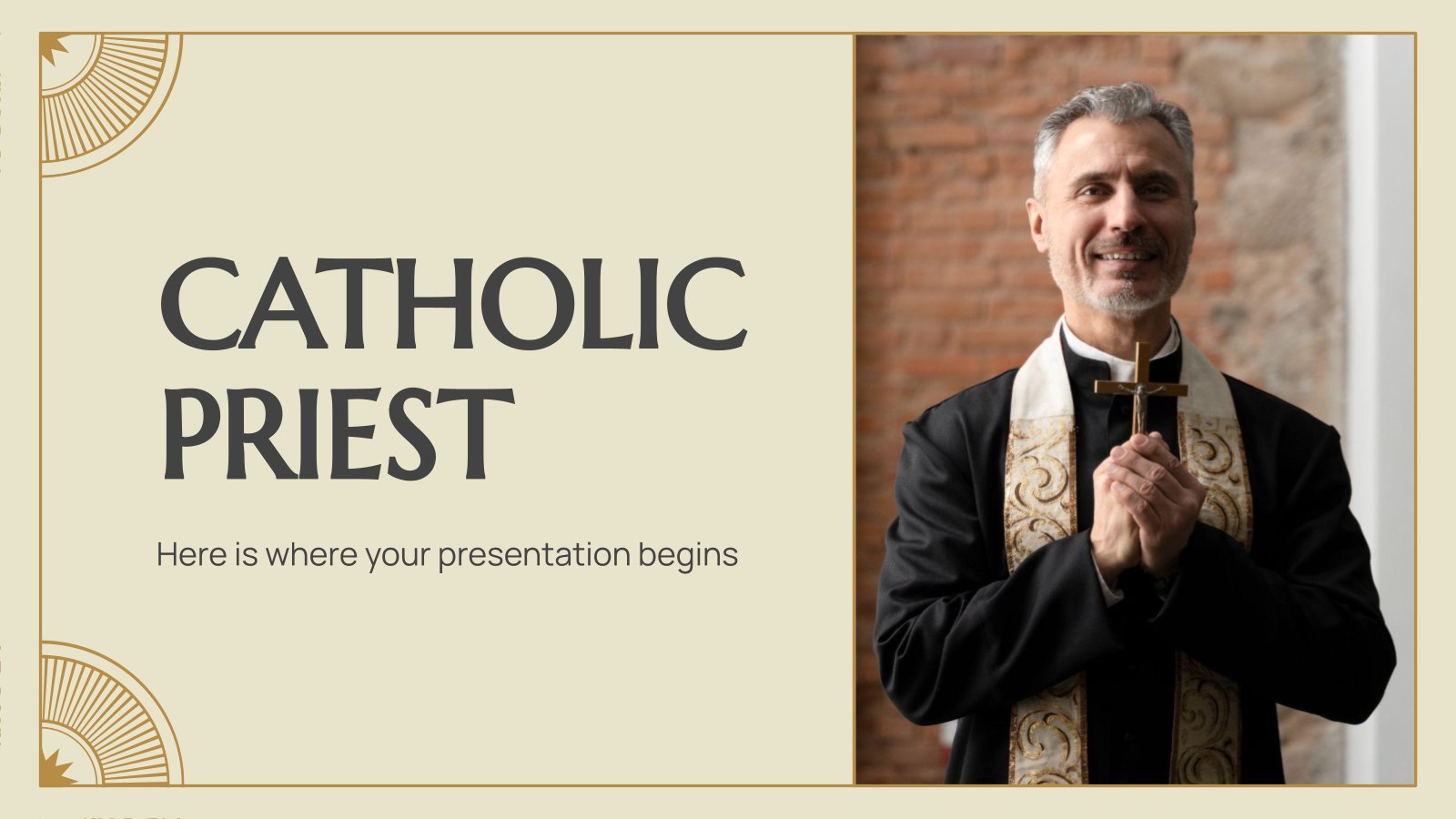
Catholic Priest
Download the "Catholic Priest" presentation for PowerPoint or Google Slides and start impressing your audience with a creative and original design. Slidesgo templates like this one here offer the possibility to convey a concept, idea or topic in a clear, concise and visual way, by using different graphic resources. You...
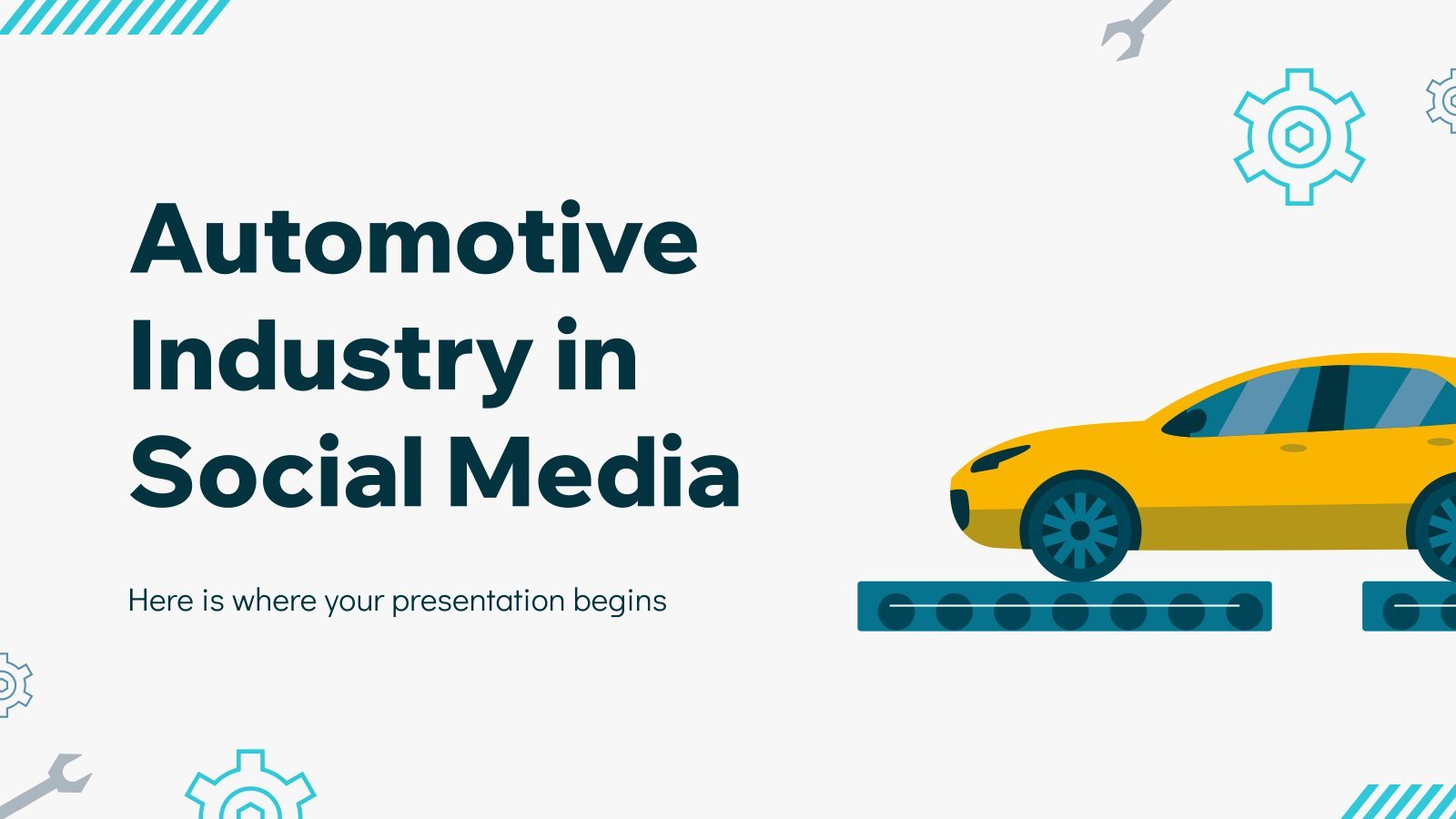
Automotive Industry in Social Media
Download the "Automotive Industry in Social Media" presentation for PowerPoint or Google Slides. How do you use social media platforms to achieve your business goals? If you need a thorough and professional tool to plan and keep track of your social media strategy, this fully customizable template is your ultimate...
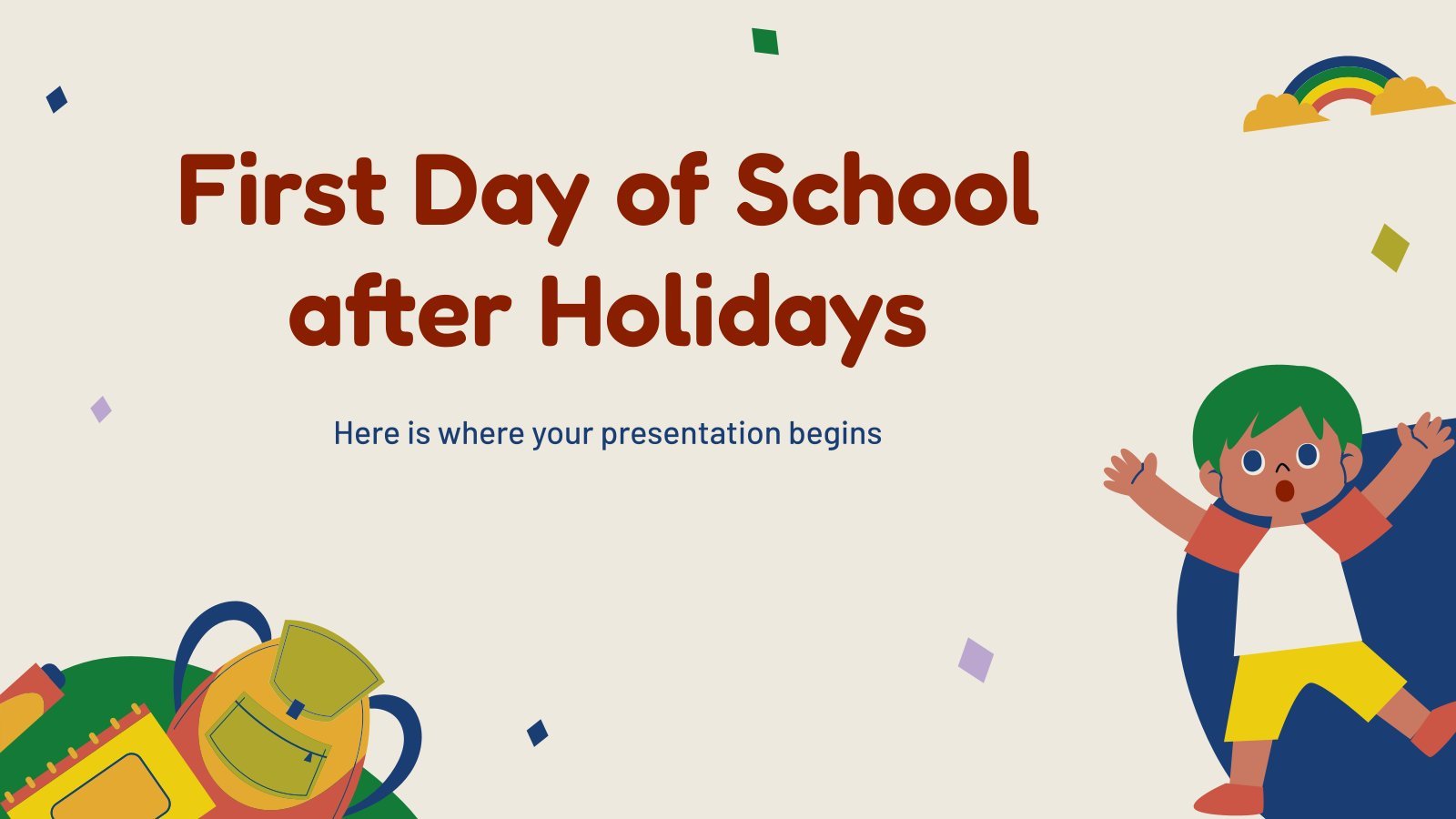
First Day of School after Holidays
Download the "First Day of School after Holidays" presentation for PowerPoint or Google Slides. The education sector constantly demands dynamic and effective ways to present information. This template is created with that very purpose in mind. Offering the best resources, it allows educators or students to efficiently manage their presentations...

Pregnancy Breakthrough
Giving birth to a baby is a beautiful occasion, a manifestation of love between two people. Obstetrics are key during pregnancy, so how about giving a presentation about the latest breakthrough in this field? Our free medical template will come in handy.
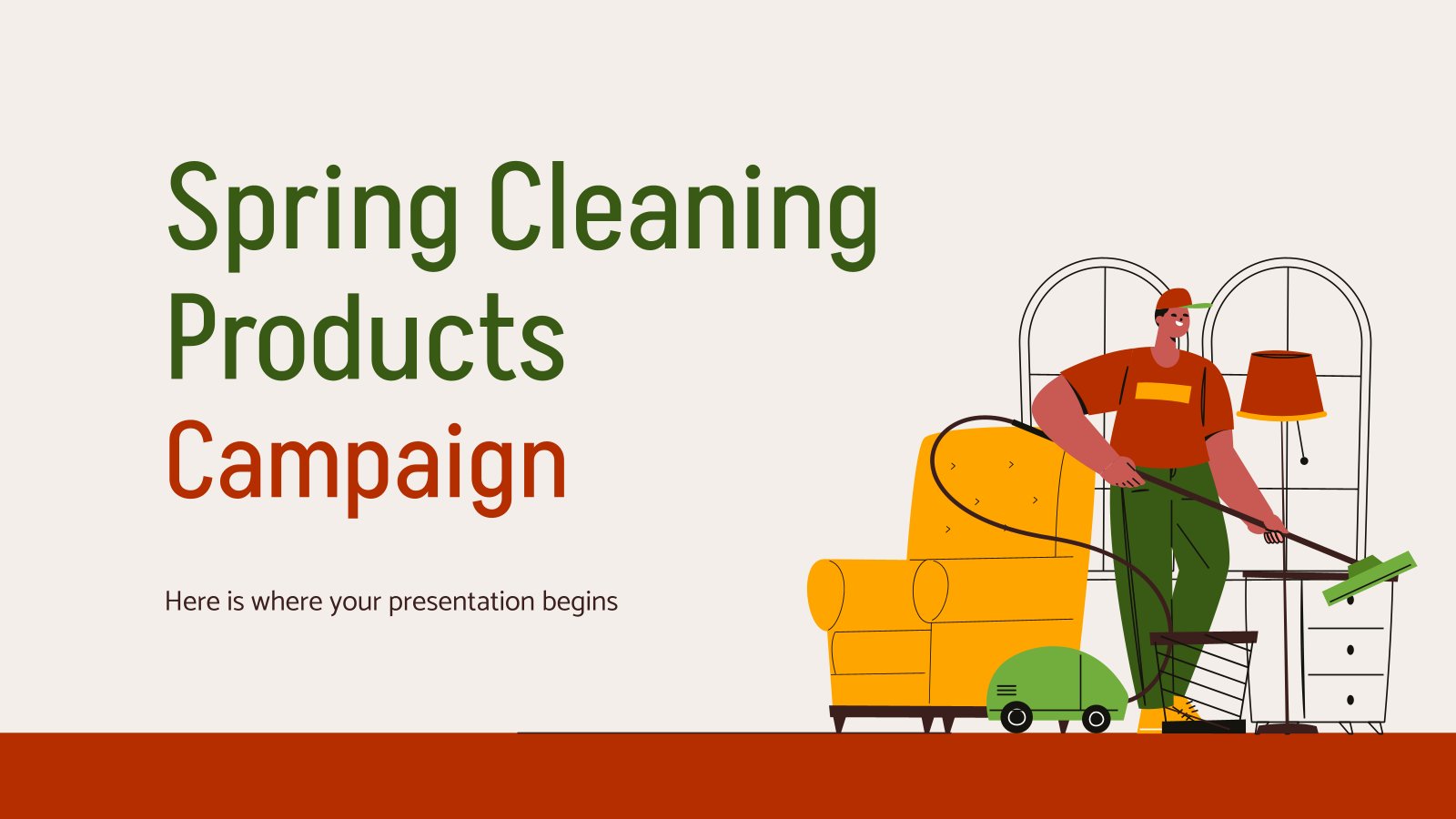
Spring Cleaning Products Campaign
Download the "Spring Cleaning Products Campaign" presentation for PowerPoint or Google Slides. Improve your campaign management with this template that will definitely make a difference. It will empower you to organize, execute, and track the effectiveness of your campaign. Enriched with innovative resources, it facilitates seamless communication, meticulous planning, and...

Christmas Recipe
Do you have a sweet tooth? We bet you love Christmas—the snow, the presents, the happy times… and the food! We can help you deliver an awesome presentation with this free template designed for cooking recipes!

Science Fair Newsletter
Creativity and innovation are also words closely tied to science, since people are always looking for new inventions and applications. Are you organizing a science fair and want to keep people up to date? How convenient—here’s our latest free template focused on this topic!
- Page 1 of 68
New! Make quick presentations with AI
Slidesgo AI presentation maker puts the power of design and creativity in your hands, so you can effortlessly craft stunning slideshows in minutes.

Register for free and start editing online
Home Blog Business Guide to Crafting an Effective Strategy Presentation
Guide to Crafting an Effective Strategy Presentation
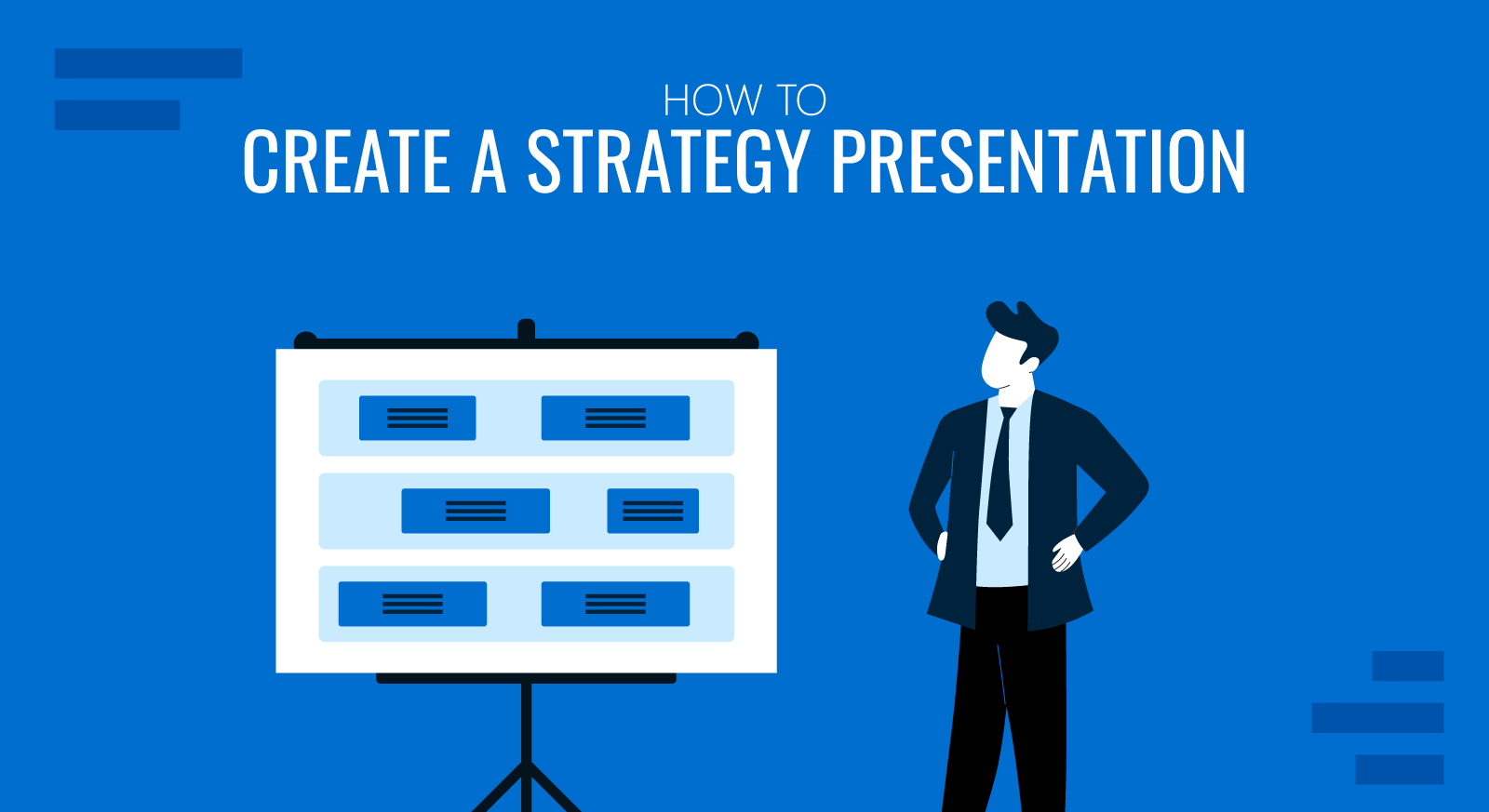
Presenting and communicating your strategies to align a team’s effort remains one of management’s priority tasks. Regardless of the company’s scale, strategic presentations help convey complex strategic plans into clear and actionable tasks to follow in accordance with the business goals.
In this guide, we will show you how to effectively create a strategic presentation, the elements it should list, and some recommendations for PowerPoint templates to speed up this process.
Table of Contents
- What is a Strategy Presentation?
Types of Strategy Presentations
- How to Structure a Strategy Presentation
Do and Don’ts of Strategy Presentations
Recommended powerpoint templates for strategy presentations, key takeaways, what is a strategy presentation.
A strategy presentation is a communication tool designed to communicate goals, strategic plans or pre-formulated strategies, and initiatives to stakeholders. The strategy presentation slide deck aims to outline the company’s vision, strategic goals, and the specific actions needed to achieve them. To accomplish that, strategy presentation slides typically introduce a mixture of visual aids with relevant data to maximize the retention rate across the audience.
We can define the following categories for strategy presentations.
Strategic Plan Presentations
Strategic plan presentations are intended to communicate the organization’s long-term goals and the strategies to achieve them to stakeholders. This kind of presentation may cover topics such as market analysis, strategic objectives, and detailed action plans.
The primary purpose is to align the team and stakeholders around a shared vision and ensure everyone understands the steps necessary to drive the organization toward its strategic goals.
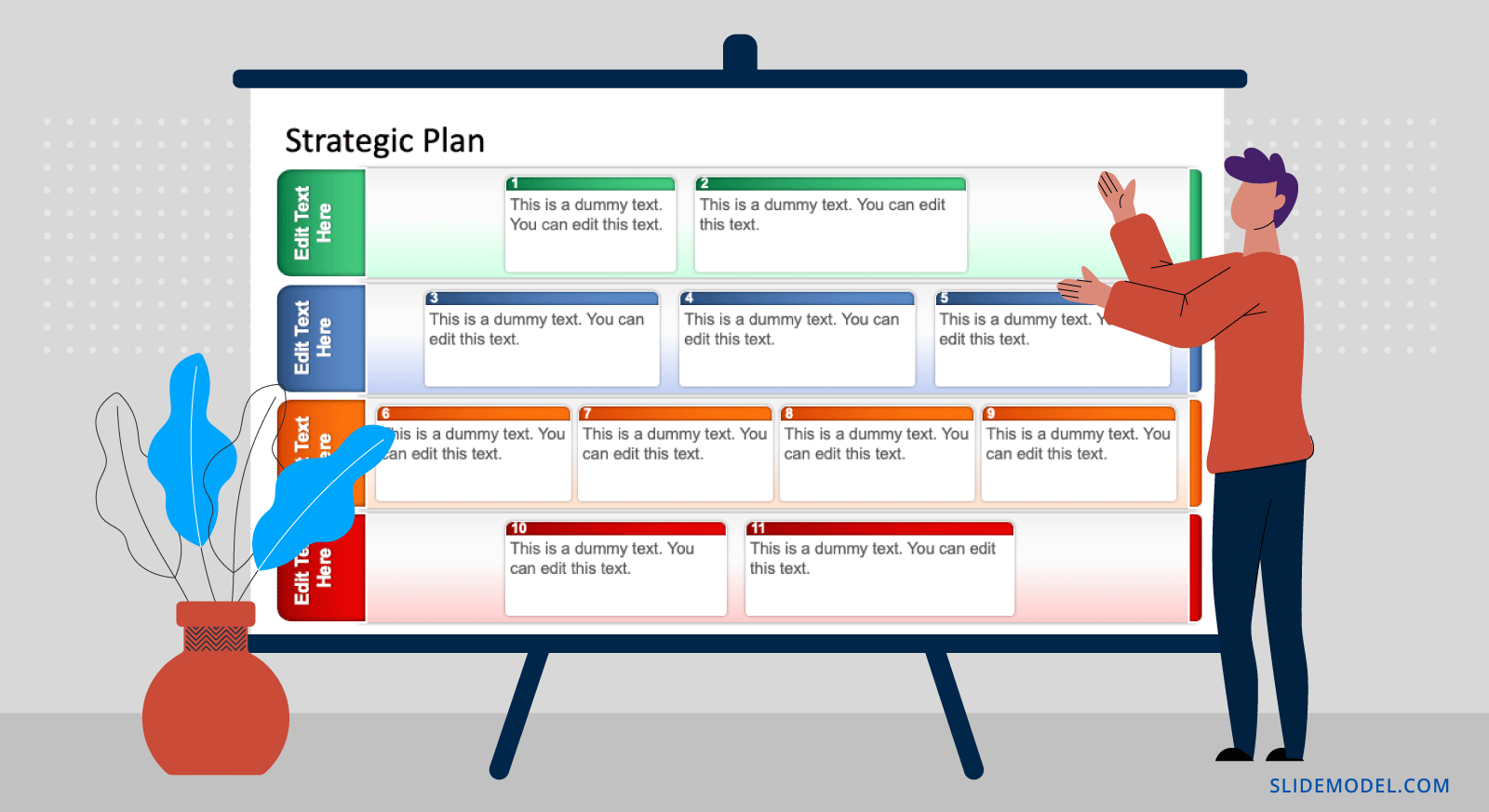
Sales Strategy Presentations
Sales strategy presentations are targeted toward increasing the sales revenue inside an organization within a specific time frame. These presentations detail the tactics, target markets, and objectives involved in boosting sales performance. They typically include an analysis of market trends, competitive positioning, and specific sales goals – elements we can find in a sales plan presentation .
The core objective in sales strategy presentations is for team members to understand their role in executing the sales strategy and how to measure the impact of their actions.
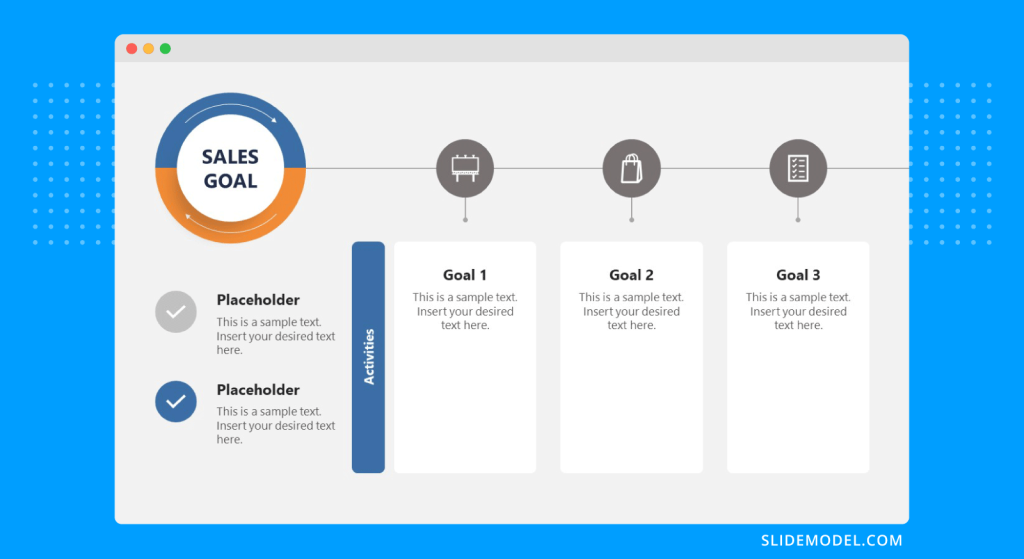
Marketing Strategy Presentations
Marketing strategy presentations are instances in which the marketing plan presentation is communicated to the team and stakeholders. These presentations outline the methods and channels the company will use to reach its target audience and achieve marketing objectives. We can find details on market research, customer segmentation, positioning strategies, and planned marketing campaigns.
Think of a marketing strategy presentation as a roadmap for how marketing efforts can contribute to the overall business goals. It ensures clarity on task execution, expected outcomes, and resource allocation.
Business Model Strategy Presentations
Business model strategy presentations outline the fundamental structures and mechanisms through which a company creates, delivers and captures value. These presentations explain the business model components, such as revenue streams, cost structures, customer segments, value propositions, and key partnerships.
The objective is to articulate how the company operates within its market and competitive environment, detailing strategies for sustainability and growth.
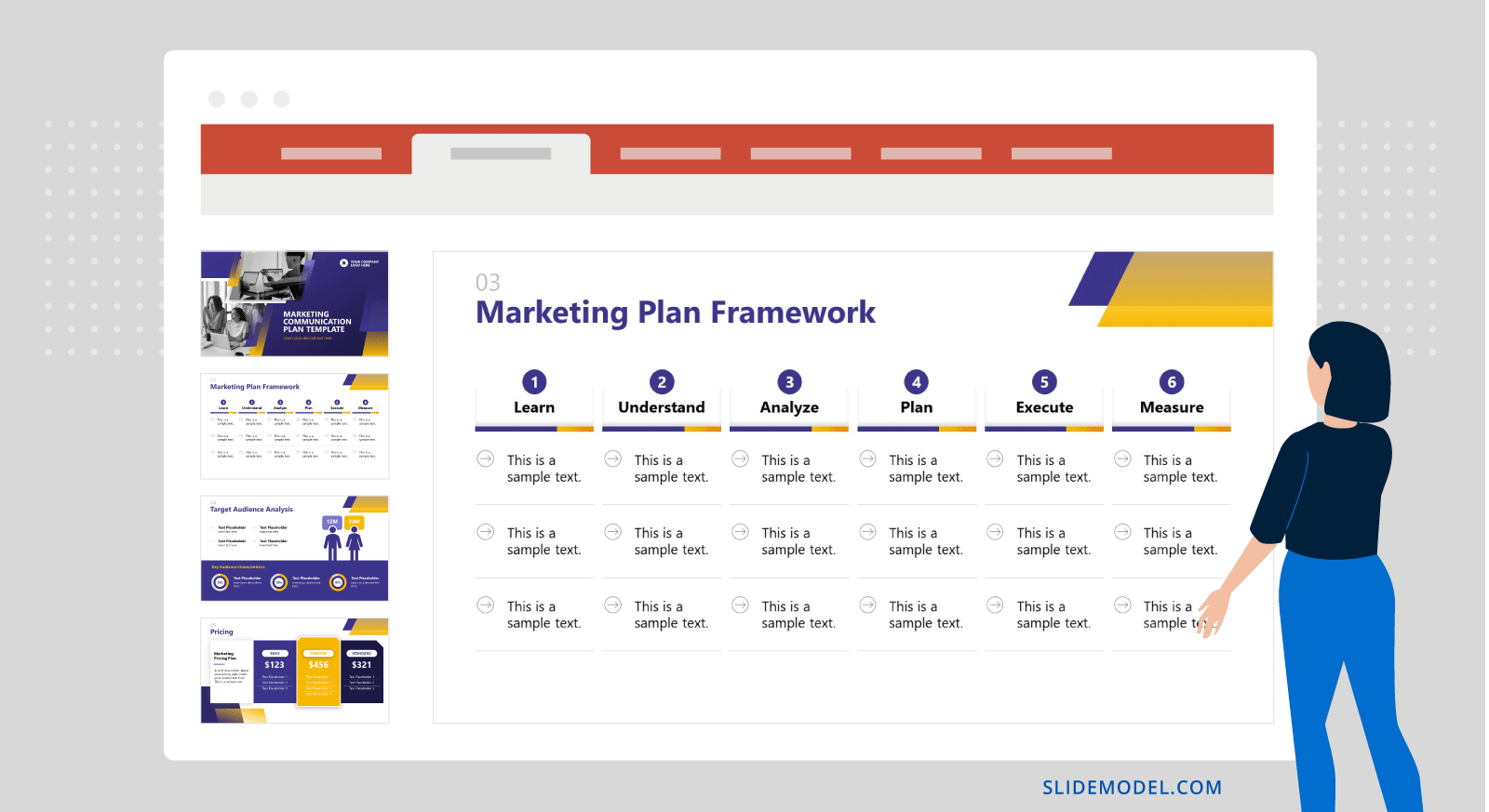
Product Development Strategy Presentations
Product development strategy presentations focus on the stages and processes required to design, create, and launch a new product. These presentations typically cover the product concept, design iterations, market research, target customer analysis, production processes, and marketing strategies. They aim to align cross-functional teams—such as R&D, marketing, and production—on the product’s vision, features, and roadmap.
IT Strategy Presentations
IT strategy presentations communicate an organization’s technology-related plans and objectives. They outline how IT resources, infrastructure, and initiatives align with the broader business strategy to enhance operational efficiency, support growth, and mitigate risks. Key topics typically include adopting new technologies, cybersecurity measures, data management strategies, and IT governance.
Change Management Strategy Presentations
Change management strategy presentations are typically used in organization restructuring scenarios – after mergers, acquisitions, or significant internal restructuring – outlining the approach and plans for managing organizational changes. Change Management Strategy presentations detail the reasons for change, the specific changes to be implemented, the strategies for managing the transition, and the impact on stakeholders. Key elements often include stakeholder analysis, communication plans , training programs , and mechanisms for feedback.
The primary goal of Change Management Strategy slide decks is to facilitate a smooth transition by preparing the organization and its members for change, minimizing resistance, and ensuring that changes are effectively integrated into the organization to achieve desired outcomes and improve overall performance.
How to Structure an Effective Strategy Presentation
In our experience, here’s a suggested presentation structure format for a strategic presentation.
The Introduction
Begin your presentation with a relevant hook for the topic you are approaching (see our guide on How to Start a Presentation for tips). Use an agenda slide to introduce the key themes and strategic objectives to discuss. Additionally, consider incorporating an executive summary to provide a concise overview of the strategy, highlighting key decisions and expected outcomes.
Body of the Presentation
Depending on the kind of strategic presentation you deliver and the tools and slides required to design it. As a general guide, consider this approach per category:
- Strategic Plan Presentations: Strategic planning requires vision and mission statements, strategic goals , market analysis, SWOT analysis , action plans, and a timeline for accomplishing them.
- Sales Strategy Presentations: We need to showcase sales objectives, target market analysis, sales methods and tactics, performance metrics, and sales forecasts.
- Marketing Strategy Presentations: For this category, consider listing the marketing goals, customer segmentation, value proposition, marketing channels, budget, and timeline.
- Business Model Strategy Presentations: This can be done as part of a business plan presentation . Include the business model canvas, revenue streams, value propositions, key partnerships, and customer relationships.
- Product Development Strategy Presentations: Since we’re considering an entire product development plan, be sure to list the product concept, design and development process, market research, product roadmap, and the Go-to-market strategy .
- IT Strategy Presentations: This selection is mainly intended for organizations looking to renew their IT strategy. List the IT objectives, technology roadmap, infrastructure needs, cybersecurity strategy, IT budget, and resource allocation.
- Change Management Strategy Presentations : In this case, be clear about the core reason behind the change management. Include the change management plan, stakeholder analysis, communication strategy, training, and support plans.
The Conclusion
Concluding a strategy presentation effectively is crucial for reinforcing the key messages and ensuring that the audience leaves with a clear understanding of the strategic objectives and their role in achieving them. To achieve this, consider the following steps:
- Summarize Key Points: Summarize the business presentation , briefly recap the main strategic goals and necessary actions, reinforcing the session’s core messages.
- Closing Statement: End with a compelling statement or call to action that encapsulates the presentation’s vision, motivating your audience.
- Multimedia Element: Optionally, use a short impactful video or visual to vividly summarize the strategy, enhancing retention.
- Q&A Session: Allocate 3-5 minutes for questions to clarify uncertainties and engage the audience further.
- Follow-Up Details: Provide information on how attendees can access more resources or ask additional questions.
- Express Gratitude: Conclude by thanking your audience for their participation, emphasizing their importance to the strategy’s success.
Aside from these tips, we can also follow the recommendations from our article explaining how to end a presentation , which also recommends using a media presentation asset, like videos, although it’s advisable to leave 3-5 minutes for a question and answer session.
Follow these insights to improve the quality and impact of your strategy presentations.
Do(s) of Strategy Presentations
- Use visual aids to summarize concepts.
- Prepare handouts so the audience can further reference the information you deliver.
- Tailor your presentation to include interactive presentation instances, as they can help to engage the audience in the importance of their role.
- Consider a follow-up after a week. This can be in email format, with a poll, or a brief meeting in which you can evacuate doubts.
Don’t(s) of Strategy Presentations
- Respect your audience’s time, and don’t go overboard, especially if this involves sacrificing the Q&A session.
- Don’t use outdated data. Ensure all your statistics and references are current and relevant.
- Avoid using industry-specific terms without explaining them, unless you are sure that your audience will understand.
To speed up your strategy presentation design process, here’s a list of recommended PowerPoint templates and Google Slides templates by SlideModel.
1. Brand Strategy PowerPoint Template

This brand strategy template for presentations includes striking visuals and cohesive color scheme. Whether you’re presenting a brand strategy presentation to stakeholders or team members, this brand strategy PPT template empowers you to convey the essence of your brand strategy with clarity and impact. Use the brand strategy PowerPoint template to guide your audience through your brand’s journey and strategic milestones.
Use This Template
2. Goals Based Strategic Planning PowerPoint Templates
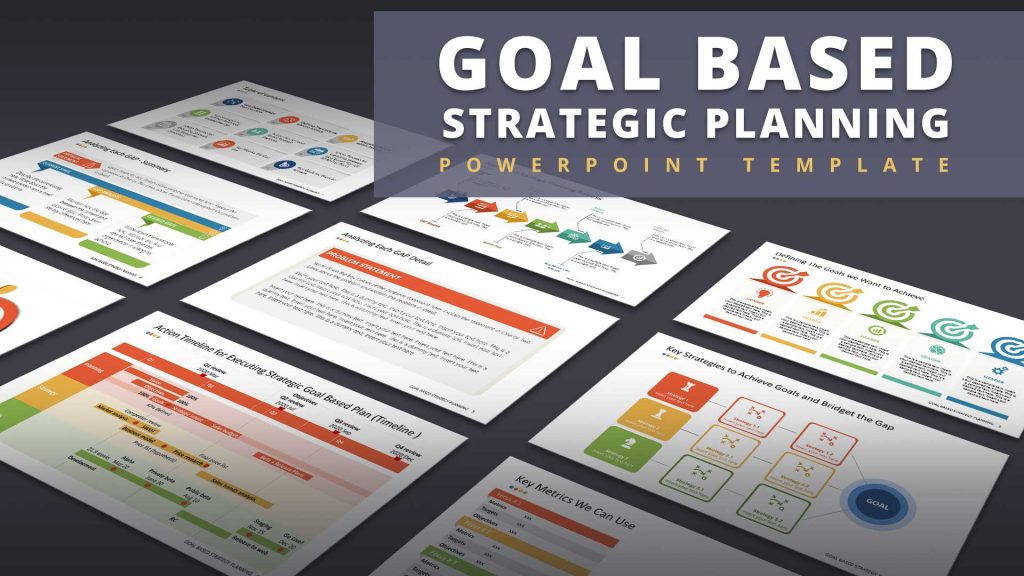
With a goal-oriented approach, the goal-based strategic planning PPT template emphasizes setting measurable objectives to transform visions into actionable results. This strategy presentation template provides a forward-looking framework, where goals are established from a future vantage point and brought to life through detailed KPIs, such as revenue targets and profit margins.
The Goal-based strategic planning template contains 15 customizable slides, including GAP analyses, problem statements, and strategic action plans, complete with a 30-60-90 day timeline.
3. Sustainability Strategy PowerPoint Template
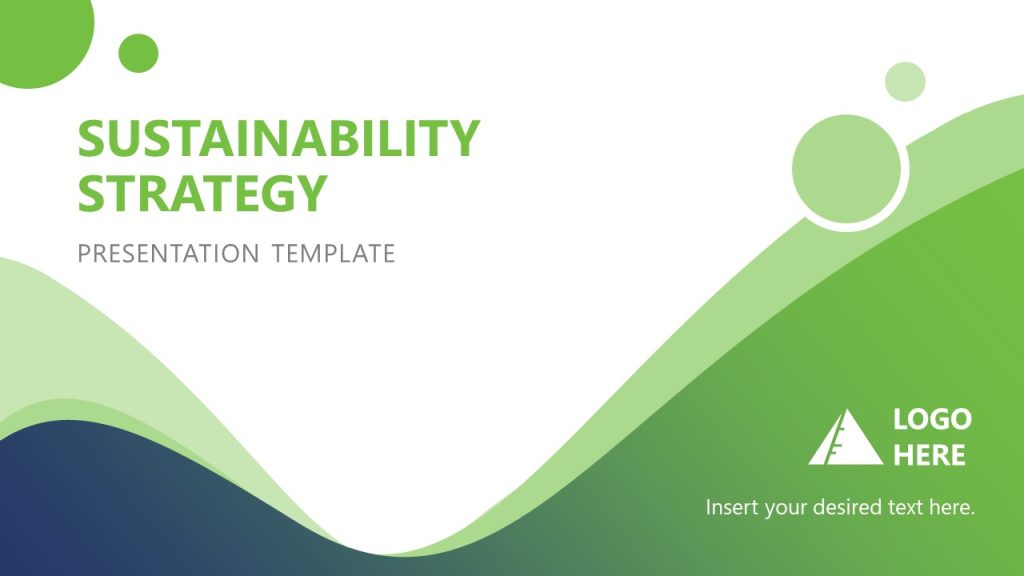
4. Communication Strategy PowerPoint Template
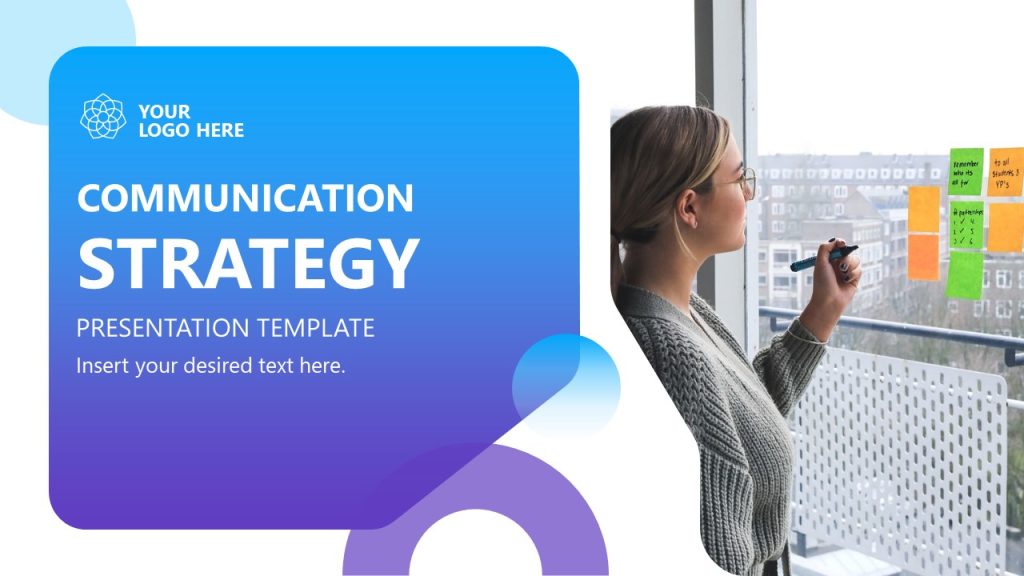
5. Go-To-Market PowerPoint Template

Frequently Asked Questions
To make a strategy presentation more engaging, use interactive elements like polls or Q&A sessions, incorporate storytelling to contextualize data, and use visual aids and animations to highlight key points.
The ideal length of a strategy presentation varies based on content and audience, but generally, it should not exceed 30 minutes. This duration helps maintain audience attention while leaving time for discussions and Q&A session .
Strategy presentations should be updated regularly, at least annually or as major changes occur within the organization or industry. Regular updates ensure that the content remains relevant and reflects current goals and strategies.
To engage senior executives, focus on summarizing strategic impacts, ROI, and alignment with overarching business goals . Keep the presentation concise, data-driven, and directly related to decision-making and organizational growth.
Providing handouts can be very beneficial, especially for complex presentations. Handouts allow attendees to revisit the content at their own pace, which can aid in better understanding and retention.
- Clarify Goals and Objectives: Strategy presentations are essential for communicating clear, actionable goals and strategic plans to stakeholders.
- Incorporate Visuals Aids: Incorporating visual slides with charts, graphs, and infographics can greatly enhance understanding and retention of complex information.
- Adapt Presentation to Audience: Tailoring the presentation to the audience’s knowledge level and interest ensures greater engagement and comprehension.
- Use of Templates: Employing professional strategy PowerPoint or Google Slides templates can streamline the creation process and ensure a consistent, professional appearance.
- Engagement and Interaction: Incorporating interactive elements and engaging visuals helps maintain audience interest and facilitates better understanding of their roles in strategy implementation.
- Continuous Update and Feedback: Regular updates and follow-ups help keep the strategy aligned with organizational goals and stakeholder expectations.
Final Words
A well-prepared strategy presentation is a powerful tool for communicating an organization’s objectives. Presenters should focus on leveraging their graphical assets so the text inside slides is reduced to the minimum—content that can be shared in handouts for presentation format—which guarantees a smooth experience for the audience.

Like this article? Please share
Presentation Approaches, Strategy Filed under Business
Related Articles

Filed under Design • March 27th, 2024
How to Make a Presentation Graph
Detailed step-by-step instructions to master the art of how to make a presentation graph in PowerPoint and Google Slides. Check it out!

Filed under Presentation Ideas • February 29th, 2024
How to Make a Fundraising Presentation (with Thermometer Templates & Slides)
Meet a new framework to design fundraising presentations by harnessing the power of fundraising thermometer templates. Detailed guide with examples.

Filed under Presentation Ideas • February 15th, 2024
How to Create a 5 Minutes Presentation
Master the art of short-format speeches like the 5 minutes presentation with this article. Insights on content structure, audience engagement and more.
Leave a Reply

IMAGES
VIDEO
COMMENTS
Here's how. First, open "PowerPoint" and choose File > Open to find the file you want to edit. Go to File > Save As to save the file. From the drop-down menu at the top right, choose "PowerPoint Presentation (*.pptx)" to save the file as an editable file you can share with colleagues. Be sure to hit the "Save" button when you're done.
Press Ctrl+A. A subset of the slides. Press and hold Ctrl while you click the individual slides you want to select. Copy the selected slides (Ctrl+C). Switch to the new file, right-click the thumbnail pane, and under Paste Options select Use Destination Theme: All the copied slides are inserted in the new presentation.
If the Convert command isn't available. If the Convert command doesn't appear, the presentation content is up-to-date, and converting is not required. The Convert command appears only if one of the following is true about the presentation:. It was created or saved in the .ppt file format from Office PowerPoint 2003 or earlier.
Go to the Slide Show Tab and select Record Slide Show. Choose Record From Beginning to start with the first slide. When the fullscreen opens, you will be able to see your first slide along with several options: Start in Settings (1) and select the tools you will be using. You have the option to use a microphone, or you can record yourself ...
Launch Powerpoint. Click File. Select Options. Choose Advanced. Click Open all documents using this view, then select one. Click OK. Our guide continues below with additional information on changing the display settings for your slide show in the Powerpoint window, including pictures of these steps.
PowerPoint has a Monitor setup UI under Slide Show / Monitors. But it only allows the selection of the monitor to use for the Audience View and not the monitor used for the Presenter View. So I can get the audience view of the slide show to appear on the right monitor but the Presenter View is appearing on a monitor chosen by PowerPoint, not me ...
PowerPoint Slide Show 97/2000/XP. The file stores slides with presentations and slide shows filled with graphics, audio, video, and textual information. The format is identical to the PPT file, except for the editing feature, and is a bit smaller. Can be opened only in preview mode and prevents other users from changing the structure and ...
Select the PowerPoint file and import it into your Google Drive account. To do so, click New → File upload. Then locate the file in your computer and click Open. As an alternative, you can drag the file directly to your browser. Once the file has been uploaded, double-click it. Click Open with and choose Google Slides.
Select the slide that you want to change the layout for. Select Home > Layout. Select the layout that you want. The layouts contain placeholders for text, videos, pictures, charts, shapes, clip art, a background, and more. The layouts also contain the formatting for those objects, like theme colors, fonts, and effects,.
2. Open your PowerPoint presentation and go to the "Slide Show" tab. 3. Click on "Set Up Slide Show" and select "Browsed by an individual (window)" under "Show type." 4. Under "Multiple displays," select "Display slide show on:" and choose the monitor you want to use for your presentation (in this case, monitor 3). 5. Click "OK" to save your ...
Select Your Slides from Slides Pane. In the first step, click the slide preview for the slide you wish to set time for. In case you want all your slides to switch according to a set time limit (e.g. 10 seconds), select one slide and hit CTRL+A to select all slides. In case you want to set a different time for each slide, you will have to select ...
File Format PPT (Microsoft PowerPoint Presentation File) PPT is the binary file format for Microsoft Office PowerPoint 97-2007. Presentations using PowerPoint can include images, text, audio, video, charts, graphs, hyperlinks, and animation to provide presentations created for students and businesses.
263. To change the language of the entire PowerPoint easily, open the View tab and select the Outline view. Now press. Ctrl + A to select all. Tools → Language → Choose your language to set. Likewise while you have everything selected you can change other things like fonts, colours etc.
Another easy method to change the PPT layout is to right-click a slide and go to Layout to reveal the menu with available layout options. Once you select a layout, the placeholders on the slide will change, providing you with various options to include new information or redesign your slides. Since PowerPoint provides a handy feature called ...
An easy way to change slide sizes in PowerPoint presentations to 4:3 (Standard) or 16:9 (Widescreen) formats without breaking your theme and template or stretching your logos and images. As with most things related to technology, there is more than one way to skin the cat - or in our case to resize PowerPoint presentations.
How To Convert PPT to PDF Online: Drag & drop or click "Upload file" to import your PPT. We'll do the grunt work to convert it to PDF format. If needed, continue working with your new PDF file. When you're done, click "Download" to save your PDF.
PowerPoint slides are automatically set up in landscape (horizontal) layout , but you can change the slide orientation to portrait (vertical) layout . Windows macOS Web. Select the Design tab: Near the right end, select Slide Size, and then click Custom Slide Size. In the Slide Size dialog box, select Portrait, then select OK. In the next ...
Free online presentation maker. Try our new tool to edit this selection of templates for people that want to let their creativity run free. Create interactive resources easily, quickly and without the need for any software. A really useful tool for teachers and students. Move the content, add images, change colors and fonts or, if you prefer ...
1. Brand Strategy PowerPoint Template. This brand strategy template for presentations includes striking visuals and cohesive color scheme. Whether you're presenting a brand strategy presentation to stakeholders or team members, this brand strategy PPT template empowers you to convey the essence of your brand strategy with clarity and impact.