

How to Integrate XML Files Into PowerPoint
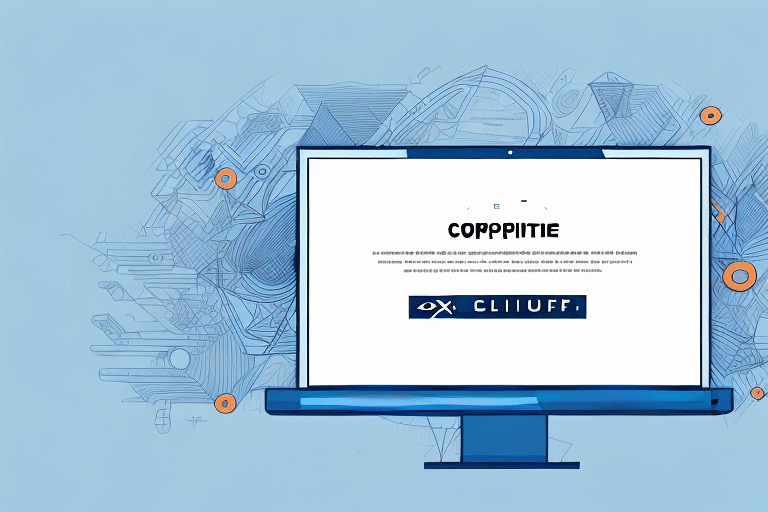
XML files are essential tools for integrating data into PowerPoint presentations. In this article, we will explore the importance of XML files in PowerPoint presentations, their benefits, and the basics of XML formatting. We will also provide a step-by-step guide to integrating XML files into PowerPoint, discuss the selection process for the right XML editor, and offer a comprehensive tutorial on converting XML files to PowerPoint slides. Additionally, we will cover best practices for importing and exporting XML in PowerPoint and troubleshoot common issues that may arise during integration. Moreover, we will delve into how XML files can enhance presentations with dynamic content and explore advanced techniques for customizing XML data in PowerPoint. Furthermore, we will discuss the use of XML schema to streamline the integration process and examine the integration of real-time data from external sources using XML in PowerPoint presentations. We will also explore the art of slide transitions and offer tips on optimizing performance and efficiency when working with large XML files in PowerPoint. Additionally, we will discuss how to automatically update data from external sources via XML and explore creative ways to visualize data in PowerPoint through XML files. Furthermore, we will delve into the power of macros and VBA in automating XML integration in PowerPoint. Lastly, we will provide advanced tips and tricks for utilizing XML in PowerPoint to take presentations to the next level. These subheadings have been carefully crafted to incorporate relevant keywords related to integrating XML files into PowerPoint, making the article more discoverable by search engines.
Table of Contents
Why XML Files are Important in PowerPoint Presentations
XML files play a crucial role in PowerPoint presentations as they allow for seamless integration of data from various sources. By utilizing XML files, presenters can dynamically update their slides with real-time information, thus keeping their audience engaged and informed. XML files provide a structured format that enables the efficient transfer of data, allowing presenters to create visually compelling and interactive slides. Moreover, XML files facilitate collaboration between team members, as they can easily exchange and synchronize data using a standardized XML format. With XML files, PowerPoint presentations become more versatile and adaptable, accommodating an array of data types and enhancing the overall quality and effectiveness of the presentation.
The Benefits of Using XML Files in PowerPoint
There are numerous benefits to using XML files in PowerPoint presentations. Firstly, XML files improve the efficiency of data integration in PowerPoint by providing a standardized format that is compatible with various external sources. This allows presenters to seamlessly import and export data, ensuring accuracy and consistency throughout the presentation. Additionally, XML files enable dynamic content updates, making it easier to incorporate real-time information and keep presentations up to date. With XML files, presenters can also customize data visualization to suit their specific needs, creating visually appealing slides that effectively communicate the intended message. Furthermore, XML files enhance collaboration by enabling multiple team members to work on the presentation simultaneously, streamlining the overall workflow and improving productivity. Overall, the use of XML files in PowerPoint presentations offers flexibility, efficiency, and enhanced functionality.
Understanding the Basics of XML Formatting
Before delving into the integration process, it is essential to have a basic understanding of XML formatting. XML, short for Extensible Markup Language, is a markup language that defines a set of rules for encoding documents in a format that is both human-readable and machine-readable. XML utilizes tags to define elements and attributes to specify additional information about these elements. By adhering to these defined structures, XML files can be easily parsed and interpreted by software applications. Proper XML formatting ensures that data can be accurately extracted and integrated into PowerPoint presentations, providing a seamless experience for both presenters and audience members.
Step-by-Step Guide to Integrating XML Files into PowerPoint
Integrating XML files into PowerPoint can seem daunting at first, but with a step-by-step approach, it becomes a straightforward process. Here is a comprehensive guide to help you navigate through the integration process:
- Step 1: Prepare your XML data – Ensure that your XML data is well-structured and organized, conforming to the predefined schema if applicable.
- Step 2: Open PowerPoint – Launch PowerPoint and open the presentation in which you wish to integrate the XML data.
- Step 3: Access the Developer tab – If the Developer tab is not visible in your PowerPoint ribbon, enable it by going to the File menu, selecting Options, clicking on Customize Ribbon, and checking the Developer option.
- Step 4: Import the XML data – From the Developer tab, click on the “XML Mapping Pane” button. In the pane that appears, click on the “Add” button to import your XML data file. Select the appropriate mapping options to match the data with the desired slide elements.
- Step 5: Map the XML data – Once the XML data is imported, you need to map the XML elements to the appropriate placeholders on your slides. This ensures that the data is correctly displayed in the presentation.
- Step 6: Update and refresh the data – If your XML data is subject to regular updates, you can set up automatic data refreshing. This ensures that the presentation always reflects the most recent information.
- Step 7: Finalize and save the presentation – Once all the XML data is integrated and mapped, review the presentation to ensure accuracy. Save the presentation and test it to ensure that the XML integration functions as desired.
By following these steps, you can successfully integrate XML files into PowerPoint and leverage the benefits they offer.
Choosing the Right XML Editor for PowerPoint Integration
When it comes to integrating XML files into PowerPoint, selecting the appropriate XML editor is essential. The XML editor you choose should have features that align with your integration requirements and provide a user-friendly interface to simplify the process. Look for an editor that offers robust XML editing capabilities, such as syntax highlighting, code completion, and validation. Additionally, consider an editor that provides integration with PowerPoint, allowing you to seamlessly import and export XML data. It is also beneficial to choose an editor that supports various XML schemas, ensuring compatibility with different data sources. By carefully evaluating the available XML editors and selecting the one best suited to your needs, you can streamline the integration process and optimize your productivity.
Converting XML Files to PowerPoint Slides: A Comprehensive Tutorial
Converting XML files into PowerPoint slides provides a valuable opportunity to present data in a visually appealing format. A comprehensive tutorial on this process can help you understand the necessary steps involved:
- Step 1: Prepare your XML data – Ensure that your XML data is well-structured and organized, adhering to any applicable schema.
- Step 2: Open PowerPoint – Launch PowerPoint and create a new presentation or open an existing one.
- Step 3: Access the Developer tab – If the Developer tab is not visible, enable it by going to the File menu, selecting Options, clicking Customize Ribbon, and checking the Developer option.
- Step 4: Create a custom XML schema – From the Developer tab, click on the “XML Schema” button to create a custom schema or import an existing one. This schema defines the structure of your XML data.
- Step 5: Map XML data to slides – After creating or importing the schema, click on the “Map Custom XML” button in the XML group on the Developer tab. Select the XML file and map the data to the appropriate placeholders on your slides.
- Step 6: Import XML data into slides – From the Developer tab, select the “Import” button to import your XML data into PowerPoint. The XML data will populate the placeholders on your slides, creating a structured and visually appealing presentation.
- Step 7: Customize the presentation – With the XML data integrated, you can further customize the presentation by adjusting formatting, adding animations, and incorporating additional design elements.
- Step 8: Review and finalize the presentation – Carefully review the converted PowerPoint slides to ensure accuracy and readability. Save the presentation and test it to verify that all the XML data is correctly incorporated.
By following this tutorial, you can successfully convert XML files into PowerPoint slides and create informative and visually appealing presentations.
Best Practices for Importing and Exporting XML in PowerPoint
Importing and exporting XML in PowerPoint requires attention to detail and adherence to best practices. By following these guidelines, you can ensure a seamless integration process:
- Validate XML data – Before importing XML data into PowerPoint, ensure that it adheres to the predefined schema and is free of any syntax errors. XML validation tools can help identify potential issues.
- Use XML namespaces – When dealing with XML files that utilize namespaces, it is vital to properly handle these namespaces during the import and export process to ensure accuracy and consistency.
- Keep XML and PowerPoint synchronized – If your presentation relies on linked XML data, ensure that any updates made to the XML file are reflected in the PowerPoint presentation. Similarly, any changes made within PowerPoint should be appropriately synchronized with the XML file.
- Maintain data integrity – When exporting XML from PowerPoint, verify that all the required data and formatting attributes are correctly mapped and exported. This helps maintain data integrity and ensures accurate representation when importing or using the XML file in other applications.
- Document your integration process – It is beneficial to keep detailed documentation regarding the specific steps followed during XML integration in PowerPoint. This documentation can serve as a reference if issues arise or future modifications are required.
- Regularly backup XML files – To avoid potential data loss, make regular backups of your XML files. This ensures that you have a copy of the data even if unexpected issues occur during the integration process.
By implementing these best practices, you can enhance the efficiency and accuracy of importing and exporting XML in PowerPoint, promoting consistent and reliable data integration.
Troubleshooting Common Issues when Integrating XML Files into PowerPoint
While integrating XML files into PowerPoint, you may encounter some common issues. Understanding and addressing these issues can help ensure a smooth integration process. Here are a few common issues and their potential solutions:
- Issue 1: Incorrect mapping of XML elements to placeholders – If the XML data does not appear correctly in the PowerPoint presentation, review the mapping of XML elements to placeholders. Verify that the correct elements are mapped and that the mapping follows the desired structure.
- Issue 2: Invalid XML data – If PowerPoint fails to import XML data, validate the XML file for any syntax errors or missing elements. XML validation tools can help identify and rectify such issues.
- Issue 3: Inconsistent XML data updates – If XML data is not updating as expected, ensure that the data source is correctly linked to the PowerPoint presentation. Additionally, double-check any automated refresh settings to ensure they are appropriately configured.
- Issue 4: Data display issues – In case the XML data does not display as intended, examine the formatting within the XML file. Ensure that the desired formatting is correctly defined and mapped to the appropriate placeholders in PowerPoint.
- Issue 5: Compatibility issues with XML schemas – If you encounter compatibility issues with XML schemas, ensure that the XML editor and PowerPoint version support the specific schema version you are using. If necessary, update the XML editor or consider modifying the XML schema to match the requirements.
By troubleshooting these common issues, you can overcome obstacles and successfully integrate XML files into PowerPoint presentations, enabling effective data visualization.
Enhancing Your Presentations with Dynamic Content from XML Files
One of the significant advantages of XML integration in PowerPoint is the ability to incorporate dynamic content into presentations. By leveraging XML files, presenters can effortlessly update their slides with real-time information. This feature is particularly beneficial for financial data, stock market trends, weather reports, or any information that requires regular updates. By linking your PowerPoint presentation to an XML feed, you can automatically refresh the content based on predefined intervals or triggers. This dynamic content ensures that your audience receives the latest information, enhances engagement, and maintains the relevance of your presentation.
Exploring Advanced Techniques for Customizing XML Data in PowerPoint
Besides dynamically importing XML data, PowerPoint also allows for advanced customization of XML content. By applying XSLT (Extensible Stylesheet Language Transformations) to your XML data, you can transform and style the content before integrating it into your PowerPoint presentation. With XSLT, you have control over various aspects, such as layout, font styles, color schemes, and overall design. By defining rules and transformations within the XSLT file, you can tailor the XML data specifically to meet your unique presentation requirements. Advanced customization allows presenters to create visually stunning slides that align with their branding guidelines and effectively communicate their intended message to the audience.
Leveraging XML Schema to Streamline PowerPoint Integration Process
XML schemas play a vital role in streamlining the integration process of XML files into PowerPoint. An XML schema defines the structure and organization of your XML data, allowing for consistent data representation and accurate integration with PowerPoint placeholders. By adopting an XML schema, you can establish predefined rules and constraints that validate and ensure the integrity of your data. The XML schema acts as a blueprint for your XML files, guiding the integration process and enabling seamless interaction with PowerPoint. By adhering to an XML schema, you can simplify the integration process, reduce errors, and achieve consistent results in your presentations.
Integrating Real-Time Data from External Sources using XML in PowerPoint
XML integration in PowerPoint enables the integration of real-time data from external sources, unlocking a wealth of possibilities for presenters. By leveraging XML, presenters can link their PowerPoint presentations to live data feeds and external APIs (Application Programming Interfaces). This integration empowers presenters to display dynamic information, such as stock market updates, sports scores, social media feeds, weather forecasts, or any data source that provides real-time information. By automating the retrieval and display of real-time data through XML, presenters can deliver engaging and relevant presentations that captivate their audience and make a lasting impact.
Mastering the Art of Slide Transitions with XML in PowerPoint
Slide transitions are an essential element of any PowerPoint presentation, and XML integration
By humans, for humans - Best rated articles:
Excel report templates: build better reports faster, top 9 power bi dashboard examples, excel waterfall charts: how to create one that doesn't suck, beyond ai - discover our handpicked bi resources.
Explore Zebra BI's expert-selected resources combining technology and insight for practical, in-depth BI strategies.

We’ve been experimenting with AI-generated content, and sometimes it gets carried away. Give us a feedback and help us learn and improve! 🤍
Note: This is an experimental AI-generated article. Your help is welcome. Share your feedback with us and help us improve.

How-To Geek
What is a pptx file (and how do i open one).
A file with the .
Quick Links
What is a pptx file, how do i open a pptx file.
A file with the .pptx file extension is a Microsoft PowerPoint Open XML (PPTX) file created by Microsoft PowerPoint. You can also open this type of file with other presentation apps, like OpenOffice Impress, Google Slides, or Apple Keynote. They are stored as a compressed ZIP file, which use a bunch of other files with formatted text, images, videos, and more to open them.
PPTX files are used in Microsoft PowerPoint, a presentation program used to display content in a slideshow format. Each slide can contain graphics, formatted text, videos, music, animations, and more.
Related: How to Black (or White) Out a PowerPoint Presentation
First introduced with Microsoft Office 2007 in the Office Open XML standard, PPTX is the default format when creating a presentation using modern versions of PowerPoint. Microsoft introduced this open format largely due to increased competition from Open Office and its Open Document Format (ODF). The PPTX format replaced the proprietary PPT format that PowerPoint used previously.
Related: What Is a .DOCX File, and How Is It Different from a .DOC File in Microsoft Word?
Because PPTX files have become standardized, you can open them in many applications on different platforms. Although Windows doesn't natively open them unless you have a copy of Microsoft Office 2007---or PowerPoint 2007---or later, you can download a third-party open-source application like Apache OpenOffice or LibreOffice to open your files.
Mac users only need to double-click the file to have it open up in the Apple Keynote application.
If you'd rather store, open, and edit all your Office Open XML files in the cloud, you can do so by uploading your document via PowerPoint Online or Google Slides .
Alternatively, if you're a Chrome user, you can download the extension Office Editing for Docs, Sheets & Slides (an official Google extension) for your browser. It lets you upload any PPTX file directly from your local hard drive to your Google Drive by dragging and dropping it into any Chrome tab.
Related: How to Work with Microsoft Office Files in Google Drive

File formats that are supported in PowerPoint
PowerPoint supports several different presentation-file formats, as described below.
Use File > Save As to save your presentation as one of the file types listed below.
Important: PowerPoint doesn't support Pack and Go Wizard (.ppz) files.
Top of Page
Save as JPEG or other image type
When you save a presentation as a JPEG or other image file type, each slide becomes a picture and is saved as a separate file in a new folder.
Click File > Export .
Choose the location where you want to save your files, and then in the File Format box, click an option: JPEG, TIFF, PNG, GIF, or BMP.
Click Save .
In PowerPoint for the web, you can open these types of files for editing:
You can also open these older file types, but only to read the file, not edit it. If you want to edit a file of this type, open it and then use File > Save a Copy to save the file as a .pptx that can be edited:
You can't open the following file formats in PowerPoint for the web, but you can open a .pptx, .ppsx, or .odp file and then use File > Download As to save a presentation in these formats:
.jpg (When you choose this format, each slide in the presentation is saved as an individual .jpg image file.)
Video and audio file formats supported in PowerPoint
Package a presentation for CD or USB flash drive
Block or unblock external content in Office documents
Get Microsoft PowerPoint templates

Need more help?
Want more options.
Explore subscription benefits, browse training courses, learn how to secure your device, and more.

Microsoft 365 subscription benefits

Microsoft 365 training

Microsoft security

Accessibility center
Communities help you ask and answer questions, give feedback, and hear from experts with rich knowledge.

Ask the Microsoft Community

Microsoft Tech Community

Windows Insiders
Microsoft 365 Insiders
Was this information helpful?
Thank you for your feedback.
- DynamicPowerPoint.com
- SignageTube.com
- SplitFlapTV.com

Show Live XML Data in your PowerPoint Presentations
Jan 14, 2016 | DataPoint , DataPoint Real-time Screens
Learn how to use DataPoint technology to show live XML data on your slides. You will see how to connect your textboxes, tables and charts to XML data on your computer, or XML data residing on the internet. When you open your PowerPoint presentation, the content of your textboxes, tables and charts is updated automatically. You can generate a snapshot presentation out of it, or display this information in real-time on a computer screen.
XML data is typically data originating from a database, but made available to the public, without granting permission on your database. So you export your table or query information of your SQL database, to an uniform and flat data file. You can put this XML data file on a network share, your local drive, or on a webserver.
In this article here, we will use the USD/EUR exchange rates as they are made available by Yahoo. This is just an example and you can use any other XML data file for your purpose. Yahoo offers the USD/EUR exchanges rates and other currency exchange information on the site.
The URL of this is:
https://query.yahooapis.com/v1/public/yql?q=select%20*%20from%20yahoo.finance.xchange%20where%20pair%20in%20(%22USDEUR%22)&env=store%3A%2F%2Fdatatables.org%2Falltableswithkeys
and shows the following information in a browser;
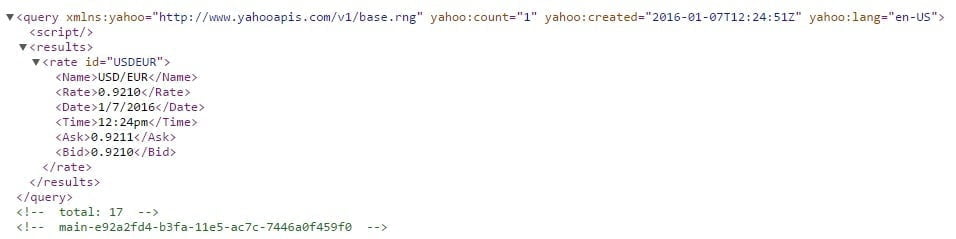
So from this complex readable file, you can find out that a US Dollar is worth 0.92 EUR, at this time. Yahoo will keep this information up-to-date and update this information continuously. Imagine that we need to display this exchange rate in our presentations, or display it on a television screen for information to our colleagues at the bank.
After the installation of DataPoint, we see a new DataPoint item in the PowerPoint ribbon.

I need to consume XML in Powerpoint
Hi Tienie, that is possible with our DataPoint plugin. Free trial available. Let me know if you have further questions.
Submit a Comment
Your email address will not be published. Required fields are marked *
Pin It on Pinterest
- StumbleUpon
- Print Friendly
- PRO Courses Guides New Tech Help Pro Expert Videos About wikiHow Pro Upgrade Sign In
- EDIT Edit this Article
- EXPLORE Tech Help Pro About Us Random Article Quizzes Request a New Article Community Dashboard This Or That Game Popular Categories Arts and Entertainment Artwork Books Movies Computers and Electronics Computers Phone Skills Technology Hacks Health Men's Health Mental Health Women's Health Relationships Dating Love Relationship Issues Hobbies and Crafts Crafts Drawing Games Education & Communication Communication Skills Personal Development Studying Personal Care and Style Fashion Hair Care Personal Hygiene Youth Personal Care School Stuff Dating All Categories Arts and Entertainment Finance and Business Home and Garden Relationship Quizzes Cars & Other Vehicles Food and Entertaining Personal Care and Style Sports and Fitness Computers and Electronics Health Pets and Animals Travel Education & Communication Hobbies and Crafts Philosophy and Religion Work World Family Life Holidays and Traditions Relationships Youth
- Browse Articles
- Learn Something New
- Quizzes Hot
- This Or That Game New
- Train Your Brain
- Explore More
- Support wikiHow
- About wikiHow
- Log in / Sign up
- Computers and Electronics
- Basic Computer Skills
How to Open XML
Last Updated: March 27, 2024 Fact Checked

Using a Text Editor
Using a web browser, using excel, using an xml viewer.
This article was co-authored by Luigi Oppido . Luigi Oppido is the Owner and Operator of Pleasure Point Computers in Santa Cruz, California. Luigi has over 25 years of experience in general computer repair, data recovery, virus removal, and upgrades. He is also the host of the Computer Man Show! broadcasted on KSQD covering central California for over two years. This article has been fact-checked, ensuring the accuracy of any cited facts and confirming the authority of its sources. This article has been viewed 1,349,691 times.
XML (Extensible Markup Language) files are simple text-based data files that can be easily read by other programs. Many programs use XML to store data, and the code is fairly simple to read and understand. If you want to see what's inside of an XML file , you can quickly open it in a text editor, web browser, XML viewer, or even Microsoft Excel—read on to learn how!
Opening XMLs Fast
- Right click the XML file you want to open and hover the cursor over “open with.” Select Notepad to open the text on your computer.
- You can open XML files using a browser if your notepad isn’t legible.
- If the contents of the XML file don’t make sense, download an XML reader to interpret the file.

- If they aren't on the list, you'll need to browse for them. Notepad is located at %SystemRoot%\system32\notepad.exe , and TextEdit can be found in your Applications folder.
- You can use more advanced code editors like Notepad++ or TextMate as well, which can be useful for syntax highlighting and advanced editing. You can still see all of the information using a simple text editor. [3] X Research source

- You'll likely see <?xml version="1.0" encoding="UTF-8"?> at the top. This indicates that the following content is in XML format.
- XML uses custom tags to house pieces of data. Each of these tags are created for whatever program is using it, so there is no common syntax to the markup labels. For example, one XML file may have a <body></body> section, and other might have <message_body></message_body> , but both may function similarly.
- Tags can be nested inside other tags, creating a tree. For example, each <note></note> tag may have several tags inside, such as <title></title> and <date></date> .

- Excel can convert an XML file into a table, which can be useful for visually processing the information.

- You will generally be informed that the XML file does not refer to a schema. Click "OK" to have Excel construct one for you based on the tags in the file.

- You may have difficulties rendering complex XML files as tables. [8] X Trustworthy Source Microsoft Support Technical support and product information from Microsoft. Go to source If your XML file has lots of nested tags, you may want to use an XML viewer instead.

- Different programs will fit different needs. If you need to create a lot of XML files, you may want a professional XML editor. These allow you to automate and collaborate on large XML projects.

Community Q&A
You Might Also Like

- ↑ https://www.techtarget.com/whatis/definition/XML-Extensible-Markup-Language
- ↑ Luigi Oppido. Computer & Tech Specialist. Expert Interview. 24 February 2021.
- ↑ https://www.w3schools.com/xml/xml_whatis.asp
- ↑ https://www.freecodecamp.org/news/what-is-an-xml-file-how-to-open-xml-files-and-the-best-xml-viewers/
- ↑ https://support.office.com/en-us/article/Import-XML-data-6eca3906-d6c9-4f0d-b911-c736da817fa4
- ↑ https://support.microsoft.com/en-us/office/overview-of-xml-in-excel-f11faa7e-63ae-4166-b3ac-c9e9752a7d80
About This Article

1. Right-click the file. 2. Click Open with . 3. Select Notepad (to edit) or a browser (to view). Did this summary help you? Yes No
- Send fan mail to authors
Reader Success Stories
May 12, 2017
Is this article up to date?

Feb 24, 2017
Apr 4, 2016
Sep 22, 2017

Featured Articles

Trending Articles

Watch Articles

- Terms of Use
- Privacy Policy
- Do Not Sell or Share My Info
- Not Selling Info
Keep up with the latest tech with wikiHow's free Tech Help Newsletter

PowerPoint to XML
XML is a format used to store data that can contain not only text but also binary information or media like images, audio, video. It uses a structured format and nowadays it is widely adopted in many different sectors to exchange data between computers and as a file format that is easily versionable.
Recent versions of PowerPoint supports XML format in its new PPTX output format for presentations (actually it is a zip archive that if you rename from pptx to zip you can open it in WinRAR or WinZip and then find a lot of .xml files inside with presentation media and resources). But if you still need to save your presentation to .xml then you can do that in the Save As dialog.
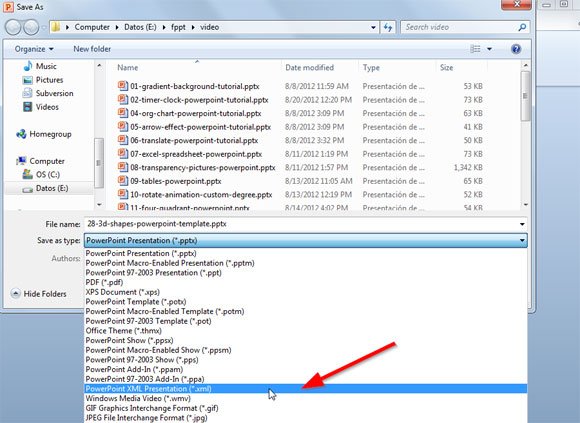
Go to File and then Save As and now you can open the Save as type to choose PowerPoint XML Presentation (*.xml). Once accepted, your presentation will be saved to XML.
Viewing the XML File
You can open XML files for editing using a plain text editor or any other XML tool. At a glance you will see a series of complicated tags and code that contain the data regarding your PowerPoint presentation but after checking carefully you will notice the data is well structured and it can be easily handled by an application or converter
One comment on “ PowerPoint to XML ”
- Pingback: Convertir PPT a XML | Plantillas Power Point
Comments are closed.
We will send you our curated collections to your email weekly. No spam, promise!
This browser is no longer supported.
Upgrade to Microsoft Edge to take advantage of the latest features, security updates, and technical support.
Get all the text in a slide in a presentation
- 3 contributors
This topic shows how to use the classes in the Open XML SDK for Office to get all the text in a slide in a presentation programmatically.
Getting a PresentationDocument object
In the Open XML SDK, the PresentationDocument class represents a presentation document package. To work with a presentation document, first create an instance of the PresentationDocument class, and then work with that instance. To create the class instance from the document call the PresentationDocument.Open(String, Boolean) method that uses a file path, and a Boolean value as the second parameter to specify whether a document is editable. To open a document for read/write access, assign the value true to this parameter; for read-only access assign it the value false as shown in the following using statement. In this code, the file parameter is a string that represents the path for the file from which you want to open the document.
- Visual Basic
The using statement provides a recommended alternative to the typical .Open, .Save, .Close sequence. It ensures that the Dispose method (internal method used by the Open XML SDK to clean up resources) is automatically called when the closing brace is reached. The block that follows the using statement establishes a scope for the object that is created or named in the using statement, in this case presentationDocument .
Basic Presentation Document Structure
The basic document structure of a PresentationML document consists of a number of parts, among which is the main part that contains the presentation definition. The following text from the ISO/IEC 29500 specification introduces the overall form of a PresentationML package.
The main part of a PresentationML package starts with a presentation root element. That element contains a presentation, which, in turn, refers to a slide list, a slide master list, a notes master list, and a handout master list. The slide list refers to all of the slides in the presentation; the slide master list refers to the entire slide masters used in the presentation; the notes master contains information about the formatting of notes pages; and the handout master describes how a handout looks. A handout is a printed set of slides that can be provided to an audience . As well as text and graphics, each slide can contain comments and notes , can have a layout , and can be part of one or more custom presentations . A comment is an annotation intended for the person maintaining the presentation slide deck. A note is a reminder or piece of text intended for the presenter or the audience. Other features that a PresentationML document can include the following: animation , audio , video , and transitions between slides. A PresentationML document is not stored as one large body in a single part. Instead, the elements that implement certain groupings of functionality are stored in separate parts. For example, all comments in a document are stored in one comment part while each slide has its own part. © ISO/IEC29500: 2008.
The following XML code example represents a presentation that contains two slides denoted by the IDs 267 and 256.
Using the Open XML SDK, you can create document structure and content using strongly-typed classes that correspond to PresentationML elements. You can find these classes in the DocumentFormat.OpenXml.Presentation namespace. The following table lists the class names of the classes that correspond to the sld , sldLayout , sldMaster , and notesMaster elements.
How the Sample Code Works
The sample code consists of three overloads of the GetAllTextInSlide method. In the following segment, the first overloaded method opens the source presentation that contains the slide with text to get, and passes the presentation to the second overloaded method, which gets the slide part. This method returns the array of strings that the second method returns to it, each of which represents a paragraph of text in the specified slide.
The second overloaded method takes the presentation document passed in and gets a slide part to pass to the third overloaded method. It returns to the first overloaded method the array of strings that the third overloaded method returns to it, each of which represents a paragraph of text in the specified slide.
The following code segment shows the third overloaded method, which takes takes the slide part passed in, and returns to the second overloaded method a string array of text paragraphs. It starts by verifying that the slide part passed in exists, and then it creates a linked list of strings. It iterates through the paragraphs in the slide passed in, and using a StringBuilder object to concatenate all the lines of text in a paragraph, it assigns each paragraph to a string in the linked list. It then returns to the second overloaded method an array of strings that represents all the text in the specified slide in the presentation.
Sample Code
Following is the complete sample code that you can use to get all the text in a specific slide in a presentation file. For example, you can use the following foreach loop in your program to get the array of strings returned by the method GetAllTextInSlide , which represents the text in the second slide of the presentation file "Myppt8.pptx."
Following is the complete sample code in both C# and Visual Basic.
- Open XML SDK class library reference
Additional resources
- GroupDocs.Total Product Family
- GroupDocs.Viewer Product Solution
- GroupDocs.Annotation Product Solution
- GroupDocs.Conversion Product Solution
- GroupDocs.Comparison Product Solution
- GroupDocs.Signature Product Solution
- GroupDocs.Assembly Product Solution
- GroupDocs.Metadata Product Solution
- GroupDocs.Search Product Solution
- GroupDocs.Parser Product Solution
- GroupDocs.Watermark Product Solution
- GroupDocs.Editor Product Solution
- GroupDocs.Merger Product Solution
- GroupDocs.Redaction Product Solution
- GroupDocs.Classification Product Solution
- GroupDocs.Splitter Product Solution
- GroupDocs.Translation Product Solution
- GroupDocs.Rewriter Product Solution
- GroupDocs.Unlock Product Solution
- Source Code
- Free Support
- Free Download
- Free Consulting
- aspose.cloud
- groupdocs.com
- groupdocs.cloud
- groupdocs.app
- conholdate.com
- conholdate.cloud
- conholdate.app
- containerize.com
- codeporting.com
- fileformat.com
- fileformat.app
- Acquisition
- GroupDocs Products
- Conversion App
- Convert XML to PPT
XML to PPT converter
Convert xml to ppt online from any device with a free converter..
Powered by groupdocs.com and groupdocs.cloud .
About Conversion app
Convert your XML files online. You can convert your XML documents from any platform (Windows, Linux, macOS). No registration needed. Just drag and drop your XML file on upload form, choose the desired output format and click convert button. Once conversion completed you can download your PPT file.
You even can perform more advanced conversions. For example you can convert password protected documents. Just expand LoadOptions and enter the password of your file. Or you can add a watermark to the converted PPT file. Expand the ConvertOptions and fill the fields for watermarking.
You can convert your XML documents from anywhere, from any machine or even from a mobile device. The XML converter is always available online and is completely free.
- Convert WORD to PDF, EXCEL to PDF, PDF to WORD, POWERPOINT to IMAGE, VSDX to PDF, HTML to DOCX,EPUB to PDF, RTF to DOCX, XPS to PDF, ODT to DOCX, ODP to PPTX and many more document formats
- Simple way to instant convert XML to PPT
- Convert XML from anywhere - it works on all platforms including Windows, MacOS, Android and iOS
How to convert XML to PPT
Questions & answers.
- How can I convert XML? First, you need to add a file for conversion: drag & drop your XML file or click inside the white area to choose a file. Then click the "Convert" button. When XML to PPT conversion is completed, you can download your PPT file.
- How long does it take to convert XML? This converter works fast. You can change XML in a few seconds.
- Is it safe to convert XML to PPT using our free converter? Of course! The download link of PPT files will be available instantly after conversion. We delete uploaded files after 24 hours and the download links will stop working after this time period. No one has access to your files. File conversion (including XML) is absolutely safe.
- Can I convert XML to PPT on Linux, Mac OS or Android? Yes, you can use our free XML to PPT converter on any operating system that has a web browser. Our XML to PPT converter works online and does not require any software installation.
- What browser should I use to convert XML? You can use any modern browser to convert XML, for example, Google Chrome, Firefox, Opera, Safari.
- How can I get the source code for XML to PPT conversion? Detailed examples are available at GitHub in the form of executable projects. If you are only interested in XML to PPT conversion then check .NET & Java examples.
Extended Markup Language
XML stands for Extensible Markup Language that is similar to HTML but different in using tags for defining objects. The whole idea behind creation of XML file format was to store and transport data without being dependent on software or hardware tools. Its popularity is due to it being both human as well as machine readable. This enables it to create common data protocols in the form of objects to be stored and shared over network such as World Wide Web (WWW).
PowerPoint Presentation
A file with PPT extension represents PowerPoint file that consists of a collection of slides for displaying as SlideShow. It specifies the Binary File Format used by Microsoft PowerPoint 97-2003. A PPT file can contain several different types of information such as text, bulleted points, images, multimedia and other embedded OLE objects. Microsoft came up with newer file format for PowerPoint, known as PPTX, from 2007 onwards that is based on Office OpenXML and is different from this binary file format.
Other Supported Conversions
You can also convert XML into many other file formats. Please see the complete list below.
- XML TO EPS Converter Encapsulated PostScript File
- XML TO XPS Converter Open XML Paper Specification
- XML TO TEX Converter LaTeX Source Document
- XML TO XLS Converter Microsoft Excel Binary File Format
- XML TO XLSX Converter Microsoft Excel Open XML Spreadsheet
- XML TO XLSM Converter Microsoft Excel Macro-Enabled Spreadsheet
- XML TO XLSB Converter Microsoft Excel Binary Spreadsheet File
- XML TO ODS Converter Open Document Spreadsheet
- XML TO XLTX Converter Microsoft Excel Open XML Template
- XML TO XLT Converter Microsoft Excel Template
- XML TO XLTM Converter Microsoft Excel Macro-Enabled Template
- XML TO TSV Converter Tab Separated Values File
- XML TO XLAM Converter Microsoft Excel Macro-Enabled Add-In
- XML TO CSV Converter Comma Separated Values File
- XML TO FODS Converter OpenDocument Flat XML Spreadsheet
- XML TO SXC Converter StarOffice Calc Spreadsheet
- XML TO PS Converter PostScript (PS)
- XML TO PCL Converter Printer Command Language Document
- XML TO DOC Converter Microsoft Word Document
- XML TO DOCM Converter Microsoft Word Macro-Enabled Document
- XML TO DOCX Converter Microsoft Word Open XML Document
- XML TO DOT Converter Microsoft Word Document Template
- XML TO DOTM Converter Microsoft Word Macro-Enabled Template
- Convert XML TO DOTX Word Open XML Document Template
- Convert XML TO RTF Rich Text File Format
- Convert XML TO ODT Open Document Text
- Convert XML TO OTT Open Document Template
- Convert XML TO TXT Plain Text File Format
- Convert XML TO MD Markdown
- Convert XML TO PPS Microsoft PowerPoint Slide Show
- Convert XML TO PPTX PowerPoint Open XML Presentation
- Convert XML TO PPSX PowerPoint Open XML Slide Show
- Convert XML TO ODP OpenDocument Presentation File Format
- Convert XML TO OTP Origin Graph Template
- Convert XML TO POTX Microsoft PowerPoint Open XML Template
- Convert XML TO POT PowerPoint Template
- Convert XML TO POTM Microsoft PowerPoint Template
- Convert XML TO PPTM Microsoft PowerPoint Presentation
- Convert XML TO PPSM Microsoft PowerPoint Slide Show
- Convert XML TO FODP OpenDocument Flat XML Presentation
- Convert XML TO JSON JavaScript Object Notation File
- Convert XML TO XML Extended Markup Language
- Convert XML TO SVG Scalable Vector Graphics File
- Convert XML TO EPUB Digital E-Book File Format
- Convert XML TO MOBI Mobipocket eBook
- Convert XML TO AZW3 Kindle eBook format
- XML TO HTM Conversion Hypertext Markup Language File
- XML TO HTML Conversion Hyper Text Markup Language
- XML TO PDF Conversion Portable Document
- XML TO TIFF Conversion Tagged Image File Format
- XML TO TIF Conversion Tagged Image File Format
- XML TO JPG Conversion Joint Photographic Expert Group Image File
- XML TO JPEG Conversion JPEG Image
- XML TO PNG Conversion Portable Network Graphic
- XML TO GIF Conversion Graphical Interchange Format File
- XML TO BMP Conversion Bitmap File Format
- XML TO ICO Conversion Microsoft Icon File
- XML TO PSD Conversion Adobe Photoshop Document
- XML TO WMF Conversion Windows Metafile
- XML TO EMF Conversion Enhanced Metafile Format
- XML TO DCM Conversion DICOM Image
- XML TO DICOM Conversion Digital Imaging and Communications in Medicine
- XML TO WEBP Conversion Raster Web Image File Format
- XML TO JP2 Conversion JPEG 2000 Core Image File
- XML TO EMZ Conversion Enhanced Windows Metafile Compressed
- XML TO WMZ Conversion Windows Metafile Compressed
- XML TO SVGZ Conversion Compressed Scalable Vector Graphics File
- XML TO TGA Conversion Targa Graphic
- XML TO PSB Conversion Adobe Photoshop Image File
APIs available
Convert popular document and image file formats in your app. The GroupDocs.Conversion APIs are available for .NET, Java, and many other platforms and languages.
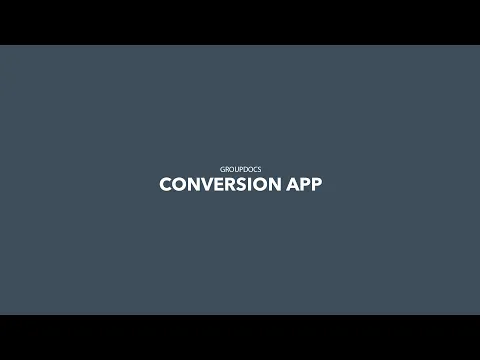
- Privacy Policy
- Terms of Service
GroupDocs online applications
- Classification
- Translation
Select a language
- አማርኛ
- العربية
- Български
- Català
- Čeština
- Ελληνικά
- Español
- فارسی
- Français
- עברית
- हिन्दी
- Հայերեն
- 日本語
- Ქართული
- Қазақ Тілі
- 한국어
- Lietuvių
- Latviešu
- Português
- Română
- Русский
- Slovenčina
- Slovenščina
- ไทย
- Türkçe
- Українська
- اردو
- Tiếng Việt
- 中文(简体)
- 中文(繁體)

COMMENTS
The Open XML SDK Presentation class represents the <presentation> element defined in the Open XML File Format schema for PresentationML documents. Use the Presentation class to manipulate an individual <presentation> element in a PresentationML document. Classes commonly associated with the Presentation class are shown in the following sections.
Step 3: Access the Developer tab - If the Developer tab is not visible in your PowerPoint ribbon, enable it by going to the File menu, selecting Options, clicking on Customize Ribbon, and checking the Developer option. Step 4: Import the XML data - From the Developer tab, click on the "XML Mapping Pane" button.
http://www.Mhelp4u.com - The world's largest free Microsoft video-clip help library with over 4000 video-clips. http://www.mhelp4u.com has thousands of help ...
Welcome to our PowerPoint XML Tutorial. This time we introduce you to XML Coding for PowerPoint on a basic level. With XML you can change thinks that are not...
XML files can be opened and edited with text editors, web browsers, online editors, and application-specific programs. A file with the .xml file extension is an Extensible Markup Language (XML) file. These are really just plain text files that use custom tags to describe the structure and other features of the document.
A file with the .pptx file extension is a Microsoft PowerPoint Open XML (PPTX) file created by Microsoft PowerPoint. You can also open this type of file with other presentation apps, like OpenOffice Impress, Google Slides, or Apple Keynote. They are stored as a compressed ZIP file, which use a bunch of other files with formatted text, images ...
Office Open XML (also informally known as OOXML) is a zipped, XML-based file format developed by Microsoft for representing spreadsheets, charts, presentations and word processing documents. Ecma International standardized the initial version as ECMA-376. ISO and IEC standardized later versions as ISO/IEC 29500.. Microsoft Office 2010 provides read support for ECMA-376, full support for ISO ...
A PowerPoint presentation where each slide has been converted into a picture. Saving a file as a PowerPoint Picture presentation will reduce the file size. However, some information will be lost. Strict Open XML Presentation.pptx. A presentation in the ISO strict version of the PowerPoint Presentation file format. OpenDocument Presentation.odp
Before going to develop a template for PowerPoint, read the presentationML structure from this PDF, Refer the follwing link for creating PPT using OPENXML. How to: Create a presentation document by providing a file name (Open XML SDK) Refer following link for insert image into the PPT Insert image into the PPT File.
Hit OK to close. Now we have set up a live connection to the XML data file and see a preview of the data here already at the preview pane. Hit OK to close again. Add a background image to your slide and select a first textbox of your slide. Click DataPoint in the menu, followed by the Textbox button.
Find the XML file you want to open. XML files are encoded in plaintext, so you can open them in any text editor and be able to clearly read it. [1] 2. Right-click the XML file and select "Open With." This will display a list of programs to open the file in. 3. Select "Notepad" (Windows) or "TextEdit" (Mac).
Starting with Office 2007, Microsoft introduced a new file format, the Open XML File formats, that stores the content of Microsoft Word, Excel, and PowerPoint documents in an XML-based structured set of folders inside a standard ZIP file. The Open XML File formats are easy to use, easy to view, and far easier to work with than the previous ...
Once accepted, your presentation will be saved to XML. Viewing the XML File. You can open XML files for editing using a plain text editor or any other XML tool. At a glance you will see a series of complicated tags and code that contain the data regarding your PowerPoint presentation but after checking carefully you will notice the data is well ...
The using statement provides a recommended alternative to the typical .Open, .Save, .Close sequence. It ensures that the Dispose method (internal method used by the Open XML SDK to clean up resources) is automatically called when the closing brace is reached. The block that follows the using statement establishes a scope for the object that is created or named in the using statement, in this ...
Convert XML to PPT online for free. Secure and easy to use conversion tool. Convert XML to PPT online from any device with a free converter. ... PowerPoint Open XML Presentation. Convert XML TO PPSX PowerPoint Open XML Slide Show. Convert XML TO ODP OpenDocument Presentation File Format. ...