How to create an animated GIF in Keynote
Want a cool way to share your presentation on your website or social media? Here’s how to export your Keynote presentation as an animated GIF from your Mac, iPad, or iPhone.
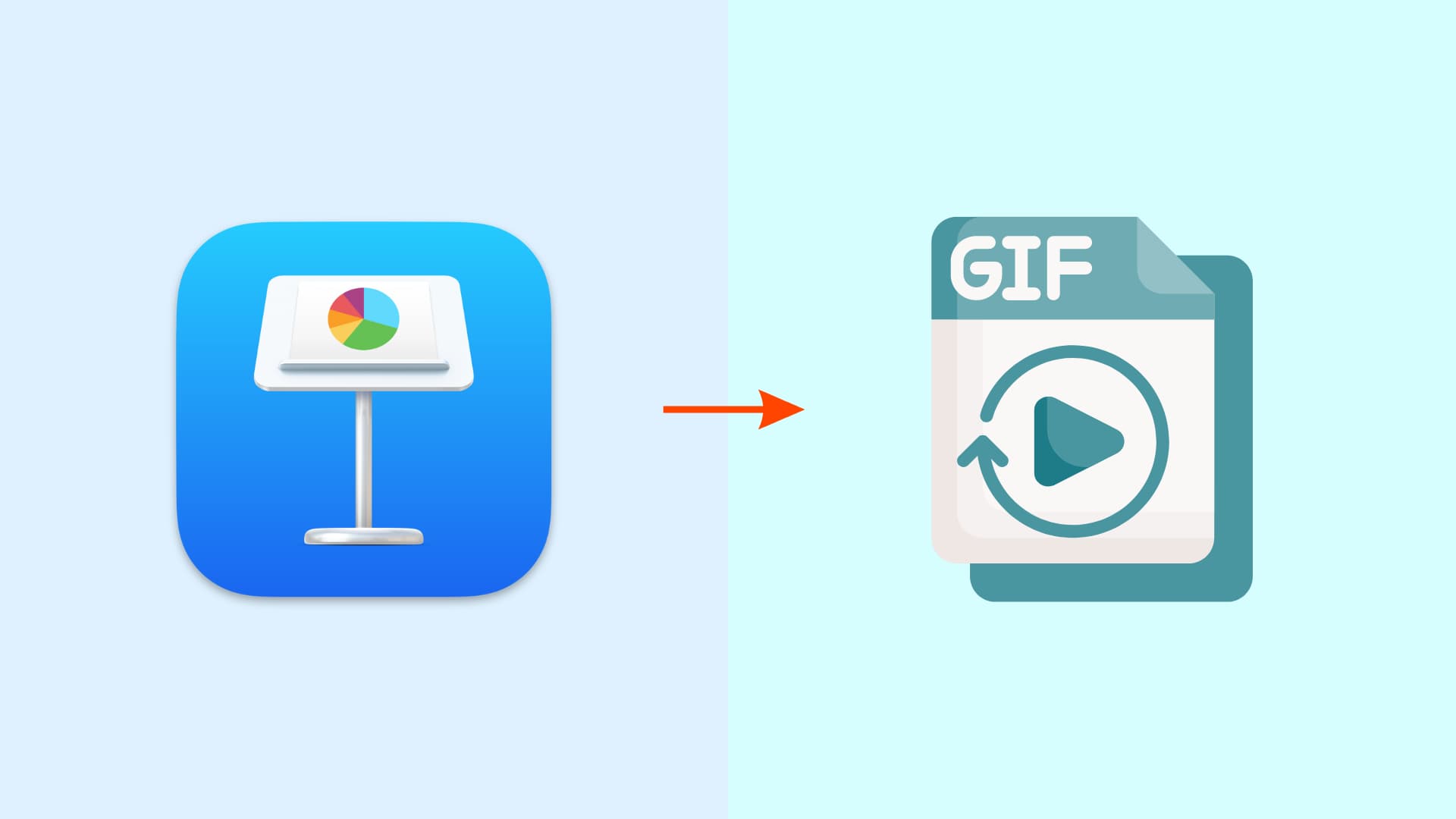
You can do all sorts of things with Apple Keynote presentations. From creating slideshows of photos for a family gathering to presentations for business meetings, Keynote offers the flexibility and features to do it all.
So, once you create your presentation, you might want to pop it up on your website or share it on social media. With this in mind, you can turn your slideshow into an animated GIF.

Create an animated GIF in Keynote on Mac
1) Open your presentation in Keynote and click File > Export To from the top menu bar. Now, select Animated GIF .
2) When the pop-up window appears, you will select the slides to use and can make adjustments. It should automatically be on the Animated GIF tab, but if not, just click it.
- Select the Slides from your presentation that you want to use in the GIF.
- Choose the Resolution from small up to extra large.
- Pick the Frame Rate from 15, 24, or 30 frames per second.
- For Auto-advance , move the slider for the timing spent per slide.
3) Click Save .
4) Browse for a location to save your GIF and click Export .
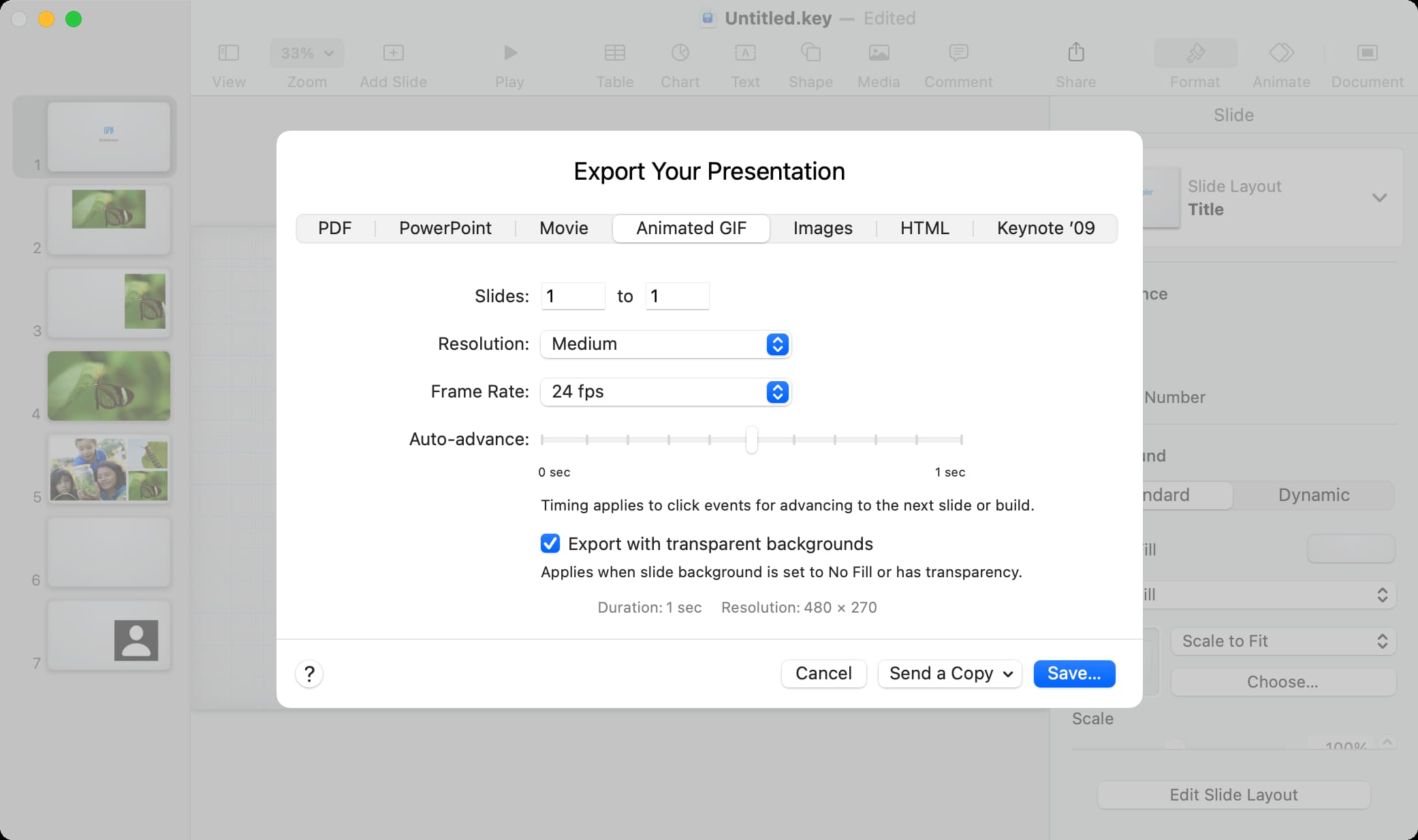
And that’s all there is to creating an animated GIF of your presentation in Keynote on Mac!
Create an animated GIF in Keynote on iOS
1) Open your presentation in Keynote on your iPhone or iPad and tap the More button (three-dot icon).
2) Select Export and pick Animated GIF .
3) Like on Mac, you’ll select the Slide Range, Frame Rate, Resolutions, and Auto-advance settings.
4) Tap Export .
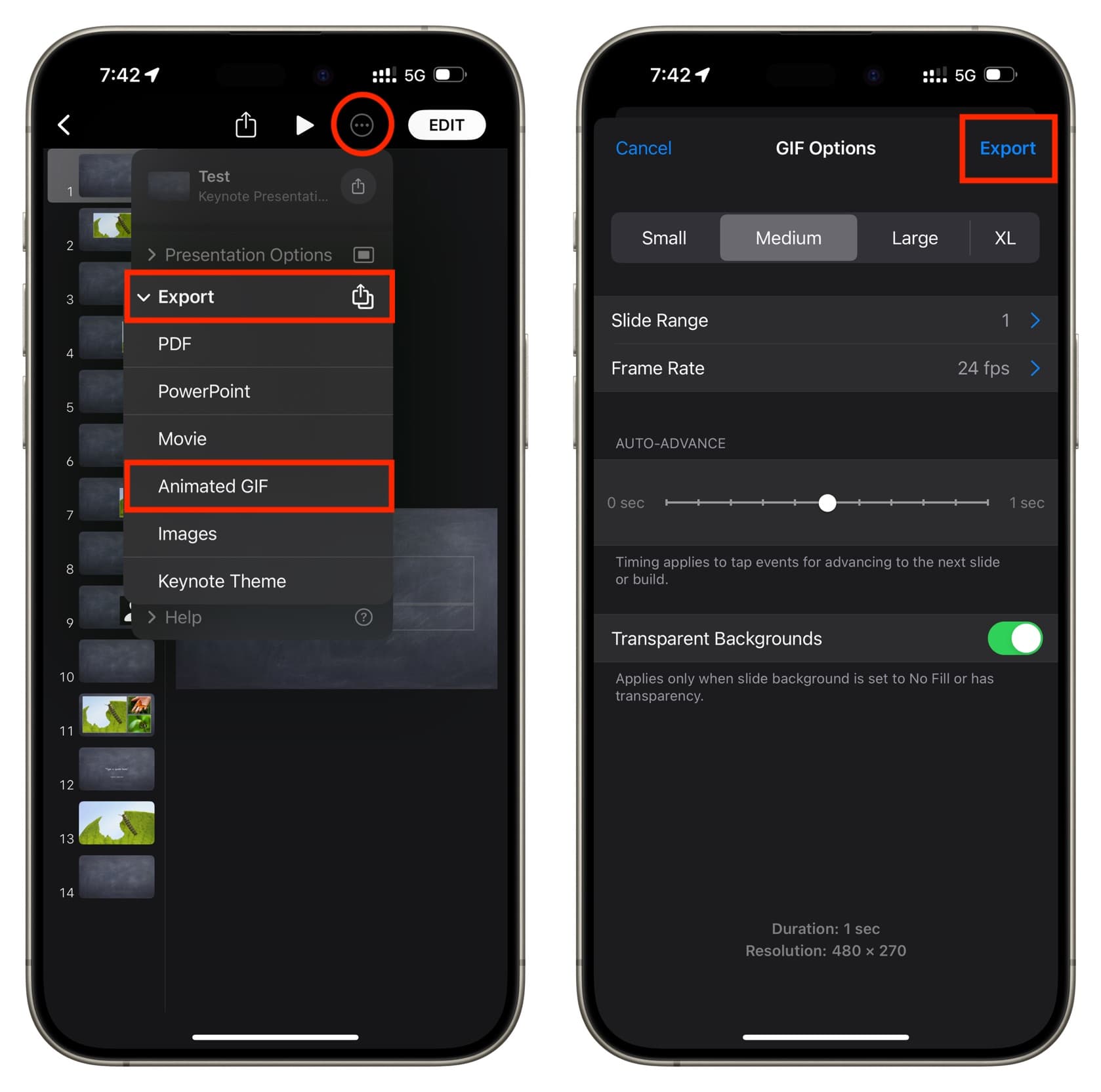
5) Tap Share and then send, share, or save your animated GIF.
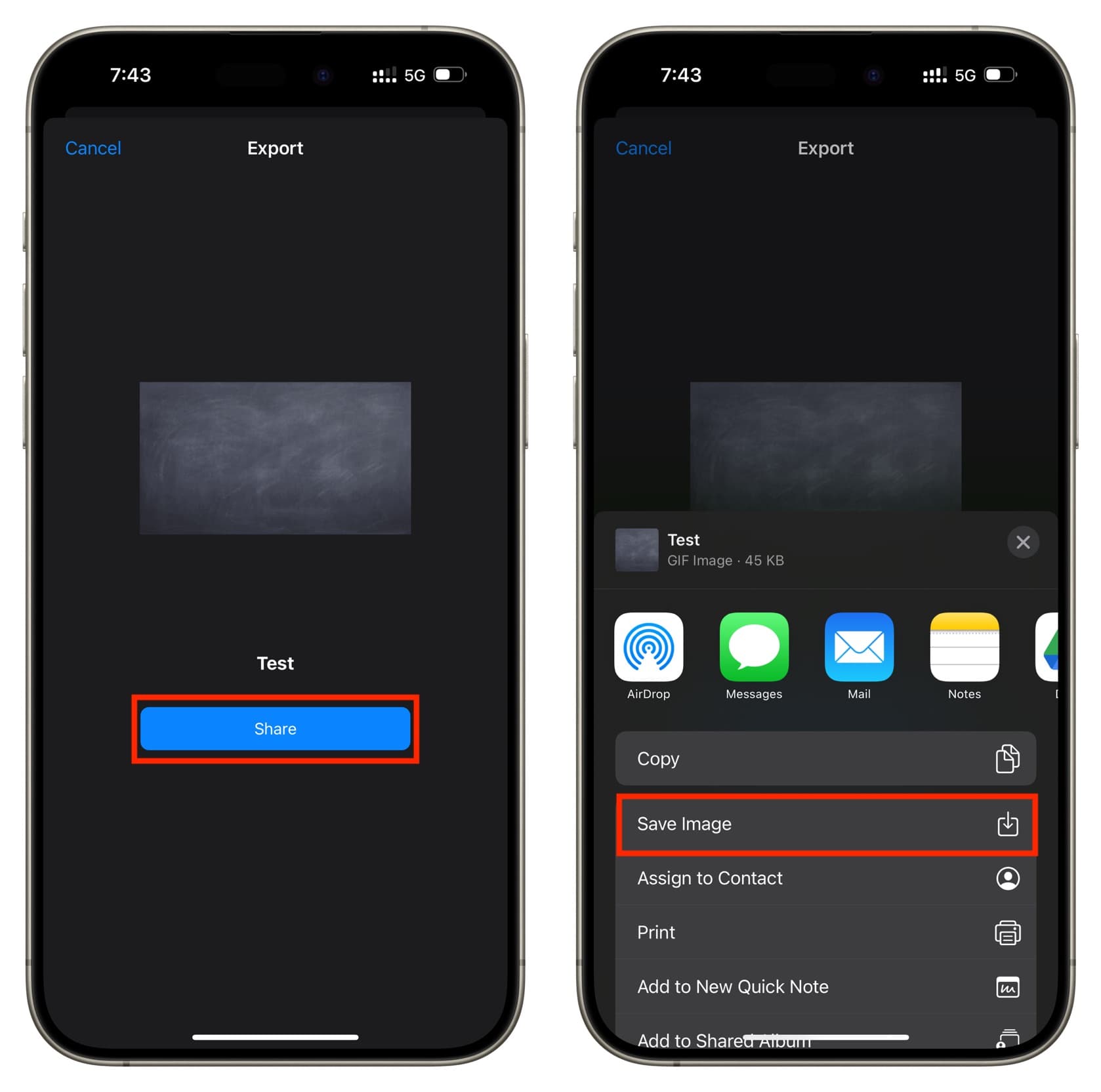
On a related note:
- How to make a GIF on iPhone or iPad
- How to turn a Memoji or Animoji into a GIF on iPhone

The Latest AIs, every day
AIs with the most favorites on Toolify
AIs with the highest website traffic (monthly visits)
AI Tools by browser extensions
AI Tools by Apps
Discover the Discord of AI
Top AI lists by month and monthly visits.
Top AI lists by category and monthly visits.
Top AI lists by region and monthly visits.
Top AI lists by source and monthly visits.
Top AI lists by revenue and real traffic.

Create Stunning Animated GIFs in Keynote! Easy Step-by-Step Guide
Updated on Dec 06,2023
Table of Contents
- Introduction
- Tools Required
- Creating the Background
- Adding the Characters
- Importing Images from the Web
- Editing the Image
- Creating a Keynote Presentation
- Animating the Elements
- Adding Additional Animations
- Refining the Animation
- Recording the Screen
- Converting the Presentation to a GIF
How to Make an Animated GIF Using Only Apple Apps
[Insert introduction here.]
1. Introduction
[Insert introduction Paragraph here.]
2. Tools Required
[Discuss the tools (Pages, Keynote, Settings, and Shortcut) required to Create an animated GIF.]
3. Creating the Background
[Explain how to create the background for the GIF using Pages and drawing tools. Include tips on color selection and resizing the drawing.]
4. Adding the Characters
[Provide steps on how to draw characters using Pages or any preferred drawing software. Mention the option of using existing images from the internet.]
5. Importing Images from the Web
[Guide the reader on how to search and save images from the web using Safari or any web browser.]
6. Editing the Image
[Describe the process of importing the saved image into Pages, resizing it, and removing the background using the edit mask feature.]
7. Creating a Keynote Presentation
[Explain how to create a new Keynote presentation, selecting a template, and deleting unnecessary slides.]
8. Animating the Elements
[Guide the reader on how to copy and paste the edited image from Pages to Keynote, resizing and positioning it on the slide. Explain how to animate the image using the create path feature and customize the animation duration and acceleration.]
9. Adding Additional Animations
[Suggest adding more elements to the animation, such as wiggling candles or opening curtains, and provide steps on how to animate them.]
10. Refining the Animation
[Demonstrate how to preview and refine the animation, including tips on adjusting the duration and ensuring the GIF is under seven seconds.]
11. Recording the Screen
[Explain how to enable screen recording in the device settings and demonstrate the process of recording the Keynote presentation.]
12. Converting the Presentation to a GIF
[Guide the reader on how to use Shortcuts to convert the recorded video to a GIF. Include steps on trimming the video and compressing it to create the final GIF.]
13. Conclusion
[Conclude the article by summarizing the steps and encouraging the reader to try creating their own animated GIFs using Apple apps.]
[Article introduction paragraph here]
Creating an animated GIF using only Apple apps is easier than You think. Before we get started, make sure you have the following apps installed on your device: Pages, Keynote, Settings, and Shortcut. These apps provide all the necessary tools to create and convert an animated GIF seamlessly.
Let's start by creating the background for our animated GIF. Open the Pages app and create a new drawing. You can adjust the size of the drawing to your preference. A quick tip: choose a color for the bottom and top part of the background, while leaving the middle section open for customization. This will create a visually appealing background for your GIF.
Next, let's add some characters to our GIF. Using the drawing tools in Pages or any preferred drawing software, create your desired characters. If you don't feel like drawing, you can also find images from the internet and import them into Pages. Be sure to save the images to your device's photos and then import them into your drawing. This will allow you to easily resize and position the images in your GIF.
If you're opting to import images from the web, open Safari or any web browser on your device. Search for the desired image and save it to your photos by pressing and holding on the image, then selecting the "Save to Photos" option. Once the image is saved, open the Pages app, create a new document, and import the image by pressing the plus button and selecting "Photo or Video". Choose the image from your device's photos and proceed to the next step.
Now that you have imported the image into Pages, it's time to edit it to fit into your GIF. Resize the image to your desired size and tap on the paintbrush icon in the top right corner. Select the "Image" option and press "Edit Mask". This allows you to remove the background or adjust the image's size. Once you're satisfied with the edits, save the image as a PNG to maintain the transparent background.
To bring our animated GIF to life, we'll be using Keynote. Open the Keynote app and create a new presentation. You can choose any template that suits your preferences, as the content can be customized later. However, make sure to delete the top slide to start with a blank canvas.
To animate the elements in your GIF, slide up from the bottom of your screen and press and hold. Then, press the Pages icon (or your preferred drawing app) and pull up to create a floating window. Position the floating window wherever you want on your screen. From the floating window, tap on the background you created in Pages, press copy, and go back to your Keynote presentation. Paste the copied background into the presentation and adjust the size as needed. Move it to the desired location on the slide. To animate the background, tap on it, press "Animate", and then select "Add Action". Choose "Create Path" to create a path for the background to move along during the animation. Customize the animation by moving the red dot along the path, creating a smooth and visually appealing movement.
To add more excitement to your animated GIF, consider animating other elements. For example, you can make the candles on a birthday cake wiggle or create curtains that open and close. To animate additional elements, follow the same process as in Step 8. Customize the animation style and duration according to your preference. Experiment with different animations to make your GIF more captivating and fun.
After setting up the primary animation, it's time to refine it and make any necessary adjustments. Preview your animation by pressing the triangle button in the top right corner of the Keynote app. Make any tweaks required to the animation duration, acceleration, or any other effects to achieve the desired result. Keep in mind that shorter GIFs are generally more effective, so aim to keep your animation under seven seconds. This will ensure a smooth and concise GIF that captures your audience's Attention .
To fully appreciate and share your animated GIF, you'll want to Record your screen while playing the Keynote presentation. To enable screen recording, go to the Settings app, scroll down, and tap on "Control Center". Customize your controls and add the "Screen Recording" option. Then, open the Control Center by swiping down (or up, depending on your device) from the top right corner. Tap on the screen recording button to start recording your screen. A three- Second countdown will appear before the recording starts. To stop recording, tap on the red recording indicator in the top left corner of your screen.
Once you have recorded the Keynote presentation, it's time to convert it into a GIF. Open the Shortcuts app and go to the gallery. Scroll down to the "All the GIFs" section and select the appropriate shortcut. On the next screen, scroll down and tap on "Add to Shortcuts". Now you can find the shortcut in "My Shortcuts". Tap on the shortcut and follow the Prompts to choose the video you recorded and convert it into a GIF. You can trim the video, select the start and end points, and even compress the final GIF to optimize its size.
Congratulations! You have successfully created an animated GIF using only Apple apps. By using Pages, Keynote, Settings, and Shortcut, you can let your creativity shine and bring your ideas to life. Why not try making more animated GIFs and explore the endless possibilities offered by Apple's powerful suite of apps? Good luck and happy animating!
- Learn how to create an animated GIF using only Apple apps
- Use Pages, Keynote, Settings, and Shortcut to bring your GIF to life
- Create a customized background and characters for your GIF
- Import images from the web and edit them to fit into your animation
- Animate elements in Keynote and customize the animation path and duration
- Add additional animations to make your GIF more captivating
- Refine your animation by adjusting the duration and effects
- Record your screen to showcase your animated GIF in action
- Convert your Keynote presentation to a GIF using the Shortcuts app
- Celebrate your success and explore more creative possibilities with Apple apps
Frequently Asked Questions
Q: Can I create an animated GIF using different drawing software instead of Pages?
A: Yes! While we used Pages as an example, you can use any drawing software that suits your preference. The steps remain the same, allowing you to create an animated GIF using your preferred tools.
Q: Is it possible to add sound to my animated GIF using only Apple apps?
A: Unfortunately, the apps we Mentioned in this tutorial do not support adding sound to animated GIFs. However, you can convert your GIF to a video format and use other apps or software to add sound before sharing it.
Q: Can I create more complex animations using Keynote?
A: Absolutely! Keynote is a powerful presentation software that allows for intricate animations and transitions. Feel free to experiment and explore the various features and possibilities offered by Keynote to create more complex and engaging animated GIFs.
Q: Are there any limitations on the size or length of the GIF created using this method?
A: While there are no specific limitations, it is generally recommended to keep your GIFs under seven seconds and optimize the file size. This ensures smoother playback and easy sharing across different platforms.
The above is a brief introduction to Create Stunning Animated GIFs in Keynote! Easy Step-by-Step Guide
Let's move on to the first section of Create Stunning Animated GIFs in Keynote! Easy Step-by-Step Guide
Most people like
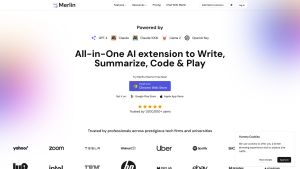
Find AI tools in Toolify
Join TOOLIFY to find the ai tools
Get started
- Discover Leanbe: Boost Your Customer Engagement and Product Development
- Unlock Your Productivity Potential with LeanBe
- Unleash Your Naval Power! Best Naval Civs in Civilization 5 - Part 7
- Master Algebra: Essential Guide for March SAT Math
- Let God Lead and Watch Your Life Transform | Inspirational Video
- Magewell XI204XE SD/HD Video Capture Card Review
- Discover Nepal's Ultimate Hiking Adventure
- Master the Art of Debugging with Our Step-by-Step Guide
- Maximize Customer Satisfaction with Leanbe's Feedback Tool
- Unleashing the Power of AI: A Closer Look
- Transform Your Images with Microsoft's BING and DALL-E 3
- Create Stunning Images with AI for Free!
- Unleash Your Creativity with Microsoft Bing AI Image Creator
- Create Unlimited AI Images for Free!
- Discover the Amazing Microsoft Bing Image Creator
- Create Stunning Images with Microsoft Image Creator
- AI Showdown: Stable Diffusion vs Dall E vs Bing Image Creator
- Create Stunning Images with Free Ai Text to Image Tool
- Unleashing Generative AI: Exploring Opportunities in QE&T
- Create a YouTube Channel with AI: ChatGPT, Bing Image Maker, Canva
- Google's AI Demo Scandal Sparks Stock Plunge
- Unveiling the Yoga Master: the Life of Tirumalai Krishnamacharya
- Hilarious Encounter: Jimmy's Unforgettable Moment with Robert Irwin
- Google's Incredible Gemini Demo: Unveiling the Future
- Say Goodbye to Under Eye Dark Circles - Simple Makeup Tips
- Discover Your Magical Soul Mate in ASMR Cosplay Role Play
- Boost Kidney Health with these Top Foods
- OpenAI's GEMINI 1.0 Under Scrutiny
- Unveiling the Mind-Blowing Gemini Ultra!
- Shocking AI News: Google's Deception Exposed!
- Unraveling Analog Devices Interview Puzzle
- Top 3 AMD Motherboards for RTX 4060
- Intel: The Trusted Foundation of the Cloud
- Unveiling Intel's Open Source Legacy
- Unlocking AI: Insights from Intel's AI Everywhere Head
- Unlocking Tech Insights: Edge Computing & Analytics Evolution
- Unlocking Intel's AI Strategy
- Intel Arc Desktop Lineup Leak: Big Xe vs. Big Ampere
- Unveiling Quantum Computing: A Journey into the Future
- Unveiling 12th Gen: Overclocking Intel's Powerhouse
Create Eye-Catching Social Media Ads Instantly with AdCreative AITable of Contents Introduction Ben
Become a Brewmaster in Tavern SimulatorTable of Contents: Introduction The Brewing Process 2.1 Harv
Master the Art of Generator Megawatt ControlTable of Contents Introduction Active Power and Power O

The Best AI Websites & AI Tools Directory
- Most Saved AIs
- Most Used AIs
- AI Browser Extensions
- Discord of AI
- Top AI By Monthly
- Top AI By Categories
- Top AI By Regions
- Top AI By Source
- Top AI by Revenue
- More Business
- Stable Video Diffusion
- Top AI Tools
- How to boost your SQL Coding Efficiency in a Multi-Database Environment
- Unleash Your Potential: Why ITIL Certification is the Smartest Investment for Your Future
- Navigating the Web Unseen: How Dolphin Anty Shields Your Digital Identity
- Human Writing vs. AI Writing: What to Choose for College Education Needs
- Elevate Your Profits By Leveraging Coinrule's AI Trading Advantage
- A Red Carpet-Worthy Arrival At Dubai’s Most Exclusive Hotels And Resorts With Rented Lamborghini
- Design services from WhitePage: a creative approach to solving your problems
- Effortless Editing: Object Removal from Photo Techniques
- Tiktok ads spy tool Review
- Monitoring Machine Learning Models with GPU-Enhanced Cloud Services
- Privacy Policy
- [email protected]
- ai watermark remove
- ai voice noise removal
- ai voice background remover
- ai vocal remove
- ai video text remover
- ai video remove watermark
- ai content remover
- ai object removal
- ai text remover
- ai voice remover
Copyright ©2024 toolify
How to Insert a GIF into Keynote
Add a gif to your presentation in six quick and easy steps., 1. install insertgif.
Click the download button below to install InsertGif. Once prompted, drag InsertGif into your applications.
Only available for MacOS.
2. Open Keynote
Open to the slide you'd like to add a GIF to in Apple Keynote.
3. Open InsertGif
Click the icon or press the shortcut key to open a search bar.
4. Search for a GIF
Type a search term, hit enter, and use your arrow keys to scroll through results.
5. Insert your favorite GIF
Once you’ve found “the one”, click the down caret and select “Copy as HTML Image to: Apple Keynote”.
6. Paste the GIF
Right click on your slide and select “Paste”.
- Presentation Hacks , Template Shop
How To Create Animated Gifs For PowerPoint and Keynote Presentations
- By: Leslie Belknap
. As I have mentioned before (in this post and this post ) animated GIFs are a fun way to elevate the sophistication of your presentation design . If you decide to add animated GIFs to your presentation , your audience will be delighted that you took the time to evolve beyond static slides in favor of slides that move.
The animated slides below demonstrate the captivating beauty of presentation slides that move:
If you want to produce GIFs for an upcoming presentation, you will be happy to know that GIFs are relatively easy to create. While there are a variety of ways to make GIFs, here are a few simple options that will help you create impressive GIFs quickly.
1. RecordIt: Screencast Gifs
RecordIt is a wonderful option if you want to create screencast GIFs to show your audience how to do something on their computers. As you can see in the GIF below, RecordIt is easy to use; you can master this web app in a few minutes or less.
I can personally vouch for the effectiveness and simplicity of this option because I use RecordIt often to create GIFs for blog posts.
You can check out some of my RecordIt GIFs in these blog posts:
How To Format The Background Of Your Slides In PowerPoint Online
Microsoft Sway Tutorial: Intro To The Presentation Storytelling App
Learn more about RecordIt here .
Download RecordIt for Mac here .
Download RecordIt for Windows here .
2. How to Create Animated GIFs in Photoshop
In the video above, Photoshop Principal Product Manager Bryan O’Neil Hughes explains how to create animated GIFs using Photoshop.
If you prefer to read about this process instead of watching a video tutorial, check out this helpful article by HubSpot: How to Make an Animated GIF in Photoshop . (This article not only outlines the steps, it also perfectly utilizes GIFs to show you how to create GIFs.)
3. Convert Your SlideShare Into A GIF
If you want to embed a GIF version of a SlideShare presentation into another presentation, GIFdeck makes that possible. You are probably wondering, why would I ever want to do that ? There are a variety of ways you could use this technique to enhance your presentation. For example, if you plan to have an intermission during your presentation, you could leave on the screen during the intermission a slide that features a GIF version of another presentation so audience members who opt to stay in the room during the intermission can continue to learn or be entertained by your presentation.
While embedding a GIF version of a SlideShare presentation into another presentation is a fun way to use GIFdeck , here are other ways you can use this tool:
1. Use GIF in your emails to make them more interesting and increase CTR . Many email clients give GIF an auto play functionality. Gmail supports it as inline playable format.
2. You can upload a GIF directly to social media sites such as Twitter and it will appear as playable media in your followers profile. To learn more about using presentations for social media marketing, check out our blog post, How To Use Presentations For Social Media Marketing .
4. Introducing PowerPoint Designer and Morph
If you are looking for another, non-GIF option for adding movement to your PowerPoint slides, you will love the new PowerPoint feature, Morph.
Here is what GeekWire says about this new Microsoft PowerPoint feature:
Morph lets users easily create robust animations by moving objects around the slide. Instead of forcing people to look for small changes as you go between slides, you can quickly animate the changes. While this can be as simple as changing the size of an on-screen object, users can also build more movie-like presentations.
To create the animation, users need to duplicate a slide, then just move objects to the next position you want them in. After selecting the Morph transition, PowerPoint will then fill in the frames between those placements as you go though your slide. Check out the video above for Morph in action.
While there are many other options for creating animated GIFs ( IMGflip , Giphy , MakeAGif , GIFcreator , GIFx ) the resources provided above will help you achieve your dream of animated slides, with minimal hassle.
And now that you know the secrets to creating GIFs for presentations, don’t bore your audience with static slides; step it up a notch and create slides that move.

Leslie Belknap
Join our newsletter today.
© 2006-2024 Ethos3 – An Award Winning Presentation Design and Training Company ALL RIGHTS RESERVED
- Terms & Conditions
- Privacy Policy
- Diversity and Inclusion
15 Keynote Tutorials To Make Sublime Presentations [2022]
- Share on Facebook
- Share on Twitter
By Nikolay Kaloyanov
in How-To Tutorials
2 years ago
Viewed 2,605 times
Spread the word about this article:
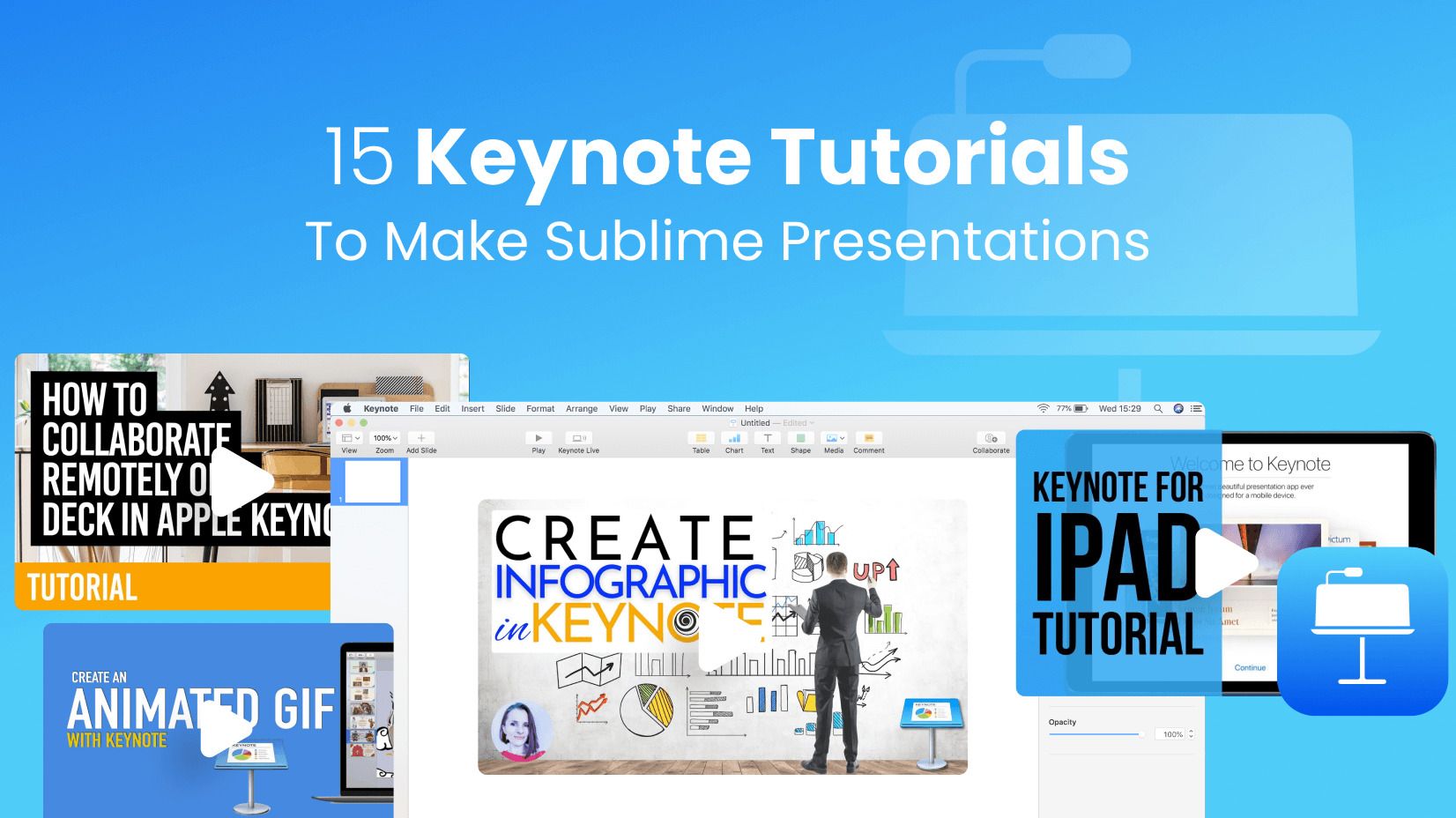
We have already mentioned Keynote as one of the best presentation software on the market for Mac users. It has everything needed for the success of your presentations – great practicality and a superior interface which is Apple’s trademark. On top of that, Keynote is free to use.
But how exactly should you make standout presentations? In this article, you will find out with the help of our 15 Apple Keynote tutorials .
1. Getting started with Keynote
Every software journey starts with a “manual” of how to use it, and in this Keynote tutorial, you will understand what Apple Keynote is, what this software package offers, and goes over some of the most used features available – such as the basic templates, the main menus, and the visual hierarchy of the app. What you will learn is how to replace images, add texts, and some other basic tasks which is quite helpful for someone inexperienced with the program.
2. How to create a presentation in Keynote?
Learning how to make a presentation in Keynote is crucial before you advance to the next stages. So, in this Keynote beginner tutorial, you will learn how to create a presentation from scratch. You will see how to add themes, change the background color, add a gradient, insert a slide number, and other cool stuff. It’s definitely worth checking it out, especially if you’re a complete newbie.
3. How to Format Text in Keynote?
Knowing how to format text is pivotal in any presentation software, and Keynote is no exception. In this Keynote text formatting tutorial, you will see how to align text, how to add a different color style, change the font, and play around with the font weight, font size, and other key patterns. Luckily, the app is very intuitive, and you’ll get used to modifying the fonts easily.
4. How to Add and Edit Images in Keynote?
As an Apple software, Keynote is perfectly optimized for editing images. In this Keynote tutorial, you’ll learn how to add images, change the background, align different images on the canvas, and so much more. While the video guide is considered old now (the video is published in 2010), the concept is still considered unique even today.
5. How to Add a Video in Keynote?
Adding videos is crucial if you want to grab the attention of your audience. In fact, it raises audience awareness a lot! In this Keynote tutorial, you will learn how to embed a YouTube video in Keynote within a couple of seconds and then check its size or even add a shape. So cool!
6. How to Make Charts in Keynote?
Creating charts in Keynote is not just possible, but it’s quite a lovely experience! In this Keynote chart tutorial, you will learn how to create a chart in Numbers (Apple’s version of Excel and Google Sheets), and then transfer it to the presentation software, where you can modify it in any style you like. You can pick between 2D and 3D, animated Keynote charts, and even make your chart colorful.
7. How to Create a GIF in Keynote?
Animated GIFs add value to your presentation and make it look more interactive. While adding GIFs to Keynote is possible and easy, there is something else you can do – create a GIF from Keynote. In this video tutorial, you will learn how to make a cool GIF using Keynote, and use it for your presentation or other designs.
8. How to Make Infographics in Keynote?
Keynote is a powerful presentation app because it has many functionalities but, more importantly, it focuses on great looks. In this Apple Keynote tutorial, you will learn how to manage proportion, pick the right size of the infographics, group objects, and some more useful techniques that you can apply to your works.
9. How to Use Presenter Notes in Keynote?
PowerPoint and Google Slides users know them as “Speaker notes,” but in Keynote, they’re known as Presenter Notes . In this Keynote tutorial, you will learn how to show presenter notes and add some while “on the go.” Topher Morrison will also give you some practical advice on how to use them correctly so you don’t forget your thoughts during the presentation.

10. Intermediate Keynote Tutorial
If you have stepped up your game, then it may be time for some of the more advanced Keynote tutorials. What you will learn from this video is how to create animations in Keynote, make transitions, and even remove backgrounds (which is very useful). You will also learn how to add links to slides and insert shapes to make flashy designs. Last but not least – you’ll see how to customize your Keynote toolbar.
11. How to Collaborate in Keynote?
We all have to admit that Keynote can’t rival Google Slides in terms of collaboration, but it doesn’t mean it’s impossible. In this Keynote tutorial, you will see how to make your presentation shareable and how to do it properly, so you can collaborate with your peers on Keynote presentations without issues. All the progress is saved in iCloud Drive, and you can check the changes in real-time.
Read more : Keynote vs Google Slides comparison
12. How to Create a Poster in Keynote?
Who would suppose you can create beautiful posters with Keynote? Well, we do! In this Keynote poster tutorial, you will learn how to quickly come up with a poster design without spending too much time. The guide itself is simple, but it will teach you how to make slides vertical and where to find icons. On top of that, you will also see how to align objects.
13. How to Make a Dynamic Background in Keynote?
That is arguably the most interesting Keynote tutorial on our list, as it will show you how to add a dynamic background. You can find a couple of different options, which you will learn to customize to get the results that you wish. We have to admit Jesse has been quite creative with his explanations, but the guide was very helpful, too!
14. Keynote for iPad Guide
We cannot make a Keynote article without mentioning iPads. It’s simply impossible. In this Keynote for iPad tutorial, you will learn all the basic (and not so basic) skills to operate well on the Apple tablet. You’ll learn how to change fonts, create transitions, and print your presentations, but also collaborate and AirDrop, create passwords, add soundtracks, and other useful things that you can do.
15. How to Present Keynote Slides in Zoom?
Learning how to stream a live presentation in Zoom has become a very crucial skill to acquire these days, so it’s no surprise that many presentation programs are adapting to use it. In this Keynote live streaming tutorial, you will learn how to pair it well with Zoom and present it in a virtual meeting.
Final words
Keynote is a great presentation software. It has an amazing UX design, and it can help you craft masterpieces. While some argue it’s not as feature-rich as PowerPoint, learning it can give you everything you need.
If you find our content useful, you can check some of the other articles:
- Keynote vs PowerPoint: Presentation Software from Different Worlds
- 30 Free Marketing Presentation Templates with Modern Design
- How to Start and End a Presentation: 10 Practical Tips to Grab Attention and Make an Impact

Add some character to your visuals
Cartoon Characters, Design Bundles, Illustrations, Backgrounds and more...
Like us on Facebook
Subscribe to our newsletter
Be the first to know what’s new in the world of graphic design and illustrations.
- [email protected]
Browse High Quality Vector Graphics
E.g.: businessman, lion, girl…
Related Articles
Personal branding: the step by step guide for 2021, how to design graphics for social media like a guru: tutorials & tips, how to record a powerpoint presentation [2022 user guide], how to make an infographic in less than 5 minutes [step-by-step tutorial], how to create a radial chart in google slides and visualize data, enjoyed this article.
Don’t forget to share!
- Comments (0)
Nikolay Kaloyanov
Nikolay is a copywriter with vast experience in Technology, Marketing, and Design. When he isn't playing with words and crafting texts, he watches sports and asks questions. He is a funny person...until you put him on a diet.

Thousands of vector graphics for your projects.
Hey! You made it all the way to the bottom!
Here are some other articles we think you may like:
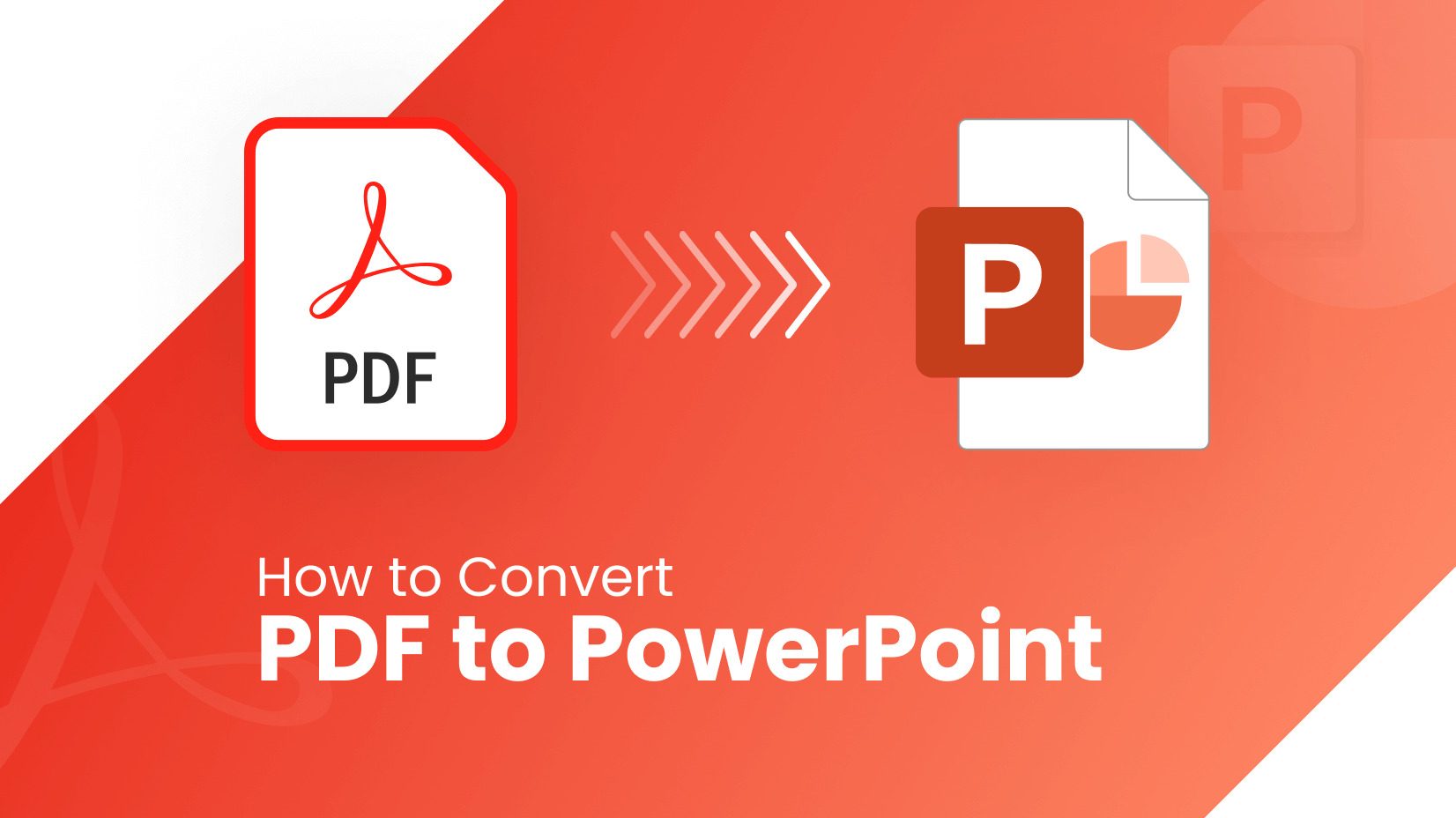
How-To Tutorials
How to convert pdf to powerpoint [easy guide].
by Nikolay Kaloyanov
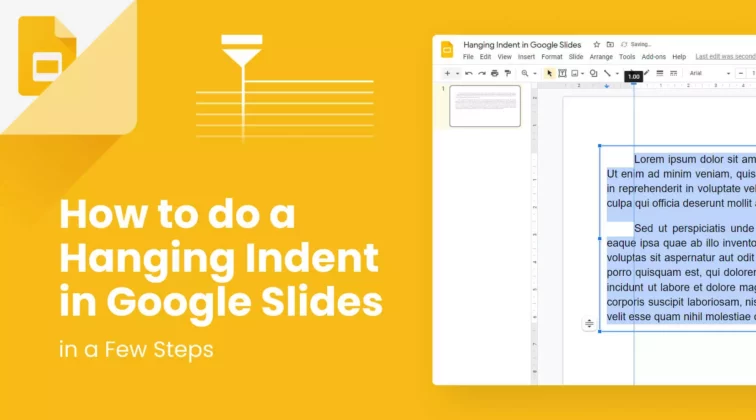
How to do a Hanging Indent in Google Slides in a Few Steps?
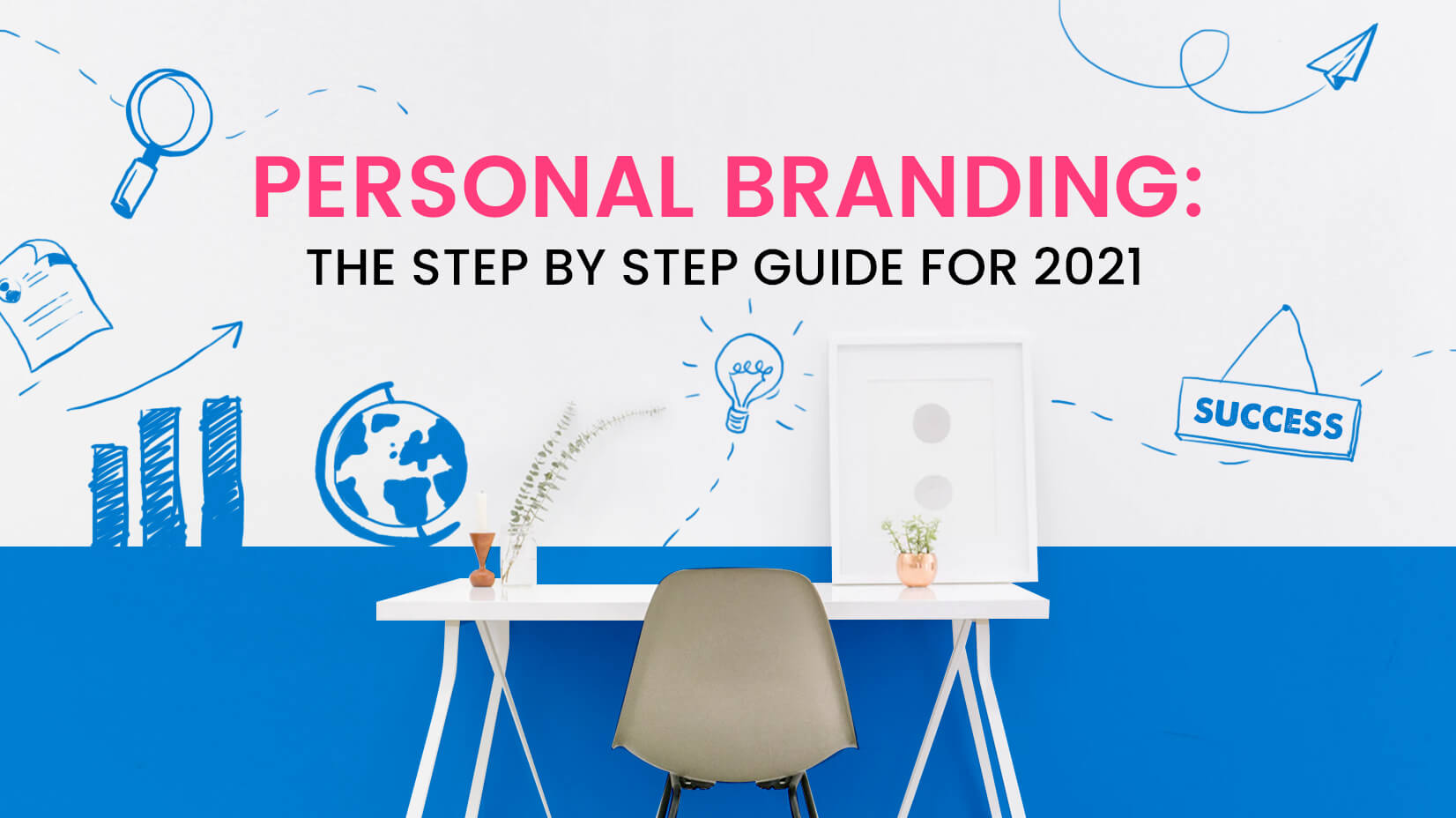
by Burkhard Berger
Looking for Design Bundles or Cartoon Characters?
A source of high-quality vector graphics offering a huge variety of premade character designs, graphic design bundles, Adobe Character Animator puppets, and more.
Connect with us
How to add an animated GIF to a presentation
Present better.
- Flat Design
- Minimalist Design
- Colorful, Bright, and Bold Design
- Infographic-Style Slides in Presentations
- Bold Typography Design

Animated GIFs, or graphics interchange format files, are looping images that can add an interactive element to presentations. They are convenient to use, short, and engaging, adding a splash of personality to your presentation. Read… ... read more Animated GIFs, or graphics interchange format files, are looping images that can add an interactive element to presentations. They are convenient to use, short, and engaging, adding a splash of personality to your presentation. Read more to learn about GIFs and how to use them in your next presentation. close
When you think of animated GIFs, you’re probably thinking of the silly loops in your group chats. But what if we told you that they also make a riveting addition to your presentations? Used in social media and increasingly on new sites, GIFs can give your presentation a compelling, lively personality. Their popularity inevitably worked its way into the world of PowerPoint presentations since they can also be used for educational purposes, and now we can’t get enough of them.
What is an animated GIF?
GIF is actually an acronym for graphics interchange format. They are animated image files that loop on repeat, first popularized by the blogging website Tumblr. The GIF format can support nearly 8 bits per pixel and large color palettes, which makes it smaller than JPEGs and therefore faster to load.
Why use GIFs in presentations?
Animated GIFs are a middle ground between images and videos. They add a touch of humor and lightness and can spark up a presentation with their vitality. Their short, looping format is convenient and won’t interrupt or take time. And they often have such a small file size that there isn’t any concern about crashing your PowerPoint or lagging. Using GIFs is ideal as it adds an interactive element to your presentation, such as an animated logo, graph, or even an infographic .
How to find GIFs for presentations?
If you’re interested in using an animated GIF for your presentation but don’t have one ready, you don’t have to worry. You can easily find hundreds, if not thousands, of GIFs online. Googling your keywords plus “GIF” is a great starting point. Websites like GIPHY and Tenor have thousands of GIFs you can browse and search through.
You can also use this search method in PowerPoint. On the slide where you want to add your GIF, find the Insert tab and go to Pictures. Click on Online Photos to find a pop-up webpage that lets you search for Creative Commons images on Bing.

How to insert a GIF in PowerPoint
Once you have a GIF you want to use in your presentation design , you can easily insert it into a PowerPoint. The process is similar to adding regular images but with a couple more steps.
Starting at the slide where you want to add your GIF file, go to the Insert tab and select Pictures . Find the GIF in your File Explorer and insert it.

To animate it, jump to the Slide Show tab above and select the From Current Slide in the Start Slide Show to have it play.

How to insert a GIF in Google Slides
Similarly, if you want to embed a GIF in Google Slides, you would start by going to the slide you want. Go to Insert and select Images . Click on Upload from computer.

In the pop-up File Explorer, find the GIF you want to add and click on Open .

Adjust and format your GIF accordingly.
How to insert a GIF in Keynote
If you’re using Keynote on a Mac device, you could still add a GIF by dragging a dropping the gif file from your computer into a slide. You could drag and adjust the GIF the way you would an image.

Find the Format button above and switch to the Movie tab.
You can untick Start movie on click to play the GIF as you go on the slide automatically. And in the Repeat menu, you can choose to turn off the loop, so the GIF can only play once and stop.

How to insert a GIF using URLs
Typically, you might find a GIF you like online but not a direct download link. Or maybe you prefer to add it directly to your presentation without downloading. In that case, on PowerPoint, you could add a GIF using its URL. You right-click and select Copy Image Address .

On the slide where you want to insert your GIF, go to Insert , click Pictures , and select This Device .

In the File Explorer, find the Tools menu and select Link to File .

Paste the address into the File name and press Insert .

How to play animated GIFs
Once you insert a GIF in PowerPoint, you will notice a small play icon directly on the GIF itself. You could click on that to play and pause the GIF as you please. Or if you want to guarantee that the GIF plays automatically during your presentation, then you go to the Slide Show tab, find the Start Slide Show section, and select From Current Slide to have the GIF play on a loop as you present.
How to stop a GIF from looping
If an animated GIF keeps replaying, it can distract you and your audience. This is especially true if you are going to stay on a particular slide for a while. You can, however, fix the number of loops a GIF plays so it doesn’t detract from your presentation.
Using the website ezgif.com , you can edit and create GIFs to suit your needs. First, go to the Split page, where you can then select your GIF by either uploading it or linking it. After you upload it, find the Split to frames button below the displayed GIF to divide it into a set of frames.
At the very bottom of the page, below all the frames of the GIF, you will find the Edit animations button. Find the GIF Options box and in the Loop Count box, add the number of loops you would like your GIF to have. Once you’re done, click on Make a GIF! to produce your new GIF. Click on the floppy disk icon to Save . After you’ve checked your GIF, you can add it to your PowerPoint.
Editing a GIF in PowerPoint
Sometimes, you might want to adjust the size or position of a GIF to make it work within a certain layout or perhaps maintain consistency across different slides. Similar to images in PowerPoint, you can adjust, resize, drag, and rotate a GIF to your liking. In the Format tab, you will find a variety of effects, borders, shadows, reflections, or other options to add to the GIF. Note that although formatting options will not affect a GIF’s animation, some effects might cancel it and render it a still image.
Editing a GIF in Google Slides
Google Slides offers several options and tools for you to edit your GIF. These tools allow you to modify everything from the transparency, color, brightness, contrast, shadows, reflections, and transitions of the GIF to adapt it to your presentation’s theme.
Refrain from using too many effects on your GIFs, as it will overwhelm them and come off as unprofessional.
How to create a GIF?
Do you have an idea for a GIF you’d like to bring to life and hopefully use for your presentation? Luckily, there are ways to create GIFs that don’t require an extensive animation background.
Create a GIF directly in PowerPoint
To create a GIF in PowerPoint, you will need to create a base of several frames first.
To start, insert the intended image which, in this case, could be an icon from the Insert tab Illustrations section.

Then duplicate the slide, and make any changes to your icons in the new slide. It could be a change to its position, color, and size (or aspect ratio ). You could continue this process until you have the number of frames you need to create the animation you want.

Next, go to the Transitions tab, find the Transition to This Slide group, and select the Morph transition for each slide. Still in the Transitions tab, you can also go to Effects Options and add additional effects to your work.

You can check how your animation looks by clicking on the Preview option in Transitions .
Once you’re satisfied, go to File and then Export .

From there, you’ll find Create an Animated GIF . In that window, you can select the gif file size you want and how many seconds you want to spend on each slide. Lastly, click on Create GIF . Wait for the loading bar to complete its progress and congratulations! You’ve made a GIF!

Create a GIF in Photoshop
To create a GIF in Photoshop, you will need a bit more experience and a grasp of the basics of the program. Photoshop can let you turn your own images into animated GIF files.
To begin, you will need a series of photos that can constitute an animation, think stop motion. Note that all the images should be taken from the same angle and have the same number of pixels. Start by modifying the images to appear as they should in the GIF.
Import images into the Photoshop program through File , then Scripts , then Load Files into Stack . Browse to find your photos, select all, and click Open . They should now appear in a single-layer file, and on the right, you will find several layers, which will become the frames of your GIF.
Then go to the bottom, find Window, and select Timeline . Click on the arrow in the center of the panel and click on Create Frame Animation . This should move the first photo into the timeline.
Now to turn the layers into animation frames, go to the menu at the top-right corner of the Timeline panel and select Make Frames From Layers . In case your photos are not in order, you can go back to the Timeline menu and click on Reverse Frames .
Under each frame, insert how long each should appear, between 1 and 5 seconds is ideal. You can also adjust the loop, flip, and copy and paste the images.
However, when you want to copy and paste, make sure to set the playback time beforehand instead of resetting it for every copy. You can copy the images by selecting all the images and clicking Copy Frames in the righthand menu, and then paste them by clicking Paste Frames . In the Paste Frames window, select Paste After Selection so you can reverse the frames.
Back in the main righthand menu, select Reverse Frames as we did earlier, and once two identical frames appear, delete one to prevent the GIF from lagging. You can now preview what you’ve made by clicking on the play button.
Check that the infinite loop is set to Forever in the bottom left corner, then save the file as a GIF. Now save it by selecting File , Export , then Save for Web .
Uses for GIFs in PowerPoint presentations
It’s tempting to use GIFs in your presentation; they add a dynamic quality that certainly grabs attention. Fortunately, there are loads of creative and practical ways to incorporate them. For example, you could have animated icons, have them add subtle background motion or a GIF that flips through several images.
You can also use them to clarify or illustrate ideas like showing data changes, explaining metaphors, changing colors to show progress or even showing a mini-tutorial on how to use a feature in an app or website.
Whichever way you choose to use GIFs, it guarantees added value to your presentation by amplifying your ideas and infusing your PowerPoint with energy.
Animated GIFs are a refreshing addition to break away from the typical presentation formula. Easy, fun, and eye-catching, they are a unique format that gives life to your slides and will ensure that you stand out. Cut to the chase and liven up your presentations with movement that strings your audience along.
References:
- GIF (1): https://techcrunch.com/2015/06/04/tumblr-debuts-its-own-gif-search-engine/
Recommended for you..

12 March 2024
Persuasive storytelling for consulting presentations

17 April 2024
Mastering McKinsey presentation storytelling

21 April 2024
MECE Principle: Towards clearer decision-making
Keynote User Guide for iPad
- What’s new in Keynote 14.0
- Intro to Keynote
- Intro to images, charts, and other objects
- Create a presentation
- Choose how to navigate your presentation
- Open a presentation
- Save and name a presentation
- Find a presentation
- Print a presentation
- Prevent accidental editing
- Undo or redo changes
- Quick navigation
- Change the working view
- Customize the toolbar
- Copy text and objects between apps
- Basic touchscreen gestures
- Use Apple Pencil with Keynote
- Create a presentation using VoiceOver
- Add or delete slides
- Reorder slides
- Group or ungroup slides
- Skip or unskip a slide
- Change the slide size
- Change a slide background
- Add a border around a slide
- Show or hide text placeholders
- Show or hide slide numbers
- Apply a slide layout
- Add and edit slide layouts
- Change a theme
Add an image
- Add an image gallery
- Edit an image
- Add and edit a shape
- Combine or break apart shapes
- Save a shape to the shapes library
- Add and align text inside a shape
- Add 3D objects
- Add lines and arrows
- Add and edit drawings
- Add video and audio
- Record video and audio
- Edit video and audio
- Add live video
- Set the movie and image formats
- Position and align objects
- Use alignment guides
- Place objects inside a text box or shape
- Layer, group, and lock objects
- Change object transparency
- Fill shapes and text boxes with color or an image
- Add a border to an object
- Add a caption or title
- Add a reflection or shadow
- Use object styles
- Resize, rotate, and flip objects
- Add linked objects to make your presentation interactive
- Select text
- Copy and paste text
- Format a presentation for another language
- Use phonetic guides
- Use bidirectional text
- Use vertical text
- Change the look of text
- Use text styles
- Change text capitalization
- Add drop caps
- Make characters superscript or subscript
- Format fractions automatically
- Format dashes and quotation marks
- Format Chinese, Japanese, or Korean text
- Set tab stops
- Format text into columns
- Adjust line spacing
- Format lists
- Add mathematical equations
- Add borders and rules (lines) to separate text
- Add or delete a table
- Select tables, cells, rows, and columns
- Add or remove rows and columns
- Move rows and columns
- Resize rows and columns
- Merge or unmerge cells
- Change the look of table text
- Show, hide, or edit a table title
- Change table gridlines and colors
- Use table styles
- Resize, move, or lock a table
- Add and edit cell content
- Format dates, currency, and more
- Highlight cells conditionally
- Format tables for bidirectional text
- Alphabetize or sort table data
- Add or delete a chart
- Change a chart from one type to another
- Modify chart data
- Move, resize, and rotate a chart
- Change the look of data series
- Add a legend, gridlines, and other markings
- Change the look of chart text and labels
- Add a chart border and background
- Use chart styles
- Animate objects onto and off a slide
- Animate objects on a slide
- Change build order and timing
- Add transitions
- Present on your iPad
- Present on a separate display
- Present on iPad over the internet
- Use a remote
- Make a presentation advance automatically
- Play a slideshow with multiple presenters
- Add and view presenter notes
- Rehearse on your device
- Play a recorded presentation
- Check spelling
- Look up words
- Find and replace text
- Replace text automatically
- Set your author name for comments
- Highlight text
- Add and print comments
- Send a presentation
- Intro to collaboration
- Invite others to collaborate
- Collaborate on a shared presentation
- See the latest activity in a shared presentation
- Change a shared presentation’s settings
- Stop sharing a presentation
- Shared folders and collaboration
- Use Box to collaborate
- Create an animated GIF
- Post your presentation in a blog
- Use iCloud Drive with Keynote
- Export to PowerPoint or another file format
- Restore an earlier version of a presentation
- Move a presentation
- Delete a presentation
- Password-protect a presentation
- Create and manage custom themes
- Transfer files with AirDrop
- Transfer presentations with Handoff
- Transfer presentations with the Finder
- Keyboard shortcuts
- Keyboard shortcut symbols

Add an image in Keynote on iPad
You can add photos, graphics, and SVG images to any slide and replace media placeholders with your own images. You can add images from photo albums on your device, insert them from iCloud, or take a photo with your device and add it directly to your slide.
Tap Photo or Video.
To insert an SVG image, or a file from iCloud or another service, tap “Insert from.”
Navigate to the image, then tap it.
Drag any blue dot to resize the image.
You can also copy an image from another presentation or application.
Create a media placeholder
You can add a media placeholder (to which you can add an image, video, or audio file) to a presentation. Using a media placeholder lets you easily replace media without disturbing other elements on the slide.
Add an image to your slide, then format it the way you want your presentation’s images to look.
You can add a mask, add a border, rotate the image, change its size, and more.
Replace a media placeholder with an image
Navigate to the image.
To use a photo from iCloud or another service, tap “Insert from” below the albums.
Tap the photo you want to add.
If you’re inserting a photo from iCloud or another service, tap folders to locate the image.
Take a photo in Keynote and add it to a presentation
You can take a photo with the camera on your device and insert the image directly into your presentation.
On the slide where you want to add the photo, do one of the following:
Insert the photo: Tap Use Photo.
Take the photo again: Tap Retake.
Cancel and return to the presentation: Tap Retake, then tap Cancel.
You can edit the photo as you would any other image. The photo appears in the Photos app on your device.
Add an image description
You can add a description to any image in your presentation. Image descriptions are read by assistive technology (for example, VoiceOver) when someone uses that technology to access your presentation. Image descriptions aren’t visible anywhere in your presentation.
Tap Description, then tap in the text box and enter your text.
If you export your presentation as a PDF, image descriptions are still readable by assistive technology. See Export to PowerPoint or another file format in Keynote on iPad .
To add descriptions to the images in an image gallery, see Add an image gallery in Keynote on iPad . To add a caption to your image, see Add a caption or title to objects in Keynote on iPad .
To work with multiple images at the same time, touch and hold one image, then tap the other images with another finger.
Tip: You can also break apart SVG images into shapes, then edit them individually. To learn more, see Combine or break apart shapes .

COMMENTS
Discover how to easily add an animated GIF image to your Keynote presentation.ℹ️ ANIMATED STOCK GIFs FOR KEYNOTE--- https://go.videoplasty.com/insertgifkeyn...
Create a GIF. Open the presentation, then choose File > Export To > Animated GIF (from the File menu at the top of your screen). If you want to include other slides, enter the beginning and ending slide numbers. Click the Resolution and Frame Rate pop-up menus and choose options. Drag the Auto-advance slider to set how fast you want the ...
Press the Play button to see the GIF playing in the Keynote file here. Press the Play button in the Keynote GIF to start it. 3. Adjust the Image. A Keynote GIF image can be adjusted like any other, and you click and drag to reposition it or scale it down with the corner.
Create an animated GIF in Keynote on Mac. On your Mac, open your presentation in Keynote and then follow these steps to create your GIF. 1) Click File > Export To and pick Animated GIF. 2) When the pop-up window appears, you will select the slides to use and can make adjustments. It should automatically be on the Animated GIF tab, but if not ...
In this video I talk about how you can create incredible animations in your Keynote Presentations using Keynote's 'Magic Move' features.Let me know what else...
Once you've added shapes, drawings, and animation to a Keynote project, you can export it as a GIF that's ready to share.To learn more about this topic visit...
12. Converting the Presentation to a GIF. Once you have recorded the Keynote presentation, it's time to convert it into a GIF. Open the Shortcuts app and go to the gallery. Scroll down to the "All the GIFs" section and select the appropriate shortcut. On the next screen, scroll down and tap on "Add to Shortcuts".
Now, click on Add an Effect. A new drop-down window appears, and you'll see a list of animation options that you can choose from. This is where the fun begins! As you hover over the possible animation options in the menu, click on the Preview option next to them to see the animation options in action.
Create a GIF. Open the presentation, then choose File > Export To > Animated GIF (from the File menu at the top of your screen). If you want to include other slides, enter the beginning and ending slide numbers. Click the Resolution and Frame Rate pop-up menus and choose options. Drag the Auto-advance slider to set how fast you want the ...
Open the presentation, then tap . Tap Export, then tap Animated GIF. Tap a resolution button (Small, Medium, Large, or XL). Tap Slide Range, use the number wheel to set the beginning and ending slide number, then tap Animated GIF Options. Tap Frame Rate, tap an option (the lower the number, the slower the animation), then tap Animated GIF Options.
Add a GIF to your presentation in six quick and easy steps. 1. Install InsertGif. Click the download button below to install InsertGif. Once prompted, drag InsertGif into your applications. Only available for MacOS. 2. Open Keynote. Open to the slide you'd like to add a GIF to in Apple Keynote.
This short tutorial shows how you can make a fun, original animated GIF using Keynote on a Mac computer. Use of shapes, pictographs and emoji are demonstrate...
While embedding a GIF version of a SlideShare presentation into another presentation is a fun way to use GIFdeck, here are other ways you can use this tool: 1. Use GIF in your emails to make them more interesting and increase CTR. Many email clients give GIF an auto play functionality. Gmail supports it as inline playable format. 2.
Animated GIFs add value to your presentation and make it look more interactive. While adding GIFs to Keynote is possible and easy, there is something else you can do - create a GIF from Keynote. In this video tutorial, you will learn how to make a cool GIF using Keynote, and use it for your presentation or other designs. 8.
Step 4: Choose your assembling method. Now, it's time to mix your animated slides and audio together. If you've decided to go with a computer mic and recorded this all together on Keynote, you may even skip this step. (We do recommend that you use an external mic or headphone mic if possible.
Add video and audio in Keynote on Mac. You can add video and audio to a slide, or replace a media placeholder with a video. When you show the slide during a presentation, by default the video and audio plays when you click. You can set video or audio looping, or set the start time to make the media files play automatically when the slide appears.
In that case, on PowerPoint, you could add a GIF using its URL. You right-click and select Copy Image Address. On the slide where you want to insert your GIF, go to Insert, click Pictures, and select This Device. In the File Explorer, find the Tools menu and select Link to File. Paste the address into the File name and press Insert.
Find amazing Keynote templates with Envato Elements. With one subscription you have access to thousands of options: https://elements.envato.com/presentatio...
1. The best thing you can do is take a screen-shoot from the arrow, crop it with instant alpha in preview. Then you animate the picture in your favorite gif animation application. After that you can insert the animation into keynote and voilà, you got your looping arrow animation! NOTE: It's a big hassle but I don't seem to find any other ...
https://macmost.com/e-1869 Many people don't realize that you can use animated GIF images in Keynote presentations without doing anything special. You can ju...
2. Your Goal as the Presenter. This may be a combination of professional goals and personal goals, and it's unique to every individual speaker.For instance, you may be speaking to promote a product, to establish your company as an industry leader, or to build your own status as a thought leader in the marketplace. 3.
See the latest activity in a shared presentation; Change a shared presentation's settings; Stop sharing a presentation; Shared folders and collaboration; Use Box to collaborate; Create an animated GIF; Post your presentation in a blog; Manage and organize presentations. Use iCloud Drive with Keynote; Export to PowerPoint or another file format
Paul Hamilton from Using Technology Better shows you how to create educational animated gifs using Keynote.