Documentation
- Roles and permissions
- Admin quick guide
- Authentication
- Managing accounts
- Payment gateways
- Performance
- Site registration
- Site appearance
- Server settings
- Site-wide reports
- Admin tools
- Developer tools
- Web services
- More features
- Communication
- Administration FAQ
A role is a collection of permissions defined for the whole system that you can assign to specific users in specific contexts. The combination of roles and context define a specific user's ability to do something on any page. The most common examples are the roles of student and teacher in the context of a course.
- Managing roles
- Assign roles
- User policies
- Using roles
- Standard roles
- Creating custom roles
- Role export and import
- Permissions
- Override permissions
- Site administration
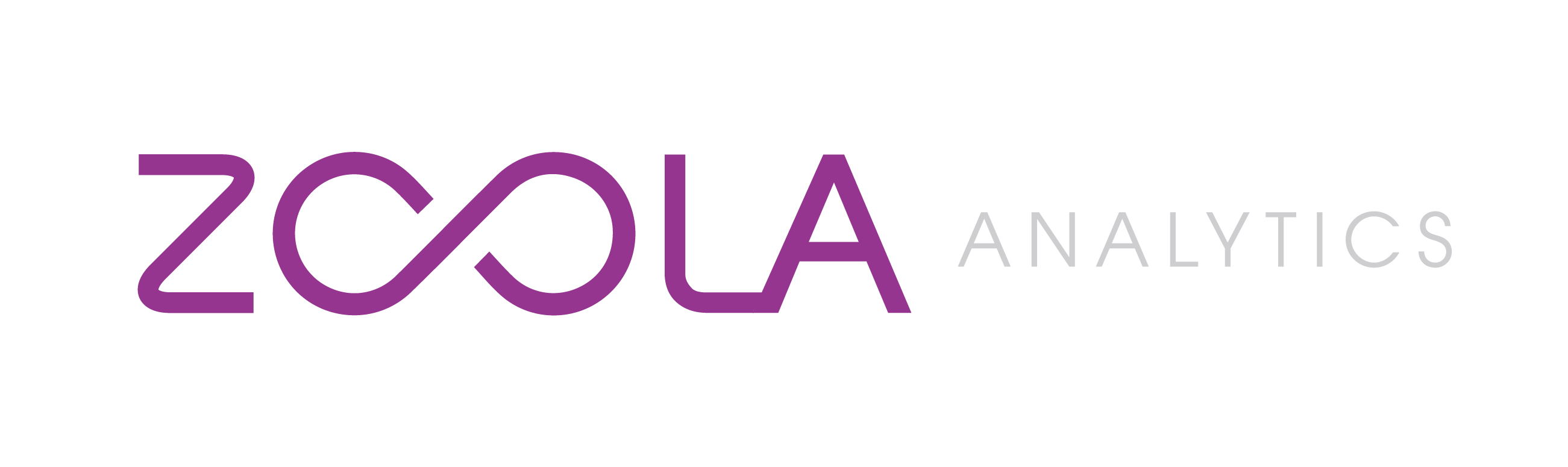

Role Assignments Table Schema (role_assignments)
Description.
assigning roles in different context
role_assignments table columns
plugin responsible responsible for role assignment, empty when manually assigned
Id of enrolment/auth instance responsible for this role assignment
role_assignments table indexes
Role_assignments table relationships, close relationships within degrees of separation.
- Two degrees
- One implied
- Two implied
The Roles API is an extension of the Access API and defines a set of actions that a user is allowed to perform on certain system levels. A capability defines a single permission (like posting to a forum) and a role is composed of a set of permissions, for example: a user with the Teacher role can add activities to a course, as well as managing course participants and grading course modules, while a user with a Non-editing Teacher role can only manage course participants and grade them, but not manage activities.
Definitions
A role is an identifier of the user's status in some context. Teacher, Student and Forum moderator are all examples of possible roles.
A capability is a description of some particular Moodle feature. Capabilities belong to a component. and are assigned to roles. For example, mod/forum:replypost is a capability.
A permission is the level in which a capability is applied to a role. Example values include:
A context is an area in Moodle. There are several context types for:
- the whole site
- a course category
- an activity
A role is defined with a list of permissions - each role definition is global defined and applies equally to all context levels, but these can be overridden in individual contexts. For example, a 'Student' role may not normally have the moodle/site:accessallgroups capability, but in the context of a specific forum the Teacher may grant this role. Permissions control possible user actions within Moodle (for example to delete discussions, add activities, and so on)
Roles can be applied to users in a context (for example to assign Fred as a Teacher in a particular course)
Here are the possible contexts, listed from the most general to the most specific.
An authorized user will be able to assign an arbitrary number of roles to each user in any context.
See Roles and modules#Context for more information.
Capabilities
Capabilities can have the following permissions:
- CAP_INHERIT
- CAP_PREVENT
- CAP_PROHIBIT
If no permission is defined for a capability in a role, then the permission is inherited from a context that is more general than the current context. If we define different permission values for the same capability in different contexts, we say that we are overriding the capability in the more specific context.
Capability conflicts
Since the capabilities in each role could be different, there can be conflicts in capabilities.
If we set a PROHIBIT on a capability, it means that the capability cannot be overridden and will ALWAYS have a permission of prevent (deny). Prohibit always wins. For example, Jeff has a naughty student role that prohibits him from postings in any forums (for the whole site), but he's also assigned a facilitator role in "Science forum" in the course Science and Math 101. Since prohibit always wins, Jeff is unable to post in "Science forum".
Another example would be, if a user has a Teacher and a Student role at the same time in a given course, then the following settings are possible:
- The moodle/site:accessallgroups capability is granted to the Teacher, but is prevented for the Student on site level
- The moodle/site:accessallgroups capability is granted to the Teacher, but is prevented for the Student in the category
- The moodle/site:accessallgroups capability is granted to the Teacher, but is prohibited for the Student in the category
- The moodle/site:accessallgroups capability is granted to the Teacher in the category, but is prevented for the Student in the course
Hardening Roles system
Hardening a role, refers to limiting the ability of a role to assign or to acquire permissions.
Roles have a great freedom when assigning capabilities to students. The problem might arise when students are assigned permission that allows adding of content that is not cleaned before display - such as editing resources or adding activities. They could then use any type of XSS attack to gain full administrative access quite easily.
The solution has two parts: educate admins and teachers about the risks associated with each capability and optionally allow central management of risks.
Risk bitmask in capabilities
Adds a risk bitmask field to each capability. Each bit indicates presence of different risk associated with given capability. Basic risks are
- RISK_SPAM - user can add a visible content to a site, send messages to other users
- RISK_PERSONAL - access to private personal information, for example backups with user details, non-public information in profile (hidden email)
- RISK_XSS - user can submit content that is not cleaned (both HTML with active content and unprotected files)
- RISK_CONFIG - user can change global configuration, actions are missing sanity checks
- RISK_MANAGETRUST - manage trust bitmasks of other users
- RISK_DATALOSS - can destroy large amounts of information that cannot easily be recovered. In default configuration Guest role should have only capabilities without risks, Student roles also SPAM, Teacher roles PERSONAL and XSS too. Admins have all capabilities by default.
When creating a new capability you might need to define risks and assign those in mod/xxx/db/access.php with riskbitmask :
Programming Interface
Moodle comes with a list of predefined roles, including a Student, Teacher, Non-editing teacher, and Course Manager role. Each of these roles are based on a role archetype , which acts as a template for roles. Any custom role created by the site administrator can also choose to follow one of these role archetypes. When a plugin defines a new capability, it may specify how it would expect to be applied within these role archetypes, and these are applied to any role which follows this archetype. For example, if you create a new activity module with named mod_example , with a capability mod/example:view , you may specify that the teacher , and editingteacher archetypes are granted the capability with the allow permission. Any role which is based on these archetypes will be granted this capability with the 'allow' permission.
The role archetypes do not change often, and are currently defined as:
- manager - A system level role used to manage courses without being directly enrolled in them
- coursecreator - A system level role used to create new courses
- editingteacher - A course level role used to grade students as well as manage a given course
- teacher - A course level role used to grade students (but not adding/editing activities)
- student - A course level role for participating in a course, completing activities, but not grading other course participants
- guest - Courses can allow non-authenticated access if desired. In general user with guest role not supposed to change anything like form submissions.
- user - This role is assigned to every authenticated user.
- frontpage - All authenticated users on site home page (which actually is a course).
Fetching a list of the role archetypes programmatically In some rare situations you may need to fetch a list of available role archetypes. You can do so using the get_role_archetypes() function, for example:
- When handling a role on each page you need to find the context the user is working in, using the context::instance_by_id() or context_[type]::instance($typeid) function, for example:
Fetching roles and users who hold a capability Moodle has a flexible and detailed capability system which allows administrators to define many similar roles for different purposes. It is quite common to have multiple teacher-like roles but need to restrict their access depending on their usage. For example in a University setting you may have a lecturer who presents the course materials, and then a number of Ph.D students who lead smaller groups of students in labs, seminars, and workshops. These roles may both be considered a form of teacher, but they will have different permissions to suit their needs. As a result we strongly discourage that you think in terms of which roles or users hold a capability, but rather whether a specific user holds a capability.
context, but these are very rare. You can do so using the get_roles_with_cap_in_context() function:
For certain institutions' enrolment process might be different to a standard workflow. For example enrolment is managed by an external system, so you might need to develop a custom Enrolment Plugin .
- Roles and Capabilities forum
- Capabilities
- Capability conflicts
- Hardening Roles system
- Programming Interface
1-888-771-5990
How to manage Moodle roles and permissions
- How to track progress in Moodle
- How to customize your Moodle dashboard
- How to customize the Moodle frontpage
- How to upgrade Moodle
- How to add students to a Moodle course
- How to add resources to a Moodle course
- How to upload a course in Moodle
- How to enroll in a Moodle course
- Moodle Introduction
- How To Create a Backup Of My Moodle LMS?
- How To Enable SSL In Moodle?
- How To Install Themes In Moodle?
- How To Install Plugins In Moodle?
- How To Manage Members In Moodle?
- How to create courses in Moodle?
- How To Install Moodle Manually?
- How To Install Moodle Automatically?
In this article we will be discussing the fundamentals of Moodle roles and permissions and how to manage them.
Now, before we delve into how to manage them, let us first define what roles and permissions are:
A role is a collection of permissions set for the entire system that you can assign to specific users in specific contexts . The combination of roles and context give a specific user's ability to do something on any(or some) page(s). One such example of roles are that of a student and a teacher .
Now, after getting a better understanding of what a role and permissions are, let us go right into how we can manage them. First off, log into your Moodle account:
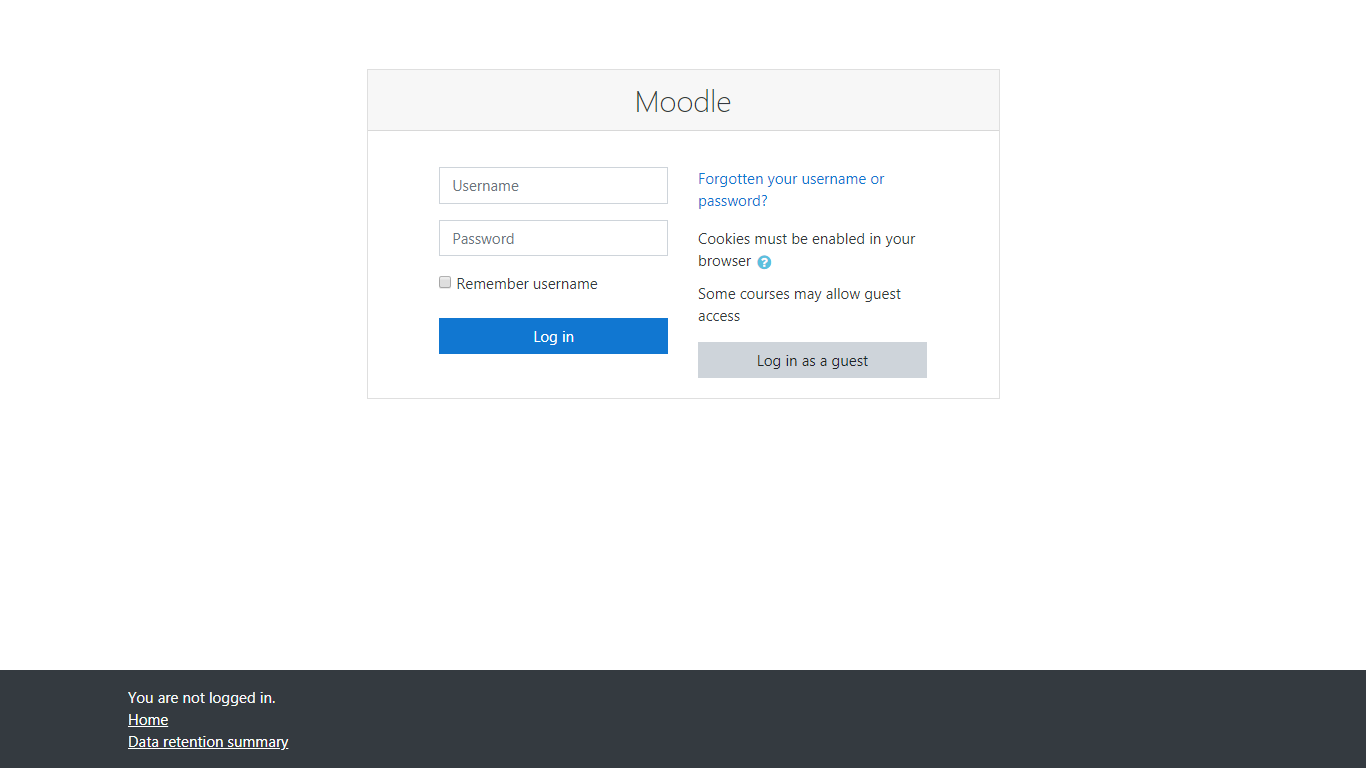
Next, click on the Site Administration button from the sidebar to your left:
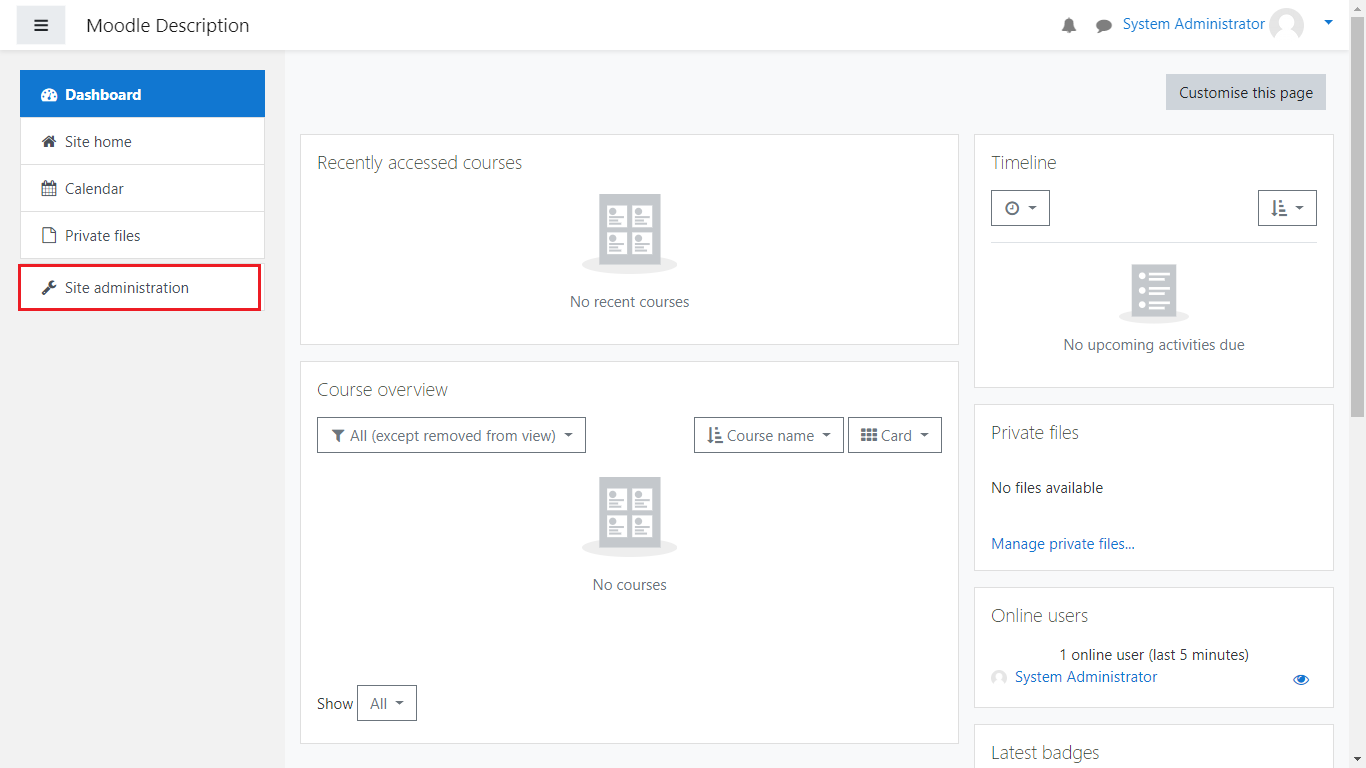
Once you’re in the Administration area, select the Users section, scroll down to the Permissions subsection and click on “ Define roles ”:
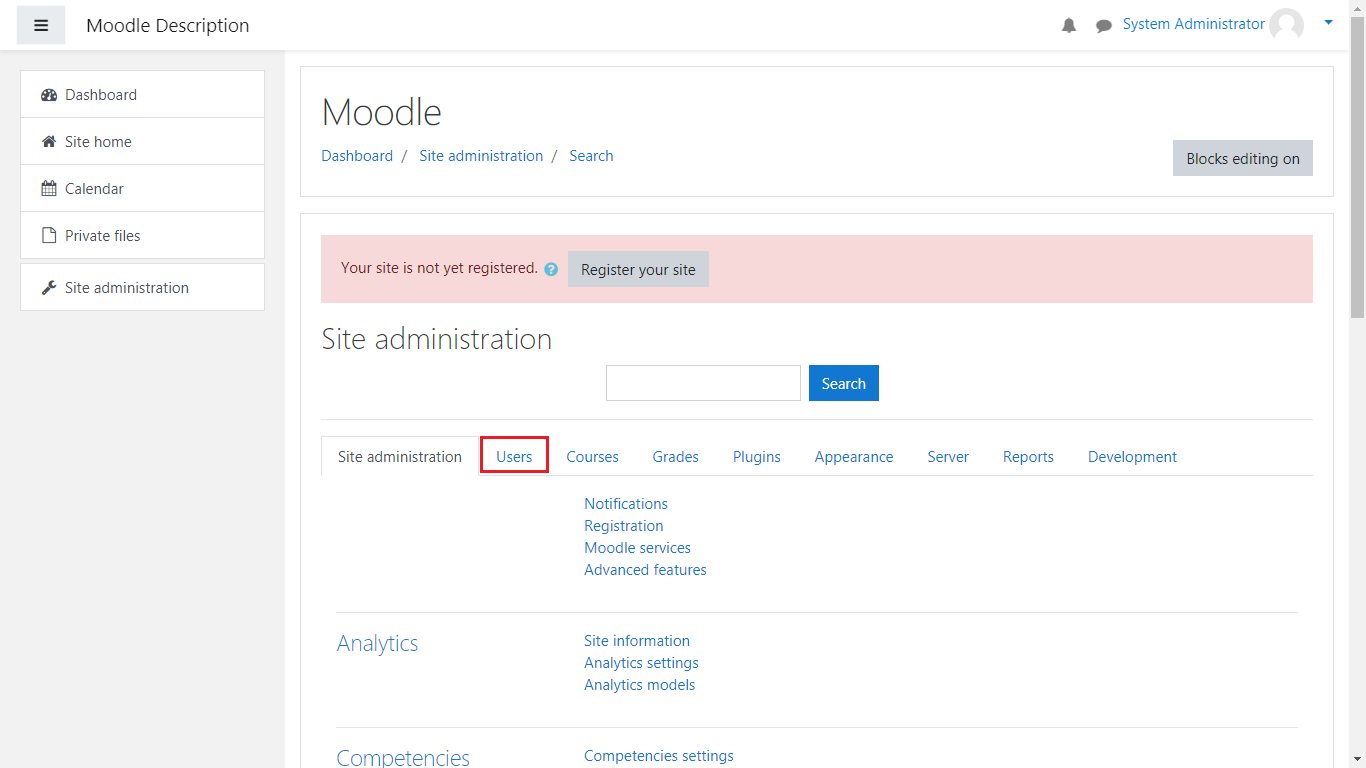
From here, you’ll be met with a variety of default roles – Manager, Course Creator, Teacher, Non-editing Teacher, Student, Guest, Authenticated user and Authenticated user on front page. There are more than 350 different variables on how you as an administrator can edit roles, their permissions as well as add new ones or remove them.
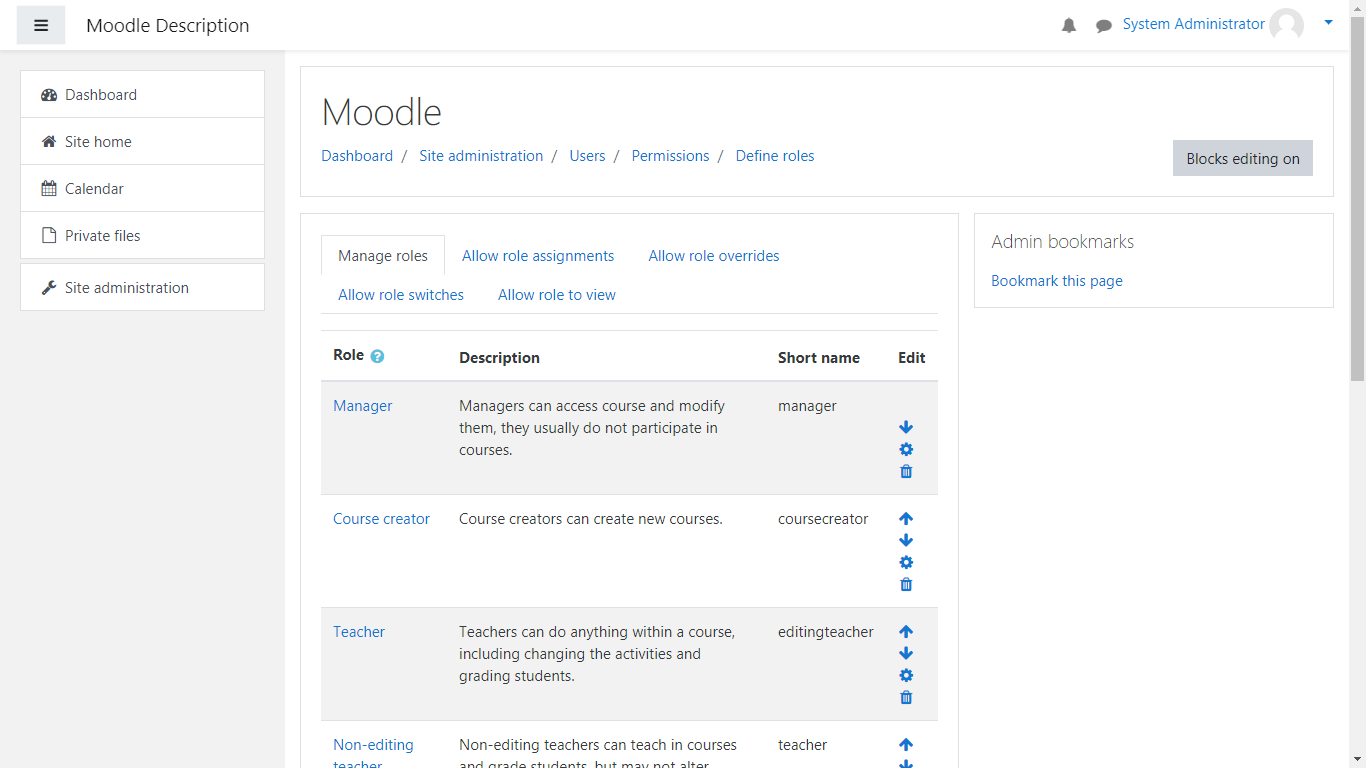
Let us start with creating a new role, naming it Tutorial Role (for example). Click on “ Add a new role” to begin:
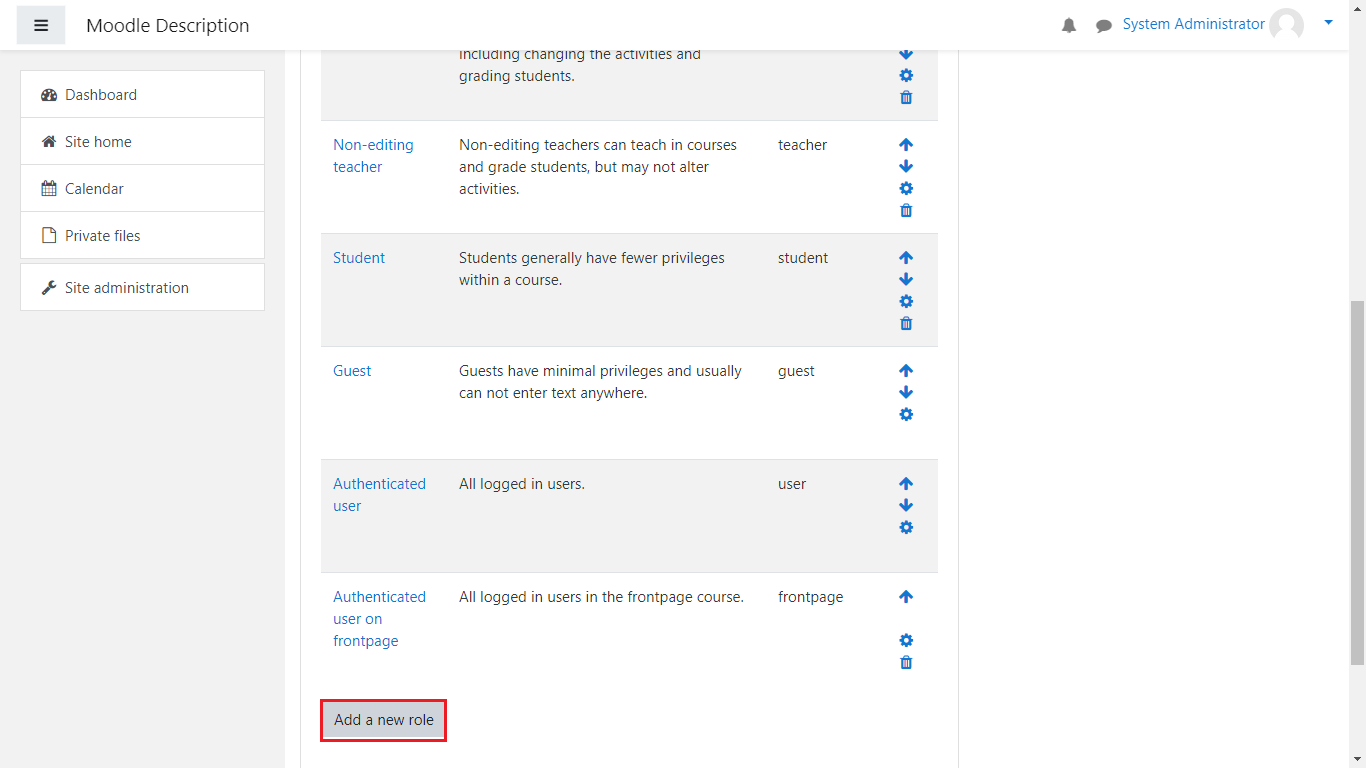
From here, you can select an already existing role, or use its archetype (a copy of that role, using identical permissions). Let us select the Manager Archetype for this example:
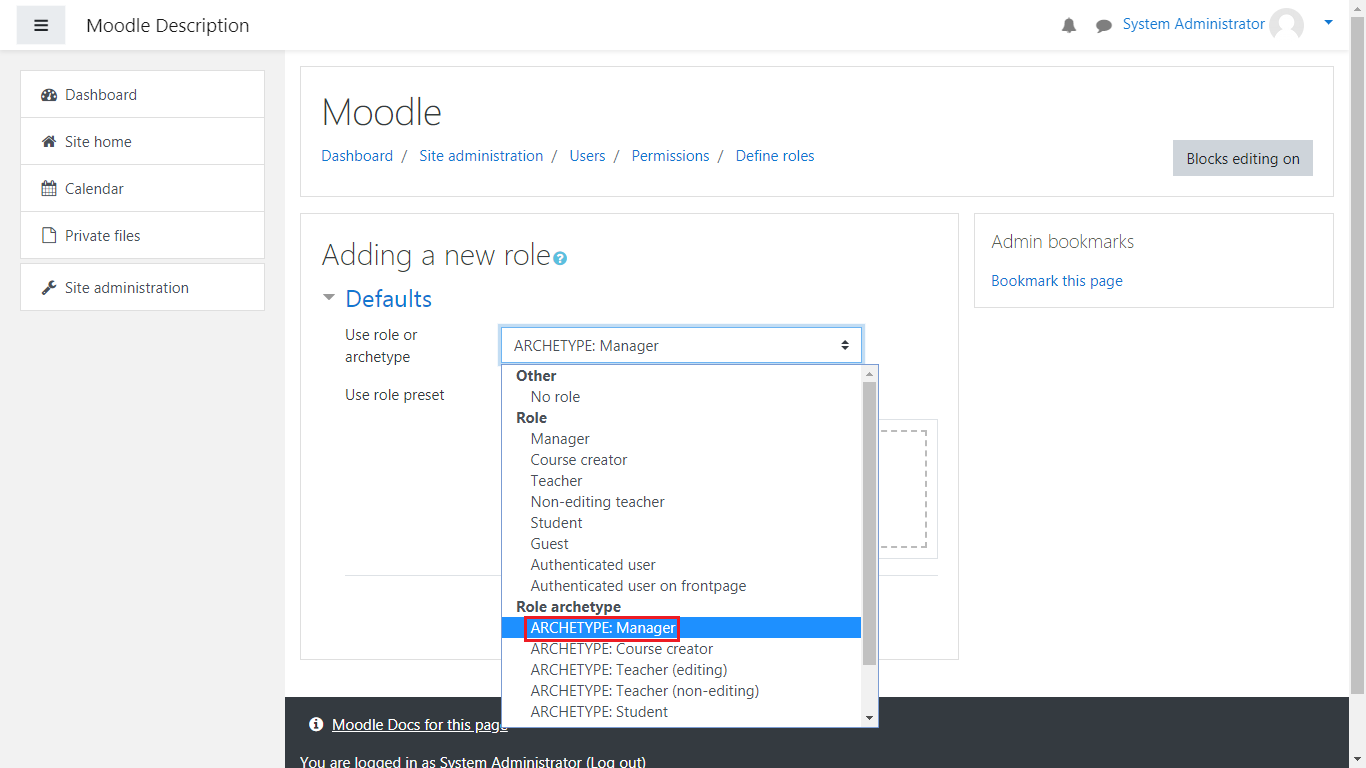
Select it from the dropdown menu and click on “ Continue” .
From here, you’ll be taken to the next page where you can make details to the role, which includes:
- Short Name – this will be the nickname for the Role
- Custom full name – this will be the full name of the role you’re creating
- Custom description – this will be the description of the role and what its purpose is.
- Role Archetype – this will be the archetype from which the role will inherit its permissions( for example adding/removing other roles, overriding their permissions as well as viewing and switching their roles from one to another )
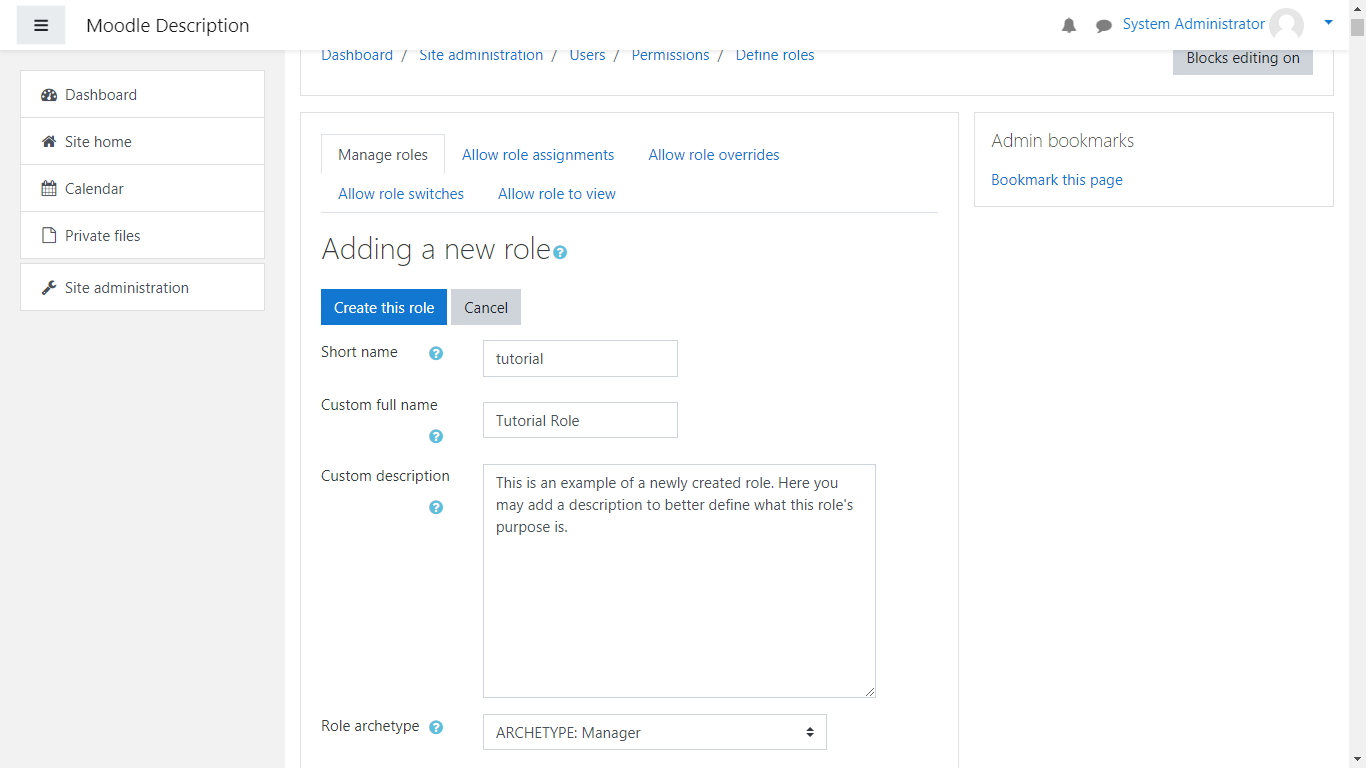
The next variables which you can change are as follows:
- Context types where this role may be assigned – This shows where this role can be assigned to.
- Allow role assignments – This gives the current role we’re creating the permission to assign roles to already existing roles.
- Allow role overrides – This allows the role to make overrides to permissions for the roles selected.
- Allow role switches – This allows the role we’re creating to switch specific roles(for example from a Student to a Non-Editing Teacher switch)
- Allow role to view – This allows the role we’re making to view these roles already present.
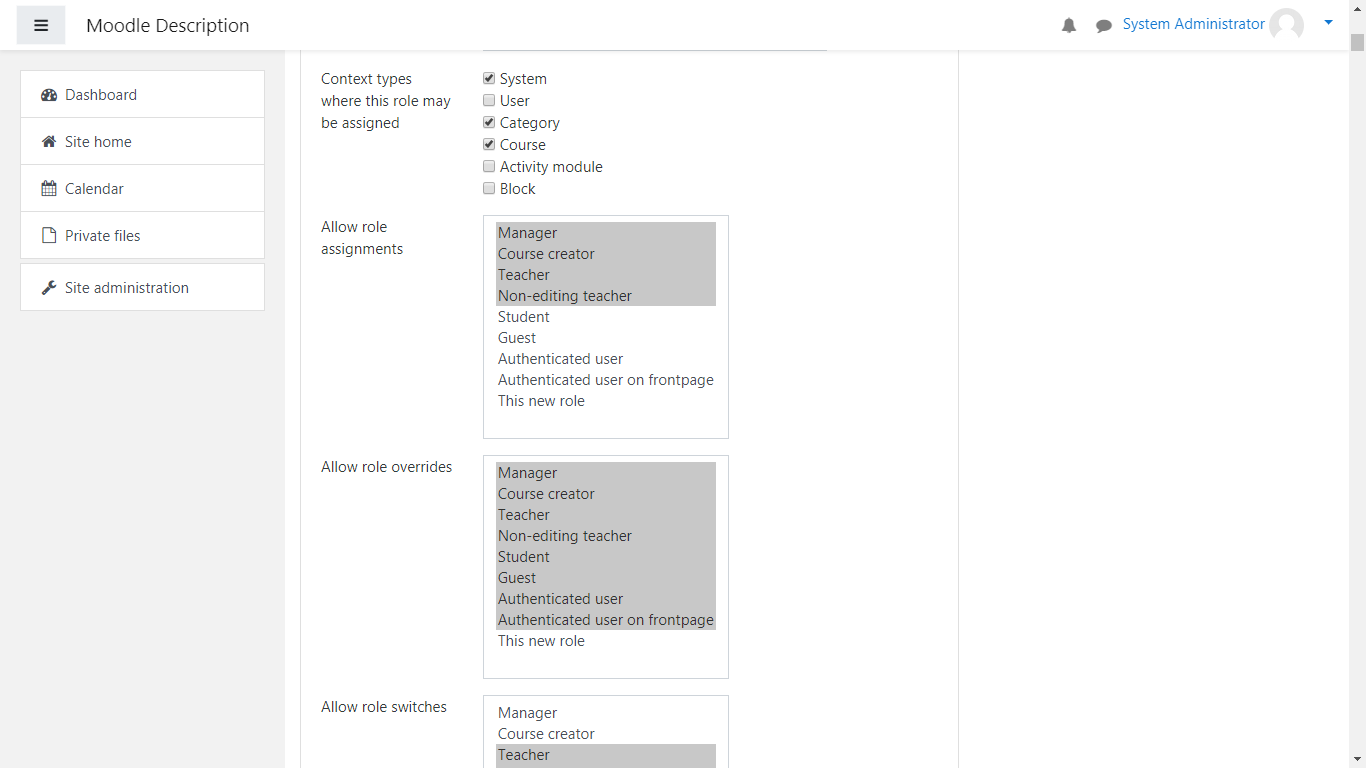
You can make changes to these variables by selecting these roles one by one(with a left mouse button click) or alternatively if you would like to select multiple roles by holding the Control (Ctrl) button and left clicking on the roles:
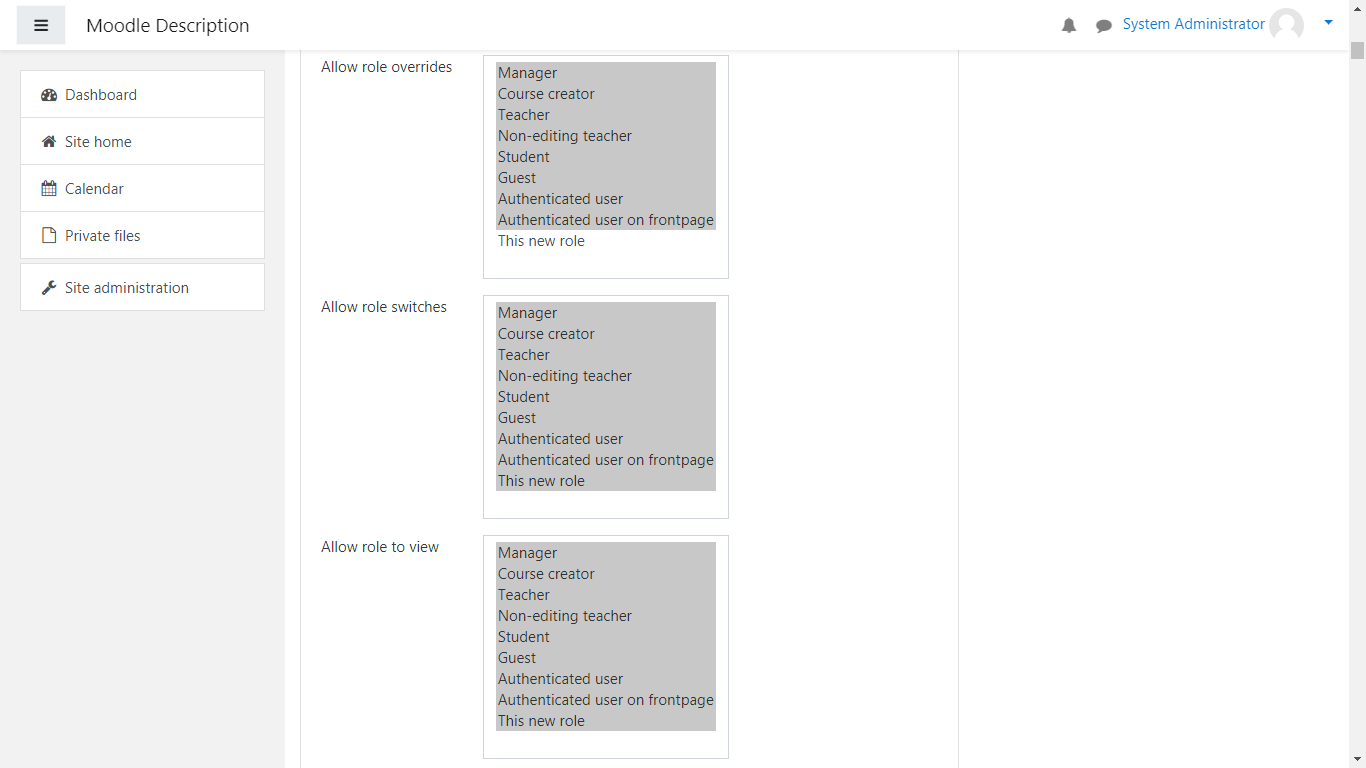
Next is the Capabilities section(which allows this role to access specific parts of the Moodle website – from adding Calendar blocks to adding courses, uploading files, downloading files and so on). As there are multiple options , you can select which permissions you would allow for this given role by clicking on the checkbox near “ Allow” under the Permission column, and a checkbar will appear meaning that you’re allowing this permission to this role:
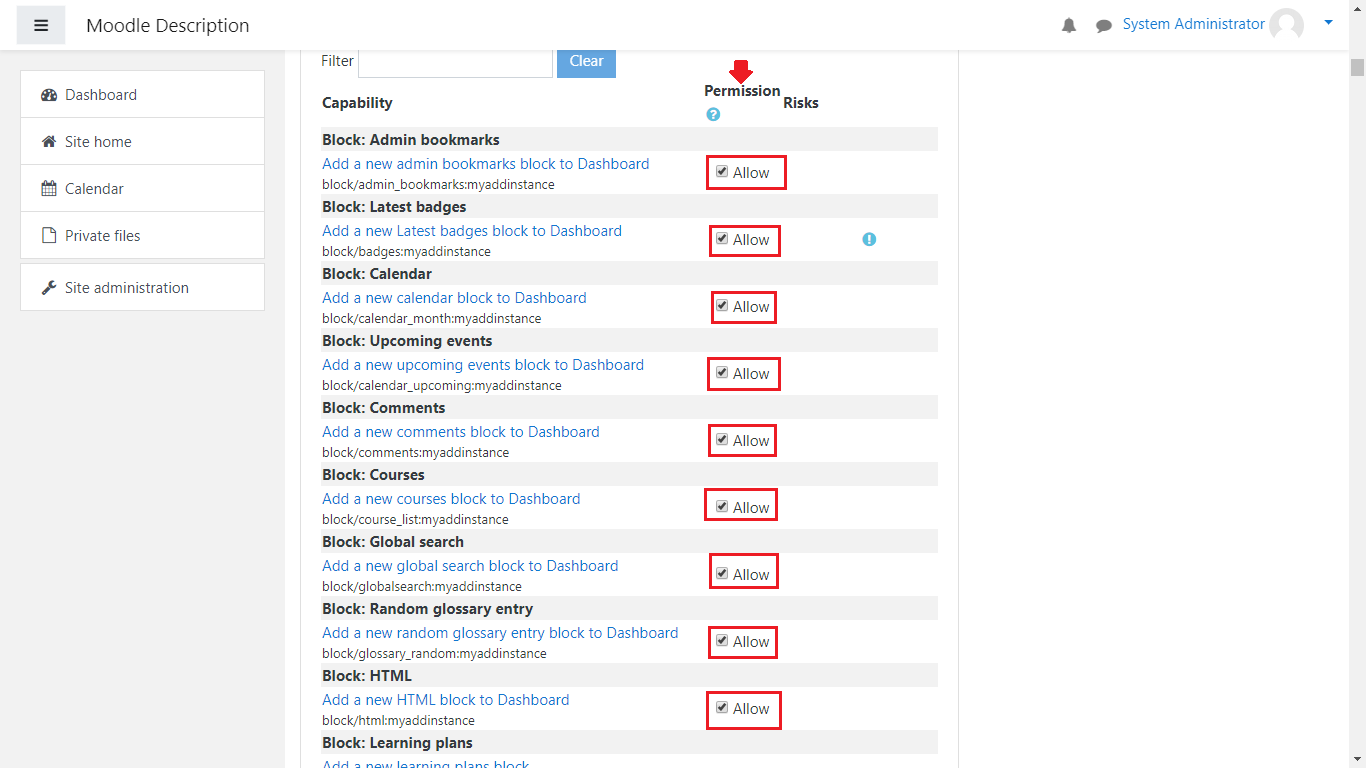
After you’ve set the permissions for this new role, scroll down to the bottom of the page and click on the “ Create this role” button to create it or “ Cancel” to cancel its creation:
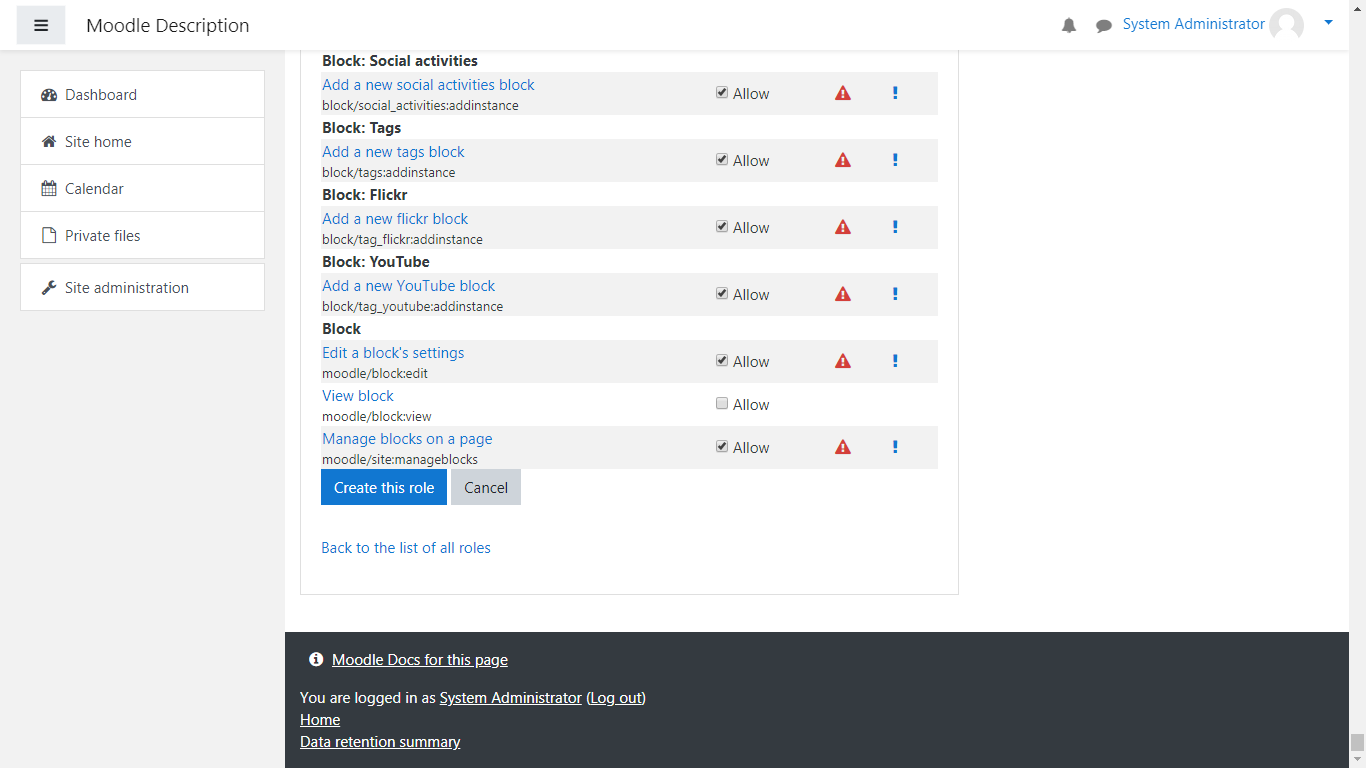
Once you’ve clicked on “Create this role”, it will give you an overview of the role and how you’ve set this role. You can always Edit the newly created role( making changes to its permissions, description, etc. ), Reset , Export(in an .xml file to your local device, which will allow you to import it to a different Moodle application with its already defined information by you) and List all roles .
Let us click on List all roles , to go back to the management page of all the roles we have, and review the other methods we can manage our roles and permissions:
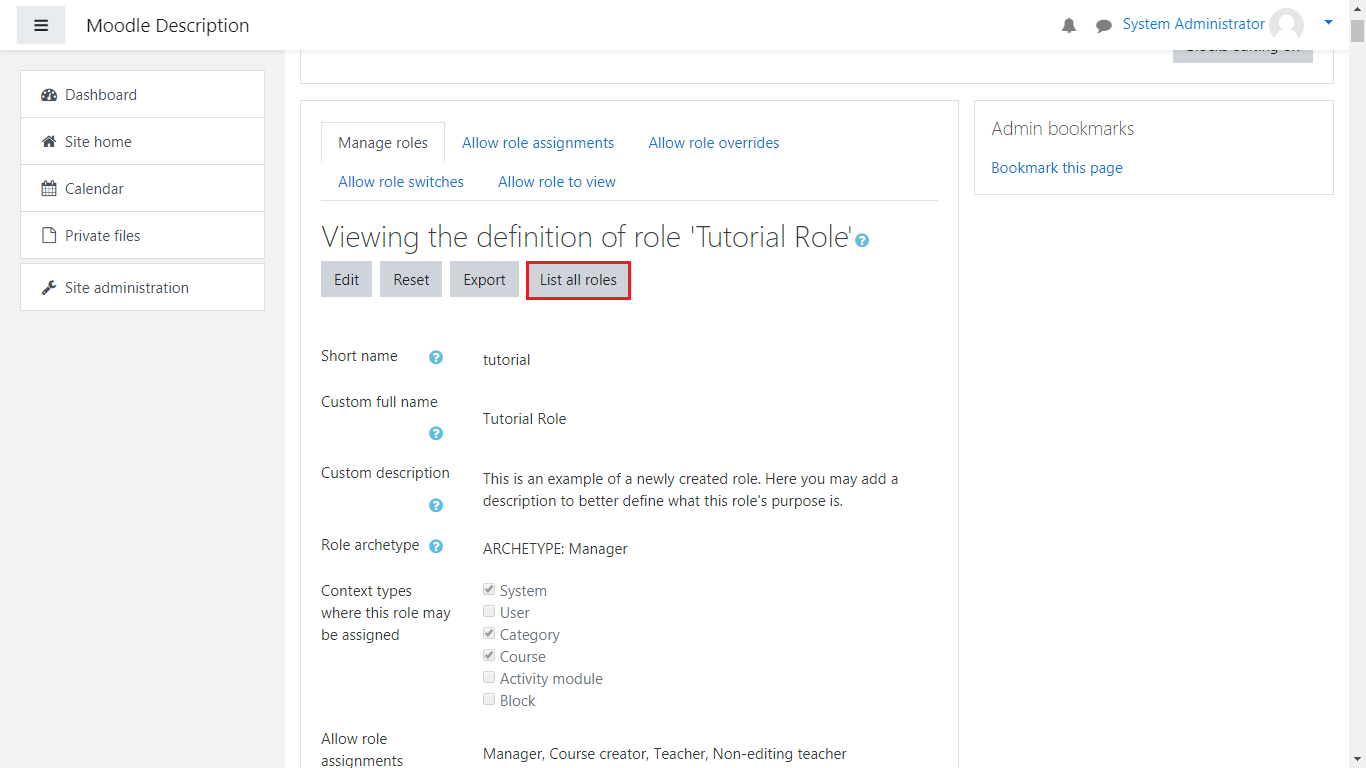
Now, on the “ Edit ” you can see multiple buttons, each one does a specific action:
- Arrow buttons(the arrow buttons move the position of the roles upward or downward – this does not affect their permissions).
- Cog button – The cog button allows you to edit the role’s permissions, Full Name, short name, context type etc.(The same page in which we created the new role and gave it its permissions and made changes to its role view/assignment and switch)
- Trashcan button – Clicking on this button will redirect you to a confirmation page in which you would need to either confirm the deletion(removal) of this role and cancel it(it will also show the number of users associated with the role you plan on deleting).
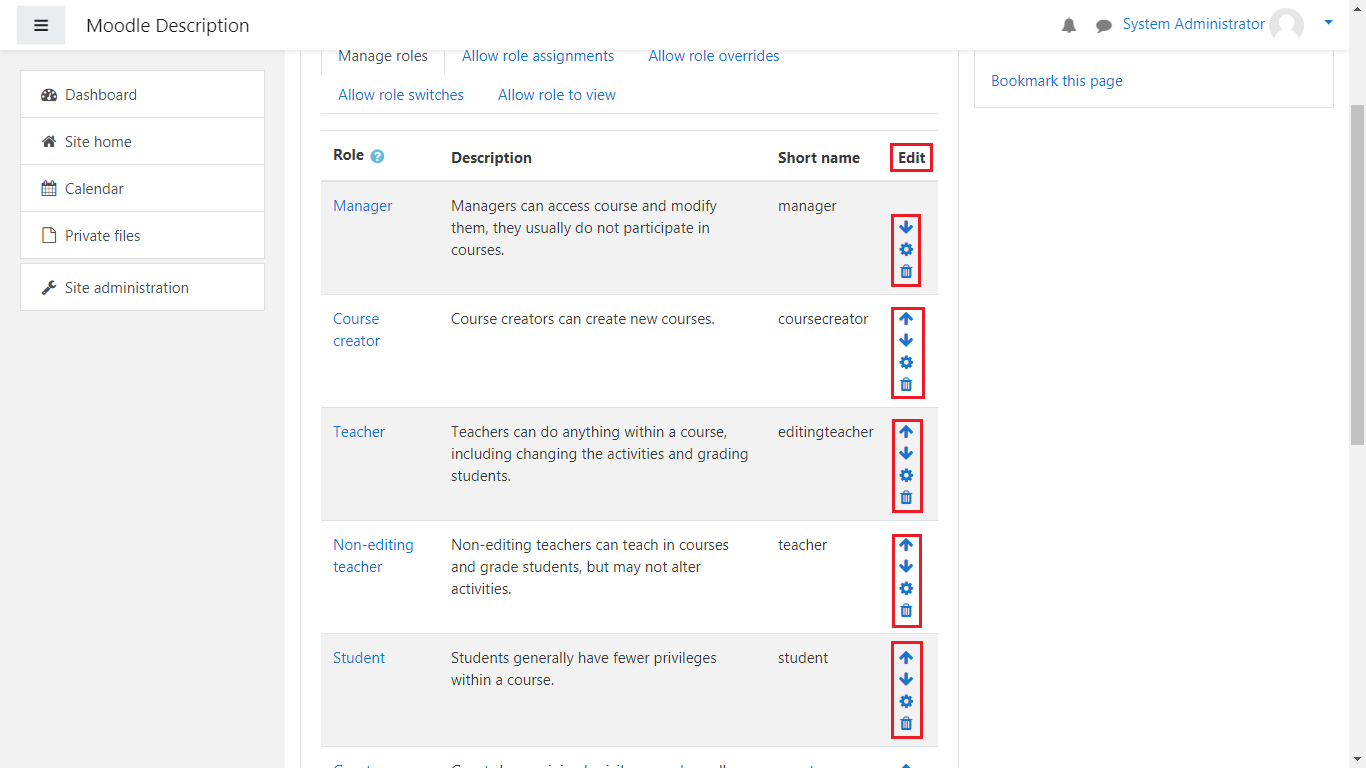
Next, we shall review the Allow role assignments section. Left click on it with your mouse.
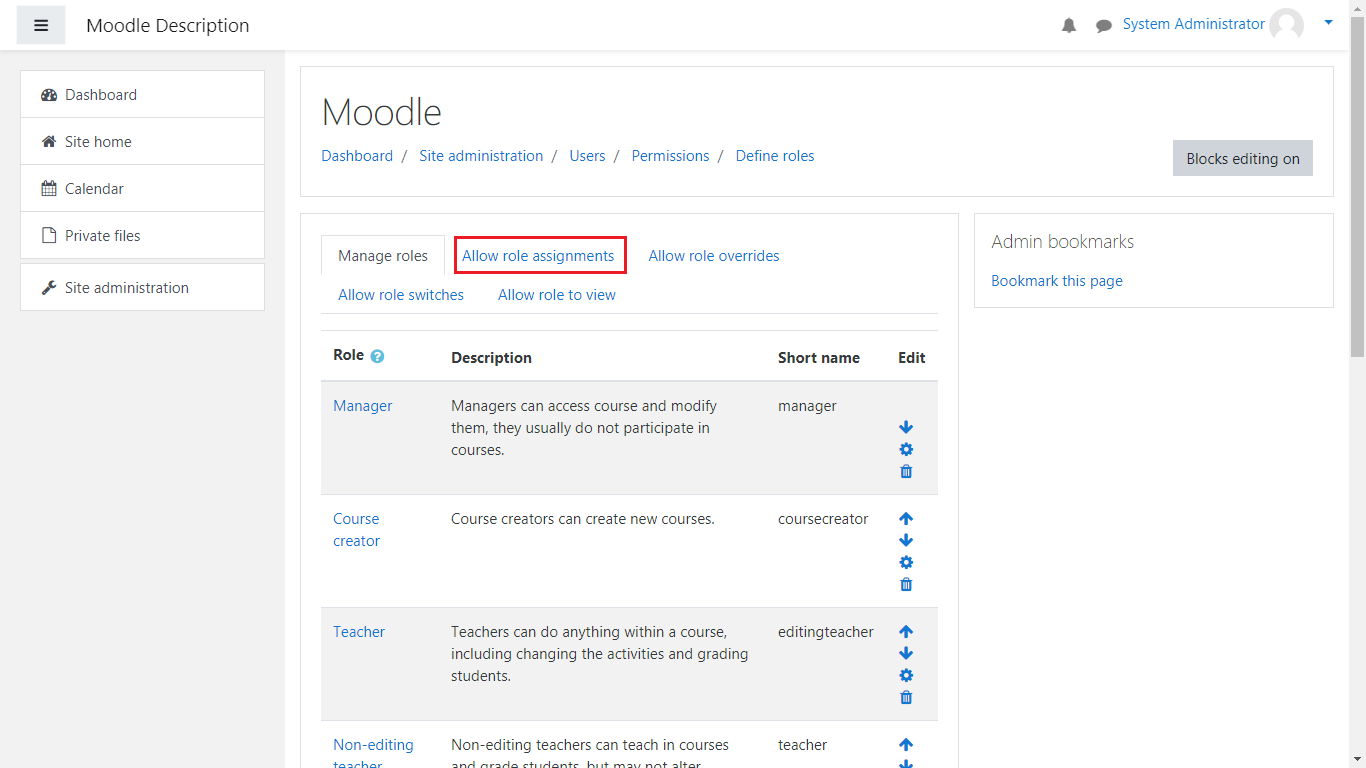
Here, you will be greeted with a table, which quickly and easily allows you to give role or roles the ability to assign roles to other people. For this example we shall allow our Tutorial role to have the ability to assign different roles to different people(in this case this will be for Students and Guests , as currently the Tutorial Role we created already has the archetype of the Manager role, and can already assign roles to the Manager, the Course Creator, the Teacher and the Non-editing teacher ):
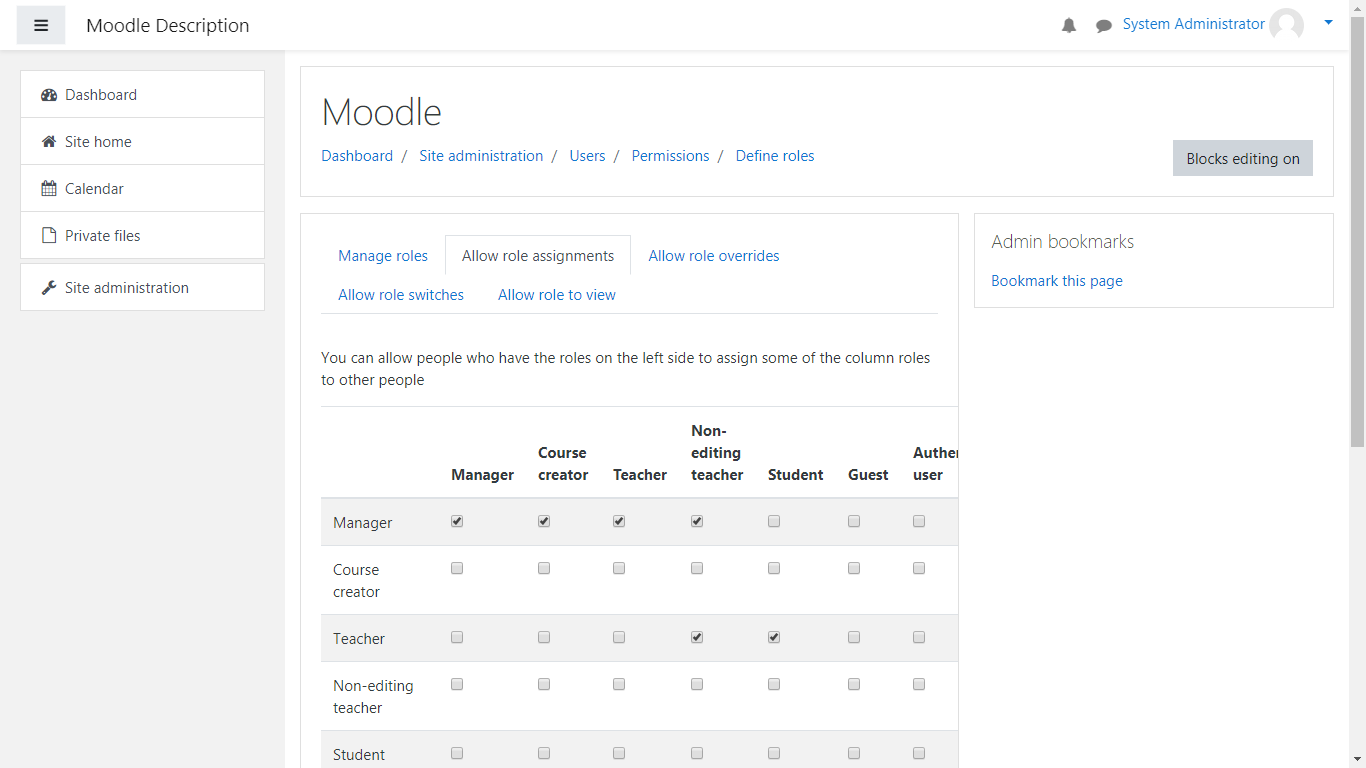
Mark the boxes and once you’re ready click on Save Changes . Now after doing so, your Tutorial Role can also assign people to the Student and Guest roles.
( Note : The row indicates for which role you’d like to allow role assignments, while the Column indicates to which other roles you’re giving rights to assign permissions).
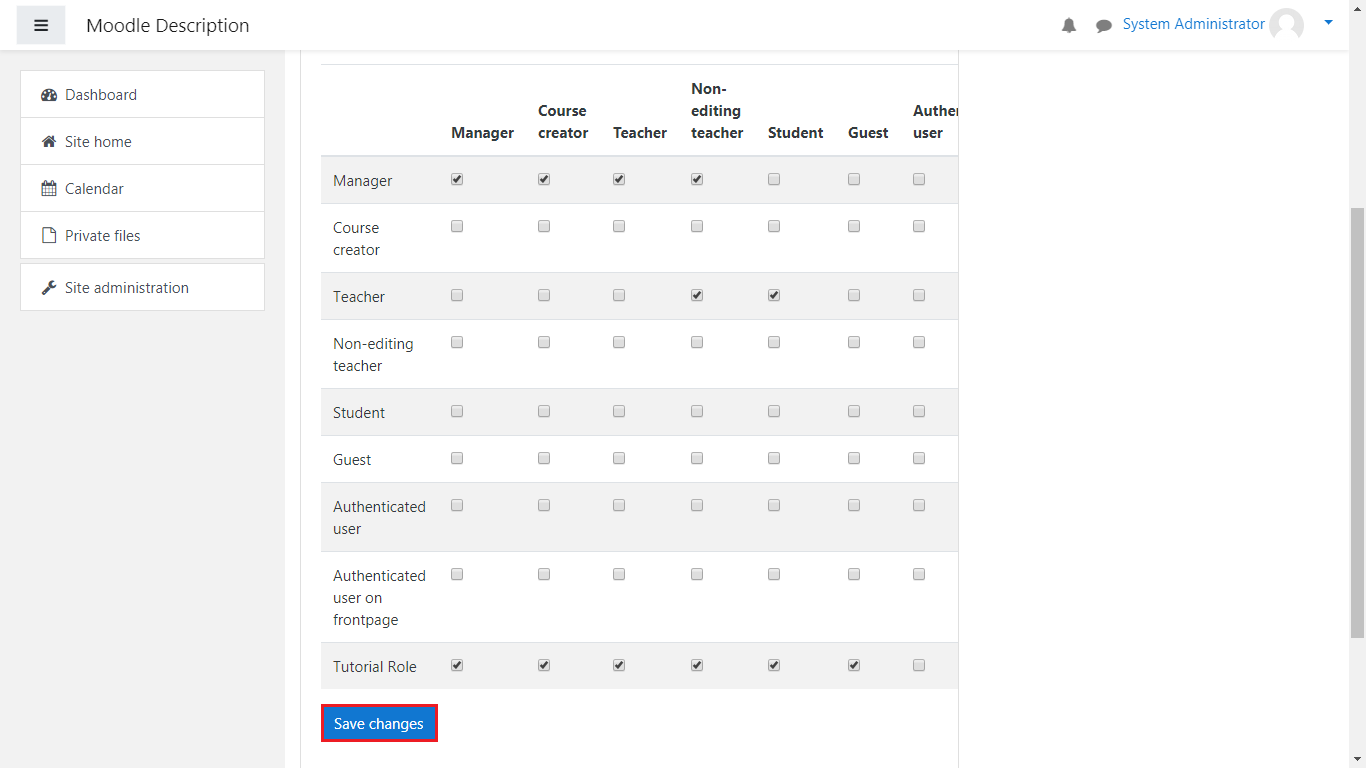
Using this will allow you to quickly and easily give specific roles the ability to assign new people to that given role.
The next section we’re going to look at is “ Allow role overrides ”. Left click on it with your mouse.
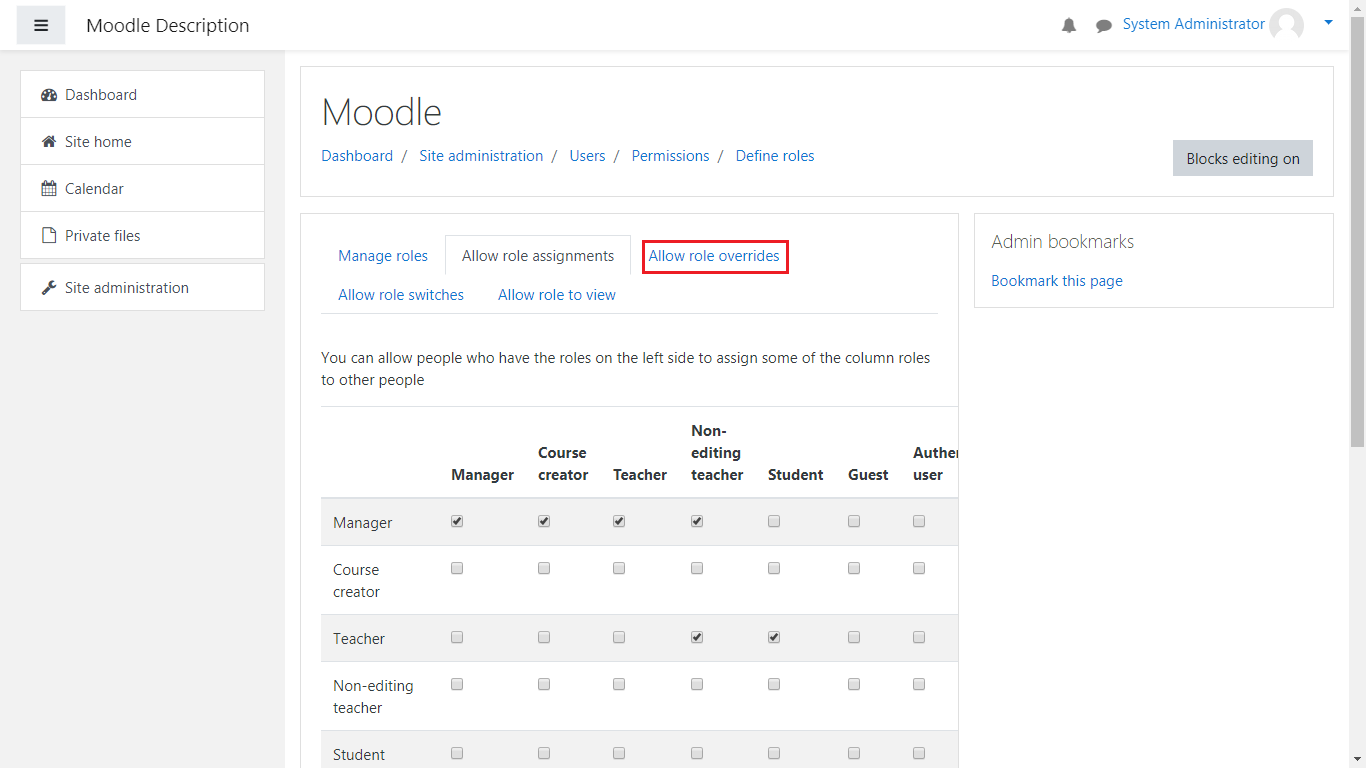
Now, once you’re there you will see a similar table as you did on the “ Allow role assignments” page.
Here you can select which role will have the ability to override a specific role entirely(For example you can allow the Teacher to override the role of a Student to that of a Non-editing teacher).
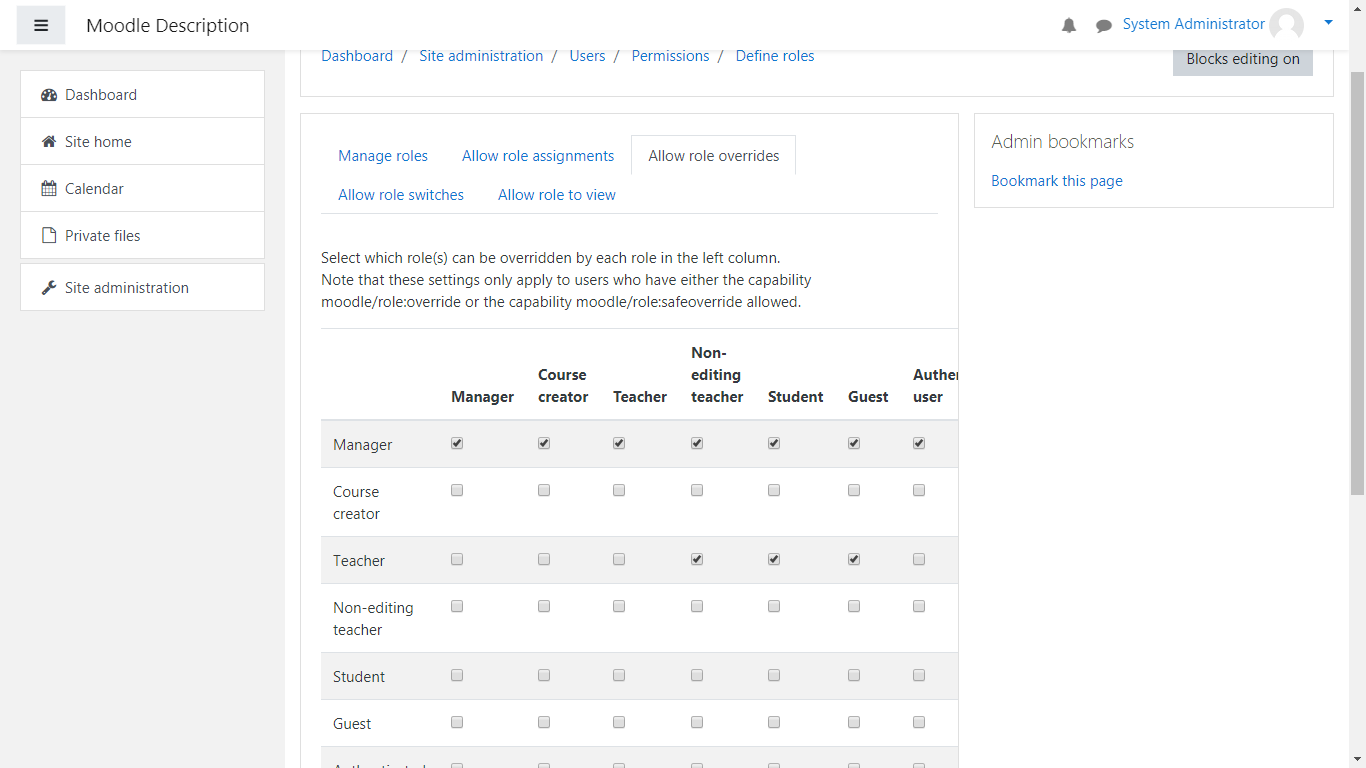
If you look closely, you can see that the Tutorial Role we created has the capability to override all other roles(since we gave it the Manager archetype when creating it).
This means that our Tutorial Role can override all other roles. You can always select which role can override which the same way we did in the Allow role assignments section – just mark the role from the row with the role it can override from the column. Once you’re pleased with the changes, click on “ Save Changes ”.
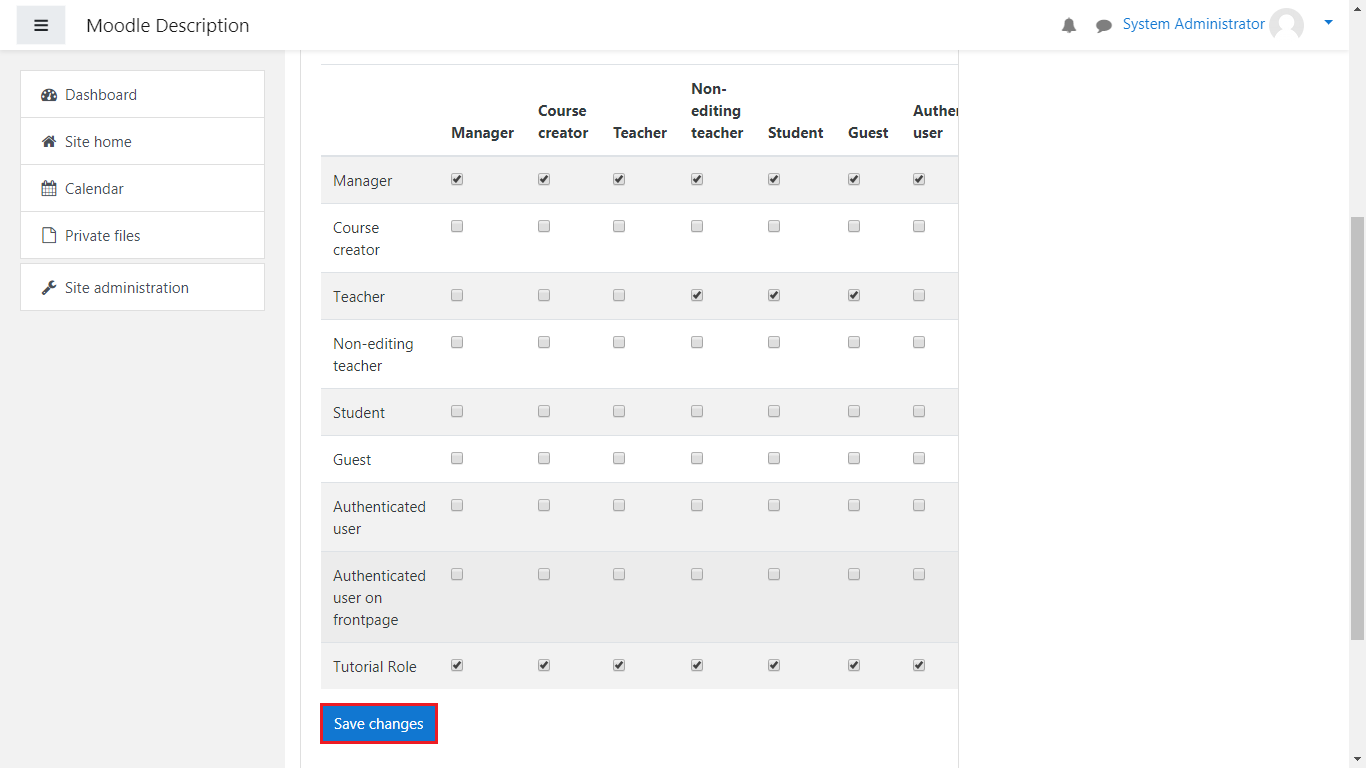
The next section we’re going to look at is the “Allow role switches” section. Click on it to be redirected to the role switch page:
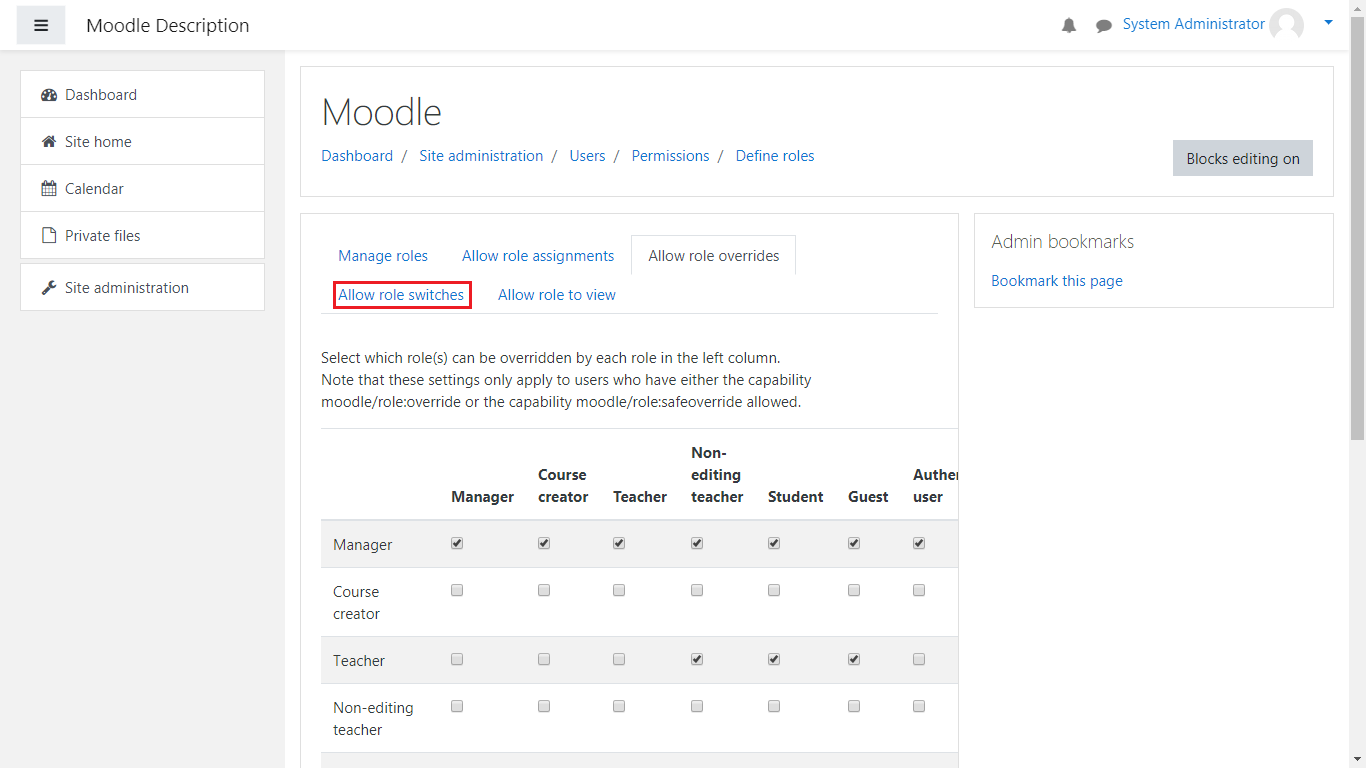
This section gives you the ability to switch from one role to another. Our Tutorial Role can switch to a Manager, Course Creator, Teacher, Non-editing teacher, Student and Guest role.
It works on the same basis as the previous two sections we discussed:
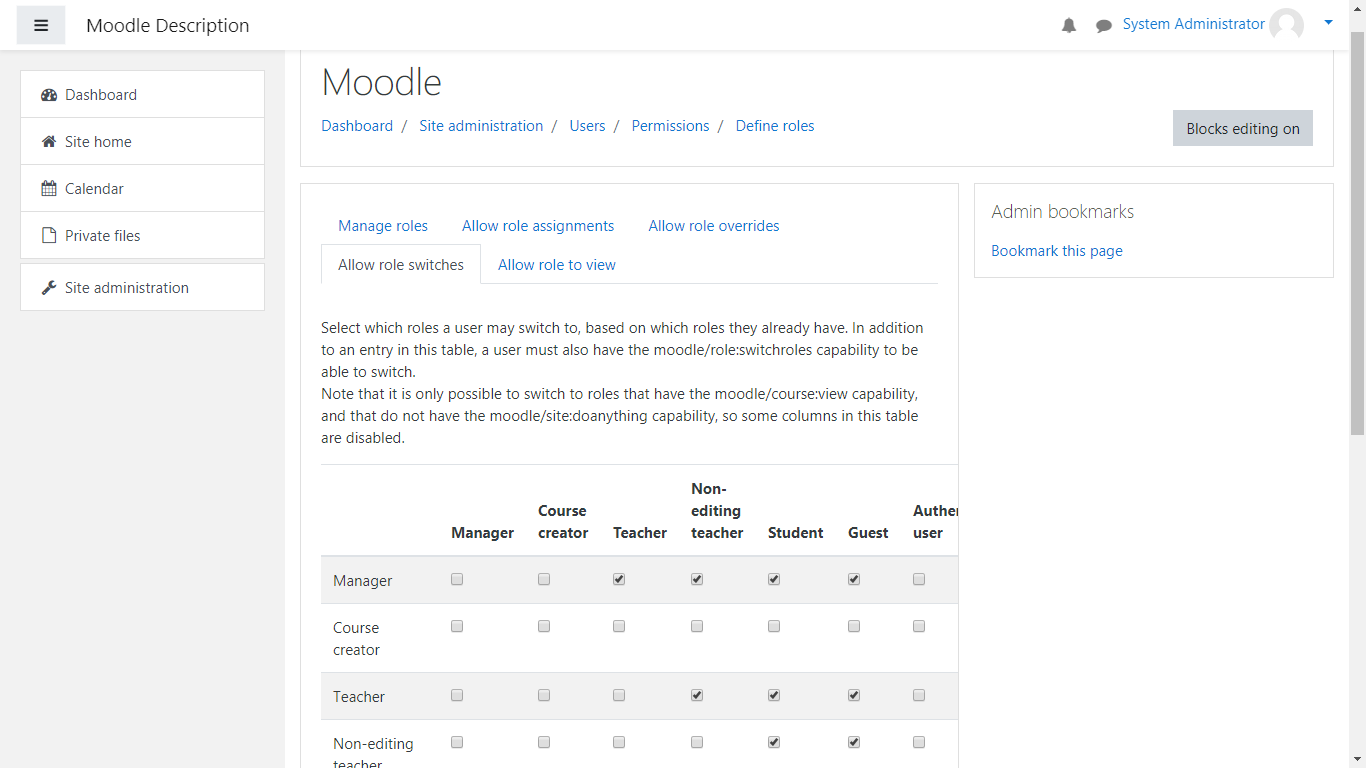
The final section we will look over is “Allow role to view ”. Click on the section:
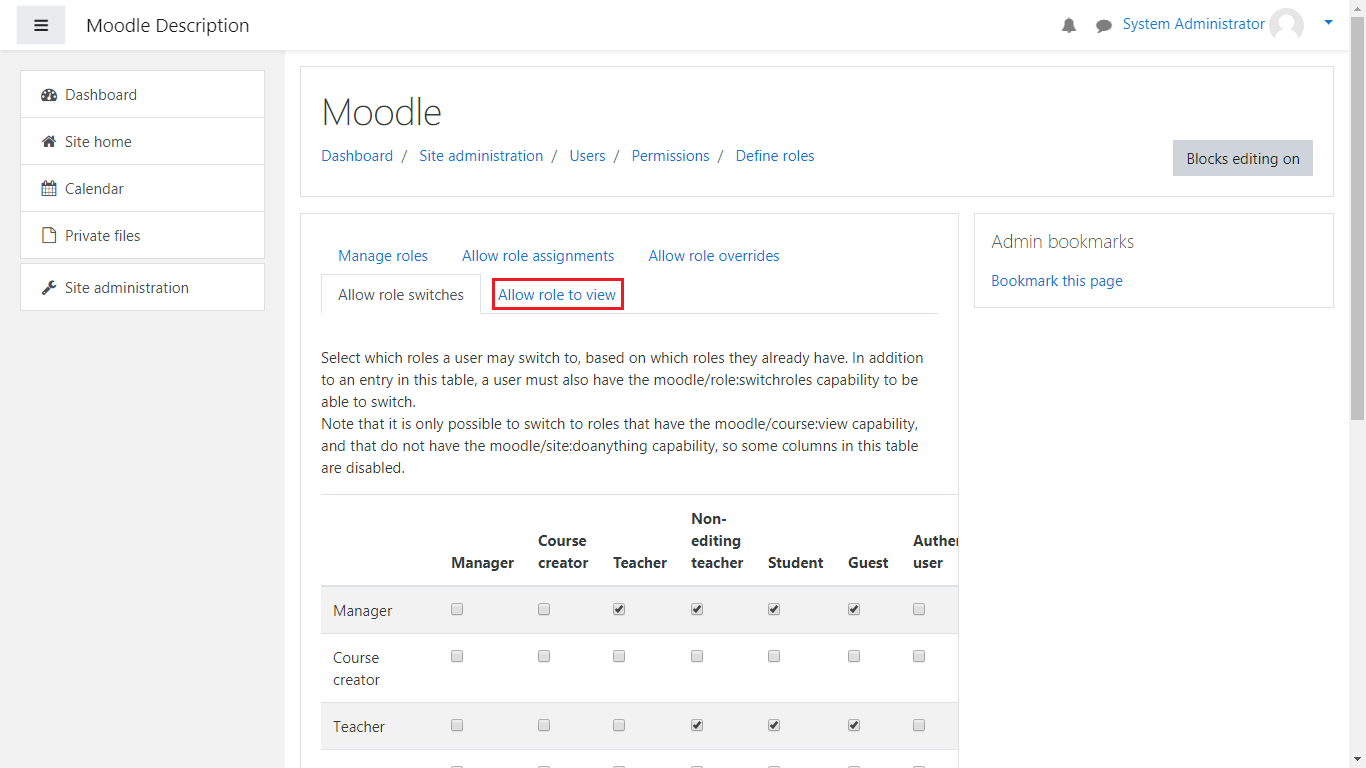
This section behaves in the same way as the previous ones, however this one allows a specific role to view or filter through selected roles.
As we can see, our Tutorial Role currently can view and filter through the same roles as the Manager role:
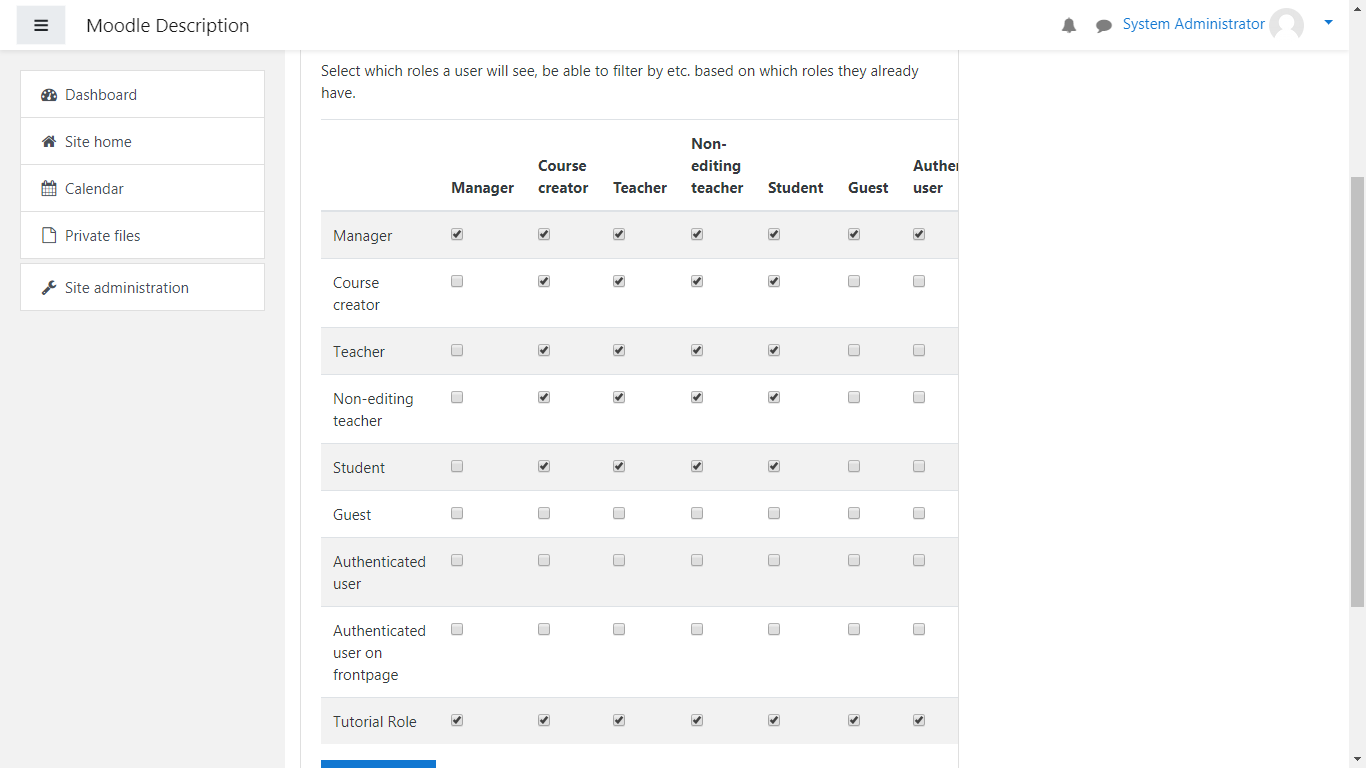
This wraps up our tutorial on user roles, their permissions and how you can manage them through Moodle. Good luck!
- Linux Shared Hosting
- Windows Shared Hosting
- WordPress Hosting
- WooCommerce Hosting
- eCommerce Hosting
- Custom Deployments
- Linux VPS Servers
- Windows VPS Servers
- Linux Dedicated Servers
- Data Centers
- Elementor hosting
- Magento Hosting
- PrestaShop Hosting
- Moodle Hosting
- Joomla Hosting
- Drupal Hosting
- UNA Hosting
- Cloud Hosting
- All Solutions →
- Portal Login
- Support Team
- Terms & Conditions
- Privacy Policy
TMDHosting © est. 2007.
All Rights Reserved.

- Privacy Overview
- Strictly Necessary Cookies
- 3rd Party Cookies
- Additional Cookies
- Cookie Policy
This website uses cookies so that we can provide you with the best user experience possible. Cookie information is stored in your browser and performs functions such as recognizing you when you return to our website and helping our team to understand which sections of the website you find most interesting and useful. You can read more about in our privacy policy .
Strictly Necessary Cookie should be enabled at all times so that we can save your preferences for cookie settings.
If you disable this cookie, we will not be able to save your preferences. This means that every time you visit this website you will need to enable or disable cookies again.
This website uses Google Analytics to collect anonymous information such as the number of visitors to the site, and the most popular pages.
Keeping this cookie enabled helps us to improve our website.
Please enable Strictly Necessary Cookies first so that we can save your preferences!
This website uses the following additional cookies:
TMDHosting Affiliate Program cookie
TMD Portal cookie
HotJar Analytics cookie
More information about our Cookie Policy
404 Not found
- InMotion Hosting Home
- Education Channels
Defining Roles in Moodle
3 Minutes, 26 Seconds to Read
In the previous article on Modifying Site Administrators in the User permissions section of Moodle Site administrators could be added to the Moodle site. Moodle 2.3 allows the administrator to create custom roles and edit the existing default roles for all the users on the site. Roles are a specified preset of permissions that allow users access to certain functions of the Moodle site. This tutorial will outline managing roles, defining roles, and Adding a new role within the Moodle Site administration.
Managing Roles in the Define Roles section
- Log into the Moodle Dashboard
Navigate to Site administration > Users > Permissions > Define roles in the Settings section on the left.
Important! Keep in mind that Editing must be turned on in the Settings section in order to edit any of these options.
The Define Roles page should load with the following preset roles in the list. These can be edited or deleted depending on what the administrator wants to do. Usually these roles are left as their default settings. Below is a brief explaination of the default roles.
The Define Roles page will have 4 tabs, Manage roles , Allow role assignments , Allow Role overrides , and Allow role switches . Below is a brief description of each.
To create roles other than the default roles, click Add a new role . The add new role section has a voluminous list of Permission options in the List of Capabilities. Each Permission will have a Warning for the admin to see what Risk will occur if the specific Role is given the Permission .
List of Capabilities: This is an exhaustive list of settings that the role can access. These capabilities consist allow the user to View, Edit, Add, Delete, Import, Export, Grade, and many more options.
Show Advanced : Clicking the Show advanced button will allow the role permissions to show Not Set , Allow , Prevent , Prohibit .
Risks: These are warnings for the administrator to consider when giving permission to a role. The following was taken directly from the Moodle Adding a new role section in Moodle.
To Allow the permission for the specific role, click the Allow checkbox next to the Capability. Once the permissions are set, click Create this Role .
This concludes the article for Defining Roles in Moodle. Once the Roles are defined, roles then can be assigned. Please see the next article on Assigning system roles in Moodle . For more information on topoics in the same course, please visit Managing users and roles in Moodle

InMotion Hosting contributors are highly knowledgeable individuals who create relevant content on new trends and troubleshooting techniques to help you achieve your online goals!
Was this article helpful? Join the conversation!
- Understanding Moodle and Related Software
- Getting Started
- Moodle vs Blackboard
- Installing on Ubuntu
- Installing with Softaculous
- Integrating with Jitsi
- Moodle for Beginners
- Logging into Dashboard
- Defining Roles
- Building a Lesson
- Creating Courses
- Question Bank Overview
- Enrolling Students
- Moodle for Advanced Users
- Moodle Blocks Overview
- Installing Plugins
- Adding the Quiz Module
- Importing and Exporting Roles
- Changing Moodle Themes
- Troubleshooting Moodle
- Enabling Error Reporting
- Checking User Permissions
- Changing URL
- Course Settings
- Installing with Fantastico
Need More Help?
Chat: Chat with Sales Call: 757-416-6575 x2 Ticket: Submit a Support Ticket
Chat: Chat with Sales Email: [email protected] Call: 757-416-6575 x1
Get web hosting that grows with your business. Our all-in-one hosting platform gives you everything your website needs to scale - so you can focus on the next big thing for you and your business.
- Shared Hosting
- WordPress Hosting
- WordPress VPS
- VPS Hosting
- Dedicated Server Hosting
- Bare Metal Servers
- Enterprise Hosting Solutions
- OpenMetal Cloud IaaS
- Reseller Hosting
- Minecraft Server Hosting
- eCommerce Hosting
- WooCommerce Hosting
- Drupal Hosting
- Joomla Hosting
- cPanel Hosting
- PHP Hosting
- Magento Hosting
- PrestaShop Hosting
- Laravel Hosting
- WebPro Dashboard
- WordPress Website Builder
- Domain Names
- 757.416.6575
- Support Center
- Community Support
- WordPress Tutorials
- Premier Support
- Managed Hosting
- Website Transfers
- Data Center Locations
- Los Angeles Data Center
- Ashburn Data Center
- Amsterdam Data Center
- Hosting Affiliate Program
- Refer a Friend
- Student Web Hosting
- Cookie Settings
Family of Brands
555 S. Independence Blvd. , Virginia Beach , VA 23452
2020- 2024 © InMotion Hosting, Inc. , All Rights Reserved.
Terms of Service | Privacy Policy | DPA | Accessibility Statement | Legal Inquiries Do Not Sell My Personal Information | Limit Use of My Sensitive Personal Information
By using this website or chat features, you signify that you agree to be bound by these Universal Terms of Service
skip to content
Search Google Appliance
Information technology, services at a glance.
- Instructional Technologies
- Network Connectivity
- Online Storage & Collaboration
- Web Hosting
- Classroom Technologies
Assign Roles to Individuals in Your Moodle Course
We're taking you to an updated version of this article..
UMass Amherst Information Technology support articles are now updated in the new IT Knowledge Base. We found an updated version of this article, so we're sending you there.
Taking you to:
Stay here to view this page in the legacy Support Center . Information may be outdated as these articles are no longer maintained.

Find answers to your tech questions in the new IT Knowledge Base .
UMass Amherst Information Technology support articles are now updated in the new IT Knowledge Base.
This article is part of our archived legacy Support Center and may be outdated or inaccurate . We did not find an updated version of this article. That means this archived content is more likely to be outdated or no longer relevant. Check the new IT Knowledge Base for updated information:
More tech help options
On This Page:
Add a role at the course level, assign a role to a student for a particular resource or activity.
Instructors can add abilities for individual users enrolled in their course by adding a "role." Roles can be added at the course level, or only for a particular resource or activity. Roles are "additive"; they add new privileges without blocking what the user can already do. For example, teaching assistants start out as Non-editing Teachers . If you add the role of Course Designer , they will still be able to grade student work and will have the added permission to upload course files and edit activities.
Roles available are:
- Course Designer can upload materials and add content to a course.
- TA - Manage Gradebook , in addition to directly entering grades, can export student data and edit grade categories and calculations. Note : This role can only be added for TAs.
- Course Assistant can participate in activities and interact with students. Course Assistants can apply grades from within an activity (such as an Assignment), but do not have access to the Gradebook. * Note : This role can only be assigned to an already-enrolled user from within an activity or resource.
- Student - Unlimited Quiz Time has unlimited time to complete quizzes in Moodle, regardless of the time limit set in the quiz settings.
- Student - with Incomplete can access a course when the course is not generally available to students (e.g., after the end of the semester). Note : To access the course, the student must click Show all courses to see the link to the course in their My Courses block on the Moodle home page.
- Access Quickmail Block allows an individual course member to send email to course members from the Quickmail block without allowing all students to access Quickmail.
- Post to Announcements can post to the Announcements forum (formerly called the News forum). Note : This role cannot be added to an individual who only has a Course Designer role in the course.
For a guide to role capabilities, see Role Permissions in Moodle .
* Important : Because adding roles may allow access to student posts, assignments, and other work, it should be exercised only when federal FERPA privacy rules will not be broken. In accordance with FERPA, all University employees are legally and ethically obligated to protect the confidentiality of student records. For more on FERPA and how to obtain certification to ensure that you are familiar with the provisions of the law and that you are prepared for the day-to-day challenges of protecting confidential student information, see About FERPA Certification .
Note: Teaching Assistants and Co-instructors who need access to the gradebook and grading functions must be listed in SPIRE as a Teaching Assistant or Secondary Instructor to be given the Non-editing Teacher or Teacher role in Moodle.
Adding a role at the course level grants broad permissions to the selected user. The most common uses are:
- Allow a Non-editing Teacher (TA) to upload materials and add content to a course ( Course Designer ).
- Allow a Non-editing Teacher (TA) to have full access to the gradebook ( TA - Manage Gradebook ).
- Give a Student unlimited time on any quiz assigned in the course ( Student - Unlimited Quiz Time ).
- Give a Student access to a previous semester's course in which they were enrolled and allow them to complete assigned work ( Student - with Incomplete ).
- Allow a course member to use the Quickmail block ( Access Quickmail Block ).
- Allow a course member to post in the Announcements forum ( Post to Announcements ).
Note : It is not recommended to add Course Designer at the course level for students enrolled in the course for credit. To allow a student to facilitate a particular Activity or contribute a Resource, see Assign a Role to a Student for a Particular Resource or Activity below.
To add a role at the course level:

- On the Course Management panel, under User Links , select Participants , the Participants page will open.
- Locate the individual for whom you would like to add a role. The list may be more than one page for a large class. You can sort the list by clicking the top-left header to sort by First name , Last name or Email address .
- To add a role, select the role name from the drop-down menu or type the role name . The added role will appear next to the previously existing roles.
Adding a role at the item level grants permissions to a user only for that activity or resource. Common uses of this feature include:
- To allow a particular student to add a resource such as a folder of readings, or build an activity such as a quiz, assign the student the Course Designer role for that activity .
- To allow a particular student to facilitate an activity, for example, to lead a discussion forum, assign the student the Course Assistant role for that activity. Note : Because Course Assistants can apply grades from within an activity (such as an Assignment) and can access student discussion posts, assignment submissions, and other work, the role should only be assigned when FERPA privacy rules will not be broken.
- To allow a particular student unlimited time to complete a particular Quiz, assign the Student - Unlimited Quiz Time role for that activity.
To add a role for a student (or students) for a particular Resource or Activity:
- On the Assign Roles in... page, click the role you want to add: Course Designer , Course Assistant , Student - Unlimited Quiz Time , etc. The Assign role page will open.
- In the Potential users list (at right), click the name of the person for whom you want to add the role. The name will become highlighted.
- Click < Add (at the center of the page). The name will move out of the Potential users list and into the Existing users list (at left).
- To remove a name from the Existing users list and return it to the Potential users list, click the Name in the left list then click Remove > .
- When you are done, click B ack to the list of all roles (at bottom left). The individuals for whom you added roles will appear to the right of the role's description under Users with role .
Related Topics
Get it help.
Ask an expert at the IT Service Desk.
IT Service Desk Thanksgiving Recess Hours
- Wednesday, 11/22 and Friday, 11/24 : Email/chat, phone, and in-person support available 8:30 a.m. - 5 p.m.
- Thursday, 11/23 : IT Service Desk closed
- Email and Chat Support 8:30 a.m. - 9:45 p.m. Monday - Friday 10 a.m. - 10 p.m. Saturdays & Sunday
- Phone Support | 413-545-9400 8:30 a.m. - 4:45 p.m. Monday - Friday
- In-Person Support ( Campus Center ) 8:30 a.m. - 7:45 p.m. Monday - Friday No appointment necessary. Walk-ins and calls accepted until 15 minutes before closing.
- Computer, Phone & Other Device Repairs

User Roles In Moodle
At the course level, the two basic roles are "Teacher" and "Student". When a user is assigned the role of "Teacher" they will have the ability to change the roles of other users in their course. The following are the different types of roles that are used in CU's Moodle.
Keep in mind: the role applied at the course level will apply to all activities within the course, and it will supersede roles set at the activity level. For that reason, it is recommended that User Overrides are used at the activity level.
Teacher: Teachers have a high level of control within a course, including changing the activities and grading students. They may enroll users with the following roles: Teaching Assistant, Teaching Support, Tutor. They can not enroll Students into a course.
Teaching Support: Teaching Supporters have the same access as Teachers, but won't display in the course as the official teacher.
Student: Students generally have fewer privileges within a course.
Student (Microcredential): Exact same permissions as Student role, but with the ability to self-enroll into courses prohibited.
Teaching Assistant: Teaching Assistants can teach in courses and grade students, but may not alter activities.
Student Enroller: Student Enrollers permissions are limited to enrolling students into an existing course only. Role is intended to be used in addition to Teacher or Non-editing Teacher roles.
Guest: Guests have minimal privileges and usually can not enter text anywhere.
Student with Unlimited Time: A student role that ignores time limits set on assignments.
Student - With Incomplete: Students who have an incomplete status and/or need access to a course of a previous semester.
Student - Hold: Students who have a hold on their account.
Tutor: Tutors can view course material such as documents, links, and videos. They do not have the ability to view grades, activities (quizzes/assignments), or edit anything. They will not appear in the Gradebook. Think of this role as "read-only" access.
Course Auditor: Auditors can view course material such as documents, links, and videos. They do not have the ability to view grades, activities (quizzes/assignments), or edit anything. They will not appear in the Gradebook. Think of this role as "read-only" access.
Assigning a role to a user
When you are on your course home page click on "Course administration" in the "Administration" block to the left of the webpage. Click on "users", and then "Enrolled Users". A list of users will appear. To remove a role click on the red "X" and to add a role click in the white space of the "role" column of the user you wish to assign a role to.
WARNING: It is not wise to assign a user multiple roles as Moodle will automatically use the role with the most restrictions.
Switch role to...
Teachers have the ability to switch user roles to test out their course views. In order to do so you will need to click on person icon located to the top right of the page and choose "Switch role to..."
Understanding Roles and Adding users to Moodle courses
Moodle roles facilitate controlling what a user can and cannot do within a course.
Course-specific Roles
The default course roles are Teacher and Student. A librarian role and two types of assistant roles also are available to allow for the addition of a reference librarian and course assistants such as Writing Associates and lab assistants.
- Teacher – Teachers can do anything within a course, including changing the activities and grading students. Teachers are the only role with the ability to enroll new users in the course.
- Student – Students generally have fewer privileges within a course. They can submit assignments for grading, make posts to forums, send email through Quickmail, and generally participate in a course. Students cannot edit any of the course settings. Students see only their grades.
- Audit – Very similar to the student role, but will not show up in the gradebook.
- Librarian – Librarians can assist with content creation including adding, modifying, and deleting resources, activities, and blocks. Librarians also can access assignments for download and grading, but cannot view the full gradebook.
- Assistant: Limited Grade Access – For Writing Assistants, lab assistants, and teaching assistants who need editing rights to a course site as well as access to assignments for download and grading. This role does not allow access to the full view of the gradebook, meaning this role cannot grade manual grade items.
- Assistant: No Grade Access – For Writing Assistants, lab assistants, and teaching assistants who need editing rights in a course, but who do not need access to student grades, submitted assignments, or assessments.
- Non-editing Teacher – Non-editing teachers can teach in courses and grade students, but may not alter activities.
Roles in Spaces
Office and Organizational Moodle sites have two primary roles: Leader and Member.
- Leader/Teacher – Leader/Teachers can do anything within a course, including changing the activities, enrolling new users, and grading students.
- Member/Student – They can submit assignments for grading, make posts to forums, send email through Quickmail, and generally participate in a course. Members cannot edit any of the course settings.
Manually enrolling users
Course enrollments in Moodle are updated nightly from Banner, so it’s unlikely Teachers will need to add students. However, to add users to a Spaces site, or if a student in a Moodle course needs to be added before Moodle enrollments are automatically updated, perform the following:
- Select the “Participants” tab within the course.
- On the next screen, click the [ Enroll users] button at the top.
- Enter all or part of the name of the person you wish to add in the Select users field and select the user once they appear.
- If enrolling a student that will be enrolled later via Banner, be sure to select Show more… to set an Enrollment Duration. Typically, setting this duration to 14 days should be sufficient to allow Banner time to manage the student’s enrollment in Moodle automatically.
- Once you have completed all the enrollments, click the [ Enroll selected users and cohorts] button.
Changing a user’s role
- Click the role of the user, click the pencil icon, and then X next to the user’s role to remove it.
- Click the down arrow to select the new role to add it.
- Click the floppy disk icon to save these selections.
Adding students who are auditing your course
Because students auditing a course are not automatically added to your Moodle course site, you will need to manually add auditing students needing access to your course site.
- Repeat the steps for manually enrolling a student (above), except assign the Audit role to the student.
If a user is already enrolled as a student, and then becomes an auditor, you must still go through the steps to manually enroll them and not just change their role.
Deleting a manually added user
- In the row of the user, click the trash can icon under the Status column.
Note: Only manually added users can be deleted.
Creating custom user roles
If you are adding custom user roles within Moodle, they should have appropriate capabilities attached to them. For example, a teacher should have different capabilities within Moodle to a student.Creating custom user roles can only be done by the site administrator by navigating to Administration > Site Administration > Users > Permissions > Define Roles .

- On this page, you can use a role or archetype as a template for the role you are creating, or you can upload a preset. Doing nothing here will create a blank role for you to configure. Click Continue to move to the next step, or Cancel to abort the process.

Settings for a teacher, or anyone who you want to be able to grade student work, should be set as shown in the table below.
Once you have finished configuring settings for this role click 'Create this Role' at the bottom of the page.
Settings for a student should be set as shown in the table below
Was this page helpful?
We're sorry to hear that., need to contact a human.

- Turnitin.com
- Release Notes
- Known Issues
- Privacy and Security
- System Status
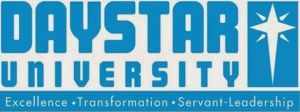
DBA 013X ORGANIZATIONAL LEADERSHIP JANUARY 2024
Enrolment options.
DBA 013 X – Organizational Leadership
Semester: JANUARY 2024
Course Title: DBA 013X: Organizational Leadership
Course Description:
This diploma program, DBA 013X: Organizational Leadership, provides a comprehensive exploration of key concepts, theories, and practical applications related to effective leadership within diverse organizational settings. Students will delve into the core principles of leadership, examining how leaders influence organizational culture, shape strategy, and drive performance. The program emphasizes critical thinking, ethical decision-making, and the development of leadership skills necessary for success in today's dynamic business environment.
Course Outline:
Week 1: Foundations of Organizational Leadership
o Overview of Organizational Leadership
o Historical Perspectives on Leadership
o Leadership Theories and Models
o Leadership Ethics and Values
Week 2: Leadership and Organizational Culture
o Understanding Organizational Culture
o The Leader's Role in Shaping Culture
o Cultural Intelligence and Inclusive Leadership
o Managing Change and Transformation
Week 3: Strategic Leadership
o Formulating and Implementing Strategy
o Leading in a Global Business Environment
o Strategic Decision-Making
o Leadership in Innovation and Entrepreneurship
Week 4: Leadership Communication
o Effective Communication Strategies for Leaders
o Interpersonal and Intrapersonal Communication
o Managing Conflict and Negotiation
o Public Speaking and Presentation Skills
Week 5: Leading High-Performance Teams
o Team Dynamics and Development
o Building and Sustaining High-Performance Teams
o Motivation and Employee Engagement
o Coaching and Mentoring
Week 6: Leadership in Diversity and Inclusion
o Understanding Diversity and Inclusion
o Inclusive Leadership Practices
o Leveraging Diversity for Organizational Success
o Overcoming Challenges in Diverse Environments
Week 7: Ethical Leadership
o Foundations of Ethical Leadership
o Ethical Decision-Making Models
o Corporate Social Responsibility
o Managing Ethical Dilemmas in Leadership
Week 8: Leadership in Crisis Management
o Crisis Leadership and Preparedness
o Decision-Making in Crisis Situations
o Communication Strategies During Crisis
o Learning from Crisis for Organizational Resilience
Week 9: Leadership Development and Self-Reflection
o Personal Leadership Styles and Assessment
o Continuous Learning and Professional Development
o Creating a Personal Leadership Development Plan
o Self-Reflection and Growth as a Leader
Week 10: Capstone Project: Applied Leadership in Practice
o Integrating Concepts into Real-world Leadership Challenges
o Case Studies and Analysis
o Presentation of Capstone Projects
o Peer Review and Feedback
Assessment Methods:
o Assignments and Case Analyses
o Leadership Reflection Journals
o Group Projects and Presentations
o Mid-term and Final Examinations
o Capstone Project Assessment
o Class Participation and Discussions
Reuben Mwove
Editing Teacher

IMAGES
VIDEO
COMMENTS
To assign a role in the system context, go to Site administration > Users > Permissions > 'Assign system roles'. Any roles assigned here apply across the whole site. It makes sense therefore that only roles that need this functionality can be assigned here. The Manager role and Course creator role are examples of two such roles.
The "Allow role assignments" tab allows (or does not allow) a specific role to be able to assign specific roles to a user. ... Note: the selected role must also have the moodle/role:switchroles capability to be able to switch. Allow role to view. This setting allows the administrator to decide which roles users can see, search and filter by ...
Roles and permissions. A role is a collection of permissions defined for the whole system that you can assign to specific users in specific contexts. The combination of roles and context define a specific user's ability to do something on any page. The most common examples are the roles of student and teacher in the context of a course.
Moodle LMS 3.9 Database. Tables (current) Columns; Constraints; Relationships; Orphan Tables; Anomalies; Routines; Role Assignments Table Schema (role_assignments) ... plugin responsible responsible for role assignment, empty when manually assigned. itemid: BIGINT: 19: 0: Id of enrolment/auth instance responsible for this role assignment ...
The moodle/site:accessallgroups capability is granted to the Teacher in the category, but is prevented for the Student in the course; Hardening Roles system Hardening a role, refers to limiting the ability of a role to assign or to acquire permissions. Roles have a great freedom when assigning capabilities to students.
First off, log into your Moodle account: Next, click on the Site Administration button from the sidebar to your left: Once you're in the Administration area, select the Users section, scroll down to the Permissions subsection and click on "Define roles": From here, you'll be met with a variety of default roles - Manager, Course ...
If its a user context then you need to go to the individual user. site admin -> users -> browse list of users -> click on a users name. this will give you the users profile. Then go to. profile settings for "users name" -> roles > assign roles relative to this user. It's a bit of a long way round but that's how it works.
Roles in Moodle control how users can interact with the Moodle unit, for example tutors can mark assignments but not create or edit content. This guide covers how to manually assign roles and provides an overview of the permissions for each role.
The "Allow role assignments" tab allowing (or does not allow) a specific role to be able to assign specific roles to a user. ... Notes: the selected role have also have the moodle/role:switchroles capability to be able to switch. Allow role to view. This settings allows the administrator to decide which choose users can see, research and filter ...
If someone faced it, the permission to give to your integration user is: moodle/role:assign. That solve the "wsusercannotassign" problem. In addition to this, depending on the role of the webservice user, you have to check that this role is able to assign roles. Go to the "define roles" admin page, then "allow role assignments" tab: youoodleurl ...
Manage, Assign, Override, and Switch roles tabs: Manage roles: This section is for creating new roles or editing existing roles. Roles are a presets of permissions that allow users to access certain functions of the Moodle site. Allow role assignments: This section allows the administrator to assign roles that enable other roles to assign roles.
The Assign roles drop-down menu will no longer be available. To remove a role, click (role assignment button, pencil icon). An X will appear next to each assigned role. Click the X next to that role for a particular user. Click Save changes button (). The role will be removed. Assign a Role to a Student for a Particular Resource or Activity
Click on "users", and then "Enrolled Users". A list of users will appear. To remove a role click on the red "X" and to add a role click in the white space of the "role" column of the user you wish to assign a role to. WARNING: It is not wise to assign a user multiple roles as Moodle will automatically use the role with the most restrictions ...
Select the role you wish to assign (e.g., Teacher, Student) from the Assign role drop-down box . If enrolling a student that will be enrolled later via Banner, be sure to select Show more… to set an Enrollment Duration. Typically, setting this duration to 14 days should be sufficient to allow Banner time to manage the student's enrollment ...
Creating custom user roles. If you are adding custom user roles within Moodle, they should have appropriate capabilities attached to them. For example, a teacher should have different capabilities within Moodle to a student.Creating custom user roles can only be done by the site administrator by navigating to Administration > Site Administration > Users > Permissions > Define Roles.
This diploma program, DBA 013X: Organizational Leadership, provides a comprehensive exploration of key concepts, theories, and practical applications related to effective leadership within diverse organizational settings. Students will delve into the core principles of leadership, examining how leaders influence organizational culture, shape ...
Learn about Moodle's products, like Moodle LMS or Moodle Worplace, or find a Moodle Certified Service Provider. MoodleNet Our social network to share and curate open educational resources. Moodle Academy Courses and programs to develop your skills as a Moodle educator, administrator, designer or developer.