Home Blog PowerPoint Tutorials PowerPoint Animations: Animate Text, Objects, and Slides in Your Presentations

PowerPoint Animations: Animate Text, Objects, and Slides in Your Presentations
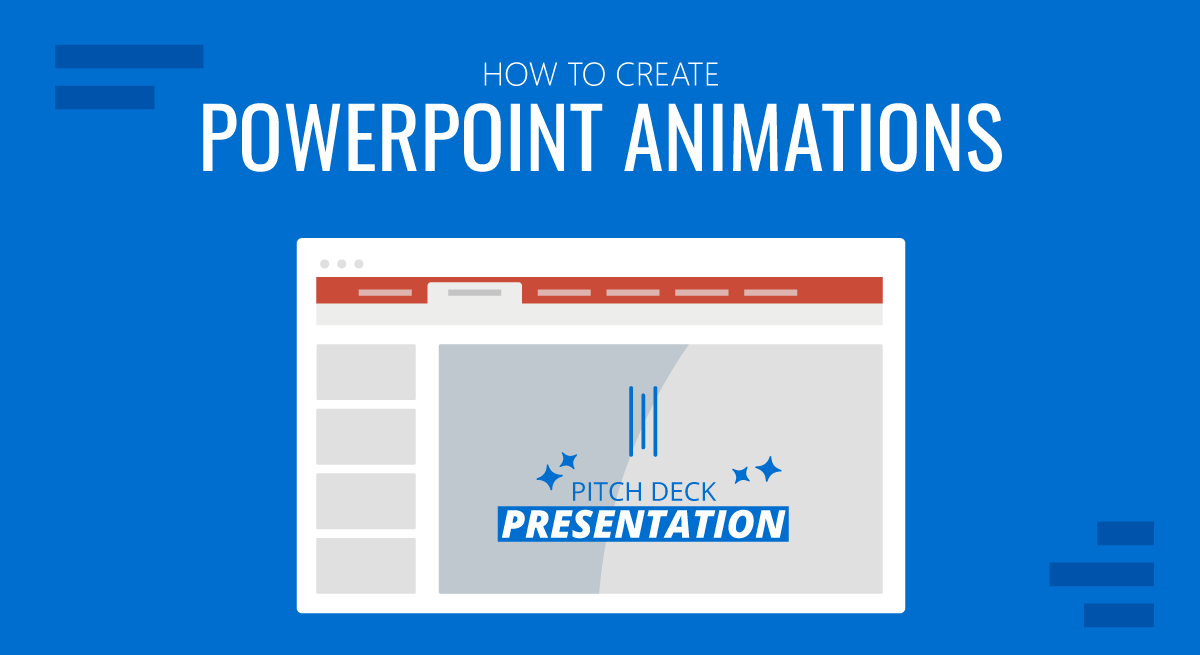
Working with graphic assets can bring a degree of expectancy when delivering a presentation, such as in the case of PowerPoint animations. They can help add emphasis to slide content and reveal parts of the slide gradually to help presenters discuss topics sequentially.
As a presenting software, PowerPoint provides all kinds of animations for emphasis, entrance, exit, and to create a set motion. Join us today to learn all about animations in PowerPoint and unleash your creative potential.
Table of Contents
How PowerPoint Animations Can Benefit Presentation Design
Understanding powerpoint animation basics, types of animations in powerpoint, how to animate text on powerpoint, animating objects for visual impact, crafting seamless slide transitions in powerpoint, mastering advanced animation techniques in powerpoint, dos and don’ts of powerpoint animations, real-world use cases of animated presentation slides, recommended animated powerpoint templates, enhanced engagement and understanding through animations.
Dynamic presentations can have many benefits. The importance of such animations is often only realized by people familiar with PowerPoint. As we’ve seen in our guide on visual communication , graphical elements can make concepts more understandable. In the case of animations, we can use the transitions between slides or elements to split concepts and make them clearer.
Audience engagement is another factor, as eye-catching slides often include surprise elements hidden behind animations. These elements attract the audience’s interest and increase retention rate. In this case, animations serve as powerful presentation aids for the speaker.
Capturing Audience Attention
PowerPoint animations are more likely to capture the audience’s attention than static slides. The moving objects on-screen are the type of visuals people are likely to find attention-grabbing instead of trying to read through static slides or looking at static images. On this behalf, storytelling techniques boost their efficacy in connecting with the audience by implementing animations and transitions rather than sticking to static slides.
Emphasizing Relationships Between Elements
Whenever we work with contrasting values, like pros and cons slides , animations help the presenter highlight areas of interest or disclose the opposite values section by section. This, in turn, structures the speech for real-time interaction with the graphical assets rather than having the audience read the slide and lose focus on the speech.
Interactive Presentations
As mentioned before, presenters can craft compelling stories through the careful use of animations in PPT. What is often overlooked is the link between interactive presentations and animations. For instance, a speaker can deliver different outcomes of the presentation by selecting one path whose outcome is revealed through an animation. This “wow” factor induces surprise and creatively presents case scenarios.
Another option is when introducing your team in presentations. Rather than using static slides, incorporating animations gives more rhythm to the presentation and invites the public to interact with the speaker.
Getting Started with Animation in PowerPoint
To start with animations in PowerPoint, select an object you wish to animate and go to the Animations tab to choose an animation to add to the slide element. When adding animations to multiple objects in a slide, you should consider the sequence you wish to use to animate objects.
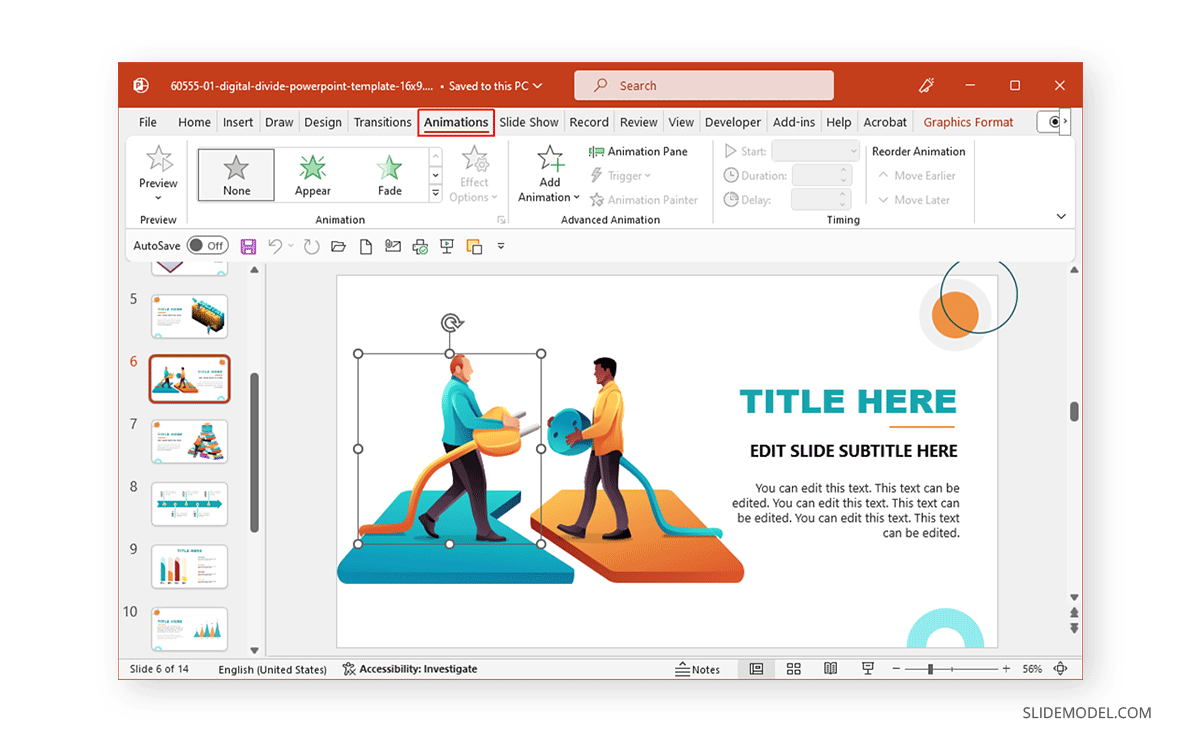
Accessing Animation Features
When accessing animation features, you will come across various animation types. By expanding the Animations menu, you can select animations for entrance, exit, emphasis, and motion paths to create a path for your animated sequence. You can also click to instantly preview an animation for the selected object or switch to slideshow mode to see how the animation will appear.
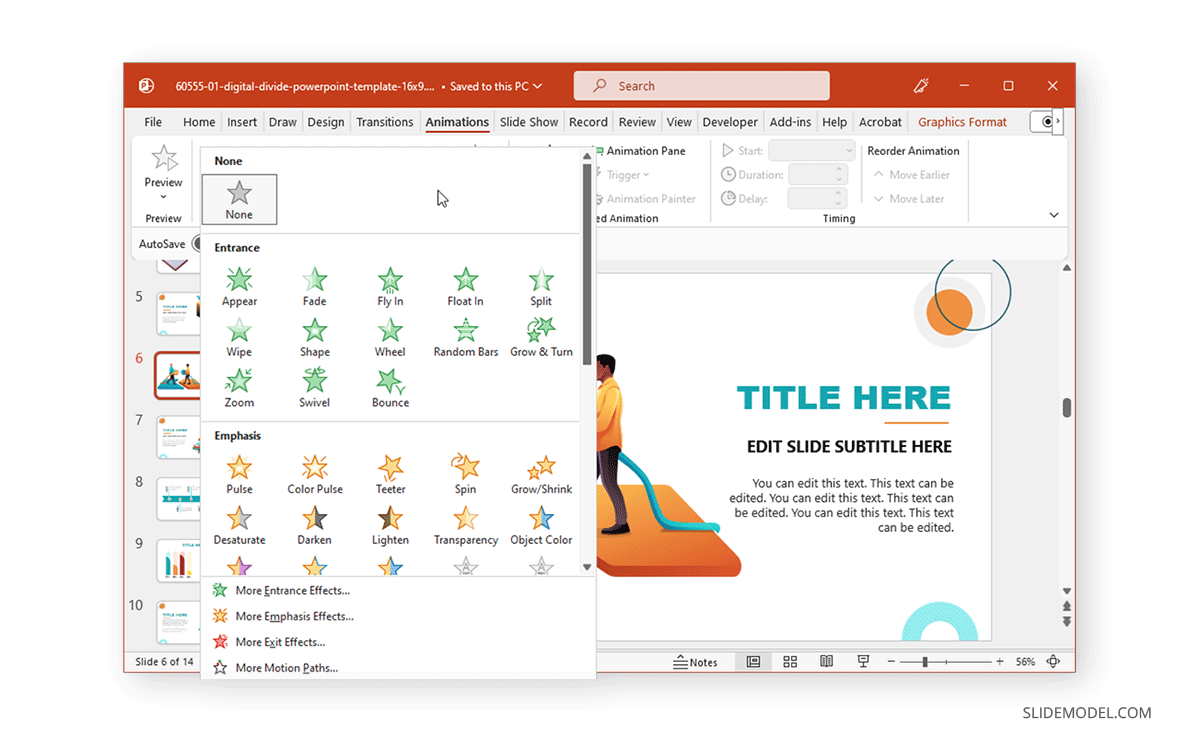
Adding Animations to Text and Objects
Once an animation is added to a text or object, a number is assigned. This number shows the sequence in which the object will be presented. For example, the object will be the first to be animated on screen, followed by two, three, and so on.
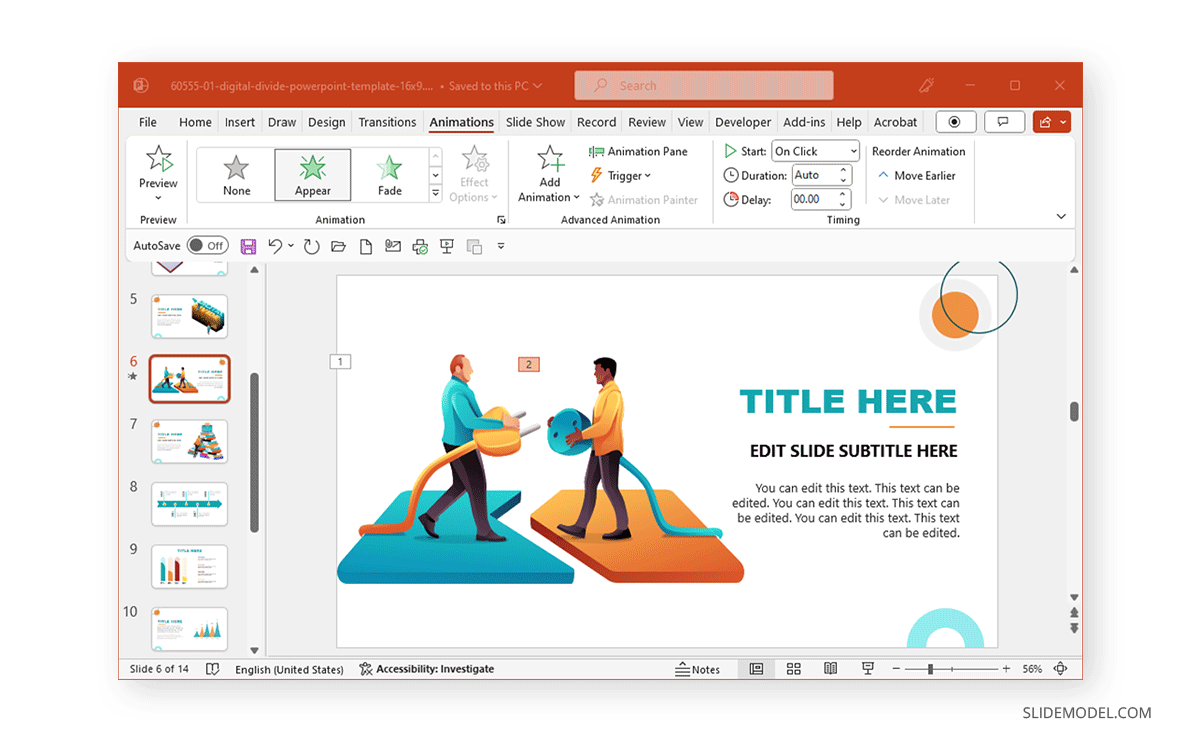
You can adjust the sequence of animations, triggers, and other settings from the Animation Pane in PowerPoint.
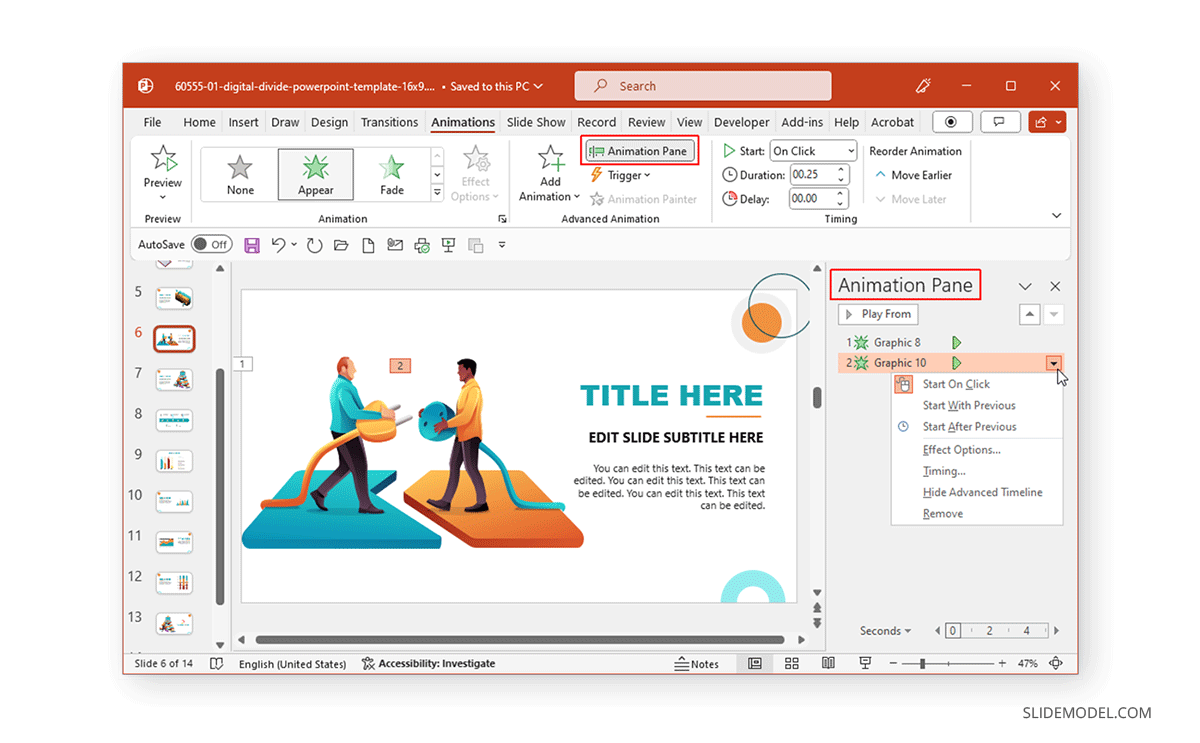
Timing and Sequence in Animations
The Timing menu in the Animations pane provides options to set the duration of the animation, the time to delay the animation on the screen (if necessary), and to assess if the animation starts on click, with the previous or after the last animation. How you select these animations will help you adjust the time and sequence of the animations. For example, you can use ‘ with previous’ option to show two animated objects simultaneously.
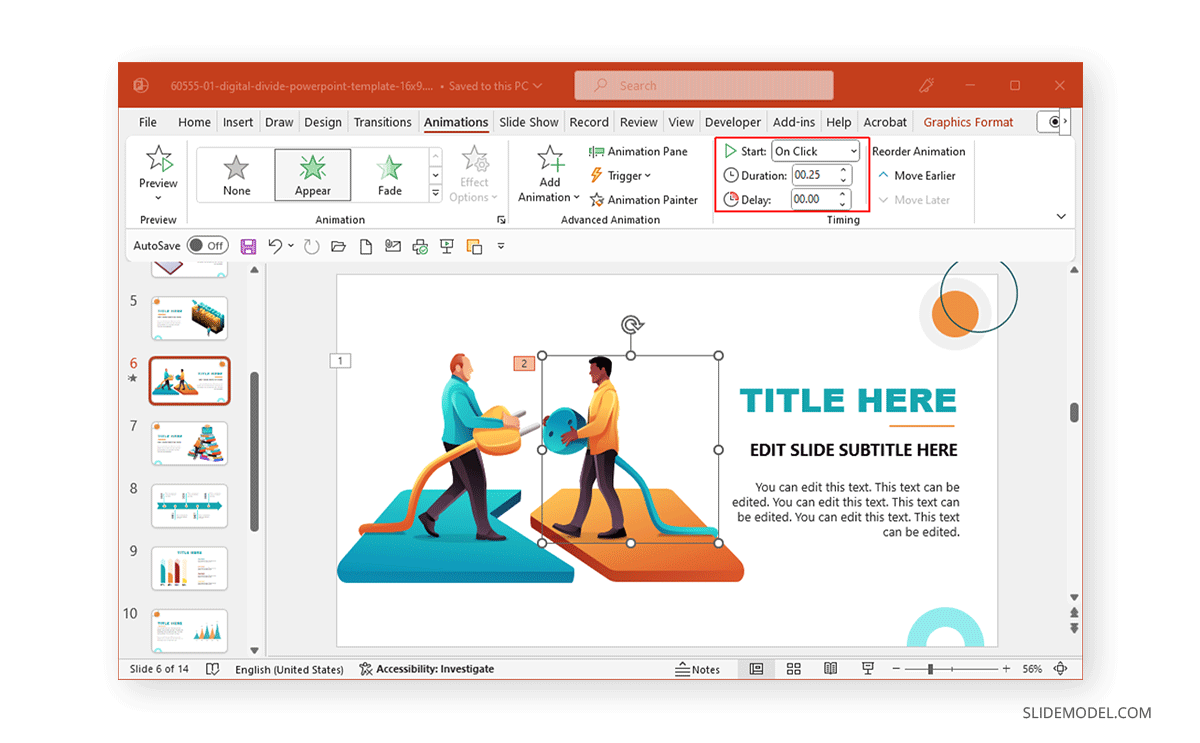
Entrance, Exit, and Emphasis Animations
Some of the most commonly used animation types fall under three categories: entrance, exit, and emphasis animations.
Entrance Animations
The Entrance Animations are meant to start or introduce objects. You can explore all entrance-related animations by going to Animations -> Animation (menu) -> More Entrance Effects . This will reveal all entrance animations you can click to preview for a selected object. These often consist of basic animations with effects like appear, fly-in, float-in, strips, wheel, circle, box, dissolve-in, split, wedge, wipe, plus, diamond, checkerboard, blinds, etc. The animations can be divided into three categories: basic, subtle, and moderate. These categories help identify the type of effects in each category according to how prominent they might be on screen.
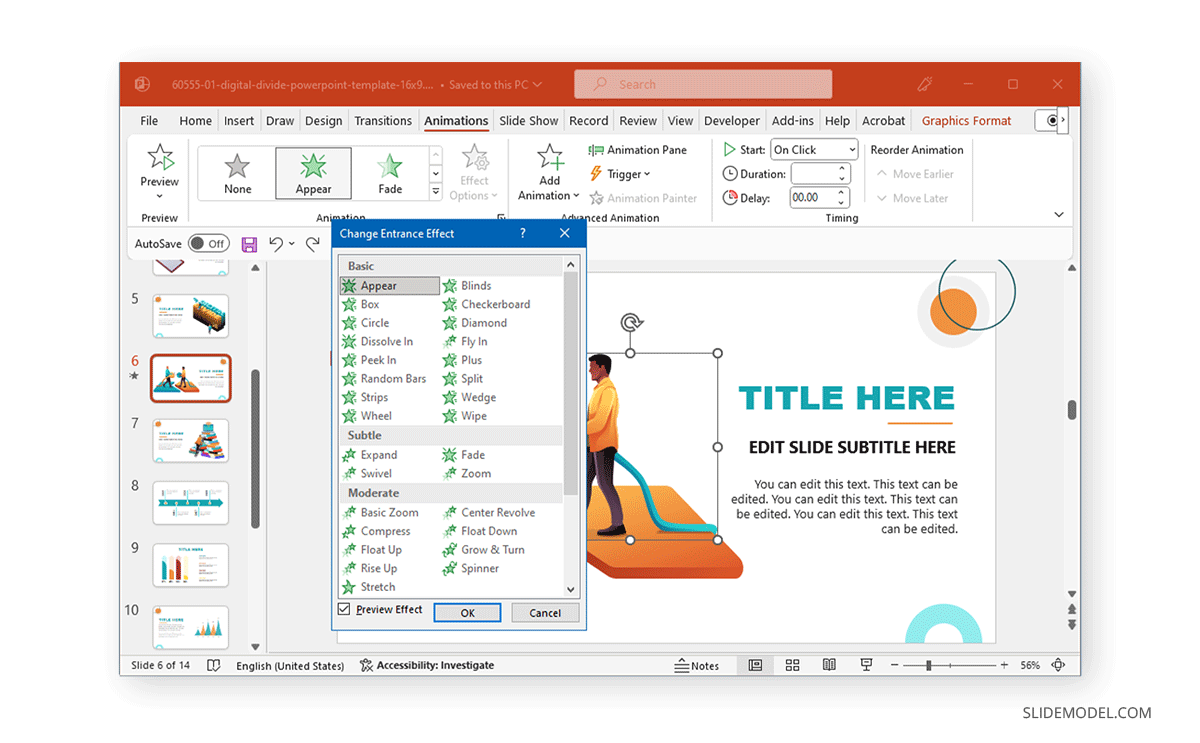
Exit Animations
The Exit Animations are meant to help exit a slide or animated sequence to close a topic or subtopic, or to conclude the on-screen animations for a slide. These animations are similar to the Entrance Animations with the same effects. You can use these animation types for an exit sequence using effects like blinds, circles, checkerboard, box, plus, split, wedge, wipe, diamond, dissolve out, contract, swivel, fade, zoom, basic zoom, collapse, float up, etc.
Like the Entrance Animations, you can go to Animations -> Animation (menu) -> More Exit Effects to preview the animations and to see the three categories for basic, subtle, or moderate animations.
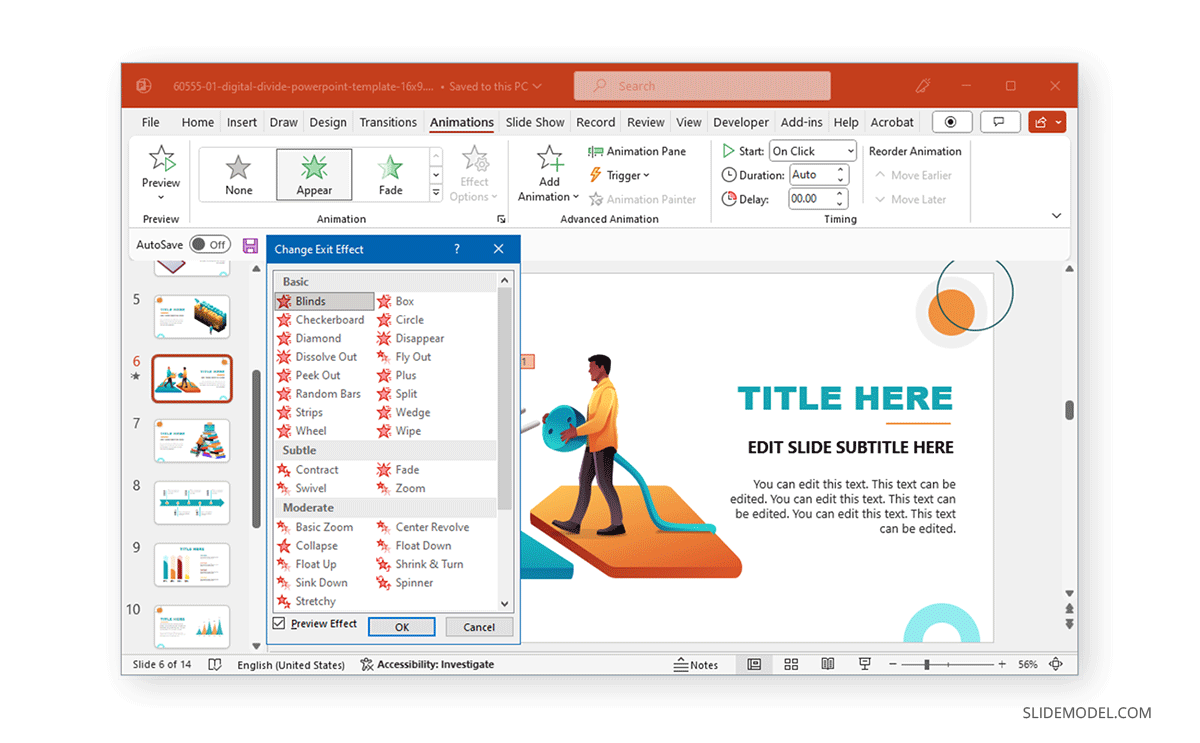
Emphasis Animations
Other than basic, subtle, and moderate, the Emphasis Animations come with an additional category, ‘exciting.’ Emphasis animations in PowerPoint provide visual aids for emphasizing content within slides. The effects for these animation types in PowerPoint are also quite different from the entrance and exit-themed effects. Effects like fill color, grow/shrink, transparency, line color, teeter, color pulse, object color, desaturate, darken, lighten, blink, wave, and others can help emphasize an object within a slide to make it pop out before the audience.
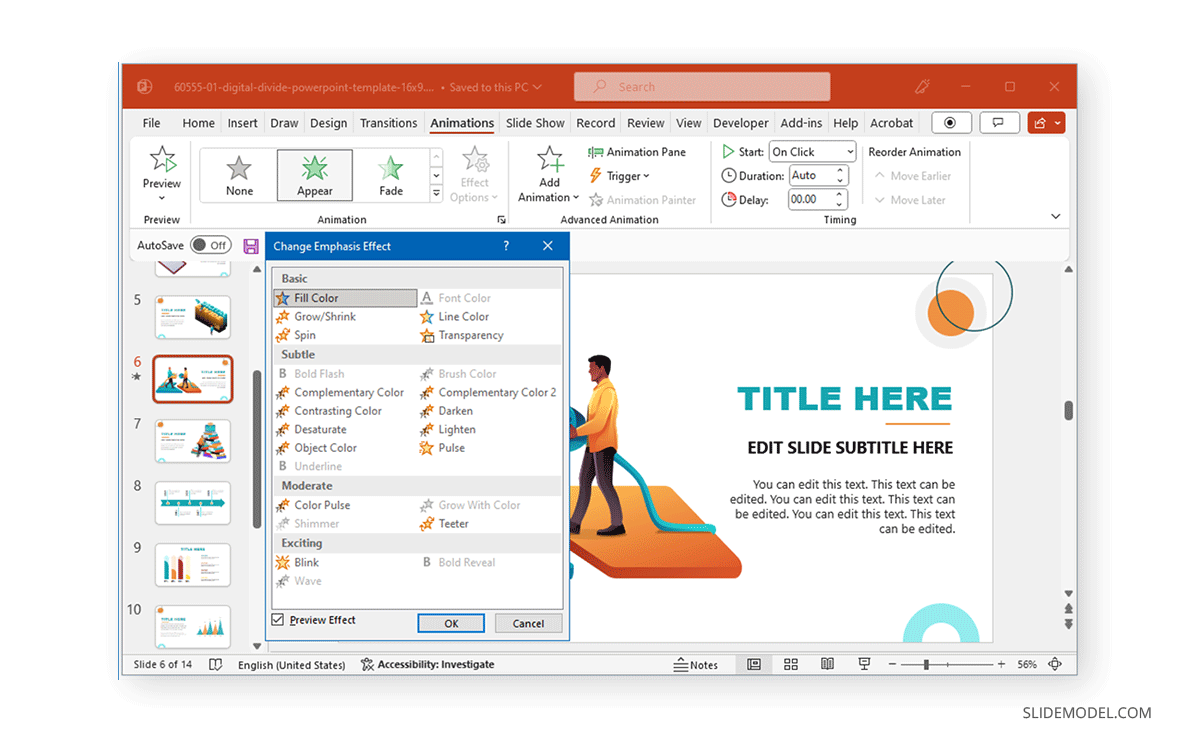
Exploring Motion Path Animations
If primary effects aren’t what you want, it’s time to switch to Motion Paths . These are animated effects in PowerPoint that showcase objects across a specific path. In other words, these are elaborate animations that drag objects on the screen based on a particular shape or path, such as a 4,5, 6, or 8-point star, crescent moon, circle, diamond, football, heart, octagon, pentagon, square, trapezoid, teardrop, right triangle, arc (down, right, left, up), curvy right, bounce right, etc.
Motion Paths are divided into four categories. The basic effects consist of shapes, whereas, Line Curves provide lines and curves to animated objects. Similarly, the special category contains more elaborate effects such as inverted square, loop de loop, peanut, bean, curved square, etc.
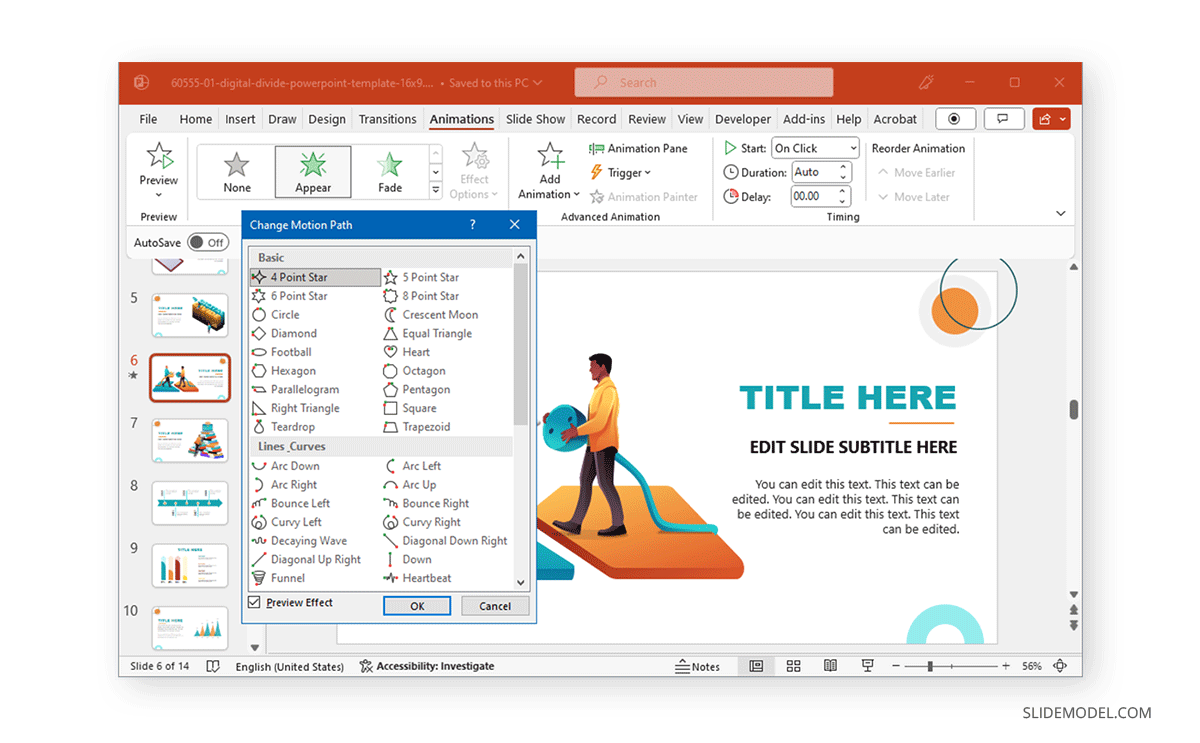
Choosing Appropriate Animation Styles
When choosing animation styles, picking a style that best resonates with your presentation slides is important. The animations’ names and categories can help you identify what might work for you. Furthermore, after adding an animation, you can go to Effect Options to view the various directions and options used to refine the animation to build your sequence further. Depending on the animation type, you can pick variations of the animation, directions, colors, transparency, points to edit or lock, or other options for selected effects. The image below shows the variations for the Wheel animation in PowerPoint via Effect Options .
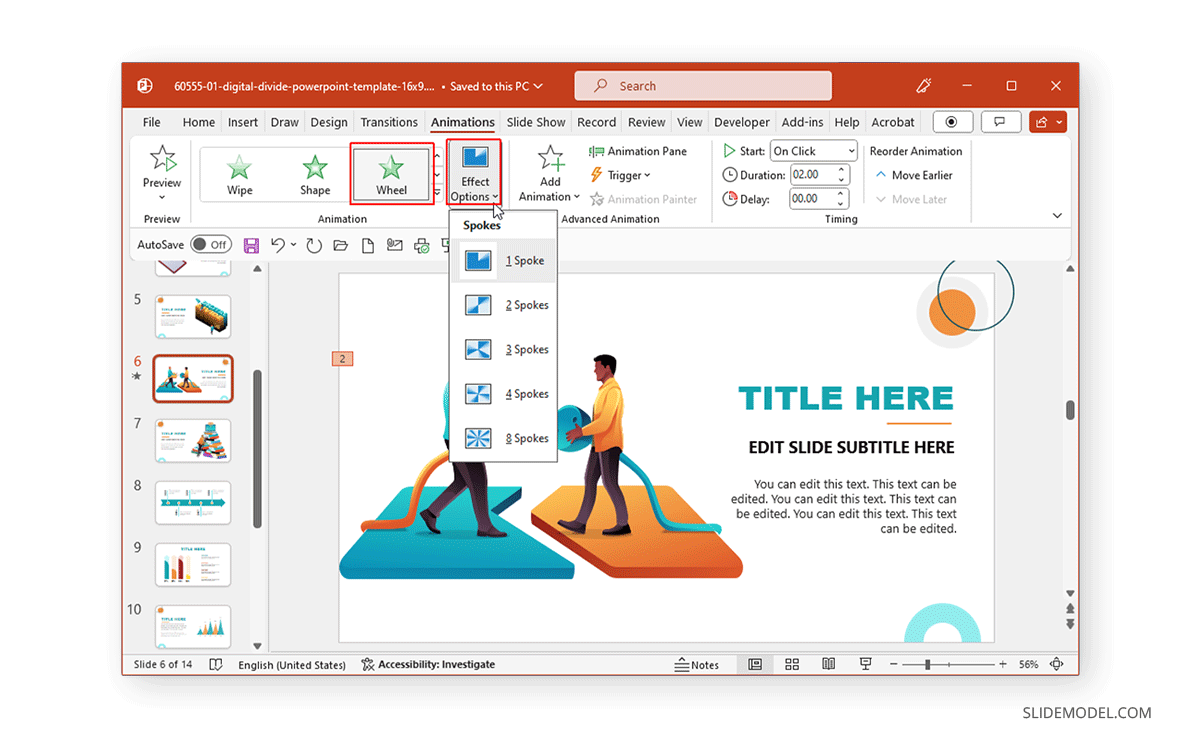
Similarly, if you select Transparency from Emphasis Effects, you can choose how transparent the object will appear on the screen. Likewise, many color-themed effects enable picking a custom color to animate an object.
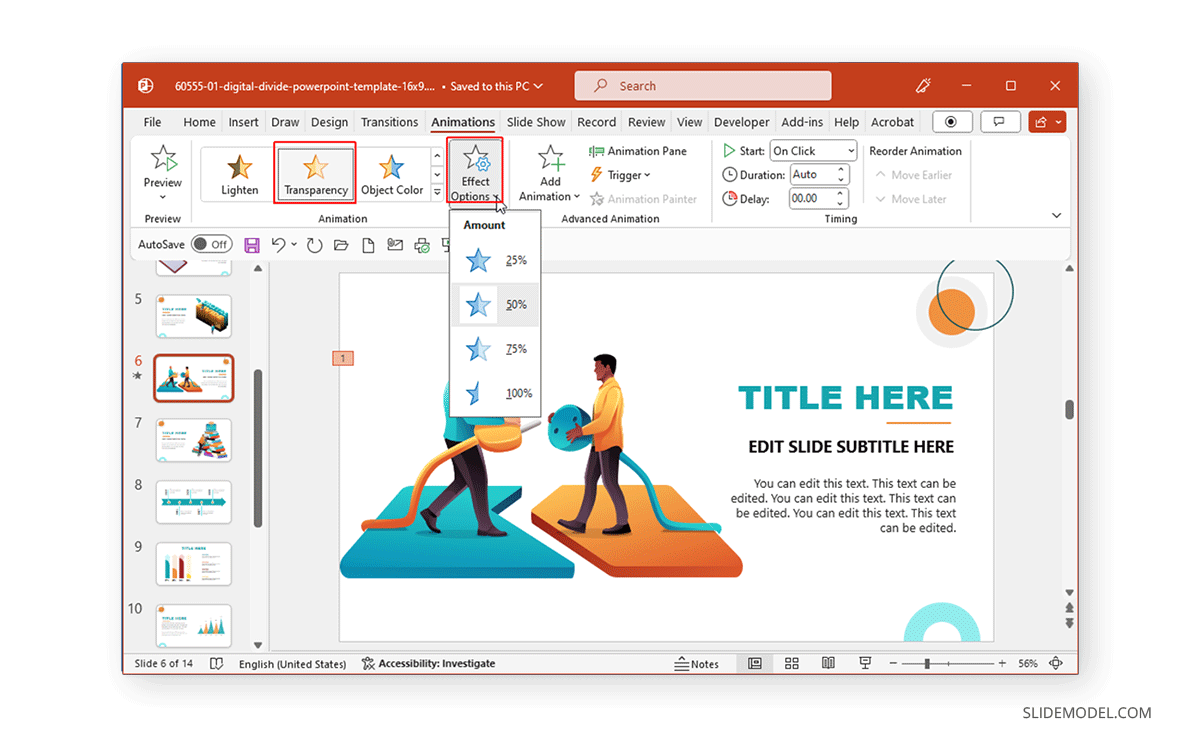
Since Motion Paths are unique, you will get options to edit points, lock paths, reverse the direction of the default animated sequence, etc.
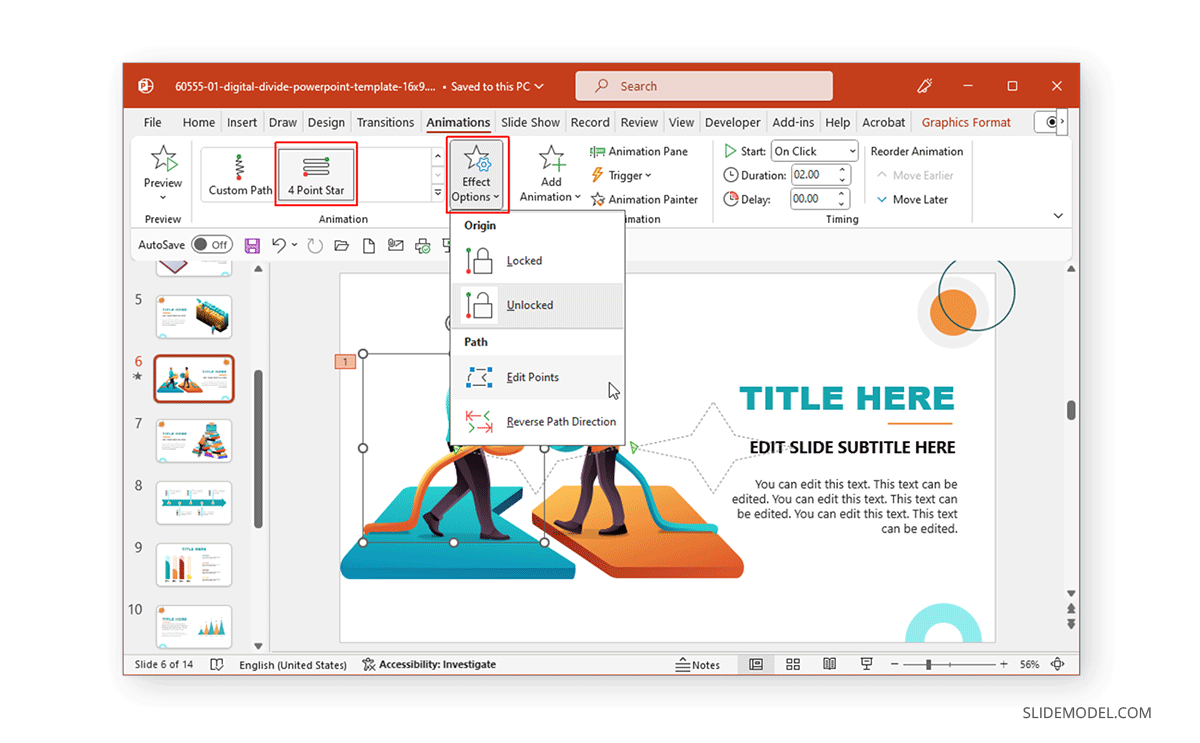
Now that you know how to animate in PowerPoint, it’s time to explore making written content more interesting using animations.
Start by opening a blank PPT file and adding a placeholder text. The idea is to learn how text interacts with animation effects without working with complex graphic layouts.
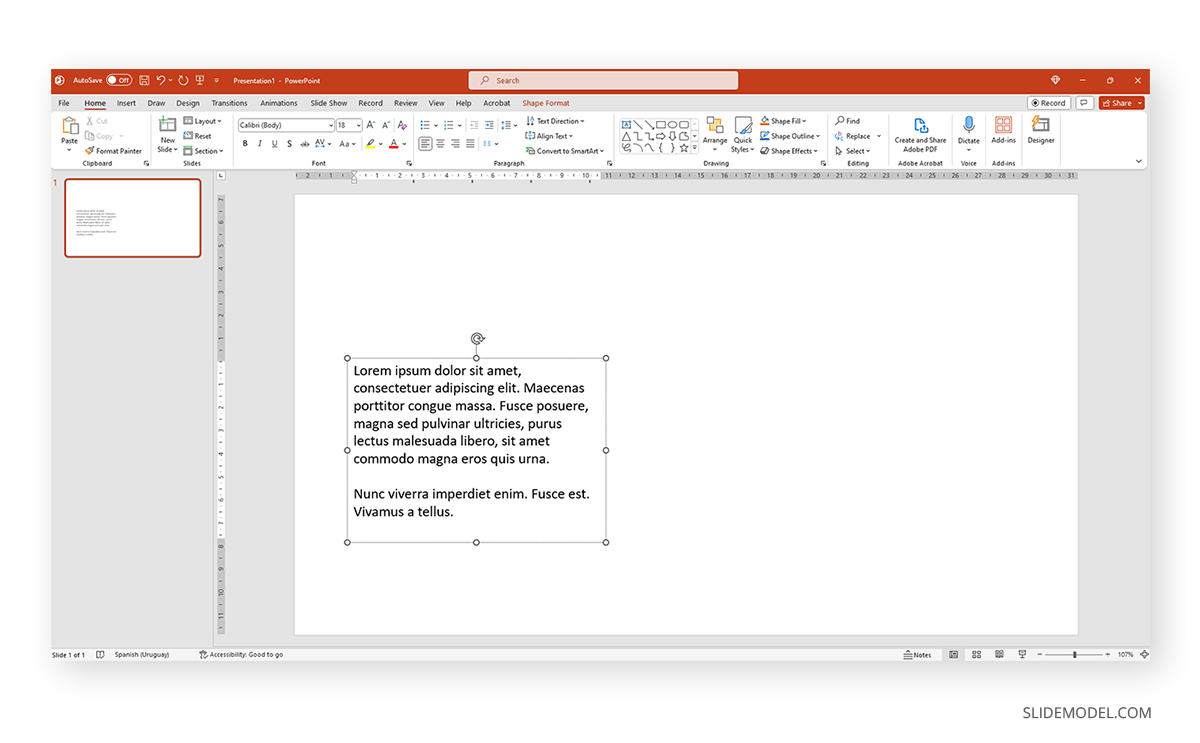
Select the text and switch to the Animations tab. In there, pick an animation effect of your preference. You will get a preview of the effect applied – which will show the number of the animation order once completed.
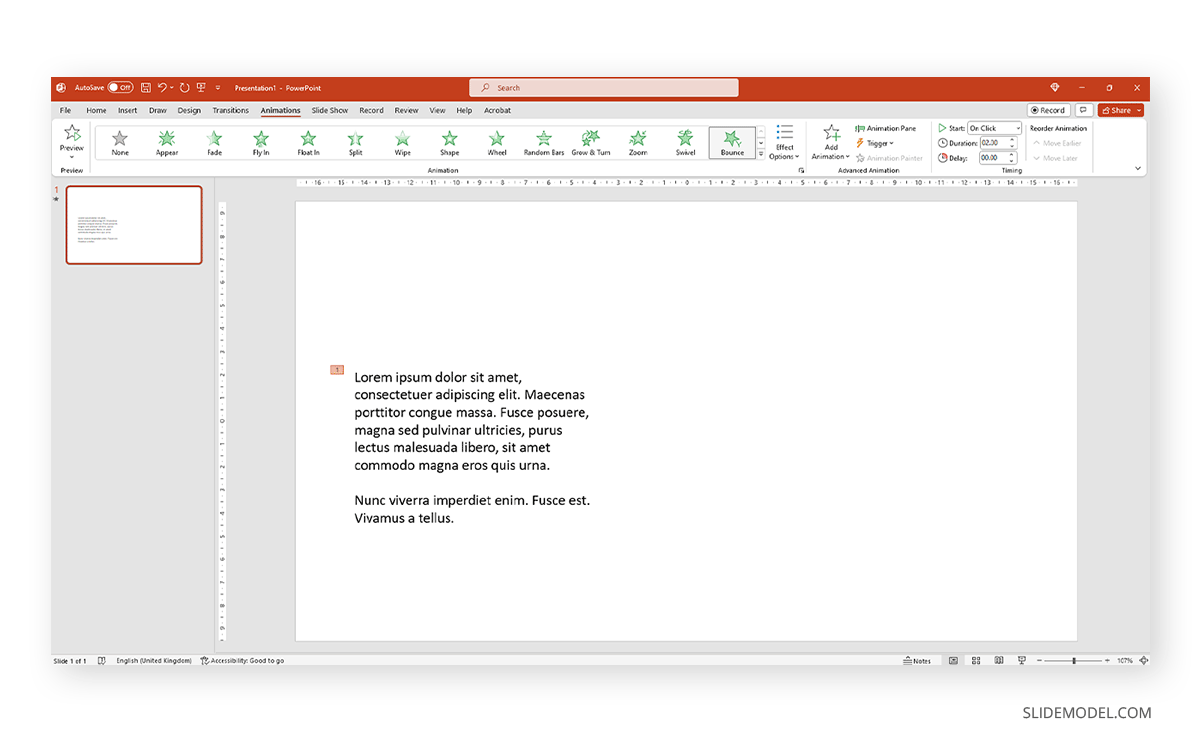
Animations for text, like any other animation, can be controlled in terms of behavior by accessing the panel at the right-most section of the Ribbon.
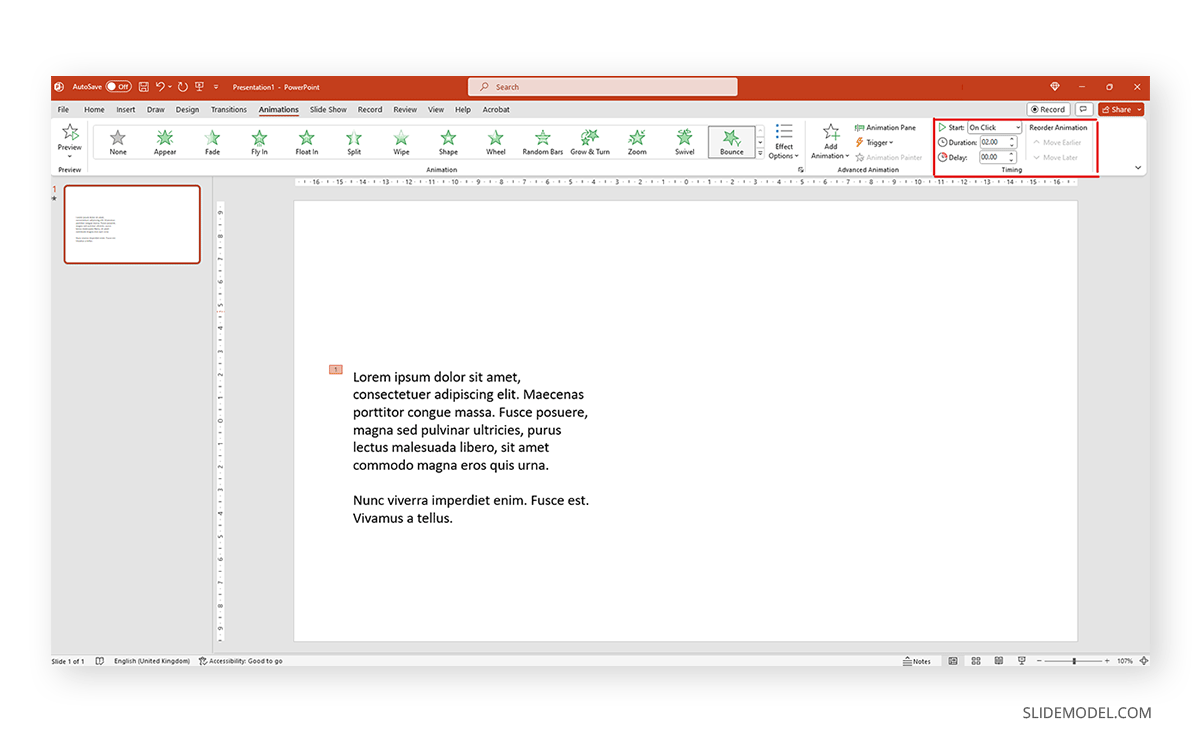
Additionally, we can expand the animations panel to select from the different effects offered by PowerPoint.
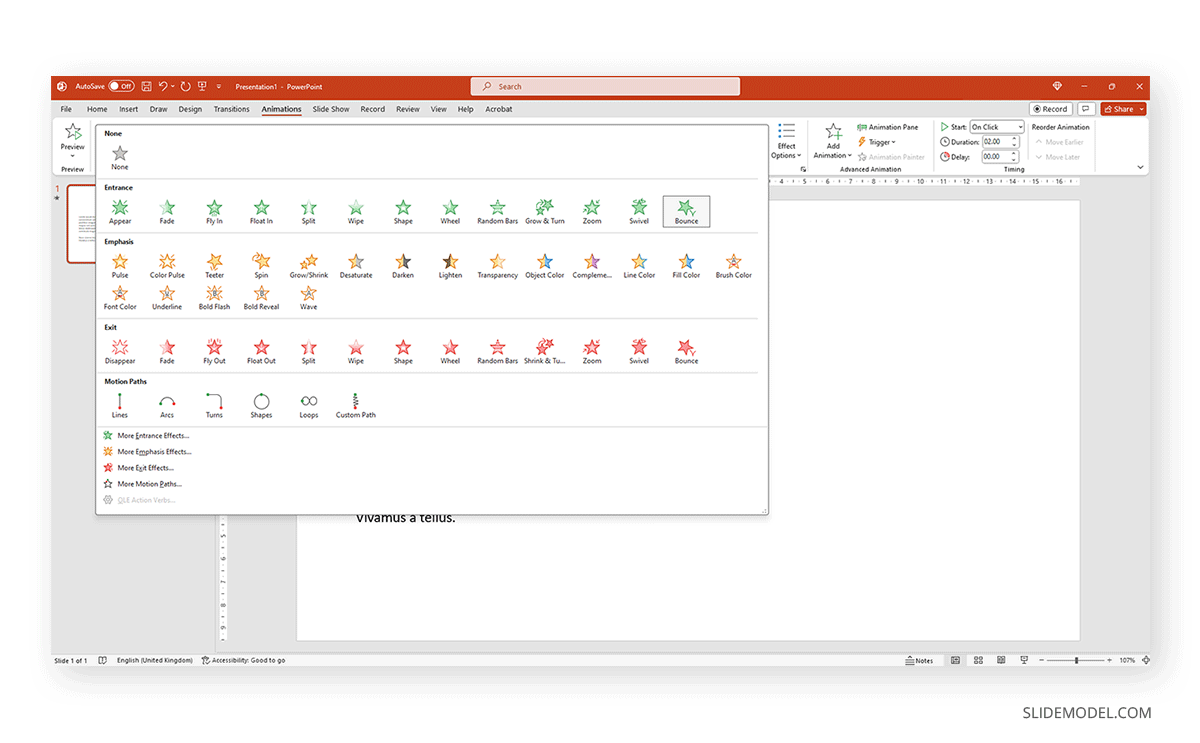
Animating Text Elements on PPT Templates
Animating text elements to highlight key aspects of your slides can be a great way to create engaging presentations. The Animated 3D 4 Steps & Core PowerPoint Template shown below are among the Animated PowerPoint templates at SlideModel that animate objects and text elements for emphasis while retaining a clear layout.
As visible from the animated sequence from the Animation Pane in the image below, the slide deck uses animated text boxes with a mix of other slide elements to create a sequence where a four-step diagram is highlighted with supported text to help elaborate each part of the diagram in an animated sequence. We can add, remove, or modify the included effects via the Animation Pane.
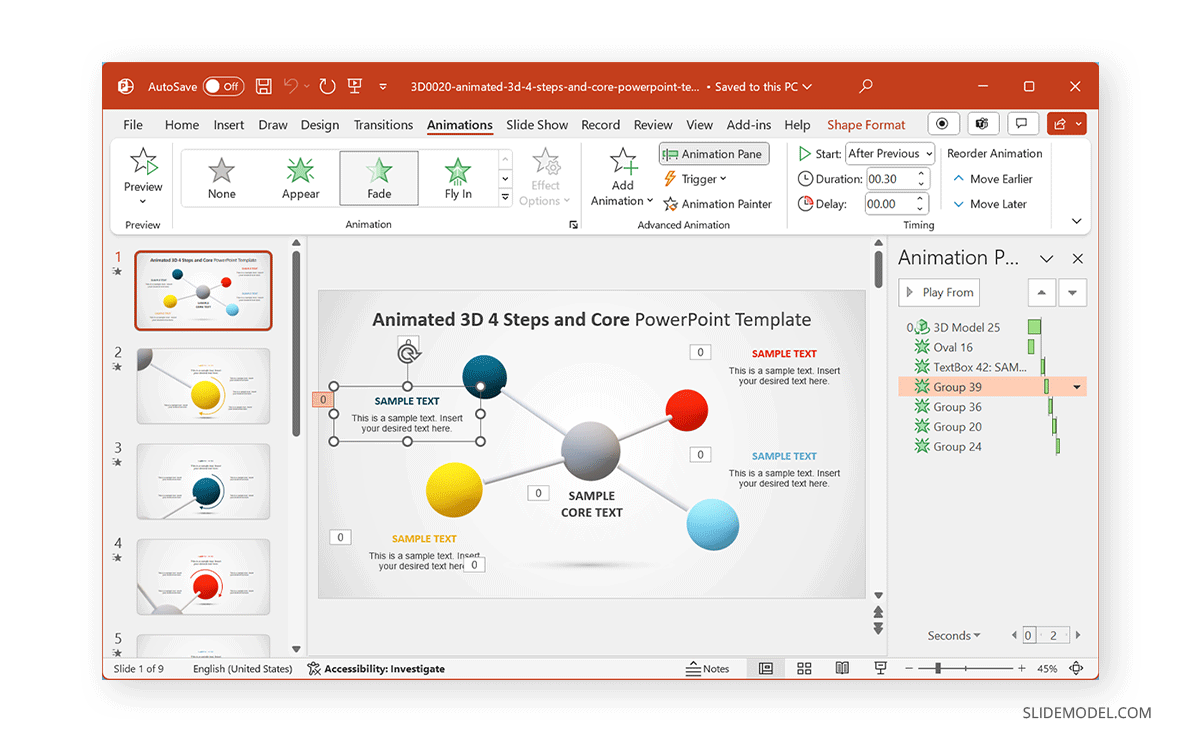
Balancing Text Animations for Impact
By balancing text animations, you can have maximum impact when highlighting content for your slides. The animations can be triggered to start simultaneously to reveal all the text after a sequence of objects, before objects appear, or one by one to reveal the diagram contents gradually.
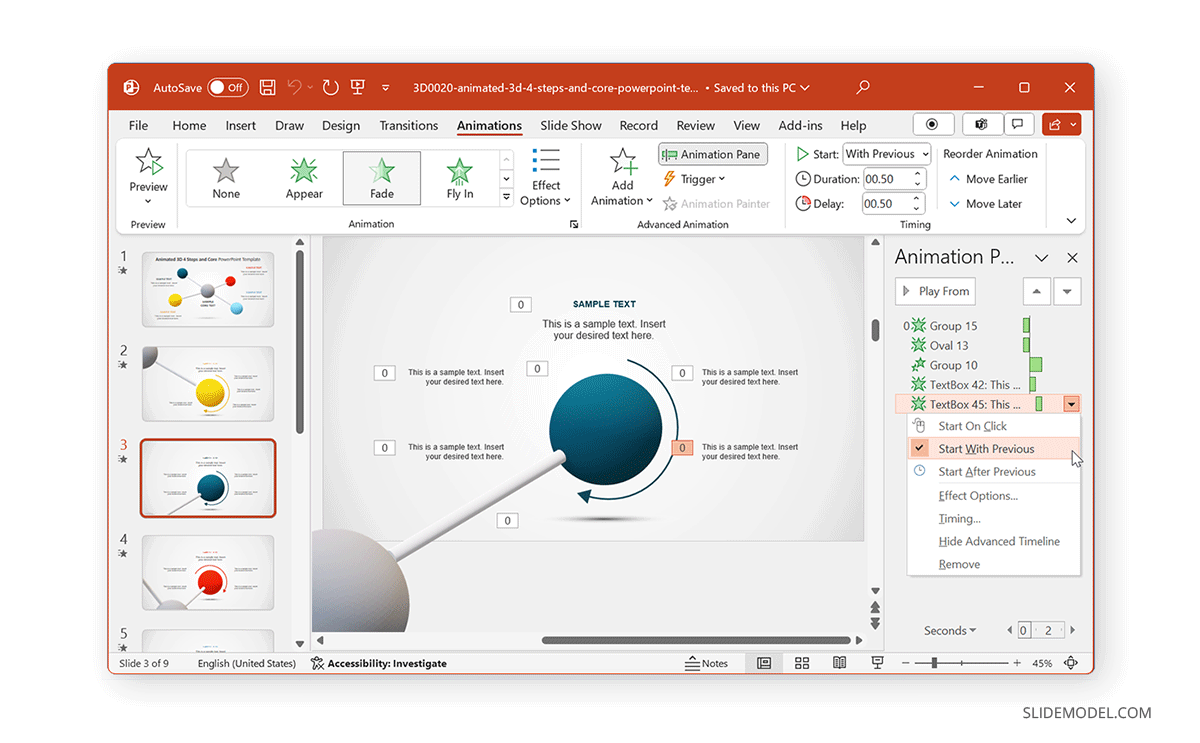
Animating Images, Shapes, and Charts
When animating shapes and images, you can use a variety of animation types for entrance, exit, and emphasis, and to make the content pop out. However, charts require subtle animations, and it’s best to use basic effects to reveal charts, such as Appear and Disappear .
The Animated Network Diagram PowerPoint Template is an example of how to animate shapes.
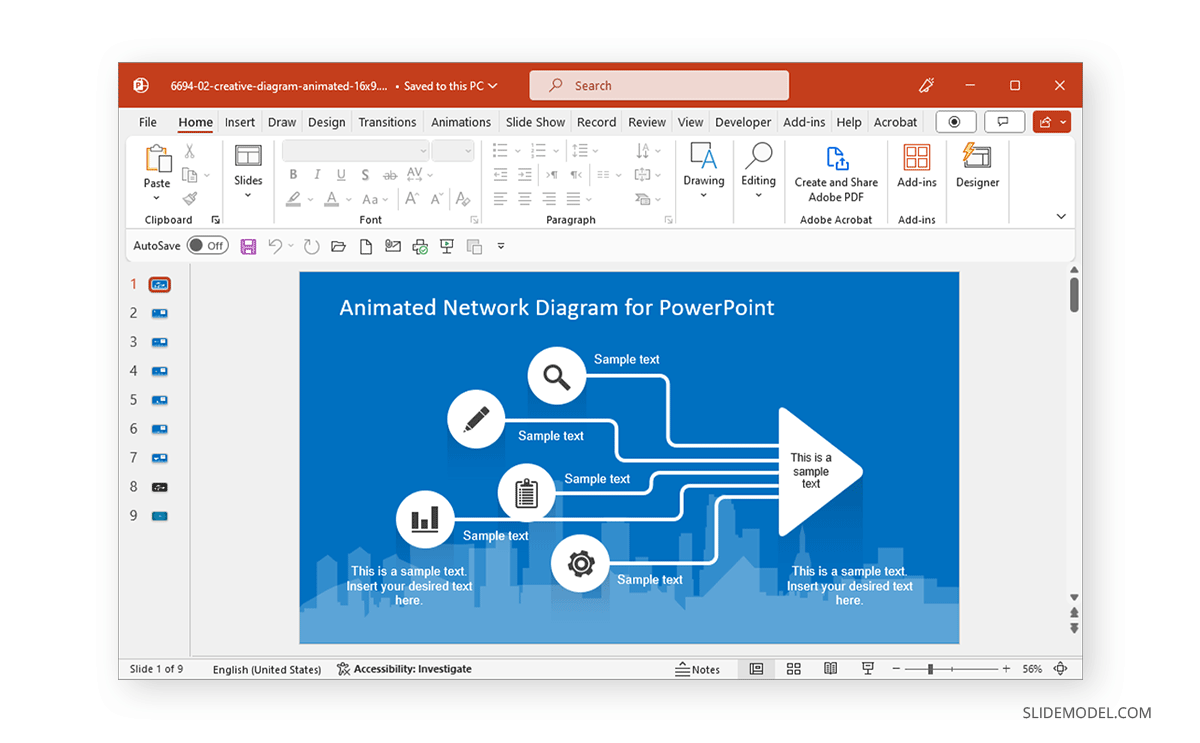
The template’s title slide reveals shapes and icons in the form of a diagram in an animated sequence.
You can also include images in such a template to customize the given diagram and animate it to reveal the image simultaneously or after a set of objects has already been revealed.
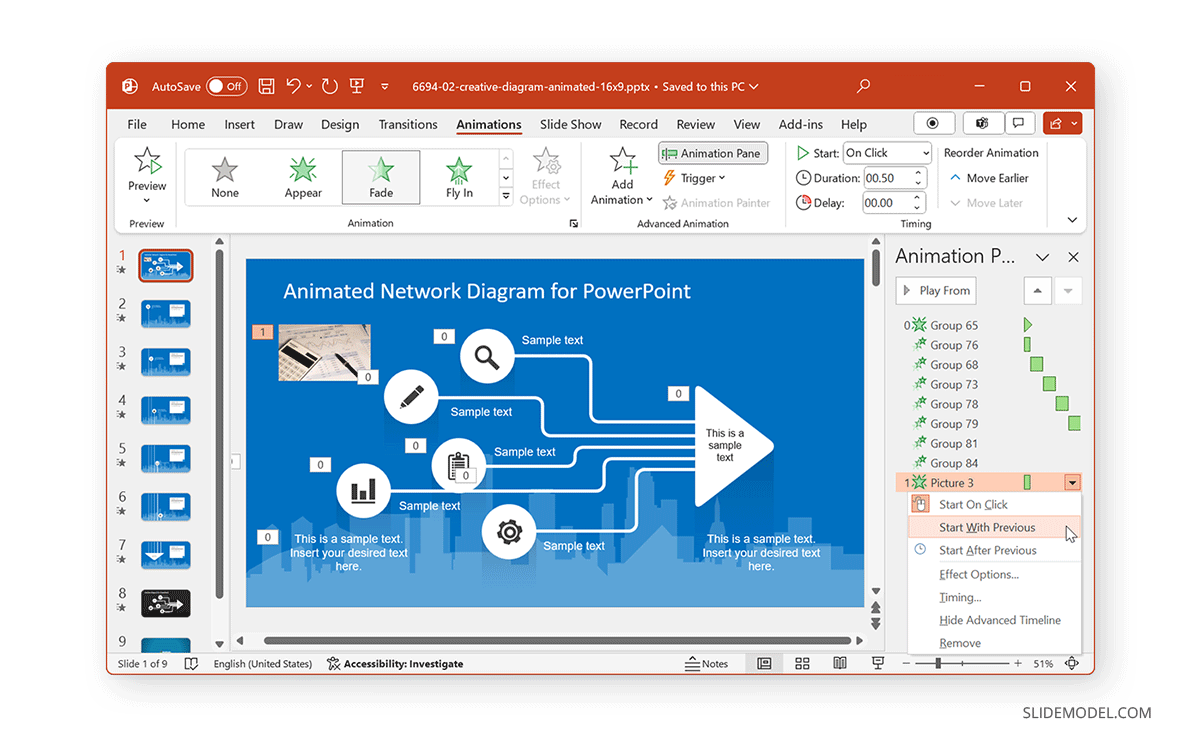
If you are including a chart in your slide that is to be animated, make sure the animation corresponds to other elements that might also be animated. For example, you can trigger the chart to be revealed after the slide title with a simple Appear effect. In such a case, the chart can be displayed altogether or gradually, in animated form.
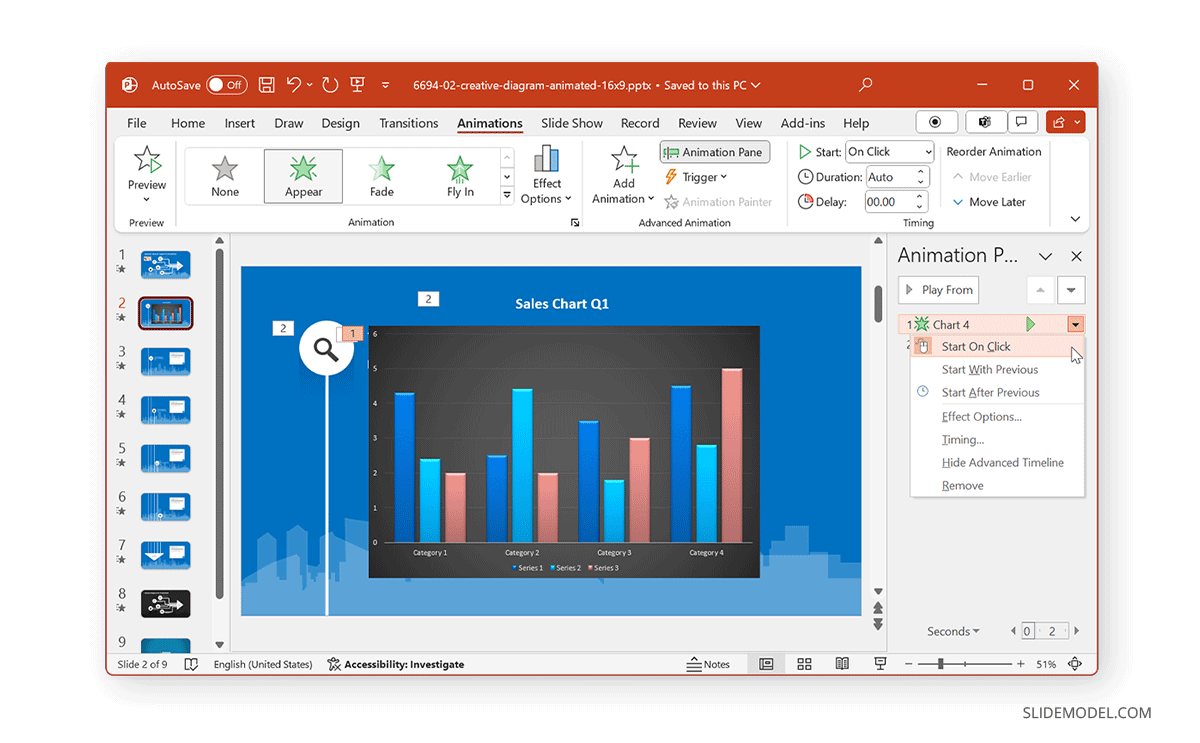
Applying Object Animations Strategically
When placing slide objects, you must apply the animations strategically to avoid revealing information out of sequence. Furthermore, it is also worth considering how your effects appear. For example, in the image of the diagram below, would you prefer the diagram to appear floating upward or downward? Such considerations and other vital elements, such as your branding needs, are important to ponder when setting your animated sequence.
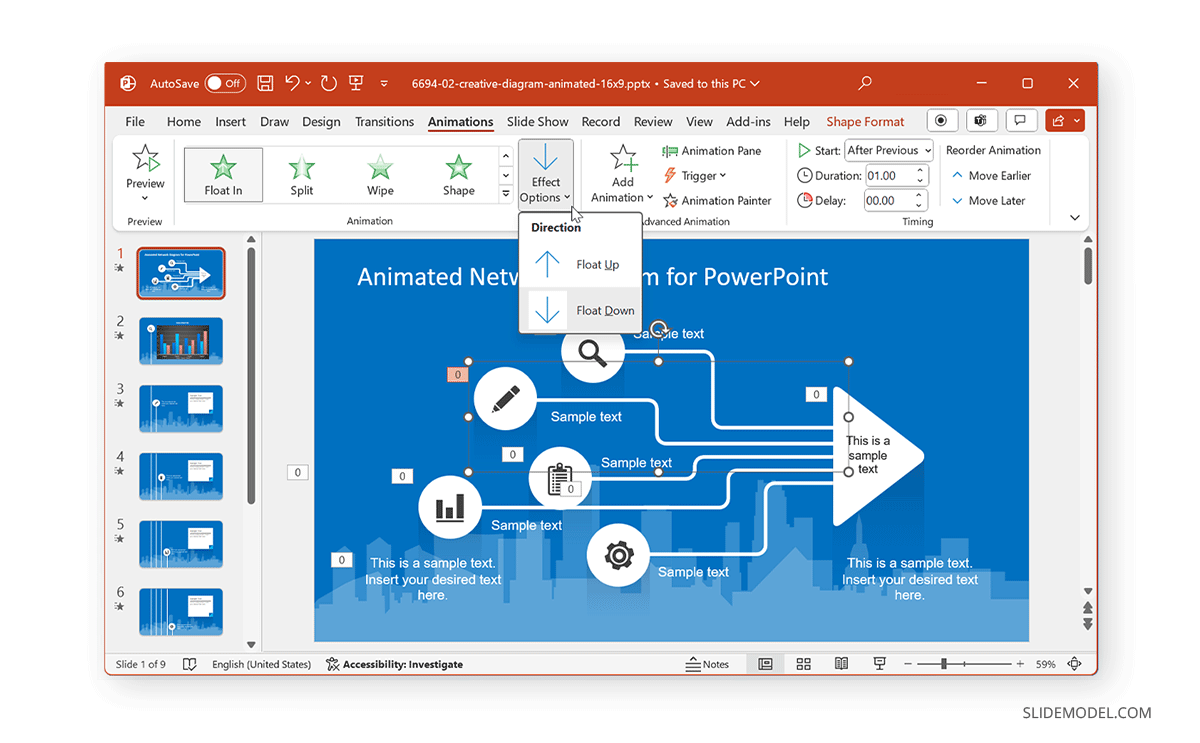
Enhancing Presentation Flow with Transitions
While Animations for PowerPoint are one way of making your slides engaging, PowerPoint Transitions is another. You can access them via the Transitions tab in PowerPoint and apply transitions between slides.
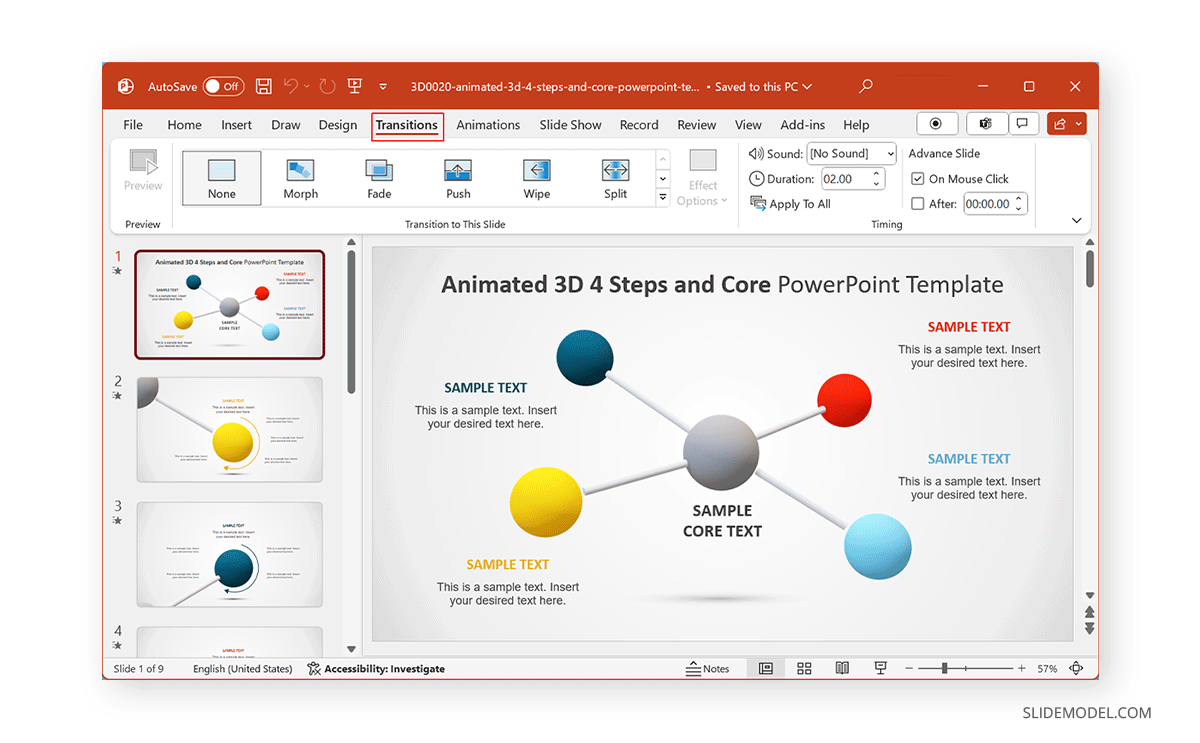
While many legacy transitions provide basic effects when switching between slides, some of the more recent additions to this menu, such as Morph Transition , enable the creation of elaborate animations by using Transitions to animate your slides. The below example shows a slide with the Morph transition, giving an animated effect to the diagram.
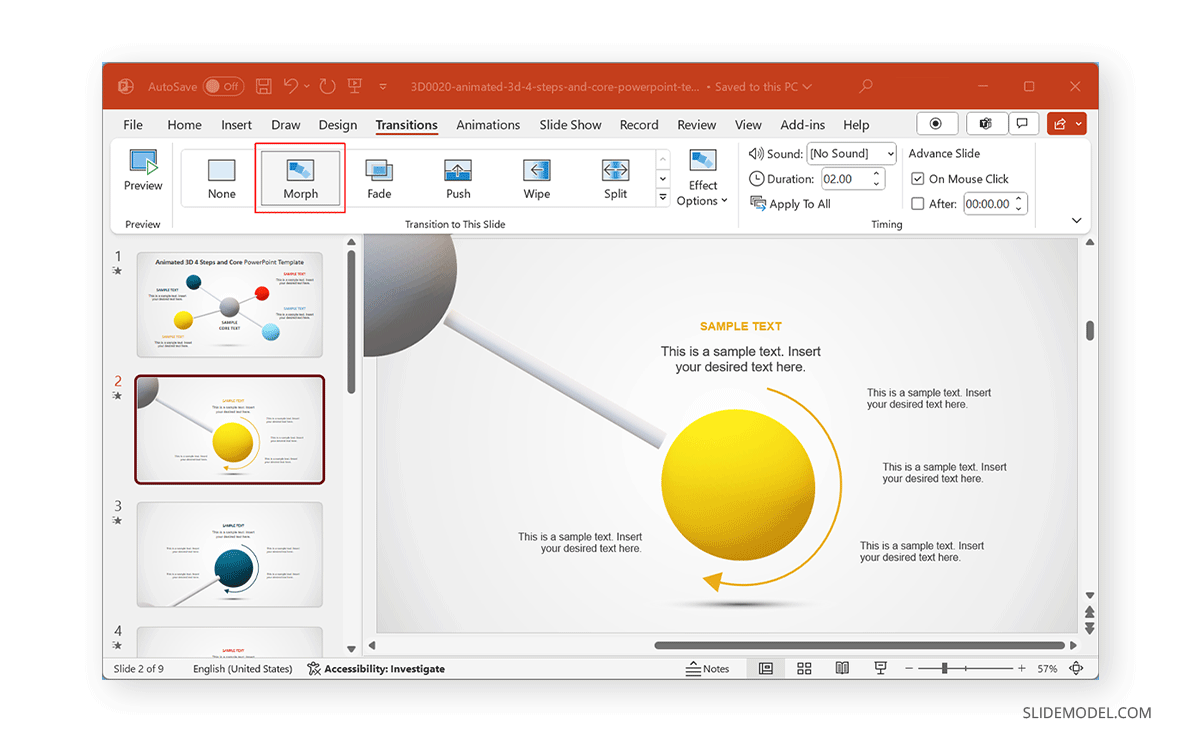
Maintaining Coherence Between Slides
When applying Transitions, it is essential to maintain coherence between slides by ensuring they don’t overlap with any added Animations. To do this, you should preview your slide deck to see how it might appear once all the animated effects have been included in your slides. Like PowerPoint Animations, you can also use Effect Options for Transitions to set a sequence or direction that best suits your needs.
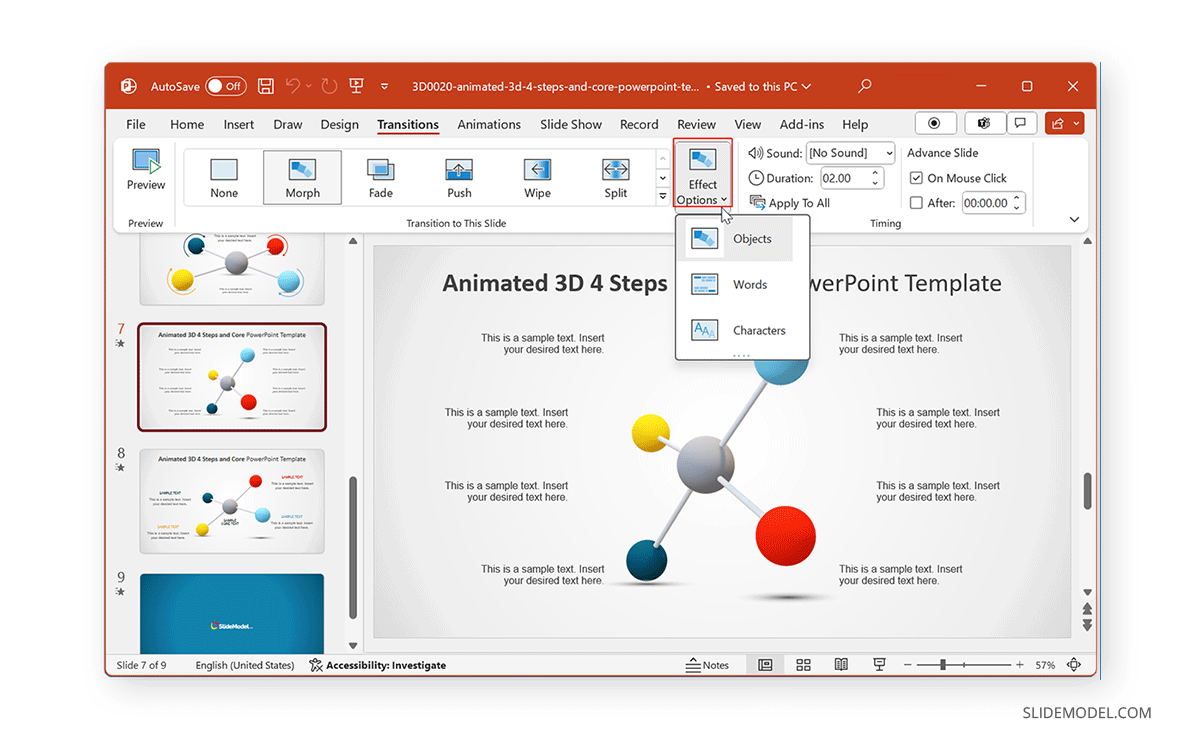
Layering for Complex Animation Effects
Using layers of multiple objects and slides can easily create advanced animation effects. This can be done using not only PowerPoint animations but also transitions. The Animated Pendulum Swing PowerPoint Templates from the SlideModel archive of animated templates use Transitions like Morph to create animated sequences. The below example shows a swinging pendulum created using Morph.
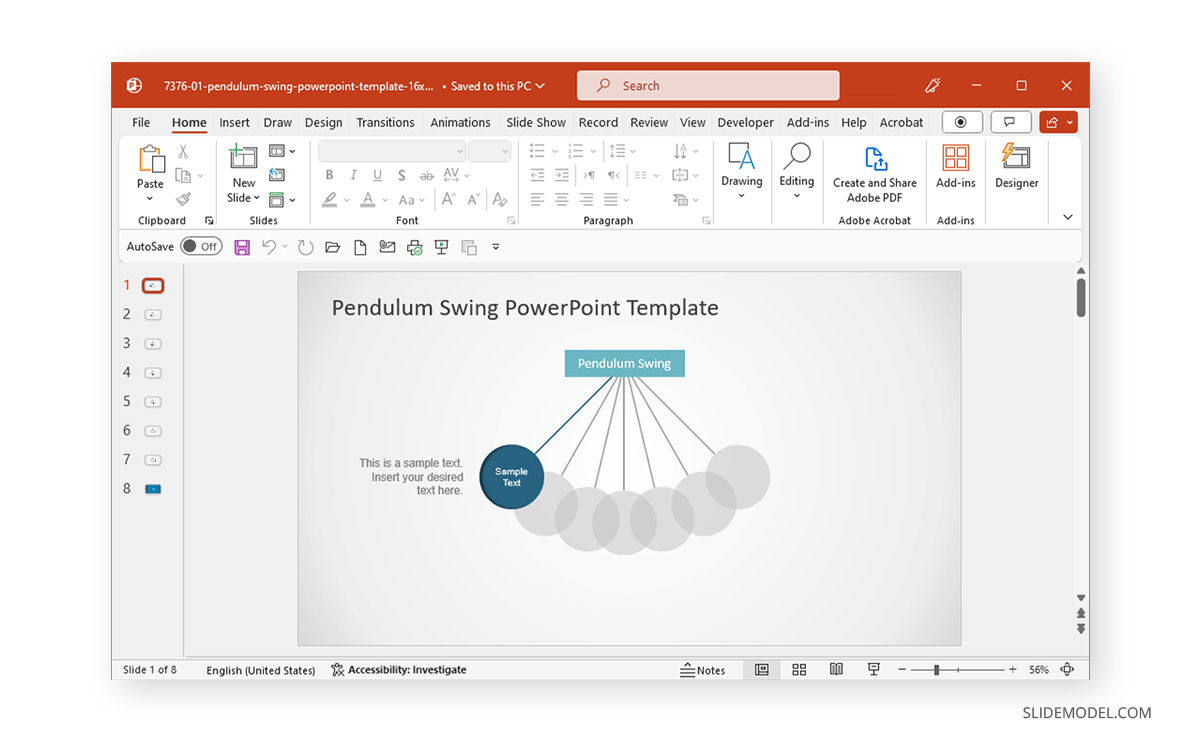
Combining and Triggering Animations
Depending on the number of elements within a slide and the animations used, you can use triggers to customize and set sequences for slide elements to animate. The example below shows the selected pendulum’s various linking options for the on-click trigger. By placing your slide objects to be connected and triggered with different parts of your slide, you can create and customize animated sequences that can be pretty attention-grabbing.
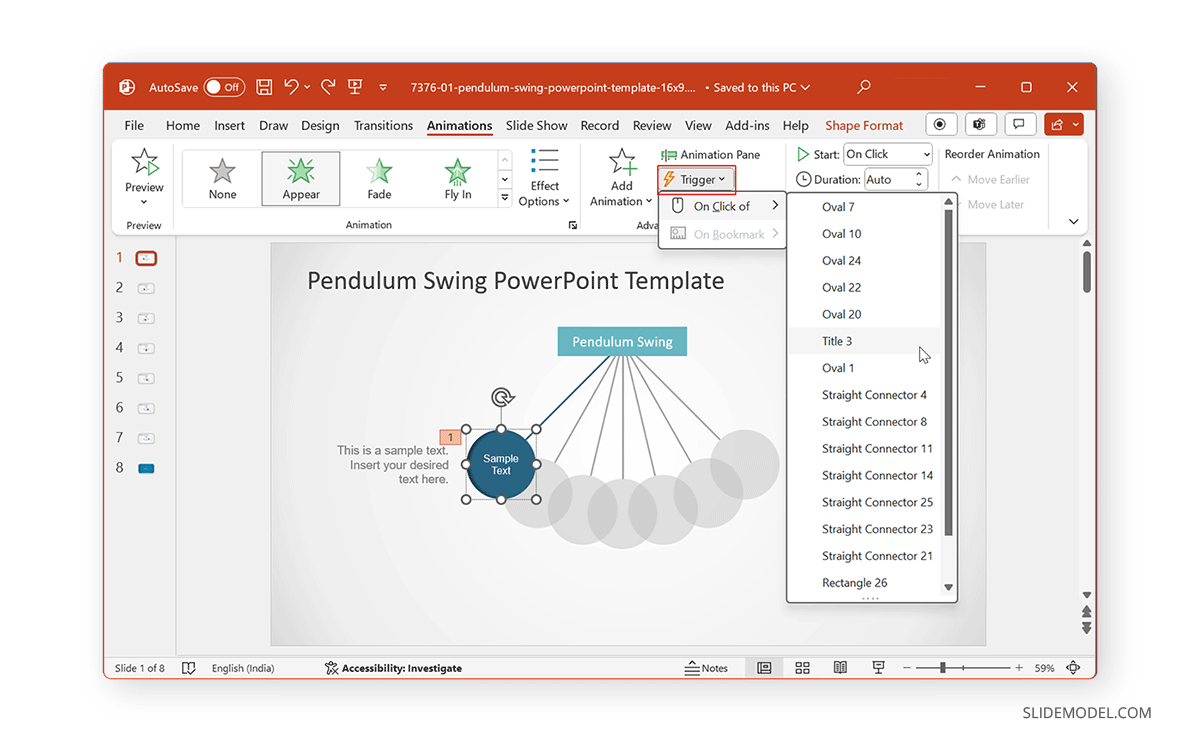
PowerPoint Animation Painter
If you thought you had to start from scratch to animate each slide of your presentation, you are sorely mistaken. Much like the Format Painter option in PowerPoint, we can find Animation Painter , which is accessible via the Ribbon under the Advanced Animation control options.
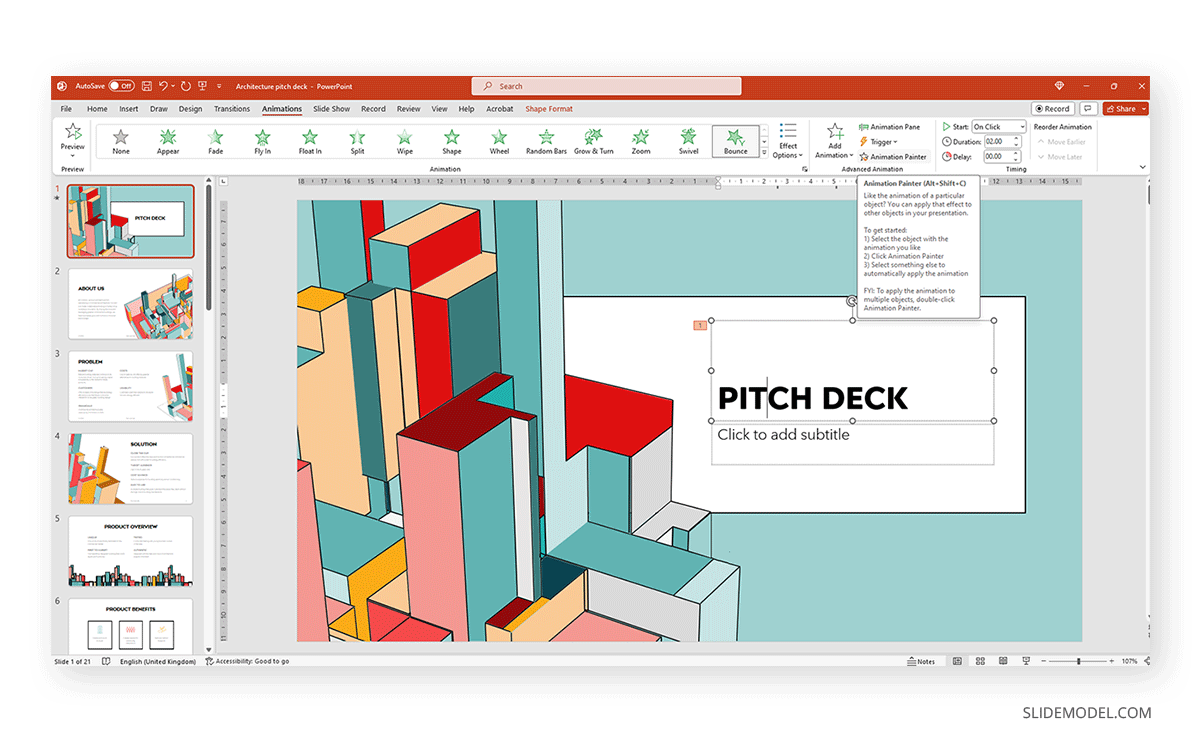
This tool helps us duplicate animations between elements of the same slide or copy animation effects from one slide to another. As a format copying tool, it requires at least one animation effect to be placed otherwise the option is grayed out.
Creative Experimentation
Experimenting with Animations in PowerPoint can be pretty helpful to avoid making monotonous presentations. Experimentation does not necessarily require making slides from scratch, but you can also use ready-made templates such as the 3D animation PowerPoint Templates at SlideModel. Alternatively, some slide deck templates offer a considerable range of animation effects intended for maximum audience engagement, which users can quickly customize by editing placeholder areas for text, images, and logos.
Below is a list of do’s and don’ts of PowerPoint Animations for making presentations that best use animated effects.
Maintain Animation Moderation
It is essential to maintain moderation when using animations, as the use of too many animations on a single slide or presentation can make the content confusing.
Use of Appropriate Animations
Try to use appropriate animations for slide objects. The animation should suitably show if the object is to enter, exit, be emphasized, or be highlighted using a motion path.
Avoid Animation Overload
Avoid flashy animated sequences unless your presentation is meant for an audience that might find engaging, such as children in a classroom session.
Subtle can be Just as Engaging
Sometimes, subtle animations can be just as engaging as an animation with an elaborate effect. This can, in fact, be a better option than using animations that might be visually overpowering or difficult to follow due to elaborate effects.
Ensure Visual Consistency
As discussed earlier, it is vital to maintain consistency in using animated effects. Be it Animations or Transitions, using flashy effects or too many diverse effects can hurt how the audience perceives your content, as it might become confusing, visually overpowering, or unprofessional. In such a case, the audience might quickly lose interest in the presentation, leading to Death by PowerPoint.
Less is More
The design language of visual designs over the past decade or more has been intended to use fewer effects and graphical elements with ample space to make the interface look clean. Be it Modern UI or Material design apps, this design language has been evident across desktop and mobile UIs. Using the same concept, you can design your slides with fewer animations and graphical elements to make your content more visually appealing.
Turning PowerPoints into Millions
Courtney Allen, a professional PowerPoint designer who came out of a BFA in graphic design from Boise State University, had all but PowerPoint as a part of her portfolio. She started her freelancing career via Upwork, making over a thousand PowerPoints for clients, bringing in as many as $2 million. She suggests using simple designs and animations to make the most out of PowerPoint presentations.
Guy Kawasaki Pitch Deck
Guy Kawasaki, a former Apple employee, whose famous 10-slide pitch deck has inspired a variety of PowerPoint templates. This rule was designed for startups and business presentations, focusing on pitching a concept to investors. While this isn’t directly related to using animations in presentations, it is an example of making the best use of minimalist content in a few slides. You can learn more about the Guy Kawasaki pitch deck from our article about the 10/20/30 rule for PowerPoint presentations .
How not to use an Animated PowerPoint Presentation in Court!
Presentations with animations aren’t always a great idea. In 2014, a court in the United States criticized a PowerPoint presentation by the prosecutor, which led to the court throwing the case out. The presentation was made with sound effects and animations, with flashy elements like the bullseye. Some of the significant mistakes made by the prosecutor included ‘visual advocacy,’ where the defendant was marked with the word ‘guilt’ in the slide deck. Not to mention, the animated presentation seemed to be aimed at influencing the court using visual aids. Something that did not sit well with the court.
Use of PowerPoint by the US Military
The US Military has often been accused of Death by PowerPoint for preparing what some call the worst PowerPoint slides ever created. The issue became so profound that in 2011, it was revealed that an executive communications manager at Microsoft, Dave Karle, was tasked with ensuring that the US military could finally start using the software properly. After discussions with top military officials, an updated military presentation method was created, consisting of a number of presentation templates, tips, and graphics and more than 6000 map symbols.
In this section, you can check some ready-made templates that can be easily customized for your presentation’s purposes. All these templates feature professionally made animation effects with native PowerPoint tools.
1. Multi-Purpose Animated PowerPoint Slide Deck
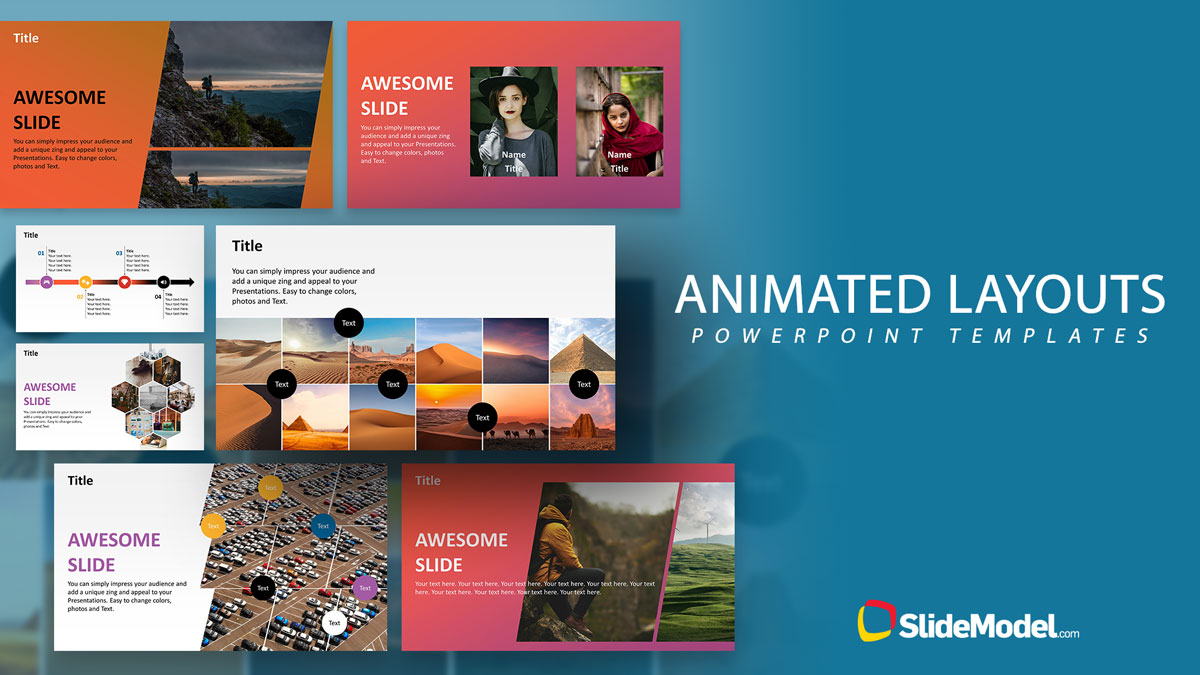
Those looking for how to animate in PowerPoint now have a ready-made solution to create mind-blowing presentations in a couple of minutes. This slide deck contains 26 slides in a broad selection of topics. We can present facts, introduce our team, our company, display charts with animated effects, and so much more. Check it out now!
Use This Template
2. Animated 8-Step Social Media Carousel PowerPoint Template
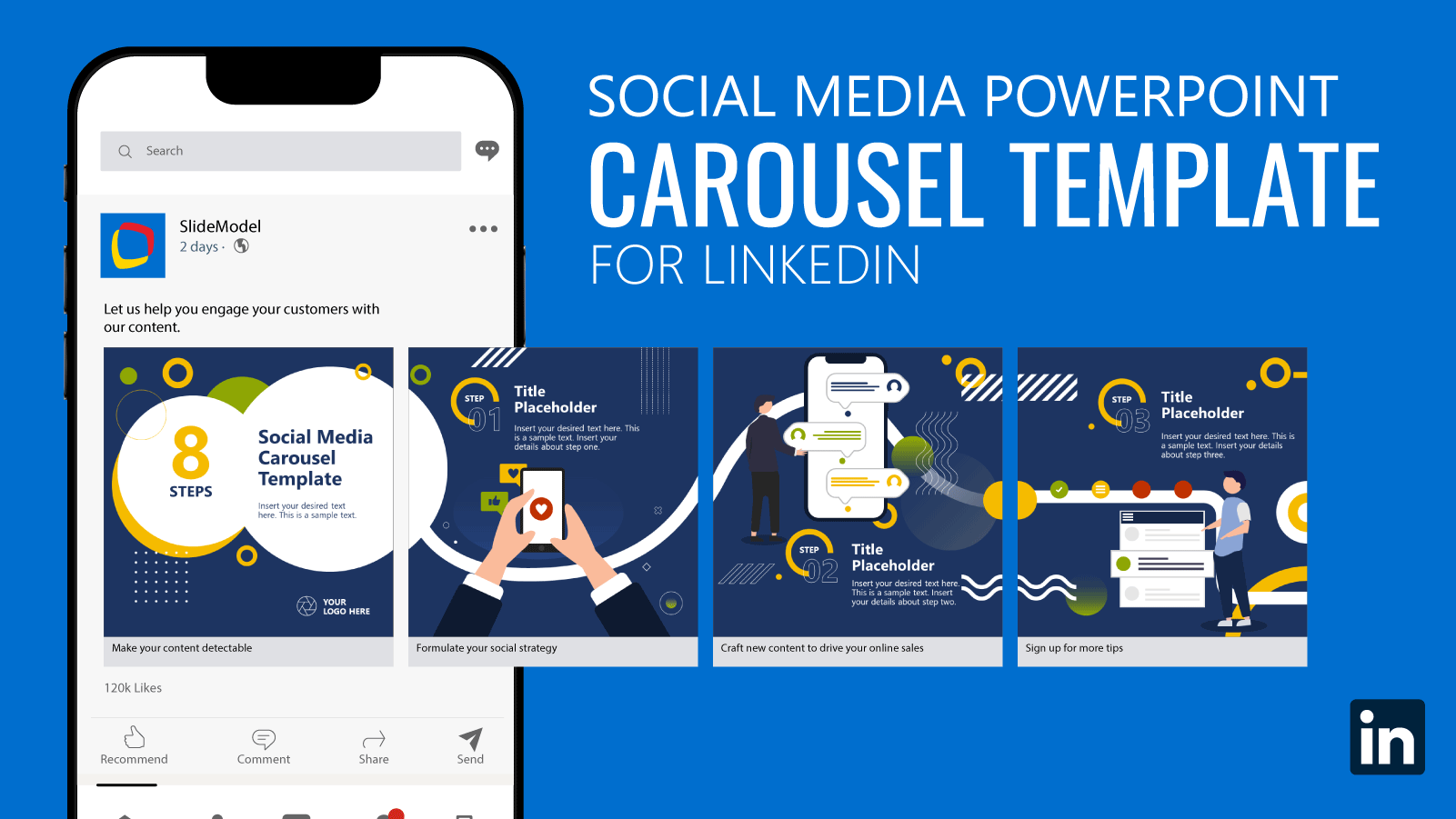
Bring dynamism to your social media posts by implementing this vivid social media carousel template. With eye-catching animated effects, this template emulates the typical carousel posts we can find on platforms like LinkedIn or Instagram.
3. Problem Solving Animated PowerPoint Template
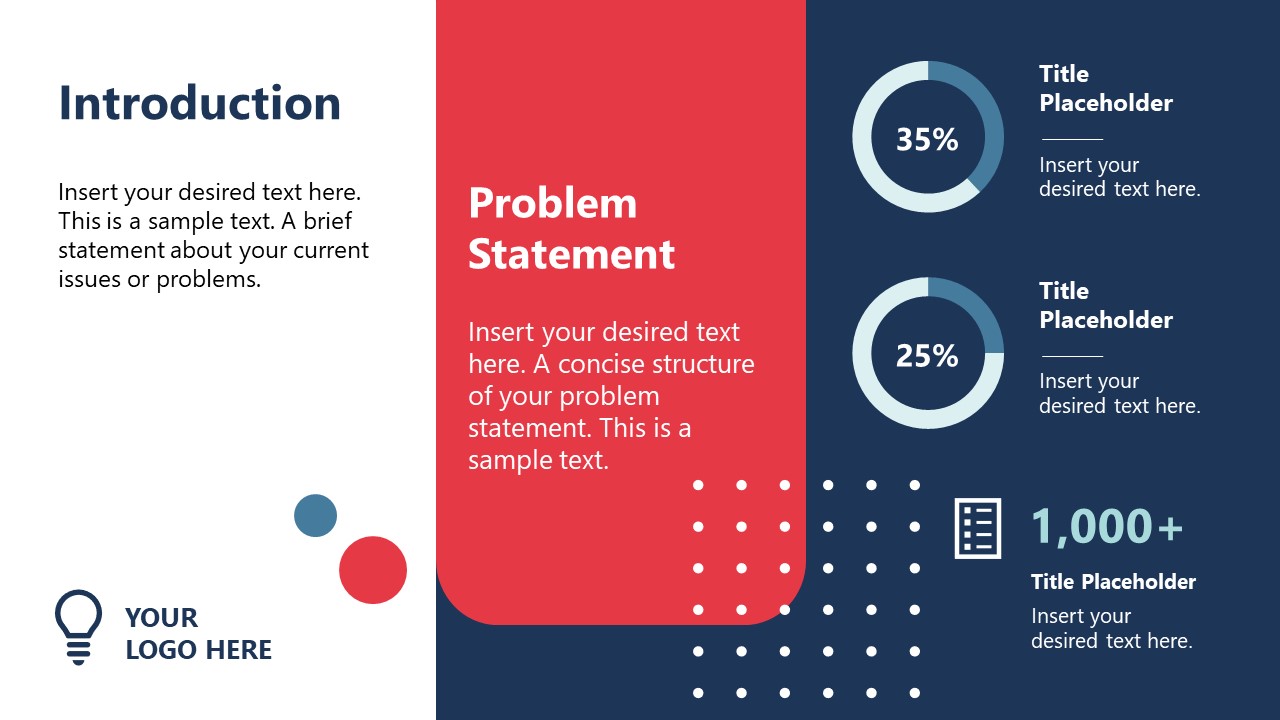
Bring professional graphics to troubleshooting sessions with your team. This template, filled with PowerPoint animations, offers a user-friendly approach to conventional problem-solving situations in which the team has to observe the Issue Matrix, suggest possible solutions, and prepare an implementation plan and its corresponding process flow diagram. Thanks to its high-quality animation effects, the speaker can introduce the facts individually, without diverting attention from the speech.
4. Animated Company Profile Presentation Template for PowerPoint
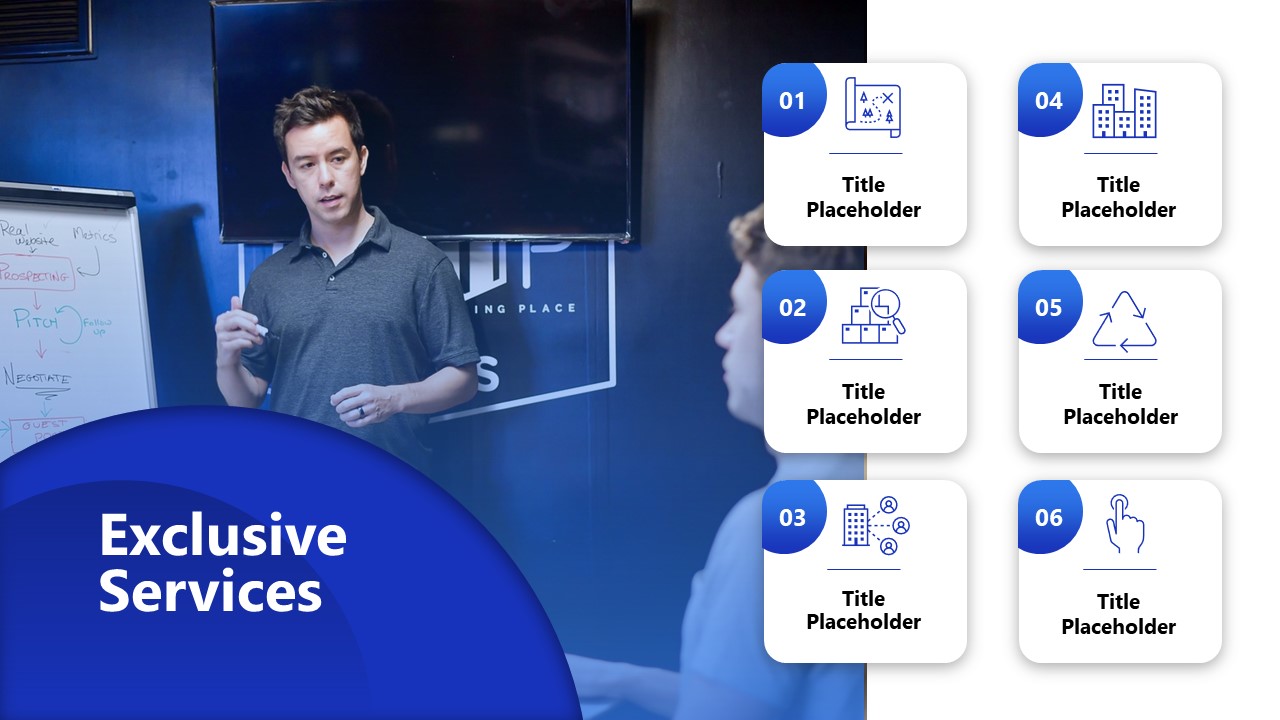
We’ve seen this template as one of the examples of animations for PowerPoint. It is a 21-slide solution offering all the tools required for a corporate-styled company profile presentation, specifically tailored for service businesses.
5. Corporate Company Profile Animated PowerPoint Template
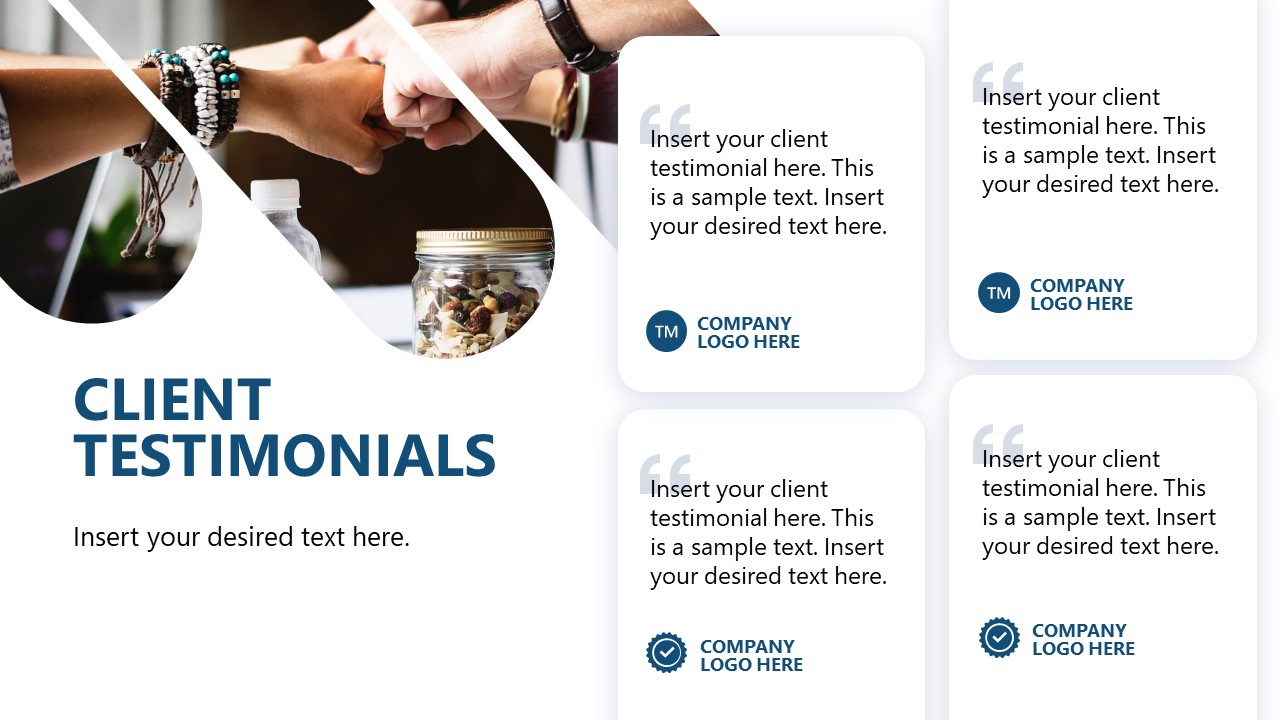
An alternative option for company profile presentations, featuring a minimalistic graphic layout with a broad variety of animation effects. Check these 12 slides and customize them with information relevant to your organization – we bring complex animation effects in a ready-made format. Colors and placeholder images can also be replaced.
6. Animated Roadmap PowerPoint Template
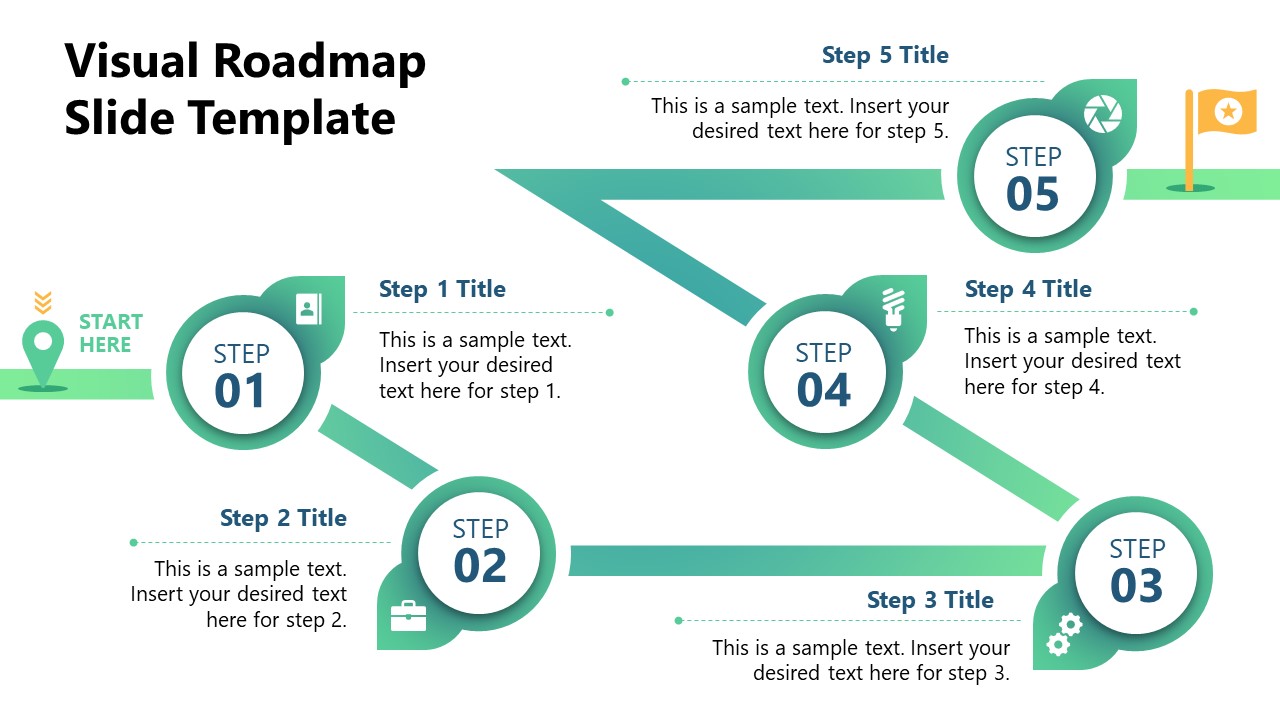
Bring more action to any planning meeting using this animated PowerPoint roadmap template. After a clear path overview, each milestone slide contains animation effects to introduce relevant information to the topic. It is a new take on traditional roadmap presentations that allows the speaker to pace themselves regarding how to disclose the information about the strategy to embark on.
7. Animated Pros & Cons Comparison Slide Template for PowerPoint
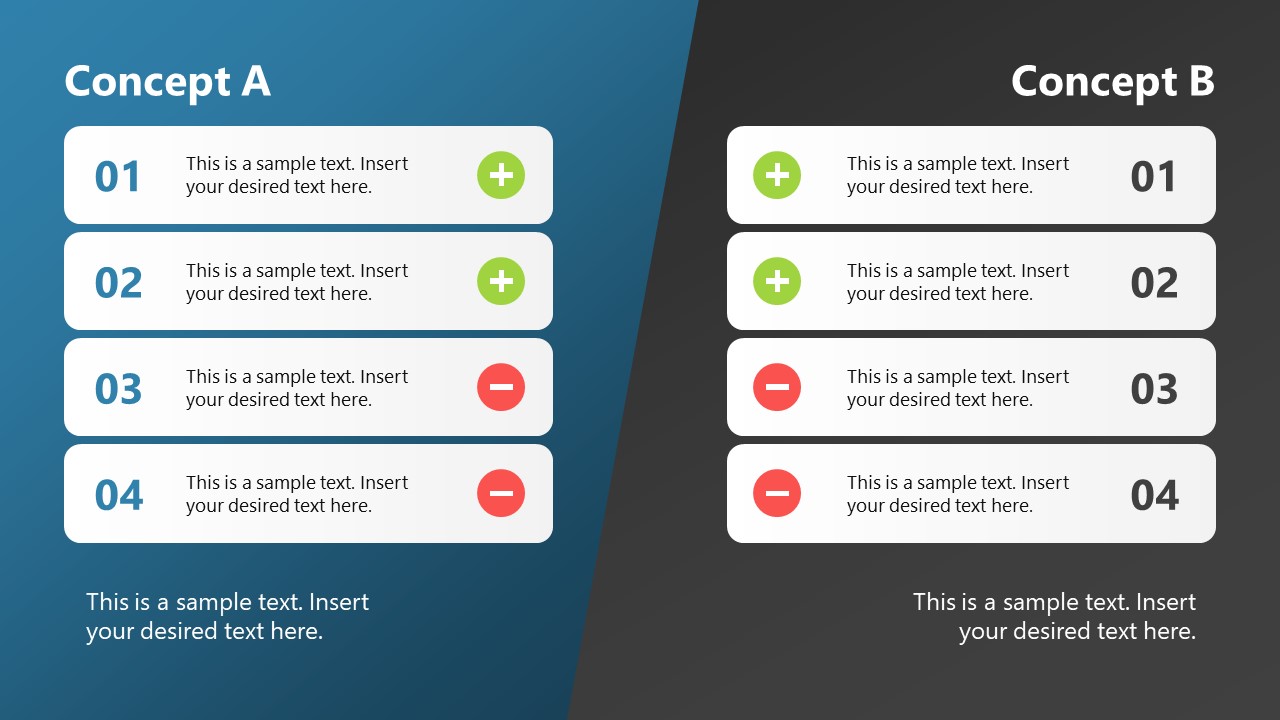
We mentioned the advantages of using PowerPoint animations to discuss contrasting values of a situation. Well, this animated Pros & Cons slide is the ideal tool for that purpose, offering a generalist view, then two accompanying slides for Pros & Cons, respectively, with animated effects to introduce additional information per point.
Using animations to make visually appealing and engaging presentations requires ensuring that your content corresponds with your added animated effects. It is always best to use animations in moderation and to keep your slides minimalist while unleashing your creativity as a presenter. Using ready-made PowerPoint templates can also help give you a good starting point to begin experimenting with animations and effects. This can also be useful for people new to PowerPoint Animations to explore what is doable with an animated slide deck, using animated sequences tailored for customization.
Whether you’re using an animated template or making one from scratch, a preview in slideshow mode can save you a lot of trouble with potential issues tied to animated effects. Last but not least, using animations in PowerPoint isn’t always necessary, and you can even go for a simple slide deck with a handful of slides. What matters is that you should be aware of the information being presented, and the visual aids should be just to aid your slides and not meant to be the whole package on their own.
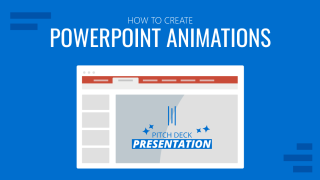
Like this article? Please share
Animations, Microsoft PowerPoint, PowerPoint Tools Filed under PowerPoint Tutorials
Related Articles

Filed under Google Slides Tutorials , PowerPoint Tutorials • April 17th, 2024
Google Slides vs. PowerPoint: A Detailed Comparison
Contrast and pick with presentation software suits your best. Check our guide on how the Google Slides vs. PowerPoint eternal debate.

Filed under PowerPoint Tutorials • April 16th, 2024
How to Insert an Equation in PowerPoint
Learn how to create easy-to-understand science slides by mastering how to insert an equation in PowerPoint. Step-by-step guide.

Filed under PowerPoint Tutorials • April 9th, 2024
How to Remove Notes from PowerPoint
Make alternative versions of your presentation files by learning how to remove notes from PowerPoint. Step-by-step guide with screeshots.
Leave a Reply
Got any suggestions?
We want to hear from you! Send us a message and help improve Slidesgo
Top searches
Trending searches

46 templates

suicide prevention
8 templates

49 templates

18 templates

41 templates
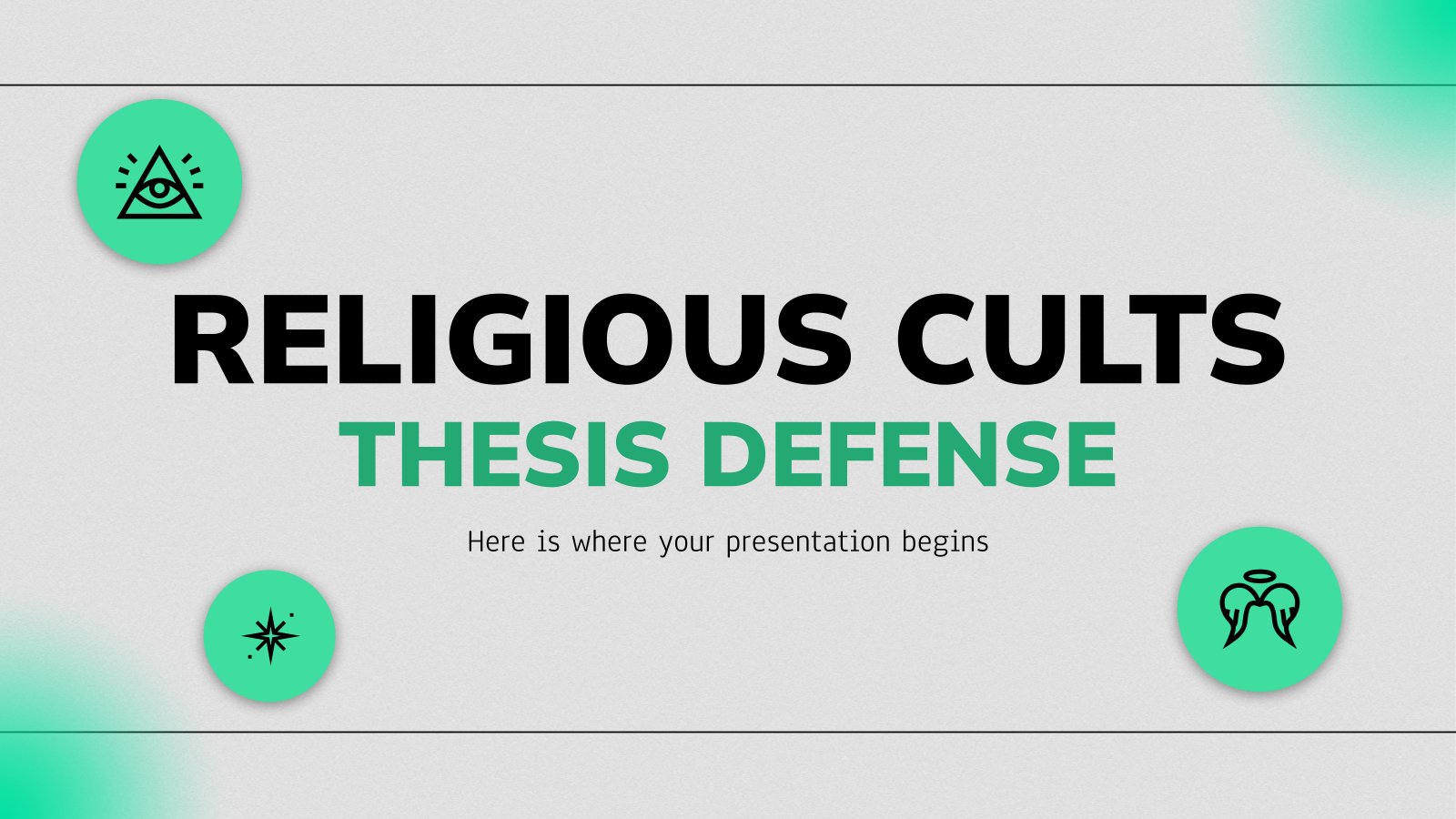
29 templates
Animated Presentation templates
Enjoy our wonderful animated presentation templates for google slides and powerpoint and customize them to your liking to give an entertaining pitch..
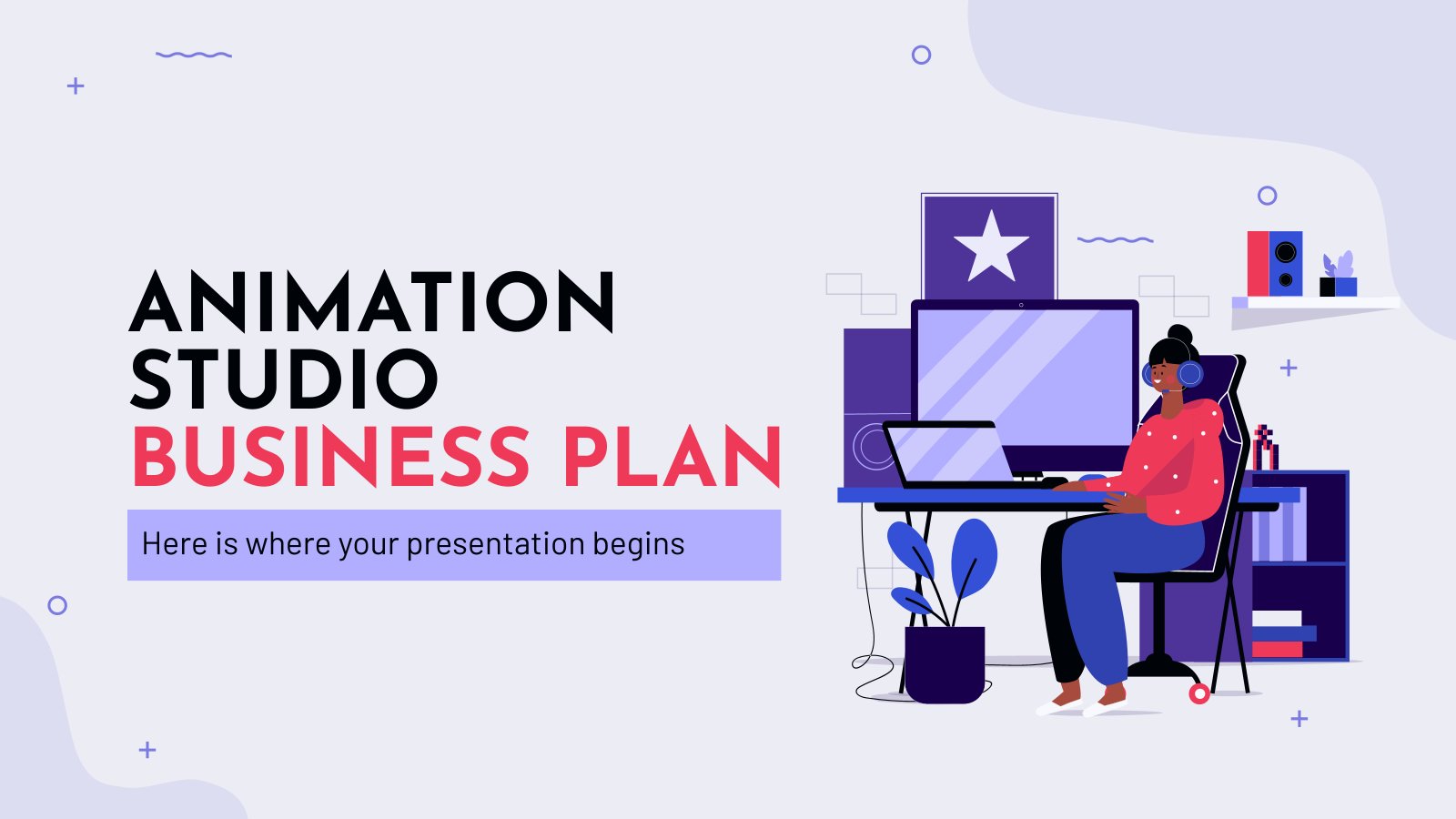
Animation Studio Business Plan
Download the "Animation Studio Business Plan" presentation for PowerPoint or Google Slides. Conveying your business plan accurately and effectively is the cornerstone of any successful venture. This template allows you to pinpoint essential elements of your operation while your audience will appreciate the clear and concise presentation, eliminating any potential...
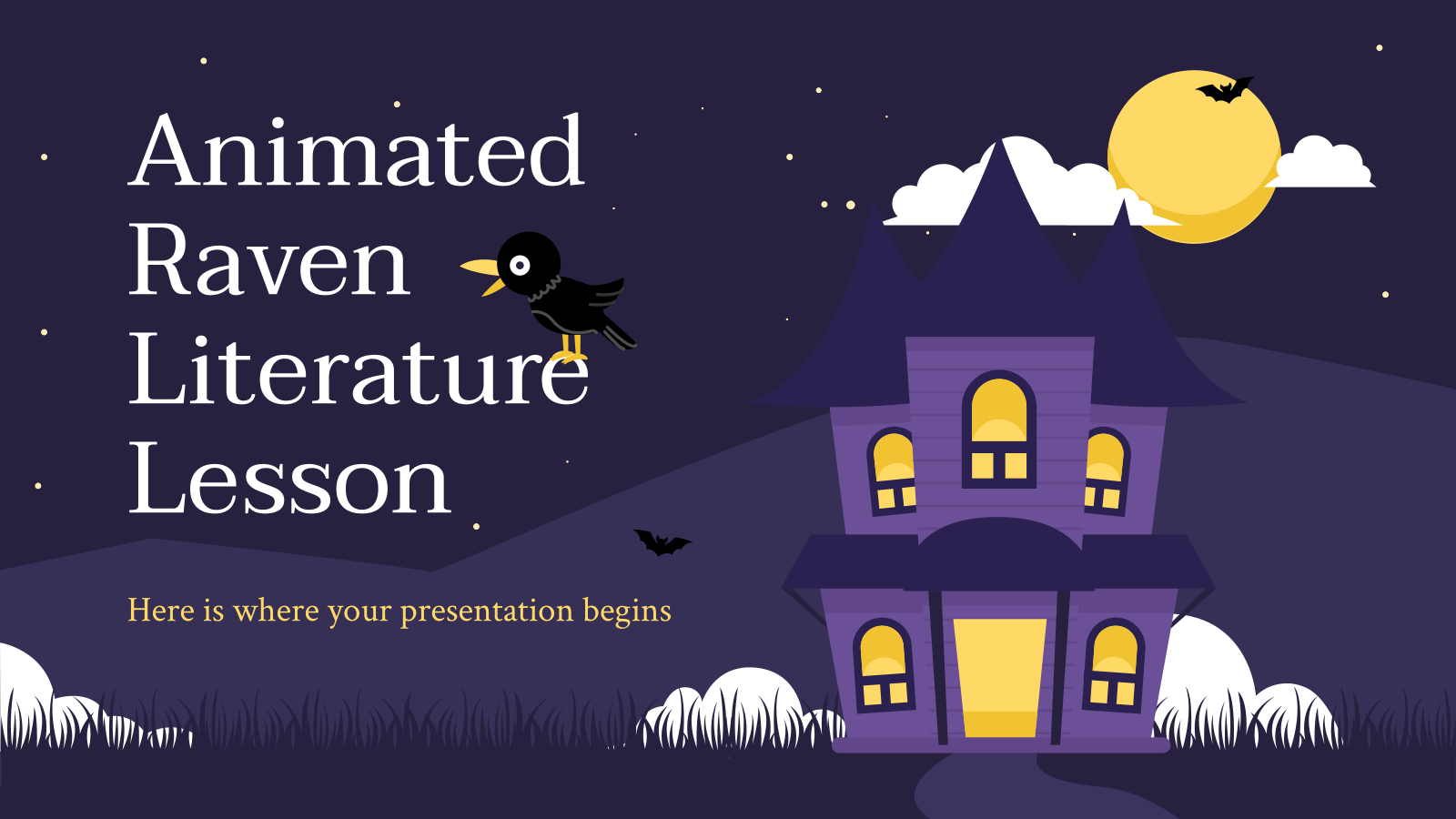
Premium template
Unlock this template and gain unlimited access
Animated Raven Literature Lesson
Prepare an original literature class with this template for high school teachers. It is based on the work The Raven, by the American writer and poet Edgar Allan Poe. It is interactive and has animated elements. You can include exercises to test your pupils' knowledge after explaining the lesson. It...

Multiplying Integers
Download the "Multiplying Integers" presentation for PowerPoint or Google Slides and teach with confidence. Sometimes, teachers need a little bit of help, and there's nothing wrong with that. We're glad to lend you a hand! Since Slidesgo is committed to making education better for everyone, we've joined hands with educators....
Animated Intro for Social Media Platforms
Are you describing how your company is going to publish content on social media? Are you defining what, when and how everything is going to be published for the next quarter? You can do so with this new template, that has been created for PowerPoint only. What is its special...
Motion Graphics App Pitch Deck
You have designed the perfect app for motion graphics, how can you present it now very visually and still keeping your company’s essence? Check out this template for PowerPoint! It’s perfect for an app pitch deck for your product. The 3D shapes floating over the soft slides will make your...
Elegant Workplan
Developing a successful business plan can be challenging, but with the right tools at your disposal, it becomes much simpler. This template is a comprehensive document that allows you to outline your business goals, strategies, and financial projections in a professional and aesthetically pleasing way. The full suite of resources...
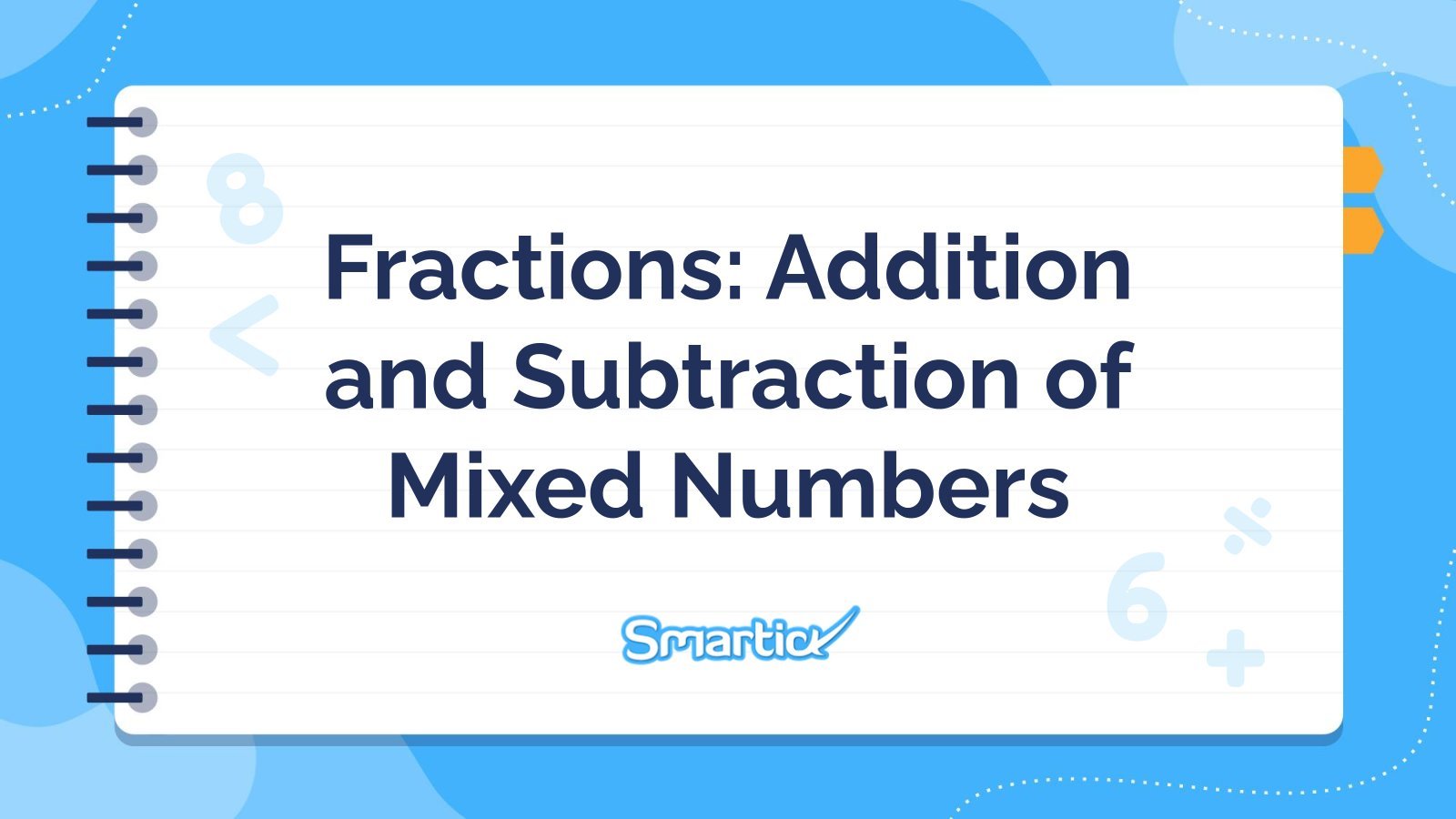
Fractions: Addition and Subtraction of Mixed Numbers
Download the "Fractions: Addition and Subtraction of Mixed Numbers" presentation for PowerPoint or Google Slides and teach with confidence. Sometimes, teachers need a little bit of help, and there's nothing wrong with that. We're glad to lend you a hand! Since Slidesgo is committed to making education better for everyone,...
Consulting with Morph Transition
You help companies maximize their performance, you help them identify potential areas of improvement, you help them optimize their costs. Ah, what would many businesses do without consultants... And what would many consultants do without Slidesgo? Today is the day we publish this template created exclusively for PowerPoint. Along with...
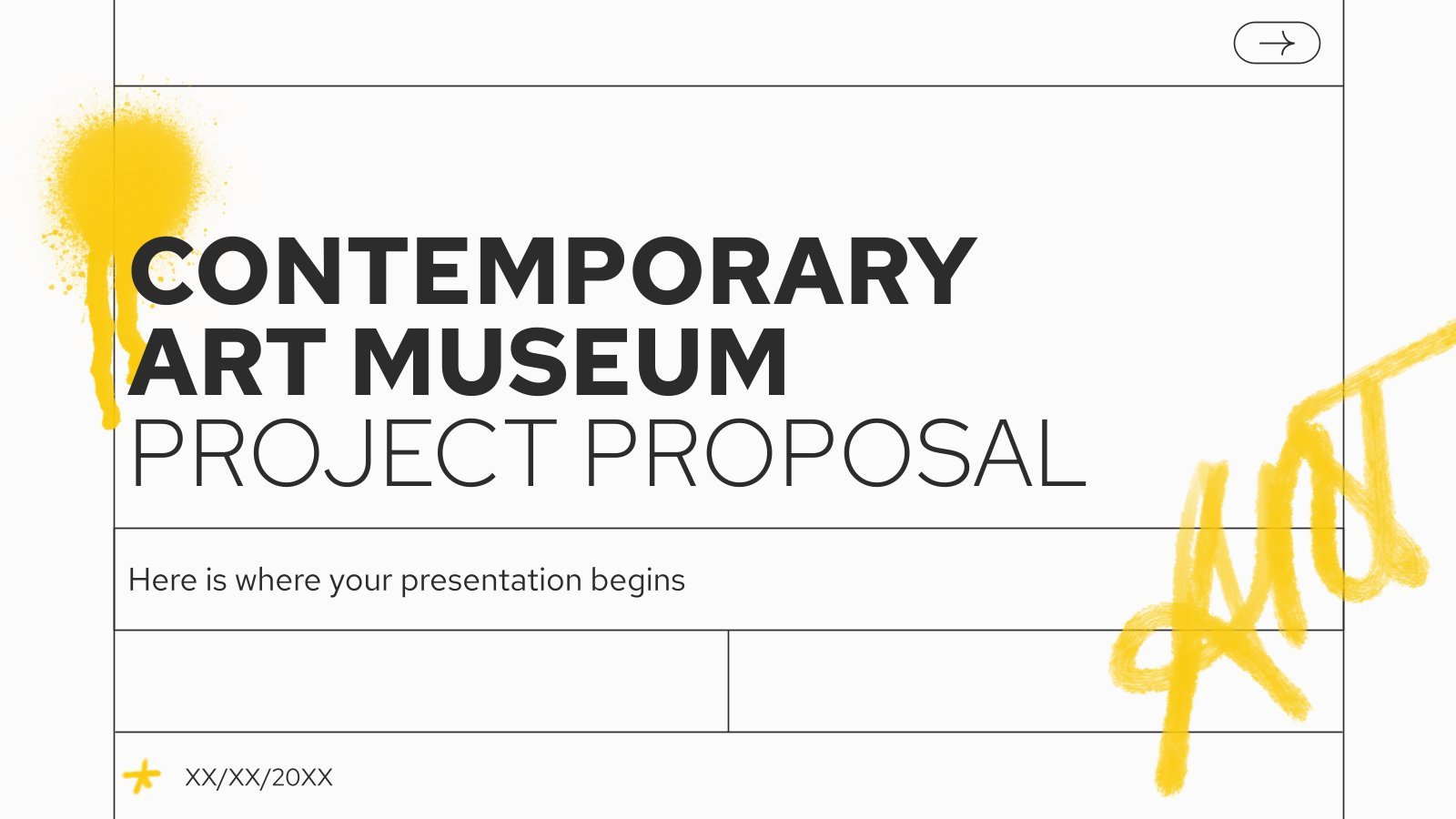
Contemporary Art Museum Project Proposal
Download the "Contemporary Art Museum Project Proposal" presentation for PowerPoint or Google Slides. A well-crafted proposal can be the key factor in determining the success of your project. It's an opportunity to showcase your ideas, objectives, and plans in a clear and concise manner, and to convince others to invest...

Athletics Newsletter
Download the "Athletics Newsletter" presentation for PowerPoint or Google Slides. Attention all marketers! Are you looking for a way to make your newsletters more creative and eye-catching for your target audience? This amazing template is perfect for creating the perfect newsletter that will capture your audience's attention from the get-go....
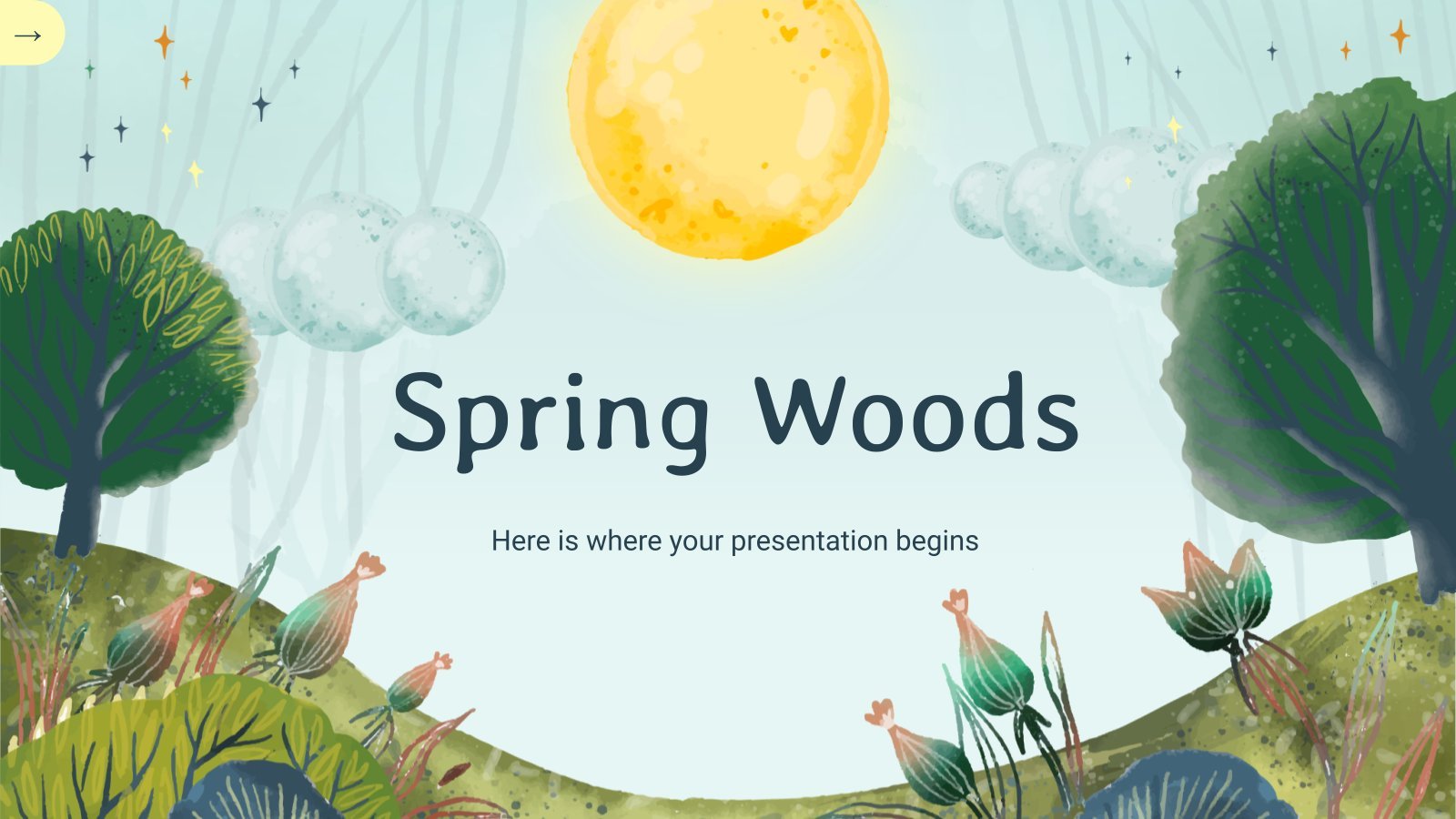
Spring Woods
Download the "Spring Woods" presentation for PowerPoint or Google Slides and start impressing your audience with a creative and original design. Slidesgo templates like this one here offer the possibility to convey a concept, idea or topic in a clear, concise and visual way, by using different graphic resources. You...

Dividing Integers
Download the "Dividing Integers" presentation for PowerPoint or Google Slides and teach with confidence. Sometimes, teachers need a little bit of help, and there's nothing wrong with that. We're glad to lend you a hand! Since Slidesgo is committed to making education better for everyone, we've joined hands with educators....

Comparing Fractions (Cross Multiplication)
Download the "Comparing Fractions (Cross Multiplication)" presentation for PowerPoint or Google Slides and teach with confidence. Sometimes, teachers need a little bit of help, and there's nothing wrong with that. We're glad to lend you a hand! Since Slidesgo is committed to making education better for everyone, we've joined hands...

Creative and Bold Theme for Marketing
Download the "Creative and Bold Theme for Marketing" presentation for PowerPoint or Google Slides and take your marketing projects to the next level. This template is the perfect ally for your advertising strategies, launch campaigns or report presentations. Customize your content with ease, highlight your ideas and captivate your audience...
Organic Shapes Design for Business
Explore the world of creativity with this design. This ingeniously designed template is an ideal match for PowerPoint presentations that demand vibrancy and intuitiveness. It comprises a variety of animated, simple, and interactive elements that bring an enthralling visual experience. Elevate your presentation's appeal with this unique combination of simplicity...
Interactive Digital Marketing Canvas
Ready to change the way you see marketing? Here's a digital and interactive marketing canvas, created entirely in PowerPoint, where each slide is a place in which to create magic, marketing magic. The palette is full of energetic colors, and everything is totally customizable. Run one of the most popular...
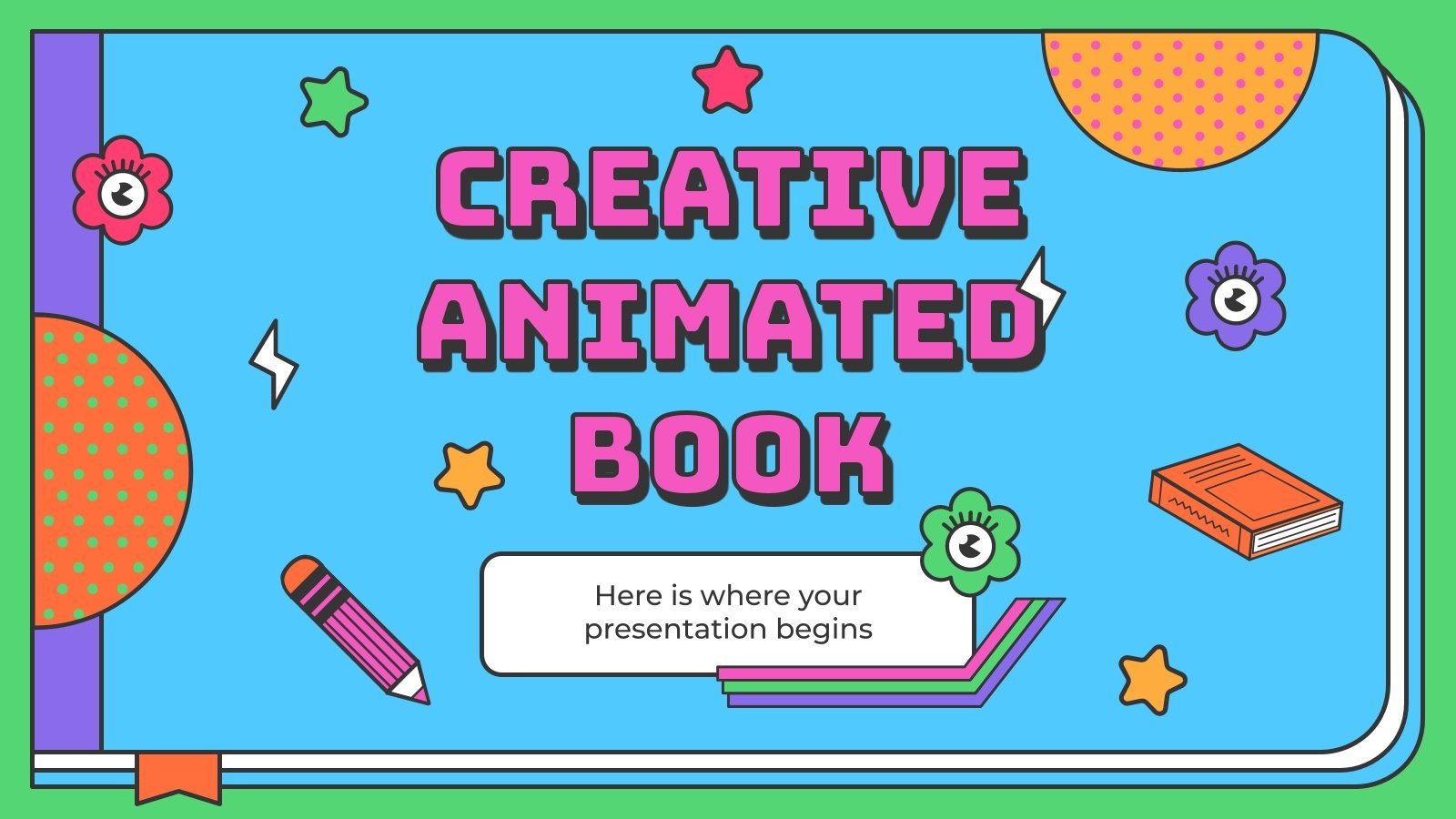
Creative Animated Book
Imagine being in charge of your own book, designing it, telling a story, drawing its characters… now take all of that creativity and unload it on this template for Google Slides and PowerPoint! Its colorful, funny slides attract everyone’s attention and will be the perfect background for your story. But...
Graphic Design Project Proposal
If you are looking for an outstanding template for your graphic design project proposal, you came to the right place! We have the perfect theme for you. Get creative out there with our animations!
- Page 1 of 24
New! Make quick presentations with AI
Slidesgo AI presentation maker puts the power of design and creativity in your hands, so you can effortlessly craft stunning slideshows in minutes.

Register for free and start editing online
60+ Best Animated PowerPoint Templates 2024 (Free + Premium)
In this collection, we’re featuring some of the best, animated PowerPoint templates (both premium and free) to create stunning presentations filled with stylish object and transition animations.
Designing a PowerPoint presentation is not an easy job. It requires a lot of work and time. When crafting presentations, most people completely ignore one of the key elements of a creative slideshow: animation. Adding creative animations and effects not only makes your presentation slides interactive, but it’s also useful when emphasizing key points and data.
Of course, you don’t have to be a PowerPoint expert to design animated slideshows. You can simply use a pre-made animated PowerPoint template. We handpicked these templates just for you.
We’re also featuring a series of tips for creating animations and transitions in PowerPoint with some extra pointers and advice.
How Does Unlimited PowerPoint Templates Sound?
Download thousands of PowerPoint templates, and many other design elements, with a monthly Envato Elements membership. It starts at $16 per month, and gives you unlimited access to a growing library of over 2,000,000 presentation templates, fonts, photos, graphics, and more.

Pitch PowerPoint

Mystify Presentation

Ciri Template
Explore PowerPoint Templates
Happines – Animated PowerPoint Template
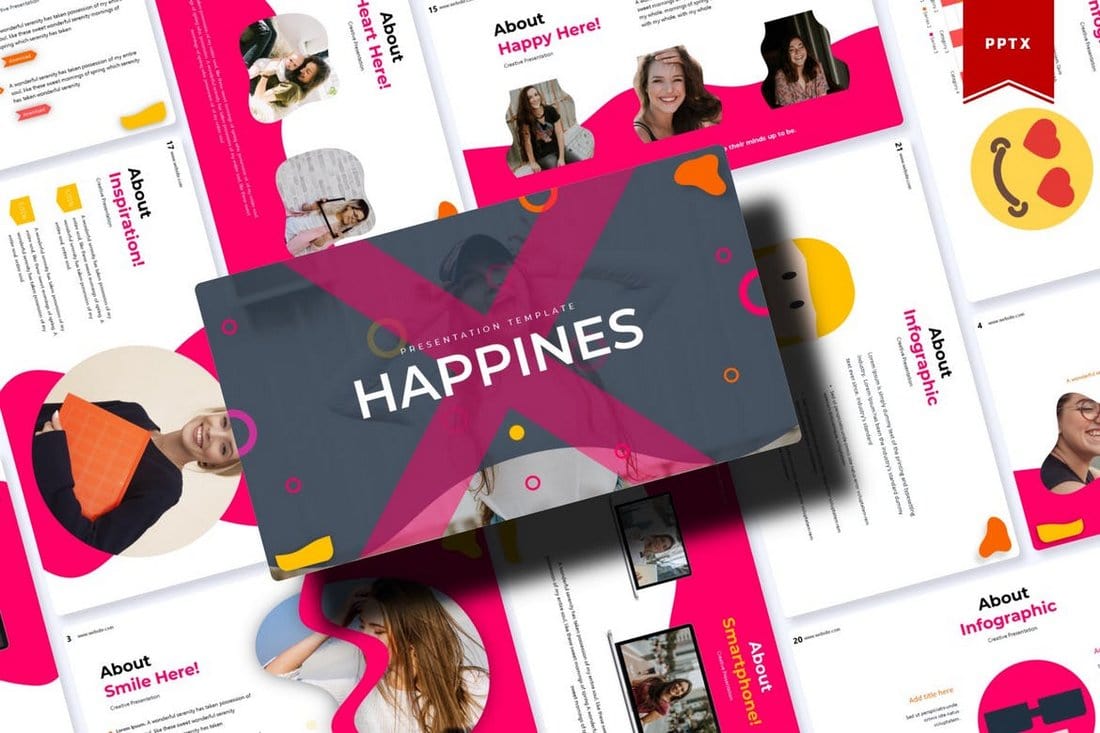
Happines is a modern PowerPoint template that features a colorful and attractive design. All of the slides in this template are fully animated with just the right effects so you won’t have to spend any extra time adding animations.
This PowerPoint template also comes with 30 unique slides. You’ll also be able to choose from 5 different color schemes to create stylish presentations.
Why This Is A Top Pick
In addition to its beautiful slide design that comes filled with animations, the template also includes lots of editable vector graphics, illustrations, and infographics. Which makes it a great choice for making professional presentations.
Cover – Modern Animated PowerPoint Template
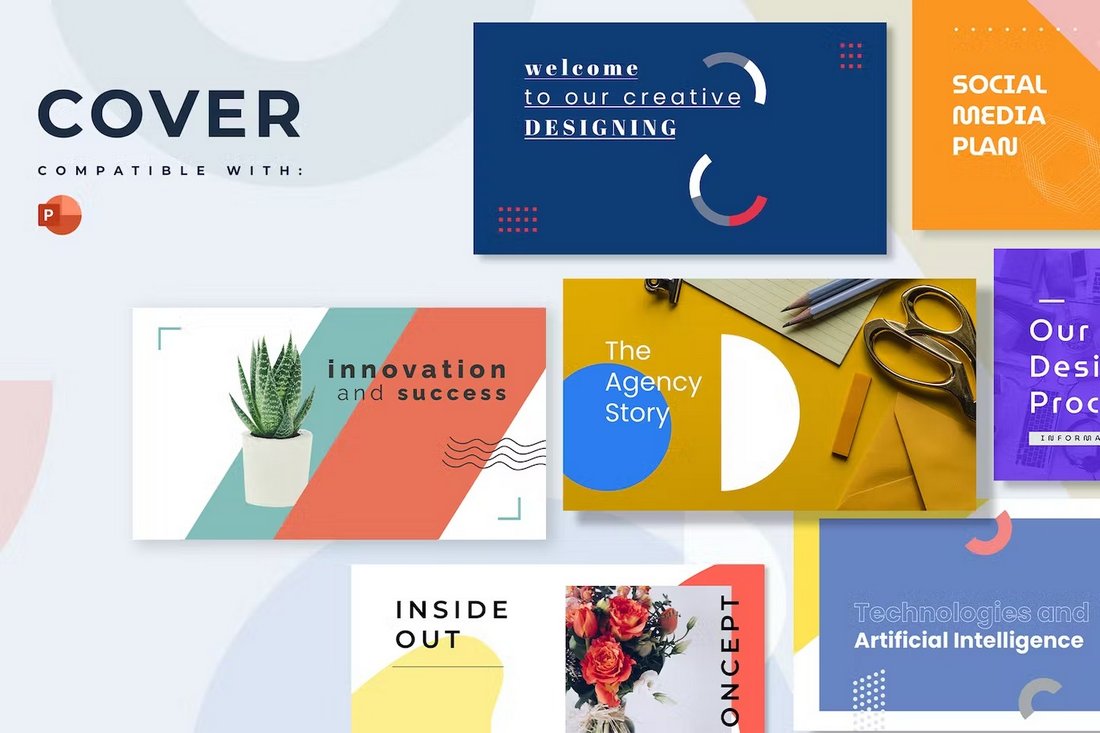
Cover is a modern and visual-centric PowerPoint template that features a set of unique slide designs. This template is perfect for your creative agency and marketing presentations. It includes more than 20 slides with customizable elements and animations.
Animated PowerPoint Presentation for Business
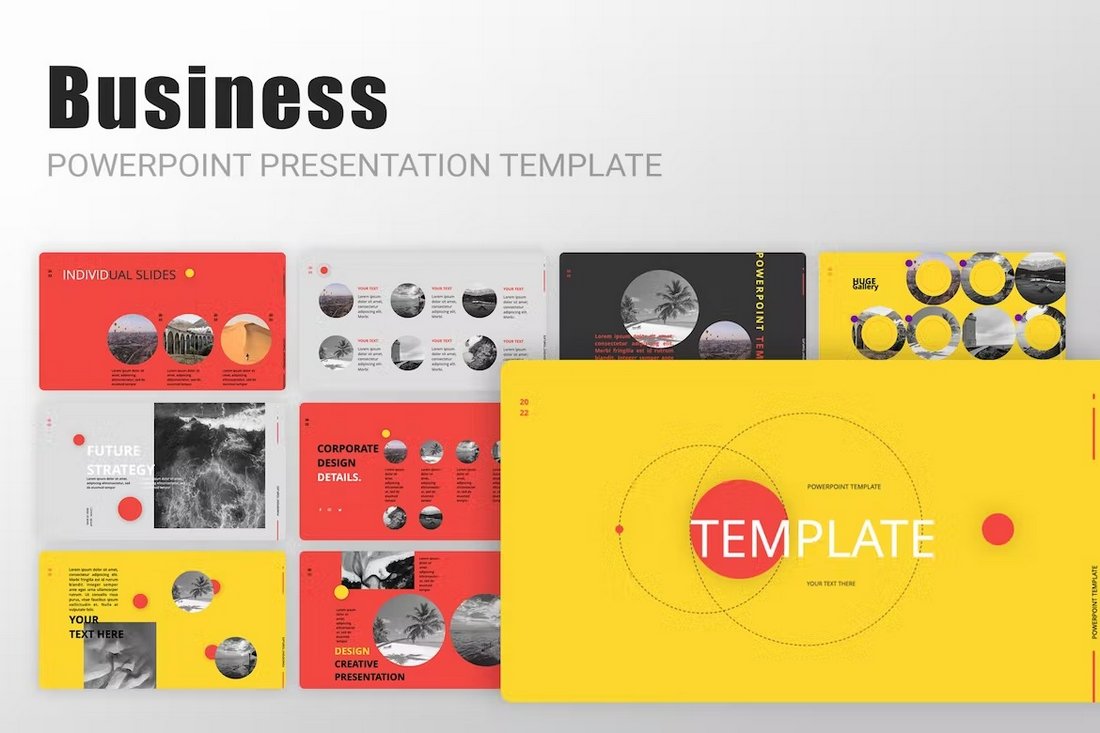
This PowerPoint template features a multipurpose design with lots of modern and stylish slides to choose from. It’s ideal for making every kind of presentation from business meeting slideshows to startup pitch decks and more.
Business Finance Animated PowerPoint Infographics

Showcasing and highlighting your business finance reports in presentations will get much easier with the help of this template. It includes 20 different infographic slides for creating beautiful graphics for finance stats and data.
Business Comparison PowerPoint Infographics Template
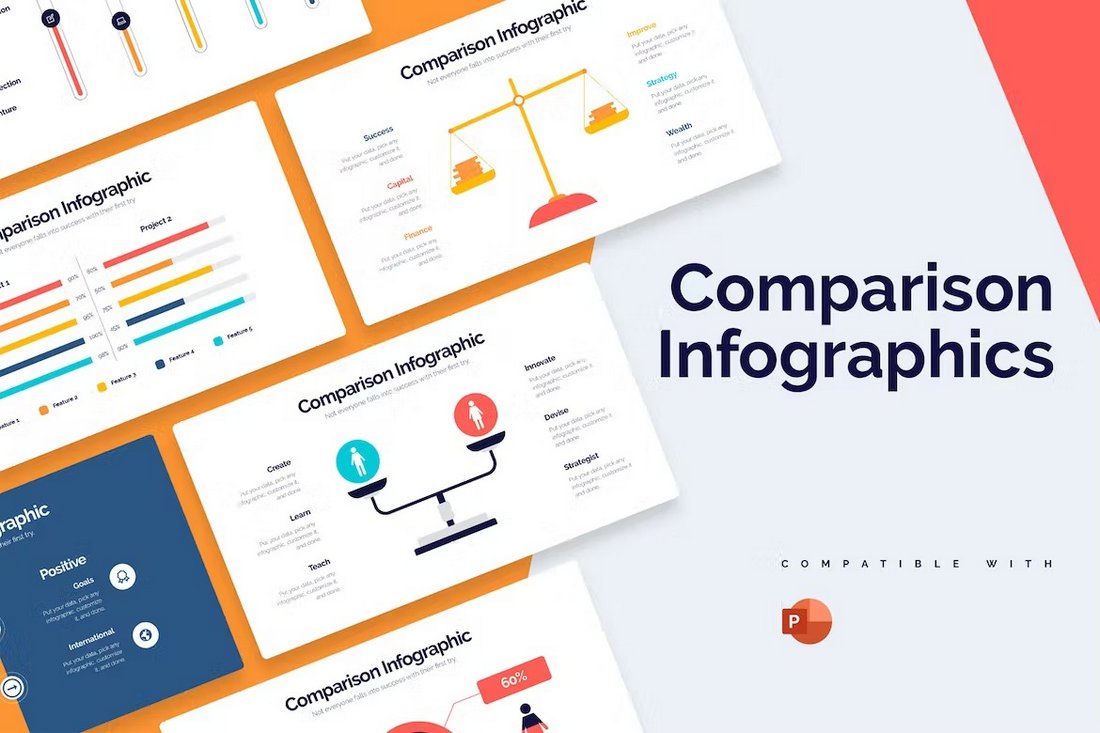
You can use this PowerPoint template to create cool slides that compare products, features, and competitors in visual form. There are 20 unique slide layouts in this template filled with colorful illustrations, icons, and graphics. You can easily customize them to your preference.
Free Business Proposal Animated PPT Template
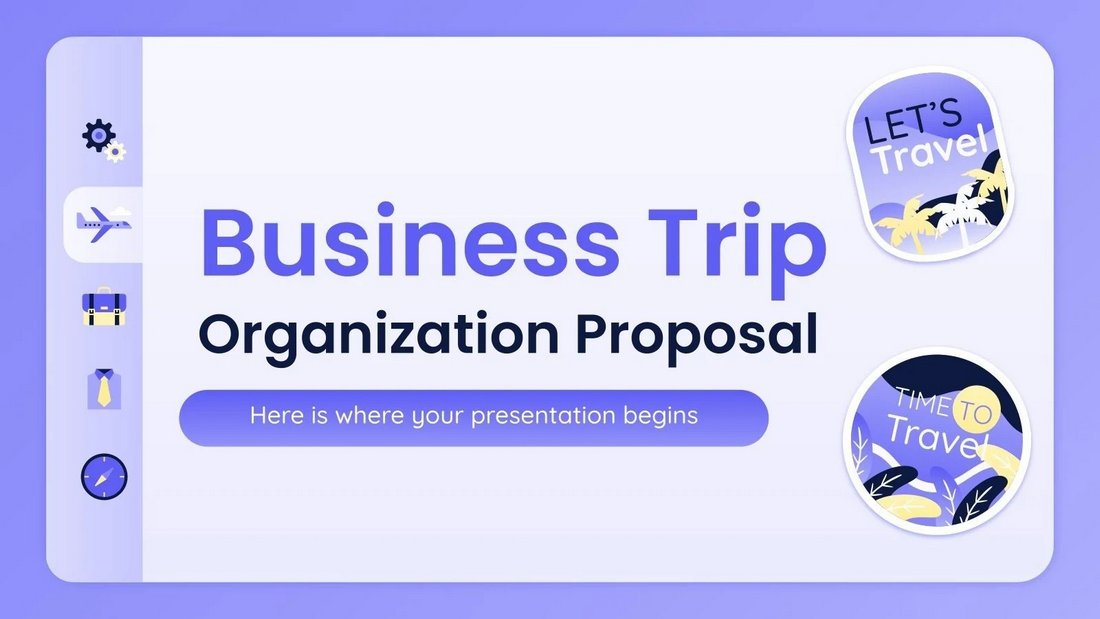
Planning on organizing a business trip? Then you can use this free PowerPoint template to create a presentation for the meeting. It comes with 30 slides. You can also customize it to create other types of presentations.
Kukuh – Animated Business PowerPoint Template
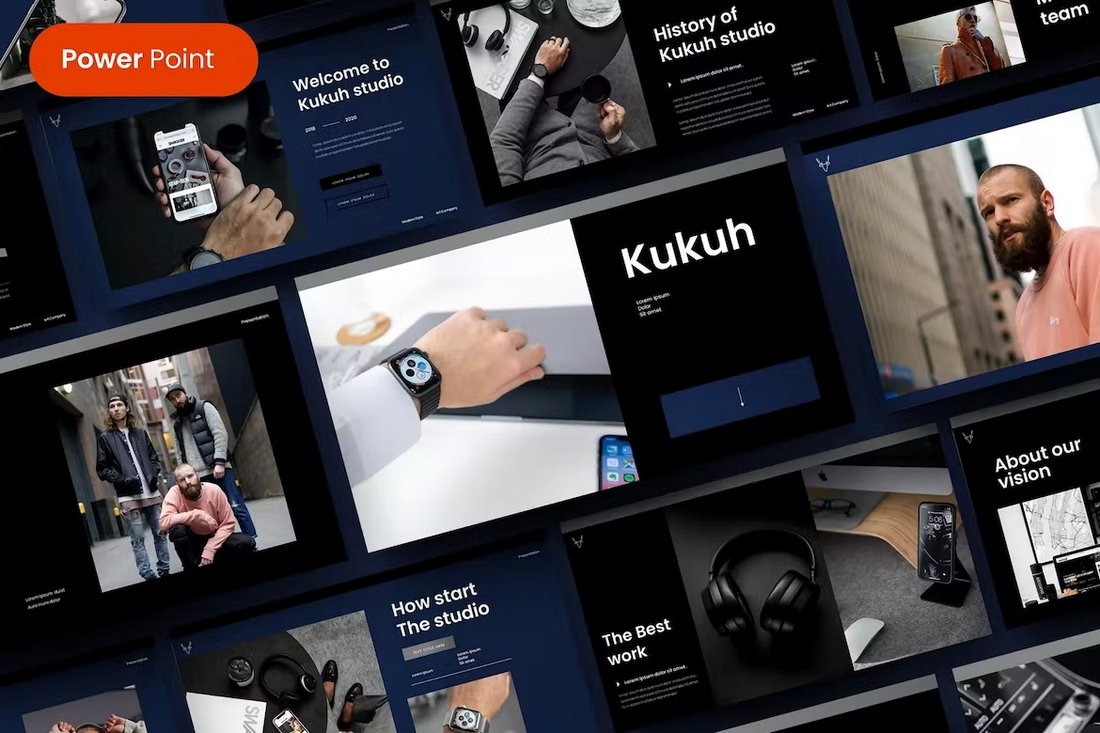
The stylishly dark and modern design of this PowerPoint template makes it an ideal choice for creating presentations for luxury brands and high-end businesses. It has 39 unique slides with fully customizable layouts, including editable graphics, colors, and fonts.
Colopen – Animated Creative PowerPoint Template
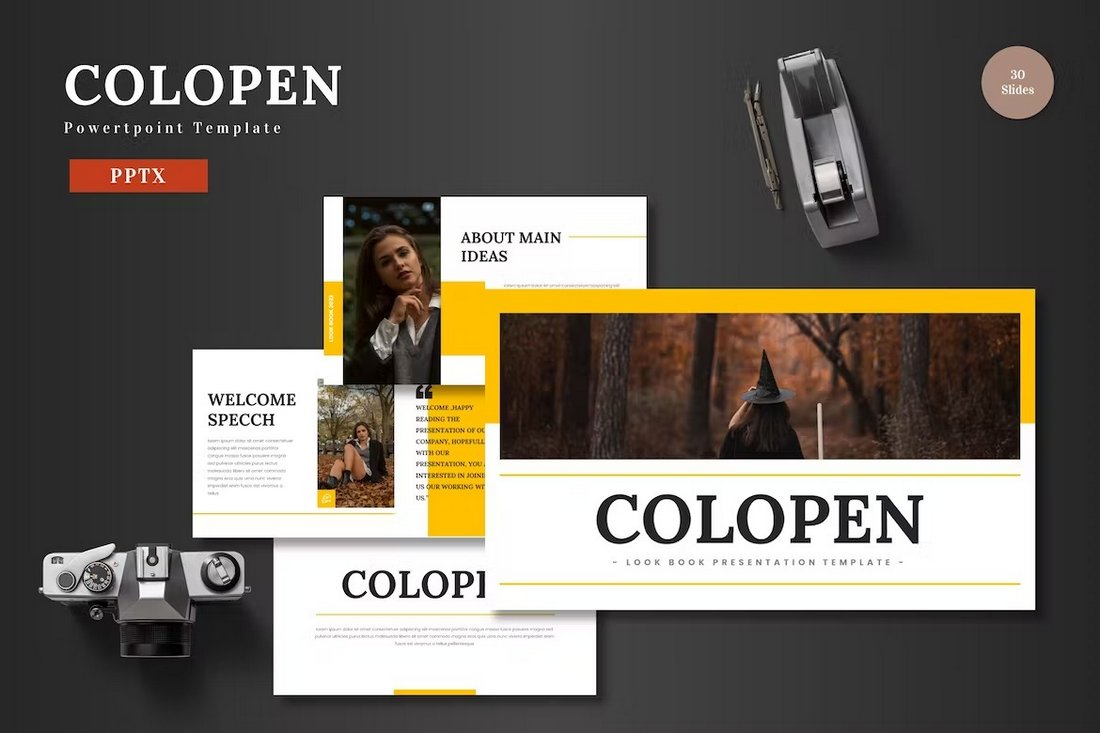
Colopen is a creative PowerPoint template that you can use to make various agency and marketing presentations. It’s especially great for presenting projects and business profiles. The template includes 30 unique slides that come in 5 different color schemes.
Bravo – Animated Pitch Deck PowerPoint Template
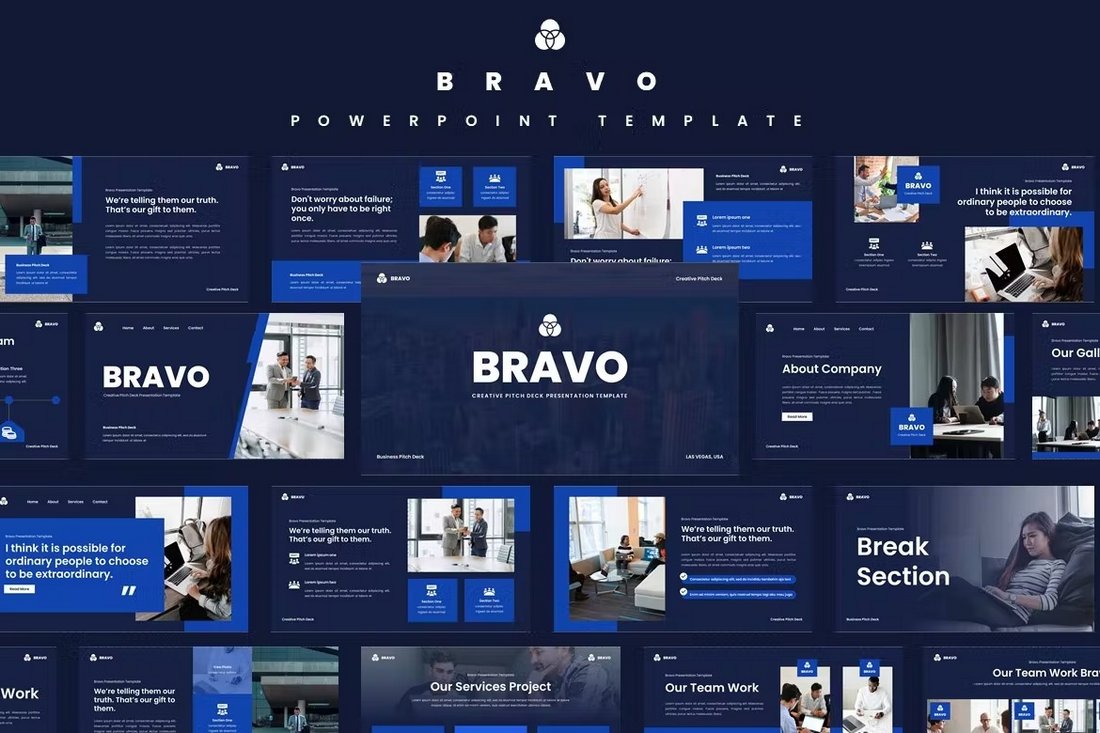
This PowerPoint template has the perfect design for making bold and attractive business presentations. It includes fully animated slides full of stylish designs, infographics, editable vector graphics, icons, and more. There are more than 35 slide layouts in this template.
Business Diagrams Animated PowerPoint Slides
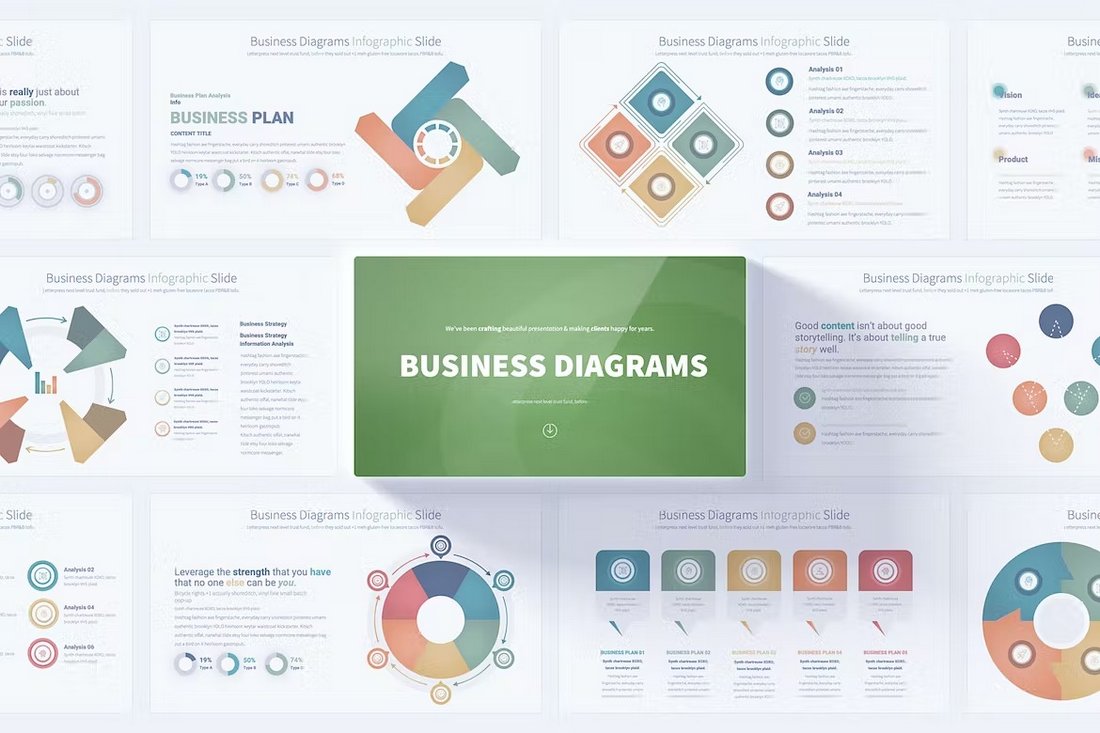
You will never run out of unique diagram designs for your business presentations when you have this PowerPoint template. It has 17 unique diagram designs that are available in 12 different color schemes. Each infographic is handmade to perfection.
Free Business Meeting Animated PowerPoint Template

This free PowerPoint template is most suitable for crafting presentations for business meetings. It features a clean and minimal slide design with beautifully animated objects and transitions. There are 13 slides included in the template.
Clean Business Presentation PowerPoint Template
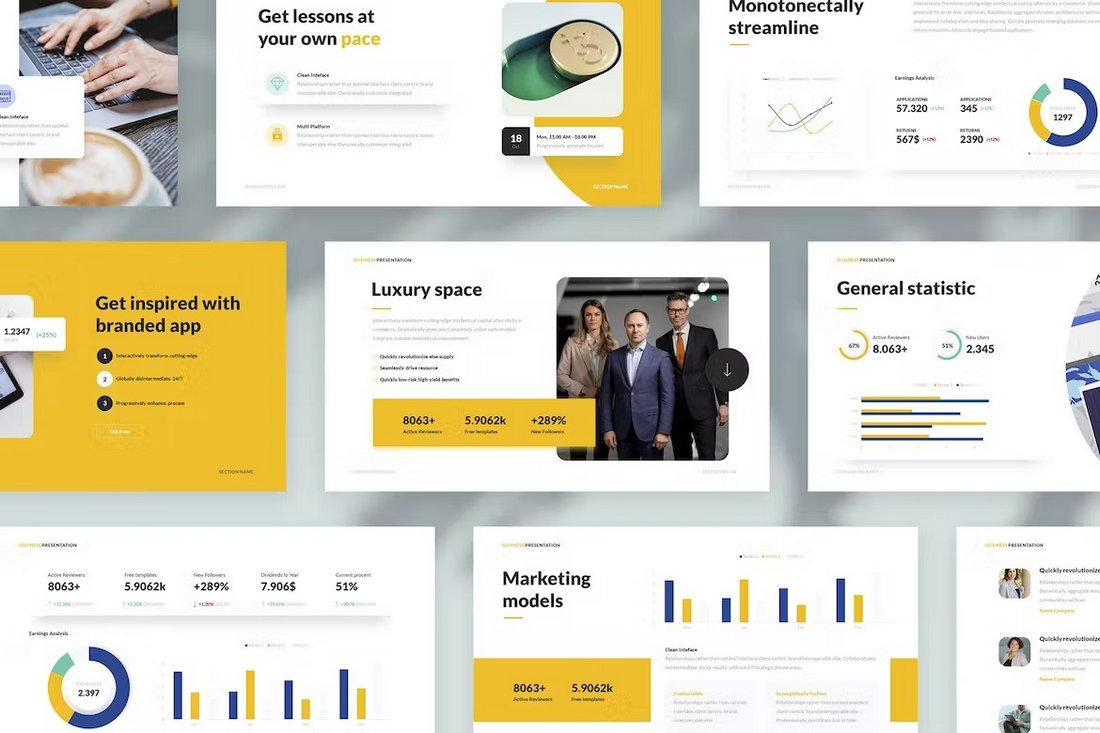
Create modern business presentations with clean slides using this PowerPoint template. It features 40 unique slides with editable graphics, charts, and transition animations. You can also choose from 10 different color themes for the template.
Scrum PowerPoint Infographics Animated Template
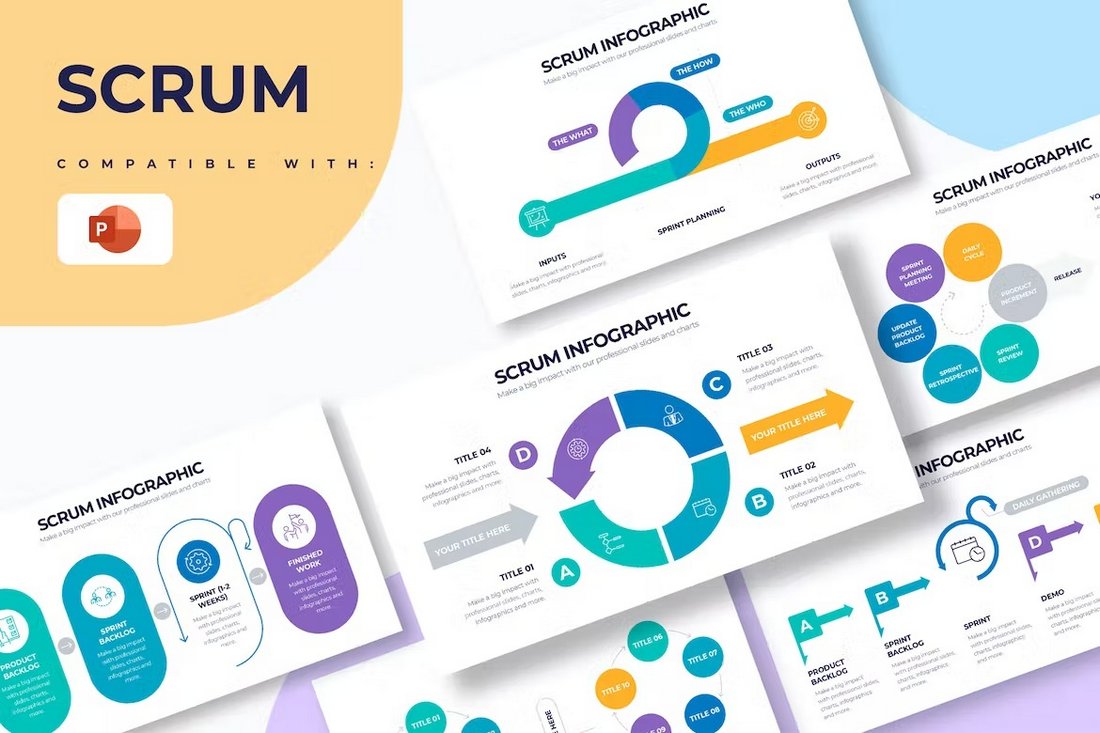
Use these PowerPoint slides to present your Scrum solutions for business problems in a professional way. It includes more than 20 slides with unique infographics and customizable elements.
Startup Slides Animated PowerPoint Templates
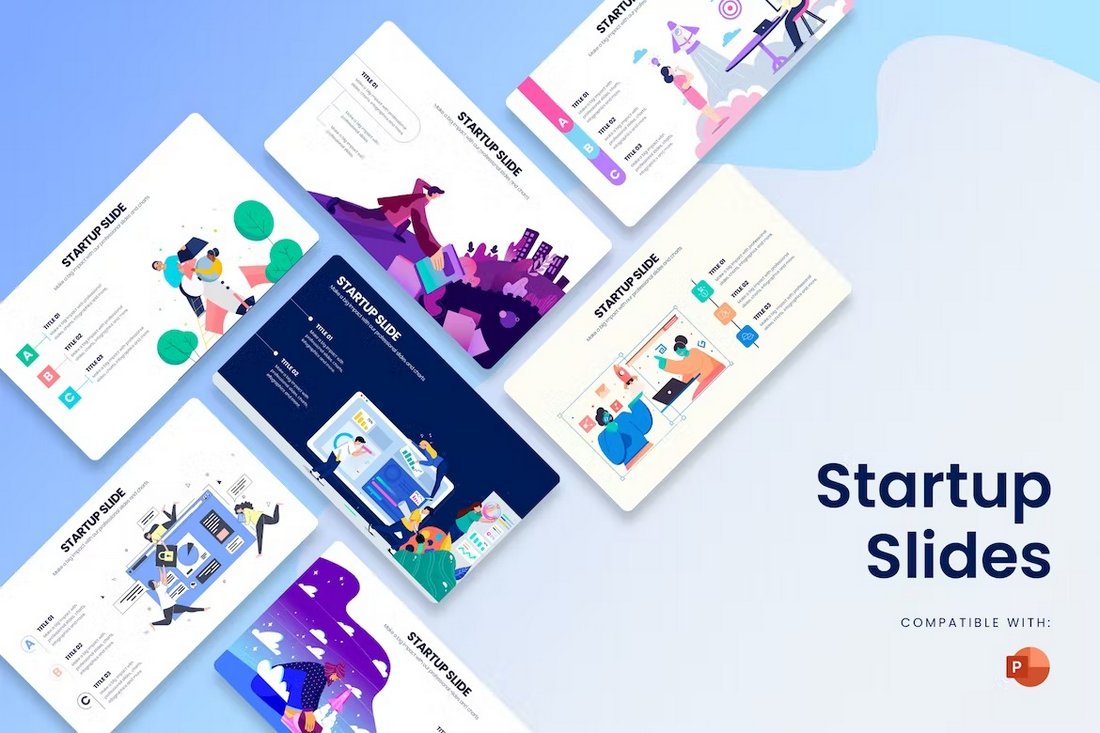
This PowerPoint template includes several beautiful slides featuring illustrations and graphics especially made for startups and small businesses. The colors, fonts, images, and everything on each slide can be customized to your preference.
Technology Infographics Animated PowerPoint Template
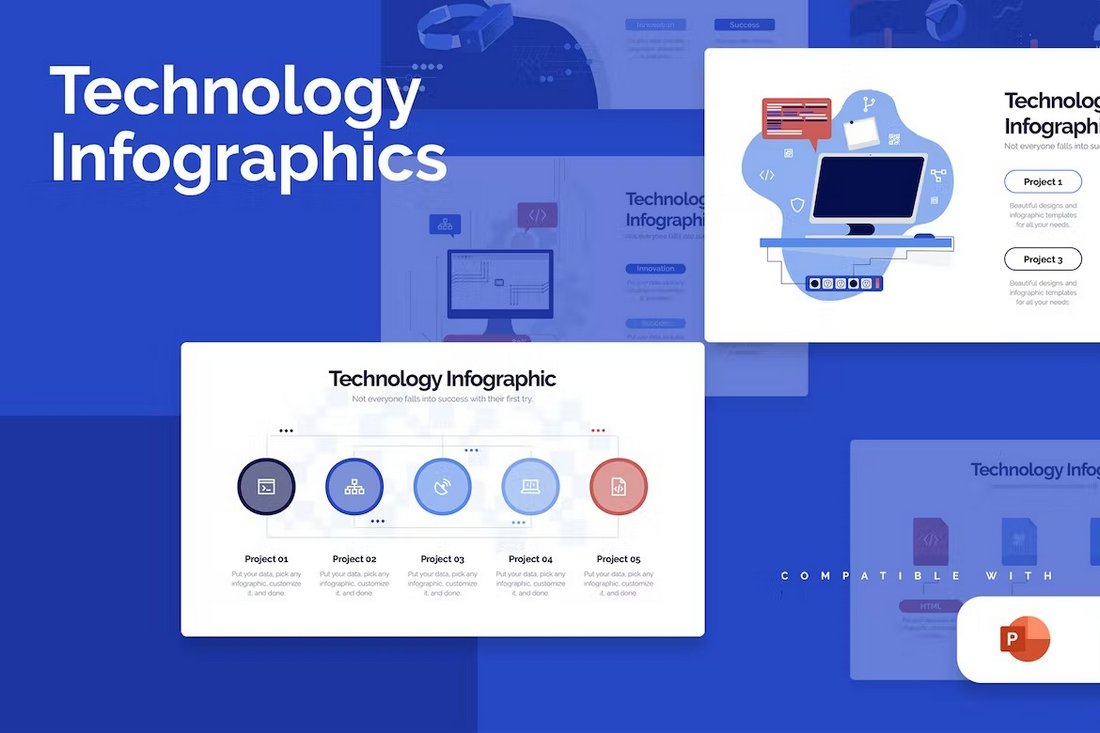
With this PowerPoint template, you can design minimal slideshows for technology-related presentations. There are over 20 slides included in the template with several different styles of designs.
Marketing Campaign Free Animated PowerPoint Template
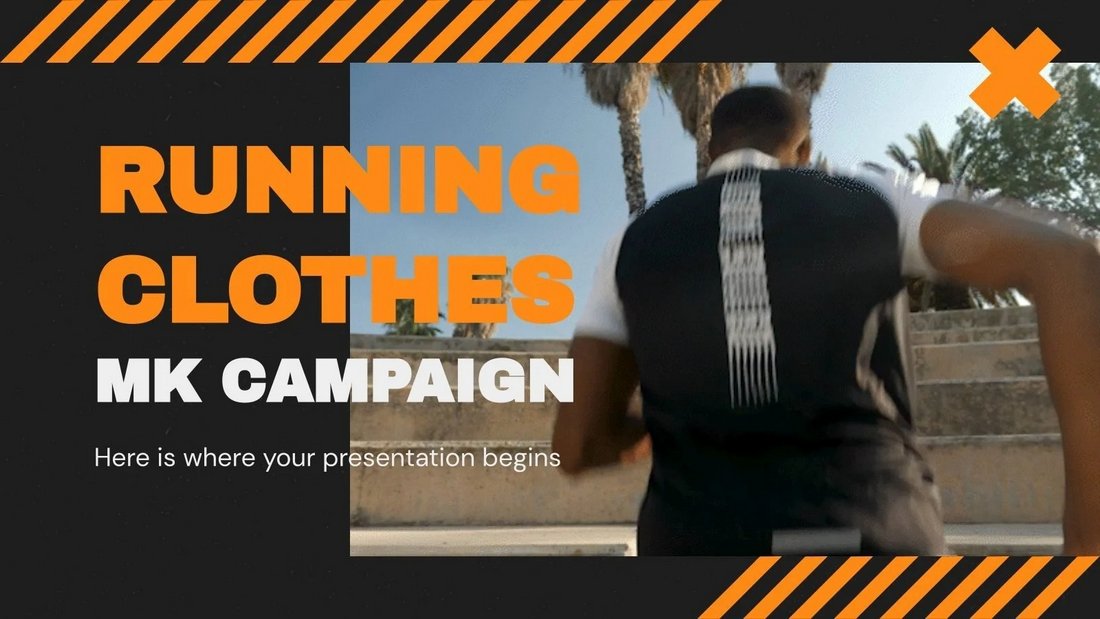
This is a free PowerPoint template you can use for making modern marketing presentations. It’s especially suitable for digital agencies and brands. The template includes 32 different slides.
Chrono – Creative Agency PowerPoint Template
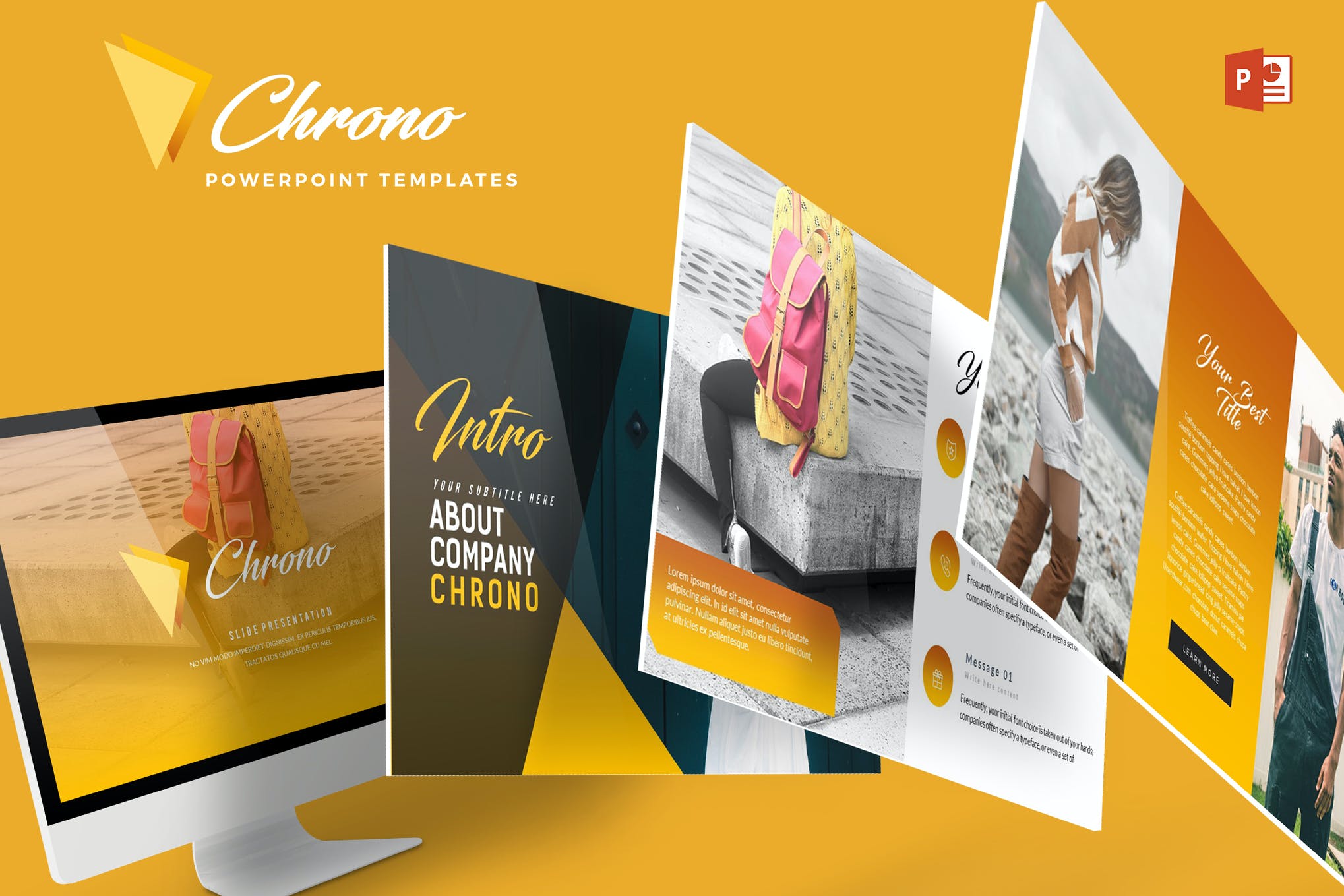
For an effortlessly stylish presentation, consider Chrome. It’s a beautifully designed PowerPoint template that will captivate your audience at a glance. This animated template offers a range of fully customizable slides, color variations, and picture-perfect illustrations.
Evolve – Animated PowerPoint Template
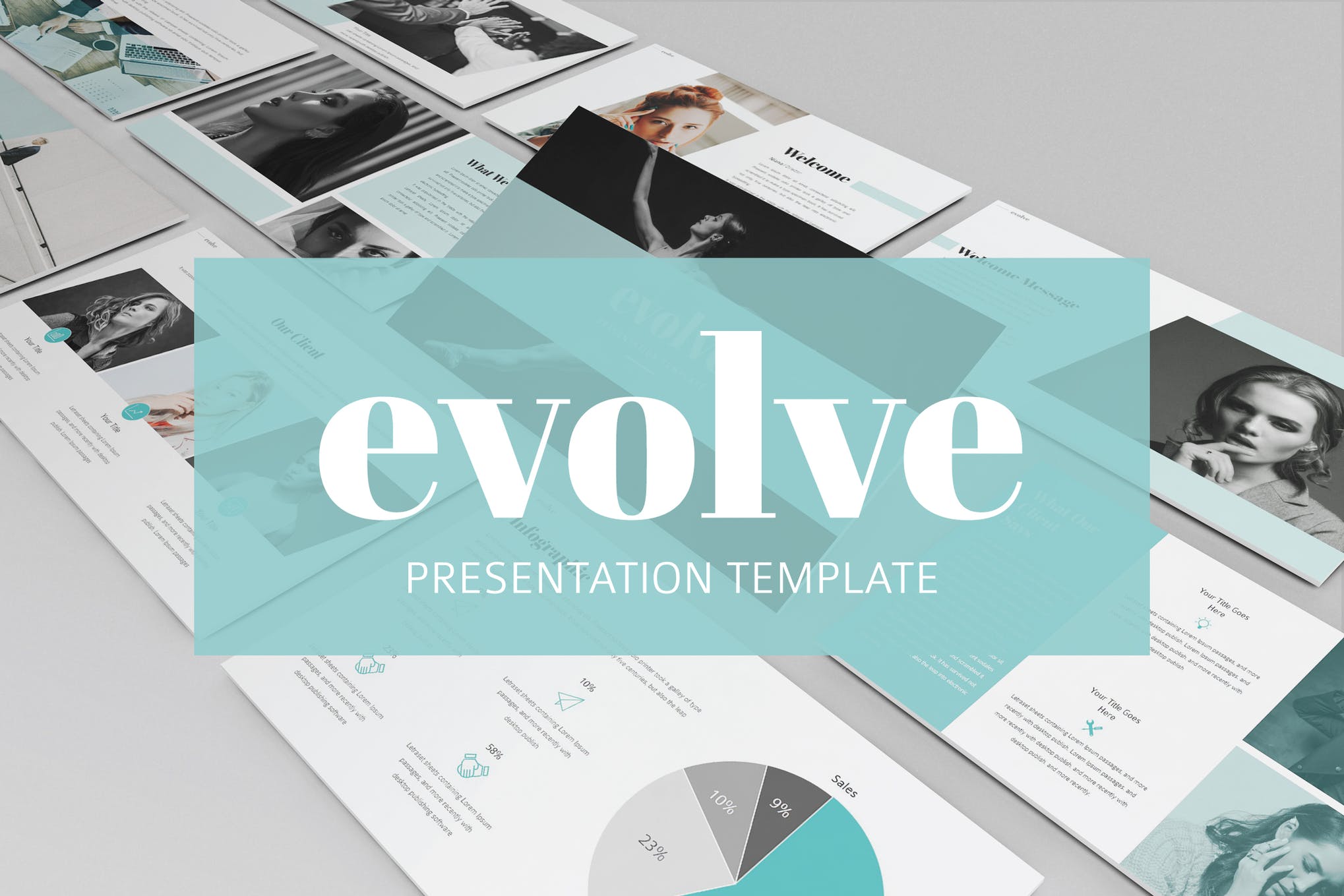
Evolve is an animated PowerPoint template that exudes elegance in each of its 40 slides. It comes in both animated, and non-animated versions, allowing you to choose the one that best fits your needs. There is also a choice between light and dark color themes.
Puzzle – Animated PowerPoint Template
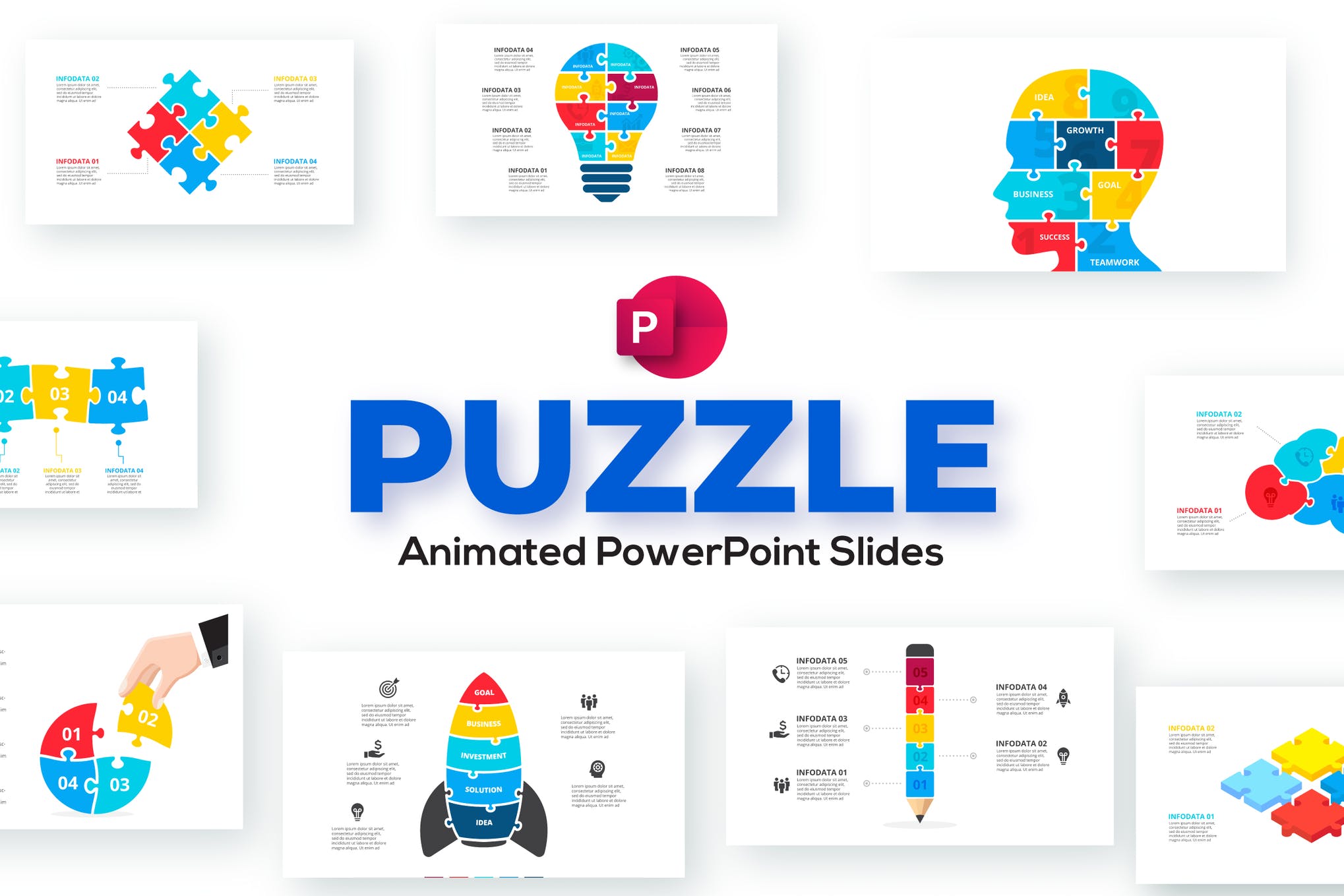
Puzzle is an infographic PowerPoint template fitting to a large pool of business purposes. Whether you need a presentation to discuss the business processes, marketing steps, or timeline, this animated template surely deserves a spot in your PowerPoint resource kit.
Move – Animated PowerPoint Template
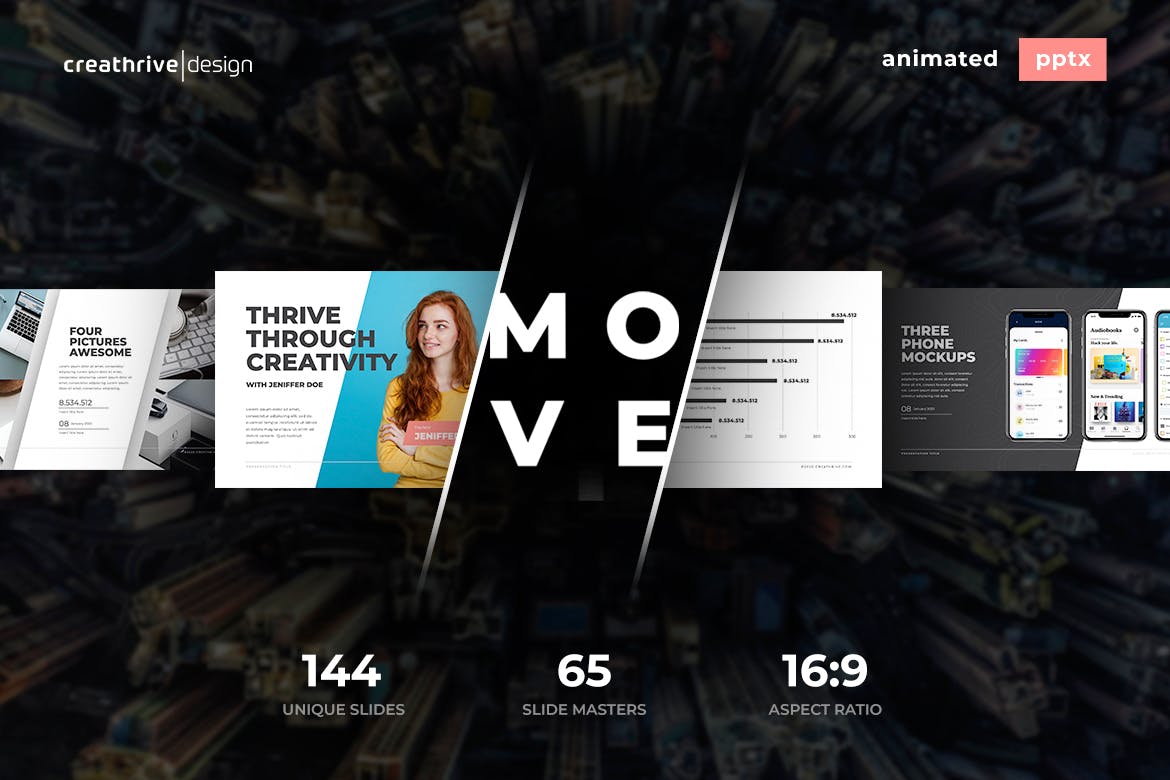
Move is a multipurpose PowerPoint template featuring 144 animated slides, drag, and drop picture placeholder, free fonts, and a lot more. Ideal for modern presentations Move is worth giving a shot or adding to your shortlist at the very least.
Minimal Infographic PowerPoint Template
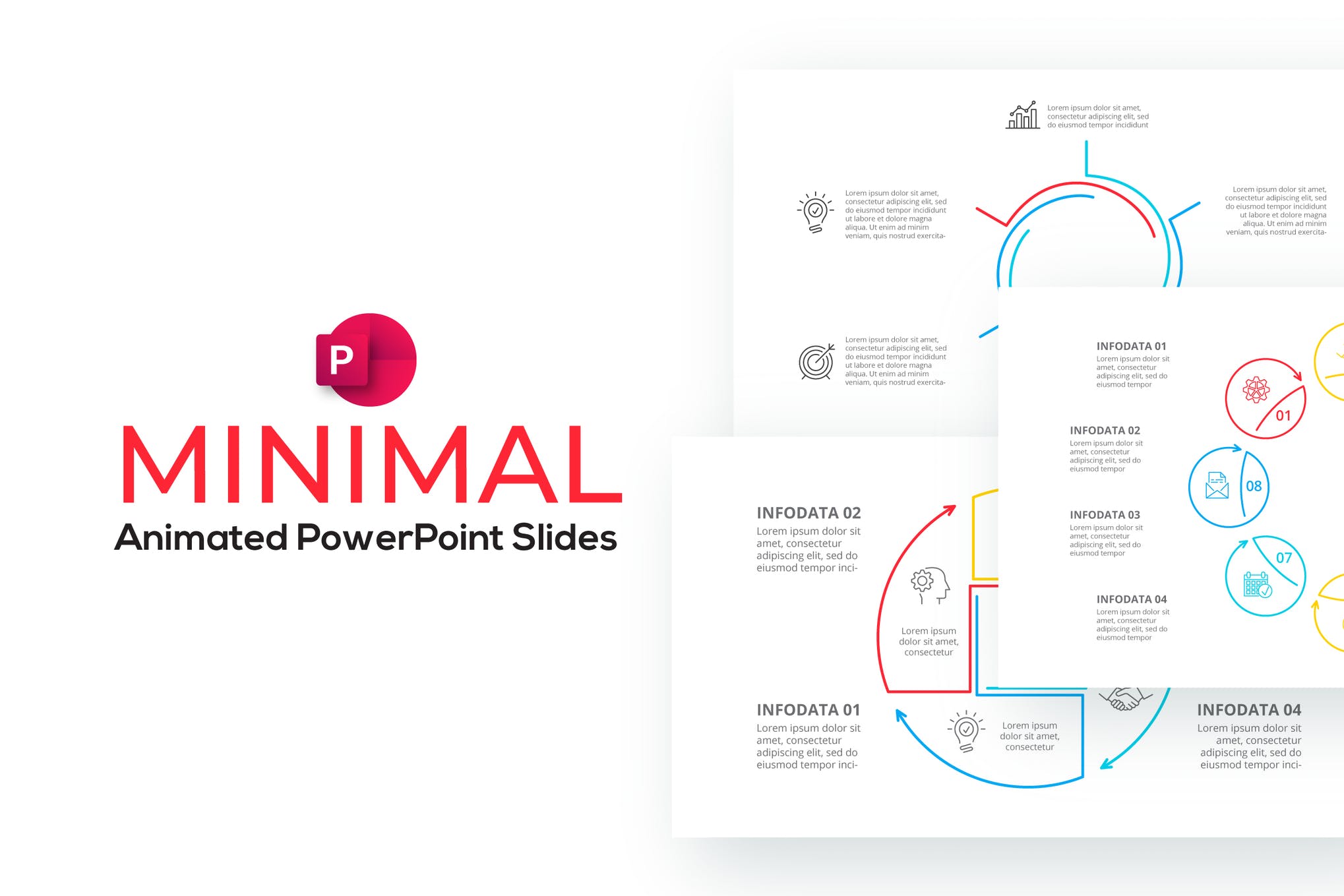
Next up we have a minimalistic template purpose-built for data visualization presentations. It comprises 18 fully animated slides, a range of color themes to choose from, and vector shapes. All elements can be easily edited in Microsoft PowerPoint, and a dark version comes included.
Diagrams – Animated PowerPoint Template
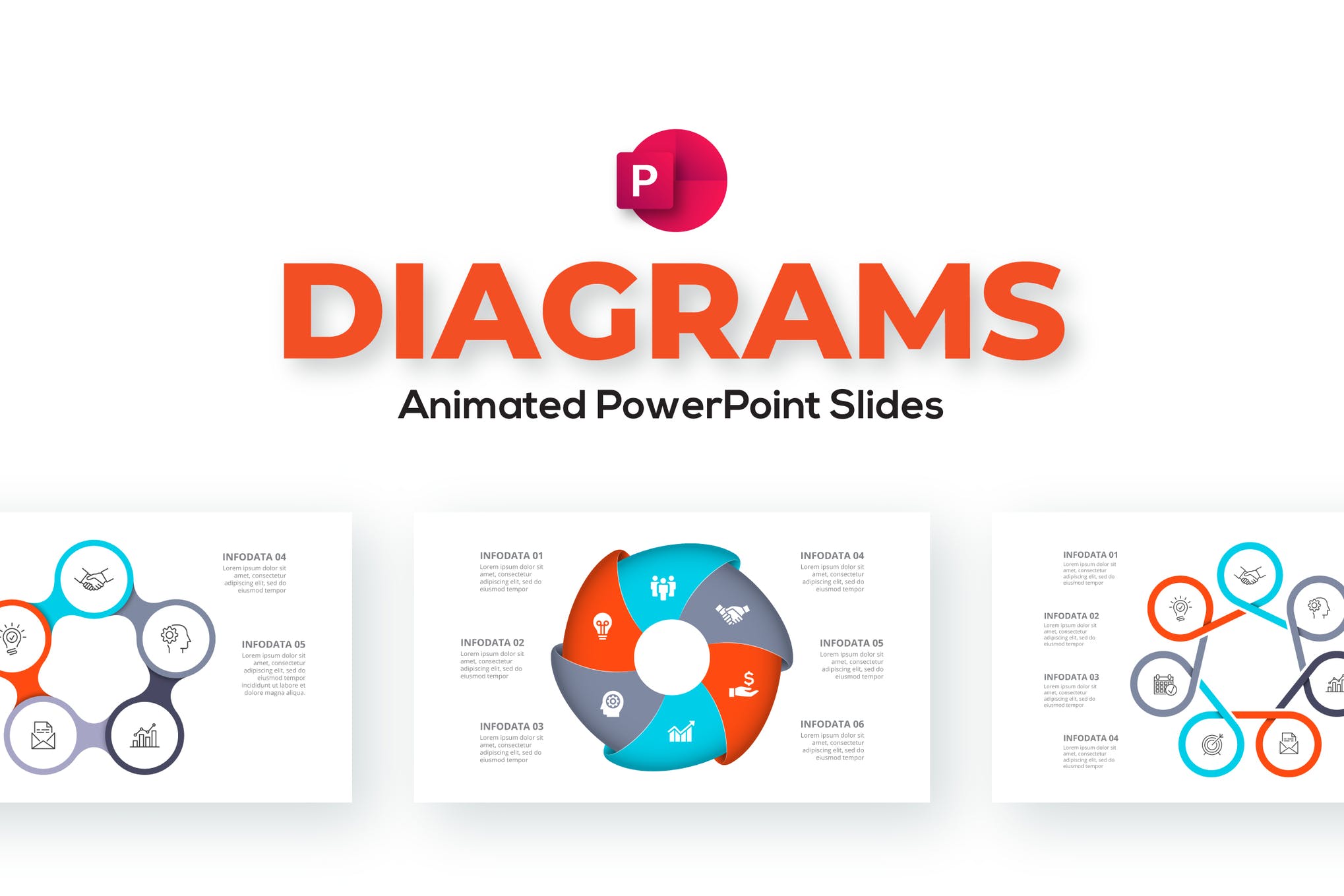
If you’re looking for an animated PowerPoint template with lots of diagrams, check out the above featured product. It consists of 18 fully animated slides that can be customized to your specific requirements in no time at all.
Metrolica – Animated PowerPoint Template

Metrolica is a modern, and professional template that can be used for virtually any purpose under the sun. It’s a solid choice for anyone looking to add the best animated PowerPoint templates to their collection. Grab it now.
Edi – Animated PowerPoint Template
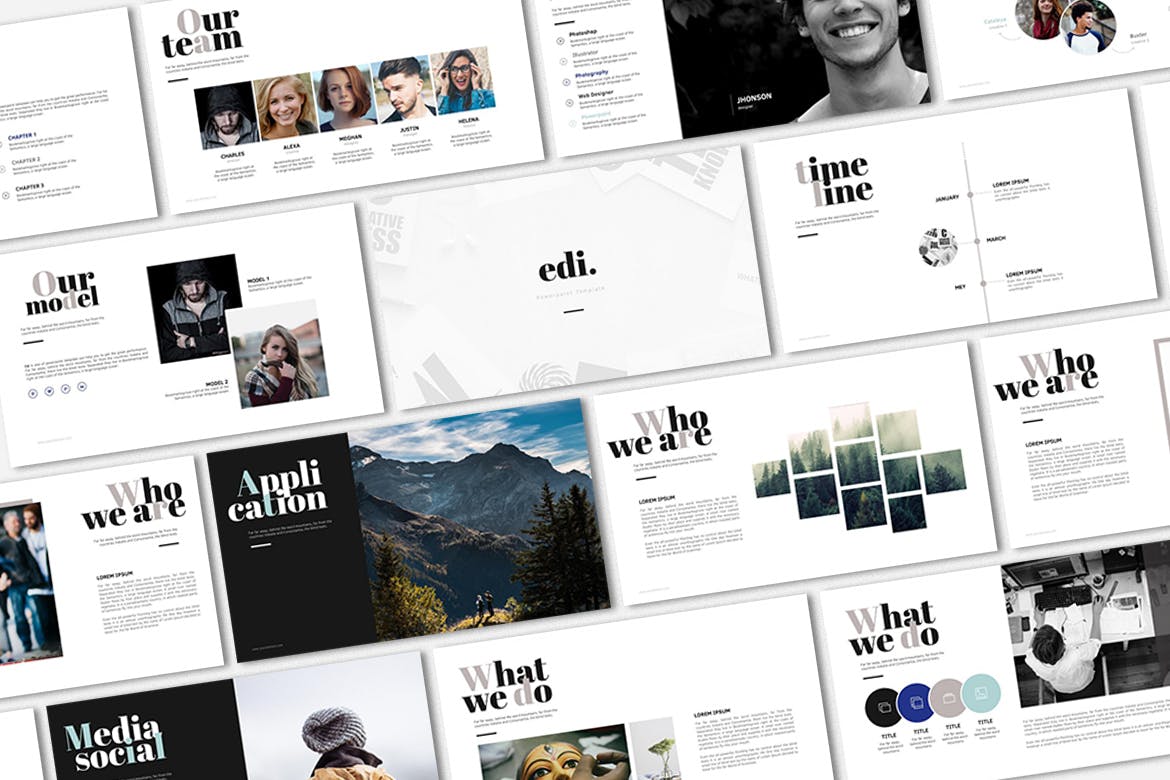
Designed for creative professionals, Edi is a minimal yet eye-catching template that’s sure to create an impression. It comes with both animated and non-animated slides, fully customizable to your brand’s aesthetic, and image.
Doodle – Animated PowerPoint Template
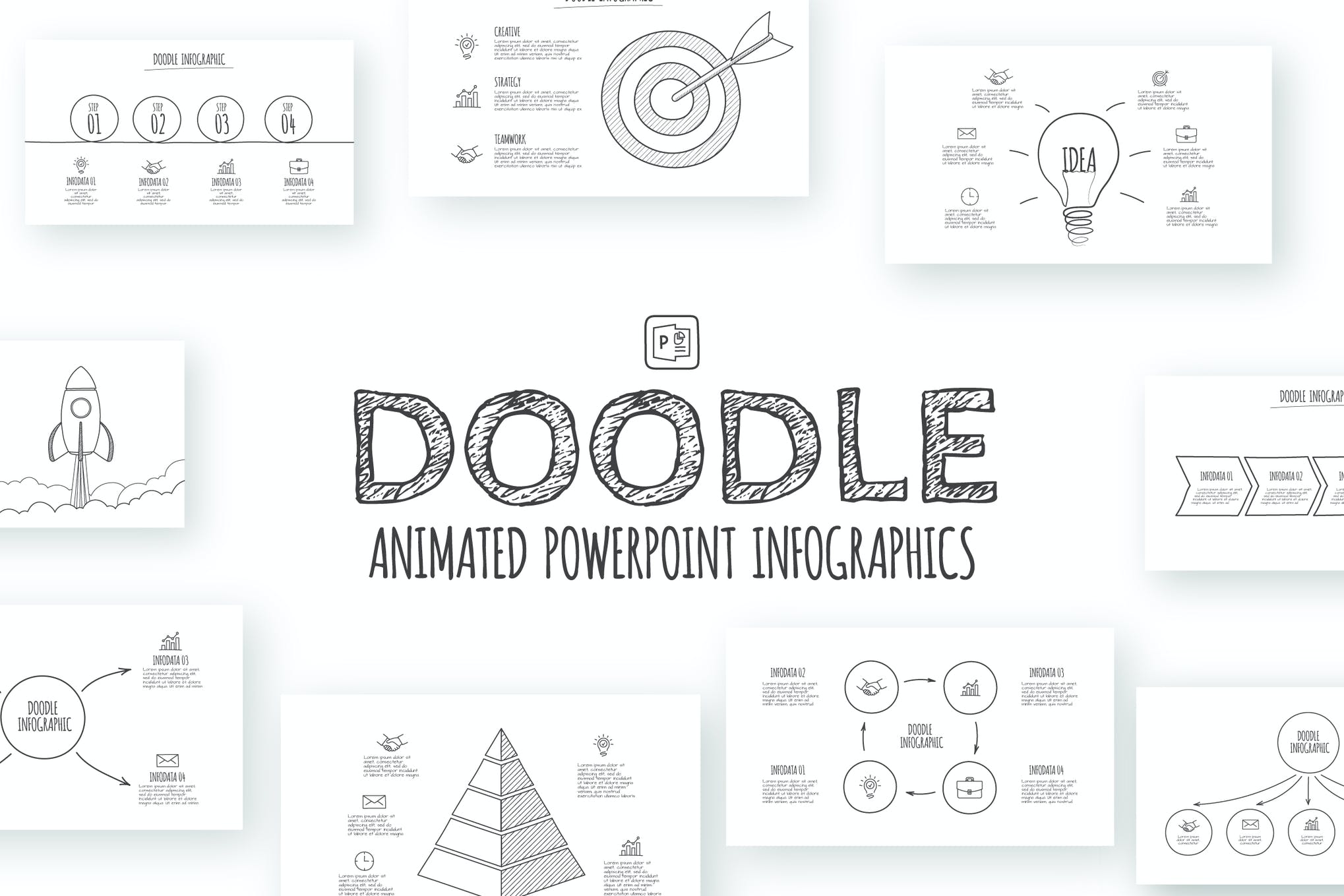
Here we have another template that is set with pyramid, goal, circles and other abstract elements. Add it to your shortlist ASAP.
Business Pro – Animated PowerPoint Template
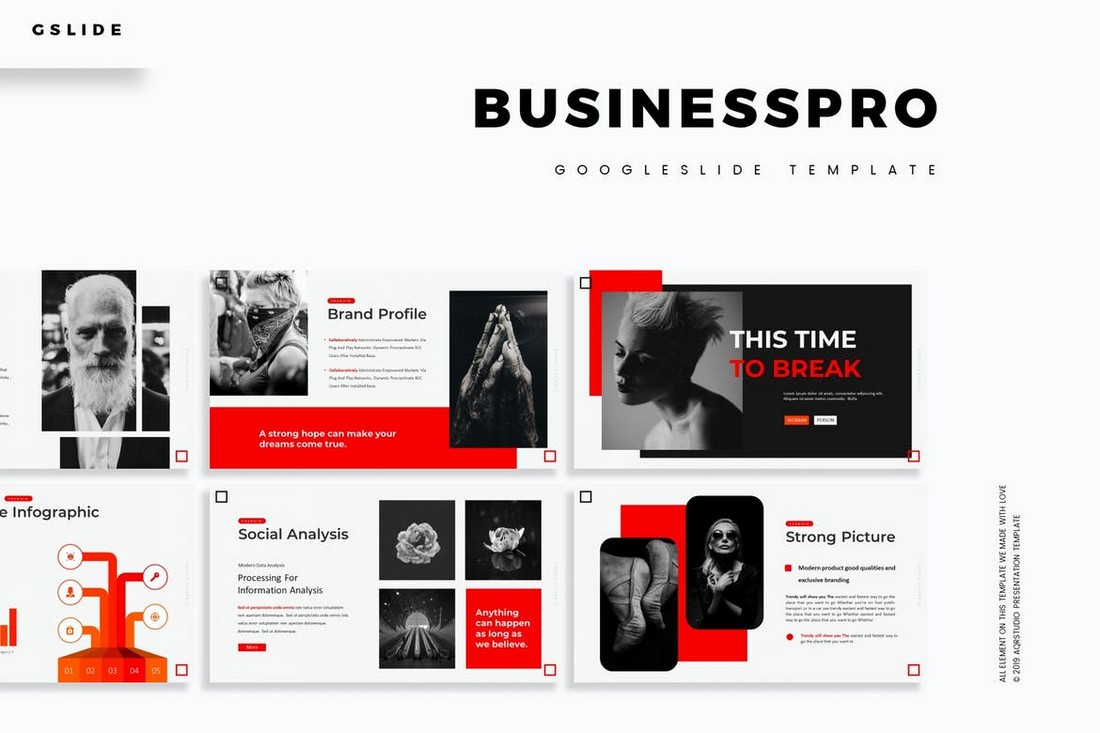
Business Pro is a radical PowerPoint template made for businesses. It comes fully loaded with transition animations and a total of 150 slide designs while keeping its professional looks. You’ll also be able to choose the slides from 5 different color schemes as well.
The Mnml – Minimal PowerPoint Template
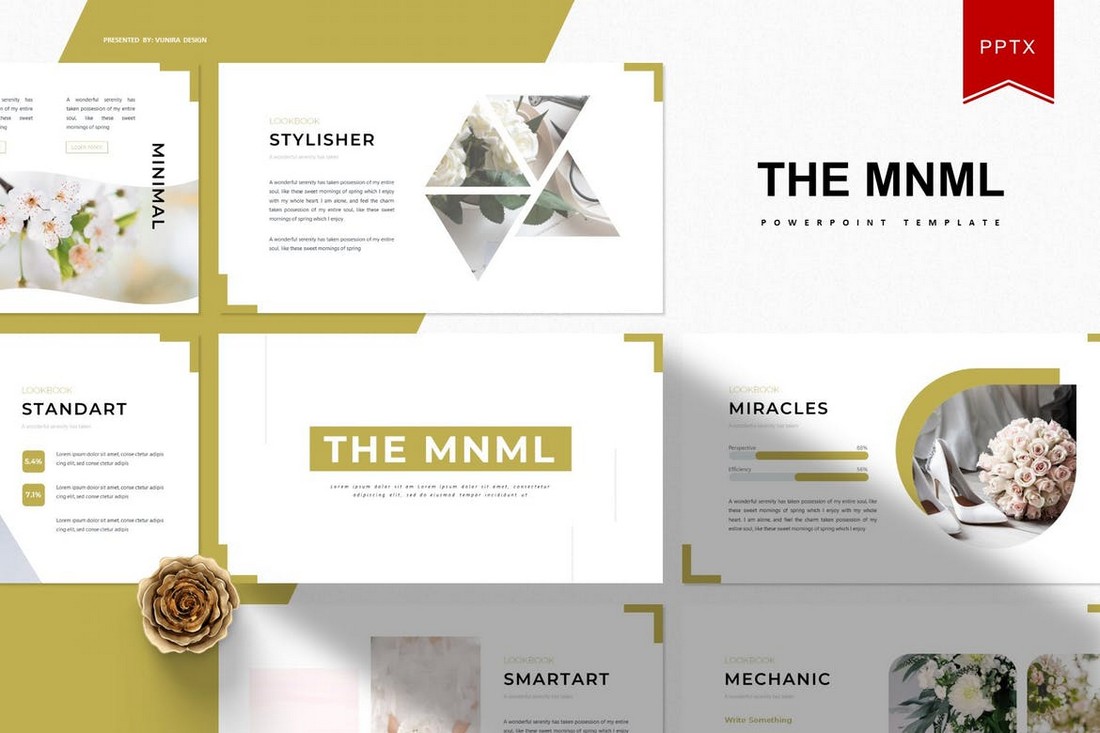
The Mnml features a set of slides with minimal designs. The template includes 30 unique slide layouts. Each slide is available in 5 different color schemes. Along with master slides, image placeholders, and more to let you easily customize the slides.
Fecestyle – Modern Animated PowerPoint Template
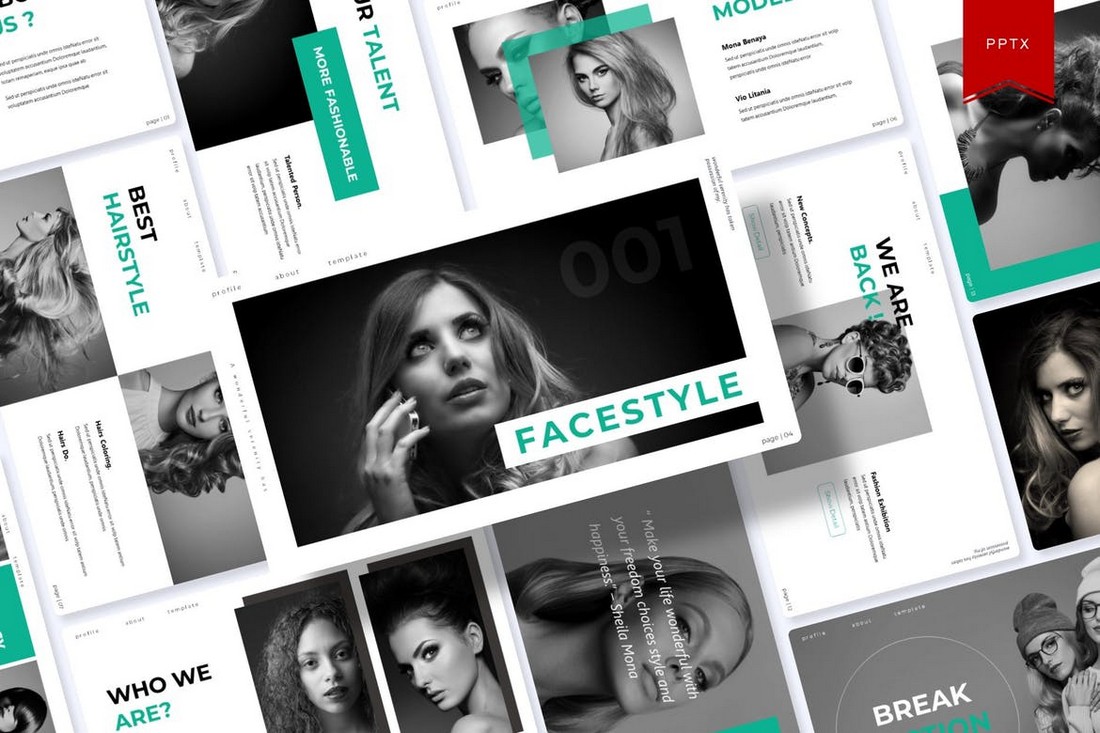
A modern PowerPoint template featuring creative slide designs and transition animations. This template is perfect for creatives and freelancers for making presentations to highlight your skills and promote services. It includes 150 slides.
Shining – Creative Animated PowerPoint Template

Shining is an animated PowerPoint template that comes with 30 unique slides. The slides are available in 5 different color schemes. It also features master slide layouts, animations, editable graphics, illustrations, and much more as well.
Free Animated Minimal PowerPoint Template
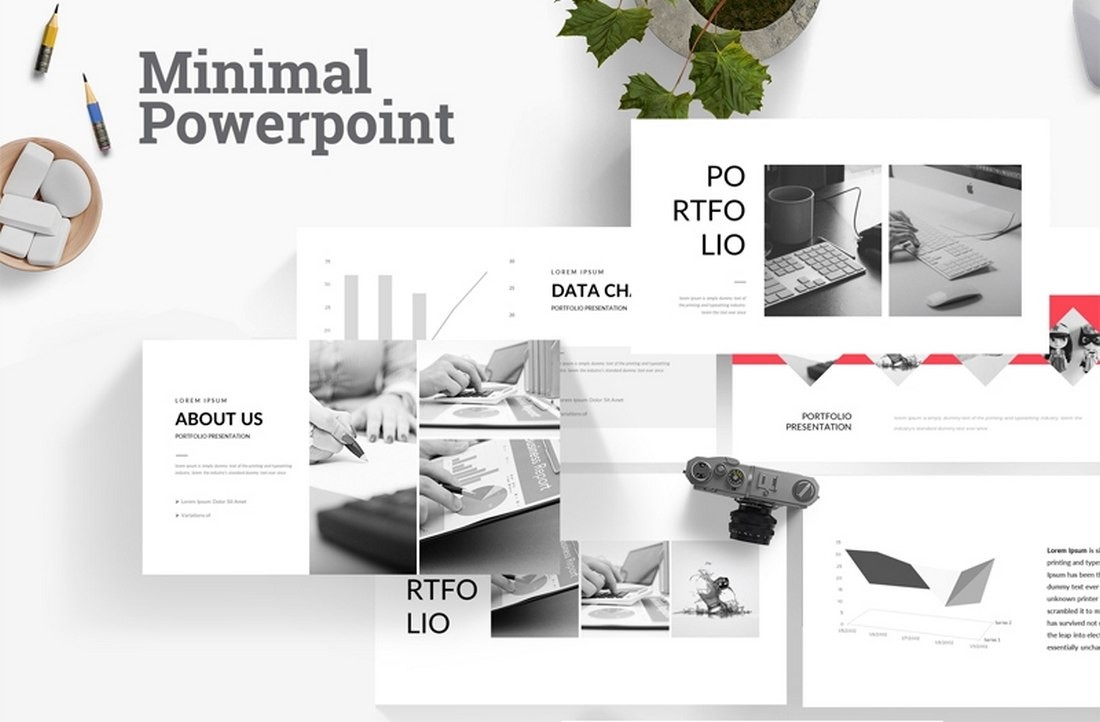
This is a free PowerPoint template featuring a minimal and clean slide design. This template includes 22 unique slides featuring stylish animations. You can use it to create professional portfolios, business profiles, and more.
Visibility – Multipurpose PowerPoint Template
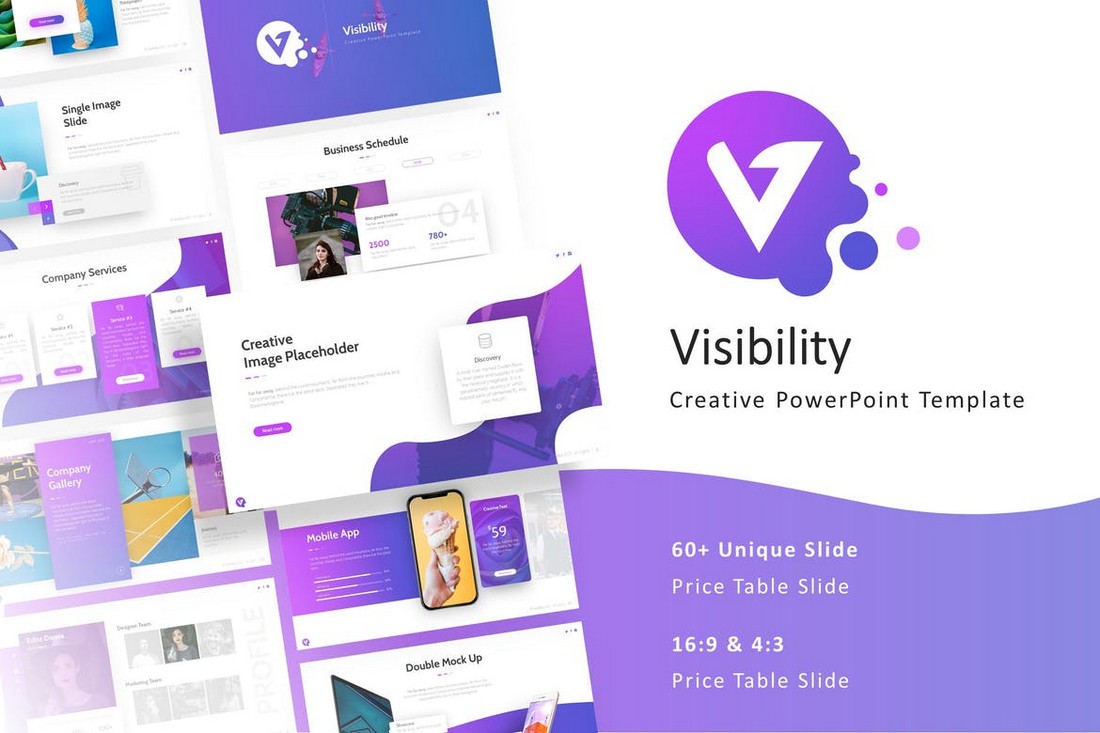
Featuring a beautiful and modern design, this PowerPoint template allows you to design creative presentations for various occasions. The template includes 50 fully animated slides that are available in both light and dark color themes. Each slide is easily customizable as well.
Company Presentation – PowerPoint Template
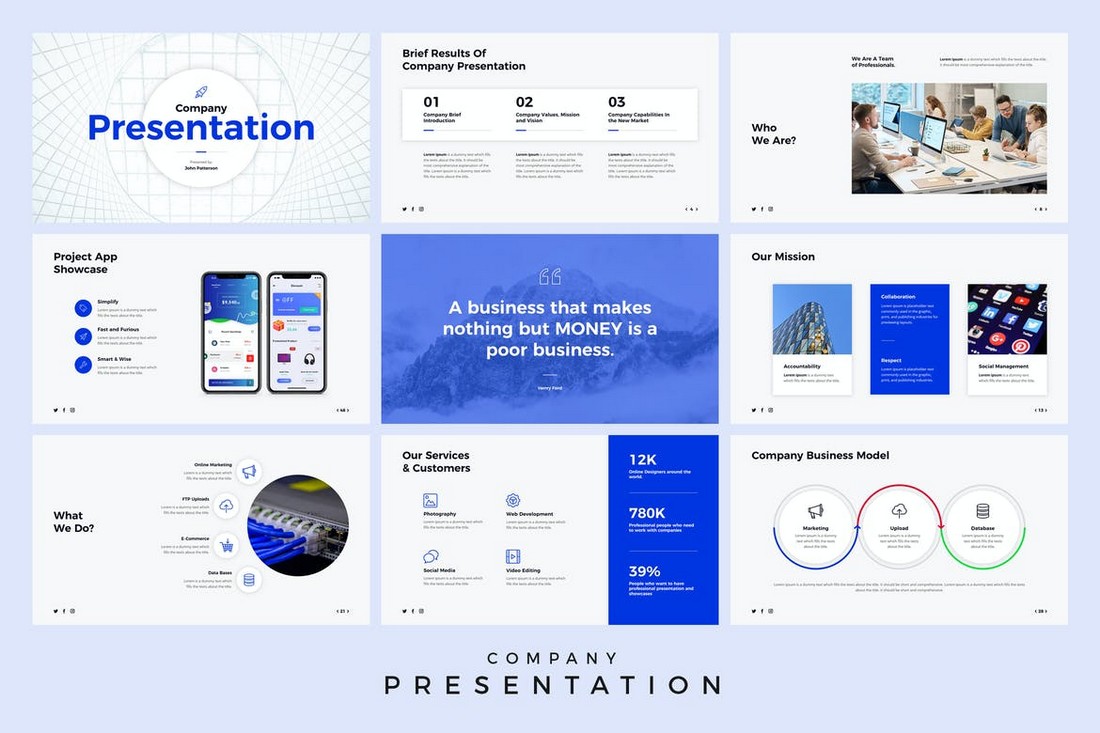
This animated PowerPoint template is perfect for creating presentations for business events and meetings. The template includes a total of 500 slides featuring 50 unique slides in 5 different color schemes. It also comes with master slide layouts, editable vector graphics, and more.
Ecology – Animated PowerPoint Template

Next in our list of the best animated PowerPoint templates is Ecology, a beautifully crafted presentation format consisting of 28 infographic slide designs, a range of color themes, and easy to edit vector elements.
Annual Plan Animated PowerPoint Template
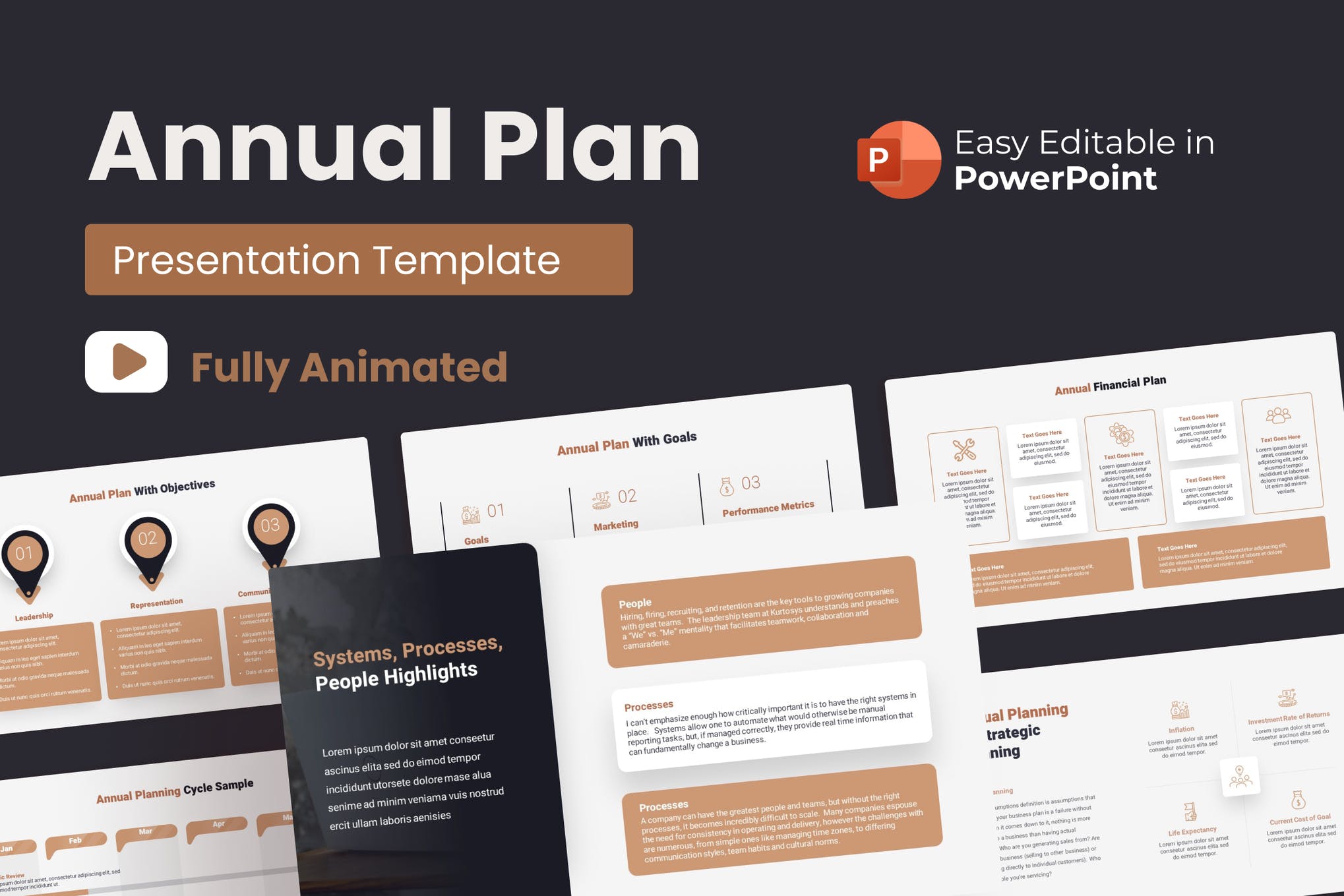
Use this template to present your plan for the forthcoming year in the most impressive manner. It’s a versatile template that can be easily adjusted for other topics as well. With 35 stunning slides, 10 color modes, and 30 business concepts, it’s one of the best animated PowerPoint templates on our list.
Unigraph – Animated PowerPoint Template
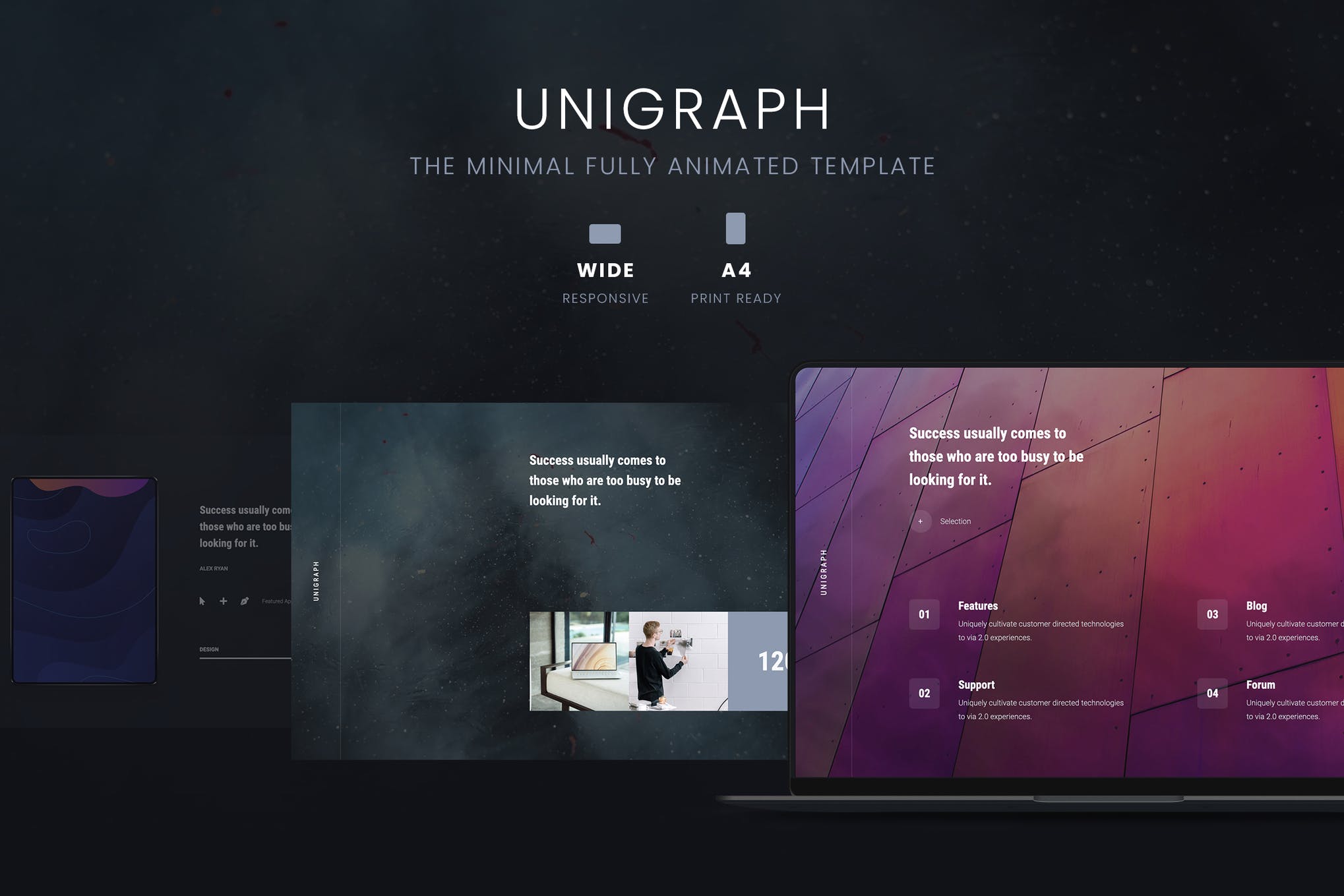
Unigraph is a minimalistic business template that presents your content in the best way possible. It features an on-trend design, engaging and attention-grabbing slides ensuring you definitely nail your upcoming presentation.
Square – Animated PowerPoint Template
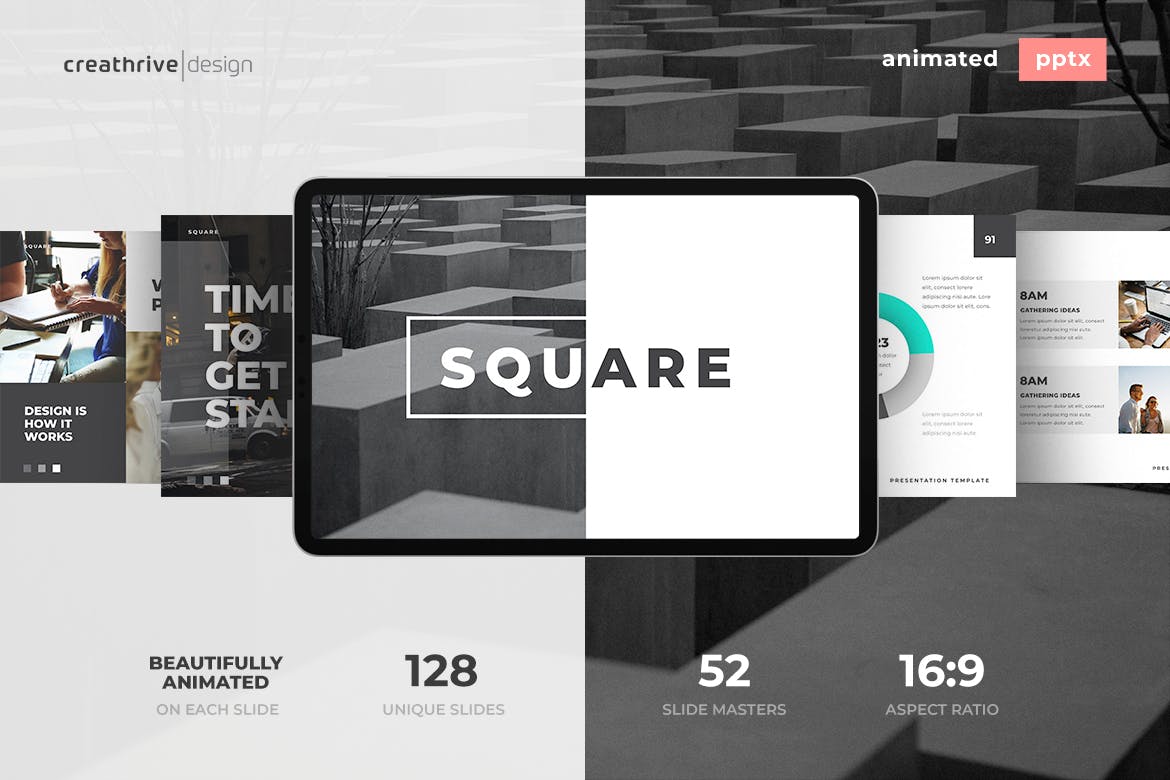
If you have got a presentation tomorrow, you need a visually engaging and professional template designed as quickly as possible. Consider Square, a gorgeously animated template containing everything you need to get an appreciation for your presentation.
Free Animated PowerPoint Template

Here we have a fantastic infographics template featuring 10 simple and elegant slides, free fonts, smooth animation, and fully customizable elements. It’s one of the best free animated PowerPoint templates out there!
Allegrasia – Animated Powerpoint Template
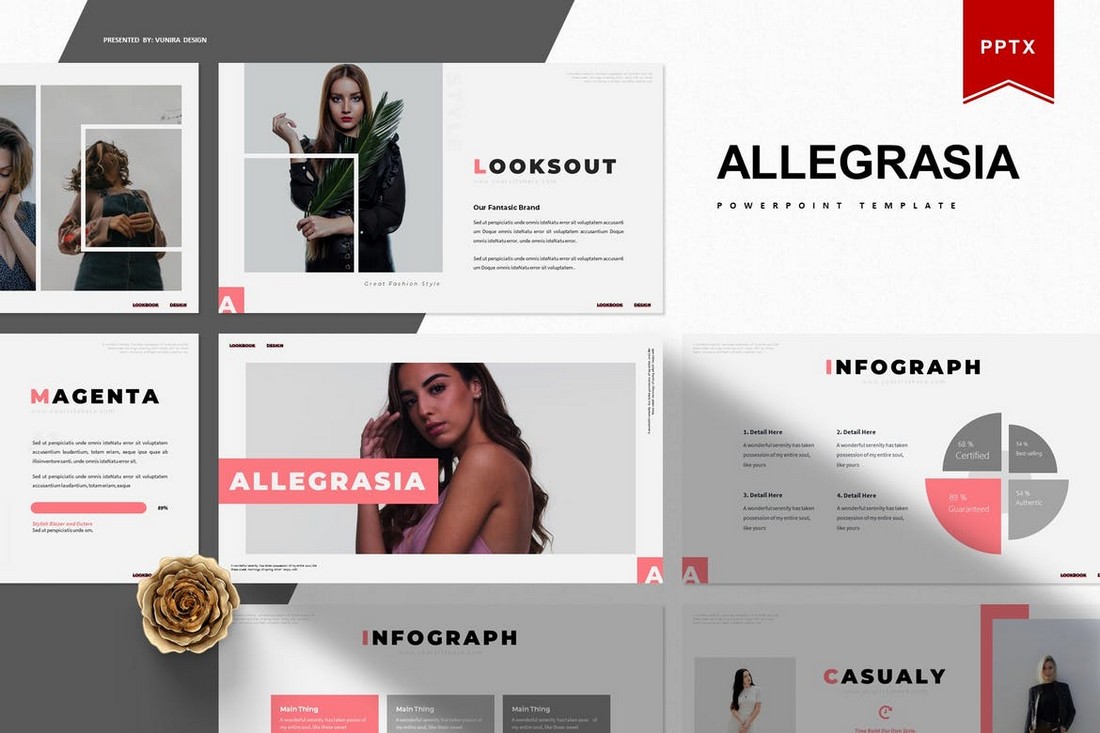
Allegrasia is a modern PowerPoint template that comes with an elegant design. This template includes 30 unique slides in 5 color schemes, making it a total of 300 slides. The template is perfect for creating slideshows for design and lifestyle presentations.
Babel – Minimal Animated Powerpoint Template
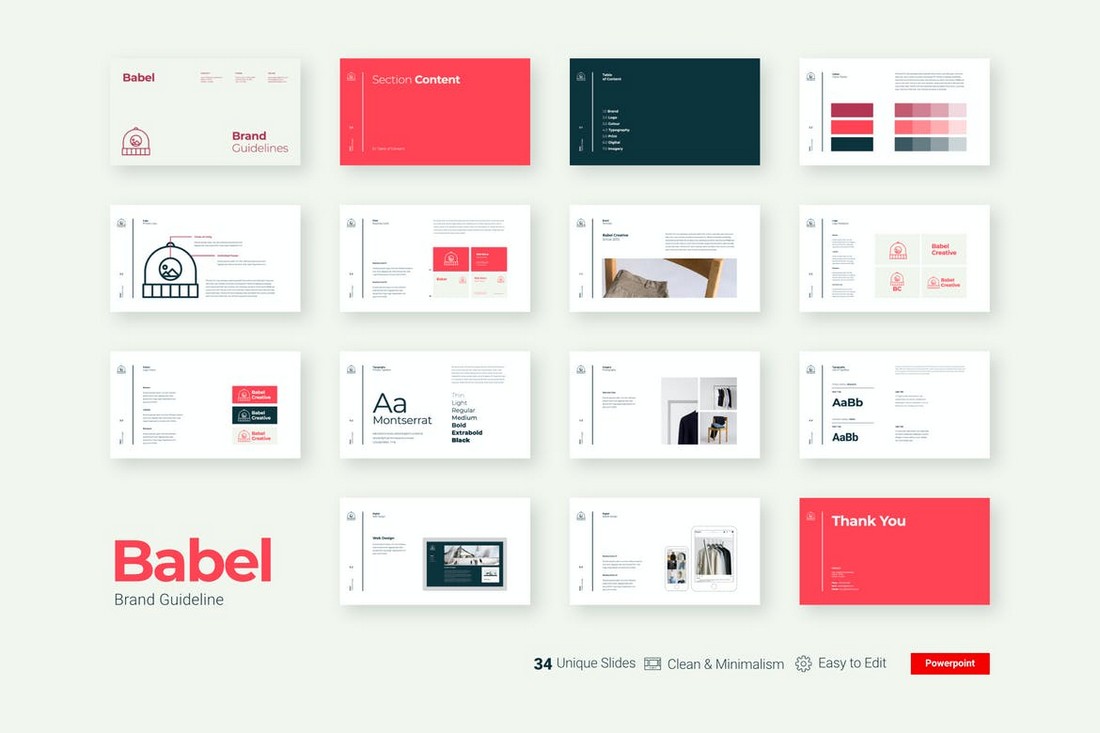
Babel is a unique PowerPoint template you can use to showcase your brand identity and style guide in a presentation. The template is fully animated and comes with 34 unique slides featuring beautifully minimal designs.
Selfone – Free Presentation Template

This is a completely free presentation template you can use to create app presentation slideshows. The template comes in multiple formats including PowerPoint, Keynote, and Google Slides as well.
Rivka – Minimal PowerPoint Template
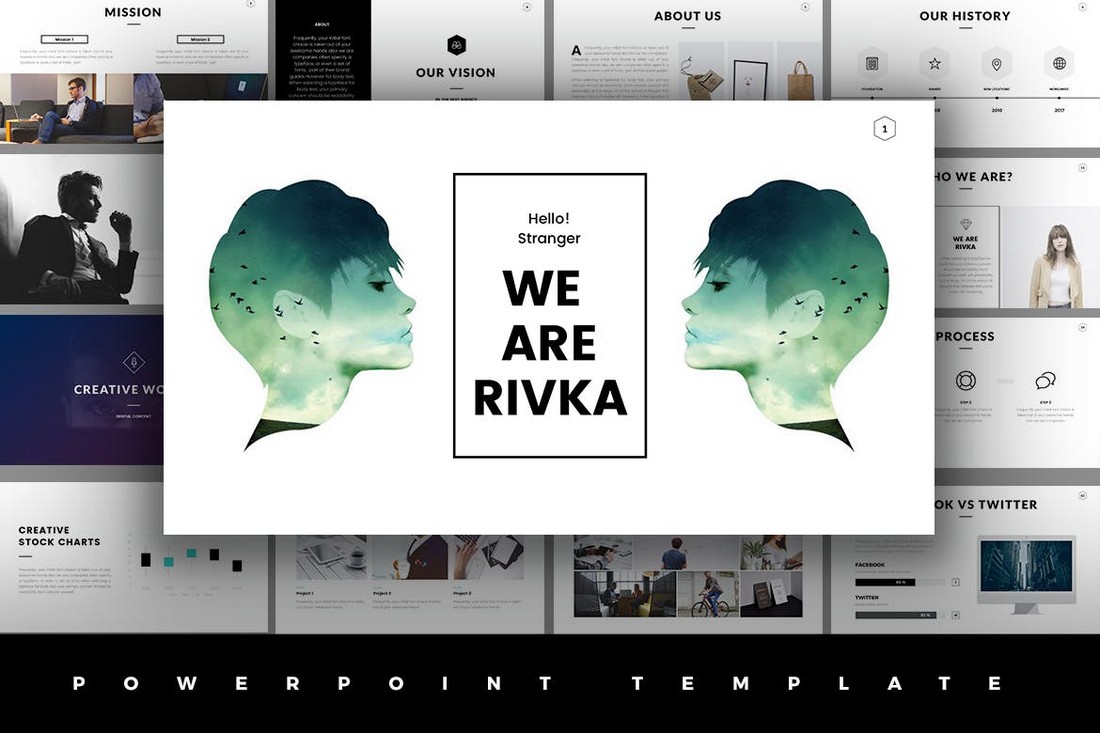
Rivka is a stylish PowerPoint template that features a very visual slide design. There are lots of image placeholders where you can showcase your portfolios, product images, and more in a presentation. The template includes 63 unique slides.
Rundown – Modern Animated Powerpoint Template
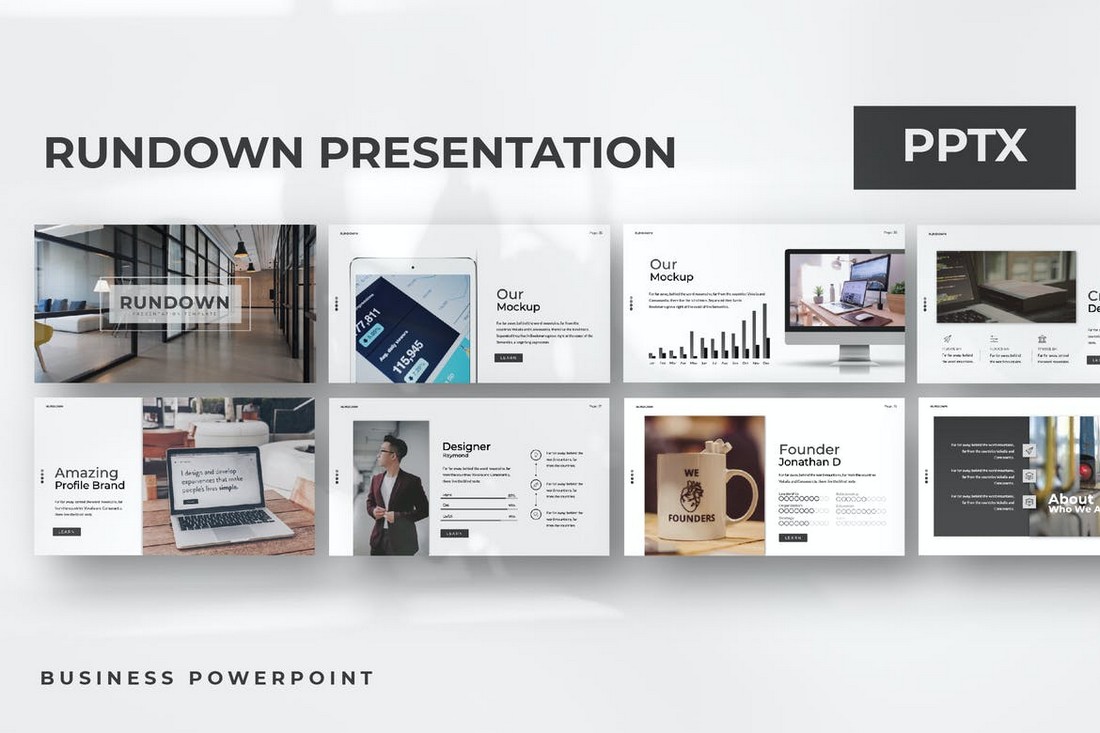
A modern PowerPoint template with a simple design. This template is ideal for showcasing products and startups. The template comes with more than 50 unique slides with animations. And it includes editable vector graphics, image placeholders, and colors as well.
Viersa – Business Presentation Template
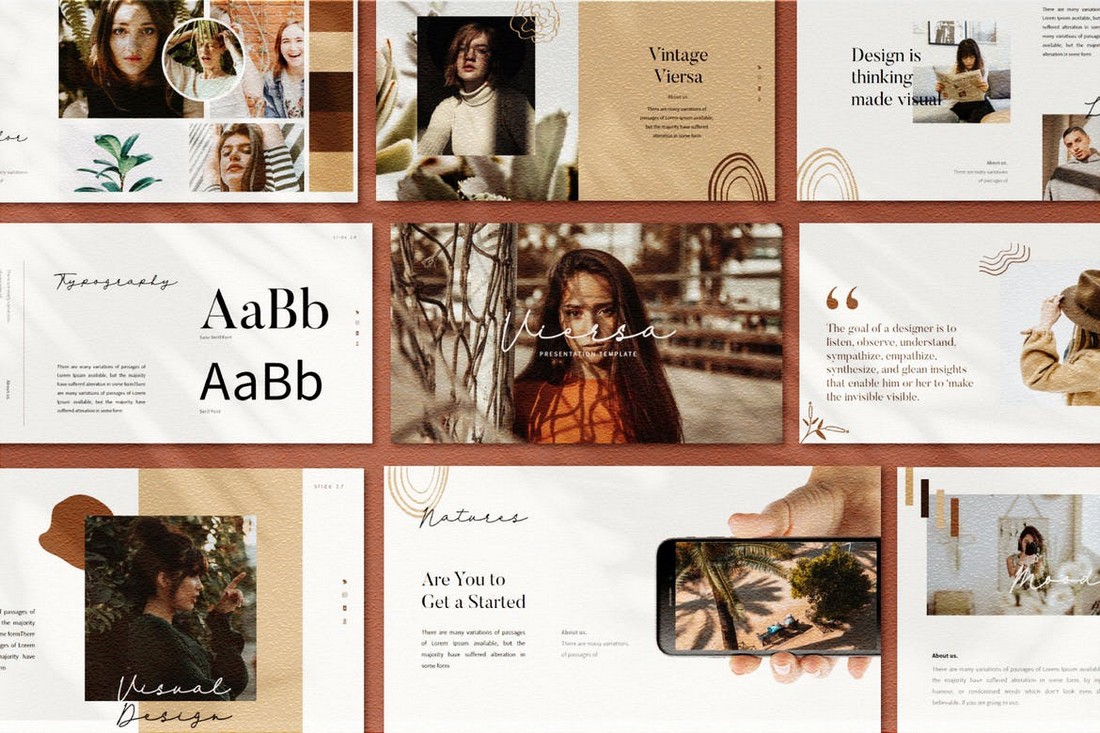
The perfect PowerPoint template for designing fashion and design presentations. This template includes an easily customizable design where you can change colors, fonts, and images to design a unique presentation of your own.
Hello – Animated Powerpoint Presentation

If you’re working on a presentation to showcase a product, service, or a business, this PowerPoint template will come in handy. It comes with a set of modern slides featuring a unique icon pack, free fonts, and simple animations.
Smash – Free Animated PowerPoint Template

Smash is a beautiful and modern PowerPoint template featuring a dark and elegant color theme. This template is free for you to download and use. It features more than 100 animated slides.
Blossom – Animated PowerPoint Template
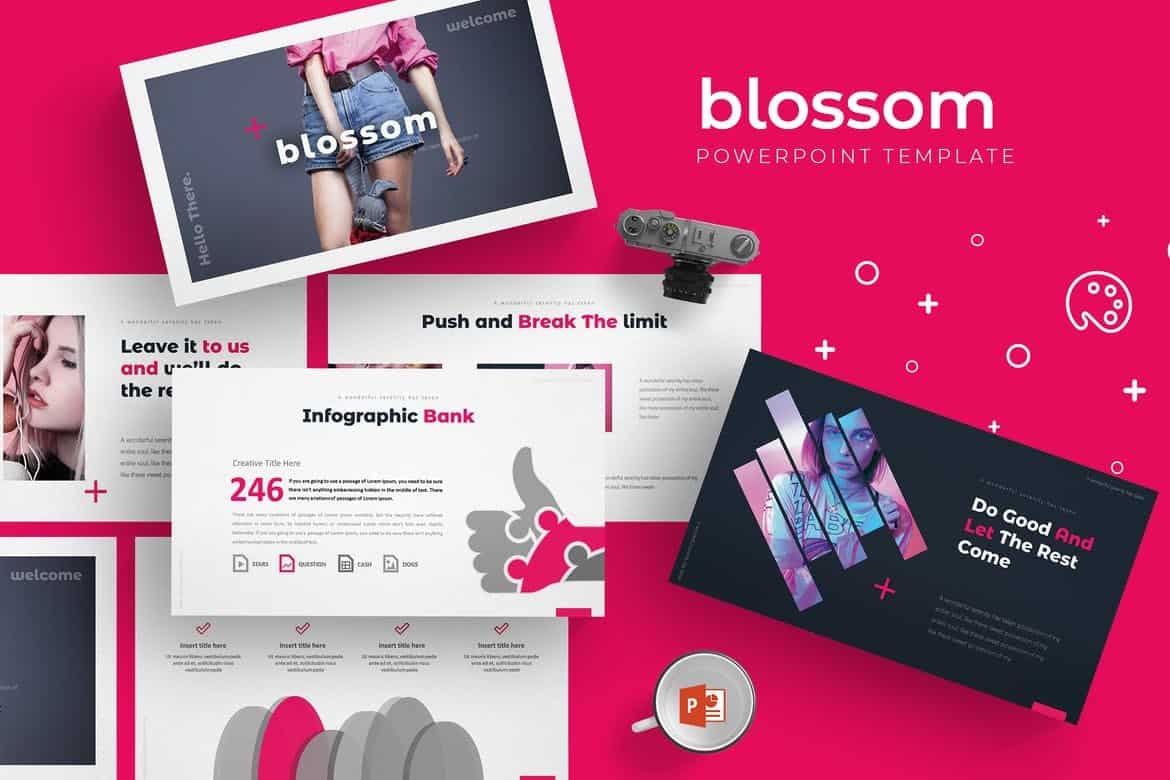
Blossom is a modern PowerPoint presentation template that comes with a set of fully animated slides. It includes a total of 150 slides in 5 different premade color schemes with 30 unique slides in each template. This template is perfect for modern business and startup presentations.
Busono – Creative PowerPoint Template
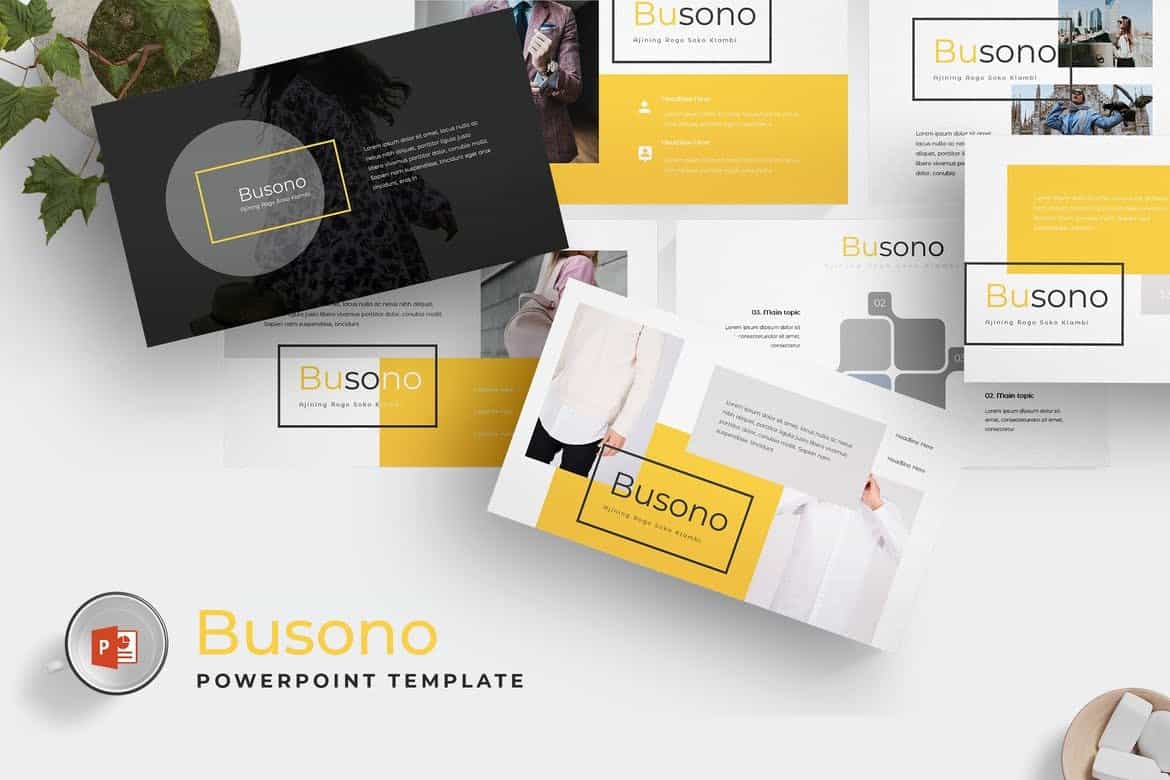
Busono features a creative and minimal design that makes it the perfect choice for designing creative design and marketing related presentations. The template comes with 30 unique slides and you get to choose from 5 different color themes to match your branding.
Cityview – Visual PowerPoint Template
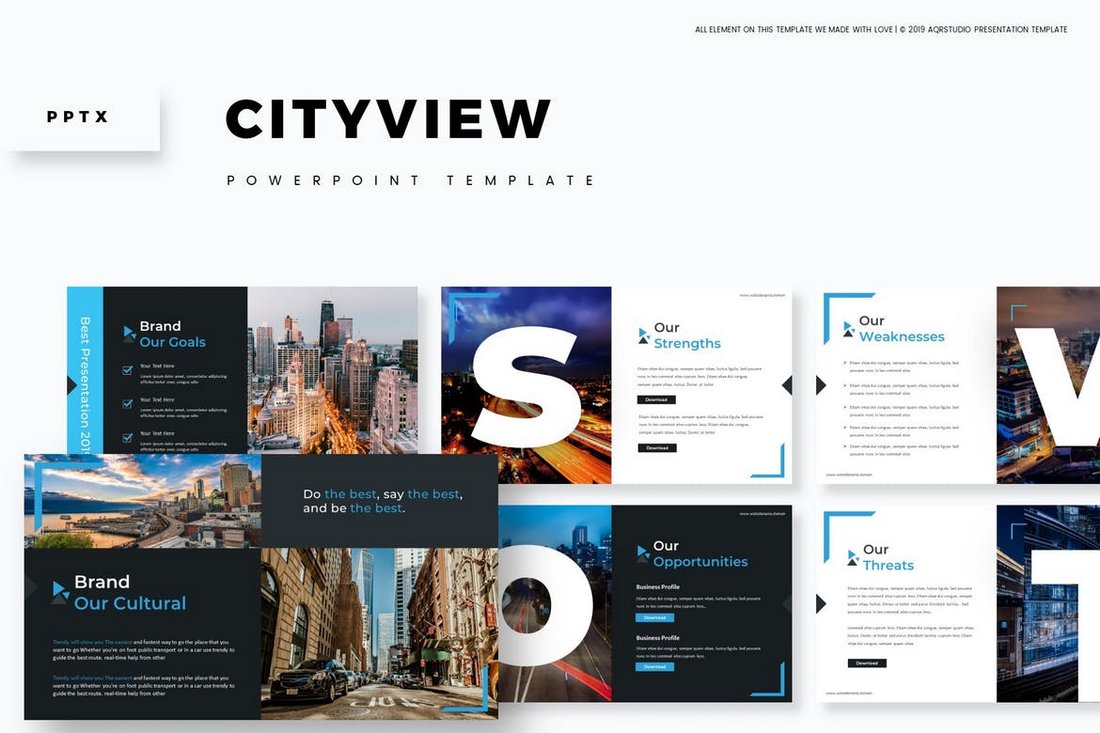
Cityview is a stylish PowerPoint template that features a modern slide design with plenty of space for showcasing images. The template includes 150 total slides and comes with creative slide animations as well.
Graphy – Creative PowerPoint Template

If you’re looking for a clean and minimal PowerPoint template to deliver a presentation driven by statistics and data, this template is perfect for you. It includes 30 unique slides in 5 color schemes featuring slide designs for visualizing data.
Brenna – Modern PowerPoint Template
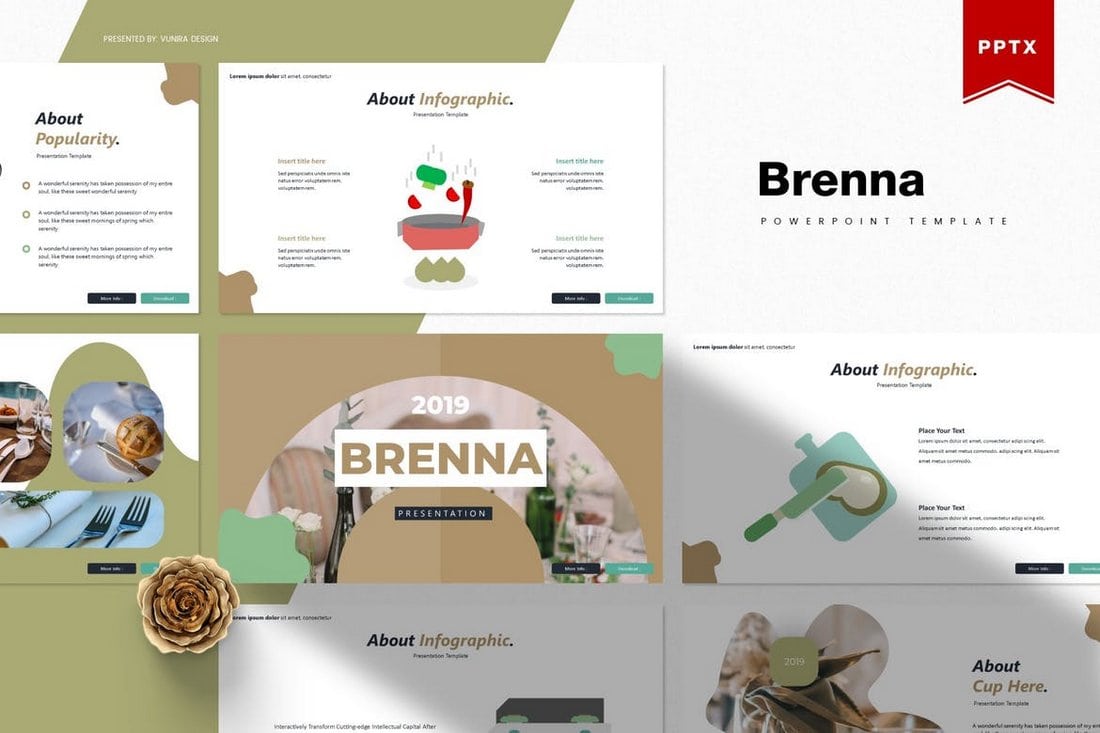
Brenna is another creative and minimalist PowerPoint template that’s ideal for making presentations for creative agencies, startups, and shops. The template comes with a total of 150 slides featuring vector graphics, infographics, and more.
Voodoo – Free Animated PowerPoint Template

VooDoo is a clean and modern PowerPoint template you can use for free with your personal projects. The free version of the template includes 10 unique slides in light and dark color themes.
Tesla – Free PowerPoint Template
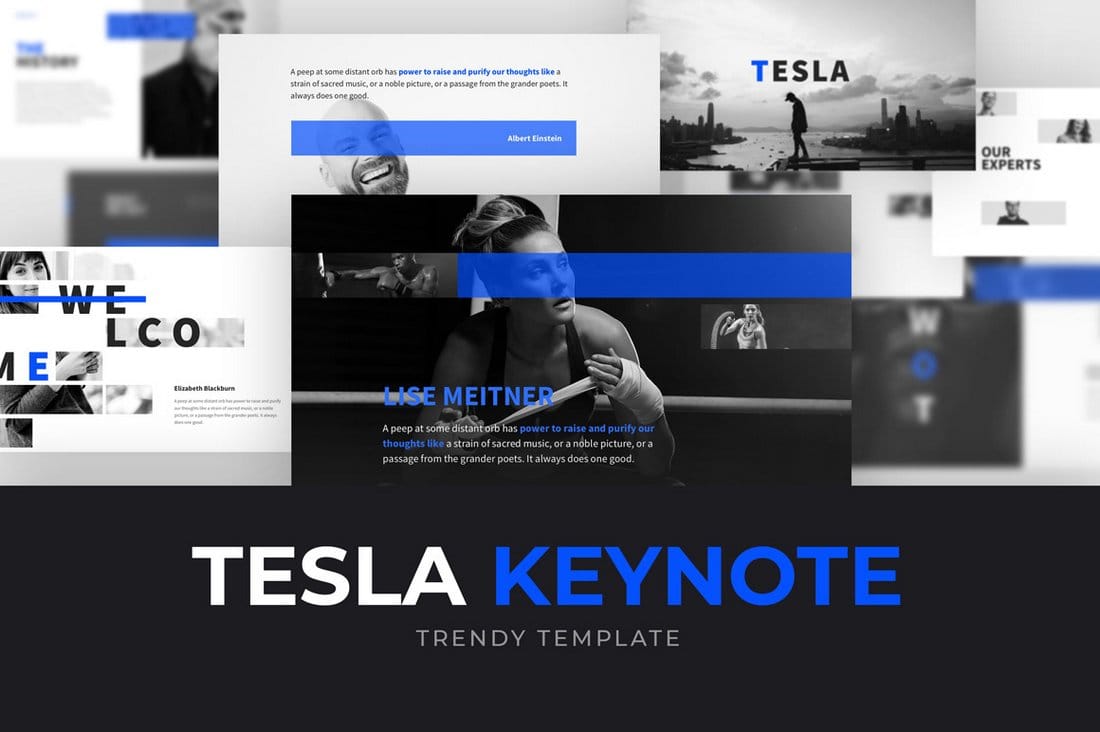
Tesla is a professional PowerPoint template you can use to create business and professional presentations. The template includes 10 free slides with editable designs.
Muetto – Modern PowerPoint Template

Muetto is a minimalist and fully animated PowerPoint presentation template featuring all kinds of slides, such as gallery slides and portfolio slides as well as lots of infographics, illustrations, icons, image placeholders, and much more to customize the design of the slides.
Admire – Design Portfolio PowerPoint Template
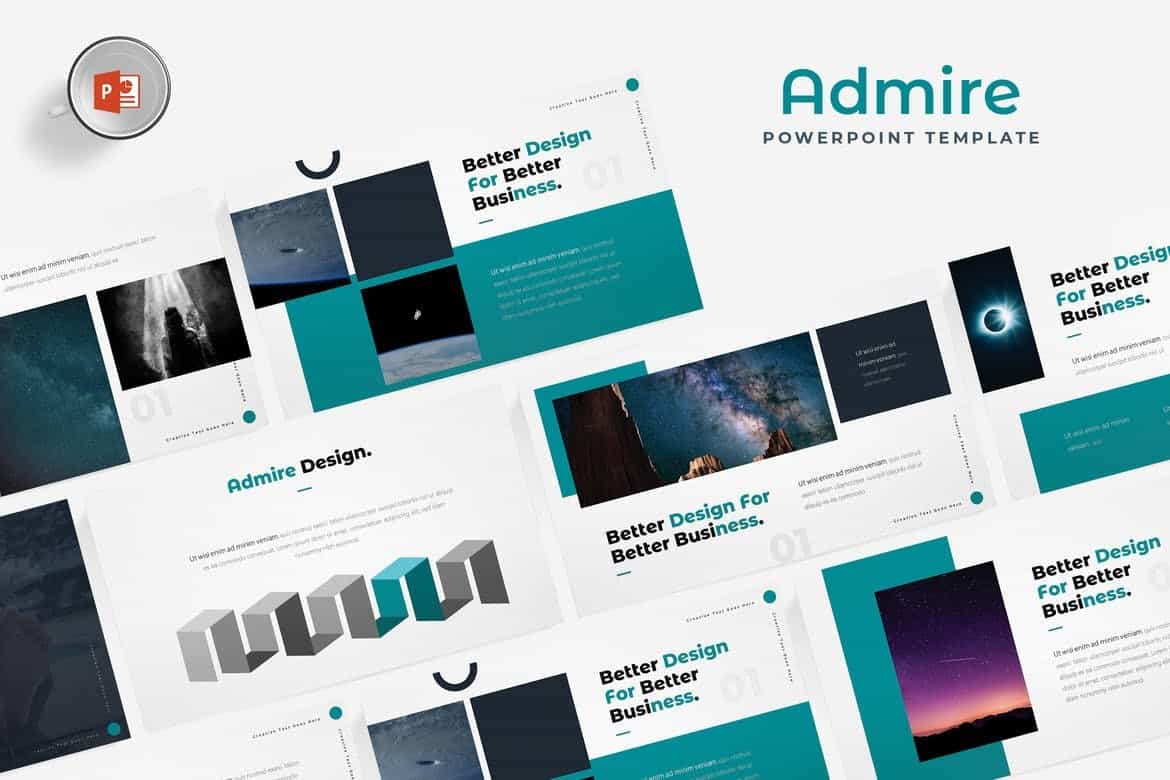
Admire is most suitable for making portfolio presentations for creative professionals and design agencies. The PowerPoint template includes a total of 150 slides featuring editable vector graphics and image placeholders.
Chiliad – Visual PowerPoint Template
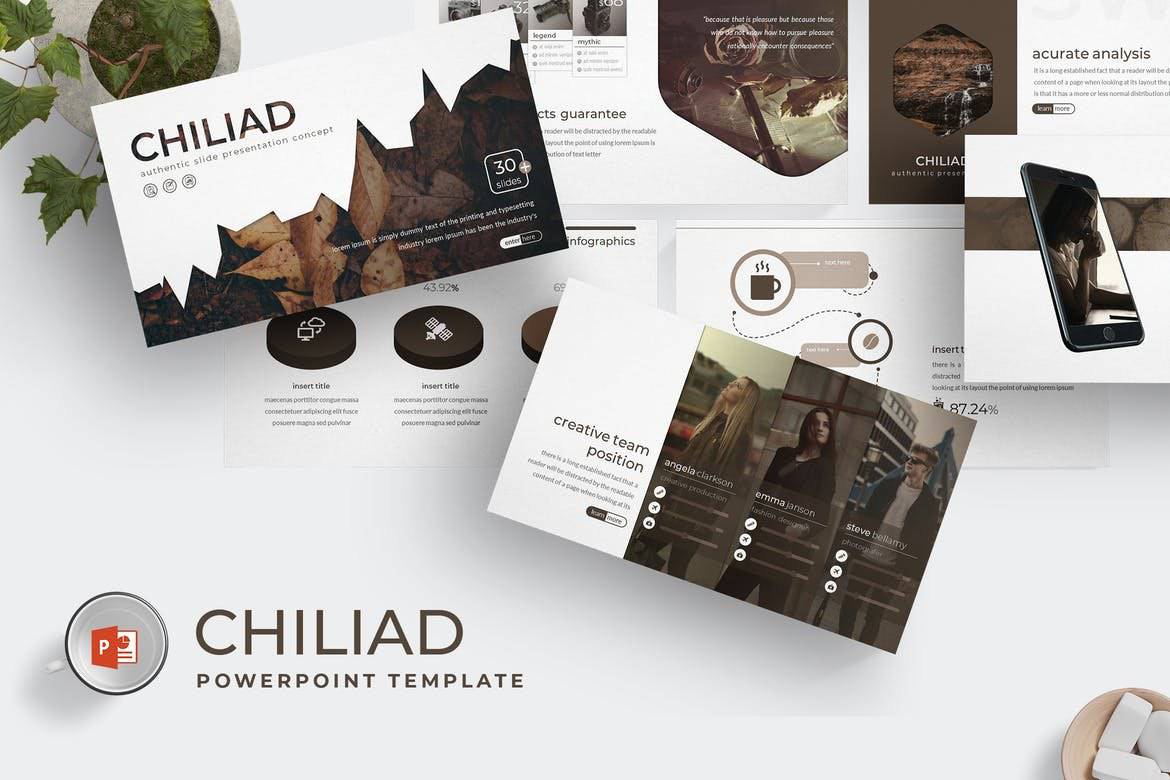
Chiliad is a highly visual PowerPoint template that allows you to tell your story and message with slides filled lots of images. The template comes with 30 unique slides in 5 premade color schemes. All of the slides are fully animated as well.
Lookbook – Free Pastel Presentation Template
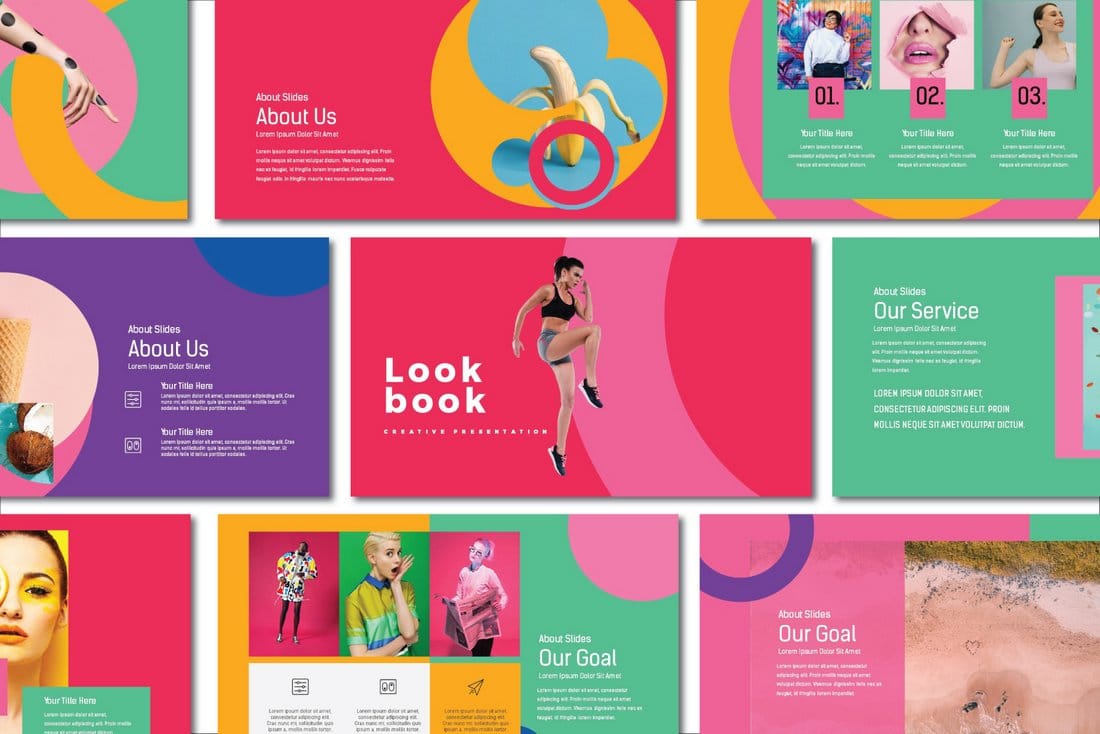
This free creative and colorful PowerPoint template is perfect for making attractive slideshows for design and fashion related presentations. It’s free to use with your personal projects.
Dark Red – Free PowerPoint Template
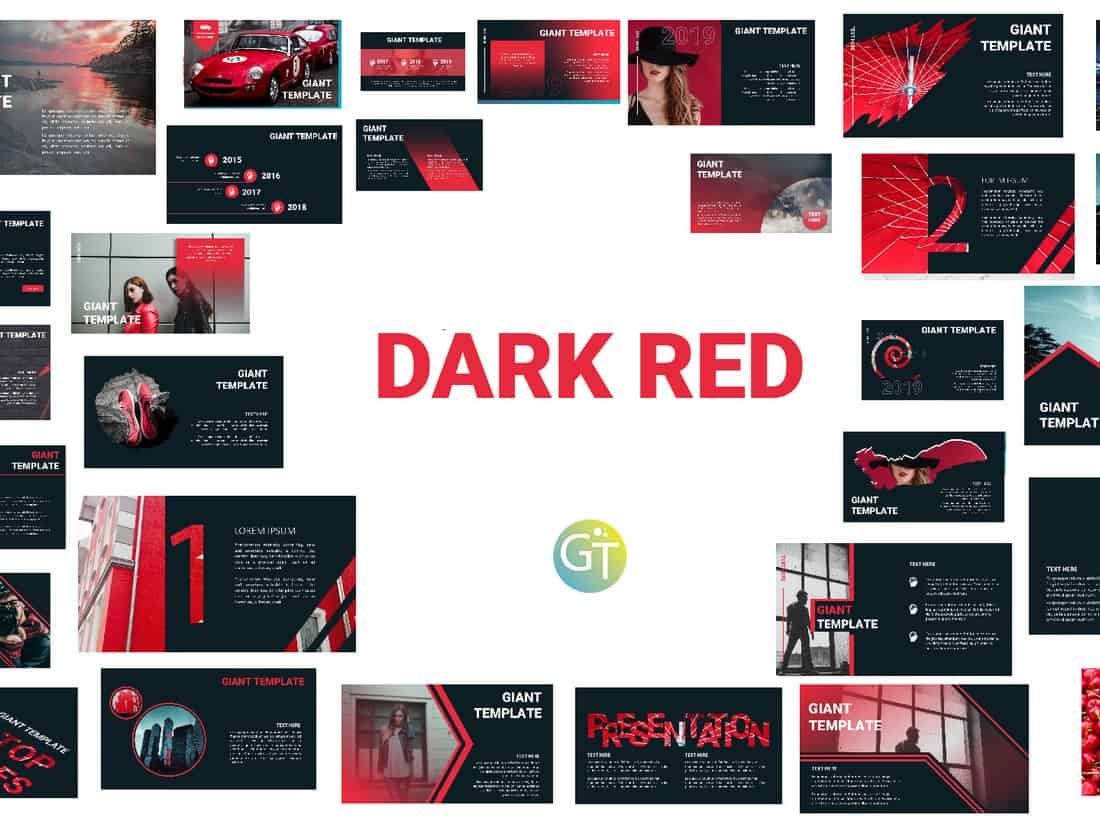
Dark Red is a professionally designed PowerPoint template featuring 30 unique slides. You can download the template for free and use it with your personal projects to create modern presentations.
Pagero – Stylish PowerPoint Template
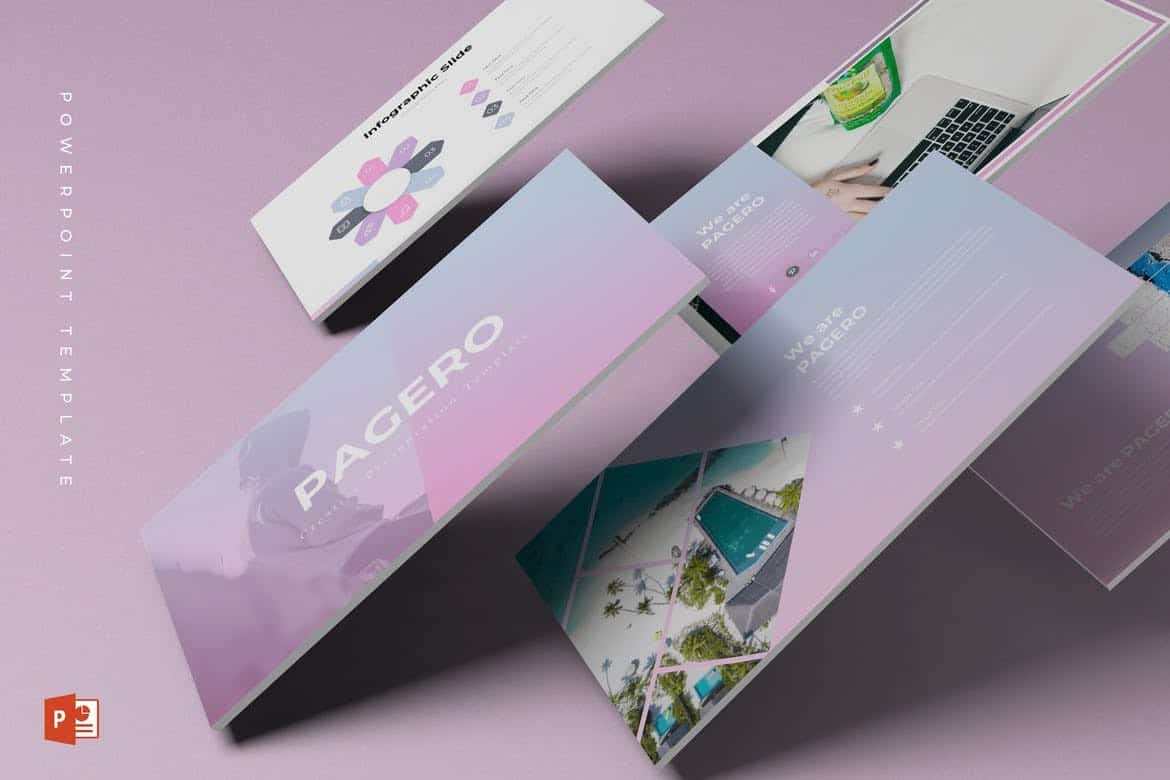
Pagero PowerPoint template comes with a colorful and attractive design. It’s most suitable for making presentations for fashion design and beauty related product presentations. The template can also be customized to fit other types of presentations as well.
Libra – Business PowerPoint Template
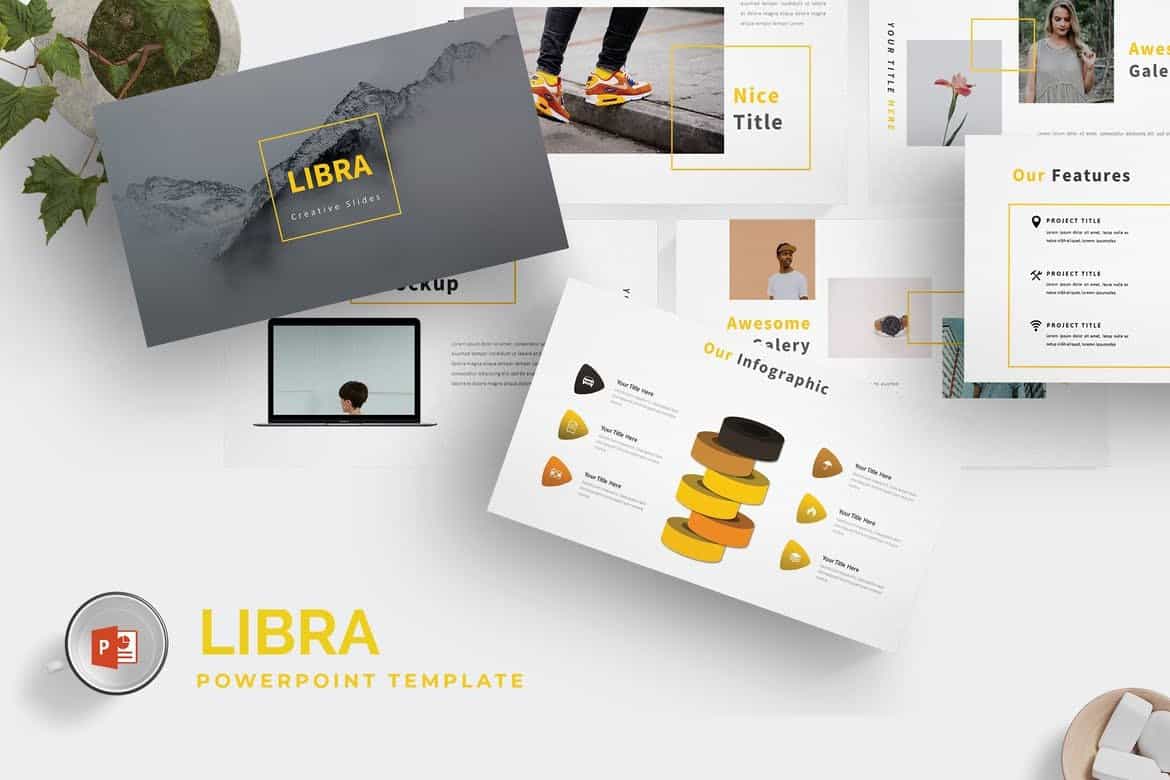
Libra is a creative PowerPoint template you can use to make professional and modern slideshows for business and marketing related presentations. The template comes with a total of 150 slides featuring 5 different color themes.
Redaqua – Minimal PowerPoint Template
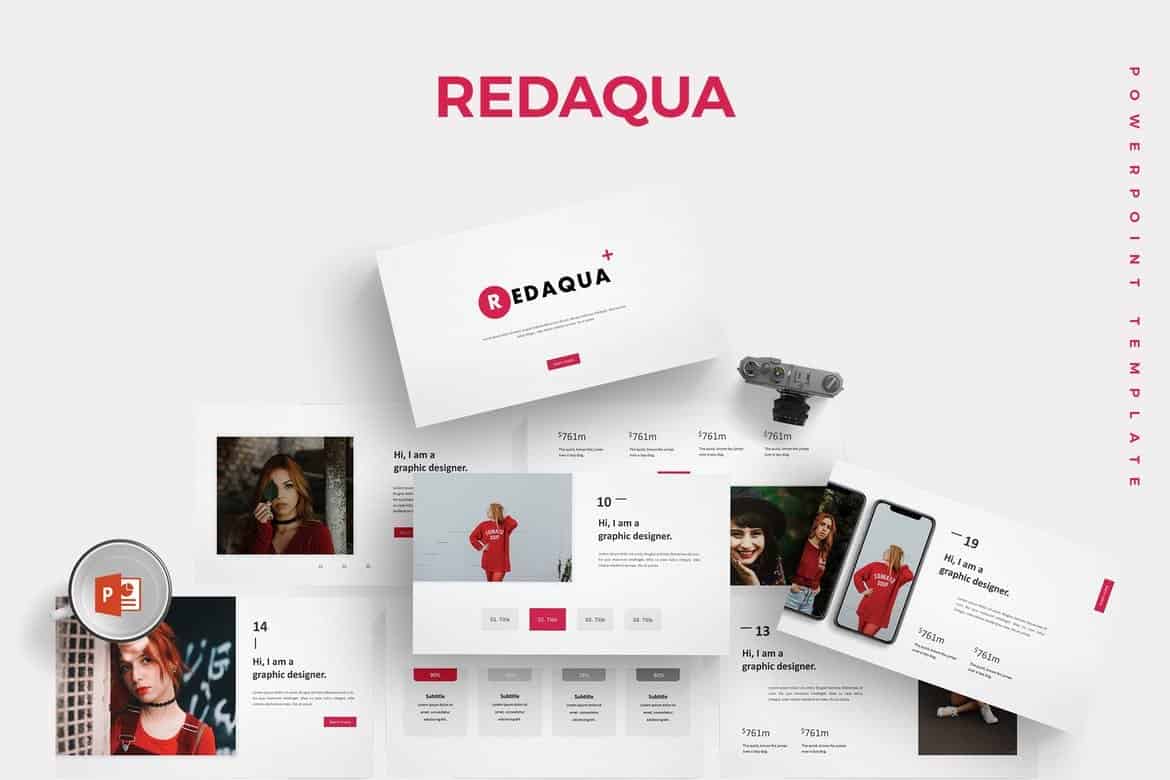
Redaqua features an attractive and minimalist slide design for making presentations for creative professional, startup, and agency related events. The template also includes lots of device mockups, infographics, image placeholders, and icon packs as well.
Portfolio – Free PowerPoint Presentation Template
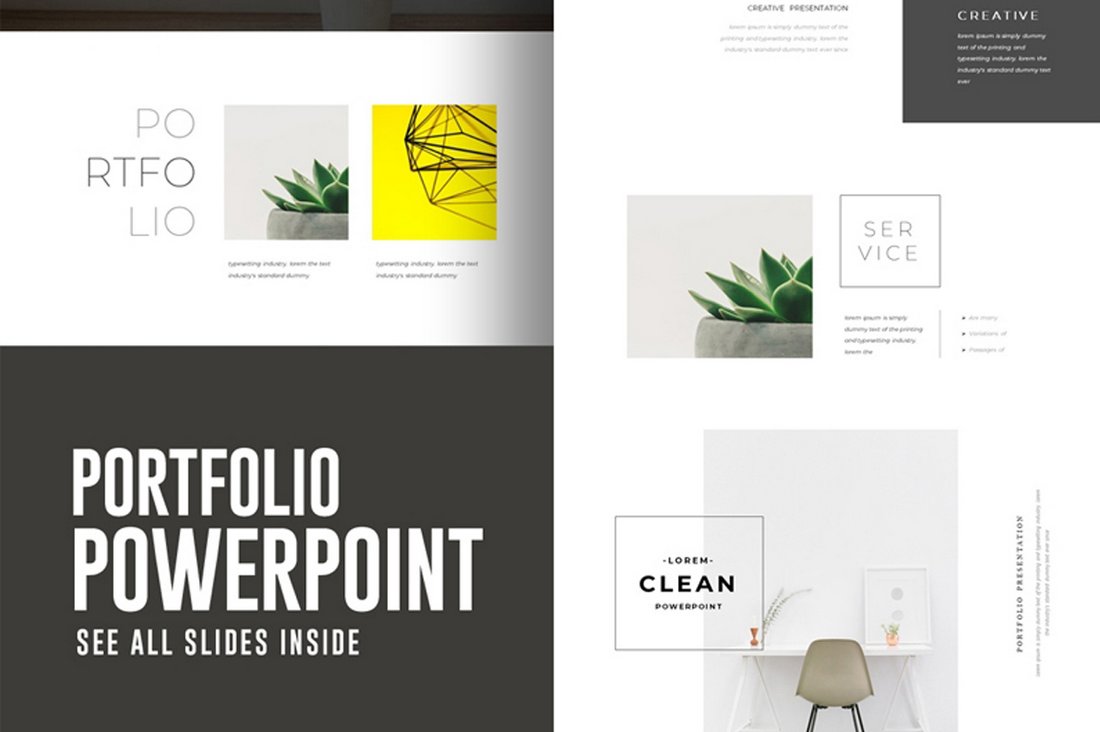
If you’re looking for a simple PowerPoint template to showcase your portfolio, this free template will come in handy. It features 10 unique slides with easily editable layouts and drag and drop image placeholders.
Free Animated Medical PowerPoint Template
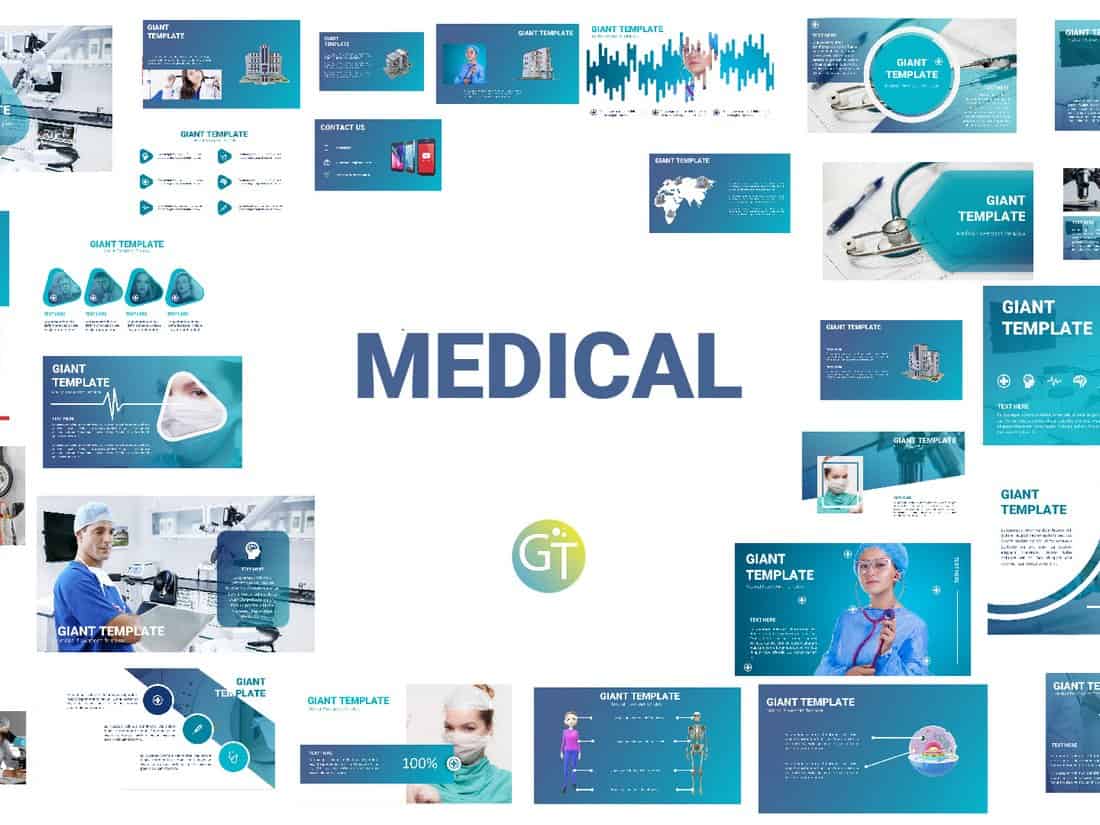
This free PowerPoint template comes with 30 unique slides designed for making medical themed presentations. All of the slides are fully animated to make your presentation look more attractive.
Digital Marketing Animated Powerpoint Template

This beautifully designed PowerPoint template comes with more than 40 unique slides filled with transition effects and object animations. The template is designed specifically for creating marketing and promotional presentations and it includes 2 pre-made themes.
Retrico – Vintage Slides PowerPoint Template
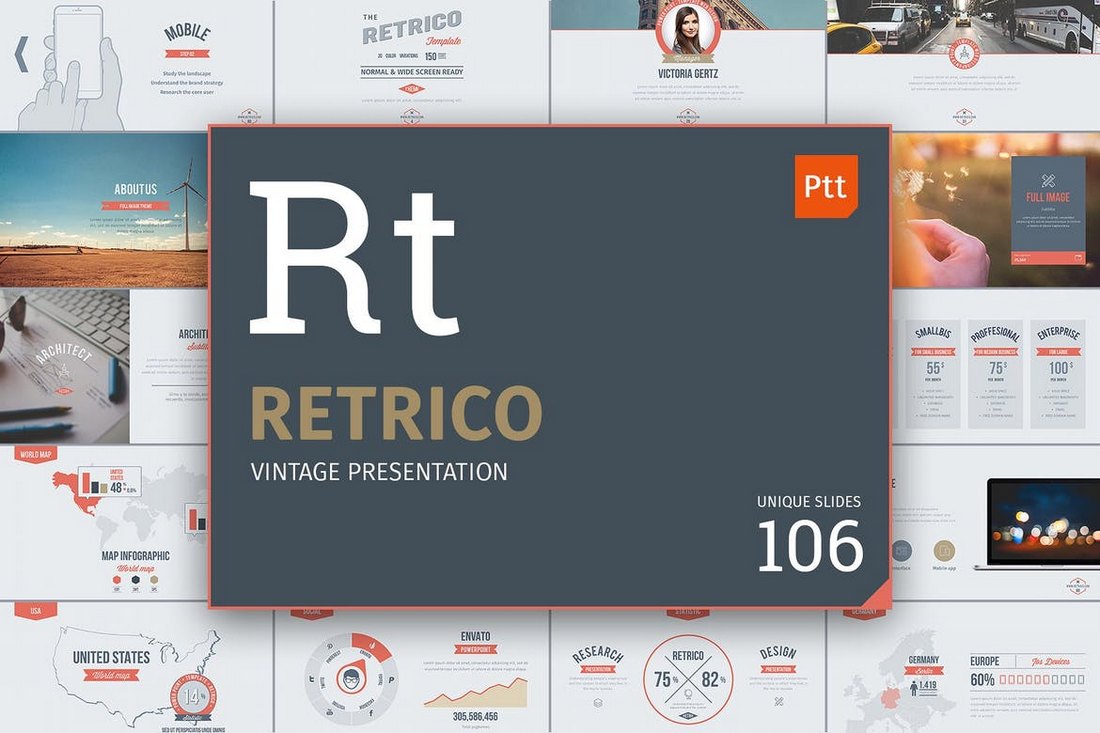
Retrico is an elegant PowerPoint template that features classic retro-themed slide designs. It includes more than 100 unique slides with animations. The presentation template is also available in 3 different color schemes.
ECO – Animated PowerPoint Template

This PowerPoint template is made for creating presentations for environmental and nature-themed slideshows. It features a very green and eco design and includes 80 unique slides. The template is available in both animated and non-animated versions as well.
Startup Pitch Deck PowerPoint Template
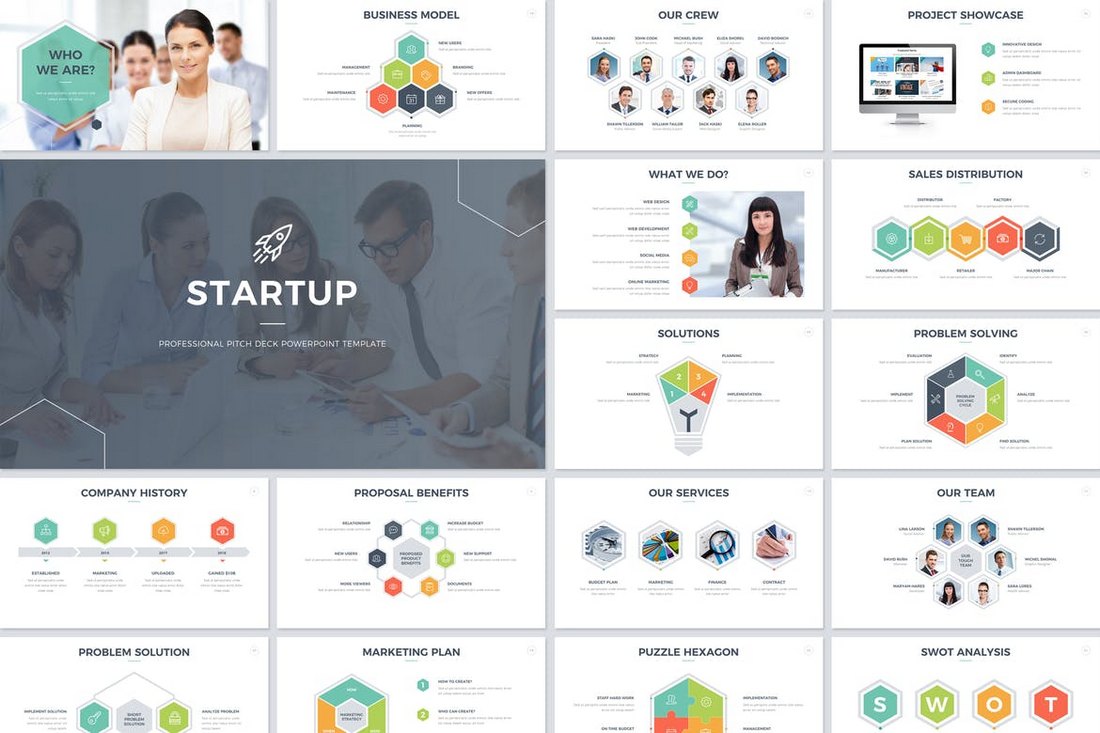
If you’re working on a presentation to pitch a startup or a product to investors, this PowerPoint template will come in handy. It comes with a total of 200 slides featuring transition animations and effects. A non-animated version is also included in this bundle.
SEO Agency – Animated PowerPoint Template
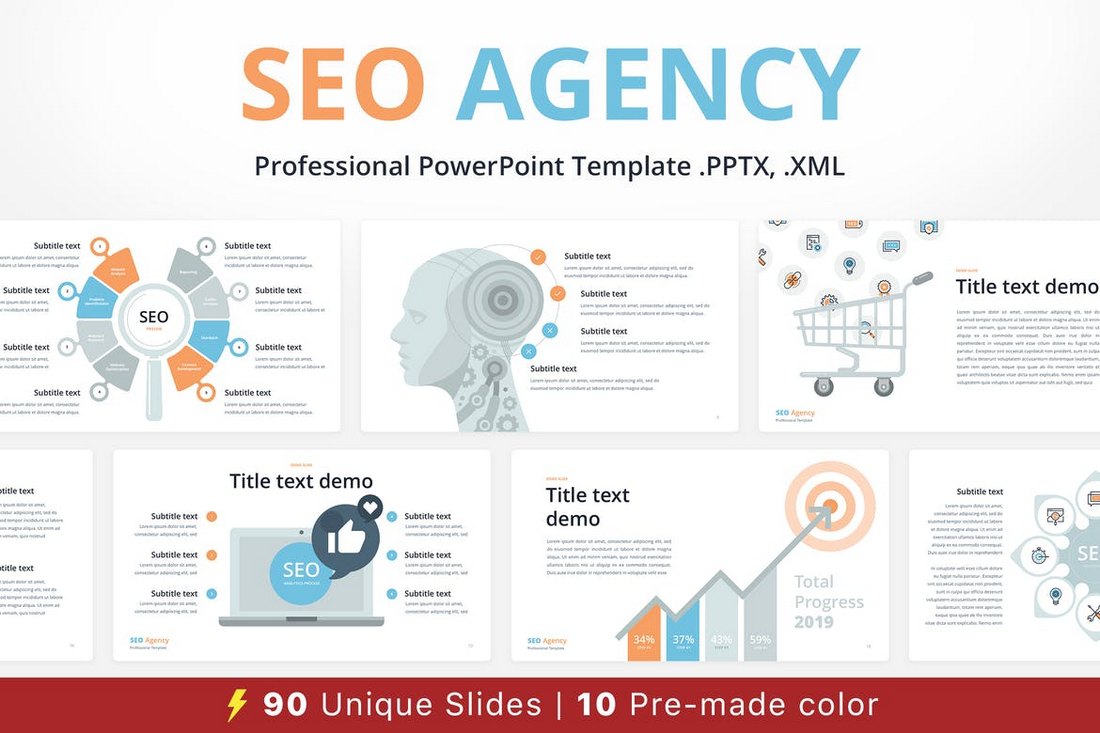
Promoting SEO services and convincing clients of its importance can be difficult at times, this animated PowerPoint template is crafted to ease up that process. This template includes 90 unique slides and it comes with 10 different color schemes.
Power – Dynamic Animated PowerPoint Template
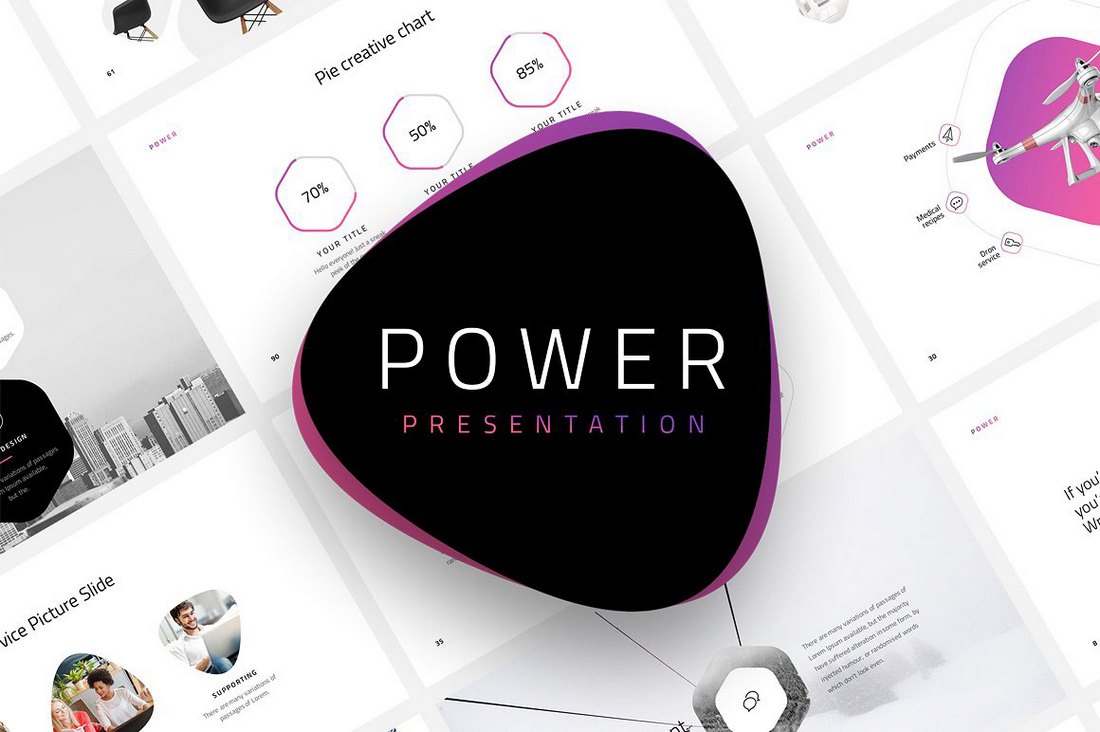
Power is a beautiful PowerPoint template that features dynamic animations and transition effects. This premium-quality presentation template comes with 120 unique slides and in 20 different color themes. You can use it for your personal and commercial projects.
POP ART – Free Pastel PowerPoint Template
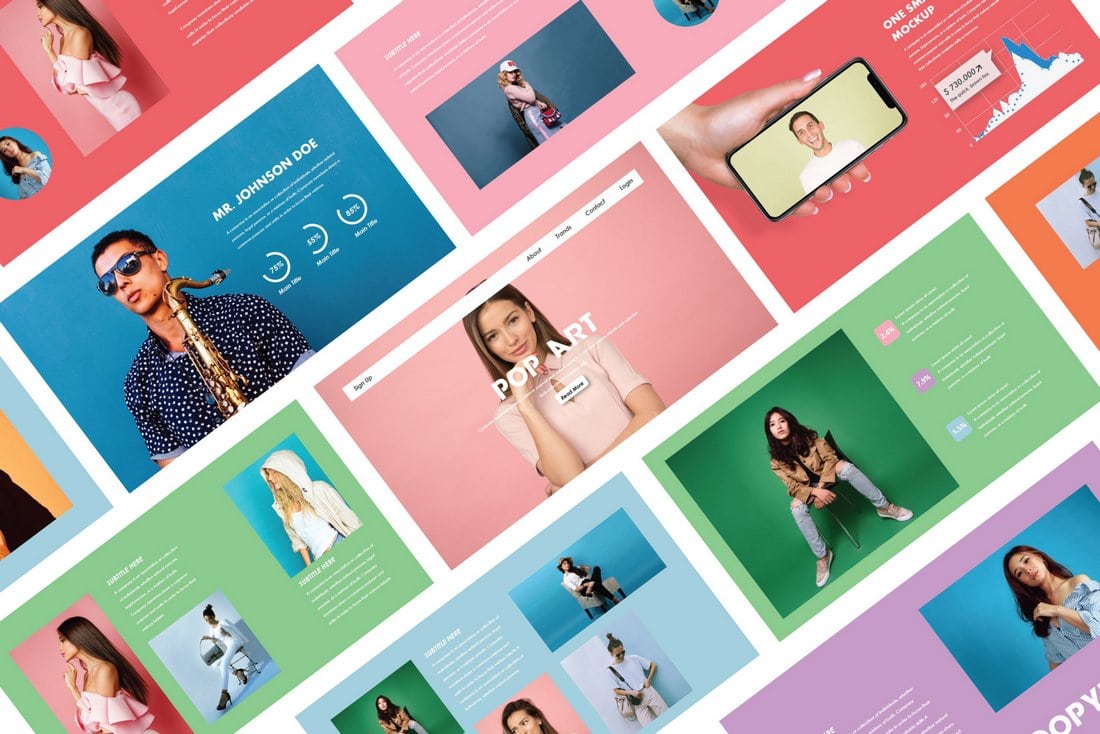
Pop Art is a free PowerPoint template that comes with a stylish slide design featuring attractive pastel colors. It’s ideal for showcasing products and portfolios.
Pastel – Free Modern PowerPoint Template
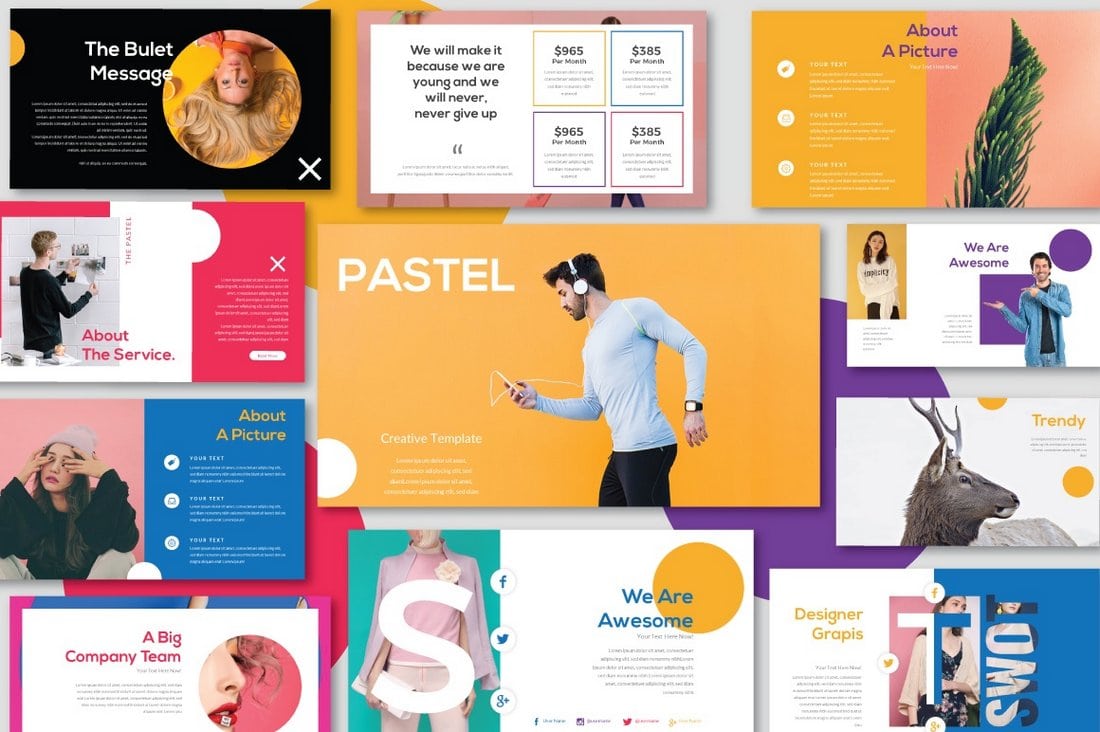
Pastel is another colorful PowerPoint template featuring lots of attractive slides for showcasing fashion and apparel designs. The template can be used for various business, agency, and creative presentations.
Animated Business Infographics PowerPoint Template

This free PowerPoint template features a set of slides filled with unique and customizable infographics and charts. You can use these graphs and charts to effectively present your data to your audience.
SIMPLECO – Animated Powerpoint Template

Simpleco is a colorful PowerPoint template that includes 93 unique slides featuring lots of charts, graphs, infographics, and more. All of the slides in this template are animated and designed based on master slides. The template is available in 2 different color themes.
Clean Business Presentation Template
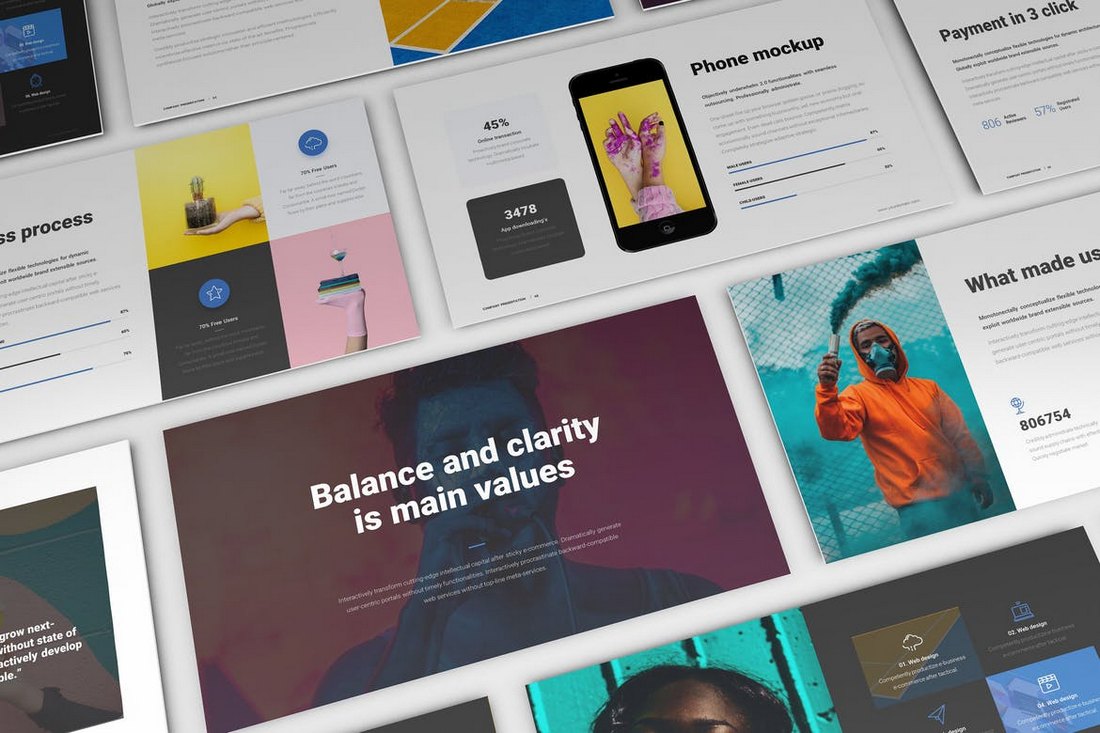
This clean and minimal PowerPoint template is perfect for presenting your business, product, or startup to clients and investors. It includes 50 unique slides and comes with lots of transition effects and animations.
Business Plan – Multipurpose PowerPoint Template
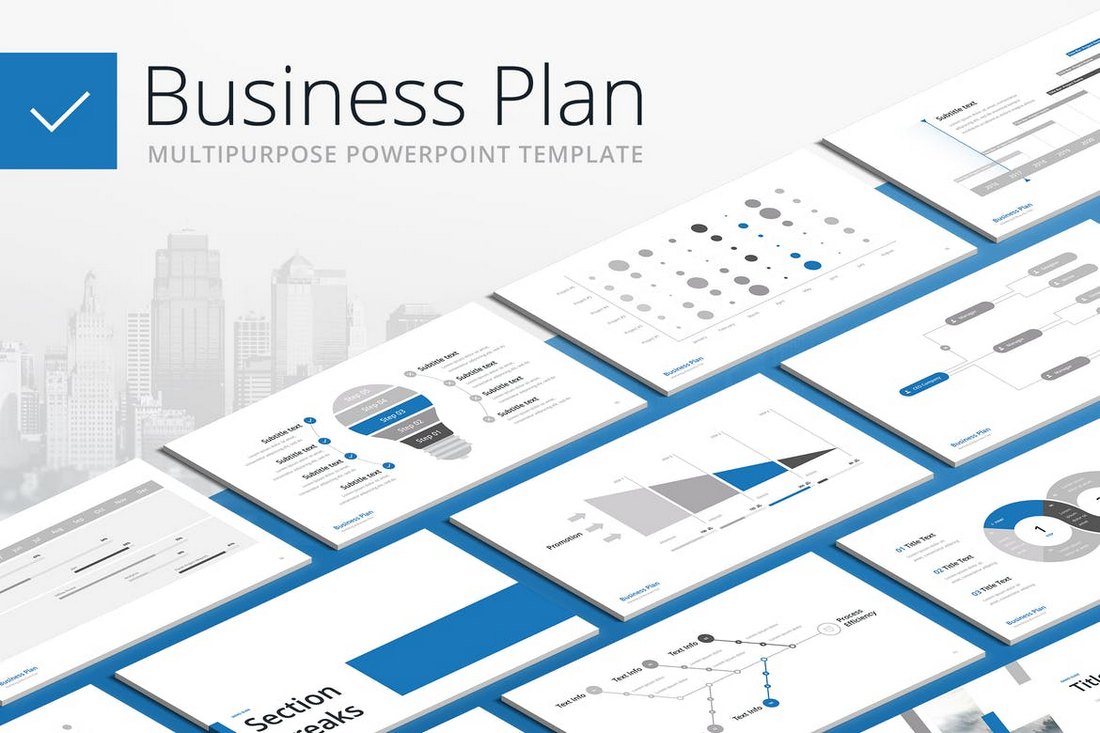
Make your business plan look more effective and engaging by using this animated PowerPoint template. This template comes with a design that can be used to craft many different types of business related presentations. It includes 100 unique slides in 20 different color themes.
Studio Minimal – PowerPoint Template
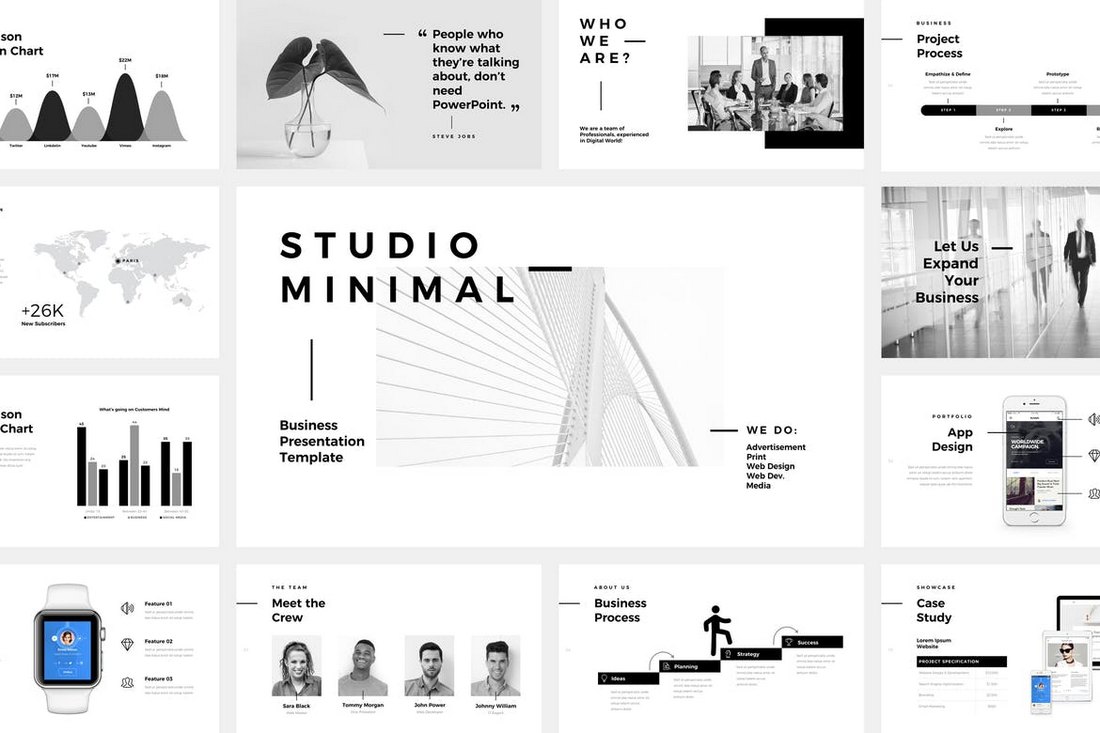
This PowerPoint presentation template comes with a minimalist and a clean design. It’s made specifically for creative professionals and agencies. The template includes 120 unique slides featuring stylish animations and more than 4000 line and vector icons.
Mongo – Animated Powerpoint Template
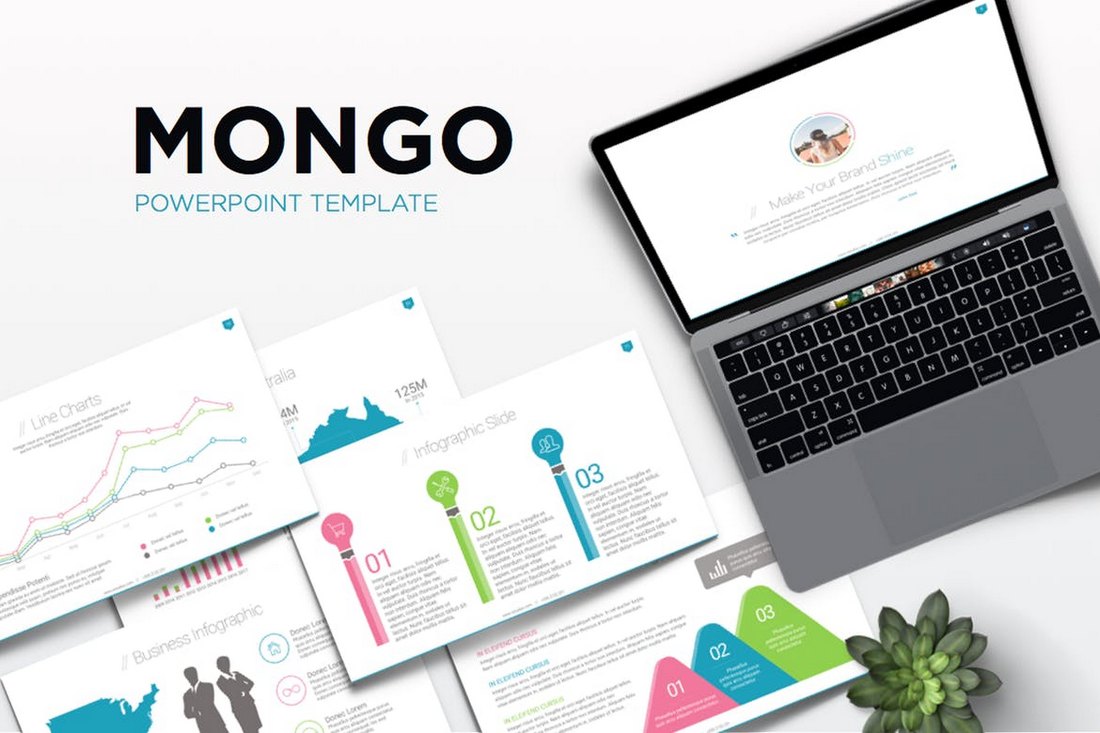
Mongo is a professional PowerPoint template made for businesses and corporate agencies. It includes a total of 300 slides in both light and dark color themes. The template is available in 3 different color versions and includes placeholders for easy editing.
Free Business Strategy Powerpoint Template
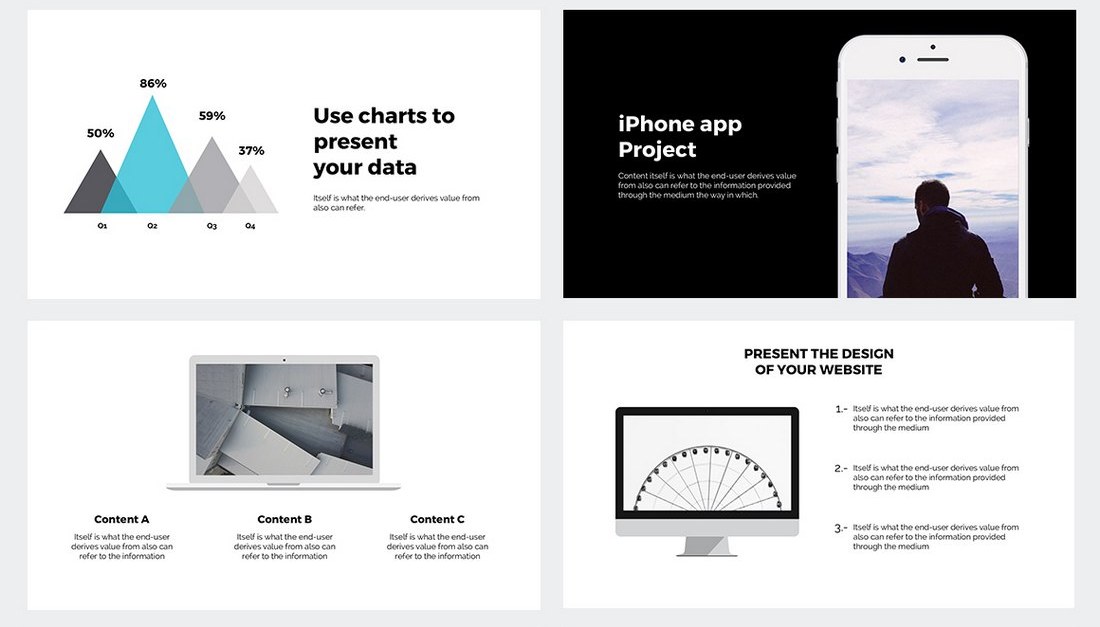
This free PowerPoint template comes with a set of minimalist slides featuring creative transition effects and animations. It’s perfect for presenting a simple business strategy during a meeting or to your target audience.
JD – Personal Powerpoint Presentation Template
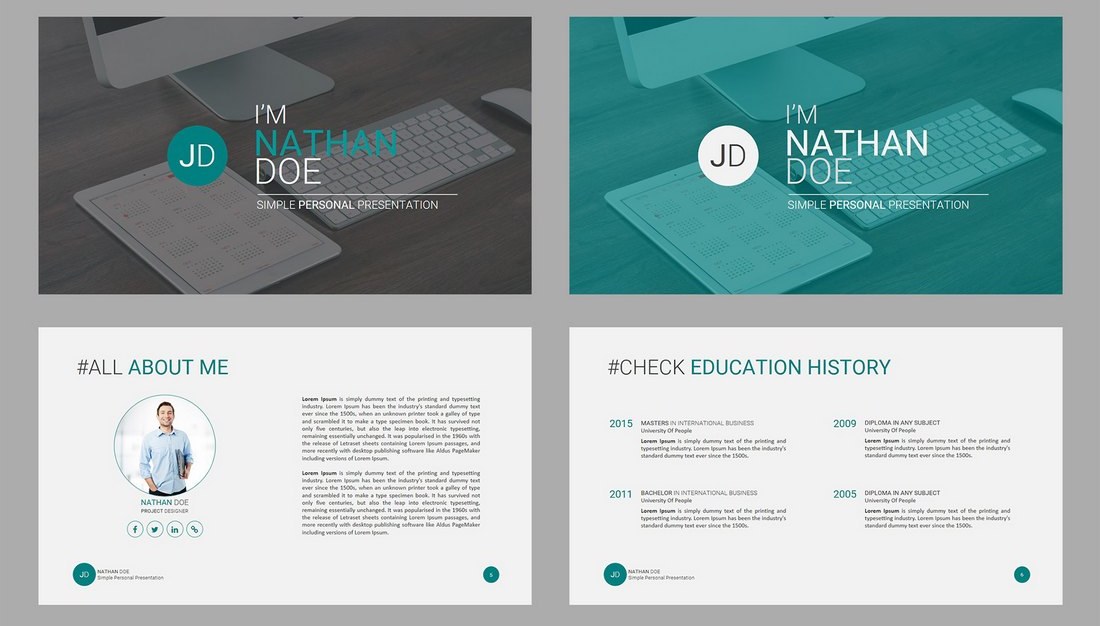
Another free and animated PowerPoint template that comes with high-quality slides made specifically for promoting your skills and services. This template is ideal for freelancers, coaches, and instructors.
Responsive Solutions – Powerpoint Template

This creative PowerPoint presentation template comes with a total of 480 slides featuring 60 unique slides. The template is available in 5 different color schemes and in both light and dark color themes.
Somse – Animated Powerpoint Template
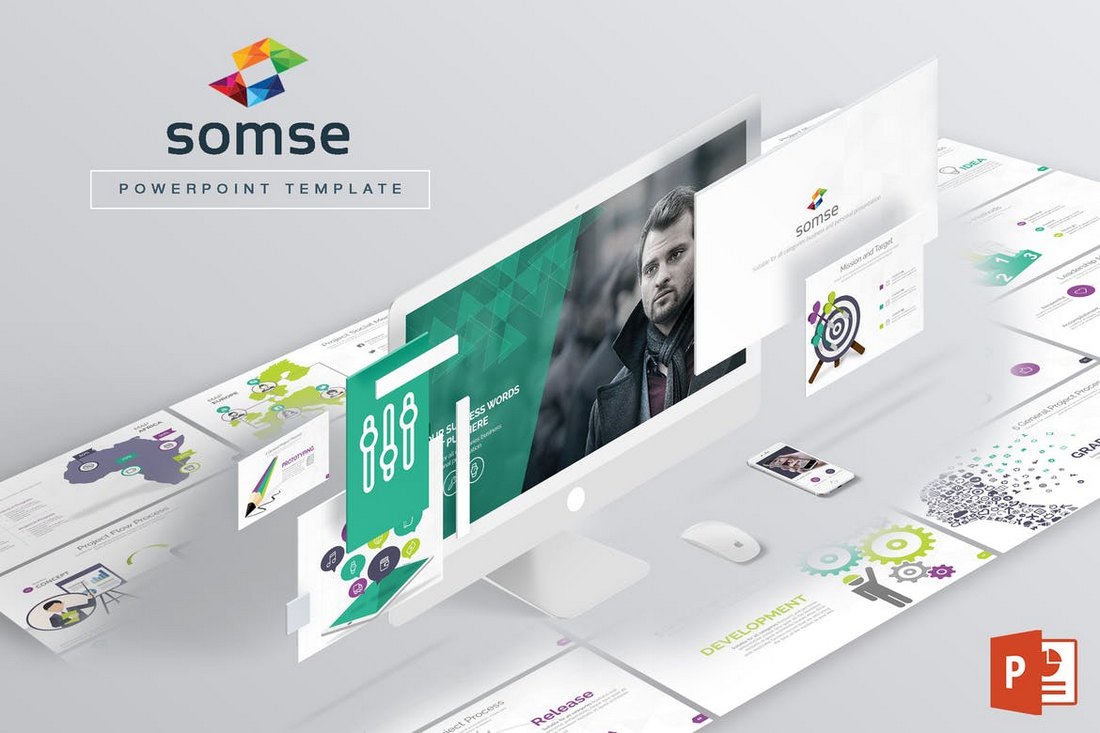
Somse is a PowerPoint presentation template that features a minimal design for creating both personal and business related presentations. It includes 108 multipurpose slides filled with custom object animations and effects.
Monthly Planner – PowerPoint Template
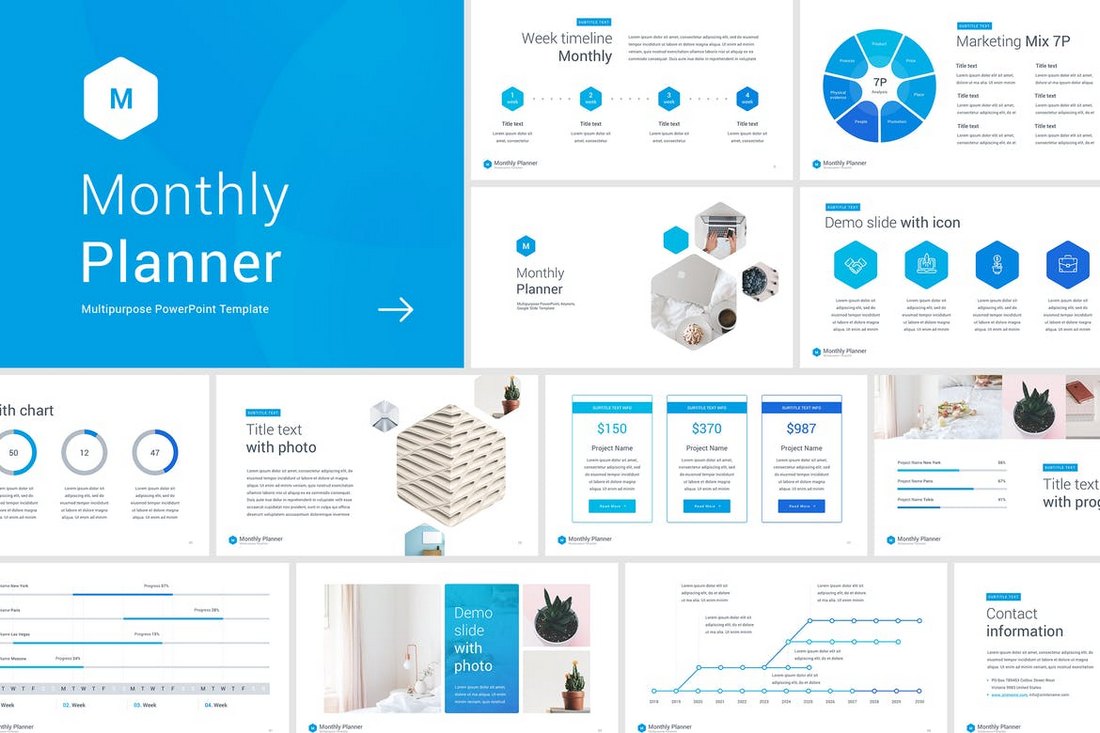
This is a unique PowerPoint presentation template that’s made specifically for creating slideshows for your monthly and annual business meetings. It includes 50 unique slides in 10 different premade color schemes. The slides also feature infographics, charts, and vector illustrations as well.
Quadro – Corporate Powerpoint Template
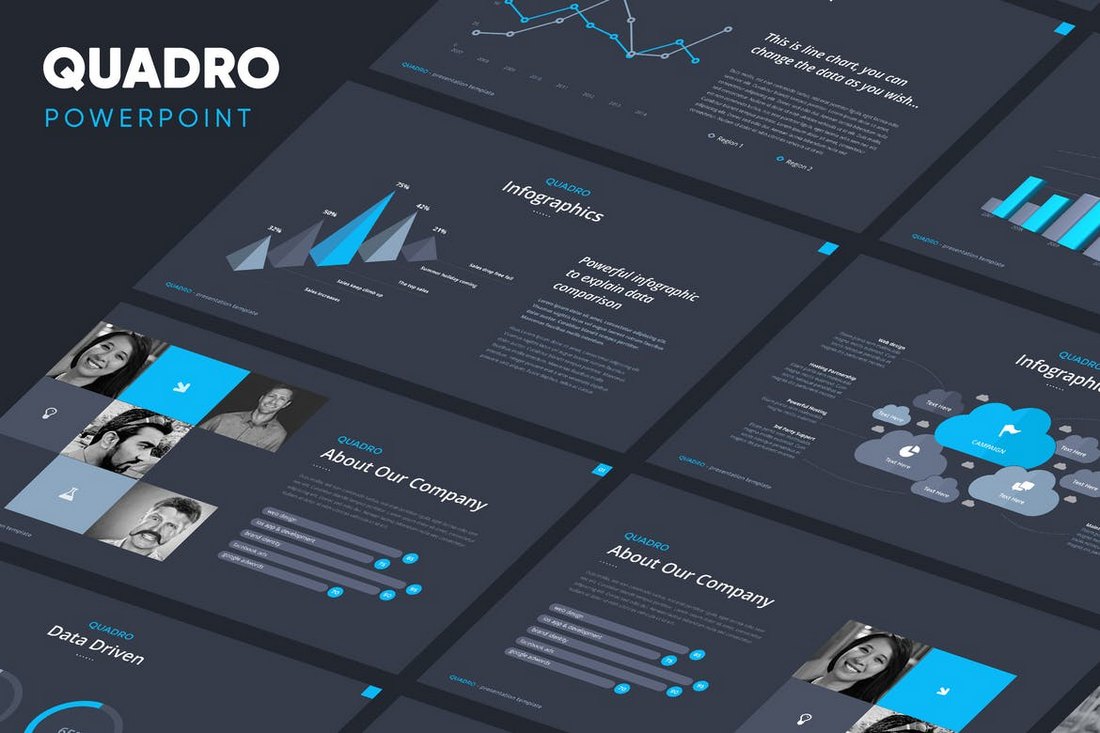
Quadro is an elegant PowerPoint presentation template that comes with 80 unique slides and its available in 4 different color schemes. The template is easily customizable and includes lots of editable device mockups, graphs, and graphics.
Beres – Animated Powerpoint Template
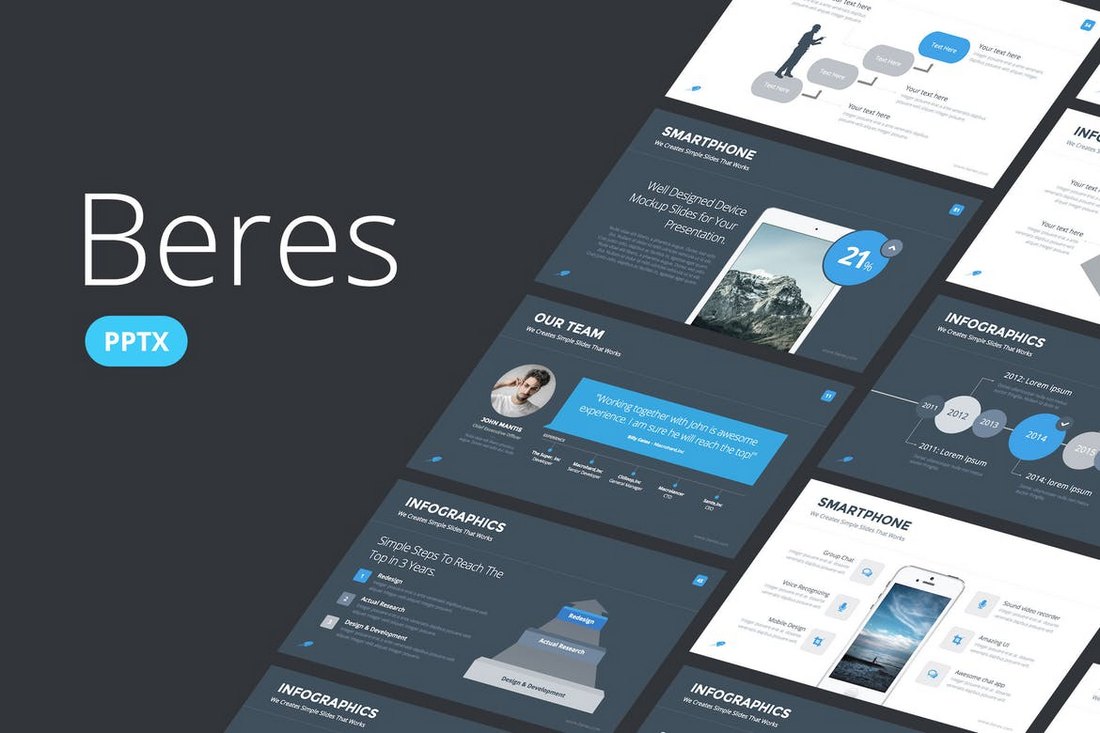
This PowerPoint presentation template includes more than 100 unique slides and you also get to choose from 8 different color schemes to create a professional slideshow. The template is available in both animated and non-animated versions as well.
Magnum – Animated PowerPoint Template
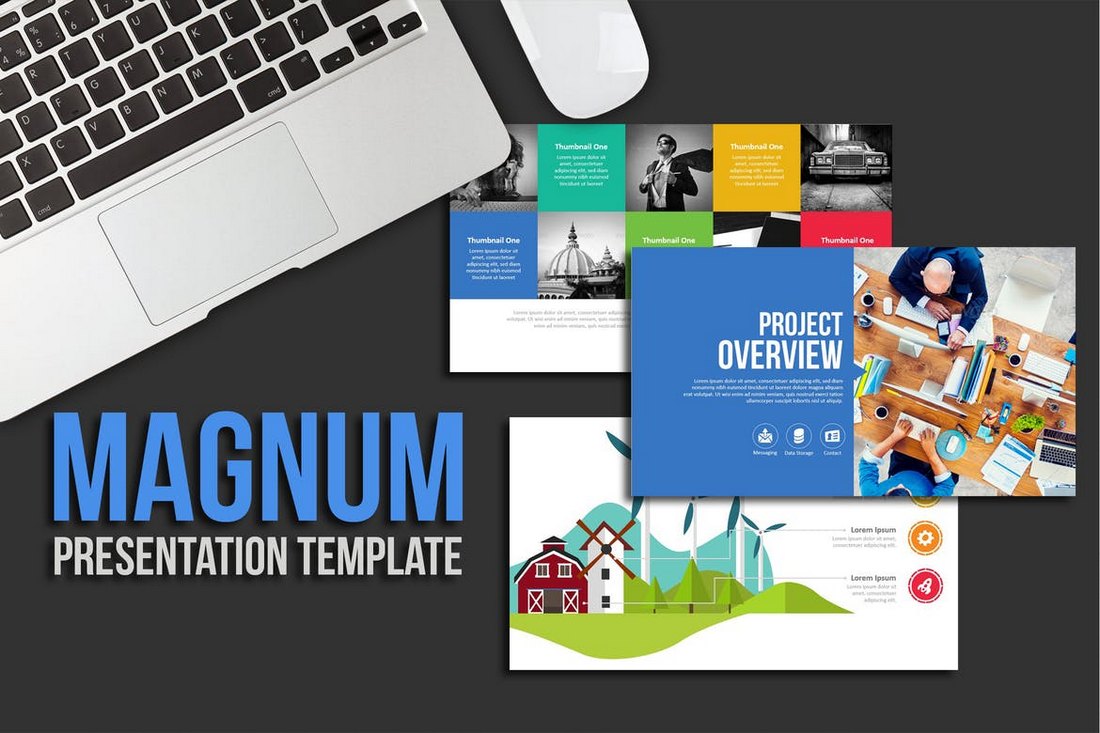
Magnum is a colorful PowerPoint presentation template that includes more than 970 slides filled with images, graphics, icons, and illustrations. It’s ideal for creating a slideshow for a creative presentations or a business meeting. The template is also available in light and dark color themes.
Vega – Animated PowerPoint Template Free
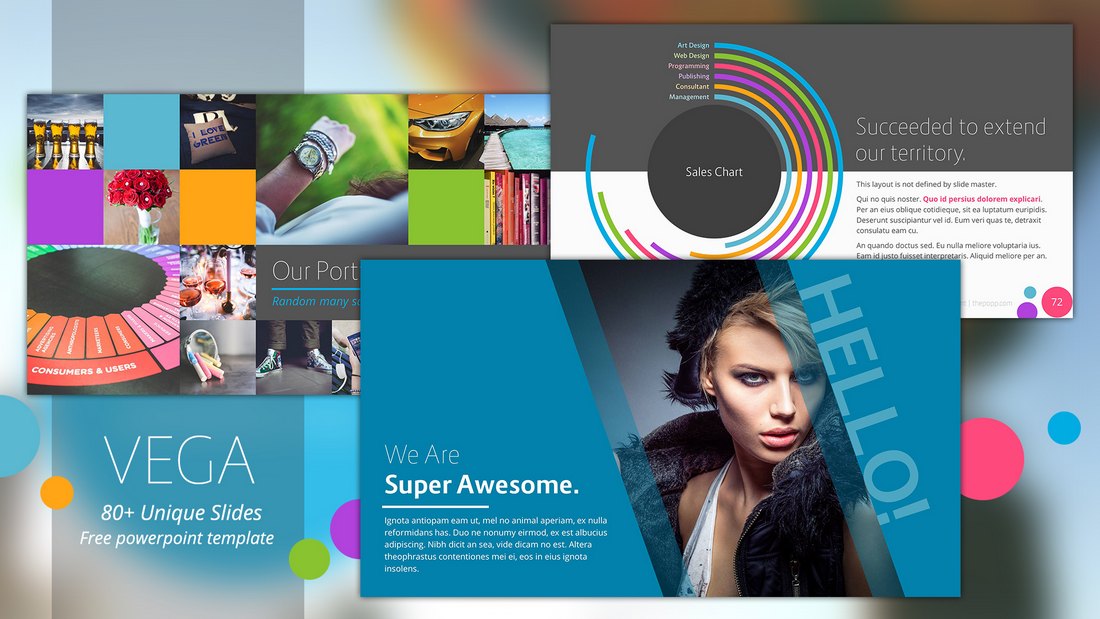
Vega is a colorful and a creative PowerPoint template that you can use free of charge. It comes with 80 unique slides featuring animations and creative vector graphics. You can easily customize it to your preference as well.
Procyon – Animated Presentation Slideshow
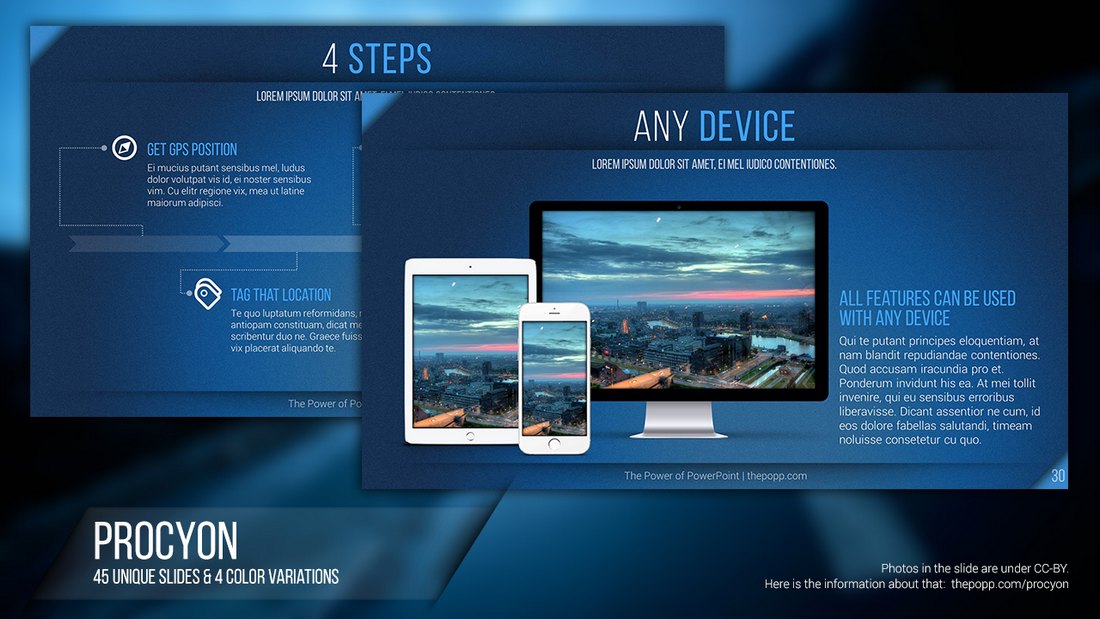
This free PowerPoint template includes 45 slides featuring transition effects as well as lots of graphs, infographics, charts, and more. You can use it to create a basic presentation slideshow for free.
5 Tips for Creating Animations & Transitions in PowerPoint
Adding animation to your PowerPoint slideshows can greatly enhance the experience you offer through your presentation. If you’re new to PowerPoint, follow these tips to get started with animations.
1. Transition vs Object Animations
One of the first things you need to be aware of when using PowerPoint animations is the difference between transition animations and object animations.
On PowerPoint, you can animate each object you add to your slides. While this can be useful when presenting key points in a presentation, you should try to keep object animations to a minimum.
You can also add transition animations to your slides. These animations help create smoother transitions between slides.
2. Time It Perfectly
Each and every animation you add in PowerPoint can be customized to your preference by setting times for the duration of the animation as well as adding delays.
It’s up to you to experiment with different settings to find the right time and delays for your animations. Try to keep animations short and sweet.
3. Stack Multiple Animations
Another useful feature of PowerPoint animations is the ability to stack multiple animations for objects. For example, you can add both entrance and exit animations for each object on your slide by stacking different animation effects.
Stacking animations can drastically increase the duration of your slideshow presentations so use this feature only when necessary.
4. Automatic vs Controlled Animations
Controlled animations offer a great advantage when you’re delivering specific types of presentations like product reveals and feature showcases. For example, if you want to talk about key points in your speech, you can use controlled animations to reveal those points one at a time upon your mouse click or using a remote.
You can also set your animations to play automatically so they flow through your slide presentations without having to click for each slide to start.
5. Keep It Simple
Overall, you should try to keep animations to a minimum and avoid using the more flashy animations in your presentations. For example, it’s perfectly fine to add a fade-in transition effect to your slides. However, adding flashing and bouncing animations may hurt your reputation as a professional.
Stick to the simple and minimal animations to make your presentations more entertaining and easier to look at.
Ultimate Guide to PowerPoint Animations: Tutorials, Templates, Tips & Tricks
Animations in powerpoint.
We have put together a massive collection of resources for PowerPoint Animations. This includes free & premium tips, tricks, tutorials and templates that you can access online to polish your slides and engage your audience.
We will cover both Custom Animations and Transitions feature in PowerPoint. This includes the new Morph Transition introduced in PowerPoint for Office 365
About PowerPoint Custom Animations
Custom Animation is a useful feature in PowerPoint. You can use it to add interaction to your slides and make the presentation more engaging for your audience. Almost any element in your slide - text, photos, graphs, shapes, audio and video can be animated.
You can add PowerPoint animations to any of these elements in just three steps: (1) Select the object to animate (2) apply an animation, and (3) customize the effects.
Let us see how to apply animation to different parts of a presentation.
Custom animation, when used correctly can enhance the effectiveness of your message in your business presentations. #PowerPoint #Tips
4 Types of Animations
PowerPoint offers 4 types of Animations:
- Entrance animation: Animations to make elements enter the slide.
- Exit Animation : Animations to make elements exit the slide.
- Emphasis Animation : Animations to highlight elements on the slide and direct attention
- Motion Path Animation : Animations that make elements on the slide move from one place to another along predefined paths.
You can add more than one animation to the same object. With this feature, it is possible to create a variety of custom animations to suit your specific requirement.
Animation can help make a PowerPoint presentation more dynamic, and the information more memorable. The most common types of animation effects include entrances and exits.
Learn how to set up basic animations with these tutorials on Microsoft website.
[Basic] Add Animations in PowerPoint 2016
In this easy to follow video, learn how to add animation in PowerPoint 2016. This video shows how to get started and is a primer.
Customizing Animation Effects
Once you add an animation to an object, PowerPoint offers further options to customize the animation. Each Animation effect can be controlled using the following additional settings:
Option 1: Preview Animations
Animations in PowerPoint can be normally viewed only in Slideshow mode. So if you want to preview the animations you added on a slide, PowerPoint allows you to view them using the Preview option.
Option 2: Effect Options
Some effects in PowerPoint like Fly In have additional options available. For example, Fly In animation can be set to Flyin from Left, Right, Top or Bottom of the slide.
In addition to this, text animation can be further set to: As One Object, All at One or By Paragraph.
Option 3: Advanced Animation Effects
These options help you fine tune your animation further. You can:
Add Animation: Add more animation effects to an object
Animation Pane: View Animation Pane to view list of animations applied on the slide and modify them.
Trigger: Start animation on a trigger like on click of a button/text etc. to make your slide more interactive.
Animation Painter: This lesser known tool can be used to copy all the animations applied to one object and "paint" or replicate the animation to another object. This is a very useful tool to reduce the time taken to create animation effects.
Option 4: Animation Timing
The Animation timing tools allow you to control when and how the animations play.
Start: Animations can start On Click, With Previous and After Previous
Duration: Controls how long the animation should play for.
Delay: This feature controls how long after the previous animation the current animation should be played.
Reorder Animation: When the Animation Pane is open, you can reorder the animations and move them up or down with these tools.
5. About Animation Pane
The Animation Pane provides the list of all the animations applied to a slide in once place. You can do the following actions in the Pane:
- Change the Start option
- Edit the Effect options
- Change the Timings
- Remove the animations
- Preview the animations
You can find out more about Animation Panes in this post from Tutsplus .
How To Preview Animations
When you put together a slide with multiple animation effects, you need to preview the animation periodically. Going to Slideshow mode every time takes a lot of time. In this video, you will find some quick ways to preview animations. All the options shared in this video allow you to preview the animation in the slide itself.
Text Animation Effects
PowerPoint animations are useful for text or bullet lists. You can make each point in your list appear one at a time as you present it. In this section we'll explore some basic and advanced ways to present text.
Animations to Bullet Lists
When you present a list of bullet points, you can add animations to make each point exit the slide, after you finish covering it. This post from Techrepublic shows how to add an exit strategy to bullet points in a slide.
[Easy] Useful Animation Tricks for Bullet Points
Learn 3 useful PowerPoint Text animation tricks in the video below. The tricks you will learn are: 1. How to animate a bullet point list one by one 2. How to dim a bullet point after it is animated 3. How to make a bullet point disappear after the animation PLUS How to animate bullet points in reverse order These PowerPoint animation effects should help you make your next presentation more effective.
[Advanced] Animation Effect for Text
Learn how to create a realistic looking effect of a hand writing text in PowerPoint. The animation looks like it was created by whiteboard animation software like Videoscribe. This popular video by Presentation Process has over 1200 Likes and 134K views.
Find these videos useful? Please subscribe to Presentation Process YouTube channel for more:
Most people use animation only to make the bullet points appear one after another. Some advanced users make the points dim after animation. There is so much more to animation than this basic feature. In the following sections we'll see some advanced and creative uses of Animations in PowerPoint.
Picture Animation Effects
In this section you will find some creative ways to animate slides with photos. This includes photos in jpeg or png format as well as vector images in EMF, WMF or SVG format.
You can find video tutorials on how to animate Pictures and Shapes on Microsoft website.
[Advanced] PowerPoint Zoom Animation
Sometimes when you present large pictures in your business presentation, you may be required to zoom in to your pictures to show the details. In such a situation this PowerPoint zoom effect comes in handy. You can use the animation effect to zoom into a certain step in a large multi step process, or you can use this custom animation trick to zoom in on an individual in a large group photo or zoom in on a country in a large world map etc.
[Advanced] PowerPoint Animation to Create Videoscribe Effect
Learn to create an interesting Videoscribe effect with PowerPoint Animation within a few seconds. The effect you will learn is to have a base image and to animate it so that it looks like someone is completing a drawing on the slide. This is a great way to add engagement to your training slides.
If you would like to follow this tutorial, you can download a similar image here .
This kind of animation can be done with any wmf or emf file and can be used to explain business concepts like planning and execution or explanation of a step by step process.
Shapes & SmartArt Animations
Autoshapes in PowerPoint can be used to create visuals for your presentation. In this section, we will see how to animate Autoshapes as well as SmartArt.
[Easy] PowerPoint Timeline Animation
Learn to create a beautiful Animated PowerPoint Timeline Infographic with this step by step tutorial. Grab your audience attention with this easy to design slide with custom animation effect.
[Easy] PowerPoint Animation for SmartArt Objects
When you add animation to a SmartArt graphic in PowerPoint , initially the entire graphic gets animated. But PowerPoint does provide some control over animating SmartArt shapes. To learn how to animate a SmartArt graphic with more control read this post on Indezine .
You can also see the process of animating a SmartArt diagram with the tutorial video below. The diagram we will be using is a core diagram with a circle relationship from the inbuilt PowerPoint SmartArt
The type of diagrams you can create and the animations you can apply, are only limited by your imagination.
Watch the video above to know more
Creative Slide Design & Animation
Design 25 beautiful Slides to impress your boss & clients – using PowerPoint Tips & Tricks. Save time and improve your workflow efficiency. Suited for Beginner and Intermediate PowerPoint users.
Chart Animations
Most business presentations have charts included in them. Many times PowerPoint charts can be overwhelming for the audience. The reason for their overwhelm is - too much information hitting them too soon. If you learn to sequence the way you present your numbers, you make it easy for your business audience to understand your PowerPoint presentation.
This video in Microsoft support site shows how to add animations to Charts and SmartArt.
[Easy] Guide to PowerPoint Chart Animation
Learn to animate your charts like a pro. In this short video tutorial, you will find how to apply custom animation to your PowerPoint charts and present information at your own pace.
[Easy] Animate Excel in PowerPoint
Many presenters have the habit of creating charts in Excel first and then again in PowerPoint. This video shows how you can simply copy an existing chart from Excel and animate it to present your information clearly and in sequence.
Adding Interactivity
PowerPoint animations has a trigger feature which can be used to add interactivity to your slides. These are specially useful for training and e-learning presentations.
Hyperlinks and Triggers
Triggers are like an internal hyperlink on your slide. The person viewing the presentation can control what happens next. This is useful for building multiple choice quizzes. This post from Brightcarbon provides an overview of setting up triggers & hyperlinks.
Creating Simple & Interactive PowerPoint Animated Slide
Engage your audience in training and information presentation with this beautiful slide. The slide has 4 images. On clicking on an image, the description or details relevant to that image appears next to it.
Creating Interactive Buzzers with Sound in PowerPoint
Make your training more engaging and interesting with this creative PowerPoint idea. Follow this step by step tutorial video to create an interactive PowerPoint buzzer with sound effects. You can use this buzzer to run a quiz in your classroom.
45 PowerPoint Quiz Templates Pack
Create excitement & make learning fun with games in your classroom! Gamify your classroom & generate excitement with Ready To Use PowerPoint Quiz Templates.
Quiz templates for any type of training: Corporate Training, Universities, Schools or Freelance Training. Includes complete instructions for customizing & playing each game
Video Animation Effects
You can insert and play videos in PowerPoint. You can insert these videos from YouTube, from your PC or Storage location like OneDrive. This tutorial in Microsoft website covers how to insert video and audio in PowerPoint.
[Easy] Insert YouTube Video in PowerPoint
Learn how to embed an online video into your next presentation. It is a fairly straightforward option in PowerPoint 2016.
[Advanced] PowerPoint Movie Magic with Videos, Text and Animations
Create PowerPoint Movie Magic by using the combo of videos, text and animations. Use this technique to create slides that engage your audience. The presentation shows a car moving along a road. The windshield wiper moves across the screen. Text appears and fades away in sync with the movement of the windshield wiper. We will use the Video Bookmark option, Text Entrance and Exit Animations, and Trigger animations options to create this effect.
Using Transitions Effectively
Slide transitions are the visual movements where one slide changes into another during a presentation. They add to the professional appearance of the slideshow in general and can draw attention to specific important slides. To know how to apply and remove transitions, read this post on Lifewire.
[Easy] 5 Tricks to Use Transition Effects in PowerPoint
Learn how to use PowerPoint slide transition effects in an interesting way to make your presentations creative.
[Advanced] The Power of Dynamic Pan Transition Effect
Sometimes the information you want to present spreads beyond one slide. For example, an excel spreadsheet you stuck on the slide has too many columns to fit into one slide. A map you placed on the slide is too big to be shown on one slide. If you force yourself to show the image in one page (by shrinking the size of the map), the details get too small to be clearly visible to the audience in the last row.
Learn an easy trick to overcome this situation with the video below:
Using Morph Transition
PowerPoint Morph is a revolutionary feature available for Office 365 users. It eliminates the need for complex animation. Technically speaking, PowerPoint Morph is a transition, but in reality it can be widely used a substitute/enhancement for complex animation. Read this post from Efficiency365 for a quick overview of this feature.
[Easy] Animated Roadmap with Morph Transition
Learn to create an interesting animated roadmap that looks like a video. We use the PowerPoint 2016 ( Office 365 ) Morph Transition feature to create this effect. You can use this type of roadmap or timeline in almost any kind of presentation. Engage your audience by explaining and revealing the steps one by one. Link for Roadmap Image
[Advanced] How Morph Transition Can Replace Animation
In this video you will find how to use PowerPoint Morph Transition to replace Custom Animations. See how this can be done with this example of a slide with multiple pictures with text. You'll find how to mimic PowerPoint animation with Morph Transition and create the slides very quickly.
If you would like to learn about Morph Transition, PowerPoint Designer and other such features available in PowerPoint for Office 365, checkout the course below...
Complete PowerPoint Foundation Course
Master Fundamentals of PowerPoint from scratch. From Basics to Advanced. Includes special section on features of PowerPoint 365:
- 13.5 hours on-demand video
- For beginner & advanced users
- Online Access: Full lifetime access
- Practice Activities: Assignments & Quizzes
Animated PowerPoint Templates
Animations take time to visualize and create. You can save time by using ready to use PowerPoint Templates. In this section you will find resources and links for Animated PowerPoint Templates.
PowerPoint comes with some animated 3D templates. This includes sparkling picture frames, lively photograph albums, 3-D rotating photos, and elegant transitions between images.
This page on Microsoft support site provides the link and details.
You can find more free animated PowerPoint Templates including for physics presentations at Presentation Magazine website.
While these free templates are a good resource for student and non-critical presentations, business & training presentations require professional and creative animation effects.
Ready-to-Use Professional Animation Templates
The 750+ Advanced PowerPoint Animation Templates Pack is specifically created for use in training and business presentations. It includes advanced animations for text, lists, pictures, concepts and metaphors. You can preview some of the templates from this pack below:
Animations for Bullet Points, Agenda, Terms & Definitions
Animations for Timelines, Roadmaps & Process Flows
Source: 750+ Advanced PowerPoint Animation Templates Pack
Animations for Pictures and Lists
Animations for Concepts, Metaphors, Business Ideas
And More Professionally Animated Templates to Engage Your Audience...
Make Your Presentations More Engaging without Spending Hours struggling with PowerPoint Animations...
Download 750+ Advanced PowerPoint Animation Templates Pack. Tell your story with 750+ Ready to Use & Easy to Customize Powerful Animations in PowerPoint.
Pramod Naik
Ceo, tianjin tianshi india pvt ltd.
These ready to use animated slides are very classy and ready to use , these are very thoughtfully done .
When I have to put a point across to the team or to a larger audience , these slides greatly benefit me to make my slides sharper and to the point … one just has to visualize as to what is that you need to share to the audience and how , if you can visualize , you are bound to find that slide in this pack , if not similar , better . Secondly when you scan through the slides , the way they are made you also get ideas as to what to share to the team and audience .
Tips for Professional Animation
Here are some quick tips when using PowerPoint Animations. These will help you save time and create your animations more professionally.
[Tip] How to remove Custom Animations from All Slides in 1 click
When you don't want any custom animation at all in your presentation - how do you go about it? Usually you will have to go to every single slide and remove the animations. However if you wish to have on-click control on whether animations are present or now - then use this trick and get complete control over your slides!
5 Irritating Ways to Use Custom Animation
Some presenters have the habit of applying animations the wrong way. Such animations have no purpose and end up irritating the audience. Watch the video below to learn the common mistake presenters make when using custom animations feature.

Time-Saving Tip: Using Animation Painter
Animations take a lot of time to create. Learn how to easily reuse animations applied to an object using Animation Painter tool. This video is part of the bonus tutorial videos provided with purchase of Advanced Animations Pack.
Good PowerPoint animation makes your audience focus on the message not the animation.
Turn Presentations Into Videos
When you make a recording of a presentation, all its elements (narration, animation, pointer movements, timings, and so on) are saved in the presentation itself. In essence, the presentation becomes a video that your audience can watch in PowerPoint. Learn the step by step process in this Microsoft support article .
[Easy] Convert PowerPoint to Video
In this tutorial, you will find how to use save your PowerPoint file as a video. When you save the file as a video, all the animations and transitions you have used will get saved along with the file. You would use this option of saving your presentation as videos to: - Showcase photos in a video format online/ offline - Summary or review of keys points in a presentation or training - Create a booth or kiosk presentation etc.
Free Ultimate Guide to PowerPoint Animations for tutorials, tips & more. #PowerPoint #Presentations
More Ideas for PowerPoint Animation
How to create sparkling text effect for pictures.
Learn to create a Sparkling Text Effect in PowerPoint with this step by step tutorial. You can use this effect for title animation or to highlight an important quote in a presentation.
How to create Clock Needle Animation effect
Learn how to Create Clock Needle Animation Effect in PowerPoint 2013 This is a useful animation effect to show a list, agenda items, steps in a process and more.
Create Motion Graphics with Animation
Learn how to convert Static Pictures into Animated images in PowerPoint. Tell your story with creatively animated PowerPoint slides. The effect looks like motion graphics created in an advanced software. However, this effect uses simple custom animation effects that you can follow in any version of PowerPoint.
Related Posts
Liked this article? Please share:
Note: All trademarks are property of their respective owners. Images are screen grabs from respective sites.

- Privacy Policy
- Terms of Service
- DMCA Protected
© Copyright 2024 Metamorph Training Pvt Ltd. All rights reserved.
C/O SiteSell Inc, 1315 de Maisonneuve Blvd. West, , Suite 1302, Montreal, QC H3G 2W9, Canada
PowerPoint Animations: Create Accents in Your Presentation
Want to bring your next presentation to life? Then PowerPoint animations are for you. This tutorial will show you how to create and play PowerPoint animations yourself.
Available animations in PowerPoint
Get creative: PowerPoint offers endless animation options. You can play with various effect elements such as size, shape, movement or timing until you are completely satisfied with your slide design. You can make objects rotate, grow and turn, fade, and so much more. PowerPoint itself divides its animation effects into four categories entrance , exit , emphasis and motion paths .
As their names suggest, entrance effects are animations that make objects appear on your slide and exit effects are animations that make them disappear. Emphasis effects draw attention to a specific object on the slide. You can make objects pulsate, fluctuate or play with their color intensity. PowerPoint also makes it possible to apply several effects to one object at the same time or in a sequence. This is where motion paths come into play. motion path animation effects to move slide objects in a sequence.
The following are our in-house design team’s favorite effects. We’ve divided them into three groups.
Move objects
The best PowerPoint animation effects to illustrate both linear and more complex movements of graphics or objects are:
Fly In : Makes an object appear on your slide. You can set the flight direction of the object using Effect Options . The movement can also be created with motion paths. Our favorite animation paths are Arcs, Shapes and Turns.
Enlarge/reduce objects
These are our three favorite effects to make graphics and objects grow or shrink:
Grow/Shrink: Provides the ability to enlarge and reduce an object or text to a specified size.
- Zoom In/Zoom Out : Moves toward or away from an object.
- Grow & Turn: Spins an object into view from a distance. Shrink & Turn does the opposite.
Adjust saturation (transparency)
These effects control the intensity of an object’s appearance. In combination with motion paths or growth animations, they can quickly create dynamic sequences.
- Fade : Reduces the intensity of your objects until they disappear.
- Darken : Evenly darkens the colors of an object to draw attention away from it.
Here’s a list of all PowerPoint animation effects:
General information for using powerpoint animations:.
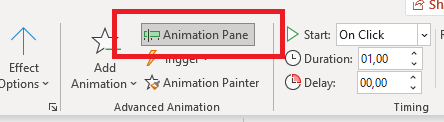
Animations are a key feature in PowerPoint and can enrich a presentation enormously. They are a fantastic way to support and enhance storytelling, too . Nevertheless, make sure to use them selectively and in moderation. Our tips will show you how to find the right animations for your content and how to use them wisely.
What is the goal of your animation?
Animations should always serve a purpose. They should effectively illustrate or emphasize content or contexts. Avoid any animation that doesn’t support content or lacks meaning. One of the most popular uses for animations is to gradually fade in slide content and for good reason – it ensures that written content doesn’t jump ahead of the spoken presentation. Also, it’s easier to follow a presentation if only a few keywords are faded in to match the presenter’s pace.
What function does each animation effect have?
PowerPoint offers three different types of effect: entrance animations for fading in content (e.g., making text or graphics appear), emphasis animations (for highlighting content) and exit animations for fading out content (e.g., making content that has already been faded out or disappeared). Used correctly, these animations can add structure and clarity to your content and presentation as a whole.
Need some inspiration? Take a look at our video that combines different zoom and animation effects.
Which type of animation is the right one for your presentation?
When selecting animations for a PowerPoint presentation, it is important to proceed consciously and strategically. Random or thoughtless animations can quickly appear unprofessional. The goal is to use animations purposefully to enhance the content and engage the audience, rather than using them purely for decorative purposes. Here are some best practices for choosing the right animation effects:
- Restraint: Less is often more when it comes to animations. Avoid excessive or unnecessary animations that could overload the content or distract from the core message. Select only animations that support the content and are visually appealing without being distracting.
- Consistency: Pay attention to consistency in the use of animations. Choose a limited number of animation effects and use them consistently throughout the presentation. This helps maintain a coherent visual aesthetic and prevents the audience from being confused by too many different animations.
- Appropriate animations: Select animation effects that are suitable for the nature of your content. For example, use smooth transitions for a fluid and harmonious effect, while employing an unfolding or fading-in animation for important points or bullet lists to visually emphasize them.
- Timing: Properly time the animations. Consider during preparation when and how quickly an animation should be played to achieve the best visual effect. Adjust the timing to match the flow of speech and the significance of the content to ensure a smooth and well-coordinated presentation.
Animations for different types of presentations
The use of animations can vary depending on the type of presentation. Here are some application areas and examples of using animations in different types of presentations:
- Marketing presentations: I n marketing presentations, animations can be used to visually highlight products or services. For example, use animations to demonstrate features or benefits of a product, or to showcase customer feedback and success stories. Animations can also be used to present data and statistics in an engaging way.
- Training presentations: Animations play a vital role in training presentations to convey complex information in an understandable manner. Use animations to visualize step-by-step instructions for explaining processes or conducting demonstrations. Animations can make abstract concepts more tangible for the audience.
- Sales presentations: Animations can help capture the interest and attention of potential customers in sales presentations. Utilize animations to showcase products or services in action, illustrate customer benefits, or animate comparison tables and charts to highlight advantages. Animations can strengthen trust and persuasive power.
- Conference or event presentations: In conference or event presentations, animations can make the content more dynamic and entertaining. Incorporate animations, such as displaying quotes from speakers, animating event schedules, or using animated backgrounds to create a lively atmosphere. Animations can engage the audience and add variety to the presentation.
- Pitch presentations: In this presentation format, animations can help generate interest from investors or potential clients. Use animations to visualize innovative ideas or solutions, clarify market potentials, or highlight key success factors. Animations can contribute to presenting the message more clearly and persuasively.
It is important to use animations strategically in different types of presentations to target their respective purposes and desired audiences. By using animations strategically, you can make your presentations more effective and achieve the desired results.
Create a PowerPoint animation: Here’s how!
1. Go to the PowerPoint slide with the object you want to animate (e.g., chart, graphic, SmartArt graphic, shape). Left click the object.
2. Switch to the Animations tab.
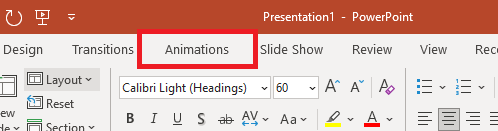
3. You’ll now see a selection of effects in the Animation group.
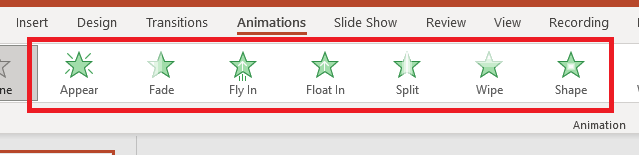
4. Click on More (lower arrow on the right) to see a wider range of the available PowerPoint animations.
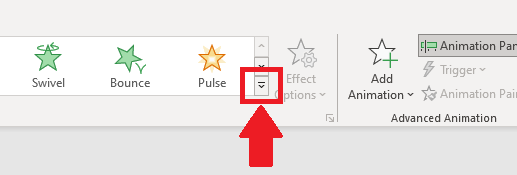
5. Click Effect Options to apply different effects to your animation. With Float In, for example, you can determine the direction. Please note that not all effect options are available for all animations.
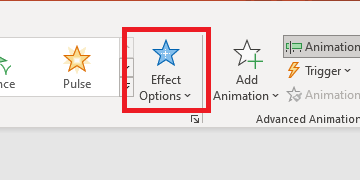
6. You can also change the speed of an animated object. To do this, go to the Timing group and use the arrows in the Duration box. The higher the number, the slower the effect.
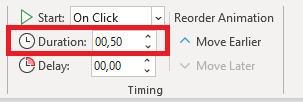
7. You can also set when the animation effects should start on a slide in the Timing group. Here you have the choice between On Click , With Previous or After Previous .
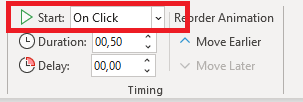
8. You can test your animations at any time by clicking Preview .
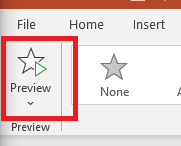
How to edit your PowerPoint animations: Multiple options
The powerpoint animation pane.
You can find an ordered list of your effects in the animation pane. To open it, go to the Advanced Animation group and select Animation Pane . Right-click on an animation effect to customize it to your liking and thus personalize your presentation even more.
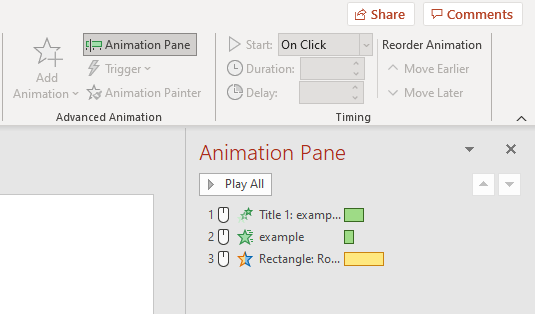
Start/Begin a PowerPoint animation
You control when an animation starts with one of three choices:
The first and default choice is Start on Click : Symbolized by a small computer mouse between the animation number and name. As its name suggests, the animation starts as soon as the presenter clicks on/opens the respective slide during the presentation.
The second method is With Previous and has no icon. If this option is selected, the animation starts along with the effect before it. It no longer has its own number and is assigned to the animation above it.
The last option is After Previous , symbolized by a small clock. The animation will start immediately after the previous animation. This is the best option for creating a sequence of several PowerPoint animations.
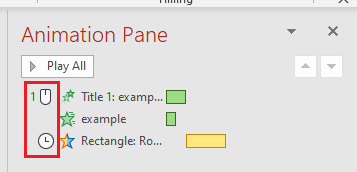
PowerPoint animation effect options
Once you’ve set the timing of your animations, you may still want to make further changes to them. This can be done using Effect Options . Go to the animation pane and right-click the animation. This will open a drop-down menu where you can find Effect Options. This is where you can set animation sounds and decide what should happen to the object after the animation ends.
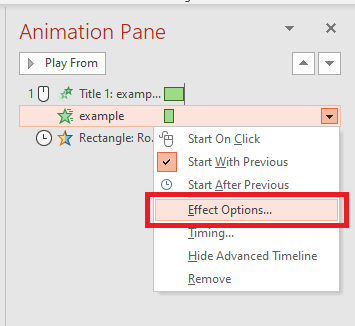
Set the duration of your PowerPoint animations
Timing helps to specify the order in which each animation will be played during the presentation and to organize multiple effects. To set an animation’s duration, either go to Duration in the Timing group in the ribbon or open it by right-clicking on the animation name in the animation pane and selecting Timing from the drop-down menu. The length of the animation will be indicated by a colored bar in the animation pane. The longer the bar, the longer the duration.
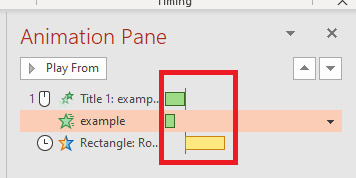
Use the advanced timeline for multiple PowerPoint animations
The advanced timeline is a great tool for ensuring that multiple animations run in the correct order. The timeline doesn’t always appear by default so you may have to right-click each animation and select Show Advanced Timeline . You will then see colored bars beside your animations in the animation pane (see below). The order and duration of each animation can be adjusted with drag and drop.
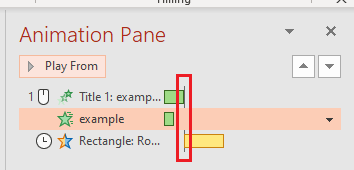
Combine PowerPoint animations
You can create really individual and interesting animated objects by combining different PowerPoint animation effects. With the amount of animations PowerPoint offers, the possibilities are almost endless. Just be careful not to go overboard, as this can quickly make your objects look unprofessional. To add another animation to your object, go to Animations > Add Animation .
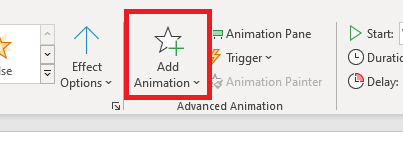
Copy/reuse animated objects and effects in PowerPoint
PowerPoint makes it easy to reuse any of your animated objects on other slides. Simply copy (Ctrl + C) and paste (Ctrl + V) on the new slide.
The animation effect alone can also be copied and applied to other objects. This allows you to apply custom animations to several objects in no time at all. Here’s how:
1. Select the object with the animation effect you want to copy.
2. Go to Animations .
3. In the Advanced Animation group, click Animation Painter .
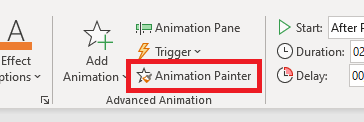
4. A brush icon will appear beside your mouse cursor.
5. Now you can transfer the copied effect to any object with one click.
Applying PowerPoint animation effects to multiple objects
To apply the same PowerPoint animation to multiple objects at once, use this quick and easy way to create groups. Ctrl-click all the objects you want to group together. Right-click and select Group from the drop-down menu.
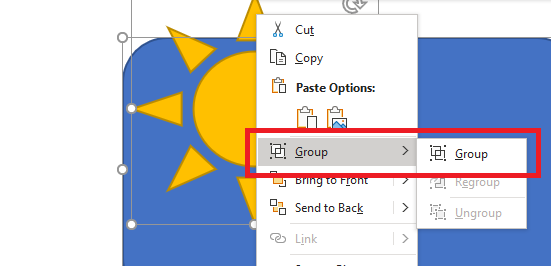
All elements in the group can be edited and animated at the same time. This saves a huge amount of time and spares you the hassle of having to edit each object individually.
Pay attention to Animation Speed and Timing
As mentioned before, animation speed and timing play a crucial role in ensuring a smooth and well-coordinated presentation. Thoughtful control of these aspects also enhances your content effectively. Here are some tips to ensure effective adjustment of animation speed and timing:
- Adaptation to speech flow: Adjust the animation speed to match your speech flow. The animations should run slowly enough for the audience to have time to comprehend and process the content.
- Emphasizing important content: To underscore important content, you can use longer animation durations. This allows the audience to focus on the essential elements on the screen.
- Variation in animation speed: By utilizing different animation speeds, you create visual interest and variety. This keeps your audience engaged and enhances their attention.
- Alignment with the content: E nsure that the animation speed and timing align with the content of your presentation. For a humorous or entertaining presentation, you can play with faster animations to enhance the comedic effect. For a serious or formal presentation, slower and more restrained animations may be more appropriate.
Tip: Bring images to life with a PowerPoint animation
From old to new. From past to present. These contrasting ideas are often presented by using two versions of the same image: One version in black and white (representing the old/past) and one version in color (symbolizing the new/present/future). The PowerPoint animation menu offers numerous possibilities to visualize this progression from old to new in a vivid way.
Here is an example from our design agency. A gray wall is given a new coat of paint with the help of a simple PowerPoint animation:
Here’s how:
1. Insert an image into your presentation.
2. Duplicate the image (Ctrl + D).
3. Click the original image and recolor it black and white. Right-click the image and select Format Picture . Click Color and select the black-and-white image (Saturation: 0%) from Presets .
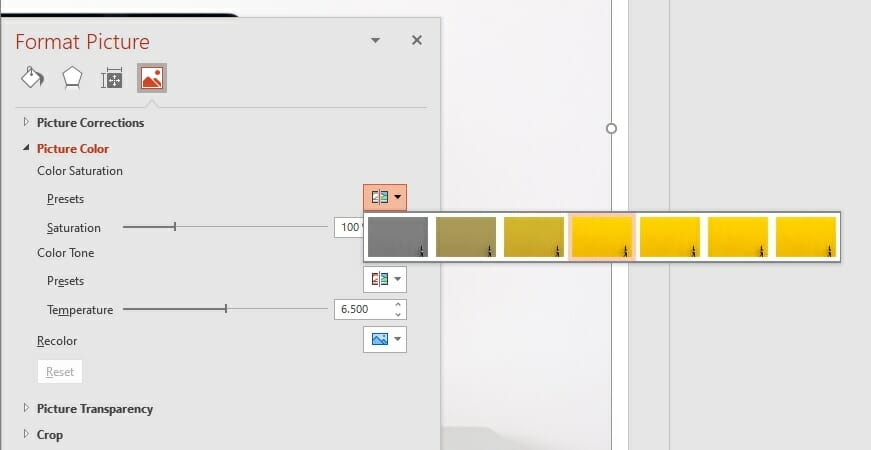
4. Go to Picture Format (Picture Tools in older versions) and click Selection Pane in the Arrange group.
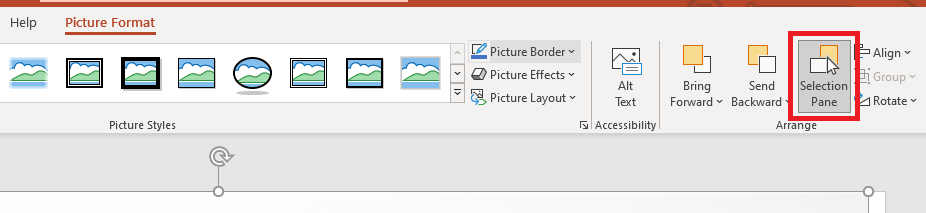
5. Name the pictures. Here, the colored duplicate is called “Color” and the original in black and white is called “Black&White”.
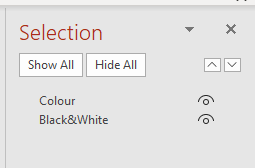
6. Move the colored picture on top of the black-and-white picture by moving it with the mouse (drag & drop).
7. Click only on the colored picture. Choose an animation from the animation menu. We chose Wheel .
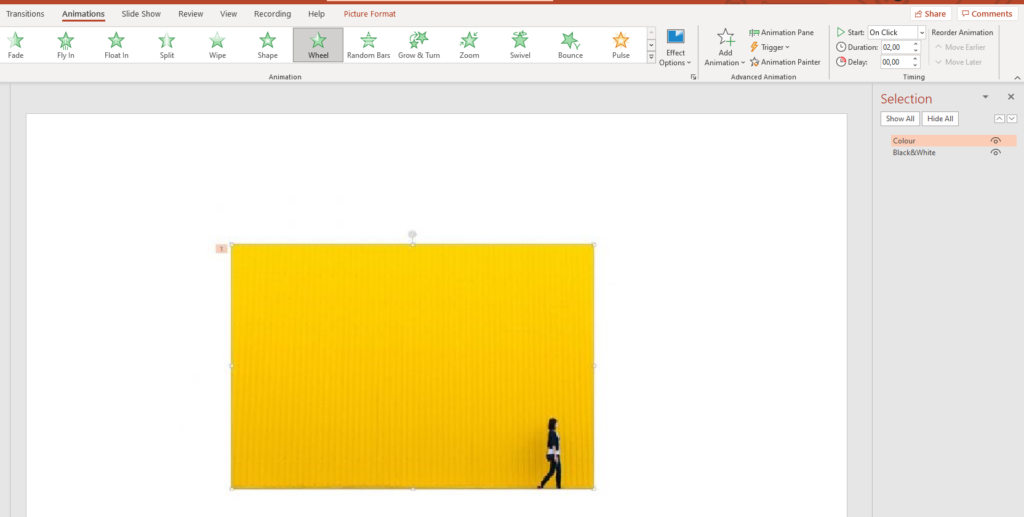
Other animations we recommend for a black and white to color transition are:
- Checkerboard
You can find this tutorial as a video here .
More PowerPoint animation options
Motion paths make PowerPoint animation design options seem almost infinite. The more you explore the various effects, the faster you can create more complex and professional animations on your own. Triggers are another great animated effect in PowerPoint. To learn more about triggers, check out our blog post here .
Current animation trends
Current trends and developments: PowerPoint animations continue to evolve, offering a variety of new trends and developments . Some current trends include 3D animations, Morph transitions, and the integration of augmented reality.
• 3D animations allow presentations to be enriched with three-dimensional objects and effects. They provide an impressive visual experience and can be particularly useful in product presentations, architectural visualizations, or simulations. By spatially representing content, complex concepts and information can be effectively conveyed.
For more information and helpful tips and tricks, refer to the article “ 3D Elements in PowerPoint .”
• Morph transitions are another emerging technique that enables seamless and fluid transitions between different elements and slides. The effects resemble a Prezi presentation. They create a smooth and elegant visual effect and can be particularly effective for storytelling, presentations with many visual elements, or content transformations. Morph transitions create a harmonious presentation experience and convey a professional impression.
For more information and helpful tips and tricks, refer to the article “ PowerPoint Morph. ”
• The integration of augmented reality (AR) in PowerPoint presentations opens up new possibilities for interaction and experiencing content. By incorporating AR elements, information can be expanded or enhanced in the real world. For example, 3D product models can be inserted into the presentation and interactively explored. AR offers an immersive and impressive experience that engages and involves the audience in the presentation.
These trends and developments have the potential to elevate presentations to a new level and captivate the audience. They provide new ways to visually present information in an engaging and persuasive manner.
However, it is important to use these techniques purposefully and appropriately , avoiding overloading the content and losing sight of the presentation’s intended purpose. By keeping an eye on the latest trends and developments in PowerPoint animations and correctly assessing their potential, you can create innovative and impressive presentations that have a lasting impact on and persuade the audience.
PowerPoint animations in your presentation? Go for it!
Get creative and spice up your PowerPoint presentation. The variety of design options will liven up content and keep audiences entertained. Using them skillfully not only enhances the overall intention of your presentation but can also make it easier to understand. Here is an overview of the advantages of PowerPoint animations:
- They highlight important information and content
- They visualize content, making it easier to understand
- They lighten up a presentation
- They attract audience attention
- They boost the creativity and individuality of a presentation
- They make slides more exciting
Effect options specify the duration, direction and order of PowerPoint animations. PowerPoint divides animations into four groups: entrance and exit effects, which allow objects to fade in or out, emphasis effects, which provide a visual boost to objects and motion paths, which move objects in a sequence. It’s also easy to apply more than one animation to an object and apply the same group animations to more than one object with Animation Painter.
Remember not to go overboard when using animations in presentations. Too many moving objects will end up looking disorganized and chaotic. Choose PowerPoint animations that suit your content and intentions.
Our store offers a slide collection of professionally designed and embedded pre-animated objects in a stylish slide layout. Click here to get the Animated Charts Collection PowerPoint Template .
Do you have your own PowerPoint ideas but don’t know how to realize them? Or are you looking for PowerPoint support in general? Then please don’t hesitate to contact us. Send me your questions at: [email protected]
Share this post
- share
- save

Design Thinking: Problem Solving with a Difference

Why Corporate Mission Statements Are So Important

7 Tips & Learnings from the Apple Keynote
20 Great Examples of PowerPoint Presentation Design [+ Templates]
Published: January 17, 2024
When it comes to PowerPoint presentation design, there's no shortage of avenues you can take.

While all that choice — colors, formats, visuals, fonts — can feel liberating, it‘s important that you’re careful in your selection as not all design combinations add up to success.
![powerpoint presentation animation examples → Free Download: 10 PowerPoint Presentation Templates [Access Now]](https://no-cache.hubspot.com/cta/default/53/2d0b5298-2daa-4812-b2d4-fa65cd354a8e.png)
In this blog post, I’m sharing some of my favorite PowerPoint tips and templates to help you nail your next presentation.
Table of Contents
What makes a good PowerPoint presentation?
Powerpoint design ideas, best powerpoint presentation slides, good examples of powerpoint presentation design.
In my opinion, a great PowerPoint presentation gets the point across succinctly while using a design that doesn't detract from it.
Here are some of the elements I like to keep in mind when I’m building my own.
1. Minimal Animations and Transitions
Believe it or not, animations and transitions can take away from your PowerPoint presentation. Why? Well, they distract from the content you worked so hard on.
A good PowerPoint presentation keeps the focus on your argument by keeping animations and transitions to a minimum. I suggest using them tastefully and sparingly to emphasize a point or bring attention to a certain part of an image.
2. Cohesive Color Palette
I like to refresh my memory on color theory when creating a new PowerPoint presentation.
A cohesive color palette uses complementary and analogous colors to draw the audience’s attention and help emphasize certain aspects at the right time.

10 Free PowerPoint Templates
Download ten free PowerPoint templates for a better presentation.
- Creative templates.
- Data-driven templates.
- Professional templates.
You're all set!
Click this link to access this resource at any time.
Tell us a little about yourself below to gain access today:
It‘s impossible for me to tell you the specific design ideas you should go after in your next PowerPoint, because, well, I don’t know what the goal of your presentation is.
Luckily, new versions of PowerPoint actually suggest ideas for you based on the content you're presenting. This can help you keep up with the latest trends in presentation design .
PowerPoint is filled with interesting boilerplate designs you can start with. To find these suggestions, open PowerPoint and click the “Design” tab in your top navigation bar. Then, on the far right side, you'll see the following choices:

This simplistic presentation example employs several different colors and font weights, but instead of coming off as disconnected, the varied colors work with one another to create contrast and call out specific concepts.
What I like: The big, bold numbers help set the reader's expectations, as they clearly signify how far along the viewer is in the list of tips.
10. “Pixar's 22 Rules to Phenomenal Storytelling,” Gavin McMahon
This presentation by Gavin McMahon features color in all the right places. While each of the background images boasts a bright, spotlight-like design, all the characters are intentionally blacked out.
What I like: This helps keep the focus on the tips, while still incorporating visuals. Not to mention, it's still easy for me to identify each character without the details. (I found you on slide eight, Nemo.)
11. “Facebook Engagement and Activity Report,” We Are Social
Here's another great example of data visualization in the wild.
What I like: Rather than displaying numbers and statistics straight up, this presentation calls upon interesting, colorful graphs, and charts to present the information in a way that just makes sense.
12. “The GaryVee Content Model,” Gary Vaynerchuk
This wouldn‘t be a true Gary Vaynerchuk presentation if it wasn’t a little loud, am I right?
What I like: Aside from the fact that I love the eye-catching, bright yellow background, Vaynerchuk does a great job of incorporating screenshots on each slide to create a visual tutorial that coincides with the tips. He also does a great job including a visual table of contents that shows your progress as you go .
13. “20 Tweetable Quotes to Inspire Marketing & Design Creative Genius,” IMPACT Branding & Design
We‘ve all seen our fair share of quote-chronicling presentations but that isn’t to say they were all done well. Often the background images are poor quality, the text is too small, or there isn't enough contrast.
Well, this professional presentation from IMPACT Branding & Design suffers from none of said challenges.
What I like: The colorful filters over each background image create just enough contrast for the quotes to stand out.
14. “The Great State of Design,” Stacy Kvernmo
This presentation offers up a lot of information in a way that doesn't feel overwhelming.
What I like: The contrasting colors create visual interest and “pop,” and the comic images (slides 6 through 12) are used to make the information seem less buttoned-up and overwhelming.
15. “Clickbait: A Guide To Writing Un-Ignorable Headlines,” Ethos3
Not going to lie, it was the title that convinced me to click through to this presentation but the awesome design kept me there once I arrived.
What I like: This simple design adheres to a consistent color pattern and leverages bullet points and varied fonts to break up the text nicely.
16. “Digital Transformation in 50 Soundbites,” Julie Dodd
This design highlights a great alternative to the “text-over-image” display we've grown used to seeing.
What I like: By leveraging a split-screen approach to each presentation slide, Julie Dodd was able to serve up a clean, legible quote without sacrificing the power of a strong visual.
17. “Fix Your Really Bad PowerPoint,” Slide Comet
When you‘re creating a PowerPoint about how everyone’s PowerPoints stink, yours had better be terrific. The one above, based on the ebook by Seth Godin, keeps it simple without boring its audience.
What I like: Its clever combinations of fonts, together with consistent color across each slide, ensure you're neither overwhelmed nor unengaged.
18. “How Google Works,” Eric Schmidt
Simple, clever doodles tell the story of Google in a fun and creative way. This presentation reads almost like a storybook, making it easy to move from one slide to the next.
What I like: This uncluttered approach provides viewers with an easy-to-understand explanation of a complicated topic.
19. “What Really Differentiates the Best Content Marketers From The Rest,” Ross Simmonds
Let‘s be honest: These graphics are hard not to love. I especially appreciate the author’s cartoonified self-portrait that closes out the presentation. Well played, Ross Simmonds.
What I like: Rather than employing the same old stock photos, this unique design serves as a refreshing way to present information that's both valuable and fun.
20. “Be A Great Product Leader,” Adam Nash
This presentation by Adam Nash immediately draws attention by putting the company's logo first — a great move if your company is well known.
What I like: He uses popular images, such as ones of Megatron and Pinocchio, to drive his points home. In the same way, you can take advantage of popular images and media to keep your audience engaged.
PowerPoint Presentation Examples for the Best Slide Presentation
Mastering a PowerPoint presentation begins with the design itself.
Get inspired by my ideas above to create a presentation that engages your audience, builds upon your point, and helps you generate leads for your brand.
Editor's note: This post was originally published in March 2013 and has been updated for comprehensiveness. This article was written by a human, but our team uses AI in our editorial process. Check out our full disclosure to learn more about how we use AI.
![powerpoint presentation animation examples Blog - Beautiful PowerPoint Presentation Template [List-Based]](https://no-cache.hubspot.com/cta/default/53/013286c0-2cc2-45f8-a6db-c71dad0835b8.png)
Don't forget to share this post!
Related articles.
![powerpoint presentation animation examples How to Write an Ecommerce Business Plan [Examples & Template]](https://blog.hubspot.com/hubfs/ecommerce%20business%20plan.png)
How to Write an Ecommerce Business Plan [Examples & Template]
![powerpoint presentation animation examples How to Create an Infographic in Under an Hour — the 2024 Guide [+ Free Templates]](https://blog.hubspot.com/hubfs/Make-infographic-hero%20%28598%20%C3%97%20398%20px%29.jpg)
How to Create an Infographic in Under an Hour — the 2024 Guide [+ Free Templates]

Get Buyers to Do What You Want: The Power of Temptation Bundling in Sales

How to Create an Engaging 5-Minute Presentation
![powerpoint presentation animation examples How to Start a Presentation [+ Examples]](https://blog.hubspot.com/hubfs/how-to-start-presenting.webp)
How to Start a Presentation [+ Examples]
![powerpoint presentation animation examples 17 PowerPoint Presentation Tips to Make More Creative Slideshows [+ Templates]](https://blog.hubspot.com/hubfs/powerpoint-design-tricks_7.webp)
17 PowerPoint Presentation Tips to Make More Creative Slideshows [+ Templates]

120 Presentation Topic Ideas Help You Hook Your Audience
![powerpoint presentation animation examples How to Create the Best PowerPoint Presentations [Examples & Templates]](https://blog.hubspot.com/hubfs/Powerpoint%20presentation.jpg)
How to Create the Best PowerPoint Presentations [Examples & Templates]

The Presenter's Guide to Nailing Your Next PowerPoint
![powerpoint presentation animation examples How to Create a Stunning Presentation Cover Page [+ Examples]](https://blog.hubspot.com/hubfs/presentation-cover-page_3.webp)
How to Create a Stunning Presentation Cover Page [+ Examples]
Marketing software that helps you drive revenue, save time and resources, and measure and optimize your investments — all on one easy-to-use platform
8 Quick & Easy PowerPoint Animations to Use in Any Lesson
Sara Wanasek

Looking to make your PowerPoint presentations more visually engaging? Adding quick animations can quickly elevate your presentation and capture the attention of your audience. PowerPoint animations can also reinforce your main points and help students visualize different parts of your lesson if used correctly and creatively.
There are many types of PowerPoint animations to use, and you can animate text, shapes, images, or even tables! But some are more beneficial than others, and it’s important to not go too crazy with animations and to choose the best ones that work for the context of your material. These animations are meant to enhance your presentation – not add distractions.
If you are interested in enhancing your PowerPoint, here are eight animations in different contexts that are simple, yet attention-grabbing, that can make your material more memorable. Watch the video for further information on each of these animations and their creation process, or read along. Let’s go!
Add Interactivity & Engagement with ClassPoint
If you haven’t heard of ClassPoint yet, check out this audience enagement tool added right into PowerPoint for free! Run interactive audience questions, add advanced annotation & whiteboard tools to your slides, and more!
Animation 1: Appear
Let’s start with a basic entrance animation. This is an animation for text, images, or shapes to enter onto your slide. The simplest entrance animation is the “ Appear ” effect. This will just delay the time your chosen piece appears on the slide.
This simple transition works great when you have a lot of information on your slide. You can break up your information into bite-sized pieces for students so that they are focusing on one piece at a time, before moving ahead.
How to Add the Appear Animation
Step 1: group objects that you want to appear together..

In my example above, I wanted the text inside the corresponding shape to appear together on the screen. To make this happen, they need to be ‘grouped’. To group your objects, hold down the Shift key while clicking all the objects you want to group together. After they are all selected, click the Control + G keys to automatically group them.
Step 2: Add Animation
Click on the object you want to add the animation to. Then, click the Animations tab in the PowerPoint ribbon. We are using the first Entrance animation, Appear , that you can see in the box.
To explore other Entrance Animations, click the drop-down arrow in the right corner of the Animations box.
Step 3: Preview Animation
When you select an animation, you will see a short preview of it. With the Appear animation, it is hard to see the preview, so I suggest going into presentation mode to check it out!
Step 4: Repeat!
Repeat this process for each object you want to animate. It is helpful to set up the animations in the order you want them to appear, but if you made a mistake or something needs to be changed, open the Animations Pane. Click and drag to reorder the animations.
Step 5: Edit Animations
The speed and duration of the animations can be changed if the automatic settings do not fit well. Right-click on the animation in the Animations Pane and click Timing . Here, you can change the length of the animation and add any repeats if necessary.
Pro Tip: The duration of your animation has a huge impact on the experience of your animation! Generally, animations should be fast; I recommend 0.5 sec unless there is a reason to slow down your animation -such as my next example!
Animation 2: Spin
Next, you can add an Emphasis animation to items on your slide. This type of animation adds a little oompf to objects on your slide, and depending on your context, can help deliver and explain your material. The example we have above is using the Spin animation to show how an atom is not a stationary object.
How to Add the Spin Animation to an Atom
Step 1: group objects that you want to appear together..

Once you have created the images or shapes you want to spin, you first have to group them together. Use the CTRL + G shortcut or right-click and select “Group”.
Above, I’ve created an Atom diagram using PowerPoint’s shapes. I am getting a little fancy here and actually want to add two spin animations to demonstrate the outside electrons moving in one direction, and the middle electrons in another, so I’ve grouped them separately.
The next step is adding the Spin Animation to the two object groups. First, click on the outer electrons, then in the Animations tab, select the down arrow in the Animation box to reveal more Animations. In the Emphasis section, choose Spin .
Step 3: Edit Start Time of Animation

After adding an animation, you can run it and make any edits you would like. Here, the animations automatically were set to appear one after the other, which is something I wanted to change.
You can change the atom animation start time in the Animations Pane on the right by right-clicking on the animation ‘Group’. To make both animations appear at the same time, click on the second animation, the inner electrons, and choose “ Start With Previous .” Here you can also change the animation to start “On Click” if you want to wait to spin your object.
Step 4: Edit Timing and Duration

To make my diagram further represent the material, I also wanted to change the timing. Since these protons, neutrons, and electrons do not spin at the same rate , I can change the Spin Duration to show students!
To do this, right-click on the grouped object, then choose Timing . To increase the spin speed, change the Duration to 1 second (fast!).
Then to change the whole effect duration, you can edit the Repeat ! I selected Repeat 3 times making the whole effect last 3 seconds.
For the inner circle, I wanted to slow the speed but still match the whole animation duration. To do this, click on the inner circle animation, and in the Timing section, change the Duration to 3 seconds (slow) and do not repeat it.
Step 5: Edit Effect Options

Lastly, you can change the animation effect, which for the Spin animation means the spin direction and amount. In the Animations tab, click on the Effect Options button.
Go back up to the preview, and check out how this PPT animation provided me with the tool to demonstrate the movement of an atom!
Animation 3 & 4: Disappear & Fade
Exit Animations are a great way to include more information on your slide, without crowding the space. For example, in the slide above, I demonstrated a conversation happening between friends – great for a foreign language class! Instead of creating a new slide for each text or making multiple speech bubbles, I used a mix of entrance and exit animations!
How to Use Entrance and Exit Animations Together to Show a Conversation
Step 1: think through order of animations & add them in.

Which text will appear first? disappear first? In the example above, I have 4 textboxes that will go back and forth from their respective speech bubbles. ( I find it easiest to add new dialogue text underneath the speech bubble, add the animations, and then place them layered in the correct spot! )
Once that is set, click on the first text box, then add your entrance effect . I suggest fade or appear as they are the least distracting.
Repeat for the second appearing text. Adding for the third text box is when it gets tricky.
Step 2: Add an Additional Animation to an Object

Before the third text can appear, the first one has to disappear. Click on the first text box that has an animation. Then, click the “ Add Animation ” button on the top ribbon. From there, add the disappear animation effect. Now, you will see a number 1 & 3 next to your text box indicating the places of these animations.
Repeat this for the next animations in your sequence.
Step 3: Change Start Time of Animations

For the example of a conversation, I want the disappearing text and the entering replacement text to appear and disappear at the same time . For example, our 3rd and 4th animations above. Right-click on the 4th Animation in the Animation Pane and select “ Start with Previous .” Now, “Hola” will disappear at the same time “Que Pasa?” is appearing.
Repeat this for any other animations in your sequence.
Step 4: Place Text Boxes in the Correct Location

When all the animations are completed and set in the correct order, we can move the text to exactly where we want them. We moved our text right on top of one another so they would all appear in the same place in the speech bubbles.
Now, you can enter presentation mode and click through to see if the conversation flows as you would like!
Animation 5 & 6: Line & Custom Path
In addition to the Entrance, Emphasis, and Exit animations, PowerPoint also has a section of animations called Motion Path Animations . These animations allow your item to start in one location on your slide, then end in another.
This is a helpful tool to eliminate the need for students to mentally animate information themselves. Now, they can fully understand the motion, and focus more on the educational activity. This can be used for many different topics, and just for fun, but I used it above to help demonstrate a Physics problem. Here students must determine the initial velocity the ball will need to hit the ceiling.
How to Create a Motion Path Animation
Step 1: add motion path animation.

To show this movement of the ball, we will use two different motion path animations. Click on the ball and open the Animation choices. Scroll down until you see the Motion Path section. Select the Line option.
Step 2: Edit Effect Options & Placement

The default for the Line Motion Path is down, but since I want to animate the ball being kicked up, I changed the direction of the motion path. To do this, Click on the Effect Options button and select the Up option. Now the ball moves up, but it’s still not as high as I would like. To adjust to your desired height or location, click on the red arrow and drag it to your desired location.
To preview your animation as you are creating it, click on the animation star on the side of your current slide on the left slide preview panel. At this point, you should see the ball reach the ceiling.
Step 3: Add Custom Path Animation

Now that the ball has reached the ceiling, I want gravity to pull it back to the floor. To make this happen, click on the ball, then the Add Animation button. Scroll down to the Motion Path animation and this time click Custom Path. This option allows you to draw a Motion Path anywhere on your slide.
To start, click the spot where the ball left off at the top of the slide, draw a line down to the floor and click to add in a stop. I added a ‘stop’ to make it more realistic by having the ball hit the side of the slide (or the wall!) To do this continue drawing a line over to the edge of the slide and click to stop one last time. To finish, click the ESC button to stop creating your path.
Step 4: Edit Animation Effects

After previewing your animation, there might be a couple of changes you want to make. For example:
- Have the Custom Path Animation to Start After Previous .
- Remove the delay between transitions by right-clicking on the animations and opening the Effect Options . Bring the smooth start and Smooth end to 0.
After those changes, you can preview your animation again, and make any changes to the timing like we did in Animation 2.
Animation 7: Morph Transition
Morphing images is a great way to show changes or effects visually during a presentation. Morph Transition is not technically a PowerPoint animation – it’s a transition! But, the Morph Transition works similarly. This transition is a great way to add a bit of animation to an object as you switch slides. With the Morph transition and a bit of name changing, different images or text can be morphed into each other. This feature, Enhanced Morph , is a great way to add emphasis on changes that are happening, or show steps that affect each other.
In the example above, I have different images of each step in a frog’s life cycle. Instead of showing all at once, we can separate slide by slide to help students visualize this transition.
How to Use the Morph Transition
Step 1: create your first slide & duplicate.

As this is a transition, not an animation, this process will take multiple slides to complete. Start with your first slide with the first image. Then duplicate the slide by right-clicking and hitting Duplicate , or CTRL + D , to continue with your phases.
Next, you can add in the next image of the cycle, and remove the first image in the second slide.
Step 2: Rename Your Images

For PowerPoint to recognize these two different images and morph from one to the other, the two images must have the same name. Open the Selection Pane from the Arrange drop-down menu.

The Selection Pane shows the names of the objects on your slide. Select the image that you will want to morph to have the name highlighted in the Selection Pane. You need to rename this image and the image on the second slide so they match.
In the renaming process, you can name it anything you would like, BUT it must begin with two exclamation marks (!!). I have named ours “!!FROG” Now, copy this name, and go back to your next slide. Click on the added image and paste this same name in the Selection Pane.
Step 3: Add the Morph Transition

Now, that both images are named the same, you can add in your Morph transition.
Click on the second slide of your process, & in the Transitions tab in the PowerPoint ribbon, click on the Morph transition. You will see a preview of your transition and movement between the first two stages of your life cycle.
Step 4: Repeat for All Steps in the Cycle
Repeat the duplication and image renaming as needed.
Animation 8: Wipe
Our last PowerPoint animation suggestion is the Wipe animation. This one pairs wonderfully with the Drawing features of PowerPoint.
You may not have a touchscreen device to add annotations during your presentations with your students; however, with this simple step animation, you can create that expressive writing, drawing, or problem solving work flow similar to how you would if you were drawing and annotating live. Annotations can help bring focus, perspective, or understanding to certain areas of your presentation material.
In the above example, I used this Wipe animation + drawing for a Math problem. Maybe you have given your students time to work our the example for themselves and now it is time to go over it. Instead of just discussing, before you present, draw out the answer then add some animations. This way you can reveal step by step the problem to add suspense and answer any questions students have while the problem is being gone through.
How to Use Drawing with Animations
Step 1: add annotations to the slide.
Complete your annotations by going into the Draw tab, and writing out what you would like to appear on the screen. Read more information on the Draw tab and how to do this without a touch screen device.
Step 2: Add Animations
Think about the order you want your drawings to appear, then start by clicking on the first drawing and adding in the Wipe Animation.
Step 3: Use Animation Painter for Repeating Animations

If all the steps are getting the same animation, use the Animation Painter. Similar to PowerPoints other Formatting Painter, this Animation Painter will copy the animations of one object and paste them onto another. This can save you lots of time!
Once all the animations are added, change any of the timing and give it a preview!
These simple eight PowerPoint animations can be quickly and easily (once you get the hang of it) added to any of your PowerPoint Presentations! And if you use animations, you are on your way to delivering more exciting, memorable, and engaging PowerPoint presentations.
For more tips on creating more interactive and engaging PowerPoint presentations, check out the articles below:
- Bitmoji Classroom In PowerPoint: What & How
- How to Create Interactive PowerPoint Presentations
- 5 Popular PowerPoint Add-Ins For More Engaging, Creative Lessons
- How to Better Annotate on PowerPoint Slides
About Sara Wanasek
Try classpoint for free.
All-in-one teaching and student engagement in PowerPoint.
Supercharge your PowerPoint. Start today.
500,000+ people like you use ClassPoint to boost student engagement in PowerPoint presentations.

How to Do Animations in PowerPoint
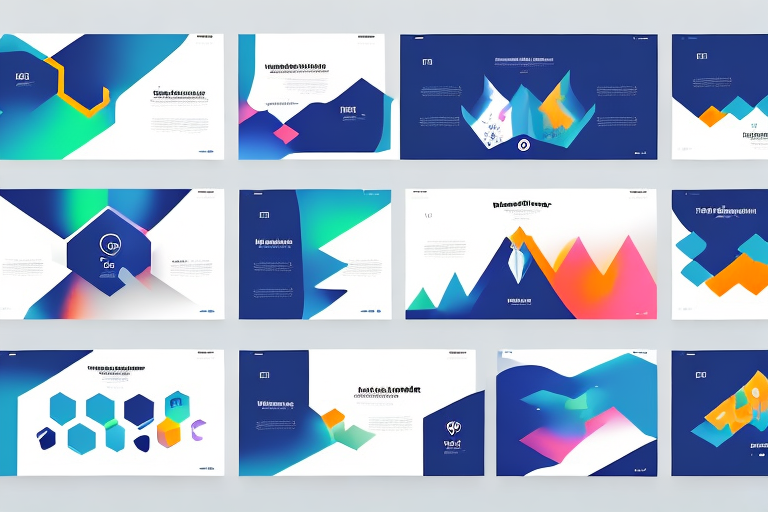
Animations are a crucial part of creating dynamic and engaging PowerPoint presentations. With the right use of animations, you can add visual interest and captivate your audience. In this article, we will take you through everything you need to know about creating animations in PowerPoint, from the basics to advanced techniques.
Table of Contents
Why Animations are Important in PowerPoint Presentations
Animations are important because they help you to communicate your message more effectively and engage your audience. Animations can be used to define hierarchies, emphasize specific points, and create visual interest. By adding animations to your PowerPoint presentation, you can capture and hold the attention of your audience, which is critical for delivering a successful presentation.
In addition, animations can also help to break up the monotony of a presentation and make it more dynamic. They can be used to transition between slides or to introduce new topics, keeping the audience engaged and interested. Animations can also be used to illustrate complex concepts or processes, making them easier to understand and remember. Overall, incorporating animations into your PowerPoint presentation can greatly enhance its effectiveness and impact.
Understanding the Different Types of Animations in PowerPoint
PowerPoint offers a wide range of animation styles that can be applied to text, objects, and pictures. The different types of animations available in PowerPoint include Entrance, Exit, Emphasis, and Motion Paths. Entrance animations are used when an object or text appears on the screen for the first time. Exit animations are used when an object or text disappears from the screen. Emphasis animations are used to highlight specific points, while Motion Path animations move objects or text along a specified path or trajectory.
Another type of animation available in PowerPoint is the Trigger animation. This animation is used to start an animation effect when a specific object is clicked or hovered over. This can be useful for creating interactive presentations or for controlling the flow of information presented.
It is important to use animations sparingly and purposefully in presentations. Too many animations can be distracting and take away from the message being presented. When using animations, it is also important to consider the audience and the context in which the presentation will be given. For example, a presentation for a professional conference may require more subtle animations, while a presentation for a children’s audience may benefit from more playful and engaging animations.
Step-by-Step Guide to Adding Custom Animations in PowerPoint
Adding custom animations to PowerPoint presentations is a simple process. Here are the steps to follow:
- Select the object or text you want to animate.
- Click on the ‘Animations’ tab in the PowerPoint ribbon.
- Choose the animation effect that you want to apply from the ‘Animation’ menu.
- If necessary, adjust the animation settings using the ‘Effect Options’ or ‘Timing’ menus.
- Predict how your animation will look in the ‘Preview’ section of the ‘Animations’ tab.
- Save your changes and preview your final presentation.
It’s important to note that while custom animations can add visual interest to your presentation, it’s best to use them sparingly. Too many animations can be distracting and take away from the content of your presentation. Consider using animations to highlight key points or to break up long sections of text. Remember, the goal of your presentation is to communicate your message effectively, not to showcase your animation skills.
Creating Animated Text and Graphics in PowerPoint
Animated text and graphics can make your PowerPoint presentations more dynamic and engaging. You can animate text in multiple ways using Entrance animations, emphasizing text using Emphasis animations, and using Motion Paths to move text. To animate graphics, you can use Entrance, Exit, Emphasis, and Motion Path animations to highlight different elements of the graphic.
Another way to create animated text and graphics in PowerPoint is by using the Morph transition. This feature allows you to create seamless animations between slides, making it perfect for creating complex animations. You can use Morph to animate text, shapes, and even images, giving your presentation a professional and polished look.
It’s important to remember that while animations can enhance your presentation, they should be used sparingly and purposefully. Too many animations can be distracting and take away from the content of your presentation. When using animations, make sure they are relevant to the information being presented and add value to the overall message.
Using Motion Paths to Create Dynamic Animations in PowerPoint
Motion Paths can be used to create dynamic animation effects in PowerPoint. By adding Motion Paths to your slides, you can create custom animation paths for objects, allowing them to move in various directions across the screen. You can make objects move in straight lines, curved lines, and even in a loop. Motion Paths are an excellent way to create eye-catching animations that capture the attention of your viewers.
Animating Charts and Graphs in PowerPoint for Better Data Visualization
Charts and graphs are essential elements in PowerPoint presentations as they help you to visualize data more effectively. Animating charts and graphs in PowerPoint can make them more visually appealing and help you to focus on specific data points. You can use Entrance animations, Emphasis animations, and Exit animations to make charts and graphs more dynamic and engaging.
Tips for Creating Smooth and Professional Animations in PowerPoint
To create smooth and professional animations in PowerPoint, you must pay attention to the timing, pacing, and visual effects. Here are some tips to help you create smooth and professional animations:
- Use consistent animation styles throughout your presentation.
- Keep animations simple and avoid overcomplicating them.
- Use appropriate sound effects to emphasize your animations.
- Keep your animation timing consistent with the pace of your presentation.
- Preview your animations before finalizing them.
Troubleshooting Common Animation Issues in PowerPoint
While creating animations in PowerPoint can be fun and engaging, you may experience some animation issues that can be frustrating. Here are some of the common animation issues that you may encounter and how to resolve them:
- Animations are too slow or too fast: Adjust the animation timing by selecting the ‘Timing’ option in the ‘Animations’ menu.
- Animations won’t play: Ensure that PowerPoint isn’t in ‘Presenter View,’ which can affect animations. Also, check that the animations have been triggered, and they aren’t hidden behind an object.
- Animations are choppy: Reduce the size of your images and optimize their resolution to enhance performance.
Advanced Animation Techniques for Experienced Users of PowerPoint
If you are an experienced user of PowerPoint, you can take your animation skills to the next level by using advanced techniques. These techniques include:
- Using custom motion paths to create complex animations.
- Using trigger animations to control when animations start.
- Creating interactive presentations using hover animations and slide transitions.
Enhancing Your Presentations with Multimedia Animations in PowerPoint
Multimedia animations can be used to enhance your presentations by adding video, audio, and other multimedia elements. You can create multimedia animations by adding video clips, sound effects, music, and images to your presentations. Multimedia animations can make your presentations more engaging and memorable.
Making Your Presentation Stand Out with Creative Animation Ideas
If you want to create unique presentations that stand out, you can use creative animation ideas. These ideas include:
- Using 3D animations to create visually stunning effects.
- Using text and images together to create eye-catching designs.
- Using animations to simulate real-life scenarios.
- Playing with the timing and pacing of your animations to create unique effects.
The Benefits of Using Animations to Engage and Captivate Your Audience
The benefits of using animations in your presentations include:
- Engaging your audience by using visual cues to enhance understanding.
- Creating interest and making your presentation more memorable.
- Providing structure and hierarchy to your content.
- Highlighting important points and key takeaways.
Examples of Great Animations Used by Top Presenters
Many top presenters use animations to enhance their presentations and captivate their audience. Some examples of great animations used by top presenters include:
- Steve Jobs’ use of animations to reveal new product features at Apple events.
- Elon Musk’s use of animations to explain complex technical concepts at his presentations.
- TED Talks’ use of creative and engaging animation styles to enhance storytelling.
Best Practices for Using Animations Effectively in Your Presentations
To use animations effectively in your presentations, you must follow best practices, including:
- Use animations sparingly to avoid overwhelming your audience.
- Use animations consistently to create a cohesive presentation style.
- Use animations to highlight important points and data.
- Use appropriate animation styles that match your brand and personality.
How to Time Your Animations Perfectly for Maximum Impact
Timing is critical when it comes to creating animations that have maximum impact. To time your animations perfectly, you must:
- Practice your presentation in advance to get a feel for the timing.
- Choose animation styles that match the pacing and tone of your presentation.
- Use the ‘Duration’ and ‘Delay’ options in the ‘Timing’ menu to fine-tune the animation timing.
- Focus on the message and how the animation helps to emphasize it.
How to Use Animation Triggers to Control When Your Objects Animate
Animation triggers are used to control when objects animate in a PowerPoint presentation. Triggers can be set to activate animations when the mouse is clicked, when the presentation reaches a specific slide, or when specific actions occur on the slide. To use animation triggers effectively, follow these steps:
- Select the object that you want to animate.
- Select the ‘Trigger’ dropdown menu, and choose the type of trigger that you want to use.
- Select when you want the object to animate based on your trigger settings.
- Preview your animation to ensure that it works as expected.
How to Distribute Your Animated Presentations Across Different Platforms
Once you have created your animated PowerPoint presentation, you may want to distribute it across different platforms. PowerPoint presentations can be saved in multiple formats, including PPTX, PDF, and HTML. You can also share your presentations using cloud-based services like Microsoft OneDrive, Dropbox, or Google Drive. To distribute your animated presentations, follow these steps:
- Save your presentation in a compatible format.
- Upload your presentation to a cloud-based service or share it directly by email or link.
- Ensure that the person receiving the presentation has the required software to view it.
How to Add Sound Effects and Narration to Your Animated Presentations
Adding sound effects and narration to your animated presentations can take your presentations to the next level. To add sound effects and narration to your presentations, follow these steps:
- Click on the ‘Insert’ tab in the PowerPoint ribbon.
- Select ‘Audio’ from the ‘Media’ section of the ribbon.
- Choose the audio file that you want to add to your presentation.
- Click on the audio file to open the ‘Audio Tools’ tab.
- Use the options on the ‘Audio Tools’ tab to customize the audio playback settings.
How to Export Your Animated Projects into Different File Formats for Easy Sharing and Collaboration
To export your animated projects into different file formats for easy sharing and collaboration, follow these steps:
- Click on the ‘File’ tab in the PowerPoint ribbon.
- Select ‘Export’ or ‘Save As’ from the ‘File’ menu.
- Choose the file format that you want to use.
- Select the location where you want to save the file.
- Click on the ‘Save’ button to export the file.
With these tips, you can create engaging and dynamic PowerPoint presentations that captivate your audience and enhance your message. Remember to keep it simple, use the right animation techniques, and remember that timing is everything.
By humans, for humans - Best rated articles:
Excel report templates: build better reports faster, top 9 power bi dashboard examples, excel waterfall charts: how to create one that doesn't suck, beyond ai - discover our handpicked bi resources.
Explore Zebra BI's expert-selected resources combining technology and insight for practical, in-depth BI strategies.

We’ve been experimenting with AI-generated content, and sometimes it gets carried away. Give us a feedback and help us learn and improve! 🤍
Note: This is an experimental AI-generated article. Your help is welcome. Share your feedback with us and help us improve.

- PowerPoint Themes
- Latest PowerPoint Templates
- Best PowerPoint Templates
- Free PowerPoint Templates
- Simple PowerPoint Templates
- PowerPoint Backgrounds
- Project Charter
- Project Timeline
- Project Team
- Project Status
- Market Analysis
- Marketing Funnel
- Market Segmentation
- Target Customer
- Marketing Mix
- Digital Marketing Strategy
- Resource Planning
- Recruitment
- Employee Onboarding
- Company Profile
- Mission Vision
- Meet The Team
- Problem & Solution
- Business Model
- Business Case
- Business Strategy
- Business Review
- Leadership Team
- Balance Sheet
- Income Statement
- Cash Flow Statement
- Executive Summary
- 30 60 90 Day Plan
- SWOT Analysis
- Flow Charts
- Gantt Charts
- Text Tables
- Infographics
- Google Slides Templates
- Presentation Services
- Ask Us To Make Slides
- Data Visualization Services
- Business Presentation Tips
- PowerPoint Tutorials
- Google Slides Tutorials
- Presentation Resources

10 Good PowerPoint Presentation Examples
A PowerPoint presentation stands out when it grabs the audience’s attention. With the help of these good PowerPoint presentation examples, you can create PPTs like never before. These examples showcase innovative designs, engaging visuals, and effective storytelling techniques that captivate viewers.
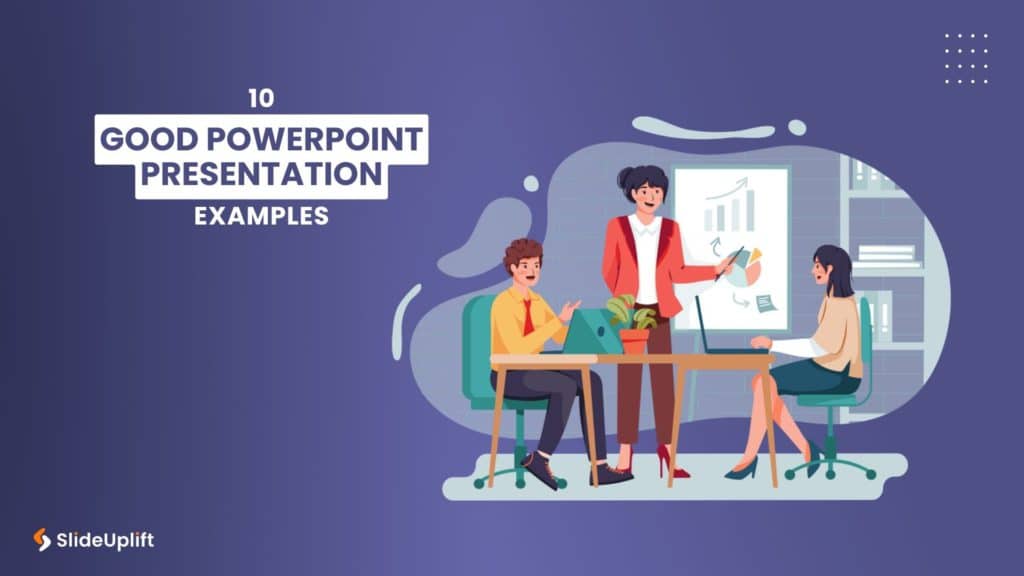
Engaging presentations are the secret sauce of effective communication. They bring life to ideas and transform information into inspiration. They are the heartbeat of any memorable message, connecting with your audience. With the power to captivate, educate, and motivate your audience, the best PowerPoint presentations can turn complex ideas into easy-to-understand visuals. Hence, we will discuss good PowerPoint presentation examples.
An engaging PowerPoint presentation perfectly blends content, design, and to-the-point information. A presentation’s visual appeal can significantly shape perceptions of credibility, commitment to a project, and relatability. Therefore, we have curated a list of good PowerPoint presentation examples for you to take inspiration from and make your next presentation stand out.
What Makes A Good PowerPoint Presentation?

To create the best PowerPoint presentations, we can go overboard with numerous designs and template options in PowerPoint. Having a variety of choices, like colors, formats, visuals, and fonts, is a creative opportunity. However, being selective is vital because not all design choices lead to success and make for PowerPoint presentation examples.
There’s no one correct way to design your next PowerPoint presentation. Still, some good and bad presentation example designs are more effective than others. While a bad presentation can give off an unprofessional look, a good one can visually establish your brand and leave a lasting impression on your audience.
Let’s look at some of the excellent PowerPoint presentation examples that will help you up your presentation game:
- Limited text
- Less or minimal transitions and animations
- Cohesive color pallet
- Keeping contextual graphics
- Customized illustrations
- Use no font size smaller than 18 point
- Logical flow of content
- Effective use of bullet points
- Proper symmetry between different paragraphs and pointers
- Having an engaging summary with a clear Call to Action
Limited Text
Limited text in a PowerPoint presentation works wonders, transforming it into an engaging and crystal-clear presentation. Less is more when it comes to text on slides. Keeping your content concise allows your audience to focus on your message instead of squinting at paragraphs of information.
A slide with a striking image or impactful phrase instantly grabs attention and conveys your point. Using this approach makes your presentation look great. It also helps your audience remember key takeaways, making it one of the best PowerPoint presentation examples
PRO TIP: The golden rule of holding the audience’s attention is using 30 words per slide or a minimum of 6-8 lines on each slide to help create a seamless flow where graphics complement your spoken words.
Best PowerPoint Presentation Examples With Limited Text:

Less or Minimal Transitions And Animations
Too many animations and transitions may not be your presentation’s best buddies. They can steal the spotlight from the core of your message. Best PowerPoint presentations shine by keeping animations and transitions in check. Use it in moderation to emphasize a point or draw attention to specific elements in your visuals.
One of the best PowerPoint presentation examples in terms of transitions and animations is using a “fade-in” animation for bullet points or critical pieces of information. Instead of displaying all the text at once, you can set it to appear one at a time as you discuss each one. This gradual reveal creates curiosity and keeps your audience engaged and focused on the current topic.
READ MORE: How to add animation in PowerPoint?
Best PowerPoint Presentation Examples with Minimal Transitions:
Cohesive color pallet.
Another PowerPoint presentation examples includes a cohesive color palette throughout the presentation. We are not saying you must brush up on the color theory game before making your presentation, but knowing what colors to use can make a real difference. A well-thought-out color palette combination that complements and harmonizes can effectively direct your audience’s focus. It highlights what matters and downplays less critical information when needed.
Now, picking the right colors might seem like a puzzle. The golden rule is to use colors that work well together and provide a clear contrast without straining the eyes. If you’re short on time or inspiration, Microsoft Office’s ready-made color schemes can be a lifesaver.
PowerPoint Presentation Examples with cohesive color pallet:

Keeping Contextual Graphics
A picture really can say a thousand words. Good PowerPoint presentation examples incorporate graphs, photos, and illustrations that enhance your points and keep your audience engaged. But remember, it’s crucial to put these visuals in context. Having contextual graphics or illustrations and explaining why they’re there verbally will help the audience connect the dots and understand the material. It looks great and ensures your message is crystal clear and memorable.
Best PowerPoint Presentations with Contextual Graphics:

Customized Illustrations
Adding customized illustrations to your PowerPoint slides is one of the best PowerPoint slide examples. It’s like giving your presentation a unique personality and a touch of authenticity. It’s a game-changer that can take your slides from ordinary to outstanding. Generic stock images or clip art can feel impersonal and overused. On the other hand, customized illustrations are tailored to your message and brand, making your content exclusive. They allow you to convey your ideas in a way that is distinctively “you,” establishing a stronger connection with your audience.
PowerPoint Presentation Examples with Illustrations:

Use no Font Size Smaller Than 18 point
Maintaining a minimum font size of 18 points in your best PowerPoint presentations is like giving your audience the gift of clarity and readability. It’s a simple yet impactful way to ensure your message shines through and your presentation looks professional. No one wants to squint or strain their eyes to read a tiny text on a slide.
When you use an 18-point font or larger, your content becomes instantly more accessible. Your audience can comfortably read what’s on the screen, allowing them to stay focused on your message rather than struggling to make out the words. An easily readable font is not only a good PowerPoint example, but it also helps your audience digest your content and perceive your presentation as professional and user-friendly.
PowerPoint Presentation Examples with Font Sized 18:

READ MORE: Best Presentation Fonts
Logical Flow of Content
Good PowerPoint presentation examples had a logical flow of content. You should maintain a logical flow of the content in your PowerPoint presentation. It is like crafting a smooth, well-executed experience for your audience. The roadmap keeps them engaged, helps them follow your story, and ensures your message hits the mark.
A presentation with a chaotic sequence of ideas or topics can leave your audience puzzled and disconnected. A logical flow, on the other hand, guides your audience seamlessly from one point to the next, making it easy for them to grasp the bigger picture. When your content unfolds in a logical order, it forms a narrative that’s easier for the human brain to digest and remember. You can also create great slideshow presentation examples with good logical flow.
Best PowerPoint Presentation Examples with FlowChart:

EXPLORE: Flowchart PowerPoint Templates
Effective Use of Bullet Points
To create the best PowerPoint presentations you need to Effectively use bullet points in your PowerPoint presentation is like serving bite-sized portions of information to your audience. It is an excellent way of keeping them engaged and ensuring your message is digestible and memorable. Bullet points break down complex ideas into concise, easy-to-follow chunks. They act as signposts, guiding your audience through your content with a clear roadmap.
Limiting the number of bullet points to 8-10 per slide prevents information overload and gives each point the attention it deserves. People have a limited attention span, so bullet points are your allies in delivering information efficiently. They allow your audience to absorb key takeaways without feeling overwhelmed. Plus, bullet points serve as excellent prompts for your verbal delivery, keeping you on track and ensuring you don’t forget essential details.
Best PowerPoint Presentation Examples with Bullet Points:

Proper Symmetry Between Different Paragraphs and Pointers
Ensuring proper symmetry between different paragraphs and pointers in your presentation is similar to creating a smooth flow that captivates your audience. It’s all about balance, and when done right, it can significantly enhance the appeal and effectiveness of your slides. Just as a well-balanced meal is more appetizing, slides with balanced content are more visually appealing.
When you maintain a consistent and symmetrical structure, it creates a sense of order and professionalism. Symmetrical layouts help your audience anticipate what’s coming next. When they see a pattern, like consistent bullet point structure or paragraph formatting, it becomes easier for them to follow your narrative. This predictability allows your audience to focus, not jumble.
Best PowerPoint Presentation Examples with Symmetry:

Having an Engaging Summary With a Clear Call to Action
Last on this list of best PowerPoint presentations is an engaging summary with a clear call to action. Think of the summary as the highlight of your presentation. It recaps the essential takeaways, ensuring your audience fully grasps the key messages you want to convey. This reinforcement is critical because it’s what your audience will most likely remember long after your presentation.
A clear CTA is like extending a helping hand to your audience, guiding them on what steps to take next. Whether it’s encouraging them to explore further resources, make a decision, or get in touch with you. Adding an engaging summary with a clear CTA to your slides is the grand finale that ties your presentation together.
Best PowerPoint Presentation Examples with Clear Call to Action:

EXPLORE: Call to Action PowerPoint Templates
Best PowerPoint Presentation Examples
Now you know the essential things to include to make better presentations. As a busy professional, it might be time-consuming and hectic for you to create presentations from scratch. Therefore, we have created templates for multiple purposes for you to use. You can directly download them and customize them as per your requirements. We have mentioned the examples of PowerPoint presentations below:
Project Kick-Off PowerPoint Presentation Examples
Use this template to share your project initiation plans with your teams and stakeholders. It helps you start a project and aligns your audience with your vision. These slides examples give your audience a complete overview of your project, including your project goals and objectives, timeline, team members, plans, etc. Use this to ensure that your team members and stakeholders know all the initial project details.

This template has multiple slides dedicated to different purposes, such as meeting agendas, project charters, approaches and methodologies, timelines, team mapping, roles and responsibilities, etc. Its consistent theme makes it professional and attractive. Download and customize it according to your needs.
Business Review Presentation PowerPoint Template

Business professionals can use this template to assess and review various stages of their business. The purpose is to help your team members, investors, and stakeholders understand the business’s overall performance. You can also use this to outline strengths, weaknesses, threats, and opportunities for effective business planning.
It includes multiple MS PowerPoint slide examples on topics such as market analysis, sales review, people’s review, strategies, etc. You can also include market trends, customer feedback, and updates on new product launches. Just download the template and edit it to suit your company guidelines.
Project Status Review Deck PowerPoint Presentation Examples

Use this template to review your business’s current state. It helps you outline your project progress, challenges, risks, and milestones. It is an excellent tool for project managers to help them inform and align their team members, customers, and stakeholders about the project. It transparently conveys key information and builds trust with the audience.
It includes multiple slides dedicated to different purposes, such as a Project progress summary, milestones, project work plan, Budget Summary, Risk analysis, and metrics to track performance. It allows better collaboration among team members and facilitates an efficient process. Different types of graph elements, like charts and graphs, enhance the visual appeal of this presentation.
SWOT Analysis
You can use this template to assess internal and external factors affecting your business. It stands for Strengths, weaknesses, opportunities, and threats. It helps you in strategic planning by outlining the strong areas, limitations, upcoming opportunities, and external threats that may stop you from achieving your goals.

This template uses multiple graphic elements and an attractive theme, making it appealing to the audience. It is fully editable, and you can also add elements to it. Add your company theme or colors to match your brand identity.
Business Roadmap PowerPoint Presentation Examples
This template acts as a visual communication tool to convey the steps you need to achieve a business objective. It outlines the goals, timelines, and milestones of your business projects. It’s easier for teams to work together on a common objective when all the tasks and steps are clear, along with deadlines. Roadmap templates exactly do that for you.

It has a highway road visual with destinations, which visualizes the objectives to reach in chronological order. The audience will immediately understand the topic and tasks. Download this template and use it to enhance your team’s performance.
Marketing Plan Deck
This marketing plan deck helps you outline all your marketing plans. It lets you visually communicate your strategy, goals, target persona, and work action plans to your team members and stakeholders. It includes multiple slides for Brand Planning, Brand implementation, and Brand tracking, which give your audience a detailed overview of all your marketing efforts.

The consistent blue theme for all the slides makes it easy for the audience to follow. It also includes multiple graphical elements. You can add background images along with colors to personalize the presentation according to your brand identity. Just download it and start using it to create outstanding presentations.
Business Pitch Deck PowerPoint Presentation Examples
Do you have a new product or idea and want to create it in reality? However, a lack of funds limits your ability to pursue this. Then, you need to present your ideas to investors or stakeholders to get their funding and support. It would be best if you made them trust you by inspiring them with the potential of your idea or product. This business pitch template will help you with that.

It consists of multiple slides showcasing your purpose, problem statement, and solution. It also includes the current market size, competitor analysis, and business model. It’s better to add teams to this presentation, as it boosts investors’ confidence if there is a solid team to achieve the desired results. Download this template and create excellent presentations to get your investors on board.
SMART Goals PowerPoint Presentation Examples
This template assists you in making structured goals. Smart goals stand for Specific, Measurable, Achievable, Relevant, and Time-bound. It means your goals should be specific and easy to measure. The goal should be achievable and relevant and have a deadline.

Let’s consider an example:
A typical goal will be: Increase traffic on our website.
Its Smart Goals version will be: Increase monthly website traffic by 20% compared to the previous month by implementing SEO optimization, content marketing, and social media promotion strategies within the next six months.
There are 5 sections in which you can fill in your goals. It’s fully editable, and you can customize it as per your needs. Add colors, images, icons, etc. This Smart goals presentation will help you achieve your goals effectively.
Important PowerPoint Presentation Tips
While building a PowerPoint presentation’s design, content, and flow shall be tailored to hit its target audience. Making your presentation eye-catching is essential to steer clear of Call to Action goals. However, taking your PowerPoint presentations to the next level can be time-consuming. So, getting yourself help from professional presentation providers like SlideUpLift can be a game-changer you’ll want to know about.
PRO TIP: It’s important that you follow the Who, What, and Where tips to up your presentation game.
SlideUpLift provides expert guidance on presentation best practices and helps you customize your slides as per your requirements. Our extensive library covers a wide range of industries and topics. But that’s not all. SlideUpLift also offers a collection of beautifully designed templates, graphics, and icons and provides professional PowerPoint Templates for your needs.
What makes a PowerPoint presentation "good"?
A good PowerPoint presentation effectively communicates its message, engages the audience, and utilizes clear, visually appealing slides with well-structured content.
Where Can I Find Examples Well-Designed PowerPoint Presentation examples For Inspiration?
You can find good PowerPoint presentation examples of well-designed presentations on websites and platforms that offer presentation templates like SlideUpLift.
What are some key examples of good presentation?
Successful PowerPoint presentations often include:
- concise content
- engaging visuals
- a logical flow
- limited use of text, and
- a clear call to action
How can I ensure my PowerPoint presentation aligns with the best practices?
To ensure your presentation follows best practices, focus on storytelling, maintain visual consistency, limit bullet points, use high-quality visuals, and practice your delivery.
Are there any tools or resources to help me improve my PowerPoint presentations?
Yes, SlideUpLift provides various tools and resources, including PowerPoint add-ins, design templates, and online tutorials that help you enhance your presentation skills and create compelling slides.
Table Of Content
Related presentations.

FlowChart PowerPoint Template Collection

Project Management PowerPoint Template Collection

List PowerPoint Template Collection
Related blogs.

10 Bad PowerPoint Slides Examples to Avoid

10 Best Animated PowerPoint Templates

10 Best Business PowerPoint Templates for Presentations

10 Best Business Presentation Topics to Captivate Your Audience
Tags and categories, privacy overview.
Necessary cookies are absolutely essential for the website to function properly. This category only includes cookies that ensures basic functionalities and security features of the website. These cookies do not store any personal information
Any cookies that may not be particularly necessary for the website to function and is used specifically to collect user personal data via ads, other embedded contents are termed as non-necessary cookies. It is mandatory to procure user consent prior to running these cookies on your website.
17 PowerPoint Presentation Examples That Show Style and Professionalism
- Share on Facebook
- Share on Twitter
By Iveta Pavlova
in Inspiration
6 years ago
Reading time: 2 min
Viewed 199,611 times
Spread the word about this article:

There are way too many bad PowerPoint presentation examples that can bore you to death. Well, today’s post is not about them. We believe that it’s always important to show the good examples out there and follow their lead. We admit it, it was pretty hard to dig out the good PowerPoint presentation examples from the mass. We’ve added our opinion on each piece and why we believe it’s worthy of being included in this collection. Let’s begin!
You may be interested in The Best Free PowerPoint Templates to Download in 2022
1. The Sketchnote Mini-Workshop by Mike Rohde
An eye-catchy PowerPoint presentation example whose content is fully hand-written. What we love about this design, is the high personalization level that is achieved via handwriting. It almost feels like the author is drawing and writing in front of the viewers’ eyes. A digital presentation that conveys a physical feeling.
2. 10 Ways to Spread The Love in The Office by Elodie A.
The following presentation is a real eye candy. We can’t help it, the cartoon style lives in our hearts. An incredibly appealing PowerPoint presentation that brings positive vibes and a good mood through vibrant cartoon illustrations. It gets bonus points for the usage of bullet points and little text.
3. The Great State of Design with CSS Grid Layout and Friends by Stacy Kvernmo
A presentation that tells a story is always a good example that everyone should follow. This PowerPoint presentation has a lot of slides that tell different mini-stories. The way they are depicted is really engaging – they almost look like a sequence of frames that make up a video. This technique really nails the viewers’ attention.
4. We live in a VUCA world by Little Dragon Films
A classy design of a PowerPoint presentation example – a dark theme and white font on top with just a single color accent – red. Such designs are really suitable for serious topics like this one. To soften the contrast between the black background and white font, the author has used a gradient on the background which gives the illusion of soft light in the middle of the design.
5. 2017 Marketing Predictions—Marketo by Marketo
A design that was made over a year ago but it’s still really trendy. In the following PowerPoint presentation example, we can see the combination of 3D shapes, beautiful hand-written fonts, negative space techniques, and more. The overall feeling is of futuristic design. Moreover, they used the color of 2018 – Ultra Violet for their color scheme. Maybe, they did predict the future after all.
6. 10 Ways Your Boss Kills Employee Motivation by Officevibe
Who doesn’t like to see a familiar face? We know your audience does! It’s proven that if you show a familiar face to your viewers, you nail their attention and boost their engagement level. This is the technique used in the following PowePoint presentation. Moreover, the inner slides of the presentation are also cartoons with big conceptual illustrations and little text. The formula for a really good presentation.
7. How to Successfully Run a Remote Team from Weekdone.com
We haven’t really seen many PowerPoint presentation examples with top-view illustrations. The following presentation really reminded us that when presenting to an audience, you should always think: How to make your design stand out from the rest? Well, this one really caught our eye. In addition, we love the bright colors, geometric shapes, and overall flat feeling, all of which are among the graphic design trends for 2022 .
8. SXSW 2018 – Top Trends by Matteo Sarzana
People love visuals and this is an undeniable fact. The whole PowerPoint presentation is built on high-quality photos, each including a little tagline in the middle. We love the consistency, we love the factor of surprise, and we love the high engagement level this presentation creates. Just make sure to back up such presentation type with a good speech!
9. How to study effectively? by sadraus
Semi-transparent overlays, geometric shapes, a video inside… Everything about this PowerPoint presentation screams “modern”. The grayscale coloring is accompanied by a fresh green color accent. The choice of images clearly suggests that the target audience is young people. The overall feeling that we get from this PowerPoint presentation – is youthful and modern.
10. Study: The Future of VR, AR, and Self-Driving Cars by LinkedIn
A presentation about the future should look futuristic, right? The following PowerPoint presentation example is proof that you should always connect the subject of your presentation to its design. Everything in this presentation speaks of futuristic: the choice of fonts, colors, effects, and even some elements look like holograms from the future.
11. 9 things I’ve learned about SaaS by Christoph Janz
A PowerPoint presentation example created in a consistent style by using a blue theme. Why did we include this presentation? We love the fact that the author has shown an alternation of text and visuals (from slides 7 to 22). This technique is proven to hold the attention of the viewer. Moreover, the way the graphics are presented (on a napkin) draws the interest even more.
12. How To Achieve Something Extraordinary In Life by Sultan Suleman Chaudhry
A PowerPoint presentation example that shows consistency and style by using a strict color scheme: orange, beige, and deep blue. Orange and blue are one of the most popular contrasting combinations widely used in all kinds of designs. If you are not sure what colors to go with, simply choose a tested color scheme.
13. New trends to look out for 2018 winter season by FemmeConnection
Geometric shapes and negative space techniques are among the graphic design trends for 2018 which is why we see them often in PowerPoint presentation examples and other designs. In the following presentation, we can see a collection of women’s clothes presented in a very engaging way with the help of rounded geometric shapes, negative space technique, and the color pink.
14. Fear of Failure by Sultan Suleman Chaudhry
Speaking of the usage of geometric elements in the presentation’s design, let’s see another example. An elegant design decorated with circles, triangles, and more geometric details. What else we love about this presentation is that it only has one color accent – light yellow which looks classy and pleasant for the eye.
15. The Three Lies About Your Age by Sean Si
A great choice of fonts, beautiful semi-transparent geometric elements, and trendy futuristic colors. This is one of the PowerPoint presentation examples that we absolutely love. The story is engaging and the design is extremely appealing – a combination that keeps the viewers’ eyes on the screen from the beginning till the end.
16. Secrets to a Great Team by Elodie A.
Bright, fun, using lots of illustrations and cartoon characters – definitely our kind of PowerPoint presentation. Why do we love it so much? Well, cartoons are real ice-breakers between you and your audience. Moreover, cartoon characters are easier to relate to than a real human face. If you need to connect on a deeper level with your audience, this is your kind of presentation!
You’d probably like to learn 4 Invaluable Presentation Design Tips You Wish You Knew Earlier
17. How to Build a Dynamic Social Media Plan by Post Planner
A great presentation PowerPoint example with watercolor illustrations and backgrounds that look hand-drawn. We also see semi-transparent colorful overlays, high-quality conceptual photos, and great, useful content. What more would you want from a presentation, right?
We always love to hear your opinion about stuff. So, what do you think of these PowerPoint presentation examples? Do you think that you’ve created a presentation better than these? We’d love to see your own creations in the comments below if you want to share them with us.
You may also be interested to read these related articles:
- 7 Most Popular Software for Presentations
- 4 Invaluable Presentation Design Tips You Wish You Knew Earlier
- 70 Inspiring Presentation Slides with Cartoon Designs
- Need PowerPoint Backgrounds?The Best Places to Check Out [+ Freebies]

Add some character to your visuals
Cartoon Characters, Design Bundles, Illustrations, Backgrounds and more...
Like us on Facebook
Subscribe to our newsletter
Be the first to know what’s new in the world of graphic design and illustrations.
- [email protected]
Browse High Quality Vector Graphics
E.g.: businessman, lion, girl…
Related Articles
15 incredible character design books on the market, 20 flyer design tips to put into practice (+ awesome real-life examples), what is an infographic [theory, tips, examples and mega inspiration], 30 presentation design ideas & tips to impress your audience in 2022, visual storytelling: what it is and how to do it right, 500+ free and paid powerpoint infographic templates:, enjoyed this article.
Don’t forget to share!
- Comments (1)

Iveta Pavlova
Iveta is a passionate writer at GraphicMama who has been writing for the brand ever since the blog was launched. She keeps her focus on inspiring people and giving insight on topics like graphic design, illustrations, education, business, marketing, and more.

Thousands of vector graphics for your projects.
Hey! You made it all the way to the bottom!
Here are some other articles we think you may like:

25 Engaging Visual Content Marketing Examples Feat. Illustrations
by Iveta Pavlova
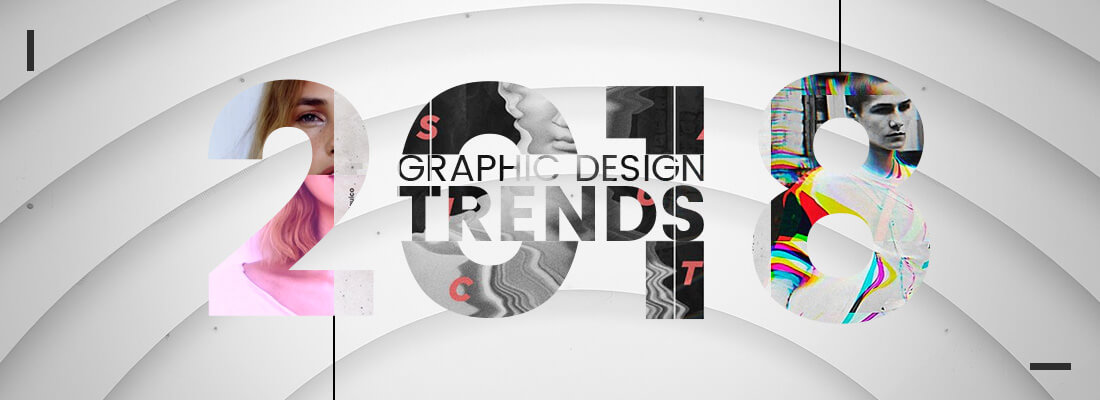
Top Graphic Design Trends 2018: The Ultimate Guide
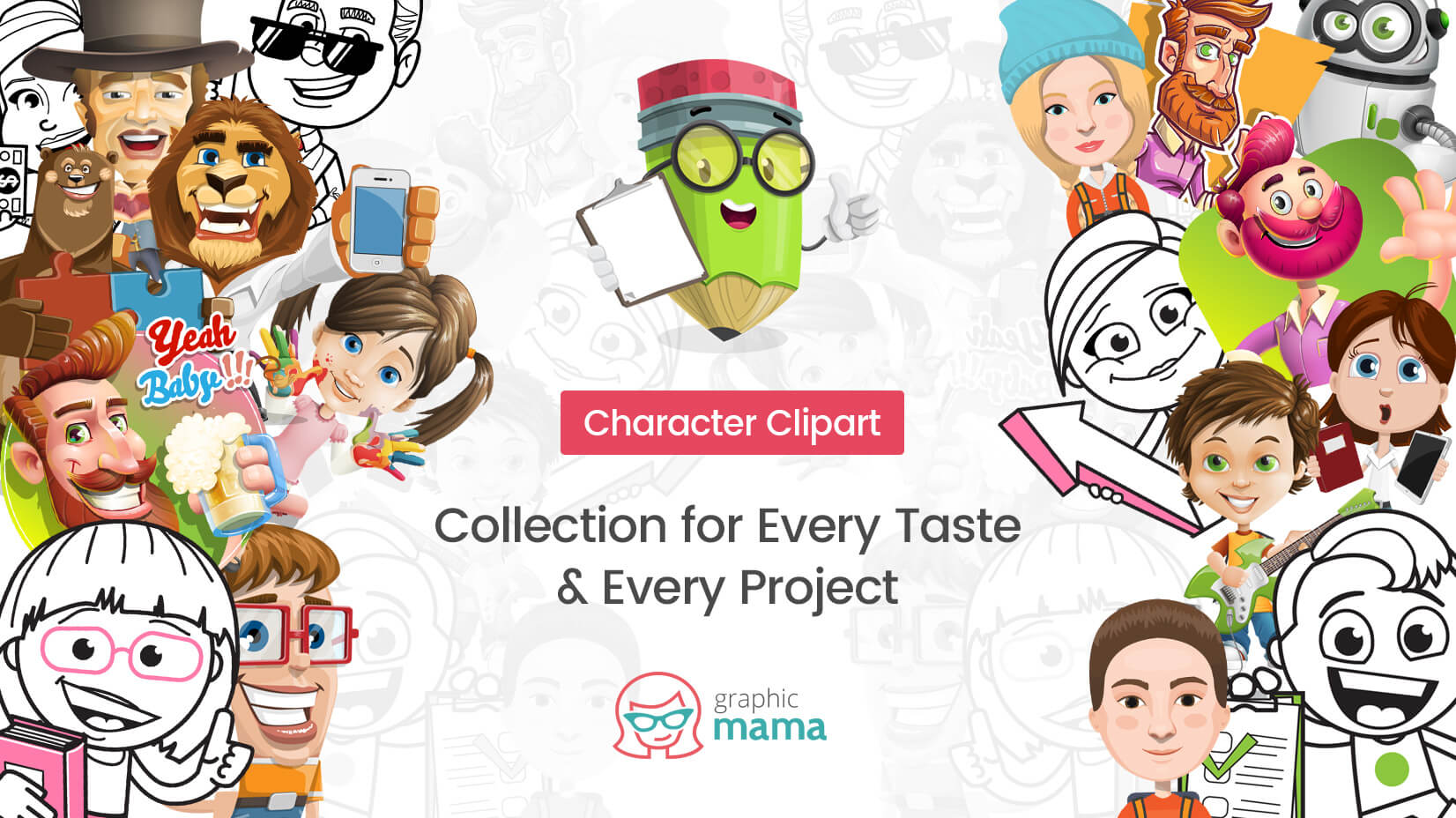
Free Vectors
Character clipart: a collection for every taste & every project, looking for design bundles or cartoon characters.
A source of high-quality vector graphics offering a huge variety of premade character designs, graphic design bundles, Adobe Character Animator puppets, and more.
- Mobile Site
- Staff Directory
- Advertise with Ars
Filter by topic
- Biz & IT
- Gaming & Culture
Front page layout
pics and it didn't happen —
Microsoft’s vasa-1 can deepfake a person with one photo and one audio track, youtube videos of 6k celebrities helped train ai model to animate photos in real time..
Benj Edwards - Apr 19, 2024 1:07 pm UTC

On Tuesday, Microsoft Research Asia unveiled VASA-1 , an AI model that can create a synchronized animated video of a person talking or singing from a single photo and an existing audio track. In the future, it could power virtual avatars that render locally and don't require video feeds—or allow anyone with similar tools to take a photo of a person found online and make them appear to say whatever they want.
Further Reading
"It paves the way for real-time engagements with lifelike avatars that emulate human conversational behaviors," reads the abstract of the accompanying research paper titled, "VASA-1: Lifelike Audio-Driven Talking Faces Generated in Real Time." It's the work of Sicheng Xu, Guojun Chen, Yu-Xiao Guo, Jiaolong Yang, Chong Li, Zhenyu Zang, Yizhong Zhang, Xin Tong, and Baining Guo.
The VASA framework (short for "Visual Affective Skills Animator") uses machine learning to analyze a static image along with a speech audio clip. It is then able to generate a realistic video with precise facial expressions, head movements, and lip-syncing to the audio. It does not clone or simulate voices (like other Microsoft research ) but relies on an existing audio input that could be specially recorded or spoken for a particular purpose.
Microsoft claims the model significantly outperforms previous speech animation methods in terms of realism, expressiveness, and efficiency. To our eyes, it does seem like an improvement over single-image animating models that have come before.
AI research efforts to animate a single photo of a person or character extend back at least a few years , but more recently, researchers have been working on automatically synchronizing a generated video to an audio track. In February, an AI model called EMO: Emote Portrait Alive from Alibaba's Institute for Intelligent Computing research group made waves with a similar approach to VASA-1 that can automatically sync an animated photo to a provided audio track (they call it "Audio2Video").
Trained on YouTube clips
Microsoft Researchers trained VASA-1 on the VoxCeleb2 dataset created in 2018 by three researchers from the University of Oxford. That dataset contains "over 1 million utterances for 6,112 celebrities," according to the VoxCeleb2 website, extracted from videos uploaded to YouTube. VASA-1 can reportedly generate videos of 512x512 pixel resolution at up to 40 frames per second with minimal latency, which means it could potentially be used for realtime applications like video conferencing.
To show off the model, Microsoft created a VASA-1 research page featuring many sample videos of the tool in action, including people singing and speaking in sync with pre-recorded audio tracks. They show how the model can be controlled to express different moods or change its eye gaze. The examples also include some more fanciful generations, such as Mona Lisa rapping to an audio track of Anne Hathaway performing a "Paparazzi" song on Conan O'Brien.
The researchers say that, for privacy reasons, each example photo on their page was AI-generated by StyleGAN2 or DALL-E 3 (aside from the Mona Lisa). But it's obvious that the technique could equally apply to photos of real people as well, although it's likely that it will work better if a person appears similar to a celebrity present in the training dataset. Still, the researchers say that deepfaking real humans is not their intention.
"We are exploring visual affective skill generation for virtual, interactive charactors [sic], NOT impersonating any person in the real world. This is only a research demonstration and there's no product or API release plan," reads the site.
While the Microsoft researchers tout potential positive applications like enhancing educational equity, improving accessibility, and providing therapeutic companionship, the technology could also easily be misused. For example, it could allow people to fake video chats , make real people appear to say things they never actually said (especially when paired with a cloned voice track), or allow harassment from a single social media photo .
Right now, the generated video still looks imperfect in some ways, but it could be fairly convincing for some people if they did not know to expect an AI-generated animation. The researchers say they are aware of this, which is why they are not openly releasing the code that powers the model.
"We are opposed to any behavior to create misleading or harmful contents of real persons, and are interested in applying our technique for advancing forgery detection," write the researchers. "Currently, the videos generated by this method still contain identifiable artifacts, and the numerical analysis shows that there's still a gap to achieve the authenticity of real videos."
VASA-1 is only a research demonstration, but Microsoft is far from the only group developing similar technology. If the recent history of generative AI is any guide , it's potentially only a matter of time before similar technology becomes open source and freely available—and they will very likely continue to improve in realism over time.
reader comments
Channel ars technica.

IMAGES
VIDEO
COMMENTS
Bold Flash is an excellent way of highlighting a line of text in a busy slide, for example. Try these text style effects as a great example of animation PowerPoint. With PowerPoint slide animation, it's easy to call attention to a piece of text. Audiences always appreciate clarity and focus on your message.
Step 3: Add Custom Animations to Your Animated PowerPoint. Your animated PowerPoint templates and all Visme presentation templates have plenty of different styles of animation possibilities. With Visme, add all these types of animations to any element in a slide. Enter Animations. Fade in.
This animated PowerPoint presentation PPT comes with 12 fully animated slides. Choose between light or dark version. Animated PowerPoint templates for free can't beat this one. ... but a helpful one to know. Add icons that relate to your content. It makes your PowerPoint animation examples stand out even more. It also shows your audience that ...
In this Powerpoint tutorial, you'll learn 10 easy PowerPoint animation tricks and tips for beginners. You'll find insights to build amazing presentations fas...
While this isn't directly related to using animations in presentations, it is an example of making the best use of minimalist content in a few slides. You can learn more about the Guy Kawasaki pitch deck from our article about the 10/20/30 rule for PowerPoint presentations. How not to use an Animated PowerPoint Presentation in Court!
Step into the realm of boundless creativity with our meticulously curated collection of the "Top 40 Best PowerPoint Animations and Free Templates." This is y...
Download and customize Animated Google Slides themes and PowerPoint templates to create captivating presentations Free Easy to edit Professional. ... This ingeniously designed template is an ideal match for PowerPoint presentations that demand vibrancy and intuitiveness. It comprises a variety of animated, simple, and interactive elements that ...
Allegrasia - Animated Powerpoint Template. Allegrasia is a modern PowerPoint template that comes with an elegant design. This template includes 30 unique slides in 5 color schemes, making it a total of 300 slides. The template is perfect for creating slideshows for design and lifestyle presentations.
The Animation timing tools allow you to control when and how the animations play. Start: Animations can start On Click, With Previous and After Previous Duration: Controls how long the animation should play for. Delay: This feature controls how long after the previous animation the current animation should be played. Reorder Animation: When the Animation Pane is open, you can reorder the ...
In this step-by-step tutorial, learn how to use animations in Microsoft PowerPoint. Learn animation fundamentals, layer on multiple animations, adjust the du...
Here are some resources and tools to help you master animation: PowerPoint's built-in animation features and templates offer a convenient starting point for beginners.
For example, use animations to demonstrate features or benefits of a product, or to showcase customer feedback and success stories. Animations can also be used to present data and statistics in an engaging way. Training presentations: Animations play a vital role in training presentations to convey complex information in an understandable ...
Select the element you want to animate. Open the Animations tab and click Add Animation. Scroll down to Motion Paths, and choose a motion effect. To animate a group of elements, text, or other graphics, hit Ctrl and select the elements you want. Choose Format > Group > Group to group the elements together.
6. "Blitzscaling: Book Trailer," Reid Hoffman. If you're going to go the minimalistic route, I'd take note of this PowerPoint presentation example from Reid Hoffman. This clean design adheres to a simple, consistent color scheme with clean graphics peppered throughout to make the slides more visually interesting.
Step 2: Add Animation. Click on the object you want to add the animation to. Then, click the Animations tab in the PowerPoint ribbon. We are using the first Entrance animation, Appear, that you can see in the box. To explore other Entrance Animations, click the drop-down arrow in the right corner of the Animations box.
An animated PowerPoint presentation template is a predesigned slide(s) containing visual effects applied to the components of slides or individual graphics, icons, images, etc. These effects can include changes in color or size, entrance and exit effects, slide transitions, or any other movement to the slide or the elements in slides.
PowerPoint Animation Mastery 👉 https://pptskill.com Order a Custom Presentation 👉https://pptskills.com/custom-ppt Get My PowerPoint Version 👉 https://...
Finally, it's important to draw inspiration from other creative uses of animation in PowerPoint presentations. Some examples of effective use of animations include using animated charts and graphs to show data in a more interesting way, using animated characters or avatars to bring the presentation to life, and using animations to simulate ...
Here are the steps to follow: Select the object or text you want to animate. Click on the 'Animations' tab in the PowerPoint ribbon. Choose the animation effect that you want to apply from the 'Animation' menu. If necessary, adjust the animation settings using the 'Effect Options' or 'Timing' menus.
SMART Goals PowerPoint Presentation Examples. This template assists you in making structured goals. Smart goals stand for Specific, Measurable, Achievable, Relevant, and Time-bound. It means your goals should be specific and easy to measure. The goal should be achievable and relevant and have a deadline.
A PowerPoint presentation example that shows consistency and style by using a strict color scheme: orange, beige, and deep blue. Orange and blue are one of the most popular contrasting combinations widely used in all kinds of designs. If you are not sure what colors to go with, simply choose a tested color scheme. 13.
How to make a PowerPoint animation and a PowerPoint presentation with this 12-mins PowerPoint tutorial for beginners! Edit your presentation videos seamlessl...
152. On Tuesday, Microsoft Research Asia unveiled VASA-1, an AI model that can create a synchronized animated video of a person talking or singing from a single photo and an existing audio track ...
Here In this PowerPoint School, we have created a new animated PowerPoint presentation template. This is a modern PowerPoint template. Moreover, with the hel...