

8 Best PowerPoint Alternatives for Linux
If you are a Linux user and looking for the best PowerPoint alternative (either desktop or web-based), you have come to the right place.
In this article, you will find a brief overview of some interesting presentation applications that can be natively installed on a Linux distribution or used online via the browser.
They may vary in terms of functionality and usability but they have one important thing in common – they all are available free of charge, so everyone can make use of them to create presentations.
Open-Source Desktop Software for Linux
Here we will discuss all open-source desktop software for Linux.
1. LibreOffice Impress
Almost every article about PowerPoint alternatives for Linux that you can find on the Internet starts with LibreOffice Impress , and ours is not an exception. This presentation tool forms part of the famous LibreOffice suite distributed under LGPLv3 (GNU Lesser General Public License).
The given software is remarkably similar to its Microsoft rival, so the vast majority of Linux users choose it daily for creating, editing, and sharing presentations.
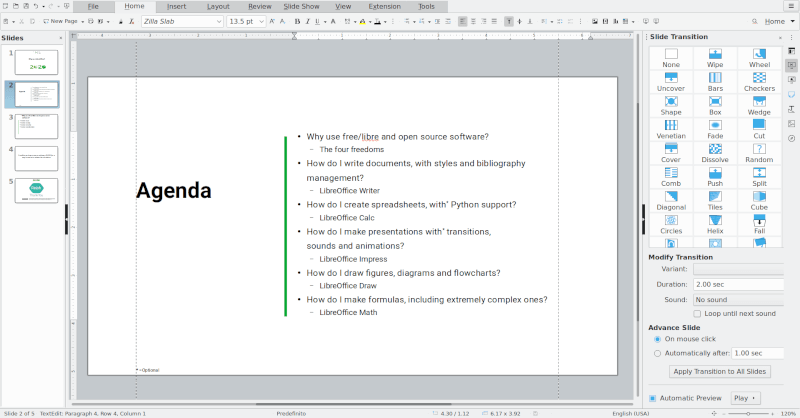
Apart from the different approaches to the UI, the daylight between the two programs is not so noticeable and includes the ability to export presentations in video formats or the use of animated diagrams.
In terms of the main features, LibreOffice Impress is a worthy alternative to Microsoft PowerPoint . It allows you to use a large number of transition effects between slides, leave notes, insert images and chats of different types, and export presentations as SWF ( Shower Adobe Flash ).
LibreOffice Impress saves presentations in OpenDocument format and is compatible with PowerPoint files, making it easy to edit, open, or save any presentation that has been created with the Microsoft app.
Its wide range of viewing modes as well as built-in templates let you create presentations with ease. You can make use of various drawing tools and even export your work in different formats, including PDF.
2. Calligra Stage
Another decent PowerPoint alternative for Linux users is Calligra Stage , which is a presentation application that forms part of the Calligra Office suite, an open-source project that is developed by KDE and based on the KDE Platform.
Apart from Stage, the office suite also contains a word processor, a spreadsheet tool, a database manager, and an editor for vector graphics, which makes it a versatile solution designed for various purposes, not only for editing presentations.
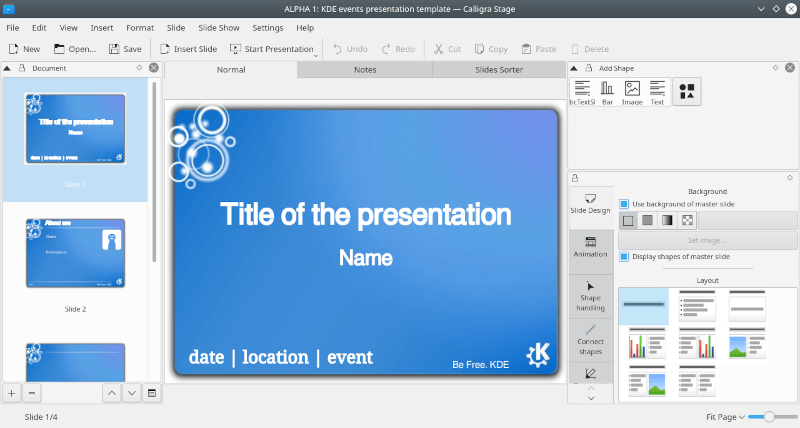
With Stage , you can create and edit presentations and slides in the same way as Impress or PowerPoint . A huge amount of ready-to-use templates lets you create something impressive quickly and without too much effort.
The graphical interface is not very different from what you are used to. The slide list is on the left and some editing options are located on the right. You can choose between different default layouts such as title and text, two columns, graphics, or images.
Stage allows you to use all kinds of transitions that can be previewed while editing the presentation. Moreover, each transition has different alternatives. Calligra Stage uses the OpenDocument file format, which makes it compatible with other ODF-supporting applications, like LibreOffice Impress or OpenOffice Impress. The application also works with Microsoft PowerPoint files.
3. ONLYOFFICE Presentation Editor
Less famous than LibreOffice Impress or OpenOffice Impress , ONLYOFFICE Presentation Editor is one more good option for Linux users who need a presentation application. It forms part of the ONLYOFFICE suite that is freely distributed under AGPL v.3 (GNU Affero General Public License).
The solution is natively compatible with OOXML formats, which makes it a decent PowerPoint alternative. ODF formats are also supported, so you can open and edit presentations created with other programs.
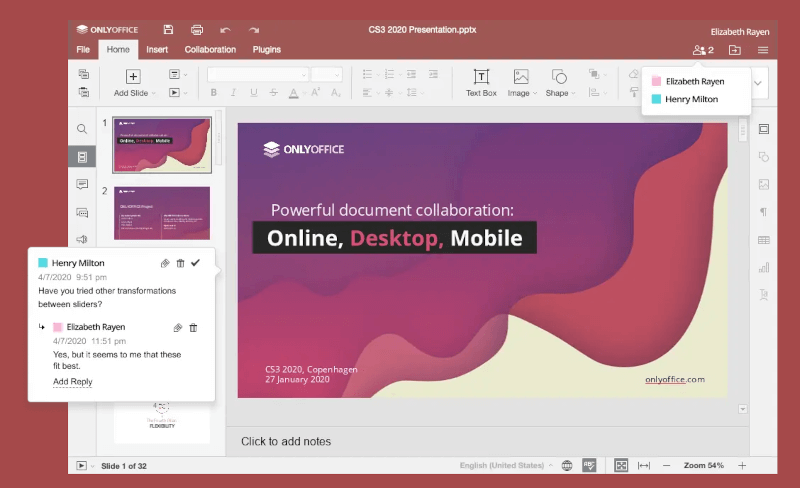
ONLYOFFICE Presentation Editor has an intuitive tabbed interface. All editing and formatting features are grouped into tabs on the top toolbar, and you can easily switch between them depending on what you need at the moment. If you have some experience in working with PowerPoint, you will find it easy to get used to ONLYOFFICE.
When editing a presentation, you can add ready-to-use transitions between slides and various objects, like images, Text Art, shapes, and chats. The Presenter View mode lets you add notes and switch to any slide with a click. You also have access to third-party plugins that enhance the basic functionality.
For example, the Photo Editor allows you to edit images without leaving the application, and the YouTube plugin makes it possible to add videos from the corresponding website.
If you need to collaborate on presentations with other users in real-time, you can connect ONLYOFFICE Desktop Editors to a cloud platform (the available options are ONLYOFFICE, Seafile, ownCloud, or Nextcloud).
Once connected, the desktop app brings in some collaborative features — you can track edits made by your co-authors, leave comments for them right in the text, and communicate in the built-in chat.
Proprietary Desktop Software for Linux
Here we will discuss all proprietary desktop software for Linux.
4. SoftMaker FreeOffice Presentations
FreeOffice Presentations is an application for creating and editing slides that comes as a part of the FreeOffice suite developed by SoftMaker.
Basically, it’s the freeware version of the commercial office suite for personal and business use, so it’s delivered with limited functionality. Despite this fact, the software has a decent range of features that help you make your presentations eye-catching.
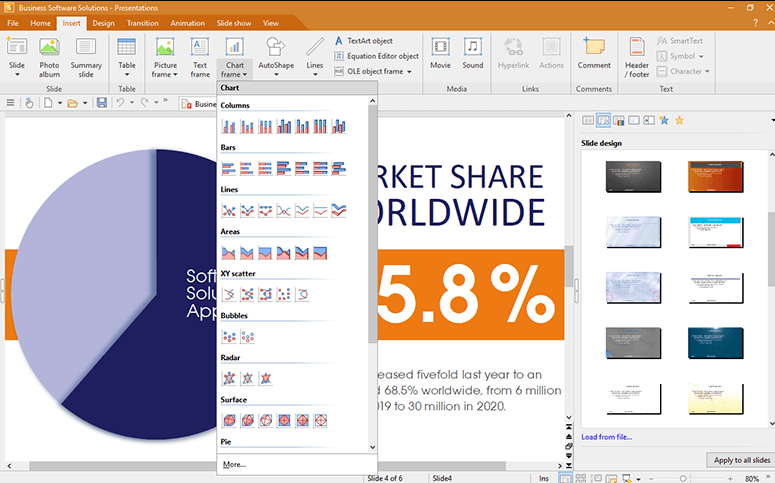
When it comes to the user interface, you are offered to choose between two options. If you prefer the traditional PowerPoint interface, you can opt for the same look with classical menus and toolbars.
However, if you like the Ribbon style, which is typical of the latest versions of the Microsoft app, you can select the corresponding option in the settings.
The application is compatible with PowerPoint because it opens and saves PPT and PPTX presentations, including password-protected files. However, compatibility is not 100% complete – some PowerPoint animations and transitions don’t work as properly as they are intended.
When using FreeOffice Presentations , you can choose from a vast array of default design templates to get your work done quickly. Just like PowerPoint, the app allows you to add multimedia objects, drawings, pictures, shapes, and Text Art into your slides.
5. WPS Office Presentation
The developers of WPS Office claim that their software is the best Microsoft Office alternative . Believe it or not, the free version of this office suite includes three programs that can be used instead of Word, PowerPoint, and Excel — Writer, Presentation, and Spreadsheets respectively. It also offers a free PDF editor, which is not typical of other office packages.
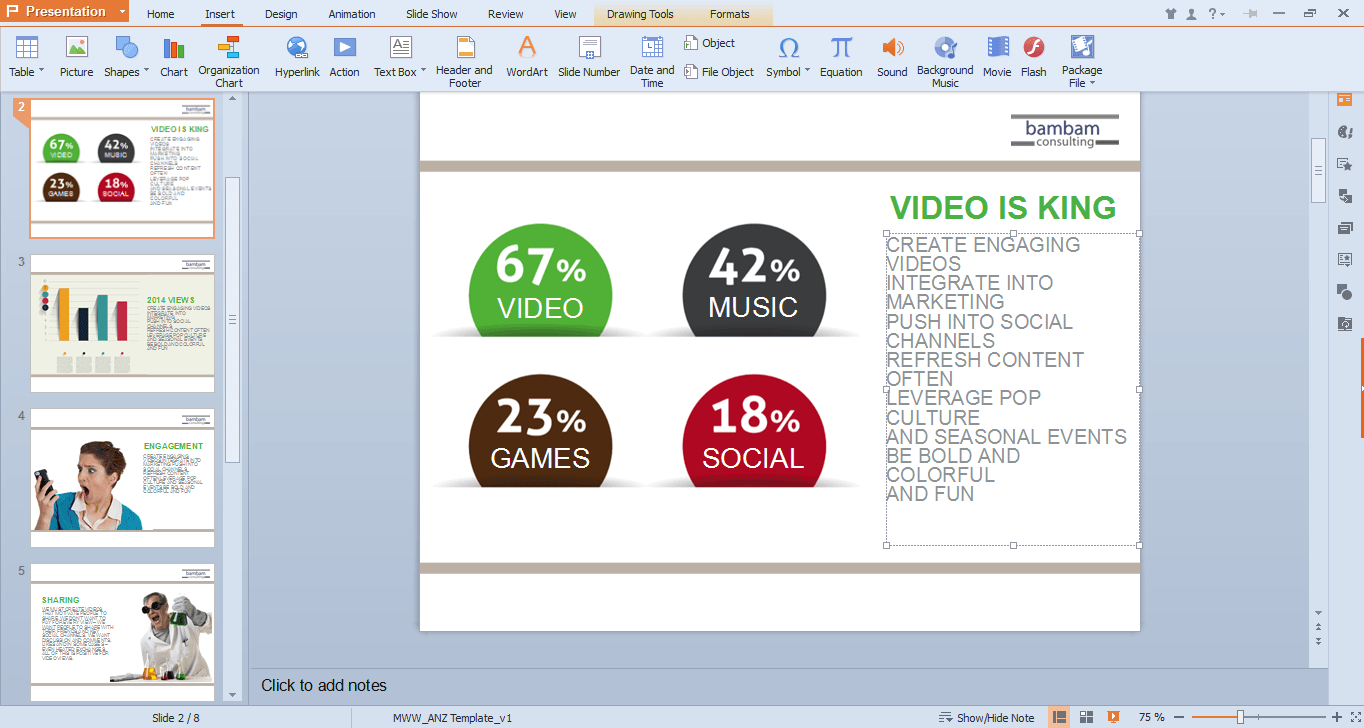
The main advantage of WPS Presentation is its excellent compatibility with PowerPoint files. Although the default file format is DPS, the application opens and saves both PPT and PPTX.
This makes it possible to work with presentations received from other people and then save them directly to the WPS Office with full confidence that other users will be able to open them without any problems.
WPS Presentation is very similar to PowerPoint. Its tabbed interface allows you to view your presentations slide by slide without having to open several windows, which is very convenient. Such an approach lets you view all the available templates in the My WPS tab.
When working with presentations in different formats, you will find out that some features are missing. For example, the app doesn’t export to HTML, SWF, and SVG. Of course, you can export your presentations to PDF but the output files will contain watermarks.
This is one of the limitations of the free version. The others include sponsored ads that can be removed by switching to the premium version.
Online Presentation Tools for Linux
Here we will discuss all online presentation tools for Linux.
6. Canva – Graphic Design Platform
Canva is a web-based tool that is gaining more and more attention from users today. It is an easy-to-use online program for creating images and content for social networks, advertisements, and designs for print materials.

Canva can also be used to make presentations based on a wide gallery of templates. The most outstanding feature of this software is its ability to create branded photo filters.
The tool allows you to create a customized template for your presentation with a corporate logo if necessary. In addition, you can share it with your team so they can use it as a default design for their own presentations. You can edit your content from anywhere: on your mobile device, tablet, or computer.
One drawback is that the free options are limited so if you need to create a more complex and elaborate presentation, you may need to purchase the paid option. However, even the free version offers plenty of templates, images, and fonts that you can use to create impressive content right in your browser.
Visme is a web-based application designed for creating different kinds of content. Apart from traditional presentations, you can use this tool to make infographics, social media graphics, videos, and animations regardless of the operating system that is running on your PC.
Its interface is quite similar to PowerPoint although the developers have managed to simplify the user experience thanks to more intuitive navigation.
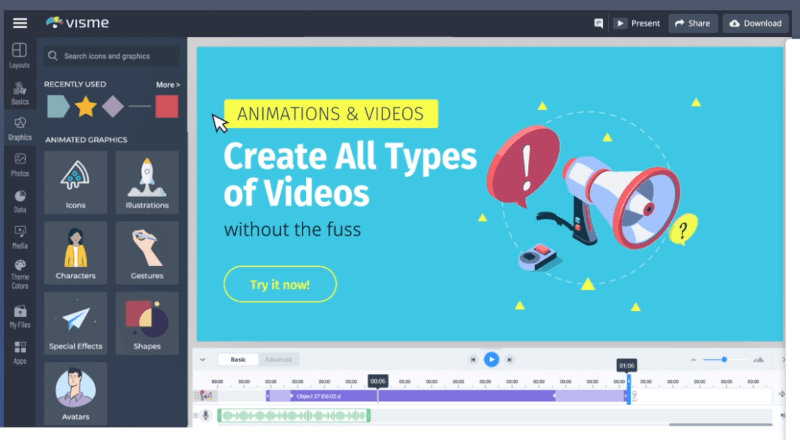
Even so, you should take your time to discover all the customization options it offers. The platform has a wide mage gallery and useful infographic elements that you can add to make your presentations more dynamic.
The app allows you to share or download your presentation with a single click, publish it online, or use it offline; you can even make it private for internal use. There is no desktop client for Linux but all the features are available via the browser.
8. Genial.ly
Genial.ly is probably one of the best alternatives to the classic PowerPoint that is available online. With this tool, you can create interactive content using all kinds of resources that can be accessed from a free account.
Used by design professionals mainly, it also finds wide application in the field of education. Genial.ly is ideal for university or school presentations and you can use it free of charge, although there are payment plans, too.
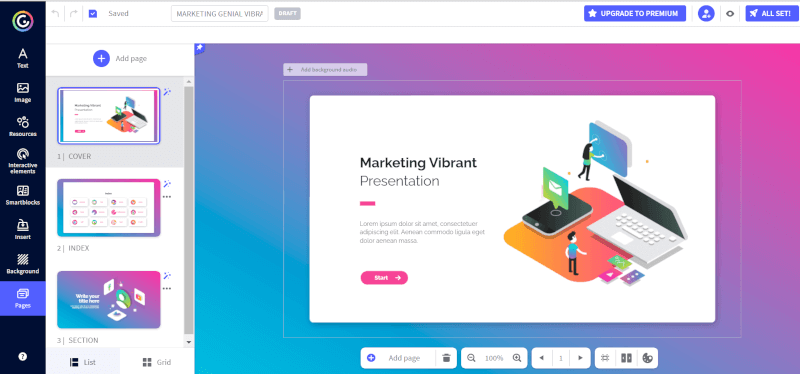
Once registered, you will have access to all the available options – infographics, reports, guides, gamification, and presentations. You can choose from all kinds of presentations with animated and interactive elements and you can also use a template if you don’t want to start from scratch.
When you choose a template, you can select the pages you want to use. These pages can be personalized with your own texts, images, and design elements. To make your presentation more visually appealing, you can add icons, shapes, illustrations, charts, and even maps.
This article briefly reviews some of the best alternatives for Microsoft PowerPoint, both desktop and web-based. What is your favorite solution? Let us know in the comments section below!
Previous article:
Next article:
Each tutorial at TecMint is created by a team of experienced Linux system administrators so that it meets our high-quality standards.
Related Posts

Wine 9.0 – Run Windows Apps and Games on Linux

Shellngn – Best Online SSH Client with SFTP, VNC, RDP

Is Linux Operating System Virus Free?

Scalpel – Powerful Tool to Recover Deleted Files on Linux

Caprine – Facebook Messenger Desktop App for Linux

Hardinfo2 – Check Hardware Information in Linux
5 thoughts on “8 Best PowerPoint Alternatives for Linux”
While I love Libre Office and use it extensively, Impress does NOT handle transitions satisfactorily, even on a high-end, graphics-intensive computer.
Transitions are choppy, jumpy, and generally unusable. This is a call to developers to jump in and help make Impress usable as a PowerPoint alternative.
If you only want cold slide to cold slide abrupt changes, Impress works.
I love Genially!
For online presentation editor, there is also Powerpoint online.
Compatibility with Android, Apple? Reading this article on a Samsung Galaxy Tab S7 Pro. Using Android smartphones. Also using Windows & Linux.
Since I use LibreOffice (I try to have the newest stable edition) so I use Impress for presentations. In fact, I teach in a short course at Virginia Tech each August, and I am sent the presentations in PP on a USB Flash Drive.
When I receive it I copy the files to my computer, then I convert them all to LO Impress. I find that the latest version of LO Impress will render PP very good. Last August I did my presentations via Zoom and no one could tell the difference between my Impress and PowerPoint. From my perspective, Impress is great.
Got something to say? Join the discussion. Cancel reply
Thank you for taking the time to share your thoughts with us. We appreciate your decision to leave a comment and value your contribution to the discussion. It's important to note that we moderate all comments in accordance with our comment policy to ensure a respectful and constructive conversation.
Rest assured that your email address will remain private and will not be published or shared with anyone. We prioritize the privacy and security of our users.
Save my name, email, and website in this browser for the next time I comment.
Beyond PowerPoint: 4 Linux Presentation Tools
Go beyond LibreOffice Impress, go beyond PowerPoint! Linux has many options for presentations, and these lesser-known desktop apps are lightweight, powerful, and will certainly surprise you with what they can do.
Presentations are a curious thing.
Many people hate them with the passion of a thousand burning suns. Yet there are many who love experimenting with typography and color in their slides. Regardless of which team you're on, you should know there are other options for presentations on Linux besides LibreOffice Impress. I'm not talking about online tools like Prezi , because this time the spotlight is on lesser-known desktop apps. They are lightweight, powerful, and different than what you're used to.
ffDiaporama
The primary purpose of ffDiaporama is not creating presentations—it's actually a movie creator application. While it's relatively simple compared to other video editing tools for Linux , ffDiaporama supports several effects and filters for images and animations, lets you add music to videos and combine several clips into one movie. The interface might seem daunting at first, but putting together a slideshow is not too hard.
If you try ffDiaporama, you'll realize there is nothing stopping you from creating presentations with it. Instead of importing video, you'll add text as Titles, and thanks to extensions like Texturemate and OpenClipart you can insert different shapes and backgrounds into slides.
ffDiaporama is particularly suitable for screencasts or multimedia-rich presentations, which can be rendered into one of many supported video formats, in Full HD or as a lighter video for smartphones and Web. Speaking of Web, ffDiaporama makes it possible to upload videos to YouTube or Dailymotion. You can install it from packages provided on the official website , or build it from source.
- Can create video presentations and slideshows with background music
- Offers more than a hundred transition effects
- The usage learning curve could be too steep
- Cannot import PowerPoint or Impress files
If you don't want to give up Impress, but still want to try something new, Impressive is a good choice. Simply put, it's a presentation post-processing tool. Create a presentation in whichever application you want, export it to PDF, then use Impressive to display it. This might seem counter-intuitive (or just plain superfluous), but Impressive has a few attractive features to impress you.
First of all, Impressive is super-lightweight and portable. It doesn't require installation and you can take it anywhere on a USB stick. Furthermore, it doesn't have an intrusive or complicated interface; in fact, it just runs from the terminal. Put your presentation in the same directory as Impressive, then type
into the terminal, and start gliding through your presentation with either the keyboard (arrow keys, Space and Backspace) or the mouse wheel.
The main point of Impressive is to keep the audience focused on the important parts of your presentation. You can do this by drawing highlight boxes around parts of text with the mouse, zooming in with the Z key, or pressing Enter to activate the Spotlight which follows the cursor. When you need to jump to a specific slide or want to see all slides at once, access the Overview mode by pressing the Tab key.
Like any other command-line tool, Impressive can run with different options (switches) appended. For example, the
option shows a progress bar for the presentation, while
starts Impressive in windowed instead of full-screen mode. The complete list of options is available in the official documentation . There you will also find information on how to create a custom settings file for each presentation.
- Portable and cross-platform, easy to navigate
- Offers practical, attention-grabbing features
- Runs in the terminal, which might put off beginners
- Any configuration beyond the basics requires studying the manual
Calligra Stage
Of all the tools in this text, Calligra Stage is the one you've most likely heard of, since it's a part of KDE's office suite . Previously called KPresenter, Calligra Stage doesn't have as many features as LibreOffice Impress, but it has a solid basic set of functions. You can use templates or make a presentation from scratch with custom slides, and there are several effects for slide transitions. Stage can work with Microsoft PowerPoint and MagicPoint presentations, but its default file format is ODF (or more precisely, ODP).
Apart from features you'd expect from a presentation tool (like slide navigation and organization), Stage lets you export presentations into fully functional HTML pages, which is great if you want to make a slideshow or design an interactive infographic . Stage makes use of view modes for different purposes, offering Normal View for editing slides, Notes View for adding notes to each slide, and Slide Sorter where you can reorganize, rename, remove or duplicate the slides.
You can also enable a docker (a sidebar within the Stage window) where you can see all slides as thumbnails, in a detailed list or in Minimal View mode. Finally, the Presenter View helps you control the flow of your presentation by displaying slide notes, a timer, and the current position in the presentation.
Stage can be installed as a standalone application, or you can grab the entire office suite from the repositories of most Linux distributions . Good news is that Stage is available for Windows and OS X as well, and even better news is that a special Calligra Gemini version with adaptive interface for tablets is in the works. You might wonder, are there any bad news?
Well, Stage (and the entire Calligra suite) is still in development; in fact, a new version came out a while ago. This means that features are still missing, especially in terms of tweaking Stage itself, as the configuration dialog is quite limited for a KDE application. Like in most other Microsoft Office alternatives, support for proprietary file formats in Calligra Stage remains to be improved.
- Handy view modes for better control over the presentation
- Innovative interface for tablets is in development
- Lacks application preferences and advanced features
- Importing PPT(X) files is not always satisfactory
SlideCrunch
What pdftk is to PDF files, SlideCrunch is to presentations. For users who are not allergic to the command-line, this tool is a great way to manage presentations. It can merge files (PDF or SVG) into a slideshow, separate a presentation into individual slides (images), and even create a slidecast with audio narration. If your presentation has notes, SlideCrunch can arrange them next to the slides to produce a neat handout.
SlideCrunch doesn't require installation, although it does have a list of dependencies . Once those are satisfied, you can run it as any other executable script. However, it won't do much for your presentation if you don't specify the options in a separate text file called slideshow.txt . This file can contain cues for slide duration, notes for each slide, information about the author, and more. SlideCrunch can supplement your current presentation tool, but it can hardly replace a full-fledged application like Impress.
- Provides a quick way to merge or split presentations
- Practical for generating handouts
- Requires the use of terminal and a DIY configuration file
- Documentation is not novice-friendly
While Impress still reigns as the unbeatable alternative to PowerPoint , it might not be long before that changes. After all, new office tools are on the horizon, and small applications like the ones listed here already have their users. As they continue to improve, some of us might even start enjoying presentations.
Have you tried any of these apps or perhaps discovered other presentation tools for Linux? As always, you're welcome to share your experiences and opinions in the comments.
Image Credits: Business vector designed by Freepik , ffDiaporama screenshots page , Calligra Stage screenshots page , Calligra Gemini project , SlideCrunch project page .
Beyond PowerPoint: 4 Linux Presentation Tools

Microsoft PowerPoint has long been the standard for creating presentations on Windows. But what if you use Linux? Thankfully, there are several open-source alternatives that work great on Linux. In this article, we’ll look at 4 of the best open-source presentation tools available for Linux.
LibreOffice Impress
LibreOffice Impress is often considered the best open-source alternative to Microsoft PowerPoint. As part of the LibreOffice suite, it is available for Linux, Windows, and macOS.
Some key features of LibreOffice Impress include:
- Wide range of templates and design options
- Support for animations and slide transitions
- Ability to insert charts, tables, images, and videos
- Export presentations to PDF and Flash formats
- Available in over 100 languages
Impress makes it easy to create professional presentations with plenty of customization options. It can open and edit PowerPoint files, so you can collaborate with Windows users. The interface is similar to PowerPoint, with a familiar slide canvas and sidebar.
Overall, Impress provides the best compatibility and features if you need a full-featured presentation app on Linux.
Calligra Stage
Calligra Stage is a presentation tool included in the Calligra Suite, a set of creative applications for Linux. It offers a good alternative to Impress with some unique features.
Key features of Calligra Stage include:
- Multi-monitor support for presenter view
- Vector-based graphics for resolution independence
- LaTeX support for mathematical formulas
- SVG, Flash, and PowerPoint import
- Creative backgrounds with gradient and texture fills
Calligra Stage provides a flexible canvas for building visually impressive presentations. It allows dynamic slide layouts not bound to grids. The multi-monitor support is handy for presenting from a laptop while viewing notes on the second screen.
For mathematical and scientific presentations, the LaTeX integration makes adding complex formulas simple. Overall, Stage strikes a nice balance between power and ease-of-use.
Beamer is a LaTeX document class specifically designed for creating presentations. Unlike Impress and Stage, it does not provide a WYSIWYG editor. Instead, you write presentations in LaTeX syntax.
Here are some notable features of Beamer:
- Create fully customizable themes
- Support for overlays and dynamic effects
- Math typesetting with LaTeX
- Generate PDF slides, handouts, and notes
- Wide range of templates available
The learning curve is steeper with Beamer since you need knowledge of LaTeX. However, LaTeX skills are valuable for any academic or technical writing. For scientific presentations with lots of mathematical formulas, Beamer makes typesetting beautiful slides easy.
The PDF output provides high print fidelity. Beamer themes give you fine control over the visual style. If you know LaTeX, Beamer is a great presentation choice.
Reveal.js provides an interesting web-based approach to presentations. Rather than an application, it is a JavaScript framework that generates HTML/CSS-based slides. You create presentations using HTML or Markdown.
Here are some key features:
- Responsive framework for online presentations
- Markdown support for easier authoring
- Themes with customizations using CSS
- Slide preview server for live development
- Export to PDF for printouts
With Reveal.js, your presentations become web pages that play nicely across devices. You can post presentations online or use the framework for a custom presentation app. The Markdown authoring lowers the barrier for creating and updating slides.
For those that know web technologies, Reveal provides flexibility. The text-based source means presentations play well with version control systems. Overall, Reveal.js brings some nice innovations to the presentation space.
While Microsoft PowerPoint rules the presentation landscape, quality open-source alternatives exist for Linux users. Tools like LibreOffice Impress, Calligra Stage, Beamer, and Reveal.js each offer unique advantages.
Impress provides the best all-around PowerPoint replacement. Calligra Stage focuses more on flexible designs. Beamer makes LaTeX-based scientific slides simple. And Reveal.js lets you create browser-based presentations using web standards.
The open-source options may not have every PowerPoint bell and whistle, but they provide excellent capabilities for most presentation needs. With these Linux presentation tools, you can produce professional, compelling slides without needing Microsoft software. The open-source community continues advancing these tools, bringing welcome innovations to the presentation space.
About The Author
Vegaslide staff, related posts.

How to Hide an Object Before Animation in PowerPoint

How to Make a Picture and Background on PowerPoint

How to Create Digital Photo Albums in PowerPoint

How to Create a Pop-Up in PowerPoint

The Linux Portal Site

8 Best Free and Open Source Linux Presentation Software
A presentation software is a tool used to show information in the form of a slide show, a presentation of a series of still images.
Presentation software helps a speaker keep structure to a presentation when standing in front of an audience. Like any good composition tool, this type of application should help the presenter focus on the substance of the presentation. Effective presentation software will also help the audience follow the matters being discussed, whether it is being conducted in a business or personal setting.
This type of software is a presenter’s best friend helping information to be communicated effectively at events, meetings, conferences, lectures, sales presentations, and more. Embellishing the presentation with smooth transitions, text, photo and video will help retain the attention of the audience, bring out the key ideas that are being shared, and make the presentation more professional.
To provide an insight into the quality of software that is available, we have compiled a list of 8 high quality open source Linux presentation software. The software listed below will help make your slides look stunning. Whether you are teaching a lesson, pitching a product, delivering a keynote, or trying to promote a worthy cause, these tools will help bring simplicity and engagement to your presentations. Hopefully there will be something of interest for anyone who needs to produce professional quality presentations.

Let’s explore the 8 presentation applications at hand. For each title we have compiled its own portal page, providing a screenshot of the tool in action, a full description with an in-depth analysis of its features, together with links to relevant resources.
This site uses Akismet to reduce spam. Learn how your comment data is processed .
- A-Z Commands
- Privacy Policy
- Terms & Conditions
- Google News
Top 10 Best Presentation Software For Linux Desktop
Presentation always plays a vital role in decision making and in closing any kind of deal. It provides graphical descriptions and clears the situation. In ancient times, we used papers for presentation. With the revolution of our modern technology, we shifted to screens from the papers and developed a lot of tools for making our work easy. If any company’s core system in Linux, then they should go through the whole post and find out the best presentation software for Linux.
Our world has many types of operating systems for our personal computers and laptops. Among them, Linux is one of the most popular ones because it’s free and has a lot of open-source tools. With that, a user can customize his/her’s operating system at his/ her will. But getting the right presentation software for Linux distributions can be quite tough. Don’t fear, and we will discuss the presentation software in our content today. I hope you will get the right match for your work.
Best Linux Presentation Software
If you are an MD or CEO or Human resource manager of a company, you probably interviewed the recruits who will handle your company’s presentation-related stuff. The first question from the technical side might be about asking them about the software they know or can work with.
It can provide an understanding between you and them about the capabilities of yours and your uses. Knowing about the features of this software might help you choose a suitable candidate and the best presentation software of Linux for the work.
1. LibreOffice Impress
Regular Linux users often heard the name of this software. Most of the developer calls it the Microsoft office of Linux. Although it’s as powerful as Microsoft Office Suite, it costs us nothing. It’s fully free software, and who switched his/ her operating system from Windows to Linux , they will find it the interface of this software mostly known. It should be in your no.1 priority list if you are searching for presentation software for Linux.
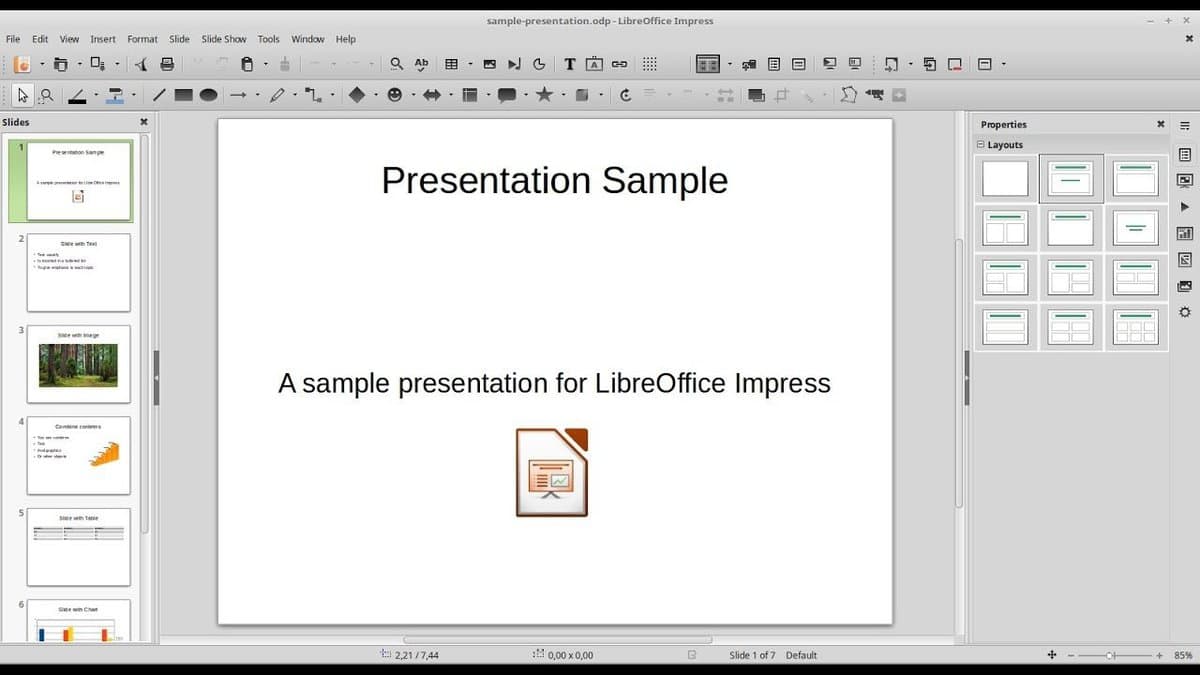
Features of LibreOffice Impress
- Dragging and dropping is a handy feature while using software where a lot of media files are needed to upload simultaneously.
- Vector graphics give the user an edge if he wants to give a presentation on printed paper or if he needs to zoom file in between the works.
- Its dynamic effects, including transaction and animation effects, can make your presentation way better.
- Presentations might be needed to be published on different platforms for better understanding. It can publish documents on-screen or as an HTML document, making your experience of spreading your creation in different platforms easy and less critical.
- Handout copies are not so important in the corporate world, but if the marketers want to seek the attention of the general public, then it’s a must. It can make handout copies, which is so useful in these situations.
Get LibreOffice Impress
2. Linux WPS Office
Tensed about the condition of your computer? It has gotten old, and heavy software isn’t meeting its requirements, but you have to give a presentation the next day. Then don’t worry. Linux WPS Office can help you in this situation. It’s quite popular in android platforms, but the Linux version of it’s quite light and has a ton of features that can make your working experience on old computers too smooth.
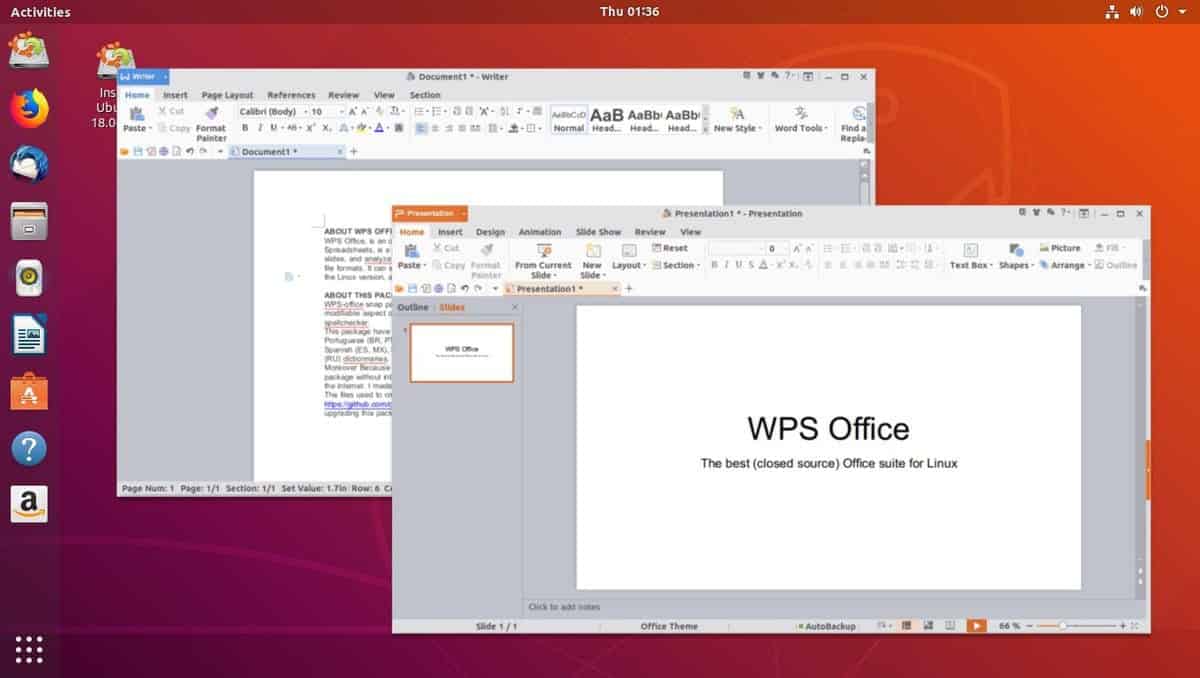
Features of WPS office
- The size of the whole software is too light. So, it will be easy to install in low-powered systems.
- Templates make the work easy and can provide an idea about your work. It has tons of free and paid templates that can help you in creating awesome presentations.
- If the user shifts from Linux to any other operating system or might need to edit a few things on the go, then cross-platform features might help the user a lot.
- The world is full of languages, and presentation is a way to communicate. If you are working for a multinational company, then you might need to work with different languages, but most of the software doesn’t support multiple languages. But this software supports 8 languages.
- Few effects are essential in every step, and a creative director will use them on a daily basis. It has every kind of necessary effect.
Get WPS Office
3. Latex Beamer
Latex Beamer as known as beamer is Latex-based presentation software. For those who want to make presentations in any latex format, it can be an excellent option. Its latex structures make the PowerPoint-style presentation. It will be the best presentation software for Linux if you often deal with Latex.
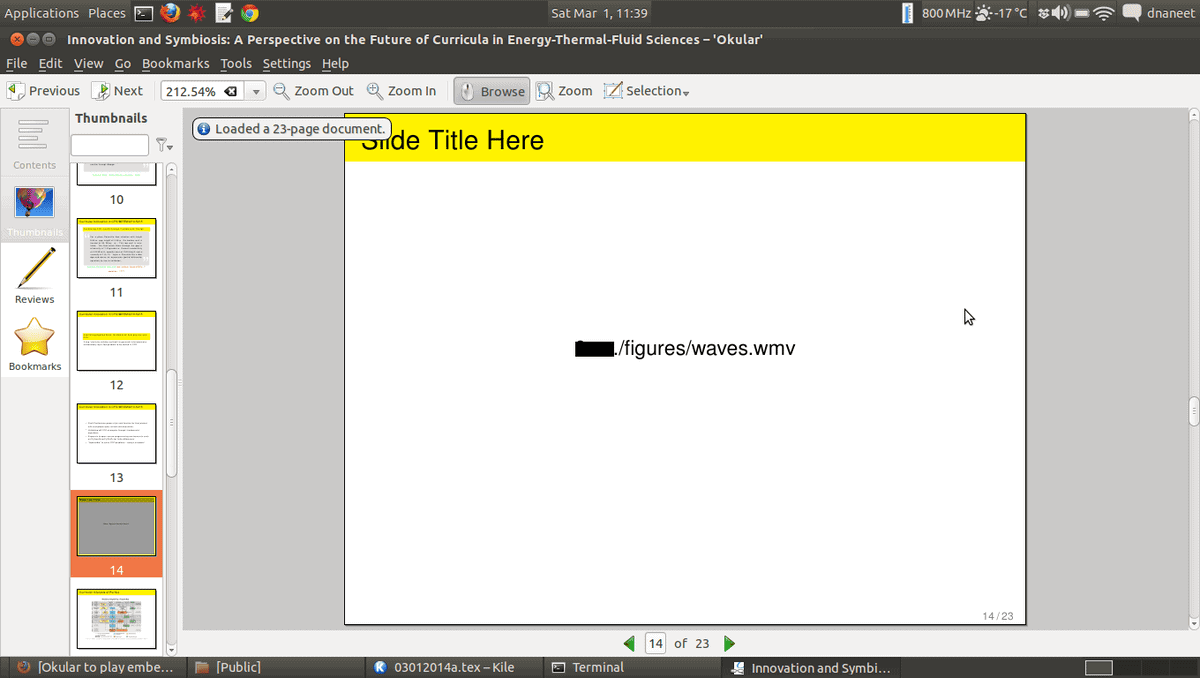
Features of Linux Beamer
- Predefined looks can assist a creative director in making a healthy habit of remembering stuff clearly, and use them punctually. It has predefined styles and looks that can help you in the same way.
- For working on this, no external program is needed and supports the AMS math package.
- Hypertext support is an essential thing if you want to work or are working with it. You will get this feature in this Beamer.
- Capabilities of creating overlays, handouts are always an added advantage, and this software has this advantage.
- Alerts, Itemizations are handled in a structured way.
Get Latex Beamer
4. Calligra Stage
It’s a part of KDE’s suite as known as Kpresenter. It’s not featureful software, but if you want to do your work in a simple interface, then it can be a good option. Although, lack of features might make you unhappy. So, before using it, know your needs.
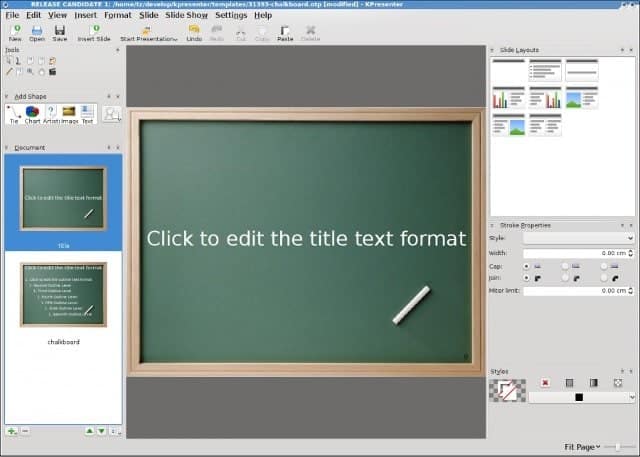
Features of Calligra Stage
- Generating files with ODP/ ODF extension is a different but useful feature. For the creators who need this feature, this software is a must.
- Navigation and organization bars can make the working experience smooth and faster. This feature can give you an advantage if you are writing a whole book.
- The presentation view option that helps its user to control its flow is a must-needed feature if you give presentations frequently.
- This software is highly configurable. So, if the user wants, she/ he can configure it base on their needs.
Get Calligra Stage
5. Impressive
It’s a post-processing presentation tool. If you already have a presentation made and want a few additional touches up during the presentation, then you should go for it. You will have to convert your file into pdf to make changes.
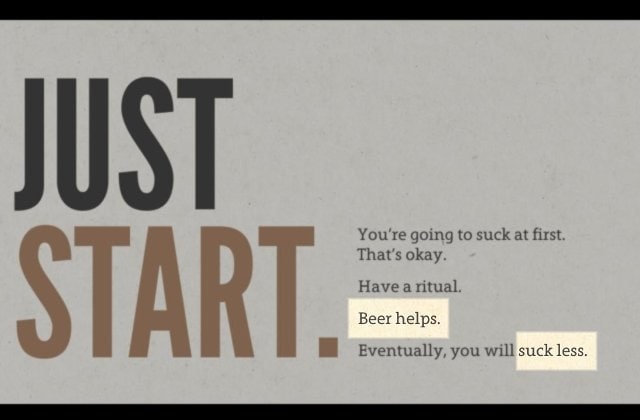
Features of Impressive
- Lightweight and portable software are so popular because a user can work on low or high power systems, and this software is super light and portable.
- Hassel of installing software can stop a potential future user from using it. It doesn’t require installation. So, this is a great advantage for those who want to use the software without installing it.
- Carrying software and using it in any system whenever we need it is a handy feature and can provide its users a great advantage in utilizing their works, and this software can be carried on a USB stick.
- Spotlight distinguishes a keyword from the whole paragraph or the presentation, and it is the spotlight-making master. So, if you are the user who wants to do this kind of work, then you must try it.
- Terminal-based software is easy to handle, and this one is one of them.
Get Impressive
6. Google Slide
Google Slide is a part of Google’s online office suite . I can run as an extension in any version of Chrome. It’s an online office suite’s part, so it won’t make your desktop heavy. You can also run it on old computers because it needs a little power to run itself. And it’s not only one of the best presentation software of Linux, but it is also considered one of the best presentation software on every platform.
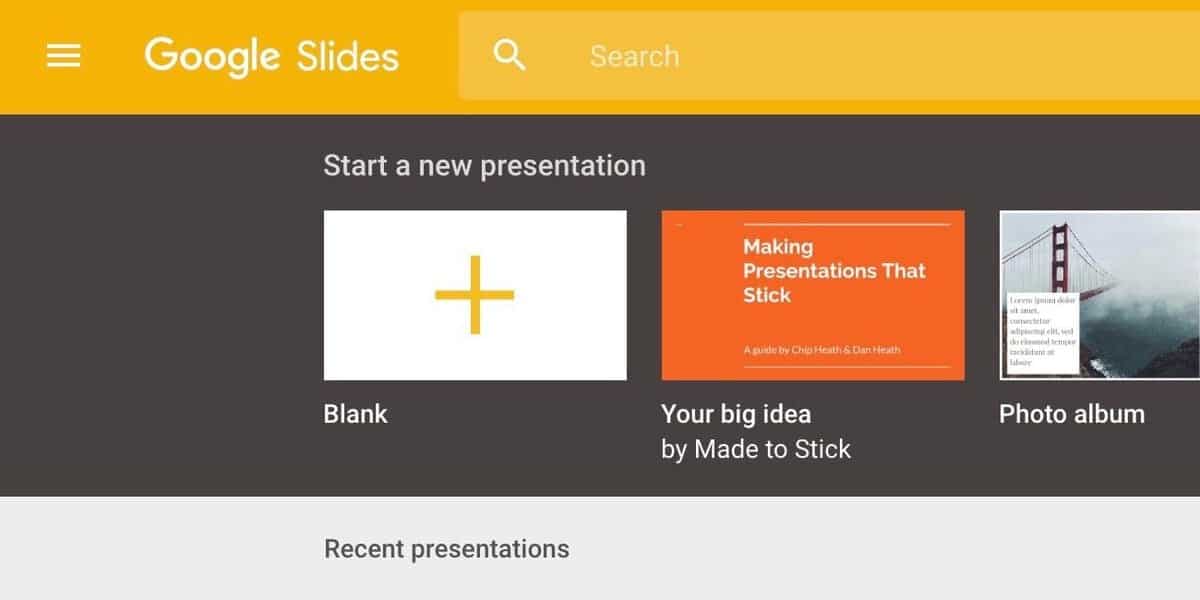
Features of Google Slide
- User can edit their files from anywhere and any computer. This feature is an opportunity cost saving.
- Google’s regular updates its templates and other support modules make it enrich in effect and other libraries.
- Business templates can close a deal on the go. This has many business templates that can allow you to make a presentation in 1-2 minutes.
- Multiple people can work on the same project at the same time in this.
- A ton of effects and animations helps its documents to transform into an attractive presentation.
Get Google Slide
Sozi is a storytelling software and especially build on python . But don’t contain your presentations as a presentation slide but as a poster. You have to zoom at certain points to make it visible and take it into focus. If you want to post your presentations on any online platform, then you should consider it as a good option as presentation software of Linux distribution.
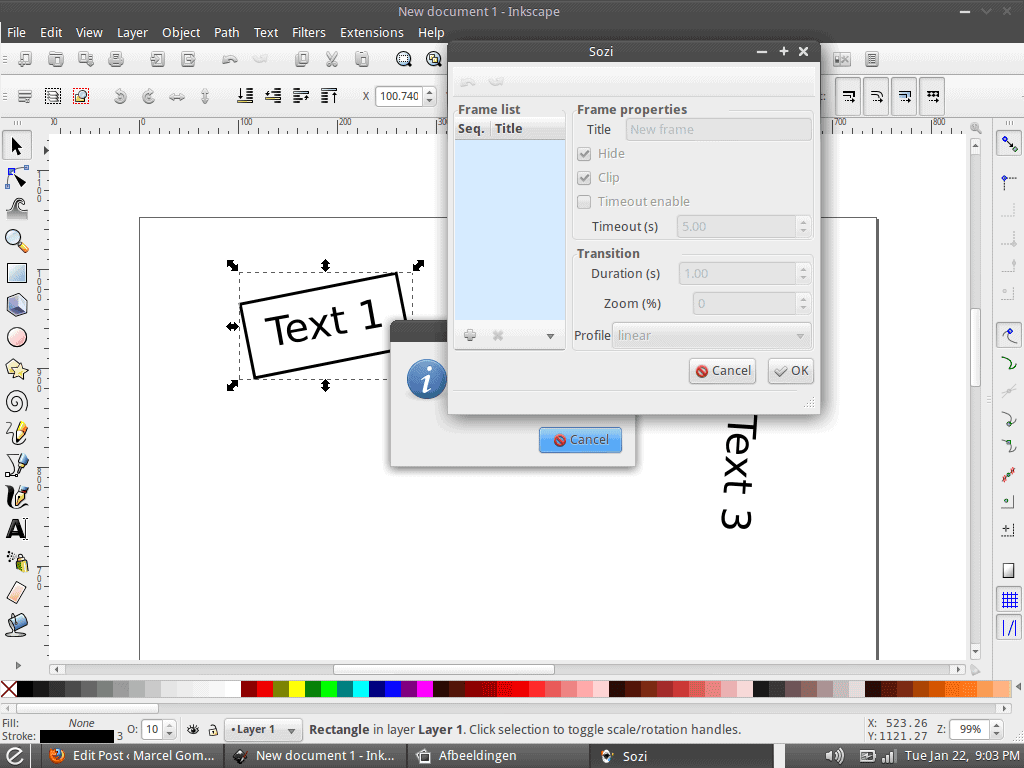
Features of Sozi
- The poster-based presentation capabilities give it an upper hand.
- A lot of information in one poster can be taken in one page, helping users in zoom-based presentations.
- Sozi’s official supports makes it user-friendly and easy.
- Enriched online assets help its users in making better presentations.
8. FFDiaporama
It’s a video editing software , but creative users use it to make awesome presentations. It has its animations and transactional effects that give it an edge on doing any presentation-based work. It might confuse you at first glance and make your experience easy by the time you master it.
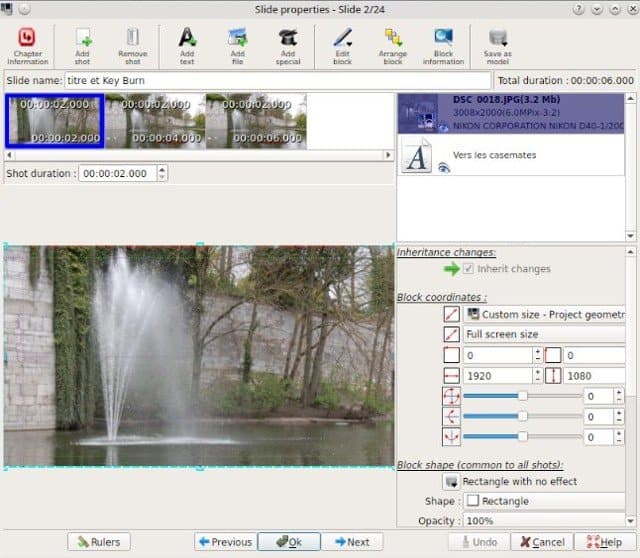
Features of FFDiaporama
- Capabilities of screen-cast and multimedia presentations help its users in securing their main purpose.
- Cliparts are a great help in making an interactive presentation, and it has a lot of cliparts for editing.
- Dealing with videos in this software has no kind of issue.
- Making Titles in this software is so easy and can be turned into an attractive one with a perfect tweak.
- This software supports 1080p videos on an editing platform.
Get FFDiaporama
9. Slide Crunch
The users who love to make a presentation through the command line, it’s the perfect presentation software of Linux. It can merge files into slide shows and can separate presentations into individual parts.
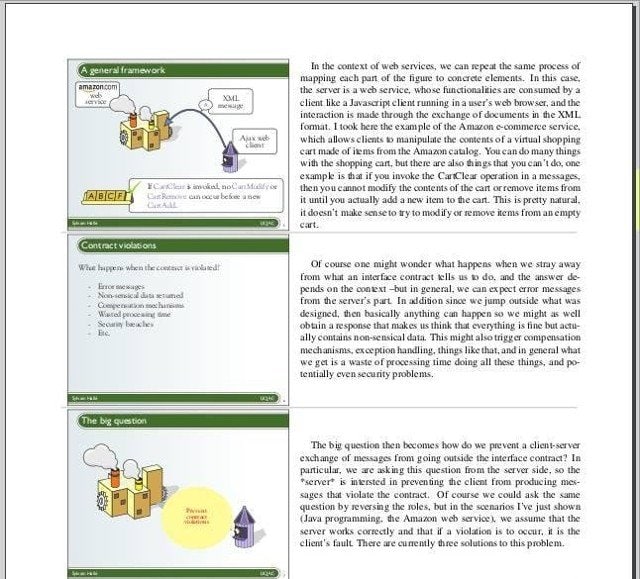
Features of Slide Crunch
- The command-based interface is kind of easy and fast for those who are proficient in terminal. So, if you are a terminal lover, then you should give it a try.
- It doesn’t require installation and can save time and opportunity costs.
- Cues, notes, and information about the author can be contained in it.
- Merge files ( PDF and SVG) can be so handy if you want to use this in your presentation. You should give it a try.
Get Slide Crunch
10. Imagination
If you are searching a lightweight presentation software, then you should consider imagination as a good option. It doesn’t have too many transactions or other advantages, but if you want to do your work faster with higher accuracy, it will help you a lot.
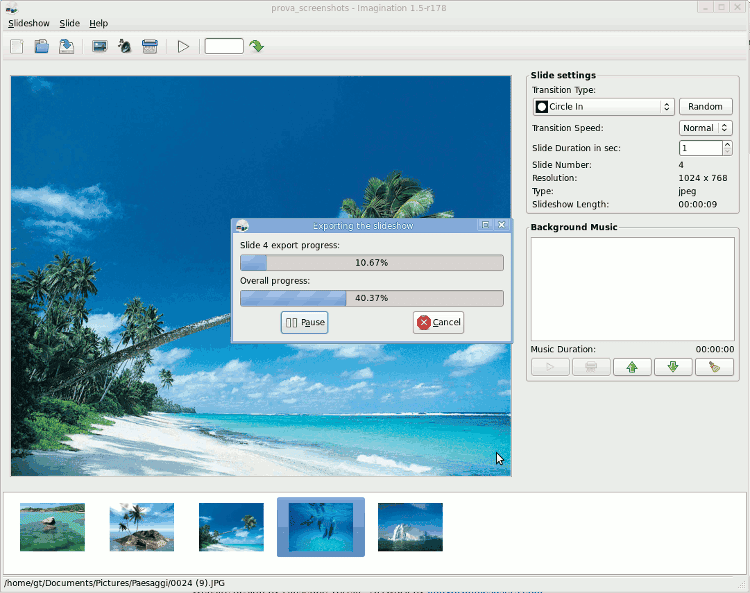
- Cutting, copying, pasting ability on slides can give you a good experience.
- The latest version of it has 69 transactions.
- Can create, and import multiple versions of the video what help in seeking other’s presentation.
- Text on the slides with some text animations, ability to add an empty slide with a gradient editor
Get Imagination
Final Thoughts
Presentation software is useful and necessary. This can give your company an edge in closing deals. It can clear your growth pattern to the inverts in an easy way. It has multiple uses and importance. Better knowledge of the feature can provide you a clear idea and the power of taking future steps. If you use any of this 10 software, you will get your desired result, might find the best presentation software for Linux. Good luck, and keep growing.
Thanks for your article. 1) LibreOffice Impress – doesn’t have object inheritance. So when using cut and paste of an object, it’s properties are not copied. This can be a real pain where there are many objects on one slide. Other tools do this. 2) Google Slides is not a Linux desktop app. Plus – it has far fewer important features compared to other tools, especially animation. Personally I use SoftMaker. It comes at a cost, but is feature-rich and highly MS-Office compatible.
LEAVE A REPLY Cancel reply
Save my name, email, and website in this browser for the next time I comment.
You May Like It!
Cpod – a simple and cross platform podcast app for linux, system76’s oryx pro linux laptop: powerful and perfect performance at the ready, top 5 best arcade games for linux to cherish the nostalgia, 10 best enterprise performance management – epm software, trending now, “notes-up” – a free and open-source markdown note editor, top 10+ best linux docks to make your desktop beautiful, top 10 best software updater for your windows pc, qownnotes – cross platform open source note-taking app for ubuntu, 15 best linux screen recorders: experts’ recommendations, 20 best accounting and finance software for linux in 2024, 5 best linux distros for laptop: choose the best one, 5 best looking linux distros that you will love in 2024, debian vs. arch linux: which is better for you, 10 best dos games that you will still love in 2024.
© 2024. All Rights Reserved. Ubuntu is a registered trademark of Canonical Ltd . Proudly Hosted on Vultr .

How to create and show a presentation from the command line on Linux
Last updated on December 14, 2020 by Dan Nanni
When you prepare a talk for audience, the first thing that will probably come to your mind is shiny presentation charts filled with fancy diagrams , graphics and animation effects. Fine. No one can deny the power of visually charming presentation. However, not all presentations need to be Ted talk quality. Often times, the purpose of a presentation is to convey specific information, which can easily be done with textual messages. In such cases, your time can be better spent on gathering information and checking facts, rather than searching for good-looking graphics from Google Image.
In the world of Linux, you can do presentation in several different ways, e.g., Impress for multimedia-rich content, Impress.js for stunning visualization, Beamer for hardcore LaTex users, and so on. If you are looking for a simple means to create and show a textual presentation, look no further. mdp can get the job done for you.
What is Mdp?
mdp is an ncurses -based command-line presentation tool for Linux. What I like about mdp is its markdown support, which makes it easy to create slides with familiar markdown format. Naturally, it becomes painless to publish the slides in HTML format as well. Another plus is its support for UTF-8 character encoding, which comes in handy when showing non-English characters (e.g., Greek or Cyrillic alphabets).

Install mdp on Linux
Installation of mdp is mostly painless due to its light dependency requirement (i.e., ncursesw ).
For Debian, Ubuntu or Their Derivatives:
For fedora, centos or rhel:, for arch linux:, create a presentation from the command line.
Once you installed mdp , you can easily create a presentation by using your favorite text editor. If you are familiar with markdown, it will take no time to master mdp . For those of you who are not familiar with markdown, starting with an example is the best way to learn mdp .
Here is a 6-page sample presentation for your reference.
Show a Presentation from the Command Line
Once you save the above code as slide.md text file, you can show the presentation by simply running:
You can navigate the presentation by pressing Enter / Space / Page-Down / Down-Arrow (next slide), Backspace / Page-Up / Up-Arrow (previous slide), Home (first slide), End (last slide), or numeric- N (N-th slide).
The title of the presentation appears on top of each slide, and your name and page number are shown at the bottom.
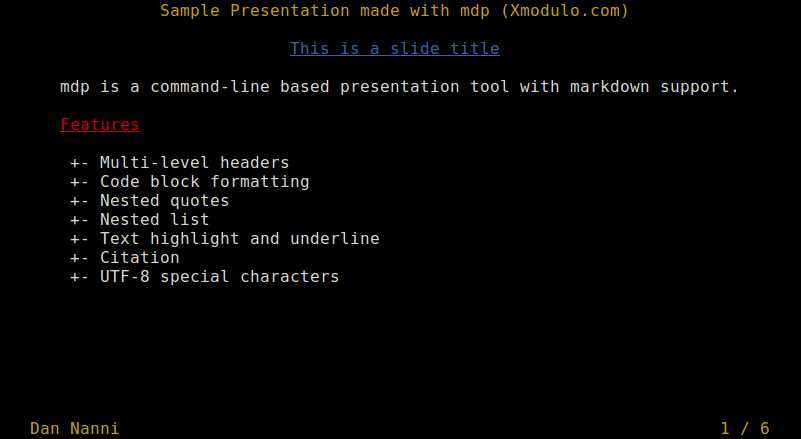
This is an example of a nested list and multi-level headers.
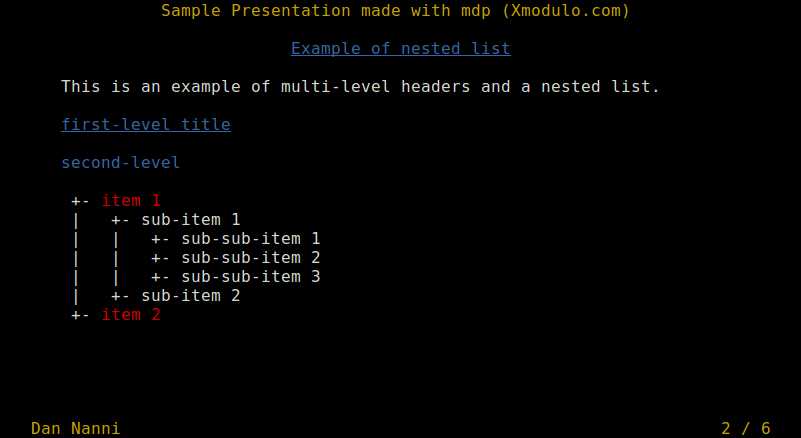
This is an example of a code snippet and inline code.
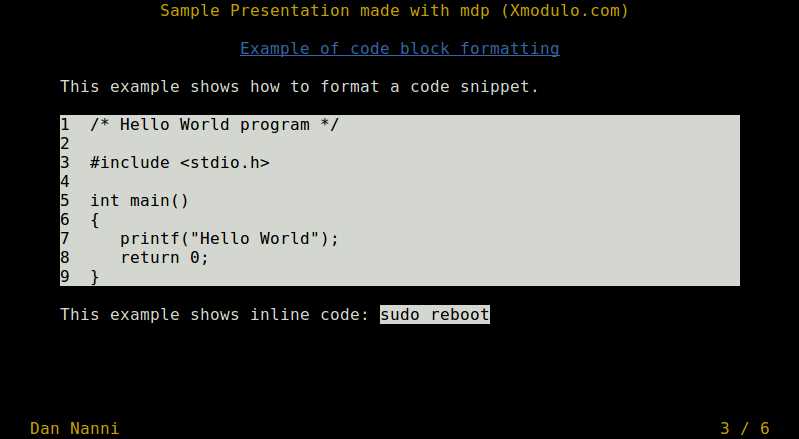
This is an example of nested quotes.
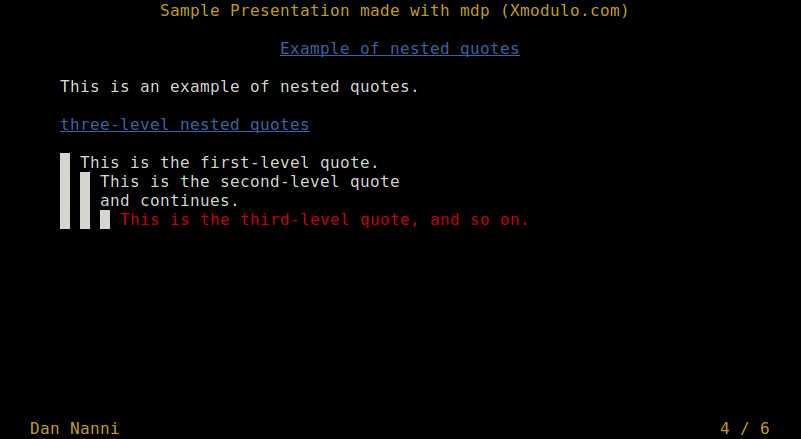
This is an example of placing citations.
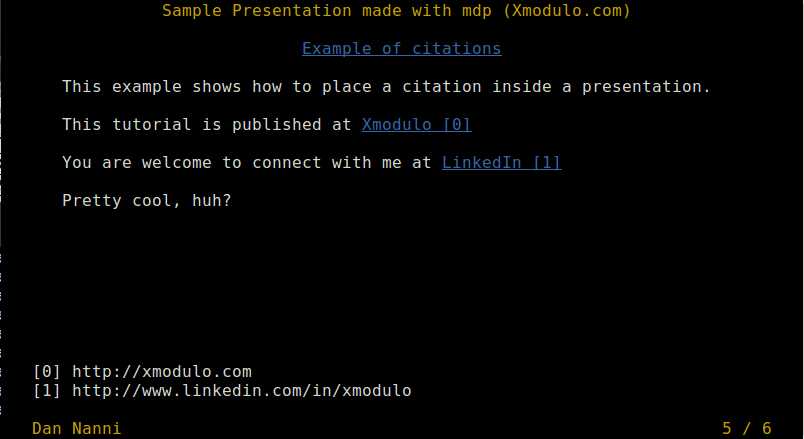
This is an example of UTF-8 special characters.
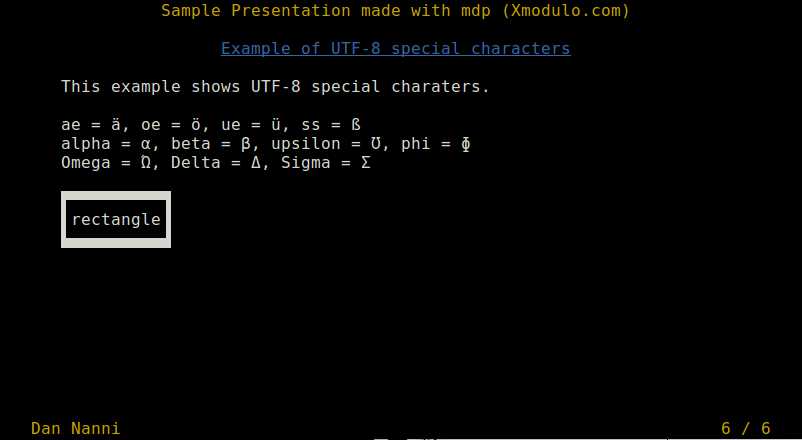
In this tutorial, I showed you how to use mdp to create and show a presentation from the command line. Its markdown compatibility saves us the trouble and hassle of having to learn any new formatting, which is an advantage compared to tpp , another command-line presentation tool. Due to its limited command line interface, mdp may not qualify as your default presentation tool, but definitely there should be enough use cases for this nifty tool. What do you think of mdp ? Do you prefer something else?
Support Xmodulo
This website is made possible by minimal ads and your gracious donation via PayPal or credit card
Please note that this article is published by Xmodulo.com under a Creative Commons Attribution-ShareAlike 3.0 Unported License . If you would like to use the whole or any part of this article, you need to cite this web page at Xmodulo.com as the original source.

Xmodulo © 2021 ‒ About ‒ Write for Us ‒ Feed ‒ Powered by DigitalOcean
3 tools for doing presentations from the command line
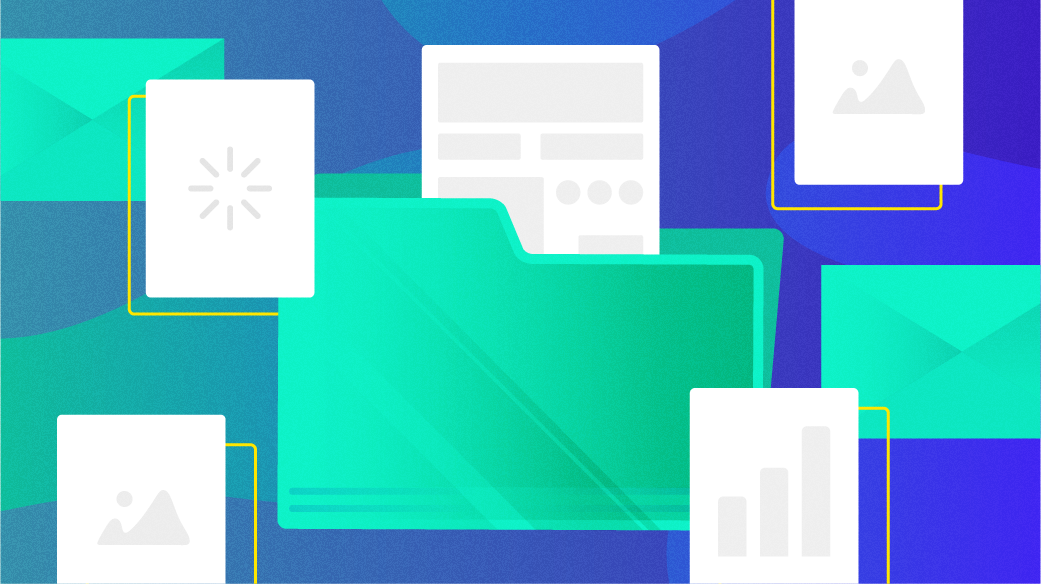
Tired of creating and displaying presentation slides using LibreOffice Impress or various slightly geeky tools and frameworks ? Instead, consider running the slides for your next talk from a terminal window.
Using the terminal to present slides sounds strange, but it isn't. Maybe you want to embrace your inner geek a bit more. Perhaps you want your audience to focus on your ideas rather than your slides. Maybe you're a devotee of the Takahashi method . Whatever your reasons for turning to the terminal, there's a (presentation) tool for you.
Let's take a look at three of them.
Seeing as how I'm something of a Markdown person, I took mdp for a spin the moment I heard about it.
You create your slides in a text editor, prettying the text up with Markdown. mpd recognizes most Markdown formatting—from headings and lists to code blocks to character formatting and URLs.
You can also add a Pandoc metadata block , which can contain your name, the title of your presentation, and the date you're giving your talk. That adds the title to the top of every slide and your name and the date to the bottom.
Your slides are in a single text file. To let mdp know where a slide starts, add a line of dashes after each slide.
Here's a very simple example:
See the -> and <- surrounding the titles of each slide? Any text between those characters is centered in a terminal window.
Run your slideshow by typing mdp slides.md (or whatever you named your file) in a terminal window. Here's what the example slides I cobbled together look like:
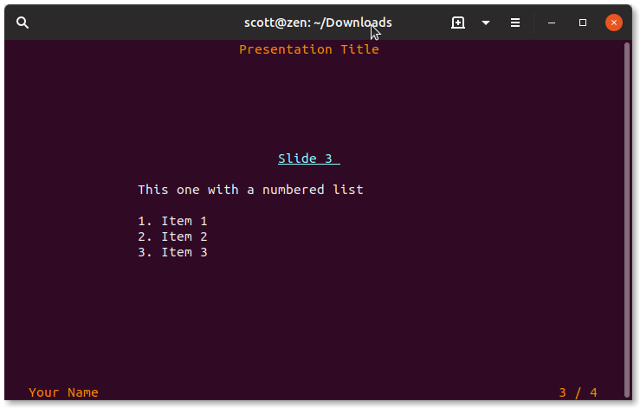
Cycle through them by pressing the arrow keys or the spacebar on your keyboard.
tpp is another simple, text-based presentation tool. It eschews Markdown for its own formatting. While the formatting is simple, it's very concise and offers a couple of interesting—and useful—surprises.
The Linux Terminal
- Top 7 terminal emulators for Linux
- 10 command-line tools for data analysis in Linux
- Download Now: SSH cheat sheet
- Advanced Linux commands cheat sheet
- Linux command line tutorials
You use dashes to indicate most of the formatting. You can add a metadata block at the top of your slide file to create the title slide for your presentation. Denote headings by typing --heading followed by the heading's text. Center text on a slide by typing --center and then the text.
To create a new slide, type:
Here's an example of some basic slides:
Here's what they look like in a terminal window:
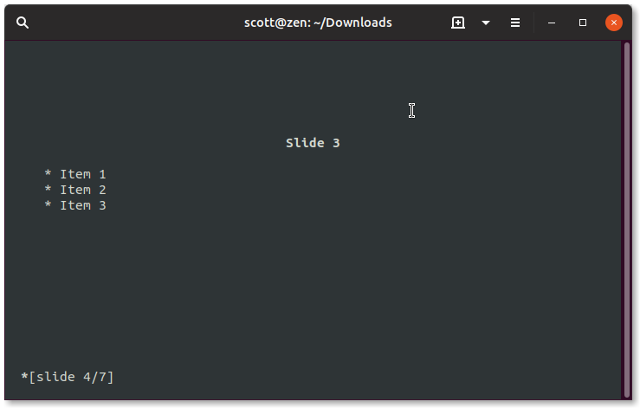
Move through your slides by pressing the arrow keys on your keyboard.
What about those interesting and useful surprises I mentioned earlier? You can add a splash of color to the text on a slide by typing --color and then the name of the color you want to use—for example, red . Below that, add the text whose color you want to change, like this:
If you have a terminal command that you want to include on a slide, wrap it between --beginoutput and --endoutput . Taking that a step further, you can simulate typing the command by putting it between --beginshelloutput and --endshelloutput . Here's an example:
Sent isn't strictly a command-line presentation tool. You run it from the command line, but it opens an X11 window containing your slides.
Sent is built around the Takahashi method for presenting that I mentioned at the beginning of this article. The core idea behind the Takahashi method is to have one or two keywords in large type on a slide. The keywords distill the idea you're trying to get across at that point in your presentation.
As with mpd and tpp, you craft your slides in plain text in a text editor. Sent doesn't use markup, and there are no special characters to indicate where a new slide begins. Sent assumes each new paragraph is a slide.
You're not limited to using text. Sent also supports images. To add an image to a slide, type @ followed by the name of the image—for example, @mySummerVacation.jpg .
Here's an excerpt from a slide file:
Fire up your slides by typing sent filename in a terminal window. The X11 window that opens goes into full-screen mode and displays text in as large a font as possible. Any images in your slides are centered in the window.
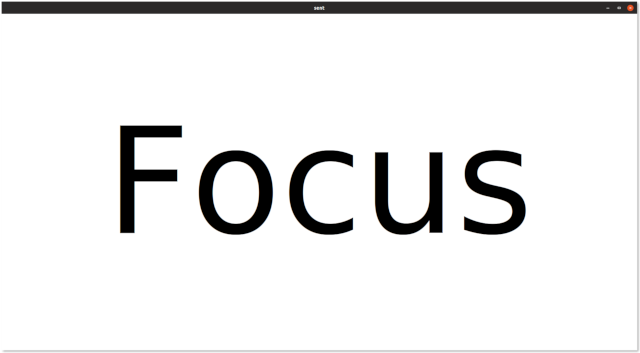
Drawbacks of these tools
You're not going to win any design awards for the slides you create with mdp, tpp, or sent. They're plain. They're utilitarian. But, as I pointed out at the beginning of this article, the slides you create and present with those tools can help your audience focus on what you're saying rather than your visuals.
If you use mdp or tpp, you need to do some fiddling with your terminal emulator's settings to get the fonts and sizes right. Out of the box, the fonts might be too small—as you see in the screen captures above. If your terminal emulator supports profiles, create one for presentations with the font you want to use at the size you want. Then go full-screen.
Neither mdp, tpp, nor sent will appeal to everyone. That's fine. There's no one presentation tool to rule them all, no matter what some people say. But if you need, or just want, to go back to basics, these three tools are good options.

Related Content

Sign up for our daily newsletter
- Privacy Policy
- Advertise with Us
How to Create Impress.js Presentations on Linux
There are many different ways to create slides for a presentation on Linux. You can use OpenOffice, LibreOffice or even Microsoft Office (via Wine). Your completed presentation will be either an .odp (OpenDocument format) or .ppt (Powerpoint format) file, which you use via the suites mentioned above (or a viewer app) to give your presentation. Without the right software installed, the presentation can’t be viewed. Wouldn’t it be great if you could create a presentation that runs in a web browser, a presentation built using HTML, Javascript and CSS? Thanks to impress.js, you can!
impress.js is a powerful CSS and Javascript presentation framework. It provides all the libraries and CSS files needed to create complex and visually inspiring presentations using HTML. But a word of warning before we continue, using impress.js in its raw form is all about creating files using text editors and manually writing the HTML. There is no fancy GUI here, no WYSIWYG.
Note : While the tutorial shown here is done on a Linux platform, the steps are the same regardless of the OS platform you are using. Impress.js is a web-based script and is cross platform compatible.
To start, download impress.js from github . The simplest way is to run the following command from the command line:
And unzip it:
Inside the “impress.js-master” folder, there are two sub-folders – CSS and JS, that contain the impress.js CSS and Javascript files respectively. You really don’t need to delve into the Javascript folder, however the CSS folder contains the demo CSS file which you might want to modify for your own presentations. You will also find an example impress.js presentation in the index.html file. Using Nautilus, open the “impress.js-master” folder and double-click on index.html. This will open your default web browser (hopefully, either Firefox or Chrome) and start the presentation.

Here is how to build a simple presentation based on the example CSS file (“css/impress-demo.css”) supplied with impress.js. Create a HTML file using a text editor. You might want to use a text editor like gEdit, or you can create it using nano on the command line like this:
Insert the following code into the file, and then save and exit (CTRL-X).
All HTML files are divided into sections which start with an opening tag (e.g. <head>) and close with the same tag but with an added slash (e.g. </head>). Inside the “<head>” section the “<link>” tag defines which CSS file should be used (i.e. css/impress-demo.css). As you get more advanced with impress.js, you will need to create your own CSS file.
In the <body> section, there is a <div> section with the id of “impress.” This is where impress.js expects to find the slides. Each slide is called a “step” and must use the class “step.” In the example above, there are three slides, each marked by a <div> with the class of “step slide.”
Each slide has a data-x and data-y attribute which defines the slides position. The y value remains the same for the three slides, but the x value changes. It starts with -1000 and then moves to 0 and finally 1000. The result is that the slides will move from the left to right as the presentation progresses. By changing the x and y values you can get the slides to transition in any direction you like.
At the end of the HTML file are two lines which load the impress.js script and then initialize the impress.js library (e.g. impress().init).
To test the file, double-click on demo1.html from within Nautilus.

impress.js transitions can also include rotation. Add this slide to your presentation:
The data-rotate attribute tells impress.js to rotate the viewport by 90 degrees during the transition. The value is absolute, so another slide with the value of 90 won’t rotate if the previous slide had a data-rotate of 90. Test the new presentation in your web browser.
Another interesting attribute is data-scale (i.e. zoom). This can give your presentation a 3D style by zooming in and out of the canvas as the presentation progresses.
To see the zoom effect, add the following slide to your presentation:
There are a few things worth noting about this last slide. First it omits the “slide” class. This means that the slide will be presented without the white background as defined in the example CSS file. Second, note the values of data-rotate and data-scale. The data-rotate attribute brings the canvas back to 0 degrees (from the 90 degrees rotation in the previous slide). The data-scale attribute makes impress.js perform a zoom during the transition. To see what it looks like, test the presentation in your browser.
Now that you have mastered a few simple slides, try reading through index.html and “css/impress-demo.css” to see how the demo is constructed. The index.html file has copious comments to guide you through the various elements and classes.
If you have any questions about the examples given above, please use the comments section below and we will see if we can help.
Our latest tutorials delivered straight to your inbox
Gary has been a technical writer, author and blogger since 2003. He is an expert in open source systems (including Linux), system administration, system security and networking protocols. He also knows several programming languages, as he was previously a software engineer for 10 years. He has a Bachelor of Science in business information systems from a UK University.


Present Slides in Linux Terminal With This Nifty Python Tool
Presentations are often boring. This is why some people add animation or comics/meme to add some humor and style to break the monotony.
If you have to add some unique style to your college or company presentation, how about using the Linux terminal? Imagine how cool it would be!
Present: Do Your Presentation in Linux Terminal
There are so many amusing and fun stuff you can do in the terminal . Making and presenting slides is just one of them.
Python based application named Present lets you create markdown and YML based slides that you can present in your college or company and amuse people in the true geek style.
I have made a video showing what it would look like to present something in the Linux terminal with Present.
Features of Present
You can do the following things with Present:
- Use markdown syntax for adding text to the slides
- Control the slides with arrow or PgUp/Down keys
- Change the foreground and background colors
- Add images to the slides
- Add code blocks
- Play a simulation of code and output with codio YML files
Installing Present on Linux
Present is a Python based tool and you can use PIP to install it. You should make sure to install Pip on Ubuntu with this command:
If you are using some other distributions, please check your package manager to install PIP3.
Once you have PIP installed, you can install Present system wide in this manner:
You may also install it for only the current user but then you’ll also have to add ~/.local/bin to your PATH.
Using Present to create and present slides in Linux terminal

Since Present utilizes markdown syntax, you should be aware of it to create your own slides. Using a markdown editor will be helpful here.
Present needs a markdown file to read and play the slides. You may download this sample slide but you need to download the embed image separately and put it inside image folder.
- Separate slides using — in your markdown file.
- Use markdown syntax for adding text to the slides.
- Add images with this syntax: ![RC] (images/name.png).
- Change slide colors by adding syntax like <!– fg=white bg=red –>.
- Add a slide with effects using syntax like <!– effect=fireworks –>.
- Use codio syntax to add a code running simulation.
- Quit the presentation using q and control the slides with left/right arrow or PgUp/Down keys.
Keep in mind that resizing the terminal window while running the presentation will mess things up and so does pressing enter key.
If you are familiar with Markdown and the terminal, using Present won’t be difficult for you.
You cannot compare it to regular presentation slides made with Impress, MS Office etc but it is a cool tool to occasionally use it. If you are a computer science/networking student or work as a developer or sysadmin, your colleagues will surely find this amusing.
Abhishek Prakash
Created It's FOSS 11 years ago to share my Linux adventures. Have a Master's degree in Engineering and years of IT industry experience. Huge fan of Agatha Christie detective mysteries 🕵️♂️
Meet DebianDog - Puppy sized Debian Linux
Reduce computer eye strain with this nifty tool in linux, install open source dj software mixxx version 2.0 in ubuntu, install adobe lightroom alternative rawtherapee in ubuntu linux, complete guide to installing linux on chromebook, become a better linux user.
With the FOSS Weekly Newsletter, you learn useful Linux tips, discover applications, explore new distros and stay updated with the latest from Linux world

Great! You’ve successfully signed up.
Welcome back! You've successfully signed in.
You've successfully subscribed to It's FOSS.
Your link has expired.
Success! Check your email for magic link to sign-in.
Success! Your billing info has been updated.
Your billing was not updated.
- Embedded/IoT
- Open Source
- System Administration
- Certification
- What is Linux?

Basic presentations with LaTeX Beamer
Author: Bruce Byfield
Since slide shows are graphical themselves, most people associate them with GUI programs. Yet you can build slide shows just as effectively with some of the simplest and oldest of GNU/Linux tools. A case in point is LaTeX Beamer , which adds extensions to the classic LaTeX typesetting program to produce PDF presentations. Although LaTeX Beamer is capable of considerable complexity, you need to know surprisingly little in order to produce a slide show.
By longstanding tradition, LaTeX is installed by default in major distributions. Beamer is not, although usually it is available as a package. However, until you come to compile your presentation, the documentation for the programs is more important to you than the programs themselves, although you might want to check their availability before you invest your time.
To begin working, create a folder for the presentation and place in it any graphics or other objects that you might want to use in the presentation. Producing the slide show will create a number of files, too, and keeping everything in one folder is the easiest way of keeping track of it all.
Open a text editor and enter the basic markup for a document, or use Kile, the graphical editor for LaTeX, which includes a Beamer document template. The basic structure is:
Even if you are new to LaTeX, this basic structure should be self-explanatory. The first line declares the type of document, just as in an HTML file, and gives the file access to Beamer’s resources. The next three lines give basic information about the presentation, which Beamer can pick up automatically while compiling. Depending on how customized your presentation is, you may be adding more structure in these sections. The actual content of the presentation is entered between the begin and end tags of the document.
However, before you start entering content, you need to add slides. Your first slide is probably a title page, whose structure is:
Next, you may want an outline or table of contents for the entire presentation. Enter:
The section is declared so that you can automatically generate the table of contents. The asterisk indicates that this page should not be included in the table of contents when it is generated. Other pages you want included will have their own sections. In effect, the section’s name serves as the title of the slide.
The rest of the slides in the program have a similar structure. For instance, the third slide might be defined as:
Entering content on slides
As you might expect, you enter content between the begin and end tags for each frame. If you choose, you can simply start typing. However, if you want to follow the slide show tradition of putting points in bullet form, you can use this structure:
tags as necessary.
If you want a graphic in PNG format, then enter:
LaTeX also supports other graphical formats, such as EPS or JPEG. If you place all of the slide show’s graphics in the same folder, as suggested, then the file path needs to include only the file name. You can also change the alignment of the graphic by replacing “center” with “left” or “right” as appropriate.
In addition to text and graphics, you also can include other structural elements in LaTeX, including formulas, numbered lists, tables, hyperlinks, font sizes, and multiple column layouts for individual frames. With LaTeX, you have an entire document layout program available for your presentations. However, defining some of these structures, such as tables, can be challenging no matter what your level of expertise, since you are working non-graphically. Therefore it’s a good idea to constantly convert your presentation to PDF as you work, to see whether you have made any mistakes. More on how to export the presentation in a moment.
Basic customizations
Once you are comfortable with the basics of structuring a slide show and adding slides, you can customize the look and feel of your presentation.
One especially useful customization is to use pause to break up content on a slide, revealing the material below only as you advance. This tool is useful for revealing bullet points one at a time, or for concealing the answer to a question until you are ready to display it.
In addition, Beamer includes optional themes for backgrounds that you can define by adding usetheme{ themename } below the document class declaration at the beginning of the file. You can also define color themes ( usecolortheme{ themename } ), font themes ( usefonttheme{ themename } ), inner themes for everything on a frame or slide ( useinnertheme{ themename } ), and outer themes for slide borders and headers and footers ( useoutertheme{ themename } ). All these themes are stored in a Debian system in subfolders of /usr/share/textmf/tex/latex/Beamer/themes, and in a similar location in other distros.
Not only can these themes be mixed and matched, but they can be individually customized as well. For example, you could set the font for the title of slides to use Times Roman with setBeamerfont{title}{shape=itshape,family=rmfamily} . In short, so long as you have the patience to learn, Beamer lacks little found in a conventional presentation program like OpenOffice.org’s Impress — except, perhaps, convenience.
Compiling and using the presentation
When you are finished designing your slide show and adding its content, save the file with a .tex extension, then run the command pdflatex filename to prepare your show. If you are using Kile, you can perform the same operation by selecting Build -> Compile ->PDFLaTeX. Either way, the pdflatex command produces a log of the operation, which you can use to troubleshoot, as well as the PDF output file, both of which are located in the same directory as your .tex file.
To run the presentation, open the file in the PDF viewer of your choice, with the window maximized and the zoom set as high as possible. An especially good PDF viewer is Evince , which has both a full-screen and a presentation mode. With other PDF viewers, your audience may notice the presence of navigation bars and menus, but otherwise, your Beamer-produced presentation should pass muster as well as any slide show without sound. It might even gain points for the originality of its slide design.
How much you want to learn about Beamer depends on your needs. The program includes a thorough manual that not only steps you through a sample presentation, but also gives concrete advice about workflow when planning and designing a presentation. You can even learn how to add notes and handouts to your presentations from it.
You can think of working with Beamer as a throwback to the earliest days of free operating systems. You might not want to use Beamer all the time, but there’s something satisfying about working in this way — if only the feeling that, by the time you’ve produced your first presentation, you’ve learned more about your operating system.
Even without going deeply into the arcana of LaTeX and the programs related to it, you can still learn enough to produce a respectable slide show — proving yet again, as GNU/Linux often does, that command-line tools can still match the results of desktop tools, if only you can accustom yourself to the change in perspective.
- Office Software
RELATED ARTICLES MORE FROM AUTHOR

Maintainer Confidential: Challenges and Opportunities One Year On
Bridging design and runtime gaps: asyncapi in event-driven architecture, implementing opentelemetry natively in an event broker, innovation as a catalyst in telecommunications, linux 6.8 brings more sound hardware support for intel & amd, including the steam deck.
Search code, repositories, users, issues, pull requests...
Provide feedback.
We read every piece of feedback, and take your input very seriously.
Saved searches
Use saved searches to filter your results more quickly.
To see all available qualifiers, see our documentation .
- Notifications
Terminal based presentation tool
maaslalani/slides
Folders and files, repository files navigation.
Slides in your terminal.
Installation
Nixpkgs (unstable)
Any linux distro running snapd.
From source:
You can also download a binary from the releases page.
Create a simple markdown file that contains your slides:
Checkout the example slides .
Then, to present, run:
If given a file name, slides will automatically look for changes in the file and update the presentation live.
slides also accepts input through stdin :
Go to the first slide with the following key sequence:
Go to the next slide with any of the following key sequences:
- number + any of the above (go forward n slides)
Go to the previous slide with any of the following key sequences:
- number + any of the above (go back n slides)
Go to a specific slide with the following key sequence:
Go to the last slide with the following key:
To quickly jump to the right slide, you can use the search function.
Press / , enter your search term and press Enter ( The search term is interpreted as a regular expression. The /i flag causes case-insensitivity. ).
Press ctrl+n after a search to go to the next search result.
Code Execution
If slides finds a code block on the current slides it can execute the code block and display the result as virtual text on the screen.
Press ctrl+e on a slide with a code block to execute it and display the result.
Pre-processing
You can add a code block with three tildes ( ~ ) and write a command to run before displaying the slides, the text inside the code block will be passed as stdin to the command and the code block will be replaced with the stdout of the command. Wrap the pre-processed block in three backticks to keep proper formatting and new lines.
The above will be pre-processed to look like:
For security reasons, you must pass a file that has execution permissions for the slides to be pre-processed. You can use chmod to add these permissions.
Configuration
slides allows you to customize your presentation's look and feel with metadata at the top of your slides.md .
This section is entirely optional, slides will use sensible defaults if this section or any field in the section is omitted.
- theme : Path to json file containing a glamour theme , can also be a link to a remote json file which slides will fetch before presenting.
- author : A string to display on the bottom-left corner of the presentation view. Defaults to the OS current user's full name. Can be empty to hide the author.
- date : A string that is used to format today's date in the YYYY-MM-DD format. If the date is not a valid format, the string will be displayed. Defaults to YYYY-MM-DD .
- paging : A string that contains 0 or more %d directives. The first %d will be replaced with the current slide number and the second %d will be replaced with the total slides count. Defaults to Slide %d / %d . You will need to surround the paging value with quotes if it starts with % .
Date format
Given the date January 02, 2006 :
Slides is accessible over ssh if hosted on a machine through the slides serve [file] command.
On a machine, run:
Then, on another machine (or same machine), ssh into the port specified by the slides serve [file] command:
You will be able to access the presentation hosted over SSH! You can use this to present with slides from a computer that doesn't have slides installed, but does have ssh . Or, let your viewers have access to the slides on their own computer without needing to download slides and the presentation file.
Alternatives
Credits : This project was heavily inspired by lookatme .
Development
See the development documentation
Code of conduct
Security policy, releases 17, sponsor this project, contributors 36.
- Makefile 0.2%
Stack Exchange Network
Stack Exchange network consists of 183 Q&A communities including Stack Overflow , the largest, most trusted online community for developers to learn, share their knowledge, and build their careers.
Q&A for work
Connect and share knowledge within a single location that is structured and easy to search.
Command-line presentation tool for Linux?
In a few days I am going to give a presentation about Linux. So I want to show Linux in style. So I want any tool for presentation. I heard about Mdp .

Now I want to make my own. How can I create this type of slide?
- command-line
- presentation
- 4 The page you link to has several good examples. What exactly is your problem? – Jos Jan 30, 2015 at 14:11
- @Jos I want to increase size of tittle. number for content on single page :) – Ashu_FalcoN Jan 30, 2015 at 14:13
- @Jos I have no idea how to use it : '->' '*_' '---------' – Ashu_FalcoN Jan 30, 2015 at 14:17
- 2 As this runs inside a terminal window, you can't control the font size, but I suppose you could build letters out of white blocks (like the rectangle on page 6). As on how to use the different modifiers, I found this page . – Jos Jan 30, 2015 at 14:25
- 2 Please be aware that you linked to a third party article on it, not official documentation. Official documentation can be found from the github . Another thing to note that is it's still in alpha status. So features are bound to be missing. – user373932 Jan 30, 2015 at 20:40
2 Answers 2
In MDP, you're limited to what the console can do. Console text monospace and impossible to change its size on a character-by-character basis. That's sort of the point of this. You do have a couple of options to make it a better presentation though:
Increase the global font size in the terminal (in Konsole this is Control + + ). This makes it easier to read at a distance but will limit how many rows you can fit on the screen. MDP will bug out if the font size is too big for the content.
Use ASCII art! figlet is pretty great for this but you will have to use the markdown code-formatting to preseve the spacing around it in your presentation file.
Ultimately it's going to be a combination of the two.
mdp really looks like fun though, just make sure you test it on the presentation hardware before you do your presentation - you don't want to be the muppet whose presentation doesn't work. It might make sense to make a screenshot-PDF backup.
TOIlet prints text using large characters made of smaller characters. It is similar in many ways to FIGlet with additional features such as Unicode handling, colour fonts, filters and various export formats.
Install it fonts :
screenshot:

From man toilet :
Available filters:
- How to use this in mdp ? – Ashu_FalcoN Jan 30, 2015 at 15:47
You must log in to answer this question.
Not the answer you're looking for browse other questions tagged command-line presentation ..
- The Overflow Blog
- Will antitrust suits benefit developers?
- Are long context windows the end of RAG?
- Featured on Meta
- New Focus Styles & Updated Styling for Button Groups
- Upcoming initiatives on Stack Overflow and across the Stack Exchange network
- AI-generated content is not permitted on Ask Ubuntu
Hot Network Questions
- Approximate classifying space by boundaryless manifolds?
- How could an adapting ability work?
- How do I motivate my PhD students to attend seminars
- Need help in finding the title of a YA (possibly) fantasy book
- Node in unwanted position using tikzpicture
- SPSS R^2 for Negative Binomial
- How to use `sendAndConfirmTransaction` with `VersionedTransaction`
- Implementing guard trace/ring in PCB design for opamp having high impedance input
- I did not get Fide rating although I met all the requirements why?
- Understanding algorithm of Quantum ESPRESSO from scratch
- Temporarily replacing one pane of glass in a double-pane door
- What are ways to better show depth along a 3D curve?
- How to encode a function from an existential type
- Find Text Between tabs
- How would you work out the value of t? I understand the basic law of indices but can't wrap my head around this.
- Drawing a set partition
- Why is there no difference between a transfer orbit delta-V and a capture orbit delta-V for Earth?
- Is it appropriate to ask for a raise?
- What is the History, Context, and Implications of the Term "Moonspeak"?
- Is it possible to fill an arbitrarily large hex grid completely given these rules?
- Check mint to create either Token or Token2022 on demand
- Why do we associate negative sign to electric charges when they are a scalar quantity?
- Who's responsible and how to apply for a refund when the travel agent and airline give conflicting information/blame?
- How to get random polygons with points ordered mathematical positive?
Stack Exchange Network
Stack Exchange network consists of 183 Q&A communities including Stack Overflow , the largest, most trusted online community for developers to learn, share their knowledge, and build their careers.
Q&A for work
Connect and share knowledge within a single location that is structured and easy to search.
What does xfce4 power-manager do in "presentation mode"?
What exactly does the xfce4-power-manager if I press the button for presentation mode?
Is it called X function? Or what else?
2 Answers 2
It does two things, both intended to keep automatic features from messing up a presentation where you don't touch the machine for a long time (e.g. a teacher showing a video to a class):
- Turns off DPMS (Display Power Management Signaling) so your screen won't blank or sleep
- Prevents screensaver mode from activating
It prevents your system from suspending or hibernating.
You must log in to answer this question.
Not the answer you're looking for browse other questions tagged linux xorg xfce ..
- The Overflow Blog
- Will antitrust suits benefit developers?
- Are long context windows the end of RAG?
- Featured on Meta
- New Focus Styles & Updated Styling for Button Groups
- Upcoming initiatives on Stack Overflow and across the Stack Exchange network
- Google Cloud will be Sponsoring Super User SE
Hot Network Questions
- Is it possible to have very different sea levels?
- How many cacti can I plant here?
- Why does A = {1 , A} violate the Axiom of Regularity?
- Geometry problem with external tangent of two circles
- Video game from the film “Murder Story” (1989)
- Understanding algorithm of Quantum ESPRESSO from scratch
- Where can we find out more details about the recent factoring of RSA-2048?
- What does "Funnies" refer to?
- A barred crossword for today
- Flip counters in a grid so that they alternate in color
- Hamiltonian of a complex scalar quantum field
- Does a direct flight emit more CO2 than a flight with a layover?
- How can I perform an mDNS lookup on Windows?
- Is there something in international law that you can't bomb the embassy of country X in country Y (to kill a HV target) if you're at war with both?
- Who's responsible and how to apply for a refund when the travel agent and airline give conflicting information/blame?
- Need help in finding the title of a YA (possibly) fantasy book
- Recreate image with GraphicsGrid
- Using resistor network instead of regular resistors
- Are ICAO airport codes starting with X-ray valid?
- how could March 30th 2024. be followed by the 1st?
- Plagiarism in math thesis
- Should I cut or detach a ground wire for a light fixture to remove it?
- Why split up data retrieved from a database into multiple endpoints, if we need ALL the data anyways?
- Does anyone remember a story about a child in a dsytopian city who had to forage for food

IMAGES
VIDEO
COMMENTS
2. Calligra Stage. Another decent PowerPoint alternative for Linux users is Calligra Stage, which is a presentation application that forms part of the Calligra Office suite, an open-source project that is developed by KDE and based on the KDE Platform.. Apart from Stage, the office suite also contains a word processor, a spreadsheet tool, a database manager, and an editor for vector graphics ...
In Linux, you can quickly create as well as run a presentation through command line. There are multiple ways to achieve this, but in this article, we will focus on the basics of the mdp tool, as well as the features it provides. Mdp. Mdp is a command-line based markdown presentation tool available for Linux.
To add it this way, enter: yay -S slides. While Slides is present in the Snap Store, if you install it using snap, you'll run into problems when executing code. If you don't plan on using this feature, you can install Slides as a snap with the following: sudo snap install slides. You're now ready to create a slideshow.
Put your presentation in the same directory as Impressive, then type. into the terminal, and start gliding through your presentation with either the keyboard (arrow keys, Space and Backspace) or the mouse wheel. The main point of Impressive is to keep the audience focused on the important parts of your presentation.
Calligra Stage is a presentation tool included in the Calligra Suite, a set of creative applications for Linux. It offers a good alternative to Impress with some unique features. Key features of Calligra Stage include: Multi-monitor support for presenter view. Vector-based graphics for resolution independence.
reveal.js. Framework for easily creating beautiful presentations using HTML. LibreOffice Impress. Tool for creating effective multimedia presentations. Calligra Stage. Presentation program for the Calligra Suite. Slides. Terminal based software for writing Markdown to create presentations. Impressive.
The best compatibility from Linux probably stems from Softmaker. Their software isn't very cheap under Linuxer standards, but the sofware is sound. Another option, if you have a copy of Office that is wine-compatible (i.e. Office 2000 or 2007) and don't mind losing clipart, is to install Office on Wine. The Office EULA permits 2 installation ...
The Linux Foundation. -. January 29, 2015. 210. When you prepare a talk for audience, the first thing that will probably come to your mind is shiny presentation charts filled with fancy diagrams, graphics and animation effects. Fine. No one can deny the power of visually charming presentation. However, not all presentations need to be Ted talk ...
Knowing about the features of this software might help you choose a suitable candidate and the best presentation software of Linux for the work. 1. LibreOffice Impress. Regular Linux users often heard the name of this software. Most of the developer calls it the Microsoft office of Linux.
Show a Presentation from the Command Line. Once you save the above code as slide.md text file, you can show the presentation by simply running: You can navigate the presentation by pressing Enter / Space / Page-Down / Down-Arrow (next slide), Backspace / Page-Up / Up-Arrow (previous slide), Home (first slide), End (last slide), or numeric- N (N ...
Sent. Sent isn't strictly a command-line presentation tool. You run it from the command line, but it opens an X11 window containing your slides. Sent is built around the Takahashi method for presenting that I mentioned at the beginning of this article.
There are many different ways to create slides for a presentation on Linux. You can use OpenOffice, LibreOffice or even Microsoft Office (via Wine). Your completed presentation will be either an .odp (OpenDocument format) or .ppt (Powerpoint format) file, which you use via the suites mentioned above (or a viewer app) to give your presentation.
Step 2: Grant the execution permission. To allow the setup for execution, type and run the following permission command in the Ubuntu's terminal: $ sudo chmod a+x AnimationMaker*. To check the status, run the following command: $ ls. It is verified that the file is executable because the white file is turned into green now.
23. Ubuntu comes with LibreOffice, an office suite that replaces Microsoft Office. The LibreOffice equivalent to Microsoft PowerPoint is called Libreoffice Impress. You should be able to open your PPT or PPTX files by simply double-clicking the file. By the way, in order to get to know the alternative to other popular software, I recommend ...
Present: Do Your Presentation in Linux Terminal. There are so many amusing and fun stuff you can do in the terminal. Making and presenting slides is just one of them. Python based application named Present lets you create markdown and YML based slides that you can present in your college or company and amuse people in the true geek style.
Basic presentations with LaTeX Beamer. Since slide shows are graphical themselves, most people associate them with GUI programs. Yet you can build slide shows just as effectively with some of the simplest and oldest of GNU/Linux tools. A case in point is LaTeX Beamer, which adds extensions to the classic LaTeX typesetting program to produce PDF ...
11. Other than LibreOffice, you could use an online conversion tool like Google docs to convert presentations from .pptx either directly or via a Firefox extension. There are other online conversion tools like Zamzar to convert the .pptx to a format that you can access on your machine; format choices include: .html.
Slides is accessible over ssh if hosted on a machine through the slides serve [file] command. On a machine, run: slides serve [file] Then, on another machine (or same machine), ssh into the port specified by the slides serve [file] command: ssh 127.0.0.1 -p 53531. You will be able to access the presentation hosted over SSH!
There is no need to install tons of software in order to create a nice and informative presentation. tpp, which stands for Text Presentation Program is a simple to use command line presentation tool which allows you to create a fancy text based slide show presentation and share it with your colleagues or students as an ordinary ASCII text file. tpp utilizes ncurses, and it supports colors ...
That's sort of the point of this. You do have a couple of options to make it a better presentation though: Increase the global font size in the terminal (in Konsole this is Control + + ). This makes it easier to read at a distance but will limit how many rows you can fit on the screen. MDP will bug out if the font size is too big for the content.
A subreddit for discussions and news about gaming on the GNU/Linux family of operating systems (including the Steam Deck). ... Members Online • kafkajeffjeff. ADMIN MOD OpenJDK project Wakefield presentation, this is important for running java games such as oldschool runescape or minecraft natively on wayland native/FLOSS Share Sort by: Best ...
2 Answers. It does two things, both intended to keep automatic features from messing up a presentation where you don't touch the machine for a long time (e.g. a teacher showing a video to a class): Turns off DPMS (Display Power Management Signaling) so your screen won't blank or sleep. It prevents your system from suspending or hibernating.
In the era of network attacks and malware threat, it becomes important to have skills to investigate the attack evidence and vulnerabilities prevailing in the network. This book focuses on how to acquire and analyze the evidence, write a report and use the common tools in network forensics. Book Mar 2019 358 pages 1.