Home Blog Business How To Create a Project Presentation: A Guide for Impactful Content

How To Create a Project Presentation: A Guide for Impactful Content

Corporate, academic, and business meetings share one common factor: successfully delivering project presentations. This is one skill professionals should harness in terms of articulating ideas, presenting plans, and sharing outcomes through an effective project presentation.
In this fast-paced reality where new tools and frameworks make us question the human factor value, we believe there’s much to be said about how working towards building presentation skills can make a difference, especially for making a project stand out from the crowd and have a lasting impact on stakeholders. We can no longer talk about simply disclosing information, the manner in which the narrative is built, how data is introduced, and several other factors that speak of your expertise in the subject.
This article will explore the art of project presentation, giving insights to presenters to deliver a memorable project plan presentation. Whether you are new to this experience or a seasoned presenter, this article promises to give you valuable information on how to build and present a project presentation that resonates with your target audience and will convert into your expected results for the project. Let’s get started.
Table of Contents
- Who is the audience of a project presentation?
Executive Summary
Project overview, the project process model, the project scope, the project resources, the project roadmap, the project activities plan, the project risks, quality control, project execution and monitoring.
- The Project Team
What Is a Project Presentation?
A project presentation is a business activity that brings together stakeholders and team members to oversee a project from execution to completion. During a project presentation, one or two people present a document or slide deck with an overview of all the project’s details.
During a project presentation, the project manager highlights key data about the project initiation and planning activities, like the project scope, requirements gathering, a deliverable list, timelines, and milestones.
The first instance of a project presentation is right before the execution of the project itself. Then, during the project process life cycle, you present it again with timely updates and news about the progress.
Who is the audience of a project presentation?
A project-related audience is made up of stakeholders – all individuals and entities that affect or are affected by the project’s existence.
Discuss the project presentation with team members that’ll work on the project so they know what’s at stake and what’s expected of them. They’ll need information like requirements, the roadmap, the work breakdown structure, and deliverables.
Stakeholders
Present your project to the stakeholders that can authorize resources and expenditures. Show them how the project will offer the solutions they want under the conditions they impose in a set amount of time.
Stakeholders want to know details like project scope, budget breakdowns, timing calculations, risk assessments, and how you plan to confront these risks and be ready for changes.
The Structure of a Project Presentation
Project presentations follow a standard structure covering all critical elements. Follow this guideline to ensure that you cover everything with the slides, the speech, and the discussion.
In the next section, we describe a project presentation structure you can build with SlideModel templates or working with our AI PowerPoint generator . As you will see, most sections in the structure are summaries or overviews of project management practices completed during initiation and planning.
At the start of your presentation, add an executive summary slide . This section is meant to welcome the viewer to the presentation and give an idea of what’s to come. To differentiate your executive summary from the project overview that comes right after it, use the opportunity to place the project into context.
In an executive summary , show how this particular project fits into the overall strategy for the company or the section it belongs to. If, for example, your project is about TikTok Marketing, offer information as to how it fits in the overall marketing strategy.
Continue the presentation with a project overview to show the audience what to expect. This section covers one slide or a combination of slides depending on the layout. The project overview slide serves as the introduction to a project presentation and what’s inside.
Include these items:
- An Introduction with a brief background about the project.
- A short explanation of the project’s objectives and completion goals.
- A quick overview of the timeline with start and end dates.

The project life cycle is the series of phases that a project goes through from its inception to its completion. The project process model is the group of knowledge areas, processes, and their relationships that will guide the activities along the project lifecycle. The next slide should display the chosen project process model and explain how it’ll be carried out along the different lifecycle phases. Project process models examples include Waterfall, Scrum, and V Model for software development, and Business Process Modeling Notation (BPMN) and Swimlane for general business-related projects.
Process models are important for the team to understand execution processes. Stakeholders need to see the process model to understand the systematic process of activities and how long they will take.
Use one slide for the model, show only high-level components, and offer details during the presentation if the audience asks for them.
The scope is a crucial element of any project and needs its own section in the presentation. The scoping process begins with requirements gathering and includes the creation of a work breakdown structure , an analysis of what’s in and out of scope, plus validation and scope management plans.
One or two slides are enough to highlight key scope details in a dashboard-style layout mirroring the information on your project scope statement. Preferably, place the scope slides towards the start of the project presentation close to the process model and project resources.

Every project needs resources, and that assessment must be included in the project presentation as well. In a general sense, all resources are what make up the overall budget for the project. In turn, you’ll need to show a budget breakdown that shows high-level resources.
Like many aspects of a project presentation, what you include depends on the industry you’re working for. Construction projects use constructors, materials, machinery, etc. Software projects use programmers, designers, software licenses, computers, etc.

Time is the main resource of any project. During project planning, the project management team estimates the required effort needed to complete the defined scope. Using the Project Process Model, Scope, and Resources, a plan is built. Present a roadmap to highlight the expected time for project completion and where each milestone falls along that line.
Roadmaps can be constructed with an infinite variety of visual layouts, from highly creative and illustrative to structured formats resembling spreadsheets and tables with color-coded roadmaps across the cells. Use one slide to show the roadmap highlighting time estimates, constraints, and projections. For updated project presentations, mark where the project is on the roadmap at that particular moment in time.

Every phase of the roadmap is broken down into action plans . Action plans list activities, their duration, allocated resources (human, material, and financial), and the relationship between activities.
Present your project activities plan with a Gantt Chart and a Costs Report. The Gantt Chart will show the activities to execute, how long they will take, and who (person or team) will be responsible for them. The costs reports will show how much the execution of activities will cost.
During the presentation, you’ll spend the most time on this section, as this is when and where your entire plan is outlined. To show more detail than the roadmap overview, use a few slides to show specific sections of the main Gantt chart and show key activities per phase or milestone.

All projects present risks, and to control them, they must be identified, assessed, evaluated, and mitigated . Visualize your risk assessment with a risk matrix and include it in the project presentation.
Use this slide to explain to stakeholders how you plan to mitigate the identified risks. Share with team members what’s expected of them in order to keep the risks under control. Risk management is a critical component of project management and something stakeholders will always be looking at.

Controlling the quality of project deliverables is critical for positive project outcomes and continued success with the deliverable. This process is called quality control or quality assurance.
The project process model includes which quality control techniques the team will use and when. Some quality assurance (QA) techniques include statistical process control (SPC), Six Sigma, ISO 9000, and Total Quality Management (TQM). Use one slide to visualize the process and your plan to execute it.
Once the project starts, the project plan is a living entity and evolves over time. This section will need to be regularly updated with progress reports, performance KPIs, and status updates.
Across these slides, explain how activities will be monitored and deliverable outcomes measured. Show exactly how you will determine if the project is on course or has deviations. Visualize all execution activities with a Gantt chart to show the current progress. Use big numbers and data points to highlight performance metrics. Use a comparison slide to visualize the completeness percentage vs. planned progress and budget consumption vs. planned budget.
Explain all monitoring activities for the execution phase using a calendar or schedule that shows on what days activities will take place and who is involved.

The Project Team
When presenting a project, include a stakeholder map to describe the management team, the sponsors, the main stakeholders, and the implementation team or teams. Depending on the size of the project, this will be an org chart or multiple org charts across a few slides.
Why is it important to present the project team to the stakeholders and vice versa? So that everyone involved knows the other parties and their responsibilities.
Another use for the team slide or slides is to present the next person who will speak during the project presentation. This gives the audience some background on that person’s role in the project.

Case Study – Project Presentation Example
Using the structure we present above, we outlined a case study of a realistic project and how the project manager puts together the project presentation using SlideModel templates. The project presentation example is based on a complex project of building a bridge (Cline Avenue Bridge). For the educational purpose of this article, we are not delivering all the elements of the project presentation, as it is out of scope. Still, we illustrate the more representative slides of each section, show how to prepare a PowerPoint Presentation for a project and how simple it is to adapt the templates to the content that needs to be presented. As a disclaimer, all information we present is an adaptation and reinterpretation of the real project, modified by SlideModel to fit the use case learning goals. This information and presentation should not be considered a source of information related to the Cline Avenue Bridge Project.
In this slide, the presenter summarises the project highlights in a project charter style. The Project Manager can extend this introduction all over the project lifecycle, and the speech can jump from different knowledge areas without the need to change slides or get deeper into details. Specifically, in the Cline Bridge Project, the objective is narrated, the location is just mentioned and linked to a map for further details, and a set of important facts are presented (Building Information Modelling Process, Budget, Duration, Sponsor, and Constructor). Key Highlights of the final deliverable are listed (Segmental Bridge, Material Concrete, 1.7 miles of length and 46 feet of width)

Process Model
The Process Model slide illustrates the framework for the project lifecycle, processes, planning, and execution. In this slide, the Project Manager will describe the model and how it is tailored to the specifics of the project. In this case, for the development and construction of the Cline Bridge, the builder has defined the use of BIM (Building Information Modelling) as the process model. During this slide, the presenter can describe the lifecycle phases (Design, Production, Construction, Operation, and Planning) and drill down one level over the knowledge practices involved. For example, the initial stage consists of “Design”, which has two main knowledge areas, Conceptual Design, and Detailed Design. The project manager is able to explain this definition without the need to outline detailed processes and activities within them.

The Scope section of the presentation generally involves several slides, as the content layout is a list of “requirements.” Based on this fact, a table layout is suggested to make good use of space. It is important to avoid abusing the “list” and present the group of requirements rather than specific requirements. Otherwise, the project manager ends up transcribing the requirements document.
In this project presentation example, we present 10 groups of requirements traversing different stages of the project lifecycle.
- Design Standards: Bridge design must comply with local, national, and international design standards, including relevant engineering and safety codes
- Load Capacity: The bridge must be designed to safely carry a specific maximum load, which would include the weight of the bridge itself, traffic, pedestrians, wind, and other factors.
- Seismic Design: The design must account for seismic loads.
- Aesthetic Design: The bridge must be designed to meet certain aesthetic criteria aligned with the artists and architects.
- Accessibility and Use Requirements: Requirements for pedestrian walkways, bike lanes, vehicle lanes, load restrictions for vehicles, clearance heights for boats if over a waterway, etc.
- Regulatory Approvals: The project must secure all necessary permits and approvals from relevant local and national regulatory bodies.
- Environmental Impact: The project must take steps to minimize its environmental impact during construction and the operation of the bridge, including implementing erosion and sediment controls.
- Materials Simulation: Materials should comply with regulations and usage expectations for current and future expected requirements.
- Site Preparation: The project must include preparation of the construction site, including any necessary land clearing or grading.
- Foundations Construction: Foundations will need to support materials weight and traffic expected for the next 30 years.
- Site Acquisition: Acquire site and terrain for building and logistics.

Building a bridge involves a high level of resource usage. In an executive meeting of a project presentation, the recommendation is to structure this section as a Financial table with only one level of detail. Further details are delegated to specific resources and cost analysis presentations.
The resources list presented is:
- Professional Services
- Construction Labour
- Quality Assurance
- Contingency
- Waste Disposal and Cleanup
- Subcontractors
In order to break the style of table after table during the project presentation, we suggest using visual elements as icons and colors metaphorically related to each of the elements listed.

Project Roadmap
As explained earlier in the article, the project roadmap serves to offer a comprehensive overview of the significant milestones that will happen over the course of time. Given the magnitude of a bridge construction project and its prolonged duration, it is advisable, particularly for such extensive endeavours, to present a roadmap that aligns milestones with corresponding lifecycle phases in a discernible manner. This approach enables the audience to mentally envision the sequential progression of the construction process.
Aligned with previous slides, in the example we created a roadmap with the following high level milestones, and sub componentes:
- Project Budgeting and Financing
- Land Purchase & Renting
- Conceptual Design
- Detailed Design
- Access Routes
- Waste Disposal
- Simulations
- Materials Tests
- Seismic Tests
- Fabrication
- Preparation of Modular Pieces
- Build and Assembly
- Test under Acceptance Criteria
- Stress Test
- Operation and Maintenance
As you can see, the Project Manager decided over a sequential roadmap, presented with little detail in timings, with start and end dates to picture dimension over the diagram.

Action Plan
In the bridge construction project of the example, there will be plenty of activity plans. All along the project several of these slides will be created and updated. The most suitable option for presentation tasks, durations, precedence relationship and resource allocation is the Gantt Chart Template. We present the first Quarter of the project, over the Conceptual Design Activities.
As displayed in the PowerPoint Slide , the subtitle clarifies the number of slides that will be used for this purpose.
The activities presented are:
- Site Analysis
- Feasibility Analysis
- Design Concepts
- BIM Model Creation
- Model Revision
- Environmental Impact
- Present Design

Project Risks
Risk management is an iterative process all over the project life cycle. When presenting your projects, the risks will vary depending on the progress over the roadmap. For this specific example we decided to present the risks being discussed during the Ideation stage, where the developer is exchanging risks with contractors and the company that will build the bridge.
Our suggested layout for this kind of information is a simple table, where the risks are clearly readable and visible, while the description is a hint for discussion rather than an in depth explanation.
It is very important to classify the presented risks, at least with two dimensions; “Impact” and “Probability”. This will generate quality conversations around them.
Outlined Risks during the Initiation Phase:
- Design Errors
- Construction Delays
- Budget Overruns
- Regulatory Changes
- Site Conditions
- Equipment Failures
- Health and Safety Incidents
As the reader can spot, the risks outlined, are very high level, and each of them will trigger specific Risk Analysis Reports.

The quality control section of the project presentation may vary depending on the quality process adopted. For large scale companies with a uniform portfolio of projects , it is common to see a continuous improvement quality model, which iteratively builds quality over the different projects (for example software companies) For construction companies like the example, the situation is not different, and the quality control model is aligned with the specific building process model. In this specific case, the project manager is presenting the quality control process to be applied over the BIM model and the Quality Control process to be followed for the physical construction of the bridge:

Execution and Monitoring
During the project, several status meetings will be carried out. During the project presentation the manager can establish the pattern to be used along the project.
For this example, we set a basic progress dashboard where the project manager can present :
- The current timeline
- Top 5 issues
- Current Burndown
- Top 5 risks.

The art of project presentation goes beyond listing data in random slides. A project presentation is a powerful tool to align stakeholders and foster an environment of trust and collaboration over factual information.
With a structured approach, all members involved in the project design and execution can understand the direction that’s being taken and the importance behind certain decisions. We hope these insights can turn your project into a powerful presentation that inspires and deliver results.

Like this article? Please share
Project Management, Project Planning Filed under Business
Related Articles

Filed under PowerPoint Tutorials • November 8th, 2023
How To Present an Action Plan
An Action Plan is a sequence of steps that must be performed for a strategy to succeed. Learn how to present your Action plan to an Executive Audience.

Filed under Business • September 15th, 2023
How to Conduct a SWOT Analysis (Examples + Templates)
Bring value to your business and to potential customers by learning how to conduct a SWOT analysis. Detailed guide with examples + suggested templates.

• September 8th, 2023
Game Plan PowerPoint Templates For Sports And Strategic Presentations
Game Plan Templates are an exclusive set of PPT templates that experts have designed to create sports and strategy-related presentations.
Leave a Reply
Presentations that move audiences
Refine, enhance, and tailor your content quicker than ever before.
Prezi is good for business
Keep teams engaged and customers asking for more
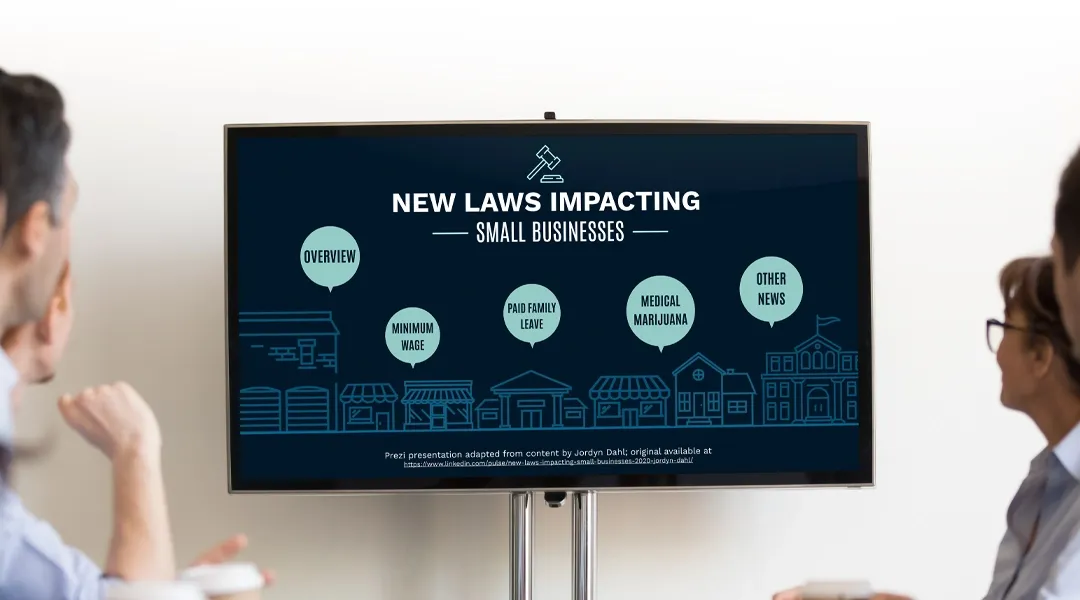
Prezi is smart for education
Make lessons more exciting and easier to remember
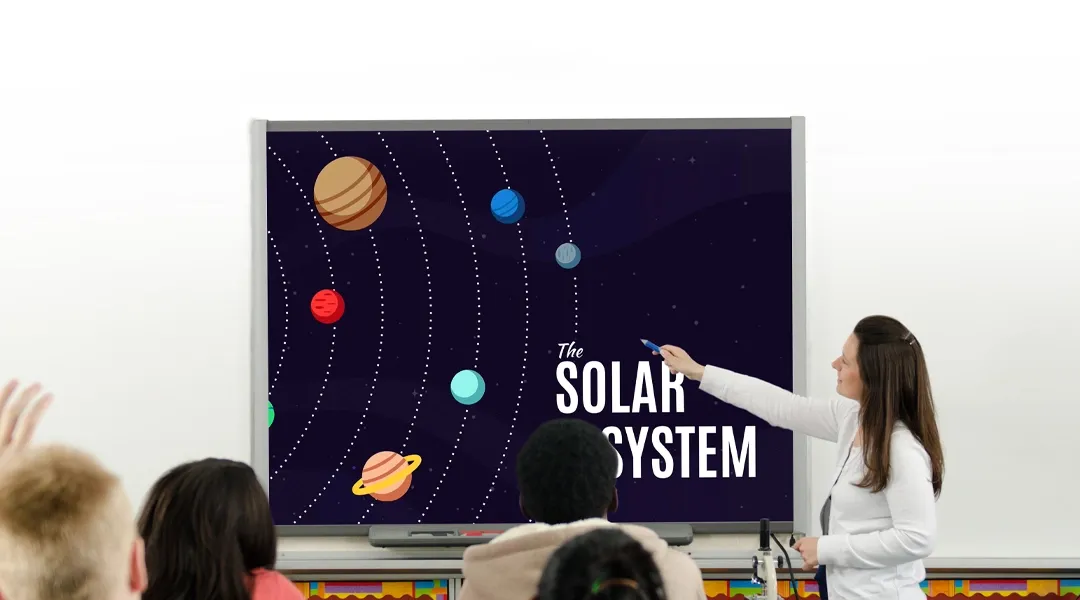
Millions of people — from students to CEOs — use Prezi to grab attention, stand out, and capture imaginations
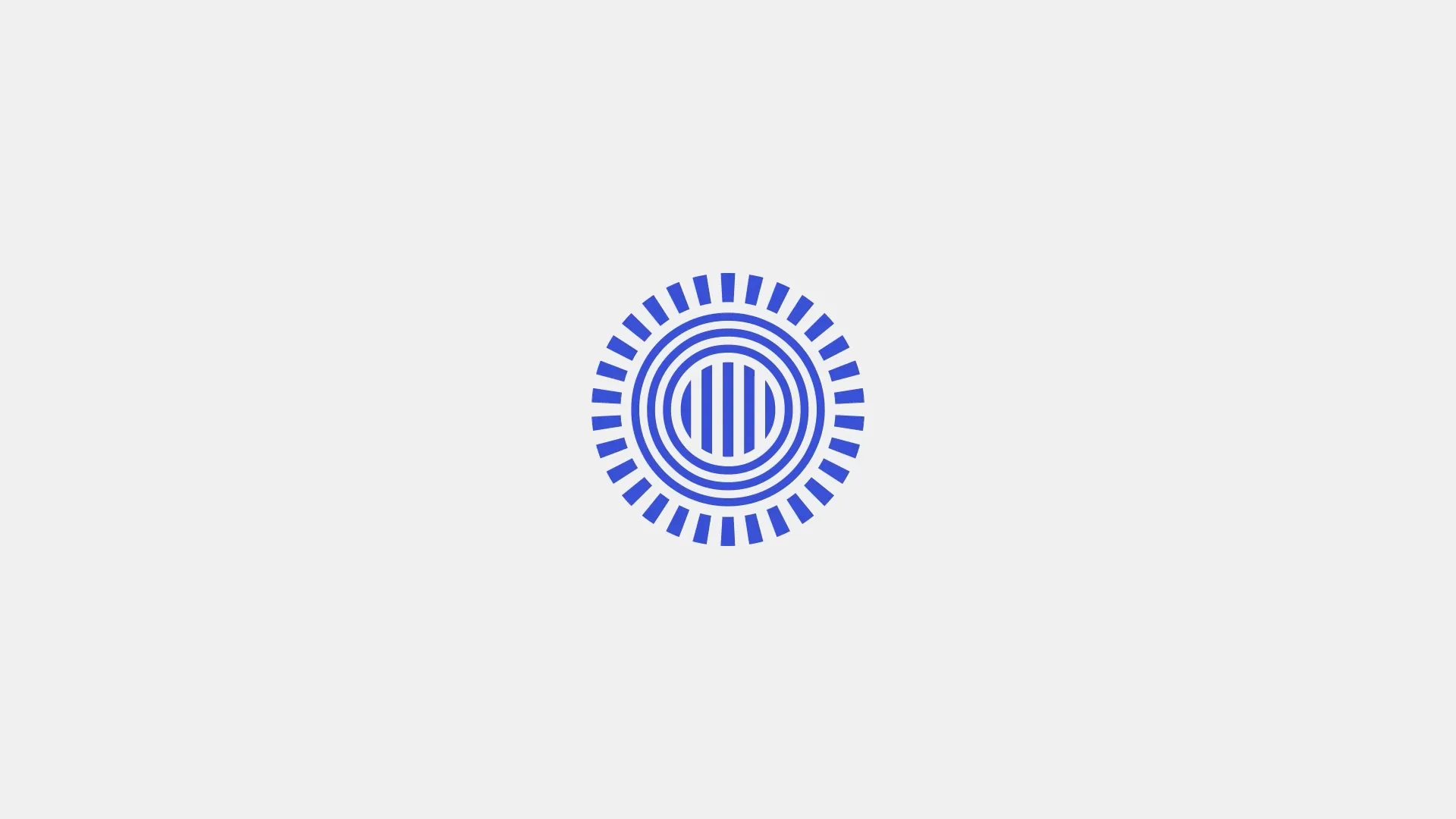
The most engaging presentations happen on Prezi
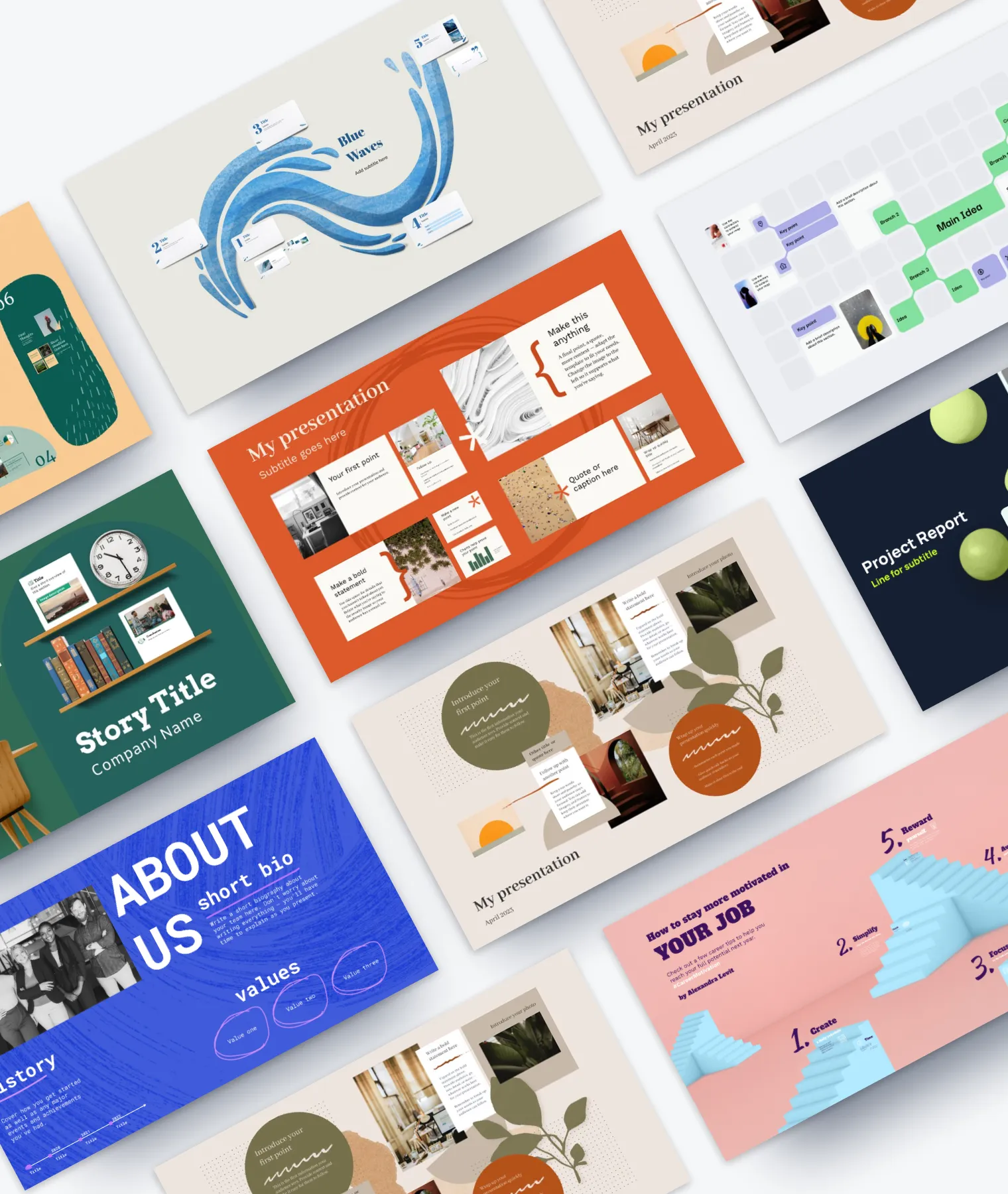
Create with confidence
Professionally designed templates.
Choose from hundreds of modern, beautifully made templates.
Millions of reusable presentations
Focus on your own creativity and build off, remix, and reuse presentations from our extensive content library.
Real creative freedom
Open canvas.
Create, organize, and move freely on an open canvas. Create seamless presentations without the restrictions of linear slides.
Ready-made asset libraries
Choose from millions of images, stickers, GIFs, and icons from Unsplash and Giphy.
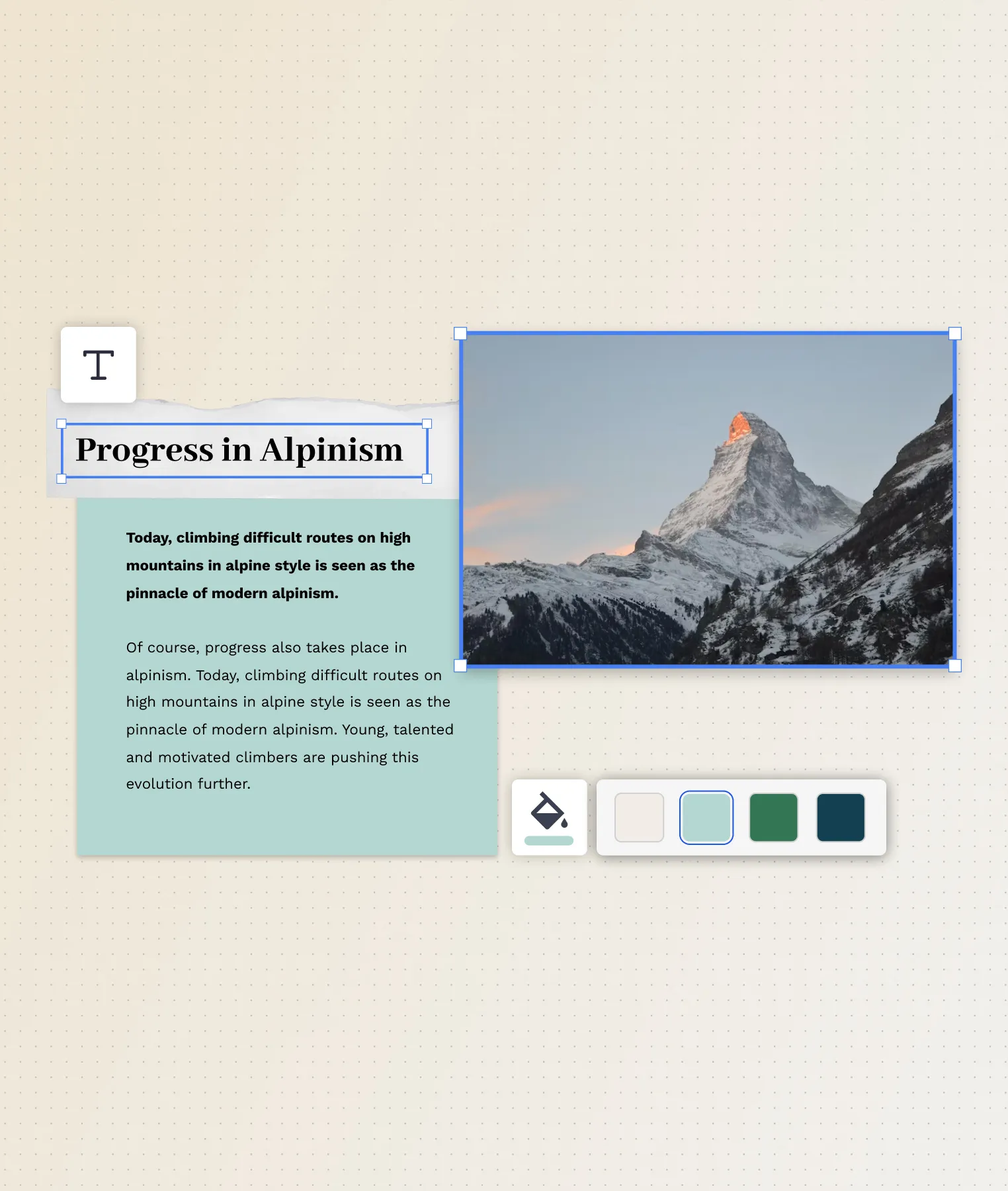
A presentation that works for you
Present in-person.
Have the confidence to deliver a memorable presentation with presenter notes and downloadable presentations.
Present over video conference
Keep your audience engaged by putting yourself in the center of your presentation.
Your own ideas, ready to present faster
Prezi AI is your new creative partner. Save time, amplify your ideas, and elevate your presentations.
The specialists on visual storytelling since 2009
From TED talks to classrooms. In every country across the world. Prezi has been a trusted presentation partner for over 15 years.
*independent Harvard study of Prezi vs. PowerPoint
See why our customers love us
Prezi is consistently awarded and ranks as the G2 leader across industries based on hundreds of glowing customer reviews.
Prezi powers the best presenters to do their best presentations
The best presentation software
These powerpoint alternatives go beyond the basics..
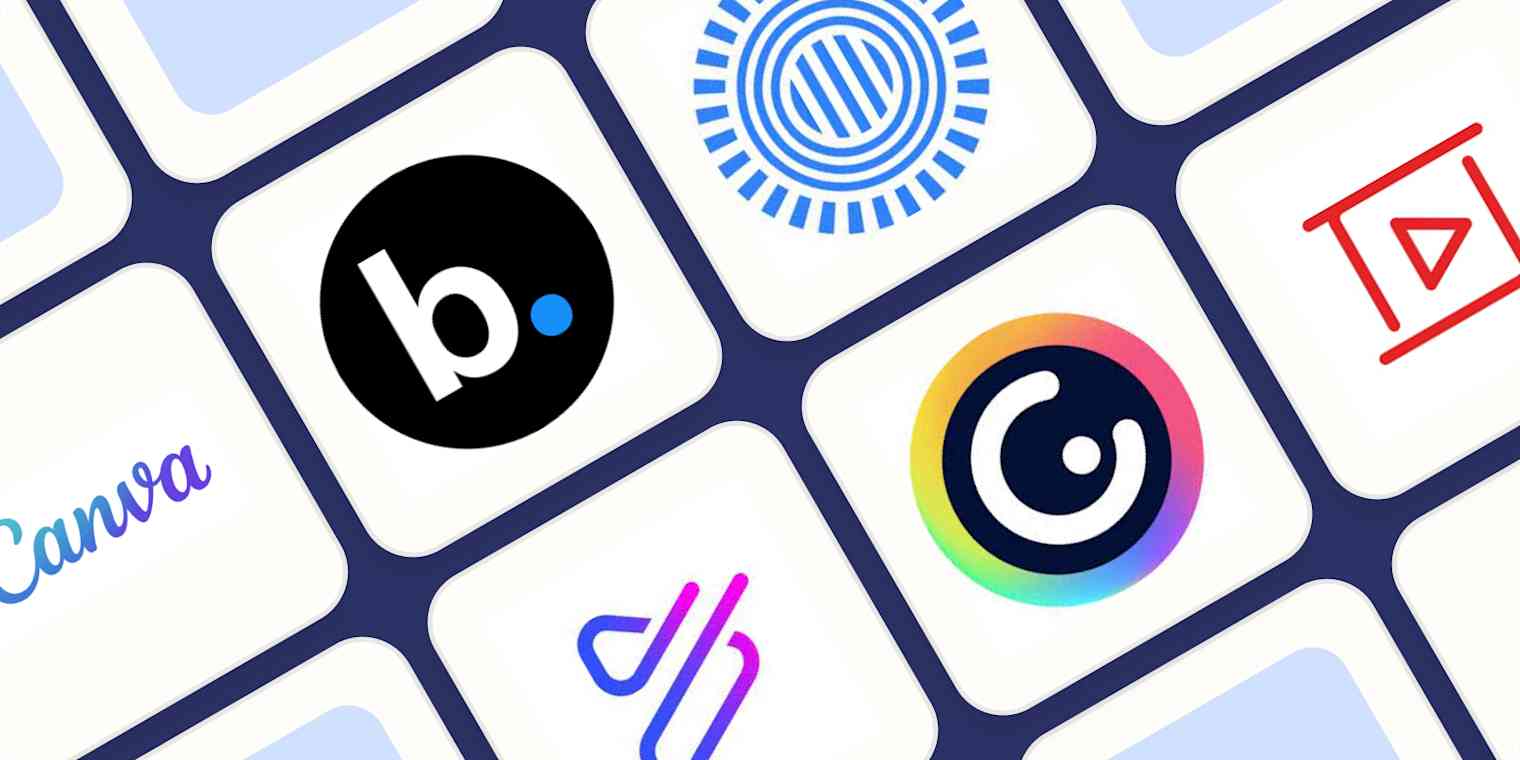
The latest presentation apps have made it easier than ever to format slides and create professional-looking slideshows without giving off a "this is a template" vibe. Even standard PowerPoint alternatives have updated key features to make it easier than ever to collaborate and create presentations quickly, so you can spend more time prepping for your actual presentation.
If, like me, you've been using Google Slides unquestioningly for years, it's a whole new world out there. The newest crop of online presentation tools go way beyond the classic slideshow experience, with new features to keep your audience's attention, streamline the creation process with AI, and turn slide decks into videos and interactive conversations.
I've been testing these apps for the past few years, and this time, I spent several days tinkering with the top presentation software solutions out there to bring you the best of the best.
Beautiful.ai for AI-powered design
Prezi for non-linear, conversational presentations
Powtoon for video presentations
Genially for interactive, presenter-less presentations
Pitch for collaborating with your team on presentations
Zoho Show for a simple presentation app
Gamma for generative AI features
What makes the best presentation app?
How we evaluate and test apps.
Our best apps roundups are written by humans who've spent much of their careers using, testing, and writing about software. Unless explicitly stated, we spend dozens of hours researching and testing apps, using each app as it's intended to be used and evaluating it against the criteria we set for the category. We're never paid for placement in our articles from any app or for links to any site—we value the trust readers put in us to offer authentic evaluations of the categories and apps we review. For more details on our process, read the full rundown of how we select apps to feature on the Zapier blog .
When looking for the best presentation apps, I wanted utility players. After all, slideshows are used for just about everything, from pitch decks and product launches to class lectures and church sermons. With that in mind, here's what I was looking for:
Pre-built templates. The best presentation tools should have attractive, professional-looking templates to build presentations in a hurry.
Sharing and collaboration options. Whether you plan to share your webinar slides later, or you just want to collaborate with a coworker on a presentation, it should be easy to share files and collaborate in real-time.
Flexibility and customization options. Templates are great, but top presentation apps should enable you to customize just about everything—giving you the flexibility to build exactly what you need.
Affordability. Creating compelling presentations is important, but you shouldn't have to bust your budget to make it happen. With capable free tools on the market, affordability is a top consideration.
Standalone functionality. There's no reason to use multiple tools when one can do it all, so I didn't test any apps that require and work on top of another presentation app like PowerPoint or Google Slides.
Familiar, deck-based UI. For our purposes here, I only tested software that uses slides, with the familiar deck-based editor you expect from a "presentation" tool (versus, for example, a video creation app).
While many apps now offer AI features in one way or another, I found many of these features to be lacking still—they're often slow, struggle to pull in relevant imagery, and yield wildly inconsistent designs. For that reason, I opted not to make AI features a strict requirement (for now!), and I've still included apps that don't offer AI. (Of course, if you opt for one of those, you can still easily get AI-generated images from a separate tool and copy them into your presentation app of choice.)
Beyond that, I also looked for presentation apps that brought something unique to the table—features above and beyond what you can get for free from a legacy solution like PowerPoint or Google Slides. (And I opted not to test any brand new apps that are still in beta, since there are so many established options out there.)
Here's what my testing workflow looked like:
I went through any onboarding or guided tutorials.
I created a new deck, scanning through all available templates, noting how well-designed they were (and which were free versus paid).
I added new slides, deleted slides, edited text and images, and played around with other content types.
I changed presentation design settings, like color schemes and background images.
I reviewed and tested the sharing and collaboration options.
I tested out presenter view (when available).
After my first round of testing, I went back into the top performers to test any unique or niche features like AI, brand settings, interactive content, and more. With that, these are the best presentation apps I found—each one really brings something different or radically easy to the table.
The best presentation software: at a glance
The best free presentation software, canva (web, windows, mac, android, ios).
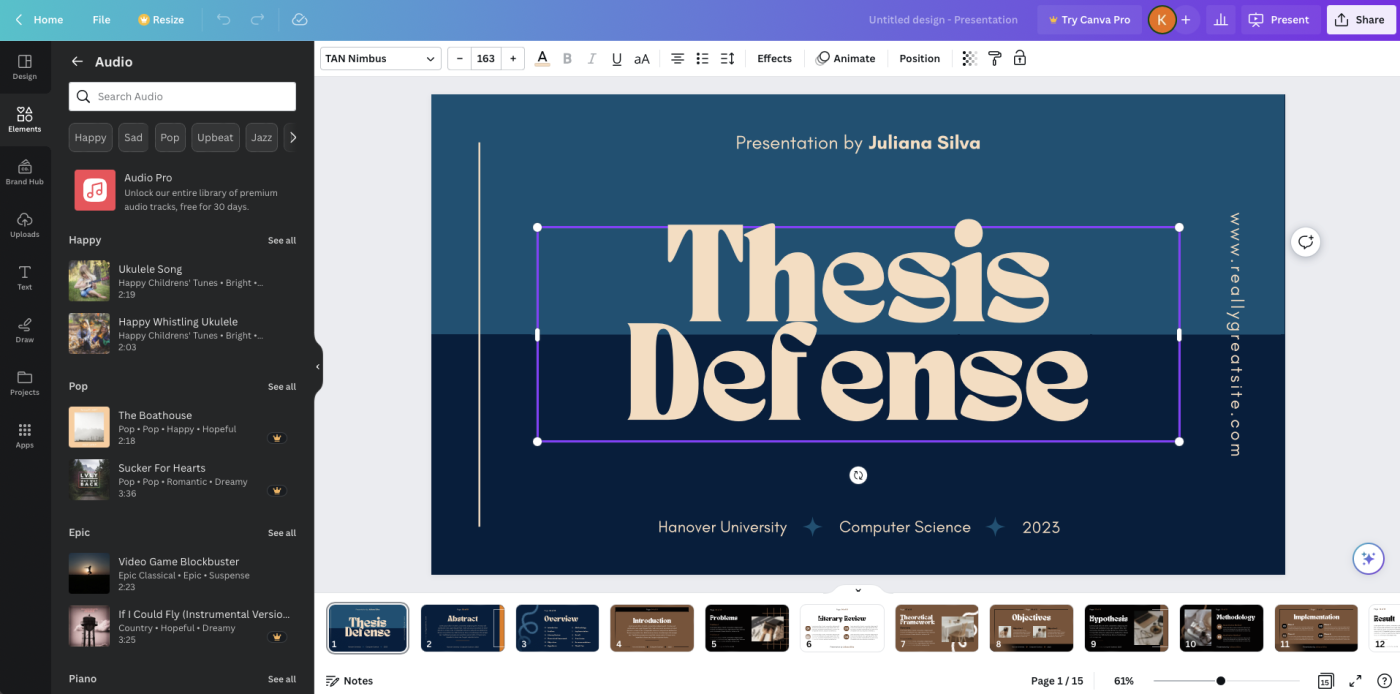
Canva pros:
Excellent free plan
Tons of amazing templates for all use cases
Feature-rich
Canva cons:
The Magic Design AI tool is still inconsistent and not super impressive
Canva offers one of the most robust free plans of all the presentation apps I tested. The app delays account creation until after you've created your first design, so you can get started building your presentation in seconds. Choose from an almost overwhelming number of beautiful templates (nearly all available for free), including those designed specifically for education or business use cases.
Anyone who's accidentally scrolled too far and been bumped to the next slide will appreciate Canva's editor interface, which eliminates that problem altogether with a smooth scroll that doesn't jump around. Choose from a handful of preset animations to add life to your presentations, or browse the library of audio and video files available to add. And Canva also has a number of options for sharing your presentation, including adding collaborators to your team, sharing directly to social media, and even via QR code.
Present directly from Canva, and let audience members submit their questions via Canva Live. Once you share a link to invite audience members to your presentation, they can send questions for you to answer. As the presenter, you'll see them pop up in your presenter view window, so you can keep the audience engaged and your presentation clear. Alternatively, record a presentation with a talking head bubble—you can even use an AI presenter here—to share remotely.
Canvas has added a number of AI-powered tools , but I wasn't super impressed by them yet. When I asked the Magic Design tool to generate a presentation from scratch, for example, the result was a bunch of unrelated images, inconsistent design, and surface-level copy. These features will likely improve in time, but for now, you're better off starting from one of Canva's many great templates.
Canva pricing: Free plan available; paid plans start at $119.99/year for 1 user and include additional features like Brand Kit, premium templates and stock assets, and additional AI-powered design tools.
The best presentation app for AI-powered design
Beautiful.ai (web, mac, windows).
Beautiful.ai pros:
True AI design
No fussing around with alignment
Still allows for customization
Beautiful.ai cons:
No free plan
Generative AI features aren't great yet
If you're like me, editing granular spacing issues is the absolute worst part of building a presentation. Beautiful.ai uses artificial intelligence to take a lot of the hassle and granular design requirements out of the presentation process, so you can focus on the content of a presentation without sacrificing professional design. If I needed to make presentations on a regular basis, this is the app I'd use.
Many apps have recently added AI design features, but Beautiful.ai has been doing it for years—and they've perfected the UX of AI design, ensuring the tool's reign as the most streamlined and user-friendly option for AI design.
The editor is a little different from most presentation apps, but it's still intuitive—and you'll start off with a quick two-minute tutorial. When creating a new slide, scroll through "inspiration slides" to find a layout you like; once you choose, the app will pull the layout and automatically adapt it to match the design of the rest of your presentation.
With 10 themes, several templated slides, over 40 fully-designed templates, and 23 different color palettes to choose from, Beautiful.ai strikes a perfect balance between automation and customization.
While Beautiful.ai doesn't offer a free plan, paid plans are reasonably priced and offer sharing and collaboration options that rival collab-focused apps like Google Slides. And speaking of Google, you can connect Beautiful.ai with Google Drive to save all your presentations there.
Note: I did test the newly released generative AI feature (called DesignerBot) and felt it wasn't much to write home about. It's great for adding individual slides to an existing presentation—automatically choosing the best layout and matching the design to the rest of the deck—but as with most other apps, it struggled to generate a quality presentation from scratch.
Beautiful.ai pricing: Plans start at $12/month for unlimited slides, AI content generation, viewer analytics, and more. Upgrade to a Team plan for $40/user/month to get extra collaboration and workspace features and custom brand controls.
If you're a founder looking for an AI presentation tool for your pitch deck, Slidebean is a great Beautiful.ai alternative for startups. The app offers a number of templates; a unique, content-first outline editor; and AI design help that you can toggle on or off for each slide. I didn't include it on the list mainly because of the price: the free plan is quite limited, and the paid all-access plan starts at $228/year.
The best presentation app for conversational presentations
Prezi (web, mac, windows, ios, android).
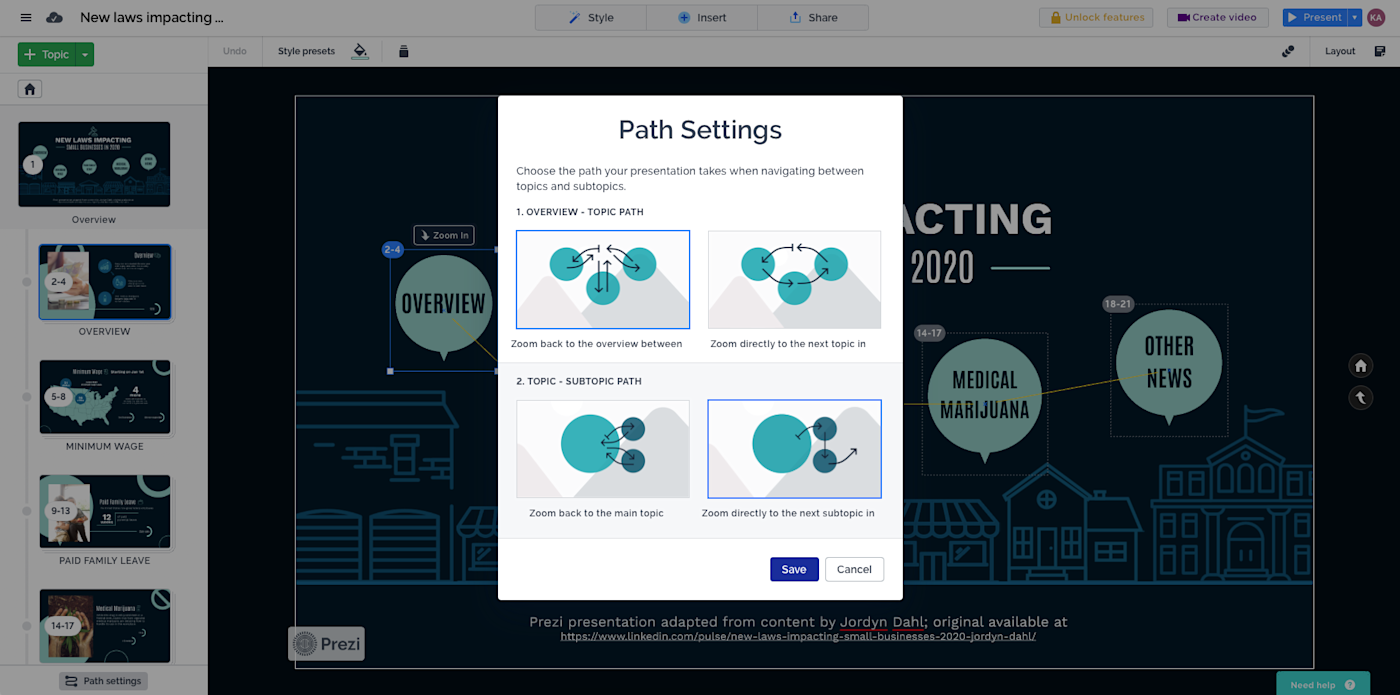
Prezi pros:
Doesn't restrict you to standard presentation structure
Lots of customization options
Prezi Video lets you display a presentation right over your webcam video
Prezi cons:
Steep learning curve
Struggling to squeeze information into a basic, linear presentation? Give Prezi a try. Unlike nearly all other presentation apps on the market, Prezi Present doesn't restrict the structure of your presentation to a straight line. The editor focuses on topics and subtopics and allows you to arrange them any way you want, so you can create a more conversational flow of information.
With the structural flexibility, you still get all the same customization features you expect from top presentation software, including fully-editable templates. There's a learning curve if you're unfamiliar with non-linear presentations, but templates offer a great jumping-off point, and Prezi's editor does a good job of making the process more approachable.
Plus, Prezi comes with two other apps: Prezi Design and Prezi Video. Prezi Video helps you take remote presentations to a new level. You can record a video where the presentation elements are displayed right over your webcam feed. Record and save the video to share later, or connect with your video conferencing tool of choice (including Zoom, Microsoft Teams, and Google Meet) to present live.
Prezi pricing: Free 14-day trial and a free plan that includes up to 5 visual projects; paid plans start at $5/month and include additional features like private presentations and Prezi Present.
The best presentation app for video presentations
Powtoon (web, ios, android).
Powtoon pros:
Timing automatically changes based on the content on the slide
Can toggle between slideshow and video
Can orient presentation as horizontal, vertical, or square
Powtoon cons:
Limited free plan
Powtoon makes it easy to create engaging videos by orienting the editor around a slide deck. Editing a Powtoon feels just like editing a presentation, but by the time you finish, you have a professional video.
You can edit your slides at any time, and when you hit play, a video plays through your deck—the feel is almost like an animated explainer video. Each slide includes the animations you choose and takes up as much time as is needed based on the content on the slide. Powtoon figures the timing automatically, and you can see in the bottom-right of the editor how much time is used on your current slide versus the total presentation. If you ever want to present as a slide deck, just toggle between Slideshow and Movie.
You'll likely need to subscribe to a paid plan to get the most out of Powtoon—like creating videos longer than three minutes, downloading them as MP4 files, and white-labeling your presentations—but doing so won't break the bank. Plus, you'll unlock tons of templates complete with animations and soundtracks.
One of my favorite Powtoon features is the ability to orient your video: you can choose horizontal orientation (like a normal presentation) or opt for vertical (for mobile) or square (for social media). When your presentation is ready, you can publish straight to YouTube, Wistia, Facebook Ads, and any number of other locations.
Powtoon pricing: Limited free plan available; paid plans start at $20/month and include white-labeling, priority support, additional storage, and more.
The best presentation app for interactive presentations
Genially (web).
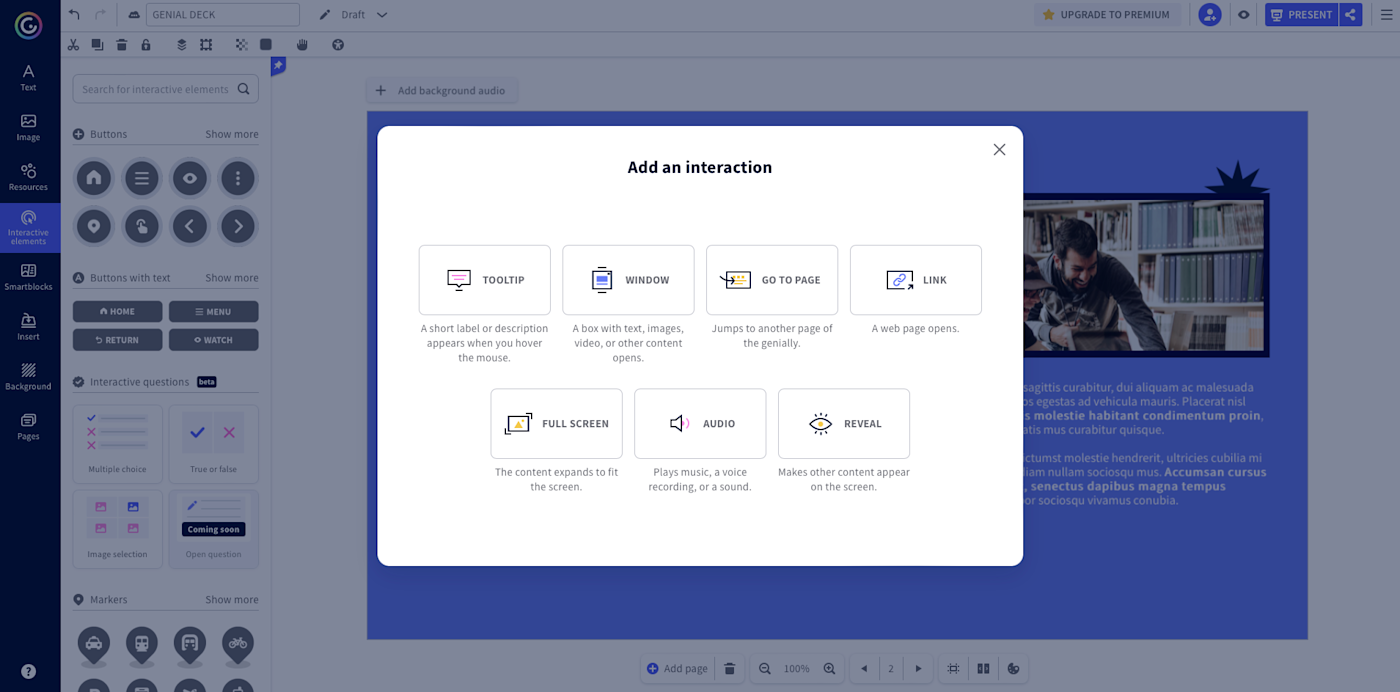
Genially pros:
Don't need a presenter (it's interactive)
You can set universal branding guidelines
Unlimited creations on the free plan
Genially cons:
Free plan has some limitations worth looking into (e.g., can only make public presentations)
While many presentation apps are built for presenter-led decks, Genially 's interactive features and animated templates make it easy to build a self-led presentation. A variety of interactive buttons allow you to show viewers additional context on hover, have them skip to any page of your deck, and let them navigate to external links.
This presentation program offers a bunch of searchable templates, including some for business proposals, reports, social media presentations, and more (though most of those are available on premium plans only). Genially also includes Smart blocks —templated blocks of content for elements like data visualizations and image galleries.
My favorite feature is the brand settings. Premium users can set universal branding guidelines that include your logo, color scheme, fonts, images, and backgrounds, among other options. Think of them like a custom template, created and customized by you, that the whole team can use. Once set, your team can easily create on-brand presentations that automatically apply your brand settings, without even thinking about it.
Plus, Genially supports additional content like training materials, infographics, and interactive images—all subject to your brand presets.
Genially pricing: Free plan available with unlimited creations and views and access to templates; paid plans start at $7.49/month and include additional download options, privacy controls, offline viewing, premium templates, and more.
The best presentation app for collaborating with your team
Pitch (web, mac, windows, ios, android).
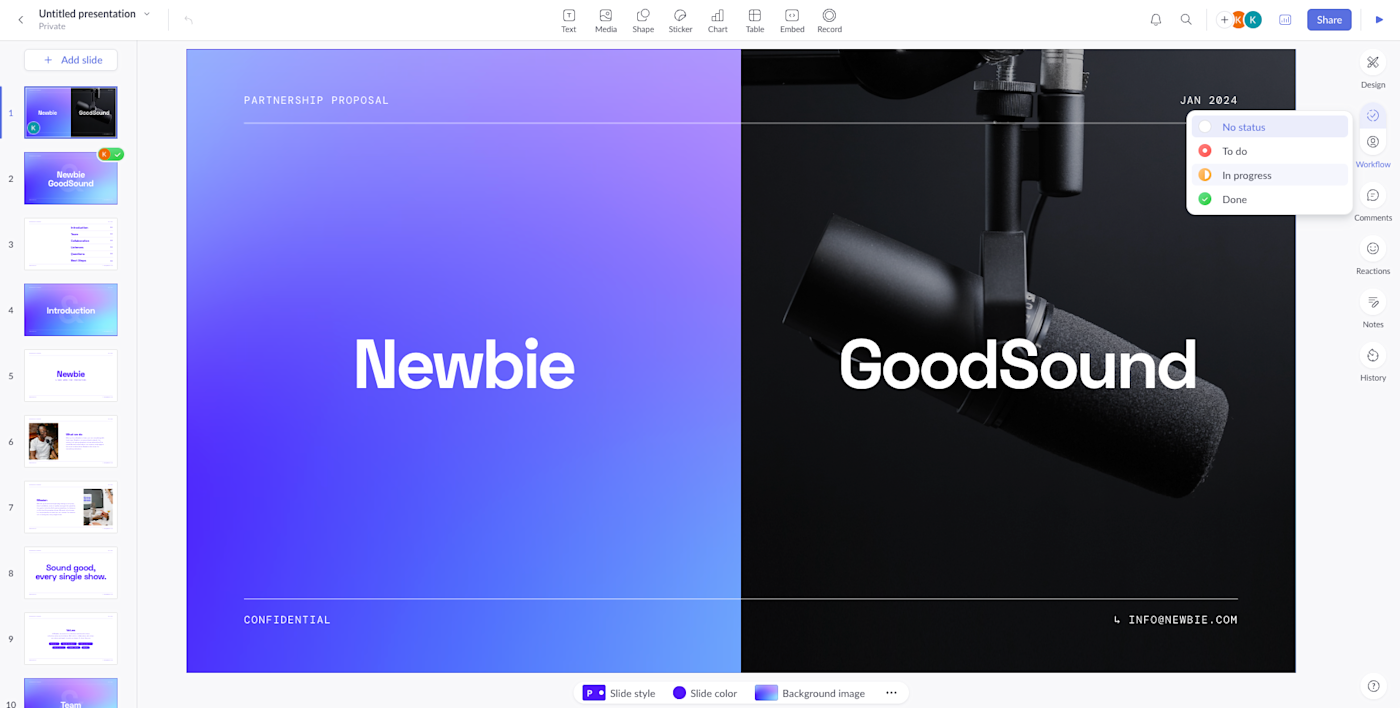
Pitch pros:
Google levels of collaboration
Assign slides to specific team members
Start live video calls straight from decks
Pitch cons:
User interface is a little different than you're used to
Need to collaborate on presentations with your team? Pitch is a Google Slides alternative that gets the job done. As far as decks go, Pitch includes all the beautifully-designed templates, customizability, and ease of use you expect from a top-notch presentation tool. But the app really shines when you add your team.
The right-hand sidebar is all about project management and collaboration: you can set and update the status of your deck, assign entire presentations or individual slides to team members, plus comment, react, or add notes. Save custom templates to make future presentations even easier and faster.
You can also invite collaborators from outside your company to work with you on individual decks. And if you opt for a paid plan, Pitch introduces workspace roles, shared private folders, and version history.
The "Go live" feature is a personal favorite—with just a click on the camera icon in the top-right, you can start a live video call. Any team members who open the presentation can hop in and collaborate in real-time.
Pitch pricing: Free plan offers unlimited presentations, custom templates, and live video collaboration; paid plans start at $8/user/month for additional workspace features, presentation analytics, and more.
The best simple presentation app
Zoho show (web, ios, android, chrome).
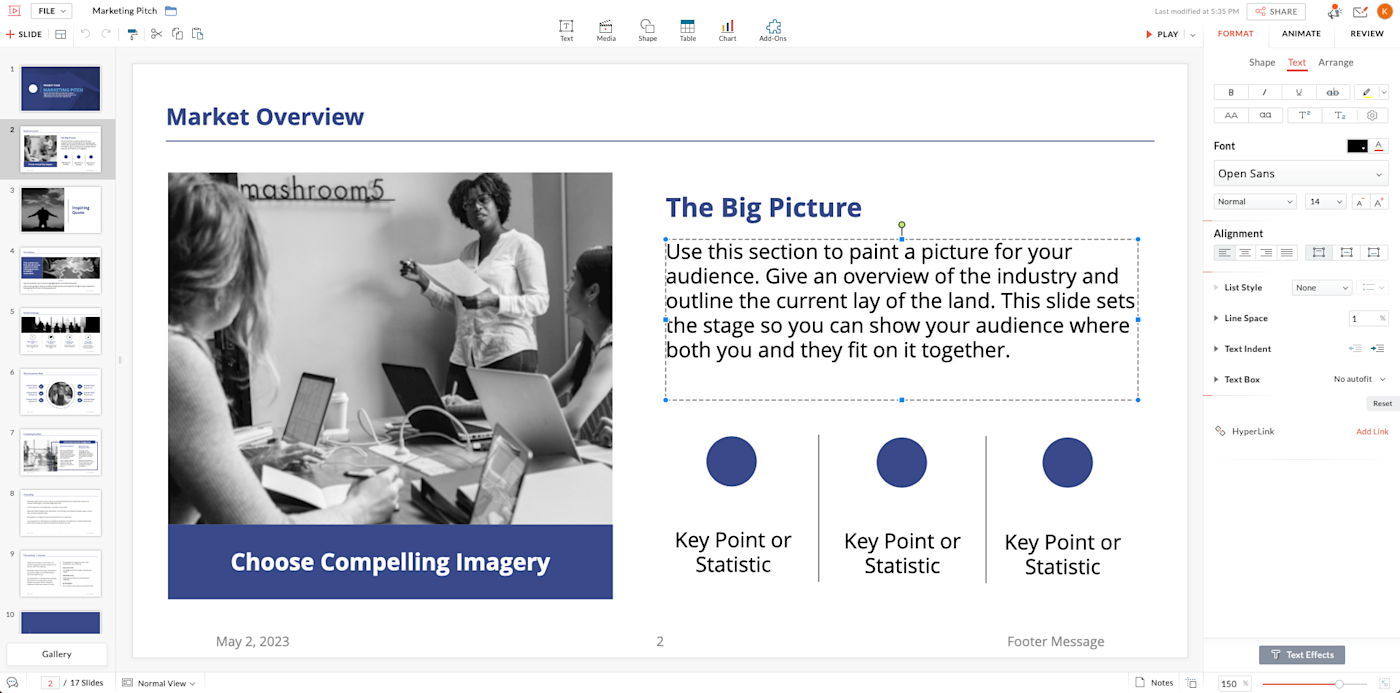
Zoho Show pros:
Simple and easy to use
Version history and ability to lock slides
Completely free
Zoho Show cons:
Templates are pretty basic
If you're looking for a simple, yet capable presentation app that's a step up from Google Slides, Zoho Show is a great option. It's completely free to use, offers a clean, intuitive editor, and includes a number of great templates.
While the handful of "Themes" offered are on the basic side, Zoho templates boast a more modern and professional design than much of what Google Slides or PowerPoint offer. And I love that you can set the font and color scheme for the whole template, right from the start.
The app doesn't skimp on collaboration or shareability either. You can invite collaborators via email or shareable link, and comments and version history make it easy to work together on presentations. Once you're ready to share, you can even broadcast your presentation to a remote audience right from within Zoho. Plus, you can one-click lock slides to prevent any more editing or hide individual slides to customize your presentation for different audiences.
You can even connect Zoho Show to Zapier , so you can do things like automatically create a presentation when something happens in one of the other apps you use most.
Zapier is the leader in workflow automation—integrating with 6,000+ apps from partners like Google, Salesforce, and Microsoft. Use interfaces, data tables, and logic to build secure, automated systems for your business-critical workflows across your organization's technology stack. Learn more .
Zoho Show pricing: Free
The best presentation app for generative AI
Gamma (web).
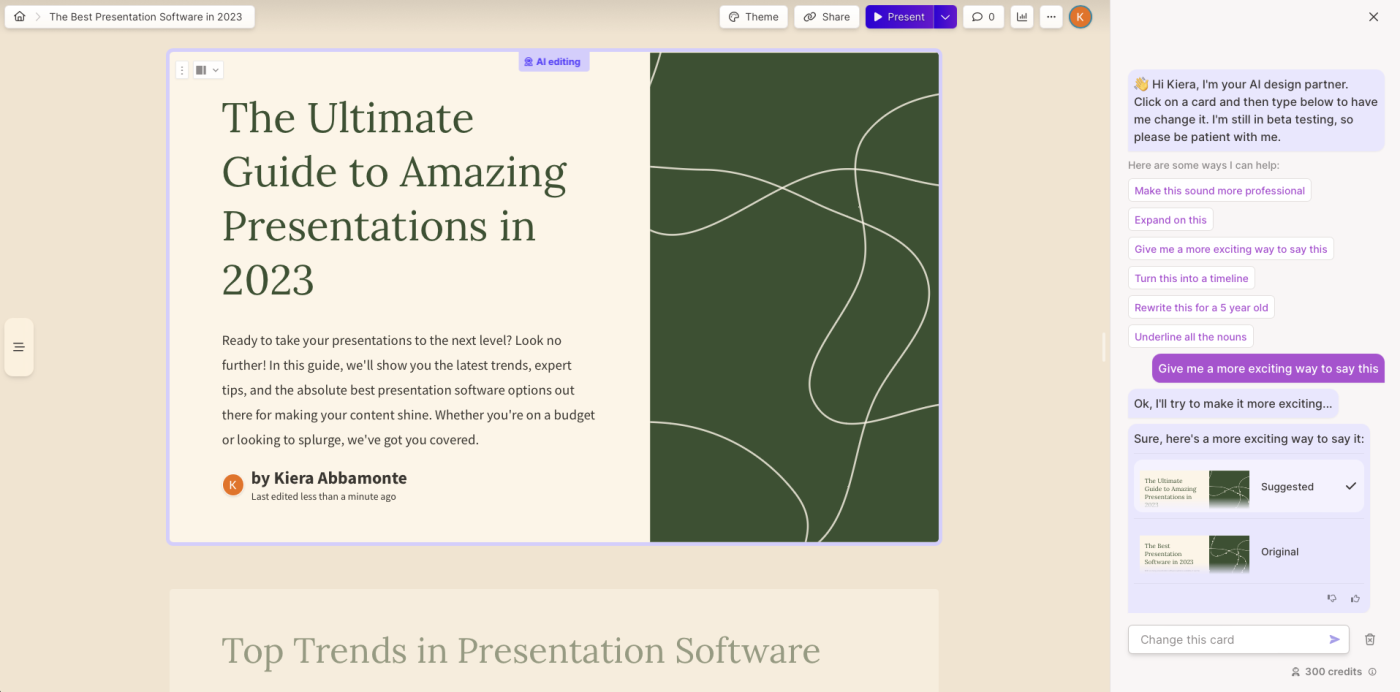
Gamma pros:
Creates fully fleshed-out presentations from a prompt
Chatbot-like experience
Can still manually edit the presentation
Gamma cons:
Not as much granular customization
I tested a lot of apps claiming to use AI to up your presentation game, and Gamma 's generative features were head and shoulders above the crowd.
Simply give the app a topic—or upload an outline, notes, or any other document or article—approve the outline, and pick a theme. The app will take it from there and create a fully fleshed-out presentation. It's far from perfect, but Gamma produced the most useful jumping-off point of all the AI presentation apps I tested.
Here's the key: Gamma is much more geared toward the iterative, chatbot experience familiar to ChatGPT users. Click on the Edit with AI button at the top of the right-hand menu to open the chat, and you'll see suggested prompts—or you can type in your own requests for how Gamma should alter the presentation.
Once you've done all you can with prompts, simply close the chat box to manually add the finishing touches. While you do sacrifice some granular customizability in exchange for the AI features, you can still choose your visual theme, change slide layouts, format text, and add any images, videos, or even app and web content.
Gamma pricing: Free plan includes unlimited users, 1 custom theme, 400 AI deck credits, and basic view analytics; upgrade to the Pro plan ("coming soon," as of this writing) for $10/user/month to get additional AI credits, advanced view analytics, custom fonts, and more.
What about the old standbys?
You might notice a few major presentation players aren't on this list, including OGs Microsoft PowerPoint, Apple Keynote, and Google Slides. These apps are perfectly adequate for creating basic presentations, and they're free if you have a Windows or Mac device or a Google account.
I didn't include them on the list because the presentation space has really developed in the last several years, and after testing them out, I found these behemoths haven't kept pace. If they weren't made by Microsoft/Apple/Google, I might not even be mentioning them. They're pretty basic tools, they're behind the curve when it comes to templates (both quantity and design), and they don't offer any uniquely valuable features like robust team collaboration, branding controls, video, and so on.
Some of these companies (think: Microsoft and Google) are openly working on some pretty impressive-sounding AI features, but they haven't been widely released to the public yet. Rest assured, I'm watching this space, and the next time we update this article, I'll retest tools like PowerPoint and Google Slides to see what new features are available.
In any case, if you're reading this, you're probably looking for an alternative that allows you to move away from one of the big 3, and as the presentation platforms featured above show, there's a ton to gain—in terms of features, usability, and more—when you do.
Related reading:
8 Canva AI tools to improve your design workflow
The best online whiteboards for collaboration
How to share a presentation on Zoom without sharing your browser tabs and address bar
This post was originally published in October 2014 and has since been updated with contributions from Danny Schreiber, Matthew Guay, Andrew Kunesh, and Krystina Martinez. The most recent update was in May 2023.
Get productivity tips delivered straight to your inbox
We’ll email you 1-3 times per week—and never share your information.
Kiera Abbamonte
Kiera’s a content writer who helps SaaS and eCommerce companies connect with customers and reach new audiences. Located in Boston, MA, she loves cinnamon coffee and a good baseball game. Catch up with her on Twitter @Kieraabbamonte.
- Presentations
Related articles

The 6 best email clients for Mac in 2024
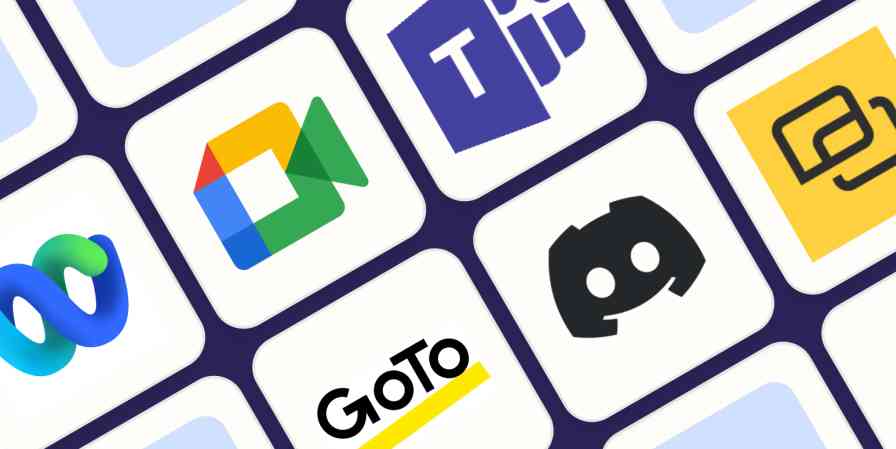
The 7 best Zoom alternatives in 2024
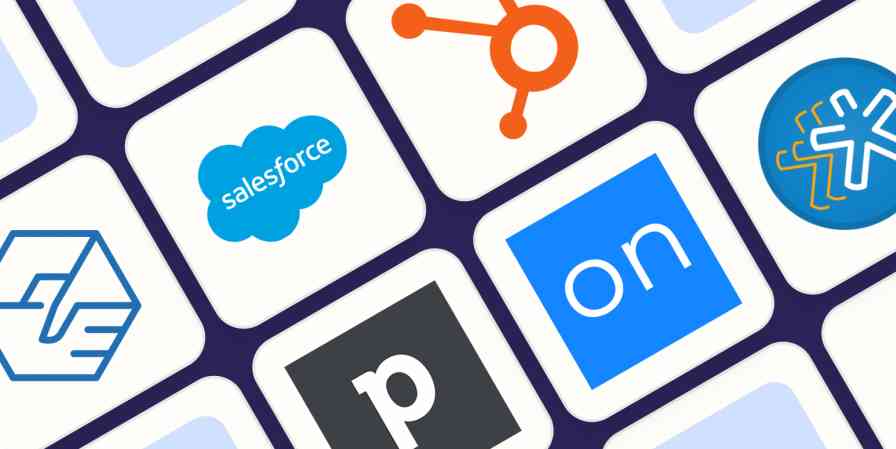
The best CRM software to manage your leads and customers in 2024
The best CRM software to manage your leads...
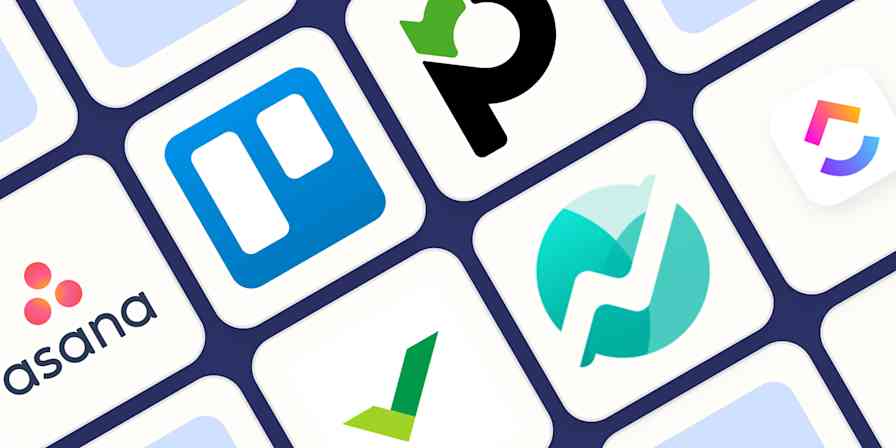
The best project management software for small businesses in 2024
The best project management software for...
Improve your productivity automatically. Use Zapier to get your apps working together.

👀 Turn any prompt into captivating visuals in seconds with our AI-powered visual tool ✨ Try Piktochart AI!
- Piktochart Visual
- Video Editor
- Infographic Maker
- Banner Maker
- Brochure Maker
- Diagram Maker
- Flowchart Maker
- Flyer Maker
- Graph Maker
- Invitation Maker
- Pitch Deck Creator
- Poster Maker
- Presentation Maker
- Report Maker
- Resume Maker
- Social Media Graphic Maker
- Timeline Maker
- Venn Diagram Maker
- Screen Recorder
- Social Media Video Maker
- Video Cropper
- Video to Text Converter
- Video Views Calculator
- AI Flyer Generator
- AI Infographic
- AI Instagram Post Generator
- AI Newsletter Generator
- AI Report Generator
- AI Timeline Generator
- For Communications
- For Education
- For eLearning
- For Financial Services
- For Healthcare
- For Human Resources
- For Marketing
- For Nonprofits
- Brochure Templates
- Flyer Templates
- Infographic Templates
- Newsletter Templates
- Presentation Templates
- Resume Templates
- Business Infographics
- Business Proposals
- Education Templates
- Health Posters
- HR Templates
- Sales Presentations
- Community Template
- Explore all free templates on Piktochart
- The Business Storyteller Podcast
- User Stories
- Video Tutorials
- Visual Academy
- Need help? Check out our Help Center
- Earn money as a Piktochart Affiliate Partner
- Compare prices and features across Free, Pro, and Enterprise plans.
- For professionals and small teams looking for better brand management.
- For organizations seeking enterprise-grade onboarding, support, and SSO.
- Discounted plan for students, teachers, and education staff.
- Great causes deserve great pricing. Registered nonprofits pay less.
Presentations
The 11 Best Presentation Software to Use in 2023
The ability to effectively share ideas, illustrate a concept, and convince an audience is invaluable whether you’re a student or a C-level executive. These days, the presentation software you use to create presentations is just as important as your public-speaking skills.
On top of that, most companies have transitioned to remote work recently due to the current coronavirus situation, and now need to share their stories online through a virtual conference room with their distributed teams and external audience members.
That’s why we’ve come up with a list of some of the best presentation software available right now, so you can choose a compatible and innovative presentation maker that includes the best presentation tools to suit your specific needs.
Choose the best presentation software by weighing the pros and cons
You’ll see some of the most popular presentation apps: from free to paid subscription platforms, and slideshow applications to full-blown visual design presentation software with interactive features and more.
Each presentation software has its pros and cons, so it’s up to you to figure out which suits your needs best; consider the software learning curve, whether your company is made up of Mac users or Windows users and the software compatibility, if you need an enterprise account or free account, etc.
Let’s dive in!
1. Piktochart

Piktochart is a presentation software that can create a variety of design visuals, from infographics to social media stories.
An area in which Piktochart shines is crafting unique presentations.
On Piktochart, users can choose from a wide range of professionally-designed presentation templates .
These custom templates include everything from monthly marketing reports to employee onboarding templates.
This broad selection of customizable templates is especially useful for those who don’t have much design experience or know-how but need to create a visually stunning unique presentation in a pinch.
Piktochart’s presentation maker also makes it easy to edit presentations and include design elements such as lists, timelines, comparisons, graphs, and different types of charts through drag-and-drop tools.
You can even make visual maps and interactive charts to keep your audience engaged throughout your presentation.
And if your company uses a Piktochart TEAM plan , you can enjoy the platform’s ability to store brand assets , color schemes, and bespoke templates. Here, replicating company-branded visuals is a breeze.
Piktochart comes with a free version but with certain limitations. Active visuals are capped at five per month and published visuals have a Piktochart watermark.
If you want features such as team template collaboration, project sharing, and annotated commenting, you’ll have to get a Team account. To sum it up:
- Lots of professionally-designed templates
- Good for both design professionals and non-professionals
- Easy to store brand assets and bespoke templates for future presentations
- Access presentation tools from anywhere via a web browser
- Free presentation app version available
- Might take some getting used to if you’re used to PowerPoint presentations
Present and collaborate with ease using Piktochart’s presentation templates.
You don’t have to worry about how your presentation will look like. Piktochart’s easy-to-edit templates will take care of the visual aspect for you.

2. Microsoft PowerPoint

Microsoft PowerPoint is often the first presentation software that comes to mind.
Once considered the “O.G.” and best presentation software available, it is still widely used and has a familiar interface—which means most users are comfortable with it.
This presentation app has everything you need to create a presentation: from animated transitions for interactive presentations to pre-installed fonts and graphic elements.
Users can also upload their own fonts, graphics, and images into their finished presentation.
Lastly, it’s available as part of the Microsoft Office software package; and you can work on your presentations via the web and mobile devices, for offline viewing as well as online.
However, PowerPoint is no longer considered the best presentation software, as it has very few templates to choose from, and these tend to fall quite flat compared to modern apps and software.
It’s easy to fall back into boring slideshow PowerPoint files if you don’t know what you’re doing.
And because most people use PowerPoint, you’re likely using the same template as the next guy.
As standalone presentation software, PowerPoint is pricey at US$139.99—and accessible through only one device unless you upgrade your package.
And while PowerPoint is primarily a slideshow application and presentation maker, its strengths are limited to this category.
So if you’re looking for the best presentation software, and bang for your buck for a robust presentation tool, you might want to look elsewhere.
- Market leader in slideshow applications to create slides
- Widely used and familiar interface for the presentation process
- Reliable and usable on most devices as well as being a desktop app
- Flat templates
- Limitations with its standalone-presentation software price
3. Google Slides

Google Slides is a slideshow application that is very similar to PowerPoint. But there are three main differences: it’s fully online (while also allowing for offline viewing), collaborative, and free.
The great thing about Google Slides (besides the fact that it’s completely free for anyone with a Google account) is that you can log on via your browser or through its official app.
You can access all Google Slides presentations from any device (mobile, tablet, and desktop), and share them with other people so you can collaborate in real-time.
Google Drive allows all your presentations to live on the cloud, accessible to all marketing and sales teams, with unparalleled ease of use.
And there’s no need to worry about disruptions as all changes are saved as they happen, as long as you have an active internet connection.
Additionally, anyone familiar with PowerPoint will be comfortable using Google’s iteration and likely be delighted by Google Drive and the slide library available.
It’s also a lot simpler, so even those new to presentation-making will find it easy to navigate.
However, some might find Google Slides too simple as it lacks the wealth of features available on PowerPoint.
These include embedding videos from sources other than YouTube, plus adding audio tracks and sound effects, limiting the ability to create unique interactive presentations.
Some users also encounter issues with downloading and exporting to different formats, including PowerPoint.
Some slides may even turn out completely different from the original version.
All in all, Google Slides is a great option for those who are looking for a free application and only need to create simple presentations.
- The free plan supports professional presentations
- Web-based and collaborative to create presentations
- Simple and familiar interface for an online presentation software
- Too simple for advanced presentation making
- Difficult to export to other formats
- Limited templates and customization options for interactive content

You could say Keynote is Apple’s version of PowerPoint. It’s also a slideshow application—but in typical Apple fashion, it comes with a sleek, minimalist interface and is considered one of the best presentation apps on the market.
There are 30 different themes to choose from, which serve as templates for those who need a quick fix. And it can do most of what PowerPoint can.
Keynote’s main perk is that it’s part of the Apple ecosystem.
That means it has built-in iCloud and Apple Watch support so users can control their presentation from their mobile device or even their wrists with just a click.
This presentation app comes pre-installed on most Mac devices. Otherwise, you can purchase it from the Apple store for just US$9.99 for mobile and US$19.99 for OS X.
The big downside is that Keynote is exclusive to Mac OS.
Non-Apple users can create, upload, and sync their own Keynote presentations through their iCloud Drive, but this presentation app is only truly helpful only for those who use multiple Apple devices.
And if you’re used to working on PowerPoint, you might find Keynote a bit confusing in the beginning, especially when editing presentations.
- Sleek, minimalist interface
- Free with most Apple devices
- No access for PC and Android devices except through iCloud
5. SlideDog
Sliding away from straightforward slideshow applications and other presentation apps, SlideDog is a web-based multimedia presentation tool that lets users combine different types of media to create and edit presentations.
This includes everything from PowerPoint decks to videos and even PDFs that can all be played side by side without any awkward transitions.
It’s also extremely easy to customize a SlideDog presentation.
You just need to upload the files into the SlideDog web browser application, and then drag and drop them according to the order in which you want them to play.
You can control your presentations and playlists from another device, and audience members can view your slideshow on their devices by clicking a link.
SlideDog has a free presentation app version that provides all of the basic features.
However, live sharing and premium support are only available with a Pro account that costs US$99 per year, and not via the free version alone.
While SlideDog is technically considered presentation software, you can’t actually create presentations on it.
You can simply stitch together different pre-made presentations in various formats into what is essentially a playlist.
Lastly, SlideDog supports only Windows devices, so Apple and Linux users can’t use it.
- Supports a lot of different media
- Provides live-sharing
- More dynamic compared to the usual slideshow presentation
- Only collates media; doesn’t create them
6. Haiku Deck

Ever come across presentations with size-eight fonts and blocks of indecipherable paragraphs on each slide?
You can avoid such an unfortunate scenario with Haiku Deck.
HaikuDeck is a web and mobile application that favors images over text.
It works by limiting the number of words users can put on each slide, and allowing them to search for images on their platform related to the slide’s main idea.
This makes it ideal for those who want to simplify their thoughts and let the images do all the talking.
Users have over 40 million royalty-free photos to choose from, plus dozens of simple slide layouts on the platform itself.
While this certainly simplifies the process of creating a visually rich presentation, it can be limiting for those who need to include more information into their slides.
It’s a great option for someone giving a TED Talk, for example.
But for others who need to pass on more facts and figures, having a built-in word limit might be too restrictive.
- Simple and easy to use
- Access to millions of royalty-free stock images
- May be too simple for some
- No Android support
- Limited features
7. Prezi Business

Among the other presentation software on this list, Prezi Business might be one of the most unique presentation tools.
Rather than offering a regular slideshow format, Prezi looks more like a 3D interactive mind map where viewers jump dynamically from one idea to the next.
You can zoom in on one “slide” and then zoom out for the next.
Prezi has over 100 templates to choose from and comes with a very simple interface and a drag-and-drop style of editing.
It’s compatible with both Mac and PC desktops as well as smartphones.
It’s also similar to a regular PowerPoint deck in that you can jump back and forth from one “slide” to the next.
And like SlideDog, you can send viewers the link to the presentation as you’re presenting.
Also, up to 10 people can work on a Prezi presentation at the same time, one of its main selling points.
This is great for collaboration, but having so many hands-on deck at once can get messy.
- Dynamic and immersive presentations
- Highly visual
- Easy to use
- May not be appropriate for all types of presentations

In a world of slides and presentations, standing out is the key. Ludus brings the flair of graphic design into the world of presentations.
At its core, Ludus is the bridge between presentation tools and design software. It enables users to infuse their slides with the kind of design elements you’d typically find in advanced design platforms.
Not only can you import assets from design giants like Adobe, but its seamless integration with tools like Unsplash and Giphy makes sourcing visuals a breeze.
It’s a fairly affordable tool for all its features compared to the other paid options in this list, as users pay 12.49 euros monthly (if billed annually).
However, while Ludus’ robust design capabilities can elevate the look of your presentation, those unfamiliar with design tools might find there’s a learning curve.
- Merges presentation creation with advanced design tools.
- Seamless integration with popular design platforms and visual databases.
- Offers a unique edge in presentation aesthetics.
- Might be a tad overwhelming for non-designers
- Can have a steeper learning curve for those used to more straightforward platforms
9. Slidebean

Crafting a compelling presentation demands not only compelling content but also a design that can captivate your audience. Enter Slidebean.
Slidebean offers an intelligent design solution, using AI to transform raw content into professionally styled presentations. This platform streamlines the design process, allowing you to focus on the message rather than fretting over aesthetics.
The basic plan is free and allows you to create a presentation. But if you want to share or download your presentations, as well as unlock the full suite of features, you’ll need to sign up for the All-Access plan priced at $199 per year.
While it provides a quick and efficient method to produce polished slides, it also offers features for sharing, collaboration, and viewer analytics, adding an edge to your presentation strategy.
However, for professionals who prioritize granular design control, the automated design might feel limiting at times.
- AI-driven design ensures visually appealing presentations.
- Features for collaboration and viewer insights.
- Efficient design process reduces time and effort.
- Might not offer the detailed design customization some users desire.
- Automated choices may not always align with specific branding or style preferences.
10. ClearSlide

Having great visuals to drive your point home can be the difference between getting a sale across the line or customers walking away. ClearSlide stands out in this area as a presentation tool for businesses laser-focused on boosting their sales and marketing game.
At its core, ClearSlide is all about leveling up business presentations. Whether you’re marketing a new product or tracking client engagement, it’s got tools that cater to every need.
Whether it’s a PowerPoint, a PDF, or something from Google Drive or Dropbox, ClearSlide makes it simple to upload and work with these files.
The unique edge? ClearSlide’s virtual meeting space pops open with just a click. It’s all about seamless, professional presentations without the hassle.
Beyond just slides, the platform dives deep into metrics and analytics, ensuring every presentation is backed by data-driven insights. And the tool is available for $35 per month, which isn’t too pricey for medium-sized businesses.
However, its complexity isn’t for everyone. For some, the variety of features might seem a tad overwhelming, and its focus on metrics might be a bit much for those just wanting a basic presentation tool.
- Seamless virtual meetings and presentations
- Integrates with popular platforms
- Offers insightful analytics for sales and marketing
- Might feel complex for some users
- Limited transition and design effects
- Mobile experience could be better

Stepping into the world of animation, Vyond, once known as GoAnimate, allows users to turn their narratives into professional animated videos. For those looking to elevate their content without diving deep into animation complexities, Vyond can be the go-to tool.
This platform is more than just drag-and-drop animations. It integrates AI capabilities with Vyond Go, which transforms text prompts into rough-cut videos.
Fancy a quick draft for your upcoming project? This AI assistant is up for the task. And if perfection is your game, take it to Vyond Studio, filled with an array of characters, templates, and backgrounds.
The Essential Plan at $25 per month is suitable for individuals on a budget. However, if you want to export videos at 1080p and above, have collaboration tools, or different export options, you’ll need to sign up for the Professional Plan at $92 per month.
As robust as the tool is, there are still some kinks to iron out. AI voiceovers might still need some tweaks, and detailed color customizations can be a bit tricky, but the tool’s strengths, especially for businesses, are undeniable.
- Hassle-free video creation for beginners to experts
- Generous library of pre-made assets
- AI-powered video and script creation with Vyond Go
- AI voiceovers might feel a bit robotic
- Some customization limitations for specific props and scenes
The best presentation software is…
…completely up to you!
When it comes to presentation software, the world is your oyster.
Each of these tools either has a free or trial version for you to check out, so you don’t have to commit just yet.
When it’s time to choose, consider the following aspects to find the right presentation software for you:
- Ease of use. Is it easy for you to understand or will it require lots of training before you can start creating presentations?
- Accessibility. Can you access your presentation software from any device or are you limited to carrying your laptop to every presentation?
- Real-time collaboration. Can multiple people work on the same project or do you have to keep downloading and emailing drafts?
- Create design tools. Can you create presentations with dynamic design elements or are you stuck with the same kind of slide each time?
- Template availability. Is this tool only accessible to a design professional or can anyone create stunning presentations through pre-designed and updated templates?
Piktochart , for example, would be a fantastic presentation software choice among the long list of PowerPoint alternatives for teams looking for a variety of eye-catching designs without requiring much technical know-how. Meanwhile, Microsoft PowerPoint might be the best presentation software for those who are just looking to play it safe.
Hopefully, this best presentation software list sheds some light on the tools at your disposal. Choose wisely!
Collaborate on presentations, reports, and more with Piktochart.
Watch this free demo to learn how your team can collaborate on visual content projects more effectively with Piktochart.

Robin Geuens is a writer turned SEO specialist. When he's not wondering what Google is up to next he's either reading, taking courses, playing video games, or wondering where to travel to next.
Other Posts

Mastering the Craft: Presentation Design Strategies From a Pro

How to Make a Presentation (2023 Guide With Tips & Templates)

How to Nail Your Brand Presentation: Examples and Pro Tips
Do you want to be part of these success stories, join more than 11 million who already use piktochart to craft visual stories that stick..
Cloud Storage
Custom Business Email
Video and voice conferencing
Shared Calendars
Word Processing
Spreadsheets
Presentation Builder
Survey builder
Google Workspace
An integrated suit of secure, cloud-native collaboration and productivity apps powered by Google AI.
Tell impactful stories, with Google Slides
Create, present, and collaborate on online presentations in real-time and from any device.
- For my personal use
- For work or my business
Jeffery Clark
T h i s c h a r t h e l p s b r i d g i n g t h e s t o r y !
E s t i m a t e d b u d g e t
Make beautiful presentations, together
Stay in sync in your slides, with easy sharing and real-time editing. Use comments and assign action items to build your ideas together.
Present slideshows with confidence
With easy-to-use presenter view, speaker notes, and live captions, Slides makes presenting your ideas a breeze. You can even present to Google Meet video calls directly from Slides.
Seamlessly connect to your other Google apps
Slides is thoughtfully connected to other Google apps you love, saving you time. Embed charts from Google Sheets or reply to comments directly from Gmail. You can even search the web and Google Drive for relevant content and images directly from Slides.

Extend collaboration and intelligence to PowerPoint files
Easily edit Microsoft PowerPoint presentations online without converting them, and layer on Slides’ enhanced collaborative and assistive features like comments, action items, and Smart Compose.
Work on fresh content
With Slides, everyone’s working on the latest version of a presentation. And with edits automatically saved in version history, it’s easy to track or undo changes.
Make slides faster, with built-in intelligence
Assistive features like Smart Compose and autocorrect help you build slides faster with fewer errors.
Stay productive, even offline
You can access, create, and edit Slides even without an internet connection, helping you stay productive from anywhere.
Security, compliance, and privacy
Secure by default
We use industry-leading security measures to keep your data safe, including advanced malware protections. Slides is also cloud-native, eliminating the need for local files and minimizing risk to your devices.
Encryption in transit and at rest
All files uploaded to Google Drive or created in Slides are encrypted in transit and at rest.
Compliance to support regulatory requirements
Our products, including Slides, regularly undergo independent verification of their security, privacy, and compliance controls .
Private by design
Slides adheres to the same robust privacy commitments and data protections as the rest of Google Cloud’s enterprise services .
You control your data.
We never use your slides content for ad purposes., we never sell your personal information to third parties., find the plan that’s right for you, google slides is a part of google workspace.
Every plan includes
Collaborate from anywhere, on any device
Access, create, and edit your presentations wherever you are — from any mobile device, tablet, or computer — even when offline.
Get a head start with templates
Choose from a variety of presentations, reports, and other professionally-designed templates to kick things off quickly..
Photo Album
Book Report
Visit the Slides Template Gallery for more.
Ready to get started?
How To Deliver a Project Presentation Like a Pro
Gary Froniewski
Use this guide to wow your audience with a project presentation that’s both engaging and effective..
Planning a project from beginning to end is already a huge endeavor, but what about presenting it to stakeholders or clients to get their support?
You have to be informative and engaging all while delivering your presentation as concisely as possible—that, or you risk losing the attention of your audience (and potentially their buy-in).
To that end, it’s imperative to cover the most valuable aspects of your project plan and do so in a way that resonates with your specific audience. Below we’ll share what an effective project presentation entails and outline a step-by-step process to delivering a creative, show stopping one of your own.
/ What is a project presentation?
A project presentation is a presentation designed to convey the details of a new project to stakeholders or clients. This includes information such as the goals of the project, the overall project plan, and the specific phases of the project. Effective project presentations are meant to be persuasive, informative, and engaging.
Steps for delivering a project presentation
Delivering a successful project presentation can be intimidating, but—with some preparation—it doesn’t have to be. Breaking the presentation down into its component parts to map out details and rehearse ahead of time will leave you feeling confident and ready when it’s time to step up to the podium.
Step #1: Set SMART goals
Setting SMART goals means setting goals that are Specific, Measurable, Attainable, Relevant, and Time-bound. In the context of project management, SMART goals will help you go beyond merely stating your final objective and instead outline how you’ll get there.
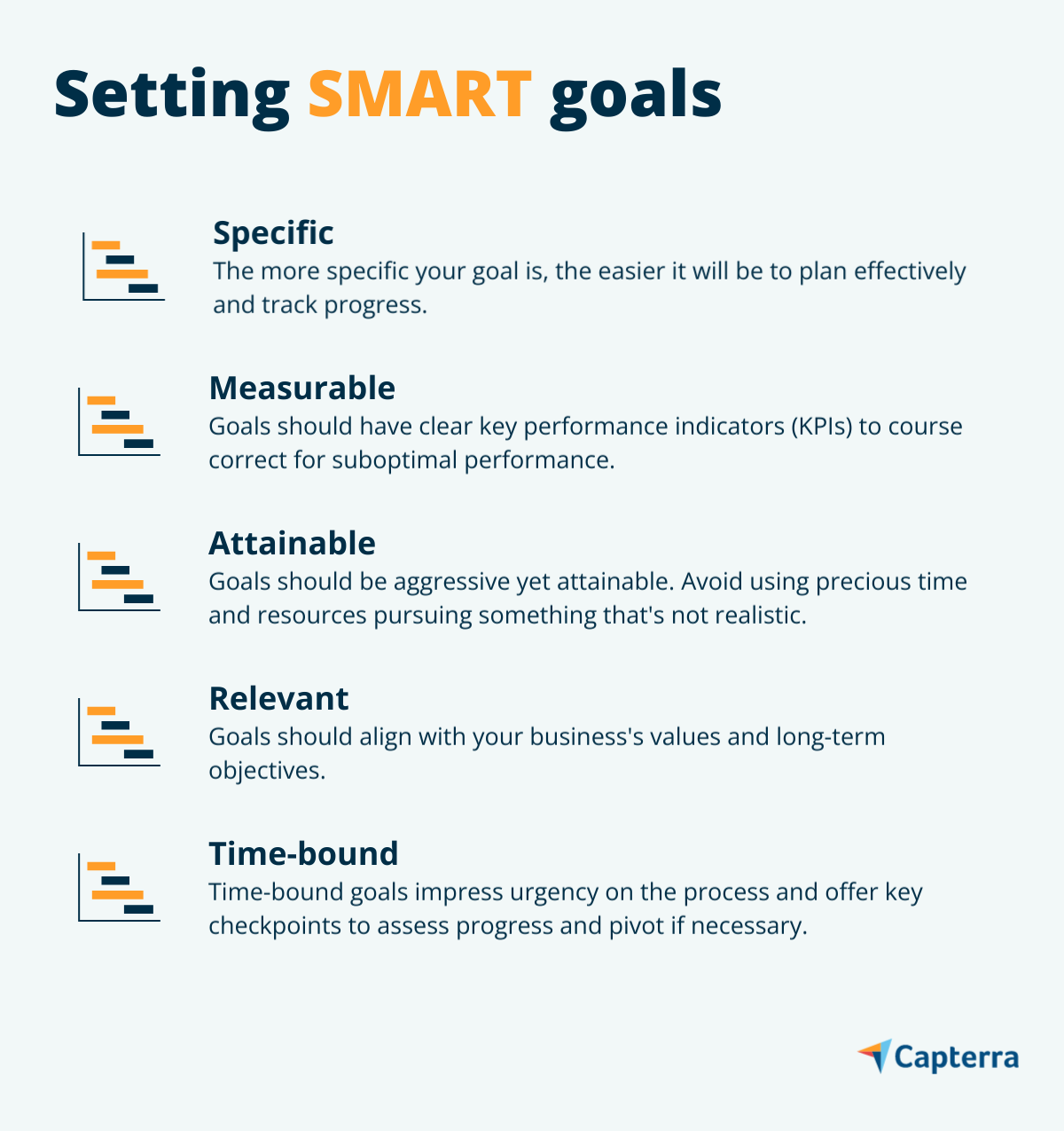
For example, let’s say the aim of your project is to increase customer retention. That’s a worthy goal, but what actions will you take to achieve it? By how much do you want to increase retention? On what channels will this take place and over what timeframe?
Here’s how SMART goal setting can help answer some of these questions.
While increasing your customer retention is a worthy goal in and of itself, a SMART version of that goal would include more detail e.g., “Increasing customer retention through improvements to our website’s user experience.”
Making your goal measurable ensures you have key performance indicators (KPIs) that you’re tracking towards. This allows you to map all your actions back to increasing those KPIs which, if selected properly, will feed back into your now-specific goal.
Examples include:
Increasing website traffic by 30%
Achieving a 25% bounce rate
Attracting 500 email signups from home page calls to action
Making sure your goals are attainable is an important aspect of SMART goal setting as it ensures you’re working towards something you can actually achieve. This helps you better track progress along the way and avoids wasting time and effort on unrealistic objectives.
For instance, it’s much more attainable to say you will grow your website’s traffic 30% through user experience improvements than it is to say your website will become number one in your vertical or industry.
The first goal is a metric to track towards whereas the second goal is a pie in the sky ideal that may be possible but isn’t the most useful for goal setting.
Do your project goals ladder up to your organizational goals? This question is especially important if you’re seeking buy-in from internal stakeholders. You need to be able to demonstrate that what you’re doing will contribute to their interests and, more importantly, the business’ at large.
Revisiting our example, a time-bound goal would be to “increase website traffic by 30% year over year through user experience improvements, targeting a 3% uptick in traffic each month.”
This is a good SMART goal because it states what you’re trying to accomplish, how you’re going to do it, over what time frame, and it also builds in a micro goal to shoot for over the course of the overall project. This micro goal—if you notice—is also slightly more aggressive than simply dividing your yearly target by the number of months.
Give priority to important individual tasks within your project plan to be even more specific in your goal setting. This will give folks working on the project milestones to work towards and help them prioritize effectively.
Step #2: Lay out your project plan
Now that you’ve set SMART goals, the next step in presenting your project is to determine how you’ll lay out your project plan. This plan will take the form of the three main sections of your presentation:
Introduction and thesis statement
Conclusion and key takeaways
This will allow you to clearly communicate the overall goal of the project in the beginning, preferably with a hook that captivates your audience. Following this with a snapshot of your main points will let your audience move into the body of your presentation interested in what you have to say and aware of the key takeaways right from the beginning.
You’ll follow this with the bulk of the presentation dedicated to details e.g., micro goals, the project scope and methodology, milestones, deliverables, the schedule, and things like necessary resources and budget estimates.
Your conclusion will restate your main goal and also reoffer the key takeaways that encapsulate the most important and compelling parts of your presentation. If the goal is to earn stakeholder buy-in or approval from a client, this final step is crucial. You want your audience to leave with the sense they know exactly what you’re trying to do and what it will accomplish for them.
Utilize visual aids like charts, infographics, and even gifs throughout your presentation to support the key points and keep your audience engaged. Visuals are also a great way to add clarity and reinforce what you say verbally.
Step #3: Introduce cross-team dependencies
In a complex project, things often need to happen in a certain order to pave the way for subsequent tasks. One way to help determine the most optimal order is to map out your project’s critical dependencies. While there are various types of dependencies, we’ll focus on cross-team dependencies here.
A cross-team dependency is the relationship between work created by different functions that determines the order work tasks must be performed i.e., tasks that need to be completed for other tasks to become possible. Examples include developing and creating assets before they can be posted to social media channels or writing web copy prior to a site being published.
The reason this is important to be aware of from the outset is that it helps stakeholders better understand the project timeline, allows contributors to appropriately prioritize tasks, and establishes a dialogue between key players of the project before it gets started in earnest.
Ladder these cross-team dependent tasks back up to the SMART goals you set and align them within your project plan as well. This lets people know how their role, team, and department will work together to contribute to the success of the overall project.
Step #4: Review project phases
Having laid out your project plan and determined critical team dependencies, you can now review the phases of your project and map out how you’ll cover them in your presentation.
These phases include the following:
Initiating: The bulk of your work so far has been in the project initiation phase, including determining SMART goals and identifying dependencies. This also refers to details like project scope and clarifying budget and time constraints.
Planning: The planning phase covers the “how” of your project. As part of your presentation it’s important to outline project milestones, a proposed project timeline, and when and how stakeholders will communicate during the project.
Executing: This phase covers how your project will be executed e.g., ongoing costs, incorporating feedback, and communicating with team members. This is where tools like a Gantt chart come in handy (which we’ll cover shortly).
Closing: This is when you’ll track and report results then conduct an after-action assessment to see how your project performed against your goals. This phase will likely receive the least amount of time during your presentation.
It’s not necessary to cover each of these phases explicitly as part of your presentation, but it is important to discuss the elements that will help clarify details, answer questions, and relay information that’s relevant to your audience.
Focus on the Initiating and Planning phases of your project during the presentation. Also be prepared to answer questions around the Executing phase, which we’ll cover below.
Step #5: Leave time for Q&A
Lastly, make sure to leave time for questions from your audience at the end of your presentation. You’ll have covered a lot of key details, and—while the way you’ve laid out the presentation ensures you shared everything relevant (right?)—there will likely still be clarifying questions.
Try to anticipate these questions and have answers prepared or at least be ready to address them with next steps you’ll take to determine the answers. If you’ve done a good job, people will be excited to engage with you on these details.
Make a bulleted list of potential questions and answers which you can break up by phase of the project or by stakeholder/team. Have these ready during your presentation and make sure to note new questions that arise for follow-up.
Creative ways to present a project
Just as important as the content of your presentation—perhaps even more so—is the way you present it. Here are some of the more creative and effective ways to visualize your project presentation.
Gantt chart
A Gantt chart is a type of bar chart that helps visualize a project schedule, including elements like dependencies, the current status of the schedule, and how task timelines overlap with one another. Activities are listed in a column on the left side of the chart and along the top of the chart is a suitable time frame for completion [ 1 ] .
While this is perhaps the most recognized way to display a project timeline, you may or may not have all the elements ready by the time your presentation is set to occur. If you do, however, this is an informative and visually appealing way to relay your project plan.
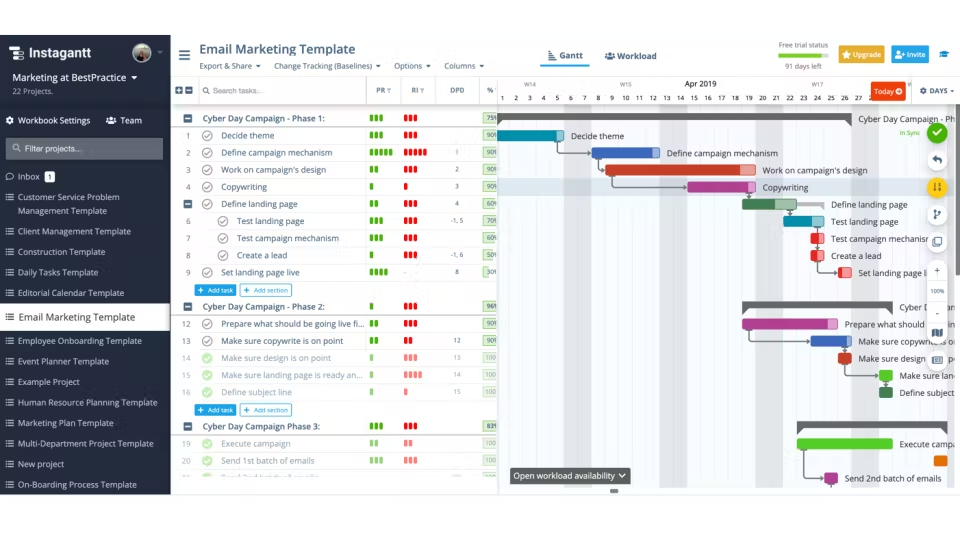
An example of a Gantt chart from Instagantt ( Source )
A simple and elegant approach to slide deck creation is using Guy Kawasaki’s 10/20/30 approach i.e., 10 slides over 20 minutes with a font that’s at least 30 points [ 2 ] . This method ensures you’re not overloading your audience with information while presenting it in a way that’s easy to view and understand. Make sure to leverage visuals to support your text as well.
Presentation software
Lastly, presentation software is an excellent option to consider especially if your presentation will be delivered remotely. Many solutions include tools to pin the presenter’s camera, present content of any type, or highlight and draw attention to on-screen elements in real time.
Many presentation tools also feature practice modes which allow you to rehearse your presentation ahead of time, recording and timing the result for review. This is especially important if you’re speaking in front of a large group or have a lot of information to cover in a short amount of time.
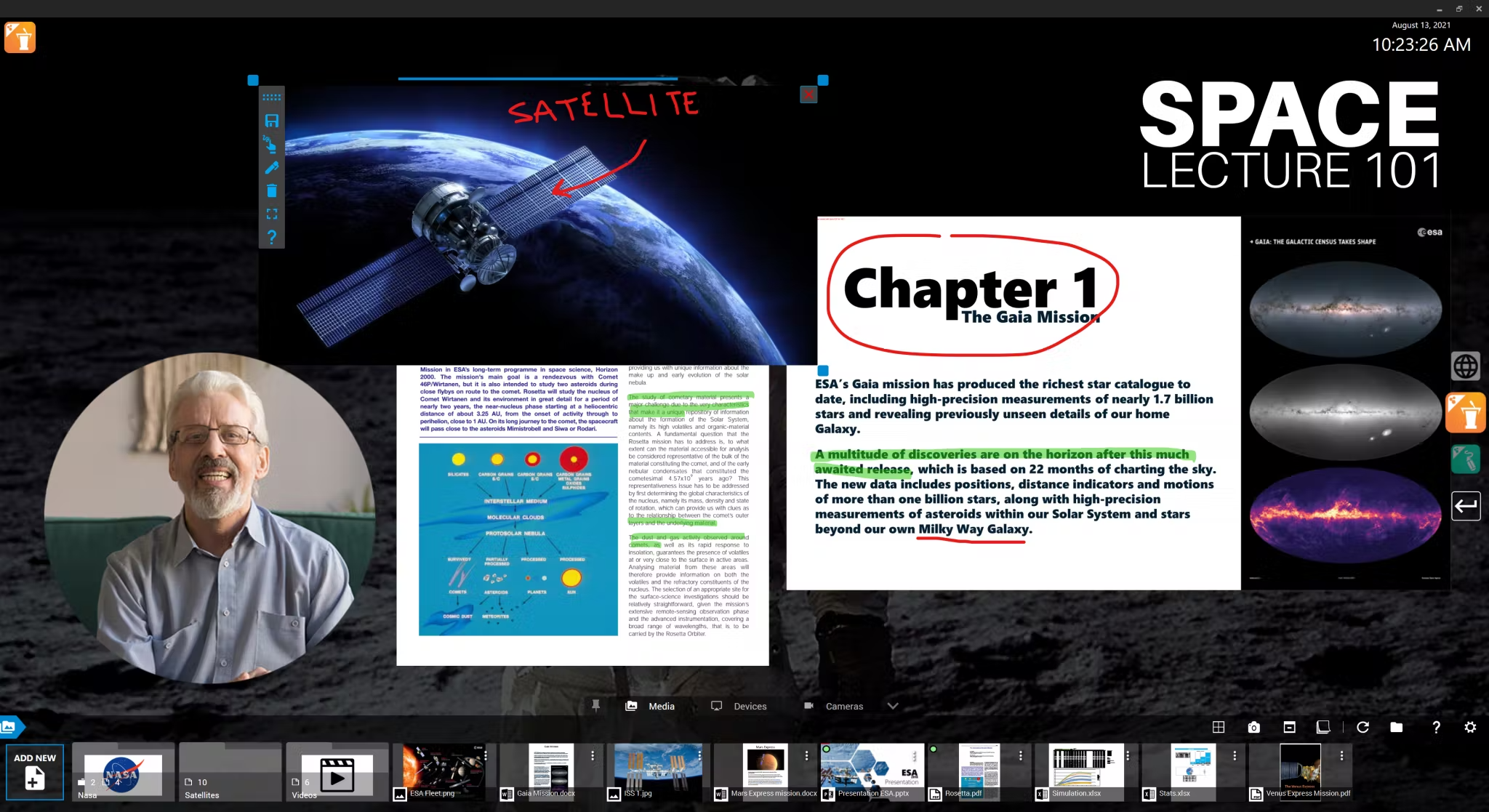
An example of presentation software from Reactiv SUITE ( Source )
Capterra tools & tips: Putting it all together to deliver a stellar project presentation
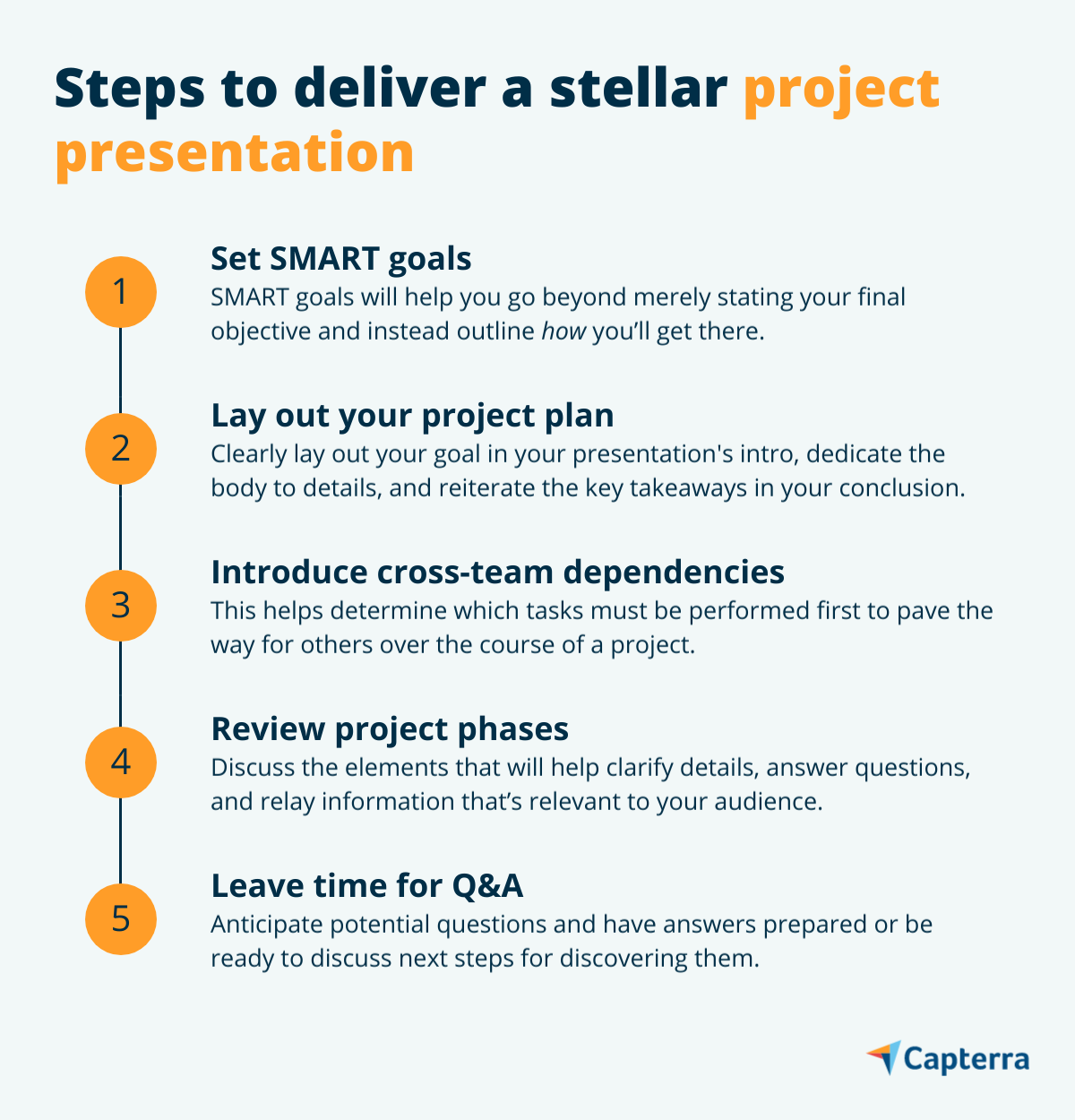
Following these five steps and choosing an engaging presentation method that works for you will nearly guarantee that your project presentation is well received by your stakeholders or clients. Armed with the actionable tips at the end of each step to get you started, you’re now poised to create and deliver a project presentation that’s sure to earn you the buy-in you need.
Interested to learn more about how to project manage like a pro? Visit the Capterra blog regularly for new content or get started here:
What Is Agile Project Management? An Expert Guide
Top 7 Project Management Tools To Unlock Time and Efficiency in 2022
How To Build and Implement a Project Transparency Plan in 4 Simple Steps
Note: The screenshots of applications included in this article are examples to show a feature in context and are not intended as endorsements or recommendations.
What is a Gantt Chart? , Gantt
The 10/20/30 Rule of PowerPoint , Guy Kawasaki
Was this article helpful?
About the author.
Gary Froniewski is a Content Writer at Capterra, covering all things digital marketing, with a focus on emerging trends in experiential marketing. A recipient of multiple AMD Spotlight Awards for flagship product launch campaigns, he has a wealth of experience creating compelling copy to support Fortune 500 companies and small businesses alike. In his spare time he loves to enjoy food experiences, play tennis and disc golf, and explore nature in his home base of Austin, TX.
Related Reading
What is a project timeline and how to make one, how to use analogous estimating for quick and effective budget forecasts, 6 top-rated ai-enabled tools for workflow management, the ultimate review of construction project management methodologies, key qualities of a successful project leader, according to award-winning leadership coach, what is project risk management everything you need to know, 4 risk management strategies for successful project execution, having a pmo makes it twice as likely you'll deliver fully successful projects, 6 top-rated free project planning software.
How to Make Interesting Presentations for Software Projects .

No matter how good your website or app might be, if you cannot communicate its value to your client or employer, your hard work will be overlooked. Here's a guide on how to create interesting presentations for your next software project.
Know Your Presentation Audience
Don't start by just slapping a bunch of slides together. Instead take a moment and think about who you're going to present to. This might be your boss, a potential client or an interested crowd at a conference. Think about the background knowledge your audience will posses or what it might be missing out on. Reflect on their interests. Most of the time people are not attending presentations just because they like hearing you talk. So figure out what they're looking to get out of your presentation. This might be technical knowledge, inspiration as well as strategical or economical insights.
Besides knowing such on-topic aspects about your audience, it could also come in handy to have some general conditions on your mind. This might include the time your audience is willing to spend with you. Will your listeners be relaxed or are they in a hurry and barely able to attend your presentation? You don't want people to miss your key points because they already had to leave.
Define a Goal for Your Presentation
Now that you know the people you'll be talking to, you can figure out what to give them. What's the message you want to get across? What's the goal you're trying to achieve with your presentation? You might want to get support for your next software project. You'd like to get funding for building a website or app. Maybe you're trying to sell some software you've created. Or maybe you want to show the progress of your software project to your employer or client.
Defining a specific goal for presenting your software makes crafting the actual presentation a lot easier. At every step you can ask yourself whether some slide you're going to show or a certain thing you're going to say is beneficial for reaching that goal - if it's not, throw it out.

Outline A Story
Creating a story doesn't mean you have to write a screenplay. Instead construct a cohesive outline for your presentation. I like doing this by creating some placeholder slides with certain keywords and topics. Make sure that every part of your presentation fits with the next one so that your listeners won't get lost.
I'm not a book author, but just like design has it's principles, storytelling has some as well. Start with a brief setup explaining what your presentation is all about and foreshadow where the story will be going. It's highly subjective whether a story is good. Relatability is a key factor for liking a story - that's why you researched your audience. Now you can carefully select on which parts you'd like to go into details.
All good stories have a twist. It's still a presentation so there might just not be a real twist to your topic. Still, what I mean by that is don't spill all your beans in the first five minutes. Try to intrigue the audience by leading up to something. That could be the demonstration of your software, some exciting feature or the results of a proof-of-concept trial.
Address obstacles you overcame along the way, but don't make yourself look bad by mentioning every mistake you made - that's not an interesting story, is it?
Slide Design
Don't get me wrong, I know that some people are that good at public speaking, their slides don't matter. Other times you might not even need slides and rather just stand there by yourself or with some other props. However, when presenting software projects, having some slides is usually a good idea because it's pretty difficult to convey designs and technical concepts with words only. Having off-putting slides though might still be worse than having none at all. Here are some tips that can go a long way.
Less Text, More Content
You've probably heard some arbitrary upper limit for bullet points to slap on a slide - like no more than four or five. The problem with this rule is how people apply it: they just move their remaining bullet points to the next slide.
You'll get out of this dilemma, if you stop thinking in bullet points. Instead focus on the goal of your presentation and design slides that'll help you reach it. Below you can see some layouts I like to use.

Replace text with graphics wherever possible. People are naturally more receptive for graphical representations. An ad-hoc diagram you create directly on the slide can convey much more than plain bullet points. It does so by the means of boundaries, grouping and connections.

When doing these kind of diagrams don't try to fit everything in them. Focus again on what kind of understanding you want to achieve. You can also leverage diagram standards like UML or BPMN, but keep in mind that not everyone knows these notations by heart. Some plain boxes and arrows can go a long way and it's better to have a simple diagram that's helping people instead of a complex one that's not.
If you've developed a website or app, or anything with a user interface really, you've probably got a lot to show. You can also include design iterations describing how you got to your final result. However, don't bore people by showing every single interface (or state of the same interface) there is.

It can also be illustrative to see a mockup of your project in action - like someone holding a phone with your app open or a laptop showing your website. This will display your product in a professional and realistic look allowing people to easily picture themselves using it.
You'll find mockup resources and templates on graphics marketplaces which you can then assemble using photo editing software like Photoshop.
If you prefer an easier solution that doesn't require you to search for assets and install software, try SceneLab. Just drop your images onto phone, tablet or laptop screens right in your browser. You can choose from an ever-growing collection of professional design templates and adjust them to your needs with custom colors and texts.
Don't be afraid to sacrifice a whole slide to one word or number - the impact will be worth it. This could be the number of users you have, the revenue your app made or how many orders your software processed. You might also put a quote from some famous figure to give your statements more weight - though don't overdo it with that, rule of thumb: one quote max per presentation.
When you're showing images you never want to ask during presentation whether everyone can make out what's on it. Either zoom into the parts you're talking about or slice up the image.
Simple and Consistent
Limit yourself to a few font configurations consisting of font-family, font-size, font-style and color. This will give your presentation a clean look and provide consistency. Also, especially when working with little diagrams like shown above, try to work meaning into your color coding by using the same colors for roughly the same things.
Having a limited set of layouts can also be beneficial because it will allow viewers to know faster where they should be looking.
One thing I also sometimes like to do is picking an icons for each specific topic and use those consistently throughout the presentation. This could be a map when you're talking about how you planned things out or a target when it's about goals reached. If you keep to a handful different icons, you'll make these topics easily recognizable allowing you to spice up what would've otherwise been just text.
Templates & Resources
I often see people creating their presentation with a theme based on a popular movie or show. I'd advise you to refrain from doing so as you probably don't want to get into problems with copyright infringement when your slides or a video of your presentation end up on the web. Rather stay with unlicensed resources and give credit where credit is due.
Just because you think you're not very skilled at design doesn't mean your presentation has to look bad - there are templates for that! SlidesCarnival and Slidesgo are great places for free-to-use presentation templates. They list them by color, style and occasion enabling you to always find something that fits your project. They come with inspiring placeholder slides, pre-defined color schemes and a bunch of icons.
Besides presentation templates you might also find these resources helpful:
- you can find royalty free stock images on Unsplash , Pixabay or Pexels .
- if you're looking for some sweet icons try flaticon .
- when you're in need of a stimulating quote go to BrainyQuote .
Showing your app or website in action or doing a live coding session is somewhat the holy grail of software presentation. They can leave a major impact but might seem a bit daunting. The key here is preparation and some practice. Figure out the conditions for your demo and prepare accordingly:
- Will you have access to internet? Can your demo work without internet?
- What kind of connections are available for the projector? Bring your own adapters if necessary.
- Does your demo rely on external services (like some API) and what will you do if those services are not available?
When all falls apart skip the demonstration or, even better, have a pre-recorded video of it ready to show. This way you won't waste your precious presentation time and the audience's attention span on fixing your demonstration.
Also, for a professional impression, do some cleaning up. Clear your desktop of anything that's not related to the presentation. Close every program you don't need as you probably don't want to have delicate mail notifications during showtime. Hide the bookmarks bar of your browser not only to keep those from prying eyes but also to have more room when showing a website or web app.
Practicing Your Presentation
Practicing your presentation will not only make you more confident, you'll also know roughly how long it's going to take. Therefore don't rush while practicing because it's just practice .
You can write down some speaking notes but don't script your presentation to a point where it feels awkward. It's not the end of the world if you say something differently or forget to say it at all - after all a presentation is a live performance.
It can also be really helpful to have a test audience while practicing. This will make transitioning to a real audience much easier and you get valuable feedback early on. If there's no one available, you could still record yourself using your phone.
Following some basic steps will give you a solid foundation for crafting presentations. Knowing your audience, having a clearly defined goal and proper slides might also reduce stage fright, allowing you to have a good time when presenting your next software project. By having a focus on content, not being afraid to go bold and some consistency your slides will help you communicate your message much better. With a professional presentation template your slides are almost guaranteed to be interesting. Throw a carefully prepared live demonstration and some practice into the mix and you're ready!

Nils Mehlhorn
Co-Founder of SceneLab & Software Engineer

Introducing Graphics Mockup Tooling
Over the last months we've been working intensively on an exciting new feature for SceneLab. Now, we're proud to roll-out extensive mockup…

Improving Website Headers Using Hero Images
As we visit a website, our attention is naturally drawn to the most prominent areas because our brains can't process all information at once…
Stay connected
Subscribe to our newsletter.
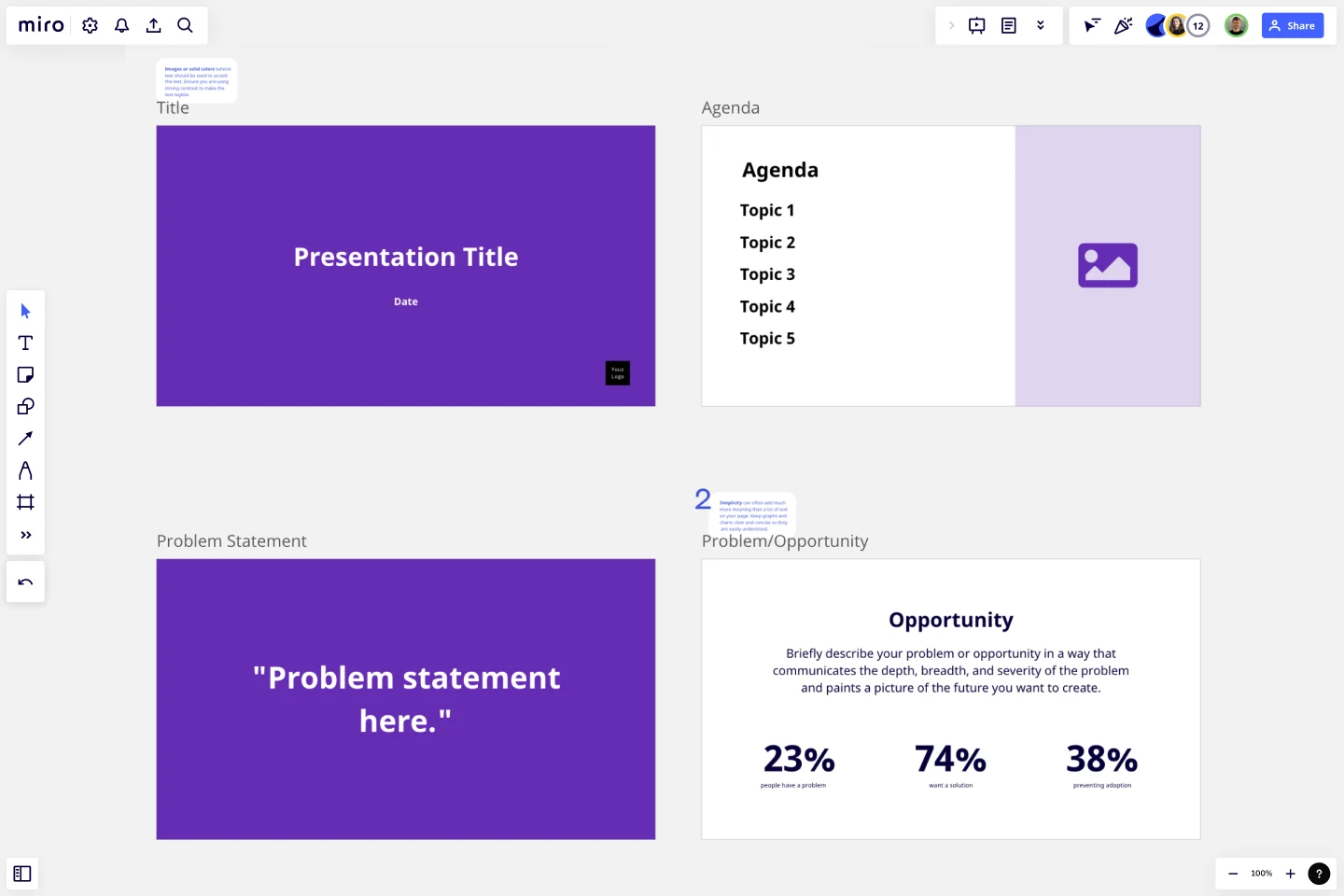
Project Presentation Template
Outline all your key project information with a visually-appealing design to encourage buy-in from investors and get everyone on the same page.
Trusted by 65M+ users and leading companies
About the Project Presentation Template
Our customizable and professional presentation template helps you plan your upcoming project presentation for clients, investors, and stakeholders. Using our modern design, you can create a stunning presentation that outlines all your key project information.
To create your presentation, you can customize our existing decks to suit your target audience. Add or remove slides, change their order, and upload your company brand assets to create a professional and effective project presentation.
What is a project presentation?
A project proposal presentation (sometimes known as a project kickoff presentation) provides an overview of an upcoming project. The purpose of the presentation is to update clients, investors, key stakeholders, and team members on your project plans. You’ll discuss changes and improvements delivered by the project and get approval to launch.
The aim is to get everyone on the same page. Investors and shareholders will understand why you’re running the project, and your project team will understand what they need to do to make it happen.
Tips for making the perfect project presentation
Creating a successful and engaging project presentation is easier said than done. Here are some tips to get you on the right track.
Use a professional template. Save time and create a professional, visually-appealing presentation with a Project Presentation Template. Creating one from scratch will be more time-consuming, and it might not look as striking or professional as a ready-made template.
Present the problem. Be clear about why you want to launch this project. Is it to solve a customer problem? Or maybe to improve an internal process? Whatever it is, clearly present the problem and show how your project will fix it.
Clearly communicate your project goals. Everyone needs to know what you want to achieve with your project, so be sure to clearly outline what your goals will be and how you plan to measure them. Take a look at the SMART goals framework to help with this. It’ll also show stakeholders and investors what the project will do for the business (which can help get buy-in and approval to launch).
Break down your project plan. Show everyone what’s involved in the project by clearly breaking down your project plan. You don’t need to outline every single detail, just the key milestones and the top-level plan. A Scope of Work Template can also help you outline this information.
Keep slides short. If you go into too much detail in your slides, you risk standing in front of your audience and reading off the screen. To improve your presentation delivery and keep your audience engaged, only include the top-level, necessary information on all your slides.
Use quality visuals and presentation tools. Give stakeholders, clients, and investors a good impression by using high-quality visual elements to create a clean and professional design. For example, only use high-quality images and keep everything on-brand. Professional presentation tools like Miro will also help you create a well-designed and engaging presentation.
How to create a project presentation with Miro's customizable template
Use Miro’s digital workspace to organize your thoughts, jot down notes, and share ideas with your project team. When you’re ready to create your presentation, simply select the template and start customizing it to suit your needs. You can add your own color palette, vector icons, and any other graphic elements that you need.
Our interactive slides (or frames ) can be easily edited. You can add or remove slides and restructure their order in your presentation. All of the slides also have placeholder text, which you can remove to add your own presentation content.
Once you’re ready to present your slides, all you have to do is hop into Presentation Mode . This automatically puts your presentation in fullscreen, and you can move between the slides using the arrow keys.
How do you structure a project presentation?
Every project presentation is different, so there’s no correct way to structure your presentation . However, there are some common topics that occur in most project presentations:
High-level information for stakeholders: Your presentation shouldn’t go into too much detail about the specifics of your project. Instead, it should provide top-level information that stakeholders can easily digest — for example, your budget, your return on investment expectation, and your goals.
Timelines: It’s helpful for your audience to know when you want to start the project and how long it will last. Outline your project timeline so they can see what you plan to do and when you plan to do it (but remember, keep it top-level).
Deliverables: What will the result be? Tell your audience what your deliverables and outputs will be, so they know what to expect.
Goals: Show your audience how you plan to measure success. As mentioned, take a look at the SMART goals framework to create clear and specific goals.
What do you write in a project presentation?
Your project presentation should outline the top-level information about your upcoming project. This includes the problem you’re trying to solve, your budget, the project timeline, key deliverables, and your goals.
How do you introduce a project presentation?
Start by telling the audience who you are and what the presentation is about. This means summing up your project presentation in a couple of sentences (ideally, you’ll have this prepared beforehand). Show them an agenda so they know what to expect and give a rough timeline for when the presentation will wrap up.
How can I make a perfect presentation?
It’s hard to say how to create the perfect presentation. What’s perfect for you and your audience might not work for someone else, but any successful presentation is engaging, compelling, and convincing. It takes the audience on a journey, building an emotional connection with them along the way. At the end of the presentation, the audience thoroughly understands what the project entails and why it’s important.
Get started with this template right now.
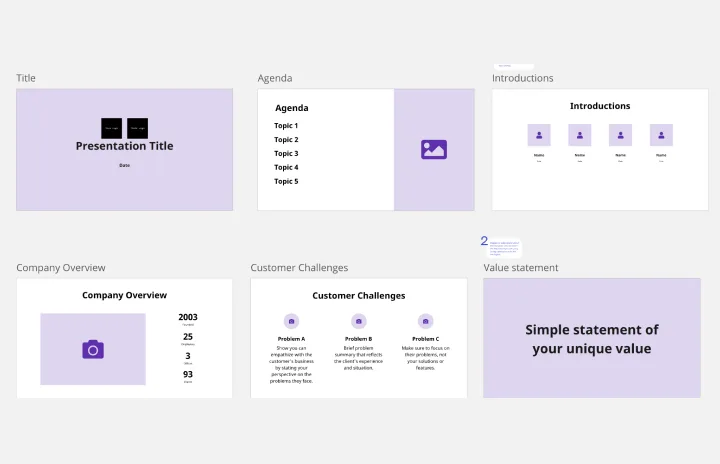
Proposal Template
Works best for:.
Presentations, Strategic Planning
Create the perfect proposal presentation for your prospects with the Business Proposal Presentation Template. Plan, structure, and deliver all the key information in a professional and visually-appealing presentation.
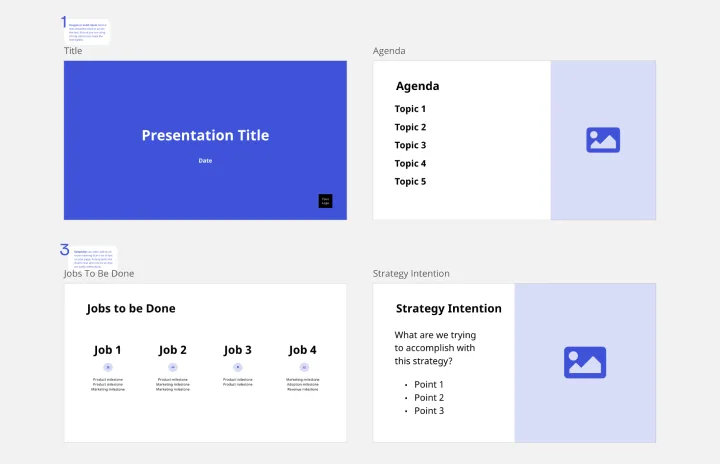
Strategy Presentation Template
Presenting your strategies is the best way to allow people to understand what the business will be focusing on in the future. Use this Strategy Presentation Template to communicate your strategic thinking and encourage collaboration.
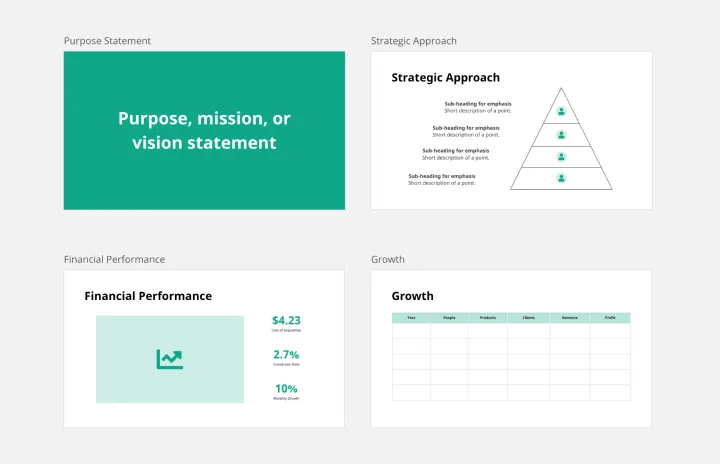
Annual Report Presentation Template
Presentations, Business Management
Trying to cut down on the time it takes to create a stunning yet professional annual report presentation to wow your stakeholders? Use this template to outline all the in-depth information about your company’s performance in an engaging and easy-to-digest way.
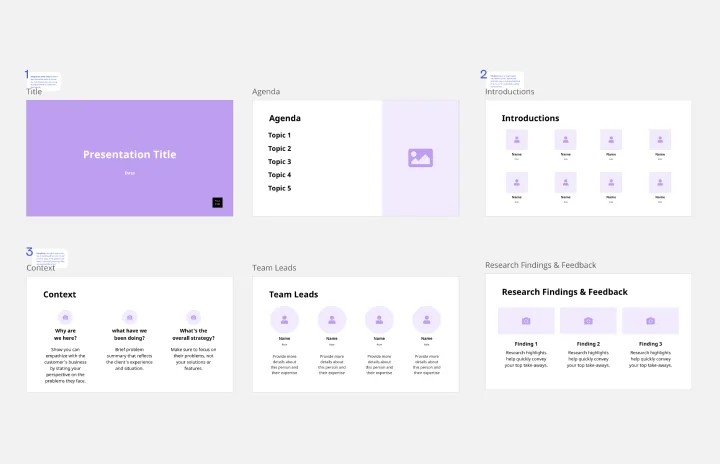
Demo Presentation Template
Presentations, Meetings
Present your ideas confidently and professionally with this Demo Presentation Template. Use it to show potential and existing customers how your product or service works so they can fully appreciate its value.
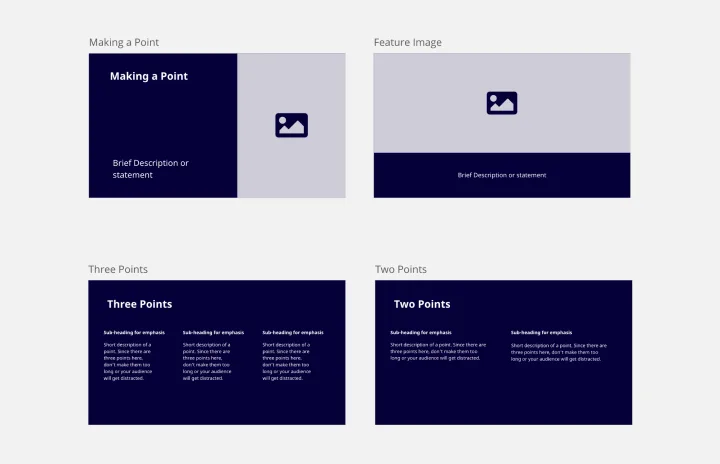
Simple Presentation Template
Presentations
Designed to remove the clutter and communicate the most important information in a clear and visually appealing way, our Simple Presentation Template will keep your audience’s eyes glued to the screen and their ears tuned into your voice — without having to add any fancy bells or whistles.
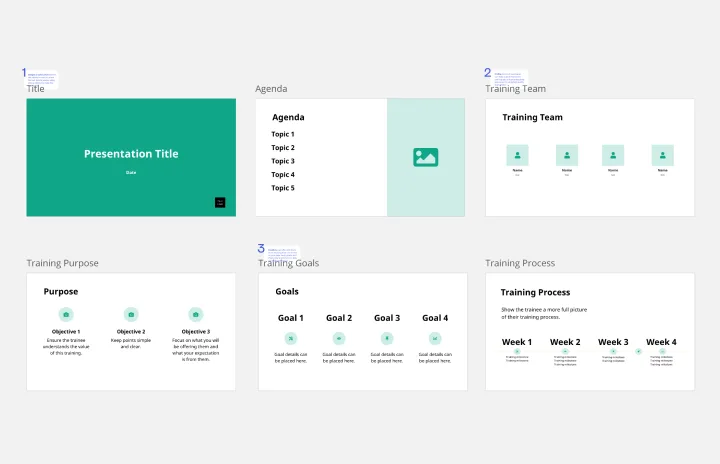
Training Presentation Template
Presentations, Education
Creating an engaging training presentation that effectively helps your employees level up is no easy feat. With the Training Presentation Template, you can slash presentation development time and spend more energy on the transformative elements of your training. Plus, it’s so easy to collaborate with other training staff when you develop your training slides in Miro.
- Create a presentation Article
- Save Article
- Design Article
- Share and collaborate Article
- Give a presentation Article
- Set up your mobile apps Article
- Learn more Article

Create a presentation
Create a presentation in PowerPoint

Create presentations from scratch or start with a professionally designed, fully customizable template from Microsoft Create .
Open PowerPoint.
In the left pane, select New .
Select an option:
To create a presentation from scratch, select Blank Presentation .
To use a prepared design, select one of the templates.
To see tips for using PowerPoint, select Take a Tour , and then select Create , .

Add a slide
In the thumbnails on the left pane, select the slide you want your new slide to follow.
In the Home tab, in the Slides section, select New Slide .
In the Slides section, select Layout , and then select the layout you want from the menu.

Add and format text
Place the cursor inside a text box, and then type something.
Select the text, and then select one or more options from the Font section of the Home tab, such as Font , Increase Font Size , Decrease Font Size , Bold , Italic , Underline , etc.
To create bulleted or numbered lists, select the text, and then select Bullets or Numbering .

Add a picture, shape, and more
Go to the Insert tab.
To add a picture:
In the Images section, select Pictures .
In the Insert Picture From menu, select the source you want.
Browse for the picture you want, select it, and then select Insert .
To add illustrations:
In the Illustrations section, select Shapes , Icons , 3D Models , SmartArt , or Chart .
In the dialog box that opens when you click one of the illustration types, select the item you want and follow the prompts to insert it.

Need more help?
Want more options.
Explore subscription benefits, browse training courses, learn how to secure your device, and more.

Microsoft 365 subscription benefits

Microsoft 365 training

Microsoft security

Accessibility center
Communities help you ask and answer questions, give feedback, and hear from experts with rich knowledge.

Ask the Microsoft Community

Microsoft Tech Community

Windows Insiders
Microsoft 365 Insiders
Find solutions to common problems or get help from a support agent.

Online support
Was this information helpful?
Thank you for your feedback.
Top searches
Trending searches

solar eclipse
25 templates
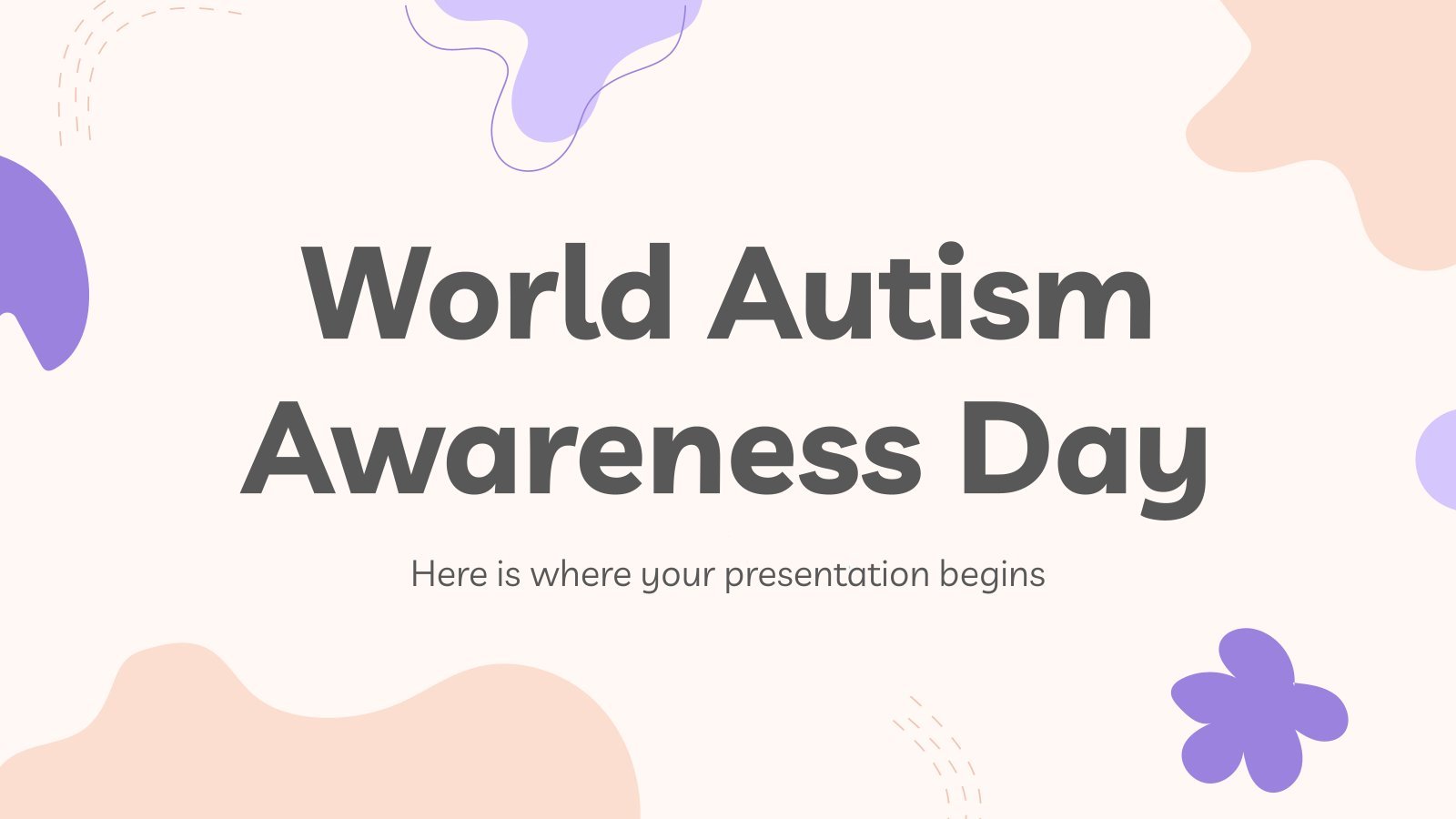
autism awareness
28 templates

26 templates

16 templates
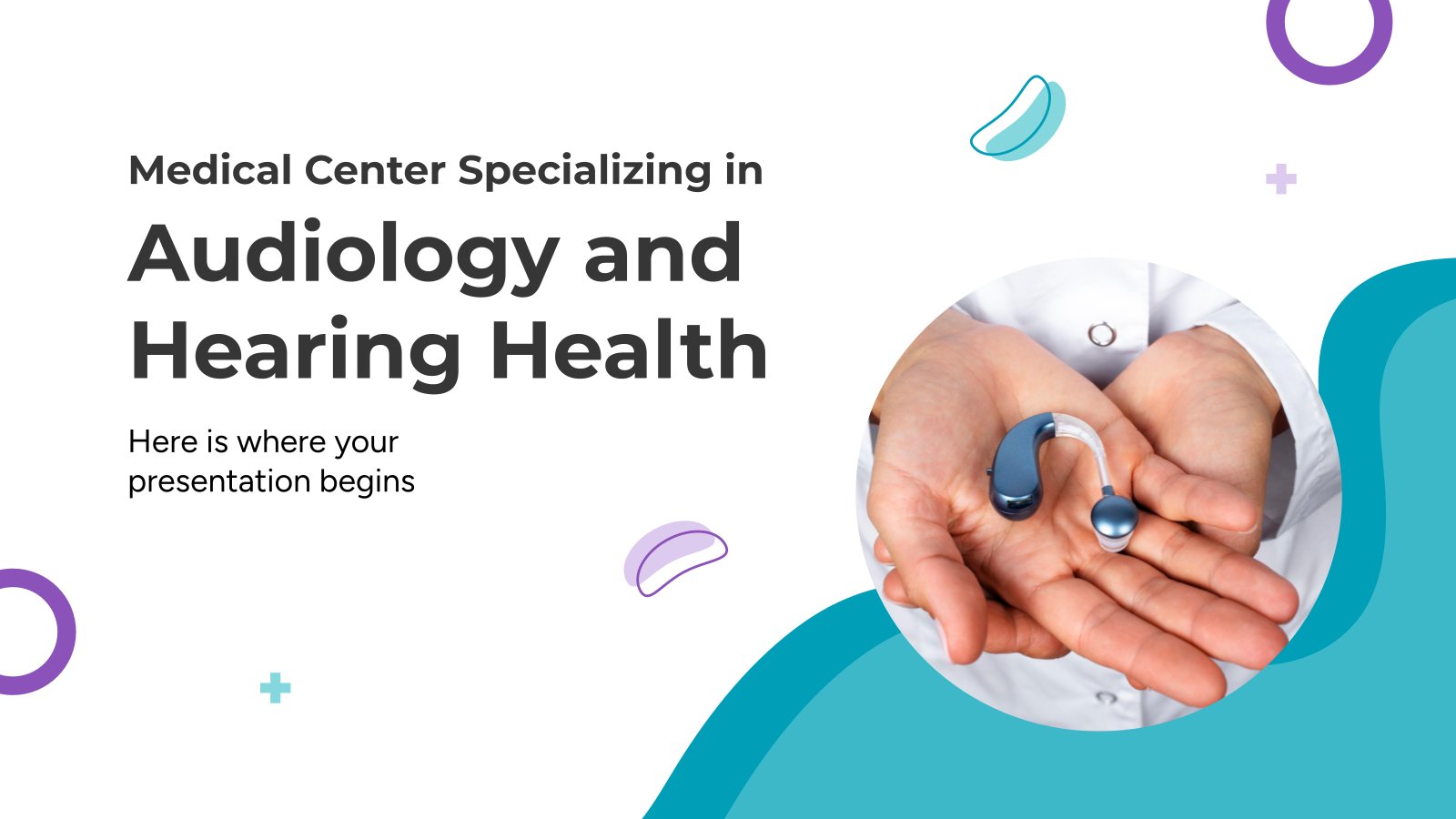
6 templates

32 templates
Create your presentation
Writing tone, number of slides.

AI presentation maker
When lack of inspiration or time constraints are something you’re worried about, it’s a good idea to seek help. Slidesgo comes to the rescue with its latest functionality—the AI presentation maker! With a few clicks, you’ll have wonderful slideshows that suit your own needs . And it’s totally free!

Generate presentations in minutes
We humans make the world move, but we need to sleep, rest and so on. What if there were someone available 24/7 for you? It’s time to get out of your comfort zone and ask the AI presentation maker to give you a hand. The possibilities are endless : you choose the topic, the tone and the style, and the AI will do the rest. Now we’re talking!
Customize your AI-generated presentation online
Alright, your robotic pal has generated a presentation for you. But, for the time being, AIs can’t read minds, so it’s likely that you’ll want to modify the slides. Please do! We didn’t forget about those time constraints you’re facing, so thanks to the editing tools provided by one of our sister projects —shoutouts to Wepik — you can make changes on the fly without resorting to other programs or software. Add text, choose your own colors, rearrange elements, it’s up to you! Oh, and since we are a big family, you’ll be able to access many resources from big names, that is, Freepik and Flaticon . That means having a lot of images and icons at your disposal!

How does it work?
Think of your topic.
First things first, you’ll be talking about something in particular, right? A business meeting, a new medical breakthrough, the weather, your favorite songs, a basketball game, a pink elephant you saw last Sunday—you name it. Just type it out and let the AI know what the topic is.
Choose your preferred style and tone
They say that variety is the spice of life. That’s why we let you choose between different design styles, including doodle, simple, abstract, geometric, and elegant . What about the tone? Several of them: fun, creative, casual, professional, and formal. Each one will give you something unique, so which way of impressing your audience will it be this time? Mix and match!
Make any desired changes
You’ve got freshly generated slides. Oh, you wish they were in a different color? That text box would look better if it were placed on the right side? Run the online editor and use the tools to have the slides exactly your way.
Download the final result for free
Yes, just as envisioned those slides deserve to be on your storage device at once! You can export the presentation in .pdf format and download it for free . Can’t wait to show it to your best friend because you think they will love it? Generate a shareable link!
What is an AI-generated presentation?
It’s exactly “what it says on the cover”. AIs, or artificial intelligences, are in constant evolution, and they are now able to generate presentations in a short time, based on inputs from the user. This technology allows you to get a satisfactory presentation much faster by doing a big chunk of the work.
Can I customize the presentation generated by the AI?
Of course! That’s the point! Slidesgo is all for customization since day one, so you’ll be able to make any changes to presentations generated by the AI. We humans are irreplaceable, after all! Thanks to the online editor, you can do whatever modifications you may need, without having to install any software. Colors, text, images, icons, placement, the final decision concerning all of the elements is up to you.
Can I add my own images?
Absolutely. That’s a basic function, and we made sure to have it available. Would it make sense to have a portfolio template generated by an AI without a single picture of your own work? In any case, we also offer the possibility of asking the AI to generate images for you via prompts. Additionally, you can also check out the integrated gallery of images from Freepik and use them. If making an impression is your goal, you’ll have an easy time!
Is this new functionality free? As in “free of charge”? Do you mean it?
Yes, it is, and we mean it. We even asked our buddies at Wepik, who are the ones hosting this AI presentation maker, and they told us “yup, it’s on the house”.
Are there more presentation designs available?
From time to time, we’ll be adding more designs. The cool thing is that you’ll have at your disposal a lot of content from Freepik and Flaticon when using the AI presentation maker. Oh, and just as a reminder, if you feel like you want to do things yourself and don’t want to rely on an AI, you’re on Slidesgo, the leading website when it comes to presentation templates. We have thousands of them, and counting!.
How can I download my presentation?
The easiest way is to click on “Download” to get your presentation in .pdf format. But there are other options! You can click on “Present” to enter the presenter view and start presenting right away! There’s also the “Share” option, which gives you a shareable link. This way, any friend, relative, colleague—anyone, really—will be able to access your presentation in a moment.
Discover more content
This is just the beginning! Slidesgo has thousands of customizable templates for Google Slides and PowerPoint. Our designers have created them with much care and love, and the variety of topics, themes and styles is, how to put it, immense! We also have a blog, in which we post articles for those who want to find inspiration or need to learn a bit more about Google Slides or PowerPoint. Do you have kids? We’ve got a section dedicated to printable coloring pages! Have a look around and make the most of our site!

IMAGES
VIDEO
COMMENTS
Allows you to create and edit presentations on both your mobile device and computer. Cons. Keynote is designed for Mac. To use it on PC, you need a workaround. Similar to PowerPoint, so it doesn't really focus on the design of your presentation, just gives you the ability to create one. 12.
2 Lay Out Your Project Plan. Once you've set your goals, the next big step is to outline how you'll achieve them. An excellent place to start is by organizing your project into an actionable plan and steps for execution. You might wonder why this step is important for creating a successful project presentation.
The Project Risks. All projects present risks, and to control them, they must be identified, assessed, evaluated, and mitigated. Visualize your risk assessment with a risk matrix and include it in the project presentation. Use this slide to explain to stakeholders how you plan to mitigate the identified risks.
Welcome to Prezi, the presentation software that uses motion, zoom, and spatial relationships to bring your ideas to life and make you a great presenter. Products. Videos. Presentations. Infographics. INTEGRATIONS. Prezi Video for Webex. The exciting new way to engage and connect hybrid teams.
The Best Slideshow Creation Apps. The slideshow format is the classic presentation option, and the best two apps in this category are Microsoft PowerPoint and Apple Keynote, which is a part of the ...
Canva for a free presentation app. Beautiful.ai for AI-powered design. Prezi for non-linear, conversational presentations. Powtoon for video presentations. Genially for interactive, presenter-less presentations. Pitch for collaborating with your team on presentations. Zoho Show for a simple presentation app.
The presentation software lets users create personalized presentations using ready-to-use templates with custom fonts and styles, color schemes, animations, transitions, and background images. If you're a larget team, you can also upload files from Google Drive or Dropbox. 5. Microsoft Sway.
If you want features such as team template collaboration, project sharing, and annotated commenting, you'll have to get a Team account. To sum it up: Pros: Lots of professionally-designed templates ; ... Sliding away from straightforward slideshow applications and other presentation apps, SlideDog is a web-based multimedia presentation tool ...
A presentation maker for every team. Give better presentations and visually communicate your ideas, projects, and everything you need. Miro's online presentation maker helps you to gain the confidence to keep the momentum going. Over 60M users love Miro.
Present slideshows with confidence. With easy-to-use presenter view, speaker notes, and live captions, Slides makes presenting your ideas a breeze. You can even present to Google Meet video calls ...
Step #2: Lay out your project plan. Now that you've set SMART goals, the next step in presenting your project is to determine how you'll lay out your project plan. This plan will take the form of the three main sections of your presentation: Introduction and thesis statement. Body.
1. Simplify your presentation for impactful communication. When presenting to project stakeholders, it's crucial to move beyond mere data and offer a compelling narrative. Rather than drowning in the details of a project charter, consider crafting a visually engaging project roadmap.
Here's a guide on how to create interesting presentations for your next software project. Know Your Presentation Audience. Don't start by just slapping a bunch of slides together. Instead take a moment and think about who you're going to present to. This might be your boss, a potential client or an interested crowd at a conference. ...
How to create a project presentation with Miro's customizable template. Use Miro's digital workspace to organize your thoughts, jot down notes, and share ideas with your project team. When you're ready to create your presentation, simply select the template and start customizing it to suit your needs. You can add your own color palette ...
Create a presentation. Open PowerPoint. In the left pane, select New. Select an option: To create a presentation from scratch, select Blank Presentation. To use a prepared design, select one of the templates. To see tips for using PowerPoint, select Take a Tour, and then select Create, . Add a slide.
Free Google Slides theme, PowerPoint template, and Canva presentation template. We live in the internet era, which means that web design is currently one of the most demanded skills. This free template is perfect for those designers who want to present their web project proposal to their clients and see a preview of the final work.
Download the Marketing Project Progress Report presentation for PowerPoint or Google Slides and take your marketing projects to the next level. This template is the perfect ally for your advertising strategies, launch campaigns or report presentations. Customize your content with ease, highlight your ideas and captivate your audience with a...
These project presentation PowerPoint templates can enhance your presentations by providing a professional and visually appealing design that aligns with the project theme. With pre-designed slides and graphics, you can easily showcase your project's progress, goals, and key findings, making your presentation more engaging and impactful.
46. Creative Brief Presentation. This creative brief presentation template can help you communicate your brand style and design requirements to video editors, graphic designers, creative agencies and freelancers. Swap the existing images, icons, text and colors for your own content and create a branded creative brief.
AI presentation maker. When lack of inspiration or time constraints are something you're worried about, it's a good idea to seek help. Slidesgo comes to the rescue with its latest functionality—the AI presentation maker! With a few clicks, you'll have wonderful slideshows that suit your own needs. And it's totally free!