
- Get started with computers
- Learn Microsoft Office
- Apply for a job
- Improve my work skills
- Design nice-looking docs
- Getting Started
- Smartphones & Tablets
- Typing Tutorial
- Online Learning
- Basic Internet Skills
- Online Safety
- Social Media
- Zoom Basics
- Google Docs
- Google Sheets
- Career Planning
- Resume Writing
- Cover Letters
- Job Search and Networking
- Business Communication
- Entrepreneurship 101
- Careers without College
- Job Hunt for Today
- 3D Printing
- Freelancing 101
- Personal Finance
- Sharing Economy
- Decision-Making
- Graphic Design
- Photography
- Image Editing
- Learning WordPress
- Language Learning
- Critical Thinking
- For Educators
- Translations
- Staff Picks
- English expand_more expand_less

PowerPoint - Rehearsing and Recording Your Presentation
Powerpoint -, rehearsing and recording your presentation, powerpoint rehearsing and recording your presentation.

PowerPoint: Rehearsing and Recording Your Presentation
Lesson 32: rehearsing and recording your presentation.
/en/powerpoint/action-buttons/content/
Introduction
There are many things to keep in mind when preparing to give a presentation. How long will it last? What will you say? Fortunately, PowerPoint offers several tools that can help you rehearse your slide show. You can even record a copy with voiceover narration , allowing viewers to watch the presentation on their own.
Optional: Download our practice presentation .
Watch the video below to learn how to rehearse and record your presentation.
Rehearsing slide show timings
Rehearsing timings can be useful if you want to set up a presentation to play at a certain speed without having to click through the slides yourself. It also gives you the opportunity to practice your talking points. Using this feature, you can save timings for each slide and animation. PowerPoint will then play the presentation automatically using these timings.
Rehearsing is often one of the last steps in creating a polished presentation. If you've never presented a slide show, you may want to review our lesson on Presenting Your Slide Show to become familiar with the basics.
To rehearse timings:
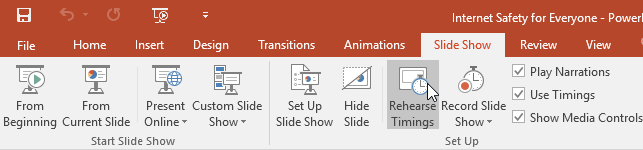
- The timings will be saved. The next time you present, PowerPoint will use these timings to advance the slides automatically .
If you need more than one try to get the timings just right, the Recording toolbar can be used to take a break or start over on a slide. To pause the timer, click the Pause button. No actions taken while the timer is paused will be included in the timings. To re-record the timings on the current slide, click the Repeat button.
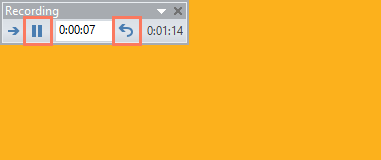
Recording your slide show
The Record Slide Show feature is similar to the Rehearse Timings feature, but it's a bit more comprehensive. If you have a microphone for your computer, you can record voiceover narration for the entire presentation. This is useful if you plan to use your slide show as a self-running presentation or video.
To record a slide show:
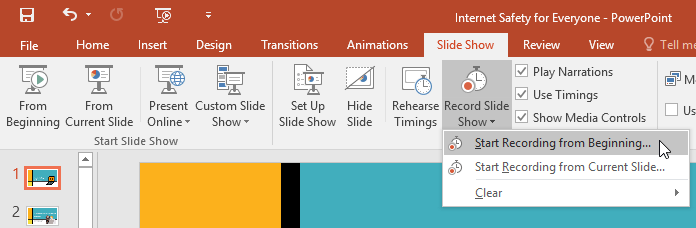
- Your presentation will appear in full-screen view. Perform your slide show. Make sure to speak clearly into the microphone if you're recording narration.
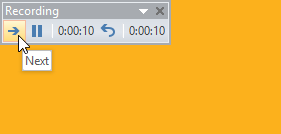
- When you reach the end of the show, PowerPoint will close the full-screen view.
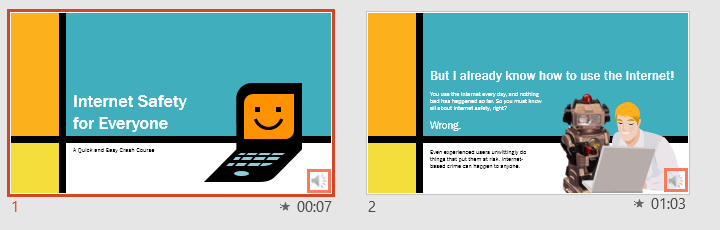
To remove slide timings or narration:
If you change your mind about including slide timings or narration, you can easily remove one or both. You can clear them from the entire presentation or just the current slide .
To do this, simply go to the Slide Show tab, click the Record Slide Show drop-down arrow, hover over Clear , then choose the desired option from the menu.
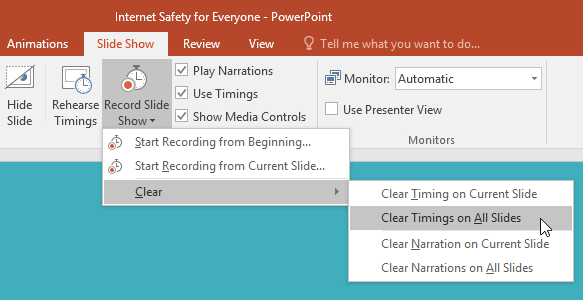
- Open our practice presentation . If you already downloaded our practice presentation to follow along with the lesson, be sure to download a fresh copy.
- Record the slide show. If you have a microphone and want to practice recording narration, you can read the slides.
- When you're finished, play your slideshow. The slides should advance automatically at the pace you recorded them.
/en/powerpoint/sharing-your-presentation-online/content/

Jun 3, 2020
New capabilities available in Presenter Coach in PowerPoint
Angelo Liao
- Add our blog to your RSS feed reader" href="/rss/blog.xml" data-bi-name="RSS Subscription" data-bi-id="rss_feed" data-bi-bhvr="120" data-bi-socchn="RSSSubscription" title="Microsoft 365 Insider Blog RSS" target="blank" class="d-inline-block">
Hi, I am Angelo Liao, a Program Manager on the PowerPoint team. I’m excited to introduce some capabilities we are adding to the PowerPoint Presenter Coach .
Last year, we introduced Presenter Coach to help address one of the most common fears for people around the world: public speaking. Presenter Coach in PowerPoint uses AI to help you rehearse upcoming presentations. For instance, it flags issues such as talking too fast, saying “umm” too much, or just reading the text from your slides.
Prerequisites
To use Presenter Coach, you need:
- A microphone-enabled device or an external microphone.
- A stable internet connection.
If possible, try eliminating as much background noise as possible from your environment.
New Capabilities in Presenter Coach
Based on feedback for Preview participants, we rolled out two new capabilities:
- Monotone pitch : Presenter Coach will listen to your tone of voice and give feedback in real-time to suggest varying your tone to keep your audience engaged.
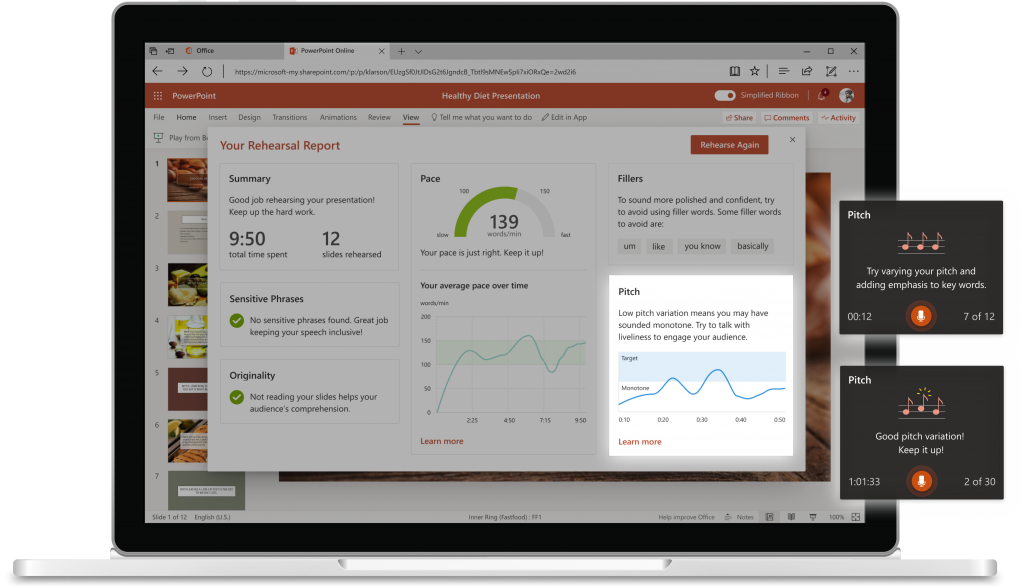
- Speech refinement : You’ll now see grammar suggestions, including how to phrase your speech better.
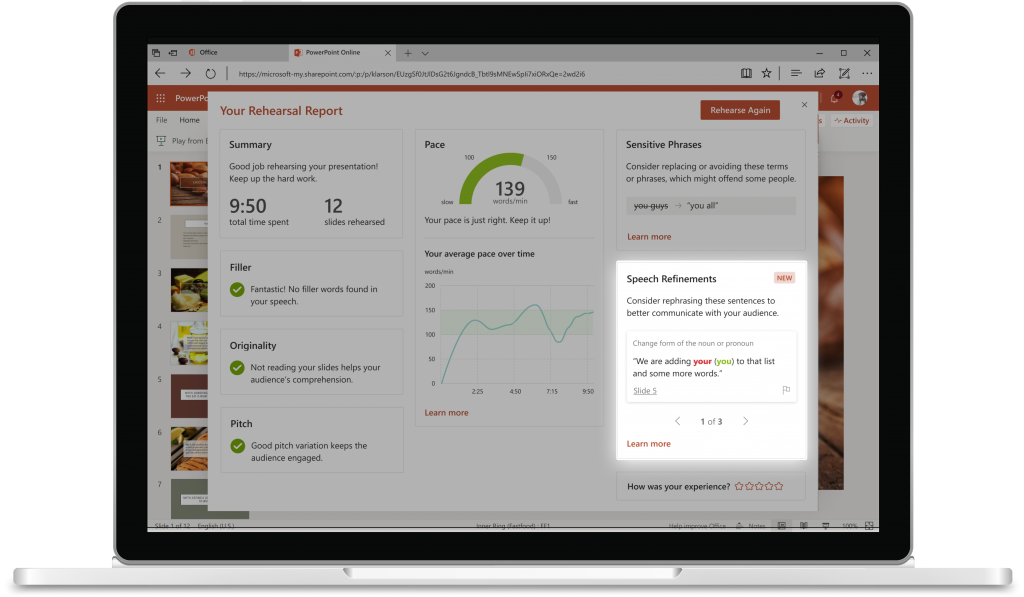
How it works
- Open the presentation you want to rehearse in PowerPoint for the web.
- Click Slide Show -> Rehearse with Coach .
- Click Get Started .
- Rehearse your presentation and watch for real-time prompts when a monotone pitch is detected. In addition, notice when you address the feedback and use a lively pitch.
- After finishing, press Esc to exit the slideshow.
- Review the feedback and try to incorporate it the next time you rehearse or when it’s showtime.
Tip: Try to speak as if you were in front of an audience or giving a presentation remotely in front of others.
Availability
Presenter Coach is available on PowerPoint for the web for everyone through a free preview. Eventually, it will only be available to Microsoft 365 subscribers.
We typically release features over some time to ensure that things are working smoothly. This is true for Insiders as well. We highlight features that you may not have because they’re slowly releasing to larger numbers of Insiders. Sometimes we remove elements to further improve them based on your feedback. Though this is rare, we also reserve the option to pull a feature entirely out of the product, even if you, as Insiders, have had the opportunity to try them.
Supported Languages
Currently, Presenter Coach only supports English, but we plan to include more languages in the future.
We don’t store your speech data. Your speech utterances will be sent to Microsoft only to provide you with this service. For more information, see Connected Experiences in Office.
If you have any feedback or suggestions, submit them via the Feedback button in the Presenter Coach summary report or by clicking Help > Feedback .
Learn what other information you should include in your feedback to ensure it’s actionable and reaches the right people. We’re excited to hear from you!
Sign up for the Office Insider newsletter and get the latest information about Insider features in your inbox once a month!
Sorry, JavaScript must be enabled to use this app.
How to Use PowerPoint Speaker Coach to Improve Your Presentation Skills
Want to rehearse that important presentation on your own? Turn to PowerPoint's Speaker Coach to sharpen your skills.
Want to improve your body language and speaking when making online presentations? You can use PowerPoint Speaker Coach to gain instant feedback and build confidence.
Microsoft PowerPoint includes a powerful tool called Speaker Coach. It is a rebranded and enhanced version of Presentation Coach, initially added to PowerPoint in 2019.
With remote and hybrid working environments now familiar, presenting successfully to diverse online audiences using only slides, a webcam, and a mic is a more valuable skill than ever. In this article, you will learn about Speaker Coach and how it can help you.
What Is PowerPoint Speaker Coach?
You'll find Speaker Coach under the Slide Show tab in PowerPoint on Windows, macOS, and on the web as part of your Microsoft 365 subscription. Speaker Coach can offer real-time feedback on your body language (web version only) and speech as you rehearse a presentation while speaking into your mic and camera.
When finished, a Rehearsal Report shows your overall strengths and weaknesses. You can use the information to improve your presentation skills .
The tool offers many advantages over traditional methods of rehearsing a presentation. It helps you practice independently instead of depending on colleagues for feedback.
Speaker Coach also leverages AI to point out mistakes that alienate an audience. These nuances can be missed by people that work closely with you. The tool can also be helpful outside of professional situations. For example, planning on giving a speech at a wedding, commencement, award ceremony, or commemoration? Speaker Coach can also help you rehearse for these events, whether online or in-person.
Microsoft adopts a privacy-focused approach with Speaker Coach and does not save the videos or audio of you rehearsing.
Key Features of PowerPoint Speaker Coach
Powerpoint Speaker Coach can make you a more dynamic presenter.
Improved Body Language
Body language is still a meaningful way to connect with an audience, even if only the top half of you is visible. The web-based version of Speaker Coach can assess your body language by using your webcam and offers tips as you present.
For example, Speaker Coach pops up a warning if you are too far back from the camera or too close. Additionally, notifications appear if you obstruct your face with your hand or don't make eye contact with the audience.
Improved Speaking
Speaker Coach includes many more features for improving your verbal presentation skills.
- Pace makes sure that you are not speaking too quickly for the audience to understand your message.
- Pitch helps you adjust your volume: a monotone presentation will simply put people to sleep – not what you want!
- Originality identifies the slides you read too extensively. This sounds unnatural and can make a good presentation go bad.
- Filler words such as "um" and "you know" are identified as these can undermine the audience's confidence in your information.
Other features include scanning for repetitive language and encouraging variation in word choice with synonyms for overused words. Inclusiveness warns if you are alienating audience members by using culturally insensitive language or profanity.
The web-based version of Speaker Coach can even tell when you may have mispronounced a word. It will display the correct way to pronounce the word and offer you the ability to practice pronouncing it. Microsoft has said Speaker Coach is optimized for General American English and is improving the pronunciation feature based on user feedback, a tacit acknowledgment that accents vary.
Related: Tools to Give an Online Presentation From Anywhere
PowerPoint Speaker Coach Makes Suggestions for Improvement
The killer feature of Speaker Coach isn't just that it grades your presentation skills. It also gives specific suggestions for how you can improve.
Feedback from Speaker Coach includes a Learn More link. This Microsoft Support page offers information on the criteria Speaker Coach uses to assess your presentation and recommendations for making a mediocre presentation stellar.
While some of these might be obvious (like, don't swear) Speaker Coach also points out more subtle mistakes that can shape how your message is received. The support page explains that academic research suggests that audiences best understand presenters who speak at a rate of about 100 to 165 words per minute. Speaker Coach is assessing your performance relative to that metric. However, it also leaves space to adapt to your speaking style over time.
Related: Every Microsoft PowerPoint Keyboard Shortcut for Windows Worth Knowing
Note: Microsoft has said Speaker Coach will be added to Teams in early 2022 to help you communicate better during meetings.
How to Use PowerPoint Speaker Coach for Body Language Feedback
Non-verbal communication is an art that can make or break your presentation. Use the feedback from PowerPoint Speaker Coach to perfect the nuances.
- Open PowerPoint on the Web and go to Slide Show > Rehearse with Coach > Enable Show Body Language Feedback .
- A window will open at the bottom right. Click Start Rehearsing . Leave show real-time feedback enabled.
- Rehearse your presentation.
How to Use PowerPoint Speaker Coach on Windows and macOS
Speaker Coach works the same on both Windows and macOS, though do note that body language and pronunciation feedback are unavailable:
- Open a PowerPoint Presentation and go to Slide Show > Rehearse with Coach .
- A window will open at the bottom right of your screen. Click Start Rehearsing .
- Rehearse your presentation
Feel Empowered by PowerPoint Speaker Coach
Use Microsoft Speaker Coach for a unique way to improve both your online and in-person speaking and presentation skills. Its AI-based approach frees you up to practice when and where you want to, without need to impose on colleagues. In an increasing remote and hybrid working world, its range of features can make you a more dynamic presenter.
You may come to find Speaker Coach so useful that you begin to find that using PowerPoint to both give presentations and design the accompanying slides becomes fun again.

Free Online Microsoft Training
Free tips and tricks for using Microsoft Office and Windows
Rehearse timings of your PowerPoint presentation
- By Belinda Anderson
- 10 August 2018
- Updated: 10 January 2024

A common concern for any presenter (including me) is knowing if they have enough content or too much in their presentation. The Rehearse Timings feature in Microsoft PowerPoint provides a quick and simple way to rehearse the timing of your presentation. This helps to gauge if your content needs more detail or you need to reduce it. When presenting, I have always had an allocated duration that my presentation would run for. I don’t want to have too much content which may cause me to rush, but I also don’t want to get through the details too quickly and finish too early.
When using the rehearse timings feature in PowerPoint, it is important to remember that it is a guide only. You are rehearsing the time it will take for you to cover your content from start to finish without any pauses. At the end of your rehearsal, you have the option of saving the timing to your presentation which can then be used to automate the transition of your slides. Although this works well in some presentation instances, in my personal experience I much prefer to advance the slides myself. This allows me to answer questions or provide more information about a topic if prompted by the audience.
Let’s get started
To use rehearse timings in PowerPoint , follow these steps:
- Open Microsoft PowerPoint .
- Open the presentation you wish to work on or create a new Blank Presentation and add some sample content.
- Select Slide Show > Rehearse Timings .
- Microsoft PowerPoint will now launch the presentation in slide show mode along with the Rehearsal toolbar:
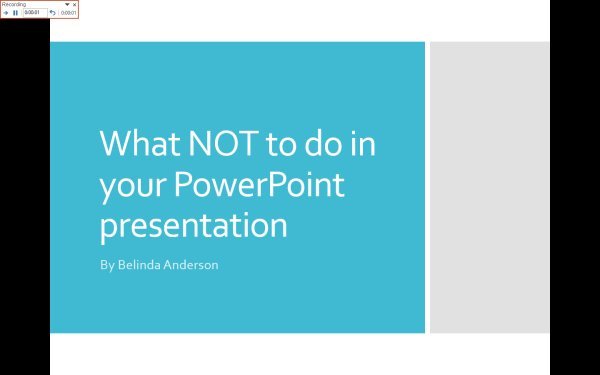
- The Rehearsal toolbar will begin timing your presentation, so get started and begin rehearsing your presentation:
- Go through what you plan to say on Slide 1 of your presentation.
- Once you have finished on Slide 1, allow a few additional seconds, then click the Next button on the Rehearsal toolbar:
- Slide 2 will now be displayed, allowing you to go through the content you will discuss on Slide 2.
- Repeat the process for all remaining slides, using the Next button to move to the next slide. If you wish to pause to think for a moment, click the Pause button from the Rehearsal toolbar.
- Once you have completed the entire presentation, you will see a message asking you if you wish to save the slide timings:
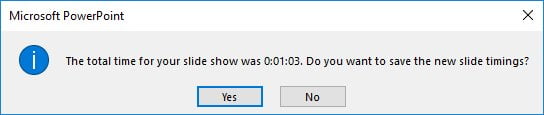
- To keep the timing, and use them to automatically advance your slides during your presentation, click Yes .
- If you do not wish to use them, make note of the total time it took to complete the presentation and then click No.
- If you kept the slide timings, select the first slide and go to the Transitions tab. Check the Advanced Slide After setting. The rehearsed timing duration will now be set on each slide:
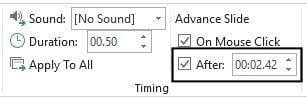
- To test the rehearse timings select Slide Show > From Beginning or press F5 on the keyboard
Manually set Advance Slide
If you wish to use a different approach for the transition of your presentation, you can manually set the time period for each slide via the Advance Slide After setting.
To manually set the slide transition, follow these steps:
- Select the Transitions tab and locate the Timing group displayed on the right side of the Ribbon.
- You will notice that the After option is already enabled and that the duration that we set in the Rehearse Timings option is displayed.
- You can manually change the amount of time that PowerPoint will wait before automatically advancing to the next slide.
- Go through each slide and edit the After setting (displayed in minutes:seconds with 2 decimal places e.g. 00:02.50 is 2.5 seconds).
- If you wish to use the same setting for every slide, specify the time period and click the Apply to All button.
Note : When applying an advance slide option to all slides any settings which have been set for slide transition effects will also be applied to all other slides
- Once you are finished, test the settings by running your presentation in Slide Show by pressing F5 on the keyboard.
Advance slides yourself
I prefer to advance the slides in a presentation myself. This gives the greatest flexibility so that if I am asked a question, or I think of additional information, I have the freedom to do so without worrying about the timing of my slides. I am more focused on connecting and engaging with my audience.
To manually advance slides, follow these steps:
- Select the Transitions tab from the Ribbon.
- Within the Timing group deselect the After option and leave only the On Mouse Click checkbox enabled.
- Click Apply to All .
- Test your presentation by pressing F5 on the keyboard, your slides should only advance if you click the mouse or press the space bar on the keyboard.
I hope you have picked up some new tips on using the Rehearse Timings feature in PowerPoint. Remember to have fun and enjoy your time presenting!
Some other relevant posts to help you create an amazing presentation are: Easily reuse slides from existing presentations , Preview a slide show in PowerPoint , and Create speaker notes in your presentation .
What are some other techniques you use to prepare for a presentation? Comment below.
- Presentations , Rehearse Timing , Slide show
- Microsoft PowerPoint
2 Responses
I have set the timings on my slides in the PowerPoint presentation. But when I save the file as a PowerPoint show, the timings are not always the same as they are marked. This is especially important when I am using a song in the background and wish the slides to change at an exact moment. Why are the timings different When I save it as a PowerPoint show.
I use only a few powerpoint slides (sometimes less than 15 or 20) to accompany a Bible study I lead. Sometimes we have a long discussion before I advance the next slide and then the laptop has stopped and I have to bring up the presentation again. Can I set the presentation so it will allow long pauses without closing? I advance the slides manually from a remote.
Leave a Reply Cancel reply
Your email address will not be published. Required fields are marked *
Please enter an answer in digits: 19 − three =
This site uses Akismet to reduce spam. Learn how your comment data is processed .

Recent Posts

- General (4)
- Microsoft Excel (37)
- Microsoft Forms (9)
- Microsoft OneNote (10)
- Microsoft Outlook (32)
- Microsoft PowerPoint (32)
- Microsoft Sway (8)
- Microsoft Teams (10)
- Microsoft Windows (23)
- Microsoft Word (31)

Rehearse with Coach for Better PowerPoint Presentations

Do you want to be a more successful presenter? First, allow time to practice delivering your presentation. And if possible, duplicate the final presentation environment (in-person, virtual, hybrid) and walk through your content and slides. In addition, practice vocal variety, work with the presentation choreography, check timing, and practice your audience interactions. And for greater impact, practice delivering even more effective PowerPoint presentations with the Rehearse with Coach option in PowerPoint.
To work with Rehearse with Coach, follow the steps below or watch my step-by-step video:
The Rehearse with Coach or Speaker Coach (previously known as Presenter Coach) in PowerPoint features tools to help you practice your presentations:
- Provides real-time feedback
- Checks for your vocal pace and tone
- Flags filler words (ah, um, like, so) and words used repeatedly
- Prompts the presenter when they are reading from the slide
- Reviews your speech for non-inclusive language and profanity
- Plus, you’ll see body language feedback with PowerPoint for the Web
And after each rehearsal, you get a report that includes statistics and suggestions for improvements.
Body Language Feedback
The body language feedback in Rehearse with Coach is an artificial intelligence tool that detects your actions while on camera. The Coach will prompt you if it sees that you are too close, too far away, looking away, or even covering your face. Or turn off your camera when this option isn’t needed.
At this time, feedback on your body language is only available using PowerPoint for the Web. However, that might change in the future.
Rehearse with Coach in the PowerPoint Desktop App
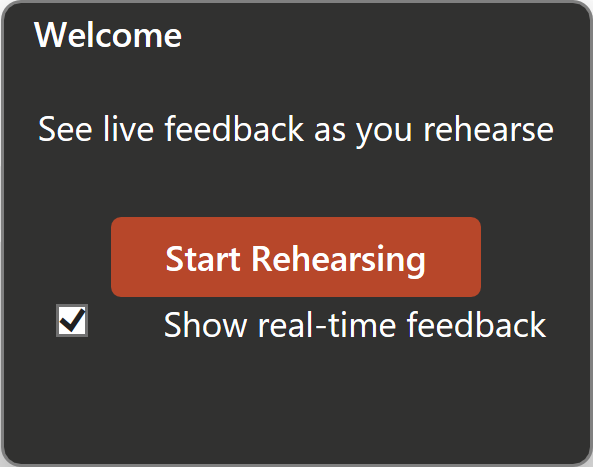
To rehearse your presentation using the PowerPoint App:
- Check your audio settings to ensure the correct microphone or source is selected for audio.
- With your presentation open in PowerPoint, go to the Slide Show tab.
- Pick Rehearse with Coach . Confirm that the option is selected to Show real-time feedback .
- Next, pick Start Rehearsing .
- Your presentation opens in a full-screen view, similar to the Slide Show view.
- As you practice your presentation, Rehearse with Coach will prompt you with suggestions to improve your delivery. For instance, to slow down, stop reading from the slides, or add more vocal variety.
- When you’re finished, press [Esc] to exit the full-screen view. Next, the Coach opens a Rehearsal Report that summarizes what it observed and offers recommendations. This report provides valuable insights to improve your communications and presentation skills.
- After reviewing your report, close the window or select Rehearse Again to practice the recommendations you’ve received.
Rehearse with Coach in PowerPoint for the Web
The options here are similar to working with the PowerPoint desktop app. However, you can also get body language feedback from PowerPoint for the Web.
To try Rehearse with Coach from PowerPoint for the Web:
- Next, choose Slide Show and then Rehearse with Coach .
- Check the option for Body Language . If available, take a moment to review the Coach settings for your presentation feedback.
- Choose Start Rehearsing in the dialog box when you are ready to begin rehearsing. Check that the Show real-time feedback option is selected for onscreen guidance.
- Wait to start speaking until you see Listening… appear in the dialog box.
- The Coach works best with one speaker rehearsing. However, it may not work well if more than one person rehearses at a time.
- It also works best in a quiet environment.
- When you’re finished, press [Esc] to exit the full-screen view.
- Next, the Coach opens a Rehearsal Report that summarizes what it observed and offers recommendations. This report provides valuable insights to improve your communications and presentation skills. And if you enabled the body language feedback option, Rehearse with Coach captures screenshots to support the feedback, such as looking away from the camera.
TIP: Because we can’t print the rehearsal report at this point, it might be helpful for you to grab some screenshots before you close the report window.
The next time you have a PowerPoint presentation, make sure you build in time to take advantage of Rehearse with Coach so you will be even more successful in delivering your PowerPoint presentations.
Were these PowerPoint tips helpful? Discover more PowerPoint techniques and shortcuts TheSoftwarePro.com/PowerPoint .
© Dawn Bjork, MCT, MOSM, CSP®, The Software Pro® Microsoft Certified Trainer, Productivity Speaker, Certified Speaking Professional
Related Posts
PowerPoint Hide Slide: How to Customize Your Presentations July 6, 2022
PowerPoint Presentations: Dodging “Death by PowerPoint” May 13, 2022
SmartArt Graphics: One Picture is Worth More Than a Thousand Words in Microsoft Office March 13, 2022
Join Our Tips Newsletter
Receive 477+ shortcuts & more!
Presenter Coach in PowerPoint - Rehearse your slide show
Microsoft PowerPoint includes a great feature or presentation coach that allows you to rehearse your presentation using the automated 'Rehearse with Coach' functionality. Rehearse with Coach is there to tell you your pace, if you're going too fast or too slow. It also tells you if you use filler words such as 'uh', 'umm', 'like', etc., whether you are using sensitive phrases, profanity and also detects if you're reading from your slides - which you should avoid, and instead try to summarize your points during your presentation.

Presenter Coach in PowerPoint - Slide Show - Rehearse with Coach
Presenter Coach works with
- PowerPoint for Microsoft 365
- PowerPoint for Microsoft 365 for Mac
- PowerPoint for the web
- PowerPoint for iPad
- PowerPoint for Android tablets
YouTube video
How to use Presenter Coach in PowerPoint for Windows?
- Open your presentation in PowerPoint for Windows desktop.
- In the Slide Show tab, in the Rehearse group, select Rehearse with Coach . The presentation opens in a full-screen view, similar to Slide Show. See the screenshot at the top of this article.
- Select Start Rehearsing in the dialog box. To receive on-screen guidance, which I recommend and do in my video, check that Show real-time feedback is selected. See the screenshot below.
- Wait to start speaking until you see Listening... appear in the dialog box.
- As you speak, Coach gives on-screen guidance about pacing, inclusive language, use of profanity, filler words, and whether you're reading the slide text. See the screenshot below.
- When you're through, exit full-screen view. Coach opens a Rehearsal Report that summarizes what it observed, and offers recommendations. To see the recommendations, select Learn More in the section of the Rehearsal Report that you want more information about. See the screenshot below.
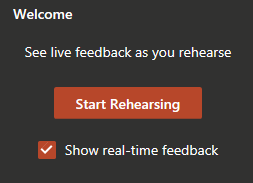
Start Rehearsing in PowerPoint
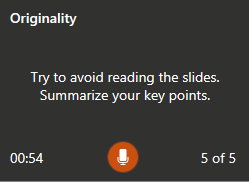
Rehearse coach - Reading your slides
The Rehearsal Report shows:
- Total time spent in your presentation
- Number of slides
- Your pace as words per minute
- Average pace over time
- Originality - were you reading your slides?
- Filler word like um, like, uh, and so.
- Sensitive Phrases
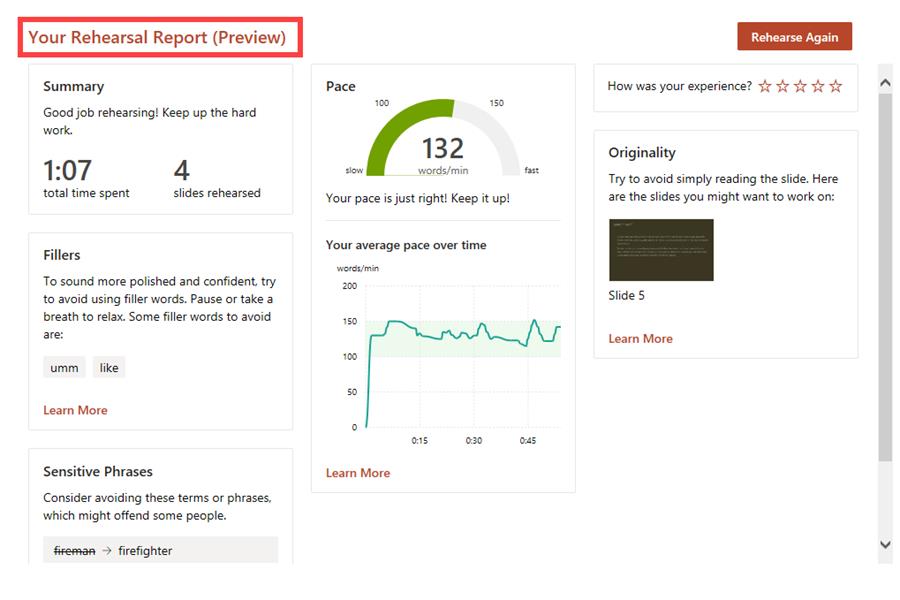
Rehearsal Report
Other PowerPoint articles
Microsoft has a new feature where you can EXPORT your Word document into PowerPoint. It is three clicks. Click File - click Export - select Export to PowerPoint presentation. It is in preview mode right now, but it worked great in all my test. Exporting Word into PowerPoint is a huge timesaver.
Several great improvements for PowerPoint presentations during a Teams meeting: speaker switch, high-contrast view, speaker notes and more.
Microsoft 365 subscribers have access to Premium Creative Content, an in-app library of royalty-free images, icons, cutout people, stickers that are available in Word, PowerPoint, Outlook, and Excel. Now Microsoft has added Stock Videos for PowerPoint. The videos are subtle looping videos.
Zoom's Virtual Background feature is trendy. It is easy to share a PowerPoint or Keynote presentation in a Zoom meeting, but now you can share that presentation as a Virtual Background. Participants can view your video imposed directly on the screen share.
To reduce your PowerPoint file size, you should compress your images. You can compress all the images at one time by using Compress

Chris Menard
Chris Menard is a certified Microsoft Trainer (MCT) and works as a full-time Trainer at BakerHostetler - one of the largest law firms in the US. He runs a YouTube channel with 900+ technology videos that cover various tools such as Excel, Word, Zoom, Teams, Gmail, Google Calendar, and Outlook. To date, the channel has helped over 20 million viewers. Menard also does 2 to 3 public speaking events every year, presenting at the Administrative Professional Conference (APC), the EA Ignite Conference, the Support Staff Conference, the University of Georgia, and CPA conferences. You can connect with him on LinkedIn at https://chrismenardtraining.com/linkedin or watch his videos on YouTube at https://chrismenardtraining.com/youtube.
- Blog » Microsoft » Microsoft PowerPoint
How-To Geek
How to time your powerpoint slides for more effective presentations.
Delivering a presentation is not just about giving good slides, it is also about making sure that our presentation finishes by the time our audience w
Delivering a presentation is not just about giving good slides, it is also about making sure that our presentation finishes by the time our audience wants to have their tea break---so practicing how long to speak for each slide is essential for a proper presentation.
Rehearsing our Slides
Before we rehearse, make sure that we select our first slide. Now open the 'Slide Show' tab and click the 'Rehearse Timings' button.
Powerpoint will start the usual presentation mode with a timer panel. The clock on the panel will start ticking once we enter the presentation mode.
Click on the arrow button to move on the next slide and Microsoft Powerpoint will record each timing as you progress from one slide to the next one. You can also click on the pause button just in case you need to answer the phone or turn off the oven while you're rehearsing your slides.
You will see a summary on how much time you have spent on each slide at the end of the rehearsal.
Create a Self-Running Presentation
You can even set a self-running power point slides and let it run according to these timing, relieving us from the need to manually navigate the slides. Bear in mind that we can run into a situation where Powerpoint changes the slides before we finish, so make sure that you can deliver each slide based on your rehearsal timing.
Click on the setup slide show button.
Select the 'Browsed at a kiosk (full screen)' option to setup a self-running Powerpoint presentation. Press the 'esc' key to stop the self-running presentation.
You can re-adjust the presentation timing by recording back from the beginning or from the current slide.
If we're still not happy with the timing, we can clear all the slides timing and redo our presentation rehearsal.
Delivering a good presentation is not an easy task and requires a lot of practice. There are tons of great things that we can do with Powerpoint to add punch to our presentation, for example:
- Adding live web pages to our presentation
- Animating text and objects
- Putting video from the web in our presentation
- Using your mouse as a laser pointer in PowerPoint 2010
What other tips do you have for giving an effective presentation?

Search form
You are here, rehearsing timings in powerpoint.

- To move to the next slide, click "Next"
- To temporarily stop recording the time, click "Pause"
- To restart recording the time after pausing, click "Pause"
- To restart recording the time for the current slide, click "Repeat"
- To keep the recorded slide timings, click "Yes"
- To discard the recorded slide timings, click "No"

Turn the recorded slide timings off before you give a presentation
- On the "Slide Show" tab on the ribbon menu, clear the "Use Timings" check box.

Top Five Articles
Most recent articles, it documentation tags.

- SUGGESTED TOPICS
- The Magazine
- Newsletters
- Managing Yourself
- Managing Teams
- Work-life Balance
- The Big Idea
- Data & Visuals
- Reading Lists
- Case Selections
- HBR Learning
- Topic Feeds
- Account Settings
- Email Preferences
How to Make a “Good” Presentation “Great”
- Guy Kawasaki

Remember: Less is more.
A strong presentation is so much more than information pasted onto a series of slides with fancy backgrounds. Whether you’re pitching an idea, reporting market research, or sharing something else, a great presentation can give you a competitive advantage, and be a powerful tool when aiming to persuade, educate, or inspire others. Here are some unique elements that make a presentation stand out.
- Fonts: Sans Serif fonts such as Helvetica or Arial are preferred for their clean lines, which make them easy to digest at various sizes and distances. Limit the number of font styles to two: one for headings and another for body text, to avoid visual confusion or distractions.
- Colors: Colors can evoke emotions and highlight critical points, but their overuse can lead to a cluttered and confusing presentation. A limited palette of two to three main colors, complemented by a simple background, can help you draw attention to key elements without overwhelming the audience.
- Pictures: Pictures can communicate complex ideas quickly and memorably but choosing the right images is key. Images or pictures should be big (perhaps 20-25% of the page), bold, and have a clear purpose that complements the slide’s text.
- Layout: Don’t overcrowd your slides with too much information. When in doubt, adhere to the principle of simplicity, and aim for a clean and uncluttered layout with plenty of white space around text and images. Think phrases and bullets, not sentences.
As an intern or early career professional, chances are that you’ll be tasked with making or giving a presentation in the near future. Whether you’re pitching an idea, reporting market research, or sharing something else, a great presentation can give you a competitive advantage, and be a powerful tool when aiming to persuade, educate, or inspire others.
- Guy Kawasaki is the chief evangelist at Canva and was the former chief evangelist at Apple. Guy is the author of 16 books including Think Remarkable : 9 Paths to Transform Your Life and Make a Difference.
Partner Center

View, manage, and install add-ins for Excel, PowerPoint, and Word
When you install and use an add-in, it adds custom commands and extends the features of your Microsoft 365 programs to help increase your productivity.
Note: This article only applies to add-ins in Excel, PowerPoint, and Word. For guidance on how to view, install, and manage add-ins in Outlook, see Use add-ins in Outlook .
View installed add-ins

You can directly install add-ins from this page or select More Add-ins to explore.
In the Office Add-ins dialog, select the My Add-ins tab.
Select an add-in you want to view the details for and right-click to select Add-in details option.
Install an add-in
Tip: If you selected Home > Add-ins , directly install popular add-ins from the menu that appears, or select More Add-ins to view more options.
Select Add from the add-in you want to install.
Manage installed add-ins
To manage and view information about your installed add-ins, perform the following:
Select File > Get Add-ins . Alternatively, select Home > Add-ins > More add-ins .
In the Office Add-ins dialog, select the My Add-ins tab.
Select Manage My Add-ins . This opens the Office Store page in your preferred browser with a list of your installed add-ins.
Remove an add-in
To remove an add-in you installed, follow these steps.
Select File > Get Add-ins . Alternatively, select Home > Add-ins .
In the Office Add-ins dialog, select My Add-ins tab.
Select an add-in you want to remove and right click to select Remove option.
Note: Add-ins that appear in the Admin Managed section of the Office Add-ins dialog can only be removed by your organization's administrator.
Cancel an add-in subscription
To discontinue your subscription to an add-in, do the following:
Open the Microsoft 365 application and select the Home tab.
Select Add-ins from the ribbon, then select More Add-ins .
Select the My Add-ins tab to view your existing add-ins.
Select Manage My Add-ins .
Under the Payment and Billing section, choose Cancel Subscription .
Select OK , then Continue .
Once you've cancelled your subscription, you should see a message that says "You have cancelled your app subscription" in the comments field of your add-in list.
Manage an add-in's access to your devices
Note: The information in this section only applies to Excel on the web, Outlook on the web, PowerPoint on the web, and Word on the web running in Chromium-based browsers, such as Microsoft Edge and Google Chrome.
When an installed add-in requires access to your devices, such as your camera or microphone, you will be shown a dialog with the option to allow, allow once, or deny permission.

If you select Allow , the add-in will have access to the requested devices. The permission you grant persists until you uninstall the add-in or until you clear the cache of the browser where the add-in is running.
If you select Allow Once , the add-in will have access to the requested devices until it's relaunched in the browser.
If you select Deny , the add-in won't be able to access the requested devices. This persists until you uninstall the add-in or until you clear the cache of the browser where the add-in is running.
If you want to change an add-in's access to your devices after selecting Allow or Deny , you must first uninstall the add-in or clear your browser cache.
Add or load a PowerPoint add-in
Add or remove add-ins in Excel
Get a Microsoft 365 Add-in for Excel
Get a Microsoft 365 Add-in for Outlook
Help for Excel for Windows add-ins

Need more help?
Want more options.
Explore subscription benefits, browse training courses, learn how to secure your device, and more.

Microsoft 365 subscription benefits

Microsoft 365 training

Microsoft security

Accessibility center
Communities help you ask and answer questions, give feedback, and hear from experts with rich knowledge.

Ask the Microsoft Community

Microsoft Tech Community

Windows Insiders
Microsoft 365 Insiders
Find solutions to common problems or get help from a support agent.

Online support
Was this information helpful?
Thank you for your feedback.

IMAGES
VIDEO
COMMENTS
On the Slide Show tab, select Rehearse with Coach. (If you've turned off the Simplified Ribbon, you don't have a Slide Show tab; instead use the View tab to start Speaker Coach.) The presentation opens in a full-screen view, similar to Slide Show. Select Get Started at the lower right when you are ready to begin rehearsing.
To activate the Presenter Coach, click "Start Rehearsing" in the bottom-right corner of your window. Optionally, enable "Show real-time feedback" if you want the coach to give you tips while you're still presenting. Now, begin your presentation like you normally would. If you enabled the real-time feedback option, you'll see some tips appear in ...
How to Use Presenter Coach. If you're ready to start rehearsing your slideshow, open your PowerPoint presentation and follow these steps. Go to the Slide Show tab. Click Rehearse with Coach in ...
Go to the Slide Show tab, then click the Rehearse Timings command. You'll be taken to a full-screen view of your presentation. Practice presenting your slide show. When you're ready to move to the next slide, click the Next button on the Recording toolbar in the upper-left corner. You also can also use the right arrow key on your keyboard.
Microsoft PowerPoint includes a great feature or presentation coach that allows you to rehearse your presentation using the automated 'Rehearse with Coach' f...
In this video, you'll learn the basics of rehearsing and recording presentations in PowerPoint 2019, PowerPoint 2016, and Office 365. Visit https://edu.gcfgl...
Open the presentation you want to rehearse in PowerPoint for the web. Click Slide Show -> Rehearse with Coach. Click Get Started. Rehearse your presentation and watch for real-time prompts when a monotone pitch is detected. In addition, notice when you address the feedback and use a lively pitch. After finishing, press Esc to exit the slideshow.
Nail down the first two and last two minutes of your speech, and leave room for improvisation in between. And practice under pressure. This mean rehearsing in front of one or two people to get ...
Use the feedback from PowerPoint Speaker Coach to perfect the nuances. Open PowerPoint on the Web and go to Slide Show > Rehearse with Coach > Enable Show Body Language Feedback . A window will open at the bottom right. Click Start Rehearsing. Leave show real-time feedback enabled.
To use rehearse timings in PowerPoint , follow these steps: Open Microsoft PowerPoint. Open the presentation you wish to work on or create a new Blank Presentation and add some sample content. Select Slide Show > Rehearse Timings. Go through what you plan to say on Slide 1 of your presentation. Slide 2 will now be displayed, allowing you to go ...
1. Current Slide + Timer + Next Slide + Notes. Set up your presentation deck in "rehearsal" mode. In PowerPoint, go to Slideshow>Presenter View. In Keynote (for Mac) go to Play>Rehearse Slideshow. You can customize the display to show a variety of elements on the screen. Start with Current Slide, Next Slide, Notes and Timer.
Change to the slideshow tab and click rehearse timings. Your presentation will immediately launch. On the top left hand side of the screen, you'll see two numbers.
With your presentation open in PowerPoint, go to the Slide Show tab. Next, choose Slide Show and then Rehearse with Coach. Check the option for Body Language. If available, take a moment to review the Coach settings for your presentation feedback. Choose Start Rehearsing in the dialog box when you are ready to begin rehearsing.
Open your presentation in PowerPoint for Windows desktop. In the Slide Show tab, in the Rehearse group, select Rehearse with Coach. The presentation opens in a full-screen view, similar to Slide Show. See the screenshot at the top of this article. Select Start Rehearsing in the dialog box. To receive on-screen guidance, which I recommend and do ...
Because of this, you can and should rehearse the timing of your presentation. PowerPoint let's you do this with something called Rehearse Timings. I'll change to the Slide Show ribbon tab.
Now open the 'Slide Show' tab and click the 'Rehearse Timings' button. Powerpoint will start the usual presentation mode with a timer panel. The clock on the panel will start ticking once we enter the presentation mode. Click on the arrow button to move on the next slide and Microsoft Powerpoint will record each timing as you progress from one ...
To restart recording the time after pausing, click "Pause". To restart recording the time for the current slide, click "Repeat". 3. After you set the time for the last, a message box displays the total time for the presentation and prompts you to do one of the following: To keep the recorded slide timings, click "Yes".
Keep the text on your slides brief and to the point, using bullet points to emphasize crucial details. Choose fonts that are easily readable from the back of the room and proofread your slides ...
When in doubt, adhere to the principle of simplicity, and aim for a clean and uncluttered layout with plenty of white space around text and images. Think phrases and bullets, not sentences. As an ...
Open a new Microsoft PowerPoint. Click the Copilot button from the top bar. This will open a Copilot section from the left pane. Now, you can start creating a presentation by asking Copilot to ...
Rehearse the presentation. Select Slide Show > Rehearse Timings. Select Next, click the mouse or press the Right Arrow key to go to the next slide. The time for the current slide is shown to the right of the Pause icon. The time to the right of that is the time for the whole presentation. Select Pause to pause the recording.
On the SLIDE SHOW tab, in the Set Up group, click Rehearse Timings. The Rehearsal toolbar appears, and the Slide Time box begins timing the presentation. While you time your presentation, do one or more of the following on the Rehearsal toolbar: To move to the next slide, click Next. To temporarily stop recording the time, click Pause.
Note: This article only applies to add-ins in Excel, PowerPoint, and Word. For guidance on how to view, install, and manage add-ins in Outlook, see Use add-ins in Outlook . View installed add-ins