How to Present PowerPoint Slides in Microsoft Teams
Ready to elevate your virtual presentations in Microsoft Teams? Discover three distinct methods to deliver flawless PowerPoint presentations.
A successful PowerPoint presentation extends beyond just the content—its delivery is just as important, especially in a virtual space like Microsoft Teams.
In Microsoft Teams, you can choose to present your slide deck by sharing your entire screen, PowerPoint window, or using the Microsoft Teams' PowerPoint Live feature. Let's explore how you can use each of these three methods and discuss their pros and cons.

Method 1: Share Screen
Sharing your screen in Microsoft Teams is pretty easy and straightforward. It's best to minimize or close unnecessary tabs before joining the Microsoft Teams meeting to avoid exposing sensitive information. Once you're confident in your screen's content, follow the steps below:
- Click Share when it's your turn to present.
- Enable Include computer sound if your presentation involves audio or video, then select Screen .
- A red border appears around your desktop, indicating you're sharing your screen.
- Open your PowerPoint presentation and launch in slideshow mode—go to the Slide Show tab and select From Beginning or From Current Slide .
- Minimize the small window in the bottom right corner (or reposition it as needed).
- Present your PowerPoint slideshow.
- When you finish your presentation, open Microsoft Teams and click Stop sharing .
Sharing your screen is a straightforward method, especially when you want to present other documents besides your PowerPoint slideshow. However, the downside is that you may accidentally reveal sensitive information.
Method 2: Share PowerPoint Window
If you want only to present your PowerPoint slide deck, it's best to share just that window. Here's how:
- Click Share and select Window when it's your turn to present.
- Enable Include computer sound if you have a video or to share and select your presentation from the list.
- A red border will appear around your PowerPoint window, indicating you're sharing just that window.
- Launch your slides in slideshow mode and start presenting.
- Open the Microsoft Teams window and click Stop sharing when you're done presenting.
Sharing just your PowerPoint window prevents accidental display of sensitive desktop content. Even if you switch windows, viewers only see the PowerPoint presentation.
However, this method also has its limitations. One of the main limits is that you can't view your PowerPoint speaker notes without the audience seeing them as well. You also can't access Microsoft Teams features like the chat and reactions during your presentation.
Additionally, If your network connection has low bandwidth or slow upload speed , sharing your screen can result in a blurry and stuttering presentation for the audience. Thankfully, the PowerPoint Live feature provides the solution to these issues.
Method 3: Use PowerPoint Live
Presenting with the PowerPoint Live feature is easy and provides additional benefits. Your audience only sees the slides, while you get to see all the extra controls that come with the presenter view. When using the presenter view in your presentation, you have a few helpful tools at your disposal:
- You can easily adjust the font size of your slide notes to make them more readable.
- To navigate between slides, simply click on the corresponding thumbnail.
- You can use the laser pointer, pen, or highlighter tools to draw attention to specific areas of a slide.
- Use the Standout layout to place your camera feed on the slide without the background.
- Use the Cameo layout to insert yourself into the slide, provided you've set up Cameo to record customized camera feeds .
Here's how you can use PowerPoint Live to share your presentation:
- When it's your turn to present, click Share .
- Under PowerPoint Live , select the PowerPoint file you want to present. The file opens in the presenter view.
- If the file is not listed under PowerPoint Live, select Browse OneDrive or Browse my computer to add the file.
- Select Layout to change the slide's default view.
- To exit the presenter view, click on the three dots icon below the slide and select Hide presenter view .
- When you're done presenting, click Stop sharing in the top toolbar.
The PowerPoint Live feature tackles the limitations of sharing your entire screen or PowerPoint window. It also comes with really cool features like co-presenting and allowing attendees to click on links in the presentation.
Your Audience's View When Using PowerPoint Live
In addition to the main slide view, your audience also has access to the slide navigation, grid, and more options controls (the three dots icon below the slides).
This means they can navigate the slides at their own pace and change specific slide settings to suit their preference without affecting your view and that of others. If you find this non-ideal for delivering an engaging presentation , you can disable the audience's navigation control. To do so, enable Private view in the top toolbar.
By default, each meeting attendee joins as a presenter. This means they can share their own content or control someone else's presentation. If that's not what you want, you can change each person's meeting roles in Microsoft Teams to prevent it.
Deliver a Seamless Presentation Experience in Microsoft Teams
Presenting your PowerPoint slides in Microsoft Teams might seem tricky at first, but once you get the hang of it, it's a piece of cake. Practice makes perfect. So before your next Teams presentation, familiarize yourself with your chosen method to ensure an effective delivery.
How to Present PowerPoint Slides in Teams [Complete Guide]
Presenting PowerPoint in Microsoft Teams is a game-changer, offering a dynamic way to share ideas, reports, and visuals with remote teams.
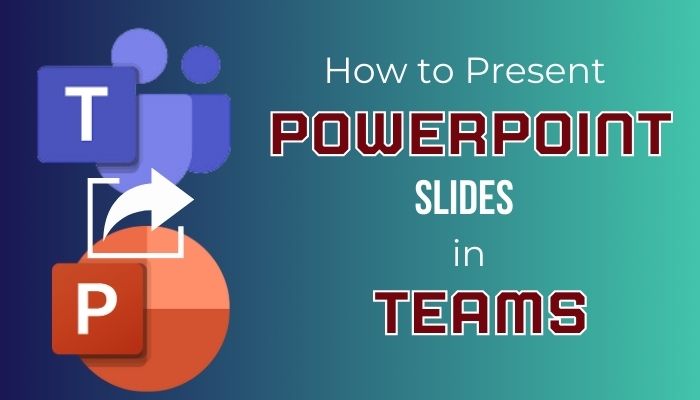
So, let’s get started and discover how to deliver impactful presentations that leave a lasting impression on your team.
Why Use Microsoft Teams to Present Your PowerPoint Presentations?
How to present powerpoint slides in microsoft teams, 5 features to maximize microsoft powerpoint presentation sharing in teams, 5 tips for professional & successful presentations in microsoft teams, essential factors to present from powerpoint live in microsoft teams, final words.
Microsoft Teams seamlessly integrates with PowerPoint, providing a robust platform for presenting your slides. Its interactive capabilities, real-time collaboration, and audience interaction tools make it a great solution for impactful and efficient presentations.
In the era of remote work and virtual meetings, delivering engaging and impactful presentations is crucial for effective communication and collaboration. As a leading collaboration platform, Microsoft Teams offers a seamless way to present PowerPoint slides to your audience.
Whether you’re conducting a team meeting, training session, or client presentation, leveraging Teams PowerPoint integration can elevate your virtual presentations to new heights.
Here are some key features to use in Microsoft Teams for presenting your PowerPoint slide :
- Easy Screen Sharing : You can easily share your PowerPoint presentation and advance slides while presenting in a Teams meeting. Everyone in the meeting will be able to view your slides. Furthermore, there is an integrated section of PowerPoint Live. With that, you can effortlessly share your PowerPoint Slides.
- Accessibility : Teams have captions and subtitles to make your presentation more accessible for different learners. You can even use a translator in the presentation.
- Remote Presentation : Regardless of where your audience is, you can reach them with MS Teams and share your work or take a class with Microsoft Teams and present your PowerPoint slideshow.
- Record Meeting : You can record your Teams meeting. Therefore, if you take a session with PowerPoint slides, you can keep them and use them again later.
Considering all this, you can swiftly share your creatively built slideshow of PowerPoint with MS Teams. Also, as I mentioned above, in Teams, you have a dedicated option for PowerPoint. So, why not use it, right?
You have a basic understanding of why it’s easy and fruitful to use PowerPoint Slides in MS Teams is effortless and productive. Let’s see how you can present your PowerPoint presentation in MS Teams.
To present PowerPoint slides in Microsoft Teams, start by joining a meeting. Select the PowerPoint file you want to present by clicking the Share button. To create an immersive and engaging experience, use interactive tools such as Presenter View and engage attendees through Q&A sessions and polls.
Sharing your PowerPoint Slides in MS Teams is a simple process. However, you need to do this properly. You don’t want others to see all the additional panels of your PowerPoint, like the ribbon, navigation menu, and slide bar of your PowerPoint.
People will get distracted when they see these unnecessary things. Therefore, it’s best just to show the slide, and I will show you how you can do it. And I am writing this from a Presenter’s perspective, but I will also show you how an audience views your presentation.
There are a couple of presentation modes in Microsoft Teams. You can share full screen, share the PowerPoint application, precisely share just the presentation, or run the presentation and then share it with Teams.
Here are the two methods to Present PowerPoint Slides in Microsoft Teams :
1. Share Precisely the PPT Presentation Window
You need people to focus on your PowerPoint slides. For that reason, you need to share the slides screens precisely.
Follow the below steps to share your slides using PowerPoint Live in MS Teams:
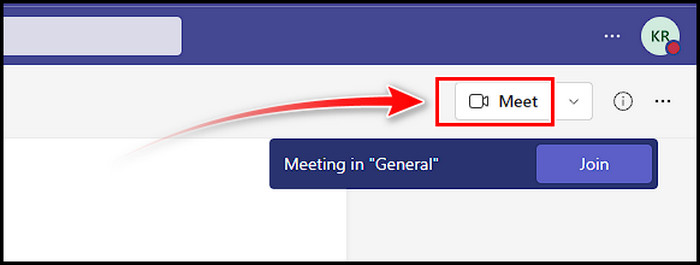
- Click on the Share button.
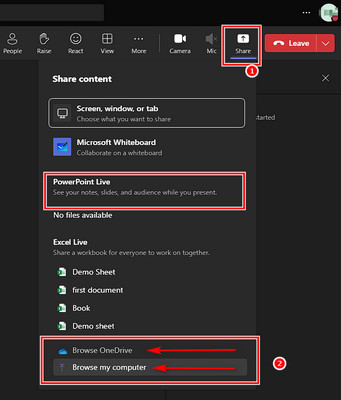
As you can see, the audience is focused solely on the content of your PowerPoint presentation, without any distractions or extraneous material. There is also another good way to share your PowerPoint in MS Teams.
2. Run Slide Show in a Window and Share that Window
You can also run PowerPoint and start the slide show there. After that, you can present that slideshow window to MS Teams.
Here are the steps to present a PowerPoint slideshow in MS Teams:
- Run PowerPoint and open the file you like to share.
- Click on the Slide Show pivot from the top bar.
- Select the Set Up Slide Show .
- Choose the option Browse by an individual (window) from the prompt window.
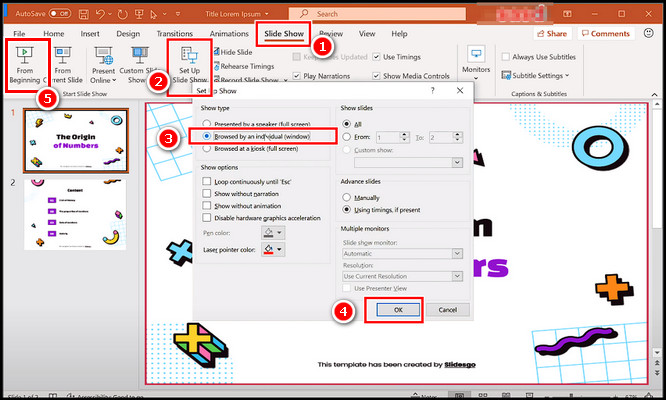
- Go to your MS Teams meeting and click on the Share option.
- Select the PowerPoint window from the Share options.
In this way, your audience will get a fresh view. They only see the slides, not the navigation bar of PowerPoint or other options.
As mentioned, you can share your PowerPoint slides with different methods. You can share your screen and run the PowerPoint there, which also works and is accessible. However, it’s not the ideal way to do it.
Maybe you are taking a class, presenting, or showing your work to your friends. The clean look makes the first impression and vouch for your professionalism.
Therefore, I narrow down the methods you can follow for PowerPoint presentations. Now you know how to start your slideshow, let’s now understand some features, so you can give a better experience to your audience.
Microsoft Teams’ integration with PowerPoint brings many powerful features to elevate your presentation-sharing experience.
Here are the best features that can give your audience a better experience :
1. Translate Slides into a Different Language
When there are people with different languages in your Presentation meeting, you can ask them to use the MS Teams built-in Translate Slides feature. Here is the way to use the feature.
- Click on the three dots underneath the Slides .
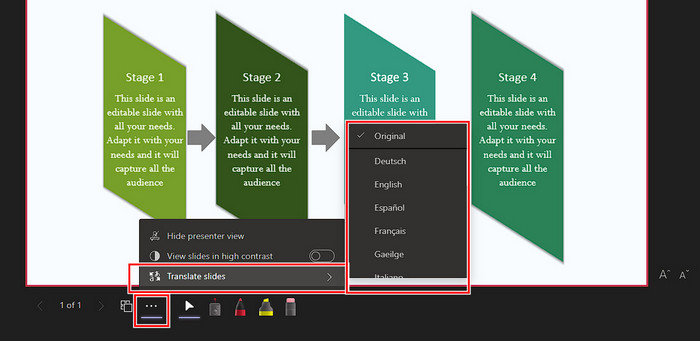
With this, your audience can view your slides in their language.
2. Use Live Captions
Not only the slide language; your audience can change your spoken language by changing the Live Caption features.
Real-time captions appear on the screen as you speak, making your content accessible to participants with hearing impairments and improving overall audience engagement. Follow the below steps to enable live captions.
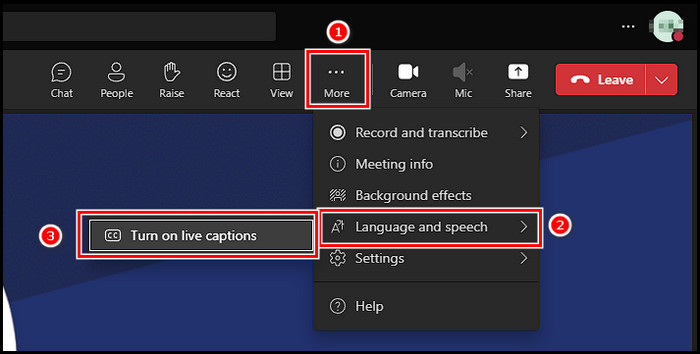
So not only can your audience enable the caption feature, they can even change the language. To turn off the feature, just pick the Turn off live caption from the same procedure while the feature is on.
3. Show Slides in High Contrast
For better readability and accessibility, Teams allows you to switch to High Contrast Mode while sharing your PowerPoint. This feature optimizes slide visibility for participants with visual impairments, ensuring everyone can follow along effortlessly.
- Click on the three dots beside the slide option.
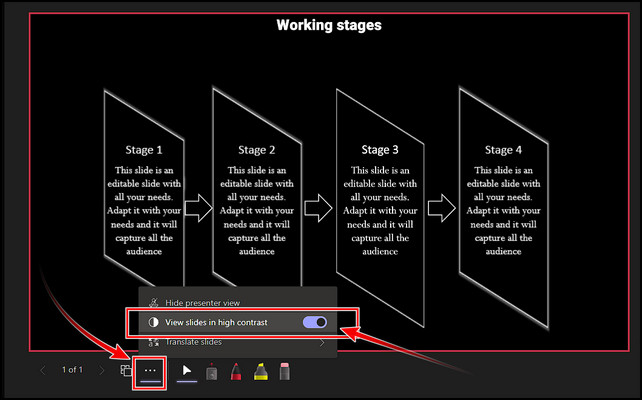
High contrast mode helps to focus, and you can quickly turn on or off the feature.
4. Annotate Your Slides in Real Time
Boost interactivity using the Annotate feature during presentations. Participants can draw, highlight, and add notes directly on the shared slides, fostering collaboration and encouraging active engagement.
5. Pop Out the Window
For a seamless multitasking experience, you can pop out the PowerPoint window from Teams.
Pop Out the Window allows you to view and manage your presentation separately while staying connected to the meeting, making navigating through slides and interacting with your audience easier.
With these features, you can maximize your Microsoft PowerPoint presentation sharing in Teams, creating immersive and impactful presentations that resonate with your audience and leave a lasting impression.
Delivering professional and successful presentations in Microsoft Teams is essential for engaging virtual meetings and effective communication. That’s why I recommend you follow the tips to provide a better quality session to your audience.
Check the below insights to ensure a professional and successful presentation in MS Teams :
1. Verify Your Audio and Video Settings
Before starting your presentation, double-check your audio and video settings to ensure clear communication. Test your microphone and camera to avoid technical disruptions and create a professional virtual presence.
2. Ensure Your Slides are Clear and Concise
Craft slides that convey your message concisely. Avoid clutter and unnecessary details, focusing on critical points. Clear and concise slides maintain audience focus and understanding throughout the presentation.
3. Utilize Animations and Transitions Sparingly
While animations can add visual appeal, use them sparingly to avoid distractions. Subtle transitions enhance slide flow, but excessive effects can overshadow your content and disrupt the flow of your presentation.
4. Keep Your Slides on Topic
Stay focused on the presentation’s central theme and avoid veering off track. Maintain a logical flow between slides to ensure a cohesive narrative and engage your audience.
5. Use Team Members’ Names Sparingly to Call Out Specific Points
Address team members by name when recognizing their contributions or seeking input. Personalized interactions foster a sense of inclusion and acknowledgment within the virtual environment.
Just be conscious of these points, and you can deliver professional and successful presentations in Microsoft Teams.
There are some crucial facts you must follow when you present a PowerPoint slide in MS Teams.
- Unfortunately, PowerPoint Live is incompatible with Teams live events. Also, it’s not working on the CVI and VTC devices .
- In case you use a smaller screen device, you might not find the presenter view, caused by default, the presenter view is turned off for smaller devices. Click on the More options beneath the slides and choose Show presenter view to turn on presenter view mode.
- You can record your meeting, but records won’t save videos, annotations, or animations from your PowerPoint live sessions .
- If you pick Browse to present a PowerPoint document that you still do not upload to your Teams, it will be uploaded as part of the meeting. And your team members will have access to that file
You can use PowerPoint to create presentations that are visually appealing and engaging, and Microsoft Teams makes it easy to share your presentations with others. Just remember these topics to make a thorough presentation without any issues.
How do you present a PowerPoint in Teams and still see notes?
If you cannot view your presentation notes while presenting a PowerPoint in Teams, there is a simple solution. Just activate the presenter mode, and your notes will become visible alongside your slides.
How to share a PowerPoint presentation on Teams without showing notes?
The best way to run your presentation is to have some speech notes alongside your slides. To do that, turn on the Presenter view. Now you can view the notes and slides, where your audience only sees the slides.
Can you use Presenter View while presenting in Teams?
Yes, you can use Presenter View in Teams while presenting PowerPoint slides. To access Presenter View, click the Display Settings icon at the top of the sharing screen and select Use Presenter View to enable it.
Mastering the art of presenting PowerPoint in Microsoft Teams opens a world of possibilities for dynamic and impactful virtual meetings.
You can captivate your audience and deliver information effectively with a well-prepared PowerPoint presentation, interactive engagement tools, and seamless troubleshooting strategies.
Jason Andrews
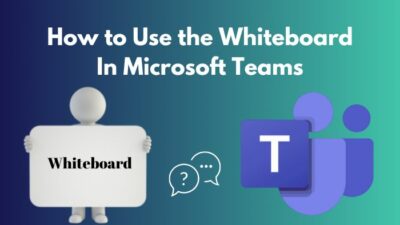
Leave a Comment Cancel reply
The right way to present a PowerPoint file during a Microsoft Teams meeting

Check out Matt's book!
This is the field guide every Microsoft Teams user out there has been waiting for, covering Teams, chat, meetings, files, and more!
Subscribe to our newsletter!
Stay in the know with goings-on in Office 365, SharePoint, Microsoft Teams and more. It only takes a second, plus it's free!
Get the Periodic Table as a Poster

You can have your PPT cake and eat it too
PowerPoint is likely one of the most popular apps shared during a Teams meeting. There’s a reason when you bring up the share options, PowerPoint takes up more than a third of it. People present slides all the time. But are they using PowerPoint to its potential when they use Teams? Most people do not. To view a video version of this post (lots of video demos!), press play below. (You should watch it, actually.)
PowerPoint has a lot of really great features and while this isn’t a PowerPoint best practices post, I do really appreciate PowerPoint for many of its professional features, like smooth transitions (Morph can be amazing), slide notes, non-distracting animations, screen annotations, and especially presenter view.
Well, if you’ve ever tried to present a slide deck in Teams, you’ll know that some of these features can be hard to find depending on which method you use to share your slides. There are three main sharing options and these are the only three I’ll cover today.
The three options—and I’m going to stick to this naming convention throughout the post—are The Teams Built-In Share, Desktop Window Share, and Presenter View Share.
TL;DR: For the most part, you want Presenter View Share. Launch your slideshow like you would normally. Alt-Tab to your meeting and share the window (not the screen) , Alt-Tab back to your presentation, right-click, and select Use Presenter View . That's it! Below is a more in-depth review of this way and the most common other ways to share slide decks during a Teams meeting.

Teams Built-In Share
Teams Built-In Share is the first option we’re going to discuss and it uses the built-in PowerPoint option. The sharing drawer shows you all your recent PowerPoint files. Though note that they’re only ones you’ve accessed in SharePoint or OneDrive; you don’t see anything from your local device or other cloud locations like Google Drive. Whether you know it or not, this method makes use of PowerPoint for the web—or formerly known as PowerPointOnline—so you’re getting the “Lite” version of PowerPoint when you present. That can work in many situations, especially if your slides are simple and straight forward.
There are a couple major upsides to this method. First, everything stays right in Teams and you have full control of your computer and its screen, unlike normal presentation mode with PowerPoint, where it completely takes over your screen. The other is that your viewers can actually choose to jump ahead or backward in your slides at their own pace without impacting what others see, which is a benefit you don’t get from any otherPowerPoint sharing option. You can disable this if you want to keep them on the slide you’re presenting, though. I generally don’t like people being able to jump slides on their own; it's usually more a distraction than a benefit. So for me, this isn’t a compelling feature.
The major downsides to this method are that you’re stuck with PowerPoint Lite: animations and transitions are sometimes really poor—and yes, animations and transitions are incredibly powerful for your message when they’re used correctly. But more importantly to me, you don’t get presenter view, so no annotations, no notes, and you have absolutely no idea which slide or animation is coming up next (unless you practice your slides a lot, but let's be real: you probably cobbled them together right before the meeting). Those downsides are the reason that I never use this method, even if it is right up in my face when I want to share a slide deck in Teams. The only way you’ll find me using Teams Built-In Share is once presenter view is built into PowerPoint for the web.
Desktop Window Share
Desktop Window Share, the second option, is a nice little hack for sharing your presentation from the desktop app, complete with all the slick transitions and animations you’d like. You won’t get presenter view with this method, but you will get safety and comfort of all the full-fledged features in the desktop app and it won’t take up your whole screen while you’re presenting. Though it will include a little chrome in the top toolbar.
This method is similar to what people use when they set up kiosks for people to browse at expos or stores, except in this case, it doesn’t take up the whole screen. To present this way, you need to toggle a setting. Jump into the Slide Show tab in PowerPoint and click Set Up Slide Show . Select Browsed by an individual and click OK.
Now when you present this slideshow, it’ll show your entire slide in its own window, without the rest of PowerPoint showing. It’s like a mini PowerPoint presenter mode. To share this window, jump to your Teams meeting, click Share , and select PowerPoint under the Window section. Handy.
Presenter View Share
Note: This feature seems to have been recently removed from PowerPoint on macOS; I haven't been able to test it on Windows to confirm any impact there. I've reached out to Microsoft for some explanation or insights on this. I'll provide an update when I have one.
And lastly, Presenter View Share is my favorite way to present a slide deck during a Teams meeting and it’s really the subject of this post. Presenter View Share gives you all the features of the desktop app—because that’s what you’re using—including presenter view. That means you get notes and annotations, can see the upcoming slide, and can jump around slides as much as you want.
This technique is actually stupidly simple, but it’s not obvious at all. To share your presentation this way, it works best if you’re only using one monitor. If you have a second monitor, I’d actually recommend disconnecting it. And that’s coming from someone who always uses two monitors. The reason for that is the feature isn't available when you have two monitors because you'll already have presenter view on one of them and you can't share PowerPoint as a window when you have two monitors because the app takes up two windows and becomes essentially disqualified from being shared as a window (the only way to share the slides is by sharing the whole screen, which is less private).
First, have your PowerPoint file open and start the presentation the way you normally would. Now, Alt-Tab (Command-Tab on Mac) back to your Teams meeting and share the PowerPoint window—not the whole screen. Alt-Tab back to PowerPoint. And here’s where the magic happens: right-click on your slide and click Use Presenter View . And that’s it!

Wait, you’re worried that the people on the other end are seeing presenter view? They’re not. In fact, they didn’t even see you right-click because the menu isn’t part of the window. For them, nothing happened. While on your side, you just went from low fi to high fi in a matter of two clicks. From here you can do all the stuff you want through presenter mode and everyone on the other end will only see slides.
So, why do I like this method the most? Because I get to have my cake and eat it too! Sure, the slides take up my whole screen, but that doesn’t stop me from jumping around my device all I want. Alt-Tab is your best friend. If you’re not an Alt-Tab person now, you will be moving forward, because it’s a great little trick for jumping between apps.
That means I can be taking notes about a potential customer in my OneNote app during a demo without them knowing. Or I can check in on the meeting itself to see if someone’s raised their hand or said something I need to respond to. All they’ll ever see is the current slide—even if you see another app on top of it—because all I’m sharing with them is the PowerPoint window.
Edit: Some folks have reported they can actually use two monitors and still are able to share the single presented-view of PowerPoint. I can't confirm this because on Mac, the Use Presenter View isn't available when you have two screens (the option is not available in the right-click menu). That said, if you use multiple monitors, you're a power user. So take 2 minutes to check with a colleagues to test if it still works in your situation to pull this off, but with the multiple monitors you're used to. So if one of your original thoughts was, "I can't not use two monitors", test before you knock it. 🙂

Frankly, I’ll never look back on any other presentation options again. At least until Teams Built-In Share—remember, I really mean PowerPoint for the Web when I say this—finally transitions from PowerPoint Lite to a full-fledged version of PowerPoint. Once that day comes, I may convert. But for now, I’m sticking to the desktop app because it’s a beast.
But what do you think? How do you present slides during Teams meetings? What tips do you have when you’re presenting? Share them in a comment below so others can learn some of your tips and hacks for better meetings in Teams.

Recent blog posts

Periodic Table of Microsoft 365 - 2022 Edition

Send a link to a Power App in an email or communication

Publish a Power App to a SharePoint page
Obviously you have an opinion, so share it.
[email protected] jumpto365, Inc. PO Box 1960 PMB 24057 Wilmington, DE 19899
- Infographics
- Periodic Table
- Periodic Table Poster
- Other Tables
- Recipes by jumpto365
- Reuse Requirements
- Privacy Policy
- Terms of Service
- Billing Portal
Tools & Service Descriptions (preview)
Integrations (alpha).
Home Blog PowerPoint Tutorials How to Share a PowerPoint Presentation on Microsoft Teams
How to Share a PowerPoint Presentation on Microsoft Teams

In recent years many remote meeting tools like Microsoft Teams and Zoom have become the norm for regular remote meetings. If you’re new to Microsoft Teams, the chances are you are still finding your way around various options. One of the most common questions a Microsoft Teams newbie might ask is how to share PowerPoint on Teams.
What is Microsoft Teams?
Microsoft Teams is a messaging app by Microsoft for online collaboration and remote meetings that comes integrated with Microsoft 365. It provides a real-time workspace where end users can collaborate via chat, Teams Channels, Live calls, etc. Microsoft Teams also integrates with other Microsoft products like PowerPoint and OneDrive, enabling instant file sharing via the cloud.
Why use Microsoft Teams to Present Your PowerPoint Presentations?
Many organizations use Microsoft Teams for online collaboration and remote meetings. Organizations with integrated Microsoft products like its Windows operating system, Microsoft Office, and Azure Active Directory prefer Teams as the primary internal and external communication app. Organizations use Microsoft Teams to provide secure accounts to employees, with two-factor authentication and data encryption. These accounts are integrated into the Active Directory, providing scalability and control for IT administrators to offer people within an organization an online collaboration platform that can be securely used within the limits of the organization’s data protection policies.
While there are many alternatives to Microsoft teams, such as Zoom and Google Meet, the integration of teams with other Microsoft products, such as Azure, Microsoft Office apps, and OneDrive, makes it attractive within a secure enterprise environment.
How to Present PowerPoint in Teams?
How to present your PowerPoint slides on Microsoft Teams, let us tell you there are at least two methods for sharing presentations. This includes sharing a PowerPoint file directly and presenting your slide deck before one or more meeting participants, or perhaps PowerPoint templates or Google Slides templates to help a colleague design a slide deck.
How to Attach and Share Your PowerPoint Slides on Teams
To share a PowerPoint file on teams, go to an ongoing conversation or meeting window and click Attach files . This will provide you with the option to either fetch a file via OneDrive or from your device. This option can be used for sharing PowerPoint files and other types of files, such as documents, spreadsheets, videos, compressed files, etc.

When sharing a file, you can add a message optionally before hitting Send .

The recipient and the sender can download the file, open it in a browser, or copy the file link for further sharing.

How to Present Your PowerPoint Slides on Teams
Method #1: use the share button in powerpoint.
You can also directly present your slide deck via Microsoft Teams by sharing your screen to start a Live presentation during a remote meeting instantly. Suppose your organization uses Microsoft Teams regularly. In that case, the chances are you will be using it for presentations during remote meetings; therefore, it’s essential to know how to use the screen-sharing option to present online.

Method #2: Share Screen to Present a PowerPoint Presentation
Another way to present a PowerPoint presentation on Teams is by sharing the screen with your audience. If you share your screen, this will show the audience whatever is visible on the entire screen on your device.

Pros of sharing your screen with the audience to present a presentation:
- It is easier to activate
- You can easily switch to other windows besides the PowerPoint presentation and also share them with the audience
Cons of sharing your entire screen on Teams for presenting:
- If you have confidential data in other windows, you may want to avoid switching the windows and keep only the Slideshow window in front.
- You may accidentally switch to other windows, and your audience can lose focus of the presentation.
Method #3: Share PowerPoint Window to Present Your Slides
If you intend to hide parts of your screen, you can simply share the relevant PowerPoint window so that your audience can only view the presentation. During a Live call, click the Share button and select your screen or window to share.

5 Features to Make the Most from Your Microsoft PowerPoint Presentation Sharing in Teams
Microsoft Teams offers a wide array of features that make it a robust remote meeting and online collaboration app since it leverages the full force of Microsoft 365 and other Microsoft products.
1. Translate Slides into a Different Language
This is a private feature that individuals can use to translate slides in their language instantly. As a presenter, you can ask your audience to use this feature if they deem it convenient to help bridge a gap that might exist due to a language barrier.
Slides can be viewed in a different language via More actions > Translate Slides . From the drop-down list, you can pick a preferred language.

2. Use Live Captions
Microsoft Teams supports Live Captions / Closed Captions (CC) to help persons with disabilities, including those suffering from hearing impairment. Closed Captions can also be helpful for people to translate or view text in a preferred language.
Turn on Live Captions: To enable Live Captions on Teams, go to More options > Turn on live captions . Translate Spoken Language: To translate Live Captions, go to Captions settings > Change spoken language .

Turn Off Live Captions: You can turn off Live captions anytime via More actions > Turn off live captions .

3. View Slides in High Contrast
Viewing slides in high contrast on Teams can have several benefits. For example, it helps you focus on the content and is also helpful for people with visual impairment. To configure your slides to appear in high contrast, follow the steps below:
1. Launch your PowerPoint presentation.
2. Click on the Present tab at the top of the window.3. Go to More action > View slides in high contrast .

4. Annotate your Slides in Real Time
Like any standard remote meeting app, Microsoft Teams also provides a number of handy annotation options to help you make the most out of your PowerPoint presentations. You can click on Start annotation when sharing your full screen during presentations to start annotating slides.
Powered by Microsoft Whiteboard, this powerful feature enables one or more meeting participants or the presenter to annotate presentations. It can also be a helpful feature when you’re looking to collaborate online during a Live presentation.
5. Pop Out the Window
You can separate the presentation window from the Teams window to make it easier to work with the two. This feature can be handy when working with multiple monitors or separating the two windows from uncluttering your screen. You can use this option by clicking on the Pop-out option from the toolbar during a screen-sharing session.

How to Stop Presenting on Teams
When presenting your slide deck, you can also present your PowerPoint presentation using any view, be it as a SlideShow or in Normal view. Once you’re done presenting, click Stop Presenting to conclude your session. Furthermore, you can also choose to enable or disable your camera and computer sound when presenting your slides.

To turn off screen sharing during a remote meeting, you can click Stop Sharing .

Present in Teams Button in PowerPoint is Missing. How to Fix it?
Some users might have used the Present in Teams option to share a PowerPoint presentation during a meeting. Suppose you are wondering why the Present in Teams button in PowerPoint Presentations is missing. In that case, this option isn’t available for anyone using the free version of Teams, as only users with a paid subscription, such as a Business Standard or Business Premium Plan. Furthermore, you must share your PowerPoint presentation with OneDrive to use this option. To use the Present in Teams option, upload your PowerPoint presentation to OneDrive. You can do this via File > Save As > OneDrive .

Once done, the Present in Teams button will become available to instantly launch your presentation for sharing during a Teams call.

5 Tips to Make your Presentation a Success on Microsoft Teams
Presenting PowerPoint in Teams can require being mindful of a number of things. This includes accounting for brevity to ensure your presentation does not take more than its designated time, using slides that are suitable for remote meetings. Below is a list of 5 tips to make your presentation successful using Microsoft Teams.
1. Check Your Audio and Video Settings
One of the most annoying problems faced during remote meetings is technical failures such as no or low audio quality. This becomes even more annoying when the meeting organizer or a presenter during their session faces the issue, wasting precious time. This is why you must check your audio and video settings beforehand to ensure everything works correctly. If you need to play a video during your session, make a test call with a colleague and get feedback if the sound and video quality are up to the mark.
2. Make Sure Your Slides are Clear and Concise
Presentations delivered via Microsoft Teams will often take place during scheduled remote meetings. This means that you will have to account for the designated time given for your session, which is why you must ensure that your slides are clear and concise.
3. Use Animations and Transitions Sparingly
Since remote meetings will be attended by participants using different types of computers and mobile devices, some animations and transitions might not be suitable. This is because they can cause Teams to slow down, or the slides might not display appropriately via screen sharing. For example, 3D animations , GIF animations , and objects with elaborate PowerPoint animated sequences might cause issues when displayed via Teams.
4. Keep Your Slides on Topic
One of the banes of remote meetings is how a discussion can go off-topic very quickly. This is why it’s best to ensure that your slides remain focused on the topic and additional discussions are discouraged during the presentation session.
5. Use Team Members’ Names Sparingly to Call Out Specific Points
Calling out team members for their opinion or advice during a remote meeting can quickly lead to a very lengthy and off-topic discussion. This is why it’s best to call out team members’ sparingly. If you have been using Teams or other remote meeting apps long enough, you would have learned by now that for some topics, it’s best to ask participants to schedule a separate meeting so that the ongoing discussion remains on track.
Other Issues to Troubleshoot while presenting a PowerPoint presentation on Microsoft Teams
Someone has already set up Teams for your organization’s error
If you’re using a premium subscription for Microsoft Teams managed by your organization’s IT team, you might get an error when logging in to Teams. In such a case, you might get the following error:
“Someone has already set up Teams for your organization.”
If you see the error message mentioned above, this means that your account isn’t ready yet, and you need to contact your organization’s IT team to ask when your account might be ready for use.
We’re sorry–we’ve run into an issue error.
Another prevalent issue is when the following error message appears:
“We’re sorry–we’ve run into an issue.”
This is a generic message, and usually, it can be resolved by clicking the Restart button that appears below the error. In case the issue isn’t resolved after restarting the Teams app, ensure your Internet connection is working. More often than not, the issue is associated with the Internet connection. If the issue persists, you can clear your cache , reinstall Teams or contact your IT support team. The error can also occur if there is an outage affecting Microsoft products or if there is a configuration issue for Microsoft 365 accounts associated with your organization.
Final Words
Using Microsoft Teams to share a presentation file is easy enough. However, when presenting a PowerPoint presentation in Teams, you must decide how to present your slide deck. If you need to switch back and forth between your slides and another document, spreadsheet, or browser window, it might be best to share your entire screen. However, if you wish to focus only on the slide deck, sharing your Window can help you avoid sharing the rest of your screen with the audience.

Like this article? Please share
Meeting, Microsoft Teams, Share Filed under PowerPoint Tutorials
Related Articles

Filed under Business • July 28th, 2022
What is an All Hands Meeting?
The proper meeting format can boost your company’s transparency and help employees align with its core values. In this article, we will introduce the All Hands Meeting model and why it’s a resource you should consider from now on.

Filed under Business • February 17th, 2022
A guidebook to set Meeting Objectives by taking Effective Meeting Notes
Make an impact in your meetings by applying the science of note-taking. Capture all the valuable information you require by taking effective meeting notes.

Filed under Business • May 20th, 2021
Quick Guide to Project Kick Off Meetings
Every time a team must begin a project an essential set of meetings must happen to ensure the success of the project. In this blog post we discuss the Project Kick Off Meeting and why it´s so important at the beginning of any new project.
Leave a Reply

Contribute to the Microsoft Teams forum! Click HERE to learn more 💡
March 14, 2024
Contribute to the Microsoft Teams forum!
Click HERE to learn more 💡
Top Contributors in Microsoft Teams: EmilyS_726 ✅
March 11, 2024
Top Contributors in Microsoft Teams:
EmilyS_726 ✅
- Search the community and support articles
- Microsoft Teams
- Teams for business
- Search Community member
Ask a new question
Presenting Powerpoint in TEAMS - can I make live edits to the slides
I am using the "Presenting in TEAMs" button to present my powerpoint slides to my TEAMs meeting.
I have noticed that when I make edits to the slides in the presentation they do not show up on the presented screen.
I can do this if I use the SHARE button in TEAMs and share my powerpoint presentation. Its a great way to capture audience feedback there and then.
Is there a way to do this using "Present in TEAMS" button feature?
thanks Colin
Report abuse
Replies (3) .
- Independent Advisor
Hi ColinT62, My name is Umar and I'd be happy to help you out with your question. Please note: This is a user-to-user community forum. We are users just like you who help others. We are not employees of Microsoft. Unfortunately, it is not currently possible to make live edits to PowerPoint slides while presenting using the "Present in Teams" button feature in Microsoft Teams. However, you can use the "Share" button in Teams to share your PowerPoint presentation and make live edits to the slides. This is a great way to capture audience feedback in real time. If you want to make live edits to your PowerPoint slides during a Teams meeting, you can try sharing your screen instead of using the "Present in Teams" button feature. This will allow you to share your entire desktop or a specific window, including your PowerPoint presentation, and make live edits that will be visible to the audience. To share your screen in Teams, click on the "Share" button during the meeting and select the screen or window you want to share. You can then make live edits to your PowerPoint slides and the audience will be able to see them in real-time. However, it's important to note that sharing your screen may affect the quality of the presentation, especially if you have a slow or unstable internet connection. https://support.microsoft.com/en-au/office/present-from-powerpoint-live-in-microsoft-teams-28b20e74-7165-499c-9bd4-0ad975d448ad Please note: The above link I have shared is in English and may require translation software for them to read the content of the page. I hope this information is helpful. Please let me know if you have any other questions. Best Regards, Umar Majeed
2 people found this reply helpful
Was this reply helpful? Yes No
Sorry this didn't help.
Great! Thanks for your feedback.
How satisfied are you with this reply?
Thanks for your feedback, it helps us improve the site.
Thanks for your feedback.
Thanks Umar
Definitely need that capability. Hopeful the TEAMs team add that feature
One big advantage to PowerPoint Live is that the presentation is loaded into the cloud instead of being shared from the presenter's screen. Un-sharing and re-sharing the deck will get your edits into the presentation: but a simple "reload presentation" button available for all presenters would gracefully fix this problem. Just clicking "Share" in teams again and then selecting the presentation reloads it, and allows the presenter to resume from the most recent slide.
I struggled with this for a while and took another look this morning, and found that re-sharing the presentation works pretty well. It would be great to give a co-presenter the ability to edit and reload, but that might be too much to ask at this point.
Now if we can have "private view" turned on by default, I would be really happy.
Question Info
- Norsk Bokmål
- Ελληνικά
- Русский
- עברית
- العربية
- ไทย
- 한국어
- 中文(简体)
- 中文(繁體)
- 日本語

Dec 14, 2022
Magnify slides in PowerPoint and PowerPoint Live in Teams
Victoria Tran
Alana Brito
- Add our blog to your RSS feed reader" href="/rss/blog.xml" data-bi-name="RSS Subscription" data-bi-id="rss_feed" data-bi-bhvr="120" data-bi-socchn="RSSSubscription" title="Microsoft 365 Insider Blog RSS" target="blank" class="d-inline-block">
Hello, Insiders! We are Alana Brito and Victoria Tran, Product Managers on the PowerPoint team. We are excited to share with you that you can now zoom into your slides when you are presenting them in PowerPoint for Windows, PowerPoint for Mac and PowerPoint Live in Teams. Meeting attendees can also privately magnify slides in PowerPoint Live in Teams.
Magnify slides
We are bringing Magnify Slide to Slide Show view and Presenter view by improving the previous zooming experience in presentation views in PowerPoint for Windows, and making our new Magnify Slide feature available in PowerPoint for Mac and PowerPoint Live.
You can now zoom up to 400% into your slides when presenting using your mouse, trackpad, keyboard, touch, or the Magnify Slide option. Also note that animations and videos will continue to run while your slides are zoomed in.
How it works (Windows, Mac)
To zoom in or out on your slide, do one of the following:
- Note that the Magnify icon behavior in Windows has changed and the bright rectangle to select the zoom area has been removed. The slide is centraly zoomed by 200% when the magnify icon is clicked.
- Pinch or stretch on the trackpad.
- Note that the zoom out behavior in Windows has changed and zooming out does not open the see all slides view. To see all slides use the shortcut ‘G’.
- Press the + or – keys.
When zoomed in, you can pan the image with your mouse or touchpad by either tapping or clicking, and holding the slide, and then moving the image.
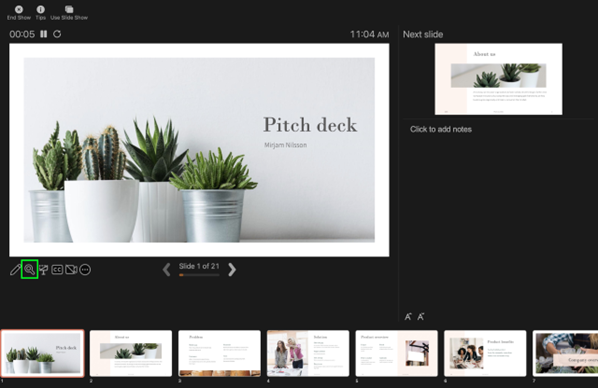
Magnify Slide tool in PowerPoint for Mac
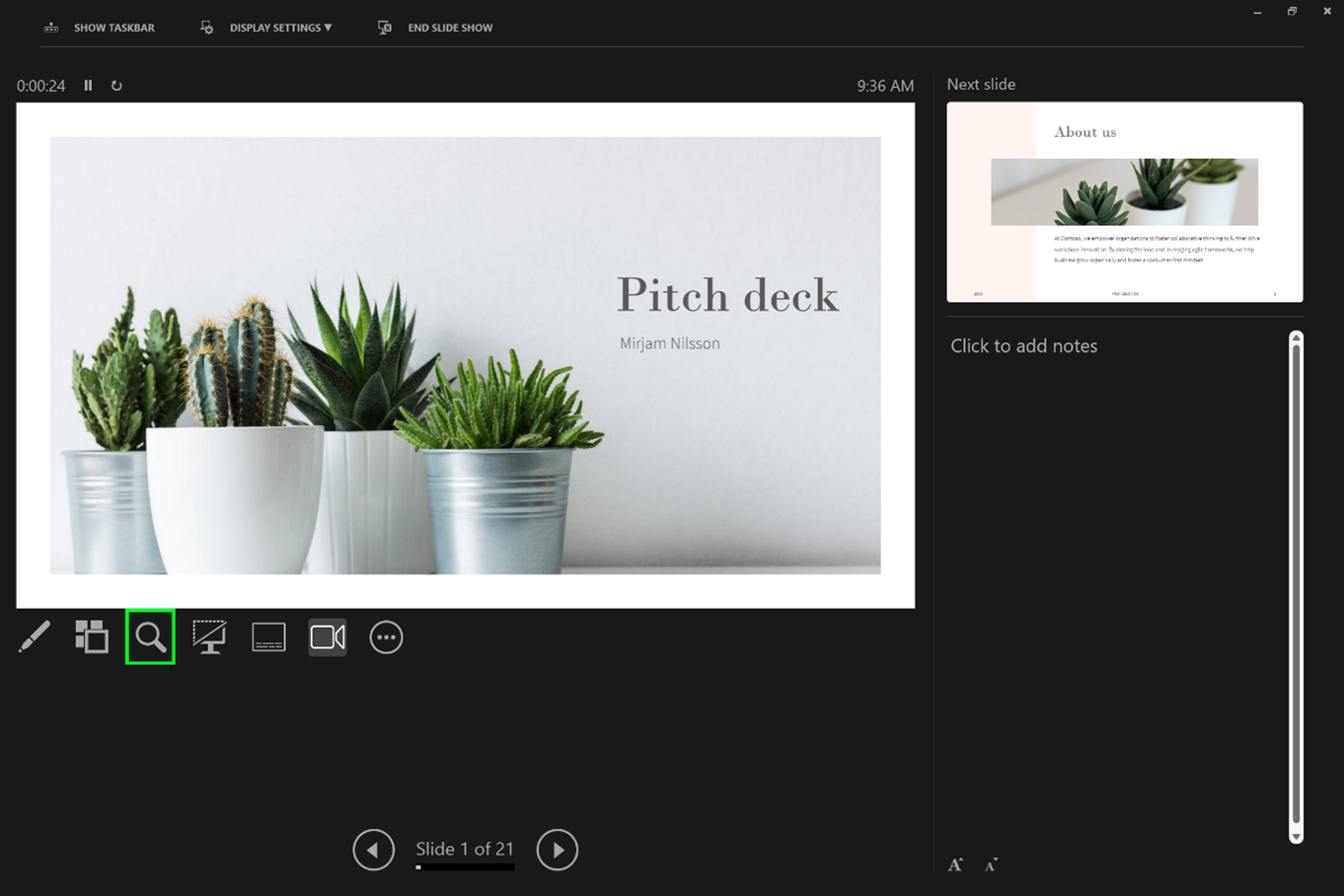
Magnify Slide tool in PowerPoint for Windows

How it works (PowerPoint Live in Teams)
Magnify Slide tool in PowerPoint Live
- Hover over the slideshow, pinch or stretch on trackpad.
- Pinch or use the stretch touch gesture (on a touch enabled device).
- Hover over the slideshow, and then hold the Ctrl key and scroll with mouse wheel.
- Click the + or – buttons in the More Actions menu.
To pan around your slide, do one of the following:
- Press the arrow keys.
- Click and drag using a mouse.
- Click and drag on a trackpad.
- Use one finger to touch and drag (on a touch enabled device).
To reset your zoom level to default, 100%, press the Esc key.
When a presenter magnifies a slide in PowerPoint Live, all meeting attendees can view and follow along their magnified slide.
Meeting Attendees
When meeting attendees magnify a slide in PowerPoint Live, only they can view the magnified slide.
Scenarios to try
- As a presenter: Use the Magnify Slide feature to zoom in on small elements on your slide while presenting to help your audience focus on specific areas. (Example: slides with diagrams or charts)
- As a meeting attendee: Use the Magnify Slide feature to privately zoom into slides with small elements to view content without impacting others in the meeting.
- As a teacher: Use the Magnify Slide feature in PowerPoint Live in Teams to play “I Spy” activities with students. Create a slideshow with a collage of small images and have students use the Magnify Slide feature to spot objects hidden in plain sight.
Known Limitation
- Some controls in PowerPoint for Windows and PowerPoint for Mac will not work while zoomed in.
Availability
The feature is available to Beta Channel users running:
- Windows: Version 2212 (Build 15928.20000) or later
- Mac: Version 16.69 (Build 22120500) or later
Don’t have it yet? It’s probably us, not you.
Features are released over some time to ensure things are working smoothly. We highlight features that you may not have because they’re slowly releasing to larger numbers of Insiders. Sometimes we remove elements to further improve them based on your feedback. Though this is rare, we also reserve the option to pull a feature entirely out of the product, even if you, as an Insider, have had the opportunity to try it.
Customer feedback
We want to hear from you! Please click Help > Feedback to give us input about this feature.
Learn what other information you should include in your feedback to ensure it’s actionable and reaches the right people.
Sorry, JavaScript must be enabled to use this app.

How to View Notes in PowerPoint While Presenting on Teams

Do you frequently use Microsoft Teams for online presentations, but struggle to view your notes simultaneously? If so, it’s important to know how to view your PowerPoint notes while presenting on Teams. By doing so, you’ll be able to stay organized, on-topic, and well-prepared during your presentation. In this article, we’ll explore step-by-step instructions on how to view notes in PowerPoint while presenting on Teams. Let’s dive in.
Table of Contents
Why You Need to Know How to View Notes in PowerPoint While Presenting on Teams
Firstly, it’s essential to understand precisely why it’s so crucial to learn how to view notes in PowerPoint while presenting on Teams. By doing so, you’ll have access to all the essential information and talking points during the presentation without getting lost or distracted. By keeping prompt notes for quick reference, you’ll be able to stay on topic and maintain your confidence throughout the presentation. Furthermore, by viewing your notes onscreen alongside your PowerPoint presentation, you’ll be less likely to forget crucial points and details, which can help you to deliver a more successful and impactful presentation altogether.
Another reason why it’s important to know how to view notes in PowerPoint while presenting on Teams is that it allows you to customize your presentation for different audiences. With access to your notes, you can easily adapt your presentation on the fly to better suit the needs and interests of your audience. For example, if you notice that your audience is particularly interested in a specific topic, you can quickly refer to your notes and adjust your presentation accordingly. This level of flexibility and adaptability can help you to engage your audience more effectively and deliver a more memorable presentation overall.
The Benefits of Viewing Notes While Presenting on Teams
There are numerous benefits to viewing notes while presenting on Teams. For one, it can help to keep you on track, ensuring that you don’t miss any important points or ideas throughout your presentation. Additionally, it can be a convenient way to access information quickly, without having to refer to physical notes or other external sources. By keeping your notes visible on your screen, you’ll be able to give the audience clearer explanations, details, and statistics that can help you to maintain their engagement throughout the presentation.
How to Prepare Your PowerPoint Slides for Presenting on Teams
Before you learn how to view your notes in PowerPoint while presenting on Teams, it’s crucial to ensure that your PowerPoint slides are fully prepared for the Teams presentation. This involves taking care of the visual elements such as the font size, type, color, and layout of the slides. It’s a best practice to keep the slides concise and straightforward while also keeping the audience engaged with visually appealing slides, and effective transitions. By preparing your PowerPoint slides upfront, you’ll be able to focus better on your presentation and deliver a more impactful and effective message.
Step-by-Step Guide: How to View Notes in PowerPoint While Presenting on Teams
Now that you understand the importance of viewing notes in PowerPoint while presenting on Teams and have prepared your slides let’s explore the step-by-step process of how to view notes while presenting on Teams.
Open your PowerPoint presentation and select the “Slide Show” tab on the top menu bar.
Click on the “Presenter View” button located within the “Monitors” group. This will initiate the Presenter View mode.
You will now see the Presenter View appear on your primary screen, and your presentation on the secondary screen. Here, you’ll be able to see your notes in one section, along with the next slide and timing for each slide.
To advance to the next slide, use the arrow keys on your keyboard, or click on the forward button located at the bottom of the presenter view section.
If you wish to make any quick annotations or highlight points during the presentation, you can use the laser pointer tool, which will make it easier for the audience to follow your cues.
Once done with the presentation, press the “Esc” key to exit the presentation mode.
Tips for Using the Presenter View in PowerPoint on Teams
There are some essential tips and tricks that you should keep in mind when using the Presenter View in PowerPoint on Teams. Firstly, adjust the settings to match your needs and preferences. Adjust the font, text size, and color of the notes to get the attention of your audience. Also, keep a reliable internet connection and a computer that can handle a high-graphic presentation. This will ensure that you enjoy a seamless experience, with no interruptions or delays. Additionally, keep your notes organized and labelled in a clear and logical manner, for easy reference when presenting.
Troubleshooting Common Issues When Viewing Notes in PowerPoint on Teams
Despite the ease of use of PowerPoint on Teams, there are some common issues that can arise when viewing notes. For instance, if you have a low-quality video or network problem, the notes and slides might not display correctly. The fix is to ensure that you have a high-quality connection and adjust the display resolution of your presentation. Also, ensure that your PowerPoint software is up-to-date, and avoid opening too many files at once, as this can make the software crash and your notes inaccessible.
Best Practices for Using Presenter View in PowerPoint While Presenting on Teams
To make the most of the Presenter View in PowerPoint presentation on Teams, it’s essential to follow best practices for its use. Some of these include choosing a well-lit and quiet place to present, using a high-quality microphone, and maintaining eye contact with the camera if presenting virtually. Additionally, continually referring to your notes and utilizing the laser pointer tool can help to reinforce your arguments and improve your delivery. Finally, ensure that you engage your audience during the presentation by asking questions, responding to feedback, and keeping them interested throughout the presentation.
Advanced Techniques: Customizing the Presenter View in PowerPoint on Teams
There are some advanced customization options that you could take advantage of when using the Presenter View in PowerPoint on Teams. For instance, you can customize the gradient or solid color of your background, amend the size and location of the notes section, and adjust the timing for the presentation. This comes in handy especially when you want to add more details or data to the presentation to automate certain functions, like changing the slide transitions or animations.
How to Take Advantage of the Laser Pointer Tool in Presenter View on Teams
The laser pointer tool is a handy presenter tool that helps you highlight crucial points and get the audience’s attention. By using this tool, you can focus audience attention on a particular point or graph, which can help to help emphasize the point you’re making. You can easily access the laser pointer tool during your presentation by clicking on the “Use Pen” button in the Presenter View tab. Please select the “Laser Pointer” option to activate the tool, and then click on the slide where you wish to use the pointer.
Maximizing Your Presentation Impact with Notes and Annotations on Teams
One of the best ways to maximize the impact of your presentations on Teams is to use notes and annotations to make your presentation more organized, informative, and engaging. You can choose to add comments, highlights, or even bold text to your notes, which can help to reinforce your points and communicate more effectively with your audience. Annotations, on the other hand, can help emphasize a point, establish credibility, elicit emotions, or even create more interactivity with your audience.
Comparing Presenter View Versus Normal View: Which is Better for Your Presentation?
When it comes to presenting on Teams with PowerPoint, you have the option of using the Presenter View or the Normal View. While the latter option might be more straightforward and more accessible, Presenter View offers substantial benefits like seeing the next slide and having your notes visible alongside the slides. This helps to keep your presentation more organized and engaging. On the other hand, Normal View offers a more straight forward approach, and is ideal for short, less detailed presentations. Ultimately, the choice between Presenter View and Normal View comes down to the specific needs of your presentation and your audience, and what will work best to help you deliver the most effective results.
How to Switch Between Full-Screen and Presenter View Modes in PowerPoint on Teams
Another useful trick to learn is how to switch between Full-Screen and Presenter View modes in PowerPoint on Teams. To switch to full-screen mode while in presenter view, press the “F5” key. To return to presenter view, press the “Esc” key. This can come in handy when you want a more immersive presentation, but with quick access between your notes and your slides.
Using Presenter View as a Teaching Tool for Online Learning with Microsoft Teams
Using Presenter View as a teaching tool is a great way to enhance learning, cover significant topics, and ensure that the class is kept focused and engaged during online classes. With Presenter View on Teams, teachers can utilize the notes and annotations to help explain concepts, reinforce essential concepts, and keep the students engaged throughout the presentation. Some students might find it easy to follow the teacher’s notes and images during the presentation, while others might prefer to have them in-hand afterward. Overall, using Presenter View on Teams is an innovative and effective approach to modern teaching and e-learning.
Best Practices for Collaborating with Co-Presenters Using Presenter Mode on Teams
When it comes to working with co-presenters using Presenter View on Teams, there are some best practices to follow to ensure an excellent presentation. Firstly, assign roles to each co-presenter to avoid confusion and make running of the presentation smooth and effortless. Secondly, ensure that there is proper coordination and communication between the co-presenters to avoid any confusion or overlap during the presentation. Finally, ensure that everyone has access to the notes and annotations, and that everyone follows the same presentation guidelines to ensure an organized and effective presentation.
Viewing notes in PowerPoint while presenting on Teams is easy once you know how to do it. By following the step-by-step guide and implementing the tips and tricks we’ve covered in this article, you’ll be able to deliver professional, well-organized, and effective presentations to your audience on Teams, no matter what your topic or subject happens to be. Whether you’re preparing for a business meeting or holding a webinar, utilizing the PowerPoint presenter view on Teams is a great way to inform, educate, and entertain your audience all at once.
By humans, for humans - Best rated articles:
Excel report templates: build better reports faster, top 9 power bi dashboard examples, excel waterfall charts: how to create one that doesn't suck, beyond ai - discover our handpicked bi resources.
Explore Zebra BI's expert-selected resources combining technology and insight for practical, in-depth BI strategies.

We’ve been experimenting with AI-generated content, and sometimes it gets carried away. Give us a feedback and help us learn and improve! 🤍
Note: This is an experimental AI-generated article. Your help is welcome. Share your feedback with us and help us improve.

UConn, NC State men’s, women’s basketball join list of both teams making Final Four in same year
It’s a good time to be a hoops player — and fan — at NC State and UConn.
Basketball is thriving in Raleigh, North Carolina, and Storrs, Connecticut, after NC State and UConn both had their men’s and women’s basketball teams reach the Final Four. It’s the first time that two schools were able to accomplish the milestone in the same season.
For the Wolfpack, the No. 3 seeded women's team hadn't reached a Final Four since 1998, and the No. 11 seeded men's team hadn't made a Final Four since winning it all in 1983. For the Huskies, the No. 3 seeded women’s team will be back in the Final Four after missing it last season, while the No. 1 seeded men’s team will be trying to become the first team in nearly 20 years to win back-to-back titles.
It’s already hard enough to make one Final Four, but for both schools at the same campus to do it in the same year is an impressive feat. But NC State and UConn aren’t the first schools to achieve it.
Here are the schools that were able to send a men’s and women’s team to the Final Four in the same year:
FOLLOW THE MADNESS: NCAA basketball bracket, scores, schedules, teams and more.
Georgia, 1983
Georgia was the first school to get a men’s and women’s team in the Final Four at the same time when it did it in 1983.
That year, the men’s team made its first Final Four in team history, losing to NC State. It was also the women’s first Final Four, but the Bulldogs lost to Southern California.
Duke’s teams not only just made the Final Four in 1999, but also made it to the championship game.
The men’s team lost to Connecticut, while the women’s team ,in its first Final Four trip, lost to Purdue for the title.
Oklahoma, 2002
The men’s team lost in the Final Four to Indiana, while the women’s team made the national championship game, losing to Connecticut.
Texas, 2003
Another school found success the year after Oklahoma in rival Texas.
The men’s team lost in the Final Four to Syracuse, while the women’s lost to Connecticut in the Final Four.
Connecticut, 2004
Connecticut began its impressive run of men’s and women’s success in 2004.
The men’s team won the national championship over Georgia Tech, and the women beat Tennessee for the national title for a double-victory, the first ever in Division I history.
Michigan State, 2005
The Michigan State women’s team made its first Final Four, losing to Baylor in the national championship game. The men lost to North Carolina in the Final Four.
The LSU women’s team made its third-straight Final Four, losing to Duke in the national semifinals. The men made the Final Four and lost to UCLA.
Connecticut, 2009
The women were successful in winning a national championship over Louisville, but the men lost to Michigan State in the Final Four.
Connecticut, 2011
Connecticut had another successful basketball season two years later. The men won the national championship game over Butler, but the women lost to Notre Dame in the Final Four.
Louisville, 2013
The women advanced to the national championship game, losing to Connecticut. The men won the national championship over Michigan, but it was vacated for NCAA violations.
Connecticut, 2014
Connecticut achieved its fourth time of both squads making the Final Four in 2014.
The men beat Kentucky to win the national championship, and the women beat Notre Dame for the title for another double celebration.
Syracuse, 2016
The women's team made its first Final Four in school history, losing to Connecticut in the championship game. The men lost to Michigan in the Final Four.
South Carolina, 2017
The last school before NC State to have both teams reach the final Four, South Carolina women’s team won its first national championship after beating Mississippi State. The men made its first Final Four, losing to Gonzaga in the semifinal.
NC State, 2024
The newest school to the club, the women will play South Carolina on Friday, while the men play Purdue on Saturday.
Connecticut, 2024
The latest school to join the party, Connecticut is sending its men’s and women’s team to the Final Four for a record fifth-time in the same year.
The women will play Iowa on Friday, while the men play Alabama on Saturday.
- WEATHER ALERT High Surf Advisory Full Story
WATCH VIDEOS
Dangerous chase ends in Alhambra after suspect drives on lawns, tries to run away

LOS ANGELES (KABC) -- A dangerous chase through Alhambra Tuesday afternoon ended with the suspect's arrest after he abandoned a truck and tried to run away.
Just before 1 p.m., the suspect bailed out of a reported stolen pickup truck and ditched the vehicle near Garfield Avenue and McLean Street. He hopped over a fence and was detained by a man in the neighborhood who appeared to know him. The man had pulled the suspect away from a woman who was hugging him.
"I love you," the suspect told the woman as he was led away in handcuffs by police.
The woman's role in the incident is unclear, but she was also handcuffed and taken into custody.
AIR7 HD was over the chase just before noon.
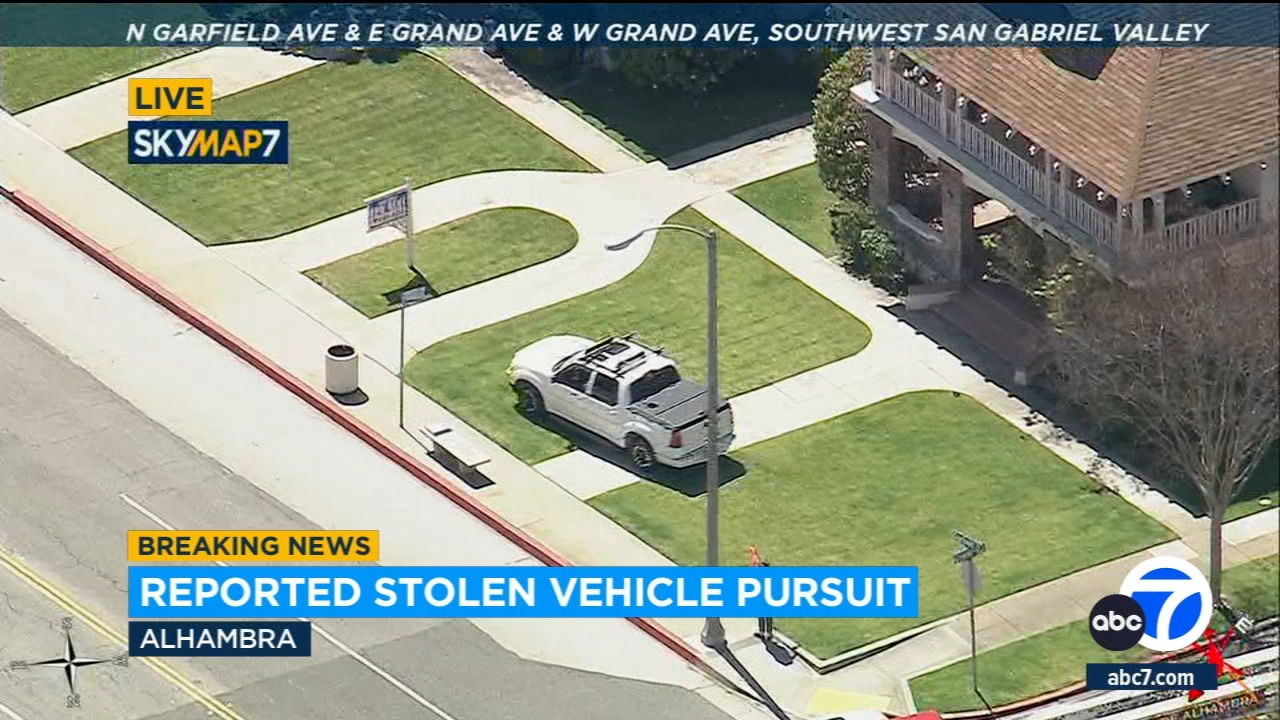
During the incident, the man drove in circles on many of the same streets in Alhambra, entering and then exiting a gas station at Garfield Avenue and Alhambra Road.
At one point, the suspect drove onto a sidewalk and through yards on Garfield Avenue. In another moment, the suspect backed up and knocked over a pole.
Law enforcement were closely following during the chase, but there were times they pulled away due to the suspect's erratic driving.
The chase began in Lakewood. No injuries were reported.
City News Service contributed to this report.
Related Topics
- LOS ANGELES COUNTY
- POLICE CHASE
Top Stories

7.4 earthquake strikes eastern coast of Taiwan; at least 9 dead

Brick vandal hits more cars in Los Angeles
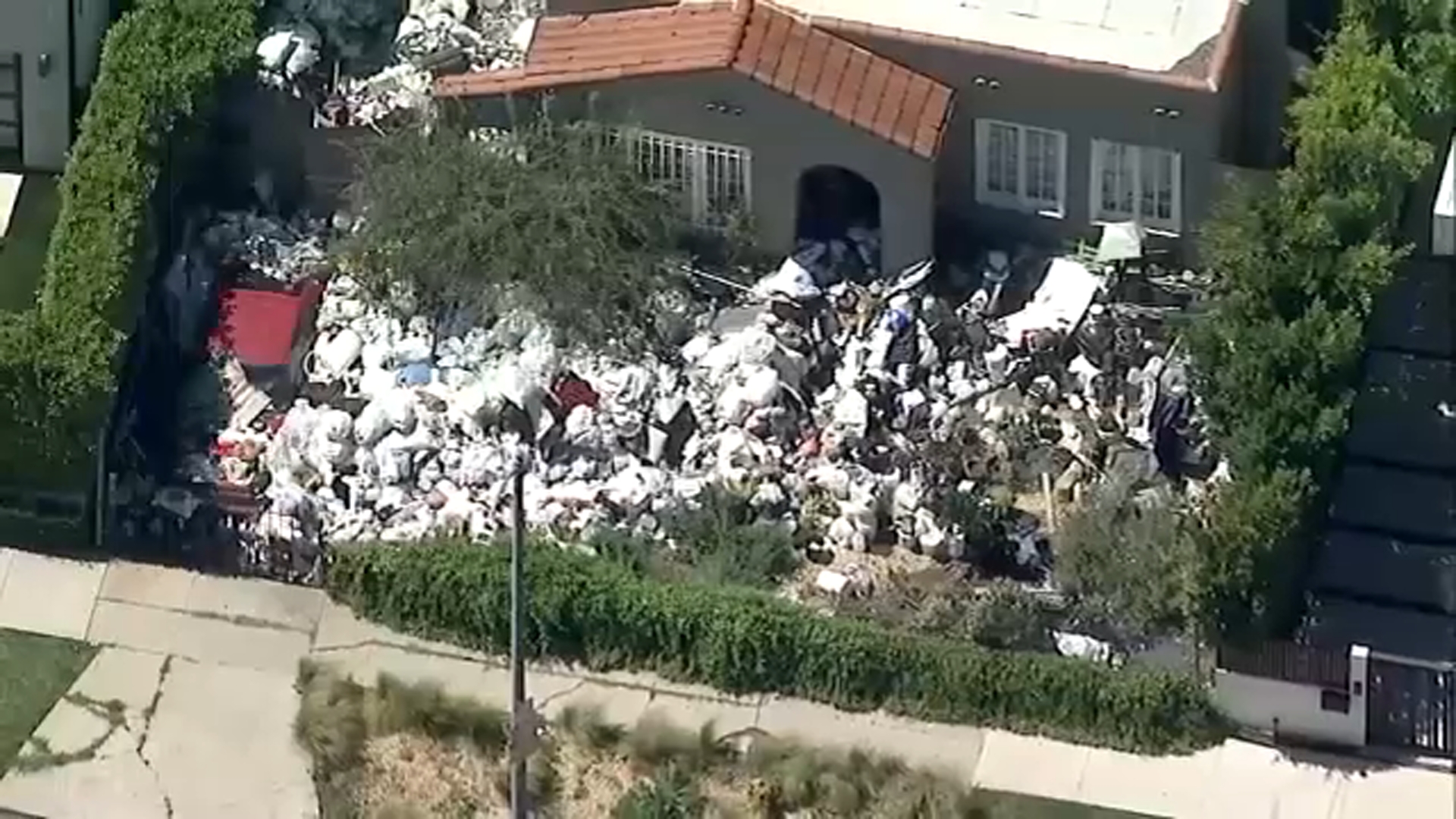
Massive pile of trash outside home in Fairfax District sparks concern

Beverly Hills man pleads guilty in luxury hotel theft case

Kanye West wanted to 'cage' students at Donda Academy, lawsuit claims
New video of federal raid on Sean 'Diddy' Combs Holmby Hills home
Costco begins offering Ozempic prescriptions to some members
Over 88,000 Californians could be eligible for unclaimed tax refunds
🏀 Women's Tournament
🍿 Stories all over the Final Four
🏀 Behind NCAA president Charlie Baker's love of hoops
Bueckers vs. Watkins
Mike Lopresti | NCAA.com | April 1, 2024
- History-making storylines we could see at the 2024 Men’s Final Four

Before the Final Four takes over State Farm Stadium this weekend in Glendale, a brief orientation is in order. Like deciding on the most important event to ever happen in the place so far.
Maybe the Super Bowl in 2008, when the New York Giants denied the New England Patriots an unbeaten season. The Patriots later returned to win a different Super Bowl there, and so did the Kansas City Chiefs.
But no, that’s not it.
Or the 2017 Final Four, when North Carolina defeated Gonzaga 71-65 in the title game, making Roy Williams a three-time champion for the Tar Heels, passing Dean Smith. “I don’t think Roy Williams should ever be put in the same sentence with Dean Smith,” Williams said that night.
⛹️ 2024 MARCH MADNESS: Men's NCAA tournament schedule, dates
Nope, not that either. We’re talking something heard around the planet.
State Farm Stadium — are you ready? — was the site of the opening concert to kickoff the Taylor Swift Eras Tour. Glendale temporarily renamed itself Swift City, Arizona to get with the program. The momentous occasion was March 17, 2023 — the same night Purdue was losing to Fairleigh Dickinson, and from that evening onward, Swift went out into the world to make billions and the Boilermakers began the long road to redemption at this Final Four.
So what memorable moments might happen this weekend? These four teams are no Taylor Swift, but still, consider the possibilities.
UConn could become only the eighth program to repeat as national champion and just the second in more than three decades.
Alabama could become the first team this century to win the title in its maiden voyage to the Final Four. The last to do it was UConn in 1999. That’s the only one in the past 57 years.
NC State could become the first No. 11 seed to ever play in a national championship game.
Purdue could play in only its second national championship game in history. The first was 55 years ago when the Boilermakers lost to UCLA in Kareem Abdul-Jabbar’s final college game.
UConn could become the first No. 1 ranked team in the final Associated Press poll to end up champion in 12 years.
MEN'S BRACKET CHALLENGE GAME: Check your bracket here
Alabama could become the first SEC team to play in a championship game in a decade.
NC State could win the title with 14-season defeats. That would be three more than any other champion in history.
Purdue could be the third team from the state of Indiana to play in a title game in the past 22 tournaments. Butler was there in 2010 and ’11. Indiana was there in 2002.
UConn could win its sixth national championship, which would pass Duke and Indiana, and tie North Carolina for third on the all-time list.
NC State could win its third title, which would tie Villanova for eighth place.
Purdue and Alabama could each win its first title.
Alabama could become the first school to ever clinch a national championship in both football and basketball in the same building. The Tide beat Clemson there in the College Football Playoff title game for the 2015 season.
TOP DAWGS: Tracking 2024 March Madness men's records by conference
NC State could make Kevin Keatts the fifth Black coach to win the national championship and first in a decade, joining John Thompson, Nolan Richardson, Tubby Smith and Kevin Ollie.
Purdue could become the second team to go from losing to a 16 seed in the first round to a national championship in one season. When Virginia did it in 2019, that was considered an amazing, unprecedented turnaround. Now it could happen twice in five years. If the Boilermakers pull it off, imagine the expectation that will surround the next No. 1 seed to lose to a 16.
UConn could give the Big East its fourth national championship since 2016. The Big East would own as many titles in the past eight years as the rest of the nation combined.
Purdue could be the first Big Ten team to win a title in 24 years.
NC State could become the ACC's fourth different school to win the title in the past nine tournaments.
Alabama could be the first SEC team not named Kentucky or Florida to win a national championship in three decades.
THE JOURNEY: What defines UConn, Purdue, Alabama and NC State's path to the 2024 Men's Final Four
NC State could become the first unranked team in 36 years to win the title. That goes back to Kansas and Danny Manning in 1988.
UConn could continue its tournament love affair with the Phoenix area. Between State Farm Stadium and the former America West Arena — now Footprint Arena — in downtown Phoenix, the Huskies won regionals in 1999, 2004 and 2009. They’re 6-0 in the desert. “We do love coming out here,” coach Jim Calhoun said in 2009. “I’m buying a house. I’ll come out here once every five years.”
Ironic now, some of the Huskies victims back then. Arizona is where Alabama played its first Elite Eight game ever in 2004, losing to... UConn. It's where Matt Painter coached his first Purdue Sweet 16 team in 2009, losing to... UConn. Anyone else spot a trend here?
Purdue could make Painter the fifth man to coach his alma mater to the national championship in 45 years, joining Syracuse's Jim Boeheim, North Carolina’s Roy Williams, UConn's Kevin Ollie and Maryland’s Gary Williams.
Connecticut could add to an already glowing Final Four record. The Huskies are 10-1, the only loss to Michigan State in 2009. That’s the best all-time percentage for any program that has played at least three games.
North Carolina State could win the championship and Connecticut could lose, meaning the Wolfpack would pass the Huskies for the best Final Four record at 7-1.
Purdue could thrive now that UCLA is not in the way. The Boilermakers have played in two Final Fours and lost to the Bruins both times.
UConn and Seton Hall could win and give the Big East the title in both the NCAA and NIT, something no league has accomplished since 2006.
Alabama and Georgia could do the same thing for the SEC.
NC State could win next Monday, and either Indiana State or Seton Hall could win this Thursday, meaning the NCAA national champion would have more losses than the NIT champion.
Zach Edey could win Most Outstanding Player even if Purdue doesn’t end up champion. Imagine if he has two Edey-like games but the Boilers fall short against, say, UConn. It could happen. It hasn’t happened for a non-winning player in 41 years, but it could.
CHOO CHOO: Purdue heads to the Final Four, starting a celebration 44 years in the making
They will arrive near and far to attend this Final Four. Actually mostly far. Alabama is the closet participating team to Glendale and Tuscaloosa is 1,500 miles away. They're all heading west on the road to State Farm Stadium, home of the Arizona Cardinals. The facility was once called the University of Phoenix Stadium, which always seemed a little odd. An NFL franchise playing in an arena named after a college that has no football team.
Basketball is the focal point now, to be played on the same site where Anti-Hero was once sung from the stage for the adoring multitudes. The operative song this week is One Shining Moment . The Final Four is coming to Swift City.
2024 NCAA tournament schedule, scores, highlights
Saturday, April 6 (Final Four)
- (1) Purdue vs. (11) NC State | 6:09 p.m. ET | TBS/TNT/tru TV
- (1) UConn vs. (4) Alabama | 8:49 p.m. ET | TBS/TNT/tru TV
Monday, April 8 (National championship game)
- TBD vs. TBD | 9:20 p.m.
Tuesday, March 19 (First Four in Dayton, Ohio)
- (16) Wagner 71 , (16) Howard 68
- (10) Colorado State 67 , (10) Virginia 42
Wednesday, March 20 (First Four in Dayton, Ohio)
- (16) Grambling 88 , (16) Montana State 81
- (10) Colorado 60 , (10) Boise State 53
Thursday, March 21 (Round of 64)
- (9) Michigan State 66 , (8) Mississippi State 51
- (11) Duquesne 71 , (6) BYU 67
- (3) Creighton 77 , (14) Akron 60
- (2) Arizona 85 , (15) Long Beach State 65
- (1) North Carolina 90 , (16) Wagner 61
- (3) Illinois 85 , (14) Morehead State 69
- (11) Oregon 87 , (6) South Carolina 73
- (7) Dayton 63 , (10) Nevada 60
- (7) Texas 56 , (10) Colorado State 44
- (14) Oakland 80 , (3) Kentucky 76
- (5) Gonzaga 86 , (12) McNeese 65
- (2) Iowa State 82 , (15) South Dakota State 65
- (2) Tennessee 83 , (15) Saint Peter's 49
- (7) Washington State 66 , (10) Drake 61
- ( 11) NC State 80 , (6) Texas Tech 67
- (4) Kansas 93 , (13) Samford 89
Friday, March 22 (Round of 64)
- (3) Baylor 92 , (14) Colgate 67
- (9) Northwestern 77 , (8) Florida Atlantic 65 (OT)
- (5) San Diego State 69 , (12) UAB 65
- (2) Marquette 87 , (15) Western Kentucky 69
- (1) UConn 91 , (16) Stetson 52
- (6) Clemson 77 , (11) New Mexico 56
- (10) Colorado 102 , (7) Florida 100
- (13) Yale 78 , (4) Auburn 76
- (9) Texas A&M 98 , (8) Nebraska 83
- (4) Duke 64 , (13) Vermont 47
- (1) Purdue 78 , (16) Grambling 50
- (4) Alabama 109 , (13) College of Charleston 96
- (1) Houston 86 , (16) Longwood 46
- (12) James Madison 72 , (5) Wisconsin 61
- (8) Utah State 88 , (9) TCU 72
- (12) Grand Canyon 77 , (5) Saint Mary's 66
Saturday, March 23 (Round of 32)
- (2) Arizona 78, (7) Dayton 68
- (5) Gonzaga 89 , (4) Kansas 68
- (1) North Carolina 85 , (9) Michigan State 69
- (2) Iowa State 67 , (7) Washington State 56
- (11) NC State 79 , (14) Oakland 73
- (2) Tennessee 62 , (7) Texas 58
- (3) Illinois 89 , (11) Duquesne 63
- (3) Creighton 86 , (11) Oregon 73 (2OT)
Sunday, March 24 (Round of 32)
- (2) Marquette 81, (10) Colorado 77
- (1) Purdue 106, (8) Utah State 67
- (4) Duke 93 , (12) James Madison 55
- (6) Clemson 72 , (3) Baylor 64
- (4) Alabama 72 , (12) Grand Canyon 61
- (1) UConn 75 , (9) Northwestern 58
- (1) Houston 100 , (9) Texas A&M 95 (OT)
- (5) San Diego State 85 , (13) Yale 57
Thursday, March 28 (Sweet 16)
- (6) Clemson 77 , (2) Arizona 72
- (1) UConn 82 , (5) San Diego State 52
- (4) Alabama 89 , (1) North Carolina 87
- (3) Illinois 72 , (2) Iowa State 69
Friday, March 29 (Sweet 16)
- (11) NC State 66 , (2) Marquette 58
- (1) Purdue 80 , (5) Gonzaga 68
- (4) Duke 54 , (1) Houston 51
- (2) Tennessee 82 , (3) Creighton 75
Saturday, March 30 (Elite Eight)
- (1) UConn 77 , (3) Illinois 52
- (4) Alabama 89 , (6) Clemson 82
Sunday, March 31 (Elite Eight)
- (1) Purdue 72 , (2) Tennessee 66
- (11) NC State 76 , (4) Duke 64

- What defines UConn, Purdue, Alabama and NC State's path to the 2024 Men's Final Four

- 2024 NCAA Division I Men’s Basketball Championship Final Four Tips Off Saturday, April 6, on TBS, TNT and truTV

This year's Elite Eight teams are all looking to change narratives with a Final Four run
March madness.
- 🗓️ 2024 March Madness schedule, dates
- 👀 Everything to know about March Madness
- ❓ How the field of 68 is picked
- 📓 College basketball dictionary: 51 terms defined

Greatest buzzer beaters in March Madness history

Relive Laettner's historic performance against Kentucky

The deepest game-winning buzzer beaters in March Madness history

College basketball's NET rankings, explained

What March Madness looked like the year you were born
Di men's basketball news.
- Basketball has stolen heart of NCAA’s Charlie Baker
- Never-before-seen college basketball fairytales set to converge at the Final Four
- NCAA Division I Men’s Basketball Committee names game officials for 2024 men’s Final Four
- Purdue heads to the Final Four, starting a celebration 44 years in the making
- 2024 March Madness: Men's NCAA tournament schedule, dates
- Latest bracket, schedule and scores for 2024 NCAA men's tournament
- The lowest seeds to make the men's Final Four, Elite Eight and Sweet 16
Follow NCAA March Madness
- Start the presentation and see your notes in Presenter view Article
- Add speaker notes to your slides Article
- Rehearse and time the delivery of a presentation Article
- Record a slide show with narration and slide timings Article
- Print your PowerPoint slides, handouts, or notes Article
- Create a self-running presentation Article

Create a self-running presentation
You can use a self-running presentation to run unattended in a booth or kiosk at a trade show or convention, or you can save it as a video and send it to a client.

On the Slide Show tab, select Set Up Slide Show .
Under Show type , pick one of the following:
Presented by a speaker (full screen) Allows the people watching your slide show to have control over when they advance the slides.
Browsed by an individual (window) Presents your slide show in a window, where control over advancing the slides is not available to the people watching.
Browsed at a kiosk (full screen) Loops your slide show until the person watching presses Esc.

Rehearse and record slide timings
When you choose the following show types: Presented by a speaker (full screen) or Browsed at a kiosk (full screen) , you’ll want to rehearse and record timings for effects and slides.
On the Slide Show tab, select Rehearse Timings .
Note: The presentation timer begins immediately when you click Rehearse Timings .
The Rehearsal toolbar appears and the Slide Time box begins timing the presentation.

Figure: The Rehearsal toolbar
While timing your presentation, you can do one or more of the following on the Rehearsal toolbar:
To move to the next slide, click Next .
To temporarily stop recording the time, click Pause .
To restart recording the time after pausing, click Pause .
To set an exact length of time for a slide to appear, type the length of time in the Slide Time box.
To restart recording the time for the current slide, click Repeat .
After you set the time for the last slide, a message box displays the total time for the presentation and prompts you to do one of the following:
To keep the recorded slide timings, click Yes .
To discard the recorded slide timings, click No .
Slide Sorter view appears and displays the time of each slide in your presentation.
Add narration or sound
To record a narration, your computer requires a sound card and a microphone, and a microphone connector if the microphone is not a part of your computer.
On the Slide Show tab, in the Set Up group, click the arrow on the Record Slide Show button.

Select one of the following:
Start Recording from Beginning
Start Recording from Current Slide
In the Record Slide Show dialog box, select the Narrations and laser pointer check box, and if appropriate, select or deselect the Slide and animation timings check box.
Click Start Recording .
To pause the narration, in the Recording shortcut menu in Slide Show view, click Pause . And to resume your narration, click Resume Recording .

To end your slide show recording, right-click the slide, and then click End Show .
The recorded slide show timings are automatically saved and the slide show appears in Slide Sorter view with timings beneath each slide.
You can record a narration before you run a presentation, or you can record it during the presentation and include audience comments. If you do not want narration throughout your entire presentation, you can record separate sounds or comments on selected slides or objects. For more details, see Record a slide show with narration and slide timings .
Browsed by an individual (window) Presents your slide show in a window, where control over advancing the slides is available to the people watching.
Browsed at a kiosk (full screen) Loops your slide show until the person watching presses Esc. (Selecting this option automatically selects the Loop continuously until 'Esc' check box and causes your slide show to run in a loop.)

A Rehearsal toolbar appears, and the Slide Time box begins timing the presentation. The toolbar includes a timer, a pause/play button, and Repeat button
To restart recording the time after pausing, click Play .

On the view tab, you can then switch to Slide Sorter view to see the time allotted for each slide in your presentation.
Set up slide transitions
If you want a slide show to run automatically at a kiosk, you can control when and how the slides advance. To do this, you can apply the same transition to all slides in the presentation and set the transition to automatically advance after a certain time interval.
On the Transitions tab, click the transition that you want.

Do the following on the Transitions tab:
To set the amount of time that each slide is displayed, select After and enter the number of seconds you want.
To set the duration of each transition between slides, enter the amount of time in the Duration box.
Click Apply to All .

Export a presentation to video
You can export a presentation as a movie file. See Save a presentation as a movie file for more details.

Need more help?
Want more options.
Explore subscription benefits, browse training courses, learn how to secure your device, and more.

Microsoft 365 subscription benefits

Microsoft 365 training

Microsoft security

Accessibility center
Communities help you ask and answer questions, give feedback, and hear from experts with rich knowledge.

Ask the Microsoft Community

Microsoft Tech Community

Windows Insiders
Microsoft 365 Insiders
Was this information helpful?
Thank you for your feedback.

IMAGES
VIDEO
COMMENTS
Present your slides. If you're already in a Teams meeting, select Share and then under the PowerPoint Live section, choose the PowerPoint file you're wanting to present. If you don't see the file in the list, select Browse OneDrive or Browse my computer. If your presentation is already open in PowerPoint for Windows or Mac, go to the file ...
If you're already in a Teams meeting, select Share and then under the PowerPoint Live section, choose the PowerPoint file you're wanting to present. If you don't see the file in the list, select Browse OneDrive or Browse my computer. If your presentation is already open in PowerPoint for Windows or Mac, go to the file and select Present ...
In this step-by-step tutorial, learn how to best present Microsoft PowerPoint slides in Microsoft Teams.⌚ Timestamps0:00 Introduction1:58 Example of the prob...
In this article I am using the Teams app in Windows 10. The seven options are: Share your entire screen/desktop. Share the Slide Show window. Share the editing window with a clean look. Run the Slide Show in a window and share that window. Use the PowerPoint sharing option in Teams. Use Presenter View to show the audience your slides while you ...
Make any adjustments you need to more fully enjoy the presentation (i.e., use high-contrast mode). In order to try out the feature, you will need to: Join a Teams meeting before clicking the. This feature is rolling out over the next several days to Insiders running Beta Channel Version 2104 (Build 13926.20000) and later.
PowerPoint Live transforms your presenting experience - only in Microsoft Teams. PowerPoint is used around the world to share compelling stories—from personal to professional. As the world shifted to working remotely, we all faced new challenges presenting without a live audience. Reading the room, seeing people's expressions, and natural ...
Open your PowerPoint presentation and launch in slideshow mode—go to the Slide Show tab and select From Beginning or From Current Slide . Minimize the small window in the bottom right corner (or reposition it as needed). Present your PowerPoint slideshow. When you finish your presentation, open Microsoft Teams and click Stop sharing .
If you need to present in an online meeting, you can show your PowerPoint slides right from a Microsoft Teams meeting.If you're a presenter:1. Select Share c...
If you're leading a presentation and need to share your PowerPoint slides during a Microsoft Teams meeting, here's how: • Once your meeting is active, select...
Here are the steps to present a PowerPoint slideshow in MS Teams: Run PowerPoint and open the file you like to share. Click on the Slide Show pivot from the top bar. Select the Set Up Slide Show. Choose the option Browse by an individual (window) from the prompt window. Click OK.
First, have your PowerPoint file open and start the presentation the way you normally would. Now, Alt-Tab (Command-Tab on Mac) back to your Teams meeting and share the PowerPoint window—not the whole screen. Alt-Tab back to PowerPoint. And here's where the magic happens: right-click on your slide and click Use Presenter View.
Method #3: Share PowerPoint Window to Present Your Slides. If you intend to hide parts of your screen, you can simply share the relevant PowerPoint window so that your audience can only view the presentation. During a Live call, click the Share button and select your screen or window to share.
Unfortunately, it is not currently possible to make live edits to PowerPoint slides while presenting using the "Present in Teams" button feature in Microsoft Teams. However, you can use the "Share" button in Teams to share your PowerPoint presentation and make live edits to the slides. This is a great way to capture audience feedback in real time.
Now, back in PowerPoint, I'll follow the same steps from earlier. Click insert, then Online Video and I'll paste in that URL from Stream, hit Insert again, and then stretch it to cover the full size of the slide, and then I'll try it out. -Okay, so let's see how this works then when presenting in Microsoft Teams for an online meeting.
Present your slides. If you're already in a Teams meeting, select Share and then under the PowerPoint Live section, choose the PowerPoint file you're wanting to present. If you don't see the file in the list, select Browse OneDrive or Browse my computer. If your presentation is already open in PowerPoint for Windows or Mac, go to the file ...
Magnify Slide tool in PowerPoint Live. To zoom in or out on your slide, do one of the following: Hover over the slideshow, pinch or stretch on trackpad. Pinch or use the stretch touch gesture (on a touch enabled device). Press the + or - keys. Hover over the slideshow, and then hold the Ctrl key and scroll with mouse wheel.
Pro tip: if you leave PowerPoint running in presentation mode, your Teams status stays green . Advice Not an elegant solution but works for me Share Sort by: Best. Open comment sort options. Best. Top. New. Controversial. Old. Q&A. Add a Comment.
Step-by-Step Guide: How to View Notes in PowerPoint While Presenting on Teams. Step 1: Step 2: Step 3: Step 4: Step 5: Step 6: Tips for Using the Presenter View in PowerPoint on Teams. Troubleshooting Common Issues When Viewing Notes in PowerPoint on Teams.
Share content in Microsoft Teams meetings. Desktop Mobile. To share your screen in a meeting, select Share content in your meeting controls. Then, choose to present your entire screen, a window, a PowerPoint file, or a whiteboard. In Teams on the web, you'll see the following when you select Share content :
This video will show you how to use PowerPoint Live in Microsoft Teams, showcasing the difference between presenter and attendee, as well as spotlighting whi...
Learn how to share PowerPoint Slides in Microsoft Teams the correct way. There are different ways to present your PowerPoint slides in a Teams meeting. In th...
Since Collaborative Notes are Loop components you can work on them across other Microsoft 365 web apps, Microsoft Outlook, Microsoft Teams, Microsoft Word, and Microsoft Whiteboard. Perhaps your business partner can't attend the meeting, but you'd still like her input on the agenda. Share the Collaborative Note with her in an email and as ...
DETROIT — Elite Eight, thy theme is great opportunity. Five of the eight higher seeds just lost in the Sweet 16, from No. 1 seeds Houston and North Carolina to No. 2 seeds Arizona, Iowa State ...
The men's team lost in the Final Four to Syracuse, while the women's lost to Connecticut in the Final Four. Connecticut, 2004. Connecticut began its impressive run of men's and women's ...
LOS ANGELES (KABC) -- A dangerous chase through Alhambra Tuesday afternoon ended with the suspect's arrest after he abandoned a truck and tried to run away. Just before 1 p.m., the suspect bailed ...
The UConn men's basketball team went on an amazing 30-0 run against Illinois in the 2024 Elite Eight during the NCAA tournament.
The 24-year-old Edwards-Helaire looked like he might be the team's running back of the future during his rookie season in 2020, rushing for 803 yards and four touchdowns while adding 36 catches ...
THE JOURNEY: What defines UConn, Purdue, Alabama and NC State's path to the 2024 Men's Final Four. NC State could become the first unranked team in 36 years to win the title. That goes back to ...
You can use a self-running presentation to run unattended in a booth or kiosk at a trade show or convention, or you can save it as a video and send it to a client. On the Slide Show tab, click Set Up Slide Show. To allow the people watching your slide show to have control over when they advance the slides, select Presented by a speaker (full ...
This video shows you how to present your PowerPoint deck in Teams without losing visibility of your meeting - using PowerPoint Live you can present your deck...