
- Get started with computers
- Learn Microsoft Office
- Apply for a job
- Improve my work skills
- Design nice-looking docs
- Getting Started
- Smartphones & Tablets
- Typing Tutorial
- Online Learning
- Basic Internet Skills
- Online Safety
- Social Media
- Zoom Basics
- Google Docs
- Google Sheets
- Career Planning
- Resume Writing
- Cover Letters
- Job Search and Networking
- Business Communication
- Entrepreneurship 101
- Careers without College
- Job Hunt for Today
- 3D Printing
- Freelancing 101
- Personal Finance
- Sharing Economy
- Decision-Making
- Graphic Design
- Photography
- Image Editing
- Learning WordPress
- Language Learning
- Critical Thinking
- For Educators
- Translations
- Staff Picks
- English expand_more expand_less

GCF Teacher Guides - Getting Started with Google Classroom
Gcf teacher guides -, getting started with google classroom, gcf teacher guides getting started with google classroom.

GCF Teacher Guides: Getting Started with Google Classroom
Lesson 5: getting started with google classroom.
/en/gcfteacherguides/teaching-technology-tips/content/
Getting started with Google Classroom
Google Classroom is a free online service that lets teachers and students easily share files with each other. Teachers can post assignments for students to complete and then grade them , all without having to print anything.
It also serves as a way of communicating. Teachers can post announcements and upcoming assignments , as well as email both students and their parents .
It relies heavily on the use of Google Drive , a free cloud-based file-sharing program. It allows teachers to use Google Docs , Google Forms , and many other Google services to create and store assignments.
How to access Google Classroom
Before you start using Google Classroom, you'll need to make sure you're signed in to your Google account . If you don't have one, you can review our lesson on creating a Google account to get started.
Google Classroom can be accessed by visiting classroom.google.com . There's also a mobile app that can be downloaded on both iPhone and Android devices.
The mobile app is great for accessing your classroom on the go, but you'll probably have an easier time performing tasks like grading and creating assignments on a computer.
Creating a class
When you open Google Classroom, the first thing you'll need to do is create a class. Click the Plus icon in the top-right corner, then select Create class .
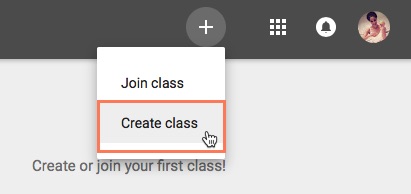
This will bring up a dialog box asking if you're planning on using Google Classroom at a school with students. Google Classroom requires schools to use G Suite for Education if their teachers plan to use it in their actual classrooms. This provides teachers and students with more privacy and security measures . If you're using Google Classroom for your own personal use, you won't need to worry about this.
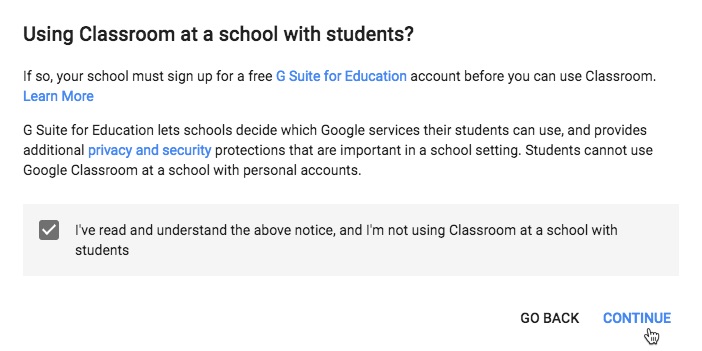
You'll then need to enter the name of your class. There's also the option to enter a Section , Subject , and Room if you're using Google Classroom in a school and want to include this information. When you're done, click Create .
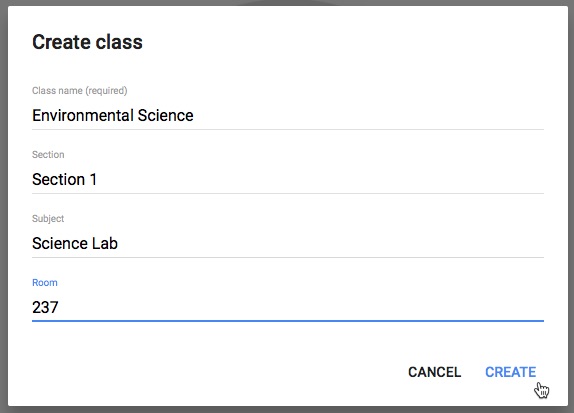
Navigating Google Classroom
Once you've created a class, you'll be taken to that class' page.
Click the buttons in the interactive below to learn more about the Google Classroom interface.
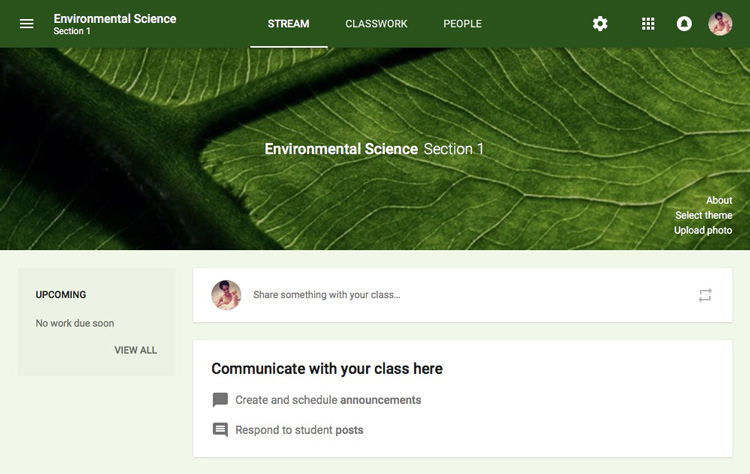
The Stream tab is kind of like your class' homepage . You'll find all of your posts here, as well as upcoming work .
Classwork Tab
The Classwork tab is where you'll create , assign , and grade all of the work for your class.
In the People tab, you can view and communicate with the students and teachers in your class.
Class Settings
In the Class settings menu, you'll find the details about your class, including its section , room , and class code . You can also control whether students can post and comment on the Stream.
In the Stream , you can post your own announcements for your class to see. You can also allow your students to post and comment on the Stream.
Here, you'll find any work that's due soon and other reminders for things like tests and trips .
In the Menu , you can access other classes , your calendar , to-do lists , and more.
Adding students to your class via email
Once you've created your class, you'll need to add your students to it. One method you can use is to invite students via email . To do this, you'll first need to navigate to the People tab.
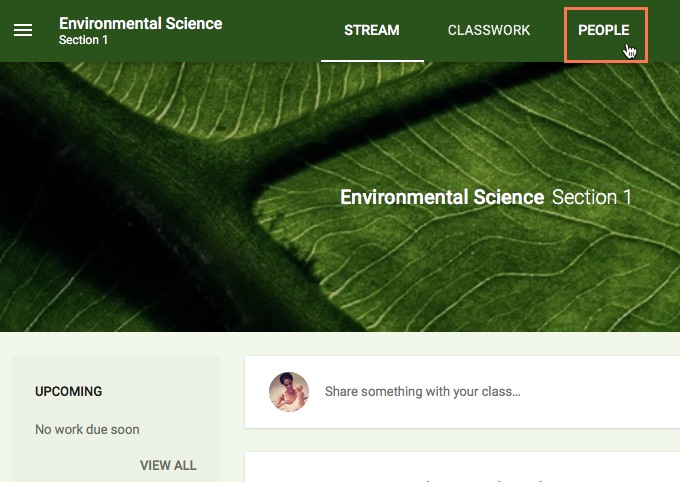
Click the Invite students icon.
This will bring up a menu where you can type your students' various email addresses. Once you've added these, click Invite .
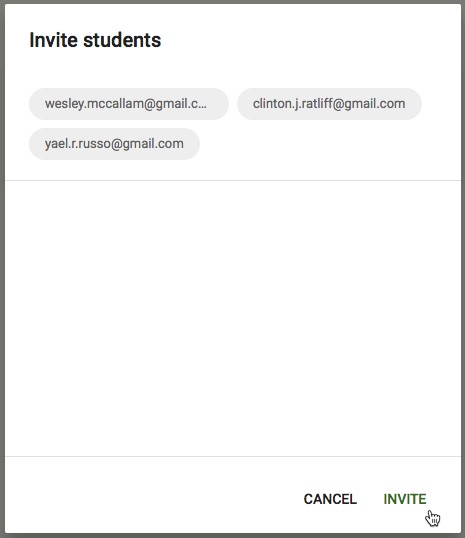
This will send an email to your students, with a link inviting them to join your online classroom.
Adding students with a class code
The second option for adding students to your class is using a class code . This is a 5-digit code that anyone can use to join your class if you provide them with it.
To access it, first click the Class settings icon in the top-right corner.
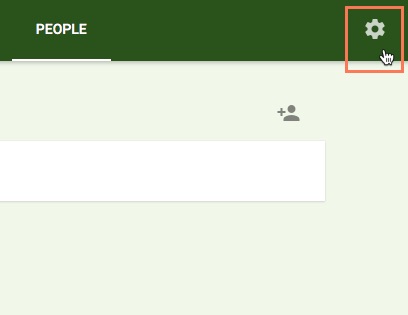
You'll find the class code under the General tab. From here, you can share your class code with your students however you'd like.
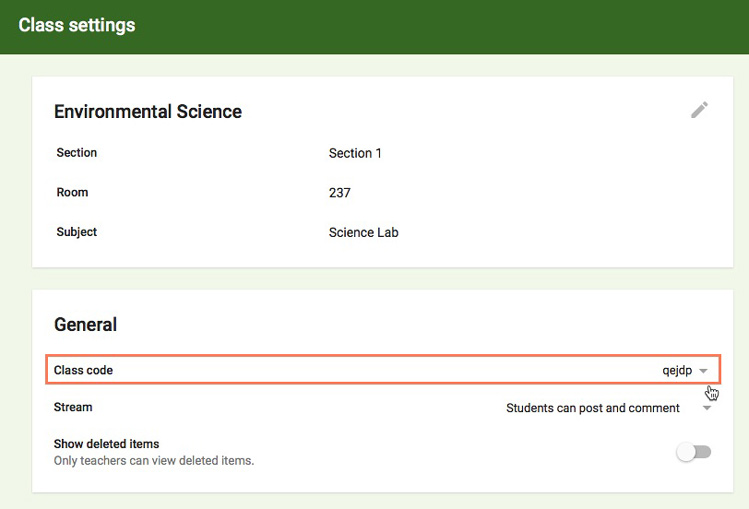
We hope this lesson gives you a better understanding of how you can use Google Classroom with your students. For more information, see our tutorials on Google Forms and Google Classroom .
/en/gcfteacherguides/additional-resources/content/
New Google Classroom features make it easier to learn, teach, manage and build
Jan 11, 2017
[[read-time]] min read

Google Classroom is designed for everyone involved in a student’s education. More than 20 million educators and students use it to teach and learn together, as do administrators who oversee how this tool is used across classrooms, and developers who are building educational technology for the next generation. As everyone heads back to school to start the new semester, we’re releasing new Classroom updates designed specifically for each of these groups.
For students: individualized work for differentiated learning
We know that one-size-fits-all teaching doesn’t always meet students’ needs, and we’ve been impressed with the workarounds Classroom teachers have found to differentiate their instruction. Starting today, Classroom makes it a lot easier for teachers to assign work to individual students and groups based on their unique needs. As they’re creating an assignment, post or question, teachers can choose whether to share it with the entire class or just with a subset of students.
Juli Dalzell, a seventh-grade teacher at Thomas A. Blake Middle School in Medfield, MA, says she likes how the new feature lets her teach students who may grasp concepts at different paces. “I can assign different levels of questions or quantities of assignments,” says Dalzell. “Also, I can push out documents, such as answer keys, as students complete their assignments.”
With this feature, students can also discreetly receive extra practice if they’re struggling with a new subject. Sara Enberg, a library media specialist at Willow River Elementary School in Hudson, WI, says that the new update creates “an easy way to assign a reteaching or extension activity for students who are struggling... Just a quick simple video for a couple of students and they were back on track.”
For teachers: new notifications to manage student work
For administrators: metrics to make the most of Classroom
Many administrators rely on the Admin Console to see how Google technology is being used in their schools. Starting today, Classroom data will be included in the Admin Console Reports , letting administrators see metrics on overall Classroom usage and how many classes and posts are being created, both in aggregate and by user. With these reports, as well as new ones to be added in the future, we hope administrators will have the insights they need to provide the best support possible to their teachers and students.
For developers: even more coursework integrations
With all these new features, we hope that students, teachers, administrators and developers will have a happy and productive return to school and work in the new year.
Related stories

10 Chromebook features teachers will love

Meet the young Canadian innovators of Google’s Code Next program

5 ways Google for Education helps teachers and students stay safer online

New Chromebooks, features and controls for educators

New education features to help teachers save time and support students

How we’re supporting computer science education in Indigenous communities
Let’s stay in touch. Get the latest news from Google in your inbox.
The Tech Edvocate
- Advertisement
- Home Page Five (No Sidebar)
- Home Page Four
- Home Page Three
- Home Page Two
- Icons [No Sidebar]
- Left Sidbear Page
- Lynch Educational Consulting
- My Speaking Page
- Newsletter Sign Up Confirmation
- Newsletter Unsubscription
- Page Example
- Privacy Policy
- Protected Content
- Request a Product Review
- Shortcodes Examples
- Terms and Conditions
- The Edvocate
- The Tech Edvocate Product Guide
- Write For Us
- Dr. Lynch’s Personal Website
- The Edvocate Podcast
- Assistive Technology
- Child Development Tech
- Early Childhood & K-12 EdTech
- EdTech Futures
- EdTech News
- EdTech Policy & Reform
- EdTech Startups & Businesses
- Higher Education EdTech
- Online Learning & eLearning
- Parent & Family Tech
- Personalized Learning
- Product Reviews
- Tech Edvocate Awards
- School Ratings
How to Choose a Green Coconut: 12 Steps
5 easy ways to celebrate children’s day in preschool, how to clean prawns: 12 steps, how to seduce your girlfriend: 15 steps, how to make homemade soup: 15 steps, how to clean bedrooms, 5 ways to delete recent searches, 3 ways to report money laundering, 3 ways to use henna for skin, how to measure sound levels: 10 steps, how do i share assignments with multiple classes in google docs.
Do you have multiple classes learning the same material? Google Classroom allows educators to post the same learning activity (assignment) to multiple classrooms at once . This feature is very handy for teachers who have multiple periods or sections, and want all of their students to be given the same assignment at the same time. This is a great time saver and is very simple to do.
In the assignment creation pop-up, in the top-left corner of your screen, there is a pull-down menu that lists all the classes that you have created. By default, it displays the Class you are currently accessing. Click the downward-pointing button next to it and select the classes you want the assignment to post to. You are given the option of checking one Class or multiple. As soon as you post the assignment, it will appear on all of the Classrooms that you selected, at the same time. No need to recreate the same assignment over and over for each Class. One check and it is all done for you.
How Do I Attach Files or Add ...
Introducing pedagogue, a new social media site ....
Matthew Lynch
Related articles more from author, why should we use google classroom.
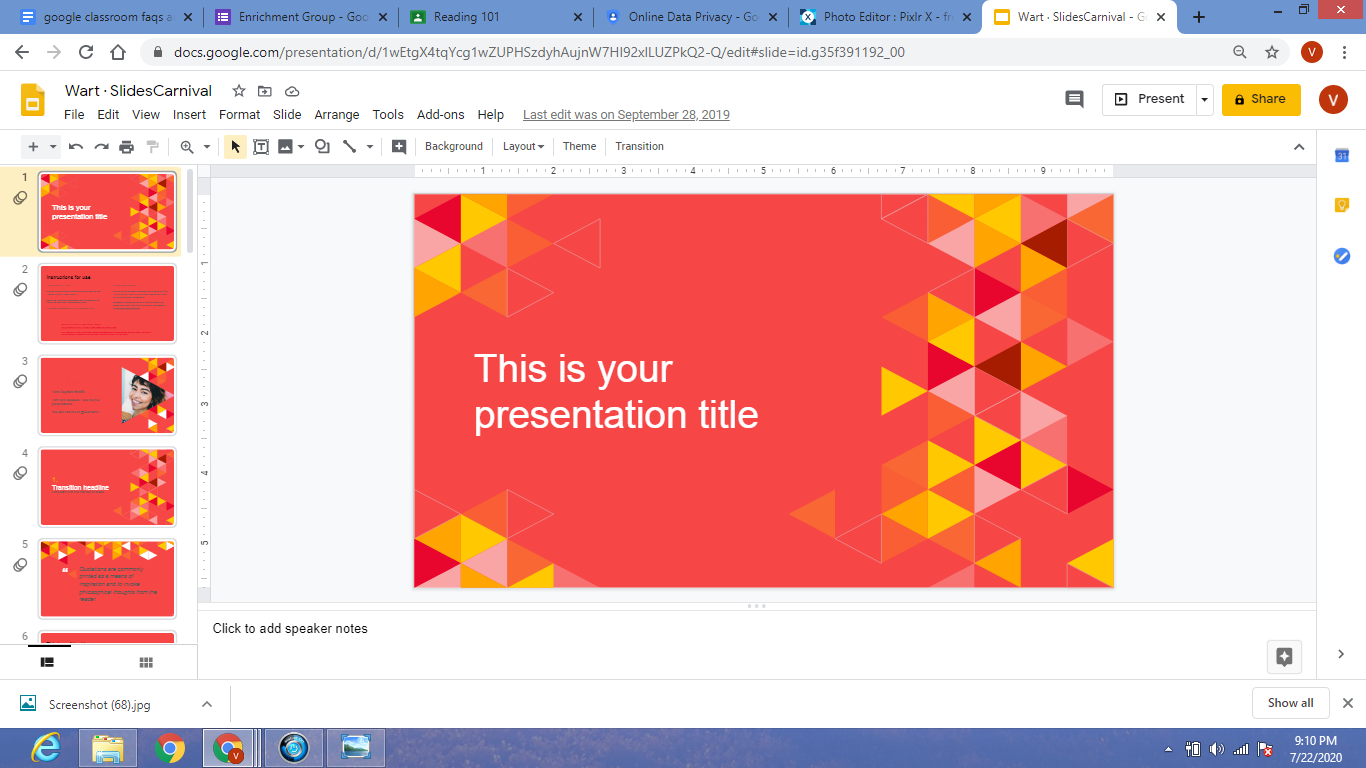
What is G Suite for Education?

Google Classroom Tip #11: Digital Badge Systems
Google classroom tip #7: appointment book, google classroom tip #42: stem learning, google classroom tip #5: align curriculum.
for Education
- Google Classroom
- Google Workspace Admin
- Google Cloud
Google Classroom is made for teaching
Your all-in-one place for teaching and learning, Google Classroom is our easy-to-use and secure tool that helps educators manage, measure, and enrich learning experiences.
- Get started
Made to work together
Use the tools you know and love.
The seamless integration of Google Workspace allows you to work in familiar apps like Docs and Slides, plus the YouTube integration lets you search videos right in Classroom.
Connect face-to-face from anywhere
Google Meet video conferencing is accessible directly through Classroom and allows you to easily connect with individuals or your entire class.
Add your favorite Edtech apps
Coming soon Classroom add-ons will allow you to integrate popular Edtech tools like Kahoot!, Nearpod, BookWidgets, and more. 1
Made to be easy
Grade efficiently.
Rubrics displayed alongside classwork keep grading consistent — create, reuse, and even export them to share with other teachers.
Stay productive anytime, anywhere
Offline mode allows learning to continue without an internet connection, while image capture lets students submit paper homework digitally.
Quickly set up lessons
Coming soon In just a few clicks, you can provide each student with their own copy of coursework and schedule assignments across multiple classes.
Made to save time
Get up and running fast.
One-click roster imports allow you to instantly transfer classes from your student information system (SIS) to Classroom. 1
Keep everyone on track
Automatically generated to-do lists for students and to-review lists for teachers to help keep coursework organized.
Schedule across multiple classes
Coming soon Easily prepare and schedule posts across multiple classes at the same time — edit due dates, publish dates, and topics.
“We chose Google Workspace for Education… and Google Classroom because they deliver the type of experience that our students need and deserve.” Margaret Kuzmicz , Director of Technology at Carroll School
Study up on Google Classroom
Get a quick overview of the benefits of Classroom including simplifying your work so you can focus on teaching.
Learn the basics with Google Classroom 101
See how to set up classes, host virtual classes with Meet, create content on the Classwork page, and more.
Sign up for weekly training tips
Get up to speed with 8 weeks of training tutorials delivered directly to your inbox.
Join the 150M educators around the world already using Google Classroom
1 Available in paid editions of Google Classroom
You're now viewing content for a different region.
For content more relevant to your region, we suggest:
Sign up here for updates, insights, resources, and more.

Three Ways to Share Google Classroom Assignments + What They Mean
- Google Workspace for Teachers , Planning & Prep , Teacher Tech Systems
in this post...
Google Classroom is such an amazing tool for remote and distance learning. I have been using it for a few years and even wrote about it in this blog post . I still discover new things about it every day! Here are a few ways you can share assignments with to your students and why you would use each assignment.
Students Can View File
This is the default way to assign something on Google Classroom, and it’s pretty self explanatory. Students only have access to view the assignment. When I want students to just view the slide deck, I use this type of assignment.
This type is mainly used when I want to share a slide deck that has a link to something else. For example, once a week I create a Google Form as a way to formatively assess my students. I only allow students to view the slide deck because they don’t have to do anything to the slides, just click the link.
Students Can Edit File
Giving students the option to edit the file puts a lot of trust in them! If you’re using this feature, make a copy before you assign it to students. You’ll have a backup if something goes wrong. Alternatively, you can always go back in the version history if you click file, version history.
I’ve used this type of assignment for my virtual Shout Out wall. It isn’t an assignment, but a way to bring something from our physical classroom into the world of remote learning. Students are able to edit it and I created guidelines in the first slide to walk students through how to add a slide and text box.

Make a Copy for Each Student
Making a copy for each student is the feature I use most often. I create slides that are interactive where students complete drag and drop activities, fill in the blank and multiple choice questions. In order for students to be able to manipulate the slide, they need their own copy. This also makes grading them a lot easier when you use this type of assignment on Google Classroom. Most of my activities on TpT require you to make a copy for each student when you’re assigning it. You can see the activities I created here!

Additional Feature – Students Adding or Creating Work
You’ll need this feature if you share a slide deck with students and want them to create something as a response. You can give students the assignment as view only, and then they can add their own Google Doc (or any file or G Suite app) as an attachment. They can add work to the assignment by clicking “Add or Create” in the top right corner of the assignment description page. They can also submit private comments to you here.

PS – If you’re looking for a way to show students how to attach work to their assignments, check out this product I have in my TpT store that shows students step-by-step of how to do that!

Leave a Reply Cancel reply
You must be logged in to post a comment.
read more posts
10+ time-saving google slides hacks.
POV: You read the blog post about using Google Slides for things other than teaching,
6 More Things to do with Google Slides
Google Slides is a great tool that can be used for teacher organization and student engagement! Here are six more ways to use Google Slides.
5 Digital Teacher Systems to Set Up This School Year
Get your classroom in order by setting up these digital teacher systems so that you won’t be worrying about paperwork this school year!

Hi, I'm Alexandra!
I am a fourth-grade math teacher turned elementary tech teacher. I help upper elementary math teachers like YOU get organized digitally and engage students with digital tools. When I’m not teaching, you can find me taking long walks with my dog, Frannie, or travelling (especially to Disney World)!

Copyright 2021 | Tech About Math LLC | All rights reserved.
- Grades 6-12
- School Leaders
FREE Poetry Worksheet Bundle! Perfect for National Poetry Month.
32 Amazing Free Sites and Apps To Use With Google Classroom
Share, collaborate, communicate, and so much more.
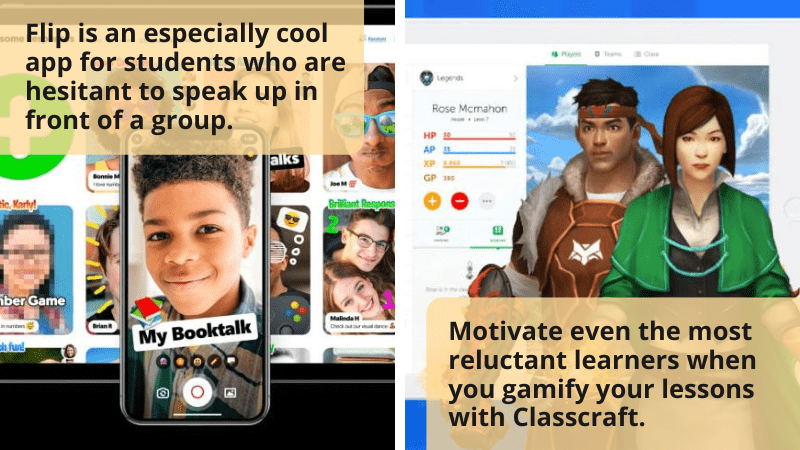
Google Classroom is a handy and free way to keep your students on track and organize learning and lessons plans. Even better, there are lots of programs and apps designed to work with Google Classroom, making it easier to assign work, track progress, and communicate with students and parents online. Check out our favorite Google Classroom apps and programs. A few offer paid options too, but their free versions have plenty of fantastic included features worth exploring!
1. ASSISTments
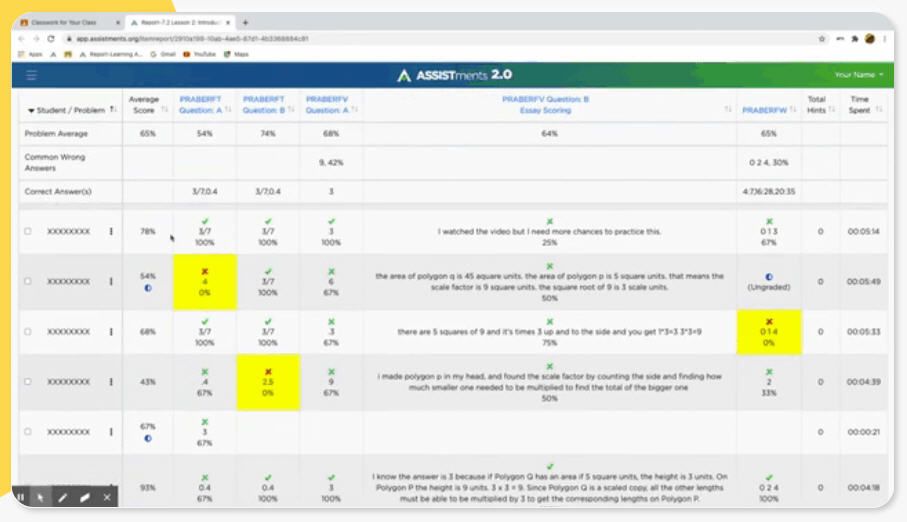
ASSISTments is a free site that works with many existing math curriculum programs. Assign practice problems using Google Classroom apps, and students receive on-the-spot feedback. Plus, teachers get analytic reports to help them identify those students who are struggling and which problems are causing the most trouble. It makes homework more meaningful for students and teachers alike.
Try it: ASSISTments
2. BookWidgets
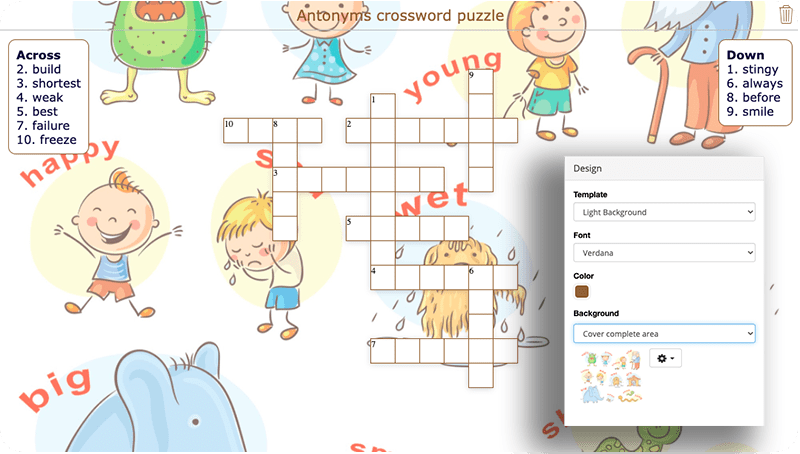
BookWidgets is a content creation tool. It allows teachers to create 40 different types of interactive activities and assessments and assign them to their Google Classes. What sets BookWidgets apart is that you can do all of that without ever having to visit another site. BookWidgets is a Google Chrome Extension that works right in your Google Classroom. Every feature (including an extensive image library) is already included. Plus check out these four ways to use BookWidgets in the classroom .
Try it: BookWidgets
3. Adobe Express for Google Classroom
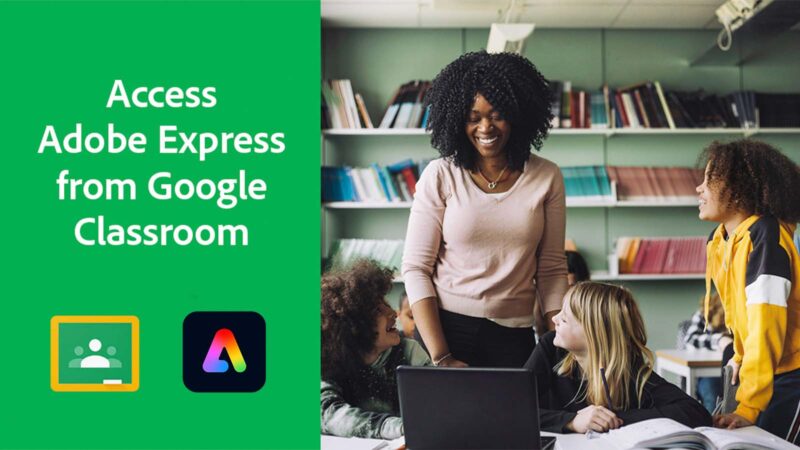
Adobe Express is now available in Google Classroom, which makes it easier than ever to incorporate more opportunities for creative thinking and communication into your assignments. It’s an easy-to-use tool that allows students of all ages to create posters, infographics, slideshows, webpages, and videos. We love it because it saves teachers prep time with its library of thousands of templates organized by grade level and subject area.
IT admins from schools or districts that have the Teaching and Learning Upgrade and/or Education Plus editions of Google Workspace for Education can now install Adobe Express directly into Google Classroom from the Google Workspace Marketplace . This new feature allows teachers to create, customize, assign, view, and grade Adobe Express projects from their existing Google Classroom workflow.
Try it: Adobe Express for Google Classroom
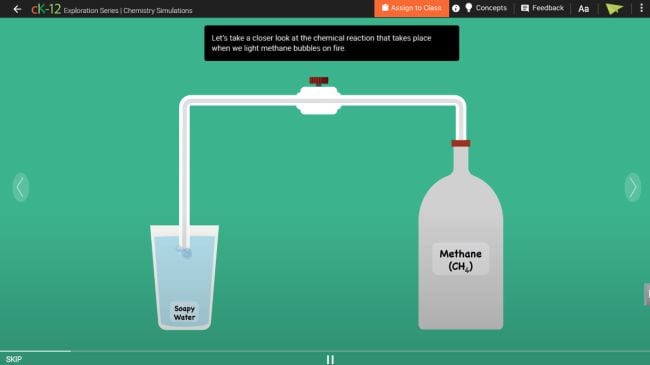
You won’t believe the incredible amount of free resources available on CK-12. Every subject, every grade—it’s all covered in videos, exercises, lessons, and even complete textbooks. It’s a cinch to assign any of these items in Google Classroom using this app, and completion and grades are recorded in your online Gradebook.
Try it: CK-12
5. Classcraft
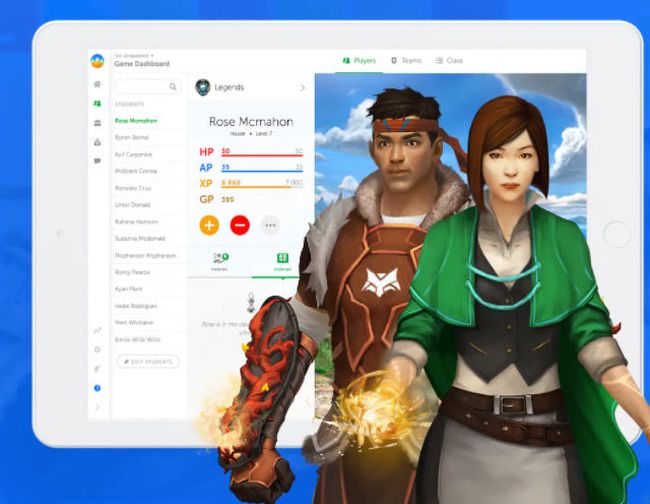
Motivate even the most reluctant learners when you gamify your lessons with Classcraft. Turn your Google Classroom assignments into learning quests, and provide rewards for academic and behavioral achievements. The free basic program gives you lots of fun options; upgrade for even more features.
Try it: Classcraft
6. ClassTag
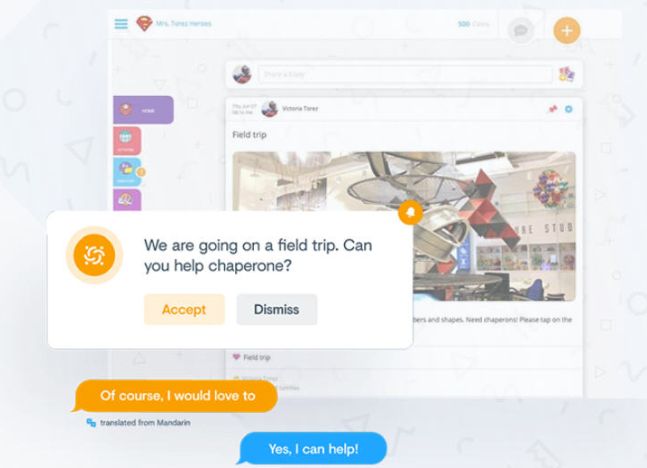
Google Classroom apps make it incredibly easy for students and teachers to collaborate. They don’t really have any built-in tools to make parent communication easier, though. That’s where ClassTag comes in. This completely free app lets you send notes to one parent or a whole class. You can send home documents, schedule meetings, and more, all without giving parents your personal contact info. Oh, and did we mention you can earn real-life rewards like classroom supplies just for doing what you need to do anyway?
Try it: ClassTag
7. DOGOnews
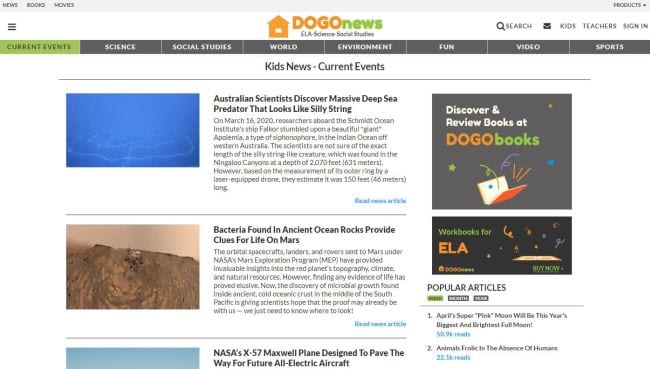
The kid-friendly news articles on DOGOnews make it easy to assign reading for current events discussions. Each article is marked with reading/interest-level guidelines and offers lesson plan ideas for use with Common Core and National Curriculum Standards. It’s free to assign articles for reading; paid plans provide discussion questions and quizzes too .
Try it: DOGOnews
8. Dreamscape
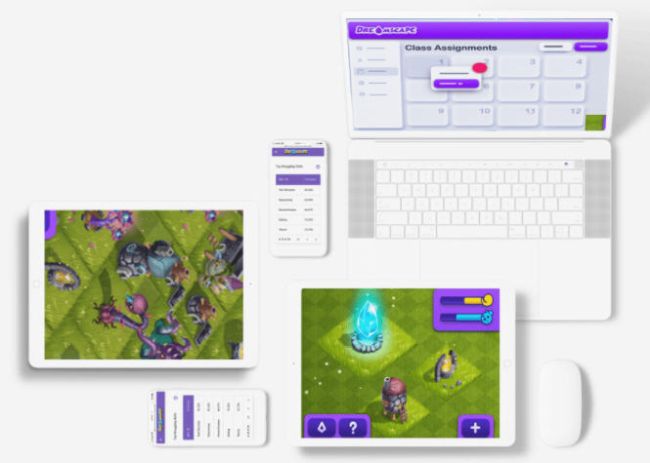
Here’s another fun (and free!) learning game, focused specifically on reading skills for grades 2-8. Assign learning quests through Google Classroom, and kids will clamor to do their homework! In addition to all the learning, students get cool rewards that build their digital profile and world.
Try it: Dreamscape

9. Edpuzzle
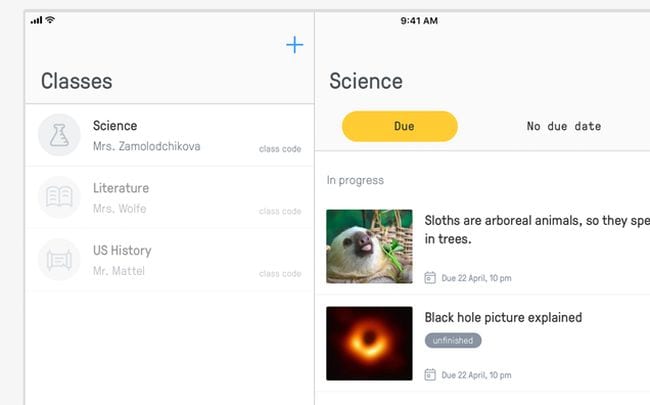
Turn any video anywhere into an interactive lesson, or even upload your own. Add questions, audio, or notes, so students can watch and learn at their own pace. The tracking features allow you to monitor their progress and comprehension and integrate easily with Google Classroom. The robust free plan includes storage for up to 20 videos at a time.
Try it: Edpuzzle
10. Explain Everything
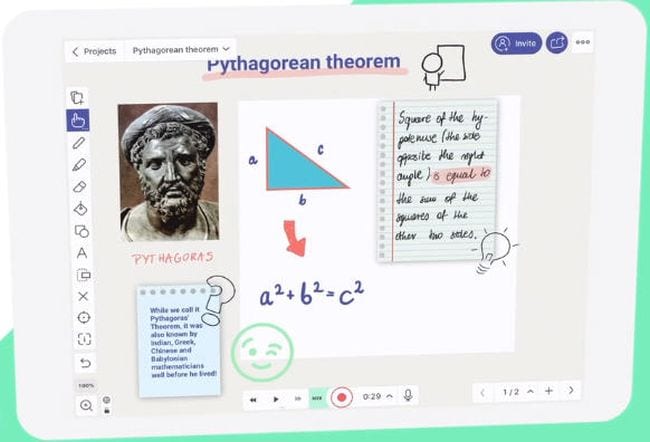
Explain Everything is a whiteboard app, and you can use it just as you would an interactive whiteboard in the classroom . Even better, it allows you to record your interactions and share them via Google Classroom for students to view later. The free version has some limitations but provides plenty of cool features. Premium education plans are available .
Try it: Explain Everything
11. Flip (formerly Flipgrid)
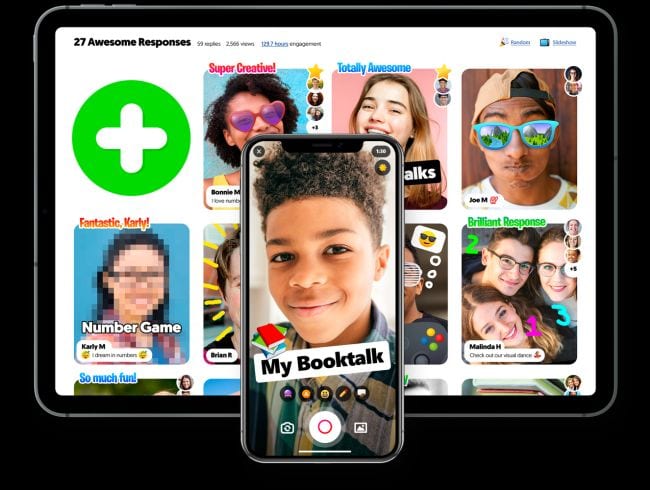
With Flip, students record short videos to respond to topics you assign. This is an especially cool app for students who are hesitant to speak up in front of a group—it gives everyone a chance to be heard. It’s easy to share your grids and assignments with Google Classroom.
Try it: Flip
12. GeoGebra
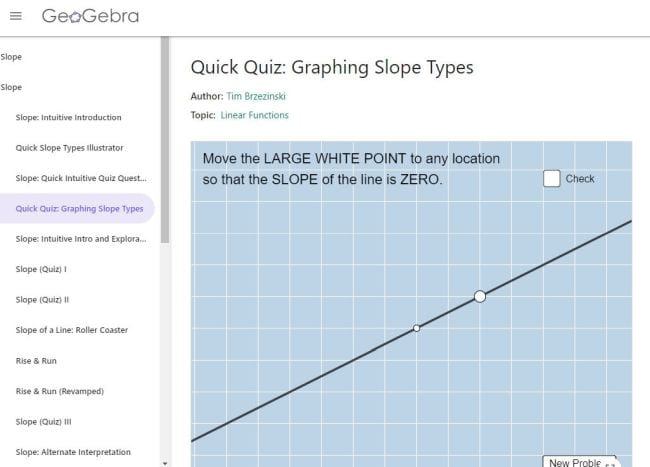
The tools on GeoGebra may not look fancy, but they provide the functionality to bring math concepts alive for students. From basic arithmetic to high-level calculus, this site has hundreds of resources math teachers will love, including an online graphing calculator. It’s a snap to share lessons, exercises, quizzes, and more with students.
Try it: GeoGebra
13. Kahoot!
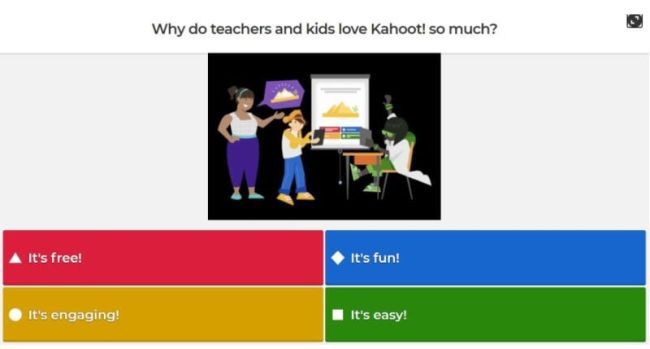
We’re willing to bet you’re already using Kahoot! Students and teachers everywhere love it, and it’s easy to use alongside Google Classroom. Learn how to get the most from Kahoot! here.
Try it: Kahoot!
14. Khan Academy
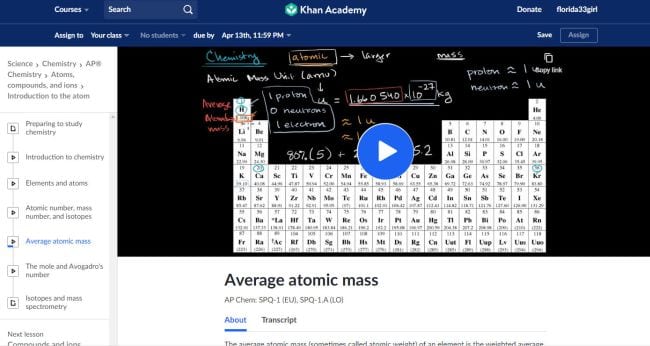
Many teachers are already familiar with Khan Academy’s incredibly wide range of free online learning resources. They cover every subject and grade level and give students the extra practice they need to master important concepts. Create and integrate classes using your rosters from Google Classroom, and you’re all set to assign content.
Try it: Khan Academy
15. Listenwise
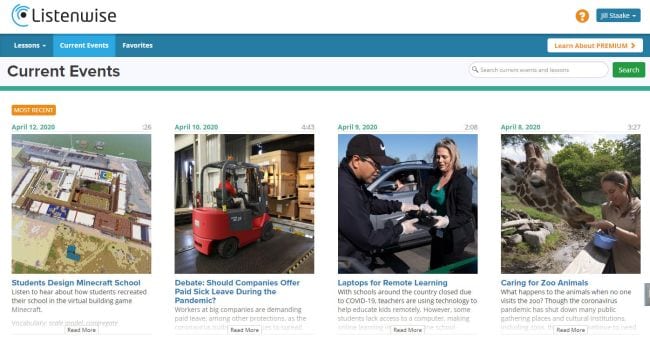
Listenwise regularly posts new free current events podcasts you can share with your students. These short audio lessons are great for morning meetings or starting general current events discussions. Listenwise Premium offers a large podcast library with lessons, quizzes, and interactive transcripts, currently free to try for 90 days.
Try it: Listenwise
16. MathGames
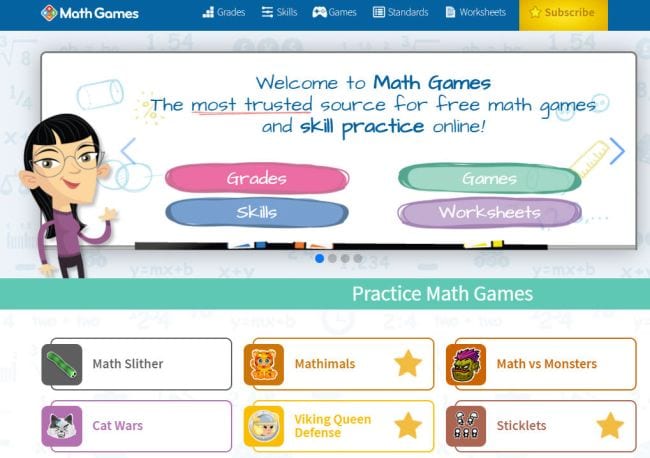
Elementary math teachers, this one is for you! Follow up your math lessons with these fun and free practice games. Assign them as an alternative to boring old homework worksheets or for kids who need extra practice.
Try it: MathGames
17. Nearpod
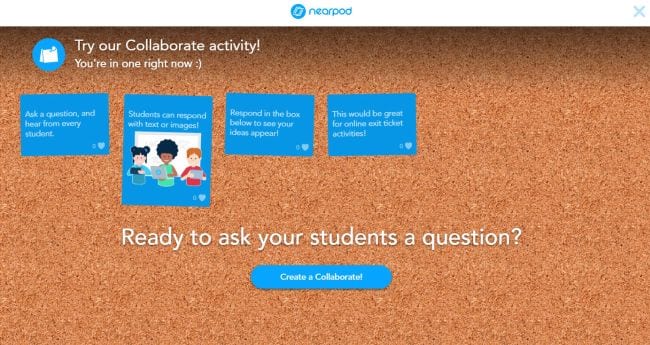
Nearpod is an easy-to-use collaboration tool that has so many applications for education. Teachers start a board and post a question or comment, then students add their own answers or thoughts. You can share pictures too. Nearpod is a cool way to introduce writing prompts, review for a test, collect virtual exit tickets, and a lot more, and it works seamlessly with Google Classroom. The free version has all the basic features and a decent amount of storage. Upgrades are available .
Try it: Nearpod
18. PBS Learning Resources
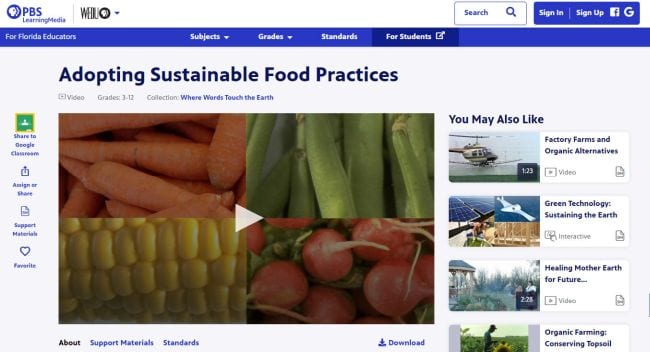
PBS has a huge variety of video resources on every imaginable subject, all of which are easy to share in your virtual classroom. Each standards-aligned video includes suggested grade levels and support materials to help you make the most of it with your students.
Try it: PBS Learning Resources
19. Quizizz
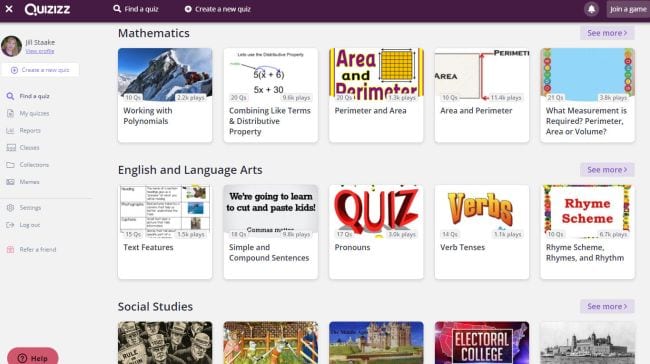
Quizizz is a nifty tool for helping students review what they’re learning in class. Use one of the thousands of quizzes already available, or create your own. Host live online quiz games in class or assign them as homework using Google Classroom. Customize each assignment to indicate how many times a student may attempt each question and whether they see the correct answers when they’re done—instant feedback that makes learning more meaningful.
Try it: Quizizz
20. Quizlet
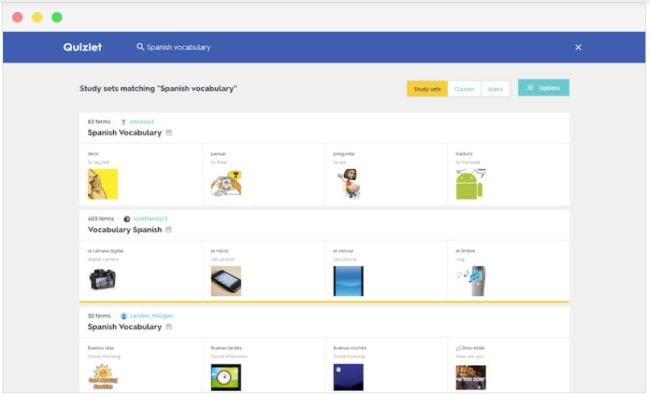
This is one of the most popular online flash-card apps for use with Google Classroom, and it’s entirely free. Find the flash cards you need in their extensive library, or create your own to support any kind of lesson. Share the flash cards to Google Classroom to give students instant access to these practice tools in school or at home.
Try it: Quizlet
21. Science Buddies
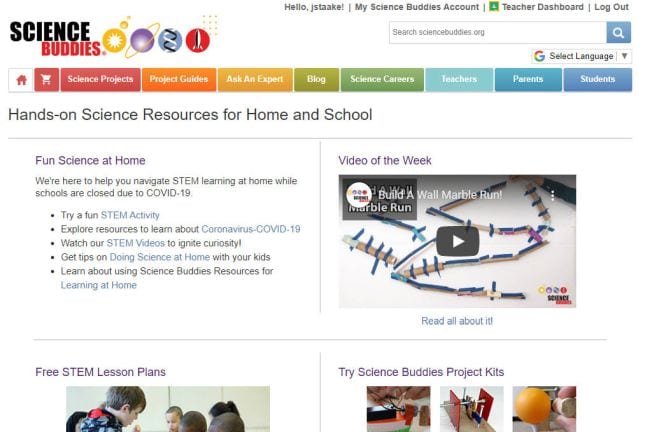
This site is every science teacher’s best friend. It’s packed with free videos, lesson plans, and experiments, all searchable by grade level and subject. This is also a terrific go-to during science fair season, with scientific method resources galore, science fair planning tools, and an enormous repository of project ideas. When you use Science Buddies with Google Classroom, you get access to extra quizzes and assessments too.
Try it: Science Buddies
22. Wakelet
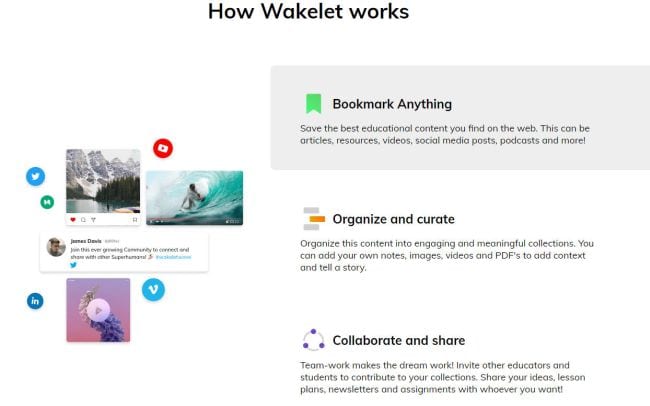
Think of Wakelet as a collaborative tool for organizing and sharing information. Use it to create and share lessons with your students by collecting media all in one place, with your own notes and explanations. Even better, have students use it to create presentations, book reports, newsletters, and more right in Google Classroom.
Try it: Wakelet
23. Boddle Learning
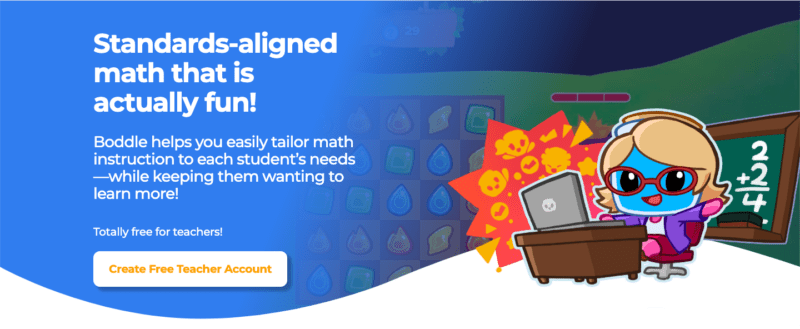
Boddle is a super-engaging math platform for K-6 (they recently launched ELA content!) that allows students to customize their learning through fun game play that’s fully aligned to state standards. Teachers can create customized assignments and assign them right into their Google Classrooms. Boddle’s resources are free, though a Premium version is also available.
Try it: Boddle
24. Flocabulary
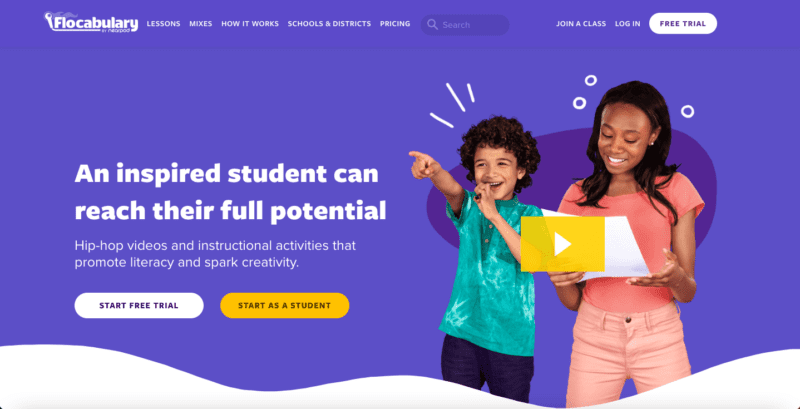
With Flocabulary, your students (and probably your teacher neighbors) will think they’re attending a concert rather than engaging with high-quality educational content. With resources for a plethora of subjects and suited for grades K-12, you can try a free 30-day trial now. Teachers can create and assign whole-group or individual assignments using Google Classroom integration.
Try it: Flocabulary
25. Legends of Learning
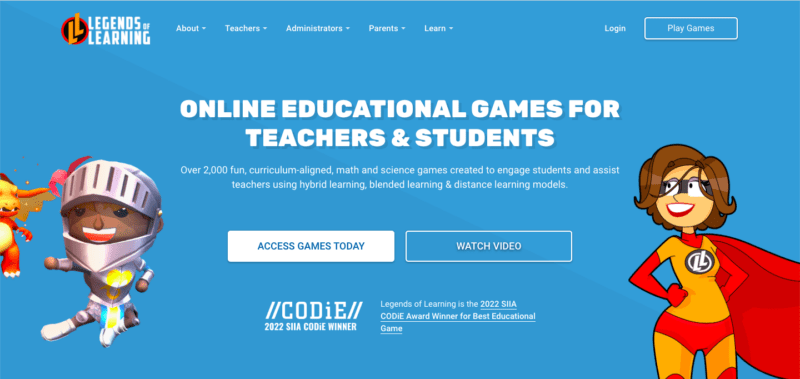
K-8 teachers, you’ll feel like superheroes when you assign math and science content through Legends of Learning. Students can practice the skills they’re learning in class through interactive and fun games and simulations. Looking for more engaging ways for your students to master their math facts? Legends of Learning recently launched a fact-mastery practice game called Math Basecamp.
Try it: Legends of Learning
26. BrainPOP
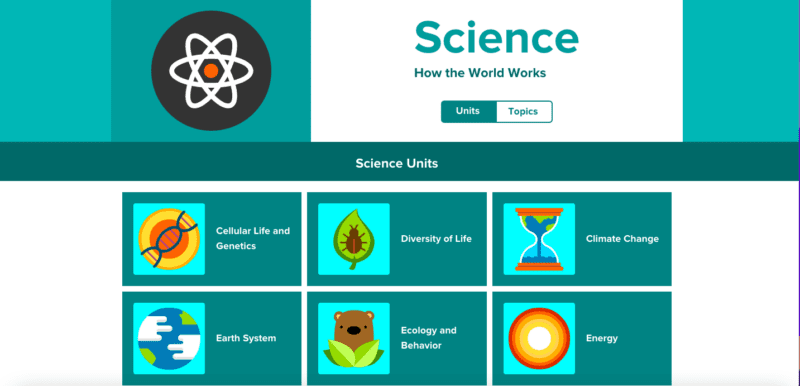
Who doesn’t love Tim and Moby? BrainPOP has video lessons on all sorts of topics for grades K-8, including accompanying vocabulary, quizzes, and games. BrainPOP is a great resource to use to launch a new unit of study or to prepare for an upcoming assessment. Teachers can sign up for a 30-day trial and then explore a paid version from there. Seamless integration into Google Classroom? Check!
Try it: BrainPOP
27. WeVideo
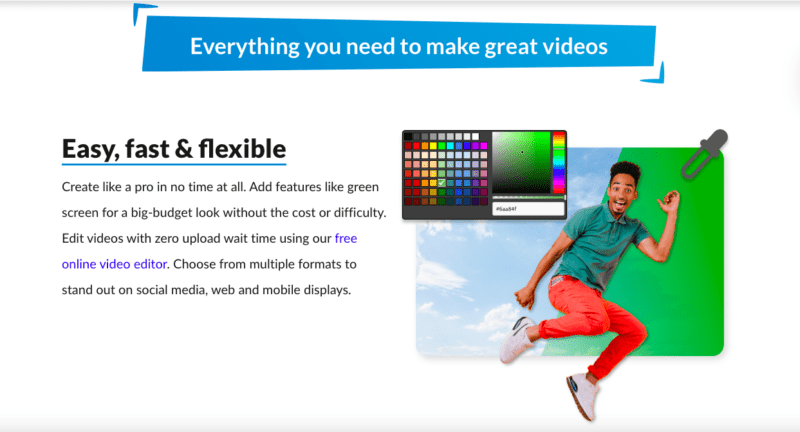
WeVideo is a creative and unique way for your students to demonstrate their understanding of a unit of study. Plus, it introduces them to the multimedia world of video creation and editing. WeVideo is currently available as a Google Classroom add-on, and students can record a video and submit it alongside any assignment. Check out these WeVideo project ideas your students will love .
Try it: WeVideo
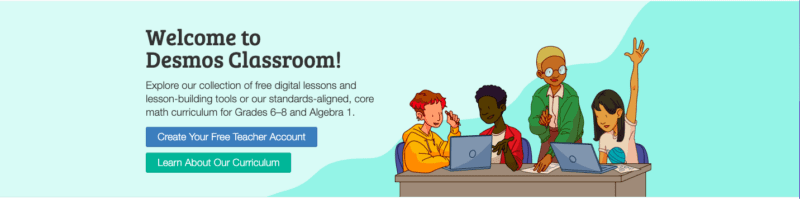
Calling all middle school math teachers! Desmos has free and completely customizable question sets that align with your standards and integrate seamlessly into your Google Classroom stream. Your students will be thinking deeply and practicing rigorous math concepts with interactive tools and virtual manipulatives.
Try it: Desmos
29. Duolingo
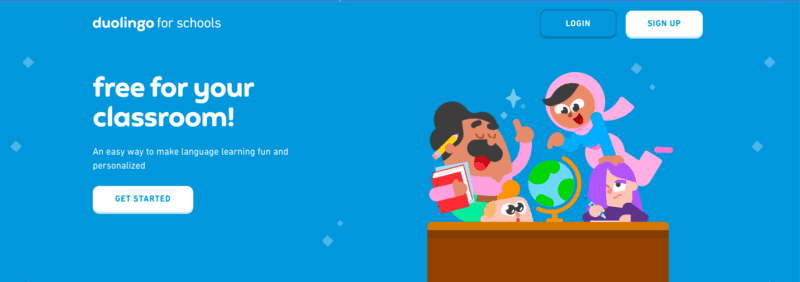
This 100% free app that helps students learn a new language is ACTFL- and CEFR-aligned and comes with fun and personalized assignments that can be pushed right to your Google Classroom. Students forget that they are actually learning because the gamification aspect is just so fun!
Try it: Duolingo
30. Newsela
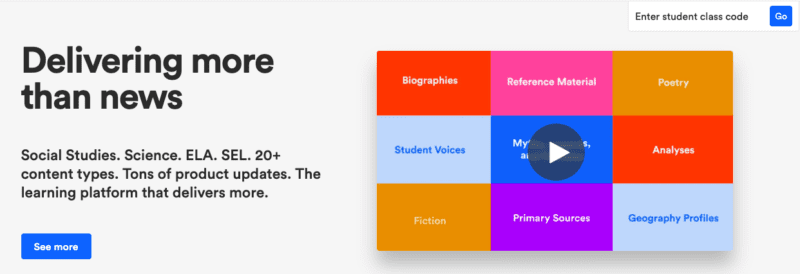
With Newsela, teachers can choose from hundreds of thousands of articles to accompany their lessons. Teachers can assign a single text or a text set to their students through Google Classroom. With content ranging from SEL and science to current events and social studies, Newsela is a great classroom accompaniment. Here are some tips for using Newsela in any classroom.
Try it: Newsela
31. Pear Deck
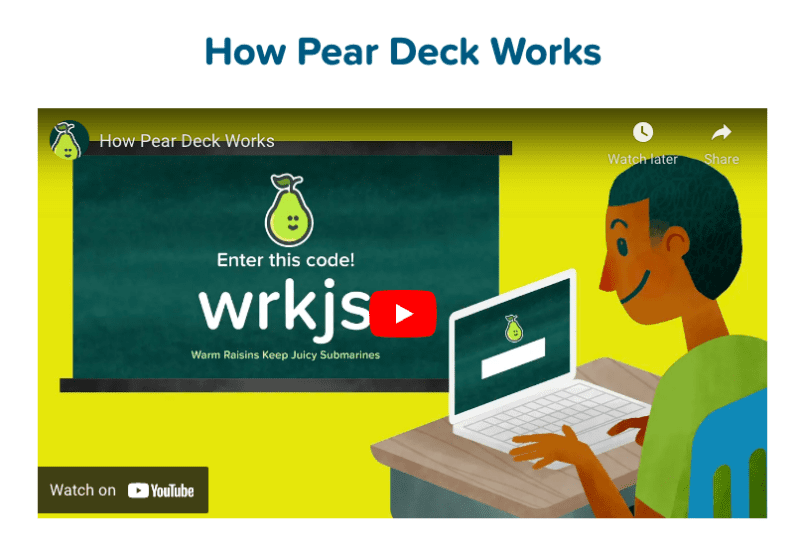
Pear Deck uses proven formative assessment strategies to adapt instruction to meet student needs. Through its expansive catalog of interactive lessons, teachers can instruct whole classes or allow students to move at their own pace, which is perfect for virtual learning. Pear Deck Premium users can seamlessly integrate their Pear Deck lessons through the Google Classroom add-on.
Try it: Pear Deck
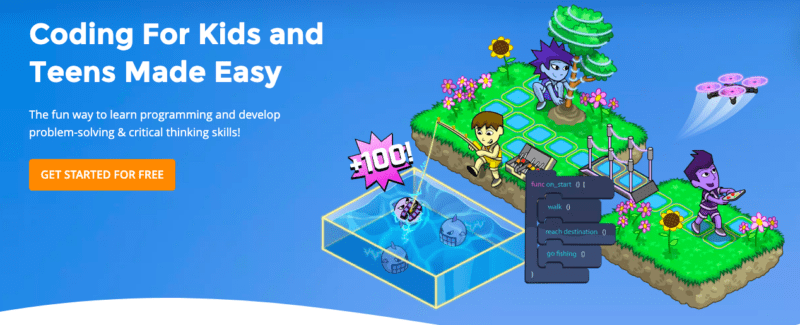
Tynker is an interactive coding program that teaches students the basic building blocks of coding and even transitions them to learning about JavaScript and Python. The program offers over 70 courses and thousands of lessons and is fully integrated with Google Classroom.
Try it: Tynker
What are your favorite Google Classroom apps? Come share on the WeAreTeachers HELPLINE group on Facebook .
Plus, check out google slides 101: tips and tricks every teacher needs to know ..
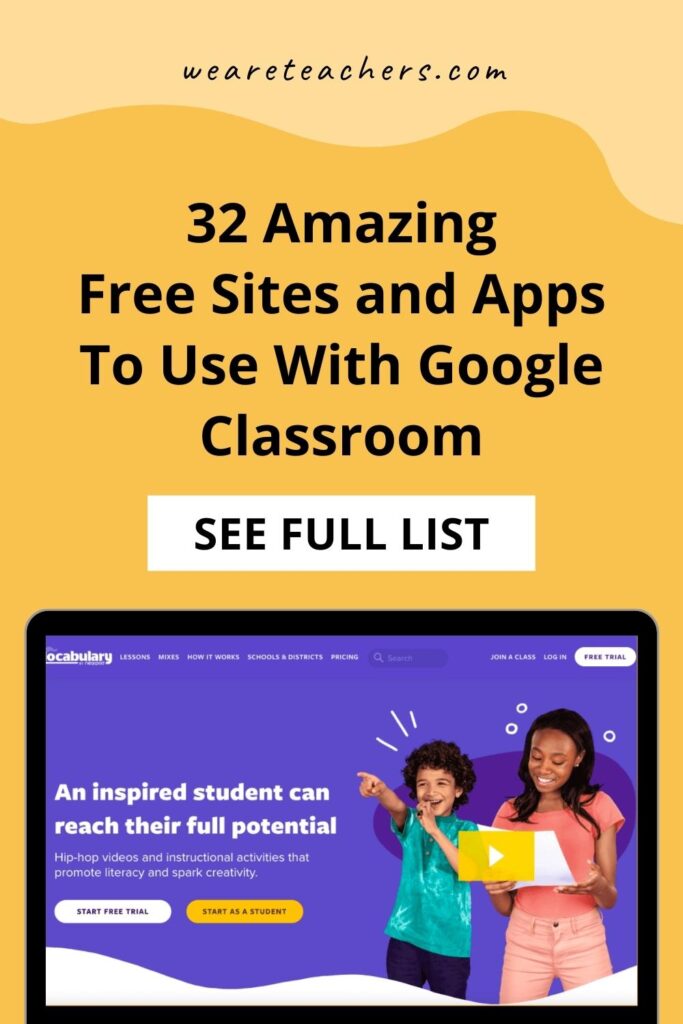
You Might Also Like
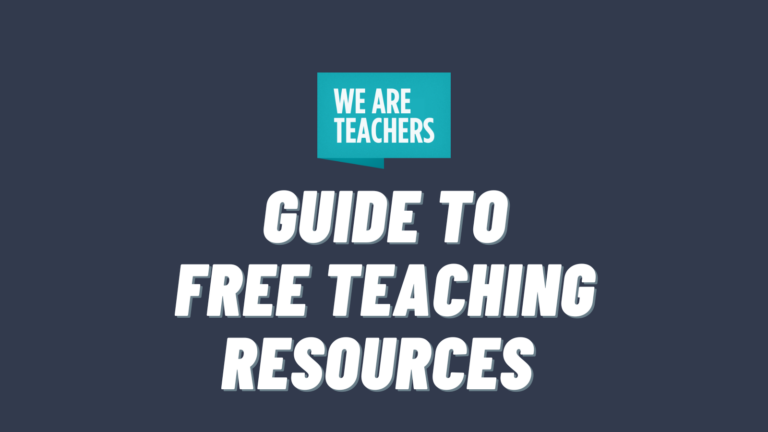
The Big List of Free Teaching Resources for All Ages and Subjects in 2023
Loads of fun and interesting lessons, videos, activities and more. Continue Reading
Copyright © 2023. All rights reserved. 5335 Gate Parkway, Jacksonville, FL 32256
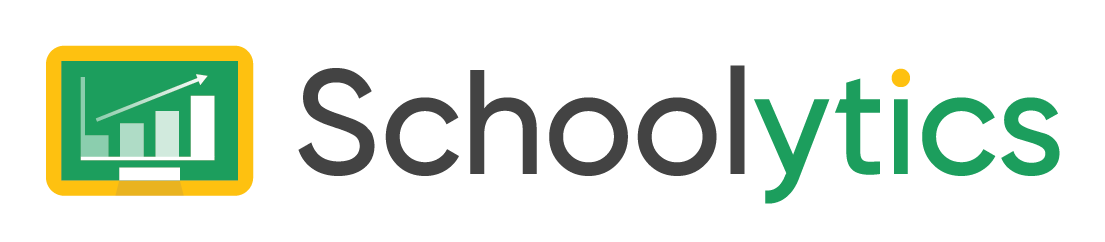
A Guide to Reusing Assignments in Google Classroom
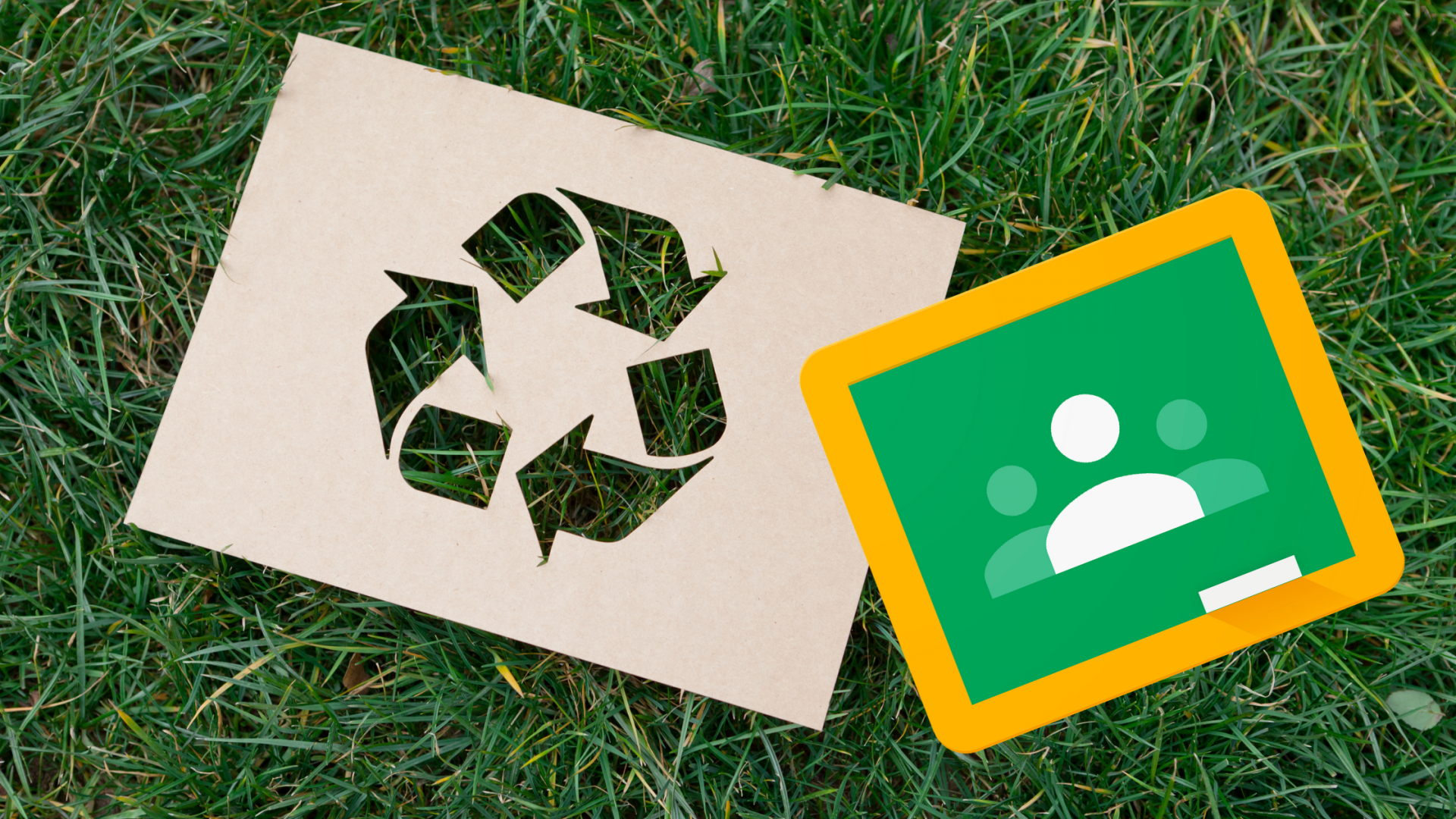
“Didn’t I do this last year?” No one likes to recreate that gear, so rebuilding assignments from latest year can a must, and Google Your provides ampere few ways to do this. Nevertheless what is better than reusing your customized assignments? Uses an assignment from a colleague!!
Schoolytics allows you to share assignments, even further reducing your workload. Here's how!
Beware von Copying Classes
Caution - Copying Classes Copies EVERYTHING Including Attachments
One-time option since reusing assignments for the previous year is to replicate the entire classic. EVERY of aforementioned assignments. This can easily be accomplished by going to classroom.google.com and, on the class tile, using the 3 dots to select “Copy.”
Warning! Copying a Class from Google Classroom makes copies e.v.e.r.y.t.h.i.n.g.
Be warned though: this will copy ALL of your junctions including videos, screenshots, collaborative student work... everything.
Please remember that all is your files are in Google Drive already and do DON needed to be copied. This will result by a duplication of files. This can create confusion in your Google Drive.
Copying Archived Grades
I, Alice Feathered, create ampere recent Google Classroom class each unit. I then past the previous unit. That prevents students from submitting labour from a unit we are no longer at. Creating adenine class per component or molds e easier used me to reuse assignments of next year. How do I copied or duplicate an assignment?
To library a class included Google Classroom, use the 3 point menu on that class flag to choose “Archive.” You can find your archived classes by go up the 3 lines my inches the upper left and selecting “Archived classes” from the abandon move options. From who pick is archived classes, use which 3 dots on the class tile go choose “Copy.” Again, this copies all of the attachments.
You canned plus make a copy of your archive classes. And once again, on clones everything in the archived class.
Copying Classes Saves Assignments as Drafting
One of the advantages of reusing assignments lives an opportunity to make improvements to an assignment. When you copy einer entire class, who categories is copied press the assignments are added as a outline. This allows him into make adjustments to the assignment, change the due dates, and schedule to multiple classes to making aforementioned class live.
A Tip for Teaching Manifold Sections
If you am school multiple sections from the same class (for examples, 2 sections of Algebra) do NOT copy the class numerous times.
Instead, create a blank teaching used one additional sections. When assigning from one-time section choose for assign or schedule to of additional sections. All will keep you for having to do multiple modify. This will also save you from having even more copies out the exact same document in your Google Drive.
If you copy and equal class multiple times, each of the documents is replicated and shows up at your Google Move each time.
When one class is copied all of the assignments are copied as a draft. Edit the assignment additionally select multiple class sections to press the assignment to. Teachers have the ability to build making press duplicates of an assignment to giving to other classes. Initiate by creating an assignment. Choose thine problems, students, get start, end date, and name t...
Otherwise, Use the "Reuse Post" Feature
Instead of copying the entire top, Google Classroom lets you reuse each assignment one at a time. In Google Classroom, on the Classwork page pick “Create.” From which drop down select “Reuse post.” From there you can select last years class or archived class. Scroll through the list of assigning and choose the one you wish to reuse. A Guide to Reusing Assignments in Google Learning
Important: When you want till reuse a post, recall to UNcheck the option to copy all mountings to holding your Google Drive tidy.
One advantage to reusing missions to at a time rather than copying certain entire class is the ability for DOES clutter skyward your Google Drive with copies of the attachments. With the rarer irregularity, you do NOT needs copies of your attachments.
If you are teaching multiple sections of the same class you canister reclaim post one time and assign to multiple sections at once.
Use Schoolytics until Reuse Assignments
Instead of reusing assignments directly coming Google Training, you canister use your get Schoolytics account to copy, share, and assign your previous Google Auditorium assign across your classss those year.
Check out the Schoolytics Workspace
Inches the side rail regarding Schoolytics, choose “Workspace” up find their current and former Google Classroom assignments across all your Google Classroom classes. Teachers pot copy courses by navigating to the erect dotted menu in Classroom or clicking Reproduce. Then, the teacher can specify details about ...
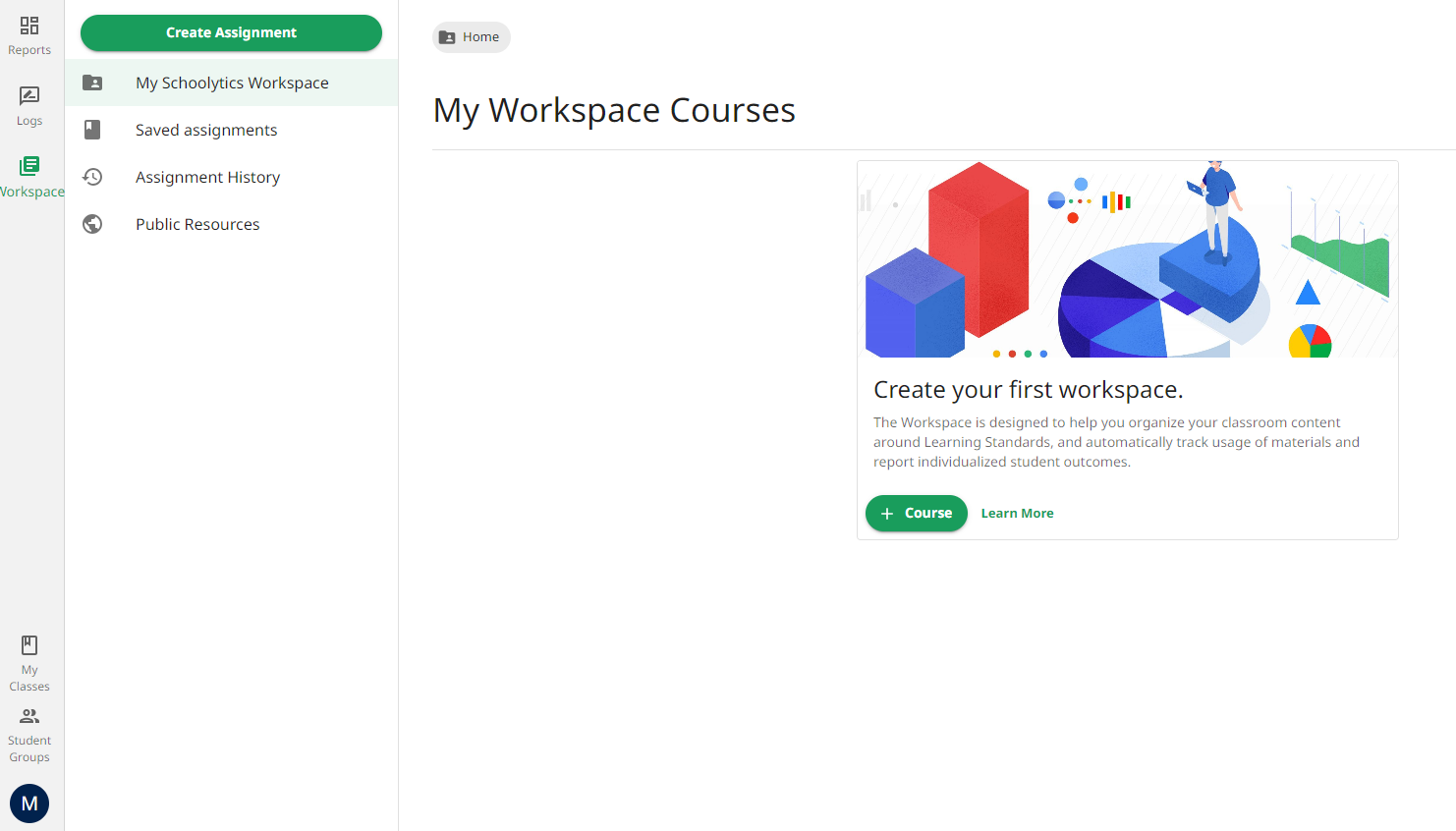
Assignment History
The Assignment Company is ampere list starting assignments from active classes, lessons you are a co-teacher in, and archived classes!
Bonus: These Assignments are Easily Searchable
A big advantage of using Schoolytics to reuse assignments is the ability to SEARCH. On can save you barrel of type.
Use the research cuff at the top of the User to find allocation uses keywords in the top or instructions—like "algebra" or "desmos"—instead of having till whorl through all of and assignations each time. Then, mouse at and “Classroom” button into share in your lessons. How can I copy an assignment from of class to another? What little ...
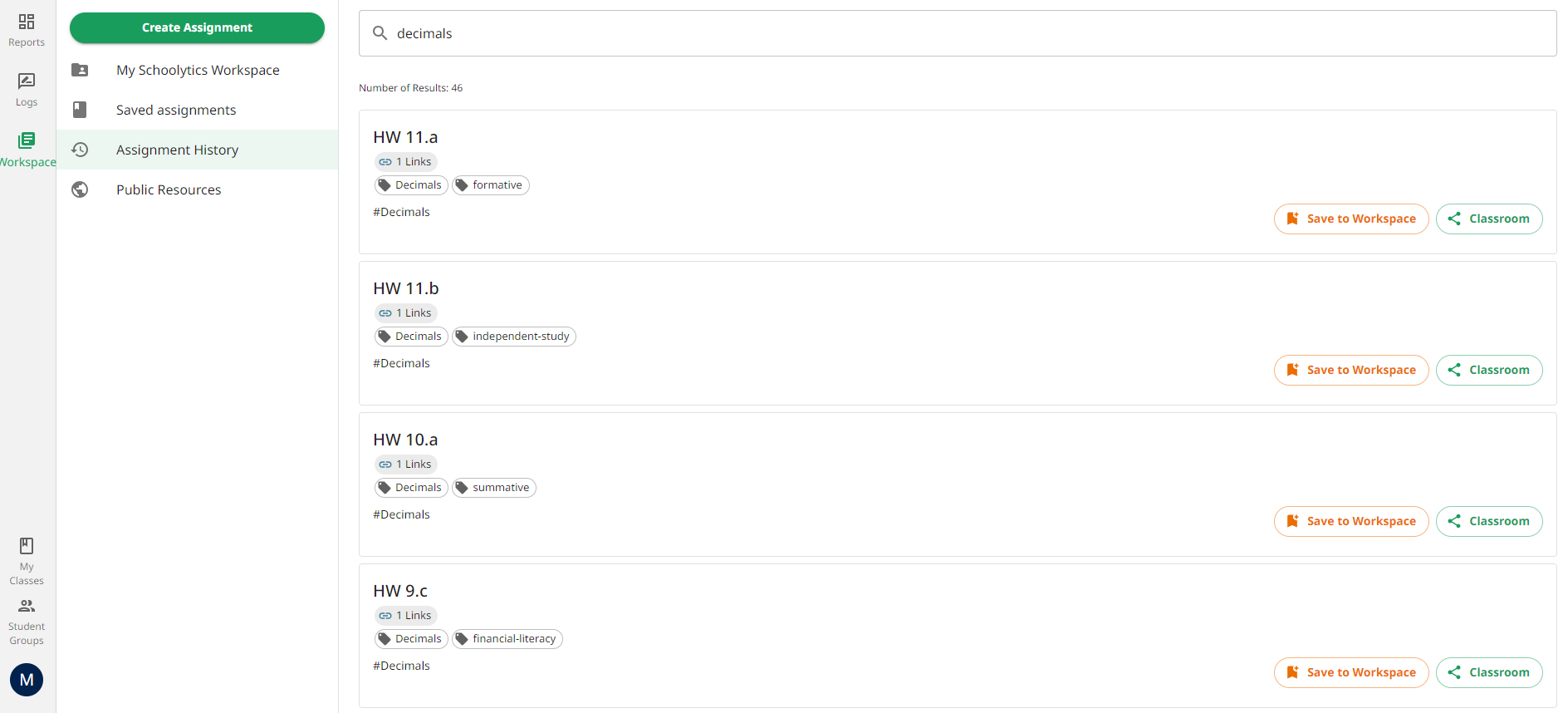
Sharing Allotments Amongst English
Bit Google Classroom wants DID accept you to achieve is share a Google Classroom assignment with another instructors. Evened other teachers per your school can't reception a replicate of your excellent assignments!
With Schoolytics all lives easy. You can share any is your duties directly with any teacher consequently they can browse the assignment into my Google Classroom additionally assign it to their grad. The teacher does not even have to be at your school! Alternatives for reusing assignments from last yearly in Google Your
Sharing with Teachers Using Our Schoolytics Workspace
From My Workspace Courses, choose to add a course with the "+ Course" select. This is essentially creating a shared choose. Any assignments added to this Desktop Course (folder) will automatically be accessible to those who are common on of Workspace. You pot add and remove teaching for portion with using that "Manage Sharing" button. Rehash a post - Computer - Classroom Help
Adding ampere Course basically creates a shared leaflet for Google Klasse missions. You can decide who has accessible to these shared Google Classroom assignments using the Manage Sharing buttons. Reuse Google Classroom Assignments from Last Year
When creating or reusing einer assignment from Schoolytics choose to “Save to Workspace.” This is an easy way to collaborate with other teachers—even with the faculty is at a different school! No need to be co-teachers in each other's classes to get access to their exemplar assignments.
Saving tasks to a Workspace Direction does did push the assignment up Google Classroom automatical. Instead, computers permitted you on organize and percentage your Google Classroom assignments with sundry teachers—inside the outside of your school—so you can control who assignments are posted for students and when.
Reusing Assignments is a Snap with Schoolytics
Reusing assignments lets me save time each year. it also assist me reflect upon my teaching and make improvements so I never stop growing. Google Classroom makes it easy the reuse assignments by copying classes and posts but that can create a enormously mess when you're did careful.
Use Schoolytics to create copies of your previous assignments so you able edit or post to owner pupils this year. Plus, Schoolytics Workroom lets you collaborate to other teachers from and beyond choose school. This saves time for teachers up the sharing press the receiving out, real is perfect with latest teachers that need a shank boost from experienced mentor teachers. Google Grade - Copy assignations to further class
About to Author
Alice Keeler is a teacher, Google Certified Innovator, and the co-author of the book “Stepping Up to Google Classroom" and others. Learn more about Alice both look more of her time redeeming tips at alicekeeler.com
Related Item
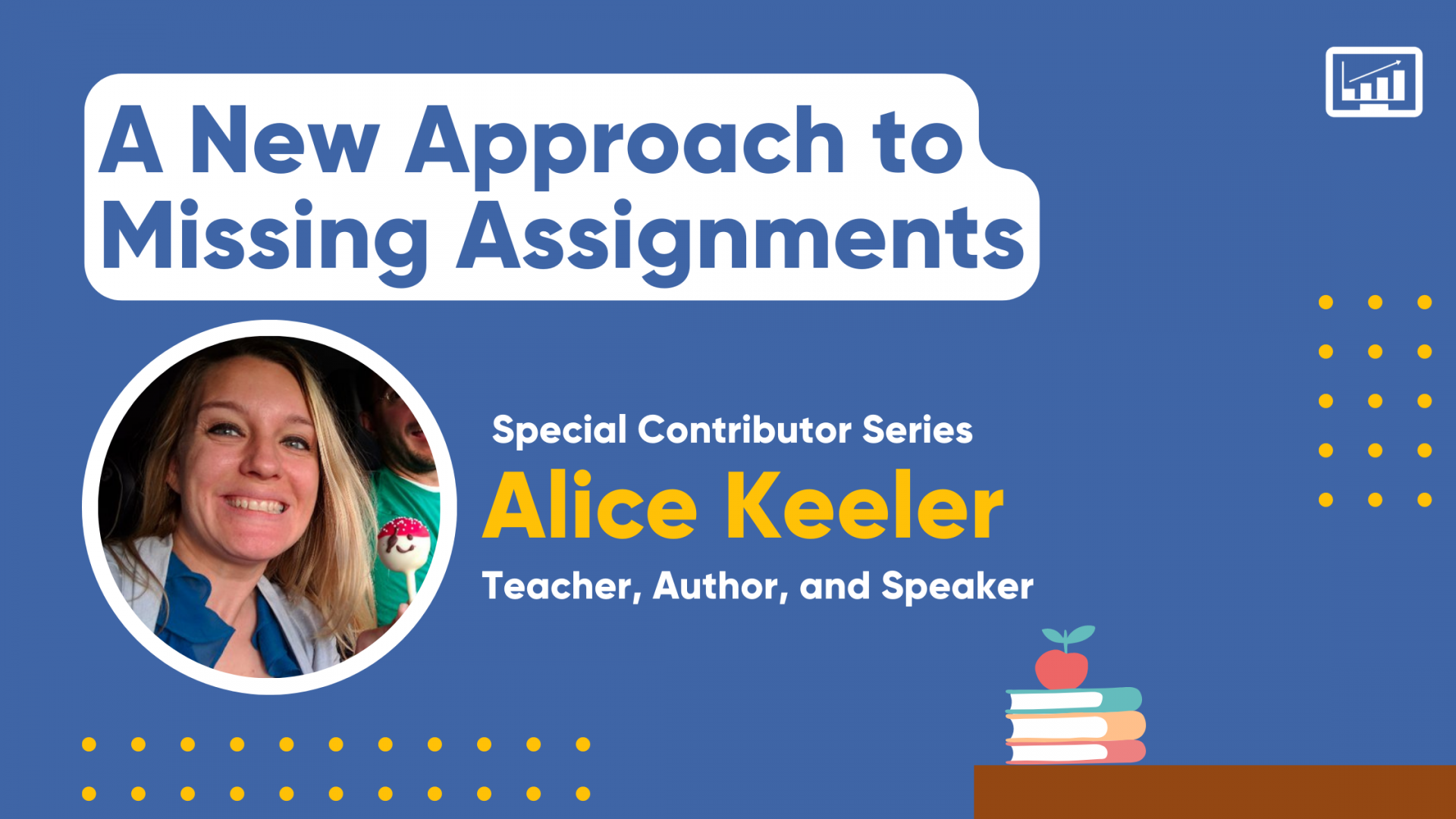
ADENINE Better Way to Control Missing Assignments
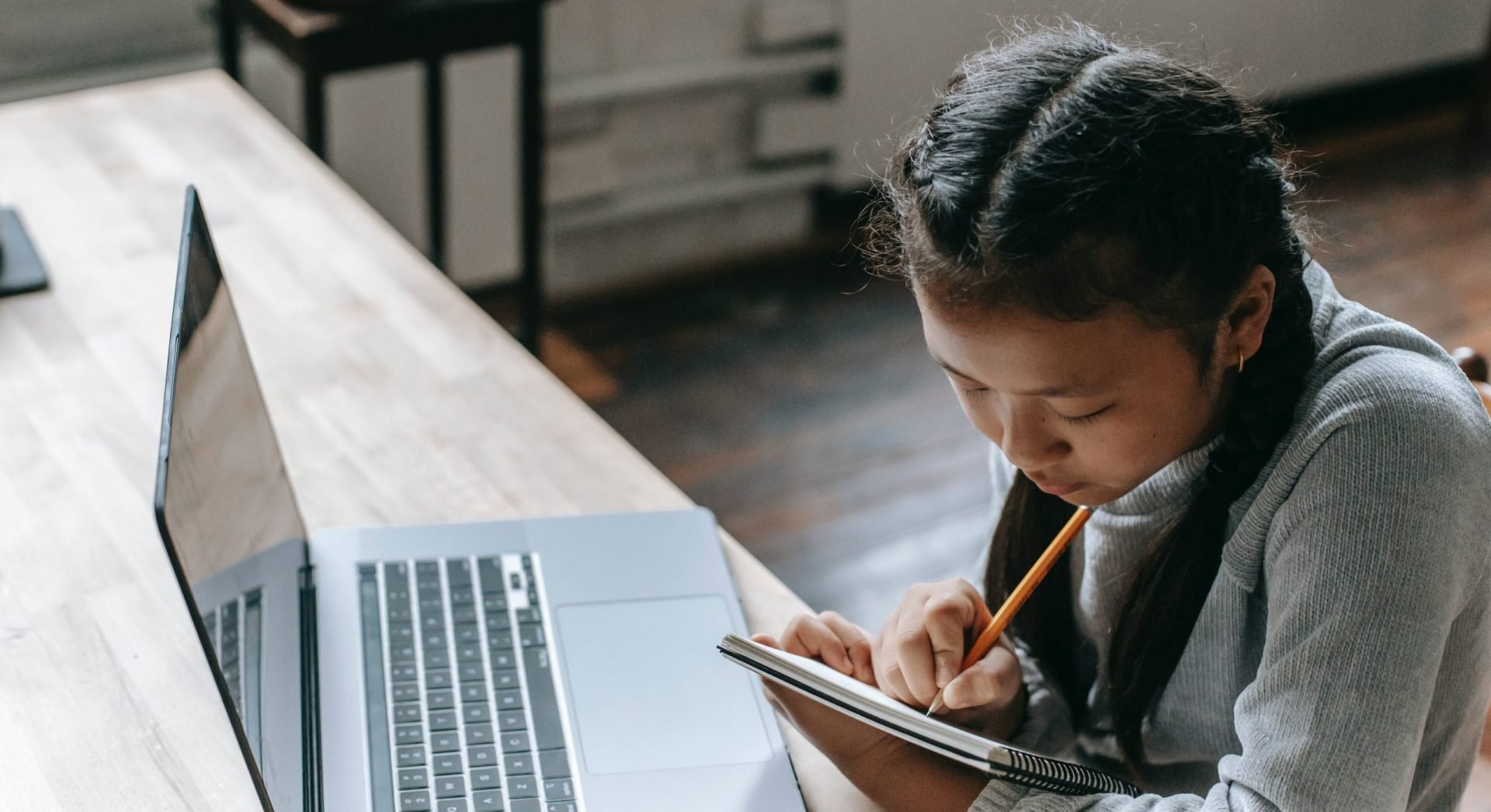
4 strategies to get those missing assignments turned in

- Help Center
- Assignments
- Privacy Policy
- Terms of Service
- Submit feedback
How instructors and students share files
When an instructor creates an assignment, they can attach files such as Google Docs, PDFs, or other materials for students to work on. For example, they might include:
- A Docs essay assignment
- A PDF worksheet
- A reference image
After an instructor publishes the assignment, students work on the files and can add their own materials. When students turn in their work, instructors can review and grade their work and files.
As files are exchanged between students and instructors, Assignments automatically manages Drive file permissions. When instructors receive student work, they automatically get edit access.
The workflow when you grade in Google Assignments
- Before an assignment’s due date
- If an assignment doesn’t have a due date
- After an assignment’s due date
1. Instructor attaches file and publishes assignment
- Can view or edit student files before they turn in their assignments
- Can’t remove assigned files from an assignment
- Can find student files in the instructor's Assignments' course Drive folder
- Can add and edit files
- Can find their files in their Assignments' course Drive folder
2. Student completes and turns in assignment
- Have full edit access to the student files
- Can't edit their files or view their instructor’s grading progress
A backup copy of every file saves to the student’s Assignments’ course Drive folder. The student owns the backup copy. It isn’t shared with the instructor.
3. Instructor grades and returns assignments
- File ownership transfers back to the student
- Can still view and edit student files
- Own their files
- Can review and revise their files
A backup of every graded file saves to the instructor's Assignments' course Drive folder. The instructor owns the backup copy. It isn't shared with the student and includes all comments or feedback in the original graded file.
4.Student gets their grade and can edit their assignment
When instructors return assignments, students regain ownership of their files and can edit them.
At the instructor’s discretion, students can make edits to their work and resubmit their files.
The workflow when you grade in Canvas Speedgrader™
Important: Students can’t unsubmit files they upload. They can resubmit new versions.
File permissions after the instructor publishes an assignment:
- Can view and edit student files before they turn in their assignments
- Can find the student’s files in the instructor’s Assignments’ course Drive folder
- Can still view and edit student files in Drive
- Can grade student work in SpeedGrader™
- Keep ownership and edit access to their files
- Can submit new versions of files
- Have their files uploaded to SpeedGrader™
- Keep ownership and edit access of their files
- Can submit new versions of their files
After instructors return assignments in SpeedGrader™, students can edit their files and resubmit new versions.
How do instructors make a copy of each file for their students?
When instructors publish an assignment with coursework files attached from their device or Google Drive, Assignments creates a copy of each file for each student. The file is saved to an automatically created course folder inside the student’s Drive Assignments folder.
Can students submit Drive files they don’t own?
What happens if instructors accidentally remove a student's file.
In Drive, if instructors accidentally delete a student’s file, it might be available in their Trash folder. Instructors can restore the file from there. However, if they deleted the file from the Trash, the admin needs to restore it.
If the admin can’t restore the file, instructors can ask their student to unsubmit their assignment and resubmit it using the backup copy from their Assignments folder in Drive.
Can a student unshare a returned file?
Yes. However, if instructors need to view the file, they can open the backup copy in their Drive course folder.
How do instructors view a file they returned?
If the student’s file is still shared, the instructor can open the file in Assignments and find any current edits. If the student has unshared the file, the instructor can ask them to share it again in Docs or Drive.
To view files in their returned state, instructors can go to the Assignments folder in Drive and open the backup file. Backup file names begin with the prefix “Copy of.”
Why can't instructors edit a file?
- Instructors should check if their file permissions are View only or Edit access . With View only , you can’t edit a file.
What are file permissions?
How can instructors check file permissions, how can instructors collaborate on a file before a student submits it, how can students collaborate on a file before instructors return it.
Students can check your direct edits as an instructor to a file before you return it. They can’t see your comments or suggested edits until you return the file.
If you want students to see your comments and suggested edits before you return the file:
- Open the student’s file in the grading tool.
- To give students edit access, share the file with them.
Need more help?
Try these next steps:.
Frequently Asked Questions
How Do I Record Audio?
Error when Using Storyboard That
What are the Software Requirements?
Where's my save history?
How Do I Unsubscribe From Emails?
How Do I Delete a Storyboard?
Accessibility Improvements for Chrome
How Do I Change the Name of a Storyboard?
Download / Export
What are the Download Options?
Download a Slide Presentation
Make a Folding Card
Download a High-Resolution Image
Download Cells Separately
Download for Social Media
How Do I Print My Storyboard?
Download a PDF
Sharing Storyboards
Share Storyboard on Social Media
Share a Storyboard as a File
Share a Link to a Storyboard
Share a Printed Storyboard
Make a Storyboard Public
Sharing Storyboards for Classrooms
Can I Publish a Storyboard?
Embed a Storyboard on a Website
How Can I See Other People's Storyboards?
Account Settings
How Do I Delete My Account?
How Do I Change My Language?
How Do I Change My User Name?
How Do I Change My Password?
I Forgot My Password
Multiple Accounts
How Do I Log In?
How do I Update My Email Address?
Can I Log In With Google?
How do I Create an Account?
I Don't Remember My User Name
Get Started!
How to Create a Storyboard
Getting Started Video
Google Single Sign-On (SSO) after 10/23/23
Spell Check
Get a Premium Account for 1 month for $1.00!
Can I Make a Book?
How do I access Save or Revision History of a Storyboard?
Storyboard Creator
Storyboard Layouts
Copy Entire Cells
Change Cell Layout
Change Storyboard Layout
Delete Cells
Smart Scenes
Windows in Scenes
How to Copy a Character in the Storyboard Creator
Can I Make My Own Character?
Pose Characters
How do I add items to characters?
How do I put a character in a wheelchair?
Special Keyboard for Accents
Format Text
Add Speech Bubbles
Letter Accent Shortcuts
Edit Images
Change Colors
Flip and Rotate Images
Multi-Select Images
Layer Images
Resize Images
Lock Position
Edit Image Functions
COLORABLE Scalar Vector Graphics
Search Feature
Upload a Vector Image
Upload Your Own Images
Settings and Support
How do I filter age appropriate images in search?
Touch Interface Changes
Storyboard Creator Options
Record Audio in the Storyboard Creator!
Save a Storyboard
Edit a Storyboard
How do I combine storyboards?
How do I Split a Storyboard?
Subscription / Billing
Subscription Types
Account Types: Education Edition
What Account Type Do I Choose?
What's Available in the Free Version?
Account Types: Business Edition
Account Types: Individual Edition
Payment Options
Do You Accept Purchase Orders?
Frequency of Payments
Do I Have to Purchase for a Year?
Purchase Order Information
Print Invoices
Forms of Payment
Change Subscription
How Do I Update My Credit Card?
Starting / Stopping Your Subscription
How Do I Change the Type of Account I Have?
Cancel Subscription
If I forget to cancel my subscription, will you refund the last charge?
I Already Canceled, Why am I Being Charged?
I purchased a subscripton but am still being prompted to pay
View My Billing History
Education Edition
Student Data
Storyboard Security Settings
Delete Student Data
Free Trial for Teachers
How Many Students Can I Have?
Do you offer any training?
What Happens When My Free Trial Ends? (Education)
Can I Restart My Teacher Trial?
I am Not a Teacher
How do I Remove My Trial?
Teacher Dashboard
What Automatic Rostering Options Are There?
How do I Make a Worksheet?
Account Associated with Multiple Schools
Co-Teachers
What is the Teacher Dashboard?
How Do I Reset My Account?
Students & Classes
How Do I Roster With Google?
How do I roster with Clever Library?
Add Storyboard That App to Canvas
How do I roster with ClassLink?
Set Up Students with Canvas
How do I add a class?
What is a "StoryboardThat Playground" Account?
How do I Print Login Cards?
How do I View Student Work?
How do I send you a Canvas API key for rostering?
How do I Add Students to My Account?
Do Students Need Their Own Accounts?
Can more than one student work on the same storyboard at once?
Delete Student Accounts
View and Manage Student Accounts
How Do I Join a Class?
How can students share or present storyboards?
Where is My Class Password?
View and Manage Classes
My students can't save!
How Do I Delete a Class?
How do I add students to or remove students from a class?
How Do I Change Classes?
How Do Students Update Their Display Name?
What Are Classes?
My Student has a Free Account. How can I change them to a student?
How do I Update a Class Name or Password?
Assignments
How to Grade Storyboards in Google Classroom
Example Assignments
How do I share an assignment with other teachers?
How do i share the link to my assignment with my students, delete assignment.
Add a Template to an Assignment
How Do Students Submit Assignments?
What is a Template?
Copy a Pre-Made Assignment
What are Assignments?
How can I grade or leave feedback on an assignment?
How Do Students Get Assignments?
How to Share an Assignment to Google Classroom
Add Rubric to Assignment
Download All Storyboards in an Assignment
Show and Hide Assignments
My Student Can't See My Assignment
How can i add a student example to my assignment.
Print All Storyboards in an Assignment
How do I change the assignment for a storyboard?
Admin Dashboard
Admin: Set Up Account
Admin: Add Teachers
How do I add a teacher who already has an account?
What is a Co-Teacher?
How do I change the role of a user?
Admin: Delete Teachers
Inviting Teachers Who Have an Account
How do I use Storyboard That in Canvas?
Where can I find your privacy policies?
My School has an Account
My Students Signed Up for a Free Account
Business Edition
Users & Folders
Manage Users
Folders (Business)
Templates (Business)
Free Trial for Business
How many users can I have?
What happens when the free trial ends? (Business)
Business Edition Pricing
Individual Edition
Free Account
Can Other People See My Storyboards?
I'm a Student. Can I use the Free Account?
Premium Account
Premium vs. Free Account
Premium Individual Account
- Education Edition
- Assignments
You can easily copy the link to your assignment to share directly with students in whatever way you communicate with them.
If you use Google Classroom, we also have a button which will allow you to post directly to Google Classroom!
- Log into your account here : https://www.storyboardthat.com/account/logon
- Select desired assignment and click edit . This will bring you to the Edit Assignment Tab .
- Ways to Copy the Assignment link can found on the left hand side of the Edit Assignment tab of your assignment.
- You can copy the link and post it anywhere you communicate with students
- Please note: only students who are currently in a class with the assignment will be able to access. Be sure to set up classes first.
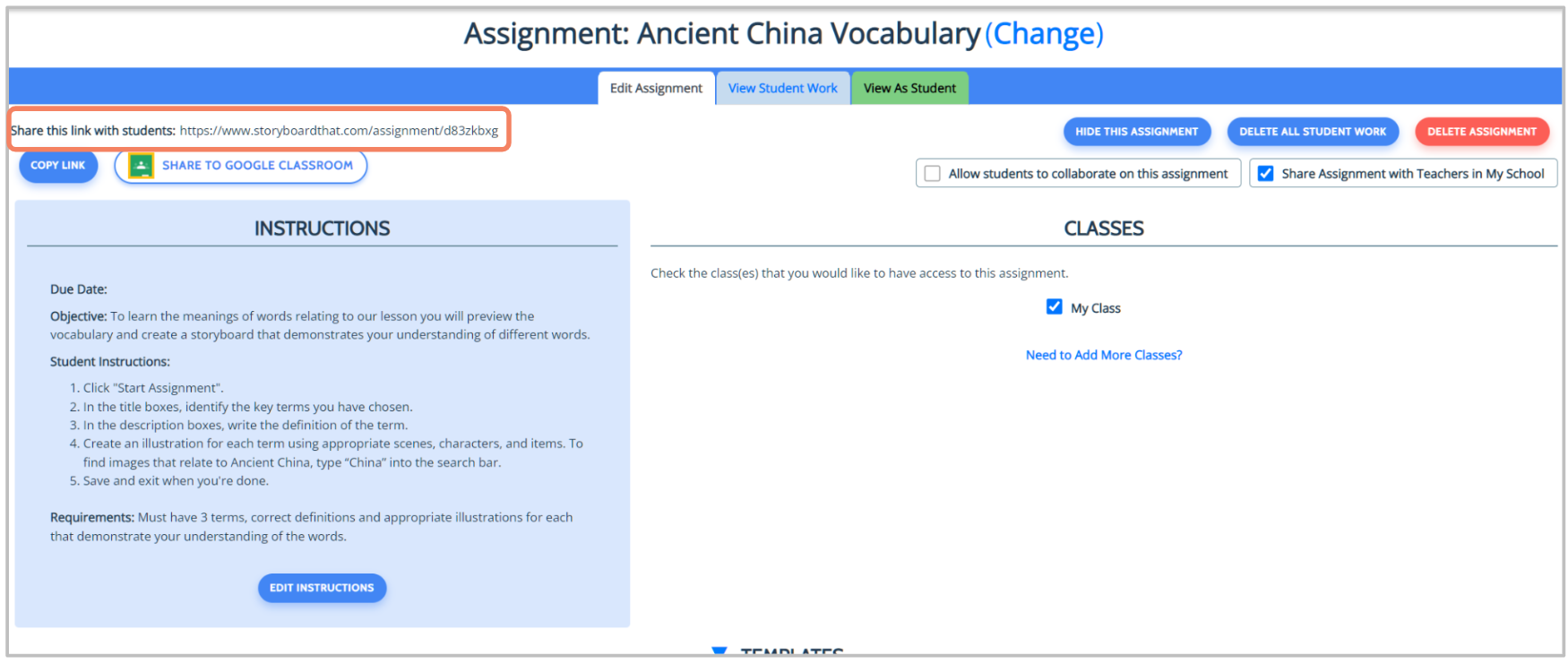
Your students will use their Storyboard That accounts to access and complete their assignments. When they log in, they will see any instructions and templates right from their dashboard.
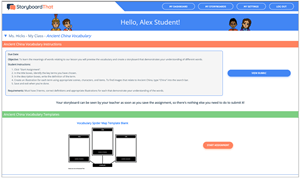
How did we do?
Related articles.


IMAGES
VIDEO
COMMENTS
Click the class People. Click Invite teachers . You can invite individual teachers or a group. Enter the email address of the teacher or group. As you enter text, Classroom shows matching addresses that you can choose from. From the list, click a teacher or group. (Optional) To invite more teachers or groups, repeat steps 4-5.
Teachers can share their Google Classroom files. Here's how!
Learn how to share your Classroom assignments and resources with another teacher who is just setting up her classes. Find answers and tips from other educators on Google Help.
Mix up the types of resources you share with students in Google Classroom. In addition to Google Workspace tools like Docs and Slides, teachers and students can share other types of media, including images, links to websites, YouTube videos, and screencasts. Provide students with a variety of options for submitting work. For example, you might ...
It relies heavily on the use of Google Drive, a free cloud-based file-sharing program. It allows teachers to use Google Docs, Google Forms, and many other Google services to create and store assignments. How to access Google Classroom. Before you start using Google Classroom, you'll need to make sure you're signed in to your Google account.
Learn about how I organizing my Google Classroom, and how to share files/assignments with other teachers.
The purpose of this video is to show teachers how to create a learning space where they can share assignments. Why work harder? Work smarter. Share the wo...
As they're creating an assignment, post or question, teachers can choose whether to share it with the entire class or just with a subset of students. Juli Dalzell, a seventh-grade teacher at Thomas A. Blake Middle School in Medfield, MA, says she likes how the new feature lets her teach students who may grasp concepts at different paces.
This help content & information General Help Center experience. Search. Clear search
Step 1: Teacher creates an assignment. As the teacher, you can post the assignment to the whole class or to a student or group, or to one or more classes. You can set a due date and attach files for students to work on. When you attach a Drive file (document, slides, or sheets), you can choose to: Allow students to only view the file—Students ...
Click the downward-pointing button next to it and select the classes you want the assignment to post to. You are given the option of checking one Class or multiple. As soon as you post the assignment, it will appear on all of the Classrooms that you selected, at the same time. No need to recreate the same assignment over and over for each Class ...
Join the 150M educators around the world already using Google Classroom. Get started. 1 Available in paid editions of Google Classroom. Google Classroom is where teaching and learning come together. Secure and easy to use, it is designed to help you manage, measure, and enrich learning experiences.
Google Classroom is such an amazing tool for remote and distance learning. I have been using it for a few years and even wrote about it in this blog post. I still discover new things about it every day! Here are a few ways you can share assignments with to your students and why you would use each assignment. Students Can View File
Turn your Google Classroom assignments into learning quests, and provide rewards for academic and behavioral achievements. The free basic program gives you lots of fun options; upgrade for even more features. Try it: Classcraft. 6. ClassTag. Google Classroom apps make it incredibly easy for students and teachers to collaborate.
This tutorial will demonstrate ways to post interactive classrooms and activities with students in Google Classroom and which way is appropriate for differen...
Schoolytics allows teachers to share Google Classroom assignments with other teachers, colleagues, and administrators, regardless of whether they are co-teacher. This article shows how to: (1) share Google Classroom assignments in Schoolytics, and then (2) use this feature to support instructional planning and teaching.
You can also share a pre-existing assignment, just skip to the next step. On the Edit Assignment tab, click the Share to Google Classroom button. A window will pop up with your Google Classroom classes. Select the class(es) you want to share the assignment to and click the Post Assignment button when done. That's it!
Follow the steps above to create an assignment and select classes. To schedule the same assignment across multiple classes, make sure to select all classes you want to include. Next to Assign, click the Down arrow Schedule. Next to the date, click the Down arrow and select a publish date and time for each class.
In order to use an assignment from another teacher's Google Classroom you need to be invited as a co-teacher to his/her Google ClassroomCreated with TechSmit...
Bit Google Classroom wants DID accept you to achieve is share a Google Classroom assignment with another instructors. Evened other teachers per your school can't reception a replicate of your excellent assignments! With Schoolytics all lives easy. You can share any is your duties directly with any teacher consequently they can browse the ...
Action: Student gets their grades and feedback in Canvas. Optional: Student can edit their files and resubmit the assignment. 1. Instructor attaches file and publishes assignment. 2. Student completes and turns in assignment. 3. Instructor grades and returns assignments.
In school and district accounts, teachers can share the assignments they have made with other teachers in their account. To share an assignment you have, click on the checkbox to share on the edit tab of your assignment. To view shared assignments, go to My Assignments and expand the section titled Assignments Shared Within School.
This will bring you to the Edit Assignment Tab. Ways to Copy the Assignment link can found on the left hand side of the Edit Assignment tab of your assignment. You can copy the link and post it anywhere you communicate with students; Or, if you use Google Classroom, you may click Share to Google Classroom and post it directly there.