because LaTeX matters
Writing a thesis in latex.
Writing a thesis is a time-intensive endeavor. Fortunately, using LaTeX, you can focus on the content rather than the formatting of your thesis. The following article summarizes the most important aspects of writing a thesis in LaTeX, providing you with a document skeleton (at the end) and lots of additional tips and tricks.
Document class
The first choice in most cases will be the report document class:
See here for a complete list of options. Personally, I use draft a lot. It replaces figures with a box of the size of the figure. It saves you time generating the document. Furthermore, it will highlight justification and hyphenation errors ( Overfull \hbox ).
Check with your college or university. They may have an official or unofficial template/class-file to be used for writing a thesis.
Again, follow the instructions of your institution if there are any. Otherwise, LaTeX provides a few basic command for the creation of a title page.

Use \today as \date argument to automatically generate the current date. Leave it empty in case you don’t want the date to be printed. As shown in the example, the author command can be extended to print several lines.
For a more sophisticated title page, the titlespages package has a nice collection of pre-formatted front pages. For different affiliations use the authblk package, see here for some examples.
Contents (toc/lof/lot)
Nothing special here.
The tocloft package offers great flexibility in formatting contents. See here for a selection of possibilities.
Often, the page numbers are changed to roman for this introductory part of the document and only later, for the actual content, arabic page numbering is used. This can be done by placing the following commands before and after the contents commands respectively.
LaTeX provides the abstract environment which will print “Abstract” centered as a title.

The actual content
The most important and extensive part is the content. I strongly suggest to split up every chapter into an individual file and load them in the main tex-file.
In thesis.tex:
In chapter1.tex:
This way, you can typeset single chapters or parts of the whole thesis only, by commenting out what you want to exclude. Remember, the document can only be generated from the main file (thesis.tex), since the individual chapters are missing a proper LaTeX document structure.
See here for a discussion on whether to use \input or \include .
Bibliography
The most convenient way is to use a bib-tex file that contains all your references. You can download bibtex items for articles, books, etc. from Google scholar or often directly from the journal websites.
Two packages are commonly used to personalize bibliographies, the newer biblatex and the natbib package, which has been around for many years. These packages offer great flexibility in customizing the look of a bibliography, depending on the preference in the field or the author.
Other commonly used packages
- graphicx : Indispensable when working with figures/graphs.
- subfig : Controlling arrangement of several figures (e.g. 2×2 matrix)
- minitoc : Adds mini table of contents to every chapter
- nomencl : Generate and format a nomenclature
- listings : Source code printer for LaTeX
- babel : Multilingual package for standard document classes
- fancyhdr : Controlling header and footer
- hyperref : Hypertext links for LaTeX
- And many more
Minimal example code
I’m aware that this short post on writing a thesis only covers the very basics of a vast topic. However, it will help you getting started and focussing on the content of your thesis rather than the formatting of the document.

Share this:
16 comments.
8. June 2012 at 7:09
I would rather recommend a documentclass like memoir or scrreprt (from KOMA-Script), since they are much more flexible than report.
8. June 2012 at 8:12
I agree, my experience with them is limited though. Thanks for the addendum. Here is the documentation: memoir , scrreprt (KOMA script)
8. June 2012 at 8:02
Nice post Tom. I’m actually writing a two-part (or three) on Writing the PhD thesis: the tools . Feel free to comment, I hope to update it as I write my thesis, so any suggestions are welcome.
8. June 2012 at 8:05
Thanks for the link. I just saw your post and thought I should really check out git sometimes :-). Best, Tom.
8. June 2012 at 8:10
Yes, git is awesome. It can be a bit overwhelming with all the options and commands, but if you’re just working alone, and probably on several machines, then you can do everything effortlessly with few commands.
11. June 2012 at 2:15
That’s what has kept me so far. But I’ll definitely give it a try. Thanks!
8. June 2012 at 8:08
What a great overview. Thank you, this will come handy… when I finally get myself to start writing that thesis 🙂
8. June 2012 at 14:12
Thanks and good luck with your thesis! Tom.
9. June 2012 at 4:08
Hi, I can recommend two important packages: lineno.sty to insert linenumbers (really helpful in the debugging phase) and todonotes (allows you to insert todo-notes for things you still have to do.)
11. June 2012 at 0:48
Thanks Uwe! I wrote an article on both, lineno and todonotes . Here is the documentation: lineno and todonotes for more details.
12. June 2012 at 15:51
Thanks for the post, i’m currently writing my master thesis 🙂
A small note: it seems that subfig is deprecated for the subcaption package: https://en.wikibooks.org/wiki/LaTeX/Floats,_Figures_and_Captions#Subfloats
12. June 2012 at 16:05
Hey, thanks for the tip. Too bad they don’t say anything in the documentation apart from the fact that the packages are not compatible.
1. August 2012 at 21:11
good thesis template can be also found here (free): http://enjobs.org/index.php/downloads2
including living headers, empty pages, two-sided with front and main matter as well as a complete structure
2. August 2012 at 11:03
Thanks for the link to the thesis template!
15. November 2012 at 22:21
Hi Tom, I’m writing a report on spanish in LaTex, using emacs, auctex, aspell (~170pags. ~70 files included by now) and this blog is my savior every time because I’m quite new with all these.
The question: Is there anyway (other than \- in every occurrence) to define the correct hyphenation for accented words (non english characters like é)? I have three o four accented words, about the subject of my report, that occur near 100 times each, across several files, and the \hyphenation{} command can’t handle these.
20. November 2012 at 3:47
I was wondering what packages you load in your preamble. For a better hyphenation (and easier typing), you should use these packages:
See here for more details.
If this doesn’t help, please provide a minimal working example to illustrate the problem.
Thanks, Tom.
Leave a Reply Cancel reply

Overleaf for LaTeX Theses & Dissertations: Home
- Using Templates on Overleaf
- Reference Managers and Overleaf
- Adding Tables, Images, and Graphs
Tips and tools for writing your LaTeX thesis or dissertation in Overleaf, including templates, managing references , and getting started guides.
Managing References
BibTeX is a file format used for lists of references for LaTeX documents. Many citation management tools support the ability to export and import lists of references in .bib format. Some reference management tools can generate BibTeX files of your library or folders for use in your LaTeX documents.
LaTeX on Wikibooks has a Bibliography Management page.
Find list of BibTeX styles available on Overleaf here
View a video tutorial on how to include a bibliography using BibTeX here
Collaborate with Overleaf
Collaboration tools
- One version of your project accessible to collaborators via a shared link or email invitation
- Easily select the level of access for collaborators (view, edit, or owner access)
- Real-time commenting speeds up the review process
- Tracked changes and full history view help to see contributions from collaborators
- Labels help to organize and compare different versions
- Chat in real time with collaborators right within the project
How to get started writing your thesis in LaTeX
Writing a thesis or dissertation in LaTeX can be challenging, but the end result is well worth it - nothing looks as good as a LaTeX-produced pdf, and for large documents it's a lot easier than fighting with formatting and cross-referencing in MS Word. Review this video from Overleaf to help you get started writing your thesis in LaTeX, using a standard thesis template from the Overleaf Gallery .
You can upload your own thesis template to the Overleaf Gallery if your university provides a set of LaTeX template files or you may find your university's thesis template already in the Overleaf Gallery.
This video assumes you've used LaTeX before and are familiar with the standard commands (see our other tutorial videos if not), and focuses on how to work with a large project split over multiple files.
Add Institutional Library contact info here.
Contact Overleaf or email [email protected]
5-part Guide on How to Write a Thesis in LaTeX
5-part LaTeX Thesis Writing Guide
Part 1: Basic Structure corresponding video
Part 2: Page Layout corresponding video
Part 3: Figures, Subfigures and Tables corresponding video
Part 4: Bibliographies with Biblatex corresponding video
Part 5: Customizing Your Title Page and Abstract corresponding video
ShareLaTeX Joins Overleaf!
Read more about Overleaf and ShareLaTeX joining forces here
Link your ORCiD ID
Link your ORCiD account to your Overleaf account.
See Overleaf news on our blog.
- Next: Using Templates on Overleaf >>
- Last Updated: May 18, 2021 1:57 PM
- URL: https://overleaf.libguides.com/Thesis

Overleaf for Scholarly Writing & Publication: LaTeX Theses and Dissertations
- Reference Managers and Overleaf
- Adding Graphs, Tables, and Images
- Using Templates on Overleaf
- LaTeX Theses and Dissertations
LaTeX Theses and Dissertatons
Tips and tools for writing your LaTeX thesis or dissertation in Overleaf, including templates, managing references , and getting started guides.
Managing References
BibTeX is a file format used for lists of references for LaTeX documents. Many citation management tools support the ability to export and import lists of references in .bib format. Some reference management tools can generate BibTeX files of your library or folders for use in your LaTeX documents.
LaTeX on Wikibooks has a Bibliography Management page.
Find list of BibTeX styles available on Overleaf here
View a video tutorial on how to include a bibliography using BibTeX here
Collaborate with Overleaf
Collaboration tools
Every project you create has a secret link. Just send it to your co-authors, and they can review, comment and edit. Overleaf synchronizes changes from all authors, so everyone always has the latest version. More advanced tools include protected projects and integration with Git.
Collaborate online and offline with Overleaf and Git
Protected projects with Overleaf Pro
Getting Started with Your Thesis or Dissertation
How to get started writing your thesis in LaTeX
Writing a thesis or dissertation in LaTeX can be challenging, but the end result is well worth it - nothing looks as good as a LaTeX-produced pdf, and for large documents it's a lot easier than fighting with formatting and cross-referencing in MS Word. Review this video from Overleaf to help you get started writing your thesis in LaTeX, using a standard thesis template from the Overleaf Gallery .
You can upload your own thesis template to the Overleaf Gallery if your university provides a set of LaTeX template files or you may find your university's thesis template already in the Overleaf Gallery.
This video assumes you've used LaTeX before and are familiar with the standard commands (see our other tutorial videos if not), and focuses on how to work with a large project split over multiple files.
How to Write your Thesis/Dissertation in LaTeX: A Five-Part Guide
Five-Part LaTeX Thesis/Dissertation Writing Guide
Part 1: Basic Structure corresponding video
Part 2: Page Layout corresponding video
Part 3: Figures, Subfigures and Tables corresponding video
Part 4: Bibliographies with Biblatex corresponding video
Part 5: Customizing Your Title Page and Abstract corresponding video
Link Your ORCID
Link yo ur ORCiD account to your Overleaf account via the ORCID @ CMU Portal
Open Knowledge Librarian

- << Previous: Using Templates on Overleaf
- Last Updated: Oct 4, 2023 9:31 AM
- URL: https://guides.library.cmu.edu/overleaf

Research Guides
Submit and publish your thesis.
- The Graduate Thesis: What is it?
- Thesis Defences
- Deadlines and Fees
- Formatting in MS Word
Formatting in LaTeX
- Making Thesis Accessible
- Thesis Embargo
- Review and Release
- Your Rights as an Author
- Re-using Third Party Materials
- Creative Commons Licenses for Theses
- Turning Thesis into an Article
- Turning Thesis into a Book
- Other Venues of Publication
For formatting instructions and requirements see the Formatting section of the School of Graduate Studies website. The thesis style template for LaTeX ( ut-thesis ) implements these requirements. You are not required to use the template, but using it will make most of the formatting requirements easier to meet.
►► Thesis template for LaTeX .
Below are some general formatting tips for drafting your thesis in LaTeX. In addition, there are other supports available:
- Regular LaTeX workshops are offered via the library, watch the library workshop calendar at https://libcal.library.utoronto.ca/
- With questions about LaTeX formatting, contact Map and Data Library (MDL) using this form
- There are also great resources for learning LaTeX available via Overleaf
Many common problems have been solved on the TeX - LaTeX Stack Exchange Q & A Forum
LaTeX Template
To use the LaTeX and ut-thesis , you need two things: a LaTeX distribution (compiles your code), and an editor (where you write your code). Two main approaches are:
- Overleaf : is a web-based platform that combines a distribution (TeX Live) and an editor. It is beginner-friendly (minimal set-up) and some people prefer a cloud-based platform. However, manually uploading graphics and managing a bibliographic database can be tedious, especially for large projects like a thesis.
- A LaTeX distribution can be installed as described here . ut-thesis can then be installed either: a) initially, with the distribution; b) automatically when you try to compile a document using \usepackage{ut-thesis} ; or manually via graphical or terminal-based package manager for the distribution.
- The LaTeX distribution allows you to compile code, but provides no tools for writing (e.g. syntax highlighting, hotkeys, command completion, etc.). There are many editor options that provide these features. TeXstudio is one popular option.
Occasionally, the version of ut-thesis on GitHub may be more up-to-date than the popular distributions (especially yearly TeX Live), including small bug fixes. To use the GitHub version, you can download the file ut-thesis.cls (and maybe the documentation ut-thesis .pdf ) and place it in your working directory. This will take priority over any other versions of ut-thesis on your system while in this directory.
LaTeX Formatting Tips
Here are a few tips & tricks for formatting your thesis in LateX.
Document Structure
Using the ut-thesis document class, a minimal example thesis might look like:
\documentclass{ut-thesis} \author {Your Name} \title {Thesis Title} \degree {Doctor of Philosophy} \department {LaTeX} \gradyear {2020} \begin {document} \frontmatter \maketitle \begin {abstract} % abstract goes here \end {abstract} \tableofcontents \mainmatter % main chapters go here % references go here \appendix % appendices go here \end {document}
►► A larger example is available on GitHub here .
You may want to consider splitting your code into multiple files. The contents of each file can then be added using \input{filename} .
The usual commands for document hierarchy are available like \chapter , \section , \subsection , \subsubsection , and \paragraph . To control which appear in the \tableofcontents , you can use \setcounter{tocdepth}{i} , where i = 2 includes up to \subsection , etc. For unnumbered sections, use \section* , etc. No component should be empty, such as \section{...} immediately followed by \subsection{...} .
Note: In the examples below, we denote the preamble vs body like:
preamble code --- body code
Tables & Figures
In LaTeX, tables and figures are environments called “floats”, and they usually don’t appear exactly where you have them in the code. This is to avoid awkward whitespace. Float environments are used like \begin{env} ... \end{env} , where the entire content ... will move with the float. If you really need a float to appear exactly “here”, you can use:
\usepackage{float} --- \begin{ figure}[H] ... \end {figure}
Most other environments (like equation) do not float.
A LaTeX table as a numbered float is distinct from tabular data. So, a typical table might look like:
\usepackage{booktabs} --- \begin {table} \centering \caption {The table caption} \begin {tabular}{crll} i & Name & A & B \\ 1 & First & 1 & 2 \\ 2 & Second & 3 & 5 \\ 3 & Third & 8 & 13 \end {tabular} \end {table}
The & separates cells and \\ makes a new row. The {crll} specifies four columns: 1 centred, 1 right-aligned, and 2 left-aligned.
Fancy Tables
Some helpful packages for creating more advanced tabular data:
- booktabs : provides the commands \toprule , \midrile , and \bottomrule , which add horizontal lines of slightly different weights.
- multicol : provides the command \multicolumn{2}{r}{...} to “merge” 2 cells horizontally with the content ... , centred.
- multirow : provides the command \multirow{2}{*}{...} , to “merge” 2 cells vertically with the content ... , having width computed automatically (*).
A LaTeX figure is similarly distinct from graphical content. To include graphics, it’s best to use the command \includegraphics from the graphicx package. Then, a typical figure might look like:
\usepackage{graphicx} --- \begin {figure} \centering \includegraphics[width=.6 \textwidth ]{figurename} \end {figure}
Here we use .6\textwidth to make the graphic 60% the width of the main text.
By default, graphicx will look for figurename in the same folder as main.tex ; if you need to add other folders, you can use \graphicspath{{folder1/}{folder2/}...} .
The preferred package for subfigures is subcaption ; you can use it like:
\usepackage{subcaption} --- \begin {figure} % or table, then subtable below \begin {subfigure}{0.5 \textwidth } \includegraphics[width= \textwidth ]{figureA} \caption {First subcaption} \end {subfigure} \begin {subfigure}{0.5 \textwidth } \includegraphics[width= \textwidth ]{figureB} \caption {Second subcaption} \end {subfigure} \caption {Overall figure caption} \end {figure}
This makes two subfigures each 50% of the text width, with respective subcaptions, plus an overall figure caption.
Math can be added inline with body text like $E = m c^2$ , or as a standalone equation like:
\begin {equation} E = m c^2 \end {equation}
A complete guide to math is beyond our scope here; again, Overleaf provides a great set of resources to get started.
Cross References
We recommend using the hyperref package to make clickable links within your thesis, such as the table of contents, and references to equations, tables, figures, and other sections.
A cross-reference label can be added to a section or float environment using \label{key} , and referenced elsewhere using \ref{key} . The key will not appear in the final document (unless there is an error), so we recommend a naming convention like fig:diagram , tab:summary , or intro:back for \section{Background} within \chapter{Intro} , for example. We also recommend using a non-breaking space ~ like Figure~\ref{fig:diagram} , so that a linebreak will not separate “Figure” and the number.
You may need to compile multiple times to resolve cross-references (and citations). However, this occurs by default as needed in most editors.
The LaTeX package tikz provides excellent tools for drawing diagrams and even plotting basic math functions. Here is one small example:
\usepackage{tikz} --- \begin {tikzpicture} \node [red,circle] (a) at (0,0) {A}; \node [blue,square] (b) at (1,0) {B}; \draw [dotted,->] (a) -- node[above]{ $ \alpha $ } (b); \end {tikzpicture}
Don’t forget semicolons after every command, or else you will get stuck while compiling.
There are several options for managing references in LaTeX. We recommend the most modern package: biblatex , with the biber backend. A helpful overview is given here .
Assuming you have a file called references.bib that looks like:
@article{Lastname2020, title = {The article title}, author = {Lastname, First and Last2, First2 and Last3 and First3}, journal = {Journal Name}, year = {2020}, vol = {99}, no = {1} } ...
then you can cite the reference Lastname2020 using biblatex like:
\usepackage[backend=biber]{biblatex} \addbibresource {references.bib} --- \cite {Lastname2020} ... \printbibliography
Depending on what editor you’re using to compile, this may work straight away. If not, you may need to update your compiling command to:
pdflatex main && biber main && pdflatex main && pdflatex main
Assuming your document is called main.tex . This is because biber is a separate tool from pdflatex . So in the command above, we first identify the cited sources using pdflatex , then collect the reference information using biber , then finish compiling the document using pdflatex , and then we compile once more in case anything got missed.
There are many options when loading biblatex to configure the reference formatting; it’s best to search the CTAN documentation for what you want to do.
Windows users may find that biber.exe or bibtex.exe get silently blocked by some antivirus software. Usually, an exception can be added within the antivirus software to allow these programs to run.
- << Previous: Formatting in MS Word
- Next: Making Thesis Accessible >>
- Last Updated: Sep 15, 2023 3:23 PM
- URL: https://guides.library.utoronto.ca/thesis
Library links
- Library Home
- Renew items and pay fines
- Library hours
- Engineering
- UT Mississauga Library
- UT Scarborough Library
- Information Commons
- All libraries
University of Toronto Libraries 130 St. George St.,Toronto, ON, M5S 1A5 [email protected] 416-978-8450 Map About web accessibility . Tell us about a web accessibility problem . About online privacy and data collection .
© University of Toronto . All rights reserved. Terms and conditions.
Connect with us
- more social media
- Link to facebook
- Link to linkedin
- Link to twitter
- Link to youtube
- Writing Tips
7 LaTeX Tips for Writing Your Thesis or Dissertation
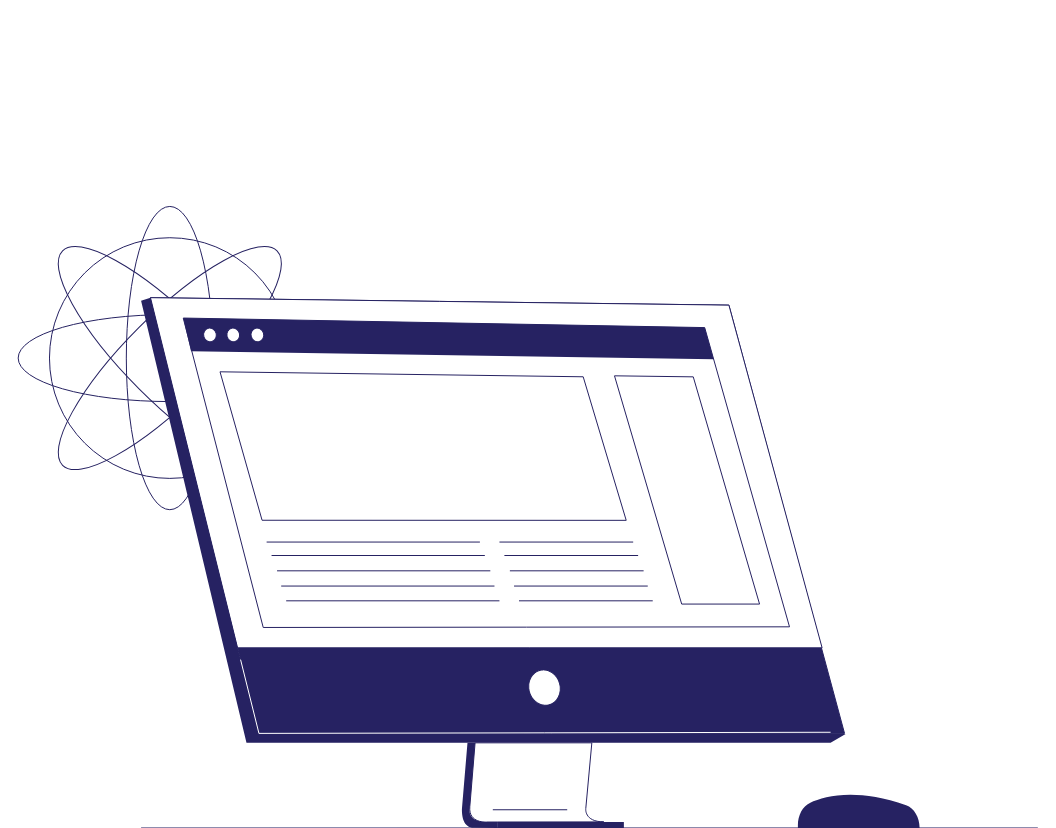
4-minute read
- 30th January 2022
LaTeX (pronounced lay-tech) is a system for document preparation widely used in mathematics, science, engineering, and linguistics. It allows you to create beautifully presented academic work and is especially useful when you need to include formulas, footnotes, bibliographies, or tables of contents.
LaTeX provides ready-made commands for formatting so that users can focus mainly on the content of their academic writing.
In this post, we’ll share our top tips for creating complex LaTeX documents professionally:
- Choose a LaTeX editor
- Decide on a template
- Follow a tutorial
- Break up your main file into smaller ones
- Use % to insert comments
- Learn to understand error logs
- Have a professional proofread your LaTeX document
Read on to learn how to best use these tips.
1. Install a LaTeX Editor, or Access Online
As LaTeX files are plain text, they can be created in any text editor (like Notepad), but it’s easier to manage long documents if you use specialized LaTeX editing programs like TeXmaker, TeXworks, or Overleaf .
To make the code easier to read, these tools show the text in different colors. They also have features like auto-complete commands and a PDF viewer so you can see what your final document will look like.
2. Select a Suitable Template
With LaTeX, you don’t have to worry about layout. Simply pick a template for the type of document you’re writing (e.g., a resume or a thesis).
If your university doesn’t provide you with one, you can look online for free templates. Most LaTeX editors come with standard templates.
3. Start With a Tutorial
If you’ve never used LaTeX before, you should start with a tutorial to familiarize yourself with the basic commands and learn how to import packages to get more features.
A short tutorial will teach you enough to write a simple LaTeX document. Once you get more advanced, though, you might need more commands. You can probably find everything you need with a quick Google search.
4. Split Your Document Into Multiple Files
Your thesis or dissertation is probably the longest document you’ve had to write in your academic career so far. With LaTeX, you can split your main file into smaller chunks.
Find this useful?
Subscribe to our newsletter and get writing tips from our editors straight to your inbox.
For a thesis, this would normally mean creating a separate .tex file for each chapter. With the commands \input or \include, you can insert these files into your main file.
5. Use the “%” Command to Insert Comments
If you’re a programmer, LaTeX probably comes naturally to you. But for others, it’s tough to look at multiple pages of code at once. This is where “%” comes in handy.
Any text you type after the % symbol won’t appear in the final document. So, you can use “%” to remind yourself what a particular section of code does, or as a way to find your way around:
{\ small text} % small font size
You can also use “%” to “switch off” some of your text lines. This is handy if you want to debug your document, as you can easily switch them back on if needed.
6. Find Out What Error Logs Mean
It’s helpful to learn the meaning of standard error logs so you can easily fix simple errors. An error log looks like this:
[filename]:[line number where error occurs]:[description of error].[incorrect content]
If you can’t easily identify the error, you can contact experienced LaTeX users by joining an online community like TeX—LaTeX Stack Exchange .
7. Expert LaTeX Proofreading
Although most LaTeX editing programs include a basic spell checker, you still need to have your work proofread by a LaTeX expert. Our team at Proofed is experienced in handling .tex files, so your LaTeX documents are in good hands with us.
You can even put our service to the test by sending us 500 words for free proofreading .
Share this article:
Post A New Comment
Got content that needs a quick turnaround? Let us polish your work. Explore our editorial business services.
2-minute read
How to Cite the CDC in APA
If you’re writing about health issues, you might need to reference the Centers for Disease...
5-minute read
Six Product Description Generator Tools for Your Product Copy
Introduction If you’re involved with ecommerce, you’re likely familiar with the often painstaking process of...
3-minute read
What Is a Content Editor?
Are you interested in learning more about the role of a content editor and the...
The Benefits of Using an Online Proofreading Service
Proofreading is important to ensure your writing is clear and concise for your readers. Whether...
6 Online AI Presentation Maker Tools
Creating presentations can be time-consuming and frustrating. Trying to construct a visually appealing and informative...
What Is Market Research?
No matter your industry, conducting market research helps you keep up to date with shifting...

Make sure your writing is the best it can be with our expert English proofreading and editing.
Write your thesis in LaTeX
This reference article teaches you the things you'll need to write your thesis or report with LaTeX.

Introduction
I wrote this terse article as a reference for my “Introduction to LaTeX” workshop, where I teach the basic building blocks of LaTeX to students who want to use LaTeX for their reports, articles, and thesis.
This reference article will tell you about:
- setting the type of document you are creating with \documentclass ;
- environments in LaTeX ;
- the anatomy of a LaTeX document ;
- using comments to leave notes that aren't shown in the final PDF output ;
- writing text in LaTeX ;
- sectioning your document ;
- adding a table of contents ;
- using packages to add further functionality to your documents ;
- enabling internal links to cross-references, figures, equations, etc ;
- how to cross-reference sections, tables, and figures , and equations ;
- styling your text ;
- adding a bibliography and citing it ;
- adding and using a glossary ;
- splitting your document into multiple files for easier management ;
- typesetting mathematical equations ;
- inserting images into your document (and how to tell LaTeX where to place your image );
- inserting tables and tabular data ;
- inserting listings of code ;
If this is your first time working with LaTeX, I recommend using an online service like Overleaf . Overleaf is a service that you can use for free to create LaTeX documents online. It also has a comprehensive learning centre with many articles from which you can learn and it allows working on a project collaboratively with others. But, above all, you can use Overleaf without having to install anything in your computer, so I think it is a friendly way to get started.
Creating a new LaTeX document
To get started, we create a new LaTeX document in Overleaf. When you hit the “New Project” button, it will show you a dropdown with a bunch of templates for you to choose from. Because this is the first time we are working with LaTeX, I always suggest picking the “Blank” template, so that we can build our understanding from the ground up.
Overleaf will open a new page with three columns. The middle column is your LaTeX document and the right column is the PDF preview of what you are typing. Overleaf will also generate a couple of things for you, but we will delete all of them for now.
Delete everything in the middle column and type this out by hand:
These three lines must be present for you to have a valid LaTeX document.
documentclass
The very first line – \documentclass{article} – is a command that tells LaTeX what type of document you are creating. There are various built-in options, but article is always a safe choice for a simple document.
begin and end
Next, we see two lines that are related: \begin{document} and \end{document} . The \begin and \end commands are used to create an environment . An environment is an area in your file where the things you write are treated in a special way.
For example, the environment document defines the area of your file where you can write the text contents of your document. So, we need the two commands \begin{document} and \end{document} to tell LaTeX where our content goes.
Later, in this article, you will also learn about environments that let you add equations, formulas, images, tables, and more.
Your first LaTeX compilation
Now, between the begin and end commands, go ahead and write a sentence. For example, write “Houses are buildings where people live.”.
Your document should look like this:
Next, hit the green button “Recompile” and see Overleaf update the right column with a preview of your compiled document. The compilation process is the process through which LaTeX reads your document, processes everything you have written, and creates a PDF with the desired output.
Commands in LaTeX
Commands , in LaTeX, are things you write that start with the backslash \ and have a special meaning to LaTeX. For example,
- the command \documentclass tells LaTeX which type of document we want to create;
- the command \begin tells LaTeX that we are starting a new environment; and
- the command \end tells LaTeX that we are closing, or ending, an environment that is currently open.
Some commands also accept arguments. For example, the commands \begin and \end accept an argument, which is the name of the environment we are starting/ending.
Thus, the line \begin{document} is a LaTeX command ( begin ) with the argument document .
If you are familiar with programming, this is similar to functions and arguments.
The anatomy of a LaTeX document
Document body.
The document body, which is the region delimited by \begin{document} and \end{document} , is the region where you write your content and it is where you work most of the time.
Document header
The header of a LaTeX document is everything that comes between the \documentclass and the body. The command \documentclass must at the very start of the document, and you can give additional instructions to LaTeX by writing more commands before the body begins.
Shortly, we will see what type of commands it makes sense to put in the header.
Meanwhile, change your LaTeX document to look like this:
After you make this change, recompile your document. Notice that nothing changed in the PDF output.
LaTeX comments
The character % has a special meaning in LaTeX: it creates a comment. Because LaTeX relies on commands and environments to let the user create complex output, sometimes it is useful to use comments to leave helpful notes that facilitate interpreting the LaTeX document.
Therefore, lines that start with % are completely ignored by LaTeX and you can write what you please in them.
Sectioning your document
There are three commands that let you create sections, subsections, and sub-subsections in your document. These commands are, in no particular order, \subsection , \section , and \subsubsection . I will let you figure out which is which!
Each of these commands accepts a single argument, which is the name of the ((sub-)sub)section you are creating.
Create a section with \section
The command \section can be used to create a section. The example below creates two sections:
Create those two sections and recompile your document.
Create a subsection with \subsection
The command \subsection can be used to create a subsection. Go ahead and create two subsections, one named “Private rooms” and the other named “Common rooms”, both of which are after the “Divisions” section header.
To do this, you would modify your LaTeX document like so:
Notice that LaTeX numbers your (sub)sections automatically. Go ahead and reorder the two subsections, recompile your document, and notice how the numbering is updated.
Now, fix the order again, so that “Private rooms” shows up first.
Create a sub-subsection with \subsubsection
The command \subsubsection can be used to create a sub-subsection. Go ahead and create five sub-subsections.
- The sub-subsections “Bathroom” and “Bedroom” should be under “Private rooms”.
- The sub-subsections “Kitchen”, “Living room”, and “Dining room”, should be under “Common rooms”.
To do this, your LaTeX document should look like so:
Sub-subsections are likely to be the most fine-grained sectioning you will need for your document. (Hint, the next level is not \subsubsubsection !)
Line changes and paragraphs
Although we have several sections in our document, we have a single paragraph of text. Go to each section, subsection, and sub-subsection and make sure to write a sentence about that section title.
For example, you could write this:
Line changes for new sentences
When writing a paragraph, I suggest you write each sentence on a single line. LaTeX will recognise this as a single paragraph and it makes it easier for you to find the sentence you are looking for in a big document.
So, if I wanted to expand on my introductory paragraph, I could write it like so:
Writing each sentence in its own line does not make LaTeX write sentences in their own line. Instead, LaTeX will collect everything into a single paragraph.
Creating a new paragraph
If you want to start a new paragraph, leave an empty line between the last sentence of the old paragraph and the new sentence of the next paragraph. The example below will compile into two paragraphs:
Spacing in the LaTeX document
As your LaTeX document grows, I suggest you keep some blank lines around key commands to make it easier for you to navigate your document.
As such, I typically recommend leaving two blank lines before and one line after each sectioning command. Thus, my suggested layout for our current document is as such:
For such a short document, this may not make a huge difference, but you will thank me later when you have a full article or report written in LaTeX.
The two-before-one-after “rule” is a guideline I found to work for me. You may prefer a different number of lines or you may want to handle things in an entirely different way. That is absolutely up to you!
Add a table of contents
\tableofcontents.
Creating a table of contents is as simple as adding the command \tableofcontents in the same place where you want the table of contents to show up. Usually, this is right after the document begins:
Table of contents on its own page
If you want the table of contents to appear on its own page, without the document contents immediately after, you can use the command \clearpage to clear the remainder of the page, like so:
The command \clearpage works in any part of the document and it will clear the remainder of the page. Thus, the content that comes next will always be at the start of a new page.
Learn more about the table of contents here .
Creating references to your content
Throughout your document you may want to reference things you have already written, or things that you will show later. For example, you may want to point users to a future section or to a previous image. This can be done with references.
To create a reference, you need two things:
- a label; and
- a reference command.
Adding a label with \label
A label is created with the command \label{...} and accepts one argument: the name of the label. Think of it like an actual label you would put in a box for storage: you want the label to reflect what's in the box. Similarly, the label argument should be a name that reflects what you are pointing to.
For example, when I am adding labels to sections, the name starts with sec: and then I put the name of the section in there.
Here is how I would add labels to the two subsections under the section “Divisions”:
Labels can be used after anything that LaTeX adds an automatic number to, so we can already use them with sections, subsections, and sub-subsections.
Reference a label with \ref
After you added a label, you can point to it with the command \ref , which accepts as argument the name of the label you want to add.
For example, add a paragraph to the section “Divisions” saying that you will cover private rooms in the subsection \ref{sec:private rooms} and common rooms in the subsection \ref{sec:common rooms} , like so:
Recompile the document and notice that LaTeX automatically inserts the correct number of the section you are talking about. That is why you should use labels and references instead of writing the numbers out yourself.

Adding automatic links to references with hyperref
To add automatic links to your document, you can use the package hyperref . To “use a package” means going into the header of your document and using the command \usepackage to load the package.
Loading a package is like importing a module in Python, in that it lets you add more functionality and more commands to your document.
Just by loading the package hyperref , your references become clickable.
Add this to your document, recompile, and click an item in the table of contents:
The links will be surrounded by a red box. This is customisable, but you can also easily turn it off with:
The [hidelinks] is an option that lets the package to not add boxes around the links.
Styling your text
To write text in boldface, use the command \textbf and give it as argument the text you want to be in bold.
To write text in italic use the command \textit and give it as argument the text you want to be italicised.
Coloured text
To write text in a different colour use the command \textcolor and give it as arguments the colour and the text. For this, you need the package xcolor which provides the command \textcolor , as well as a series of predefined colours.
Example of a styled sentence
The example sentence contains all styles we just mentioned:
Add a bibliography
When writing a scientific document, you will need to add a bibliography.
Create the bibliography file
There are many advanced and complex bibliography management systems. We will stick to a simple one.
On the left column, create a new file and call it my_bibliography.bib .
Populate the bibliography
The bibliography file is populated with the references to the articles, books, papers, and other resources, that you want to cite.
The file is a collection of entries that look like this:
The @article says it is an article item (it could be a @book , etc). The label_name is a label name that you will use to cite the work from your document. The things that follow are pairs that contain more information about the item you want to cite. You can read more about the BibTeX format here .
Many article and book repositories have functionality to automatically generate the BibTeX entry for a given article, report, book, etc.
For example, I went to Google Scholar and searched for "house". Then, I clicked the button “Cite” and then “BibTeX”. It generated this for me:
Put that in your my_bibliography.bib file.
Inserting the bibliography
To insert the bibliography in your document, use the command \bibliograph and use as argument the name of your file (without the .bib extension).
Recompile your document, and behold! Nothing happens! That is because the bibliography will only show the items that you actively cited in your document.
I am pretty sure this is the standard behaviour in scientific publications, but I am also sure you can customise this behaviour and show all of the items in the bibliography.
Citing an item with \cite
To cite an item from your bibliography, just use the command \cite with the citation key as the argument. The citation key is the label name of that bibliographic item, and it should be the first thing inside the curly braces {} in your item.
For example, in
the citation key is hauser1988house .
To cite this work in the document, write \cite{hauser1988house} . For example, like so:
Recompile, and behold! Still, nothing happens!
Setting the style of the bibliography
To display a bibliography, you also have to set its style. There are many styles available, but we will go with the plain one for this article:
Now, the bibliography should show its only item.
Learn more about managing a bibliography here .
Add a glossary
Similarly, you can add a glossary if you intend on using many acronyms or unfamiliar terms.
Import the package and prepare the glossary
To use a glossary in your document, you need to add the package glossaries to the header and use the command \makeglossaries to tell LaTeX you will define glossary entries.
Add acronym entries
To add glossary acronym entries, use the command \newacronym that takes three arguments:
- the label name of that glossary acronym;
- the acronym; and
- the expanded version of the acronym.
Here are three examples you can add to the header, immediately under \makeglossaries :
Add glossary entries
Similarly, to add a glossary entry, just use the command \newglossaryentry that takes two arguments:
- the label name of that glossary acronym; and
- the name and description informations about that glossary entry.
Here is an example you can add under the acronyms you already defined.
Use entries
To use glossary entries, the simplest command is \gls which takes the label name of the entry. \Gls is like \gls , but will capitalise the first letter of the entry. Then, \glspl and \Glspl are useful if you want to use a glossary entry in the plural form.
For example, change the first paragraph of the “Introduction” to this:
Print the glossary
Finally, to print the glossary, we can use the command \printglossaries , for example at the end of the document:
Customising the glossary
The glossary can be customised further to your preferences. You can read more about the glossary here .
Multi-file documents
When creating large documents, it can be helpful to split your sections into different files. For that, go ahead and create two files:
- introduction.tex ; and
- divisions.tex .
Copy and paste each section into its file:
Now, delete the sections from your file main.tex and write this instead:
Mathematical formulas and equations
To add maths inline with your text, use a dollar sign before and a dollar sign after the numbers/formulas. Here is an example:
Use something like Detexify to learn about the commands needed to print some symbols. The results also show what packages you might need for those symbols.
Superscript
As a general piece of advice, many symbols expect superscript content or content on top of that, and you can do that with ^ .
Similarly, you can put content under a symbol, or in subscript, with _ .
The summation symbol is a good example of a symbol that takes superscript and subscript elements:
Notice that we use the curly braces {} to group together the things that go into subscript and the things that go into superscript, otherwise LaTeX would only put a single character in each place.
To create a full equation that is displayed in the centre of the text, use the environment equation :
Multi-line, aligned equations
Use the environment align for multi-line equations with alignment:
The symbol & determines where the vertical alignment goes and the double backslash \\ tells LaTeX where to change lines.
You cannot use \\ inside a regular environment equation to change aligns.
Build your equations online
You can use an online LaTeX equation editor like this one to edit your equations by using a friendlier interface, while you are still getting used to the commands.
Referencing your equations
Most mathematical environments (like equation and align ) will give a number to your equation. If you use \label , those can be referenced with the command \eqref . \eqref is just like \ref , but it styles references in a slightly different way to show that you are referencing an equation:
Inserting images into your document
Uploading the image.
The first thing you need to do if you want to insert an image into your LaTeX document is to tell Overleaf about it. This means you need to upload the image into Overleaf.
On the left, Overleaf has an “Upload” button that you can use. If you don't have a picture you would like to upload, you can go ahead and use the thumbnail from this article.
When uploading images, I recommend uploading them into a folder specifically for images. For example, I uploaded my thumbnail.webp into a new folder called images . This will make it easier to organise everything in your project.
The graphicx package
The next thing you need is to use the package that is appropriate for images: graphicx .
Mind you, it is graphicx with an X at the end, and not graphics with an S .
Here is my updated main.tex :
The figure environment
Next, go to where you want to add your image and create the environment figure .
I created the environment in a brand new section:
If you are using Overleaf, it might have filled in some lines for you. We'll go over those now, but we will write them by ourselves.
The command includegraphics
There is a command, called includegraphics , that is responsible for inserting the image into the document. We can use that command inside the environment figure . The argument to the command is the path to the figure, which is the folder the picture is in, followed by the name of the file, separated by a forward slash:
When you type the opening curly brace { Overleaf will suggest image files so you just have to select the correct one.
Also, the command \includegraphics is indentend because that is my personal preference when writing LaTeX inside nested environments. You are free to align the command \includegraphics (and the commands that follow) on the left. However, it is my personal recommendation that you indent LaTeX code inside other environments.
Adjusting the size of your image
There are many ways in which you can adjust the size of your image. The two most common ones are scale and width . These options can go inside the square brackets [] after the name of the command ( includegraphics ) and before the curly braces.
For example, this code would insert the image with 10% the size:
Alternatively, you can specify the width you want the image to have. You can specify this as a value in centimetres cm , millimetres mm , em , pixels px , among other units. You can also specify a size relative to the width of the line of your document, which is \linewidth .
Thus, the code below inserts the image and rescales it so that its width becomes half of the line width (while preserving the aspect ratio of the image):
Notice that \linewidth is not the horizontal length of the page but rather the length of the region where LaTeX will write (so, that's the length of the page minus the margins).
Centring your image
After rescaling your image, you can centre it with the command \centering :
Adding a caption to your image
The next thing you need to do is use the command \caption to add a caption to your image. The command \caption is what will assign a figure number to your image and it is what will allow you to reference your image later.
Here is a simple caption:
The command \caption must come after the included image.
Adding a label to your image
After adding a caption you can add a label that must come after the caption:
As recommended earlier, consider adding a common prefix to all of your image labels. I usually use fig: . Additionally, I tend to use the image name as the label itself. This forces me to give decent names to my images and makes it easier to create the label because I don't have to waste time thinking “what would be a good name for this label?”.
Controlling image positioning
In LaTeX, environments like figures and tables (which you will learn about next) tend to “float” away from the place you put them in. This is intentional and this functionality aims to waste as little whitespace as possible.
This is something you can learn to live with, as it is typically a good thing, but sometimes you may want to control the positioning of your figures and tables.
The package float
If you want to tell LaTeX where to place your figures, you will want to use the package float . You can remember this is the package to use because you want to prevent your figures from “floating” away.
Place the image HERE!
If you want LaTeX to place the image exactly where you added it, you can use the option H (for Here) in the environment figure . This option goes after the command \begin{figure}[H] :
You can learn more about image (and table) placement here .
Creating LaTeX tables
To create LaTeX tables, my suggested approach is that you use an online service like this one to create your tables in a graphical editor and then just copy and paste the LaTeX code that that service generates.
This is an example table generated by the service I linked:
You can learn more about tables here but I explain the basics below.
The environments table and tabular
The environment table is akin to the environment figure but for tables. The environment tabular delimits the area where you write the data for the table.
Specifying the size of your table
When you create a table the only thing you need to do is tell the tabular environment how many columns your table has. You do that via an argument to the environment tabular .
See the {ll} in the table above?
Each letter corresponds to a column and the letter specifies how the column is aligned:
- l stands for “left”;
- c stands for “centre”; and
- r stands for “right”.
As for the number of rows, you do not have to specify them upfront.
Separating items in your table
Inside your environment tabular you use the symbol & to separate items in the same row and you use the double backslash \\ to move to a new row.
Centring a table
Just like a figure environment, table can also be centred:
Captioning and referencing tables
A table can and should be captioned with the command \caption , which means you can then add a label to your table to enable cross-referencing it:
Awesome tables with booktabs
Once you are comfortable with creating a couple of tables I suggest that you look up the package booktabs . With very little effort you can create professional-looking tables. In particular, I am a big fan of this quick guide .
Inserting listings of code
Again, there are many resources out there that teach you about handling code inside your LaTeX file, like this one . I want to show you the most common case (or what should be the most common case): including code from a file into your LaTeX document.
Copying code from a file and pasting it in your LaTeX project is a bad idea because you will probably change your code and then forget to update LaTeX . If we link the LaTeX project that that code file, you can update your code all you want and your report/thesis/document will stay up to date.
The package listings
The package we will be using for this is listings :
The command \lstinputlisting
The command \lstinputlisting expects a path to your code file and will import it into your project. For Overleaf, we will need to update the code file. If you are using LaTeX in your machine you just have to specify the path correctly. It helps if the LaTeX project and the code are somewhere “close” to each other.
Assuming I uploaded a file called mycode.py into the folder code in my Overleaf project, I can write this:
The option language is used to tell listings what language the code is written in, which LaTeX uses to add some very basic syntax highlighting.
If you want to try it for yourself, create the file mycode.py inside the folder code and paste this into that file:
Captioning your listing
To add a caption to your listing, use the option caption :
We write the caption inside {} otherwise LaTeX will think the caption is just the first word you write.
Labelling and referencing your listings
Similarly, the option label can be used to specify the label you can use to refer to a specific listing of code:
Adding reference tables
On top of a table of contents (which lists all sections, subsections, and sub-subsections), you may want to add a reference table of
- listings; or
Those all have aptly named commands:
\listoffigures
The command \listoffigures will generate a list with all your figures.
\listoftables
The command \listoftables will generate a list with all your tables.
\lstlistoflistings
The command \lstlistoflistings (from the package listings ) will generate a list with all your code listings.
This was the reference article I use for my LaTeX workshops. Typically, I don't have time to go through every single section of this article. I might also talk more about specific sections, depending on my audience.
Either way, I hope this was at least a bit helpful for you!
If you want to check it, this is the Overleaf document that implements all of these introductory features as I presented them here. Feel free to copy it and use it as a template for your LaTeX documents.
Become a better Python 🐍 developer 🚀
+35 chapters. +400 pages. Hundreds of examples. Over 30,000 readers!
My book “Pydon'ts” teaches you how to write elegant, expressive, and Pythonic code, to help you become a better developer. >>> Download it here 🐍🚀 .
- Overleaf Documentation, https://www.overleaf.com/learn [last accessed 22-03-2023];
Previous Post Next Post
Random Article
Stay in the loop, popular tags.
- 6 April 2024
- 5 March 2024
- 2 February 2024
- 8 January 2024
- 1 December 2023
- 22 November 2023
- 4 October 2023
- 6 September 2023
- 7 August 2023
- 12 July 2023
- 4 June 2023
As seen on Minecraft's splash screen .

Overleaf for LaTeX Theses & Dissertations: Using Templates on Overleaf
- Using Templates on Overleaf
- Reference Managers and Overleaf
- Adding Graphs, Tables & Images
LaTeX templates for journals, theses, dissertations, CVs, resumes, papers, presentations, assignments, letters, project reports, and more.
Start your projects with quality LaTeX templates for journals, theses, dissertations, CVs, resumes, papers, presentations, posters, assignments, letters, project reports, and more.
Getting started
Start with Overleaf templates
Overleaf templates make it easy to get started with all types of projects - from papers and presentations to newsletters, CVs, and much more! It's also a great way to learn LaTeX and produce professional looking projects quickly.
Begin Your Work Using the Official 'University' Thesis Template on Overleaf
(If your University has an official thesis template published on Overleaf, you can customize this box accordingly with a link to the template)
Write your thesis using the official ' Name of University goes here ' thesis template
Find your University's template on Overleaf here ( insert link to official LaTeX thesis template on Overleaf Gallery or custom Overleaf institutional portal template page ).
Overleaf Template Gallery
Find templates on Overleaf
Visit our thesis template gallery

Creating your own
Make your own templates on Overleaf
Upload or create templates for assignments, presentations, theses, posters, and student/faculty journals for your institution. Just create it as a project on Overleaf and use the publish menu.

Follow Us for More
New templates are added all the time. Follow us on Twitter for the highlights!
- << Previous: Home
- Next: Reference Managers and Overleaf >>
- Last Updated: Oct 6, 2022 1:00 PM
- URL: https://guides.lib.virginia.edu/overleaf-dissertations
- 434-924-3021
- [email protected]
- Ask a Librarian
- UVA Shannon Library P.O. Box 400113 160 McCormick Road Charlottesville, VA 22904
About the Library
- Staff Directory
- Fellowships
Using the Library
- Library Use Policies
- Off-Grounds Access
- ITS Computing Accounts
- Accessibility Services
- Emergency Information
- UVA Privacy Policy
- Tracking Opt-out
Other Sites
- Cavalier Advantage
- Library Staff Site
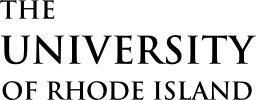
- Future Students
- Parents and Families
College of Engineering
- Research and Facilities
- Departments
Guide to Writing Your Thesis in LaTeX
Step 3: verify that everything works.
Now that you have LaTeX, an appropriate editor, and the template files, we will now verify that you have a functioning setup. The way we will verify the setup is to have you generate the thesis from the example files included in the template.
You should not go any further in this guide until you confirm that your setup is correct.
Configure the editor to use pdfLaTeX
Throughout this guide, we will assume that you are using pdfLaTeX to generate your thesis. Some editors default to using LaTeX by default, so before continuing, make sure your editor is set to use pdfLaTeX.
Generating the Thesis
Perform the following steps to generate the pdf version of the example thesis.
- In your editor, open the file thesis.tex and run pdfLaTeX on it.
- Open the file chapter1.tex and run BibTeX on it.
- Open the file thesisbib.tex and run BibTeX on it.
- Select the file thesis.tex and run pdfLaTeX on it twice .
- View the pdf file thesis.pdf .
If the document generated using the unmodified template files looks like this this , you are done. Check the following list to make sure your generated thesis is correct.
- The document should contain exactly six pages.
- There should be no page numbers on the first three pages.
- The fourth page should be numbered iii.
- The fifth and sixth pages should be numbered 1 and 2 respectively.
- The list of references should appear at the end of Chapter 1 on the same page, and contain two entries.
- The two references at the end of the only sentence in chapter 1 should be [1, 2] and not [?, ?].
- The bibliography should be the last page of the thesis and contain three entries. It should also be listed in the table of contents as being page 2.
What is Going on
The first time you run pdfLaTeX, it generates .aux files which contain the information needed to create the bibliography and lists of references, as well as information needed to create the table of contents, list of figures, and list of tables. When you run BibTeX on chapter1.tex it uses the file chapter1.aux to generate the list of references for that chapter. When you run BibTeX on thesisbib.tex it uses the file thesisbib.aux to generate the bibliography. The next time you run pdfLaTeX, it will include the list of references and bibliography, but citations will not be resolved, and the table of contents will be incomplete. The final time you run pdfLaTeX, all references will be resolved and the table of contents will be correct.
2024 - UCCS PhD Dissertation Template

Have you checked our knowledge base ?
Message sent! Our team will review it and reply by email.

IMAGES
VIDEO
COMMENTS
The preamble. In this example, the main.tex file is the root document and is the .tex file that will draw the whole document together. The first thing we need to choose is a document class. The article class isn't designed for writing long documents (such as a thesis) so we'll choose the report class, but we could also choose the book class.. We can also change the font size by adding square ...
Here we provide a guide to getting started on writing your thesis in LaTeX, using a standard template which is pre-loaded into Overleaf. We have a large number of thesis templates in our online library, and you can upload your own if your university provides a set of LaTeX template files. We'll assume you've used LaTeX before and so are ...
Writing a thesis is a time-intensive endeavor. Fortunately, using LaTeX, you can focus on the content rather than the formatting of your thesis. The following article summarizes the most important aspects of writing a thesis in LaTeX, providing you with a document skeleton (at the end) and lots of additional tips and tricks. Document class.
In the previous post we looked at adding a bibliography to our thesis using the biblatex package.In this, the final post of the series, we're going to look at customising some of the opening pages. In the first video we made a rather makeshift title page using the \maketitle command and by using an \includegraphics command in the \title command. Although this works, it doesn't give us as much ...
Get started with LaTeX using Overleaf: https://www.overleaf.com/?utm_source=yt&utm_medium=link&utm_campaign=im22tb. My thanks to Overleaf for sponsoring t...
Writing a thesis or dissertation in LaTeX can be challenging, but the end result is well worth it - nothing looks as good as a LaTeX-produced pdf, and for large documents it's a lot easier than fighting with formatting and cross-referencing in MS Word. Review this video from Overleaf to help you get started writing your thesis in LaTeX, using a ...
Writing a thesis or dissertation in LaTeX can be challenging, but the end result is well worth it - nothing looks as good as a LaTeX-produced pdf, and for large documents it's a lot easier than fighting with formatting and cross-referencing in MS Word. Review this video from Overleaf to help you get started writing your thesis in LaTeX, using a ...
To use the LaTeX and ut-thesis, you need two things: a LaTeX distribution (compiles your code), and an editor (where you write your code). Two main approaches are: Overleaf: is a web-based platform that combines a distribution (TeX Live) and an editor. It is beginner-friendly (minimal set-up) and some people prefer a cloud-based platform.
To set the title, you use the command: \title{The Title of My Thesis} Make sure to use proper capitalization. Since you will be the author, set your name using the command: \author{John L.~Doe} The tilde between the middle initial and the last name tells LaTeX that the period does not indicate the end of a sentence, and to use a normal ...
The following steps will allow you to generate this shell of a thesis. They will confirm that you have properly installed LaTeX , and that it is working correctly. Install LaTeX and a LaTeX aware editor. Download the latest template files. Verify that everything works, and that you can generate a thesis. Configure the options specific to your ...
Step 1: Install LaTeX and a LaTeX Aware Editor. LaTeX is not a word processor, it is a document preparation system for high-quality typesetting. It is most often used for medium-to-large technical or scientific documents, but it can be used for almost any form of publishing. LaTeX encourages authors not to worry too much about the appearance of ...
5. Use the "%" Command to Insert Comments. If you're a programmer, LaTeX probably comes naturally to you. But for others, it's tough to look at multiple pages of code at once. This is where "%" comes in handy. Any text you type after the % symbol won't appear in the final document.
This five-part series of articles uses a combination of video and textual descriptions to teach the basics of writing a thesis using LaTeX. These tutorials were first published on the original ShareLateX blog site during August 2013; consequently, today's editor interface (Overleaf) has changed considerably due to the development of ShareLaTeX ...
In WinEdt, open the thesis.tex. This is the only file which you will need to run LaTeX on. To update and display the thesis.pdf file. press the button ``PDF TeXify''. This will run pdflatex on the thesis, and start or reload the .pdf viewer. Whenever you make changes to any of the .tex files, you still only run ``PDF TeXify'' on the file thesis ...
Overview. In this video I'll talk about all the major things needed to write a thesis using LaTeX, a markup language that is great for displaying any content with formulas. We'll start with the title page, abstract, dedication, acknowledgement. I'll show how to separate out chapter into different files, table of contents, manage appendices ...
In this video series we're going to show you how to create a thesis using LaTeX. In this first video we look at getting the basic document structure right.To...
The anatomy of a LaTeX document Document body. The document body, which is the region delimited by \begin{document} and \end{document}, is the region where you write your content and it is where you work most of the time.. Document header. The header of a LaTeX document is everything that comes between the \documentclass and the body. The command \documentclass must at the very start of the ...
Here Thifhe Bucher explains how simple is moving from Word to Latex to write your MSc and PhD theses using the Overleaf platform. The good thing with Overlea...
In the first line we've entered a blank \fancyhead command which clears all the header fields. In the second line we've told LaTeX that we want the text "Thesis title" on the right-hand side of the header for the odd pages and the left for even pages. The third line clears the footer fields using a blank \fancyfoot command.
(If your University has an official thesis template published on Overleaf, you can customize this box accordingly with a link to the template) Write your thesis using the official 'Name of University goes here' thesis template Find your University's template on Overleaf here (insert link to official LaTeX thesis template on Overleaf Gallery or custom Overleaf institutional portal template page).
In this video series, we show you how to create a thesis using LaTeX. In this video we look at adding a bibliography to our thesis. To do this we use the bib...
This LaTeX template includes a title page, a declaration, an abstract, acknowledgements, table of contents, list of figures/tables, a dedication, and example chapters and sections. This template was originally published on ShareLaTeX and subsequently moved to Overleaf in November 2019. This Thesis LaTeX template is an ideal starting point for ...
Some editors default to using LaTeX by default, so before continuing, make sure your editor is set to use pdfLaTeX. Generating the Thesis. Perform the following steps to generate the pdf version of the example thesis. In your editor, open the file thesis.tex and run pdfLaTeX on it. Open the file chapter1.tex and run BibTeX on it.
thesis, specialist project, or dissertation has been reviewed and approved by the dissertation specialist. 2. DATE: Use the date of the student's oral defense 3. NAME: type in the student's name exactly as it appears on the abstract and title page of the manuscript. (No initials or degree abbreviations should follow the name.) 4.
Dissertation Latex template for UCCS - Department of Computer Science An online LaTeX editor that's easy to use. No installation, real-time collaboration, version control, hundreds of LaTeX templates, and more.