Home Blog PowerPoint Tutorials PowerPoint Animations: Animate Text, Objects, and Slides in Your Presentations

PowerPoint Animations: Animate Text, Objects, and Slides in Your Presentations

Working with graphic assets can bring a degree of expectancy when delivering a presentation, such as in the case of PowerPoint animations. They can help add emphasis to slide content and reveal parts of the slide gradually to help presenters discuss topics sequentially.
As a presenting software, PowerPoint provides all kinds of animations for emphasis, entrance, exit, and to create a set motion. Join us today to learn all about animations in PowerPoint and unleash your creative potential.
Table of Contents
How PowerPoint Animations Can Benefit Presentation Design
Understanding powerpoint animation basics, types of animations in powerpoint, how to animate text on powerpoint, animating objects for visual impact, crafting seamless slide transitions in powerpoint, mastering advanced animation techniques in powerpoint, dos and don’ts of powerpoint animations, real-world use cases of animated presentation slides, recommended animated powerpoint templates, enhanced engagement and understanding through animations.
Dynamic presentations can have many benefits. The importance of such animations is often only realized by people familiar with PowerPoint. As we’ve seen in our guide on visual communication , graphical elements can make concepts more understandable. In the case of animations, we can use the transitions between slides or elements to split concepts and make them clearer.
Audience engagement is another factor, as eye-catching slides often include surprise elements hidden behind animations. These elements attract the audience’s interest and increase retention rate. In this case, animations serve as powerful presentation aids for the speaker.
Capturing Audience Attention
PowerPoint animations are more likely to capture the audience’s attention than static slides. The moving objects on-screen are the type of visuals people are likely to find attention-grabbing instead of trying to read through static slides or looking at static images. On this behalf, storytelling techniques boost their efficacy in connecting with the audience by implementing animations and transitions rather than sticking to static slides.
Emphasizing Relationships Between Elements
Whenever we work with contrasting values, like pros and cons slides , animations help the presenter highlight areas of interest or disclose the opposite values section by section. This, in turn, structures the speech for real-time interaction with the graphical assets rather than having the audience read the slide and lose focus on the speech.
Interactive Presentations
As mentioned before, presenters can craft compelling stories through the careful use of animations in PPT. What is often overlooked is the link between interactive presentations and animations. For instance, a speaker can deliver different outcomes of the presentation by selecting one path whose outcome is revealed through an animation. This “wow” factor induces surprise and creatively presents case scenarios.
Another option is when introducing your team in presentations. Rather than using static slides, incorporating animations gives more rhythm to the presentation and invites the public to interact with the speaker.
Getting Started with Animation in PowerPoint
To start with animations in PowerPoint, select an object you wish to animate and go to the Animations tab to choose an animation to add to the slide element. When adding animations to multiple objects in a slide, you should consider the sequence you wish to use to animate objects.

Accessing Animation Features
When accessing animation features, you will come across various animation types. By expanding the Animations menu, you can select animations for entrance, exit, emphasis, and motion paths to create a path for your animated sequence. You can also click to instantly preview an animation for the selected object or switch to slideshow mode to see how the animation will appear.

Adding Animations to Text and Objects
Once an animation is added to a text or object, a number is assigned. This number shows the sequence in which the object will be presented. For example, the object will be the first to be animated on screen, followed by two, three, and so on.

You can adjust the sequence of animations, triggers, and other settings from the Animation Pane in PowerPoint.

Timing and Sequence in Animations
The Timing menu in the Animations pane provides options to set the duration of the animation, the time to delay the animation on the screen (if necessary), and to assess if the animation starts on click, with the previous or after the last animation. How you select these animations will help you adjust the time and sequence of the animations. For example, you can use ‘ with previous’ option to show two animated objects simultaneously.

Entrance, Exit, and Emphasis Animations
Some of the most commonly used animation types fall under three categories: entrance, exit, and emphasis animations.
Entrance Animations
The Entrance Animations are meant to start or introduce objects. You can explore all entrance-related animations by going to Animations -> Animation (menu) -> More Entrance Effects . This will reveal all entrance animations you can click to preview for a selected object. These often consist of basic animations with effects like appear, fly-in, float-in, strips, wheel, circle, box, dissolve-in, split, wedge, wipe, plus, diamond, checkerboard, blinds, etc. The animations can be divided into three categories: basic, subtle, and moderate. These categories help identify the type of effects in each category according to how prominent they might be on screen.

Exit Animations
The Exit Animations are meant to help exit a slide or animated sequence to close a topic or subtopic, or to conclude the on-screen animations for a slide. These animations are similar to the Entrance Animations with the same effects. You can use these animation types for an exit sequence using effects like blinds, circles, checkerboard, box, plus, split, wedge, wipe, diamond, dissolve out, contract, swivel, fade, zoom, basic zoom, collapse, float up, etc.
Like the Entrance Animations, you can go to Animations -> Animation (menu) -> More Exit Effects to preview the animations and to see the three categories for basic, subtle, or moderate animations.

Emphasis Animations
Other than basic, subtle, and moderate, the Emphasis Animations come with an additional category, ‘exciting.’ Emphasis animations in PowerPoint provide visual aids for emphasizing content within slides. The effects for these animation types in PowerPoint are also quite different from the entrance and exit-themed effects. Effects like fill color, grow/shrink, transparency, line color, teeter, color pulse, object color, desaturate, darken, lighten, blink, wave, and others can help emphasize an object within a slide to make it pop out before the audience.

Exploring Motion Path Animations
If primary effects aren’t what you want, it’s time to switch to Motion Paths . These are animated effects in PowerPoint that showcase objects across a specific path. In other words, these are elaborate animations that drag objects on the screen based on a particular shape or path, such as a 4,5, 6, or 8-point star, crescent moon, circle, diamond, football, heart, octagon, pentagon, square, trapezoid, teardrop, right triangle, arc (down, right, left, up), curvy right, bounce right, etc.
Motion Paths are divided into four categories. The basic effects consist of shapes, whereas, Line Curves provide lines and curves to animated objects. Similarly, the special category contains more elaborate effects such as inverted square, loop de loop, peanut, bean, curved square, etc.

Choosing Appropriate Animation Styles
When choosing animation styles, picking a style that best resonates with your presentation slides is important. The animations’ names and categories can help you identify what might work for you. Furthermore, after adding an animation, you can go to Effect Options to view the various directions and options used to refine the animation to build your sequence further. Depending on the animation type, you can pick variations of the animation, directions, colors, transparency, points to edit or lock, or other options for selected effects. The image below shows the variations for the Wheel animation in PowerPoint via Effect Options .

Similarly, if you select Transparency from Emphasis Effects, you can choose how transparent the object will appear on the screen. Likewise, many color-themed effects enable picking a custom color to animate an object.

Since Motion Paths are unique, you will get options to edit points, lock paths, reverse the direction of the default animated sequence, etc.

Now that you know how to animate in PowerPoint, it’s time to explore making written content more interesting using animations.
Start by opening a blank PPT file and adding a placeholder text. The idea is to learn how text interacts with animation effects without working with complex graphic layouts.

Select the text and switch to the Animations tab. In there, pick an animation effect of your preference. You will get a preview of the effect applied – which will show the number of the animation order once completed.

Animations for text, like any other animation, can be controlled in terms of behavior by accessing the panel at the right-most section of the Ribbon.

Additionally, we can expand the animations panel to select from the different effects offered by PowerPoint.

Animating Text Elements on PPT Templates
Animating text elements to highlight key aspects of your slides can be a great way to create engaging presentations. The Animated 3D 4 Steps & Core PowerPoint Template shown below are among the Animated PowerPoint templates at SlideModel that animate objects and text elements for emphasis while retaining a clear layout.
As visible from the animated sequence from the Animation Pane in the image below, the slide deck uses animated text boxes with a mix of other slide elements to create a sequence where a four-step diagram is highlighted with supported text to help elaborate each part of the diagram in an animated sequence. We can add, remove, or modify the included effects via the Animation Pane.

Balancing Text Animations for Impact
By balancing text animations, you can have maximum impact when highlighting content for your slides. The animations can be triggered to start simultaneously to reveal all the text after a sequence of objects, before objects appear, or one by one to reveal the diagram contents gradually.

Animating Images, Shapes, and Charts
When animating shapes and images, you can use a variety of animation types for entrance, exit, and emphasis, and to make the content pop out. However, charts require subtle animations, and it’s best to use basic effects to reveal charts, such as Appear and Disappear .
The Animated Network Diagram PowerPoint Template is an example of how to animate shapes.

The template’s title slide reveals shapes and icons in the form of a diagram in an animated sequence.
You can also include images in such a template to customize the given diagram and animate it to reveal the image simultaneously or after a set of objects has already been revealed.

If you are including a chart in your slide that is to be animated, make sure the animation corresponds to other elements that might also be animated. For example, you can trigger the chart to be revealed after the slide title with a simple Appear effect. In such a case, the chart can be displayed altogether or gradually, in animated form.

Applying Object Animations Strategically
When placing slide objects, you must apply the animations strategically to avoid revealing information out of sequence. Furthermore, it is also worth considering how your effects appear. For example, in the image of the diagram below, would you prefer the diagram to appear floating upward or downward? Such considerations and other vital elements, such as your branding needs, are important to ponder when setting your animated sequence.

Enhancing Presentation Flow with Transitions
While Animations for PowerPoint are one way of making your slides engaging, PowerPoint Transitions is another. You can access them via the Transitions tab in PowerPoint and apply transitions between slides.

While many legacy transitions provide basic effects when switching between slides, some of the more recent additions to this menu, such as Morph Transition , enable the creation of elaborate animations by using Transitions to animate your slides. The below example shows a slide with the Morph transition, giving an animated effect to the diagram.

Maintaining Coherence Between Slides
When applying Transitions, it is essential to maintain coherence between slides by ensuring they don’t overlap with any added Animations. To do this, you should preview your slide deck to see how it might appear once all the animated effects have been included in your slides. Like PowerPoint Animations, you can also use Effect Options for Transitions to set a sequence or direction that best suits your needs.

Layering for Complex Animation Effects
Using layers of multiple objects and slides can easily create advanced animation effects. This can be done using not only PowerPoint animations but also transitions. The Animated Pendulum Swing PowerPoint Templates from the SlideModel archive of animated templates use Transitions like Morph to create animated sequences. The below example shows a swinging pendulum created using Morph.

Combining and Triggering Animations
Depending on the number of elements within a slide and the animations used, you can use triggers to customize and set sequences for slide elements to animate. The example below shows the selected pendulum’s various linking options for the on-click trigger. By placing your slide objects to be connected and triggered with different parts of your slide, you can create and customize animated sequences that can be pretty attention-grabbing.

PowerPoint Animation Painter
If you thought you had to start from scratch to animate each slide of your presentation, you are sorely mistaken. Much like the Format Painter option in PowerPoint, we can find Animation Painter , which is accessible via the Ribbon under the Advanced Animation control options.

This tool helps us duplicate animations between elements of the same slide or copy animation effects from one slide to another. As a format copying tool, it requires at least one animation effect to be placed otherwise the option is grayed out.
Creative Experimentation
Experimenting with Animations in PowerPoint can be pretty helpful to avoid making monotonous presentations. Experimentation does not necessarily require making slides from scratch, but you can also use ready-made templates such as the 3D animation PowerPoint Templates at SlideModel. Alternatively, some slide deck templates offer a considerable range of animation effects intended for maximum audience engagement, which users can quickly customize by editing placeholder areas for text, images, and logos.
Below is a list of do’s and don’ts of PowerPoint Animations for making presentations that best use animated effects.
Maintain Animation Moderation
It is essential to maintain moderation when using animations, as the use of too many animations on a single slide or presentation can make the content confusing.
Use of Appropriate Animations
Try to use appropriate animations for slide objects. The animation should suitably show if the object is to enter, exit, be emphasized, or be highlighted using a motion path.
Avoid Animation Overload
Avoid flashy animated sequences unless your presentation is meant for an audience that might find engaging, such as children in a classroom session.
Subtle can be Just as Engaging
Sometimes, subtle animations can be just as engaging as an animation with an elaborate effect. This can, in fact, be a better option than using animations that might be visually overpowering or difficult to follow due to elaborate effects.
Ensure Visual Consistency
As discussed earlier, it is vital to maintain consistency in using animated effects. Be it Animations or Transitions, using flashy effects or too many diverse effects can hurt how the audience perceives your content, as it might become confusing, visually overpowering, or unprofessional. In such a case, the audience might quickly lose interest in the presentation, leading to Death by PowerPoint.
Less is More
The design language of visual designs over the past decade or more has been intended to use fewer effects and graphical elements with ample space to make the interface look clean. Be it Modern UI or Material design apps, this design language has been evident across desktop and mobile UIs. Using the same concept, you can design your slides with fewer animations and graphical elements to make your content more visually appealing.
Turning PowerPoints into Millions
Courtney Allen, a professional PowerPoint designer who came out of a BFA in graphic design from Boise State University, had all but PowerPoint as a part of her portfolio. She started her freelancing career via Upwork, making over a thousand PowerPoints for clients, bringing in as many as $2 million. She suggests using simple designs and animations to make the most out of PowerPoint presentations.
Guy Kawasaki Pitch Deck
Guy Kawasaki, a former Apple employee, whose famous 10-slide pitch deck has inspired a variety of PowerPoint templates. This rule was designed for startups and business presentations, focusing on pitching a concept to investors. While this isn’t directly related to using animations in presentations, it is an example of making the best use of minimalist content in a few slides. You can learn more about the Guy Kawasaki pitch deck from our article about the 10/20/30 rule for PowerPoint presentations .
How not to use an Animated PowerPoint Presentation in Court!
Presentations with animations aren’t always a great idea. In 2014, a court in the United States criticized a PowerPoint presentation by the prosecutor, which led to the court throwing the case out. The presentation was made with sound effects and animations, with flashy elements like the bullseye. Some of the significant mistakes made by the prosecutor included ‘visual advocacy,’ where the defendant was marked with the word ‘guilt’ in the slide deck. Not to mention, the animated presentation seemed to be aimed at influencing the court using visual aids. Something that did not sit well with the court.
Use of PowerPoint by the US Military
The US Military has often been accused of Death by PowerPoint for preparing what some call the worst PowerPoint slides ever created. The issue became so profound that in 2011, it was revealed that an executive communications manager at Microsoft, Dave Karle, was tasked with ensuring that the US military could finally start using the software properly. After discussions with top military officials, an updated military presentation method was created, consisting of a number of presentation templates, tips, and graphics and more than 6000 map symbols.
In this section, you can check some ready-made templates that can be easily customized for your presentation’s purposes. All these templates feature professionally made animation effects with native PowerPoint tools.
1. Multi-Purpose Animated PowerPoint Slide Deck

Those looking for how to animate in PowerPoint now have a ready-made solution to create mind-blowing presentations in a couple of minutes. This slide deck contains 26 slides in a broad selection of topics. We can present facts, introduce our team, our company, display charts with animated effects, and so much more. Check it out now!
Use This Template
2. Animated 8-Step Social Media Carousel PowerPoint Template

Bring dynamism to your social media posts by implementing this vivid social media carousel template. With eye-catching animated effects, this template emulates the typical carousel posts we can find on platforms like LinkedIn or Instagram.
3. Problem Solving Animated PowerPoint Template

Bring professional graphics to troubleshooting sessions with your team. This template, filled with PowerPoint animations, offers a user-friendly approach to conventional problem-solving situations in which the team has to observe the Issue Matrix, suggest possible solutions, and prepare an implementation plan and its corresponding process flow diagram. Thanks to its high-quality animation effects, the speaker can introduce the facts individually, without diverting attention from the speech.
4. Animated Company Profile Presentation Template for PowerPoint

We’ve seen this template as one of the examples of animations for PowerPoint. It is a 21-slide solution offering all the tools required for a corporate-styled company profile presentation, specifically tailored for service businesses.
5. Corporate Company Profile Animated PowerPoint Template

An alternative option for company profile presentations, featuring a minimalistic graphic layout with a broad variety of animation effects. Check these 12 slides and customize them with information relevant to your organization – we bring complex animation effects in a ready-made format. Colors and placeholder images can also be replaced.
6. Animated Roadmap PowerPoint Template

Bring more action to any planning meeting using this animated PowerPoint roadmap template. After a clear path overview, each milestone slide contains animation effects to introduce relevant information to the topic. It is a new take on traditional roadmap presentations that allows the speaker to pace themselves regarding how to disclose the information about the strategy to embark on.
7. Animated Pros & Cons Comparison Slide Template for PowerPoint

We mentioned the advantages of using PowerPoint animations to discuss contrasting values of a situation. Well, this animated Pros & Cons slide is the ideal tool for that purpose, offering a generalist view, then two accompanying slides for Pros & Cons, respectively, with animated effects to introduce additional information per point.
Using animations to make visually appealing and engaging presentations requires ensuring that your content corresponds with your added animated effects. It is always best to use animations in moderation and to keep your slides minimalist while unleashing your creativity as a presenter. Using ready-made PowerPoint templates can also help give you a good starting point to begin experimenting with animations and effects. This can also be useful for people new to PowerPoint Animations to explore what is doable with an animated slide deck, using animated sequences tailored for customization.
Whether you’re using an animated template or making one from scratch, a preview in slideshow mode can save you a lot of trouble with potential issues tied to animated effects. Last but not least, using animations in PowerPoint isn’t always necessary, and you can even go for a simple slide deck with a handful of slides. What matters is that you should be aware of the information being presented, and the visual aids should be just to aid your slides and not meant to be the whole package on their own.

Like this article? Please share
Animations, Microsoft PowerPoint, PowerPoint Tools Filed under PowerPoint Tutorials
Related Articles

Filed under PowerPoint Tutorials • March 26th, 2024
How to Translate in PowerPoint
Unlock the experience of PowerPoint translation! Learn methods, tools, and expert tips for smooth Spanish conversions. Make your presentations global.

Filed under PowerPoint Tutorials • March 19th, 2024
How to Change Line Spacing in PowerPoint
Adjust text formatting by learning how to change line spacing in PowerPoint. Instructions for paragraph indenting included.

Filed under PowerPoint Tutorials • March 15th, 2024
How to Group in PowerPoint
Organize your slides’ content efficiently by mastering how to group in PowerPoint. 3 different approaches to grouping and ungrouping elements.
Leave a Reply
Ultimate Guide to PowerPoint Animations: Tutorials, Templates, Tips & Tricks
Animations in powerpoint.
We have put together a massive collection of resources for PowerPoint Animations. This includes free & premium tips, tricks, tutorials and templates that you can access online to polish your slides and engage your audience.
We will cover both Custom Animations and Transitions feature in PowerPoint. This includes the new Morph Transition introduced in PowerPoint for Office 365
About PowerPoint Custom Animations
Custom Animation is a useful feature in PowerPoint. You can use it to add interaction to your slides and make the presentation more engaging for your audience. Almost any element in your slide - text, photos, graphs, shapes, audio and video can be animated.
You can add PowerPoint animations to any of these elements in just three steps: (1) Select the object to animate (2) apply an animation, and (3) customize the effects.
Let us see how to apply animation to different parts of a presentation.
Custom animation, when used correctly can enhance the effectiveness of your message in your business presentations. #PowerPoint #Tips
4 Types of Animations
PowerPoint offers 4 types of Animations:
- Entrance animation: Animations to make elements enter the slide.
- Exit Animation : Animations to make elements exit the slide.
- Emphasis Animation : Animations to highlight elements on the slide and direct attention
- Motion Path Animation : Animations that make elements on the slide move from one place to another along predefined paths.
You can add more than one animation to the same object. With this feature, it is possible to create a variety of custom animations to suit your specific requirement.
Animation can help make a PowerPoint presentation more dynamic, and the information more memorable. The most common types of animation effects include entrances and exits.
Learn how to set up basic animations with these tutorials on Microsoft website.
[Basic] Add Animations in PowerPoint 2016
In this easy to follow video, learn how to add animation in PowerPoint 2016. This video shows how to get started and is a primer.
Customizing Animation Effects
Once you add an animation to an object, PowerPoint offers further options to customize the animation. Each Animation effect can be controlled using the following additional settings:
Option 1: Preview Animations
Animations in PowerPoint can be normally viewed only in Slideshow mode. So if you want to preview the animations you added on a slide, PowerPoint allows you to view them using the Preview option.
Option 2: Effect Options
Some effects in PowerPoint like Fly In have additional options available. For example, Fly In animation can be set to Flyin from Left, Right, Top or Bottom of the slide.
In addition to this, text animation can be further set to: As One Object, All at One or By Paragraph.
Option 3: Advanced Animation Effects
These options help you fine tune your animation further. You can:
Add Animation: Add more animation effects to an object
Animation Pane: View Animation Pane to view list of animations applied on the slide and modify them.
Trigger: Start animation on a trigger like on click of a button/text etc. to make your slide more interactive.
Animation Painter: This lesser known tool can be used to copy all the animations applied to one object and "paint" or replicate the animation to another object. This is a very useful tool to reduce the time taken to create animation effects.
Option 4: Animation Timing
The Animation timing tools allow you to control when and how the animations play.
Start: Animations can start On Click, With Previous and After Previous
Duration: Controls how long the animation should play for.
Delay: This feature controls how long after the previous animation the current animation should be played.
Reorder Animation: When the Animation Pane is open, you can reorder the animations and move them up or down with these tools.
5. About Animation Pane
The Animation Pane provides the list of all the animations applied to a slide in once place. You can do the following actions in the Pane:
- Change the Start option
- Edit the Effect options
- Change the Timings
- Remove the animations
- Preview the animations
You can find out more about Animation Panes in this post from Tutsplus .
How To Preview Animations
When you put together a slide with multiple animation effects, you need to preview the animation periodically. Going to Slideshow mode every time takes a lot of time. In this video, you will find some quick ways to preview animations. All the options shared in this video allow you to preview the animation in the slide itself.
Text Animation Effects
PowerPoint animations are useful for text or bullet lists. You can make each point in your list appear one at a time as you present it. In this section we'll explore some basic and advanced ways to present text.
Animations to Bullet Lists
When you present a list of bullet points, you can add animations to make each point exit the slide, after you finish covering it. This post from Techrepublic shows how to add an exit strategy to bullet points in a slide.
[Easy] Useful Animation Tricks for Bullet Points
Learn 3 useful PowerPoint Text animation tricks in the video below. The tricks you will learn are: 1. How to animate a bullet point list one by one 2. How to dim a bullet point after it is animated 3. How to make a bullet point disappear after the animation PLUS How to animate bullet points in reverse order These PowerPoint animation effects should help you make your next presentation more effective.
[Advanced] Animation Effect for Text
Learn how to create a realistic looking effect of a hand writing text in PowerPoint. The animation looks like it was created by whiteboard animation software like Videoscribe. This popular video by Presentation Process has over 1200 Likes and 134K views.
Find these videos useful? Please subscribe to Presentation Process YouTube channel for more:
Most people use animation only to make the bullet points appear one after another. Some advanced users make the points dim after animation. There is so much more to animation than this basic feature. In the following sections we'll see some advanced and creative uses of Animations in PowerPoint.
Picture Animation Effects
In this section you will find some creative ways to animate slides with photos. This includes photos in jpeg or png format as well as vector images in EMF, WMF or SVG format.
You can find video tutorials on how to animate Pictures and Shapes on Microsoft website.
[Advanced] PowerPoint Zoom Animation
Sometimes when you present large pictures in your business presentation, you may be required to zoom in to your pictures to show the details. In such a situation this PowerPoint zoom effect comes in handy. You can use the animation effect to zoom into a certain step in a large multi step process, or you can use this custom animation trick to zoom in on an individual in a large group photo or zoom in on a country in a large world map etc.
[Advanced] PowerPoint Animation to Create Videoscribe Effect
Learn to create an interesting Videoscribe effect with PowerPoint Animation within a few seconds. The effect you will learn is to have a base image and to animate it so that it looks like someone is completing a drawing on the slide. This is a great way to add engagement to your training slides.
If you would like to follow this tutorial, you can download a similar image here .
This kind of animation can be done with any wmf or emf file and can be used to explain business concepts like planning and execution or explanation of a step by step process.
Shapes & SmartArt Animations
Autoshapes in PowerPoint can be used to create visuals for your presentation. In this section, we will see how to animate Autoshapes as well as SmartArt.
[Easy] PowerPoint Timeline Animation
Learn to create a beautiful Animated PowerPoint Timeline Infographic with this step by step tutorial. Grab your audience attention with this easy to design slide with custom animation effect.
[Easy] PowerPoint Animation for SmartArt Objects
When you add animation to a SmartArt graphic in PowerPoint , initially the entire graphic gets animated. But PowerPoint does provide some control over animating SmartArt shapes. To learn how to animate a SmartArt graphic with more control read this post on Indezine .
You can also see the process of animating a SmartArt diagram with the tutorial video below. The diagram we will be using is a core diagram with a circle relationship from the inbuilt PowerPoint SmartArt
The type of diagrams you can create and the animations you can apply, are only limited by your imagination.
Watch the video above to know more
Creative Slide Design & Animation
Design 25 beautiful Slides to impress your boss & clients – using PowerPoint Tips & Tricks. Save time and improve your workflow efficiency. Suited for Beginner and Intermediate PowerPoint users.
Chart Animations
Most business presentations have charts included in them. Many times PowerPoint charts can be overwhelming for the audience. The reason for their overwhelm is - too much information hitting them too soon. If you learn to sequence the way you present your numbers, you make it easy for your business audience to understand your PowerPoint presentation.
This video in Microsoft support site shows how to add animations to Charts and SmartArt.
[Easy] Guide to PowerPoint Chart Animation
Learn to animate your charts like a pro. In this short video tutorial, you will find how to apply custom animation to your PowerPoint charts and present information at your own pace.
[Easy] Animate Excel in PowerPoint
Many presenters have the habit of creating charts in Excel first and then again in PowerPoint. This video shows how you can simply copy an existing chart from Excel and animate it to present your information clearly and in sequence.
Adding Interactivity
PowerPoint animations has a trigger feature which can be used to add interactivity to your slides. These are specially useful for training and e-learning presentations.
Hyperlinks and Triggers
Triggers are like an internal hyperlink on your slide. The person viewing the presentation can control what happens next. This is useful for building multiple choice quizzes. This post from Brightcarbon provides an overview of setting up triggers & hyperlinks.
Creating Simple & Interactive PowerPoint Animated Slide
Engage your audience in training and information presentation with this beautiful slide. The slide has 4 images. On clicking on an image, the description or details relevant to that image appears next to it.
Creating Interactive Buzzers with Sound in PowerPoint
Make your training more engaging and interesting with this creative PowerPoint idea. Follow this step by step tutorial video to create an interactive PowerPoint buzzer with sound effects. You can use this buzzer to run a quiz in your classroom.
45 PowerPoint Quiz Templates Pack
Create excitement & make learning fun with games in your classroom! Gamify your classroom & generate excitement with Ready To Use PowerPoint Quiz Templates.
Quiz templates for any type of training: Corporate Training, Universities, Schools or Freelance Training. Includes complete instructions for customizing & playing each game
Video Animation Effects
You can insert and play videos in PowerPoint. You can insert these videos from YouTube, from your PC or Storage location like OneDrive. This tutorial in Microsoft website covers how to insert video and audio in PowerPoint.
[Easy] Insert YouTube Video in PowerPoint
Learn how to embed an online video into your next presentation. It is a fairly straightforward option in PowerPoint 2016.
[Advanced] PowerPoint Movie Magic with Videos, Text and Animations
Create PowerPoint Movie Magic by using the combo of videos, text and animations. Use this technique to create slides that engage your audience. The presentation shows a car moving along a road. The windshield wiper moves across the screen. Text appears and fades away in sync with the movement of the windshield wiper. We will use the Video Bookmark option, Text Entrance and Exit Animations, and Trigger animations options to create this effect.
Using Transitions Effectively
Slide transitions are the visual movements where one slide changes into another during a presentation. They add to the professional appearance of the slideshow in general and can draw attention to specific important slides. To know how to apply and remove transitions, read this post on Lifewire.
[Easy] 5 Tricks to Use Transition Effects in PowerPoint
Learn how to use PowerPoint slide transition effects in an interesting way to make your presentations creative.
[Advanced] The Power of Dynamic Pan Transition Effect
Sometimes the information you want to present spreads beyond one slide. For example, an excel spreadsheet you stuck on the slide has too many columns to fit into one slide. A map you placed on the slide is too big to be shown on one slide. If you force yourself to show the image in one page (by shrinking the size of the map), the details get too small to be clearly visible to the audience in the last row.
Learn an easy trick to overcome this situation with the video below:
Using Morph Transition
PowerPoint Morph is a revolutionary feature available for Office 365 users. It eliminates the need for complex animation. Technically speaking, PowerPoint Morph is a transition, but in reality it can be widely used a substitute/enhancement for complex animation. Read this post from Efficiency365 for a quick overview of this feature.
[Easy] Animated Roadmap with Morph Transition
Learn to create an interesting animated roadmap that looks like a video. We use the PowerPoint 2016 ( Office 365 ) Morph Transition feature to create this effect. You can use this type of roadmap or timeline in almost any kind of presentation. Engage your audience by explaining and revealing the steps one by one. Link for Roadmap Image
[Advanced] How Morph Transition Can Replace Animation
In this video you will find how to use PowerPoint Morph Transition to replace Custom Animations. See how this can be done with this example of a slide with multiple pictures with text. You'll find how to mimic PowerPoint animation with Morph Transition and create the slides very quickly.
If you would like to learn about Morph Transition, PowerPoint Designer and other such features available in PowerPoint for Office 365, checkout the course below...
Complete PowerPoint Foundation Course
Master Fundamentals of PowerPoint from scratch. From Basics to Advanced. Includes special section on features of PowerPoint 365:
- 13.5 hours on-demand video
- For beginner & advanced users
- Online Access: Full lifetime access
- Practice Activities: Assignments & Quizzes
Animated PowerPoint Templates
Animations take time to visualize and create. You can save time by using ready to use PowerPoint Templates. In this section you will find resources and links for Animated PowerPoint Templates.
PowerPoint comes with some animated 3D templates. This includes sparkling picture frames, lively photograph albums, 3-D rotating photos, and elegant transitions between images.
This page on Microsoft support site provides the link and details.
You can find more free animated PowerPoint Templates including for physics presentations at Presentation Magazine website.
While these free templates are a good resource for student and non-critical presentations, business & training presentations require professional and creative animation effects.
Ready-to-Use Professional Animation Templates
The 750+ Advanced PowerPoint Animation Templates Pack is specifically created for use in training and business presentations. It includes advanced animations for text, lists, pictures, concepts and metaphors. You can preview some of the templates from this pack below:
Animations for Bullet Points, Agenda, Terms & Definitions
Animations for Timelines, Roadmaps & Process Flows
Source: 750+ Advanced PowerPoint Animation Templates Pack
Animations for Pictures and Lists
Animations for Concepts, Metaphors, Business Ideas
And More Professionally Animated Templates to Engage Your Audience...
Make Your Presentations More Engaging without Spending Hours struggling with PowerPoint Animations...
Download 750+ Advanced PowerPoint Animation Templates Pack. Tell your story with 750+ Ready to Use & Easy to Customize Powerful Animations in PowerPoint.
Pramod Naik
Ceo, tianjin tianshi india pvt ltd.
These ready to use animated slides are very classy and ready to use , these are very thoughtfully done .
When I have to put a point across to the team or to a larger audience , these slides greatly benefit me to make my slides sharper and to the point … one just has to visualize as to what is that you need to share to the audience and how , if you can visualize , you are bound to find that slide in this pack , if not similar , better . Secondly when you scan through the slides , the way they are made you also get ideas as to what to share to the team and audience .
Tips for Professional Animation
Here are some quick tips when using PowerPoint Animations. These will help you save time and create your animations more professionally.
[Tip] How to remove Custom Animations from All Slides in 1 click
When you don't want any custom animation at all in your presentation - how do you go about it? Usually you will have to go to every single slide and remove the animations. However if you wish to have on-click control on whether animations are present or now - then use this trick and get complete control over your slides!
5 Irritating Ways to Use Custom Animation
Some presenters have the habit of applying animations the wrong way. Such animations have no purpose and end up irritating the audience. Watch the video below to learn the common mistake presenters make when using custom animations feature.
Time-Saving Tip: Using Animation Painter
Animations take a lot of time to create. Learn how to easily reuse animations applied to an object using Animation Painter tool. This video is part of the bonus tutorial videos provided with purchase of Advanced Animations Pack.
Good PowerPoint animation makes your audience focus on the message not the animation.
Turn Presentations Into Videos
When you make a recording of a presentation, all its elements (narration, animation, pointer movements, timings, and so on) are saved in the presentation itself. In essence, the presentation becomes a video that your audience can watch in PowerPoint. Learn the step by step process in this Microsoft support article .
[Easy] Convert PowerPoint to Video
In this tutorial, you will find how to use save your PowerPoint file as a video. When you save the file as a video, all the animations and transitions you have used will get saved along with the file. You would use this option of saving your presentation as videos to: - Showcase photos in a video format online/ offline - Summary or review of keys points in a presentation or training - Create a booth or kiosk presentation etc.
Free Ultimate Guide to PowerPoint Animations for tutorials, tips & more. #PowerPoint #Presentations
More Ideas for PowerPoint Animation
How to create sparkling text effect for pictures.
Learn to create a Sparkling Text Effect in PowerPoint with this step by step tutorial. You can use this effect for title animation or to highlight an important quote in a presentation.
How to create Clock Needle Animation effect
Learn how to Create Clock Needle Animation Effect in PowerPoint 2013 This is a useful animation effect to show a list, agenda items, steps in a process and more.
Create Motion Graphics with Animation
Learn how to convert Static Pictures into Animated images in PowerPoint. Tell your story with creatively animated PowerPoint slides. The effect looks like motion graphics created in an advanced software. However, this effect uses simple custom animation effects that you can follow in any version of PowerPoint.
Related Posts
Liked this article? Please share:
Note: All trademarks are property of their respective owners. Images are screen grabs from respective sites.

- Privacy Policy
- Terms of Service
- DMCA Protected
© Copyright 2024 Metamorph Training Pvt Ltd. All rights reserved.
C/O SiteSell Inc, 1315 de Maisonneuve Blvd. West, , Suite 1302, Montreal, QC H3G 2W9, Canada
Limited time offer: Get 33% off for Life on Linearity Pro yearly plan until 31st March!
:quality(75))
- Products Design assets 30% faster Animate graphics in a single click
- Business Marketing Teams ic-brush icon Creative Teams Tech ic-effects-tab icon Startups ic-world icon Creative Agencies Linearity for Business ic-brush icon Content Creation Asset Management ic-effects-tab icon Branded Templates ic-world icon Business Resources
:quality(75))
Save time with customizable animation templates
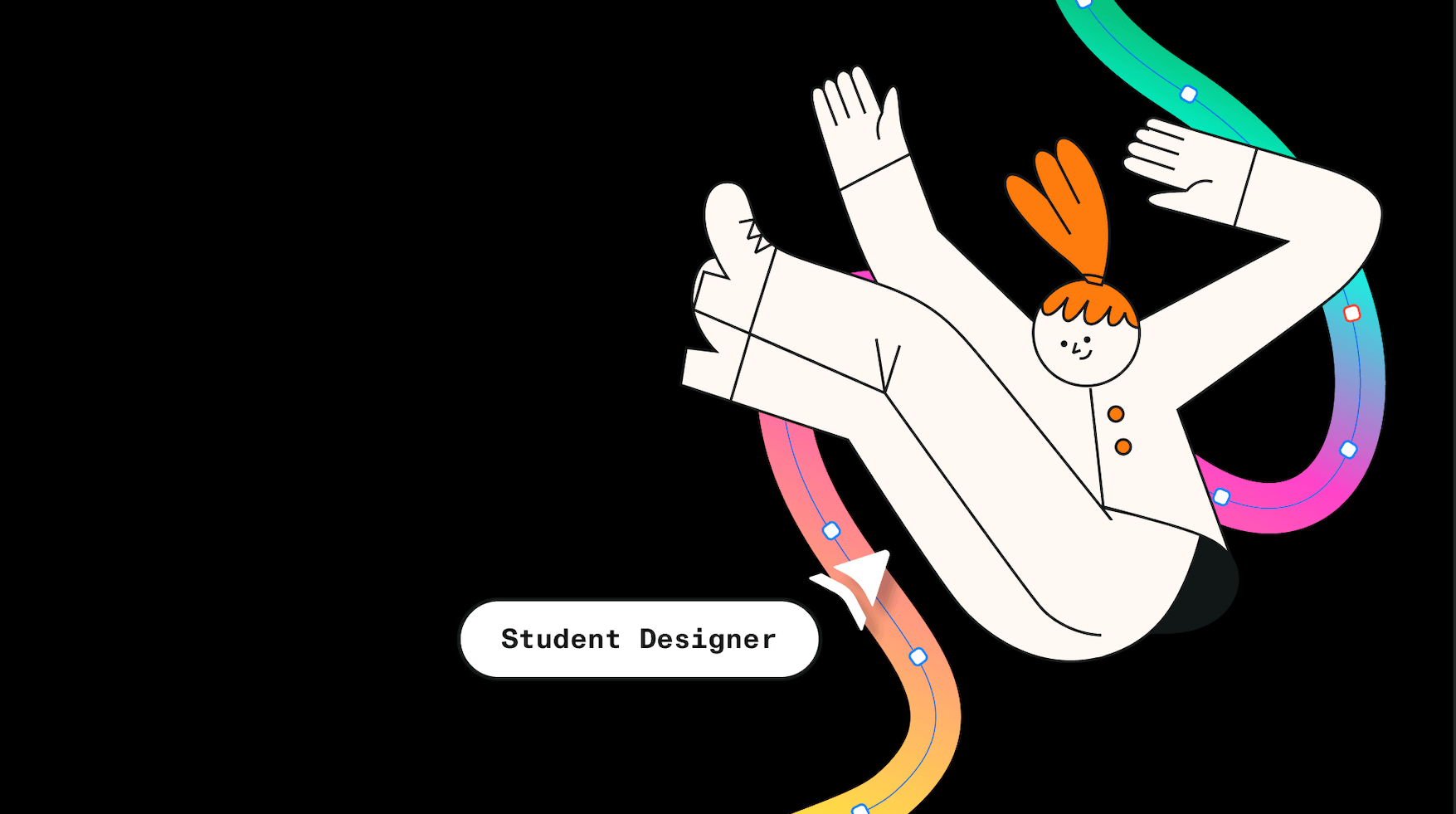
Education pricing for Linearity Pro: Only $49/year!
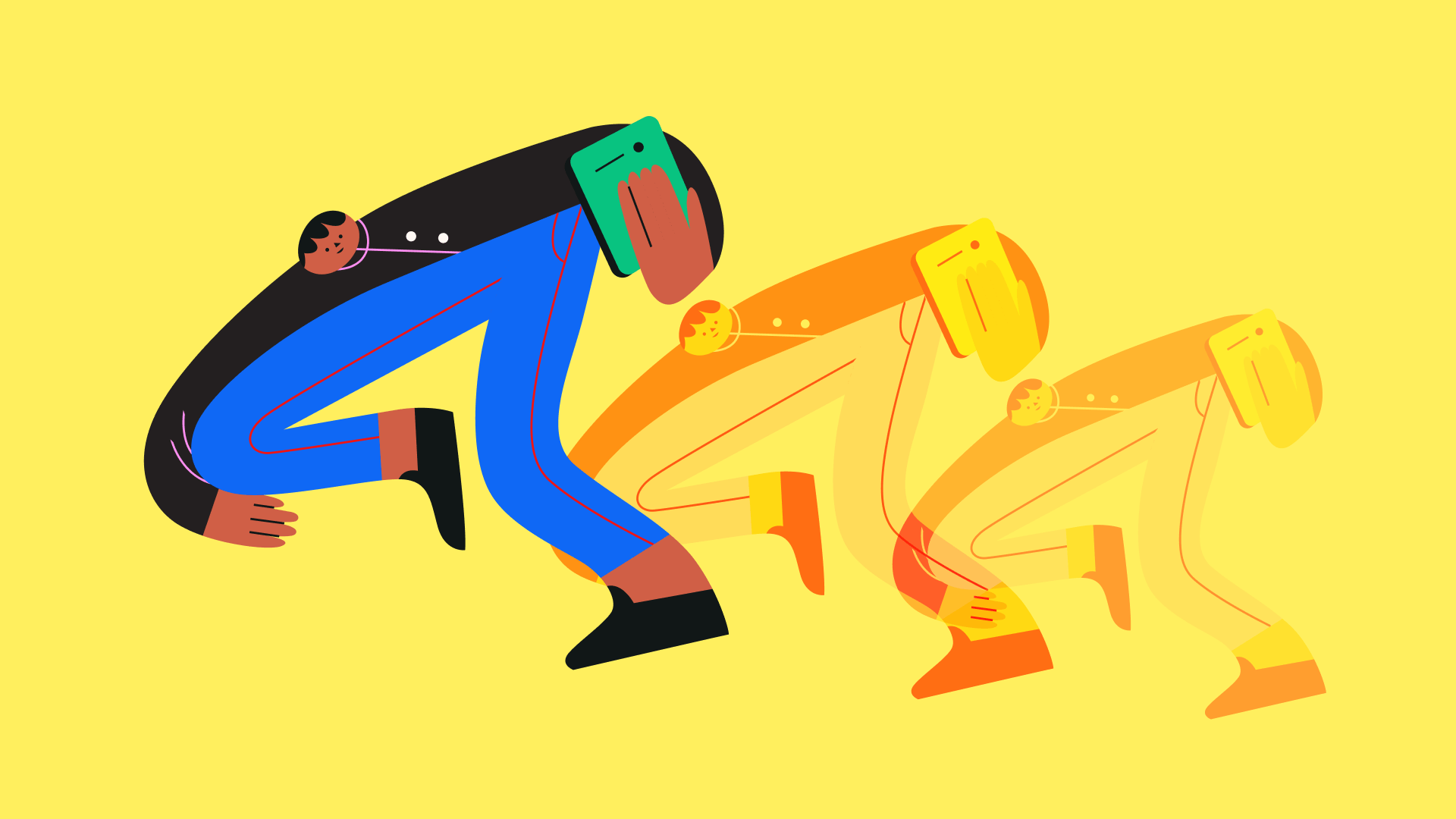
What are animated drawings? History, types, and examples
:quality(75))
- Shape Builder
- Illustration
- PDF Editing
- iPad Graphic Design
- Business Cards
Copyright © 2024 Linearity GmbH. All rights reserved
- Social Media
- Marketing assets
- Announcements
- Linearity Curve
- Linearity Move
- Marketing Teams
- Creative Teams
- Creative Agencies
- Linearity for Business
- Content Creation
- Asset Management
- Branded Templates
- Business Resources
Tips and tools for making a memorable animated presentation
- Design tips
- Marketing design
- Design history
- Design opinions
- Inspiration
Articles and Insights
Inside linearity, get inspired, benjamin barnhart.
- 23 September 2022
- 18 min read
In this article
We've all had to sit through at least one long, boring presentation before.
But there's so much you can do to make professional presentations more impactful.
Jumpstart your ideas with Linearity Curve
Take your designs to the next level.
We'll share a few tried-and-tested techniques for creating captivating presentations that keep your audience engaged and help you communicate effectively.
You can also check out our list of the best online video makers that provide tools for all kinds of business presentations: explainer videos, sales slide decks, and other digital assets for marketing teams .
What's an animated presentation?
An animated presentation uses animations, slide transitions, and other visual effects to create a more visually appealing and memorable experience.
With the rise in beginner-friendly animated presentation software and online tools, it's easy for anyone to create their own stunning animated presentations.
Advantages of using video presentations
Want to grab your audience's attention and keep them engaged throughout your talk? Incorporating animation elements, custom fonts, stock images, and video clips in your presentation design will help deliver a more compelling message.
Easier to understand
Animation helps enhance understanding by visually illustrating complex concepts or ideas.
Using animation, you can break down information into bite-sized chunks, making it easier for your audience to comprehend and retain the presented information.
Animated presentations also save time. Instead of explaining each point verbally, you can share quick videos to communicate ideas and key takeaways. This also ensures that your audience can grasp the main points more efficiently.
Improves information retention
Another advantage of using animation is that it makes your presentation more dynamic and memorable. Visual learners particularly benefit from animated clips as they need visual aids to process information.
First things first: choose your animated presentation software
Before you get started on your animated presentation, it's important to pick the right software. There are a few key factors to selecting the best tool for your needs.
Consider the features and capabilities of each product, such as ease of use, templates, and support for multiple formats. How many people will view your presentation, and what devices will they use? This determines the file size and format you need.
Have a look below at our top picks of software programs for creating animated presentations.
1. Linearity Move
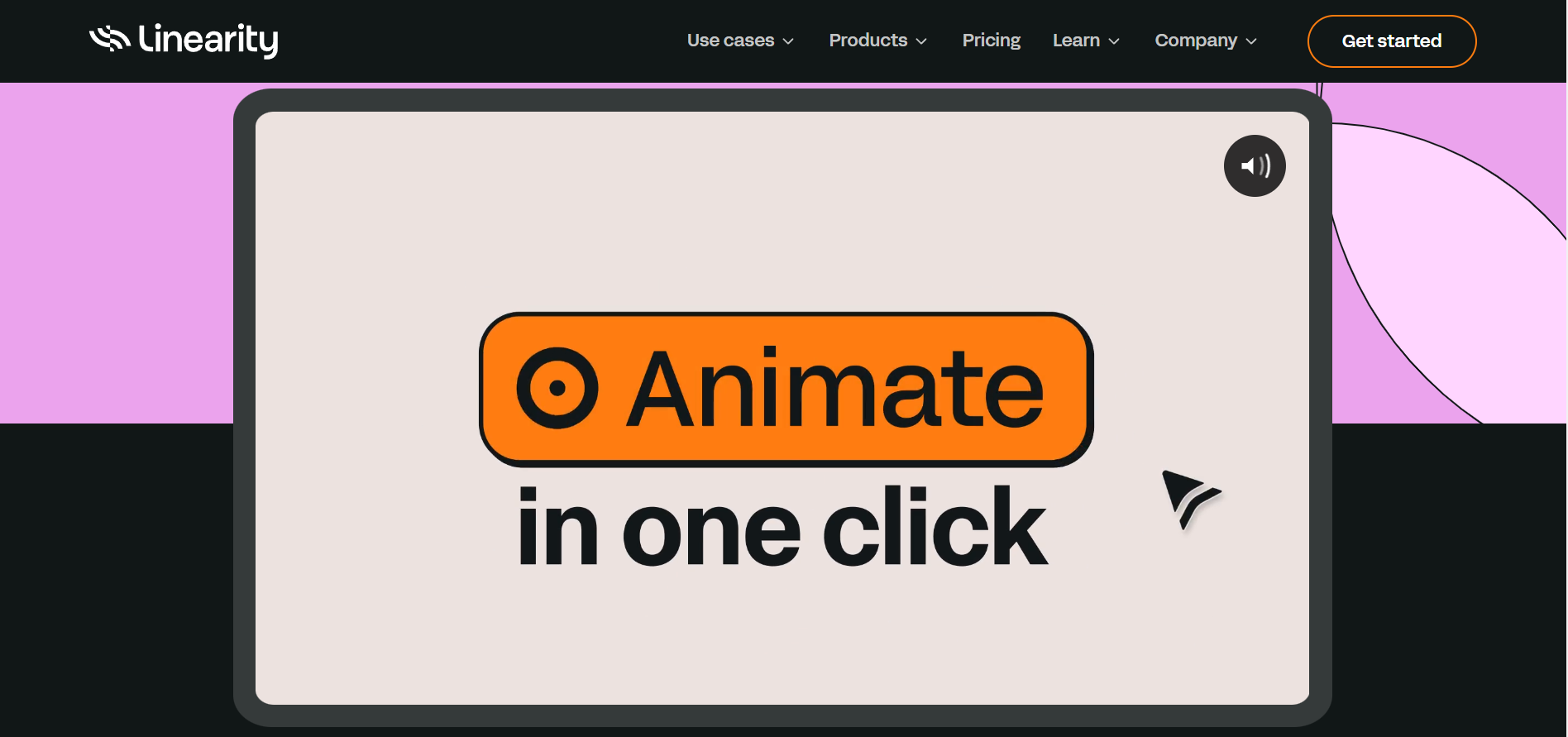
Meet our new innovative marketing animation software, Linearity Move. It's a high-powered suite of features to take your designs to the next level.
This marketing design tool combines sophisticated animation tools with exceptional user experience, introducing a new frontier in animated presentation videos.
Linearity Move allows you to animate vector designs and reduce production costs. You can easily import your designs from various software programs such as Linearity Curve (formerly Vectornator), Figma, Sketch, or Adobe Illustrator.
The easy import-click-animate workflow ensures anyone can create stunning animated presentations with full customization controls. It offers advanced features like object layers, keyframe editing, element positioning with animation curves, and seamless transitions.
Ready to learn more about design?
Visit our Academy for free graphic design courses.
Want to see two to three times higher click-through rates (CTRs), up to 30% more conversions, and higher SEO rankings? Join the demo waitlist to be one of the first to try Linearity Move.
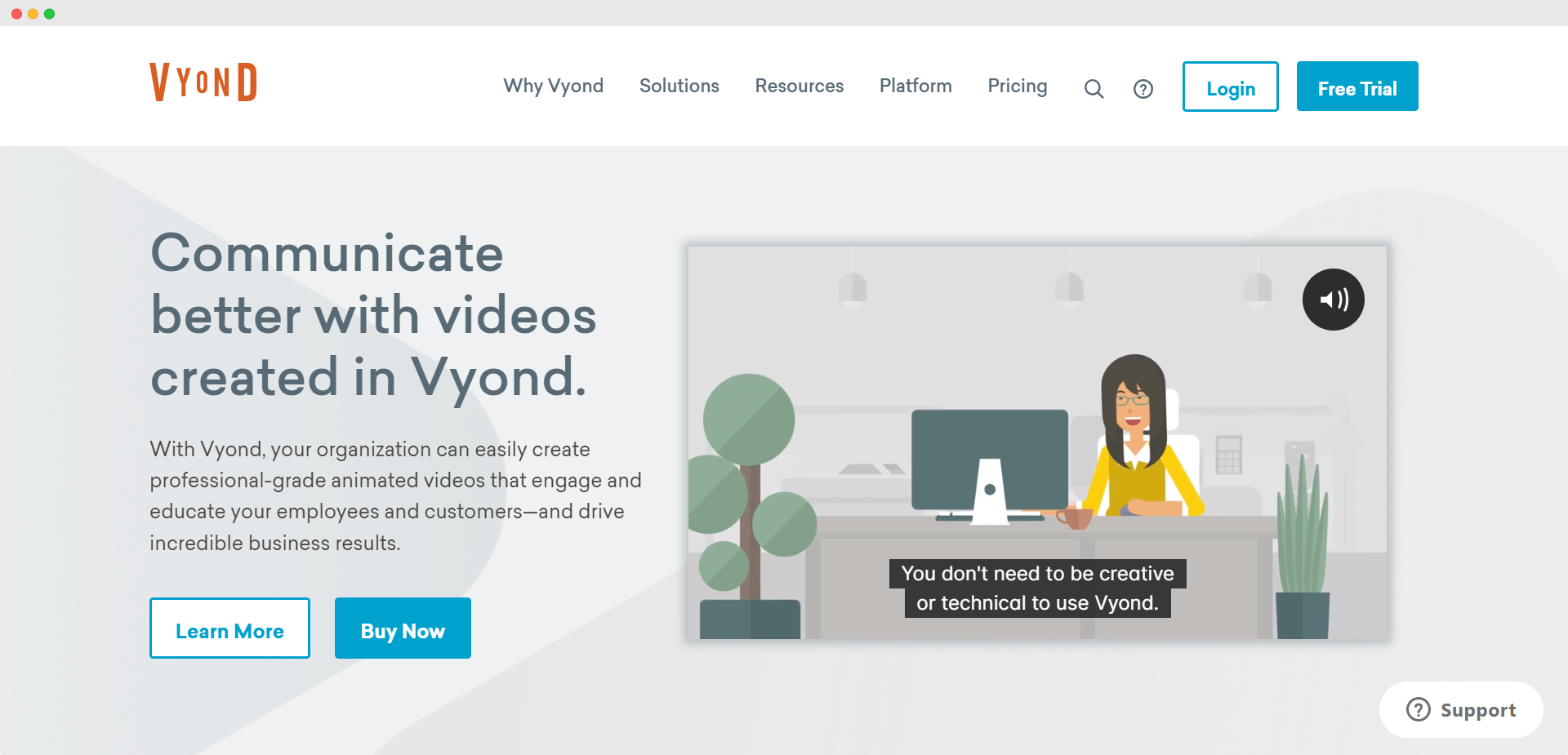
This animation production system was formerly known as GoAnimate and has been around since 2007. Vyond focuses on creating animated videos primarily aimed at business customers.
It offers a library of video templates you can use as a starting point for your business presentations. There are also plenty of training videos to help navigate your way through the process.
You can add customization, switch up the background music, change the video backgrounds, and more.
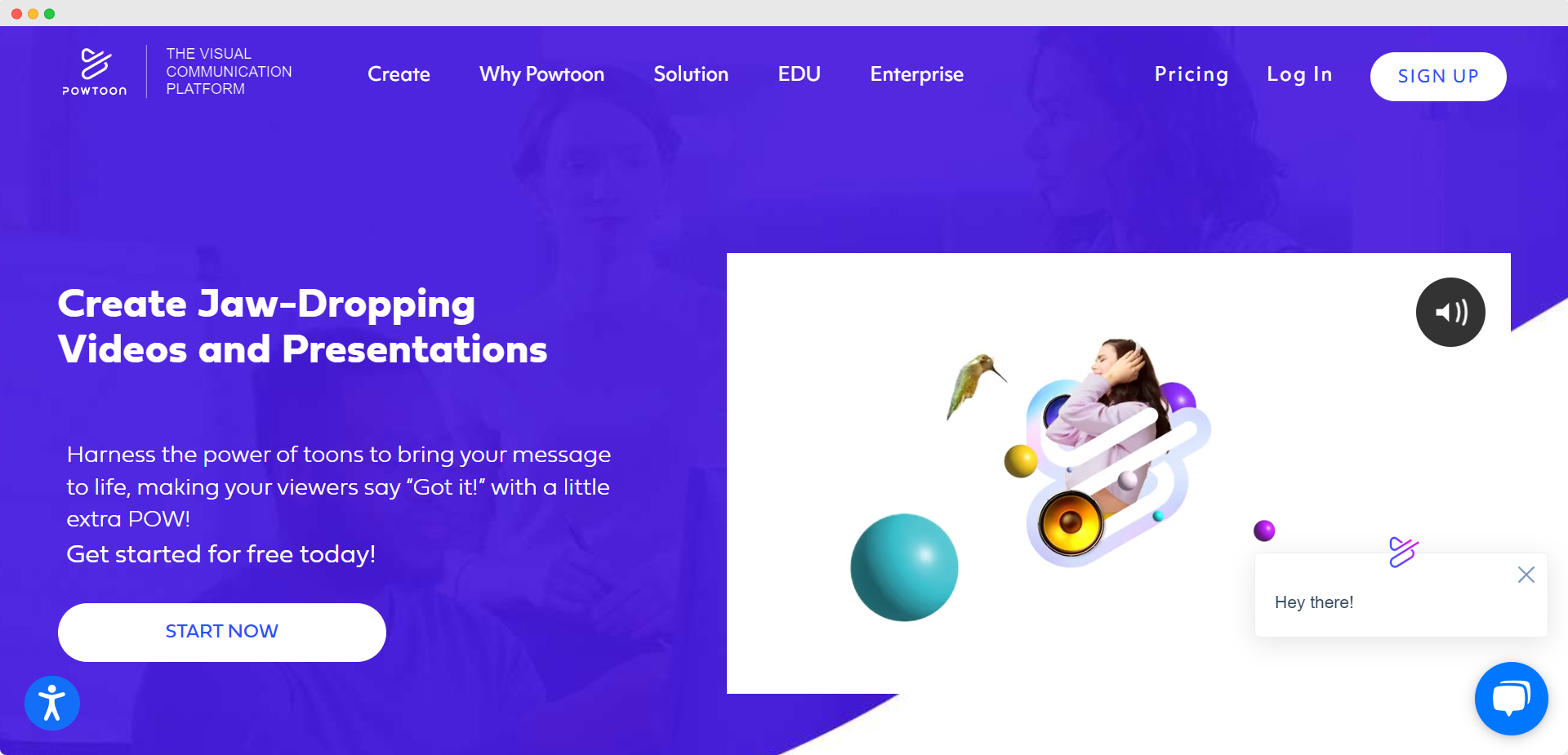
PowToon is one of the best animation apps for making animated presentations of all kinds, whatever your skill level is. You can easily use its drag-and-drop approach to build your entire presentation from scratch.
This animated presentation maker is a good option for anyone wanting to make professional presentations in a simple and straightforward way. More experienced animators and motion graphics designers also have plenty of scope for customization to play around with.
The software has a free option to get started immediately with basic features and limited functionality.
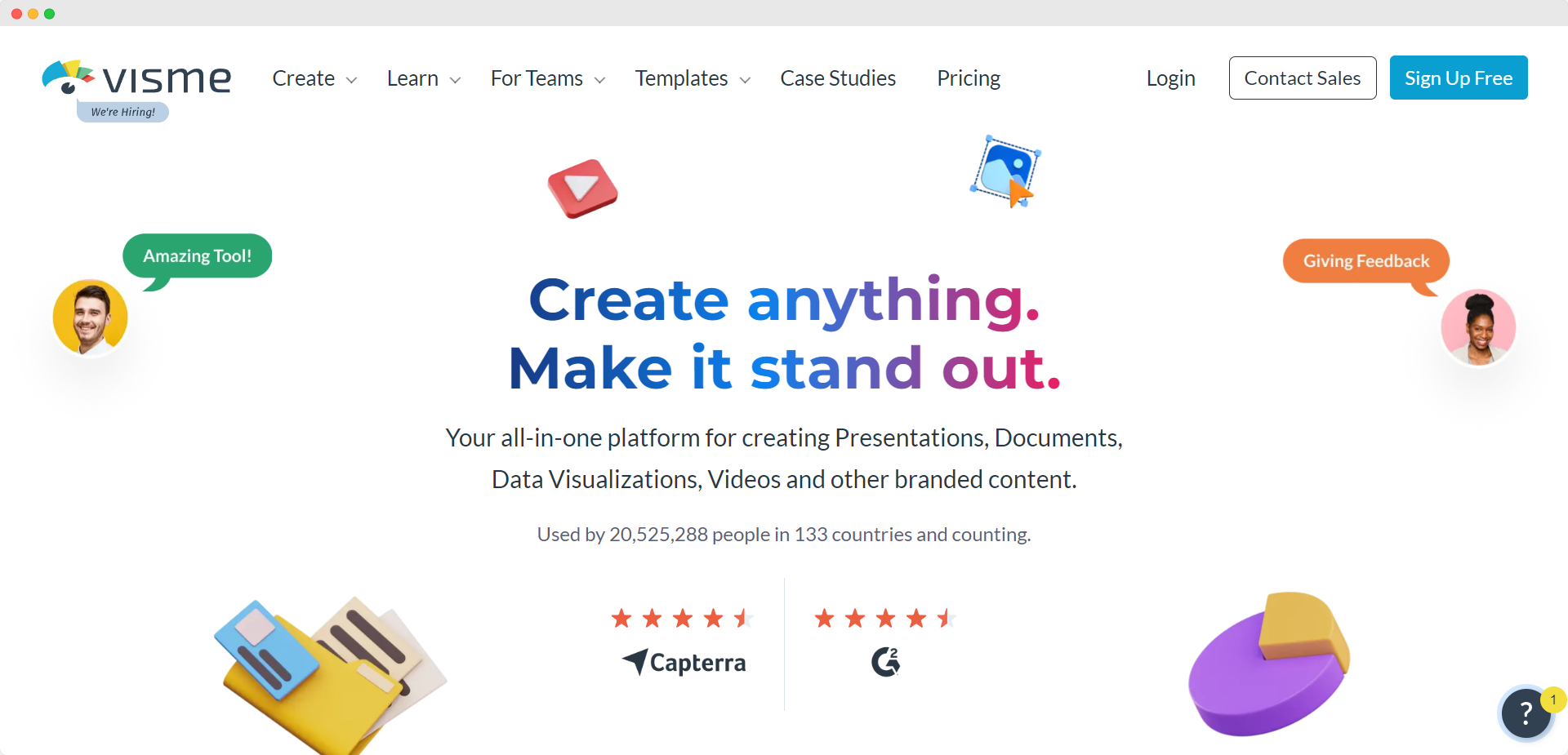
You can use Visme to create various assets, such as infographics, social media graphics, charts, and interactive content. It also offers pre-designed presentation templates.
Suppose you’re used to putting your presentations together in Microsoft PowerPoint. You can import and edit these presentations in Visme and add your own animated assets.
The Visme library has many free photos, icons, charts, and other visuals that you can use. But you’ll need a Pro account to unlock some functionality.
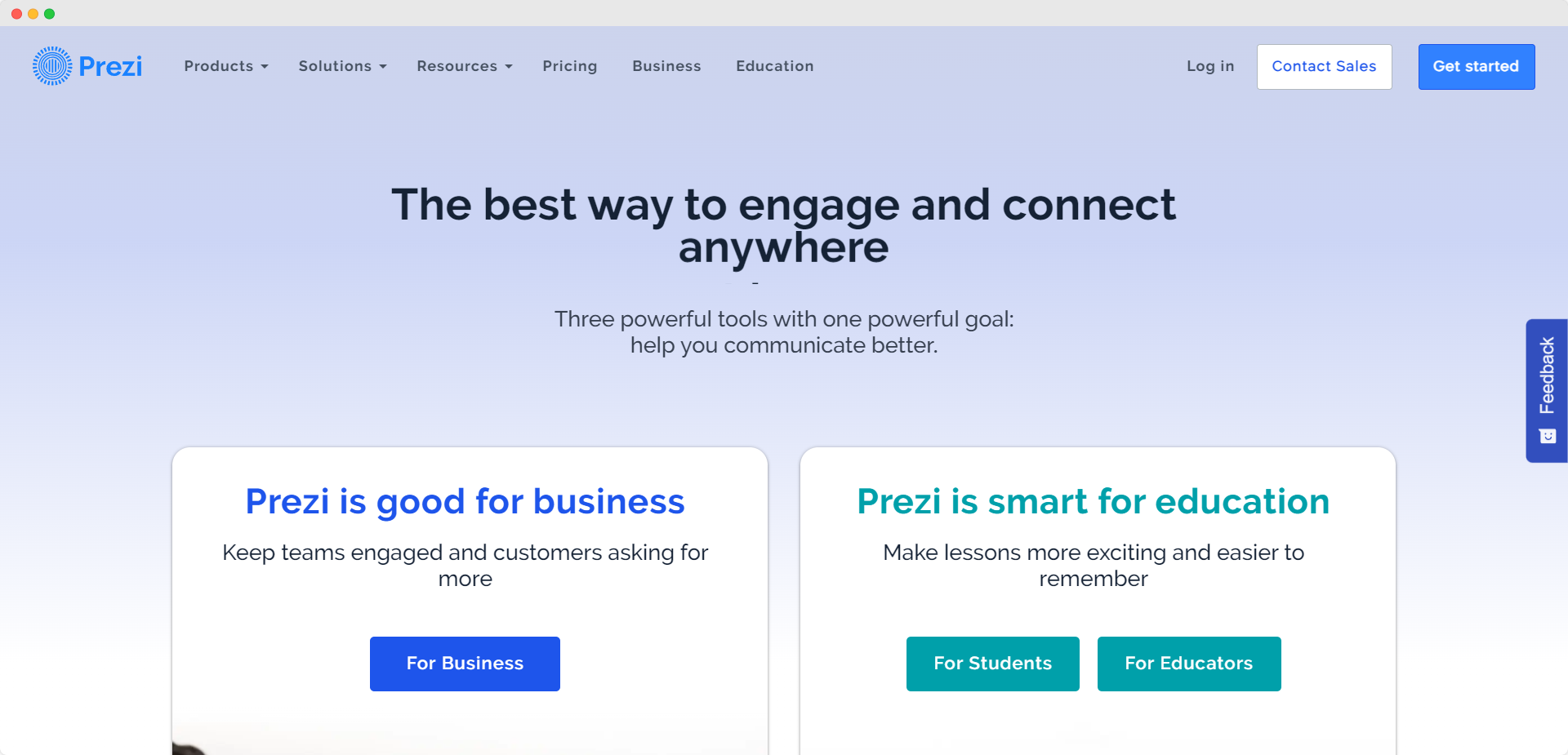
Founded in Budapest in 2009, Prezi has been making presentation tools for some time. But the recent revolution in hybrid working and home offices allowed Prezi's live presentation software to flourish.
Prezi comes with templates for making standard animated presentations, plus its zoom-in feature adds a sense of dynamism to presentations. Educators have used this presentation software for a long time, and now business owners are exploring it, too. You need a subscription to use Prezi.
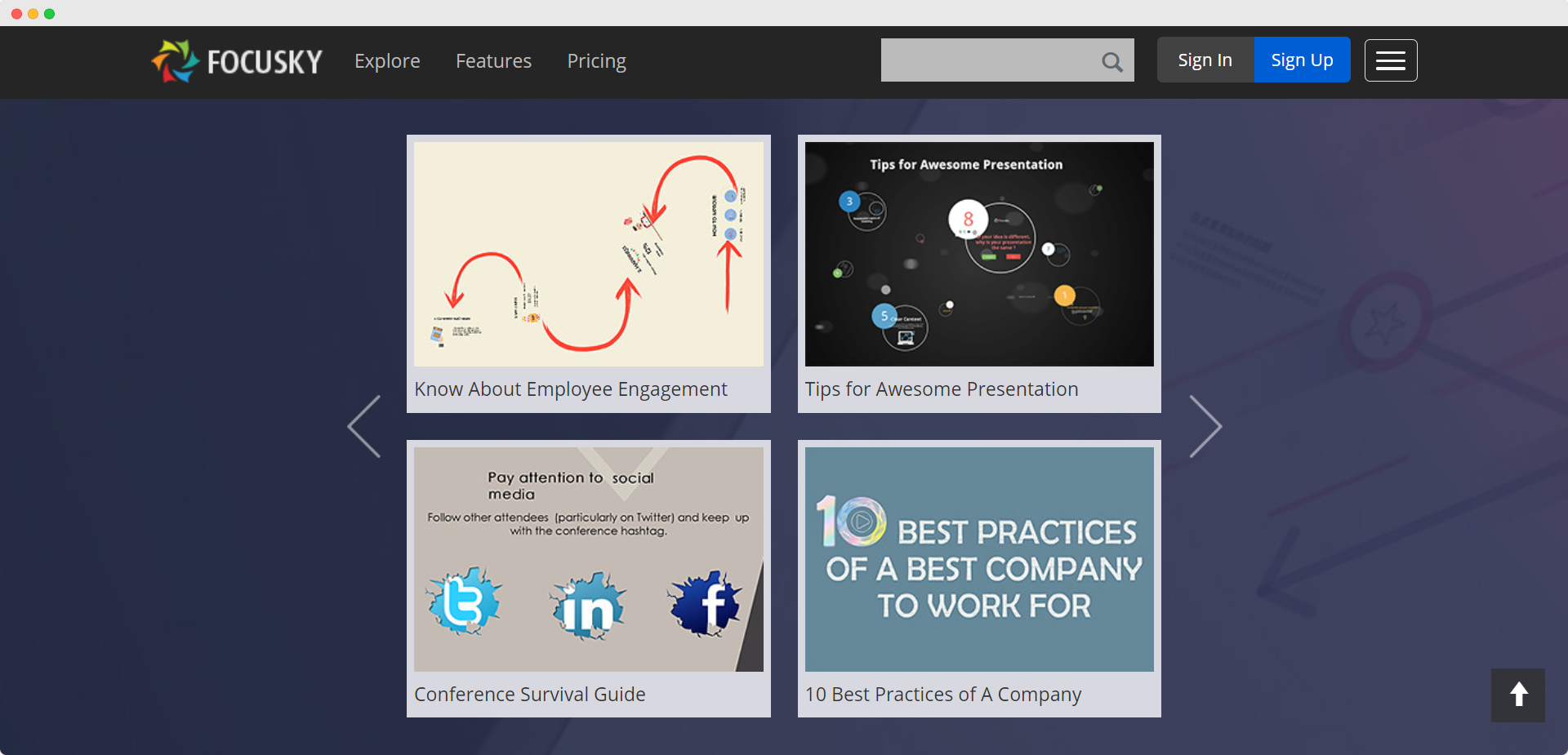
This presentation software uses HTML5 web language and mind-mapping techniques to create links between branches of content trees. Focusky's approach enables you to make professional presentations quickly.
Looking for more cool drawing ideas?
Check out our list of 25 easy tutorials.
It has all the presentation options you would expect for creating animated video presentations, such as transitions, animated characters , charts, and graphs. You also have a choice of video backgrounds and more.
The basic version is free and has limited functionality, and your presentations will have a watermark. You can unlock all the functionality with a standard account.
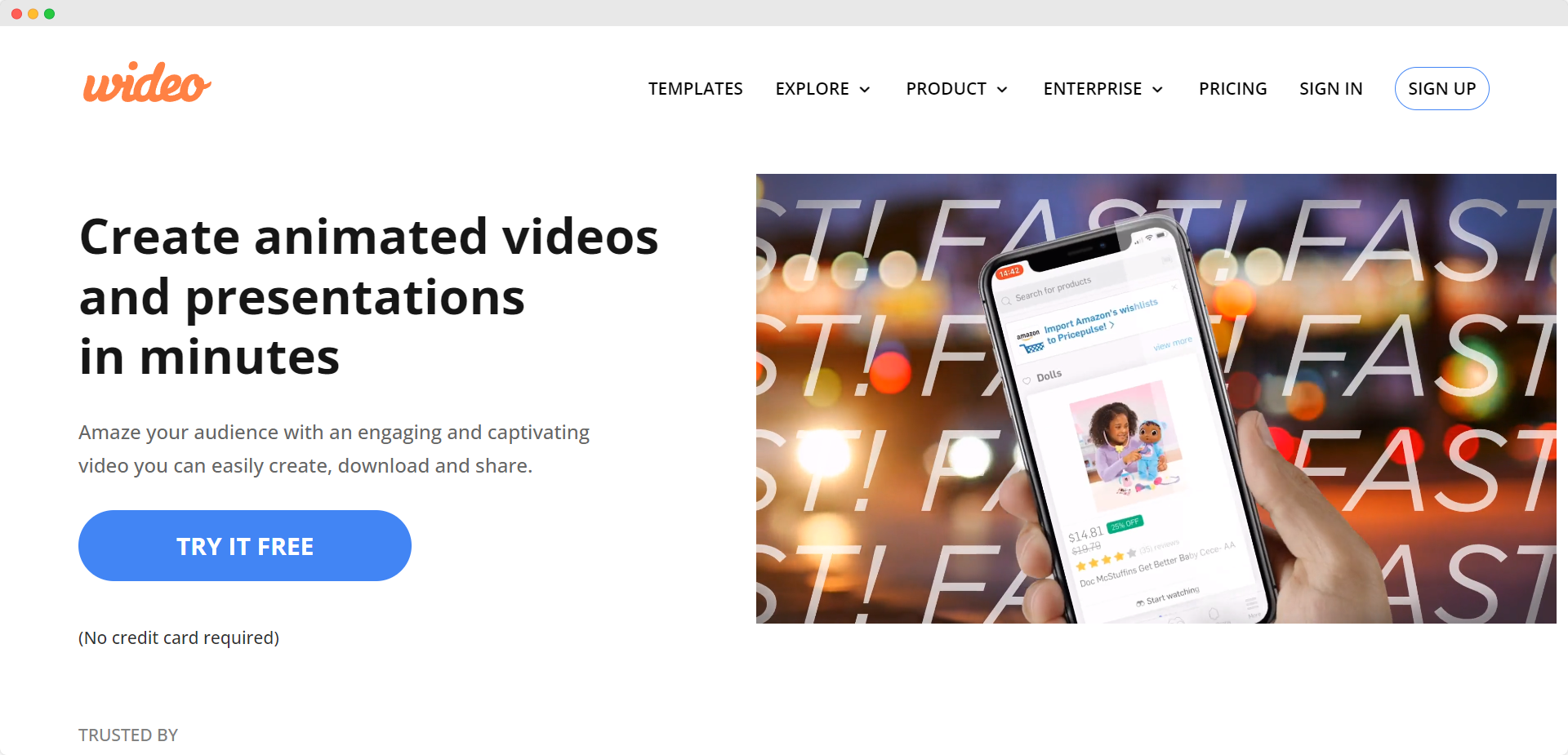
The online tool Wideo is a beginner-friendly animated presentation software. It’s very intuitive, meaning a lack of animation experience isn’t a barrier to making beautiful presentations.
You can jump right in and use one of Wideo’s animated templates, such as an app demo video or an explainer video , and tailor it to suit your needs. But you can also skip the templates and create your own presentation from scratch.
Wideo uses a traditional slide-by-slide format , so it’s easy to follow the process. You can add your company branding, choose a suitable background image, select a background music track, etc.
As a piece of animated presentation software, it might not have the same additional features as others on this list. The free version of the software limits your videos to one minute in length, and you only get 10 templates to choose from. For longer animation times and more access to content, you can opt for a paid version of Wideo.
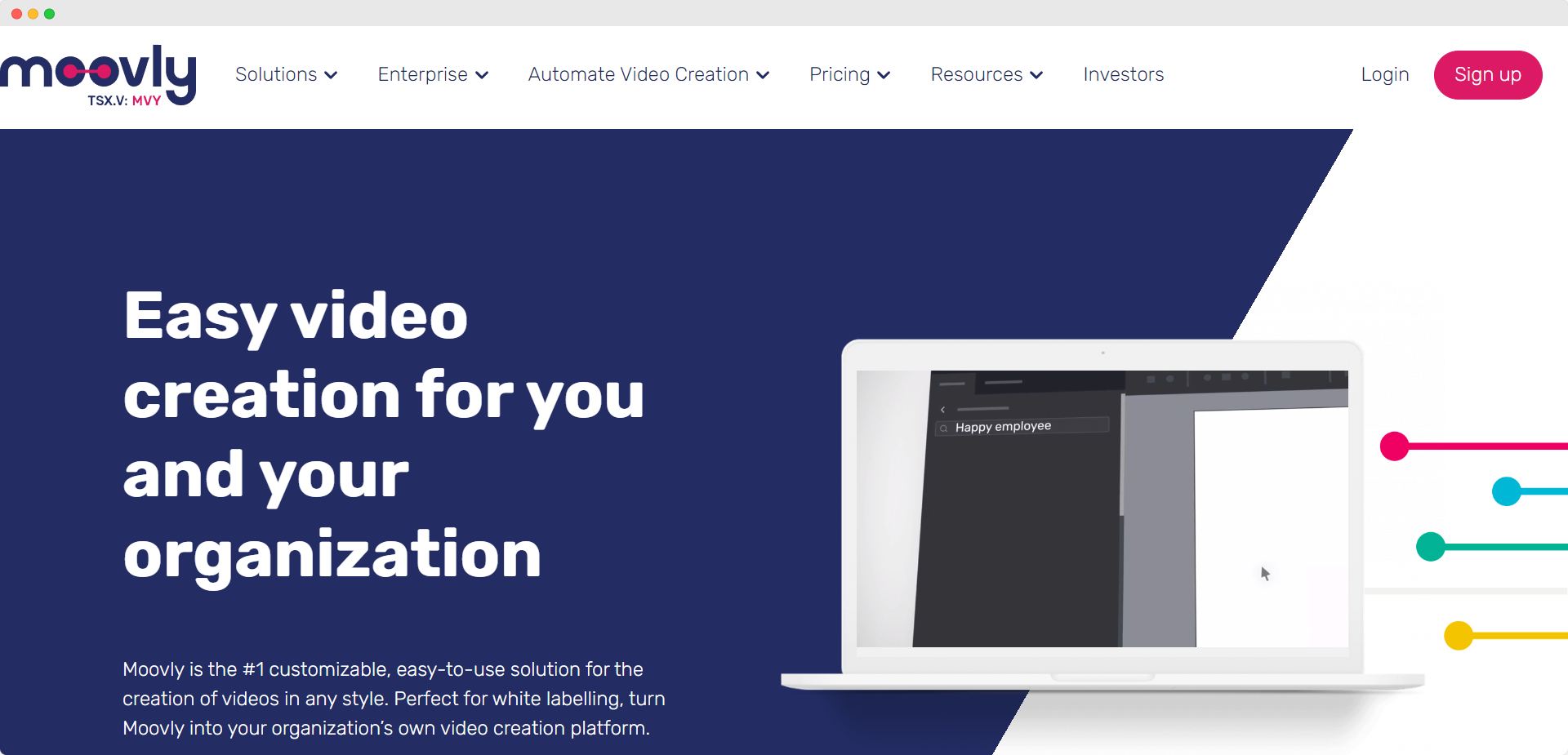
Moovly is an online video maker that works in your browser, so you don’t need to download any software to get started. It’s primarily aimed at business users, and its suggested uses include announcement videos and training videos.
A free version of Moovly is available, which gives access to the stock library and the ability to export presentations. These presentations will come with a watermark, so you’ll need to upgrade to eliminate them.
Upgrading allows you to export in HD quality and create your own templates.
9. Biteable
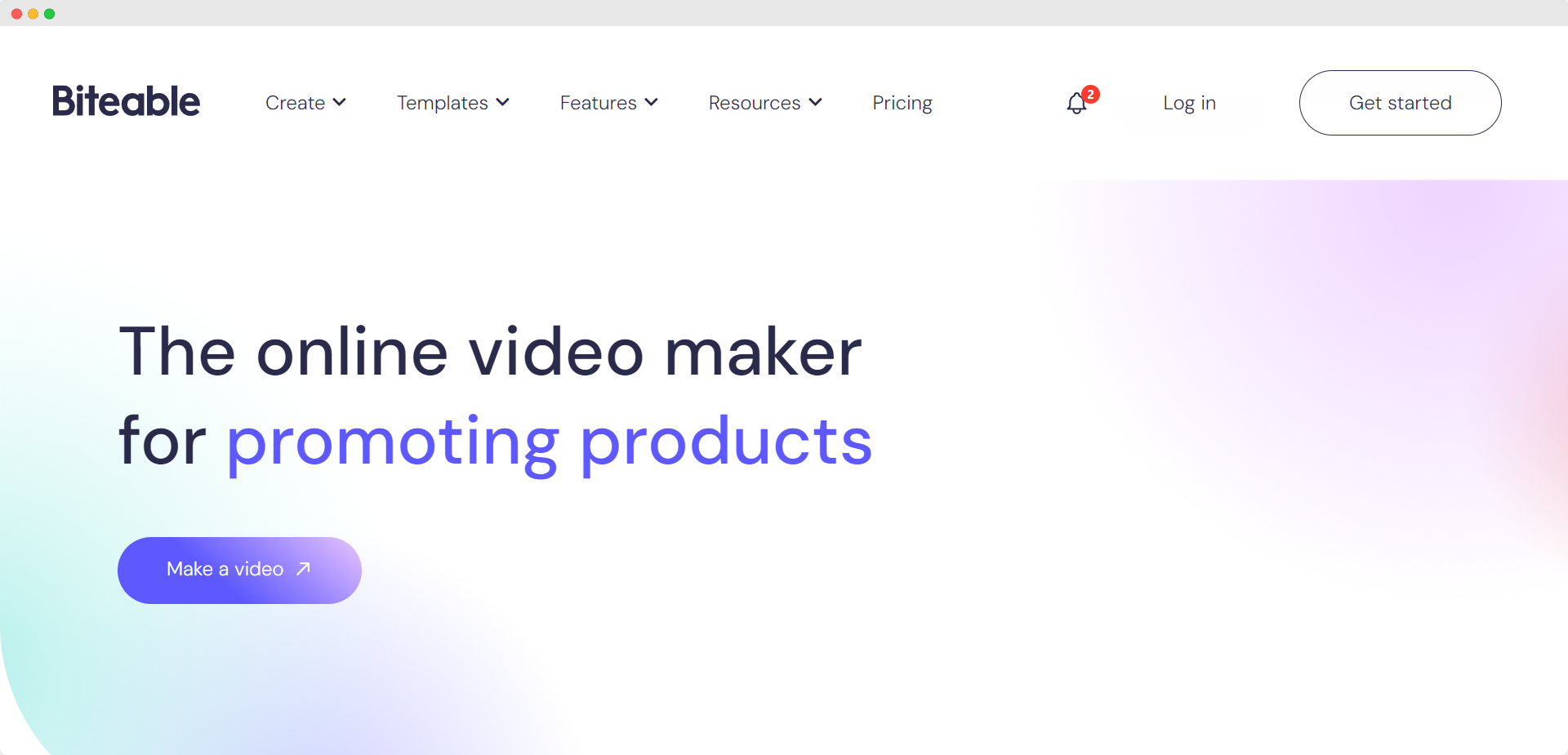
As a general video-making platform, Biteable is an excellent choice. It boasts big client names like Amazon, Disney, and Google. Biteable's video presentation maker comes with several animated templates that you can customize to fit your brand, and there are plenty of assets in the Biteable library.
The Biteable software is easy to navigate and intuitive, keeping things simple and understandable. There's a 7-day free Biteable trial available, so you can experiment with the software before you commit.
Create an animated presentation
It's easier than you think. Anyone can create a captivating and effective presentation with the right tools and techniques.
Here are some tips to help you make your own memorable animated presentation:
1. Choose a stunning presentation template
Choosing a template will set a good course when using a video presentation maker. It's a starting point that provides a solid foundation for your project.
You could opt to create a presentation from scratch, but using a template offers pre-designed layouts and slide transitions to create a good tempo for your presentation. These guide rails ensure your presentation flows smoothly and engages your audience effectively.
Templates are created by design and marketing professionals who understand the principles of effective storytelling and visual communication. They offer a proven structure that has been carefully crafted to make your presentation concise and impactful.
Starting with this solid base will save time and empower you to focus on customizing the content rather than fidgeting with rulers and guides . With a range of customizable designs and animation elements available, you can add your personal touch while benefiting from the preconstructed template.
:quality(75))
2. Add custom creative content
The content you include on your slides makes or breaks your presentation. Here are some tips for gathering content for your slides and making them more engaging:
- Select relevant information: Clearly define your key message or objective before starting your presentation. This will help you focus on gathering content that directly supports and reinforces your main points.
- Use visual elements: Incorporating images, charts, and graphs into your slides can enhance understanding and engagement. Visuals not only make your content more visually appealing but also help to convey complex information more effectively.
- Use text sparingly: Avoid overwhelming your audience with lengthy paragraphs. Instead, use bullet points to highlight key ideas. This makes it easier for your audience to follow along and retain the information.
- Leverage animated templates: Animated templates are a great way to add visual interest and engagement to your presentation. They offer pre-designed layouts and transition effects that can captivate your audience and keep them interested throughout.
By following these tips and utilizing animated templates, you can gather relevant and engaging information for your slides or animated videos to make your content more impactful and memorable.
3. Add animations and transitions
Adding animations and transitions to your presentation video can greatly enhance its visual appeal and watch time. To add these effects, follow these steps:
- Select the object or text you want to animate.
- Open the animation menu.
- Choose an animation effect: Popular options include fade, slide, zoom, and flip.
- Adjust the settings: This can include adjusting the animation's duration, delay, and direction. Experiment with these options to find the optimal settings for your presentation.
- Add slide transitions.
- Preview and refine: After adding animations and transitions, preview your presentation to ensure the effects appear as intended. Make any necessary timing or effect settings adjustments to ensure a smooth and visually appealing flow.
By following these steps, you can effectively incorporate animations and transitions into your presentation and bring your content to life.
Get creative with our ready-to-use templates.
Linearity Curve offers templates for every social media platform and various use case templates for posters, business cards, slides, app store screenshots, and more.
4. Customize fonts and colors
To make your presentation stand out, it's important to customize the fonts and colors to align with your brand or personal style. Here's how you can easily modify the design elements in an animated presentation template:
- Font options: Select the text you want to customize. Look for the font menu in the toolbar or formatting options. Click on it to access a range of font options. Experiment with different fonts to find one that complements your content and enhances readability. Ensure that the selected font is consistent throughout your presentation for a polished look.
- Color options: Create cohesion by customizing the colors in your animated template. Look for the color menu where you can modify the text color, background color, or the colors of individual elements. Choose colors that align with your brand or the message you want to convey. Ensure that the selected colors are visually appealing and easy on the eyes.
- Modifying design: Many animated presentation templates also offer the flexibility to modify design elements. This can include changing the layout, rearranging elements, or adding new ones. Explore the template's editing features to customize the design to your liking. This will ensure a unique, personalized presentation that captures your audience's attention.
You can tailor your animated presentation template by customizing fonts, colors, and design elements. Remember to keep your choices consistent and visually appealing throughout to create a cohesive and professional look.
5. Add music and audio effects
Adding music and audio effects to an animated presentation can enhance your audience's overall experience and engagement. Here's a step-by-step guide on how to do it:
- Select background music: Begin by choosing the right background music that suits the mood and tone of your presentation. Look for a library of royalty-free music or use your own audio files. Many animated presentation templates offer a "music" or "audio" option to either upload your files or select from a pre-existing library.
- Incorporate audio clips: You can add audio clips to specific slides or elements within your presentation besides background music. For example, you can include sound effects, voiceovers, and excerpts from interviews or speeches. Look for an "add audio" or "insert audio" option in your presentation software and select the desired audio clip.
- Adjust the volume: Ensure the audio levels are appropriate and balanced throughout your presentation. Most presentation tools have a volume control feature that allows you to adjust the volume of the background music and audio clips. Test the volume levels by previewing the presentation or playing it on different devices to ensure optimal sound quality.
Best practices for making engaging animated presentations
From selecting the right background music to adjusting audio levels, these practices can enhance the overall impact of your presentation.
By incorporating these techniques, you can create visually stunning and captivating animated presentations that keep your audience hooked from start to finish.
Make an attention-grabbing opening
Begin your presentation with a captivating opening that grabs your audience's attention.
By starting off strong, you set the stage for an engaging presentation that captures the interest of your viewers.
Add visual appeal
Utilize visually appealing animation styles, transitions, and effects to create a dynamic and engaging presentation. Animated templates come in handy for this, as they usually include preset animation styles.
This helps to keep your audience engaged and enhances their understanding and retention of the information presented.
Use clear and concise content
Keep your content concise and focused. Break down complex concepts into easily digestible visuals and bullet points .
Instead, use animation to reveal key points one at a time, keeping your viewers interested in what comes next. This technique keeps the audience intrigued and focused on the presentation. By revealing text one point at a time, you can guide your audience through the information, allowing them to absorb and understand it more effectively.
Highlight one leading point on each slide to break up content. This allows your audience to quickly grasp the main points without feeling overwhelmed by lengthy paragraphs.
Shortening your slides helps focus your audience's attention on specific concepts or ideas.
Tips to achieve simplicity:
- Be short and sweet: Aim to deliver your message clearly and succinctly. Avoid information overload by focusing on the most essential points. Use animated slides to convey complex ideas and break them down into easily digestible visuals.
- Keep to an optimal video presentation length: To maximize engagement, we recommend condensing your animated presentation into a 1–2 minute timeframe. This ensures that your audience stays focused and retains the key information you present.
- Simplify teamwork: Collaborative tools can greatly simplify creating animated presentations. You can establish real-time team collaboration and manage user permissions using these tools. This enables remote and office-working team members to contribute and review presentations seamlessly.
- Customize with brand elements: Customize your animated presentations with brand elements such as logos, colors, and fonts. This enhances your professional image and helps your audience connect with your brand.
Keeping your presentations concise and to the point is key to holding your audience's attention and delivering the information well.
Ready to create brand assets that pack a punch?
Visit our Academy for free marketing design courses.
Create a storytelling narrative
Present your information in a storytelling format to create a narrative flow that captivates your audience. Incorporate compelling visuals and animations that support the storyline and effectively communicate your message.
This helps to resonate with your audience emotionally and keeps them engaged throughout the presentation.
Use interactive elements
In your animated presentation, incorporate interactive elements such as quizzes, polls, or clickable areas. This increases audience engagement and allows for a more personalized and interactive experience.
Remember to constantly seek feedback and make improvements to enhance the impact of your presentations further.
Utilize visual aids to illustrate concepts
Incorporating visuals is another effective way to break up content. Visuals not only add interest and variety to your presentation but also help reinforce your message.
- Images: Including relevant images can help bring your ideas to life and make them more engaging. Images can evoke emotions, set the mood, or provide examples of your presentation topic.
- Charts and graphs: Present data, statistics, or comparisons using charts and graphs. Visualizing information in a graphical format helps to simplify complex numbers and trends, making it easier for the audience to comprehend. The rule applies: Show, don't (only) tell .
- Diagrams: Diagrams help explain processes or sequences. By breaking down complex ideas into visual step-by-step illustrations, you can present concepts and aid in the audience's understanding.
- Icons: Icons are simple visual symbols that represent specific ideas. Incorporating icons in your presentation can help to convey information or reinforce key points quickly. You can also use them as section markers.
- Infographics: Combine different visual elements, such as images, charts, and icons, to present large pieces of information in a visually appealing and digestible format. Infographics are especially useful when presenting complex data or statistics.
Including design elements in your presentation is crucial. Apply design principles to create an information hierarchy and lead the audience's eyes across each slide. Appropriate design styles add a layer of visual appeal to animated presentations.
Choosing the right animation style can create a cohesive and visually appealing experience for your audience.
Get out there and make yourself presentable
Making your own animated presentation can feel daunting when you haven’t done it before. Hopefully, this list has helped you realize that nothing is beyond reach with the right software and presentation techniques.
Animated presentation key takeaways:
- Animated presentations can help make professional presentations more impactful and engaging.
- Using animation design in presentations helps make complex information easier to understand, saves time, and improves information retention.
- Incorporating animation elements, custom fonts, stock images, and video clips in presentations can grab and retain your audience's attention.
- Text animations, slide transitions, and other visual effects can create a visually appealing and memorable experience for the audience.
If you’re inspired to bring animation into your business, check out how animation design can boost your brand by exploring more great animation articles on our blog.
Don't forget to download Linearity Curve (formerly Vectornator) . It's the best place to design all your animated assets before importing them into Linearity Move or other marketing animation tools.
Linearity Move is our new, intuitive animation software to help you take your designs to the next level. It offers vector drawing tools, timeline layers, and templates for creating dynamic video content .
Frequently asked questions
What are the types of animated presentations.
Gone are the days of mere slide transitions. Now, we're talking about interactive storytelling. Here are some types of animated presentations you'll commonly encounter:
- Motion graphics presentations : These are the smooth operators of the animation world. Motion graphics are ideal for explaining complex topics in a digestible way, often employed to turn abstract data into visually compelling stories.
- Animated storytelling : Think of this as your classic Pixar or Disney film but in presentation form. These presentations have a narrative structure and often have characters, making them engaging and easy to follow.
- Explainer videos : A subcategory of motion graphics, explainer videos focus more on simplifying a concept or process. This is your go-to if you have a product to launch or an intricate concept to convey.
- 3D animated presentations : If you want to make an impactful presentation with depth and realism, 3D animations can be the answer. These are often used in architectural presentations or in-depth product demos.
- Interactive presentations : These presentations are not linear but allow users to click around, engage with the content, and explore at their own pace. This makes them ideal for kiosks, self-paced training modules, and more.
- Whiteboard animations : Imagine a hand sketching out ideas on a whiteboard. Whiteboard animations can be incredibly effective for educational purposes, breaking down a concept step by step.
- Isometric animated presentations : These give a pseudo-3D look with isometric illustrations, providing depth without the computational load of real 3D graphics. These are trending in the tech industry for their modern aesthetic.
- Mixed-media presentations : Combining live-action footage with animation, mixed-media presentations offer a rich, textured experience. This format effectively combines human emotion and storytelling with data or other information.
- Augmented Reality (AR) presentations : While less common, AR presentations are emerging as a novel form of conveying information. These interactive animations are overlaid in the real world, often via a smartphone or tablet, for a truly immersive learning experience.
Each of these types of animated presentations offers a unique set of advantages and challenges. Your choice should align with your message, your audience's expectations, and the kind of emotional or intellectual engagement you aim to provoke.
What are the different animation styles commonly used in presentations?
The animation style you choose can radically influence the tone and effectiveness of your presentation. Here are some of the commonly used animation styles in presentations:
- Flat design animation : Simplistic yet impactful, flat design animation uses two-dimensional visual elements that are easy on the eyes and straightforward. It's often employed in tech and modern business presentations for a clean look.
- Material design animation : Stemming from Google’s Material Design guidelines, this style offers more depth and shadow compared to flat design. It's tactile, grounded, and employs responsive animations and transitions.
- Cartoon style : Perfect for engaging younger audiences or for topics that benefit from a lighter tone, cartoon-style animation is entertaining and attention-grabbing.
- Skeuomorphic design : This style imitates real-world objects, often with a degree of realism. While considered somewhat dated in web design, it still holds its ground in presentations where the physical analogy aids understanding.
- Retro style : Heavily inspired by styles from the '70s, '80s, or '90s, this nostalgic animation style can add a unique flair and stand out for its creativity.
- Abstract animation : Often used to evoke emotions or concepts, abstract animation can be non-linear, featuring geometric shapes, patterns, or a mishmash of various elements.
- Stop motion : This animation style involves manipulating real-world objects and photographing them one frame at a time. Digital emulation of stop motion in presentations can add a tactile and artisanal feel.
- Line art animation : With its roots in traditional sketching, this animation style is versatile and can range from simplistic to incredibly detailed, based solely on lines and shapes.
- Particle animation : Ideal for conveying complex processes or phenomena, particle animation uses dynamic, small graphical units to represent data or elements. It's particularly impactful in scientific or tech-based presentations.
- Cinematic animation : Incorporating elements of film techniques like depth of field, lens flares, and high-quality rendering, this style adds sophistication and is often used for corporate storytelling.
- Kinetic typography : Often overlooked but incredibly potent, typography animation focuses on animating text to convey emotion or stress key points. From simple fades and swipes to more elaborate motions like spiraling or flipping, the text itself becomes a dynamic part of the visual storytelling. This style is particularly useful when working with text-heavy presentations that still need that "wow" factor.
The choice of animation style will invariably depend on your target audience, your message, and the aesthetic you aim to achieve. Each style carries its own connotations and impact, so choose the one that best aligns with your vision.
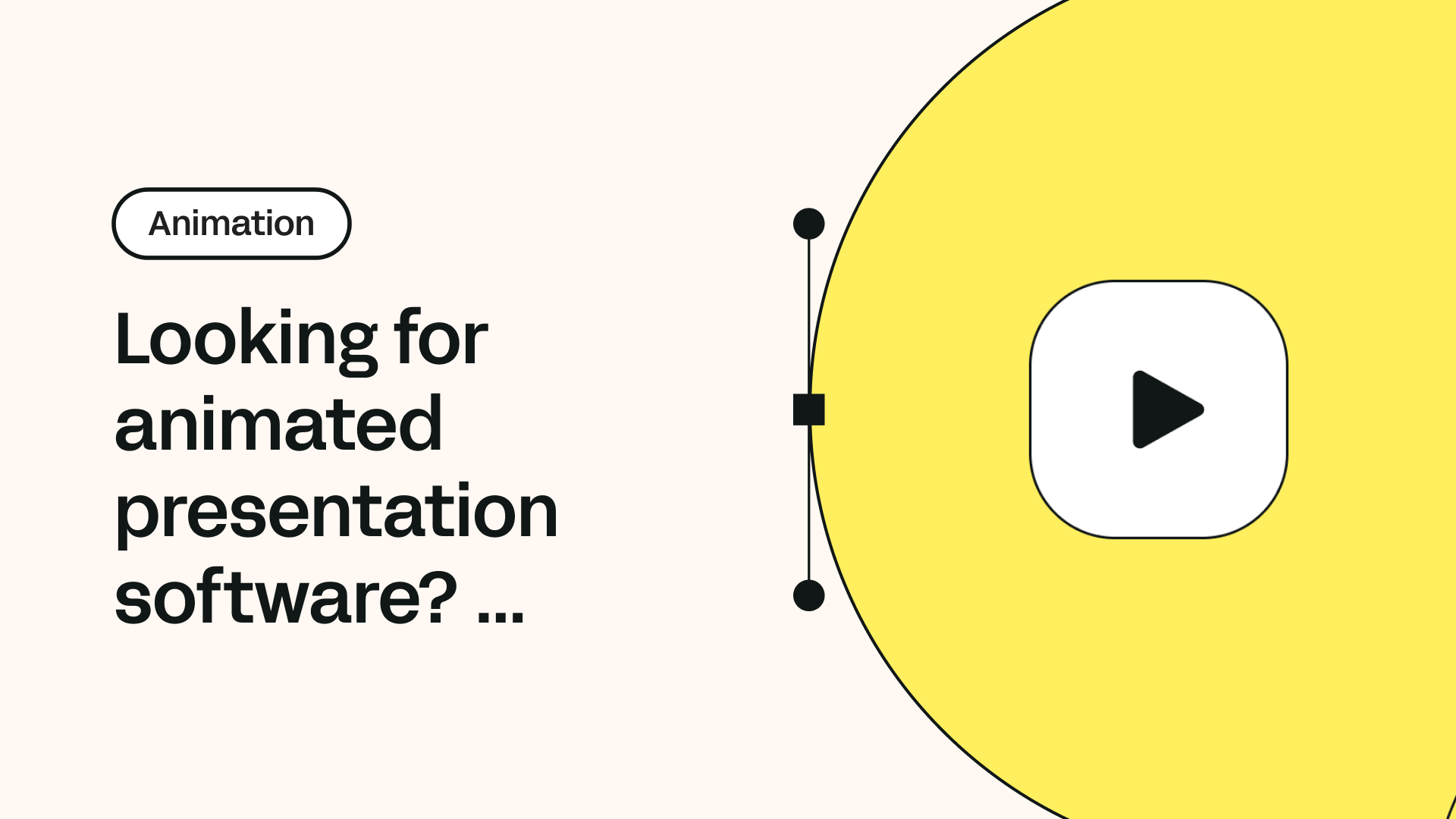
Share this!
- Copied to clipboard
Ben is a Content Lead for Linearity living in Berlin. His hobbies include board games, cooking, reading, and writing.

What to read next
How exporting animations without backgrounds can have impactful results, how to make animated social media posts, how to animate a logo with a zoom effect, get started with linearity today..
Linearity runs on iPadOS 14 & iOS 14 and later, or macOS Big Sur and later (with native M1 support).
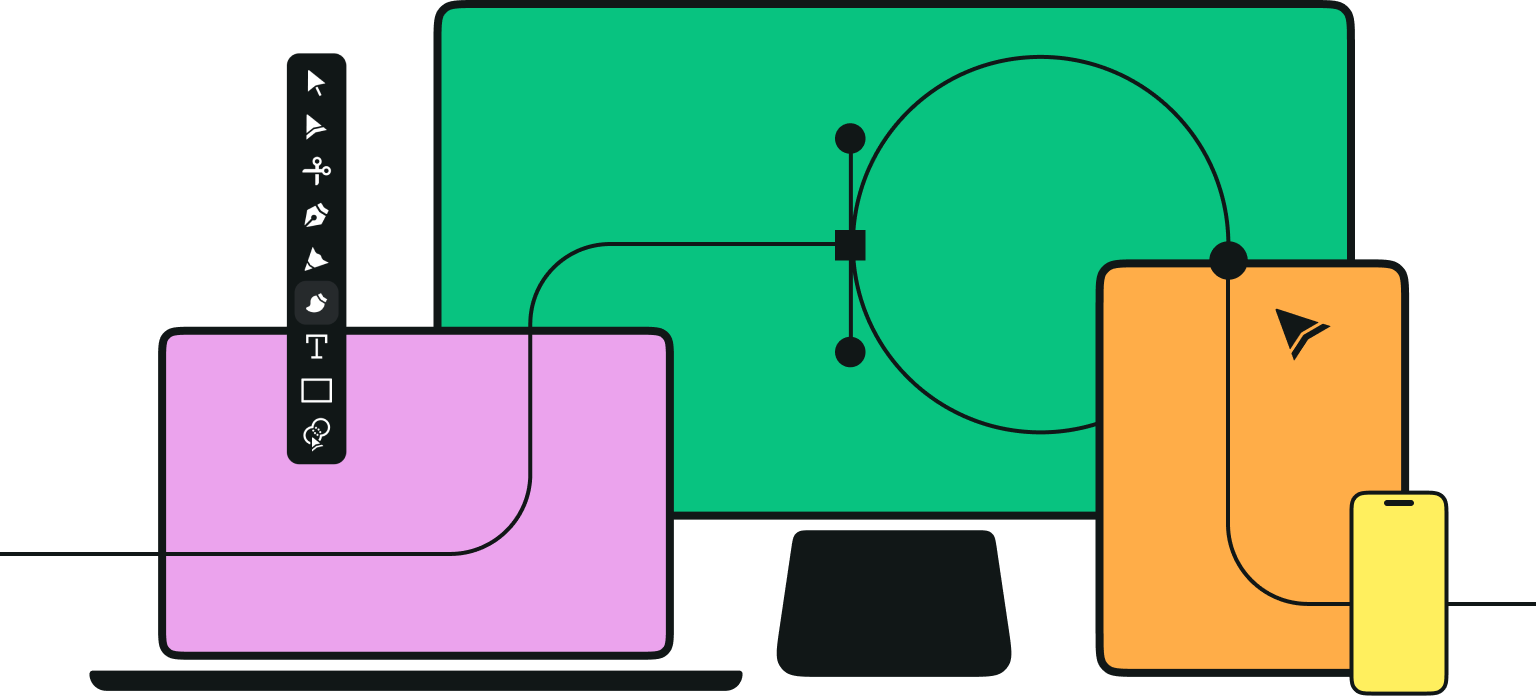
Get Started with Linearity
All the tools you need for truly great design.
- App Store screenshots
- Logo design
- Scalable templates
- Animate graphic designs
- Animate illustrations
- Background Removal
- Design mode + Animate mode
- Adobe Illustrator
- Affinity Designer
- Vectornator is now Linearity Curve
- Get started with Curve
- Bring motion in house
- Privacy Policy
- ic-bilibili icon
How to Use Animations in PowerPoint: The Ultimate Guide

Animations can make a PowerPoint presentation more dynamic and visually appealing. When used effectively, animations can emphasize important points, make complex ideas more understandable, and add polish to a presentation.
Follow these tips to add smooth, professional animations to your next PowerPoint deck:
Getting Started with Animations
The Animations Tab
The Animations tab in PowerPoint provides all the tools you need to add and manage animations. This tab allows you to:
- Select an animation effect
- Customize effect options like direction and speed
- Reorder animations
- Set effect triggers
Animation Pane
The Animation Pane gives you more control over the timing and playback of animations. Click on the Animation Pane button in the Advanced Animation group on the Animations tab to open it.
Preview Animations
Test animations using Slide Show view. Use the Play From Start button on the Animations tab to preview the animations from the beginning.
Types of Animations
There are four main types of animations in PowerPoint:
Entrance Animations
These animations allow objects to enter the slide with different effects like:
Entrance animations help direct focus and reveal ideas one element at a time.
Emphasis Animations
These animations draw attention to specific elements on the slide rather than introducing new content. Examples include:
Use emphasis animations sparingly to highlight key points.
Exit Animations
Exit animations remove elements from the slide at the end of their duration with effects like:
Pair exit animations with entrance effects to keep the flow smooth.
Motion Paths
With motion paths, you can move elements on a customized route across the slides with effects like:
- Freeform paths
Motion paths can illustrate ideas and relationships between concepts.
Animation Best Practices
Follow these guidelines to use animations effectively:
Keep it simple
Limit animations to 1-2 per slide, using straightforward effects like fade, float or wipe. Complex animations can be distracting.
Be consistent
Use the same style animation to represent the same type of information across your presentation. For example, always use a “fly in” animation when new text appears.
Emphasize key points
Use subtle animations to highlight important text, data, images or diagram elements without overdoing it.
Maintain flow
Make sure animations have consistent timing and transition smoothly from one to the next. Group related elements and sequence animations logically.
Use triggers wisely
Triggers allow animations to start on click rather than automatically. Use triggers sparingly and only when interactivity serves a clear purpose.
Test thoroughly
Preview your animations in Slide Show view on different devices to ensure they display properly and run smoothly. Refine as needed.
With the right balance of motion and consistency, animations can make your PowerPoint presentations more visually compelling and effectively emphasize your core message. Follow these tips to add polish without distraction.
About The Author
Vegaslide staff, related posts.

End PowerPoint Presentations With a Black Slide

Windows 10 (PowerPoint Question)

Open PDF in PowerPoint

How to Create a Word Cloud in PowerPoint


- Presentation Design
Creating Stunning Slide Transitions and Animations in PowerPoint
Introduction.
In this blog, we will explore the world of slide transitions and animations in PowerPoint. We will showcase the range of effects available and provide you with guidance on how to strategically use them to engage and captivate your audience. At Slide Marvels, we believe that well-executed slide transitions and animations can elevate your presentations to a whole new level of impact and professionalism.
The Power of Slide Transitions
Enhancing content with animation, timing and duration, customizing and fine-tuning effects, balancing visual appeal and professionalism, practice and rehearsal.
Slide transitions in PowerPoint have the power to elevate presentations by adding visual appeal, emphasis, and engagement. When used thoughtfully, they can create a smooth flow between slides, guide the audience’s attention, and enhance storytelling. With various effects like fades, splits, and zooms, presenters can highlight comparisons, symbolize concepts, and maintain a rhythm that captivates the audience.
Visually appealing transitions, like “ fade-in ,” gradually unveil information, building anticipation and preventing distractions. By contrasting content with “ split ” transitions, complex ideas become clearer. Proper timing ensures a steady pace and maintains audience focus, while smooth transitions exude professionalism and credibility.
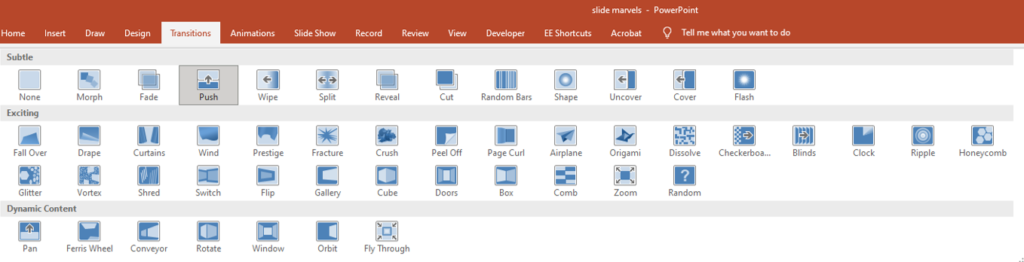
Moreover, slide transitions offer creative opportunities, with visual metaphors like “ dissolve ” representing change and “ wipe ” indicating a fresh start. Interactive transitions, such as “ fly-in ,” encourage audience participation, keeping them engaged.
However, moderation is key. Overusing flashy transitions can distract and hinder accessibility for certain audience members. Striking a balance ensures all participants can enjoy the presentation.
In collaborative settings, transitions facilitate seamless handovers between presenters and topic changes, preventing interruptions. Additionally, well-implemented transitions can prevent monotony, keeping the audience attentive and interested.
Animation in PowerPoint refers to the dynamic movement of text, images, shapes, and other elements within a presentation. It allows presenters to add visual effects, transitions, and interactive elements to their slides, making the presentation more engaging and compelling for the audience. PowerPoint offers a wide range of animation features that can be applied to individual elements or entire slides, each serving a specific purpose in enhancing the overall content and delivery.
Types of Animations in PowerPoint
Entrance Animations: These animations control how elements appear on the slide. Common entrance animations include “ fade-in ,” “ fly-in ,” and “ zoom ,” which gradually reveal content, adding a sense of anticipation and drawing the audience’s attention.
Exit Animations: Exit animations determine how elements disappear from the slide. They are useful for removing content after it has been presented, ensuring a clear and concise flow of information.
Emphasis Animations: Emphasis animations enable presenters to add effects like “ bold flash ” or “ pulse ” to highlight specific elements. These animations draw attention to essential points and make the content stand out.
Motion Path Animations: Motion path animations allow presenters to define a custom path for an element to follow on the slide. This type of animation is particularly useful for showing processes, movements, or guiding the audience’s focus.
Transition Animations: Transition animations control the movement between slides. Options include “ fade ,” “ slide ,” and “ cut ,” providing a seamless transition from one slide to the next.
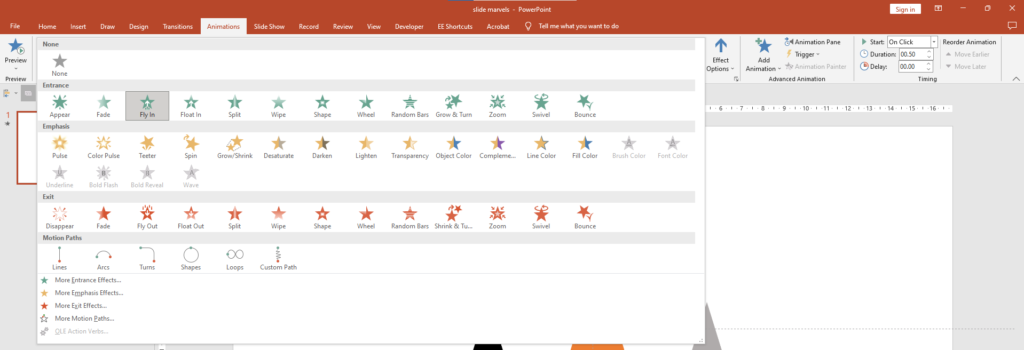
How Animation Works in PowerPoint
To apply animations in PowerPoint, follow these steps:
- Select an Element: Click on the element (text box, image, shape, etc.) you want to animate. You can also select multiple elements if you want them to animate together.
- Access the Animation Pane: Go to the “Animations” tab on the PowerPoint ribbon and click “Animation Pane.” The Animation Pane will appear on the right side of the screen, displaying a list of animations applied to the slide elements.
- Choose an Animation: From the “Animations” tab, select the desired animation from the available options. PowerPoint provides various animations categorized by entrance, exit, emphasis, and motion path.
- Adjust Animation Settings: Customize the animation by clicking on the animation entry in the Animation Pane. You can adjust the duration, delay, and trigger settings to control when and how the animation occurs.
- Preview Animations: Before finalizing the animation, use the “Preview” feature to see how it will look during the presentation. This helps in fine-tuning the animations to ensure they align with the presenter’s goals.
- Add Slide Transitions: For slide transitions, go to the “Transitions” tab and select the preferred transition effect. Adjust the transition settings, such as timing and sound, to suit the presentation style.
- Apply to Multiple Slides: If desired, apply the same animation or transition to multiple slides by selecting the slides in the “Slide Sorter” view, and then applying the desired effect.
- Play the Presentation: Save your work and run the presentation to see the animations and transitions in action. During the presentation, click or use arrow keys to advance the slides and trigger animations.
Tips for Effective Use of Animation
- Use animation sparingly and purposefully to avoid overwhelming the audience.
- Align animations with the presentation’s content and tone.
- Practice the presentation with animations to ensure a smooth and professional delivery.
- Avoid distracting or excessive animation effects that may divert attention from the core message.
- Consider the audience’s preferences and accessibility requirements when using animations.
Timing is crucial in PowerPoint presentations, influencing their impact. Setting the right timing for slide transitions and animations ensures a seamless delivery that engages the audience. Synchronizing animations with your speaking pace creates coherence and connection with listeners. Strategic timing emphasizes key moments, directing attention to essential information. Using entrance animations for critical stats or quotes makes the content more memorable. Employing exit animations for non-essential elements keeps slides clean and focused. A natural flow is achieved through smooth transitions and coordinated animations, guiding the audience logically.
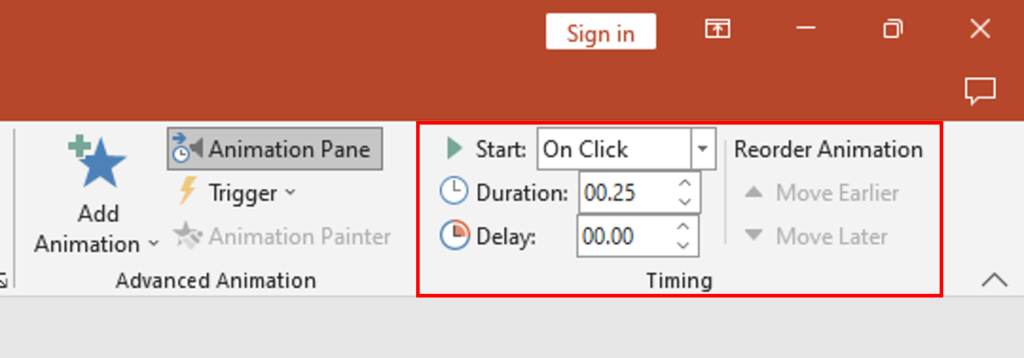
Well-timed presentations help the audience comprehend and retain information better, enhancing overall effectiveness. Mastering timing elevates your communication skills and makes you a more compelling presenter. In conclusion, understanding timing in PowerPoint leads to polished and engaging deliveries, leaving a lasting impression on your audience.
PowerPoint offers a plethora of animation and transition effects to enhance presentations and captivate audiences. However, merely applying default effects may not always align with the unique requirements of your content or the desired presentation style. To create truly impactful presentations, it is essential to customize and fine-tune these effects. In this article, we will explore how to customize animations and transitions in PowerPoint, providing you with the tools to create engaging and personalized presentations that effectively convey your message.
Customizing Animations:
Effect Options: After applying an animation to an element, you can access the “Effect Options” menu to customize its behavior. This feature allows you to control the direction, duration, and delay of the animation, tailoring it to match your presentation’s flow.
Animation Pane: The Animation Pane is a powerful tool that displays all animations applied to the slide. By selecting an animation entry in the pane, you can fine-tune its settings, reorder animations, and manage their timing with precision.
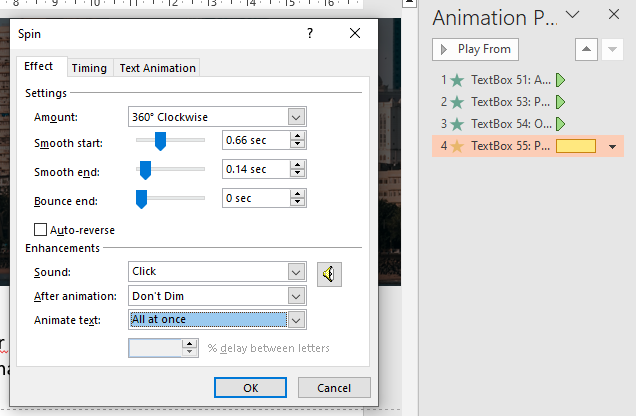
Trigger Animations: Trigger animations allow you to link an animation’s start to a specific action, such as clicking on an object or reaching a certain slide. This enables interactive presentations and gives you more control over when animations play.
Smooth Start and End: Customizing the start and end of animations with “smooth start” and “smooth end” effects creates a more polished appearance. It prevents animations from abruptly appearing or disappearing, contributing to a professional and seamless delivery.
Motion Paths: When using motion path animations, you can adjust the path’s shape, direction, and duration. Experiment with different paths to find the one that best complements the movement you want to depict.
Fine-tuning Transitions:
Transitions Gallery: PowerPoint provides an array of transition effects in the Transitions tab. You can explore various transitions, such as fades, blinds, and pushes, to find the most suitable one for your presentation’s tone.
Duration and Sound: For each transition, you can set the duration, defining how long the transition takes to complete. Additionally, you can add sound effects to transitions, further enhancing the audience’s experience.
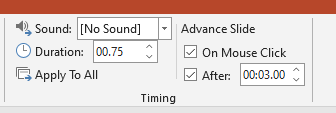
Advance Slide Options: In the Transitions tab, you can fine-tune how slides advance, choosing between manual control (clicking to advance) or automatic timing. Adjusting the timing ensures a smooth flow and synchronizes with your narration.
While slide transitions and animations can add visual appeal, it’s important to strike a balance between creativity and professionalism. We’ll discuss best practices for using effects tastefully, avoiding excessive or distracting animations, and ensuring that your presentation maintains a polished and cohesive look.
Incorporating slide transitions and animations requires practice and rehearsal. We’ll provide tips on rehearsing your presentation to ensure that your timing is flawless and your transitions and animations enhance rather than detract from your message. With proper preparation, you can confidently deliver a visually captivating and well-timed presentation.
Consistency: Maintain a consistent style and timing throughout your presentation to avoid distracting the audience.
Subtlety: Use animations and transitions sparingly and subtly to enhance the presentation without overpowering the content.
Relevance: Ensure that every effect serves a purpose and aligns with your presentation’s message and theme.
Practice: Rehearse your presentation with customized effects to ensure a seamless and confident delivery.
Audience Consideration: Tailor your effects with your audience in mind, considering their preferences and accessibility needs.
Conclusion:
Slide transitions and animations in PowerPoint offer a world of possibilities to engage and captivate your audience. By harnessing the power of these effects, you can elevate your presentations from ordinary to extraordinary. At Slide Marvels , we specialize in creating stunning slide transitions and animations that leave a lasting impression. Let us help you bring your presentations to life with our expertise in design and visual effects. Contact us today and unlock the full potential of PowerPoint to create presentations that truly marvel.

Unveiling the Transformative Power of PowerPoint Presentations in Consulting
In the dynamic world of consultancy, PowerPoint presentations aren’t just tools for conveying information; they’re integral to the profession’s very […]
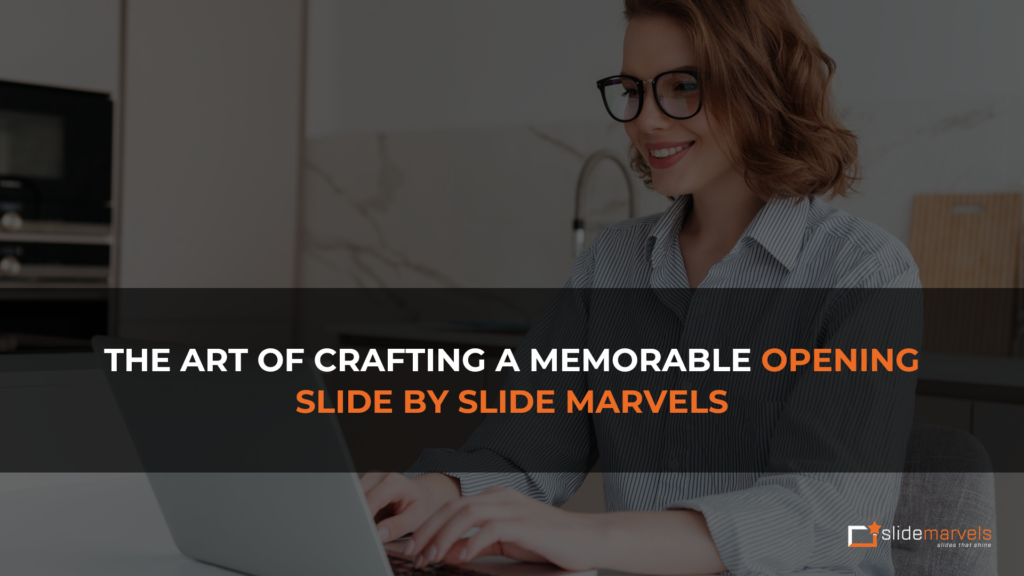
The Art of Crafting a Memorable Opening Slide by Slide Marvels
Introduction The first slide of a presentation is your opportunity to hook your audience’s attention and establish the tone of […]
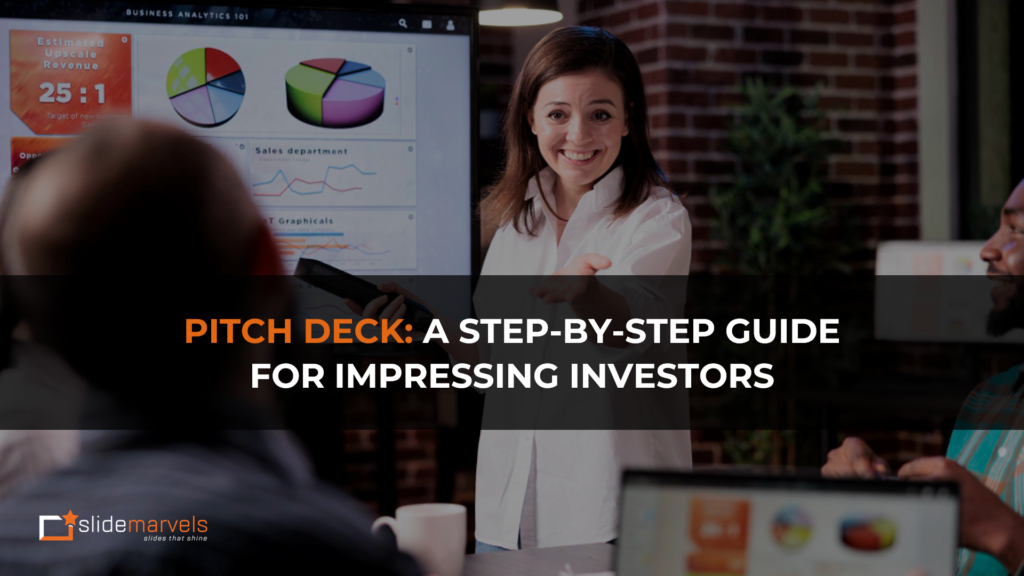
Pitch Deck: A Step-by-Step Guide for Impressing Investors
Introduction In startups and entrepreneurship, securing funding is often essential for turning ideas into viable businesses. A well-crafted pitch deck […]
- Investor Pitch

- Video Marketing
- Case Studies
- Create a video

How to create animated presentations [Easiest Way for 2023]
Guru - November 22, 2022 - Leave your thoughts. 11 min read
animaker deck , animated presentations , online presentation maker , presentation maker
It's no secret that traditional presentations can get boring for the audience as they often include many sentences, subheadings, and images—and that's just the beginning.
You also don’t want it to look like a high school science project: all over-the-top formatting and an overwhelming amount of text.
So how can you make your presentation more engaging? Well, don’t worry anymore, we have got an alternative for you!
This is where animated presentations come in.
In this article, we have compiled the quickest and easiest steps to create an animated presentation using Animaker Deck .
Introduction to Animaker Deck
With Animaker Deck, you can create your own animated characters and use tons of pre-built templates, millions of stock assets, real-time collaboration, and more!
It can do everything that Powerpoint can do and much more!
If you want to ensure your presentation keeps people engaged and interested, it’s time to change things up a bit from the usual way of creating a presentation.
So why wait? Let’s jump right into the steps!
Signing up with Animaker Deck
Understanding the user interface.
- Ways to create an animated presentation in Animaker Deck
Creating an animated presentation from scratch
Creating an animated presentation from templates, previewing & presenting the slides, sharing your work-of-art.
Click here to log into Animaker if you're already a registered user. If you are new to Animaker, you can sign-up and create an account with Animaker Deck for free.
Before we start to create a presentation, let’s spend some time understanding the user interface of the Animaker Deck app.
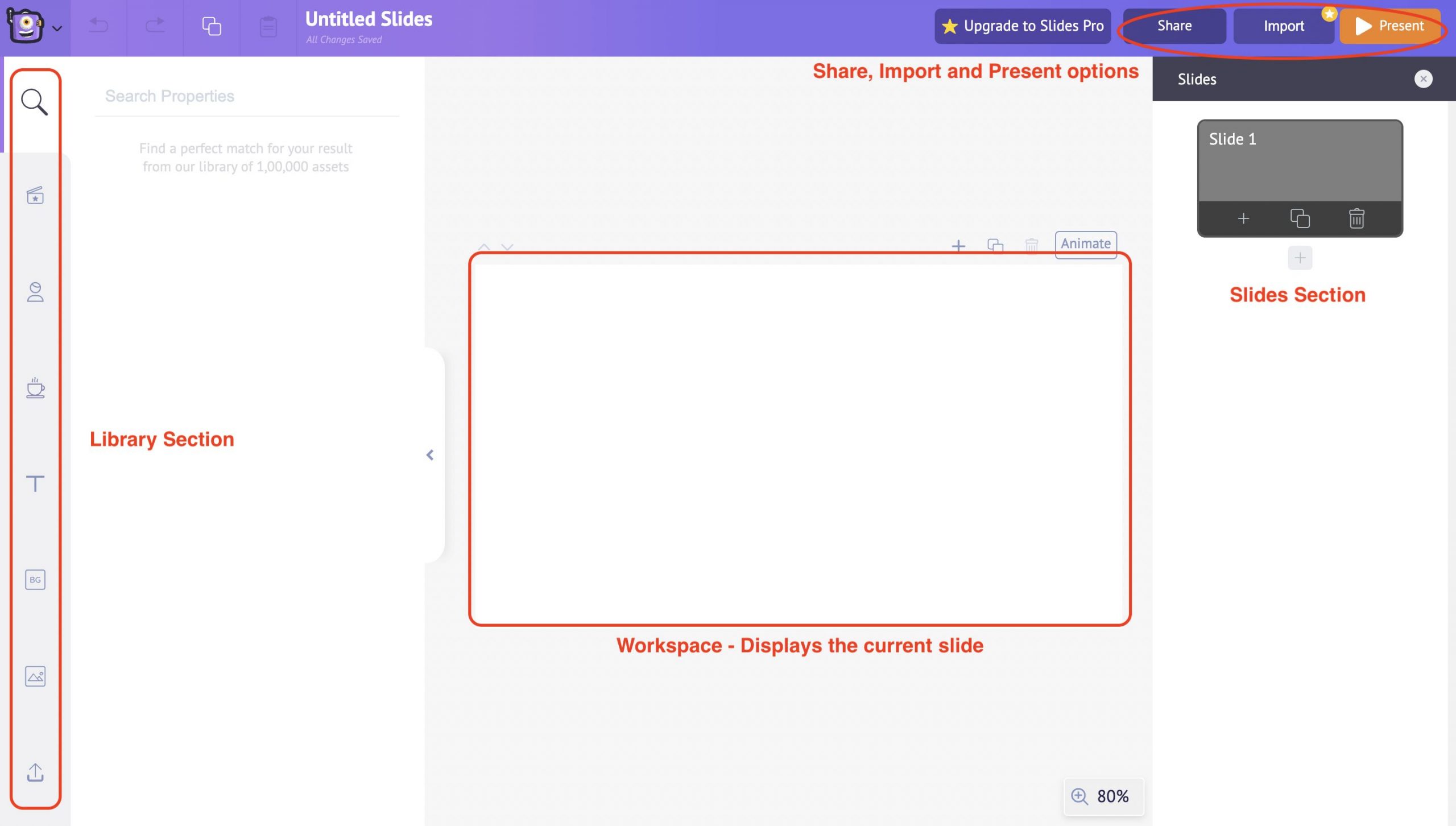
On the left side, we have the Library section . Under the library section, you can access the Templates, Characters, Properties, Text, Background, Images, and Upload features with a single click.
Moving on, to the right, we have the Slides section , where you can re-arrange the slides, duplicate the slides, delete the slides, and even make edits to the slides, such as transition effects.
In the center, we have a Workspace displaying the selected slide. Here you will add fonts, and images, change the background and other properties and make all the slides customizations.
And at the top, you will find options to Share, Import, and Present the slide deck.
We shall look into each option in depth in the upcoming steps.
Ways to create an animated presentation in Animaker Deck:
There are two ways to create an animated presentation in Animaker Deck
Customizing the Background
Introducing characters, using properties, adding text .
2. Creating an animated presentation from templates
Selecting a template
- Editing the text
Customizing the Character
Editing the background images.
Let's get started right away!
One way of creating an animated presentation in Animaker Deck is from scratch on a blank canvas. Here’s what we will cover:
Using the Backgrounds feature, you can easily search and apply backgrounds according to your preferences.
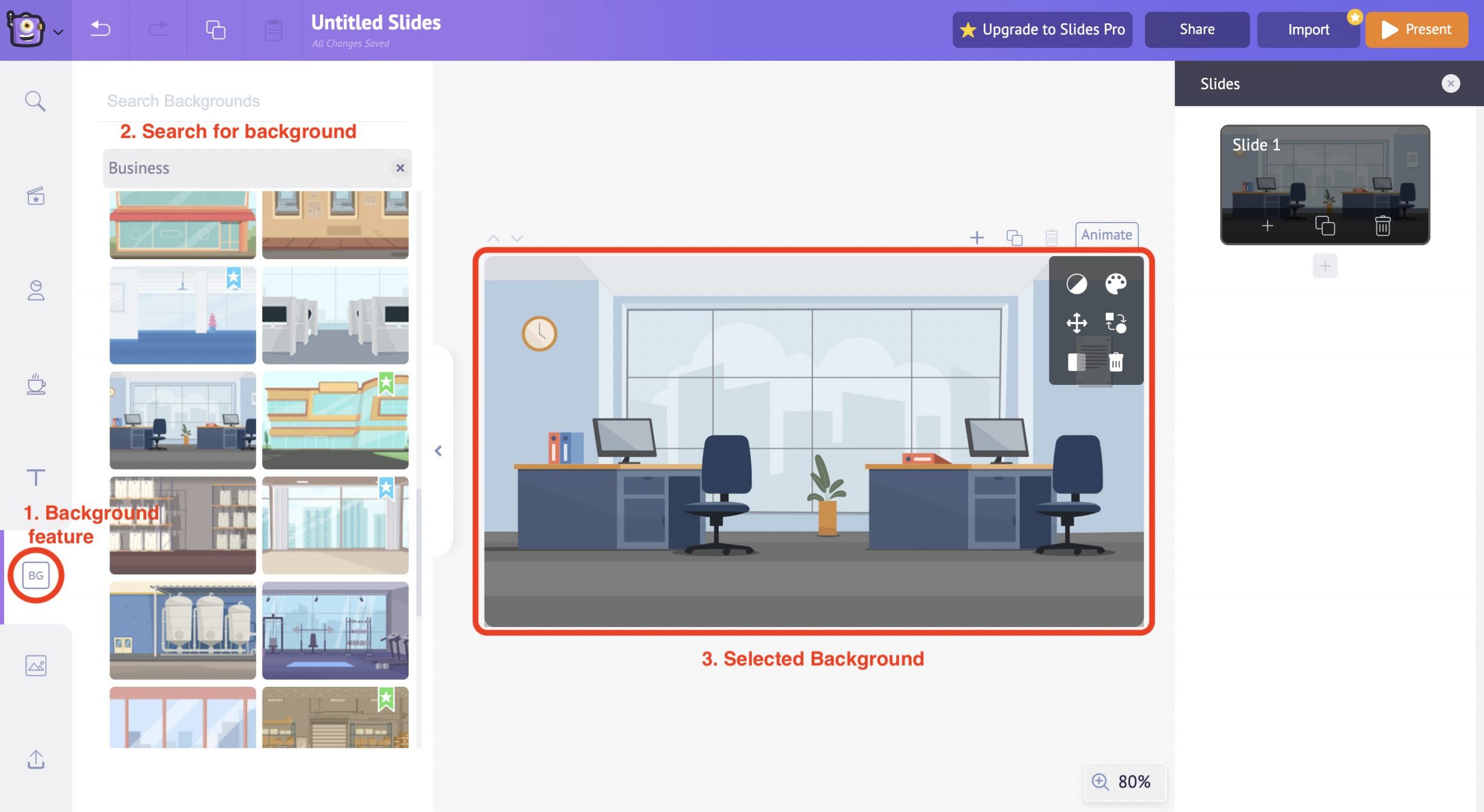
The best part is that you can customize the background colors to match your slide style.
For instance, let’s say you want to create an intro slide for your business. First, choose a suitable background for your slide from the Library.
Once you find and select a suitable background, it will appear in the central workspace. Also, you will notice a few options pop up in the workspace. It is called an “item menu.”
You can customize the colors, add filters, swap elements, and resize and delete the elements in the slide from these options.
Do all the presentations you have made so far lack personality?
You can now infuse life into the slides with the help of Animated Characters.
With Animaker Deck, you can create your personalized characters or use the built-in characters from the Library section, whichever fits your scenario.
In this instance, let’s choose one from the built-in character library.
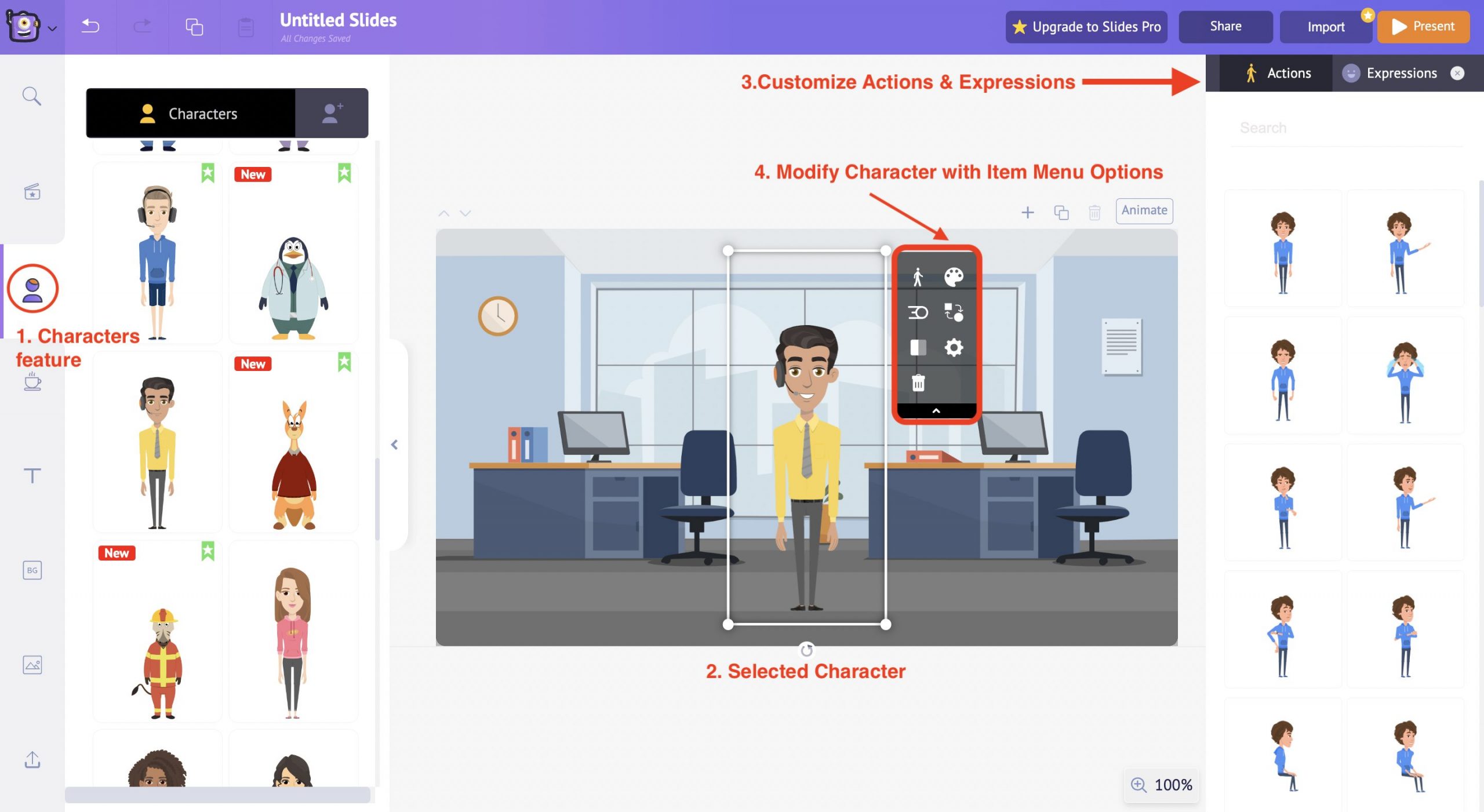
The selected character will appear in the slide, along with the item menu. Use the options in the item menu to customize the character per your preferences.
Also, you can find the Actions and Expressions section on the right side of the workspace. Apply a suitable action and expression to your character from the available options.
If you are not happy with the pre-built characters, you can even create and introduce your own custom characters into the slide deck.
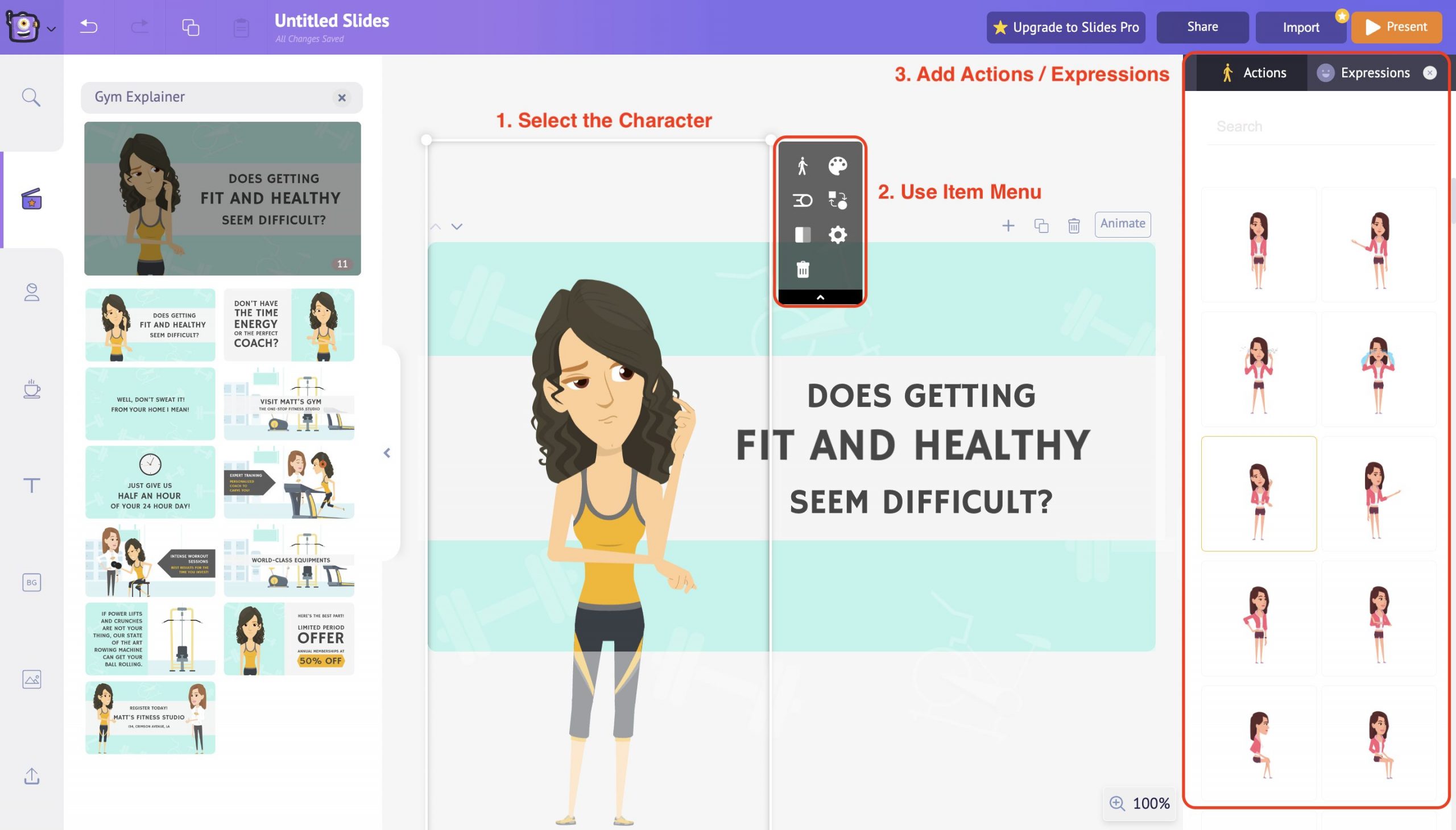
Use the Create Your Avatar button under the Characters feature to create your own custom character.

Animaker Deck offers you options to create a character between Young Adults and Children.
Pick the one as per your preference. Once you select the type, you will be taken to the character customization screen.
Here you can customize each and every aspect of your character, starting from head to toe.
This is the cherry on top of the Animaker Deck app. This way, you can introduce yourself as a character in your presentation as well.
Once you have finished the customizations, save your character and refresh the project. You can find the newly created character in the My Characters tab under the Character feature.
Animaker Deck is loaded with tons of Properties. Icons, Graphs, Charts, Numbers, Illustrations, or anything you name, are covered under the properties section.
Now, let’s add a speech bubble to the character. You can do this by searching for a speech bubble under the properties section in the library.
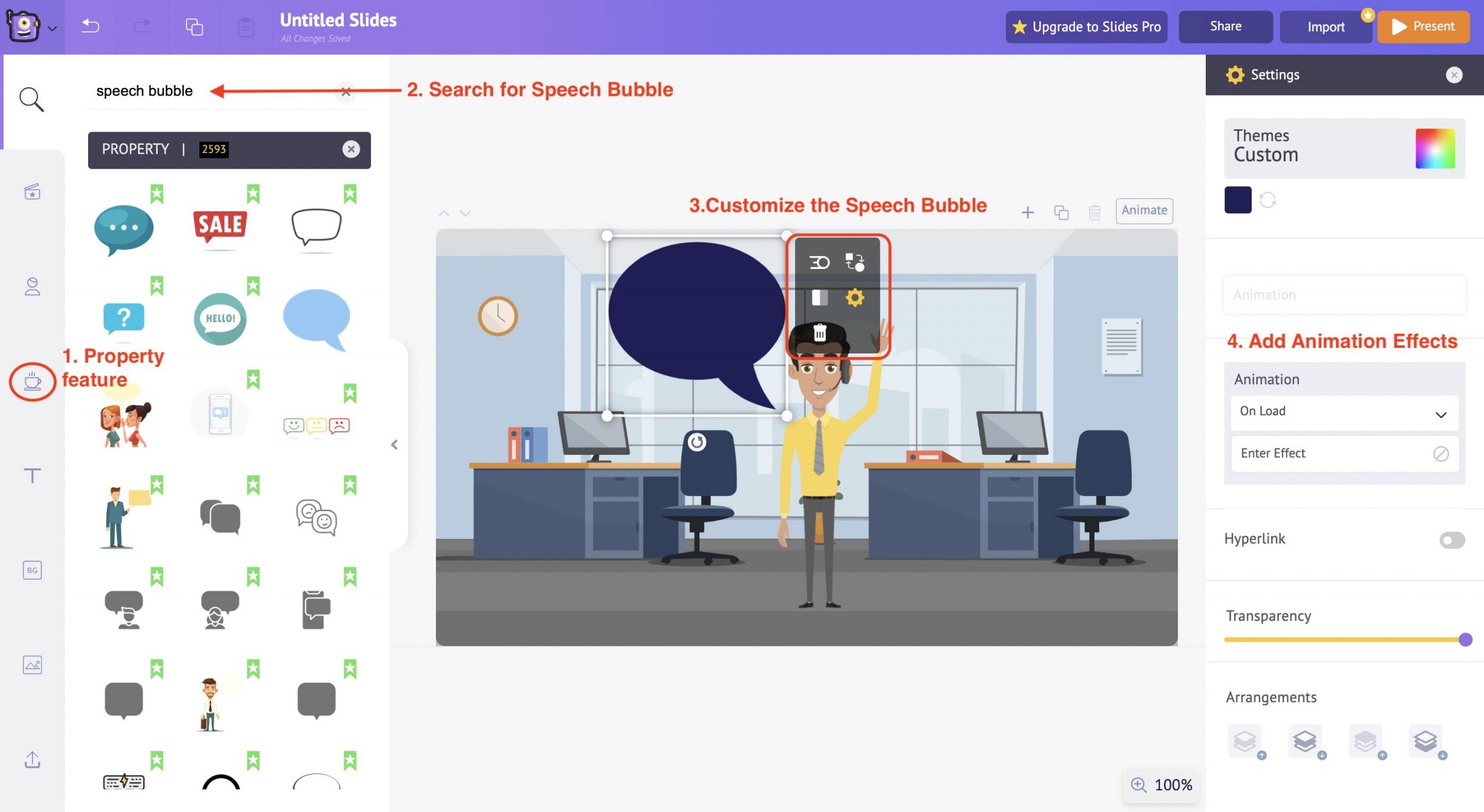
Once you select the speech bubble, it will appear in the workspace. Use the item menu options to customize the size and color.
You can also add animation effects to the speech bubble from the options available on the right side of the workspace.
Introducing entry and exit animations to the properties in the slide adds extra appeal to the presentation overall.
Using the Text feature, you can add text to your slides in two ways.
One is to choose and edit from the built-in text templates designed along with animation effects, and the second is to enter the text manually with text boxes.
Select a suitable text design from the Text feature under the library section.
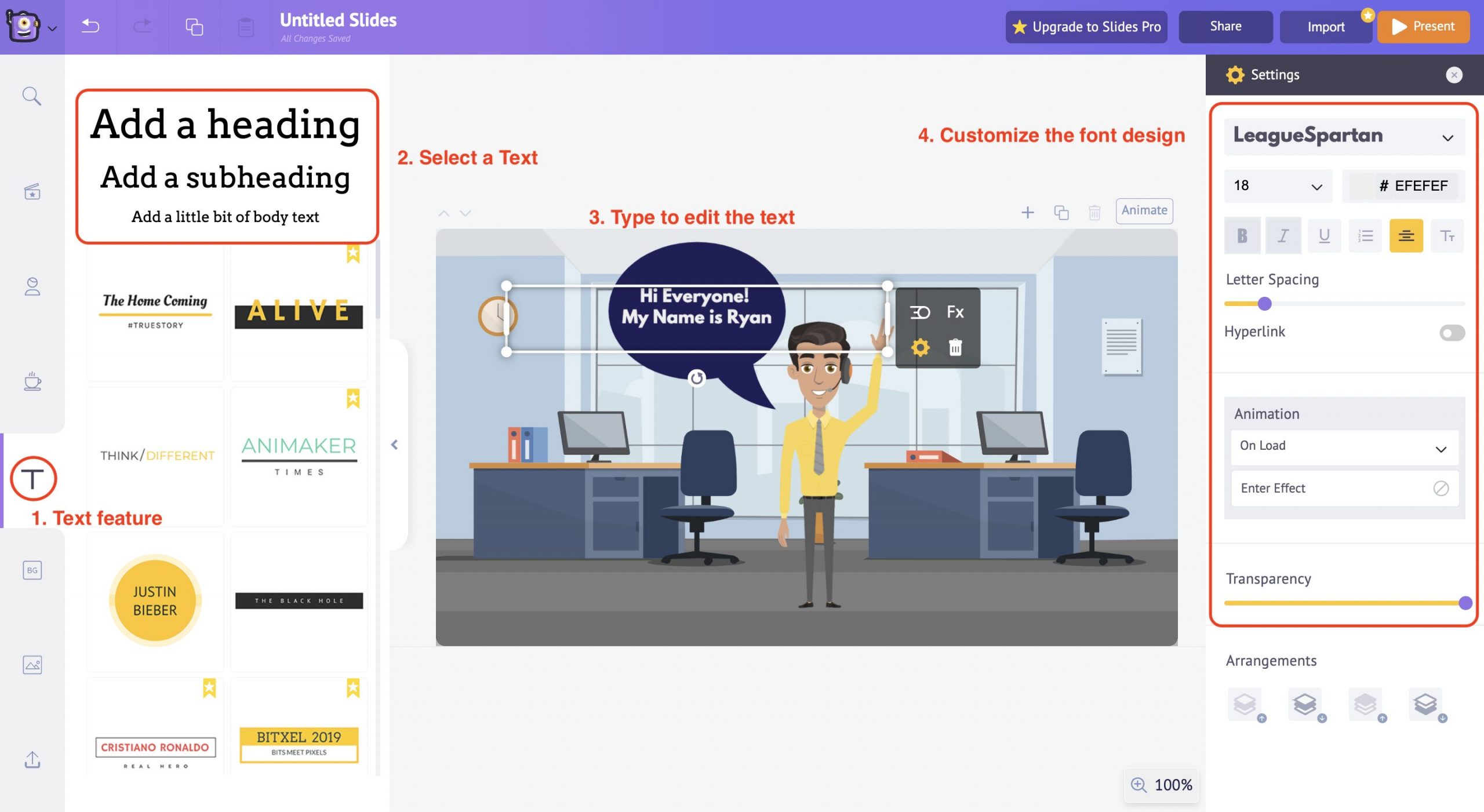
Once you select the text design, it will appear in the workspace; now, you can type in the required text and use the item menu options to customize the color, font style, size, and alignment and adjust the case sensitivity of the text.
In this instance, we have used the empty text box design and entered the text manually. You can also use the built-in text design templates and edit them accordingly.
Also, it is possible to add animation effects to the text just like we did to the properties earlier.
You can even adjust the transparency of the text by using the transparency slider beneath the animation effects on the right side of the workspace.
This way, Animaker Deck gives a complete customization option for the users to edit and change the slides according to everyone’s preferences.
Another way of creating an animated presentation is from pre-built templates.
Here’s what we will cover:
Animaker Deck offers more than 50 professionally designed templates to choose from.
Use these templates to inject fresh ideas into your static slides!
The templates feature is on the left side under the library section.
Go carefully through the different templates and select a suitable one for your use case. Then click Add all.
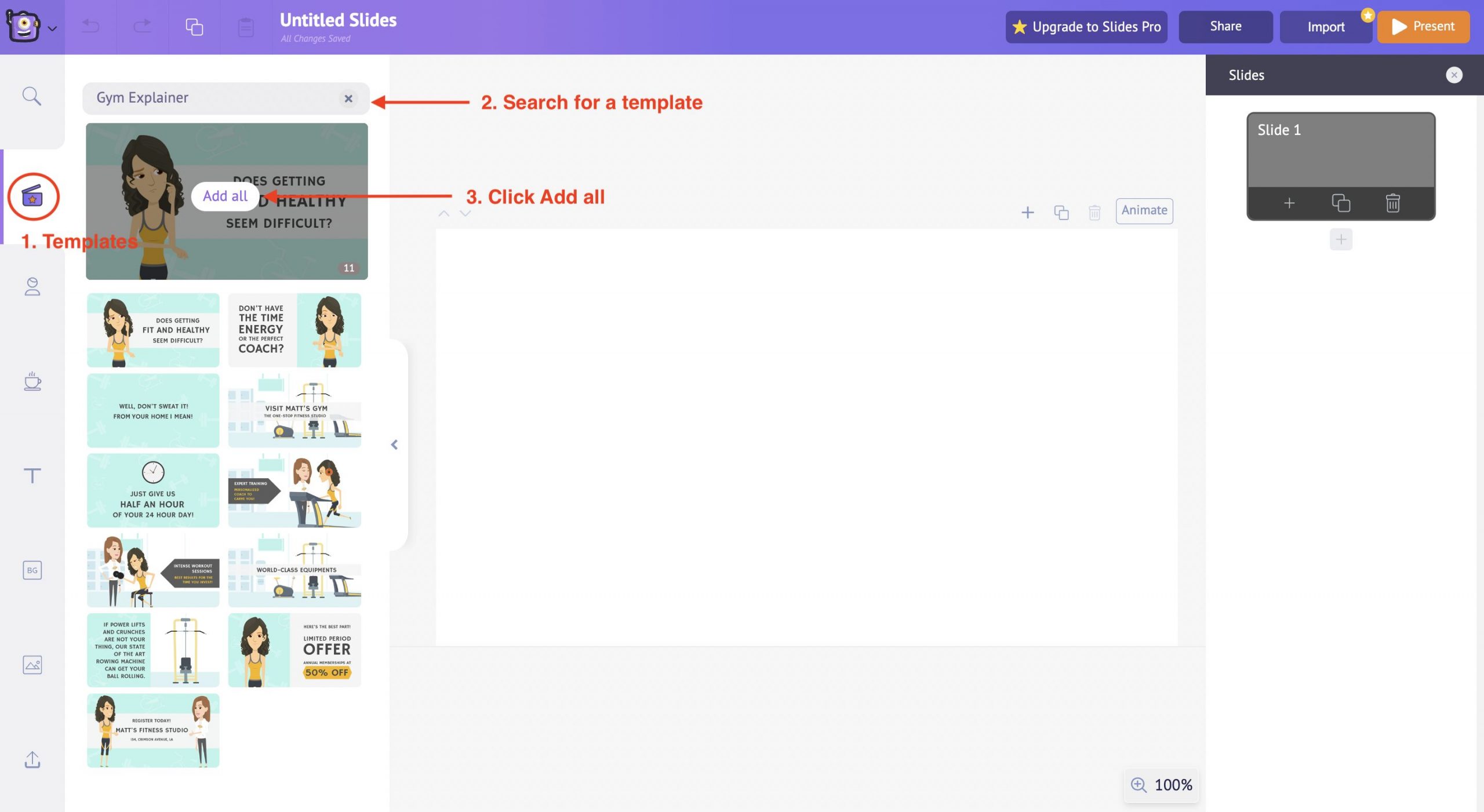
A pop-up window will appear, asking you to overwrite; click confirm to insert the template.
Once you have clicked the confirm button, all the slides will be inserted into the project.
Now the best part about creating an animated presentation from templates in Animaker Deck is that every aspect of the template is completely customizable. The three main aspects of the template that you can customize as per your preferences are
- Background Images
Editing the Text
Select the Text that you want to edit. Then click on the Settings option from the item menu. You can find different options to customize the text on the right side.
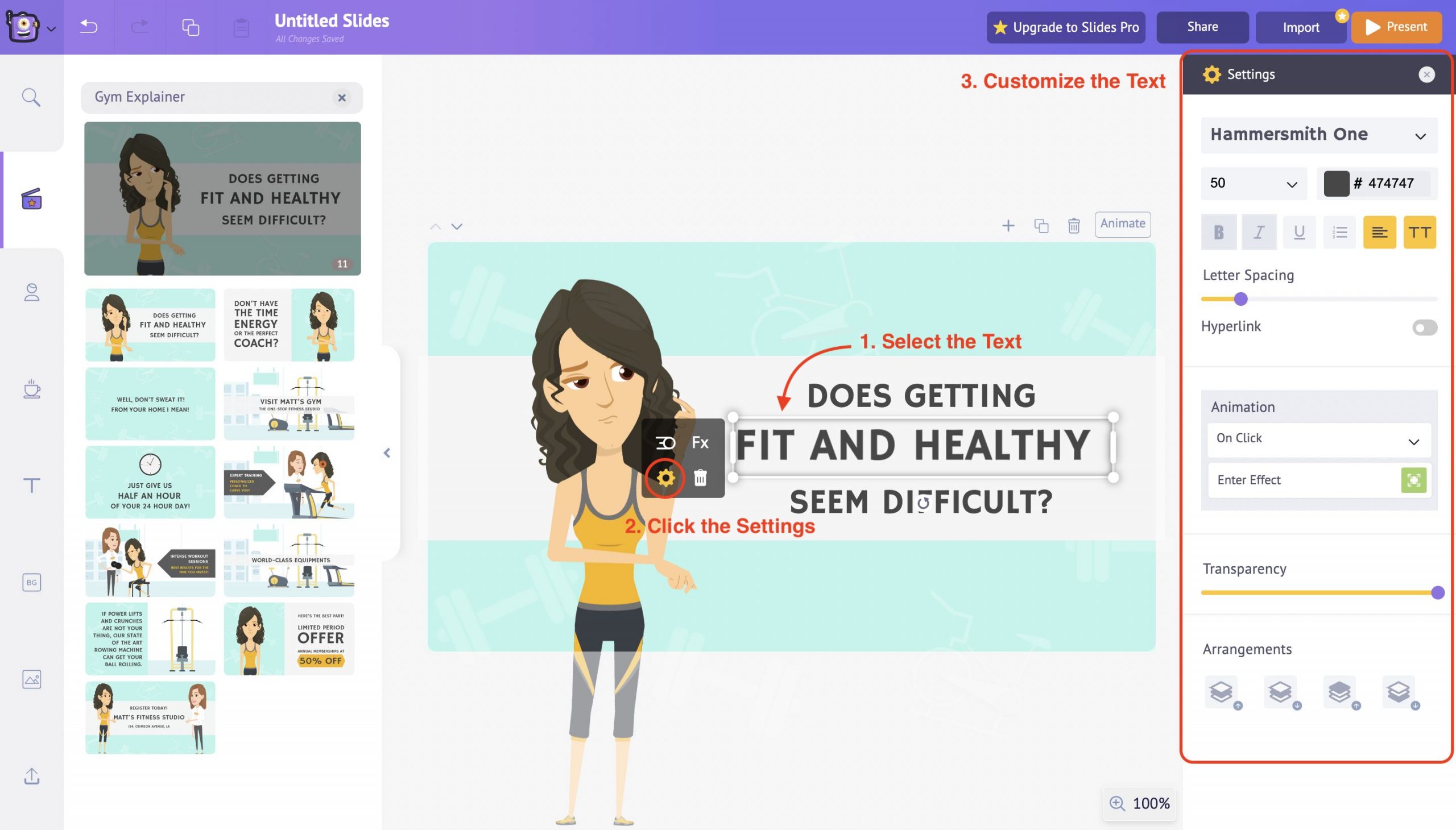
For instance, you can choose a different font, change the font’s color, and adjust the line spacing. You can also make the text a Hyperlink by toggling the Hyperlink button.
Use all these options to edit the text according to your preference.
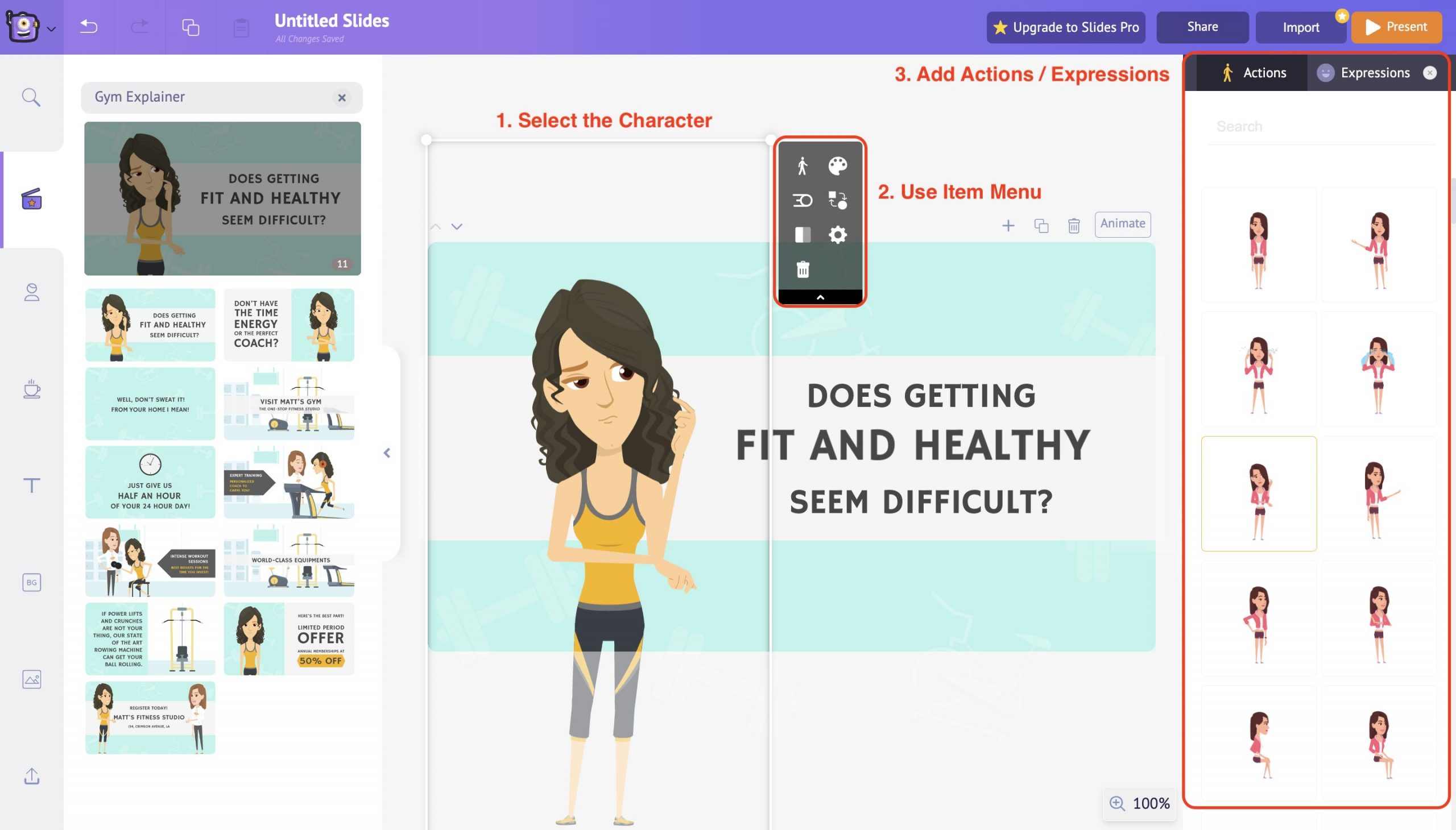
Select the Character and use the item menu to customize it. You can alter the color of the character and its attire as per your preference.
You can also introduce actions and expressions to the character and bring life to your presentation. Simply select an action under the action tab, and it will reflect in character immediately. It’s that easy to animate your characters.
Also you can even introduce your own custom characters into the slide deck.
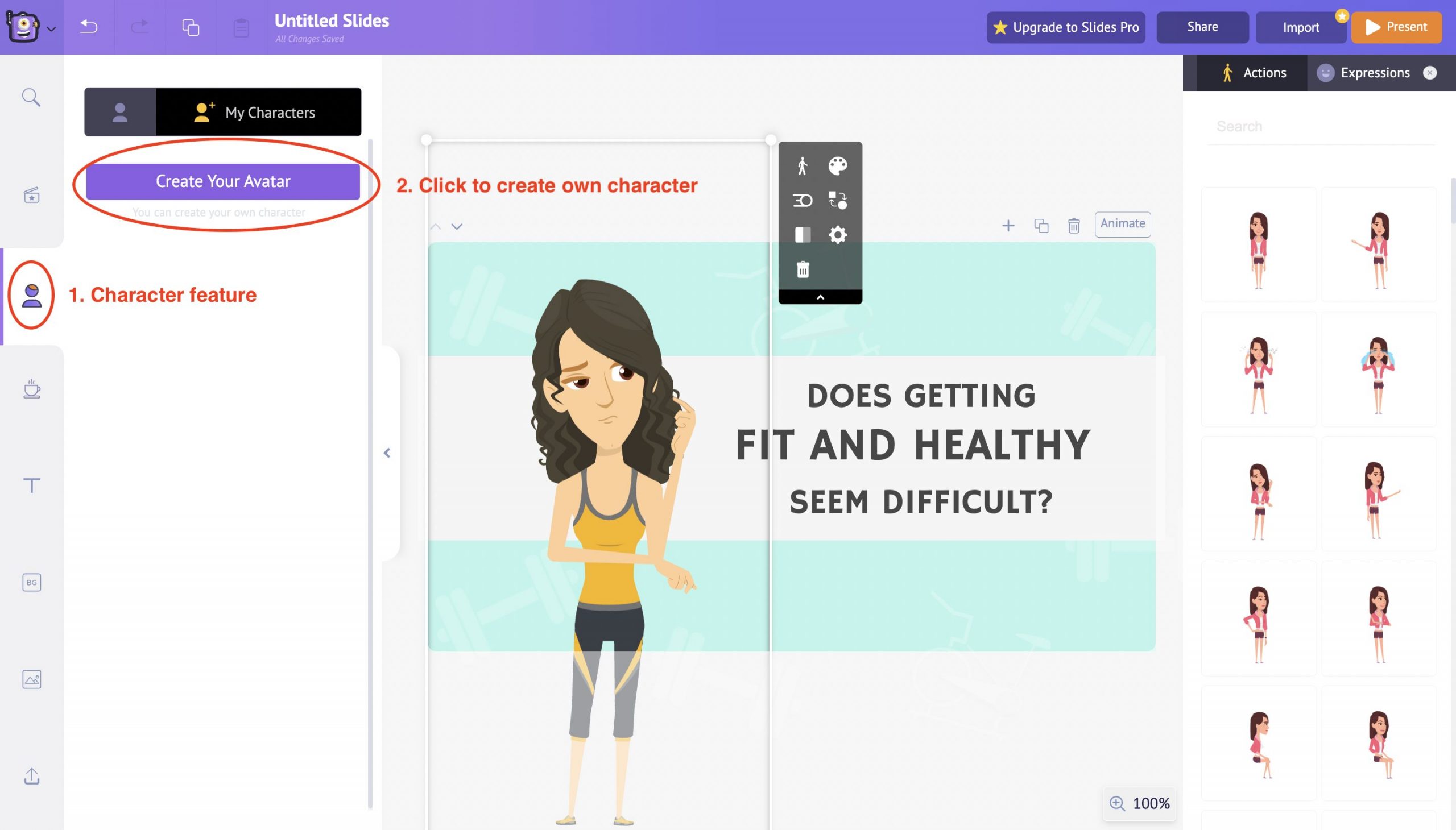
Animaker Deck, in partnership with GIPHY, PEXELS & PIXABAY, provides access to thousands of quirky gifs and iconic images which can be used in your slides with a single click.
You have the flexibility to even customize the existing background image in the template as per your preference.
Select the Background image and use the Item Menu options to edit the elements present in the background image.
For instance, you can alter the color of the elements, resize them, group them together or delete them.
Also, you can introduce animation effects to the background image to lit up the presentation.
However, if you are still unhappy with the customizations, Animaker Deck has covered you with the Upload option.
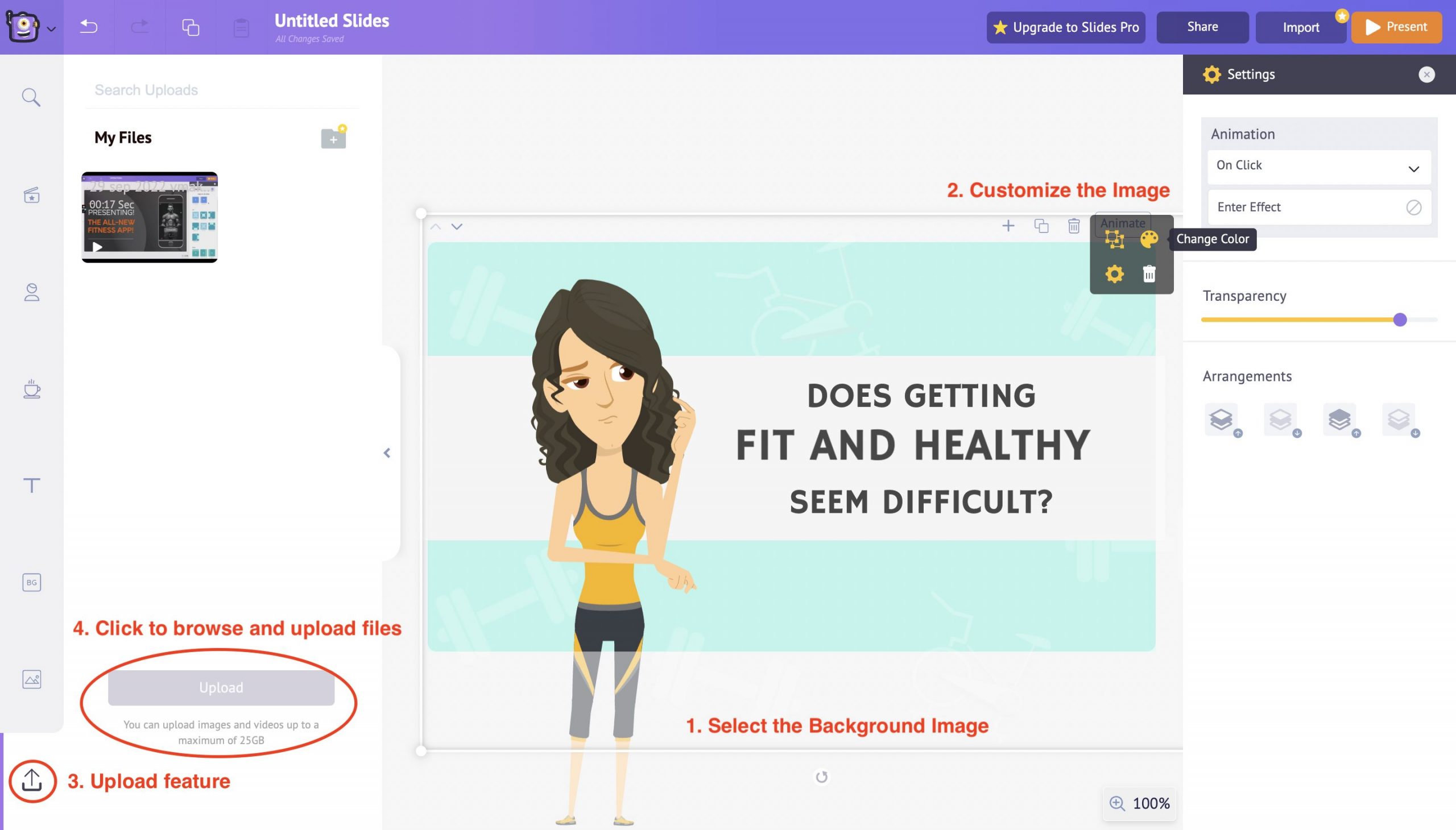
Animaker Deck offers up to 25 GB of storage space for you to upload your custom files onto the slide decks.
That’s some steal, right?
You can upload your own custom images and images into the slide decks by using the Upload feature in the library section.
Click on the Upload button to browse files from your local disc and upload them directly to your project.
Another simpler way of customizing your background is by playing around with the colors.
You can use solid colors as a background, or even better, you can use gradient colors matching your presentation style.
You can add up to five colors and create a gradient-style background on your own!
This way, you get complete control over the selected template and customize it as per your needs.
Once you’ve finished customizing the template, click on the present button to preview the entire presentation.
Once you have added the character, text, and properties and selected the suitable background, it’s time to preview how everything looks together when presented.
To do this, head to the Present option in the top menu. Clicking on the Present button will allow you to preview the slide in fullscreen.
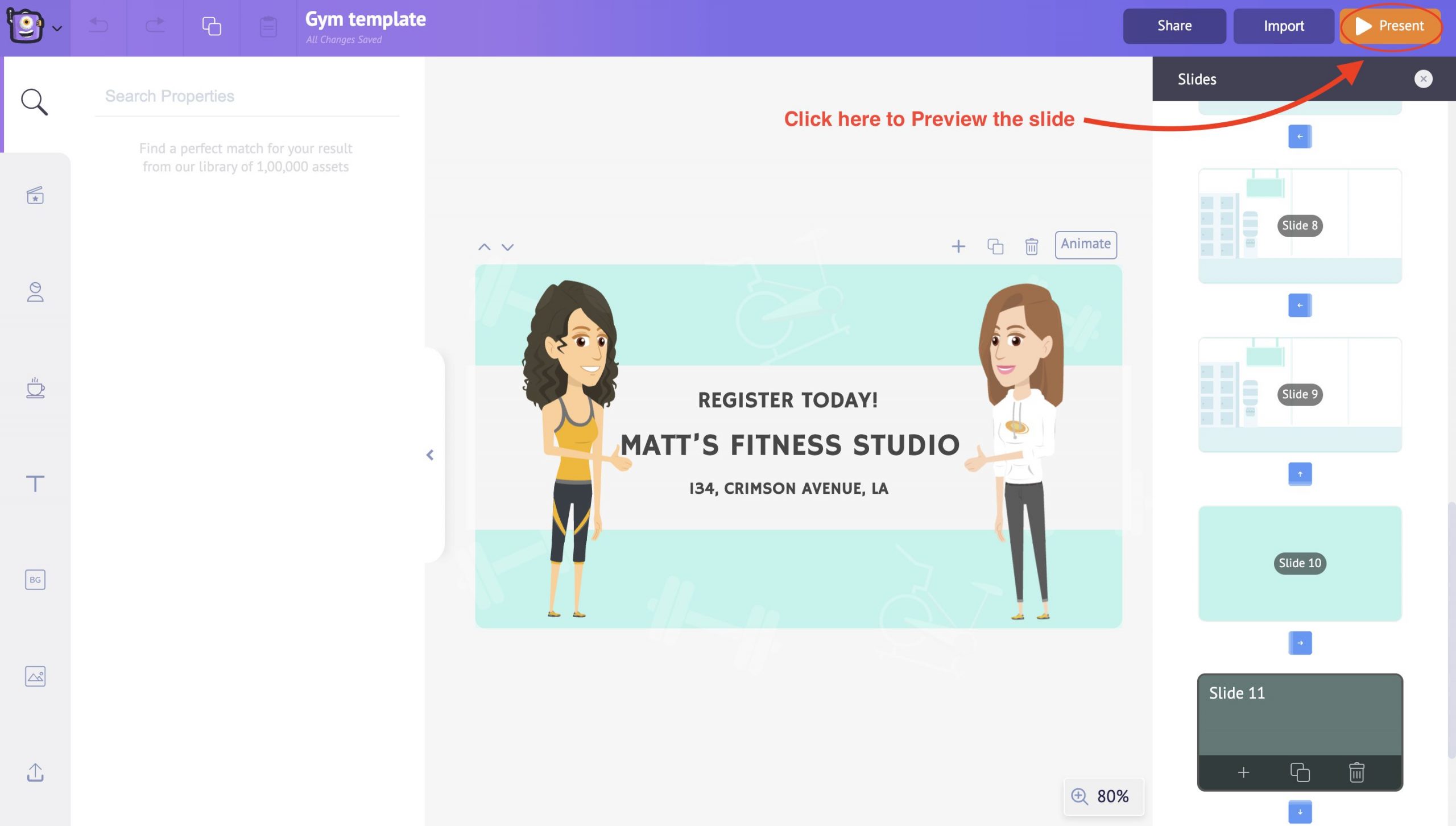
This way, you can check and alter the slide's contents accordingly. It’s that simple to create an animated presentation from scratch in Animaker Deck.
Similarly, you can add more slides and customize them according to your use cases.
If you are working in a team, the next step is to get your presentation reviewed by your tea members. A collaborative review process can help elevate your presentation’s quality.
Use the Share button in the top right to share the presentation with your team. All you need to do is enter your colleagues' email addresses and choose between copy and edit links.
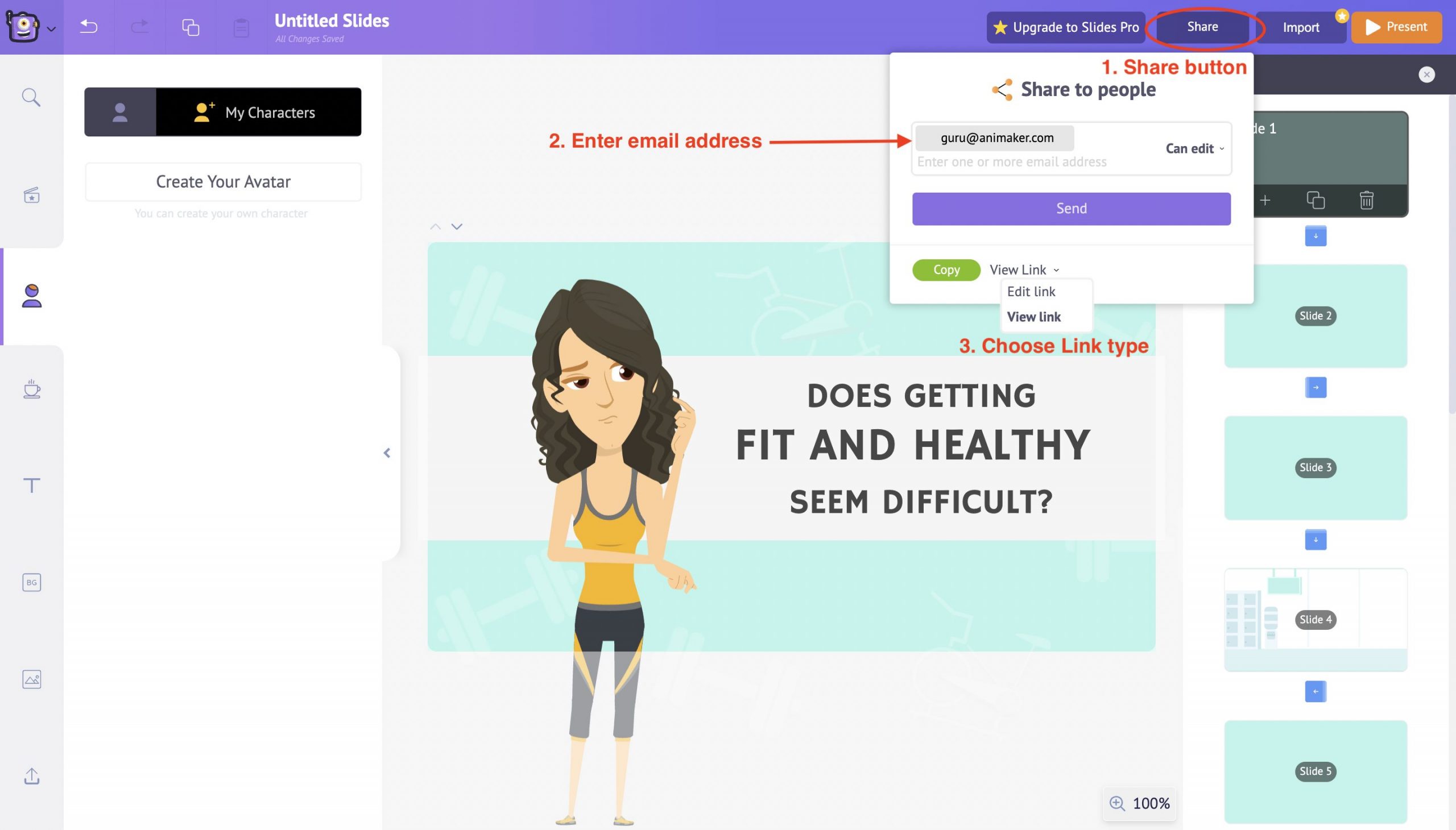
Animaker Deck makes it easy for you to collaborate with your entire team and edit your slide decks together in real-time.
Also, there’s an option to preview the created slide decks with the help of the Present button in the top right corner.
Use this present button to review all the changes, animations, and other transition effects made (if any) throughout the slide.
And that’s a wrap!👏
You have now successfully learned how to create kick-ass animated presentations in a jiffy.
With the advent of influential online presentation makers like Animaker Deck, creating professional-looking animated presentations has become easier and more affordable than ever before.
It is only the beginning! The world of presentations awaits you!
Get started and sweep your audiences right away!
[thrive_link color='purple' link='https://accounts.animaker.com/register/animaker/?trackId=zgvjaw7u9hsi8la&path=/moments/createTemplateDeckProject?templateId=blank' target='_blank' size='medium' align='aligncenter'] Take me to Animaker Deck! [/thrive_link]
Related Posts

Pro-Hacks & Tips to improve your Animaker videos!

Nostalgia marketing: How can startups use cartoon videos to target today’s millennials

How to Animate your text in under 5 minutes!
Subscribe to get awesome DIY tips that could break the boundaries of other DIY tools.
Create Engaging Animated Videos On Your Own
Our drag-and-drop builder makes it easy for anyone to create pro-level animated videos using pre-made templates and ready-to-go assets with zero technical skills.

Buy Me a Coffee

- Share this article

- Posted in in Infographic Steps
Animated Steps Infographic Presentation Template for PowerPoint and Google Slides
This 5-Steps infographic presentation template can be used as a step-by-step process diagram. It is a fully animated PowerPoint template that will also work in Google Slides and Canva as well.

About this Animated Steps Infographic Template
This animated PowerPoint infographic template can be used both as a presentation slide and a video element. Its unique animation style, along with interactive and engaging features, can effectively capture the attention of your audience.
Features of this Steps Infographic Slide:
- Includes a step-by-step process diagram
- Professionally designed and animated slide
- Modern and creative infographic design style
- Create interactive and engaging presentations
- Compatible with any version of PowerPoint
- Works with Google Slide and Canva as well
- Download the template file and use it for free
Watch this Animated Infographic Template:
Watch the animated slideshow of this free infographic presentation template. Moreover, you can explore our other animated PowerPoint infographic steps presentation templates as well.
Get this Free Animated Infographic Template:
Download and give a try to this free animated PowerPoint 5-step infographic presentation slide. Additionally, we offer an extended version of this template with more animated steps (3, 4, 5, 6). Feel free to check that out too.
More Information About this Animated 5 Steps Infographic Presentation Slide:
This infographic presentation template has 5-step text layout options. In addition, the animation feature of this infographic template makes it more professional and visually appealing. The editing process is straightforward, simply replace the sample texts with your content, and you’re good to go.
Available Color Options for this Infographic Steps Template:
Each of our infographic step templates comes with both light and dark versions. Moreover, the gradient color combinations make it more unique and eye-catching.

Interested! in 3/4/5/6 Steps Infographic Versions:
We have an extended version of this animated PowerPoint infographic step presentation template with eight different slides, including both light and dark versions. However, the extended version is exclusively available to our Patreon or Buy Me a Coffee member. So, join us as a member to get access to all our premium templates.

Frequently Asked Questions:
Here, we have tried to answer some of your queries and a few important details about this professionally animated infographic 5-step PowerPoint template.
Where can we use this steps infographic presentation template?
Whether you’re explaining a step-by-step process or creating engaging explainer videos, this animated infographic step template can significantly improve the quality of your presentation slides.
How many slides will I get with this template?
This is a free version of the Infographics Steps Template, which includes a 5-step slide with light and dark versions, totaling 2 slides. If you’re interested in getting the extended version of this template, visit our Patreon or Buy Me a Coffee page and get exclusive access.
Can I use it in Google Slides?
Absolutely! At PowerPoint School, almost all our templates work seamlessly in Google Slides without any problems. Simply, import the PowerPoint file into your Google Slides, and it will be ready for use in your presentation.
Become a Sponsor and Support Our Creative Journey.
Hey there! This is Team PowerPoint School. You can support our work by sending us a cup of coffee and get access to all our premium templates.
More Reading
Post navigation.

- Posted in in How To PowerPoint
How to Crop Picture in PowerPoint
- Posted in in PowerPoint Icons
Free Education Icons Set for PowerPoint, Google Slides, and Illustrator
Leave a comment, leave a reply.
Your email address will not be published. Required fields are marked *
You might also like
Stay a while and check more templates like this

- Neumorphic PowerPoint
Premium Neumorphic PowerPoint Timeline Slide Template with 5 Steps
- Posted by by PowerPoint School

- Minimal PowerPoint
Free Minimal PowerPoint Animated Fishbone Diagram Presentation Template

- Table of Contents
PowerPoint List of Contents Template for Animated Business Presentation Slide
Subscribe to our newsletter.
60+ Best Animated PowerPoint Templates 2024 (Free + Premium)
In this collection, we’re featuring some of the best, animated PowerPoint templates (both premium and free) to create stunning presentations filled with stylish object and transition animations.
Designing a PowerPoint presentation is not an easy job. It requires a lot of work and time. When crafting presentations, most people completely ignore one of the key elements of a creative slideshow: animation. Adding creative animations and effects not only makes your presentation slides interactive, but it’s also useful when emphasizing key points and data.
Of course, you don’t have to be a PowerPoint expert to design animated slideshows. You can simply use a pre-made animated PowerPoint template. We handpicked these templates just for you.
We’re also featuring a series of tips for creating animations and transitions in PowerPoint with some extra pointers and advice.
How Does Unlimited PowerPoint Templates Sound?
Download thousands of PowerPoint templates, and many other design elements, with a monthly Envato Elements membership. It starts at $16 per month, and gives you unlimited access to a growing library of over 2,000,000 presentation templates, fonts, photos, graphics, and more.

Modern PPT Templates
New & innovative.

Animated PPT Templates
Fully animated.

Explore PowerPoint Templates
Happines – Animated PowerPoint Template
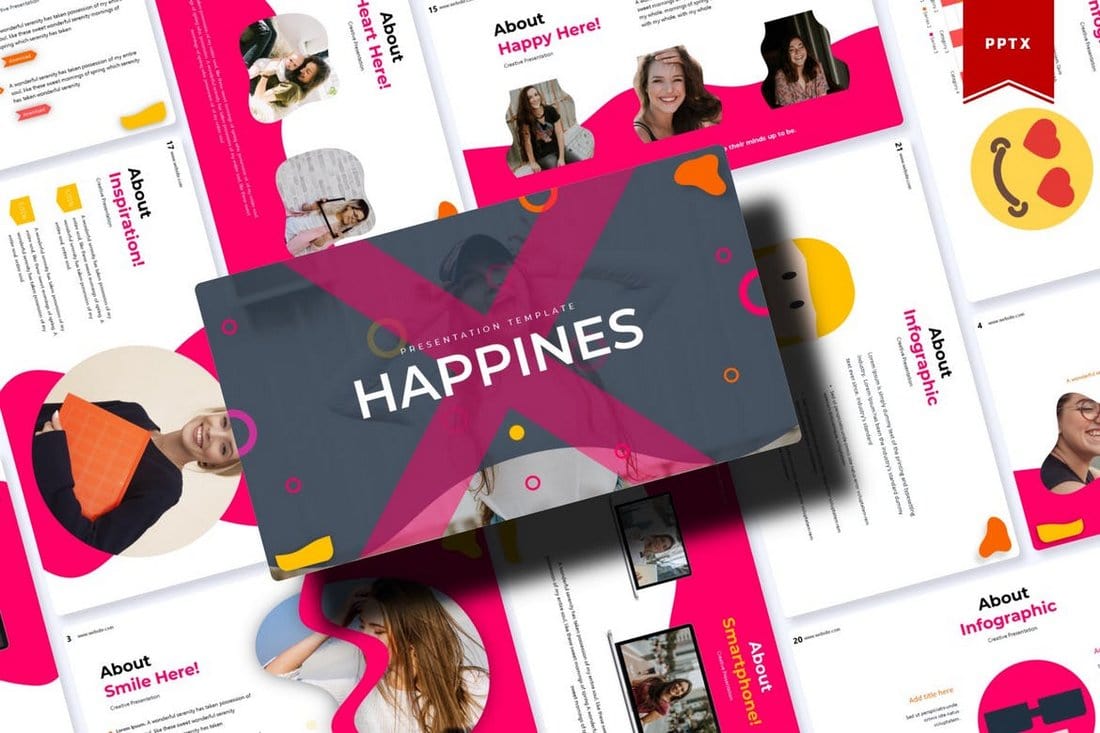
Happines is a modern PowerPoint template that features a colorful and attractive design. All of the slides in this template are fully animated with just the right effects so you won’t have to spend any extra time adding animations.
This PowerPoint template also comes with 30 unique slides. You’ll also be able to choose from 5 different color schemes to create stylish presentations.
Why This Is A Top Pick
In addition to its beautiful slide design that comes filled with animations, the template also includes lots of editable vector graphics, illustrations, and infographics. Which makes it a great choice for making professional presentations.
Cover – Modern Animated PowerPoint Template
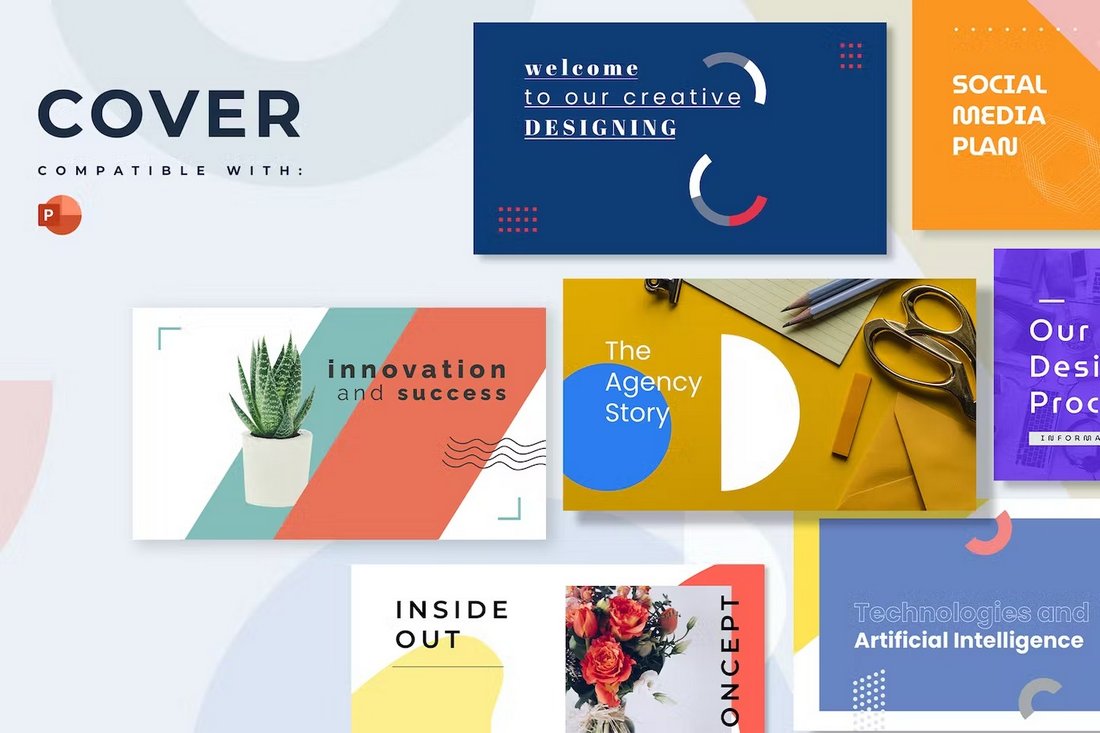
Cover is a modern and visual-centric PowerPoint template that features a set of unique slide designs. This template is perfect for your creative agency and marketing presentations. It includes more than 20 slides with customizable elements and animations.
Animated PowerPoint Presentation for Business
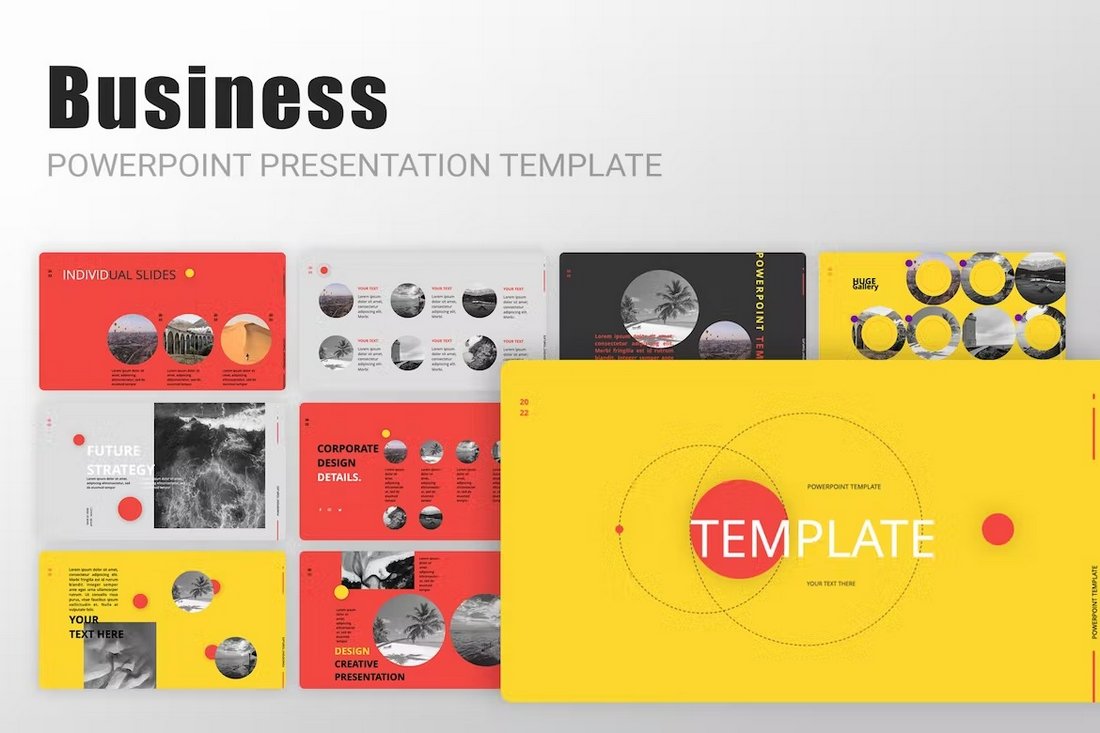
This PowerPoint template features a multipurpose design with lots of modern and stylish slides to choose from. It’s ideal for making every kind of presentation from business meeting slideshows to startup pitch decks and more.
Business Finance Animated PowerPoint Infographics

Showcasing and highlighting your business finance reports in presentations will get much easier with the help of this template. It includes 20 different infographic slides for creating beautiful graphics for finance stats and data.
Business Comparison PowerPoint Infographics Template
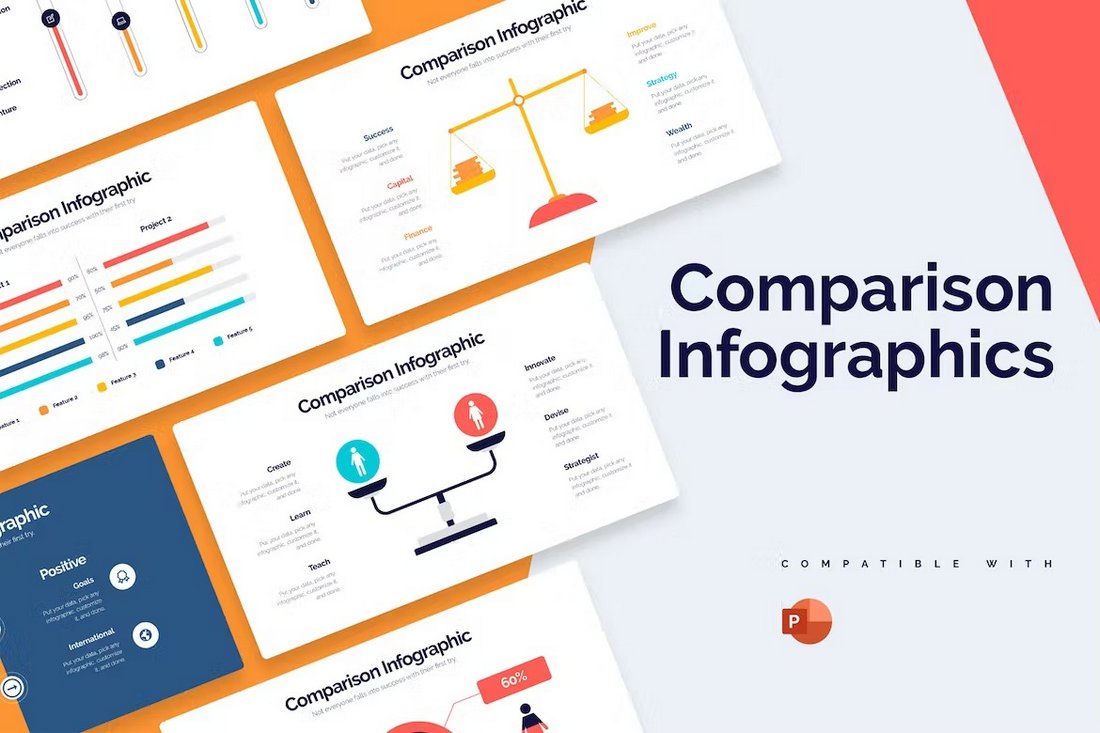
You can use this PowerPoint template to create cool slides that compare products, features, and competitors in visual form. There are 20 unique slide layouts in this template filled with colorful illustrations, icons, and graphics. You can easily customize them to your preference.
Free Business Proposal Animated PPT Template
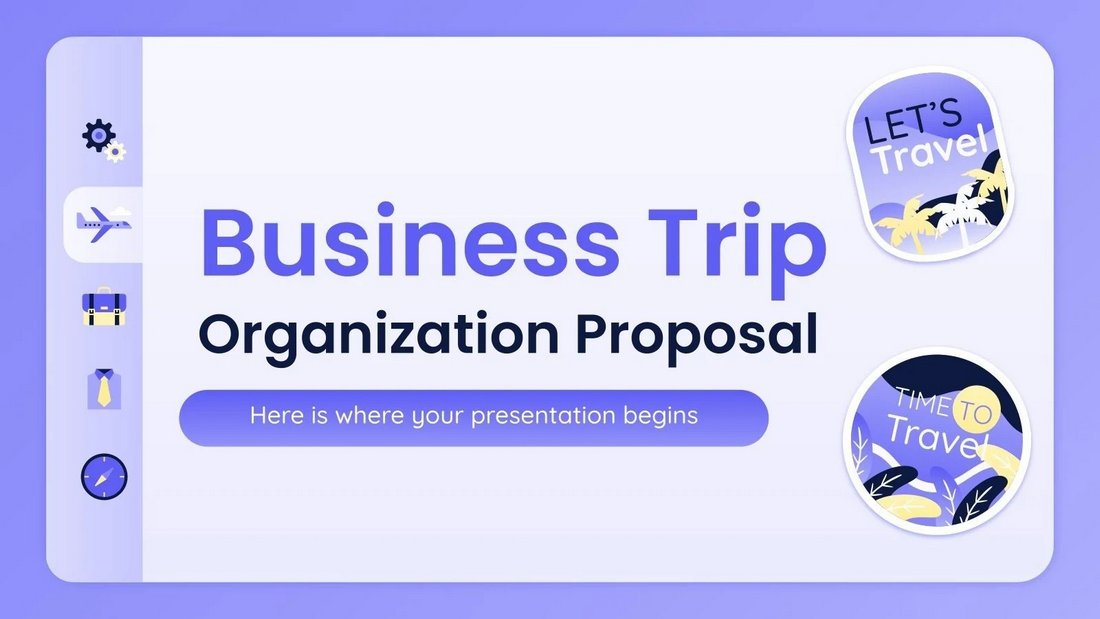
Planning on organizing a business trip? Then you can use this free PowerPoint template to create a presentation for the meeting. It comes with 30 slides. You can also customize it to create other types of presentations.
Kukuh – Animated Business PowerPoint Template
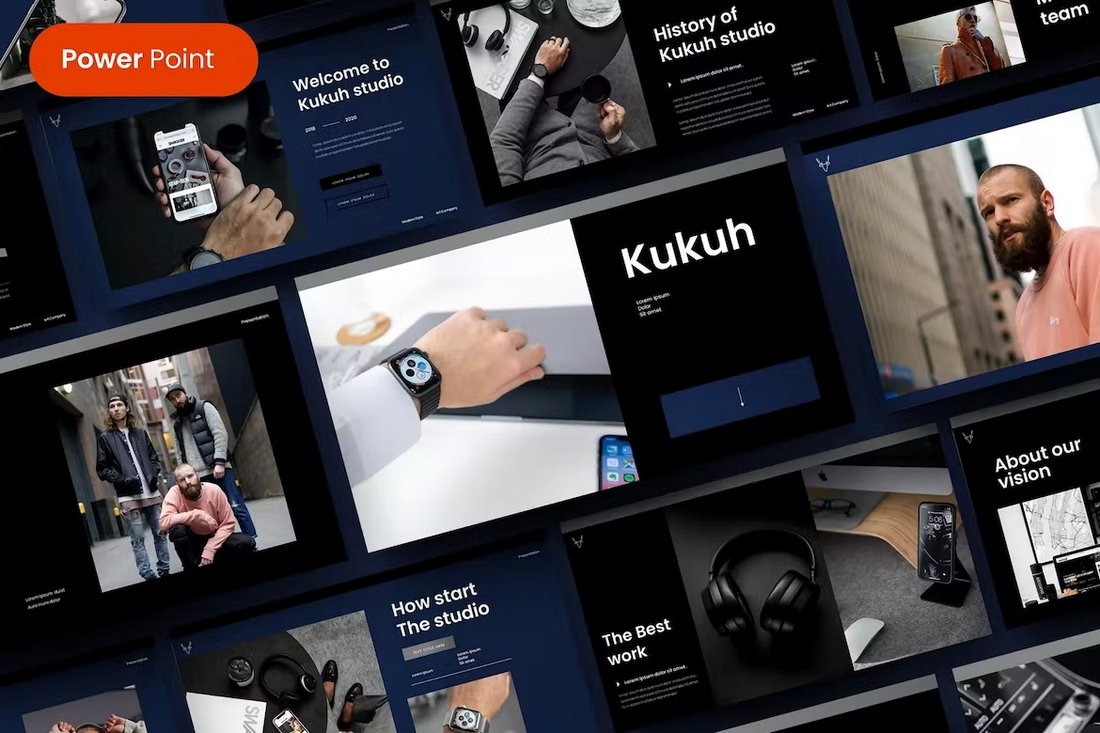
The stylishly dark and modern design of this PowerPoint template makes it an ideal choice for creating presentations for luxury brands and high-end businesses. It has 39 unique slides with fully customizable layouts, including editable graphics, colors, and fonts.
Colopen – Animated Creative PowerPoint Template
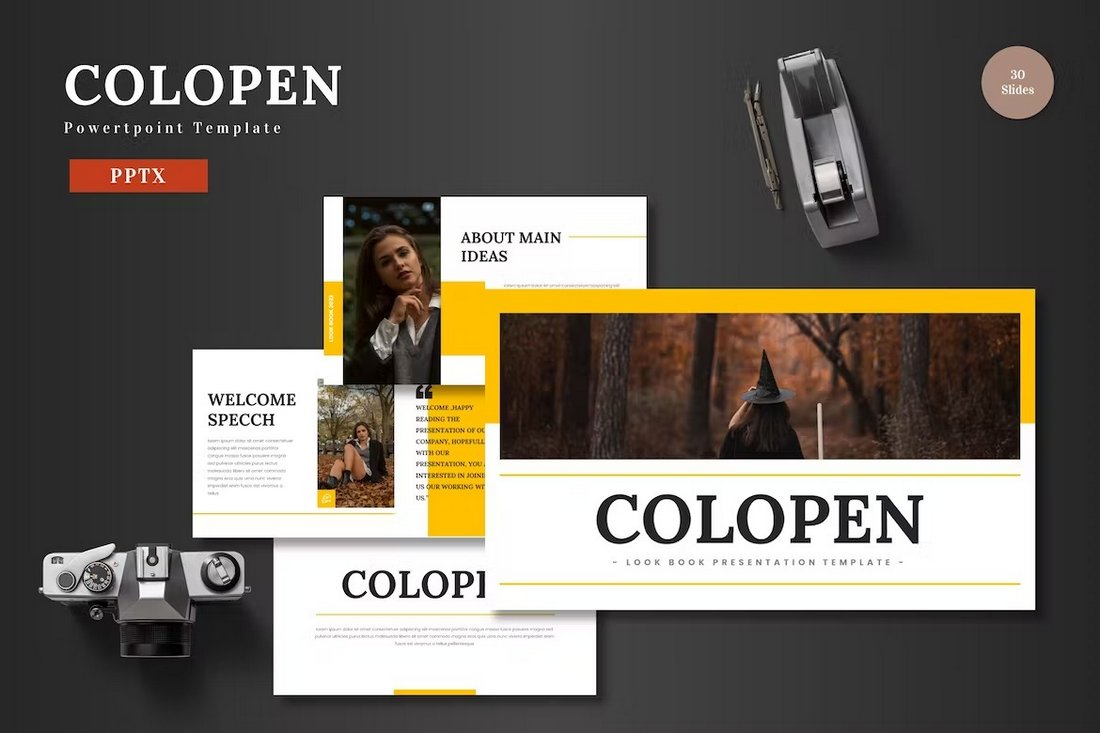
Colopen is a creative PowerPoint template that you can use to make various agency and marketing presentations. It’s especially great for presenting projects and business profiles. The template includes 30 unique slides that come in 5 different color schemes.
Bravo – Animated Pitch Deck PowerPoint Template
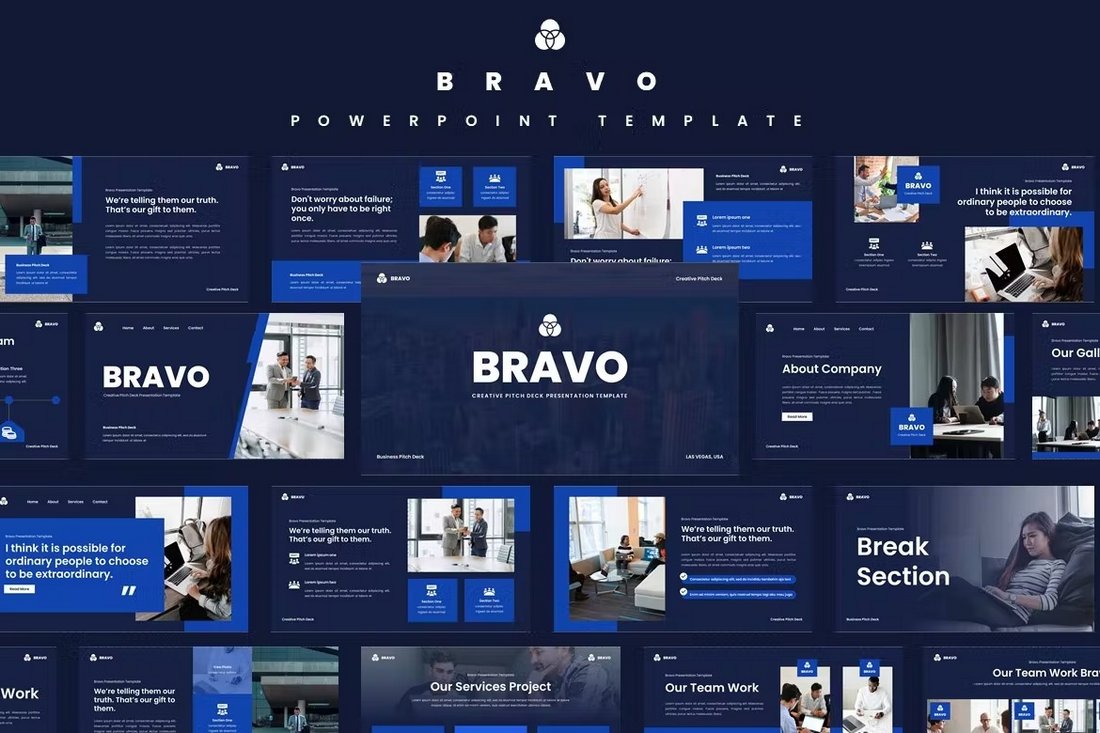
This PowerPoint template has the perfect design for making bold and attractive business presentations. It includes fully animated slides full of stylish designs, infographics, editable vector graphics, icons, and more. There are more than 35 slide layouts in this template.
Business Diagrams Animated PowerPoint Slides
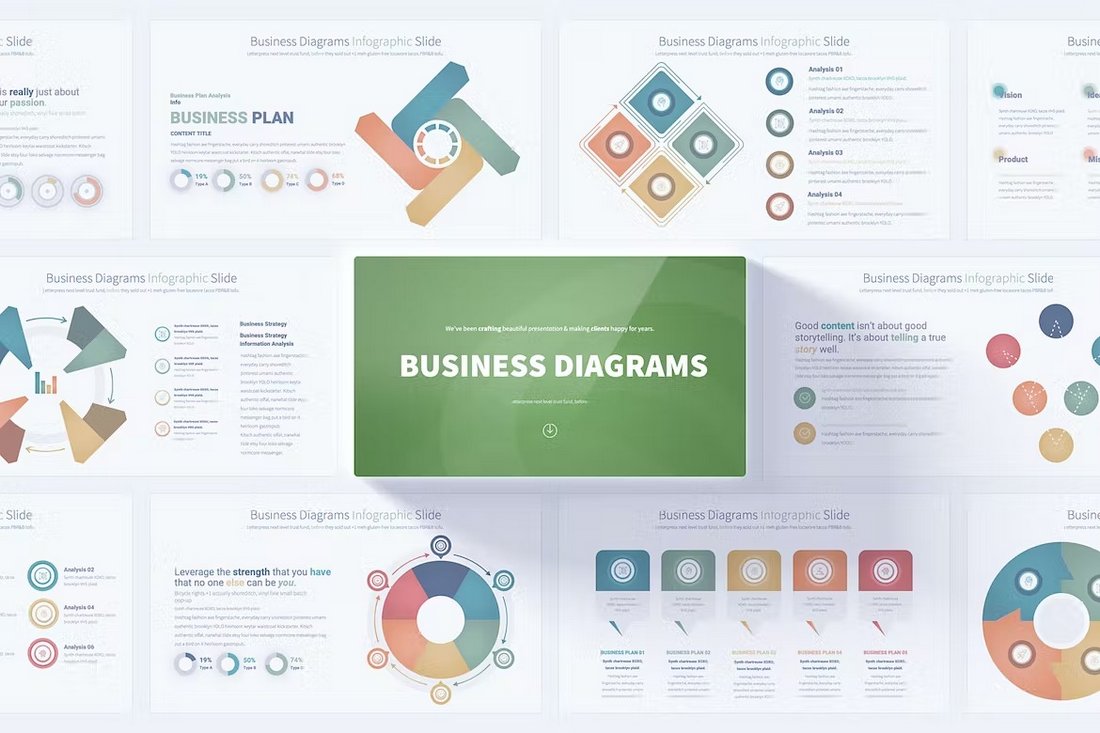
You will never run out of unique diagram designs for your business presentations when you have this PowerPoint template. It has 17 unique diagram designs that are available in 12 different color schemes. Each infographic is handmade to perfection.
Free Business Meeting Animated PowerPoint Template

This free PowerPoint template is most suitable for crafting presentations for business meetings. It features a clean and minimal slide design with beautifully animated objects and transitions. There are 13 slides included in the template.
Clean Business Presentation PowerPoint Template
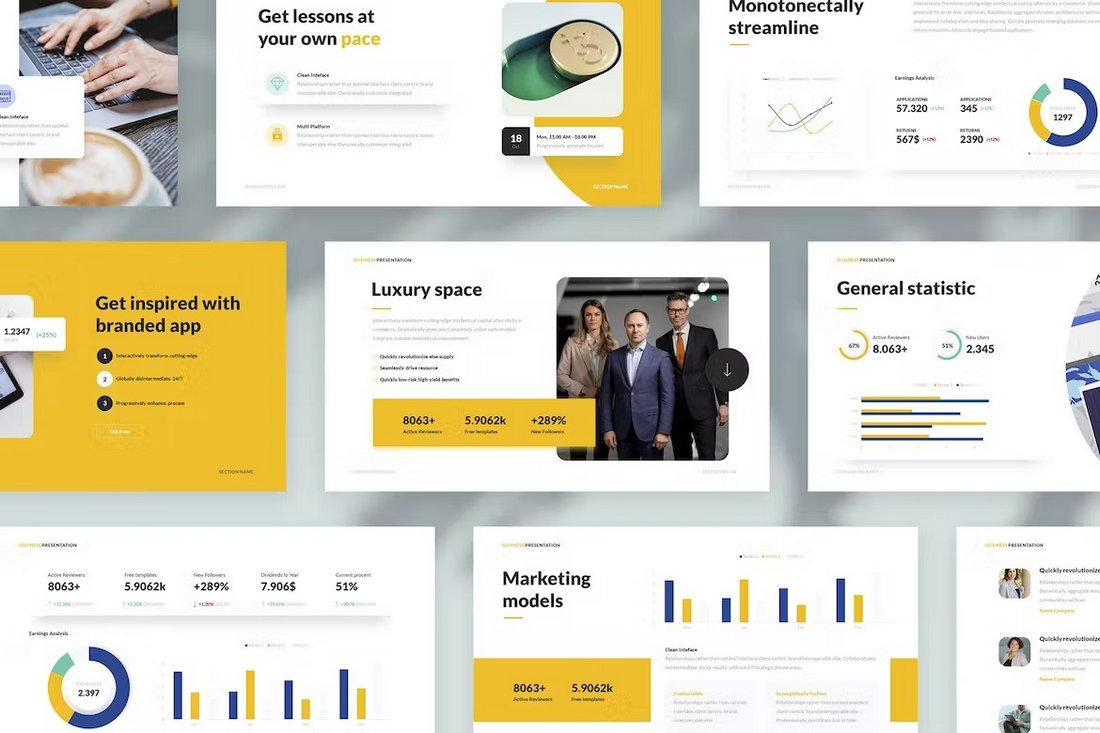
Create modern business presentations with clean slides using this PowerPoint template. It features 40 unique slides with editable graphics, charts, and transition animations. You can also choose from 10 different color themes for the template.
Scrum PowerPoint Infographics Animated Template
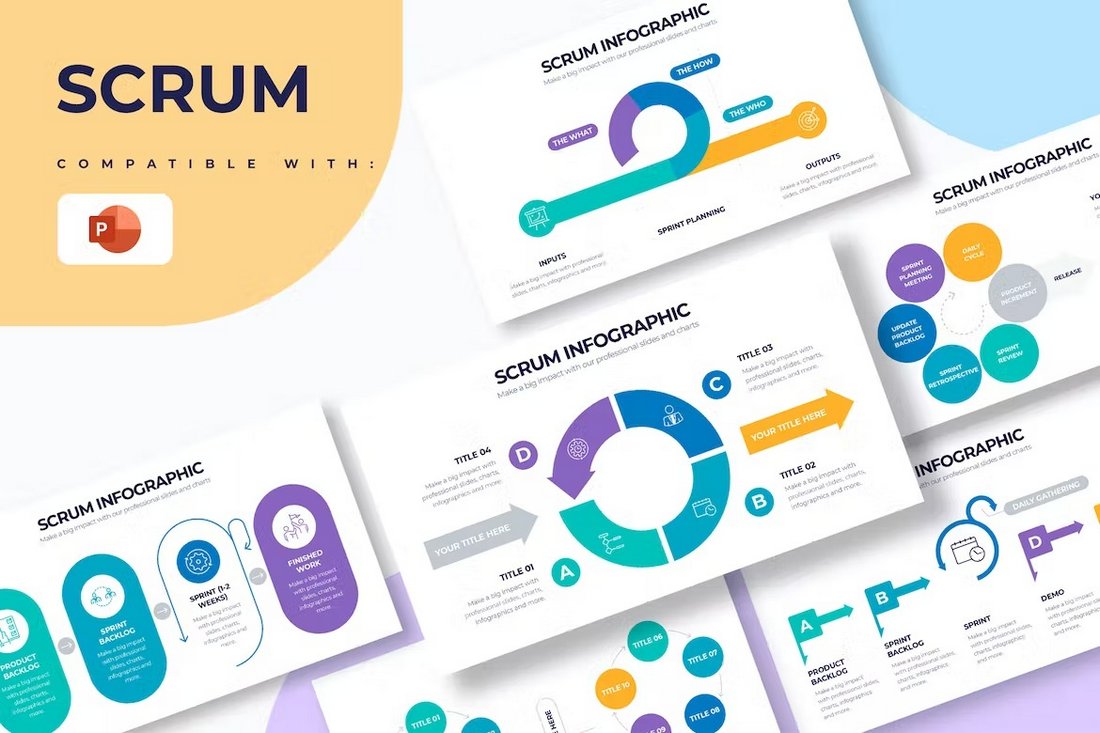
Use these PowerPoint slides to present your Scrum solutions for business problems in a professional way. It includes more than 20 slides with unique infographics and customizable elements.
Startup Slides Animated PowerPoint Templates
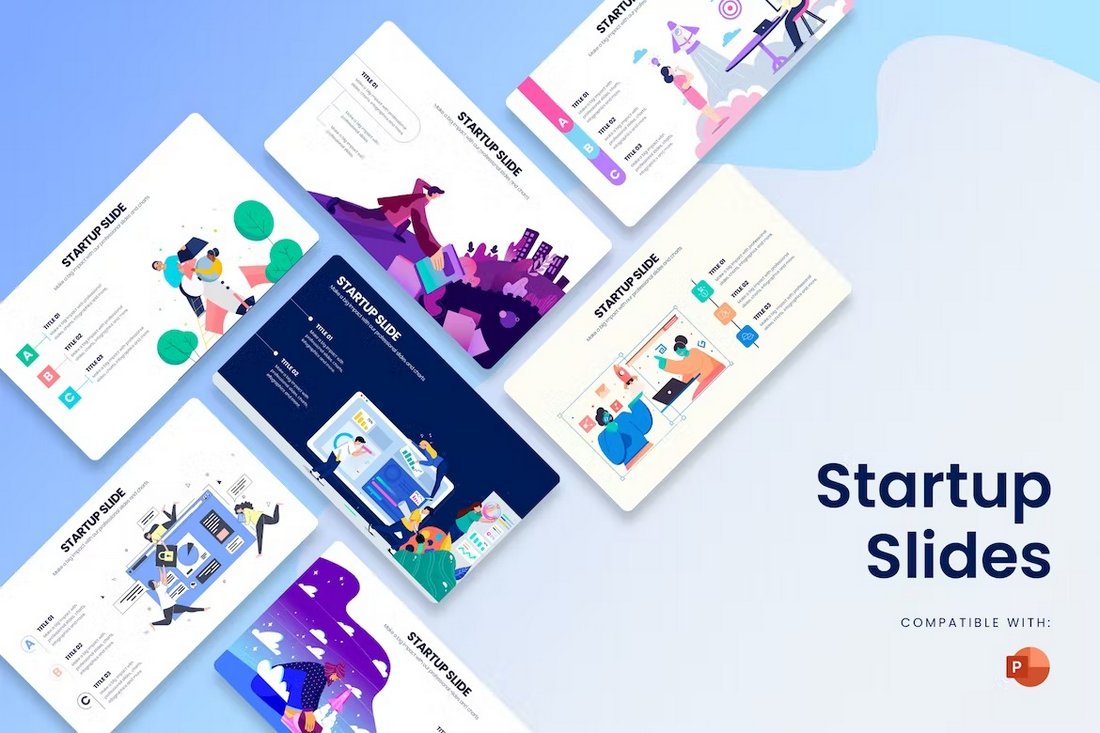
This PowerPoint template includes several beautiful slides featuring illustrations and graphics especially made for startups and small businesses. The colors, fonts, images, and everything on each slide can be customized to your preference.
Technology Infographics Animated PowerPoint Template
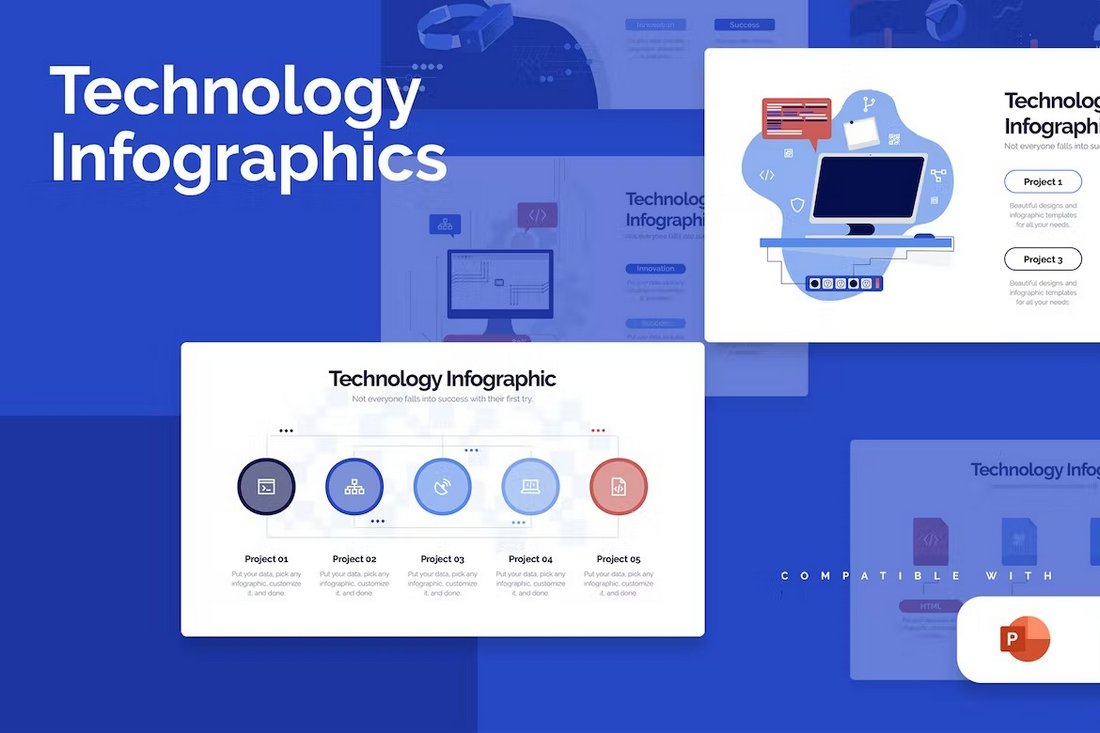
With this PowerPoint template, you can design minimal slideshows for technology-related presentations. There are over 20 slides included in the template with several different styles of designs.
Marketing Campaign Free Animated PowerPoint Template
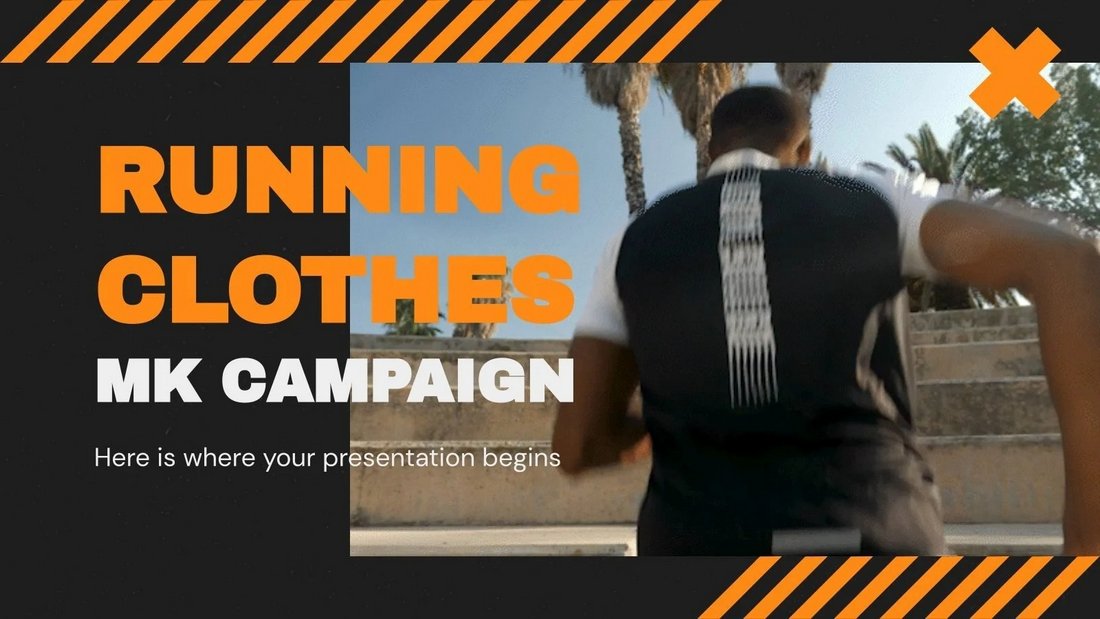
This is a free PowerPoint template you can use for making modern marketing presentations. It’s especially suitable for digital agencies and brands. The template includes 32 different slides.
Chrono – Creative Agency PowerPoint Template
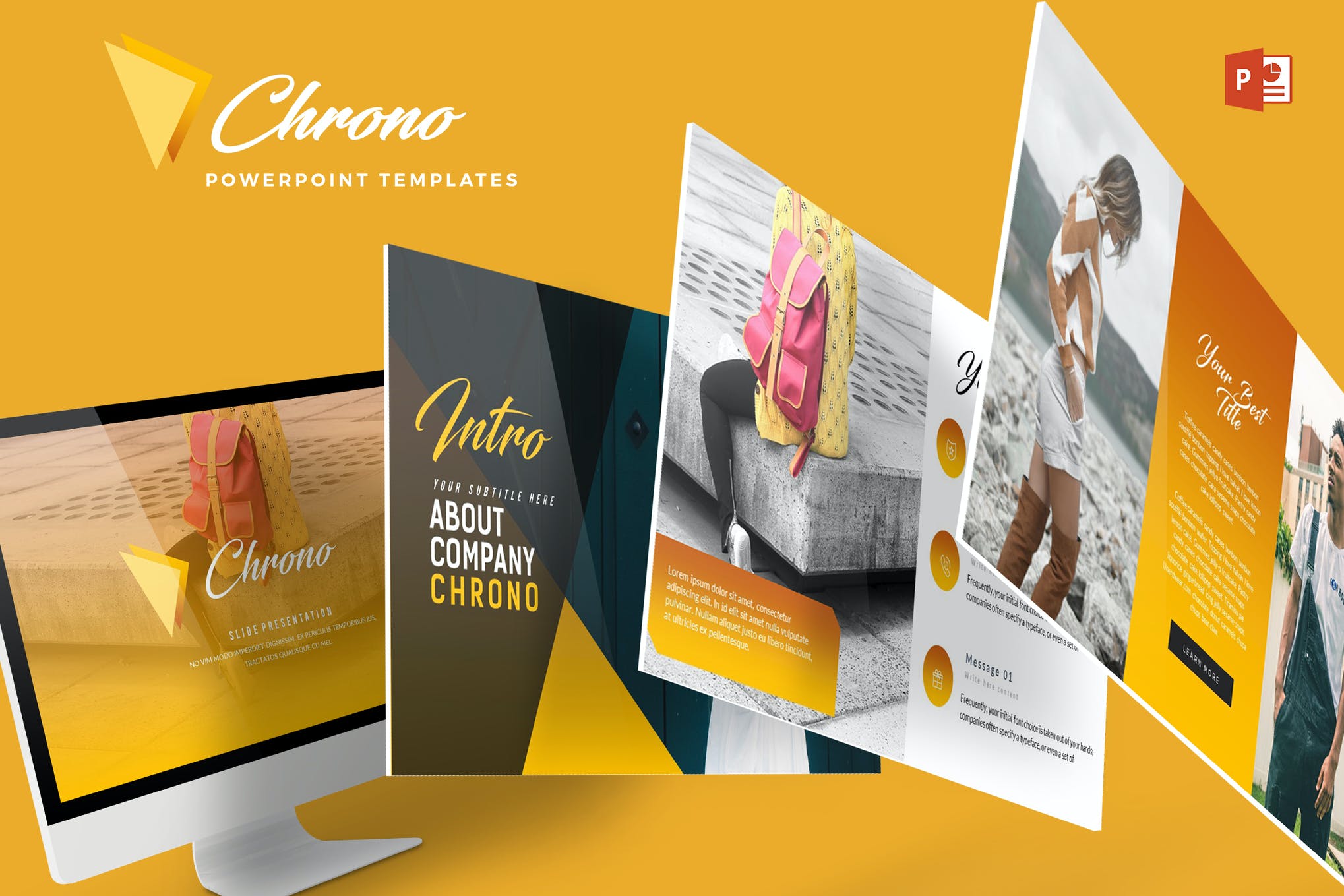
For an effortlessly stylish presentation, consider Chrome. It’s a beautifully designed PowerPoint template that will captivate your audience at a glance. This animated template offers a range of fully customizable slides, color variations, and picture-perfect illustrations.
Evolve – Animated PowerPoint Template
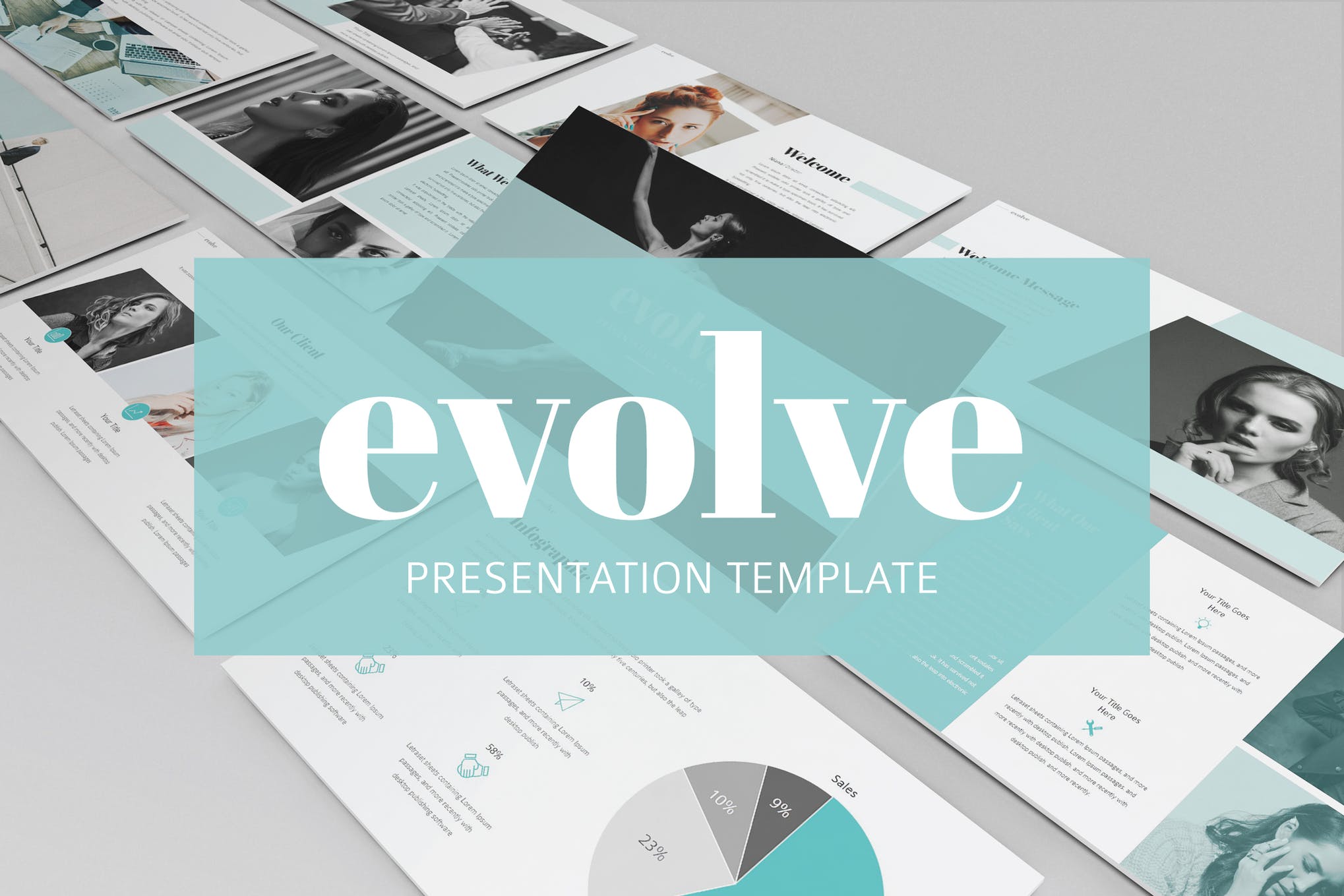
Evolve is an animated PowerPoint template that exudes elegance in each of its 40 slides. It comes in both animated, and non-animated versions, allowing you to choose the one that best fits your needs. There is also a choice between light and dark color themes.
Puzzle – Animated PowerPoint Template
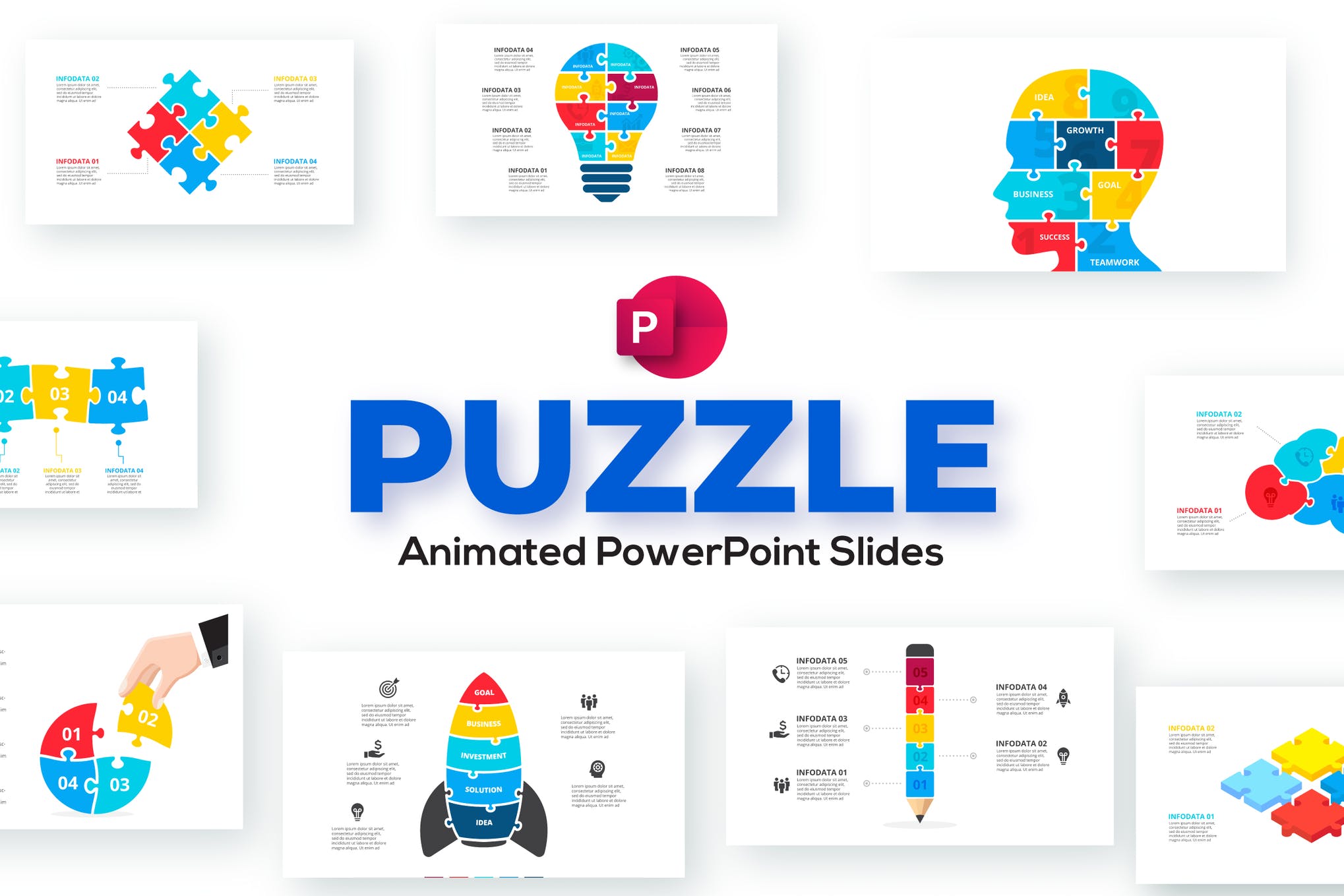
Puzzle is an infographic PowerPoint template fitting to a large pool of business purposes. Whether you need a presentation to discuss the business processes, marketing steps, or timeline, this animated template surely deserves a spot in your PowerPoint resource kit.
Move – Animated PowerPoint Template
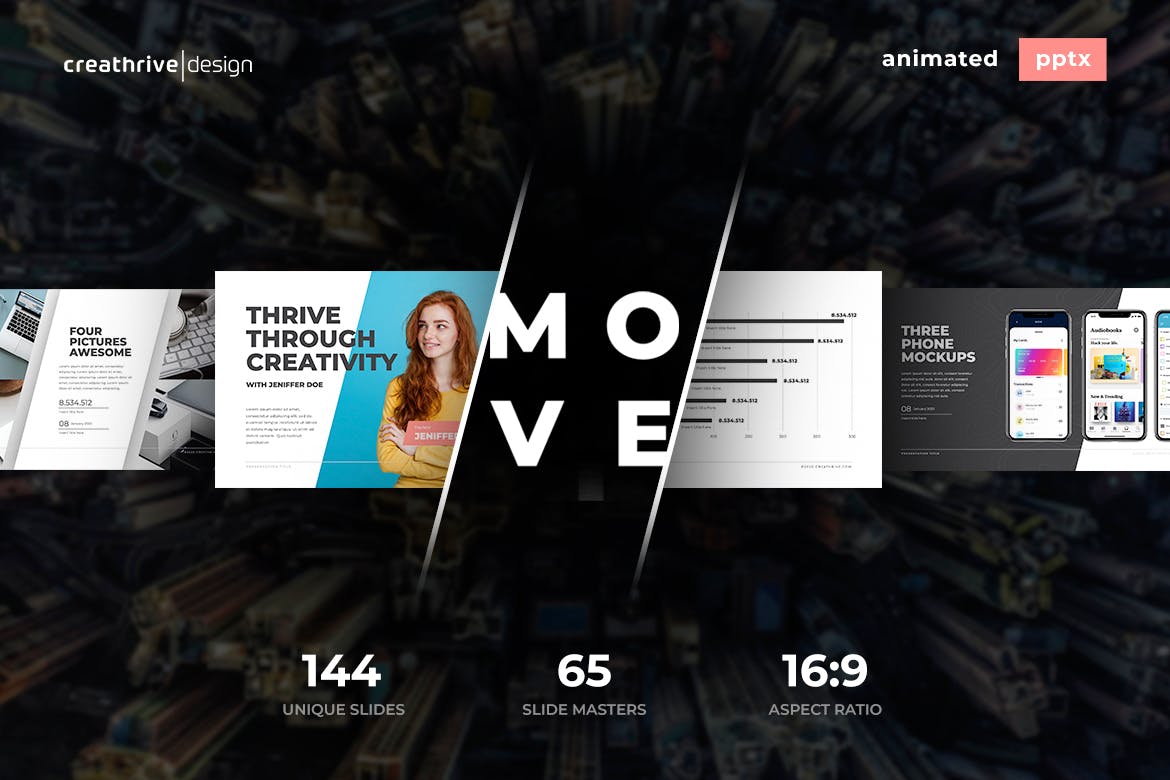
Move is a multipurpose PowerPoint template featuring 144 animated slides, drag, and drop picture placeholder, free fonts, and a lot more. Ideal for modern presentations Move is worth giving a shot or adding to your shortlist at the very least.
Minimal Infographic PowerPoint Template
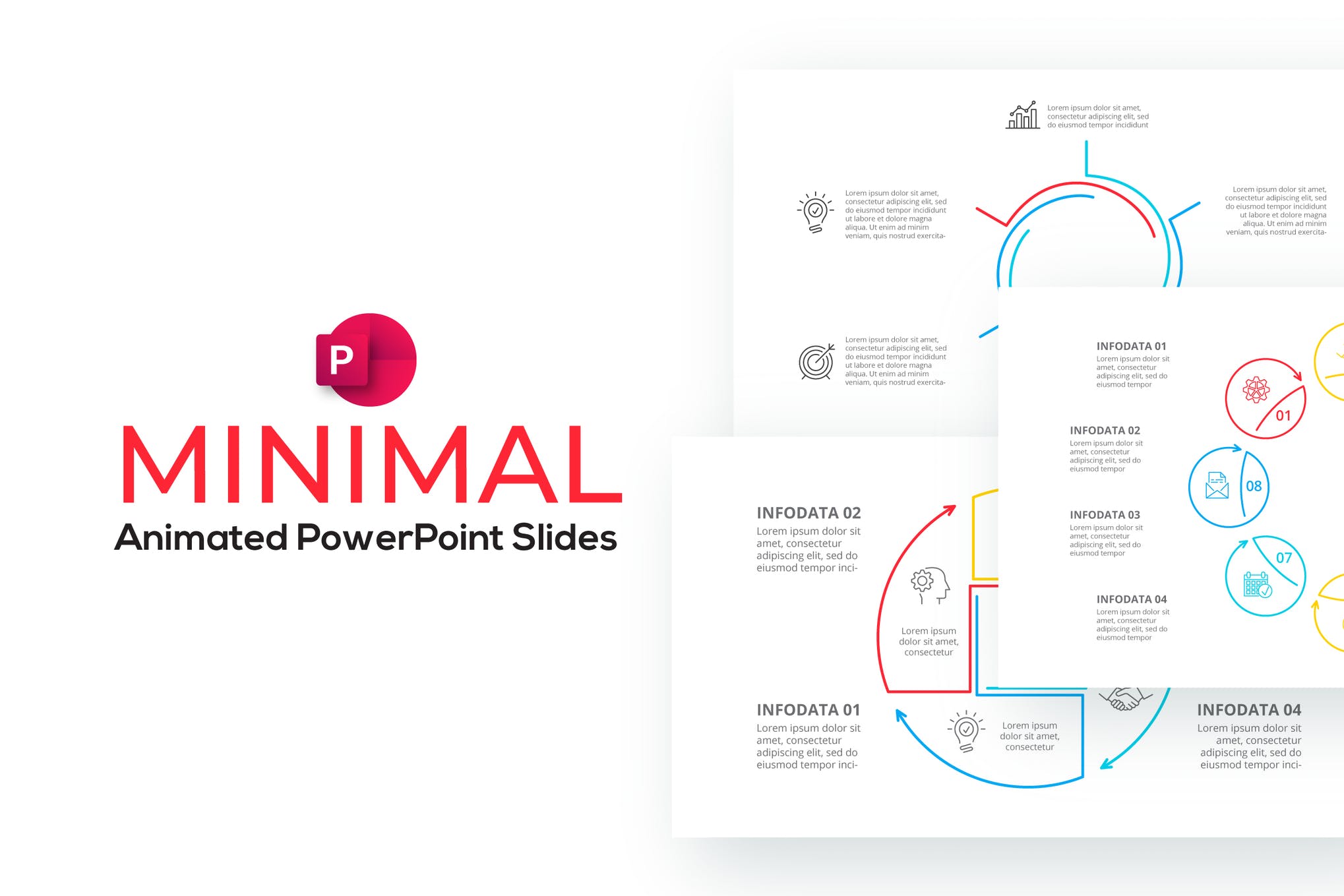
Next up we have a minimalistic template purpose-built for data visualization presentations. It comprises 18 fully animated slides, a range of color themes to choose from, and vector shapes. All elements can be easily edited in Microsoft PowerPoint, and a dark version comes included.
Diagrams – Animated PowerPoint Template
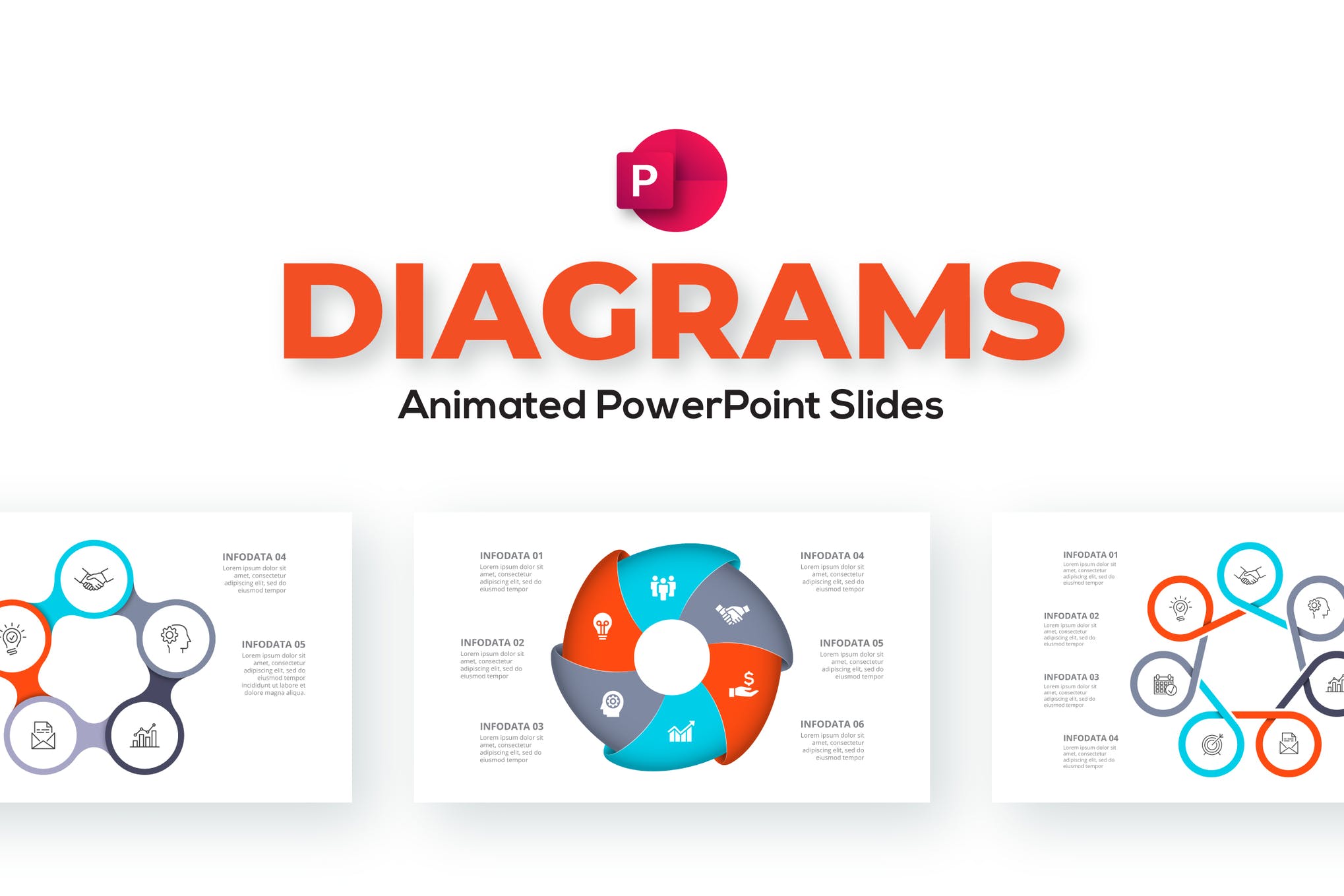
If you’re looking for an animated PowerPoint template with lots of diagrams, check out the above featured product. It consists of 18 fully animated slides that can be customized to your specific requirements in no time at all.
Metrolica – Animated PowerPoint Template

Metrolica is a modern, and professional template that can be used for virtually any purpose under the sun. It’s a solid choice for anyone looking to add the best animated PowerPoint templates to their collection. Grab it now.
Edi – Animated PowerPoint Template
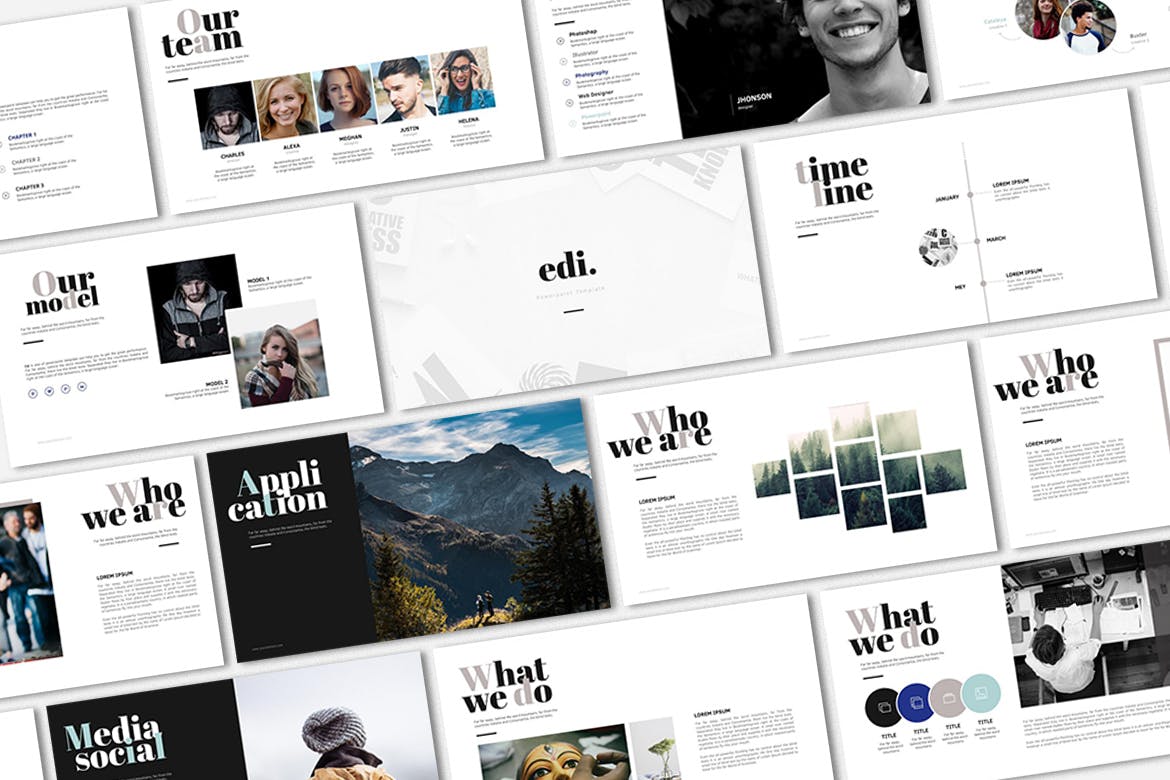
Designed for creative professionals, Edi is a minimal yet eye-catching template that’s sure to create an impression. It comes with both animated and non-animated slides, fully customizable to your brand’s aesthetic, and image.
Doodle – Animated PowerPoint Template
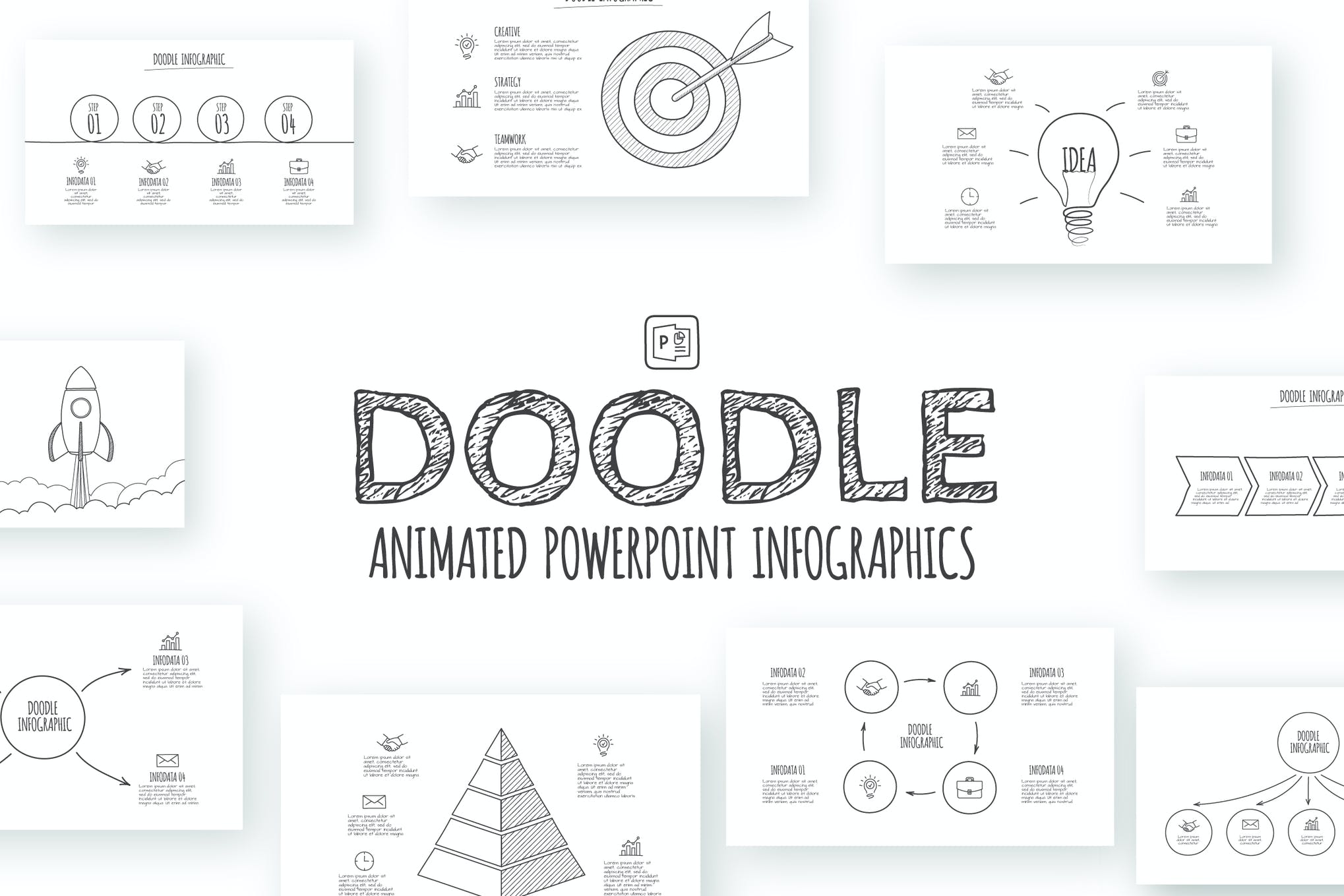
Here we have another template that is set with pyramid, goal, circles and other abstract elements. Add it to your shortlist ASAP.
Business Pro – Animated PowerPoint Template
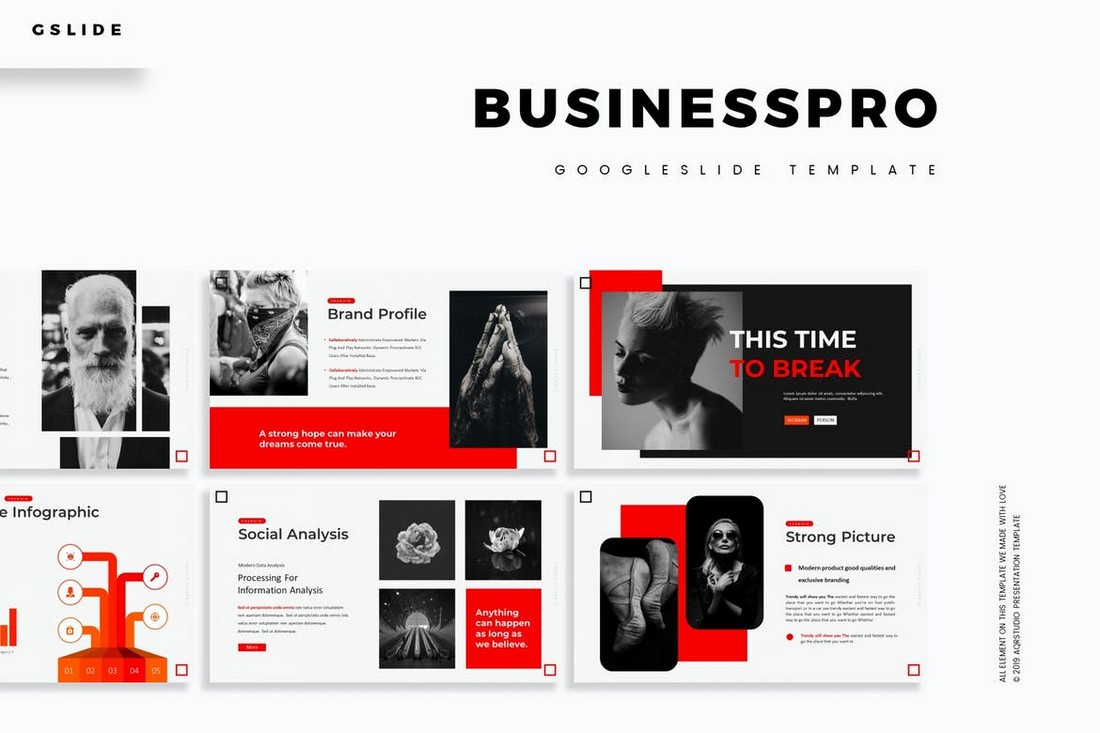
Business Pro is a radical PowerPoint template made for businesses. It comes fully loaded with transition animations and a total of 150 slide designs while keeping its professional looks. You’ll also be able to choose the slides from 5 different color schemes as well.
The Mnml – Minimal PowerPoint Template
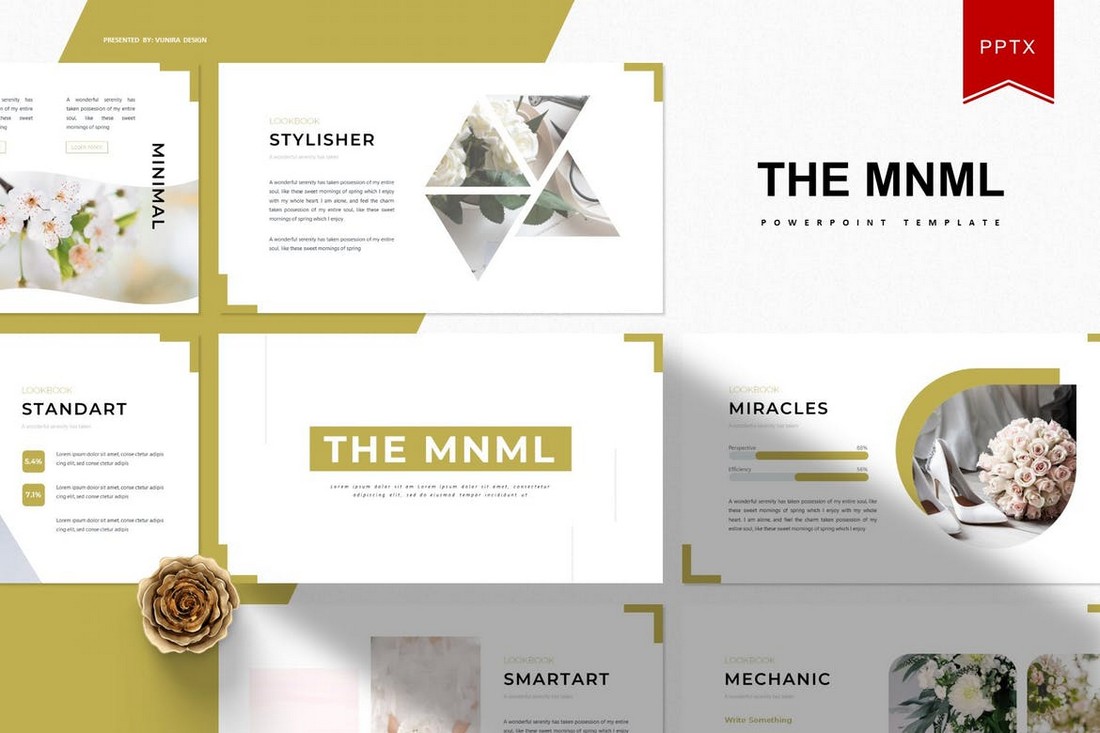
The Mnml features a set of slides with minimal designs. The template includes 30 unique slide layouts. Each slide is available in 5 different color schemes. Along with master slides, image placeholders, and more to let you easily customize the slides.
Fecestyle – Modern Animated PowerPoint Template
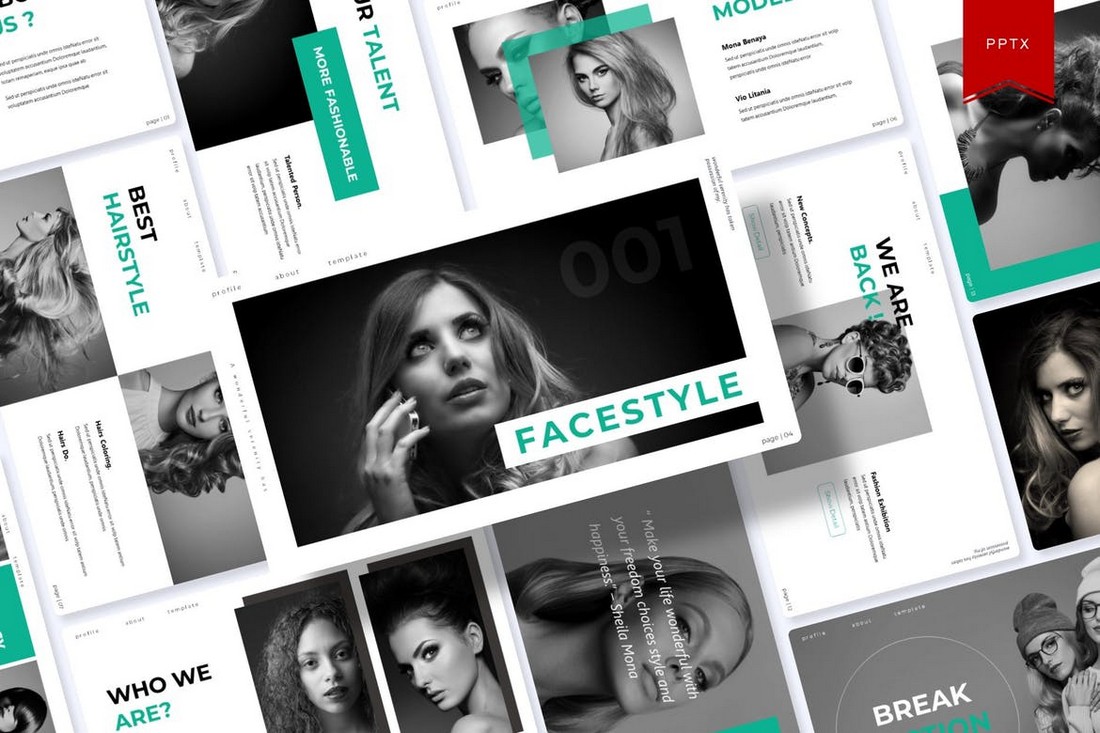
A modern PowerPoint template featuring creative slide designs and transition animations. This template is perfect for creatives and freelancers for making presentations to highlight your skills and promote services. It includes 150 slides.
Shining – Creative Animated PowerPoint Template

Shining is an animated PowerPoint template that comes with 30 unique slides. The slides are available in 5 different color schemes. It also features master slide layouts, animations, editable graphics, illustrations, and much more as well.
Free Animated Minimal PowerPoint Template
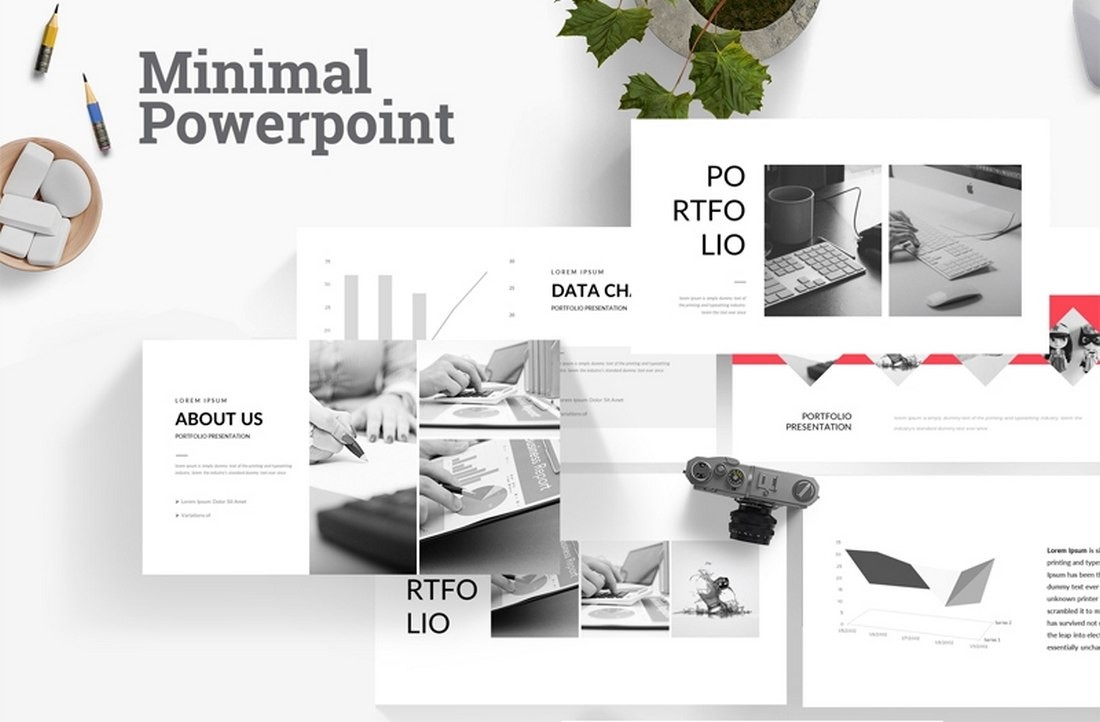
This is a free PowerPoint template featuring a minimal and clean slide design. This template includes 22 unique slides featuring stylish animations. You can use it to create professional portfolios, business profiles, and more.
Visibility – Multipurpose PowerPoint Template
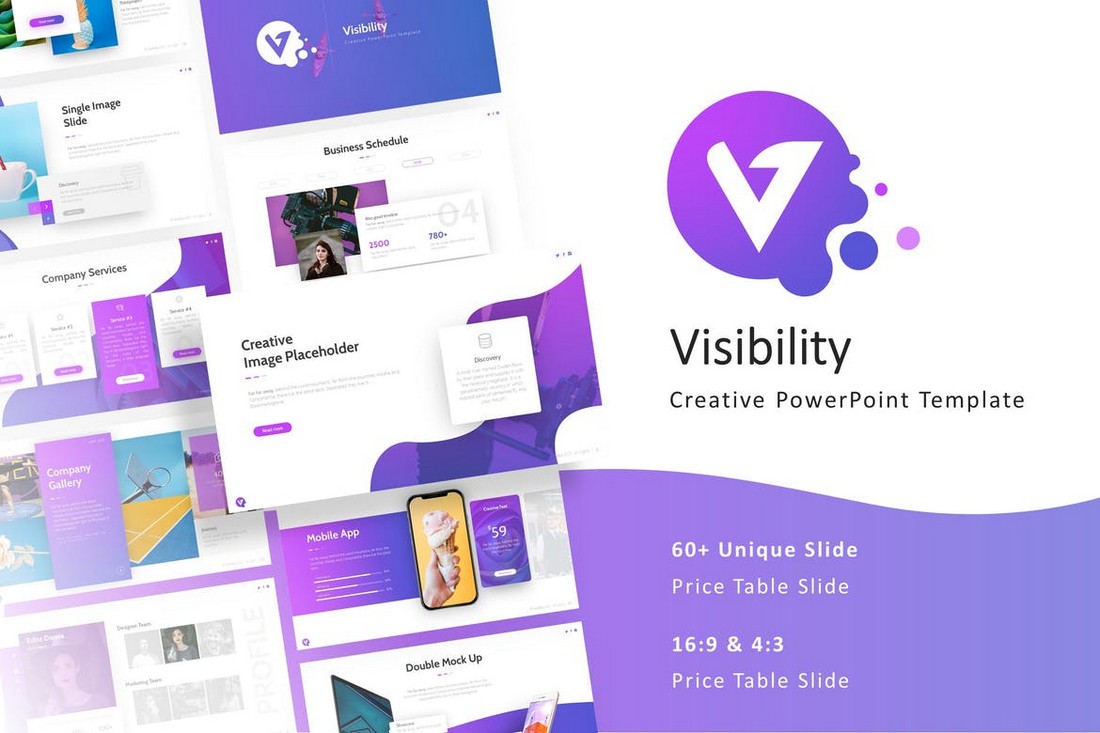
Featuring a beautiful and modern design, this PowerPoint template allows you to design creative presentations for various occasions. The template includes 50 fully animated slides that are available in both light and dark color themes. Each slide is easily customizable as well.
Company Presentation – PowerPoint Template
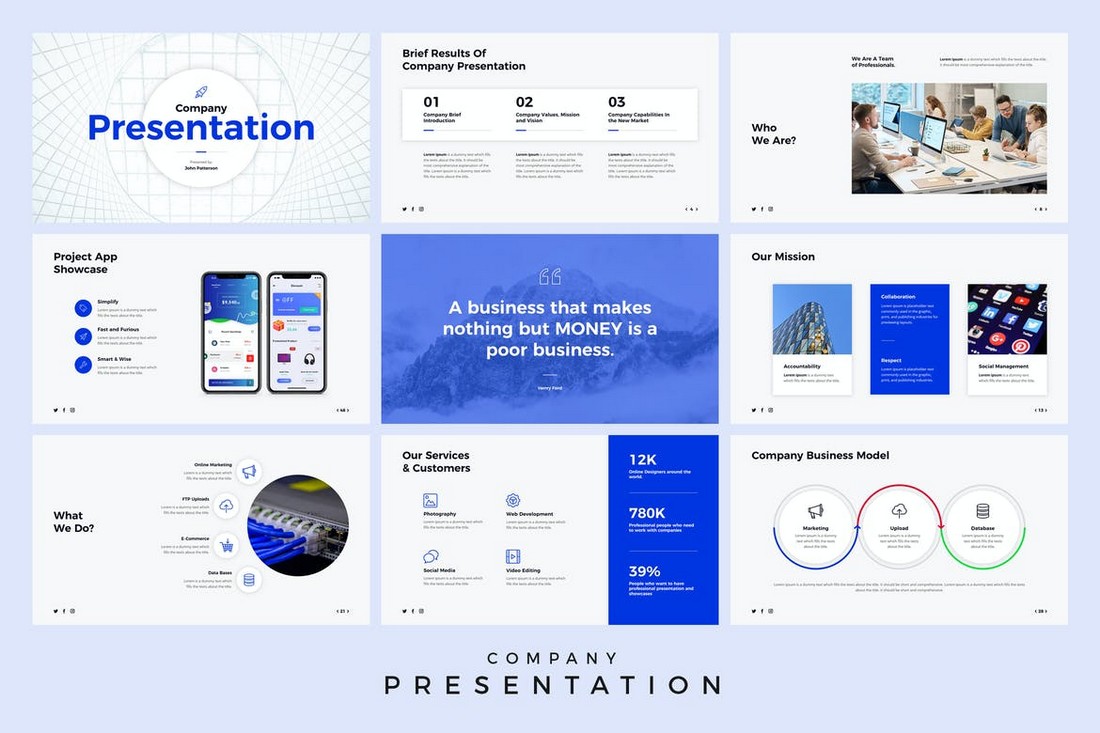
This animated PowerPoint template is perfect for creating presentations for business events and meetings. The template includes a total of 500 slides featuring 50 unique slides in 5 different color schemes. It also comes with master slide layouts, editable vector graphics, and more.
Ecology – Animated PowerPoint Template

Next in our list of the best animated PowerPoint templates is Ecology, a beautifully crafted presentation format consisting of 28 infographic slide designs, a range of color themes, and easy to edit vector elements.
Annual Plan Animated PowerPoint Template
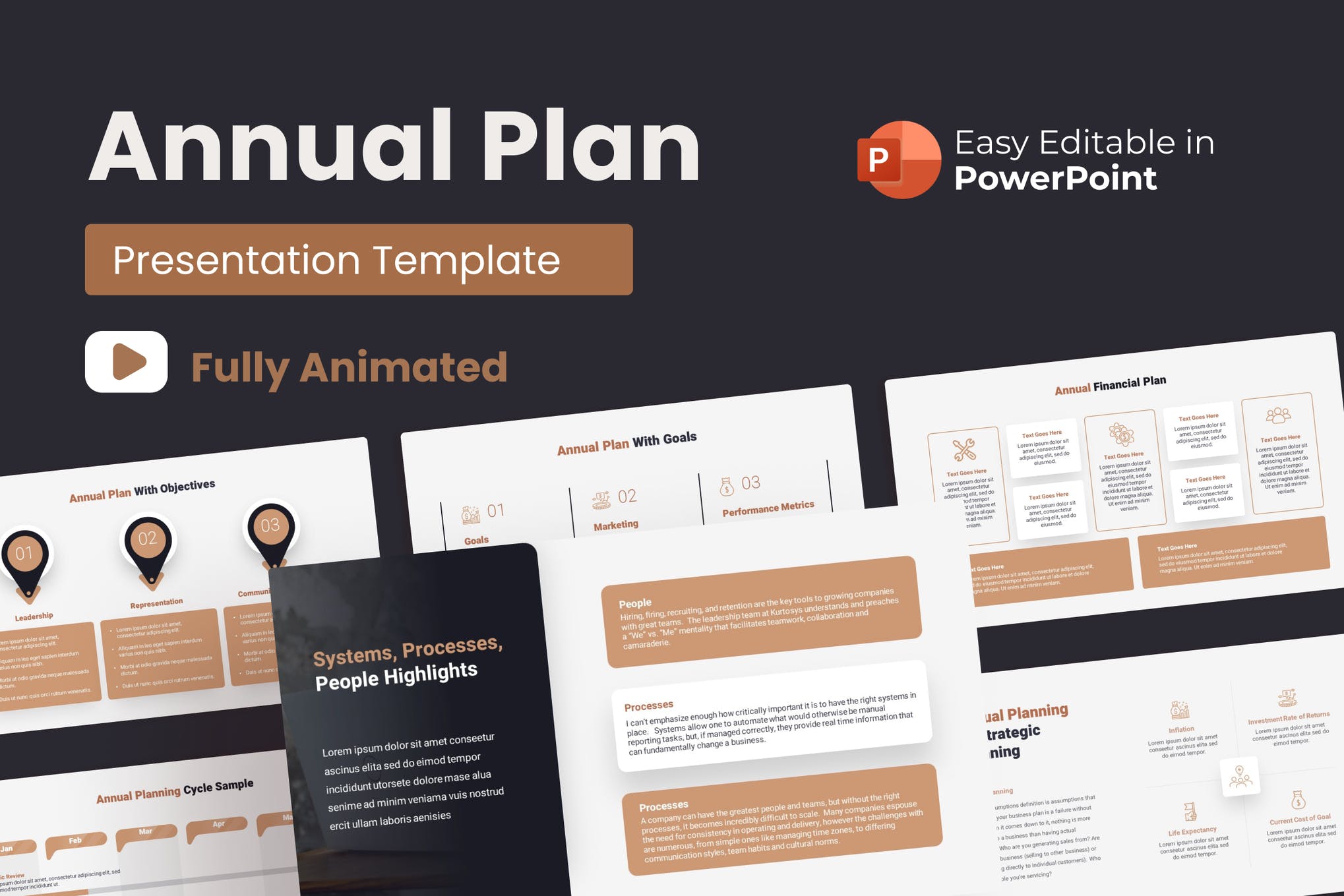
Use this template to present your plan for the forthcoming year in the most impressive manner. It’s a versatile template that can be easily adjusted for other topics as well. With 35 stunning slides, 10 color modes, and 30 business concepts, it’s one of the best animated PowerPoint templates on our list.
Unigraph – Animated PowerPoint Template
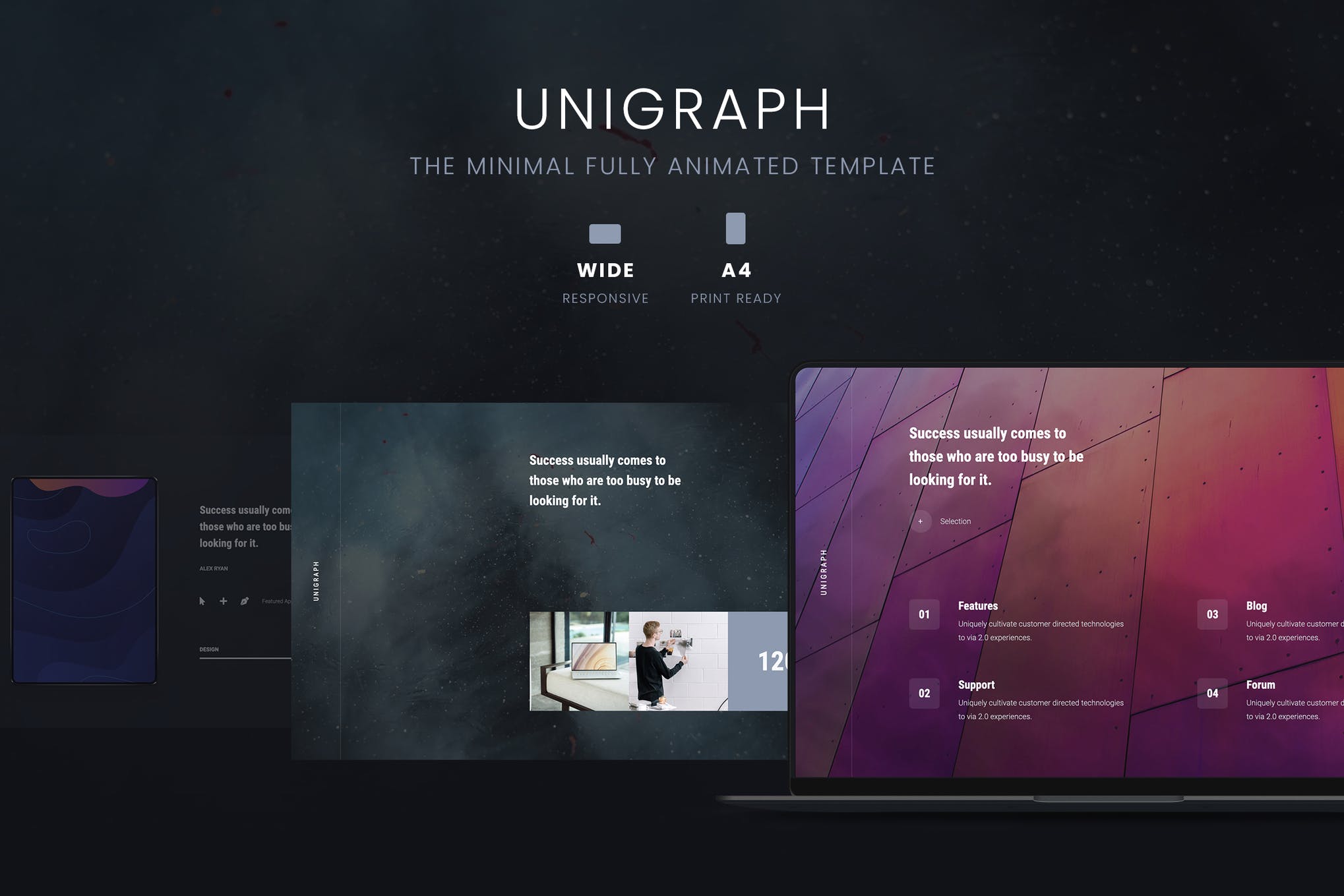
Unigraph is a minimalistic business template that presents your content in the best way possible. It features an on-trend design, engaging and attention-grabbing slides ensuring you definitely nail your upcoming presentation.
Square – Animated PowerPoint Template
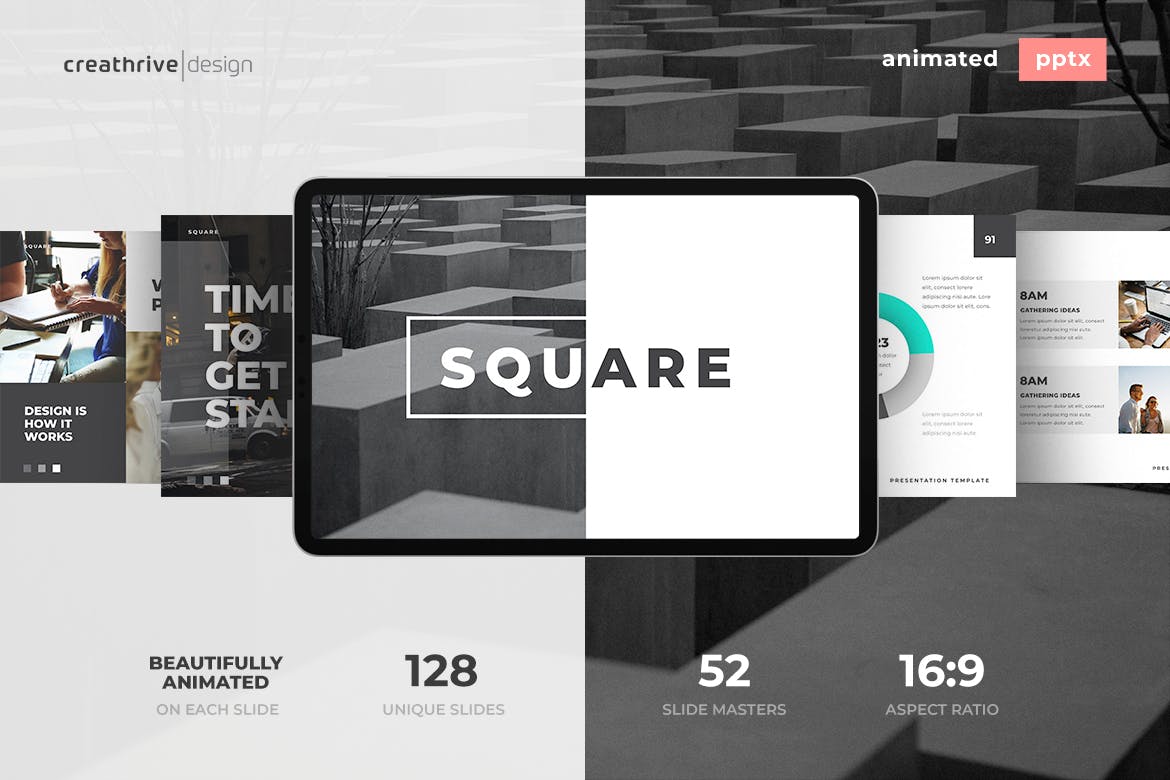
If you have got a presentation tomorrow, you need a visually engaging and professional template designed as quickly as possible. Consider Square, a gorgeously animated template containing everything you need to get an appreciation for your presentation.
Free Animated PowerPoint Template

Here we have a fantastic infographics template featuring 10 simple and elegant slides, free fonts, smooth animation, and fully customizable elements. It’s one of the best free animated PowerPoint templates out there!
Allegrasia – Animated Powerpoint Template
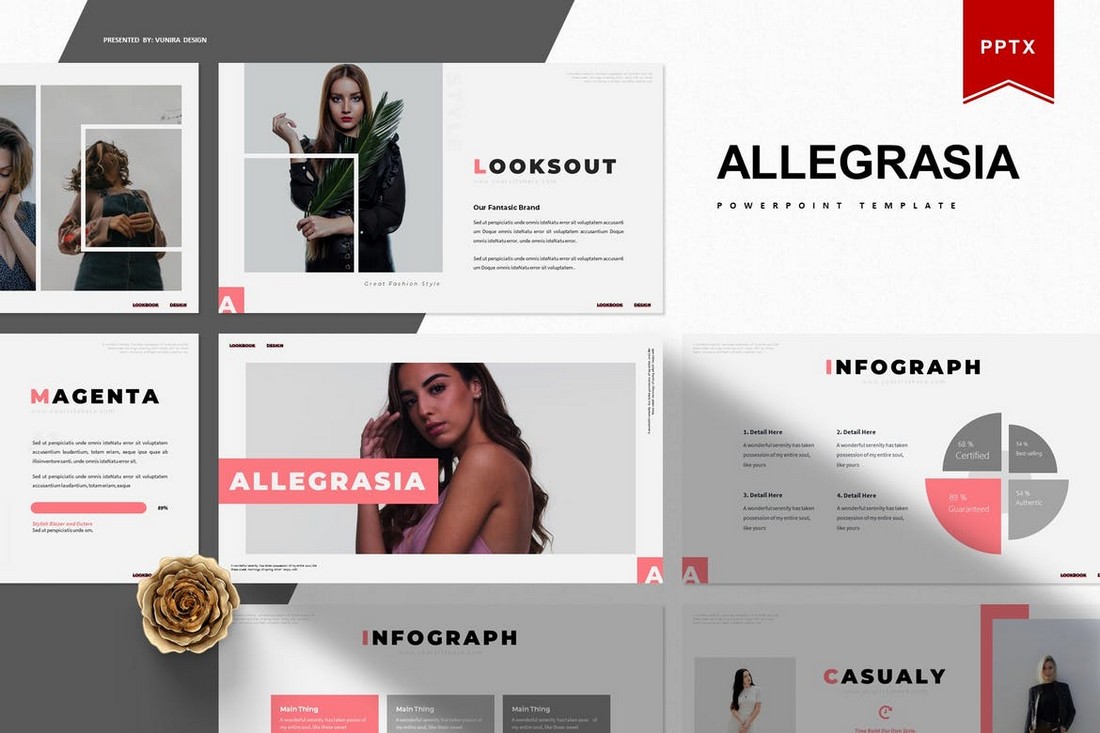
Allegrasia is a modern PowerPoint template that comes with an elegant design. This template includes 30 unique slides in 5 color schemes, making it a total of 300 slides. The template is perfect for creating slideshows for design and lifestyle presentations.
Babel – Minimal Animated Powerpoint Template
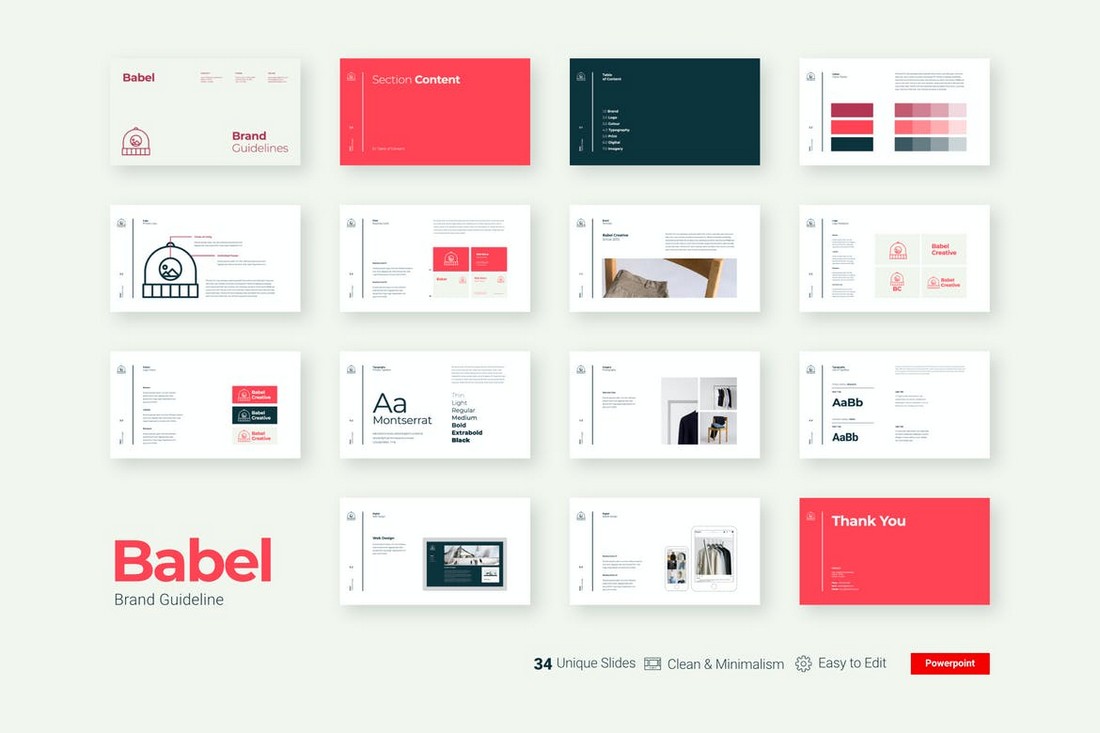
Babel is a unique PowerPoint template you can use to showcase your brand identity and style guide in a presentation. The template is fully animated and comes with 34 unique slides featuring beautifully minimal designs.
Selfone – Free Presentation Template

This is a completely free presentation template you can use to create app presentation slideshows. The template comes in multiple formats including PowerPoint, Keynote, and Google Slides as well.
Rivka – Minimal PowerPoint Template
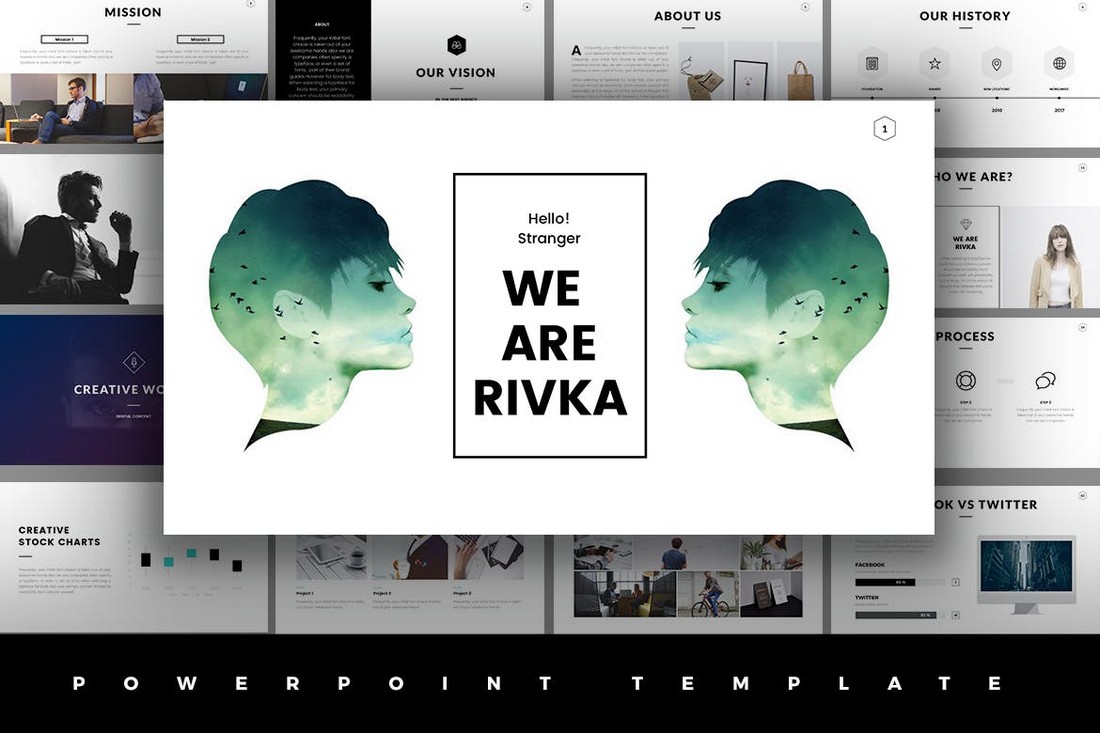
Rivka is a stylish PowerPoint template that features a very visual slide design. There are lots of image placeholders where you can showcase your portfolios, product images, and more in a presentation. The template includes 63 unique slides.
Rundown – Modern Animated Powerpoint Template
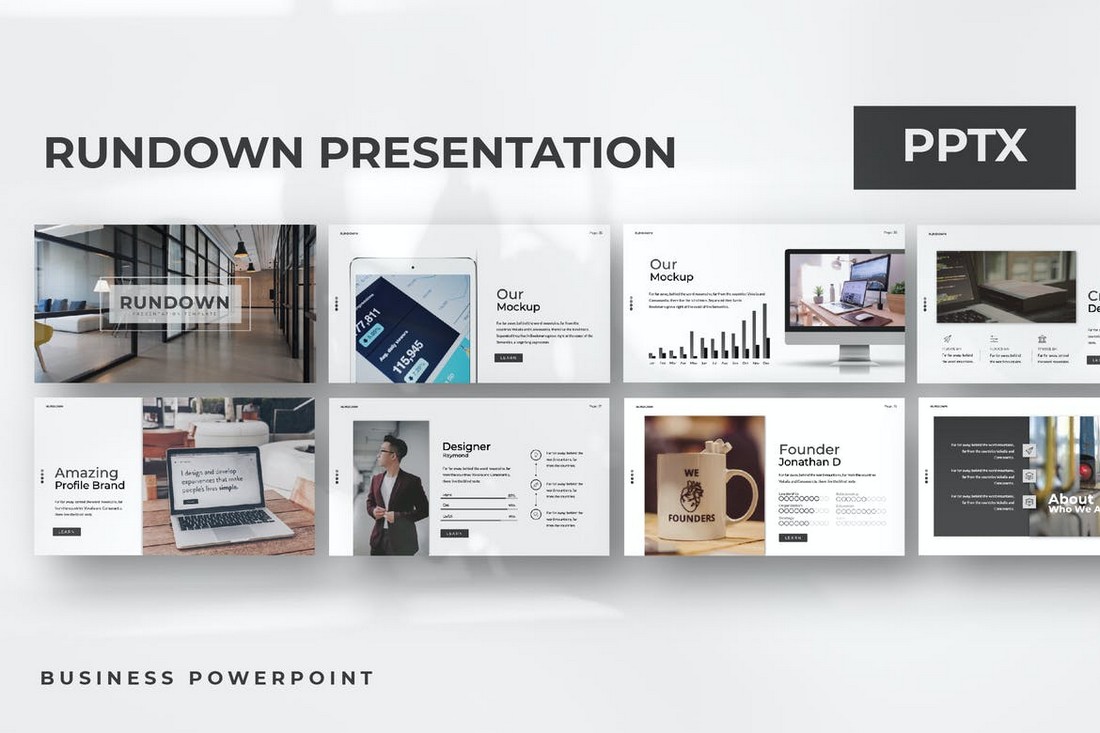
A modern PowerPoint template with a simple design. This template is ideal for showcasing products and startups. The template comes with more than 50 unique slides with animations. And it includes editable vector graphics, image placeholders, and colors as well.
Viersa – Business Presentation Template
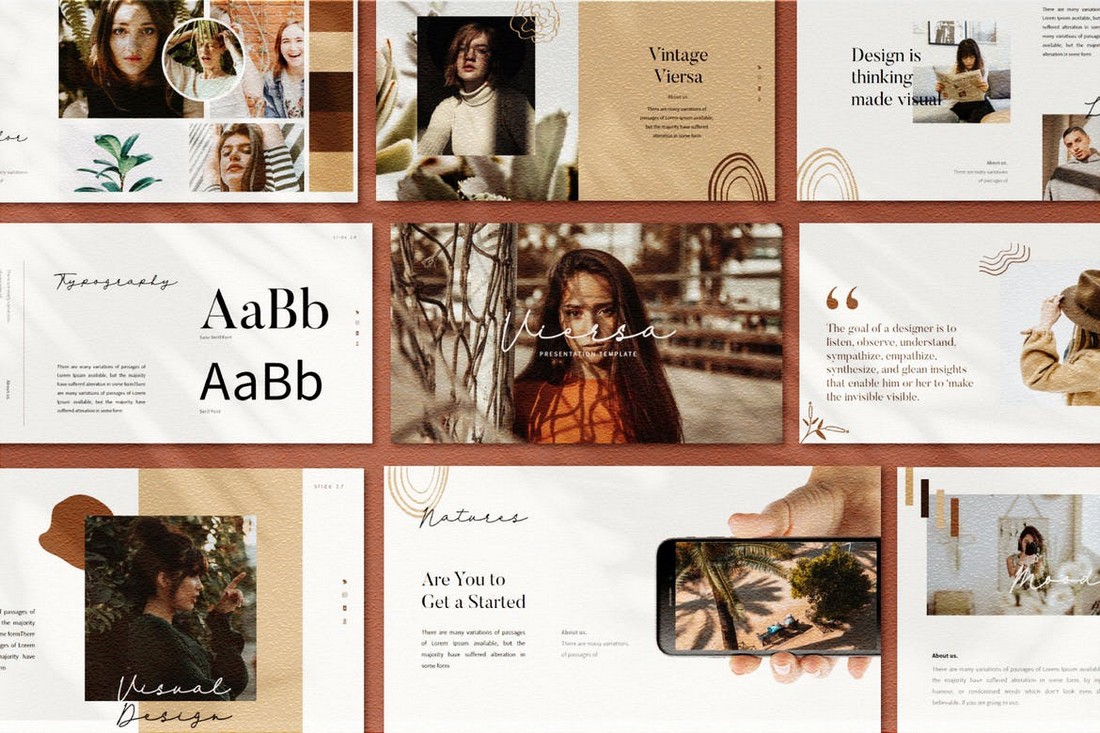
The perfect PowerPoint template for designing fashion and design presentations. This template includes an easily customizable design where you can change colors, fonts, and images to design a unique presentation of your own.
Hello – Animated Powerpoint Presentation

If you’re working on a presentation to showcase a product, service, or a business, this PowerPoint template will come in handy. It comes with a set of modern slides featuring a unique icon pack, free fonts, and simple animations.
Smash – Free Animated PowerPoint Template

Smash is a beautiful and modern PowerPoint template featuring a dark and elegant color theme. This template is free for you to download and use. It features more than 100 animated slides.
Blossom – Animated PowerPoint Template
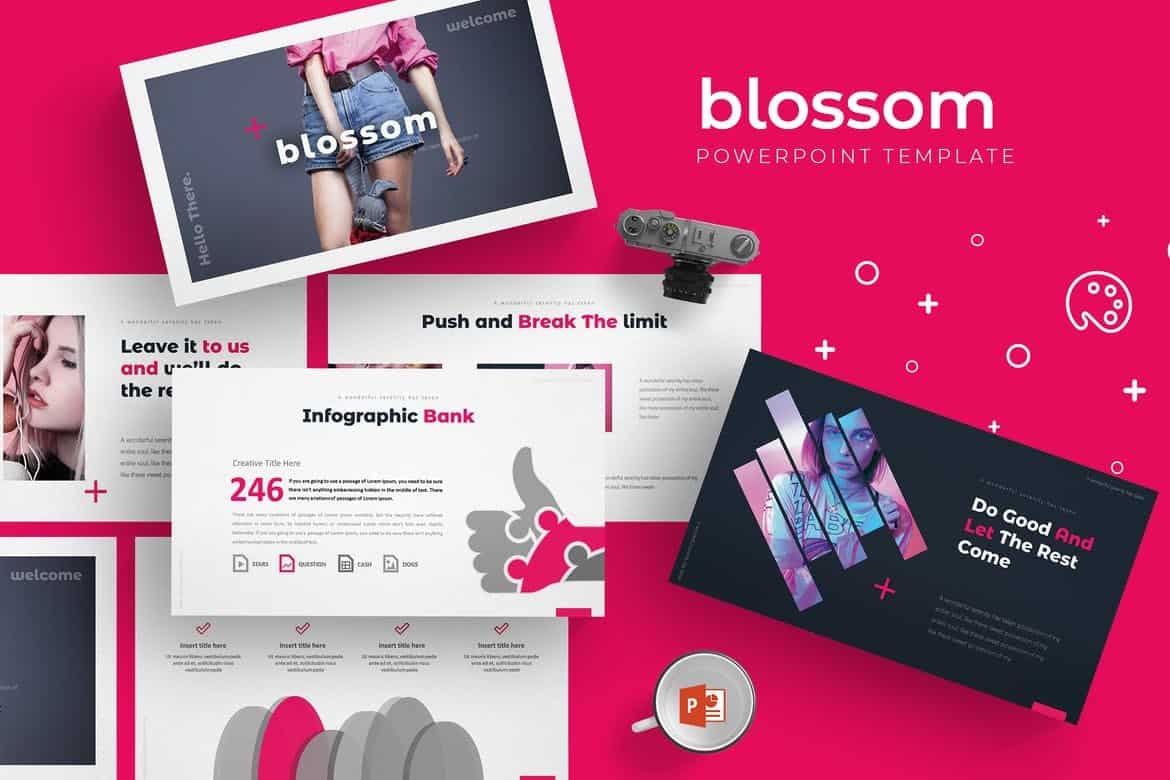
Blossom is a modern PowerPoint presentation template that comes with a set of fully animated slides. It includes a total of 150 slides in 5 different premade color schemes with 30 unique slides in each template. This template is perfect for modern business and startup presentations.
Busono – Creative PowerPoint Template
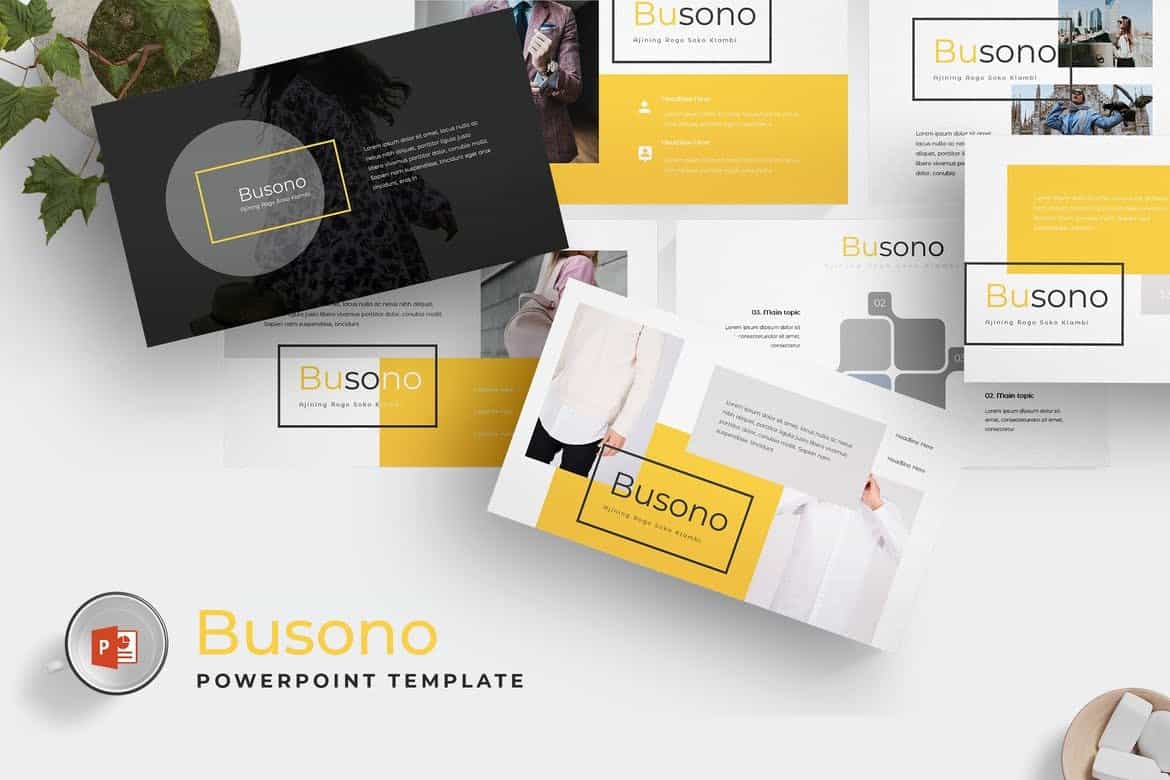
Busono features a creative and minimal design that makes it the perfect choice for designing creative design and marketing related presentations. The template comes with 30 unique slides and you get to choose from 5 different color themes to match your branding.
Cityview – Visual PowerPoint Template
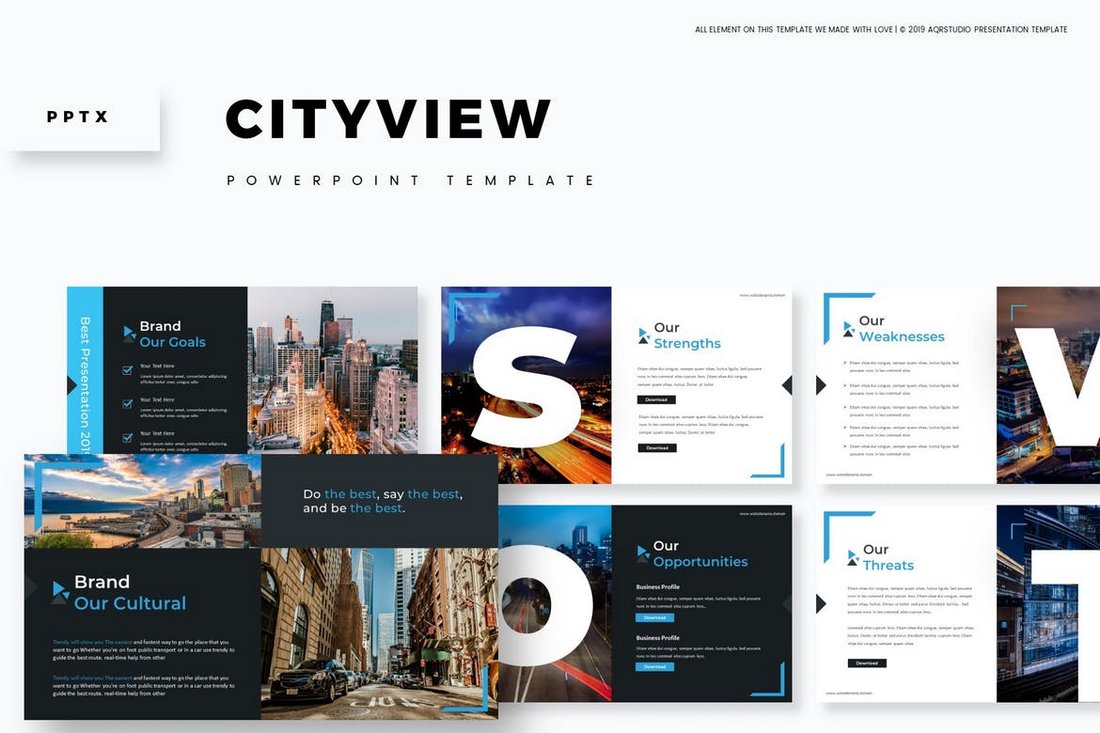
Cityview is a stylish PowerPoint template that features a modern slide design with plenty of space for showcasing images. The template includes 150 total slides and comes with creative slide animations as well.
Graphy – Creative PowerPoint Template

If you’re looking for a clean and minimal PowerPoint template to deliver a presentation driven by statistics and data, this template is perfect for you. It includes 30 unique slides in 5 color schemes featuring slide designs for visualizing data.
Brenna – Modern PowerPoint Template
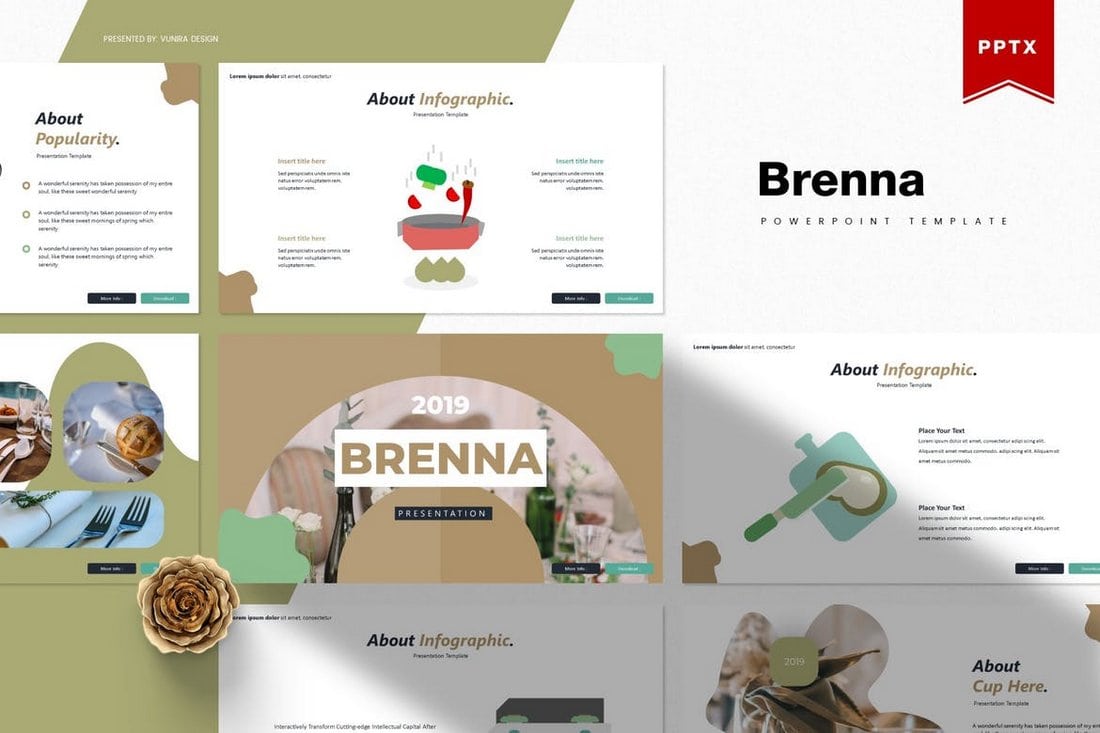
Brenna is another creative and minimalist PowerPoint template that’s ideal for making presentations for creative agencies, startups, and shops. The template comes with a total of 150 slides featuring vector graphics, infographics, and more.
Voodoo – Free Animated PowerPoint Template

VooDoo is a clean and modern PowerPoint template you can use for free with your personal projects. The free version of the template includes 10 unique slides in light and dark color themes.
Tesla – Free PowerPoint Template
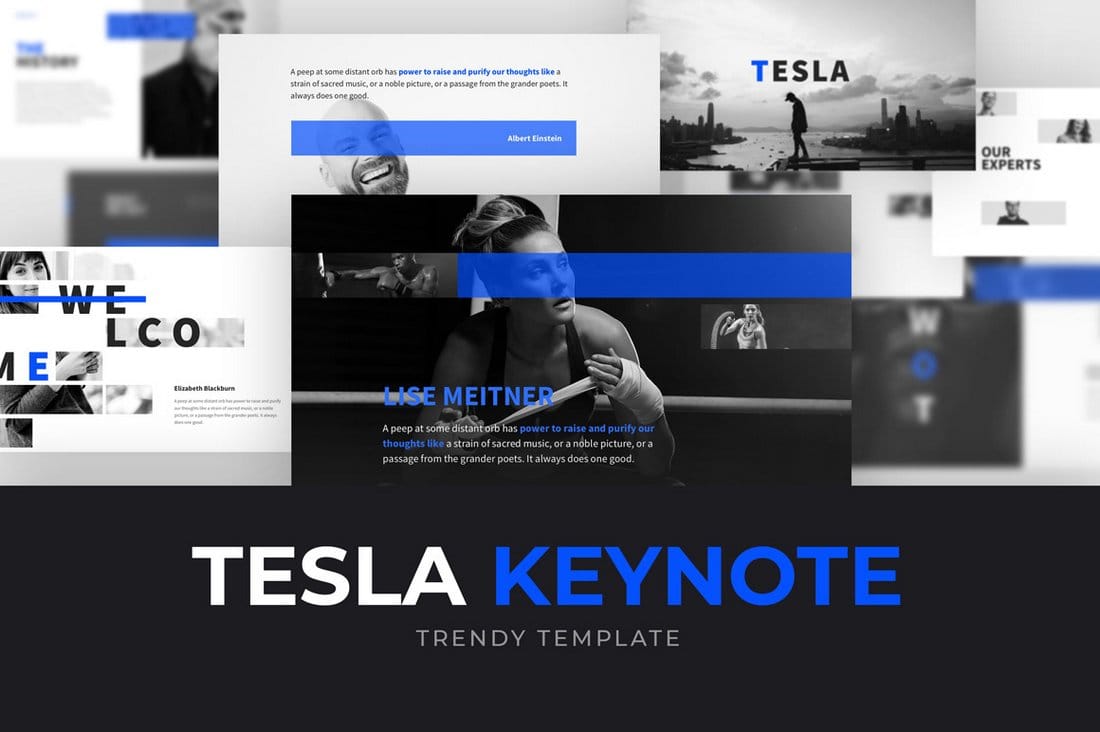
Tesla is a professional PowerPoint template you can use to create business and professional presentations. The template includes 10 free slides with editable designs.
Muetto – Modern PowerPoint Template

Muetto is a minimalist and fully animated PowerPoint presentation template featuring all kinds of slides, such as gallery slides and portfolio slides as well as lots of infographics, illustrations, icons, image placeholders, and much more to customize the design of the slides.
Admire – Design Portfolio PowerPoint Template
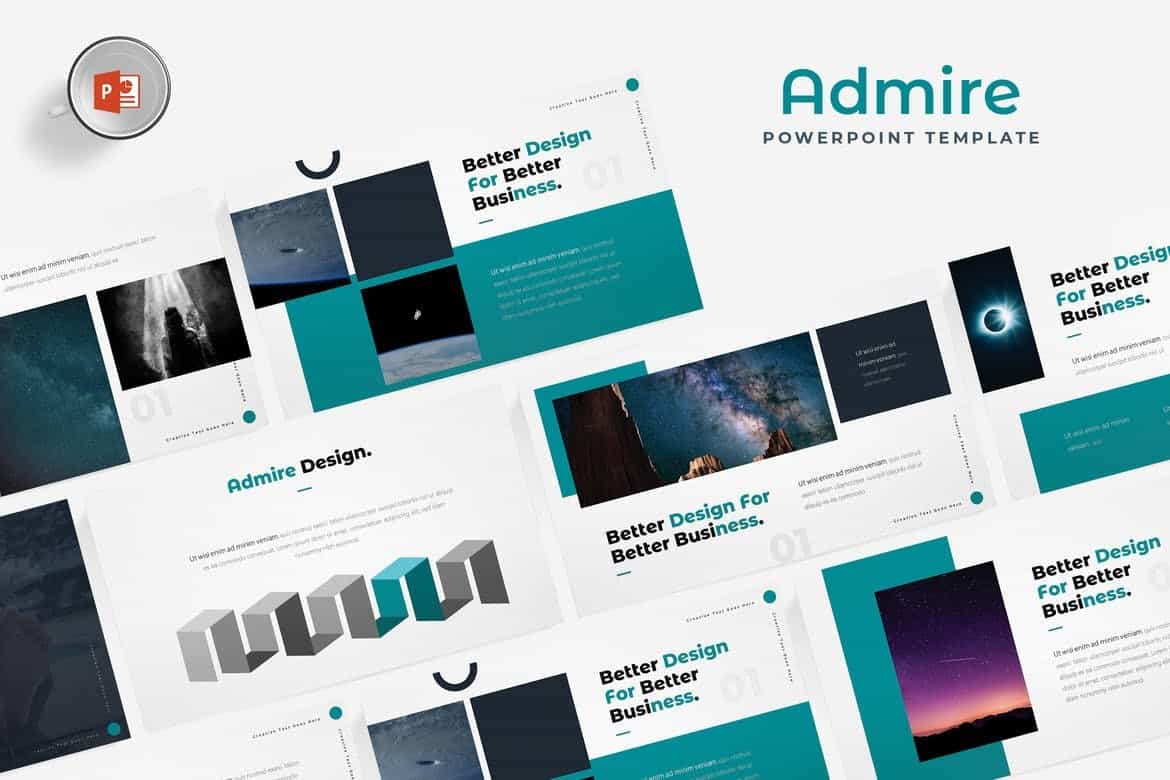
Admire is most suitable for making portfolio presentations for creative professionals and design agencies. The PowerPoint template includes a total of 150 slides featuring editable vector graphics and image placeholders.
Chiliad – Visual PowerPoint Template
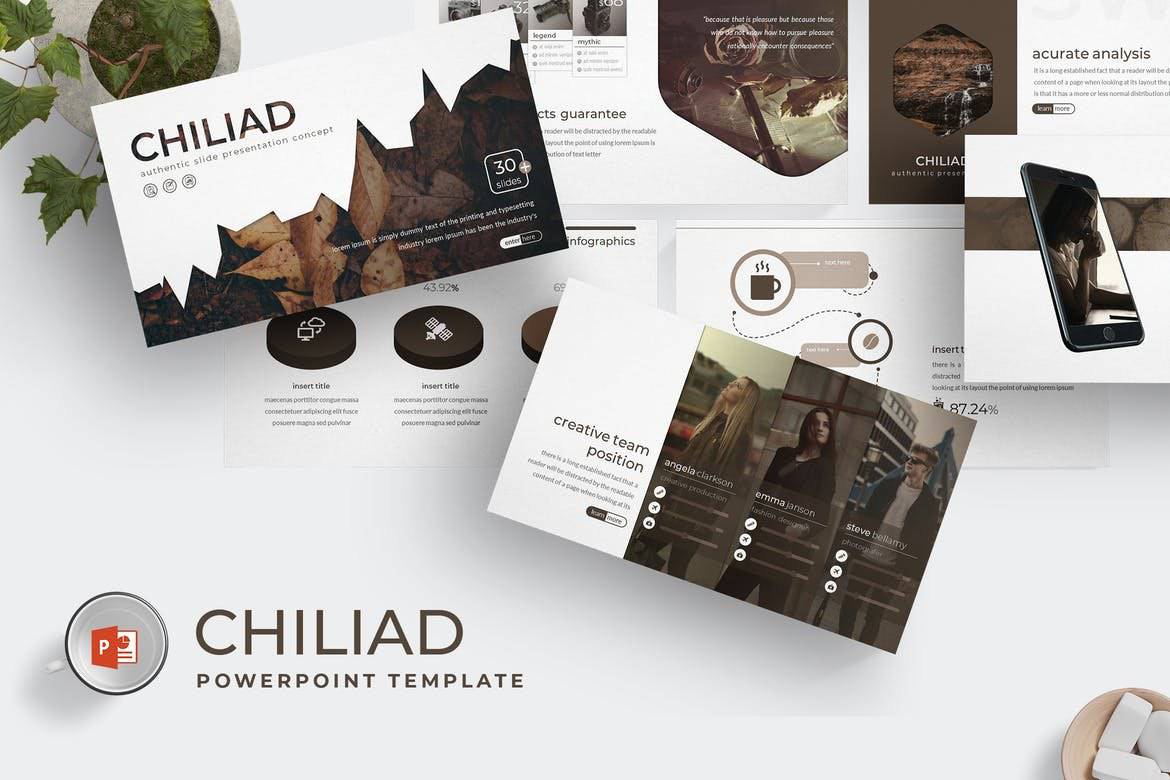
Chiliad is a highly visual PowerPoint template that allows you to tell your story and message with slides filled lots of images. The template comes with 30 unique slides in 5 premade color schemes. All of the slides are fully animated as well.
Lookbook – Free Pastel Presentation Template
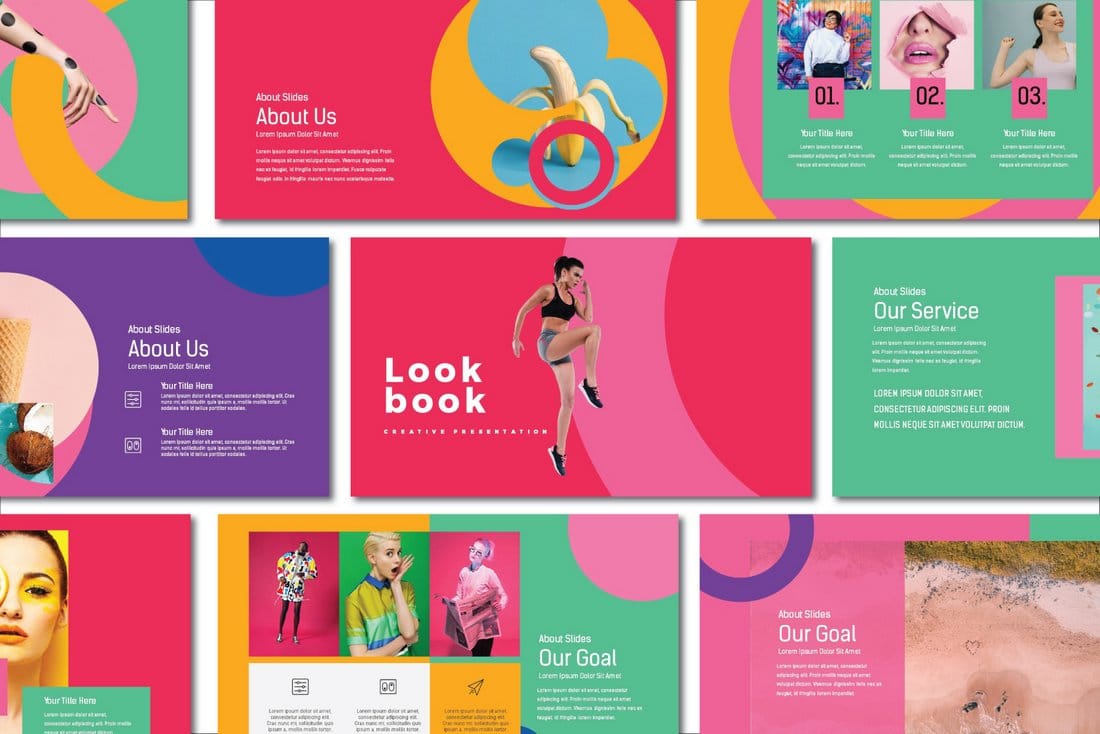
This free creative and colorful PowerPoint template is perfect for making attractive slideshows for design and fashion related presentations. It’s free to use with your personal projects.
Dark Red – Free PowerPoint Template
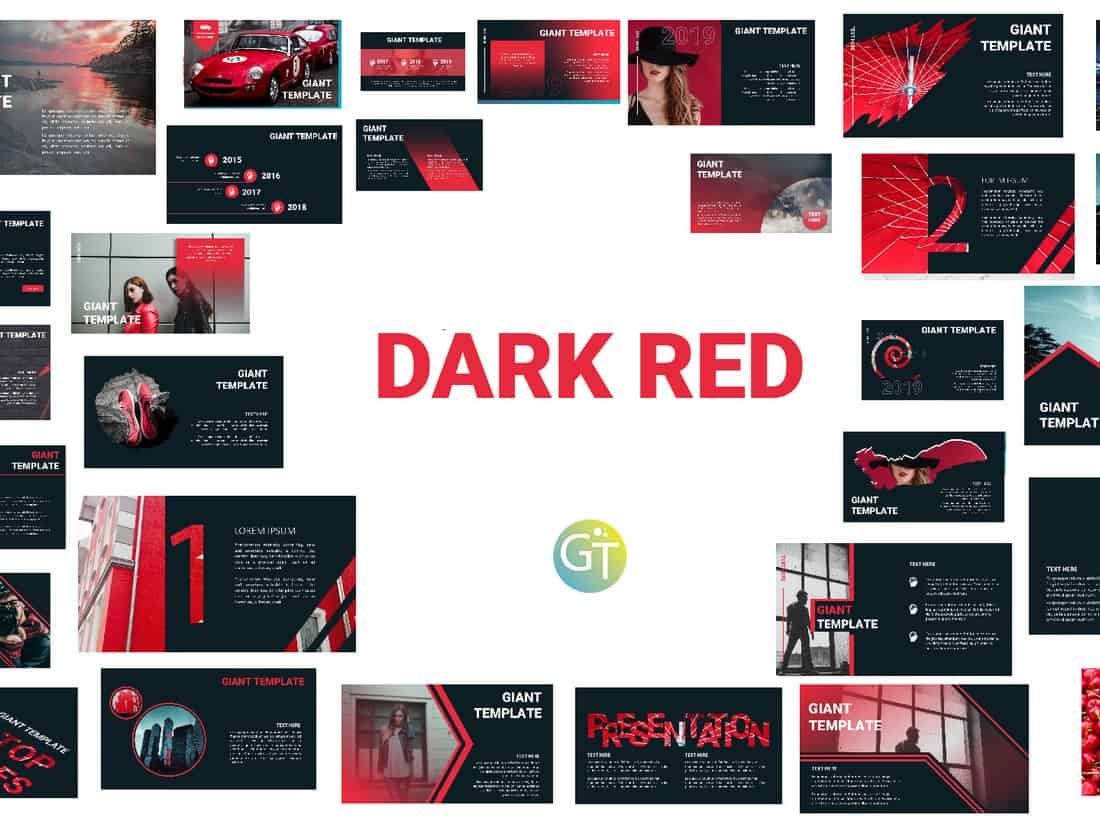
Dark Red is a professionally designed PowerPoint template featuring 30 unique slides. You can download the template for free and use it with your personal projects to create modern presentations.
Pagero – Stylish PowerPoint Template
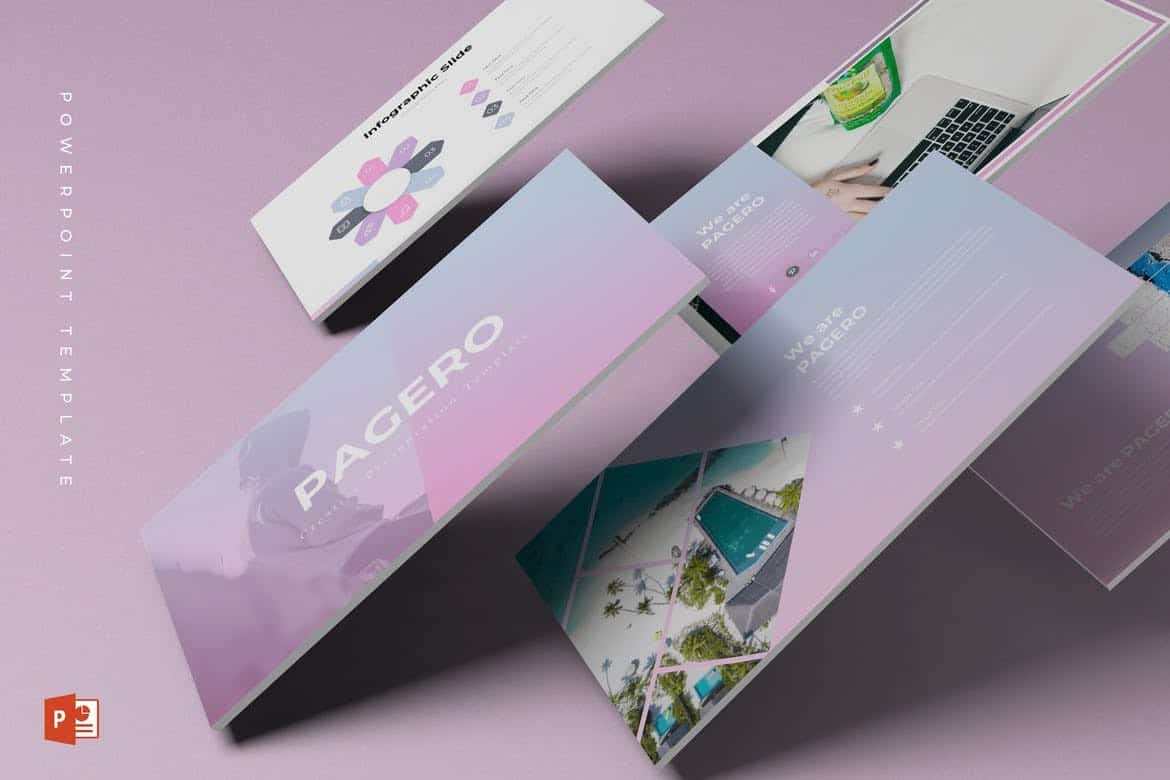
Pagero PowerPoint template comes with a colorful and attractive design. It’s most suitable for making presentations for fashion design and beauty related product presentations. The template can also be customized to fit other types of presentations as well.
Libra – Business PowerPoint Template
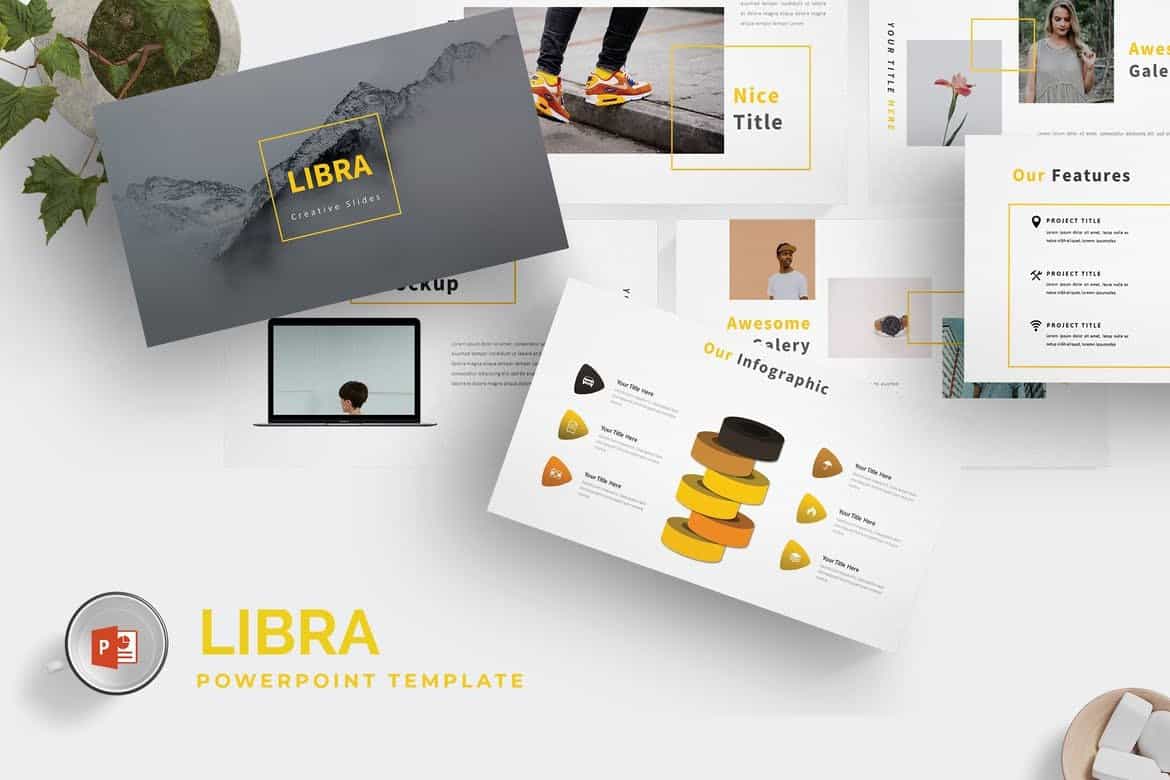
Libra is a creative PowerPoint template you can use to make professional and modern slideshows for business and marketing related presentations. The template comes with a total of 150 slides featuring 5 different color themes.
Redaqua – Minimal PowerPoint Template
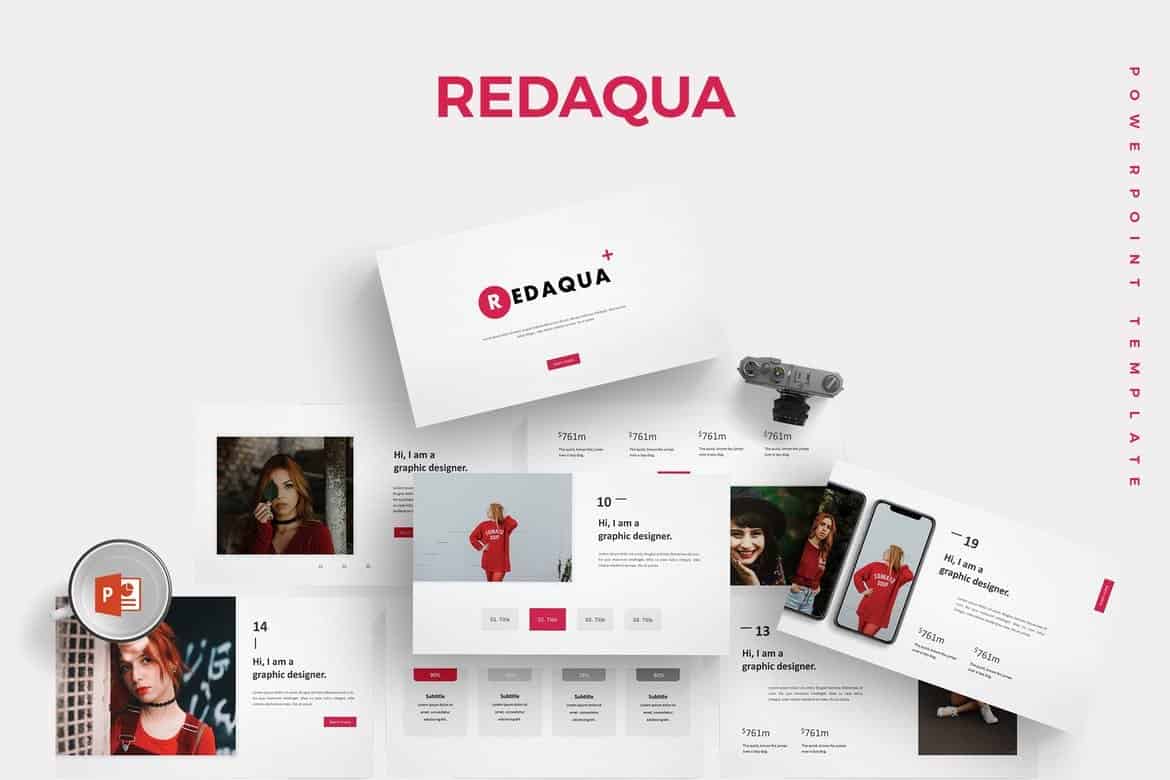
Redaqua features an attractive and minimalist slide design for making presentations for creative professional, startup, and agency related events. The template also includes lots of device mockups, infographics, image placeholders, and icon packs as well.
Portfolio – Free PowerPoint Presentation Template
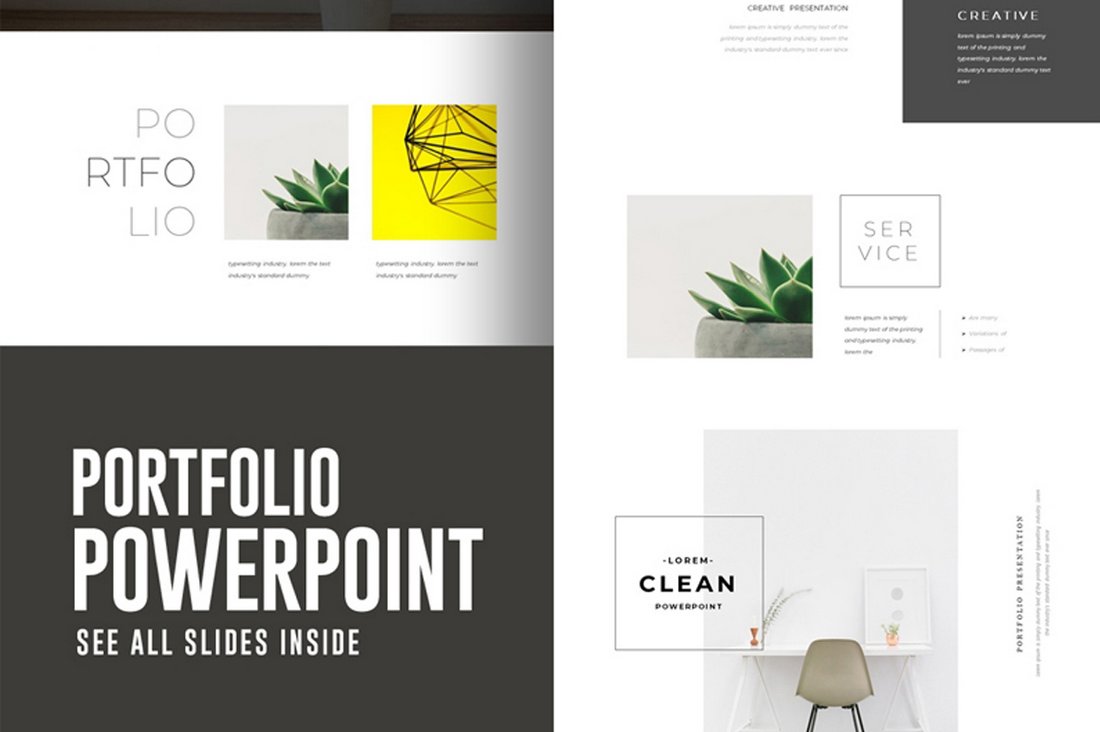
If you’re looking for a simple PowerPoint template to showcase your portfolio, this free template will come in handy. It features 10 unique slides with easily editable layouts and drag and drop image placeholders.
Free Animated Medical PowerPoint Template
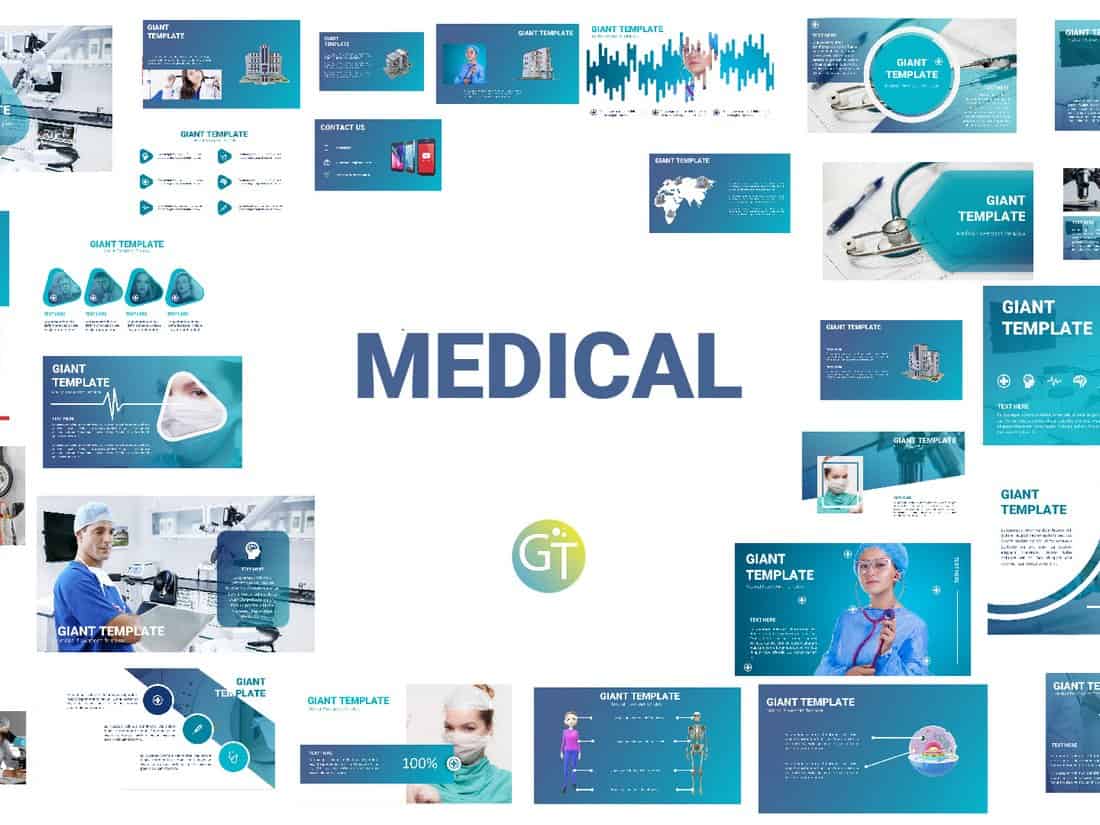
This free PowerPoint template comes with 30 unique slides designed for making medical themed presentations. All of the slides are fully animated to make your presentation look more attractive.
Digital Marketing Animated Powerpoint Template

This beautifully designed PowerPoint template comes with more than 40 unique slides filled with transition effects and object animations. The template is designed specifically for creating marketing and promotional presentations and it includes 2 pre-made themes.
Retrico – Vintage Slides PowerPoint Template
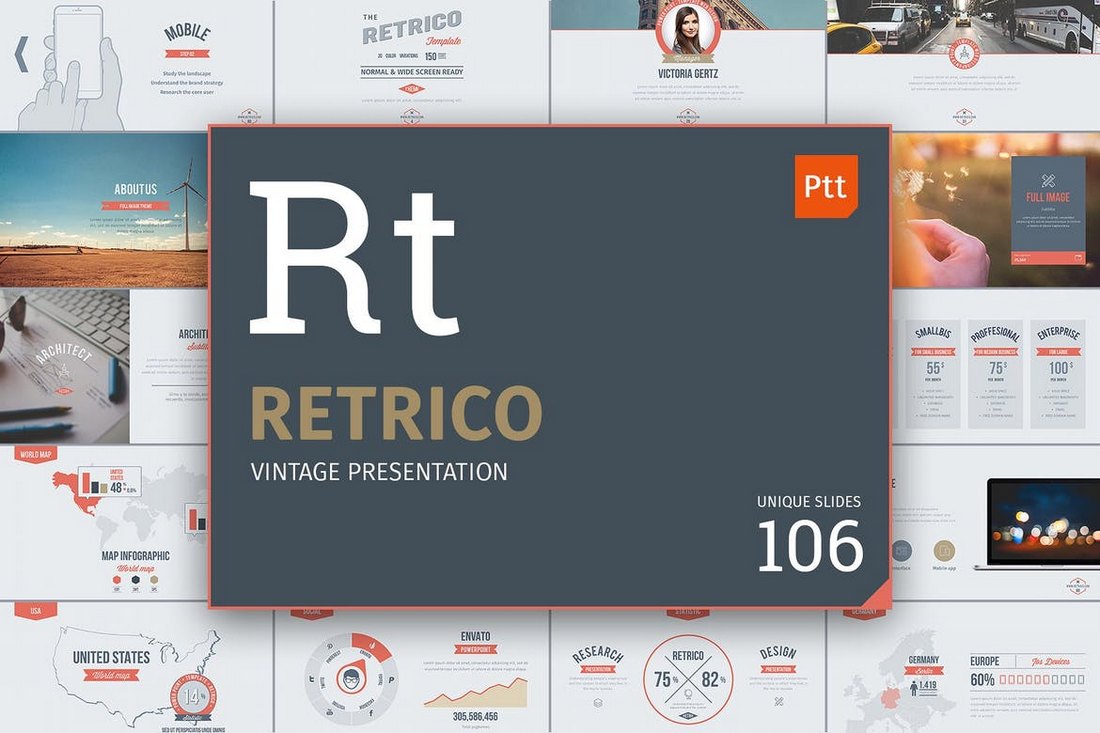
Retrico is an elegant PowerPoint template that features classic retro-themed slide designs. It includes more than 100 unique slides with animations. The presentation template is also available in 3 different color schemes.
ECO – Animated PowerPoint Template

This PowerPoint template is made for creating presentations for environmental and nature-themed slideshows. It features a very green and eco design and includes 80 unique slides. The template is available in both animated and non-animated versions as well.
Startup Pitch Deck PowerPoint Template
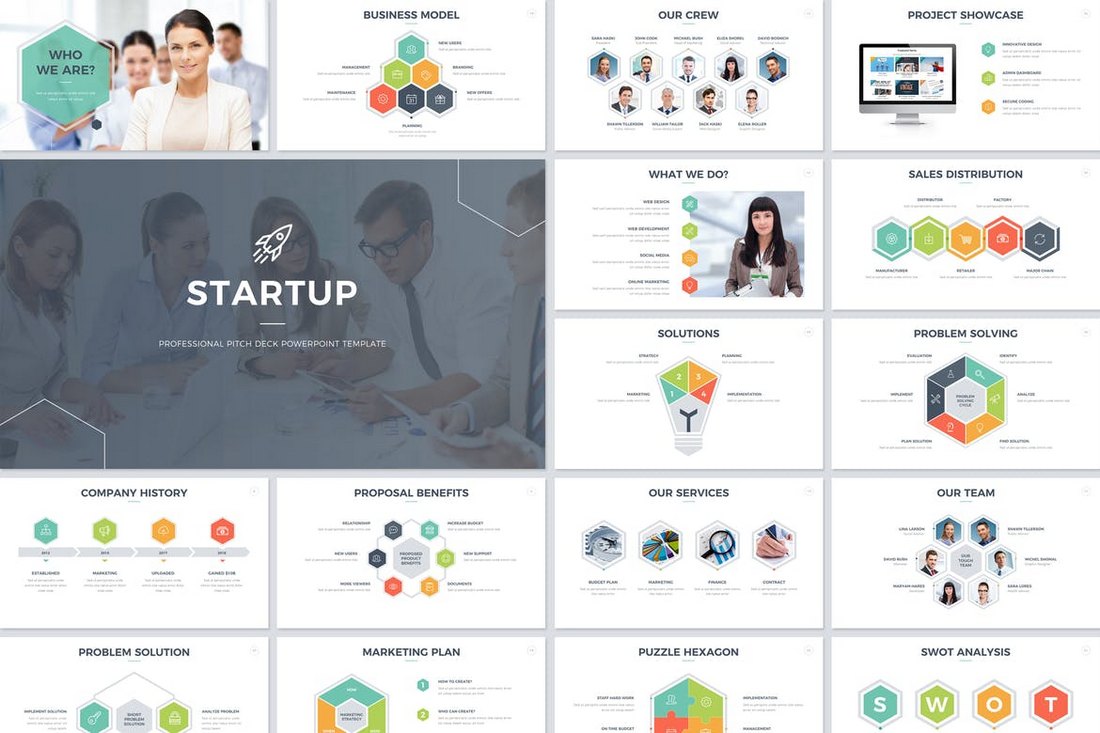
If you’re working on a presentation to pitch a startup or a product to investors, this PowerPoint template will come in handy. It comes with a total of 200 slides featuring transition animations and effects. A non-animated version is also included in this bundle.
SEO Agency – Animated PowerPoint Template
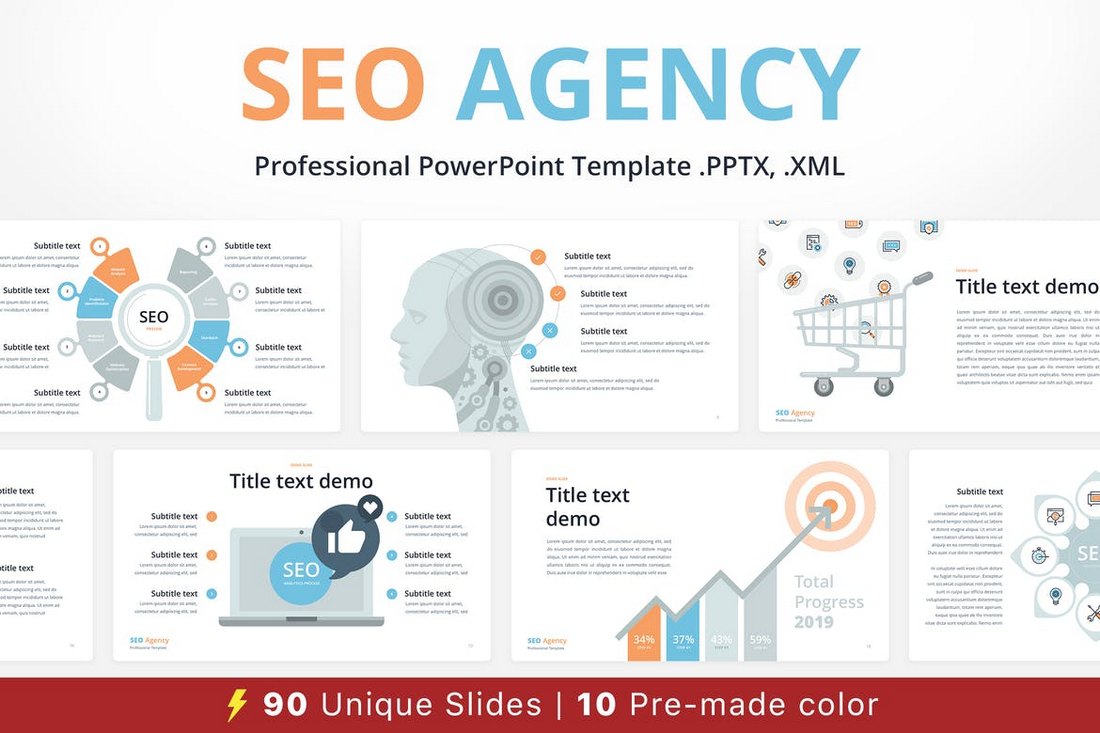
Promoting SEO services and convincing clients of its importance can be difficult at times, this animated PowerPoint template is crafted to ease up that process. This template includes 90 unique slides and it comes with 10 different color schemes.
Power – Dynamic Animated PowerPoint Template
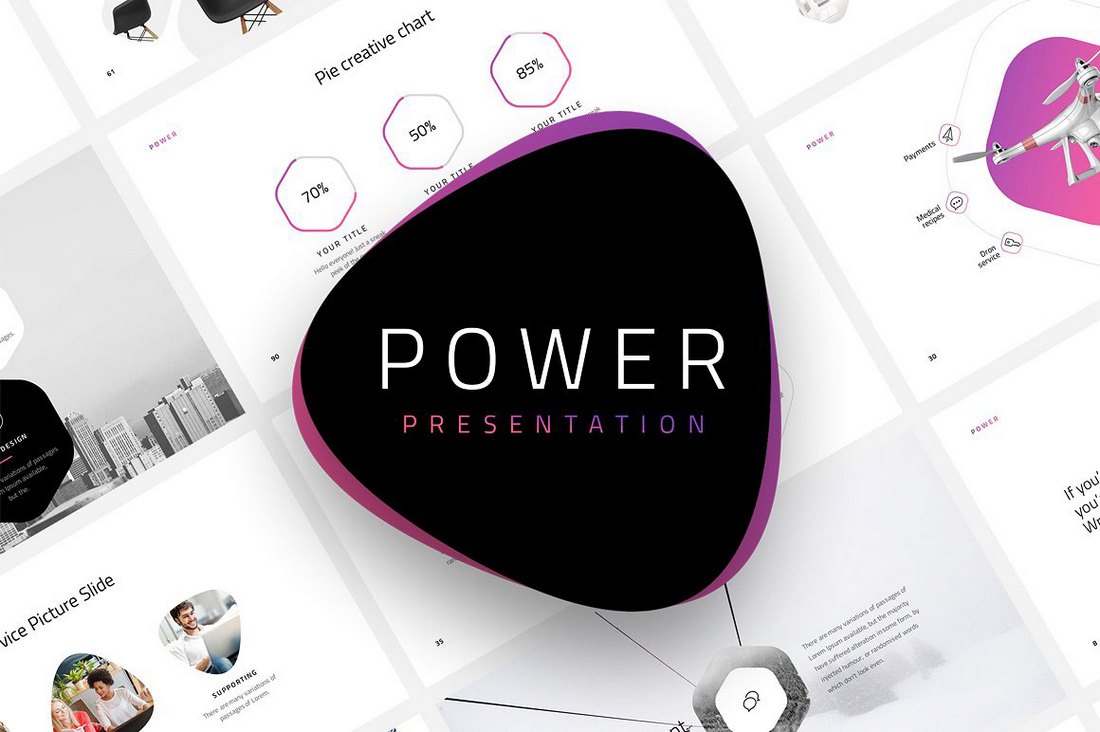
Power is a beautiful PowerPoint template that features dynamic animations and transition effects. This premium-quality presentation template comes with 120 unique slides and in 20 different color themes. You can use it for your personal and commercial projects.
POP ART – Free Pastel PowerPoint Template
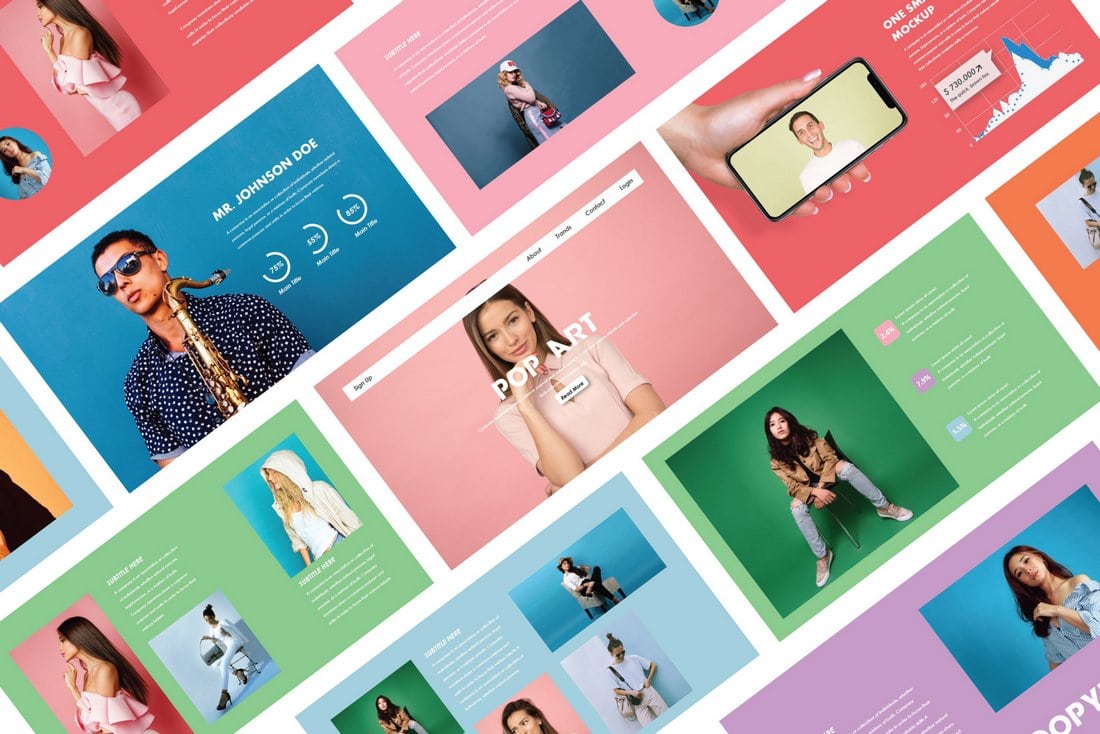
Pop Art is a free PowerPoint template that comes with a stylish slide design featuring attractive pastel colors. It’s ideal for showcasing products and portfolios.
Pastel – Free Modern PowerPoint Template
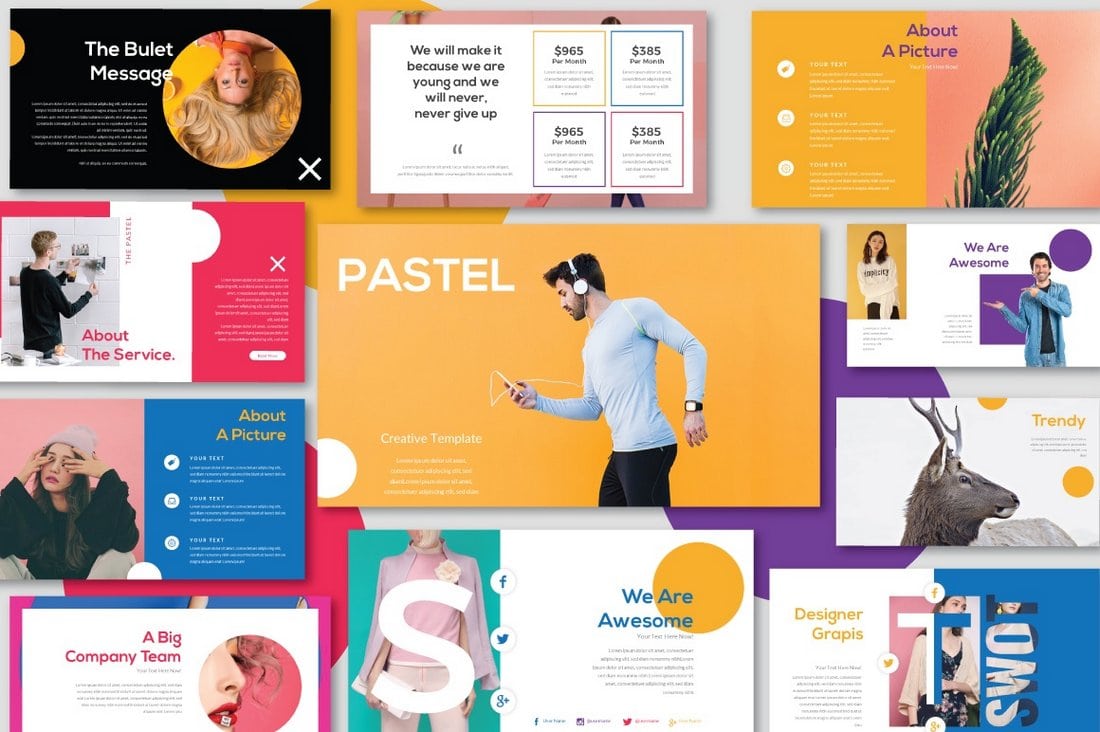
Pastel is another colorful PowerPoint template featuring lots of attractive slides for showcasing fashion and apparel designs. The template can be used for various business, agency, and creative presentations.
Animated Business Infographics PowerPoint Template

This free PowerPoint template features a set of slides filled with unique and customizable infographics and charts. You can use these graphs and charts to effectively present your data to your audience.
SIMPLECO – Animated Powerpoint Template

Simpleco is a colorful PowerPoint template that includes 93 unique slides featuring lots of charts, graphs, infographics, and more. All of the slides in this template are animated and designed based on master slides. The template is available in 2 different color themes.
Clean Business Presentation Template
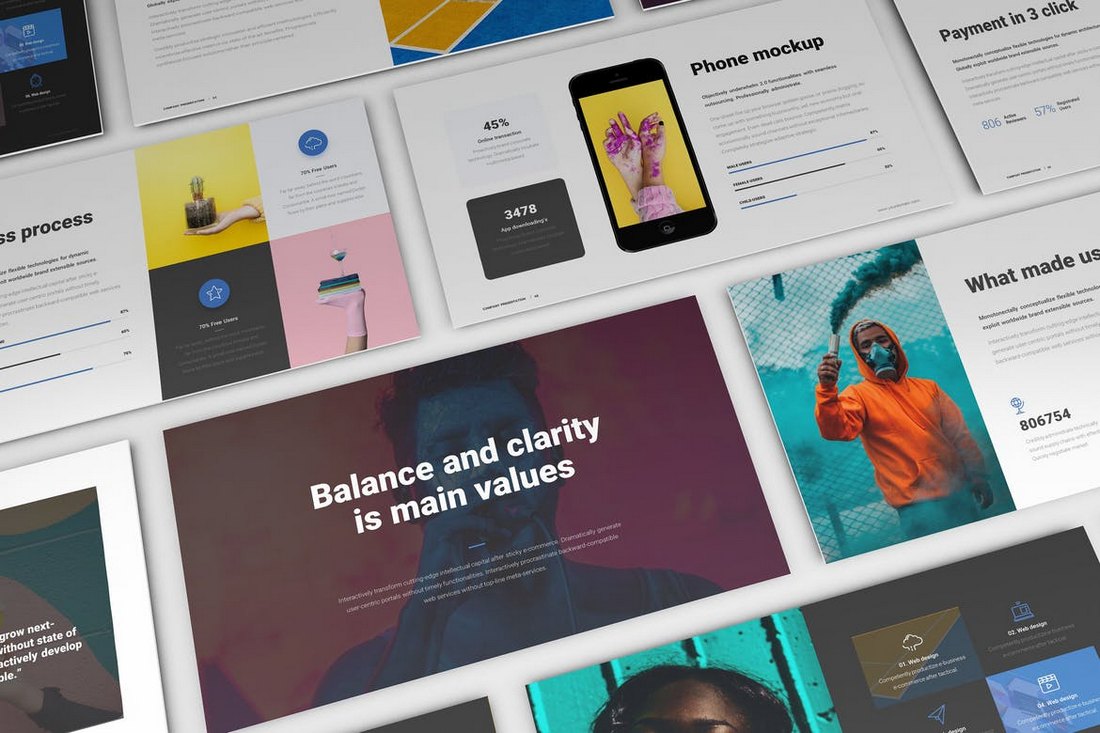
This clean and minimal PowerPoint template is perfect for presenting your business, product, or startup to clients and investors. It includes 50 unique slides and comes with lots of transition effects and animations.
Business Plan – Multipurpose PowerPoint Template
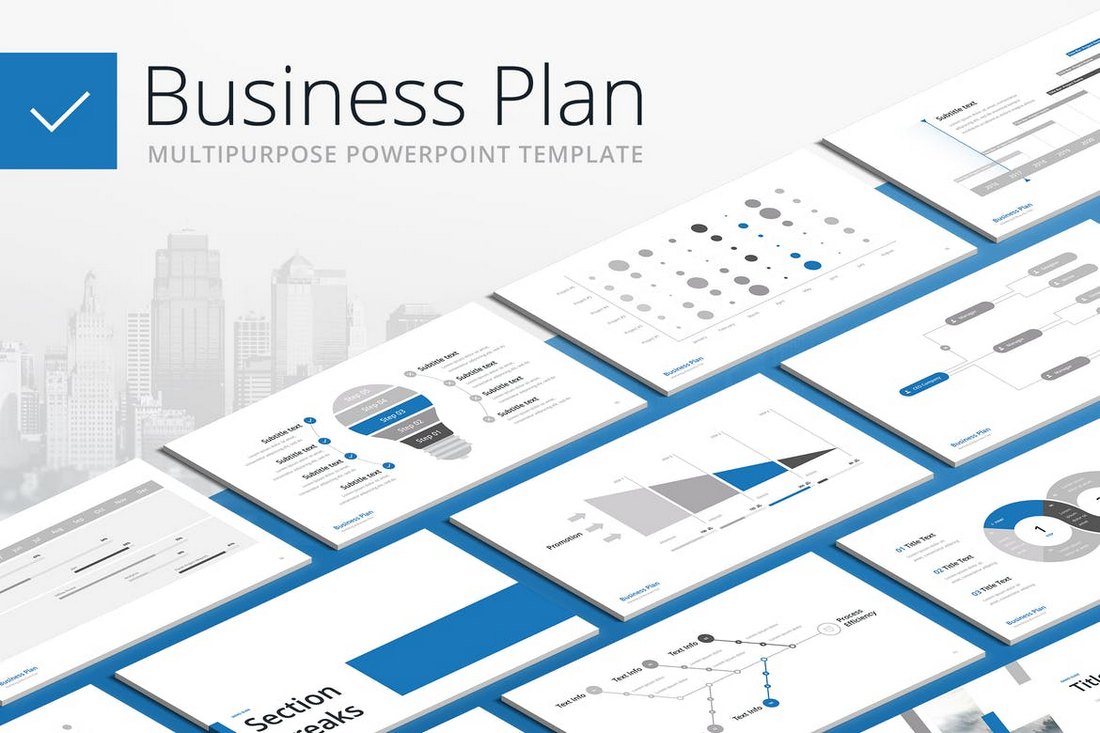
Make your business plan look more effective and engaging by using this animated PowerPoint template. This template comes with a design that can be used to craft many different types of business related presentations. It includes 100 unique slides in 20 different color themes.
Studio Minimal – PowerPoint Template
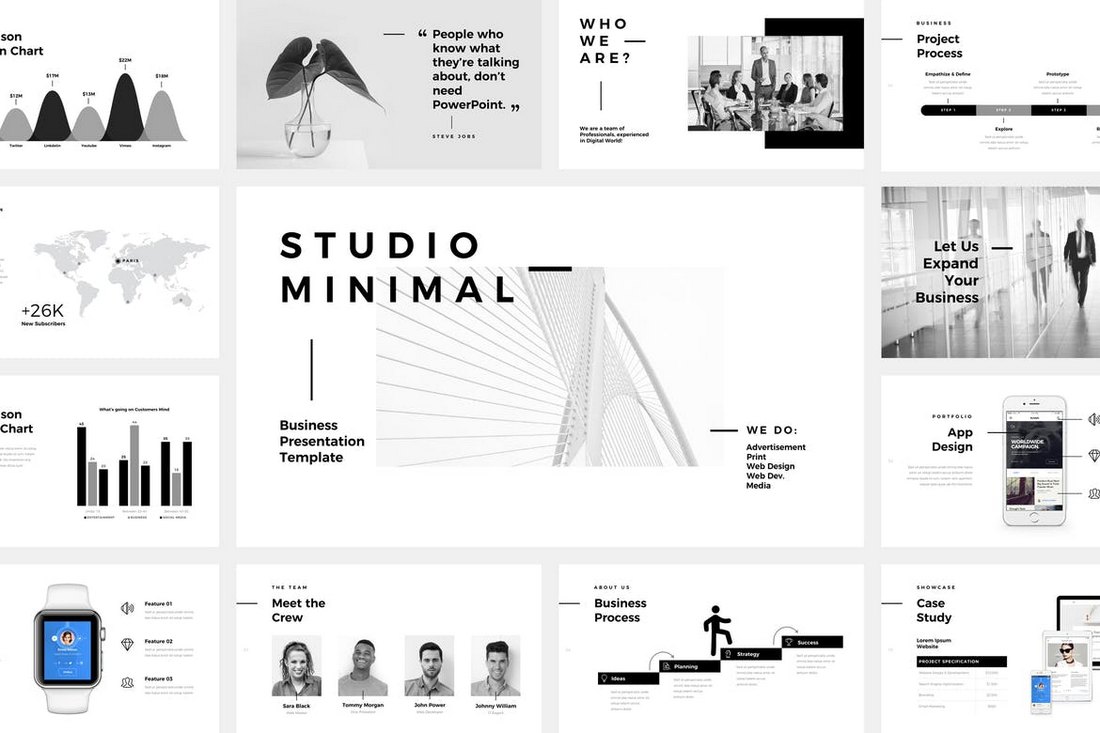
This PowerPoint presentation template comes with a minimalist and a clean design. It’s made specifically for creative professionals and agencies. The template includes 120 unique slides featuring stylish animations and more than 4000 line and vector icons.
Mongo – Animated Powerpoint Template
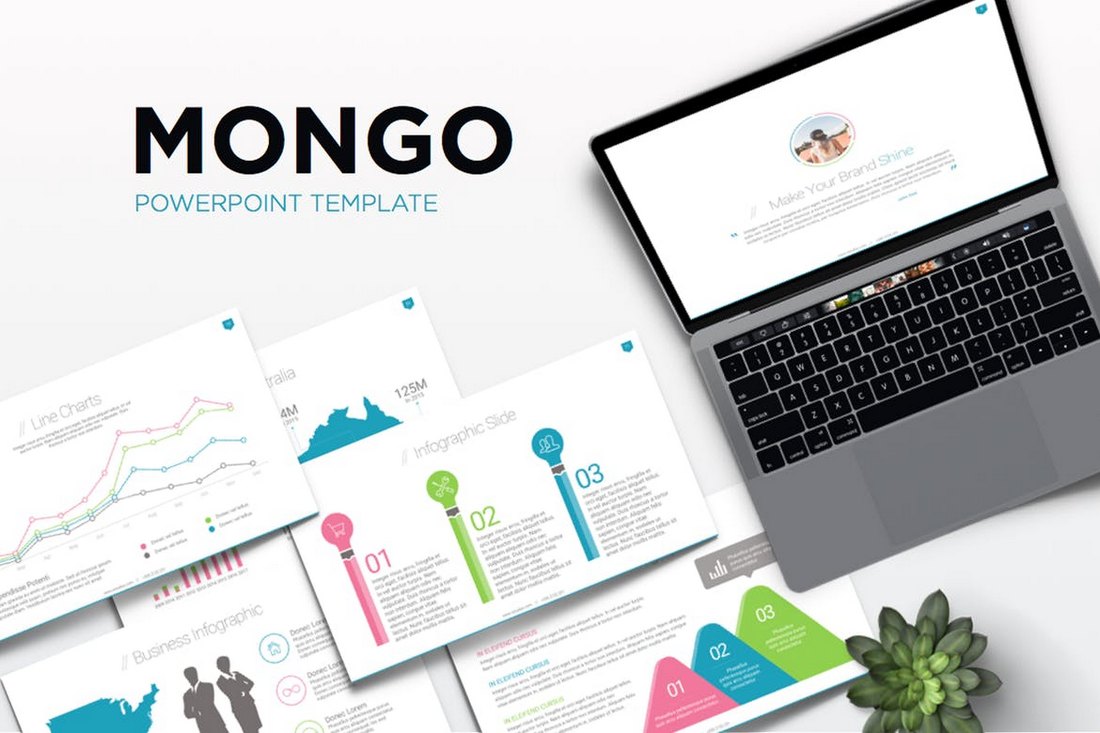
Mongo is a professional PowerPoint template made for businesses and corporate agencies. It includes a total of 300 slides in both light and dark color themes. The template is available in 3 different color versions and includes placeholders for easy editing.
Free Business Strategy Powerpoint Template
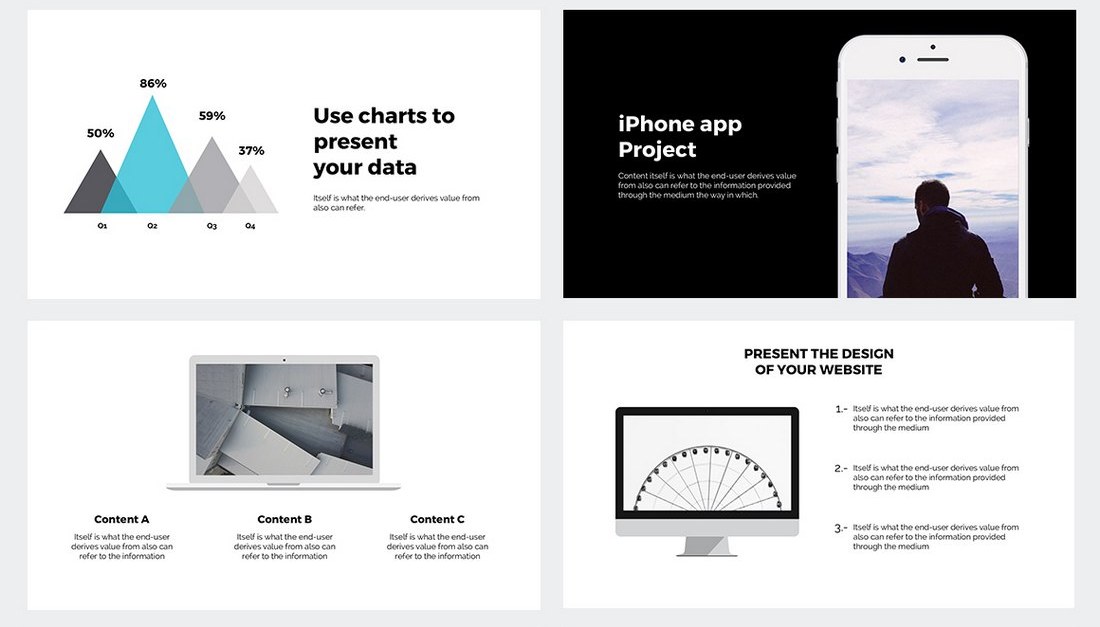
This free PowerPoint template comes with a set of minimalist slides featuring creative transition effects and animations. It’s perfect for presenting a simple business strategy during a meeting or to your target audience.
JD – Personal Powerpoint Presentation Template
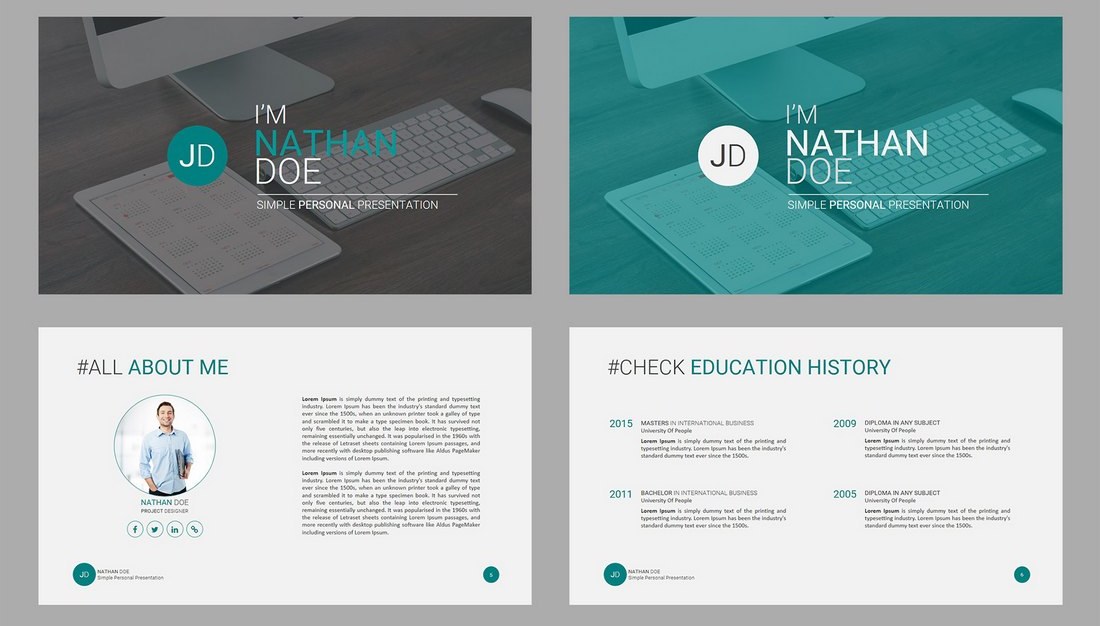
Another free and animated PowerPoint template that comes with high-quality slides made specifically for promoting your skills and services. This template is ideal for freelancers, coaches, and instructors.
Responsive Solutions – Powerpoint Template

This creative PowerPoint presentation template comes with a total of 480 slides featuring 60 unique slides. The template is available in 5 different color schemes and in both light and dark color themes.
Somse – Animated Powerpoint Template
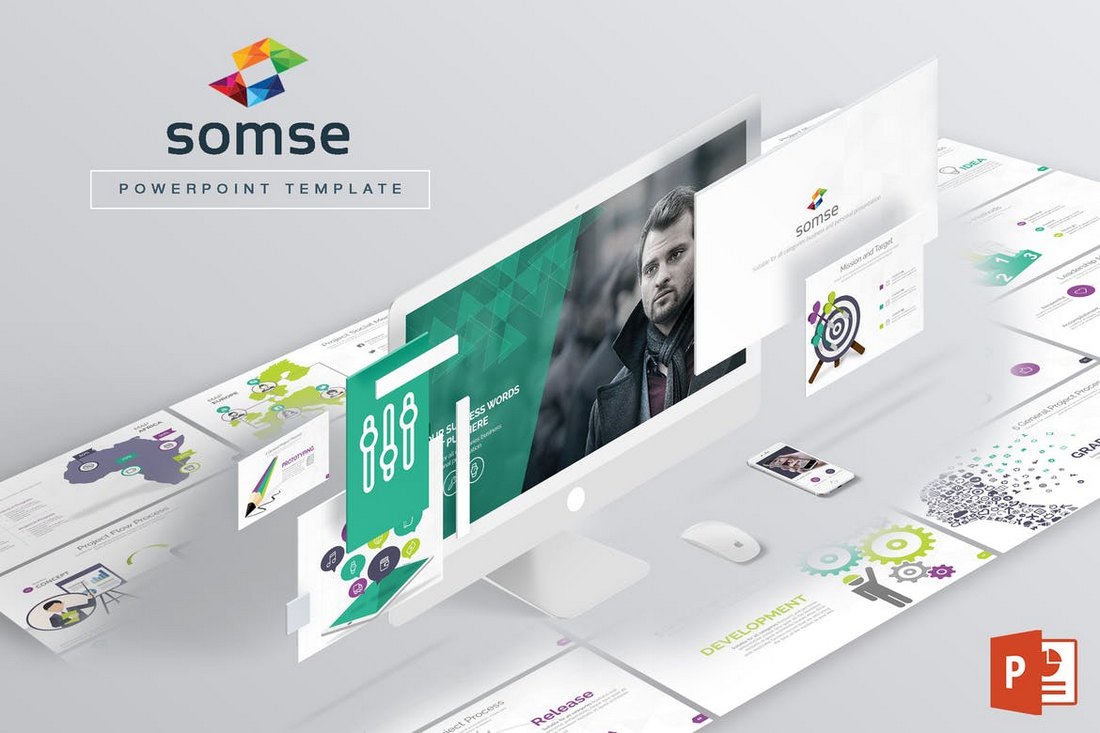
Somse is a PowerPoint presentation template that features a minimal design for creating both personal and business related presentations. It includes 108 multipurpose slides filled with custom object animations and effects.
Monthly Planner – PowerPoint Template
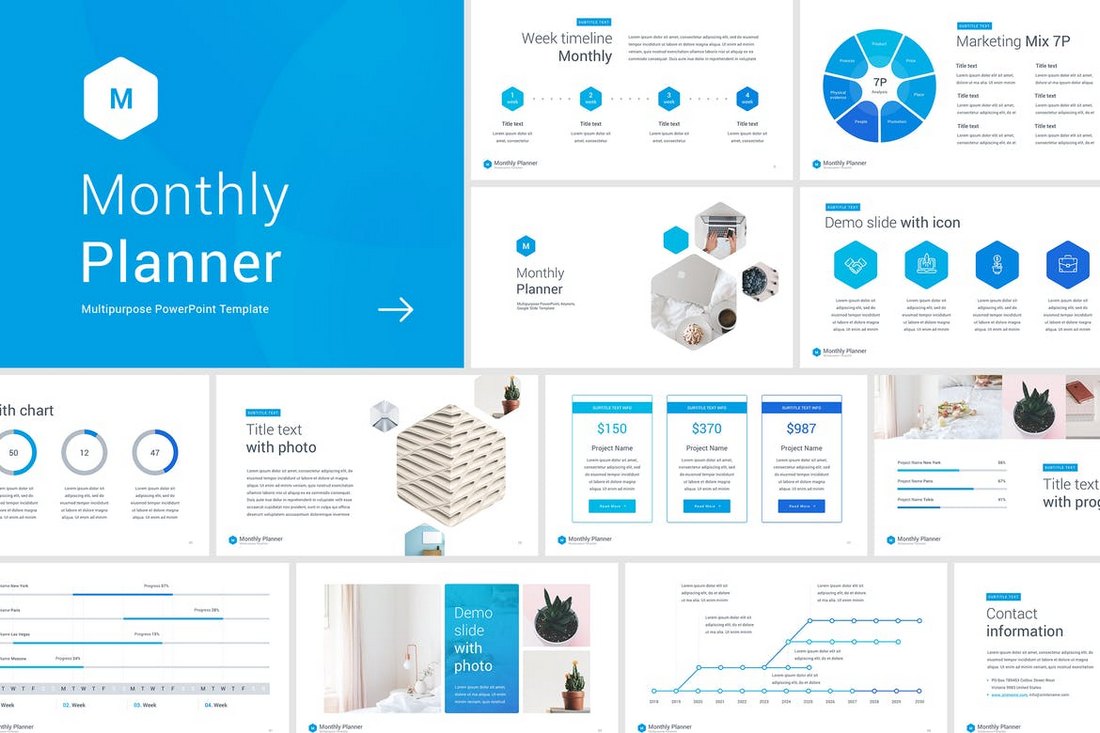
This is a unique PowerPoint presentation template that’s made specifically for creating slideshows for your monthly and annual business meetings. It includes 50 unique slides in 10 different premade color schemes. The slides also feature infographics, charts, and vector illustrations as well.
Quadro – Corporate Powerpoint Template
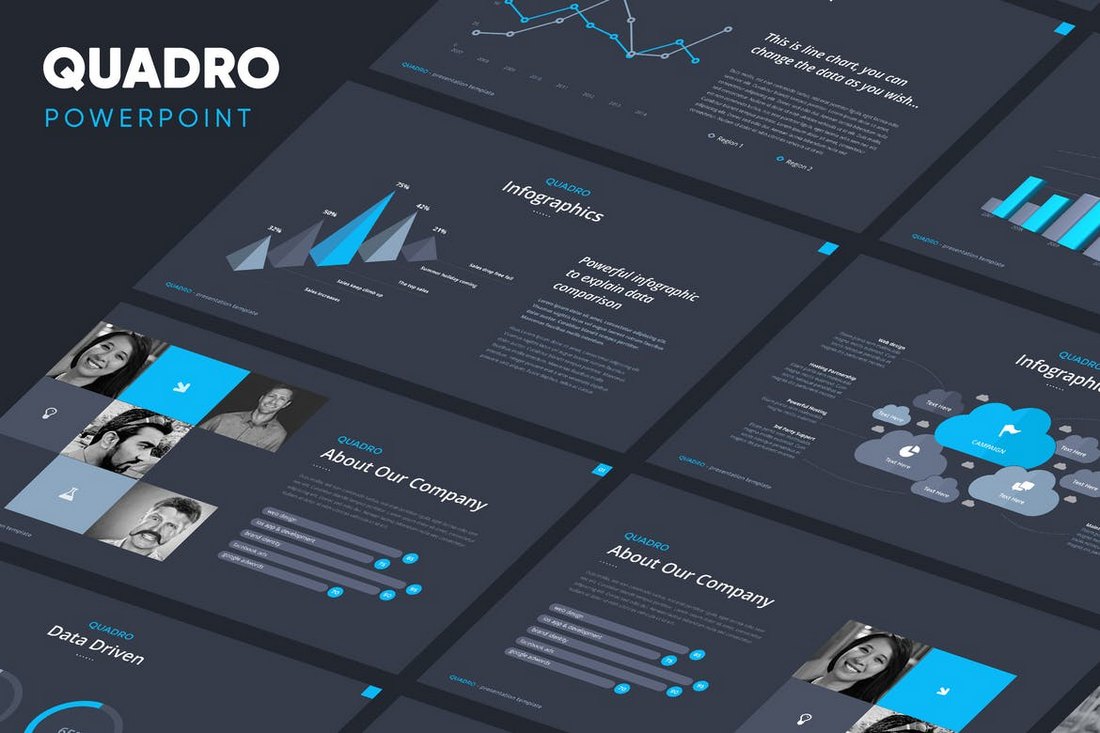
Quadro is an elegant PowerPoint presentation template that comes with 80 unique slides and its available in 4 different color schemes. The template is easily customizable and includes lots of editable device mockups, graphs, and graphics.
Beres – Animated Powerpoint Template
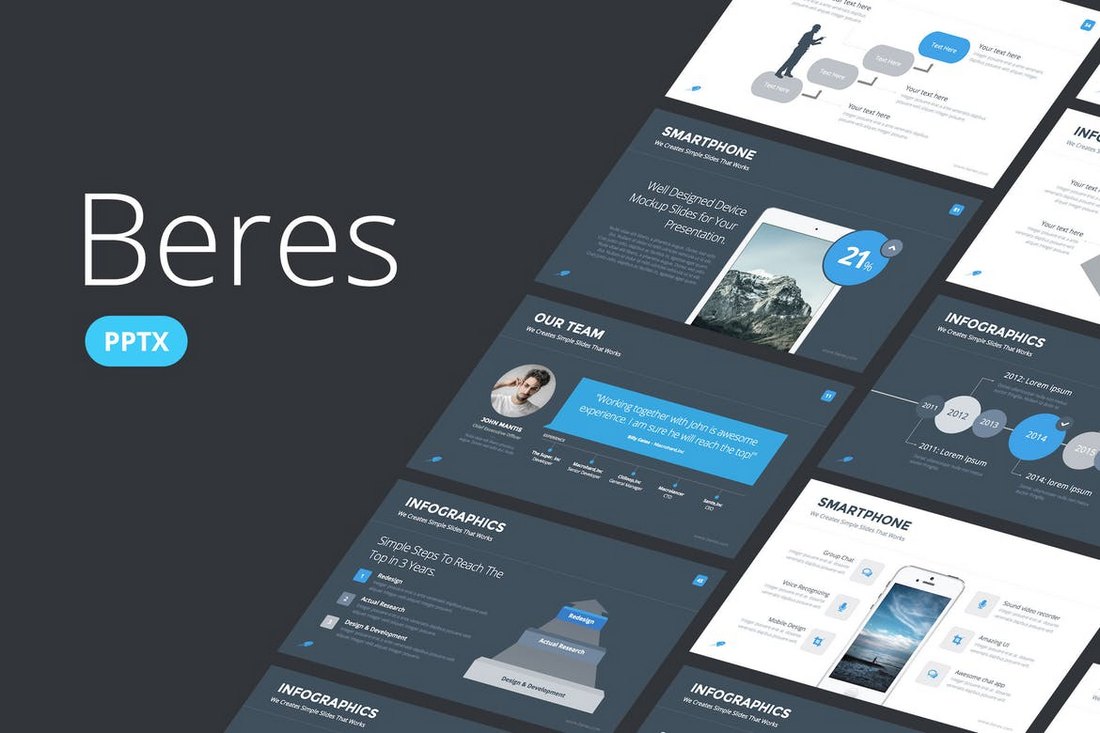
This PowerPoint presentation template includes more than 100 unique slides and you also get to choose from 8 different color schemes to create a professional slideshow. The template is available in both animated and non-animated versions as well.
Magnum – Animated PowerPoint Template
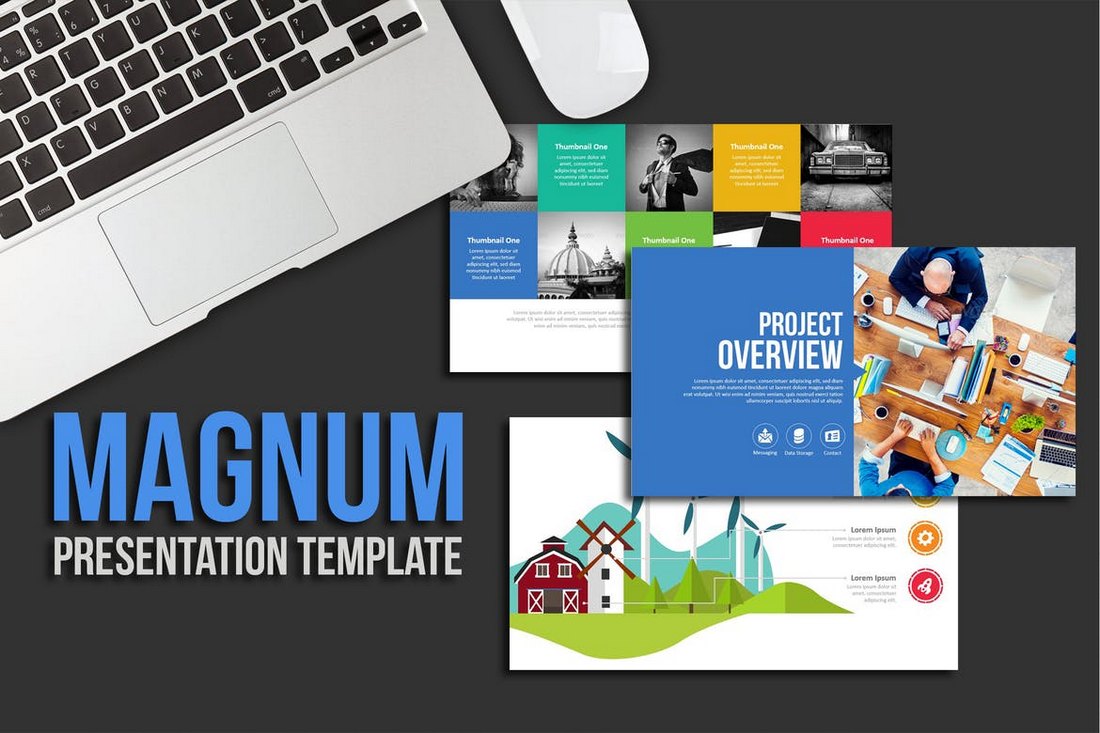
Magnum is a colorful PowerPoint presentation template that includes more than 970 slides filled with images, graphics, icons, and illustrations. It’s ideal for creating a slideshow for a creative presentations or a business meeting. The template is also available in light and dark color themes.
Vega – Animated PowerPoint Template Free
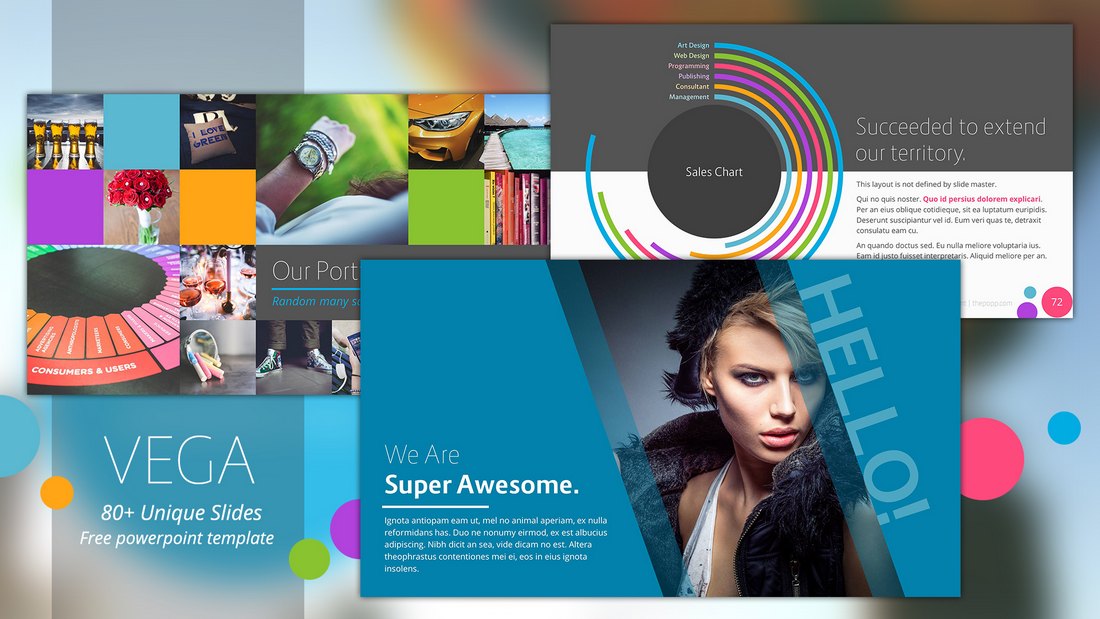
Vega is a colorful and a creative PowerPoint template that you can use free of charge. It comes with 80 unique slides featuring animations and creative vector graphics. You can easily customize it to your preference as well.
Procyon – Animated Presentation Slideshow
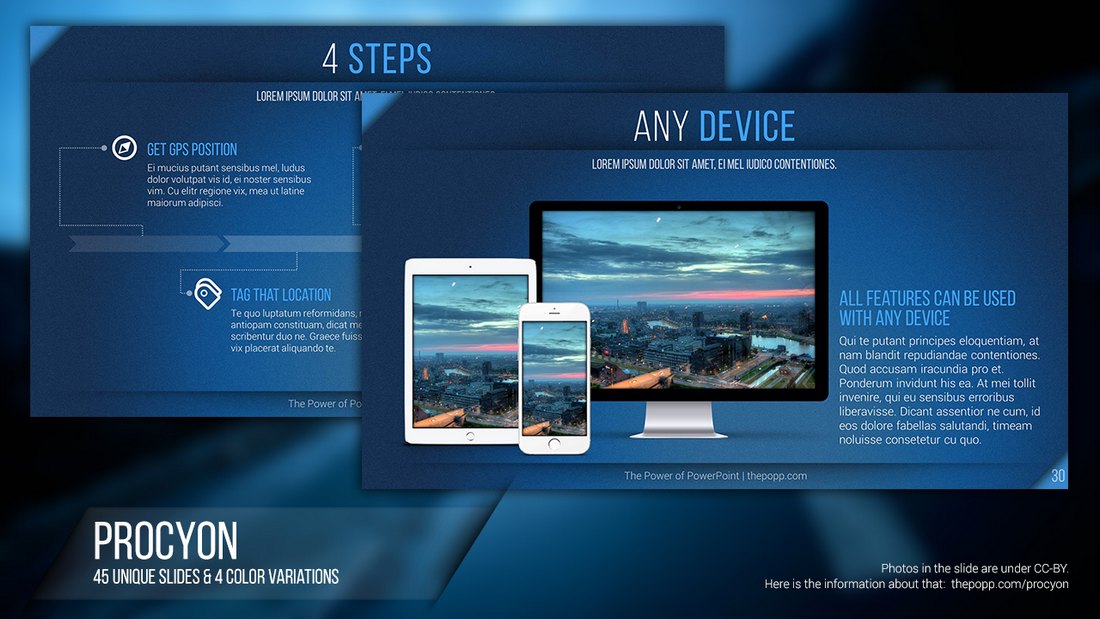
This free PowerPoint template includes 45 slides featuring transition effects as well as lots of graphs, infographics, charts, and more. You can use it to create a basic presentation slideshow for free.
5 Tips for Creating Animations & Transitions in PowerPoint
Adding animation to your PowerPoint slideshows can greatly enhance the experience you offer through your presentation. If you’re new to PowerPoint, follow these tips to get started with animations.
1. Transition vs Object Animations
One of the first things you need to be aware of when using PowerPoint animations is the difference between transition animations and object animations.
On PowerPoint, you can animate each object you add to your slides. While this can be useful when presenting key points in a presentation, you should try to keep object animations to a minimum.
You can also add transition animations to your slides. These animations help create smoother transitions between slides.
2. Time It Perfectly
Each and every animation you add in PowerPoint can be customized to your preference by setting times for the duration of the animation as well as adding delays.
It’s up to you to experiment with different settings to find the right time and delays for your animations. Try to keep animations short and sweet.
3. Stack Multiple Animations
Another useful feature of PowerPoint animations is the ability to stack multiple animations for objects. For example, you can add both entrance and exit animations for each object on your slide by stacking different animation effects.
Stacking animations can drastically increase the duration of your slideshow presentations so use this feature only when necessary.
4. Automatic vs Controlled Animations
Controlled animations offer a great advantage when you’re delivering specific types of presentations like product reveals and feature showcases. For example, if you want to talk about key points in your speech, you can use controlled animations to reveal those points one at a time upon your mouse click or using a remote.
You can also set your animations to play automatically so they flow through your slide presentations without having to click for each slide to start.
5. Keep It Simple
Overall, you should try to keep animations to a minimum and avoid using the more flashy animations in your presentations. For example, it’s perfectly fine to add a fade-in transition effect to your slides. However, adding flashing and bouncing animations may hurt your reputation as a professional.
Stick to the simple and minimal animations to make your presentations more entertaining and easier to look at.

Want to create or adapt books like this? Learn more about how Pressbooks supports open publishing practices.
Unit 4 Preparing Presentation Based on Notes
19 Slide Transitions and Animations
slide transitions and custom animations.
Topics include:
Slide Transitions
- Custom Animations
Preset Animations
Run an Animated Slide Show
A slide transition is how one slide is removed from the screen and the next slide is displayed during a presentation. PowerPoint offers many entertaining and different slide transition schemes- the trick is to be careful not to use too many different schemes in one presentation. Be selective and consider the appropriateness of the scheme before you apply it to the different slides. Test them out by running the Slide Show and evaluate them for effectiveness. Quality rather then quantity is the key.
To add transitions to a presentation click on the slide sorter view, located at the bottom of the screen. Thumbnails of all the slides in your presentation will appear. Click on the Transitions tab. The transitions tab contains the Transitions to This Slide group. From this group choose a special effect to be applied during the transition between the previous slide to the next slide.
To apply transition schemes to all the slides in your presentation select Apply to All . You can also adjust the duration of the transitionby setting a time in the Duration box located above Apply To All.
When a transition is added to a slide, a transition icon (*) displays below the slide in all of the slide views.
To further enhance your slides you can apply animation to the text and objects. This feature adds a visual aspect to your presentation and can create focus on specific items. When an animation effect is applied to bulleted lists and clip art objects, you can animate one bulleted item or clip art object to appear on the screen with each successive mouse click.
Preset Animations Schemes are available in the Animation group of the Animations Tab.
You must have an object selected on your slide for the animation list to become available. Different types of objects will result in different animation options appearing in the list.
Custom Animation
Click on the Animation Pane in the Advanced Animation group on the Animations tab and the animation pane appears to the right of the slide pane. Click on Add Animation. There are four options to apply effects to: the entrance, emphasis, exit and motion paths. Choose a slide, select an object on the slide, then add your choice of animation. The effect displays in the Slide pane. Preview the slide show by selecting slide show located at the bottom of the task pane.
The Animation task pane allows you to control the order in which text and objects appear on the slide. Once you have applied a custom animation to each object on a slide the objects display in the task pane list box. Objects can be rearranged in the task pane list box, by clicking on the Re-Order arrows below the list.
To adjust the speed click on the speed option box.
Unlike the slide show in Project 1, clicking the mouse button does not take you from slide to slide – it takes you from object to object. In order to have the bulleted items and clip art objects display on the screen it will be necessary for you to click each time. This is useful for speakers when giving a presentation as it allows them to guide the audience and have them focus on each inpidual point without the distraction of remaining text.
Presentation Software Copyright © 2013 by bpayne is licensed under a Creative Commons Attribution 4.0 International License , except where otherwise noted.
Share This Book
- PowerPoint Themes
- Latest PowerPoint Templates
- Best PowerPoint Templates
- Free PowerPoint Templates
- Simple PowerPoint Templates
- PowerPoint Backgrounds
- Project Charter
- Project Timeline
- Project Team
- Project Status
- Market Analysis
- Marketing Funnel
- Market Segmentation
- Target Customer
- Marketing Mix
- Digital Marketing Strategy
- Resource Planning
- Recruitment
- Employee Onboarding
- Company Profile
- Mission Vision
- Meet The Team
- Problem & Solution
- Business Model
- Business Case
- Business Strategy
- Business Review
- Leadership Team
- Balance Sheet
- Income Statement
- Cash Flow Statement
- Executive Summary
- 30 60 90 Day Plan
- SWOT Analysis
- Flow Charts
- Gantt Charts
- Text Tables
- Infographics
- Google Slides Templates
- Presentation Services
- Ask Us To Make Slides
- Data Visualization Services
- Business Presentation Tips
- PowerPoint Tutorials
- Google Slides Tutorials
- Presentation Resources

10 Best Animated PowerPoint Templates
Elevate your presentation style and the overall quality of your slides with the help of our best animated presentation templates for both PowerPoint and Google Slides. We have compiled a list of the 10 best animated PowerPoint templates which provide vibrant illustrations and visual elements.
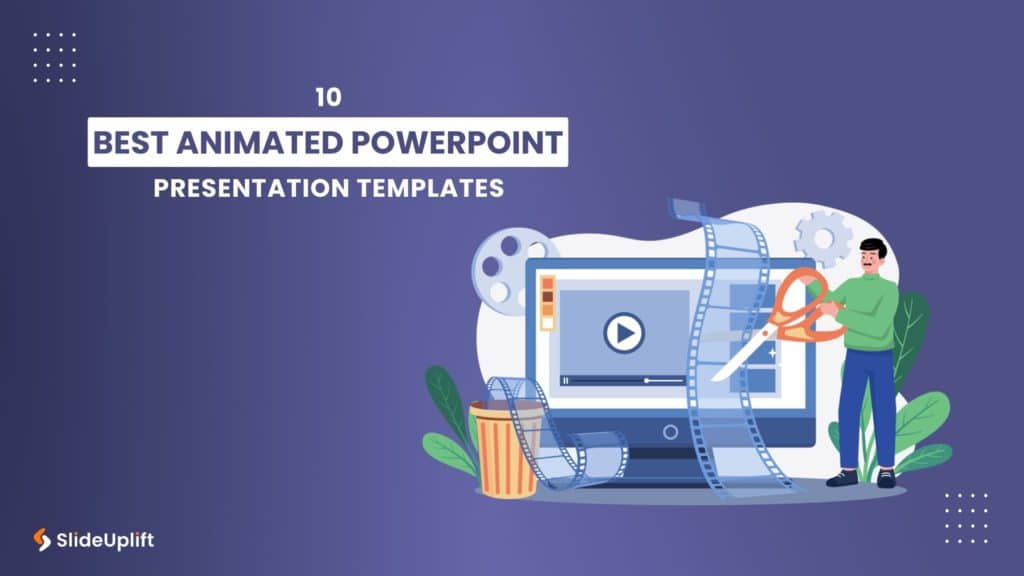
Animations in PowerPoint can bring life and interactivity to otherwise static slides. It enhances presentations and makes them more engaging for the audience. There are PowerPoint templates available online that emphasize on key points to make complex information more digestible through animation. The best animated PowerPoint templates, when used thoughtfully, can transform your presentation into a memorable experience.
Microsoft PowerPoint offers a variety of animation tools that allow users to add movement, transitions, and special effects to elements on their slides, such as icons, text, images, shapes, and charts. Having said that, sometimes it is tiresome to satisfy your professional needs using just in-built features. To ease your job, we have listed our best animated PowerPoint templates, also compatible with Google Slides.
But before diving into that, let’s understand what an animated presentation template truly stands for and its importance in professional settings.
What is an Animated Presentation Template?
An animated PowerPoint presentation template is a predesigned slide(s) containing visual effects applied to the components of slides or individual graphics, icons, images, etc. These effects can include changes in color or size, entrance and exit effects, slide transitions, or any other movement to the slide or the elements in slides.
Animated presentations play a significant role in professional meetings. They can not only enhance the quality of your presentation but also set your own presentation style.
ALSO READ: Best Professional PowerPoint Templates
Importance of Animations in Presentations
The animated PowerPoint templates are vital in enhancing presentations and have become integral to modern communication. Here are the reasons why animations are important in presentations:
- Engagement: Animations captivate the audience’s attention, making the presentation more interesting and enjoyable. They help break the monotony of static slides and keep the audience focused on the content.
- Visual Appeal : Animated elements add a visually appealing aspect to the presentation. It enables the presenter to convey complex ideas in a more memorable and unique manner.
- Storytelling: Animations can be used to create a narrative flow in the presentation. They allow presenters to reveal information step by step, building anticipation and conveying the message more effectively.
- Emphasis on Key Points : Animations can highlight important points or data by incorporating specific elements such as infographics , icons , shapes, etc. This emphasis reinforces the key takeaways, ensuring the audience remembers crucial information.
- Transition and Flow : Smooth animations facilitate consistent transitions between slides, resulting in a cohesive and professional presentation . They enable presenters to deliver a seamless and organized talk.
READ MORE: How to Add Animation in PowerPoint?
Here’s a list of 10 best animated PowerPoint templates from SlideUpLift to upskill your ability to curate the perfect presentation ever:
- Morph Animation Agenda PowerPoint Template
Animated 3D Blocks PowerPoint Template
Animated wave roadmap powerpoint template, animated 3d spheres powerpoint template, animated highlights powerpoint template, animated timeline path powerpoint template, animated roadmap powerpoint template, animated cubes 3 steps strategy powerpoint template.
- 120 Day Action Plan PowerPoint Template
Animated Bulb Strategy PowerPoint Template
Morph animation agenda.
- The template allows smooth and coherent transitions between slides, creating an engaging and visually appealing experience.
- This template can demonstrate the potential of metaverse services, VR experiences, and their impact on various industries.
- You can also use this template to present drone services to highlight its applications, aerial visuals, and technological capabilities.
- The Animated 3D Blocks template integrates text and media within the 3D blocks.
- It can be used to showcase business plans , data , and strategies in a visually compelling manner.
ALSO READ: Best Business PowerPoint Templates for Presentations
- Animated Wave Roadmap PowerPoint template is one of the best animated PPT templates to enhance storytelling and highlight key points effectively.
- It can be used to present timelines and milestones for project planning, progress updates, marketing planning , etc.
- Business professionals can use this to convey your vision , pitches, goals, and potential returns to investors.
- The template employs advanced 3D rendering techniques, ensuring realistic and visually appealing spheres.
- It can be used to showcase the step-by-step processes or workflows engagingly and interactively.
- Professionals can use this template during product launches, marketing campaigns, and sales plan and analysis presentations.
ALSO READ: Best Free PowerPoint Templates
- The template has a visually appealing design to highlight important details, data, or concepts for better understanding.
- It can be used to present business proposals, project reports, or financial presentations , project milestones, achievements, and future goals, etc. by professionals across industries.
ALSO READ: Best PowerPoint Templates for Financial Presentations
- The Timeline Path is a predesigned layout that allows you to adjust the path to represent specific timeframes, making it one of the best animated PowerPoint templates.
- It can be used to present historical events , educational presentations, marketing planning, product planning and development, business analysis, and many more.
ALSO READ: Best Project Management PowerPoint Templates
- The template highlights key milestones and achievements along your roadmap journey.
- The template can be used to showcase business growth plans, market expansion strategies, or product launches, achievements, and future goals to stakeholders.
ALSO READ: Best Marketing PowerPoint Templates
- The Cubes 3 Steps Strategy PowerPoint template consists of engaging animations that bring the cubes to life, making your strategy visually captivating.
- It can be utilized to present customer journeys , business strategies, identified target audiences, and promotional tactics.
120-Day Action Plan PowerPoint Template
- This PowerPoint template provides a clear and organized timeline to outline tasks and milestones for your 120-day action plan.
- It can be used to set expectations and objectives and to onboard new team members.
- It can also be utilized to highlight expansion plans and initiatives to stakeholders, highlighting key activities over the next 120 days.
- What makes it one of the best animated PPT templates is that it boasts a captivating, animated lightbulb graphic symbolizing innovative ideas and strategic thinking. You can check out our vast collection of bulb templates for both PowerPoint and Google Slides.
- It can be used to illustrate marketing and sales strategies, target audience engagement, team meetings, workshops, product ideation, development stages, etc.
These templates have been put together to help you make your presentation unique in every sense of the word. You can explore more such templates from our vast library of animated templates for PowerPoint and Google Slides from our website.
ALSO READ: Best Websites for PowerPoint Templates
Presentation Tips for Animated Presentations
These tips will help you create compelling and engaging animated presentations that effectively communicate your message using the best PowerPoint templates for presentations available.
- Start with a clear purpose and statement.
- Keep it simple and minimalistic when it comes to adding visuals.
- Stick to a consistent style and use animations sparingly to enhance key points.
- Plan the sequence of your slides and animations to create a coherent flow.
- Smooth transition between slides maintains the presentation’s fluidity.
- Avoid flashy effects that might distract from the message.
- Keep text and visuals clear and legible throughout the presentation.
Take your presentations to the next level with SlideUpLift’s best animated PowerPoint templates. Whether you want to use it for your professional meetings or educational presentations, we offer a wide range of visually appealing animations including infographic, shapes , icons, 3D models , and graphic choices to satisfy your presentation need.
Our animated templates add flair, captivate your audience, and deliver your message with long lasting impact. Don’t miss out on the opportunity to make your presentations shine. Explore from a diverse selection of the best animated PowerPoint templates and elevate your slides to new heights of creativity and engagement.
Are the free animated PowerPoint templates compatible with all versions of PowerPoint and Google Slides?
Yes, all templates are designed to work seamlessly with various PowerPoint versions and also with Google Slides.
Can I customize the best animated PowerPoint templates to suit my content?
Absolutely! The best animated PPT templates offer easy customization options, allowing you to tailor them to your specific preferences. In case, you need additional support with customization, we also offer custom slides services . You can use this service to make engaging and interactive presentations.
Do these animated PowerPoint templates require any additional software or plugins?
In most cases, these templates work directly within PowerPoint and Google Slides, eliminating the need for extra software or plugins.
Table Of Content
Related presentations.
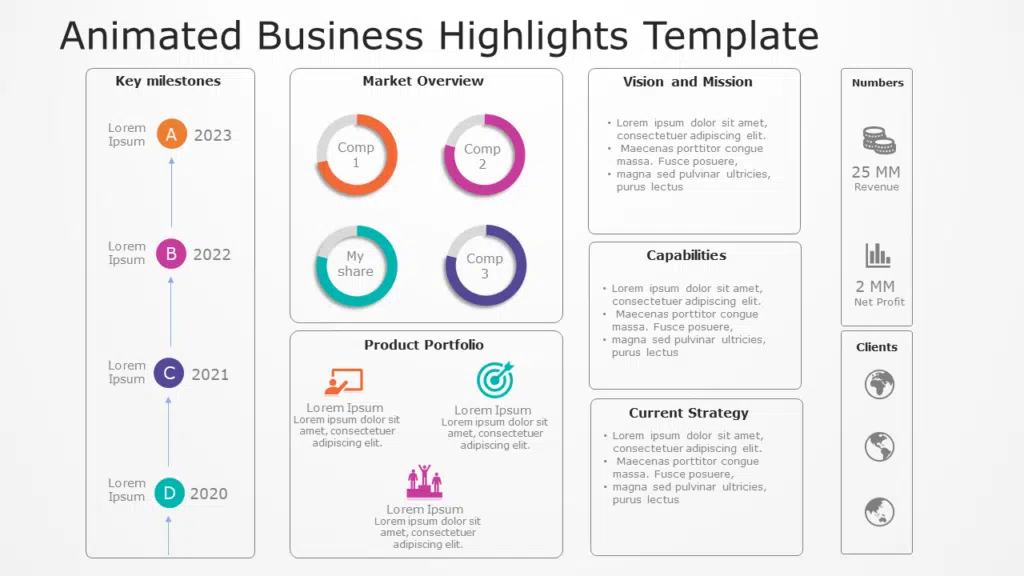
Animated Business Highlights PowerPoint Template
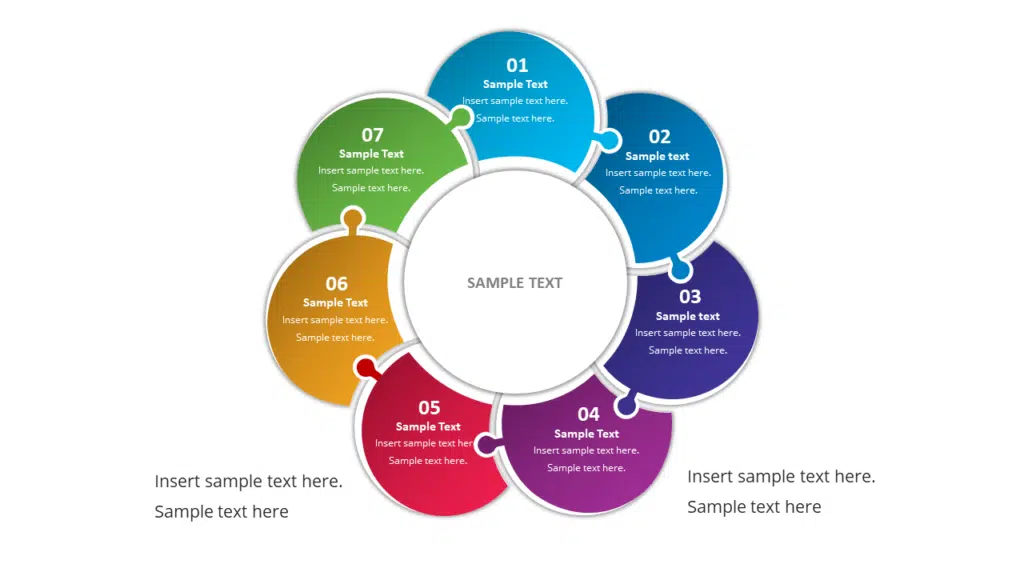
Animated Circular Infographic PowerPoint Template
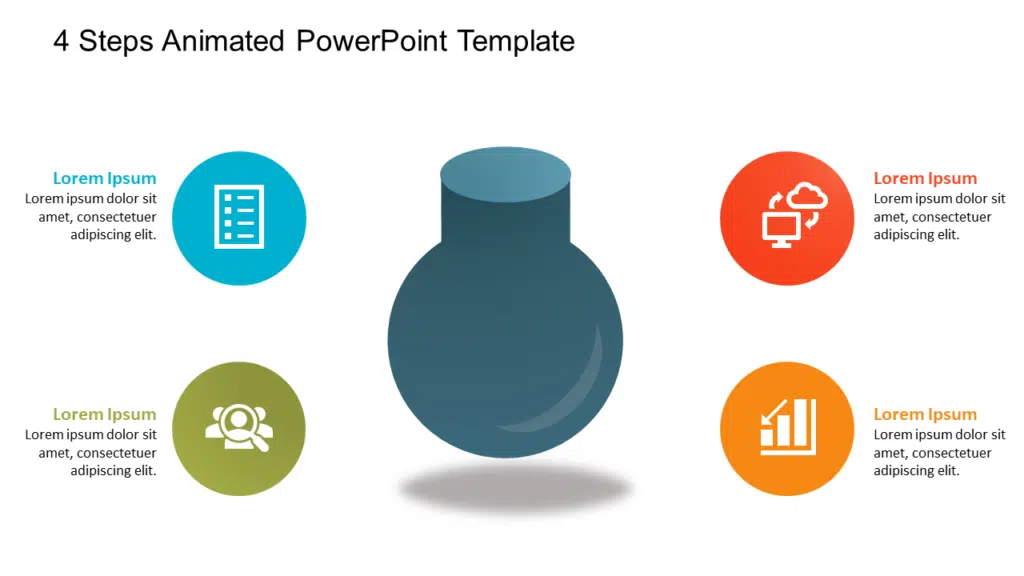
4 Steps Animated PowerPoint Template
Related blogs.

10 Bad PowerPoint Slides Examples to Avoid

10 Best Business PowerPoint Templates for Presentations

10 Best Business Presentation Topics to Captivate Your Audience

10 Best Free PowerPoint Templates
Tags and categories, privacy overview.
Necessary cookies are absolutely essential for the website to function properly. This category only includes cookies that ensures basic functionalities and security features of the website. These cookies do not store any personal information
Any cookies that may not be particularly necessary for the website to function and is used specifically to collect user personal data via ads, other embedded contents are termed as non-necessary cookies. It is mandatory to procure user consent prior to running these cookies on your website.

How to Animate in Google Slides? [Everything to Know!]
By: Author Shrot Katewa
![5 animation style in slide presentation How to Animate in Google Slides? [Everything to Know!]](https://artofpresentations.com/wp-content/uploads/2021/04/Featured-Image-How-to-Add-Animations-in-Google-Slide.jpg)
Animation can be a great way to bring your presentation alive, and make it more engaging for the viewer. It’s also an easy way to add some variety into what might otherwise be a very static document. Animating in Google Slides is actually quite simple and straightforward.
To animate in Google Slides, select the object (text, shape, or image) and right-click on it. From the menu, click on “Animate”. In the “Motion” settings pane that opens on the right, choose the “Animation Type” and “Start condition” from the dropdown options under “Object Animations”.
In this article, you will learn how to animate objects, text, bullet points, add delay, edit animations, and even delete animations – as well as everything else that you need to know about animations in your Google Slides presentations!
I shall be covering the basics so you will be able to follow along even if you are a beginner. If you are an advanced user and are looking for specific animation instruction, I advise that you skip the beginner information at the start, and scroll down to find the relevant information.
Let me first start with the basics of animations in Google Slides. So, without further delay, let’s get to it!
A Quick Note Before We Begin – if you want to make jaw-dropping presentations, I would recommend using one of these Presentation Designs . The best part is – it is only $16.5 a month, but you get to download and use as many presentation designs as you like! I personally use it from time-to-time, and it makes my task of making beautiful presentations really quick and easy!
1. What does Animation Mean in Google Slides?
The word ‘animation’ in itself refers to the technique used to move inanimate objects in order to bring life to pictures or graphics.
Animation in Google Slides allows objects to move or fade in or out of the slides. This feature on Google Slides enables you to insert multiple effects on your slides. Animations can be used to focus the attention of your audience on the specific part of the slide or even make your presentation more engaging!
Google Slides is equipped with tons of features that will help you to amplify your presentation without having to do much. It also allows you to adjust the speed of each effect by dragging the animation speed slider. This allows you to put a professional touch on your slides.
In Google Slides, you can apply animations to text boxes, shapes, pictures, bullet points, graphics, and icons.
One thing that you need to keep in mind is that while using animations on Google Slides, do not get carried away with too many animations and transitions. Make sure you do not overpower your message with too many effects.
One last thing before we move on to the next section is to remember not to confuse animations with transitions in Google Slides. Let’s talk about the differences between animations and transitions in a bit more detail in the next section.
2. Difference Between Animation and Transition in Google Slides
It is easy to get confused between “Animations” and “Transitions” in Google Slides since both add motion effect and movement in the presentation. However, they are not the same thing.
The key difference between animation and transition in Google Slides is that animation is applied to objects present on a slide, whereas transition is applied to the slide itself! Animation effect is visible on the slide while transition effect can be seen when you move one slide to the next.
Thus, it is important to remember that these two can not be used interchangeably. However, these motion effects can be used together.
Pro Tip! Animations in Google Slides are of two types – a.) ones that will make your elements appear (usually contain the word “in” in it), and b.) ones that will make your elements disappear from the slide! (usually contain the world “out” in it)
Let’s understand the types of animations and transitions before we move on the next section –
Types of Animations in Google Slides
There are a total of 13 animation types that are available in Google Slides. These are as follows –
- Fly in from left
- Fly in from right
- Fly in from top
- Fly in from bottom
- Fly out to left
- Fly out to top
- Fly out to bottom
A quick way to understand these animations is that when the animation has the word “in” mentioned in it, that animation effect will make the object appear on the slide. The animation with the word “out” mentioned, will make the object disappear from the slide.
Another glance at the list above (with the information about the ‘in’ and ‘out’ animation types), and you will perhaps notice that in reality, Google Slides actually only provide 4 animations i.e. Appear, Fade, Fly, and Zoom.
The other animation types provided are either to use the same effect to make the element disappear or use a variation of the same animation effect in Google Slides.
Transitions in Google Slides
As mentioned earlier, the motion effect that takes place while switching from one slide to another is denoted as Transition. By default, you will not see any transitions applied as they are turned off. However, you can enable them pretty easily.
Slide transitions actually deserve a completely different post altogether! (which I plan to cover in the near future). For now, let’s take a look at the various transitions provided in Google Slides –
- Slide from right
- Slide from left
I hope this has helped you differentiate between animation and transition in Google Slides.
3. How to Animate in Google Slides?
Now that we have understood the basics, let us now learn how to add animations to your Google Slides presentation. Remember, you can add animation to different objects including text, images, objects, shapes, icons, graphics, tables, etc.
Regardless of what element you plan to consider, the process of adding animations to each of those elements is going to be quite similar.
That said, for the sake of this article, I’m going to consider adding animations to text, and adding animations to images and text as an example. Plus, I will show you multiple different ways in which you can add animations to the objects in Google Slides.
3.1 How to Animate Text in Google Slides?
Here’s a step-by-step process to add animations to text in Google Slides –
Step-1: Open Google Slides
To open a Google Slides presentation, simply click here or visit slides.google.com. Make sure that you are logged into your Google account to open a new presentation.
Step-2: Select the Text and click on the “Insert” Menu
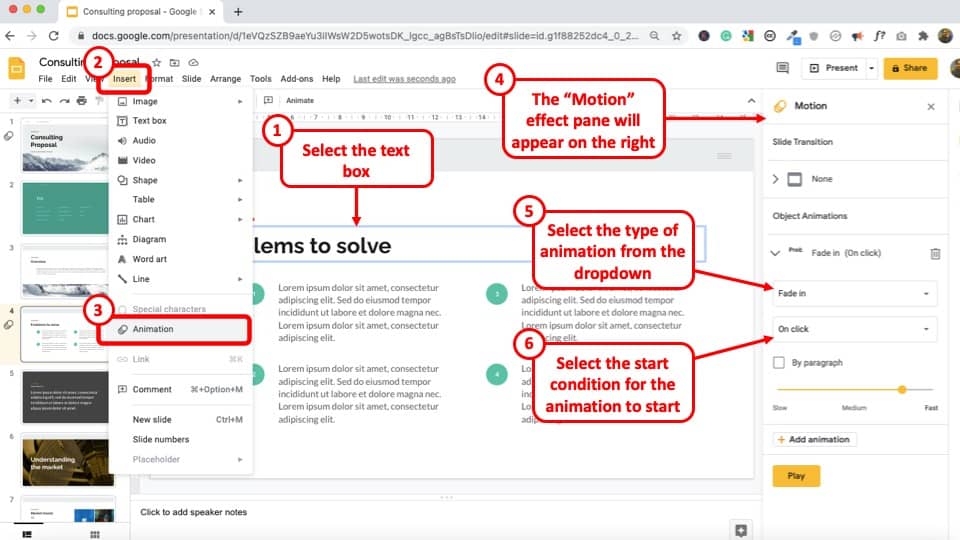
Once you’ve opened a new presentation, type out your desired text on your selected slide. Select the text and click “Insert” , which you will find on the top left corner of your screen. Choose the “ Animation ” option from the dropdown menu.
Step-3: Select the Animation Type and Start Condition from the Motion Pane
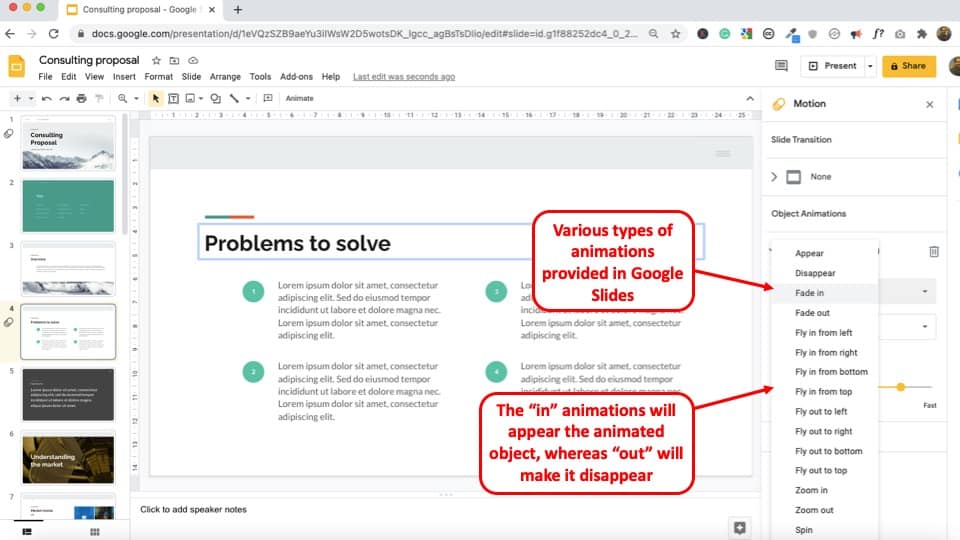
After clicking on “ Animation ” you will see a new window open up on the right side of the screen. This will help you adjust the motion settings.
Pro Tip! Google Slides allows for 3 start conditions for animations namely a.) on-click, b.) with previous, and c.) after previous. These settings help determine when the animation should start playing and depending on your chosen setting, it could be played on a click of a button, with a previous animation, or after an animation is completed.
Under the “ Object Animation ” section, choose the “Animation Type “. In the above example, I’ve gone with the “Fade in” animation.
Next, choose the “ Start Condition “. You can choose to start the animation on click, with previous (animation), or after previous (animation).
3.2 How to Change Duration of Animations in Google Slides?
Google Slides also allows you to slow down or make the animations appear quickly! This can be done using the “duration” setting for animation.
Here’s how you can change the duration for animations in Google Slides –
Step-1: Select the Object to Change Animation Duration
The first step is to select the text or other object that already has the animation added. You can select it by clicking on it.
Step-2: Open the Motion Settings Tab by Clicking on View
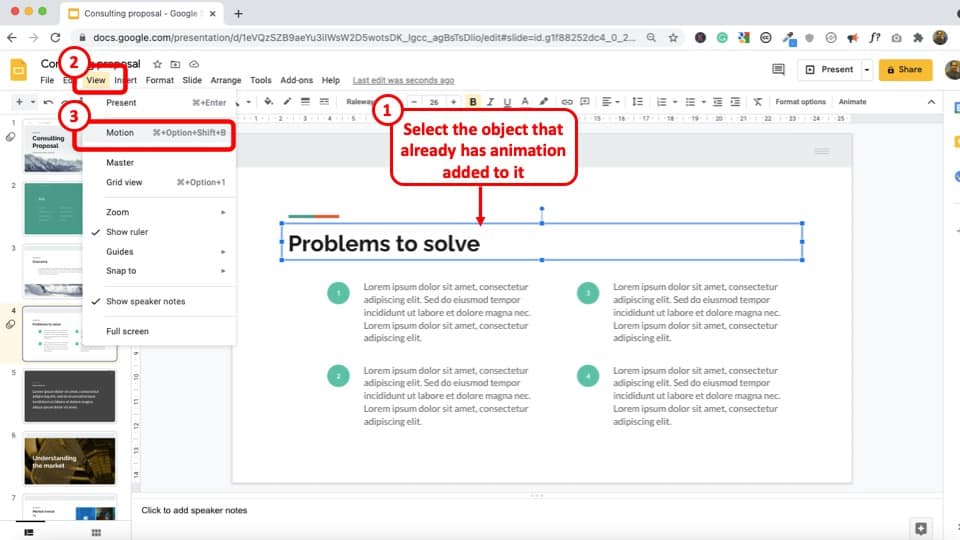
If an object has animation already added to it, then click on the “ View ” tab. From the dropdown, click on “ Motion “.
This will open the “motion” settings window on the right part of your screen.
Pro Tip! To make changes to an existing animation, always open the “ Motion ” tab first from the “ View ” menu. By using the “ Add Animation ” option from the “ Insert Menu ” (or by any other method), will add an additional animation to the same object!
It is important to note that if you select an object that already has an animation added to it, then click on insert, and add animation as described in the previous section, you will end up adding another animation to the same object instead of editing the existing animation.
Step-3: Change the Duration of the Animation
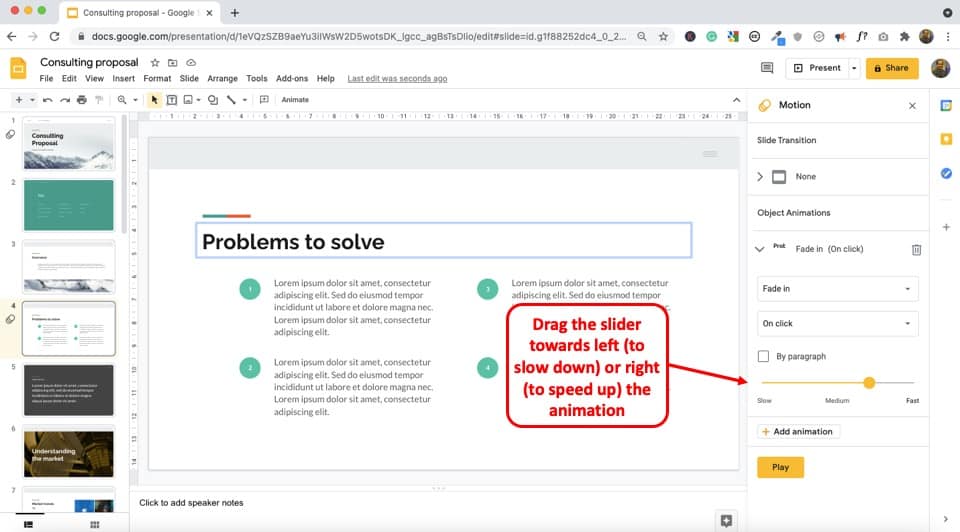
The last thing that you would want to do is to change the duration of the animation by dragging the “Duration” slider towards the left or the right.
Dragging the slider towards the left will result in slowing the animation, while dragging it towards the right will make the animation speed up.
3.3 How to Reorder Animations in Google Slides?
Sometimes, you may add animations in the wrong order. In such a scenario, you may want to change the order in which the animations appear. This can also be done easily in Google Slides.
Here’s how to change the order of the animations in Google Slides –
Step-1: Open the Motion Settings Window from the View Menu
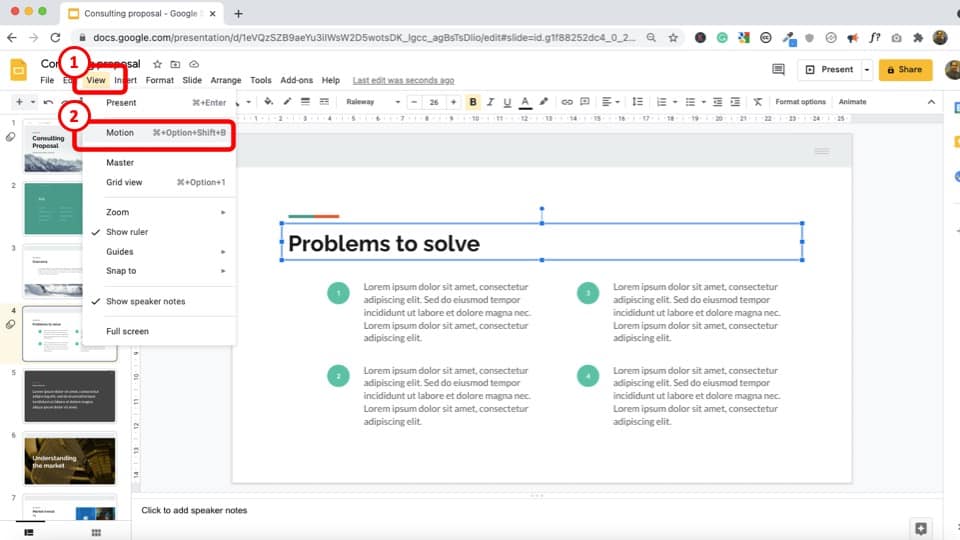
If you don’t have the motion window open, then go to the “View” menu, and click on “Motion” to view the existing animations that are present on the slide.
Step-2: Change the Order of the Animations from the Motion Window
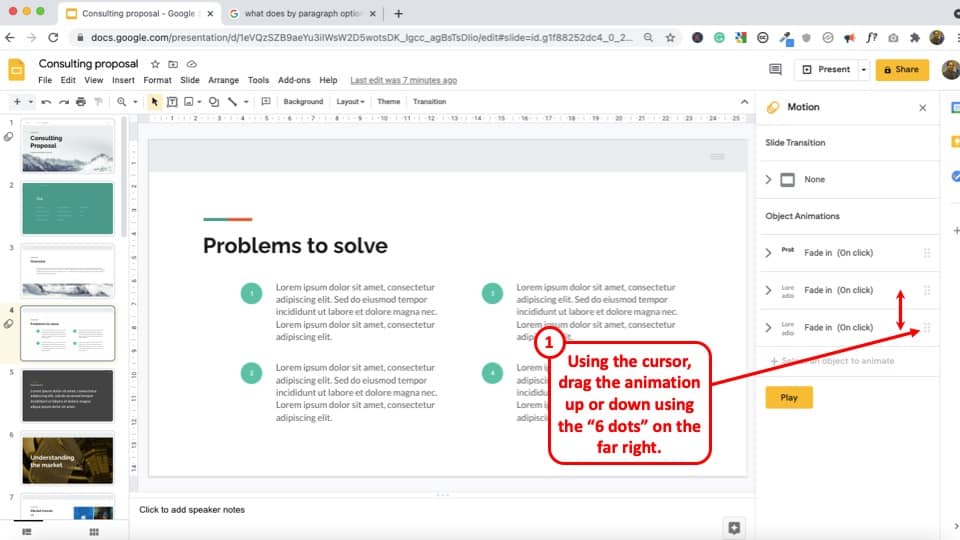
Choose the animation that you want to change the order for. Then, in the “Motion” window pane, hover over on the “6 dots” at the far right of the animation until the cursor changes to a crosshair. Then, click and drag the animation up or down as per the requirement.
Step-3: Click Play to Review the Changes
As a final step, click on the “Play” button on the Motion settings window pane to review if the order of the animation is as per requirement.
3.4 How to Remove Animations in Google Slides
Sometimes, you may have added an animation to an object or text by mistake. In that case, you may like to remove the added animation. In case you are wondering, here’s how to remove the animation in Google Slides –
Step-1: Go to the Slide Containing the Animation to be Deleted
First, you should go to the slide which contains the animation you want to remove or delete.
Step-2: Open the Motion Window and Select the Animation to be Deleted
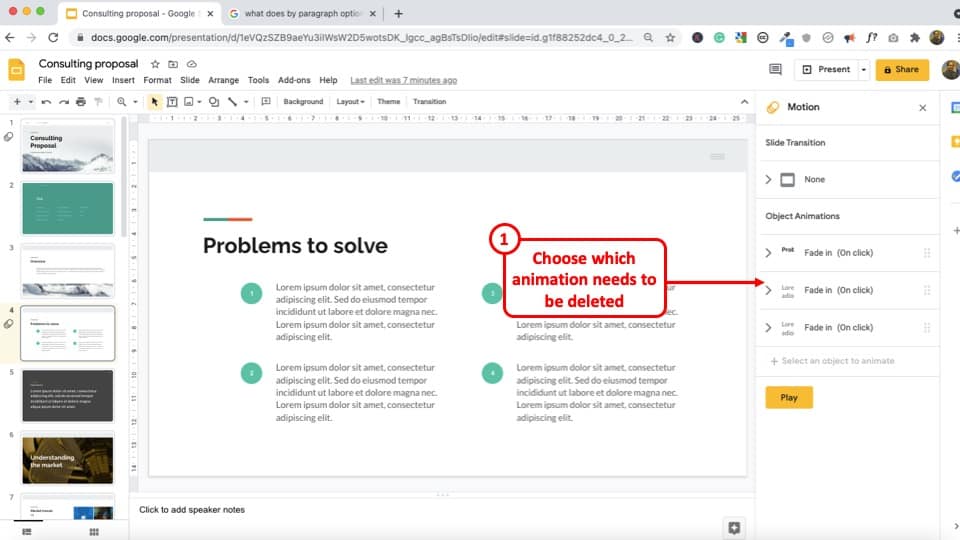
From the animation plane, select the animation that you want to remove or delete.
Step-3: Select the Animation and Press the “Delete” button
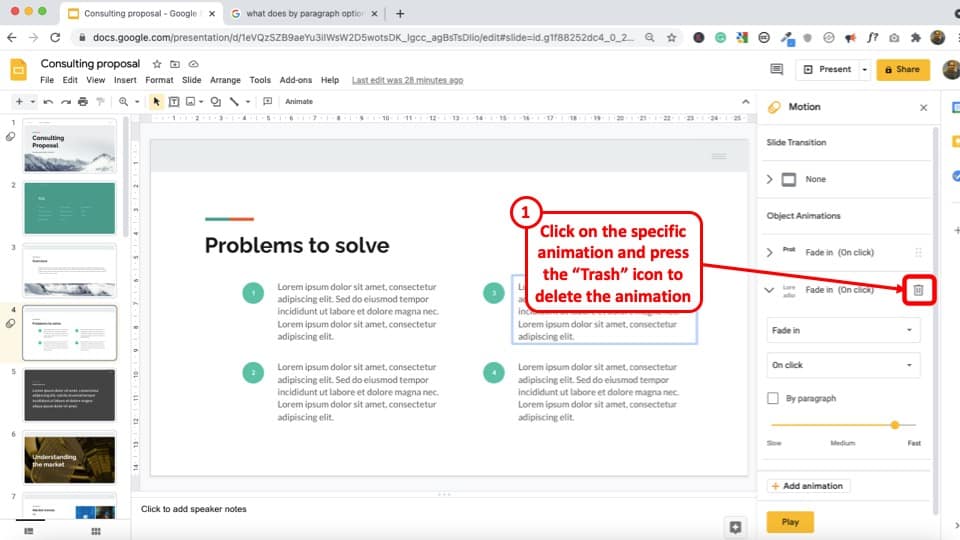
Press the “Delete” button or icon to remove the chosen animation. Follow the same method to delete any animation that you want to remove.
4. How to Animate Bullet Points in Google Slides?
Having bullet points on our presentation can be helpful when we want to summarize key pieces of information. However, how do you animate bullet points in Google Slides? In this section, I will share a cool tip to help you animate bullet points quickly.
Here’s what you need to do to animate bullet points in Google Slides –
Step-1: Select the Bulleted List
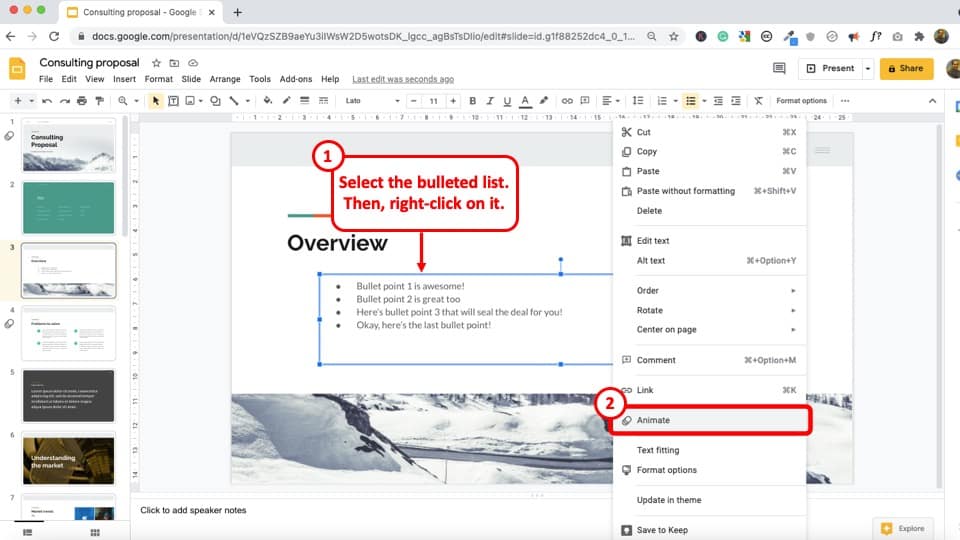
Click on the Bulleted list you want to animate and “Select” it.
Step-2: Press Right Click and Select Animate
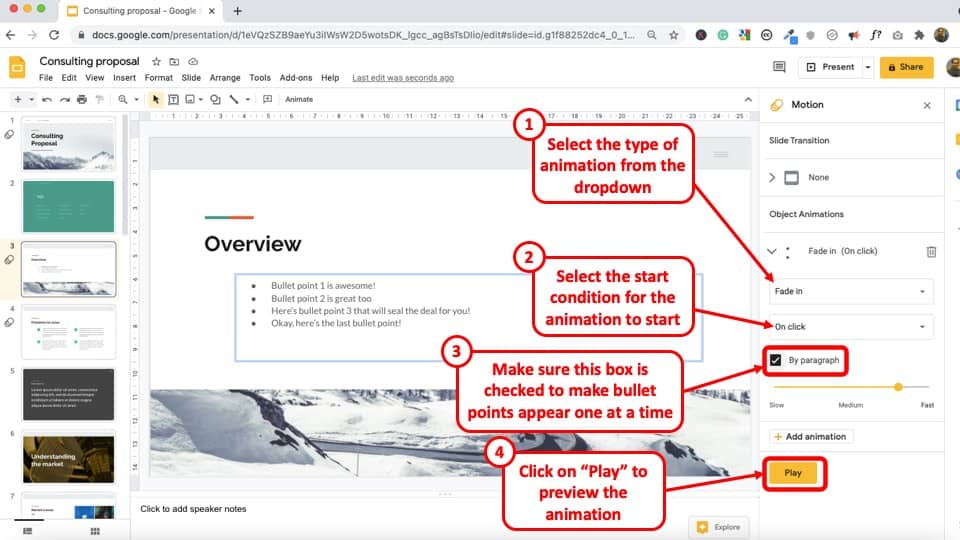
Right click on the mouse and select the “Animate” tab to add animation to the bulleted list.
Step-3: Select the Type of Animation
Depending on the type of animation you want, click on “Fade in” tab to select on the animation style.
Step-4: Select the Start Condition and enable “By Paragraph” setting
Depending on when you want the Bulleted List to show, select the “On Click” tab. Next, make sure that you click on the “ By Paragraph ” setting. This will allow the bulleted points to appear one at a time.
Step-5: Preview the Animation to See the Result
To preview the animation of the bulleted points, click on the yellow “Play” tab at the bottom of the section.
Press the yellow “Stop” button when you want to end the preview of the animation.
5. How to Animate Image and Objects in Google Slides?
Animating images and other objects in Google Slides works just the same way you would animate text. That said, I shall show you another way to access animations option for adding animations on Google Slide.
Step-1: Select the Image or Object
Select the image or object that needs to be animated. You can do that by clicking on it.
Step-2: Click on “Animate” Option on the Toolbar
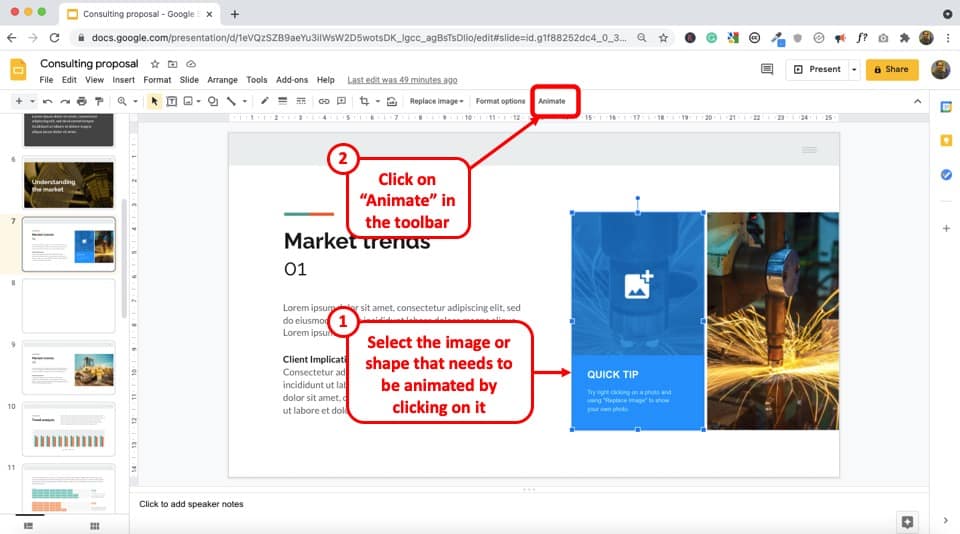
Once the image is selected, you will notice that a “ Animate ” option is visible on the toolbar as showcased in the image above.
Click on it to add an animation to the image. This is another way to add animation to an object.

Depending on the type of transition you desire, choose one. For this example, I’ve gone with the “ Fly in from Bottom ” animation option.
Step-4: Select the Start Condition for the Animation and the Duration
A time can be chosen depending on when you want the Object or Image to show. Press the “On Click” tab to allow the Image or Object to appear one at a time. Other options include “ After Previous ” and “ With previous ”.
Likewise, you can choose how fast or slow the animation show appear using the “ Duration ” option. Drag the slider towards right or left.
To preview the animation of the Image or Object, click on the yellow “Play” tab at the bottom of the section.
To end the preview of the animated Image or Object, click the “Stop” button.
6. How to Add a Motion Path Animation in Google Slides?
Motion path animations allow an object to move along in a certain path. This could be from right to left, up or down, or even diagonally.
Unfortunately, Google Slides doesn’t have an option to add a motion path animation on the slides directly. However, motion path animation can be recreated by using duplicating the slides and changing the position of the object slightly on each slide.
Unlike PowerPoint or Keynote, Google Slides doesn’t have an option to add “ Path Animations “. However, the desired result can also be achieved with what is called a stop motion animation.
Check out the video below that explains the process of creating a stop motion animation in Google Slides –
7. How to Loop Animations in Google Slides?
Looping animations in Google Slides is not possible till now. However, you can create loop animation for an object, image, or text box in Google Slides using a hack. Let’s understand that in further detail.
Step-1: Create an Object on your Slide
The object created can be from the “Shape” tab, or an image, or a text box. It can contain statistical numbers or pictures related to the topic of the Presentation.
Step-2: Right Click and Select Animate Tab
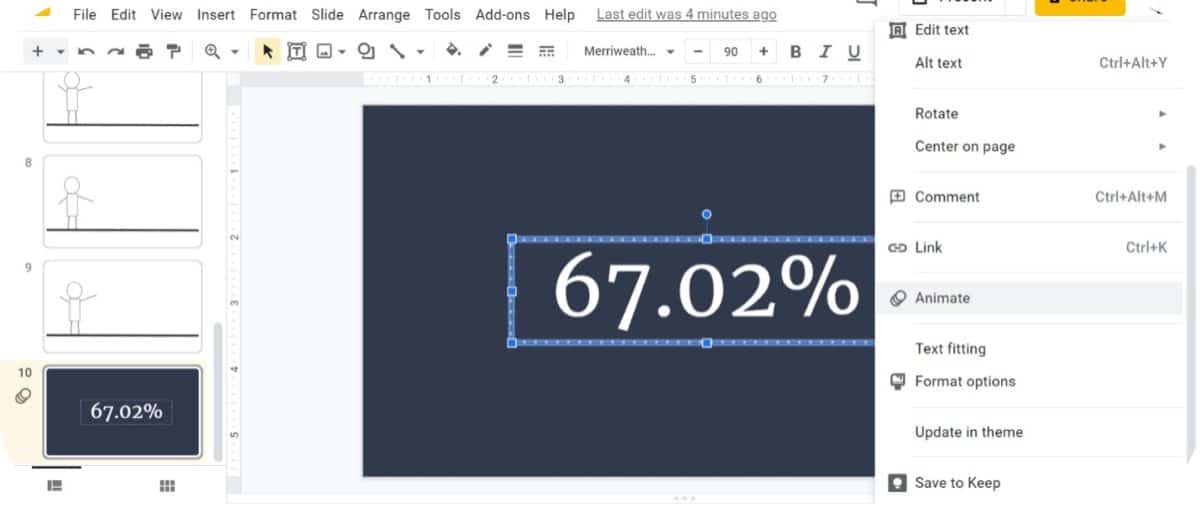
Right click on the mouse and Select on the “Animate” tab to add animation to the already existing object.
Step-3: Select the Object to Add Looping Animation
After the animation sidebar pops up, make sure that the desired object is selected by clicking on it.
Step-4: Add Animation and Timing to your Object
Supposing that you want a Spin Loop Animation. From the transition option, select the “Spin” tab available on the bottom of the transition type list.
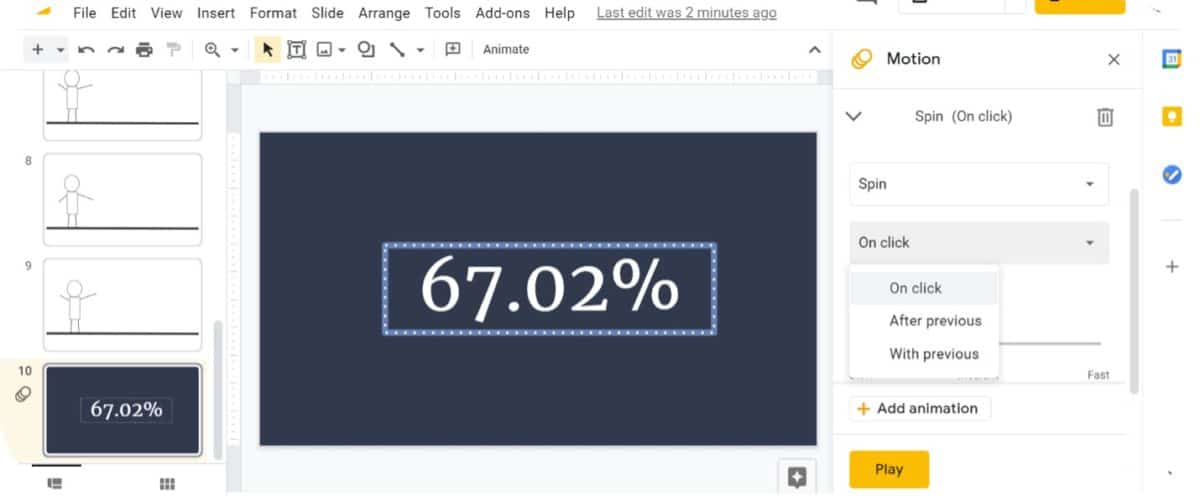
To select the time appearance of the object, select “On click” tab available on top of the list. This starts the animation when the object is clicked.
Step-5: Create Second Animation
Now, click “Add animation” button to create a second animation for the object. Select “Spin” available at the bottom of the list again to maintain coherence.
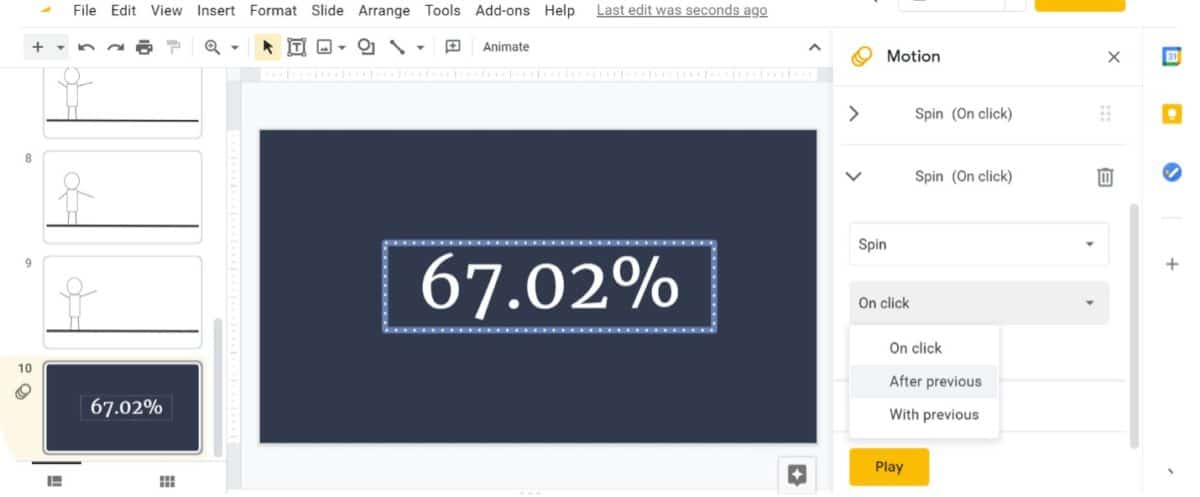
For the time of appearance of the object, click “After previous” available as the second option on the list. This ensures the object appears after the first animation process.
Step-6: Repeat step 5
Depending on how long you want the loop animation to be, keep repeating the 5 th step. After a certain number of repetitions, the list of animations should show.
It is vital to ensure all the animations maintain the same speed for the object . Click “Medium” to get a moderate spin on the object.
Step-7: Click Play
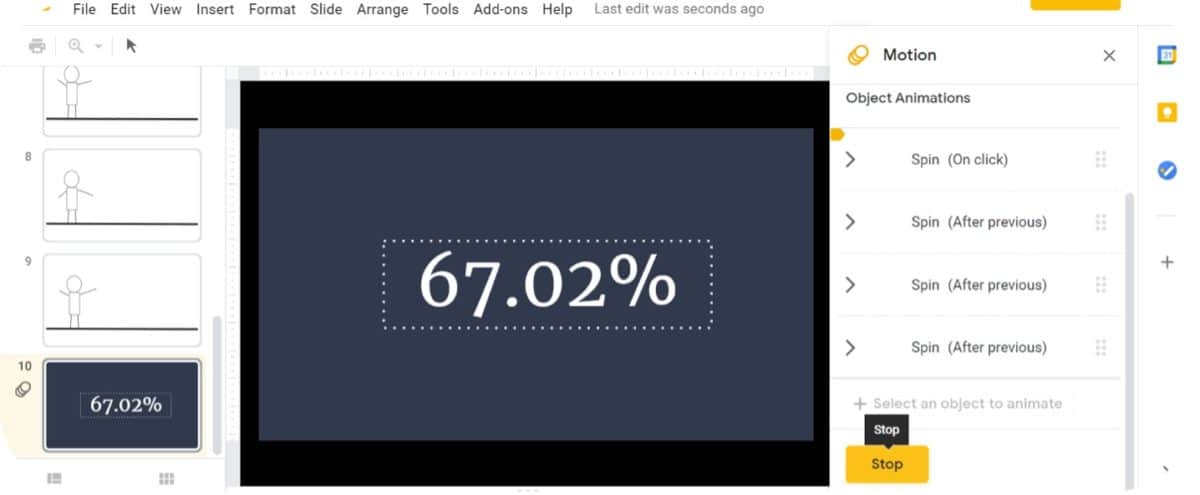
Click the “Play” button available on the bottom of the sidebar to see how the object spins in a loop animation. Click “Stop” when you want the preview to end!
8. Can you Animate in Google Slides using Mobile App?
Google Slides has a very robust mobile application for both Android and iOS devices. It does have several functionalities built-in that can enable you to design a presentation on the fly!
Unfortunately, you can not add animation using the mobile app in Google Slides. Although the option to add an animation doesn’t exist on the mobile app in Google Slides, you can still view a presentation that already contains animations.
You can also present a Google Slides presentation that contains animations, using just your phone.
9. Do PowerPoint Animations Work in Google Slides?
If you have created a presentation using Microsoft PowerPoint that contain animations, and if you need to share it using Google Slides, you may be wondering whether PowerPoint animations will work in Google Slides!
In general, most PowerPoint animations are not supported by Google Slides. However, if you use animations in your PowerPoint presentation that are also present in Google Slides (for eg. appear, fly in, etc.), it will work in Google Slides.
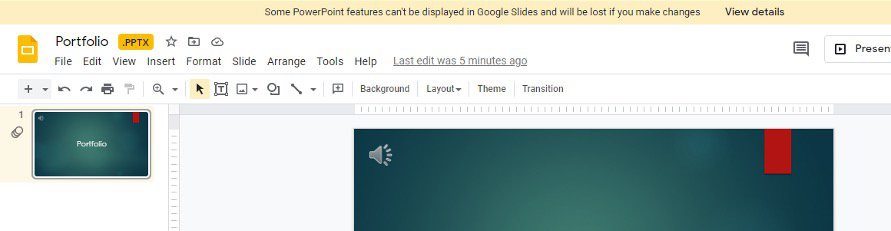
If you try uploading a PowerPoint presentation that contains animations that are not supported by Google Slides, you will see a warning in the top part of the Google Slides window (as shown in the image above).
The error message will inform you that “Some PowerPoint features can’t be displayed in Google Slides and will be lost if you make changes”
More Related Topics
- How to Fix Almost Anything on Google Slides! [A Comprehensive Troubleshooting Guide]
- Do Presentation Clickers Work with Google Slides? [Interesting Read!]
- How to Curve Text in Google Slides? Always Use THIS Trick!
- How to Use the Eyedropper Tool in Google Slides? [Even When This Tool Doesn’t Exist!]
- 17 Pros and Cons of Google Slides! [Should You Even Use it?]
- How to Give a Presentation on Zoom? [Step-by-Step Guide!]
Credit to Wayhomestudio for the Featured Image of this article
Animated Presentation Templates
Bring your presentations to life and engage your audience with animated presentation slides from Venngage’s gallery of free and customizable templates.

Other presentation templates
- Pitch decks
- User persona
- Brand guidelines
- Professional
- Group project
- Valentine's day
- Book report
- Mother's day
- Father's day
- Visual chart
- Architecture
- Social media
- Advertising
Animated Presentation Design Templates
Popular template categories.
- Infographics
- White papers
- Letterheads
- Newsletters
- Business cards
- Human resources
- Certificates
- Invitations
- Table of contents
- Magazine covers
- Price lists
- Album covers
- Book covers
- See All Templates

How To Create Cool Animated Presentations In 5 Easy Steps
You’ve probably seen one of those really cool animated video presentations on YouTube and thought to yourself: “Wow I want one of those explainer videos !” But you soon find out that it’s too expensive, and doing one yourself is just impossible because there is no tool out there that lets you do it…right?
Well, you’re wrong! Now you can Do-It-Yourself!
Once you have learned the five steps to “creating an awesome Powtoon”, you will be able to create your very own cool animated “presentation-cartoon” ( Powtoon ) using Powtoon‘s awesome online animation software.

Functionally it’s as easy as creating a PowerPoint or Keynote presentation, but there are a few new things that you need to consider — (after you finished reading this article please refer to our video tutorial: How To Write an Addictive Script )
How to Create an Animated Presentation
So here are the steps to create an awesome 90 seconds product demo clip using our online video maker :
Step 1: Script
You need to create a script that describes what will happen in every “scene”.
We recommend working with the following simple guidelines to create exciting presentations with an engaging and captivating story:
- Identify the problem are you or your product addressing .
- How does the frustration manifest itself? (Expensive, labor-intensive, annoying, etc…)
- Aggravate problem (for example show what usefulness other solutions are there)
- What is your solution, what are its benefits and why is it better?
- CALL TO ACTION: Test us – Try us – Buy Us.
Remember that when reading your newly created script without pauses, 90 seconds corresponds to around 225 words! So before finalizing your script, please make sure to do a word count (and if I can give you another piece of advice: SHORTEN THE SCRIPT ONCE and then SHORTEN IT AGAIN).
Try this animated presentation video template!
Step 2: Voiceover Guide / Background Music
You need to either choose a background track for your music or record a voiceover. This means that you need an MP3 file of the TEXT PARTS of the script read out as they will appear in the Powtoon . Don’t worry, this does not have to be a professional voiceover, it can just be something basic for now, you are doing this mainly as a TIMING guide.
So you can do this yourself (record yourself in http://audioboo.fm/ ) or use an online text to voice software . You can always hire a professional voiceover artist later to give your Powtoon a really polished sound, this can make a really big difference for a relatively small investment.
Once you have your voice-over guide, all you need to do is upload it into Powtoon and you will now be able to add the visuals to the sound.
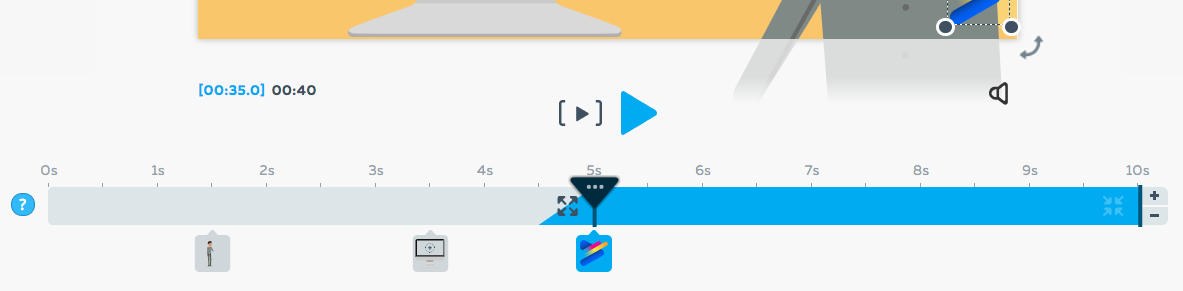
Step 3: Dividing the Slides
Now you can start creating visual content according to the script. Each slide represents a scene and an idea as outlined in the script. Try to keep your slides short, this way you can put a lot of interesting visuals in your Powtoon project.
If you have a voiceover, you can make some of the words come to life using Powtoon’s animated options by making them appear in time on the screen. You don’t need to have each word that appears in the script on the stage but rather chose important words to emphasize certain points.
Step 4: Populate the Slides
Now it’s time to include additional features and make things fun such as colors, graphics, background, animation styles, props, images, and characters to your slides. It’s important to convey the message together with the graphic objects and as little text as possible, so the audience doesn’t have to sit there reading all the time (unless this is the effect you’re after) and doesn’t get overwhelmed with information.
For example: If the problem makes the main character sad, it is enough to display the main character in a sad pose without adding any text.
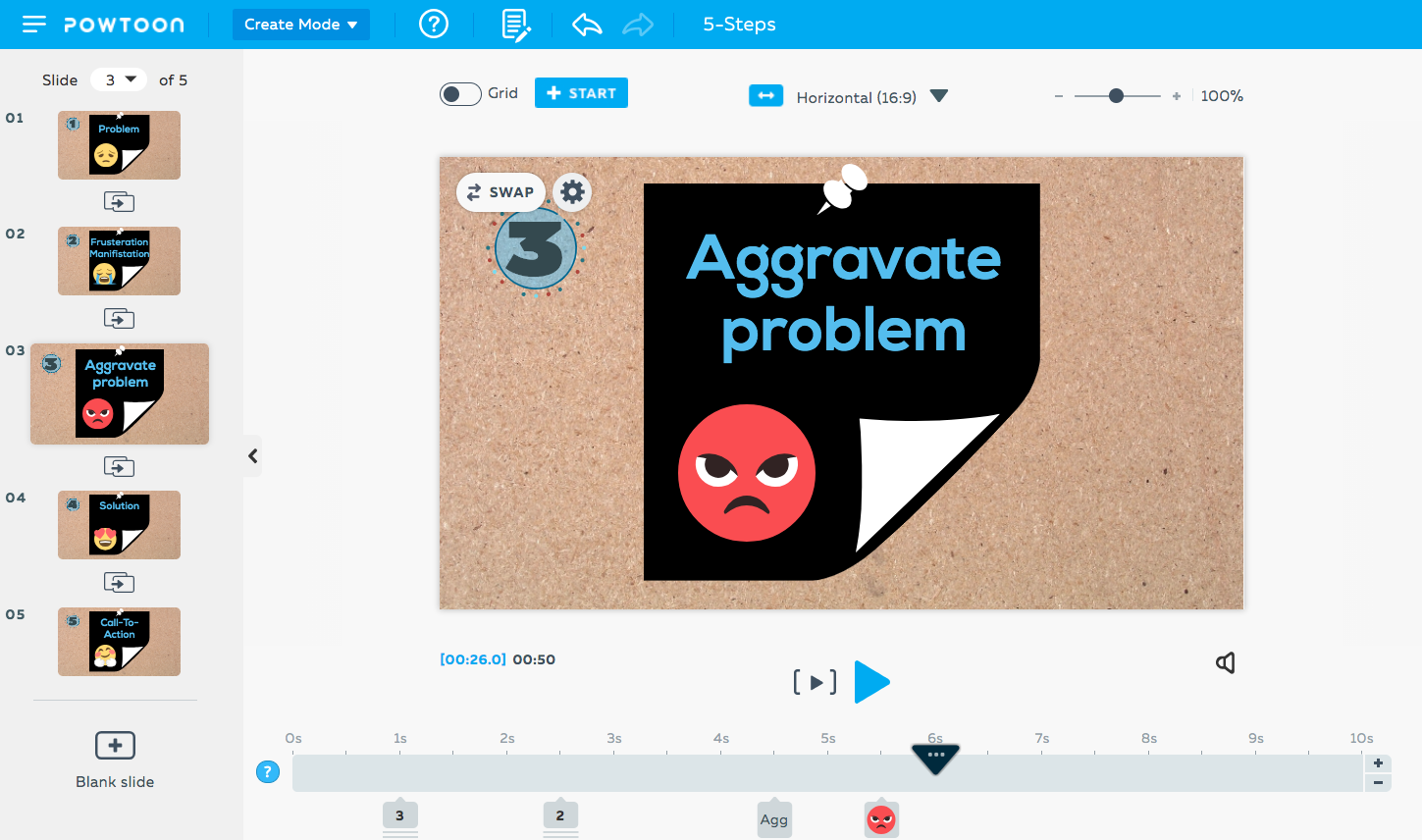
Step 5: Timing
Now you have to time it all. This is the last step and is actually one that can have a significant effect on the “professional” look and feel of your final result.
The Powtoon timeline is designed to allow you to easily adjust the appearance and timing of all the elements on the screen. You can now listen to the voiceover running in the background and make sure that all the visual elements reflect what you hear. The more accurate you get this; the more awesome the final result!
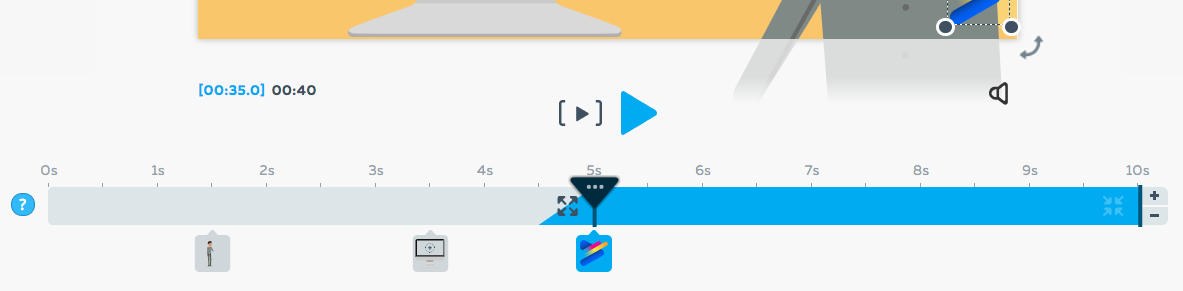
- Latest Posts
Jordana Pepper
Latest posts by jordana pepper ( see all ).
- The Most Creative Teacher Is… - October 22, 2015
- How To Make Marketing Videos People Will Really Love & Share! - April 28, 2015
- Digital Marketing in 2015 - March 15, 2015
- 5 Steps to Overcoming Stage Fright - March 2, 2015
How I Got Investors To Notice Our Startup
Powtoon celebrates 500,000 presentations with a nationwide gift to educators, should you make your own video or hire an animator, we have a winning animator.
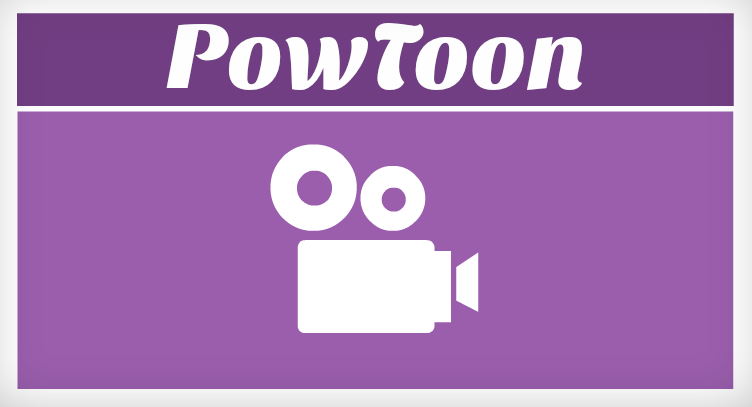
Powtoon Hits The Big-Screen
Script writing mastery, day 4.

Thank you for your interest in Powtoon Enterprise!
A solution expert will be in touch with you soon via phone or email.
Request a demo
By submitting, you agree to our Terms of Use and Privacy Policy.
Top searches
Trending searches
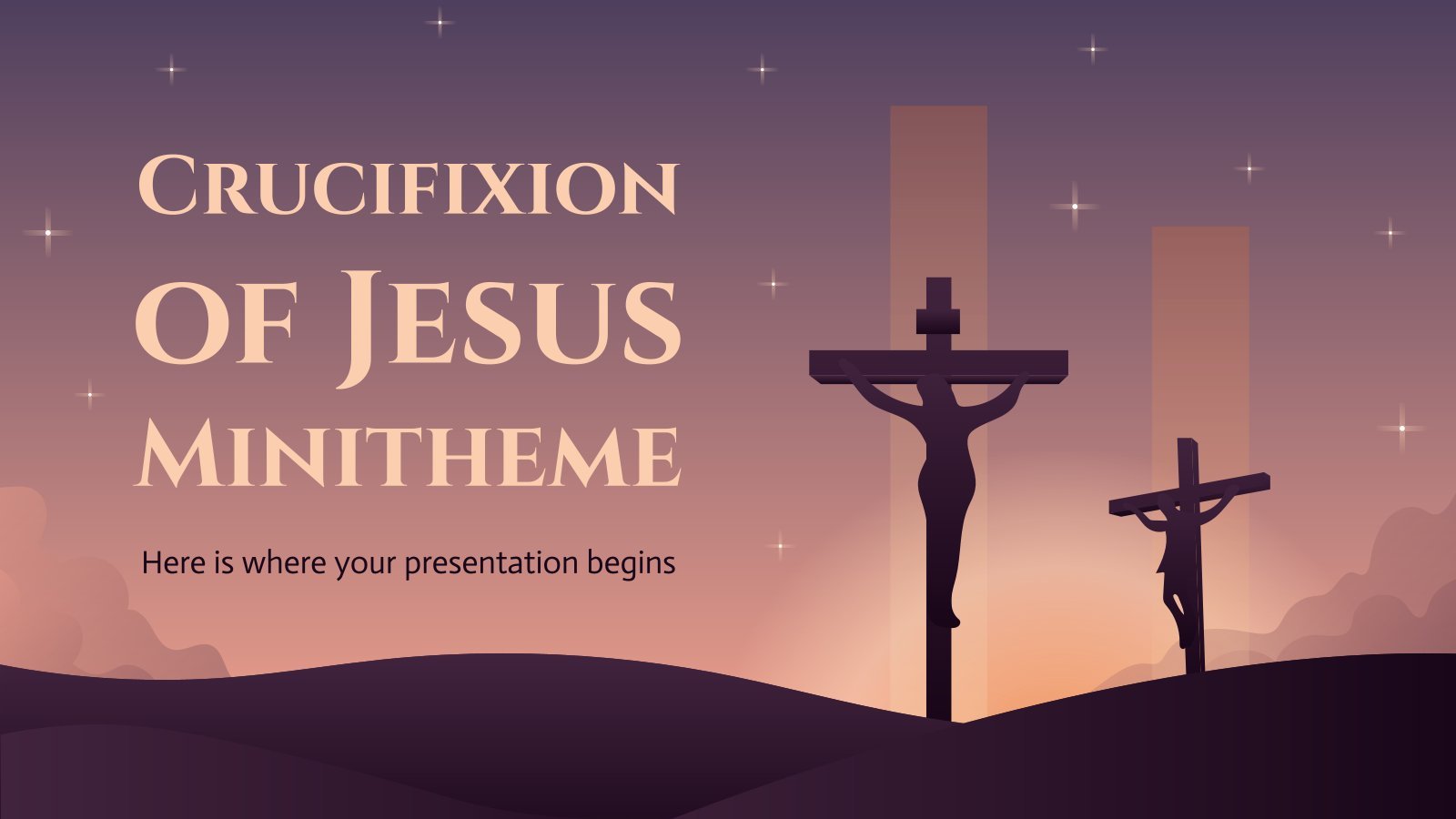
55 templates

8 templates

44 templates

solar eclipse
25 templates

13 templates
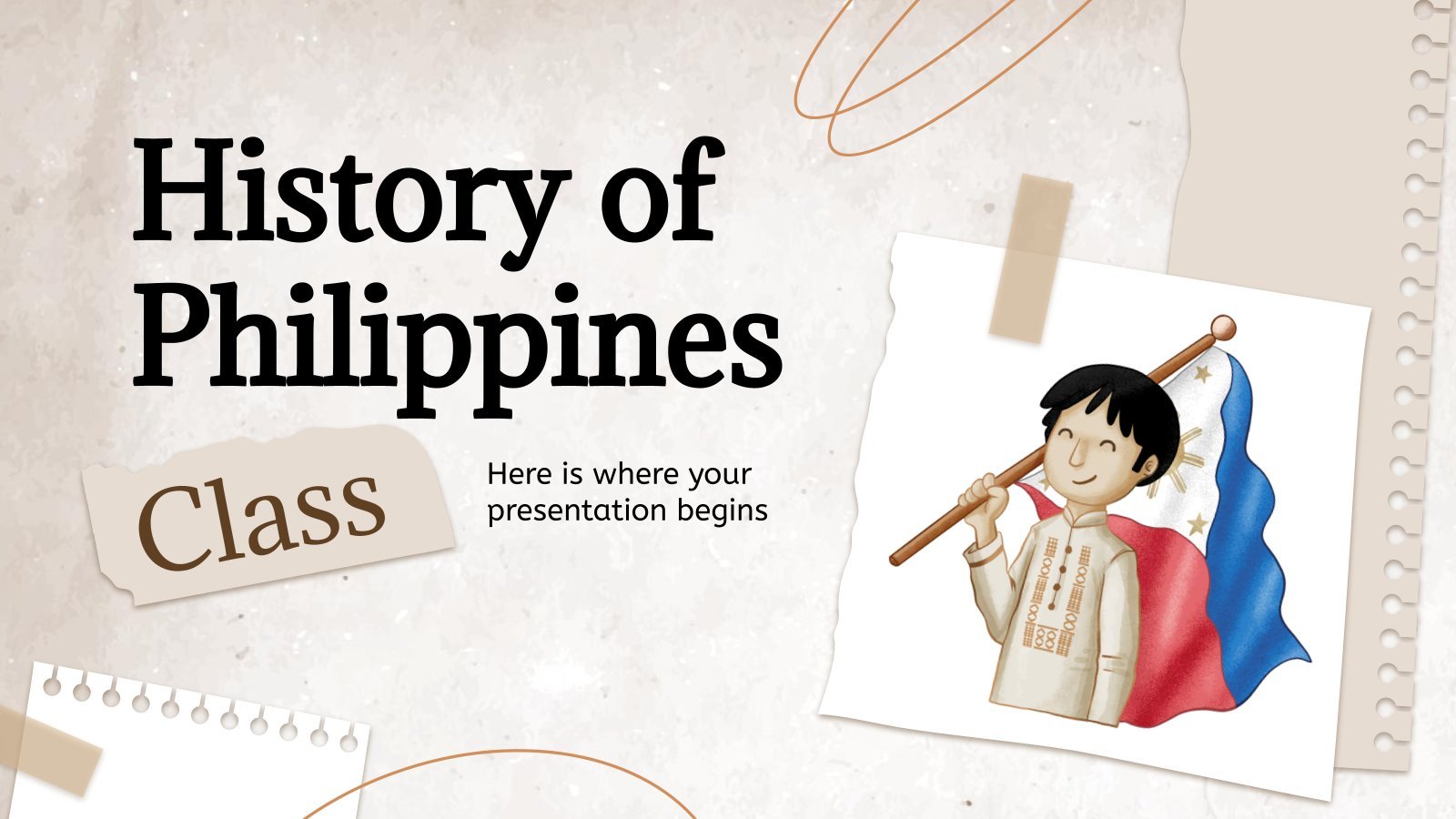
philippines
38 templates
Create your presentation
Writing tone, number of slides.

AI presentation maker
When lack of inspiration or time constraints are something you’re worried about, it’s a good idea to seek help. Slidesgo comes to the rescue with its latest functionality—the AI presentation maker! With a few clicks, you’ll have wonderful slideshows that suit your own needs . And it’s totally free!

Generate presentations in minutes
We humans make the world move, but we need to sleep, rest and so on. What if there were someone available 24/7 for you? It’s time to get out of your comfort zone and ask the AI presentation maker to give you a hand. The possibilities are endless : you choose the topic, the tone and the style, and the AI will do the rest. Now we’re talking!
Customize your AI-generated presentation online
Alright, your robotic pal has generated a presentation for you. But, for the time being, AIs can’t read minds, so it’s likely that you’ll want to modify the slides. Please do! We didn’t forget about those time constraints you’re facing, so thanks to the editing tools provided by one of our sister projects —shoutouts to Wepik — you can make changes on the fly without resorting to other programs or software. Add text, choose your own colors, rearrange elements, it’s up to you! Oh, and since we are a big family, you’ll be able to access many resources from big names, that is, Freepik and Flaticon . That means having a lot of images and icons at your disposal!

How does it work?
Think of your topic.
First things first, you’ll be talking about something in particular, right? A business meeting, a new medical breakthrough, the weather, your favorite songs, a basketball game, a pink elephant you saw last Sunday—you name it. Just type it out and let the AI know what the topic is.
Choose your preferred style and tone
They say that variety is the spice of life. That’s why we let you choose between different design styles, including doodle, simple, abstract, geometric, and elegant . What about the tone? Several of them: fun, creative, casual, professional, and formal. Each one will give you something unique, so which way of impressing your audience will it be this time? Mix and match!
Make any desired changes
You’ve got freshly generated slides. Oh, you wish they were in a different color? That text box would look better if it were placed on the right side? Run the online editor and use the tools to have the slides exactly your way.
Download the final result for free
Yes, just as envisioned those slides deserve to be on your storage device at once! You can export the presentation in .pdf format and download it for free . Can’t wait to show it to your best friend because you think they will love it? Generate a shareable link!
What is an AI-generated presentation?
It’s exactly “what it says on the cover”. AIs, or artificial intelligences, are in constant evolution, and they are now able to generate presentations in a short time, based on inputs from the user. This technology allows you to get a satisfactory presentation much faster by doing a big chunk of the work.
Can I customize the presentation generated by the AI?
Of course! That’s the point! Slidesgo is all for customization since day one, so you’ll be able to make any changes to presentations generated by the AI. We humans are irreplaceable, after all! Thanks to the online editor, you can do whatever modifications you may need, without having to install any software. Colors, text, images, icons, placement, the final decision concerning all of the elements is up to you.
Can I add my own images?
Absolutely. That’s a basic function, and we made sure to have it available. Would it make sense to have a portfolio template generated by an AI without a single picture of your own work? In any case, we also offer the possibility of asking the AI to generate images for you via prompts. Additionally, you can also check out the integrated gallery of images from Freepik and use them. If making an impression is your goal, you’ll have an easy time!
Is this new functionality free? As in “free of charge”? Do you mean it?
Yes, it is, and we mean it. We even asked our buddies at Wepik, who are the ones hosting this AI presentation maker, and they told us “yup, it’s on the house”.
Are there more presentation designs available?
From time to time, we’ll be adding more designs. The cool thing is that you’ll have at your disposal a lot of content from Freepik and Flaticon when using the AI presentation maker. Oh, and just as a reminder, if you feel like you want to do things yourself and don’t want to rely on an AI, you’re on Slidesgo, the leading website when it comes to presentation templates. We have thousands of them, and counting!.
How can I download my presentation?
The easiest way is to click on “Download” to get your presentation in .pdf format. But there are other options! You can click on “Present” to enter the presenter view and start presenting right away! There’s also the “Share” option, which gives you a shareable link. This way, any friend, relative, colleague—anyone, really—will be able to access your presentation in a moment.
Discover more content
This is just the beginning! Slidesgo has thousands of customizable templates for Google Slides and PowerPoint. Our designers have created them with much care and love, and the variety of topics, themes and styles is, how to put it, immense! We also have a blog, in which we post articles for those who want to find inspiration or need to learn a bit more about Google Slides or PowerPoint. Do you have kids? We’ve got a section dedicated to printable coloring pages! Have a look around and make the most of our site!

IMAGES
VIDEO
COMMENTS
When choosing animation styles, picking a style that best resonates with your presentation slides is important. The animations' names and categories can help you identify what might work for you. Furthermore, after adding an animation, you can go to Effect Options to view the various directions and options used to refine the animation to ...
Step 3: Add Custom Animations to Your Animated PowerPoint. Your animated PowerPoint templates and all Visme presentation templates have plenty of different styles of animation possibilities. With Visme, add all these types of animations to any element in a slide. Enter Animations. Fade in.
Here's what it looks like: Basic, Subtle, Moderate and Exciting (not shown) exit effects in PowerPoint. For business presentations, the best exit animations are Disappear, Dissolve Out, Wipe, Fade, Float Down, and Float Up. The objects will exit from the slide, but won't cause visual anxiety to your audience.
15 Easy PowerPoint PPT Animation Tips, Effects, & Tricks for Beginners in 2023. Let's cover 15 of the best animation in PowerPoint templates. These PowerPoint slide animation techniques are a shortcut to mastery. Before we dive in, it helps to know: PowerPoint animations are controlled with the Animation Pane. 1.
Elevate your PowerPoint presentations with animation mastery: learn basics, planning, choosing, and resources for excellence.
5 Cool Animation PowerPoint Presentation Trends for 2024. Animated presentation templates puts you ahead of the pack in 2024. Discover the top trends for an interactive PowerPoint this year: 1. Make Data Move. Animated PowerPoint templates are about more than just transitions. This trend is about applying this dynamic movement to your charts ...
With the help of animation, a set of slides can be turned into a flowing scene. In her book Slide:ology, Nancy Duarte presents the idea of turning the slides into a series of movements. This progressive animation style gives the viewer a completely different feel. Therefore, capturing their attention as they wait for what's to come.
Almost any element in your slide - text, photos, graphs, shapes, audio and video can be animated. You can add PowerPoint animations to any of these elements in just three steps: (1) Select the object to animate (2) apply an animation, and (3) customize the effects. Let us see how to apply animation to different parts of a presentation.
An animated presentation uses animations, slide transitions, and other visual effects to create a more visually appealing and memorable experience. ... The animation style you choose can radically influence the tone and effectiveness of your presentation. Here are some of the commonly used animation styles in presentations:
In this PowerPoint slide animation tutorial, you will learn how to organize and animate your presentation contents so that it grabs the attention of your aud...
Limit animations to 1-2 per slide, using straightforward effects like fade, float or wipe. Complex animations can be distracting. Be consistent. Use the same style animation to represent the same type of information across your presentation. For example, always use a "fly in" animation when new text appears.
To apply animations in PowerPoint, follow these steps: Select an Element: Click on the element (text box, image, shape, etc.) you want to animate. You can also select multiple elements if you want them to animate together. Access the Animation Pane: Go to the "Animations" tab on the PowerPoint ribbon and click "Animation Pane.".
Go carefully through the different templates and select a suitable one for your use case. Then click Add all. A pop-up window will appear, asking you to overwrite; click confirm to insert the template. Once you have clicked the confirm button, all the slides will be inserted into the project.
Features of this Steps Infographic Slide: Includes a step-by-step process diagram. Professionally designed and animated slide. Modern and creative infographic design style. Create interactive and engaging presentations. Compatible with any version of PowerPoint. Works with Google Slide and Canva as well. Download the template file and use it ...
Allegrasia - Animated Powerpoint Template. Allegrasia is a modern PowerPoint template that comes with an elegant design. This template includes 30 unique slides in 5 color schemes, making it a total of 300 slides. The template is perfect for creating slideshows for design and lifestyle presentations.
Download the Creative and Bold Theme for Marketing presentation for PowerPoint or Google Slides and take your marketing projects to the next level. This template is the perfect ally for your advertising strategies, launch campaigns or report presentations. Customize your content with ease, highlight your ideas and captivate your audience...
Click on Add Animation. There are four options to apply effects to: the entrance, emphasis, exit and motion paths. Choose a slide, select an object on the slide, then add your choice of animation. The effect displays in the Slide pane. Preview the slide show by selecting slide show located at the bottom of the task pane.
An animated PowerPoint presentation template is a predesigned slide(s) containing visual effects applied to the components of slides or individual graphics, icons, images, etc. These effects can include changes in color or size, entrance and exit effects, slide transitions, or any other movement to the slide or the elements in slides.
Step-2: Press Right Click and Select Animate. Right click on the mouse and select the "Animate" tab to add animation to the bulleted list. Step-3: Select the Type of Animation. Depending on the type of animation you want, click on "Fade in" tab to select on the animation style.
Select the element you want to animate. Open the Animations tab and click Add Animation. Scroll down to Motion Paths, and choose a motion effect. To animate a group of elements, text, or other graphics, hit Ctrl and select the elements you want. Choose Format > Group > Group to group the elements together.
Animated presentation slides are a great way to add interest and excitement to your presentations, no matter what the topic may be. ... Choose one that fits the style and tone of your presentation, and then start customizing it to suit your needs. Next, consider the elements you want to animate. You can animate text, graphics and even charts ...
Step 3: Dividing the Slides. Now you can start creating visual content according to the script. Each slide represents a scene and an idea as outlined in the script. Try to keep your slides short, this way you can put a lot of interesting visuals in your Powtoon project. If you have a voiceover, you can make some of the words come to life using ...
AI presentation maker. When lack of inspiration or time constraints are something you're worried about, it's a good idea to seek help. Slidesgo comes to the rescue with its latest functionality—the AI presentation maker! With a few clicks, you'll have wonderful slideshows that suit your own needs. And it's totally free!