

MS PAINT PRACTICE ASSIGNMENT
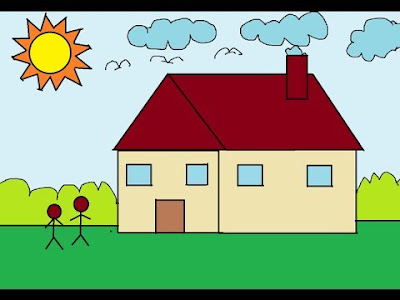
Post a Comment
All computer notes.

हमारे सोशल मीडिया से जरूर जुड़े
हमारे facebook page को like जरूर करें, हमारे द्वारा लिखें गये पोस्ट, फ्री में कंप्यूटर सीखने के लिए नीचे क्लिक करे.
- Basic Computer Notes (72)
- Computer Tips & Tricks (44)
- Advance Excel Course in Hindi (39)
- MS EXCEL NOTES (39)
- Advance Excel Training (38)
- Computer Tips (38)
- Computer Tips in Hindi (38)
- Computer Hardware Notes in Hindi (24)
- C LANGUAGE IN HINDI (18)
- HTML NOTES (13)
- Internet Notes (11)
- MS Word Notes in English (10)
- MS Word Notes in Hindi (10)
- Accounting Course (9)
- Internet Notes in Hindi (8)
- Computer Courses (7)
- MS WORD TIPS & TRICKS (7)
- SOFTWARE ENGINEERING NOTES (7)
- JavaScript Notes in Hindi (5)
- VBA Notes (4)
- C LANGUAGE IN ENGLISH (3)
- Computer GK (3)
- Tally Prime (Accounting) (3)
- Whatsapp Trick in Hindi (3)
- CCC Computer Course (2)
- HTML NOTES IN ENGLISH (2)
- HTML NOTES IN HINDI (2)
- HTML Questions & Answers (2)
- Artificial Intelligence (1)
- Biography (1)
- CONCEPT IT CARE (1)
- CSS NOTES IN HINDI (1)
- Google Tips & Tricks (1)
- Hardware Software Technology Course (1)
- Laptop Tips (1)
- MS Office क्या है ? पूरी जानकारी हिंदी में । (1)
- MS Word Notes in Englis (1)
- Photoshop (1)
- Photoshop Notes in Hindi (1)
- Questions & Answers (1)
- Sarkari Yojna (1)
- Syllabus (1)

No. 1 Computer Notes in India
Popular posts.

keyboard में कितने प्रकार की keys होती है ? पूरी जानकारी हिंदी में।
नमस्कार दोस्तों! मै विनय आपका दोस्त vinaytips.com में आपका स्वागत …

Keyboard क्या है ? कितने प्रकार के होते है ? पूरी जानकारी हिंदी में।
नमस्कार दोस्तों! मै विनय आपका दोस्त vinaytips.com में आपका स्वागत ह…

Mouse क्या है? Mouse की पूरी जानकारी हिंदी में।
नमस्कार दोस्तों! मै विनय आपका दोस्त vinaytips.com में आपका स्व…

Contact Form
Total visitor.
Total Pageviews
Most recent, most popular, social widget.
Yes! You Can Make Cool Artwork With Microsoft Paint
How many of you love painting with paint?

Not that kind of paint! This kind of paint!
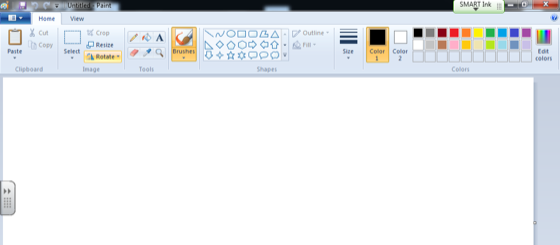
The computer program, Paint !
A few years ago, we started a new schedule in which I see my 6th graders for a quarter of “bonus art” every year. I saw this as an opportunity to start focusing on creating with technology. I knew I would only see the students a total of 9 times, which didn’t give us a whole lot of time to both learn the technology and create in-depth projects, but I didn’t let that stop me.
To be honest, iPads scared me and I didn’t have the money for any fancy drawing programs. However, I knew that all of our computers came preloaded with the Paint program so, by default, that is what I decided to use. I was concerned that my students wouldn’t be very interested in creating with such a basic program, but I was wrong.
Working step-by-step, my students were able to learn new skills and create some really amazing pieces. Here’s what we did.
We started each session with a simple lesson on how to use the program. In the first lesson, my students chose one shape and filled their paper with it. They then chose colors and used the paint bucket to fill in their shapes. They created projects like this:
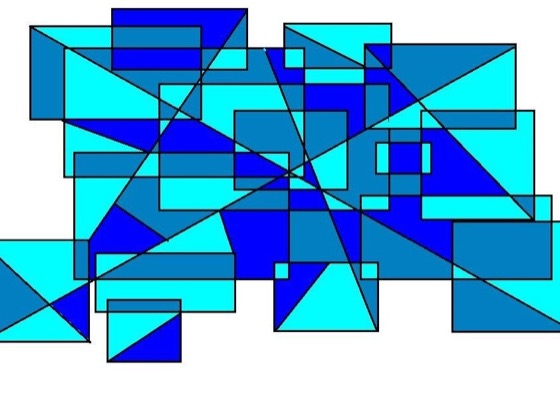
In the next lesson, they learned how to use the pencil to draw an object. After creating their drawings, they put lines over the top to create grids and we reviewed warm and cool colors . They created projects that looked like this:
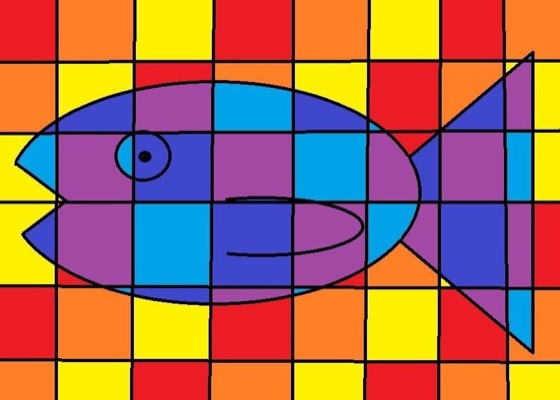
After they knew how to draw and how to color images, they learned how to copy and paste their drawings. For this project, students started by creating one “computer bug” and then filled the page to create images like this:
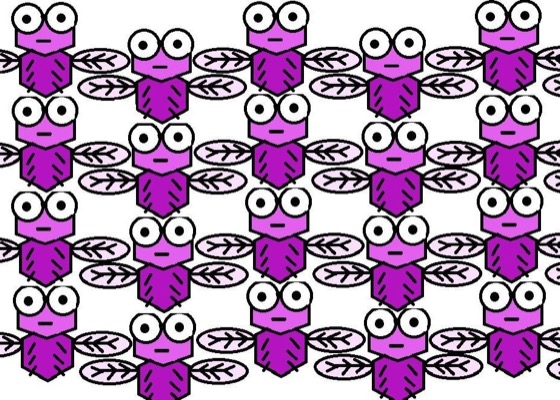
For the last lesson, we added rotation. Students started by drawing and coloring one square, then copied, pasted and rotated it to create beautiful kaleidoscope images like this:
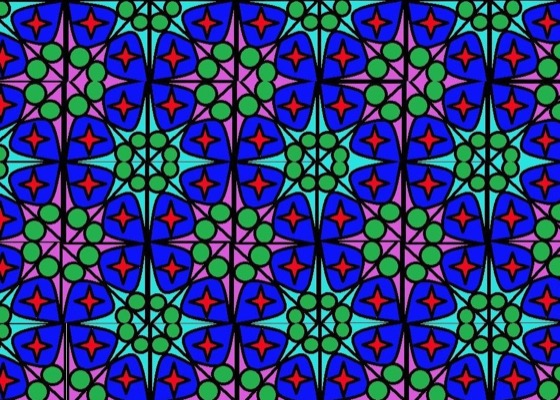
By starting small and increasing their skills over time, my students were able to create some beautiful images of which they were really proud.
Other Ideas
I have also found this program to be useful when it comes to teaching color theory lessons. Mistakes are easy to fix and students don’t get as frustrated. Check out these complementary color op art images, silhouette values scales and creative color wheels.
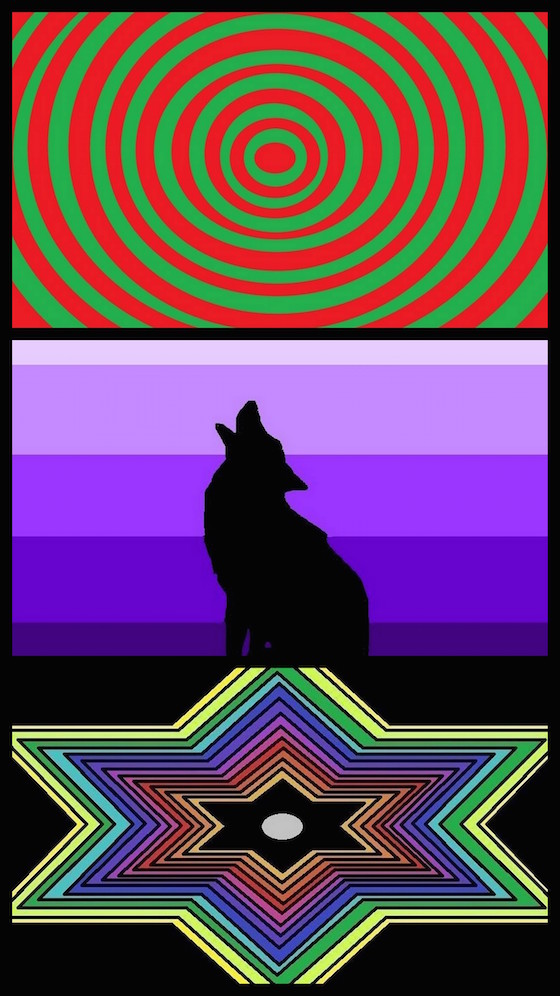
I am so impressed with the projects that my students have been able to create with such a simple program. Plus, since this program comes preloaded on most desktop computers, I have also been impressed with the drawings that have been created at home, printed, and shared with me. So if you haven’t “painted” yet, get out there and get to it!
How could you see your students using this computer program?
What other simple drawing programs do your students like to use?
Magazine articles and podcasts are opinions of professional education contributors and do not necessarily represent the position of the Art of Education University (AOEU) or its academic offerings. Contributors use terms in the way they are most often talked about in the scope of their educational experiences.
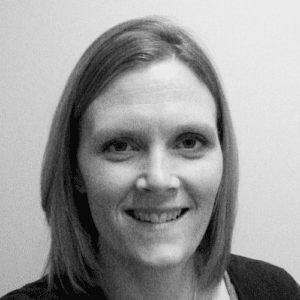
Jennifer Carlisle
Jennifer Carlisle, a middle school art educator, is a former AOEU Writer. She loves exploring and teaching art through both traditional and digital art mediums.
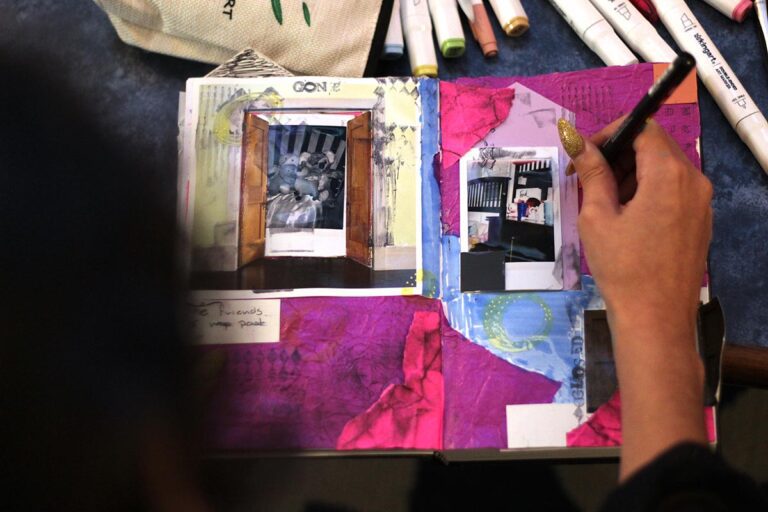
Unplug with 12 Innovative Early Finisher Activities for the Secondary Art Room

46 Early Finisher Activities to Boost Creativity in Your Elementary Art Room
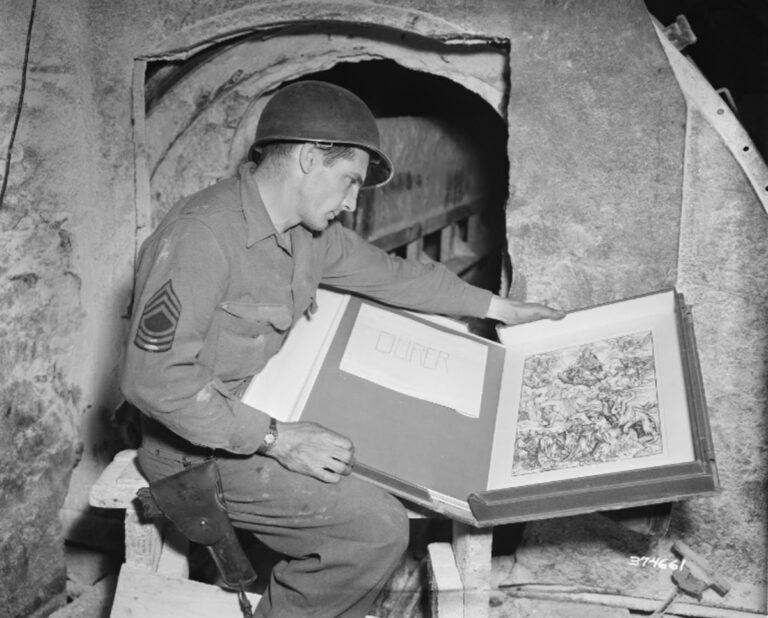
6 Seedy Parts of the Art World Art Educators Love to Teach
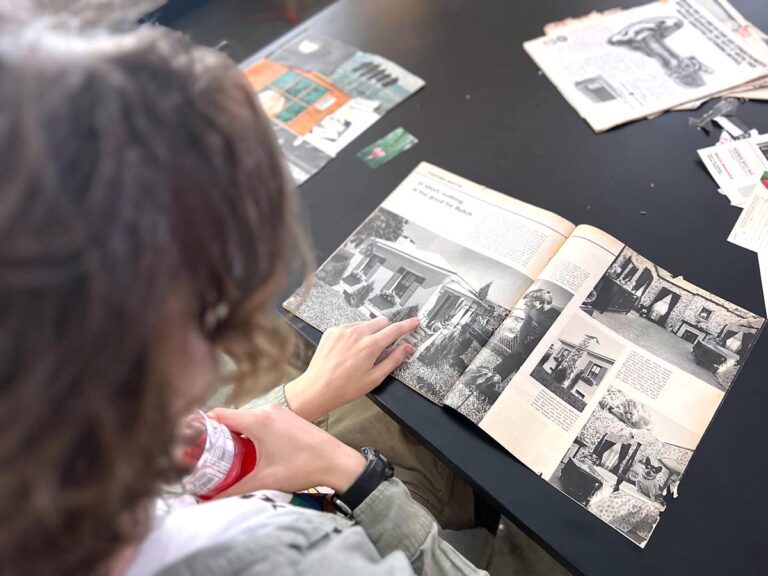
12 Fun and Interesting One-Day Lessons for the Secondary Art Room
Use Promo Code: SAVE70 for 70% OFF! Join Now

- Lesson Plan Examples
1st Grade Ms Paint Lesson Plan
Topic: introduction to ms paint, objectives & outcomes.
- introduce students to basic features of MS Paint, including accessing tools and colors, drawing lines and curves, and cutting and pasting
- computers with MS Paint installed
- paper and pencils for students to practice with
- Ask students if they have used MS Paint before. If so, ask them to share their experiences and what they did in MS Paint. If not, explain that MS Paint is a computer program that allows us to draw and create pictures on the computer.
Direct Instruction
- Open MS Paint and demonstrate how to use the different tools to draw and create pictures. Show students how to use the different tools, such as the pen, brush, and eraser. Explain the function of each tool, such as how the pen allows us to draw straight lines and the brush allows us to fill in areas of color.
Guided Practice
- Have students work in pairs to practice using the different tools in MS Paint. Start with the pen, and have students practice drawing lines and shapes. Then move on to the brush, and have students practice filling in areas of color.
***It may be helpful to provide students with examples of things to draw, such as shapes or simple objects.
Independent practice.
- For their project, have students choose a subject (e.g. their pet, a favorite toy, etc.) and draw a simple picture using MS Paint. Encourage them to use the different tools to their -advantage and try out different techniques.
- Have students share their drawings with the class and discuss the different techniques they used and the difficulties they -encountered.
- Observe students during the guided practice and independent practice phases to assess their understanding of the techniques -and their ability to use them in a creative way. Also, collect and review their drawings to assess their -creative and technical skills.
Create amazing lesson plans 10X faster with AI.
Use AI to instantly generate high-quality lesson plans in seconds
Use AI to instantly generate high-quality lesson plans in seconds.
Get your first year for ONLY $14.70 using code SAVE70 at checkout! 🚀
See it in action! Watch the video!
- Skip to primary navigation
- Skip to main content
- Skip to primary sidebar
- Skip to footer
Study Mumbai
ICSE, CBSE study notes & home schooling, management notes, solved assignments
MS Paint for students
July 30, 2019 by studymumbai Leave a Comment

Microsoft Paint, also commonly referred to as ‘MS Paint’ is a computer program that lets you do basic graphics and painting. You can use it to draw, colour and edit pictures. You can also import pictures from an external digital camera.
Although it looks like a basic tool (as compared to applications like Photoshop), it is actually quite versatile and can be used to create some really creative images / graphics.
GET INSTANT HELP FROM EXPERTS!
Hire us as project guide/assistant . Contact us for more information
Children love drawing as it brings out their creative ideas. Let us have some fun with drawing and colouring on the computer. Microsoft Paint is also a great tool to introduce children to creating images/diagrams using a computer. It has many tools that will let kids draw and colour images/pictures.
Starting Paint
Here’s how to open the application.
- Click on the Start button
- Choose “All Programs” and select “Accessories”
- Select the Paint option
- The Paint window will open
These steps may vary a bit depending on the version of windows you have installed on your computer/laptop.
Parts of the Paint Window
The paint window is divided into the following main parts:
Title Bar The blue bar at the top of the screen is known as the Title bar. It displays the program name and the file name. Observe the buttons at the top right side of the Title bar. You can use these buttons to minimize, maximize, and close the Paint window. These buttons are known as Control buttons.
Quick Access Toolbar It contains all the buttons to do common tasks.
Paint Button It contains different options to work in Paint.
Ribbon Ribbon consists of two parts: Tabs and Groups.
Tab Each tab contains tools arranged in different groups
Group A group is a set of related commands.
Drawing Area The drawing area covers the major part of the Paint window. This area is used for making colourful drawings.
Using Shapes Tools
Shapes tools help us to draw various shapes like rectangle, polygon, oval, triangle, etc.
Drawing a straight line
- Click on the Home tab
- Select the Line tool in the Shapes group. Select any colour from the Colours group and the line thickness from the Size button.
- Move the mouse pointer to the Drawing area.
- Press and hold down the left mouse button and drag the mouse pointer on the Drawing area.
- Note that a line is drawn on the screen while dragging the mouse.
- Release the mouse button when you want to end the line.
Tip: to draw a straight line, press and hold down the Shift key while dragging the mouse on the Drawing area.
Using Curve Tool
- Click on the Home tab.
- Click on the Curve tool in the Shapes group.
- Select a colour and the required thickness.
- Bring the mouse pointer on the Drawing area.
- Click and drag the pointer to draw a line.
- Move the pointer to the point where you want to add a curve.
- Click and drag the line to draw a curve.
Tip: A curve can be modified only two times.
Drawing a Rectangle
- Click on the Rectangle tool in the Shapes group.
- Select the blue colour from the Colours group.
- The pointer changes into a “+” sign.
- Hold-down the left mouse button and drag the mouse to draw a rectangle.
- Release the mouse button when a rectangle is made.
Drawing a Circle
- Click on the Oval tool from the Shapes group.
- Select the colour of your choice from the Colours group.
- Click on the size button. Select the width of the selected tool.
- Press the left mouse button and drag the mouse on the Drawing area to draw a Circle.
Using the Polygon tool
- Select the Polygon tool from the Shapes group. Select the thickness of a line by clicking on the Size button.
- Select Red colour from the Colours group.
- Draw a line AB by clicking and dragging the mouse from Point A and releasing the button at Point B.
- Move the pointer to Point C and click once. The line BC will be drawn.
- Bring the mouse pointer to Point D and click once. Further click the left mouse button at Point E.
- Double-click at the final point A, to close the shape.
Fill with Color Tool
To fill the star shape with yellow colour, follow these steps:
- Select the “Fill with color” tool. Now select the yellow colour from the Colors group
- Bring the mouse pointer on the star base and click once.
- The star shape will be filled with yellow colour.
Selecting the Foreground Colour
- Click on Color 1 button. Now, click on the red colour in the Colors group, which you want as the foreground colour.
- Now select the “Fill with color” tool and fill the object with that colour.
Selecting the Background Colour
- Click on Color 2 button and then click on the yellow colour in the Colors group to select it as the background colour.
- Now select the “Fill with color” tool and right-click on the background part of the screen.
Using Control Buttons
Here we take a look at few more tools provide by paint software.
Minimizing the Paint Window
- Click on the Minimize button.
- The Paint window is hidden from the main screen.
- Its icon can be seen on the Task-bar.
Maximizing the Paint Window
- Click on the Paint icon on the taskbar.
- The Paint window will cover the entire desktop screen.
Resizing the Paint window
- Click on the middle button, that is Restore button.
- The Paint window will become smaller in size.
- Again, click on the middle button, that is, Maximize button
- The Paint window will get back to its normal size.
Using Tools Group
The Tools group has many tools that have different functions. These tools help us in making drawings.
To use any tool in the Tools group, simply clck on it. The tool will be selected.
- Move the pointer to the Drawing area.
- Press and hold down the left mouse button. Now drag the mouse to draw a picture.
- When the picture is complete, release the button.
Tip: To know the name of a tool, place the pointer on that tool.
Pencil Tool
The Pencil tool is used to draw free-form lines or curves.
- Select the Pencil tool from the Tools group.
- Select any colour from the Colours group.
- Press and hold down the left mouse button and drag the pointer to draw kits.
Adding Text
- Click on the Text tool. The pointer changes to ‘I’ shape. Click and drag the pointer on the Drawing area where you want to place the text.
- A dotted rectangular box will appear with a blinking cursor inside it.
- Type the text as shown in the text box.
Eraser Tool
The Eraser tool is used to erase any part of a picture.
- Select the Erase tool from the Tools group.
- Choose the size of the eraser by clicking on the desired option in the Size button menu
- A square will appear in the Drawing area. Hold down the left mouse button, and move it on the area that you want to erase.
Brush tool is used to draw objects with different kinds of brushes. To use it:
- Click on the Brushes drop-down arrow. Select any brush type from the list of available options.
- Press and hold down the left mouse button and drag the mouse to draw different lines.
Using Airbrush Tool
Airbrush tool is used to spray colour on the drawing area.
- Click on the Brushes drop-down arrow and select the Airbrush option.
- Select the desired spray size from the Size button.
- Move the mouse pointer onto the Drawing area.
- Click the mouse button on the area where you want to spray the colour.
Notes: In the same manner, you can use other Brushes as well.
Saving, Opening, Editing the Drawing
Saving the drawing.
It is important to save your work at short intervals, so that you do not lose it in case of power failure.
- Click on the Paint button and select the Save option. The Save As window appears on the screen.
- Type a name in the File name box. Click on the Save button. Now your drawing is saved in the computer.
Closing Paint Window
In order to close the Paint window:
- Click on the Close button placed at the top right corner of the window. Or click on the Paint button and select the Exit option from the menu.
Opening the Saved Drawing
The drawing that you have saved can be opened anytime. To open a saved drawing:
- First, open Paint by clicking on Start > All Programs > Accessories > Paint.
- Click on the Paint button and select the Open option.
- The Open window appears. Select the location where the file is saved. Select the file name that you have saved, from the list.
- Click on the Open button. You will find the same drawing.
Editing the Existing File
Select Tool The Select tool is used to select any part of the picture that we want to change.
- Click on the Select tool in the Image group.
- Bring the mouse pointer over the object that is to be selected.
- Click and hold down the left mouse button and then drag around the outer boundary of the object.
- Release the mouse button when it is completely selected.
Resizing/Skewing the Picture The size of the picture can be increased or decreased vertically or horizontally.
- Select the drawing by covering its boundary using the Select tool.
- Click on any of its corners. The resizing handle will appear.
- Hold the left mouse button and drag the handle inward to decrease the size, drag outward to increase the size.
Activities for Children
Draw the given poster in microsoft paint.
- Open the Paint program by clicking on the Start > All programs > Accessories > Paint
- Select the Line tool to draw the snow hills.
- Select the “Fill with color” tool to fill colour in the hills and sky with white and sky-blue colours respectively.
- Now choose the Oval tool to make the clouds and snow. Fill white colour in the clouds and snow.
- Draw the snow man and tree using the Oval, Line, Triangle and Line tools. Fill colours in them as shown in the figure.
- Save the file by clicking on the Save As button.
Make a Happy Birthday for Mom Card
Here’s another activity for Students.

- Open the Paint program by using the Start > All Programs > accessories > Paint
- Select the Fill with Color tool and fill Pink colour in the drawing area.
- Choose the Text tool from the Tools group.
- Select the Alex Brush style to type the text ‘Happy Birthday’.
- Now, Select the Candara style and type the first line, ‘to the most….wonderful’.
- Select the Rectangle shape and green colour.
- Select the Text tool. Place the pointer over the rectangle shape and type the word ‘Mom’.
- Select the text tool again and click the mouse pointer on the area where you want to type the next line ‘in the world’.
- Select the Pencil, Oval, Line and Rectangle tools to draw the balloons and cake respectively. Fill clour in them using the Fill with colour tool.
- Now save the file and close the Paint window.
StudyMumbai.com is an educational resource for students, parents, and teachers, with special focus on Mumbai. Our staff includes educators with several years of experience. Our mission is to simplify learning and to provide free education. Read more about us .
Related Posts:
- C++ Programming for Students
- Diary Writing for School Students
- Essay On Advertisement for School Students
- Best Laptops and Tablets for College and School Students
- Quiz Generator: Facts Quizzes for Students
Reader Interactions
Leave a reply cancel reply.
You must be logged in to post a comment.
ICSE CLASS NOTES
- ICSE Class 10 . ICSE Class 9
- ICSE Class 8 . ICSE Class 7
- ICSE Class 6 . ICSE Class 5
- ICSE Class 4 . ICSE Class 2
- ICSE Class 2 . ICSE Class 1
ACADEMIC HELP
- Essay Writing
- Assignment Writing
- Dissertation Writing
- Thesis Writing
- Homework Help for Parents
- M.Com Project
- BMM Projects
- Engineering Writing
- Capstone Projects
- BBA Projects
- MBA Projects / Assignments
- Writing Services
- Book Review
- Ghost Writing
- Make Resume/CV
- Create Website
- Digital Marketing
STUDY GUIDES
Useful links.
- Referencing Guides
- Best Academic Websites
- FREE Public Domain Books
Talk to our experts
1800-120-456-456
- Draw and Paint on Computer with MS Paint
- Computer Science

What is MS Paint?
Microsoft Paint is a simple graphics editor that has been included in all versions of Microsoft Windows. The program opens and saves files in Windows bitmap (BMP), GIF, PNEG,JPEG and single-page TIFF formats. MS paint is the basic tool that is present in every Windows software.
MS Paint is used to colour, draw and edit pictures. This program can be in colour mode or in black and white mode. It became popular among the early Windows users as it allowed them to paint on computers. Let’s learn more about it ahead!
How to Open MS Paint?
The following are the steps to open MS Paint:
To open MS Paint, click on the windows button that is on the bottom left of the monitor.
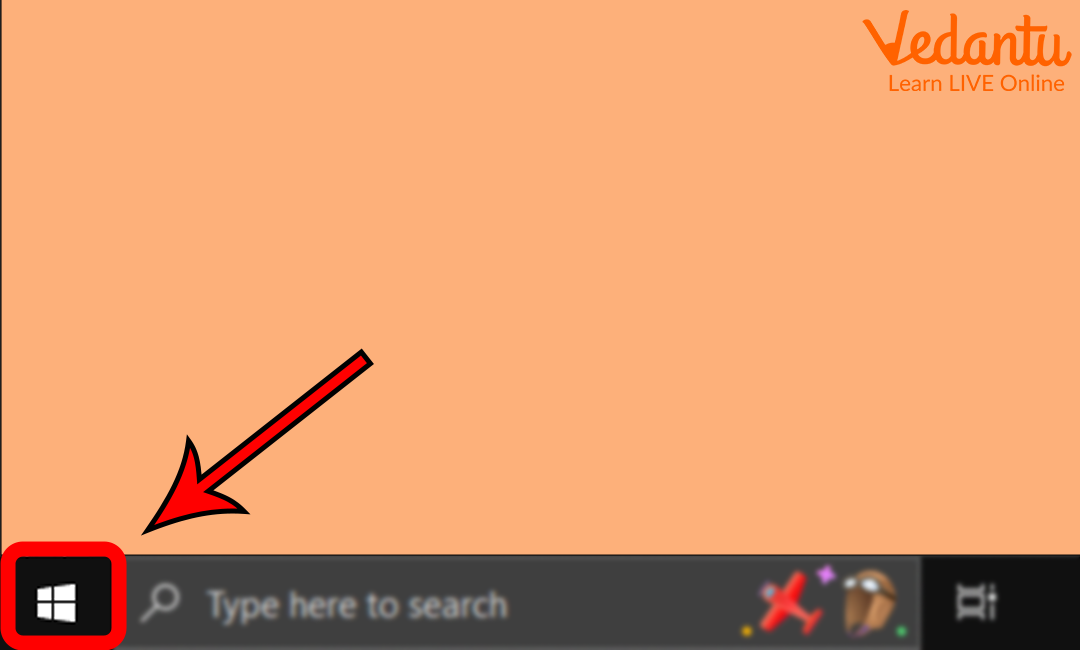
Open the Start Menu
Click on all apps.
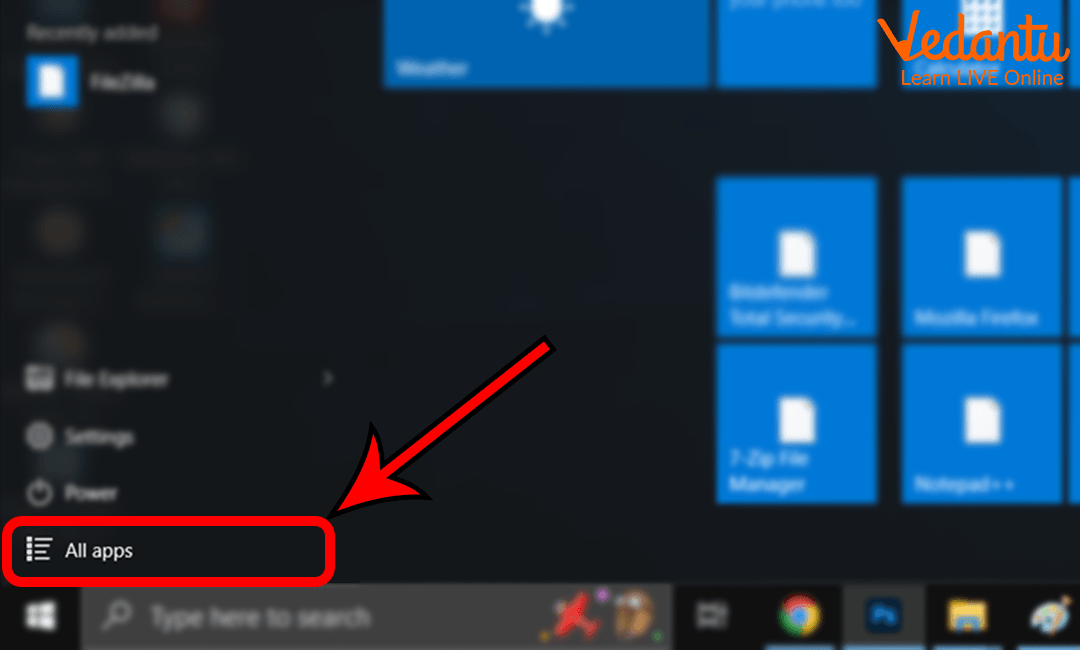
All Apps
3. Scroll down to "Windows Accessories".
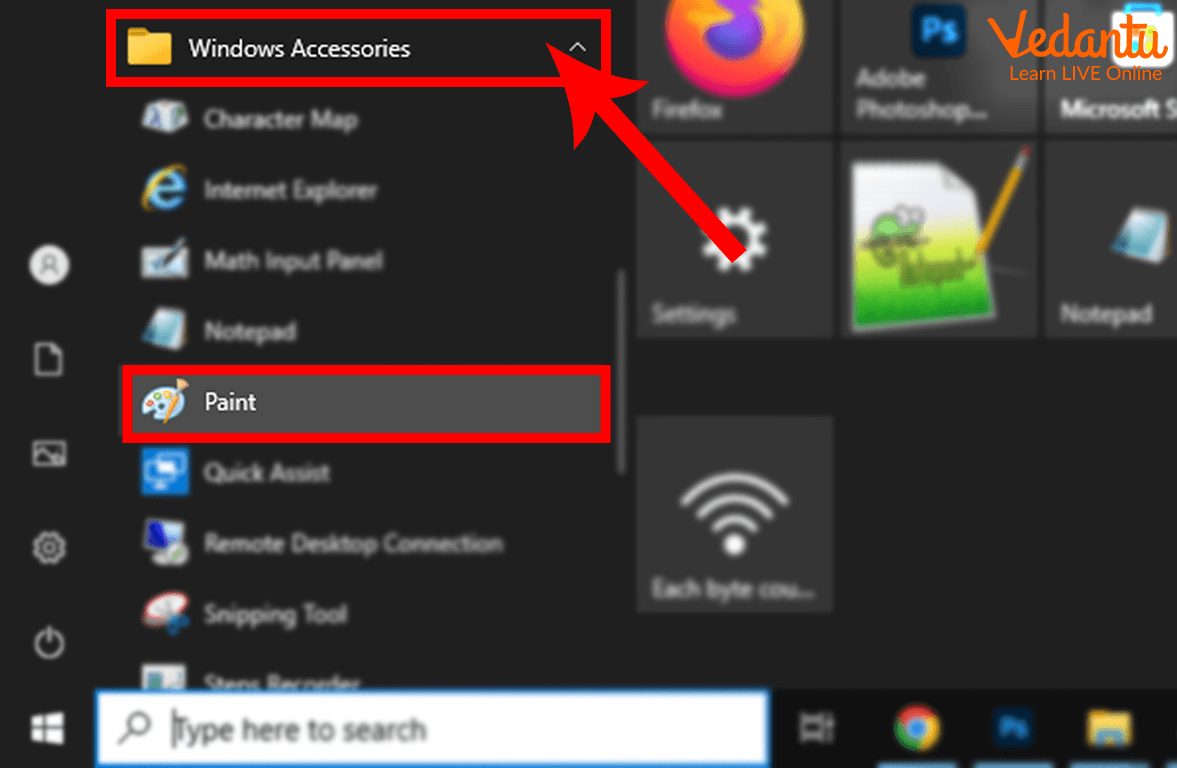
Windows Accessories
4. Open the accessories folder.
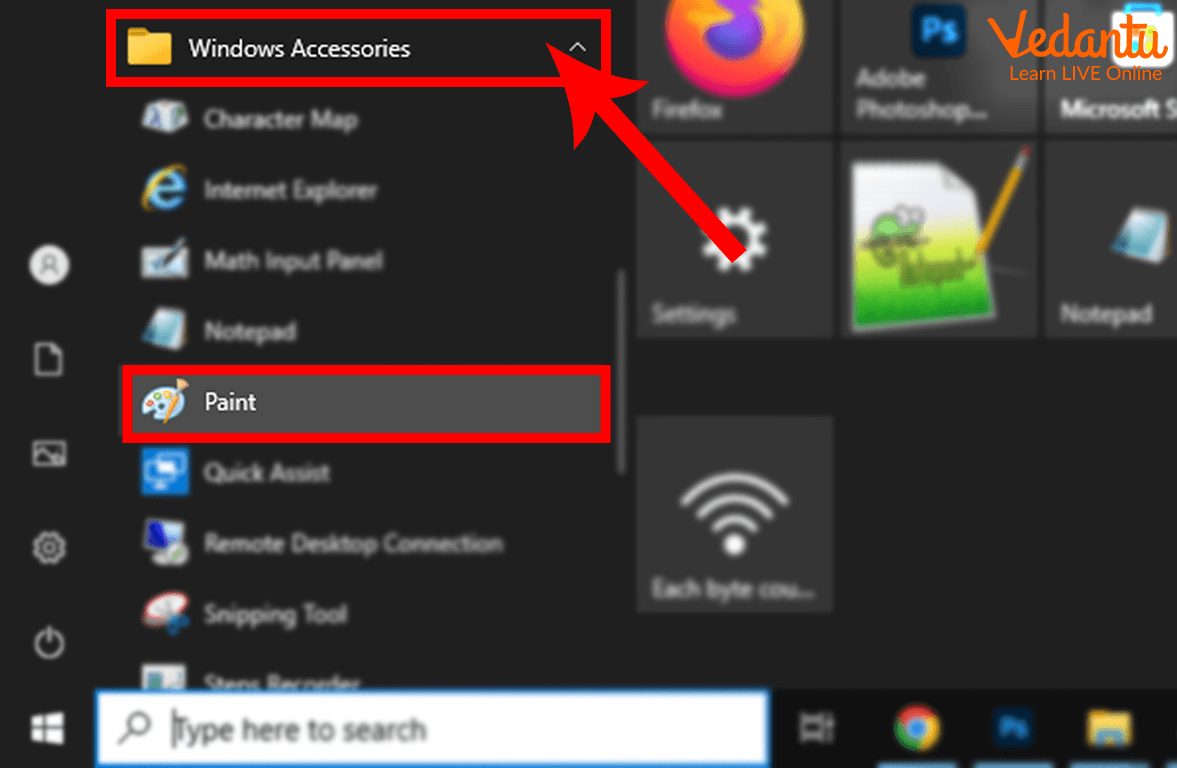
5. Select MS Paint.
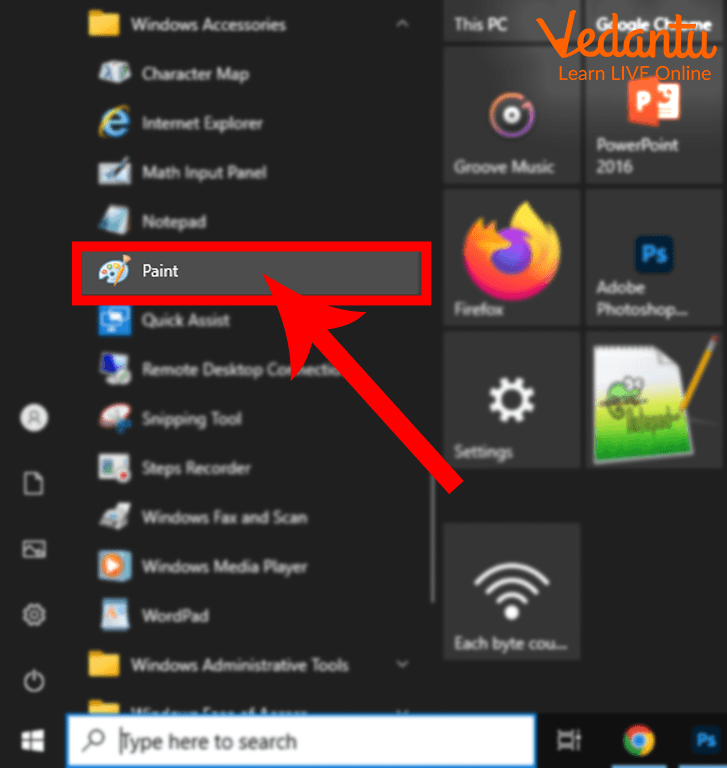
Tools of MS Paint
There are various tools for MS Paint. You can make easy drawings with MS Paint on your computer. Some of these are listed below:
Pencil : Pencil is used to draw lines or draw free hands with different colours.

Eraser : The eraser allows us to erase the parts we don't want.
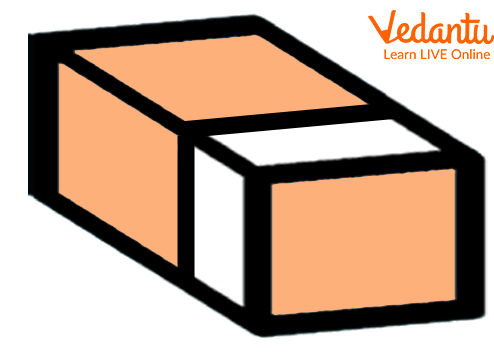
Eraser
Brush : This tool provides various varieties of brushes which we can use to enhance our drawing.

Brush
Text : This allows us to type the text directly on the picture.
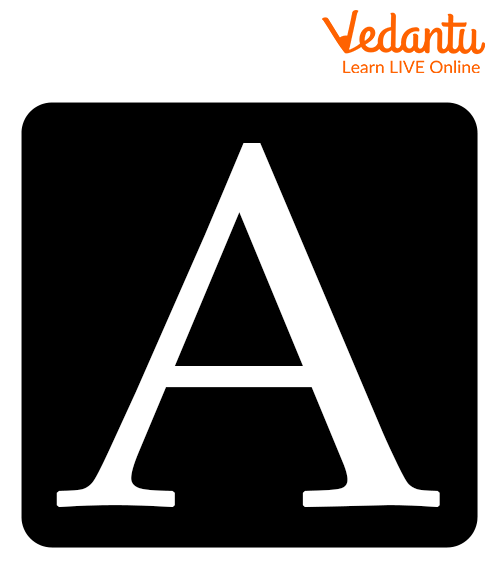
Airbrush Tool: It allows us to spray over the part with the colour of our choice.
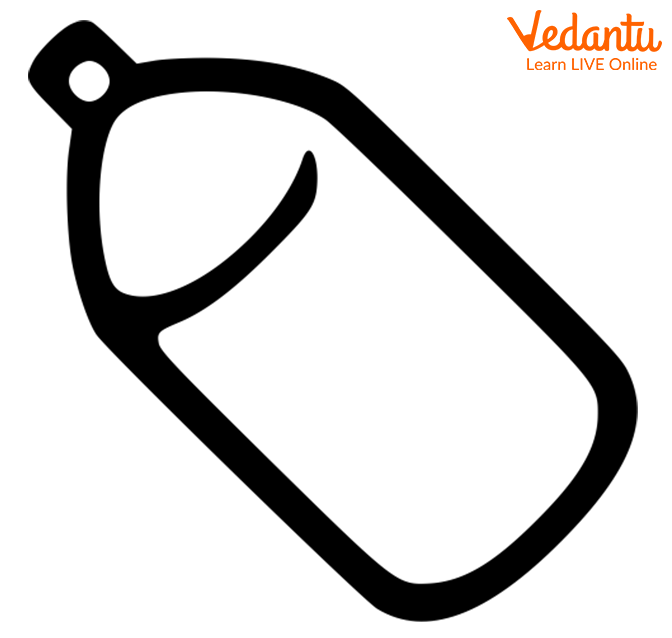
Airbrush tool
Colour Palette: This provides us with the various choices of colours.
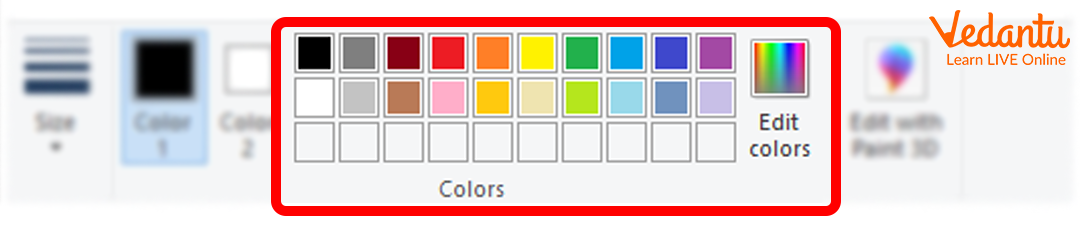
Colour Palette
Magnifier: It allows us to zoom in or zoom out of an image.
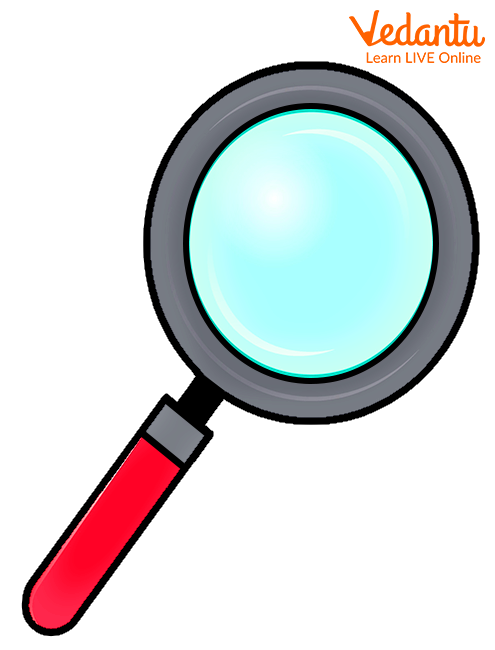
Magnifier
Rectangle: It allows us to draw rectangles of equal length and breadth on the picture.
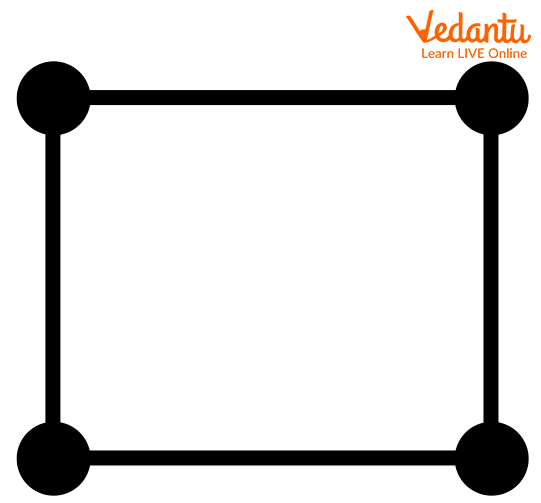
Line: The tool of line helps us to draw straight lines, horizontal lines, vertical lines, slanted lines, etc.
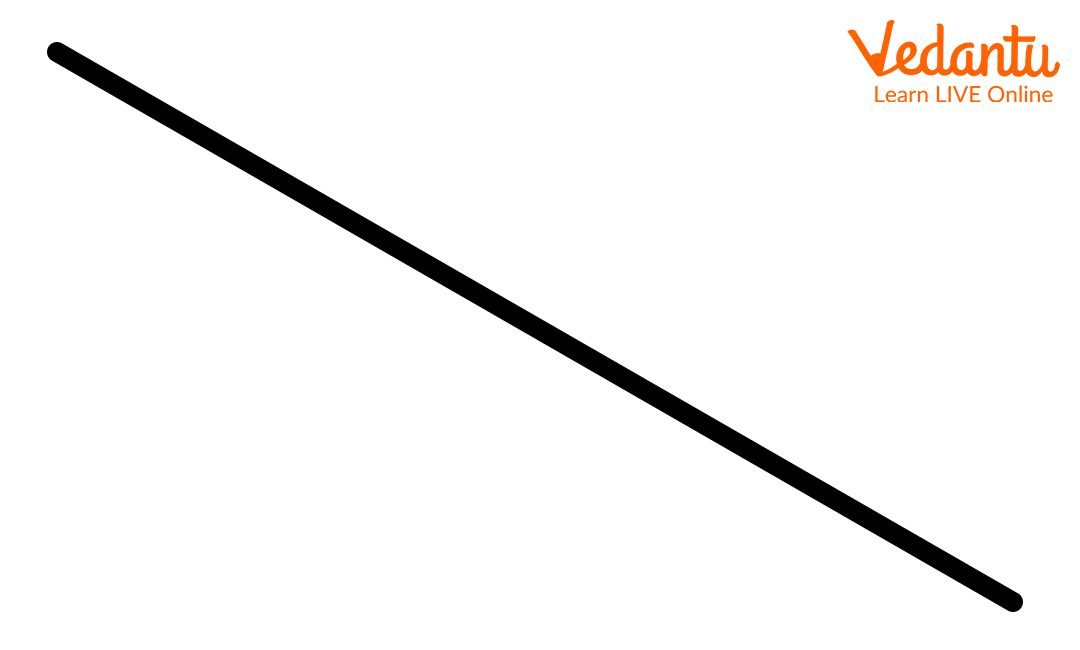
Line
Curve: It allows us to draw curves.
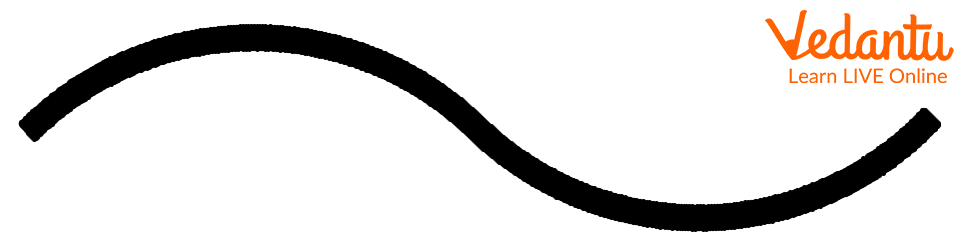
Features of MS Paint Window
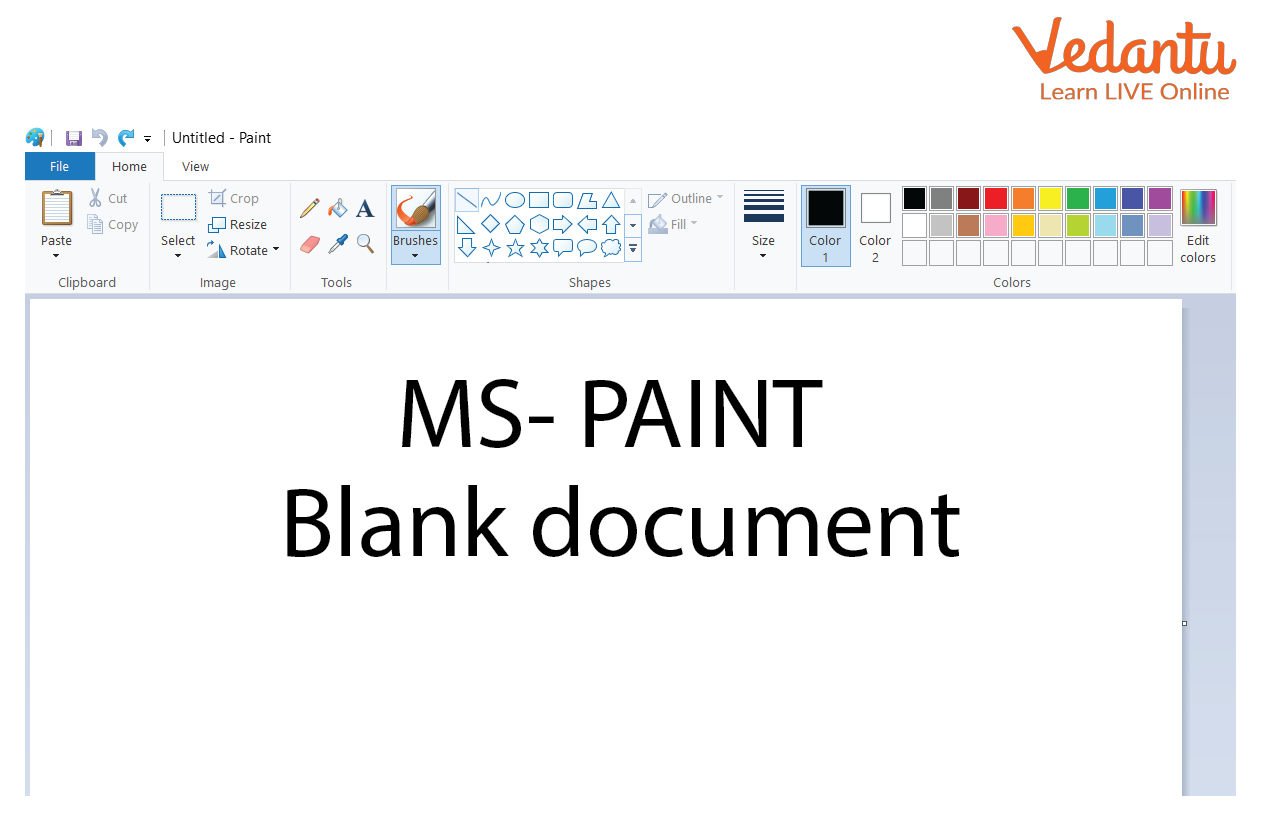
MS Paint window
The file tab includes options such as new, save, save as, etc.
It includes tools such as brushes, shapes, colours, image erasers, fill tools, airbrushes, etc.
It includes tools such as zoom out, zooms in, status bar, rulers, etc.
Home Tab Groups
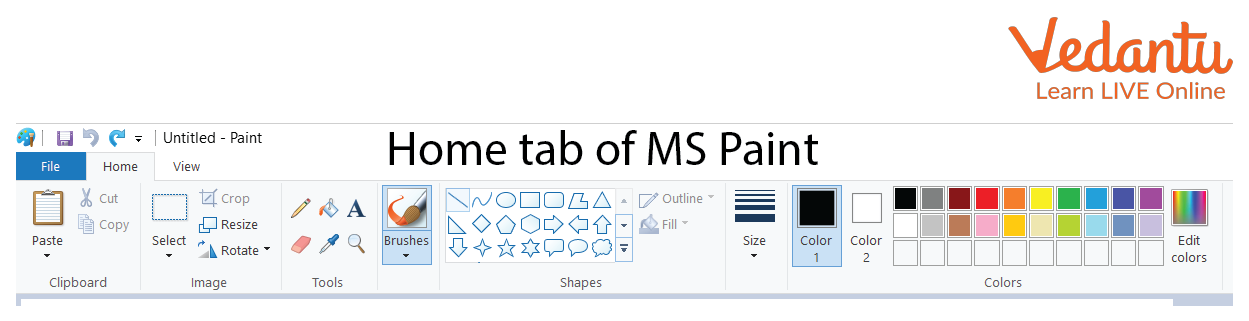
Home Tab of MS Paint
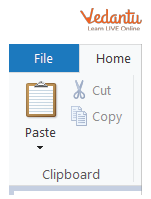
Clipboard of MS Paint
This is used to cut the selection from the active document.
This is used to copy the selection.
This is used to Paste.
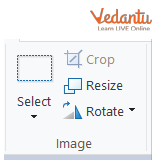
Image Group in the Home Tab of MS Paint
This is used to select part of the picture to move, copy, or edit.
It is used to crop part of a picture.
It is used to resize pictures.
It is used to rotate the pictures.
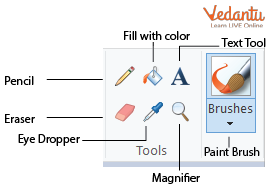
Tools in the Home Tab of MS Paint
Fill with Colour
This is used to fill colour in drawings.
Pencil Tool
It is used to draw lines with different colours.
Brushes Tool
It is used to select the brush shape and apply colour to the image.
Eraser Tool
It is used to erase errors or parts of a drawing.
It is used to zoom in or zoom out an image.
Text Tool
It is used to type text.
Eye Dropper
It is used to select and sample colours.

Shapes in MS Paint
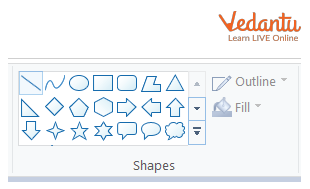
Shapes in the Home Tab of MS Paint
Let’s discuss a few shapes below which are used majorly:
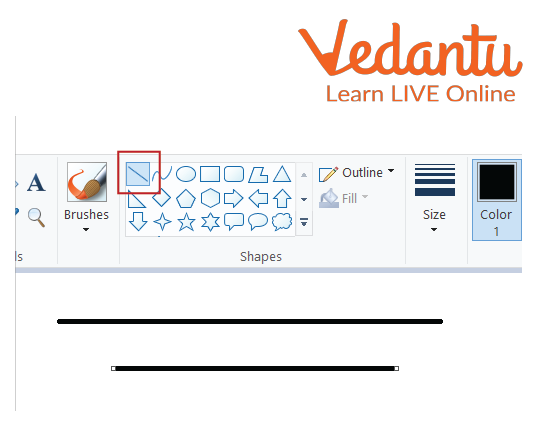
This is used to draw a line.
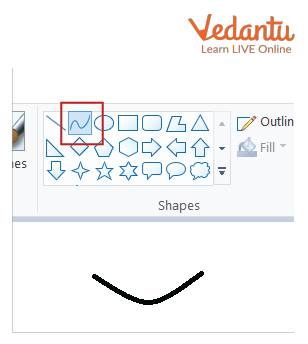
This is used to draw a curved line.
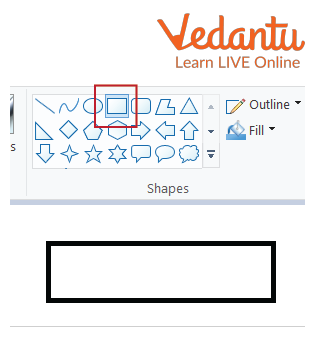
This is used to draw a rectangle.
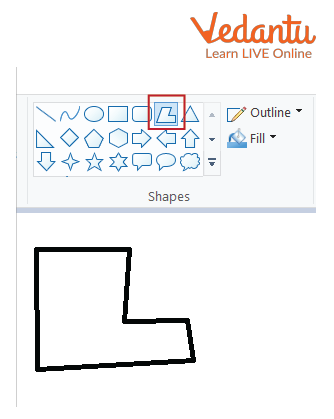
This is used to draw a polygon.
Ellipse /Circle
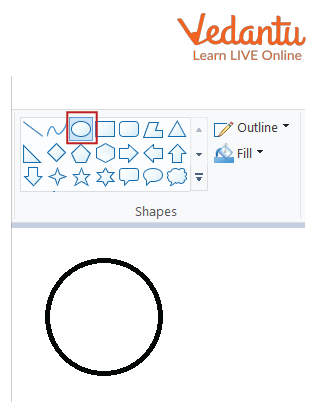
This is used to draw an ellipse.
Rounded Rectangle
This is used to draw a rounded rectangle.
Colours in MS Paint
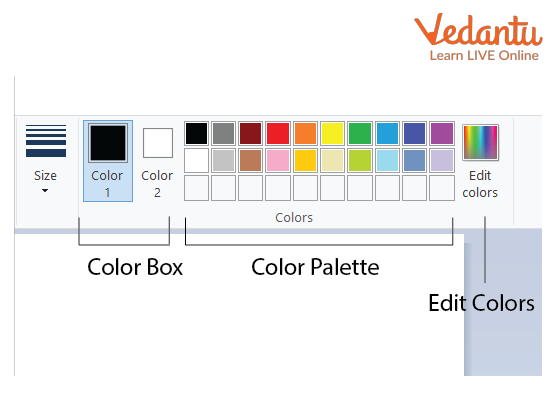
Colours in the Home Tab of MS Paint
Let’s discuss the colours tab below in detail.
Colour Palette
It is the place from which you can select colours.
Edit Colours
It is used to edit colours.
By default, it has two colours - black and white but you can change it too.
Shortcut Keys
Ctrl + C is used to Copy.
Ctrl + P is used to Print.
Ctrl + A is used to Select All.
Ctrl + Z is used to Undo.
Ctrl + S is used to Save.
Ctrl + V is used to Paste.
Sample Questions
1. What is MS Paint? Where is MS Paint present?
Ans: MS Paint is a software present on Windows which is used to draw pictures. MS Paint is present in every Windows software. It helps us to draw pictures and edit pictures. It is inbuilt in every windows running system.
2. How many steps are involved in opening MS Paint? What helps us when we've opened MS Paint?
Ans : There are roughly 5 major steps that are involved. They are:
Opening Windows icon
Click on "All Apps"
Click on "Window Accessories"
Open the accessories folder.
Select MS Paint
The thing that helps us in MS Paint are the tools that it provides. For example pencil, brush, eraser, etc.
3. Which of the following software replaced MS Paint in Windows 10?
(a) Paint 3D
(b) New MS Paint
(c) Paint 3D
(d) Universal Paint
Ans: The answer is option "c" Paint 3D.
4. What file do we have to select to open MS Paint, and what is the function of MS Paint?
Ans: We have to select "Window Accessories" and then we have to select MS Paint to start our operations. The primary function of MS Paint is to allow its user to draw and edit pictures.
Do It Yourself
1. Which tool allows the user to directly write on a picture?
2. What is the first step to open MS Paint?
3. Which tool provides us with different colour options?
MS Paint is a software present in Windows.It allows us to draw pictures and edit them. It provides us with various tools which help in making our work easy. It also provides us with a variety of options to draw, edit, colour and send our files to anyone we want. We can also customise our drawings with the help of various tools and features provided by MS Paint.

FAQs on Draw and Paint on Computer with MS Paint
1. Is MS Paint free to use?
Yes, MS Paint is free to use. It is inbuilt in Windows software. No cost has to be paid by users for using it. MS paint is there on every Windows computer as the company has it pre-installed on the software. You can download paintbrush from chrome if you want too.
2. Is it hard to access MS Paint?
No, absolutely not. Its layout is very easy and not difficult to understand or operate. Mostly, beginners prefer to use MS Paint as it is easy to access and get hold of.
3. Is there another way we can access MS Paint?
Yes, we can. If we click on the home button, a search bar will appear. There we can simply search for paint and access it from there.
4. State the importance of MS Paint.
Paint is simple and cost-effective. It is easy to learn and pre-installed on computers that run the Windows system. The tools of MS paint enable introductory delineation, shapes, and cropping and it supports JPG, GIF, BMP, and PNG images.
5. How to print in MS Paint?
For printing, one needs to go to the file tab and then on print, and a dialogue box opens to choose as per your requirement and then click on print. There is also a shortcut key for printing, just press ctrl p and click on print in the opened dialogue box.
6. What is the difference between Save and Save As?
Save is used to save changes in the existing document without changing the file name while save as is used to save the document for the first time or with a new name.
Academia.edu no longer supports Internet Explorer.
To browse Academia.edu and the wider internet faster and more securely, please take a few seconds to upgrade your browser .
Enter the email address you signed up with and we'll email you a reset link.
- We're Hiring!
- Help Center
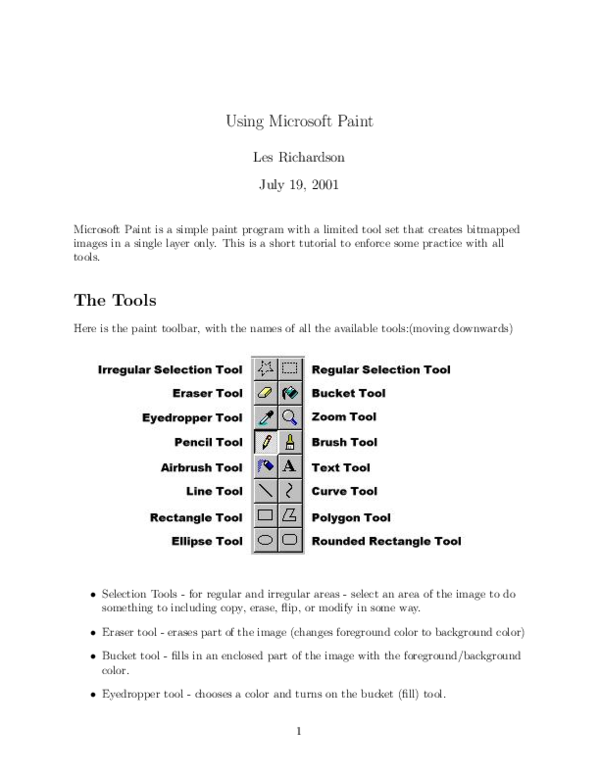
Using Microsoft Paint

Related Papers
Micheal New Me
Vineelchandra Uppalapati
Proceedings of the 33rd Annual ACM Conference on Human Factors in Computing Systems
mohammad ismail
Abhisek Hazra
Clinton Jeffery
Anthea Allam
How to Practice Academic Medicine and Publish from Developing Countries?
Adding illustrations to a research paper makes the manuscript more readable and attractive. As compared to text-only adding visual aids like radiological images (X-rays, ultrasounds, CT, PET or MRI scans), pathological material (gross tissues, cytopathology, histopathology) using new medical tools or kits which support your diagnosis improves the comprehension and recall for the reader [1]. Illustration is also an effective way of communication both for the doctor and also for the patient [2].
The Visual Computer
Tateaki Sasaki
RELATED PAPERS
Revista Olhar de Professor
Margaret Ghosn
Heung-Kook Choi
Malgorzata Zieba
Viviana Gelado
2015 International Conference on Virtual Rehabilitation (ICVR)
Patrice Weiss
Telma Vinha
Cristiane Curtolo
18. Asırda Telif Edilmiş Manzum Bir İlmihâl Kitabı: Süleymân-nâme (Hanefî ve Şâfi‘î Fıkhı Bağlamında Namaz)
Emrah Bilgin
Mürsel Küçük
O impacto da evolução do conhecimento na área das ciências agrárias
Thainara Silva
Khalid Said
Veterinary World
Fitriawaty Fitriawaty
The Journal of Membrane Biology
Jacques Pouysségur
Jurnal Proaksi
Puspa dewi yulianty
Frontiers in Neurology
Stefan Nicolau
Asian Pacific Journal of Cancer Prevention
Zafar Iqbal
International Journal of Aviation, Aeronautics, and Aerospace
Journal of Materials Science
Emil Chibowski
African Journal for Physical, Health Education, Recreation and Dance
Darlene A Kluka
Seed Science Research
Stéphane Dussert
Journal of Materials Science: Materials in Electronics
Dr Nandu Chaure
Białostockie Teki Historyczne
Antoni Mironowicz
Revista de Neurología
José María Ruiz Sánchez de León
See More Documents Like This
RELATED TOPICS
- We're Hiring!
- Help Center
- Find new research papers in:
- Health Sciences
- Earth Sciences
- Cognitive Science
- Mathematics
- Computer Science
- Academia ©2024
New user? Create an account .
Brilliantly
Content & links.
Verified by Sur.ly
Help us customize the learning for you, Become a member today!
Already have an account? Sign in
Introduction to MS-Paint Worksheets for Class 1
It is common for everyone to enjoy painting. To paint, they select brushes, sharpeners, erasers, poster colors, crayons, pencils, or glass colors as they desire. Can you imagine your computer screen being turned into a canvas on which you can paint?
A computer program allows us to paint with the help of software. The software is Microsoft Paint. Microsoft Paint is a graphic painting program with all versions of Microsoft Windows.
A primary function of MS Paint is to draw, color, and edit pictures, including cropping, removing, resizing, and rotating them. There are so many tools and colors, plus awesome brushes and effects.
MS-Paint Worksheets for Class 1
The MS-Paint worksheets for Class 1 are intended to give students a more comprehensive understanding of the program.
The teacher will prepare a worksheet describing the various features of MS-Paint. There will also be MCQs regarding cursor movements included in the worksheet by the teacher.
You can find information about commands, exiting the screen, and many other topics on the worksheet.
An individual who understands all the concepts associated with a chapter is likely to be able to answer the questions correctly.
- Introduction to Computers
- Parts of Computer
- Uses of Computer
- Keys and Keyboard
- Computer Mouse
- Starting and Shutting Down the Computer
- Introduction to MS-Paint
- Latest Developments in the Field of IT
Olympiad Worksheets
- Math Worksheets
- Science Worksheets
- English Worksheets
- Hindi Worksheets
- General Knowledge Worksheets
- Computer Worksheets
- Logical Reasoning Worksheets
Worksheet ms paint grade-3
Loading ad...
Worksheet based on MS Paint
- Google Classroom
- Microsoft Teams
- Download PDF
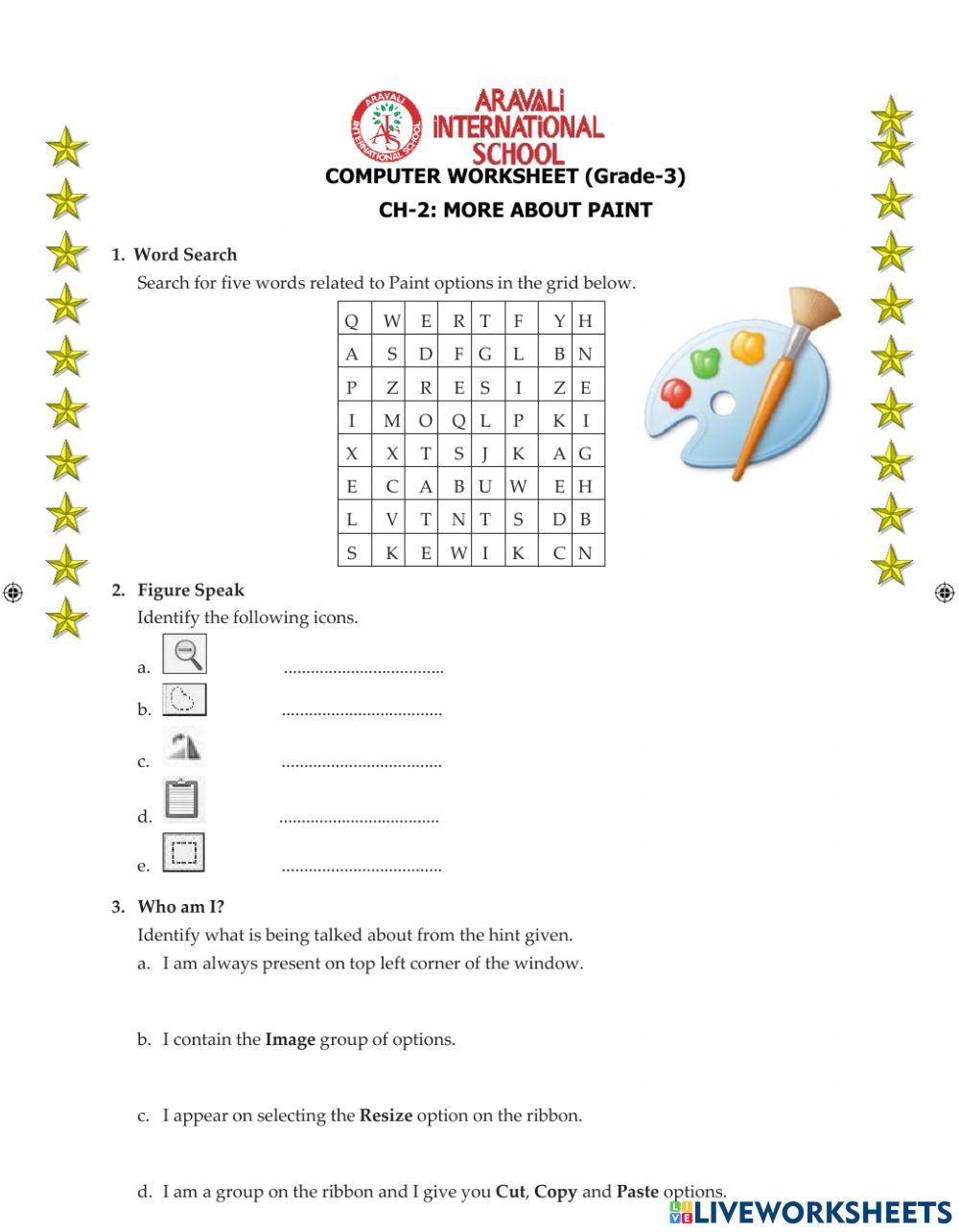

Paint makes it easier to create
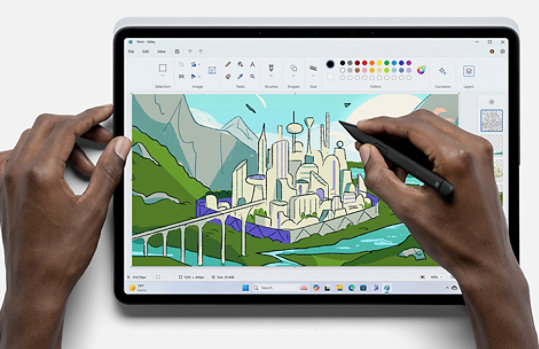
Paint Cocreator

Enter a text prompt to get AI-generated ideas. 1 2

Pick a style that suits your artistic vision.

Follow inspiration to make your masterpiece.

Manipulate images
Crop, flip, rotate, and resize easily with Paint.

Choose from a variety of brush sizes and styles.

Drawing tools
Create with pencil, fill, color picker, text, magnifier, and more.
Background Removal
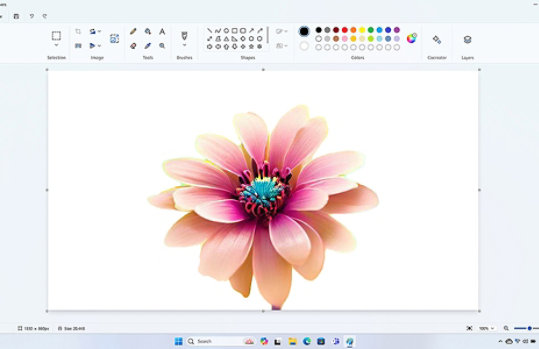
Fast and familiar editing tools.

Quickly crop and rotate images.

Copy and paste
Easily copy images to and from Paint.

Use Microsoft Surface Pen or any stylus pen to create. 3

Line sizing
From fine lines to broad strokes, you control the look of your piece.

Create a new color or use hexadecimal, RGB, or HSV color codes.
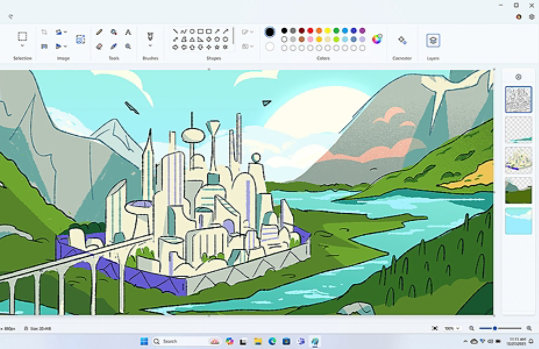
Edit single layers without affecting others.

Merge and reorder layers to manage your creation.

Easily create intricate compositions and designs.

Import/export
Add images from other sources and send them in most file formats.

User-friendly
Artists of any level can easily use Paint.

Viewing options
Be precise with rulers and graphs or resize as a thumbnail.
Paint: Refreshed for Windows 11

Frequently asked questions
What is paint, how do i open paint in windows 11.
You can open Paint in Windows 11 by following these steps:
Click on the Windows Start button .
Type " Paint " in the search bar, then press Enter .
The Paint app should open.
What’s the difference between the Photos app and Paint?
The Photos app is primarily designed for viewing, organizing, and editing photos and images. It's more focused on managing your image library and making simple adjustments. The Photos app allows you to view and organize your photo collection, crop and rotate images, apply filters and basic enhancements, create simple video slideshows, and share photos with ease.
Paint is more suitable for creating simple drawings and performing basic image editing tasks. Paint provides tools for freehand drawing, inserting shapes, filling colors, cropping images, and adding text. It's a more versatile tool for creating original artwork or making basic edits to images.
What are some new Paint features?
What are the drawing tools in paint.
Paint includes these tools:
Pencil: For freehand drawing.
Brush: For painting with various brush styles and sizes.
Fill with color: To fill closed areas with a selected color.
Shapes: To draw shapes like lines, rectangles, and circles.
Text: To add text to your images.
Eraser: To remove parts of your drawing or image.
Selection tools: To select and manipulate specific areas.
Zoom: To zoom in and out of your canvas.
Can I use Paint to edit photos or images?
Is there a way to resize an image in paint, can i save my work in different file formats with paint, how do i add text to an image in paint, how can i crop an image in paint, how much does paint cost, looking for more.

Upgrade to Windows 11
Get microsoft news and updates, become an insider.
- Screen simulated, subject to change. Feature availability and rollout timing may vary.
- [1] Requires Microsoft account. Timing of feature delivery varies by device. Feature availability may vary by market. Available at launch in the United States, Canada, Germany, France, Australia, United Kingdom, and Italy. English inputs only for now.
- [2] 50 credits available for initial use of Paint Cocreator. One credit applied per use. Credit system subject to change once preview is complete.
- [3] Hardware dependent. Requires Windows PC with touchscreen capability.
- [4] Available in preview for Windows Insiders and will be available publicly in coming weeks.
Follow Microsoft Windows
Share this page
CBSE NCERT Solutions
NCERT and CBSE Solutions for free
MS Paint Class 4 Computer Notes and Questions
Please refer to MS Paint Class 4 Computer notes and questions with solutions below. These revision notes and important examination questions have been prepared based on the latest Computer books for Class 4 . You can go through the questions and solutions below which will help you to get better marks in your examinations.
Class 4 Computer MS Paint Notes and Questions

- Microsoft Paint or ‘MS Paint’ is a basic graphics/painting utility that is included in all the Microsoft Windows versions.
- MS Paint can be used to draw, colour and edit pictures, including imported pictures for example, from a digital camera.
- MS Paint is found in the Windows start menu within the accessories folder.
- It can save creations in standard formats such as .jpg and .bmp
Partof MS-Paint Window
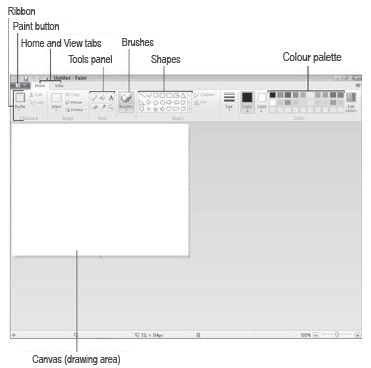
- Title Bar Title Bar is the horizontal bar present at the top of the window. It holds the program name and the file name. For example, the on the previous page. Title Bar also holds Quick Launch Toolbar, Minimize button, Maximise button and Close Button.
- Paint Button This button is situated just below the Quick Launch Toolbar. It gives us options to open, save and print a file.
- Canvas Canvas is the actual drawing area where we can draw, colour and edit images. It is white in colour.
- Ribbon Ribbon is a set of different groups that provides various tools to work on the Paint program. These groups are tools group, shapes group and colours group.
- Home Tab For nearly everything you do, you’ll want the Home tab to be at the front. The Home tab contains the Ribbon, from which, tools and colours are selected. When you’re making use of the View tab, you can flick back and forth between Home and View as often as you need to.
The Menu bar has three items on the left and a Help button at the far right.
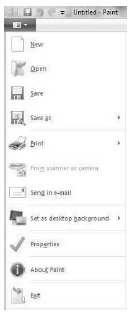
- First on the left is the Paint Button, which opens a very comprehensive menu, similar to that shown here, plus a list of pictures you have recently saved
- Most items are self-explanatory, but one-Save as- is very important if you ever want to save a cut out without losing the rest of your picture.
- You might like to take a quick look at some of the other items and investigate their uses as well.
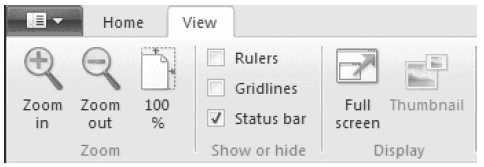
- Zooming in and out: It is one of the features of Paint in Windows 7 that has improved out of sight! Click on the View tab to bring it to the front and you’ll find a whole set of useful options available. These can be used alone or in combination with the Zoom Tool on the Ribbon or the slider on the Status Bar. Zoom in and Zoom out tools can be clicked repeatedly to get a closer or more distant view.
- The 100% option: It is handy when you’ve finished working in a very zoomed–in view. One click and you’re back to normal.
- Rulers: These help to change the ruler to inches and centimeters.
- Gridlines: These are convenient, if you want to align shapes accurately.
- Status bar: On the show or hide part of this tab, you have the option of hiding the status bar.
- Full Screen: On the display section, you can click for full screen view. You can also get a full screen view by hitting F11. In either case, come back to a normal view by pressing the Esc key.
- Thumbnail: Thumbnail is only available when you are zoomed–in. It lets you see how changes you make are affecting your picture in normal view. Thumbnail cannot always show work on the far right or the bottom of the page. You can flick back and forth between the Home tab and the View tab as often as you like.
MS-Paint tools MS-Paint is an important program of Windows 7 which is used to draw, copy and edit pictures using various tools. Some of the tools of MS-Paint are:
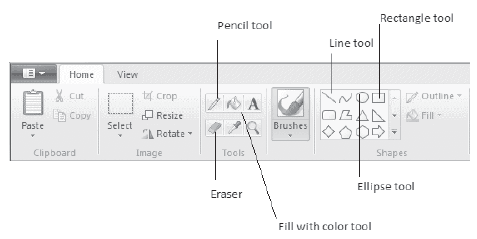
- Pencil tool: This tool works like a pencil and is used to draw free-form line.
- Fill with colour tool: This tool is used to fill in colour in the closed shape or picture. For this, we need to first make a shape in the drawing area and then select the colour of our choice to fill in the shape.
- Text tool: This tool is used to insert text inside the picture.
- Eraser tool: This tool is used to erase part of the picture by replacing it with the background colour.
- Colour Picker tool: This tool is used to pick colour from the picture and then use it for drawing.
- Magnifier tool: This tool is used to zoom in or zoom out a picture. The user can magnify the image by clicking on the view tab and then using zoom in or zoom out or 100% from zoom group.
- Line tool: It is used to draw straight lines of different thickness.
- Rectangle too: It is used to draw rectangle and square shapes.
- Ellipse tool: It is used to draw ovals and circles.
- Curve tool: It is used for drawing a curve.
- Polygon tool: It for drawing a polygon but still you can draw a lot of other objects.
- Rounded rectangle tool: This tool helps you to draw a rectangle with rounded corners.
Selection tools We select the picture with the help of the selection tools. This is done by using the ‘Select’ from the home Ribbon. There are two types of selection tools in MS-Paint. These are: 1. Rectangular selection: This is used to select a rectangular area by drawing on the drawing area. 2. Free-form selection: This is used to select an area of any shape by drawing on the drawing area. To select a picture using free-form selection,
- Click the drop-down arrow of the Select button. A list showing selection shapes and selection options will appear.
- Click on the Free-form Selection.
- Click the left mouse button and drag the mouse over the area that you wish to select. When you release the mouse, your selection will have dotted box around it.
Brush’s in MS – Paint
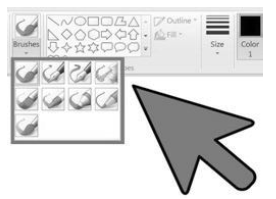
Brushes in Paint are a very useful tool. It comes in different sizes. Brushes are used to draw images in Paint. The various brushes in Paint are Calligraphy brush 1, Calligraphy brush 2, Airbrush, Oil brush, Crayon, Marker, Natural pencil and Water colour brush.
- Calligraphy brush 1: It starts with thin stroke and gets thick.
- Calligraphy brush 2: It starts with thick stroke and gets thin.
- Airbrush: It helps to create drawings with tiny droplets which will give the same effect as airbrush colouring.
- Oil brush: It is a stiff hair brush which is used for oil paintings.
- Crayon: It is used to give impression of crayon drawing.
- Marker: It is used to create paintings with fine lines and bold strokes.
- Natural Pencil: It is like the pencil which is used to draw simple drawings.
- Watercolour brush: It is used to create watercolour effects drawing.
Colours Group
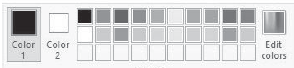
The colours group has many different colours. To select a colour, first click on the Color 1 option and then choose the colour of your choice. How to fill in the colour? 1. From the Shapes Group, choose the shape you want to draw (Let suppose oval). Draw the shape in the canvas. 2. From the Tools Group, choose the Fill with Colour option. 3. Click Colour 1 in the Colours Group. Choose the colour (Let suppose blue) and fill up the shape by pressing left mouse button in it.
Shapes Group
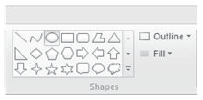
Shapes Group consists of many tools that can be used to draw different shapes. These shape tools are line tool, curve tool, oval tool, rectangle tool, rounded rectangle tool, polygon tool, triangle tool, diamond tool, arrow tools, star tools, callout tools, heart tool and lightening tool etc. By choosing a given shape tool, we can draw the image on the canvas.
Steps to draw a shape: 1. Choose a tool of your choice. 2. Move the mouse cursor to the canvas. 3. Now, click on the left mouse button and keeping it pressed, drag mouse to draw the shape.
Copying and Moving Pictures
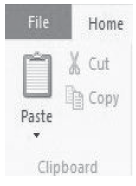
Follow the below given steps to cut or copy an image: 1. Select the image by using the selection tools. 2. If we want to remove the selected image from its original position, we use the option of ‘Cut’. But if we wish to create a duplicate of the selected image, we use the option of ‘Copy’. 3. Cut, Copy and Paste options are present in the Clipboard group of the Ribbon. 4. Click on the Paste option. The selected image gets pasted at the top left hand corner of the canvas. With the help of the mouse, we can drag the image wherever we wish to in the canvas.

Resize and Skew

Resize feature of MS-Paint allows us to change the size of any image. By clicking on the Resize option in the Image Group, you can increase or decrease the size of the image by changing the parameters (percentage or pixels).
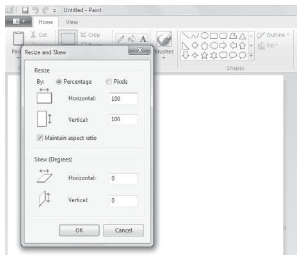
Skew feature of MS-Paint allows shifting the image at an angle. It can be done by changing the degrees of angles you want to shift your image.
Steps to Resize and Skew an Image 1. Draw an image. 2. Select it by using selection tools. 3. From the image group, click on Resize option. The Resize and Skew dialog box opens. 4. Change the parameters on the basis of whether you want to resize or skew the image. 5. Click OK. See the changes in the image.
Rotate and fliP In the Image group, just below the Resize option, is the option of Rotate. This option is used to rotate or flip an image. Rotate option is used to move an image clockwise or anticlockwise. Flip option is used to flip an image vertically or horizontally.
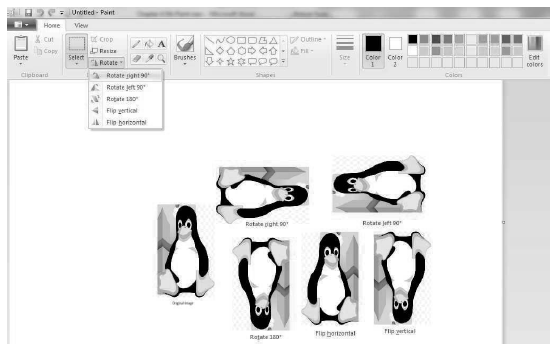
Steps to Rotate / Flip an Image 1. Draw an image. 2. Select the image using selection tools. 3. Click on the rotate option. A dialog box appears with various options. 4. Choose the rotate or flip option you want for your image.
- It is a simple drawing program for children and tux paint mascot is penguin.
- Tux Paint is completely free software, released as “Open Source” software. This means you may download it and install it on as many machines as you wish, copy it for friends and family, and give it to your local schools.
- Tux Paint runs on most systems, but check the requirements if you’re unsure whether your system can support it.
Magic Tools of Tux Paint
- Color Shift : Modifies the colors in the image.
- Edges : Traces the edges of the image, over a white background.
- Color and White : Turns image pure color & white (no grey or color).
- Snow Ball : Places random snow balls over the image.
- Snow Flake : Places random snowflakes over the image.
- Noise : Adds random noise to the image.
- Mosaic : Gives the image a mosaic effect.
- Rain : Adds rain drops to the image.
- Toothpaste : Squirts “toothpaste” on to the image.
- Rails : This tool is used to trace the edge of the image over a white background; example: draws train tracks.
Some Important keyboard Paint comes with a number of keys which you can use to work faster. These keyboard shortcuts are as follows:
- F11: View a picture in full-screen mode.
- F12: Save the picture as a new file.
- Ctrl + A: Select the entire picture
- Ctrl + B: Bold selected text (when using the text tool).
- Ctrl + C: Copy the selection to the clipboard.
- Del : Delete the selection.
- Ctrl + E: Open the Image Properties dialog box where you can adjust the dimensions of the image.
- Ctrl + G: Show or hide gridlines.
- Ctrl + I: Italicize selected text (when using the text tool).
- Ctrl + N: Create a new picture.
- Ctrl + O: Open an existing picture.
- Ctrl + P: Print a picture.
- Ctrl + R: Show or hide the ruler
- Ctrl + S: Save changes to a picture
- Ctrl + U: Underline selected text (when using the text tool).
- Ctrl + V: Paste a selection from the Clipboard.
- Ctrl + W: Open the Resize and Skew dialog box.
- Ctrl + X: Cut a selection.
- Ctrl + Y: Redo a change.
- Ctrl + Z: Undo a change.
- Ctrl + plus (+): Increase the width of a brush, line, or shape outline by one pixel.
- Ctrl + minus (-): Decrease the width of a brush, line, or shape outline by one pixel.
- Ctrl + Page Up: Zoom in.
- Ctrl + Page Down: Zoom out.
- Alt or F10: Display key tips
- Alt + F4: Close a picture and its Paint window.
- Right arrow: Move the selection or active shape right by one pixel
- Left arrow: Move the selection or active shape left by one pixel.
- Down arrow: Move the selection or active shape down by one pixel.
- Up arrow: Move the selection or active shape up by one pixel.
- Shift + F10: Show the current shortcut menu / context menu
- Ctrl + F1: Expand or collapse the Ribbon
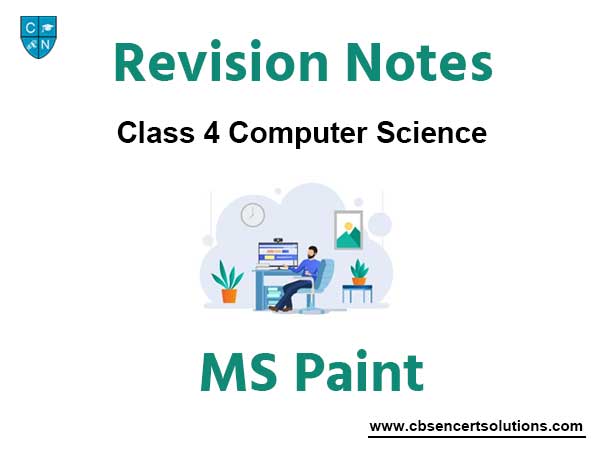
Related Posts
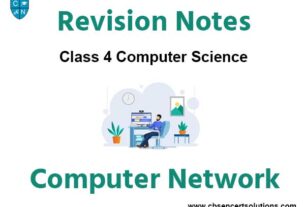
Computer Network Class 4 Computer Notes and Questions
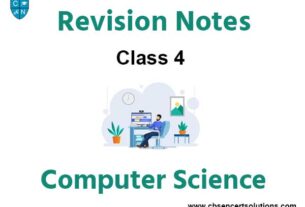
Class 4 Computer Notes and Questions
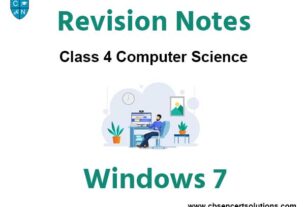
Windows 7 Class 4 Computer Notes and Questions
Register here
In case you want to be notified about school in your locality then please register here.
- Are you a Parent or Student?
- Are you a Teacher?
- Are you a School Supplier?

- Our other Domains Olympiad Preparation Math Square Science Square English Square Cyber Square School Square Scholar Square Global Olympiads NCERT Solutions CBSE Sample Papers
- Join WhatsApp Channel
- Apply for CREST Olympiads

Introduction to MS-Paint
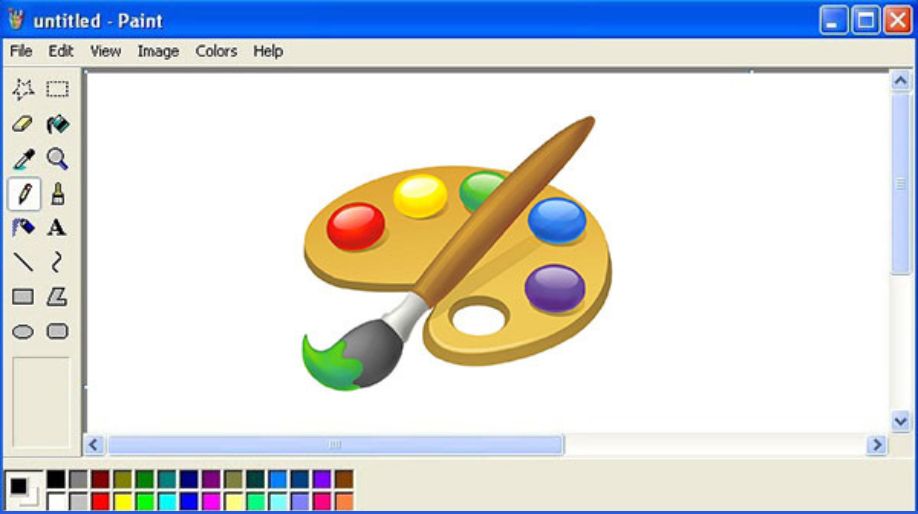
MS Paint is a program used to create drawings and edit photos.
To start MS paint:
Step1: Click on the Start button.

Step2: Then, click on MS paint.
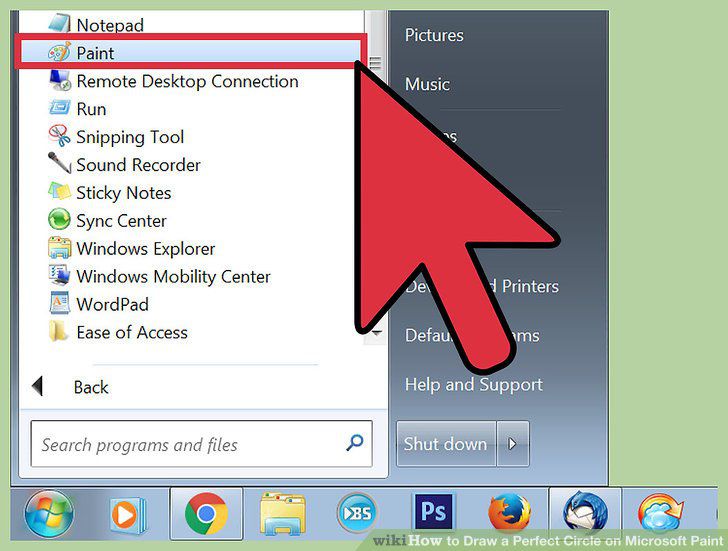
Some tools used in MS Paint:
Pencil: It is used for drawing or writing anything with a freehand movement.
Eraser: It is used for erasing any parts any part of a picture or text.
Magnifier: It is used to see a drawing in larger sizes.
Brushes: It contains different kinds of brushes to draw with a freehand movement.
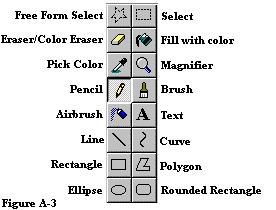
How to draw a hut
To make a hut, follow the given steps:
Step1: click the home tab.
Step2: click on rectangle from the shapes group.
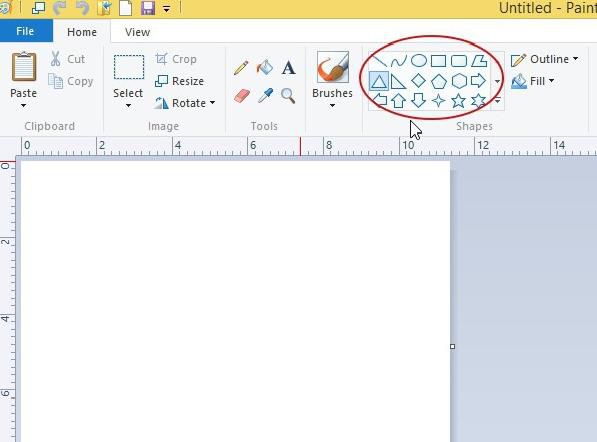
Step3: drag and draw a rectangle as shown.
Step4: click on the line from the shapes group.
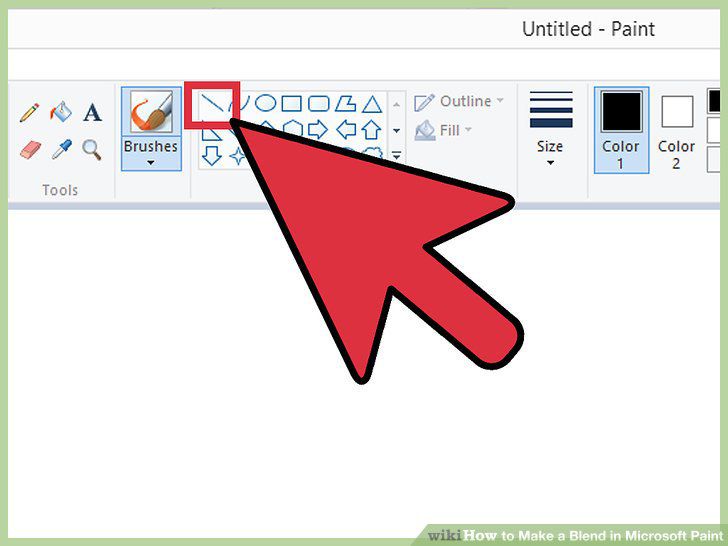
Step5: draw the door and windows using rectangle and line.
Step6: choose to fill with color from the tools group. Choose the color to be filled from the colors group and color the hut.

Magnifying a Picture
To magnify means to enlarge the view of an image. It is very helpful to see small lines or images in a large format.
- To magnify an image, follow the given steps:
Step1: click the magnifier from the tools group. The shape of the pointer changes and a rectangular box appears.
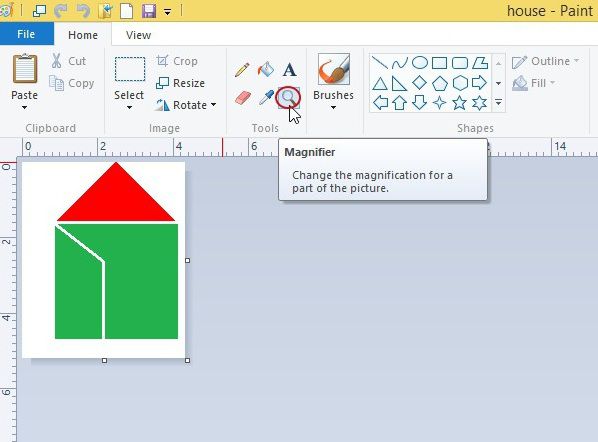
Step2: click the part of the picture you want to enlarge.
- To see the original picture again, follow the given steps:
Step1: click on the magnifier from the tools group.
Step2: right- click at any part of the picture to make it come back to its normal size.
Opening a New Drawing
You draw pictures in blank sheets. Whatever you want to draw a new picture you take a new drawing sheet.
Similarly, you need a new drawing area to draw a new picture in paint.
To open a new drawing area, follow the given steps:
Step1: click on the file button. A menu appears.
Step2: click on the new option. Your new drawing area in the paint is ready to use
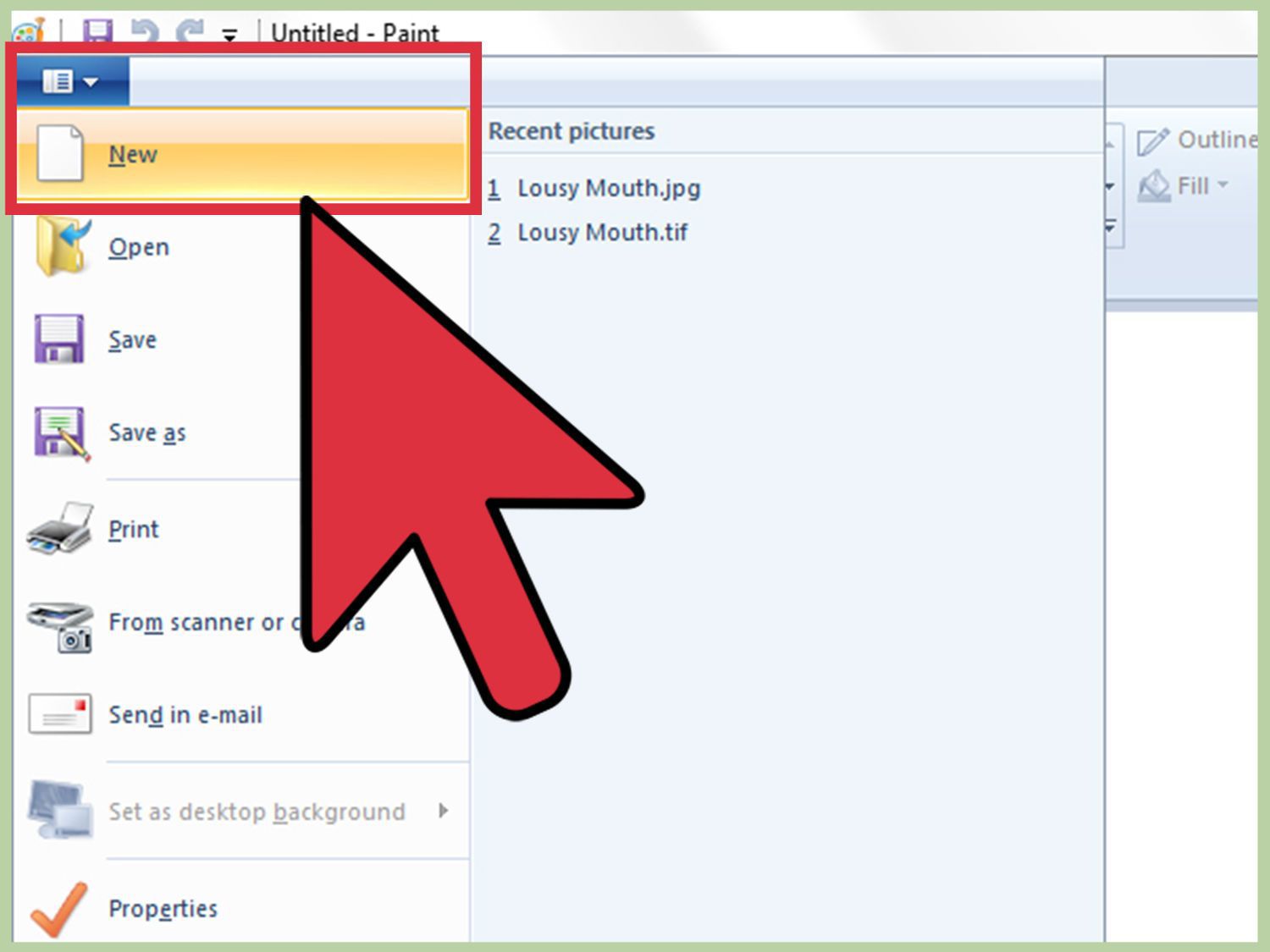
Saving your work
Storing your work in the computer is called saving.
To save a file in paint, follow the given steps:
Step1: click the file button. A menu appears.
Step2: click on the save option. A new called dialog box appears.
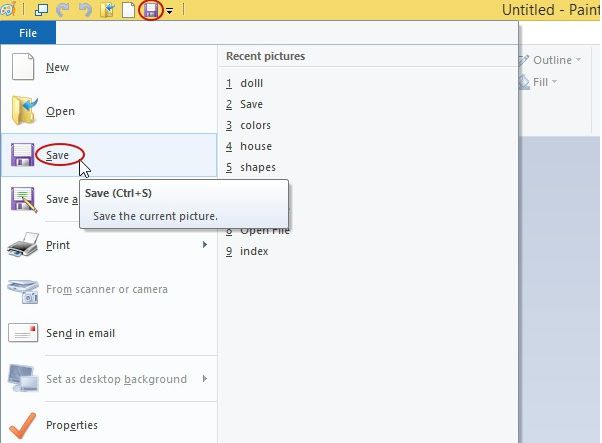
Step3: now, in the file name box, type the name that you want to give to your work.
Step4: click on the save button. You have saved your work in a file in the computer.
Opening a Saved Document
To open a saved work or file, follow the given steps:
Step1: click on the file button.
Step2: click on the open option. The open dialog box appears.
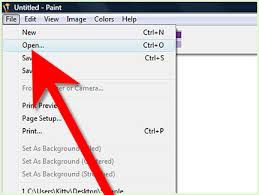
Step3: click the file you want to open.
Step4: click the open button.
Closing MS Paint
When you have completed the drawing, close the paint program.
To close paint, follow the given steps:
Step1: click the Paint button.
Step2: click on Exit option.
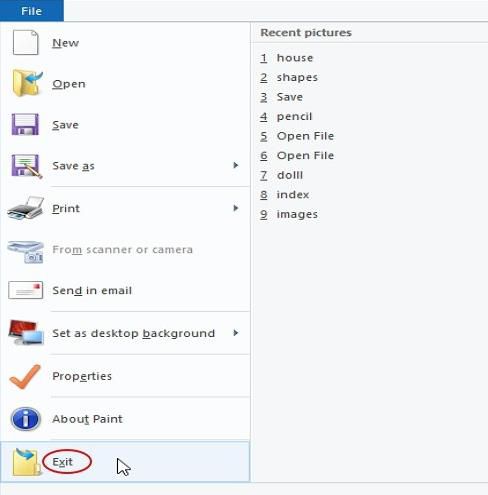
- To start MS paint, click on start button and then MS paint.
- There are some tools used in MS paint such as a pencil, eraser, magnifier, brushes, etc.
- We can draw hut in MS paint using shapes from shapes group and can color it using fill color tool.
- We can magnify a picture in MS paint using magnifier tool.
- To open a new drawing area in MS paint, click on paint and then the new option.
- To save a file in paint, click on file button, then save option and then by giving the file a suitable name.
- To open a file in paint, click on paint button, then open option and then select the file you want to open.
- To close paint, click the file button and the exit option.
Quiz for Introduction to MS-Paint
Your Score: 0 /10
Other Chapters of Class 1

- Cyber Hacks

Quick Links

- Olympiad Topics
- Cyber Shortcuts

SchoolPlus Program
Yearlong program for Olympiads preparation & to build necessary skills for future.

Olympiad Exam Dates
Time to mark your calendar with the upcoming Olympiads exam schedule.

LIVE Classes for Olympiads
Take your Olympiad preparation to next-level by taking LIVE Classes.

Olympiad Test Series
Assess your performance by taking topic-wise and full length mock tests.

India’s First Summer Olympiads
Know your true potential by participating in Unicus Olympiads for classes 1-11.
Asia’s Biggest Winter Olympiads
Give wings to your innovation by appearing in CREST Olympiads for Prep/KG to classes 1-10.
Create daily assignments using PowerPoint
march 13, 2024
by Monica Jayasinghe
In today's educational environment, digital and organizational tools are more important than ever. But sometimes, using familiar favorites in new ways can be just as effective as finding new tools. That's why I'm excited to share a cool new approach to using PowerPoint for structuring daily assignments. Let's take a look!
Start with a blank canvas
Start by opening up a new PowerPoint presentation . Then navigate to the top panel, select Insert , and choose Shapes to start crafting your template.
To tie this schedule to the classroom visually, I've decided to mimic the familiar lines of writing paper. First, I'll select a simple blue line shape and duplicate it using Ctrl+D. Then I'll add a vertical red line, creating that classic ruled-paper look.
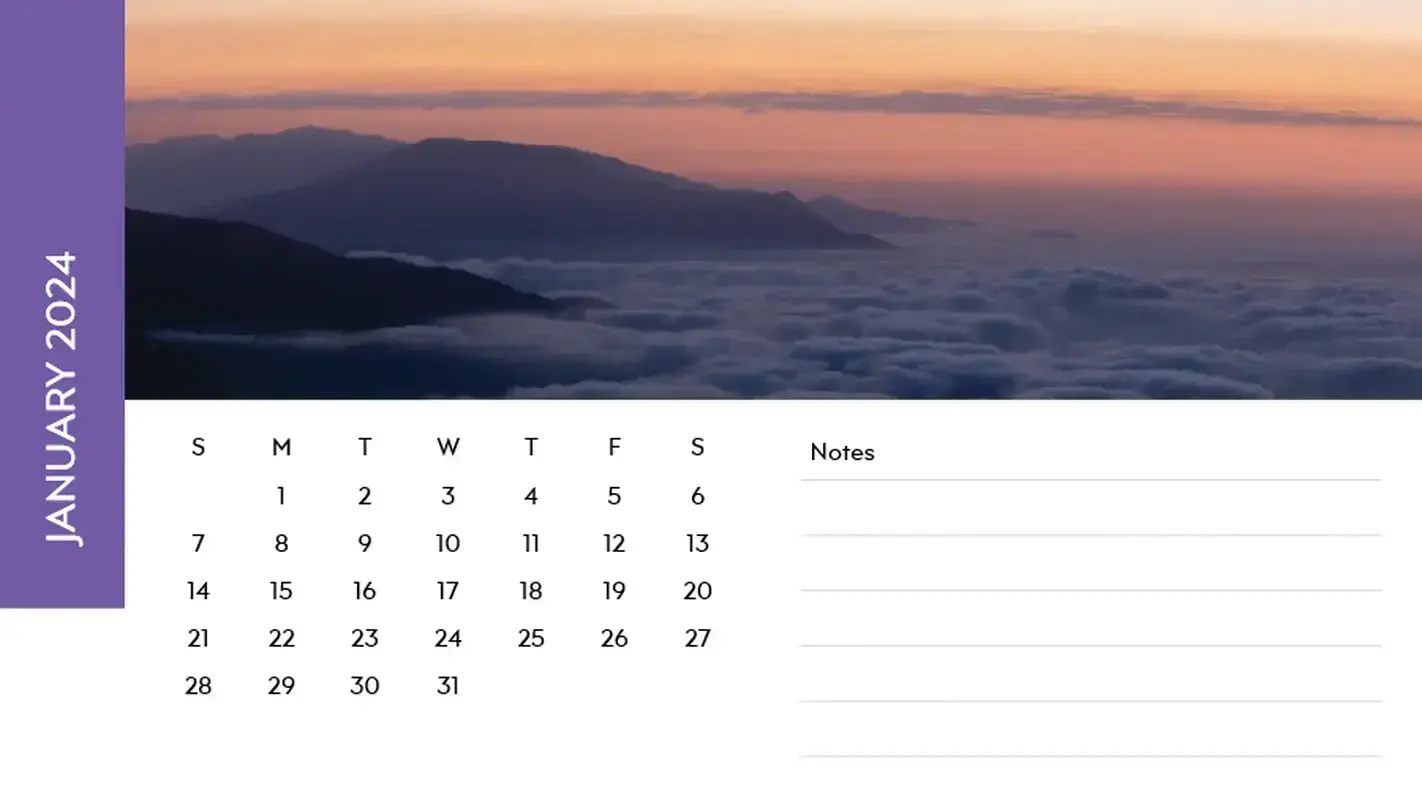
Customize and color
Next, we'll customize the line colors to suit our theme. Choose the colors you want to feature and adjust the lines to match. Save your color choices so you can use them later for fonts and other details, creating a cohesive look.
Add text boxes for assignment details
Next, let's insert a text box. Text boxes are useful for parents and educators alike, helping them track assignments or provide additional instructions. Pick a playful, readable font and adjust the size for visibility (between 80-100).
Once again, save your preferred colors for consistency. The eyedropper tool comes in handy for exact color matching, too.
Add shapes and structure
I love strategically using shapes to add structure and visual interest to the assignment board. Each shape serves a specific purpose, contributing to the overall structural organization of the daily agenda. From an accessibility standpoint, it's better to use shapes than color to delineate different sections because your color-blind students won't be able to use color to guide them.
Once you've added the shapes you want and adjusted their colors and borders to your liking, grouping the shapes is a breeze. Just select, right-click, and group. This action groups the shapes together for easy duplication and modification.
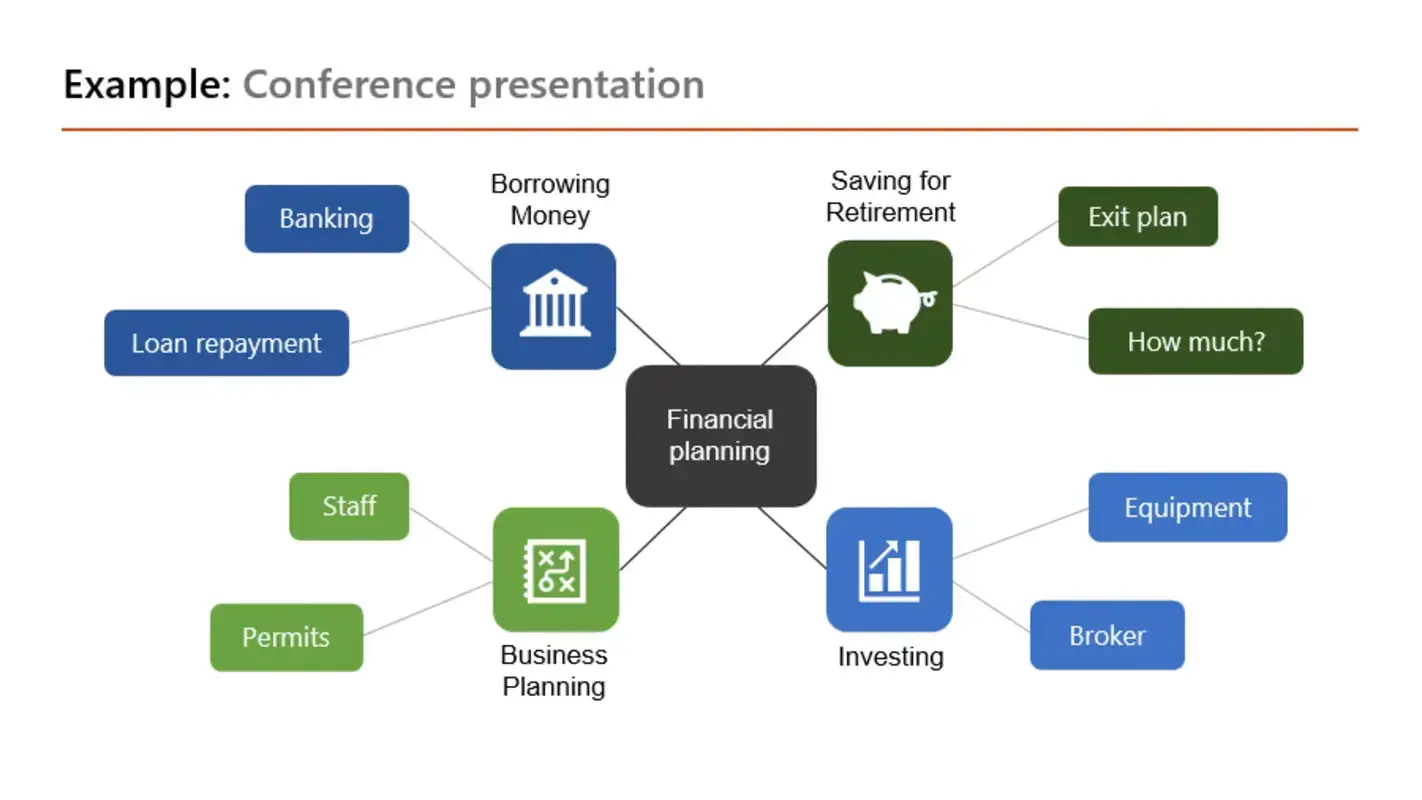
The final touches
Last, add specialized sections for dates, reminders, and homework.
After that, you're done! Once the base slide is ready, it can be duplicated and modified for continuous use throughout the year, catering to various needs and occasions.
You now have a versatile calendar that provides students with a clear understanding of their daily schedule from the moment they step into the classroom.
I hope you've enjoyed learning about this new creative use for PowerPoint. Whether you're a teacher, a parent, or just someone looking to streamline your daily tasks, you can tailor this practical solution for any context. Happy teaching!
Related topics

IMAGES
VIDEO
COMMENTS
MS Excel Practice Assignment File. Download Now. Internet PDF Notes in Hindi. Download Now. Computer / Laptop Repairing Notes in Hindi. Download Now. Today Big Discount Offer More than 50% Discount. On All Computer PDF Notes & Practice Assignment. Buy Now.
Engagement. Yes! You Can Make Cool Artwork With Microsoft Paint. Jennifer Carlisle | February 12, 2015. How many of you love painting with paint? Not that kind of paint! This kind of paint! The computer program, Paint! A few years ago, we started a new schedule in which I see my 6th graders for a quarter of "bonus art" every year.
Direct Instruction. Open MS Paint and demonstrate how to use the different tools to draw and create pictures. Show students how to use the different tools, such as the pen, brush, and eraser. Explain the function of each tool, such as how the pen allows us to draw straight lines and the brush allows us to fill in areas of color.
Fun projects in MS PAINT | Lesson Plan. Featured Topics. 2024 Virtual Conference. JOIN: AFT Book Club. Stanley Tumbler Sweepstakes. Featured This Month: Women's History Lesson Plans and Resources. Grade Level. Elementary (Grades K-2) Elementary (Grades 3-5)
Activity 1: Select the Ellipse Tool and try to draw the following diagram. Activity 2: Select the Eraser Tool. Use the Eraser tool to modify Figure 1.3 so that it looks like Figure 1.4 below. The same procedures can be used to draw rectangles, circles, squares and so on. If ever any changes need to be made on the diagrams drawn, the Eraser tool ...
About: in this video we will tell you the complete #MSPaint Assignment in easy and simple method. MS Paint is used for Basic Drawing in all over the world.#M...
Video-017Hi! Today I will solve the Lab Assignment-1 on MS Paint. If you are new and learning paint you can download Pdf question of this assignment and prac...
With the Windows 10 Creator's Update, Microsoft has made it fast and easy for students to find and remix 3D content and create new objects from scratch.Place...
View Assignment 2 Painting with MS Paint.pdf from COSC MISC at Morgan State University. Painting with MS Paint Overview This lab will introduce Paint to create and edit drawings. In this assignment,
In this assignment we will create a Tessellation with Paint. Tessellations (also often called "tilings") are repeated geometric designs that cover a plane without overlaps and gaps. ... Open MS Paint by selecting Start, 'Windows Accessories', Paint. The Paint toolbar is displayed towards the left of the screen.
To open a saved drawing: First, open Paint by clicking on Start > All Programs > Accessories > Paint. Click on the Paint button and select the Open option. The Open window appears. Select the location where the file is saved. Select the file name that you have saved, from the list. Click on the Open button.
Special Note to Windows 7 Users: Many of you know that Paint is a drawing tool that can be used for simple drawings and basic image editing. Paint has been included in every version of Microsoft Windows, starting from Windows 1.0 which was released in 1985. After 24 years of development, Paint reached version number 6.1 in Windows 7.
Microsoft Paint is a simple graphics editor that has been included in all versions of Microsoft Windows. The program opens and saves files in Windows bitmap (BMP), GIF, PNEG,JPEG and single-page TIFF formats. MS paint is the basic tool that is present in every Windows software. MS Paint is used to colour, draw and edit pictures.
Using Microsoft Paint Les Richardson July 19, 2001 Microsoft Paint is a simple paint program with a limited tool set that creates bitmapped images in a single layer only. ... To paint, drag the mouse pointer. Assignment: Use fat brush strokes to make a pattern inside the square and rectangle. The Bucket (or Fill) Tool 1. Click on the bucket ...
Microsoft Paint Tutorial 2. Edit 3. View 4. Image 5. Colors 6. Help 4. Conclusion Page Now let's start learning about Microsoft Paint! Launch Microsoft Paint: Click on the Start Button, move the mouse up to the Programs Folder. Then move the mouse up to the Accessories Folder. Mouse over to the Paint icon, and click on it. Paint will then ...
The MS-Paint worksheets for Class 1 are intended to give students a more comprehensive understanding of the program. The teacher will prepare a worksheet describing the various features of MS-Paint. There will also be MCQs regarding cursor movements included in the worksheet by the teacher. You can find information about commands, exiting the ...
Worksheet based on MS Paint Liveworksheets transforms your traditional printable worksheets into self-correcting interactive exercises that the students can do online and send to the teacher. Worksheet ms paint grade-3 worksheet | Live Worksheets
Description. Introduces Microsoft Paint and its features to elementary kids. Also includes an assignment in the end. Students may benefit by doing the following projects (available for purchase) after this lesson: 1) MS Paint Project - Creating a Flag. 2) MS Paint Project - Self Portrait.
New Paint features are included in the latest Windows 11 update: AI-powered Paint Cocreator 1 , and Background Removal, and a much-requested capability, Layers. These new Paint tools help you create digital images like a pro, spark creativity with AI-generated inspiration, and allow anyone, from novice to pro, to manipulate, manage, save, and ...
MS-Paint tools MS-Paint is an important program of Windows 7 which is used to draw, copy and edit pictures using various tools. Some of the tools of MS-Paint are: Pencil tool: This tool works like a pencil and is used to draw free-form line. Fill with colour tool: This tool is used to fill in colour in the closed shape or picture. For this, we ...
To make a hut, follow the given steps: Step1: click the home tab. Step2: click on rectangle from the shapes group. Step3: drag and draw a rectangle as shown. Step4: click on the line from the shapes group. Step5: draw the door and windows using rectangle and line. Step6: choose to fill with color from the tools group.
Hi, I am Ajit Bhardwaj, Welcome to our youtube channel Learn Creative. ..thank youAbout this Video -This video is made for all those people who want to learn...
Click on the, down arrow beside the paste for more options : "paste" and "paste from" ., i. Select a part of image, ii. Go to clipboard group , then "Cut" or "Copy" that selection, iii. Click on "paste" option where you want to paste the cut or copied part of image, iv. Shortcut key is "Ctrl + V", , 2.
In today's educational environment, digital and organizational tools are more important than ever. But sometimes, using familiar favorites in new ways can be just as effective as finding new tools. That's why I'm excited to share a cool new approach to using PowerPoint for structuring daily assignments. Let's take a look!