
Learn the Standard Essay Format: MLA, APA, Chicago Styles

Being able to write an essay is a vital part of any student's education. However, it's not just about linearly listing ideas. A lot of institutions will require a certain format that your paper must follow; prime examples would be one of a basic essay format like MLA, the APA, and the Chicago formats. This article will explain the differences between the MLA format, the APA format, and the Chicago format. The application of these could range from high school to college essays, and they stand as the standard of college essay formatting. EssayPro — dissertation services , that will help to make a difference!
What is an Essay Format: Structure
Be it an academic, informative or a specific extended essay - structure is essential. For example, the IB extended essay has very strict requirements that are followed by an assigned academic style of writing (primarily MLA, APA, or Chicago):
- Abstract: comprised of 3 paragraphs, totaling about 300 words, with 100 words in each.
- ~ Paragraph 1: must include a research question, thesis, and outline of the essay’s importance.
- ~ Paragraph 2: Key resources, scope and limits of research, etc.
- ~ Paragraph 3: Conclusion that you’ve already reached in your essay.
- Table of Contents (with page numbers)
- ~ Research question
- ~ Introduction
- ~ Arguments
- ~ Sub-headings
- ~ Conclusion
- ~ Works cited (bibliography)
- Introduction
- ~ The research question is required
- Bibliography (Works Cited)
This outline format for an extended essay is a great example to follow when writing a research essay, and sustaining a proper research essay format - especially if it is based on the MLA guidelines. It is vital to remember that the student must keep track of their resources to apply them to each step outlined above easily. And check out some tips on how to write an essay introduction .
Lost in the Labyrinth of Essay Formatting?
Navigate the complexities of essay structures with ease. Let our experts guide your paper to the format it deserves!
How to Write an Essay in MLA Format
To write an essay in MLA format, one must follow a basic set of guidelines and instructions. This is a step by step from our business essay writing service
- Font : 12pt Times New Roman
- ~ Double spaced everywhere
- ~ No extra spaces, especially between paragraphs
- Heading : Example of the heading on the first page of the essay (upper left corner)
- ~ Your name (John Smith)
- ~ Teacher’s / Professor’s name (Margot Robbie)
- ~ The class (Depends on course/class)
- ~ Date (20 April 2017)
- Margins : One-inch margin on the top, bottom, left and right.
- Page Numbers : Last name and page number must be put on every page of the essay as a “header”. Otherwise, it would go in place of the text.
- Title : There needs to be a proper essay title format, centered and above the first line of the essay of the same font and size as the essay itself.
- Indentation : Just press tab (1/2 inch, just in case)
- Align : Align to the left-hand side, and make sure it is aligned evenly.
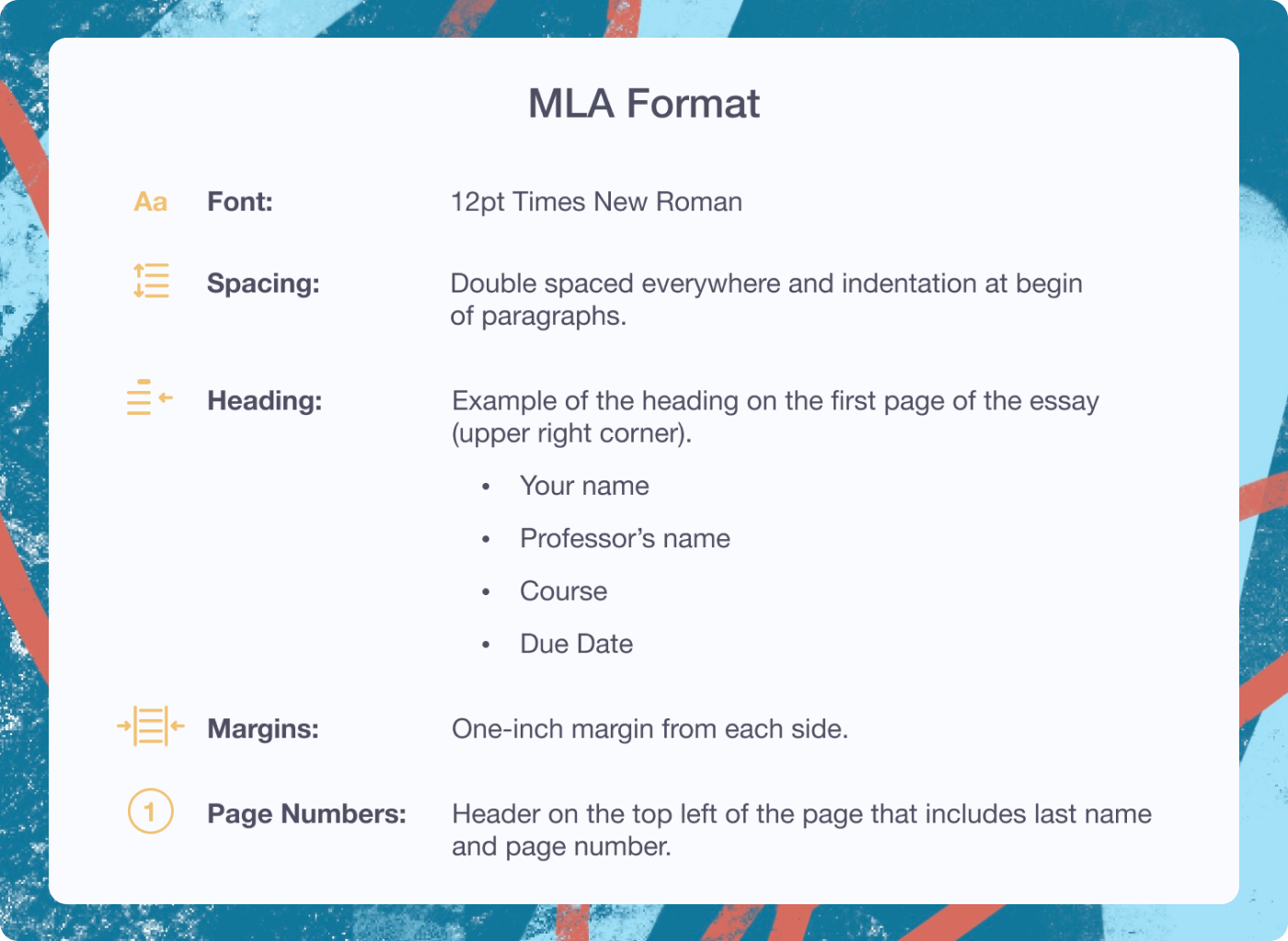
It’s important to remember that the essay format of MLA is usually used in humanities, which differs from other types of academic writing that we’ll go into detail later. For now, feast your eyes upon an MLA format essay example:
Essay in MLA Format Example
Mla format digital technology and health, mla vs. apa.
Before we move on to the APA essay format, it is important to distinguish the two types of formatting. Let’s go through the similarities first:
- The formatting styles are similar: spacing, citation, indentation.
- All of the information that is used within the essay must be present within the works cited page (in APA, that’s called a reference page)
- Both use the parenthetical citations within the body of the paper, usually to show a certain quote or calculation.
- Citations are listed alphabetically on the works cited / reference page.
What you need to know about the differences is not extensive, thankfully:
- MLA style is mostly used in humanities, while APA style is focused more on social sciences. The list of sources has a different name (works cited - MLA / references - APA)
- Works cited differ on the way they display the name of the original content (MLA -> Yorke, Thom / APA -> Yorke T.)
- When using an in-text citation, and the author’s name is listed within the sentence, place the page number found at the end: “Yorke believes that Creep was Radiohead’s worst song. (4).” APA, on the other hand, requires that a year is to be inserted: “According to Yorke (2013), Creep was a mess.”
Alright, let’s carry over to the APA style specifics.
Order an Essay Now & and We Will Cite and Format It For Free :
How to write an essay in apa format.
The APA scheme is one of the most common college essay formats, so being familiar with its requirements is crucial. In a basic APA format structure, we can apply a similar list of guidelines as we did in the MLA section:
- Spacing : Double-space that bad boy.
- Margins : One Inch margins on all sides.
- Page Numbers : Insert a header at the top left of every page that includes a shortened title of your essay, below 50 characters including punctuation. Slap a number in there too (top right corner).
- Title Page : Title of the paper, author’s name, institutional affiliation. Additional information may be required, such as course title, instructor name and date.
- Headings: All headings should be written in bold and titlecase. Different heading levels have different additional criteria to apply.
You can also ask us to write or rewrite essay in APA format if you find it difficult or don't have time.
Note that some teachers and professors may request deviations from some of the characteristics that the APA format originally requires, such as those listed above.
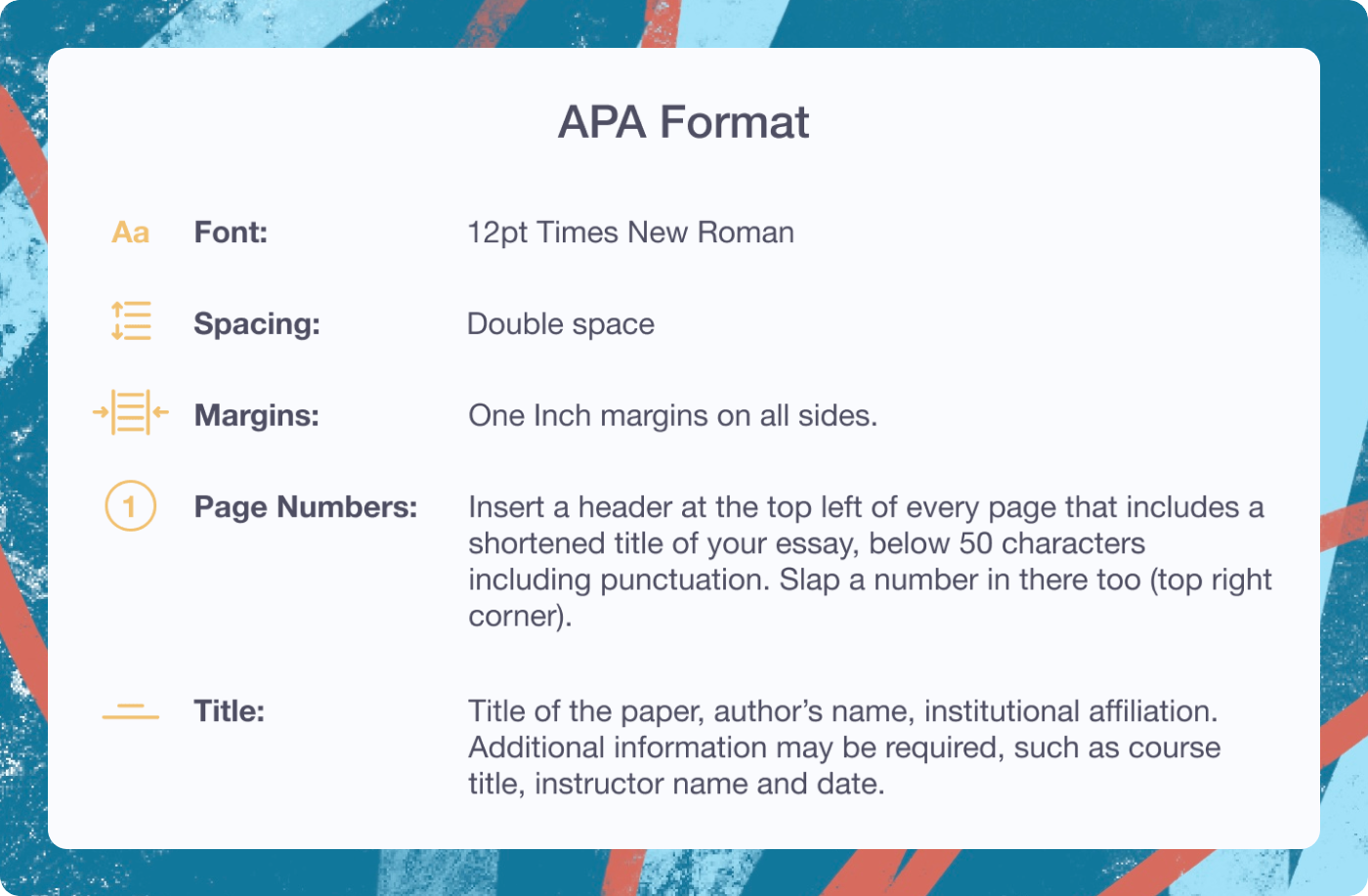
Note that some teachers and professors maybe have deviations to some of the characteristics that the APA format originally requires, such as those listed above.
If you think: 'I want someone write a research paper for me ', you can do it at Essaypro.
Essay in APA Format Example
Apa format chronobiology, chicago style.
The usage of Chicago style is prevalent in academic writing that focuses on the source of origin. This means that precise citations and footnotes are key to a successful paper.
Chicago Style Essay Format
The same bullet point structure can be applied to the Chicago essay format.
- ~ Chicago style title page is all about spacing.
- ~ Down the page should be the title, with regular text. If longer than one line, double-spaced.
- ~ Next, in the very middle, center your full name.
- ~ Down the page - course number, instructor’s name and the date in separate double-spaced lines.
- Margins : Use one-inch margins apart from the right side.
- ~ Double spaced everywhere.
- ~ No extra spaces, especially between paragraphs.
- Font : Times New Roman is the best choice (12pt)
- Page Numbers
- ~ Last name, page number in the heading of every page on the top right
- ~ Do not number the title page. The first page of the text should start with a 2.
- Footnotes : The Chicago format requires footnotes on paraphrased or quoted passages.
- Bibliography : The bibliography is very similar to that of MLA. Gather the proper information and input it into a specialized citation site.
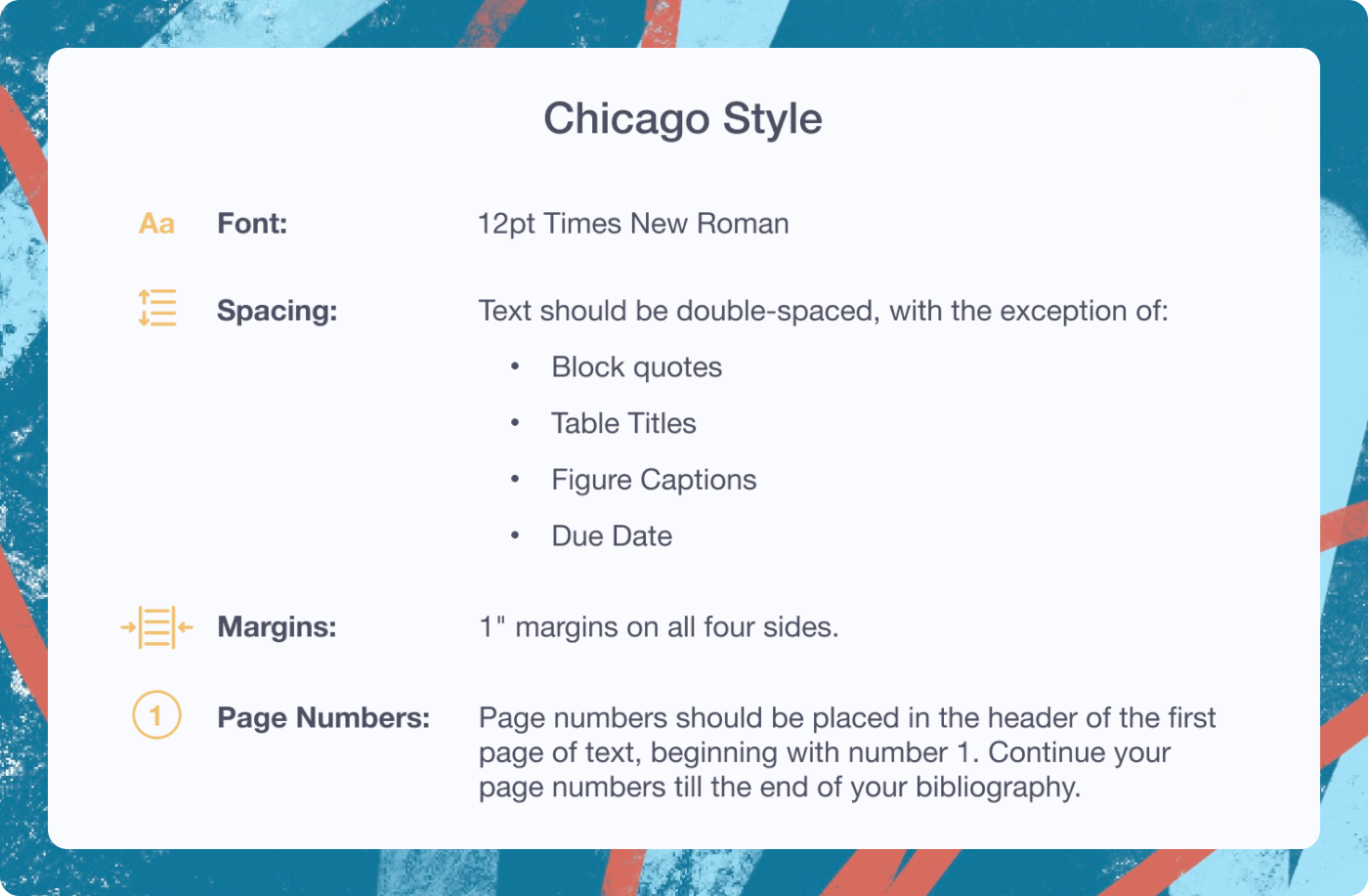
Tips for Writing an Academic Paper
There isn’t one proper way of writing a paper, but there are solid guidelines to sustain a consistent workflow. Be it a college application essay, a research paper, informative essay, etc. There is a standard essay format that you should follow. For easier access, the following outline will be divided into steps:
Choose a Good Topic
A lot of students struggle with picking a good topic for their essays. The topic you choose should be specific enough so you can explore it in its entirety and hit your word limit if that’s a variable you worry about. With a good topic that should not be a problem. On the other hand, it should not be so broad that some resources would outweigh the information you could squeeze into one paper. Don’t be too specific, or you will find that there is a shortage of information, but don’t be too broad or you will feel overwhelmed. Don’t hesitate to ask your instructor for help with your essay writing.
Start Research as Soon as Possible
Before you even begin writing, make sure that you are acquainted with the information that you are working with. Find compelling arguments and counterpoints, trivia, facts, etc. The sky is the limit when it comes to gathering information.
Pick out Specific, Compelling Resources
When you feel acquainted with the subject, you should be able to have a basic conversation on the matter. Pick out resources that have been bookmarked, saved or are very informative and start extracting information. You will need all you can get to put into the citations at the end of your paper. Stash books, websites, articles and have them ready to cite. See if you can subtract or expand your scope of research.
Create an Outline
Always have a plan. This might be the most important phase of the process. If you have a strong essay outline and you have a particular goal in mind, it’ll be easy to refer to it when you might get stuck somewhere in the middle of the paper. And since you have direct links from the research you’ve done beforehand, the progress is guaranteed to be swift. Having a list of keywords, if applicable, will surely boost the informational scope. With keywords specific to the subject matter of each section, it should be much easier to identify its direction and possible informational criteria.
Write a Draft
Before you jot anything down into the body of your essay, make sure that the outline has enough information to back up whatever statement you choose to explore. Do not be afraid of letting creativity into your paper (within reason, of course) and explore the possibilities. Start with a standard 5 paragraph structure, and the content will come with time.
Ask for a Peer Review of Your Academic Paper
Before you know it, the draft is done, and it’s ready to be sent out for peer review. Ask a classmate, a relative or even a specialist if they are willing to contribute. Get as much feedback as you possibly can and work on it.
Final Draft
Before handing in the final draft, go over it at least one more time, focusing on smaller mistakes like grammar and punctuation. Make sure that what you wrote follows proper essay structure. Learn more about argumentative essay structure on our blog. If you need a second pair of eyes, get help from our service.
Read also our movie review example and try to determine the format in which it is written.
Want Your Essay to Stand Out in Structure and Style?
Don't let poor formatting dim your ideas. Our professional writers are here to give your paper the polished look it needs!
Related Articles
.webp)
- Write great papers Article
- Captivate the class Article
- Stage your story Article

Write great papers
Write great papers with microsoft word.
You may already use Microsoft Word to write papers, but you can also use for many other tasks, such as collecting research, co-writing with other students, recording notes on-the-fly, and even building a better bibliography!
Explore new ways to use Microsoft Word below.
Getting started
Let’s get started by opening Microsoft Word and choosing a template to create a new document. You can either:
Select Blank document to create a document from scratch.
Select a structured template.
Select Take a tour for Word tips.
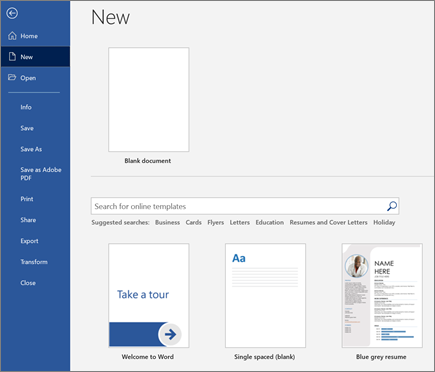
Next, let’s look at creating and formatting copy. You can do so by clicking onto the page and beginning to type your content. The status bar at the bottom of the document shows your current page number and how many words you've typed, in case you’re trying to stay maintain a specific word count.

To format text and change how it looks, select the text and select an option on the Home tab: Bold, Italic, Bullets, Numbering , etc.
To add pictures, shapes, or other media, simply navigate to the Insert tab, then select any of the options to add media to your document.
Word automatically saves your content as you work, so you don’t have to stress about losing your progress if you forget to press Save .
Here are some of the advanced tools you can try out while using Microsoft Word.
Type with your voice
Have you ever wanted to speak, not write, your ideas? Believe it or not, there’s a button for that! All you have to do is navigate to the Home tab, select the Dictate button, and start talking to “type” with your voice. You’ll know Dictate is listening when the red recording icon appears.
Tips for using Dictate
Speak clearly and conversationally.
Add punctuation by pausing or saying the name of the punctuation mark.
If you make a mistake, all you have to do is go back and re-type your text.
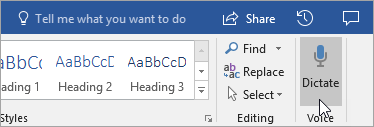
Finding and citing sources
Get a head start on collecting sources and ideas for a big paper by searching key words in Researcher in the References tab of your document.
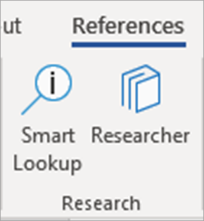
Researcher uses Bing to search the web and deliver high-quality research sources to the side of your page. Search for people, places, or ideas and then sort by journal articles and websites. Add a source to your page by selecting the plus sign.
As you write, Researcher saves a record of your searches. Just select My Research to see the complete list.
Keep track of all your sources by using Word's built-in bibliography maker. Simply navigate to the References tab.
First, choose the style you want your citations to be in. In this example, we’ve selected APA style.
Select Insert Citation and Add New Source .
In the next window, choose what kind of work you’re citing—an article, book, etc.—and fill in the required details. Then select OK to cite your source.
Keep writing. At the ends of sentences that need sources, select Insert Citation to keep adding new sources, or pick one you already entered from the list.

As you write, Word will keep track of all the citations you’ve entered. When you’re finished, select Bibliography and choose a format style. Your bibliography will appear at the end of your paper, just like that.
Make things look nice
Make your report or project look extra professional in the Design tab! Browse different themes, colors, fonts, and borders to create work you're proud of!
Illustrate a concept with a chart or a model by navigating to the Insert tab and choosing SmartArt . In this example, we chose Cycle and filled in text from the writing process to make a simple graphic. Choose other graphic types to represent hierarchies, flow charts, and more.
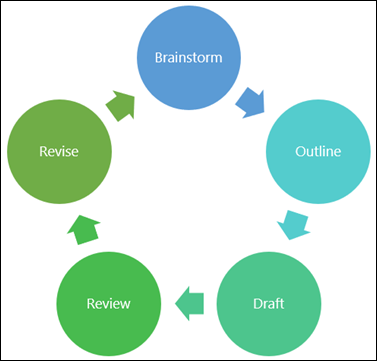
To insert a 3D model, select Insert > 3D Models to choose from a library of illustrated dioramas from different course subjects and 3D shapes.
Invite someone to write with you
If you’re working on a group project, you can work on a document at the same time without emailing the file back and forth. Select Share at the top of your page and create a link you can send to other students.
Now, everybody can open the same file and work together.
Keep learning
Check out more Microsoft Word training and support
Microsoft paper and report templates

Need more help?
Want more options.
Explore subscription benefits, browse training courses, learn how to secure your device, and more.

Microsoft 365 subscription benefits

Microsoft 365 training

Microsoft security

Accessibility center
Communities help you ask and answer questions, give feedback, and hear from experts with rich knowledge.

Ask the Microsoft Community

Microsoft Tech Community

Windows Insiders
Microsoft 365 Insiders
Was this information helpful?
Thank you for your feedback.

- Mission and Vision
- Strategic Planning
- President’s Welcome
- Board of Trustees
- Executive Officers
- Ocean County Board of Commissioners
- Institutional Research
- Faculty & Staff
- Campus Life
- Ocean County College Manahawkin
- Visiting OCC
- Emergency Closing
- Policies and Procedures
- Campus Civility
- Partnering for the Future
- College History
- Consumer Information
- Events and Activities
- Human Resources
- School of Science, Technology, Engineering and Mathematics (STEM)
- School of Arts and Humanities
- School of Business and Social Science
- School of Nursing
- Honors by Contract
- Search for Courses
- Registration
- Online Learning
- Global Education Experiences
- Enrichment Classes
- Employee Training and Workforce
- Teacher Training
- Continuing & Professional Education
- Academic Advising
- Student Planning
- Center for Student Success
- Testing Center
- Campus Security
- Computer Labs
- Enrollment and Degree Verification
- Creating Your Schedule
- Transcript Requests
- Returning Students
- New Students
- Student Government
- Performance
- Support Groups
- About Student Clubs and Activities
- Student Media
- Center for Access and Equity
- Counseling Center
- Office of Student Conduct
- Veteran & Military Resource Center (V.M.R.C.)
- Admissions Frequently Asked Questions
- Accepted Students
- Special Circumstance Review
- Bookstore Purchases
- Whom to Call for Help
- Eligibility Requirements
- Work Study Program
- Important Documents & Resources
- Apply For A Student Loan
- Withdrawals, Refunds, Return of Aid
- Types of Financial Aid
- How to Apply for Aid
- Academic School Scholarships
- Santander SOL Partnership
- Educational Opportunity
- 100 Women Campaign
- Requirements and Instructions
- Foundation Scholarships
- Senior Students
- International Students
- High School Students
- Refund Policy
- NJ Unemployment Educational Benefits
- Net Price Calculator
- Commit to Complete
- Grunin Center
- Planetarium
- Ocean TV-20
- Facility Rentals
- Barnegat Bay
- Request Information
- Campus Safety
- Employment Opportunities
- Ways of Giving
- Student Services
- How to Format an Essay with Microsoft Word
How To Format An Essay With Microsoft Word
Follow these steps to put a smile on your instructor’s face – and more importantly, to correctly format your essay.
- Click on the Microsoft Word icon on the computer screen
- After Microsoft Word loads, click on Format at the top of the screen and then on Paragraph
- In the Paragraph box, click inverted triangle next to Line Spacing and then click on Double from the drop down menu
- Click on “View” at top of screen and then click on “Header and Footer”
- You should now be in the “Header” box. Hold down the “Ctrl” button (on bottom of keyboard near the space bar), and press down the letter “R” once. The cursor should now be at the right hand side of the Header box
- Type in your last name (ex. Doe) and press the space-bar once
- In the blue and gray “Header and Footer” box, click on the white page icon (the one with the single pound sign: ex. # ) on the extreme left
- Click on the “Close” button. You should now see your last name and the numeral 1 in a light gray in the upper right hand corner of your document (ex. Doe 1).
- Wipe the sweat off your brow
- Type in you first and last name (ex. Jane Doe) and press the “Enter” key
- Type your Instructor’s name (ex. Dr. Bordelon) and press the “Enter” key
- Type your course name, number, and section (ex. English 021-06) and press the “Enter” key
- type in your full name and essay # (example: Emily Dickinson Essay #1)
- press the “Enter” key
- Shout “Yahoo!” really loud
- Click on “Insert” at top of the screen and then on “Date and Time”
- Click on the date in the month, day, year format (ex. July 15, 1999) and press the “Enter” key
- type in you title (Ex: How to Set Up MLA Format in Microsoft Word) and
- press the “Enter” key . (Note: do not bold or underline your title and do not put it in quotation marks)
- Press the “Back Space” key once and then the “Tab” key
- Begin typing your paper in MLA college essay format.
**Before ending your work session, remember to save back up copy to A:drive or flash drive.**
- After Microsoft Word loads, click on “Format” at the top of the screen and then on “Paragraph”
- In the “Paragraph” box, click inverted triangle next to “Line Spacing” and then click on “Double” from the drop down menu
- Type short title of essay and press the space-bar once
- Press enter until the center of the page, hold down the ctrl key and press E once: then type in your title
- Press enter twice and type first and last name (ex. Jane Doe)
- Go down to end and type your course name, number, and section (ex. English 021-06) and press the “Enter” key, type professor’s name, enter, and the date.
- Almost there . . . . Hold down the “Ctrl” key and press the “Enter” key. You should be on a new page. Hold down Ctrl and press letter “E” once.” Type title
- Begin typing your paper in APA college essay format.
- Scroll or page down to the end of your last paragraph
- Hold down the “Ctrl” key (on bottom of keyboard near the space bar) and press the “Enter” key once
- You’ve just created a “hard page break” that will keep your Works Cited page separate from the rest of your essay.
- hold down the “Ctrl” key (on bottom of keyboard near the space bar);
- press the letter “E” once (The cursor should now be at the middle of your screen);
- type “Works Cited” if using MLA citation or “References” if using APA (Note: do not bold or underline it); and
- Press the “Back Space” key once and begin adding your entries in alphabetical order .
Need Additional Assistance?
Visit occ’s writing center.
The Writing Center is open to OCC and Kean Ocean students and is here to assist with papers, research, presentations, and reading for any course. Our staff is filled with well-trained writing consultants that are available to assist at any step of the writing process you are in, from brainstorming to final editing we are here to help you succeed!
Popular Posts
- Contact Amy ==>
HOW TO – Format papers in standard academic format (using Microsoft Word)
This guide explains how to format your documents in Microsoft Word so that they follow the standard rules for formatting academic papers as described in most MLA and APA style books for undergraduate writing. These rules apply to most of the papers you will submit in your college classes, but in some cases your professors will want you to follow specific guidelines that may differ from those below. Always clarify with your professor which set of guidelines he or she wants you to follow before you submit a paper.
Using standard formatting for academic papers shows that you understand the customs of the university community and therefore helps to boost your own credibility. Using unusual or highly distinctive formatting, on the other hand, suggests that your previous schooling did not adequately prepare you for university work. Consider the impact of unusual formatting: not only does it call attention to your paper in a way that might not be positive, professors might also see it as a sign that you’re trying to artificially inflate page length.
Note: These instructions apply to all versions of Word for Mac and for the 2003 version of Word for Windows. I haven’t yet updated them to include instructions for the 2007 version of Word for Windows, but the tools should nevertheless be easy to find if you look around on the toolbar at the top.
- 2 DOCUMENT MARGINS
- 3 INDENTATION
- 5 ALIGNMENT
- 6.1 Heading
- 6.3 Sample First Page
- 7 PAGE NUMBERS
- 8.1 Document Spacing
- 8.2 Paragraph Spacing
- 9 CREATE NEW PAGE
- 10 BLOCKED QUOTATIONS
- 11 RESOURCES
DOCUMENT MARGINS
Rule : Papers submitted for review or grading should have 1” margins all around. This should be the default for Word, but if your default setting is to have left and right margins of 1.25”, change your default. Page length requirements are based on 1” margins.
Instructions : Go to the Format menu, drag down to Document, change the margins, and the click on the Default button and accept the change to the Normal template. Make sure you leave the gutter set to 0” or you’ll mess up your document formatting.
INDENTATION
Rule : The first line of each paragraph should be automatically indented.
Instructions : This should be the default for Word, but if not, you might want to change your Normal style, as described above. To change the indentation format for a document, choose Select All from the Edit menu. Then go to the Format menu, drag down to Paragraph, look under the “Special” drop-down menu in the Indentation section, and select “First Line.” This setting automatically indents the first line of a new paragraph so that you don’t have to do it manually.
Rule : College papers should be in a standard academic font: either Times New Roman or Cambria, in 12pt size. (If you submit a paper in another font, I will change it on the file I download.)
Instructions : Times New Roman or Cambria 12pt should be the default for Word, but if yours is different then change your default. Go to the Format menu, drag down to Style, make sure “Normal” is selected from the list of styles, and click “modify.” Choose the correct font and size from the Formatting menu. Click “OK” to make the change to your default settings.
Rule : The text of your paper should be left aligned, NOT justified, as justified text is hard to read if it hasn’t been professionally typeset. The default in Word is left alignment, so don’t change it.
FIRST PAGE FORMAT
Rule : In the upper left corner of the first page of your document, type your name, the date, the course number and section (or topic), and the version of the paper (such as Paper 1 Second Draft), each on a separate line. Be sure to change the date and paper version when you submit revisions and final versions. See the sample below.
DO NOT use the “headers” feature from the header/footer menu to create this full heading as that will make it appear on every page, which is not customary in academic writing. Also do NOT use a title page unless the assignment specifically asks for one.
Rule : Skip a line after the heading and center an original title that conveys the topic of your paper. Do not use underlining or italics in the heading (unless you’re referring to the title of a book or periodical). Do not use bold text or ALL CAPS.
Sample First Page
Page numbers.
Rule : All papers should have automatically inserted page numbers that show in the upper right corner on all pages except the first. Do not insert these page numbers by hand. Instead, use Word’s Header/Footer tool.
For documents following MLA format, put your last name and page number in the upper right corner. For documents following APA format, put a short version of your title (instead of your last name) and the page number in the upper right corner.
Instructions : Go to the View menu and choose “Header and Footer.” You’ll see a header box appear at the top and a footer box at the bottom. Click in the header box, type your last name (or title), make it align to the right, and then select Page Numbers from the Insert menu.
When you’re finished, click on the “Close” tab under the Header view. Each page of your document should now display a page number at the upper right that updates automatically when you make changes to the document. It will appear as grayed out text unless you active the Header and Footer tool to make changes.
To change the setting so that page numbers do not display on the first page, go to the Format men, drag down to Document, and click on the Layout button. Then check the box next to “Different First Page.” Click OK. If necessary, remove the header that appears on the first page and insert a header on the second page, which will automatically appear on all subsequent pages as well.
Document Spacing
Rule : The entire paper should be double-spaced, including the heading and bibliography.
Instructions : Choose “Select All” from the Edit menu, go to the Format menu and drag down to Paragraph, and choose “double” from the “line spacing” menu in the Spacing section. Or you can use these keyboard shortcuts. On a Mac, use Cmd-A to select all and Cmd-2 to double-space. On a PC, use Ctrl-A to select all and Ctrl-2 to double space.
Paragraph Spacing
Rule : Papers should have no extra spacing after paragraphs. This should be the default for Word, but if your default setting is to have 10pt spacing after paragraphs, change your default.
Instructions : Go to the Format menu, drag down to Style, make sure “Normal” is selected from the list of styles, and click “modify.” In the lower left corner, select the dropdown menu that starts with “Format” and drag down to Paragraph. In the paragraph settings menu that pops up, change the settings for Spacing After to 0pt.
CREATE NEW PAGE
Instead of using a lot of returns before starting your bibliography, create a new page for it following these instructions.
Go to the Insert menu, drag down to Break, and then drag over to Page Break.
BLOCKED QUOTATIONS
Rule : If a quotation will exceed four lines within a paragraph, you should separate it out by blocking and indenting it. As with any quotation, a blocked quotation should be clearly introduced by the sentence that leads up to it and it should also be properly cited, but the rules for blocked quotations are somewhat different. The blocking take the place of quotation marks, and unlike in a regular in-paragraph quotation, the parenthetical citation goes outside of the final period instead of inside of it (given that the blocked quote might contain several sentences.)
Instructions : Type the quotation in its own paragraph, without quotation marks, and remove the indent from the first line. Type the source in parentheses after the last period of the last sentence. With your cursor, select the quotation, from the first word to the end of the parenthetical citation, and click the Increase Indent button from the Paragraph Formatting menu.
- MLA Formatting Guidelines for College Papers
- APA Formatting Guidelines for College Papers
- Search for:
WHAT IS THIS SITE? See the About tab in the top menu.
UNDER PERPETUAL REVISION : All materials on this site are subject to ongoing revision and improvement!
© 2017 - Amy Goodloe - All Rights Reserved
HELP & HOW-TO
- HOW TO: Capture & Edit Video (18)
- HOW TO: Find & Edit Images (13)
- HOW TO: Make Screen Recordings (7)
- HOW TO: Record & Edit Audio (16)
- HOW TO: Use Google Drive (19)
- HOW TO: Use iMovie (13)
- HOW TO: Use Social Media Tools for Class (3)
- HOW TO: Use the Class Blog (Wordpress) (35)
- HOW TO: Use Your WordPress.com Blog (12)
- INSPIRATIONS & FYI'S (21)
- NIFTY APPS & TOOLS (7)
- PLANNING & DRAFTING New Media Projects (23)
- RESOURCES: About New Media Writing (7)
- RESOURCES: Animations & Comics (9)
- RESOURCES: Apps for Creating New Media Projects (22)
- RESOURCES: Digital Storytelling (17)
- RESOURCES: Presentations & Information Design (6)
- RESOURCES: Storytelling Prompts (14)
- RESOURCES: Writing for the Web (4)
- TECH TIPS (28)
STUDENT SAMPLES
- SAMPLES – Academic Analyses (9)
- SAMPLES – Audio Narratives & Essays (16)
- SAMPLES – CDS-Style Digital Storytelling (30)
- SAMPLES – Educational Presentations & Web Sites (9)
- SAMPLES – Educational Visuals (14)
- SAMPLES – Graphic Storytelling (16)
- SAMPLES – Mini-Documentary (15)
- SAMPLES – Multimedia Commentary (8)
- SAMPLES – Pop Culture Artifact Analyses (13)
- SAMPLES – Turning Points & Epiphanies (7)
- SAMPLES – WRTG 3020: Rhetoric of G&S (96)
- SAMPLES – WRTG 3090: New Media Storytelling (33)
- HOW TO – Format papers in standard academic format (using Microsoft Word) 118,204 views
- HOW TO – Put your file into a shared folder on Google Drive 85,097 views
- HOW TO – Make Preview the Default PDF Reader on a Mac 52,498 views
- HOW TO – Create a Hyperlink (Turn a Word into a Link) 42,916 views
- HOW TO – Export an mp3 out of GarageBand 29,446 views
- HOW TO – Add a shortcut to a shared folder to My Drive (for easy access) 22,365 views
- Creative non-fiction writing exercises 19,160 views
- TROUBLESHOOTING – Audio problems when recording with QuickTime X 12,247 views
- TIPS – Camera Angles and Shooting Tips for Digital Storytelling 9,993 views
- HOW TO – Save a Google Docs document 9,927 views
ENG 1002 Writing Resources | R. Rambo Home Page
English Composition 2
The proper format for essays.
Below are guidelines for the formatting of essays based on recommendations from the MLA (the Modern Language Association).
- Fonts : Your essay should be word processed in 12-point Times New Roman fonts.
- Double space : Your entire essay should be double spaced, with no single spacing anywhere and no extra spacing anywhere. There should not be extra spaces between paragraphs.
- Heading : In the upper left corner of the first page of your essay, you should type your name, the instructor's name, your class, and the date, as follows: Your Name Mr. Rambo ENG 1002-100 24 February 2017
- Margins : According to the MLA, your essay should have a one-inch margin on the top, bottom, left, and right. However, for this course, just keep the default margins in Word.
- Page Numbers : Your last name and the page number should appear in the upper right corner of each page of your essay, including the first page, as in Jones 3 . Insert your name and the page number as a "header." Do not type this information where the text of your essay should be.
- Title : Your essay should include a title. The title should be centered and should appear under the heading information on the first page and above the first line of your essay. The title should be in the same fonts as the rest of your essay, with no quotation marks, no underlining, no italics, and no bold.
- Indentation : The first line of each paragraph should be indented. According to the MLA, this indentation should be 1/2 inch or five spaces, but pressing [Tab] once should give you the correct indentation.
Putting all of the above together, you should have a first page that looks like the following:
Copyright Randy Rambo , 2019.
- PRO Courses Guides New Tech Help Pro Expert Videos About wikiHow Pro Upgrade Sign In
- EDIT Edit this Article
- EXPLORE Tech Help Pro About Us Random Article Quizzes Request a New Article Community Dashboard This Or That Game Popular Categories Arts and Entertainment Artwork Books Movies Computers and Electronics Computers Phone Skills Technology Hacks Health Men's Health Mental Health Women's Health Relationships Dating Love Relationship Issues Hobbies and Crafts Crafts Drawing Games Education & Communication Communication Skills Personal Development Studying Personal Care and Style Fashion Hair Care Personal Hygiene Youth Personal Care School Stuff Dating All Categories Arts and Entertainment Finance and Business Home and Garden Relationship Quizzes Cars & Other Vehicles Food and Entertaining Personal Care and Style Sports and Fitness Computers and Electronics Health Pets and Animals Travel Education & Communication Hobbies and Crafts Philosophy and Religion Work World Family Life Holidays and Traditions Relationships Youth
- Browse Articles
- Learn Something New
- Quizzes Hot
- This Or That Game New
- Train Your Brain
- Explore More
- Support wikiHow
- About wikiHow
- Log in / Sign up
- Computers and Electronics
- Microsoft Office
- Microsoft Word
Easily Format Word Docs from Scratch or Using Templates
Last Updated: January 20, 2024 Fact Checked
Formatting the Layout
Formatting text, adding pictures, graphs, & tables, using a formatted template, saving in other formats.
This article was co-authored by wikiHow staff writer, Megaera Lorenz, PhD . Megaera Lorenz is an Egyptologist and Writer with over 20 years of experience in public education. In 2017, she graduated with her PhD in Egyptology from The University of Chicago, where she served for several years as a content advisor and program facilitator for the Oriental Institute Museum’s Public Education office. She has also developed and taught Egyptology courses at The University of Chicago and Loyola University Chicago. This article has been fact-checked, ensuring the accuracy of any cited facts and confirming the authority of its sources. This article has been viewed 401,101 times. Learn more...
Microsoft Word is the world's most popular word processing app. Depending on what kind of legal, formal, or personal paper you’re writing, each has its own formatting guidelines. Fortunately, Microsoft Word makes it easy to format the layout, text, and other objects in your document. If you’re new to using Microsoft Word, don’t worry. You can be formatting your document like a pro in no time. This wikiHow guide will teach you simple ways to format a Word document on your PC or Mac computer.
Things You Should Know
- You can find most of the formatting tools you’ll need in the Ribbon menu at the top of your document.
- If you don’t want to do all the formatting from scratch, try using one of Word’s premade templates.
- Save your document in different file formats using the Save a Copy or Save As menu.

- The Menu Bar is the area at the top of the screen where you will find File , Edit , View , and other important menu commands.
- The Ribbon is at the top of your workspace and contains icons, menus, and shortcuts to common tasks.

- These are the buttons that look like a small version of a document, with small black lines arranged according to their button's alignment function.
- You can also adjust alignment by selecting the text and objects you want to align, right-clicking the selection, and choosing Paragraph . Select your preferred alignment from the Alignment menu under the General header.
- You can either set the alignment for the whole document or just a selected piece of text.

- If you haven't begun typing or adding content to your Word document, click the Home tab, click the "Line and Paragraph Spacing" icon (a row of lines with vertical arrows to the left of the lines pointing up and down, and select an option.
- If your document already has text or other content, press Ctrl + A (PC) or Cmd + A (Mac) to select everything in the document, right-click the selection, and choose Paragraph . You can then choose your desired spacing from the "Line Spacing" menu.
- For a single-spaced document, choose 1.0 . For double-spacing, choose 2.0 .
- Many professional documents, like college essays and cover letters, should be double-spaced.

- This will change the virtual size of the document you’re writing as well as the actual size of the printout.

- To set the header of your document, double-click on the topmost part of the page, and the header field will appear. You can also click the Insert tab and select Header .
- Footers are just like headers. All text in the footer will appear at the bottom of each page of your document. To set the footer, double-click on the bottommost part of the page, and the footer field will appear. You can also use the Footer button on the Insert tab.
- You can also format your headers and footers by selecting the View tab and clicking Header and Footer on the list. This action will open the headers and footers on your page and allow you to edit them.

- For example, you can use section or page breaks to help you format your page numbers so that the numbering restarts with each new section.

- If you want to use your own margin measurements, click Custom Margins at the very bottom of the drop-down list to set your own.

- The Columns button looks like a rectangle with two vertical columns of blue lines on it.
- If you want to create one, two , or three columns, you can do so from the preset options. If you'd like to create more, you'll need to choose More Columns from the bottom of the dropdown menu.
- Note that this column option is different from the columns you get when you insert items like tables on your document.

- These buttons can be found side by side on the Ribbon , near the alignment buttons. The Numbering button displays three small lines with numbers to the left of the lines and the Bullets button displays three small lines with bullet points to the left of the lines.
- There’s also a third button that allows you to create more elaborate multi-level list styles, which is useful for formatting outlines .

- Before you apply a style, you can see all of the available styles and preview how they will appear when applied.
- On the Home tab, click a style to apply it to selected text.
- Click the Styles Pane button (the arrow pointing down and to the right) to view and select from advanced Style options.
- By default, Word applies a paragraph style (for example, Heading 1) to the entire paragraph. To apply a paragraph style to part of a paragraph, select only the specific part that you wish to modify.

- On Windows, open File , select Options , and click Display . Tick the box next to Show all formatting marks .
- In Word for Mac, open the Word menu, then Preferences , then View . Check the box next to All in the Show Non-Printing Characters section of the View menu.

- The View menu also lets you zoom in and out on your document.
- You can also change your view with the buttons and zoom slider at the bottom right side of the document pane, or with the View tab in the Ribbon .

- By default, they will be set to the size and font associated with your document’s current Style settings. For example, if you’re using Word’s default template, the Normal style will use Calibri as the default font and 12 pt. as the default text size.
- Always consider the formatting guidelines of the document you are writing when choosing the font style and size.
- The standard font for most college and professional papers is Times New Roman font, text size 12.

- Just click the buttons to make your text bold, underlined, or italicized.
- In this section, you can also find special text formatting options such as Strikethrough, Subscript, and Superscript.

- You can also add special text effects with the Text Effects button, which looks like a capital A with a glowing blue border.

- You can also insert an image by going to the Insert tab, then clicking Pictures . Select one of the options to browse for images on your computer, the web, or Word’s gallery of stock photos.
- You can also insert graphics or other media (such as video or audio clips) using the Shapes , Icons , or 3D Models , and Media buttons.

- Right-click (or ctrl-click , on a Mac) on the image and hover over Wrap Text . Select the alignment that best suits your document. You will see a preview as you hover over each option.
- To change the location of the image in the document, select the image and then hold the Ctrl key . While holding the key, use the arrow keys to move the picture around the document.
- When you right-click or ctrl-click your image, you’ll also see an option in the context menu to add a caption under your image.

- Making corrections or adding artistic filters to the image
- Adding style effects, such as a drop shadow or frame, to the picture
- Entering alt text
- Tweaking the position of your image or changing the text-wrap settings

- Depending on the type of chart or graph you choose, Word may automatically launch Excel and create a new spreadsheet, where you can enter data for your chart.

- Insert Table opens a pop-up menu where you can specify parameters like the number of rows and columns and whether or not the contents of the table autofit your document window.
- The Draw Table tool allows you to draw the table with your mouse directly in the document.
- Once you start creating a table, you’ll see several new table editing tools in the Layout tab.

- If you don’t see a template you like, use the Search bar at the top of the window to find one that fits your needs. For instance, use keywords like “flyer,” “resume,” or “research paper” to find different styles of templates.

- To select a single word, double-click it. You can select longer pieces of text by clicking and dragging your mouse, or positioning your cursor at the start of the selection and holding down Shift while pressing the Right Arrow key.
- You can also select and move, delete, or replace other elements in the template, such as images, graphs, or tables.

- You can also make any other types of changes you like using the rest of the tools in the ribbon menu or Format menu.

- If it’s a brand-new document that you haven’t already saved, select Save As… instead.

- Check out the list of file formats that are supported in word here .
Community Q&A
- Unless free-handedly writing your paper, consult the guidelines of your document first before adjusting its format.
- Besides the header, footer, and page layout formats (which affect the entire document), all the other formatting tools can be applied only on specific parts of the document.
You Might Also Like

- ↑ https://support.microsoft.com/en-us/office/use-section-breaks-to-change-the-layout-or-formatting-in-one-section-of-your-document-4cdfa638-3ea9-434a-8034-bf1e4274c450
- ↑ https://support.microsoft.com/en-us/office/show-or-hide-tab-marks-in-word-84a53213-5d02-404a-b022-09cae1a3958b#ID0EBBD=Windows
- ↑ https://support.microsoft.com/en-us/office/download-free-pre-built-templates-29f2a18d-29a6-4a07-998b-cfe5ff7ffbbb
About This Article

- Send fan mail to authors
Reader Success Stories
Alhaji Nmaya
Jun 17, 2018
Is this article up to date?
Aug 14, 2016


Featured Articles

Trending Articles

Watch Articles

- Terms of Use
- Privacy Policy
- Do Not Sell or Share My Info
- Not Selling Info
Keep up with the latest tech with wikiHow's free Tech Help Newsletter

APA Formatting and Style (7th ed.) for Student Papers
- What's New in the 7th ed.?
- Principles of Plagiarism: An Overview
- Basic Paper Formatting
- Basic Paper Elements
- Punctuation, Capitalization, Abbreviations, Apostrophes, Numbers, Plurals
- Tables and Figures
- Powerpoint Presentations
- Reference Page Format
- Periodicals (Journals, Magazines, Newspapers)
- Books and Reference Works
- Webpage on a Website
- Discussion Post
- Company Information & SWOT Analyses
- Dissertations or Theses
- ChatGPT and other AI Large Language Models
- Online Images
- Online Video
- Computer Software and Mobile Apps
- Missing Information
- Two Authors
- Three or More Authors
- Group Authors
- Missing Author
- Chat GPT and other AI Large Language Models
- Secondary Sources
- Block Quotations
- Fillable Template and Sample Paper
- Government Documents and Legal Materials
- APA Style 7th ed. Tutorials
- Additional APA 7th Resources
- Grammarly - your writing assistant
- Writing Center - Writing Skills This link opens in a new window
- Brainfuse Online Tutoring
APA 7th ed. Fillable Word Template and Sample Paper
- APA 7th ed. Template Download this Word document, fill out the title page and get writing!
- Sample Paper APA 7th ed. Our APA sample paper shows you how to format the main parts of a basic research paper.
- APA 7th Sample Papers from Purdue Owl
- << Previous: Block Quotations
- Next: Government Documents and Legal Materials >>
- Last Updated: Mar 28, 2024 12:02 PM
- URL: https://national.libguides.com/apa_7th
- Affiliate Program

- UNITED STATES
- 台灣 (TAIWAN)
- TÜRKIYE (TURKEY)
- Academic Editing Services
- - Research Paper
- - Journal Manuscript
- - Dissertation
- - College & University Assignments
- Admissions Editing Services
- - Application Essay
- - Personal Statement
- - Recommendation Letter
- - Cover Letter
- - CV/Resume
- Business Editing Services
- - Business Documents
- - Report & Brochure
- - Website & Blog
- Writer Editing Services
- - Script & Screenplay
- Our Editors
- Client Reviews
- Editing & Proofreading Prices
- Wordvice Points
- Partner Discount
- Plagiarism Checker
- APA Citation Generator
- MLA Citation Generator
- Chicago Citation Generator
- Vancouver Citation Generator
- - APA Style
- - MLA Style
- - Chicago Style
- - Vancouver Style
- Writing & Editing Guide
- Academic Resources
- Admissions Resources
College Application Essay Format Rules
The college application essay has become the most important part of applying to college. In this article, we will go over the best college essay format for getting into top schools, including how to structure the elements of a college admissions essay: margins, font, paragraphs, spacing, headers, and organization.
We will focus on commonly asked questions about the best college essay structure. Finally, we will go over essay formatting tips and examples.
Table of Contents
- General college essay formatting rules
- How to format a college admissions essay
- Sections of a college admissions essay
- College application essay format examples
General College Essay Format Rules
Before talking about how to format your college admission essays, we need to talk about general college essay formatting rules.
Pay attention to word count
It has been well-established that the most important rule of college application essays is to not go over the specific Application Essay word limit . The word limit for the Common Application essay is typically 500-650 words.
Not only may it be impossible to go over the word count (in the case of the Common Application essay , which uses text fields), but admissions officers often use software that will throw out any essay that breaks this rule. Following directions is a key indicator of being a successful student.
Refocusing on the essay prompt and eliminating unnecessary adverbs, filler words, and prepositional phrases will help improve your essay.
On the other hand, it is advisable to use almost every available word. The college essay application field is very competitive, so leaving extra words on the table puts you at a disadvantage. Include an example or anecdote near the end of your essay to meet the total word count.
Do not write a wall of text: use paragraphs
Here is a brutal truth: College admissions counselors only read the application essays that help them make a decision . Otherwise, they will not read the essay at all. The problem is that you do not know whether the rest of your application (transcripts, academic record, awards, etc.) will be competitive enough to get you accepted.
A very simple writing rule for your application essay (and for essay editing of any type) is to make your writing readable by adding line breaks and separate paragraphs.
Line breaks do not count toward word count, so they are a very easy way to organize your essay structure, ideas, and topics. Remember, college counselors, if you’re lucky, will spend 30 sec to 1 minute reading your essay. Give them every opportunity to understand your writing.
Do not include an essay title
Unless specifically required, do not use a title for your personal statement or essay. This is a waste of your word limit and is redundant since the essay prompt itself serves as the title.
Never use overly casual, colloquial, or text message-based formatting like this:
THIS IS A REALLY IMPORTANT POINT!. #collegeapplication #collegeessay.
Under no circumstances should you use emojis, all caps, symbols, hashtags, or slang in a college essay. Although technology, texting, and social media are continuing to transform how we use modern language (what a great topic for a college application essay!), admissions officers will view the use of these casual formatting elements as immature and inappropriate for such an important document.
How To Format A College Application Essay
There are many tips for writing college admissions essays . How you upload your college application essay depends on whether you will be cutting and pasting your essay into a text box in an online application form or attaching a formatted document.
Save and upload your college essay in the proper format
Check the application instructions if you’re not sure what you need to do. Currently, the Common Application requires you to copy and paste your essay into a text box.
There are three main formats when it comes to submitting your college essay or personal statement:
If submitting your application essay in a text box
For the Common Application, there is no need to attach a document since there is a dedicated input field. You still want to write your essay in a word processor or Google doc. Just make sure once you copy-paste your essay into the text box that your line breaks (paragraphs), indents, and formatting is retained.
- Formatting like bold , underline, and italics are often lost when copy-pasting into a text box.
- Double-check that you are under the word limit. Word counts may be different within the text box .
- Make sure that paragraphs and spacing are maintained; text input fields often undo indents and double-spacing .
- If possible, make sure the font is standardized. Text input boxes usually allow just one font .
If submitting your application essay as a document
When attaching a document, you must do more than just double-check the format of your admissions essay. You need to be proactive and make sure the structure is logical and will be attractive to readers.
Microsoft Word (.DOC) format
If you are submitting your application essay as a file upload, then you will likely submit a .doc or .docx file. The downside is that MS Word files are editable, and there are sometimes conflicts between different MS Word versions (2010 vs 2016 vs Office365). The upside is that Word can be opened by almost any text program.
This is a safe choice if maintaining the visual elements of your essay is important. Saving your essay as a PDF prevents any formatting issues that come with Microsoft Word, since older versions are sometimes incompatible with the newer formatting.
Although PDF viewing programs are commonly available, many older readers and Internet users (who will be your admissions officers) may not be ready to view PDFs.
- Use 1-inch margins . This is the default setting for Microsoft Word. However, students from Asia using programs like Hangul Word Processor will need to double-check.
- Use a standard serif font. These include Times New Roman, Courier, and Garamond. A serif font adds professionalism to your essay.
- Use standard 12-font size.
- Use 1.5- or double-spacing. Your application essay should be readable. Double spaces are not an issue as the essay should already fit on one page.
- Add a Header with your First Name, Last Name, university, and other required information.
- Clearly separate your paragraphs. By default, just press ‘ENTER’ twice.
Sections Of A College Admissions Essay
University admissions protocols usually allow you to choose the format and style of your writing. Despite this, the general format of “Introduction-Body-Conclusion” is the most common structure. This is a common format you can use and adjust to your specific writing style.
College Application Essay Introduction
Typically, your first paragraph should introduce you or the topic that you will discuss. You must have a killer opener if you want the admissions committees to pay attention.
Essays that use rhetorical tools, factual statements, dialog, etc. are encouraged. There is room to be creative since many application essays specifically focus on past learning experiences.
College Application Essay Body
Clearly answering the essay prompt is the most important part of the essay body. Keep reading over the prompt and making sure everything in the body supports it.
Since personal statement essays are designed to show you are as a person and student, the essay body is also where you talk about your experiences and identity.
Make sure you include the following life experiences and how they relate to the essay prompt. Be sure to double-check that they relate back to the essay prompt. A college admissions essay is NOT an autobiography:
Personal challenges
- How did you overcome them?
- How or how much do past challenges define your current outlook or worldview?
- What did you learn about yourself when you failed?
Personal achievements and successes
- What people helped you along the way?
- What did you learn about the nature of success
Lessons learned
- In general, did your experiences inform your choice of university or major?
Personal beliefs
- Politics, philosophy, and religion may be included here, but be careful when discussing sensitive personal or political topics.
- Academic goals
- Personal goals
- Professional goals
- How will attending the university help you achieve these goals?
College Application Essay Conclusion
The conclusion section is a call to action directly aimed at the admissions officers. You must demonstrate why you are a great fit for the university, which means you should refer to specific programs, majors, or professors that guided or inspired you.
In this “why this school” part of the essay, you can also explain why the university is a great fit for your goals. Be straightforward and truthful, but express your interest in the school boldly.
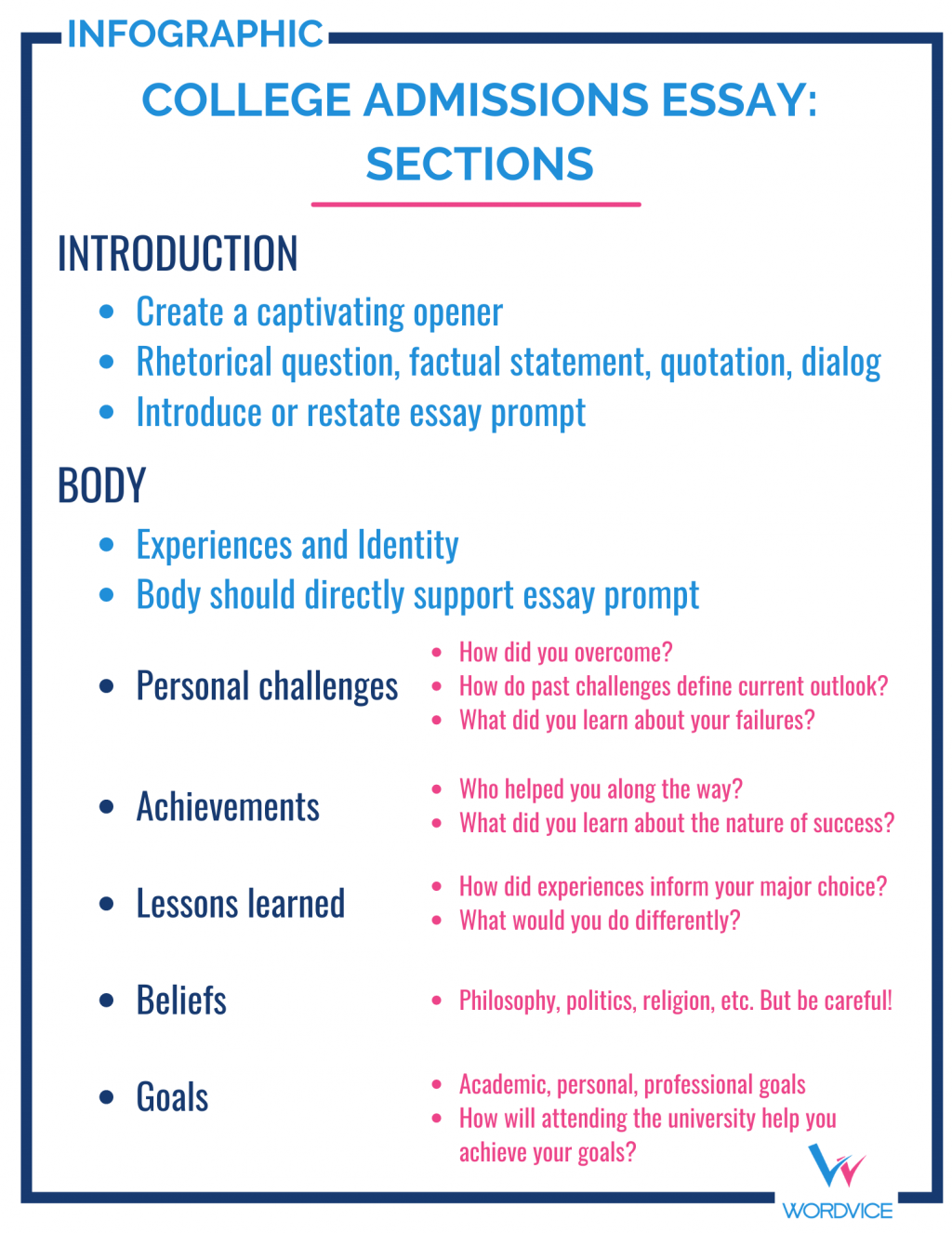
College Application Essay Format Examples
Here are several formatting examples of successful college admission essays, along with comments from the essay editor.
Note: Actual sample essays edited by Wordvice professional editors . Personal info has been redacted for privacy. This is not a college essay template.
College Admission Essay Example 1
This essay asks the student to write about how normal life experiences can have huge effects on personal growth:
Common App Essay Prompt: Thoughtful Rides
The Florida turnpike is a very redundant and plain expressway; we do not have the scenic luxury of mountains, forests, or even deserts stretching endlessly into the distance. Instead, we are blessed with repetitive fields of grazing cows and countless billboards advertising local businesses. I have been subjected to these monotonous views three times a week, driving two hours every other day to Sunrise and back to my house in Miami, Florida—all to practice for my competitive soccer team in hopes of receiving a scholarship to play soccer at the next level.
The Introduction sets up a clear, visceral memory and communicates a key extracurricular activity.
When I first began these mini road trips, I would jam out to my country playlist and sing along with my favorite artists, and the trek would seem relatively short. However, after listening to “Beautiful Crazy” by Luke Combs for the 48th time in a week, the song became as repetitive as the landscape I was driving through. Changing genres did not help much either; everything I played seemed to morph into the same brain-numbing sound. Eventually, I decided to do what many peers in my generation fail to do: turn off the distractions, enjoy the silence, and immerse myself in my own thoughts. In the end, this seemingly simple decision led to a lot of personal growth and tranquility in my life.
The first part of the Body connects the student’s past experience with the essay prompt: personal growth and challenging assumptions.
Although I did not fully realize it at the time, these rides were the perfect opportunity to reflect on myself and the people around me. I quickly began noticing the different personalities surrounding me in the flow of traffic, and this simple act of noticing reminded me that I was not the only human on this planet that mattered. I was just as unimportant as the woman sitting in the car next to mine. Conversely, I also came to appreciate how a gesture as simple as letting another driver merge into your lane can impact a stranger’s day. Maybe the other driver is late for a work interview or rushing to the hospital because their newborn is running a high fever and by allowing them to advance in the row of cars, you made their day just a little less stressful. I realized that if I could improve someone else’s day from my car, I could definitely be a kinder person and take other people’s situations into consideration—because you never know if someone is having one of the worst days of their lives and their interaction with you could provide the motivation they need to keep going on .
This part uses two examples to support the writer’s answer to the essay prompt. It ends the paragraph with a clear statement.
Realizing I was not the only being in the universe that mattered was not the only insight I attained during these drives. Over and over, I asked myself why I had chosen to change soccer clubs, leaving Pinecrest, the team I had played on for 8 years with my best friends and that was only a 10-minute drive from my house, to play for a completely unfamiliar team that required significantly more travel. Eventually, I came to understand that I truly enjoy challenging myself and pushing past complacency . One of my main goals in life is to play and experience college soccer—that, and to eventually pursue a career as a doctor. Ultimately, leaving my comfort zone in Pinecrest, where mediocrity was celebrated, to join a team in Sunrise, where championships were expected and college offers were abundant, was a very positive decision in my life.
This part clearly tells how the experience shaped the writer as a person. The student’s personality can be directly attributed to this memory. It also importantly states personal and academic goals.
Even if I do not end up playing college soccer, I know now that I will never back down from any challenge in my life; I am committed to pushing myself past my comfort zone. These car rides have given me insight into how strong I truly am and how much impact I can have on other people’s lives.
The Conclusion restates the overall lesson learned.
College Admission Essay Example 2
The next essay asks the reader to use leadership roles or extracurricular activities and describe the experience, contribution, and what the student learned about themselves.
As I release the air from the blood-pressure monitor’s valve, I carefully track the gauge, listening for the faint “lub-dub” of Winnie’s heart. Checking off the “hypertensive” box on his medical chart when reading 150/95, I then escort Winnie to the blood sugar station. This was the typical procedure of a volunteer at the UConn Migrant Farm Worker Clinic. Our traveling medical clinic operated at night, visiting various Connecticut farms to provide healthcare for migrant workers. Filling out charts, taking blood pressure, and recording BMI were all standard procedures, but the relationships I built with farmers such as Winnie impacted me the most.
This Introduction is very impactful. It highlights the student’s professional expertise as a healthcare worker and her impact on marginalized communities. It also is written in the present tense to add impact.
While the clinic was canceled this year due to COVID-19, I still wanted to do something for them. During a PPE-drive meeting this July, Winnie recounted his family history. I noticed his eyebrows furrow with anxiety as he spoke about his family’s safety in Tierra Blanca, Mexico. I realized that Winnie lacked substantial information about his hometown, and fear-mongering headlines did nothing to assuage his fears. After days of searching, I discovered that his hometown, Guanajuato, reported fewer cases of COVID-19 in comparison with surrounding towns. I then created a color-coded map of his town, showing rates across the different districts. Winnie’s eyes softened, marveling at the map I made for him this August. I didn’t need to explain what he saw: Guanajuato, his home state, was pale yellow, the color I chose to mark the lowest level of cases. By making this map, I didn’t intend to give him new hope; I wanted to show him where hope was.
The student continues to tell the powerful story of one of her patients. This humbles and empowers the student, motivating her in the next paragraph.
This interaction fueled my commitment to search for hope in my journey of becoming a public health official. Working in public health policy, I hope to tackle complex world problems, such as economic and social barriers to healthcare and find creative methods of improving outcomes in queer and Latinx communities. I want to study the present and potential future intervention strategies in minority communities for addressing language barriers to information including language on posters and gendered language, and for instituting social and support services for community youth. These stepping stones will hopefully prepare me for conducting professional research for the Medical Organization for Latino Advancement. I aspire to be an active proponent of healthcare access and equity for marginalized groups, including queer communities. I first learned about the importance of recognizing minority identities in healthcare through my bisexual sister, Sophie, and her nonbinary friend, Gilligan. During discussions with her friends, I realized the importance of validating diverse gender expressions in all facets of my life.
Here, the past experience is directly connected to future academic and professional goals, which themselves are motivated by a desire to increase access among communities as well as personal family experiences. This is a strong case for why personal identity is so important.
My experiences with Winnie and my sister have empowered me to be creative, thoughtful, and brave while challenging the assumptions currently embedded in the “visual vocabulary” of both the art and science fields. I envision myself deconstructing hegemonic ideas of masculinity and femininity and surmounting the limitations of traditional perceptions of male and female bodies as it relates to existing healthcare practices. Through these subtle changes, I aim to make a large impact.
The Conclusion positions the student as an impactful leader and visionary. This is a powerful case for the admissions board to consider.
If you want to read more college admissions essay examples, check out our articles about successful college personal statements and the 2021-2022 Common App prompts and example essays .
Wordvice offers a full suite of proofreading and editing services . If you are a student applying to college and are having trouble with the best college admissions essay format, check out our application essay editing services (including personal statement editing ) and find out how much online proofreading costs .
Finally, don’t forget to receive common app essay editing and professional admissions editing for any other admissions documents for college, university, and post-doctoral programs.
How-To Geek
8 microsoft word tips for professional looking documents.
Not sure which features will improve the appearance of your document?
Quick Links
Choose the right font for the job, adjust the margins appropriately, choose the right line and paragraph spacing, adjust your indents, format using columns when they fit, add headings to identify sections, position images between text and paragraphs, use alignment tools for images and objects.
As you probably already know, Microsoft Word gives you plenty of tools for composing and formatting most any type of document. But which of these features should you use to create professional looking documents? Here are several helpful tips.
Whether you create a business document or college paper, pick an easy-to-read font.
If you plan to print the document , you can choose a serif font like Times New Roman or Georgia. As the name implies, serif letters have serifs , which you might call wings or tails, that make the font look more ornate. These appear nicely on printed pieces.
For digital documents, go for a sans serif font instead like Arial or Calibri. These font styles don't have serifs (wings or tails) which make them easier to read on computer or mobile device screens.
To change the font style, along with the size and color, head to the Home tab and Fonts section of the ribbon.
To change the default font for all documents, open the Font launcher using the small arrow in the bottom right corner.
Make your selection, pick "Set as Default," and "OK."
If you have a requirement for the margins, you can set them to the exact sizes you need easily. If not, the standard is one inch for all four sides. Depending on the type of document you're creating, you may want smaller margins to accommodate tables or diagrams. In this case, you can go with the narrow margin settings at one-half inch on each side.
To adjust the margins, go to the Layout tab and open the Margins drop-down menu to make your selection.
For margins at exact sizes, choose Custom Margins at the bottom of the list. Enter the measurements at the top, including the gutter if you like, and click "OK" to save the changes.
Note that you have additional options for Custom Margins in Word. You can use specifics per the page orientation, page type, and apply the margins to the whole document, a certain section, or from a point moving forward.
Line and paragraph spacing can affect the readability of your document, so this is another formatting option to keep in mind. You may be required to double space something like a college essay but if not, the default for Word documents is 1.15 points which is appropriate for most document types.
You can adjust the spacing from the Paragraph section on the Home tab. Select all text in your document or particular text if you prefer. Then, open the Line and Paragraph Spacing drop-down menu to make your selection.
To customize your spacing, pick "Line Spacing Options" in the list. Use the Spacing section on the Indents and Spacing tab to change the points before and after paragraphs. You can then use the Line Spacing drop-down box to pick Single, Double , or another option.
As you make your changes, you can see a preview at the bottom. When you're happy with your choices, select "OK" to apply them. You can also use the Set as Default button to keep these settings for all future documents.
Related: How to Print a Test Page in Windows 10
Again, if you have a requirement for how your indents should appear , we'll show you how to adjust them. But many documents these days use left-aligned text. To break up the paragraphs, simply insert an extra line between them.
On the other hand, you may need to indent the first line of each paragraph with no extra spacing between paragraphs. This type of layout, called first line indent, is what you'd see in a book, for example.
Go to the Layout tab and use the Indent settings in the Paragraph section to change your current indents.
Alternatively, open the Paragraph launcher using the small arrow in the bottom right corner. You can then make your adjustments in the Indentation section of the Indents and Spacing tab. Add what you'd like for the left and right indents or pick a special option on the right like a First Line or Hanging indent .
Columns have their places in certain types of documents like brochures and newsletters . If you're creating this kind of document, head to the Layout tab and use the Columns drop-down menu to choose the number of columns.
For additional options, select "More Columns" at the bottom. You can then use a preset, choose the width and spacing for each column, and apply it to the whole document or only certain portions.
Just keep in mind that columns are only useful if the type of document you're composing warrants them. This gives your document a newspaper-style appearance which usually isn't appropriate for school papers, business proposals, or company reports.
If you have a lengthy document or one that could benefit from different sections , you can apply headings to identify the sections. Not only does this help visually separate the document for readability but is also useful for creating a table of contents .
To apply a heading , select the text and go to the Home tab. Use the box in the Styles section to pick Heading 1 or Heading 2, depending on the size and style you want.
You can also change the color of the heading. For instance, it may display in blue and you want black. Select the heading and use the color drop-down box in the floating toolbar above the text or in the Font section on the Home tab.
Maybe you're adding images to your document. You have many ways to adjust the appearance of your images in Word with one being how they're positioned with the surrounding text.
For example, you may have a small decorative image that can go within the text where the words wrap around it. Or maybe you have a large explanatory image that should stand on its own between paragraphs.
Select the image and click the Layout Options button that appears on the top right (Windows only).
Alternatively, go to the Picture Format tab and use the Position and Wrap Text drop-down menus in the Arrange section of the ribbon.
You can then wrap the text around the image with different spacing options, place the text on the top and bottom of the image, or wrap the text around only the left or right side.
For even more options, select "See More" in the Layout Options pop-up window or "More Layout Options" in the Position or Wrap Text menu.
One more tip to make your document look fantastic is to use Word's alignment tools for things like images, shapes, or objects. You can use Alignment Guides which only display as you move the element on the page or Gridlines which appear and remain as soon as you enable them.
These two tools can help you equally space and place your items next to each other for a neat and tidy appearance.
For help moving your pictures, look at our how-to for freely moving images in Word .
Head to the Picture Format, Shape Format, or Graphics Format tab, depending on the type of item you use. Then, open the Align drop-down box to choose "Use Alignment Guides" or "View Gridlines." Note that you can't use both at the same time.
Hopefully these suggestions have you on your way to a professional-looking Word document.
Related: 7 Awesome Microsoft Word Features You Should Be Using

Microsoft 365 Life Hacks > Writing > Single spacing vs. double spacing: When to use which
Single spacing vs. double spacing: When to use which
When writing an essay for school or a business document for work, you may be asked to have either single or double-spaced text. It helps to know when to use which type of line spacing, especially if you aren’t provided with instructions on how to space your document. Learn about single versus double spacing and how the sentences in your document should be spaced out.

When would you use single or double spacing?
Line spacing requirements can vary depending on the type of essay or business document you are writing. If you are just writing a journal entry or are freewriting on your own, you can use whatever type of line spacing you like. However, there are some cases when choosing a specific type of line spacing matters:
Writing style guides
Most academic papers must adhere to the spacing requirements of whatever style guide they need to be written in. Most style guides, like MLA and APA , use double spacing. When you are proofreading your essay, be sure to check what line spacing is the requirement for a given style guide. Using the wrong spacing may be an honest mistake, but some strict instructors may end up deducting points for doing so!
Making documents more readable
Having different line spacing options is helpful for enhancing readability. For instance, a double-spaced document may be easier to browse through, and a single-spaced document will appear shorter and less overwhelming. Double spacing also gives instructors room to leave comments or questions on a printed document to show students where they can improve.

Get the most out of your documents with Word
Elevate your writing and collaborate with others - anywhere, anytime
Business documents
Most work-related documents like business letters are single-spaced. Some longer work documents can be written in double space to make them easier to skim through. Cover letters for job applications should also be written in single space.
Are there other types of line spacing besides single and double?
Some people prefer to use 1.15 and 1.5, which are the two spacing options in between single space (1.0) and double space (2.0). 1.15 is a good option for adding a little more space than single space, and 1.5 is ideal for spacing out documents without making them as large as double space. Some word processing tools like Microsoft Word also offer larger line spacing options like 2.5 and 3.0.
How to adjust your line spacing in Microsoft Word
If you want to change the line spacing of your Microsoft Word document:
- Highlight all of the text in your document.
- Navigate to the Home button.
- Select the Line and Paragraph Spacing icon.
- Under the drop-down menu, choose your desired line spacing.
Learn how to properly format your documents
Knowing which line spacing option to use is one of the many things you must know when formatting a document for work or school. Page indents, adding the correct amount of spaces after a period , and using the right fonts are a few examples of some ways to properly format a document and make it look more visually appealing. Find more writing tips to improve your spelling, punctuation, and formatting for your next paper or work project.
Get started with Microsoft 365
It’s the Office you know, plus the tools to help you work better together, so you can get more done—anytime, anywhere.
Topics in this article
More articles like this one.

What is independent publishing?
Avoid the hassle of shopping your book around to publishing houses. Publish your book independently and understand the benefits it provides for your as an author.

What are literary tropes?
Engage your audience with literary tropes. Learn about different types of literary tropes, like metaphors and oxymorons, to elevate your writing.

What are genre tropes?
Your favorite genres are filled with unifying tropes that can define them or are meant to be subverted.

What is literary fiction?
Define literary fiction and learn what sets it apart from genre fiction.

Everything you need to achieve more in less time
Get powerful productivity and security apps with Microsoft 365

Explore Other Categories
Constellate - Student Anthology - SUBMISSION OPEN
Constellate student anthology submission guidelines.
The MFA Creative Writing Program at Old Dominion is thrilled to announce an exciting opportunity for our talented student writers to showcase their work in our upcoming anthology. We invite submissions from current students enrolled in Old Dominion University to contribute their original pieces of fiction, poetry, and creative nonfiction.
In this issue, we are planning to publish creative writing pieces, fiction, poetry as well as works of creative non-fiction (e.g. memoirs, personal essays, travelogues etc.) All currently enrolled ODU students—any major, any degree program, graduate or undergraduate - are eligible to submit.
The theme for this anthology is open, allowing for a diverse range of creative exploration. We encourage submissions that reflect the unique voices, perspectives, and experiences of our student writers.
Creative Nonfiction Submission Guidelines:
Please submit in Word document format.
Creative nonfiction encompasses literary essays, personal essays, memoirs, travelogues etc.
Should not have been published anywhere else
Submissions must be at least 500 words and a maximum of 2000 words
Maximum of one submission per person in this genre
Poetry Submission Guidelines:
Should not have been published anywhere else
Be creative
Maximum of two poems per person in this genre
Fiction Submission Guidelines:
Submissions must be at least 500 words and a maximum of 2000 words
Your story should have a beginning, middle, and end… or a good reason it doesn’t
Maximum of one story per person in this genre
Please send your submissions via this form: Constellate Student Anthology (google.com) by 11:59 PM EST, April 15th, 2024. Please format the name of the file in this format: “lastname.submissiontype” (“Yousuf.EnglishPoetry” for example), Each creative work should be submitted in a separate Word document, even if you submit more than one submission for one genre or more than one genre.
Posted By: Ifrah Yousuf Date: Wed Mar 27 13:36:46 EDT 2024

IMAGES
VIDEO
COMMENTS
Learn how to create a college paper in Word for the web using APA or MLA templates. Find out how to share, edit, print and cite your paper online.
Learn how to format your document in current APA style using Microsoft Word. Download the APA template and follow the steps for title page, headers, font, margins and more.
Paragraph 1: must include a research question, thesis, and outline of the essay's importance. Paragraph 2: Key resources, scope and limits of research, etc. Paragraph 3: Conclusion that you've already reached in your essay. Table of Contents (with page numbers) Research question.
9+ Free Downloadable Scholarship Essay Samples, Examples and Formats. 9+ Argumentative Essay Templates - PDF, DOC. 8+ Sample Scholarship Essay Templates. 19+ Best Microsoft Word Essay Templates. 9+ Simple Expository Essay Templates. 18+ Printable Reflective Essay Templates. 9+ Best Personal Essay Templates.
Finding and citing sources. Get a head start on collecting sources and ideas for a big paper by searching key words in Researcher in the References tab of your document. Researcher uses Bing to search the web and deliver high-quality research sources to the side of your page. Search for people, places, or ideas and then sort by journal articles and websites.
Throughout your paper, you need to apply the following APA format guidelines: Set page margins to 1 inch on all sides. Double-space all text, including headings. Indent the first line of every paragraph 0.5 inches. Use an accessible font (e.g., Times New Roman 12pt., Arial 11pt., or Georgia 11pt.).
Start by applying these MLA format guidelines to your document: Times New Roman 12. 1″ page margins. Double line spacing. ½" indent for new paragraphs. Title case capitalization for headings. For accurate citations, you can use our free MLA Citation Generator. Download Word template Open Google Docs template.
If your instructor lets you pick the format of your essay, opt for the style that matches your course or degree best: MLA is best for English and humanities; APA is typically for education, psychology, and sciences; Chicago Style is common for business, history, and fine arts. 2. Set your margins to 1 inch (2.5 cm) for all style guides.
This article walks through the formatting steps needed to create an APA Style student paper, starting with a basic setup that applies to the entire paper (margins, font, line spacing, paragraph alignment and indentation, and page headers). It then covers formatting for the major sections of a student paper: the title page, the text, tables and ...
To control spacing in Microsoft Word, select the text, then right click. Choose "Paragraph.". This will open the Format Paragraph Window. It should look like the image to the left (click on the image for a larger view). In the Spacing section, you'll see two fields: one for Before and one for After.
A scholarship essay should be tailored to the specific fund you are applying for, and it is best to avoid a generalized essay. The main components of the scholarship essay format are similar to those in a standard college essay: 12-point font (Times New Roman or Arial) First line indent. Double-spacing. 1-inch margins.
Formatting an MLA paper. The main guidelines for writing an MLA style paper are as follows: Use an easily readable font like 12 pt Times New Roman. Set 1 inch page margins. Apply double line spacing. Indent every new paragraph ½ inch. Use title case capitalization for headings.
Learn how to use MLA and APA styles to format your essays in Microsoft Word. Follow the step-by-step instructions with screenshots and examples for each format.
Instructions: Go to the Format menu, drag down to Style, make sure "Normal" is selected from the list of styles, and click "modify.". In the lower left corner, select the dropdown menu that starts with "Format" and drag down to Paragraph. In the paragraph settings menu that pops up, change the settings for Spacing After to 0pt.
Heading: In the upper left corner of the first page of your essay, you should type your name, the instructor's name, your class, and the date, as follows: Your Name. Mr. Rambo. ENG 1002-100. 24 February 2017. Margins: According to the MLA, your essay should have a one-inch margin on the top, bottom, left, and right.
To turn on text wrapping: Right-click (or ctrl-click, on a Mac) on the image and hover over Wrap Text. Select the alignment that best suits your document. You will see a preview as you hover over each option. To change the location of the image in the document, select the image and then hold the Ctrl key.
A tutorial on how to set up an MLA format essay (8th edition, 2017) in Microsoft Word 2016.Learn how to make MLA format citations: https://owl.english.purdue...
To format a paper in APA Style, writers can typically use the default settings and automatic formatting tools of their word-processing program or make only minor adjustments. The guidelines for paper format apply to both student assignments and manuscripts being submitted for publication to a journal. If you are using APA Style to create ...
Every MLA-format essay must include the following: One-inch margins. Double-spaced text. Easy-to-read font (typically Times New Roman) in size 12. New paragraphs indented 0.5 inches. Italicized media titles (books, magazines, etc.), no underlining. Page numbers in the header 0.5 inches from the top of the page.
Download this Word document, fill out the title page and get writing! Sample Paper APA 7th ed. Our APA sample paper shows you how to format the main parts of a basic research paper. APA 7th Sample Papers from Purdue Owl << Previous: Block Quotations; Next: Government Documents and Legal Materials >>
General College Essay Format Rules. Before talking about how to format your college admission essays, we need to talk about general college essay formatting rules. Pay attention to word count. ... If submitting your application essay as a document. When attaching a document, you must do more than just double-check the format of your admissions ...
We also offer these sample papers in Microsoft Word (.docx) format with the annotations as comments to the text. Student sample paper with annotations as comments (DOCX, 42KB) Professional sample paper with annotations as comments (DOCX, 103KB) Finally, we offer these sample papers in Microsoft Word (.docx) format without the annotations.
Choose the Right Line and Paragraph Spacing Line and paragraph spacing can affect the readability of your document, so this is another formatting option to keep in mind. You may be required to double space something like a college essay but if not, the default for Word documents is 1.15 points which is appropriate for most document types.. You can adjust the spacing from the Paragraph section ...
Some word processing tools like Microsoft Word also offer larger line spacing options like 2.5 and 3.0. How to adjust your line spacing in Microsoft Word. If you want to change the line spacing of your Microsoft Word document: Highlight all of the text in your document. Navigate to the Home button. Select the Line and Paragraph Spacing icon.
Please submit in Word document format. Creative nonfiction encompasses literary essays, personal essays, memoirs, travelogues etc. Should not have been published anywhere else. Submissions must be at least 500 words and a maximum of 2000 words Maximum of one submission per person in this genre Poetry Submission Guidelines: