- PRO Courses Guides New Tech Help Pro Expert Videos About wikiHow Pro Upgrade Sign In
- EDIT Edit this Article
- EXPLORE Tech Help Pro About Us Random Article Quizzes Request a New Article Community Dashboard This Or That Game Popular Categories Arts and Entertainment Artwork Books Movies Computers and Electronics Computers Phone Skills Technology Hacks Health Men's Health Mental Health Women's Health Relationships Dating Love Relationship Issues Hobbies and Crafts Crafts Drawing Games Education & Communication Communication Skills Personal Development Studying Personal Care and Style Fashion Hair Care Personal Hygiene Youth Personal Care School Stuff Dating All Categories Arts and Entertainment Finance and Business Home and Garden Relationship Quizzes Cars & Other Vehicles Food and Entertaining Personal Care and Style Sports and Fitness Computers and Electronics Health Pets and Animals Travel Education & Communication Hobbies and Crafts Philosophy and Religion Work World Family Life Holidays and Traditions Relationships Youth
- Browse Articles
- Learn Something New
- Quizzes Hot
- This Or That Game New
- Train Your Brain
- Explore More
- Support wikiHow
- About wikiHow
- Log in / Sign up
- Computers and Electronics
- Website Application Instructions
- Google Applications

How to Create a Presentation Using Google Slides
Last Updated: November 30, 2023
wikiHow is a “wiki,” similar to Wikipedia, which means that many of our articles are co-written by multiple authors. To create this article, 17 people, some anonymous, worked to edit and improve it over time. This article has been viewed 235,673 times. Learn more...
This tutorial will show you how to make a PowerPoint-like presentation using Google Slides. Presentations can be used for school, business, and so much more.

- You can also just type in https://slides.google.com , log in if you haven't already, and will be taken to the Slides page.
- If you don't have a Google account, learn to create one now!

- For more options, hover over the arrow on the right edge of the Google Slides option, where a smaller drop-down menu will appear. From here you can select to create a presentation from a template or a blank slide.

- Be sure to add a title and subtitle by clicking where you are prompted to add text.

- You can also change a pre-existing slide's layout by clicking the layout option on the upper editing bar.

- As you add animations to each element by clicking the blue "+ Select an object to animate", they will begin to pile up. Click on each one to edit it.
- Change the transition from slide to slide by clicking the default "Slide: No transition" at the top of the sidebar. You can choose whether to apply to all slides or just one.
- Preview your animations by clicking Play at the bottom of the sidebar.
- Remove an animation by clicking the small x on its rectangle, and drag each animation up or down to change the order.

Community Q&A
wikiHow Video: How to Create a Presentation Using Google Slides
- If you have a pop-up blocker, make sure to disable it so Slides can work properly. Thanks Helpful 0 Not Helpful 0
- Hover over each tool to see its keyboard shortcut and function. Thanks Helpful 0 Not Helpful 0
- Remember, these are the basic functions- Google Slides contains many more tools that you can work with as you explore the creator. Thanks Helpful 0 Not Helpful 0

You Might Also Like

About This Article
To create a new Google Slides presentation, open a web browser and go to Slides.Google.com. If you want to start from a template, you can choose one from the template gallery. Otherwise, click "Blank" to create a new blank presentation. Your blank presentation starts with a single simple slide with space to enter a title and subtitle. You can personalize this slide, as well as other slides you add, by editing the placeholder text, as well as choosing a slide theme from the panel to the right. To insert another slide, click the "Insert" menu and select "New Slide," or press "Control M" for a quick keyboard shortcut. You'll also find other things you can add to your slide on the Insert menu, including the option to add an image, a text box for typing, videos, shapes, charts, and other features. After adding a new slide, click the "Layout" menu to choose a slide layout—you can give each slide its own layout or reuse the same layout as much as necessary. Edit the placeholder text, and then insert objects from the Insert menu. To move an object, click the arrow in the toolbar, hover the mouse cursor around the object's border line until it turns to a 4-point arrow, and then click and drag it. Each slide you add will have a thumbnail in the left panel—click a slide's thumbnail to open that slide for editing. To see your presentation as a viewer would, click your first slide in the left panel, and then click "Present" at the top corner. Click the Escape key to go back to editing. Google Slides also has some built-in effects you can access from the "Transition" menu—here you can animate a slide's transition into the next slide, as well as animate individual objects. To apply an effect, background, theme, layout, or any other setting to more than one slide at once, select the slides in the left panel by holding down the Control key as you click each thumbnail. Your presentation will automatically save to your Google Drive as you work—type a name for the presentation in the top-left corner so you can easily find the file when you need it. Did this summary help you? Yes No
- Send fan mail to authors
Is this article up to date?

Featured Articles

Trending Articles

Watch Articles

- Terms of Use
- Privacy Policy
- Do Not Sell or Share My Info
- Not Selling Info
Keep up with tech in just 5 minutes a week!
- Google Classroom
- Google Workspace Admin
- Google Cloud
Get started with Google Slides
Learn how to use Google Slides to create engaging presentations, make fewer class copies, and more.
Find tips and tricks from teachers like you
Explore topics one-by-one.
- What is Google Slides
- Accessing Google Slides
- Creating a presentation in Google Slides
- Adding and editing content
- Presenting Google Slides
- Sharing Google Slides
Discover training lessons and related resources to accelerate your learning
Error loading content :( Please try again later
- {[ item.label ]}
{[ collectionContentCtrl.activeTopic.label ]} All resources ({[ collectionContentCtrl.totalItemsCount ]})
{[ item.eyebrow ]}
{[ item.name ]}
{[ item.description ]}
{[ item.featured_text ]}
No results matching your selection :( Clear filters to show all results
Begin your training with Google Slides
Get support from our help center, you're now viewing content for united states..
For content more relevant to your region, choose a different location:
How-To Geek
How to convert a powerpoint to google slides.
Prefer to use Google Slides over Microsoft PowerPoint? You can convert the slideshow easily.
Quick Links
Convert a powerpoint by uploading to google slides, convert powerpoint by importing to google slides, convert powerpoint by uploading to google drive.
Both Microsoft PowerPoint and Google Slides are solid presentation creators. But maybe you prefer Google Slides. If you have a PowerPoint slideshow (a PPTX file) that you want to convert to Google Slides, we'll show you three ways to do it.
You can upload a PowerPoint presentation directly to the Google Slides website. From there, open it in Slides, make your changes, and it will save automatically.
Related: The Beginner's Guide to Google Slides
Visit Google Slides , sign in, and click "Blank" below Start a New Presentation on the main page.
When the Blank presentation opens, click File > Open from the menu.
In the pop-up window, select the Upload tab. Then, either drag your PPTX file onto the window or click "Select a File From Your Device."
You'll see the slideshow open immediately in Google Slides as your active presentation. The name of the slideshow is the PowerPoint file's name. You can change it if you like by clicking that text in the upper left corner.
From there, you're set to edit or present the slideshow . Since all changes save automatically, you do not have to take an extra step to save the presentation as a Google Slides file.
You can visit the Google Slides main page to see your presentation in the list. You can also access your presentation from Google Drive.
Another way to convert your presentation from a PowerPoint to Google Slides is by importing it . The benefit to this method is that you can select the slides you want to convert if you don't want the entire presentation.
Related: How to Import a PowerPoint Presentation into Google Slides
Select "Blank" on the main Google Slides screen. When the untitled presentation opens, click File > Import Slides from the menu.
Select the Upload tab. Either drag your PowerPoint slideshow file onto the window or click "Select a File From Your Device" to browse for, select, and open the file.
When the Import Slides window appears, click each slide that you want to use in Google Slides. If you want to use them all, click "All" next to Select Slides on the top right.
Optionally, check the box on the bottom right to keep the original theme from the presentation. Then, with the slides selected, click "Import Slides."
When the slides you picked open in the blank presentation, click the name on the top left to rename it. By default, the slideshow will be named Untitled Presentation.
Your changes save automatically, and you can access your converted presentation from the main Google Slides page or Google Drive.
Did you know you can also convert PowerPoint presentations to Word files for custom slide printing?
One more way to convert a PowerPoint to Google Slides is by uploading the file to Google Drive. This method might be more convenient if you happen to have Google Drive open already.
On the main Google Drive page, click "New" on the top left and choose "File Upload."
Locate and select your PowerPoint file, then click "Open."
After the file uploads to Google Drive, right-click it and choose Open With > Google Slides.
The presentation will open in Google Slides but remain a PowerPoint file as you can see next to the name on the top left.
Click File > Save as Google Slides from the menu to convert it.
This will open the presentation in a new tab as a Google Slides file. As described above, any changes you make will save automatically, but now as a Google Slides presentation. And, you'll see both files in your Google Drive.
If you want to remove the PowerPoint file from your Google Drive after you convert it, right-click it and pick "Remove."
Interested in doing the exact opposite? Learn how to convert Google Slides to PowerPoint .
From Ideas to Impactful Presentations
Free Templates & Infographics for PowerPoint and Google Slides
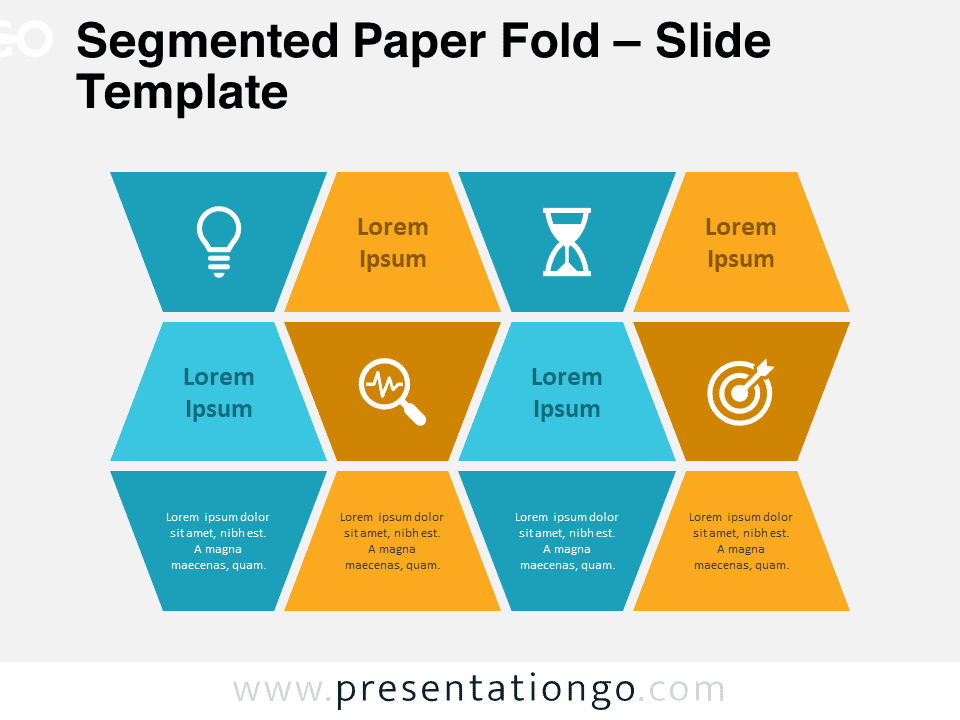
Segmented Paper Fold
Google Slides , PPTX
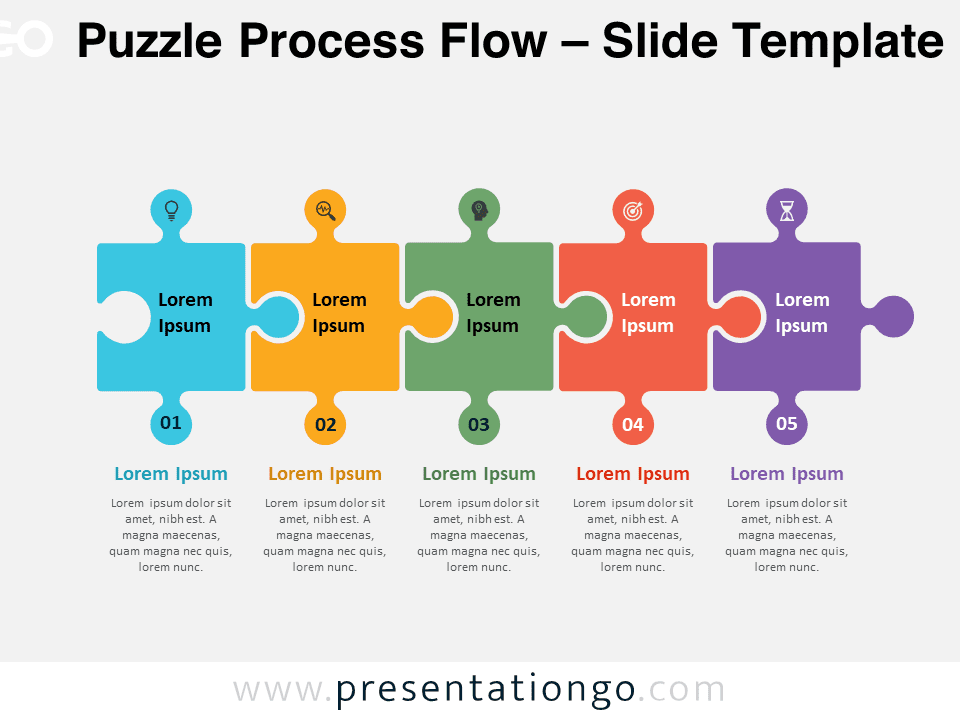
Puzzle Process Flow
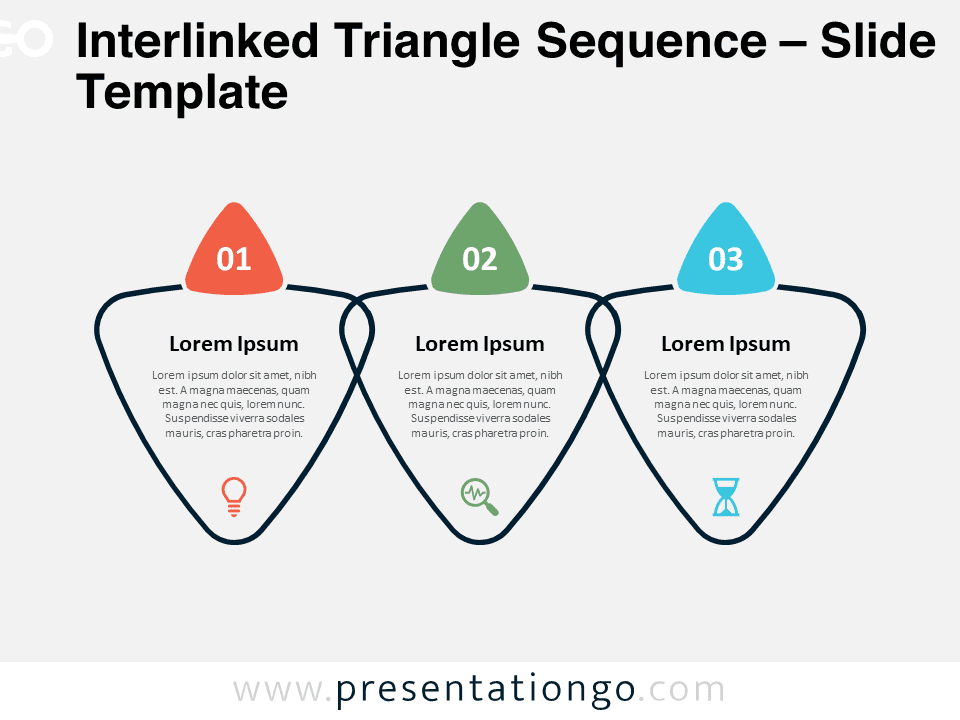
Interlinked Triangle Sequence
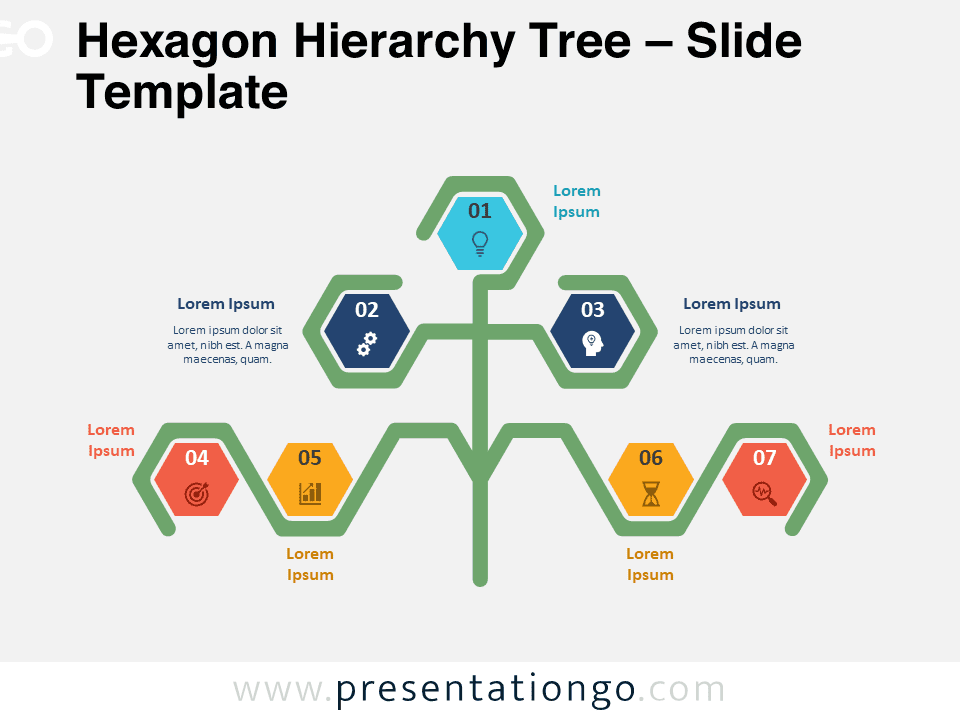
Hexagon Hierarchy Tree
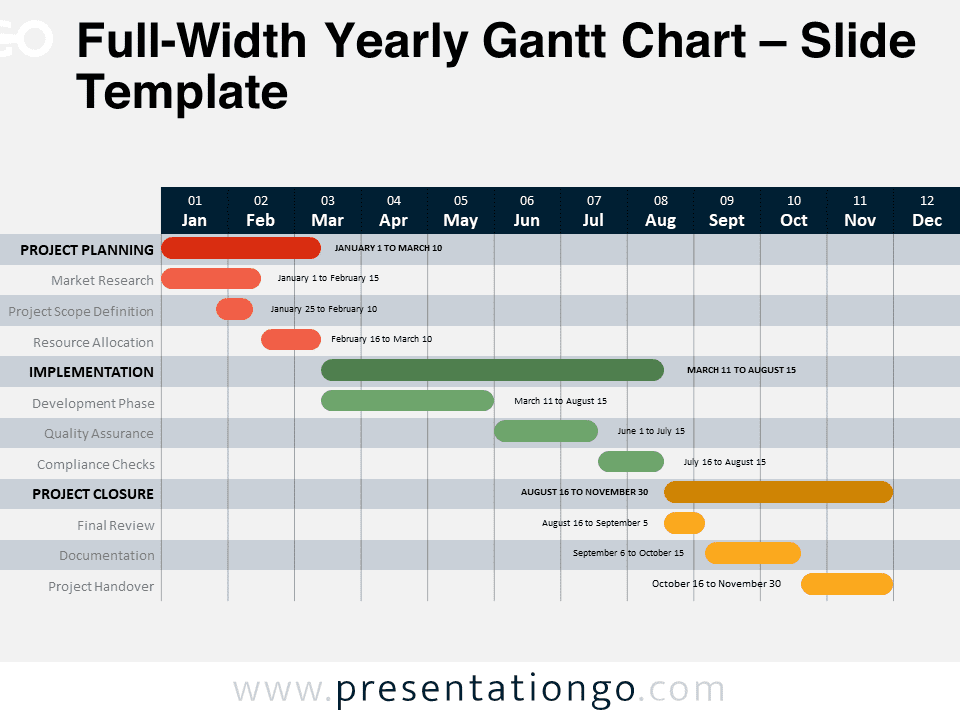
Full-Width Yearly Gantt Chart
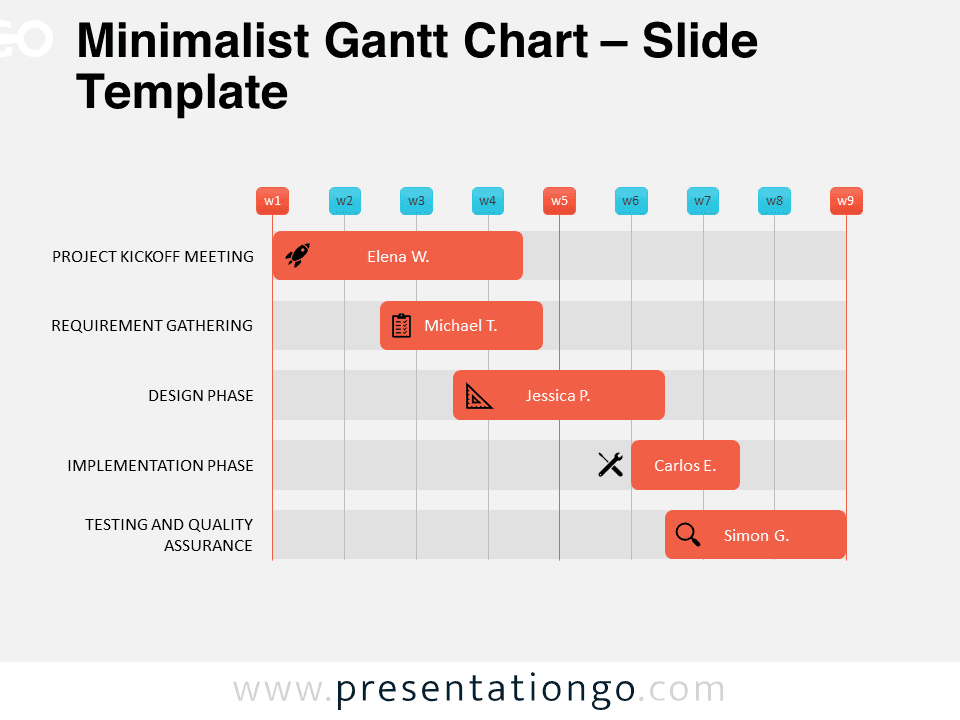
Minimalist Gantt Chart
Trending templates.
Popular searches:
Ideas & Resources
Uncover a world of innovative ideas, creative insights, and design tips to enhance your PowerPoint and Google Slides presentations.

Mastering Text Emphasis in Your Presentation: Tips and Techniques

2023 Presentation Design Trends

How to Ace Your Sales Presentation in 10 Steps

How To Install Color Theme XML Files in PowerPoint
Presentationgo – 2,479 free google slides themes and powerpoint templates.
Comprehensive Collection
Explore 2,479 free templates and graphics for captivating presentations, with new content added daily.
Premium-Quality Designs
Expertly crafted graphics by designers and fine-tuned by seasoned presenters for maximum impact.
Effortless Customization
Fully editable graphics for seamless modification, tailored to your specific needs.
Absolutely Free
Experience hassle-free, 100% free downloads without the need for registration – access through a direct link instantly.
PresentationGO is your go-to source for an extensive and ever-expanding library of free templates tailored for PowerPoint and Google Slides . Our collection is rich in diversity, covering a wide spectrum of graphics specifically designed for presentations across various domains, ensuring you find exactly what you need for your next project.
Crafted with premium quality by skilled designers, our unique and exclusive designs are meticulously optimized for slide formats, guaranteeing to elevate the effectiveness of your presentations. With over 2,479 high-quality templates , PresentationGO offers a vast selection that includes themes and backgrounds, charts and diagrams, text and tables, timelines and planning, as well as graphics and metaphors and maps.
Our fully editable graphics and themes are designed for effortless customization , allowing you to tailor each template to meet your unique needs. Available in both standard and widescreen formats and optimized for light and dark backgrounds , our templates ensure your presentations are visually appealing and professional, without the need for additional adjustments.
In conclusion, PresentationGO provides an all-inclusive resource for Google Slides themes and PowerPoint templates , encompassing everything required to create an engaging, visually stunning presentation. Embark on exploring our remarkable collection today to discover the perfect elements that will make your presentation stand out.
Love our templates? Show your support with a coffee!
Thank you for fueling our creativity.
Charts & Diagrams
Text & Tables
Graphics & Metaphors
Timelines & Planning
Best-Ofs & Tips
Terms and Conditions
Privacy Statement
Cookie Policy
Digital Millennium Copyright Act (DMCA) Policy
© Copyright 2024 Ofeex | PRESENTATIONGO® is a registered trademark | All rights reserved.

To provide the best experiences, we and our partners use technologies like cookies to store and/or access device information. Consenting to these technologies will allow us and our partners to process personal data such as browsing behavior or unique IDs on this site and show (non-) personalized ads. Not consenting or withdrawing consent, may adversely affect certain features and functions.
Click below to consent to the above or make granular choices. Your choices will be applied to this site only. You can change your settings at any time, including withdrawing your consent, by using the toggles on the Cookie Policy, or by clicking on the manage consent button at the bottom of the screen.
Thank you for downloading this template!
Remember, you can use it for free but you have to attribute PresentationGO . For example, you can use the following text:
If you really like our free templates and want to thank/help us, you can:
Thank you for your support

Convert Google Slides to PowerPoint [Without Losing Formatting]
By: Author Shrot Katewa
![google presentation ppt Convert Google Slides to PowerPoint [Without Losing Formatting]](https://artofpresentations.com/wp-content/uploads/2022/11/Featured-Image-COnvert-Google-Slides-to-Powerpoint.webp)
Any presentation made in Google Slides can be converted to different format files using simple steps. In this article we will demonstrate how to convert a Google Slides presentation to PowerPoint.
To convert Google Slides to PowerPoint, first select the “File” menu. Then, click on “Download” and finally choose the “Microsoft PowerPoint” option in the pop-up menu. Your file will now be downloaded onto your device as a PowerPoint.
To learn more on this conversion method and to see what else can be done using the same simple steps please read further on.
1. Can You Open Google Slides in PowerPoint?
You can open a Google Slides presentation in Microsoft PowerPoint. Google Slides allows you to easily convert a presentation file into a PowerPoint file. You can find the “Microsoft PowerPoint (.pptx)” option in the “File” menu in Google Slides.
2. How to Convert Google Slides to PowerPoint?
It is easy to convert a Google Slides file into a PowerPoint format using the “File” menu. All you have to do is to follow the 3 quick steps.
Step-1: Click on the “File” format
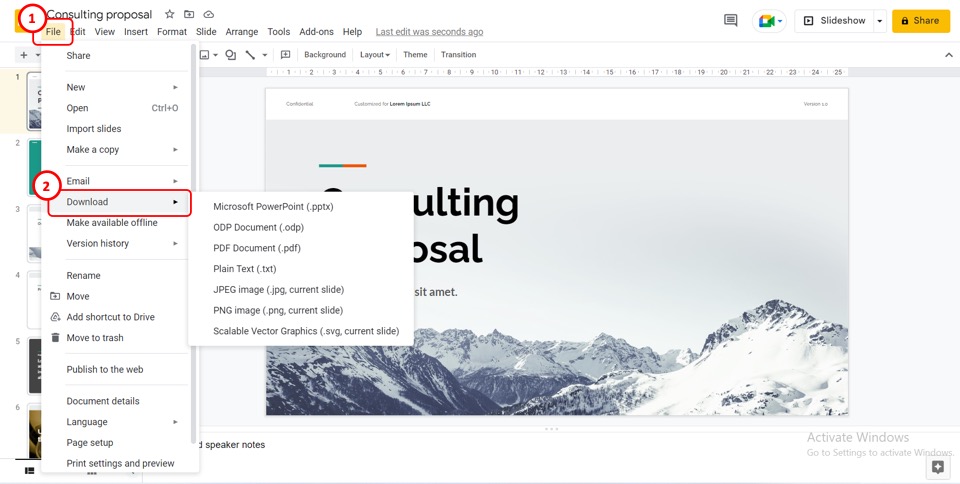
In the menu bar at the top of the screen, click on the “File” menu. In the dropdown menu under the “File” tab, click on the “Download” option.
Step-2: Click on the “Microsoft PowerPoint (.pptx)” option
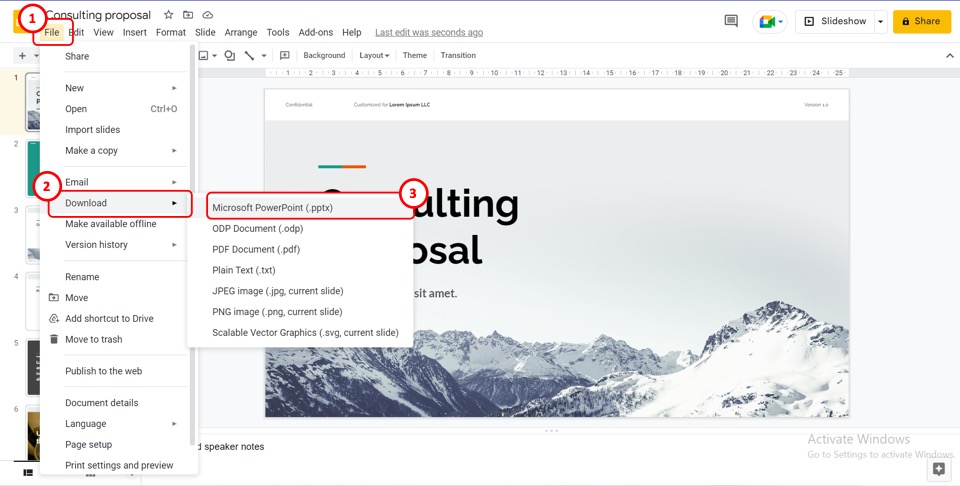
Another drop-down menu will appear by the “Download” option in the “File” menu. To convert Google Slides to PowerPoint, you have to click on the “Microsoft PowerPoint (.pptx)” option.
Step-3: Click on the converted PowerPoint file
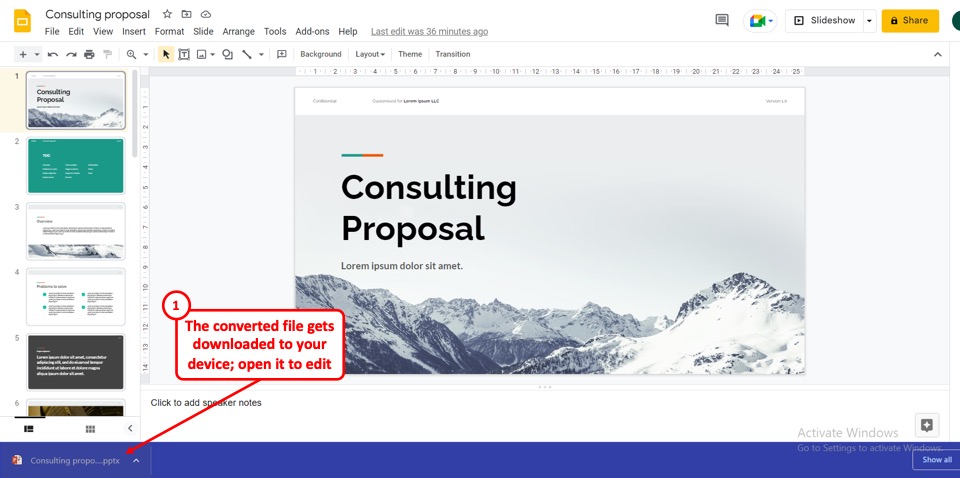
When you click on the “Microsoft PowerPoint (.pptx)” option in the “File” menu, the Google Slides presentation will download on your device as a Microsoft PowerPoint file. Once the file downloads, click on the downloaded PowerPoint file to open and edit it.
3. How to Convert Google Slides To PowerPoint Without Losing Formatting?
When converting a Google Slides file to a PowerPoint presentation, some of the formattings may change. This can happen if the Google Slides presentation includes any object like fonts, animations, audio, etc. that is not supported by Microsoft PowerPoint.
To convert Google Slides to PowerPoint without losing formatting, you can download the slides as images. All you have to do is to follow the 7 easy steps.
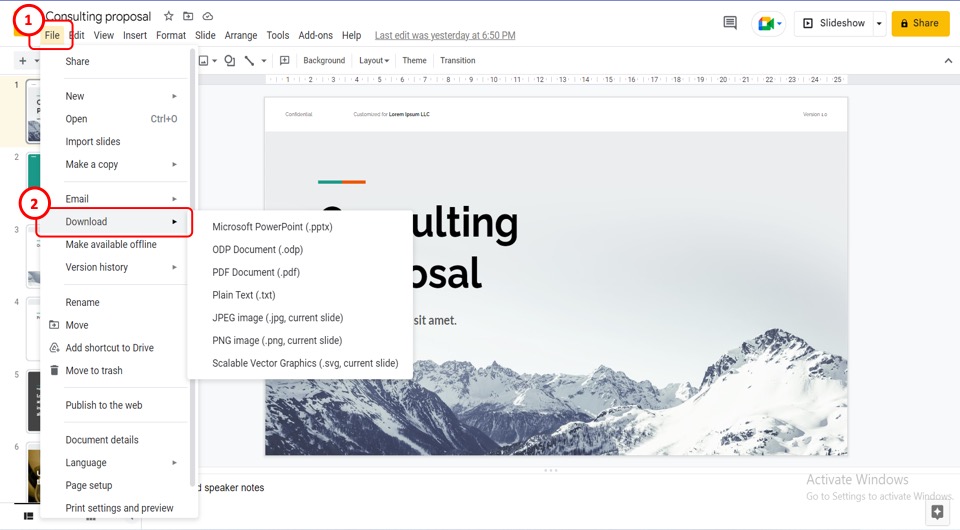
The first step is to open the Google Slides presentation that you want to convert to Microsoft PowerPoint. In the menu bar located at the top of the screen, click on the “File” tab.
Step-2: Click on the “Download” option
In the dropdown menu under the “File” tab in the menu bar, click on the “Download” option. This will open a pop-up menu by the “Download” option (as shown above).
Step-3: Click on the “PNG image” option
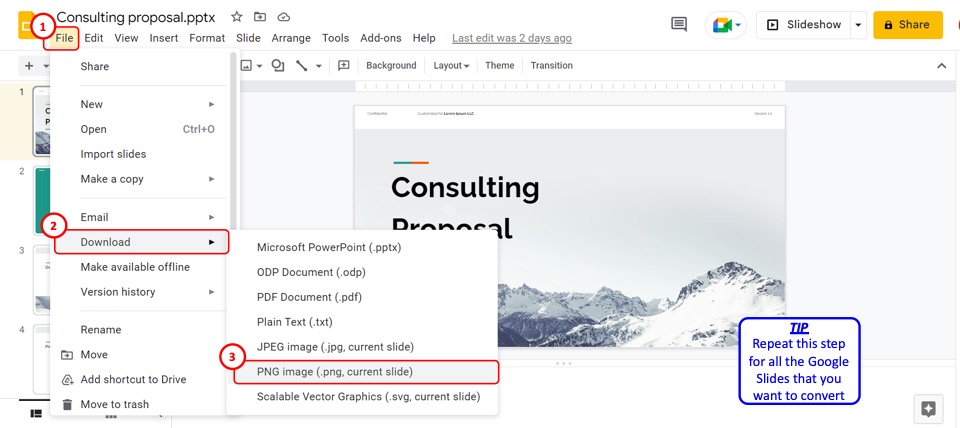
In the pop-up menu by the “Download” option in the dropdown “File” menu, click on the “PNG image (.png, current slide)” option to download the open slide. Then repeat the step for each slide that you want to convert to Microsoft PowerPoint.
Step-4: Click on the “Format Background” option
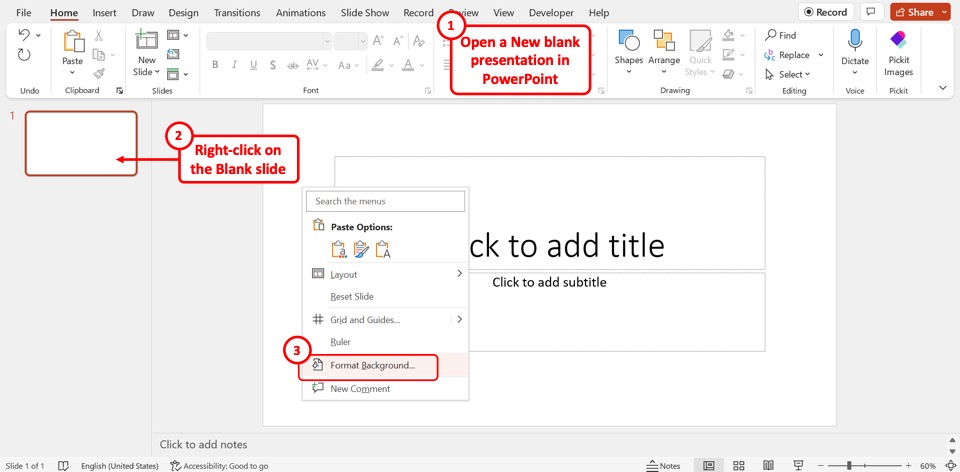
The next step is to open a new presentation file in Microsoft PowerPoint. Then “Right Click” on the blank slide. Click on the “Format Background” option in the right-click menu.
Step-5: Click on the “Picture or texture fill” option
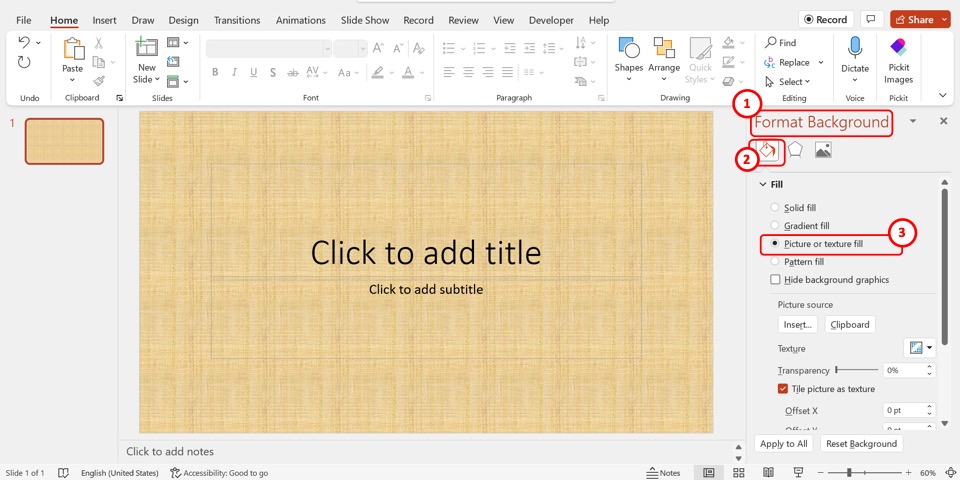
At the top of the “Format Background” sidebar on the right side of the screen, click on the “Fill” icon. In the “Fill” section of the sidebar, click on the “Picture of texture fill” option.
Step-6: Click on the “From a File” option
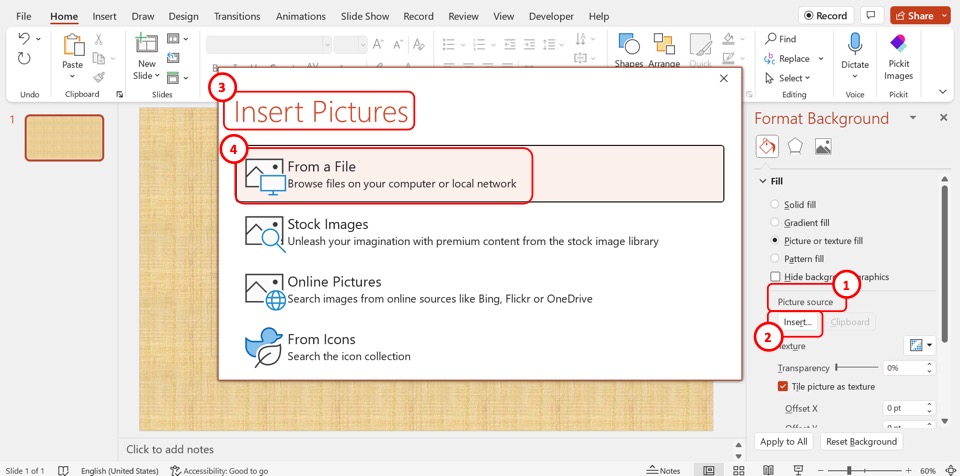
In the “Picture source” section of the “Format Background” sidebar, click on the “Insert” button. This will open the “Insert Pictures” dialog box. In the dialog box, click on the “From a File” option.
Step-7: Click on the “Insert” button
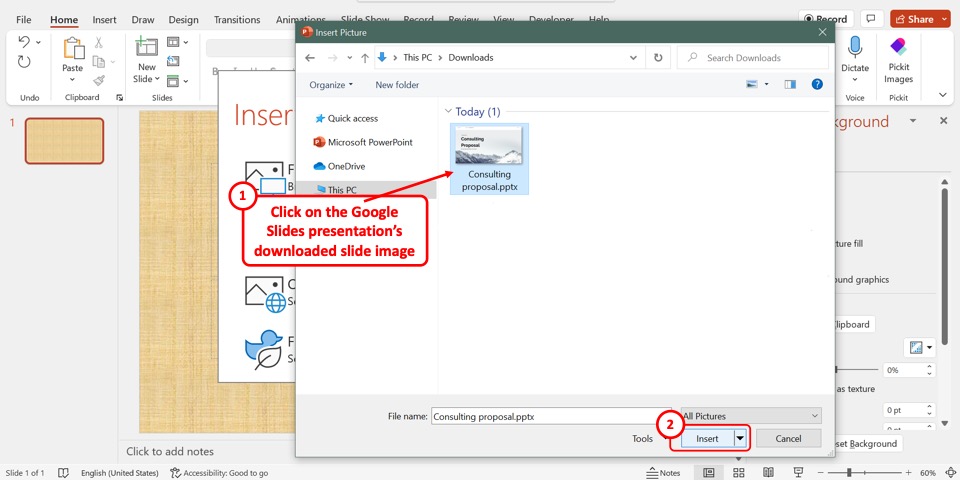
In the “Insert Pictures” pop-up window, select the Google Slides presentation slide downloaded as an image. Then all you have to do is click on the “Insert” button at the bottom of the pop-up window to convert the slide to PowerPoint without losing formatting.
4. How to Export Google Slides with Audio to PowerPoint?
To export a Google Slides presentation with audio to PowerPoint, all you have to do is follow the steps detailed in section 2 . However, if you find the audio missing in the converted PowerPoint presentation, you can download the audio from Google Slides and insert it into PowerPoint.
To do so, follow the 5 quick steps.
Step-1: “Right Click” on the Audio
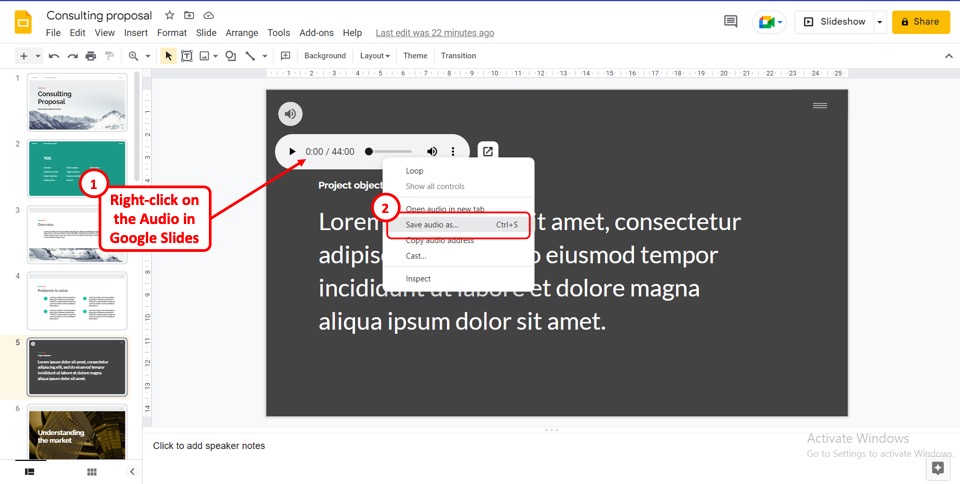
In Google Slides, “Right Click” on the audio. In the right-click menu, click on the “Save audio as..” option. Alternatively, you can select the audio and press the “Ctrl+S” keys on your keyboard. This will open the “Save as” pop-up window.
Step-2: Click on the “Save” option
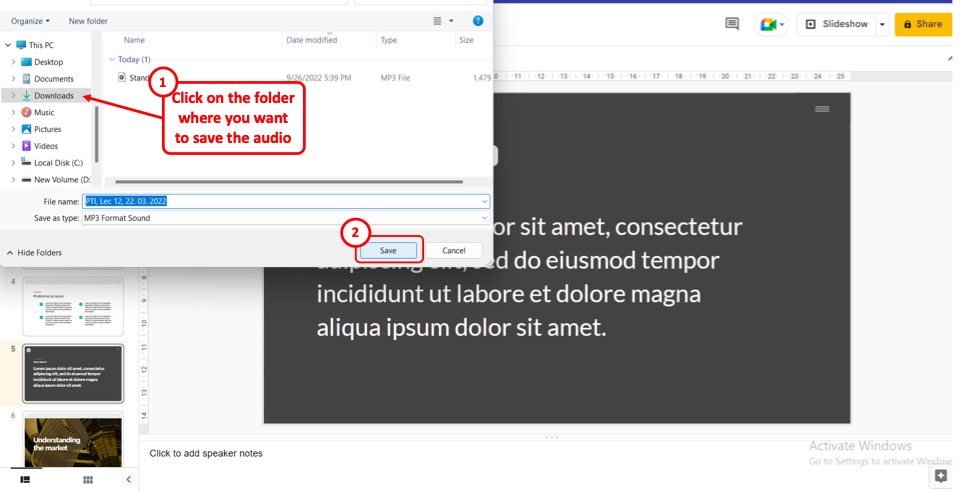
In the “Save As” pop-up window, select the folder on your desktop where you want to download the audio. Then you have to click on the “Save” option at the bottom of the pop-up window to download the audio from Google Slides.
Step-3: Click on the “Insert” option
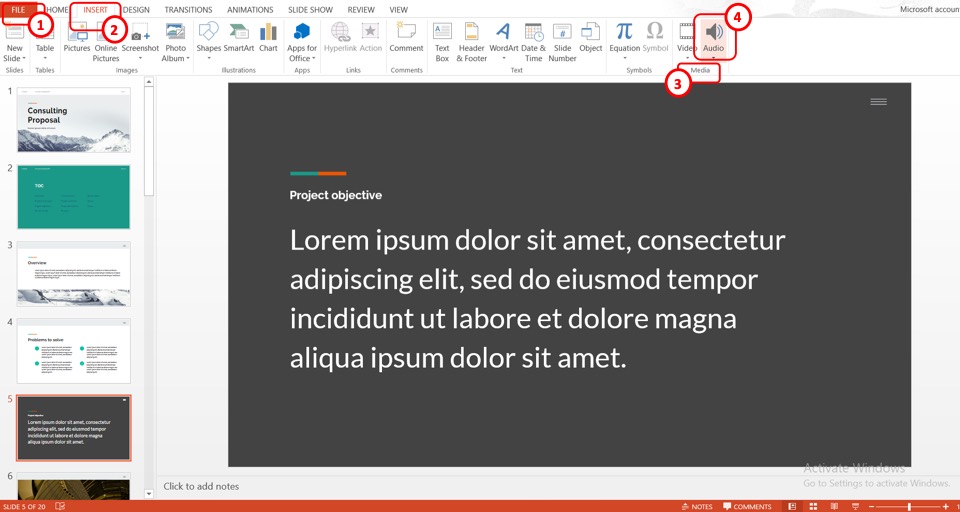
The next step is to open the PowerPoint presentation converted from Google Slides. In the menu ribbon located at the top of the screen, click on the “Insert” tab. In the “Media” group of the “Insert” menu, click on the “Audio” option.
Step-4: Click on the “Audio on My PC..”
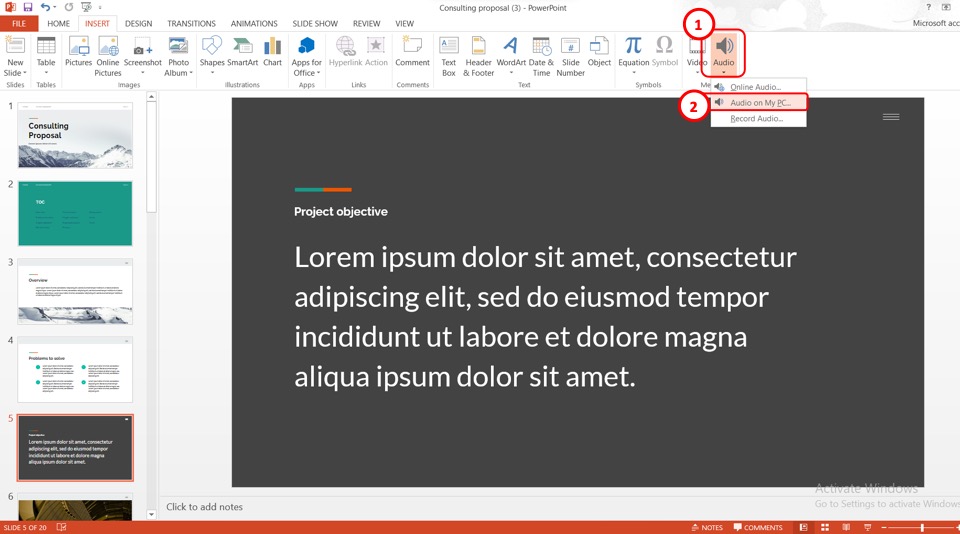
In the dropdown menu under the “Audio” option, click on the “Audio on My PC..” option. This will open the “Insert Audio” dialog box.
Step-5: Click on the “Insert” option
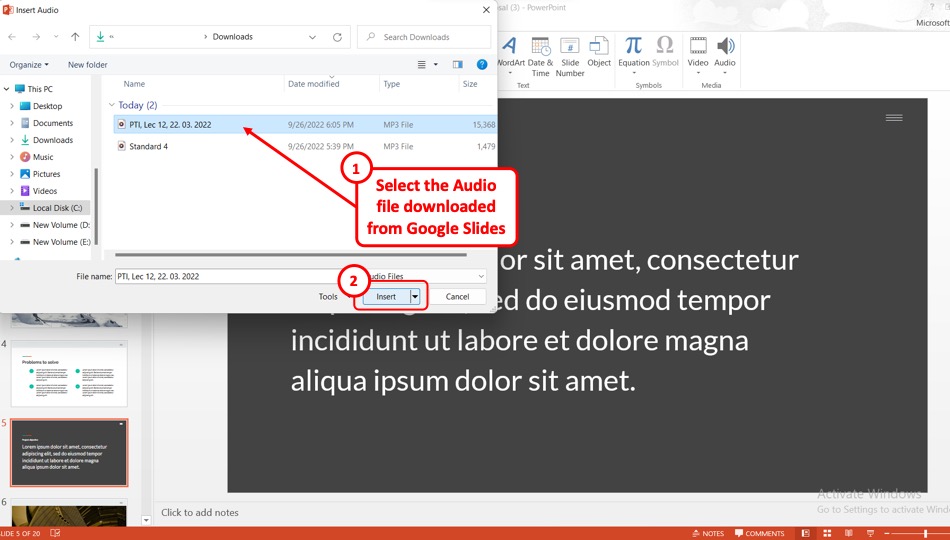
In the “Insert Audio” dialog box, select the audio downloaded from Google Slides. Then all you have to do is click on the “Insert” option at the bottom of the dialog box to insert the audio into the converted Microsoft PowerPoint presentation.
5. How to Export Google Slides with Animations to PowerPoint?
In Microsoft PowerPoint, all animations available in Google Slides are available. To export a Google Slides presentation with animation to PowerPoint, all you have to do is download the presentation as a Microsoft PowerPoint file.
All the animations will be automatically retained. To convert a Google Slides presentation with audio, follow the 4 simple steps.
Step-1: Click on the “File” menu
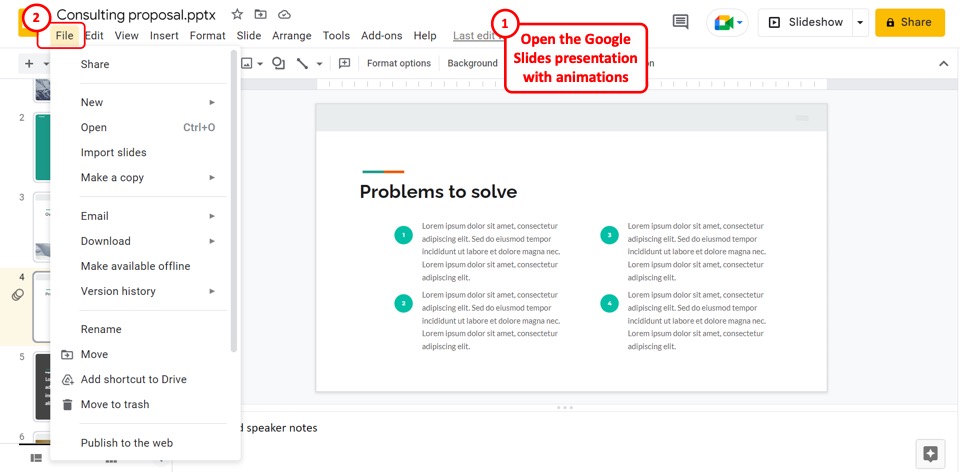
The first step is to open the Google Slides presentation with animations that you want to convert to PowerPoint. In the menu bar located at the top of the screen, click on the “File” menu.
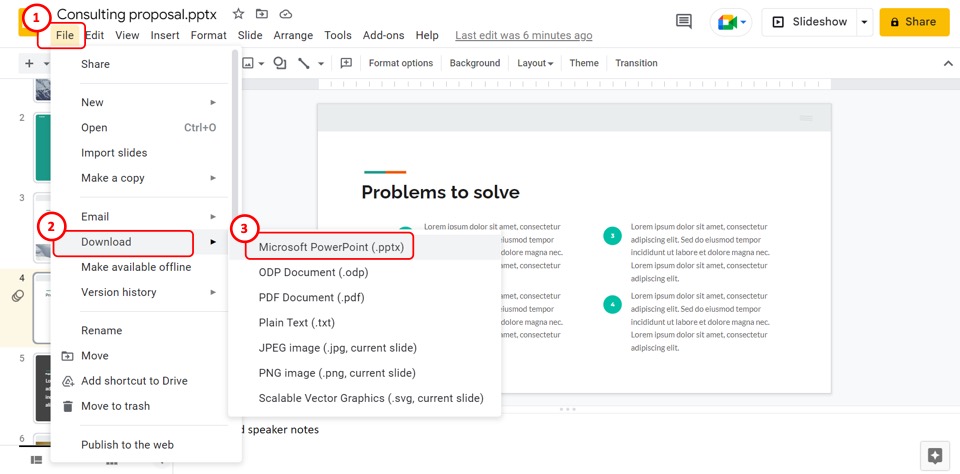
In the dropdown “File” menu, click on the “Download” option. Then click on the “Microsoft PowerPoint (.pptx)” option in the pop-up menu by the “Download” option to save the Google Slides presentation as a PowerPoint file.
Step-3: Click on the “Slide Show” tab
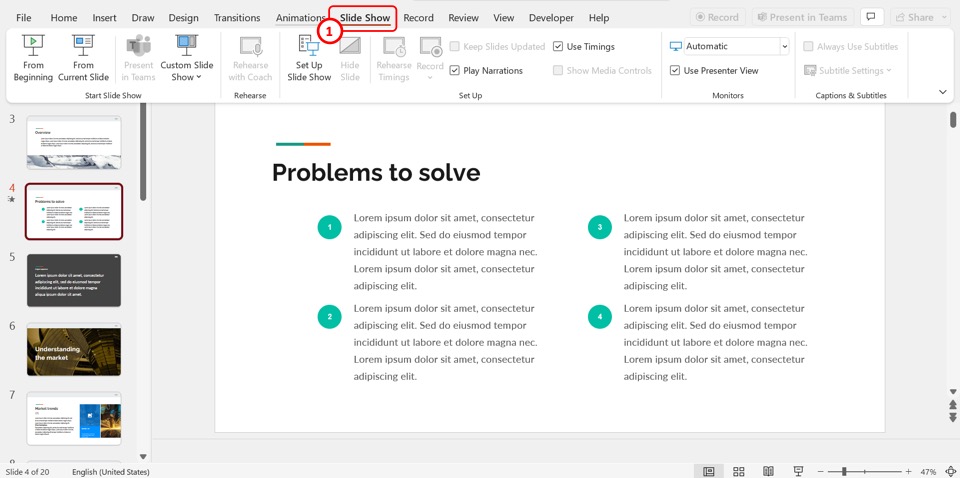
Now you can open the PowerPoint presentation to preview the animations. In the menu bar in PowerPoint, click on the “Slide Show” tab.
Step-4: Click on the “From Beginning” option
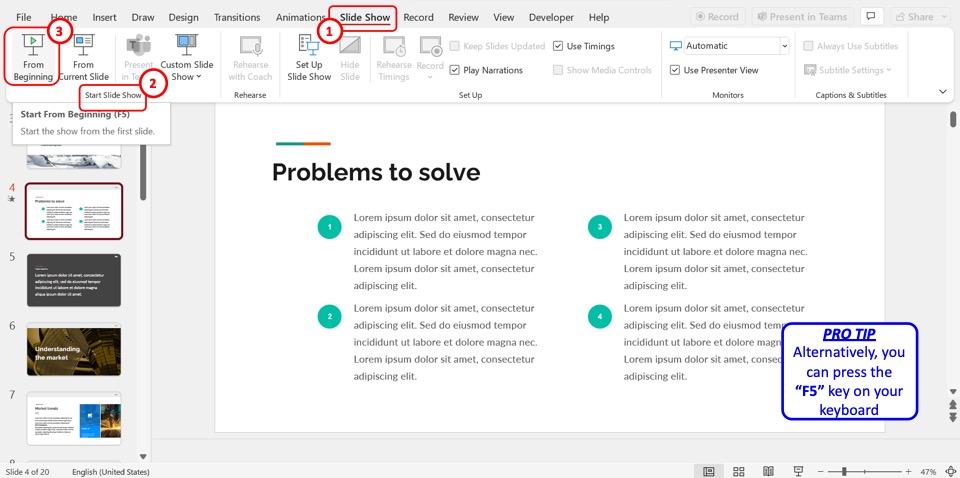
In the “Start Slide Show” group of the “Slide Show” menu, click on the “From Beginning” option. You can alternatively press the “F5” key on your keyboard to start the presentation to preview the animations downloaded from Google Slides.
6. How to Stop PowerPoint from Changing Formatting?
Once you convert the Google Slides presentation to Microsoft PowerPoint, the formatting is likely to change when editing the PowerPoint slides. To stop PowerPoint from changing the formatting, follow the 7 quick steps.
Step-1: Click on the “File” tab
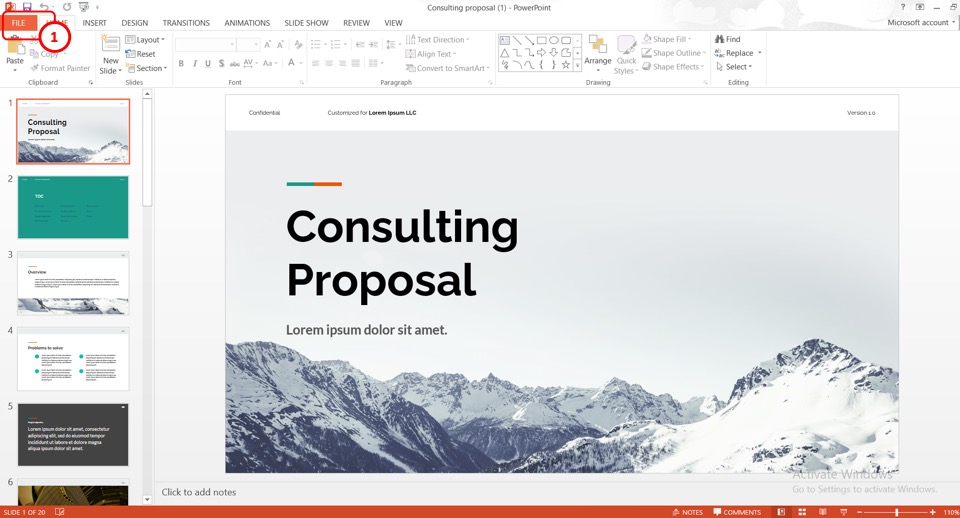
The first step is to open the downloaded Microsoft PowerPoint file. In the menu ribbon located at the top of the screen, click on the “File” tab.
Step-2: Click on the “Options” option
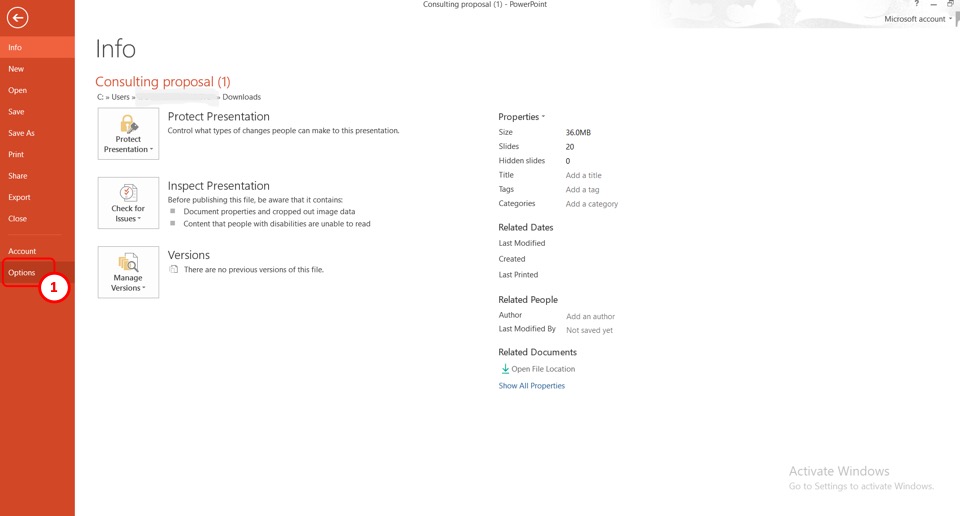
The next step is to open the “PowerPoint Options” dialogue box. To do so, click on the “Options” option in the sidebar on the left side of the “File” screen.
Step-3: Click on the “Proofing” option
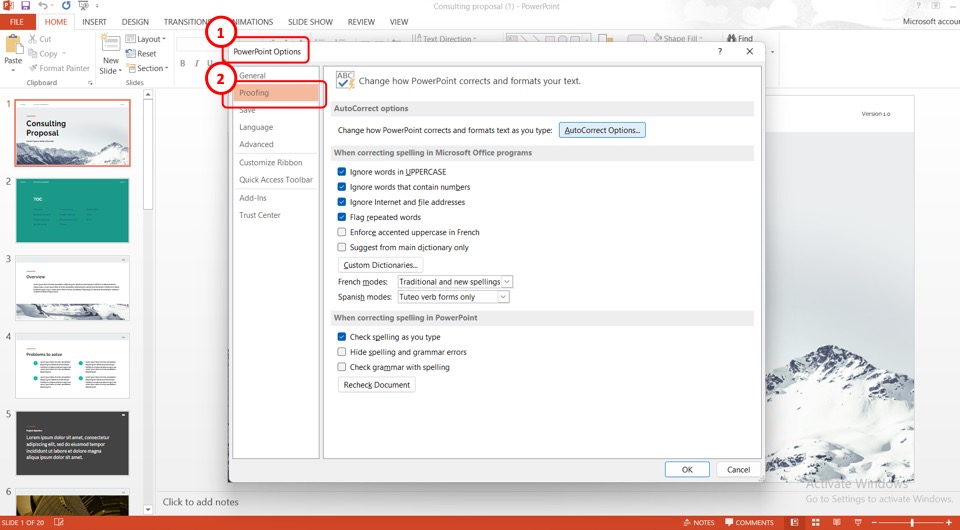
When you click on the “Options” option, the “PowerPoint Options” dialog box will appear in the middle of the screen. In the left column of the dialog box, click on the “Proofing” option.
Step-4: Click on the “AutoCorrect Options” button
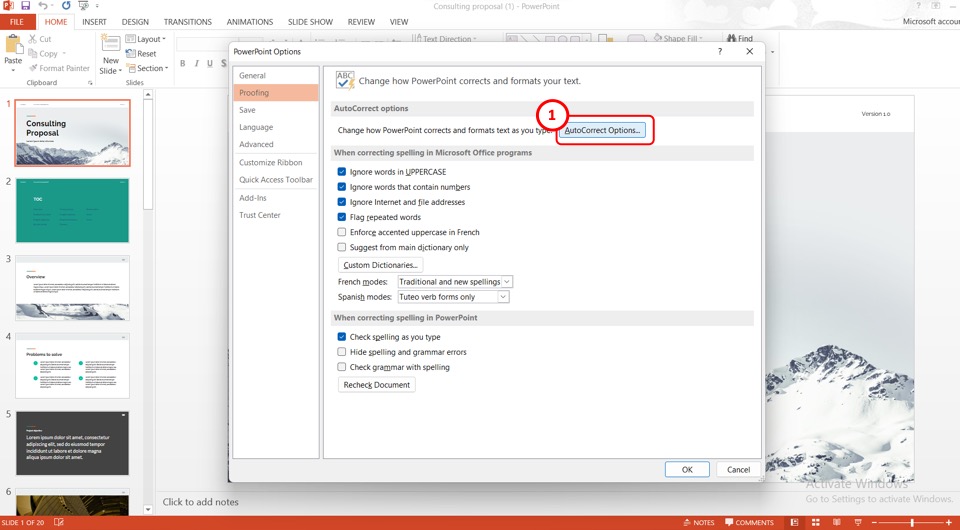
The next step is to click on the “AutoCorrect Options..” button in the right column of the “PowerPoint Options” dialog box. This will open the “AutoCorrect” dialog box.
Step-5: Click on the “AutoFormat As You Type” tab
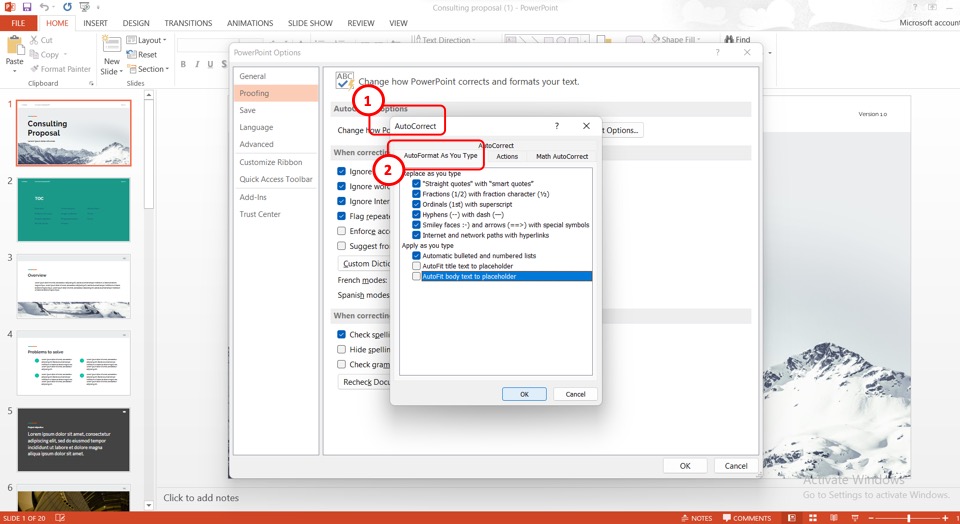
In the “AutoCorrect” dialog box, click on the “AutoFormat As You Type” tab located at the top.
Step-6: Click on the “AutoFit body text to placeholder” option
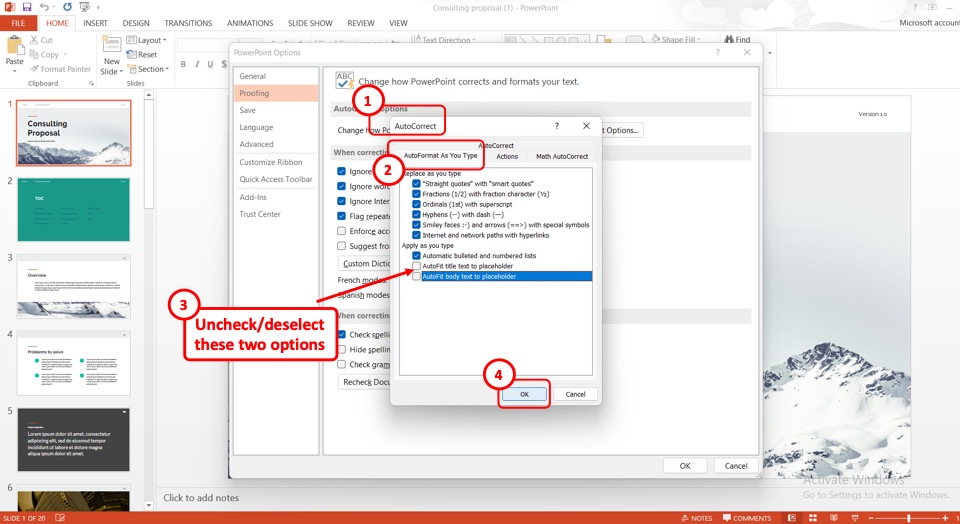
In the “Apply as you type” section of the “AutoCorrect” dialog box, you have to deselect or uncheck the “AutoFit title text to placeholder” option and the “AutoFit body text to placeholder” options. To do so, click on the options. The checkmarks by the options will disappear.
Step-7: Click on the “OK” button
Finally, all you have to do is click on the “OK” button at the bottom of the “AutoCorrect” dialog box to stop auto-formatting. Then click on the “OK” button at the bottom of the “PowerPoint Options” dialog box to return to editing the presentation (as shown above).
7. How to Edit Google Slides Presentation in PowerPoint?
Google Slides allows you to export a presentation to Microsoft PowerPoint without any changes in formatting. You can also edit the exported Google Slides presentation in PowerPoint. All you have to do is follow the 3 simple steps.
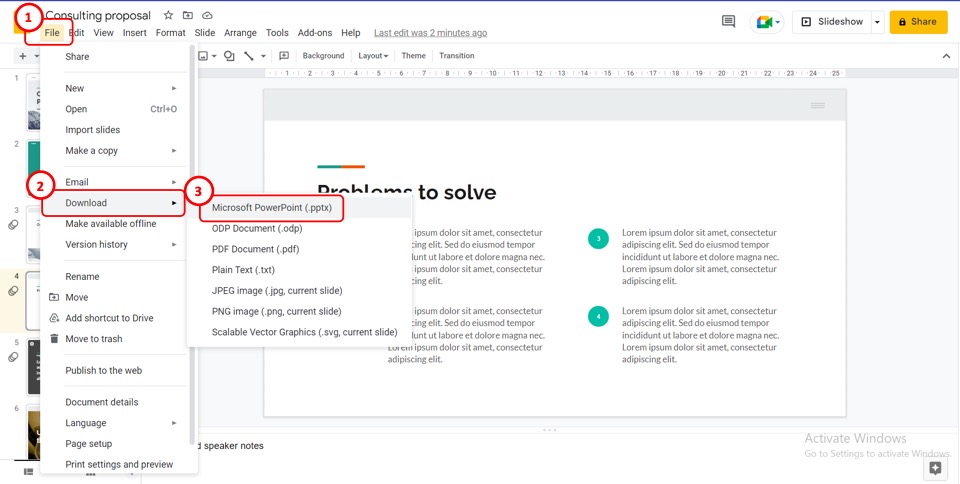
The first step is to convert the Google Slides presentation into a PowerPoint file. To do so, click on the “File” menu which is the first option in the menu bar at the top of the screen.
In the dropdown menu under the “File” tab, click on the “Download” option. Now all you have to do is click on the “Microsoft PowerPoint (.pptx)” option in the pop-up menu by the “Download” option to save the file as a PowerPoint presentation (as shown above).
Step-3: Click on the “Enable Editing” option
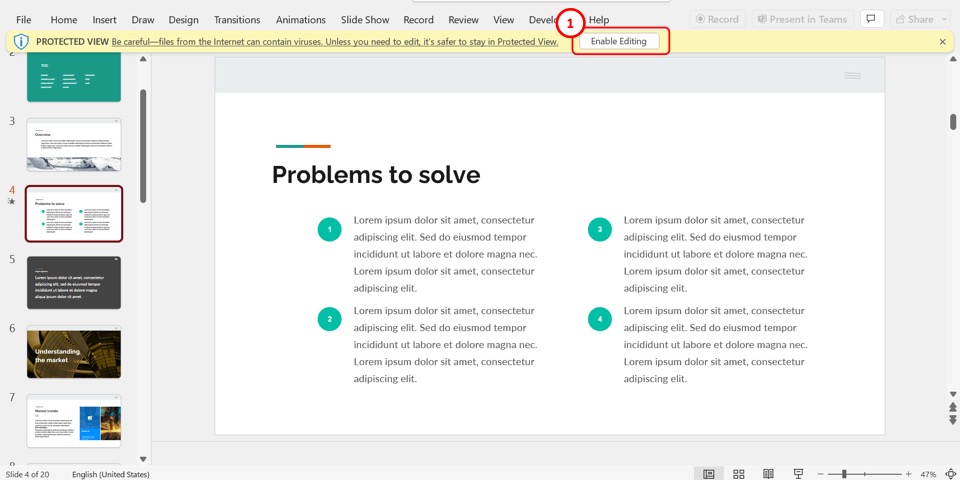
The final step is to open the converted PowerPoint file. The Microsoft PowerPoint presentation will open in “Protected View” format which is not editable.
To edit the presentation, click on the “Enable Editing” option in the yellow message bar under the menu ribbon located at the top of the screen. You can now edit the Google Slides presentation using the editing features available in PowerPoint.
8. How to Convert Google Slides to PDF?
Google Slides allows you to convert a presentation file into PDF using the “File” tab. Converting a presentation into a PDF file allows you to easily print the slides without losing formatting. To convert a presentation file into a PDF, follow the 2 quick steps.
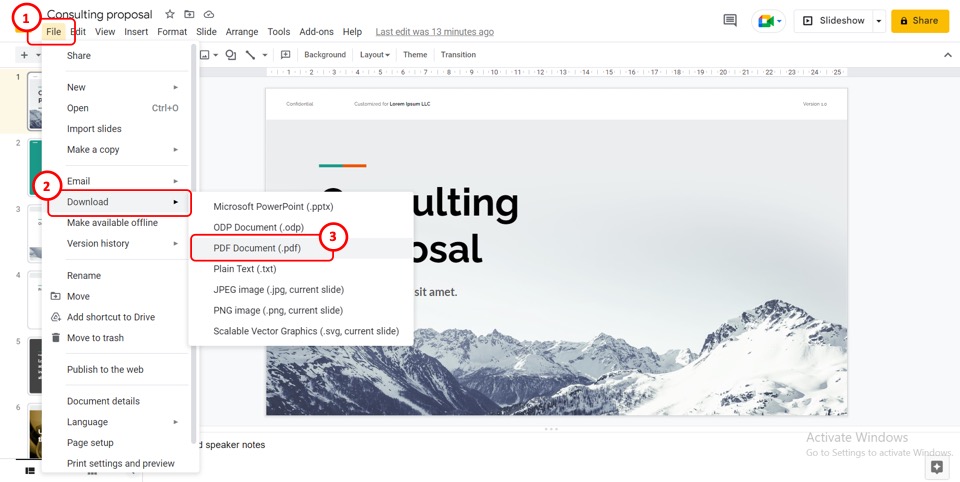
First, you have to open the Google Slides presentation that you want to convert to PDF. Then click on the “File” tab in the menu bar at the top of the screen. In the dropdown “File” menu, click on the “Download” option.
Step-2: Click on the “PDF Document (.pdf)” option
In the pop-up menu by the “Download” option in the “File” menu, click on the “PDF Document (.pdf)” option to convert the Google Slides presentation to a PDF document (as shown above).
9. How to Convert Google Slides to Keynote?
Since Keynote is a part of Apple’s iWork productivity suite, you cannot directly convert a Google Slides presentation to Keynote.
To convert a Google Slides presentation to Apple Keynote, you have to download the presentation as a Microsoft PowerPoint file first. Unfortunately, Keynote will show that some fonts and other formatting are missing from the converted file since it does not support all the formatting available in Google Slide.
9.1 How to Convert Google Slides to Keynote on Mac?
You can easily convert a Google Slides file to Keynote on Mac. All you have to do is follow the 4 quick steps.
The first step is to open the Google Slides presentation. Then click on the “File” tab in the menu bar at the top of the screen.
In the “File” dropdown menu, click on the “Download” option. Then click on the “Microsoft PowerPoint (.pptx)” option from the pop-up menu by the “Download” option.
Step-3: Click on the “File” tab
Now you have to open the Keynote application on your Mac device. Click on the “File” option on the top left corner of the screen. It will open a dialog box.
Step-4: Select the PowerPoint file
In the dialogue box, select the downloaded PowerPoint file. Then all you have to do is click on the “Open” option to convert the PowerPoint file to a Keynote application.
9.2 How to Convert Google Sides to Keynote on iPad
To convert a Google Slides presentation to Keynote on an iPad, you have to follow the 4 easy steps.
Step-1: Select the “More” option
The first step is to open the Google Slides presentation on your iPad. Then tap on the “More” option which is the “…” icon on the top right corner of the screen.
Step-2: Select the “Send a Copy” option
When you tap on the “…” icon, a menu bar will appear on the screen. Tap on the “Send a Copy” option from the menu bar. It will open another pop-up menu.
Step-3: Tap on the “PowerPoint” option
Tap on the “PowerPoint” option from the pop-up menu by the “Send a Copy” option to download the Google Slides presentation as a Microsoft PowerPoint file.
Step-4: Click on the “Copy to Keynote” option
Once the Google Slides file is converted into a PowerPoint file, a dialog box will appear on the screen. Now all you have to do is swipe left in the dialog box and tap on the “Copy to Keynote” option. This will open the PowerPoint presentation file in the Keynote application.
Credit to kroshka__nastya (on Freepik) for the featured image of this article (further edited).

- SUGGESTED TOPICS
- The Magazine
- Newsletters
- Managing Yourself
- Managing Teams
- Work-life Balance
- The Big Idea
- Data & Visuals
- Reading Lists
- Case Selections
- HBR Learning
- Topic Feeds
- Account Settings
- Email Preferences
How to Make a “Good” Presentation “Great”
- Guy Kawasaki

Remember: Less is more.
A strong presentation is so much more than information pasted onto a series of slides with fancy backgrounds. Whether you’re pitching an idea, reporting market research, or sharing something else, a great presentation can give you a competitive advantage, and be a powerful tool when aiming to persuade, educate, or inspire others. Here are some unique elements that make a presentation stand out.
- Fonts: Sans Serif fonts such as Helvetica or Arial are preferred for their clean lines, which make them easy to digest at various sizes and distances. Limit the number of font styles to two: one for headings and another for body text, to avoid visual confusion or distractions.
- Colors: Colors can evoke emotions and highlight critical points, but their overuse can lead to a cluttered and confusing presentation. A limited palette of two to three main colors, complemented by a simple background, can help you draw attention to key elements without overwhelming the audience.
- Pictures: Pictures can communicate complex ideas quickly and memorably but choosing the right images is key. Images or pictures should be big (perhaps 20-25% of the page), bold, and have a clear purpose that complements the slide’s text.
- Layout: Don’t overcrowd your slides with too much information. When in doubt, adhere to the principle of simplicity, and aim for a clean and uncluttered layout with plenty of white space around text and images. Think phrases and bullets, not sentences.
As an intern or early career professional, chances are that you’ll be tasked with making or giving a presentation in the near future. Whether you’re pitching an idea, reporting market research, or sharing something else, a great presentation can give you a competitive advantage, and be a powerful tool when aiming to persuade, educate, or inspire others.
- Guy Kawasaki is the chief evangelist at Canva and was the former chief evangelist at Apple. Guy is the author of 16 books including Think Remarkable : 9 Paths to Transform Your Life and Make a Difference.
Partner Center
Build beautiful presentations together
Create and deliver impactful presentations in your browser, from anywhere – no installation required.
Create compelling visuals with Gemini in Slides
Easily generate unique images with a simple prompt and visualise something that never existed. See what else Gemini can help you do and try Gemini for Google Workspace .
Polished presentations, made easy
Bring your presentations to life in Google Slides with enhancements like videos, animations, smooth transitions and more.
Get started with templates
Choose from an array of high-quality pre-designed templates with different layouts, images, colours and fonts.

Stay on brand
This feature is available on some Google Workspace Business and Google Workspace Enterprise plans.
Create with consistency with domain templates that can be applied across your organisation, in just a few clicks.
Add flair with GIFs and stickers
Give your presentations a pop of creativity with GIFs and stickers, available directly in Slides.
Flexible collaboration
Stay in sync with live editing and comments, whether you're working on a presentation with your business partner, your whole team or even external contacts.
Meet directly in your documents
Collaborate in context by meeting in Google Slides, Docs or Sheets.
Simple sharing controls
Easy-to-manage sharing permissions allow you granular control over who gets to edit, comment or view your slides.
Live pointers
Follow along with your co-creators and pinpoint important information while collaborating.
Connect with audiences
Land your message with confidence, with the flexibility to present live or record your presentation inside Slides.
These features are available on some Google Workspace Business and Google Workspace Enterprise plans.
Present like a pro, directly from Google Meet
Access all of your Slides and Meet controls in one place, and enjoy smoother high-resolution presentations.
Showcase presenters, front and centre
Keep the focus on you with speaker spotlight, which places your video directly into your presentation.
Easily record your presentation
Record and share your presentations so that your audience can watch when it works best for them.
Your data is encrypted by default, and an array of safety measures – like advanced client-side encryption , anti-abuse measures and privacy controls – keep your data private .
Works well with others
Import Microsoft PowerPoint or Canva presentations online, and enhance your collaboration with Slides features like comments, action items and granular sharing controls.
Do more with Google Slides
Work, wherever you are
View, present or collaborate in Slides on your mobile phone or tablet, available in the App Store and Play Store, or connect from your computer.
Stay productive, even offline
Access, create and edit Slides even without an Internet connection, helping you to stay productive from anywhere.
Integrate your workflows
Extend the power of Slides to fit your workflows with Slides add-ons or build your own with a range of developer tools.
Curious about Google Slides?
Take a look at our FAQ to learn more.
However, some features such as Slides recording and speaker spotlight are only available on Google Workspace plans, and Gemini for Workspace features like 'Help me visualise' are available as an add-on; see plans and pricing for organisations or Google Workspace Individual .
Yes. You can convert Microsoft PowerPoint presentations into Google Slides format, or you can directly edit PowerPoint presentations, without having to make a copy. The original file will remain intact.
Co-editing means that multiple people can work on the same slide at the same time, without having to send versions back and forth. Sharing settings allows you to control who can view and edit a slide, and revision history enables you to revert to earlier versions. Also available in Google Docs and Sheets .
Create, collaborate and present with Google Slides
Top searches
Trending searches
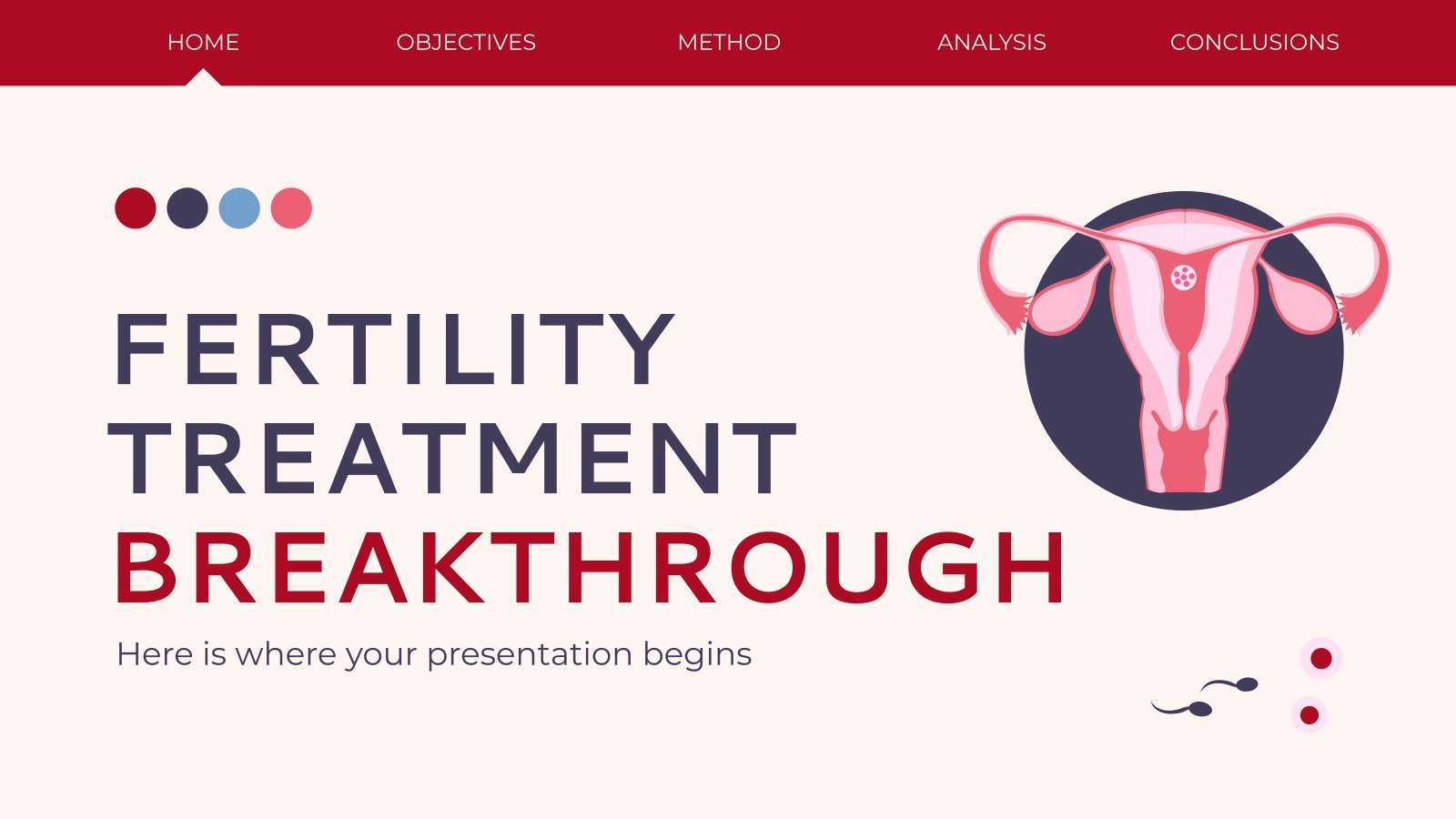
infertility
30 templates

16 templates

49 templates

27 templates
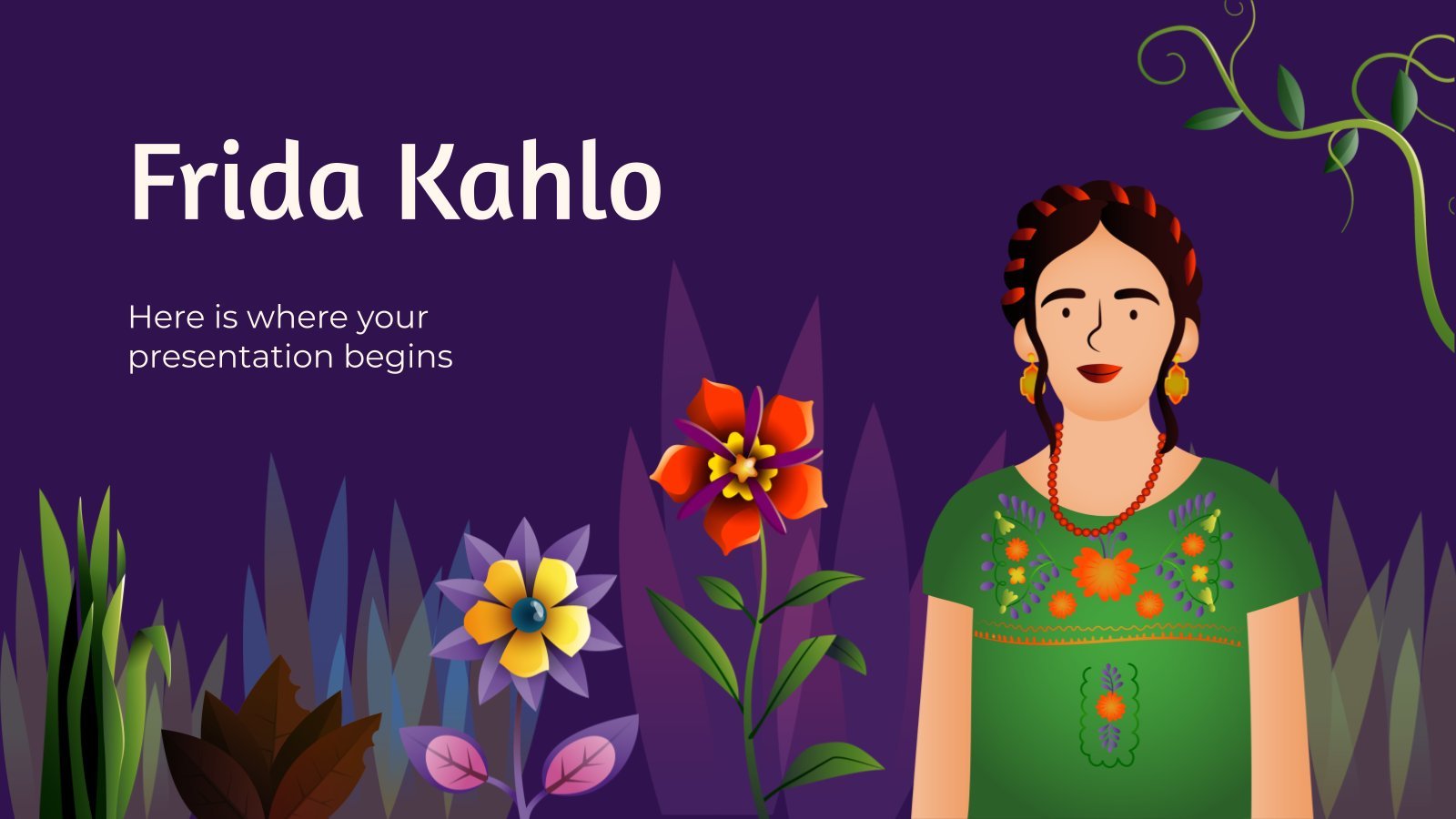
frida kahlo
56 templates

el salvador
32 templates
Create your presentation
Writing tone, number of slides.

AI presentation maker
When lack of inspiration or time constraints are something you’re worried about, it’s a good idea to seek help. Slidesgo comes to the rescue with its latest functionality—the AI presentation maker! With a few clicks, you’ll have wonderful slideshows that suit your own needs . And it’s totally free!

Generate presentations in minutes
We humans make the world move, but we need to sleep, rest and so on. What if there were someone available 24/7 for you? It’s time to get out of your comfort zone and ask the AI presentation maker to give you a hand. The possibilities are endless : you choose the topic, the tone and the style, and the AI will do the rest. Now we’re talking!
Customize your AI-generated presentation online
Alright, your robotic pal has generated a presentation for you. But, for the time being, AIs can’t read minds, so it’s likely that you’ll want to modify the slides. Please do! We didn’t forget about those time constraints you’re facing, so thanks to the editing tools provided by one of our sister projects —shoutouts to Wepik — you can make changes on the fly without resorting to other programs or software. Add text, choose your own colors, rearrange elements, it’s up to you! Oh, and since we are a big family, you’ll be able to access many resources from big names, that is, Freepik and Flaticon . That means having a lot of images and icons at your disposal!

How does it work?
Think of your topic.
First things first, you’ll be talking about something in particular, right? A business meeting, a new medical breakthrough, the weather, your favorite songs, a basketball game, a pink elephant you saw last Sunday—you name it. Just type it out and let the AI know what the topic is.
Choose your preferred style and tone
They say that variety is the spice of life. That’s why we let you choose between different design styles, including doodle, simple, abstract, geometric, and elegant . What about the tone? Several of them: fun, creative, casual, professional, and formal. Each one will give you something unique, so which way of impressing your audience will it be this time? Mix and match!
Make any desired changes
You’ve got freshly generated slides. Oh, you wish they were in a different color? That text box would look better if it were placed on the right side? Run the online editor and use the tools to have the slides exactly your way.
Download the final result for free
Yes, just as envisioned those slides deserve to be on your storage device at once! You can export the presentation in .pdf format and download it for free . Can’t wait to show it to your best friend because you think they will love it? Generate a shareable link!
What is an AI-generated presentation?
It’s exactly “what it says on the cover”. AIs, or artificial intelligences, are in constant evolution, and they are now able to generate presentations in a short time, based on inputs from the user. This technology allows you to get a satisfactory presentation much faster by doing a big chunk of the work.
Can I customize the presentation generated by the AI?
Of course! That’s the point! Slidesgo is all for customization since day one, so you’ll be able to make any changes to presentations generated by the AI. We humans are irreplaceable, after all! Thanks to the online editor, you can do whatever modifications you may need, without having to install any software. Colors, text, images, icons, placement, the final decision concerning all of the elements is up to you.
Can I add my own images?
Absolutely. That’s a basic function, and we made sure to have it available. Would it make sense to have a portfolio template generated by an AI without a single picture of your own work? In any case, we also offer the possibility of asking the AI to generate images for you via prompts. Additionally, you can also check out the integrated gallery of images from Freepik and use them. If making an impression is your goal, you’ll have an easy time!
Is this new functionality free? As in “free of charge”? Do you mean it?
Yes, it is, and we mean it. We even asked our buddies at Wepik, who are the ones hosting this AI presentation maker, and they told us “yup, it’s on the house”.
Are there more presentation designs available?
From time to time, we’ll be adding more designs. The cool thing is that you’ll have at your disposal a lot of content from Freepik and Flaticon when using the AI presentation maker. Oh, and just as a reminder, if you feel like you want to do things yourself and don’t want to rely on an AI, you’re on Slidesgo, the leading website when it comes to presentation templates. We have thousands of them, and counting!.
How can I download my presentation?
The easiest way is to click on “Download” to get your presentation in .pdf format. But there are other options! You can click on “Present” to enter the presenter view and start presenting right away! There’s also the “Share” option, which gives you a shareable link. This way, any friend, relative, colleague—anyone, really—will be able to access your presentation in a moment.
Discover more content
This is just the beginning! Slidesgo has thousands of customizable templates for Google Slides and PowerPoint. Our designers have created them with much care and love, and the variety of topics, themes and styles is, how to put it, immense! We also have a blog, in which we post articles for those who want to find inspiration or need to learn a bit more about Google Slides or PowerPoint. Do you have kids? We’ve got a section dedicated to printable coloring pages! Have a look around and make the most of our site!
Android Police
Google vids looks like a fancy, ai-powered version of powerpoint.
Your next presentation could be a video instead of a slideshow, complete with AI voiceovers
- Google Vids offers an AI-based solution for easy video creation, making it accessible for Workspace users even without video editing skills.
- The tool is set to launch in June as part of Google Workspace updates, along with other AI-based enhancements like a security add-on and new features for Sheets.
- Google continues to integrate AI into its products, pushing boundaries by creating innovative tools for tasks like video creation and shopping assistance.
Like it or not, it’s becoming easier to find tools and services that have integrated AI technology to make common tasks easier. Google's suite of apps has quickly become a hub of products that feature Gemini AI , which can then be used everywhere from the workplace to your home. If presentations have been a pain point for you at work, for example, Google has now developed an AI-based tool just for that — but it’s being positioned as an easy-to-use video creator.
Google Gemini: Everything you need to know about Google's next-gen multimodal AI
As Google announced on its blog, the company has debuted a new Workspace app called Vids. Not to be confused with the ill-fated Google Video platform or the still-active Google Videos search tool , Vids is a standalone AI-based app that was developed to help users create video content, positioned right alongside other productivity tools like Google Docs and Slides.
The tech giant is rolling out Google Vids as a part of several updates launched for Google Workspace, in particular. Some of the other developments that were revealed include an AI-based security add-on, a new tables feature for Google Sheets, and a translation tool for Google Meet.
How Google wants to make video creation easier
Vids is designed to make video creation a task that anyone can handle, even without refined video editing skills. With the AI tool, you can piece together a video with everything from stock footage to background music. Vids also frames your creation in a storyboard-like setup for easy editing — simply move around portions of your generated video until you have the final look you want. Upon announcing the tool, Google specified that Vids will officially launch this June for Workspace Labs.
It could be argued that Vids is little more than a fancier presentation developer tool, but at the least, it’s one more way Google is trying to integrate AI into its products and services. Recently, the company even went as far as to refine its shopping tool by adding AI to the mix — you can now queue up images to help you create a new style or find specific items of clothing. While you might not have envisioned such a tool ever being created, Google is delivering on this front, whether its audience wants it or not.
Molnlagring
Anpassad e-post till företaget
Video- och röstkonferenser
Delade kalendrar
Ordbehandling
Funktion för att skapa presentation
Enkätverktyg
Google Workspace
En integrerad svit av säkra, molnbaserade appar för samarbete och produktivitet från Google AI.
Dela med dig av berättelser som väcker respons med Google Slides
Skapa, presentera och samarbeta i presentationer online i realtid och från alla enheter.
- För privat bruk
- För jobbet eller mitt företag
Jeffery Clark
T h i s c h a r t h e l p s b r i d g i n g t h e s t o r y !
E s t i m a t e d b u d g e t
Skapa vackra presentationer gemensamt
Håll dig uppdaterad med presentationerna genom enkel delning och realtidsredigering. Använd kommentarer och tilldela åtgärder för att skapa idéer tillsammans.
Presentera bildspel på ett tryggt sätt
Med en lättanvänd presentatörsvy, anteckningar och Live Caption är det enkelt att presentera idéer i Presentationer. Du kan till och med presentera i Google Meet-videosamtal direkt från Presentationer.
Sömlös anslutning till dina andra Google-appar
Slides har genomtänkta kopplingar till andra Google-appar som du uppskattar, vilket sparar tid åt dig. Bädda in diagram från Google Sheets eller svara på kommentarer direkt från Gmail. Du kan till och med söka på webben och Google Drive efter relevant innehåll och bilder direkt från Slides.
Utöka samarbete och smarta funktioner till PowerPoint-filer
Redigera enkelt Microsoft PowerPoint-presentationer online utan att konvertera dem och lägg på de utökade samarbets- och hjälpfunktionerna från Presentationer, som kommentarer, åtgärder och Smartskrivning.
Jobba med uppdaterat innehåll
Med Presentationer jobbar alla med den senaste versionen av en presentation. Tack vare att ändringar sparas automatiskt i versionshistoriken blir det dessutom lätt att spåra eller ångra ändringar.
Skapa presentationer snabbare med inbyggda smarta funktioner
Hjälpfunktioner som Smartskrivning och autokorrigering gör att du kan skapa presentationer snabbare och med färre fel.
Var produktiv, även offline
Du kan få åtkomst till, skapa och redigera Presentationer även utan internetanslutning, vilket hjälper dig att vara produktiv var du än är.
Säkerhet, efterlevnad och sekretess
Säkert genom design
Vi använder branschledande säkerhetsåtgärder för att skydda din data, inklusive avancerade skydd mot skadlig programvara. Eftersom Presentationer är molnbaserat slipper du lagra filer lokalt vilket begränsar risken att dina enheter utsätts.
Kryptering under överföring och lagring
Alla filer som laddas upp till Google Drive eller skapas i Presentationer krypteras under förflyttning och när de lagras.
Efterlevnad av myndighetskrav
Våra produkter, inklusive Presentationer, genomgår regelbundet oberoende verifiering av kontroller för säkerhet, integritet och efterlevnad .
Privat genom design
Presentationer följer samma kraftfulla integritetsåtaganden och dataskydd som resten av Google Clouds företagstjänster .
Du har kontrollen över din data.
Vi använder aldrig ditt innehåll i presentationer i annonseringssyften., vi säljer aldrig dina personliga uppgifter till tredje part., hitta den prenumeration som passar dig bäst, google presentationer ingår i google workspace.
Alla prenumerationer omfattar
Presentationer
Samarbeta var du än är, på alla enheter
Få åtkomst till, skapa och redigera presentationer var du än är – via alla mobila enheter, surfplattor eller datorer – till och med när du är offline.
Få ett försprång med mallar
Välj mellan olika presentationer, rapporter och andra professionellt utformade mallar som hjälper dig att komma igång snabbt..
Bokrecension
Besök mallgalleriet för Presentationer för mer information.
Är du redo att sätta igång?

5 Better Alternatives To Google Slides
I f you're looking to create a compelling presentation to showcase a new idea or persuade others, Google Slides may be the first option that comes to mind. But with few built-in templates, basic themes, and a limited graphics collection, you'll likely have a hard time making your presentation stand out against others.
If you want to make your presentation truly stand out, there are several alternatives to Google Slides that offer extra perks and features to give your presentations an edge. While Google focuses on integrating Slides with its other work-based apps like Sheets and Docs, other presentation apps focus more on design elements, transitions, and themes to help you convey your brand or personal image throughout your presentation.
We've tested these Google Slide alternatives to give you an idea of other available options to deliver impactful presentations. If you're looking for a way to make boring information more fun and engaging, here are the best presentation apps to replace Google Slides.
Read more: Major Graphics Card Brands Ranked Worst To Best
Microsoft PowerPoint
There's a reason so many businesses around the globe use Microsoft PowerPoint. Building its reputation as the go-to option for delivering high-quality presentations, the software generated $100 million in annual sales only three years after its initial release in 1990.
Microsoft PowerPoint may be Google Slides' largest competitor, but there are plenty of unique features that can add an extra flourish to your slides. PowerPoint excels in its impressive library of custom animations and slide transitions, which are fairly limited in Google Slides. Another unique feature is its AI-powered Designer tool. This provides professional design schemes that mirror the words used in your slides. For instance, if your title slide is named "Basketball Team 2024," Designer will automatically suggest pictures and slide layouts associated with basketball.
As PowerPoint has been in development longer than Google Slides, it naturally offers more nuanced features if you're looking for something specific. For example, you can save individual slides as an image file (using .png or .jpeg formats) or as a separate presentation file. There's also a large library of free PowerPoint templates designed to speed up your workflow. Moreover, PowerPoint integrates seamlessly with Microsoft Teams with its PowerPoint Live function, allowing you to easily share your presentation with your co-workers.
Prezi offers an innovative approach to showing presentations with its unique canvas feature. Unlike traditional presentation software, Prezi lets you zoom and pan around a flexible canvas. The canvas may feel distant to something of a presentation program, but there is still some linear order provided thanks to the Timeline view.
Finding ways to visualize data is one of the biggest challenges when dealing with presentation software. Prezi resolves this struggle with the help of its Story Blocks: a series of infographics available in multiple designs to visually represent data. You can easily edit infographics and even add animations to individual shapes. This can help add a story to your presentation and help you emphasize key points.
To further enhance your presentation visually, Prezi offers several topic path settings, which let you change how Prezi transitions from one topic to another. These options include subtopics, which are super helpful for breaking large chunks of information down. If you're looking for a unique, modern approach to presenting information, Prezi is a top pick.
If you're looking to create a professional presentation to convince potential clients about your business idea, Slidebean is a popular choice among professionals with plenty of customization options. One of the issues with Google Slides is its fairly limited template library, which is filled mostly with basic designs. Slidebean offers a better alternative with a broad selection of innovative templates split into categories for convenience.
The app's user interface is easy to navigate so that you can create slides in less time. Each slide has a dedicated Design and Outline tab. You can use the Outline tab to quickly edit the information on each slide without being distracted by all the visual elements. Another productivity-enhancing feature is the ability to generate a presentation theme from your website. Simply enter your URL, and Slidebean will automatically apply the theming to your presentation.
Slidebean is another presentation app to take advantage of AI. Using the Auto-Design feature, you can generate recommended slide layouts based on your existing content. It also features AI text suggestions designed to suit different industries. Overall, Slidebean offers a quicker, more efficient method for creating stunning presentations compared to Google Slides.
Canva is a well-known app among graphic designers, but it's also capable of making stunning presentations. The app also has mobile editions, so you can easily create and edit presentations on your Android phone , iOS device, or tablet. As long as you have an internet connection, you can modify your designs wherever you are.
To get started, head to Canva's online presentation maker . Canva offers a vast range of templates categorized by topic, which easily surpasses the simple templates in Google Slides . While some of the templates are only available to Canva Pro members, there is an ample amount of free templates to help you get started. You'll also find a large selection of stock photos, shapes, and illustrations to create beautiful customized slides.
Because Canva is built for graphic designers, you can access several features to give your presentation consistent theming. These include color palettes, font sets, and even a brand kit that allows you to add your company's fonts (available to Pro members only). One time-saving feature is Canva's Uploads tab, which lets you access recently uploaded media files. This offers a convenient way to copy content between different presentations.
Visme is a powerful visual design tool able to create videos, infographics, and presentations. One of the perks of using Visme is the company's free educational content, which offers advice on how to create impactful content to boost your brand. After signing up, the company also asks whether you're using Visme for your business, education purposes, or personal use to offer personalized tips.
In terms of charts and graphs, Visme offers some of the most impressive features we've seen from a presentation app, so you can effortlessly convey important statistics. From the Data tab, you can access dozens of graph styles to visually represent your data. Then, simply double-click a chart inside your presentation to edit the values instantly in a simple table format.
Another area that Visme excels in is collaboration. You can either generate a link to publish your presentation on the web or share your presentation privately with others. For each team member, you can choose who can view, edit, and comment slides for a seamless workflow. There's also a Slack integration that lets you receive messages whenever changes are made to your presentation. Visme is free for all users, with limited features available in its premium plans.
Read the original article on SlashGear .


IMAGES
VIDEO
COMMENTS
Use Google Slides to create online slideshows. Make beautiful presentations together with secure sharing in real-time and from any device.
Download the "Cycle Diagrams Theme for Marketing" presentation for PowerPoint or Google Slides and take your marketing projects to the next level. This template is the perfect ally for your advertising strategies, launch campaigns or report presentations. Customize your content with ease, highlight your ideas and captivate your audience with...
How to Create a Blank Presentation. Now that you have a Google account, it's time to create your first presentation. Head over to Google Slides and place the cursor on the multicolored "+" icon in the bottom-right corner. The + turns into a black pencil icon; click it. Pro Tip: Type.
You'll learn all the core Google Slides presentation tools, discover how to make great presentations using Google Slides, and an efficient presentation design workflow. Jump into one of these comprehensive beginner tutorials. Or bookmark this Google Slides guide to start working through each tutorial at your own pace. Posts in this series.
This Google Slides tutorial for beginners is a complete crash course, taking you by the hand and showing you step by step how to make some amazing and mesmer...
To create a new Google Slides presentation, open a web browser and go to Slides.Google.com. If you want to start from a template, you can choose one from the template gallery. Otherwise, click "Blank" to create a new blank presentation. Your blank presentation starts with a single simple slide with space to enter a title and subtitle.
Captivate your audience with our collection of professionally-designed PowerPoint and Google Slides templates. Boost your presentations and make a lasting impression! Back All templates. All Templates ... Download your presentation as a PowerPoint template or use it online as a Google Slides theme. 100% free, no registration or download limits. ...
Get started with Google Slides. Learn how to use Google Slides to create engaging presentations, make fewer class copies, and more. Watch video.
The best Google Slides and Powerpoint presentation templates Here's a selection of the best free & premium Google Slides themes and PowerPoint presentation templates from the previous month. These designs were the most popular among our users, so download them now! ...
Locate and select your PowerPoint file, then click "Open." After the file uploads to Google Drive, right-click it and choose Open With > Google Slides. The presentation will open in Google Slides but remain a PowerPoint file as you can see next to the name on the top left. Click File > Save as Google Slides from the menu to convert it.
Elevate your presentations with our amazing Google Slides templates today! Frequently Asked Questions. How do I download a Google Slides template? To download a Google Slides theme, click the "Google Slides" button below the presentation preview, sign in to your Google account, and select "Make a copy". Alternatively, click the Canva ...
Download the "Mother's Day in Spain" presentation for PowerPoint or Google Slides and start impressing your audience with a creative and original design. Slidesgo templates like this one here offer the possibility to convey a concept, idea or topic in a clear, concise and visual way, by using different graphic... Multi-purpose.
PresentationGO - 2,350 Free Google Slides themes and PowerPoint templates. PresentationGO is an extensive and ever-expanding library of complimentary templates designed for PowerPoint and Google Slides. Our diverse collection encompasses a broad range of graphics tailored for presentations across various domains.
The first step is to convert the Google Slides presentation into a PowerPoint file. To do so, click on the "File" menu which is the first option in the menu bar at the top of the screen. Step-2: Click on the "Microsoft PowerPoint (.pptx)" option. In the dropdown menu under the "File" tab, click on the "Download" option.
Summary. A strong presentation is so much more than information pasted onto a series of slides with fancy backgrounds. Whether you're pitching an idea, reporting market research, or sharing ...
Bring your presentations to life in Google Slides with enhancements like videos, animations, smooth transitions and more. Get started with templates Choose from an array of high-quality pre-designed templates with different layouts, images, colours and fonts.
AI presentation maker. When lack of inspiration or time constraints are something you're worried about, it's a good idea to seek help. Slidesgo comes to the rescue with its latest functionality—the AI presentation maker! With a few clicks, you'll have wonderful slideshows that suit your own needs. And it's totally free!
Google Vids offers an AI-based solution for easy video creation, making it accessible for Workspace users even without video editing skills. The tool is set to launch in June as part of Google ...
Slides har genomtänkta kopplingar till andra Google-appar som du uppskattar, vilket sparar tid åt dig. Bädda in diagram från Google Sheets eller svara på kommentarer direkt från Gmail.
It also features AI text suggestions designed to suit different industries. Overall, Slidebean offers a quicker, more efficient method for creating stunning presentations compared to Google Slides ...