- Post-baccalaureate
- Undergraduate
- Professional Development
- Pre-College
- Center for Public Safety
- Request Information

Distance Learning | School of Professional Studies | Northwestern University
- distance-learning
- Create audio or video recordings?
- video-guides
How-to Guide: Add Video to Canvas
Canvas has great flexibility for allowing users to determine where and how to add video content. Methods for adding video to your course site include recording directly to Canvas, linking and embedding. This guide will demonstrate methods for adding video hosted and created by you, or others, and help you decide when to employ each method. This guide will show you how to identify the best method for hosting video content, as well as how to link or embed videos in Canvas.
Canvas Media Tools
Video and audio can be recorded directly to Canvas using your webcam and microphone. This is a convenient way to record an impromptu announcement video, or record assignment feedback as an audio message, rather than typing it out. Canvas media tools also allow content owners to add caption files to videos, providing an accessible mode of delivery for all learners.
Canvas media tools are best used when:
- the media content is less than 15 minutes long
- you have a stable Internet connection when you record the media
- the content is informal, unscripted or unpolished
- the content is only relevant to the current quarter or section
Visit the following instruction guides by Instructure for step by step instructions to record a video using the Rich Content Editor , and record audio using the Rich Content Editor .
Visit the Learn More section of this guide for step by step instructions to add captions to Canvas media.
Linking or Embedding Media in Canvas
Given certain limitations of Canvas media tools, it is likely that you will create and host your content using Canvas integrated tools like Panopto . Or you may employ content from media resources hosted online in places like Vimeo, YouTube or Soundcloud, to name a few.
No matter how the content is hosted or created, there are a few different ways to add content and display it in your course site demonstrated in the following tutorials. Before adding any content to your course site you will first need to identify the content source, and the destination for page your content. In Canvas, video content can be linked or embedded on any page that employs a content editor which includes Announcements, Assignments, Discussions, Pages, Quizzes, and the Syllabus.
Embedding Panopto Videos
Once you have uploaded your video content to Panopto, follow these steps to embed your video or playlists on your Canvas pages.
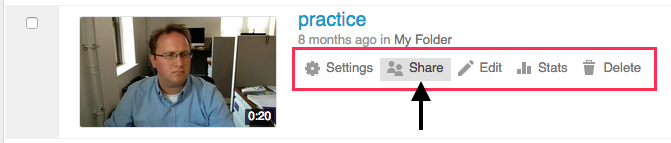
External Media Embedding
- Navigate to the video, playlist or audio file you would like to share and locate the embed code. These sources might include TED talks, Vimeo, YouTube, and SoundCloud to name a few. The embed code is normally labeled “Share,” represented by a curved arrow, or as with Vimeo, a paper airplane.
- Select and Copy the embed code.
- Navigate to the Canvas course page where your video will be embedded and open the Rich Content Editor. Place your cursor where you want to video, then select the Insert/edit media icon within your editor, which will open a pop-up.
- Select the Embed tab and paste your custom code block into the field. Click OK to complete this process.
- Save your edits in Canvas.
- How do I add captions to new or uploaded videos in Canvas?

Want to create or adapt books like this? Learn more about how Pressbooks supports open publishing practices.
Working with Video (Kaltura, Canvas, Zoom, and PowerPoint)
Creating a Video Submission Assignment
It’s easy to create an assignment, either using the Canvas Assignment tool or the Discussion tool, where students can submit a video to you directly or share it with the class. Examples of assignments using student video include class introductions, student individual and group presentations, “on-location” reporting such as visiting a particular type of location or event, interview assignments or role-plays with pairs of students, or demonstrating a procedure or activity.
Setting up an assignment that students submit to you (Canvas Assignment tool)
Using the Canvas Assignment tool, you set up the assignment as you would any other assignment just making sure to set the Submission Type to Text Entry . Even though Media Recording and File Upload seem like more obvious options, using Text Entry, allows students to use Kaltura to submit their video which will create a better experience for you when you are grading them. Using Kaltura, you can control the playback speed, see the video in full-screen, and, if you instruct students to edit their automatically generated captions , view the closed captions for the video.
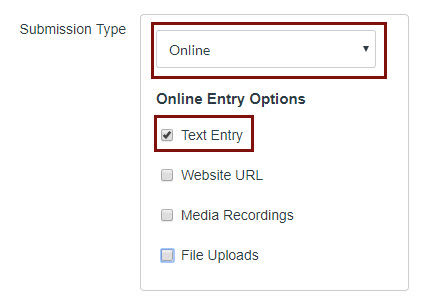
Setting up an assignment where students share their video with the class
If you want other students to see the video as well and provide peer feedback, you can set up your assignment using either Canvas Discussions or Kaltura Media Gallery. There are pros and cons to both methods.
The Canvas Discussions tool
- allows you and your students to easily refer to other videos and comments within the discussion,
- lets you use SpeedGrader to be able to see all of a single students posts in one place
- can take a long time to load a full discussion, especially on a slow or spotty internet connection
The Kaltura Media Gallery tool
- allows you and your students to make comments at a specific point on any given video
- uses less bandwidth since you are loading a single video at a time
- does not provide a way to see all comments for a particular student in one place.
Using the Discussion tool
To use the Discussion tool, you can create the assignment just as you would for any other discussion. There is nothing different in the setup process as students can embed video in discussions by default. If you are wanting students to post a video in a group discussion , please see Video in Canvas group discussions . The integrated Kaltura tools are not available in group discussions but there is a work-around. If you do not have any students who require captions, and if you and your students are comfortable with their videos being stored on an Amazon Web Server where they cannot find and delete them, they can use the native Canvas Add/Embed video tool instead. Alternatively, you can use VoiceThread for video-based discussions in small groups.
Using Kaltura Media Gallery
If you have not already done so, the first step is to enable Kaltura Media Gallery in your course navigation .
To use Kaltura Media Gallery, you would create an assignment in the Assignment tool with the submission type being “no submission” and provide instructions for students to submit their video by sharing it with the course Kaltura Media Gallery. The instructions should include the specific naming convention you would like students to use for their video (i.e. their name, the assignment name, etc.) and anything that you would like them to add to the video description (i.e. anything that you would normally have them add in a discussion post).
Media Gallery Settings
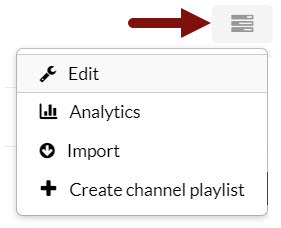
Setting up an assignment where students submit their video to you only
Submitting a video assignment.
Make sure to provide students with instructions on submitting a video. You can’t assume that your students know how to do this already. Please feel free to share the links to the appropriate instructions below with your students.
- Embedding a video in a text editor box in Canvas
- Adding a Video to Kaltura Media Gallery
Creating a video for an assignment
- Personal video in discussions and assignments using Kaltura Express Capture
- Submitting a previously recorded video (useful for recording with a mobile device)
- Recording an individual presentation with Kaltura Personal Capture
- Recording an individual or group presentation with Zoom
- Recording an individual or group presentation with PowerPoint 365 or 2019
- Video in Canvas group discussions
Click Next in the red bar below to continue to the instructions for students.
A Canvas Semester Checklist Copyright © by Trustees of Indiana University is licensed under a Creative Commons Attribution-NonCommercial-ShareAlike 4.0 International License , except where otherwise noted.
Kaltura – Creating a Video Assignment in Canvas (instructor view)
- May 28, 2019
- Alex Martinez
- Kaltura (Video Management)
Overview Video
- Instructor creates a video assignment in Canvas.
- Student use the Kaltura Capture software to record and upload their video.
- Student attaches their video to your Canvas assignment.
- Instructor grades the video using the Canvas Speed Grader tool in Canvas.
Create a video assignment in Canvas
- In your Canvas course, click the Assignments link in your course menu or via a course module section.

- The Create new assignment page is displayed. In the Assignment Name text box, type the name of your assignment.

- In the Points text box, type the highest grade students can receive.
- In the Assignment Group drop-down list, select the group for the assignment (optional).
- In the Submission Type drop-down list, select Online.
- For the Online submission type, select Text Entry in the online entry options. Text Entry uses the Rich Content Editor, which has Kaltura upload media and embed options.
- Set the assignment due date.
- Your video assignment will now be displayed in the Assignment Canvas page for students to access.
- To add a rubric , click Add Rubric if needed.
Grading your student videos
After a student has submitted their video assignment, instructors can use the Canvas Speedgrader tool to review each student’s video and any comments they added. The SpeedGrader tool allows instructors to quickly review the video, grade it and any comments for the students.
Related Articles
Canvas kaltura important updates (4/2/2024), how to access zoom recordings in mediaspace, how to obtain a transcript file when conducting interviews using zoom, kaltura or a phone, kaltura – adding a single video to your canvas course, adding kaltura video on a du drupal page, kaltura – common questions.
How to Record and Submit a Video Project in Canvas
Home » Support » How to Record and Submit a Video Project in Canvas
SKIP AHEAD TO
At a Glance
In this guide, students will learn how to record a video using Panopto Capture and submit it to an assignment or discussion in Canvas.
Record a Video using Panopto Capture
What is panopto capture.
Panopto Capture is browser-based and does not require you to install anything on your computer in order to create and record videos. It is currently supported in Google Chrome and Firefox.
How to Access Panopto Capture

- Panopto Capture will open in a new browser window.
How to Use Panopto Capture
To learn how to use Panopto Capture, refer to How to Create a Video Using Panopto Capture .
Submit a Video to an Assignment or Discussion in Canvas
How to submit a video to an assignment.

- Click on the title of the assignment.

How to Submit a Video to a Discussion

- Click on the title of the discussion.

Related Resources
- Quick Start Guide: Using Panopto for Student Video Projects
- How to Adapt Between In-Person and Remote Teaching
- Quick Start Guide: Getting Started with Canvas at MIT Sloan
- Privacy Statement

Live Trainings
- Canvas Essentials
- Digital Whiteboarding
- Poll Everywhere
- View All Live Trainings
Request Forms
- General Support Request
- Course Copy Request
- Consultation Request
- View All Request Forms
Self-Paced Courses
- Build a Gold Standard Canvas Course
- Create a Virtual Exam
- Flip Your Class
- View All Self-Paced Courses
Quick Start Guides
- Membership Tool
- Term Start Checklist
- Teaching Spaces
- Teaching Studio
- Reserve a Space
- Classroom Technologies
- Equipment Recommendations
Recent Blog Posts

Creating a Student Video Assignment in Canvas
For certain assignments, you may want to have students create a video and upload it to be graded. The following is one workflow that you can use to create a student video assignment in Canvas that uses the My Media tool (part of the UD Capture enhancements).
Faculty Directions
- If you don’t have the My Media tool visible in the Canvas Course Navigation menu on the left, you’ll first need to enable it so they’re visible to students.
- Go to your course in Canvas and click Assignments on the left.
- Click + Assignment . Give the new assignment a name and complete the information about the assignment for the student. You may want to include information about how to embed the video from My Media in their response.
- For Submission Type: Choose Online and check the box for Text Entry .
- Complete the rest of the assignment settings as needed (points, dates, etc).
- Click Save and Publish.
- When students submit their videos, you can use Speed Grader to see the submissions and play the videos.
- You can add an additional component to your assignment by allowing students to publish their works to the Canvas Media Gallery and optionally allow students to comment on peer works.
Student Directions
- For this assignment, you will create a video using Zoom. All UD students have access to a Zoom Pro account at UD. Please follow the instructions on this 2-page PDF Zoom quickstart guide for students . Following this guide is important as it will create your UD Zoom account for the first time and guide you to download and install Zoom.
- Next, sign in to UD Zoom . Perform a test meeting to ensure everything is working. Click New Meeting to start a new meeting. Adjust your camera or screen sharing settings as needed for your assignment.
- When you begin recording in Zoom, select Record to Cloud . When the recording is finished, it will be uploaded to the My Media tool in Canvas automatically. There is a delay for processing of the video. Processing time varies on the length but could take 24 hours so it’s best to plan ahead. If the recording doesn’t appear in My Media, you can upload it manually . Note: If you cannot record to the Zoom cloud because of a HIPAA restriction or internet issues, you can instead record to your local computer and then upload the recording manually to My Media in Canvas.
- Click the Embed UD Capture Video option. A popup displays showing your My Media and Media Gallery. Note: After you select an app, a dropdown arrow displays next to the Apps icon so you select the app directly or click View All to select other apps.
- In the Embed UD Capture Video popup window, find the video you want to use and click the “ v ” icon next to Select and choose Large .
- After a few moments, the video should appear in-line. You can also add any other text or images around the video as part of your assignment as needed.
- Click Submit to complete the assignment. Don’t delete your video from My Media. Doing so will remove it from your assignment submission.
Share this post:
- © University of Delaware
- Legal Notices
- Accessibility Notice

Welcome to Panopto Support
Welcome to the panopto forums, how to create a video assignment in canvas, who can use this feature.
- Creator access to Panopto. Note: By default, being enrolled in a Canvas course as a Teacher should provide you with Creator access to the Panopto folder associated with that course.
1. Create an Assignment Folder in Panopto
2. Create an Assignment in Canvas
2.1 . Navigate to your course in Canvas. Select the Assignments tab, located in the left-hand navigation, and then click the +Assignment button in the top right to add a new assignment (Fig. 1).
3. Review and Grade Student Assignments

You're signed out
Sign in to ask questions, follow content, and engage with the Community
- Canvas Instructor
- Instructor Guide
How do I create an online assignment?
- Subscribe to RSS Feed
- Printer Friendly Page
- Report Inappropriate Content
in Instructor Guide
Note: You can only embed guides in Canvas courses. Embedding on other sites is not supported.
Community Help
View our top guides and resources:.
To participate in the Instructurer Community, you need to sign up or log in:
- Staff Directory
- Workshops and Events
- For Students
- Optimize Your Canvas Course Structure for Seamless Navigation
by Tessa May Webb | Apr 9, 2024 | Canvas , Canvas Features/Functions , How-tos , Instructional design
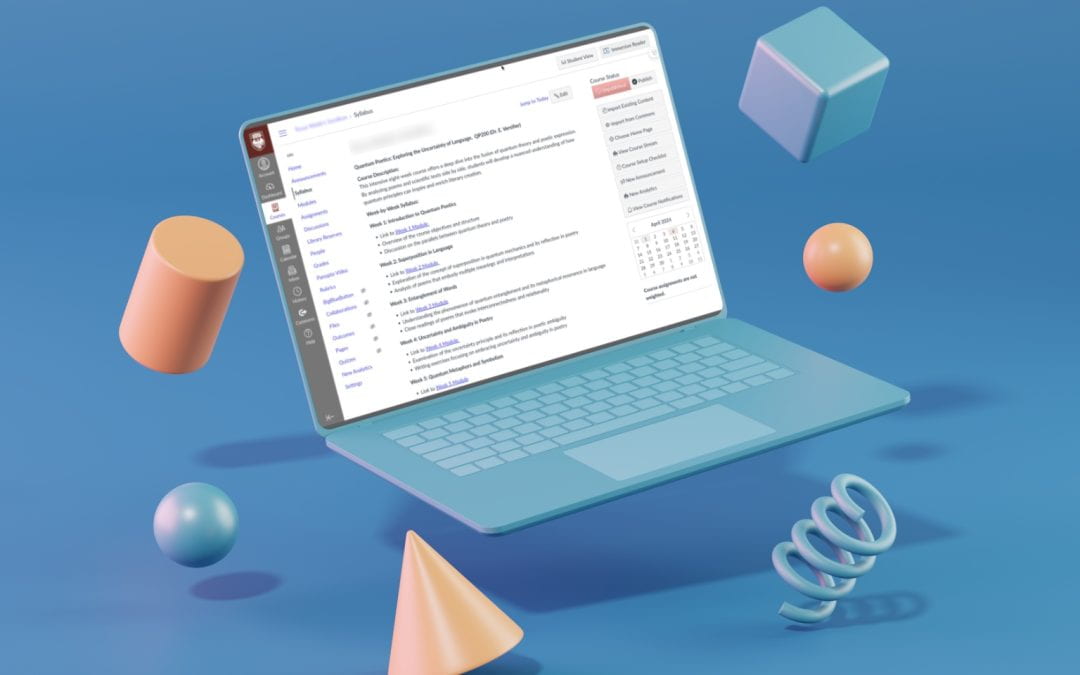
Tired of your students not being able to find assignments or submission links in Canvas? Using the same format since you started teaching? Here are some suggestions on how you can make your Canvas courses more streamlined, efficient, and interesting, to make life easier for both you and your students.
Content Overview
What are modules.
- How can I organize my modules?
How can I control student access?
- What content should I display in a module?
- What are pages?
How can I use pages?
Combining modules with pages, beginning of the quarter checklist, choose your home page, notifications.
- Create a tour
- Accessibility
Organize your Canvas course
Depending on your subject and the type of content and reading material required, different options could be better suited to structuring your Canvas course site. Consider if your course and teaching style is better suited to being organized in modules, pages, or a mixture of both, and how to best store your files for students to access.
Modules serve to structure course materials in a sequential pathway outlining the tasks students are expected to complete throughout the course.
How can I organize my modules?
Most instructors typically choose between structuring their course content either on a weekly basis or around thematic units. Once you’ve determined your preferred module setup, consider the order in which the content within the modules appears.
- Consider using text headers to divide up content, for example separating readings from presentation slides for each session.
- Try putting action words next to each item, for example, Review, Read, Watch, or Complete, to make navigation easier.
- Utilize pages as the start of a module to provide a more in-depth overview for students of upcoming work and content- this option will be detailed later in the post.
Modules can be set to open automatically at a specific date , or all be open from the start of the course. You are also able to set prerequisite requirements that students must complete before viewing the following module.
What content should I display in a module?
Save specific instructions for once a student has clicked on the assignment, reading, or file. Keep the content high-level, because you are limited to adding only text in the titles of each object or in text headers. To avoid excess clutter in each module, consider utilizing pages .
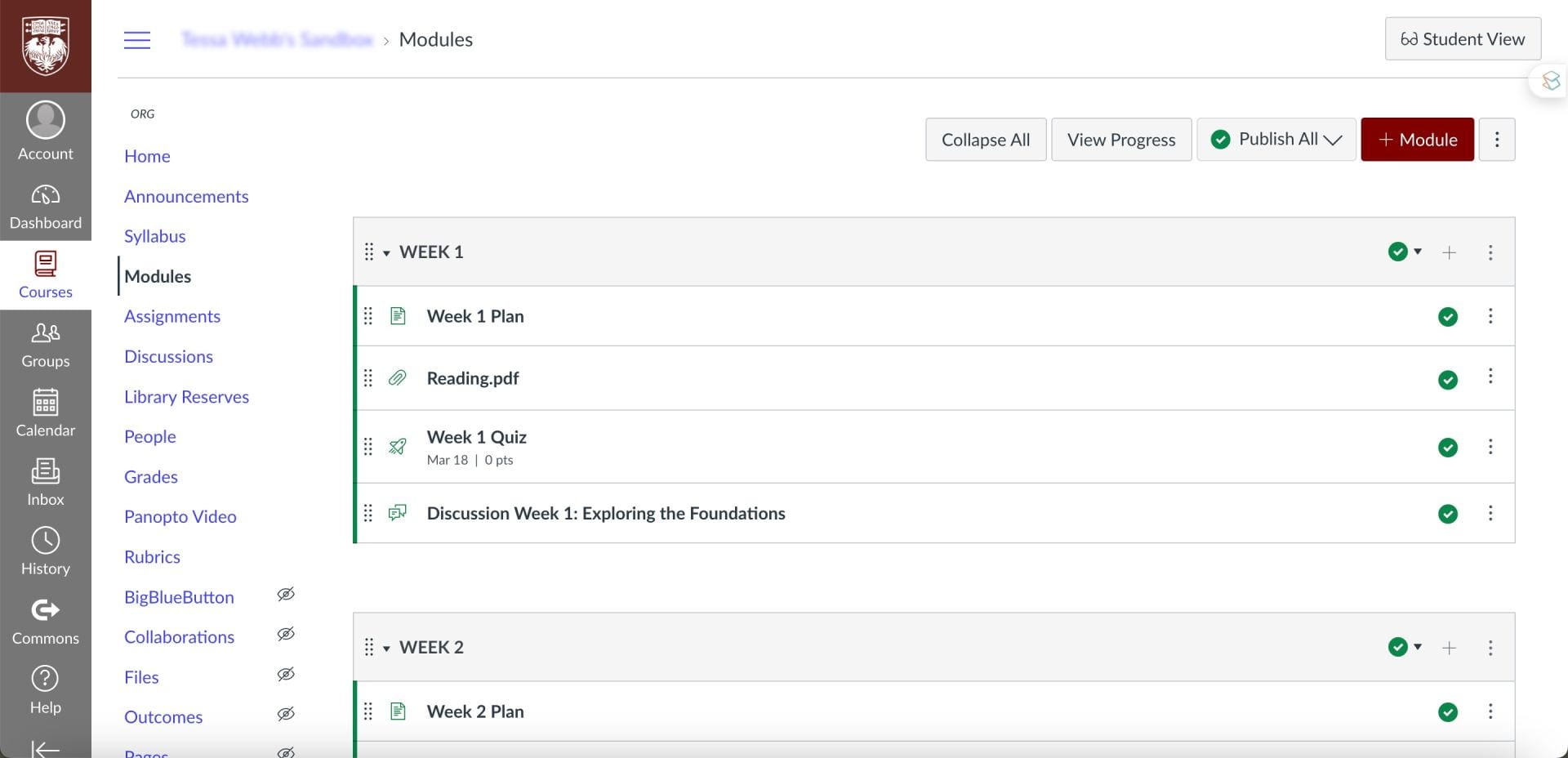
An example of how weekly modules can be laid out.
What are pages?
Pages in a course or group can be used as a platform to convey information and text, videos, and links to files. Plus, you can connect pages together through hyperlinks to make it easier to find related content. You can create a landing page for each week or unit of a course and link to everything students need from that page. As with modules, pages can be set to be published at a specific time .
Incorporating files such as PDFs, Word documents, or PowerPoint presentations directly into your course pages enables students to preview the content without needing to download them separately. By creating pages that consolidate related files, images, and links in a single location, you can effectively prevent modules from becoming overly lengthy and cluttered. It is also possible to record a quick welcome video for your students directly on a page. This streamlined approach enhances accessibility and organization for students navigating through course materials.
Integrating both modules and pages in tandem can optimize the organization of your course content. For instance, you can begin each module with a “Module Overview” page, which outlines the objectives and provides an overview of the lecture materials or activities at the outset. This approach effectively communicates to students the expectations for the module, offering a clear understanding of what each “class session,” unit, or chapter entails. By employing this strategy, students can navigate through the module with a comprehensive understanding of the topics covered and the tasks expected of them.
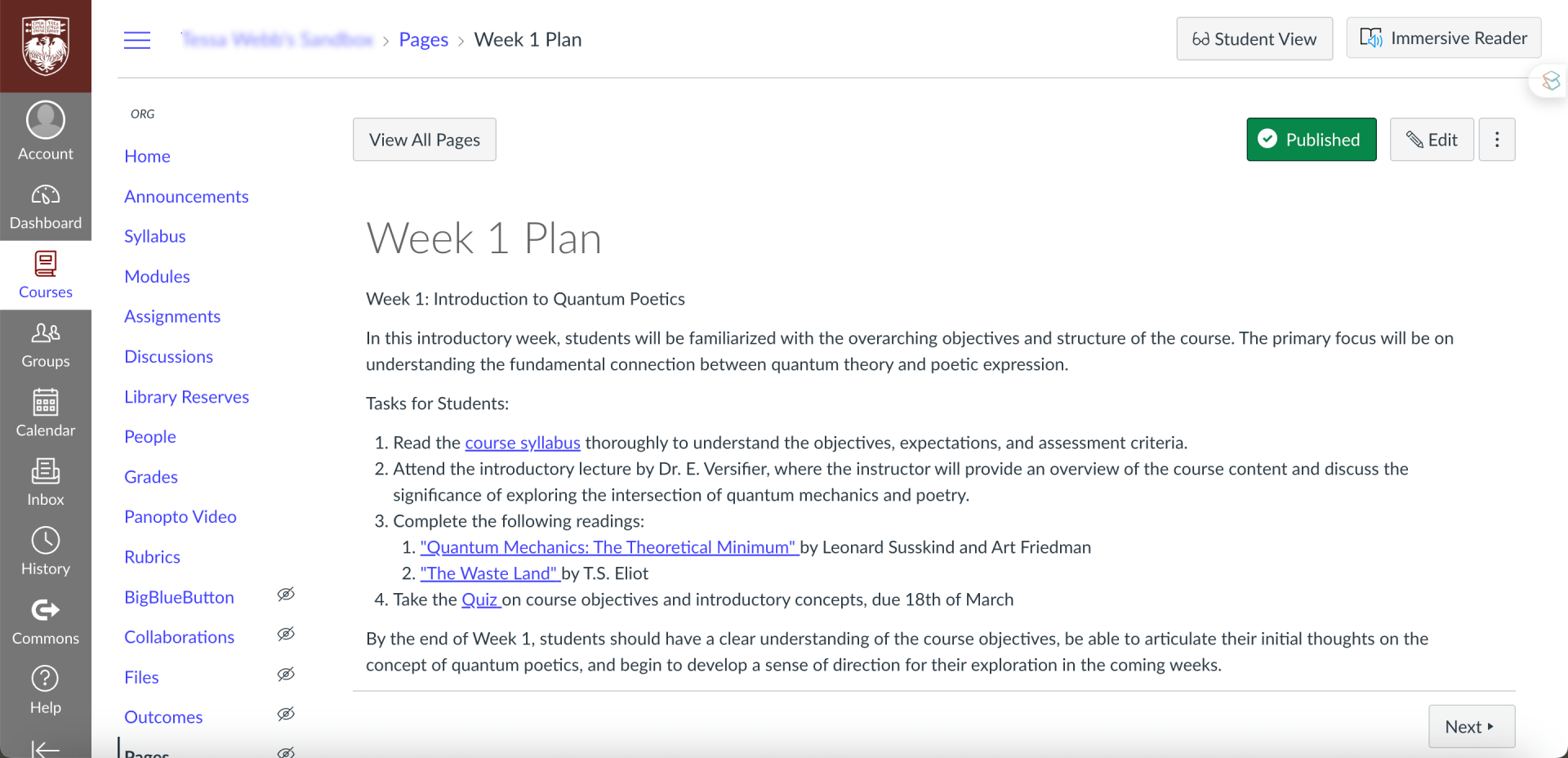
Pages can act as an introduction to the content to come; when a student selects the Next button, it will take them to the next item in the module.
You can select the Recent Activity Dashboard, Pages Front Page, Course Modules, Assignment List, or Syllabus as the homepage for your course . Consider which page you want students to use as their primary check-in point throughout the semester and ensure that it is set as the homepage. Otherwise, it will automatically redirect to the syllabus. Check out this previous ATS post for more information on creating custom pages.
Make sure your syllabus is easy for students to access and refer to. You can do one or both of the following on the syllabus page :
- Insert the syllabus file or a link to your syllabus
- Copy and paste the syllabus text onto the page
Doing one or both facilitates easy access and limits students from needing to download it repeatedly. It also means the syllabus will be visible for prospective students browsing through course offerings.
The syllabus page generates a “Course Summary” below the text you add to the page, which shows all items with a due date, as well as events . This feature can be toggled on or off depending on your preference.
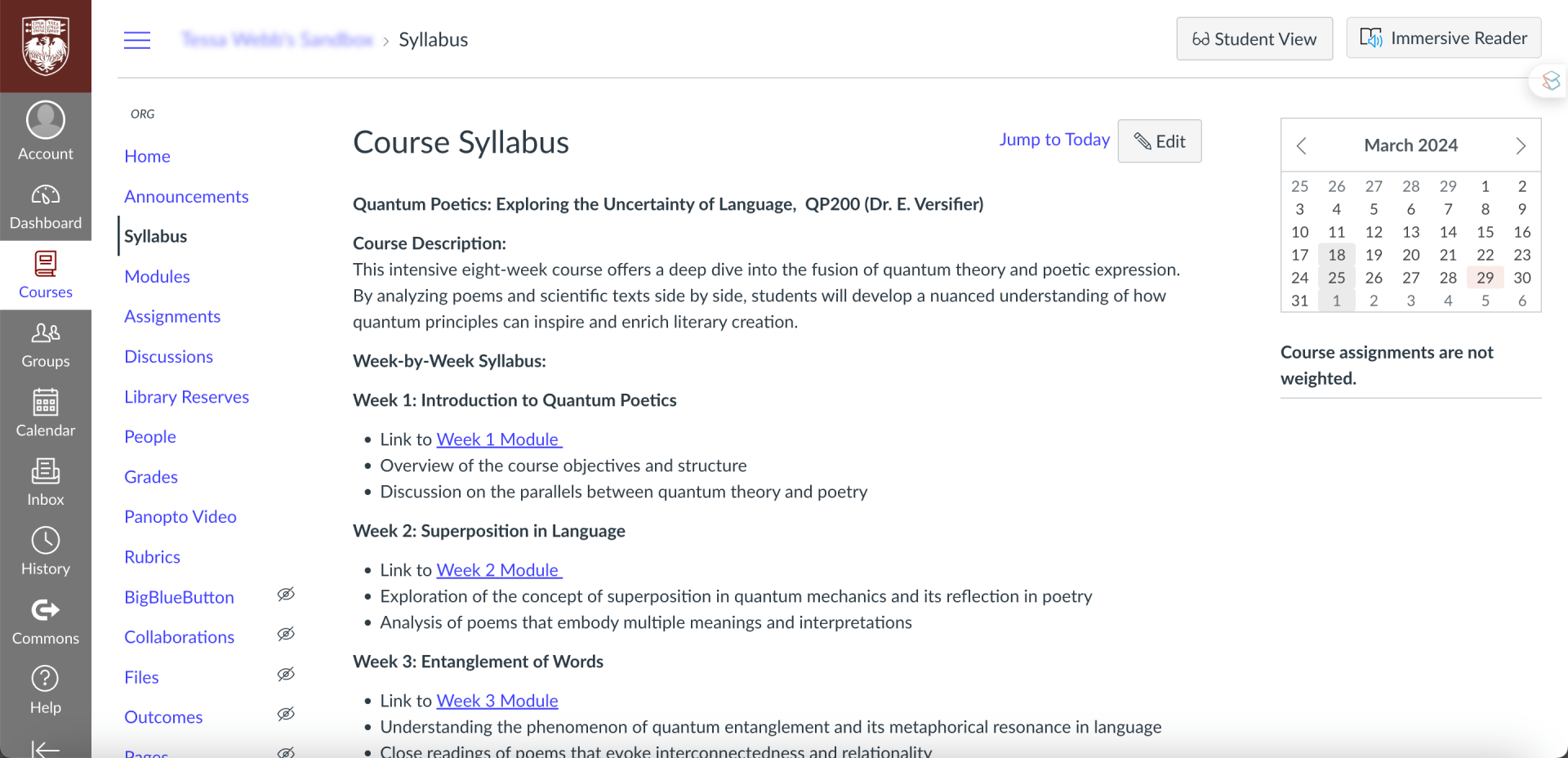
Syllabus pages can provide links to modules and other content and resources.
At the beginning of the semester, it’s important to inform students about which forms of notification they should have enabled. These notifications can be adjusted on a course-by-course basis. For instance, if you’re encouraging the use of a discussion board, remind students to “subscribe” to the board to receive consistent updates, and remember to do the same yourself . This ensures that you and your students stay informed about important course discussions and activities. Additionally, you may want to suggest enabling notifications for announcements, assignment deadlines, and other critical updates to facilitate effective communication throughout the semester.
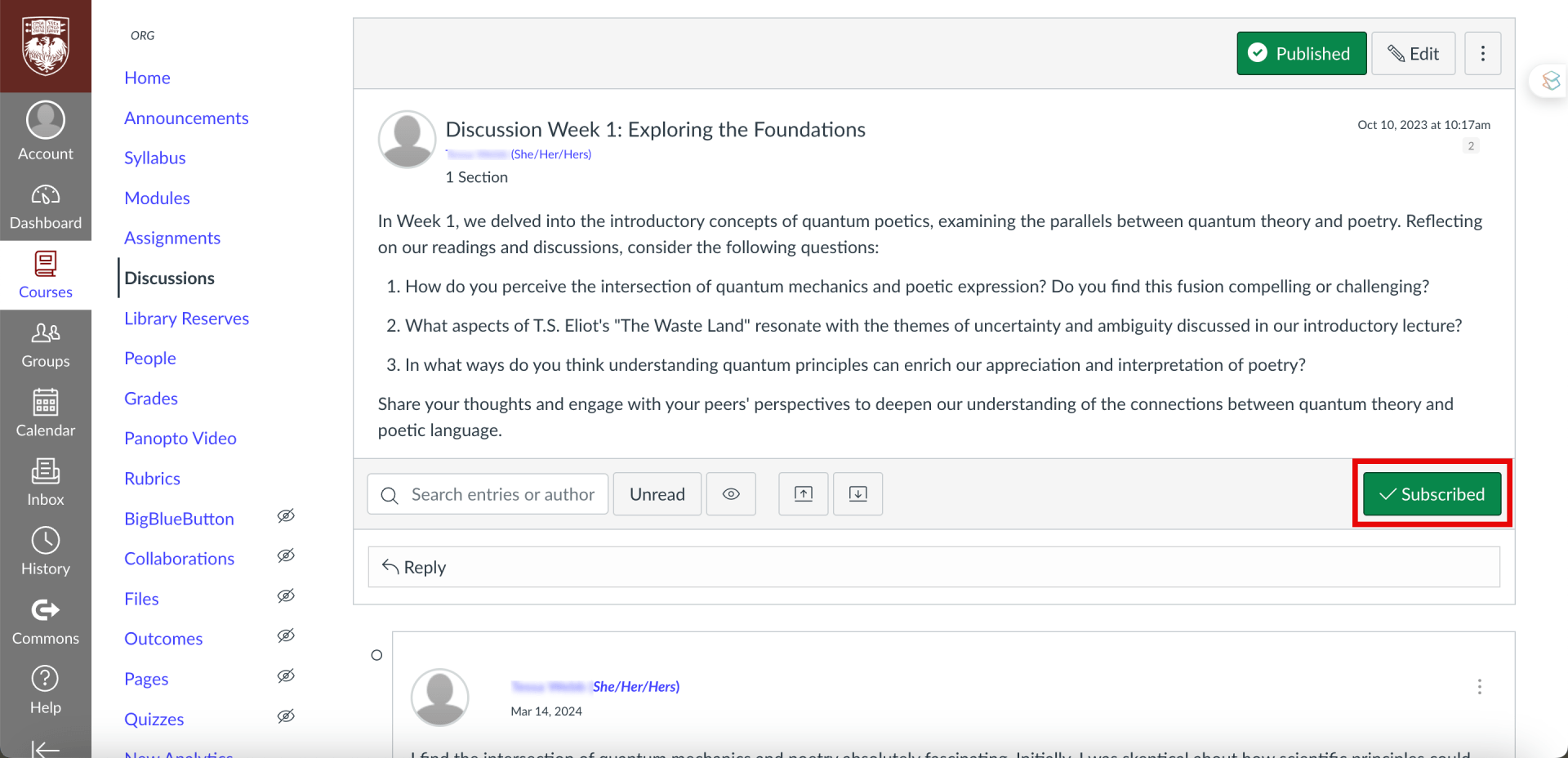
Ensure that students know how to subscribe so they do not miss any updates.
It’s advisable to assign due dates to all Canvas assignments, discussions, and quizzes. This practice ensures that these items are automatically added to students’ Course Summary lists and calendars within Canvas. By combining due dates with organizing these activities within the appropriate module, students can easily view their upcoming tasks for the week or unit at a glance. This approach promotes better time management and helps students stay on track with their coursework. It will also mean that the assignments will appear under the Course Summary section of your syllabus page.
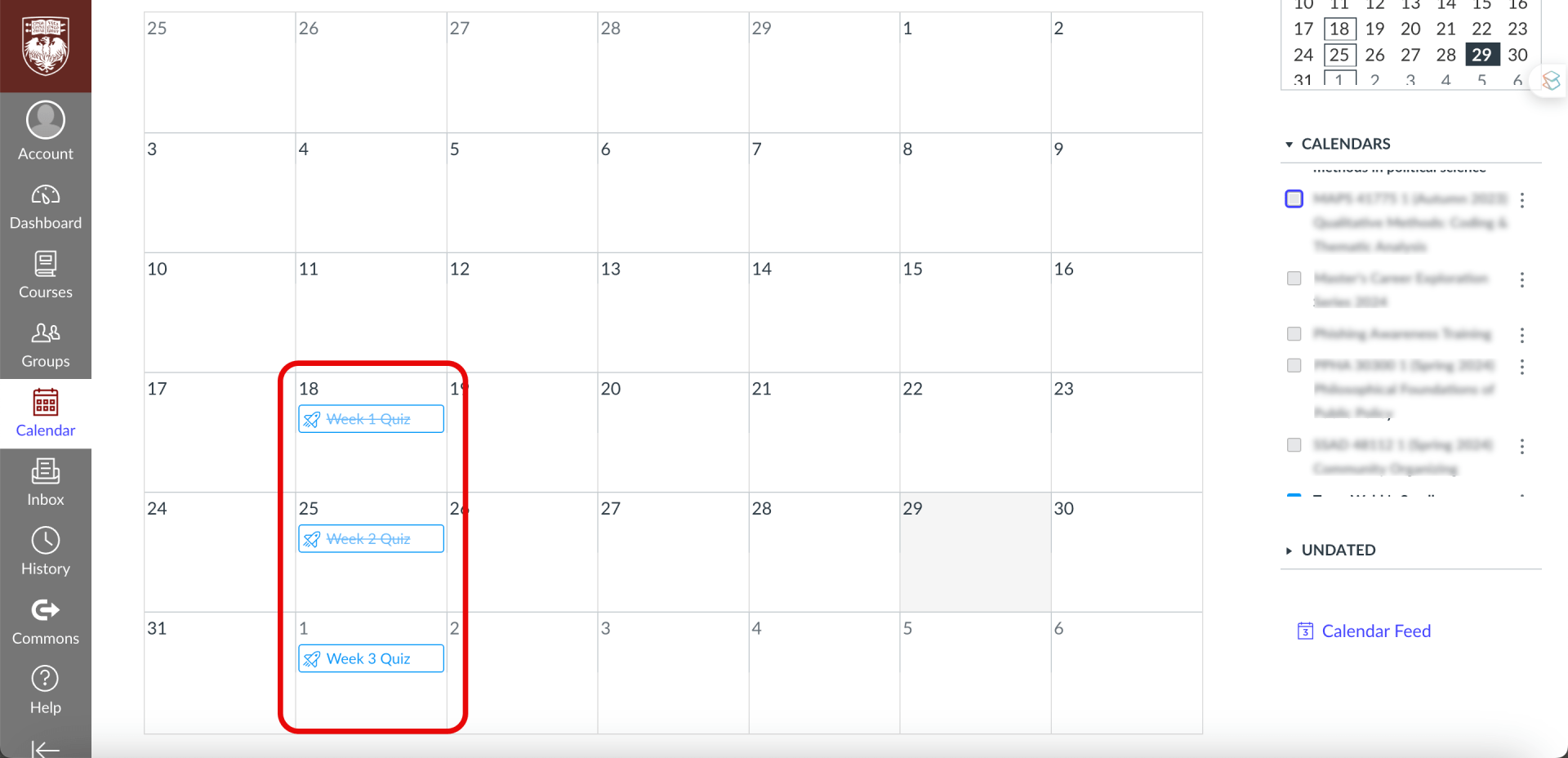
Adding due dates to assignments will ensure they are displayed on students’ calendars.
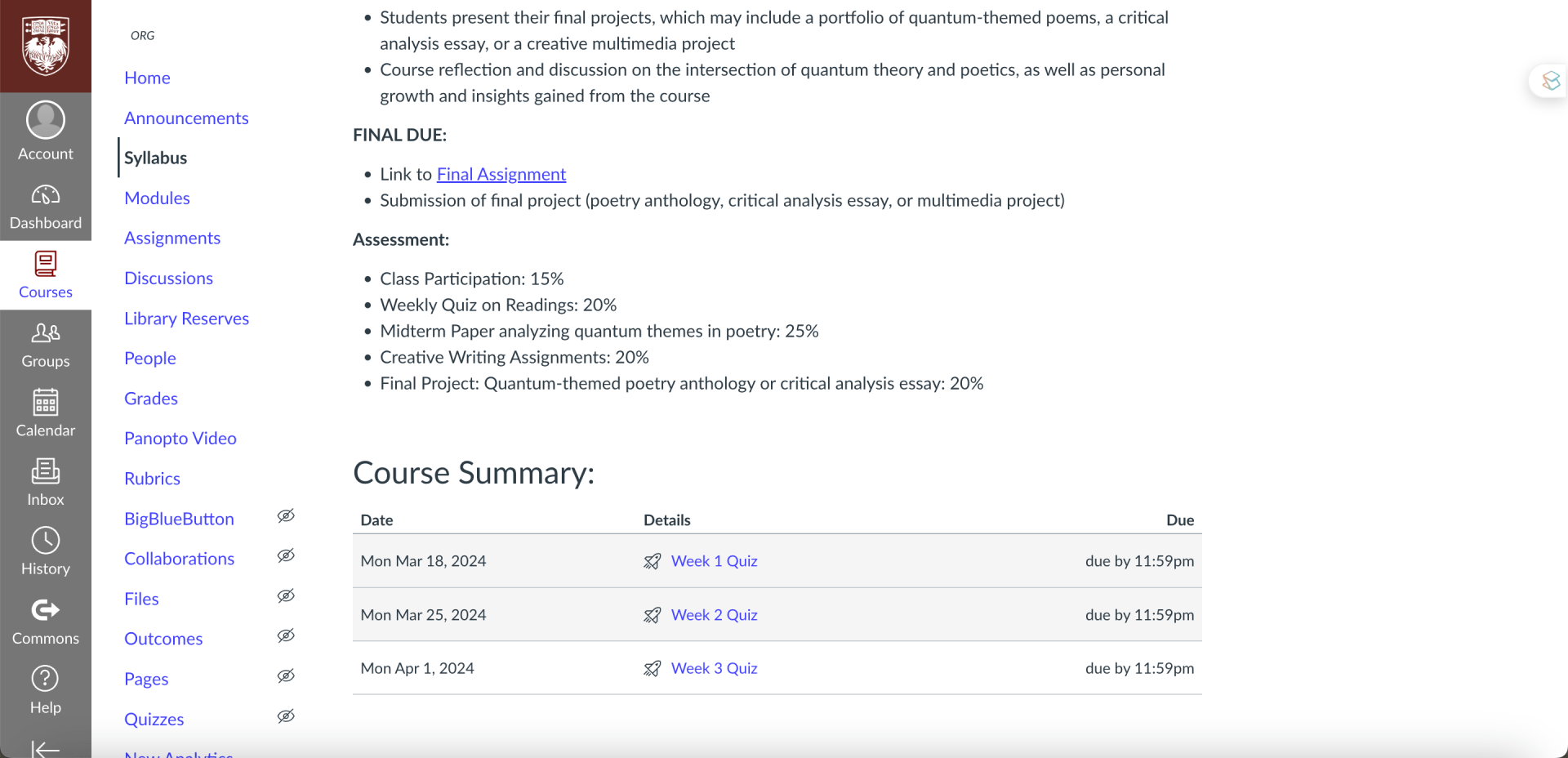
The assignments will also be displayed under the course summary in the syllabus section if this option is selected.
Create a tour
Creating a Canvas tour video at the start of the semester and posting it as an announcement is a fantastic way to familiarize students with the platform and its various features. In the video, you can showcase tools that you’ve integrated and provide a guided tour of where all your course materials will be kept.
Always consider accessibility by utilizing the following resources:
- Use immersive reader
- Making your canvas site more accessible
- Center for digital accessibility
- Link Validator
The most crucial aspect of your course design is to ensure consistency and accessibility for your students. Their focus should be on the learning content itself, not on struggling to navigate through complex structures. Keep the user experience simple and intuitive to facilitate their engagement with the material.
Further Resources
For additional inspiration and support, consider exploring the Canvas Community online , reaching out to Academic Technology Solutions (ATS) or stopping by during office hours .
Search Blog
Subscribe by email.
Please, insert a valid email.
Thank you, your email will be added to the mailing list once you click on the link in the confirmation email.
Spam protection has stopped this request. Please contact site owner for help.
This form is protected by reCAPTCHA and the Google Privacy Policy and Terms of Service apply.
Recent Posts
- Improve Your Videos’ Accessibility with New Panopto Updates
- Explore Prompt Templates to Support Learning with Critical AI Use
- Share Your Stories of Progress for Global Accessibility Awareness Day
- Explore “Hallucinations” to Better Understand AI’s Affordances and Risks: Part Two
- A/V Equipment
- Canvas Features/Functions
- Digital Accessibility
- Faculty Success Stories
- Instructional design
- Multimedia Development
- Surveys and Feedback
- Symposium for Teaching with Technology
- Uncategorized
- Universal Design for Learning
- Visualization

IMAGES
VIDEO
COMMENTS
How to upload and embed a video that will play directly in a Canvas discussion or assignment if you already created your video.
Canvas has great flexibility for allowing users to determine where and how to add video content. Methods for adding video to your course site include recording directly to Canvas, linking and embedding. ... This is a convenient way to record an impromptu announcement video, or record assignment feedback as an audio message, rather than typing ...
Open Insert Media Tool. Click the Media icon. You can upload and embed media files from your computer or Canvas. Notes: Media will be inserted at the location of your cursor in the Rich Content Editor. You can also upload and embed media files from external sources or YouTube.
This video shows students how to Upload Videos to Canvas LMS : 4 Ways including:1. Regular Canvas Upload2. Submitting a Link (Website or File Sharing URL)3. ...
You can upload a video or audio file to submit as an assignment in Canvas. You can also use Canvas to record an audio or video file to submit as an assignment. Before submitting an assignment, you may want to review all assignment information, such as the assignment rubric, if any. You can also submit assignments using your Android or iOS device.
EDU Quick Bite: How do you insert a video into your Canvas page? There are a few options, so I'll go through them and show you how they work. #edtech #dist...
To learn how to embed a video into Canvas follow the steps outlined below: 1) Open Your Page. Select Pages from the Course Navigation. Click on the existing page you want to edit or click on the +Page button in the top right-hand corner to create a new page.; Note: You can embed videos anywhere with a Rich Content Editor tool bar including Announcements, Assignments, Discussions, and Quizzes.
Submitting a video assignment. Make sure to provide students with instructions on submitting a video. You can't assume that your students know how to do this already. Please feel free to share the links to the appropriate instructions below with your students. Embedding a video in a text editor box in Canvas; Adding a Video to Kaltura Media ...
Locate Media. In your Studio account, locate the video or audio file you want to submit. By default, the My Library page displays. To view other media, click the Expand icon [1]. If you have added a video or audio file to a course, you can also view courses where you have added media. To search for a video or audio file, click the Search icon [2].
To embed a video into an Canvas Assignment, follow these steps. In your Canvas course, click Assignment from the left Course Navigation Menu. Click the +Assignment button, in the upper right-hand corner to add a new assignment. In the rich content editor toolbar, click the Apps icon which looks like a power cord.
Click on Browse Files. If desired, you can link a video in YouTube into your Canvas Studio. 4. Navigate to where your video is located on your computer. 5. Double-click the video. Or, click on the video and then click on Open. 6. Wait for the video to upload.
Create a video assignment in Canvas. In your Canvas course, click the Assignments link in your course menu or via a course module section. Click the + Assignment button to add a new assignment to the group assignment block. The Create new assignment page is displayed. In the Assignment Name text box, type the name of your assignment.
In your Canvas course, click on Assignments in the Course Navigation Menu. Click on the title of the assignment. Click on the Start Assignment button. Click on the Text Entry tab. The Rich Content Editor will appear. Click on the Plug icon [1] and select Videos [2] from the drop-down menu. Select the video you recorded using Panopto Capture.
Go to your course in Canvas and click Assignments on the left. Click + Assignment. Give the new assignment a name and complete the information about the assignment for the student. You may want to include information about how to embed the video from My Media in their response. For Submission Type: Choose Online and check the box for Text Entry.
You have 2 options for adding a video to a module. You could add the external URL ( How do I add an external URL as a module item? ) OR, my favorite, is to add a page and embed the video into that page ( How do I embed a video in a page in a course? ) This is my favorite because if it's a YouTube video, then the ads are removed!
To add a media file from your computer, select the Upload from Computer option [4]. To add media file using an external link, select the External Link option [5]. Note: Only users with Chrome or Edge browsers can embed screen captures and webcam videos using the Canvas Studio Capture feature. Learn more about embedding video in a Canvas course ...
Click "Save & Publish". This saves the Canvas Page with the embedded video. Note: The example above is a Canvas Pages text box. YouTube videos can be embedded into any Canvas text box (Announcements / Pages / Syllabus / Assignments / Discussions / Quizzes).
To create a new assignment group, click the Add Group button and enter an assignment group name in the Group Name field. To save the assignment group, click the Save button. From the assignment group's Options icon, you can edit the assignment group details and grading rules, delete the group, move assignments to other assignment groups, and ...
To create a video submission assignment in your Canvas course: 1) Open Assignments. In Course Navigation, click the Assignments link. If you are already familiar with creating a Canvas assignment, skip to Step 6 below. 2) Add Assignment. To create a new Assignment, click the +Add Assignment button. 3) Edit Your Assignment Details. In the ...
2.1 . Navigate to your course in Canvas. Select the Assignments tab, located in the left-hand navigation, and then click the +Assignment button in the top right to add a new assignment (Fig. 1). Figure 1. 2.2 . In the assignment editor, fill out the assignment and instructions in the text box if needed.
You can create online assignments for students to submit their assignments through Canvas. Students can submit audio or video recordings by recording new media or uploading existing media. Files submitted to an online assignment do not count against the user's storage quota. When allowing file uploads as an online entry option, you can restrict ...
The assignments will also be displayed under the course summary in the syllabus section if this option is selected. Create a tour Creating a Canvas tour video at the start of the semester and posting it as an announcement is a fantastic way to familiarize students with the platform and its various features. In the video, you can showcase tools ...
Learn how to create an assignment in Canvas, how to assign points, due dates, and submission types. Learn two ways to build new assignments in Canvas and ho...
Instructors can create a Media Recording assignment, which requires the student to submit an audio or video file. Students can choose to submit a media file they made previously or to create a media file on the spot using their computer's webcam and microphone. For student instructions, see: How do students submit a Canvas Audio / Video Assignment?