How to make text to speech videos
Create text to speech voice overs.
Need to add narration to your videos but can't use your own voice? Our online video creator lets you generate natural sounding voice overs in just a few clicks through the power of AI sound processing. You don't even have to download or install anything!
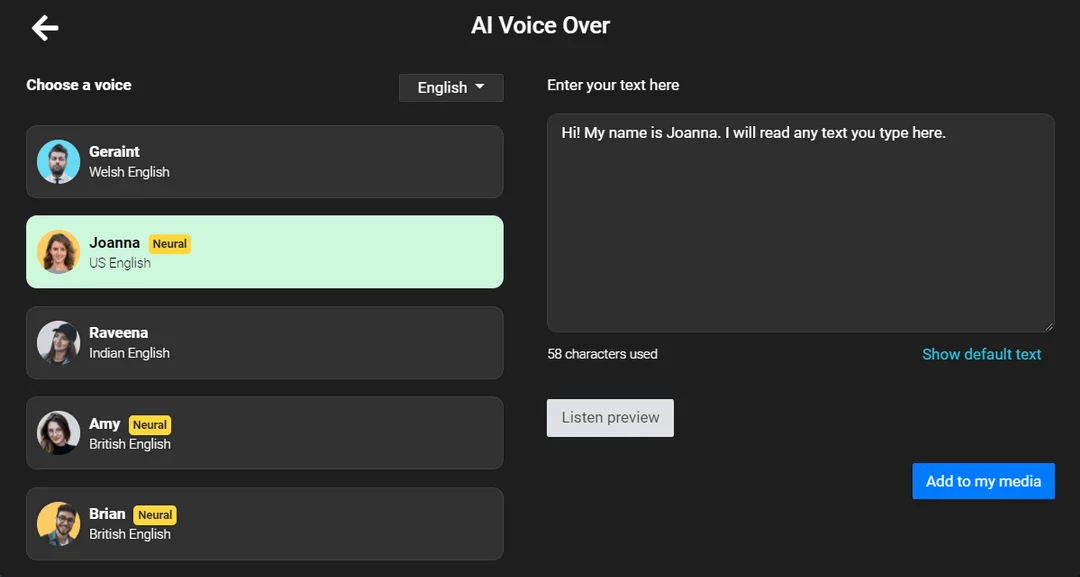

Generate narrations for 20 languages
Our text to speech generator supports more than 20 languages so you can make sure that your audience understands you no matter where they're from.
Add your narration to the clip easily
After your text to speech voice over is generated, we automatically add it to your Flixier library. That way, you can just drag it over to your video and start editing without having to download or re-upload anything.
Edit your voice over
Flixier lets you edit your voice over just like you would with an offline video editor. You can slow it down, cut it, change the volume, equalize to enhance clarity and even add fades to it.
Create beautiful videos online
On top of generating text to speech voice overs, Flixier is also a fully fledged online video editor. That means you can use it to create professional looking videos straight from your web browser in an easy to use interface that you’ll pick up in no time.
How to make your own text to speech videos:
Click the Get Started button above, select Text to Speech and paste in the script. You can listen to a preview to get an idea of what each voice sounds like. Once you’re happy, click on Add to my media to add the new voice over to your library, from here you can use it in any video just by dragging and dropping it on the timeline.
Now that you’ve successfully generated your narration, you can use our powerful editing tools to create the rest of your video. You can splice the voice over to make sure it syncs perfectly with the rest of your clip, create intros, add animated titles, transitions and motion graphics.
After you’ve finished editing your video, click the Export button. In less than 3 minutes, your video will be ready for download. You can also choose to publish it directly to 7 different online destinations straight from Flixier. If you just want to download it as an audio file drag the sound on the timeline, press the export button and select Audio then press Export again.
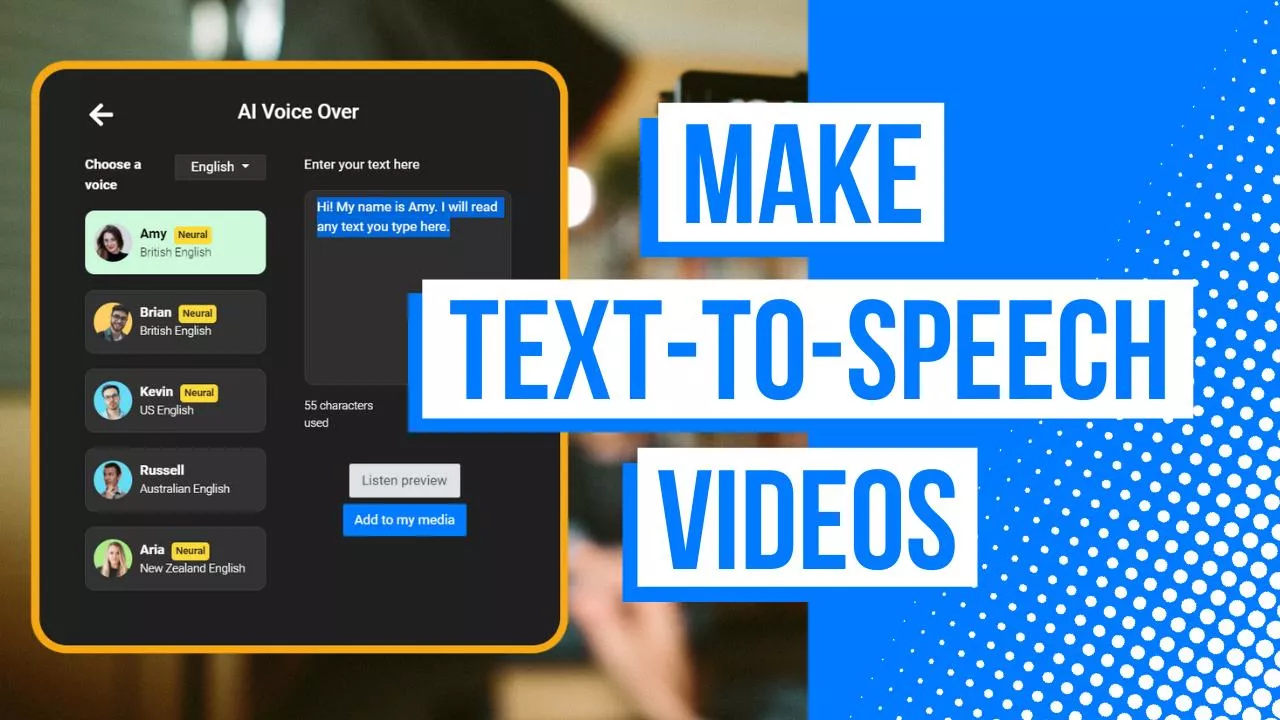
Why use Flixier to make text to speech videos for YouTube?
Narration makes videos more engaging.
People tend to prefer video content because it’s easier to take information in by listening rather than reading. If your videos don’t feature any narration, people aren’t going to stay and watch!
Cheaper and faster than recording a voice over
Generating a text to speech narration doesn’t take as much time as recording your own. Just paste in the text and it’s done! Not to mention all the money you save on audio gear!
More realistic than ever
In recent years, text to speech technology has made huge advances. Powered by a neural network, some of our AI voices can sound almost indistinguishable from real humans!
Make great videos
Since Flixier comes packed with a full video toolset you can create any video you want. Combine, voice, sound, image and videos with text, transitions and effects all to create a professional looking video in minutes
What people say about Flixier

I’ve been looking for a solution like Flixier for years. Now that my virtual team and I can edit projects together on the cloud with Flixier, it tripled my company’s video output! Super easy to use and unbelievably quick exports.

My main criteria for an editor was that the interface is familiar and most importantly that the renders were in the cloud and super fast. Flixier more than delivered in both. I've now been using it daily to edit Facebook videos for my 1M follower page.

I'm so relieved I found Flixier. I have a YouTube channel with over 700k subscribers and Flixier allows me to collaborate seamlessly with my team, they can work from any device at any time plus, renders are cloud powered and super super fast on any computer.
Frequently asked questions.
Of course! Plenty of YouTub channels use text to speech voices in their videos, as it is often a lot faster and cheaper than recording your own narration.
A lot of YouTubers use free text to speech voices that tend to sound unnatural or robotic. For better results, we recommend that you try Flixier and use our neural network powered text to speech voices which sound a lot more realistic and natural!
If you’re looking to make text to speech videos for YouTube or other platforms in the easiest, fastest way possible, then we think you should try out Flixier!
Need more than generating text to speech videos?
Edit easily, publish in minutes, collaborate in real-time, unlock the potential of your pc.
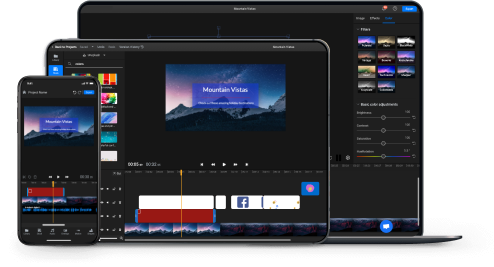
Guide Center

- Video Marketing
- Case Studies
- Create a video
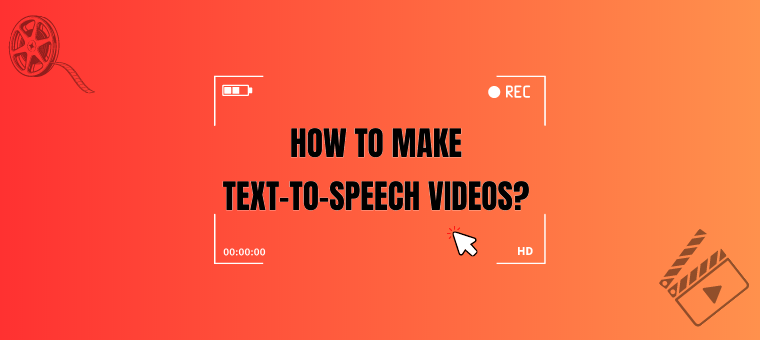
How To Make Text-To-Speech Videos: A Quick Guide
Guru - September 12, 2023 - Leave your thoughts. 7 min read
animaker voice , instagram , short form videos , text to speech , text to speech videos , tiktok , voice generator , youtube
Online videos are hotter than ever, making up a whopping 82% of internet traffic.
Due to the popularity of video content, almost every Netizen wants to be a video content creator.
As much as people have the urge to become video content creators, not everyone knows the techniques and nuances of video creation.
Traditionally, there are many ways to create a video - you can shoot a video in a DSLR camera or the latest smartphone, then record a voiceover using any device, and edit/sync them both in a legacy video production tool. However, amongst the various ways, the easiest way to join the content creator club without owning fancy tools or involving big budgets is by creating text-to-speech (TTS) videos.
So, let’s learn about TTS videos and how to create them.
What is a text-to-speech video?
A video created with a realistic computer-generated text-to-speech voiceover rather than a self-recorded voiceover or that of a professional voice actor is called a text-to-speech video.
For example, have a look at this video,
Plenty of TikTok, Instagram, and YouTube channels use text-to-speech voiceovers in their videos, which is often much faster and cheaper than recording your own narration or using a professional voice actor for recording.
If you have always wanted to create text-to-speech videos for YouTube or any other platforms without prior knowledge, then this blog will guide you on how to make text-to-speech videos.
For a better reading, we have split this guide into three sections:
Step 1 - Create a TTS Voiceover
Step 2 - Add the TTS voiceover to the video
Step 3 - Publish the TTS video on YouTube
Step 1: Create a TTS Voiceover
There are a lot of text-to-speech applications available online to create text-to-speech videos. But, among the many, we would best recommend Animaker’s Text-to-Speech app!
Animaker’s text-to-speech app is the No.1 AI-powered tool to generate ultra-realistic, crystal-clear audio narrations just from your scripts.
It offers 250+ unique realistic male, female, and kid voices to suit all your needs.
Compared to other TTS tools in the market, Animaker Voice has the edge in terms of affordability, ease of use, precision, and the diversity of realistic human voices available.
Let’s see how easy creating a voiceover with just text/script using the Animaker Text to Speech app is.
Here are the steps to create voiceovers in the Animaker Text to Speech app:
- Enter your text/script
- Customize your voice
- Preview and Download voice
1. Enter your text/script
First, sign up for a free account with Animaker’s Text-to-Speech app if you don’t have an account already.
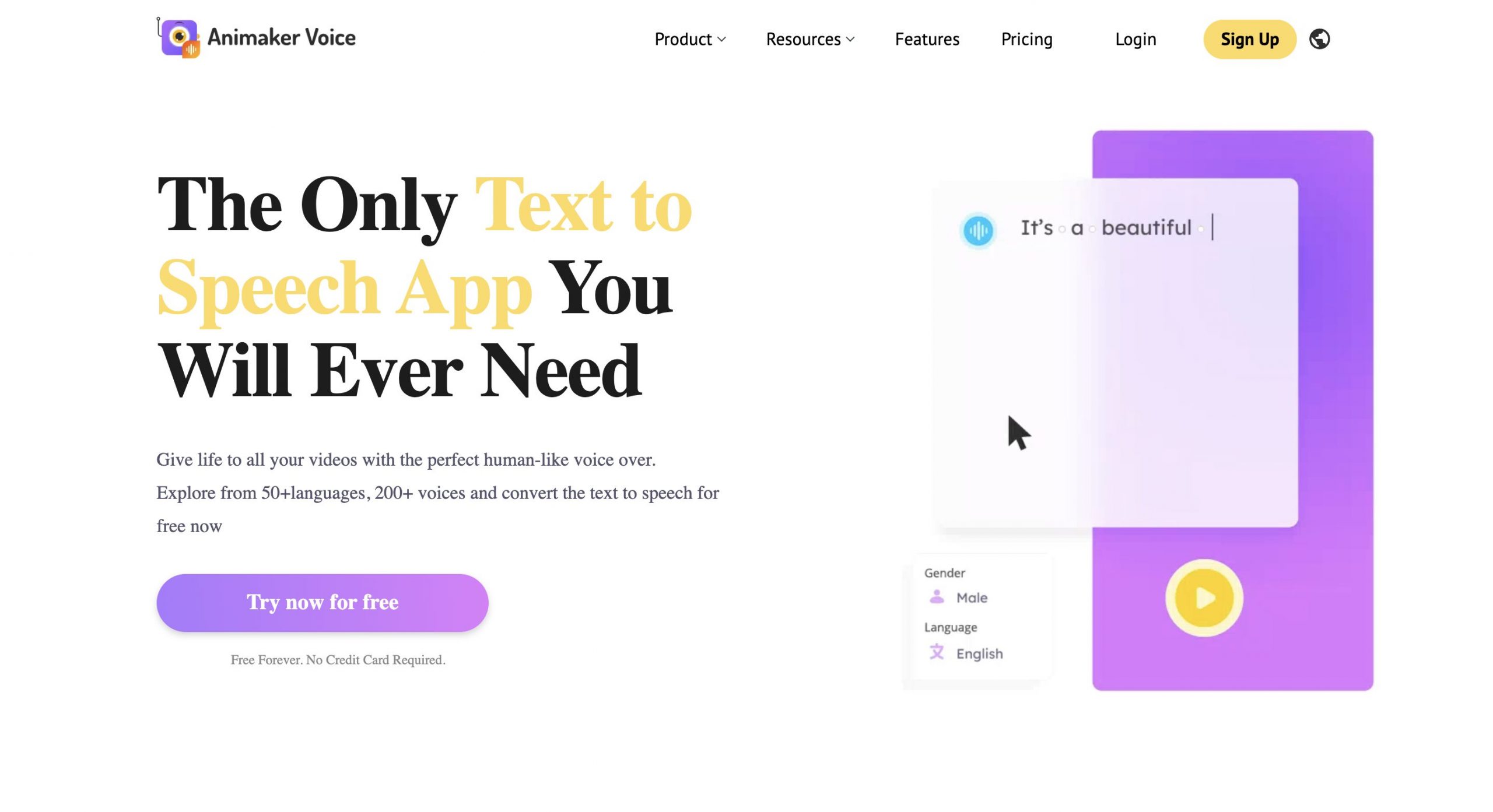
Upon successful completion, you will be directed to the voice project window. Here, you will find the workspace in the center, voice customization settings on the right, and the download option on the top right.
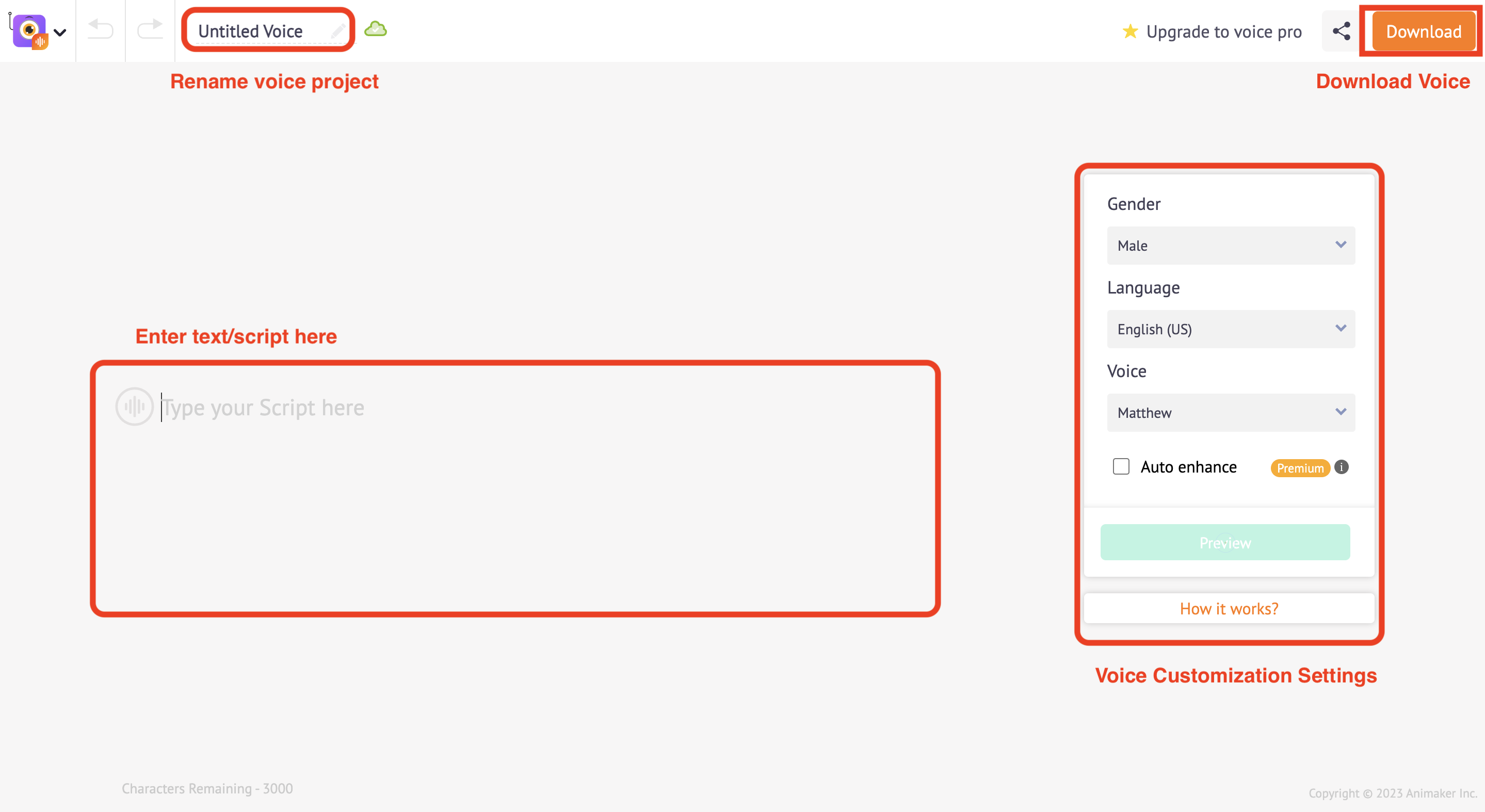
The central workspace is where you will enter your script/text for the voiceover. Consider it like a text box and start typing your text.
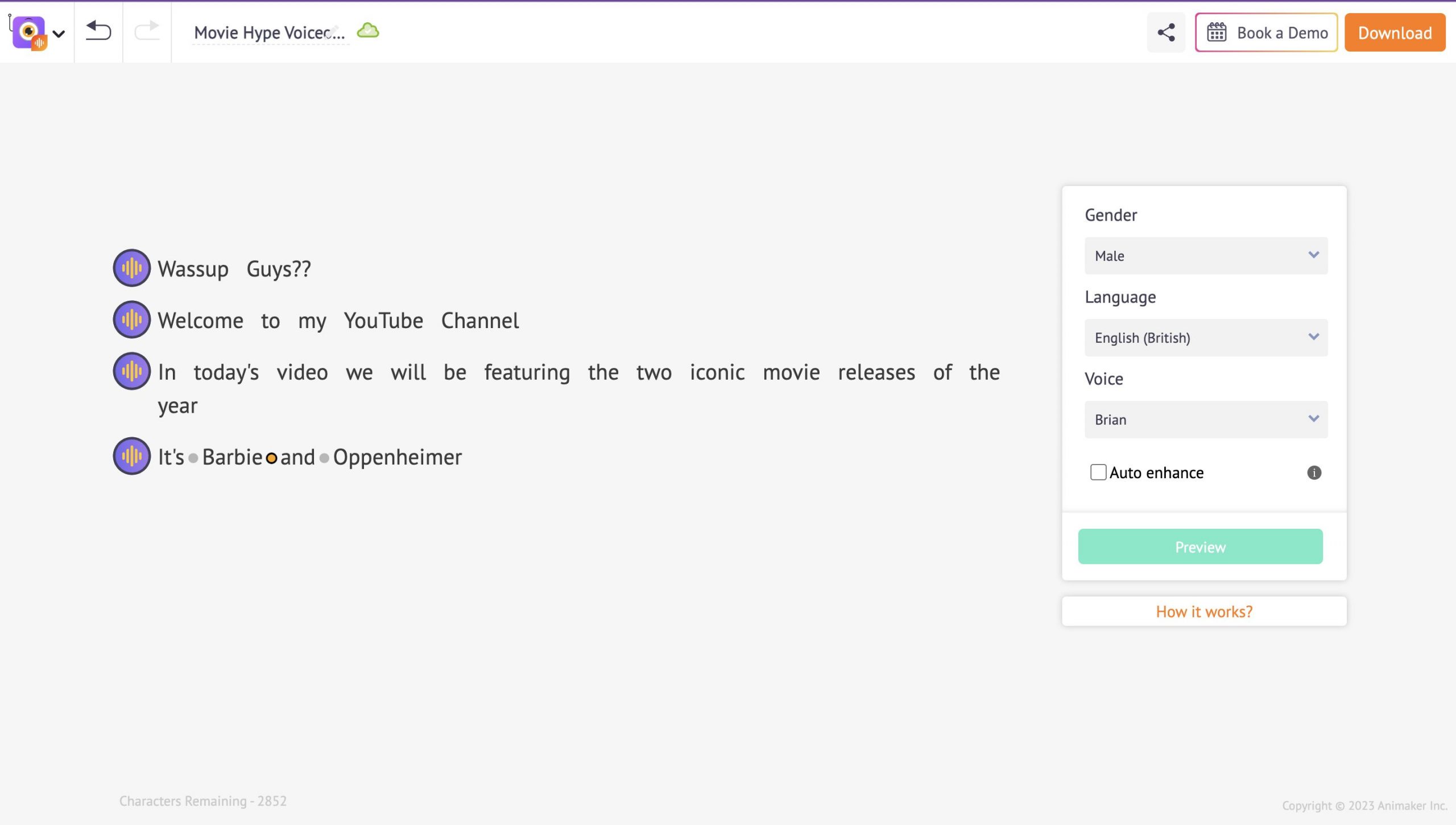
You can also copy and paste the script/text to save time.
2. Customize your voice
Once you enter the text, you can pick a Gender , Language , and Voice for your voiceover.
There are 200+ voices available in more than 40+ global languages. Take your time to check out the voices and select one that best suits your needs.
Click the round audio wave button to adjust your voiceover’s Speed , Pitch , and Volume .
In case you change the speed, pitch, or volume and want to undo them, you can click the Reset button.
Also, you can add a breath or break effect between each word and adjust how long it should last. Simply click on the dot between two words to add a Breath or Break between them.
If you subscribe to the Pro Plan, you can tick the Auto Enhance checkbox and let AI enhance your voiceovers instead of manually adjusting the voice.
The best part about this functionality is that it automatically adds the breath effect, speed, pitch, volume, etc., based on the entered text. Isn’t that awesome?!
Once you are done adjusting the voice, it’s time to download it.
3. Preview and Download voice
After the customization, click the Preview button to play and preview the voiceover.
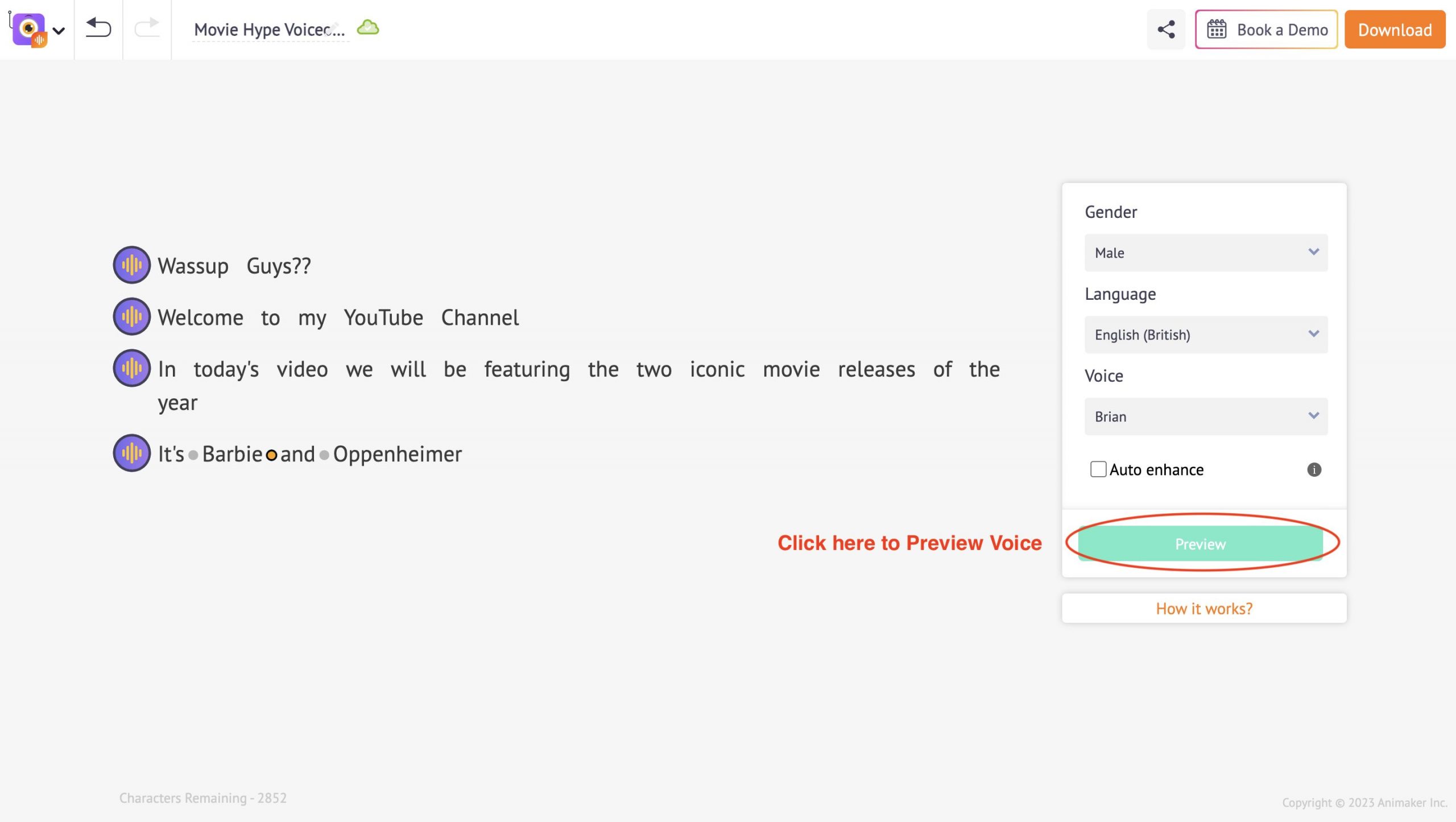
Once you’re satisfied with the voiceover, click on the Download button in the top right corner of the window to instantly download your voiceover to your local computer folder in MP3 format.
With the Voice Pro premium plan, you can download the voiceover in .wav and .aac format.
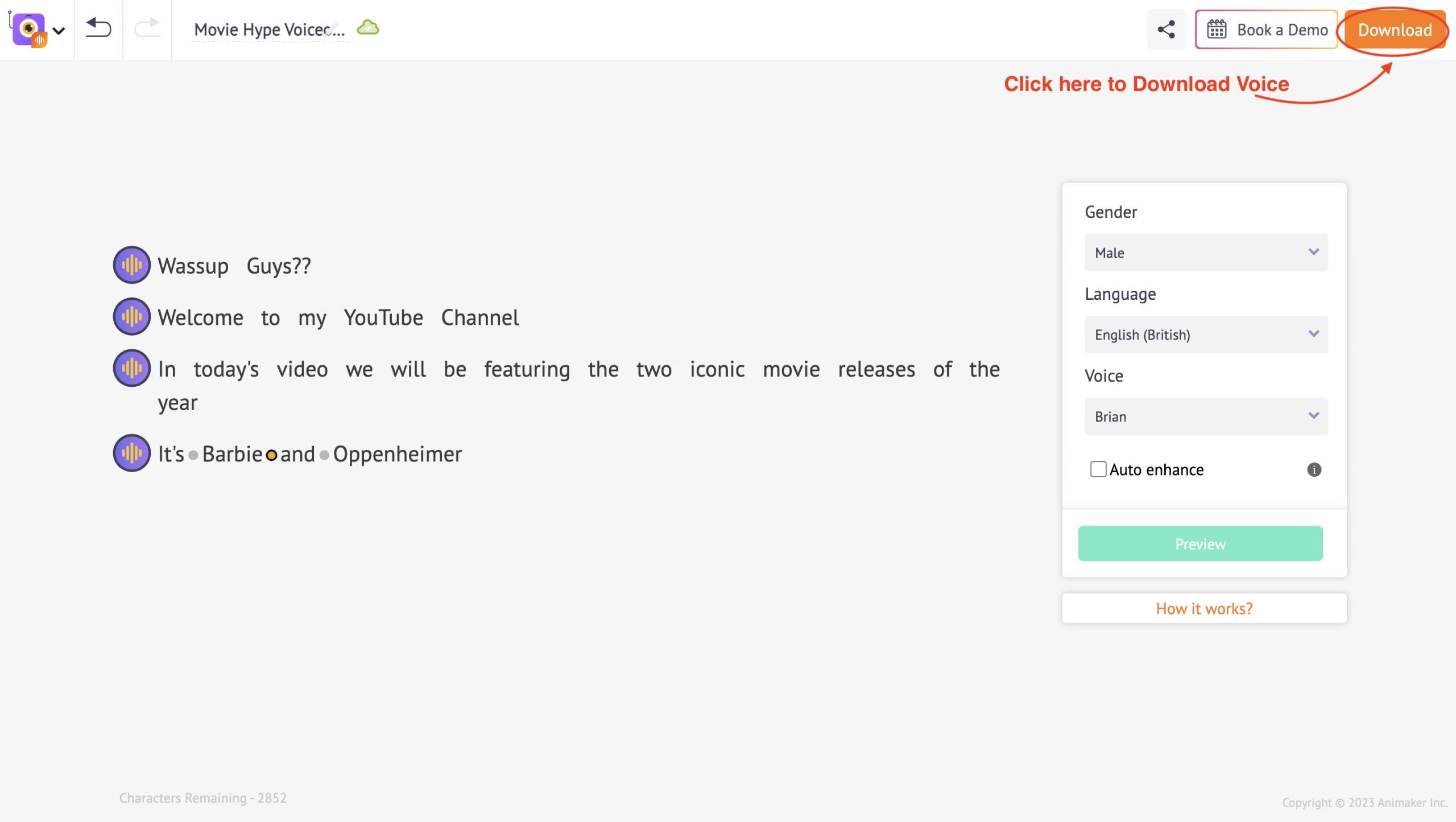
Wasn’t that too simple?!
It’s super easy to create realistic voiceovers without having to go through the trouble of recording the voiceover yourself or spending hefty time and dollars hiring a voiceover artist.
You can also check out this video tutorial to convert your script to speech in the Animaker Voice text-to-speech app.
Now that you have learned how to create a realistic TTS voiceover, let’s move on to adding the TTS voiceover to your video.
Step 2: Add the TTS voiceover to the video
Once you have created and downloaded the TTS voiceover, the next step is to add the voiceover to your video.
You can use any of the video editing tools to stitch the voiceover. However, we recommend Animaker , an all-in-one DIY Video Creation app, to create professional-quality videos online without professional expertise.
Here are the steps to add the TTS voiceover to your video using Animaker:
- Upload the video and voiceover.
- Sync the voiceover and preview
1. Upload the video and voiceover
First, create a free account with Animaker. Once you log in, select the Create button > Create a video > Blank page.
Now, you will be directed to the project workspace. Here, you can upload the video by using the upload option on the left side of the screen. Clicking on the Uploads option will open the Uploads tab; use the upload button here to quickly navigate and upload your videos.
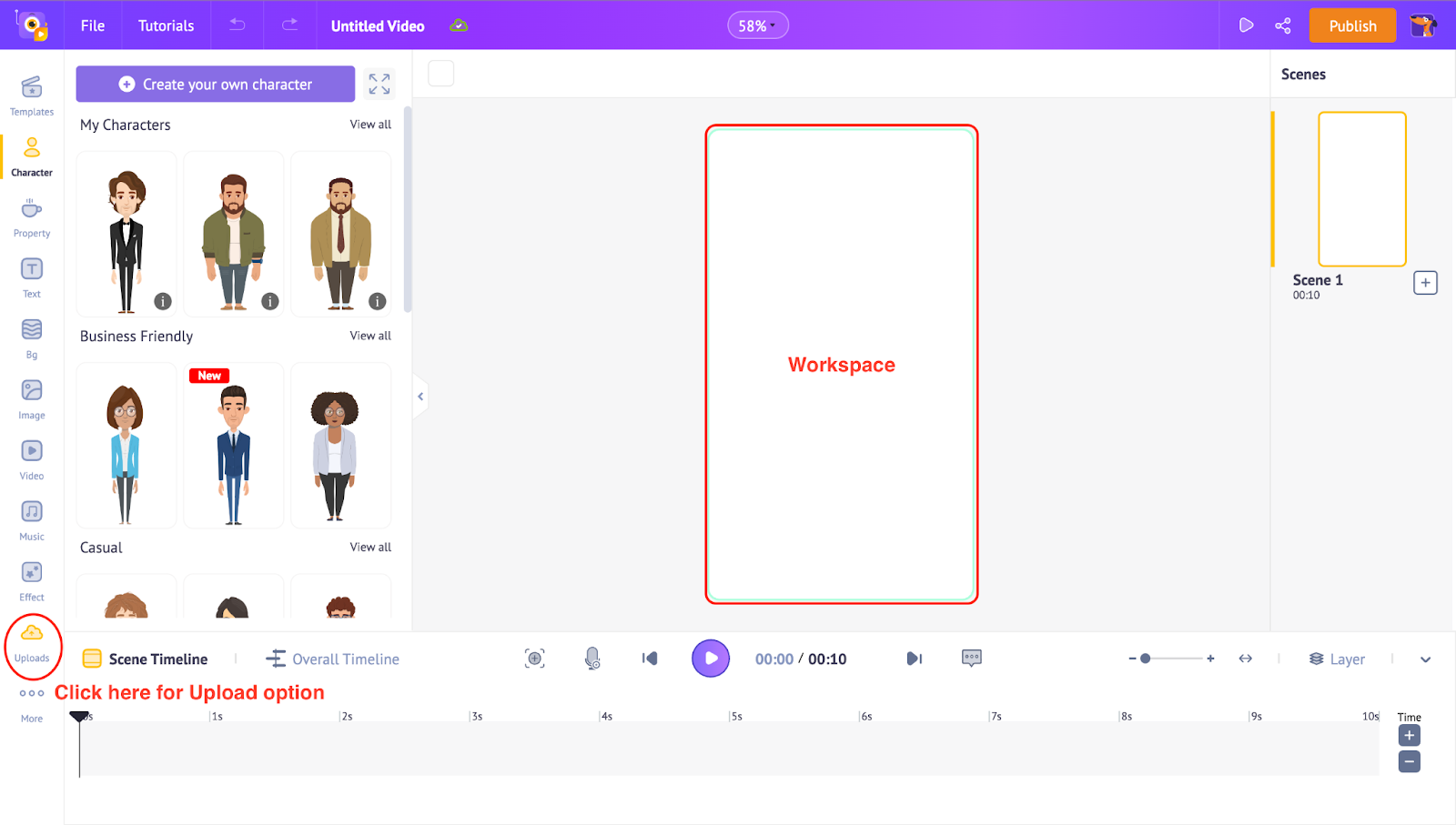
Animaker allows you to upload videos up to 25 GB in size for free. That’s bonkers, right?
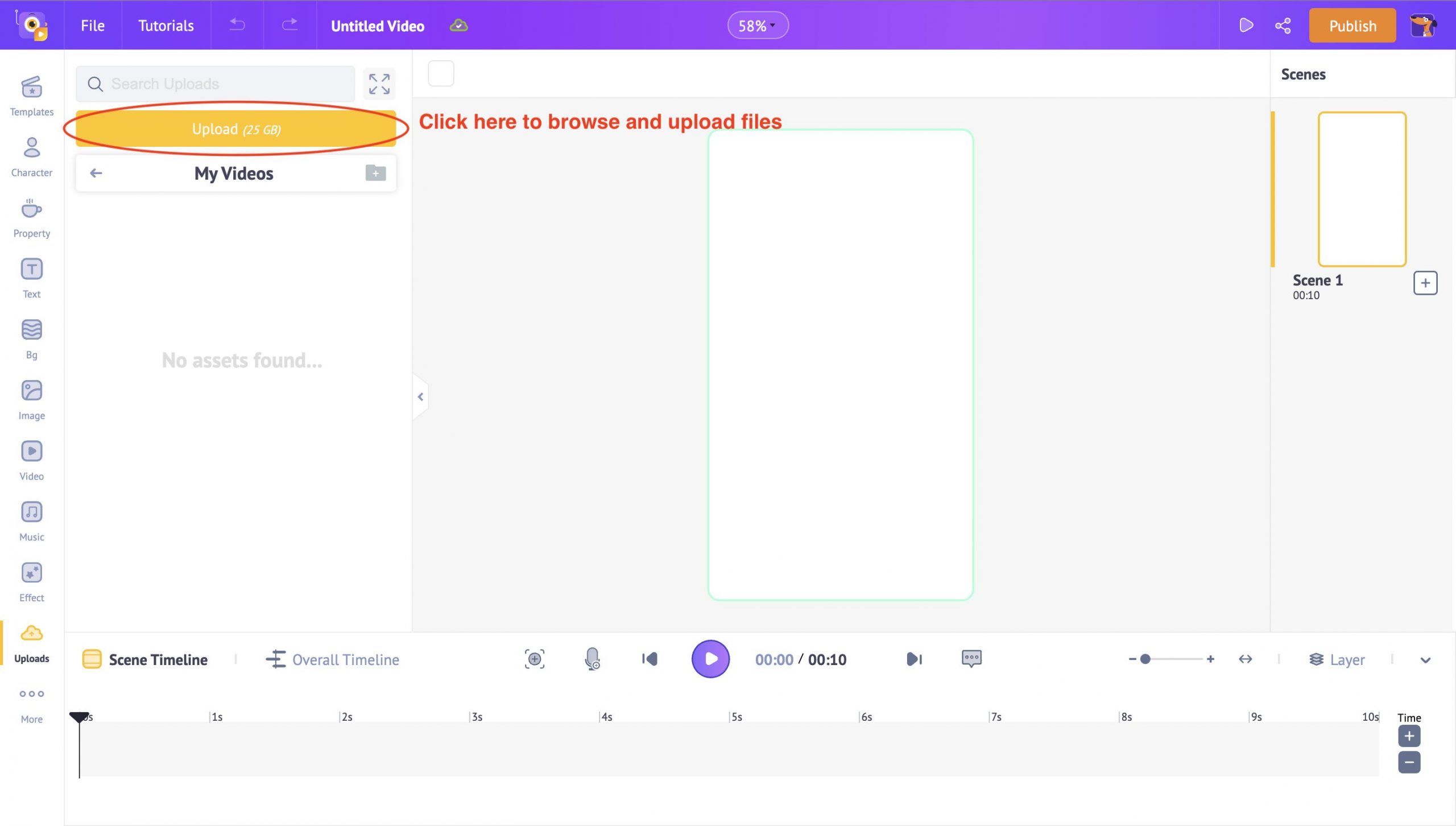
Once the video has been uploaded and processed, click on it. Now, the video will appear in the workspace.
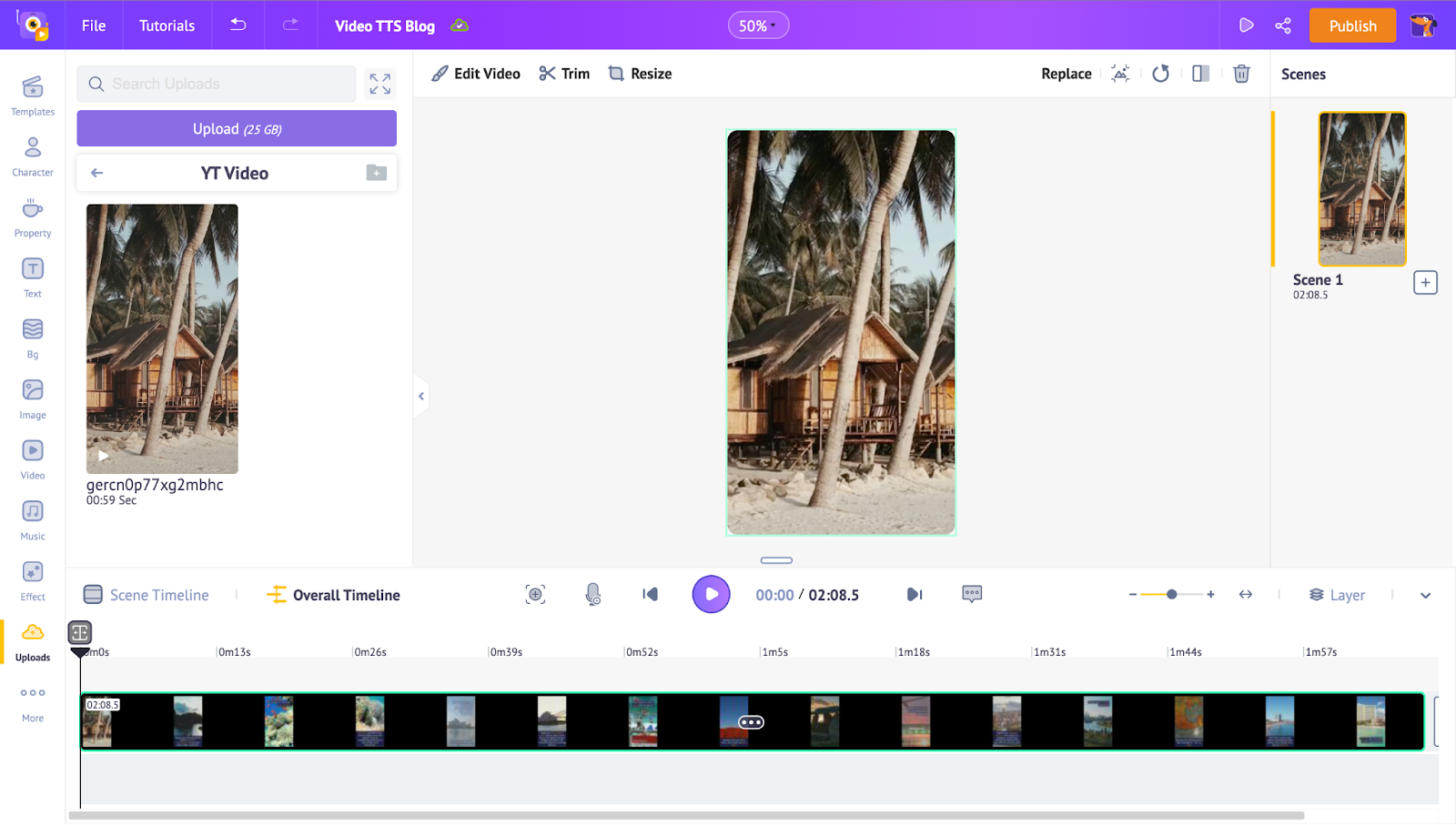
Similarly, you can upload the voiceover audio file into the project, and it will appear right underneath the video layer in the timeline.
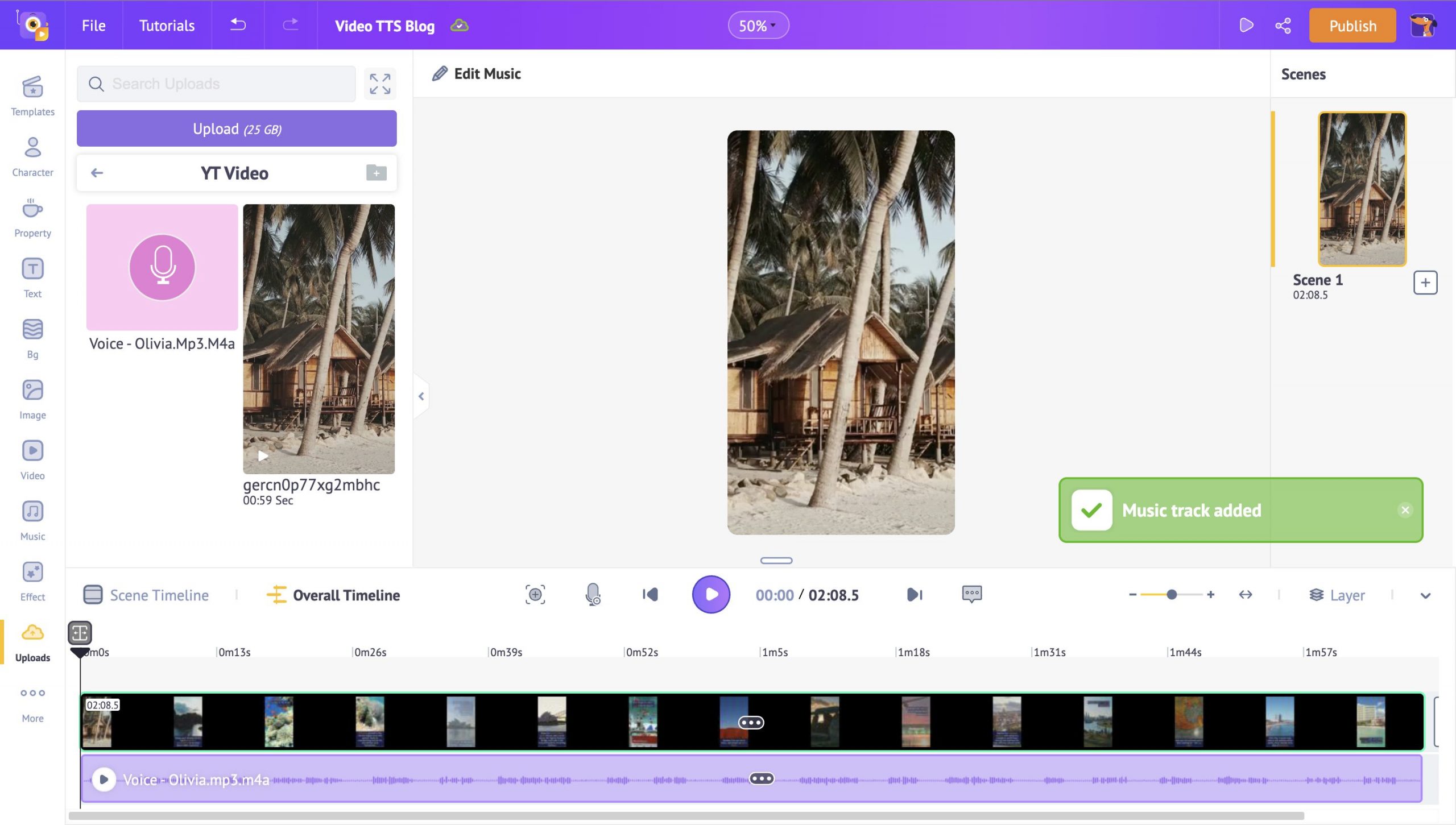
Bonus tip - You can also create your videos from scratch using the Animaker Video Creation Suite.
Animaker offers you the option of adding animated characters, background music, custom audio files, subtitles, properties, GIFs, and much more right from within the app!
To learn how to create a full-length animated video either from a blank project or with a pre-built template in Animaker, check out our blog - How to make animated videos .
Now, let’s head on to see how to sync the voiceover and preview the final TTS video.
2. Sync the voiceover and preview
Once you have both the video and voiceover audio in the workspace, you can adjust them in the timeline per your needs.
To adjust when the audio should start or stop playing, simply click and drag the corners of the audio file in the timeline to the left or right on either side.
This way, you can easily sync the video and voiceover files. Once you are done, click on the Preview button at the top pane of the workspace beside the Publish button.
It’s that easy to stitch your voiceover to your video using Animaker.
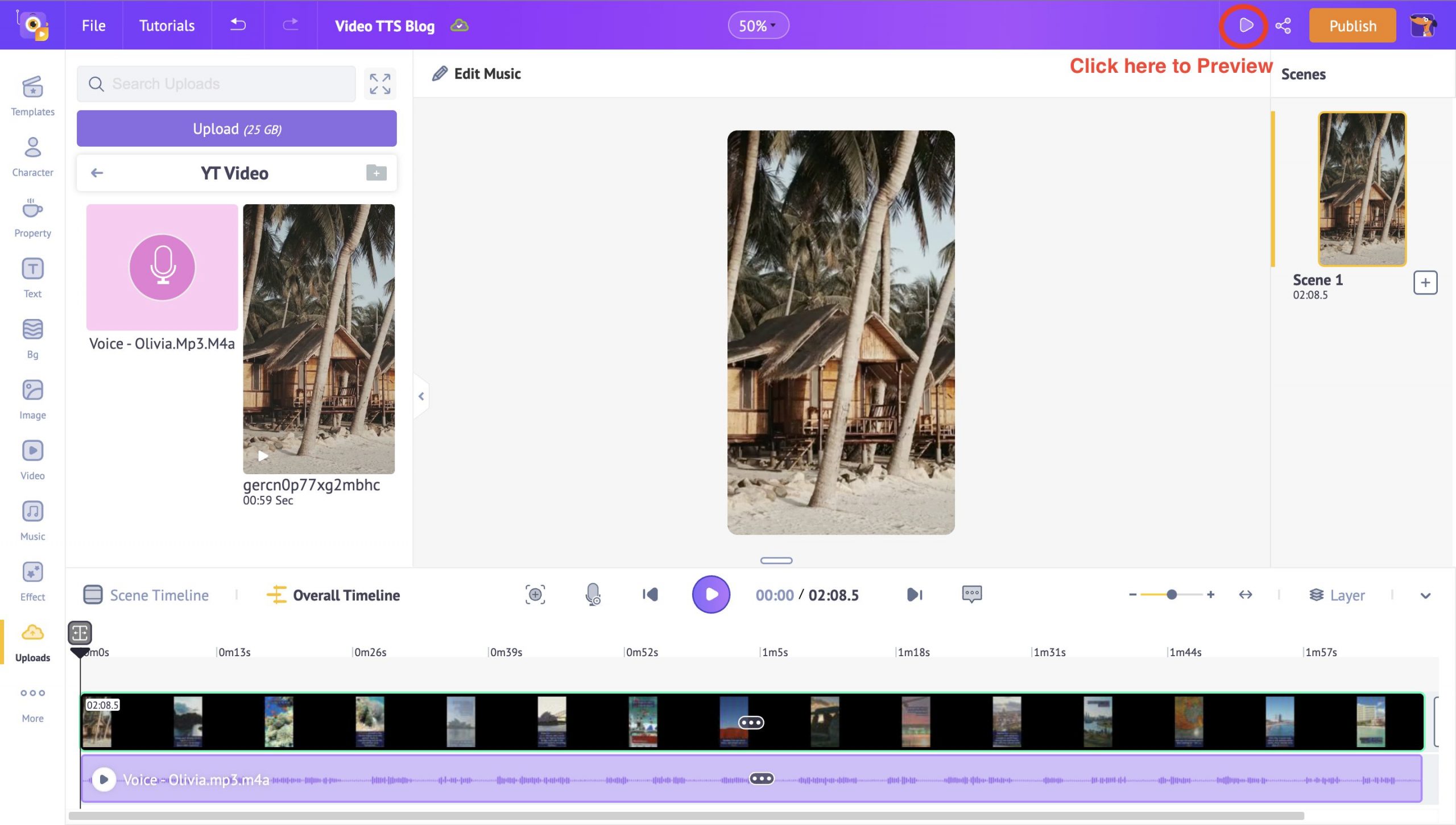
Here’s a preview of the TTS video we created by following the above steps
That’s fantastic, right?
Now, let’s head on to publishing your TTS video on YouTube.
Step 3: Publish the TTS video on YouTube
After previewing the video, if you are satisfied with your work, it’s time to publish your video, Animaker helps you instantly reach your target audience comfortably by publishing your videos directly to social media platforms like Facebook and YouTube.
Click on the Publish button and choose your relevant social media platform.
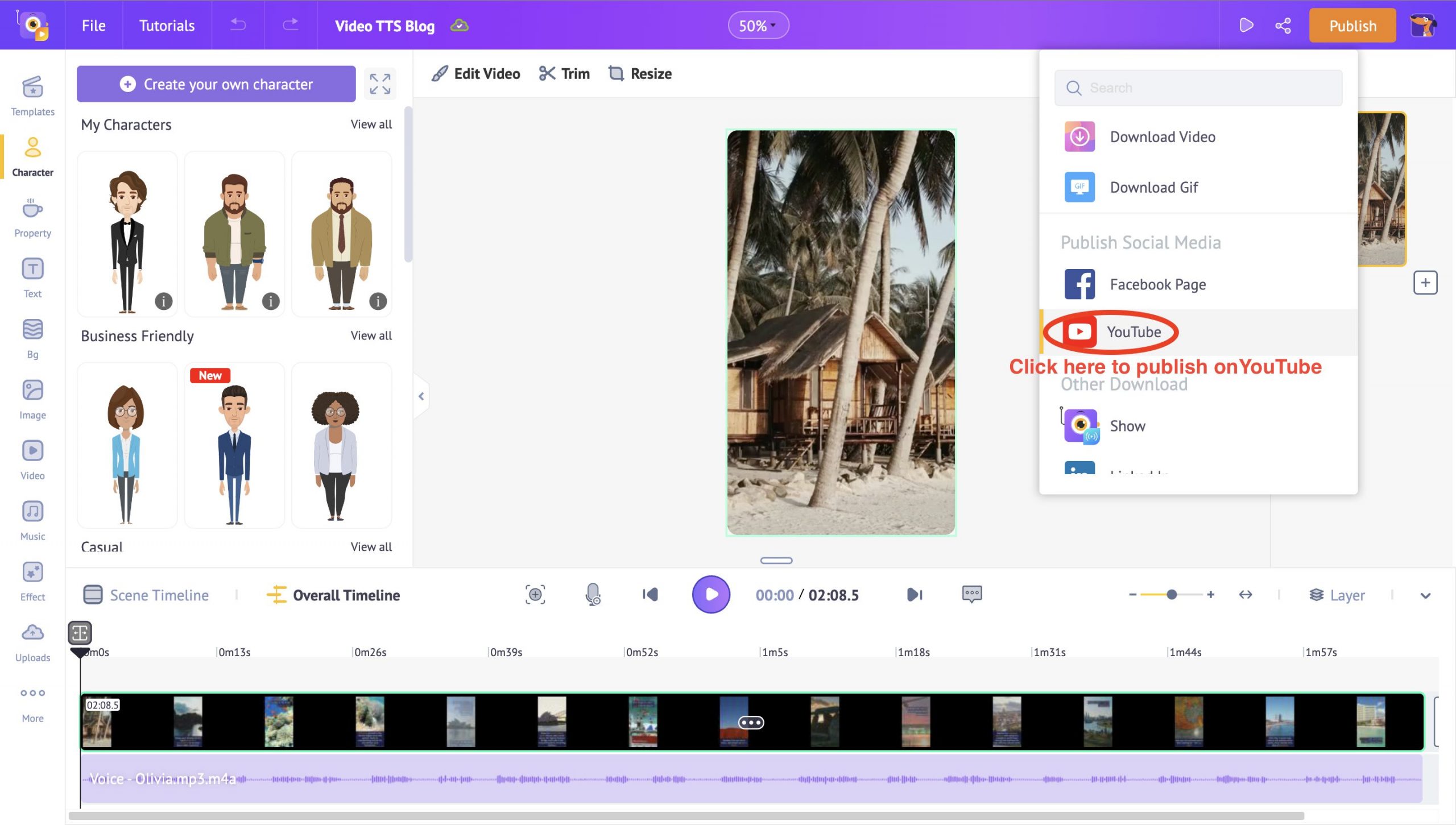
Once you upload a vertical video and publish it on YouTube, it will be uploaded to the YouTube Shorts section directly.
Apart from publishing on the platforms directly, you can also download your videos from here for future use.
It’s THAT simple to create and publish a text-to-speech video with Animaker!
I hope this helps you launch your content creation journey and proudly put your first video out there!
Remember that a Text-to-speech video with a personal touch is always a cool way to share stuff online as a content creator. So go ahead and start weaving your magic out there!
Related Posts

Rand Fishkin’s Video SEO Secrets: SEO Tips + His Untold Story [Video]

11 Best Royalty Free Music Sites for Your Amazing Videos!

13 Best Video Hosting Sites (Pros and Cons)
Subscribe to get awesome DIY tips that could break the boundaries of other DIY tools.
Create Engaging Animated Videos On Your Own
Our drag-and-drop builder makes it easy for anyone to create pro-level animated videos using pre-made templates and ready-to-go assets with zero technical skills.
Text-to-Speech Video Maker
Need a professional voiceover for your video? We got you covered. Generate voiceovers for your videos in over 20 languages in a matter of minutes. Type or paste in your text, select from the wide range of natural voices and convert your text to speech with the help of Wave.video.

Explore Wave.video’s customizable templates featuring artificial voices
Finally a video app that makes video creation easy, keeping it simply beautiful, omg could this be any easier, here’s how you convert text to speech in 3 easy steps.
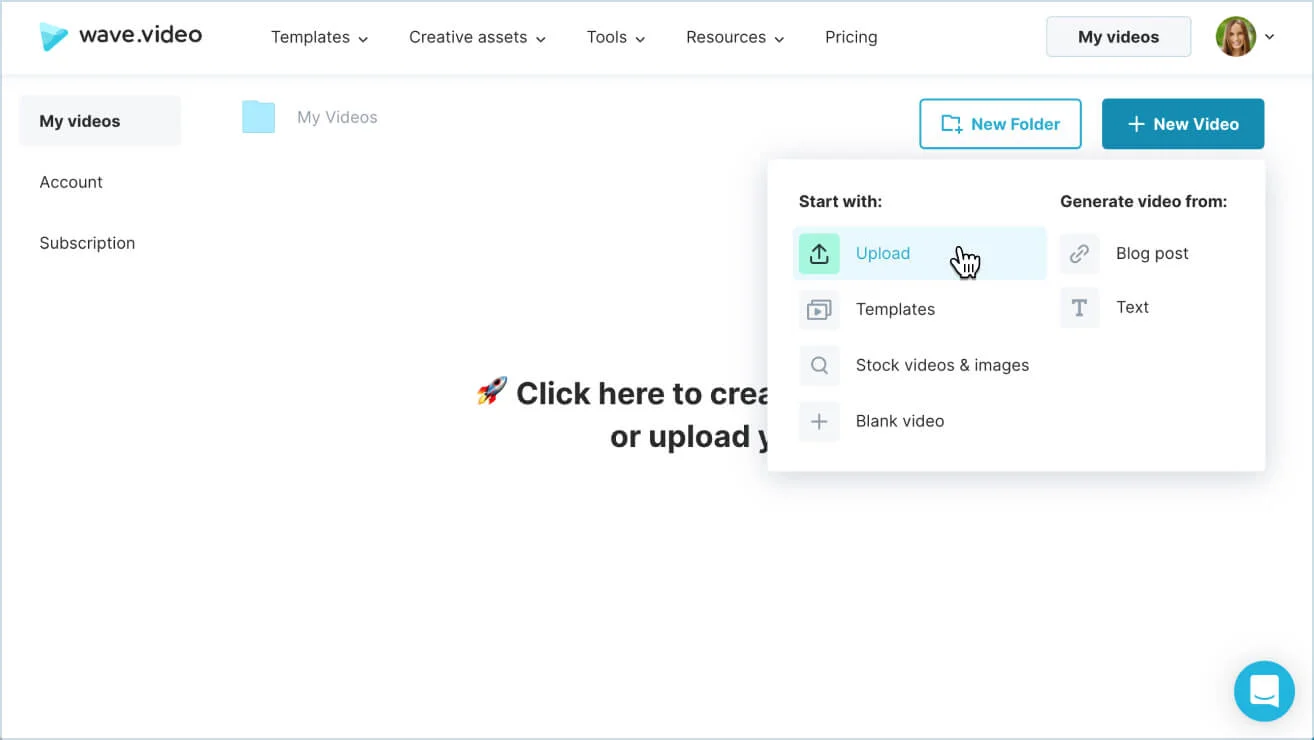
1. Upload your footage or browse the stock libraries.
Put your video inside the editor to get it ready for the voiceover.
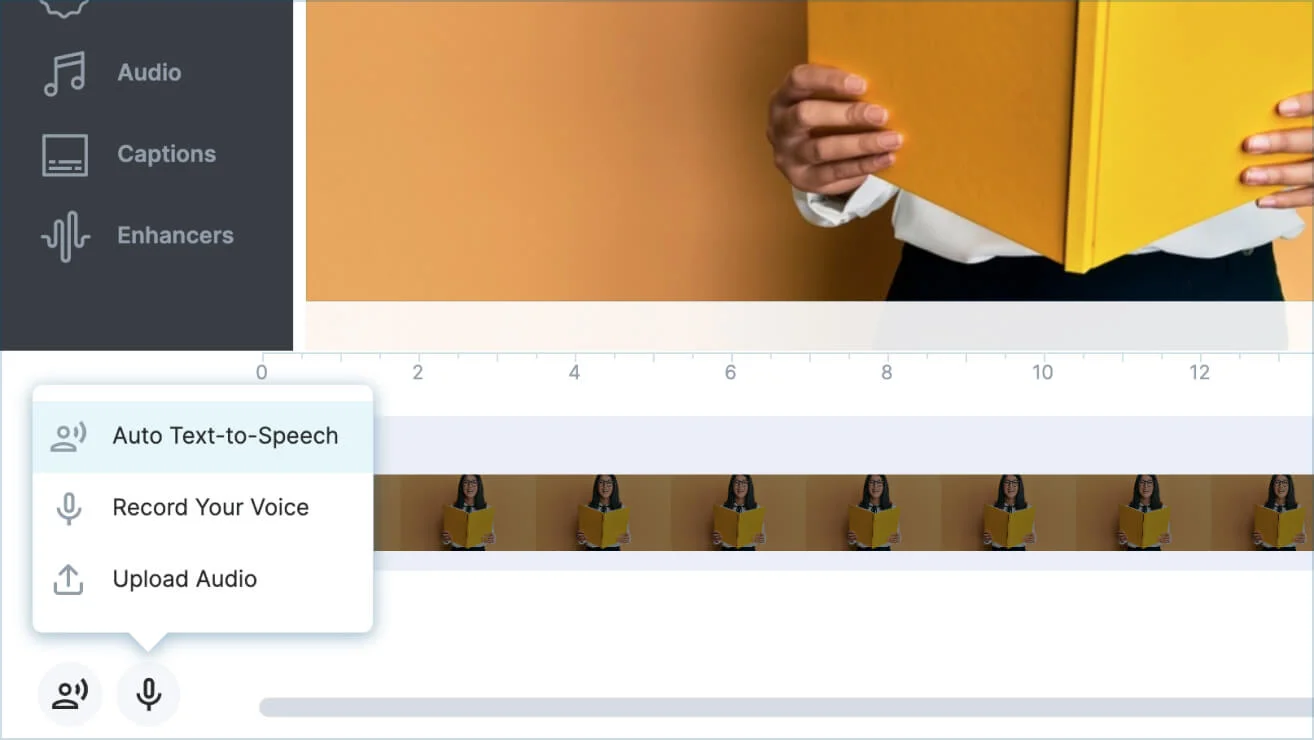
2. Access the text-to-speech feature.
Open up the text-to-speech converter and type or paste in the text that you want to be read aloud.

3. Generate the voiceover for your video.
Select from dozens of male and female natural-sounding voices and get a ready-to-use professional voiceover for your video in a matter of minutes.
Why convert text to speech with Wave.video?
Intuitive interface.
Wide selection of languages and voices
Not just a text-to-speech converter
Frequently Asked Questions
- Arabic text to speech
- Australian English text to speech
- Brazilian Portuguese text to speech
- British English text to speech
- Canadian French text to speech
- Cantonese text to speech
- Castilian Spanish text to speech
- Catalan text to speech
- Chinese Mandarin text to speech
- Danish text to speech
- Dutch text to speech
- Finnish text to speech
- French text to speech
- German text to speech
- Gulf Arabic text to speech
- Icelandic text to speech
- Indian English text to speech
- Italian text to speech
- Japanese text to speech
- Korean text to speech
- Mexican Spanish text to speech
- New Zealand English text to speech
- Norwegian text to speech
- Polish text to speech
- Portuguese text to speech
- Romanian text to speech
- Russian text to speech
- South African English text to speech
- Swedish text to speech
- Turkish text to speech
- US English text to speech
- US Spanish text to speech
- Welsh text to speech
- Welsh English text to speech
How to Add Text to Speech to Videos: The 6-Step Process
Need narration for your videos, but don’t know the first thing about audio recording? No problem. Find out how to add text to speech to videos here.
- Accessibility
- Assistive Technology
- ReadSpeaker News
- Text To Speech
- Voice Branding

The question isn’t whether or not to use video as a marketing tool— 86 percent of businesses do, and 92 percent of marketers call the channel “important” to their overall strategy. The question is: How do you make your videos more engaging than your competitor’s?
As anyone who’s ever tried to create an industry explainer video can tell you, narration—yes, the humble voiceover—is an indispensable tool for getting your messages across successfully. Used correctly, it can make your content that much more digestible than the competition’s.
But don’t start shopping for mics just yet. Text-to-speech (TTS) technology allows you to create quick video voiceovers directly from your script. Keep reading to learn how to add text to speech to video content—and all the ways it enhances the final product.
What does that final product sound like? Here’s an example of marketing content with a TTS voiceover:
How to Add Text to Speech to Videos (and Why You Should)
Why use TTS when you could record narration yourself? Well, unless you’re a trained voice actor, it’s surprisingly difficult to create audio content that sounds anything but amateurish—and hiring a voice actor, plus studio time, is both expensive and time-consuming.
Text-to-speech also has the advantage of being extremely flexible. If you need to update the content of your video, you can simply type out the new script and generate the audio from your own computer. That’s a lot faster—and infinitely more affordable—than tracking down your voice talent and booking another recording session.
Text-to-speech production tools let you swap out video narration on the fly. Contact ReadSpeaker to learn more about turning those scripts into speech without the hassle.

In addition to the ease of use and flexibility that TTS provides content creators, a TTS voiceover helps your content connect with broader audiences. Create a video with text to speech to:
- Make your video content more engaging. Viewers can’t absorb your message unless they’re paying attention. A blend of TTS spoken content and on-screen text gives viewers two ways to engage, drawing them in and conveying your ideas more effectively. Speech is more engaging than text for many consumers, and the combination of both will serve the broadest viewership possible—without anyone’s eyes glazing over. Clickable videos let viewers play TTS narration themselves, further improving engagement.
- Improve accessibility and usability. With TTS, you can add audio descriptions of your video’s content for people with vision impairments. Web Content Accessibility Guidelines (WCAG) success criterion 1.2.5 requires audio descriptions for video. The Web Accessibility Initiative (WAI), which publishes WCAG, recommends integrating these descriptions into the narration script. For a dramatic scene, WAI suggests fitting visual descriptions into spaces in the main audio track of your video (and planning for those spaces if necessary). A TTS voiceover can also help viewers with dyslexia and other learning disabilities—and if someone has low literacy in your language, TTS is a powerful aid to comprehension.
- Emphasize your main points. Viewers pay attention to speech, especially if it’s used sparingly. Add TTS narration strategically to introduce new topics, hammer home your main point, and highlight the value of whatever you’re discussing. Introduce TTS narration at key points in your video, or create an interactive video experience by allowing users to click on-screen buttons to trigger speech.
- Localize your content with voiceovers in multiple languages. Text to speech won’t solve the translation challenge; you’ll still need to hire translators in all your markets. But with synthetic voices in more than 50 languages, ReadSpeaker TTS allows you to quickly generate audio files for each of these translations. That makes it faster and easier to localize your videos for audiences across the globe.
- Create more effective corporate training materials. A combination of visual and audio content improves learning outcomes, while multilingual materials improve inclusion. Both of these benefits make TTS ideal for corporate training videos. If that’s not enough, consider that TTS lowers production costs while reaching more diverse audiences. That’s just what virtual training provider Jutten discovered when the company began using TTS for its retail simulation training programs. “With text-to-speech technology, we eliminate the set-up costs and the variable costs decrease significantly,” said Edward Bosma, technical director at Jutten. “And because Jutten’s strategy consists of doing more international business, text-to-speech technology makes the company much more flexible.”
Most of all, TTS narration is easy . It really only takes six steps to add TTS to a video.
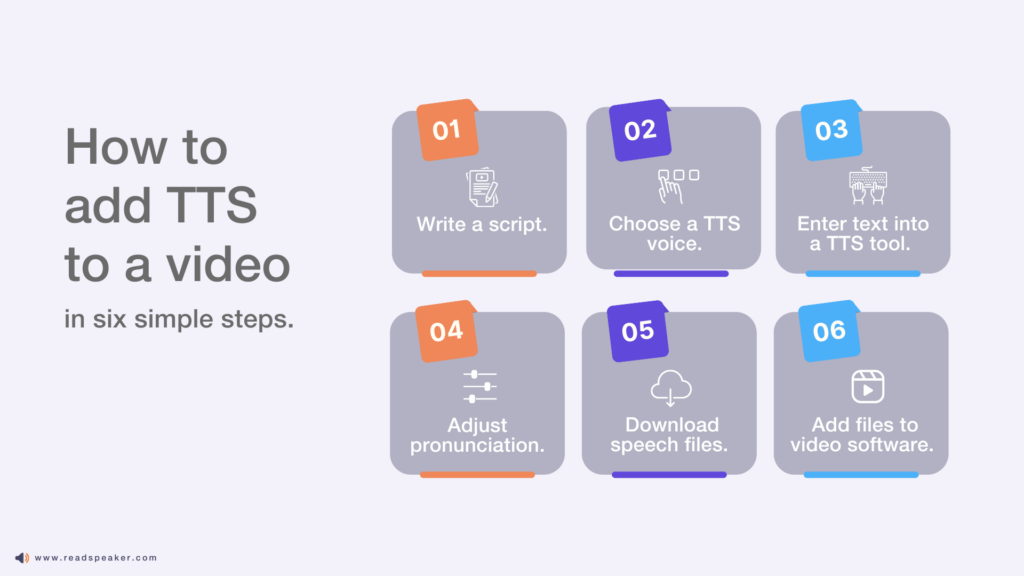
Text to Speech Video Integration in 6 Easy Steps
There are two schools of thought on when to introduce TTS into the video production process:
- TTS first: If you’re organizing your video entirely around TTS narration, generate the TTS content first, then edit to match. Similarly, if you can’t integrate your audio action descriptions into the narration, plan scenes with enough silences to add this accessibility feature later. That requires creating TTS files prior to shooting or assembling scenes.
- TTS last: Usually, adding TTS will be one of the last steps before launching your video. If you’re using voice to introduce a video course, emphasize a central idea, or provide a translation, don’t worry about TTS until you have at least a rough cut together.
Regardless of when you add TTS to a video, follow these six steps to get the job done.
1. Write your script.
If you’re creating information-heavy content that has a lot of text on the screen, you might not have to write a word; instead, remove some of the on-screen text and add it to your voiceover script instead. That’ll give you more room for images and create a more engaging experience. If you’re using TTS for emphasis, identify your key points and write them down. Whatever you have to say, you’ll need to write it down before converting it to speech.
2. Choose your TTS voice.
Choose a TTS voice like you would an actor: What tone, accent, or performance style best expresses your theme? Listen to a few of ReadSpeaker’s TTS voices. To truly differentiate your brand, though, invest in a bespoke branded voice. The ReadSpeaker VoiceLab uses the latest AI technology to craft custom TTS voices, tailored to your brand traits. Use a unique branded voice to narrate your videos, smart speaker apps, digital assistants, interactive voice ads, and more: It’s like a brand logo for audio content.
3. Enter your text into a TTS production tool.
With your script in hand, generating audio voice files is as simple as pasting text into a ReadSpeaker production tool. ReadSpeaker speechMaker is robust, cloud-based TTS creation software. (For offline TTS generation, choose speechMaker Desktop. ) For all options, batch processing makes it easy to produce conversations between multiple TTS characters, or simply produce a whole video’s worth of short clips with a single upload.
If you plan to generate lots of video voiceovers, your best bet is speechMaker Desktop. See boxed text below to learn more about this TTS tool for video production. Or, if you already have your TTS production tool picked out, skip ahead to Step 4.
ReadSpeaker speechMaker Desktop: The Ideal Tool for Adding TTS to Videos
With speechMaker Desktop—a full-service, self-contained TTS-production application—lifelike, synthetic voices and a simple, user-friendly interface finally meet. After a quick installation on your Windows operating system, the application is ready to use—even when not connected to the internet. Contrast that with cloud-based TTS production tools (like our alternative offering, speechMaker) which are online-only.
The intuitive interface of speechMaker Desktop feels very similar to Microsoft Word. A blank screen greets you, ready for your video script. Once you insert the text, the fun really begins: It instantly converts your voiceover script into audible speech in the natural-sounding voice of your choice.
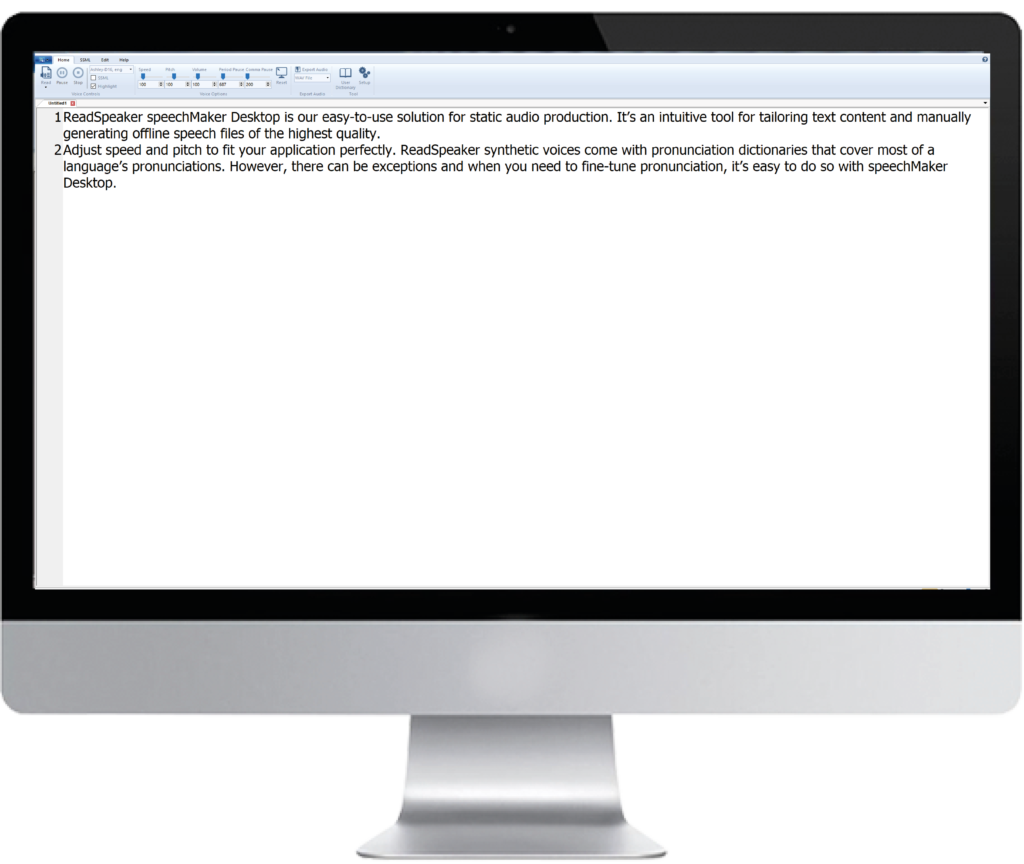
And with 110+ voices in 35+ languages, you’re sure to find voices that are perfect for your video. Here are just a few of speechMaker Desktop’s TTS voices:
With speechMaker Desktop, you can create unlimited audio files, then save and export them for video production (see Step 6 below). You can always fix mistakes or edit older files, which helps save time and resources. Instead of hiring an expensive voice actor or recruiting an employee to re-record a message, you can quickly make the changes yourself within speechMaker Desktop, using a voice, or multiple voices, that feel familiar to your audience.
These capabilities make speechMaker Desktop perfect for video production, whether you’re creating corporate training content or your next big marketing campaign.
Ready to create video voiceovers with speechMaker Desktop?
We’d love to help you with your audio needs! Contact ReadSpeaker and someone from our team will be in touch with you as soon as possible.
Plus, we offer a free trial so you can experience speechMaker Desktop first-hand.
Get your free trial.
4. Adjust pronunciation.
ReadSpeaker’s production tools—including speechMaker Desktop—give you full control over pronunciation and performance. An integrated SSML editor (it’s like HTML, but for TTS) allows you to change emphasis at the word level with a point-and-click interface. Add pauses for dramatic effect or to simulate the breaths of a human speaker. Adjust speed, pitch, and volume. A custom speech dictionary allows you to specify pronunciation for acronyms, industry jargon, proper nouns, or regionalisms.
5. Download completed files.
Once the script sounds just right, download audio files in the format of your choice—MP3s are usually fine for text-to-speech video applications, but ReadSpeaker supports uncompressed and lossless file formats, too.
6. Import audio files into your video production software.
The end result of the top four steps will be a handful of audio speech files, ready for your editing timeline. Simply upload them to the video editor of your choice, mix with the existing soundtrack, and your narration is ready to go—without recording a word. That’s all it takes to add text to speech to video content.
Ready to start producing TTS for your videos today? Contact ReadSpeaker to discuss the TTS production tool that’s right for you.
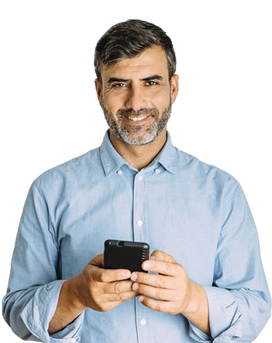
ReadSpeaker’s industry-leading voice expertise leveraged by leading Italian newspaper to enhance the reader experience Milan, Italy. – 19 October, 2023 – ReadSpeaker, the most trusted,…

Accessibility overlays have gotten a lot of bad press, much of it deserved. So what can you do to improve web accessibility? Find out here.

Struggling to produce a worthwhile voice over for your podcast? One (or more!) of these three production methods is sure to work for you.
- ReadSpeaker webReader
- ReadSpeaker docReader
- ReadSpeaker TextAid
- Assessments
- Text to Speech for K12
- Higher Education
- Corporate Learning
- Learning Management Systems
- Custom Text-To-Speech (TTS) Voices
- Voice Cloning Software
- Text-To-Speech (TTS) Voices
- ReadSpeaker speechMaker Desktop
- ReadSpeaker speechMaker
- ReadSpeaker speechCloud API
- ReadSpeaker speechEngine SAPI
- ReadSpeaker speechServer
- ReadSpeaker speechServer MRCP
- ReadSpeaker speechEngine SDK
- ReadSpeaker speechEngine SDK Embedded
- Automotive Applications
- Conversational AI
- Entertainment
- Experiential Marketing
- Guidance & Navigation
- Smart Home Devices
- Transportation
- Virtual Assistant Persona
- Voice Commerce
- Customer Stories & e-Books
- About ReadSpeaker
- TTS Languages and Voices
- The Top 10 Benefits of Text to Speech for Businesses
- Learning Library
- e-Learning Voices: Text to Speech or Voice Actors?
- TTS Talks & Webinars
Make your products more engaging with our voice solutions.
- Solutions ReadSpeaker Online ReadSpeaker webReader ReadSpeaker docReader ReadSpeaker TextAid ReadSpeaker Learning Education Assessments Text to Speech for K12 Higher Education Corporate Learning Learning Management Systems ReadSpeaker Enterprise AI Voice Generator Custom Text-To-Speech (TTS) Voices Voice Cloning Software Text-To-Speech (TTS) Voices ReadSpeaker speechCloud API ReadSpeaker speechEngine SAPI ReadSpeaker speechServer ReadSpeaker speechServer MRCP ReadSpeaker speechEngine SDK ReadSpeaker speechEngine SDK Embedded
- Applications Accessibility Automotive Applications Conversational AI Education Entertainment Experiential Marketing Fintech Gaming Government Guidance & Navigation Healthcare Media Publishing Smart Home Devices Transportation Virtual Assistant Persona Voice Commerce
- Resources Resources TTS Languages and Voices Learning Library TTS Talks and Webinars About ReadSpeaker Careers Support Blog The Top 10 Benefits of Text to Speech for Businesses e-Learning Voices: Text to Speech or Voice Actors?
- Get started
Search on ReadSpeaker.com ...
All languages.
- Norsk Bokmål
- Latviešu valoda

How to Make Text-to-Speech Videos in 5 Minutes
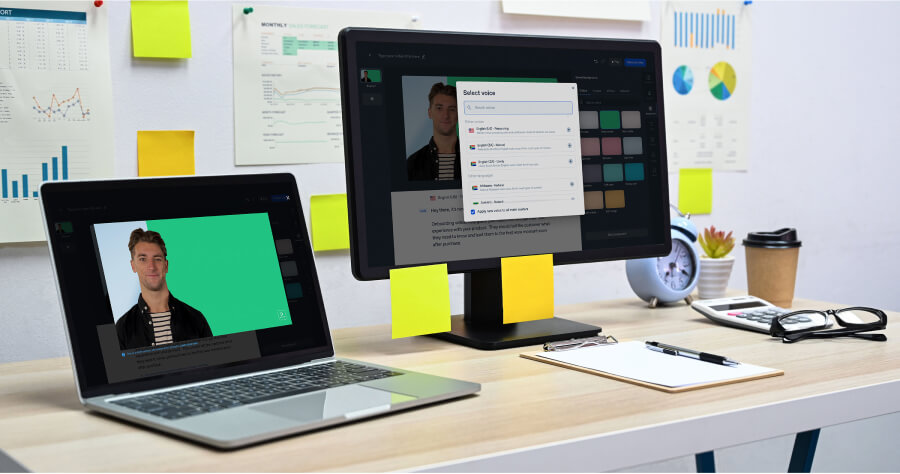
Easily scale your video production in 120+ languages.
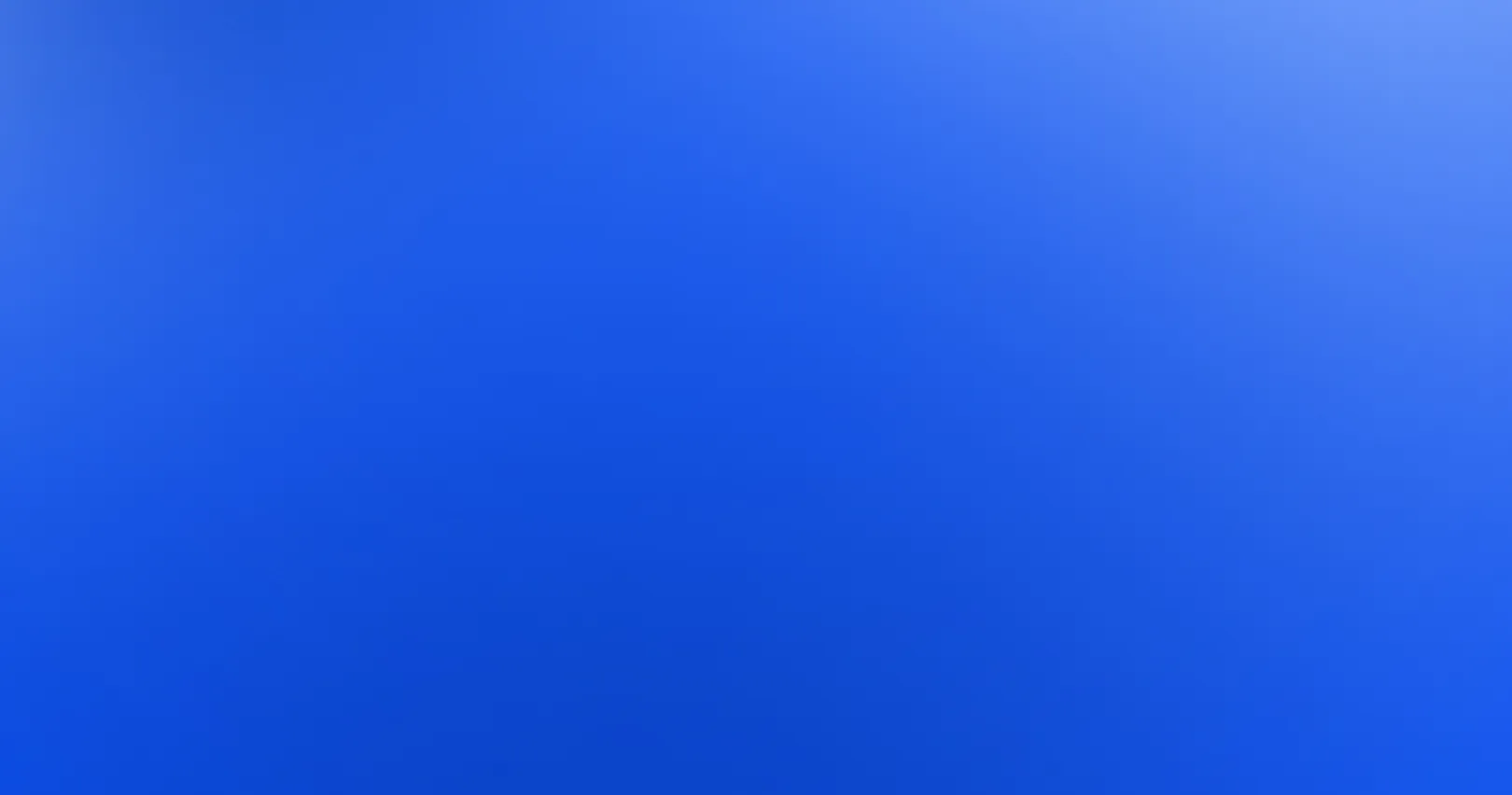
Text-to-speech is a brilliant solution when you need a voiceover for your video, but don't have the time, equipment or the confidence to record it yourself.
Making text-to-speech videos can be a bit of a hassle - you have to create an audio file, then add text-to-speech to a video editing software and piece it together to make a cohesive video.
It's not rocket science, but it's definitely not something a complete beginner can make in an hour.
What if you could convert text not only into speech but also into video with an (almost) human presenter only using one tool? No cameras, microphones, editing tools or skills required.
Well, you can.
In this blog post, you will learn how to easily create a professional-looking video with a text-to-speech voiceover, all in one browser window.
For all of your visual learners, we have a video tutorial:
What are the benefits of using the text-to-speech feature in videos?
Naturally, nothing beats natural-sounding voice overs made by a real human.
But what if you need to translate your video into different languages? What if you don't like the sound of your own voice? What if you're working with a limited budget?
Let's discuss how a text-to-speech feature can solve all of the above problems.
Benefit #1: No need to record separate audio files
Have you ever recorded your own voice and couldn't handle the cringe when listening to it? We definitely have. 😬
Also, recording audio for a voiceover requires decent equipment (a microphone and a video editor software), which can cost quite a bit.
And let's be realistic, a voiceover recorded on your iPhone simply doesn't sound that great. 🙉
That's where text-to-speech software comes in handy: you don't need any equipment whatsoever, and you can avoid the oh-so-dreaded cringe.
Sounds like a win-win to us.
Benefit #2: Large variety of text-to-speech voices
A common fear is that text-to-speech voices sound robotic. 🤖
And that might have been the case 5 years ago, but in 2022 text-to-speech technology has gotten pretty damn good, and AI Voices don't sound as robotic as you think.
The added benefit to text-to-speech sounding (almost) human is that you can choose from a large variety of accents, dialects, and other voice variations. You can make your voiceover narration sound professional, easy-going, calm, or lively, all at the click of a button.
Besides, if you aren't happy with the way it sounds, you can always adjust pronunciation using Speech Synthesis Markup Language (SSML for short).
Benefit #3: Quick and cheap localization and translation
If you have any experience with traditional video production, you know that translating/localizing a video into multiple languages is a hassle.
Unless you speak all the languages you want to translate your video into, hiring a translator and voiceover actor will be costly. 💸
Oh, and if you need to re-edit or re-film the video to localize it... Get the cash ready. And be prepared to wait a few weeks for the end result.
With a text-to-speech generator, all you need is your translated text to generate audio in another language in just a few clicks.
And if you're using a text-to-video maker , you can create voice overs and videos using only text.
Well, let us show you.
How to make text-to-speech videos in Synthesia
Here's how you can transform text to speech and make engaging YouTube videos using a text-to-speech video maker called Synthesia.
Step #1: Create a video script
First, make sure you have your video text ready.
Whether you're transforming an existing article into a video , or you're creating video content from scratch, you need to have all the information condensed into a video script.
Use no more than 3-4 sentences per video slide to keep the video short and engaging.
Step #2: Choose a template
The easiest way to get started with creating amazing videos is by using video templates .
You can of course start from scratch, but if you have no video editing or design experience, templates provide a solid structure and visual language to your video.
For example, Synthesia has over 55 templates for various needs: explainer videos , how-to videos , training videos , marketing videos , and more.
To get started with a template in Synthesia, click on ' Templates' on the left-hand side, choose a template and click on 'Create video'.
Step #3: Paste your text and choose a text to speech voice
This is the part where you add text to speech to your video.
Copy your text and paste it into the script box scene by scene.
You will notice that the AI video editor automatically selects a text-to-speech voice and languages.
Feel free to click on the language selector, and choose the accent, dialect, and mood of the voice.
Just make sure that the language on the video editor matches the language of your text. Otherwise, we can't guarantee you will like the results. 😅
Step #4: Visualize your text
The voiceover audio part is now done, but narrated videos would be pretty boring without any visuals to accompany the text-to-speech voices.
Don't know how to edit videos ? No biggie.
You can create professional-looking YouTube videos in Synthesia without any special skills or knowledge.
There are 4 types of visuals you can add to make your text-to-speech videos engaging.
Option 1: AI presenter
Remember that audio file our text-to-speech software generated in step #3?
Well, you can add a human-like AI presenter to your video that will narrate your text-to-speech videos.
Basically, you can make a talking head video with no real humans or cameras.
Here's how to add an AI presenter in just a few clicks:
Click on ' Avatar ' on top of the video maker, and choose the one you like best.
Option 2: Text on screen
If you really want to emphasize a point, duplicate the voiceover with text on screen .
Add text to your video by clicking on 'Text' . Then, format it to your liking.
Option 3: Stock footage
Some ideas just need something extra to help bring them to life.
You can use stock videos and images in Synthesia to illustrate the information.
Or upload your own footage, if you have it.
To add images and videos in Synthesia, go to 'Media' and browse the selection, or upload your own images or video clips.
Option 4: Screen recordings
If you need to demonstrate a process on screen for a how-to video or show off your software's specks for an explainer video , screen recordings are essential.
To create a screen recording in Synthesia, simply click on 'Record'.
When you're done recording, you can crop, trim or loop your screen recording.
Watch our video tutorial for more details:
Step #5: Download the video
Woohoo! 🎉 Your text-to-speech video is almost ready!
All you have to do now is click on ' Generate video' , add captions if needed and let the tool do its magic. 🪄
Once the video is generated, you can share it, download it or embed it.
Ready to create text-to-speech videos in just a few clicks?
If you want to create professional videos without breaking the bank and without spending hours editing video content, why not give Synthesia a go?
Try our text-to-speech video maker for free by creating your own free AI video .
Frequently asked questions
How do i make a video text-to-speech.
You can make text to speech videos in just a few clicks using a text-to-speech video maker called Synthesia STUDIO.
Here's how you do it:
- Create a video script
- Choose a template
- Paste your text and choose one of the text-to-speech voices
- Visualize your voiceover
- Download the video
How do I add a text-to-speech voiceover to a video?
To add text-to-speech voice overs to videos in Synthesia, simply copy or type in your text into the script box and choose a text-to-speech voice.
Synthesia will take that text and automatically convert that into a voice over. That's it!
Can I use text-to-speech voices for my YouTube videos?
Yes, you can use text-to-speech (TTS) voices in your YouTube videos, but there are a few things to keep in mind:
- Copyright laws: Make sure that the TTS software or service you use has the rights to distribute the generated speech. Some TTS services may have restrictions on using the generated speech for commercial purposes, such as in a YouTube video.
- Quality: The quality of TTS voices can vary widely. Make sure to choose a TTS voice that is of good quality and is appropriate for your content and audience.
You might also like
Lorem ipsum dolor sit amet, consectetur adipiscing elit. Suspendisse varius enim in eros elementum tristique. Duis cursus, mi quis viverra ornare, eros dolor interdum nulla, ut commodo diam libero vitae erat. Aenean faucibus nibh et justo cursus id rutrum lorem imperdiet. Nunc ut sem vitae risus tristique posuere.

Artificial Intelligence
How to Make AI Videos in 10 Minutes
In this blog post, we will be showing you how to make an AI video using an AI video maker called Synthesia.
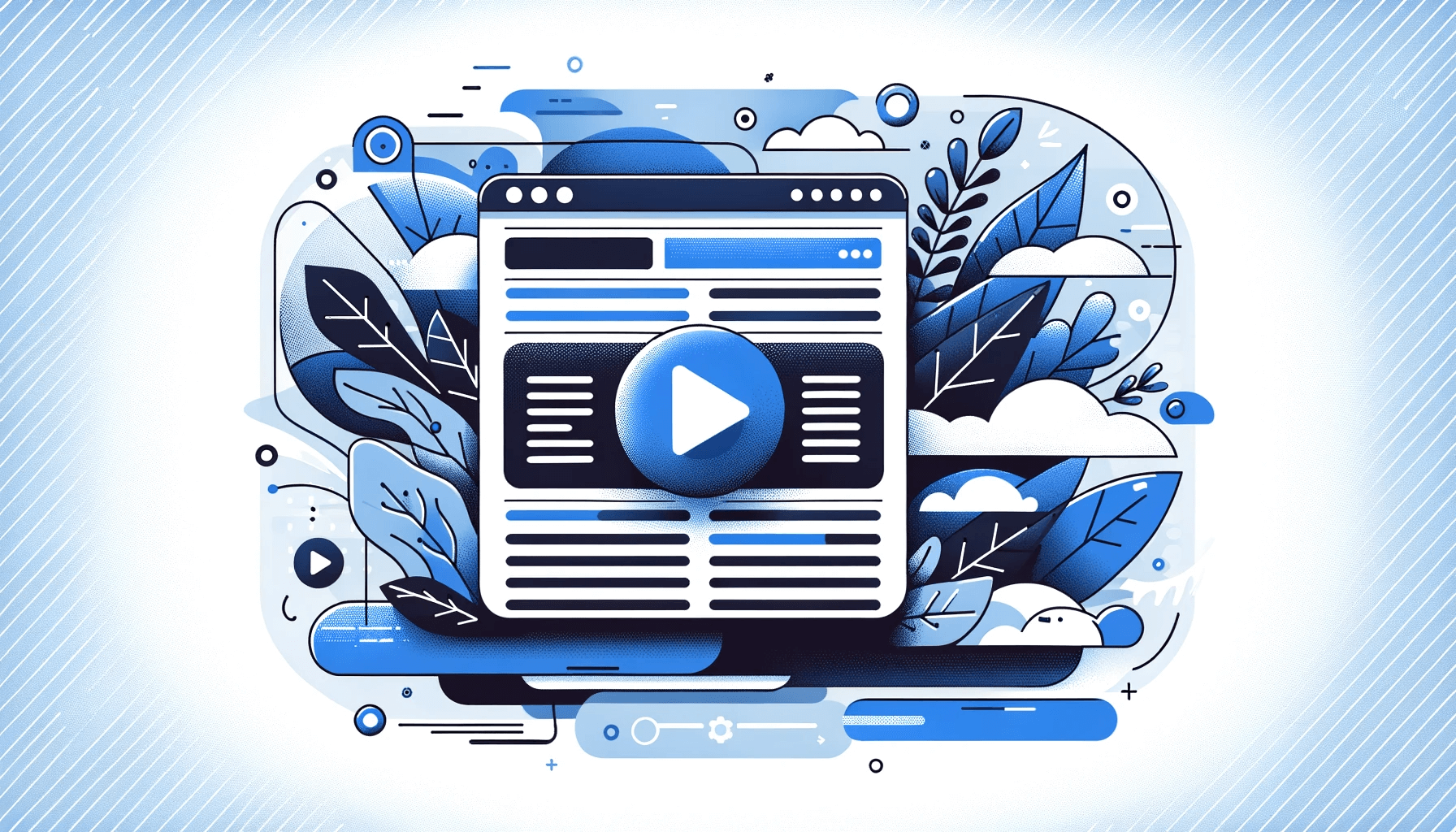
Video from text
Knowledge Base Video: Everything You Need to Know
Discover the power of knowledge base video. Learn how to create, optimize, and leverage video content for effective customer support.
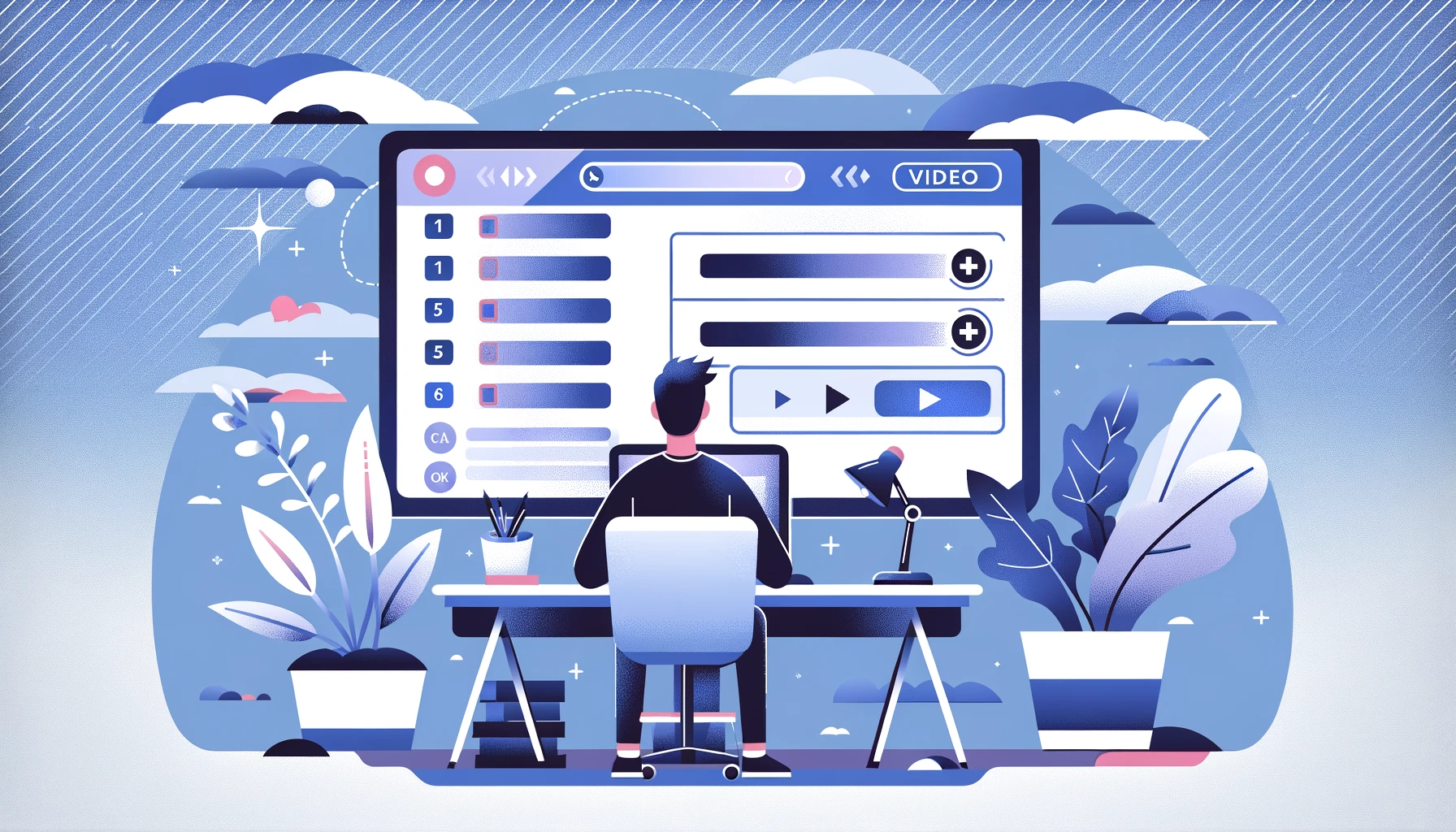
Video ideas and resources
Everything you need to know about interactive video
Discover the power of interactive video in marketing, education, and entertainment. Explore features, benefits, and examples of interactive video.
.jpeg)
How to guides
How to Write a Corporate Video Script
Step up your corporate video script with these 4 easy steps. Click to start crafting compelling narratives and engaging your audience!
.jpeg)
15 Best Corporate Video Examples of 2024
See 2024's top corporate videos in action! Click to explore 15 powerful examples and boost your video strategy with our 5 expert tips.
Ready to try AI video editing software?
Create an account and get started using Synthesia, with full access to all 160+ avatars and 130+ languages.
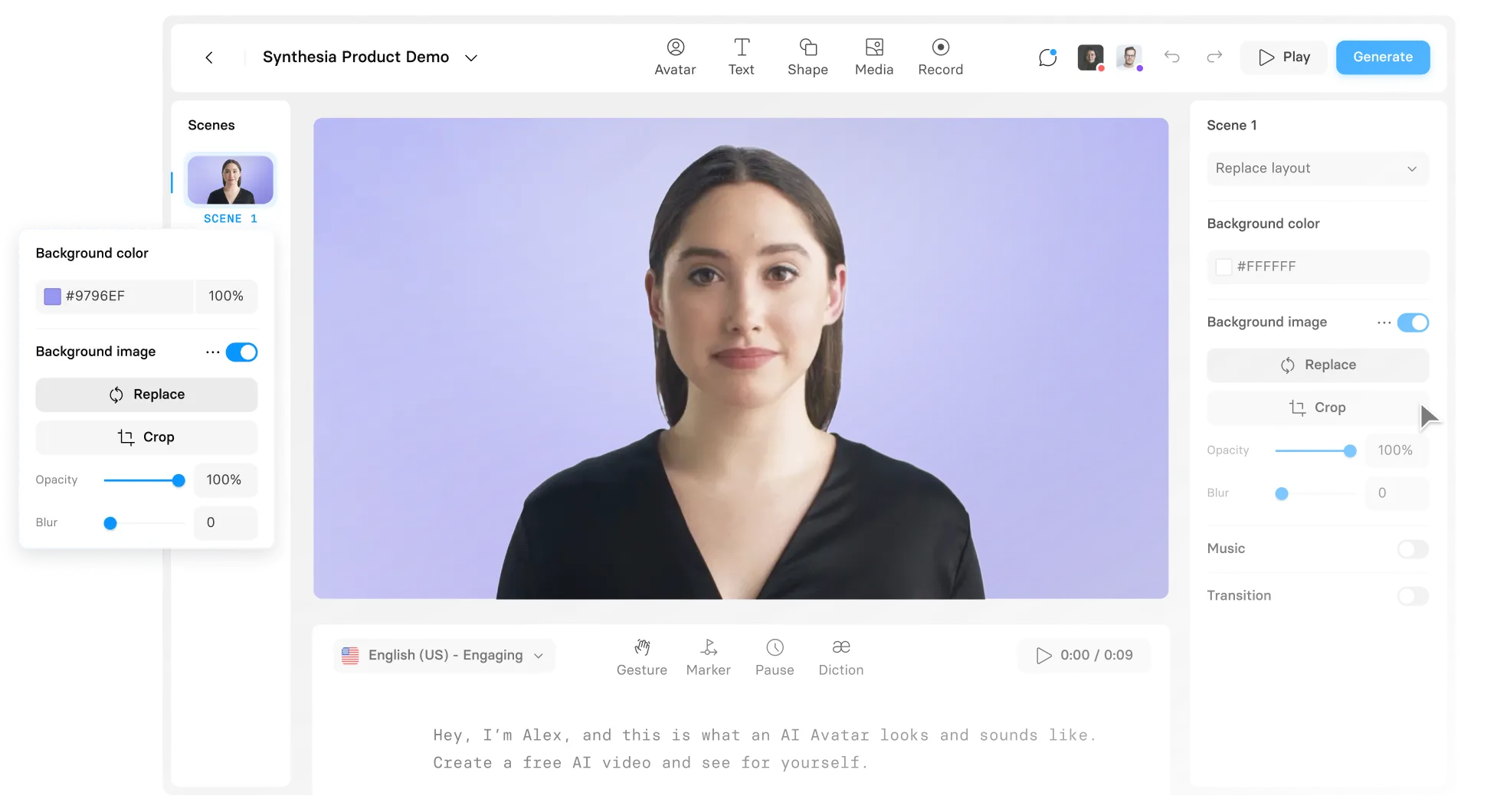
AI Text to Speech
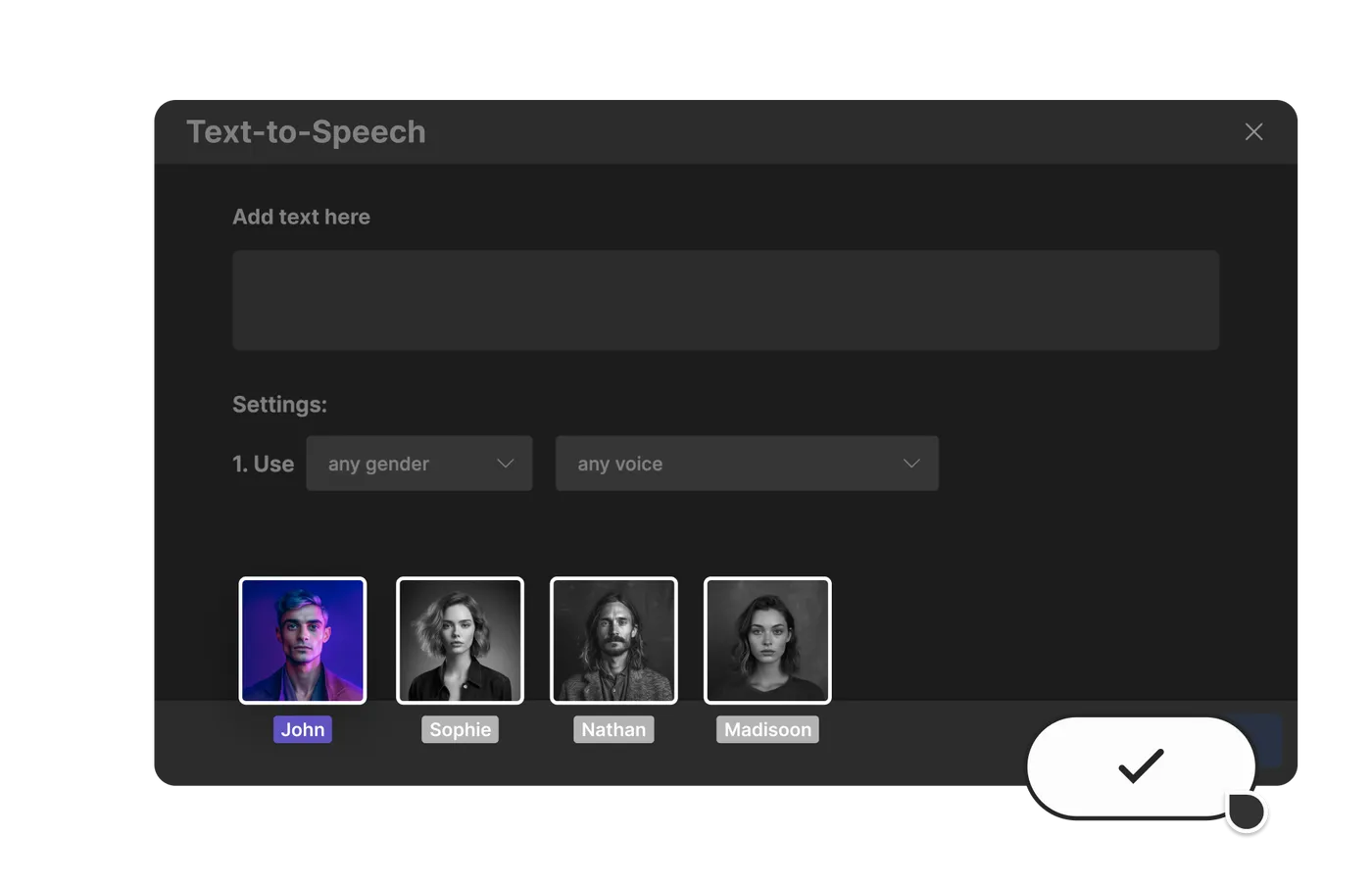
How to convert a text into speech?
Select workflow.
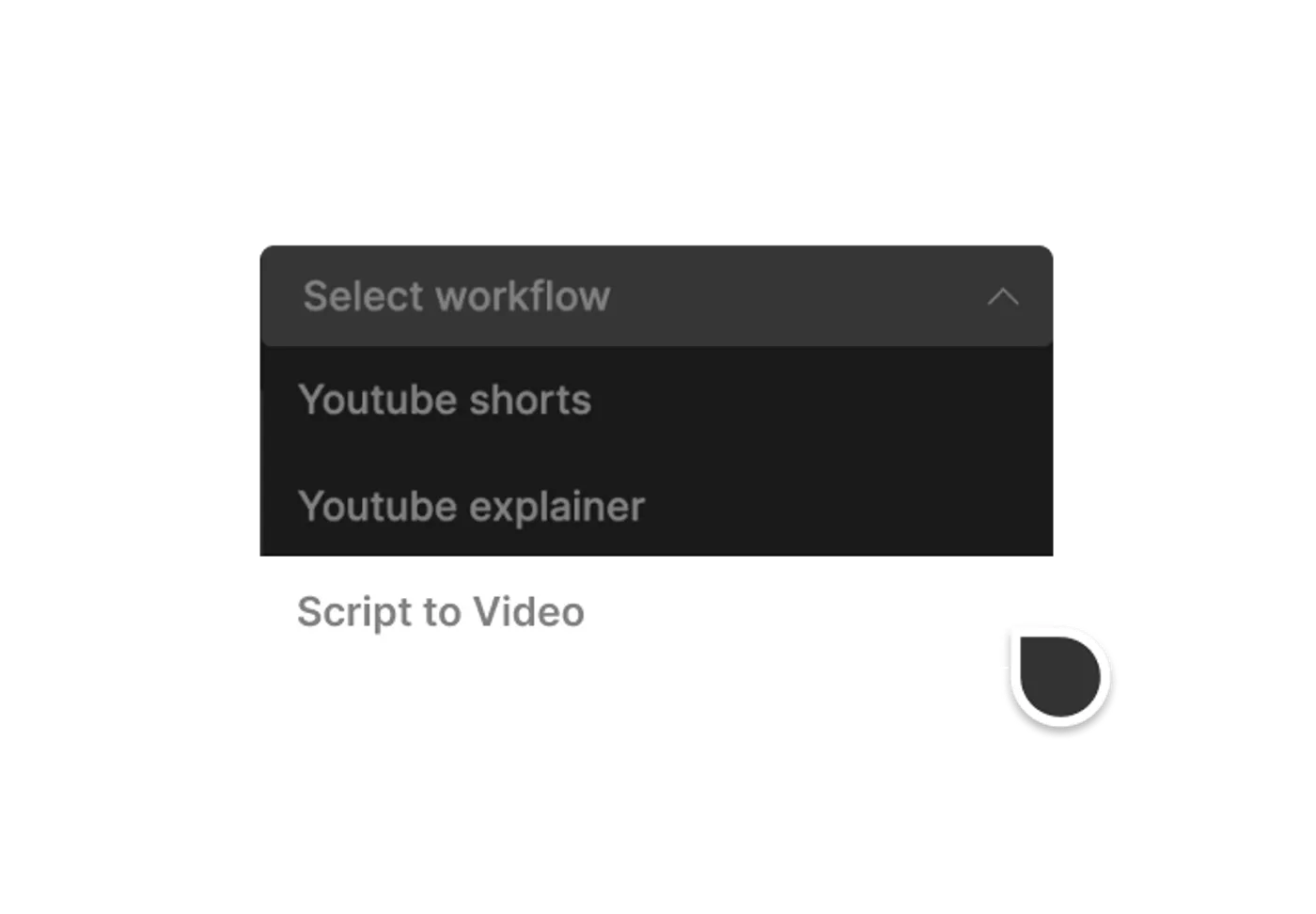
Enter script
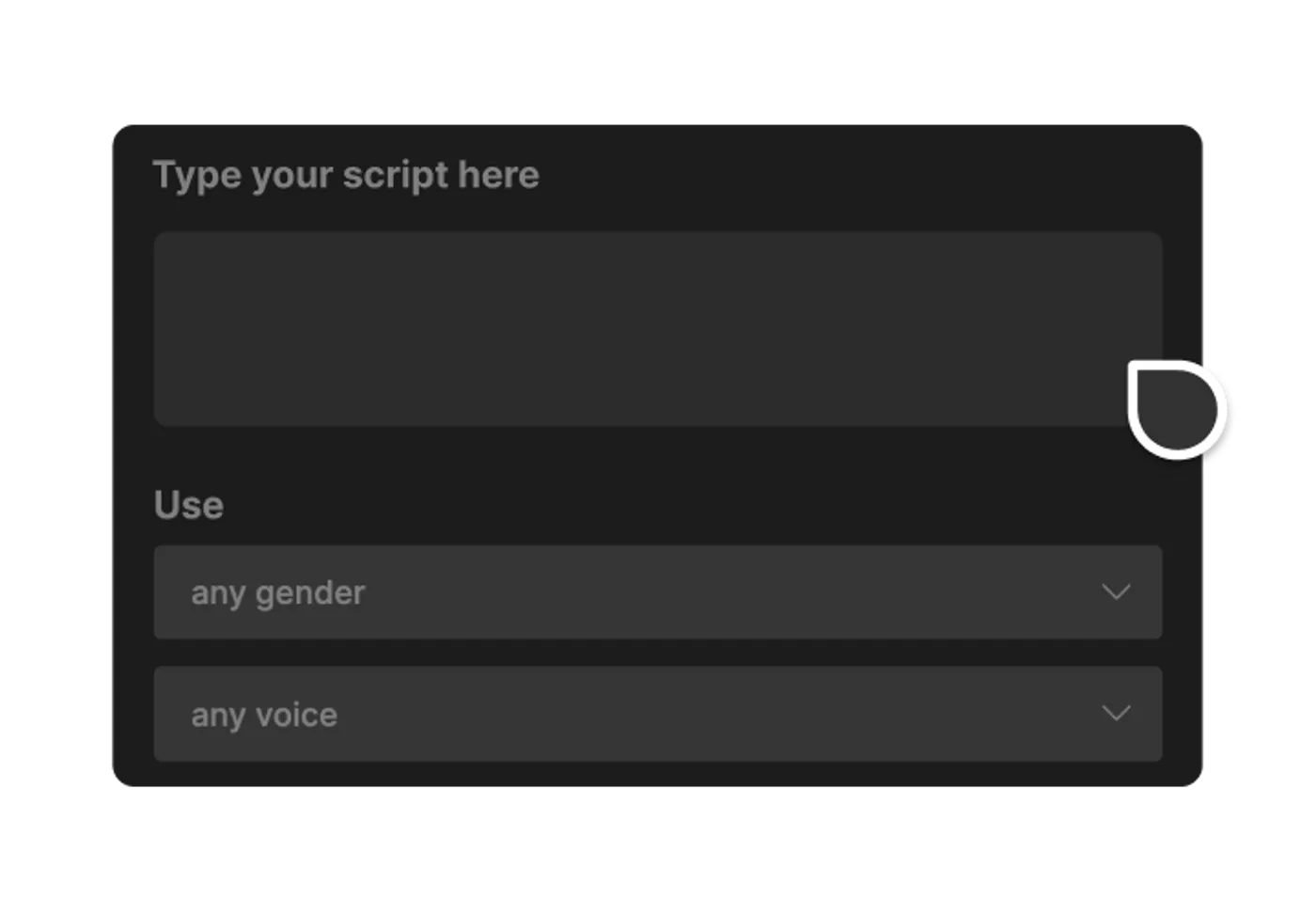
Export your video
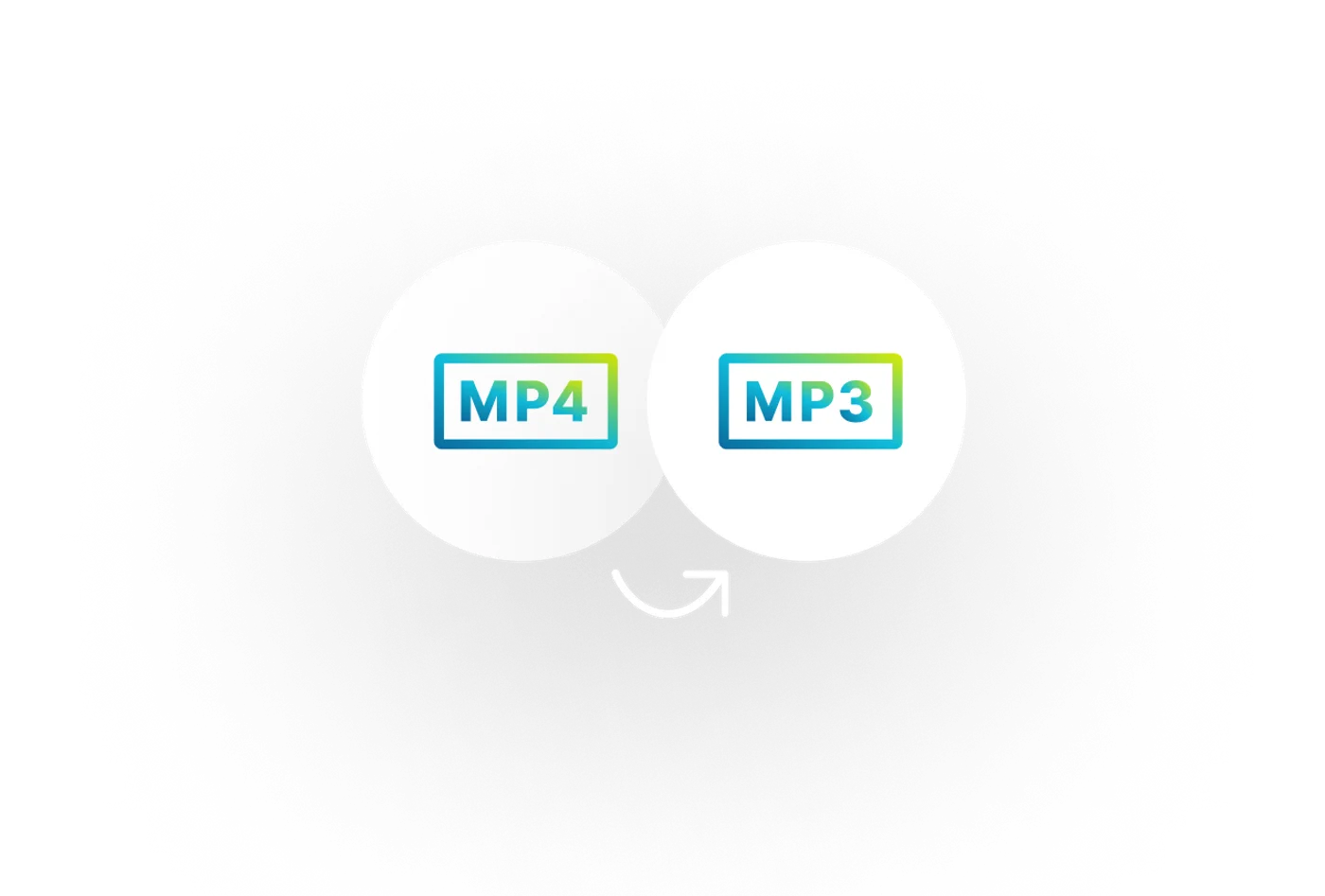
Online AI text-to-speech converter
Ai text-to-speech for every use cases.
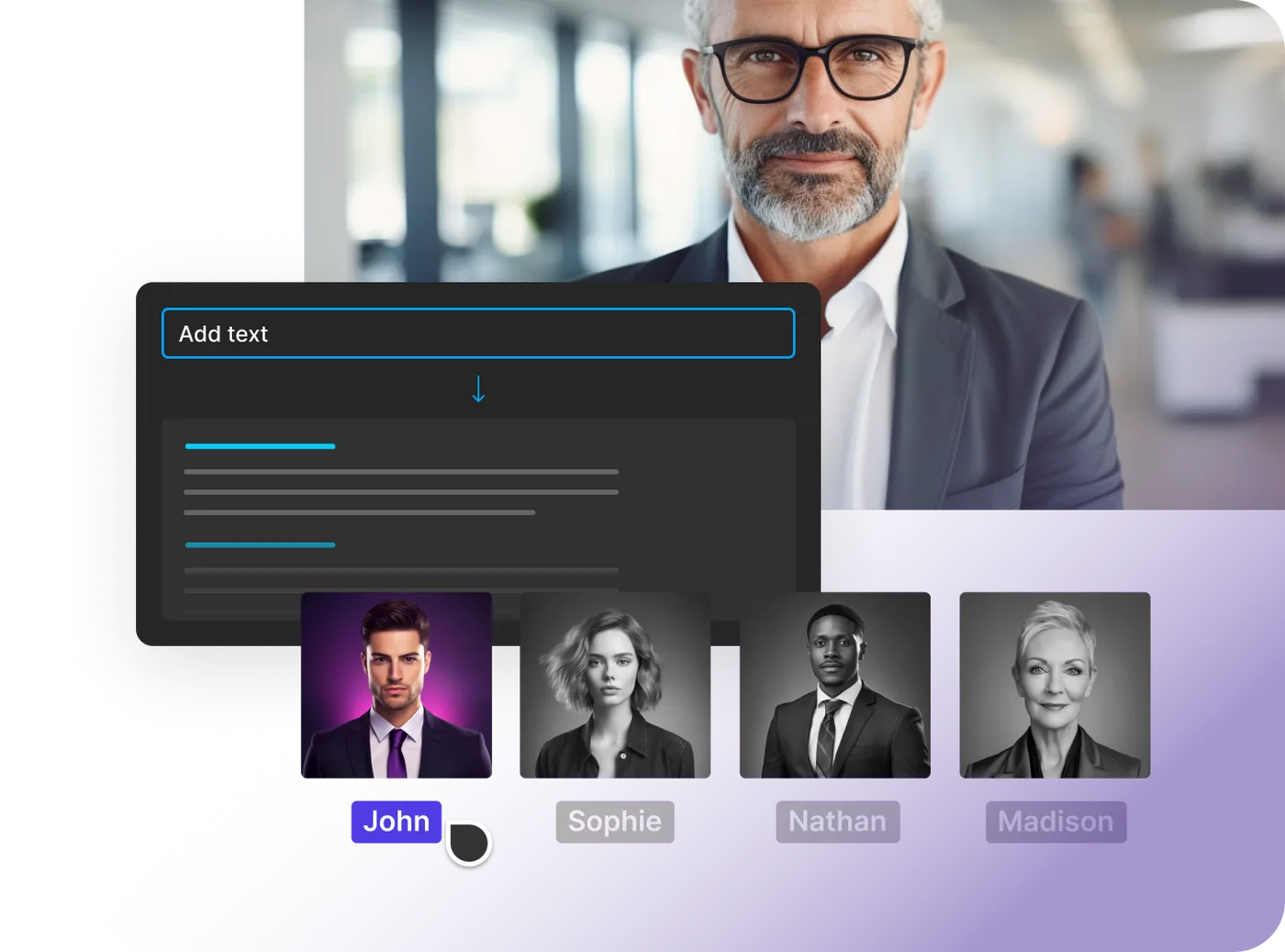
Realistic text-to-speech
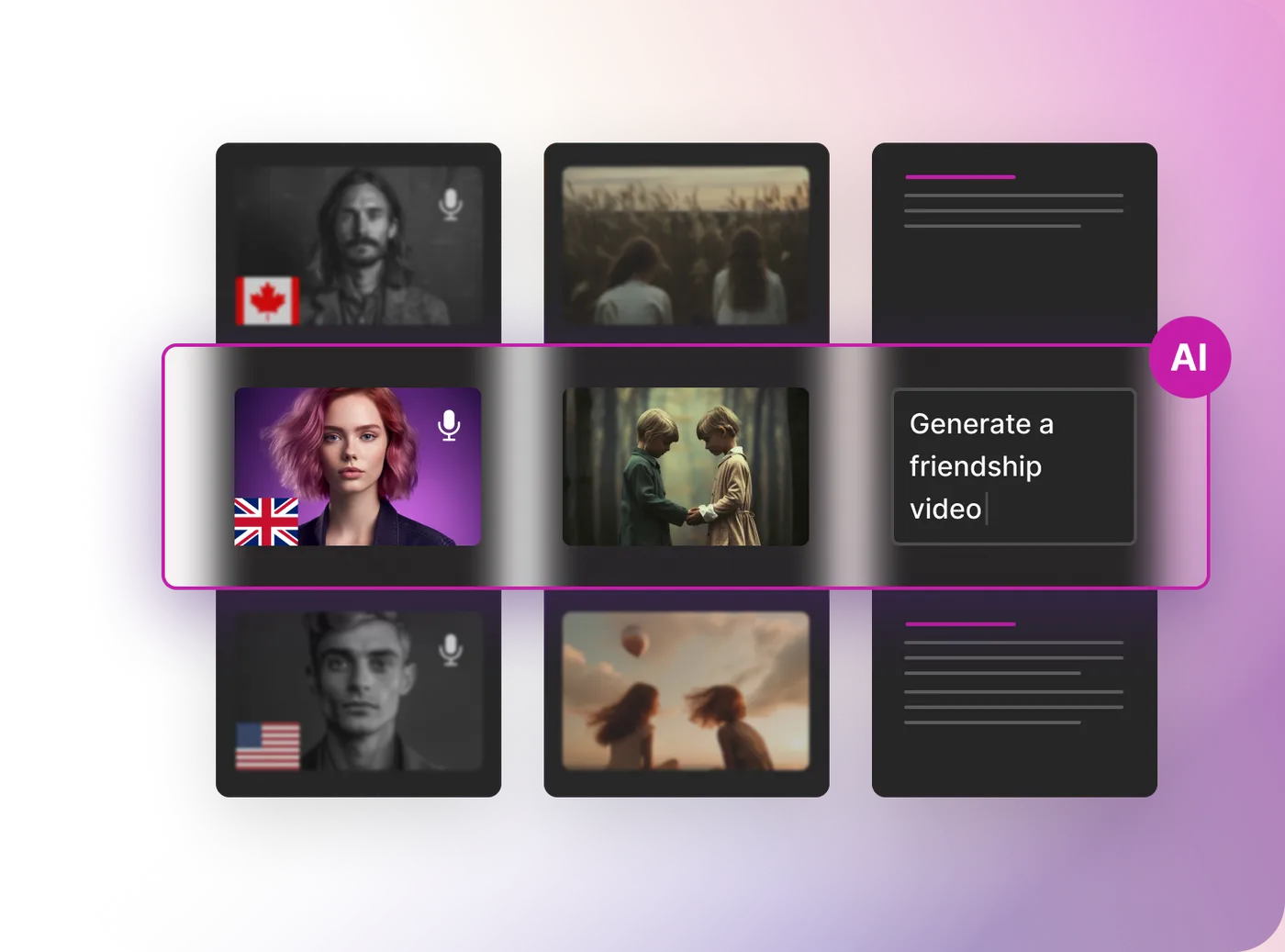
AI text-to-voice converter for content creation
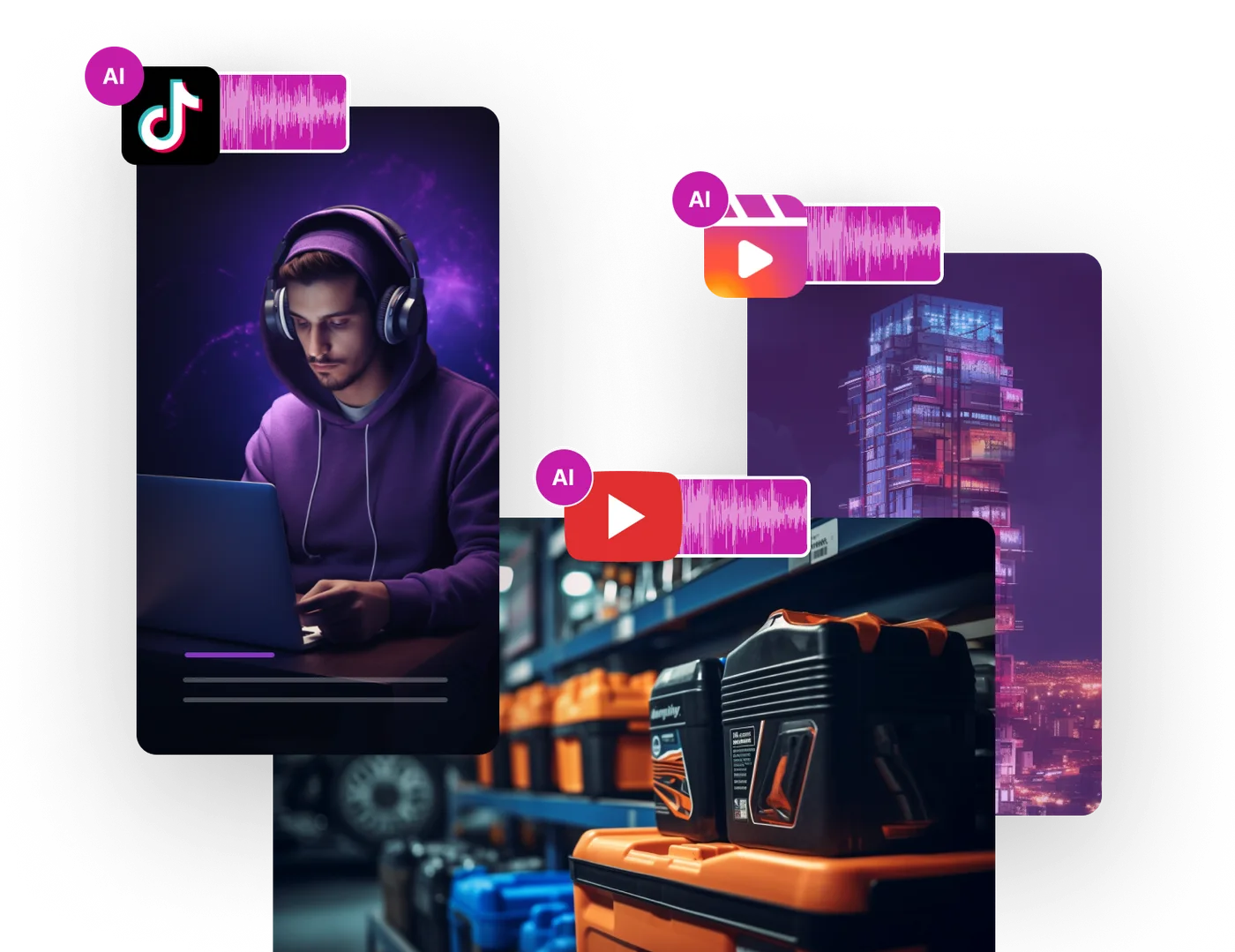
Frequently asked questions
Discover more:, prompt to video generator.
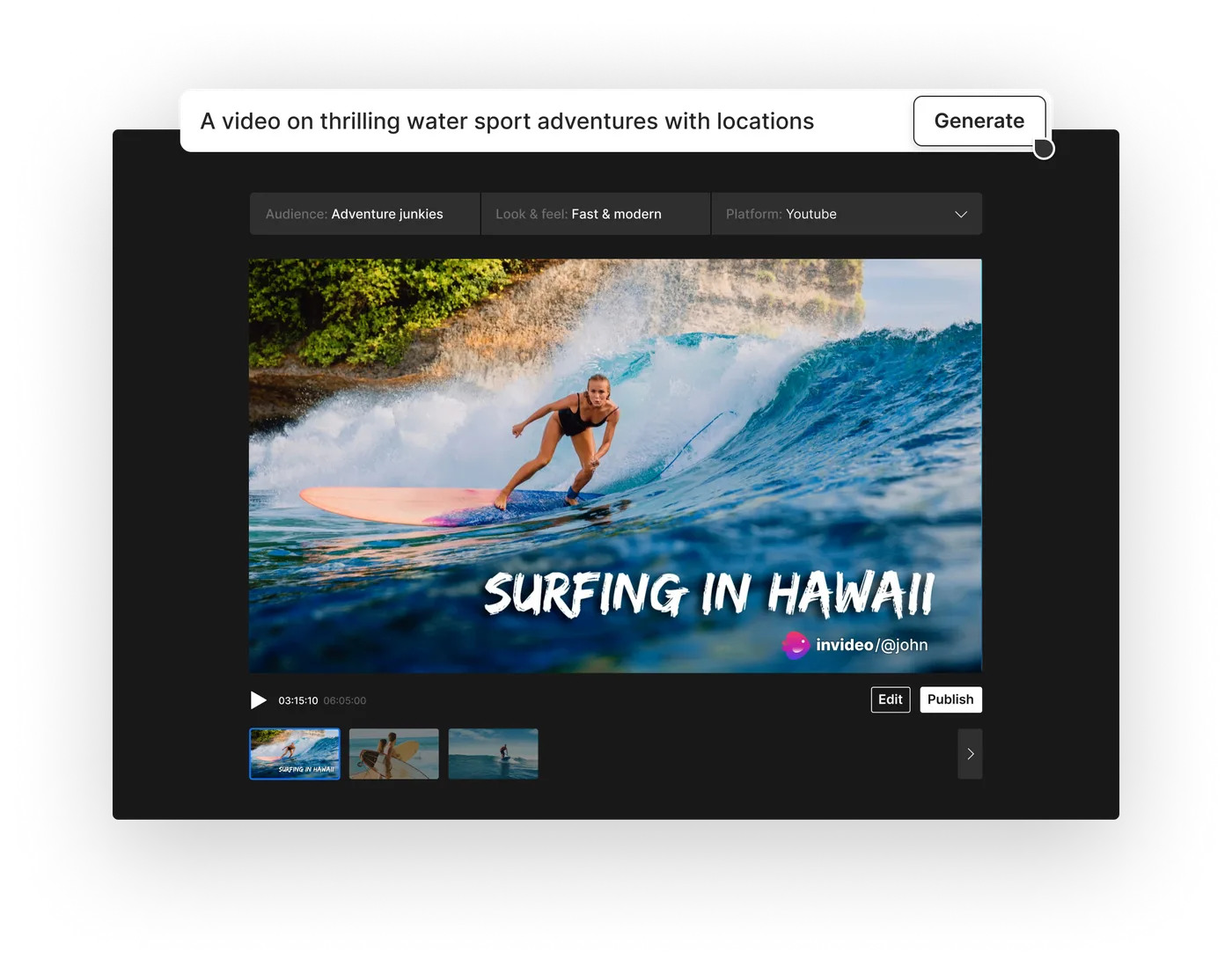
Text To Speech Video Maker
Edit videos as easily as editing text with Narakeet, a text to speech video maker. You can turn a Powerpoint presentation into a great narrated video in minutes, without having to record your voice. This means that you do not need professional audio equipment, a quiet room, or a teleprompter.
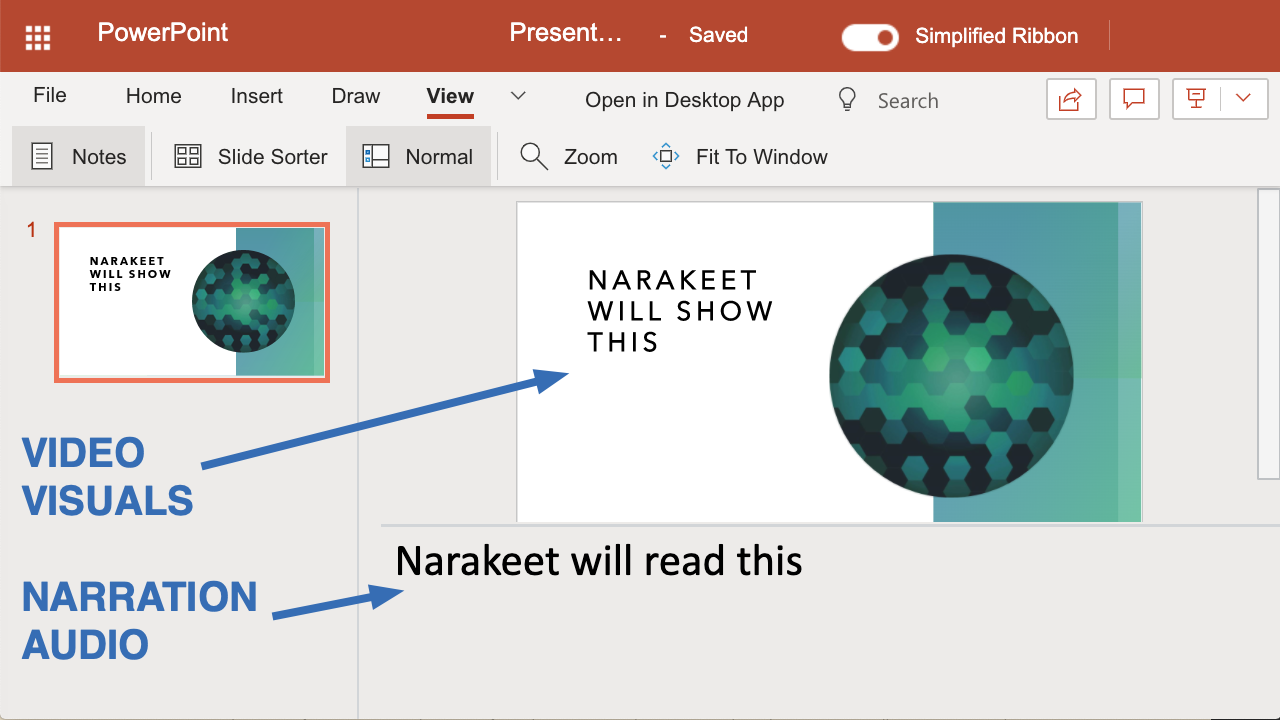
Type the text you want the narrator to say into the presenter notes of your slides, and Narakeet will create a life-like audio track for your video using latest generation neural text-to-speech voices. With a large menu of virtual voice actors to choose from (700 voices in 90 languages), you can easily create marketing videos, video lectures, quizzes and narrated slide shows. And the best thing is that you don’t even need video editing tools or experience. Just create a presentation!
Make text to speech video online
Play the video below to see a quick sample. It shows how to make nice videos from presentations using our human-like text to speech voices, and it is of course build using Narakeet.
Want to learn more? Try Narakeet now by making a video from PowerPoint . You can create 10 videos free (no account required). To learn more, check out a set of quick lessons on how to make text to speech videos from presentations easily.
Frequently asked questions about our text to speech video maker
Here are some of the things video makers want to know quickly:
Can videos be used commercially?
Yes, of course. There are no copyright or commercial restrictions on any of the text-to-speech voices we provide. You fully own the copyright to any materials you produce, and you can do whatever you want with them.
How to test voices?
You can play pre-recorded samples of all our voices from the Text to Speech Voices page. You can try out your own samples without even creating an account by using our Text-To-Speech audio project type . It lets you convert word documents and text snippets directly into audio files in seconds.
Video narrator languages
Create videos easily in 90 languages, with almost all major European languages (English, French, German, Dutch, Spanish, Swedish, Russian and many more) and many Asian languages (Chinese, Japanese, Hindi, Korean, Malaysian). Many languages support regional variants, such as various English accents (American, Indian, British, Australian, New Zealand), Brazilian Portuguese, American Spanish, TW Chinese, Belgian Dutch and many more.
How to create subtitles for videos?
To reach a wide audience, we recommend you add a subtitle track to videos you create. This will enable viewers to watch the video in a noisy environment (for example on public transport) without headphones, and it will also help you reach users who are hearing impaired. Many social networks block audio on videos by default and require users to explicitly turn the audio track on, so the subtitles and closed captions will also help you engage social network users better.
Because Narakeet turns text to speech, it can use the same text to automatically create the closed captions and subtitles for you - you do not need to transcribe the audio again and risk small mistakes. Narakeet lets you create SubRip (.SRT) and Web Video Text Tracks (.VTT) subtitle files easily. Most online video platforms will allow you to upload subtitles in one of those two formats. Alternatively, you can also burn the subtitles onto the video, making them always visible.

Can I share text-to-speech videos online?
Sure. Narakeet creates a MP4 video file compatible with YouTube, FaceBook, LinkedIn, Twitter and almost any other video sharing platform. You can download the video to your disk after creating it, and just upload to any online sharing platform.
Please note that Narakeet is not a video sharing platform, it just helps you create narrated videos easily. The download links are valid for 24 hours only, so you should not share them directly with your audience. Instead, put the video somewhere more accessible.
Where to find more information?
Check out tutorials and guides for more quick lessons, information on how to do basic tasks, and quick guides on how to make the most out of text-to-speech voices.
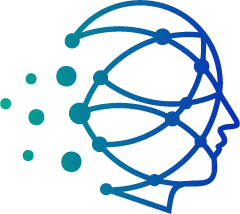
Realistic Text-to-Speech AI converter
Create realistic Voiceovers online! Insert any text to generate speech and download audio mp3 or wav for any purpose. Speak a text with AI-powered voices.You can convert text to voice for free for reference only. For all features, purchase the paid plans
How to convert text into speech?
- Just type some text or import your written content
- Press "generate" button
- Download MP3 / WAV
Full list of benefits of neural voices
Downloadable tts.
You can download converted audio files in MP3, WAV, OGG for free.
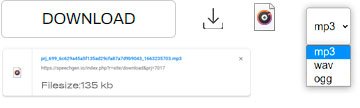
If your Limit balance is sufficient, you can use a single query to convert a text of up to 2,000,000 characters into speech.
Commercial Use
You can use the generated audio for commercial purposes. Examples: YouTube, Tik Tok, Instagram, Facebook, Twitch, Twitter, Podcasts, Video Ads, Advertising, E-book, Presentation and other.
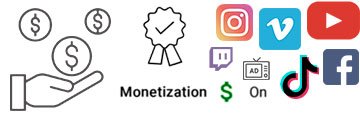
Multi-voice editor
Dialogue with AI Voices. You can use several voices at once in one text.

Custom voice settings
Change Speed, Pitch, Stress, Pronunciation, Intonation , Emphasis , Pauses and more. SSML support .
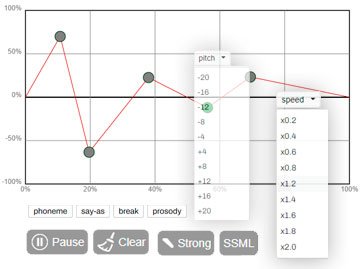
You spend little on re-dubbing the text. Limits are spent only for changed sentences in the text.
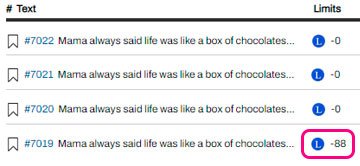
Over 1000 Natural Sounding Voices
Crystal-clear voice over like a Human. Males, females, children's, elderly voices.
Powerful support
We will help you with any questions about text-to-speech. Ask any questions, even the simplest ones. We are happy to help.
Compatible with editing programs
Works with any video creation software: Adobe Premier, After effects, Audition, DaVinci Resolve, Apple Motion, Camtasia, iMovie, Audacity, etc.
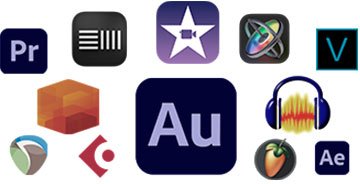
You can share the link to the audio. Send audio links to your friends and colleagues.
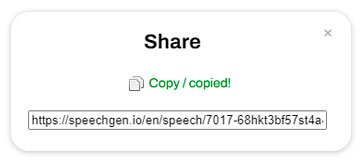
Cloud save your history
All your files and texts are automatically saved in your profile on our cloud server. Add tracks to your favorites in one click.
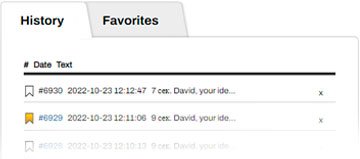
Use our text to voice converter to make videos with natural sounding speech!
Say goodbye to expensive traditional audio creation
Cheap price. Create a professional voiceover in real time for pennies. it is 100 times cheaper than a live speaker.
Traditional audio creation

- Expensive live speakers, high prices
- A long search for freelancers and studios
- Editing requires complex tools and knowledge
- The announcer in the studio voices a long time. It takes time to give him a task and accept it..
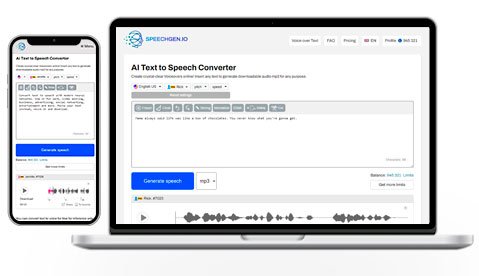
- Affordable tts generation starting at $0.08 per 1000 characters
- Website accessible in your browser right now
- Intuitive interface, suitable for beginners
- SpeechGen generates text from speech very quickly. A few clicks and the audio is ready.
Create AI-generated realistic voice-overs.
Ways to use. Cases.
See how other people are already using our realistic speech synthesis. There are hundreds of variations in applications. Here are some of them.
- Voice over for videos. Commercial, YouTube, Tik Tok, Instagram, Facebook, and other social media. Add voice to any videos!
- E-learning material. Ex: learning foreign languages, listening to lectures, instructional videos.
- Advertising. Increase installations and sales! Create AI-generated realistic voice-overs for video ads, promo, and creatives.
- Public places. Synthesizing speech from text is needed for airports, bus stations, parks, supermarkets, stadiums, and other public areas.
- Podcasts. Turn text into podcasts to increase content reach. Publish your audio files on iTunes, Spotify, and other podcast services.
- Mobile apps and desktop software. The synthesized ai voices make the app friendly.
- Essay reader. Read your essay out loud to write a better paper.
- Presentations. Use text-to-speech for impressive PowerPoint presentations and slideshow.
- Reading documents. Save your time reading documents aloud with a speech synthesizer.
- Book reader. Use our text-to-speech web app for ebook reading aloud with natural voices.
- Welcome audio messages for websites. It is a perfect way to re-engage with your audience.
- Online article reader. Internet users translate texts of interesting articles into audio and listen to them to save time.
- Voicemail greeting generator. Record voice-over for telephone systems phone greetings.
- Online narrator to read fairy tales aloud to children.
- For fun. Use the robot voiceover to create memes, creativity, and gags.
Maximize your content’s potential with an audio-version. Increase audience engagement and drive business growth.
Who uses Text to Speech?
SpeechGen.io is a service with artificial intelligence used by about 1,000 people daily for different purposes. Here are examples.
Video makers create voiceovers for videos. They generate audio content without expensive studio production.
Newsmakers convert text to speech with computerized voices for news reporting and sports announcing.
Students and busy professionals to quickly explore content
Foreigners. Second-language students who want to improve their pronunciation or listen to the text comprehension
Software developers add synthesized speech to programs to improve the user experience.
Marketers. Easy-to-produce audio content for any startups
IVR voice recordings. Generate prompts for interactive voice response systems.
Educators. Foreign language teachers generate voice from the text for audio examples.
Booklovers use Speechgen as an out loud book reader. The TTS voiceover is downloadable. Listen on any device.
HR departments and e-learning professionals can make learning modules and employee training with ai text to speech online software.
Webmasters convert articles to audio with lifelike robotic voices. TTS audio increases the time on the webpage and the depth of views.
Animators use ai voices for dialogue and character speech.
Text to Speech enables brands, companies, and organizations to deliver enhanced end-user experience, while minimizing costs.
Frequently Asked Questions
Convert any text to super realistic human voices. See all tariff plans .
Supported languages
- Amharic (Ethiopia)
- Arabic (Algeria)
- Arabic (Egypt)
- Arabic (Saudi Arabia)
- Bengali (India)
- Catalan (Spain)
- English (Australia)
- English (Canada)
- English (GB)
- English (Hong Kong)
- English (India)
- English (Philippines)
- German (Austria)
- Hindi India
- Spanish (Argentina)
- Spanish (Mexico)
- Spanish (United States)
- Tamil (India)
- All languages: +76
We use cookies to ensure you get the best experience on our website. Learn more: Privacy Policy
Turn text into videos with AI voices
Transform your ideas into stunning videos with our ai video generator. easy to use text to video editor featuring lifelike voiceovers, dynamic ai video clips, and a wide range of ai-powered features..
credit card not required
Savings, Speed, and Quality — you can have it all!
Simple editor.
Fliki makes creating videos as simple as writing an email with its script based editor.
Fast creation
Create videos with lifelike voiceovers in minutes, powered using AI.
Cost effective
Create high-quality content at scale at a fraction of the cost.
Discover effortless content creation
Tired of using complicated video creation tools? Create stunning videos in just 4 simple steps
1. Start with your text, ideas, ppt, blogs or tweets
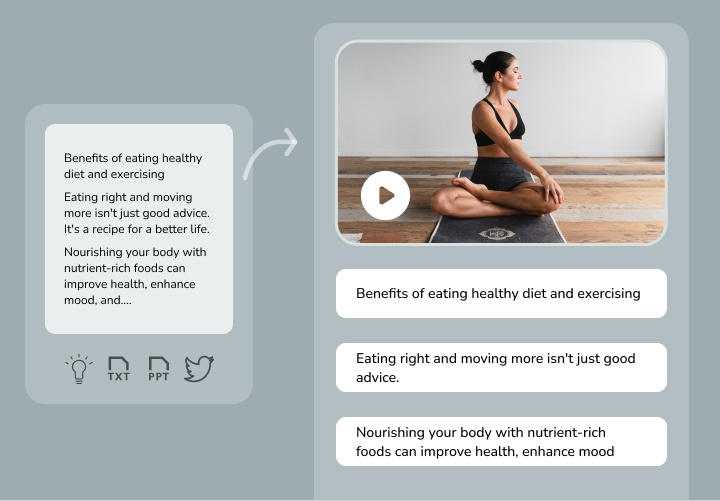
2. Choose and personalise your AI voice
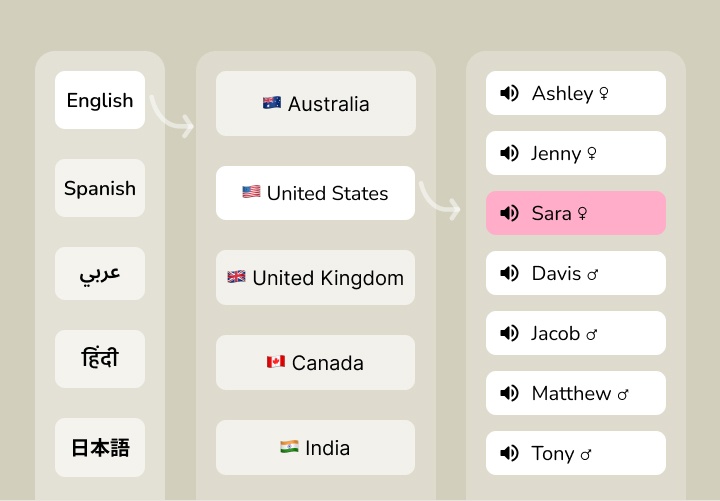
3. Select media or let AI create

4. Preview instantly and perfect your creation
Make videos in minutes with magic create, idea to video.
Transform your ideas into stunning videos with AI voices, using our Idea to Video feature
Blog to video
Convert blog articles into engaging video content
PPT to video
Transform your powerpoint presentations (PPTs) into stunning videos in seconds
Tweet to video
Transform Tweets into engaging videos with our Tweet-to-Video feature
Avatar video
Create stunning avatar videos in just single click
Product to video
Transform your Amazon & Airbnb product listings into engaging videos
Transform your ideas into captivating videos
Meditation for beginners, three most popular tourist destinations, employee onboarding, we are hiring, top 5 investing tips for beginners, seo unlocked: 4 crucial points, introduction to artificial intelligence, what is a neuron, roku stream stick, samsung smart washer, como construir músculos, la fórmula del vídeo viral, seamless workflow for impactful content, access millions of rich stock media for all your creative needs.
Dive into our extensive stock library, offering millions of assets to enhance your video creations.
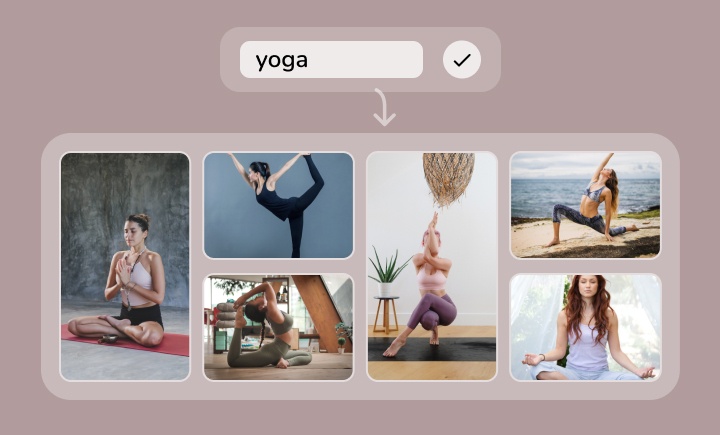
Over 2000 realistic Text-to-Speech voices across 75+ languages
Say goodbye to costly voice-over artists and recording equipment. Our AI-powered voice generator provides a seamless and cost-effective solution to convert text into natural and professional-quality speech.
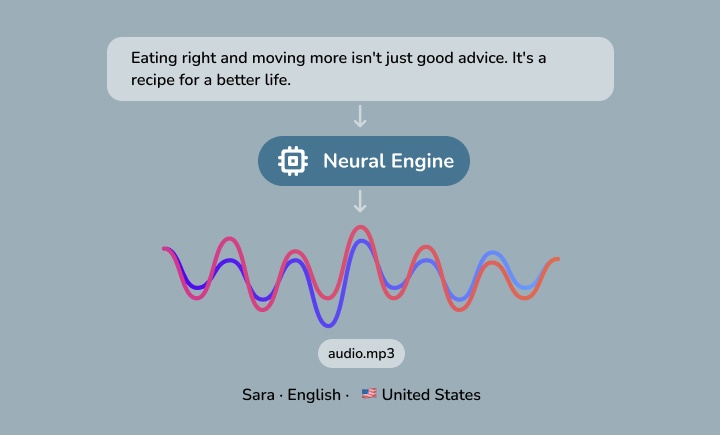
Loved by content creators around the world
4,000,000 +.
happy content creators, marketers, & educators.
average satisfaction rating from 5,500 + reviews on G2, Capterra, Trustpilot & more.
$95+ million
and 1,750,000 + hours saved in content creation so far.

Nicolai Grut
Digital Product Manager
Excellent Neural Voices + Super Fast App
I love how clean and fast the interface is, using Fliki is fast and snappy and the audio is "rendered" incredibly quickly.

Lisa Batitto
Public Relations Professional
Hoping for something like this!
I'm having a great experience with Fliki so I was excited about this deal. My first project is turning my blog posts into videos, and posting on YouTube/TikTok.
Create impactful video and audio content for every use case
Content creation.
Youtube Videos · Instagram Reels · TikTok · Facebook · LinkedIn · Twitter · Podcasts · Audiobooks
Business and Corporate
Corporate Videos · Pitch Videos · Product Demo Videos · Slideshow Videos · Sales Videos
Marketing and Social Media
Promo Videos · Video Ads · Social Media Content · Meme Maker
Education and E-Learning
Educational Videos · Training Videos · Explainer Videos
Product explainer · Product marketing
Localization and Translation
Localization · Translation
Frequently asked questions
Yes, Fliki offers a tier that allows users to explore text to voice and text to video features without any cost.
You can generate 5 minutes of free audio and video content per month. However, certain advanced features and premium AI capabilities may require a paid subscription.
Fliki stands out from other tools because we combine text to video AI and text to speech AI capabilities to give you an all in one platform for your content creation needs.
Fliki helps you create visually captivating videos with professional-grade voiceovers, all in one place. In addition, we take pride in our exceptional AI Voices and Voice Clones known for their superior quality.
Fliki supports over 75 languages in over 100 dialects.
The AI speech generator offers 1300+ ultra-realistic voices, ensuring that you can create videos with voice overs in your desired language with ease.
No, our text-to-video tool is fully web-based. You only need a device with internet access and a browser preferably Google Chrome, to create, edit, and publish your videos.
Fliki's text-to-speech feature utilises advanced AI algorithms to convert written text into natural-sounding speech.
The platform's AI voices, generated through the Text to Audio AI tool, mimic human speech patterns and tonalities, resulting in realistic and professional voiceovers.
Fliki's text to video AI tool, allows you to generate a wide range of videos to suit various purposes. You can generate educational videos, explainers, product demos, social media content, YouTube videos, Tiktok Reels & video ads.
Fliki provides you tools to convert your blog to video, and even transform tweets and presentations into engaging videos.
Fliki supports a vast array of languages for text-to-speech conversion using its voice AI generator.
The AI speech generator offers 1300+ ultra-realistic voices across 75+ languages, ensuring that you can create voice overs in your desired language with ease.
Yes, Fliki allows you to export the videos you create. You can export your videos in formats like MP4.
We provide a user-friendly interface where you can leverage our Text to Voice AI, AI Voice Over tool, and AI Voice Cloning features without requiring any additional tools or technical knowledge.
Yes, Fliki provides reliable customer support to assist you with any queries or issues you may encounter.
You can reach out to our support team through email or their dedicated customer support portal.
Fliki supports voice cloning, allowing you to replicate your own voice or create unique voices for different characters. This feature saves time on recording and adds authenticity to your content.
It also opens up creative possibilities and assists individuals with speech impairments. With Fliki, you can personalize your content, enhance creativity, and overcome limitations with ease.
No, prior experience as a designer or video editor is not required to use Fliki. Our intuitive and user-friendly platform offers capabilities that make it super easy for anyone to create content.
Our Voice Cloning AI, Text to Speech AI, and Text to Video AI, combined with our ready to use templates and 10 million+ rich stock media, allow you to create high-quality videos without any design or video editing expertise.
You can cancel your subscription at anytime by navigating to Account and selecting "Manage billing"
Prices are listed in USD. We accept all major debit and credit cards along with GPay, Apple Pay and local payment wallets in supported countries.
Fliki operates on a subscription system with flexible pricing tiers. Users can access the platform for free or upgrade to a premium plan for advanced features.
The paid subscription includes benefits like ultra realistic AI voices, extended video durations, commercial usage rights, watermark removal, and priority customer support.
Payments can be made through the secure payment gateway provided.
Check out our pricing page for more information.
Stop wasting time, effort and money creating videos
Hours of content you create per month: 4 hour s
To save over 96 hours of effort & $ 4800 per month
No technical skills or software download required.
Voice Generator
This web app allows you to generate voice audio from text - no login needed, and it's completely free! It uses your browser's built-in voice synthesis technology, and so the voices will differ depending on the browser that you're using. You can download the audio as a file, but note that the downloaded voices may be different to your browser's voices because they are downloaded from an external text-to-speech server. If you don't like the externally-downloaded voice, you can use a recording app on your device to record the "system" or "internal" sound while you're playing the generated voice audio.
Want more voices? You can download the generated audio and then use voicechanger.io to add effects to the voice. For example, you can make the voice sound more robotic, or like a giant ogre, or an evil demon. You can even use it to reverse the generated audio, randomly distort the speed of the voice throughout the audio, add a scary ghost effect, or add an "anonymous hacker" effect to it.
Note: If the list of available text-to-speech voices is small, or all the voices sound the same, then you may need to install text-to-speech voices on your device. Many operating systems (including some versions of Android, for example) only come with one voice by default, and the others need to be downloaded in your device's settings. If you don't know how to install more voices, and you can't find a tutorial online, you can try downloading the audio with the download button instead. As mentioned above, the downloaded audio uses external voices which may be different to your device's local ones.
You're free to use the generated voices for any purpose - no attribution needed. You could use this website as a free voice over generator for narrating your videos in cases where don't want to use your real voice. You can also adjust the pitch of the voice to make it sound younger/older, and you can even adjust the rate/speed of the generated speech, so you can create a fast-talking high-pitched chipmunk voice if you want to.
Note: If you have offline-compatible voices installed on your device (check your system Text-To-Speech settings), then this web app works offline! Find the "add to homescreen" or "install" button in your browser to add a shortcut to this app in your home screen. And note that if you don't have an internet connection, or if for some reason the voice audio download isn't working for you, you can also use a recording app that records your devices "internal" or "system" sound.
Got some feedback? You can share it with me here .
If you like this project check out these: AI Chat , AI Anime Generator , AI Image Generator , and AI Story Generator .
Text to Audio
Generate natural-sounding text-to-speech voiceovers with AI. Instant TTS generator
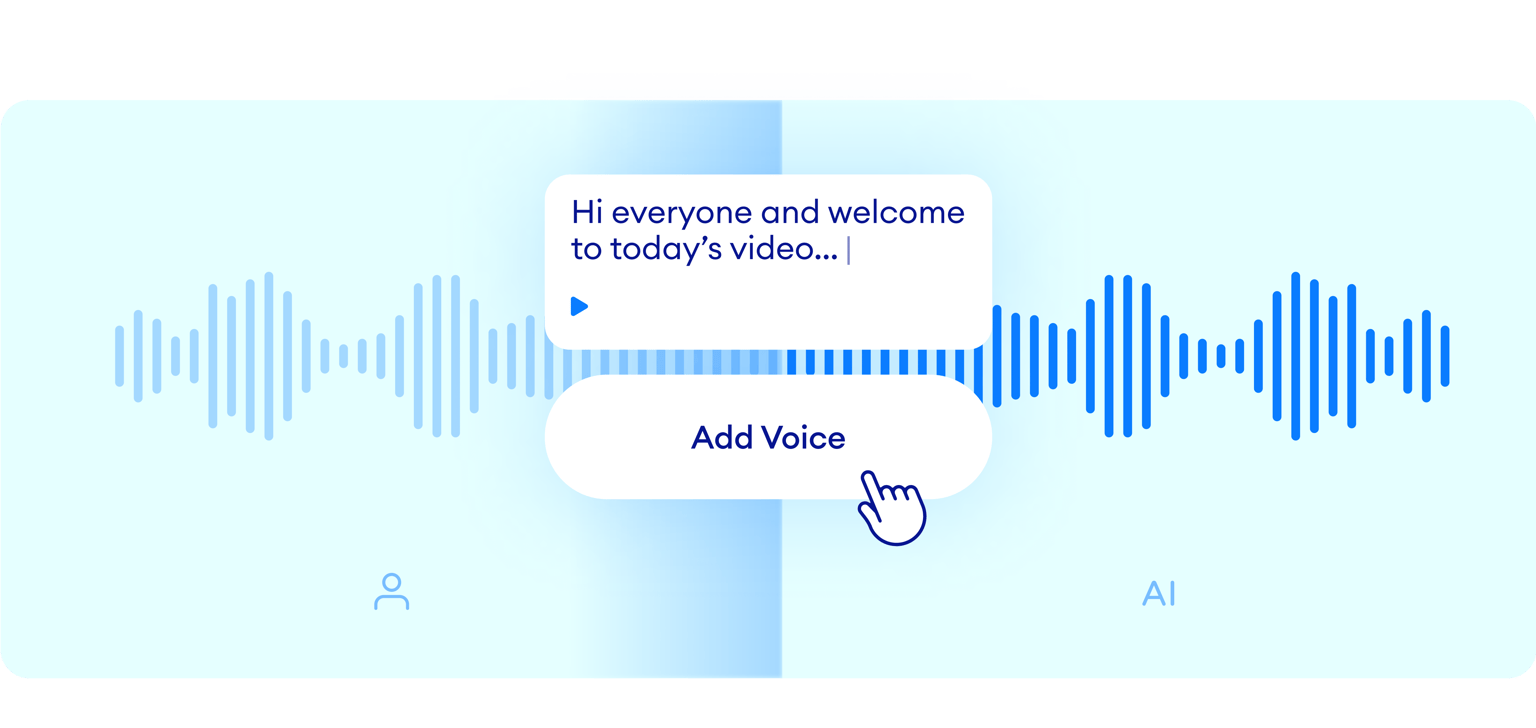
Instant voiceovers with natural-sounding AI voices
VEED’s AI voiceover tool can read your text aloud using advanced speech synthesis technology. Download the audio or create video content. Unlock the future of content creation and seamlessly transform your ideas into captivating narratives for YouTube videos and social media campaigns. Make them with ease through VEED’s artificial intelligence!
How to use VEED’s AI text-to-audio tool:
1 upload or record.
Upload your video to VEED or start recording using our free webcam recorder.
2 Convert text to voice or use an AI avatar
Click Audio from the left menu and select Text to Speech. Type or paste your text and click Add to Project. You will see an audio file in the timeline. Or you can go to the Elements tab, select an AI avatar preset, and type your text. Our AI avatar will read your text aloud.
3 Export or keep creating!
Export your video or keep exploring our full range of AI and manual video editing tools to make your video look as engaging as possible.
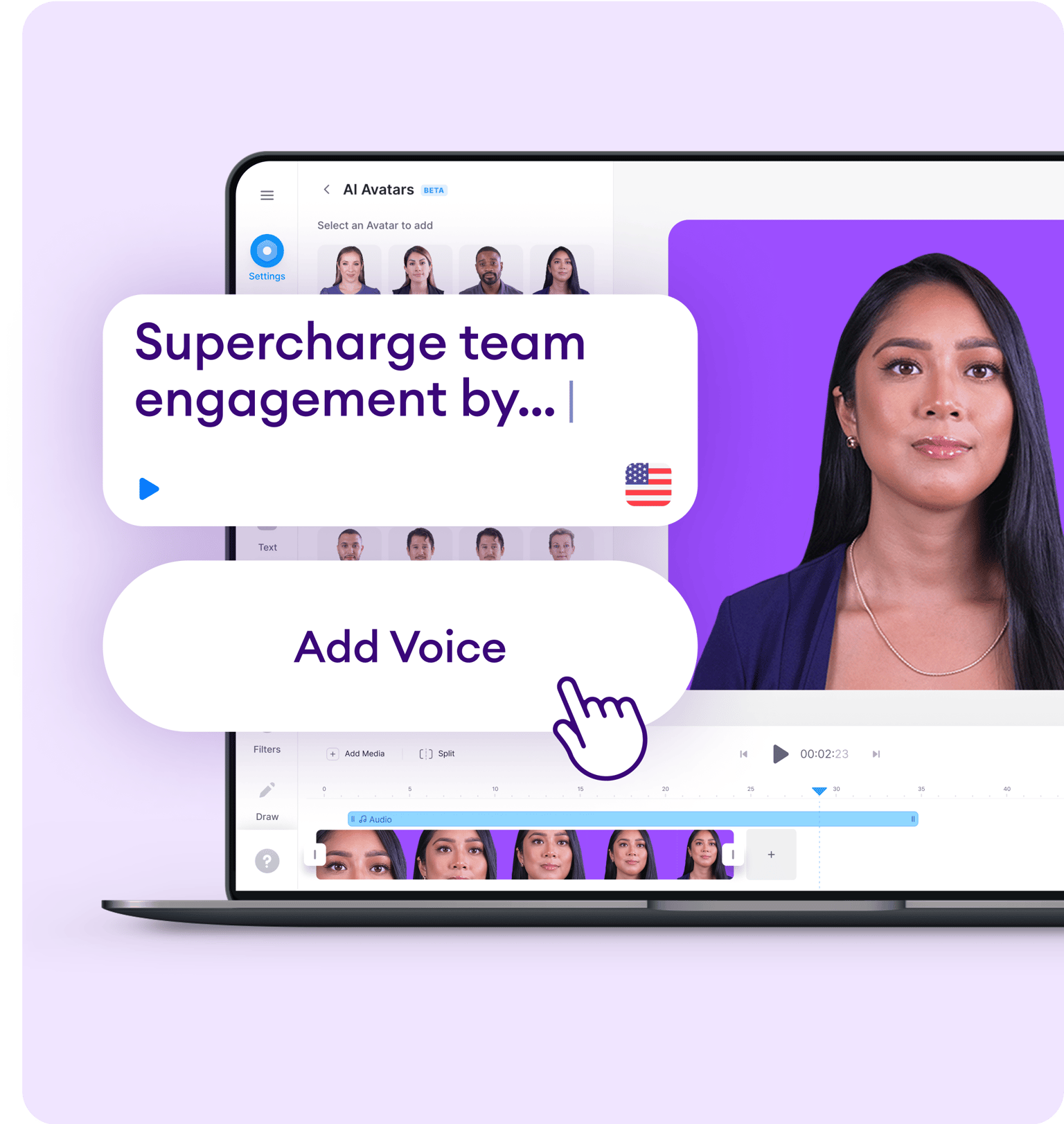
Learn more about our text-to-audio tool in this video:
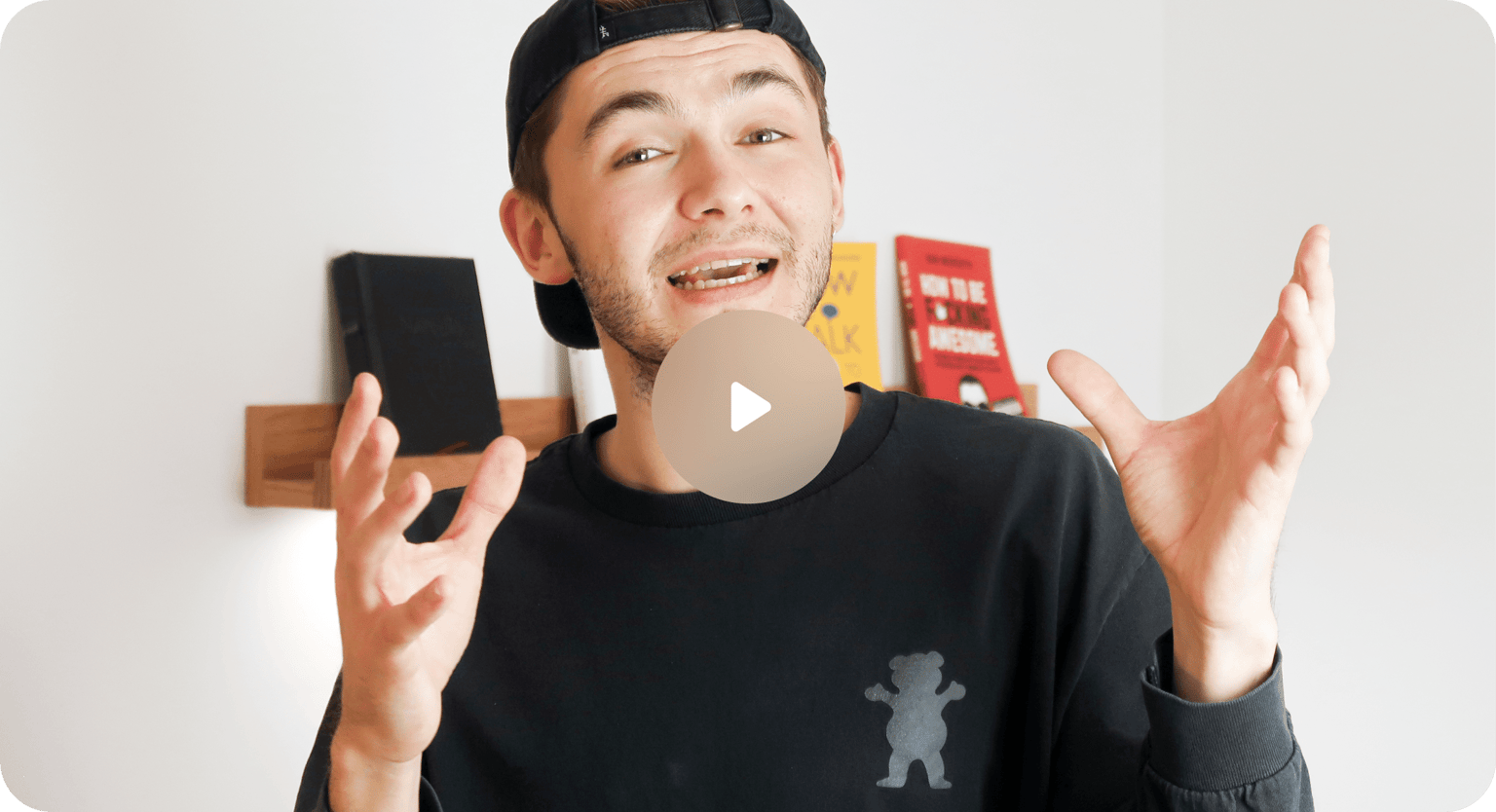
Instant AI text reader in multiple languages
Create powerful audio content that captivates audiences in one click with VEED’s AI voiceover tool. Auto-generate voiceovers, narrations, audiobooks , commentaries, and more. You can also automatically translate videos to any language and generate a voiceover in that accent. Or use our AI voice cloning tool to generate voiceovers with your voice profile.
Tell stories with natural voiceovers with VEED’s TTS
Make your stories impactful with natural-sounding AI-generated voices. Convert ideas into eloquently narrated words, leveraging the power of artificial intelligence. VEED features a wide range of voice profiles with different expressions: happy, excited, whispering, casual, and more. Or choose an AI avatar from our presets to speak in your videos.
A complete toolkit for every content creator
VEED’s text-to-audio software is just one of the AI tools in our robust all-in-one video editor. With VEED, you can create videos from text just by typing a prompt using our text-to-video tool. Clean your audio instantly, remove filler words, and use our nifty magic cut tool. Plus, a wide range of video editing features to help you create engaging videos!
Frequently Asked Questions
VEED lets you automatically convert text to speech using AI. Just click Text-to-Speech from the Audio menu and type or paste your text. Select a voice profile, and an AI voice will read it aloud for you. You can add the audio file to your project and create a video or download the audio as an MP3 file.
Yes, you can, with VEED! Record your voice once using our voice cloning tool and use your voice profile to generate speech from text with your distinct voice quality, sound, and accent.
More and more content creators on TikTok are using VEED to generate voiceovers with AI from text automatically. VEED lets you transform text to speech with AI in one click!
Currently, you can add up to 5,000 characters to convert to speech per video project. You can add up to 2,000 characters to generate speech with your voice profile.
Discover more:
- Afrikaans Text to Speech
- AI Speech Generator
- AI Voice Generator
- AI Voice Over
- Amharic Text to Speech
- Arabic Text to Speech
- Audiobook Maker
- Bangla Text to Speech
- Cantonese Text to Speech
- Chinese Text to Speech
- Convert Articles to Audio
- English Text to Speech
- French Text to Speech
- German Text to Speech
- Hebrew Text to Speech
- Hindi Text to Speech
- Irish Text to Speech
- Italian Text to Speech
- Japanese Text to Speech
- Korean Text to Speech
- Lao Text to Speech
- Malayalam Text to Speech
- Persian Text to Speech
- Realistic Text to Speech
- Russian Text to Speech
- Somali Text to Speech
- Spanish Text to Speech
- Speech in Swahili
- Tamil Text to Speech
- Text Reader
- Text to Podcast
- Text to Speech Bulgarian
- Text to Speech Catalan
- Text to Speech Converter
- Text to Speech Croatian
- Text to Speech Czech
- Text to Speech Danish
- Text to Speech Dutch
- Text to Speech Estonian
- Text to Speech Finnish
- Text to Speech Greek
- Text to Speech Gujarati
- Text to Speech Human Voice
- Text to Speech Hungarian
- Text to Speech Khmer
- Text to Speech Latvian
- Text to Speech Lithuanian
- Text to Speech Malay
- Text to Speech Marathi
- Text to Speech MP3
- Text to Speech Norwegian
- Text to Speech Polish
- Text to Speech Portuguese
- Text to Speech Romana
- Text to Speech Serbian
- Text to Speech Slovak
- Text to Speech Slovenian
- Text to Speech Swedish
- Text to Speech Tagalog
- Text to Speech Telugu
- Text to Speech Thai
- Text to Speech Turkish
- Text to Speech Ukrainian
- Text to Speech Voice Changer
- Text to Speech with Emotion
- Text to Talk
- Text to Voice Generator
- Text to Voice Over
- Urdu Text to Speech
- Vietnamese Text to Speech
What they say about VEED
Veed is a great piece of browser software with the best team I've ever seen. Veed allows for subtitling, editing, effect/text encoding, and many more advanced features that other editors just can't compete with. The free version is wonderful, but the Pro version is beyond perfect. Keep in mind that this a browser editor we're talking about and the level of quality that Veed allows is stunning and a complete game changer at worst.
I love using VEED as the speech to subtitles transcription is the most accurate I've seen on the market. It has enabled me to edit my videos in just a few minutes and bring my video content to the next level
Laura Haleydt - Brand Marketing Manager, Carlsberg Importers
The Best & Most Easy to Use Simple Video Editing Software! I had tried tons of other online editors on the market and been disappointed. With VEED I haven't experienced any issues with the videos I create on there. It has everything I need in one place such as the progress bar for my 1-minute clips, auto transcriptions for all my video content, and custom fonts for consistency in my visual branding.
Diana B - Social Media Strategist, Self Employed
More from VEED
Introducing AI Avatars: Supercharge Your Videos With 50+ AI Avatars
For camera-shy and lean teams, VEED has created AI Avatars; seamless, lip-syncing virtual spokespeople for your business that can be generated in seconds.
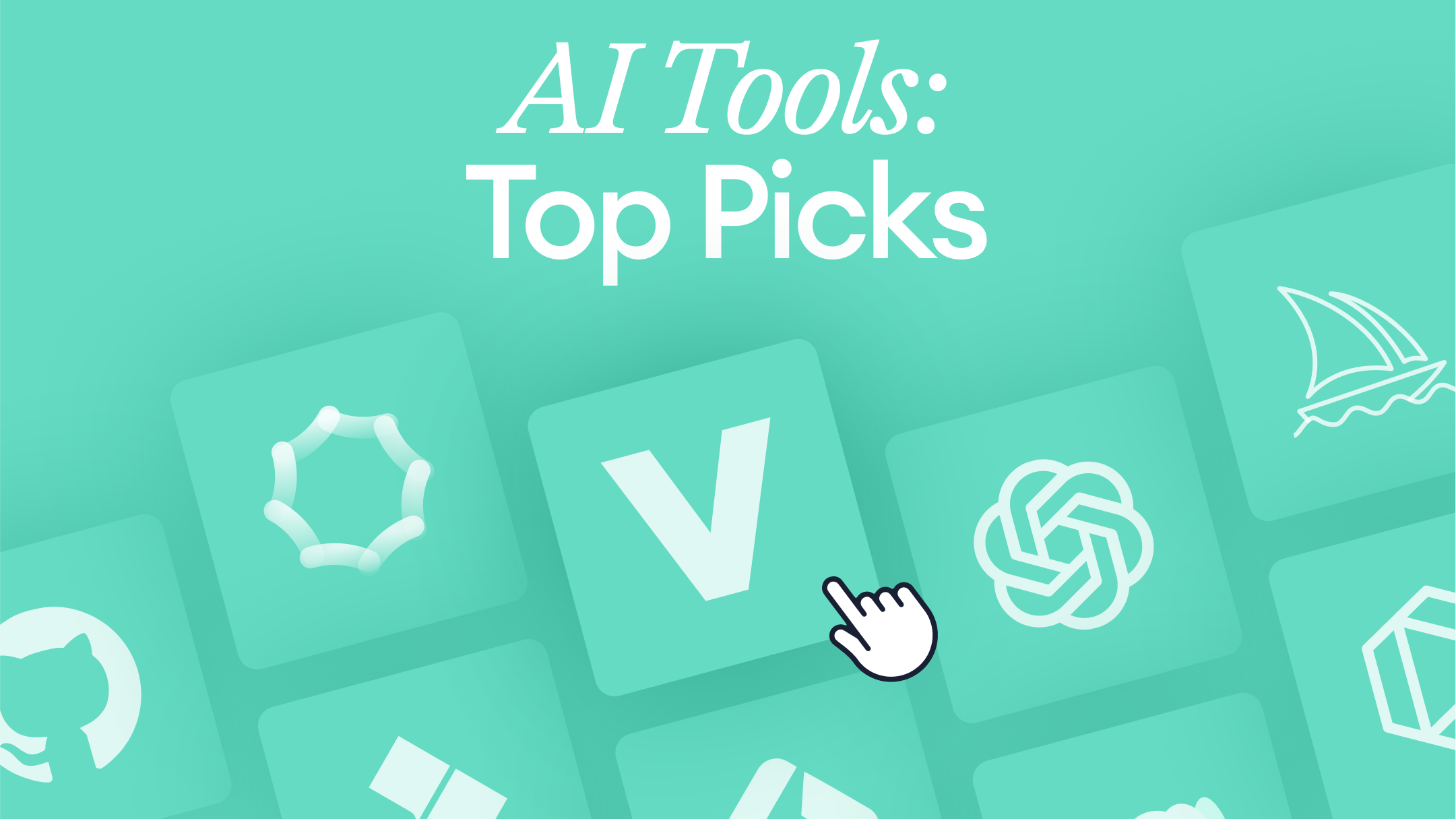
15 Best AI Tools in 2024 (The Only List You’ll Need)
Here are the best AI tools for video, writing, generating art, and coding. Read to find out which is the best one in each category.
More than an AI text-to-audio tool
VEED is so much more than an AI text-to-audio software. It’s a complete professional video-editing software that lets you create stunning videos in just minutes. Packed with a multitude of AI tools, VEED is the only software you need to create your most engaging and share-worthy content. Try VEED and start creating amazing videos you can share with the world now! VEED is your one-stop solution for all your content creation.

Russian Text to Speech
Create Russian text to speech (TTS) with studio-grade, natural sounding voices.
Type in Russian and explore AI voices with various tones and an accent generator.
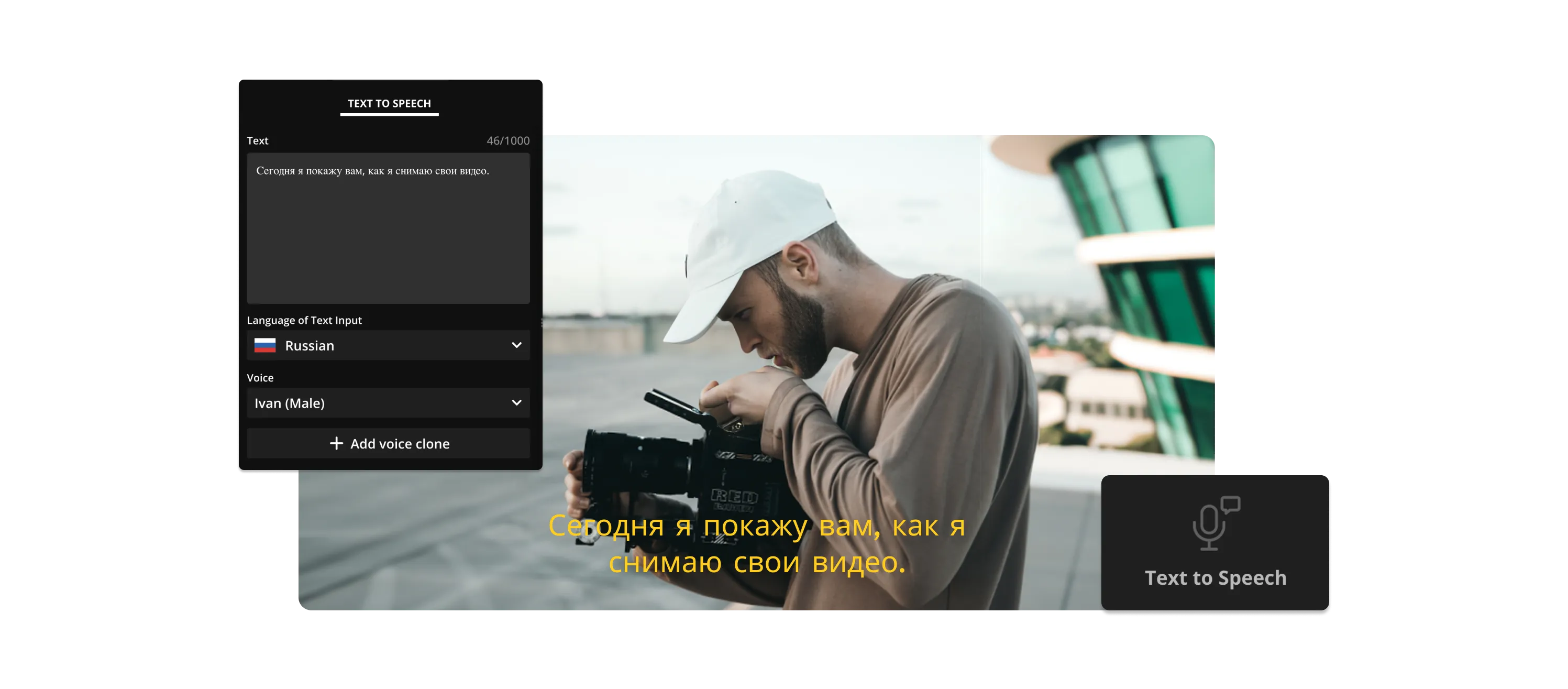
Enter text in Russian .
Get a voice in russian ..
Create a Russian voice from text. Kapwing’s Text-to-Speech turns written content into natural sounding speech for you to edit or download as an MP3.
Type in Russian text
Type, paste, or upload Russian text you want to turn into a human voice. With a wide range of male and female voices, this AI text to speech feature provides you with natural sounding voice overs to create videos to accommodate auditory learners or without showing your face.
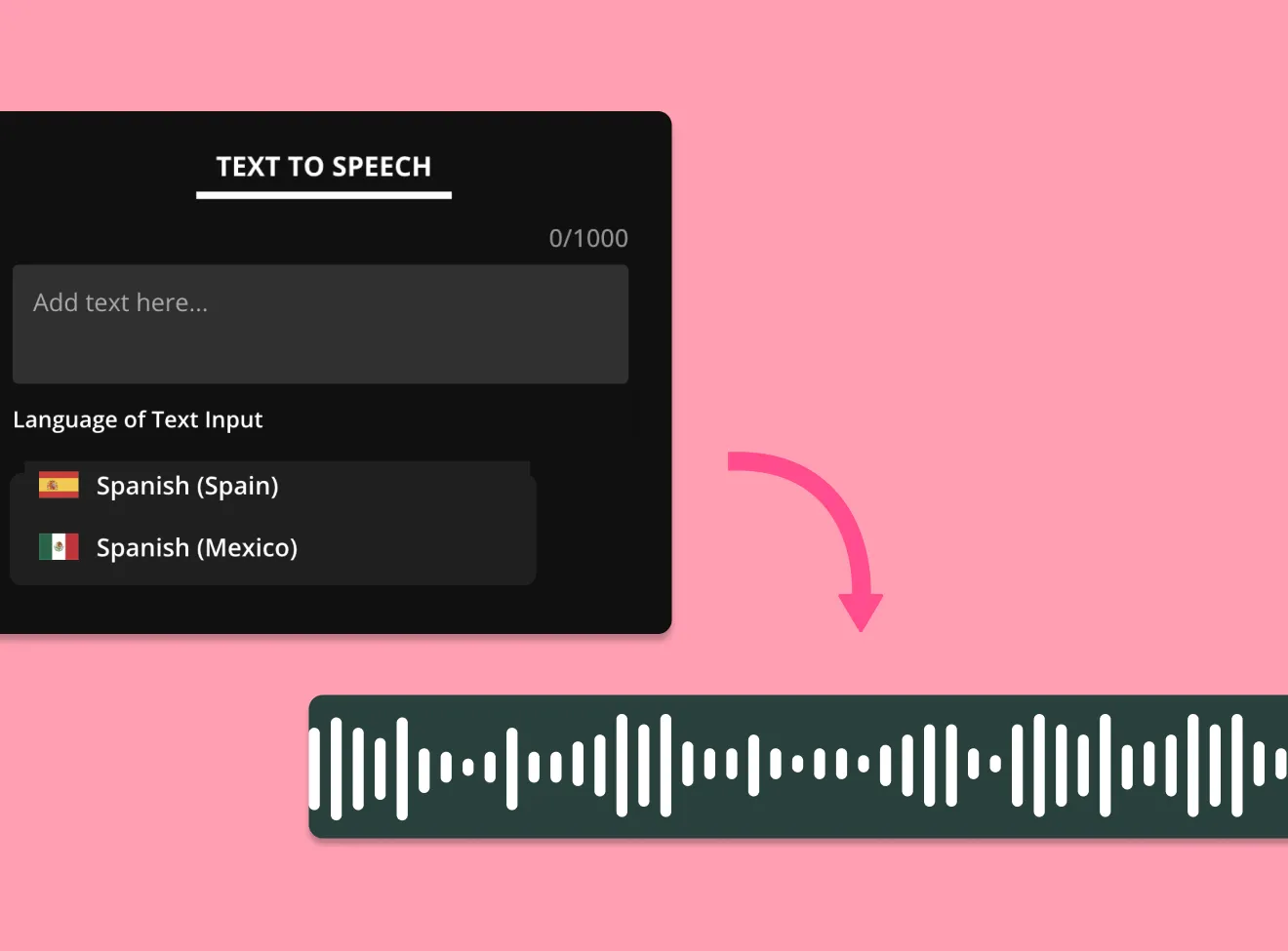
Pick a clear, natural-sounding voice with AI
All AI voices sound robotic, right? Wrong! Kapwing partnered with ElevenLabs voice technology to give you the best quality AI voice library. Spend less time searching for voice actors and more time getting your project done. Discover a range of voices to capture your desired tone and preserve meaning in Russian.
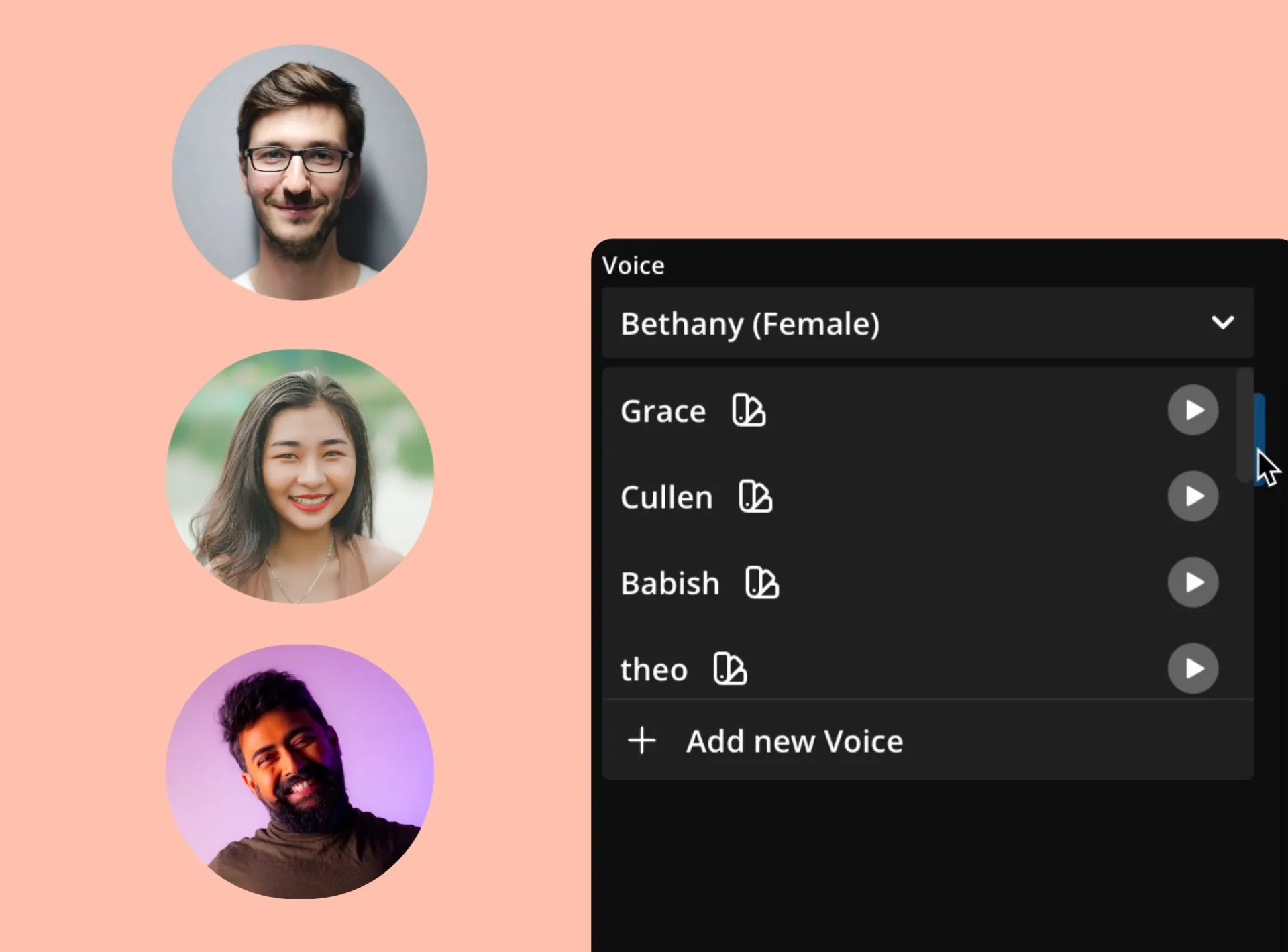
Edit or add voice directly to a video
Unlike with other text to speech tools, you can add your AI voice over directly to a video project and edit all in one place. This makes it perfect for creating faceless videos, explainer videos, and tutorials. Start creating captivating videos with Russian text to speech.
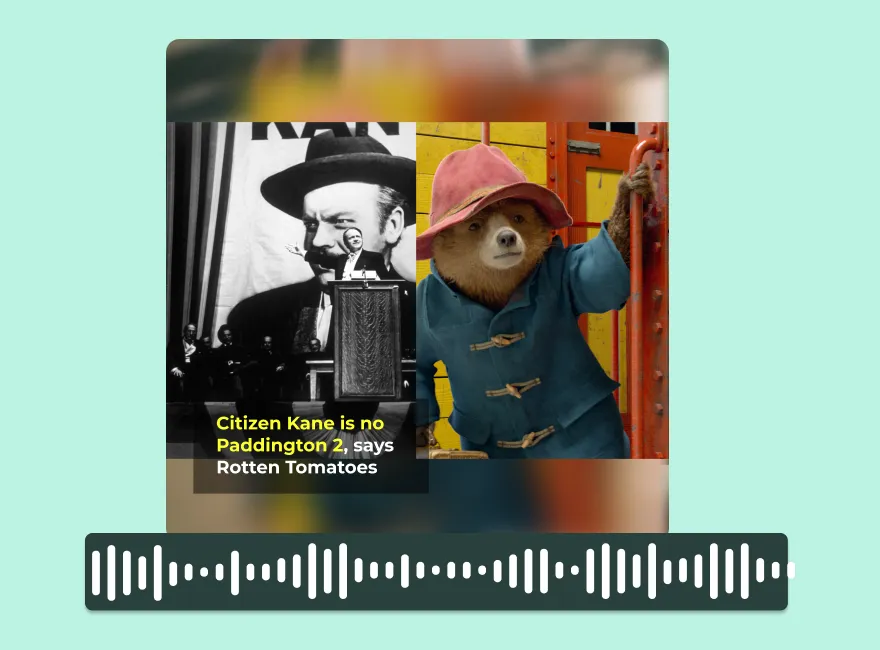
“As a social media agency owner, there's a variety of video needs that my clients have. From adding subtitles to resizing videos for various platforms, Kapwing makes it possible for us to create incredible content that consistently exceeds client expectations. ”
Vannesia Darby
CEO of Moxie Nashville

“Kapwing is probably the most important tool for me and my team. [It's] smart, fast, easy to use and full of features that are exactly what we need to make our workflow faster and more effective. We love it more each day and it keeps getting better.”
Panos Papagapiou
Managing Partner at Epathlon
How to Convert Russian Text to Speech
On the left-hand toolbar, open the Audio tab and select Text to Speech.
Copy and paste text or start typing in the text box. Note: If you need to translate an existing speech file instead, try our audio translator .
Select Russian and a voice in the dropdown menu. Generate the voice from text and add your new audio layer to a project or download a file.
Frequently Asked Questions
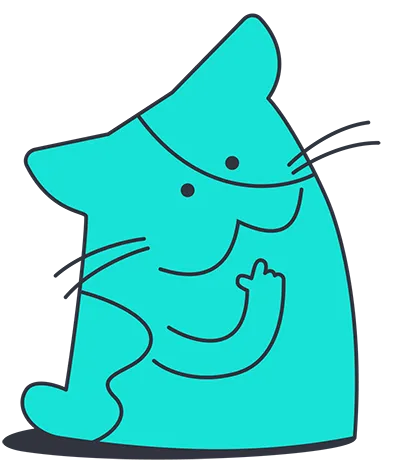
What is Russian text to speech?
This Russian text to speech technology converts written text into spoken words, bringing plain text to life through It utilizes advanced algorithms to analyze the structure of the text and generate natural-sounding speech in the chosen language. This technology is invaluable for accessibility, content creation, and multimedia projects, enabling users to transform written content into audio format effortlessly.
Where can I convert Russian text to speech as MP3?
You can convert Russian text to speech to MP3 format easily using Kapwing's online platform. Our user-friendly interface allows you to input your text, select your preferred {language} voice, and convert it into MP3 audio with just a few clicks. Whether you need narration for videos, podcasts, or presentations, Kapwing provides a convenient solution for converting text to speech in MP3 format.
How does Russian text to speech work with AI?
Russian text to speech leverages artificial intelligence to enhance the naturalness and accuracy of generated speech. AI algorithms analyze linguistic patterns, intonations, and pronunciation nuances to mimic human speech more effectively. By continuously learning from vast datasets, AI-powered Russian text to speech systems can adapt and improve over time, delivering increasingly realistic and fluent audio output.
How many Russian accents can I generate?
With Kapwing's Russian text to speech capabilities, you can generate a diverse range of accents to suit your needs. Our platform offers multiple accent options, allowing you to tailor the voice to match the context of your content. Whether you require a neutral accent or regional variations, Kapwing provides flexibility and customization to ensure your audio resonates with your audience.
What is the most realistic Russian accent generator?
Kapwing's Russian accent generator stands out for its exceptional realism and authenticity. Our advanced technology accurately replicates the nuances of native Russian speakers, including intonation, rhythm, and pronunciation. Whether you're creating educational materials, language learning resources, or multimedia content, Kapwing's Russian accent generator delivers a natural and immersive listening experience that engages and captivates your audience.
What's different about Kapwing?

Kapwing is free to use for teams of any size. We also offer paid plans with additional features, storage, and support.

Accelerating Accessibility with A Video to Text Converter

Ensuring equal access to information is essential in today’s digital world. Imagine you’re an educator who shares engaging video tutorials on YouTube. While visually appealing, your content poses challenges for viewers with hearing impairments.
By converting your videos into text using video to text converters, you make your content accessible to everyone. By adding captions, viewers with hearing impairments can follow along, while visual learners and non-native speakers benefit, too. These tools also ensure compliance with accessibility standards, reflecting a commitment to inclusivity.
In this blog, we’ll delve into the impact of video to text converters on accessibility and learn how to integrate them into your content strategy.

Table of Contents
What is a video to text converter, how does a video to text converter work, behind the screen: video to text conversion, why it stands out.

A video to text converter can seamlessly convert a video into written text. It uses AI algorithms to analyze the audio content of a video, identify spoken words, and convert them into a textual format. The resulting text can be displayed on-screen or saved as a separate word document afterward.
Video to text converters help bridge the gap between auditory and visual communication.
As businesses, content creators , and educators work on widening their reach, the ability to transcribe video to text functions as a way of increasing accessibility and fostering an atmosphere of inclusivity. For example, businesses can automatically transcribe videos to text and use them in other formats, be it for blogs, social media posts, or ads.
This helps users serve diverse audiences and boosts the discoverability of content. By embracing video to text converters, users can keep up with the evolution of communication and provide accessible and socially aware content.
A video to text converter interprets auditory and visual information, seamlessly transforming words from a video into text.
This innovative tool increases content accessibility and helps optimize content in multiple formats to engage broader audiences. Let’s look at how a video to text converter works:
Step 1: Extraction of Audio
The conversion process begins with extracting audio components from the video file to isolate the audio track.
Step 2: Speech Recognition
The extracted audio is processed by complex speech recognition algorithms that analyze the spoken words and convert them into machine-readable text, focusing on accuracy.
Step 3: Language Processing
The transcribed text file is then run through natural language processing techniques in order to enhance coherence and make it more readable. These algorithms detect nuances and language patterns to provide a more lifelike and contextual output.
Step 4: Text Output
The final result is a textual representation of the spoken content, synchronized with corresponding timestamps to create an accessible video transcript.
In this section, we’ll explore the technology behind the innovative video to text conversion process.
Automatic Speech Recognition (ASR): ASR technology is vital for recognizing and transcribing words from the provided audio. Developing neural networks and algorithmic learning models helps it interpret audio signals and improve accuracy with more training data.
Natural Language Processing (NLP): NLP algorithms refine text quality by understanding and applying semantics and context. This revolutionary technology helps make the outputted text more readable and relevant.
Timestamp Synchronization: In order to maintain a point of reference between the text and the original video, timestamp synchronization technology ensures the text is aligned accurately with the corresponding moments in the video.
The Best Tools to Convert Video to Text
Video to text converters play a crucial role in helping repurpose content and widening the user base. Let’s explore some of the top contenders in the market, each offering unique features and capabilities:
Transcribe is a reliable and user-friendly AI-powered video to text converter, catering to the needs of professionals such as a content creator or researcher with a focus on privacy no transcription file leaves the user’s system.
It has an intuitive user interface, making it easy to use for individuals with varying degrees of technical expertise. The tool employs advanced speech recognition technology to ensure accurate transcriptions in over 80 languages, depending on the mode of transcription, with support for languages such as English, Hindi , French, Hebrew, German, and many more. Transcribe provides timestamped transcripts, facilitating easy synchronization with the original audio and video files.
Transcribe excels in simplicity and accuracy, which makes it an ideal choice for those looking for a straightforward tool without losing precision.
InqScribe is a powerful video to text converter for professionals in the media and entertainment industries.
InqScribe is Unicode-compliant, which means that it supports multiple languages and a large variety of characters, expanding its availability to a global audience. Users can create personalized shortcuts for common phrases to streamline their text transcription process.
The tool also allows users to export transcriptions in various formats with mouse-free controls for quicker work sessions. Users can transcribe or jot down timecoded notes, with the ability to quickly add in words used often with one keystroke through the use of custom snippets. Users can type freely in the transcript and make any adjustments.
InqScribe’s multilingual support and customization options make it a great choice for diverse content and specific requirements.
As an online video to text converter, Temi combines automation and human expertise to provide accurate video transcriptions.
The use of automated algorithms ensures quicker turnaround times in just a few minutes. Creating an accurate transcription depends on the audio quality, with higher-quality audio offering up to 95% accuracy. However, users can also request human editing for better accuracy and more complex content.
The platform provides users with cloud-based access to transcriptions, making it a great platform for collaboration or multi-platform work. Temi offers a free trial of one transcript under 45 minutes with all features so that users can try the software before committing.
Temi’s combination of automation and human transcription options uniquely balances speed and accuracy.
360Converter
360Converter is a versatile online tool for video to text conversion. It supports various video file formats, such as MP4 and AVI, and 35 languages, including English, French, Hindi, German , and more, making it an adaptable tool.
Users can transcribe multiple videos simultaneously, optimizing the video transcription process for larger projects. You can easily search for specific words in the transcript to make the refining process more efficient. The platform lets users record audio directly and then transcribe video to text from it, and it provides proofreading features so that users can adjust their transcriptions for specific needs.
360Converter’s extensive file format, language support, and simultaneous automatic transcription software capabilities make it an excellent choice for users of large and diverse projects.
HyperTRANSCRIBE
HyperTRANSCRIBE is a video to text converter designed for researchers and academics. HyperTRANSCRIBE provides customizable keyboard shortcuts for users, making the workflow more convenient and efficient. The tool seamlessly integrates with various platforms, such as Windows and macOS, resulting in a more flexible process.
Users can tweak subtle settings such as segments, pauses, the length of the video to replay when moving to the next segment, and more to make the most of the transcription experience. HyperTRANSCRIBE provides automatic backup features so that data integrity and security are maintained.
HyperTRANSCRIBE’s accessible keyboard shortcuts, easy integration, and data security features make it an excellent option for academics and researchers.
EureScribe is a versatile transcription tool with features applicable to a broad user base.
EureScribe supports transcription and subtitles in multiple languages, accommodating diverse content needs. It provides precise synchronization between the video and the transcript so that errors are minimal. EureScribe also allows users to upload and export transcriptions and subtitles in various formats for more flexible options further in the process.
EureScribe’s versatility, language support, and accurate video to text synchronization make it a convenient option for users working with multiple file types.
Decoding Excellence in Video to Text Conversions
Our exploration of the intricacies of video to text converters has highlighted each contender’s distinct strengths and applications, whether it’s simplicity and ease of use typically or more advanced integrational and security features. These tools exemplify the evolving digital communication landscape and a shift towards a more inclusive, socially aware mindset.
Ultimately, the right choice will empower users to effectively harness the power of video content, unlock valuable insights, and enhance communication in an increasingly interconnected and diverse digital landscape.

1. What is a video to text converter?
A video to text converter is a tool that offers the ability to translate audio from videos into readable text, which increases accessibility, refines content optimization, and helps with the repurposing of content. It acts as a link between audio and text to make video content more accessible.
2. How does a video to text converter work?
Video to text converters utilize advanced speech recognition technology to transcribe the audio from videos into readable text. This process typically involves complex algorithms that analyze audio signals and convert them into coherent transcripts, further enhanced by natural language processing techniques for improved precision and more contextual awareness of the text.
3. What are the common applications of video to text converters?
Video to text converters can find applications in diverse fields. They are widely used for transcription services to create accurate and searchable text content from both video files and audio sources. These tools also play a crucial role in content repurposing and increasing the overall accessibility of content for wider audiences.
4. Can video to text converters handle multiple speakers in the same video to text format?
Many video to text converters are designed to handle multiple speakers in a video. Their advanced algorithms can distinguish between different voices and create accurate transcriptions with speaker attribution.
This capability makes these tools applicable to a larger variety of content, such as interviews, meetings, and discussions that include multiple voices.
5. What video formats are supported by video to text converters?
Video to text converters can commonly support various video formats, enhancing compatibility with different content types. Hugely popular and industry-standard video formats are MP4, AVI, and MOV are widely supported, so users can also now transcribe video to text content from their daily sources.
6. Are there free video to text converter tools available?
Several free video to text converter tools are available with basic transcription services. These tools may have limitations compared to premium options, but they provide accessible solutions for users.
Tools such as Temi offer free trials, and services such as InqScribe provide free versions with limited features. 360Converter offers free transcriptions up to specific numbers, depending on the platform.
7. How accurate are automated video to text converters?
The accuracy of automated video to text converters can vary based on factors such as audio quality, background noise, and accents.
For example, Temi offers up to 95% accuracy with high-quality audio recordings. Innovations in speech recognition technology help improve accuracy, making these tools increasingly reliable over time for transcription tasks.
8. Do video to text converters support languages other than English?
Many video to text converters support multiple languages, making them suitable for a global audience. This multilingual support enhances the versatility of these tools, allowing users to even transcribe YouTube videos and content in various languages and dialects automatically.
9. Can video to text converters generate timestamped transcriptions?
Numerous video to text converters offer timestamped transcriptions. This feature allows users to align the transcribed text with particular video moments, serving as reference points and increasing usability.
Services like InqScribe allow users to auto generate subtitles and add them to their own video timestamps for the ultimate amount of control over transcripts.
10. Are there privacy concerns when using video to text converters?
Privacy concerns are warranted when using video to text converters to deal with sensitive content.
Users should be mindful and pick reputable tools with clear privacy policies so that their data is handled securely with their proper consent. Many services ensure users that their data is handled locally so that the risk of data leakage is minimal.
You should also read:

Empowering Corporate Trainers with Text to Speech

Boost Your YouTube Videos With Text to Speech

Top 10 Speech to Text Software in 2024
Trump promotes Lee Greenwood's 'God Bless The USA Bible': What to know about the book and its long journey

- Former president Donald Trump encourages supporters to buy Lee Greenwood's "God Bless The USA Bible," a project inspired by Nashville country musician's hit song.
- Resurgent version of Greenwood's Bible project a modified version from original concept, a change that likely followed 2021 shake-up in publishers.
After years with few updates about Lee Greenwood’s controversial Bible, the project is again resurgent with a recent promotion by former President Donald Trump.
“All Americans need to have a Bible in their home and I have many. It’s my favorite book,” Trump said in a video posted to social media Tuesday, encouraging supporters to purchase the “God Bless The USA Bible.” “Religion is so important and so missing, but it’s going to come back.”
Greenwood — the Nashville area country musician whose hit song “God Bless the USA” inspired the Bible with a similar namesake — has long been allies with Trump and other prominent Republicans, many of whom are featured in promotional material for the “God Bless The USA Bible.” But that reputational clout in conservative circles hasn’t necessarily translated to business success in the past, largely due to a major change in the book’s publishing plan.
Here's what to know about the Bible project’s journey so far and why it’s significant it’s back in the conservative limelight.
An unordinary Bible, a fiery debate
The “God Bless The USA Bible” received heightened attention since the outset due to its overt political features.
The text includes the U.S. Constitution, Bill of Rights, Declaration of Independence, Pledge of Allegiance, and the lyrics to the chorus to Greenwood’s “God Bless The USA.” Critics saw it as a symbol of Christian nationalism, a right-wing movement that believes the U.S. was founded as a Christian nation.
A petition emerged in 2021 calling Greenwood’s Bible “a toxic mix that will exacerbate the challenges to American evangelicalism.” From there, a broader conversation ensued about the standards by which publishers print Bibles.
Gatekeeping in Bible publishing
Greenwood’s early business partner on the project, a Hermitage-based marketing firm called Elite Source Pro, initially reached a manufacturing agreement with the Nashville-based HarperCollins Christian Publishing to print the “God Bless The USA Bible.”
As part of that agreement, HarperCollins would publish the book but not sell or endorse it. But then HarperCollins reversed course , a major setback for Greenwood’s Bible.
The reversal by HarperCollins followed a decision by Zondervan — a publishing group under HarperCollins Christian Publishing and an official North American licensor for Bibles printed in the New International Version translation — to pass on the project. HarperCollins said the decision was unrelated to the petition or other public denunciations against Greenwood’s Bible.
The full backstory: Lee Greenwood's 'God Bless the USA Bible' finds new printer after HarperCollins Christian passes
A new translation and mystery publisher
The resurgent “God Bless The USA Bible” featured in Trump’s recent ad is an altered version of the original concept, a modification that likely followed the publishing shake-up.
Greenwood’s Bible is now printed in the King James Version, a different translation from the original pitch to HarperCollins.
Perhaps the biggest mystery is the new publisher. That manufacturer is producing a limited quantity of copies, leading to a delayed four-to-six weeks for a copy to ship.
It’s also unclear which business partners are still involved in the project. Hugh Kirkman, who led Elite Service Pro, the firm that originally partnered with Greenwood for the project, responded to a request for comment by referring media inquiries to Greenwood’s publicist.
The publicist said Elite Source Pro is not a partner on the project and the Bible has always been printed in the King James Version.
"Several years ago, the Bible was going to be printed with the NIV translation, but something happened with the then licensor and the then potential publisher. As a result, this God Bless The USA Bible has always been printed with the King James Version translation," publicist Jeremy Westby said in a statement.
Westby did not have the name of the new licensee who is manufacturing the Bible.
Trump’s plug for the “God Bless The USA Bible” recycled language the former president is using to appeal to a conservative Christian base.
“Our founding fathers did a tremendous thing when they built America on Judeo-Christian values,” Trump said in his video on social media. “Now that foundation is under attack perhaps as never before.”
'Bring back our religion’: Trump vows to support Christians during Nashville speech
Liam Adams covers religion for The Tennessean. Reach him at [email protected] or on social media @liamsadams.

IMAGES
VIDEO
COMMENTS
To create a text-to-speech video for YouTube, start by writing a script and converting the script to speech using FlexClip TTS video editor. Add photos and clips to accompany the AI generated voiceover. Edit the video if desired. Finally, export the finished video and directly share it on YouTube.
Open the "Text" tab in the left-hand sidebar and add text to video. With a text layer selected, open the "Effects" tab in the right-hand sidebar and select "Text to Speech." Choose the output language and an accent. (TIP): If you already have a voice over (VO) audio, generate subtitles and turn all text to speech automatically. Edit and export.
Convert text to voice or use an AI avatar. Click Audio from the left menu and select Text to Speech. Type or paste your text and click Add to Project. You will see an audio file in the timeline. Or you can go to the Elements tab, select an AI avatar preset, and type your text. Our AI avatar will read your text aloud.
Generate your narration. Click the Get Started button above, select Text to Speech and paste in the script. You can listen to a preview to get an idea of what each voice sounds like. Once you're happy, click on Add to my media to add the new voice over to your library, from here you can use it in any video just by dragging and dropping it on ...
Use VEED's AI text-to-voice generator straight from your web browser. All you have to do is type your text or paste a text you've copied into the text field, and add the audio file to your project. It's that simple! Download either your audio only or your video, and share it when your done. Human-sounding voice generator.
For a better reading, we have split this guide into three sections: Step 1 - Create a TTS Voiceover. Step 2 - Add the TTS voiceover to the video. Step 3 - Publish the TTS video on YouTube.
Here's how you convert text to speech in 3 easy steps. 1. Upload your footage or browse the stock libraries. Put your video inside the editor to get it ready for the voiceover. 2. Access the text-to-speech feature. Open up the text-to-speech converter and type or paste in the text that you want to be read aloud. 3.
Learn how to use FlexClip's powerful text-to-speech feature and start making incredible videos today! 🎬👉 https://www.flexclip.com/editor/app?tools=text-to-...
Regardless of when you add TTS to a video, follow these six steps to get the job done. 1. Write your script. If you're creating information-heavy content that has a lot of text on the screen, you might not have to write a word; instead, remove some of the on-screen text and add it to your voiceover script instead.
👉 Try text to speech for FREE - https://veed.video/47Qu6NnIn this text to speech tutorial, you'll learn how to make a text to speech video in 1 minute! With...
How to Convert Text to Video Using AI. Enter text into the converter. Import a text document by copy and pasting long form text into the 'Document to Video' tool. Or, write a new text prompt by opening a blank project and selecting the "Create a video about…" tool at the bottom of the editor. Edit your AI-generated video.
Step #3: Paste your text and choose a text to speech voice. This is the part where you add text to speech to your video. Copy your text and paste it into the script box scene by scene. You will notice that the AI video editor automatically selects a text-to-speech voice and languages.
In this step-by-step tutorial, learn how to make your own text to speech videos for free that you can use on YouTube, TikTok, Facebook, Instagram, and other ...
Create video from images and audio. Narakeet is a text to speech video maker, allowing you to turn a script to voice over, and edit videos as easily as editing text. Script the entire video using Markdown, and embed visual assets from images, screen recordings and video clips. Make video screencasts, tutorials and announcements in minutes.
More than a text-to-speech converter. VEED is so much more than a text-to-speech converter. It's an all-in-one professional video-editing software that lets you create stunning videos in just minutes. You don't need any video editing experience. Plus, you can make use of our video templates; create videos for your business or personal use.
Engage your audience with the perfect voice you can create with the free AI voice generator. Upload your script and choose from over 120 AI voices in 20+ languages, including Spanish, Chinese, and French. Infuse a human element by customizing the voice's speed, pitch, emotion, and tonality. Seamlessly add a voice to any Canva video, design ...
Realistic text-to-speech. Leverage invideo's free AI text-to-speech to add human-like voiceovers to your videos, enhancing engagement with realistic intonations, tones, and accents. It helps you attract a global audience by communicating in voices that sound just like real people. Create a voiceover.
Edit videos as easily as editing text with Narakeet, a text to speech video maker. You can turn a Powerpoint presentation into a great narrated video in minutes, without having to record your voice. This means that you do not need professional audio equipment, a quiet room, or a teleprompter. Type the text you want the narrator to say into the ...
Just type or paste your text, generate the voice-over, and download the audio file. Create realistic Voiceovers online! Insert any text to generate speech and download audio mp3 or wav for any purpose. Speak a text with AI-powered voices.You can convert text to voice for free for reference only. For all features, purchase the paid plans.
Fliki stands out from other tools because we combine text to video AI and text to speech AI capabilities to give you an all in one platform for your content creation needs. Fliki helps you create visually captivating videos with professional-grade voiceovers, all in one place. In addition, we take pride in our exceptional AI Voices and Voice ...
This text-to-speech generator even works offline! ... You could use this website as a free voice over generator for narrating your videos in cases where don't want to use your real voice. You can also adjust the pitch of the voice to make it sound younger/older, and you can even adjust the rate/speed of the generated speech, so you can create a ...
Personal use means that only you as the license holder may use the audio files for your own private use. It does not allow you to share or redistribute the audio content in any way, such as using the audio for YouTube, training videos, social media, blogs/personal websites, etc. NaturalReader AI Text to Speech (Premium, Plus, and EDU plans) are for personal use only.
VEED's text-to-audio software is just one of the AI tools in our robust all-in-one video editor. With VEED, you can create videos from text just by typing a prompt using our text-to-video tool. Clean your audio instantly, remove filler words, and use our nifty magic cut tool. Plus, a wide range of video editing features to help you create ...
The first audio clip is the real human speech that was used was the input for the tool. ... Sora can create realistic looking 60-second videos from text instructions, with the ability to serve up ...
Unlike with other text to speech tools, you can add your AI voice over directly to a video project and edit all in one place. This makes it perfect for creating faceless videos, explainer videos, and tutorials. Start creating captivating videos with Russian text to speech.
Video/Hill.TV See all Hill.TV See all Video Rising Rising: April 1, 2024 by TheHill.com 04/01/24 2:33 PM ET Rising / 9 hours ago Rising Rising: March 29, 2024 by TheHill.com ...
A video to text converter is a tool that offers the ability to translate audio from videos into readable text, which increases accessibility, refines content optimization, and helps with the repurposing of content. It acts as a link between audio and text to make video content more accessible. 2. How does a video to text converter work?
The text includes the U.S. Constitution, Bill of Rights, Declaration of Independence, Pledge of Allegiance, and the lyrics to the chorus to Greenwood's "God Bless The USA."
OpenAI said on Friday it's allowed a small number of businesses to test a new tool that can re-create a person's voice from just a 15-second recording.. Why it matters: The company said it is taking "a cautious and informed approach" to releasing the program, called Voice Engine, more broadly given the high risk of abuse presented by synthetic voice generators.