
SpreadsheetCollege
Excel Tutorials, Excel Projects and Many More!

10 Engaging Excel Projects For Students (Beginner’s List)
Excel is a powerful tool that can help students organize, analyze, and visualize data. Whether you’re a beginner or an expert, there are endless possibilities for what you can create with Excel.
In this article, we’ll showcase ten fun and engaging Excel projects that are perfect for students. From budget trackers and quiz games to data visualizations and grade trackers, these projects will help you learn more about Excel and how to use its powerful tools to create amazing things.
So let’s get started and discover the exciting world of Excel!
If you like an entire list of projects you can do in Excel, then click on our hyperlink to get a list of Fun excel project Ideas .
10 Excel Projects For Students
1. simple budget plan.
This project is a great introduction to using Excel for beginners. It involves creating a spreadsheet that tracks a person’s or family’s income and expenses. The goal is to help the user understand where their money is going and make better financial decisions.
To complete the project, start by creating a new spreadsheet in Excel. Then, create a table with columns for different income sources (e.g. salary, investments, gifts, etc.) and expenses (e.g. housing, food, transportation, etc.). Next, enter sample data into the table to see how the budget looks.
Once the basic budget is set up, try using formulas and functions in Excel to automatically calculate the total income and expenses. This will make it easy to see how much money is available for savings or additional spending.
Finally, add some visualizations to the budget plan to make it easier to understand and interpret the data. For example, use pie charts or bar graphs to show the breakdown of income and expenses by category.
Overall, this project is a fun and practical way for beginners to learn the basics of Excel and gain valuable skills in personal finance management.
2. Excel Quiz Game
Project 2 is a fun and engaging Excel project that allows students to test their knowledge of a subject they are studying in school. The project involves creating a quiz game using Excel’s powerful tools and functions. To start, students will need to think of a subject they want to create a quiz for, such as math, history, or science.
Next, students will need to gather a list of questions and answers related to the chosen subject. These can be found in textbooks, online resources, or by asking a teacher for help. Once the questions and answers have been gathered, students can start building the quiz game in Excel.
To create the quiz game, students will need to use a variety of Excel features, including formulas, functions, and formatting options. They can use formulas to calculate scores and create simple games like true or false and multiple choice. They can also use functions like IF and VLOOKUP to make the quiz more interactive and engaging.
Once the quiz game is complete, students can share it with their classmates and friends to test their knowledge and see who gets the highest score. This project is a great way for beginners to learn more about Excel and how to use its powerful tools to create fun and engaging projects.
3. Survey Analysis
Project 3 is a fantastic Excel project that allows students to turn their survey data into stunning data visualizations. With this project, students can conduct a survey on any topic they’re interested in, import the data into Excel, and use its powerful tools and functions to create beautiful charts, graphs, and pivot tables.
To start, students will need to think of a topic they want to survey people about, such as their favourite type of food, their opinions on a current event, or their favourite hobby.
Next, students will need to create a survey using a tool like Google Forms or Survey Monkey. They can then distribute the survey to a group of people, either in person or online, and collect their responses. Once the responses have been collected, students can import the data into Excel.
To create the data visualisation, students will need to use a variety of Excel features, including charts, graphs, and pivot tables. They can use these tools to explore the data and identify patterns and trends. For example, they might create a pie chart to show the percentage of people who prefer each type of food, or a bar graph to show the most popular hobbies among the survey participants.
Once the data visualisation is complete, students can share it with their classmates and teachers to illustrate the results of the survey. This project is a great way for beginners to learn more about Excel and how to use its powerful tools to create engaging data visualisations.
4. To-Do List
Project 4 is an essential Excel project for students who want to stay organized and on top of their tasks.
To start, students will need to create a new Excel spreadsheet and create a table with columns for the task name, due date, priority, and status. They can then add rows for each task they need to complete, including the task name, due date, and priority.
To make the to-do list more interactive, students can use Excel’s powerful tools and functions. For example, they can use the IF function to create a conditional formatting rule that changes the background color of a task based on its priority (e.g. red for high priority tasks, yellow for medium priority tasks, and green for low priority tasks). They can also use the SUM function to calculate the total number of tasks on the to-do list and the COUNTIF function to count the number of tasks in each priority level.
Once the to-do list is complete, students can use it to track their progress and stay on top of their tasks. They can also share the to-do list with their classmates and teachers to collaborate and stay organized. This project is a great way for beginners to learn more about Excel and how to use its powerful tools to create useful and interactive lists.
5. Grade Tracker
Project 5 is a useful Excel project that allows students to track their grades and monitor their progress in school. To start, students will need to create a new Excel spreadsheet and create a table with columns for the subject, assignment type, assignment name, and grade. They can then add rows for each assignment they have completed, including the subject, assignment type, assignment name, and grade.
To make the grade tracker more interactive, students can use Excel’s powerful tools and functions. For example, they can use the SUM and AVERAGE functions to calculate their overall grade in each subject and their overall grade point average (GPA). They can also use the IF function to create a conditional formatting rule that highlights their best and worst grades in each subject.
Once the grade tracker is complete, students can use it to monitor their progress and identify areas where they need to improve. They can also share the grade tracker with their parents and teachers to keep them informed of their academic performance. This project is a great way for beginners to learn more about Excel and how to use its powerful tools to create useful and interactive tables.
6. Schedule Planner
One of the biggest challenges for students is staying organized and keeping track of their classes, assignments, and other activities. A schedule planner is a useful tool that can help you manage your time and stay on top of your responsibilities.
To create a schedule planner in Excel, start by setting up a basic table with columns for each day of the week and rows for each hour of the day. You can use the formatting tools in Excel to make the table look attractive and easy to read.
Next, use the data entry tools in Excel to enter your class schedule and other activities. For each class or activity, include the name, location, and time. You can also add details like the professor’s name, the class code, or the type of activity (lecture, lab, study group, etc.).
Once you have entered your schedule, use the formulas and functions in Excel to automatically calculate the total time you will spend in each class or activity. This will help you see at a glance how your time is allocated and where you may need to make adjustments.
7. Simple database
A database is a collection of data that is organized and structured for efficient storage and retrieval.
To build a simple database in Excel, start by deciding what kind of data you want to store and organize. For example, you could create a database to track your personal contacts, your class schedule, your study notes, or your grades.
Next, set up a basic table in Excel to store your data. Each column in the table should represent a different piece of information (e.g. name, phone number, email address, etc.) and each row should represent a different record (e.g. a different contact, a different class, a different note, etc.). Use the formatting tools in Excel to make the table look attractive and easy to read.
Once you have set up your table, use the data entry tools in Excel to input your data. Be sure to enter the data accurately and consistently, using the same format for each piece of information. For example, if you are storing phone numbers, be sure to use the same format (e.g. 555-555-5555) for each one.
Overall, a database can be a powerful tool for managing and analyzing large amounts of information and is a valuable skill for students to learn.
8. Recipe Book
Creating a recipe book with Excel is a fun and easy project that can help beginners learn more about the program. To start, you will need to create a new spreadsheet and input your recipe data into it. This can include the recipe name, ingredients, instructions, and any other relevant information. Once you have entered this data, you can use Excel’s formatting and layout tools to organize and present your recipes in a professional and attractive way.
One of the key features of Excel that you will use in this project is its ability to insert and manipulate images. You can use this feature to add images of your dishes to your recipe book, which can make it more visually appealing and easier to follow. To do this, simply insert your images into your spreadsheet and use Excel’s formatting tools to resize and position them.
Another useful feature of Excel is its ability to create and use links. In this project, you can use links to connect your recipes to online sources, such as recipe websites or video tutorials. This can be a great way to provide your readers with additional information and resources.
Overall, creating a recipe book with Excel is a fun and engaging project that can help beginners learn more about the program and develop their skills. It is also a useful tool that can help you organize and share your favorite recipes with others.
9. Job application tracker
A jobs application tracker is a useful tool that can help you keep track of your job search and improve your chances of success. With Excel, you can easily create a tracker that allows you to organize and manage your job applications in one place.
To start, you will need to create a new spreadsheet and input your data into it. This can include information such as the job title, company name, application date, and status. You can also include additional details such as the job description, salary, and contact information.
Once you have entered your data, you can use Excel’s formatting and layout tools to organize and present your information in a clear and professional way. For example, you can use color-coding to highlight important details or create charts and graphs to visualize your progress.
Another useful feature of Excel is its ability to sort and filter data. With this feature, you can easily search for specific jobs or companies, or sort your data by application date or status. This can help you quickly find the information you need and focus on the most important applications.
Overall, creating a jobs application tracker with Excel is a simple and effective way to manage your job search. It can help you stay organized and focused, and improve your chances of finding the right job.
10. Shopping List
Creating a shopping list with Excel is a simple and effective way for students to plan and manage their grocery shopping. With Excel, you can easily create a list that allows you to organize your items and track your purchases.
To start, you will need to create a new spreadsheet and input your data into it. This can include the names of the items you need to buy, the quantity, and the estimated cost. You can also include additional details such as the store or brand, and any notes or special instructions.
Once you have entered your data, you can use Excel’s formatting and layout tools to organize and present your information in a clear and easy-to-use format. For example, you can use color-coding to highlight important items or create a total column to calculate the estimated cost of your shopping trip.
Another useful feature of Excel is its ability to sort and filter data. With this feature, you can easily search for specific items or stores, or sort your data by category or price. This can help you quickly find the information you need and make better shopping decisions.
Overall, creating a shopping list with Excel is a simple and effective way for students to plan and manage their grocery shopping. It can help them save time, money, and effort, and make their shopping trips more organized and efficient.
In conclusion, Excel is a powerful and versatile program that can help students develop important skills and improve their academic performance. The 10 engaging Excel projects listed above are a great way for students to learn more about the program and how to use its various features. These projects can also help students develop important skills such as problem-solving, critical thinking, and data analysis, which are essential for success in school and in the workplace. Whether you are a beginner or an experienced user, these projects are a fun and engaging way to learn more about Excel and improve your skills.
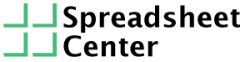
Excel Beginner Exercises
In this article, I’m going to walk you through a couple of Excel exercises that are perfect for beginners. We will slowly ramp up the difficulty from beginner to advanced so if things are too easy for you, just scroll down a bit.
Getting started with formulas
‘Formulas?!’ You may be thinking. ‘That’s way too advanced for a first Excel beginner exercise.’ It’s not really. Let me explain why: formulas and functions are the bread and butter of Excel. If you want to work with Excel, it is wise to at least know what a formula looks like and why a formula is handy. That’s why we’re starting with this. Don’t worry, they are really not as complicated as they sound.
So let’s jump into it. We will be calculating the result of 32+57. However, we won’t be doing that ourselves, we will be making Excel do the hard work for us.
To start with a formula in Excel, we have to fill in the equals sign = into a cell. After that, we add our formula, so 32+57 in this case. The resulting cell content becomes =32+57 .
Note: all of our exercises have a Show answer button in the top-right that you can click if you cannot figure out what the answer has to be. After clicking Show answer , you can click on the cell to see the formula that was used in the formula bar. You can also reset the editor back to its default contents using the Reset button.
I hope the number 89 is showing in cell A1 of the spreadsheet editor above. The cool thing about this is that you can substitute the + for a minus – and it will also work. Or you can use the asterisk * to multiply. Or the slash / to divide. You can try all of these different calculations in the editor above if you want.
And just like that, you have learned how Excel formulas work! You can now get rid of your calculator 😉
Using Excel beginner functions: SUM
Now that we’ve seen how to include formulas in Excel spreadsheets, we can get to the real deal: functions. Functions are basically formulas with names. It’s easiest to understand with an example:
The SUM function will sum the values that you give it. We can recreate the formula that we created in the exercise above ( =32+57 ), but using the SUM function. That would look like this:
=SUM(32,57)
If you write this in a cell, it will show 89 . Exactly as you may expect. But you can add more numbers (separated by commas) to the function: =SUM(32,57,1) will result in 90, for example.
In this next exercise, we will combine the SUM function with another interesting Excel feature: references. So what are references? Once again, an example will explain this very quickly. Look at the following formula:
=SUM(A1,A2)
What do you think the result will be? The answer is: it depends. That’s because the formula uses references to cells A1 and A2 .
We know the SUM function will sum the values that you give it, but in this case we give it references to cells. When you do that, it will instead sum the contents of the cells that you reference. So the result will be different depending on the values in cells A1 and A2 . If cell A1 contains 1 and cell A2 contains 2 , then the result will be 3 .
These references can be super handy because they update automatically if the contents of the cells change. Whenever you edit the value in cell A1 , the result of =SUM(A1, A2) will also automatically update! And that’s why references are so ridiculously useful.
Now, let’s get to the exercise. We will be using the SUM function to calculate our total monthly income after expenses.
Calculating income using SUM
I hope that wasn’t too difficult. Or if it was a little difficult, that when you looked at the answer, it made sense.
Note about the answer: if you looked at the answer to the above exercise, you saw a notation that you may not have seen before. =SUM(B2:B5) . The colon : is used to mean a cell range . In this case, that means cells B2 up to and including B5 . So it is equivalent to using =SUM(B2,B3,B4,B5) . In Excel, there are often multiple ways of solving the same problem. I’d encourage you to use the solution that is most intuitive to you.
A step up: Average
Calculating the average of a group of numbers is quite simple: you sum them all up and divide by how many number you have. For example, the average of the number 1, 2, 3, 4 and 5 is: 1 + 2 + 3 + 4 + 5 divided by 5, because there are 5 numbers.
You could do this in Excel by typing =SUM(1,2,3,4,5)/5 into a cell. But there is an easier way. You can simply use the AVERAGE function. Let’s do so in an Excel exercise.
Note: you may have noticed by now that both of these functions are written in all-caps. That’s just the way function names in Excel are. So it may look like I’m screaming SUM at you, but that’s just how it is written.
More practical: Concatenate
We’ve seen functions that use numbers, now let’s look at another type of function: text functions. They are functions that take text as input or that result in text output (or usually both).
Before we get to the exercise, you need to know something about text in Excel formulas. Texts in Excel formulas are almost always surrounded by double quotes “. That’s just the way to let Excel know that it is a text.
Concatenate first and last names exercise
For the fourth of our Excel beginner exercises, we will be combining the contents of two cells. The first cell will have a first name, the second cell will have a last name in it. We would like to fill the third cell with the first name, then a space and then the last name.
We can do this using the CONCATENATE function. The CONCATENATE function looks like this: =CONCATENATE("text1","text2","text3") . If we would run this function, it would result in text1text2text3 . So it just combines the texts that you give it.
More Excel Exercises
That was it for our Excel beginner exercises. I hope you’ve learned something new today. If you just can’t get enough of these types of exercises, we have an Excel exercises page filled to the brim with exercises to dig your teeth into.
5 thoughts on “Excel Beginner Exercises”
- Pingback: How to Learn Excel Fast: 3 Principles to Learn Excel Quickly
Helpful and clear for beginners.
Written with very clear instructions except with the CONCATENATE. Unfortunately I cannot figure this simple formula.
This is awesome
Leave a Comment Cancel reply
Save my name, email, and website in this browser for the next time I comment.
An Introduction to Microsoft Excel | Basics Knowledge + Components + Examples
- Written by Puneet
The truth is: before you go for a job interview, you must have basic knowledge of Microsoft Excel. From an accountant to a receptionist, human resources to administration departments all are using Microsoft Excel.
It is not only limited to large companies, small entrepreneurs and college students are using it for their day-to-day work. That’s something that you can’t skip. To get a job, learning basic Excel tasks (at least some) is a must in today’s era, that’s a firm truth.
And, to help you with this I have compiled this guide. This guide will help you to learn all those basics using some examples. And some of the most important beginner’s tutorials. So, without further ado let’s get down to the business.
Latest Excel Tutorial
Top 10 Benefits of Microsoft Excel
Introduction to Microsoft Excel
There is a number of spreadsheet programs but of all of them, Excel is the most widely used. People have been using it for the last 30 years and throughout these years, it has been upgraded with more and more features.
The best part about Excel is, that it can apply to many business tasks, including statistics, finance, data management, forecasting, analysis, tracking inventory & billing , and business intelligence. Following are the few things which it can do for you:
- Number Crunching
- Charts and Graphs
- Store and Import Data
- Manipulating Text
- Templates/Dashboards
- Automation of Tasks
- And Much More…
The three most important components of Excel you need to understand first:
A cell is a smallest but most powerful part of a spreadsheet. You can enter your data into a cell either by typing or by copy-paste. Data can be a text, a number, or a date. You can also customize it by changing its size, font color, background color, borders, etc. Every cell is identified by its cell address, cell address contains its column number and row number (If a cell is on the 11th row and on column AB, then its address will be AB11).
2. Worksheet
A worksheet is made up of individual cells which can contain a value, a formula, or text. It also has an invisible draw layer, which holds charts, images, and diagrams. Each worksheet in a workbook is accessible by clicking the tab at the bottom of the workbook window. In addition, a workbook can store chart sheets; a chart sheet displays a single chart and is accessible by clicking a tab.
3. Workbook
A workbook is a separate file just like every other application has. Each workbook contains one or more worksheets. You can also say that a workbook is a collection of multiple worksheets or can be a single worksheet. You can add or delete worksheets, hide them within the workbook without deleting them, and change the order of your worksheets within the workbook.
Microsoft Excel Window Components
Before you start using it, it’s really important to understand what’s where in its window. So ahead we have all the major components which you need to know before entering the world of Microsoft Excel.
link to download
1. Active Cell
An Active Cell in Excel is a cell that is currently selected. It will be highlighted by a rectangular box and its address will be shown in the address bar. You can activate a cell by clicking on it or by using your arrow buttons. To edit a cell, you double-click on it or use F2 as well.
A COLUMN in Excel is a vertical set of cells. A single worksheet contains 16384 total columns. Every column has its own alphabet for identity, from A to XFD. You can select a column by clicking on its header.
A ROW in Excel is a horizontal set of cells. A single worksheet contains 1048576 total rows. Every row has its own number for identity, starting from 1 to 1048576. You can select a row by clicking on the row number marked on the left side of the window.
4. Fill Handle
Fill Handle a small dot present in the lower right corner of the active cell. It helps you to fill numeric values, text series, insert ranges, insert serial numbers, etc.
5. Address Bar
It shows the address of the active cell. If you have selected more than one cell, then it will show the address of the first cell in the range.
6. Formula Bar
The formula bar is an input bar, below the ribbon. It shows the content of the active cell, and you can also use it to enter a formula in a cell.
7. Title Bar
The title bar will show the name of your workbook, followed by the application name (“Microsoft Excel”).
8. File Menu
The file menu is a simple menu like all other applications. It contains options like (Save, Save As, Open, New, Print, Excel Options, Share, etc).
9. Quick Access Toolbar
A toolbar to quickly access the options which you frequently use. You can add your favorite options by adding new options to the quick access toolbar .
Starting from Microsoft Excel 2007, all the options menus are replaced with the RIBBON . Ribbon tabs are a bunch of specific option group which further contains the option.
11. Worksheet Tab
This tab shows all the worksheets which are present in the workbook. By default, you will see, three worksheets in your new workbook with the names Sheet1, Sheet2, and Sheet3 respectively.
12. Status Bar
Status Bar in Excel is a thin bar at the bottom of the Excel window. It will give you instant help once you start working in Excel.
Top 25 Excel Skills + Describe Your Excel Skills on Resume
HOW TO USE EXCEL
1. start excel application.
Once you install Excel in your system, you can open it from your Start menu. You can search from the search bar and add an icon on the desktop.
When you click on the Excel application icon, it loads add-ins and then opens the Excel application, showing you the Excel start screen.
2. Creating a New Workbook in Excel
Once you open the Excel application, it shows you the backstage from where you need to click on the “Blank Workbook” to open a new blank workbook.
As I said, it will instantly open a new workbook named “Book1”. You need to save the workbook which you have inserted.
3. Save a Workbook
Once you create a new workbook, it’s better to save it right away before you start working on it. To save it, click on the File > Save As .
From there, in the “Save As” dialog box , you need to enter the name and then click on the Save.
If you want to save the File to a different location, click “Browse” and locate the folder where you want to save the workbook.
4. Insert a New Sheet
There are three (more or less) worksheets by default in each workbook, but you can also insert new worksheets (sheets). And here are multiple ways for this. When you right-click on the sheet tab that you already have in the workbook, there’s an option “Insert”.
When you click this option, you get a dialog box to select the type of sheet to insert and then click OK to insert the sheet.
Apart from this, if you want to insert a worksheet, you can use the keyboard shortcut Shift + F11 .
5. Delete a Sheet
You can also delete a sheet you don’t need or don’t want to use further. For this, you must right-click and click the “Delete” option.
When you click on this option and delete a sheet or worksheet where you have data, Excel will show you a prompt to ask you for permission to delete it.
And you can also use a keyboard shortcut Alt > H > D > S for this.
6. Enter Data in a Cell
In Excel, you can enter data in a cell using multiple methods, but the easiest way to enter the data is to use the keyboard keys.
Just select the cell where you want to enter data and type what you want to enter. Once you enter the data, press the “Enter” key to move to the next cell downwards.
Or, if you already have data in the cell and you want to enter the data, you can use the F2 key. It will edit the cell, and you can enter the data.
7. Using Options from Ribbon
In Excel (starting from the Excel 2007 version), the majority of the options that you need to use are listed on the Ribbon. And further on the Ribbon, you have tabs.
On each Tab, there are buttons and drop-down lists to use the options. For example, on the Home Tab, you have basic options for formatting and options to work with worksheets, range, and cells.
8. Right-Click Menu
Like other applications, Excel has a right-click options menu listing some of the most important and useful options.
The right-click menu has a lot of options that you can use quickly from there instead of looking at Ribbon.
There is also a tiny search bar on the top of the menu, which you can use to search for the option you want. This search bar finds options for the entire application instead of only the right-click menu.
9. Cut, Copy, and Paste
When you select a cell or a range of cells, you can find cut, copy, and paste options on the right-click menu. You need to click the option to cut, copy, and paste.
Apart from this, you can also use the keyboard shortcuts:
- Ctrl + X – Cut
- Ctrl + C – Copy
- Ctrl + V – Paste
All these options can also be used from the Home Tab > Clipboard.
10. Opening Excel Options
In Excel, you have options to customize the application. When you go to the File > More > Option, Excel opens the options dialog box where you can find all the options to change.
There are further tabs in the options dialog box to explore and find the options you want to change.
11. Changing Font Style and Size
In Excel, you can change the font style and font size. That means you can change the default font to a different font you like. On the Home Tab, you have a drop-down to select the font style.
And next to that, there’s a drop-down to select the font size. From both drop-downs, you can edit the name and size by typing. If you know the font name you want to change or the size you want to apply, enter it by typing and hit enter to apply.
12. Change Cell Alignment
You can also change the alignment of the cell if required. On the Home Tab, you have the buttons for the alignment options. There are two options to align (centre, left, and right) and (top, middle, and bottom).
With these option buttons, you can apply borders to a single cell, range, or multiple ranges. But as I said, there are two options here, so you need to apply alignment in two ways.
13. Apply Border to a Range or a Cell
You can apply cell borders on a cell or a range of cells. Once you select a range or cell, you need to go to the Home tab and click on the Borders drop-down.
In this drop-down, you have all the options to apply the Border to the selected range. In the last option of the drop-down, you can click “More Borders” to apply custom borders.
14. Open Cell Format Options
Excel allows you to add a comment to a cell. A cell comment can have multiple usages, like a message for other users or an identification for a cell so that you can find it easily.
In the Review tab, click “New Comment” to add a new comment and then enter your comment in the input bar.
15. Adding Comments
16. replying to comments.
Once you add a comment, a user or even you can reply to those comments. It is like a conversation that you can have with the comments.
In the reply input bar, you can enter your reply, press Ctrl + Enter, or click the send button to send your response.
17. Adding Notes
Apart from comments, you also have notes to enter on a cell specifying additional information for the user.
In the review tab, click on the notes drop-down and then click on the new note to insert a recent note to the selected cell.
18. Entering a Function in a Cell
Function is one of the most powerful features in Excel. Select a cell first to enter a function and type (=). Once you enter =, you need to start typing the name of the function that you want to use.
Once you enter the function’s name, specify its arguments to get the desired result. For example, we have two arguments to define in the above function.
But if you see the second argument enclosed in square brackets, it’s optional.
19. Create a Basic Formula in Excel
In Excel, you can create a basic formula in a cell using the basic calculation operator (Addition, Subtraction, Division, and Multiplication).
Type the equal sign, and then you can start writing your formula. Let’s say you want to sum 10 and 20, then, you need to write a formula like (=10+20).
And if you want to refer to cells in the formula, you can also do that. In the same way, you can also do subtraction, division, and multiplication.
20. Creating a Named Range
As you have seen, each cell in a worksheet has a cell address. But Excel also allows you to specify a meaningful name for a range of cells or a single cell. It’s called a named range.
Select the range and click within the address bar for this. After that, enter the name you want to give and hit enter to create the named range. And then, you can use this named range within the formulas and functions.
BASIC EXCEL TUTORIALS
1. excel basics.
- Activating the Dark Mode in Excel
- Add a Button in Excel
- Add a Header and Footer in Excel
- Add Dollar Sign in Excel
- Alignment in Excel
- Automatic Rolling Months in Excel
- Automatically Add Serial Numbers in Excel
- Convert a Formula to Value in Excel
- Convert Negative Number into Positive in Excel
- Copy and Paste Column Width in Excel
- Copy and Paste Values Without Formatting in Excel
- Draw a Line in Excel
- Fill Justify in Excel
- Find and Replace in Excel
- Format Painter in Excel
- Freeze Panes in Excel
- Get the Scroll Bar Back in Excel
- Hide and Unhide a Workbook in Excel
- Increase and Decrease Indent in Excel
- Insert (Type) Degree Symbol in Excel
- Insert a Check Mark Symbol [Tickmark] in Excel
- Insert a Timestamp in Excel
- Insert an Arrow in a Cell in Excel
- Insert Bullet Points in Excel
- Insert Delta Symbol in Excel in a Cell
- Insert Text Box in Excel
- Keyboard’s Arrow Keys Not Working (Scroll Lock ON-OFF)
- Make a Copy of the Excel Workbook (File)
- Make First Row Header in Excel
- Merge – Unmerge Cells in Excel
- Rotate Text in Excel (Text Orientation)
- Save a File in Excel
- Save an Excel File on Mac (Workbook)
- Show Ruler in Excel
- Spell Check in Excel
- Zoom In or Zoom Out in Excel
2. Keyboard Shortcuts
- Absolute Reference (Excel Shortcut)
- Add Column (Excel Shortcut)
- Add Comments (Excel Shortcut)
- Add Indent (Excel Shortcut)
- Add New Sheet (Excel Shortcut)
- Align Center (Excel Shortcut)
- Apply Border (Excel Shortcut)
- Apply and Remove Filter (Excel Shortcut)
- Auto Fit (Excel Shortcut)
- AutoSum (Excel Shortcut)
- Check Mark (Excel Shortcut)
- Clear Contents (Excel Shortcut)
- Close (Excel Shortcut)
- Copy and Paste (Excel Shortcut)
- Currency Format (Excel Shortcut)
- Cut and Paste (Excel Shortcut)
- Delete Cell (Excel Shortcut)
- Delete Row(s) (Excel Shortcut)
- Delete Sheet (Excel Shortcut)
- Drag Down (Excel Shortcut)
- Edit Cell (Excel Shortcut)
- Fill Color (Excel Shortcut)
- Find and Replace (Excel Shortcut)
- Format Painter (Excel Shortcut)
- Freeze Pane (Excel Shortcut)
- Full Screen (Excel Shortcut)
- Group (Excel Shortcut)
- Hyperlink (Excel Shortcut)
- Insert Cell (Excel Shortcut)
- Insert – Add Row(s) (Excel Shortcut)
- Lock Cells (Excel Shortcut)
- Merge-Unmerge Cells (Excel Shortcut)
- Open Format Cells Option (Excel Shortcut)
- Paste Values (Excel Shortcut)
- Percentage Format (Excel Shortcut)
- Print Preview (Excel Shortcut)
- Save As (Excel Shortcut)
- Select Row (Excel Shortcut)
- Show Formulas (Excel Shortcut)
- Strikethrough (Excel Shortcut)
- Subscript (Excel Shortcut)
- Superscript (Excel Shortcut)
- Switch Tabs (Excel Shortcut)
- Transpose (Excel Shortcut)
- Undo and Redo (Excel Shortcut)
- Unhide Columns (Excel Shortcut)
- Wrap Text (Excel Shortcut)
- Zoom-In (Excel Shortcut)
- Apply Date Format (Excel Shortcut)
- Apply Time Format (Excel Shortcut)
- Delete (Excel Shortcut)
- Open Go To Option (Excel Shortcut)
- Range in Excel
- Add and Remove Hyperlinks in Excel
- Change Column Width in Excel
- Copy and Paste a Column in Excel
- Delete a Single Row or Multiple Rows in Excel
- Delete Blank Rows in Excel
- Delete Hidden Rows in Excel
- Deselect Cells in Excel
- Find a Name Range in Excel
- Lock Cells in Excel
- Make Cells Bigger in Excel
- Make Paragraph in a Cell in Excel
- Move a Row and Column in Excel
- Multiply in Excel using Paste Special
- Quickly Swap Two Cells in Excel
- Row Vs Column in Excel (Difference)
- Select Non-Contiguous Cells in Excel
- Select the Range in Excel
- Unhide Rows in Excel
- Use Column Numbers in Excel Instead of Alphabets
- Write (Type) Vertically in Excel
4. Worksheets
- Understanding an Excel Worksheet (Tips and Tutorials)
- Add a Worksheet in Excel
- Add Title to a Worksheet in Excel
- Change Tab Color in Excel (Worksheet Tab Background Color)
- Consolidate Data From Multiple Worksheets in a Single Worksheet in Excel
- Copy or Move a Sheet (Worksheet)
- Create a Hyperlink (Link) to an Another Worksheet
- Delete a Sheet (Worksheet) in Excel
- Group Worksheets in the Excel
- Quickly Lock a Sheet (Worksheet) in Excel
- Quickly Refresh a Sheet (Worksheet) in Excel
- Rename Sheet in Excel
- Select All the Worksheets (Sheets)
- Steps to Create a Duplicate Sheet or Worksheet in Excel
- Unhide an Excel Sheet or All the Sheets (Worksheet)
- Unprotect or Unlock a Sheet with a Password or Without a Password
- View Two Sheets Side by Side in Excel
5. Workbooks
- Excel Workbook (Create, Save, and Rename)
- Fix a Corrupt Excel File
- Link Workbooks with Each Other in Excel
- Open a Text File in Excel (.TXT)
- Protect and Unprotect (Without Password) a Workbook
- Recover Unsaved Excel Files When Excel Crashed
- Save Excel File (Workbook) as CSV (XLSX TO CSV)
- Save Workbook without Formulas
- Save, Save As, and Save as Copy a Workbook
- Share a Workbook with Others in Excel
- Understanding Excel’s Binary File Format (XLSB)
- Workbook Vs. Worksheet (Difference)
6. Conditional Formatting
- Complete Guide to Conditional Formatting
- Conditional Formatting Based on a Date
- Conditional Formatting Based on Another Cell
- Conditional Formatting Based on Another Column
- Conditional Formatting on Blank Cells
- Conditional Formatting to an Entire Column
- Multiple Conditions in Conditional Formatting
- Applying Color Scales using Conditional Formatting
- Compare Two Columns using Conditional Formatting
- Copy Conditional Formatting from Range to Another
- Data Bars in Excel using Conditional Formatting
- Find Duplicates in Excel using Conditional Formatting
- Formulas in Conditional Formatting
- Highlight IF a Cell Contains a Specific Text with Conditional Formatting in Excel
- Highlight Rows using Conditional Formatting in Excel
- Remove Conditional Formatting in Excel
- Stop IF True in Conditional Formatting
- Use Icon Sets in Excel (Conditional Formatting)
- Why Conditional Formatting Not Working in Excel
7. Printing
- Print in Excel
- Add Page Number in Excel
- Add Watermark in Excel
- Apply Print Titles in Excel (Set Row 1 to Print on Every Page)
- Center a Worksheet Horizontally and Vertically in Excel
- Center Across Selection in Excel
- Change Page Orientation in Excel
- Page Margin in Excel (Change and Set)
- Print a Graph Paper in Excel (Square Grid Template)
- Print Comments and Notes in Excel while Printing a Sheet
- Print Data on One Page in Excel
- Print Excel Sheets to a PDF
- Print Gridlines in Excel
- Print Preview in Excel
- Print Selected Cells Only in Excel
- Remove Pagebreak in Excel
- Set Print Area in Excel
- Types of Charts in Excel + Other Charting Tutorials
- Add a Horizontal Line in a Chart in Excel
- Add a Vertical Line in a Chart in Excel
- Add Secondary Axis in a Chart in Excel
- Advanced Excel Charts
- Bullet Chart in Excel
- Create WAFFLE CHART in Excel
- Dynamic Chart Range in Excel
- Dynamic Chart Title in Excel
- Excel Copy Chart Format
- Funnel Chart in Excel
- Gantt Chart in Excel
- Heat Map in Excel
- Histogram in Excel
- Interactive Charts in Excel
- Milestone Chart in Excel
- People Graph in Excel
- Pictograph in Excel
- Population Pyramid Chart in Excel
- SPEEDOMETER Chart in Excel
- Step Chart in Excel
- Thermometer Chart in Excel
- Tornado Chart in Excel
9. Formulas
- 3D Reference in Excel
- Add a Total Row in Excel
- Add Commas (Cell-Text)
- Add Hours to Time in Excel
- Add Leading Zeros in Excel
- Add Minutes to Time in Excel
- Add Month to a Date in Excel
- Add New Line in a Cell in Excel (Line Break)
- Add Seconds to Time
- Add Space (Single and Multiple)
- Add Years to Date in Excel
- Add-Subtract Percentage from a Number
- Add-Subtract Week from a Date in Excel
- Average But Ignore Errors
- Average Number but Exclude Zeros
- Average of the Percentage Values
- Average of the Time Values
- Average Only Non-Blank Cells
- Average TOP 5 Values in Excel
- Business Days in a Month
- Calculate Coefficient of Variation (CV) in Excel
- Calculate Compound Interest in Excel
- Calculate Cube Root in Excel
- Calculate Nth Root
- Calculate Percentage Variance (Difference) in Excel
- Calculate Simple Interest in Excel
- Calculate Square Root in Excel + Insert Symbol
- Calculate the Cumulative Sum of Values (Excel Formula)
- Calculate Time Difference Between Two Times in Excel
- Calculate VAT
- Capitalize First Letter in Excel
- Change Column to Row (Vice Versa) in Excel
- Change Text Case (Upper, Lower, Proper)
- Change Time Format in Excel
- Change to Sentence Case in Excel
- Check IF 0 (Zero) Then Blank in Excel
- Check IF a Cell Contains a Partial Text
- Check IF a Cell Value is a Number
- Check IF a Value Exists in a Range in Excel
- Combine Date and Time in Excel
- Combine IF and AND Functions in Excel
- Combine IF and OR Functions in Excel
- Combine VLOOKUP with SUMIF
- Compare Two Cells in Excel
- Compare Two Dates in Excel
- Compare Two Strings (Text)
- Concatenate (Combine) a Range of Cells in Excel
- Concatenate (Combine) Cells with a Comma in Excel
- CONCATENATE IF (Combine with Condition)
- Concatenate with a Line Break in Excel
- Conditional Ranking in Excel using SUMPRODUCT Function [RANKIF]
- Convert a Date into a Month and Year
- Convert an Excel Time Value into a Decimal Number (Hours)
- Convert Date into a Text
- Convert Date to Number in Excel
- Convert Minutes into Hours and Minutes (HH:MM)
- Convert Month Name to Number
- Convert Seconds to Hours and Minutes
- Convert Text to Date in Excel
- Convert Time to Decimals
- Convert Time Value into Minutes (Excel Formula)
- Convert Time Value into Seconds
- Convert to Julian Date
- Count Between Two Numbers (COUNTIFS) in Excel
- Count Blank (Empty) Cells using COUNTIF in Excel
- Count Cells Less than a Particular Value (COUNTIF) in Excel
- Count Cells Not Equal To in Excel (COUNTIF)
- Count Cells that are Not Blank in Excel
- Count Cells with Text in Excel
- Count Characters in Excel (Cell and Range)
- Count Days Between Two Dates (COUNTIF Date Range)
- Count Filtered Rows in Excel
- Count Greater Than 0 (COUNTIF) in Excel
- Count Rows (All, Blank, Non-Blank, and with Numbers)
- Count Specific Characters in Excel
- Count Total Number of Cells from a Range in Excel
- Count Unique Values in Excel
- COUNT Vs. COUNTA
- Count Words in Excel
- Count Years Between Two Dates in Excel
- Countdown Days
- Create a Date Range in Excel
- Create a Dynamic Hyperlink
- Create a Horizontal Filter in Excel
- Create a Star Rating Template in Excel
- Custom Date Formats in Excel
- DATEDIF Function in Excel
- Does Not Equal Operator in Excel
- Extract (Get) Year or Month from a Date in Excel
- Extract Last Word from a Cell
- Extract Only Numbers from a Text (String)
- Extract Text After and Before a Character in Excel
- Find the Lowest Value from a List of Numbers (N)
- Find the Smallest Value from a Range of Cells (Smallest Number)
- Flip the First & Last Names and Add a Comma Between
- Generate Random Groups
- Get Current Time (Excel Formula)
- Get Day Name from a Date in Excel
- Get Day Number of Year in Excel
- Get End of the Month Date in Excel
- Get File Name in Excel
- Get File Path (Excel Formula)
- Get First Day of the Month in Excel (Beginning of the Month)
- Get Month from a Date in Excel (Extract Month)
- Get Previous Sunday
- Get Quarter from a Date [Fiscal + Calendar] in Excel
- Get Sheet Name in Excel
- Get the Domain from the Email ID
- Get the Most Frequent Number(s) from an Array
- Get the Value from a Cell
- Get Total Days in Month in Excel
- Get Years of Service in Excel
- Greater Than (>) and Equal To (=) Operator
- Gross Profit (Margin and Ratio)
- Hide Formula in Excel
- Highlight Dates Between Two Dates in Excel
- How to use Arithmetic Operators in Excel
- If a Cell Value Starts with a Text or a Number
- IF Cell is Blank (Empty) using IF + ISBLANK in Excel
- IF Negative Then Zero (0) in Excel
- IFERROR with VLOOKUP in Excel to Replace #N/A in Excel
- Ignore All the Errors in Excel (Explained)
- Indirect with VLOOKUP
- Lookup for the Cell Address Instead of the Value
- Lookup Last Value from a Column or a Row
- Match/Compare Two Columns with VLOOKUP
- MAX IF in Excel
- Median with IF (Conditional Criteria)
- Military Time (Get and Subtract) in Excel
- Number of Months Between Two Dates in Excel
- OR Logic in COUNTIF/COUNIFS in Excel
- Perform Two Way Lookup in Excel
- Quickly Calculate Ratio in Excel
- Quickly Concatenate Two Dates in Excel
- Quickly Generate Random Letters in Excel
- Quickly Use AutoSum in Excel
- R1C1 Reference Style in Excel
- Random Date Generator (Excel Formula) in Excel
- Randomize a List (Random Sort) in Excel
- Remove Commas
- Remove Extra Spaces in Excel
- Remove First Character from a Cell in Excel
- Remove Line Break from a Cell
- Remove Parentheses in Excel (Brackets)
- Remove the Last Character from a String
- Remove Unwanted Characters
- Reverse VLOOKUP (Backward: From Right to Left ) in Excel
- Round a Number to Nearest 1000 in Excel
- Round Percentage Values
- Round to Nearest .5, 5. 50 (Down-Up) in Excel
- Running Total
- Separate Date and Time in Excel
- Separate Names in Excel – (First and Last Name)
- Split a Text using a Space Between
- Square a Number in Excel
- Substitute Multiple Values (Nested)
- SUBTOTAL with IF (Conditional SUBTOTAL)
- Sum an Entire Column or a Row in Excel
- Sum Greater than Values using SUMIF
- Sum IF Cell Contains a Specific Text (SUMIF Partial Text)
- Sum Not Equal Values (SUMIFS) in Excel
- Sum of Squares
- Sum Only Visible Cells in Excel
- Sum Random Cells in Excel
- Sum Time in Excel (Excel Formula)
- Sum Values Based on the Month (SUMIF)
- Sum Values Based on Year (SUMIF Year)
- Sum Values by Group
- Sum Values Less Than a Particular Value (SUMIF Less Than)
- Sum Values that are Greater than Zero (SUMIF)
- SUMIF / SUMIFS with an OR Logic in Excel
- SUMIF By Date (Sum Values Based on a Date)
- SUMIF Non-Blank (Sum Values for Non-Empty Cells)
- SUMIF with Wildcard Characters in Excel
- SUMIFS Date Range (Sum Values Between Two Dates Array)
- SUMPRODUCT IF to Create a Conditional Formula in Excel
- TRUE and FALSE in Excel (Boolean Values)
- Use SUMIF to Sum Blank Values or Empty Cells
- Using INDIRECT with SUM
- VLOOKUP Dates (VLOOKUP for a Date from Data)
- VLOOKUP from Another Sheet (Between Sheets)
- VLOOKUP MATCH Combination in Excel
- VLOOKUP with Multiple Criteria in Excel
- Weighted Average
- Wildcard Characters in Excel
- Wildcards with VLOOKUP in Excel
- XLOOKUP Return All Matches. Possible?
- XLOOKUP with Multiple Criteria
- Years Between Dates in Excel
10. Functions
- Excel Statistical Functions
- Excel String (Text) Functions
- Excel Time Functions
- Excel Date Functions
- Excel Financial Functions
- Excel Information Functions
- Excel Lookup Functions
11. Sorting
- Sort in Excel – An Easy-to-Follow Guide
- Perform a Custom Sort in Excel
- Reasons for Sorting Problems in Excel
- Sort by Color in Excel
- Sort By Date, Date and Time & Reverse Date Sort
- Sort by Last Name in Excel
- Sort by Month (Dates) in Excel
- Sort Horizontally in Excel
- Sort in Alphabetical Order (A to Z or Z to A) in Excel
- Sort Multiple Columns in Excel
12. Formatting
- 5 Best Fonts for Microsoft Excel
- Add Barcode in Excel (Install Font)
- Add Border in Excel
- Apply Accounting Number Format in Excel
- Apply Background Color to a Cell
- Apply Comma Style in Excel
- Apply Strikethrough in Excel
- AUTO FORMAT Option in Excel
- Change Border Color in Excel
- Change Date Format in Excel
- Clear Formatting in Excel
- Copy Formatting in Excel
- Default Font (Change Style, Size, and Color)
- Excel Cell Style
- Grey Out Cells in Excel
- Highlight Alternate Rows with Color Shade
- Highlight Blank Cells in Excel
- Highlight Top-Bottom N Values in Excel
- How to Hide Zero Values in Excel
- Insert Checkbox in Excel
- Insert Diameter Symbol in Excel
- Insert PI Symbol (π) in Excel
- Make Negative Numbers Red in Excel
- Merge Cells without Losing Data in Excel
- Excel Gridlines
- Remove Dashes in Excel
Recommended Books
Below are my two favorite Excel books for beginners which every person who is starting out with Excel should read.
- Excel 2016 for Dummies : This book covers everything you need to know to perform the task at hand. Includes information on creating and editing worksheets, formatting cells, and entering formulas […]
- Microsoft Excel 2016 Bible : Whether you are just starting out or an Excel novice, the Excel 2016 Bible is your comprehensive, go-to guide for all your Excel 2016 needs Whether you use Excel at work or […]
IN-DEPTH EXECL GUIDES
- Excel Pivot Table
- Excel Power Query
- Excel Keyboard Shortcuts
- Excel for Accountants
- VBA in Excel
- Excel Tips & Tricks
56 thoughts on “An Introduction to Microsoft Excel | Basics Knowledge + Components + Examples”
Thank you so much
Good explanation sir
Thanks for u r valuable information….
Thanks Soo much wish I can have much knowledge about Microsoft Excel.
Thanks for sharing this important document.
Thanks for sharing this informative post
My name is Raunak jaiswal
This website is like a bliss for the candidates who are really keen to learn MS EXCEL and even for beginners who are struggling to understand it . A big thank you to the author.
Thanks for the valuable information regarding Microsoft Execl. found useful from every aspect of features of software.
Just now I have gone through your website and found very prized notes in excel, which are written in a lucid manner and can easily be understandable for everyone. I saved YOUR NOTES. Your patience is really appreciable. Please keep it up. Thanks
Very thoughtful and helpful content. Thank you so much for your work and time
This is very wonderful website for learning Excel components thank you very all team members of this site good work keep it up.
im satisfy with traning its really help full and undestanding iwant to learn more thank you
excel is so good it helps in data management
I’m using Office 2019 in my PC. You have recommended in your article “Excel 2016 for Dummies”.
I would like to know as to whether your recommended book is also suitable for Office 2019.
yes, for sure.
its best view in excel consequently step by step content .its so well for learn this web realy helped me.So more keep it up thanks
How can I link the data in a worksheet with the chart in another worksheet in the same workbook so the when I enter the data the charts appear automatically. It a budget workbook I designed
Well, that was “amazing” i’m greatful..
Thank you for this post it really helped me. Keep it up.
This article is really helpful. Thank you so much. Excellent post. This article is really very interesting and effective. I think its must be helpful for us. Thanks for sharing your informative.
Great post. Wonderful information and really very much useful. Thanks for sharing and keep updating Thank You so much for sharing this information. I found it very helpful. Thank you so much again.
Thank you for your inconvenience.
Thanks very much for ur valuable info abt excel….it will help the beginners who are trying out a job has a fresher…..
thanks for all
that is my question too …
Very helpful for children
very helpful
I satisfy on these notes, good!
how to find all cells together which are having manual numbers in a spreadsheet with lot of data where formulas are applied at most the places?
Honestly I really appreciate your work , you’re doing great work it,s help me to perform job tasks
Wow! i love this write-up, it’s of help to me.
It is very good
Sir Ms Excel Ka Hindi and English language me pdf note kaise milega
IT IS VERY GOOD
This is very helpful main points for ms excel . Thanks
Thanks for this.. This is very helpful .
thx good notes
thank you so much
I’m so glad you liked it. 🙂
Thanks for your clear explanation about excel and its functions
Hi, I believe the column is vertical while the row is horizontal
Thanks a lot.
thanks a bunch
You’re welcome.
Hi…isnt that the column is vertical set and rows are horizontal…
Thanks for the correction.
Thanks for sharing this informative post. It is very useful the beginners, who are new to excel.
You’re welcome. 🙂
Thanks you Sir
Thank you Sir
Leave a Comment Cancel reply
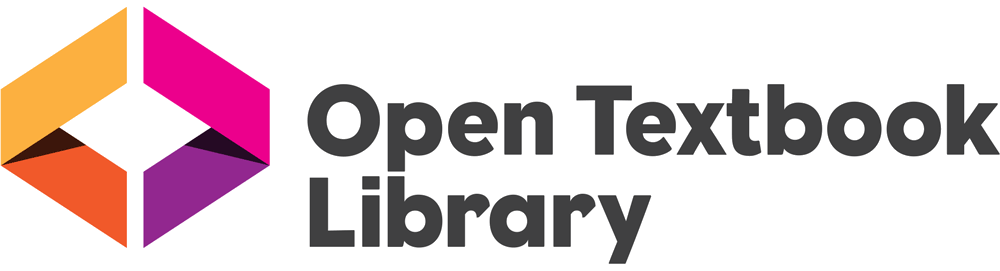

Beginning Excel 2019
(25 reviews)
Noreen Brown
Barbara Lave
Julie Romey
Copyright Year: 2017
Last Update: 2019
Publisher: Open Oregon Educational Resources
Language: English
Formats Available
Conditions of use.
Learn more about reviews.
Reviewed by Ashley Hogan, Adjunct Instructor, Linn-Benton Community College on 3/22/24
This is a great basic Excel text. It also covers the mac users (something I have not found with other texts). read more
Comprehensiveness rating: 5 see less
This is a great basic Excel text. It also covers the mac users (something I have not found with other texts).
Content Accuracy rating: 5
I saw no errors and found that the text is addresses multiple versions of Excel and multiple platforms.
Relevance/Longevity rating: 5
The order of the content makes sense and is easy to navigate. Content can easily be updated as newer versions of the program come out.
Clarity rating: 5
Super easy to read and navigate. I love that there are screenshots of the program as well as text explaining what the read should be looking for.
Consistency rating: 5
Consistent terminology and content/layout.
Modularity rating: 5
The headings and subheadings make this text easy to navigate and pull out just what I need for a specific group/class or lesson.
Organization/Structure/Flow rating: 5
The text is set up so that the reader gains more understanding and flows as the reader moves through the text. The reader doesn't need to flip between chapters to work through in a logical way.
Interface rating: 4
The interface is nearly perfect. Some of the screenshots are ever so slightly blurry (especially when the reader zooms in), but are discernable.
Grammatical Errors rating: 5
No grammar errors.
Cultural Relevance rating: 4
The text focuses on a business mindset and examples are the same (generic employee names and business content).
Overall, a very easy to use and navigate book. I will be using this text for my community education courses as well as Spreadsheet Analysis.
Reviewed by Xinyu Zhang, Teaching Assistant Professor, West Virginia University on 5/5/23
This book is comprehensive for Excel beginners from non-STEM major. It also includes instructions for Mac user, which is very useful for students using Mac. The examples and practice problems are largely related to financial and career decision... read more
Comprehensiveness rating: 4 see less
This book is comprehensive for Excel beginners from non-STEM major. It also includes instructions for Mac user, which is very useful for students using Mac. The examples and practice problems are largely related to financial and career decision making. This book doesn't have any science or engineering examples nor topics used frequently in scientific data analysis via Excel such as x-y scatter chart, logical functions (AND, OR, NOT), nested IF statement, functions like SUMPRODUCT, IFS, MATCH, INDEX, etc.
The accuracy of this book is good. But few figures missed the captions and some figures used very small font sizes thus difficult to verify the information.
The title indicates the book for Excel 2019. I suggest the author clarify the relationship between Excel 2019 and Excel 365 to avoid confusion for beginners since Excel 365 also appear in the texts.
The book is easy to follow.
The terminology is consistent. But there is an inconsistency in the headings. The assessment activities are called "scored assessment" in some chapters and "chapter scored" in other chapters. I suggest a consistent subheading and maybe a more self-explanatory subheading for the assessment activities.
The online version is easy to ready, but the pdf version can be improved . Sometimes the font sizes and spacing are not consistent or appealing for readers.
Organization/Structure/Flow rating: 4
Overall, good organization. I would suggest covering absolute reference and relative reference together instead of splitting them. I would also suggest covering all the Print topic together instead of splitting into different chapters. Even though your current logic of splitting them makes sense, it makes the "Print" and "Cell reference" topics less easier to be used as independent subunits. The subheadings "Printing" and "Preparing to Print" are not self-explanatory before reading the content.
In the pdf version, font sizes of some figures are too small and the figure styles are not very consistent.
I did not found any grammatical errors.
Cultural Relevance rating: 5
I didn't find anything relevant to this topic.
This is a good book for Excel beginners, particularly suitable for teaching Excel in a general elective course or business major. It would be better to have more practice and assessment problems in each chapter to for instructors to assign them as homework or self-practice activities.
Reviewed by Angel Escalona, Adjunct Professor, Middlesex Community College on 11/21/22
The book is clear and really easy to understand. read more
The book is clear and really easy to understand.
The book is highly accurate, I teach excel in my classes and I will be replacing the current book with this one.
Even though the book is made for excel 2019 It is still highly relevant since excel doesn't change a lot with the years, maybe a few thinks have changed since 2019 but it is still 99% relevant.
The book is clear, concise and detailed.
It is consistent, it maintains its quality through the chapters.
The book is divided into clear and short modules that provide a really clear workflow
Well organized, the chapters are arranged in a way that helps the reader learn in a systematic manner.
Interface rating: 5
The interface is presented in an organized and appealing way. Charts and images are properly labeled.
The text does not contain grammatical errors. Paragraphs are coherent.
The text is not culturally insensitive or offensive in any way.
Reviewed by Nkechi Obodozie, Instructor, Eastern New Mexico University on 12/10/21
The book is for Beginners on Excel however will have appreciated if some of the BI tools used commonly at workplaces was covered in the book such as PivotTable. In addition there is no index nor glossary , or teacher's guide though it can be... read more
The book is for Beginners on Excel however will have appreciated if some of the BI tools used commonly at workplaces was covered in the book such as PivotTable. In addition there is no index nor glossary , or teacher's guide though it can be understandable since it is a practical course that involves step-by-step process
Yes content is accurate, mostly error-free and unbiased
Relevance/Longevity rating: 4
Content is relevant and easy to read and implement; basic and fundamental for Excel beginners. Again, in today's business landscape...some BI tools fundamentals in Excel should have been added in the book.
Text is simple, concise and easy to understand for Excel beginners
Consistency is maintained throughout the material. I will employ some of the content in my course content but because some BI are missing I will have to combine this material with another.
The text is sectioned in build-up contents for learning experience. Such a way that the learner builds on graduated blocks of practical exercises on Excel to mastery of the various components of the Excel as the learning progresses
Very logical, clear manner of presentation. I like that the difference between Excel for Mac and Windows were incorporated in the material allowing the student to learn along with either of the tool he or she possesses
Interface is user friendly and easy to navigate
No seen grammatical error
No cultural offensive content observed
I like the book, its simplicity of content as well as the fact that the author took cognizance of the variation between Excel in differnt operating systems. This enables the user to adapt learning to the PC of use, allowing learning across board for all. Some other books stuck to the Excel for Windows without adapting the learning process for MAC users. So this is a plus for this material. Absent the relevant BI tool fundamental in the book, it is a good work from the author
Reviewed by Geethalakshmi Shivanapura Lakshmikanth, Assistant Professor, Emporia State University on 10/18/21
The textbook is comprehensive enough for learners who are learning Excel for the first time, just as the textbook is intended to be. The pictures along the way are a big plus for self- learners and students. The students however need to be... read more
The textbook is comprehensive enough for learners who are learning Excel for the first time, just as the textbook is intended to be. The pictures along the way are a big plus for self- learners and students. The students however need to be reminded that as the version of Excel changes, the pictures of actual pulldown menus or tabs might look different. But, that is common with any textbook that deals with a software tool.
The book's accuracy is good. Some places where Pivot Tables are explained need some work.
It is highly relevant, as Excel is highly multi-disciplinary and the content of this textbook addresses the many facets of application areas with their examples.
It is definitely clear with the pictures and transitions explained clearly in supporting text. A downloadable data set provided with this text with additional examples for exploration beyond the references to the textbook examples would have made it more clear. Also, another improvement suggestion is to add a few points on the pre-requisite knowledge required to read a particular chapter , outcomes from the chapter and suggestions on post-chapter topics for continuity would also improve clarity of flow.
It is definitely consistent as the first chapter flows into the successive ones very consistently with the same kind of explanation aids- Figures, Textual guidance and Pictures of the excel sheet.
The textbook is modular. Some feedback comments in the clarity section might also help with increasing Modularity.
Perfectly arranged!
I do not see any Interface issues. Version adaptability is always expected from readers.
Do not see any errors.
It can be made culturally more inclusive by tuning the examples.
Great recommendation to my students and I highly recommend this to any faculty member looking for an OER textbook for an introductory Excel course.
Reviewed by Maggie Schlerman, Associate Professor of Accounting, Central College on 6/4/21
The concepts covered range from beginner to intermediate and are appropriate for undergraduate coursework. However, the online version does not have an index or glossary, both of which would be helpful for a learner who may be unfamiliar with the... read more
The concepts covered range from beginner to intermediate and are appropriate for undergraduate coursework. However, the online version does not have an index or glossary, both of which would be helpful for a learner who may be unfamiliar with the terms used in the text. Although there is a search function that acts like an index, it does not take the student directly to the reference (it goes to the top of the section).
Chapters 5 and 6 had a few errors that I suspect happened when updating to Excel 2019. In chapter 5, the screenshots for the pivot table don’t match the correct values while in progress, although the final screenshot does show the correct totals. Also, in chapter 5 the reader is told to place an image in the upper left corner, but the correct screenshot in the text is in the upper right corner. In chapter 6, the text gave some check figures that did not tie out with the totals from the data given. Since the data file for chapter 6 was called ‘Data File-New,’ the check totals likely did not get updated when a new data file was created. None of these would keep me from using this book, but I would point them out to students to decrease their frustration level.
This text will likely need to be continually updated as new versions of Excel are released. However, it appears the authors are doing a great job of continually updating.
Clarity rating: 4
In general, the instructions are clear and straight-forward. There were a few times that extra explanation would have been helpful. For example, the text didn’t explain what TRUE and FALSE means in VLOOKUP instructions until Chapter 5. Before that, the reader was simply told to use one or the other without an explanation. There were several instances in which instructions didn’t match with given data sets and/or screenshots. For example, the reader was asked to update a chart with a title that did not yet exist, and several screenshots included formatting and modified chart elements that weren’t explained. When asked to remove duplicates from a table, the instructions given did not produce the expected result. I had to use a different method to remove the duplicates, so I believe there was an instruction missing.
The text is very consistent in terminology. The textbook is not consistent about using the same method to complete a task. For example, at least four ways to create a footer are introduced. This is ideal, as awareness of multiple methods is important in finding ways to complete unfamiliar tasks.
This could be easily split up into smaller modules and taught in a different order. As other reviewers have noted, modularity is somewhat decreased because many of the skills taught scaffold on each other. In a future version, perhaps including prerequisite skills at the start of each chapter or section might assist with modularity.
I consider the content in chapter 6 to be introductory, so I would include it earlier in the book. However, this is a personal preference.
The table of contents is easy to navigate and the data sets are located within the text exactly when needed.
No grammatical errors noted.
No insensitive/offensive examples noted. Data sets often included names from many ethnicities and backgrounds.
I'm very happy with the quality and organization of the book. Some of my comments are probably pretty nit-picky, but I tried to do this as a student without much Excel experience. I've been the frustrated student trying to self-study before, so I empathize! I plan to incorporate this content into my classes.
Reviewed by Kris Ball, Associate Professor, Kansas City Kansas Community College on 4/14/21
The text is a good, comprehensive review of beginning Excel features, including fundamentals, math, formulas, functions, logical and lookup functions, charts, tables, and working with multiple worksheets. The book contains instructions for Windows... read more
The text is a good, comprehensive review of beginning Excel features, including fundamentals, math, formulas, functions, logical and lookup functions, charts, tables, and working with multiple worksheets. The book contains instructions for Windows and Mac users.
Content Accuracy rating: 4
The book incorporates images from Excel 2016 /2019. The icons have been updated in Office 365, so the instructor should keep that in mind as it will appear slightly different for students using Office 365.
The material is up-to-date and the problems are timeless and relevant to students. As noted earlier, the icons used in illustrations match Excel 2016/2019. They are basically in the same locations as Office 365, but they may appear different to the students.
I found the text to be straight-forward and clear, and the instructions were precise and accurate. The reading level is appropriate for high school or post-secondary students.
The chapters follow a consistent format and are easy to follow. Instructions are presented for both Windows and Mac users without feeling too bulky.
Chapters are further subdivided into sections which are easy to follow and allow for multiple starting and stopping points. The material is organized with all relevant content contained in a section, without the need to refer to other parts of the book.
The text follows a logical and direct pathway, with appropriate material grouped together. The earliest chapters explain the ribbon tasks from left to right, and offers tips on all functions.
The text is not overloaded with excess material--it presents information in a direct manner, without excess data to confuse the lessons.
No grammatical errors were detected.
No culturally insensitive or offensive material were evident. The student and employee names could have been more diverse.
This would be a good text for students with no Excel experience. It is easy to follow and filled with appropriate activities for gaining knowledge and skills in beginning Excel.
Reviewed by Mary Lebens, Assistant Professor, Metropolitan State University on 3/9/21, updated 6/1/21
This book is a fairly comprehensive overview of Excel for beginning students. I would like to see an expansion of the functions and formulas to include a few more commonly used functions and formulas. It would also be helpful to include a chapter... read more
This book is a fairly comprehensive overview of Excel for beginning students. I would like to see an expansion of the functions and formulas to include a few more commonly used functions and formulas. It would also be helpful to include a chapter on how Excel is used for reporting in the workplace and how to create a dashboard using the charts in Excel.
The step-by-step procedures for using Excel and the practice labs at the end of the chapter were highly accurate. I used this text in my course with thirty students, and usually students discover quite a few errors that I've missed in textbooks. This was not the case with Beginning Excel, however. No students reported errors, which was amazing.
The authors have clearly made an effort to update this textbook to keep is relevant as new releases of Excel occur. Software textbooks are challenging to keep relevant, and the authors have done an excellent job of revising this textbook for the new version of Excel 2019.
This textbook describes how to use Excel in a very readable style. The chapters are short and to-the-point. This book is free of the unnecessary fluff that pads a lot of the expensive textbooks on Microsoft Office. The technical terminology used is appropriate for beginning students.
The book is highly consistent in terms of how the Excel terminology is used. The framework is consistent throughout the book. For example, a small icon is used throughout the book to indicate special steps for Mac users. The Excel screenshots are presented in a consistent manner which makes it easier to complete the labs.
The text is well-organized into smaller modules to make it easier for students to digest. The blocks of text are concise, clearly labeled, and illustrated with screenshots from Excel to help students understand the concepts described in the text.
The topics in the textbook are presented in a logical fashion within the chapters. I would recommend covering workbooks with multiple worksheets earlier in the text than the final chapter, since this topic is easier than pivot tables, formulas, and functions, which are covered early in the book. However, since this book is an eBook, I found it easier to assign chapters "out-of-order" for my students since I could include links to the chapters in the course schedule.
The interface for the textbook works well, and seems to be completely free of navigation issues. The Table of Contents on the left side of the screen contains convenient links to the chapters and sub-chapters, making it easy to navigate the textbook.
I did not find an grammatical errors in this textbook. Overall, the book seems to be proofread thoroughly and free of any significant typos. This is important for a software textbook, since small mistakes in the labs can make it difficult for students to complete their work.
There was nothing in the textbook that seemed culturally insensitive or offensive. Since it is a software-based book, there isn't a discussion of social issues, such as race or ethnicity, in this textbook. The spreadsheets that are provided use real-life data examples that students from a variety of backgrounds may find familiar, like calculating a monthly budget or a car payment.
I used this textbook to provide review material for students in a beginning data analytics course, so that they could brush up their Excel skills prior to attempting more challenging data analysis assignments. The book worked very well in that context. Students had positive feedback about this textbook and appreciated being able to access the textbook for free.
Reviewed by Robin Gilcrist, Associate Professor, University of Alaska, Southeast on 11/18/20, updated 12/16/20
The text covers to each topic thoroughly and with tips for PC and Mac users. The glossary is helpful for getting to specific content quickly. Each chapter builds on the prior chapter, providing an excellent sequence for learning the program. This... read more
The text covers to each topic thoroughly and with tips for PC and Mac users. The glossary is helpful for getting to specific content quickly. Each chapter builds on the prior chapter, providing an excellent sequence for learning the program. This book is a good resource for anyone who is new to using Excel as well as for those who need a refresher.
To the best of knowledge, the book is accurate and unbiased.
The only reason to give this book a 4 rating in relevance has nothing to do with the content but more with the changes that occur as programs are updated. This is always a problem when teaching software programs. Although Excel has not change significantly over the years this is a 2019 version that will need to be updated as the program is updated.
The authors have done a great job of using text and screen capture to add clarity and provide accurate information. I appreciate this style of guidance and so do my students. This is as close to using a video tutorial as you can get with a text book. The only jargon used in the text is that which is directly related to the program and this is carefully explained at each occurance
Very consistent layout from chapter to chapter. The terminology is also consistent, as far as I could tell from the overview I completed.
The modules are easy to follow and are in a sensible order for the learner. Each chapter has good written descriptions augmented with screen captures that provide scaffolding of skills as the learner goes from one chapter to the next. It will be an excellent resource for any course that requires the use of Excel since each chapter can basically stand alone.
The book is organized in a logical order. The text is easy to read, clear and concise, and uses screen captures to illustrate the skills being introduced. The combination of text and illustration allow for easy searching for specific commands or functions.
I found no issues with the navigation, or distortion of images and charts. There are no distracting images or text that would cause confusion for the reader.
I found no grammatical errors.
The text is not culturally insensitive, however this not the type of text that offers any opinion or views on inclusion.
This text will be an excellent resource for many different disciplines. The construction technology program requires an estimating course for which this text will be very beneficial to beginning students who will need to use excel. Thank you for making this an open resource. I know the students will be grateful for the guidance, and for not having to spend additional funding on yet another textbook.
Reviewed by Micheline Al Harrack, Visiting Faculty, Marymount University on 7/31/20
This textbook covers basic Excel topics relevant for an introductory spreadsheet course. It is well produced. It is designed for students freshly exposed to excel/spreadsheets or needing a review. It can also be incorporated as a reference book in... read more
This textbook covers basic Excel topics relevant for an introductory spreadsheet course. It is well produced. It is designed for students freshly exposed to excel/spreadsheets or needing a review. It can also be incorporated as a reference book in Statistics courses. The six chapters cover the basics of Excel necessary for a student pursuing a Bachelor's degree or for professionals needing to refresh their skills. A table of contents lays out the topics clearly. Definitions and summaries are included in each chapter where relevant. No glossary is present but it does not impact the value or relevance of the book.
The book covers the different topics accurately and concisely. It is cleanly written with no fillers.
This book is still relevant. Even though it references Excel 2016 however, the functionalities are similar in different versions of Excel. If any updates are needed later, they would be easy to incorporate or add. Probably, chapter practices or assessments can be updated after few years or some alternative ones included.
All content is clear and easy to follow and read. Any jargon used is defined and simplified for the readers with visual aids as applicable.
The framework is consistent as well as the design and terminology used.
The textbook cab be easily broken down into smaller topics that can be incorporated into an introductory Excel course or a Statistics Course. It is clearly labeled with the text flowing easily. The Instructor can reorganize the units to fit into their course and subject.
This book is well organized. It starts with an introductory overview chapter, then covers formulas, functions, charts, and tables in subsequent chapters. Each chapter starts with well defined learning objectives, then covers each topic in specific sections with examples and step-by-step tutorials. Shortcuts definitions and instructions are provided within each chapter in the relevant section. Multiple data files are offered for homework/practice. Each chapter ends with a practice exercise and a scored assessment.
The interface is free from errors. Charts, graphs, and tutorials are clear, readable and understandable. The book can benefit from an automatic Table of Contents to facilitate reading and switching between different chapters and sections, instead of scrolling or looking for a page number. However, this is a minor issue.
The book is free from grammatical errors. The style is sharp and clean. It is easy to read and understand. Terminology used is defined in plain English.
The book is culturally relevant. No insensitive content was found within. Examples provided are universal and in no way offensive.
The data files provided are an excellent companion for a hands-on introductory course. While time-saving, they provide well prepared material for in-class use.
Reviewed by Eunju Lee, Assistant Professor, University of Massachusetts Lowell on 6/27/20
This book is comprehensive and well-organized with detailed explanations and screenshots. Learning Objectives at the beginning of each section helps readers understand the key topics of the section, and useful tips are additionally provided in... read more
This book is comprehensive and well-organized with detailed explanations and screenshots. Learning Objectives at the beginning of each section helps readers understand the key topics of the section, and useful tips are additionally provided in each chapter through Integrity Check, Skill Refreshers, and Key Takeaways. Practice exercises at the end of each chapter are well presented with datasets, leading students to check their understanding and review what they learned. All chapters are connected smoothly so that students happen to acquire solid knowledge by the time they finish reading the book. Also, it describes functional differences between different Excel versions, which is very useful for beginners. Overall, this book is recommended for beginner excel classes or students who want to learn Excel without taking classes.
The content is accurate. I have not found any errors throughout the book.
The book is based on Excel 2016, but the content is still applicable to a newer version (Excel 2019). I have not found any issues reviewing this book with a slightly older or newer version of Excel. This book also contains helpful explanations on differences between different versions. However, charts and datasets need to be updated with recent dates and figures.
All examples and explanations are clear and easy to follow.
The content is consistent within and across the chapters. Concepts and applications are clearly explained step by step. All related topics are well organized under the same umbrella.
The book categorizes basic concepts and their practical applications independently as well as organically. All chapters and sections flow well, so students do not need to waste time going back and forth unnecessarily.
Again, the book is well-organized and reads well. Even students who have not been exposed to Excel before can easily learn it with this book.
I have not found any interface issues. The text and figures are presented neatly.
No grammatical errors were found.
I have not found any cultural sensitivity issues in this book.
Overall, this is a well-structured excel book for beginners. Although the book introduces all useful shortcuts throughout, a summary table containing all the shortcuts will be beneficial for students and instructors who do not want to read back and forth when looking up a specific key. Also, there are several alternative ways of completing a task in Excel. For example, I can calculate the sum of a and b by typing “=a+b” or using the sum function. If the book enumerates these alternative ways for a certain goal and further explains differences among the approaches if any, it will enhance readers’ ability to use different approaches flexibly. The inclusion of a glossary will give readers easy access to specific terms.
Reviewed by Jerome Socolof, Associate Professor, Massachusetts College of Liberal Arts on 5/27/20
This book covers the ins and outs that all but the most advanced users of Excel will need. For a fairly succinct text, it establishes a sound foundational knowledge of the program, including formulas, formatting, conditional formatting, and... read more
This book covers the ins and outs that all but the most advanced users of Excel will need. For a fairly succinct text, it establishes a sound foundational knowledge of the program, including formulas, formatting, conditional formatting, and shortcuts. All of this information is structured such that a new user could conceivably be making conditionally-formatted charts with ease and confidence by the time they are done with the book.
The content was accurate and error-free as best as I can tell.
This text is written for users of Excel 2016, but a newer edition (Excel 2019) has come out since its publication. However, because the design of the program and the core functions don't change too much from one edition to the next, I had no trouble following along and completing all of the exercises as written in Excel 2019. It is conceivable that a future iteration of the program may require an update of the pictures demonstrating where various features are located, but otherwise, this text looks to be relevant for a good long while.
The prose is clear throughout and uses appropriate terminology without being overly jargon-y. The procedures included in the text are both written as step-by-step instructions and demonstrated with well-labeled pictures. The clarity of the text is akin to having a knowledgable and amiable Excel user sitting next to you and helping you figure it out.
Terminology, formatting, and even chapter structure are consistent throughout.
Each chapter is a clearly delineated and sequentially structured topic unto itself, and each is then subdivided into sections that explain and demonstrate concepts relevant to the chapter topic. In the case of these longer sections, they are themselves subdivided so that one could easily pluck a particular function of the program out to share with students and the students would not feel as though they were missing out.
The topics in the text are presented in a logical, clear fashion that uses previous concepts to build up to new ones. Rather than a reference text, this is built as a teaching text which will build a skill.
The text does not seem to have any interface issues. Navigation is a snap, images rendered well on both a laptop and a phone, and the display is clean and easy to read.
There are no evident grammatical errors.
One would not think that a book on using Excel would be a prime example of cultural sensitivity, but the example names and businesses used throughout reflect a wide array of cultural backgrounds. It is a low-key thing to include, but it is a very important inclusion.
This is an incredibly thorough and well-structured book that can take a new user from 0 to 60 by the end. This would be a great addition to any intro-level finance, accounting, or management survey class so that students have a strong base level of familiarity with Excel before starting in classes for which it is a necessity. Highly recommended!
Reviewed by Nikki (Felecia) May, Assistant Professor, LSUE on 4/29/20
This book is detailed, comprehensive, and teaches concepts in a step-by step manner. All menus and functions are covered in detail. read more
This book is detailed, comprehensive, and teaches concepts in a step-by step manner. All menus and functions are covered in detail.
I found the content to be accurate and error-free.
The content is based on Excel 2016, but still applies to the current version. I completed the tasks using Excel 2019 and didn't have any issues following along. As newer versions of Excel are released, the book would have to be reviewed to make sure there aren't substantial changes.
The step-by-step instructions are very clear. Terms and concepts are simply explained. Illustrations are used extensively and are very helpful.
The book is consistent throughout.
Content is introduced followed by hands-on steps for the user to apply what was discussed. This is done in small sections and is easy to grasp, especially for beginners.
The topics are organized in a logical, clear way. There are downloadable data files for the student to practice each skill. The content and exercises are easy to follow.
Illustrations with labels, tables, text boxes, and main text are displayed well. No interface issues seen.
No errors found.
The examples are nondiscriminatory.
This is a very good book for beginners. Personally, I use a lot of keyboard shortcuts, and this book does a great job of presenting keyboard shortcuts throughout the book. I would like to suggest having an appendix that lists all of the keyboard shortcuts that were presented throughout the book.
Reviewed by Jason Lucas, Associate Director, Radford University on 1/31/20
This book is very comprehensive for all MS Excel basics. It covers basic formatting, formulas, conditional formatting, PivotTables, and even shortcuts. I have used MS Excel and taught MS Excel for over 20 years. This book covers all basics I... read more
This book is very comprehensive for all MS Excel basics. It covers basic formatting, formulas, conditional formatting, PivotTables, and even shortcuts. I have used MS Excel and taught MS Excel for over 20 years. This book covers all basics I would cover in a first and second semester MS Excel course.
All the text appeared accurate but I was unable to check data files and data file names. Some images are unable to be viewed clearly in the book. It is not crucial to the text but impossible to verify accuracy.
This book focuses on MS Excel 2016. It was written in 2017. Currently MS Excel 2019 is available, soon to be something even newer. MS Excel does not change that much year to year so this book is still fairly relevant. It will not be relevant in 5 years but for now it is still well worth utilizing. This is at no fault to the publishers of this book - no books written on an always updating software can be 100% relevant and up-to-date.
The book is quite clear and easy to navigate. Chapters are well defined with terms, figures, and important terms are clearly marked and bold. By the nature of the book it can be somewhat unclear navigating between text and the actual software on a computer but again that is at no fault to the textbook.
The textbook uses the exact same format and terminology definitions throughout. The figures and directions are consistent throughout each chapter. The assignments and tasks are clearly numbered for each chapter. Very easy to follow throughout the textbook.
The text flows easily from chapter to chapter and from section to section in each chapter. The textbook uses scaffolding to build the student's knowledge and skill set from each chapter to chapter and each section to section within each chapter. Many other texts jump too quickly into advanced MS Excel tasks without building a knowledge base. This textbook scaffolds skills at an appropriate pace for a beginner.
The text is organized easily from chapter to chapter and from section to section in each chapter. The textbook uses scaffolding to build the student's knowledge and skill set from each chapter to chapter and each section to section within each chapter. This textbook is well organized for a beginner working through the entire book. It lacks the ability to easily focus on one particular skill. The table of contents does not fully designate all that each chapter covers. This may be difficult to locate a particular skill or task, i.e. PivotTable, without using the appendix to find multiple entries.
Interface rating: 3
The text is perfectly clear and easy to read. Some images are blurred or too dark to see exactly what the student should have on their MS Excel spreadsheet. This contains many charts, graphs, and images. The issue pertains to approximately 10% of the images.
There are no apparent grammatical errors. Multiple images, figures, and charts use abbreviations.
Cultural references do not apply to this textbook on MS Excel. The examples used in the text appear to be from a wide range of gender, race, and ethnicity.
This is a very thorough and comprehensive textbook for beginning MS Excel. The book is easy to follow and scaffolds skills at an appropriate pace for a beginner. The only downside to the book is the quickly dated material. This is the case with all textbooks pertaining to software. I would see no issues using this text for a first and second semester MS Excel course. Unfortunately I could not review the data files for content, clarity or accuracy.
Reviewed by Mindy Bean, Faculty, Linn-Benton Community College on 6/19/18
This book covers the basics of Microsoft Excel 2016. It includes all the basic skills necessary to create most documents in excel. It uses the terminology well so it can be translated precisely. The practical uses of logical and lookup functions,... read more
This book covers the basics of Microsoft Excel 2016. It includes all the basic skills necessary to create most documents in excel. It uses the terminology well so it can be translated precisely. The practical uses of logical and lookup functions, charts, tables, and PivotTables.
The book is accurate, the modern take on the assignments that are logical in career application makes it a good addition to any course needing to teach Excel to first-timers.
Relevance/Longevity rating: 3
Microsoft Excel updates on a trend every three years. It usually takes most businesses/schools a few years before they fully adapt to a newer version. This will stay updated for a two years at least, depending on how different the newer version is.
The books purpose is to introduce Microsoft Excel to a first-time user. Students can learn Microsoft Excel from the learn guide with the program, but this text teaches Excel with its most common practical uses. It expands more on each application or function it reviews within its section.
The book uses consistent language that makes it easy to follow.
This is actually one of the only pieces of work I have been able to find where it teaches Microsoft Excel 2016, that makes it easy to divide into sections. A lot of work out there has each assignment build up slowly for at least 10 or more pages. This keeps assignments clear and concise but also using different skills.
The ideal method of any work written for Microsoft Excel 2016 is that it slowly introduces every basic functionality of uses. The text does a nice job of moving through a little quicker to get to the practicality of using the functions.
The visuals are useful in the work, since it can show where to go from time to time. I did have issues scrolling through and having pages go blank. I would have to re-scroll multiple times back and forth to get the page to show up. The pictures when they showed did a nice job of showing exactly where you need to go to understand how to do a certain function.
I did not find any grammatical errors in the book.
There is no culturally insensitive or offensive material in this book. The book is written well to translate.
Reviewed by Fay Gallacher, Senior Advisor, The Open Univeristy on 2/1/18
The book is covering all of the essential areas which a person will need when starting to use Excel. read more
The book is covering all of the essential areas which a person will need when starting to use Excel.
I have not come across any errors within the book.
The content is based on Excel 2016 which is the most current package. The only issue is that this will need to be reviewed each time a new version of MS Office is released.
It is writing in plain language which is easy to understand.
The text remains consistent throughout.
The sections are presented in a logical order and items are easy to find within specific categories.
The structure has been well thought out and laid out in the right way.
No interface issues which I could identify.
Not applicable in the context of Excel.
Very good books and facility to have available.
Reviewed by Beth Bjerregaard, Professor, UNC-Charlotte on 2/1/18
The book is fairly comprehensive for a beginning book. I would not expect it to cover much more. The table of contents clearly describes the topics covered in each chapter. read more
The book is fairly comprehensive for a beginning book. I would not expect it to cover much more. The table of contents clearly describes the topics covered in each chapter.
The book seems accurate. I did not see any issues.
The version of excel is a bit dated and the text focuses on the Windows version of excel. I was still able to work through most of the examples and the information presented is not really version specific, so most of the information should be alright
The book was easy to follow. Things were well explained and the authors provided breakout boxes and screen shots to help the reader follow.
The terminology was consistent and each chapter followed a consistent pattern.
Modularity rating: 4
The text flows easily from section to section. Many of the sections could be assigned independent of the others, however, due to the nature of the material, you will need to understand the beginning chapters before tackling the later chapters.
The text was organized in a logical manner that was easy to follow.
I did not have any difficulties navigating the text. The screenshots were helpful and rendered fine.
I did not find grammatical errors.
There was nothing offensive. Cultural sensitivity is not really relevant.
I think the book would be useful for an introductory class in Excel or for a supplement in a class using Excel. I liked the fact that each of the chapters provided data for the students to follow along with the exercises and had summary practice exercises for students.
Reviewed by Walter Lambert, Adjunct, Metropolitan State University on 2/1/18
This reviewer’s interest in this text is as a detailed self-paced supplement for students studying business and finance. All of the Excel topics related to those studies are included in a sequence and format that would allow students to review... read more
This reviewer’s interest in this text is as a detailed self-paced supplement for students studying business and finance. All of the Excel topics related to those studies are included in a sequence and format that would allow students to review established skills and learn new skills using a split computer screen and a learn by example mode. The detailed hyperlinked Table of Contents was more than adequate for finding search topics.
There are too many versions of Excel in daily use to expect a single book to be completely accurate with items such as screen shots and still be practical. The various versions, however, are close enough to each other to allow a student to pick up the necessary skills while accommodating to whichever version of Excel is available. Otherwise, this text is an accurate tutorial for expanding a student’s skill set.
This text is highly relevant to the computational requirements of the business and finance courses of interest to this reviewer. Recent press releases imply that future versions of Excel might be of even greater use. Longevity is another matter. The continual updating of Excel within and between platforms will make this text too outdated in a few years unless periodic updating is maintained.
This text is sufficiently clear by style and detailed content to allow students to master Excel on their own. This is particularly important to students who need to upgrade their Excel skill set in parallel with handling coursework for which Excel is a necessary support.
The nature of the topic imposes a high degree of consistency. The clear, detailed format used for skill building accommodates to the inherent consistency of the subject matter in a useful manner that supports strong self-learning.
Modularity, in terms of self-standing sections and subsections, is limited by the need to learn various sub-skills in sequence. Introductory material needs to be mastered before more advanced topics can be addressed. The result is that early chapters need to be studies in sequence, but later chapters can be rearranged or skipped depending on the needs of the supported course.
The book’s organization follows the logical sequence of skill building in Excel. Therefore, an individual learner should start at the front and work to the back spending time and effort in inverse proportion to existing Excel skill levels. This reviewer tested this strategy and was pleased with the results.
User interface for the reviewed version of this text appears to depend on the user’s computer (Mac or PC), on which version of Excel is available, and on which format is selected for reading the book. This reviewer used the online format rather than the pdf format on a 2008 iMac, for example, because the links to data files worked with the online format but not with the pdf format. Other than that, the user interface for both formats were free of distortions and distractions. This would facilitate using a split screen on which both the text and example exercises could be displayed together. This is a particularly effective method for Excel skill building. Using dual screens is even better.
No spelling or grammar errors were recognized by this reviewer.
This textbook is cultural neutral.
It would be convenient to mention somewhere in the early sections that Mac users might want to set a keyboard preference for using function keys as standard function keys so many of the shortcuts such as stipulating absolute references are easy to do. It might also be helpful to mention that most of the text’s material applies to other popular spreadsheet programs including recent versions of Excel for the Mac, OpenOffice, LibreOffice, and Google Sheets, recognizing that differences in screen layout and maybe the availability of some formulas and commands might require a small degree of translation from one application to another by the learner. This reviewer will likely recommend this text to future classes as a convenient Excel review tool.
Reviewed by Veronica Gibson, Assistant Professor, Virginia State University on 6/20/17
Very good outline/table of content layout and coverage of basic skills needed. read more
Very good outline/table of content layout and coverage of basic skills needed.
Content Accuracy rating: 3
Unable to check accuracy for Assignments and Test sections for each chapter (was not able to open).
Content is not considered obsolete and could be quickly updated with just changing numbers and wording on Assignments & Test sections for each chapter.
I see no issues with clarity.
I see no issues with consistency.
The text was broken down into appropriate skill sets for the reader to grasp.
I am very pleased with the books' organization/structure/flow.
Images were a little distorted but not to the point of being unreadable.
I did not see any issues with grammar.
I am not aware of any issues with cultural relevance in this text.
I could not open the Assignments and Tests links to check visually and to go through instructions assigned to the assessments. I I would like to see a comprehensive Assignments & Tests (covering all chapters). Overall, I am very pleased with the content, organization, modular breakdown, and the basic skill sets covered.
Reviewed by Paul Ewell, Department Chair , Virginia Wesleyan College on 2/8/17
This is an extremely comprehensive book that provides a significant level of detail guiding the user from the very introductory stages of how to use the software program through more advanced applications. I was particularly appreciative of the... read more
This is an extremely comprehensive book that provides a significant level of detail guiding the user from the very introductory stages of how to use the software program through more advanced applications. I was particularly appreciative of the level of specific detail that the author used in describing even the most basic of steps. One of the biggest complaints that I've heard from students who use technology textbooks is that authors sometimes assume that students know more than they actually do. This author is clearly not neglected the basics and no minor detail has been left out.
I also particularly like that the author has made the program relevant to a variety of different types of users. This description of Excel is pertinent for students of business who will be using this type of program in their careers but it is also pertinent to students from other majors in that it includes examples such as how to manage personal financial scenarios. Thus, the reach of this textbook goes far beyond just business students.
I was a little disappointed that this book does not include a table of contents nor does it include a glossary. While hyperlinks are included within each chapter that refer the student to other chapters, having a table of contents would help students not only see the broad picture of what the text actually covers but would also provide the opportunity for students to be able to easily access sections that they need to improve on such as in the case where there using the textbook as a reference source.
It is also worthy to note that the book provides a significant number of graphics that actually show students where to click how to click and where certain components are found in the program as well as providing step-by-step instructions on how to perform various steps. The graphics are substantial and frequent and really adds a significant extra dimension to the coverage.
The textbook appears to be very accurate in that the directions provided in each of the assignments appear to be. I can only imagine how much of a challenge that must be given each new edition of the software program. I also found no evidence of any bias although it is difficult to infuse bias into a software manual.
The content in this book is very current and certainly relevant but as I mentioned in the previous section I would hope the author would be able to update as new additions or versions of the software are developed. Much of the material or the processes covered in the book are fairly standard and I believe will not become obsolete at least not in the near future. Generally with the development of new Microsoft programs, minor changes such as the location of the tab or other tool or the addition of minor functionalities seem to be about the norm. I don't suspect it would be very difficult than to update this textbook to reflect those minor changes. The exception, of course, would be if a completely revamped version of the program was developed. I think back to the rollout of Microsoft Vista and how different Vista was from previous operating systems. While most will agree that Vista was not a good product, much of the consternation resulted from the drastic differences that existed with the new rollout.
Again, spreadsheet software, whether it be Excel or a Google worksheet generally maintain standard functionalities so updating a book such as this should be terribly difficult.
I think this book is extremely clear and how it is written and in how the material is laid out. There is an appropriate blend of text, listed instructions and graphics along with appropriate hyperlinks that allow for ease of navigation within the document. I think this is certainly appropriate for an online text book and I think most students would find this to be very user-friendly. Again, as I mentioned in my original narrative beginning of this assessment, one of the things I particularly like about this book is that it is written in a simple and easily understandable or met such that even the most novice of computer users could follow along and master the skills and concepts covered. I think this is a real competitive advantage with this book whether it is being used as a textbook as part of a formal class or if it was being used as a textbook to serve as reference material. Again, adding a table of contents and a glossary and/or Index at the end would make the book complete.
This textbook seems very consistent in how it's formatted and it is difficult to see any variations in either chapter layout, writing style or level of detail from the beginning to the end. The terminology is extremely basic and clear which again makes this textbook ideal for both the novice or the more advanced learner to use as a reference source. I also particularly like the starter files and the links used to access the starter files really blending the chapter material to actual worksheets.
This is a particularly important formatting issue for me because I understand that many students don't necessarily read a textbook from page 1 to the end and given that this textbook has 407 pages I find it highly likely they would do so here. For example, in section 4.41 could easily understand that this section is about using charts or integrating charts with Microsoft Word and Microsoft PowerPoint and it is not imperative that one have just finished reading the previous section to be able to refer to the section and very quickly learn how to use charts in this format. Again, that makes the reference capability of this textbook extremely important.
The organizational flow of this textbook is appropriate, especially for an entry-level textbook. It begins with the most basic elements of using Microsoft Excel such as how to open the program or even where to find the program in the start menu. You may be surprised to find the number of students who, when setting down to a computer for the first time, cannot figure out how to open a Microsoft program unless that program specifically has an icon on the desktop. This author starts the very basics in getting students to be able to understand how to even get the program open where to look for it. The text then, at an appropriate pace, develops the students understanding of Excel in a very thorough yet realistic manner. There is little doubt that, again based on the organizational structure of the book, beginning students who have no experience with Excel and maybe even feel very uncomfortable with computers in general, will find the pace appropriate for any level of expertise.
I found no navigational problems. The links, more specifically the hyperlinks, seem to work appropriately and all of the Excel links were present.
Cultural Relevance rating: 3
It's really difficult to answer this in terms of cultural relevance technology textbook that is being used to develop the skill set so there is very little cultural relevance that should be evaluated.
In summary, I find this book to be an excellent tool that can be used in either classroom or in a reference setting. When I was trying to decide on which book to review, this book stood out because, at least initially, I noticed the graphics and I noticed a very clear sustained how to format of the chapter sections. It is highly likely that I would use this book in future classes.
Reviewed by Ihab AbuZayda, Assistant Professor, Reynolds Community College on 2/8/17
This textbook is very well-written. It is comprehensive and covers a wide spectrum of important spreadsheet software topics. Nonetheless, there are topics I cover in my class, which are not covered in this textbook (e.g., Excel tables,... read more
This textbook is very well-written. It is comprehensive and covers a wide spectrum of important spreadsheet software topics. Nonetheless, there are topics I cover in my class, which are not covered in this textbook (e.g., Excel tables, PivotTables, and PivotCharts. Managing multiple worksheets and workbooks. Developing macros).
I have not found any errors in the content.
The text does a good job explaining spreadsheet software. On the other hand, it uses EXCEL 2010, an older version of EXCEL as we are currently using EXCEL 2016 (as of this writing). This is a typical problem with technical textbooks as technology evolves quickly.
The content is clear, accessible, and easy to follow. I suggest using a sans-serif font throughout the e-book and also additional font colors in the paragraphs to enhance clarity.
The text is of a pleasing level of consistency and conformity.
The text is divided into logical sections that are independent. The e-book's components may be separated and recombined, without presenting much disruption to the reader.
The structure is clear and the organization is well-thought-out.
No interface issues. The navigation is simple and easy to follow. However, many of the figures are outdated.
I have not found any grammatical errors.
Cultural relevance is not applicable in this context and, therefore, cannot be evaluated.
I appreciate the overall quality of this text. The author utilized many means (e.g., screenshots, videos, text) to explain various EXCEL topics. Good job!
I suggest updating the material to show the most recent version of EXCEL, incorporating additional topics, and adding a teacher's reference guide and solution files.
Reviewed by Joni Meisner, Instructor, Portland Community College on 8/21/16
The textbook provides comprehensive coverage of the fundamental skills of Excel, including mathematical computations, logical and lookup computations and presenting data with charts. The scope and sequence of the material is sufficiently detailed... read more
The textbook provides comprehensive coverage of the fundamental skills of Excel, including mathematical computations, logical and lookup computations and presenting data with charts. The scope and sequence of the material is sufficiently detailed and logically organized. The step-by-step instructions are clearly written and easy to follow. The content includes screenshot examples and skill refresher and lesson videos which add value to the overall comprehensiveness of the content. The textbook does not cover working with tables which is a required components of our curriculum. There isn’t a glossary or index in the textbook.
The textbook content is accurate, error free and unbiased.
The textbook uses Windows 7 and Excel 2010 which are not the current versions of either, so modifications would be necessary for some sections of the text. With some modifications along with additional supplemental materials, students could complete the chapters and assignments from this text regardless of the version of Windows or Excel being used.
The text is written in clear, understandable language. Terminology is further clarified through the use of screen shots and in many of the skill refresher and lesson videos
The textbook is consistent in terms of both terminology and framework. Each chapter begins with detailed learning objectives followed by an introduction of the chapter content. Each chapter is embedded with guided practice exercises, ‘Integrity Checks’ which are tips to help students avoid and recognize errors, ‘Key Takeaways,’ which summarize the key components of the lesson, ‘Skill Refresher’ videos which quickly demonstrate smaller components within the lesson, and ‘Video Lessons’ (chapter lecture/demonstrations). Section exercises are included which provide multiple choice questions so students can check their understanding of the content as they progress through the chapter, and end of chapter assignments ranging from easy to difficult are provided so students can apply the skills learned. Hands on chapter tests are also included for each chapter.
The text is divided into smaller reading sections within each chapter which could easily be pulled out and used independently.
Each chapter is built around skills which are presented in a logical and clear order. The topics introduced build on each other moving the student from simple understanding to complex application of the skills being taught.
The text is free from any significant interface issues. The text and images are clear and easy to read. Images are appropriately labeled.
I did not find any grammatical errors in the text.
The text is not culturally insensitive or offensive in any way. The content is based on business/personal business examples that are culturally unbiased.
While requiring some updating, this text covers most of the bases for a beginning Excel class. Due to the abundant use of screen shots and video components, the text may need to be evaluated for accessibility in order to accommodate students who require educational accommodations.
Reviewed by Carrie Pedersen, Instructor, Portland Community College on 1/7/16
Learning objectives are provided for each section. Review questions are available. Chapter review assignments and chapter tests are provided for evaluation. Comprehensive coverage of the material is provided, but a glossary/index are not.... read more
Comprehensiveness rating: 3 see less
Learning objectives are provided for each section. Review questions are available. Chapter review assignments and chapter tests are provided for evaluation. Comprehensive coverage of the material is provided, but a glossary/index are not. Material ranges from basic to advanced skills which build throughout the text.
The content is straightforward and without bias or opinion. A high number of instructional graphics are provided with clear indication of relevance. Screenshots provide visual reference to display direction to the student as the student completes the instructional steps.
The textbook refers to Windows 7 (currently 2 versions behind - Windows 8/8.1 and Windows 10) and Excel 2010 (currently 2 versions behind - Excel 2013 and Excel 2016). Also, many students are now using Office 365 which not only provides cloud service for the software and files, but automatically updates the software to current versions without student effort.
The verbiage used in this text is on par with the technical data provided. The jargon and technical terminology used are vital to the learning the material. However, the instructions are clear and easy to understand. Terms are linked to provide further explanation.
The correct terms are used to describe actions and Excel functions. Steps are clearly relayed and easy to follow. The procedure for completing lessons is consistent throughout the text providing a framework for students to follow and understand.
Lessons are broke into small sections reviewing a specific skill. Students are able to complete the task before moving on. The text has the ability to be separated into sections. Each lesson starts with a new document file as if the student had completed the previous section. Students are able to use either their own file or the one provided. This also provides a checkpoint for the student to compare their work with the data file provided.
Topics are presented in a form that builds based upon the assumed knowledge of the learner. The lessons begin in a simple format with short, precise direction and basic terms. As the chapters progress, assignments become longer and more complex, building on the previous learning. The tasks become more complicated and complex to display a higher level of learning.
The pages are clear and easy to read. The graphics are displayed well with limited use of colors and extraneous material. Each graphic is clickable to display a larger, higher definition display. Pages are uncluttered and easy to scroll through. Printing may be an issue due to the high use of graphics and shading of text. A clickable link to just the assignment directions for printing would be useful for students to complete more complex assignments without the need to "click" back and forth.
Grammatical Errors rating: 4
The grammar used is easy to understand and accurate. There are various typing errors that do not detract from the meaning of the lesson presented. Sentence structure is at an appropriate level for a college freshman course.
There are few instances of cultural relevance. The lack of cultural integration in the text does not detract from the skills performed by the student. The context is data driven and does not provided opportunity for a great deal of cultural integration.
The entertainment value of the material is fair to low. The directions are simple and easy to follow, but lack a degree of interest. Completing the material for long periods at a time could lead to a lack of focus on the part of the student. The comprehensive nature of the text compensates for this issues and would interest the motivated student.
Reviewed by Diane Shingledecker, Full Time Computer Applications Instructor, Portland Community College on 1/7/16
The skills covered in the text are very comprehensive including a lot of screen prints. Unfortunately, we teach tables and working with multiple sheets/files in our Beginning Excel class, and these topics are not included. read more
The skills covered in the text are very comprehensive including a lot of screen prints. Unfortunately, we teach tables and working with multiple sheets/files in our Beginning Excel class, and these topics are not included.
I have not found any errors in the text. The directions are accurate and error-free.
My concern with the text is that it is written for Excel 2010, and we are already teaching Excel 2013. At first, I thought this was a major drawback; but I worked through parts of the book in Excel 2013, and it worked fine. The only chapter that would not work in it's entirety is the charts chapter since charts changed significantly in 2013. Thinking about it some more, I think we could possibly teach the basics of charts with the chapter and then use other materials to teach the specific features of charts in 2013.
I plan on testing the book with Excel 2016 which I just installed on my laptop. If most of the text will work with this new version, that would mean the book is largely "version-free", and that's what we're looking for!
I think the text is written is accessible language for students. It has a good deal of business concepts in chapters 2 and 3, but they are explained well. The videos that accompany the book are very easy to understand and the technical language is not overdone.
I really like the framework of the text. Every section has Learning Objectives, Skill Refreshers, Key Takeaways, and Multiple Choice Exercises at the end of each section. At the end of each chapter, there are three levels of skills review and a Level 2 test.
The modularity of the text was good. I felt we could take portions of the text and use them without having to use a whole chapter or the whole text. The videos, exercises, and tests could also be pulled out and use as stand alone resources which is a big plus in computer classes.
As stated in question 5, the consistent layout of each section and chapter made the text flow logically.
The video and data file links did not work in the current copy of the book in www.Saylor.org. This would need to be fixed in order for the book to be useable in our classes.
The screen prints were clear and easily read.
The examples in the book were business-oriented vs. people-oriented, so they were not culturally insensitive or offensive in any way.
I was pleasantly surprised about the possibilities of using this text with its videos and data files in classes taught in various versions of Excel.
Reviewed by Chuck McGill, Teaching Specialist, University of Minnesota on 6/10/15
This book is extremely detailed and comprehensive. It teaches Fundamental Skills, Mathematical Computations, Logical and Lookup Functions, and Presenting Data with Charts in a step-by step fashion and to a detailed level. This level of skill... read more
This book is extremely detailed and comprehensive. It teaches Fundamental Skills, Mathematical Computations, Logical and Lookup Functions, and Presenting Data with Charts in a step-by step fashion and to a detailed level. This level of skill would be appropriate for professional or highly proficient personal use. It covers all menus and functions in detail.
The book is very accurate and this reviewer found no errors.
The book refers and applies to Excel 2010 on the Windows 7 platform exclusively. It does not refer to other versions, platforms, or operating systems. The relevance and longevity depends on the user’s tolerance for interpreting instructions and graphics that may vary slightly from what is on the user’s screen.
The step-by-step instructions are very clear. Most, though not quite all, terms and jargon are explained. The clearly-labeled screenshots help immensely with the clarity.
The chapters and sections are very consistent, as are the end-of-chapter exercise and test materials.
The 4 chapters are each divided into 4 or 5 clear sections, each with its own objectives and exercises. Each chapter has a sections of exercises and tests at different difficulty levels. These different modules could easily be assigned at different points during a course.
The structure is highly organized. There are downloadable Follow-along Files for the student to practice each skill. The objectives, tips, exercises and tests are all easy to follow.
All screenshots with labels, tables, text boxes, and main text are displayed well.
This reviewer found no grammatical errors.
The personal finance section deals with mortgage payments, but does not assume home ownership in a culturally insensitive way.
The description on the Open Textbook Library site refers to Video Lessons, but this reviewer could not find any or access any through the text book either on PDF or HTML. If they exist, this reviewer could not find them.
Table of Contents
- Chapter 1 - Fundamental Skills
- Chapter 2 - Mathematical Computations
- Chapter 3 - Formulas, Functions, Logical and Lookup Functions
- Chapter 4 - Presenting Data with Charts
- Chapter 5 - Tables
- Chapter 6 - Multiple Sheet Files
Ancillary Material
About the book.
This textbook was written for a community college introductory course in spreadsheets utilizing Microsoft Excel. While the figures shown utilize Excel 2019, the textbook was written to be applicable to other versions of Excel as well. The book introduces new users to the basics of spreadsheets and is appropriate for students in any major who have not used Excel before. This textbook includes instructions for Excel for Mac also.
About the Contributors
Contribute to this page.

Want to create or adapt books like this? Learn more about how Pressbooks supports open publishing practices.
Excel Practice 1

Since Microsoft Excel is widely used in industry, and we are using Microsoft Windows, we will focus on Excel going forward. There are many similarities across spreadsheet software, so the skills we are learning can be translated to other software and apps. The following ‘Practice It’ assignments are designed to be completed using Microsoft Excel in Office 365 on a PC with Windows 10 or higher.

We will use Excel to perform complex calculations, analyze data so that we can make intelligent decisions, and create visually interesting charts and graphs that help us understand the data. Since Excel is used for Data Analysis, it is best to use a keyboard and mouse or touchpad rather than the touchscreen.
In Excel, data is stored in a cell . Cell content is anything that is stored in the cell and can be either a constant value or a formula. The most commonly used values are text values and number values . Values can also be a date or time. A text value is also referred to as a label.
Here is a video demonstrating the skills in this practice. Please note it does not exactly match the instructions:
Complete the following Practice Activity and submit your completed project.
For our first assignment in Excel, we will create a spreadsheet with monthly expenses. This spreadsheet will provide us with an overall picture of our financial health by helping us understand where we are spending our hard-earned money. We will start with a new blank Excel Spreadsheet.
- Start Excel. Click Blank Workbook.
- Select File, Save As, Browse, and then navigate to your Excel folder on your flash drive or other location where you save your files. Name the workbook as Yourlastname_Yourfirstname_Excel_Practice_1.

- Notice the vertical and horizontal scroll bars. Use the arrows to practice scrolling on the page.
- In cell A1, type My Budget By Month and press Enter.
- In cell A2 Type For the First Quarter and press Enter.
- In the Name Box, change A3 to A4 and then press Enter. Notice how the active cell changed to A4.
- Misc Expenses
- Monthly Total
- In cell B3, type January and press Enter.
- Select cell B3 and use the fill handle to drag to cell D3. Notice how the names of the months automatically generate. The fill handle enables auto fill , which generates and extends a series of values into adjacent cells based on the value of other cells.

- Adjust the column width for column A to 136 pixels by dragging the right boundary (between columns A and B) to the right.
- Select the range B3:D3 and center the text.
- In cell B4, type 1200 and enter the remaining numbers as shown:
- In cell B8, type =b4 + b5 + b6 + b7 and press Tab.
- In cell C8, type =c4 + c5 + c6 + c7 and press Tab.
- A quicker way to enter in a formula is with a function . We will use the SUM function next. In cell D8, click AutoSum on the Home Tab, Editing Group and press Enter.
- In cell E3, type Total and then press Enter.
- Click in cell E4, Press Alt + =. This is a keyboard shortcut that enters the Sum function. If the keyboard shortcut does not work (this is common due to variations in keyboards), use the AutoSum technique from step 16.
- Click the Enter button on the Formula Bar which is the green or blue check mark.
- With Cell E4 selected, drag the fill handle in cell E4 down through cell E8.
- Click in cell F3, type Trend and press Enter.
- Click in cell A1, and drag your cursor to the right to select the range A1:F1. On the Home tab, in the Alignment Group, choose Merge and Center . The title should be Merged and centered in the range A1:F1.
- Using the same technique, Merge and Center the title in the range A2:F2.
- Apply the Title style to cell A1 and the Heading 1 style to cell A2. Cell styles are on the Home Tab, Styles Group, then choose the arrow next to cell styles .
- Apply the Heading 4 style to the ranges B3:F3 and A4:A8. You can select the first range, hold down the CTRL key, and select the second range, then apply the cell style. Or apply, one at a time.
- Apply the Accounting number format to the ranges B4:E4 and B8:E8. The number format is located on the Home Tab, Number Group. Select the arrow to view a drop down list of all number formats.
- Apply the Comma number style to the range B5:E7. This is located on the Home Tab, Number Group, and select the comma.
- Apply the Total number style to the range B8:E8. Cell styles are on the Home Tab, Styles Group, then choose the arrow next to cell styles.
- AutoFit column D. Select column D by clicking on the D Column Header. Then, double click the line between the D and E. Or, with Column D selected, on the Home Tab, Cells Group, click the arrow next to Format and choose auto fit for the Column.
- Apply the Slice theme to the Workbook. On the Page Layout Tab, in the Themes Group, choose Slice. If necessary, adjust the total cells, or any other cells to ensure you can see all of the cell content.
- Select the range A3:D7.
- On the Insert tab, in the charts group, click Recommended Charts, click All Charts, select Clustered Column chart and then click OK.
- With the chart selected, under the Chart Design Tab, in the Chart Layouts Group, Choose the Add Chart Element and ensure the Chart Title is ‘Above Chart’. Change the Chart Title to My Budget.
- Drag the chart by clicking and holding any of the chart outer lines using the four-sided arrow mouse pointer. Move the chart so that the upper left corner is inside cell A10.
- Ensure the chart is still selected, and apply Chart styles, Style 6. Chart styles are located on the Chart Design Tab, under Chart Styles. Click the down arrow (“more” button, which is the upside-down triangle with the line above it) to see all of the Chart Styles.
- Using Change Colors select Colorful Palette 4. The Change Colors button is located on the Chart Tools, Design Tab, under Chart Styles
- Select the range B4:D4 and insert a Line sparkline in cell F4. Be sure to not include the totals in the sparkline range. Sparklines are located on the Insert Tab, Sparklines group, then choose Line. The sparkline will display in cell F4. For the location range, click in cell F4.
- With cell F4 selects, on the Sparklines, Design Toolbar, in the Show group choose the checkbox next to Markers.
- Apply the Dark Green, Sparkline Style Colorful #4 style (or similar). Styles are located on the Sparkline Design toolbar in the Style group. Choose the down arrow to view more styles.
- With cell F4 selected, use the fill handle to fill the sparkline to cells F5:F7.
- On the Page Layout Tab, Sheet Options Group, click the arrow to launch the Page Setup Dialog Box. Notice how it opens to the Sheet tab. Go to the Margins tab and click the checkbox to center the data and chart horizontally on the page.
- With the Page Setup Dialog Box still open, go to the Header/Footer tab. Choose Custom Footer and insert the File Name in the left section of the footer. The file name will show in the Print Preview and also when the spreadsheet is printed. This is a field , so if the file name is changed, it will automatically update the footer with the new file name.
- Title: Excel Budget
- Subject: OFTEC 108 and Section #
- Author: Your First and Last Name
- Keywords: Sums, Charts, Budget, Excel
- Click the back arrow to exit backstage view. Click the Save shortcut button and ensure your file is saved in a safe location.
- Select the range A2:F5 and then press Ctrl + F2. This is the keyboard shortcut that displays Print Preview . If you do not have the shortcut key, click File to enter Backstage View, Print and view the Print Preview.
- Change the print settings option to Print Selection and notice how the Print Preview changes. Printing of this assignment is not required, but if you needed to print a copy, you would click Print.
- Exit Backstage view and Save your file.
- On the Formulas tab, in the Formulas Auditing group, Show the Formulas. This is a toggle button, so press it once to show the formulas. Press it again to remove show formulas. Notice how row 8 and column D display the formulas rather than the result when the show formulas is turned on. Turn show formulas off.
- On the Page Layout tab, in the Page Setup group, Change to Landscape orientation and Scale the data to fit on one page. This is on the Page Tab of the Page Layout Dialog Box.
- Run spelling and grammar check from the Review tab using the Spelling button in the Proofing group, making any spelling corrections as necessary. Compare your file to the image below and make all necessary corrections.

Intro to Microsoft Office Copyright © 2021 by Abby Rusu & Maricopa Millions is licensed under a Creative Commons Attribution 4.0 International License , except where otherwise noted.
Share This Book
How-To Geek
Excel for beginners: the 6 most important tasks to know.
Don’t stress, we’ll teach you what you need to know to get started.
Quick Links
Entering data in excel, managing spreadsheets, adding and removing columns and rows, formatting numbers, formatting fonts and cells, performing quick calculations.
If you've never spent time using Microsoft Excel, it can feel a bit overwhelming at first. We'll teach you the basic tasks you need to know to use this popular spreadsheet application.
From entering data and formatting numbers to adding cell borders and shading, knowing these essentials will ease the stress of learning to use Excel.
You have two easy ways to enter data in the cells of an Excel sheet.
Related: All the Best Microsoft Excel Keyboard Shortcuts
First, you can click the cell and type your data into it. Second, you can click the cell and type the data into the Formula Bar which is at the top of the sheet.
You can also copy data from another location and paste it in your sheet . Once you copy it, select the cell in your sheet and paste it by doing one of the following:
- Use the keyboard shortcut Ctrl+V on Windows or Command+V on Mac.
- Click "Paste" in the Clipboard section on the Home tab.
- Right-click the cell and pick "Paste" in the shortcut menu.
For more ways to paste like multiplying numbers as you do, look at our how-to on using Paste Special in Excel .
You can add many sheets to your Excel workbook. This is handy for handling projects that require separate spreadsheets.
Related: How to Change the Color of the Worksheet Tabs in Excel
To add a sheet, click the plus sign on the far-right side of the sheet tab row. This adds a spreadsheet to the right of the active one.
Alternatively, go to the Home tab, select the Insert drop-down box in the Cells section of the ribbon, and pick "Insert Sheet." This adds a spreadsheet to the left of the active one.
When you add a sheet, it has a default name of Sheet with a number. So, you'll see Sheet1, Sheet2, and so on. To rename a sheet, double-click the current name or right-click and pick "Rename." Then, type the new name and press Enter or Return.
To rearrange sheets, select one and drag it left or right to the spot where you want it. Then, release.
To color the tab for a sheet , right-click the tab, move to Tab Color, and select a color in the pop-out menu. This is a great way to spot certain sheets at a glance or color-code them for specific tasks.
To remove a sheet , right-click and choose "Delete." If the sheet contains data, you'll be asked to confirm that you want to delete the sheet and the data. Select "Delete" to continue or "Cancel" to keep the sheet.
You may discover that you need an additional column or row within your data set. Or, you might decide to remove a column or row you no longer need.
Related: How to Add and Remove Columns and Rows in Microsoft Excel
Add a Column or Row
You can insert a column or row a couple of different ways.
- Right-click a column or row and choose "Insert" from the shortcut menu.
- Select a column or row and go to the Home tab. Open the Insert drop-down box in the Cells section and pick "Insert Sheet Rows" or "Insert Sheet Columns."
Both of the above actions insert a column to the left of the selected column or a row above the selected row.
Remove a Column or Row
To remove a column or row, you can use similar actions. To select a column, click the column header which is the letter at the top. To select a row, click the row header which is the number on the left.
- Right-click the column or row and choose "Delete" from the shortcut menu.
- Select the column or row and go to the Home tab. Open the Delete drop-down box in the Cells section and pick "Delete Sheet Rows" or "Delete Sheet Columns."
For more, look at our tutorial for inserting multiple rows in Excel .
When you enter numbers in Excel , you can format them as ordinary numbers, currencies, decimals, percentages, dates, times, and fractions.
Related: How to Use the Accounting Number Format in Microsoft Excel
Select a cell, go to the Home tab, and use the drop-down box in the Number section of the ribbon to pick the format. As you review the list of options, you'll see examples of how the data will appear.
Pick the format you want, and you'll see your data update.
You can also choose the style for the number format you use. Click the small arrow on the bottom right of the Number section in the ribbon.
When the Format Cells box appears, go to the Number tab and select an option on the left.
On the right, you'll see a preview of the format with options below you can adjust. For example, you can choose the number of decimal places and how you want to display negative numbers .
After you make your selections, click "OK" to apply them to the value.
Along with formatting the data within a cell, you can format the cell itself. You may want to use a specific font style, apply a cell border , or add shading to a cell.
Related: How To Add and Change Cell Borders In Excel
Select the cell you want to change and head to the Home tab. You'll see several options in the Font section of the ribbon.
Font style and size : Use the drop-down boxes at the top to change the font style or size. You can also use the buttons to the right to increase or decrease the font size.
Bold, italics, and underline : Simply select one of these buttons to apply bold, italics, or underline to the font in a cell.
Border : Use the Border drop-down box to choose the type and style for the cell border.
Fill and font colors : Select the Fill Color drop-down box to pick a color for the cell or the Font Color box to pick a color for the font.
When you work with numbers in your sheet, it's common to perform calculations. Rather than delve into creating formulas in Excel, which is a bit more advanced, you can quickly add, average, or get the minimum or maximum number in a data set.
Related: 12 Basic Excel Functions Everybody Should Know
Go to the cell where you want to add the calculation. As an example, we'll sum the cells B2 through B6, so we pick cell B7.
Head to the Home tab and select the Sum drop-down box in the Editing section of the ribbon. You'll see the basic calculations you can perform. For our example, we select "Sum."
You'll then see Excel highlight the cells it believes you want to calculate. It also shows you the function and formula it'll use. Simply press Enter or Return to accept the suggestion and get the result.
Alternatively, you can start by selecting the cells you want to calculate. Then, choose the calculation from the Sum drop-down box.
You'll see the result of the calculation below cells in a column or to the right of cells in a row.
As an Excel beginner, these basic tasks should get you off to a great start using the application. Once you master these actions, be sure to check out our additional Excel articles for things like creating a graph , using a table , and sorting or filtering data .
#1 Excel tutorial on the net
Introduction
If you're an Excel beginner, this is the perfect place to start.
Microsoft Excel is one of the most used software applications of all time. Hundreds of millions of people around the world use Microsoft Excel. You can use Excel to enter all sorts of data and perform financial, mathematical or statistical calculations.
1 Range : A range in Excel is a collection of two or more cells. This chapter gives an overview of some very important range operations.
2 Formulas and Functions : A formula is an expression which calculates the value of a cell. Functions are predefined formulas and are already available in Excel.
Introduction +
Start learning today and become an Excel pro! You can find related examples and features on the right side of each chapter at the bottom of each chapter . Below you can find an overview.
1 Range: AutoFill | Fibonacci Sequence | Custom Lists | Hide Columns or Rows | Skip Blanks | AutoFit | Transpose | Split Cells | Flash Fill | Move Columns | ROW function
2 Formulas and Functions: Most Used Functions | Subtract | Multiply | Divide | Square Root | Percentage | Named Range | Dynamic Named Range | Paste Options | Discount
- Formulas and Functions
Introduction • © 2010-2024 Popular Excel Topics: Pivot Tables • Vlookup • Formulas • Charts • Conditional Formatting
Excel Tutorial
Excel formatting, excel data analysis, table pivot, excel functions, excel how to, guided projects, excel examples, excel references, excel exercises.
You can test your Excel skills with W3Schools' Exercises.
We have gathered a variety of Excel exercises (with answers) for each Excel Chapter.
Try to solve an exercise by editing some code, or show the answer to see what you've done wrong.
Count Your Score
You will get 1 point for each correct answer. Your score and total score will always be displayed.
Start Excel Exercises
Start Excel Exercises ❯
If you don't know Excel, we suggest that you read our Excel Tutorial from scratch.

COLOR PICKER

Report Error
If you want to report an error, or if you want to make a suggestion, do not hesitate to send us an e-mail:
Top Tutorials
Top references, top examples, get certified.

Introduction to Microsoft Excel 101: Notes About MS Excel
What is Microsoft Excel?
Microsoft Excel is a spreadsheet program used to record and analyze numerical and statistical data. Microsoft Excel provides multiple features to perform various operations like calculations, pivot tables, graph tools, macro programming, etc. It is compatible with multiple OS like Windows, macOS, Android and iOS.
A Excel spreadsheet can be understood as a collection of columns and rows that form a table. Alphabetical letters are usually assigned to columns, and numbers are usually assigned to rows. The point where a column and a row meet is called a cell. The address of a cell is given by the letter representing the column and the number representing a row.
Why Should I Learn Microsoft Excel?
We all deal with numbers in one way or the other. We all have daily expenses which we pay for from the monthly income that we earn. For one to spend wisely, they will need to know their income vs. expenditure. Microsoft Excel comes in handy when we want to record, analyze and store such numeric data. Let’s illustrate this using the following image.
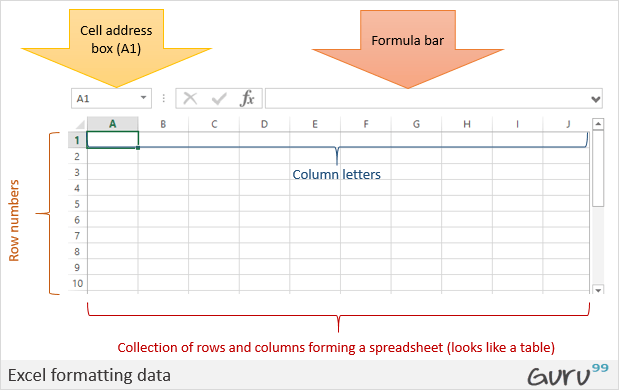
Where can I get Microsoft Excel?
There are number of ways in which you can get Microsoft Excel. You can buy it from a hardware computer shop that also sells software. Microsoft Excel is part of the Microsoft Office suite of programs. Alternatively, you can download it from the Microsoft website but you will have to buy the license key.
How to Open Microsoft Excel?
Running Excel is not different from running any other Windows program. If you are running Windows with a GUI like (Windows XP, Vista, and 7) follow the following steps.
- Click on start menu
- Point to all programs
- Point to Microsoft Excel
- Click on Microsoft Excel
Alternatively, you can also open it from the start menu if it has been added there. You can also open it from the desktop shortcut if you have created one.
For this tutorial, we will be working with Windows 8.1 and Microsoft Excel 2013. Follow the following steps to run Excel on Windows 8.1
- Search for Excel N.B. even before you even typing, all programs starting with what you have typed will be listed.
The following image shows you how to do this
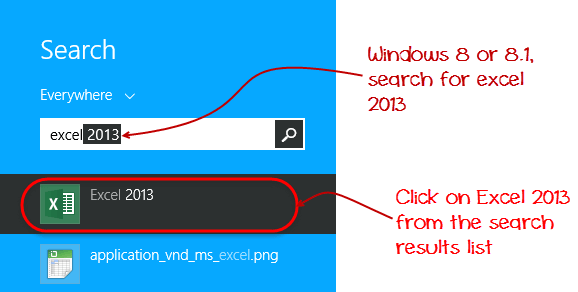
Understanding the Ribbon
The ribbon provides shortcuts to commands in Excel. A command is an action that the user performs. An example of a command is creating a new document, printing a documenting, etc. The image below shows the ribbon used in Excel 2013.
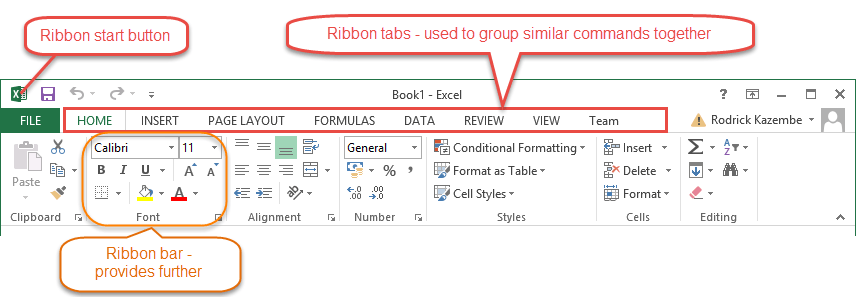
Ribbon components explained
Ribbon start button – it is used to access commands i.e. creating new documents, saving existing work, printing, accessing the options for customizing Excel, etc.
Ribbon tabs – the tabs are used to group similar commands together. The home tab is used for basic commands such as formatting the data to make it more presentable, sorting and finding specific data within the spreadsheet.
Ribbon bar – the bars are used to group similar commands together. As an example, the Alignment ribbon bar is used to group all the commands that are used to align data together.
Understanding the worksheet (Rows and Columns, Sheets, Workbooks)
A worksheet is a collection of rows and columns . When a row and a column meet, they form a cell. Cells are used to record data. Each cell is uniquely identified using a cell address. Columns are usually labelled with letters while rows are usually numbers.
A workbook is a collection of worksheets . By default, a workbook has three cells in Excel. You can delete or add more sheets to suit your requirements. By default, the sheets are named Sheet1, Sheet2 and so on and so forth. You can rename the sheet names to more meaningful names i.e. Daily Expenses, Monthly Budget, etc.
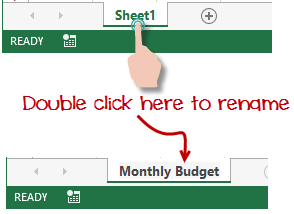
Customization Microsoft Excel Environment
Personally I like the black colour, so my excel theme looks blackish. Your favourite colour could be blue, and you too can make your theme colour look blue-like. If you are not a programmer, you may not want to include ribbon tabs i.e. developer. All this is made possible via customizations. In this sub-section, we are going to look at;
- Customization the ribbon
Setting the colour theme
Settings for formulas, proofing settings, save settings, customization of ribbon.

The above image shows the default ribbon in Excel 2013. Let’s start with customization the ribbon, suppose you do not wish to see some of the tabs on the ribbon, or you would like to add some tabs that are missing such as the developer tab. You can use the options window to achieve this.
- Click on the ribbon start button
- Select options from the drop down menu. You should be able to see an Excel Options dialog window
- Select the customize ribbon option from the left-hand side panel as shown below
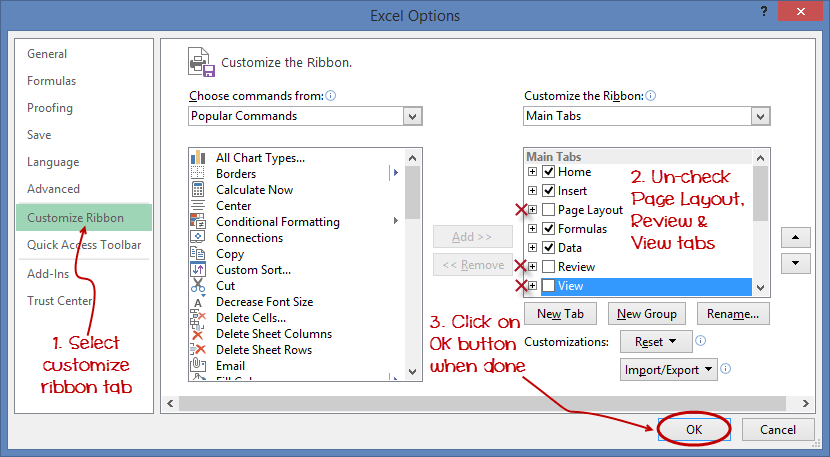
- On your right-hand side, remove the check marks from the tabs that you do not wish to see on the ribbon. For this example, we have removed Page Layout, Review, and View tab.
- Click on the “OK” button when you are done.
Your ribbon will look as follows

Adding custom tabs to the ribbon
You can also add your own tab, give it a custom name and assign commands to it. Let’s add a tab to the ribbon with the text Guru99
- Right click on the ribbon and select Customize the Ribbon. The dialogue window shown above will appear
- Click on new tab button as illustrated in the animated image below
- Select the newly created tab
- Click on Rename button
- Give it a name of Guru99
- Select the New Group (Custom) under Guru99 tab as shown in the image below
- Click on Rename button and give it a name of My Commands
- Let’s now add commands to my ribbon bar
- The commands are listed on the middle panel
- Select All chart types command and click on Add button
- Click on OK
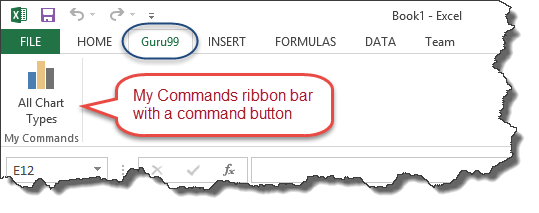
To set the color-theme for your Excel sheet you have to go to Excel ribbon, and click on à File àOption command. It will open a window where you have to follow the following steps.
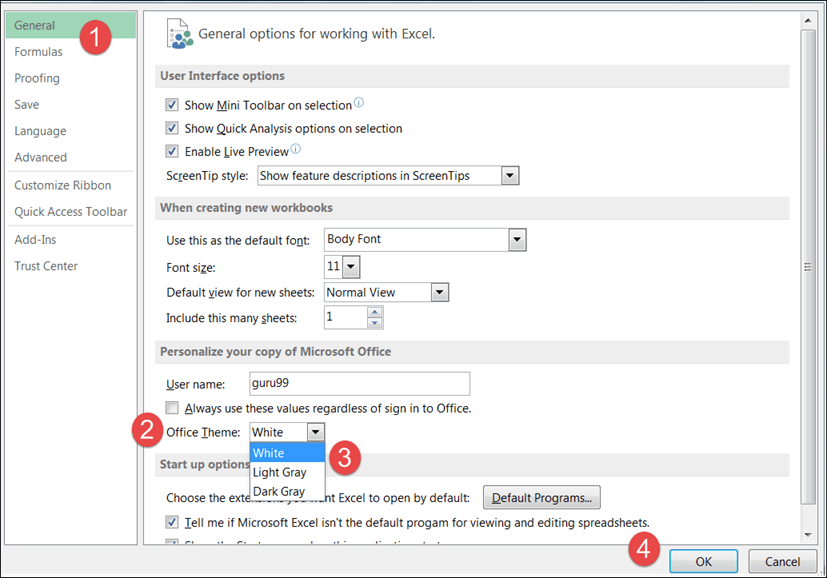
- The general tab on the left-hand panel will be selected by default.
- Look for colour scheme under General options for working with Excel
- Click on the colour scheme drop-down list and select the desired colour
- Click on OK button
This option allows you to define how Excel behaves when you are working with formulas . You can use it to set options i.e. autocomplete when entering formulas, change the cell referencing style and use numbers for both columns and rows and other options.
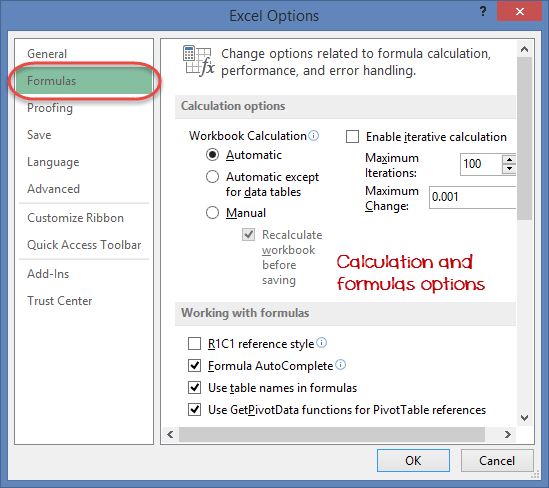
If you want to activate an option, click on its check box. If you want to deactivate an option, remove the mark from the checkbox. You can this option from the Options dialogue window under formulas tab from the left-hand side panel
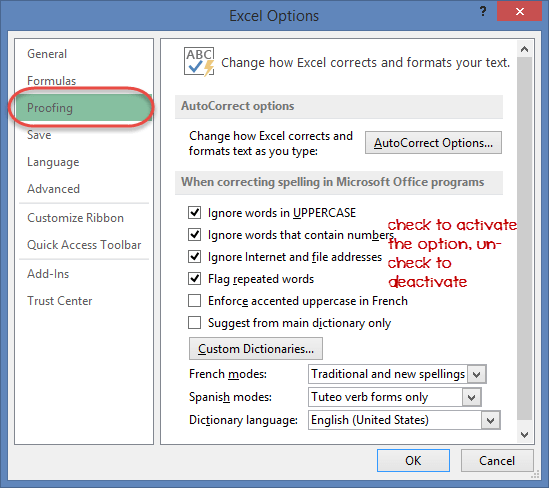
This option manipulates the entered text entered into excel . It allows setting options such as the dictionary language that should be used when checking for wrong spellings, suggestions from the dictionary, etc. You can this option from the options dialogue window under the proofing tab from the left-hand side panel
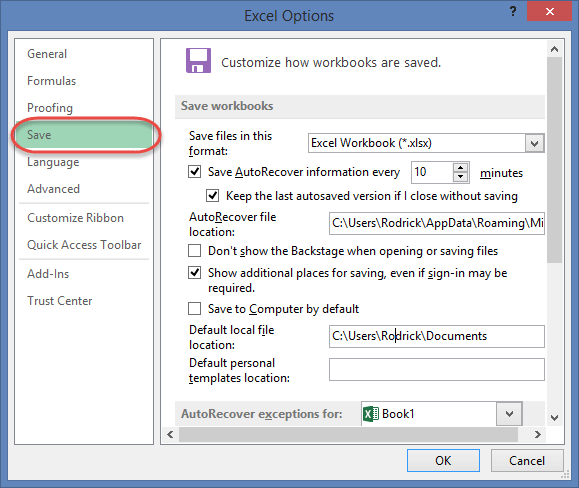
This option allows you to define the default file format when saving files, enable auto recovery in case your computer goes off before you could save your work, etc . You can use this option from the Options dialogue window under save tab from the left-hand side panel
Important Excel shortcuts
Best practices when working with microsoft excel.
- Save workbooks with backward compatibility in mind. If you are not using the latest features in higher versions of Excel, you should save your files in 2003 *.xls format for backwards compatibility
- Use description names for columns and worksheets in a workbook
- Avoid working with complex formulas with many variables . Try to break them down into small managed results that you can use to build on
- Use built-in functions whenever you can instead of writing your own formulas
- Introduction of MS Excel : Microsoft Excel is a powerful spreadsheet program used to record, manipulate, store numeric data and it can be customized to match your preferences
- The ribbon is used to access various commands in Excel
- The options dialogue window allows you to customize a number of items i.e. the ribbon, formulas , proofing, save, etc.
- 40 Microsoft Excel Interview Questions and Answers (2024)
- How to Import CSV File into Excel [Example]
- How to Import SQL Database Data into Excel File [Example]
- Top 10 Excel Formulas Interview Questions and Answers (2024)
- 15 BEST Excel Books (2024 Update)
- 11 Best FREE Microsoft Courses with Certification Online (2024)
- 6 BEST Online Data Entry Courses & Training Certificates (2024)
- 9 BEST Financial Modeling Courses for Online Learning (2024)

- school Campus Bookshelves
- menu_book Bookshelves
- perm_media Learning Objects
- login Login
- how_to_reg Request Instructor Account
- hub Instructor Commons
- Download Page (PDF)
- Download Full Book (PDF)
- Periodic Table
- Physics Constants
- Scientific Calculator
- Reference & Cite
- Tools expand_more
- Readability
selected template will load here
This action is not available.

12.2: Assignment- Practice with Excel
- Last updated
- Save as PDF
- Page ID 18689
Assignment Objective
This assignment gives you practice using what you have learned about Excel without step-by-step directions.
Open the Excel Practice Application (.doc) document and use Excel to create a worksheet that meets the criteria listed. Try to complete the spreadsheet using what you remember. If you cannot remember a procedure, refer to the trainings provided previously.
- Introduction to Computer Applications and Concepts Excel Practice. Authored by : Jim Shannon. Provided by : Extended Learning Institute of Northern Virginia Community College. Located at : http://www.nvcc.edu/eli/index.html . License : CC BY: Attribution

- school Campus Bookshelves
- menu_book Bookshelves
- perm_media Learning Objects
- login Login
- how_to_reg Request Instructor Account
- hub Instructor Commons
- Download Page (PDF)
- Download Full Book (PDF)
- Periodic Table
- Physics Constants
- Scientific Calculator
- Reference & Cite
- Tools expand_more
- Readability
selected template will load here
This action is not available.

Chapter 04: Excel Basics
- Last updated
- Save as PDF
- Page ID 89908
What is data analysis and why is it important?
Unlike some professions which may be more qualitative in nature, most engineering professions are quantitative. Consequently, engineers typically deal with a lot of data (values derived from scientific experiments). As was mentioned in Chapter 1, engineers are in the business of building things that turn ordinary people into superhumans. In order to build things in a safe and responsible manner, engineers are obligated to conduct a lot of experiments and collect a lot of data on those experiments. Engineers then use different statistical tools and methods to analyze the data. We will investigate some of these methods in Chapter 4. For this Chapter, we will investigate one of the main tools engineers use to tabulate and interpret data.
Different types of engineers deal with different types of data. For example, a mechanical engineer may have data pertaining to the stress and strain measured in a deforming material. A biomedical engineer may have data on the electrical potential from an electrocardiogram. The list goes on but the one thing that is true is that engineers deal with a lot of data . One tool to analyze and review data is Microsoft Excel.
Most engineering undergraduates have some exposure to Excel, perhaps you had to learn how to use it in high school, you watched your parents use it to keep track of a budget, or you saw a teacher use it to keep track of grades. Whatever your experience level is with Excel, we will spend the next two chapters investigating the capabilities of Excel and what you as an engineer will be expected to be able to accomplish with the software. Before we jump into learning, it is helpful to learn what you know about Excel already.
Question 4.1: Level of Experience with Excel
Learning Goals
In this chapter, we will explore Microsoft Excel and what we will be expected of you as an engineering student. That means learning:
- How spreadsheets work
- Formatting options
Cell Addressing
- Built-in Excel Functions
- Conditional formatting
Before We Begin Excel: How to Learn Software
This is the first chapter in this book where we will learn how to use a computer software package (in subsequent chapters we will learn about MATLAB and other tools). It is assumed that you have access to Microsoft Excel. Luckily for you, most Universities give the entire Microsoft Office suite free to their students. If you do not have Microsoft Excel, you can use a free alternative such as LibreOffice . Most everything will be the same as Microsoft Excel.
Before we dive into Excel, I think it is necessary to remind you of how I expect you to approach learning this material . The key to learning how to use software is to roll up your sleeves and get your hands dirty (proverbially) . What I am trying to say is that just reading about Excel (or any software package really) is insufficient for learning Excel. What you really need to do is open up Microsoft Excel, and follow along with the material as you are reading about it . Reading alone will not be enough to help you learn how to use it. For example, if you are reading about how to enter data into cells in Excel, you need to take a minute to practice that and actually enter data into cells in Excel.
In my opinion, the best way to learn the material on Excel and MATLAB is to have the book opened up in your web browser of choice, and also have the software package of interest opened up beside it (Figure 4.3 below). That way you can read and practice simultaneously.
Remember, learning is working out your brain muscles . Some of you are stronger than others in certain areas. For example, maybe your Excel brain muscle is very strong because you have worked it out a lot in High School. Then you don’t need to put as much time into the mental gym (i.e. practicing Excel) because you are already strong! Others of you have never used Excel and will need to put a LOT of time in the mental gym to get up to speed. That is okay too! The point is, that you need to figure out how much you need to practice so that you are successful. See how all the “you” are bolded in that previous statement? That is because learning is an individual effort and you should never compare yourself to others, just worry about your own learning. Do not skip your brain workouts if you want to build brain muscle!
The last thing I want to mention about learning is that you also need to go beyond this textbook. Spend time playing around with the software package on your own. Find ways to use it for other classes or projects even if it is a little contrived. Watch YouTube videos on Microsoft Excel if you need to. Do whatever it takes so that you learn the material. With all that said, let’s jump in…
Go ahead, fire it up! When you first open excel, you are presented with this glorious screen:
There is a LOT going on here, especially if you are new to Excel. Let’s dive into what all this stuff means, and how we can use it to analyze data.
The most basic use case for Excel is to simply use it to organize information into cells.
The cell is the basic storage unit of the spreadsheet. Cells are the little boxes you see above in Figure 4.4 and below in Figure 4.6. You can select any of the cells, and begin typing in numbers, letters, or any combination of the two.
Cells are identified by their column (which are identified by letters) and their row (which are identified by sequentially increasing numbers). The combination of the column letter and the row number is called their address.
The analogy of a home address is particularly apt here. Just like your home address is likely identified by a number and name (e.g. 1374 Mulberry Street), the home of each cell in a spreadsheet is identified by a letter and number.
For example, in Figure X below, the cell A3 contains the text Chad Personson . The cell B1 contains the text Night Shift Employees . The cell B4 is currently empty. Etc.
Excel also gives you some advanced formatting tools to make things look nice. For example, you could use it to keep track of employees working different shifts (again, figure 4.6 below). In this example, I used the formatting tools ( and specifically the “Format as Table” option under the style tab ) .
The main formatting tools you need to know about are located on the “Home” tab on the main tool banner. The two most important are inside the “Font” box (this is highlighted in red Figure 4.7 below) and inside the “Alignment” box on the same tab (highlighted in blue in figure X below).
For now, don’t worry about being able to replicate Figure 4.6 exactly. Instead, take a second to open up Microsoft Excel and play around with typing text into cells, formatting the text, and playing around with the “Font” and “Alignment” options. If you are already familiar with how to use excel, it still is useful to play around a little bit, click on buttons you haven’t before, etc. Do not skip this brain workout! After this, it will be assumed you understand how all these buttons and formatting options work!
Formulas ( = ) and Cell Referencing
Now that we are familiar with cell addressing and how to enter data into cells, we can begin to explore one of the most powerful features of Excel, using cell formulas .
By using formulas, we can have Excel perform a calculation and show the result in the cell that contains the formula. Excel formulas start with an = sign and work essentially like a calculator. For example, if we wanted to calculate the area of a circle (recall \( {area}={\pi}{r^2} \) ), with a radius of \( 0.24 \ meters \) , we could simply type the following formula into any cell (let \( \pi \) be approximated by \( 3.1415 \) ).
= 3.1415 * 0.24 ^ 2
Voila! We can then see that the area is \( {0.18095} \ {meters^2} \) . However, we are missing the true power of Excel in this case which is cell referencing.
To see an example of cell referencing in action, let’s consider a situation where we need to calculate the areas of a bunch of different circles. To start, recreate the spreadsheet shown in Figure 4.8 below (you should be able to recreate this using the formatting tools highlighted in Figure 4.7 above).
So now all we need to do is tell Excel to calculate those values and store the corresponding area in the appropriate B cell. To do that, we could just type in an individual formula into each appropriate cell.
For example, you could (but you shouldn’t) type the following into B4 :
= 3.1415 * 2.1 ^2
Then we could (again, don’t do this) type the following into B5 :
= 3.1415 * 3.4 ^2
But you can already see this would be exceptionally tedious! Especially if we wanted to calculate hundreds or even thousands of areas! This is where cell referencing comes into play. The key is to notice that the value 2.1 is stored in cell A4 . The power of Excel is that we can actually just reference the cell A4 in the formula.
You should type the following into cell A4 :
= 3.1415 * A4 ^2
Once you hit enter, you can see that it uses the data from the cell A4 in the calculation. Now, here is the trick. You can use cell addressing to create formulas and calculate the areas for the other cells automatically! To do so, select cell B4 by clicking on it. You should notice a little green box (called the “fill handle”) in the lower right corner. Click on that, and drag it down so that it fills all the cells in which we would like to calculate an area. This is called copying the cell formula. If you are a little confused about what to do, see video X below.
For example, let’s think about the new formula in B10 . You can see the new formula by double-clicking on it. Notice that the new formula is:
= 3.1415 * A10 ^2
Since B4 (the location of the original formula) is 6 cells above B10 , when we copied the formula, Excel automatically adjusted the A4 from the original formula to A10 because it is 6 cells lower. That is called relative cell addressing . There are two more types of cell addressing in Excel.
For instance, lets say that instead of typing \( {3.1415} \) we wanted to store an approximation of \( {\pi\cong\frac{22}{7}} \) into a cell and use that in our calculations. To do so, add =22/7 to the cell D4 and format it like the figure below.
Hopefully, you can see that relative cell addressing will be a problem in this case. To see what I mean, type =D4*A4^2 into cell B4 . Everything should be ok. But when you try to copy the formula down to B10 you should notice that everything is filled with 0. What is going on? If you look at one of the formulas (for example see the new formula in cell B6 ), you should notice that instead of cell D4 which corresponds to our approximation of \( \pi \) , Excel assumed we wanted to try and use a value in D6 for the calculation. Since there is nothing in D6 , the calculation is equal to 0!
What we need to do to fix it, is go back to the formula in B4 and create an absolute cell address for D4 . To do so, add $ symbols in front of both the D and the 4 like this: $D$4 . Now when you try to copy the formula to the cells below, it will use relative cell addressing for the A cells (which is what we want) and it will use absolute cell addressing for the D4 cell!
The last little piece when it comes to cell addressing is there is one more form Excel accepts, mixed addressing . You can fix either the row or the column designation by adding a $ sign. For example, D$4 would only fix the row and would allow the column to change if the formula is copied.
To recap this section, there are three types of cell addressing that you can use in your Excel formulas:
- Absolute Addressing: in this case, Excel will always refer to the exact same cell if the formula is copied to a new location. You create an absolute cell address by adding a $ immediately before both the column and row of the cell of interest (e.g. $B$5 )
- Relative Addressing : in this case, Excel will refer to the cell in the same relative position as the cell containing the formula, no matter where the formula is copied in the worksheet. (e.g. B5 )
- Mixed Addressing: in this case, either the row or the column is fixed. (e.g. $B5 )
Question 4.2: Cell Addressing and Formulas
Built-in Functions
So far you have learned a good deal about what you need to know as an engineering Excel user. Knowing how to create formulas and use cell addressing to make quick calculations of tabulated data is significant. To expand on these concepts, it is important to introduce some built-in Excel functions.
Part of what makes Excel powerful are the built-in functions that are commonly used in engineering applications as part of Excel formulas. There are hundreds of them ranging from trigonometry, mathematics, statistics, and more .
The functions have very specific names that you must type in exactly to use and they take different numbers of input arguments.
The Parts of an Excel Function
Each excel function must be written in a specific but similar way. Just like typing in a formula, you start with the = sign. Next, you type in the function name, at this point, Excel will often start showing you options and auto-correct suggestions. After the function name, you must include parenthesis and the input arguments to the function inside the parenthesis. In its generic form an Excel function looks like this:
= function_name(input,arguments)
The input arguments in the function can refer to individual cells, or a range of cells, or might even be entirely optional. For example, Excel has a function =pi() that takes no input arguments. That doesn’t mean that the parenthesis are optional though! All Excel functions must include parenthesis after the function name . For now, open your script you have been using to follow along and replace the cell that contains the approximation of \( pi = \frac{22}{7} \) with =pi() .
To illustrate a use of an Excel function that does require input arguments, let’s consider the case that we need to add all of our area calculations in column B. See figure 4.10 above for what your Excel spreadsheet should look like. As it would be extremely tedious to type in a formula that adds up all the areas, we can use the Excel function sum() to add all of the cells in that range automatically!
To use the sum() function click on cell B11 and type in the following:
= sum(B4:B10)
Notice that Excel automatically adds all of the areas in the column! Neat! You should also notice that when functions require a range of cells (such as sum() ) you can specify the cell range using a colon OR by clicking and dragging to select the range of cells of interest. You can see both ways of adding a range of cells in Video 3 below.
If you understand how to use the sum() function you are in great shape! Almost all Excel functions work in an identical way. Here is a list of functions that you should be familiar with. You do not have to memorize them, but you should know what they are and how to use them.
Let's Practice
For your brain workout, I suggest looking at Table 4.1 below and coming up with your own practice problems for each of them. That way you will remember how to use them in the future! For example, add some fake data to 5 cells and use the average() function to calculate the average. You can also find the standard deviation of those numbers using the stdev.p() function. You get the idea.
Ethics: Rush to Finish
Currently, there is an ongoing “replication crisis” in science. The crisis arises because it has been found that “many scientific studies are difficult or impossible to replicate or produce” . This is a huge problem because the scientific method relies on the ability of other scientists to replicate and verify experiments. Although some of the crisis can be attributed to bad actors (i.e. scientists forging data), it was found that 50% of scientists were failing to replicate their own research . A huge part of the problem is the scientific problem with the “publish or perish” culture in academia.
Engineering (and other science) faculty have a lot of pressure to publish scientific papers in order to keep their jobs and achieve tenure. Unfortunately, this pressure can lead to engineers taking shortcuts and not adhering to good scientific practices. Similarly, as a professional engineer in the workplace, you may feel like you have an unrealistic deadline and are rushed to finish your work.
Discussion 4.1: Ethics of Being Rushed at Work

Excel Tutorial: How To Make Assignment Schedule In Excel
Introduction.
Managing assignments and deadlines can be a daunting task, especially when dealing with multiple projects simultaneously. This is where Excel comes in handy, allowing you to create well-organized and efficient assignment schedules . In this tutorial, we will guide you through the process of creating an assignment schedule in Excel, helping you stay on top of your tasks and deadlines.
Key Takeaways
- Excel is a valuable tool for creating and managing assignment schedules, especially for multiple projects.
- Understanding the basic layout and functions of Excel is essential for creating an efficient assignment schedule.
- Color-coding and formatting options can help visually organize and prioritize tasks in the assignment schedule.
- Learning and utilizing basic Excel formulas and functions can automate calculations and updates in the assignment schedule.
- Efficient data entry and management practices, such as sorting and filtering options, are crucial for maintaining a well-organized assignment schedule in Excel.
Understanding the Excel Interface
Microsoft Excel is a powerful tool for creating spreadsheets and organizing data. Before diving into creating an assignment schedule, it's important to have a good understanding of the Excel interface.
- Excel opens with a blank worksheet, consisting of a grid of cells organized into rows and columns.
- The ribbon at the top of the window contains tabs, each of which has several groups of related commands.
- The Quick Access Toolbar provides easy access to commonly used commands.
- Cells are the individual rectangular boxes on the worksheet where you enter data.
- Rows run horizontally across the worksheet, and columns run vertically.
- Each cell is referenced by its column letter and row number, such as A1 or B5.
- Excel offers a wide range of formatting options to customize the appearance of your worksheet, including font styles, colors, and borders.
- You can also apply number formats, such as currency or percentage, to make your data easier to read.
- Conditional formatting allows you to highlight specific cells based on their values.
Creating a New Worksheet
When it comes to creating an assignment schedule in Excel, the first step is to start a new worksheet.
A. Step-by-step guide to starting a new Excel worksheet
To begin, open Excel and click on the “File” tab in the top left corner. From the drop-down menu, select “New” to create a new worksheet. You can also use the keyboard shortcut Ctrl + N to start a new worksheet instantly.
B. Naming and saving the worksheet file
After creating the new worksheet, it is important to name and save the file to avoid losing any work. Click on the “File” tab and select “Save As” to choose a location on your computer and give the file a name. Be sure to save the file periodically as you work on it to prevent any data loss.
C. Understanding different file formats
Excel offers various file formats for saving your worksheet, such as .xlsx, .xlsm, and .xlsb. Each format has its own features and compatibility with other software, so it is important to understand the differences and choose the appropriate format for your needs.
Setting Up the Assignment Schedule
Creating an assignment schedule in Excel can help you stay organized and on top of your workload. To effectively set up your schedule, follow these steps:
- Dates: Begin by creating a column for dates, starting with the due date of the first assignment and continuing through the end of the semester or project timeline.
- Assignments: Next, create a column for listing the assignments or tasks that need to be completed, corresponding to the dates in the first column.
- Deadlines: In a third column, enter the deadlines for each assignment, ensuring that they align with the corresponding date and assignment.
- Start Date: Use the =TODAY() function to automatically populate the start date of the schedule. This will ensure that the schedule always reflects the current date.
- Date Calculations: Utilize Excel's date functions, such as =EDATE() and =DATE() , to calculate and display future dates based on the start date and assignment deadlines.
- Color-Coding: Use Excel's formatting options to apply color-coding to the schedule, such as highlighting past due assignments in red, upcoming deadlines in yellow, and completed tasks in green.
- Conditional Formatting: Take advantage of Excel's conditional formatting feature to automatically apply colors based on specific criteria, making it easier to visually identify important dates and tasks.
Adding Formulas and Functions
When it comes to creating an assignment schedule in Excel, adding formulas and functions can help automate calculations and updates, making the process more efficient and less prone to human error. In this section, we will introduce basic Excel formulas for calculating due dates and progress, discuss the use of functions to automate calculations and updates, and troubleshoot common formula errors.
Excel offers a wide range of formulas that can be utilized to calculate due dates and track progress for assignments. Some basic formulas that can be used include:
- Today: This function can be used to automatically insert the current date in a cell. For example, =TODAY()
- Date calculations: Formulas such as =E2+7 can be used to calculate a due date by adding a specified number of days to a start date.
- Progress percentage: Formulas like =F2/D2 can be used to calculate the percentage of progress based on completed tasks and the total number of tasks.
Excel functions are powerful tools that can be used to automate calculations and updates. Some useful functions for creating an assignment schedule include:
- IF function: This function can be used to set up conditional statements based on specific criteria. For example, =IF(D2>TODAY(),"Not Yet Due","Past Due")
- VLOOKUP function: This function can be used to retrieve specific data from a table based on a lookup value. For example, =VLOOKUP(E2, A2:B10, 2, FALSE)
- SUMIF function: This function can be used to sum values based on specified criteria. For example, =SUMIF(A2:A10, "Complete", C2:C10)
While working with formulas and functions, it is common to encounter errors. Some common formula errors in Excel include:
- #DIV/0!: This error occurs when a formula attempts to divide by zero. It can be resolved by adding a conditional statement to check for zero denominators.
- #VALUE!: This error occurs when a formula includes invalid data types. It can be resolved by checking for mismatched data types and ensuring that all data is entered correctly.
- #REF!: This error occurs when a cell reference is invalid. It can be resolved by checking for broken or incorrect cell references.
Data Entry and Management
A. Best practices for data entry in the assignment schedule
- Consistent Formatting: Ensure that all data is entered in a consistent format, such as dates in the same style and naming conventions for tasks.
- Use Data Validation: Implement data validation to restrict input to specific criteria, such as valid dates or designated options for task types.
- Accuracy Check: Double-check all entries for accuracy and completeness to avoid errors in the schedule.
B. Sorting and filtering options for managing large sets of data
- Sorting Data: Utilize Excel's sorting feature to arrange the assignment schedule based on criteria such as due dates or task priorities.
- Filtering Data: Utilize Excel's filtering feature to display specific subsets of the assignment schedule, making it easier to focus on particular tasks or deadlines.
- Custom Views: Create custom views to quickly switch between different arrangements of the assignment schedule for various purposes.
C. Tips for efficient data management within Excel
- Use Tables: Convert the assignment schedule into a table to take advantage of dynamic updates and built-in filtering options.
- Conditional Formatting: Apply conditional formatting to highlight important deadlines or overdue tasks for better visibility.
- Utilize Formulas: Implement Excel formulas to automate calculations, such as calculating task durations or remaining time until deadlines.
Throughout this tutorial, we covered the key steps to create an assignment schedule in Excel , including setting up the layout, entering the data, and applying formatting. I encourage you to practice and explore further the features of Excel to become more proficient in using this powerful tool for organizing and managing your assignments.
Don't hesitate to reach out with any feedback or questions you may have. We're here to help!

Immediate Download
MAC & PC Compatible
Free Email Support
Related aticles

The Benefits of Excel Dashboards for Data Analysts

Unlock the Power of Real-Time Data Visualization with Excel Dashboards

Unlocking the Potential of Excel's Data Dashboard

Unleashing the Benefits of a Dashboard with Maximum Impact in Excel

Exploring Data Easily and Securely: Essential Features for Excel Dashboards

Unlock the Benefits of Real-Time Dashboard Updates in Excel

Unleashing the Power of Excel Dashboards

Understanding the Benefits and Challenges of Excel Dashboard Design and Development

Leverage Your Data with Excel Dashboards

Crafting the Perfect Dashboard for Excel

An Introduction to Excel Dashboards

How to Create an Effective Excel Dashboard
- Choosing a selection results in a full page refresh.

Introduction to Excel Starter
Microsoft Excel Starter 2010 is a spreadsheet program designed for everyday tasks such as setting up a budget, maintaining an address list, or keeping track of a list of to-do items. Excel Starter is part of Microsoft Office Starter 2010, and comes pre-loaded on your computer.
Excel Starter 2010 is very similar to Microsoft Excel 2010 in appearance. If you are new to the Ribbon interface or the Backstage view, Excel Starter gives you an opportunity to get accustomed to the new interface before upgrading to Excel 2010.
Excel Starter differs from the complete version of Excel in that it includes display advertising, and it does not support the advanced features of the complete version of Excel. If you find that you want more features, you can upgrade to Excel 2010 right from Excel Starter 2010. Just click Purchase on the Home tab on the ribbon.
What do you want to do?
Open excel starter and take a look around, create a new workbook, save a workbook, make it look right, copy, move, or delete data, change the order, filter out extra information, calculate data with formulas, chart your data, share, using e-mail or the web, get more help.
Open Excel Starter with the Windows Start button.
Click Microsoft Excel Starter 2010 .
The Excel Starter startup screen appears, and a blank spreadsheet is displayed. In Excel Starter, a spreadsheet is called a worksheet, and worksheets are stored in a file called a workbook. Workbooks can have one or more worksheets in them.

1. Columns (labeled with letters) and rows (labeled with numbers) make up the cells of your worksheet.
2. Clicking the File tab opens the Backstage view of your workbook, where you can open and save files, get information about the current workbook, and perform other tasks that do not have to do with the content of the workbook, such as printing it or sending a copy of it in e-mail.
3. Each tab in the ribbon displays commands that are grouped by task. You'll probably spend most of your time using the Home tab, when you're entering and formatting data. Use the Insert tab to add tables, charts, pictures, or other graphics to your worksheet. Use the Page Layout tab to adjust margins and layout, especially for printing. Use the Formulas tab to make calculations on the data in your worksheet.
4. The pane along the side of the Excel Starter window includes links to Help and shortcuts to templates and clip art, to give you a head-start on creating workbooks for specific tasks, such as managing a membership list or tracking expenses. The pane also displays advertising and a link to purchase a full-feature edition of Office.
Top of Page
When you create a workbook in Microsoft Excel Starter 2010, you can start from scratch or you can start from a template, where some of the work is already done for you.
Click File , and then click New .
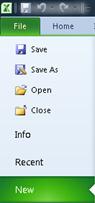
If you want to start with the equivalent of a blank grid, click Blank workbook .
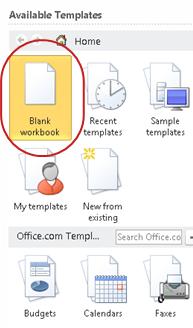
If you want a head-start on a particular kind of workbook, choose one of the templates available on Office.com. Choose from budgets, event planners, membership lists, and more.
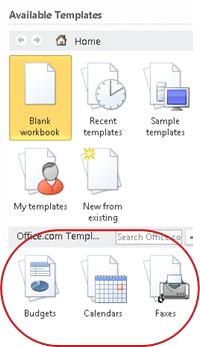
Excel Starter opens the blank workbook or template, ready for you to add your data.
When you interrupt your work or quit, you must save your worksheet, or you will lose your work. When you save your worksheet, Excel Starter creates a file called a workbook, which is stored on your computer.
(Keyboard shortcut: Press CTRL+S .)
If this workbook was already saved as a file, any changes you made are immediately saved in the workbook, and you can continue working.
If this is a new workbook that you have not yet saved, type a name for it.
Click Save .
To work with data on a worksheet, you first have to enter that data in the cells on the worksheet.
Click a cell, and then type data in that cell.
Press ENTER or TAB to move to the next cell.
Tip To enter data on a new line in a cell, enter a line break by pressing ALT+ENTER.
To enter a series of data, such as days, months, or progressive numbers, type the starting value in a cell, and then in the next cell type a value to establish a pattern.
For example, if you want the series 1, 2, 3, 4, 5..., type 1 and 2 in the first two cells.

Tip To fill in increasing order, drag down or to the right. To fill in decreasing order, drag up or to the left.
You can format text and cells to make your worksheet look the way you want.
To wrap text in a cell, select the cells that you want to format, and then on the Home tab, in the Alignment group, click Wrap Text.
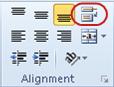
To adjust column width and row height to automatically fit the contents of a cell, select the columns or rows that you want to change, and then on the Home tab, in the Cells group, click Format .

Under Cell Size , click AutoFit Column Width or AutoFit Row Height .
Tip To quickly autofit all columns or rows in the worksheet, click the Select All button, and then double-click any boundary between two column or row headings.
To change the font, select the cells that contain the data that you want to format, and then on the Home tab, in the Font group, click the format that you want.
To apply number formatting, click the cell that contains the numbers that you want to format, and then on the Home tab, in the Number group, point to General , and then click the format that you want.
For more help with entering and formatting data, see Quick start: Format numbers in a worksheet .
You can use the Cut , Copy , and Paste commands to move or copy rows, columns, and cells. To copy, press CTRL+C to use the Copy command. To move, press CTRL+X to use the Cut command.
Select the rows, columns, or cells you want to copy, move, or delete.
To select a row or column, click the row or column heading.
1. Row heading
2. Column heading
To select a cell, click the cell. To select a range of cells, click click and drag, or click and use the arrow keys while holding down the SHIFT key.
Press CTRL+C to copy or CTRL+X to cut.
If you want to delete a row or column, pressing DELETE while the row or columns is selected clears the contents, leaving an empty row or cell. To delete a row or column, right-click the row or column heading, and then click Delete Row or Delete Column .
Note Excel displays an animated moving border around cells that have been cut or copied. To cancel a moving border, press ESC.
Position the cursor where you want to copy or move the cells.
To copy or move a row or column, click the row or column header that follows where you want to insert the row or column you copied or cut.
To copy or move a cell, click the cell where you want to paste the cell you copied or cut.
To copy or move a range of cells, click the upper-left cell of the paste area.
Paste the data in the new location.
For rows or columns, right-click the row or column heading at the new location, and then click the Insert command.
For a cell or range of cells, press CTRL+V. The cells you copied or cut replace the cells at the new location.
For more information about copying and pasting cells, see Move or copy cells and cell contents
When you sort information in a worksheet, you can see data the way you want and find values quickly.
Select the data that you want to sort
Use the mouse or keyboard commands to select a range of data, such as A1:L5 (multiple rows and columns) or C1:C80 (a single column). The range can include titles that you created to identify columns or rows.

To sort with just two mouse clicks, click Sort & Filter , and then click either of the Sort buttons.
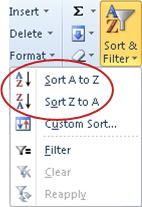
Select a single cell in the column on which you want to sort.
Click the top button to perform an ascending sort (A to Z or smallest number to largest).
Click the bottom button to perform a descending sort (Z to A or largest number to smallest).
By filtering information in a worksheet, you can find values quickly. You can filter on one or more columns of data. You control not only what you want to see, but also what you want to exclude.
Select the data that you want to filter
On the Home tab, in the Edit group, click Sort & Filter , and then click Filter .
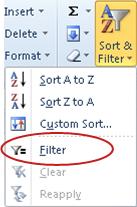
Note Depending on the type of data in the column, Excel Starter displays either Number Filters or Text Filters in the list.
For more help with filtering, see Quick start: Filter data by using an AutoFilter .
Formulas are equations that can perform calculations, return information, manipulate the contents of other cells, test conditions, and more. A formula always starts with an equal sign ( = ).
Select a cell and start typing
In a cell, type an equal sign ( = ) to start the formula.
Fill in the rest of the formula
Type a combination of numbers and operators; for example, 3+7 .
Use the mouse to select other cells (inserting an operator between them). For example, select B1 and then type a plus sign ( + ), select C1 and type + , and then select D1.
Type a letter to choose from a list of worksheet functions. For example, typing "a" displays all available functions that start with the letter "a."
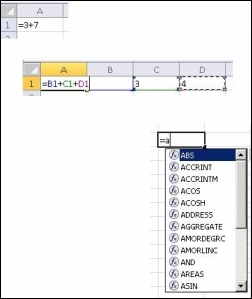
Complete the formula
To complete a formula that uses a combination of numbers, cell references, and operators, press ENTER.
To complete a formula that uses a function, fill in the required information for the function and then press ENTER. For example, the ABS function requires one numeric value — this can be a number that you type, or a cell that you select that contains a number.
A chart is a visual representation of your data. By using elements such as columns (in a column chart) or lines (in a line chart), a chart displays series of numeric data in a graphical format.
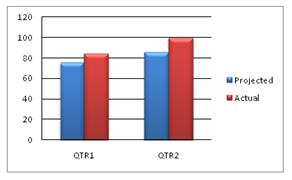
The graphical format of a chart makes it easier to understand large quantities of data and the relationship between different series of data. A chart can also show the big picture so that you can analyze your data and look for important trends.
Select the data that you want to chart.
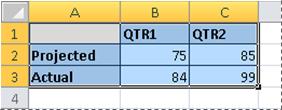
Tip The data should be arranged in rows or columns, with row labels to the left and column labels above the data — Excel automatically determines the best way to plot the data in the chart.
On the Insert tab, in the Charts group, click the chart type that you want to use, and then click a chart subtype.

When you rest the mouse pointer over any chart type, a ScreenTip displays its name.
For more information about any of the chart types, see Available chart types .
Before you print a worksheet, it's a good idea to preview it to make sure that it looks the way you want. When you preview a worksheet in Excel, it opens in the Microsoft Office Backstage view. In this view, you can change the page setup and layout before you print.
To print a portion of a worksheet, click the worksheet, and then select the range of data that you want to print. To print the entire worksheet, click the worksheet to activate it.
Click File , and then click Print .
Keyboard shortcut You can also press CTRL+P.
Note The preview window displays black and white, regardless of whether your document includes color, unless you are using a printer that can print color.
Click Print .

Sometimes you will want to share your workbook with others. If you are sharing the workbook with someone who also has Excel, you can send your workbook as an attachment to an e-mail message. The recipient can open the workbook in Excel to work with it.
Note Using commands for sending e-mail attachments requires that you have an e-mail program, such as Windows Mail, installed on your computer.
If your goal is for the recipient to see the workbook, rather than edit it, you can send a snapshot of the workbook, as a PDF or XPS file.
Click the File tab, and then click Save & Send .
Click Send Using E-mail
Do one of the following:
To send the workbook as an Excel file, click Send as Attachment.
To send the workbook as a snapshot, click Send as PDF or Send as XPS .
Your e-mail program starts an e-mail message for you, with the specified type of file attached. Write your e-mail, and then send it.
An alternative to sending the workbook is to store it in Windows Live OneDrive. This way, you have a single copy of the workbook that is accessible to others. You can send people a link to the workbook, where they can view it, and even edit it in their Web browser (if you give them permission).
Click Save to Web .
Click Sign In , enter your Windows Live ID and password, and click OK .
If you use Hotmail, Messenger, or Xbox Live, you already have a Windows Live ID. If you don't have one, click Sign up for a new account to create a new Windows Live ID.
Select a folder in OneDrive and click Save As . Type a name for your file and click Save .
The document is now saved on OneDrive. In OneDrive, you can give people permission to view and edit the contents of your folders. When you want to share a workbook, you send a link to it in e-mail.
For more information about storing your documents in OneDrive, see Save a document to OneDrive from Office .
Office.com is continuously updated with new content, including how-to articles, videos, and training courses. If the bottom of the Help Viewer says Offline and you are connected to the Internet, click Offline , and then click Show content from Office.com .

Need more help?
Want more options.
Explore subscription benefits, browse training courses, learn how to secure your device, and more.

Microsoft 365 subscription benefits

Microsoft 365 training

Microsoft security

Accessibility center
Communities help you ask and answer questions, give feedback, and hear from experts with rich knowledge.

Ask the Microsoft Community

Microsoft Tech Community

Windows Insiders
Microsoft 365 Insiders
Was this information helpful?
Thank you for your feedback.

COMMENTS
10 Excel Projects For Students. 1. Simple Budget Plan. This project is a great introduction to using Excel for beginners. It involves creating a spreadsheet that tracks a person's or family's income and expenses. The goal is to help the user understand where their money is going and make better financial decisions.
Concatenate first and last names exercise. For the fourth of our Excel beginner exercises, we will be combining the contents of two cells. The first cell will have a first name, the second cell will have a last name in it. We would like to fill the third cell with the first name, then a space and then the last name.
Templates/Dashboards. Automation of Tasks. And Much More…. The three most important components of Excel you need to understand first: 1. Cell. A cell is a smallest but most powerful part of a spreadsheet. You can enter your data into a cell either by typing or by copy-paste. Data can be a text, a number, or a date.
This textbook was written for a community college introductory course in spreadsheets utilizing Microsoft Excel. While the figures shown utilize Excel 2019, the textbook was written to be applicable to other versions of Excel as well. The book introduces new users to the basics of spreadsheets and is appropriate for students in any major who have not used Excel before. This textbook includes ...
Import a population table then tidy up the data. Tidy up exchange rate and investment data in Power Query, splitting columns and replacing values. Create a query to import a table of tall buildings, create new columns and then pivot the data. You can search our full list of Excel exercises here .
Download our Free VBA Tutorial PDFs - For Excel, Access, Word, PowerPoint, and Outlook. Great for beginners or advanced users looking to refresh knowledge! Start Here; VBA. VBA Tutorial. Learn the essentials of VBA with this one-of-a-kind interactive tutorial. VBA Code Generator.
Select File, Save As, Browse, and then navigate to your Excel folder on your flash drive or other location where you save your files. Name the workbook as Yourlastname_Yourfirstname_Excel_Practice_1. Take a moment to locate the following components of the Excel workbook window. Notice how Columns are lettered and Rows are numbered.
Managing Spreadsheets. Adding and Removing Columns and Rows. Formatting Numbers. Formatting Fonts and Cells. Performing Quick Calculations. If you've never spent time using Microsoft Excel, it can feel a bit overwhelming at first. We'll teach you the basic tasks you need to know to use this popular spreadsheet application.
You can use Excel to enter all sorts of data and perform financial, mathematical or statistical calculations. 1 Range: A range in Excel is a collection of two or more cells. This chapter gives an overview of some very important range operations. 2 Formulas and Functions: A formula is an expression which calculates the value of a cell.
Open Excel Starter with the Windows Start button. Click the Start button . If Excel Starter is not included among the list of programs you see, click All Programs, and then click Microsoft Office Starter. Click Microsoft Excel Starter 2010. The Excel Starter startup screen appears, and a blank spreadsheet is displayed.
Table Pivot Intro Excel Case Case: Poke Mart Case: Poke Mart, Styling Excel Functions AND AVERAGE AVERAGEIF AVERAGEIFS CONCAT COUNT COUNTA COUNTBLANK COUNTIF COUNTIFS IF IFS LEFT LOWER MAX MEDIAN MIN MODE NPV OR RAND RIGHT STDEV.P STDEV.S SUM SUMIF SUMIFS TRIM VLOOKUP XOR Excel How To Convert Time to Seconds Difference Between Times NPV (Net ...
Assignment. 1. Open the workbook you created in Part One, if it is not already. 2. As shown below: (Lesson 2: 4,5) a. To enter new rows or columns, simply click on the row or column header to select the whole. row or column. Then right click with the mouse and choose insert.
Explore our Excel Projects for practical assignments in spreadsheet management, data analysis, financial modeling, and automation. These projects are designed to hone your skills and prepare you for a dynamic career in data management and analysis using Excel. ... Introduction to Microsoft Excel. Skills you'll gain: Data Analysis, Microsoft ...
Excel is a spreadsheet program developed by Microsoft and is widely used for data analysis, financial modeling, and organizing information. With Excel, you can manipulate and visualize data in various ways, helping you make informed decisions and save time. This course focuses specifically on Microsoft Excel for Office 365, the latest version ...
By the end of this project, you will learn how to create an Excel Spreadsheet by using a free version of Microsoft Office Excel. Excel is a spreadsheet that works like a database. It consists of individual cells that can be used to build functions, formulas, tables, and graphs that easily organize and analyze large amounts of information and data.
Who this book is for. Microsoft Excel Step by Step (Office 2021 and Microsoft 365) is designed for use as a learn-ing and reference resource by people who want to use Excel to manage data, perform calculations, create useful analyses and visualizations, generate forecasts, and discover insights into their operations.
To open a new Excel workbook, start by opening Microsoft Excel on your computer. Once the program is open, you can either click on "File" in the top left corner and select "New" to create a new workbook or use the keyboard shortcut Ctrl + N. This will open a new blank spreadsheet for you to work with. B. Discuss the options for formatting the ...
Introduction of MS Excel : Microsoft Excel is a powerful spreadsheet program used to record, manipulate, store numeric data and it can be customized to match your preferences. The ribbon is used to access various commands in Excel. The options dialogue window allows you to customize a number of items i.e. the ribbon, formulas, proofing, save ...
Directions. Open the Excel Practice Application (.doc) document and use Excel to create a worksheet that meets the criteria listed. Try to complete the spreadsheet using what you remember. If you cannot remember a procedure, refer to the trainings provided previously.
Directions. (.doc) document and use Excel to create a worksheet that meets the criteria listed. Try to complete the spreadsheet using what you remember. If you cannot remember a procedure, refer to the trainings provided previously. Introduction to Computer Applications and Concepts Excel Practice.
Excel Tutorial. This is an assignment designed to introduce you to Microsoft Excel, an excellent way to easily answer simple scientific questions about things including statistics and probability, and which also can be a full-fledged scientific modeling platform when needed. The Assignment. Follow these instructions carefully.
So now all we need to do is tell Excel to calculate those values and store the corresponding area in the appropriate B cell. To do that, we could just type in an individual formula into each appropriate cell. For example, you could (but you shouldn't) type the following into B4: = 3.1415 * 2.1 ^2.
Introduction. Managing assignments and deadlines can be a daunting task, especially when dealing with multiple projects simultaneously. This is where Excel comes in handy, allowing you to create well-organized and efficient assignment schedules.In this tutorial, we will guide you through the process of creating an assignment schedule in Excel, helping you stay on top of your tasks and deadlines.
In addition, for fresh prompt ideas tailored to your specific data, now you can select the View Prompts icon to explore the Prompt Guide in the chat pane. Copilot in Excel is still in preview. Learn more about Copilot in Excel here. An image showing the prompt guide button selected with prompt options displayed.
Open Excel Starter with the Windows Start button. Click the Start button . If Excel Starter is not included among the list of programs you see, click All Programs, and then click Microsoft Office Starter. Click Microsoft Excel Starter 2010. The Excel Starter startup screen appears, and a blank spreadsheet is displayed.