

COMPUTER SHIKSHA
एक कदम शिक्षा कि ओर
What Is MS PowerPoint? पॉवरपॉइंट क्या है? उसका परिचय, और उपयोग
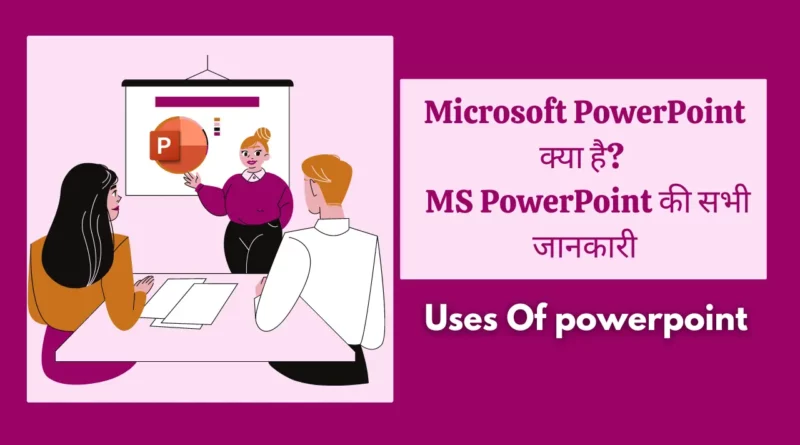
Microsoft PowerPoint Kya Hai in hindi : आज के लेख मे मैं आपको समझाऊंगा कि एमएस पावरपॉइंट क्या है? पॉवरपॉइंट के उपयोग और पॉवरपॉइंट की पूरी जानकारी।
आज कई कंप्यूटर एमएस पॉवरपॉइंट इन बिल्ड के साथ आते हैं। तो पॉवरपॉइंट को इनस्टॉल और सेटअप करने की परेशानी नहीं होती।
MS PowerPoint को आप अपने ब्राउजर इंटरनेट के जरिए भी चला सकते हैं बिना एमएस पावरपॉइंट सॉफ्टवेयर के।
आज हम इसीलिए इन बातो को चर्चा कर रहे है क्योंकि हम आज आपको माइक्रोसॉफ्ट के एक उत्पाद What is MS PowerPoint? के बारे में बताने जा रहे है इसके साथ ही हम आपको MS PowerPoint के कुछ विशेषताओं इसके उपयोग इत्यादि के बारे में जानेंगे। अगर आप इस विषय में पूरी जानकारी चाहते है तो इस लेख के साथ अंत तक बने रहिये।
Table of Contents
Ms Powerpoint क्या है In Hindi? |What is MS PowerPoint?
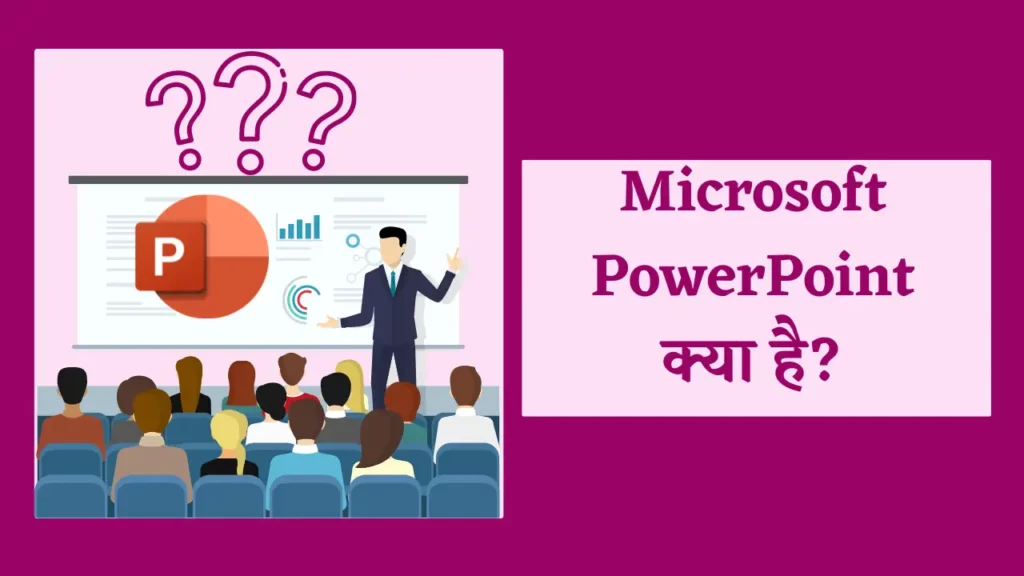
MS PowerPoint एक ऐसा सॉफ्टवेयर है जो आपको एक संस्थापन या व्यक्तिगत प्रस्तुति के रूप में अपने विचारों, दस्तावेजों और छवियों को आकर्षक ढंग से प्रस्तुत करने की सुविधा देता है। यह एक शक्तिशाली प्रदर्शन टूल है जो किसी भी संदर्भ में आपकी मदद करता है, चाहे आप अपने स्कूल या कॉलेज के प्रोजेक्ट के लिए इस्तेमाल करें या फिर अपनी कंपनी या व्यवसाय के लिए presentation तैयार करें।
MS PowerPoint में आप अपने विचारों को स्लाइड और फोटो, वीडियो और ऑडियो सहित विविध प्रकार के मल्टीमीडिया फ़ाइल्स के माध्यम से प्रस्तुत कर सकते हैं। आप टेक्स्ट, छवियों, ग्राफिक्स और चार्ट्स जोड़ सकते हैं जो आपके सामग्री को आकर्षक बनाते हैं। इसके अलावा, आप Amination और Transition effect का उपयोग करके अपने slides को दमदार बना सकते हैं।
MS PowerPoint आसानी से सीखा जा सकता है और उपयोग करने में सहायता उपलब्ध होती है, जिससे आप अपनी प्रस्तुतियों को आकर्षक बना सकते हें और उन्हें बेहतर ढंग से समझा सकते हैं। आप फोटोग्राफ जोड़कर अपने स्लाइडों को ज्यादा आकर्षक बना सकते हैं। इस सॉफ्टवेयर के अंतर्गत आप अपनी प्रस्तुतियों को अपने स्मार्टफोन, टैबलेट या लैपटॉप पर सहेज सकते हैं और किसी भी समय उन्हें संपादित या फिर स्वीकार्य बना सकते हैं।
Ms powerpoint का संपूर्ण इतिहास | History of MS PowerPoint in Hindi

1984 में, California में मुख्यालय वाली एक software company फॉरथॉट, इंक. के रॉबर्ट गास्किन्स और डेनिस ऑस्टिन ने माइक्रोसॉफ्ट पावरप्वाइंट विकसित किया।
मूल रूप से प्रस्तुतकर्ता के रूप में जाना जाता है, यह कार्यक्रम Macintosh कंप्यूटरों के लिए सौंदर्यपूर्ण रूप से आकर्षक और शिक्षाप्रद presentation को बनाने में users की सहायता करने के लक्ष्य के साथ बनाया गया था।
माइक्रोसॉफ्ट ने 1987 में फॉरथॉट खरीदा और प्रोग्राम का नाम बदलकर PowerPoint रखा, इसे विंडोज और मैकिंटोश दोनों के लिए वितरित किया। क्योंकि इसने users को ऐसी Slides बनाने में सक्षम बनाया जिसमें पाठ, चित्र और दृश्य शामिल थे, PowerPoint तेजी से व्यावसायिक presentation के लिए एक लोकप्रिय software बन गया।
Microsoft ने पिछले कुछ वर्षों में PowerPoint में Animation, Video editing, teamwork tool और template जैसी नई सुविधाओं और शक्तियों को पेश करना जारी रखा है।
PowerPoint अब Microsoft Office सुइट का एक घटक है और व्यापक रूप से कर्मचारियों, प्रशिक्षकों और छात्रों द्वारा सम्मोहक और आकर्षक presentation बनाने के लिए use किया जाता है।
Versions History of MS PowerPoint in Hindi
Versions of PowerPoint Released year
यहां एमएस पावरपॉइंट के हिंदी में संस्करण इतिहास का एक तालिका है:
यहां दिए गए तालिका में एमएस पावरपॉइंट के हिंदी में संस्करण और उनकी विशेषताएँ दर्शाई गई हैं।
Ms Power point की प्रमुख विशेषताए – Characteristics of PowerPoint in Hindi

MS PowerPoint एक सुविधा संपन्न presentation कार्यक्रम है जो users को आकर्षक और शिक्षाप्रद presentation करने की permission देता है। पृष्ठ बनाने और स्वरूपित करने से लेकर टेक्स्ट, चित्र और मल्टीmedia जोड़ने तक, पेशेवर-दिखने वाली presentation बनाने के लिए PowerPoint में वह सब कुछ है जिसकी आपको आवश्यकता है। PowerPoint आपकी सभी presentation आवश्यकताओं के लिए एक लचीला और शक्तिशाली software है, जिसमें अंतर्निहित एनीमेशन और संक्रमण प्रभाव, सहयोग software और अन्य Microsoft Office अनुप्रयोगों के साथ एकीकारण है। अगले भाग में, हम MS PowerPoint की कुछ मुख्य Featureओं और कार्यों के बारे में अधिक गहराई से जानेंगे।
यहाँ MS PowerPoint की 15 प्रमुख Feature और कार्य संक्षिप्त विवरण के साथ दिए गए हैं:
- Slides: PowerPoint आपको कई Slides बनाने और प्रारूपित करने की permission देता है, प्रत्येक में आपकी presentation के लिए प्रासंगिक जानकारी होती है। आप प्रत्येक Slides में टेक्स्ट, चित्र, चार्ट और अन्य media जोड़ सकते हैं और आकर्षक और पेशेवर दिखने वाली presentation बनाने के लिए उन्हें प्रारूपित कर सकते हैं।
- Themes: PowerPoint कई पूर्व-Design किए गए विषयों की पेशकश करता है जिन्हें आप अपनी presentation पर लागू कर सकते हैं, इसे एक सुसंगत और परिष्कृत रूप दे सकते हैं। थीम में रंग योजनाएँ, फ़ॉन्ट शैलियाँ और पृष्ठभूमि चित्र शामिल हैं, और इन्हें आपके ब्रांड या व्यक्तिगत शैली के अनुकूल बनाने के लिए अनुकूलित किया जा सकता है।
- Animation : Animation विज़ुअल इंटरेस्ट जोड़ने और अपने दर्शकों को जोड़ने का एक शानदार तरीका है। PowerPoint विभिन्न प्रकार के एनीमेशन प्रभाव प्रदान करता है, जैसे प्रवेश, निकास और जोर Animation , जिन्हें आप अपनी Slides पर पाठ, छवियों और अन्य तत्वों पर लागू कर सकते हैं।
- Transitions : Transitions का use एक Slides से दूसरी Slides पर सहज और पेशेवर तरीके से जाने के लिए किया जाता है। PowerPoint विभिन्न प्रकार के संक्रमण प्रभाव प्रदान करता है, जैसे फ़ेड, घुलना और पोंछना, जिसका use आप अपनी presentation में एक परिष्कृत स्पर्श जोड़ने के लिए कर सकते हैं।
- Multi-media: आप इसे अधिक गतिशील और आकर्षक बनाने के लिए अपनी PowerPoint presentation में आसानी से चित्र, ऑडियो और Video Fileें सम्मिलित कर सकते हैं। आप अपनी presentation की ज़रूरतों को पूरा करने के लिए इन मल्टीmedia तत्वों को संपादित भी कर सकते हैं, जैसे किसी इमेज को क्रॉप करना या Video को ट्रिम करना।
- Cooperation: PowerPoint कई सहयोग software प्रदान करता है जो आपको वास्तविक Time में दूसरों के साथ अपनी presentation पर काम करने की permission देता है। आप अपनी presentation दूसरों के साथ साझा कर सकते हैं, दूसरों द्वारा किए गए परिवर्तनों को देख और संपादित कर सकते हैं, और टिप्पणियों और चैट के माध्यम से संवाद कर सकते हैं।
- Integration : PowerPoint एक्सेल और वर्ड जैसे अन्य Microsoft Office प्रोग्रामों के साथ मूल रूप से एकीकृत होता है, जिससे डेटा और Graphics को आयात और निर्यात करना आसान हो जाता है। आप PowerPoint का use ऐसे ग्राफ़िक्स और चार्ट बनाने के लिए भी कर सकते हैं जिनका use अन्य Office प्रोग्रामों में किया जा सकता है।
- Customization : PowerPoint विभिन्न प्रकार के स्वरूपण विकल्प प्रदान करता है जो आपको अपनी presentation को अपने ब्रांड या व्यक्तिगत शैली में फिट करने के लिए अनुकूलित करने की permission देता है। आप फ़ॉन्ट शैलियों, रंगों और प्रभावों की एक श्रृंखला से चुन सकते हैं और उन्हें अपनी Slides पर पाठ, छवियों और अन्य तत्वों पर लागू कर सकते हैं।
- Accessibility: PowerPoint में ऐसी feature शामिल हैं जो आपकी presentation को अधिक सुलभ बनाती हैं, जैसे छवियों के लिए ऑल्ट टेक्स्ट और Video के लिए बंद कैप्शनिंग। आप अपनी presentation में पहुंच-योग्यता संबंधी समस्याओं की पहचान करने और उन्हें ठीक करने के लिए PowerPoint के एक्सेसिबिलिटी चेकर का भी use कर सकते हैं।
- Presenter View: प्रस्तुतकर्ता दृश्य PowerPoint में एक मोड है जो आपको प्रस्तुत करते Time अपने नोट्स और आगामी Slides देखने की permission देता है। इससे ट्रैक पर बने रहना और अपने दर्शकों को शामिल करना आसान हो जाता है, क्योंकि आप अपने नोट्स को एक संदर्भ के रूप में use कर सकते हैं और जान सकते हैं कि आगे क्या Slides आ रही है।
- SmartArt: SmartArt PowerPoint में एक Feature है जो आपको जटिल जानकारी की व्याख्या करने के लिए आकर्षक डायग्राम और फ़्लोचार्ट बनाने की permission देता है। आप पूर्व-Design किए गए स्मार्टआर्ट टेम्पलेट्स की एक श्रृंखला से चुन सकते हैं या अपने स्वयं के कस्टम आरेख बना सकते हैं।
- Charts & Graphs: PowerPoint विभिन्न प्रकार के चार्ट और ग्राफ़ विकल्प प्रदान करता है जिनका use आप डेटा और आँकड़ों को एक आकर्षक तरीके से प्रदर्शित करने के लिए कर सकते हैं। आप बार, लाइन और पाई चार्ट जैसे विभिन्न चार्ट प्रकारों में से चुन सकते हैं और अपनी presentation की ज़रूरतों के अनुसार उन्हें अनुकूलित कर सकते हैं।
- Presentation Coach: Presentation Coach, PowerPoint में एक नई सुविधा है जो आपके presentation कौशल पर रीयल-टाइम प्रतिक्रिया प्रदान करती है, जैसे पेसिंग और फिलर शब्दों का use। यह सुविधा आपके सार्वजनिक बोलने के कौशल को बेहतर बनाने और अधिक प्रभावी presentation बनाने में आपकी मदद कर सकती है।
- Sections: PowerPoint आपको अपनी presentation को अनुभागों में व्यवस्थित करने की permission देता है, जिससे नेविगेट करना और संपादित करना आसान हो जाता है। आप अलग-अलग विषयों या थीम के लिए अलग-अलग सेक्शन बना सकते हैं और आवश्यकतानुसार सेक्शन के बीच Slides ले जा सकते हैं।
- Recording: PowerPoint में एक Recording सुविधा शामिल है जो आपको अपनी presentation में सीधे ऑडियो और Video रिकॉर्ड करने की permission देती है। यह सुनाई गई presentation को बनाने या अपने presentationकारण कौशल का अभ्यास करने के लिए useी हो सकता है। आप इस सुविधा का use अपनी presentation को रिकॉर्ड करने और अन्य लोगों के साथ साझा करने के लिए भी कर सकते हैं जो व्यक्तिगत रूप से उपस्थित होने में असमर्थ हैं।
Ms Powerpoint की उपलब्धि ?
PPT की Full form पॉवर पॉइंट प्रेजेंटेशन होता है जिसका पूरा नाम ( Microsoft Power point) माइक्रोसॉफ्ट पावर पॉइंट है। यह ऐसा प्रोग्राम है जिसकी सहायता से आप एक बहुत अच्छी पावरफुल और अट्रैक्टिव प्रेजेंटेशन तैयार कर सकते हैं।
पॉवर पॉइंट को माइक्रोसॉफ्ट द्वारा डेवलप किया गया है। ये हमारे डाटा (Text, Audio) को स्लाइड के रूप में तैयार करने एवं उससे create, edit, format, share और present करने का काम करता है। पॉवर पॉइंट प्रोग्राम में आप एनिमेशन, फोटो गाने ग्रैफिक्स पीपीटी वीडियो बैकग्राउंड को जोड़ सकते हैं। इस प्रोग्राम मैं आपको कई प्रकार के अलग-अलग टूल्स मिलते हैं जिसकी सहायता से आप एक बहुत ही अच्छी प्रेजेंटेशन तैयार कर सकते हैं। इस प्रोग्राम से प्रेजेंटेशन तैयार करके आप दूसरों तक अपनी बात बहुत ही कम समय में अच्छे तरीके से समझाया जा सकता है|
Ms PowerPoint एक प्रसिद्ध प्रेजेंटेशन सॉफ्टवेयर है जो Microsoft Corporation द्वारा विकसित किया गया है। यह एक आंतरिक उपकरण है जिसे व्यवसायिक और शैक्षणिक प्रयोग के लिए उपयोग किया जाता है। यह सॉफ्टवेयर स्लाइड शो बनाने के लिए उपयोग किया जाता है जो संग्रहीत डाटा, छवियों, और अन्य आइटमों के साथ आकर्षक प्रस्तुतियों को बनाने में मदद करता है।
PowerPoint में विभिन्न विषयों पर presentation बनाई जा सकती हैं, जिनमें शैक्षणिक, व्यावसायिक, संस्थानिक और वित्तीय विषय शामिल हो सकते हैं। इसका उपयोग विभिन्न उद्देश्यों के लिए किया जाता है जैसे कि प्रस्तुतियों के जरिए ब्रांड निर्माण, प्रशिक्षण और संचार के लिए।
PowerPoint सॉफ्टवेयर एक संपादन उपकरण के रूप में उपलब्ध है, जो यूजर को विभिन्न स्लाइड लेआउट्स, रंग पैलेट्स, फ़ॉन्ट्स, और अन्य डिजाइन टूल्स की विकल्पों का उपयोग करके प्रस्तुतियों को डिजाइन करने में मदद करता है।
पावरपॉइंट का उपयोग- Uses Of Ms Powerpoint
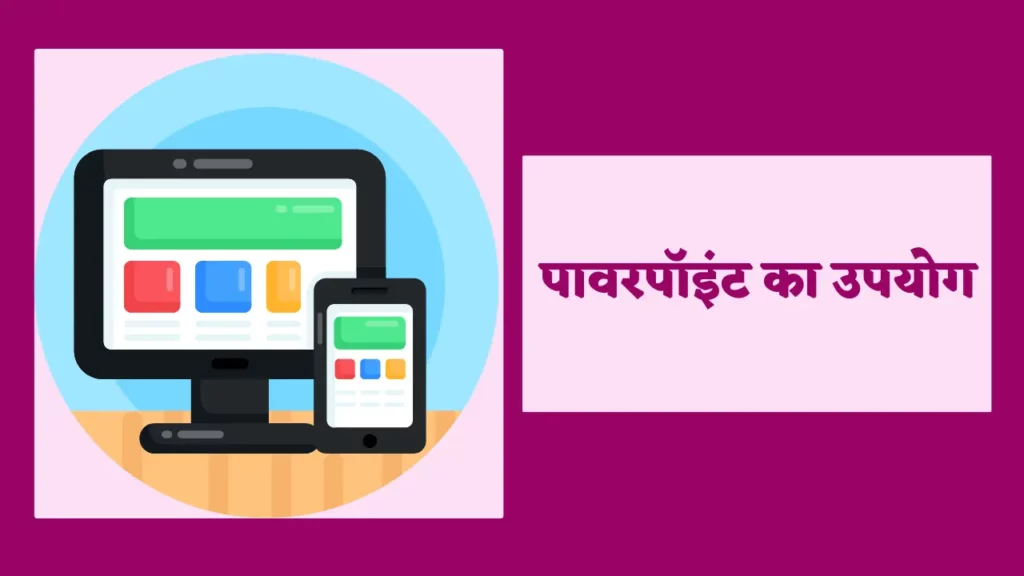
PowerPoint एक लोकप्रिय प्रस्तुति सॉफ़्टवेयर है जिसका उपयोग विभिन्न सेटिंग्स और उद्योगों में किया जाता है। यहाँ PowerPoint के कुछ मुख्य उपयोग दिए गए हैं:
Business presentations:
बिक्री पिचों, व्यावसायिक प्रस्तावों और परियोजना अद्यतनों के लिए business presentation में PowerPoint का उपयोग किया जाता है।
Educational presentations:
शिक्षक और शिक्षक व्याख्यान, कक्षा असाइनमेंट और छात्र परियोजनाओं के लिए आकर्षक presentation बनाने के लिए PowerPoint का उपयोग करते हैं।
Training and instructional presentations:
PowerPoint का उपयोग कर्मचारी ऑनबोर्डिंग, सॉफ़्टवेयर डेमो और कार्यशालाओं के लिए प्रशिक्षण और निर्देशात्मक presentataion बनाने के लिए किया जाता है।
Conference and event presentations:
PowerPoint का उपयोग अक्सर शोध निष्कर्षों को प्रस्तुत करने, विचारों को साझा करने और सम्मेलनों, व्यापार शो और कार्यक्रमों में उत्पादों या सेवाओं को बढ़ावा देने के लिए किया जाता है।
Personal presentations:
PowerPoint का उपयोग व्यक्तिगत presentation के लिए किया जा सकता है जैसे कि शादियों, पारिवारिक समारोहों या छुट्टियों की तस्वीरों के लिए स्लाइड शो बनाना।
Creative presentations:
कुछ उपयोगकर्ता रचनात्मक presentation बनाने के लिए PowerPoint की मल्टीमीडिया क्षमताओं का लाभ उठाते हैं जैसे कि एनिमेटेड कहानियाँ, लघु फ़िल्में और इंटरेक्टिव गेम्स।
Non-profit and social presentations:
गैर-लाभकारी संगठन और सामाजिक कारण धन उगाहने वाले कार्यक्रमों, जागरूकता अभियानों और स्वयंसेवी भर्ती के लिए presentation बनाने के लिए PowerPoint का उपयोग करते हैं।
ये PowerPoint के कई उपयोगों में से कुछ हैं। पावरपॉइंट एक बहुमुखी उपकरण है जो उपयोगकर्ताओं को विभिन्न उद्देश्यों के लिए आकर्षक, सूचनात्मक और दृष्टिगत रूप से आकर्षक presentation बनाने की अनुमति देता है।
MS PowerPoint का use करने के लाभ

Presentation बनाने के लिए MS PowerPoint का use करने से कई लाभ मिलते हैं। यहाँ कुछ मुख्य लाभ दिए गए हैं:
- User के अनुकूल Interface: MS PowerPoint का use करने का सबसे बड़ा लाभ इसका user के अनुकूल इंटरफ़ेस है। PowerPoint के इंटरफ़ेस को सहज और नेविगेट करने में आसान होने के लिए Design किया गया है , जिसमें आमतौर पर use किए जाने वाले tool और फ़ंक्शंस आसानी से उपलब्ध हैं। यह नौसिखियों से लेकर अनुभवी पेशेवरों तक, सभी कौशल स्तरों के users के लिए इसे सुलभ बनाता है। इसके अतिरिक्त, PowerPoint में पूर्व-Design किए गए template और थीम शामिल हैं, जो presentation बनाते Time Time और प्रयास बचा सकते हैं। इन template को कस्टमाइज़ करना आसान है, जिससे आप पेशेवर दिखने वाली presentation बनाने के लिए अपनी सामग्री और ब्रांडिंग जोड़ सकते हैं।
- अनुकूलन योग्य: PowerPoint अत्यधिक अनुकूलन योग्य है, जिससे आप एक ऐसी presentation बना सकते हैं जो आपके ब्रांड या व्यक्तिगत शैली के अनुकूल हो। PowerPoint कई प्रकार के स्वरूपण विकल्प, फ़ॉन्ट शैली और रंग प्रदान करता है, जिन्हें आपकी Slides पर पाठ, छवियों और अन्य तत्वों पर लागू किया जा सकता है। आप पूर्व-Design किए गए लेआउट की श्रेणी से चुनकर या अपना स्वयं का कस्टम लेआउट बनाकर अपनी Slides के लेआउट को भी अनुकूलित कर सकते हैं। इसके अतिरिक्त, PowerPoint आपको अपनी presentation में छवियों, Video और ऑडियो जैसे मल्टीmedia तत्वों को जोड़ने की permission देता है, जो इसे और अधिक आकर्षक और गतिशील बना सकता है।
- आकर्षक : PowerPoint आकर्षक और गतिशील presentation बना सकता है जो आपके दर्शकों का ध्यान आकर्षित करती हैं। Animation, transitions और मल्टीmedia तत्वों के साथ, आप अपनी presentation को दृष्टिगत रूप से अधिक दिलचस्प और आकर्षक बना सकते हैं। मुख्य बिंदुओं पर जोर देने या Slides के बीच गति या प्रवाह की भावना पैदा करने के लिए Animation और transitions का use किया जा सकता है। इसके अतिरिक्त, छवियों, Video और ऑडियो जैसे मल्टीmedia तत्वों का use अवधारणाओं और विचारों को स्पष्ट करने के लिए किया जा सकता है, जिससे वे आपके दर्शकों के लिए अधिक यादगार बन जाते हैं। एक आकर्षक और गतिशील presentation बनाकर, आप अपने संदेश के प्रभाव को बढ़ाते हुए, अपने दर्शकों की दिलचस्पी बनाए रख सकते हैं और अपनी सामग्री में निवेश कर सकते हैं।
- Time बचाता है: presentation बनाने के पारंपरिक तरीकों की तुलना में PowerPoint Time बचा सकता है। अपने पूर्व-Design किए गए template, थीम और मल्टीmedia विकल्पों के साथ, यह आपको जल्दी और आसानी से पेशेवर दिखने वाली presentation बनाने की permission देता है। PowerPoint की Slides लाइब्रेरी सुविधा आपको Slides या आपके द्वारा पूर्व में बनाई गई संपूर्ण presentation का पुन: use करने की permission देकर Time बचा सकती है। यह विशेष रूप से useी हो सकता है यदि आपको समान विषयों पर कई presentation बनाने की आवश्यकता है, क्योंकि आप मौजूदा Slides को स्क्रैच से बनाने के बजाय आसानी से संशोधित कर सकते हैं।
MS PowerPoint का use करने के लिए टिप्स :-
- इसे सरल रखें: अपनी PowerPoint presentation को Design करते Time, इसे सरल रखना महत्वपूर्ण है। बहुत अधिक पाठ या अव्यवस्थित Slides का use करने से बचें, क्योंकि यह आपकी presentation को भारी और अनुसरण करने में कठिन बना सकता है। इसके बजाय, अपनी सामग्री को स्पष्ट और संक्षिप्त तरीके से प्रस्तुत करने पर ध्यान केंद्रित करें, सरल और आसानी से पढ़े जाने वाले फोंट का use करें।
- VisualArt का use करें: इमेज, चार्ट और ग्राफ़ जैसे VisualArt का use आपके बिंदुओं को स्पष्ट करने और आपकी presentation को अधिक आकर्षक बनाने के लिए किया जा सकता है। ऐसे VisualArt का use करें जो आपकी सामग्री के लिए प्रासंगिक हों और उन्हें सरल और समझने में आसान रखें। बहुत सारे VisualArt या अप्रासंगिक VisualArt का use करने से बचें, क्योंकि यह आपका ध्यान भंग कर सकता है और आपके संदेश से अलग हो सकता है।
- अपनी डिलीवरी का अभ्यास करें: अपनी PowerPoint presentation को प्रस्तुत करने से पहले अपनी डिलीवरी का अभ्यास करें। यह आपकी सामग्री से अधिक परिचित होने में आपकी सहायता कर सकता है और प्रस्तुत करते Time अधिक आत्मविश्वास महसूस कर सकता है। एक दर्पण के सामने या किसी मित्र या सहकर्मी के साथ अभ्यास करें, और अपनी शारीरिक भाषा और आवाज के स्वर पर ध्यान दें।
- Animation और transitions का संयम से use करें: Animation और transitions का use आपकी PowerPoint presentation को देखने में अधिक आकर्षक और आकर्षक बनाने के लिए किया जा सकता है, लेकिन उन्हें किफ़ायत से use किया जाना चाहिए। बहुत सारे Animation या transitions का use करने से बचें, क्योंकि यह ध्यान भंग करने वाला हो सकता है और आपकी सामग्री से दूर ले जा सकता है।
- अपने दर्शकों को जानें: अपनी PowerPoint presentation को Design करते Time, अपने दर्शकों पर विचार करना महत्वपूर्ण है। उनके ज्ञान या विशेषज्ञता का स्तर क्या है? उनके हित या प्रेरणाएँ क्या हैं? अपने दर्शकों के लिए प्रासंगिक और आकर्षक भाषा और विज़ुअल का use करके अपनी presentation को अनुकूलित करें।
- Slides मास्टर का use करें: Slides मास्टर PowerPoint में एक शक्तिशाली software है जो आपको अपनी सभी Slides पर एक सुसंगत Design लागू करने की permission देता है। फोंट, रंग और पृष्ठभूमि छवियों सहित अपनी presentation के लिए एक कस्टम Design बनाने के लिए Slides मास्टर का use करें। यह Time की बचत कर सकता है और आपकी presentation को देखने में अधिक आकर्षक और पेशेवर बना सकता है।
- अपने Time का पूर्वाभ्यास करें: यदि आपकी presentation में Time शामिल है, जैसे Animation या Video, तो यह सुनिश्चित करने के लिए अपने Time का पूर्वाभ्यास करें कि आपकी presentation सुचारू रूप से चले। अपनी Slides और Animation के Time का अभ्यास करें , और यह सुनिश्चित करने के लिए आवश्यकतानुसार समायोजन करें कि आपकी presentation ठीक Time पर हो और सुचारू रूप से प्रवाहित हो।
- Speaker नोट्स का use करें: स्पीकर नोट्स PowerPoint में एक useी software है जो आपको प्रस्तुत करते Time अपने लिए नोट्स और रिमाइंडर जोड़ने की permission देता है। प्रमुख बिंदुओं, Reminder , या question को लिखने के लिए स्पीकर नोट्स का use करें जिन्हें आप अपने दर्शकों से पूछना चाहते हैं।
- रूपरेखा दृश्य का use करें: PowerPoint में रूपरेखा दृश्य आपको अपनी presentation की संरचना को एक सरल, पाठ-आधारित प्रारूप में देखने की permission देता है। अपनी सामग्री को व्यवस्थित करने के लिए बाह्यरेखा दृश्य का use करें और सुनिश्चित करें कि आपकी presentation सुचारू रूप से चलती रहे।
- कीबोर्ड शॉर्टकट का use करें: कीबोर्ड शॉर्टकट Time की बचत कर सकते हैं और आपकी presentation में नेविगेट करना आसान बना सकते हैं। PowerPoint में कुछ useी कीबोर्ड शॉर्टकट में अपना Slides शो शुरू करने के लिए F5 दबाना, एक नई Slides बनाने के लिए Ctrl + N और चयनित ऑब्जेक्ट को कॉपी करने के लिए Ctrl + C शामिल हैं।
जबकि Microsoft PowerPoint अभी भी सबसे व्यापक रूप से use किया जाने वाला presentation Software है, ऐसे कई विकल्प उपलब्ध हैं जो समान या बेहतर सुविधाएँ प्रदान करते हैं। ये विकल्प कई प्रकार के लाभ प्रदान कर सकते हैं, जैसे रीयल-टाइम सहयोग, अद्वितीय Design विकल्प, और softwareों और Software प्रोग्रामों की एक श्रृंखला के साथ संगतता। आपकी आवश्यकताओं और वरीयताओं के लिए सबसे उपयुक्त विकल्प खोजने के लिए इन विकल्पों की खोज करना उचित है।
पॉवरपॉइंट विंडो के भाग – Parts of powerpoint window
PowerPoint विंडो में विभिन्न भाग होते हैं जो विभिन्न कमांड, टूल और सुविधाओं तक पहुँच प्रदान करते हैं।
यहाँ PowerPoint विंडो के मुख्य भाग हैं:
- Title bar: टाइटल बार वर्तमान प्रस्तुति का नाम प्रदर्शित करता है और इसमें न्यूनतम, अधिकतम और बंद बटन शामिल होते हैं।
- Ribbon: रिबन टैब की एक क्षैतिज पट्टी है जो विभिन्न समूहों में व्यवस्थित विभिन्न कमांड और टूल तक पहुंच प्रदान करती है। टैब में फाइल, होम, इंसर्ट, डिजाइन, ट्रांजिशन, एनिमेशन, स्लाइड शो, रिव्यू और व्यू शामिल हैं।
- Quick Access Toolbar: क्विक एक्सेस टूलबार एक अनुकूलन योग्य टूलबार है जिसमें सेव, अनडू और रीडू जैसे अक्सर उपयोग किए जाने वाले कमांड होते हैं।
- Slides/Outline pane: Slides/Outline pane प्रस्तुति में सभी स्लाइडों की थंबनेल छवियों या प्रस्तुति सामग्री की रूपरेखा प्रदर्शित करता है। आप इस फलक का उपयोग अपनी प्रस्तुति को व्यवस्थित करने, पुनर्व्यवस्थित करने और नेविगेट करने के लिए कर सकते हैं।
- Notes pane: नोट्स फलक वह जगह है जहां आप स्पीकर नोट्स जोड़ सकते हैं जो प्रस्तुति के दौरान दर्शकों को दिखाई नहीं दे रहे हैं।
- Status bar: स्टेटस बार स्लाइड संख्या, लेआउट और ज़ूम स्तर सहित वर्तमान स्लाइड के बारे में जानकारी प्रदर्शित करता है। आप स्टेटस बार से विभिन्न दृश्य विकल्पों और भाषा सेटिंग्स तक भी पहुँच सकते हैं।
- Slide pane: Slide pane वर्तमान में चयनित स्लाइड को प्रदर्शित करता है और आपको पाठ, छवियों और मल्टीमीडिया सहित स्लाइड की सामग्री को संपादित करने की अनुमति देता है।
- View buttons: View buttons PowerPoint विंडो के निचले दाएं कोने में स्थित हैं और आपको सामान्य, स्लाइड सॉर्टर, रीडिंग और स्लाइड शो जैसे विभिन्न दृश्यों के बीच स्विच करने की अनुमति देते हैं।
ये PowerPoint विंडो के मुख्य भाग हैं जो आपको अपनी presentation बनाने, संपादित करने और प्रस्तुत करने की अनुमति देते हैं। इन भागों का प्रभावी ढंग से उपयोग करने का तरीका जानने से आपको आसानी से अधिक पेशेवर दिखने वाली presentation बनाने में मदद मिल सकती है।
Ms Power Point FAQ :
What is microsoft powerpoint in hindi.
माइक्रोसॉफ्ट powerpoint एक प्रेजेंटेशन प्रोग्रामिंग सॉफ्टवेयर है जिसे मुख्य रूप से मार्केटिंग, फाइनेंसियल सर्विस, पर्सनल प्रेजेंटेशन में उपयोग किया जाता है।
Microsoft Power Point को कब रिलीज किया गया?
माइक्रोसॉफ्ट पावरपॉइंट जिसे संक्षिप्त में PPT भी कहते। इसे पहली बार मार्केट में 20 अप्रैल 1987 में एक अन्य कंपनी के द्वारा रिलीज किया गया था जिसे बाद में माइक्रोसॉफ्ट के द्वारा खरीद लिया गया।
Microsoft Powerpoint का मालिक कौन है?
ऐसे साधारण तौर पर देखा जाये तो माइक्रोसॉफ्ट पावरपॉइंट का कोई इंडिविजुअल मालिक नहीं है। इसे माइक्रोसॉफ्ट कंपनी के द्वारा की own यानि की संभाला जाता है।
Microsoft Powerpoint को किसने डेवलप किया?
माइक्रोसॉफ्ट पावरपॉइंट को Forethought Inc. कंपनी के डेवलपर डेनिस ऑस्टीन और रॉबर्ट गैस्किंस ने मिलकर बनाया था। यानि की यें दोनों इसके डेवलपर है।
MS PowerPoint एक शक्तिशाली presentation software है जो आकर्षक और सूचनात्मक presentation बनाने के लिए कई प्रकार की सुविधाएँ और कार्य प्रदान करता है। यह कई लाभ प्रदान करता है, जैसे कि विशिष्ट आवश्यकताओं के लिए presentation को अनुकूलित और तैयार करने की क्षमता, और युक्तियों की एक श्रृंखला users को Software का प्रभावी ढंग से use करने में मदद कर सकती है।
इसके अतिरिक्त, MS PowerPoint के कई विकल्प उपलब्ध हैं, जिनमें से प्रत्येक की अपनी अनूठी feature और लाभ हैं।
- ← गूगल मेरा नाम क्या है? Google Mera Naam Kya Hai?
- 241543903: फ्रीजर में सिर घुसाने वाले इंटरनेट मीम का रहस्य →
Leave a Reply Cancel reply
Your email address will not be published. Required fields are marked *
Save my name, email, and website in this browser for the next time I comment.
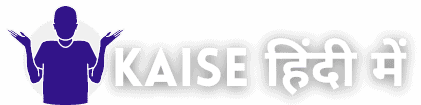
Powerpoint क्या है- उपयोग, कार्य व पॉवरपॉइंट की विशेषताएं, MS Powerpoint PPT Hindi Me
Powerpoint Kya Hai और पॉवर पॉइंट प्रेजेंटेशन बनाने का तरीका क्या है एवं इसका उपयोग कैसे करे व इसकी विशेषताएं क्या होती है जाने हिंदी में
हेलो दोस्तों! आज हम आपको अपने इस पोस्ट के माध्यम से एक बहुत ही महत्वपूर्ण जानकारी प्रदान करने वाले हैं। जैसे कि आप सभी लोग जानते हैं कि चाहे हम स्टूडेंट हो या फिर कोई बिजनेस हो हमें कभी ना कभी प्रजेंटेशन देने का मौका मिलता ही है। प्रजेंटेशन के माध्यम से ही हम अपनी बात आसानी से और सरल भाषा में दूसरों तक पहुंचा सकते हैं। चलिए फिर आज हम आपको अपनी पोस्ट के माध्यम से आपको एक ऐसे प्रोग्राम के बारे में जानकारी प्रदान करने वाले हैं जिसकी सहायता से आप एक बहुत ही अच्छी प्रेजेंटेशन तैयार कर सकते हैं। यदि अगर अभी Powerpoint प्रोग्राम का उपयोग कर एक अच्छी प्रेजेंटेशन तैयार करना चाहते हैं तो हमारे इस पोस्ट को अंत तक जरूर पढ़ें क्योंकि एक अच्छी प्रेजेंटेशन बनाने के लिए सबसे पहले आपको इस प्रोग्राम को अच्छे तरीके से समझना होगा।
Table of Contents
पॉवर पॉइंट क्या है ?
पीपीटी की फुलफॉर्म पॉवर पॉइंट प्रेजेंटेशन होता है जिसका पूरा नाम माइक्रोसॉफ्ट पावर पॉइंट है। यह एक ऐसा प्रोग्राम है जिसकी सहायता से आप एक बहुत अच्छी पावरफुल और अट्रैक्टिव प्रेजेंटेशन तैयार कर सकते हैं। पॉवर पॉइंट को माइक्रोसॉफ्ट द्वारा डेवलप किया गया है। ये हमारे डाटा (Text, Audio) को स्लाइड के रूप में तैयार करने एवं उससे create, edit, format, share और present करने का काम करता है। पॉवर पॉइंट प्रोग्राम में आप एनिमेशन, फोटो गाने ग्रैफिक्स पीपीटी वीडियो बैकग्राउंड को जोड़ सकते हैं। इस प्रोग्राम मैं आपको कई प्रकार के अलग-अलग टूल्स मिलते हैं जिसकी सहायता से आप एक बहुत अच्छी प्रेजेंटेशन तैयार कर सकते हैं। इस प्रोग्राम के माध्यम से प्रेजेंटेशन तैयार करके आप दूसरों तक अपनी बात बहुत ही कम समय में ओर अच्छे तरीके से समझा सकते हैं।

यह भी पढ़े: माइक्रोसॉफ्ट वर्ड (MS Word) क्या है
Powerpoint में कितने View होते हैं?
पॉवरपॉइंट में उपलब्ध विभिन प्रकार के व्यू होते है जो इस प्रकार है:-
- सामान्य व्यू (Normal View):- पावरप्वाइंट मैं उपलब्ध स्लाइड्स के कुछ भी होते हैं जिनमें से एक प्रकार है सामान्य व्यू। इस व्यू में विंडो को तीन भागों में बांटा जाता है। इस व्यू में सभी स्लाइड्स के नोट से जुड़ने के लिए आप दाएं और नीचे के बॉक्स में क्लिक कर सक्रिय कर सकते हैं।
- स्लाइड व्यू (Slide View):- इस व्यू में आप एक बार स्लाइड देख सकते हैं। इस व्यू में रंग बैकग्राउंड शेड सभी चीजें देखी जा सकती हैं।
- आउटलाइन व्यू (Outline View):- इस व्यू में हमें प्रस्तुतीकरण की रूपरेखा यह ढांचा दिखाई देता है। इसमें बाई की और एक टूलबॉक्स खुलता है जिसके बटन ओं कि उसे अनेक कार्य किए जा सकते हैं।
- स्लाइड सॉर्टर व्यू (Slide Sorter View):- इस लाइन को सभी एक साथ छोटे रूप में देख सकते हैं और सभी टेक्स्ट या चित्र दिखाई देते हैं।
- स्लाइड शो व्यू (Slide Show View):- इस व्यू में पावर पॉइंट सभी तथ्यों को गायब कर के एक ही बार फ्लाइट को पूरे रूप में दिखाता है और बाएं हाथ के कोने पर एक छोटा प्रतीक भी दिया जाता है।
Features Of MS Powerpoint
- इसका उपयोग हम एम एस पावर प्वाइंट टूल को अन्य किसी ऑफिस टूल जैसे एमएस वर्ड तथा एम एस एक्सेल की तरह ही कर सकते हैं।
- महज कुछ ही घंटों का अभ्यास करने के बाद हम इसके बेसिक सीख जाते हैं और धीरे-धीरे इसके एडवांस टुटोरिअल की सहायता से एनिमेशन ट्रांजिशन तथा स्पेशल इफेक्ट के जरिए अपनी प्रेजेंटेशन को अट्रैक्ट भी बनाना सीख जाते हैं।
- ऑफिस सुइट प्रोग्राम का एक बहुत ही महत्वपूर्ण भाग है जिसमें एमएस वर्ड तथा वन नोट के बाद पावर पॉइंट भी शामिल है।आप अन्य टूल्स का उपयोग करने के लिए दूसरा प्लान भी खरिद सकते है।
- यह प्रोग्राम अब तक का सबसे ज्यादा भरोसेमंद और विश्वसनीय प्रोग्राम है।
- आपको इस प्रोग्राम में दुनियाभर में मौजूद सभी प्रेजेंटेशन टूल्स की खासियत इस एक टूल में मिल जाएगी और यदि आपको कुछ समझ में नहीं आता है तो माइक्रोसॉफ्ट सपोर्ट 24 घंटे आपकी मदद के लिए तैयार होता है।
- एम एस पावरपॉइंट में बिल्ट-इन एनिमेशन टूल आता है, जिसकी सहायता से आप एलिमेंट्स पर विभिन्न एनिमेशन इफेक्ट्स लगाकर उन्हे मजेदार बना सकते है।
- इस प्रोग्राम के शुरुआती वर्जन में वीडियो एप्स पर की सुविधा नहीं थी लेकिन अब इसमें वीडियो की सुविधा भी जोड़ दी गई है जिस का सबसे बड़ा लाभ यह है कि आप अपनी स्लाइड को एक वीडियो में बदल सकते है और उसे वीडियो के रूप में डाउनलोड करके विभिन्न वीडियो प्लैटफॉर्म्स जैसे यूट्यूब, टिकटॉक, फेसबुक वीडियो आदि पर शेयर कर सकते है।
- Powerpoint सीखने के बाद आप केवल प्रेजेंटेशन ही नहीं बल्कि नौकरी भी पा सकते हैं।
यह भी पढ़े: Microsoft Windows क्या है
पावर पॉइंट का उपयोग
- Powerpoint का उपयोग आप केवल ऑफिस वर्क ही नहीं बल्कि एनिमेशन बनाने के लिए भी कर सकते हैं।
- स्लाइट्स एडिट करने, जोडने, हटाने, पिक्चर जोड़ने, एनिमेशन जोड़ना-हटाना, ट्रांजिशन आदि के लिए पावरपॉइंट का इस्तेमाल कर सकते है।
- प्रेजेंटेशन के अलावा वीडियो बनाने, हैण्डआउट्स तैयार करने, प्रेजेंटेशन नोट्स बनाने, वक्ता नोट्स बनाने जैसे प्रमुख कामों के लिए भी किया जाता है।
- ऑफिसों में अपनी परफॉर्मेंस दिखाने, फैक्ट्रीयों में नए टूल्स की जानकारी देने के लिए भी पावरपॉइंट का इस्तेमाल होता है।
पॉवर पॉइंट प्रेजेंटेशन बनाने का तरीका
- सबसे पहले आपको पावर पॉइंट को खोले और इसके लिए स्टार्ट बटन पर क्लिक करके ऑल प्रोग्राम में जाए।
- ऑल प्रोग्राम में आपको MS Office का ऑप्शन मिलेगा इसमें जाए और पावर पॉइंट को खोले।
- अब आपको New Blank Presentation का ऑप्शन पर क्लिक करे।
- होम टेब में आपको New Slide का ऑप्शन है वहाँ से आप जितनी भी चाहे Slide ले सकते है और Insert कर सकते है।
- अब आप Text Box को Insert करके अपनी पॉवरपॉइंट प्रेजेंटेशन बना सकते है।
- आपने जो टैक्स्ट टाइप किया है उसका कलर, फोंट, साइज भी यहाँ से बदल सकते है।
- अब डिजाइन की तब पर क्लिक करके स्लाइड को डिजाइन भी कर सकते है। इस आप्शन में आपको बहुत सी तरह की डिजाइन मिलेगी जो भी डिजाइन आपको अच्छी लग रही है उसे सिलेक्ट कर लीजिये।
- इंसर्ट के टैब से वीडियो, ऑडियो और फ़ोटो भी Add करके लगा सकते है। इसके द्वारा आप बहुत से तरह के शेप भी लगा सकते है।
- आप अपनी पावर पॉइंट स्लाइड को किस तरह से शो करवाना चाहते है इसे यहाँ से सिलेक्ट कर सकते है और Effect Apply कर सकते है।
- अपने टैक्स्ट पर Effect देने के लिए एनीमेशन का प्रयोग कर सकते है जिस टेक्स्ट पर आप एनीमेशन इफ़ेक्ट देना चाहते है पहले उस Text को सिलेक्ट करना है और फिर Animation की Tab को क्लिक करके एनीमेशन Apply कर दीजिये।
- प्रेजेंटेशन चेक करने के लिए Slideshow पर क्लिक करके PPT प्रेजेंटेशन चेक कर सकते है।
- अब Presentation Save करने के लिये File Menu में जाकर अपनी Presentation Save कर लीजिये।
Leave a comment Cancel reply
Save my name, email, and website in this browser for the next time I comment.
अब सीखना हुआ आसान
What is MS PowerPoint? और उसका परिचय, विशेषताएँ और उपयोग

Powerpoint kya hai? What is the MS PowerPoint, What is presentation in PowerPoint, Features of MS PowerPoint, एम एस पॉवरपॉइंट क्या है?, और एम एस पॉवरपॉइंट की विशेषताएँ। तो आइए जानते है, MS PowerPoint द्वारा आप अपने डाटा या इनफार्मेशन को point to point प्रस्तुत कर सकते है, और उस जानकारी को स्क्रीन पर दिखा कर point के आधार पर अपनी बात दुसरो से कहे सकते है।
What is MS PowerPoint? – एम. एस. पॉवरपॉइंट क्या है?
What is powerpoint presentation what is presentation in powerpoint.
तो जानते है Powerpoint kya hai? MS PowerPoint एक presentation programming software है। यह सॉफ्टवेयर MS Word, MS Excel की तरह Microsoft office suite का एक part है। इसे Microsoft Power Point या PPT भी कहते है। इसका उपयोग personal और professional रूप से प्रेजेंटेशन बनाने के लिए किया जाता है। किसी भी आईडिया या प्रोजेक्ट के बारे में स्कूल कॉलेज या ऑफिस में जानकारी सुव्यवस्थित रूप से इमेज, वीडियो और ग्राफ आदि के द्वारा स्लाइड या प्रेसेंटेशन बनाई जाती है उसे बनाने के लिए इस सॉफ्टवेयर का उपयोग किया जाता है। Microsoft PowerPoint में presentation बनाने के लिए कई प्रकार के features मौजूद है। जिनकी मदद से आप एक आकर्षित presentation तैयार कर सकते है।
MS PowerPoint में आप MS Word की तरह word editing, graphs, charts, Smart Art, symbols, और table आदि tools का प्रयोग कर सकते है। इसके अलावा PPT Presentation तैयार करने के लिए slides, Transition Effect outlining, narration, animations, video और sound आदि उपयोग कर सकते है।
MS Word in Hindi
History of MS PowerPoint in Hindi
Microsoft PowerPoint को Forethought Inc. सॉफ्टवेयर कंपनी में रॉबर्ट गैस्किंस और डेनिस ऑस्टिन द्वारा बनाया गया था, इस सॉफ्टवेयर को 20 अप्रैल 1987 को रिलीज़ किया गया।
इसके निर्माण के 3 महीने बाद इसे Microsoft कंपनी ने खरीद लिया और तभी इसके नाम Microsoft PowerPoint हुआ।
MS Excel in Hindi
Versions History of MS PowerPoint in Hindi
What is MS PowerPoint के बाद आगे आप जानेंगे की माइक्रोसॉफ्ट पॉवरपॉइंट की विशेषताएँ, और माइक्रोसॉफ्ट पॉवरपॉइंट के उपयोग।
All Tabs of MS PowerPoint
Features of MS PowerPoint – एम. एस. पॉवरपॉइंट की विशेषताएँ
MS PowerPoint एक लोकप्रिय और user-friendly application software है, इसकी कई विशेषताएँ है ऐसी कुछ 5 विशेषताओं के बारे में आप आगे जानेंगे।
Slides Layout
यह इसका सबसे खास फीचर है, slide layout से आप अपने पॉवरपॉइंट सॉफ्टवेयर में slides बनाने की शुरुवात कर सकते है। इसमें पहले से बने slides है, जिन्हें “Built-in slide” कहा जाता है।
Slide layouts में पहले से placeholder boxes होते है, जिनमें आप text type करके formatting और positioning का कार्य कर सकते है। इसके अलावा आप titles, tables, charts, Smart Art graphics, pictures, clip art, video और sound आदि का उपयोग भी कर सकते है।
इसके उपयोग से आप अपना समय बचा कर अपने presentation को ओर भी बेहतर बना सकते है।
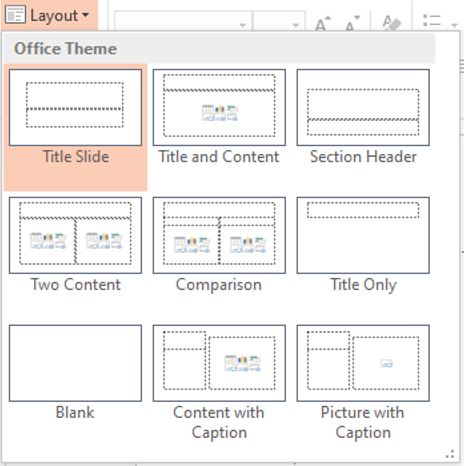
Design Tab of MS PowerPoint
Themes and Variants
MS Powerpoint में themes and variants की मदद से अपने presentation को अच्छा लुक दे सकते है। इसमें पहले से slides के लिए color combinations, font styles, placeholder, slide layouts और effects होते है।
जब आप अपना presentation तैयार कर लेते है, उसके बाद यदि आपको अपनी slides का color combination, formatting और slide layout पसंद नहीं आते है। फिर आप themes का उपयोग कर इसे बदल सकते है।

इस कार्य को करने में आपका समय काम लगेगा। जैसे की आप image में देख सकते है की हर एक theme का placeholder, font’s और colors अलग -अलग दिखाई देते है।
Variant की मदद से apply की गई theme का background style, colors, font style, और effect change कर सकते है। जिससे आपके प्रेजेंटेशन में नई लुक आएगा।
जब भी आपने MS PowerPoint presentation देखा होगा, तो slides change होते समय जो effects दिखाई देखे है, उसे transition effect कहते है। यह feature Microsoft PowerPoint का सबसे आकर्षित फीचर है।
Transition की मदद से आप अपने प्रेजेंटेशन में visual effect दे सकते है, ताकि जो भी आपका प्रेजेंटेशन देखेगा उसे बहुत ही interesting लगेगा।
यह फीचर transition tab में उपलब्ध होता है, इसके transition tab में जाके down arrow पर क्लिक करके आप देखेंगे की यह तीन प्रकार के motions होते है। जैसे की –
यह एक साधारण प्रकार का transition effect है। जिसे आप दो slides के बीच में देख सकते है।
यह transition effect subtle की तुलना में ज्यादा interesting है। इसमें बहुत सरे effect होते है। लेकिन इनका उपयोग professionally नहीं किया जाता है।
- Dynamic content
Dynamic content transition से आप placeholder में transitioning का सकते है, यह दो slides के बीच में transition effect नहीं show करता।
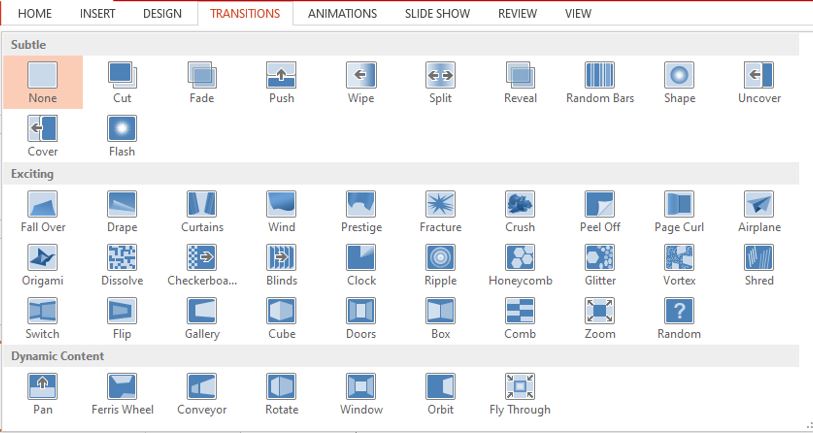
Insert Tab of MS PowerPoint
Microsoft PowerPoint का यह सबसे creative feature है, जिसे animation कहते है। इससे आप किसी भी object में जान डाल सकते है या उसमे movement कर सकते है। जिसकी मदद से आप दर्शकों का ध्यान अपनी slide पर केंद्रित कर सकते है। Animation tab में उपलब्ध animation option की मदद से आप slide के एक-एक object में animation दे सकते है, जैसे की image, shapes, text, heading, subheading, और video आदि।
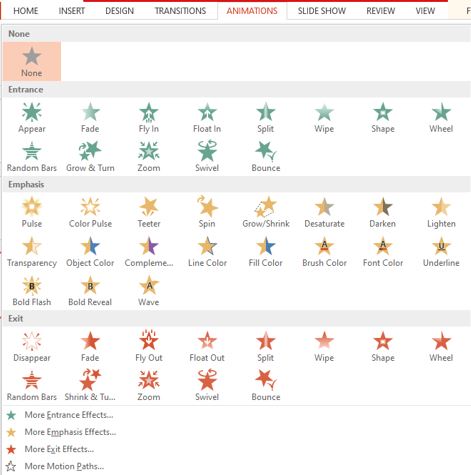
Animation effect चार प्रकार के होते है-
इसका मतलब “प्रवेश” होता है, जिससे आप किसी भी object की slide में entry दिखा सकते है।
इसका मतलब होता “जोर” है, इसका उपयोग आप तब कर सकते है, जब slide कोई object है और अपने दर्शको को highlight करना चाहते है।
इसका मतलब बाहर निकलना है, इससे आप slide के किसी भी object को exit movement में बाहर निकाल सकते है।
- Motion paths
इससे आप slide के किसी भी object motion दे सकते है। अगर आप एक circle बनाते है तो object भी उसी आकर में move करता है।
Uses of MS power point
Microsoft PowerPoint का उपयोग का हर क्षेत्र में किया जाता है। इसका अच्छी तरह से उपयोग करने के लिए इसे सिखने और अभ्यास करने की जरुरत है। वास्तव में, एक अच्छा presentation तैयार करने के लिए यूजर में क्रिएटिविटी और इमेजिनेशन होना जरुरी है।
Education (शिक्षा) presentation
शिक्षा के क्षेत्र में MS Power point का अधिक महत्व है। शिक्षक छात्रों को पढ़ाने के लिए इसका उपयोग करते है। शिक्षक PPT का उपयोग करके किताबों लिखे कंटेंट को PowerPoint slide में highlight text, picture, charts और video आदि के द्वारा समझा सकते है। छात्र शिक्षक द्वारा दिया गया कार्य को प्रस्तुत करने के लिए इसका उपयोग करते है।
Business (व्यवसाय) presentation
व्यवसाय के क्षेत्र power point का सबसे ज्यादा उपयोग किया जाता है।
Microsoft power point में एक अच्छी प्रस्तुति के लिए कई ऑप्शन फ्री में मौजूद है, जैसे की animation, transition, graph, charts और shapes आदि।
इसका उपयोग करके आप अपने products, services और offer अपनी team के सामने प्रस्तुत कर सकते है। जिससे आप अपनी टीम के साथ मिलकर अपने बिज़नेस के लिए अच्छी योजना बना सकते है।
Finance Department (वित्त विभाग) presentation
वित्त क्षेत्र में इसका उपयोग बजट और वार्षिक अनुमान दर्शाने के लिए उपयोग किया जाता है।
Sales and Marketing (बिक्री और विपणन) presentation
बिक्री और विपणन के क्षेत्र में प्रोडक्ट्स को प्रस्तुत करने लिए PowerPoint का उपयोग ज्यादा किया जाता है।
Personal (व्यक्तिगत रूप) use of presentation
इसका उपयोग आप व्यक्तिगत प्रस्तुति के लिए भी कर सकते है जैसे की कोई पारिवारिक समारोह शादी, जन्मदिन, आदि।
आपने जाना –
TutorialinHindi में आपने जाना What is MS PowerPoint (powerpoint kya hai?), History of MS PowerPoint in Hindi, Versions of MS PowerPoint in Hindi, Features of MS PowerPoint, Uses of MS PowerPoint, यहाँ मैंने आपको Microsoft PowerPoint से जुड़े सवालो का जवाब आपको दिए है। मुझे उम्मीद है कि यह जानकारी आपके उपयोगी होगी।
इसी प्रकार की जानकारी आगे प्राप्त करने के लिए हमें subscribe करे, और कमेंट करके बताये की आपको यह जानकारी कैसी लगी और आगे आप किस बारे में जानना चाहेंगे इसे अपने सहपाठियों के साथ whats-app पर शेयर करें जिससे वो भी powerpoint kya hai जान सकें।
All Tabs of MS PowerPoint पावर पॉइंट कैसे सीखें?
Learn What is PowerPoint in English
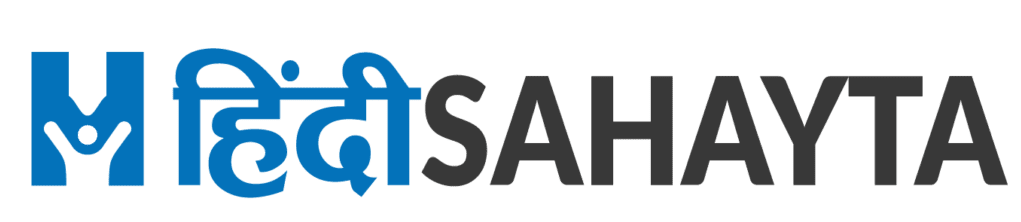
PPT Kya Hai – पावर पॉइंट प्रेजेंटेशन कैसे बनाएं।
क्या आपको एक शानदार प्रेजेंटेशन तैयार करनी है जिसके द्वारा आप अपने विचारों को सरल तरीके से किसी के सामने दर्शा सके। तो इसके लिए आप पावर पॉइंट प्रेजेंटेशन का प्रयोग कर सकते है।
Editorial Team
April 3, 2023
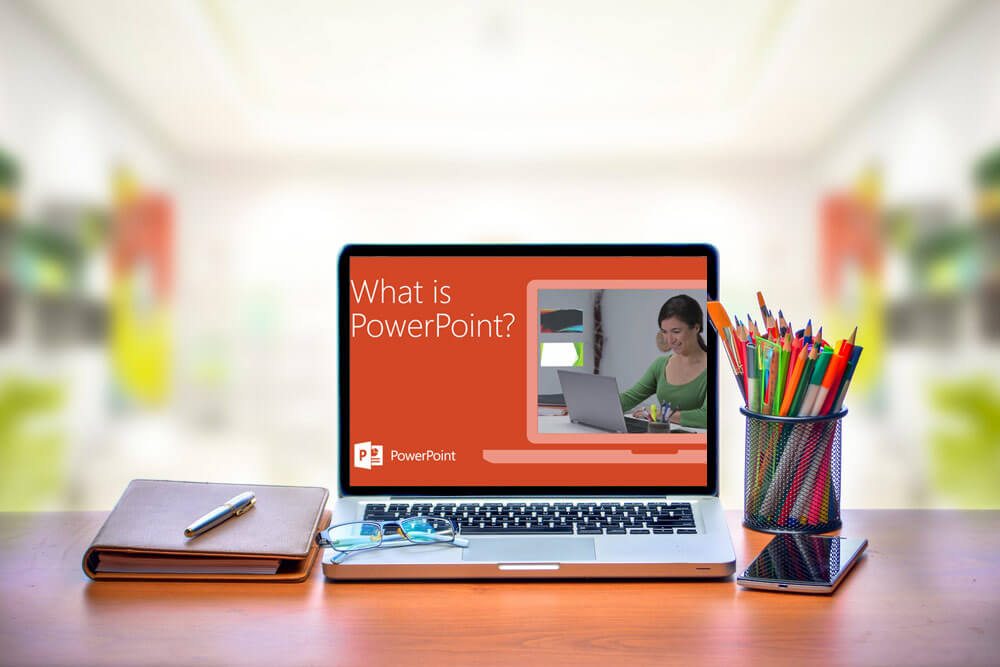
Power Point Presentation in Hindi: PPT माइक्रोसॉफ्ट द्वारा विकसित एक प्रेजेंटेशन प्रोग्राम है। जिसमें किसी तरह की सूचनाओं को Slides के माध्यम से दर्शाया जाता है, जिनमें टेक्स्ट, इमेजेस और अन्य मीडिया, जैसे ऑडियो क्लिप और मूवी इत्यादि शामिल होते है।
Table of Contents
यदि आपको स्कूल या कॉलेज में किसी विषय पर प्रेजेंटेशन देना है या आप बिज़नेस करते है और प्रेजेंटेशन के माध्यम से अपनी बात समझाना चाहते हैं, तो आपको PPT Kaise Banate Hain ये पता होना चाहिए।
पीपीटी का उपयोग मुख्य रूप से बिज़नेस प्रेजेंटेशन बनाने के लिए किया जाता है, साथ ही इसका उपयोग Educational या Informal उद्देश्यों के लिए भी किया जा सकता है। इसलिए आज इस पोस्ट में हम आपको Powerpoint Me Slide Kaise Banate Hain (स्लाइड कैसे बनाते हैं) के बारे में बताएंगे।
इसके साथ ही अगर आप PPT Kya Hai, PPT Presentation Topics के बारे में विस्तार से जानना चाहते हैं, तो आज की यह पोस्ट PPT Kaise Banaye (How to Make PPT) आपके बहुत काम आने वाली है।
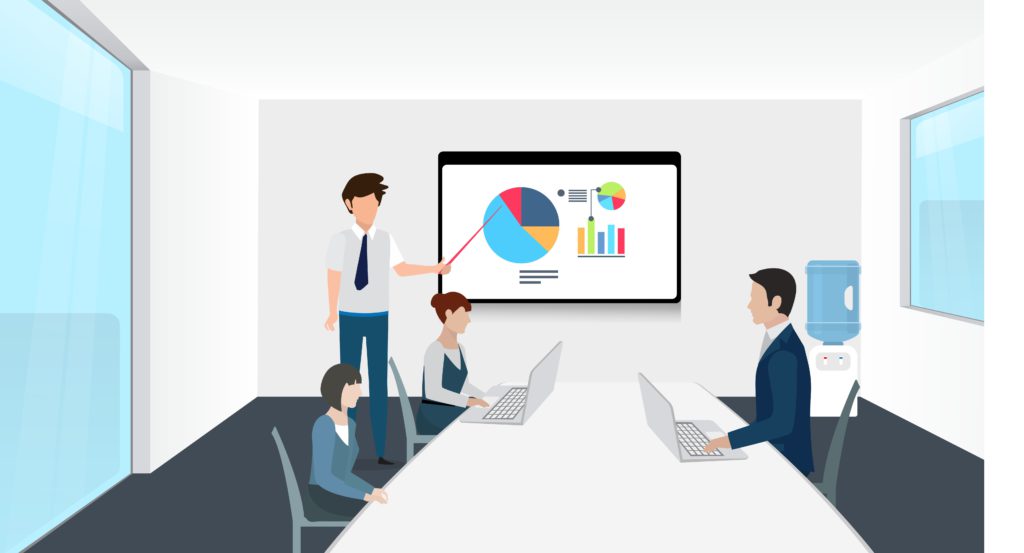
PPT Kya Hai
PPT “PowerPoint Presentation” माइक्रोसॉफ्ट ऑफिस का एक तरह का स्लाइड शो प्रेजेंटेशन सॉफ्टवेयर है, जिसमें किसी तरह की सूचनाओं को Slides के रूप में दर्शाया जाता है। पावरपॉइंट प्रेजेंटेशन में ग्राफ़िक्स, एनीमेशन , गाने, फोटोज, PPT Video, बैकग्राउंड को जोड़ा जा सकता है।
यह एक प्रकार से एक्सटेंशन फाइल है, इसमें आपको कई तरह के टूल्स भी मिलेंगे। पीपीटी का उपयोग एजुकेशनल और बिज़नेस प्रेजेंटेशन बनाने के लिए किया जाता है।
PowerPoint Presentation यानि PPT तैयार करने में जब आप PPT File बनाने वाले होते है तो पहले से ही PPT Topics को कहीं पर नोट कर ले, इससे आपको पीपीटी बनाने के दौरान जो मुख्य टॉपिक्स है उन्हें कवर करने में आसानी होगी।
PPT Full Form in Hindi
पॉवरपॉइंट प्रेजेंटेशन यानि PPT के अन्य Full Form इस प्रकार है –
- Parts Per Thousand
- Pre Placement Talk
- Post Production Test
- Processing Program Table
- Program Planning Team
- People Process Technology
- Program Performance Test
PPT Kya Hota Hai ये तो आप जान गए होंगे, आगे बताई गयी प्रोसेस को फॉलो करके आप किसी भी तरह की पावर पॉइंट प्रेजेंटेशन बनाना सीख सकते है या फिर आप चाहे तो पावर पॉइंट प्रेजेंटेशन इन हिंदी PDF में बनाना भी सीख सकते है।
PPT Kaise Banate Hain
PowerPoint Presentation MS Office के किसी भी संस्करण (Version) से तैयार हो सकती है। ऑफिस, कॉलेज या स्कूल आदि के प्रेजेंटेशन बनाने के लिए आप किसी भी संस्करण का इस्तेमाल कर सकते है। PowerPoint में Presentation में स्लाइड बनाने के विभिन्न चरणों का वर्णन हमने आपको आगे स्टेप बाय स्टेप दिया है।
1. Start Button पर क्लिक करें।
सबसे पहले आपको अपने डिवाइस में PowerPoint को ओपन करना है, इसके लिए Start Button पर क्लिक करके “All Program या All Apps” में जाए।
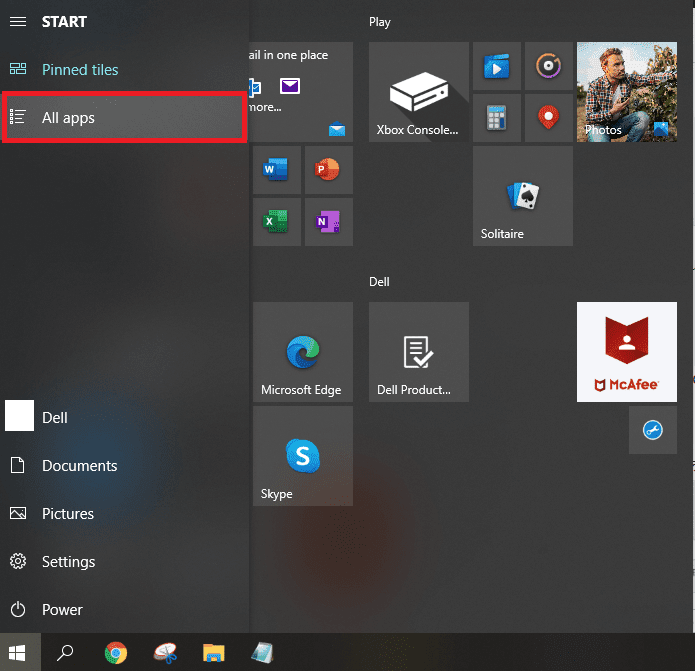
2. PowerPoint को ओपन करें।
All Program में आपको MS Office का ऑप्शन मिलेगा, इसमें जाए और PowerPoint को Open करे।
3. New Blank Presentation पर क्लिक करें।
अब आपको “New Blank Presentation” का ऑप्शन मिलेगा, उस पर क्लिक करे।
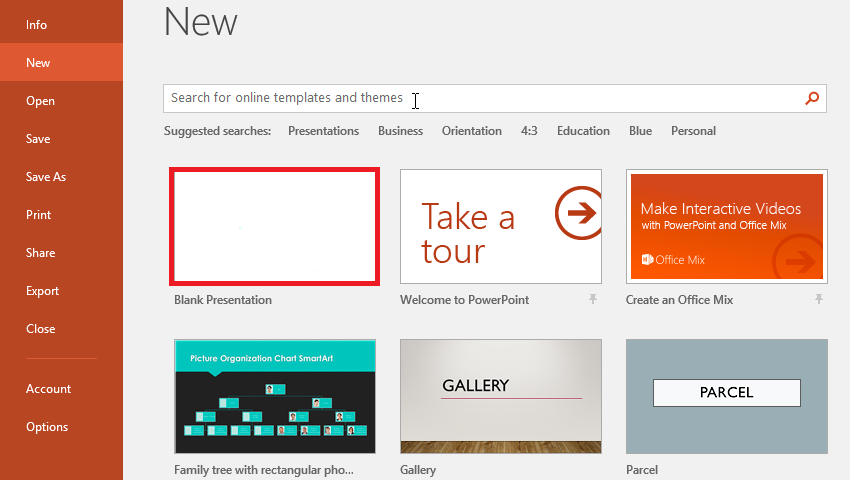
4. Insert Slide पर जाए।
Home Tab में आपको “New Slide” का ऑप्शन है, वहाँ से आप जितनी भी चाहे Slide ले सकते है और Insert कर सकते है।
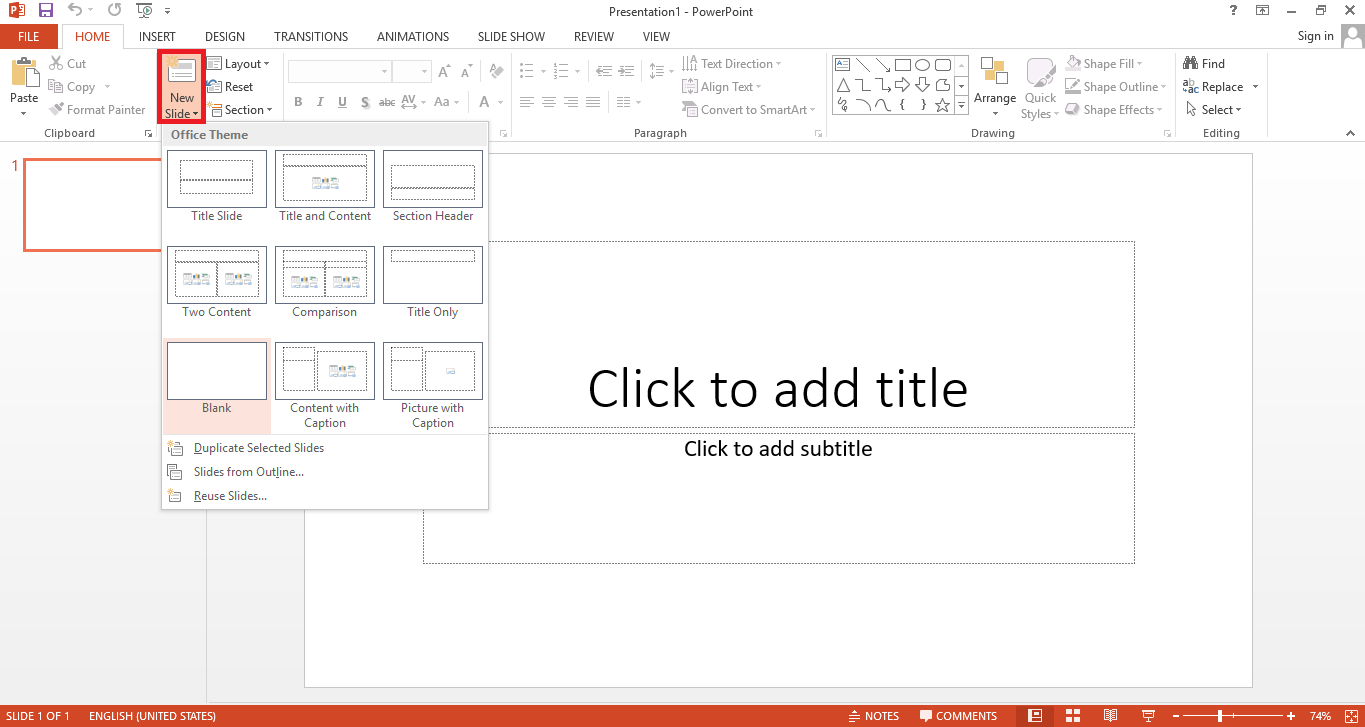
5. आपकी Presentation किस बारे में है, Type करें।
अब आप Text Box को Insert करके अपनी पॉवरपॉइंट प्रेजेंटेशन बना सकते है।
6. टेक्स्ट के Color, Font, Font Size चुने।
आपने जो Text Type किया है उसका Color, Font, Font Size भी यहाँ से Change कर सकते है।
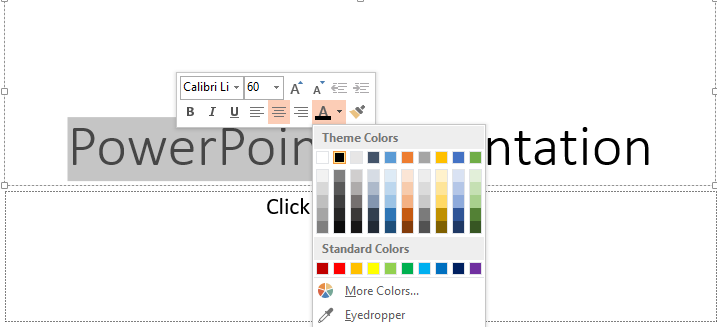
आप पॉवरपॉइंट में दिए गए भिन्न-भिन्न Tabs का उपयोग करके उसे Attractive बना सकते है। आप किन-किन मेनु बार का उपयोग करके अपनी स्लाइड को आकर्षक बना सकते है इसके बारे में आपको आगे बताया गया है।
पावर पॉइंट मेनू बार
माइक्रोसॉफ्ट पॉवरपॉइंट में मेनू बार सबसे टॉप में ही होता है इस मेनू बार में मल्टीप्ल ऑप्शन होते है जिनका उपयोग करके आप अपने प्रेजेंटेशन को अट्रैक्टिव बना सकते है। हालाँकि इनका इस्तेमाल करने से पहले इनका उपयोग करना सीख लें, ताकि आपको स्लाइड में डिफरेंट डिज़ाइन देने एवं लेआउट चुनने में आसानी हो।
1. Design Menu
अब Design की Tab पर क्लिक करके Slide को Design भी कर सकते है। इस आप्शन में आपको बहुत सी तरह की Design मिलेगी, जो भी Design आपको अच्छी लग रही है उसे सिलेक्ट कर लीजिये।

2. Insert Menu
इन्सर्ट मेनू वह मेनू होता है जिसका इस्तेमाल करके आप अपने स्लाइड में एलिमेंट्स ऐड करके उसे अट्रैक्टिव बना सकते है। इन्सर्ट मेनू Tab से आप वीडियो, ऑडियो और फ़ोटो भी Add करके लगा सकते है। इसके द्वारा आप बहुत से तरह के शेप भी लगा सकते है।

3. Transition Menu
आप अपनी PowerPoint PPT Slide को किस तरह से शो करवाना चाहते है, इसे यहाँ से Select कर सकते है और Effect Apply कर सकते है। मतलब अगर आपने मल्टीप्ल स्लाइड्स बनाए है और उन्हें अलग-अलग मूवमेंट्स के साथ दिखाना चाहते है तो इस मेनू का उपयोग कर सकते है।

4. Animations Menu
अपने Text पर Effect देने के लिए एनीमेशन का प्रयोग कर सकते है। जिस Text पर आप एनीमेशन इफ़ेक्ट देना चाहते है पहले उस Text को सिलेक्ट करना है और फिर Animation की Tab को क्लिक करके एनीमेशन Apply कर दीजिये।

5. Slideshow Menu
Presentation Check करने के लिए Slideshow टैब पर क्लिक करके PPT Presentation चेक कर सकते है कि आपकी प्रेजेंटेशन कैसी दिख रही है।

अब Presentation Save करने के लिये File Menu में जाकर अपनी Presentation Save कर लीजिये।
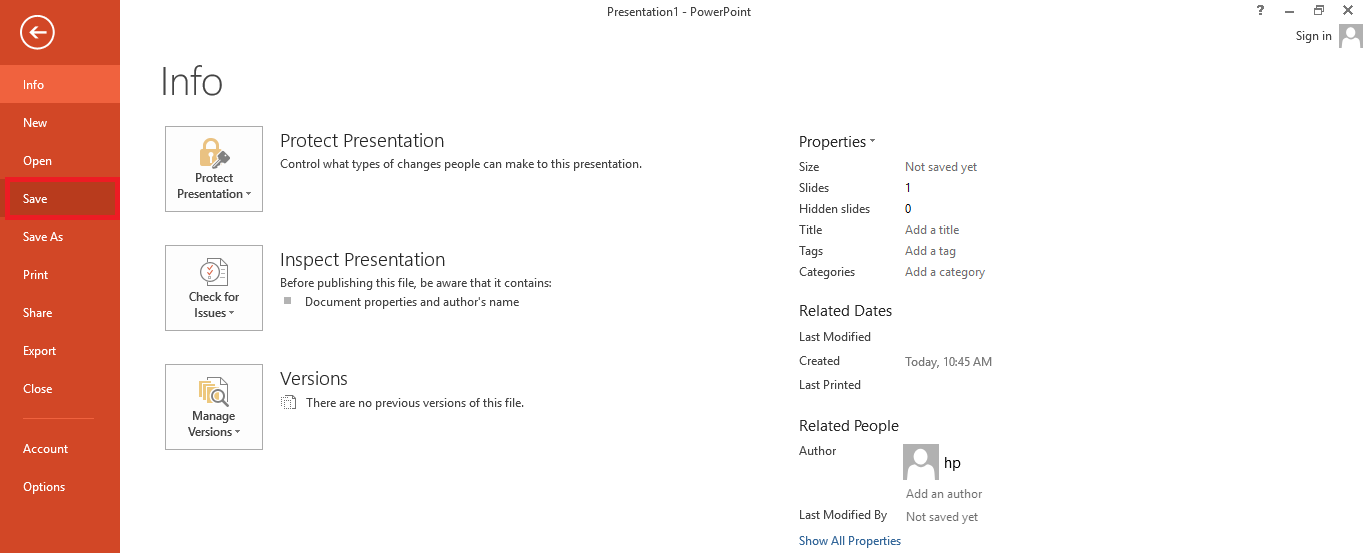
तो दोस्तों ये थे आपके प्रश्न नई प्रस्तुति स्लाइड बनाने के चरण लिखिए एवं पीपीटी के विभिन्न विचारों की व्याख्या करें? के बारे में जानकारी।
PPT की विशेषताएं
Slides layout.
यह न्यू स्लाइड्स बनाने के लिए यूज किया जाता है, इसके अलावा इसमें In-Built Slides भी होती हैं, जिन्हें आप प्रेजेंटेशन बनाने में इस्तेमाल कर सकते हैं।
यह Microsoft Powerpoint Presentation का सबसे बढ़िया फीचर है, जिसमें आपको स्लाइड्स चेंज करते वक्त कुछ Visual Effects show होते हैं, ये आपकी प्रेजेंटेशन को Effective बनाते हैं।
पॉवरपॉइंट के इस फीचर के जरिए आप अपनी Presentation के किसी भी Object में Text, Images, Video, Shapes दे सकते हैं, ये आपकी प्रेजेंटेशन स्लाइड्स को और ज्यादा आकर्षित बनाती है।
Design Templates
इसमें आपको डिफरेंट टाइप के डिजाईन टेम्पलेट्स और थीम अवेलेबल हैं, जो आपकी Presentation को एक आकर्षक लुक देते हैं।
Video, Images
आप इसमें Slides में Video भी Add कर सकते हैं, जो आपकी पूरी प्रेजेंटेशन को प्रभावशाली बनाएगा।
माइक्रोसॉफ्ट पावरपॉइंट का उपयोग
आप इन-इन कार्यों के लिए तैयारी कर सकते है।
1. बिसनेस प्रेजेंटेशन देने के लिए – Power Point का यूज आप अपने प्रोडक्ट, सर्विस और ऑफर के बारे में बताने के लिए बिसनेस प्रेजेंटेशन तैयार करने के लिए कर सकते हैं।
2. एजुकेशनल प्रेजेंटेशन देने के लिए – शिक्षा के क्षेत्र में इसका बहुत महत्व है, आजकल टीचर्स स्टूडेंट्स को पढ़ाने के लिए भी पॉवर पॉइंट प्रेजेंटेशन का उपयोग करते हैं, इसके अलावा स्टूडेंट्स भी अपने किसी प्रोजेक्ट वर्क को प्रेजेंट करने के लिए इसका यूज करते हैं।
3. सेल्स एंड मार्केटिंग में प्रेजेंटेशन देने के लिए – Sales & Marketing में Products को प्रेजेंट यानि प्रस्तुत करने के लिए भी इसका यूज किया जाता है।
4. पर्सनल प्रेजेंटेशन देने के लिए – इसका इस्तेमाल आप अपने पर्सनल यूज के लिए भी कर सकते हैं।
इस आर्टिकल के माध्यम से आपने पीपीटी या स्लाइड बनाने की विधि के बारे में जाना, जो आपको जरूर पसंद आयी होगी। इस तरह आप PowerPoint Presentation के द्वारा अपनी Presentation को किसी के सामने समझा सकते है।
इसमें समय भी कम लगता है और यह उपयोग करने में भी आसान है। PPT Kaise Banate Hai इसके बारे में अपने दोस्तों को भी बताए। उम्मीद है दोस्तों PowerPoint Presentation के द्वारा आपको एक बढ़िया Presentation बनाने में मदद मिली होगी। यदि आपको यह पोस्ट अच्छी लगी हो तो इसे Like और शेयर जरूर करे, धन्यवाद!
अक्सर पूछे जाने वाले प्रश्न (FAQ’s)
Ppt को हिंदी में क्या कहते हैं.
पीपीटी को हिंदी में पॉवरपॉइंट प्रस्तुति कहते है।
Powepoint का Extension क्या है?
Powerpoint का एक्सटेंशन .PPT X है।
क्या मैं मोबाइल में पीपीटी बना सकता हूँ?
जी हाँ..आप अपने मोबाइल में Play Store से Microsoft Power Point Presentation के Application को डाउनलोड करके इससे PPT बना सकते है।
आपको हमारा यह लेख कैसा लगा ?
Average rating 4.6 / 5. Vote count: 275
अब तक कोई रेटिंग नहीं! इस लेख को रेट करने वाले पहले व्यक्ति बनें।
जीटीए 5 कैसे डाउनलोड करें? – GTA 5 APK FREE Download for Android
Email Kaise Bhejte Hai? – मोबाइल/कंप्यूटर से ईमेल कैसे भेजें सीखें।
Pendrive bootable kaise banaye iso file ko bootable dvd kaise banaye – जानिए memory card ko bootable kaise banaye हिंदी में, computer me password kaise dale computer me password kaise change kare – जानिए computer me password kaise hataye इन बेहद सरल तरीको से, mac address kya hota hai – डेस्कटॉप में मैक एड्रेस कैसे पता और चेंज करे, leave a comment cancel reply.
Save my name, email, and website in this browser for the next time I comment.
Featured Post
Admit Card कैसे निकाले – मोबाइल से प्रवेश पत्र डाउनलोड करना सीखें
Hindi Patra Lekhan – पत्र लेखन | Format | प्रकार | उदाहरण।
Popular Post
जीबी व्हाट्सएप डाउनलोड v17.55 (GBWhatsApp APK) नया Version 2023
100+ Short Stories In Hindi – बच्चों के लिए हिंदी नैतिक कहानियां
Filmy4wap 2023 : Latest HD Bollywood, Hollywood Movies, Web Series Download
गाना डाउनलोड कैसे करे – Latest MP3 Song Download!
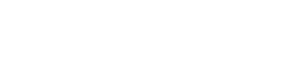
हिंदी सहायता देश की एक प्रमुख एवं तेज़ी से बढ़ती हुई वेबसाइट है, जिसका लक्ष्य हिंदी भाषी लोगों को सरल भाषा में विभिन्न तरह की जानकारियाँ उपलब्ध करवाना है।
+91 7999 3938 63
Quick Links
PowerPoint क्या है और कैसे सीखें हिंदी में जानकारी

powerpoint kya hai ms powerpoint in hindi power point in hindi ms powerpoint kya hai ms power point in hindi powerpoint in hindi what is powerpoint in hindi powerpoint kya hai in hindi MS PowerPoint , जिसका पूरा नाम ‘ Microsoft PowerPoint ‘ है तथा इसे ‘ PowerPoint ‘ के नाम से भी जानते है, एक Presentation Program है, जो सूचनाओं को Slides format में कुछ मल्टीमीडिया विशेषताओं जैसे- फोटो एवं आवाज के साथ Open, Create, Edit, Formatting, Present, Share एवं Print आदि करने का कार्य करता है.
MS PowerPoint को Microsoft द्वारा विकसित किया गया है, MS PowerPoint Microsoft Office का एक भाग है. नीचे MS PowerPoint 2007 की विंडो को दिखाया गया है.
आप भी अपने कम्प्युटर मे MS PowerPoint को open कर इसे देख सकते है. यदि आपको इसे ओपन करना नही आता है तो आप ‘ MS PowerPoint को कैसे Open करें ‘ ट्युटोरियल से इसे ओपन करना सीख सकते है. इस Tutorial मे MS PowerPoint को Open करने के कई तरीके बताए गए है.
MS PowerPoint की विंडो को कई भागों में बाँटा गया है. जिन्हे ऊपर चित्र में एक रेखा के माध्यम से नाम सहित दिखाया गया है. आइए MS PowerPoint की विंडो के प्रत्येक भाग को क्रम से जानते है.
1. Office Button
Office Button MS PowerPoint का एक प्रमुख भाग है. यह बटन Menu Bar में होता है. इस बटन में MS PowerPoint में बनने वाली फाइल या स्लाइड के लिए कई विकल्प होते है.
इसे भी पढें : Office Button की पूरी जानकारी
2. Quick Access Toolbar
Quick Access Toolbar MS PowerPoint का एक विशेष भाग है. यह टूलबार Title Bar में होता है. इसे हम शॉर्टकट की तरह उपयोग मे लेते है. इस टूलबार में अधिकतर काम आने वाली Commands को add कर दिया जाता है और वे इसमे जुड जाती है. Quick Access Toolbar की सहायता से MS PowerPoint में कार्य थोडी Speed से हो पाता है.
इसे भी पढें : Quick Access Toolbar की पूरी जानकारी
3. Title Bar
Title bar MS PowerPoint विंडो का सबसे ऊपरी भाग है. इस बार पर MS PowerPoint मे बनाई गई फाइल के नाम को दिखाया जाता है. जब तक फाईल को रक्षित (save) नही किया जाएगा फाइल का नाम नही दिखाया जाता है और वहां “Presentation1” लिखा होता है.
जैसे ही हम फाइल को किसी नाम से रक्षित (save) करते है तब “Presentation1” के स्थान पर फाइल नाम दिखाया जाता है.
Title bar के दांये कोने में तीन बटन होते है. इन तीन बटन में पहला बटन “Minimize” होता है जिस पर क्लिक करने से Open Program Task Bar में आ जाता है. दूसरा बटन “Maximize or Restore down” होता है. यह बटन विंडो की Width को कम या ज्यादा करने का कार्य करता है. और तीसरा बटन “Close button” है, जो प्रोग्राम को बंद करने का कार्य करता है.
Ribbon MS PowerPoint विंडो का एक और भाग है. यह Menu Bar से नीचे होता है. इस पाठ मे दिखाई गई MS PowerPoint विंडो में लाल रंग का हिस्सा ही Ribbon है. इस भाग में MS PowerPoint tabs (जो विकल्प menu bar में होते है) के विकल्पों को दिखाया जाता है.
5. Menu Bar
Menu Bar MS PowerPoint में टाइटल बार के नीचे होती है. इसे Tab Bar भी बोल सकते है क्योंकि इन्हें अब टेब ही बोला जाता है. Menu Bar में कई विकल्प होते है और प्रत्येक की अपनी Ribbon होती है.
6. Status Bar
स्टेटस बार MS PowerPoint में टेक्स्ट एरिया के बिल्कुल नीचे होती है. इस बार में “Zoom Level” नामक टूल होता है, जिसकी सहायता से PowerPoint Slides को Zoom in तथा Zoom out किया जा सकता है. इसके अलावा भी बहुत से टूल इस बार में होते है जैसे; language, themes, Slide Number आदि.
7. Text Area
Text Area MS PowerPoint का सबसे मह्त्वपूर्ण भाग है. और यह MS PowerPoint विंडो का सबसे बडा तथा मध्य भाग होता है. MS PowerPoint में इसे Slides कहते है. इसी क्षेत्र मे Presentation Text को लिखा जाता है.
MS PowerPoint की विशेषताएं – Characteristics of PowerPoint in Hindi
# 1 उपयोग में आसान.
एम एस पावरपॉइंट टूल को आप अन्य ऑफिस टूल जैसे एम एस वर्ड तथा एम एस एक्सेल की भांति ही उपयोग में लें सकते है. बल्कि, यह इन दोनों टूल्स से ज्यादा सरल है.
आप कुछ ही घंटों की प्रक्टिस करने के बाद MS PowerPoint Basics सीख जाते हैं और धीरे-धीरे अभ्यास करने पर PowerPoint Advance Tutorials की मदद से एनिमेशन, ट्रांजिशन तथा स्पेशल इफेक्ट्स के जरिए अपनी प्रेजेंटेशन को विशेष तथा दमदार बनाना सीख सकते है.
साथ में आप साउंड जोडना, वीडियो क्लिप्स जोड़ना तथा एंटी एवं एग्जिट जैसे फीचर्स भी इस्तेमाल करना सीख जाते है.
# 2 Office Suite का भाग
पावरपॉइंट एम एस ऑफिस सूइट का एक प्रमुख भाग है. जिसमें एम एस वर्ड, एक्सेल तथा वननोट के बाद पावरपॉइंट भी शामिल है. यह माइक्रोसॉफ्ट का सबसे बेसिक प्लान है. आप अन्य टूल्स का उपयोग करने के लिए दूसरा प्लान भी खरिद सकते है.
# 3 भरोसेमंद और विश्वसनीय
पावरपॉइंट के साथ कम्प्यूटर की दुनिया का सरताज माइक्रोसॉफ्ट का हाथ है. इसलिए, भरोसा और विश्वास अपने आप साथ आता है.
आपको दुनिया भर में मौजूद सभी प्रेजेंटेशन टूल्स की खासियते इस प्रीमियम टूल में मिल जाएंगी. और कुछ समझ ना आए या फिर गड़बड़ लग रही है तो माइक्रोसॉफ्ट सपोर्ट 24 घंटे आपकी मदद के लिए तैयार होता है.
इसलिए, आप इस प्रेजेंटेशन टूल पर आंख मूंदकर भरोसा कर सकते है और अपने स्कूल तथा ऑफिस प्रेजेंटेशन तैयार करके अपनी प्रेजेंटेशन स्किल्स से दिल जीत सकते है.
# 4 एनिमेशन टूल्स
एम एस पावरपॉइंट में बिल्ट-इन एनिमेशन टूल आता है. जिसकी सहायता से आप एलिमेंट्स पर विभिन्न एनिमेशन इफेक्ट्स लगाकर उन्हे मजेदार बना सकते है. जिन्हे देखते ही दर्शकों के मूंह से वाह! निकल आए.
यहां पर आपको Entry Animations, Exit Animations श्रेणी में एनिमेशन इफेक्ट्स मिल जाते है. यानि किसी एलिमेंट्स की एंट्री पर अगल एनिमेशन और एग्जिट पर अलग एनिमेशन लगाया जा सकता है.
# 5 वीडियो बनाने की सुविधा
एम एस पावरपॉइंट के शुरुआती वर्जनों में वीडियो एक्सपोर्ट की सुविधा नही थी. लेकिन, बाद के वर्जनों में वीडियो सुविधा जोड़ दी गई है. जिसका फायदा यह हुआ है कि आप अपनी स्लाइड को एक वीडियो में बदल सकते है और उसे वीडियो के रूप में डाउनलोड करके विभिन्न वीडियो प्लैटफॉर्म्स जैसे यूट्यूब, टिकटॉक, फेसबुक वीडियो आदि पर शेयर कर सकते है.
# 6 जॉब के लिए तैयार
पावरपॉइंट सीखने के बाद आप इसका उपयोग ना सिर्फ प्रेजेंटेशन बनाने के लिए करते है. यह टूल आपको जॉब भी दिला सकता है. आप जानते है कि यह टूल ऑफिस का एक भाग होता है. इसलिए, एम एस ऑफिस पेशेवरों की मांग बाजार में हमेशा बनी रहती है.
इसलिए, इसे टूल को हल्के में ना लें. बल्कि इसे पूरी लगन और मेहनत से सीखें ताकि जब आपको जॉब मिलें तो आप किसी का मूँह ताकते ना रहें.
पावरपॉइंट का उपयोग कहां होता है ?
पावरपॉइंट टूल की गिनती प्रोडक्टिविटी, ऑफिस टूल तथा ग्राफिक्स टूल्स में होती है. इसलिए, पावरपॉइंट का उपयोग ऑफिस वर्क के साथ-साथ सरल एनिमेशन बनाने के लिए भी किया जाता है.
आप स्लाइट्स एडिट करने, जोडने, हटाने, पिक्चर जोड़ने, एनिमेशन जोड़ना-हटाना, ट्रांजिशन आदि के लिए पावरपॉइंट का इस्तेमाल कर सकते है. और प्रेजेंटेशन के अलावा वीडियो बनाने, हैण्डआउट्स तैयार करने, प्रेजेंटेशन नोट्स बनाने, वक्ता नोट्स बनाने जैसे प्रमुख कामों के लिए खूब किया जाता है.
ऑफिसों में अपनी परफॉर्मेंस दिखाने, फैक्ट्रीयों में नए टूल्स की जानकारी देने के लिए तथा उसकी असेम्बली प्रक्रिया समझाने के लिए भी पावरपॉइंट का इस्तेमाल होता है.
पावरपॉइंट कैसे सीखे – How to Learn PowerPoint in Hindi?
# 1 कम्प्यूटर कोर्स करें.
पावरपॉइंट सीखने का सबसे आसान और परंपरागत तरीका है किसी कम्प्यूटर इंस्टिट्यूट में जाकर बेसिक कम्प्यूटर कोर्स में एडमिशन लेकर कम्प्यूटर सीखना.
यहां पर आ कम्प्यूटर फंडामेंट्ल्स से लेकर एम एस ऑफिस भी सीख सकते है. इसके अलावा आप एडवांस कम्प्यूटर कोर्से जैसे ADC, PGDCA, BCA जैसे कोर्स भी कर सकते है.
यह कोर्स लंबे अवधि के होते है. लेकिन, आपको पूरा ज्ञान मिल जाता है और अन्य कम्प्यूटर स्किल्स भी सीखने का मौका मिलता है.
अन्य कम्प्यूटर कोर्सेस की जानकारी के लिए आप हमारी Best Computer Courses वाली पोस्ट पढ़ सकते है. जिसका लिंक नीचे दिया गया है.
इसे पढ़े – Best Computer Courser for Students – जो दिलाएंगे हाथोहाथ जॉब
# 2 कम्प्यूटर किताबें खरिदें
अगर आप कोर्स नही करना चाहते है तो कम्प्यूटर किताबें आपके लिए उपयोगी साबित हो सकती है.
आज बाजार में सैंकड़ों कम्प्यूटर बुक्स उपलब्ध है. जिनके जरिए आप घर बैठे-बैठे एम एस पावरपॉइंट की ट्रैनिंग लें सकते है. इन किताबों को आप ऑनलाइन भी मंगवा सकते है.
टिप्स :- किताब ढूँढ़ने के लिए गूगल पर जाएं और, “best computer books in hindi,” या फिर “best ms office books in hindi” टाइप करके सर्च कीजिए. आपके लिए बेस्ट किताबें आ जाएगी. फिर आप इन किताबों को अमेजन से ऑर्डर देकर मंगवा लें.

# 3 ऑनलाइन सीखें
इंटरनेट आने के बाद ज्ञान हथेली में समा गया है. आपको बस टाइप करना है या फिर बोलन है और आपके सामने दुनियाभर में मौजूद नॉलेज आ जाएगी.
यही चीज आप पावरपॉइंट सीखने के लिए भी अप्लाई कर सकते है और इंटरनेट पर मौजूद फ्री वेब ट्युटोरियल्स के जरिए ऑनलाइन पावरपॉइंट सीख सकते है.
नीचे आपके लिए कुछ वेबसाइट्स के नाम दिए गए है जिनके माध्यम से आप पावरपॉइंट सीख पाएंगे.
- JavatPoint.com
- TutorialsPoint.com
- edu.gcfglobal.org
# 4 ऑनलाइन कम्प्यूटर कोर्स करे
इस डिजिटल युग में पढ़ाई भी डिजिटल हो रही है. यानि ई-लर्निंग का दौर शुरु हो चुका है. आपको बस एक सर्च करने की देर है सैंकड़ों ऑनलाइन कोर्स आपको पावरपॉइंट सिखाने आ जाएंगे.
इन कोर्सेस से आप घर बैठे-बैठे आसानी से सस्ते दामों में पावरपॉइंट की ट्रैनिंग लें पाएंगे. आपको दिक्कत आने पर गाइडेंस भी दी जाती है और सपोर्ट भी प्रदान किया जाता है.
ऐसे बहुस सारे ऑनलाइन एजुकेशन पोर्टल है जहां पर पावरपॉइंट कोर्सेस करवाएं जाते है. नीचे कुछ लोकप्रिय पोर्टल्स के नाम दिए जा रहे है.
- LinkedIn Learning
- Khan Academy
# 5 पावरपॉइंट मदद का इस्तेमाल करें
अन्य सॉफ़्टवेयर की तरह पावरपॉइंट का भी हेल्प सेंटर होता है. जिसकी मदद से आप पावरपॉइंट की हर समस्या का निदान ढूँढ़ सकते है. यह सहायता फ्री होती है. जिसे आप कीबोर्ड से F1 फंक्शन की दबाकर एक्टिव कर सकते है.
यहां पर पावरपॉइंट से संबंधित बेसिक से लेकर एडवांस ट्युटोरियल्स सरल और समझने योग्य तरीके में उपलब्ध होते है. आप इनके जरिए भी पावरपॉइंट सीख सकते है.
आपने क्या सीखा?
इस Lesson में आपने जाना कि Microsoft PowerPoint क्या होता है. हमने इस Lesson में PowerPoint के बारे में सरल शब्दों में बताया है. हमे उम्मीद है कि यह Lesson आपके लिए उपयोगी साबित होगा.
और ट्युटोरियल एवं लेख:

38 thoughts on “PowerPoint क्या है और कैसे सीखें हिंदी में जानकारी”
Very nice explanation sir and very helpful this website thanks
powerpoint ki behtarin knowledge apne di hai. Laptop me wifi driver kaise install kare
I want help in power point
It’s ues in Hindi
Sir ji I am Jay dewangan Yes website bahut hi badhiya hai.
I want to PowerPoint notes in pdf file।
शुक्रिया “TutorialPandit” आप ने Microsoft Power Point के बारे में बड़े ही व्याख्यात रूप से लिखा है। या लेख मेरे लिए यकीनन ज्ञानवर्धक प्रतीत हुई, एवं मैं आपका धन्यवाद करना चाहता हूं।
when developed all parts of ms office plz tell me one by one ex- ms word 1983
bhut achha sir
bahut accha sir very nice sir
Thanks sir this truly helpfull for me
Very nice diffentation of ms power point in Hindi
Dear sir! Yha bahut achhi janlari mili qki class me na present na hone par mene iss page se pda.. Thanks a lot sir
Ese hi zankari dete rhie….. 🙂
MS PowerPoint ke ek kam ko bistar se bataiye plz ek – ek feauters ko.
अजय जी, बताया तो ऐसा ही गया है. आप आगे के ट्युटोरियल्स को ओर पढ़िए तब पावरपॉईंट की एक-एक चीज के बारे में सीख जाएंगे.
All the best
Nice way to explain ppt
Brilliant knowledge.
m compiuter sikhina chahta hu or apki jankari kafi achi hai thankx you so much
nice sir ji
Very good mujhe samajh me Aa gaya.
nice awesome
बहुत ही उपयोगी जानकारी प्राप्त हुई।यह सराहनीय कार्य है.. धन्यवाद..।
bahuit hii badiya se samjh gaye thanku sir
Bahut badiya samjaya gya h
very good language thanks
nice simple languge & get unerstand ms powerpoint
It very easy language to get understand ms powerpoint
Nice very simple language
I understand to very simple realy that’s is very good
Nice ,very super
Very useful for me
It’s good language
ekdam badiya hai
I am understood very good language
Leave a Comment Cancel reply
Save my name, email, and website in this browser for the next time I comment.
TutorialPandit.com
TutorialPandit एक Online Tutorial Portal (OTP) है, यहाँ पर आप कहीं भी, कैसे भी और कभी भी अपनी भाषा में सीख एवं सिखा सकतें है. अभी TutorialPandit पर हम Computer fundamentals, Windows, MS Office, MS Word, Excel, PowerPoint, Notepad, WordPad, Paint, Android, WordPress, Blogger आदि के Tutorials आपकी भाषा (हिंदी) में मुफ्त ऑनलाईन उपलब्ध करवाते है. आप, कुछ वेब संबंधित तकनीक जैसे HTML तथा CSS भी अपनी भाषा में सीख सकते है
Top Tutorials
- Privacy Policy
- Advertising and Sponsorship
Website Designed by BirmInfotech.com WordPress Hosting by Appuhost.com
© tutorialpandit.com | all rights reserved.
Join WhatsApp Channel
यह ब्लॉग खोजें
𝑯𝒊𝒎𝒘𝒂𝒏𝒕 𝑬𝒅𝒖𝒄𝒂𝒕𝒊𝒐𝒏𝒂𝒍 𝑵𝒆𝒘𝒔 (हिमवंत शैक्षिक समाचार).
News and current affairs e-magazine dedicated to students and teachers (विद्यार्थियों और शिक्षकों को समर्पित ई-पत्रिका)
PowerPoint Presentation in Hindi: पॉवर पॉइंट प्रेजेंटेशन PPT कैसे बनायें
- लिंक पाएं
- दूसरे ऐप

- Main Contents ( मुख्य बातें)
- PPT Full Form in Hindi
- PPT Kaise Banate Hain
- पावर पॉइंट मेनू बार
- PPT की विशेषताएं
- माइक्रोसॉफ्ट पावरपॉइंट का उपयोग
- Conclusion
- अक्सर पूछे जाने वाले प्रश्न (FAQ’s)
- Parts Per Thousand
- Pre Placement Talk
- Post Production Test
- Processing Program Table
- Program Planning Team
- People Process Technology
- Program Performance Test

- PPT को हिंदी में क्या कहते हैं? पीपीटी को हिंदी में पॉवरपॉइंट प्रस्तुतिकरण कहते है।
- Powepoint का Extension क्या है? Powerpoint का एक्सटेंशन .PPT X है।
टिप्पणियाँ
एक टिप्पणी भेजें.
पोस्ट पर अपने उपयोगी विचार और सुझाव यहाँ कमेंट करें।
इस ब्लॉग से लोकप्रिय पोस्ट
Pariksha pe charcha 2024: pm modi जनवरी में करेंगे परीक्षा पे चर्चा, आप भी हो सकते हैं शामिल, यहां करना होगा ppc 2024 के लिए ऑनलाइन रजिस्ट्रेशन.
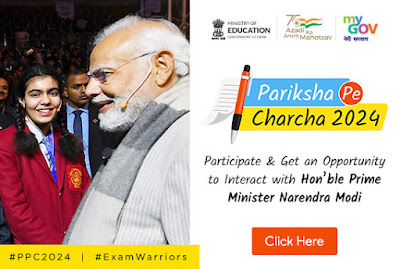
School prayer: स्कूल के लिए 20 प्रसिद्ध प्रार्थना, जो बना देंगी विद्यार्थियों का जीवन सफल
.jpeg)
SCERT Uttarakhand: महानिदेशक विद्यालयी शिक्षा बंशीधर तिवारी द्वारा 'ज्ञानांकुरण' के लॉन्च के साथ ही उत्तराखण्ड बना स्कूली बच्चों के लिए दीक्षा पोर्टल पर ई-कोर्सेज उपलव्ध करवाने वाला पहला राज्य।

NEP 2020: FLN क्या है और इसके क्या उद्देश्य हैं? यहां पढ़ें।
.jpeg)
परीक्षा पे चर्चा 2022 में प्रतिभाग के लिए ऑनलाइन रजिस्ट्रेशन की अंतिम तिथि है 20 जनवरी, विद्यार्थियों को प्रधानमंत्री नरेंद्र मोदी से सीधी बात करने का मिलेगा मौका।

चुनाव ड्यूटी प्रशिक्षण के दौरान पुरानी पेंशन बहाली की मांग को लेकर यहां पीठासीन अधिकारी ने जमकर किया हंगामा, प्रशिक्षण स्थल पर मची अफरा-तफरी, सुरक्षाकर्मियों ने बड़ी मुश्किल से किया काबू।

SCERT Uttarakhand: ज्ञानांकुरण कार्यक्रम के तहत एससीईआरटी ने जनवरी 2023 के कोर्स लिंक किये जारी, कक्षा 6 से 12 तक के छात्रों के लिए DIKSHA portal पर उपलब्ध हैं यह उपयोगी कोर्स

Uttarakhand Board Result 2023: उत्तराखंड विद्यालयी शिक्षा परिषद रामनगर बोर्ड का 10 वीं और 12वीं का परीक्षा परिणाम यहां देखें

Sainik School Admission: सैनिक स्कूल में एडमिशन के लिए नोटिफिकेशन हुआ जारी, 30 नवम्बर तक कर लें रजिस्ट्रेशन, 8 जनवरी को संपन्न होगी परीक्षा
.jpeg)
Swachh Vidyalaya Puraskar: स्वच्छ विद्यालय पुरस्कार के लिए अब 15 अप्रैल तक करना हो सभी विद्यालयों को ऑनलाइन रजिस्ट्रेशन।

MS Powerpoint Kya Hai- What is Powerpoint In Hindi?| पॉवरपॉइंट कैसे सीखें हिंदी में जानकारी
Powerpoint Kya Hai | पॉवर पॉइंट का उपयोग कैसे करे | MS Powerpoint PPT Hindi Me | पॉवर पॉइंट प्रेजेंटेशन बनाने का तरीका क्या है
Powerpoint Kya Hai जैसे कि आप लोग सभी जानते हैं,कि यदि आप किसी भी कंपनी में काम करते हैं। उस कंपनी में आपको उच्च स्थान आपके कार्य के माध्यम से प्रदान किया जाता है। आप ऐसी कंपनी में नौकरी करते हैं, और आप ऐसे पद पर हैं। जिस पर आप अपनी प्रेजेंटेशन को कंपनी के सामने रखना पड़ता हैं। यदि आपकी प्रेजेंटेशन अच्छी है।तो आप बहुत जल्द ही कामयाबी के शिखर तक पहुंच सकते हैं और अगर आपकी प्रेजेंटेशन में कोई कमी है। तो आप अपने पद से मुक्त भी हो सकते हैं। तो मित्रों आज इस लेख के माध्यम से हम आपको Powerpoint प्रोग्राम के बारे में बताने वाले है। Power point Kya hai आप एक अच्छे प्रेजेंटेशन कैसे तैयार कर सकते हैं। तो हमरा आपसे अनुरोध है कि आप हमारे इस लेख को अवश्य पढ़ें।
Agneepath Yojana Kya Hai
Table of Contents
Powerpoint { पावर पॉइंट } क्या है ?
पावर पॉइंट का पूरा नाम माइक्रोसॉफ्ट पावर पॉइंट (Microsoft power point) है। यह एक बहुत ही शानदार प्रोग्राम है। जिसकी मदद से आप एक बहुत अच्छी प्रेजेंटेशन (presentation) तैयार कर सकते हैं। पावर पॉइंट को माइक्रोसॉफ्ट के माध्यम से डेवलप किया गया है। इस प्रोग्राम का कार्य आपके डाटा को टेक्स्ट,ऑडियो को स्लाइड के रूप में तैयार करके उसको create, edit, share ,format के साथ प्रजेंट करता है ,इस पावर पॉइंट के अंतर्गत आपको कई प्रकार के टूल्स दिए जाते हैं। जिसके माध्यम से आप एक बहुत अच्छी प्रेजेंटेशन तैयार कर सकते हैं। Power point Kya hai के अंतर्गत आप एनिमेशन, ग्राफिक, फोटो गाने, पीपीपी वीडियो बैकग्राउंड को भी जोड़ सकते हैं। इस प्रोग्राम का उपयोग करके आप अपनी प्रेजेंटेशन को एक अच्छा रूप दे सकते हैं जिसके माध्यम से आपके समय की भी काफी बचत होगी और आप दूसरों को भी आपकी presentation की और अट्रैक्ट कर पाएंगे।

MS Power Point में कितने View होते हैं?
- सामान्य व्यू {Normal View} :- इस व्यू पर आप पावर पॉइंट की स्लाइड्स पर सभी क्रियाएं कर सकते हैं। सामान्य व्यू के अंतर्गत पावर पॉइंट की विंडो को तीन भागों में बांटा गया है। जिस के बाएं भाग में टैक्स और दाएं भाग में चित्र,रंगों आदि पर कार्य किया जा सकता है। इसके साथ नीचे दिए गए भाग में अपने नोट्स बना सकते हैं।
- स्लाइड व्यू {Slide View} :- इस व्यू में आप एक बार मैं एक स्लाइड देख सकते हैं। स्लाइड व्यू के अंतर्गत आप यह चेक कर सकते हैं, कि आपके द्वारा तैयार की गई स्लाइड देखने में कैसी है। जिसमें आप रंग, शेड, चित्र, बैकग्राउंड आदि चीजों का चयन कर पता लगा सक ते हैं।
- आउटलाइन व्यू {Outline View}:- यह व्यू आपके स्लाइड को आउटलाइन रूप में दिखाता है। आउटलाइन व्यू आपके टैक्स को संपादित करने और एक साथ कई स्लाइडर की सामग्री को देखने की अनुमति देता है। जिसका इस्तेमाल आप स्लाइड शो के संगठन की समीक्षा करने और अपनी प्रेजेंटेशन हेतु तैयार करने के लिए कर सकते हैं।
- स्लाइड सॉर्टर व्यू {Slide Sorter View}:- इस व्यू में आपके प्रेजेंटेशन को एक साथ छोटे रूप में दिखाया जाता है। स्लाइड सॉर्टर व्यू की मदद से आप सभी चित्रों , टैक्स को आसानी पूर्वक देख सकते हैं। इसके अंतर्गत आप अपनी स्लाइड को अपनी इच्छा अनुसार किसी भी चरण में लगा सकते हैं।
- स्लाइड शो व्यू {Slide Show View}:- इस ब्लू का इस्तेमाल आपकी कंप्यूटर स्क्रीन पर प्रेजेंटेशन को प्रदर्शित करने के लिए किया जाता है। स्लाइड शो व्यू से आप प्रेजेंटेशन को प्रिव्यू करके बहुत आसानी से देख सकते है।
प्ले स्टोर डाउनलोड कैसे करें
Features of Powerpoint
- पीटीटी की फुल फॉर्म पावर पॉइंट प्रेजेंटेशन है। जिसका पूरा नाम माइक्रोसॉफ्ट {MS Power Point} होता है।
- इस प्रोग्राम के माध्यम से आप दुनिया भर में मौजूद सभी प्रेजेंटेशन टूल का लाभ एक टूल के माध्यम से ही प्राप्त कर सकते हैं।
- आप अपनी प्रेजेंटेशन को Power Point के माध्यम से शानदार रूप दे सकते है।
- जिसके माध्यम से आप की प्रेजेंटेशन काफी कम समय में बनकर तैयार हो जाती है।
- Power Point के अंतर्गत एक एनिमेशन टूल होता है। जिसके माध्यम से आप एलिमेंट्स एनिमेशन लगाकर उसे बेहतरीन बना सकते हैं।
- आप एमएस पावर प्वाइंट को इस्तेमाल करना भी शीघ्र सीख जाते है, क्योंकि यह प्रोग्राम भी अन्य एमएस वर्ड प्रोग्राम के प्रकार के है।
- आपको बताते चलें एम एस पावर प्वाइंट के अंतर्गत शुरुआत में वीडियो एप्प की सुविधा नहीं थी , परन्तु अब यह सुविधा भी यूज़र के लिए उपलब्ध करा दी गई है।
- इस वीडियो एप्प के माध्यम से आपके द्वारा बनाई गई वीडियो अन्य वीडियो प्लेटफार्म जैसे- फेसबुक ,यूट्यूब , टिकटॉक आदि पर शेयर भी किया जा सकता है।
- आप इस MS Power Point वीडियो प्लेटफार्म के तहत काफी फायदा प्राप्त कर सकते है।
- यह प्रोग्राम अब तक का सबसे ज्यादा विश्वास में प्रोग्राम हुआ है।जिसका इस्तेमाल करके प्रत्येक यूज़र को काफी लाभ प्राप्त हुआ है।
- पावर पॉइंट के माध्यम से आप अपनी कंपनी में एक अच्छी प्रेजेंटेशन प्रदर्शित कर कंपनी में एक अच्छा पद भी प्राप्त कर सकते है।

Delhi Female Cab Drivers Scheme
पावर पॉइंट का उपयोग
- Powerpoint Kya Hai का इस्तेमाल आप प्रेजेंटेशन नोट्स तैयार करने, हैण्डआउट्स तैयार करने ,वीडियो तैयार करने एवं वक्ता नोट्स तैयार करने के लिए भी किया जाता है।
- यह प्रोग्राम नाक कंपनी के सामने परफॉर्मेंस दिखाने एवं फैक्ट्रियों के अंतर्गत नए टूल की जानकारी देने में भी पावर पॉइंट काफी लाभदायक है।
- PowerPoint का उपयोग ट्रांजिशन, एडिट करने, हटाने, जोड़ने ,एनिमेशन जोड़ने हटाने में भी कर सकते हैं।

MS Powerpoint प्रेजेंटेशन बनाने का तरीका
- सर्वप्रथम आपको अपने लैपटॉप या कंप्यूटर में पावर पॉइंट ओपन करना होगा एवं स्टार्ट बटन पर क्लिक करना होगा।
- उसके पश्चात आपको ऑल प्रोग्राम में एमएस ऑफिस का विकल्प दिखाई देगा। जिसके माध्यम से आप पावर पॉइंट खोल सकते हैं।
- पावर पॉइंट खोलने के पश्चात आपको New Blank Presentation का विकल्प दिखाई देगा। जिस पर आपको क्लिक करना होगा।
- Powerpoint Kya Hai अब होम टैब मैं आपको New Slide का ऑप्शन दिखाई देगा जिसके माध्यम से आप अपनी आवश्यकता अनुसार लाइट प्राप्त करके Insert कर सकते हैं।
- अब आपको Text Box को इंसल्ट करने के पश्चात पावर पॉइंट प्रेजेंटेशन को बनाना शुरू कर सकते हैं।
- आप के द्वारा जो टेक्स तैयार किया जा रहा है। उसका कलर और फोटो साइज़ आदि भी यहां से बदला जा सकता है।
- यह सभी प्रक्रियाएं करने के पश्चात आप Design tab पर क्लिक करके स्लाइड को डिजाइन भी कर सकते हैं। इस टैब के माध्यम से आपको काफी सारे डिजाइन मिल जाएंगे। जिससे आप एक अच्छा डिजाइन तैयार कर सकते हैं।
- इसके साथ ही आप इंसर्ट टैब से वीडियो फोटो ऑडियो आदि भी ऐड करके लगा सकते हैं , और आप अपनी स्लाइड को शादी भी दे सकते हैं।
- आप अपनी स्लाइड को जिस प्रकार से shade देना चाहते हैं उसे सिलेक्ट करके आप Effect Apply कर सकते हैं।
- आप अपनी टेक्स्ट पर इफेक्ट देने हेतु एनिमेशन का इस्तेमाल कर सकते हैं। आप जिस टेक्स्ट को एनीमेशन इफेक्ट देना चाहते हैं। उससे टेक्स्ट को सेलेक्ट पहले ही Animation tab पर क्लिक कर दें।
- आप प्रेजेंटेशन चेक करने के लिए slide show पर क्लिक करके प्रेजेंटेशन को चेक कर सकते हैं।
- उसके पश्चात आपको प्रेजेंटेशन सेव करने के लिए आप File Menu में जाकर Presentation Save कर सकते है।
Leave a Comment Cancel reply
Save my name, email, and website in this browser for the next time I comment.

Microsoft PowerPoint क्या है? – MS PowerPoint की सभी जानकारी
Microsoft PowerPoint एक कमाल का सॉफ्टवेयर है, जिसको Microsoft Office के द्वारा विकसित किया गया है। Microsoft PowerPoint Microsoft Office Suite Software का एक पार्ट है। Microsoft PowerPoint एक प्रेजेंटेशन प्रोग्राम है जो फोटो, वीडियो और ऑडियो के साथ ओपन, क्रिएट, एडिट, फॉर्मेटिंग, शेयर ओर प्रिंट ये सब काम करने में साक्ष्य है।
Microsoft PowerPoint का फाइल एक्सटेंशन है “ PPT ” जो अधीक सलुडर्स से बना है। सलुडर्स एक एक प्रेजेंटेशन पेज है, इसीलिए इसमें बहत सारे काम होता है जैसे टेक्स्ट, ग्राफिक्स, टेबल, चार्ट, क्लिप आर्ट, ड्राइंग, एनीमेशन, विडियो क्लिप, ऑनस्क्रीन प्रेजेंटेशन , स्लाइड , हैडआउट, स्पीकर नोट्स और आउटलाइन का भी उत्पादन में उपयोग किया जाता है।
चलिए दोस्तो तो आज हम इस पोस्ट में जानेंगे की Microsoft PowerPoint क्या है? , MS PowerPoint कैशे स्टार्ट करते हैं?, पावरपॉइंट का उपयोग कहां होता है? और ऐसे बहत कुछ।
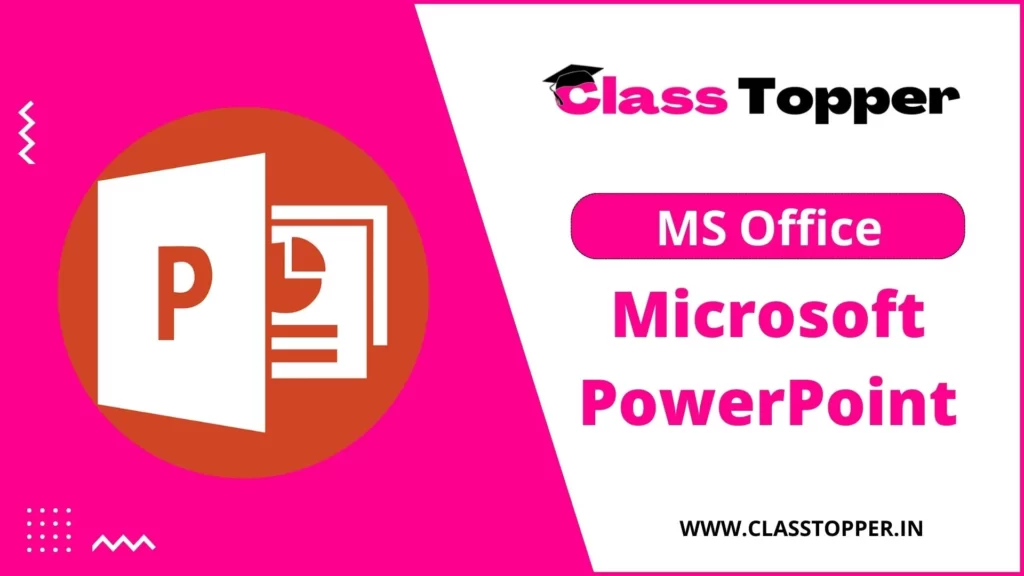
Table of Contents
Microsoft PowerPoint क्या है?
Microsoft PowerPoint ये एक प्रजेंटेशन – आधारित एक प्रोग्राम है, जो Microsoft Office के द्वारा बिकासित किया गया है । इसको उपयोग करके ग्राफिक्स या वीडियो बना जाता है । इसके साथ साथ Microsoft PowerPoint चार्ट और इमेजेस का स्लाइड शो बनाता है।
Program Multimedia में समृद्ध जानकारी के लिए इसमें स्लाइड शो के उपयोग किया जाता है क्यू की इस Program Multimedia को संप्रेषित कर पाए। Ms PowerPoint का उपायोग साधारतः Complex Business Presentation ओर Simple Eductional Outline में किया जाता है।
Microsoft Power Point उपयोगकर्ताओं के लिए एक आकर्षण प्रस्तुतियां बनाने में सक्षम है क्यू की इसमें अलग अलग Pages or Slides होते है। Text, Graphics, Sound, Movies, Hyperlinks, ओर Objects एसे बहत सारे काम Microsoft Power Point में आसानी से हो पाता है।
MS PowerPoint का Full-Form क्या है?
MS PowerPoint का Full-Form है Microsoft Power Point । Microsoft Power Point एक प्रेजेंटेशन प्रोग्राम है जो Microsoft Office के द्वारा प्रस्तुत किया गया एक Software है। और ये बिज़नेस और आफिस के मीटिंग में ब्यबहरुत होता है।
MS PowerPoint में बनने वाले प्रेजेंटेशन के सारे Pages को Slide कहा जाता है। प्रेजेंटेशन में आप Slide बनाके इसमें सुधार कर सकते है। अगर आप किसी भी प्रोजेक्ट में काम करते हो, तो आप अपने प्रेजेंटेशन का नाम के लिए एक स्लाइड, प्रेजेंटेशन के उदेस्य के लिए एक Slide और प्रेजेंटेशन के मध्य भाग के लिऐ एक Slide का उपयोग कर सकते हो।
आप अगर किसी भी प्रेजेंटेशन बनाते हो, तो आपके प्रेजेंटेशन के बैकग्राउंड के लिए आपको Theme की ज़रुरत होती है। अपके प्रेजेन्टेशन के लिए आप जिस तरह का या जिस रंग का Theme लगाना चहते वो उसी तरह का हो जाएगा। ये अपने प्रेजेन्टेशन को और अधिक अछा बना देता है, जो दिखने में और अच्छा लगे।
Slide Layout :-
आपके प्रेजेंटेशन के Slide तैयारी की रूपरेखा की उसका Layout कहा जाता है। MS Power Point में बहत सारे Layout उपलब्ध है। आप अपने प्रेजेन्टेशन के लिए जिस तरह का Layout उपयोग करना चाहते हो, आप उसी तरह का Layout उपयोग कर सकते हो। क्यूं की इसमें बहत सारे तत्व को लगाने का स्थान आधारित है।
Speaker’s Notes :-
Speaker’s Notes एसे सूचनाएं है जो प्रेजेंटेशन बनाने के समय में कुछ बाते याद दिलाने के लिए होती है। ये साधारणतः कागज में छपे हुए सूचनाएं होती है जो प्रेजेन्टेशन बनाने के समय ये किसी भी Slide पर दिखाई नही देती।
Handouts :-
Handouts कुछ एसे होते है जो स्रताओ में बांटे जाते है। इसमें प्रेजेंटेशन की चुनी हुई Slide को छापी जाति है। MS Power Point पे आप मिनिमम 1 से 6 तक Slide छाप सकते हो।
Presentation File :-
प्रेजेंटेशन के सभी Slide को Presentation File में रखा जाता है। MS Power Point में इस File के नाम PPT होता है। इस File में प्रेजेन्टेशन के सारी जानिकारी के साथ वक्ता के नोट्स तक सारे चीज को रखा जाता है।
Master Slide :-
Master Slide से एसी सूचनाएं या सामग्री दी जाति है जो प्रेजेन्टेशन के सारे Slide में सामिल हो जाति है। Master Slide से आप एक महत्वपूर्ण काम कर सकते हो। Master Slide से आप कंपनी का नाम, लोगो प्रेजेंटेशन की सारी जानकार पा सकते है।
Slide Transition :-
आप प्रेजेन्टेशन बनाने के वक्त बहत सारे Slide Page जोड़ सकते हो। इस Slide को जोडने का जो ढंग है या एक Slide के बाद दूसरे slide को जोड़ा जाता है, उसी ढंग को Slide Transition कहा जाता है।
Animation Effects :-
Animation Effects से प्रेजेंटेशन और रोचोक या अधिक प्रभावशाली बन जाती है। किसी भी Slide के तत्व का उस Slide पर हलचल होने या प्रकट होने के प्रक्रिया को Animation Effects कहते है।
Microsoft Power Point का Home Screen के सभी Tool
Office Button :-
Office Button Tab Bar में होता है। ये बटन MS Power Point 2007 का एक भाग है, लेकिन MS Power Point 2010 में Office Button के जगह File Menu होता है। Office Button में Power Point में बनने वाली फाइल या डॉक्युमेंट्स के लिए बहत सारे विकल्प है। जैसे New, Open, Save, Save as, Print आदि।
Quick Access Toolbar :-
Quick Access Toolbar MS PowerPoint 2007 का एक भाग है, जो Title Bar में होता है। ये ऐसा Tool Bar है जो, इसका उपयोग आप बार बार करते है। Save, Undo, Redu नाम के इसमें प्रयतः 3 बटन होते है।
Title Bar :-
Title Bar में किसी भी साधारण विंडो की तरह इसमें भी बनाया हुआ प्रोग्राम या बनाया हुआ प्रेजेंटेशन को ओपन करे तो उसका नाम दिखाता है। किसी भी प्रोग्राम या प्रेजेंटेशन को बनाने से पहले उसका नाम रहता है प्रेजेंटेशन 1 और प्रेजेन्टेशन 2। आप प्रेजेन्टेशन या प्रोग्राम को बनाने के बाद आप उसके नाम बदल कर अपने पसंद में रख सकते हो।
Control Button :-
Tittle Bar के राइट साइड पर 3 Control Button होते है जैसे की Minimize Button, Minimize Restore Button और Close Button। इन बटन के कार्य Computer Operating System के अन्य Control Button के कार्य की तरह काम करता है।
Tab Bar, Menu Bar :-
ये Microsoft PowerPoint 2007 के एक प्रमुख भाग है, जो Title Bar के ठीक नीचे होता है। इसमें प्रायतः 7 Tab होते है और सभी Tab Bar में एक Ribbon या Tool Bar होता है। जब आप इस Tab Bar के किसी भी Tab पर माउस से क्लिक करते ही तो सभी Tab का Ribbon या Tool Bar आपके सामने आ जाएगा।
Rular दो होते है एक Horizontal और Else Vertical। इनका उपयोग किया जाता है पेज मार्जिन को सेट करने के लिए। Rular के द्वारा View Menu में इसको दिखाया और छुपाया जा सकता है।
Work Area :-
Power Point का जो Work Area होता है, वो Rular के ठीक नीचे होता है। इसको Slide Area भी कहा जाता है, क्यू की आपके द्वारा बनाया गया Slide इस Area में दिखती है। Slide में लगी हुए सामग्री भी इसी Area में दिखती है।
Status Bar :-
ये हमारे प्रेजेन्टेशन के बारे में बहत सारे इनफॉर्मेशन देता है। जैसे स्लाइड के संख्या या थीम के नाम के बारे में इनफॉर्मेशन देता है। आप अगर फुल स्क्रीन का विकल्प ना चुने हो, तो Status Bar हर समय स्क्रीन पर रहता है। ये पाठ्य क्षेत्र के ठीक नीचे रहता है।
Ribbon भी एक भाग है MS Power Point के, जो Tab Bar के ठीक नीचे रहता है। Tab Bar के Option को इसमें Categories में दिखाती है जैसे Home Tab, Insert Tab, Design Tab।
इसी Tab Bar में रहता हुआ 7 Tab के बारे में हम नीचे समझाए है।
1. Home Tab
Home Tab में कट करने और पेस्ट करने की सुविधाएं है। Font करना और Paragraph के विकल्प भी मौजूद है , इसके साथ साथ जो आपको अबास्यक है Slides जोड़ने और एड करने के लिए एसे सारे सुविधाएं है।
2. Insert Tab
Slides में कुछ जोड़ना हो तो आप Insert Tab क्लिक करें। इसमें बहत सारे चीज शामिल है जैसे Pictures, Shapes, Charts, Link, Text Boxes और Video एसे बहत कुछ।
3. Design Tab
Design Tab से आप कोई भी Theme या Colour Scheme जोड़ सकते हो और इसके साथ Slides के background को प्रारूपित कर सकते हों।
4. Animation Tab
अपनी Slides पर चीजों की गति को Choreograph करने के लिए Animation Tab का इस्तेमाल किया जाता है। Animation Group में जा के आप गैलरी में कोई भी Animation देख सकते हो। ओर आप जितना ज्यादा क्लिक करोगे उतना अधीक देख पाओगे।
5. Slide Show Tab
Slides show Tab पर आप एक तरीका लगा पाओगे, जाहां की आप दूसरे को अपनी प्रस्तुति दिखा सकते हो।
6. Review Tab
Review Tab से आप कमेंट जोड़ पाओगे और वर्तनी – जांच को चला पाओगे। इसमें एक अच्छा सुविधा है जो आप एक प्रस्तुति के तुलना दूसरे के साथ कर सकते हो।
7. View Tab
View Tab के मदत से आप अपने प्रस्तुति को विभिन्न तरीकों से देख पाओगे और आप अपने प्रस्तुति को किस तरह से संपादित किया है वो सभी के बारे में आपको जानकारी मिलेगी। ये इस बात पर निर्भर करता है की आप अपने प्रस्तुति में निर्माण या वितरण प्रक्रिया में कहां है।
MS PowerPoint को कैसे स्टार्ट करे ?
Using all programs.
ये बहती अच्छा तरीका है। अगर आप इस तरीके को सिख लेते है तो आप आसानी से Microsoft Power Point को आसानी से आपके कंप्यूटर में खोल पाएंगे।
Step 1 :- पहले आपको “ Window Start” बटन को क्लीक करना होगा।
Step 2 :- Start Button में क्लीक करने के बाद आपको “ all Program ” पर जाना होगा जाने होगा।
Step 3 :- उसके बाद आपको “ Microsoft office” का फोल्डर आ जाएगा, फिर उसी फोल्डर को क्लीक करना होगा।
Step 4 :- क्लीक करने के बाद आपको “ Microsoft Power Point ” का option दिखेगा फिर वहां पर क्लीक करने से आपका Microsoft Power Point खुल जाएगा।
Using Run Command
देखिए आप Microsoft Power Point के Run Command से भी आप स्टार्ट कर सकते है। तो चलिए देखते है कि कीज़हे आप Run Command के जरिये इसको सुरु कर सकते है।
Step 1 :- पहले आपके कीबोर्ड जो Control बटन के पास “ Window Button ” है, अपको वो “ Window ” बटन के साथ “ R ” दबाना है।
Step 2 :- उसको दबाने के बाद अपके सामने “ Run File ” खुल के आ जाएगा।
Step 3 :- फिर उसी “ File ” में आपको टाइप करना है PowerPoint, फिर आपके सामने Microsoft Power point खुल हो जाएगा।
Step 4 :- “ Powerpent “ होता है Microsoft Power Point का Run Command इसीलिए “ Powerpent ” टाइप करने से Ms powerpoint start हो जाता है।
Pin to Taksbar
ये ऐसा एक तरीका है, जहापे आप Microsoft PowerPoint को बस एक ही क्लिक में ही खिल पाएंगे।
Step 1 :- Microsoft Power Point को Start करने का तीसरा तरीका ये है की आपको Task Bar पर MS Power Point को Pin कर देना है।
Step 2 :- इसीलिए आपको “ Window Start ” बटन को क्लिक करना होगा फिर MS Office पे जा के MS Power Point फोल्डर को जाना होगा।
Step 3 :- उसके बाद Mouse के Left बटन को Microsoft Power Point फोल्डर पे दबा कर आपको इस फोल्डर को “ Taksbar ” पर पिन कर देना है। पिन करने के समय आपको ऑप्शन भी आयेगा Pin to Taksbar।
Step 4 :- Taskbar में पिन करने के बाद आप जब चाहोगे आसानी से Microsoft Power Point को “ Taksbar ” से open कर पाएंगे।
MS PowerPoint को स्टार्ट करने का शॉर्टकट तरीका?
Shortcut to dekstop.
ऊपर के विकल्प की तरह आपको ये भी एक बहती अच्छा तरीका है, जुसको आप इस्तिमाल करके Microsoft Power Point को आसानी से कंप्यूटर में ओपन कर पाओगे।
Step 1 :- ऊपर के विकल्प की तरह आपको Microsoft Power Point के फोल्डर पर जाना है।
Step 2 :- वहां पे जाने के बाद आपको फिर से Mouse के Left बटन को MS Power Point फोल्डर पे दबा कर इसको Dekstop पर छोड़ देना है।
Step 3 :- उसके बाद Dekstop पे आप जब MS Power Point को open करेंगे तब आपको Mouse के Right Button पर क्लिक करना होगा।
Step 4:- क्लिक करने के बाद आपको ओपन का Option मिलेगा और Open के Option पर क्लिक करेंगे तो आपके सामने Microsoft PowerPoint खुल जाएगा।
MS PowerPoint में Presentation कैसे बनाए?
Microsoft PowerPoint में Presentation बनाने के लिए आपको पहले Microsoft Power Point को ओपन करना होगा। MS PowerPoint को स्टार्ट या ओपन कैसे करते है? ऊपर हम्मने समझाया है। आप MS Power Point को ओपन करते ही, आपको MS Power Point इस तरह से दिखाई देगा।
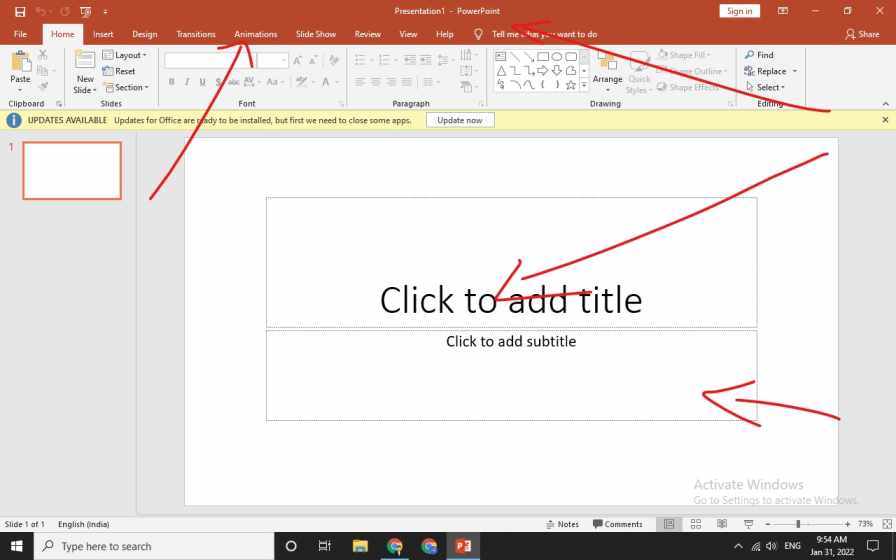
चलिए अब सीखेंगे MS PowerPoint के सारे ऑप्शन को इस्तेमाल करके एक अच्छा Presentation कैसे बनाते है?
देखिए MS Power Point में बहत सारे Themes रहते है। इस सारे Themes से आपके पसंद के मुताबक अपको एक Themes सिलेक्ट करना होगा। क्यू कि एक अछी Theme को अपने Presentation में एड करे तो, Presentation और अधीक सुंदर लगेगा।
अभि हम Blank Presentation Theme को यूज करके प्रेजेंटेशन सुरु करते है। Blank Presentation को ओपन करते ही एसी दिखेगी।
इस स्क्रेन पे आपको दो ऑप्शन दिखाई देगा एक का “ Click to Title ” ओर एक “ Cick to Subtitle “. आप Presentation की पहला ऑप्शन “ Click to Title ” को क्लिक करना होगा ओर Presentation के पहेली Slide के लिए एक Title देना होगा और “ Click to Subtitle ” में अपको Sub Title लिखना होगा।
अगर आप कोई बिजनेस के लिए Presentation बनाना चाहते है तो, आपको Title में बिजनेस रिपोर्ट्स डालना होगा ओर Subtitle में अपको Google Analytics Data or Sales Reports भी डालना होगा।
फिर अपको Slide में Text Box एड करना होगा कुछ Text जोड़ने के लिए। Text जोड़ने के लिए आपको Text Box आपको Tab Bar में Insert Menu में मिलजाएगा। एड करने के बाद आपको जो भी Conten लिखना है लिख सकते है। इसके बाद आप उसी Text को सिलेक्ट करके आप Presentation के Tittle, Sub Tittle या Colour एसे बहत सारे चीज को बेहतर सकते हैं। ऐसेही आप एक अछा सा प्रेजेंटेशन बना सकते हैं।
MS PowerPoint को कंप्यूटर में चलाने के लिए यहासे सॉफ्टवेर डाउनलोड कीजिये – Microsoft PowerPoint Slide Presentation Software
MS PowerPoint को मोबाइल में चलाने के लिए यहासे सॉफ्टवेर डाउनलोड कीजिये – Microsoft PowerPoint – Apps on Google Play
माइक्रोसॉफ्ट वर्ड के फायदे और नुकसान
Microsoft power point का उपयोग.
Microsoft Power Point का उपयोग बहत सारे जगह में की जाती है। आइए देखते है कहां कहां पर MS PowerPoint का उपयोग होता है?
Education :-
आज के स्मार्ट शिक्षा को ओर साधारण करने के लिए MS Power Point Presentation उसके लिए बहत मददगार साबित होता है। Microsoft PowerPoint Presentation शिक्षा को ओर इंटरेक्टिव बनाता है। ये छात्रों को अध्ययन और संशोधन के क्षेत्र में मदत करता है।
Marketing :-
Marketing के क्षेत्र में MS Power Point Presentation बहत ही महत्वपूर्ण काम करता है। इसमें Graph ओर Chart का उपयोग करके संख्याओं को अधीक स्पष्ट रूप में दिखाया जाता है। जिसके द्वारा मार्केटिंग क्षेत्र में और सहज हो जाता है।
Bisuness :-
निबेशोको को आमंत्रित करना हो या मुनाफे में वृद्धि या कमी दिखने के लिए MS Power Point का उपयोग किया जाता है।
Creating Resumes :-
इसमें MS Power Point का बहत ही अच्छे तरीके से उपयोग किया जाता है, ओर इसका उपयोग करके डिजिटल Resumes बनाया जाता है। Resumes में फोटोग्राफ या किसी भी पैटर्न को जोड़ा जा सकता है।
Depicting Growth :-
MS PowerPoint Presentation में ग्राफिक्स और टेक्स्ट दोनों को जोड़ा जाता है। इसीलिए PPT का उपयोग करके Company, Business ओर Students के विकाश के लिए एक मददगार जैसा है।
Microsoft PowerPoint कैसे सीखे ?
Microsoft PowerPoint सीखने के लिऐ Book भी एक अच्छी विकल्प है, जो आप आसानी से MS PowerPoint को सिख पाओगे। क्यू की Book मै पूरी प्रैक्टिकल के साथ साथ स्सीनशॉर्ट दे के पुरी तरह से MS Power Point के बारे में समझाया है।
इसमें ट्यूर्टोरियल्स सारे जैसे लिखा है, अपको समझने में कोई दिक्कत नही आयेगी, आप आसानी से MS Power Point को समझ पाओगे या सीख पाओगे।
Computer Institute :-
MS Power Point को सीखने के लिए, आपको Computer Institute में जा कर MS Power Point को सीखना होगा, जो आपको सिखने में आसन होगा। आपको MS PowerPoint सीखने में कोई दिक्कत नही आयेगा क्यू की आपके पास ट्रेनर रहेगा और ट्रेनर के मदत से आप आसानी से MS Power Point को अच्छे तरह से सीख पाओगे।
Online Courses :-
आज की Online Course और लर्निंग प्लेटफॉर्म्स की मदत से आप MS Power Point को घर बैठे ही आसानी से सीख सकते है । क्यूं की इसमें स्मार्ट क्लास के साथ साथ आपको MS PowerPoint को सिखने का बहत सारे विकल्प रहता है।
YouTube ही ऐसा बिलल्प है एक शिक्षा जगत के जिसको गुरु की तरह माना जाता है और सारे शिक्षा को सिखने में YouTube ही एक अछा विकल्प है। आपके पास MS Power Point को अच्छे तरह से सिखने के लिए youtube ही एक अच्छा माध्यम है।
Free or Pad Course :-
आप इंटरनेट की जरिए फ्री में MS Power Point को सिख पाओगे। आपको गूगल में MS PowerPoint के बारे में सर्च करें तो मिल जाएगा जाएगा और वहां से MS PowerPoint को सीखने में आसान होगा।
Microsoft Power Point का ईतिहास
Microsoft PowerPoint एक application है जो Microsoft द्वारा बिकासित किया गया है। Forethought, Inc कंपनी के दो वैज्ञानिक Robert Gaskins और Dennis Austin ने Ms power point को बनाए थे।
Microsoft Power Point का पहला नाम था प्रेजेंटर, फिर बाद में ट्रेडमार्क के परिसानी ओर गलतियां के वजह से 1987 में Gaskins के सुझाव से इसका नाम Microsoft PowerPoint रखा गया। MS Power Point को Macintos Computers के लिए 20 April 1987 को Release किया गया था।
आप इस पोस्ट से क्या सीखेंगे
हम यहां पर Ms powerpoint को पूरी तरह से समझाए है इसके बारे में पूरी जानकारी दी है। जैसे की MS Power Point क्या है? MS Power Point में कैसे एक Presentation बनाए? MS PowerPoint Full-Form क्या है? Ms powerpoint के निर्माता कोन है? MS PowerPoint का History क्या है? MS Power Point को कैसे सीखे? उसके Tool Bar के साथ साथ उसके उपयोग क्या है? वो सभी के बारे में पूरी तरह से समझाए है।
अन्य पोस्ट देखें – MS Office / Microsoft Office
नीचे टिप्पणी अनुभाग में किसी भी संबंधित प्रश्न या सुझाव को बेझिझक छोड़ें। आपकी प्रतिक्रिया हमारे लिए मूल्यवान है! यदि आपको यह जानकारी दिलचस्प लगती है, तो इसे अपने दोस्तों के साथ साझा करने में संकोच न करें, जो इसे पढ़ने का आनंद भी ले सकते हैं। साझा करना देखभाल है!
Reference Links:
- https://en.wikipedia.org/wiki/Microsoft_PowerPoint
- https://www.microsoft.com/en-in/microsoft-365/powerpoint
- https://www.javatpoint.com/what-is-powerpoint
thank you so much for this awe-inspiring website me and my household best-loved this content and penetration
Thank You So Much
Very useful and your website has helped me a lot.
We will always give you Quality Content
Can you please write an article on MS Office?
We will try to create content on that topic.
bahut achha lga ye padh kr aur samjh m bhi aya
I conceive you have noted some very interesting details, regards for the post.
Wow, great article. Much thanks again. Much obliged.
Comments are closed.
You must be logged in to post a comment.

पॉवर पॉइंट क्या है पूरी जानकारी | MS power point kya hai
Ms power point kya hai | पॉवर पॉइंट क्या है.
MS power point kya hai- Power point, PP, PPT ये सभी एक ही software के abbreviation है जो है MS PowerPoint.
Power point जिसे की Microsoft के द्वारा develop किया गया है को MS power point कहते है. और ये हर Microsoft office suite में word और excel के साथ आता है
आज के इस article में जानेंगे की MS power point क्या है. हम आपको MS power point के बारे में पूरी जानकारी देंगे
जैसा की हमने आपको ऊपर बताया की power point को Microsoft ने develop किया है और इस software की मदद से हम information based slide बना सकते है. इन slides में आप images, charts, text को add कर सकते है और presentation को create कर सकते है
Power point के लाखों users है जब भी आप presentation बनाने की बात करेंगे तो लोगों के मन में power point का नाम ही आएगा
Power point का software आपको Microsoft office bundle के साथ मिलता है. Microsoft office software suite में आपको word और excel के साथ power point देखने को भी मिल जाता है आप इसको mac या PC किसी के लिए भी इस्तेमाल कर सकते है क्यु की ये दोनों के लिए आता है
Presentation के अलावा आप power point का इस्तेमाल videos, infographic, posters, आदि बनाने के लिए भी कर सकते है
पॉवर पॉइंट का इतिहास | MS Power point History
बहुत से लोग सोचते है की power point को Microsoft के founder bill gates ने बनाया है. लेकिन ऐसा नहीं है असल में power point को forethought,Inc नाम की company ने 198७ में बनाया था जो उन्होंने Macintosh के लिए बनाया था
लेकिन बाद में Microsoft ने न सिर्फ forethought को acquire किया साथ में power point को भी purchase कर लिया
उस समय के हिसाब से ये acquisition बहुत expensive था उस समय Microsoft ने $14 million ये acquisition किया था
Power point से पहले लोग हाथ से presentation बनाते थे जो की power point आने के बाद कंप्यूटर से बनाना बहुत आसान और creative हो गया
70 और 80 के दशक में presentation जो है वो OHP का इस्तेमाल कर के बनायीं जाती थी इसके लिए presentation के main points को transparent slide पर लिखना होता था और बाद में OHP के मदद से उसको screen पर project किया जाता था
Forethought, INC के founder थे Robert gaskin और Dennis Austin जिन्होंने 20 April 198७ को PowerPoint का first version release किया था इसके 3 महीने बाद ही इस company का और software का अधिग्रहण Microsoft द्वारा कर लिया गया
इसके बाद Microsoft ने इसको फिर से 1990 में MS power point २.0 version के नाम से launch किया
आज के समय में power point इतना advanced हो गया की आप इसमें 2d animation भी कर सकते हो
वैसे शुरु वात में इसको presentation में images, graphics, charts, video add करके interesting और interactive बनाने के लिए किया गया था. जो काम ये आज भी करता है लेकिन समय के साथ इसमें और भी बहुत से features जुड़ते चले गए
ये पोस्ट भी जरुर पढ़े:
- MS word Kya Hai और Microsoft office kaise sikhe
- सेटेलाइट क्या है पूरी जानकारी | satellite kya hai
- कोडिंग क्या होती है पूरी जानकारी | coding kya hai in hindi
Power point features in Hindi | power point की विशेषताएं
- Slide layout – power point में आपको बहुत सारे options और layouts मिल जाते है जिसकी मदद से आप एक बहुत ही creative और interactive presentation बना सकते है. Home section में आपको ये सभी layout options देखने को मिल जाती है
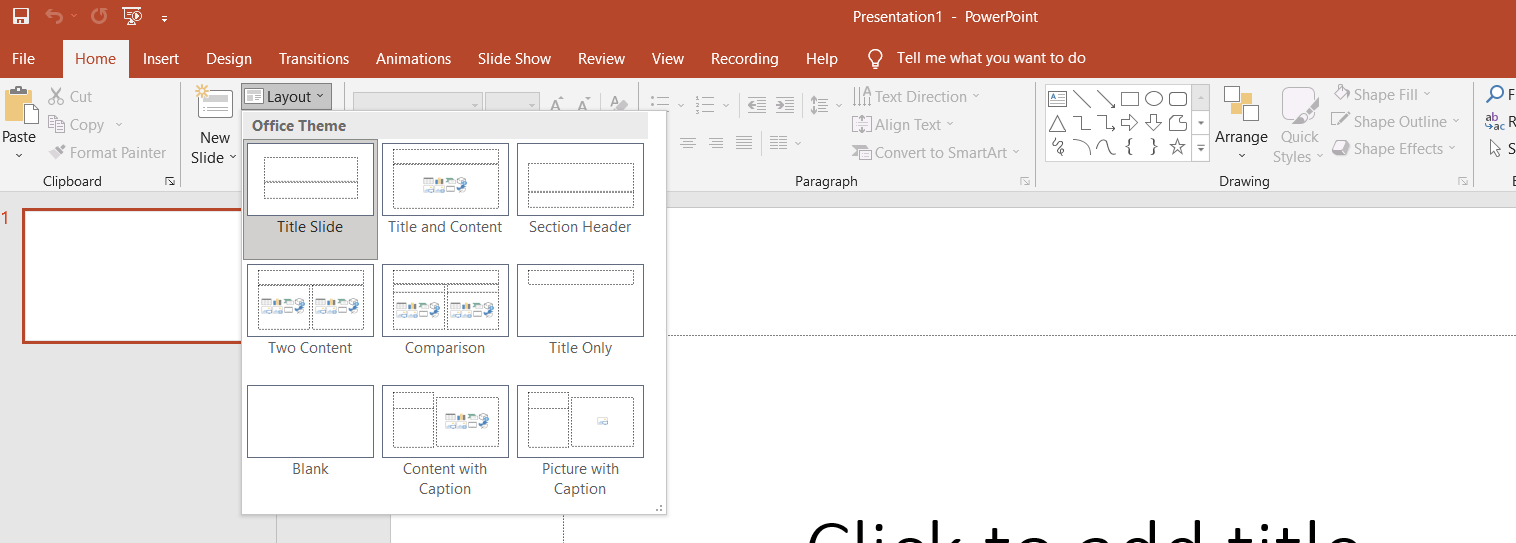
- Slide design- power point में आपको बहुत सारे themes मिल जाते है जिसकी मदद से आप slide में background colour, texture को slide में add का सकते है. ऐसा करके आप presentation को attractive बना सकते है इसके अलावा आप premade templates का भी इस्तेमाल कर सकते है
- Insert video, audio, clipart- आप power point presentation में audio, video, footer, header, shapes और symbols को भी add कर सकते है
- Animation- presentation देने के समय जब slides change की जाती है तो आप power point की मदद से वह पर animation को add कर सकते है. Power point में आप को बहुत से animation effects देखने को मिल जायेंगे इसके आलवा और भी बहुत से text effect, fonts style, word art आप power point की मदद से presentation में add कर सकते है
कुल मिलकर clipart, tables, graphs, charts, media clips, video, audio , images को आप power point में add कर सकते हो
- टैली क्या है टैली के बारे में पूरी जानकारी | tally kya hai
- डेटाबेस क्या है पूरी जानकारी | database kya hai in Hindi
- एंटीवायरस क्या है | Antivirus kya hai in hindi
Power point का इस्तेमाल कहा होता है | uses of power point presentation in Hindi
- Business – business में power point का बहुत इस्तेमाल होता है और इसको business presentations को ही ध्यान में रख कर बनाया गया था. फिर चाहे वो investor के समाने presentation देनी हो या potential business opportunities जैसी बाते बॉस को बतानी हो सब जगह power point से बनाई गयी presentation का ही इस्तेमाल होता है
- Education – आज के समय e-learning का ज़माना है और इस कार्य में power point का बहुत योगदान रहता है
- Marketing – marketing के field में भी power point presentations का काफी इस्तेमाल किया जाता है. graphs, charts और numbers की मदद से statistics को बेहतर ढंग से दिखाया जा सकता है और मूल्यांकन कर planning की जा सकती है
- Resumes – power point की मदद से डिजिटल resumes भी बनाये जा सकते है और employer पर अच्छा first impression डाला जा सकता है
पॉवर पॉइंट के फायदे | benefits of power point in Hindi
- ये एक बहुत popular और काफी इस्तेमाल किये जाने वाला software है और इस software को industry में presentation creation के लिए standard माना जाता है. तो ऐसे में आपकी बनायीं गयी presentation को बहुत आसानी से खोला जा सकता है.
- Power point को आप आसानी से दुसरे file format में export कर सकते है जैसे की आप की बनायीं गयी presentation को JPG, MPEG-4, PDF, WMV, GIF या power point XML format में आसानी से export कर सकते है
- इसके अलावा presentation बनाते समय आपको power point के साथ बहुत से features मिल जाते है. जिससे आप presentation को smooth व interesting बना सकते है आपको यहाँ पर slide transition, templates, layouts, animation जैसे features मिल जाते है
Power point को कहा से download करें | how to download power point in Hindi
वैसे तो power point जो है वो Microsoft office suite का हिस्सा है लेकिन आप इसको इन तरीकों से भी download कर सकते है
- अगर आप word और excel नहीं खरीदना चाहते और सिर्फ power point ही download करना चाहते तो इसके लिए आप power point का standalone licence buy कर सकते है
- इसके अलावा power point का online version भी मौजूद है
- अगर आप Microsoft 365 का subscription लेते है तो उसके साथ भी आपको power point मिल जायेगा
- आप मोबाइल पर power point को free में इस्तेमाल कर सके है क्यु की अब power point apps के रूप में android or IOS पर मौजूद है. हलाकि वह आपको power point के limited features ही देखने को मिलते है
Microsoft 365 monthly subscription सर्विस है वही Microsoft office के लिए आपको सिर्फ एक बार ही payment करनी है. अगर आप software नहीं चाहते या presentation बनाना आपका काम नहीं है पर आप किसी की भेजी हुई presentation को open करके देखना चाहते है तो इसके लिए आप power point online का इस्तेमाल कर के power point presentation को free में देख सकते है
Microsoft power point को free में यहाँ से try करे – Microsoft power point download
- बूटिंग क्या है | Booting Kya Hota Hai
- RAM kya hai पूरी जानकारी हिन्दी में
- Bluetooth kya hai पूरी जानकारी | ब्लूटूथ कैसे काम करता है

PPTX file क्या है | what is a PPTX file in Hindi
PPTX file extension जो है वो Microsoft power point open XML presentation file है. इस फाइल format का इस्तेमाल slides show presentation को store करने के लिए किया जाता है
PPTX files जो होती है वो XML और ZIP compression का इस्तेमाल करती है content को compress करने के लिए
PPTX फाइल में आपको text, multiple slides, images, videos वगैरह देखने को मिल सकते है
2007 के बाद जितने भी power point के versions आ रहे है उनमें आपको PPTX जो है वो default presentation फाइल format के तौर पर देखने को मिलता है हलांकि पहले ऐसा नहीं था old version में default में files PPT version में save होती थी
PPS file क्या है
97-2003 के Microsoft power point version में जो फाइल save होती थी वो .pps होती थी ये old version का फाइल format है इस version को अब PPSX ने replace कर लिया है
Power point alternatives in Hindi | power point के विकल्प
अगर power point को purchase नहीं करना चाहते और crack software को भी नहीं इस्तेमाल करना चाहते. जो की हम भी आपने readers को कभी suggest नहीं करते क्यु की crack software का इस्तेमाल करने से बहुत परेशानियों का सामना करना पड़ सकता है. तो ऐसे में आप को परेशान होने की बिल्कुल जरूरत नहीं है क्यु की power point के मुफ्त विकल्प भी आपको internet पर मिल जायेंगे. तो चलिए जान लेते है की power point की जगह आप क्या इस्तेमाल कर सकते है
- Google slides
- Libre office impress
इन में से google slides पूरी तरह से free है और power point जैसे features ही provide करता है
Power point कैसे सीखे | how to learn power point in Hindi
अगर आप power point को सीखना चाहते है तो इसके लिए तीन तरीके है
- अगर आप course का certificate चाहते है या office के complete course के बाद कही जॉब करना चाहते और placement में मदद चाहते है तो ऐसे में आप कोई कंप्यूटर institute join कर सकते है क्यु की वह certificate मिलता है और job placement में assistance भी मिलती है
- इसके अलावा अगर आप power point को free में सीखना चाहते है तो YouTube पर power point का tutorial free में देख सकते है. YouTube पर आपको power point के बहुत से free tutorial देखने को मिल जायेंगे
- इसके अलावा आप Udemy जैसी वेबसाइट से online paid course भी ले सकते है. Udemy आपको course completion पर certificate भी देता है जिसे आप प्रिंट करवा सकते है
YouTube पर आपको इस प्रकार के बहुत से tutorial मिल जायेंगे जो power point का complete course free में provide कर रहे है आप YouTube पर ऐसे videos देख कर power point सिख सकते है
आशा करते है की आप जान गए होगे की MS power point kya hai और इसका कहा और कैसे इस्तेमाल किया जाता है अगर आपके मन में MS office को लेकर कोई सवाल है तो आप हमसे comment section में पूछ सकते है

ये लेख devtechtips.com की संपादकीय टीम के द्वारा लिखा गया है आप चाहे तो हमारे ब्लॉग को सोशल मीडिया पर फॉलो कर सकते है Facebook | Instagram | Telegram
Leave a Comment जवाब रद्द करें
- हिन्दी ( Hindi )

Power Point (PPT) Presentation Kaise Banaye In Hindi

Aaj is article mein hum aapko batayenge ke kaise aap bhi ek professional powerpoint presentation bana sakte hain in Hindi. Power Point Presentation (PPT) ya PPT presentation, Microsoft PowerPoint dwara diya gaya ek application hai jispe aap presentations bana sakte hain jiska istemaal jyadatar professional ya educational kaam mein kiya jata hai.
Power Point mein multiple slides mein information ya data ko dala jata hai jo ki text, image, video jaise format mein hota hai aur un sabhi slides ko ek presentation ke format mein dikhaya ja sakta hai.
PowerPoint presentation kaise banaye in Hindi
PPT banane ke liye sabse pehle aap apne computer ke search bar mein jayen aur “Power Point” ke naam se search karein.
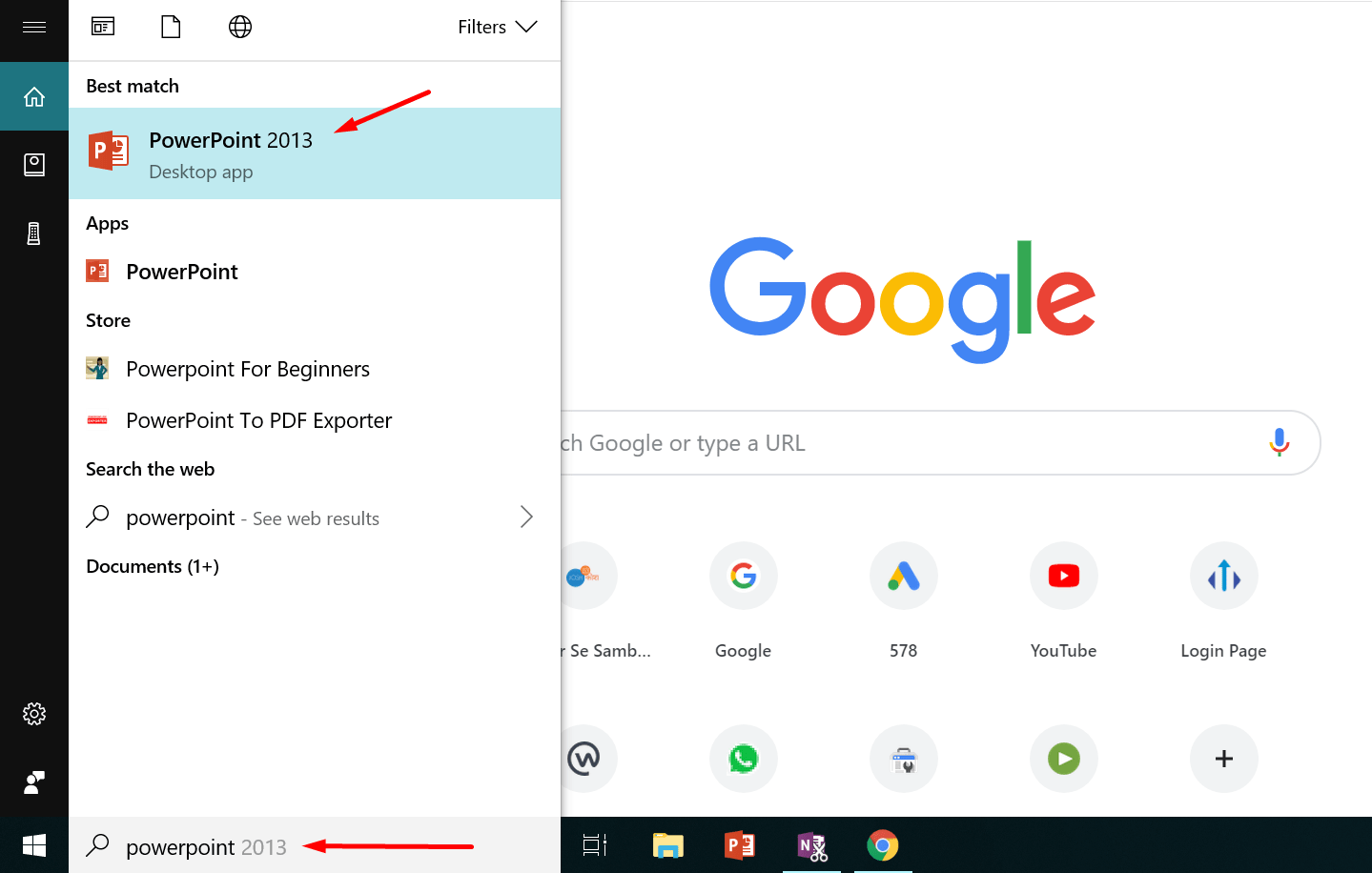
Search karte hi Power Point ki application khulkar ayegi uspe click karte hi Power Point open hoga jo kuch esa dikhega.
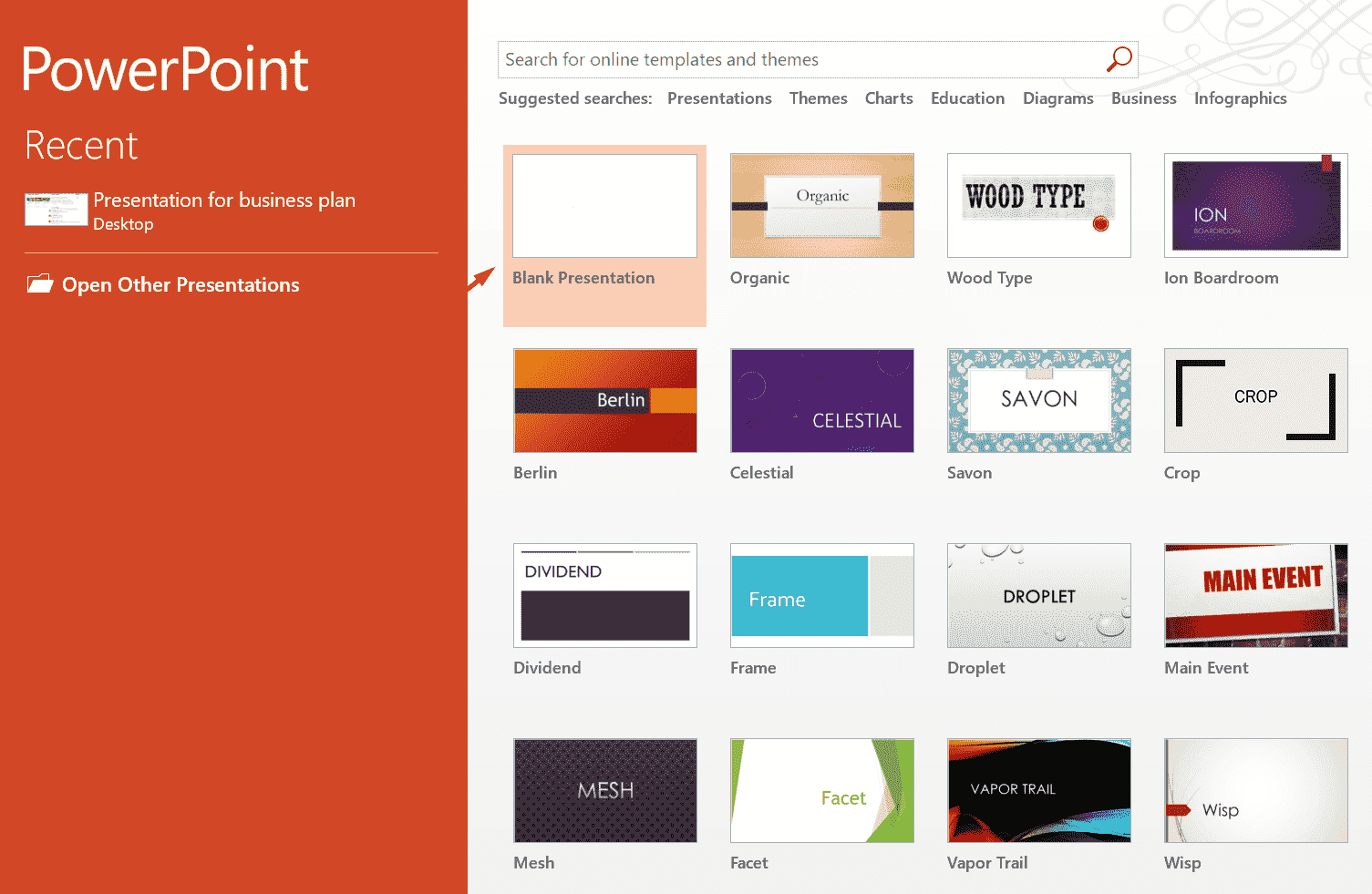
Chaliye ab dekhte hain ke kaise is application pe alag alag options ko select karke aap presentation bana sakte hain.
Sabse pehle aapko diye gaye themes mein se ek theme select karna hoga. Ye theme aapko presentation ke look ko improve karne ke liye diya jata hai. In mein se kisi bhi theme ko aap baad mein bhi select kar sakte hain.
Josh talks ke courses harazo logo ko help kar rahe hai career mai aage badne ke liye. Iss link par click kare aur janiye courses ke baare mein
Hum yahan “Blank presentation” theme ke sath presentation banana shuru karte hain. Theme select karte hi ek screen khulegi, jo esi dikhegi.
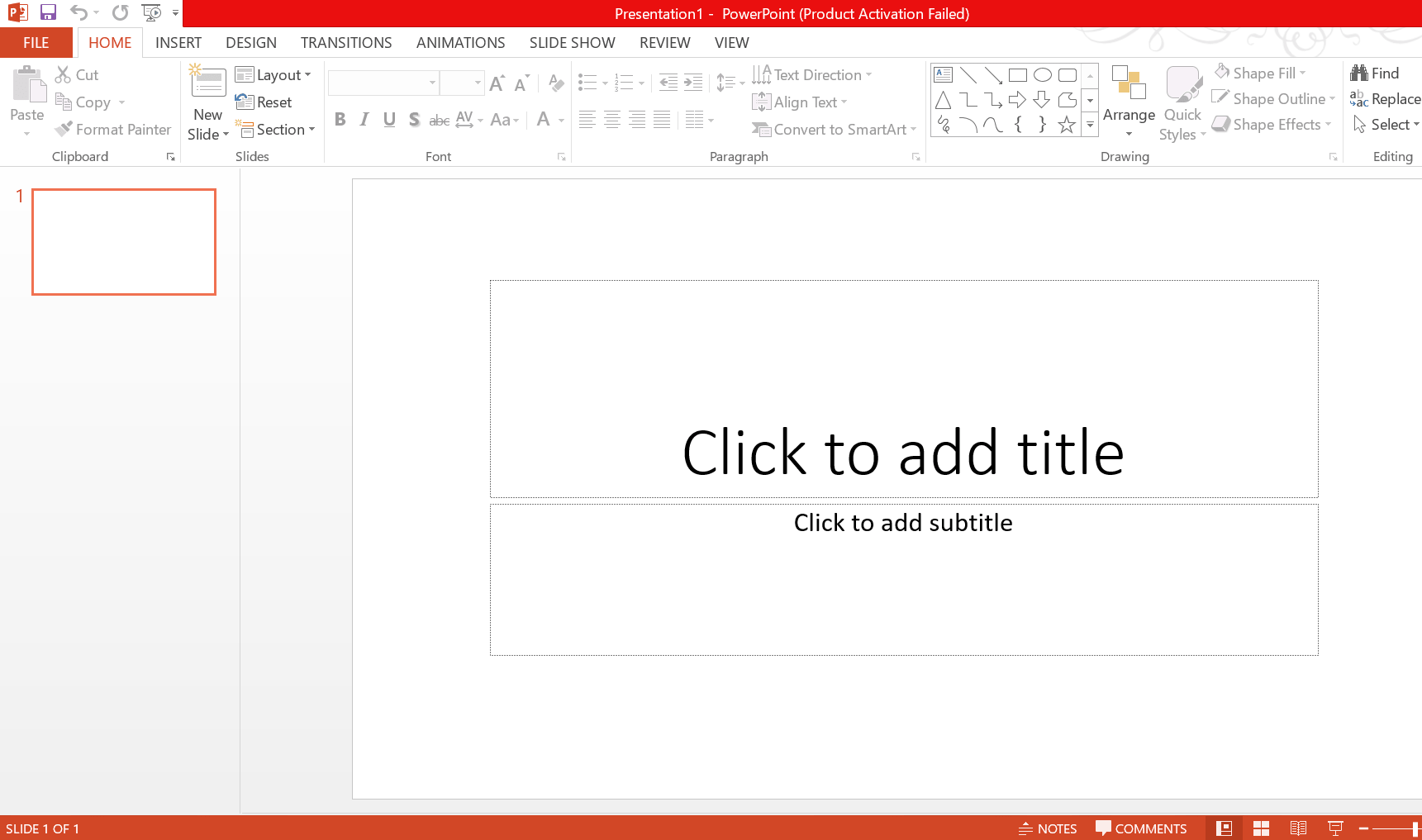
Is screen pe aapko do options dikhenge – “Click to add title” aur “Click to add subtitle”. “Click to add title” mein aap apne presentation ki pehli slide ke liye ek title de sakte hain aur “Click to add subtitle” mein aap ek subtitle daalein.
For eg. agar hum ek marketing ki report dene ke liye presentation bana rahe hain toh aap title mein “Marketing Report daalein” aur uske subtitle mein “Google Analytics Data / Sales Report” likh sakte hain.
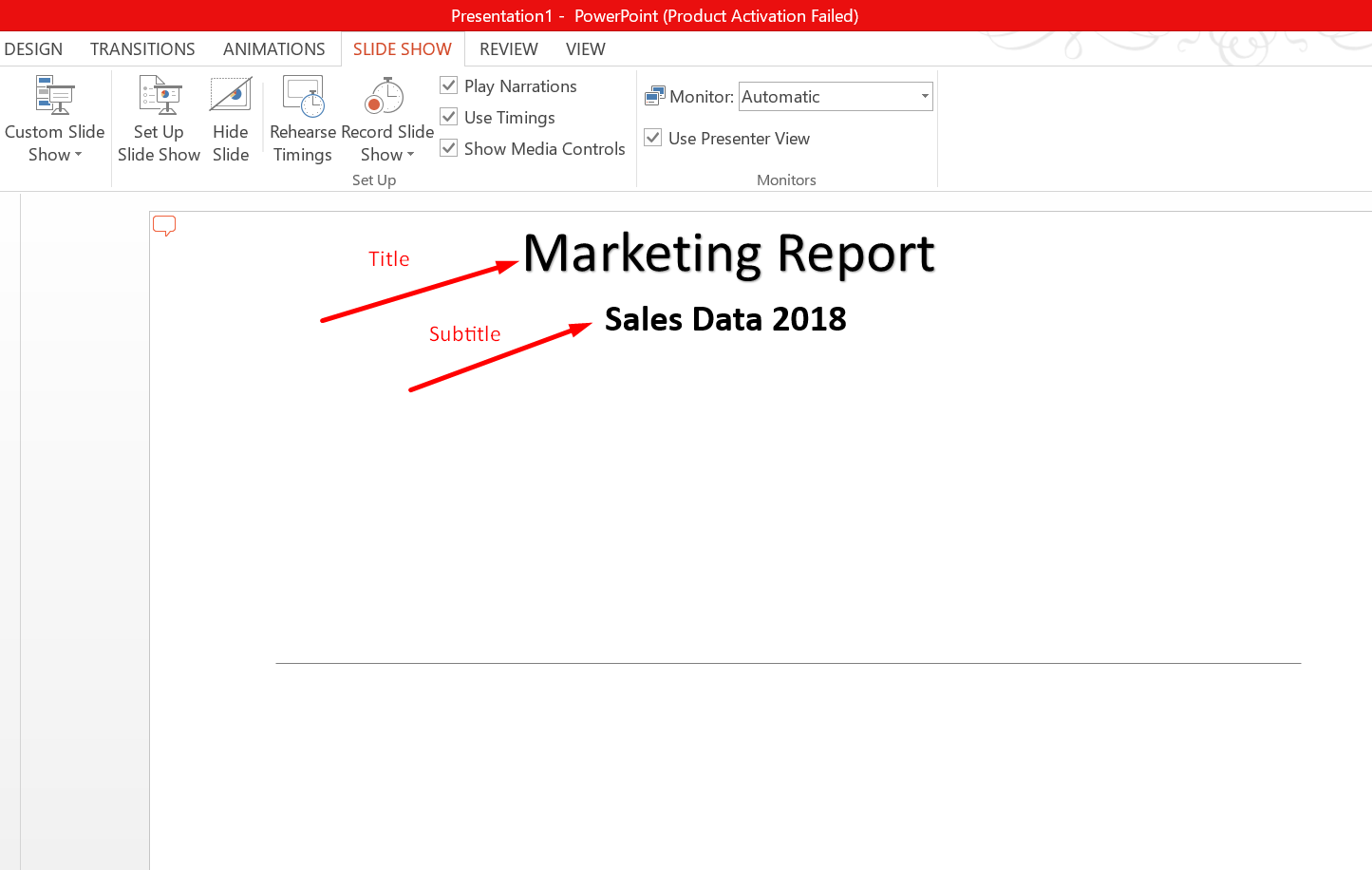
Title aur subtitle ke bad aap isi slide mein text add kar sakte hain. Text add karne ke liye aapko ek text box add karna hoga. Ye text box aapko top bar mein “Insert” menu mein milega.
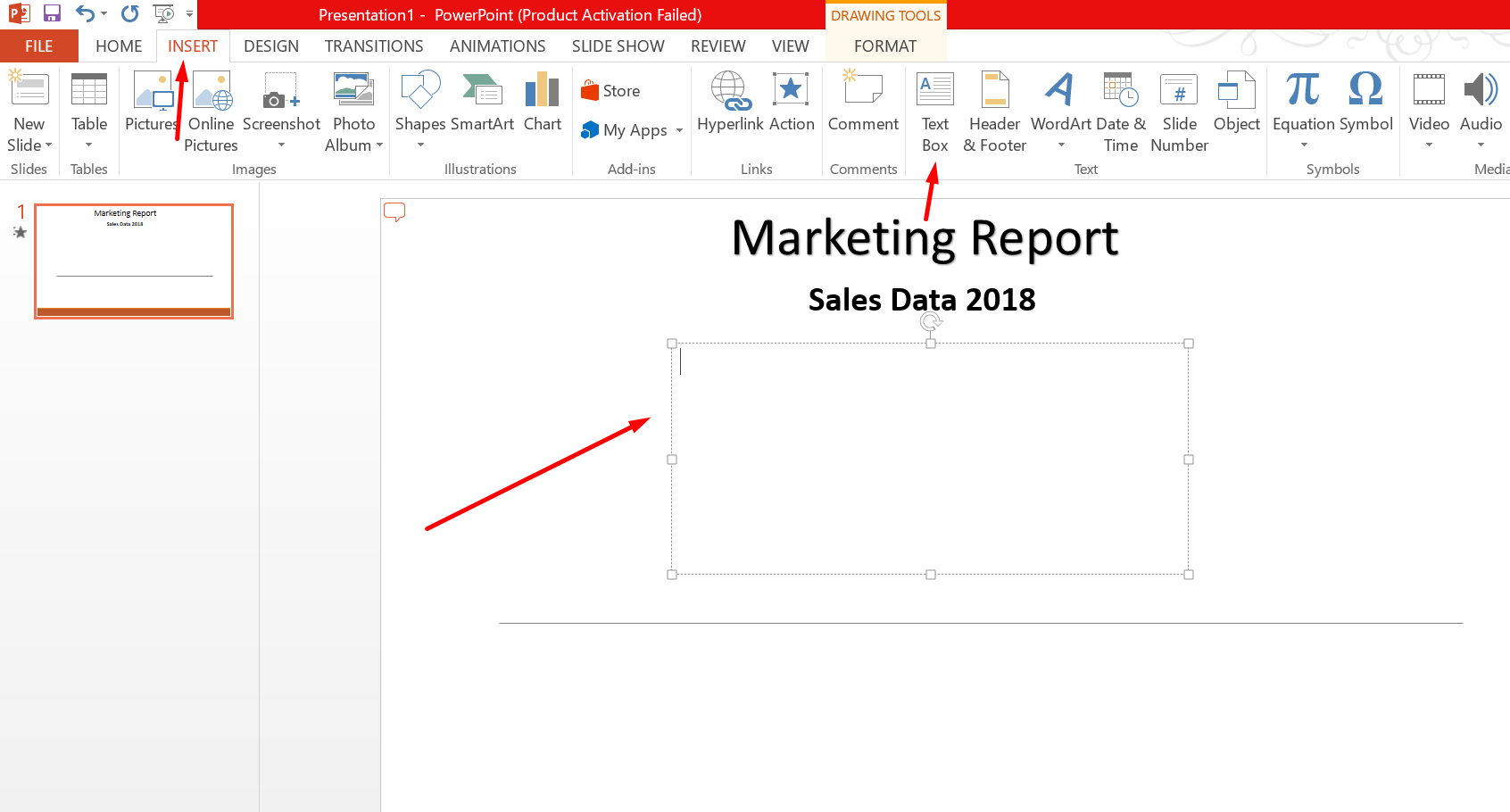
Is text box mein aapko jo bhi content add karna ho wo kar sakte hain.
Aapko bata dein ke title, subtitle aur text ke sizes, colour or font ko aap apne according change kar sakte hain. Iske liye aapko us text ko select karke “format” mein jana hoga.
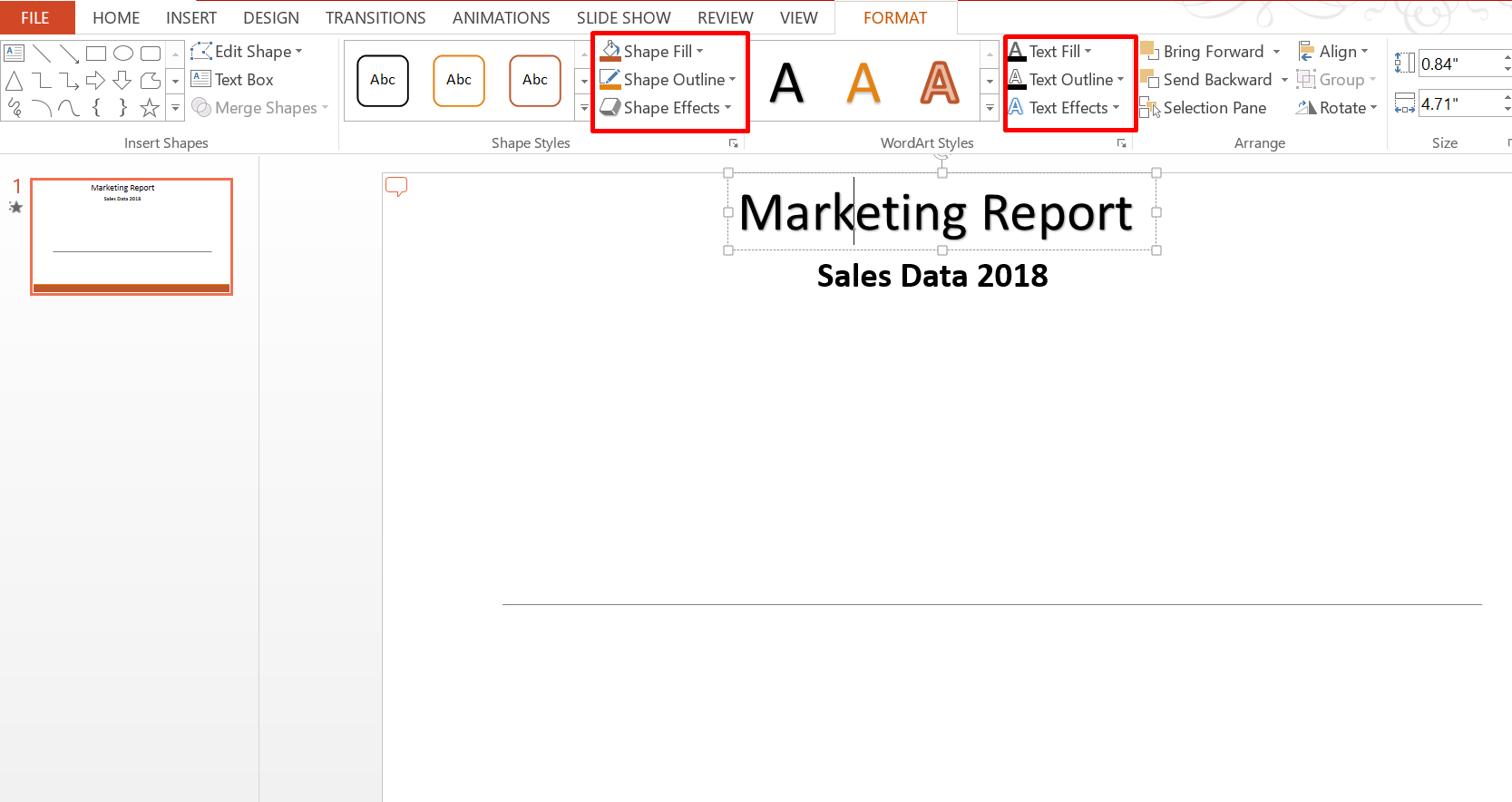
Is stage tak aap ek basic slide prepare kar chuke hain. Toh ab hum baat karenge ke kaise aap power point ke menu options ka use karke apne slides mein changes kar sakte hain.
Power Point Menu Bar
Power Point ka menu bar screen ke sabse top mein hota hai. Is menu bar mein multiple options hote hain jinka istemaal power point ko design karne aur layout ko aur behtar banane mein kiya jata hai.
Ab baat karte hain ek ek menu options ki aur unka kahan istemaal kiya jata hai.
Insert Menu
Insert menu mein mostly wo sub menu hote hain jinko select karke aap apne slide mein elements insert kar sakte hain. Niche humne har sub menu ke bare mein bataya hai aur unka use kaise karein wo bataya hai –
New Slide – New slide ka use karke aap apne pehli slide ke bad ek aur slide add kar sakte hain. Aapko jitni bhi slides banani ho utni bar is “new slide” ka use karein.
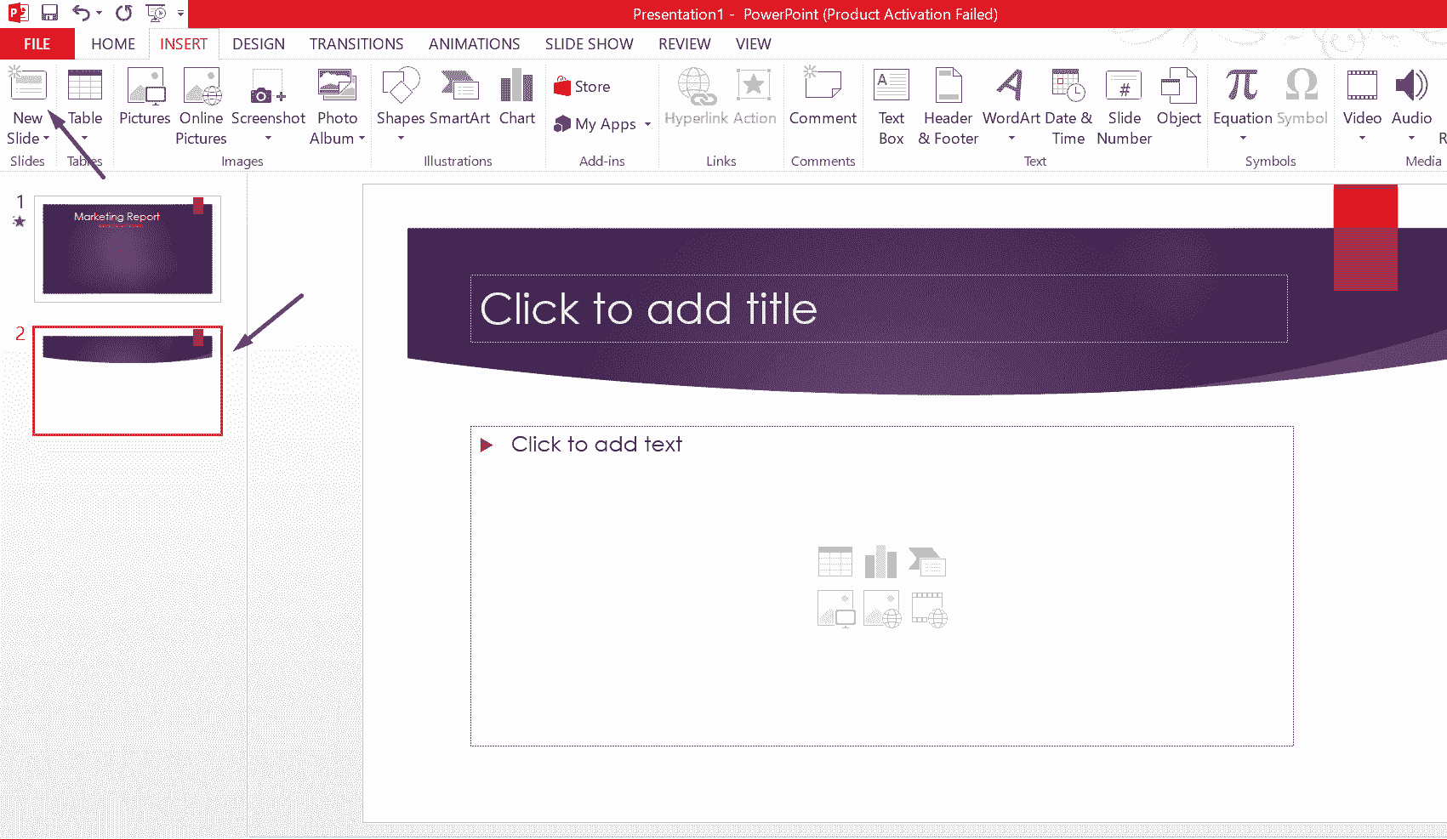
Table – Table ka use karke aap apne slide mein table insert kar sakte hain. Jitne number of columns aur rows aapko chahiye utne boxes select karke aap table bana sakte hain.
Pictures – Pictures ka use karke aap slide mein apne computer mein stored pictures ko slide mein daal sakte hain.
Online Pictures – Online pictures internet se picture insert karne ke liye hota hai. Is option ki aksar jarurat nahi padti hai. Kosish karein ke jo bhi picture aapko apne slide mein dalni ho usey aap apne computer mein pehle hi save karke rakh lein.
Screenshot – Ye option tab use kiya jata hai jab aapko apne computer ki screenshot ko slide mein add karna ho.
Photo Album – Photo album ka use karke aap apne slide mein photos ki ek album insert kar sakte hain. Is option pe click karte hi ek tab khul kar ayega jahan se aap apne computer se multiple photos select karke album create kar sakte hain.
Illustrations
Illustrations mein aap apne slide mein images, shapes, smart art ya charts ka use kar sakte hain.
Shapes – Shapes ka use alag alag tarah ke shapes jaise rectangles, arrows, lines wagerah ko insert karne ke liye use kiya jata hai.
Smart Art – Smart art ka use hum tab kar sakte hain jab aapko apne slide mein alag alag elements jaise koi list, koi process, koi cycle wagerah represent karni ho. In elements mein aap apne according jo bhi content dalna ho wo dal sakte hain aur inke colours ko bhi change kiya ja sakta hai.
Chart – Chart se aap samajh gaye honge ke jab bhi aapko multiple data ko ek sath dikhana ho tab aap chart ka use kar sakte hain. Ismein, pie chart, line, column, bar wagerah ka use kiya ja sakta hai.
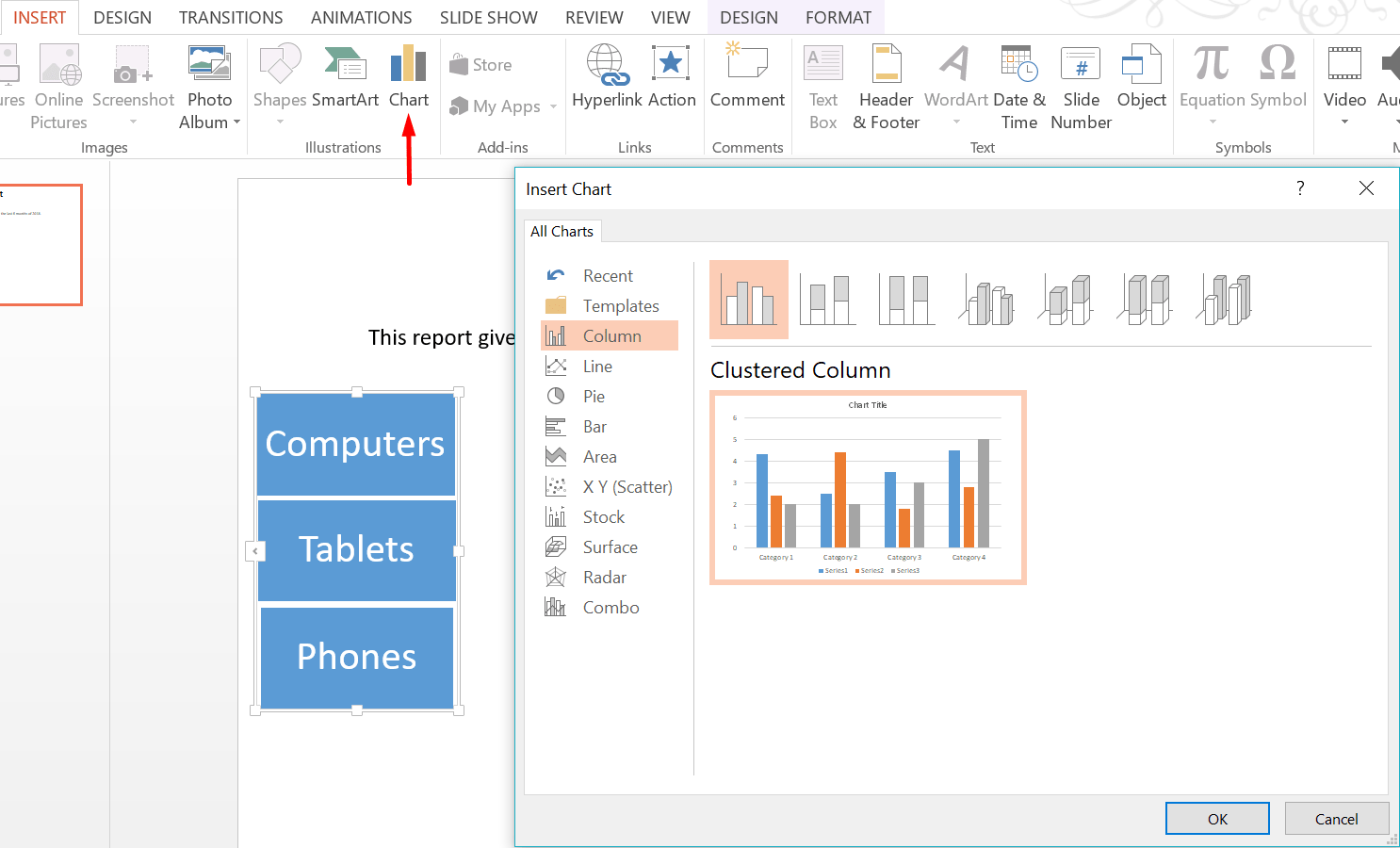
Iske bad option aata hai “Add-in”. Add-in ka use kisi application ko add karne mein use kiya jata hai magar ek general basic PPT banane mein iski jarurat nahi padegi.
Comment – Comment option mein aap apne slide ke liye koi comment add kar sakte hain. Comment mein aap apni slide se judi koi specific information, ya koi message add kar sakte hain.
Text Box – Text box ka istemaal tab kiya jata hai jab aapko apne slide mein koi content add karna ho. Is article ke shuruwat mein humne bataya hai ke text box kaise dikhta hai.
Header & Footer – Header & Footer ka use tab kiya jata hai jab aapko PPT ke har slides mein Date, slide number ya koi footer text dalna ho. Ye option add karne pe aapke har slide mein footer section add ho jayega.
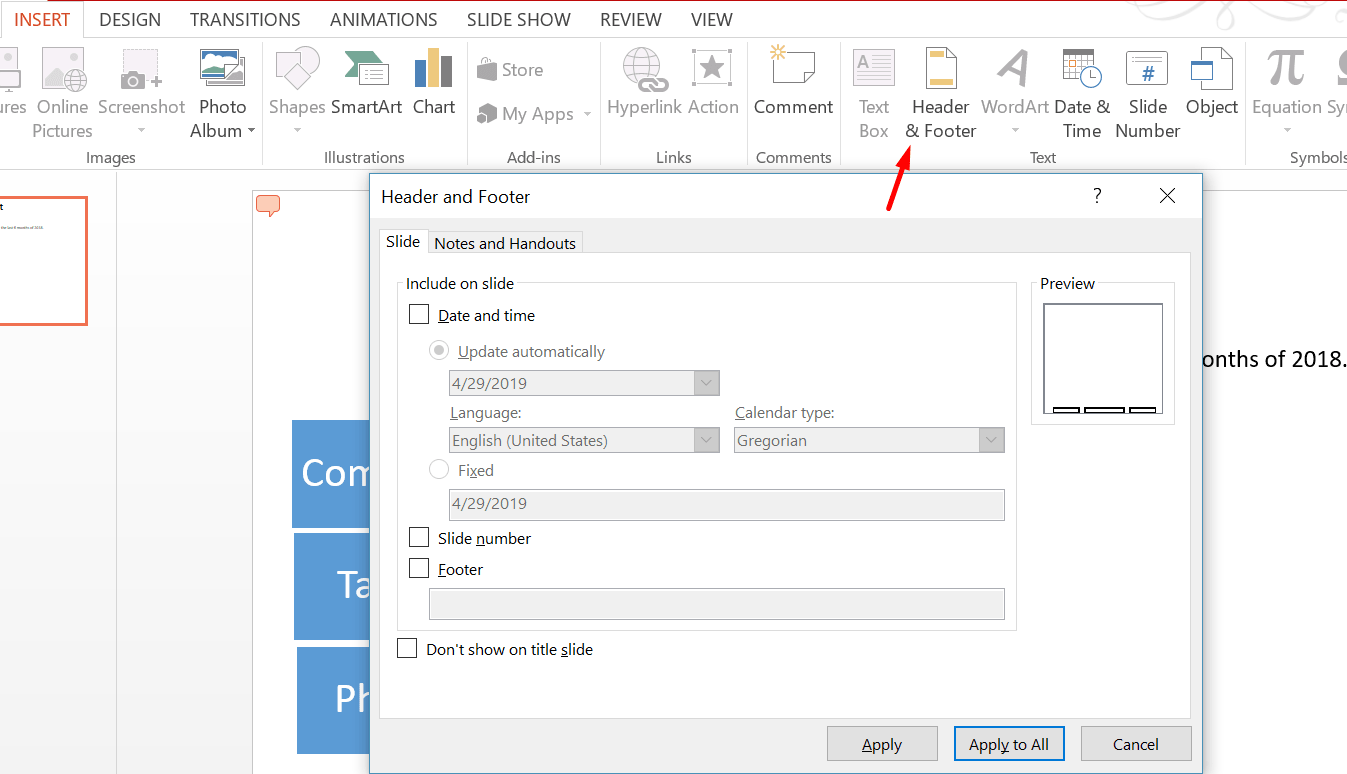
Word Art – Word art ka istemaal kisi Title ka kisi subtitle ya koi topic ki design ko enhance karne ke liye kiya ja sakta hai.
Inke alawa “Insert” menu mein aur bhi kuch options hote hain jaise “Date & Time”, “Slide number”, “Object”, “Equations”, “Symbols”, “Video”, “Audio” aur “Screen-recording”. Ye sabhi options slides mein date aur time, slide ka number, koi object jaise excel sheet, koi mathematical equation, symbols, koi audio clip ya video clip ya fir kisi screen recording ko insert karne ke liye use kiya ja sakta hai.
Magar ek basic PPT banane mein in options ki jarurat nahi padegi.
Design option se aap apne PPT ke layout or design mein changes kar sakte hai taki apki presentation acchi dikhe. Ye design multiple themes mein available hote hain. Niche image mein aap dekh sakte hain kitni variety mein themes available hain.
Magar ek simple aur acchi PPT banane ke liye humara suggestion hai ke aap ek esi theme chune jismein jyada colours na hon ya jyada design na ho.
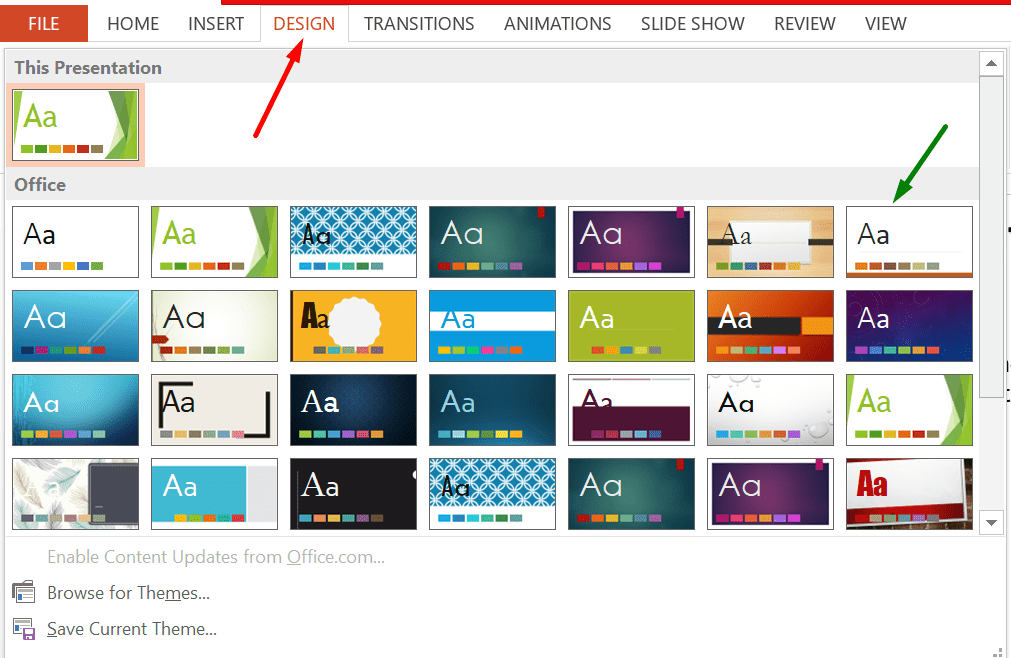
Jo bhi theme aap select karte hain aap usmein bhi colour changes kar sakte hain jaisa humne niche dikhaya hai. Ye colour changes aap usi tab ke left side mein “Variants” option pe jaker kar sakte hain.
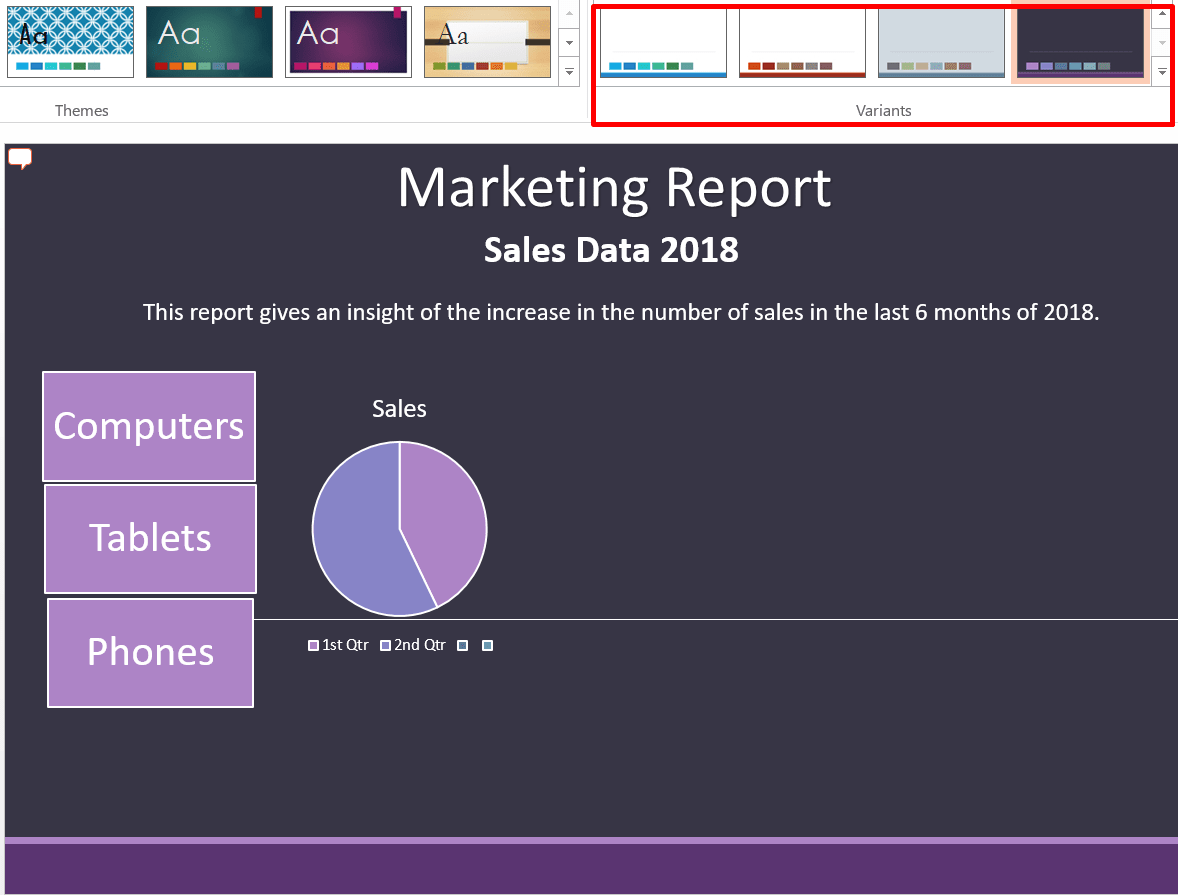
Transitions
Transition ka use tab kia jata hai jab multiple slides ke appearance mein aap koi movement dalna chahte hon. Jis transition ko aap choose karenge apki slide usi tarah se screen pe appear karegi.
Animation ka use karke aap jo bhi elements yani koi text box, ya koi shape, usmein animation add kar sakte hain. Dhyaan rahe transition ka use slide ke liye kiya jata hai aur animation ka use slide ke elements ke liye kiya jata hai.
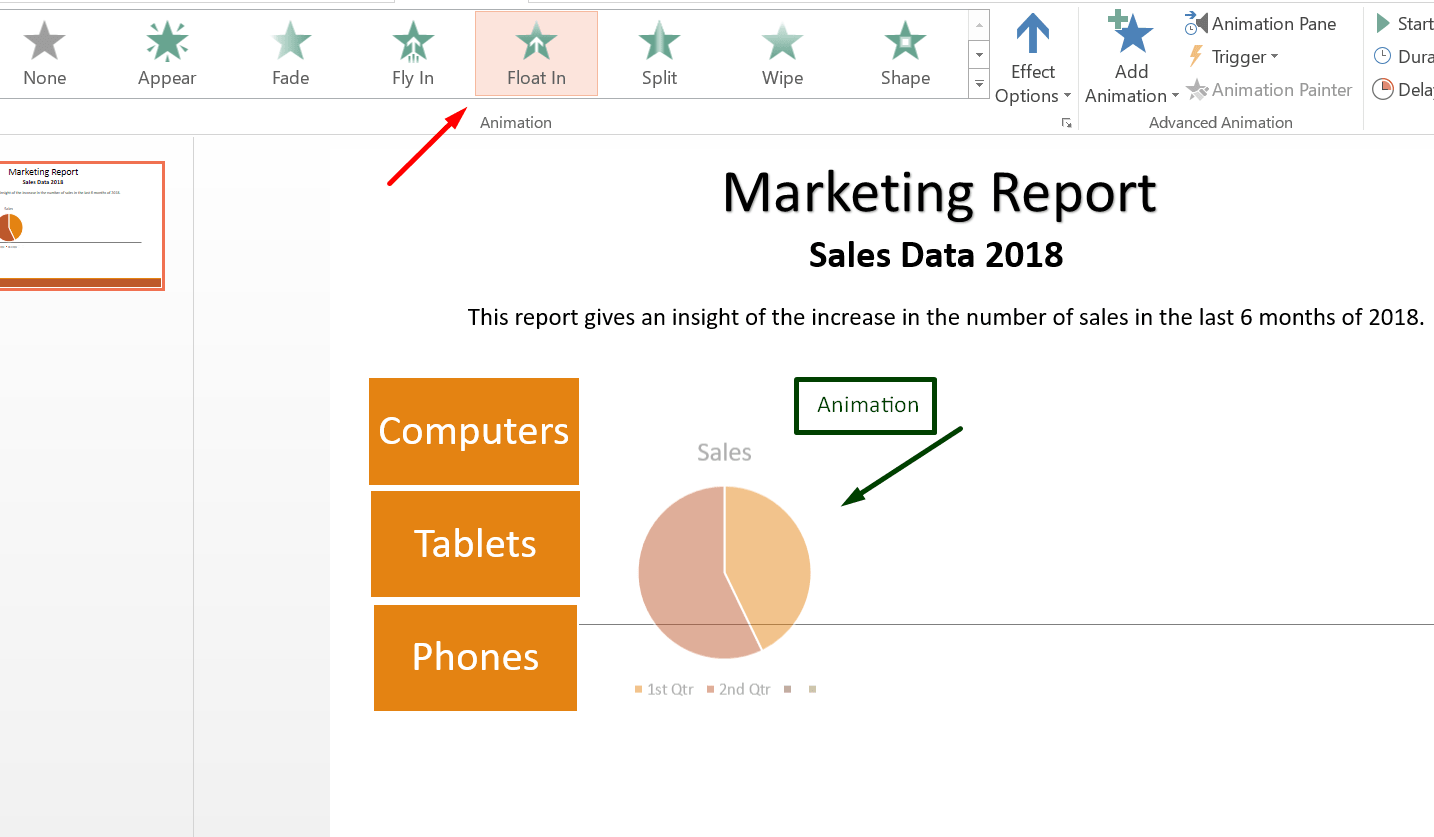
Jis bhi element pe aap animation ka use karenge, uski appearance waise hi hogi.
Animation ke under bhi aap kafi change kar sakte hain jaise –
Effect option – Effect option mein animation ki transition yani movement ke direction ko change kar skate hain. Iske alawa aap pure element pe ya ek element ke parts mein bhi transition laga sakte hain.
Iske alawa kuch aur important chiz hoti hai jaise “Start” yani aap apne animation ko kab start karna chahte hain yani manually click karne par ya automatically. Iske alawa animation mein duration aur delay bhi add kar sakte hain.
Duration ka matlab hota hai ke aap us element ki appearance timing kitni rakhna chahte hain. Delay mein aap apne element ke appear hone ki timing decide kar sakte hain.
Power Point mein waise toh bhot saare options available hote hain magar ek basic level pe agar aap power point presentation banana chahte hain toh uper batayi gayi baton se bana sakte hain.
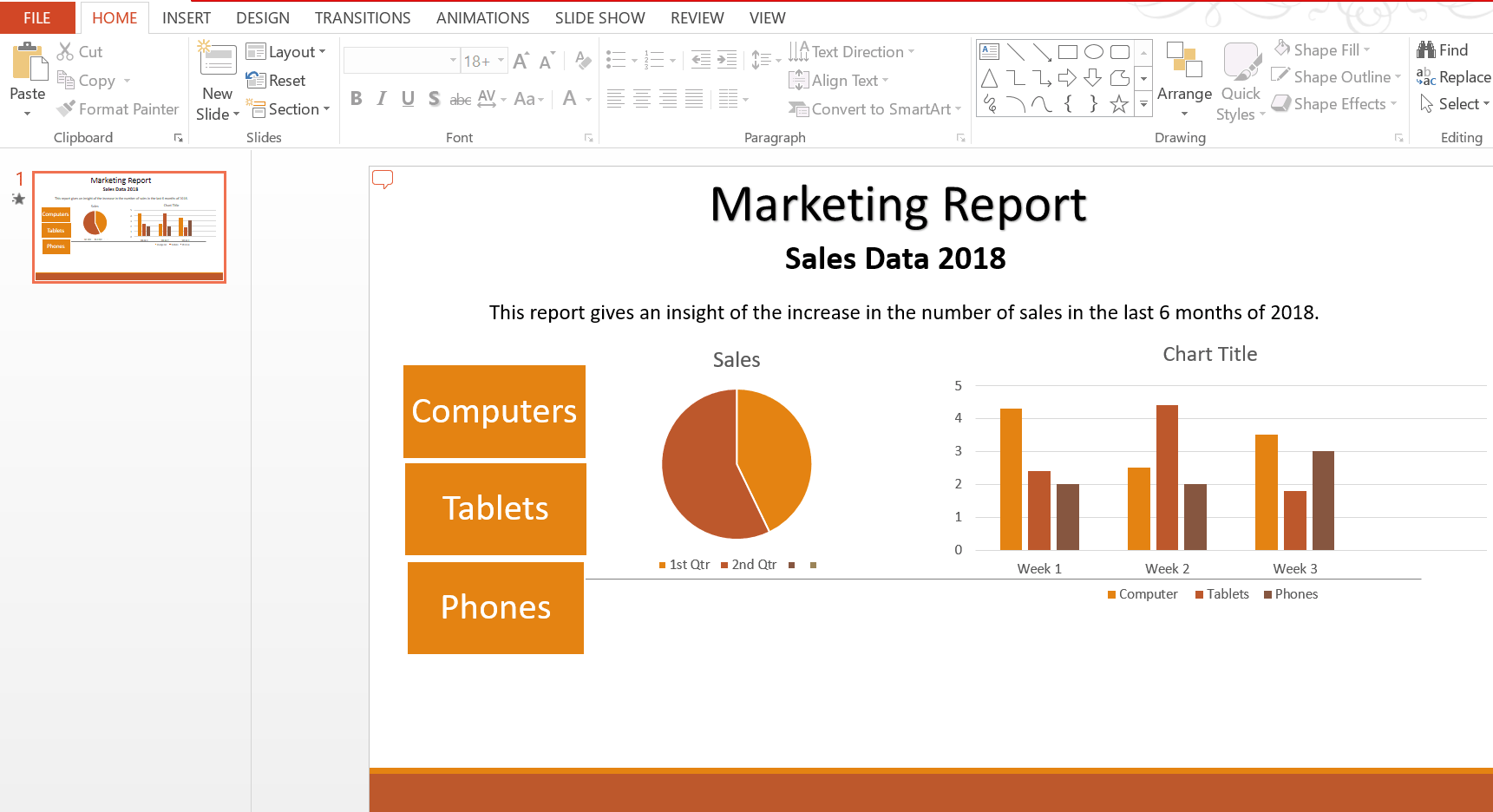
Ye ek sample image hai, jo ki reference ke liye dikhaya hai humne. Aap bhi ini tarah ke elements, menu, sub menu ko use karke ek PPT bana sakte hain.
Aap same isi tarah se apne PPT mein data ke according multiple slides add kar sakte hain aur har slide ke liye alag alag options select kar sakte hain.
Jab aapki presentation puri tarah taiyyar ho jaye toh aap “Slide Show” menu mein jaker, “From beggining” option select karke apne PPT ka preview dekh sakte hain.
Ab aap apne presentation ko save kar lein. Save karne ke liye aapko “File” par jana hoga aur wahan jaker “Save as” par click karein. Ab computer mein jahan bhi aapko apni presentation save karni wahan par file ka naam daal kar save kar dein.
Bas is baat ka dhyaan rakhein ke aapki file PPT format mein hi save ho rahi ho. Ab aap jab bhi is file ko kholenge, wo editable format mein khul jayegi. Agar aapko kuch bhi changes karne ho aap kar sakte hain aur present kar sakte hain.
Tips for PowerPoint Presentation in Hindi
- Humesha kosish karein ke PPT simple aur decent banayein.
- PPT mein content jitni kam ho PPT utna hi accha banta hai. Jyada se jyada koshish karein ke PPT mein images, shapes, charts, tables jaisi chizen hon jinke madhyam se aap PPT explain kar sakein.
- Kosish karein ke slides bhot jyada na hon, kam slides mein hi apna pura content dikhane ki koshish karein.
- Kabhi bhi bhot jyada animation ya transition ka istemal na karein. Issey PPT ki decency kam ho jati hai.
Humne is article mein puri kosish ki hai ke PPT banane ki puri jankari aapko mil jaye. Power Point Presentation ek bhot hi accha tool hai presentation ya kisi report ko display format mein dikhane ka. Aur sabse majedar baat ye hai ke aap is tool mein kaafi tarah ke changes aur nayi chizen add kar sakte hain.
Is tool ko acche se sikhne ke liye humari aapko salah hai ke ispar PPT bana kar dekhein. Har ek options ka use karein. Dheere dheere aapko samajh ajayega ke ek acchi PPT aap kaise bana sakte hain.
Agar PPT presentation banane se juda koi bhi sawal ho toh comment mein humse jarur pucchein. Aur agar aap skill development se judi aur bhi chizen sikhna chahte hain toh yahan click karein .
Josh talks ke courses harazo logo ko help kar rahe hai career mai aage badne ke liye. Niche diye gaye button par click kare aur janiye courses ke baare mein .
RELATED ARTICLES

MS Excel Tutorial Beginners Course Part 2 – Sort, Filter, Find,...

MS Excel in Hindi Full Tutorial Beginners Course Part 1

MS Excel Formulas In Hindi – Advance Excel Tutorial Part 2
No comments, leave a reply cancel reply.
Save my name, email, and website in this browser for the next time I comment.
Sikhe Nayi Skills aur Paye Apni Dream Job. Download Josh Skills App
Extensions क्या है? – Extensions के प्रकार | All File Extensions List
Extensions कंप्यूटर का सबसे महत्वपूर्ण सवाल है। हम सभी कंप्यूटर तो चलाते हैं और इसमें फाइलों को सेव भी करते हैं लेकिन एक्सटेंशन के बारे में नहीं पता होता है। एक्सटेंशन हमारी फाइल की पहचान होता है। एक्सटेंशन के जरिए हम कंप्यूटर में फाइलों को पहचानते हैं।
एक्सटेंशन हमेशा फाइल के नाम के आगे लगे होते हैं। हम जिस भी application पर काम करते हैं या फिर फाइल को सेव करते हैं तो जिस application में काम कर रहे होते हैं उसका एक्सटेंशन अपने आप लग जाता है। एक्सटेंशन हमेशा डॉट ( . ) से शुरू होता है और ज्यादातर तीन अक्षरों का होता है।

Extensions क्या है? (What are Extensions) –
कंप्यूटर operating system में एक Extensions software का एक piece है जो प्रोग्रामिंग भाषा या अन्य application की abilities को बढ़ाता है या extend करता है। एक एक्सटेंशन पहले से काम कर रहे स्टैंडअलोन एप्लीकेशन में अतिरिक्त सुविधाएं जोड़ता है। आमतौर पर एक एक्सटेंशन खुद स्वतंत्र रूप से कार्यात्मक नहीं होता है और इसके लिए अन्य software की जरूरत होती है।
Extensions के प्रकार (Type of Extensions) –
Video file extensions –.
.avi – Audio Video interleave File
.3gp – 3GPP Multimedia File
.flv – Flash Video File
.VOB – DVD Video Object File
.wmv – Windows Media Video File
.vlc – VLC media player video format
.rm – Read Media File
.mp4 – MPEG-4 video file
.mov – apple quick time movie player format
.mpg or .mpeg – MPEG (Motion Picture Expert Group) Video File
.asf – advanced systems format file
.asx – microsoft ASF redirector file
.srt – SubRip Subtitle file
.swf – shockwave flash movie
Audio File Extensions –
.mp3 – media player version 3 (MP3 Audio File)
.mpa – MPEG-2 audio file
.ra – real audio file
.wav – wave audio file
.aif – audio interchange file format
.iff – interchange audio file
.mid or .midi – MIDI file
.wma – windows media audio file
.m4a – MPEG-4 audio file
.wpl – windows media player playlist
.cda – CD audio track file
Image File Extensions –
.bmp – bitmap image file
.gif – graphical interchange format file
.jpg or .jpeg – joint photographic expert groups
.png – portable network graphic
.psd – adobe photoshop document file
.tiff – tagged image file
.thm – thumbnail image file
.cdr – corel draw file
.dds – direct draw surface
.pspimage – paintshop pro image
Word File Extensions –
.docx – document file formats ( MS Word )
.docm – macro enabled document
.dotx – template
.dotm – macro enabled template
PowerPoint File Extensions –
.pptx – presentation file format
.pptm – macro enabled presentation
.potx – Template
.potm – macro enabled template
.ppam – macro enabled add-in
.ppsx – show
.ppsm – macro enabled show
.sldx – slide
.sldm – macro enabled slide
.thmx – office theme
Excel File Extensions –
.xlsx – excel workbook file
.xlsm – macro enabled workbook
.xltx – Template
.xltm – macro enabled template
.xlam – macro enabled add-in
.xlsb – non XML binary workbook
Web File Extensions –
.css – cascading style sheet
.htm – hypertext markup language file
. html – hypertext markup language file
.js – java script file
.jsp – java script page
. php – hypertext per processor file
.rss – rich site summary
.xhtml – extensible hypertext markup language file
Database File Extensions –
.accdb – microsoft access 2007 and above database files
.mdb – microsoft access before 2007 database file
.db – database file
.dbf – database file in fox pro
.pdb – program database
.sql – structured query language data file
Programming File Extensions –
.c – C source code file
.c++ – C++ source code file
.class – java class file
.cs – visual c# source code file
.dtd – document type definition file
.py – python script
.java – java source code file
.fla – adobe flash animation
.vcxproj – visual C++ project
Data File Extensions –
.csv – comma separated values file
.dat – data file
.efx – efax document
.xm – XML file
.sdf – standard data file
.epub – open ebook file
Text File Extensions –
.log – log file
.msg – outlook mail message
.pages – pages document
.rtf – rich text format
.txt – notepad text file
.wpd – word perfect document
.wps – microsoft works word processor document
.pdf – portable document file
Executable File Extensions –
.com – DOS command file
.exe – windows executable file
.jar – java archive file
.cgi – common gateway interface script
.vb – VB script file
.wsf – windows script file
.pif – program information file
Mix File Extensions –
.fnt – windows font file
.ttf – true type font
.cfg – configuration file
.prf – outlook profile file
.rar – winrar compressed archive
.fon – generic font file
.otf – open type font
.zip – zipped file
.bak – backup file
.msi – windows installer package
.tmp – temporary file
.7z – 7-zip compressed file
.zipx – extended zip file
.part – partially downloaded file
.torrent – bit torrent file
.dbx – outlook express email folder
निष्कर्ष (Conclusion) –
इस आर्टिकल में हमने Extensions क्या है? के बारे में विस्तार से बताया है। एक्सटेंशन हमेशा डॉट ( . ) से शुरू होता है और ज्यादातर तीन अक्षरों का होता है। उम्मीद करता हूं कि आपको यह जानकारी अच्छी लगी होगी और पसंद आयी होगी। अगर यह आर्टिकल आपको अच्छा लगा तो हो तो इसे सोशल मीडिया पर अपने दोस्तों के साथ भी शेयर जरूर करें। धन्यवाद !
FAQ – एक्सटेंशन क्या हैं?
Q.1. एक्सटेंशन का मतलब क्या होता है.
Ans. एक File एक्सटेंशन एक File नाम का हिस्सा है जो आपको बताता है कि यह किस प्रकार की File है और किस software या प्रोग्राम की फाइल है। उदाहरण के लिए, .jpg एक्सटेंशन वाली फाइल पिक्चर फाइल होती है।
Q.2. एक फाइल एक्सटेंशन में कितने अक्षर होते हैं?
Ans. एक File extension वर्णों की एक स्ट्रिंग होती है, जो File के प्रकार की पहचान करती है। आमतौर पर एक्सटेंशन में वर्णों की संख्या लगभग 6 वर्णों तक सीमित होती है।
Share this:
About Team Rivn Tech
दोस्तों हम Rivn Tech Editor Team है , हमारा हर प्रयास यही रहेगा कि आपको Computer, Mobile, Latest Technology and Tips & Tricks के बारे में नवीनतम जानकारी प्रदान की जाए और नए-नए तरीकों के बारे में आपको बताया जाएगा, आपकी समस्याओं का समाधान किया जाएगा
Leave a Comment Cancel reply
Save my name, email, and website in this browser for the next time I comment.
- Privacy Policy

पॉवरपॉइंट स्लाइड शो टैब - PowerPoint Slide Show Tab Hindi Mein

पॉवरपॉइंट स्लाइड शो टैब (PowerPoint Slide Show Tab Hindi Mein)

दोस्तों हम पिछली पोस्ट में पॉवरपॉइंट के बारे में और इसकी टैब्स के बारे में पढ़ चुके हैं। जिसमे हमने इसके परिचय के बारे में पढ़ा था और होम टैब, इन्सर्ट टैब , डिज़ाइन टैब, ट्रांजीशन टैब और एनीमेशन टैब के बारे में भी पढ़ चुके हैं ।
हम सभी पहले यह पढ़ चुके हैं की पॉवरपॉइंट एक एप्लीकेशन सॉफ्टवेयर है जिसका उपयोग हम प्रेजेंटेशन बनाने के लिए करते हैं। इसलिए आज की स्लाइड शो टैब भी महत्वपूर्ण हो जाती है यह टैब हमे एनीमेशन को स्लाइड शो के माध्यम से प्रेजेंटेशन को प्रभाबी ढंग से दिखती है।
अगर आपने पिछली पोस्ट की नहीं देखा है तो केटेगरी में PPT पर क्लिक करें और पॉवरपॉइंट की बाकि सारी पोस्ट के बारे में पढ़ें। इसके अलावा नीचे लिंक भी दी जाएँगी आप सीधे उनपर क्लिक करके भी पिछली पोस्ट खोल सकते हैं।
यह टैब यूजर को स्लाइड शो प्रस्तुत करने के लिए विकल्प प्रदान करता है। प्रेजेंटेशन शुरू उसे कस्टमाइज किया जा सकता है की कहा से स्टार्ट करना है और स्लाइड को कैसे प्रदर्शित करना है
पहले हम यह समझते हैं की स्लाइड शो है क्या ?
PowerPoint में स्लाइड शो व्यू का उपयोग आपके कंप्यूटर पर या उससे प्रेजेंटेशन को प्रदर्शित करने के लिए किया जाता है। यह अपनी प्रस्तुति को देखने या प्रीव्यू करने का सबसे अच्छा तरीका है स्लाइड शो के द्वारा अपने प्रेजेंटेशन को अधिक प्रभाबी ढंग से दिखाया जा सकता है।
PowerPoint में स्लाइड शो व्यू में एक प्रेजेंटेशन चलाने के लिए, रिबन में "स्लाइड शो" टैब पर क्लिक करें। "स्टार्ट स्लाइड शो" समूह में, आप पहली स्लाइड से स्लाइड शो शुरू करने के लिए "from beginning " बटन पर क्लिक कर सकते हैं या वर्तमान में सेलेक्ट की गई स्लाइड से स्लाइड शो शुरू करने के लिए "From Current Slide" बटन पर क्लिक करें।
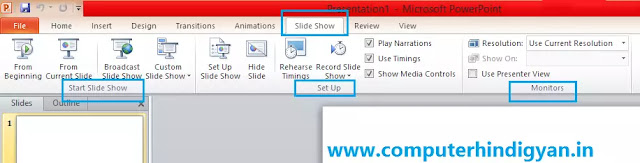
1. स्टार्ट स्लाइड शो ग्रुप (Start Slide Show Group)
फ्रॉम बिगनिंग (From Beginning) - अपनी प्रेजेंटेशन को पहली स्लाइड से या स्टार्टिंग स्लाइड से दिखने के लिए इस बटन का उपयोग किया जाता है। फिर भले ही आपने कोई स्लाइड सेलेक्ट की हुई हो आपका प्रेजेंटेशन पहली स्लाइड से ही स्टार्ट होगा।
फ्रॉम करंट स्लाइड (From Current Slide) - जब सेल्सक्श्न (Selection) पॉइंट पहले वाली स्लाइड से अलग स्लाइड में होगा, तो इस बटन पर क्लिक करने से चयनित स्लाइड पर शो शुरू हो जाएगा।
कस्टम स्लाइड शो (Custom Slide Show) - एक कस्टम स्लाइड शो केवल सेलेक्ट की गई स्लइडों को ही प्रदर्शित करता है। यह विकल्प एक ही प्रेजेंटेशन में कई स्लाइड शो करना संभव बनाता है।
2. सेट उप ग्रुप (Set Up Group)
सेट अप स्लाइड शो (Set Up Slide Show) - इस बटन का इस्तेमाल प्रेजेंटेशन के लिए उन्नत विकल्पों (Advanced Options)को सेट करने के लिए किया जाता है जैसे कि शो को कियोस्क पर देखना।
हाईड स्लाइड (Hide Slide) - प्रेजेंटेशन में जब हमे किसी स्लाइड को छुपाना होता या स्लाइड शो में शामिल नहीं करना होता है तो इस बटन का उपयोग करते हैं । हालाँकि, आपने जिस स्लाइड को स्लाइड शो में hide किया है वह स्लाइड के नार्मल व्यू में दिखेगी। यह एक टॉगल बटन है जो पहली बार क्लिक करने पर स्लाइड को छिपा देगा। जब इसे दूसरी बार क्लिक किया जाता है, तो यह स्लाइड को प्रदर्शित करेगा।
रिहर्सल टाइमिंग (Rehearse Timings) - इस विकल्प का उपयोग किसी प्रेजेंटेशन को करने से पहले उसका पूर्वाभ्यास करने के लिए किया जाता है। इन टाइमिंग का उपयोग तब किया जा सकता है जब कोई प्रेजेंटेशन एक सेल्फ-रनिंग शो (अपने आप एक निश्चित टाइम पर शो होना) हो, जैसे कि इसे कियोस्क पर प्रदर्शित करते समय।
रिकॉर्ड स्लाइड शो (Record Slide Show) - प्रेजेंटेशन में स्लाइड को चलने के लिए एक कथन रिकॉर्ड करने के लिए, इस बटन पर क्लिक करें। रिकॉर्ड नरेसन डायलॉग बॉक्स प्रदर्शित करेगा जहाँ रिकॉर्डिंग के लिए विकल्प सेट किए जा सकते हैं।
प्ले नरेशन (Play Narrations) - यह विकल्प स्लाइड शो के दौरान नरेशन और लेजर कमांड्स को चलाने की अनुमति देता है।
यूज टाइमिंग (Use Timings) - इस विकल्प के लिए चेक बॉक्स पर क्लिक करके प्रस्तुति (Presentation) के दौरान सेट किए गए समय का उपयोग किया जाएगा।
शो मीडिया कंट्रोल्स (Show Media Controls ) - ऑडियो और वीडियो शो के लिए मीडिया नियंत्रण के लिए इस विकल्प का चयन किया जाता है जब स्लाइड शो प्रस्तुति के दौरान माउस पॉइंटर को किसी ऑब्जेक्ट पर ले जाया जाता हैं।
3. मॉनिटर्स समूह (Monitors Group)
शो प्रेजेंटेशन ऑन (Show Presentation On) - इस विकल्प को चुनने के लिए तीर पर क्लिक करें यह चुनने के लिए कि क्या PowerPoint ने मॉनिटर को प्रस्तुति दिखाने के लिए चुना है या यूजर को मॉनिटर का चयन करने की अनुमति देने के लिए। यह विकल्प केवल तब उपलब्ध होता है जब एक से अधिक मॉनिटर कंप्यूटर से जुड़े होते हैं।
प्रेजेंटर व्यू (Use Presenter View ) - यह विकल्प तब उपयोग किया जाता है जब एक कंप्यूटर एक से अधिक मॉनिटर से जुड़ा होता है। एक मॉनिटर का उपयोग स्लाइड शो को दिखाने के लिए किया जा सकता है जबकि दूसरी स्क्रीन का उपयोग प्रस्तुतकर्ता के लिए स्पीकर नोट्स दिखाने के लिए किया जा सकता है। यदि कंप्यूटर में केवल एक मॉनिटर है तो Alt + F5 का उपयोग प्रेजेंटर व्यू में स्लाइड शो को प्रदर्शित करने के लिए किया जा सकता है।
स्लाइड शो आगे बढ़ाना और बंद करना
आप जब पावरपॉइंट में स्लाइड शो देख रहे हैं तो अपनी प्रेजेंटेशन में स्लाइड और एनिमेशन के दौरान अगली एनीमेशन या स्लाइड पर जाने के लिए अपने माउस के लेफ्ट बटन साथ स्क्रीन पर क्लिक करें। वैकल्पिक रूप से, स्लाइड शो के दौरान आगे बढ़ने के लिए अपने कीबोर्ड पर "स्पेस" बार का उपयोग भी कर सकते हैं। संपूर्ण प्रस्तुति देखने के बाद, स्लाइड शो से बापिस जाने के लिए माउस का राइट बटन क्लिक करके एग्जिट शो पर क्लिक करने पर वापस आ जाएगा और पॉवरपॉइंट में स्लाइड शो व्यू बंद हो जायेगा। हालाँकि, आपको ध्यान देना चाहिए कि आप अपने कीबोर्ड पर "Esc" कुंजी भी दबा सकते हैं ताकि स्लाइड शो से किसी भी समय बाहर निकल सकें।
दोस्तों आशा करता हूँ की आपको यह पोस्ट अच्छी लगी होगी और नीचे पावर पॉइंट की अन्य टैब के लिए लिंक दिए जा रहे हैं जिन पर क्लिक कर के आप बाकि और टैब्स को पढ़ सकते हो।
माइक्रोसॉफ्ट पॉवरपॉइंट से सम्बंधित अन्य पोस्ट –
पॉवरपॉइंट का इंट्रोडक्शन पढ़ने के लिए यहाँ क्लिक करें।
पॉवरपॉइंट के होम टैब के बारे में पढ़ने के लिए यहाँ क्लिक करें।
पॉवरपॉइंट के इन्सर्ट टैब के बारे में पढ़ने के लिए यहाँ क्लिक करें।

You may like these posts
Top post ad, below post ad, search this blog, popular posts.
.webp)
पावरपॉइंट का परिचय - PowerPoint Introduction (PowerPoint Kya hai hindi mein)

सीपीसीटी के पुराने पेपर - CPCT OLD PAPERS in PDF

पॉवरपॉइंट में एनीमेशन टैब PowerPoint Animation Tab Hindi Mein

(एम.एस. वर्ड परिचय) MS Word Introduction hindi mein

पॉवरपॉइंट में ट्रांसिशन्स टैब PowerPoint Transition Tab Hindi Mein)
- 10th AI/IT 4
- Education 2
- Fundamental 28
- Internet Networking 34
- Online Help 3
- PowerPoint 15
- PRIVACY POLICY
Strawberry Cakes

Footer Copyright
Contact form.
अपने ज्ञान को अपडेट करें, और कुछ नया सीखे।
Microsoft PowerPoint क्या है और कैसे सीखें

MS PowerPoint का पूरा नाम ‘ Microsoft PowerPoint ‘ है, तथा इसे हम सभी लोग “PowerPoint” के नाम से भी जानते है। और Microsoft PowerPoint Kya Hai यह एक Presentation Program है।
यह सूचनाओं को Slides format में कुछ मल्टीमीडिया विशेषताओं जैसे :- फोटो एवं आवाज के साथ Open, Create, Edit, Formatting, Present, Share एवं Print आदि करने इसका उपयोग किया जाता है।
MS PowerPoint को भी Microsoft Company द्वारा बनाया गया यह एक Software है।Microsoft PowerPoint भी Microsoft Office का एक विशेष भाग है। Presentation का सारा काम Microsoft PowerPoint में ही किया जाता है। अब तो आपको पता ही चल गया होगा की Microsoft PowerPoint Kya Hai
Table of Contents
Microsoft PowerPoint Kya Hai
क्या आप जानना चाह्ते है कि Microsoft PowerPoint Kya Hai और PowerPoint कैसे सीखें तो आइये विस्तार से जानते है।
MS PowerPoint एक Software है। इसका आविष्कार Microsoft Company द्वारा किया गया है। दो वैज्ञानिक Robert Gaskins और Dennis Austin ने मिलकर 20 अप्रैल 1987 को इस सॉफ्टवेयर को बनाया था। यह Presentation तैयार करने का एक बहुत ही Powerful software है।
यह Microsoft PowerPoint Software भी MS Excel, “MS Word”, और MS Outlook आदि के साथ Microsoft Office के अंतर्गत Bundle के रूप में आने वाला एक Software है।
जिस तरह हम लोग Microsoft Word में बहुत ही आसानी से किसी भी प्रकार के Documents तैयार कर सकते है। ठीक उसी तरह हम Microsoft PowerPoint में भी Presentation को बहुत ही असानी से तैयार कर सकते है।
इस Application ने अपने अनदर ग्राफिक्स एवं Formatting क्षमताओं का विस्तार किया है। इसमें आप चित्र, वीडियोस, एनिमेशन, टेक्स्ट और चार्ट का उपयोग करके एक आकर्षक Presentation बना सकते हो।
अब तो आप नही भूलेंगे ना की Microsoft PowerPoint Kya Hai जब कोइ Company अपने किसी नए Product की शरुआत करती है तो शरुआत करने से पहले अपने सहकर्मचारियों को इसके बारे में समझाने और बताने के लिए Presentation का ही उपयोग करते है, और इस Presentation को MS PowerPoint के द्वारा ही तैयार किया जाता है। Microsoft PowerPoint Kya Hai
इसे भी पढ़ें 👉 Microsoft Paint Kya Hota Hai? पूरी जानकारी
powerpoint 2003 me kya kya sikhaya jata h hindi jankari
एम एस पावर प्वाइंट 2003 में आप लोगों को सिखाया जाता है। एम एस पावर प्वाइंट को कैसे स्टार्ट करते हैं और पावर पॉइंट का परिचय क्या होता है,
एम एस पावर प्वाइंट एक पूर्ण प्रेजेंटेशन ग्रैफिक्स प्रोग्राम है। इसकी मदद से आप एक प्रोफेशनल प्रेजेंटेशन बना सकते हैं। और इसे हम स्लाइड शो के नाम से भी जानते हैं।
इसमें टेबल, चार्ट, पिक्चर और एनिमेशन को जोड़कर अपने प्रेजेंटेशन को और भी बेहतर बना सकते हैं अब हम आपको आगे याद ही बताएंगे कि एम एस पावर प्वाइंट को कैसे स्टार्ट करते हैं।
इसे भी पढ़ें 👉 Microsoft Office क्या होता है, कैसे काम करता है?
Microsoft PowerPoint किसने बनाया?
Microsoft PowerPoint किसने बनाया और Microsoft PowerPoint Kya Hai MS PowerPoint एक Software है। इसका आविष्कार Microsoft Company द्वारा किया गया है। दो वैज्ञानिक Robert Gaskins और Dennis Austin ने मिलकर 20 अप्रैल 1987 को इस सॉफ्टवेयर को बनाया था। यह Presentation तैयार करने का एक बहुत ही Powerful software है।
उस समय इसका नाम “प्रजेंटर” रखा गया था परंतु ट्रेडमार्क की परेशानी के कारण साल 1987 में इसका नाम बदलकर “पावर पॉइंट” रख दिया गया। इसका नाम बदलने का सुझाव रोबर्ट गास्किन्स ने दिया था। फिर Microsoft PowerPoint Kya Hai ये जानते है लोग
इसे भी पढ़ें 👉 Word Processing क्या है? और कैसे काम करता है?
Microsoft PowerPoint का इतिहास क्या है
Microsoft PowerPoint Kya Hai ये जानने से पहले आपको Microsoft PowerPoint का इतिहास क्या है ? ये जानना चाहिये Microsoft PowerPoint को किनटोश कंप्यूटर के लिए Forethought, Inc कंपनी के दो वैज्ञानिक डेनिस ऑस्टिन और थॉमस रुड़किन ने मिल कर इसको बनाया था।
उस समय Microsoft PowerPoint का नाम “प्रेज़ेंटर” रखा गया था और फिर बाद मे ट्रेडमार्क कि परेशानी और गलतियो कि वजह से सन 1987 में रोबर्ट गास्किन्स के सुझाव पर इसका नाम PowerPoint रख दिया गया।
Microsoft सॉफ्टवेयर जो कि एक virtual प्रेजेंटेशन सॉफ्टवेयर है। इसे Robert Gaskins & Dennis Austin नामक दो वैज्ञानिक द्वारा Forethought, Inc. कंपनी के लिए विकसित किया गया था। यहां आपका जानना जरूरी है कि शुरुआत में इसे Mac (मैकिनटोश) apple कंप्यूटर के के लिए डिजाइन किया गया था।
इस समय आप Microsoft Office के किस version को देख रहे हैं। इसमें PowerPoint के बहुत से version शामिल है।
Microsoft PowerPoint का इतिहास क्या है ? इसमे Microsoft PowerPoint के काफी सारे version शामिल है। जैसे :- PowerPoint ऑनलाइन या PowerPoint 365 भी उपलब्ध है, और Office 365 में और भी नियमित रूप से अपडेट किया जाता है। इसमे PowerPoint के बहुत से version शामिल है। Microsoft PowerPoint Kya Hai और इसके पार्ट निम्नलिखित है
1:- PowerPoint 2002 यह Office XP में उपलब्ध था।
2:- PowerPoint 2003 यह Office 2003 में उपलब्ध था।
3:- PowerPoint 2007 को Office 2007 में उपलब्ध था।
4:- PowerPoint 2010 यह Office 2010 में उपलब्ध था।
5:- PowerPoint 2013 यह Office 2013 में उपलब्ध था।
6:- PowerPoint 2016 यह Office 2016 में उपलब्ध है।
7:- PowerPoint 2019 यह Office 2019 में उपलब्ध है।
इस समय PowerPoint कंप्यूटर के मैकिन्टोश लाइन के साथ-साथ स्मार्टफ़ोन और टैबलेट के लिए भी उपलब्ध है। Microsoft PowerPoint Kya Hai
1:- MS Paint क्या है? और कैसे काम करता है? 2:- Microsoft Word क्या है? MS Word की परिभाषा और इतिहास हिंदी में
Microsoft PowerPoint की Home Screen का परिचय
Microsoft PowerPoint की Window को कई भागों में बाँटा गया है। हम लोगों ने Microsoft PowerPoint Kya Hai इसको तो पूरी तरह से समझ लिया है।
अब आइए जानते है, की Microsoft PowerPoint की Home Screen का परिचय क्या है? Microsoft PowerPoint की Window के प्रत्येक भाग के क्या – क्या काम है।ये भी जानते हैं। नीचे MS PowerPoint 2007 की Window को दिखाया गया है।
Microsoft PowerPoint की इस विंडो को कई भिन्न-भिन्न भागों में बाँटा गया है। जिन्हे ऊपर एक चित्र के माध्यम से नाम सहित आपको दिखाया और बताया गया है।
आइए जानते है की MS PowerPoint की विंडो के प्रत्येक भाग के क्या काम है। MS PowerPoint में कौन सा Option कहाँ होता है, इसके लिए आपको MS PowerPoint की layout और Microsoft PowerPoint की Home Screen का परिचय क्या है? इसको समझना होगा। तो चलिए देखते हैं, की layout में कौन सा ऑप्शन कहाँ पर होता है। और Microsoft PowerPoint Kya Hai
1. Microsoft PowerPoint में Office Button क्या होता है?

Office Button यह Button MS PowerPoint का एक प्रमुख भाग होता है। यह बटन Menu Bar में बाई ओर कोने में होता है। Office Button बटन में MS PowerPoint में बनने वाली Slide के लिए कई विकल्प होते है।
2. Microsoft PowerPoint में Quick Access Toolbar क्या होता है?
Quick Access Toolbar MS PowerPoint का एक विशेष भाग फ़ीचर/Icon Tool होता है। यह टूलबार Title Bar में सबसे ऊपर बाएं ओर होता है। इस टूल को हम Microsoft PowerPoint में शॉर्टकट की तरह उपयोग मे लाते है।
अधिकतर काम आने वाली Commands को हम इस टूलबार में add कर देते है, और ये सारी Commands इसमे Add हो जाती है। Quick Access Toolbar की सहायता से MS PowerPoint में कार्य को थोडी Speed से किया जा सकता है।
3. Microsoft PowerPoint में Title Bar क्या होता है?
Title bar यह MS PowerPoint विंडो का सबसे ऊपरी भाग होता है। इस बार पर MS PowerPoint मे बनाई गई फाइल का नाम दिखाई देता है। जब तक हम File को save नही करते है तब तक आपको Presentation 1 – Microsoft PowerPoint दिखाई देता रहेगा। फाइल का नाम नही दिखाई देगा।
और जैसे ही हम File को किसी Name से Save करते है, तब हमे “Presentation1” के स्थान पर फाइल का नाम दिखाई देता है।
Title bar के दांये ओर कोने में तीन बटन होते है। 1:- पहला बटन “Minimize” इसका Use विंडो को Minimize करने के लिए होता है। जिस पर क्लिक करने से हमारा Open Program Microsoft PowerPoint Task Bar में चला जाता है। 2:- दूसरा बटन “Maximize or Restore down” होता है। यह बटन विंडो की Resize या छोटा बड़ा करने का Use होता है। 3:- तीसरा बटन “Close button” है, इसका Use विंडो को क्लोज करने के लिए होता है। जो प्रोग्राम को बंद करने का कार्य करता है।
4. Microsoft PowerPoint में Menu Bar क्या होता है?
Menu Bar MS PowerPoint में टाइटल बार के ठीक नीचे होता है। इसे हम Tab Bar भी बोल सकते है, क्योंकि इन्हें हम लोग टेब ही बोलते है। इसमें बहुत सारे अलग-अलग ग्रुप के Option दिए गए होते है। और प्रत्येक की अपनी एक अलग Ribbon Bar भी होती है।
5. Microsoft PowerPoint में Ribbon क्या होता है?
Ribbon MS PowerPoint मे Menu bar के निचे वाले भाग को ही Ribbon बोलते हैं। यह Menu ba r का ही एक भाग होता है। Menu bar मे से सेलेक्ट किये हुए किसी भी Menu के अंदर के सारे आइटम्स इस Ribbon Tab पर दिखाई देते है। बस ‘File’ menu के Options को छोड़कर।
6. Microsoft PowerPoint में Status Bar क्या होता है?
Status Bar MS PowerPoint में टेक्स्ट एरिया के बिल्कुल नीचे होती है। इस बार में Right side “Zoom Level” नामक टूल होता है, इनकी सहायता से PowerPoint की Slides को Zoom in तथा Zoom out किया जा सकता है। इसके अलावा भी बहुत से टूल इस बार में होते है जैसे; language, themes, Slide Number आदि होते है।
7. Microsoft PowerPoint में Text Area क्या होता है?
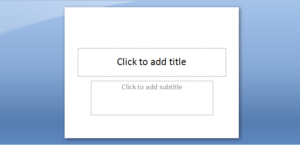
Text Area यह भाग MS PowerPoint का एक सबसे बडा और सबसे मह्त्वपूर्ण भाग है और यह MS PowerPoint विंडो का सबसे बडा मध्य भाग है। MS PowerPoint में इस भाग को Slides कहा जाता है और इसी भाग मे Presentation Text को लिखा जाता है।
8:- Microsoft Word में Ruler bar क्या होता है?
Ruler bar यह तरफ होता है। पहला text area के ऊपर और दूसरा text area के बांये (left) में होता है। इससे हमें Page margin और Text direction का पता चलता है।
तो दोस्तो आपको हमारी यह पोस्ट Microsoft PowerPoint Kya Hai आपको कैसी लगी Please Comment करके जरूर बतये
इसे भी पढ़ें 👉 MS Word के फायदे और नुकसान इसे भी पढ़ें 👉 Microsoft Word Kya Hai? पूरी जानकारी
[NEW 2022] Microsoft PowerPoint क्या है और कैसे सीखें
Related Posts

MS Power Point All Shortcut Keys In Hindi
Leave a comment cancel reply.
Your email address will not be published. Required fields are marked *
Save my name, email, and website in this browser for the next time I comment.
MS PowerPoint Kya Hai? पावर पॉइंट क्या है इसकी विशेषताएं
वर्तमान समय में कंप्युटर का इस्तेमाल करना बहुत जरूरी हो गया है और अगर आप कंप्युटर का इस्तेमाल करते होंगे तो आपको पता होगा की PowerPoint Kya Hai | अगर नहीं पता है तो इस आर्टिकल में हम आपको PowerPoint की पूरी जानकारी देंगे |
हेललो दोस्तों, आज हम इस आर्टिकल में जानेंगे की MS PowerPoint Kya Hai? पावर पॉइंट क्या है इसकी विशेषताएं | इस आर्टिकल को बहुत ही आसान शब्दों में लिखा गया है | इसे आप पूरा पढिए यह आपको आसानी से समझ आ जाएगा तो चलिए शुरू करते है |
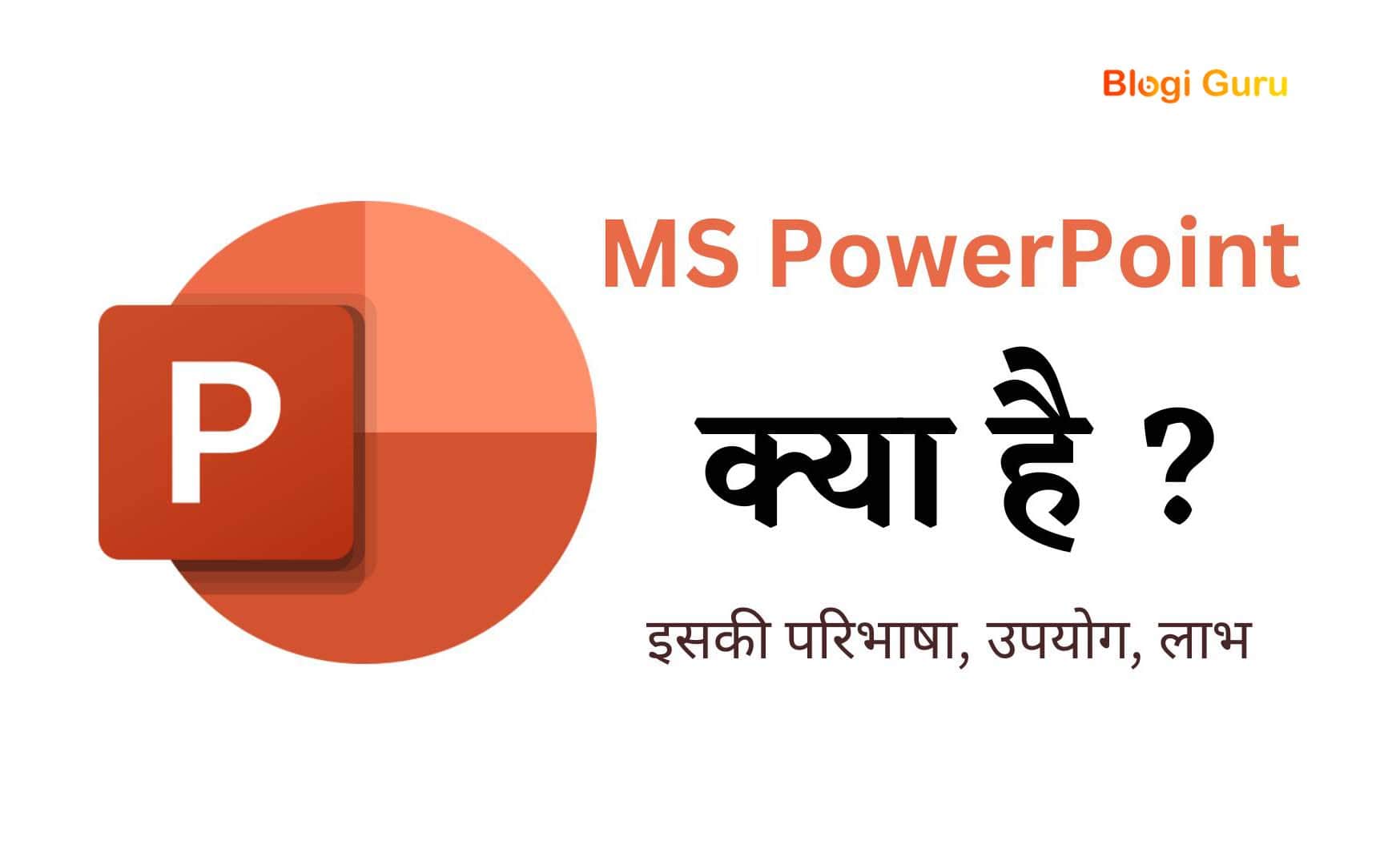
Table of Contents
MS PowerPoint Kya Hai – पावरपॉइंट क्या है ?
MS PowerPoint Kya Hai – MS PowerPoint एक Presentation Software है जो MS Word और MS Excel के समान Microsoft Office Suite का हिस्सा है | इसे Microsoft Power Point या PPT भी कहा जाता है |
MS PowerPoint का उपयोग Personal और Professional दोनों सेटिंग्स में Presentations बनाने के लिए बड़े पैमाने पर किया जाता है | चाहे वह Schools, Colleges या Offices में किसी Idea या Project के बारे में जानकारी साझा करना हो, यह Software Images, Videos, Graphs और बहुत कुछ का उपयोग करके दृश्य रूप से Organized Slides or Presentations बनाने में सक्षम बनाता है |
Microsoft PowerPoint आकर्षक Presentations बनाने के लिए विभिन्न सुविधाएँ प्रदान करता है | इन Features की मदद से आप एक आकर्षक Presentations तैयार कर सकते हैं |
इसे अवश्य पढ़ें – MS Word Kya Hai ?
MS PowerPoint में, आप MS Word के समान Word Editing, Graphs, Charts, SmartArt, Symbols और Tables जैसे Tool का उपयोग कर सकते हैं| इसके अतिरिक्त, आप PPT Presentation बनाने के लिए Slides, Transition Effects, Outlines, Narration, Animations, Video और Sound का उपयोग कर सकते हैं |
History of MS PowerPoint in Hindi
Microsoft PowerPoint को Robert Gaskins and Dennis Austin द्वारा एक सॉफ्टवेयर कंपनी Forethought Inc. में बनाया गया था | इसे शुरुआत में 20 अप्रैल, 1987 को जारी किया गया था | इसके विकास के कुछ ही समय बाद, Microsoft ने सॉफ़्टवेयर को खरीद लिया, जिससे इसका नाम बदलकर Microsoft PowerPoint हो गया |
इसे अवश्य पढ़ें – MS Excel Kya Hai ?
Versions of MS PowerPoint in Hindi
Features of ms powerpoint in hindi – एमएस पावर पॉइंट की विशेषताएं .
Microsoft PowerPoint ढेर सारी सुविधाएँ प्रदान करता है, जो उपयोगकर्ताओं को विकल्पों की एक विस्तृत श्रृंखला प्रदान करता है। अकेले मेनू बार में, सात विकल्प हैं, जिनमें से प्रत्येक के नीचे रिबन में अतिरिक्त विकल्प उपलब्ध हैं। आइए बिना किसी भ्रम के सहज सीखने का अनुभव सुनिश्चित करने के लिए इन सुविधाओं पर करीब से नज़र डालें।
Features of MS PowerPoint-
जैसे ही आप Home Tab पर क्लिक करेंगे, आपको रिबन में Copy और Paste जैसे बुनियादी विकल्प मिलेंगे | इन विकल्पों और उनकी कार्यक्षमता से स्वयं को परिचित करना आवश्यक है |
आपको Slide जोड़ने का विकल्प भी मिलेगा, जो नई Slide बनाने के लिए महत्वपूर्ण है | आप प्रत्येक Slide का Layout और Design निर्धारित कर सकते हैं |
यदि आपको किसी Slide को हटाने या किसी स्लाइड के भीतर text or images के size or position को सुधार करना की आवश्यकता है, तो आप इसे आसानी से Reset कर सकते हैं | इसके अतिरिक्त, आप Font बदल सकते हैं और इस अनुभाग में अन्य formatting change कर सकते हैं |
इसे अवश्य पढ़ें – Photoshop Kya Hai ?
Insert tab पर आगे बढ़ते हुए, आपको MS Word और MS Excel में पाए जाने वाले विकल्पों के समान विकल्प मिलेंगे | यहां, आप अपनी Presentation Slides में Images, clipart, charts और text boxes सम्मिलित कर सकते हैं |
आप Slide में header and footer भी जोड़ सकते हैं | इसके अलावा, यह Tab आपको अपनी Presentation में video and sounds शामिल करने की अनुमति देता है |
Design Tab अपनी Presentation को आकर्षक बनाने में सक्षम बनाता है | यह आपकी Presentation के Size और अभिविन्यास सहित page layout स्थापित करने के लिए विकल्प प्रदान करता है |
आपको अपनी presentation के समग्र स्वरूप को बढ़ाने के लिए विभिन्न प्रकार की Theme मिलेंगी | आप Theme के भीतर रंगों को भी customized कर सकते हैं | यह सुविधा आपको background में image जोड़ने या प्रदान की गई predefined background का उपयोग करने की अनुमति देती है |
इसे अवश्य पढ़ें – Canva Kya Hai ?
4. Animations
जैसा कि नाम से पता चलता है, Animation एक विशिष्ट उद्देश्य की पूर्ति करते हैं | इस विकल्प के साथ, हम दो Slides के बीच Animation जोड़ सकते हैं, जिसके परिणामस्वरूप एक सहज और आकर्षक Presentation हो सकती है |
आपके पास प्रत्येक Slide पर एक अलग Animation लागू करने या सभी Slides में समान Animation जोड़ने के लिए “सभी पर लागू करें” विकल्प का उपयोग करने की सुविधा है |
5. Slideshow
Slideshow सुविधा आपको यह निर्धारित करने देती है कि आप दर्शकों के सामने अपनी स्लाइड कैसे प्रस्तुत करते हैं| आप आरंभिक स्लाइड चुन सकते हैं और प्रत्येक स्लाइड पर क्या कहना है इसकी योजना बनाकर अपनी प्रस्तुति का पूर्वाभ्यास भी कर सकते हैं |
अपनी Slides को कब रोकना है, इस पर आपका नियंत्रण है | हालाँकि अभी इसे समझना चुनौतीपूर्ण लग सकता है, लेकिन जब आप अपनी स्वयं की Presentation बना लेंगे तो आपको इसकी पूरी क्षमता समझ में आ जाएगी |
Review सुविधा Microsoft Office सुइट के लगभग हर Program में मौजूद है | यह आपको अपनी प्रस्तुति में वर्तनी की गलतियों की जांच करने में सक्षम बनाता है |
आप विशिष्ट शब्दों पर शोध भी कर सकते हैं और यदि आवश्यक हो तो अधिक जानकारी प्रदान करने के लिए टिप्पणियाँ जोड़ सकते हैं |
प्रोटेक्ट प्रेजेंटेशन सुविधा का उपयोग करके, आप अपनी प्रस्तुति को सुरक्षित करने के लिए एक पासवर्ड सेट कर सकते हैं | यह सुनिश्चित करता है कि जो कोई भी प्रेजेंटेशन में बदलाव करना चाहता है उसे पहले पासवर्ड दर्ज करना होगा |
View Tab के भीतर, आपके पास विभिन्न सुविधाओं तक पहुंच होती है जो आपको अपनी प्रस्तुति को विभिन्न तरीकों से देखने की अनुमति देती है |
आप अपनी पसंद के अनुसार रूलर और दिशानिर्देशों को सक्षम या अक्षम कर सकते हैं। इसके अतिरिक्त, आप रंग और ग्रेस्केल विकल्पों के बीच चयन कर सकते हैं |
इसे अवश्य पढ़ें – Notepad Kya Hai ?
इसके अलावा, आपके पास विंडोज़ विकल्प है, जो आपको एक साथ कई प्रेजेंटेशन विंडो खोलने और व्यवस्थित करने में सक्षम बनाता है |
Microsoft PowerPoint की शक्तिशाली सुविधाओं का लाभ उठाकर, आप आकर्षक Presentation बना सकते हैं जो आपके संदेश को प्रभावी ढंग से व्यक्त करती हैं | इन विकल्पों से खुद को परिचित करें, और जल्द ही आप Powerpoint की पूरी क्षमता का उपयोग करने में कुशल हो जाएंगे |
Use of MS PowerPoint in Hindi – एमएस पावर पॉइंट का उपयोग
Microsoft PowerPoint का उपयोग का हर क्षेत्र में किया जाता है | इसका अच्छी तरह से उपयोग करने के लिए इसे सिखने और अभ्यास करने की जरुरत है |
Education Presentation (शिक्षा प्रस्तुति):
शिक्षा के क्षेत्र में MS Power point का अधिक महत्व है | शिक्षक छात्रों को पढ़ाने के लिए इसका उपयोग करते है | शिक्षक PPT का उपयोग करके किताबों लिखे कंटेंट को PowerPoint slide में highlight text, picture, charts और video आदि के द्वारा समझा सकते है |
छात्र इसका उपयोग शिक्षक द्वारा सौंपे गए कार्य को प्रस्तुत करने के लिए करते हैं।
Business Presentation (व्यवसाय प्रस्तुति )
Business के क्षेत्र power point का सबसे ज्यादा उपयोग किया जाता है | Microsoft power point में एक अच्छी presentation के लिए कई ऑप्शन फ्री में मौजूद है, जैसे की animation, charts, shapes transition और graph,आदि |
इस टूल का उपयोग करके, आप अपने products, services और offer अपनी team के सामने प्रभावी ढंग से प्रस्तुत कर सकते हैं | यह आपके व्यवसाय के विकास के लिए प्रभावी रणनीति तैयार करने के लिए आपकी टीम के साथ सहयोगात्मक योजना बनाने की सुविधा प्रदान करता है |
इसे अवश्य पढ़ें – MS Paint Kya Hai ?
Finance Department Presentation (वित्त विभाग प्रस्तुति )
Finance क्षेत्र में इसका उपयोग बजट और वार्षिक अनुमान दर्शाने के लिए उपयोग किया जाता है |
Sales and Marketing Presentation (बिक्री और विपणन प्रस्तुति )
Sales और Maketing के क्षेत्र में Products को प्रस्तुत करने लिए PowerPoint का उपयोग ज्यादा किया जाता है |
Personal Presentation (व्यक्तिगत रूप प्रस्तुति )
इसका उपयोग आप Personal Persentation के लिए भी कर सकते है जैसे की कोई Family Function Wedding, Birthday आदि |
निष्कर्ष – Conclusion
दोस्तों हम आशा करते है की इस लेख से आपको पता चल गया होगा की MS PowerPoint Kya Hai? पावर पॉइंट क्या है इसकी विशेषताएं | अगर आपको इस लेख से जुड़ा कोई भी प्रश्न पूछना हैं तो आप नीचे Comment करके पूछ सकते हैं। इसे अपने दोस्तों के साथ Share करें.
दोस्तों और भी ऐसे महत्वपूर्ण आर्टिकल इस Website – Blogiguru.com पर उपलब्ध है |आप इस वेबसाईट पर जाके आर्टिकल पढ़ सकते है.
Related Posts

Instagram Se Paise Kaise Kamaye 2023 – 50K महीने

Generations of Computer in Hindi – कंप्यूटर की पीढ़ियाँ
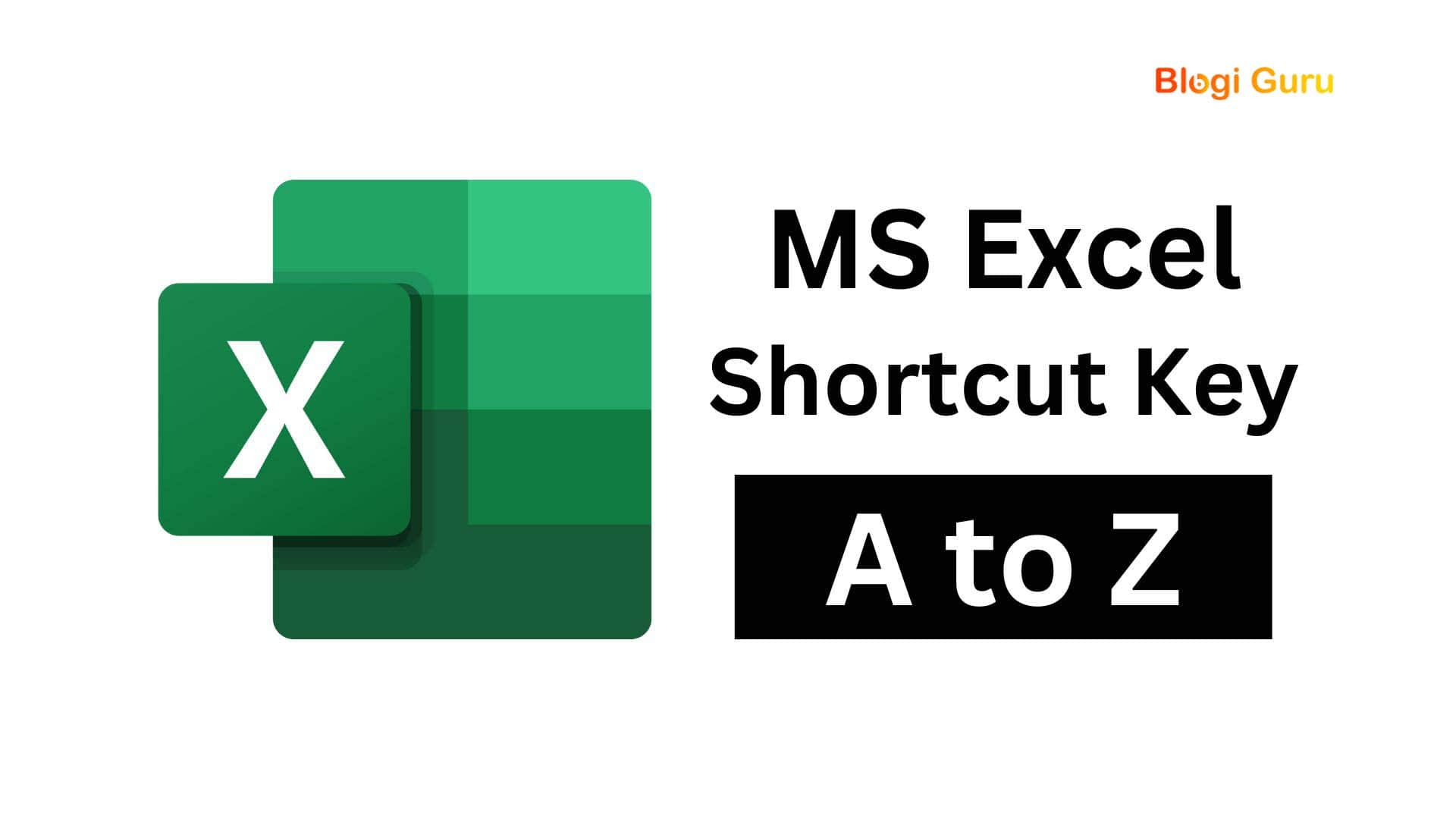
100+ MS Excel Shortcut Key in Hindi
Leave a comment cancel reply.
Save my name, email, and website in this browser for the next time I comment.
Recent Posts
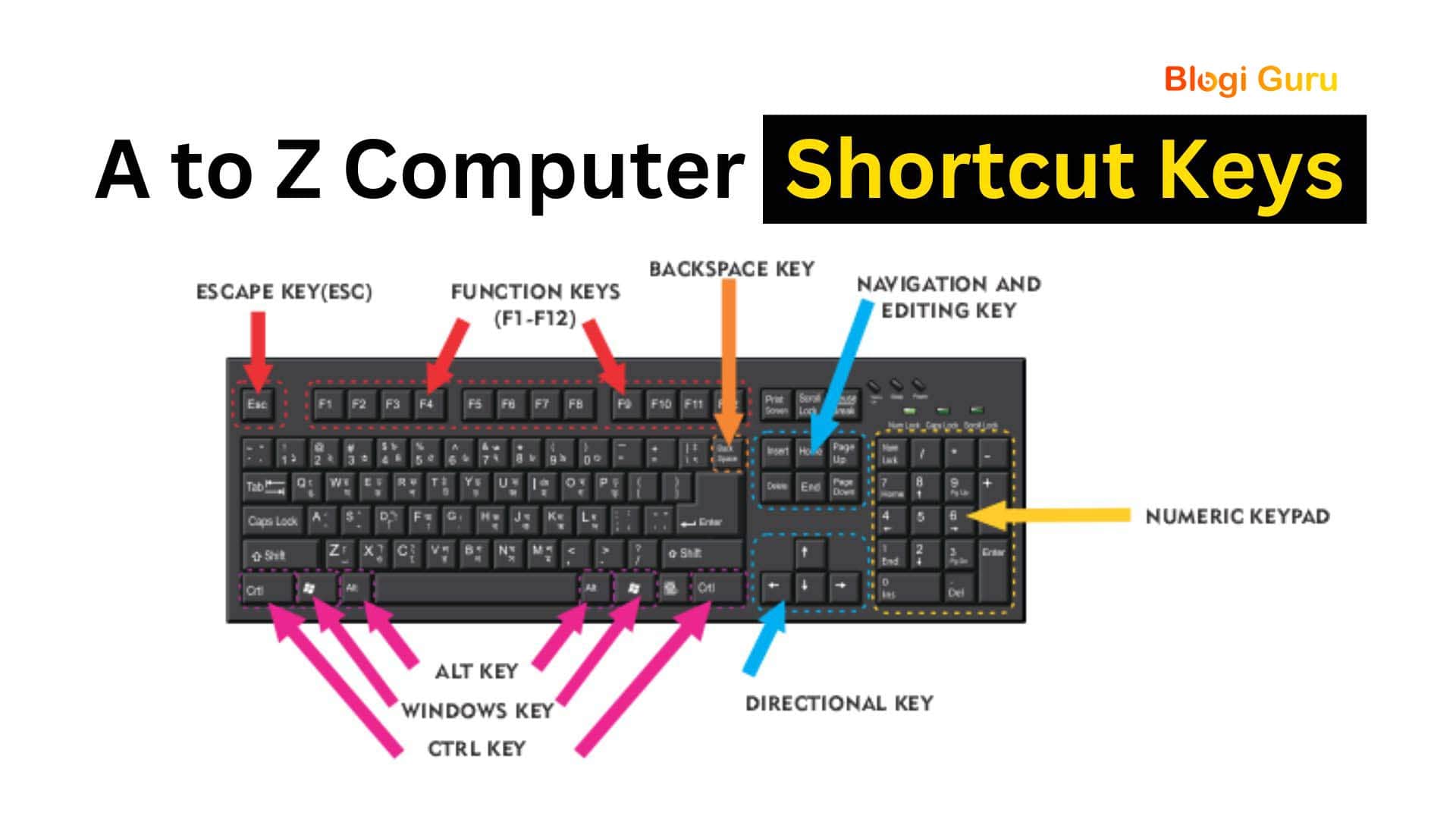
Shortcut Keys of Computer A to Z | कंप्यूटर की शॉर्टकट की हिंदी में

Microphone Kya Hai? इसके प्रकार, उपयोग और कीमत

Laptop क्या है? इसके प्रकार और विशेषताएं

Debit Card Kya Hota Hai? क्रेडिट कार्ड और डेबिट कार्ड में क्या अंतर है?
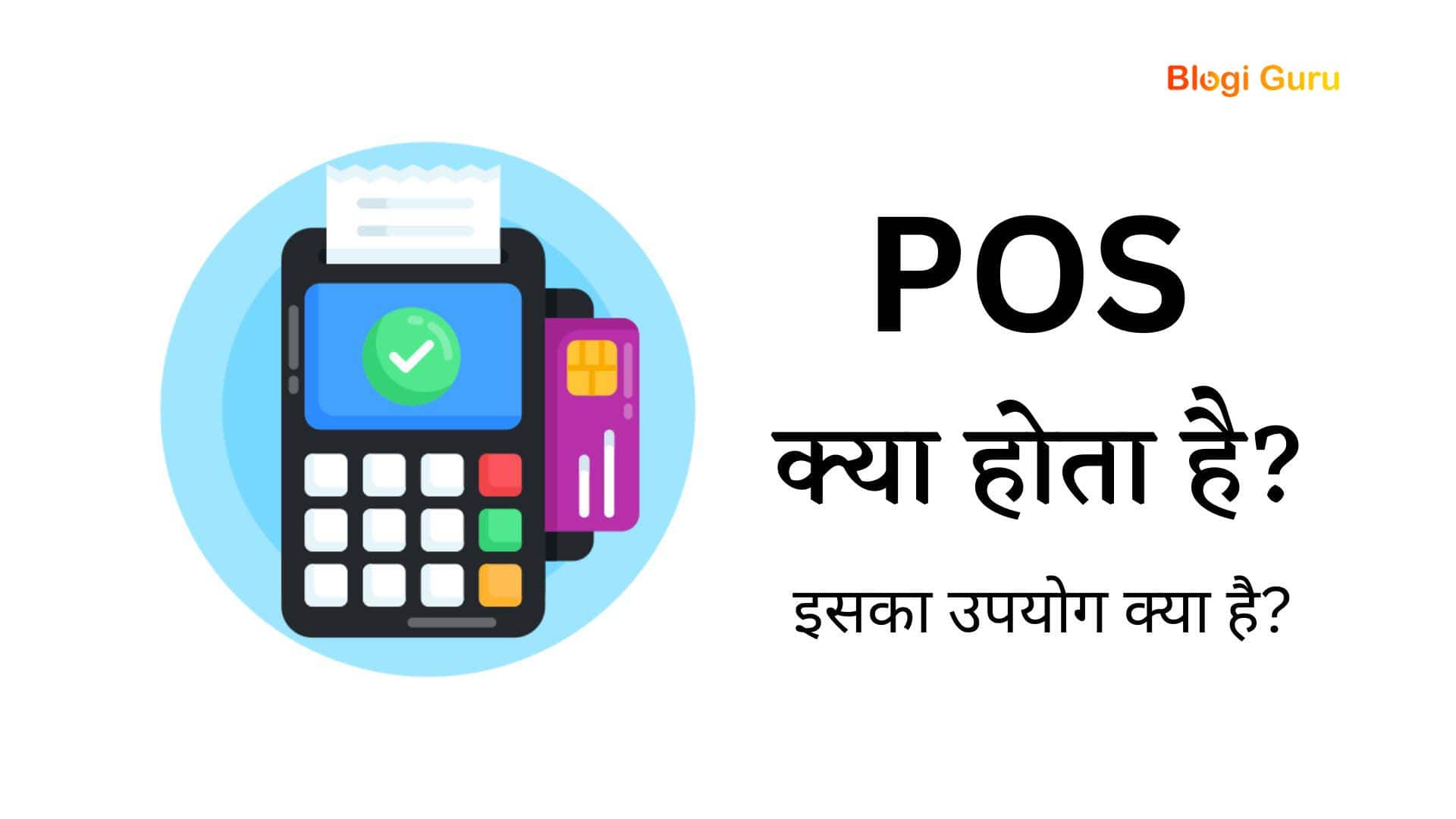
POS Machine क्या होता है? – POS Full Form in Hindi

Credit Card क्या होता है? क्रेडिट कार्ड के नियम एवं शर्तें
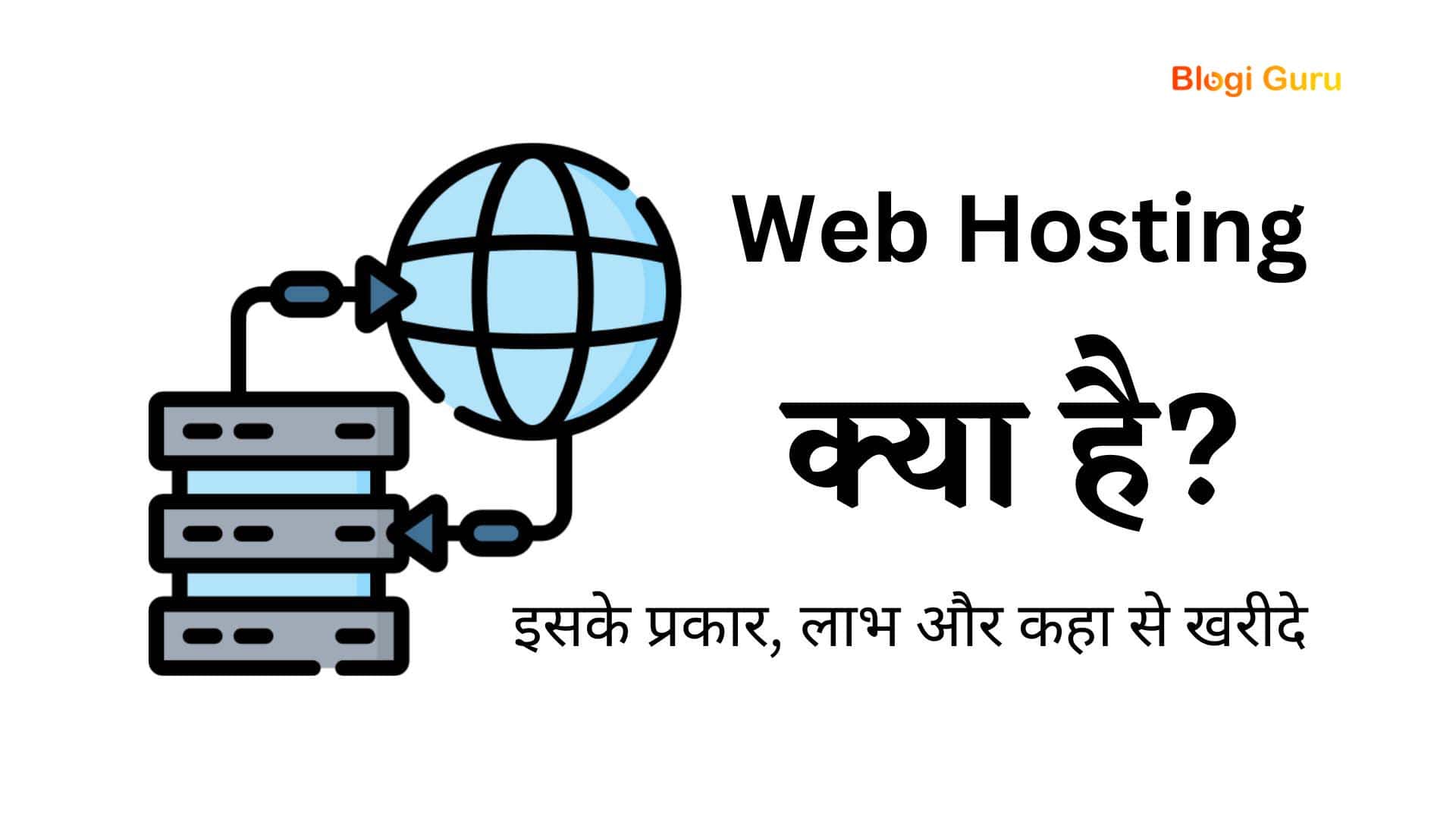
Web Hosting क्या है और इसके प्रकार?

SSL क्या है और यह कैसे काम करता है और कहाँ से ख़रीदे?

Youtube Channel Kaise Banaye – सिर्फ 5 मिनट में बनाएं

Gmail Kaise Banate Hain – ईमेल आईडी कैसे बनाएं मोबाइल पर

Blog Ko Rank Kaise Kare – ब्लॉग को गूगल के #1 पेज में रैंक कैसे करें

SEO क्या है और SEO कैसे करे? – What is SEO in Hindi
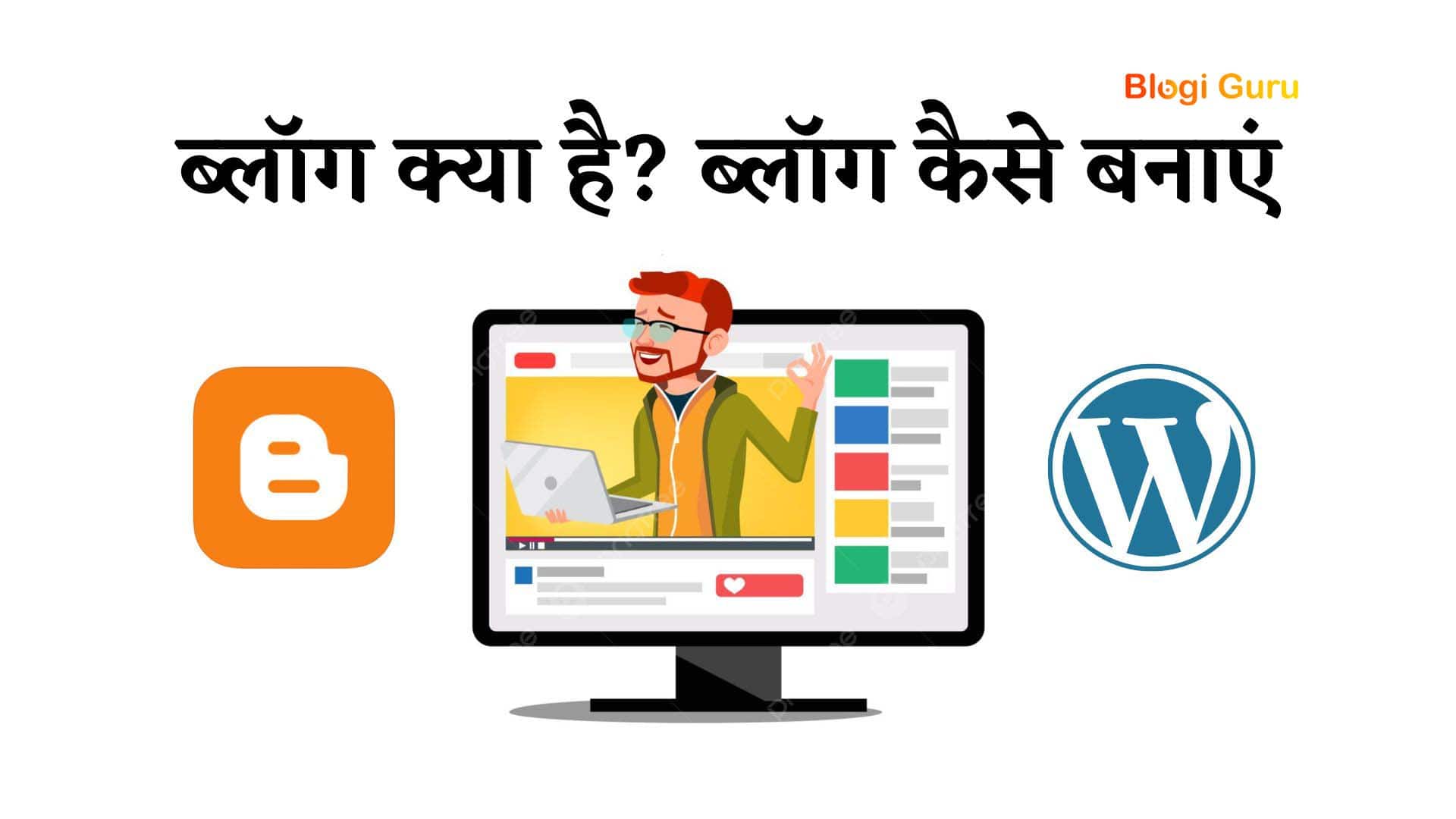
Blog Kaise Banaye – 2023 में मोबाइल से ब्लॉग कैसे बनाये

MS Paint Kya Hai और कैसे सीखे हिन्दी में

Cyber Security क्या है और इसके प्रकार, उपयोग, फायदे

Types of Computer in Hindi – कंप्यूटर के प्रकार हिन्दी में
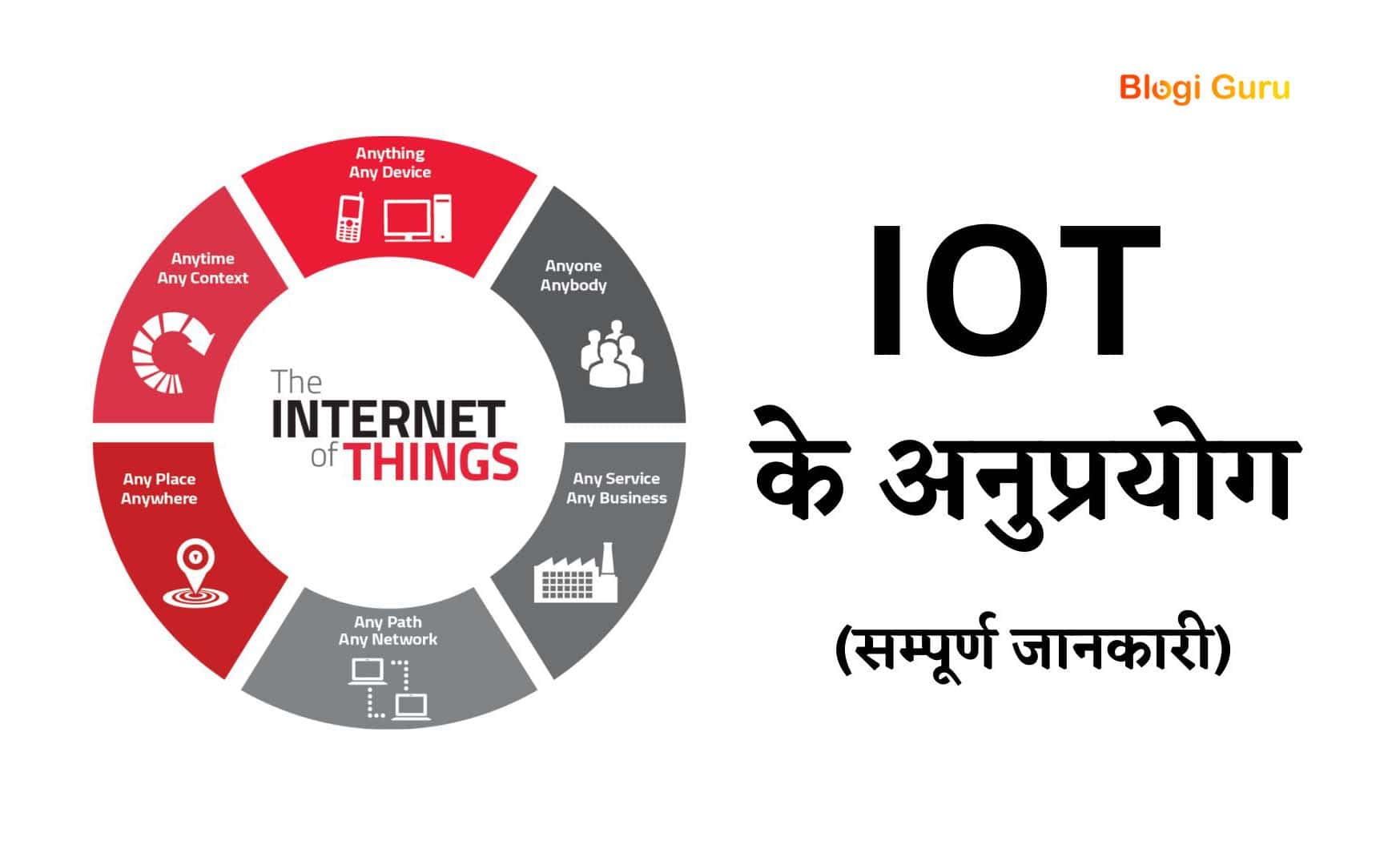
आइओटी के अनुप्रयोग – Applications of IoT in hindi

Search Engine क्या है और इसके प्रकार, उपयोग, नाम
PPT क्या है और पीपीटी कैसे बनाते है?
PPT क्या हैं? यह एक PowerPoint Slideshow हैं। जिसका उपयोग सामान्यतः project निर्माण के लिए किया जाता हैं। यह slide युक्त files का निर्माण करता है। इसकी सहायता से हम कम समय में अपने विचार अन्य व्यक्तियों को सरलता से समझा सकते हैं।
यह एक प्रकार की ऐसी file होती हैं। जिसका निर्माण हम अपनी आवश्यकता अनुसार करते हैं। वर्तमान समय में इसका उपयोग प्रत्येक क्षेत्र में सरलता से किया जाता हैं। जैसे- शिक्षा, व्यवसाय,स्वास्थ्य, विज्ञान, प्रशिक्षण, आदि।
आगे पोस्ट में आप निम्लिखित टॉपिक के बारे में पढ़ेंगे: –
- पीपीटी क्या है
पीपीटी का फुल फॉर्म
- पीपीटी फाइल कैसे ओपन करें
- पीपीटी कैसे बनाते हैं
आगे बढ़ने से पहले आइये डिटेल में जाने पीपीटी क्या होता है? (PPT Kya Hota Hai)
पीपीटी क्या हैं – What is PPT in Hindi?
PPT, MS पॉवर पॉइंट में बनायीं गयी प्रेजेंटेशन का एक File Extension है। जिसमें डाटा को store और उसको प्रस्तुत करने के लिए slides का उपयोग किया जाता हैं। इसके अंतर्गत project में हम प्रत्येक elements में अपनी आवश्यकता अनुसार Animations को जोड़ सकते हैं।
इसमें हमें Graphics, Slides, Transition, Layout Configuration, Theme और Color जोड़ने जैसी अनेकों सुविधा मिलती है। PPT का निर्माण PowerPoint में किया जाता हैं।
इसके अंतर्गत आप Audio, Video और इसके structure में आवश्यकता अनुसार परिवर्तन कर सकते हैं। PowerPoint में आप slides का उपयोग कर आसानी से PPT का निर्माण कर सकते हैं।
इसके माध्यम से आप कम समय मे जटिल से जटिल project को बना सकते हैं। इसके माध्यम से आप अपने विद्यालय, आफिस और व्यवसाय आदि क्षेत्रों में एक प्रभावशाली व्यक्तित्व बना सकते हैं। लोगों के आकर्षण का केंद्र बन सकते हैं।
सम्बंधित पोस्ट: – माइक्रोसॉफ्ट ऑफिस का परिचय एम एस वर्ड क्या है कैसे सीखें माइक्रोसॉफ्ट एक्सेल क्या है
PPT का फुल फॉर्म “PowerPoint Presentation” हैं। पावरपॉइंट प्रेजेंटेशन का उपयोग मुख्य रूप से बिज़नेस प्लान या एजुकेशन लेसन साझा करने के लिए किया जाता है।
PPT File कैसे Open करें
आप PPT File को Microsoft PowerPoint के किसी भी version के माध्यम से open कर सकते हैं। इसके साथ-साथ आप इस file को open करने के लिए WPS Office Presentation, Google Slides, Open Office Impress और SoftMaker Presentation का उपयोग भी कर सकते हैं।
आप बिना PowerPoint software को download किये भी PowerPoint Viewer के माध्यम से अपनी PPT file को open कर सकते हैं।
पीपीटी कैसे बनाते हैं – How to Make PPT in Hindi
अगर आप PPT File Create करना चाहते हैं तो आपको निम्न steps को फॉलो करना होगा।
स्टेप 1: PowerPoint को खोले।
स्टेप 2: उसके बाद open हुए Interface के left में New पर click करें।
स्टेप 3: उसके पश्चात नीचे दिए गए विकल्पों में से अपनी आवश्यकता अनुसार किसी एक का चयन करें: –
- अगर आप बिलकुल शुरू से PPT create करना चाहते हैं, तो Blank Presentation पर click करें।
- अगर आप बना बनाया Design select करना चाहते हैं, तो अपनी पसंद के अनुसार किसी Templates का चयन करें।
- अगर आप PowerPoint Presentation create करने के लिए tips चाहते है। तो Take a Tour को select करें।
New Slide Add करना सीखे
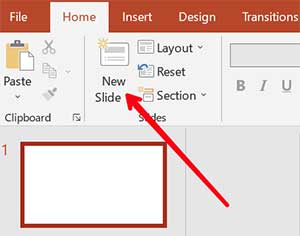
Home tab में जाए उसके बाद Slides group में New Slide पर click करें। अब Slides group में ही Layout पर क्लिक करें और अपनी पसंद का कोई भी Layout चुन लें।
Theme Add करें
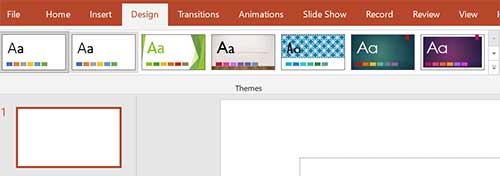
Theme add करने के लिए सबसे पहले Design tab में जाए और अपनी आवश्यकता अनुसार कोई एक चुन ले।
Text Add और Format करना सीखें
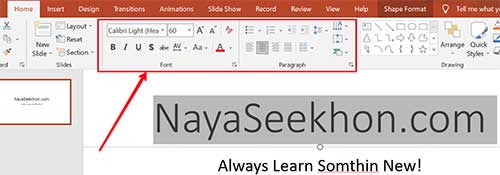
Text box के अंदर click करे और type करें। text में बदलाव करने के लिए उसको select करें। उसके बाद Home में आ रहे options की सहायता से text के style और size में बदलाव करें। उसे bolt, italic, underline, आदि करें।
Picture Insert करें
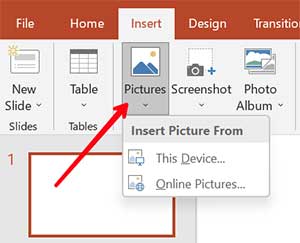
पीपीटी में किसी Picture को जोड़ने के लिए सबसे पहले Insert tab पर click करें। उसके बाद Image group के अंदर Picture पर क्लिक करे। अपने कंप्यूटर से Picture Upload करने के लिए This Device और Internet से अपलोड करने के लिए Online Picture पर क्लिक करें।
Table Insert करें
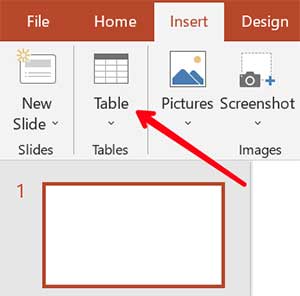
Table बनाने के लिए सबसे पहले Insert tab पर जाए। उसके बाद Table group में Table command पर क्लिक करें और अपनी आवश्यकता अनुसार Table को Insert या Draw करें। इसके माध्यम से आप Table का color, size के अलावा सभी प्रकार की editing कर सकते हैं।
Illustration जोड़े
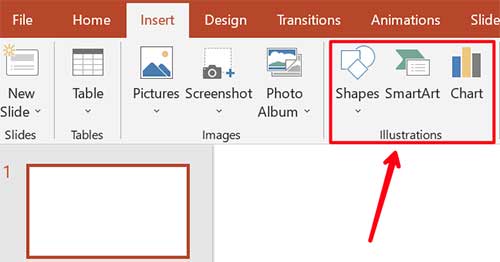
Insert Tab के अंदर मौजूद Illustrations group के माध्यम से आप अपनी presentation में shapes, icon, charts, smart art, आदि add कर सकते हैं।
पावरपॉइंट में Slide Show Start करें
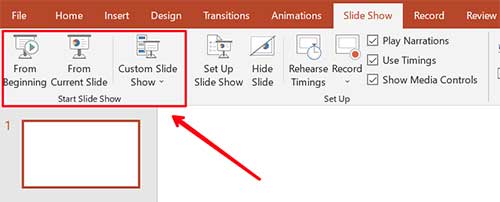
Slide Show tab में click कर आपको Resolution देखने को मिलता हैं। जो आपकी presentation की quality का निर्धारण करने में सहायता करता हैं। इसके माध्यम से आप अपनी PPT File की quality को घटा और बड़ा सकते हैं। इसके माध्यम से आप अपने समस्त PPT को final रूप में देख सकते हैं, From Beginning कमांड के माध्यम से।
Animations Add करें
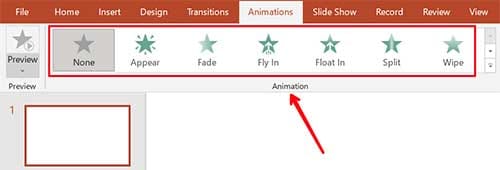
अपनी presentation में Animation को जोड़ने के लिए सबसे पहले आपको Animation tab में जाना पड़ेगा। उसमें आपको अनेको प्रकार के Animations देखने को मिलेंगे। आप चाहें तो इसे एक पेज या फिर Apply to All के माध्यम से सम्पूर्ण presentation slides में add कर सकते हैं।
PowerPoint View

यह आपकी PPT file निर्माण का अंतिम रूप होता हैं। इसके माध्यम से आप अपने file में किये गए समस्त बदलावों को देख सकते हैं। यह आपको आपकी file को पूर्ण रूप प्रदर्शित करने का कार्य करता हैं।
PPT को Save करें
अपनी PPT को पूरा कर लेने के पश्चात अगर आप उसे save करना चाहते हैं तो आपको File tab मे जाकर Save के option में click करना होगा। आप कीबोर्ड में F12 दबाकर भी इससे सेव कर सकते है।
संक्षेप में – Conclusion
PPT क्या हैं? यह पॉवरपॉइंट के माध्यम से बनाई गई एक Presentation file हैं। जिसके माध्यम से हम अपने project को पूर्ण करते हैं। इसका अधिक उपयोग शिक्षा और व्यवसाय के क्षेत्र में किया जाता हैं। पॉवरपॉइंट प्रेजेंटेशन के माध्यम से आप अपने विचारों को उत्तम और आकर्षित रूप से लोगों के सामने प्रस्तुत कर सकते हैं।
तो दोस्तों आज आपने जाना कि पीपीटी क्या होता है? (What is PPT in Hindi) और पीपीटी कैसे बनाते हैं? अगर आपको हमारी यह पोस्ट पसंद आई हो तो इसे अपने दोस्तों के साथ भी अवश्य शेयर करें।
1 thought on “PPT क्या है और पीपीटी कैसे बनाते है?”
nice article, Such good information and very useful. I really enjoyed this article and also interested, Thanks for sharing the information with us.
Leave a Comment Cancel reply
MS PowerPoint in Hindi – सम्पूर्ण जानकारी हिंदी में
दोस्तों आज के इस आर्टिकल में हम आपको MS PowerPoint in Hindi में सिखाने जा रहे हैं | दोस्तों MS PowerPoint in Hindi में सिखने के लिए आपको इस आर्टिकल को पूरा पढ़ना पड़ेगा |दोस्तों हम आपको ये भी बताने वाले हैं, इसका इस्तेमाल करके आप क्या – क्या काम कर सकते हैं, इसके बारे में बताने वाले हैं | दोस्तों इस आर्टिकल में आपको MS PowerPoint की पूरी जानकारी हिंदी में मिल जाएगी, जिसे पढकर आप आसानी से MS PowerPoint को सीख सकते हो | तो आइये जानते हैं MS PowerPoint in Hindi में |
Table of Contents
MS PowerPoint in Hindi
Ms powerpoint का परिचय -: .
MS PowerPoint एक Presentation Programing Software हैं | यह भी MS Office का ही भाग हैं | MS PowerPoint का पूरा नाम Microsoft PowerPoint हैं यह एक Presentation Program हैं | इसका उपयोग Personal और Professional रूप से प्रेजेंटेशन बनाने के लिए किया जाता है | जिसमे आप Slide Show, Animation आदि को बना सकते हो |
MS PowerPoint में आप MS Word की तरह Word, Editing, Graph, Chart, Smart Art, और Table आदि Tool का उपयोग कर सकते हैं | इसके अलावा PPT Presentation तैयार करने एक लिए Slid, Transition, Effect, Outline, Narration, Animation, Video और Sound आदि प्रयोग कर सकते हैं | MS PowerPoint का Extension नाम .pptx होता है |
MS PowerPoint को ओपन कैसे करें
दोस्तों MS PowerPoint को ओपन करने के कही सारे तरीके होते है आइये जानते हैं |
आपको अपने कंप्यूटर या लैपटॉप में सबसे नीचे टास्कबार पर search box दिखाई देगा उसमे आपको टाइप करना होगा powerpnt.exe उसके बाद आपको अपने कीबोर्ड से इंटर बटन को प्रेस करना होगा तो आपके सामने MS PowerPoint ओपन हो जायेगा |
दूसरा तरीका
आपको अपने कीबोर्ड से window + R बटन को प्रेस करना होगा तो Run Command ओपन हो जाएगा उसमे आपको टाइप करना होगा powerpnt.exe फिर इंटर बटन को प्रेस करना होगा उसके बाद आपके सामने MS PowerPoint ओपन हो जाएगा |
तीसरा तरीका
आपक कंप्यूटर के स्टार्ट बटन पर जाना होगा उसके बाद MS Office के ऊपर क्लिक करके आपको उसमे से MS PowerPoint को ढूँढना होगा ऐसे भी आप MS PowerPoint को ओपन कर सकते हैं |
MS PowerPoint की विंडो ( इंटरफ़ेस )
दोस्तों जब आप MS PowerPoint को ओपन कर लेते हो तो आपके सामने कुछ इस तरीके से MS PowerPoint की विंडो खुलती हैं आप नीचे चित्र में देख सकते हैं | जिसमे आपको पूरी जानकरी मिल जाएगी किस भाग को क्या बोलते है |
1. टाइटल बार ( Title Bar )
2. मेनू बार ( Menu Bar )
यह भाग टाइटल बार के ठीक नीचे होता हैं इसमें अलग – अलग प्रकार के बटन दिए जाते हैं जिसका आप इस्तेमाल करके उनके नाम के अनुसार काम कर सकते हो
3. Office Button
यह बटन MS PowerPoint का मुख्य भाग होता हैं | इस बटन में आपको बहुत सरे आप्शन मिल जाते हैं जिनकी मदत से आप बहुत काम कर सकते हो यह बटन MS PowerPoint के मेनू के लेफ्ट साइड में होता हैं |
4. Quick Access Toolbar
Quick Access Toolbar MS PowerPoint के टाइटल बार में होता हैं इस बटन को हम MS PowerPoint में कोई भी फाइल बनाते समय शॉर्टकट की तरह उपयोग में ले सकते हैं | इस बटन में आप अपने कार्य के अनुसार कुछ बटन को ऐड भी कर सकते हो |
यह भाग मेनू बार के नीचे होता हैं इस भाग में आपको बहुत सारे ऑप्शन मिल जाते हैं आपको जो MS PowerPoint में लाल रंग का भाग दखाई दे रहा हैं उसे रिबन कहते हैं |
Office Button
- File ( Ctrl + N )
MS PowerPoint में नया पेज लेने के लिए इस ऑप्शन का इस्तेमाल करते हैं |
- Open ( Ctrl + O )
इस ऑप्शन की मदत से आप MS PowerPoint में पहले से बनाई गई फाइल को खोल सकते हैं |
- Save ( Ctrl + S )
इस ऑप्शन की हेल्प से आप MS PowerPoint में बनाई गई फाइल को सेव करके रख सकते हैं बाद में खोलने के लिए |
- Save As ( F12 )
इस ऑप्शन की मदत से आप MS PowerPoint में पहले से सेव की गई फाइल को दुसरे नाम से सेव कर सकते हैं |
- Print ( Ctrl + P )
इस ऑप्शन की मदत से आप MS PowerPoint में बनायीं गई फाइल की प्रिंट निकाल सकते हो |
इस ऑप्शन में आपको बहुत सारेऑप्शन मिल जाते हैं जिनकी मदत से आप MS PowerPoint में अलग अलग काम कर सकते हैं |
इस ऑप्शन की हेल्प से आप जो भी आपने MS PowerPoint में फाइल या डॉक्यूमेंट बनाया हैं उसे आप ईमेल पर भेज सकते हैं |
इस ऑप्शन की मदत से आप MS PowerPoint में बनाई गई फाइल को ब्लॉग Management Server आदि पर भेज सकाते हैं |
- MS Word Kya Hai – सम्पूर्ण जानकारी हिंदी में
- MS Excel Kya Hai -सम्पूर्ण जानकारी हिंदी में
- MS Paint Kya Hai – सम्पूर्ण जानकारी हिंदी में
- Notepad Kya Hai – पूरी जानकारी हिंदी में
MS PowerPoint के सभी Tab ( Menu )
- Paste ( Ctrl + V )
MS PowerPoint में कॉपी किये गए डॉक्यूमेंट को पेस्ट करने के लिए |
- Cut ( Ctrl + X )
MS PowerPoint में बनायीं गई फाइल को एक स्थान से हटाने के लिए |
- Copy ( Ctrl + C )
MS PowerPoint में बनाये गए डॉक्यूमेंट की कॉपी करने के लिए |
- Format Printer
MS PowerPoint में आप इस ऑप्शन की मदत से लिखे हुए टेक्स्ट में जो भी आपने फोर्माटिंग कर रखी हैं सेम बही फोर्माटिंग आप दुसरे टेक्स्ट में भी कर सकते हैं |
- Font ( Ctrl + Shift + F )
इस ऑप्शन की मदत से आप लिखे हुए टेक्स्ट की फॉण्ट स्टाइल को बदल सकते है |
- Font Size ( Ctrl + Shift + P )
इस ऑप्शन की मदत से आप लिखे हुए टेक्स्ट का साइज़ कम या ज्यादा कर सकते हैं |
- Increase Font Size ( Ctrl + > )
इस ऑप्शन की मदत से आप लिखे हुए टेक्स्ट का साइज़ बड़ा सकते हैं |
- Decrease Font Size ( Ctrl + < )
इस ऑप्शन की मदत से आप लिखे हुए टेक्स्ट का साइज़ कम कर सकाते हैं |
- Clear All Formatting
इस ऑप्शन की मदत से आपने जो भी लिखे हुए टेक्स्ट में परिवर्तन किया हैं उस परिवर्तन को बदलने के लिए |
- Bold ( Ctrl + B )
इस ऑप्शन की मदत से आप लिखे हुए टेक्स्ट को गहरा ( बोल्ड ) कर सकते हैं |
- Italic ( Ctrl + I )
इस ऑप्शन की मदत से आप लिखे हुए टेक्स्ट को तिरछा कर सकते हो |
- Underline ( Ctrl + U )
इस ऑप्शन की मदत से आप लिखे हुए टेक्स्ट के नीचे लाइन लगा सकते हो |
- Strikethrough
इस ऑप्शन की मदत से आप लिखे हुए टेक्स्ट के बीच में लाइन खीच सकते हो |
- Text Shadow
इस ऑप्शन की मदत से आप लिखे हुए टेक्स्ट में शैडो लगा सकते हैं |
- Character Spacing
इस ऑप्शन की मदत से लिखे हुए टेक्स्ट में स्पेस कम या ज्यादा दे सकते हो |
- Change Case
इस ऑप्शन में आपको Sentence case , lowercase, UPPERCASE , Capitalize Each Word , tOGGLE cASE आदि ऑप्शन मिल जाते हैं जिनके नाम के अनुसार लिखे हुए टेक्स्ट को बदल सकते हो |
- Text Highlight Color
इस ऑप्शन की मदत से आप लिखे हुए टेक्स्ट के Backgroung में कलर दे सकते हैं |
इस ऑप्शन की मदत से आप लिखे हुए टेक्स्ट में कलर दे सकते हैं |
इस ऑप्शन की मदत से आप लिखे हुए टेक्स्ट के आगे अलग अलग डिजाईन के बुलेट्स को लगा सकते हो |
इस ऑप्शन की मदत से आप लिखे हुए टेक्स्ट के आगे अलग अलग नंबर, अंक , रोमन अंक , ABC आदि को लगा सकते हैं |
- Decrease List Level
इस ऑप्शन की मदत से लिखे हुए टेक्स्ट को धीरे धीरे करके लेफ्ट में ले जा सकते हैं |
- Increase List Level
इस ऑप्शन की मदत से लिखे हुए टेक्स्ट को धीरे धीरे करके राईट में ले जा सकते हो |
- Line Spacing
इस ऑप्शन की मदत से MS PowerPoint में लिखे हुए टेक्स्ट की लाइन में जगह देने के लिए
- Align Text Left ( Ctrl + L )
MS Word में इस ऑप्शन की मदत से लिखे हुए टेक्स्ट या पिक्चर को लेफ्ट में ले जाने के लिए |
- Center ( Ctrl + E )
इस ऑप्शन के मदत से MS Word में लिखे हुए टेक्स्ट को बीच में लाने के लिए |
- Align Text Right ( Ctrl + R )
इस ऑप्शन के मदत से MS PowerPoint में लिखे हुए टेक्स्ट को राईट में ले जाने के लिए |
- Justify ( Ctrl + J )
इस ऑप्शन के मदत से MS PowerPoint में लिखे हुए टेक्स्ट में जो बदलाव किया गया हैं उसे वपिस सही करने के लिए |
इसकी मदत से एक से ज्यादा कॉलम ले सकते हो |
- Text Direction
इस ऑप्शन के मदत से लिखे हुए टेक्स्ट को अलग – अगल डायरेक्शन में घुमा सकते हो |
इस ऑप्शन के मदत से लिखे हुए टेक्स्ट को टॉप , बॉटम , मिडिल आदि में सेट कर सकते हैं |
14.Convert To Smart Art
इस ऑप्शन की मदत से आप किसी भी टेक्स्ट या इमेज को स्मार्ट आर्ट से कन्वर्ट कर सकते हो |
इस ऑप्शन की मदत से आप अलग – अलग प्रकार के शेप्स बना सकते हो |
इस ऑप्शन की मदत से आप दो ऑब्जेक्ट में से किसी भी ऑब्जेक्ट को छुपा व दिखा सकते हो |
- Quick Style
इस ऑप्शन की मदत से आप शेप्स की स्टाइल बदल सकते हैं |
- Shapes Fill
इसकी मदत से आप शेप्स में कोई भी कलर डाल सकते हो |
- Shapes Outline
इस ऑप्शन की मदत से आप शेप्स की आउटलाइन में कलर डाल सकते हो |
- Shapes Effect
इस ऑप्शन की मदत से आप शेप्स में अलग – अलग इफ़ेक्ट दे सकते हो |
- Find ( Ctrl + F )
इस ऑप्शन की मदत से लिखे हुए टेक्स्ट मे से किसी भी टेक्स्ट को ढूड सकते हैं |
- Replace ( Ctrl + H )
इस ऑप्शन की मदत से लिखे हुए टेक्स्ट में किसी भी टेक्स्ट को ढूड कर उसके स्थान पर दूसरा टेक्स्ट लिख सकते हैं |
- Select All ( Ctrl + A )
इस ऑप्शन की मदत से MS Word में लिखे हुए टेक्स्ट को एक साथ सेक्लेक्ट कर सकते हैं |
इस ऑप्शन की मदत से आप एम एस पॉवरपॉइंट में नई टेबल बना सकते हो |
Insert Table
इस ऑप्शन की मदत से आप एम एस पॉवरपॉइंट में अपने हिसाब से रो और कोलोमं डाल कर बना सकते हैं |
इस ऑप्शन से आप अपने हिसाब से मंचाई टेबल बना सकते हो |
Excel Spreadsheet
इस ऑप्शन की मदत से आप एक्सेल में डायरेक्ट जाके टेबल बना सकते हो |
Quick Table
इस ऑप्शन की मदत से आप एम एस पॉवरपॉइंट में कुछ पहले से बनी हुई टेबल को ले सकते हो |
Table बनाते समय आपके सामने कुछ ये ऑप्शन आयेगे
- Table Style
इस ऑप्शन की मदत से आप टेबल को अलग – अगल स्टाइल में बदल सकते हो |
इस ऑप्शन की मदत से आप एम एस पॉवरपॉइंट की टेबल में बॉर्डर लगा सकते हो |
टेबल में कलर देने के लिए इस ऑप्शन का इस्तेमाल किया जाता हैं |
इस ऑप्शन की मदत से टेबल बनाते समय उसकी लाइन को मोटा – पतला कर सकते हो |
इस ऑप्शन की मदत से आप एम एस पॉवरपॉइंट में टेबल की लाइन का कलर ले सकते हो |
इस ऑप्शन की मदत से आप अपने हिसाब से टेबल को खीच के बना सकते हो |
इस ऑप्शन की मदत से यदि टेबल बनाते समय आपसे कोई गलत लाइन खिच जाती हैं तो उसे मिटा सकते हो |
Illustrations
इस ऑप्शन की मदत से आप एम एस पॉवरपॉइंट में पिक्चर को ले सकते हो |
इस ऑप्शन की मदत से आप पिक्चर की Brightness कम या ज्यादा कर सकते हो |
इस ऑप्शन की मदत से आप पिक्चर पर चमकीला पन कम या ज्यादा कर सकते हैं
इस ऑप्शन की मदत से आप पिक्चर का कलर बदल सकते है |
Change Picture
इस ऑप्शन की मदत से आप पिक्चर को बदल सकते हैं|
Reset Picture
इस ऑप्शन की मदत से आप पिक्चर का साइज़ पहले था वैसा कर सकते हैं |
Picture Style
इस ऑप्शन की मदत से आप पिक्चर कि स्टाइल को बदल सकते हैं |
Picture Shapes
इस ऑप्शन की मदत से आप पिक्चर को किसी भी शेप्स में बदल सकते हैं |
Picture Border
इस ऑप्शन की मदत से आप पिक्चर पर कलर बॉर्डर लगा सकते हो |
Picture Effect
इस ऑप्शन की मदत से आप पिक्चर पर किसी भी प्रकार का इफ़ेक्ट दे सकते हो |
Bring To Front / Send To Back
इस दो ऑप्शन की मदत से आप लिखे हुए टेक्स्ट के उपर पिक्चर को रख के टेक्स्ट को दिखा सकते हो या हाईड कर सकते हो |
इस ऑप्शन की मदत से आप पिक्चर या टेक्स्ट को लेफ्ट , राईट, टॉप , बॉटम आदि में रख सकते हैं |
दो ऑब्जेक्ट को आपस में जोड़ने के लिए इस ऑप्शन का इस्तेमाल किया जाता हैं |
पिक्चर या किसी भी ऑब्जेक्ट को अलग – अलग एंगल में घुमाने के लिए इस ऑप्शन का इस्तेमाल किया जाता हैं |
पिक्चर का किसी भी साइज़ में काटने के लिए इस ऑप्शन का इस्तेमाल किया जाता हैं |
Height & Width
पिक्चर की लम्बाई व चोड़ाई को कम या ज्यादा करने के लिए इस ऑप्शन का इस्तेमाल किया जाता हैं |
इस ऑप्शन की मदत से एम एस पॉवरपॉइंट में जिस ऑब्जेक्ट का फोटो चाहते हो उसे सर्च कर सकते हो |
- Photo Album
इस ऑप्शन की मदत से पॉवरपॉइंट में अलग – अलग प्रकार की एल्बम बना सकते हो |
इस ऑप्शन की मदत से एम एस पॉवरपॉइंट में अलग अलग प्रकार के शेप्स ले सकते हो |
इस ऑप्शन की मदत से आप MS PowerPoint में SmartArt Graphic के अलग अलग डिजाईन के ले सकते हो |
इस ऑप्शन की मदत से एम एस पॉवरपॉइंट में Bar, Pie, Line, Area आदि जैसे चार्ट ले सकते हो |
- Hyperlink ( Ctrl + K )
इस ऑप्शन की मदत से आप एम एस पॉवरपॉइंट में किसी भी फाइल या टेक्स्ट का लिंक दे सकते हैं |
इस ऑप्शन की मदत से आप एम एस पॉवरपॉइंट मे पेज के टॉप में लिख सकते हो |
इस ऑप्शन की मदत से आप एम एस पॉवरपॉइंट में पेज के एंड में लिख सकते हो |
- Page Number
इस ऑप्शन की मदत से आप एम एस पॉवरपॉइंट में पेज नंबर डाल सकते हो |
इस ऑप्शन की मदत से एम एस पॉवरपॉइंट में पहले से बने पेज के फॉर्मेट को ले सकते हैं |
इस ऑप्शन की मदत से आप एम एस पॉवरपॉइंट में टेक्स्ट को एक अलग ही फॉण्ट में लिख सकते हो |
- Date And Time
इस ऑप्शन की मदत से आप एस एस पॉवरपॉइंट में डेट एंड टाइम को शो कर सकते हैं |
इस ऑप्शन की मदत से आप एम एस पॉवरपॉइंट में Math के कुछ चिन्ह को देख सकते हो |
इस ऑप्शन की मदत से पॉवरपॉइंट में दूसरा ऑब्जेक्ट ओपन करने के लिए |
इस ऑप्शन की मदत से पॉवरपॉइंट में विडियो को लगा सकते हैं |
इस ऑप्शन की मदत से पॉवरपॉइंट में स्लाइड बनाते समय साउंड को लगा सकते हो |
इस ऑप्शन से आप अलग – अलग प्रकार के पेज का साइज़ ले सकते हैं |
- Slide Orientation
इस ऑप्शन से आप Portrait ( लम्बाई ) Landscape ( चोड़ाई ) में पेज ले सकते हो |
इस ऑप्शन से आप अलग – अलग प्रकार के थीम्स ले सकते हो |
इस ऑप्शन से आप स्लाइड में अलग – अलग प्रकार के कलर दे सकते हो |
इस ऑप्शन से आप स्लाइड पर लिखे हुए टेक्स्ट में अलग – अलग प्रकार के फॉण्ट दे सकते हो |
इस ऑप्शन से आप स्लाइड में अलग – अलग प्रकार के इफ़ेक्ट दे सकते हो |
- Background Style
इस ऑप्शन से आप स्लाइड में अलग – अगल प्रकार के बैकग्राउंड दे सकते हो |
- Hide Background Graphics
इस ऑप्शन से आप जो भी आपने बैकग्राउंड कलर दिया हैं उसे हाईड कर सकते हो |
- Animations Tab
इस ऑप्शन से एम एस पॉवरपॉइंट की स्लाइड में एनीमेशन देने के बाद उसे प्रीव्यू करके देख सकते हो |
इस ऑप्शन से आप पॉवरपॉइंट के स्लाइड में अलग – अलग प्रकार के एनिमेट लगा सकते हो |
- Custom Animation
इस ऑप्शन से आप और भी एनीमेशन को ऐड कर सकते हो |
- Transition To This Slide
इस ऑप्शन से आप पॉवरपॉइंट की पूर ट्रांजीशन दे सकते हो |
- Transition Sound
इस ऑप्शन से आप पॉवरपॉइंट की स्लाइड में ट्रांजीशन के साथ साउंड भी लगा सकते हो |
- Transition Speed
इस ऑप्शन से आप ट्रांजीशन एनीमेशन की स्पीड को कम या ज्यादा कर सकते हो |
- Apply To All
इस ऑप्शन से आप पॉवरपॉइंट में आपने जीतनी भी स्लाइड बनाई हैं उनमे एक साथ ट्रांजीशन और साउंड दे सकते हो |
Advance Slide
- One Mouse Click
इस ऑप्शन की मदत से आप स्लाइड को माउस से क्लिक करके स्लाइड को बदल सकते हो |
- Automatically After
इस ऑप्शन से आप एक टाइम लगा सकते हो जिसके बाद आपके स्लाइड ऑटोमेटिकली बदलती रहेगी |
- Slide Show Tab
Start Slide Show
- From Beginning
इस ऑप्शन से आप पॉवरपॉइंट में जीतनी भी आपने स्लाइड बनाई हैं उन्हें बिलकुल शुरू से देख सकते हो |
- From Current Slide
इस ऑप्शन से आप पॉवरपॉइंट में जिस स्लाइड पर अभी आप काम कर रहे हो उही से स्लाइड को एक एक करके देख सकते हो |
- Custom Slide Show
इस ऑप्शन से आप एम एस पॉवरपॉइंट में जीतनी भी आपने स्लाइड बनाई हैं उनमे से स्लाइड को सेलेक्ट करके स्लाइड शो कर सकते हो |
- Set Up Slide Show
इस ऑप्शन से आप स्लाइड को सेट कर सकते हो की कितने नंबर की स्लाइड कितने नंबर से शुरू करनी हैं और कितने नंबर पर एंड करनी हैं न|
इस ऑप्शन से आप किसी भी स्लाइड को हाईड कर सकते हो |
- Record Narration
इस ऑप्शन की मदत से आप पॉवरपॉइंट में अपनी Voice ( आवाज ) को Mic को लगाके रिकॉर्ड कर सकते हैं |
- Rehearse Timings
इस ऑप्शन से आप पॉवरपॉइंट में अपने हिसाब से हर एक स्लाइड में टाइमिंग सेट कर सकते हो की बो स्लाइड कितनी देर बाद प्ले हो |
किसी भी स्लाइड की Resolution ( स्लाइड की क्वालिटी ) बदलने के लिए इसका इस्तेमाल किया जाता हैं |
- Spelling & Grammar
इस ऑप्शन की मदत से आप एम एस पॉवरपॉइंट में गलत लिखी हुई स्पेल्लिंग को सही कर सकते हैं |
इस ऑप्शन की मदत से आप एम एस पॉवरपॉइंट में किसी भी शब्द के बारे में सर्च करके उसका मतलब पता कर सकते हो |
इस ऑप्शन के मदत से आप एम एस पॉवरपॉइंट में एक शब्द के अलग अलग मीनिंग पता कर सकते हैं |
इस ऑप्शन के मदत से आप एम एस पॉवरपॉइंट में किसी भी शब्द को हिंदी में या किसी भी भाषा में ट्रांसलेट करके उसका मतलब पता कर सकते हैं |
इस ऑप्शन के मदत से एम एस पॉवरपॉइंट में किसी भी शब्द को टाइप करते समय उसमे एरर भाषा को सेलेक्ट कर सकते हो |
- New Comment
इस ऑप्शन की मदत से आप एम एस पॉवरपॉइंट में किसी भी टॉपिक पर कमेंट लिख सकते हो |
- Edit Comment
इस ऑप्शन से जो भी आपने कमेंट दी हैं उन्हें एडिट करने के लिए |
इस ऑप्शन की मदत से आप जो भी आपने कमेंट लिखी हैं उसे डिलीट कर सकते हो |
इस ऑप्शन की मदत से आप एम एस पॉवरपॉइंट में पहले से जो कमेंट पेज के पीछे लिखी हैं उन्हें देख सकते हो |
इस ऑप्शन की मदत से आप एम एस पॉवरपॉइंट में पहले से जो कमेंट पेज के आगे लिखे हैं उन्हें देख सकते हो |
इन ऑप्शन के मदत से आप एम एस वर्ड में किसी भी फाइल में पासवर्ड सेट कर सकते हो इससे आपकी फाइल में कोई न तो चेंजिंग कर सकता न ही डिलीट कर सकता हैं |
Presentation View
पॉवरपॉइंट में ये नार्मल पेज पहले से डिफ़ॉल्ट होता हैं उसे ही नार्मल पेज बोलते हैं |
- Slide Sorter
इस ऑप्शन का इस्तेमाल करके आपने पॉवरपॉइंट में जीतनी भी स्लाइड बनाई हैं , उन्हें एक साथ देख सकते हो |
बनी हुई किसी भी स्लाइड में उसके बारे में कुछ भी लिखने की लिए |
बनी हुई स्लाइड को फुल स्क्रीन में देखने के लिए |
- Slide Master
इस ऑप्शन की मदत से आप स्लाइड में फूटर और भी बहुत कुछ लगा सकते हो |
- Handout Master
इस ऑप्शन में आप स्लाइड में हैडर और फूटर दोनों ही यूज़ कर सकते हो |
- Note Master
इस ऑप्शन में आपको जो भी आपने मास्टर स्लाइड में लिखा होगा वो भी दिखाई देगा और भी आप नोट कर सकते हैं |
Show / Hide
इस ऑप्शन की मदत से आप पॉवरपॉइंट में रूलर को On / Off कर सकते हैं |
इस ऑप्शन के मदत से आप पॉवरपॉइंट में ग्रिड लाइन्स को On / Off कर सकते हैं |
पॉवरपॉइंट के पेज को ज़ूम आउट ज़ूम इन करने के लिए |
- Fit To Window
इस ऑप्शन के मदत से यदि आपने पॉवरपॉइंट के पेज को कितना भी ज़ूम किया हो उसे पहले जैसा करने के लिए |
Color / Grayscale
स्लाइड में पहले से डिफ़ॉल्ट कलर होता हैं |
इस ऑप्शन से आप स्लाइड में ग्रे स्केल कलर ले सकते हैं |
- Pure Black & White
इस ऑप्शन से आप पॉवरपॉइंट की स्लाइड में ब्लैक एंड वाइट कलर दे सकते हो |
इस ऑप्शन से आप पॉवरपॉइंट में एक और नई विंडो ओपन कर सकते हो |
- Arrange All
इस ऑप्शन से जो भी आपने नई विंडो ओपन की हैं उसे देख सकते हो |
इस ऑप्शन से आप पॉवरपॉइंट को एक अलग छोटी विंडो में अलग कर के इधर – उधर घुमा सकते हो |
इस ऑप्शन से पॉवरपॉइंट के पेज को छोटा – बड़ा कर सकते हो |
- Switch Window
इस ऑप्शन की मदत से आपने जो भी पॉवरपॉइंट में नई विंडो ओपन की हैं उनकी किसी भी विंडो में जाने के लिए |
इस ऑप्शन की मदत से आप डाटा को रिकॉर्ड कर सकते हो |
MS PowerPoint Keyboard Shortcut Key
Ctrl + N नया पेज लेने के लिए
Ctrl + O बनी हुयी फाइल को खोलने के लिए
Ctrl + S बनायीं गयी फाइल को सेव करने के लिए
F12 सेव की गई फाइल को दुसरे नाम से सेव करने के लिए
Ctrl + P किसी भी ऑब्जेक्ट की प्रिंट निकालने के लिए
Ctrl + W प्रेसेंटेशन को बंद करने के लिए
Ctrl + Z अनडू करने के लिए
Ctrl + Y रीडू करने के लिए
F5 बनाये गए प्रेजेंटेशन को चलाने के लिए
Ctrl + A सभी ऑब्जेक्ट को एक साथ सेलेक्ट करने के लिए
Ctrl + F किसी भी टेस्ट को ढूढने के लिए
Ctrl + H टेक्स्ट को ढूढकर उसे बदलने के लिए
Ctrl + B टेक्स्ट को गहरा करने के लिए
Ctrl + I टेक्स्ट को तिरछा करने के लिए
Ctrl + U टेक्स्ट के नीचे लाइन खेचने के लिए
Ctrl + C किसी भी ऑब्जेक्ट को कॉपी करने के लिए
Ctrl + X किसी भी ऑब्जेक्ट को कट करने के लिए
Ctrl + V कट और कॉपी किये गए ऑब्जेक्ट को पेस्ट करने के लिए
Ctrl + D डुप्लीकेट item बनाने के लिए
Ctrl + E किसी भी ऑब्जेक्ट को पेज के सेण्टर में ले जाने के लिए
Ctrl + L किसी भी ऑब्जेक्ट को पेज के लेफ्ट में ले जाने के लिए
Ctrl + R किसी भी ऑब्जेक्ट को पेज के राईट में ले जाने के लिए
Ctrl + G किसी भी ऑब्जेक्ट को एक साथ ग्रुप बनाने के लिए
Ctrl + Shift + G किसी भी ऑब्जेक्ट को Ungroup करने के लिए
Ctrl + J जस्टिफाई करने के लिए
Ctrl + M न्यू स्लाइड लेने के लिए
Ctrl + T फॉण्ट बदलने के लिए
Ctrl + F5 प्रेसेंटेशन को छोटा करने के लिए
Ctrl + Enter स्लाइड में एक बॉक्स से दुसरे बॉक्स में जाने के लिए
Ctrl + F1 स्लाइड को फुल स्क्रीन में देखने के लिए
Ctrl + 5 ( Num lock ) सेलेक्ट आल
Ctrl + F2 प्रिंट प्रीव्यू
Ctrl + F12 ओपन फाइल
Ctrl + F9 प्रेसेंटेशन को मिनीमाइज करने के लिए
Ctrl + ] फॉण्ट साइज़ बढ़ाने के लिए
Ctrl + [ फॉण्ट का साइज़ कम करने के लिए
Ctrl + Backspace आगे वाले टेक्स्ट को हटाने के लिए
Ctrl + Delete पीछे वाले टेक्स्ट को हटाने के लिए
Ctrl + = सबस्क्रिप्ट में लिखने के लिए
Ctrl + Shift + = सुपरस्क्रिप्ट में लिखने के लिए
MS PowerPoint का Extension नाम
MS PowerPoint का एक्सटेंशन नाम .pptx है
MS PowerPoint का इतिहास
Microsoft PowerPoint को Forethought Inc सॉफ्टवेयर कंपनी में रॉबर्ट गैस्किंस और डेनिस ऑस्टिन द्वारा बनाया गया था, इस सॉफ्टवेयर को 20 अप्रैल 1987 को रिलीज किया गया |
दोस्तों इसके निमार्ण के 3 महीने बाद इसे माइक्रोसॉफ्ट कंपनी ने ख़रीद लिया और तभी इसका नाम माइक्रोसॉफ्ट पॉवरपॉइंट हुआ |
MS PowerPoint की विशेषताए
MS PowerPoint एक लोकप्रिय और यूजर फ्रेंडली Application सॉफ्टवेयर हैं, इसकी बहुत सारी विशेषताए हैं तो आइये जानते हैं |
Slides Layout
यह इसका सबसे खास फीचर हैं Slide layout से आप MS PowerPoint सॉफ्टवेयर में स्लाइड्स बनाने की शुरुआत कर सकते हैं | इसमें पहले से बने Slides है जिन्हें Built – in Slide कहाँ जाता हैं |
Conclusion – निष्कर्ष
दोस्तों आपने इस पोस्ट में जाना MS PowerPoint in Hindi के बारे में | दोस्तों MS PowerPoint in Hindi के बारे में मैंने आपको कम्पलीट जानकरी दे दी हैं | दोस्तों यदि आपको किसी भी सवाल के बारे में कुछ पूछना है तो आप मुझे पूछ सकते हैं, मैं पूरी कोशिश करूँगा रिप्लाई देने की |
इन्हें भी पढ़ सकते हैं -:
- Journal Entries in Tally – 300+
- बार – बार हैंग हो रहा है मोबाइल त तरह चलने लगेगा
- Tally Course PDF In Hindi – सम्पूर्ण ज्ञान हिंदी में
- Final Account Kya Hota Hai – सम्पूर्ण जानकारी हिंदी में
- Journal Entry Rules In Hindi -सम्पूर्ण जानकारी हिंदी में
- Trial Balance Kya Hota Hai – सम्पूर्ण भाषा हिंदी में
- Ledger Kya Hai In Hindi – सम्पूर्ण भाषा हिंदी में
- आपका मोबाइल असली हैं या चोरी का इन तरीको से पता करें
- Journal Entries in Tally – 200 जर्नल एंट्री ( हिंदी + इंग्लिश )
- MS Word Notes PDF Free Download – सम्पूर्ण हिंदी में
- MS PowerPoint in Hindi – सम्पुण जानकारी हिंदी में
- Photoshop Kya Hai – सम्पूर्ण जानकारी हिंदी में
- Computer Basic Course Book Download PDF – बिलकुल फ्री
- WhatsApp पर बिना नंबर सेव किये ऐसे भेजे मेसेज
Leave a Comment Cancel reply
Save my name, email, and website in this browser for the next time I comment.
- गूगल ऐडसेंस
- शेयर मार्केट
- प्रमाण पत्र
- व्हाट्सएप्प

File Extension की पूरी जानकारी हिंदी में A-Z info
अगर आप एक Computer User हो तो File Extension का नाम आपने कभी न कभी जरूर सुना होगा। आपके दिमाग मे इसको लेकर काफी सारे ख्याल भी आये होंगे और आप जानना चाहते होंगे कि File Extension kya hai aur iska kam kya hai ? तो आज हम आपको इसी के बारे में बताएंगे।
File Extension क्या है,What Is File Extension in Hindi,File Extension Vs File Format in Hindi, File Extension और File Format में क्या Diffrence है,File Open करने वाले प्रोग्राम को कैसे बदल सकते है ?,File को एक Format से दूसरे Format में Change करे।

File Extension क्या है ? What Is File Extension in Hindi
File Extension को कभी कभी File Suffix और File Name Extension भी कहा जाता है। इसमे सारा काम characters के Characters या Group होता है जो एक Fix Time के बाद पूरी Complete File Name बनाता है।
File Extension एक Operating System जैसे Window आदि को Fix करता है कि आपके Computer पर कौनसा Programe कौनसी File के साथ जुड़ा हुआ है यानी कि Link है। Example के लिए, किसी File Detailsoftech.docx को .docx में End होता है। एक File Extension जो आपके Computer पर Microsoft Word से जुड़ा होता है।
जब आप इस File को Open करने के लिए Try करते है तो Windows देखता है कि File को docx Extension में समाप्त किया जाता है। जो इसे पहले से ही पता है कि Microsoft Word Programme के साथ Open किया जाना चाहिये।
File Extension Vs File Format in Hindi, File Extension Aur File Format Me Kya Diffrence Hai
File Extension और File Formate अक्सर एक दूसरे से Compare किये जाते है। हम आज यहां पर इन दोनों के बारे में यानी इनके Compare के बारे में भी बताएंगे। Real में, File Extension उस Fix Time के बाद ही कुछ काम का है। लेकिन File Format से यह काफी अलग है क्योंकि File Format में जिस तरह से Data का Setup किया जाता है वह वैसा ही रहता है।
For Example, किसी MyData.csv नाम की फ़ाइल मे File Extension CSV हैं। मैं उस File का नाम Easily MyData.mp3 रख सकता था। लेकिन जब मैं उस File को Use करना चाहता तो मैं उसे अपने Computer पे तो सुविधा होने के कारण कर सकता था लेकिन Smartphone में नही।
File Open Karne wale Program ko Ko kaise Badal Sakte Hai – ?
जैसा कि मैंने आपको पहले ही बताया है। File Extension Windows या आप जिस Operation System का Use करते है, उन सभी Files को खोलने की Capacity रखता है यानी कि वही यह काम करता है। आप Computer में तो उसे खोल सकते है।
कई File Extension Specially आम तौर पर Photo, Audio और Video Formats द्वारा Use किये जाने वाले आपके द्वारा Install किये गए एक से अधिक Programmes के साथ मिलकर काम करते है। हालांकि, ज्यादातर Operating Systems में यह केवल एक ही Function को खोलने के लिए रखा जाता है। Window के अधिकांश Parts में यह Setup Setting के जरिये बदले जाते है।
आप इसका फायदा उठाकर अपने स्मार्टफोन में किसी चीज़ को छुपा भी सकते हो जैसे कि आपके पास कोई ऐसी Video है जिसे आप किस को नही दिखाना चाहते तो आप उसके Rename चेंज कीजिये जहा Last में .mp4 या .flv आदि को हटा दीजिये और फिर उसकी जगह पर .Doc लगा दीजिये, जिससे कि कोई भी आपकी File को नही देख पायेगा Gallary में। फिर जब आपको वह File देखनी हो तो आप उसे वापस उसी Name में कर दीजिये जिसमे च पहले थी।
- क्यो नही बन पाते Middle Class के लोग अमीर ?
- PicsArt Tutorial in Hindi And PicsArt Full Guide in Hindi
Common File Extension
- Video – MPEG, AVI, RMBV, FLV, QuickTime, WMV, MP4
- Picture – BMP, JPEG, GIF, PNG, PCX, TIFF, WMF, ICO, TGA
- Audio – MP3, AAC, MIDI, MOD, MPEG-1, M4A, FLAC, WAV, OGG
- Office – docx – Word Document, xlsx – Excel workbook, pptx – Powerpoint Projections
File Ko ek Format Se Dusre Format me Change Kare |
जैसा कि मैंने ऊपर दी गयी File Extension Vs File Format में बताया है, इसको Explain करने के लिए File का नाम बदलने से वह किस तरह की File नहीं Change कर पाएगा, भले ही ऐसा हो करना मुमकिन है जैसे कि यह तब हुआ जब Windows New File Extension
फ़ाइल के Type को Real में Change करने के लिए, इसे एक Programe का उपयोग करके Change करना होगा जो दोनों Types की Files का Support करता है या एक Dedicated Tool को File को Duplicate Format में Convert करने के लिए Design किया गया है, जिस Format में आप इसे चाहते हैं।
For Example, मान लीजिए कि आपके पास अपने Sony Digital Camera से SRF की Image File है, लेकिन एक Website जिसमे आपके लिए केवल JPEG Files Allow है, वह Image Upload करना चाहते हैं।
आप इस File का नाम बदलकर .SRF से .JPEG कर देते है तो इसके File बिल्कुल भी Change नही होगी। इससे बस File का नाम Change होगा।
फ़ाइल को SRF से JPEG में Convert करने के लिए, आपको ऐसे Program मिलेंगे जो पूरी तरह से दोनों का Support करता है ताकि आप SRF फ़ाइल खोल सकें और फिर Image को JPG / JPEG के रूप में Transfer कर सके या बदल सकें। For Example, Adobe Photoshop एक Image Converting Program का एक अच्छा Example है जो यह काम कर सकता है।
यदि आपके पास ऐसे Programme नहीं है जो Natively दोनों Format को Support करता है, तो कई Dedicated File Converter Programs भी आज कल Available हैं। आपको Easily Internet पर ढूंढने पर ऐसे कई सारे Programmes मिल जाएंगे।
सबंधित पोस्ट इस लेखक के और भी पोस्ट
What is cloud computing in hindi , क्लाउड कंप्यूटिंग क्या है , computer hack होने से कैसे बचाए क्यू हैक होता है कंप्यूटर, top 20 pendrive bootable software in hindi [2023], 6 best antivirus for pc 2023 in india, pendrive को bootable कैसे बनाये 2 perfect method हिंदी में ।, what is rufus software in hindi, how to download rufus software in hindi, जवाब दे जवाब बंद करे.
यहाँ अपना नाम,ईमेल,वेबसाइट सेव कर ले ताकि अगली बार कॉमेंट करे तो फिर से डालना ना पड़े ।
This site uses Akismet to reduce spam. Learn how your comment data is processed .
- हमारे बारे में
- गोपनीयता नीति
- नियम एवं शर्तें
- Shipping & Delivery Policy
- Cancellation & Refund Policy
- Terms & Conditions
- Privacy Policy
Social Link

Computerguidehindi -India's No-1 Computer Educational Website
- सभी पोस्ट देखें
- कंप्यूटर गाइड
- मोबाइल रिपेयरिंग
- रोचक जानकारी
- टिप्स
- वेब डिजाईन सेवा
- वैज्ञानिक नाम
- नेटवर्किंग
- अनसुलझे प्रश्नों के जवाब
एक्सटेंशन क्या हैं?
एक्सटेंशन क्या हैं[what are extensionsin hindi].

परिभाषा - एक्सटेंशन का क्या अर्थ है?[Definition - What does extension mean?in Hindi]
ऐड-ऑन क्या है? प्लग इन क्या है? वर्ड प्रेस, ब्राउज़र वीपीएन (वर्चुअल प्राइवेट नेटवर्क) से सम्बंधित अक्सर पूछे जाने वाले प्रश्न क्लॉक स्पीड क्या है? हिंदी में एफपीयू क्या है हिंदी में ? ग्राफिक्स प्रोसेसिंग यूनिट क्या है ? मल्टीप्रोसेसिंग क्या है?
ब्राउज़र एक्सटेंशन[Browser Extension in Hindi]
Post a comment.
Your Comment Will be Show after Approval , Thanks
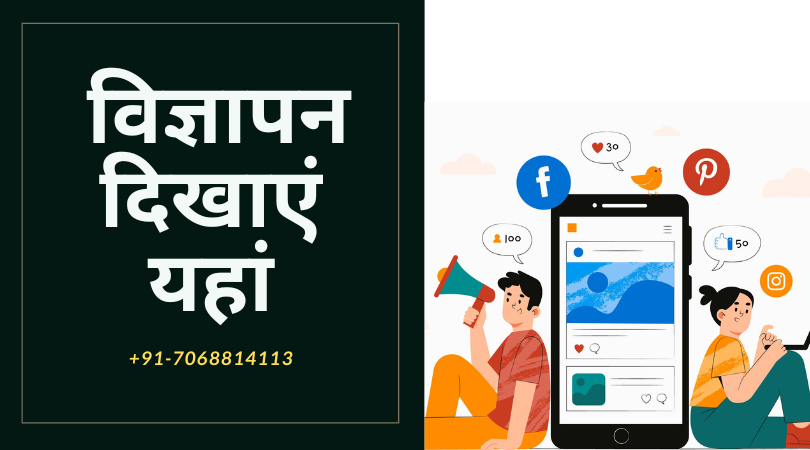
Subscribe for our all latest News and Updates
Enter your email address:
MS Powerpoint क्या है और शिक्षा में पावर पॉइंट के उपयोग
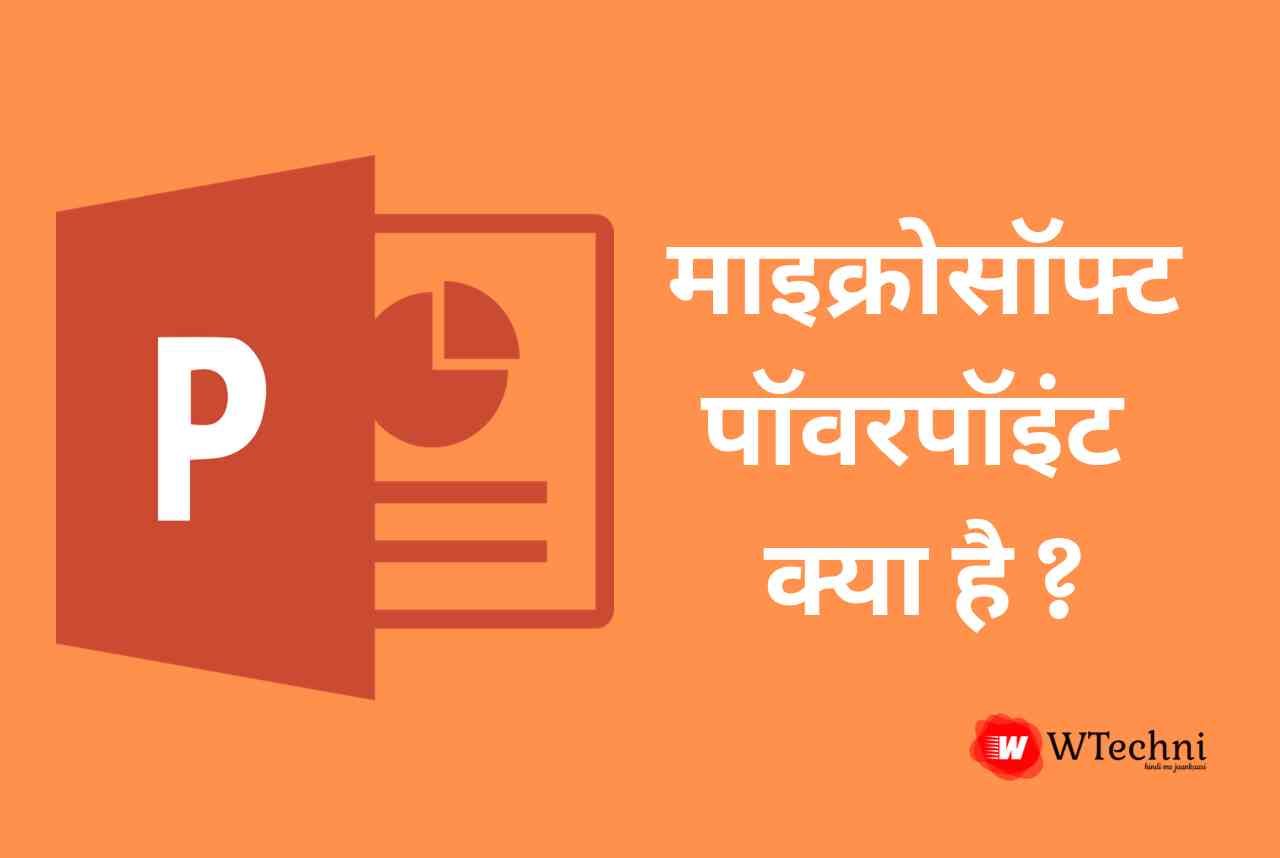
बड़ी बड़ी कांफ्रेंस और मीटिंग में प्रेजेंटेशन दिए जाते हैं । लेकिन क्या आपको पता हैं की आखिर यह सारे जो डाटा कंप्यूटर में सेव किए जाते हैं और प्रजेंटेशन के द्वारा बताए जाते हैं उस दौरान किस सॉफ्टवेयर की मदद ली जाती है?
तो मैं आपको बता दूं कि सारा प्रेजेंटेशन का काम माइक्रोसॉफ्ट पावरपॉइंट में किया जाता है।
लेकिन यह एमएस पावरपॉइंट क्या है (What is MS Powerpoint in Hindi) और शिक्षा में पावर पॉइंट के उपयोग
MS Powerpoint का पुरा नाम माइक्रोसॉफ्ट पावर पॉइंट है जिसे हम Powerpoint के रूप में भी जानते हैं।
यह एक बहुत ही पावरफुल Presentation बनाने का प्रोग्राम है जो हमारे डाटा (Text, Audio) को स्लाइड के रूप में तैयार करने एवं उससे create, edit, format, share और present करने का काम करता है।
जब कभी भी हमें किसी सेमिनार में जाने का मौका मिलता है या फिर किसी प्रोग्राम में हमें शिरकत करने का चांस मिलता है तो हम वहां पर बहुत सारे लोगों को प्रेजेंटेशन देते हुए देखते हैं।
प्रेजेंटेशन के दौरान वह प्रोजेक्टर की मदद से सभी तथ्यों को लोगों को समझाते हैं।
आप चाहे एक स्टूडेंट हो या फिर कोई बिजनेसमैन, या चाहे कोई नया Start Up करना हो आपको अपना उदेश्य दिखाने या समझाने के लिए किसी भी प्रकार के Presentation की जरुरत होती है।
MS Powerpoint क्या है – What is Powerpoint in Hindi?
MS Powerpoint, माइक्रोसॉफ्ट द्वारा बनाया गया ही एक सॉफ्टवेयर है जिसका उपयोग यह प्रेजेंटेशन तैयार करने के लिए किया जाता है।
यह एक बहुत ही पावरफुल सॉफ्टवेयर है। यह सॉफ्टवेयर MS Excel, MS Word, MS Outlook इत्यादि के साथ ही बंडल के रूप में माइक्रोसॉफ्ट ऑफिस के अंतर्गत आता है।
जिस प्रकार MS Word में हम आसानी से किसी भी प्रकार का दस्तावेज तैयार कर सकते है, बिलकुल उसी तरह हम एमएस पावरपॉइंट द्वारा Presentation तैयार कर सकते है।
इस सॉफ्टवेयर को 20 अप्रैल 1987 में माइक्रोसॉफ्ट के दो सदस्यों द्वारा निर्माण किया गया था जिनके नाम थे Robert Gaskins और Dennis Austin।
यह सॉफ्टवेयर उसके शरुआती दिनों में इतना बहेतर नहीं था परंतु समय के इसमें बहुत सारे बदलाव होते गए और आज ये एक आकर्षक और प्रभावी Slideshow Presentation बनाने में सक्षम है।
इस एप्लीकेशन ने ग्राफिक्स एवं फॉर्मेटिंग क्षमताओं का विस्तार किया है। इसमें आप Presentation में चित्र, वीडियोस, एनिमेशन, टेक्स्ट और चार्ट का उपयोग कर एक आकर्षक प्रस्तुति बना सकते हो ।
बड़ी बड़ी कंपनिया अपने नए प्रोडक्ट की शरुआत करने से पहले अपने सहकर्मचारियों को इसके बारे में समझाने के लिए Presentation का ही उपयोग करते है। इस Presentation को MS Powerpoint द्वारा तैयार किया जाता है।
पॉवरपॉइंट में स्लाइड क्या है?
जिस तरह MS Word में Page होता है और MS Excel में WorkSheet होती है बिलकुल उसी तरह आपको MS Powerpoint में Slide दिखेगी जिस पर हम Data डालकर आप काम कर सकते हैं।
बहुत सारी Slide मिलकर एक Slideshow या Presentation बनता है। हो सकता है इसके लिए 8 से 10 या फिर उससे भी ज्यादा Slide का उपयोग किया गया हो। अपने विषय को Presentation के रूप में तैयार करने के लिए Slide का ही उपयोग होता है।
- Tally क्या है?
- Auto CAD क्या है?
- DCA कंप्यूटर कोर्स क्या है?
MS Powerpoint Slide Layout क्या है?
MS Powerpoint Layout प्लेसहोल्डर्स की एक व्यवस्था है जो आपकी बनाई गई Slide को स्थिति में लाने के लिए बनाई गयी है।
Layout द्वारा Slide को इस प्रकार प्रस्तुत किया जा सकता जिस प्रकार की आवश्यकता है।
एक Slide Layout में जरूरियात के हिसाब से विशेष वस्तुओं (जैसे पाठ, चार्ट, क्लिपआर्ट आदि) का समावेश किया गया होता है।
आपके द्वारा उपयोग किए जाने वाले स्लाइड लेआउट के आधार पर यह निर्भर करेगा कि PowerPoint आपकी सामग्री को कहां स्थित करता है।
Slide Layout पर आपको अलग अलग प्रकार के प्लेसहोल्डर्स दिखाई देंगे और इसे प्रत्येक Slide Layout पर देखने को मिलेंगे।
कुल मिलाकर इसका Slide Layout बहुत सारे प्लेसहोल्डर्स का एक संग्रहस्थान होता है ।
जहां से आप आसानी से अपने काम के लिए जरुरी चीजे कर सकते है।
चाहे वह टाइपिंग हो या लिखावट को बोल्ड करना, फोटोज जोड़ना हो या फिर कोई अन्य काम हो।
इसके Layout आपको किये जानेवाले वर्क को करने में सहायता प्रदान करता है।
Power Point स्टार्ट कैसे करे?
अगर आप इस सॉफ्टवेयर के विषय के बारे में नये हैं तो ये सवाल आपके मन में आना आम बात है की पॉवरपॉइंट को स्टार्ट कैसे करे या फिर यूँ कहे की Powerpoint को ओपन कैसे करे?
इसके कुछ कमांड और शॉर्टकट है जिससे आप आसानी से इस एप्लीकेशन को Open कर सकते हो। तो आइये इसके बारे में थोड़ा विस्तार से समझ लेते है।
आप दो तरीके से इस को स्टार्ट कर सकते है इन दोनों तरीको को नीचे बताये गये कुछ स्टेप्स से आसानी से समझ पायेंगे।
तरीका नंबर 1
1: सबसे पहेले आपको अपने कंप्यूटर के Start Button पर क्लिक करना है।
2: उसके बाद आप All Programs पर क्लिक करे।
3: अब आप Microsoft Office पर क्लिक करे।
4: अब Microsoft Office Powerpoint पर क्लिक करे।
5: अब आपका Microsoft Office Powerpoint इस्तेमाल के लिये तैयार है।
तरीका नंबर 2
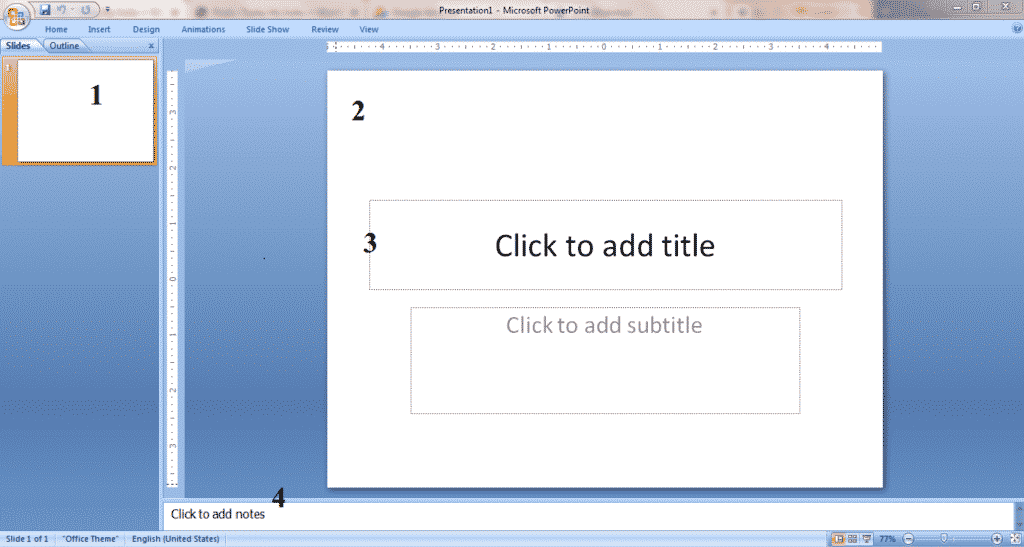
जैसे की आप जानते है की हर Program का अपना एक Run Command होता है बिलकुल उसी तरह इस सॉफ्टवेयर का भी अपना एक Run Command होता है।
वह है Powerpoint यानि की अगर आप Search Programs or File में इस शब्द को टाइप कर Enter बटन को Press करते हो तो डायरेक्ट आप इस एप्लीकेशन को स्टार्ट कर सकते हो।
इसके अलावा Window Key + R को Press करने के बाद जो सर्च बार आएगा उसमे आपको Powerpoint टाइप करना है और Enter पर क्लीक करते ही Ms Powerpoint को स्टार्ट कर सकते हो।
जैसे ही आप इसको स्टार्ट करते हो तो वह एक सामान्य व्यू में ओपन होता है, जिसमे आपको एक Slide दिखेगी और आप उसपर अपना काम स्टार्ट कर सकते हो, इसे आपको समझाने के लिए हमने स्क्रीनशॉट में कुछ नंबर द्वारा Slide के भागो को वर्गीकृत किया है ।
- Slide/Outline टैब फुल साइज स्लाइड का thumbnail दिखाता है।
- दूसरी स्लाइड को जोड़ने के बाद slide/Outline टैब में आप Click कर सकते हो जिससे वह स्लाइड slide/Outline टैब में दिखाई देगी।
- आपको अपने Presentation को Rearrange करने के लिये thumbnail को Drag कर Slide को व्यवस्थित कर सकते है
- इस Tab से आप New Slide को जोड़ सकते हो तथा किसी Slide को हटा भी सकते हो।
- यहाँ पर आप सीधे सीधा Slide पर काम कर पाओगे।
- Slide में जो डोटेड लाइन का बॉक्स बना है वहां पर आप अपने Presentation के हिसाब से Text लिख सकते हो.
- जरूरियात के हिसाब से Chart, Pic तथा किसी अन्य Object को डाल सकते हो।
- नीचे की नोट पैन में अपनी Presentation के हिसाब से वर्तमान Slide में कुछ नोट लिख सकते हो जो Presentation के दरमियान देखनेवालों को काम आ सकती है।
एमएस पॉवरपॉइंट की विशेषतायें
हर Software की कोई न कोई विशेषता होती है जिससे वह बाकियो से अलग होता है बिलकुल उसी तरह इस एप्लीकेशन की भी अपनी एक विशेषता है। पॉवरपॉइंट का उपयोग ही उसे विशेष बनाता है। आइये जानते है पॉवरपॉइंट की विशेषता के बारे में विस्तार से।
- इस का उपयोग सिर्फ आप Presentation बनाने के लिए कर सकते हो या यूँ कहे की अगर आपको किसी भी प्रकार का Presentation बनाना हो आपको Powerpoint से ही आसानी से बना सकते हो।
- अगर आप चाहते हो की अपने Presentation में आपको आपके द्वारा इस्तेमाल की गयी ऑब्जेक्ट (Text, Pic या Chart) को किसी Animation के रूप में दिखाना हो तो आपको इसके लिए सारी सुविधा मिल जाएगी।
- इस में आप अपने Presentation के डॉक्यूमेंट पर कोई भी Video या फिर Audio आसानी से चला सकते हो ऐसी सुविधा का लाभ आप किसी अन्य Software में नहीं देख सकते स्लाइड।
- इसमें आपको अपने स्लाइड के लिए अलग अलग प्रकार की Theme मिल जायेगी जिससे आप अपनी स्लाइड को एक Look दे सकते हो तथा आप अपने Presentation डॉक्यूमेंट पर कुछ इफेक्ट भी दे सकते हो।
- जैसे MS Word और MS Excel में Microsoft की तरफ से Function मिलते है बिलकुल उसी तरह इसमें भी आपको कुछ Function मिलते है जिससे आप आसानी के साथ अपना काम बिना किसी तकलीफ के साथ कर सकते हो।
- इसमें Slide के हर एक Part में अपने हिसाब से स्वतंत्र काम कर सकते हो तथा अपनी Presentation को बेहतर बनाने के लिए अलग अलग प्रकार की Layout का चयन कर सकते हो।
पावरपॉइंट प्रेजेंटेशन कैसे बनाएं?
जो लोग माइक्रोसॉफ्ट ऑफिस सीख रहे है उनका ये सवाल जरूर होता है की एमएस पॉवरपॉइंट में नयी Slide कैसे बनाये?
वैसे पॉवरपॉइंट में नयी स्लाइड बनाने के दो तरिके है तो इसके लिए हम आपको कुछ स्टेप्स के माध्यम से बतायेंगे आइये समझते है।
1: सबसे पहले आप इस एप्लीकेशन को खोलें। जैसे ही आप ओपन करते है आपको एक Slide तो Screen पर ही नजर आएगी।
2: अब आपको ऊपर की तरफ Home का एक ऑप्शन दिखेगा। आपको उसपर क्लिक करना है।
3: Home पर क्लिक करते ही आपके सामने कई और ऑप्शन नजर आएंगे। उसमे से आपको New Slide पर क्लिक करना होगा।
4: अब जैसे ही आप New Slide पर क्लिक करते हो अलग अलग प्रकार की Slide के Layout आपको नजर आएंगे आप अपनी Presentation के हिसाब से उस Layout का चयन कर सकते है।
5: इतना करते ही आपकी New Slide Create हो चुकी होगी।
1: सबसे पहले आप Powerpoint को ओपन करे जैसे ही आप ओपन करते है आपको एक Slide तो Screen पर ही नजर आएगी।
2: अब Slide /Outline वाले एरिया में आपको एक Slide तो अवश्य ही देखने को मिलेगी।
3: आपको Slide पर Cursor को लाकर Right Click करना होगा।
4: जैसे ही आप Right Click करते है, बहुत से ऑप्शन नजर आएंगे उसमे आपको New Slide पर क्लिक करना होगा।
5: इतना करते ही आपकी New Slide Creat हो जाएगी।
6: आप अब यहाँ से New Slide का Layout बदल सकते हो इसके लिए नयी स्लाइड पर Right Click कर Layout पर क्लिक करे ।
शिक्षा में पावर पॉइंट के उपयोग
- मल्टीमॉडल लर्निंग
- स्लाइड्स पर लिखें या हाइलाइट करें
- टाइप-ऑन लाइव स्लाइड
- मीटिंग एजेंडा
- कक्षा की तैयारी
संक्षेप में
हर कॉर्पोरेट ऑफिस या फिर सेमिनार वगैरह में प्रेजेंटेशन देना जरूरी होता है।
सारे काम प्रजेंटेशन के आधार पर ही लोगों को समझाया जाता है।
इससे आसानी यह होती है कि किसी बोर्ड वगैरह में लिख कर बताने से अच्छा होता है कि बने बनाए ग्राहक वगैरा को लोगों को सीधे तौर पर स्क्रीन की मदद से दिखाया जा सके।
इसी वजह से ऐसे प्रेजेंटेशन का इस्तेमाल किया जाता है।
यही वजह है कि इस पोस्ट के माध्यम से हमने आपको बताया कि MS Powerpoint क्या है (What is MS Powerpoint in Hindi) और शिक्षा में पावर पॉइंट के उपयोग क्या है।
आपने यह भी जाना कि MS Powerpoint को कैसे स्टार्ट करें।
हम उम्मीद करते हैं कि इस पोस्ट की मदद से आपको काफी कुछ सीखने को मिला होगा।
Wasim Akram
5 thoughts on “ms powerpoint क्या है और शिक्षा में पावर पॉइंट के उपयोग”.
Good information nd tnxxx
Power point presentation ko kitne prakar se bnaya jata hai ?unke name Please reply
Powerpoint slides ko 3 types me divide karte hai jo is tarah hain. 1. Text slides. 2. Conceptual slides. 3. Quantitative charts.
What is ms pawer point
M.s power point ak bhot hi powerfull presentation banane avam usse create , edit ,formate,sayer aur present aadi karne ka kary karta hai
Leave a Comment Cancel reply


IMAGES
VIDEO
COMMENTS
MS PowerPoint एक सुविधा संपन्न presentation कार्यक्रम है जो users को आकर्षक और शिक्षाप्रद presentation करने की permission देता है। पृष्ठ बनाने और स्वरूपित करने से ...
देखिये इस विडियो मे पावरपॉइंट क्या है - प्रेजेंटेशन क्या होता ...
Follow @Twitter: https://twitter.com/ishanllbFollow @Instagram: https://www.instagram.com/ishanllbJoin Our Telegram Channel : https://t.me/ishanmonitorMy Mic...
पावर पॉइंट का उपयोग. Powerpoint का उपयोग आप केवल ऑफिस वर्क ही नहीं बल्कि एनिमेशन बनाने के लिए भी कर सकते हैं।. स्लाइट्स एडिट करने, जोडने ...
MS PowerPoint में आप MS Word की तरह word editing, graphs, charts, Smart Art, symbols, और table आदि tools का प्रयोग कर सकते है।. इसके अलावा PPT Presentation तैयार करने के लिए slides, Transition Effect outlining, narration, animations ...
PPT Kya Hai: यह एक तरह का प्रोग्राम होता है, जिससे किसी तरह की सूचनाओं को Slides के माध्यम से दर्शाया जाता है। ... PPT Ka Full Form "PowerPoint Presentation" होता है, जिसे ...
पावरपॉइंट का परिचय - PowerPoint Introduction (PowerPoint Kya hai hindi mein) इस वेबपेज पर आप पावरपॉइंट के बारे में जान सकते हैं, जो एक प्रस्तुति सॉफ्टवेयर है। आप पावरपॉइंट के फायदे, उपयोग ...
1. Office Button. Office Button MS PowerPoint का एक प्रमुख भाग है. यह बटन Menu Bar में होता है. इस बटन में MS PowerPoint में बनने वाली फाइल या स्लाइड के लिए कई विकल्प होते है. इसे ...
PPT Ka Full Form "PowerPoint Presentation" होता है, जिसे हिंदी में पेश करना अथवा प्रस्तुत करना कहते है। ... PPT Kya Hota Hai अब तक ये तो आप जान गए होंगे, आगे बताई गयी ...
Powerpoint Kya Hai जैसे कि आप लोग सभी जानते हैं,कि यदि आप किसी भी कंपनी में काम करते हैं। उस कंपनी में आपको उच्च स्थान आपके कार्य के माध्यम से ...
MS Powerpoint kya hai. Table of Contents. ... Marketing के क्षेत्र में MS Power Point Presentation बहत ही महत्वपूर्ण काम करता है। इसमें Graph ओर Chart का उपयोग करके संख्याओं को अधीक स्पष्ट ...
MS power point kya hai | पॉवर पॉइंट क्या है. MS power point kya hai- Power point, PP, PPT ये सभी एक ही software के abbreviation है जो है MS PowerPoint. Power point जिसे की Microsoft के द्वारा develop किया गया है को MS power point ...
Table - Table ka use karke aap apne slide mein table insert kar sakte hain. Jitne number of columns aur rows aapko chahiye utne boxes select karke aap table bana sakte hain. Pictures - Pictures ka use karke aap slide mein apne computer mein stored pictures ko slide mein daal sakte hain. Online Pictures - Online pictures internet se picture insert karne ke liye hota hai.
PowerPoint File Extensions -.pptx - presentation file format.pptm - macro enabled presentation.potx - Template.potm - macro enabled template.ppam - macro enabled add-in .ppsx - show.ppsm - macro enabled show .sldx - slide .sldm - macro enabled slide .thmx - office theme Excel File Extensions -
MS पॉवरपॉइंट क्या हैं? (PowerPoint Kya Hai). इसका उपयोग सामान्यतः अपने project या presentation को व्यवस्थित और आकर्षित रूप से प्रदर्शित करने के लिए किया जाता हैं। यह Point-to-Point तथ्यों ...
पावरपॉइंट का परिचय - PowerPoint Introduction (PowerPoint Kya hai hindi mein) February 16, 2021 सीपीसीटी के पुराने पेपर - CPCT OLD PAPERS in PDF
Microsoft PowerPoint Kya Hai. क्या आप जानना चाह्ते है कि Microsoft PowerPoint Kya Hai और PowerPoint कैसे सीखें तो आइये विस्तार से जानते है।. MS PowerPoint एक Software है। इसका आविष्कार Microsoft Company द्वारा किया गया है ...
वर्तमान समय में कंप्युटर का इस्तेमाल करना बहुत जरूरी हो गया है और अगर आप कंप्युटर का इस्तेमाल करते होंगे तो आपको पता होगा की PowerPoint Kya Hai | अगर नहीं पता
PPT क्या हैं? यह एक PowerPoint Slideshow हैं। जिसका उपयोग सामान्यतः project निर्माण के लिए किया जाता हैं। यह slide युक्त files का निर्माण करता है। इसकी सहायता से हम कम समय में अपने ...
MS PowerPoint in Hindi. 1. टाइटल बार ( Title Bar ) यह एम एस पॉवरपॉइंट में सबसे उपरी भाग होता हैं जिसमे PowerPoint Presentation लिखा होता हैं ये जब तक लिखा रहेगा जब तक आप ...
What Is File Extension in Hindi. File Extension को कभी कभी File Suffix और File Name Extension भी कहा जाता है। इसमे सारा काम characters के Characters या Group होता है जो एक Fix Time के बाद पूरी Complete File Name बनाता है ...
एक्सटेंशन Chrome डेवलपर डैशबोर्ड के माध्यम से Distribute किए जाते हैं और Chrome वेब स्टोर पर Published किए जाते हैं। परिभाषा - एक्सटेंशन का क्या अर्थ है?[Definition - What does extension mean?in Hindi]
Power point presentation ko kitne prakar se bnaya jata hai ?unke name Please reply. Reply. Wasim Akram. 17/09/2020 at 9:24 am Powerpoint slides ko 3 types me divide karte hai jo is tarah hain. 1. Text slides. ... edit ,formate,sayer aur present aadi karne ka kary karta hai. Reply.